Как объединить видео AVI в один файл
Карен НельсонПоследнее обновление: 27 февраля 2020
Вы знаете, как объединить видео AVI в один файл всего за несколько кликов? Многие видеопроизводители пытаются объединить несколько видео AVI в один, но не знают, как это сделать. Некоторые могут использовать онлайн-слияние AVI, в то время как другие скачивают продвинутое видео-программное обеспечение или инструменты, такие как Adobe Premiere, MAGIX VEGAS и т. Д. Однако на самом деле эти инструменты не так просто работать. Возможно, вы можете учиться в Интернете, чтобы узнать, как его использовать, но это все равно будет стоить вам времени и энергии, чтобы справиться с этим. Итак, есть ли какие-либо инструменты, которые позволят нам объединить видео AVI в один файл с легкостью? Давайте посмотрим на сегодняшнее внедрение слияния AVI!
Рекомендация Good AVI Merger
Когда вы разговариваете с комбайнером AVI, VideoSolo Бесплатный видео конвертер настоятельно рекомендуется вам. Это совершенно бесплатное программное обеспечение, которое не только может конвертировать ваше видео в разные форматы, но и объединять видео AVI. Если вы хотите создать собственное видео с форматом вывода AVI, вы можете легко конвертировать разделенные видеофайлы, а затем с их помощью присоединить их к одному видео.
A. Во-первых, VideoSolo Free Video Converter — полезный и простой в использовании инструмент, который позволяет конвертировать видео в более чем 300 форматы, такие как MOV, AVI, MPEG и т. Д.
B. Во-вторых, вы можете редактировать или устанавливать параметры вашего видео, такие как скорость передачи, разрешение, частота кадров и т. Д.
C. В-третьих, после завершения преобразования видео вы можете легко объединить их в одно видео. Это действительно экономит время и удобство в работе.
Как объединить видео AVI в один файл
Шаг 1. Установка и добавление файлов
Загрузите инструмент и установите его на свой компьютер. Запустите слияние AVI и нажмите «Добавить файлы», чтобы импортировать ваши видео AVI или просто перетащите или отпустите видеофайлы на панель конвертера.
Шаг 2. Редактируйте видео
Настройте порядок ваших видео, нажав кнопку треугольной формы, если это необходимо. Нажмите кнопку «Настройка», установите параметры профиля видео в соответствии с вашими требованиями. Перед объединением видеофайлов вы можете применить эффект к каждому из видео, например, положить начало и конец.
Шаг 3. Слияние ваших видео AVI
Выберите видео и нажмите «Слить в один файл». Нажмите кнопку «Конвертировать» и подождите некоторое время, и ваши видео скоро будут полностью преобразованы.
Следуя приведенным выше шагам, объединение AVI-видео в один файл не является проблемой.
Любой другой выбор?
Некоторые могут захотеть пользоваться более мощными функциями редактирования при создании своего видео. В этой связи я хотел бы VideoSolo Video Converter Ultimate тебе. Это идеальный видео конвертер и сумматор. Вы можете попробовать это программное обеспечение бесплатно. Но зарегистрированный предлагает вам лучшие функции редактирования, такие как поворот и обрезание видео, регулировка яркости и насыщенности или даже создание собственного водяного знака. Помимо всех функций редактирования, о которых мы говорили выше, этот конвертер также может повысить качество ваших видео. Вы не можете пропустить это, если хотите получать больше услуг, например, улучшать видео.
Каждое из упомянутых нами программ может помочь вам объединить два или более видео AVI в один удобный и эффективный. С помощью такого блестящего программного обеспечения присоединение видео AVI больше не является проблемой для вас. Если у вас есть какие-либо вопросы или мысли об этом двух программах, просто не стесняйтесь оставлять свои комментарии ниже. Спасибо за прочтение!
Как соединить AVI файлы
Введение
Интерфейс
Элементы панели инструментов
Список файлов
Добавление файлов в список склейки
Соединение файлов
Сохранение списка склейки
Введение
Менеджер склейки имеет удобный в использовании интерфейс для склейки медиа файлов.
Чтобы запустить менеджер склейки, выберите в верхнем меню
Инструменты > Менеджер склейки > Показать менеджер склейки


Интерфейс
Окно менеджера склейки состоит из трех частей. Панель иснструментов, список файлов и панель состояния.


Элементы панели инструментов
Список файлов
Список файлов отоброжает порядок и подробности о файлах, которые вы хотите соединить
Колонки содержат информацию о размещении файлов, времени начала и окончания фрагментов и аудио/видео информацию.
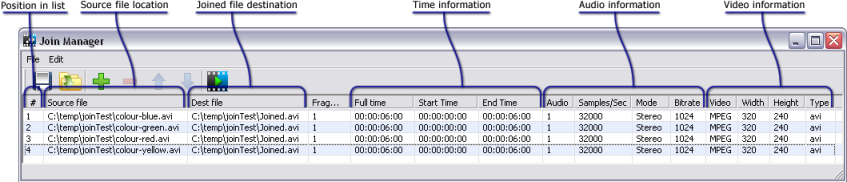
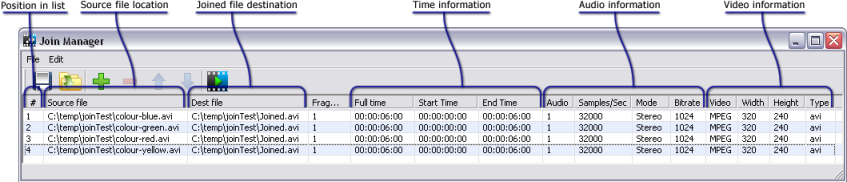
Добавление файлов в список склейки
1. Нажмите иконку на панели инструментов, или клавишу Ins.
2. Выберите директорию, содержащую файлы, которые вы хотите соединить
3. Выберите файлы
4. Нажмите Открыть


Файлы будут добавлены в список в алфавитном порядке. После помещения файлов в список можно изменить их последовательность в списке перемещением их вверх или вниз.
Вы возможно захотите предварительно пронумеровать файлы, чтобы они добавились в правильной последовательности.
Если вы случайно добавили файл, который вы не хотите соединять с остальными, просто выделите его и нажмите на иконку или кнопку Delete.
Список файлов показывает информацию о аудио и видео параметрах каждого файла. Это может быть использовано для проверки условия, что все файлы в списке имеют одинаковые параметры кодирования.
Для получения лучшего результата вы должны соединять только файлы одинакового типа и размеров изображения. Вы увидете предупреждение при добавлении файла другого типа. Если приложении не сможет соединить эти файлы, вы увидете предупреждение красного цвета внизу строки состояния.
Соединение файлов
- Нажмите иконку соединить файлы или Crtl + J
- Перейдите к папке, в которую вы хотели бы чтобы сохранился файл
- Нажмите Сохранить


Сохрание списка склейки
- Кликните по иконке Сохранить или Ctrl + S
- Вам необходимо задать имя для файла склейки перед тем как вы сохраните список склейки
- Перейдите в папку, в которую вы хотели бы чтобы сохранился ваш файл.
- Введите имя и задайте желаемое расширение файла.
- Теперь вы перейдите к сохранению списка склейки.
- Снова перейдите в папку, в которую вы хотели бы сохранить список склейки.
- Введите имя файла и нажмите Сохранить.
Соединяем (склеиваем) видеофайлы в VirtualDub
Работать с программой VirtualDub (Виртуал Даб) легко. Она быстра, бесплатна и очень удобна для выполнения несложных операций по редактированию видеофайлов.
В Интернете можно найти множество разрозненных материалов по работе с VirtualDub, но большинство этих публикаций написаны сложным техническим языком, каким обычно пишут служебные инструкции. Такие уроки работы с программой VirtualDub могут быть малопонятными и трудными для восприятия, особенно для начинающих. Этот урок представлен в максимально доступно-понятной форме.
Собираем видео-файл из разрозненных частей:
Необходимое условие — все видеофайлы должны иметь одинаковые потоковые данные. Это значит, что все части собираемого в один файла, должны быть совместимы друг с другом по нескольким параметрам: VIDEO — битрейту (Kbps), частоте дискреции (fps), разрешению (16:9; 4:3 и т.д.), кодеку (не всегда) и AUDIO — битрейту (Kbps), частоте (Hz), количеству каналов (моно\стерео), кодеку (MP3\PCM\OGG\etc.), переменной (СBR\VBR\ABR) и количеству каналов (2; 5; 7) и потоков (1 или несколько).
И так:
1. Берём два видеофайла которые хотим соединить (склеить) в один.
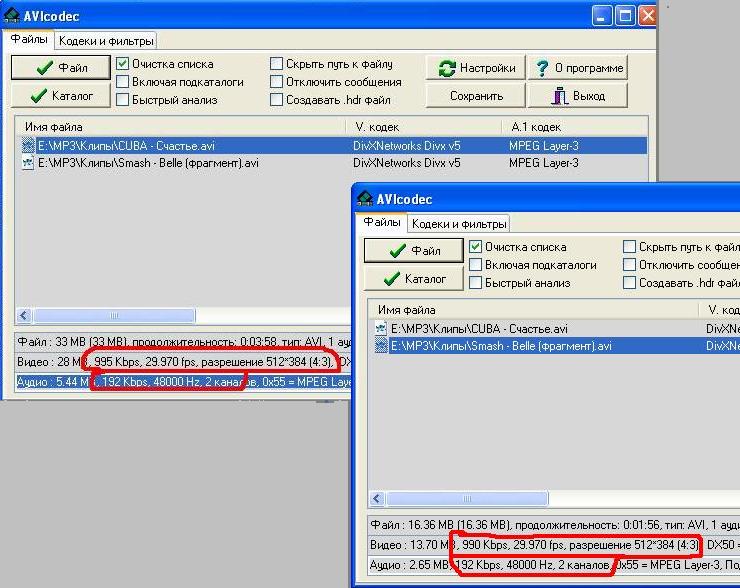
Параметры видеофайлов
Как видите, данные файлы совместимы по потоковым показателям. Следовательно такие видеофайлы возможно соединить в программе VirtualDub.
Допустимо небольшое отличие битрейта у объединяемых видеофайлов, т.к. битрейт величина переменная, то есть допустимые пределы\границы, в данном случае (990 и 995) в пределах допустимого.
3. Запускаем VirtualDub и открываем 1-й видеофайл:
File (Файл)> Open video file (Открыть видеофайл) (Ctrl + O) > выбираем видеофайл> жмём кнопку «Открыть».
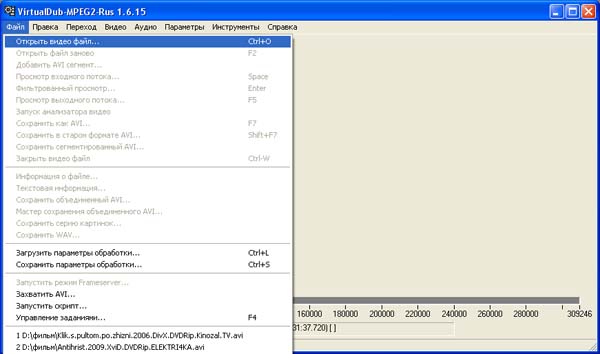
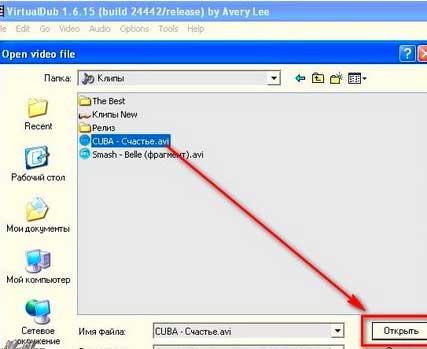
4. Затем, выбираем следующий видеофайл в той последовательности, которая нам нужна:
Через меню File (Файл) > Добавить AVI сегмент
Дальше добавляем все остальные совместимые по параметрам видеофайлы, отобранные заранее для объединения в один. Жмём «ОК».
По увеличивающемуся количеству фреймов можно проконтролировать и понять, что видеофайлы действительно добавляются.
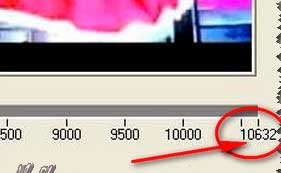
Если видеофайл не добавился, значит его потоковые данные отличны ранее открытого видеофайла.
5. Теперь отключаем обработку аудио и видео:
В закладках Audio (Аудио) и Video (Видео) включаем пункт Direct Stream copy (Прямопотоковое копирование).
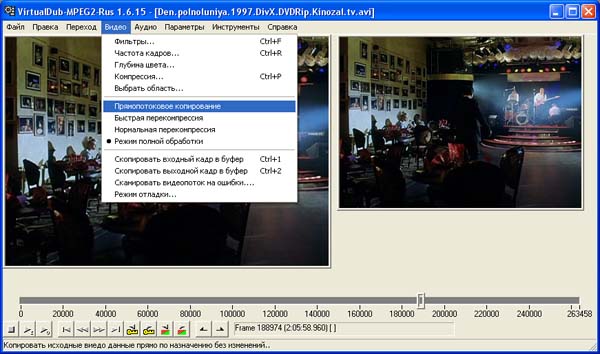
6. Синхронизация объединяемых видеофайлов:
В закладке Video (Видео) включаем Frame Rate (Частота кадров)
Если не изменить этот параметр, то, при большом количестве соединяемых видеофайлов, получим прогрессирующую рассинхронизацию.
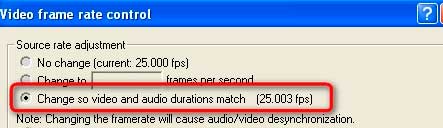
7. Сохраняем объединенный видеофайл:
В закладке File (Файл) выбираем пункт Save as AVI (Сохранить как AVI)
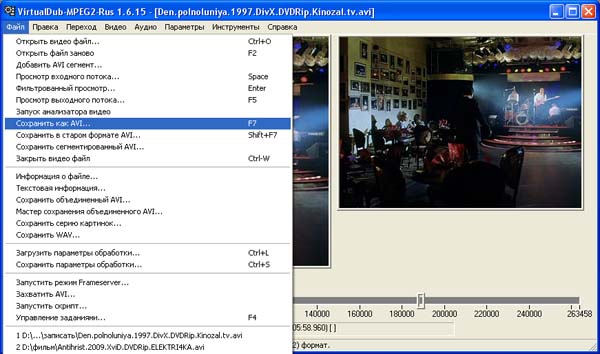
Сохраняем файл.
Процесс завершился. Мы объединили несколько видеофайлов в один.
Как разрезать и склеить видеофайл AVI
Существует много программ для разрезания файлов видео на части, но все они далеко не универсальны и для каждого формата лучше всего подходит та или иная программа. В этой статье речь пойдет об инструменте «VirtualDubMod» версии 1.5.10.2, который лучше всего подходит для работы с файлами формата «avi». Программа бесплатная и не требует установки, режет видео очень быстро даже на медленных компьютерах.
Чтобы разрезать/склеить видео в формате MKV, используйте MKVToolNix.
Читайте также, как перенести по частям большой файл между компьютерами.
Разбиение видео на фрагменты
Для примера я разрежу фильм размером 1.45 Гб на две ровные части (по времени), но можно разрезать видео насколько угодно фрагментов.

В результате раскройки видео, файл оригинала останется не затронут, а будут созданы два файла суммарным размером равным исходному.
Скачиваем программу по ссылке выше и извлекаем из архива в удобное место на компьютере. Запускаем файл «VirtualDubMod.exe» в папке с программой. Далее, нажимаем на опцию меню «File > Open video file…» и выбираем в диалоге видео на компьютере, которое хотим разрезать. Первым делом ОБЯЗАТЕЛЬНО! переключаемся в режим «Direct Stream Copy» в меню «Video».

Открываем список аудиодорожек видео (опция меню «Streams > Stream list») и смотрим, какие потоки аудио у нас имеются. Как видно из картинки, у меня только один поток аудио. Если в параметрах дорожки стоит «MP3», просто нажимаем правой кнопкой мыши на дорожке и убеждаемся, что активно значение «Direct Stream Copy», затем нажимаем «ОК». Если дорожка в формате «АС3», нужно нажать на аудиопоток правой кнопкой мыши и кликнуть по опции «Interleaving…».

Для «АС3» звука введите значения как на картинке.

Когда всё поставили, нажмите везде «ОК».
Отключение аудио дорожки
Если в списке «Stream list» присутствует несколько дорожек, ненужные из них можно отключить для уменьшения размера конечных файлов, а также более стабильного воспроизведения на аппаратных плеерах. Выделите ненужную дорожку и нажмите кнопку «Disable».

Первый фрагмент видео
Делаем пометку там, где будет начало первого фрагмента видео. Так как начало первого фрагмента совпадает с началом исходного видео, не трогаем ползунок, а просто нажимаем на кнопку как на картинке.

Нажимаем на опцию меню «Edit > Go to…» и пишем в появившемся диалоге время окончания первого фрагмента видео (если режем фильм на 2 равные части, то просто делим продолжительность пополам).

Первое число — минуты, второе — секунды, третье — миллисекунды. Жмем «OK». Так как «VirtualDubMod» режет видео по ключевым кадрам (англ. «keyframe»), нам нужно сдвинуть ползунок до ближайшего ключевого кадра. Для этого нажимаем на кнопку как на картинке.

Видим в статусе, что конечная точка фрагмента видео увеличилась на 0.221 с и в квадратных скобках после времени появилась буква «[K]». Ставим пометку (жмём кнопку, на которую показывает стрелка).

Выделенный фрагмент подсветится синим цветом. Это и есть первый фрагмент видео. Сохраняем его командой «File > Save As…». В диалоге пишем название файла (имя должно отличаться от имени оригинального файла) и указываем тип файла «Audio-Video Interleave (*.avi)».

Жмём кнопку «Сохранить» и ждём, пока первый фрагмент сохранится.

Второй фрагмент видео
Нажимаем кнопку, на которую показывает стрелка.

Щелкаем по команде «Edit > End» и перемещаемся в конец файла. Ставим конечную метку для второго фрагмента видео.

Сохраняем второй фрагмент так же, как и первый, только имя файла делаем другое.
В итоге будет создано два файла с суммарным временем воспроизведения и размером равными файлу оригинала. Данные фрагменты можно просматривать как на компьютере, так и на другом устройстве поддерживающим формат «AVI».

Также их можно склеить обратно с помощью «VirtualDubMod».
Склеивание видео
Запускаем «VirtualDubMod.exe», открываем первый фрагмент видео таким же способом, как и для разрезания видео. Добавляем второй фрагмент командой «File > Append segment…».

Далее все по аналогии с резкой видео, только выделяем все фрагменты как одно целое.

Сохраняем как новый AVI видео файл.
Видео:
 Всем всего доброго!
Всем всего доброго!
Довольно популярная задача по обработке видео — это соединение нескольких роликов в один видеофайл.
Это может понадобится, например, когда вы наснимали домашнего видео, и теперь хотите упорядочить свои записи и сделать один ролик или клип, который в последствии продемонстрировать остальным…
Вообще, решать подобную задачу можно по-разному, и программ для «склейки» видео — тоже не счесть. Но как бы вы не решали задачу, есть определенный ряд проблем, с которыми приходится сталкиваться. 👀
Я озвучу их сразу же:
1) форматы видео: дело в том, что каждое видео (часто так бывает) сохранено в своем формате, с разными кодеками. Это могут быть файлы: AVI, MPG, WMV, MP4, MKV, FLV, и пр. Многие программы при работе — просто выдают ошибки и отказываются работать с такой разношерстной «командой»;
2) количество кадров: дело в том, что у каждого видео есть определенное количество кадров, и когда вы соединяете между собой два видео, нужно «искать» среднее, чтобы склеить их. В общем, это не так просто (да и углубляться сейчас в это не хочу, мы избежим этого!).
Важнее знать, что в случае какой-либо ошибки с количеством кадров — вы можете получить эффект рассинхронизации звука с видео — т.е. либо звук будет отставать, либо наоборот опережать видео.
Теперь напишу свои мысли по поводу быстрого и простого решения перечисленных проблем (причем, пользователю, о них не нужно даже задумываться). 👌
*
Соединение двух-трех и более видео в один файл
Для дальнейшей работы нам понадобиться программа — Видео-МОНТАЖ (чуть ниже 👇 приведу пару доводов почему именно она).
Видео-МОНТАЖ
Сайт: http://video-editor.su/
Кстати, есть цикл уроков по созданию своего видео.

Видео-МОНТАЖ — простой и удобный редактор видео, полностью на русском языке (с поддержкой Windows 7, 8.1, 10).
Позволяет легко и быстро создавать собственные ролики, проходя через удобную последовательность шагов (по сути: сама программа — это и есть пошаговый мастер создания видеоролика). Почему рекомендую ее использовать для склеивания нескольких видео:
- она открывает и соединяет между собой любые форматы видео: AVI, MKV, MPG, WMV и т.д.;
- от пользователя требуется только лишь расставить ролики в нужном порядке и выбрать переходы между ними;
- нет проблемы с рассинхронизацией (о которой я говорил выше).
*
Соединяем 3 видео в 1 — по шагам
1) Создание проекта
После запуска программы, перед нами появится окно с выбором — щелкаем по пункту «новый проект» (как на скрине ниже).
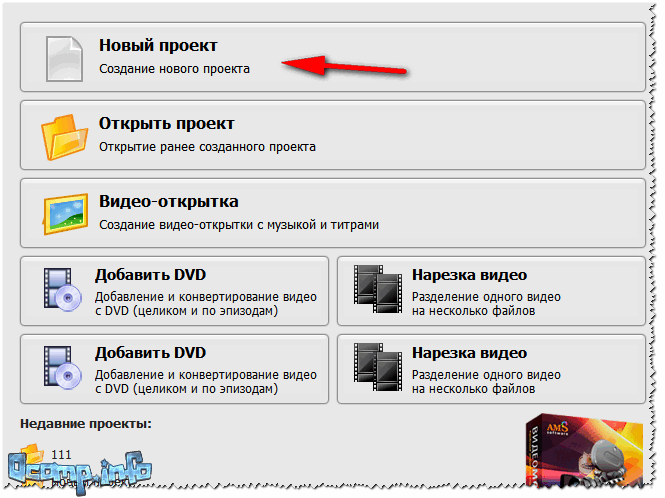
Начало проекта // новый проект
2) Выбор соотношения сторон
В следующем окне нас попросят установить соотношение сторон видео, можно выбрать:
- автоматическое (выставляется по первому видео);
- 16:9 — широкоформатное видео (👍 одно из самых популярных, рекомендуется);
- 4:3 — формат для старых телевизоров (некогда был популярен, сейчас уже новый тренд);
- другой формат (который зададите сами).
На мой взгляд нужно выбрать: либо автоматический вариант, либо 16:9. Выбирать вам…

Установить автоматически // соотношение сторон видео
3) Добавление видео
Следующий шаг — добавление всех своих видео в проект. Рекомендую добавлять их в той последовательности, в которой вы хотите их соединить. Я для примера добавил 3 видеоролика (скриншот ниже).
Чтобы добавить видео: слева у вас представлены все диски и папки, находите в них вашу папку с видео.
Далее выбирайте то видео, которое хотите добавить, и жмете кнопку «Добавить видео».
Обратите внимание, что ВСЕ добавленные видео начинают отображаться на нижней шкале в определенной последовательности (в зависимости от того, когда какое видео вы добавили). См. красные стрелки на скрине ниже. 👇
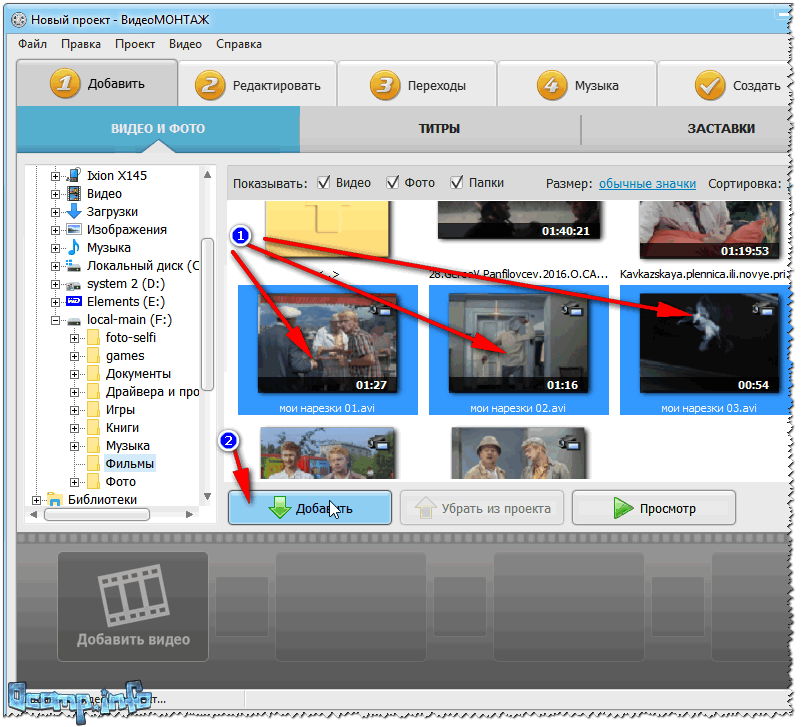
Выбор видео и добавление в проект
4) Редактирование
Далее рекомендую открыть раздел «Редактирование» (см. верхнее меню программы).
В этом меню вы сможете увидеть все ваши ролики, которые вы добавили (см. в нижнюю часть окна). Порядок роликов вы можете переставить (просто перетащите их мышкой, либо используйте вариант — правка/копировать, правка/вставить, правка/удалить)!
Еще один момент — между всеми роликами программа по умолчанию ставит 2-х секундный переход (ну т.е. видео не сразу начнет показываться, а как-нибудь с эффектом затухания, с перелистыванием страницы и пр.). Для просмотра всех переходов — можно использовать соответствующий раздел.
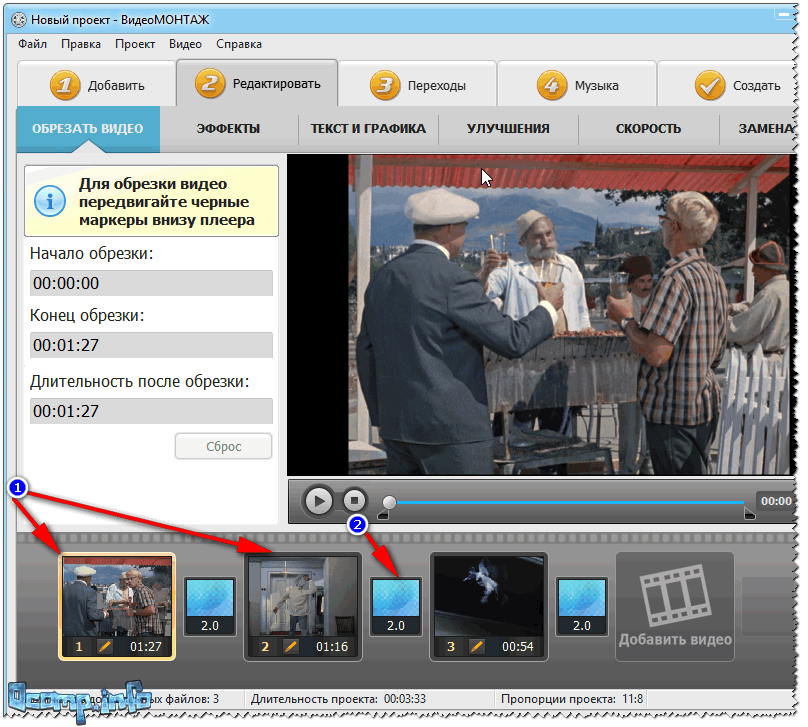
Порядок роликов — и переходы
5) Удаление переходов (ну или добавление…)
Так как мне переходы были не нужны (думаю, возможно и вам), то их можно и нужно удалить. Обратите внимание на нижнюю часть окна: между большими квадратами с видео — есть маленькие. Это и есть переходы…
Чтобы удалить переход: щелкните по этому квадрату правой кнопкой мышки, а затем выберите в меню «Удалить».
Прим.: на удаленным переходе отображается цифра 0 (вместо 2-х секунд, которые были по умолчанию).
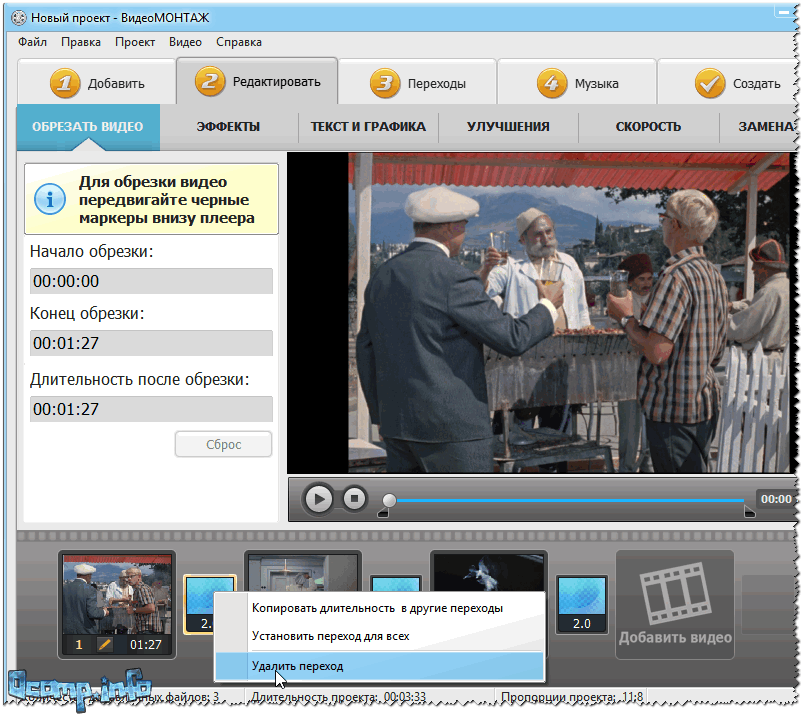
Удаление переходов
6) Выбор формата для сохранения
В общем-то, когда все видеофайлы добавлены и расставлены в нужном порядке, а вопросов к переходам нет — выбирайте раздел «Создать», а затем выберите вариант «Создать AVI-видеофайл» (см. скриншот ниже).
Примечание: кстати, программа «Видео-МОНТАЖ» может сохранить видео и в другие форматы, например, создать полноценный DVD-диск, HD-видео, видео для телефонов (планшетов, смартфонов) и пр.
В общем-то, как я считаю, это все существенно облегчает и помогает начинающим пользователям быстро и легко сохранять свои видео. Я в своем примере выбираю вариант с AVI — так как, он самый популярный формат на сегодняшний день!
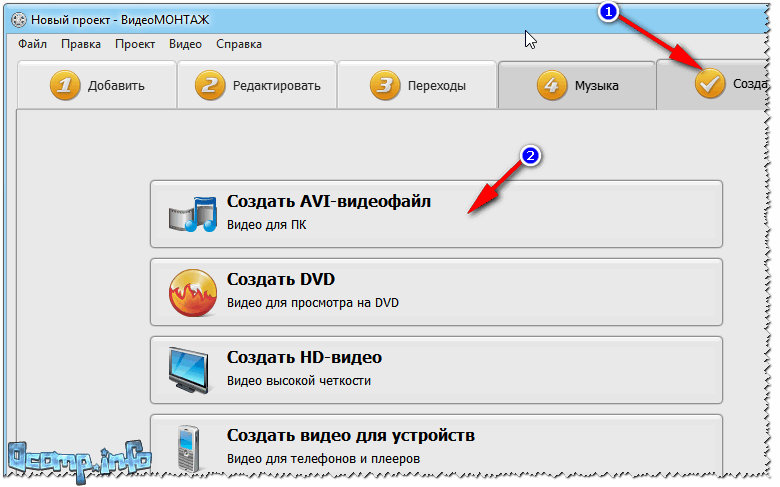
Сохранение ролика
7) Выбор кодека и указание размера итогового видео
Далее нужно указать кодек, расширение видео, и битрейт (видео и аудио). В этом плане программа «Видео-МОНТАЖ» заслуживает самых высоких похвал:
- во-первых, вы можете самостоятельно выбрать кодек: Xvid, Divx, H.264 — в целом, они примерно одинаковые и обеспечивают отличное качество видео;
- во-вторых, вы можете менять разрешение самостоятельно;
- в-третьих, программа заранее подсказывает вам какого размера будет итоговой файл. Это СУПЕР! Представьте, у вас на флешке (или диске CD/DVD) осталось ~500 МБ и туда нужно уместить конкретный видеофайл. Да нет проблем — введите вручную размер, который вам нужен, и программа сама подберет нужный битрейт!
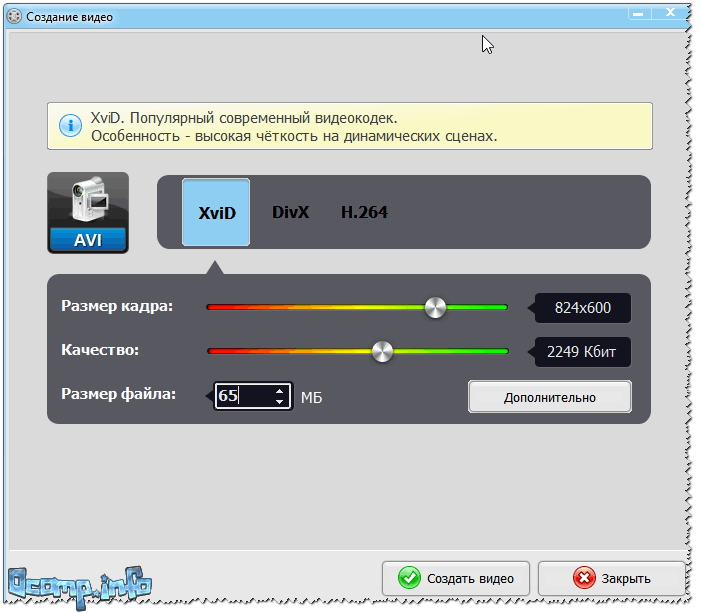
Выбор кодека
В общем-то, после выбрать кодека и размера видео, жмите кнопку «Создать видео» (внизу окна).
8) Кодирование видео
Далее настанет самая скучная часть — компьютер начнет кодировать ваши видеоролики.
Время на кодирование, какую бы вы программу не использовали, всегда довольно значительно! Вообще зависит от: мощности вашего ПК, его загрузки в данный момент, от количества роликов (точнее от их общей длины), от кодека, которым сжаты исходные видео (и в который вы хотите сжать).
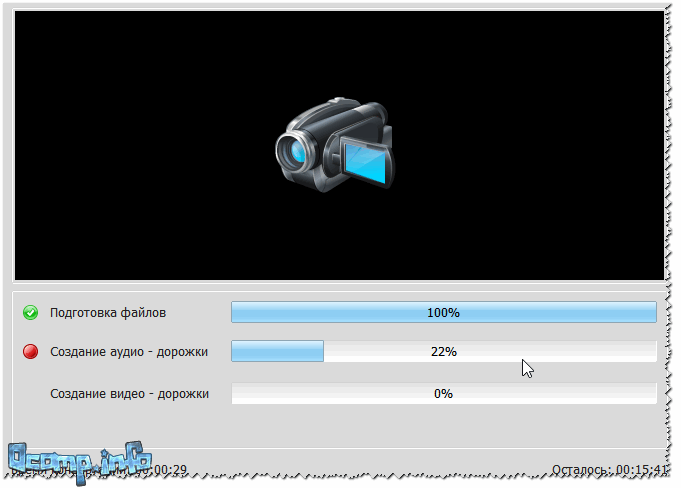
Время кодирования
Отмечу, что склеить видео быстро без перекодирования — занятие довольно сложное (для каждого типа файлов нужно использовать свои спец. утилиты). А если у вас файлы разного формата (и кодированы разными кодеками) — то без перекодирования в один формат, это невозможно. Поэтому, в любом случае — только ждать…
9) Готово!
Если все прошло успешно — появиться небольшое окно, о завершении конвертации (пример показан ниже 👇).

Все OK!
*
Собственно, на этом моя мини-инструкция по соединению нескольких видео в одно завершена.
Надеюсь, вы легко сможете склеить всё, что необходимо.
Всего наилучшего!
👋
Первая публикация: 05.02.2017
Корректировка: 15.01.2020
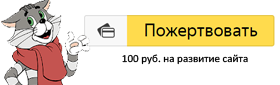

Полезный софт:
-

- ВидеоМОНТАЖ
Отличное ПО для начала создания своих собственных видеороликов (все действия идут по шагам!).
Видео сделает даже новичок!
-

- Ускоритель компьютера
Программа для очистки Windows от мусора (ускоряет систему, удаляет мусор, оптимизирует реестр).
Другие записи:
Если вы зададитесь целью подыскать простую программу для выполнения таких несложных операций, как резка и склейка видео, любой поисковик выдаст вам десятки ссылок на разные «джойнеры» и «сплиттеры». К сожалению, на практике оказывается, что большинство из них в процессе выполнения операции повторно пережимают файл. В результате, конечно же, страдает качество изображения.
Однако решения, позволяющие объединять и разрезать видеофайлы, не ухудшая при этом качество картинки, все же есть. При этом во многих случаях обойтись одной программой не удается, так как подобные приложения нередко являются узконаправленными: например, одно работает только с файлами MPEG, а другое «понимает» только формат AVI.
В этом обзоре мы поможем вам разобраться с возможностями и ограничениями программ для резки и склейки и подобрать наилучший вариант.
Briz Video Joiner 1.10 — склейка видео без потери качества
Разработчик: BRIZ Software
Размер дистрибутива: 493 Кб
Распространение: shareware
Русский интерфейс: нет
Briz Video Joiner поможет «собрать» несколько видеофайлов воедино и при этом не ухудшить качество картинки. Программа работает с файлами AVI, MPEG, WMV и RealVideo. Никаких настроек в программе нет: вы просто загружаете файлы, а затем выбираете команду Join Files в меню File. Дополнительно предусмотрена возможность сохранения списка выбранных файлов, который затем можно быстро загрузить в программу.
Кроме сохранения качества изображения, у Briz Video Joiner есть еще одно преимущество перед другими программами для склейки видеофайлов – благодаря тому, что не происходит повторного сжатия файлов, операция выполняется гораздо быстрее, чем при рекомпрессии. Так, объединение трех файлов размером около 350 Мб и продолжительностью около 40 минут каждый заняло не более двух минут.
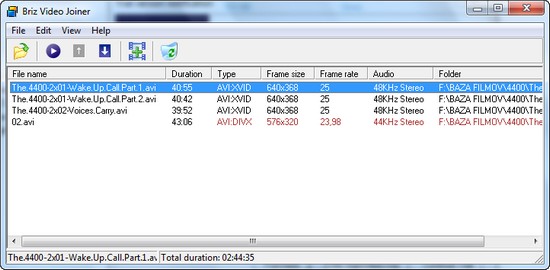
С другой стороны, такой подход накладывает некоторые ограничения. «Склеивать» файлы MPEG и AVI воедино можно только в том случае, если параметры видео совпадают. Так, файлы должны быть сжаты одним и тем же кодеком, иметь одно расширение, разрешение и одинаковую частоту кадров в секунду. Если хоть один из параметров будет отличаться, программа откажется соединить файлы. Для наглядности можно выбрать пункт Highlight Differents в меню View, и тогда Briz Video Joiner подсветит те параметры, по которым видеофайл отличается от первого, который был загружен в программу.
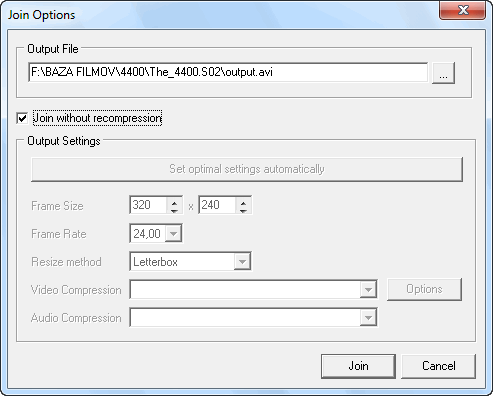
Отметим, что при необходимости Briz Video Joiner может работать и как обычный видеоконвертер. Если в списке загруженных файлов есть такие, которые невозможно соединить без повторного сжатия, программа предложит пользователю выбрать желаемый кодек, битрейт, другие настройки, а затем объединит файлы, преобразовав их в указанный формат.
MovieToolbox Movie Joiner 4 — склейка видео без потери качества
Разработчик: MovieToolBox
Размер дистрибутива: 6,4 Мб
Распространение: shareware
Русский интерфейс: нет
По своим возможностям MovieToolbox Movie Joiner схож с предыдущей утилитой, однако список поддерживаемых форматов немного отличается. Работая с этой программой, можно иметь дело с файлами AVI, MPEG, WMV, MP4, MOV, VOB.
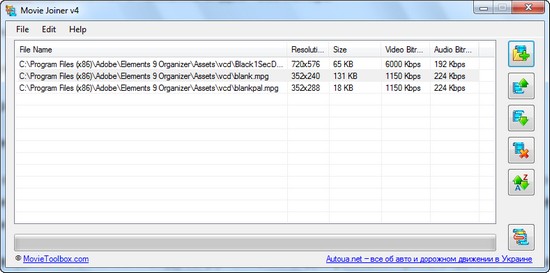
Функции выделения отличий между загруженными видеофайлами тут нет, однако если какие-нибудь параметры не совпадают, то при попытке объединения MovieToolbox Movie Joiner сразу же сообщит, что склейка без повторной компрессии невозможна, и предложит настроить параметры выходного файла.
Среди дополнительных настроек программы можно отметить возможность автоматического удаления исходных файлов после их объединения. Эта функция может быть полезной, если на жестких дисках не очень много свободного места. Кроме этого, MovieToolbox Movie Joiner может автоматически запускать получившееся видео сразу же после завершения обработки файлов.
AVI Splitter 2.12 — резка файлов AVI без повторной компрессии
Разработчик: BRIZ Software
Размер дистрибутива: 538 Кб
Распространение: shareware
Русский интерфейс: нет
Если потребуется выполнить обратную операцию – вырезать из видеофайла небольшой фрагмент – можно воспользоваться утилитой AVI Splitter. Как понятно по названию, утилита работает лишь с файлами AVI.
Окно программы напоминает медиаплеер: загрузив видеофайл, можно просмотреть его, быстро переместиться к предыдущему или следующему кадру, воспользоваться режимом быстрой перемотки. Когда в окне предварительного просмотра будет открыт тот кадр, который должен стать первым на вырезанном фрагменте, нажмите кнопку Select Start. Для установки последнего кадра нажмите на кнопку Select End, после чего сохраните выделенный участок.
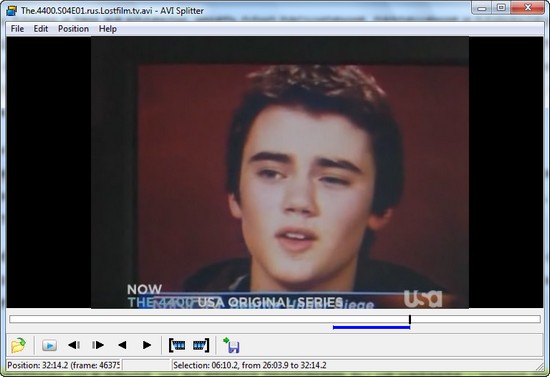
По умолчанию сохранение выполняется без повторного сжатия, но если по каким-то причинам нужно изменить параметры видео (например, если требуется уменьшить размер видео для загрузки на портативное устройство), можно выбрать видео и аудио кодеки и настроить их.
AVI Splitter имеет и некоторые дополнительные возможности – с помощью программы можно сохранить текущий кадр в виде графического файла JPG или BMP. Если вашей целью является не вырезания фрагмента видео, а разрезание файла на части (например, для последующей записи на диски), программа может автоматически поделить его на фрагменты одинакового размера. Все, что нужно сделать – указать желаемое число частей. При этом еще на этапе настройки вы будете видеть примерный размер каждого файла, который получится на выходе.
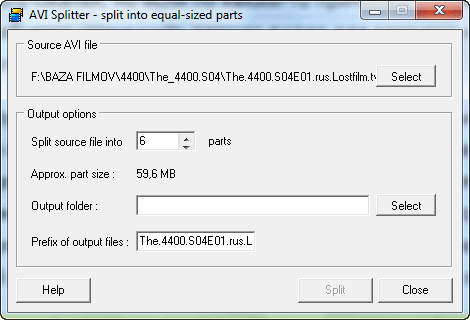
MPEG Splitter 2.3 — резка файлов MPEG без повторной компрессии
Разработчик: Kaksoft Studio
Размер дистрибутива: 428 Кб
Распространение: shareware
Русский интерфейс: нет
Для разрезания файлов MPEG можно использовать другую специализированную утилиту – MPEG Splitter. Программа может работать в одном из трех режимов: разрезание по указанным пользователем кадрам, по размеру и по времени.
При выборе первого варианта есть возможность просмотреть загруженный видеофайл (при этом видео открывается в отдельном окне) и, остановив его на нужном моменте, указать первый, а затем и последний кадры вырезаемого фрагмента.

Если нужно разрезать файл на части меньшего размера, достаточно выбрать вариант By Size, после чего указать желаемое число частей. При этом MPEG Splitter автоматически подсчитает размер каждой части, и можно будет уменьшить или увеличить число частей, чтобы подогнать их размеры под требуемый.
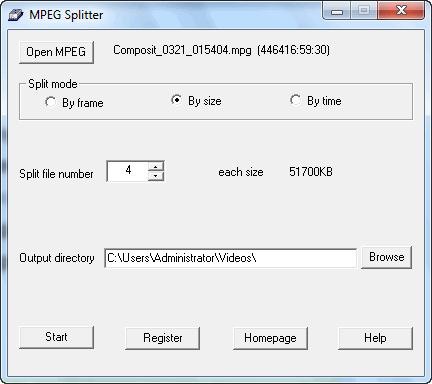
Наконец, при использовании варианта By Time предлагается использовать в качестве ориентира для разрезания продолжительность клипа. Укажите, через сколько секунд после начала клип должен завершаться, и программа разрежет видео в нужных местах.
MovieToolBox Movie Splitter – резка разных файлов «без потерь»
Разработчик: MovieToolBox
Размер дистрибутива: 217 Кб
Распространение: shareware
Русский интерфейс: нет
Программа MovieToolBox Movie Splitter отличается от описанных выше решений для резки видеофайлов поддержкой большого числа форматов. С ее помощью можно разрезать на части файлы AVI, MPEG, VOB, WMV, ASF, а также вырезать из них фрагменты.
В Movie Splitter предусмотрено несколько режимов работы. Если нужно вырезать из фильма один или несколько фрагментов произвольной продолжительности, необходимо использовать режим Custom parts, выбрав его в раскрывающемся списке. В этом режиме можно вручную указать начальную и конечную точки разрезания. В процессе добавления таких точек программа будет заносить временной код для каждой из них в список заданий.
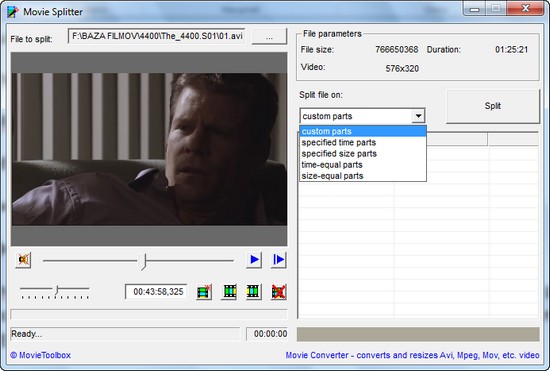
Режим работы Specified time parts позволяет указать продолжительность каждой части. При переходе в этом режим программа покажет окно, в котором выведет информацию об общей продолжительности клипа, а также предложит определиться с продолжительностью фрагментов. После автоматической обработки видеофайла в списке заданий появится временной код каждого фрагмента.
Режим Time-equal parts позволяет разбить файл на указанное число частей таким образом, что каждая из них будет иметь одинаковую продолжительность, а при использовании режима Size-equal parts видео будет разбито на выбранное число фрагментов одинакового размера. Наконец, при переходе в режим Specified size parts программа позволяет указать размер каждой части вручную, а затем формирует список фрагментов.
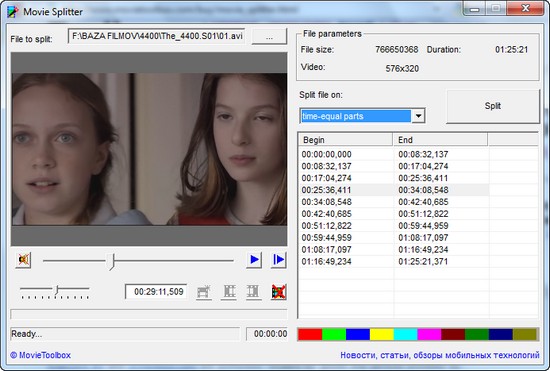
VirtualDub 1.9.10 – все то же самое, но бесплатно
Разработчик: Avery Lee
Размер дистрибутива: 1,7 Мб
Распространение: бесплатно
Русский интерфейс: есть
У всех программ, о которых шла речь выше, есть один большой недостаток – к сожалению, все они распространяются на коммерческой основе. Однако решить проблему резки и склейки видео «без потерь» все же можно, не прибегая к платным решениям. Поможет в этом VirtualDub – одно из наиболее универсальных решений для обработки видео. При помощи этой программы можно как разрезать видео на части, так и объединять несколько видеофайлов в один.
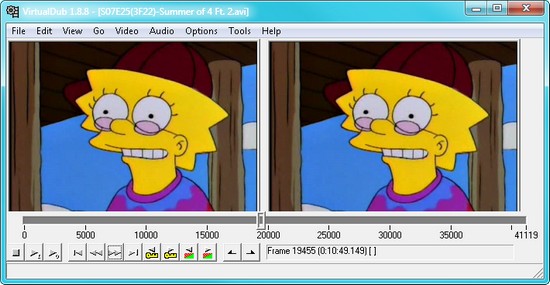
Если требуется объединить два видеофайла, откройте первый клип в программе (для этого его достаточно перетащить на открытое окно VirtualDub из файлового менеджера или с рабочего стола), а затем выберите команду Append AVI Segment в меню File и укажите путь ко второму файлу. Чтобы программа не выполняла повторную компрессию видео и звука, поочередно выберите пункт Direct Stream Copy в меню Audio и Video.
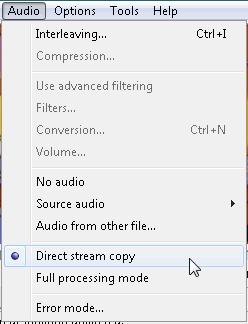
Для сохранения объединенного файла выполните команду File > Save As AVI. Заметим, что, как и в случае с другими приложениями, эта операция работает только в том случае, если параметры сжатия объединяемых видеофайлов идентичны.
При помощи VirtualDub можно объединить и сразу несколько файлов, правда, для этого их необходимо предварительно переименовать по маске video.avi, video01.avi, video02.avi (при этом номера должны отражать последовательность фрагментов в конечном видеофайле) и поместить в одну папку. После того, как подготовительная работа будет проделана, загрузите файл video.avi в программу и добавьте второе видео командой Append AVI Segment. VirtualDub распознает группу файлов и добавит их к заданию автоматически. Далее сохранение выполняется по описанному выше алгоритму.
Для того чтобы вырезать часть видео в VirtualDub, нужно, загрузив клип в программу, в окне предварительного просмотра передвинуть ползунок на тот кадр, с которого должен начинаться вырезаемый фрагмент. Для установки отметки на нужном месте, выполните команду Edit > Set Selection Start. Затем передвиньте ползунок на последний кадр фрагмента и выберите в том же меню команду Set Selection End. Для наглядности VirtualDub выделит на шкале фрагмент, который будет вырезан, цветом. Не забудьте выбрать режим Direct Stream Copy в меню Audio и Video, после чего сохраните файл.
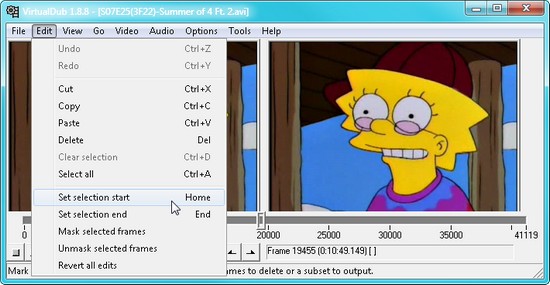
Заключение
Несмотря на то, что пользователи привыкли отдавать предпочтение бесплатным решениям, в данном случае мы видим, что VirtualDub имеет достаточно много интересных коммерческих альтернатив. В VirtualDub доступны простые функции резки и склейки, а коммерческие аналоги предлагают немало дополнительных удобств. Так, например, в таких программах есть возможности автоматического разрезания видеофайлов на части заданного размера или одинаковые по продолжительности. Кроме этого, в коммерческих решениях удобнее реализовано объединение нескольких файлов в один, так как файлы не нужно предварительно помещать в одну директорию и переименовывать.
Если Вы заметили ошибку — выделите ее мышью и нажмите CTRL+ENTER.
Разрезаем и склеиваем видео файлы в VirtualDub
Бесплатная программа VirtualDub предназначена для захвата, редактирования и монтажа видео. По умолчанию программа VirtualDub работает с файлами формата AVI, другие форматы подключаются к программе с помощью расширений (плагинов).
У программы есть несколько модификаций, в частности VirtualDubMod с расширенными возможностями. На приведенных в статье примерах, будет показана работа в этих двух программах. Все совершенные действия в этих программах выполняются одинаково.
Программа VirtualDub не требует установки на компьютер и запускается из папки.
В Интернете есть множество вариантов для скачивания программы, выбирайте программу с русским языком, с уже установленными в программу плагинами.
Теперь рассмотрим такой вопрос — как пользоваться VirtualDub? В этой статье будут даны ответы на такие вопросы: как склеить видео файлы в один файл, как разрезать видео файл на несколько частей, как добавить субтитры к видео файлу, как добавить аудио дорожку в видео файл, как удалить аудио дорожку из видео файла.
В этом руководстве находятся инструкции по работе в программе VirtualDub.
Как соединить видео файлы в один видео файл
С помощью программы VirtualDubMod вы можете соединить несколько видео файлов в один видео файл. На этом примере, я использую фильм, который состоит из двух видео файлов с расширением «.avi» и эти части не являются сериями фильма. Раньше, часто такие фильмы были записаны на несколько CD дисков.
Для этого, открываете программу VirtualDubMod, в меню «Файл» => «Открыть видеофайл…». В окне Проводника выделяете видео файл, к которому вы будете присоединять другую часть этого фильма, а затем нажимаете на кнопку «ОК».
В меню «Видео» отмечаете пункт «Прямопотоковое копирование». По умолчанию, при запуске программы всегда активирован пункт Режим полной обработки».
Если использовать этот режим весь процесс кодирования займет очень много времени, а размер конечного файла увеличится в сотни раз. На вашем компьютере, в этом случае, может даже не хватит свободного места на жестком диске для конечного файла.
При «Прямопотоковом копировании» не происходит перекодировка видео файла и не ухудшается качество видео, что, обычно, происходит при режиме полной обработки.


В меню «Файл» нажимаете на пункт «Добавить AVI сегмент…». В окне Проводника выделяете второй видео файл, а потом нажимаете на кнопку «Открыть».


Далее снова входите в меню «Файл», а в контекстном меню нажимаете на пункт «Сохранить как…».


В открывшемся окне выбираете имя файла (можно выбрать любое имя, а потом переименовать этот файл), а затем нажимаете на кнопку «Сохранить».


В новом окне вы видите процесс обработки видео файлов.


В результате, через некоторое время, вы получаете фильм, состоящий из одного видео файла. При сравнении первоначального видео файла и соединенного видео файла вы увидите, что качество видео осталось практически без изменений.


Если необходимо склеить несколько видео файлов, то тогда сначала склеиваете первый видео файл со вторым, а затем к склеенному видео файлу добавляете третий видео файл. Следующие видео файлы добавляете к склеенному видео файлу таким же образом.
Как разрезать видео файл на несколько частей
Для нарезки видео файла на на несколько частей, открываете программу VirtualDubMod, в меню «Файл» => «Открыть видеофайл…».
Добавляете видео файл в программу, выбрав его для этого в окне Проводника. В меню Видео выбираете пункт «Прямопотоковое копирование».
Нажимая и удерживая нажатой на клавиатуре кнопку «Shift», передвигаете ползунок по шкале, в нужное вам место, для разделения видео файла. При нажатии на начальную метку ключевого кадра (справа или слева), выбираете нужное место в фильме. Затем отпускаете кнопку на клавиатуре.
Теперь необходимо записать номер кадра файла и нажать на начальную метку выделения (расположена слева). Далее перемещаете ползунок до конца шкалы и нажимаете на конечную метку выделения (расположена справа).


Этот фрагмент на шкале будет выделен синим цветом. После этого нажимаете на клавиатуре на кнопку «Delete».
Далее входите меню «Файл» => «Сохранить как…», а в окне «Save As» даете имя файлу, а потом нажимаете на кнопку «Сохранить». После обработки у вас получился видео файл с началом фильма.
Для того, чтобы получить вторую половину фильма, в меню «Файл» => «Открыть видеофайл…» открываете исходный видео файл в программе VirtualDubMod, выбрав его в окне Проводника.
В меню «Видео» нажимаете на пункт «Прямопотоковое копирование». В меню «Правка» нажимаете на пункт «Перейти…». В окне «Переход к кадру» вводите номер ключевого кадра, который вы записали ранее, а потом нажимаете на кнопку «ОК».


Затем ставите конечную метку выделения (она расположена справа) и передвигаете ползунок по шкале к самому началу шкалы. Там ставите начальную метку выделения (она расположена слева).
Фрагмент будет выделен на шкале синим цветом. Далее нажимаете на клавиатуре на кнопку «Delete». Затем входите в меню «Файл, а затем сохраняете видео файл, так, как было описано ранее.
В итоге вы разделили фильм на два видео файла. Подобным образом вы можете разрезать видео файл на необходимое количество фрагментов или вырезать из видео файла фрагменты любого размера.
Как добавить субтитры в видео файл
После того, как вы открыли программу VirtualDub, в меню «Файл» => «Открыть видеофайл…», в окне Проводника выбираете видео файл, к которому вы будете добавлять субтитры.
В меню «Видео» нажимаете на пункт «Фильтры…» (этот пункт активен только, если включен «Режим полной обработки»). В открывшемся окне нажимаете на кнопку «Добавить…».


В новом окне «Добавление фильтра» находите и выделяете фильтр «TextSub», который поддерживает разные виды субтитров. После этого, нажимаете на кнопку «ОК».


В окне «Фильтры» нажимаете на кнопку «ОК».


Если вы, сейчас, перейдете к сохранению файла, то конечный видео файл получится гигантского размера.
Для того, чтобы этого избежать, вам необходимо войти в меню «Видео», а там нажать на пункт «Компрессия…». В окне «Выбор вида компрессии» выбираете кодек (обычно это Xvid или DivX), а потом нажимаете на кнопку «ОК».
Вам также может быть интересно:
Если вам нужно изменить качество выходного видео файла, то тогда нажимаете на кнопку «Изменить».


В новом окне «Xvid Configuration» при передвижении ползунка можно попытаться улучшить качество конечного видео файла.


В меню «Файл» нажимаете на пункт «Сохранить как AVI…». В окне Проводника выбираете место сохранения видео файла и его имя. Начинается процесс обработки видео.
После завершения обработки вы получаете видео файл со встроенными субтитрами. Качество видео файла после обработки, будет несколько хуже, чем у первоначального видео файла.
Как добавить аудио дорожку в видео файл
Открываете программу VirtualDubMod, в меню «Файл» => «Открыть видеофайл…», добавляете видео файл в программу, выбрав его в окне Проводника.
В меню «Видео» выбираете пункт «Прямопотоковое копирование». Затем в меню «Потоки» нажимаете на пункт «Потоки», в окне «Доступные потоки» нажимаете на кнопку «Добавить».


В окне Проводника выделяете звуковой файл, а потом нажимаете на кнопку «Открыть». В окно «Доступные потоки» добавился новый звуковой файл, после этого нажимаете на кнопку «ОК».


Далее в меню «Файл» нажимаете на пункт «Сохранить как…», а в окне «Save As» вводите имя файла, а затем нажимаете на кнопку «Сохранить». После завершения обработки видео файла, у вас будет фильм с двумя звуковыми дорожками.
Добавление аудиодорожки к видеофайлу в VirtualDubMod (видео)
Как удалить аудио дорожку из видео файла
После открытия программы VirtualDubMod, в меню «Файл» => «Открыть видеофайл…» добавляете видео файл в программу, выделив его в окне Проводника, а затем нажав на кнопку «Открыть».
В меню «Видео» активируете пункт «Прямопотоковое копирование». Далее в меню «Потоки» нажимаете на пункт «Потоки», в окне «Доступные потоки» нажимаете на кнопку «Добавить».
В окне «Доступные потоки» выделяете аудио файл, который вам необходимо отключить, а затем нажимаете на кнопку «Отключить».
После этого нажимаете на кнопку «ОК». Далее заходите в меню «Файл» => «Сохранить как…». Выбираете место сохранения видео файла, а потом нажимаете на кнопку «Сохранить».
После обработки, вы получаете видео файл без удаленной звуковой дорожки. Таким способом можно отключать лишние звуковые дорожки (в некоторых фильмах таких дорожек бывает несколько), и экономить довольно много места на жестком диске своего компьютера.


Теперь вы знаете, как работать с программой VirtualDubMod.
Выводы статьи
Бесплатная программа VirtualDub позволяет выполнять множество операций с видео файлами – разрезать видео файл на несколько частей, склеивать видео файлы, добавлять в видео файл субтитры, добавлять в видео файл аудио дорожку, удалять из видео файла аудио дорожку. Это лишь малая часть возможностей маленькой, но мощной программы.
Удаление аудиодорожки из видеофайла в VirtualDubMod (видео)
Похожие публикации:

март 01,2020 • Проверенные решения
Есть несколько файлов AVI и хотите объединить их в один? Это кусок пирога для большинства программ для редактирования видео.Но какой из них обеспечивает лучшее качество и работает быстрее?
Здесь я смиренно рекомендую Wondershare Filmora9 (первоначально Wondershare Video Editor), который может автоматически объединять файлы AVI с переходами или без них. Он объединяет видео один за другим, все в качестве 1: 1. Для вашего удобства вы также можете напрямую обмениваться объединенными AVI-файлами на YouTube или записывать на DVD для просмотра по телевизору.
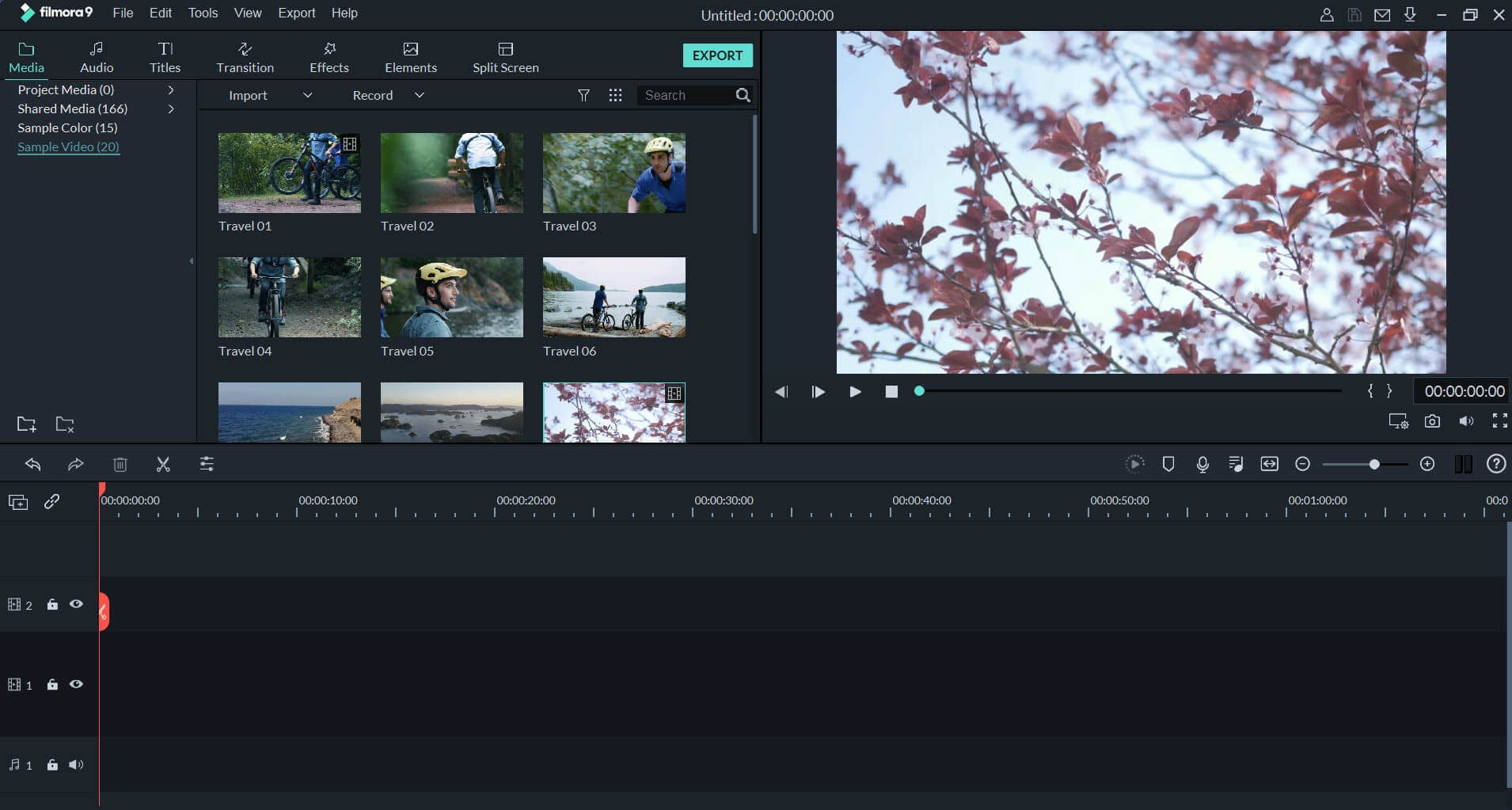
- Варианты тонкой настройки, включая контраст, яркость, насыщенность, оттенок и т. Д.
- Добавить переходы между сценами / клипами из 48 эффектов.
- Обширный список из более чем 50 визуальных эффектов.
- Легко сделать видео в картинке (еще один способ объединения файлов AVI).
- Сохраняйте видео в разных форматах, загружайте напрямую или записывайте DVD.
- Поддерживаемые ОС: Windows (Windows 8 включена) и Mac OS X (более 10).11).
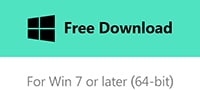
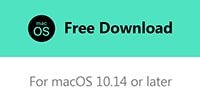
1. Импортируйте AVI файлы для слияния
Вы можете нажать кнопку «Импорт», затем просмотреть файлы AVI на своем компьютере или просто перетащить файлы AVI из проводника Windows в медиатеку. И все импортированные файлы AVI будут отображаться в виде миниатюр. Дважды щелкните любой файл AVI для предварительного просмотра.
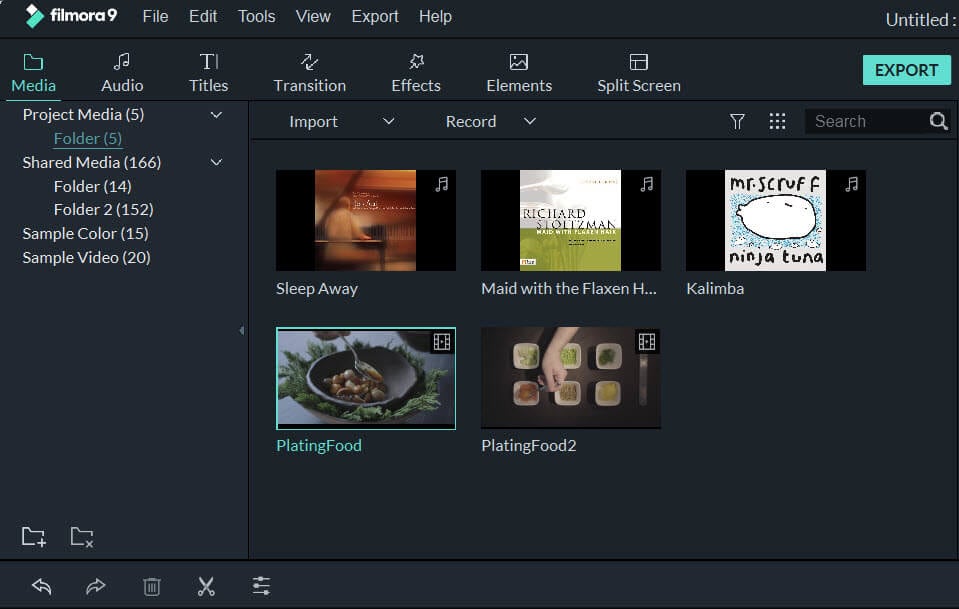
2.Перетащите AVI видео для слияния
Перетащите ваши AVI видео на временную шкалу. Они будут присоединяться один за другим без разрыва.
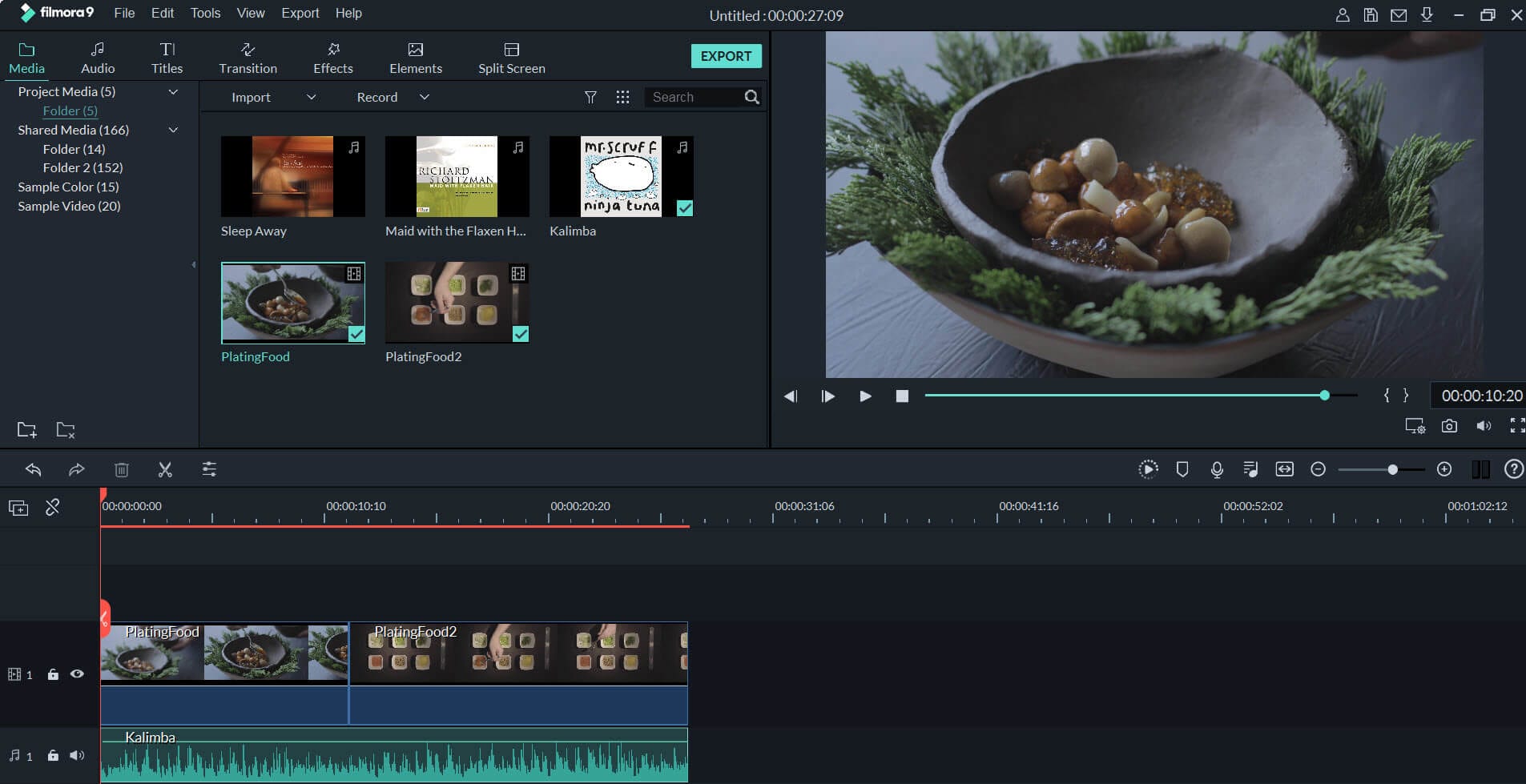
3. Добавить переходы между видео AVI (необязательно)
Объединение или объединение клипов — это переходы от одного к другому. Переходы могут быть мгновенным изменением сцены или изображения, исчезновением, растворением или любым цифровым эффектом.Вы можете перейти на вкладку «Переходы» и применить желаемый переход между клипами AVI. Это может не только сгладить видео, но и добавить уникальный вкус к ним. Смотрите как ниже:
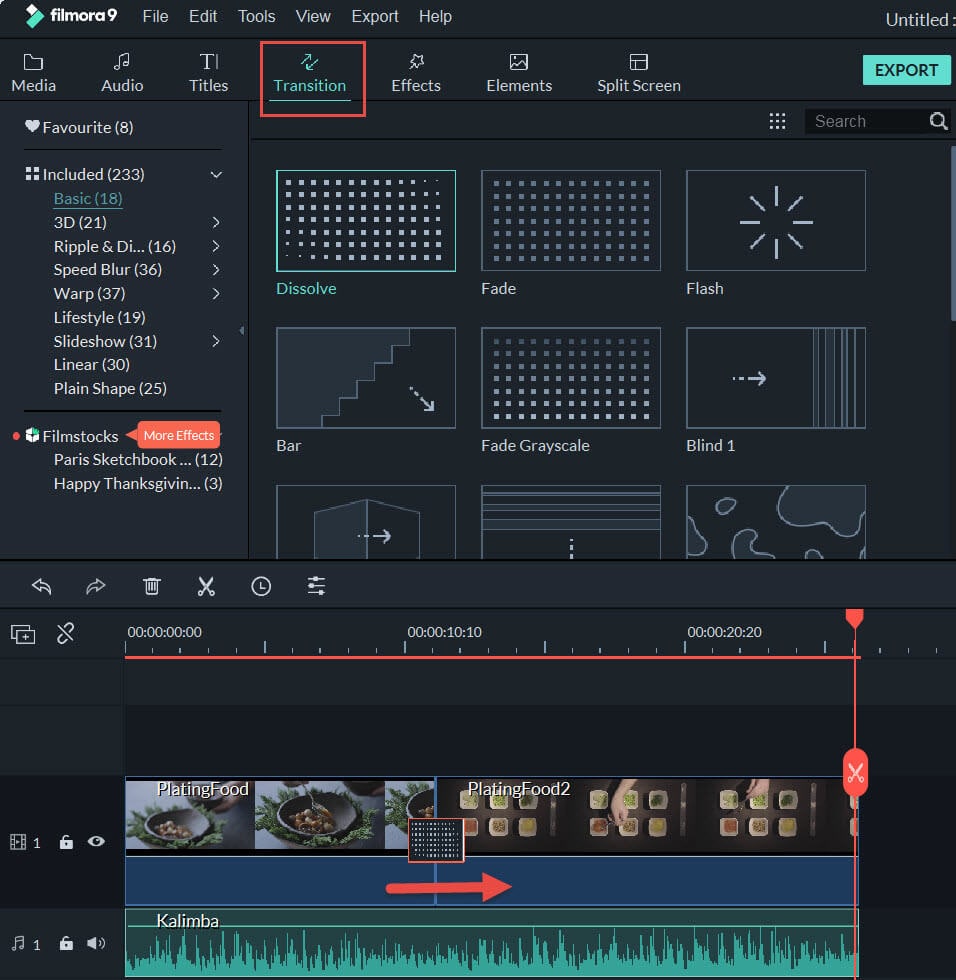
4. Объедините AVI файлы в один
После завершения редактирования вы можете нажать кнопку «Экспорт», чтобы сохранить объединенные видео AVI в один файл, если вы довольны их предварительным просмотром в окне предварительного просмотра.Затем вы можете выбрать любые поддерживаемые форматы, такие как mp4. Но так как ваши исходные файлы в формате AVI, предлагается также выбрать AVI в качестве формата экспорта. Если вы хотите воспроизвести объединенные файлы AVI на iPod, iPhone, iPad, выберите «Устройство» и выберите миниатюру устройства из списка. Более того, вы также можете напрямую загружать объединенное видео на YouTube или записывать на DVD-диски для просмотра по телевизору.

Лиза Браун
Лиза Браун — автор и любитель всего видео.
Подписаться @Liza Brown
,Как объединить видео AVI в один файл
Карен Нельсон Последнее обновление: 27 февраля 2020 г.
Знаете ли вы, как объединить видео AVI в один файл всего за несколько кликов? Многие производители видео пытаются объединить несколько видео AVI в одно, но не знают как. Некоторые могут использовать онлайн-слияние AVI, в то время как другие загружают передовое программное обеспечение для создания видео или такие инструменты, как Adobe Premiere, MAGIX VEGAS и т. Д. Однако на самом деле этими инструментами не так просто управлять. Может быть, вы можете учиться в Интернете, чтобы узнать, как его использовать, но это все равно будет стоить вам времени и энергии, чтобы справиться с этим.Итак, есть ли инструменты, которые позволяют нам объединять видео AVI в один файл с легкостью? Давайте посмотрим сегодняшнее введение слияния AVI!
Рекомендация Good AVI Merger
При общении с AVI combiner настоятельно рекомендуется программное обеспечение VideoSolo Free Video Converter. Это абсолютно бесплатное программное обеспечение, которое не только может конвертировать ваше видео в различные форматы, но и объединять видео AVI. Если вы хотите создать собственное видео с выходным форматом AVI, вы можете легко конвертировать разделенные видеофайлы, а затем с их помощью объединить их в одно видео.
A. Во-первых, VideoSolo Free Video Converter — это полезный и простой в использовании инструмент, который позволяет конвертировать видео в более чем 300 форматов, таких как MOV, AVI, MPEG и т. Д.
B. Во-вторых, вы можете редактировать или установите параметры вашего видео, такие как битрейт, разрешение, частота кадров и так далее.
C. В-третьих, после завершения преобразования видео вы можете легко объединить их в одно видео. Это действительно экономит время и удобно работать.
Как объединить видео AVI в один файл
Шаг 1.Установка и добавление файлов
Загрузите инструмент и установите на свой компьютер. Запустите слияние AVI и нажмите «Добавить файлы», чтобы импортировать видео AVI, или просто перетащите видео файлы на панель конвертера.
Шаг 2. Редактирование видео
Настройте порядок видео, нажав кнопку треугольной формы, если это необходимо. Нажмите кнопку «Настройка», установите настройки профиля видео в соответствии с вашими требованиями. Прежде чем объединять видеофайлы, вы можете применить эффект к каждому видео, например поставить начало и конец.
Шаг 3. Объедините видео AVI
Выберите видео и нажмите программу «Объединить в один файл». Нажмите кнопку «Конвертировать» и подождите некоторое время, ваши видео скоро будут отлично конвертированы.
Выполнив описанные выше шаги, объединение видео AVI в один файл не является проблемой.
Есть ли другие варианты?
Некоторые могут захотеть насладиться более мощными функциями редактирования при создании своего видео. В связи с этим я хотел бы представить вам VideoSolo Video Converter Ultimate.Это идеальный видео конвертер и объединитель. Вы можете попробовать это программное обеспечение бесплатно. Но зарегистрированный предлагает вам лучшие функции редактирования, такие как поворот и отсечение видео, регулировка яркости и насыщенности или даже создание собственного водяного знака. Помимо всех функций редактирования, о которых мы говорили выше, этот конвертер также может улучшить качество ваших видео. Вы не можете пропустить это, если вы хотите получить больше услуг, таких как улучшение видео.
Каждое упомянутое программное обеспечение может помочь вам удобно и эффективно объединить два или более видео AVI в одно.С помощью такого замечательного программного обеспечения присоединение видео AVI больше не является проблемой для вас. Если у вас есть какие-либо вопросы или мысли по поводу этих двух программ, просто оставляйте свои комментарии ниже. Спасибо за прочтение!
Если вы снимаете домашний фильм и хотите объединить несколько видеозаписей в один файл, вам необходимо использовать видеоплотник. AVS Video Editor поддерживает все популярные форматы видео и позволяет вам быстро и легко устанавливать последовательность сцен, применять переходы между видеоклипами, чтобы они воспроизводились плавно один за другим, и сохранять результат в виде одного файла. Также возможно объединить видео с несколькими фотографиями.
Это простое в использовании, но мощное программное обеспечение предоставляет множество функций, так что вы можете не только объединять видео, но и улучшать объединенное видео с помощью различных видеоэффектов и фильтров, титров и титров, музыки и т. Д.
Используйте кнопку Import в библиотеке мультимедиа для загрузки видеофайлов в программу. Файлы будут помещены в область Files and Effects .Затем выберите видео, которые вы хотите присоединить, и перетащите их на линию Main Video на временной шкале . Кроме того, вы можете выбрать все необходимые файлы, хранящиеся в папке на вашем ПК, и перетащить видео прямо на Timeline .
Вас спросят, хотите ли вы установить соотношение сторон проекта в соответствии с соотношением сторон первого видеофайла. Рекомендуется установить соотношение сторон для вашего проекта в начале вашей работы, чтобы избежать искажений выходного видео.Чтобы изменить соотношение сторон, которое будет использоваться для получающегося видео, нажмите кнопку Project Aspect Ratio над Timeline и выберите необходимую опцию из списка. Чтобы узнать больше о том, как установить соотношение сторон, вы можете обратиться к нашей онлайн-справке. Если ваши входные файлы имеют разные соотношения сторон, вы также можете использовать функцию масштабирования кадрирования, чтобы удалить черные полосы по краям видеоизображения.
Теперь вы можете изменить последовательность файлов на временной шкале .Щелкните правой кнопкой мыши файл, который вы хотите переместить, и используйте опцию Переместить влево или Переместить вправо из экспресс-меню.
Также возможно перетаскивать видеоклипы на временной шкале влево или вправо, чтобы изменить их порядок.
Примечание : если вы вручную перетаскиваете клип влево, чтобы он не достигал левой границы предыдущего клипа, клипы не изменят своих позиций, но между этими клипами будет создан переход Fade .[Перейти к началу страницы]
Вы можете применять переходы между видеоклипами, чтобы одна сцена плавно переходила в другую. Это также помогает сделать полученное видео более впечатляющим. Чтобы упростить работу с переходами, переключитесь на представление Storyboard с помощью кнопки Storyboard над Timeline .
Нажмите центральную кнопку Transitions , чтобы отобразить все доступные переходы.Используйте меню в левой части области Файлы и эффекты для переключения между доступными категориями переходов, такими как Преобразование , Поворот , Диффузный и многое другое. Щелкните необходимый переход левой кнопкой мыши и перетащите его на место между двумя видеоклипами на раскадровке .
Кроме того, вы можете щелкнуть правой кнопкой мыши переход в области Файлы и эффекты и использовать параметры из экспресс-меню:
- Добавить или заменить переход — чтобы добавить определенный переход к ранее выбранному месту между двумя видео на Раскадровка .
- Применить переход ко всем — для автоматического добавления одного и того же перехода между всеми вашими видео.
- Apply Random Transitions — для автоматического применения различных переходов между всеми видео.
Если вы хотите отрегулировать добавленную продолжительность перехода, обратитесь к этому руководству, чтобы узнать, как это можно сделать.После добавления всех переходов нажмите кнопку Timeline , чтобы вернуться к представлению Timeline .
[Перейти к началу страницы]
Теперь вы можете приступить к сохранению вашего видео в соответствующий формат файла. Нажмите центральную кнопку Produce … , чтобы начать сохранение результата.
Вы можете сделать следующее:
- создайте файл для его хранения на ПК и воспроизведения с помощью программного плеера
- записать DVD / Blu-Ray диск для аппаратного плеера,
- сделать видео для мобильных устройств (Apple, Android, Samsung и многое другое),
- получить видеофайл, который можно загрузить в популярные веб-сервисы, такие как YouTube, Facebook и т. Д.
Просто следуйте инструкциям мастера, чтобы экспортировать видео в нужный формат. Если вам нужна дополнительная информация о том, как сохранить видео, вы можете обратиться к этому руководству. Вот и все. Вы успешно соединили свои отдельные видеоклипы в один фильм с красивыми переходами.
[Перейти к началу страницы]
Обратите внимание, что программы AVS4YOU не позволяют копировать защищенный материал.Вы можете использовать это программное обеспечение для копирования материалов, на которые у вас есть авторские права или вы получили разрешение на копирование от владельца авторских прав.
Объедините несколько видеофайлов в один
Веб-сайты иногда разделяют видеофайлы на более мелкие части, чтобы пользователям с низкой пропускной способностью доступа к Интернету было легче загружать видео, не сталкиваясь с такими проблемами, как тайм-аут или прерывание загрузки. После загрузки довольно утомительно смотреть эти фильмы, потому что вы должны нажимать на каждую часть, что, естественно, означает короткую паузу между текущей и следующей ее частью, или добавлять их все в список воспроизведения.
Следующая уловка позволяет объединять несколько видеофайлов в один большой файл, чтобы впоследствии было проще просматривать полное видео за один раз без необходимости полагаться на списки воспроизведения или загружать видео вручную один за другим.Метод в значительной степени зависит от типа видеофайлов. Например, если у вас есть несколько файлов mpg, вы можете использовать командную строку, чтобы легко объединить их вместе. Уловка копирования не будет работать для контейнерных типов файлов, таких как, например, mkv.
Mpg и mp4 определенно работают, поскольку я тестировал команду копирования с этими типами файлов.
Объединение нескольких видеофайлов
Запустите командную строку с помощью ярлыка Windows-R, чтобы вызвать окно запуска. Введите cmd и нажмите клавишу ввода, это загрузит окно командной строки.
Введите следующую строку в командной строке, убедитесь, что вы правильно указали путь к фильму. Я предлагаю вам переместить файлы в верхнюю часть жесткого диска, чтобы уменьшить количество набираемых текстов, или использовать команду CD (изменить каталог), чтобы перейти к папке, в которой хранятся видео.
copy / B » C: \ movie1.mpg «+» C: \ movie2.mpg «+» C: \ movie3.mpg «» C: \ completemovie.mpg «

Это объединяет movie1.mpg, movie2.mpg и movie3. MPG в полную версию.столько-то миль на галлон Вы можете добавить больше фильмов, чтобы присоединиться к большему количеству частей без каких-либо проблем.
Вам нужны дополнительные программы, если видеофайлы находятся в другом формате. Для файлов avi используйте бесплатное приложение VirtualDubMod и распакуйте его на жесткий диск. Запустите инструмент и выберите «Файл»> «Открыть видеофайл». Перейдите к первой части avi video
.

