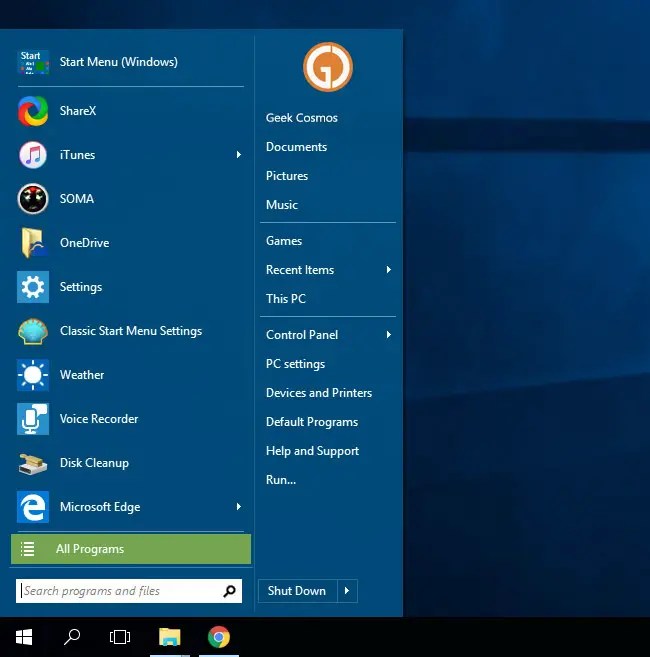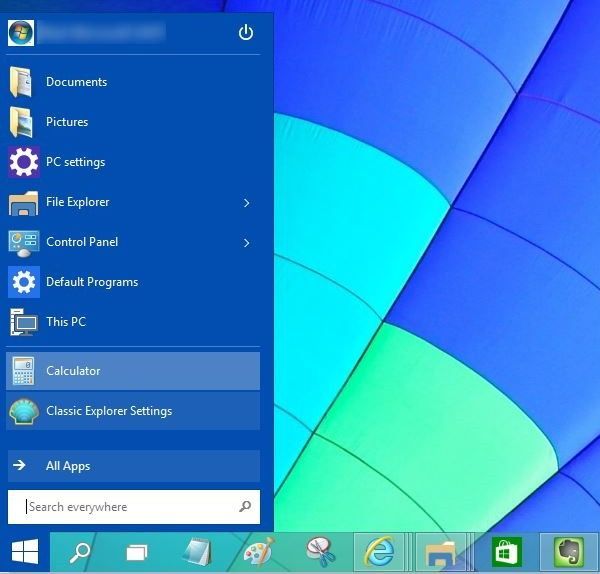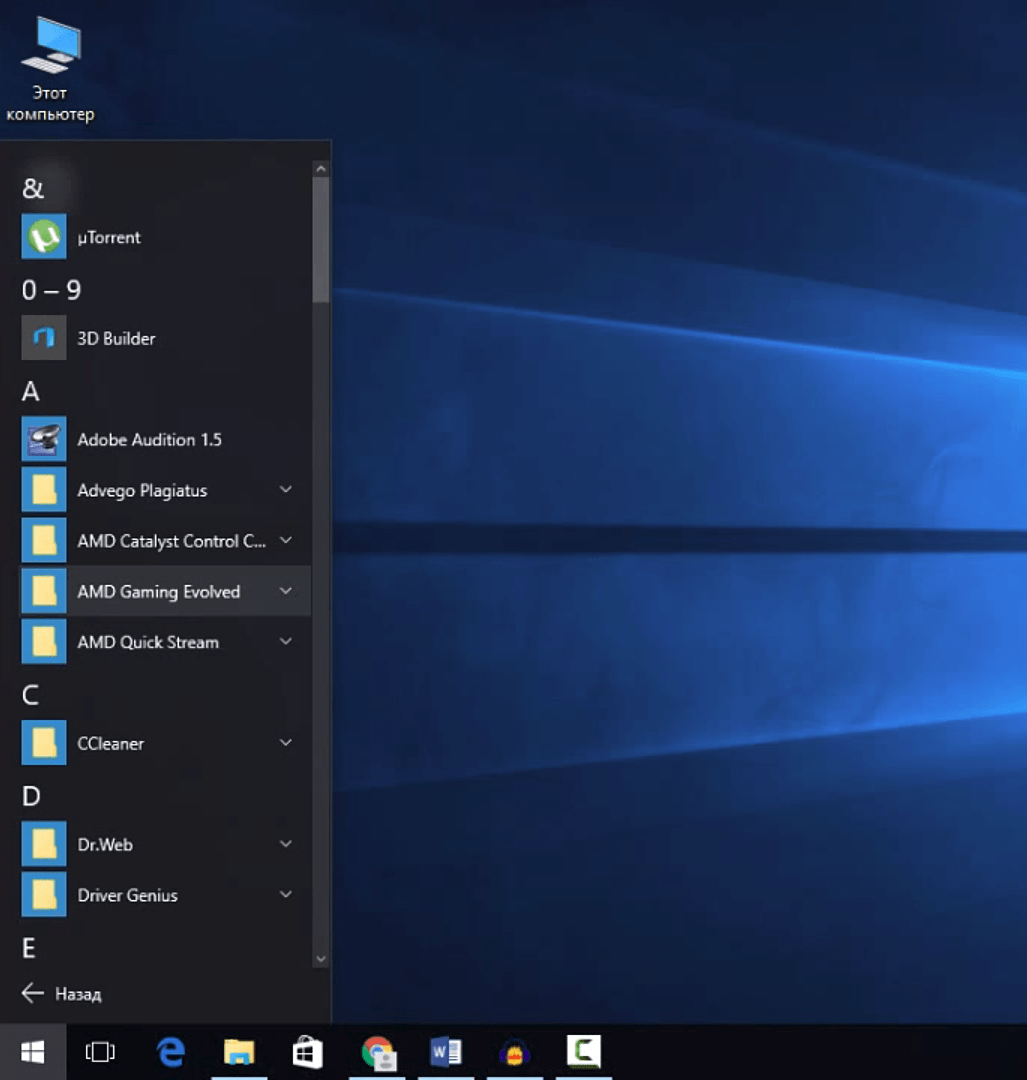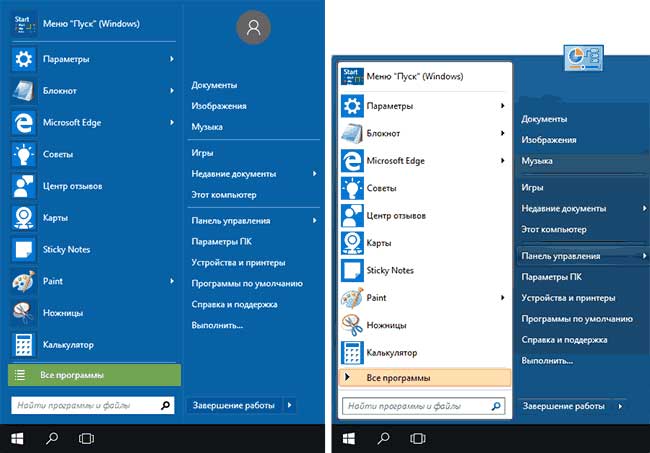Как вернуть классический пуск в Windows 10
Если вы привыкли ко внешнему виду меню Пуск или к старому виду кнопки Пуск на Windows 7 или Windows Vista, то вы наверняка захотите вернуть подобный внешний вид и на Windows 10. Существует несколько способов, как вы сможете это сделать. Первый способ не потребует от вас установки дополнительного ПО. Вы сможете просто настроить внешний вид меню Пуск на Windows 10. Но это не приведет ко 100% возврату к классической версии меню. Второй вариант потребует от вас установить дополнительное ПО. Этот вариант несколько сложней, зато он позволит на 100% вернуться к прежней версии меню Пуск, а также вернуть привычный внешний вид кнопки Пуск.
Как вернуть классический вид кнопки и меню Пуск на Windows 10
Компания Microsoft учла ошибки Windows 8, поэтому на Windows 10 кнопка и меню Пуск есть по умолчанию. Но внешний вид кнопки и меню отличается. Если вы хотите вернуться к привычному внешнему виду, то выбирайте один из двух способов:
- Использовать стандартные возможности Windows 10;
- Установить дополнительное ПО;
Каждый вариант обладает своими преимуществами.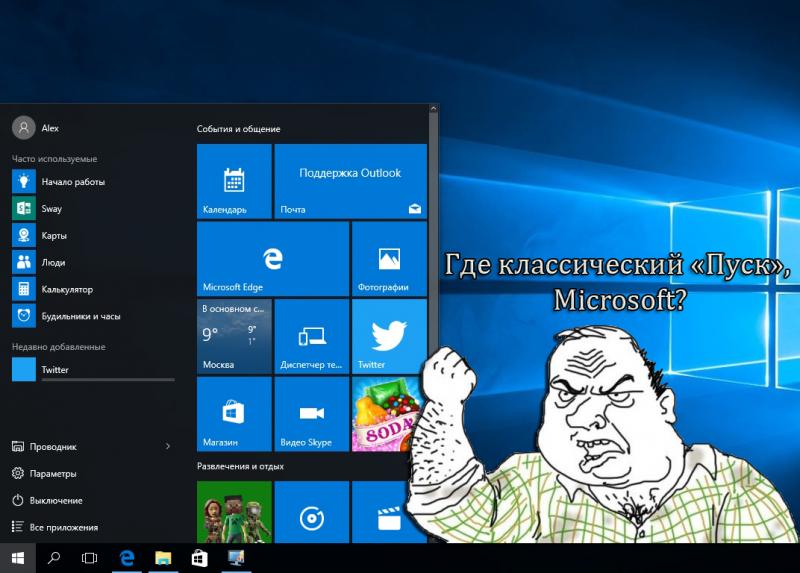 Существуют пользователи, кто не любит устанавливать сторонние программы. Особенно для того, чтобы изменить что-то в операционной системе. Эти пользователи оценят способ, не требующий установки программ. Но этот способ не идеален, так как он лишь приблизит внешний вид Пуска к классическому, но не вернет его на 100% к прежнему виду. Второй способ – с установкой ПО, вернет прежний внешний вид, но вам потребуется сохранить эту программу на компьютере до тех пор, пока вам нужен классический внешний вид Пуска.
Существуют пользователи, кто не любит устанавливать сторонние программы. Особенно для того, чтобы изменить что-то в операционной системе. Эти пользователи оценят способ, не требующий установки программ. Но этот способ не идеален, так как он лишь приблизит внешний вид Пуска к классическому, но не вернет его на 100% к прежнему виду. Второй способ – с установкой ПО, вернет прежний внешний вид, но вам потребуется сохранить эту программу на компьютере до тех пор, пока вам нужен классический внешний вид Пуска.
Меню Пуск на Windows 10
Кнопка Пуск на Windows 10 расположена в том же самом месте, что и в прежних версиях ОС. Значит вам не придется бороться с ее перемещением. Но вот внешний вид меню Пуск на Windows 10 отличается от внешнего вида меню Пуск на Windows 10. Майкрософт сделала меню Пуск максимально гибким, поэтому у каждого пользователя оно выглядит по-разному, например, следующим образом:
Как вы видите, в левой части меню расположены программы, которые были недавно использованы. В правой части расположены, так называемые плитки, которые предоставляют быстрый доступ к информации или ресурсам. Также в этом меню отображаются и виджеты. Все очень яркое, мигает и отвлекает внимание. Именно это многообразие информации и является причиной, почему многие хотят перейти от стандартного меню Пуск к классическому виду.
В правой части расположены, так называемые плитки, которые предоставляют быстрый доступ к информации или ресурсам. Также в этом меню отображаются и виджеты. Все очень яркое, мигает и отвлекает внимание. Именно это многообразие информации и является причиной, почему многие хотят перейти от стандартного меню Пуск к классическому виду.
Как вернуть классический Пуск на Windows 10
У всех свое понимание термина «Классический». Опросы показали, что большинство пользователей считают классическим меню из Windows 7. Поэтому рассмотрим на примере данного меню. Первый способ заключается в том, чтобы настроить меню Пуск по образу и подобию прежней версии. Для этого вам нужно развернуть меню, и правой кнопкой мышки щелкнуть на те элементы, которые вам не нужны, например, на плитки:
Далее вам нужно выбрать пункт «Открепить от начального экрана» и этот элемент пропадет. После того, как вы открепите все элементы, у вас останется только левая колонка. В целом, это будет похоже на классический внешний вид меню Пуск.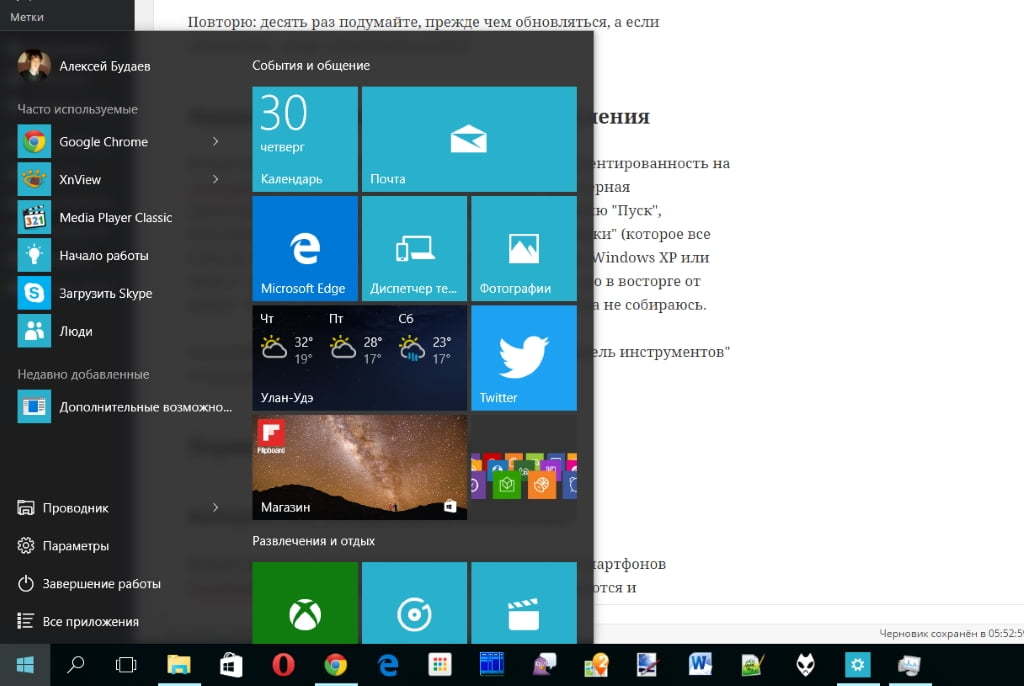 Но в стандартных настройках область меню очень широкая. Поэтому мышкой стягиваем область меню. Вы можете сделать меню любой ширины, но, чтобы меню было удобным, советуем сделать его по ширине не менее, чем 4 иконки под ним. В результате у вас получится следующий внешний вид меню:
Но в стандартных настройках область меню очень широкая. Поэтому мышкой стягиваем область меню. Вы можете сделать меню любой ширины, но, чтобы меню было удобным, советуем сделать его по ширине не менее, чем 4 иконки под ним. В результате у вас получится следующий внешний вид меню:
Это все, что вы можете сделать, не прибегая к сторонним программам. Согласитесь, это похоже на классический внешний вид, но им не является. Конечно, некоторых это устроит, но тех, кто решил идти до конца, ждет другой способ – установка дополнительного ПО. Этот способ не требует подготовительных действий, описанных выше. Вам нужно скачать и установить одну из программ, например:
- StartIsBack++;
- Classic Shell;
Существуют и другие программы для возврата классического меню на Windows 10. Но эти две являются бесплатными и лучшими. Во-первых, они занимают всего несколько Мб места, а во-вторых, они позволяют вернуть внешний вид всего за пару кликов. В результате вы сможете получить подобный внешний вид меню Пуск:
Согласитесь, это уже намного больше похоже на правду. Но это еще не все. Так вы вернули только меню Пуск. Но вы сможете использовать программы и для возврата кнопки Пуск, то есть привычной круглой иконки. Все это могут сделать те же самые программы. И в результате вы получите прежний внешний вид, знакомый еще со времен Windows 7. Но не забывайте, что все украшения системы влияют на быстродействие Windows 10, а также на время автономной работы.
Но это еще не все. Так вы вернули только меню Пуск. Но вы сможете использовать программы и для возврата кнопки Пуск, то есть привычной круглой иконки. Все это могут сделать те же самые программы. И в результате вы получите прежний внешний вид, знакомый еще со времен Windows 7. Но не забывайте, что все украшения системы влияют на быстродействие Windows 10, а также на время автономной работы.
Как вернуть обратно стандартный вид Пуск Windows 10
Если классический внешний вид вам не подошел, то вы всегда можете вернуться к прежнему виду меню. Если вы использовали программы, то просто отключите их или удалите. После этого вернется стандартный вид меню Пуск. Ведь если нет программы, то нет и внешнего вида, который она сделала. А если вы использовали ручной метод и самостоятельно удалили все лишние плитки, то вам достаточно вернуть необходимые плитки тем же образом. Достаточно кликнуть правой кнопкой мышки и выбрать те виджеты и блоки, которые вы бы хотели видеть у себя в меню Пуск на Windows 10.
Классическое меню Пуск Windows — Classic Start Menu [ОБЗОР]
Постоянные читатели сайта знают меня как ярого сторонника простоты и минимализма в оформлении рабочего стола.
У меня абсолютно нет ярлыков на нём, нет корзины и даже курсор прячется, когда не нужен …, но при этом, с помощью стороннего софта, я максимально оптимизировал и ускорил работу за компьютером .
Сегодня опишу очередную бесплатную программу, которая позволит Вам легко вернуть классическое меню Пуск Windows и настроить его полностью под себя.
Улучшаем меню Пуск в Windows
Пару лет назад уже рассказывал о программе, которая улучшает меню «Пуск», а сегодня поведаю про ещё одну — Classic Start Menu (из пакета Classic Shell).
В сети Интернет эта программка позиционируется исключительно как один из лучших способов возврата классического меню «Пуск» в Windows 8 (8.1).
Именно поэтому и не обращал внимание на неё (у меня Windows 7, на момент написания обзора 😉 ).
Но, как оказалось, данная программа великолепно подходит и к «семёрке».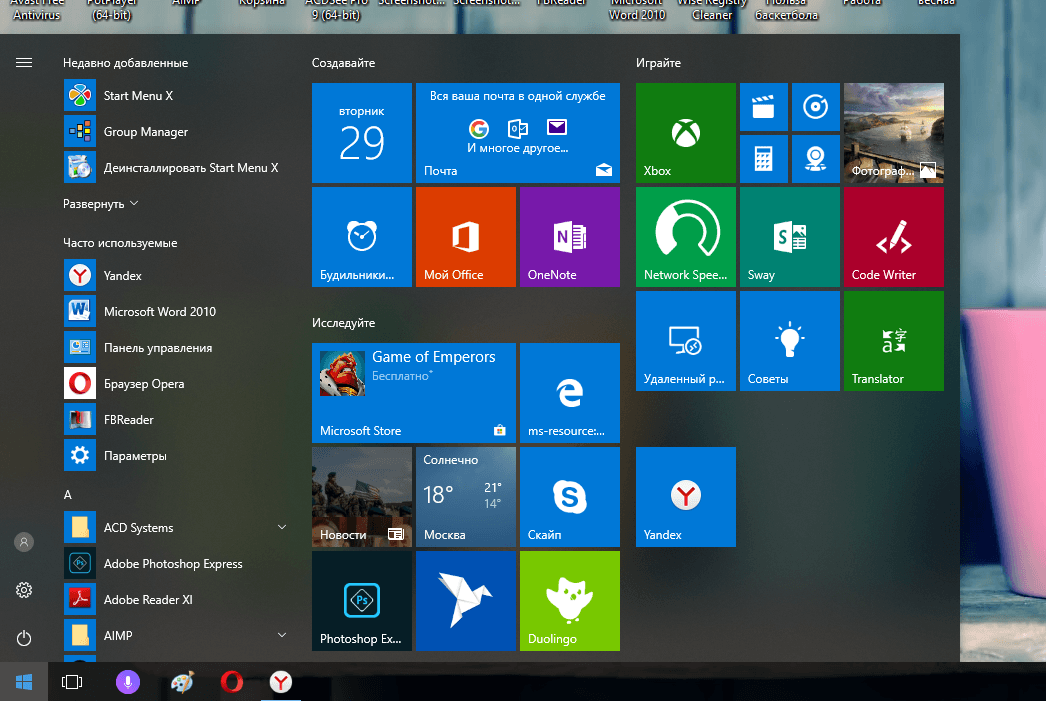 С помощью Classic Start Menu можно убрать все излишества из её гигантского меню кнопки «Пуск», занимающего четверть экрана (оно мне всегда напоминало выбрасывающегося на берег океана огромного кита).
С помощью Classic Start Menu можно убрать все излишества из её гигантского меню кнопки «Пуск», занимающего четверть экрана (оно мне всегда напоминало выбрасывающегося на берег океана огромного кита).
Теперь моё меню Пуск выглядит так…
После снимка убрал и строку «Компьютер» — ведь в панели быстрого запуска у меня живёт Clover, как видите.
Читайте также на сайте:
…
…
Конечно, может для многих пользователей такое решение покажется излишним минимализмом, но мне лично очень нравится. Classic Start Menu прописалась в моём компе на долгие годы, уверен.
Совершенно не обязательно делать меню кнопки «Пуск» как у меня — программа тем и замечательна, что имеет целую кучу разных настроек. Любой пользователь сможет перекроить это меню, как пожелает …
Кстати, стандартное меню никуда не исчезает — назначил его появление при нажатии кнопки «Win» на клавиатуре ноутбука…
Когда-то давно описывал программу, которая меняла изображение кнопки «Пуск» — эта услуга есть в Classic Start Menu …
Чтоб после каждой переустановки системы заново не настраивать классическое меню Пуск Windows в Classic Start Menu есть удобная функция сохранения настроек…
Скачать Classic Start Menu
| Предназначение: | Бесплатная программа для оптимизации и глубокой настройки меню Пуск Windows |
| Название программы: | Classic Start Menu |
| Производитель (автор): | Classic Shell® |
| Статус: | Бесплатно |
| Категория: | Интерфейс |
| Размер инсталлятора (архива): | 7. 04 Мб 04 Мб |
| Поддержка ОС: | Windows 7,8,10 |
| Язык интерфейса: | Английский, Русский… |
| Безопасность: | Вирусов нет |
| Похожие программы: | Handy Start Menu |
| Ссылка на инсталлятор/сайт: | Скачать/Перейти |
…
…
По этой ссылке всегда будет официальная страница загрузки самой актуальной версии всего пакета Classic Shell…
Между прочим — в Classic Shell входит ещё парочка отличных программ. Например, с помощью Classic Explorer можно изменить стандартный вид проводника Windows…
Вот и всё на сегодня — теперь знаете про классическое меню Пуск Windows и умеете его настраивать под свои «хотелки» .
До новых полезных компьютерных программ и интересных приложений для Андроид.
ПОЛЕЗНОЕ ВИДЕО
…
…
Уверенный пользователь трех домашних ПК с многолетним опытом, «компьютерщик» для всех родственников, соседей и знакомых, в течении 11-ти лет автор более тысячи обзоров интересных и полезных программ для компьютера на собственном софтовом блоге OptimaKomp. RU
RU
Я только обозреваю программы!
Любые претензии — к их производителям!
Все комментарии проходят модерацию
Подписывайтесь на уведомления от сайта OptimaKomp.RU по электронной почте, чтоб не пропускать новые подробные обзоры интересных и полезных компьютерных программ.
Уже более 8-ми тысяч читателей подписалось — присоединяйтесь! 😉
Windows 10 как вернуть классический пуск
Содержание статьи
- Как вернуть классическое меню «Пуск» в Windows 10
- Как исправить меню «Пуск»
- Как скрыть меню Пуск
Современное меню «Пуск»
Вот так сейчас выглядит современное меню «Пуск» в Windows 10. Оно заметно преобразилось по сравнению с классическим меню «Пуск». Первое, что бросается в глаза – это, конечно же, живые плитки, которые можно перетаскивать по меню, изменять размеры плиток, группировать, переименовывать группы плиток. Также можно менять размер меню «Пуск», растягивая его с помощью мыши. Раздел часто используемых программ сохранился. Удобнее стала навигация по всем установленным программам. Доступ к параметрам компьютера также оставили. По правому клику на меню «Пуск» есть возможность открыть множество дополнительных параметров, среди которых панель управления, сетевые подключения, диспетчер задач, диспетчер устройств и другие.
Раздел часто используемых программ сохранился. Удобнее стала навигация по всем установленным программам. Доступ к параметрам компьютера также оставили. По правому клику на меню «Пуск» есть возможность открыть множество дополнительных параметров, среди которых панель управления, сетевые подключения, диспетчер задач, диспетчер устройств и другие.
Классическое меню «Пуск» средствами Windows 10
- отключаем все живые плитки; для этого кликаем правой кнопкой мыши на каждой плитке и выбираем «Открепить от начального экрана»;
- меняем размер меню «Пуск», перетягивая мышью за края до нужного размера;
Ну вот, у нас получилось что-то похожее на классическое меню «Пуск». Если же необходимо полностью восоздать «то самое» классическое меню, то не обойтись без специальных утилит.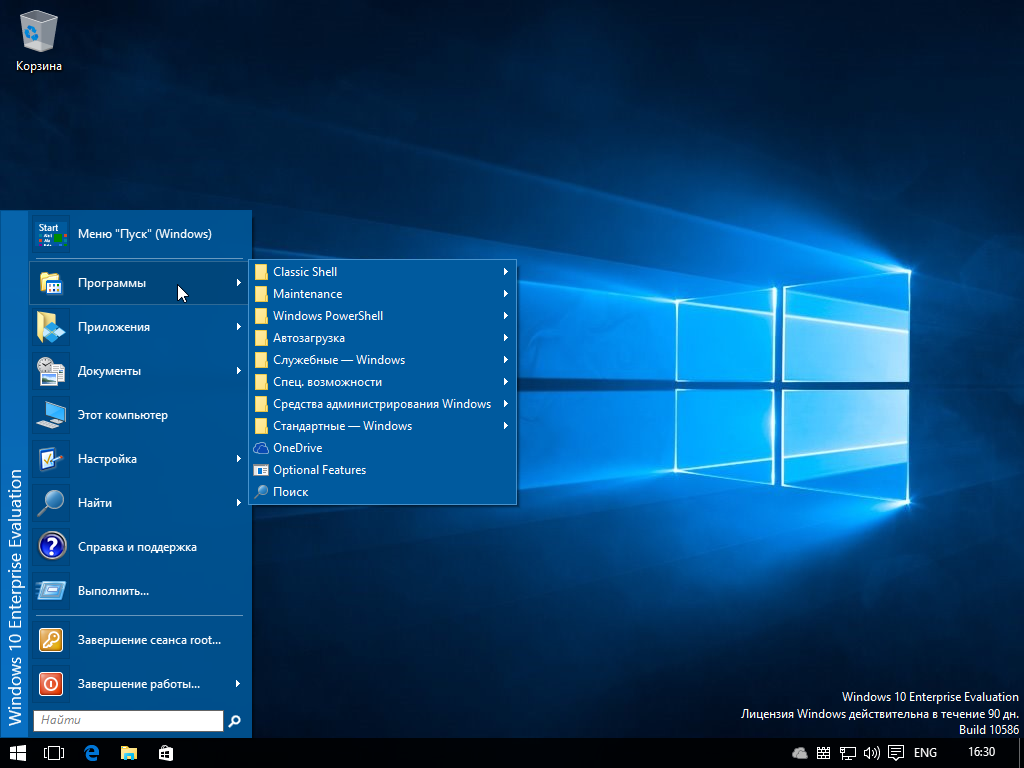
Классическое меню «Пуск» в Windows 10 с помощью сторонних программ
Существует множество программ, которые придают меню «Пуск» классический вид. Самые популярные из них – это IObit Start Menu, Classic Shell и Stardock Start10
На иллюстрации как пример приведено стандартное меню «Пуск» Windows 10 и меню, настроенное программой Start10.
Все эти программы имеют большой набор настроек, стабильны в работе и совместимы с Windows 10. С ними вы сможете придать своему меню «Пуск» хоть классический облик меню из Windows 98, хоть продвинутый совеменный, но отличный от стандартного, предлагаемого корпорацией Майкрософт.
Как вернуть классический вид кнопки и меню Пуск на Windows 10
Компания Microsoft учла ошибки Windows 8, поэтому на Windows 10 кнопка и меню Пуск есть по умолчанию.
- Использовать стандартные возможности Windows 10;
- Установить дополнительное ПО;
Каждый вариант обладает своими преимуществами. Существуют пользователи, кто не любит устанавливать сторонние программы. Особенно для того, чтобы изменить что-то в операционной системе. Эти пользователи оценят способ, не требующий установки программ. Но этот способ не идеален, так как он лишь приблизит внешний вид Пуска к классическому, но не вернет его на 100% к прежнему виду. Второй способ – с установкой ПО, вернет прежний внешний вид, но вам потребуется сохранить эту программу на компьютере до тех пор, пока вам нужен классический внешний вид Пуска.
Меню Пуск на Windows 10
Как вы видите, в левой части меню расположены программы, которые были недавно использованы. В правой части расположены, так называемые плитки, которые предоставляют быстрый доступ к информации или ресурсам.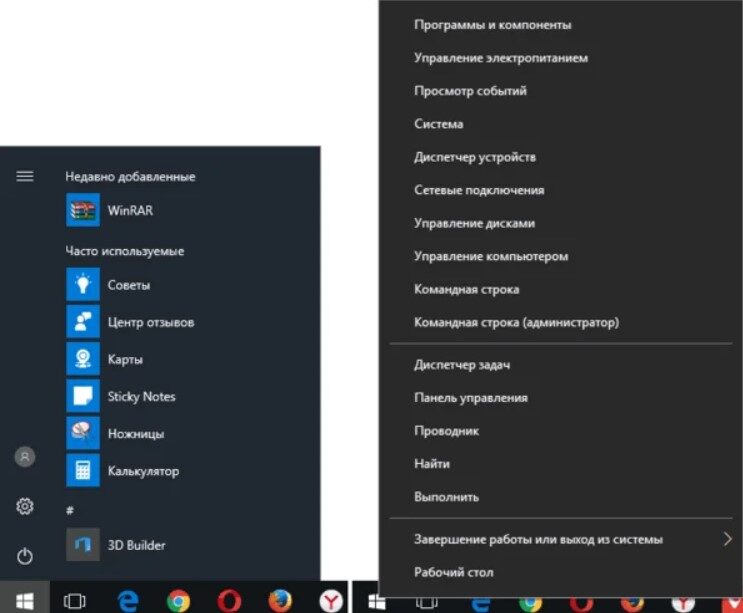 Также в этом меню отображаются и виджеты. Все очень яркое, мигает и отвлекает внимание. Именно это многообразие информации и является причиной, почему многие хотят перейти от стандартного меню Пуск к классическому виду.
Также в этом меню отображаются и виджеты. Все очень яркое, мигает и отвлекает внимание. Именно это многообразие информации и является причиной, почему многие хотят перейти от стандартного меню Пуск к классическому виду.
Как вернуть классический Пуск на Windows 10
Согласитесь, это уже намного больше похоже на правду. Но это еще не все. Так вы вернули только меню Пуск. Но вы сможете использовать программы и для возврата кнопки Пуск, то есть привычной круглой иконки. Все это могут сделать те же самые программы. И в результате вы получите прежний внешний вид, знакомый еще со времен Windows 7. Но не забывайте, что все украшения системы влияют на быстродействие Windows 10, а также на время автономной работы.
Как вернуть обратно стандартный вид Пуск Windows 10
Если классический внешний вид вам не подошел, то вы всегда можете вернуться к прежнему виду меню. Если вы использовали программы, то просто отключите их или удалите. После этого вернется стандартный вид меню Пуск.
В инструкции, как вернуть классический вид меню Пуск, мы использовали Windows 10 на русском языке. Если у вас версия на английском, то советуем перед началом работы с меню Пуск, перевести Windows 10 на русский и затем использовать эту инструкцию.
Понравилась статья? Поделитесь с друзьями:
После обновления до Windows 10 многие пользователи разочаровались в модернизированном меню Пуск. В Windows 7 он состоял с двух частей: левая – ранее использованные программы, правая – Мой компьютер, Панель управления, прочие элементы для настройки и управления системой. Чтобы вернуть классический вид меню Пуск в Windows 10, достаточно воспользоваться некоторыми советами.
Для того, чтобы сделать меню Пуск в Windows 10 похожим на классическое меню Windows 7, стоит удалить все плитки Метро. Для этого выполняем следующие действия.
- Таким способом удаляем все плитки, пока не получим классический вид меню.
Вернуть классический вид меню Пуск в Windows 10 можно с помощью программы ClassicShell, которая работает в режиме совместимости.
- Загружаем и устанавливаем программу. Выбираем компоненты для установки. В данном случае нам необходимо « >
- Следуем подсказкам мастера установки. После завершения, кликаем на кнопку Пуск. Появится новое окно настроек. Выбираем модель элемента.
- Меню Пуск получит следующий вид.
- Все элементы на таком меню можно менять местами, настраивать размер и другие параметры.
- Проводник получит следующий вид.
- Панель управления не будет слишком отличаться от предыдущих версий Виндовс.

С помощью меню Параметров также можно сделать кнопку и меню Пуск классического вида. Для этого выполняем следующее:
- Жмём «Пуск», «Параметры» и выбираем раздел «Персонализация».
[РЕШЕНО] Как закрепить папку на панели задач или начальном экране в Windows 10
Иконка на панели задач и отображает текущий язык. Её ещё называют языковой панелью. Сейчас доступны две стандартных языковые панели: классическая и современная в ОС Windows 10. Но бывает в пользователей, особенно после обновления, пропадает языковая панель.
Как закрепить Приложения в меню Пуск Windows 10?
Первым делом следует перейти в меню Пуск и нажать или коснуться (при наличии сенсорного дисплея) Все приложения.
Дальше нужно прокрутить появившейся список, до тех пор, пока не найдётся приложение, которое нужно отобразить в меню «Пуск» и щёлкнуть правой кнопкой мыши или нажать и удерживайте его до появления контекстного меню. Затем выберете Закрепить на начальном экране.
Теперь благодаря проделанным действиям стало возможным увидеть выбранное приложение с правой стороны меню «Пуск» и при необходимости запустить.
Пусть будет по-старому: добавляем ярлык панели управления в Пуск
- Зайдите в Пуск и промотайте список приложений до буквы «С». Откройте группу «
- Чтобы добавить плитку панели управления к остальным плиткам Пуска, щелкните по ней правой клавишей мышки и выберите «Закрепить на начальном экране». В дополнение (или вместо) можете зафиксировать ее на панели задач. Для этого откройте в том же меню подраздел «Дополнительно» и кликните соответствующую команду.
Если выполнить обе команды, ярлычки панели управления появится и в Пуске, и на панели задач.
Как изменить значок для ярлыка
Если перед закреплением вы захотите изменить стандартный значок на свой собственный или системный (обратите внимание на то, что менять его нужно еще до закрепления).
- Нажмите правой кнопкой мыши на созданный файл.
- Откройте «Свойства» — «Ярлык».
- В открывшемся окне выберите «Сменить значок».
- Откроется стандартный набор значков в Windows 10 — пролистайте список и выберите понравившийся.
- Картинки также можно скачать с интернета. Чтобы установить их, нажмите «Обзор» и укажите путь к директории, где сохранен скачанный файл.
Важно!
Однако, выбор системных значков очень ограничен. Чтобы увидеть расширенный набор значков, предустановленных в системе, в строке «Искать значки в следующем месте» пропишите строчку:
%SystemRoot%\System32\
Таким образом, закрепить любую директорию на домашнем экране очень легко даже для начинающего пользователя: достаточно создать ярлык на директорию и следовать нашей инструкции. После закрепления файл с рабочего стола можно удалить, это никак не помешает работе закрепленной директории.
Установка пароля в системе Windows 7
Кликните кнопку «Пуск» и выберите строку «Панель управления» в колонке справа.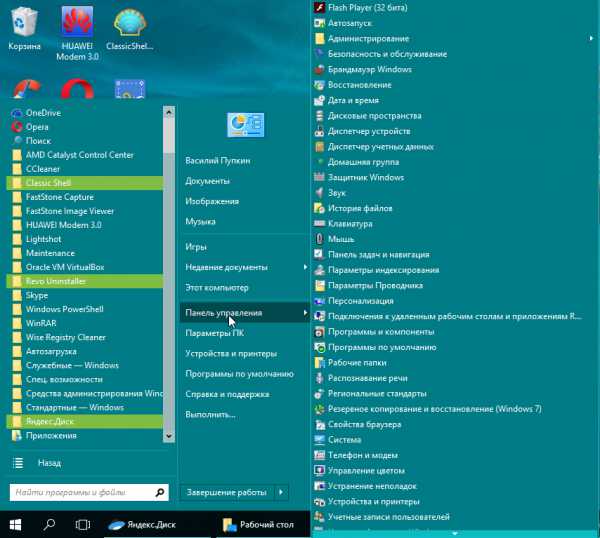 Найдите выпадающий список «Просмотр» в правой верхней части окна. В нём выберите режим отображения «Значки» (крупные или мелкие). После этого перейдите в раздел «Учетные записи пользователей». Там отображаются все аккаунты, созданные в ОС.
Найдите выпадающий список «Просмотр» в правой верхней части окна. В нём выберите режим отображения «Значки» (крупные или мелкие). После этого перейдите в раздел «Учетные записи пользователей». Там отображаются все аккаунты, созданные в ОС.
Если доступно более одной учётной записи, выберите именно ту, которую вы используете. Как правило, это учётка администратора. Далее пройдите по первой ссылке в разделе изменения параметров аккаунта. Введите новый ключ в первой строке и повторите его во второй. Повторный ввод требуется для того, чтобы не потерять доступ к ОС, если в первом поле была допущена ошибка при наборе. В нижней строке ввода установите кодовую фразу, которая поможет вспомнить пароль в случае его забывания.
Чем больше символов в коде — тем он надёжнее. Важную роль также играет разнообразие знаков. Microsoft рекомендует использовать прописные и строчные буквы, цифры и специальные символы. Однако, такая защита зачастую является чрезмерной, так как профили «семёрки» редко взламывают перебором.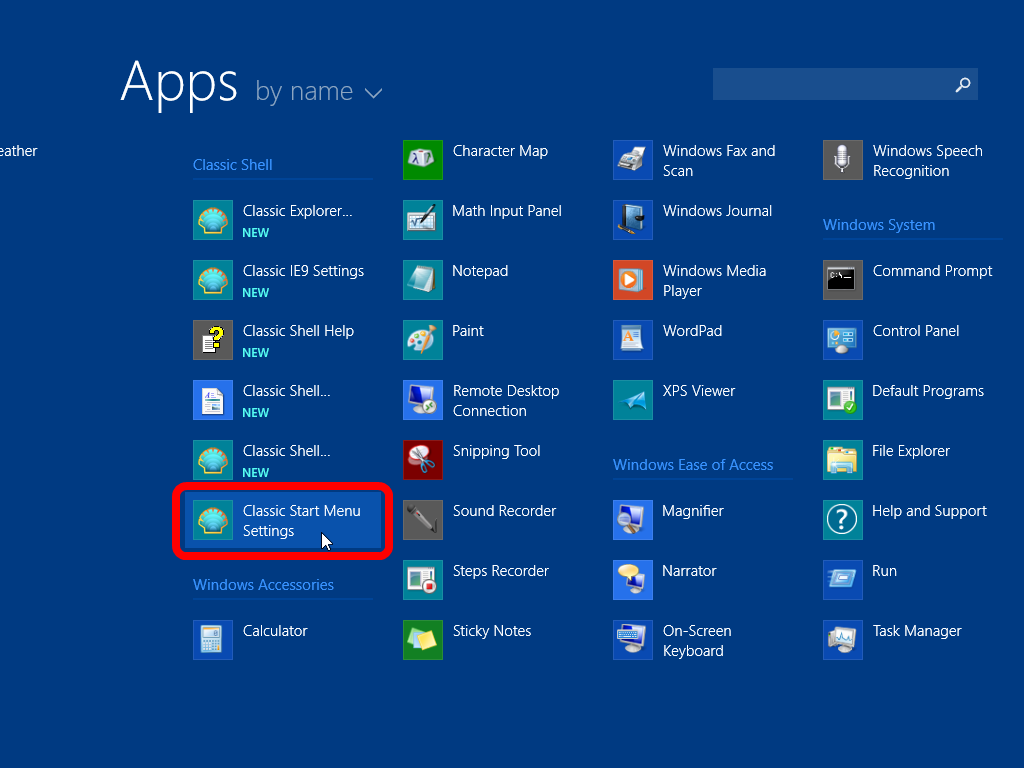 Взломщики чаще применяют другие способы, не зависящие от сложности парольной строки. В любом случае, добавление нескольких цифр не помешает, и существенным образом не затруднит аутентификацию.
Взломщики чаще применяют другие способы, не зависящие от сложности парольной строки. В любом случае, добавление нескольких цифр не помешает, и существенным образом не затруднит аутентификацию.
Важный совет! Не используйте в качестве подсказки фразу, которая поможет разгадать секретный код кому-то кроме вас. Перед сохранением изменений ещё раз подумайте, не является ли новый ключ доступа в профиль слишком простым и понятным по фразе-подсказке.
способ — открыть панель управления используя поиск
1. Перейдите в поле поиска на панели задач и начните вводить «Панель управления». Windows выполнит поиск и откроет приложение панели управления.
Если на панели задач нет поля «Поиск», то нажмите на значок в виде лупы. В случае отсутствия на панели задач поля поиска и значка лупы, их необходимо включить: щелкните правой клавишей мыши по панели задач, в контекстном меню выбирите Поиск > Показать поле поиска.
2. Откройте найденный элемент или выбирите другой доступный вариант взаимодействия:
- Перейти к расположению файла
- Закрепить на начальном экране
- Закрепить на панели задача
Если вы часто используете панель управления выберите «Закрепить на панели задач».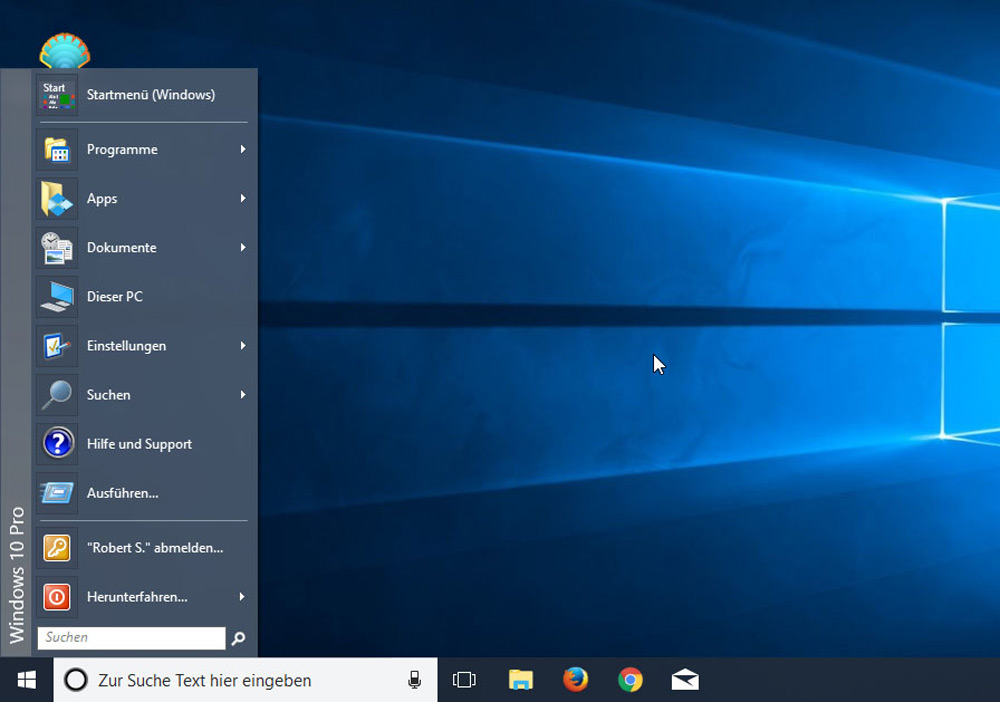 Затем вы можете легко запустить его с панели задач.
Затем вы можете легко запустить его с панели задач.
Как отключить экран приветствия через редактор локальной групповой политики
Откройте редактор локальной групповой политики через команду «Выполнить», нажав на Win + R; появится окошко, в котором надо ввести , или же можно сделать правый клик по кнопке «Пуск» и щёлкнуть на пункт «Выполнить». Откроется окно «Редактор локальной групповой политики», в нем следует перейти в меню «Административные шаблоны» → «Панель управления» → «Персонализация».
Здесь имеется пункт «Запрет отображения экрана блокировки»; по нему нужно дважды щелкнуть и поставить галочку на параметре «Включено». Осталось нажать на кнопку ОК. Для проверки введите на своей клавиатуре Win + L и, если сразу же появляется экран ввода пароля, это значит, что от экрана приветствия вы избавились.
Как отключить экран приветствия через редактор реестра
Другой вариант отключения экрана приветствия возможен через редактор реестра. Его, как и в первом случае, можно открыть с помощью команды «Выполнить», и в появившемся окошке ввести regedit, затем в левом меню перейти к HKEY_LOCAL_MACHINE → SOFTWARE → Policies → Microsoft → Windows, а в правом меню перевести курсор на пустое поле и нажать на правую кнопку мыши. Далее выбрать пункт «Создать параметр DWORD 32», переименовать параметр в NoLockScreen, щелкнуть по нему дважды и в значении указать 1. Нажать на ОК. Работает ли этот способ, можно проверить с помощью клавиш Win + L.
Его, как и в первом случае, можно открыть с помощью команды «Выполнить», и в появившемся окошке ввести regedit, затем в левом меню перейти к HKEY_LOCAL_MACHINE → SOFTWARE → Policies → Microsoft → Windows, а в правом меню перевести курсор на пустое поле и нажать на правую кнопку мыши. Далее выбрать пункт «Создать параметр DWORD 32», переименовать параметр в NoLockScreen, щелкнуть по нему дважды и в значении указать 1. Нажать на ОК. Работает ли этот способ, можно проверить с помощью клавиш Win + L.
Если у вас есть желание также сделать так, чтобы в систему можно было входить автоматически, без пароля, то потребуется отключение экрана блокировки. Для этого потребуется убрать пароль вашей учётной записи, а также ПИН-код, если он имеется. Для этого нужно будет зайти в «Параметры вашего ПК», выбрать «Параметры входа» и удалить существующий ПИН.
Если же вы хотите сохранить пароль на месте, чтобы при этом пропускался экран блокировки, нужно отключить автоматический вход в ваш аккаунт, тогда компьютер при каждом включении будет сразу же загружать ваш рабочий стол, не отвлекаясь ни на какие другие элементы.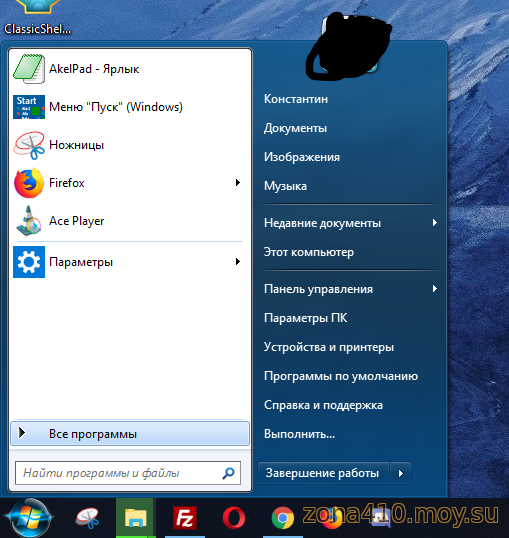
Пропал рабочий стол в виндовс как вернуть?
- Наводим стрелку мышки на значок пуска (в левом нижем углу) и нажимаем левой мышкой.
- Переходим в пункт параметры. (Чуть выше от кнопки пуск в виде шестеренки)
- В открывшейся рамочке заходим в раздел система.
- Тут в левой колонке есть пункт режим планшета нажимаем на него.
- Теперь в правой колонке под пунктом «при входе в систему» нажимаем на рамочку.
- Из списка выбираем пункт использовать режим рабочего стола.
- Выключаем и включаем компьютер.
Мне нравится11
Не нравится1
Если пропал рабочий стол в виндовс 10, то это как правило свидетельствует о том, что включился режим планшета. Это может произойти например после обновления Windows. Но если это не ваш случай, то напишите об этом в комментарии. Возможно ваш компьютер заражен вирусом.
com/embed/XELdOoiTbCU» frameborder=»0″ allow=»accelerometer; autoplay; clipboard-write; encrypted-media; gyroscope; picture-in-picture» allowfullscreen=»»/>Одним из важнейших инструментов рабочего стола является ярлык «этот компьютер». В этой статье рассказываю как его правильно добавить на ваш экран.Удается ли вам рабочий стол сохранять чистым? Спроси, что-нибудь по легче. % У меня нормально всё с рабочим столом. Мне нравится!) % Ох… На мусорной свалке проще найти, что-то чем на мониторе)) % Каждый день новая картинка, ярлыков нет. Красота!) % Показать результаты Проголосовало: 9
Уважаемые пользователи. Я очень стараюсь делать свои инструкции максимально понятными и короткими. На данный момент это редкая практика. Поэтому если инструкция помогла, дайте об этом знать. Спасибо за внимание.
Как убрать экран приветствия
Редактор реестра
Я не сторонник использовать внешнее программное обеспечение, поскольку это может привести к нежелательным последствием от заражения вирусом, сбоям и другим неприятным ситуациям.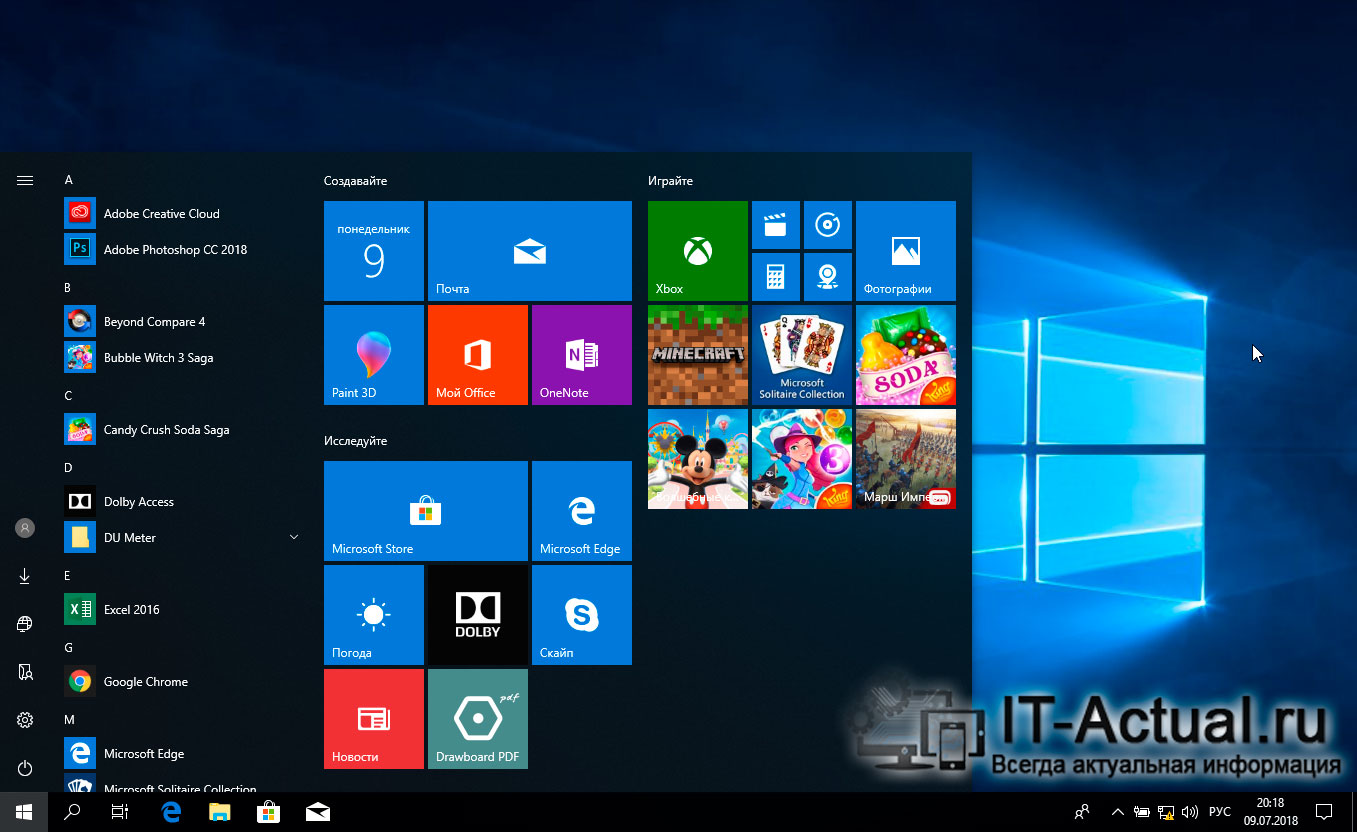 К тому же руками делать интереснее и поучительнее.
К тому же руками делать интереснее и поучительнее.
- Горячими клавишами WIN+R, открываем «Выполнить», вводим команду regedit, жмем «ОК». Переходим по ветке HKEY_LOCAL_MACHINE → SOFTWARE → Policies → Microsoft → Windows.
- В правой части редактора кликаем по свободному месту ПКМ, вызываем контекстное меню, создаем параметр DWORD 32. После чего присваиваем имя NoLockScreen.
- Закрываем все, перезагружаем компьютер.
Меняем параметры групповой политики
- Вновь прибегаем к сочетанию горячих клавиш WIN+R и вводим .
- Идем в Административные шаблоны → Панель управления → Персонализация.
- В правой части двойным кликом по «Запрет отображения экрана блокировки» активируем значение «Включено», далее сохраняем изменения.
- Перезагружаемся.
P.S.: В выпуске Home это недоступно! ;(
Для тех, у кого версия выше 1607
Узнать номер своей сборки вы можете, перейдя в раздел «Сведения о системе». Для быстрого поиска откройте меню пуск и наберите это словосочетание.
Для быстрого поиска откройте меню пуск и наберите это словосочетание.
- ПКМ кликаем по пустому месту на рабочем столе, в меню переходим в «Персонализация».
- Идем в пункт «Экран блокировки» и отключаем настройку «Показывать на экране входа…», расположенный под Windows интересное в самом низу (смотрим скриншот ниже)
Параметры значков рабочего стола
1. Чтобы добавить ярлык «Сеть» на рабочий стол Windows 10, перейдите в «Параметры» по сочетанию клавиш «Win + I».
2. Кликните по разделу «Персонализация» и выберите пункт «Темы» из списка слева.
3. Далее найдите «Сопутствующие параметры» в колонке справа, где кликните «Параметры значков рабочего стола».
4. В диалоговом окне установите отметку напротив пункта «Сеть» и нажмите кнопку «ОК».
5. Всё. Проверьте на рабочем столе Windows 10 должен появиться одноимённый значок.
Бонус! Ярлык сетевых подключений
Чтобы создать ярлык для «сетевых подключений» на рабочем столе Windows 10, следуйте нашим подсказкам:
1. Щёлкните правой кнопкой мыши по рабочему столу и выберите «Создать ? Ярлык».
Щёлкните правой кнопкой мыши по рабочему столу и выберите «Создать ? Ярлык».
2. В поле «Укажите расположение объекта» вставьте следующую строку: shell:::{992CFFA0-F557-101A-88EC-00DD010CCC48}
3. Нажмите кнопку «Далее», и на следующем этапе задайте имя ярлыка. По окончании жмите «Готово».
4. Всё. На рабочем столе появится ярлык, который по щелчку откроет доступ ко всем сетевым подключениям на вашем компьютере.
Ускоряем загрузку системы
Отключаем экран блокировки
Способ 1. Меняем параметры групповой политики
Важно! Такой способ в Windows Home, к сожалению, недоступен. Если у вас стоит именно эта версия, перейдите к следующему способу.
- Зажимаем комбинацию «Win»+«R». В строку вводим — и «ОК».
Зажимаем комбинацию «Win»+«R». В строку вводим — и «ОК» - В этом окне раскрываем «Административные шаблоны». Затем «Панель управления». Далее открываем первый пункт «Персонализация». И теперь дважды щелкаем справа по четвертому элементу в списке «Запрет отображения экрана».

Дважды щелкаем на «Запрет отображения экрана» - Здесь вам необходимо установить кружок на «Включено» и нажать «ОК».
Устанавливаем кружок на «Включено» и нажимаем «ОК»
Когда захотите вернуть данный экран, то просто проделайте тот же путь и установите «Отключено».
Способ 2. Открываем реестр
- Комбинация «Win»+»R» и вводим в строку regedit.
Вызываем окно «Выполнить» и вводим в строку regedit - Теперь раскрываем ветку HKEY_LOCAL_MACHINE. Далее двигаемся по SOFTWARE. Заходим в Policies. Открываем Microsoft. Далее по пункту Windows кликаем правой кнопкой и «Создать» -> «Раздел».
Создаём раздел - Название для раздела устанавливаем — Personalization. Сразу переходим в него и, кликнув правой кнопкой на пустом месте в окне, создаем 32-битный параметр (DWORD).
Создаем 32-битный параметр (DWORD) - Задаем его имя — NoLockScreen и в графе «Значение» устанавливаем 1.
Задаем его имя — NoLockScreen и в графе «Значение» устанавливаем 1
Производим перезагрузку устройства и экрана блокировки больше не наблюдаем.
Способ 3 . Для версий выше 1607
- В меню «Пуск» в поиске наберите «сведения», выберите пункт «Сведения о системе» и нажмите Enter.
Нажимаем Enter на «Сведения о системе» - В сведениях вы можете узнать свою версию, если она достигает хотя бы 1607, то данный способ для вас будет самым удобным и простым.
В сведениях узнаем свою версию сборки Winows 10 - Заходим в раздел «Персонализация», кликнув правой кнопкой по рабочему столу.
Заходим в раздел «Персонализация» - Слева видим «Экран блокировки». Заходим и далее видим название «Показывать на экране входа …». Так вот отключаем его, нажав один раз на овал.
Отключаем пункт «Показывать на экране входа …»
Как восстановить пропавшую языковую панель Windows 10
Параметры системы
Вместо, устаревшей языковой панели разработчики добавили обновлённый индикатор ввода. Он по умолчанию отображается на панели задач возле времени. Может исчезнуть после обновления системы или использования сторонних программ для переключения языков.
Перейдите в расположение Параметры > Персонализация > Панель задач > Включение и выключение системных значков. Найдите и измените значение системного значка Индикатор ввода на Включено.
К сожалению, это не гарантирует включение пропавшей языковой панели. Непосредственно возвращать панель языков будем далее. В обновлённых параметрах системы и классической панели управления можно включить доступную ранее языковую панель.
- Перейдите в расположение Параметры > Устройства > Ввод, и откройте Дополнительные параметры клавиатуры.
- В разделе Переключение методов ввода отметьте пункт Использовать языковую панель на рабочем столе, если она доступна.
- Теперь нажмите Параметры языковой панели, и убедитесь, что отмечены Закреплена в панели задач, Отображать дополнительные значки и Отображать текстовые метки.

В принципе расположение языки и службы текстового ввода можно открыть выполнив команду ,Control_RunDLL ,,{C07337D3-DB2C-4D0B-9A93-B722A6C106E2} в окне Win+R (ну или в классической командной строке).
Как видите, параметры языковой панели ещё располагаются в классическом окне. Много ещё есть других хитрых и полезных команд выполнить в Windows 10. Всё просто. Скопировали команду, вставили в окошко и нажали клавишу ввода.
Панель управления
Возможно, Вы используете предыдущие версии операционной системы Windows 10. Такое встречается очень часто. Пользователи предпочитают установить систему и забыть о её обновлениях. Всё же их можно понять.
- Нужно открыть обычную панель управления, например, выполнив команду Control Panel в окне Win+R.
- В разделе Язык > Дополнительные параметры найдите подраздел Переключение методов ввода.
- Установите отметку Использовать языковую панель, если он доступна, и перейдите в Параметры.

Дальше Вы попадаете в окно Языки и службы текстового ввода. Это мы уже описывали ранее. Главное отметить значение Закреплена в панели задач. Собственно этого мы и добивались.
Важно! В последних версиях ОС Windows 10 раздел Язык отсутствует в Панели управления. Ну нужно расстраиваться переживать. Все настройки были перенесены в параметры системы. Разработчики пытаются избавиться от устаревшей панели управления (привет NVIDIA).
Редактор реестра
Теперь перейдём к более сложным способам решения проблемы. Для работы безопасного внесения изменений в реестр рекомендуется создать резервную копию реестра Windows 10.
Вам нужно всего лишь добавить в автозагрузку файл Он запускает классическую языковую панель при старте системе, и работает в фоновом режиме.
- Откройте классический редактор реестра, выполнив команду regedit в окне Win+R.

- Перейдите в: HKEY_CURRENT_USER\ Software\ Microsoft\ Windows\ CurrentVersion\ Run.
- Создайте новый Строковый параметр с любым названием, например, LanguageBar и значением ”ctfmon”=”” или C:\Windows\system32\.
После перезагрузки компьютера должна появиться языковая панель. Вместо полной перезагрузки можно попробовать просто перезапустить проводник в Windows 10. Хоть и многие не делали такого, но это позволяет сэкономить много времени пользователю.
Внесения в реестр можно вносить даже без открытия редактора реестра. Для этого создайте текстовый файл, в который вставьте следующий текст и сохраните изменения. Дальше измените расширение файла с .txt на .reg.
Windows Registry Editor Version [HKEY_CURRENT_USER\Software\Microsoft\Windows\CurrentVersion\Run] «»=»C:\\WINDOWS\\system32\\»
Теперь откройте файл от имени администратора, и изменения автоматически будут внесены в реестр. Чтобы изменить формат, Вам понадобится включить отображение расширения файлов.
Чтобы изменить формат, Вам понадобится включить отображение расширения файлов.
Как отключить уведомления отдельных приложений
Перейдите в раздел «Система», затем «Оповещения и действия» и прокрутите список «Получать уведомления от этих отправителей». В него входят функции, приложения-хранилища и программы, которые могут отправлять информацию. Установите значение «Выкл» напротив нужных, OS не позволит им отображать оповещения.
Вышеуказанные параметры работают только для программ, которые используют традиционный метод отправки. Работающие с отдельными опциями продолжат отображать собственные сообщения, если вы не закроете их или не отключите для этих приложений. Откройте конкретную программу и отметьте опцию в окне настроек, которая отключает все оповещения.
Как работать с заметками
При работе с заметкой можно изменить ее цветовую гамму и добавлять неограниченное количество стикеров на экране. Для того чтобы передвигать заметку, нужно нажать на нее левой кнопкой мыши и перетащить в нужную часть экрана. Чтобы добавить еще одну записку необходимо нажать на «+» в левом верхнем углу стика. Для того чтобы свернуть все заметки, предстоит кликнуть на значок стика на панели задач. Для их возобновления необходимо снова нажать на значок.
Для того чтобы передвигать заметку, нужно нажать на нее левой кнопкой мыши и перетащить в нужную часть экрана. Чтобы добавить еще одну записку необходимо нажать на «+» в левом верхнем углу стика. Для того чтобы свернуть все заметки, предстоит кликнуть на значок стика на панели задач. Для их возобновления необходимо снова нажать на значок.
Чтобы изменить цветовую гамму, стоит нажать на три точки в левом верхнем углу рядом с корзиной. Перед вами откроется цветовая гамма стиков, где вы сможет выбрать свой любимый цвет для заметки. Если нажать на значок корзины, заметка удалится с вашего рабочего стола. Еще для удаления стикеров можно воспользоваться сочетанием клавиш: Ctrl+D.
Инструкция. Как вернуть шрифты, которые пропали после установки обновлений
Многие пользователи Windows 10 заметили, что установка обновлений не прошла как обычно. У них возникли проблемы с отображением иконок и текстов на рабочем столе и проводнике. Чаще всего с такой проблемой встретились владельцы устройств на процессорах AMD Ryzen и Intel Core.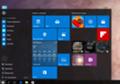 Как сообщает Microsoft, им известно о проблеме, и они нашли уже способы ее решения.
Как сообщает Microsoft, им известно о проблеме, и они нашли уже способы ее решения.
Скорее всего, если вы столкнулись с этой проблемой, то вы пользуетесь программой Comodo. Поэтому первое, что нужно сделать, если у вас стоит эта программа – удалите ее, перезагрузите компьютер и проверьте. Скорее всего все вернется на свои места.
Если это не помогло, то стоит проверить целостность системы. Для этого вам необходимо открыть командную строку (Пуск-> Выполнить -> CMD) от имени администратора/
Введите в командной строке “sfc /scannow”.
Важно! Между ними должен быть пробел, иначе команда будет считаться ошибочной.
На проверку системы уйдет несколько минут. Если в системе будут найдены поврежденные файлы, то SFC заменит их, и система вернется в рабочее состояние. После перезагрузки все надписи вернуться.
Если и это не поможет, то воспользуйтесь функцией восстановления системы и откатите ее на последнее рабочее состояние.
Для этого зайдите в Пуск -> Обновление и безопасность -> Восстановление системы -> Откат к более ранней сборке.
Да, вы потеряете часть изменений, которые были установлены с обновлением, но проблема с текстом исчезнет полностью.
Важно! Избегайте повторного обновления системы, чтобы не столкнуться с этой проблемой еще раз.
Управление виртуальными столами
Переключаться между столами можно с помощью кнопки на панели задач, а управлять ими – с помощью мышки. Есть удобные горячие клавиши, которые упрощают пользователям работу. Многие юзеры вообще не задействуют мышку в своей работе.
Win+Tab – открытие виртуальной среды.
Win+Ctrl+стрелка влево или вправо – моментальное переключение с одного стола на другой, не заходя в панель (через Win+Tab).
Win+Ctrl+D – создается новый виртуальный стол, и юзер сразу попадает на него.
Win+Ctrl+F4 – текущее рабочее пространство удаляется.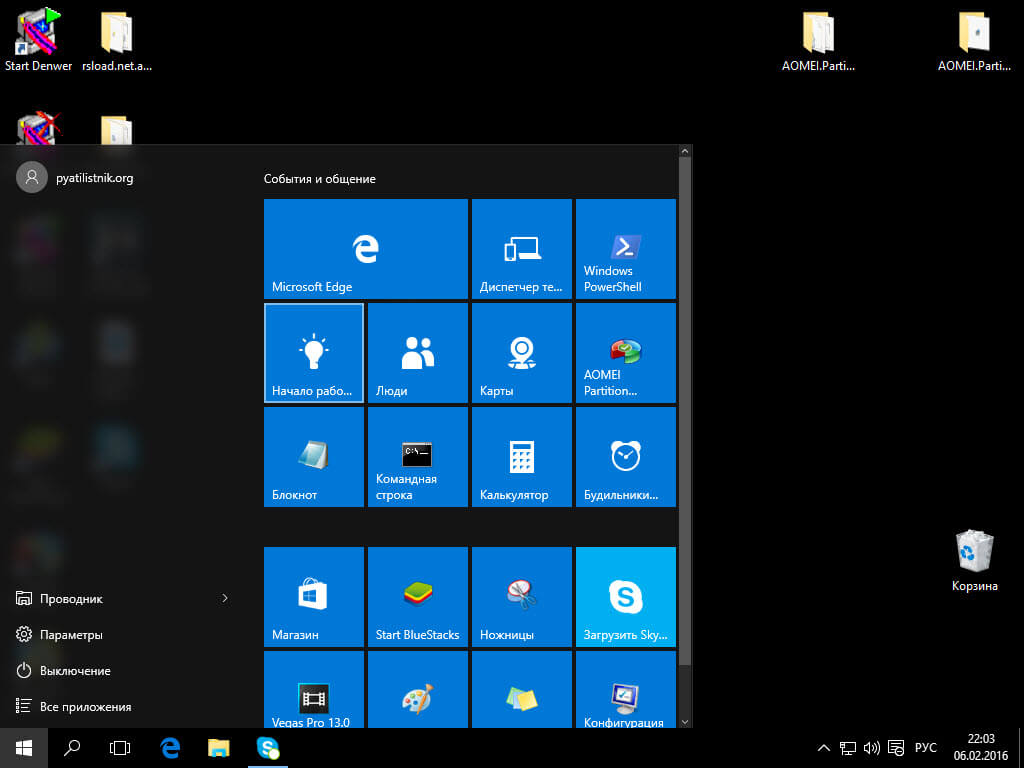 Программы, открытые на нем, автоматически переносятся на предыдущий стол.
Программы, открытые на нем, автоматически переносятся на предыдущий стол.
Как добавить пользователя в Windows через групповые политики?
Еще один способ создания учетной записи — использовать элемент управления «Локальные пользователи и группы».
- Нажмите клавиши Win+R, в окне Выполнить введите: и нажмите Enter.
- Выберите Пользователи на панели слева, кликните правой кнопкой мыши списке пользователей и нажмите Новый пользователь. Создание пользователя через управление групповыми политиками в Windows 10
- Задайте параметры для нового пользователя.
При использовании этого способа созданный пользователь будет локальным — то есть, он позволяет создать пользователя без учетной записи Microsoft.
Папки Windows – как сделать общий доступ?
Для получения общего доступа к папке Windows 10 на этом компьютере нужно:
- Нажать ПКМ по созданной папке и выбрать «Свойства», затем переместиться во вкладку «Доступ».

- Кликнуть «Общий доступ».
- Добавить пользователя «Все».
- Выберите разрешения для «Все» – «Чтение и запись» и кликайте «Поделиться».
- Готово. Доступ создан.
Следующий шаг, настройка в сетевых политиках необходимых параметров:
- Нажмите «Win+R» и выполните команду /name
- Кликните в левом сайдбаре ссылку «Изменить дополнительные параметры».
- В данном разделе скрольте вниз до пункта «Все сети».
- В этом разделе изменяйте два параметра: «Включить общий доступ» для сетевых пользователей и «Отключить общий доступ» с парольной защитой.
- В частной сети оставляйте параметры, установленные по умолчанию (как на рисунке).
- Если сетевой принтер в сети отсутствует, оставляйте параметры «гостевая и общедоступная» по умолчанию.
Теперь с другого устройства, подсоединенного к локальной сети вместе с этим компьютером, где общая папка Windows 10, можно беспрепятственно заходить и работать с информацией.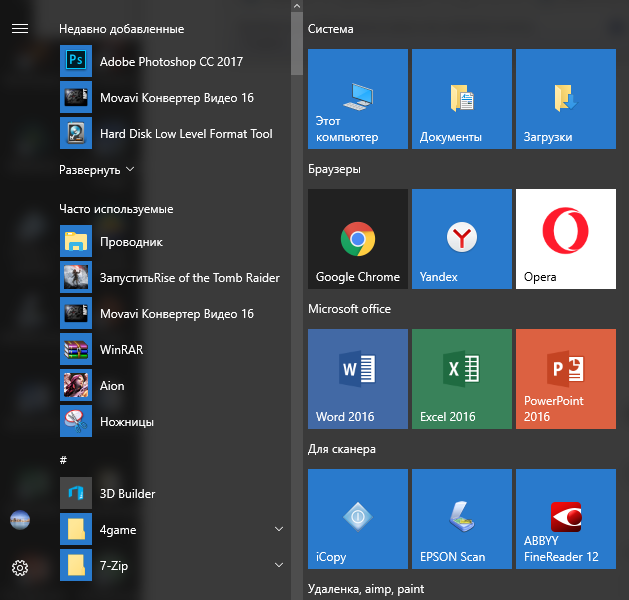 Можно настроить не одну сетевую папку Windows 10. Кроме того, общедоступным можно сделать целый диск. Процедура идентичная вышеописанной.
Можно настроить не одну сетевую папку Windows 10. Кроме того, общедоступным можно сделать целый диск. Процедура идентичная вышеописанной.
Если же при попытке доступа с другого ПК пишет: нет доступа к папке Windows 10, вероятно вы не настроили ее верно:
- Перепроверьте настройки сетевого доступа, особенно, верность подключения юзера «Все».
- Также, установленный на ПК антивирус, использующий собственный сетевой экран, может не пропускать прочие устройства в разрешенное сетевое пространство. Отключите его на время и проверьте работоспособность общего доступа.
- Проделайте все операции снова через учетную запись с правами администратора, после перезагрузки компьютера.
Живые плитки и группы
Как и в Windows 8.1, Windows 10 предлагает возможность перетаскивать и группировать Живые плитки любым удобным способом. Если вы хотите назвать группу, просто щелкните правой кнопкой мыши в верхнем краю группы и дайте ей название.
В режиме Живых плиток можно просмотреть последнюю информацию без необходимости открывать приложение.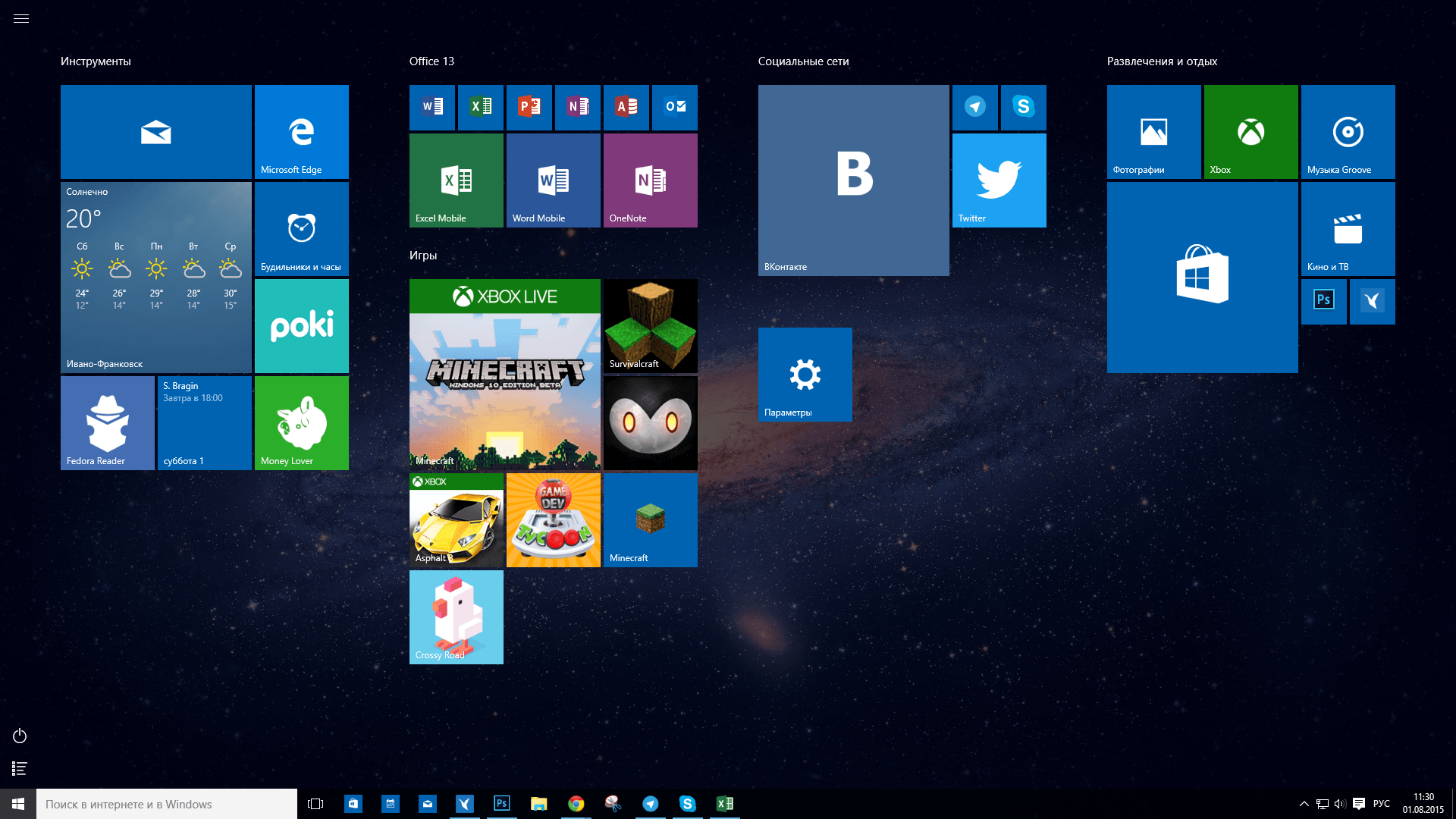 Но иногда вам не нужно видеть определенную информацию. Хотя вы не можете отключить эту функцию по всей системе, вы можете щелкнуть правой кнопкой мыши по каждой плитке и выбрать «Выключить живые фрагменты».
Но иногда вам не нужно видеть определенную информацию. Хотя вы не можете отключить эту функцию по всей системе, вы можете щелкнуть правой кнопкой мыши по каждой плитке и выбрать «Выключить живые фрагменты».
Точно так же вы можете изменить размер каждой плитки на любой из поддерживаемых размеров (малый, средний, широкий и большой). Также, из того же меню вы можете привязать приложение к панели задач, или удалить любое приложение, включая универсальные утилиты для Windows.
Вам будет интересно:
- Инструкция по настройке меню «Пуск»
- Как изменить интерфейс в Windows 10
- 10 настроек, которые нужно изменить после установки Windows 10
Находим и меняем фон экрана приветствия
Способ 1. Самый простой
- Запускаем «Параметры» через меню или «Win»+«l». Открываем «Персонализация».
Способ 2. Используем улиту Logon Changer
Не желательно использовать сторонние улиты, это может привести к сбоям или различным проблемам. Хорошо обдумайте, прежде выполнять следующие действия:
Хорошо обдумайте, прежде выполнять следующие действия:
- Устанавливаем приложение и запускаем его (через окно установщика).
Если нужно все отменить, существует кнопка (вторая сверху) — «Revert Wallpaper».
Способ 3. Редактор реестра
Этот способ позволяет все вернуть к заводским настройкам.
- Выполняем комбинацию «Win»+»R» и вводим в строку regedit.
Видео — Как убрать экран приветствия в Windows 10
Понравилась статья? Сохраните, чтобы не потерять!
все слелал правильно, но ни один способ не помог
Загрузка…Как поставить классическое меню Пуск в Windows 10
Переход к классическому меню «Пуск» с Windows версии, предшествующие Windows 10, не были полностью удобны для пользователя. Хотя для многих это лучше и интуитивно понятно, некоторые пользователи не готовы отказаться от старого меню Windows.
Поэтому, если вы хотите переустановить классическое меню из старых версий Windows, не волнуйтесь, потому что мы легко расскажем, как поставить классическое меню Пуск Windows 10 на вашем ПК.
Однако вы должны помнить, что это не совсем то же самое. классическое меню , но это МЕНЮ очень похожий. Следовательно, чтобы выполнить эту модификацию и иметь возможность настроить стартовое меню Windows 10 , мы порекомендуем вам отличную программу под названием Classic Shell.
Как добавить классическое меню Пуск в Windows 10 с классической оболочкой
В настоящее время есть несколько способов разместить Классическое меню Пуск в Windows 10 однако некоторые методы могут быть больше Simples что другие. Поэтому обратите особое внимание, ниже мы покажем вам очень интуитивно понятный способ использования классического меню «Пуск» в Windows 10 с помощью программного обеспечения Classic Shell.
- Сначала со своего компьютера вам нужно открыть веб-браузер де Votre Choix.
- Затем вам нужно ввести в поисковую систему следующий веб-адрес: www.classicshell.net для доступа к официальному сайту.

- В появившемся окне вам нужно найти и выбрать значок с названием «скачать сейчас!».
- Здесь вы должны выбрать его по щелчок выберите нужный язык, и файл начнет загружаться на ваш компьютер.
- Теперь вам нужно дважды щелкнуть загруженный файл на вашем компьютере, чтобы начало процесс установки.
- На этом этапе откроется мастер установки, где вам просто нужно щелкнуть значок «Далее».
- Затем в открывшемся окне необходимо выбрать значок » Классическое меню «Пуск» ».
- Наконец, сразу же появится новое окно, в котором вам нужно будет выбрать стиль вашего стартового меню среди трех возможностей, которые предлагает вам программа, а именно:
- Классический формат.
- Классический стиль с двумя колоннами.
- Среда Windows 7.
На этом этапе вы можете быть удовлетворены и получать удовольствие от взаимодействия с пользователем в среде классический старт, но с преимуществами и преимуществами новой и текущей операционной системы, как и в случае если вы активируете необычную Windows 10 .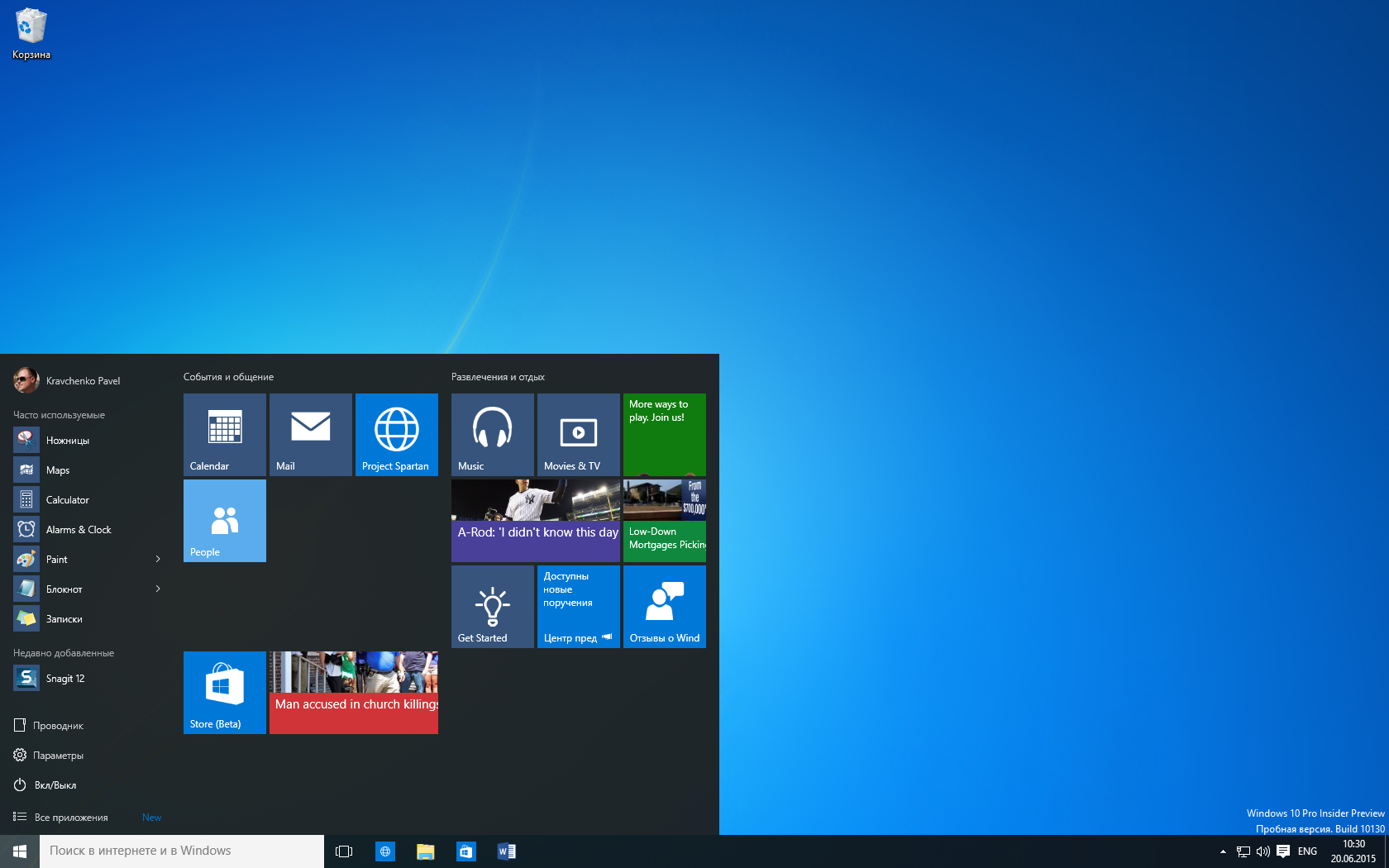 Однако, кроме того, с Классическая ракушка, вы также можете изменить его по своему усмотрению, как мы объясним ниже.
Однако, кроме того, с Классическая ракушка, вы также можете изменить его по своему усмотрению, как мы объясним ниже.
Настройте новое классическое меню «Пуск»
Le МЕНЮ установлен предоставит вам быстрый доступ к программам, документам, панели управления, среде выполнения, поиску и справке. Более того, его можно персонализировать в соответствии с предпочтениями пользователя. Эта великолепная программа Classic Shell способна объединить предыдущее меню с функциями, включенными позже, с помощью потрясающего инструмента под названием » Кожа ».
Вы можете увидеть результат, нажав кнопку «Пуск» в Windows, не сохраняя конфигурация в прежний. Обратите внимание, что каждая «оболочка» имеет свои собственные параметры конфигурации, которые вы можете настроить для дальнейшей настройки. Когда результат вас устроит, нажмите «ОК» и наслаждайтесь. классическое меню «Пуск» что предлагает вам Classic Shell.
Важнейшие особенности Classic Shell
Каждый пользователь пытается настроить как можно больше звуковой интерфейс операционная система в своем собственном стиле . Для этого используйте тот инструмент, который вам удобнее всего. Поэтому ниже мы представляем еще несколько выдающихся функций указанного программного обеспечения.
- Наличие различный Классические, легко редактируемые стартовые меню.
- Прямой доступ к файлам и часто используемые программы.
- Наличие кнопки Пуск для Windows 7, Windows 8, 8.1 и Windows 10.
- Панель инструментов и изменчивое состояние для проводника Windows.
Мы надеемся, что благодаря этой статье вы узнали, как по-другому ставить классическое меню «Пуск» в Windows 10 не влияя на вашу систему. Напоминаю вам, что Classic Shell — отличный инструмент для изменения среды Windows, однако он не заменяет его.
Как вернуть классическое меню «Пуск» в Windows 10
Многим пользователям по душе старое доброе классическое меню «Пуск» в Windows. Оно удобное, понятное, привычное и лаконичное. Можно ли вернуть его в новых версиях ОС Windows, в том числе и в Windows 10? Давайте посмотрим.
Оно удобное, понятное, привычное и лаконичное. Можно ли вернуть его в новых версиях ОС Windows, в том числе и в Windows 10? Давайте посмотрим.
1
Классическое меню «Пуск»средствами Windows 10Вот так сейчас выглядит современное меню «Пуск» в Windows 10.
Современное меню «Пуск» в Windows 10Оно заметно преобразилось по сравнению с классическим меню «Пуск». Первое, что бросается в глаза – это, конечно же, живые плитки, которые можно перетаскивать по меню, изменять размеры плиток, группировать, переименовывать группы плиток. Также можно менять размер меню «Пуск», растягивая его с помощью мыши. Раздел часто используемых программ сохранился. Удобнее стала навигация по всем установленным программам. Доступ к параметрам компьютера также оставили. По правому клику на меню «Пуск» есть возможность открыть множество дополнительных параметров, среди которых панель управления, сетевые подключения, диспетчер задач, диспетчер устройств и другие.
Но как же вернуть меню «Пуск» классический вид? Если коротко, то в самой операционной системе Windows 10 нет возможности вернуть классический вид меню. Можно лишь приблизить его к классическому виду. Для этого:
- отключаем все живые плитки; для этого кликаем правой кнопкой мыши на каждой плитке и выбираем Открепить от начального экрана; Убираем живые плитки с меню «Пуск» Windows 10
- меняем размер меню «Пуск», перетягивая мышью за края до нужного размера;
Ну вот, у нас получилось что-то похожее на классическое меню «Пуск». Если же необходимо полностью воссоздать «то самое» классическое меню, то не обойтись без специальных утилит.
2
Классическое меню «Пуск» в Windows 10 с помощью сторонних программСуществует множество программ, которые придают меню «Пуск» классический вид. Самые популярные из них – это IObit Start Menu, Classic Shell и Stardock Start10. Первая из них имеет поддержку на русском языке, что немаловажно.
Классическое меню «Пуск» с помощью программы IObit Start MenuЭти же программы, кстати, вернут на место отсутствующее меню «Пуск» в Windows 8, а также вернут классический вид проводнику Windows.
На иллюстрации в качестве примера приведено сравнение стандартного меню «Пуск» из Windows 10 с меню, настроенного программой Start10.
Сравнение стандартного меню «Пуск» и меню, настроенного с помощью программы Start10Все эти программы имеют большой набор настроек, стабильны в работе и совместимы с Windows 10. С ними вы сможете придать своему меню «Пуск» хоть классический облик меню из Windows 98, хоть продвинутый современный, но отличный от стандартного, предлагаемого корпорацией Майкрософт.
Классическое меню пуск при помощи программы Classic Shell
Некоторым пользователям неудобно работать с меню «Пуск» в виде плиток. Главное не удобство заключается в том, что нет доступа к некоторым системным папкам, как это было в первых ОС Windows. Поэтому разработчики создали ряд программ при помощи, которых можно меню «Пуск» изменить и сделать его более простым и удобным. Мы тоже попробуем изменить меню «Пуск» в Windows 10 при помощи бесплатной программы Classic Shell. О том, как сделать классическое меню пуск при помощи этой программы, мы сейчас и поговорим.
Обзор программы Classic Shell (классическое меню пуск)Программа Classic Shell предназначена для операционных систем Windows 10, Windows 8.1, Windows 8, Windows 7, Windows Vista и делает внешний вид меню «Пуск» похожим на меню Windows XP. Кому довелось работать в этой операционной системе, те скажут, что там все было проще и понятней. Некоторые до сих пор работают в этой системе и не хотят ее менять.
Многие пользователи не хотят переходить на новые версии операционных программ именно из-за непонятного меню Пуск. А после знакомства с этой программой вы наверняка согласитесь перейти на более новую версию Windows.
Возможности программы для меню «Пуск»- Перевод на 40 языков,
- Опции для отображения избранного,
- Показывает недавно использованные документы,
- Возможна настройка элементов меню: удаление, переименование, сортировка и др. функции элементов,
- Имеется окошко поиска,
- Имеется поддержка скинов, можно загружать новые или создавать свои,
- Внешний вид и функциональность полностью настраиваются,
- Поддерживаются специальные возможности Miсrosoft,
- Кнопка «Все программы» преобразуется в каскадное меню, как вWindows 7,
- Показывается, ищет и запускает приложения Магазина Windows,
- Добавляет панель инструментов в проводник,
- Имеются параметры для настройки панели папок,
- Показ дискового пространства и полного размера файла в строке состояния,
- Имеется плагин Classic Explorer,
- Настройка стартового меню в трех различных стилях: Классический, в две колонки и как в Windows 7,
- И многое другое.
И всё это бесплатно.
Системные требования программы- Операционная система: Windows 10, Windows 8.1, Windows 8, Windows 7, Windows Vista, Windows Server 2008 R2, Windows Server 2012, Windows Server 2012 R2, Windows Server 2016
- Поддержка 32-х и 64-х разрядные версии ОС,
- Размер файла: 04 МВ
- Оболочка совместима с DisplayFusion (программа для управления обоями рабочего стола).
Программу на русском языке можно скачать с официального сайта разработчика.
Скачать программу Classic Shell
Выбираем файл установки и попадаем на страницу загрузки, где необходимо кликнуть по большой зеленой кнопке «Скачать«.
Установка программы Classic Shell на компьютерЗапускаем файл ClassicShellSetup_4_3_1-ru.exe
В первом же окне установки жмем кнопку «Далее»
Во втором окне ставим галочку напротив записи «Я принимаю условия лицензионного соглашения» и опять жмем кнопку «Далее».
В следующем окне можно ничего не трогать и сразу нажать кнопку «Далее».
А можно отключить такие функции, как Classic Explorer (панель инструментов в проводнике) и Classic IE (настройка заголовка в браузере Internet Explorer), если вы не будете ими пользоваться.
Я для наглядности ничего отключать не буду.
В следующем окне жмем кнопку «Установить».
После окончания установки жмем кнопку «Готово».
Виде «Как установить и настроить классическое меню Пуск в Windows 10»
Теперь, как только мы кликнем левой кнопкой мыши по кнопке «Пуск», как откроется окно с параметрами программы. Здесь необходимо настроить наше меню.На вкладке «Стиль меню» выбираем вид:
- Классический
- Классический с двумя столбцами
- Windows 7
Чуть ниже можно изменить изображение кнопки Пуск:
- Aero
- Classic
- Другое
Чтобы эта функция была доступна необходимо установить галочку в окошке напротив записи «Изменить изображение кнопки Пуск».
Если кликнуть по ссылке «Дополнительные параметры кнопки Пуск», то активируются все настройки параметров. То же самое можно активировать, если установить галочку напротив записи «Показать все параметры» (наверху справа от окошка «Поиск параметров»).
Настроек очень много:
- Стиль меню Пуск – можно выбрать один из трех вариантов стиля: классический, классический с двумя столбцами и стиль Windows
- Управление – на этой вкладке можно настроить открытие меню Пуск на ваше усмотрение.
- Особые элементы – на этой вкладке можно настроить вид папок: Компьютер, Избранное, Недавние документы, Панель управления и т.п. Можно выбрать: отображать их или нет, и если отображать, то в каком виде – в виде ссылок или как меню.
- Главное меню – здесь можно настроить списки программ и отсортировать их.
- Общее поведение – здесь настраивается дополнительные функции, такие как: включение специальных возможностей, количество столбцов меню, выделение жирным шрифтом недавно установленных программ, включение перетаскивания и т.д.
- Поле поиска – эта вкладка позволяет настроить видимость окошка поиска и задать его алгоритм.
- Вид меню – на этой вкладке находятся настройки внешнего вида меню Пуск: цвет, прозрачность, анимация, размер самого меню и его значков.
- Обложка – здесь можно изменить вид самого меню:
Windows XP Luna,
Windows Basik,
Windows Aero,
Windows 8,
Smoked Glass,
Metro,
Full Glass,
Classic Skin,
Без обложки.
У каждой темы ниже имеются еще настройки, где можно поменять её цвет, размер значков и шрифта, и др.
- Кнопка «Пуск» — в этой вклад можно сделать кое-какие настройки для самой кнопки «Пуск».
- Панель задач – здесь можно изменить вид Панели задач: цвет, прозрачность, текстуру.
- Параметры Windows 10 Настройка меню «Пуск» — честно говоря, не понятно для чего эта вкладка.
- Настройка меню «Пуск» — на этой вкладке можно настроить разделители и подменю.
- Контекстное меню – это настройки для правой кнопки мыши по кнопке «Пуск».
- Звуки – здесь указаны файлы звуков для меню. Если вы не новичок, то их можно изменить, кликнув по названию файла и задать другой файл.
- Язык – на этой вкладке можно изменить язык меню.
Здесь же можно проверить наличие новых языков.
Справа наверху имеется ссылка «Справка», где можно более подробно ознакомится с функциями программы.
И все можно изменять на свой вкус. Измененные параметры будут выделены полужирным шрифтом.
Для дополнительных функций необходимо кликнуть по параметру правой кнопкой мыши.
Чтобы сохранить, удалить или сбросить все свои настройки кликните по кнопке «Архивация параметров».
Чтобы изменить настройки Пуска необходимо кликнуть правой кнопкой мыши по кнопке Пуск и выбрать в выпадающем меню пункт «Настройка».
Как удалить Classic ShellУдаляется программа стандартными методами, но лучше удалять её при помощи специальной программы, которая не оставляет никаких хвостов.
Выводы
Программа Classic Shell вполне справляется со своими задачами, а именно возвращает прежний привычный вид меню Пуск.
А так же появляется возможность настроить многие функции по своему усмотрению, чего не было в предыдущих версиях меню Windows.
В программе имеется возможность изменить кнопку Пуск на свой вкус. Для этого можно в настройках на вкладке «Стиль меню Пуск» — «Изменить изображение кнопки Пуск» выбрать стиль «Другое», нажать на кнопку «Выбрать изображение» и загрузить свою картинку.
При использовании программы в операционных системах Windows 8/8.1/10 можно не удаляя её войти в меню Пуск, который был на них изначально. Для этого достаточно нажать кнопку Shift на клавиатуре и кликнуть мышкой по кнопке Пуск.
По сравнению с любым меню Пуск настроек более, чем достаточно.
При работе программы компьютер не нагружается и не тормозит.
Для бесплатной версии программа вполне функциональна и имеет право на установку.
Удачи!
Понравилась статья — нажмите на кнопки:
Classic Shell: пользовательские кнопки запуска
Для настраиваемой кнопки запуска требуется изображение, состоящее из 3 отдельных частей. — один для нормального состояния кнопки, один для горячего состояния (когда мышь находится над кнопкой), и один — для состояния нажатия. 3 части должны быть одинакового размера.По умолчанию ширина кнопки запуска равна ширине изображение. Высота кнопки — это высота изображения, деленная на 3.Вы можете масштабировать изображение, переопределив ширину кнопки из настройки классической оболочки. Высота будет отрегулирована для сохранения соотношение сторон.
Изображение должно быть сохранено в формате PNG или BMP (включая 32-битный формат). BMP файлы). Для достижения наилучших результатов используйте редактор изображений, поддерживающий прозрачность, например Photoshop, Gimp или Paint .NET.
Где скачать
В Интернете можно найти множество изображений кнопки «Пуск». Вот некоторые из мест:http: // www.classicshell.net/forum/viewforum.php?f=18
http://www.sevenforums.com/themes-styles/34951-custom-start-menu-button-collection.html
http: // www. sevenforums.com/customization/78291-big-group-custom-start-orbs.html
http://tutoriales13.deviantart.com/art/Orbs-153450418
http://www.deviantart.com/?q = пуск + кнопка + шар
В Classic Shell версии 4.0.5 добавлена поддержка анимированного старта. кнопки. Они содержат анимированные переходы между разными состояниями.Анимированное изображение состоит из один или несколько рядов пикселей, описывающих анимацию, за которыми следует один или несколько рамок для кнопок. Строки описания должны быть полностью непрозрачными. (А = 255). Кадры отсчитываются от 0 — frame0, frame1,…. Все кадры должны быть одинакового размера.
Основная информация (хранится в первых 6 пикселях)
Первые два пикселя первой строки должны быть:
Пиксель 0: цвет R = 65, G = 78, B = 77 (это текст ANM в ASCII)
Пиксель 1: цвет R = 66, G = 84, B = 78 (это текст BTN в ASCII)
Они позволяют кнопке запуска распознавать, что это изображение содержит анимацию.
Следующий пиксель описывает количество кадров и количество строк описания:
Пиксель 2:
Красный канал содержит количество строк описания (обычно 1).
Синий канал содержит общее количество кадров в растровом изображении.
(это ограничивает количество кадров до 255).
Если одной строки недостаточно для описания анимации, она может продолжаться на двух или более строках.
Содержимое этого пикселя и общий размер изображения определяют
размер индивидуального каркаса.Количество строк описания (красный
канал) вычитается из общей высоты изображения, а затем
делится на количество кадров (синий канал).
Следующие 3 пикселя содержат кадры для трех различных состояний кнопки запуска — Нормальное, Горячее и Нажатое.
Пиксель 3: синий канал содержит индекс кадра для нормального состояния (обычно 0)
Пиксель 4: синий канал содержит индекс кадра для горячего состояния
Пиксель 5: синий канал содержит индекс кадра для состояния Pressed
Transitions
Остальные пиксели описывают переходы между различными состояниями в следующем порядке:- Normal to Hot
- от горячего до нормального
- от нормального к прессованному
- Нормальное сжатие
- Горячий к прессованию
- Горячее прессование
Зеленый канал содержит количество следующих за ним диапазонов кадров. Если это 0, тогда переход будет прямым переходом с самого начала состояние до конечного состояния.
Красный канал равен 1 для поведения по умолчанию для перекрестного смешивания между кадрами и 0 для отключения смешивания.
Следующие несколько пикселей содержат пары или диапазоны кадров, которые составляют анимация между штатами. Их количество находится в зеленом канале первый пиксель перехода.Первый кадр диапазона находится в синий канал и последний кадр находится в красном канале. Если первый и последний кадр диапазона разные, то оба кадра и все рамки между ними включены.
Если первый и последний кадры совпадают, то диапазон определяет единый кадр. Это позволяет точно выбрать каждый кадр анимация.
В этом примере анимация от нормального до горячего содержит кадры от 0 до
10.Они воспроизводятся в течение 0,3 секунды и позволяют переходить между кадрами. В
Анимация от горячего к обычному аналогична, но в обратном порядке — она воспроизводится с
кадр 10 к кадру 0.
Остальные 4 перехода пусты.
- Поддерживаются только анимации между Нормальным и Горячие состояния. Любые переходы, связанные с состоянием Pressed, происходят мгновенно. для повышения отзывчивости
- Анимации между Нормальным и Горячим должны использовать
одинаковые (или похожие) кадры в обоих направлениях.Потенциально два
переходы могут воспроизводиться с разной скоростью. Причина в том, что при любом
момент во время анимации может прерываться и наоборот
анимация начнется с текущего кадра. Это может произойти, когда
мышь перемещается в кнопку пуска и выходит из нее
Система также позволяет создавать кнопку с одним изображением. Просто установите пиксели от 3 до 11 на 0. Тогда кадр 0 будет использоваться для всех состояния.
Classic Shell возвращается как классический запуск, предоставляя пользователям Windows 10 правильное меню «Пуск»
Когда Microsoft отказалась от меню «Пуск» в Windows 8, пользователи были в восторге.Большинство отказалось перейти на новую ОС, что в конечном итоге привело к ее отказу и упадку, а из тех, кто действительно переключился, большое количество обращалось к сторонним меню «Пуск».
Лучшим из этих вариантов, несомненно, был Classic Shell. Отличный бесплатный инструмент, он предлагал пользователям на выбор три разных стиля меню — классический, два столбца и Windows 7, а также другие параметры для настройки различных элементов ОС, включая проводник.
К сожалению, создатель Classic Shell Иво Бельчев отключил свое знаменитое творение в декабре 2017 года, заявив:
После нескольких месяцев размышлений я решил прекратить разработку Classic Shell.
Для меня это было большое приключение, которое длилось 8 веселых и увлекательных лет. Он начался еще в 2009 году как простой проект выходного дня и со временем превратился в чрезвычайно популярный бренд программного обеспечения с миллионами загрузок. Во многом это произошло благодаря вам, активному сообществу Classic Shell, которое сообщало о проблемах, предлагало функции, предоставляло переводы, разрабатывало новые скины и участвовало в обсуждениях на форуме. Я благодарю вас за вашу постоянную поддержку и ободрение.
Однако, прежде чем убить Classic Shell, Иво сделал его открытым исходным кодом и добавил в SourceForge в надежде, что кто-то форкнет проект и продолжит с того места, на котором он остановился.
И хорошая новость в том, что кто-то сделал именно это. Classic Shell мертв, поздоровайтесь с Classic Start.
Новая версия на самом деле просто Classic Shell с новым названием на данный момент и дает вам все возможности, которые у вас были ранее. Пока неизвестно, куда пойдет этот проект в будущем, но это здорово, что он вернулся.
Classic Start работает в Windows 10 и предыдущих версиях Windows и доступен для загрузки с GitHub.
Изображение предоставлено: Дин Дробот / Shutterstock
Windows 11: как включить классическое меню «Пуск»
Если вы предпочитаете «классическое» меню «Пуск» Windows 10 или хотите вернуть живые плитки, Windows 11 дает вам возможность вернуться в меню «Пуск» Windows 10.Microsoft может удалить возможность переключения обратно в меню «Пуск» Windows 10 в Windows 11. Но я рассчитываю успокоить корпоративных пользователей, этот параметр останется, и его также можно будет настроить в групповой политике. На момент написания статьи можно было переключиться в классическое меню «Пуск», только добавив значение в реестр.
Меню «Пуск» в Windows 11 выглядит как телефон и выглядит более аккуратно
Но прежде чем вы поспешите вернуться к классическому меню «Пуск», подумайте об использовании нового меню «Пуск» на несколько недель.На мой взгляд, это большое улучшение по сравнению с меню «Пуск» в Windows 10, которое превратилось в беспорядок. Новое меню «Пуск» в Windows 11 обеспечивает более удобную работу, удаляя живые плитки и заменяя их значками приложений. Значки приложений можно перемещать и располагать по своему усмотрению, как в iOS и Android. Значки сгруппированы по страницам, как и в iOS, для более «телефонного» вида и удобства.
Как включить классическое меню «Пуск» в Windows 11 (Изображение предоставлено Расселом Смитом)Live Tiles — не большая потеря, потому что разработчики их не поддержали.И даже собственные приложения Microsoft ограниченно использовали живые плитки. Поскольку к этой функции не было особого интереса, Microsoft больше не инвестировала в ее разработку.
Раздел «Рекомендуемые» в нижней части нового меню «Пуск» позволяет просматривать документы, к которым вы недавно открывали доступ, локально или из облака. Временная шкала из представления задач отсутствует в Windows 11, но раздел «Рекомендуемые» в новом меню «Пуск» более чем компенсирует его удаление.
Рекламный контент
Попрощайтесь с традиционным управлением жизненным циклом ПК
Традиционные ИТ-инструменты, включая Microsoft SCCM, Ghost Solution Suite и KACE, часто требуют значительных настраиваемых настроек техническими специалистами T3 (дорогостоящий и зачастую труднодостижимый ИТ-ресурс) для управления гибридной рабочей силой на месте и удаленной работой.Во многих случаях, даже с лучшими ресурсами, организации обнаруживают, что эти локальные инструменты просто не могут поддерживать удаленные конечные точки последовательно и надежно из-за ограничений инфраструктуры.
Узнать больше
Вместо того, чтобы трижды щелкнуть мышью, чтобы выключить или перевести устройство в спящий режим, вам достаточно двух щелчков мышью в меню «Пуск» Windows 11. Точно так же для выхода или блокировки устройства также требуется всего два щелчка мышью. «Все приложения» теперь спрятаны в правом верхнем углу.Но вы все равно можете вводить текст в меню «Пуск» для поиска приложений и документов.
Как вернуться к классическому меню Пуск Windows 10
Но если вы решили, что новое меню «Пуск» не для вас, вы можете добавить значение в реестр и вернуться к работе с Windows 10.
- Откройте меню «Пуск» Windows 11, нажав клавишу Windows на панели задач.
- Введите regedit и затем щелкните Редактор реестра в результатах поиска.
- Нажмите Да в диалоговом окне «Контроль учетных записей», чтобы дать редактору реестра разрешение на запуск.
- В приложении «Редактор реестра» на левой панели разверните HKEY_CURRENT_USER> Программное обеспечение> Microsoft> Windows> CurrentVersion> Explorer> Advanced.
- Убедитесь, что справа выбрана клавиша Advanced .
- На правой панели редактора реестра щелкните правой кнопкой мыши на пустом месте и выберите Новый > DWORD (32-разрядный) Значение .
- Появится новое значение. В поле введите Start_ShowClassicMode .
- Дважды щелкните Start_ShowClassicMode .
- В диалоговом окне Изменить DWORD введите 1 в поле Значение данных и нажмите ОК .
- Закройте приложение «Редактор реестра».
- Откройте меню «Пуск», щелкните свое имя пользователя в нижней части меню и нажмите Выйти .
- Войдите в Windows еще раз, используя учетную запись пользователя, из которой вы только что вышли.Изменение реестра для каждого пользователя, поэтому вам нужно снова войти в Windows, используя учетную запись, в которую вы добавили значение реестра Start_ShowClassicMode.
Переключение вашей учетной записи в классическое меню «Пуск» Windows 10 может занять около минуты.
Как включить классическое меню «Пуск» в Windows 11 (Изображение предоставлено Расселом Смитом)Если вы хотите снова использовать меню «Пуск» Windows 11 в любой момент, просто удалите значение Start_ShowClassicMode из реестра, выйдите из системы, и когда вы снова войдете в Windows, у вас будет восстановленное меню «Пуск» Windows 11.
Как вернуться в классическое меню «Пуск» в Windows 11
В Windows 11 появилось множество новых функций, но, как и при переходе с Windows 7 на Windows 8, многим пользователям неудобно изменение начального экрана кнопку и соответствующее меню. Если вы один из таких пользователей и хотите вернуться к классическому меню Пуск в стиле Windows 10 , прочитайте эту статью, чтобы узнать о процедуре.
ОБНОВЛЕНИЕ : Похоже, что Microsoft удалила эту возможность в более поздних версиях сборок Windows 11.
Вернуться к классическому меню «Пуск» Windows 10 в Windows 11
Чтобы вернуться из меню «Пуск» Windows 11 в классическое меню «Пуск», вы можете использовать эту простую настройку редактора реестра.
Нажмите Win + R, чтобы открыть окно «Выполнить», и введите команду regedit в поле «Выполнить». Нажмите Enter, чтобы открыть окно редактора реестра .
Затем перейдите к следующему ключу:
HKEY_CURRENT_USER \ Software \ Microsoft \ Windows \ CurrentVersion \ Explorer \ Advanced
На правой панели щелкните правой кнопкой мыши в любом месте открытого пространства и выберите New> DWORD (32- бит) .
Назовите новую запись DWORD (32-бит) как Start_ShowClassicMode и нажмите Enter, чтобы сохранить ее.
Теперь, чтобы изменить меню «Пуск» Windows 11 на классическое меню «Пуск», дважды щелкните запись Start_ShowClassicMode и измените значение Value data с 0 на 1 .
Нажмите OK , чтобы сохранить настройки и перезагрузить систему.
В Windows 11 вы увидите классическое классическое меню «Пуск» в стиле Windows 10.
СОВЕТ : Вы также можете переместить меню «Пуск» Windows 11 влево.
Снова переключитесь из классического меню «Пуск» в меню «Пуск» Windows 11
Если вы хотите отменить ранее внесенные изменения, просто откройте редактор реестра и вернитесь по тому же пути.
- Теперь, чтобы изменить классическое меню Пуск на меню Пуск Windows 11
- Дважды щелкните запись Start_ShowClassicMode
- Измените значение Value data с 1 на 0.
- Затем щелкните правой кнопкой мыши запись Start_ShowClassicMode и выберите «Удалить».
- Перезагрузите систему, чтобы изменения вступили в силу.
Прочтите : Как вернуть проводник Windows 10 в Windows 11.
Почему вы хотите перейти на классическое меню «Пуск» из меню «Пуск» Windows 11?
Причины просты:
- Знакомство : меню «Пуск» Windows 10 было знакомо, и пользователи очень хорошо знали, как им пользоваться.Хотя Windows 11 предлагает еще несколько вариантов, многим пользователям нужно время, чтобы понять это. Между тем, можно было использовать меню «Пуск» в Windows 10.
- Легкий доступ к настройкам и другим параметрам : Windows 10 позволяет пользователям получать доступ к важным меню с помощью обычного щелчка левой кнопкой мыши, в то время как Windows 11 предоставляет эти параметры при щелчке правой кнопкой мыши. Для многих пользователей это может быть довольно сложно.
Сообщите нам, была ли эта статья полезной для вас.
Связанные : Как включить или отключить Snap Layouts в Windows 11.
Как заменить меню Пуск в Windows 11
Windows 11 имеет несколько интересных новых функций, но ее пользовательский интерфейс поляризующий. Если вы похожи на меня, вы загрузили ISO-образ Windows 11 и выполнили чистую установку на тестовой машине, но вам не нравится новая версия меню «Пуск», поскольку она занимает гораздо больше места на экране. В первой предварительной сборке Windows 11 вы могли настроить параметр реестра и вернуться в меню «Пуск» Windows 10, но Microsoft убила эту опцию с первым крупным обновлением.
К счастью, с помощью стороннего приложения и, возможно, настройки реестра вы можете получить другой стиль меню «Пуск», который ближе к внешнему виду Windows 7, чем Windows 10, и дает вам множество вариантов. Есть несколько разных утилит, но я тестировал три самых популярных: Open-Shell (ранее Classic Shell), бесплатное приложение с открытым исходным кодом, StartIsBack + + и Stardock’s Start10 , которые стоят 4 и 5 долларов. и иметь более отполированный и похожий на Windows 10 вид.Все три работали, хотя Start10 и StartIsBack ++ были ошибочными, если я не внес изменения в реестр, которые вернули бы классический вид панели задач (подробнее об этом позже).
Ниже я покажу вам, как заменить меню «Пуск» в Windows 11 любой из этих сторонних утилит и убедиться, что они отображаются в нужном месте.
Выравнивание значков панели задач по левому краю
Чтобы использовать любую из текущих утилит меню «Пуск», необходимо выровнять значки панели задач по левому краю. Кнопки всех трех программ пытаются появиться в нижнем левом углу экрана, поэтому при перемещении родной кнопки Windows 11 в это место поверх нее появляется сторонняя кнопка.Однако в случае StartIsBack ++ и Start10 сторонняя кнопка либо не появляется, либо ей мешает первая.
Кроме того, если вы не устанавливаете какие-либо сторонние утилиты, вы все равно можете разместить значки слева, потому что это придает Windows 11 гораздо более традиционный вид, чем по умолчанию.
Чтобы переместить значки панели задач влево:
1. Щелкните правой кнопкой мыши на панели задач и выберите Параметры панели задач .
(Изображение предоставлено Tom’s Hardware)2. Откройте меню поведения панели задач .
(Изображение предоставлено Tom’s Hardware)3. Выберите «Влево» в меню выравнивания панели задач.
(Изображение предоставлено Tom’s Hardware)Использование Open Shell
Open Shell — это бесплатная утилита с открытым исходным кодом, которая предоставляет вам меню «Пуск» в стиле Windows 7 и множество опций для настройки. На рисунке ниже показано, как выглядит Open Shell. Он также имеет собственное встроенное окно поиска.
(Изображение предоставлено Tom’s Hardware)Начать работу с Open-Shell так же просто, как загрузить последнюю версию с Github и установить ее.Просто убедитесь, что вы выбрали правильный значок кнопки «Пуск». Open-Shell дает вам на выбор пару кнопок «Пуск» или возможность загрузить собственное изображение. Однако я обнаружил, что загруженные мной пользовательские изображения кнопок часто были невидимы или их части были невидимы, пока я не нажимал на них.
(Изображение предоставлено Tom’s Hardware)Значок вашей кнопки «Пуск» отображается поверх кнопки «Пуск» в Windows 11, но если выбранный вами значок не полностью закрывает его и вы щелкаете по непокрытой части, он запускает Windows 11. Стартовое меню.
В Open Shell, щелкнув за пределами кнопки «Пуск», вы откроете меню «Пуск» Windows 11 (Изображение предоставлено в будущем).Самый надежный значок кнопки «Пуск» — это кнопка «Aero» по умолчанию, которая представляет собой круглый значок оболочки. На нашем ПК она закрывала всю кнопку «Пуск» Windows 11, но если я щелкнул в пустом месте слева от нее, а не непосредственно на кнопке, я все равно получил бы меню «Пуск» Windows 11. Эту проблему может решить большая прямоугольная кнопка «Пуск», но она может закрывать части других значков.
(Изображение предоставлено Tom’s Hardware)Другая возможность — снять флажок «Заменить кнопку запуска » в меню параметров Open-Shell и использовать классическую панель задач (см. Ниже), и тогда вы получите интерактивную кнопку в стиле Windows 10. Кнопка Пуск.
Использование Start10 и StartisBack ++
Start10 от Stardock выглядит немного лучше, чем Open Shell, хотя стоит 4,99 доллара после 30-дневной пробной версии, и на момент публикации он работает только при включении классической панели задач (см. ниже).Start10 также имеет меню «Пуск» в стиле Windows 10, которое обещает внешний вид Windows 10 с плитками. Однако на момент написания этой статьи работают только режимы «Стиль Windows 7» и «Современный стиль». Предположительно, Stardock исправит это в какой-то момент. Хорошей новостью является то, что с Start10 вы можете использовать фактический значок кнопки «Пуск» Windows 10, если хотите.
Ниже приведен скриншот того, как Start10 выглядит в стиле Модерн. Также есть встроенное меню поиска, которое действительно хорошо работает для поиска ваших приложений.
(Изображение предоставлено Tom’s Hardware)После загрузки и установки Start10. вы можете установить стиль и управлять множеством мелких деталей, таких как размер значков и количество столбцов. На вкладке «Стиль» вы можете установить значок кнопки «Пуск», и мы настоятельно рекомендуем использовать значок Windows 10.
(Изображение предоставлено Tom’s Hardware)StartIsBack ++ очень похоже на Start10, но стоит на 1 доллар дешевле и не имеет (неработающего) варианта, похожего на Windows 10.С помощью StartIsBack ++ вы можете успешно выбрать один из встроенных параметров меню «Пуск», например, этот значок трилистника, и он будет закрывать кнопку «Пуск» в Windows 11, но если вы щелкните по нему правой кнопкой мыши, он заблокируется. Поэтому лучше всего включить классическую панель задач (см. Ниже).
(Изображение предоставлено Tom’s Hardware)Включение классической панели задач
Чтобы кнопка Start10 отображалась и была доступна для кликов в этот момент, чтобы Open-Shell использовала значок кнопки «Пуск» в Windows 10 и чтобы StartIsBack ++ не блокировался вверх, щелкнув его правой кнопкой мыши, вам нужно включить классическую панель задач в реестре.Эта панель задач выглядит и ощущается немного больше, чем панель задач Windows 10, и имеет поле поиска и кнопку просмотра задач.
Однако ни то, ни другое не работает. Поле поиска абсолютно ничего не делает, когда вы нажимаете на него, а обзор задач, по моему опыту, почти всегда дает сбой, в результате чего значки даже открытых приложений временно исчезают, поэтому, другими словами, не нажимайте на него или еще лучше, спрячьте это , мы покажем вам, как это сделать.
1. Откройте Regedit .Вы можете запустить его, нажав Windows + R и набрав «regedit». При появлении запроса щелкните Да .
(Изображение предоставлено Tom’s Hardware)2. Перейдите к HKEY_LOCAL_MACHINE \ SOFTWARE \ Microsoft \ Windows \ CurrentVersion \ Shell \ Update \ Packages .
(Изображение предоставлено Tom’s Hardware)3. Создайте новое значение DWORD (32-битное) , щелкнув правой кнопкой мыши на правой панели окна и выбрав New-> DWORD (32-bit) Value.
(Изображение предоставлено Tom’s Hardware)4. Переименуйте значение в UndockingDisabled .
(Изображение предоставлено Tom’s Hardware)5. Установите UndockingDisabled на 1 .
(Изображение предоставлено Tom’s Hardware)6. Закройте regedit и перезапустите Windows 11 . Классическая панель задач будет там, но вы заметите с левой стороны, что значки часов, звука и сети отсутствуют.
7. Запустите панель управления значками уведомлений , нажав клавишу Windows + R и введя shell ::: {05d7b0f4-2121-4eff-bf6b-ed3f69b894d9}, затем нажав Ok.
(Изображение предоставлено Tom’s Hardware)8. Щелкните «Включить или выключить системные значки».
(Изображение предоставлено Tom’s Hardware)9. Установите для часов, громкости и сети значение «Вкл.» . Теперь значки появятся в левой части экрана.
(Изображение предоставлено Tom’s Hardware)10. Скрыть значок «Представление задач» (необязательно). Поскольку эта функция имеет тенденцию к сбою, я рекомендую скрыть кнопку, щелкнув правой кнопкой мыши на панели задач, выбрав настройки панели задач и выключив представление задач.
(Изображение предоставлено Tom’s Hardware)11. Скрыть окно поиска (необязательно). Поскольку поле поиска на самом деле не работает, лучше всего скрыть его, используя Regedit, чтобы перейти к HKEY_CURRENT_USER \ Software \ Microsoft \ Windows \ CurrentVersion \ Search и установить для SearchTaskbarMode значение 0, а затем перезапустить Windows. Хорошая новость заключается в том, что заменяющие меню «Пуск» имеют собственные встроенные поля поиска.
(Изображение предоставлено Tom’s Hardware)В конце концов, у вас будет панель задач, которая работает с любой из утилит и выглядит немного больше Windows 10-вроде.На момент написания этой статьи вы даже можете разблокировать панель задач и перетаскивать ее.
У вас также будет проводник файлов в стиле Windows 10 и меню со списком переходов, которые выглядят как Windows 10 и содержат все параметры, в отличие от меню Windows 11, которые отображают максимум 7 вариантов. Этого может быть достаточно, чтобы внести изменения.
Однако, если вам просто нужен проводник Windows 10 в Windows 11 или чтобы переместить панель задач Windows 11 наверх, есть другие способы сделать это.
Как вернуть классическое меню «Пуск» в Windows 11
Что нужно знать
- Найдите regedit , чтобы открыть редактор реестра.
- Добавьте значение Start_ShowClassicMode к ключу в HKEY_CURRENT_USER.
- Измените значение данных на 1 и затем перезагрузитесь.
В этой статье объясняется, как получить классическое меню «Пуск» Windows 11, чтобы ваш рабочий стол был немного больше похож на Windows 10. Необходимо добавить значение реестра в реестр Windows, но это очень просто и легко сделать.
Подтверждено, что эта настройка реестра работает только с очень конкретной сборкой Windows 11. Известно, что обновление до сборки 22000.65 препятствует работе редактирования.
Меню «Пуск» в Windows 11: что нового
Меню «Пуск» в Windows 11 выглядит несколько иначе, чем меню в Windows 10. Как видите, закрепленные элементы отображаются вверху, а все остальные доступны с помощью кнопки Все приложения . Рекомендуемые и недавние товары находятся в нижней половине.Кнопка питания — это то, как вы переводите компьютер в спящий режим, выключаете или перезагружаете.
После настройки реестра, описанной ниже, классическое меню «Пуск» будет восстановлено. Он работает почти так же, как меню «Пуск» в Windows 10, где недавно добавленные элементы находятся слева, а закрепленные приложения — справа. Кнопка питания расположена на слева в классическом меню, и, в отличие от Windows 10, на левой панели нет ссылок для настроек, документов, изображений и т. Д., если вы не измените настройки (подробнее об этом ниже).
Как изменить стартовое меню на «Нормальное»
Windows 11 устанавливает новый стандарт для меню «Пуск». Это не совсем то же самое, что меню, к которому вы привыкли в Windows 10, но, к счастью, небольшая настройка реестра может сделать его более похожим на классическое меню «Пуск», которое вы, возможно, предпочитаете.
Нажмите кнопку поиска на панели задач и введите regedit .
Выберите Открыть , когда появится редактор реестра.
Перейдите сюда, развернув папки на левой панели:
HKEY_CURRENT_USER \ Software \ Microsoft \ Windows \ CurrentVersion \ Explorer \ AdvancedЩелкните правой кнопкой мыши Advanced на левой панели и выберите New > DWORD (32-bit) Value .
Введите это как имя нового значения, а затем нажмите Введите , чтобы сохранить его.
Start_ShowClassicModeДважды щелкните то же значение и измените данные на 1 , а затем выберите OK .
Перезагрузите компьютер. Самый быстрый способ перезагрузить Windows 11 — щелкнуть правой кнопкой мыши кнопку «Пуск» и выбрать Завершение работы или выход из системы > Перезагрузить . Выход и повторный вход также будут работать.
Восстановить меню «Пуск» Windows 11 по умолчанию очень просто, просто выполнив действия, описанные выше. Вы можете либо удалить значение, которое вы сделали на шаге 5, либо вернуться к шагу 6 и изменить данные на 0 . Перезагрузитесь или выйдите из системы, чтобы изменения вступили в силу.
Как настроить меню «Пуск» в Windows 11
Параметры Windows 11 — это то, как вы можете настроить то, что вы видите в меню «Пуск». Чтобы попасть туда, выполните поиск по запросу Settings , а затем перейдите к Personalization > Start .
Здесь вы можете показать или скрыть недавно добавленные приложения, наиболее часто используемые приложения и недавно открытые элементы. Выбор Выбор папок для отображения в меню «Пуск». позволяет переключать видимость таких папок, как Проводник, Параметры, Документы, Сеть, Загрузки и т. Д.
Закрепление и открепление элементов меню «Пуск», а также их перестановка очень просты. И в стандартном, и в классическом меню «Пуск» есть параметр Открепить от начала , когда вы щелкаете правой кнопкой мыши закрепленный элемент. Щелкните и перетащите, чтобы изменить порядок отображения вещей, или щелкните правой кнопкой мыши меню «Пуск» по умолчанию, чтобы найти . Переместиться наверх , чтобы быстро закрепить его в качестве первого элемента в списке.
FAQ
Где находится меню «Пуск» в Windows 11?
По умолчанию Windows 11 центрирует меню «Пуск» на экране над панелью задач.Используйте указанные выше изменения реестра, чтобы отразить меню «Пуск» Windows 10. Чтобы выровнять панель задач по левому краю, перейдите к Настройки > Персонализация > Панель задач > Выравнивание панели задач .
Как включить меню «Пуск» в Windows 11?
Как и в Windows 10, выберите значок «Пуск» Windows в левой части меню «Пуск». Чтобы изменить отображаемые приложения и папки, а также другое поведение, запустите меню «Пуск» и перейдите по ссылке Параметры > Персонализация > Запустите .
Спасибо, что сообщили нам!
Расскажите, почему!
Другой Недостаточно подробностей Сложно понятьЗамените меню «Пуск» в Windows 10 этими альтернативами
Новое меню «Пуск» в Windows 10 определенно является одним из самых значительных обновлений предыдущих версий; прямо за Кортаной. Он изящный, легко настраиваемый и поставляется с классными живыми плитками, которые отображают информацию из приложений в реальном времени.
Каким бы мощным оно ни было, мне лично не нравится меню «Пуск» в Windows 10; просто похоже, что его ударила радуга.Чтобы упростить задачу, я попытался избавиться от всего раздела живых плиток, но это был неправильный вызов, так как он мне все еще нужен для закрепления важных приложений. К счастью, я нашел стороннюю замену меню «Пуск» в Windows 10, которая позволила мне настроить меню «Пуск» именно так, как я хотел.
Если вы один из тех классиков, которые предпочитают элегантный и простой дизайн эпохи Windows 7, то я знаю только правильные альтернативы, которые могут вам помочь. Ниже вы найдете некоторые из лучших альтернатив Windows 10 меню «Пуск», которые позволят вам полностью изменить внешний вид меню «Пуск» и даже добавить дополнительные функции, о которых вы даже не подозревали.
Меню запуска IObit 8
Это бесплатное приложение, но IObit рекламирует свои другие программы при установке и в новом меню «Пуск» при первом использовании. У него есть платная версия, которая предлагает автоматические обновления, но покупать ее не обязательно. Меню Пуск 8 имеет два стиля меню Пуск, один основан на стиле Windows 7, а другой немного похож на меню Windows 8.
Он имеет более десятка встроенных кнопок меню «Пуск», которые на самом деле очень высокого качества.Как и другие приложения, меню «Пуск» полностью настраивается, и вы можете добавлять элементы, удалять и изменять размеры значков по своему усмотрению.
Открытая оболочка (Классическая оболочка)
Classic Shell уже много лет является основной альтернативой меню «Пуск» Windows по умолчанию. К сожалению, разработчику Classic Shell пришлось покинуть проект, поэтому он сделал его открытым. Open Shell — это то же приложение Classic Shell, но его обновляют разработчики-добровольцы, чтобы всегда быть в курсе обновлений Windows 10. Основная цель Open Shell — заменить меню «Пуск» в Windows 10 меню «Пуск» в Windows 7, которое можно дополнительно настроить с помощью скинов.
Когда вы впервые запускаете приложение, вы должны выбрать стиль меню «Пуск» (одинарный или двойной столбец), а затем применить скин, который вы предпочитаете (попробуйте Metallic, он действительно хорош). Этого достаточно, чтобы получить новое меню «Пуск», простое и функциональное. Однако, если вы хотите продолжить настройку, вы можете сделать гораздо больше.
Основные параметры и Настройка меню «Пуск» Вкладки помогут настроить, какие кнопки будут отображаться в меню «Пуск», а какое меню открываться при щелчке правой кнопкой мыши в меню «Пуск» или нажатии клавиши Windows.Вы также можете заменить кнопку меню «Пуск» на собственное изображение и изменить его размер.
Когда вы будете готовы получить полный контроль над меню «Пуск», установите флажок рядом с Показать все настройки вверху. Это открывает еще дюжину вкладок для полной настройки меню «Пуск». Вы можете управлять кнопкой меню «Пуск», изменять элементы главного меню, выбирать поведение меню при щелчке правой кнопкой мыши, изменять дизайн и анимацию меню, переключать язык, управлять поведением окна поиска и многое другое.
Я могу быть немного предвзятым, будучи пользователем Classic Shell более 5 лет, но, на мой взгляд, это наиболее настраиваемая альтернатива меню «Пуск», которая также полностью бесплатна.
StartIsBack
StartIsBack определенно имеет гораздо лучший пользовательский интерфейс, чем Open Shell, но он немного менее настраиваемый. Эта альтернатива меню «Пуск» Windows предназначена как для меню «Пуск», так и для панели задач Windows. Любые внесенные вами изменения повлияют как на меню «Пуск», так и на панель задач.
Он поставляется с 3 стилями меню «Пуск», которые в основном вдохновлены меню «Пуск» Windows 7. Вы также можете выбрать собственное изображение для кнопки меню «Пуск» или использовать кнопку Windows 7, предоставляемую приложением. Что еще более важно, он позволяет вам изменить цвет как панели задач, так и меню «Пуск» на любой понравившийся вам цвет.
Если вы перейдете в раздел Настроить поведение , вы найдете множество параметров для настройки вашего взаимодействия с меню «Пуск».Вы можете выбрать, какие приложения и элементы отображать в меню «Пуск» по умолчанию, а также изменить поведение кнопки питания. Кроме того, функция поиска позволяет отправлять запрос в Кортану, если в программах и папках ничего не найдено.
StartIsBack — это платное приложение, заменяющее меню «Пуск» в Windows 10, и вы можете получить пожизненную лицензию за 3,99 доллара на один компьютер. Тем не менее, у него есть 30-дневная пробная версия, которая содержит все функции, которые вы можете оценить.
Старт10
Start10 использует несколько иной подход к стилю меню «Пуск».Вместо точного копирования стиля Windows 7 он упрощает стиль меню «Пуск» Windows 10. Существует стиль, вдохновленный Windows 7, в котором используется базовый фрейм Windows 7, но хорошо сочетаются стили значков Windows 10 и варианты приложений. А также современный стиль, который работает так же, но использует фон меню Пуск Windows 10.
Более интересной особенностью Start10 является возможность добавлять интересные темы и изображения в качестве фона меню «Пуск» и панели задач. Вы даже можете загрузить собственное фото и применить его в качестве фона меню «Пуск».Как и другие приложения меню «Пуск», Start10 также позволяет настраивать размер значков, закреплять приложения, отображать недавние приложения и добавлять программы в виде ссылок или меню.
Если вы перейдете в раздел приложения Control , вы найдете множество опций для управления тем, как вы открываете меню Start10. Например, вы можете решить, будет ли кнопка Windows или щелчок по значку меню «Пуск» открывать меню «Пуск» 10 или меню «Пуск» по умолчанию в Windows 10. Это может быть чрезвычайно полезно, если вы собираетесь использовать и меню «Пуск» 10, и меню «Пуск» по умолчанию одновременно.
Start10 также является приложением премиум-класса, и вам придется заплатить 3,74 доллара, чтобы получить бессрочную лицензию. Хотя вы можете использовать полнофункциональную 30-дневную пробную версию перед покупкой (требуется подписка по электронной почте).
Меню Пуск X
Если вы хотите сделать свое меню Windows 10 еще более функциональным, чем Start Menu X может вас заинтриговать. Вместо того, чтобы использовать меню «Пуск» в стиле Windows 7, меню «Пуск» X обновляет меню «Пуск» для быстрого доступа к приложениям и данным папок.По сути, он превращает любую папку или настройку Windows в меню с возможностью поиска, в котором отображается все его содержимое при наведении курсора.
Вы можете получить доступ к папкам и их элементам прямо из меню «Пуск» и даже к подпапкам. Приложение использует раздел живых плиток в меню «Пуск», чтобы перечислить все подпункты папок и приложений, и вы также можете настроить расположение каждого элемента прямо отсюда.
Еще одна интересная особенность меню «Пуск» X — это возможность устанавливать параметры питания на основе таймера, такие как перезапуск, выключение, выход из системы и т. Д.Вы можете установить определенный таймер, и ваш компьютер будет использовать один из вариантов питания, когда время истечет. Это может быть чрезвычайно полезно для выключения ПК, пока вас нет, если программе необходимо выполнить задачу.
Как и другие приложения, в нем есть несколько скинов и стилей для настройки внешнего вида меню «Пуск». Большинство функций меню «Пуск» X доступны в бесплатной версии, но функция «Запуск в один щелчок» доступна только в платной версии за 9,99 долларов.
Другие альтернативы меню Пуск для Windows 10
Я считаю, что это лучшая альтернатива меню «Пуск» в Windows 10.У каждого из них есть свои уникальные особенности, поэтому их стоит выбирать в зависимости от ваших предпочтений. Однако есть и другие приложения, которые могут работать как альтернатива меню «Пуск» Windows 10. Хотя некоторые из них больше не обновляются, есть вероятность, что в будущем они могут сломаться. А другие не предлагают достаточно интересных функций, чтобы я мог обратить на них внимание.
Я все еще перечисляю их здесь, так как некоторые из вас могут найти их полезными в зависимости от ваших потребностей.
ViStart
Очень простая альтернатива меню «Пуск» в Windows 10, которая позволяет получить меню «Пуск» в стиле Windows 7 или Windows 8.Я должен сказать, что меню «Пуск» темы Windows 7 выглядит точно так же, как настоящее меню «Пуск» в Windows 7, а меню «Пуск» в Windows 8 также отлично копирует стили меню. Вы также можете скачать другие скины, если текущие вам не нравятся. ViStart также полностью бесплатен и имеет открытый исходный код.
Пуск меню Reviver
Это приложение работает аналогично стандартному меню «Пуск» Windows 10, но имеет собственный интерфейс и ограничения. Start Menu Reviver поставляется с функцией плиток, которая поддерживает до 64 плиток, которые вы можете прокручивать.Плитки также не ограничиваются приложениями и настройками, вы можете добавить практически любой файл; включая медиафайлы и веб-сайты. Множество важных настроек и папок перечислены слева, и вы можете использовать кнопку Все приложения для просмотра всех установленных приложений на вашем ПК.
К сожалению, размер меню «Пуск» очень мал, и, похоже, нет возможности изменить его размер. Это затрудняет навигацию по меню «Пуск», поскольку заголовки занимают много места.
Конечные мысли
Я лично использую Open Shell, так как мне нравится его меню «Пуск», состоящее из двух столбцов, а возможности настройки просто потрясающие.Если вы не знаете, Microsoft также работает над упрощением меню «Пуск», и многие изменения уже внесены в сборку для инсайдеров. Если вам нравятся эти изменения, то вскоре вам, возможно, даже не придется получать альтернативу для меню «Пуск» Windows 10.
Далее узнайте, как настроить Windows 10 для повышения производительности.
.