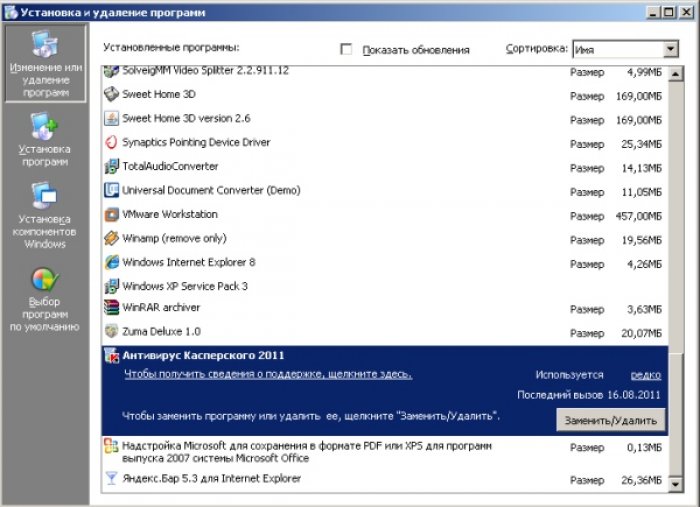Page not found | Официальная служба поддержки Avast
For the best Support Center experience, JavaScript must be turned on in your browser settings
При совершении покупок в магазине Avast вы можете получить уведомление о том, что вам необходимо разрешить использование JavaScript и/или файлы cookie в своем браузере. Это связано с тем, что магазин Avast не может загружаться и правильно работать без включения этих настроек.
Чтобы разрешить использование JavaScript и/или файлов cookie, обратитесь к информации в соответствующем разделе ниже в зависимости от вашего браузера.
Google Chrome
Разрешение использования JavaScript
Инструкции по разрешению использования JavaScript на всех сайтах, которые вы посещаете с помощью Google Chrome, приведены в разделе Шаг 2. Включите JavaScript справочной статьи Google Chrome, приведенной ниже.
Если вы хотите включить JavaScript только для веб-страниц домена avast. com, выполните следующие действия.
com, выполните следующие действия.
- Откройте
⋮Меню (три точки) ▸ Настройки. - Нажмите Конфиденциальность и безопасность ▸ Настройки сайта.
- В меню Содержимое нажмите JavaScript.
- Щелкните кнопку Добавить рядом с элементом Разрешить.
- Введите
[*.]avast.comи нажмите Добавить.
Пункт [*.]avast.com появится в вашем списке разрешений. Это означает, что для всех веб-страниц с адресом, начинающимся с avast.com (например, www.avast.com/store), будут разрешено использование JavaScript.
Разрешение использования файлов cookie
Инструкции по управлению настройками файлов cookie в Google Chrome приведены в разделе
Mozilla Firefox
Разрешение использования JavaScript
По умолчанию использование JavaScript разрешено в Mozilla Firefox для всех сайтов.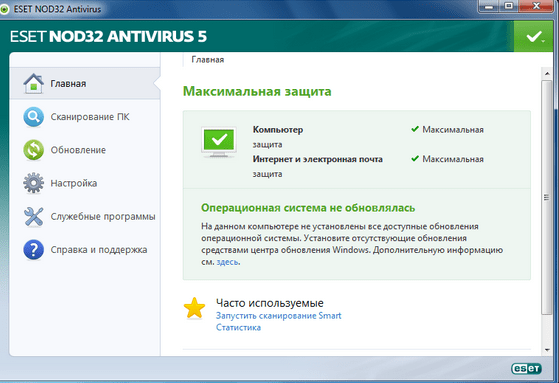 Если вы отключили JavaScript с помощью расширения браузера, которое позволяет настраивать параметры JavaScript, вам необходимо повторно включить JavaScript с помощью этого расширения. Более детальную информацию о настройках JavaScript в Mozilla Firefox можно найти в статье из поддержки Mozilla ниже.
Если вы отключили JavaScript с помощью расширения браузера, которое позволяет настраивать параметры JavaScript, вам необходимо повторно включить JavaScript с помощью этого расширения. Более детальную информацию о настройках JavaScript в Mozilla Firefox можно найти в статье из поддержки Mozilla ниже.
Разрешение использования файлов cookie
Инструкции по управлению общими настройками файлов cookie для всех сайтов, которые вы посещаете с помощью Mozilla Firefox, приведены в статье поддержки Mozilla, указанной ниже.
Если вы хотите разрешить файлы cookie только для веб-страниц домена avast.com, выполните следующие шаги.
- Откройте любую страницу домена avast.com в окне своего браузера (любой URL-адрес, который начинается с avast.com).
- Нажмите значок щита слева от адресной строки.
- Нажмите синий (ВКЛ.) ползунок рядом с элементом Улучшенная защита от отслеживания на этом сайте ВКЛЮЧЕНА, чтобы он стал серым (ВЫКЛ.

Файлы cookie будут разрешены для всех веб-страниц домена avast.com.
Safari
Разрешение использования JavaScript
По умолчанию использование JavaScript разрешено в Safari для всех сайтов. Если вы самостоятельно отключили JavaScript, выполните следующие действия для включения этой функции.
- Убедитесь, что окно Safari открыто и активно.
- Нажмите Safari ▸ Настройки… в левой части строки меню.
- Выберите панель Безопасность и убедитесь, что рядом с элементом Разрешить JavaScript установлен флажок.
Использование JavaScript будет разрешено для всех сайтов, которые вы посещаете с помощью Safari.
Разрешение использования файлов cookie
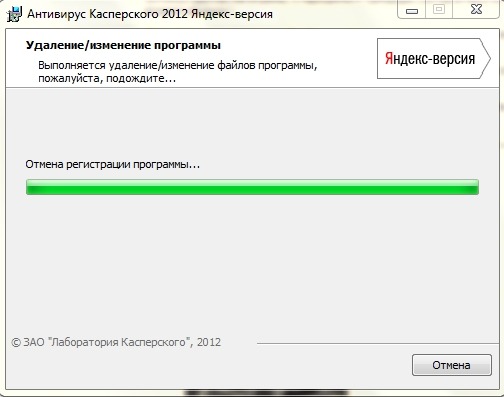
Microsoft Edge
Информация ниже применима к новой версии Microsoft Edge (версия 79.0.309 или новее).
Разрешение использования JavaScript
Чтобы включить JavaScript для всего домена avast.com, выполните следующие действия.
- Откройте
...Меню (три точки) ▸ Настройки - Выберите Файлы cookie и разрешения сайтов ▸ JavaScript.
- Щелкните кнопку Добавить рядом с элементом Разрешить.
- Введите
[*.]avast.comи нажмите Добавить.
Пункт [*.]avast.com появится в вашем списке разрешений. Это означает, что для всех веб-страниц с адресом, начинающимся с avast.com (например, www.avast.com/store), будут разрешено использование JavaScript.
Разрешение использования файлов cookie
Инструкции по управлению общими настройками файлов cookie, применимыми ко всем сайтам, которые вы посещаете с помощью Microsoft Edge, приведены в справочной статье Microsoft, указанной ниже.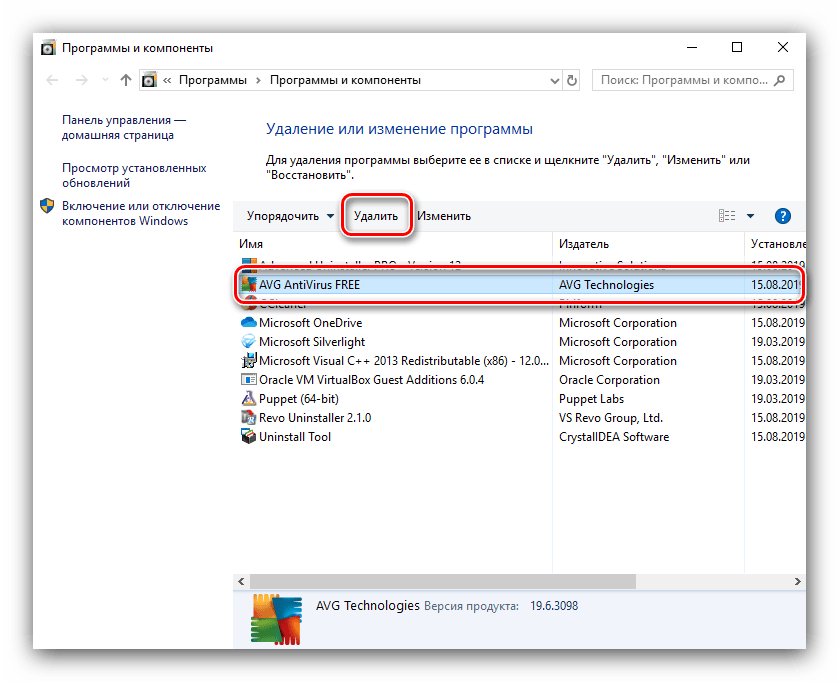
Если вы хотите разрешить файлы cookie только для домена avast.com, выполните следующие шаги.
- Откройте
...Меню (три точки) ▸ Настройки. - Выберите Файлы cookie и разрешения сайтов ▸ Файлы cookie и данные сайта.
- Щелкните кнопку Добавить рядом с элементом Разрешить.
- Введите
[*.]avast.comи нажмите Добавить.
Пункт [*.]avast.com появится в вашем списке разрешений. Это означает, что для всех веб-страниц с адресом, начинающимся с avast.com (например, www.avast.com/store), будут разрешено использование файлов cookie.
Avast Secure Browser
Разрешение использования JavaScript
Информация о том, как разрешить всегда использовать JavaScript на определенных сайтах в Avast Secure Browser, приведена в статье ниже.
Разрешение использования файлов cookie
Информация о том, как разрешить всегда использовать файлы cookie на определенных сайтах в Avast Secure Browser, приведена в статье ниже.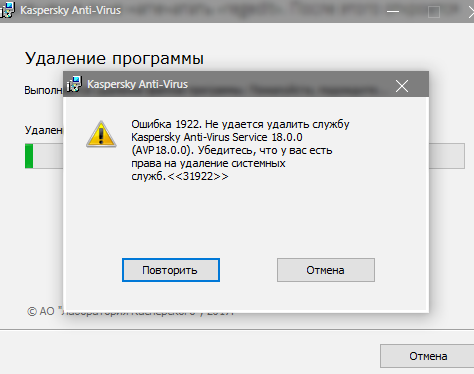
Opera
Разрешение использования JavaScript
Чтобы разрешить использование JavaScript на всех сайтах, которые вы посещаете с помощью браузера Opera, обратитесь к инструкциям в разделе Управление JavaScript на страницах в статье справки Opera, приведенной ниже.
Если вы хотите разрешить JavaScript только для домена avast.com, выполните следующие шаги.
- Откройте Меню (значок O) ▸ Настройки ▸ Дополнительно.
- Нажмите Конфиденциальность и безопасность ▸ Настройки сайта.
- В меню Содержимое нажмите JavaScript.
- Щелкните кнопку Добавить рядом с элементом Разрешить.
- Введите
[*.]avast.comи нажмите Добавить.
Пункт [*.]avast.com появится в вашем списке разрешений. Это означает, что для всех веб-страниц с адресом, начинающимся с avast.com (например,

Разрешение использования файлов cookie
Чтобы разрешить использование файлов cookie на всех сайтах, которые вы посещаете с помощью браузера Opera, обратитесь к инструкциям в разделе Управление файлами cookie на страницах в статье справки Opera, приведенной ниже.
Если вы хотите разрешить файлы cookie только для домена avast.com, выполните следующие шаги.
- Откройте Меню (значок O) ▸ Настройки ▸ Дополнительно.
- Нажмите Конфиденциальность и безопасность
- В меню Содержимое нажмите Файлы cookie и данные сайта.
- Нажмите кнопку Добавить рядом с элементом Сайты, которые всегда могут использовать файлы cookie.
- Введите
[*.]avast.comи нажмите Добавить.
Пункт [*.]avast.com будет отображаться в вашем списке сайтов, которые всегда могут использовать файлы cookie. Это означает, что для всех веб-страниц с адресом, начинающимся с avast. com (например, www.avast.com/store), будут разрешено использование файлов cookie.
com (например, www.avast.com/store), будут разрешено использование файлов cookie.
- Microsoft Windows 10 Home / Pro / Enterprise / Education — 32- или 64-разрядная версия
- Microsoft Windows 8.1 / Pro / Enterprise — 32- или 64-разрядная версия
- Microsoft Windows 8 / Pro / Enterprise — 32- или 64-разрядная версия
- Microsoft Windows 7 Home Basic / Home Premium / Professional / Enterprise / Ultimate — SP 1, 32- или 64-разрядная версия
Почему не удаляется антивирус
Снести с компьютера можно все что угодно, нужно только правильно к этому подойти и воспользоваться нужными инструментами.
Хотите узнать почему не удаляется антивирус Касперского или аваст? Первая причина почему антивирус не уделяется, у вас нет прав доступа к системным файлам.
В таких случаях вам не удастся убрать ничего лишнего с компьютера, что связано с системой.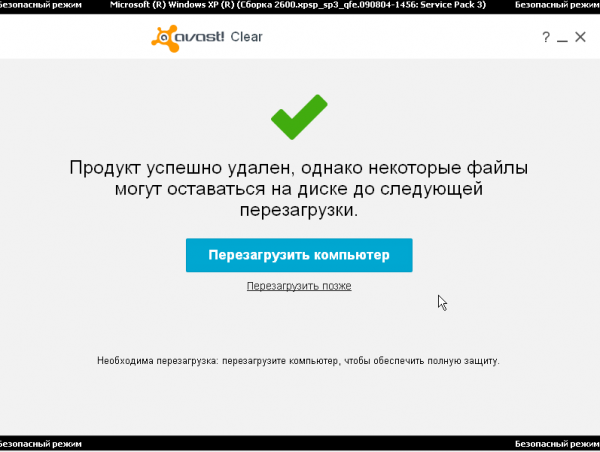 Вам нужно входить в компьютер с правами администратора, и получить доступ ко всем файлам.
Вам нужно входить в компьютер с правами администратора, и получить доступ ко всем файлам.
Вторая причина почему не удаляется антивирус (аваст — как удалить, Касперского) заключается в том, что программисты, постоянно совершенствуют свои системы, чтобы их не смогли удалить или отключить зловредные программы (вирусы).
Почему не отключается антивирус
Если с удалением все более-менее понятно, (можно использовать спец программы для Касперского здесь), то с отключением могут возникнуть сложности. На данный момент когда я пишу многие обычным способом не отключить – легче удалить.
Это конечно хорошо (увеличивается защита), но что делать если отключить нужно обязательно. Если все стандартные или те которых вы знаете способы вам не помогли, воспользуйтесь следующим способом. Он немного длиннее но работает на все 100.
Загрузитесь безопасном режиме (если отключить питание при включенном компе, то при следующем включении увидите окно как ниже на рисунке. (Таким способом антивирусы можно и удалять только не полностью, в реестре записи останутся)
Войдите в компьютер. Найдите папку с антивирусом и переместите ее в другое место. Можно на рабочий стол. Впрочем все не обязательно, достаточно одного или нескольких файлов.
Найдите папку с антивирусом и переместите ее в другое место. Можно на рабочий стол. Впрочем все не обязательно, достаточно одного или нескольких файлов.
После этого спокойно загружайтесь в обычном режиме. Больше он работать не будет. Точно таким же способом можно и антивирус удалить.
Этот способ не сложный — только длинный, но если другого пути нет, а очень нужно, то что поделать.
Когда выполните все что вам нужно, чтобы включить антивирус перезагружаться вам не понадобиться, просто установите перемещенные файлы на место и кликнув по значку антивируса запустите его.
В дальнейшем загружаться система будет с включенным антивирусом. Как я говорил выше на момент написания статьи отключать или удалять все антивирусы можно более простым способом, но кто знает, что нас ждет впереди.
Поэтому запомните этот метод, ведь при его помощи можно удалять или отключать практически все что угодно, а не только лишь одни антивирусы касперского или аваст. Удачи.
Не удаляется Аваст
Бывают ситуации, когда стандартным способом удалить антивирус Аваст невозможно. Это может случиться по разным причинам, например, при повреждении или удалении файла деинсталлятора. Но прежде чем обращаться к профессионалам с просьбой: «Помогите, не могу удалить Avast!», можно попытаться исправить ситуацию своими руками. Давайте разберемся, как это сделать.
Это может случиться по разным причинам, например, при повреждении или удалении файла деинсталлятора. Но прежде чем обращаться к профессионалам с просьбой: «Помогите, не могу удалить Avast!», можно попытаться исправить ситуацию своими руками. Давайте разберемся, как это сделать.
Способы удаления Аваст
Если стандартным способом антивирус не удаляется, можно воспользоваться специализированной утилитой для деинсталляции Avast или же применить одну из программ для принудительного удаления приложений.
Способ 1: Удаление утилитой Avast Uninstall Utility
Прежде всего следует попробовать воспользоваться программой Avast Uninstall Utility, которая является утилитой разработчика Аваст.
Скачать программу Avast Uninstall Utility
- Входим в систему в «Безопасном режиме». Проще всего это сделать во время запуска компьютера. Для этого при загрузке ПК зажимаем кнопку F8, после чего откроется окно, где выбираем нужный режим.
Урок: Как зайти в безопасный режим в Windows 10, Windows 8, Windows 7
- После загрузки компьютера запускаем утилиту и в открывшемся окне жмем на кнопку «Удалить».

- Утилита производит процесс деинсталляции и перезагружает компьютер после нажатия соответствующей кнопки.
Способ 2: Принудительное удаление Avast
Если решение выше по каким-то причинам не помогло или не может быть выполнено, стоит воспользоваться одним из специализированных приложений для принудительного удаления программ. Одним из лучших среди них считается Uninstall Tool.
Скачать программу Uninstall Tool
- Запускаем приложение Uninstall Tool. В открывшемся списке программ ищем наименование Avast Free Antivirus. Жмем на кнопку «Принудительное удаление».
- Появится окно с предупреждением, в котором будет говориться, что использование данного способа удаления не приведет к запуску деинсталлятора программы, а просто удалит все имеющиеся файлы, папки и записи реестра, связанные с ней. В некоторых случаях подобное удаление может быть некорректным, так что его стоит использовать только тогда, когда все остальные способы не дали ожидаемого результата.

Предположим, что мы действительно не можем удалить Аваст другими способами, поэтому в диалоговом окне жмем кнопку «Да».
- Начинается сканирование компьютера на наличие элементов антивируса Avast.
- После завершения этого процесса нам предоставляется список папок, файлов и записей в реестре системы, которые относятся к данному антивирусу. При желании мы можем снять галочку с любого элемента, тем самым отменив его удаление. Но выполнять на практике это не рекомендуется, так как если мы решили удалить программу таким способом, лучше это делать полностью, без остатка. Поэтому просто жмем на кнопку «Удалить».
- Происходит процесс удаления файлов антивирусной программы. Скорее всего, для полного удаления Uninstall Tool потребует перезагрузку компьютера. После повторного запуска ОС Avast полностью будет удален.
Как видим, существует несколько способов удаления антивируса Аваст, если он не удаляется стандартным методом.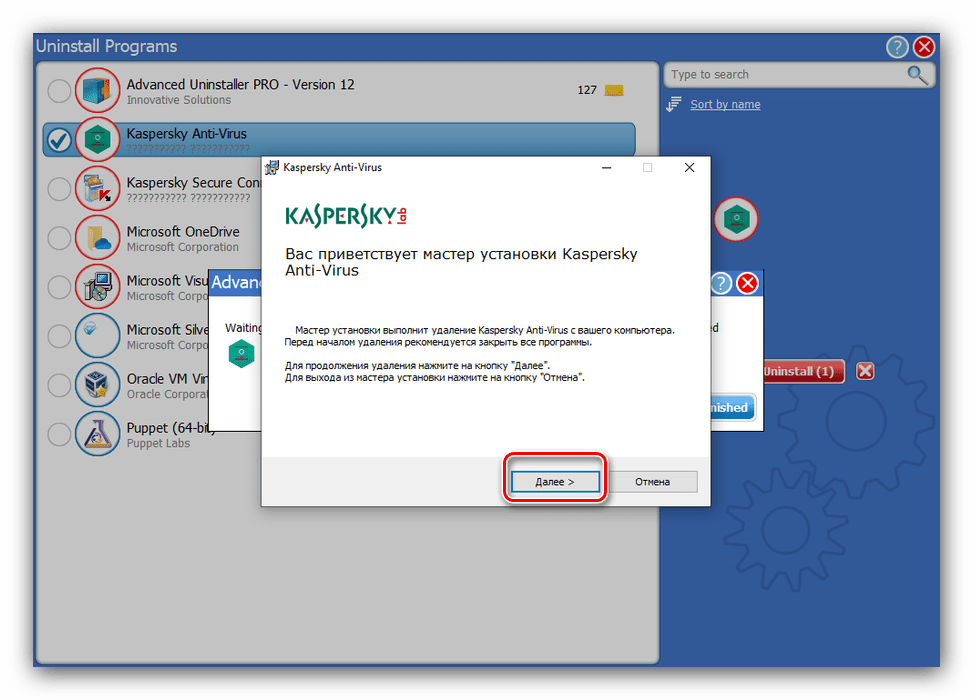 Но, пользоваться принудительным удалением рекомендуется только в самом крайнем случае.
Но, пользоваться принудительным удалением рекомендуется только в самом крайнем случае.
Опишите, что у вас не получилось. Наши специалисты постараются ответить максимально быстро.
Помогла ли вам эта статья?
ДА НЕТПочему не могу удалить антивирус. Проверить, не осталось ли не нужных объектов
На компьютере может работать только один антивирус, в ином случае программы начинают конфликтовать и тормозить процессы всей системы. Перед сменой защитных программ или установке «на пробу» новой версии нужно полностью очистить устройство. Как удалить антивирусник с компьютера в разных случаях?
Какое удаление антивируса категорически запрещено
Обычные пользователи, видя, что прежняя защита не выполняет того, что они хотят, решают вопрос, как удалить антивирус с компьютера полностью. Поступают они очень просто – находят папку с программой в архиве компьютера и отправляют содержимое в «Корзину».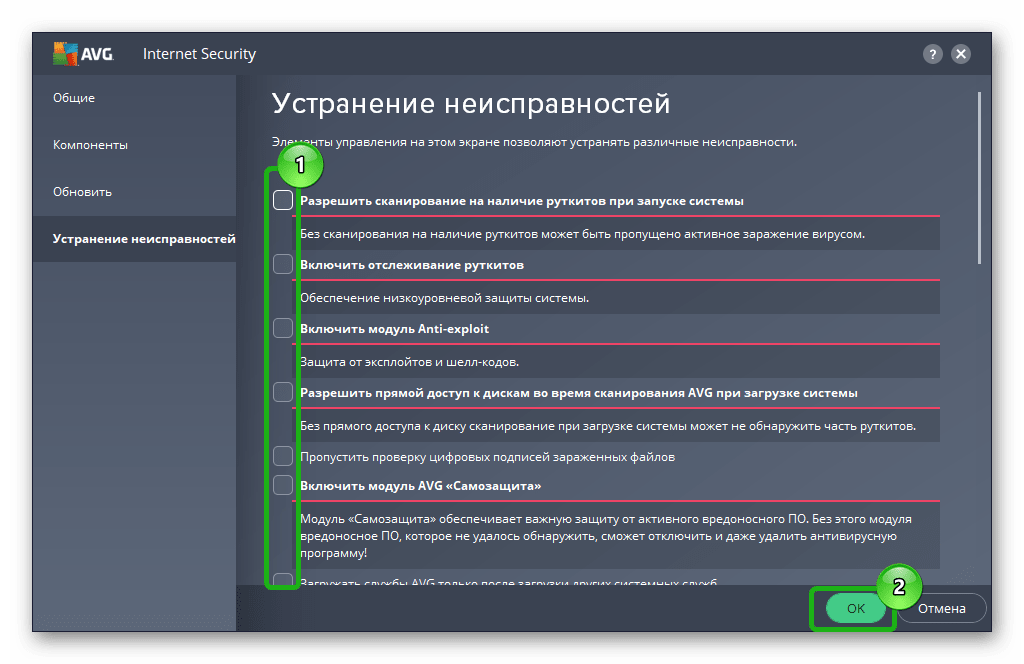 Выполнив это действие они успокаиваются и пытаются подобрать новые антивирусы с бонусами для их компа.
Выполнив это действие они успокаиваются и пытаются подобрать новые антивирусы с бонусами для их компа.Таким способом нельзя избавляться вообще ни от каких программ, и тем более запрещено подобное удаление антивируса. «Огрызки» второй программы все равно остаются в системе, только теперь они не уничтожают опасные программы, а сами превращаются в них же.
Сбои, подвисания, конфликты с другими процессами, странные всплывающие окна — все это посетит ваш компьютер.
Удаление антивирусов нормальным способом теперь не сработает. Потребуется долго и хлопотно лечить компьютер с помощью специальной программы.
Другой вариант — это когда компьютер наотрез отказывается удалить выбранные файлы и выдает: «Не удается удалить _file_».
Причиной обычно называют переполненность диска или занятость его каким-либо приложением. Даже если вы нажали на значок выхода из программы, фоновые процессы антивирусов работают с полной отдачей. Это своеобразная защита, призванная оберегать систему в экстренных ситуациях.
Как грамотно удалить старый антивирус
Метод здесь такой же, как и в случае с обычными приложениями. Как удалить старый антивирус лицензионного формата с полностью сохранными компонентами (которые вы не удаляли по отдельности и не меняли)?Он убирается с компьютера через общее меню:
Если создатели вашей программы не позаботились о том, как удалить их антивирус с компьютера полностью за пару кликов, то придется делать это вручную. По времени он занимает ненамного больше, чем первый вариант.
- Откройте в отдельном окне список программ, которые работают на вашем компьютере. Это можно сделать через панель управления. Доступ к ней у всех версий (XP/7/8/10) есть в меню «Пуск».
- Найдите ваш антивирус и запустите действие «Удалить программу и все ее компоненты».
Убираем ошибки разработчиков и свои промахи
Если вы все-таки удалили какие-то файлы вручную, то сейчас, скорее всего, на компьютере висит «программа-инвалид», которая и другие приложения не дает использовать, и сама теперь не уничтожается.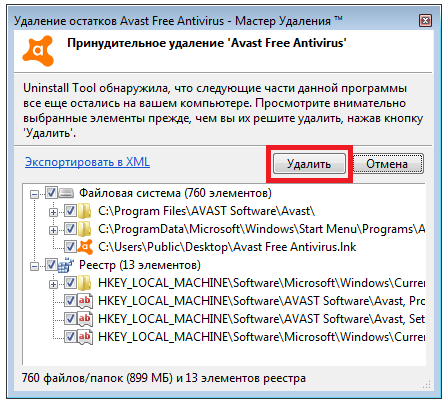
Как в этом случае удалить антивирус, если он не удаляется?
- Запустите систему в безопасном режиме и откройте список программ, которые сейчас работают. Попасть туда можно через панель управления.
- Выберите раздел администрирования, а затем нажмите на «Службы».
- Найдите файлы, которые относятся к прежней защите, и избавьтесь от них. Если вручную не получается все стереть, то воспользуйтесь утилитой для удаления антивирусов.
Программы эти в Интернете выложены совершенно бесплатно для личного пользования.
- Полностью очистите компьютер, в том числе и реестр программ.
Чем и как тогда лучше удалить антивирус с компьютера полностью?
Приложение Undelete Plus закончит эту работу.
Как удалить антивирус из реестра, если он оттуда не удаляется? Этот промах разработчиков встречается довольно часто. Программа уже не работает, а в списке висит. Система считает, что все на месте и на законных основаниях отвергает новую защиту.
С этой проблемой быстро справятся простенькие утилиты для удаления антивирусов и чистки Windows, например, Reg Cleaner.
А если перепробованы все способы, но надоевшая программа все равно не покидает ваш компьютер?
Как удалить антивирус, если он не удаляется от слова «совсем»? Последний и самый радикальный метод — снос системы. Вы уничтожаете Windows и все настройки вместе с ней. Теперь на девственно чистый компьютер можно установить то, что нужно.
Как удалить антивирус (видео)
В этом небольшом ролике рассматриваются нюансы правильной работы с антивирусами. Все этапы представлены: удаление старого, подготовка и установка новой защиты.Насколько уже стало понятно, удаление антивируса иногда может быть весьма хлопотным делом.
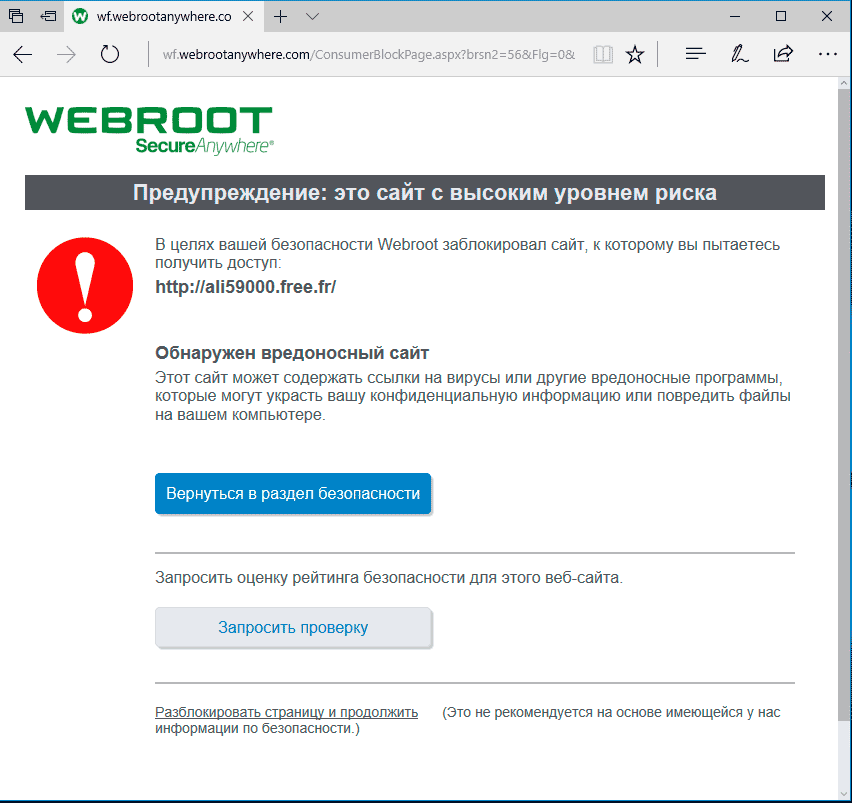 Важно до конца произвести удаление программ, чтобы от них ничего не оставалось в системе и не мешало ее работе. Воспользуйтесь приведенными способами и работайте на компьютере полноценно.
Важно до конца произвести удаление программ, чтобы от них ничего не оставалось в системе и не мешало ее работе. Воспользуйтесь приведенными способами и работайте на компьютере полноценно.Антивирус — это очень специфичный инструмент. Так как главной функцией данного программного обеспечения является защита, то в программу закладывается сильный механизм сохранения целостности. Как итог, стандартные попытки удалить антивирус с компьютера ни к чему не приводят. Также, скачанная утилита с Интернета, может расценивать попытки ее удаления с операционной системы, как стороннее вмешательство злоумышленников.
Сегодняшний выпуск посвящен решению вопроса, как удалить антивирус с операционной системы Windows, чтобы появилась возможность загрузить другое защитное ПО.
Решение №1: Удалить антивирус встроенными инструментами
1. Обратите внимание на нижнюю часть монитора и нажмите на клавиатуре «домой» (значок windows) или просто кликните по кнопке «Пуск».
2. Если вы располагаетесь на платформе Windows XP или Windows 7, тогда выберите «Все программы».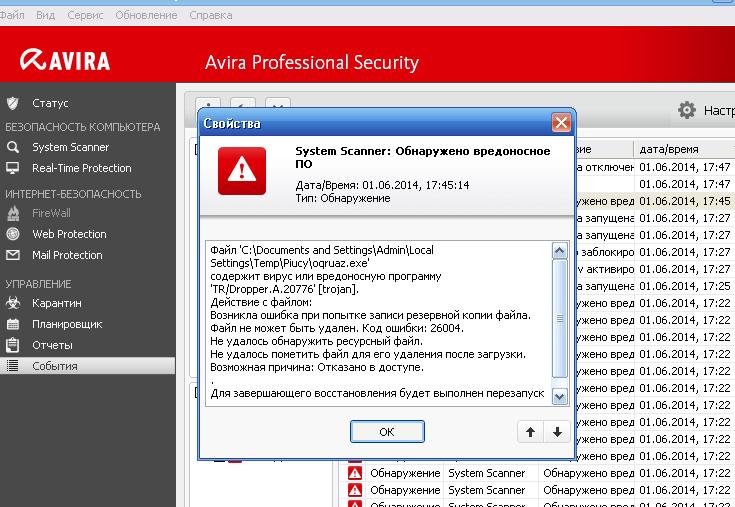 На Windows 10 ничего выбирать не надо. Далее в списке найдите папку с установленной антивирусной программой, и нажмите на нее. В случае с Windows 10 кликните по папке с ПО правой кнопкой мыши, затем в контекстном меню «Удалить».
На Windows 10 ничего выбирать не надо. Далее в списке найдите папку с установленной антивирусной программой, и нажмите на нее. В случае с Windows 10 кликните по папке с ПО правой кнопкой мыши, затем в контекстном меню «Удалить».
3. На XP и семерке в папке будет подпапка, а уже в ней вы увидите кнопку «Удалить» или Uninstall. Нажмите на нее! Ниже приведен скриншот выполнения вышеизложенных действий на Виндос 10.
4. После нажатия «Удалить» в Виндовс 10 открывjется окно «Программы и компоненты». В списке всех программ необходимо найти антивирус и нажать правую кнопку мыши, затем снова кликните «Удалить». Далее будет происходить процесс удаления. Следуйте последовательным элементарным действиям и все будет готово! Не забываем читать условия удаления ПО с вашего компьютера (предупреждения и т.д.).
Возможно, появится окно с сообщением о привлекательных предложениях, касательно, скачивания бесплатного надежного антивируса. В общем, обращайте на это внимание.
Удалить антивирус можно таким же образом, но только немного другими шагами:
1.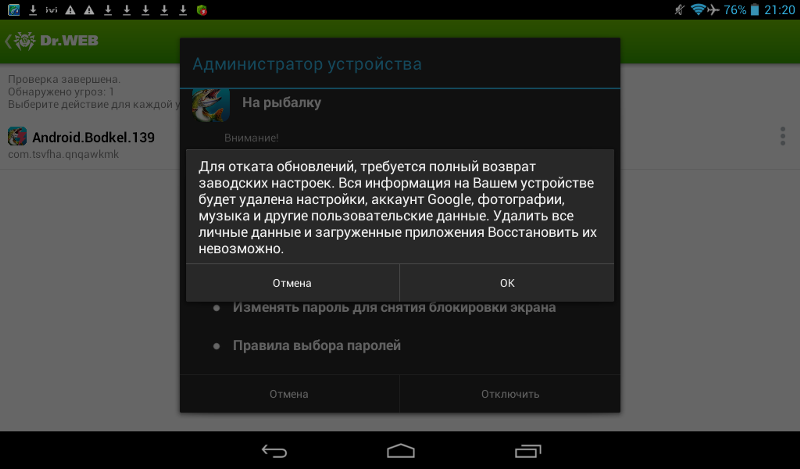 Открываем «Пуск» и выбираем «Панель управления» (Windows xp, 7). На десятой винде можно воспользоваться поиском (кнопка справа от пуска) и пропишите «Панель управления». 2. В открывшемся окне справа вверху выберите «Категория».
Открываем «Пуск» и выбираем «Панель управления» (Windows xp, 7). На десятой винде можно воспользоваться поиском (кнопка справа от пуска) и пропишите «Панель управления». 2. В открывшемся окне справа вверху выберите «Категория».
3. И в панели управления найдите «Программы», после нажмите «Удаление программы».
4. В списке всех программ, как и в предыдущем способе удаления антивируса, правой кнопкой мыши нажмите по ПО и кликните «Удалить».
5. Осталось лишь следовать простым последовательным шагам и подождать процесса удаления.
Примечание . Не стоит сильно радоваться, если получилось удалить защитное ПО. Есть вероятность, что антивирус удалился не полностью. Возможно, остались файлы и папки приложения в реестре. Как итог, программное обеспечение может конфликтовать с новыми установками.
Как удалить антивирус с Windows 10?
Есть еще один способ удалить антивирус с виндовс 10 версии!
Инструкция:
Как удалить защитное ПО с помощью программ
С полной уверенностью можно сказать, что специальные утилиты, по деинсталляции антивируса в полуавтоматическом режиме лучше по качеству очистки, нежели чем системные средства от виндовс. Все это обусловлено тем, что утилита способна подчищать все файлы в реестре и в файловых директориях компьютера после удаления защитного ПО стандартным способом.
К тому же, использование специальных программ позволяет сократить много времени и тем самым значительно упрощает процесс удаления антивируса, который, порой, очень трудоемкий, особенно для начинающих пользователей.
Итак, каким софтом можно воспользоваться для выполнения вышеизложенных задач:
Soft Organizer
Относительно бесплатная утилита, предназначенная для удаления приложений и их следов с компьютера. Как пишет Википедия, программа служит отличной заменой инструменту «Установка и удаление» от Виндовс. Возможности Soft Organizer широкие:
- Утилита способна выполнить полное удаление ненужной программы;
- Имеет возможность отслеживать появление новых версий установленных приложений.
- Находит и зачищает все следы ранее удаленных программ;
Разработчиком утилиты Soft Organizer является российская компания ChemTable Software.
Что вам необходимо сделать:
1. В поисковике пропишите Soft Organizer и откройте первую ссылку.
Либо воспользуйтесь прямой ссылкой с официального сайта: https://www.chemtable.com/ru/soft-organizer.htm
2. Теперь вы на главной странице данной утилиты. Нажмите «Скачать». Затем запустите установочный файл и подтвердите административные права, если это требуется.
3. Теперь перейдем к непосредственной работе с самой программой. Чтобы удалить антивирус и все его следы вам необходимо щёлкнуть по названию ненужной программы в списке всех ПО, любой кнопкой мыши.
4. Нажмите «Удалить программу», либо правой кнопкой мыши и в контекстном меню просто кликните «Удалить».
5. После этого вам потребуется пройти несколько шагов. 1 шаг — это стандартное удаление.
После загрузки на месте кнопки «Вперед» появится «Не ждать», не надо на нее нажимать! Сперва произведите удаление программы (поработайте с удаляемым объектом). А уже после кнопка «Не ждать» исчезнет, так как вы перейдете к этапу «Поиск следов», кликните «Найти».
Будут найдены следы. Нажмите «Удалить».
Осталось нажать Готово, так как все действия успешно выполнены.
В целом, следуйте шагам, которые предоставляет утилита и все будет в порядке.
Ведущая утилита в области удаления ПО и очистки следов. Revo Uninstaller доступна в двух вариантах — Free и Pro. Программа имеет широкий спектр возможностей, а именно: деинсталляция, очистка компьютера от ненужных файлов, диспетчер автозагрузки, чистка браузеров, чистка программ пакета Microsoft Office, удаление данных и файлов операционной системы Windows.
Интерфейс простой, справиться с которым сможет даже начинающий пользователь. Разработчиком ПО является компания VS Revo Group.
Что от вас требуется сделать:
1. Скачать утилиту с официального сайта можно, перейдя по запросу Revo Uninstaller.
Далее откройте меню в правом верхнем углу и выберите «Загрузки» или Downloads. Либо пройдите по прямой ссылке:
www.revouninstaller.com/revo_uninstaller_free_download.html
Спуститесь вниз, и в первом столбце нажмите «FreeDownload», тем самым вы выбираете бесплатную версию программы. Сохраните установочный файл, запустите его и установите утилиту на компьютер.
2. Если не произошло автоматического запуска не произошло, то в ручную запустите Revo Uninstaller.
3. Выберите необходимый вам антивирус и кликните по нему. Если ничего нет, список пустой, то нажмите на пункт вверху «Искать по».
4. Затем нажмите «Удалить» в верхней панели.
5. Будет выполнен первоначальный анализ и удаление. Спустя несколько секунд отобразятся режимы сканирования остатков, отметьте «Умеренный» или «Продвинутый».
7. После удаления нажмите «Сканирование». Осталось лишь удалить найденные Revo Uninstaller остатки — файлы и ключи.
Бесплатная и очень удобная утилита, предназначенная для удаления программ, от которых непросто избавиться стандартными инструментами операционной системы. Создателем данного приложения является компания CrysrtalIdea. Утилита проводит молниеносную очистку, отображает скрытые проинсталлированные приложения, имеет возможность определять, насколько часто мы пользуемся той или иной программой. ПО, относительно, легковесное.
1. Скачать утилиту на компьютер можно по следующим ссылкам:
uninstall-tool.ru.uptodown.com/windows
crystalidea.com/uninstall-tool
www.softportal.com/get-4598-uninstall-tool.html
2. После загрузки установочного файла exe, запустите его с админ правами и выполните установку программы. Приложение автоматически запустится.
3. В списке всех программ выделите правой кнопкой мыши удаляемый антивирус и нажмите в контекстном меню на самый верхний пункт «Деинсталляция».
4. Затем, в появившемся окне нажмите Uninstall или другую кнопку. Что будет написано в вашем удаляемом приложении, то и делайте.
4. После того, как пройдет стандартная очистка, следует активировать автоматический поиск и чистку других оставшихся элементов.
Очистить OC от остатков антивируса, используя утилиты
Разработчики, часто, вместе с антивирусными программами дают возможность своим клиентам скачать утилиты для удаления, предоставляемого защитного ПО. Такие софты предназначаются для определенных компаний, например, Dr.Web, Kaspersky… Их можно скачать совершенно бесплатно на официальных сайтах.
Как удалить антивирус Kaspersky
1. Откройте сайт поддержки антивируса Касперского. Ссылка на страницу загрузки:
support.kaspersky.ru/common/service#block2
2. Откройте выпадающий заголовок «Работа с утилитой» и нажмите на на ссылку «kavremver.exe».
3. Запустите с административными правами загруженный файл. Согласитесь с правилами.
4. Для удаления введите код с картинки! После чего выберите продукт в выпадающем списке. Далее нажмите «Удалить».
Все, готово! Возможно, потребуется немного подождать и перезагрузить компьютер.
Как удалить антивирус Eset NOD32
esetnod32.ru/support/knowledge_base/solution/?ELEMENT_ID=852896
Как удалить антивирус Avira? Полное удаление антивируса Avira с компьютера
1. Удалите антивирус Avira с помощью стандартных средств Windows: нажмите Пуск – Панель управления – Программы (Windows 2000 / XP) или Удаление программ (Windows Vista / 7). Подождите, пока появится список установленных программ и один раз нажмите строчку установленного продукта Avira.
Нажмите пункт “Удаление Продолжить , и подтвердите удаление программы. Затем перезагрузите компьютер. Если в процессе Вы увидели сообщение об ошибке удаления или в списке установленных программ нет Avira, переходите сразу к пункту 2.
2. Скачайте и запустите программу Avira RegistryCleaner .
Как удалить антивирус Avast? Полное удаление антивируса Avast с компьютера.
1. Удалите антивирус Avast с помощью стандартных средств Windows: нажмите Пуск – Панель управления – Программы (Windows 2000 / XP) или Удаление программ (Windows Vista / 7). Подождите, пока появится список установленных программ и один раз нажмите строчку установленного продукта Avast.
Нажмите пункт “Удаление ” в строке рядом (Windows 2000 / XP) или в верхней строке (Windows Vista / 7). При необходимости подтвердите запрос управления учетными записями, нажав кнопку Продолжить , и подтвердите удаление программы. Затем перезагрузите компьютер. Если в процессе Вы увидели сообщение об ошибке удаления или в списке установленных программ нет Avast, переходите сразу к пункту 2.
2. Скачайте к себе на компьютер утилиту удаления антивируса Avast
3. Запустить Windows в безопасном режиме
4. Запустить скачаную в п.2 утилиту
5. Если антивирус Аваст был установлен в папке, отличной от устанавливаемой по-умолчанию, укажите её с помощью кнопки “… “
6. Нажмите кнопку REMOVE
7. Перезагрузите компьютер
Как удалить антивирус AVG? Полное удаление антивируса AVG с компьютера.
1. Удалите антивирус AVG с помощью стандартных средств Windows: нажмите Пуск – Панель управления – Программы (Windows 2000 / XP) или Удаление программ (Windows Vista / 7). Подождите, пока появится список установленных программ и один раз нажмите строчку установленного продукта AVG. Нажмите пункт “Удаление ” в строке рядом (Windows 2000 / XP) или в верхней строке (Windows Vista / 7). При необходимости подтвердите запрос управления учетными записями, нажав кнопку Продолжить , и подтвердите удаление программы. Затем перезагрузите компьютер. Если в процессе Вы увидели сообщение об ошибке удаления или в списке установленных программ нет AVG, переходите сразу к пункту 2.
Как удалить антивирус Bitdefender? Полное удаление антивируса Bitdefender с компьютера.
1. Удалите антивирус Bitdefender с помощью стандартных средств Windows: нажмите Пуск – Панель управления – Программы (Windows 2000 / XP) или Удаление программ (Windows Vista / 7). Подождите, пока появится список установленных программ и один раз нажмите строчку установленного продукта Bitdefender. Нажмите пункт “Удаление ” в строке рядом (Windows 2000 / XP) или в верхней строке (Windows Vista / 7). При необходимости подтвердите запрос управления учетными записями, нажав кнопку Продолжить , и подтвердите удаление программы. Затем перезагрузите компьютер. Если в процессе Вы увидели сообщение об ошибке удаления или в списке установленных программ нет Bitdefender, переходите сразу к пункту 2.
Как удалить продукты Trend Micro Titanium, используя Trend Micro Diagnostic Toolkit
1. Загрузите Trend Micro Diagnostic Toolkit. При этом выберите соответствующую ОС Windows:
Windows XP
Windows Vista or Windows 7 (32-Bit) http://solutionfile.trendmicro.com/s…ool-32-bit.zip
Windows Vista or Windows 7 (64-Bit) http://solutionfile.trendmicro.com/s…ool-64-bit.zip
Внимание: Вначале выясните используете вы 32 или 64 разрядную ОС.
2. Сохраните файл, например, на Рабочем столе
3. Перейдите к сохраненному файлу
4. Распакуйте архив, например, нажав правой кнопкой на файле и выбрав Extract here.
Внимание: В качестве пароля наберите “novirus “.
6. Войдите в соответствующую папку:
Support-Tool-32-bit
Support-Tool-64-bit
7. Запустите файл SupportTool.exe
8. При появлении окна UAC выберите “Да”
9. Нажмите Uninstall после загрузки окна Trend Micro Diagnostic Toolkit.
10. 1. Uninstall Software.
11. Для подтверждения нажмите Yes
12. Подождите пока программа будет удалена
13. Перезагрузите ПК
Используйте Norton Removal Tool для удаления неправильно установленных продуктов от Norton.
Удаление G Data Antivirus c помощью Mighty Uninstaller
- Загрузите Mighty Uninstaller http://www.mightyuninstaller.com/MightyUninstaller_Setup.exe .
- Установите Mighty Uninstaller
- Запустите Mighty Uninstaller и просканируйте ваш компьютер Это займет несколько минут.
- Выберите ”Remove” для удаления G DATA Antivirus из списка программ.
- Удаление завершено.
Утилита от G Data для удаления продуктов http://www.gdatasoftware.co.uk/?eID=PushFile&dl=b217a1e8ed%3AAFQFBAE%3D
Удаление Kaspersky Internet Security 2013
http://support.kaspersky.ru/1464
В процессе удаления продукта Лаборатории Касперского с помощью стандартных средств Windows (Панель Управления -> Установка/ Удаление программ ) могут возникнуть ошибки, в результате которых программа не будет удалена или будет удалена частично.Утилита удаления позволяет полностью удалить следующие продукты Лаборатории Касперского :
- Kaspersky Small Office Security 2 для Персонального Компьютера/Файлового Сервера
- Kaspersky CRYSTAL (все версии)
- Антивирус Касперского (все версии)
- Kaspersky Internet Security (все версии)
- Kaspersky Password Manager (все версии)
- AVP Tool driver
- Kaspersky Security Scan 2.0
Для 64-битных версий ОС утилита удаления не может удалить Антивирус Касперского 6.0/7.0 и Kaspersky Internet Security 6.0/7.0 .
Утилита удаляет все данные о лицензии. После ее применения вновь установленный продукт необходимо активировать кодом активации.
Для полного удаления программы выполните следующие действия:
- Сохраните утилиту на компьютере:
- Скачайте архив kavremover.zip , а затем распакуйте его (например, с помощью программы WinZip ).
- Скачайте исполняемый файл kavremover.exe .
- Перезагрузите компьютер в Безопасном режиме :
- Для пользователей ОС Windows 8
- Для пользователей ОС Windows 7
- Для пользователей ОС Windows Vista
- Для пользователей ОС Windows XP
- Запустите файл kavremover.exe , дважды нажав на него левой кнопкой мыши.
- Введите в поле защитный код, который изображен на картинке. Если код виден нечетко, для повторной генерации кода нажмите на кнопку обновления справа от картинки.
- Выберите в меню Обнаружены следующие продукты программу Лаборатории Касперского, которая была установлена на вашем компьютере. Нажмите на кнопку Удалить . Если на компьютере установлено несколько продуктов Лаборатории Касперского , выберите и удалите их поочередно.
Пункт Удалить все известные продукты рекомендуется использовать только в самых крайних случаях, когда утилита не обнаруживает на компьютере продукт Лаборатории Касперского , но при этом вы точно уверены, что устанавливали какой-то из продуктов Лаборатории Касперского .
- Процесс удаления может занять некоторое время.
- Дождитесь появления диалогового окна с сообщением об успешном удалении продукта.
- Нажмите на кнопку ОК .
- Перезагрузите компьютер.
По умолчанию в папке размещения утилиты сохраняется лог удаления вида kavremover xxxx-xx-xx xx-xx-xx (pid xxxx).txt .
Версию загружаемой утилиты kavremover.exe вы можете посмотреть в лог-файле.
Удаление приложения Microsoft Security Essentials 2.0.1963 вручную в тех случаях, когда это не удается сделать с помощью компонента “Установка и удаление программ”
Создание резервной копии и восстановление реестра Windows (для Windows XP)
Создание резервной копии реестра
(для Windows 7)
Чтобы создать резервную копию реестра, выполните указанные ниже действия в зависимости от используемой версии операционной системы.
Windows XP
- В меню Пуск выберите команду Выполнить , в текстовом поле введите regedit и нажмите клавишу ВВОД .
- Мой компьютер и выберите команду Экспортировать .
Windows Vista или Windows 7
- Нажмите кнопку Пуск и в поле поиска программ и файлов введите regedit . Выберите пункт Regedit .
- Выберите пункт Regedit .
- В области навигации редактора реестра (слева) щелкните правой кнопкой мыши раздел Мой компьютер и выберите команду Экспортировать .
Действие 2. Удаление подразделов реестра
Если требуется помощью по удалению подразделов реестра для Microsoft Security Essentials, перейдите к разделу Помощь в решении проблемы . Чтобы решить проблему самостоятельно, перейдите к разделу .
Помощь в решении проблемы
Чтобы решить проблему автоматически, нажмите кнопку или ссылку Устранить проблему . Затем в диалоговом окне нажмите кнопку Выполнить и следуйте инструкциям мастера Fix it .
Примечания
- Мастер может быть доступен только на английском языке. Однако автоматическое решение проблемы можно использовать в версиях Windows на любых языках.
- Решение Fix it можно загрузить на любой компьютер, а затем сохранить на устройстве флэш-памяти или компакт-диске и запустить на нужном компьютере.
Самостоятельное решение проблемы
Остановка процесса Microsoft Security Essentials
- Откройте диспетчер задач. Для этого выполните указанные ниже действия, относящиеся к используемой операционной системе.
- Для Windows XP
- В меню Пуск выберите команду Выполнить , введите запрос taskmgr и нажмите кнопку ОК .
- Для Windows 7 и Windows Vista
- Нажмите кнопку Пуск и в поле поиска программ и файлов введите taskmgr .
- Для Windows XP
- Откройте вкладку Процессы .
- Найдите запись msseces.exe . Щелкните ее правой кнопкой мыши и выберите команду Завершить процесс . Если на экране появится запрос на подтверждение, нажмите кнопку Завершить процесс .
Остановка и отключение службы Microsoft Security Essentials
- В Windows XP нажмите кнопку Пуск , а в Windows Vista или в Windows 7 нажмите кнопку Пуск и выберите пункт Выполнить .
- Введите команду net stop msmpsvc и нажмите клавишу ВВОД .
- В Windows XP нажмите кнопку Пуск , а в Windows Vista или в Windows 7 нажмите кнопку Пуск и выберите пункт Выполнить .
- Введите команду sc config msmpsvc start= disabled и нажмите клавишу ВВОД .
Удаление раздела, предназначенного для запуска Microsoft Security Essentials
- В Windows XP нажмите кнопку Пуск , а в Windows Vista или в Windows 7 нажмите кнопку Пуск и выберите пункт Выполнить .
- Введите команду regedit и нажмите кнопку ОК Контроль учетных записей , нажмите кнопку ОК .
- Найдите указанный ниже подраздел реестра. HKEY_LOCAL_MACHINE\SOFTWARE\Microsoft\Windows\CurrentVersion\Run
- Microsoft Security Essentials и выберите команду Удалить .
Удаление остальных подразделов реестра, относящихся к Microsoft Security Essentials
- В Windows XP нажмите кнопку Пуск , а в Windows Vista или в Windows 7 нажмите кнопку Пуск и выберите пункт Выполнить .
- Введите команду regedit и нажмите кнопку ОК . Если появится диалоговое окно Контроль учетных записей , нажмите кнопку ОК .
- Найдите указанный ниже подраздел реестра. HKEY_LOCAL_MACHINE\Software\Microsoft\Windows\Current version\Uninstall\Microsoft Security Client
- В области сведений (справа) щелкните правой кнопкой мыши параметр Microsoft Security Essentials и выберите команду Удалить .
- В разделах с буквенно-цифровыми именами найдите указанные ниже параметры, щелкните правой кнопкой мыши каждый из них и выберите команду Удалить .
- Microsoft Antimalware
- Microsoft Security Client
- Найдите указанный ниже подраздел реестра. HKEY_LOCAL_MACHINE\SOFTWARE\Microsoft\Microsoft Security Client
- В области сведений (справа) щелкните правой кнопкой мыши параметр Microsoft Security Client и выберите команду Удалить .
- Найдите указанный ниже подраздел реестра. HKEY_LOCAL_MACHINE\SOFTWARE\Microsoft\Microsoft Antimalware
- В области сведений (справа) щелкните правой кнопкой мыши параметр Microsoft Antimalware и выберите команду Удалить .
Удаление подразделов, относящихся к установщику
- В Windows XP нажмите кнопку Пуск , а в Windows Vista или в Windows 7 нажмите кнопку Пуск и выберите пункт Выполнить .
- Введите команду regedit и нажмите кнопку ОК . Если появится диалоговое окно “Контроль учетных записей”, нажмите кнопку ОК .
- Найдите указанный ниже подраздел реестра. HKEY_CLASSES_ROOT\Installer\Products
- В разделах с буквенно-цифровыми именами найдите указанные ниже параметры в столбце Имя . Запишите их номера. Затем последовательно щелкайте правой кнопкой мыши каждый из найденных параметров и выбирайте команду Удалить .
- Microsoft Security Client
- Microsoft Antimalware
- Microsoft Antimalware Service XX-XX Language Pack (Учтите, что XX-XX соответствует коду языка установленной версии приложения Microsoft Security Essentials, например RU-RU для русской версии. Для английской версии приложения этот раздел не создается.)
Действие 3. Переустановка приложения Microsoft Security Essentials
(MCPR (C) McAfee, Inc ). Информацию о том, как скачать файл, вы можете найти на следующих страницах.
- Для пользователей ОС Windows 8
- Для пользователей ОС Windows 7
- Для пользователей ОС Windows Vista
Как удалить программы безопасности Windows ESET
KB Solution ID: SOLN2289|Last Revised: April 01, 2013
Для каких операционных систем пригодно данное решение
Windows Vista, Home Server, XP, Windows Server 2003 R2, 2003, 2000
Внимание :
Использование ESET Uninstaller может перегрузить ваши настройки сетевых соединений Windows.
- Загрузите ESET Uninstaller (500 KB) и сохраните его на Рабочий стол.
- Перезагрузите ваш ПК в Safe Mode нажимая клавишу F8. Выберите Safe Mode и нажмите Enter .
- Запустите ESETUninstaller с Рабочего стола.
Расширенные параметры командной строки : (Для просмотра расширенных параметров ESET Uninstaller, наберите в командной строке ESETUninstaller . exe / help ):
- Выберите номер, соответствующий установке ESET installation которую вы хотите удалить и нажмите Enter .
- Нажмите y чтобы подтвердить ваш выбор.
- Как только ESET Uninstaller закончит работу, нажмите любую клавишу чтобы перезагрузить ваш ПК.
- Лог-файл удаления будет создан в ~ ESETUninstaller . log (лог файл будет находиться в той же папке, что и ESETUnistaller . exe file).
Windows7, Windows 8, Windows Server 2008 (R2)
Внимание :
Если вы используете ESET Uninstaller для удаления ESET Mail Security for Microsoft Exchange Server с Server 2008, вам потребуется переустановить драйвера ваших сетевых карт.
- Загрузите ESET Uninstaller (500 KB) и сохраните на рабочем столе. http://download.eset.com/special/ESETUninstaller.exe Download
- Перезагрузите ваш ПК в Safe Mode.
- Запустите командную строку (Win+R – cmd ) .
- Windows 8 : Win + Q , наберите cmd в строке поиска и выберите Command Prompt
- В окне командной строки наберите cd desktop и нажмите Enter .
- Расширенн ы е параметр ы командной строки : Наберите ESETUninstaller . exe / help .
- Выберите номер, соответствующий вашей инсталляции ESET и нажмите Enter .
- Проверьте правильность и нажмите Y
- После окончания нажмите любую клавишу и перегрузите ваш ПК
Многие владельцы компьютеров или ноутбуков устанавливая пробные версии антивирусов впоследствии желают их удалить и как назло им это не удаться (не получается).
Для этого есть причины. Создатели делают все возможное чтобы их антивирусные программы не могли не только удалить, но и даже на время отключить сами вирусы – результат сказывается на пользователях.
Так как же удалить полностью антивирус с компьютера? Для этого есть несколько вариантов, можно сказать три. Начну с самого простого и закончу самым эффективным.
Самый простой и быстрый способ удалить антивирус
Чтобы удалить защитник компьютера, вы должны его отключить. Раньше это было просто, воспользовавшись диспетчером задач и убив процесс.
С современными это не прокатит, просто так антивирус отключить не удастся, тем более удалить. Даже войдя в панели управления в категорию «программы и компоненты» сделать это не получиться (все остальные программы можно).
Если скачивать дополнительные унисталеры желания нет, тогда войдите в систему виндовс в безопасном режиме (отключите сеть без выключения компа – после включения появиться строка «войти в безопасном режиме»).
После этого можете спокойно удалить любой антивирус, вот только хвосты в реестре останутся обязательно, хотя работать он уже не будет. Чтобы этого избежать есть более подвинутый способ.
Удаление антивируса с помощью спец. программами
Для удаления не удаляемых файлов, в том числе антивирусов существуют специальные программы. Мне больше всего нравиться «рево унисталер».
Скачать ее и ознакомится с инструкцией можете . После скачивания и установки увидите все программы в окне «рево унисталер» находящиеся в вашем компьютере.
Выделите свой «защитник» и верху нажмите удалить. Также обратите внимания, что перед вами появиться вкладка с тремя режимами.
Выбирайте (продвинутый/профессиональный) и не беспокойтесь, программа создает точку восстановления и вы в любой момент можете все исправить (восстановить как было прежде).
Возможно кому-то не получиться удалить антивирус и таким способом, тогда есть еще один вариант.
Что делать если не удается удалить антивирус
Случается, и такое, не удаляется антивирус и все. Что тогда делать? В таком случае скачайте отсюда маленький файлик.
Там вы найдете для каждого антивируса индивидуальную программу, которая удалит его с остатками (с реестра).
Вам только понадобиться ее найти и скачать. Поскольку все они бесплатные, то это не сложно. Я специально не пишу ссылки, поскольку они постоянно обновляться.
Чтобы долго не искать можете скачать бесплатную программу на русском языке «AV.Uninstall.Tools.Pack». Там есть все утилиты для удаления всех антивирусов, весит примерно 100 Мб. Вот и все. Удачи.
Рубрики: Без рубрикиАнтивирусные программы, в отличие от обычных, просто так не удалить. Они крепко-накрепко врастают корнями в систему, чтобы ни один вирус не смог устоять перед их могуществом. А иначе что это за защита?
Чтобы удалить антивирус полностью, надо воспользоваться специальными программами-деинсталлятором или выполнить ряд особых ручных операций. Иначе трудностей с установкой нового защитного ПО не избежать.
При сносе программ стандартными средствами в операционной системе всегда остаются следы их пребывания: файлы, записи в реестре, измененные настройки и т. д. Утилиты-деинсталляторы полностью вычищают из системы остатки a\v продуктов, чем предотвращают конфликты при установке другого защитного ПО.
Avast
Чтобы правильно, полностью без хвостов и забытых файлов удалить Аваст, скачайте утилиту Avast Clear и выполните следующее:
Антивирус Касперского
Антивирусные продукты от «Лаборатории Касперского» удаляются с помощью спецутилиты по имени KAVRemover.
Важно: при удалении антивируса с помощью KAVRemover будет очищены все сведения о лицензии. Если необходимо просто переустановить защиту, убедитесь, что лицензионный ключ сохранен для следующей активации.
Утилита KAVRemover автоматически определяет, какой продукт от «Лаборатории Касперского» установлен на ПК. Если продуктов несколько, удалять их нужно по очереди. После деинсталляции каждого требуется перезапуск компьютера.
AVG
Разработчики AVG в последних версиях усилили его самозащиту настолько, что теперь перед запуском средства деинсталляции продуктов этой компании нужно проделать большую ручную работу — отключить все защитные настройки антивируса.
Помимо AVG Remover, можете воспользоваться универсальной утилитой . После ее установки на компьютер в окне «Программы и компоненты» появится кнопка «Мощное удаление». Нажав эту кнопку, вы не только полностью удалите программу, но и очистите систему от остаточных файлов.
Перед деинсталляцией программ IObit Uninstaller создает контрольную точку для восстановления системы на случай, если что-то пойдёт не так. Чтобы можно было откатить всё назад и попробовать снова.
Процесс длится несколько минут. После его окончания перезагрузите компьютер.
McAfee
Антивирус McAfee — частый гость на компьютерах неопытных пользователей. Сам по себе это неплохой продукт, но часто он устанавливается без разрешения пользователя вместе с различными бесплатными программами. Ему не помеха даже стационарный антивирус, а это иногда вызывает между ними конфликт и массу проблем. Радует только то, что в большинстве случаев удаление McAfee не вызывает сложностей.
Удалить McAfee можно как через «Панель управление»/«Удаление программ», так и с помощью специальных утилит. Будет это утилита для деинсталляции продуктов McAfee — McAfee Consumer Product Removal (MCPR) или IObit Uninstaller, принципиальной разницы нет.
Рассмотрим порядок удаления McAfee на примере MCPR.
360 Total Security
360 Total Security — неплохой инструмент для защиты от вирусов. Но в последнее время с ним часто возникают неполадки на «не совсем лицензионных» операционных системах Windows 7 и 8 во время загрузки и установки обновлений. Он не имеет собственной утилиты для удаления, как Аваст или Касперский. Порядок его деинсталляции стандартный: сначала — штатные средства Windows, а после — чистка остатков с помощью специальных утилит.
ESET
Для деинсталляции продуктов ESET существует утилита . Разработчик рекомендует ее применять в случае возникновения проблем со стандартным удалением. Она подходит для всех редакций Windows, но качать нужно версию для той разрядности системы, которая у вас установлена.
К сожалению, этот способ срабатывает не всегда. Некоторые продукты ESET не поддаются удалению с помощью утилиты. Если это и ваш случай, вы увидите окно, в котором сообщается, что программа не поддерживается. Тогда вам остается удалить антивирус вручную.
Как это сделать:
Avira
Для удаления Avira тоже существует специальный софт, который способен чтобы вычистить все остатки из реестра после стандартного удаления.
Dr.Web
При попытке удаления Dr.Web штатными средствами Windows иногда возникают трудности. Например, в корневом каталоге программы не оказывается встроенного деинсталлятора — файла Uninstall. Тогда вам поможет утилита CCleaner.
С помощью программы CCleaner можно удалить любое программное обеспечение, в том числе и антивирусные продукты.
Комплексная утилита AV Uninstall Tools Pack
— это набор утилит для удаления антивирусных продуктов различных вендоров. Программа портативная, то есть не требует установки. Для работы с ней достаточно распаковать ее из архива, а чтобы запустить, просто кликните по файлу autorun.exe.
В папке Tools расположены все имеющиеся утилиты для удаления антивирусов. Их также можно запускать отсюда.
Помимо уже описанных продуктов, с помощью AV Uninstall Tools Pack можно удалить и другие антивирусы, такие как Panda, Bitdefender, Symantec (Norton), Grizzly и т.д. Набор входящих в нее инструментов с каждым новым выпуском пополняется.
Как удалить антивирус с телефона
Установка и удаление антивирусов на телефонах под управлением операционной системы Android ничем не отличается от установки и удаления игр и приложений. В зависимости от версии Android, последовательность действий может немного отличаться.
На примере Android 7.1.2:
Отключение защитника Windows 10
Бывает, что Защитник Windows 10 провоцирует конфликт программного обеспечения в момент установки или удаления сторонних антивирусных продуктов. Чтобы этого избежать, можно отключить активную защиту в разделе «Обновление и безопасность» системной утилиты «Параметры». Более подробно читайте .
Как удалить антивирус Avira
Avira Free Antivirus хорошо известен тем, что предоставляет своим клиентам надёжные и комплексные услуги защиты от вредоносных утилит. Он поставляется со списком расширенных функций, а также ультра-мощными утилитами, которые были награждены профессионально подготовленными экспертами ПК, чтобы помочь пользователям всех уровней поддерживать распространённую прогу борьбы с вирусами. К сожалению, антивирус также печально известен на рынке, потому что оказался наименее интрузивной версией инструмента, разработанного лабораторией софта. Повреждённая утилита вызывает непредсказуемые для уязвимой компьютерной системы проблемы.
Как полностью удалить Авиру с Виндовс 7 и других версий – разберёмся далее. Существует список причин, по которым пользователи могут избавиться от софта:
- некорректная модификация некоторых системных документов или сеттингов;
- другая недавно установленная утилита для борьбы с вирусами;
- другие сторонние утилиты, загруженные в системе;
- критические настройки ОС иногда не позволяют полностью активировать софт;
- после установки антивируса необъяснимые ошибки продолжают атаковать экран ПК.
Последствия:
- скорость работы системы внезапно становится ниже без какого-либо повода;
- обычные сторонние приложения не устанавливаются полностью;
- ранее установленные сторонние утилиты, а также системные службы не включаются;
- неожиданные атаки всплывающей подсказки, созданной неправильно установленным софтом, не позволяют системе работать стабильно и плавно;
- в систему врываются множество вредоносных утилит, которые наносят непоправимый ущерб системным файлам.
Удаление антивируса Avira через панель управления
Для ручной деинсталляции Avira Free Antivirus с компьютера необходимо, чтобы пользователь был надлежащим образом обучен использованию ПК. Любые неполадки, возникающие во время деинсталляции, могут привести к катастрофическим системным ошибкам, таким как внезапное завершение работы системы, непонятные системные сообщения об ошибках, непоправимо повреждённые системные файлы, неполная установка утилит, а также неуправляемые атаки вредоносного ПО. Прежде чем предпринимать действия по деинсталляции, вы можете сначала полностью отключить связанные с ней процессы, запущенные в фоновом режиме.
Избавьтесь от софта с помощью встроенной утилиты Windows.
Как полностью удалить Avira из Windows 7:
- «Пуск» – «Панель управления» – «Программы и компоненты» – «Удалить»;
- выберите антивирус, затем «Удалить», чтобы запустить задачу.
Для пользователей Windows 8:
- «Пуск», затем запустите «Программы и компоненты»;
- выделите AFA и «Удалить», чтобы запустить задачу.
Для пользователей Windows 10:
- «Пуск», выберите «Все приложения»;
- выберите «Удалить программу».
Ниже приведены подробные инструкции для всех пользователей компьютеров, которые помогут деинсталлировать антивирус с помощью Total Uninstaller:
- Вручную отключите все запущенные процессы антивируса, а затем дважды щёлкните иконку, чтобы запустить Total Uninstaller.
Окно программы Total Uninstaller
- «Выполнить анализ».
- «Завершить удаление», чтобы деинсталлировать компоненты после завершения сканирования.
- Нажмите «Да» во всплывающем диалоговом окне, затем следуйте инструкциям по деинсталляции антивируса.
- «Удалить», чтобы подтвердить действие.
- Когда всплывающее окно потребует подтверждения деинсталляции, найдите кнопку «Удалить» и нажмите её.
- «Проверить файлы», а затем «Удалить оставшиеся файлы», чтобы завершить задачу.
- «Да» в диалоговом окне, чтобы подтвердить изменение.
После завершения деинсталляции вы можете вернуться к панели управления Total Uninstaller, чтобы убрать другие приложения в комплекте с ненужной утилитой. Если софт не загружается в список TU, вы можете рассмотреть возможность использования принудительного удаления, чтобы полностью избавиться от софта. Подробные шаги перечислены ниже:
- нажмите «Не удаётся найти программу» для загрузки мастера пользовательской деинсталляции;
- нажмите кнопку справа, чтобы загрузить утилиту, которую вы хотите удалить, и нажмите «Сканировать»;
- режим принудительной деинсталляции начнёт полностью удалять утилиту и её остатки.
Удаление антивируса Avira вручную и утилитой Avira Registry Cleaner
Как полностью удалить Avira Free Antivirus вручную? Выполните полное удаление остатков реестра утилиты:
- нажмите Win + R и введите regedit;
- найдите «Экспорт из файла», нажмите «Экспорт» для резервного копирования файлов софта перед внесением изменений;
- нажмите «Сохранить», чтобы сохранить файлы, найденные на жёстком диске;
- вернитесь к панели управления редактора реестра выберите «Найти» из меню «Правка»;
- введите «Avira Free Antivirus» и нажмите «Найти далее», чтобы увидеть остатки реестра программы;
- ПКМ, чтобы выделить найденные элементы, выберите «Удалить», чтобы удалить их.
Удаление файлов Avira в реестре
Дальше нужно очистить ненужные файлы программ на компе:
- воспользуйтесь утилитой поиска операционной системы Windows, чтобы найти связанные файлы программы на жёстком диске – откройте проводник и слева вверху в окне поиска введите название утилиты, затем нажмите Enter;
- щёлкните правой кнопкой мыши папку и выберите «Копировать», чтобы сделать резервную копию файлов – это защитит программу от любых неправильных изменений во время процесса удаления. Вставьте файлы на другой жёсткий диск;
- вернитесь на диск, а затем щёлкните правой кнопкой мыши папку, выберите опцию «Удалить», чтобы выполнить полное удаление файлов программы.
Также для удаления софта можно воспользоваться программой удаления Avira Registry Cleaner. Программа удаляет все записи в реестре, созданные продуктами разработчика, которые готовят вашу систему для установки новых версий или продуктов Авира.
Удаление и переустановка иногда является единственным способом решения проблемы, но использование службы «Установка и удаление программ» не приведёт к удалению всех данных, связанных с данной программой, поскольку некоторые записи реестра не могут быть удалены таким образом. Запуск Avira Registry Cleaner после антивируса удалит все оставшиеся записи в реестре, что сделает деинсталляцию завершённой. В реестре часто сохраняются ваши настройки программы или информация о лицензии, поэтому удаление этих файлов может привести к сбросу всех параметров и последующей установке.
Принятия условий использования
Параметры удаления
Завершение работы утилиты
Avira Registry Cleaner не нужно устанавливать – вместо этого его можно запустить двойным кликом. В зависимости от ваших параметров безопасности Windows вы можете выбрать «Запуск от имени администратора». После запуска приложение позволяет вручную выбрать любой продукт Avira или все продукты одновременно. После выбора программ для удаления просто нажмите кнопку «Удалить», и утилита почистит компьютер и реестр от устаревших и ненужных записей.
После того как вы столкнулись с описанными выше проблемами, вы можете попробовать использовать Total Uninstaller или Avira Registry Cleaner, чтобы избавиться от повреждённого антивируса. Благодаря простой, профессиональной и удобной программе Avira Registry Cleaner вы можете легко исправить любые проблемы с удалением программ.
Почему не могу удалить есет нод 32. Как удалить антивирус ESET NOD32 с компьютера полностью? Способы
Не так-то уж и просто удалить ESET NOD32 из операционной системы, как это может показаться на первый взгляд. По крайней мере штатная функция Windows по удалению файлов и программ в осуществлении этой задачи навряд ли поможет.
Всё дело в том, что ESET NOD32, как и любой другой профессиональный антивирус, имеет, так называемый, «программный панцирь», оберегающий его тело от стороннего вмешательства и вирусных атак. Другими словами, разработчики из соображений безопасности, наделили НОД 32 «инстинктом самосохранения». Так что всякие попытки его изничтожить, пусть и благие, вызывают в нём защитную реакцию.
И это нормально! Так должно быть! На то он и антивирусник — верный охранник системы.
Ну, а если вам всё-таки позарез нужно удалить Nod32, воспользуйтесь одним из двух способов, рассмотренных в этой статье. Они разработаны авторами антивирусной программы ESET и соответственно являются на 100% корректными. Внимательно ознакамливайтесь с каждым шагом инструкции, правильно выполняйте все описанные в ней действия, и антивирусная программа полностью исчезнет из операционной системы вашего компьютера.
Способ №1: удаление при помощи утилиты Eset uninstaller
1. Сделайте запрос в поисковой системе «Google» — «скачать eset uninstaller».
2. Перейдите на официальный сайт — esetnod32.ru (обычно он самый первый в выдаче).
3. На открывшейся веб-странице найдите подзаголовок «Удаление продуктов безопасности… ». И пройдите по ссылке для скачивания утилиты, расположенной в первом пункте «1.Загрузить и сохранить… ».
4. Дождитесь окончания загрузки, а затем перетащите скачанный Еset uninstaller из папки на рабочий стол компьютера.
5. Для того, чтобы удалить антивирусник утилитой, необходимо перезагрузить систему в безопасном режиме (далее описан способ для Windows7; если у вас Windows8, смотрите инструкцию на оф.сайте Microsoft):
- откройте «Пуск»;
- выберите в ниспадающем меню «Перезагрузка» вместо «Завершение работы»;
- в момент перезагрузки ПК нажмите и удерживайте клавишу «F8»;
- когда на дисплее появится список вариантов загрузки, с помощью клавиш управления курсором (стрелки «вверх» и «вниз» на дополнительной панели) выберите «Безопасный режим». Выбранный пункт отобразится в инвертированном виде: черными буквами на белом фоне;
- нажмите «ENTER»;
6. После полной загрузки системы, двойным щелчком левой кнопкой мыши запустите Еset uninstaller с рабочего стола.
7. Появится окно без привычного графического интерфейса Windows. Но не стоит волноваться: утилита так и должна выглядеть, поскольку работает в системной оболочке MS-DOS.
Внимание! Перед началом работы с утилитой, обязательно перейдите на латинский шрифт, иначе она «не поймёт» ваши команды.
8. Еset uninstaller попросит вас подтвердить желание удалить NOD32 из ОС. На вопрос «Are you really… » (вы уверены, что хотите продолжить) ответьте буквой «Y» (yes), то есть «да», и нажмите «ENTER».
9. После сканирования деинсталлятор отобразит установленные в системе продукты от ESET (Installed AV products). Если вы ничего, кроме NOD32, не устанавливали, в списке будет лишь один антивирус. Укажите Еset uninstaller, что вы собираетесь удалить именно его: нажмите «1», а потом «ENTER».
10. Подтвердите активацию удаления выбранного программного продукта: снова введите «Y» и «ENTER».
11. До окончания деинсталляции не предпринимайте каких-либо действий. В случае успешного удаления NOD32 с компьютера, под строкой «please wait …» отобразится сообщение «finished successfully».
12. Нажмите любую клавишу, чтобы выйти из программы.
13. Перезагрузите компьютер в обычном режиме.
Предупреждение! Утилита Еset uninstaller в процессе деинсталляции может сбросить сетевые настройки Windows. При отсутствии сетевого соединения после перезагрузки ОС, переустановите драйверы сетевой карты и, соответственно, заново настройте опции подключения к интернету.
Способ №2: удаление при помощи встроенного деинсталлятора
Это вариант менее автоматизированный и требует от пользователя чуть больше усилий. Тем не менее, является эффективным, особенно в тех случаях, когда антивирус NOD32 необходимо удалить с целью переустановки, либо инсталляции другого антивирусного продукта от ESET.
1. Зайдите в меню «Пуск».
2. В списке программ откройте папку «ESET», и кликните левой кнопкой мышки по файлу «Удалить» (иконка в виде корзины).
Предупреждение! Для удаления необходимо использовать только встроенный деинсталлятор. Через опцию панели управления «Программы и компоненты» не удаляется nod32 — он защищён от деинсталляции таким способом.
3. В панели деинсталлятора укажите причину удаления и нажмите «Далее».
4. Кликните по ярлыку «Мой компьютер» или нажмите комбинацию клавиш «Win» + «E». В открывшемся окне в графе «Поиск» (расположена вверху справа) введите «ESET» и нажмите «ENTER».
5. Просканировав разделы, система отобразит все папки и файлы ESET NOD32, оставшиеся после удаления. Выделите все объекты найденные на системном диске (обычно это диск С), кликая левой кнопкой мыши по файлам и удерживая клавишу «Ctrl». А затем правой кнопкой откройте контекстное меню Windows и выберите «Удалить».
Внимание! Может случиться так, что некоторые файлы «не захотят» удаляться стандартным способом. Чтобы их корректно убрать из системы, используйте разблокирующие утилиты типа Unlocker.
6. Перезагрузите операционную систему.
Вот и всё! Быстрого и безопасного вам удаления, уважаемый пользователь! Главное — не спешите и проявляйте внимательность.
«Eset Nod32» – это специальное программное обеспечения для персональных компьютеров, разработанное командой программистов из Словакии. Его целью является обеспечение максимальной защиты и дальнейшее удаление всевозможных вредоносных файлов и программ, которые могут каким-либо образом попасть на устройство пользователя.
Многие пользователи предпочитают более современные технологии, которыми на сегодняшний день можно без труда обзавестись. Всеобщая конкуренция в сфере антивирусного ПО спровоцировала тенденцию «гонки вооружений» между самыми разными компаниями, деятельность которых направлена на разработку подобных утилит.
Если юзер видит, что существует инновационный, качественный, доступный и более профессиональный продукт, он в любом случае отдаст ему предпочтение. Поэтому определенное количество владельцев персональных компьютеров, которые пользуются услугами антивируса «ESET NOD32», переходят на такие же программы от других компаний. На это существует целый ряд причин, среди которых можно выделить две основные:
- «ESET NOD32» сильнее загружает систему.
- Не обеспечивается высокий уровень безопасности.
Как удалить «ESET NOD32» с ПК на системе «Windows Seven» вручную
Как и любая другая ОС Виндовс, версия «7» обладает стандартными программами-деинсталляторами, которые служат для полного удаления того или иного приложения. С помощью подобных программ можно с легкостью удалить необходимые файлы и очистить память компьютера. Поэтому для пользователей, желающих деинсталлировать данный антивирус, можно воспользоваться такой программой. И для этого необходимо:
После того, как программа удалит антивирус, следует проверить, не остались ли какие-либо документы от «ESET» на компьютере. Для этого нужно:
Деинсталляция «ESET NOD32» программой «Uninstaller»
Чтобы успешно избавиться от вышеупомянутого программного обеспечения словацкой компании-разработчика, можно воспользоваться их официальным приложением. Для этого потребуется:
- Посетить официальный верифицированный сайт компании и найти ссылку на скачивание программы.
- Скачанное ПО следует перенести из папки «Загруженное» на рабочий стол.
На заметку! Перед перемещением установочного файла, сверните все программы.
- Дальнейшие действия требуют запуска операционной системы в «Безопасном режиме». Для того, чтобы его активировать, пользователь должен перезапустить компьютер, во время его перезапуска удерживать на клавиатуре клавишу «F8». Это приведет к активации меню дополнительных параметров для ОС.
- В нем нужно выбрать «Безопасный режим».
- Когда система прогрузится, следует запустить установленное ранее приложение.
- Перед юзером отобразится консоль, в которой «Uninstaller» запросит подтверждение на продолжение процесса удаления. Для этого необходимо в области для ввода символов прописать «Y» и нажать «Enter».
- Будет запущен процесс сканирования и поиска установленных приложений от компании «ESET». Если пользователь устанавливал только антивирусное ПО, то ему необходимо будет вписать символ «1» и активировать удаление.
- Для подтверждения выполнения действий потребуется снова вписать «Y» и нажать «Enter».
Важно! Во время всего процесса удаления не следует запускать какие-либо приложения, имеющиеся на ПК. Это может привести к весьма нежелательным сбоям в работе ОС.
- После окончания деинсталляции последней строкой появится надпись «finished successfully» и «Press any key to exit». Это значит, что процесс успешно завершен, и для того, чтобы закрыть приложение, необходимо нажать любую клавишу.
В последнюю очередь потребуется произвести полный перезапуск системы.
После выхода из безопасного режима и полной перезагрузки пользователь может обнаружить, что отсутствует подключение к сети. Для того, чтобы его возобновить, потребуется обновить имеющиеся на устройстве драйверы сетевой карты. Кроме того, юзеру нужно снова настроить все параметры для подключения.
Удаляем «ESET NOD32» и «ESET Smart Security» через стандартную «Панель управления»
Windows Seven, как и многие другие версии подобной операционной системы, обладает многими возможностями по удалению файлов или приложений. Один из самых простых и доступных способов – воспользоваться приложением «Панель управления». Для этого будет нужно:
- Произвести запуск «Панели управления» через «Пуск».
- Перейти во вкладку «Удаление программ».
- Найти и активировать в списке продуктов от «ESET» приложение для удаления, щелкнув по нему левой клавишей мыши. После чего запустить данный процесс, кликнув по опции «Изменить» в верхнем меню.
- В появившемся окне кликнуть «Далее».
- Если одно из ваших приложений обладает защитой паролем, то необходимо будет прописать его.
- При успешном вводе правильного пароля мастер деинсталляции предложит выбрать одно из значений, среди которых следует нажать «Удалить».
- Выбрать для удаления программного обеспечения причину и активировать кнопку «Далее».
- Повторно подтвердить деинсталляцию необходимого программного обеспечения.
- По завершению всего процесса пользователю предложат перезапустить устройство, что и рекомендуется обязательно сделать.
Важно! Данный способ удаления не гарантирует ликвидацию остаточных файлов от антивируса. Для того, чтобы избавиться от всех документов, потребуется вручную найти их при помощи проводника и безвозвратно удалить.
Удаляем «NOD32» от «ESET» на Windows 10
Данная версия инновационной операционной системы отличается своим интерфейсом, что и является основной причиной сложности в ликвидации ПО. Однако эта версия ОС весьма минималистичная, и для полного удаления требуемого ПО нужно лишь:
- Запустить «Пуск» и активировать «Параметры», нажав на соответствующую данному значению иконку в виде шестерни.
- В появившемся новом окне «Параметры» пользователю понадобится перейти в подраздел «Приложения».
- В списке имеющихся программ нужно найти «ESET», нажать на него и кликнуть «Удалить».
- В следующей возникшей области выбирать значение «Удалить» и «Далее».
- Указав необходимую причину для деинсталляции, нужно жать «Далее».
- Когда процесс полного удаления из системы необходимого приложения будет завершен, потребуется совершить полный перезапуск ОС.
- После этого открываем стандартное приложение «Проводник» и в поиске прописываем «ESET». Если Вы обнаружите, что на диске есть остаточные файлы, их все нужно будет выделить и удалить.
Как удалить данное антивирусное приложение нестандартной программой
Если на Вашем компьютере установлены специализированные программы для удаления различных приложений, то это будет великолепной возможностью быстро и правильно . Подобное ПО распространяется бесплатно и позволяет расширить возможности своего ПК. Кроме того, с помощью таких приложений можно проводить этот процесс с необычайной легкостью, с чем справится даже самый неопытный юзер.
Одной из лучших в своем роде программ для деинсталляции является «Uninstall Tool». Она позволяет не просто полностью удалить необходимые программы, но при этом очистить реестр от внесенных приложением записей. Для того, чтобы стать обладателем подобного софта, необходимо лишь зайти на официальный сайт и загрузить его на свое устройство. После того, как приложение прошло процесс инсталляции, необходимо выполнить следующие действия:
Инструкция о том, как обзавестись легальным ключом к «NOD32» на 30 дней
Использование такого антивирусного программного обеспечения, как «NOD32» от компании «ESET», является платным. Лишь некоторое время пользователь, установивший данное приложение, может использовать весь функционал и возможности. Этот срок ограничен одним месяцем. После этого юзеру будет предложено приобрести подписку на обновление программы.
Для тех, кому необходимо обеспечивать полноценную защиту его девайса бесплатно, существует специализированный сайт, на котором можно получить дополнительный ключ, продлевающий работоспособность программы на еще тридцать дней. И для того, чтобы обзавестись им, потребуется:
- Перейти на неофициальный сайт «trialeset.ru».
- Найти на главной странице иконку «Генератор ключей».
- Нажать на «Ключ на 30 дней».
- После этого потребуется загрузить файлы антивирусного приложения на свой компьютер и запустить их.
- В процессе инсталляции рекомендуется активировать значение «Загрузить и установить браузер с функцией Protect», так как без этого невозможно получить необходимый «пропуск». Кликнуть «Установить пробную версию».
- Скопируйте в Ваш буфер обмена или сохраните где-то уже сгенерированный ключ.
Справка! Подобная инструкция позволяет бесплатно пользоваться услугами вышеупомянутого приложения, однако в данном случае уверенности в полной безопасности для ПК нет. Официально компания категорически запрещает размещать собственные ключи для проведения процесса активации приложений в свободном доступе.
«ESET NOD32» является хорошим приложением, позволяющим круглосуточно защищать то устройство, на которое установлено данное ПО. С ним можно без труда загружать файлы, а антивирус предупредит об их степени зараженности и предложит методы решения данной проблемы. Чтобы всегда быть защищенным, следует не антивирусные приложения на время работы персонального компьютера.
Видео — Удалить есет НОД 32 полностью с компьютера
Удалить с компьютера или ноутбука antivirus eset smart security 4 / 5 / 6 / 7 / 8, nod32, scanner, service или endpoint на windows 7, виндовс 8 (8.1) или уже сегодня windows 10 можно разными способами, даже если вы забыли пароль.
Можно просто удалить с компа папку из program files, есть программа удалить eset, различные утилиты, выполнить процедуру вручную, только правильно будет использовать ПО самих разработчиков.
Это специальная утилита, точнее их две: первая удалить пароль, вторая удалить антивирусник nod32 или eset, например, пробная версия, без пароля – об этом в последнем разделе.
Хотя в целом, правильно используя любой вариант вы можете прийти к одинаковому результату – полному удалению.
Самый простой способ – использование инструментов самых виндовс 7 или windows 8, потом перезагрузить компьютер и продолжить работу уже без антивируса.
Хотя с версией ESET NOD32 8 и Smart Security 8 могут возникнуть некоторые ошибки в дальнейшем, точнее оставшиеся следы могут влиять на новую установку.
Теперь рассмотрим подробнее различные варианты удаления продуктов Eset NOD32 и Smart Security.
Стандартный способ удаления антивирусника Eset NOD32 и Smart Security
Сразу скажу, этим способом полностью удалить нод или есет не получится – мусор в реестре останется обязательно.
Впрочем, избавится от него легко – например программой CCleaner – .
Как использовать встроенные (инструменты виндовс) средства
Программа удалить есет или нод 32Есть отличная бесплатная, да еще и русскоязычная программа для удаления нод 32 или есет.
Она называется – Рево унисталер, а Сразу после установки вы увидите все продукты в окне программы.
Вам только понадобится выделить требуемый и в верхней панели нажать «удалить».
Программа самостоятельно запустит деинсталлятор и произведет операцию. Это еще не все.
Утилиты удалить с компа папку eset smart security или nod32 из program files
Если вы собираетесь удалить папку eset или nod32 из program files, то рекомендую две бесплатные утилиты, для удаления не удаляемых папок и файлов.
Первая – Unlocker. Удалит папку из program files за одним махом, даже фамилии не спросит. .
Вторая – Wise Force Deleter. Вначале очистит папку из program files, а потом удалит и ее. Скачать ее можете здесь (рекомендую «под руками» иметь всегда).
Обе эти утилиты полностью программы, папки и файлы не уберут – позже желательно почистить реестр (см. первый раздел).
Удаление antivirus eset smart security 4 / 5 / 6 / 7 / 8, nod32, scanner, service или endpoint с помощью ESET Uninstall Utility
Программисты антивируса nod32 разработали специальное ПО — ESET Uninstaller,
Там найдете инструменты удалить пароль, если забыли и процедуру без пароля (второй инструмент)
ПОМНИТЕ: запускать его обязательно в . Впрочем, в скачанной папке есть инструкция, поэтому необходимость описания отпадает.
В заключение поделюсь интересной мыслью. Сегодня использовать антивирусы не обязательно.
Есть превосходная Она защитит ваш компьютер лучше всех взятых вместе антивирусников. Успехов.
1. Загрузите и сохраните на рабочем столе утилиту ESET Uninstaller .
2. Указанные в этом пункте действия необходимо проделать только в том случае, если Вы используете операционную систему Windows 10. В противном случае, пропустите этот пункт.
- Нажмите сочетание клавиш Win + R для открытия диалогового окна «Выполнить», введите «ncpa.cpl» и нажмите ОК.
- Правой клавишей мышки щёлкните по сетевому адаптеру (выберите беспроводное Интернет — подключение) и нажмите «Свойства».
- Выделите «Epfw NDIS LightWeight Filter (ESET Personal Firewall)» и нажмите «Удалить».
- В случае, если указанный выше пункт отсутствует в списке, приступите к следующему пункту инструкции.
3. Загрузите компьютер в варианте Безопасный режим.
Выберите версию операционной системы, которую Вы используете, чтобы ознакомиться с инструкциями по загрузке компьютера в безопасном режиме: Windows XP , Windows 7 , Windows 8 , Windows 10 .
4. Запустите процесс ESET Uninstaller с рабочего стола, нажав по его значку правой кнопкой мышки и выбрав «Запуск от имени администратора» (если эта опция отсутствует, то дважды кликните левой кнопкой мышки по значку E SET Uninstaller).
5. При появлении запроса, указанного на скриншоте ниже, нажмите Y
6 . При появлении запроса, указанного на скриншоте ниже, нажмите 1 и затем Enter.
7. При появлении запроса, указанного на скриншоте ниже, нажмите Y (в англоязычной раскладке клавиатуры).
8. При появлении надписи Press any key to exit (на скриншоте выше — последняя строка) нажмите любую клавишу на клавиатуре. Перезагрузите ПК в обычном режиме.
Пришло время обновить антивирус, быть может освежить чем то новеньким или стереть его вообще с ПК.
Некоторые установили его и захотели удалить вирусы в нод 32 в самом конце проверки, просканировали, почистили систему и он стал больше не нужен.
В этой инструкции вы узнаете: как удалить eset nod32 antivirus полностью не оставив ни малейшего мусора и ненужных файлов.
К рассмотрению предложим три 100% проверенных способа тщательного удаления антивируса.
СПОСОБ №1: «Как удалить антивирус eset nod32 вручную»
1) Пуск — все программы – Eset — ESET Smart Security – Удаляем!
2) Перезагрузим ПК;
3) Открываем папки для видимости:
3.1. windows XP, 7, 8:
Перейдем в «ПУСК» — «Панель управления» — «Свойства Папки» — «Вид» — поставить галочку «Показывать скрытые Ф и Папки»
Когда папки стали открытыми, удалите следующее:
СПОСОБ №2: «Как удалить nod32 — утилита ESET Uninstaller»
Если удалить eset smart security 4, 5, 6,7 версии не удалось полностью первым способом, то на помощь приходит утилита от разработчиков компании Eset.
Скачать утилиту ESET Uninstaller.
ESET Uninstaller windows XP и выше Версия файла: 1.0 Размер файла: 659 кб Язык: Русский Тип файла: exe
Примите к сведенью! После удаления нод32 с ноутбука или с компьютера под виндовс 7, 8, пользуясь утилитой Eset Uninstaller, есть вероятность сброса настроек сетевого адаптера операционной системы!
Для того чтобы удалить нод 32 из реестра и очистить от ненужных «мусорных папок и файлов» рекомендует использовать утилиту ESET Uninstaller. Процесс удаления
1. Включаем компьютер, нажимая часто клавишу F8, заходим в «Безопасный режим». Если запросит выбрать устройство для загрузки жмем – на жестком диске HDD. 2. Включаем ESET Uninstaller, кликая на программу два раза. 3. Всплывает «Cmd» — командная строка. Перед нами стоит вопрос: «Есть желание продолжить работать?» Нажмем «Да» — на клавиатуре переключаемся на англ. Язык «Латиницу» и давим на кнопку «Y». 4. Затем вводим цифру «1», и «Enter». 5. В третий раз «Y».
6. На финише окно выдаст: «Press any key to exit» («Нажать любую кнопку чтобы выйти») – так и поступим. Перезагрузим windows в обыкновенном режиме.
СПОСОБ №3: Как удалить eset smart security 4, 5, 6 7 8 – программой Your Uninstaller
Тестируя данную программу выяснили опытным путем, что ее функции вполне удовлетворительны для того, чтобы удалить есет смарт секьюрити 8 и другие продукты.
Этот метод удаления является универсальным для большинства программ работающих в ОС windows. Uninstaller стирает с компьютера все файлы, даже глубоко вычищает реестр.
Пользоваться ним очень просто: Скачиваем партбл версию (без установки) и запускаем файл exe.
Находим значок антивируса и убиваем его.
Деинсталляция происходит быстро, радует, что пользователь может наблюдать за всеми процессами удаления. Таким образом стараются напрочь любые приложения и от них не остается ничего лишнего.
К просмотру — пошаговое видео как удалить нод32 утилитой:
Многие жаловались: «не могу удалить нод 32 с компьютера!»
Мы раскрыли целых три способа по очистке системы от антивируса NOD 32. А кто еще пользуется постоянно данным продуктом – можете обновить ключи для нод32 у нас!
Каким способом уничтожать nod32 решать Вам. Отпишитесь в комментариях как вам удалось удалить антивирус, давайте обсудим!
keynod.ru
Как удалить антивирус ESET NOD32 с компьютера полностью в windows 7?
Всем привет Я сегодня покажу как полностью удалить ESET NOD32 с компьютера и как очистить следы после удаления. В принципе нет ничего сложного, нужно просто все делать внимательно и никуда не спешить.
Не знаю какая у вас версия, ну я имею ввиду NOD32, но у меня SMART SECURITY 9. Понаделают этих версий и толком не объясняют чем они отличаются, вот это мне не нравится. Если у вас простая версия, ну то есть не Смарт Секюрити, а просто антивирус, то удалить его можно почти также. Вроде бы отличий особых нет
Есть не очень приятная инфа, короче когда ставится SMART SECURITY 9, то при его установке также ставится и софт от Яндекса, сам браузер, Менеджер браузеров, может быть и еще что-то. Вроде бы солидная компания ESET, а такой прикол при установке, это незачет
ESET NOD32 — разбор полетов
Кстати, забыл написать, что SMART SECURITY это типа антивирус и сетевой экран. Этот экран, это типа фаервол, ну то есть компонент, который отвечает за контроль сетевых соединение в винде. Типа если вирус идет в сеть, то этот сетевой экран блокирует такое соединение, чтобы вирус (а вернее троян) никакую инфу не смог слить в сеть, ну там ваши пароли и прочее… Вот такие дела, надеюсь поняли
Антивирус ESET сидит в трее под таким значком:
А в диспетчере лично у меня от него были такие процессы как ekrn.exe и egui.exe:
Как я понимаю, то процесс egui.exe отвечает за интерфейс антивируса.
При этом данные процессы запускаются вот из этой папки:
C:\Program Files\ESET\ESET Smart Security
Знаете что я еще подумал? Вот как вы думаете, ставит ли антивирус ESET свою службу? Я скажу честно, что я не знаю! Но кажется, что все таки ставит. Сейчас мы это проверим, я открыл диспетчер задач и там на вкладке Службы нажал на такую кнопку:
Вот службы, и что вы думаете? Я был прав, ESET действительно ставит еще свою службу ESET Service:
Если два раза по ней нажать, то увидим такое окно:
То есть видите, тут процесс ekrn.exe, так что теперь понятно что это за процесс, это процесс службы ESET Service.
Кстати, вот смотрю я на этот процесс ekrn.exe и все время мне кажется что этот процесс это типа екарный бабай, ну из того сериала про дальнобойщиков!
Когда я попробовал отключить службу в этом окне, ну там в меню Тип запуска выбрать Отключена, то разумеется, что доступ мне был запрещен на такое действие:
Так что вот такие вот дела. Ну и для интереса я еще посмотрел, имеет ли антивирус запись в окне Конфигурация системы на вкладке Автозагрузка. Для этого я зажал Win + R, написал туда команду:
И нажал ОК:
И вот, смотрите, записи ESET на вкладке Автозагрузка нет:
Так что можно сделать вывод, что антивирус ESET NOD32 загружается именно при помощи службы, которую отключить нельзя. Это все сделано в целях безопасности, чтобы вирусы не смогли отключить автозапуск антивируса.
Ну то есть как видите антивирус хорошо внедряется в систему. С одной стороны мне это не очень нравится, а с другой стороны этого требует безопасность. А то если вирус отключит антивирус, то будет не очень хорошо…
Ну, вроде бы все разобрали, теперь пора переходить к удалению.
Как удалить антивирус ESET NOD32 с компьютера полностью?
Ну, если хотите удалить, то это такое, значит есть причина. И возможно, что эта причина, это то что антивирус грузит комп, процессы может быть в диспетчере постоянно нагружают проц. Ой ребята, как все это мне знакомо, я через все это прошел. Только вот решил я для себя это проблему очень давно, я просто перестал использовать антивирус и полностью перешел на фаервол Outpost. С тех пор не глюков, ни косяков. Вирусов также нет, но тут потому что я не хожу и не качаю то, что не нужно.. Ну вы поняли
Минуточку господа, внимание! Для удаления тяжелого ПО типа этого антивируса вы можете воспользоваться таким удалятором как Revo Uninstaller! Он и прогу удалит и все следы, что останутся в винде, он их также удалит! В общем мое дело предложить, а вы уже думайте сами…
Итак, чтобы удалить антивирус ESET NOD32, то сперва логично из него выйти. Ну это логично, вот только я нажал по иконке в трее, и там в меню обнаружил, что такого пункта просто нет. То есть выйти из антивируса тупо нельзя, вот смотрите сами, вот меню иконки в трее:
Ну вот как видите, вот такой вот прикол. Но вроде бы в некоторых других антивирусах также нет такого пункта в меню. Вот они, современные антивирусы
Ладно, будем тогда удалять не выходя из антивируса.
Нажимаем меню Пуск и выбираем там Панель управления:
Если у вас windows 10, то примите мои поздравления, но там данный пункт можно найти в другом меню, чтобы оно показалось, зажмите Win +X!
Так, потом находим значок Программы и компоненты:
Откроется список установленного софта, вот все эти проги, вот все они и стоят у вас на компе. Удалять все что попало не нужно. Тут находим ESET Smart Security, нажимаем по нему правой кнопкой и выбираем там Изменить:
Ребята, это у меня тут ESET Smart Security, ибо такая вот версия, а у вас может быть просто ESET NOD32 Antivirus ну или что-то типа такого! Просто антивирус и этот секюрити это немного разное, в первом просто нет сетевого экрана, ну я уже писал об этом!
Потом появится мастер установки, нажимаем в нем Далее:
Потом нужно будет выбрать, что вы хотите именно удалить антивирус, то есть выбрать этот пункт:
Потом уже появится кнопка удалить, ее и нажимаем:
Все, потом поехало удаление:
Да, оно может занять некоторое время, все таки прога то немаленькая..
У меня удаление заняло где-то минуты две… Но все удалилось без приколов, все четко, ошибок не было:
Но потом нужно сделать перезагрузку:
Чистка компьютера от остатков антивируса ESET NOD32
Кстати после удаления у меня компьютер действительно немного стал быстрее работать, так что ESET все таки немного тормозил комп. Но я не знаю, возможно что это просто потому, что он проверял комп на вирусы в фоновом режиме. Он эту проверку сам запускает, я правда не смотрел расписание.
Эту дополнительную чистку от следов необязательно делать, это уже так, ну можно сказать мои приколы! Просто я слежу за чистотой винды, люблю что бы в ней не было мусора ну или самый минимум, то что я вообще не могу удалить! Если вы такой же, то вам возможно будет полезно узнать как удалить остатки ESET с винды!
Итак, удалили вы антивирус ESET, надеюсь что у вас есть там какой-то запасной антивирус, ибо без него сидеть то как-то стремно. Это я уже, привык, знаю как себя вести чтобы не было вирусов, а вам лучше быть с антивирусом! Поймите меня правильно
Итак, чтобы найти все остатки антивируса, то сперва я сделал вот что. Открыл системный диск и там в поле поиска, ну которое в правом углу, написал слово eset — но к моему удивлению там ничего не было найдено. Ну то есть на системном диске антивирус ESET не оставил следов. Ну что я могу тут сказать, это похвально
Теперь посмотрим реестр, в общем у меня там тоже ничего не нашлось, я даже не знаю почему. Неужели ESET NOD32 такой крутой антивирус, что не мусорит даже..?
На всякий случай я покажу вам как искать мусор в реестре, вдруг у вас там что-то все таки будет. Просто ну как-то подозрительно все у меня, согласитесь…
Итак, смотрите, зажимаете Win + R и пишите туда такую команду как:
Ну и нажимаете ОК:
Именно такую фразу, потому что если просто введете слово eset, то будет найдено еще и то, что вообще не относится к антивирусу, это очень важный момент! Ну, думаю вы поняли!
Вот нажали вы кнопку Найти далее, потом будет поиск. Если что-то будет найдено, то поиск остановится и результат, ну то есть найденное, оно будет выделено. Могут быть найдены как ключи, так и папки, если у вас они будут, то их можно удалить. Но смотрите, что бы оно точно имело отношение к антивирусу ESET, обычно это сразу видно в названии!
Итак, еще раз, если что-то нашлось, то оно будет выделено. Вот поэтому нажимаете правой кнопкой и выбираете там в меню Удалить. Чтобы продолжить поиск, то нажимаете F3 и так пока не будет сообщения, что поиск окончен! Вот это сообщение:
Как удалить папку ESET из Program Files?
Бывает такая подлянка у некоторых юзеров, что они не могут удалить папку из Program Files, ну вот она там сидит и не хочет оттуда удаляться!
Только предупреждаю вас, что удалять антивирус таким образом ни в коем случае нельзя, это бред и еще раз бред! Если вы уже удалили антивирус, а потом видите что осталась папка в Program Files, то тут да, тут косяк, который я покажу как исправить. Но ни в коем случае не удаляйте так антивирус. Весь прикол в том, что антивирус ESET это мощная прога, в ней не только там какие-то процессы в диспетчере, в ней есть еще какой-то там драйвер! И его можно удалить только если удалить ESET правильно, при помощи мастера! Ну все, надеюсь вы все поняли ребята!
Итак, вот эта папка в Program Files:
Вот чтобы ее удалить, то тут нам поможет утилита Unlocker, это просто мастер по удалению неудаляемых папок!
Ее легко установить, потом вы только нажимаете правой кнопкой по папке и выбираете там пункт Unlocker:
Может быть такое, что будет окно с какими-то процессами, это я имею ввиду в Unlocker. В таком случае их можно попробовать разблокировать — ну там есть кнопка Разблокировать все, а потом снова нажать по папке ESET правой кнопкой, выбрать Unlocker и потом удалить!
Ну что ребята, я надеюсь что более-менее я вам тут все нормально расписал и вам все было понятно. Все делайте осторожно и без антивируса не сидите, а то мало ли что может случится, еще вирус подцепите.
Удачи вам и хорошего настроения, всех благ
На главную! ESET антивирус 12.08.2016
virtmachine.ru
Как полностью удалить антивирус ESET NOD32 с компьютера?
Данная инструкция поможет вам удалить антивирусные программы ESET NOD32 Antivirus или ESET Smart Security с компьютера и ноутбука.
Способ №1:
1. Нажмите «Пуск → Все программы → ESET → ESET Smart Security / ESET NOD32 Antivirus → Удалить».
2. Перезагрузите компьютер.
3. После перезагрузки, подтвердите, что вы можете видеть скрытые файлы и папки.
3.1. windows XP:
Нажмите «Пуск → Панель управления → Свойства папки → Вид» и выберите вариант «Показывать скрытие файлы, папки и диски».
3.2. windows Vista, windows 7:
Нажмите «Пуск → Панель управления → Параметры папок → Вид» и выберите вариант «Показывать скрытие файлы, папки и диски».
Переместите указатель мыши в правый нижний угол экрана, в открывшейся панели нажмите на кнопку «Параметры → Панель управления → Параметры папок → Вид» и выберите вариант «Показывать скрытие файлы, папки и диски».
Примечание: Если в «Панели управления» вы не можете найти «Параметры папок», в строке «Просмотр», выберите «Мелкие значки».
4. Найдите и удалите следующие папки:
4.1. windows XP:
C:\Program Files\ESET
C:\Documents and Settings\All Users\Application Data\ESET
C:\Documents and Settings\%USER%\Application Data\ESET
4.2. windows Vista, windows 7, windows 8:
C:\Program Files\ESET
C:\ProgramData\ESET
Примечание: Программа удаления может автоматически удалить вышеуказанные папки. Если вы не можете найти папки после включения опции «Показывать скрытие файлы, папки и диски» — удаление завершено.
Способ №2:
В некоторых случаях полностью удалить ESET NOD32 стандартными средствами невозможно. Что же делать? Решение есть!
Внимание! При удалении антивируса с помощью утилиты ESET Uninstaller возможен сброс сетевых настроек windows.
1. Для полного удаления ESET NOD32 необходимо загрузить и сохранить на рабочий стол специальную программу утилиту для удаления NOD 32 — ESET Uninstaller. Загрузить можно по ссылке: http://download.eset.com/special/ESETUninstaller.exe.
2. Далее перезагружаем компьютер, нажимаем клавишу «F8» с интервалом в одну секунду и выбираем «Безопасный режим» загрузки. При этом может потребоваться выбрать загружаемое устройство (Boot Device). Выбираете тот жёсткий диск, на котором располагается загружаемая операционная система, нажимаете клавишу «Enter», затем «F8», после чего выберите строку «Безопасный режим».
3. Запустите ESET Uninstaller, дважды кликнув мышью на иконке утилиты.
5. На следующий запрос нажимаем клавишу «1», а затем «Enter».
6. На третий запрос также вводим «Y».
7. В итоге в окне появится строка на английском языке «Press any key to exit» («Нажмите на любую клавишу для выхода»), что и следует сделать, после чего перезагружаем операционную систему, на этот раз в обычном режиме.
trialeset.ru
Полное удаление антивируса ESET NOD32 с компьютера
Антивирус ESET NOD32 является лучшим продуктом в своем классе. Он прост в использовании и, конечно же, хорошо защищает от многочисленных угроз, угрожающих безопасности компьютера.
Иногда возникают случаи, когда антивирус необходимо удалить, (например, для установки другого ПО), при которых многие пользователи сталкиваются с рядом определенных проблем.
Разработчики ПО защищают не только ваш ПК, но и свой продукт от вирусных угроз, ведь современные вирусные программы могут удалять антивирус с компьютера без ведома пользователя. Чтобы избежать этого, разработчики предусмотрели возможность удаления программы только при использовании конкретных способов.
Стандартные методы ОС
Многие задаются вопросом, как удалить антивирус eset nod32 с компьютера.
Можно попытаться сделать это стандартным методом операционной системы windows:
После проделанных действий на экране появится деинсталлятор. Пользователю необходимо следовать указаниям, позволяющим произвести удаление программы. Если во время деинсталляции продукта возникли ошибки, то необходимо произвести удаление ПО другими методами.
Возможные ошибки и способ их решения
Во время удаления антивируса «ESET NOD32» могут возникать различные ошибки, что приводит к сбою удаления ПО.
Распространенные ошибки во время удаления антивируса «ESET NOD32»:
- откат действия, базовый механизм фильтрации отсутствует;
- ошибка с кодом 2350;
- установочные файлы недоступны;
- удаление уже было совершенно.
Это наиболее частые ошибки, которые возникают при удалении «ESET NOD32».
Видео: удаляем антивирус
Откат действия, базовый механизм фильтрации отсутствует
Эта ошибка встречается наиболее часто в тех ситуациях, если компьютер находится под управлением пиратской версии операционной системы windows 7 и windows 8. Дело в том, что в пиратских версиях ОС могут быть отключены некоторые службы.
Также пользователь может видеть не только ошибку «Откат действия, базовый механизм фильтрации отсутствует», но и другие:
- компьютер не перезагружен после удаление программы;
- некоторые службы не запущенны;
- ошибка при запуске служб.
Чтобы избавиться от данной ошибки, необходимо проделать следующие действия:
- затем компьютер необходимо перезагрузить и провести деинсталляцию «ESET NOD32» заново.
Код 2350
Данный тип ошибки «Код 2350» может возникать в двух случаях: при установке программы и при ее удалении.
Для того, чтобы избавиться от ошибки «Код 2350» необходимо проделать следующие действия:
Установочный файл недоступен
Чтобы избавиться от ошибки «Установочный файл недоступен» необходимо проделать следующие действия по ее устранению:
Возможно, программа удалена
Ошибка «Во время удаления программы произошла ошибка» чаще всего возникает тогда, когда пользователь удалял ПО неправильно, то есть просто-напросто удалил лишь папку с программой.
В этой ситуации в реестре все еще находятся файлы антивируса, и чтобы избавиться от данной ошибки необходимо выполнить следующие действия:
Как удалить антивирус NOD32 утилитой ESET Uninstaller
Для того, чтобы удалить антивирус можно воспользоваться специально разработанной утилитой «ESET Uninstaller». Она также поможет удалить NOD32, если забыт пароль.
Для того, чтобы произвести удаление «NOD32» с помощью утилиты «ESET Uninstaller» необходимо:
Для пользователей windows 8 запустить ОС в безопасном режиме можно следующим образом:
Встроенный деинсталлятор ESET
Удалить «NOD32» можно с помощью встроенного деинсталлятора.
Сделать это можно следующим способом:
Важно! Производить удаление антивируса «ESET NOD32» рекомендуется с помощью встроенного деинсталлятора. Если удаление программы производится с помощью стандартного средства операционной системы windows «Удаление программ», то полностью удалить антивирус таким способом не выйдет.
Важно! В некоторых случаях файлы ПО могут просто-напросто не удалиться. Чтобы удалить их можно воспользоваться бесплатной утилитой «Unlocker».
В этой статье были рассмотрены способы удаление антивируса ESET NOD32, которые позволяют полностью очистить компьютер от программы.
compsch.com
Как полностью удалить антивирус eset nod32 с компьютера?
Как полностью удалить антивирус ESET Nod32 с компьютера? Вот еще один вопрос который к нам приходит на почту. Причины по каким необходимо удалить антивирус с компьютера могут быть различны: надоел, закончилась лицензия и нет денег на ее продление, несовместимость вас, вашего компьютера и данного антивируса и т.п. Дело даже не в этом. Самое главное надо правильно удалить антивирус Nod32, впрочем как и любые другие программы. Разработчики антивируса позаботились, чтоб при удалении пробной версии антивируса нельзя было установить его повторно. Поэтому сегодня рассмотрим несколько способов полного удаления данного антивируса с компьютера.
Подготовка у полному удалению антивируса Nod32 с компьютера
Перед началом удаления необходимо отключить антивирус, чтоб деинсталяция прошла успешно.
По значку антивируса в трее щелкаем правой кнопочкой мышки и в появившемся окошке выбираем пункт отключение антивируса. Ваша система в это же мгновение начнет показывать вам уведомления по поводу того, что система находится под угрозой. Порой при удалении антивируса происходит неприятная вещь — слетают настройки подключения к интернету. Поэтому на листке бумаги записываем все наши параметры: шлюз, IP-адресс, маска подсети. При удалении стандартными методами и без использования сторонних утилит, настройки подключения к интернету останутся без изменения. А вот когда понадобится применение утилиты ESET Uninstaller (если вдруг при удалении вы забыли пароль от антивируса ESET Nod32), то возможно произойдет сброс настроек и понадобится их повторная переустановка.
1. Полное удаление антивируса Nod32 с компьютера стандартным методом
1. нажимаем на кнопку «Пуск» которая расположена в левом нижнем углу.
2. Переходим в «Панель управления» и жмем на пункт «Программы и компоненты».
Есть конечно и более простой альтернативный способ стандартного удаления антивируса: нажимаем на «Пуск», переходим в каталог «Все программы», находим программу «nod32» жмем по ней и выбираем «Деинсталляцию».
После всех таких простых манипуляций делаем перезагрузку вашего компьютера.
Ту же саму процедуру по удалению, можно провести в безопасном режиме. Это даст возможность удалить навсегда файлы и компоненты без появления каких либо проблем.
ВАЖНО: после того как удалили антивирус Nod32 и сделали перезагрузку компьютера проверяем наличие файлов в следующих папках:
- %AllUsersProfile%Application Data/ESET
- %ProgramFiles%ESET
- %AppData%ESET
2. Полное удаление антивируса Nod32 с компьютера при помощи официальной утилиты ESET Uninstaller
Использование данной утилиты целесообразно в том случае, когда вы забыли пароль от антивируса Nod32.
1. Загружаем себе на рабочий стол бесплатную утилиту ESET Uninstaller с официального сайта.
2. Делаем перезагрузку компьютера в безопасном режиме. Для этого перезагружаем компьютер и клацаем по клавише F8, выбираем при помощи клавиш стрелочек «Загрузка в безопасном режиме» и жмем «Enter».
3. Левой кнопкой мышки жмем два раза по ESET Uninstaller для запуска процесса удаления.
4. Когда появится запрос как показан на картинке ниже, нажимаем на клавишу «Y» (не забыв переключиться на английскую раскладку).
5. Когда появится запрос, что представлен на картинке ниже, нажимаем на «1» а затем жмем «Enter».
Как расшарить папку в windows 7 по локальной сети
Почему не удаляется антивирусник авира. Инструкция для удаления вручную.
Здравствуйте, приветствую всех интернет-пользователей! И сегодня мы ответим с вами на очередной немаловажный вопрос, касающийся программного обеспечения, а именно: как удалить антивирус Авира с компьютера? Данный антивирус не получил такого большого распространения в России как, например, Avast, но тем не менее он достаточно популярен. Если вы в свое время выбрали Авиру, как основной антивирус у себя на компьютере, а сейчас хотите сменить его на другой, то эта статья для вас. Приступим!
Первое, что нужно сделать, это попробовать удалить антивирус при помощи стандартных средств Windows. Идем в меню «Пуск», затем – «Панель управления». Убеждаемся в том, что справа от надписи «Просмотр», находящейся сверху, стоит параметр: «Категория». В противном случае выбираем его.
Как удалить антивирус Авира с компьютера
В предложенном списке есть пункт: «Программы», снизу которого находится подпункт: «Удаление программы». Заходим именно туда.
Ищем Авиру (она будет называться по-английски – Avira). Кликаем по ней левой кнопкой мыши, затем нажимаем кнопку в верхней части окна: «Удалить».
После этого автоматически запустится мастер удаления, который потребует от вас еще несколько раз подтвердить свои действия. А интересует нас уже последнее окошко, которое появится на экране монитора после завершения процесса удаления. В нем будет сказано, что нам следует перезагрузить компьютер. Отказываемся, поскольку некоторые данные Авиры все еще записаны на локальном диске вашего компьютера. Их Windows без нашей помощи удалить не сможет.
«Как удалить Авира полностью и безвозвратно?» — спросите вы. Для этого понадобится скачать специальную утилиту под названием RegCleaner. По запросу: «скачать RegCleaner» Google выдает огромное количество результатов, так что на этом шаге я останавливаться не буду. Думаю, вы справитесь. На всякий случай даю вам для скачивания, но если не получиться с помощью этой версии утилиты удалить антивирус Avira, тогда ищите более свежую версию. Как только папка «Загрузки» вашего компьютера пополнилась этой маленькой программой, запускаем ее.
Установкой, как видите, здесь и не пахнет. Утилитой можно пользоваться сразу после скачивания. Запускаем файл RegCleaner.exe и находим в правом нижнем углу окна кнопку: «Scan for keys», что в переводе означает: «Проверить на наличие ключей». Щелкаем по ней и RegCleaner начинает поиск ключей.\
У некоторых из вас может возникнуть вопрос: «Что это за ключи?». Объясняю. Данная программа сканирует ваш реестр, на наличие файлов, содержащих надстройки, которыми пользуется антивирус Авира. Теперь они не нужны, но они остались в системе после удаления этого антивируса. Чтобы удалить эти файлы, утилита найдет их, после чего мы произведем удаление.
Сегодня речь пойдет об очень важной проблеме, с которой сталкиваются некоторые пользователи, а именно: как полностью удалить антивирус Авира с компьютера ?
Антивирус Avira не так сильно получил свое распространение в России, хотя он и является очень хорошим продуктом. Но если вы когда то выбрали антивирус Авиру к основной антивирус персонального компьютера и возникла необходимость поменять его другой, то данный материал будет именно для вас. И так, начнем!
Удалить антивирус Авира (Avira) с компьютера можно несколькими способами:
1. Стандартное удаление антивируса Авира с компьютера пользователя
В появившемся пункте меню выбираем Программы, если ниже прокрутить, то увидим Удаление программы, вот туда и переходим.
Находим там наш антивирус Авиру (по английски данная антивирусная программа называется — Avira). Жмем по ней левой кнопочкой мышки, а потом выбираем Удалить.
После таких действий запустится мастер удаления в автоматическом режиме. В процессе удаления он также потребует от вас совершить определенные действия. После того, как появится последнее окошко, а нам надо именно оно, в котором будет сказано, что процесс удаления подошел к концу и требуется перезагрузка компьютера. Выбираем положительный ответ и компьютер перезагружается.
Для полного удаления антивируса Авира с компьютера который нам рекомендует техническая поддержка, необходимо загрузить компьютер в безопасном режиме и запустить утилиту удаления Avira RegistryCleaner .
Для этого перезагружаем компьютер в безопасном режиме. При загрузке нажимаем и удерживаем F8 когда система загружается и выбираем Safe mode или Безопасный режим и далее нажимаем на Enter
Как вы знаете, в безопасном режиме возможно удалить файлы, которые вы не могли удалить в обычном режиме. Теперь необходимо их найти.
Нажимаем кнопку Пуск переходим в Компьютер переходим на диск С и ищем там папку Program Files. Находим в ней папку с названием Avira и удаляем.
Далее делаем такой шаг. Заходим на диск С, переходим в папку Program Data (если до сих пор вы пользуетесь операционной системой ХР, то C → Documents and Settings → All Users → Application Data) и удаляем папки в которых содержаться Avira.
Теперь осталось почистить все, что осталось при помощи скаченной утилиты.
Загружаем Avira RegistryCleaner и выбираем там Сканировать разделы с параметрами Выбрать все. Удаляем найденные файлы и перезагружаем компьютер.
Вот мы и полностью удалили антивирус Avira с компьютера !
Как правильно удалить антивирус авира полностью с компьютера или ноутбука
Вы точно уверены, что хотите полностью, включая остатки, удалить антивирус avira free antivirus, avira web protection, avira system tray application, с компьютера или ноутбука на windows 7 или виндовс 8 или XP.
Может программа вам мешает выполнить какую-то работу, тогда правильно будет антивирусник авира просто отключить.
Antivir авира удалить не сложно, как например Касперского, dr web или аваст, которые без специальных программ убрать практически невозможно.
Антивирус авира, была когда-то моей первой программой для защиты компа от вирусов. Прошло много лет, но помню ка сейчас, как мне надоедал его писк.
Вирусы пропускал тонами, а на нормальные приложения, которые мне были необходимы и с вирусами не имели ничего общего орал как не дорезанный.
Может сегодня многое изменилось, и он стал более адекватный, тем не менее удалить «гребаную авиру» желают многие.
Ниже предоставлено несколько вариантов правильного и полного удаления антивирусной программы авира.
Как полностью удалить авиру включая остатки
Вариант описанный в этом разделе очень хороший. Рекомендую его использовать для всех все программ на компьютере или ноутбуке.
В чем его суть? Есть отличная бесплатная программа на русском языке. Которая не только практически все удалит, но после себя зачищает следы.
Называется она – рево унисталер, а скачать можете прямо здесь (также получите инструкцию как пользоваться).
Если что-то пойдет не так, не забывайте о таком инструменте виндовс 7 / 8 / 10, как безопасный режим – воспользуйтесь им.
Если и этот способ к успеху не привел, тогда удалите папку со всеми потрохами и почистите реестр.
Как удалить папку авира
Если вариант выше, оказался неудачным или вы просто не захотели им воспользоваться, то можете просто удалить полностью папку в которой находится антивирус авира.
Сразу скажу, что средствами (инструментами) виндовс 7 или windows 8 не получится, разве что вам удастся его полностью отключить.
В целом вам незачем фантазировать – просто используйте утилиту Unlocker (перейдя по ссылке сможете скачать).
Только удалив папку, в системе останутся следы. Чтобы от них избавится воспользуйтесь еще одной бесплатной программой CCleaner (при переходе по ссылке скачаете).
Как правильно удалить остатки антивируса авира
Если вы войдете виндовс в безопасном режиме, то сможете избавится от антивирусника авира интегрированными инструментами виндовс (по ссылке инструкция).
Саму программу вы удалите и даже папку, а вот остатки останутся. Чтобы их правильно удалить полностью – лучший вариант утилита avira registry cleaner (по ссылке скачаете).
Вот и все у вас есть три способа – выбирайте оптимальный для себя вариант и все будет окей.
ПРИМЕЧАНИЕ: даже если вы не воспользуетесь ни одной программой / утилитой, все одно рекомендую вам скачать и установить себе на компьютер или ноутбук все.
3 комментариев к Как правильно удалить антивирус авира полностью с компьютера или ноутбука
Удаление антивируса Авира с компьютера
Здравствуйте, приветствую всех интернет-пользователей! И сегодня мы ответим с вами на очередной немаловажный вопрос, касающийся программного обеспечения, а именно: как удалить антивирус Авира с компьютера? Данный антивирус не получил такого большого распространения в России как, например, Avast, но тем не менее он достаточно популярен. Если вы в свое время выбрали Авиру, как основной антивирус у себя на компьютере, а сейчас хотите сменить его на другой, то эта статья для вас. Приступим!
Первое, что нужно сделать, это попробовать удалить антивирус при помощи стандартных средств Windows. Идем в меню «Пуск», затем – «Панель управления». Убеждаемся в том, что справа от надписи «Просмотр», находящейся сверху, стоит параметр: «Категория». В противном случае выбираем его.
Как удалить антивирус Авира с компьютера
В предложенном списке есть пункт: «Программы», снизу которого находится подпункт: «Удаление программы». Заходим именно туда.
Ищем Авиру (она будет называться по-английски – Avira). Кликаем по ней левой кнопкой мыши, затем нажимаем кнопку в верхней части окна: «Удалить».
После этого автоматически запустится мастер удаления, который потребует от вас еще несколько раз подтвердить свои действия. А интересует нас уже последнее окошко, которое появится на экране монитора после завершения процесса удаления. В нем будет сказано, что нам следует перезагрузить компьютер. Отказываемся, поскольку некоторые данные Авиры все еще записаны на локальном диске вашего компьютера. Их Windows без нашей помощи удалить не сможет.
«Как удалить Авира полностью и безвозвратно?» — спросите вы. Для этого понадобится скачать специальную утилиту под названием RegCleaner. По запросу: «скачать RegCleaner» Google выдает огромное количество результатов, так что на этом шаге я останавливаться не буду. Думаю, вы справитесь. На всякий случай даю вам ссылку для скачивания, но если не получиться с помощью этой версии утилиты удалить антивирус Avira, тогда ищите более свежую версию. Как только папка «Загрузки» вашего компьютера пополнилась этой маленькой программой, запускаем ее.
Установкой, как видите, здесь и не пахнет. Утилитой можно пользоваться сразу после скачивания. Запускаем файл RegCleaner.exe и находим в правом нижнем углу окна кнопку: «Scan for keys», что в переводе означает: «Проверить на наличие ключей». Щелкаем по ней и RegCleaner начинает поиск ключей.\
У некоторых из вас может возникнуть вопрос: «Что это за ключи?». Объясняю. Данная программа сканирует ваш реестр, на наличие файлов, содержащих надстройки, которыми пользуется антивирус Авира. Теперь они не нужны, но они остались в системе после удаления этого антивируса. Чтобы удалить эти файлы, утилита найдет их, после чего мы произведем удаление.
Как только RegCleaner закончил свою работу, мы увидим список ненужных ключей.
Нажимаем «ОК» чтобы закрыть сообщение, после чего устанавливаем галочку напротив надписи: «select all» (в левой части окна внизу). У нас выделяются все ключи.
Кликаем кнопку «Delete».
Поздравляю! Ваш компьютер очищен от ненужной информации. Отныне Авира полностью удалена.
Для полной уверенности в том, что антивирус был удален, можете произвести ручной поиск по реестру. Для этого нажимаем «Пуск» — выбираем «Выполнить». Введите regedit и нажмите Enter.
В открывшимся окне, нажмите слева на «Компьютер» (для выделения), далее жмете «Правка» — «Найти».
Теперь надо ввести искомое слово «avira». Если поиск не дал результатов, то можно поблагодарить разработчиков утилиты, которую мы использовали ранее. Но в том случае, когда вы найдете ключи, которые относятся к данному антивирусу, то надо их удалить. Нажав по нему правой кнопкой мыши и выбрать «Удалить». Продолжаете до того момента, когда не будет найдено никаких результатов.
Надеюсь, что эта статья: как удалить антивирус Авира с компьютера, была полезной для вас!
Источники: http://www.dirfreesoft.ru/stati/kak-polnostiu-udalit-antivirus-avira-s-kompiutera, http://vsesam.org/kak-pravilno-udalit-antivirus-avira-polnostyu-s-kompyutera-ili-noutbuka/, http://useroff.com/kak-udalit-antivirus-avira-s-kompyutera.html
Обратите внимание
Деинсталляция программного обеспечения Avira вручную требуется только в том случае, если не удалось выполнить удаление через (Пуск → Панель управления → Установка и удаление программ (Windows XP/ 2000) или Пуск → Панель управления → Программы и компоненты (Windows 7/ Vista)).
- Подготовка
Загрузите последнюю версию файла установки с веб-сайта Avira и сохраните копию файла лицензии hbedv.key в отдельный каталог или держите наготове 25-значный код активации. Файл hbedv.key (если доступен) находится в программной папке Avira: C:\Program Files\Avira\Antivir Desktop\ Примечание
Если используется программа Avira AntiVir Personal — Free Antivirus, это делать необязательно. Выберите необходимое программное обеспечение Avira из раздела и сохраните его на компьютере.Кроме того, загрузите программу RegistryCleaner - Безопасный режим Windows
Запустите Microsoft Windows 7/Microsoft Windows Vista/Microsoft Windows XP/Microsoft Windows 2000 в безопасном режиме (нажмите и удерживайте клавишу F8 во время загрузки системы). В меню выберите безопасный режим и нажмите клавишу ВВОД . Операционная система перезагрузится после подтверждения Windows повторным нажатием клавиши ВВОД .
Инструкции по загрузке Windows 8 в безопасном режиме вы найдете в этой статье . - Удаление программных файлов Avira
Запустите проводник Windows, нажав Пуск → (Все) Программы → Стандартные → Проводник Windows . Затем перейдите в каталог C:\Program Files\ . Удалите все существующие папки Avira AntiVir. C:\Program Files\Avira\*.* Примечание .
Если во время установки AntiVir был создан пользовательский каталог, удалите его. Если удалить вышеуказанные каталоги невозможно, переименуйте каталог Avira AntiVir. Затем, после перезапуска системы в безопасном режиме, его можно будет удалить. - Удаление файлов программы Avira
В проводнике Windows откройте каталог C:\Documents and Settings\All Users\Application Data\ (Windows XP/2000) или C:\ProgramData\ (Windows 7/Vista) и удалите оттуда папки Avira AntiVir. … \Avira … \ Примечание
Если папка Application Data является скрытой, перейдите в меню Сервис → Свойства папки → Вид и установите переключатель “Показывать скрытые файлы, папки и диски” . - Очистка реестра Windows
Распакуйте программу Avira RegistryCleaner в любую папку. Запустите программу RegistryCleaner, щелкнув по файлу RegCleaner.exe . Выберите Сканировать разделы , активируйте параметр Выбрать все и нажмите Удалить . - Удаление завершено
Перезагрузите компьютер. Теперь можно повторно установить Avira AntiVir.
Надеемся, эти инструкции оказались для вас полезными. Почувствуйте себя в безопасности с новым программным обеспечением Avira.
Вирусы, вирусы, как вы надоели, скольким людям нервы пощекотали, даже антивирус вас пропускает, в частности Авира — avira free antivirus.
Естественно, чтобы антивирус авира сменить на другой его потребуется удалить. Стандартным способом (инструментами виндовс 7 или windows 8) не всегда такая процедура успешна, точнее остается много следов, которые влияют потом на производительность
В таких случаях вам потребуется скачать бесплатно утилиту для удаления следов авира с компьютера.
На русском языке пока нет, поэтому ниже напишу инструкцию как скачать утилиту avira uninstaller и как ее потом удалить антивирус с компьютера или ноутбука.
Кстати если удалить не удается при нормальном запуске компьютера, то – так всегда все проходило успешно.
Инструкция – как пользоваться и скачать утилиту для удаления для антивируса авира
Скачать утилиту очень просто. В конце записи есть строка: «скачать бесплатно утилиту для удаления авира» — просто нажмите на нее и сразу начнется загрузка.
После этого дважды кликните по значку программы, чтобы она запустилась. После этого нажмите в низу на слово: «accept».
Выберите из списка, продукт, который хотите удалить. Тогда внизу станет активным слово: «Remove».
Кстати есть возможность не удалять авира полностью, а , сделать то, чему он препятствует, а потом опять включить.
Если что-то не получается, в меню «содержание» вы можете найти много инструкций как поступать с продуктами avira или напишите в комментариях, какие возникли трудности – разберемся, поможем. Успехов.
Разработчик:
Авира
Операционка:
XP, Windows 7, 8, 10
Интерфейс:
русский
Удаление антивируса Segurazo (Руководство по удалению антивируса SA, 2021 г.)
ОбзорSegurazo: это вирус?
Segurazo Antivirus (также известный как SAntivirus Realtime Protection Lite ) — это малопригодное антивирусное программное обеспечение, которое большинство экспертов идентифицирует как потенциально нежелательную программу (ПНП), которую трудно удалить из компьютерной системы. Специалисты по кибербезопасности соглашаются, что в лучшем случае его можно назвать системным оптимизатором, который имеет тенденцию отображать ложные положительные результаты сканирования.Такой метод часто используется ненадежными поставщиками, чтобы обманом заставить пользователей купить лицензию на программное обеспечение, чтобы исправить компьютерные проблемы, которые могут даже не существовать.
Распространение Segurazo Antivirus начало расти в июле 2019 года, поэтому все больше и больше пользователей жалуются на него на различных интернет-форумах, таких как Reddit.
Многие пользователи разочарованы этим антивирусом.Важно отметить, что некоторые люди устанавливают этот так называемый антивирус случайно, а затем им трудно удалить его из компьютерной системы.Как правило, они даже не могут найти его в списке «Удаление программы» («Установка и удаление программ») в Панели управления. Это потому, что эта теневая программа имеет тенденцию скрывать свое присутствие в компьютерной системе жертвы. Теперь, когда вы знаете, что такое Segurazo, давайте сразу перейдем к вопросам его удаления.
| Имя | Segurazo Antivirus, SAntivirus Realtime Protection Lite |
| Тип | Потенциально нежелательная программа (ПНП) |
| Активность | Отображает ложноположительные результаты сканирования, предлагает купить полную версию для устранения проблем с компьютером |
| Причины удаления | Программному обеспечению вряд ли можно доверять |
| Общие проблемы | Программа удаления программного обеспечения оставляет компоненты и переустанавливается позже |
| Методы удаления | Ручное удаление — сложная задача.Рассмотрите возможность использования средства для удаления Segurazo — RESTORO . |
В этой статье мы объясним, как удалить Segurazo вручную. Имейте в виду, что люди сообщают, что программное обеспечение имеет тенденцию менять тактику и усложняет удаление, что вызывает головную боль у обеспокоенных пользователей компьютеров. Поэтому вы можете рассмотреть возможность использования антивирусного программного обеспечения. Наш выбор — RESTORO .
Поэтому, если вы хотите ускорить процесс и ищете надежный инструмент для удаления Segurazo, вы можете попробовать использовать проверенные антивирусные инструменты.
Описание функциональности Segurazo
Программа может быть установлена через файл SegurazoSetup.exe. После установки пользователь получает доступ к базовому тарифному плану, который позволяет сканировать компьютер, оптимизировать его производительность и якобы должен обеспечивать защиту в реальном времени. Однако базовый план не защищает пользователя от программ-вымогателей, угроз конфиденциальности, вредоносных веб-сайтов или угроз электронной почты.
К сожалению, вместо обеспечения базовой защиты так называемый вирус Segurazo может попытаться заставить пользователя поверить в то, что компьютер испытывает серьезные проблемы, замедляя его работу, обнаруживая несуществующие вредоносные или шпионские программы и предлагая перейти на версию Pro ( платная версия), чтобы исправить эти проблемы.
Такие маркетинговые методы неприемлемы и предназначены для того, чтобы заставить пользователя потратить деньги на лицензию на программное обеспечение, которая вряд ли может улучшить ситуацию с компьютером. Программное обеспечение поддержки драйверов также использует эти методы.
Короче говоря, если вы задаетесь вопросом «Безопасен ли Segurazo?», Мы считаем, что его нельзя назвать безопасным, поскольку он не решает никаких проблем на компьютере, а вместо этого создает их. Поэтому настоятельно рекомендуется удалить такие программы и вместо этого выбрать лучшее решение для обеспечения безопасности.
Легко удалить вирус Segurazo
УдалениеSegurazo немного сложно, так как оно имеет тенденцию переустанавливаться на компьютере жертвы. Это сделано для того, чтобы не допустить его полного устранения. Излишне говорить, что это делает программу еще более подозрительной. Тем не менее, мы подготовили подробные инструкции о том, как удалить эту программу навсегда и предотвратить ее повторное появление на вашем экране с назойливой рекламой.
Если вы считаете, что эти инструкции слишком сложны для вас, вы также можете использовать инструмент автоматического удаления шпионского / вредоносного ПО, такой как RESTORO, чтобы удалить его со своего компьютера.Выберите тот метод, который вам больше нравится.
Совместимость : Microsoft Windows 10 / 8.1 / 8/7
Устранение повреждений в ОС Windows с помощью программы RESTORO . Он использует движок Avira для обнаружения опасных компонентов шпионского / вредоносного ПО. Эта программа также может заменить поврежденные или неисправные файлы ОС Windows, исправить ошибки Windows, вылечить поврежденные библиотеки DLL и многое другое.
Обратите внимание, что это руководство содержит подробные инструкции по удалению файлов, связанных с SAntivirus Realtime Protection Lite, а также стандартное руководство по очистке браузеров и компьютерной системы от связанного программного обеспечения.
Пожалуйста, внимательно следуйте приведенным ниже инструкциям для успешного удаления потенциально нежелательного программного обеспечения. Убедитесь, что вы выполнили ВСЕ указанные шаги!
Первый шаг: отключите сетевое подключение и временно отключите UAC
Чрезвычайно важно , чтобы вы отключили сетевое соединение перед попыткой удаления антивируса SEGURAZO. В противном случае вы можете обнаружить, что удалить некоторые остатки реестра с вашего компьютера невозможно. Как предложил Рой Дейл в разделе комментариев, изменение значения HKEY_LOCAL_MACHINE \ Software \ Microsoft \ Windows \ Current \ Version \ Policies \ System \ EnableLUA на 0 может помочь вам удалить файлы устойчивой программы.Не забудьте отменить изменения в этом разделе реестра после удаления SAntivirus.
СОВЕТ : Было замечено, что антивирус изменил свою тактику и усложнил его удаление, переименовав определенные значения с Segurazo Antivirus в SAntivirus Realtime Protection Lite . Если вы заметили файлы с таким именем, удалите SAntivirus файлов, папок или значений без каких-либо колебаний.
Вы можете найти обновленное руководство по удалению этого поддельного антивируса здесь.
Часть 1-я. Сначала используйте Segurazo Uninstaller
- Откройте этот компьютер и откройте папки в указанном порядке:
Этот компьютер> Windows (C :)> Program Files (x86)> Segurazo . - Здесь найдите файл с именем SegurazoUninstaller.exe , дважды щелкните его, чтобы запустить.
- Выберите Снять защиту в окне, которое появляется на экране.
- Подождите. Программа удаления предложит перезагрузить компьютер. Выберите «Перезагрузить позже» в том же окне.
- Закройте все открытые окна на экране, чтобы вернуться на рабочий стол. Вы должны снова увидеть окно Segurazo Uninstaller. Поставьте галочки на Segurazo Antivirus и Configuration Files и нажмите Удалить .
- Дождитесь завершения процесса удаления. Вас спросят, хотите ли вы перезагрузить компьютер. Щелкните № .
- На этом этапе все файлы потенциально нежелательного антивируса будут удалены, кроме SegurazoKD.sys и SegurazoShell64_v1069.dll , которые останутся в папке установки программы. Их не так просто удалить — ни по отдельности, ни вместе со всей папкой. Вот что вам нужно делать дальше.
2 Дет. Очистите реестр Windows от связанных ключей и значений
ТИП . Инструкции очень подробные. Если вы опытный пользователь компьютера, на шагах 1–12 вам необходимо выполнить следующие действия: Найти пользователя, чтобы обнаружить и удалить ключи и папки, связанные с надоедливой программой.
- Нажмите клавишу Windows + R , чтобы запустить Выполнить . В «Выполнить» введите regedit и нажмите Введите . В окне UAC нажмите Да .
- В реестре Windows нажмите CTRL + F , чтобы открыть Найдите . Вы также можете нажать Edit > Find … для того же результата.
- В поле «Найти» введите Segurazo и нажмите «Найти далее».
- Первый найденный ключ должен находиться в HKEY_CURRENT_USER \ Software \ Microsoft \ Windows NT \ CurrentVersion \ AppCompatFlags \ Compatibility Assistant \ Store.Перетащите столбец Имя справа, чтобы развернуть его, чтобы вы могли четко видеть полные имена. Найдите, щелкните правой кнопкой мыши и выберите Удалить ключ с именем C: \ Program Files (x86) \ Segurazo \ SegurazoUninstaller.exe. Нажмите Да , чтобы согласиться.
- Нажмите CTRL + F , чтобы открыть . Найдите еще раз. Щелкните Найти следующий . Ждать.
Теперь вы должны попасть в папку HKEY_LOCAL_MACHINE \ SOFTWARE \ Microsoft \ Tracing \ segurazoclient_RASAPI32.
Посмотрите на левую панель; здесь вы должны увидеть список папок, связанных с ПНП. Щелкните правой кнопкой мыши, затем выберите Удалить> Да для этих папок:- segurazoclient_RASAPI32;
- segurazoclient_RASMANCS;
- SegurazoService_RASAPI32;
- SegurazoService_RASMANCS;
- SegurazoUninstaller_RASAPI32;
- SegurazoUninstaller_RASMANCS.
- Снова откройте «Найти» ( CTRL + F ) и нажмите «Найти далее». Откроется папка HKEY_LOCAL_MACHINE \ SOFTWARE \ Microsoft \ Windows \ Segurazo . Щелкните его правой кнопкой мыши на левой панели и выберите Удалить > Да .
- Ctrl + F и нажмите Найти следующий . Это приведет вас к HKEY_LOCAL_MACHINE \ SOFTWARE \ WOW6432Node \ Microsoft \ Windows \ Segurazo . Удалите эту папку с левой панели, щелкнув ее правой кнопкой мыши и выбрав Удалить > Да .
- Нажмите Ctrl + F , затем Найти следующий . Вы попадете в папку HKEY_LOCAL_MACHINE \ SYSTEM \ ControlSet001 \ Control \ Session Manager . В этой папке вы должны найти и удалить значение PendingFileRenameOperations .
- Повторите процедуру Find и удалите значение \ Device \ HarddiskVolume5 \ Program Files (x86) \ Segurazo \ SegurazoClient.exe .
- Повторить Найти Следующая процедура .Теперь вы должны щелкнуть правой кнопкой мыши Удалить ключ SegurazoSvc из папки HKEY_LOCAL_MACHINE \ SYSTEM \ ControlSet001 \ Services \ EventLog \ Application .
- Откройте Найти> Найти далее, , затем удалите значение \ Device \ HarddiskVolume5 \ Program Files (x86) \ Segurazo \ SegurazoUninstaller.exe из папки с длинной числовой строкой.
- Прокрутите вверх по реестру Windows и щелкните Компьютер . Теперь повторите процедуру Find Next , чтобы убедиться, что больше нет ключей или значений, связанных с упрямой ПНП, и, если они найдены, удалите их.
3 Дет. Принудительно удалить оставшиеся файлы в папке установки
- Прежде всего, вам необходимо скопировать путь к ранее упомянутым файлам, которые не будут удалены из папки установки программы. Вы можете скопировать его так:
Tip . Мы рекомендуем записывать имена файлов, которые нельзя удалить из этой папки, так как они могут отличаться от наших. - После копирования пути нажмите CTRL + ALT + DEL и откройте Диспетчер задач Windows .Здесь выберите File Explorer и выберите End Task .
- Теперь найдите cmd в поиске Windows. Щелкните результат правой кнопкой мыши и выберите Запуск от имени администратора . Щелкните Да для подтверждения.
- В CMD введите del / f
вставьте путь, который вы скопировали ранее, и добавьте полное имя файла. Нажмите Введите , чтобы выполнить команду, и повторите, изменив имя файла, чтобы удалить все остатки.
Пример команд, которые мы ввели для принудительного удаления оставшихся файлов:
del / f C: \ Program Files (x86) \ Segurazo \ SegurazoShell64_v1069.dll
del / f C: \ Program Files (x86) \ Segurazo \ SegurazoKD.sys. - После этого вы можете вернуться к C: \ Program Files (x86) и удалить папку Segurazo .
- Перейдите на рабочий стол, щелкните правой кнопкой мыши Корзина и выберите Пустая корзина . В результате все файлы, связанные с надоедливой программой, будут удалены навсегда.
Вот и все! Вам удалось удалить Segurazo Antivirus из Windows 10. Если вам не удалось удалить дополнительные компоненты шпионского или вредоносного ПО, рассмотрите возможность использования программного обеспечения безопасности Windows, которое сделает это за вас автоматически.
Совместимость : Microsoft Windows 10 / 8.1 / 8/7
Удалите повреждения SEGURAZO в ОС Windows с помощью программного обеспечения RESTORO . Он использует движок Avira для обнаружения опасных компонентов шпионского / вредоносного ПО. Эта программа также может заменить поврежденные или неисправные файлы ОС Windows, исправить ошибки Windows, вылечить поврежденные библиотеки DLL и многое другое.
Норберт Уэбб — руководитель группы Geek’s Advice. Он является главным редактором веб-сайта, который контролирует качество публикуемого контента. Этот мужчина также любит читать новости о кибербезопасности, тестировать новое программное обеспечение и делиться своим мнением о них. Норберт говорит, что его страсть к информационным технологиям была одним из лучших решений, которые он когда-либо принимал. «Мне не хочется работать, пока я занимаюсь любимым делом». Однако у компьютерщика есть и другие интересы, например, катание на сноуборде и путешествия.
Установите пользовательское содержимое вкладки HTML для автора на странице своего профиляКак удалить Bitdefender Antivirus для Mac
Как удалить Bitdefender Antivirus для Mac
Если вы просто хотите удалить Bitdefender Antivirus для Mac в macOS, здесь вы найдете простой способ, который поможет вам в этом.
Часто наступает время, когда вам просто не нужно держать программу под рукой.Удаление Bitdefender Antivirus для Mac может быть простым и быстрым процессом. Удаление программы из системы Windows может быть простым шагом для многих пользователей (начинающих или опытных), но все может быть немного иначе, когда вы имеете дело с системой macOS.
Независимо от причины, мы покажем вам, как успешно удалить Bitdefender Antivirus для Mac.
Как удалить Bitdefender Antivirus для Mac
Чтобы удалить Bitdefender Antivirus для Mac, выполните следующие действия:
1.Сверните все открытые окна и щелкните пустое место на рабочем столе.
2. Щелкните Go в строке меню и выберите Applications .
3. В окне приложений вы увидите папку Bitdefender (также , обозначенную на рисунке ниже ). Откройте эту папку.
4. В папке Bitdefender дважды щелкните BitdefenderUninstaller .
5. Появится новое окно. Сначала установите флажок Bitdefender Antivirus для Mac . Затем выберите Удалить антивирус и VPN и нажмите кнопку Удалить в нижней части окна.
ПРИМЕЧАНИЕ : Если вы пытаетесь удалить только приложение Bitdefender VPN, выберите Удалить только VPN.
6. Подтвердите процесс, введя пароль администратора.Начнется удаление.
7. По завершении процесса щелкните Закройте . Откроется веб-страница с просьбой заполнить анкету. Ваш отзыв будет очень признателен. Если у вас нет времени, просто закройте страницу.
8. Перейдите в Macintosh HD> Библиотека и переместите папку Bitdefender в корзину. Вам снова будет предложено ввести пароль администратора.
9. Если у вас все еще есть значок Bitdefender в Dock, щелкните его правой кнопкой мыши, выберите Options > Remove from Dock
ПРИМЕЧАНИЕ : Журналы сканирования, карантин и другие файлы останутся в Macintosh HD> Библиотека> Поддержка приложений> Антивирус для Mac . Если у вас есть важные файлы, помещенные в карантин, необходимо переустановить Bitdefender, чтобы вернуть их. В противном случае вы можете переместить в корзину всю папку Antivirus for Mac вместе с любыми другими папками Bitdefender.
10. После удаления Bitdefender убедитесь, что все расширения ядра удалены, перейдя по следующему адресу: / Library / Extensions /
Удалите следующих расширений ядра, если вы найдете их в ранее упомянутом месте:
FileProtect.kext
SelfProtect.kext
TMProtection.kext
Если вам удалось выполнить все шаги, которые были предоставлены вам в этом кратком руководстве, вы успешно удалили Bitdefender Antivirus для Mac.
Если при удалении возникают какие-либо непредвиденные ошибки, и вам нужны дополнительные инструкции по удалению приложения с вашего Mac, вы можете получить доступ к этому удобному руководству, которое поможет вам в этом — Как удалить антивирус для Mac, если стандартный деинсталлятор не работает .
Чтобы установить новую копию BitdefenderAntivirus для Mac, следуйте инструкциям из этой статьи — Как установить Bitdefender Antivirus для Mac.
Статьи по теме
Была ли эта статья полезной?
Рейтинг: 1.0 . Из 262 голосов.
Подождите …
Как удалить файлы, которые нельзя удалить
Последнее обновление , автор: David Webb .
Одной из наиболее распространенных проблем, возникающих при попытке очистить вашу систему, является нежелание файла быть удаленным.Это может быть вызвано рядом факторов, включая ограничения файлов или папок, несовместимость системы, компьютерный вирус или доступ третьих лиц к файлу на общем компьютере. Если вы не можете окончательно удалить файл на своем компьютере, вот несколько вещей, на которые следует обратить внимание.
Удаление файла, который не удаляется
Убедитесь, что файл или папка не используются
Если вы используете общий компьютер, другой пользователь или программа могут использовать файл / папку, которые вы пытаетесь удалить.
Попросите других пользователей закрыть свои активные программы и выйти из своей учетной записи. Затем вы должны перезагрузить компьютер , войти в свою учетную запись и снова попытаться удалить файл / папку.
Запустите вашу систему в безопасном режиме
Если ваша система или файл были заражены вирусом, использование Safe Mode может позволить вам удалить устойчивый файл, так как большинство вирусов активируются при работе в обычном режиме .
Перезагрузите вашу систему. Когда откроется первый экран, нажмите клавишу F8 на клавиатуре.
На экране будут перечислены различные варианты загрузки вашей системы. Используя стрелки на клавиатуре, выберите Safe Mode .
По завершении загрузки выберите файл / папку, которые необходимо удалить. Щелкните правой кнопкой мыши в файле и выберите параметр Удалить .
N.B. Не забудьте очистить корзину , щелкнув правой кнопкой мыши значок и выбрав опцию «Очистить корзину».
Загрузите или обновите антивирусную программу
Если ваша компьютерная система заражена, вы должны сначала загрузить антивирус , если у вас его еще нет. Если да, подумайте об обновлении текущей версии программного обеспечения и снова запустите процесс сканирования. Вот несколько советов по созданию хороших антивирусных программ:
BitDefender
BitDefender — это антивирусная и антишпионская программа, защищающая от фишинговых атак. Эта программа доступна как для коммерческого, так и для бесплатного пробного использования.Системные требования для BitDefender включают:
Windows 2000 с пакетом обновления 4
Windows XP с пакетом обновления 2 (32/64 бит)
Windows Vista (32/64 бит)
Касперский 7
Kaspersky 7 — это антивирусная и антишпионская программа, защищающая от червей и троянов. Эта программа имеет ряд системных и аппаратных требований, включая:
Microsoft Windows XP Professional x64, Microsoft Windows 2000 Professional (Service Pack 4 или выше), Microsoft Windows XP Professional (Service Pack 2 или выше), Microsoft Windows XP Home Edition (Service Pack 2 или выше), Microsoft Windows Vista, Microsoft Windows Vista x64.
50 МБ на жестком диске, проигрыватель компакт-дисков, подключение к Интернету, Internet Explorer 5.5 или выше, установщик Microsoft Windows 2.0.
Антивирус AVG 8
Anti-Virus 8 — бесплатная антивирусная программа, совместимая с различными системами Windows, включая Windows 2000, Windows XP, Windows XP Pro x64, Windows Vista и Windows Vista x64.
Системные требования включают процессор Intel Pentium (300 МГц), 30 МБ на жестком диске, а также 256 МБ оперативной памяти.
Используйте блокнот
Вы можете попробовать использовать Блокнот, чтобы открыть файл, который вы хотите удалить, и обойти проводник Windows и его индексирование .
Откройте Блокнот и перейдите к файлу > Откройте .
Убедитесь, что для параметра Тип файла установлено значение Все файлы , а не только текстовые документы. После того, как вы найдете файл, который хотите удалить, щелкните правой кнопкой мыши и выберите Удалить . Не щелкайте файл дважды.
Убедитесь, что очистил корзину , как только вы закончите этот процесс.
Отключить службу индексирования
Перейдите на кнопку Start и выберите Control Panel .Выберите параметр «Инструменты администрирования » и перейдите на вкладку «Службы ».
Найдите опцию Indexing , расположенную в нижней части окна. Нажмите кнопку Stop .
Не закрывая окно, попробуйте удалить файл еще раз. По завершении вы можете установить исходные параметры конфигурации или отключить опцию индексации.
Используйте MoveOnBoot
MoveOnBoot — это простая бесплатная утилита, которая позволит вам удалять файлы, которые вы хотите удалить, до того, как ваша компьютерная система заблокирует их.Еще до запуска вашей системы изменения вносятся в ваш жесткий диск.
Вы можете скачать программное обеспечение здесь. После установки запустите программу и найдите файл, который вы хотите удалить.
Выберите опцию Удалить и нажмите ОК . Перезагрузите систему в любое время, чтобы изменения вступили в силу.
Фото: Unsplash
Невозможно установить / удалить Sophos Home
Применимо к: Sophos Home Premium и Free (Windows)
Почему я не могу установить / удалить Sophos Home ?:
В Sophos Home могут возникнуть следующие проблемы:
- Постоянно появляется сообщение о перезагрузке компьютера для удаления или переустановки Sophos Home.
- Вы получаете сообщение об ошибке при удалении / установке.
- Не удается переустановить Sophos Home из-за сообщений об ошибках.
Эти проблемы обычно возникают из-за поврежденных файлов или остатков от предыдущих установок Sophos Home или других версий Sophos, особенно при использовании сторонней программы удаления, которая может удалять компоненты, необходимые для правильного удаления Sophos.
Проблемы также могут возникать, когда установлено другое программное обеспечение безопасности, или если файлы операционной системы повреждены / разрешения не установлены должным образом.
Сбой при первой установке — убедитесь, что файлы ОС не повреждены
Этот инструмент для восстановления файлов и папок Windows от Microsoft автоматически диагностирует и устраняет проблемы с файлами и папками в Windows, которые могут препятствовать установке приложений.
- Нажмите кнопку Download на этой ссылке, чтобы загрузить инструмент.
- Дважды щелкните загруженный инструмент, чтобы запустить его.
- Следуйте инструкциям средства устранения неполадок с файлами и папками .
- Перезагрузите компьютер
- Переустановите Sophos Home
Невозможно удалить — Запуск SophosZap (средство удаления)
SophosZap — это последний инструмент очистки командной строки, предназначенный для удаления продуктов Sophos Endpoint, чтобы вернуть машину в чистое состояние.
Перед запуском этого инструмента мы настоятельно рекомендуем сначала использовать стандартную программу удаления продукта. Используйте SophosZap только в том случае, если все другие варианты удаления завершились неудачно. , поскольку SophosZap использует эвристику, пытаясь идентифицировать компоненты Sophos на потенциально неполной информации, что несет дополнительные риски.
- Microsoft Windows 7 и выше
- Должен запускаться из административной командной строки
- Защита от несанкционированного доступа должна быть отключена
- Подтвердите, что все необходимые резервные копии были выполнены
- Убедитесь, что вы недавно загрузили SophosZap
1 — Отключить защиту от несанкционированного доступа: Sophos Home Windows — Как отключить защиту от несанкционированного доступа
2 — Загрузите SophosZap, щелкнув здесь
Щелкните правой кнопкой мыши SophosZap.exe> Свойства> вкладка Подробности> Версия файла
3 — Откройте административную командную строку (щелкните правой кнопкой мыши командную строку и выберите «Запуск от имени администратора») и перейдите к расположению файла SophosZap.exe, набрав cd, а затем укажите место, где файл был загружен.
Например
cd C: \ Users \ yourUserName \ Downloads
Совет для поиска пути:
Найдите SophosZap.exe в папке загрузок, щелкните правой кнопкой мыши -> Свойства.
Скопируйте путь к расположению (в этом примере: C: \ Users \ ThisWouldbeYourUserName \ Downloads)
Вставьте его в командную строку после ввода cd впереди, затем нажмите Enter:
4 — Запустите приложение с помощью следующей команды:
SophosZap —confirm
5 — Появится следующий экран, который останется в течение нескольких минут. за время работы:
Примечание: добавляемый журнал сохраняется в папке% Temp% текущей учетной записи пользователя
6 — После того, как SophosZap завершит свои первые шаги, вы увидите запрос Перезагрузите и повторно выполните , как показано ниже:
7.Перезагрузите компьютер и снова инициализируйте SophosZap, как вы делали выше. (шаги 4-5)
После выполнения всех вышеуказанных задач перезагрузите компьютер и выполните следующие действия. Как переустановить Sophos Home
Известные ограничения Sophos Zap
- Доступно только для Microsoft Windows
- Нет возможности автоматически отключить защиту от изменений
- На некоторых компьютерах с Windows 8.1 Защитник Windows может не перезапуститься после удаления всех компонентов Sophos. В этом случае вам может потребоваться запустить Защитник Windows вручную
- Если обновление выполняется и не завершается в течение короткого периода времени, SophosZap регистрирует:
« ИНФОРМАЦИЯ: потребуется перезагрузка.Продолжается обновление «, требуется дополнительная перезагрузка».
Часто задаваемые вопросы
Дополнительная информацияКак удалить вредоносное ПО с вашего компьютера
К настоящему времени это должно быть у вас в руках: используйте антивирусное программное обеспечение. Эти программы — от бесплатных инструментов и платного антивирусного программного обеспечения до основных пакетов безопасности — следят за вашим ПК с ОС Windows с помощью сканирования, мониторинга в реальном времени и даже эвристического анализа файлов и процессов для выявления новых угроз.Крайне важно, особенно в Windows, чтобы у вас был установлен антивирус.
Однако даже самый лучший антивирус не на 100 процентов надежен. Устройство, уже взломанное вредоносным ПО, может попасть в вашу сеть, люди могут лично разместить вредоносное ПО в системе, а некоторые вредоносные программы бездействуют, ожидая атаки. Схемы социальной инженерии и фишинга могут заставить людей (вас) щелкнуть или загрузить зараженную ссылку или вложение. Черт, есть даже мошеннические программы-паникеры, похожие на антивирус или антишпионское ПО, но когда вы их устанавливаете, вы заражаетесь! Всегда загружайте из источника — избегайте сторонних сайтов загрузки.
Иногда трудно определить, когда вы были поражены компьютерным вирусом. Есть множество признаков, на которые следует обращать внимание: невероятно низкая производительность, когда компьютер загружается, всплывающие окна браузера, когда браузер даже не открыт, страшные предупреждения от программ безопасности, которые вы не устанавливали, даже требования выкупа.
Если вы подозреваете или знаете с абсолютной уверенностью, что заражены вредоносным ПО, вот шаги, которые необходимо предпринять немедленно, чтобы удалить вредоносное ПО.
(Обратите внимание, что если вы все же получите требование выкупа, возможно, задействованная программа-вымогатель уже зашифровала ваши файлы.Приведенные ниже решения могут уничтожить программу-вымогатель, но не могут вернуть вам доступ к данным. Поэтому убедитесь, что у вас есть постоянная резервная копия ваших файлов, в облаке или в другом месте.)
Обновите антивирус
Во-первых, убедитесь, что ваше антивирусное программное обеспечение полностью обновлено с использованием последних определений вирусов — так программное обеспечение определяет вредоносное ПО, основанное на том, что было раньше. Производители антивирусов постоянно обновляют эти списки, поскольку они обнаруживают новые вирусы и трояны как в реальных условиях, так и в лабораторных условиях.Если ваше программное обеспечение устарело хотя бы на день, вы рискуете заразиться.
Если у вас Windows 10, у вас всегда установлен бесплатный антивирус в виде Центра безопасности Защитника Windows (ранее назывался просто Защитник Windows). Это лучше, чем ничего, и он получает обновления через встроенную функцию обновления Windows 10. Но это далеко не идеально. Мы предлагаем вам немедленно загрузить наш лучший бесплатный антивирус с самым высоким рейтингом, Kaspersky Security Cloud Free, который представляет собой урезанную версию полного пакета Kaspersky Security Cloud.
Если вам нужно исправить зараженный компьютер для бизнеса, вы или начальник должны потратить деньги на получение полного пакета безопасности. Сегодня мы предлагаем выбор редакции вышеупомянутого Kaspersky Security Cloud, а также Kaspersky Internet Security, BitDefender Internet Security (и Bitdefender Total Security) и Norton 360 Deluxe. Все вышеперечисленное получило 4,5-звездочные отзывы. Они варьируются от базовых (но полных) комплектов до мегакомплектов с множеством функций и кроссплатформенных комплектов, защищающих все ваши устройства, а не только Windows.
С этим программным обеспечением выполняет глубокое тщательное сканирование . Дайте ему поработать столько, сколько потребуется, и надейтесь, что он обнаружит и устранит проблему. Это ваш лучший сценарий. Но если вредоносная программа хорошо справляется со своей задачей, она, вероятно, деактивировала ваш антивирус, чтобы добраться туда.
Возврат, перезагрузка, сканирование и повторное сканирование
Если у вас есть точки восстановления системы, установленные в Windows, когда вредоносное ПО атакует и не может быть исправлено, используйте эту возможность для сброса системы .Это могло бы помочь … но, вероятно, не будет. Вредоносная программа может быть слишком умной.
Вы можете перезагрузиться непосредственно во встроенный Microsoft Defender, который поставляется с Windows 10. Для этого перейдите в «Настройки »> «Обновление и безопасность»> «Безопасность Windows»> «Защита от вирусов и угроз ». (Если вы используете сторонний антивирус, вы увидите его здесь, а также возможность активировать Microsoft Defender для «периодических проверок», которые не будут мешать работе установленного антивируса в реальном времени.Это не повредит.)
После активации Защитника Windows даже для периодического сканирования найдите Параметры сканирования . Щелкните его и установите флажок Автономное сканирование Microsoft Defender . По словам Microsoft, после перезагрузки он выполнит около 15-минутное сканирование для поиска «руткитов и других очень стойких вредоносных программ».
Все еще чувствуешь себя зараженным? Если у вас есть троян удаленного доступа (также известный как RAT) на вашем компьютере, возможно, кто-то имеет удаленный доступ к вашему компьютеру. Это плохие новости.Точно так же, если вы поймали какую-то программу-вымогатель, вы не хотите, чтобы она автоматически шифровала файлы, резервные копии которых вы сохраняете в облаке. Сделайте глубокий вдох и выйдите из интернета . Вытяните Ethernet на ПК, выключите Wi-Fi, отключите роутер, если необходимо. Гарантирую, что ПК отключен. Убедитесь, что он не использует Wi-Fi от соседей или ближайшего офиса, чтобы оставаться в сети на стороне. Затем , попробуйте выполнить антивирусное сканирование.
Не сработало? Перезагрузите Windows еще раз, но так, чтобы вредоносная программа не перезапустилась.Попробуйте войти в минимизированный интерфейс Windows 10 под названием Safe Mode (вот как). Запустите сканирование оттуда, и это может сработать.
Находясь в безопасном режиме, удалите все временные файлы. Они проникают в Windows даже после непродолжительного использования операционной системы и могут скрывать вредоносные программы. В меню «Пуск» (коснитесь клавиши Windows) введите Disk Cleanup ; он проверит диск C: на предмет того, что вы можете безопасно удалить среди всех временных файлов.
Если Windows будет скомпрометирована за пределами удобства использования — она может даже не позволить вам войти — обойти ОС, загрузившись непосредственно в антивирусное программное обеспечение.Используйте загрузочную программу , которую иногда называют «Live CD» или «аварийный компакт-диск», хотя в наши дни вы обычно загружаетесь с флэш-накопителя USB. На всякий случай настройте его сейчас, пока ваш компьютер исправен.
Рекомендовано нашими редакторами
Что, ты еще вирусный? Запустите антивирусный сканер по запросу: настоятельно рекомендуется Malwarebytes Free; он попытается продать вам премиум-версию для регулярной фоновой защиты, но отлично работает для одноразового глубокого сканирования. Другой вариант — Norton Power Eraser (также бесплатный).
Malwarebytes и Norton Power Eraser иногда называют «сканером вредоносных программ второго мнения», потому что они являются второй линией атаки против злоумышленников, если ваш первоначальный антивирус не может решить проблему. Они не обеспечивают защиту в реальном времени — вы запускаете их вручную в качестве очистки. Имейте под рукой USB-накопитель на тот день, когда он вам понадобится. Например, Norton Power Eraser поставляется в «портативной» версии, для которой не требуется полная процедура установки Windows 10. Однако он перезагрузит вашу систему, поскольку искоренит руткиты.Есть много портативных приложений безопасности, которые вы можете поместить на USB-накопитель, и которые не требуют прямой установки.
Хотите быть внимательными? Попробуйте микс! Надеюсь, они сделают свое дело, и ваш компьютер вернется в нормальное состояние после сканирования в безопасном режиме (между ними перезагрузите компьютер). Сканеры второго мнения не будут конфликтовать, как антивирус в реальном времени, если вы установите более одного, поскольку вы должны запускать сканирование каждой переносимой программы индивидуально.
The Nuclear Option (s)
Возможно, вы немного нервничаете по поводу использования Norton Power Eraser, и у вас есть веские причины.Он поставляется с предупреждением о том, что он чертовски агрессивен, когда пытается преследовать проблему, и, следовательно, велик риск сопутствующего ущерба. В предупреждении, в частности, говорится: «Это может пометить законную программу для удаления». Ура.
Рисковать несколькими программами того стоит, по сравнению с запуском с полным сбросом Windows 10 до заводских настроек . Или выполнить настоящий «ядерный» вариант , переформатируя жесткий диск и переустанавливая операционную систему и все программы (у вас есть образ чистой установленной Windows 10 с резервной копией, которую вы можете использовать для восстановления, верно?).Это становится все менее и менее необходимым, особенно по сравнению с темными днями до Windows 7, но это остается жизнеспособным методом сброса системы без вредоносных программ.
Параметры восстановления Windows 10 позволяют легко перезагрузить компьютер, чтобы операционная система могла быть переустановлена без потери данных (вам придется переустанавливать программы), или выполнить полный запуск с нуля до исходного состояния . Если честно, начинать все сначала — хорошая идея каждые несколько лет или около того.
Успешно бороться с вирусной инфекцией ПК — все равно что находиться дома после ограбления; нужно время, чтобы снова почувствовать себя в безопасности.Действуйте так же, как после ограбления: повысьте свою безопасность. Получите лучший пакет безопасности с наивысшим рейтингом, который вы можете себе позволить, прочитайте, как избежать мошенничества / фишинга, а затем приступите к чистке: удалите все программы, которые вы не используете регулярно или не доверяете. Будьте безжалостны. Будем там осторожны.
Этот информационный бюллетень может содержать рекламу, предложения или партнерские ссылки. Подписка на информационный бюллетень означает ваше согласие с нашими Условиями использования и Политикой конфиденциальности.Вы можете отказаться от подписки на информационные бюллетени в любое время.
Как полностью удалить / удалить антивирус ESET Nod32?
Я лично обожаю и рекомендую ESET Nod32 Antivirus / Smart Security Suite для всех. Но бывают случаи, когда вы хотите протестировать какое-либо другое антивирусное решение на своем ПК или, возможно, захотите использовать другую версию того же антивируса ESET, и вам потребуется полностью удалить текущий антивирус Nod32 с вашего ПК.
Если вы столкнулись с проблемой при удалении или удалении антивируса ESET NOD32, или если вы хотите полностью удалить NOD32 со своего компьютера, или если вам нужно удалить NOD32 и установить другой антивирус, в этой статье дается подробное описание удаления ESET NOD32. антивирус с вашего компьютера.Просто следуйте одному из этих простых методов.
Действия для полного удаления или полного удаления антивируса ESET Nod32
Метод 1. Удалите NOD32 с помощью программы удаления Windows
1. Нажмите Пуск → Все программы → ESET → Удалить . После удаления вам потребуется перезагрузить компьютер.
Предупреждение : Не пытайтесь удалить продукт безопасности ESET с помощью утилиты Windows «Установка и удаление программ» из панели управления.
2.После перезапуска убедитесь, что вы можете видеть скрытые файлы и папки, нажав Пуск → Панель управления → Параметры папки → Просмотр и выберите параметр Показать скрытые файлы и папки .
3. Щелкните Пуск → Мой компьютер , а затем перейдите к следующим папкам и удалите их:
C: \ Program Files \ ESET
C: \ Documents and Settings \ All Users \ Application Data \ ESET
C: \ Documents and Settings \% USER% \ Application Data \ ESET
Пользователи Windows Vista и Windows 7 должны удалить следующие папки:
C: \ Program Files \ ESET
C: \ Program Data \ ESET
ПРИМЕЧАНИЕ : Программа удаления может удалить указанные выше папки автоматически.Если вы не можете найти папки после выбора Показать скрытые файлы и папки, удаление завершено.
Метод 2: Удаление NOD32 с помощью средства удаления NOD32
Это самый простой способ удалить NOD32. Выполните следующие шаги:
1. Загрузите инструмент для удаления NOD32, щелкнув здесь [ Download NOD32Removal ].
2. Установите инструмент для снятия Nod32
.3. После завершения удаления перезагрузите компьютер.
Метод 3. Удалить NOD32 вручную
Этот метод является самым сложным среди всех методов.Примените этот метод, когда все вышеперечисленные методы не работают:
- Перезагрузите компьютер и запустите Windows в безопасном режиме. Нажмите клавишу F8 при перезагрузке и выберите безопасный режим из списка.
- Щелкните меню «Пуск», затем щелкните «Выполнить».
- Введите regedit и нажмите клавишу Enter на клавиатуре.
- В редакторе реестра найдите следующие ключи и удалите их:
[b] HKEY_LOCAL_MACHINE \ Software \ ESET
[c] HKEY_LOCAL_MACHINE \ Software \ Microsoft \ Windows \ CurrentVersion \ Run \ egui
- Щелкните Пуск → Панель управления → Параметры папки → Просмотр , выберите Показать скрытые файлы и папки .
- Перейдите в папку C: \ WINDOWS \ inf и удалите файл INFCACHE.1 из этой папки.
- Сейчас. Перезагрузите компьютер и после переустановки удалите следующие три папки.
C: \ Program Files \ ESET
C: \ Documents and Settings \ All Users \ Application Data \ ESET
C: \ Documents and Settings \% USER% \ Application Data \ ESET
Выполнив указанные выше действия, вы можете легко полностью удалить антивирус ESET NOD32 со своего компьютера.
способов полностью удалить антивирус Norton в Windows 10
ThinkMobiles — одна из самых надежных компаний, проводящих обзоры ИТ и программного обеспечения с 2011 года.Наша миссия предоставляет лучшие обзоры, анализ, отзывы пользователей и профили поставщиков. Учить подробнее о процессе проверки.
Установка антивируса необходима для безопасной и надежной работы ПК, особенно при просмотре веб-страниц. Совершенно верно, многие пользователи выбирают полные платные версии, чтобы иметь под рукой весь арсенал инструментов. Тем не менее, по определенным причинам может потребоваться удаление антивируса, и, учитывая ряд моментов, это непросто.
Поэтому в этой статье мы предлагаем подробную инструкцию по удалению Norton, программы от Symantec. Также вы можете найти больше информации об этом в обзоре Norton Antivirus. Во-первых, давайте рассмотрим причины удаления Norton. Пользователям может потребоваться удалить его по следующим причинам: установка другого антивирусного программного обеспечения, переустановка Norton из-за его некорректной работы, перенос антивирусных файлов на другой жесткий диск.
К сожалению, недостаточно просто зайти в Панель управления, выбрать программу и удалить ее.Во-первых, почти все антивирусы имеют встроенную систему, которая блокирует удаление (на случай, если какой-либо вирус попытается удалить программу). Здесь нужно вручную подтверждать каждый шаг операции. Во-вторых, помимо файлов самого программного обеспечения, Windows хранит различные плагины, библиотеки и записи реестра. Если просто удалить антивирус, они все равно останутся.
Удалите Norton с помощью стороннего программного обеспеченияЛучшее и самое быстрое решение для удаления любой программы Symantec (не только антивируса) — использовать Norton Remove and Reinstall Tool.Разработчики этой компании заранее позаботились о качественной очистке следов программ на компьютерах пользователей, а также предоставили им возможность без проблем переустанавливать продукты Symantec. Дополнительные сведения об инструменте см. Здесь: Norton Remove and Reinstall.
Шаг 1. Запустите программу удаления. Для начала примите соглашение об использовании, без которого вы не сможете продолжить процесс. Нажмите кнопку «Согласен» в нижней части окна.
Шаг 2 .По умолчанию программа настроена на удаление и повторную установку выбранной программы Norton. Если вам потребуется переустановить приложение позже, нажмите «Удалить и переустановить». Если вам нужно просто удалить его — нажмите Advanced Options, где есть только одна кнопка — Remove Only. Нажимаем на нее и ждем окончания процесса.
Шаг 3. Дождитесь завершения удаления, затем нажмите «Перезагрузить сейчас». Больше ничего нажимать или чистить не нужно.
Кроме того, существует множество специальных программ удаления, например IObit Uninstaller . Кроме того, не забудьте узнать больше в нашей статье 7 лучших деинсталляторов.
Шаг 1. Откройте программу удаления IObit в программах. Чтобы удалить антивирус (или любую другую программу), вам сначала нужно найти его в списке программ, установленных на вашем компьютере, путем сортировки или поиска. Выделите антивирус в специальном окне напротив, затем нажмите кнопку «Удалить» вверху меню.
Шаг 2. В новом окне необходимо подтвердить выбор, а также выбрать дополнительные функции:
- Автоматически удалять остаточные файлы автоматизирует процесс удаления остаточных файлов и папок, но в этом случае вы не сможете оставить некоторые из них при необходимости.
- Создайте точку восстановления перед удалением. предотвратит потерю данных и ошибки, которые могут возникнуть после удаления. Другими словами, вы можете вернуть все как было раньше.
Шаг 3. Щелкните Удалить и дождитесь удаления программы. Также будет доступен отчет об удалении. Примечание: Процедуру удаления можно считать завершенной только после перезагрузки ПК. Это относится ко всем программам, которые вам нужно удалить.
Удаление антивируса Norton с помощью инструментов WindowsСпециальное программное обеспечение выполняет удаление и очистку очень хорошо, быстро и удобно.Однако некоторым случайным пользователям проще использовать функции ОС Windows по умолчанию. Если вы не хотите получать дополнительные инструменты, следуйте этим инструкциям по удалению антивируса Norton напрямую в Windows. Примечание: мы сделаем это в системе Windows 10, но аналогично и в Windows 8.1 / 8/7 / XP.
Шаг 1. Все активные процессы, связанные с антивирусом, должны быть завершены перед удалением. Для этого любым удобным способом откройте Диспетчер задач:
- Нажмите сочетание клавиш Ctrl + Alt + Del> Диспетчер задач;
- Вызов контекстного меню панели задач (щелкните правой кнопкой мыши нижнюю панель, на которой показаны открытые приложения, а затем щелкните Диспетчер задач.
Затем в меню «Процессы» найдите все процессы, связанные с Norton Antivirus, выделите их и нажмите «Завершить задачу». Примечание: Мы заметили, что в некоторых системах процессы Norton не выполняются — в таком случае пропустите этот шаг.
Узнайте больше о об оптимизации ПК и очистке от вредоносных программ в нашей лучшей статье по оптимизации ПК и списке лучших средств защиты от вредоносных программ.
Шаг 2. Щелкните правой кнопкой мыши Пуск> Программы и компоненты.В открывшемся окне найдите Norton AntiVirus, выделите его и нажмите Удалить / Изменить.
Эта кнопка открывает программу удаления интегрированного приложения. У вас будет два варианта удаления: сохранение настроек для переустановки или полное удаление. Выбирайте тот, который вам нужен. Кроме того, при желании программа удаления предложит вам установить стороннее программное обеспечение. Следуйте процессу удаления и дождитесь его завершения.
Шаг 3. Большая часть программы была удалена, но обычно ненужные папки с файлами остаются на ПК, особенно после длительного использования программы.Их особенность в том, что они скрыты для обычного пользователя, поэтому многие даже не подозревают об их существовании. Итак, давайте сделаем его видимым: откройте Проводник> Параметры папки и установите флажок Показывать скрытые файлы и папки.
Затем проверьте следующие пути на наличие остаточных файлов (и удалите, если есть):
- C: / Users / Name / AppData / Local
- C: / Пользователи / Имя / AppData / Роуминг
- C: / ProgramData
Шаг 4. Последним шагом для полного удаления Norton Antivirus является очистка записей реестра, которые остаются после удаления любой программы.Эти инструкции могут показаться сложными и не совсем безопасными для неопытных пользователей. Мы рекомендуем использовать специальную программу для очистки реестра (бесплатный CCleaner, платный Uninstall Tool и т. Д.).
Откройте реестр. Нажмите WIN + R, введите в окне regedit и нажмите OK. Сделайте резервную копию реестра на всякий случай. Щелкните Файл> Экспорт. Укажите имя файла и место для его сохранения (этот файл будет резервной копией реестра). Щелкните Сохранить. Важно выработать привычку делать резервную копию реестра каждый раз, прежде чем вносить в него изменения.
Это убережет вас от непредвиденных последствий и неправильных действий. Вам необходимо удалить папки и / или файлы с остаточными записями реестра. Используйте CTRL + F для вызова поиска и введите Norton . Щелкните правой кнопкой мыши найденные папки или файлы и нажмите Удалить. Затем нажмите F3, чтобы перейти к следующей папке, и повторяйте процесс до тех пор, пока не отобразится уведомление о завершении поиска.
ЗаключениеПомните, что процесс удаления антивируса Norton можно считать завершенным только после перезагрузки компьютера.Однако для простоты процесса и большей безопасности мы рекомендуем использовать специальное программное обеспечение, созданное для этих задач. Если вам сложно выбрать такую программу, дополнительную информацию можно найти в нашей статье 7 лучших деинсталляторов.
.