Как обновить Skype (Скайп) до последней версии бесплатно
В наше время программа Skype известна и востребована миллионами людей во всем мире. Желание обновить скайп бесплатно возникает у большинства пользователей, ведь с появлением новой версии возникает больше возможностей и новых преимуществ, с помощью которых можно усовершенствовать коммуникации данного ресурса, увеличить скорость и обеспечить комфорт и практичность в использовании. В старом варианте, программа уже не актуальна и многие пользователи оставляют жалобы на то, что они не могут совершить авторизацию в системе. Это обусловлено тем, что компания Microsoft отказывается от старых вариантов Skype с выпуском до 2014 года.
| Рекомендуем!InstallPack | Стандартный установщик | |
|---|---|---|
| Официальный дистрибутив Skype | ||
| Тихая установка без диалоговых окон | ||
| Рекомендации по установке необходимых программ | ||
| Пакетная установка нескольких программ |
skajp-skachat-besplatno.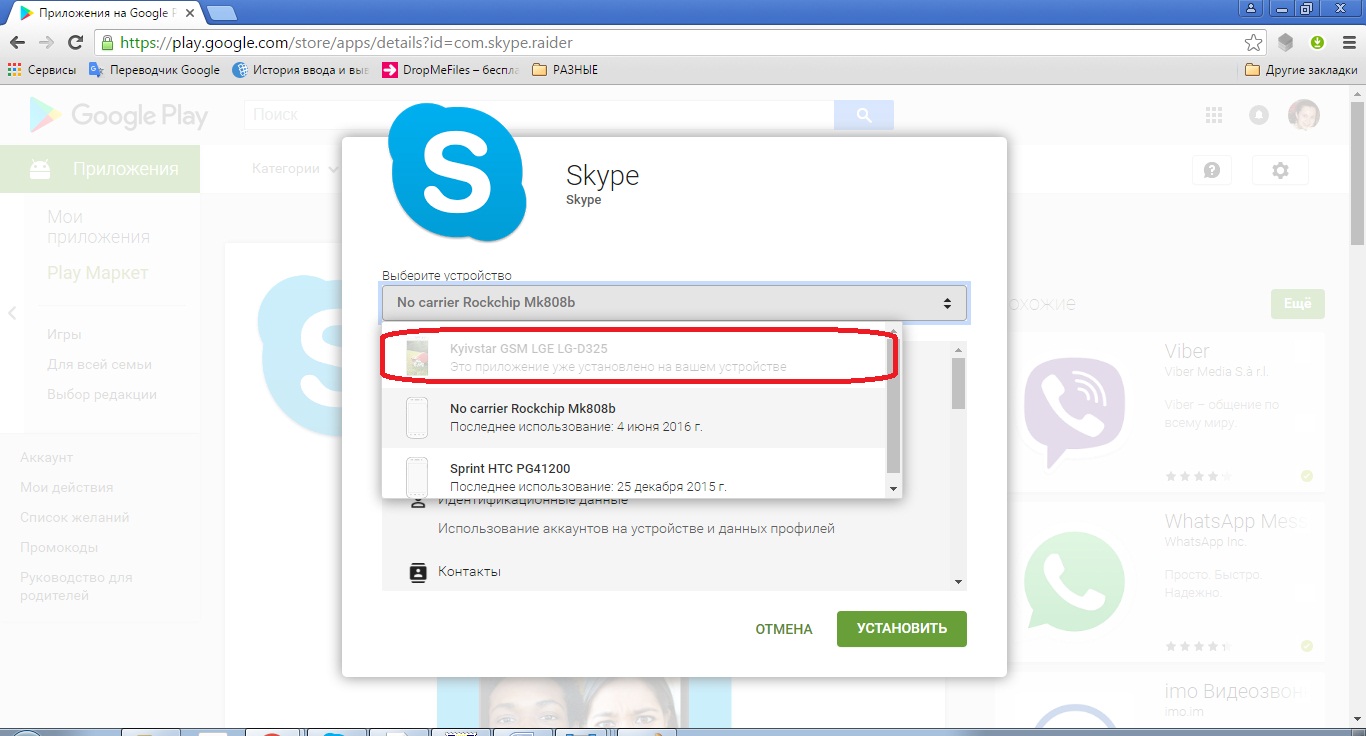 rf рекомендует InstallPack, с его помощью вы сможете быстро установить программы на компьютер, подробнее на сайте.
rf рекомендует InstallPack, с его помощью вы сможете быстро установить программы на компьютер, подробнее на сайте.
В случае, если Вы не обновите программу, Вы просто не сможете использовать старую версию. Разработчики программы нацелены на то, чтобы каждый пользователь использовал все возможности системы, начиная от усовершенствованного качества и заканчивая высоким уровнем надежности и конфиденциальности. Именно такой является самая новая разработка Skype. Для того, чтобы каждый пользователь смог использовать последние разработки, специалисты иногда эксплуатируют старый вариант программы для всяческих устройств. Обновить систему очень легко. После обновления для Вас станут доступными новейшие разработки, над которыми трудились профессионалы. О том, как воспользоваться более свежей версией, мы обсудим в этом уроке.
Как обновить скайп до последней версии ?
Обновить скайп бесплатно можно, скачав его на официальном сайте www.skype.com . Лично я, редко занимаюсь обновлением программ, ведь это занимает достаточно много времени, так как на ПК имеется более десятка разных установленных ресурсов.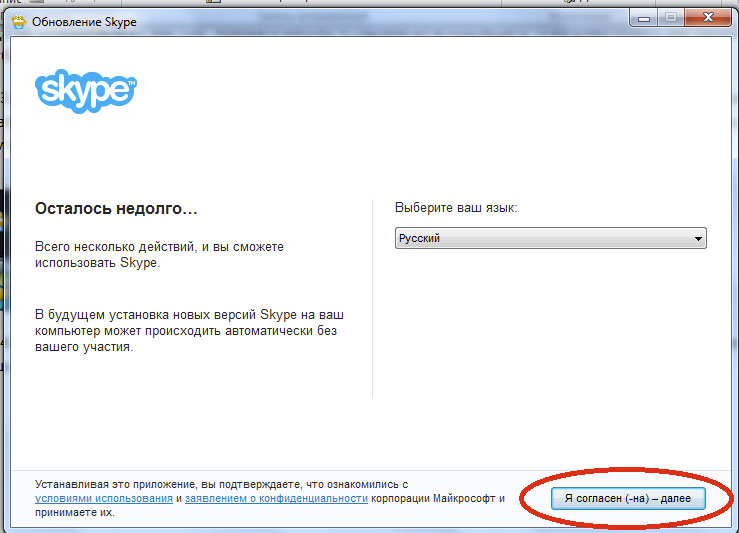
Как уже говорилось выше, обновить скайп бесплатно можно на официальном портале или на нашем сайте http://скайп-скачать-бесплатно.рф. Осуществите вход в систему и перейдите в меню: «Инструменты» и 
Но бывают разные случаи. К примеру, если к ПК подключен интернет с определенным лимитом, либо заниматься обновлением системы можно строго в установленное время. В данном случае от автоматической установки следует отказаться. Как поступить в такой ситуации?
В верхнем угле нажмите «Помощь» и на строку «Проверить на наличие обновлений».
Если Ваша программа обновлена до последней версии, поступит соответствующий сигнал:
При наличии старой системы, в диалоговом окне, нажмите на: «Установить новую версию». Ставим галочку и нажимаем на ОК.
Все следующие этапы проходятся интуитивно на доступном языке, просто следите за командами мастера загрузки. Дальнейшие действия, которые Вам необходимо произвести в процессе обновления системы, выглядят следующим образом: загрузится новая программа; закроется; установится; осуществится автоматический запуск. По-моему, все детали перечислил, в будущем, я думаю, что Вы справитесь с этим процессом.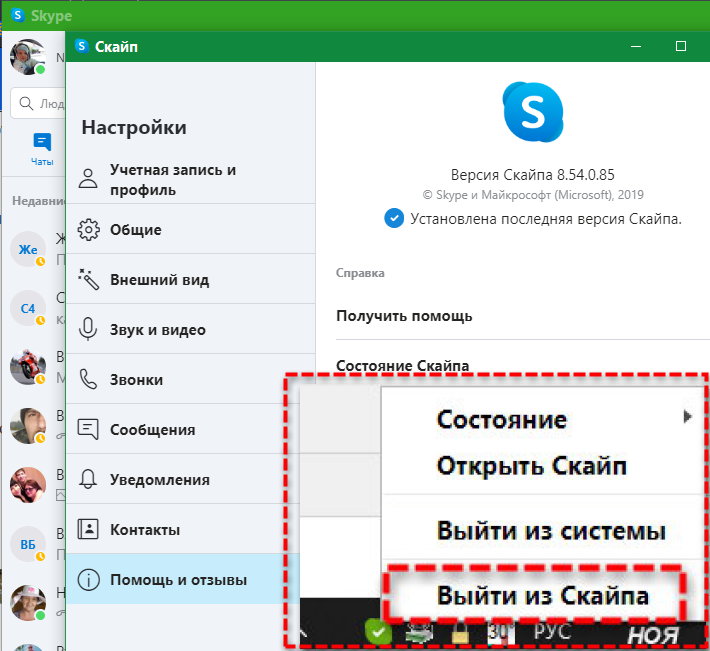
Как обновить Скайп до последней версии. Бесплатные обновления
Данная программа постоянно получает свежие версии, в которых доработаны функции и безопасность. Рассмотрим подробнее данную функцию.
Скайп постоянно совершенствуется, выпуская обновления и новые версии. Их вы можете загрузить с официальных ресурсов абсолютно бесплатно.
Как обновить Скайп до последней версии
Если у вас уже установлен Скайп, вы сможете легко и автоматически получать все требуемые версии сервиса:
Функция автоматического апгрейда программы
Эта опция в Скайпе, обслуживаемом на русском языке, устанавливается по умолчанию, и позволяет получать все новые последние обновления Скайпа даже без вашего участия. Вы можете перезагрузить и отключить ее через меню «Настройки» — «Автоматическое обновление»:
Необходимая кнопка
В этом случае наличие свежих версий вы можете проверять с помощью раздела «Помощь» в главном меню.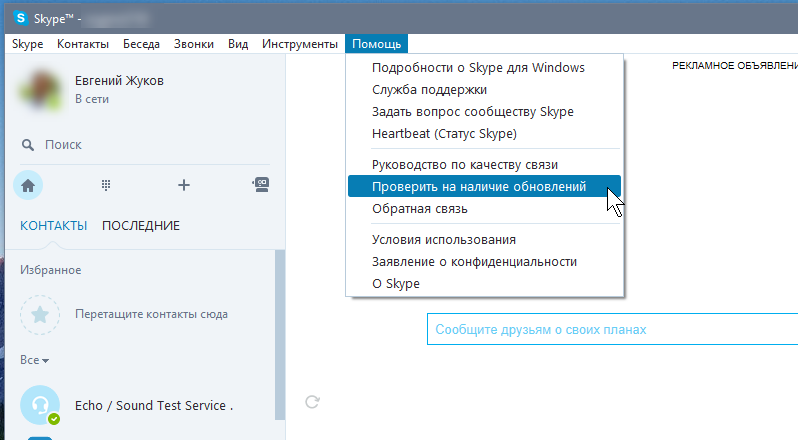 Войдите в «Проверить на наличие обновлений» и бесплатно обновите Скайп, если ваша версия нуждается в апгрейде:
Войдите в «Проверить на наличие обновлений» и бесплатно обновите Скайп, если ваша версия нуждается в апгрейде:
Проверка на наличие новых версий
Вернуться к автоматической загрузке обновлений можно в любой момент, достаточно выбрать соответствующий пункт:
Включить автоматическую загрузку
За обновления программы отвечает исполняемый файл «Skype updater». Что это файл не навредит работе компьютера, гарантирует загрузка обновлений из официальных источников.
Нужно ли обновлять программу? Каждый пользователь решает это для себя, так как Skype обновить бесплатно вы сможете в любой момент, а восстановить устаревшую версию вам уже не удастся. При этом обновление более ранних версий также приостанавливается. То есть вы не сможете ни за плату, ни бесплатно скачать обновления Skype для них просто в силу того, что они не выпускаются.
Вы можете скачать обновленную версию Скайпа бесплатно с официальной страницы www.skype.com в любое время, когда вам потребуется:
Загрузка программы с официального сайта
Видео:
youtube.com/embed/DFYsqEIxImo» allowfullscreen=»» frameborder=»0″/>
Автор: Евгений Винокуров
Обновление skype для android. Как выполнить обновление Skype для андроид? Настройка автоматического обновления
Разработчики уделяют особое внимание выходу обновлений системы после выпуска финальной версии ПО. В процессе разработки допускается множество ошибок и неточностей, исправлением которых занимаются соответствующие специалисты. Помимо прочего, новые версии часто расширяют стандартный функционал. Сегодня же мы поговорим о том, как обновить Скайп с учетом специфики разных ОС. В процессе повествования рассмотрим сильные стороны проекта, особенности вышеназванной процедуры.
Процедура обновления Skype
Как говорилось ранее, выход обновления – свидетельство работы ответственных лиц над улучшением функционала, исправлением багов и ошибок исходного кода.
Для удобства восприятия разобьем дальнейшее повествование на несколько логических блоков.
Как обновить Скайп на компьютереДля удобства пользователей мессенджер использует функцию автоматического обновления системы. Это, с одной стороны, удобно, но также создается дополнительная нагрузка на «железо» актуального устройства.
Обновление для Windows
Как обновить Скайп на компьютере вручную? Процедура довольно простая:
Как деактивировать автообновление
Почему не обновляется Скайп
В работу стандартных механизмов системы могут вмешаться факторы деструктивного характера. Существуют десятки причин, почему Скайп не обновляется, мы же перечислим только основные:
- Активность антивируса – перед установкой новой версии убедитесь в отсутствии вирусной активности, добавьте приложение в «белый» список.
- Нестабильное Интернет-соединение – нарушение процедуры скачивания требуемых файлов может иметь фатальные последствия для всей процедуры.

- Баги системы – убедитесь в работоспособности ПО перед началом его обновления.
Поймите, вас никто не заставляет скачивать дистрибутивы или другие файлы со внесенными изменениями. Пользуйтесь проверенной версией, которая демонстрирует работоспособность на протяжении длительного времени.
Одной из причин, почему Скайп не обновляется, может быть несовместимость приложения и «железа» рассматриваемого устройства (хотя такое встречается редко). Проверьте, что ваше устройство удовлетворяет .
Приветствую!
Программа Skype является клиентом для одноименного интернет сервиса, а потому, имеет тенденцию к частому обновлению. В новых версиях зачастую не только исправляются найденные баги и ошибки, но ещё и вносятся улучшения в алгоритмы передачи аудио и видео информации. Всё это позволяет программе Скайп работать эффективно и отвечать современным требованиям и вызовам.
Именно поэтому важно поддерживать программу Skype в актуальном состоянии, вовремя устанавливая последнюю версию программы.
В данном материале будет подробно рассказано о том, как обновить Скайп на компьютере под управлением Windows XP, Vista, 7, 8 и последней Windows 10.
Обновление Skype можно произвести несколькими способами:
1) Воспользоваться инструментом обновления в самой программе.
2) Обновлением через скачанный с официального сайта инсталляционный дистрибутив Skype. Данный способ поможет обновить Скайп, если предыдущий способ по каким-либо причинам не работает должным образом и не обновляет Скайп в автоматическом режиме.
Как обновить Skype через саму программу – инструкция
Наиболее простым и быстрым способом является обновление Skype собственными силами. Для этого в программе имеется соответствующая опия.
Данная возможность включена по умолчанию – при запуске приложения происходит процесс обращения к официальному сайту, на котором проверяется актуальная версия Skype. Если программа находит обновления, то автоматически скачивает и устанавливает их.
Если в вашем случае так не происходит, то стоит проверить состояние данной опции в настройках.
Для этого в верхнем меню главного окна программы Skype нажмите на пункт Инструменты и в отобразившемся меню нажмите по пункту Настройки …
Будет открыто окно настроек Skype. В нём вам необходимо будет проследовать по пути Дополнительно -> Автоматическое обновление . В итоге вы увидите кнопку включения\отключения обновления Skype.
Если автоматическое обновление Skype отключено, то нажатием этой кнопки вы можете его активировать. После этого сохраните настройки, нажав по кнопке Сохранить .
Вам сталось только перезапустить Skype, и обновление будет загружено и установлено в полностью автоматическом режиме. Произойдёт это, естественно, только в том случае, если используемая на текущий момент версия не является самой свежей.
Если вы уверены в том, что ваша версия Skype не является последней, но, несмотря на включённую опцию автообновления всё равно ничего не происходит, то переходите к способу обновления Скайп через переустановку.
Обновить Скайп – удаляем старую версию и ставим новую
Первым делом нам необходимо удалить Скайп. Откройте меню Пуск , ведите в строку поиска Программы и компоненты и нажмите по найденному одноимённому пункту.
В открывшемся окне выделите приложение Skype и нажмите Удалить .
Более подробно о том, как удалить программу в Windows, можно прочесть в .
После удаления старой версии, вам необходимо будет скачать свежий дистрибутив с официального сайта Skype, а после установить на ваш компьютер. Пошаговая инструкция о том, как это сделать, изложена в статье .
Не беспокойтесь о сохранности ваших контактов, они никуда не пропадут т.к. список контактов привязан к вашему логину в системе и сохранён на самом сервисе Skype.
Также будет и сохранена вся история звонков и переписка, которая остаётся на компьютере, несмотря на удаление самой программы Skype.
Краткий итог
В данном материале был подробно освещён ответ на вопрос «Почему необходимо обновить Скайп», приведены способы для его обновления.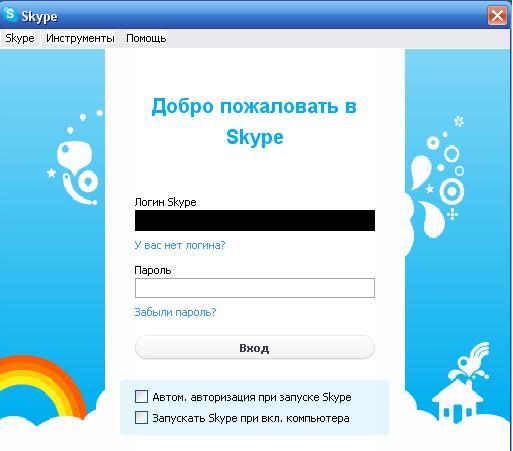 Вы можете задействовать как встроенную в программу функцию автообновления, так и осуществить переустановку программы Скайп, скачав предварительно с официального сайта последнюю версию.
Вы можете задействовать как встроенную в программу функцию автообновления, так и осуществить переустановку программы Скайп, скачав предварительно с официального сайта последнюю версию.
Если у вас остались вопросы, вы можете задать их в комментариях.
Создатели мессенджера с завидной регулярность радуют пользователей Скайп новыми обновлениями, улучшая, дорабатывая и вводя новые функционалы. К сожалению, при наличии новой версии программного обеспечения, старая не всегда успешно проходит авторизацию, следовательно, возникает потребность обновить Скайп до последней версии. Сделать это можно двумя способами, о них и пойдет речь ниже.
Как обновить Скайп на компьютере, ноутбуке и планшете
Обычно приложение самостоятельно время от времени предлагает обновиться. Это происходит перед запуском программы. Окошко оповещения не только сообщает о выходе новый версии, но и само может ей установить. Остается только кликнуть на кнопочке «Установить новую версию».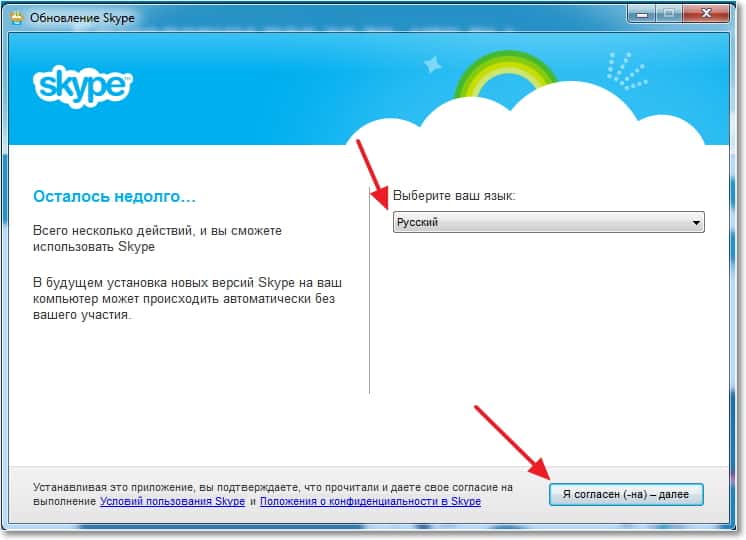
Если постоянные обновления докучают, или вам больше нравится старая версия, существует возможность настройки и отключения этой функции. Для этого кликните на надписи «Инструменты» в верхнем меню окна программы, выберите «Настройки», а затем «Дополнительно». Щелкните на боковой вкладке «Автоматическое обновление» и выключите его.
Не забывайте, что результаты данных манипуляций будут распространяться на все учетные записи вашего компьютера.
После отказа от автоматического обновления, вам придется вручную искать способ освежить свой Скайп.
- На верхней панели меню приложения выберите надпись «Помощь».
- Спуститесь по выпавшему списку и выберите «Проверить на наличие обновлений».
- Система самостоятельно проведет анализ, и в случае необходимости установит последнюю версию программы.
Для некоторых пользователей нет необходимости постоянно обновлять приложение, и дело тут совсем не в привычке. Устаревшие компьютеры просто не смогут соответствовать системным требования усовершенствованных версий мессенджера.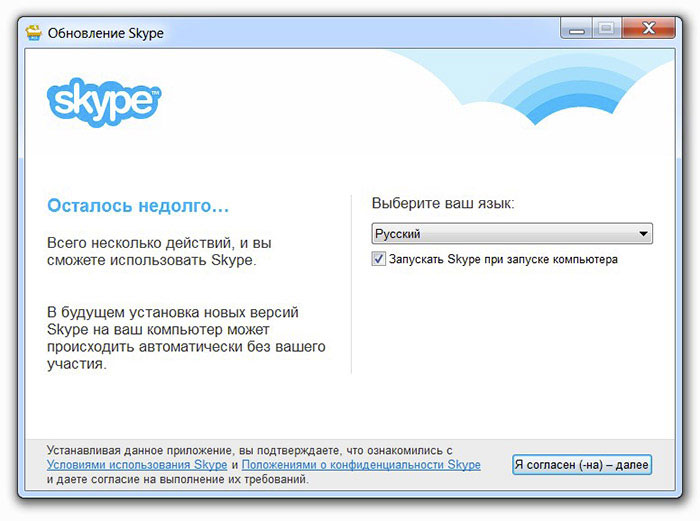 В этом случае лучше всего отказаться от модернизации приложения, чтобы не искать в интернете старую версию для скачки, так как отката до прежней модификации программы нет.
В этом случае лучше всего отказаться от модернизации приложения, чтобы не искать в интернете старую версию для скачки, так как отката до прежней модификации программы нет.
Этот вопрос сейчас очень актуален, особенно в связи с выходом новой, выпущенной совместно с компанией Майкрософт, версии. У многих пользователей старой программы возникла одна и та же проблема: невозможность авторизации без обновления до последней версии. Так как обновить Скайп, и почему с этим могут возникнуть сложности?
Автоматически
Компания объявила, что после 1 и 15 ноября 2018 года старые версии приложения перестанут поддерживаться на десктопах и мобильных устройствах соответственно.
Где посмотреть версию программы
Прежде, чем думать, как обновить Скайп на компьютере или на других устройствах, стоит посмотреть, какая версия установлена у тебя на данный момент. Например, ты думаешь, как обновить Скайп бесплатно на своем устройстве с Виндовс 10, но перед этим проверяешь информацию и понимаешь, что это не требуется. Посмотреть, что за версия у тебя установлена, можно:
Посмотреть, что за версия у тебя установлена, можно:
- На Windows 10: «Меню» — «Дополнительно» — «О программе»
- На приложении для рабочего стола ( , Windows 7, XP, Vista): пункт «Помощь», затем «О Skype»
Хочешь более подробно узнать, как осуществить , читай другую нашу статью.
На телефоне или планшете
Как обновить Skype на устройствах Android – телефоне или планшете? Проще простого. Почти также, — для этого необходимо зайти в Google Play, выбрать нужное приложение и нажать «Обновить». Для таких устройств также подходит вариант с автоматической настройкой обновлений. Чтобы приложение на гаджете обновлялась автоматически, можно воспользоваться уже предложенной нами инструкции для компьютера.
Почему не обновляется Скайп
При обновлении, ты можешь столкнуться с некоторыми неполадками: программа не хочет устанавливать пакеты автоматически, вручную, или Skype не запускается уже после обновления. Как решить этот вопрос?
- Если приложение не желает обновляться, причиной этому может быть отсутствие интернета.
 Без достаточной передачи данных этот процесс невозможен.
Без достаточной передачи данных этот процесс невозможен. - Вполне может оказаться и так, что новых обновлений просто нет и устанавливаться нечему
- Если приложение обновилось, но не желает запускаться, можно попробовать перезагрузить устройство, а в некоторых случаях — и переустановить сам Skype
Совсем не сложно, как именно это сделать описано еще в одной нашей статье.
Разработчики данной программы постоянно представляют пользователям свежие выпуски софта с доработанными функциями, улучшенными возможностями и усовершенствованным качеством связи. Вы можете самостоятельно обновить Скайп или включить опцию «автообновления». Мы расскажем об этих двух способах более подробно.
Как обновить Скайп на компьютере, ноутбуке и планшете
Если у вас уже установлен данный клиент, то вы легко сможете получать новые версии в автоматическом режиме. Эта опция по умолчанию активируется после установки Skype на компьютер и позволяет оперативно загружать обновления.
Найти параметр можно через «Инструменты/Настройки», выбрав раздел «Дополнительно». При желании, вы можете отключить обновление Skype, но для этого вам потребуются права администратора, поскольку изменение указанной настройки затронет пользователей всех учетных записей этого ПК. Если вы решили деактивировать параметр, то проверять наличие обновлений можно следующим образом:
- Откройте раздел «Помощь» (он находится в главном меню).
- Найдите и кликните на команду «Проверить на наличие обновлений».
- Если ваша версия нуждается в апгрейде, то необходимые файлы загрузятся на ПК, а их установка произойдет автоматически.
Есть ли необходимость в постоянном обновлении мессенджера? Это сам для себя решает каждый пользователь: так владельцам старых компьютеров нет смысла скачивать софт самой последней версии, поскольку ПК может попросту не соответствовать высоким запросам приложения и тогда корректная работа будет под угрозой. Обратите внимание, что обновить программу вы сможете всегда, а восстановить прежнее ПО с идентичными функциями и настройками скорее всего не удастся и единственное возможное решение — заново скачивать старую версию.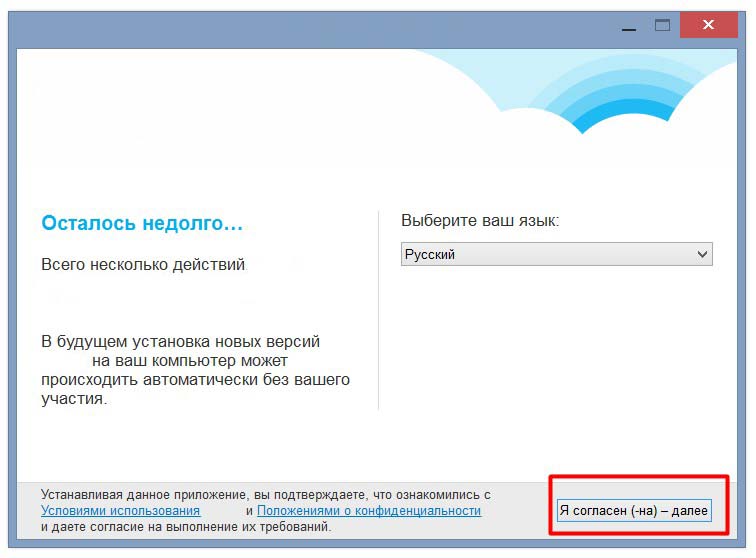
Установить обновление скайпа. Обновить Скайп до последней версии — Как обновить скайп на компьютере
Известна и востребована миллионами людей во всем мире. Желание обновить скайп бесплатно возникает у большинства пользователей, ведь с появлением новой версии возникает больше возможностей и новых преимуществ, с помощью которых можно усовершенствовать коммуникации данного ресурса, увеличить скорость и обеспечить комфорт и практичность в использовании. В старом варианте, программа уже не актуальна и многие пользователи оставляют жалобы на то, что они не могут совершить авторизацию в системе. Это обусловлено тем, что компания Microsoft отказывается от старых вариантов Skype с выпуском до 2014 года.
В случае, если Вы не обновите программу, Вы просто не сможете использовать старую версию. Разработчики программы нацелены на то, чтобы каждый пользователь использовал все возможности системы, начиная от усовершенствованного качества и заканчивая высоким уровнем надежности и конфиденциальности. Именно такой является самая новая разработка Skype. Для того, чтобы каждый пользователь смог использовать последние разработки, специалисты иногда эксплуатируют старый вариант программы для всяческих устройств. Обновить систему очень легко. После обновления для Вас станут доступными новейшие разработки, над которыми трудились профессионалы. О том, как воспользоваться более свежей версией, мы обсудим в этом уроке.
Именно такой является самая новая разработка Skype. Для того, чтобы каждый пользователь смог использовать последние разработки, специалисты иногда эксплуатируют старый вариант программы для всяческих устройств. Обновить систему очень легко. После обновления для Вас станут доступными новейшие разработки, над которыми трудились профессионалы. О том, как воспользоваться более свежей версией, мы обсудим в этом уроке.
Как обновить скайп до последней версии?
Обновить скайп бесплатно можно, скачав его на официальном сайте www.skype.com . Лично я, редко занимаюсь обновлением программ, ведь это занимает достаточно много времени, так как на ПК имеется более десятка разных установленных ресурсов. А что делать, если в Вашем доме несколько компьютеров? Поэтому, обновлению подлежат лишь те системы, которым это действительно необходимо. Если Вы считаете, что заниматься обновлением Skype не стоит, то Вы глубоко ошибаетесь. К примеру, если требуется показать монитор в скайпе, тогда необходима новая версия, ведь в устаревшем варианте, данная функция отсутствует. Если Вы не использовали данную установку, тогда ознакомьтесь с ней более детально.
Если Вы не использовали данную установку, тогда ознакомьтесь с ней более детально.
Как уже говорилось выше, обновить скайп бесплатно можно на официальном портале или на нашем сайте . Осуществите вход в систему и перейдите в меню: «Инструменты» и «Настройки» . Нажмите на вкладку «Дополнительно» и Вы увидите лишь одну кнопку с правой стороны. При автоматическом обновлении системы, появится строка: «Автоматическое обновление системы» . После осуществления данной функции, программа будет заниматься автоматическим поиском новой версии, несмотря на Ваши действия.
Но бывают разные случаи. К примеру, если к ПК подключен интернет с определенным лимитом, либо заниматься обновлением системы можно строго в установленное время. В данном случае от автоматической установки следует отказаться. Как поступить в такой ситуации?
В верхнем угле нажмите «Помощь» и на строку «Проверить на наличие обновлений».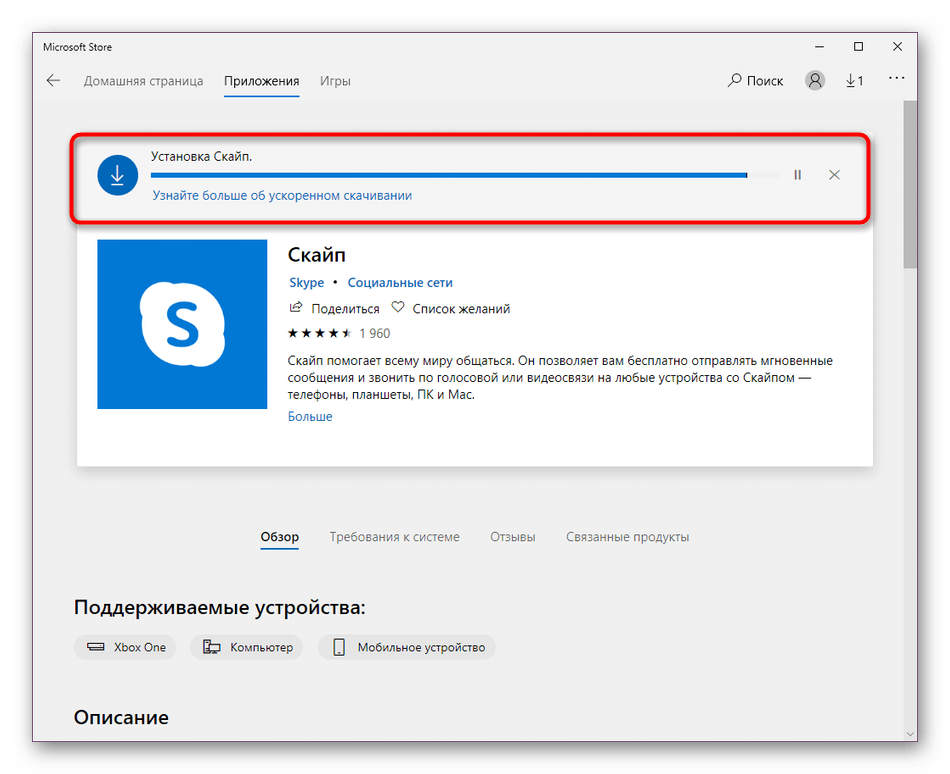
Если Ваша программа обновлена до последней версии, поступит соответствующий сигнал:
При наличии старой системы, в диалоговом окне, нажмите на: «Установить новую версию». Ставим галочку и нажимаем на ОК.
Все следующие этапы проходятся интуитивно на доступном языке, просто следите за командами мастера загрузки. Дальнейшие действия, которые Вам необходимо произвести в процессе обновления системы, выглядят следующим образом: загрузится новая программа; закроется; установится; осуществится автоматический запуск. По-моему, все детали перечислил, в будущем, я думаю, что Вы справитесь с этим процессом. Урок окончен, до скорых встреч на просторах интернета!
Skype является одной из самых популярных средств для общения по сети. Такая востребованность мотивирует разработчиков постоянно улучшать свою программу. Поэтому для Skype на регулярной основе выходят обновления. Некоторые призваны исправить мелкие недочеты, другие же вносят серьезные изменения. Со временем разработчики перестают обслуживать старые версии клиента. В таком случае нужно обновить Skype .
Со временем разработчики перестают обслуживать старые версии клиента. В таком случае нужно обновить Skype .
Изначально программа настроена таким образом, что автоматически устанавливает последние версии. Причем все выполняется в «тихом» режиме, пользователь даже может не замечать изменений. Но в некоторых ситуациях автоматического обновления не происходит. Связано это бывает с медленным подключением к интернету, программными сбоями или ручным отключением этой настройки.
Самостоятельное обновление
Как обновить Скайп на компьютере самостоятельно? Для этого в нем предусмотрена специальная функция. Откройте окно программы, в панели инструментов выберите «Помощь». Во всплывающем списке кликните на соответствующий пункт. Начнется проверка, согласитесь на то, что клиент обновится до последней версии.
Скорость процесса зависит от мощности компьютера и состояния интернет-соединения, но обычно все занимает несколько минут.
Переустановка на последнюю версию
Иногда случается, что Скайп не обнаруживает последнюю версию, хоть она и вышла.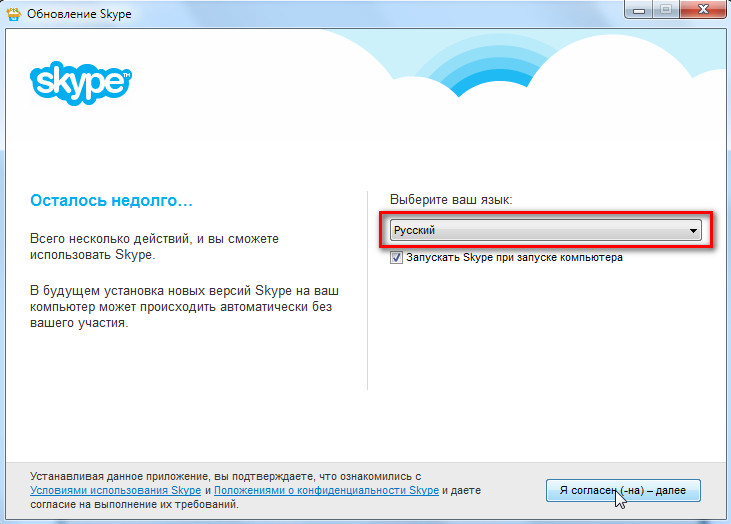 В таком случае лучшим решением будет его переустановка. Для начала закройте программу и полностью удалите ее. Рекомендуется для этого использовать CCleaner, но подойдут и внутренние средства системы. Теперь на официальной странице Skype.com скачайте последнюю версию и установите ее. Скорее всего, вам придется заново войти авторизоваться. При этом все данные не потеряются. Они хранятся на серверах Microsoft, поэтому переписки и контакты останутся.
В таком случае лучшим решением будет его переустановка. Для начала закройте программу и полностью удалите ее. Рекомендуется для этого использовать CCleaner, но подойдут и внутренние средства системы. Теперь на официальной странице Skype.com скачайте последнюю версию и установите ее. Скорее всего, вам придется заново войти авторизоваться. При этом все данные не потеряются. Они хранятся на серверах Microsoft, поэтому переписки и контакты останутся.
Настройка автоматического обновления
Чтобы лишний раз не заморачиваться с версиями Skype, можно включить режим, когда клиент будет обновляться автоматически. Обычно эта функция включена, но иногда бывает иначе. В таком случае откройте настройки с меню «Инструменты». Там нужна вкладка «Дополнительно». В ней перейдите в раздел «Автоматическое обновление».
Здесь можно переключать режимы обновления. Когда настройка завершена, сохраните изменения и перезагрузите систему.
Сейчас программой Скайп пользуются сотни миллионов пользователей по всему миру. И вопрос, как обновить Скайп до последней версии, актуален как никогда ранее, потому что с выходом обновлений пользователям открываются дополнительные функции и возможности, благодаря которым, можно сделать общение через Skype еще более комфортным, быстрым и удобным. Поэтому пользоваться старыми версиями я вам крайне не рекомендую, а как загрузить самую новую, я вам сейчас подробно объясню.
И вопрос, как обновить Скайп до последней версии, актуален как никогда ранее, потому что с выходом обновлений пользователям открываются дополнительные функции и возможности, благодаря которым, можно сделать общение через Skype еще более комфортным, быстрым и удобным. Поэтому пользоваться старыми версиями я вам крайне не рекомендую, а как загрузить самую новую, я вам сейчас подробно объясню.
Я сам не очень часто обновляю программы. Если их обновлять, то можно целый день просидеть за компьютером, потому что установлено не один десяток программ. А если в вашей квартире 3-4 компьютера, как у меня? Отсюда можно сделать вывод – обновлять надо те программы, которые в этом нуждаются. Если вы думаете, что обновлять такую программу, как скайп нет смысла, то это ошибочное мнение. Например, если надо показать экран в скайпе, то надо новую версию, так как этой функции попросту нет в старой. Если не пользовались данной функцией, то можете с ней ознакомиться: « ».
Обновление Skype
Зайдите в Skype, потом проходим в меню «Инструменты», затем в «Настройки».
Открываем вкладку «Дополнительно». Справа есть только одна кнопка. Если Skype обновляется автоматически, то она будет называться «Выключить автоматическое обновление», если «Включить автомат. обновление» — значит надо на неё нажать.
Соответственно, после активации этой функции, Скайп будет искать новые версии программы самостоятельно, в независимости от ваших действий.
Однако ситуации бывают разные. Вдруг на компьютере временно установлен лимитный интернет или обновлять программы можно только в определенное время. Тогда автоматическое обновление, конечно же, стоит отключить. Возникает вопрос, как обновить Скайп до последней версии в данном случае?
Нажмите «Помощь» в верхнем меню. Во всплывающем меню следует кликнуть по пункту: «Проверить на наличие обновлений».
В том случае, если ваш Скайп обновлен до последней версии, то появится вот такое сообщение:
При установленной старой версии, в диалоговом сообщении, выберите «Установить новую версию».
Оставляем галочку по умолчанию, жмем «ОК».
Дальнейшие действия выполняются на интуитивно понятном уровне, просто следуйте указаниям мастера установки. Последовательность шагов, которые вы будете проходить во время обновления скайпа следующие: скачается новый скайп – закроется – установится – автоматически запустится. Вроде ничего не пропустил, думаю, вы и сами дальше разберетесь.
Вот и все! До скорых встреч на просторах сети!
Скайп существует уже более 15 лет и, как любая другая программа, периодически обновляется. Некоторые пользователи сталкиваются с проблемой, когда не получается обновить Скайп: он попросту выдает ошибку. Можно, конечно, проигнорировать это и не устанавливать обновления, но последствия этого вы ощутите после выхода еще нескольких обновлений. Функционал старой версии будет существенно ограничен, и проблему в любом случае необходимо будет решить. В статье вы узнаете, почему не обновляется Скайп и как это исправить.
Прежде чем предпринимать какие-либо радикальные шаги, последовательно проверьте следующее:
- Убедитесь, что у вас нет проблем с самим интернетом.
 Эта причина самая распространенная и решается переподключением к сети интернет и закрытием таких фоновых приложений, как uTorrent, Download Master и т. д., которые забирают основной объем трафика. В некоторых ошибка при обновлении может возникать по вине провайдера.
Эта причина самая распространенная и решается переподключением к сети интернет и закрытием таких фоновых приложений, как uTorrent, Download Master и т. д., которые забирают основной объем трафика. В некоторых ошибка при обновлении может возникать по вине провайдера. - Проверьте, не блокирует ли ваш антивирус сетевой трафик. Некоторые антивирусы могут блокировать входящий и исходящий трафик приложений. В этом случае Скайп обновить невозможно, так как клиенту не удается связаться с сервером. Отключите ваш антивирус и после этого повторите процесс. Не забудьте после обновления снова включить защиту.
- Автоматическое обновление отключено. Проверить этот пункт можно, перейдя в главные настройки Скайпа и открыв подменю «Дополнительно». Во вкладке «Автоматическое обновление» нажмите «Включить».
Ручное обновление Скайпа
Если все вышеперечисленное проверено, но Skype не обновляется, попробуйте выполнить обновление вручную. Сделать это можно 2 способами:
- Откройте клиент Скайп, разверните меню «Помощь» и нажмите «Проверить наличие обновлений». Программа свяжется с сервером и, если есть новая версия, предложит обновить Скайп на нее.
- Перейдите на официальную страницу загрузки https://www.skype.com/ru/download-skype/skype-for-computer/ и скачайте веб-установщик Скайп на Windows 7.
Запустите его с правами администратора. После запуска клиента будет автоматически запущена процедура обновления Skype.
Если решить проблему не удалось, стоит попробовать выполнить чистую установку.
Полная переустановка клиента
Не устанавливается обновление в некоторых случаях из-за сбоя в операционной системе или повреждения компонентов самой программы. Из-за этого при обновлении Skype появится ошибка. В данном случае самым эффективным вариантом будет полное удаление и затем повторная установка Скайпа. Чтобы удалить программу, из меню «Пуск» запустите панель управления и откройте «Программы и компоненты».
В списке найдите Skype, выделите его и вверху нажмите кнопку «Удалить». В течение нескольких минут клиент будет удален с вашего компьютера.
Если Скайп не найден, переходите дальше. Далее необходимо очистить реестр и временные файлы от остатков программы. Для этого скачайте бесплатную утилиту CCleaner и во вкладке «Очистка» нажмите кнопку «Очистить». Временные файлы и корзина будут очищены.
Примечание : программа также удалит кэш, историю просмотров и сохраненные пароли со всех используемых вами браузеров. Если не хотите их очищать, перед запуском процедуры снимите соответствующие галочки напротив каждого из браузеров.
Теперь необходимо выполнить очистку реестра. Перейдите во вкладку «Реестр» и нажмите «Поиск проблем». Программа просканирует системный реестр на поиск проблемных веток и мусора, после чего выдаст результат на экран. Нажмите «Исправить», чтобы устранить найденные проблемы. Остатки Skype в этом случае будут удалены.
После этого можно устанавливать Скайп. Вы можете либо скачать веб-установщик (обычно скачивается по умолчанию), либо загрузить полный установочный пакет по ссылке www.skype.com/go/getskype-msi . Запустите скачанный пакет от имени администратора и следуйте инструкциям мастера установки. По завершении инсталляции вы получите самую последнюю версию Скайпа.
Теперь, в случае если Скайп не обновляется, вы знаете, что делать, и эта проблема больше не доставит вам хлопот. И если вам кто-то скажет: «Не могу обновить Skype», – вы знаете, как решить эту проблему.
Разработчики данной программы постоянно представляют пользователям свежие выпуски софта с доработанными функциями, улучшенными возможностями и усовершенствованным качеством связи. Вы можете самостоятельно обновить Скайп или включить опцию «автообновления». Мы расскажем об этих двух способах более подробно.
Как обновить Скайп на компьютере, ноутбуке и планшете
Если у вас уже установлен данный клиент, то вы легко сможете получать новые версии в автоматическом режиме. Эта опция по умолчанию активируется после установки Skype на компьютер и позволяет оперативно загружать обновления.
Найти параметр можно через «Инструменты/Настройки», выбрав раздел «Дополнительно». При желании, вы можете отключить обновление Skype, но для этого вам потребуются права администратора, поскольку изменение указанной настройки затронет пользователей всех учетных записей этого ПК. Если вы решили деактивировать параметр, то проверять наличие обновлений можно следующим образом:
- Откройте раздел «Помощь» (он находится в главном меню).
- Найдите и кликните на команду «Проверить на наличие обновлений».
- Если ваша версия нуждается в апгрейде, то необходимые файлы загрузятся на ПК, а их установка произойдет автоматически.
Есть ли необходимость в постоянном обновлении мессенджера? Это сам для себя решает каждый пользователь: так владельцам старых компьютеров нет смысла скачивать софт самой последней версии, поскольку ПК может попросту не соответствовать высоким запросам приложения и тогда корректная работа будет под угрозой. Обратите внимание, что обновить программу вы сможете всегда, а восстановить прежнее ПО с идентичными функциями и настройками скорее всего не удастся и единственное возможное решение — заново скачивать старую версию.
Skype 7.41 требует обновить или выйти. Остаёмся на старой версии.
Приветствую! Программа Skype является клиентом для одноименного интернет сервиса, а потому, имеет тенденцию к частому обновлению. В новых версиях зачастую не только исправляются найденные баги и ошибки, но ещё и вносятся улучшения в алгоритмы передачи аудио и видео информации. Всё это позволяет программе Скайп работать эффективно и отвечать современным требованиям и вызовам.
Именно поэтому важно поддерживать программу Skype в актуальном состоянии, вовремя устанавливая последнюю версию программы.
В данном материале будет подробно рассказано о том, как обновить Скайп на компьютере под управлением Windows XP, Vista, 7, 8 и последней Windows 10.
Обновление Skype можно произвести несколькими способами:
1) Воспользоваться инструментом обновления в самой программе.
2) Обновлением через скачанный с официального сайта инсталляционный дистрибутив Skype. Данный способ поможет обновить Скайп, если предыдущий способ по каким-либо причинам не работает должным образом и не обновляет Скайп в автоматическом режиме.
Как обновить Скайп на компьютере
Для удобства пользователей мессенджер использует функцию автоматического обновления системы. Это, с одной стороны, удобно, но также создается дополнительная нагрузка на «железо» актуального устройства.
Описанная далее инструкция относится только к старым версиям программы. В последнем Skype для Виндовс изначально активировано автообновление, и каким-либо способом его выключить нельзя.
Обновление для Windows
Как обновить Скайп на компьютере вручную? Процедура довольно простая:
- Активируем мессенджер, переходим во вкладку «Помощь», там – «Проверить наличие обновлений».
- Система выдает ответ об отсутствии/наличии «свежей» версии ПО.
- Всплывает окно с предложением загрузить последние изменения, соглашаемся с ним.
Как деактивировать автообновление
Отключить обновление Скайпа можно с помощью пунктов приведенной ниже пошаговой инструкции:
- Запускаем приложение, переходим в пользовательские настройки.
- Выбираем пункт «Дополнительно», где снимаем галочку с надписи «Автоматическое обновление».
- Подтверждаем действие с помощью соответствующей кнопки.
Как при ручной, так и при автоматическом обновлении сохраняется баланс денежных средств, история переписок и список контактов.
Обновление для Linux
Специфическая ОС имеет ряд особенностей, которые влияют на процесс получения последних изменений системы. В нашем случае понадобится удаление старой версии и установка более новой.
О том, как обновить Скайп на Линуксе, нам расскажет следующая пошаговая инструкция:
- Запускаем браузер и переходим на официальный сайт проекта.
- Скачиваем deb-пакет с мессенджером, предназначенный для Ubuntu.
- Двойным кликом активируем установщик и ждем завершения процедуры (можно воспользоваться и командами в терминале).
Дополнительно установленный репозитарий гарантирует обновление системы и программного обеспечения.
Подробно процесс установки Skype в Linux расписан в этой статье.
Для получения последних изменений Skype можно воспользоваться snap-пакетом с последующей установкой через Центр приложений Ubuntu.
Отключение обновлений в Skype 8
В Skype версии 8 разработчики, к сожалению, вообще отказались от предоставления пользователям возможности отключения обновлений. Тем не менее, при необходимости есть вариант решения данной проблемы не совсем стандартным методом.
- Откройте «Проводник» и перейдите по адресу по следующему шаблону:
C:\Users\папка_пользователя\AppData\Roaming\Microsoft\Skype for DesktopВместо значения «папка_пользователя» нужно указать название своего профиля в Windows. Если в открывшейся директории вы увидите файл под названием «skype-setup.exe», то в этом случае щелкайте по нему правой кнопкой мыши (ПКМ) и выберите вариант «Удалить». Если указанный объект вы не обнаружите, пропускайте этот и следующий шаг.
- При необходимости подтвердите удаление, нажав в диалоговом окне кнопку «Да».
- Откройте любой текстовый редактор. Можно, например, использовать стандартный Блокнот Windows. В открывшемся окне впишите любой произвольный набор символов.
- Далее открывайте меню «Файл» и выбирайте пункт «Сохранить как…».
- Откроется стандартное окно сохранения. Перейдите в нем по тому адресу, шаблон которого был указан в первом пункте. Щелкните по полю «Тип файла» и выберите вариант «Все файлы». В поле «Имя файла» введите наименование «skype-setup.exe» без кавычек и щелкайте «Сохранить».
- После того как файл сохранен, закрывайте Блокнот и снова открывайте «Проводник» в той же директории. Щелкайте по недавно созданному файлу skype-setup.exe ПКМ и выбирайте «Свойства».
- В открывшемся окне свойств установите галочку около параметра «Только чтение». После этого нажимайте «Применить» и «OK».
После вышеуказанных манипуляций автоматическое обновление в Skype 8 будет отключено.
Если же вы желаете не просто отключить обновление в Skype 8, но вернуться на «семерку», то прежде всего, требуется удалить текущую версию программы, а затем установить более ранний вариант.
Урок: Как установить старую версию Скайпа
После переустановки обязательно произведите отключение обновления и уведомлений, как указано в первых двух разделах данной инструкции.
Как видим, несмотря на то, что автоматическое обновление в Скайпе 7 и в более ранних версиях данной программы отключить довольно легко, после этого будут надоедать постоянные напоминания о необходимости обновления приложения. Кроме того, обновление все равно будет загружаться в фоновом режиме, хотя и не будет устанавливаться. Но с помощью определенных манипуляций можно все-таки избавиться и от этих неприятных моментов. В Skype 8 отключить апдейты не так просто, но при необходимости это тоже можно сделать, применив некоторые хитрости.
Мы рады, что смогли помочь Вам в решении проблемы. Добавьте сайт Lumpics.ru в закладки и мы еще пригодимся вам. Отблагодарите автора, поделитесь статьей в социальных сетях.
Опишите, что у вас не получилось. Наши специалисты постараются ответить максимально быстро.
Как обновиться Скайп на телефоне
Как и в версии для Windows, программа автоматически ищет новые пакеты с обновлениями, при условии, что данная функция активирована. Как только смартфон подключается к Сети, встроенные алгоритмы активируются и организуют поиск требуемых файлов.
Обновление на Android
О том, как обновиться Скайп на телефоне вручную, расскажет следующий перечень шагов:
- Переходим в Play Market.
- В поиске вписываем Skype.
- Нажимаем кнопку «Обновить».
Обновление на iOS
Для обновление Skype на iPhone необходимо перейти в App Store и по новой установить приложение. Подробнее об установке и ссылка на скачивание вы найдете в этой статье.
Отключение автоматического обновления
- Отключить автоматическое обновление в Скайпе не доставит особенных проблем. Для этого, переходим по пунктам меню «Инструменты» и «Настройки».
- Далее, переходим в раздел «Дополнительно».
- Кликаем по наименованию подраздела «Автоматическое обновление».
- Данный подраздел имеет всего одну кнопку. При включенном автоматическом обновлении она называется «Выключить автоматическое обновление». Кликаем по ней, чтобы отказаться от загрузки обновлений в автоматическом режиме.
.
После этого, автообновление Скайпа будет отключено.
Почему не обновляется Скайп
В работу стандартных механизмов системы могут вмешаться факторы деструктивного характера. Существуют десятки причин, почему Скайп не обновляется, мы же перечислим только основные:
- Активность антивируса – перед установкой новой версии убедитесь в отсутствии вирусной активности, добавьте приложение в «белый» список.
- Нестабильное Интернет-соединение – нарушение процедуры скачивания требуемых файлов может иметь фатальные последствия для всей процедуры.
- Баги системы – убедитесь в работоспособности ПО перед началом его обновления.
Поймите, вас никто не заставляет скачивать дистрибутивы или другие файлы со внесенными изменениями. Пользуйтесь проверенной версией, которая демонстрирует работоспособность на протяжении длительного времени.
Одной из причин, почему Скайп не обновляется, может быть несовместимость приложения и «железа» рассматриваемого устройства (хотя такое встречается редко). Проверьте, что ваше устройство удовлетворяет минимальные системные требования Skype.
С применением встроенного инструмента Windows 7
Регулярный апгрейд утилиты можно настроить и через «Центр обновления Виндовс 7». Главное, чтобы в этом инструменте системы был инсталлирован автоматический режим апгрейда всех утилит установленных в ПК, а процесс обновления Skype имел статус «Важное».
При этом даже при неактивной функции апгрейда в самой утилите она все равно будет исправно обновляться, и владелец компьютера всегда сможет работать в последней версии программы.
Примечание: после обновления ПО вся информация пользователя сохраняется, в том числе и его контакты.
Перезагрузка приложения
Алгоритм перезагрузки программы Skype на ноутбуке практически ничем не отличается от аналогичной задачи на обычном персональном компьютере.
Собственно, как таковой кнопки перезагрузки у этой программы нет. Поэтому, перезагрузка Скайп заключается в завершении работы данной программы, и в последующем её включении.
Внешне больше всего похож на стандартную перезагрузку приложений выход из аккаунта Skype. Для того, чтобы сделать это, кликаем по разделу меню «Skype», и в появившемся списке действий выбираем значение «Выход из учетной записи».
Можно выйти из аккаунта, кликнув по значку Скайпа на Панели задач, и выбрав в открывшемся списке пункт «Выход из учетной записи».
При этом, окно приложения сразу закроется, а затем запустится вновь. Правда, на этот раз откроется не аккаунт, а форма входа в учетную запись. Тот факт, что окно полностью закрывается, а потом открывается, создает иллюзию перезагрузки.
Чтобы по-настоящему перезагрузить Скайп, нужно выйти из него, а потом заново запустить программу. Выйти из Скайпа можно двумя способами.
Первый из них представляет выход с помощью клика по значку Skype на Панели задач. При этом, в открывшемся списке нужно выбрать вариант «Выход из Skype».
Во втором случае, нужно выбрать пункт с точно таким же названием, но, уже кликнув по значку Скайпа в Области уведомлений, или как её по другому называют, в Системном трее.
В обоих случаях появится диалоговое окно, которое спросит, действительно ли вы хотите закрыть Скайп. Для закрытия программы, нужно согласиться, и нажать на кнопку «Выйти».
После того, как приложение будет закрыто, для того, чтобы полностью завершить процедуру перезагрузки, нужно запустить Скайп заново, кликом по ярлыку программы, или непосредственно по исполняющему файлу.
Методом деинсталляции и затем чистой установки актуальной модификации Skype
Необходимо сделать следующие несколько шагов:
Предупреждение: утилита бесплатно доступна и на множестве сторонних сайтов, однако нежелательно скачивать установочный файл из неофициального источника. Пользователь таким образом рискует заразить свой ПК вредоносными программами.
- Скачать файл с «www.skype.com/intl/ru/download/» и установить его, кликнув по зеленой клавише «Загрузить прямо сейчас»;
- После этого произойдет переброс пользователя на ресурс с подходящей модификацией «Скайпа» для функционирующей версии «Семерки» в ПК;
- В отобразившемся меню надо согласиться с рекомендацией скачать и выполнить установку утилиты. Сначала кликнуть «Сохранить» и подождать завершения процесса сохранения дистрибутива приложения в память ПК;
- Затем щелкнуть «Выполнить» и позволить завершиться инсталляции утилиты;
- Готово. Уже можно запустить программу и удостовериться, что все функции исправно работают.
Удаление
Упомянутую программу нужно обновить? Новую версию «Скайп» бесплатно в любое время можно скачать с официальной страницы приложения и установить ее на желаемую платформу. Но предварительно пользователю необходимо удалить старую сборку.
Для этого потребуется:
- Закрыть Skype.
- Открыть «Пуск»-«Панель управления»-«Установка и удаление программ».
- В блоке выбрать пункт «Удаление программ».
- Отыскать Skype и выделить его курсором.
- Нажать на правую кнопку мышки и выбрать «Удалить».
- Завершить процедуру, следуя указаниям мастера удаления.
При работе с мобильными устройствами достаточно открыть файловый менеджер и напротив «Скайпа» нажать на «Удалить». Только после этого можно заниматься переустановкой программы.
Приложение Skype из Microsoft Store
Владельцам мессенджера, установленного из магазина Майкрософт, предыдущий вариант отключения обновлений не подходит. В папке AppData вы не найдете ни одного упоминания о Скайпе. Приложение из магазина хранится в совершенно другой папке (подробно об этом мы писали здесь).
Для приложения Скайп из магазина Microsoft отдельно отключить автообновления нельзя. Придется отключить автоматические обновления для всех приложений магазина.
Заходим в Microsoft Store, кликаем на троеточие в правом верхнем углу и выбираем «Настройки».
Устанавливаем маркер в позицию «Выкл.» для пункта «Обновлять приложения автоматически».
Куда обратиться для обновления программы скайп. Обновление скайпа до последней версии. Как поступить, если не обновляется скайп на айфоне
Создатели мессенджера с завидной регулярность радуют пользователей Скайп новыми обновлениями, улучшая, дорабатывая и вводя новые функционалы. К сожалению, при наличии новой версии программного обеспечения, старая не всегда успешно проходит авторизацию, следовательно, возникает потребность обновить Скайп до последней версии. Сделать это можно двумя способами, о них и пойдет речь ниже.
Как обновить Скайп на компьютере, ноутбуке и планшете
Обычно приложение самостоятельно время от времени предлагает обновиться. Это происходит перед запуском программы. Окошко оповещения не только сообщает о выходе новый версии, но и само может ей установить. Остается только кликнуть на кнопочке «Установить новую версию».
Если постоянные обновления докучают, или вам больше нравится старая версия, существует возможность настройки и отключения этой функции. Для этого кликните на надписи «Инструменты» в верхнем меню окна программы, выберите «Настройки», а затем «Дополнительно». Щелкните на боковой вкладке «Автоматическое обновление» и выключите его.
Не забывайте, что результаты данных манипуляций будут распространяться на все учетные записи вашего компьютера.
После отказа от автоматического обновления, вам придется вручную искать способ освежить свой Скайп.
- На верхней панели меню приложения выберите надпись «Помощь».
- Спуститесь по выпавшему списку и выберите «Проверить на наличие обновлений».
- Система самостоятельно проведет анализ, и в случае необходимости установит последнюю версию программы.
Для некоторых пользователей нет необходимости постоянно обновлять приложение, и дело тут совсем не в привычке. Устаревшие компьютеры просто не смогут соответствовать системным требования усовершенствованных версий мессенджера. В этом случае лучше всего отказаться от модернизации приложения, чтобы не искать в интернете старую версию для скачки, так как отката до прежней модификации программы нет.
Является одной из самых популярных в мире программ для голосового и текстового общения. Больше всего пользователей устанавливают на свои компьютеры и ноутбуки именно ее. Компания Microsoft, которая является разработчиком данного софта, до сих пор регулярно выпускает обновления, влияющие на общую его функциональность, а преимущественное большинство юзеров заинтересовано в использовании последней актуальной версии Скайпа во избежание появления различных ошибок и улучшения качества связи. Сегодня мы хотим показать, как инсталлируются такие обновления в разных версиях операционной системы Windows.
Важно отметить, что процесс инсталляции обновлений в Windows 7 и 8 кардинально отличается от «десятки», поскольку там не реализована работа фирменного магазина Microsoft Store, а Скайп не является предустановленным софтом. Однако это происходит только в том случае, если на компьютере под управлением Виндовс 10 вы используете предустановленное приложение, а не скачали его в виде отдельной программы с официального сайта. Во втором случае понадобится прибегнуть к той инструкции, которая описана в способе Windows 8 / 7 . Мы разделили материал на категории, которые будут полезны определенным слоям пользователей. Вам остается лишь выбрать подходящий метод и выполнить его, следуя приведенным инструкциям.
Дополнительно уточним, что поддержка Skype на Windows XP и Vista была официально прекращена, то есть обновления юзеры получать не будут. Вам остается только использовать имеющуюся версию ПО, поэтому затрагивать эти версии ОС в статье мы не будем.
Windows 10
Выше мы уже говорили о том, что обновления для рассматриваемой программы в Windows 10 можно получить, воспользовавшись официальным магазином, который является предустановленным в операционной системе. Процедура осуществления этой задачи максимально проста и выглядит так:
- Через строку поиска в меню «Пуск» найдите и запустите Microsoft Store. Ничто не мешает сделать то же самое другим способом, если вы, например, заранее создали ярлык приложения или закрепили его на панели задач.
- В открывшемся окне нажмите на расположенную кнопку справа вверху, которая имеет вид трех точек.
- Появится контекстное меню, где следует указать пункт «Загрузки и обновления» .
- Если вы заинтересованы в получении обновлений абсолютно для всех установленных стандартных программ, включая и Скайп, в разделе «Скачивания» следует кликнуть по кнопке «Получить обновления» .
- Начнется автоматический поиск и скачивание найденных апдейтов.
- Вы сразу увидите Skype в очереди, если для него имеется обновление. Справа будет отображаться строка состояния загрузки с текущей скоростью и количеством оставшихся мегабайт. После инсталляции Скайп можно будет сразу же запустить.
- Откройте раздел «Все принадлежащее» и выберите там «Скайп» , если хотите получить обновления исключительно для этого приложения.
- Произойдет перемещение на страницу ПО, где сверху отображается его состояние. Уведомление «Этот продукт установлен» свидетельствует о том, что сейчас вы используете последнюю его версию.
- Если обновление действительно требуется, скачивание начнется автоматически.
- После завершения инсталляции переходите к запуску приложения.
В большинстве случаев инсталляция обновлений происходит без каких-либо затруднений, однако некоторые пользователи все-таки сталкиваются с проблемами. Чаще всего они возникают из-за неполадок с работой Microsoft Store. Ознакомиться с методами решения этой ошибки мы рекомендуем в другой статье на нашем сайте, воспользовавшись указанной далее ссылкой.
Windows 8 / 7
Для Виндовс 8 и 7 процедура обновления будет идентичной, поскольку Скайп там работает одинаково. Мы возьмем за пример «семерку», чтобы максимально наглядно продемонстрировать выполнение этой операции.
- Откройте приложение и в первую очередь обратите внимание на раздел «Уведомления» .
- Здесь вы можете найти информацию о доступном новом обновлении для Skype. Щелкните по соответствующей кнопке, чтобы перезапустить программу, автоматически установив новые файлы.
- Если рассмотренное выше уведомление отсутствует, придется выполнить все то же самое, но только через настройки. Для этого нажмите по кнопке в виде трех горизонтальных точек.
- В появившемся контекстном меню выберите пункт «Настройки» .
- Через левую панель переместитесь в раздел «Помощь и отзывы» .
- Если какие-либо обновления будут доступны, вы получите сообщение об этом в строке после версии Скайпа. Щелкните на «Обновить» .
- Skype завершит свою работу и тут же появится окно подготовки к установке. Не закрывайте его.
- Дождитесь окончания распаковки файлов. Если ваш компьютер обладает слабым железом, то на время этой операции лучше отложить выполнение других действий.
- После конца инсталляции Скайп запустится автоматически. В том же разделе конфигурации появится информация о том, что используется актуальная версия.
Если же вы столкнулись с надобностью обновления Скайпа из-за того, что он попросту не запускается, приведенные выше инструкции не принесут никакого результата. В этом случае необходимо просто загрузить последнюю версию ПО с официального сайта. Поможет разобраться в этом отдельная статья на нашем сайте далее.
Версия MSI для администраторов
Некоторые администраторы, желающие обновить Skype на рабочих компьютерах пользователей, могут столкнуться с рядом проблем, связанных с отсутствием прав или разрешений от системы безопасности. Обладателям Windows 10 проще, ведь даже разработчики рекомендуют использовать Microsoft Store, чтобы избежать неполадок. Однако для других версий ОС придется скачивать специальную версию MSI. Правильное обновление таким методом осуществляется следующим образом:
- Кликните по ссылке выше, чтобы получить последнюю версию Skype в формате MSI с официального сайта. Там нажмите на соответствующую выделенную надпись для начала загрузки.
- По завершении откройте исполняемый файл.
- Подтвердите намерение установки, щелкнув по кнопке «Запустить» при отображении предупреждения системы безопасности.
- Ожидайте окончания подготовки к инсталляции.
- В конце вы сможете запустить последнюю версию Скайпа.
- Если вы нуждаетесь в ее инсталляции через «Командную строку» , на той же странице по скачиванию чуть ниже ознакомьтесь со списком полезных команд, которые пригодятся во время выполнения этой операции.
Точно так же вы можете скачать MSI-файл и установить его на всех компьютерах, входящих в одну локальную сеть. Никаких проблем с уровнем доступа или ошибками безопасности при этом возникнуть не должно, если, конечно, системным администратором не выставлена конфигурация, запрещающая установку абсолютно любого софта.
Действия после установки обновлений
В конце нашего сегодняшнего материала хотелось бы отметить несколько вопросов, с которыми часто сталкиваются начинающие пользователи после установки обновлений. Связаны они чаще всего с проблемами при входе, восстановлением контактов или откатом до прежней версии, если эта не понравилась либо некорректно работает. На нашем сайте существует множество отдельных материалов, в которых освещаются все эти темы. Ознакомиться с ними вы можете, кликнув по одной из ссылок, расположенных далее.
Сегодня вы были ознакомлены с методиками обновления программного обеспечения Skype для разных версий операционной системы Windows. Как видите, каждый вариант подойдет только определенным пользователям, а его реализация крайне легка, поэтому даже у начинающих юзеров не должно возникнуть никаких трудностей.
Как все остальное программное обеспечение Skype постоянно обновляется. Это происходит по причине того, что все ПО имеет свои ошибки, которые часто остаются незаметными во время тестирования. Отчеты о них собираются и фиксируются, баги исправляются и так появляется новая версия. Также постепенно внедряются дополнительные функции, изменяется интерфейс, и осуществляются другие преобразования. Все это объясняет, почему время от времени необходимо обновлять Skype. Разработчики предусмотрели эту необходимость, поэтому выполнить эту операцию можно как в автоматическом, так и в ручном режиме.
Как выполнить автоматическое обновление
Решая как обновить скайп на компьютере, необходимо учитывать возможности трафика, а также совместимость системы. Можно воспользоваться встроенной функцией самой программы. Skype в таком случае будет самостоятельно отыскивать все существующие обновления и сигнализировать о том, что они есть и их нужно установить в систему. Чтобы установить такую функцию потребуется сделать следующее:
- откройте Skype;
- найдите вкладку инструменты и там откройте меню настроек;
- в выпавшем окне выберите графу автоматическое обновление;
- откроется страница, на которой будет предложено либо включить, либо выключить функцию автоматического обновления.
После того как будут выполнены все настройки Skype будет отслеживать появление всех обновлений в сети и после их появления предложит обновить версию до последней.
Совет! Включение функции автоматического обновления не выгодно для пользователей, у которых установлен лимитированный трафик в сети. Для них лучше устанавливать последнюю версию Skype вручную.
Обновляем Skype вручную
Пользователи, которые по причинам проблем с трафиком и других сложностей решают обновить ПО вручную могут это сделать двумя разными способами. Первый более радикальный: с компьютера и закачать его заново с . Второй метод более практичный и доставляет меньше неудобств: сделать это можно воспользовавшись функциональными возможностями самой программы. Решая как обновить скайп вручную, пользователь должен руководствоваться в первую очередь возможностями операционной системы. Нередко бывает, что после обновления . Но установленное ПО этой же версии заново полностью работоспособно. Как обновить программу вручную воспользовавшись внутренними настройками?
- проверяем наличие трафика;
- открываем Skype;
- ищем клавишу помощь. Находится в верхнем левом углу последней;
- жмем проверить на наличие обновлений;
- после проверки будет предложено обновить Skype до последней версии. Жмем на кнопку.
Важно! Если желания или времени устанавливать на данный момент нет, можно нажать клавишу «Решу позже». Когда появиться возможность выполнить эту операцию необходимо будет провести весь процесс заново.
Необходимо ли обновлять Skype?
В конечном итоге именно пользователь решает это. Есть как преимущества так и недостатки такого решения. Преимущества загрузки обновления заключается в том, что пользователю предоставляется ПО в котором учтены недостатки предыдущего и добавлены новые функциональные возможности. Но при этом необходимо учитывать, что иногда, особенно если используется нелицензионная операционная система, могут наблюдаться сбои в работе именно после обновления. Некоторые привыкли использовать Skype еще до версии 4.0.0.1. – это особенно распространено у пользователей использующих Windows XP. Другие с успехом пользуются последними обновлениями. Есть еще и Skype Portable – это ПО обычно устанавливают те, у кого установить или обновить программу в обычных условиях не получается.
Разработчики данной программы постоянно представляют пользователям свежие выпуски софта с доработанными функциями, улучшенными возможностями и усовершенствованным качеством связи. Вы можете самостоятельно обновить Скайп или включить опцию «автообновления». Мы расскажем об этих двух способах более подробно.
Как обновить Скайп на компьютере, ноутбуке и планшете
Если у вас уже установлен данный клиент, то вы легко сможете получать новые версии в автоматическом режиме. Эта опция по умолчанию активируется после установки Skype на компьютер и позволяет оперативно загружать обновления.
Найти параметр можно через «Инструменты/Настройки», выбрав раздел «Дополнительно». При желании, вы можете отключить обновление Skype, но для этого вам потребуются права администратора, поскольку изменение указанной настройки затронет пользователей всех учетных записей этого ПК. Если вы решили деактивировать параметр, то проверять наличие обновлений можно следующим образом:
- Откройте раздел «Помощь» (он находится в главном меню).
- Найдите и кликните на команду «Проверить на наличие обновлений».
- Если ваша версия нуждается в апгрейде, то необходимые файлы загрузятся на ПК, а их установка произойдет автоматически.
Есть ли необходимость в постоянном обновлении мессенджера? Это сам для себя решает каждый пользователь: так владельцам старых компьютеров нет смысла скачивать софт самой последней версии, поскольку ПК может попросту не соответствовать высоким запросам приложения и тогда корректная работа будет под угрозой. Обратите внимание, что обновить программу вы сможете всегда, а восстановить прежнее ПО с идентичными функциями и настройками скорее всего не удастся и единственное возможное решение — заново скачивать старую версию.
Известна и востребована миллионами людей во всем мире. Желание обновить скайп бесплатно возникает у большинства пользователей, ведь с появлением новой версии возникает больше возможностей и новых преимуществ, с помощью которых можно усовершенствовать коммуникации данного ресурса, увеличить скорость и обеспечить комфорт и практичность в использовании. В старом варианте, программа уже не актуальна и многие пользователи оставляют жалобы на то, что они не могут совершить авторизацию в системе. Это обусловлено тем, что компания Microsoft отказывается от старых вариантов Skype с выпуском до 2014 года.
В случае, если Вы не обновите программу, Вы просто не сможете использовать старую версию. Разработчики программы нацелены на то, чтобы каждый пользователь использовал все возможности системы, начиная от усовершенствованного качества и заканчивая высоким уровнем надежности и конфиденциальности. Именно такой является самая новая разработка Skype. Для того, чтобы каждый пользователь смог использовать последние разработки, специалисты иногда эксплуатируют старый вариант программы для всяческих устройств. Обновить систему очень легко. После обновления для Вас станут доступными новейшие разработки, над которыми трудились профессионалы. О том, как воспользоваться более свежей версией, мы обсудим в этом уроке.
Как обновить скайп до последней версии?
Обновить скайп бесплатно можно, скачав его на официальном сайте www.skype.com . Лично я, редко занимаюсь обновлением программ, ведь это занимает достаточно много времени, так как на ПК имеется более десятка разных установленных ресурсов. А что делать, если в Вашем доме несколько компьютеров? Поэтому, обновлению подлежат лишь те системы, которым это действительно необходимо. Если Вы считаете, что заниматься обновлением Skype не стоит, то Вы глубоко ошибаетесь. К примеру, если требуется показать монитор в скайпе, тогда необходима новая версия, ведь в устаревшем варианте, данная функция отсутствует. Если Вы не использовали данную установку, тогда ознакомьтесь с ней более детально.
Обновляем программу Skype бесплатноКак уже говорилось выше, обновить скайп бесплатно можно на официальном портале или на нашем сайте . Осуществите вход в систему и перейдите в меню: «Инструменты» и «Настройки» . Нажмите на вкладку «Дополнительно» и Вы увидите лишь одну кнопку с правой стороны. При автоматическом обновлении системы, появится строка: «Автоматическое обновление системы» . После осуществления данной функции, программа будет заниматься автоматическим поиском новой версии, несмотря на Ваши действия.
Но бывают разные случаи. К примеру, если к ПК подключен интернет с определенным лимитом, либо заниматься обновлением системы можно строго в установленное время. В данном случае от автоматической установки следует отказаться. Как поступить в такой ситуации?
В верхнем угле нажмите «Помощь» и на строку «Проверить на наличие обновлений».
Если Ваша программа обновлена до последней версии, поступит соответствующий сигнал:
При наличии старой системы, в диалоговом окне, нажмите на: «Установить новую версию». Ставим галочку и нажимаем на ОК.
Все следующие этапы проходятся интуитивно на доступном языке, просто следите за командами мастера загрузки. Дальнейшие действия, которые Вам необходимо произвести в процессе обновления системы, выглядят следующим образом: загрузится новая программа; закроется; установится; осуществится автоматический запуск. По-моему, все детали перечислил, в будущем, я думаю, что Вы справитесь с этим процессом. Урок окончен, до скорых встреч на просторах интернета!
Как обновить версию скайпа на компе. Skype правильно обновить до последней версии
Сейчас программой Скайп пользуются сотни миллионов пользователей по всему миру. И вопрос, как обновить Скайп до последней версии, актуален как никогда ранее, потому что с выходом обновлений пользователям открываются дополнительные функции и возможности, благодаря которым, можно сделать общение через Skype еще более комфортным, быстрым и удобным. Поэтому пользоваться старыми версиями я вам крайне не рекомендую, а как загрузить самую новую, я вам сейчас подробно объясню.
Я сам не очень часто обновляю программы. Если их обновлять, то можно целый день просидеть за компьютером, потому что установлено не один десяток программ. А если в вашей квартире 3-4 компьютера, как у меня? Отсюда можно сделать вывод – обновлять надо те программы, которые в этом нуждаются. Если вы думаете, что обновлять такую программу, как скайп нет смысла, то это ошибочное мнение. Например, если надо показать экран в скайпе, то надо новую версию, так как этой функции попросту нет в старой. Если не пользовались данной функцией, то можете с ней ознакомиться: « ».
Обновление Skype
Зайдите в Skype, потом проходим в меню «Инструменты», затем в «Настройки».
Открываем вкладку «Дополнительно». Справа есть только одна кнопка. Если Skype обновляется автоматически, то она будет называться «Выключить автоматическое обновление», если «Включить автомат. обновление» — значит надо на неё нажать.
Соответственно, после активации этой функции, Скайп будет искать новые версии программы самостоятельно, в независимости от ваших действий.
Однако ситуации бывают разные. Вдруг на компьютере временно установлен лимитный интернет или обновлять программы можно только в определенное время. Тогда автоматическое обновление, конечно же, стоит отключить. Возникает вопрос, как обновить Скайп до последней версии в данном случае?
Нажмите «Помощь» в верхнем меню. Во всплывающем меню следует кликнуть по пункту: «Проверить на наличие обновлений».
В том случае, если ваш Скайп обновлен до последней версии, то появится вот такое сообщение:
При установленной старой версии, в диалоговом сообщении, выберите «Установить новую версию».
Оставляем галочку по умолчанию, жмем «ОК».
Дальнейшие действия выполняются на интуитивно понятном уровне, просто следуйте указаниям мастера установки. Последовательность шагов, которые вы будете проходить во время обновления скайпа следующие: скачается новый скайп – закроется – установится – автоматически запустится. Вроде ничего не пропустил, думаю, вы и сами дальше разберетесь.
Вот и все! До скорых встреч на просторах сети!
Skype является одной из самых популярных средств для общения по сети. Такая востребованность мотивирует разработчиков постоянно улучшать свою программу. Поэтому для Skype на регулярной основе выходят обновления. Некоторые призваны исправить мелкие недочеты, другие же вносят серьезные изменения. Со временем разработчики перестают обслуживать старые версии клиента. В таком случае нужно обновить Skype .
Изначально программа настроена таким образом, что автоматически устанавливает последние версии. Причем все выполняется в «тихом» режиме, пользователь даже может не замечать изменений. Но в некоторых ситуациях автоматического обновления не происходит. Связано это бывает с медленным подключением к интернету, программными сбоями или ручным отключением этой настройки.
Самостоятельное обновление
Как обновить Скайп на компьютере самостоятельно? Для этого в нем предусмотрена специальная функция. Откройте окно программы, в панели инструментов выберите «Помощь». Во всплывающем списке кликните на соответствующий пункт. Начнется проверка, согласитесь на то, что клиент обновится до последней версии.
Скорость процесса зависит от мощности компьютера и состояния интернет-соединения, но обычно все занимает несколько минут.
Переустановка на последнюю версию
Иногда случается, что Скайп не обнаруживает последнюю версию, хоть она и вышла. В таком случае лучшим решением будет его переустановка. Для начала закройте программу и полностью удалите ее. Рекомендуется для этого использовать CCleaner, но подойдут и внутренние средства системы. Теперь на официальной странице Skype.com скачайте последнюю версию и установите ее. Скорее всего, вам придется заново войти авторизоваться. При этом все данные не потеряются. Они хранятся на серверах Microsoft, поэтому переписки и контакты останутся.
Настройка автоматического обновления
Чтобы лишний раз не заморачиваться с версиями Skype, можно включить режим, когда клиент будет обновляться автоматически. Обычно эта функция включена, но иногда бывает иначе. В таком случае откройте настройки с меню «Инструменты». Там нужна вкладка «Дополнительно». В ней перейдите в раздел «Автоматическое обновление».
Здесь можно переключать режимы обновления. Когда настройка завершена, сохраните изменения и перезагрузите систему.
Поскольку качественные программы в Интернете все время обновляются, пополняются новыми версиями, совершенствуются, важно отслеживать эти процессы.
Skype – популярнейшая программа из сферы IP-телефонии, благодаря которой можно поддерживать текстовую, голосовую и видео связь между двумя компьютерами, и она также частенько обновляется.
Существует, как минимум, 3 способа бесплатного обновления Skype, из которых вы можете выбрать наиболее приемлемый для себя:
1. Обновление Скайпа путем переустановки программы. Здесь вы скачиваете новую и инсталлируете ее поверх старой модели на компьютер.
2. Автоматическое обновление программы Skype. В этом случае вы ничего абсолютно не делаете, а только дожидаетесь, когда система сама сообщит о наличии новой версии. Правда, здесь можно настроить и автоматическое обновление софта.
3. В последнем случае вы можете самостоятельно запросить проверку обновлений Скайпа и выполнить ручную обновку программного продукта. И именно об этом способе мы будем говорить далее.
ВАЖНО : до начала обновления обязательно проверьте – знаете ли вы собственный Логин и Пароль для входа в систему! Если эти данные утеряны, лучше не рисковать с обновлениями или же попытаться восстановить утерянную информацию любым доступным методом.
Как это сделать – уже тема другой статьи. После обновления программы Скайп вам предстоит заново войти в программу, что не получится без Логина и Пароля.
ВАЖНО
: официальный сайт Скайпа: skype.com
(скопировать и вставить в адрес браузера)
Как обновить Skype бесплатно до последней версии: пошаговая инструкция
1. Для начала вы должны открыть программу Скайп на своем компьютере. Если же программа еще не установлена, следуйте по пути №1, который описан выше.
Скачивайте новый продукт и пользуйтесь им. На официальном сайте будет расположена как раз та самая новая последняя версия, ну а мы идем далее.
2. После запуска программы Skype, нужно проверить обновления, для чего переходим к меню «Помощь» — пункт «Проверить на наличие обновлений». Таким образом Skype отправит запрос главному серверу сайта.
3. Если диалоговое окно сообщит вам, что «Установленная версия Skype является самой последней», то беспокоиться не о чем. Все и так нормально.
В обратном случае, сообщение этого же окошка поведает вам, что «Готова новая версия Skype», и вы сможете ее скачать бесплатно. Жмите на кнопку «Загрузить» (как на скриншоте ниже).
Просто ожидайте, скачивание обновлений Скайпа последней версии займет какое-то время.
6. В окне «Обновление Skype» жмите «Я согласен – далее». По умолчанию язык установки – русский.
7. На плагин «Click to Call» можно и согласиться и отказаться. В нашем примере мы от него отказываемся. Соответственно, снимаем галочку в этом окне и жмем «Продолжить».
8. На следующем этапе установки обновлений последней версии Skype мы отказываемся от навязываемого нам сервиса Bing и MSN. Аналогично снимаем галочки в этих двух полях. Снова жмем «Продолжить».
9. Ваша программа Скайп автоматически перезапустится и выполнит установку нужных обновлений. Если программа предложит автоматически закрыть задействованные приложения – соглашайтесь – «ОК».
10. Когда процесс инсталляции новой обновленной версии Skype завершится, программа перезагрузится, вам придется !
Если же ваши данные сохранены в программе и предусмотрен автоматических вход, то достаточно лишь кликнуть мышкой по полю ЛОГИН или полю ПАРОЛЬ, как вы увидите свои входные данные:
Кликаем по полю Логин
Видим автоматически введенные данные для входа
Если все данные появились автоматически, как это описано в данной инструкции, жмем на кнопку «Войти».
Если же ваш Логин и Пароль не был сохранен, вы можете ввести его вручную и заранее установить галочку-флажок в функции автоматического входа (смотрите скрин)
ВАЖНО : если вход в программу не выполняется, просто закройте ее повторите операцию входа. Если это не помогло – перезагрузите компьютер (выключите полностью и включите заново).
Скайп существует уже более 15 лет и, как любая другая программа, периодически обновляется. Некоторые пользователи сталкиваются с проблемой, когда не получается обновить Скайп: он попросту выдает ошибку. Можно, конечно, проигнорировать это и не устанавливать обновления, но последствия этого вы ощутите после выхода еще нескольких обновлений. Функционал старой версии будет существенно ограничен, и проблему в любом случае необходимо будет решить. В статье вы узнаете, почему не обновляется Скайп и как это исправить.
Прежде чем предпринимать какие-либо радикальные шаги, последовательно проверьте следующее:
- Убедитесь, что у вас нет проблем с самим интернетом. Эта причина самая распространенная и решается переподключением к сети интернет и закрытием таких фоновых приложений, как uTorrent, Download Master и т. д., которые забирают основной объем трафика. В некоторых ошибка при обновлении может возникать по вине провайдера.
- Проверьте, не блокирует ли ваш антивирус сетевой трафик. Некоторые антивирусы могут блокировать входящий и исходящий трафик приложений. В этом случае Скайп обновить невозможно, так как клиенту не удается связаться с сервером. Отключите ваш антивирус и после этого повторите процесс. Не забудьте после обновления снова включить защиту.
- Автоматическое обновление отключено. Проверить этот пункт можно, перейдя в главные настройки Скайпа и открыв подменю «Дополнительно». Во вкладке «Автоматическое обновление» нажмите «Включить».
Ручное обновление Скайпа
Если все вышеперечисленное проверено, но Skype не обновляется, попробуйте выполнить обновление вручную. Сделать это можно 2 способами:
- Откройте клиент Скайп, разверните меню «Помощь» и нажмите «Проверить наличие обновлений». Программа свяжется с сервером и, если есть новая версия, предложит обновить Скайп на нее.
- Перейдите на официальную страницу загрузки https://www.skype.com/ru/download-skype/skype-for-computer/ и скачайте веб-установщик Скайп на Windows 7.
Запустите его с правами администратора. После запуска клиента будет автоматически запущена процедура обновления Skype.
Если решить проблему не удалось, стоит попробовать выполнить чистую установку.
Полная переустановка клиента
Не устанавливается обновление в некоторых случаях из-за сбоя в операционной системе или повреждения компонентов самой программы. Из-за этого при обновлении Skype появится ошибка. В данном случае самым эффективным вариантом будет полное удаление и затем повторная установка Скайпа. Чтобы удалить программу, из меню «Пуск» запустите панель управления и откройте «Программы и компоненты».
В списке найдите Skype, выделите его и вверху нажмите кнопку «Удалить». В течение нескольких минут клиент будет удален с вашего компьютера.
Если Скайп не найден, переходите дальше. Далее необходимо очистить реестр и временные файлы от остатков программы. Для этого скачайте бесплатную утилиту CCleaner и во вкладке «Очистка» нажмите кнопку «Очистить». Временные файлы и корзина будут очищены.
Примечание : программа также удалит кэш, историю просмотров и сохраненные пароли со всех используемых вами браузеров. Если не хотите их очищать, перед запуском процедуры снимите соответствующие галочки напротив каждого из браузеров.
Теперь необходимо выполнить очистку реестра. Перейдите во вкладку «Реестр» и нажмите «Поиск проблем». Программа просканирует системный реестр на поиск проблемных веток и мусора, после чего выдаст результат на экран. Нажмите «Исправить», чтобы устранить найденные проблемы. Остатки Skype в этом случае будут удалены.
После этого можно устанавливать Скайп. Вы можете либо скачать веб-установщик (обычно скачивается по умолчанию), либо загрузить полный установочный пакет по ссылке www.skype.com/go/getskype-msi . Запустите скачанный пакет от имени администратора и следуйте инструкциям мастера установки. По завершении инсталляции вы получите самую последнюю версию Скайпа.
Теперь, в случае если Скайп не обновляется, вы знаете, что делать, и эта проблема больше не доставит вам хлопот. И если вам кто-то скажет: «Не могу обновить Skype», – вы знаете, как решить эту проблему.
Всем известно, что обновление программ улучшает их работу и расширяет функциональные возможности. Чтобы обновить Скайп до последней версии бесплатно, нужно выполнить пару действий. Это касается проверки наличия новой версии вручную.
3. Кликнуть по Меню, выбрать «Помощь».
4. Выбрать «Проверить наличие обновлений».
5. Дождаться конца проверки.
Как настроить автоматическое обновление
Если вы не хотите каждый раз самостоятельно запускать проверку, используйте автоматическую службу. У Скайпа есть автомат, который рекомендуется включить, чтобы программа сама производил поиск новых версий без вашего вмешательства. Для этого необходимо выполнить следующее:
- Запускаем программу и заходим в свою учетную запись.
- Во вкладке «Инструменты» выбираем «Настройки ».
- В открывшемся диалоговом окне выбираем «Дополнительно» , а затем «Автоматическое обновление» . Справой стороны вы увидите кнопку. Если на ней написано «Включить автоматическое обновление» , значит, оно у вас выключено и ее нужно нажать. Если же «Выключить автоматическое обновление» — значит, вам не о чем беспокоится, оно включено.
Мы не рекомендуем включать эту опцию, если у вас мобильный интернет и вы экономите трафик. Ничего страшного не случится, если вы какое-то время будете пользоваться не совсем свежей версие ПО. Если же оставить программа сама будет каждый раз сама подключаться к интернету для проверки обновлений, то с мобильным интернетом это будет весьма ощутимый перерасход трафика, а в путешествии это еще и разряженная батарея.
Как установить последнюю версию Skype для Linux на Ubuntu 16.04 | 18.04 Desktop
К настоящему времени вы, вероятно, кое-что знаете о Microsoft Skype… Это бесплатное приложение, которое позволяет пользователям общаться с помощью мгновенных сообщений, голосовых и видеозвонков — и все это бесплатно, независимо от того, на каком устройстве они используют Skype….
Skype доступен на телефонах, планшетах, ПК, компьютерах Mac и Linux и используется для бесплатных звонков из Skype в Skype и обмена текстовыми сообщениями, чтобы оставаться на связи с друзьями и семьей….
Недавно была обновлена версия Skype для Linux.. и это добавляет некоторые новые функции, включая улучшенный пользовательский интерфейс, облачный групповой чат, поддержку PulseAudio и улучшения передачи файлов на нескольких устройствах, а также множество других исправлений….
Чтобы установить или обновить Skype, выполните следующие действия.
Шаг 1. Удалите все предыдущие версии.
. Чтобы установить или обновить Skype, убедитесь, что у вас еще не установлены предыдущие версии. Чтобы избавиться от Skype в Ubuntu, выполните следующие команды:
sudo apt-get purge skypeforlinux && sudo apt-get autoremove
Шаг 2: Установка / обновление Skype
Теперь, когда Skype удален, выполните следующие команды, чтобы установить необходимый пакет Skype.
sudo apt-get update sudo apt-get install apt-transport-https -y
Затем выполните приведенные ниже команды, чтобы добавить репозиторий Skype в Ubuntu. Если curl не установлен, вы можете запустить sudo apt-get install curl перед выполнением приведенных ниже команд, иначе вы можете получить сообщение об ошибке: curl не установлен.
sudo apt-get install curl curl https://repo.skype.com/data/SKYPE-GPG-KEY | sudo apt-key добавить - echo "deb [arch = amd64] https://repo.skype.com/deb stable main" | sudo tee / etc / apt / sources.list.d / skype-stable.list
Наконец, выполните следующие команды, чтобы установить Skype
sudo apt-get update sudo apt-get install skypeforlinux -y
Это должно предложить вам ввести и подтвердить пароль перед продолжением установки … Когда вы закончите, Skype должен быть установлен и готов к использованию … Чтобы запустить его, перейдите в раздел «Действия » Просмотрите , найдите Skype и запустите его.
Вариант № 2: Установить Skype через Snap
Если описанный выше вариант вам не подошел… вы также можете установить Skype через управление пакетами Snap….Это может быть самый быстрый способ установить Skype…
Snap — это приложения, упакованные со всеми их зависимостями для запуска во всех популярных дистрибутивах Linux из одной сборки. Они обновляются автоматически и изящно откатываются…
sudo apt install snapd sudo snap install skype --classic
Вот и все!
Вам также может понравиться сообщение ниже:
Скачивание Skype (последняя версия 2021) для Windows 10, 8, 7
Skype — это программное обеспечение, которое позволяет вам совершать бесплатных видеозвонков в любой точке мира .Программное обеспечение использует технологию P2P (одноранговую сеть) для связи вас с другими пользователями. Он предлагает несколько функций, включая звонки через SkypeOut из мессенджера на обычные и мобильные телефоны по всему миру, конференц-связь и безопасную передачу файлов . Теперь вы также можете поделиться своим экраном с другими пользователями. Skype для настольных ПК При вызовах основное внимание уделяется качеству видео и звука, а также обеспечению безопасности вызовов с помощью сквозного шифрования. Все, что вам нужно для начала, — это Windows XP с пакетом обновления 3 (SP3), Vista, 7, 8 или 10, веб-камера для видеозвонков и микрофон .Наслаждайтесь бесплатными голосовыми и видеозвонками на Skype для ПК от Microsoft или откройте для себя некоторые из множества функций, которые помогут вам оставаться на связи с людьми , которые вам небезразличны. Выберите оттенок, который вам больше всего подходит, чтобы сделать ваше впечатление уникальным. Оживите свои разговоры, реагируя на любое сообщение и выражая себя с помощью гифок, стикеров и модзи. Делитесь фотографиями, сообщениями, сообщениями, смайликами и стикерами в режиме реального времени. Планируете ли вы следующее большое приключение со всей группой или просто встречаетесь с семьей, звонить теперь еще лучше.
Что такое Meet Now для ПК и как использовать его в Skype?
Meet Now в Skype позволяет легко настроить пространство для совместной работы и пригласить как контакты, так и друзей или семью, которые не используют Skype. Затем участники могут легко присоединиться к собраниям независимо от того, есть у них учетная запись или нет.
Как создать встречу в Skype?
Начать собрание так же просто, как войти в Skype и нажать кнопку «Встреча» .Вы получите ссылку для звонка и кнопку «Поделиться», чтобы легко приглашать других. Когда вы будете готовы, установите для звонка аудио или видео и нажмите кнопку «Начать звонок». Вы также можете создать встречу прямо из Интернета .
Особенности и особенности
Звонки с аудио и видео высокой четкости
Оцените кристально чистый звук и видео высокой четкости во время индивидуальных или групповых вызовов — теперь также с реакцией на вызовы.
Умный обмен сообщениями
Мгновенно реагируйте на любое сообщение забавной реакцией или используйте @ упоминания, чтобы привлечь чье-то внимание.
Совместное использование экрана
Простая передача презентаций, , праздничных фотографий или чего-либо еще на экране во время разговора с помощью встроенного совместного доступа к экрану.
Запись разговоров и живые субтитры
Записывайте звонки, чтобы запечатлеть особые моменты, отмечать ключевые решения и использовать живые субтитры для чтения произносимых слов.
Позвоните на телефоны
Обратитесь к друзьям, которые не в сети, по доступным тарифам на международные звонки на мобильные и стационарные телефоны.
Частные разговоры
Сохраняйте конфиденциальность конфиденциальных разговоров с помощью стандартного сквозного шифрования.
Искать файлы никогда не было так просто
Больше не нужно пролистывать историю чата — просто нажмите «Галерея» под именем чата, чтобы увидеть все файлы, ссылки и фотографии в разговоре.
Редактировать и удалять сообщения
Слишком быстро нажата кнопка «отправить»? Отредактируйте отправленных сообщений или удалите их совсем в несколько кликов.
Подключайтесь из любого места
Собирайтесь вместе со своими друзьями, семьями или коллегами, независимо от того, на каком устройстве они используют инструмент.
Звоните на телефоны по низким тарифам
Звоните на стационарные и мобильные телефоны из любой точки мира по очень низким тарифам, используя Кредит. Сэкономьте еще больше, если вы звоните в определенные пункты назначения, используя подписку.
Получите местный номер телефона
Номера приложений доступны в 26 странах / регионах. Платите фиксированную плату за неограниченное количество входящих звонков.Отвечайте на звонки с компьютера, планшета или смартфона.
Отправляйте SMS из Skype
Отправляйте текстовые сообщения прямо из программы. Откройте для себя быстрый и простой способ подключения через SMS (текстовые сообщения) в любое время и в любом месте с помощью приложения.
Также доступно: Скачать Skype для Mac
Как обновить Skype в Windows 10, Windows 8
by Милан СтаноевичЭксперт по Windows и программному обеспечению
Милан с детства увлекался компьютерами, и это побудило его заинтересоваться всеми технологиями, связанными с ПК.До прихода в WindowsReport он работал интерфейсным веб-разработчиком. Прочитайте больше Обновлено:Размещено: июль 2013 г.,
Чтобы исправить различные проблемы с ПК, мы рекомендуем DriverFix:Это программное обеспечение будет поддерживать ваши драйверы в рабочем состоянии, тем самым уберегая вас от распространенных компьютерных ошибок и сбоев оборудования. Проверьте все свои драйверы сейчас за 3 простых шага:
- Загрузите DriverFix (проверенный файл загрузки).
- Нажмите Начать сканирование , чтобы найти все проблемные драйверы.
- Нажмите Обновить драйверы , чтобы получить новые версии и избежать сбоев в работе системы.
- DriverFix загрузили 0 читателей в этом месяце.
IM-клиент Microsoft, Skype , имеет множество пользователей по всему миру. Простой пользовательский интерфейс и привлекательные функции сделали его довольно популярным.Если вы установили Skype на свое устройство с Windows 8, Windows 10 или Windows 8.1, вы, вероятно, захотите получать все обновления Skype, чтобы он работал правильно и вам не пришлось удалять его позже.
Поддерживать Skype в Windows 8, Windows 10 довольно просто, так как это очень хорошо продуманная программа, которую Microsoft постоянно обновляет, чтобы сделать ее как можно лучше. Тем не менее, в некоторых ситуациях это вызывает незначительные проблемы для определенных пользователей. Если вы хотите знать, как обновить Skype в Windows 8, Windows 10 и Windows 8.1 , чтобы убедиться, что он работает безупречно, взгляните здесь и узнайте.
Обновление Skype в Windows 10, Windows 8 и Windows 8.1 [Рабочий стол и приложение]
Итак, как вы знаете, для пользователей Windows 10 и Windows 8 доступны две версии Skype: есть настольная программа, которую можно установить на компьютерах под управлением Windows 10, Windows 8, и есть приложение Skype из Магазина Windows, которое может можно получить через начальный экран.
Обновление настольного клиента Skype выполняется легко, так как по умолчанию он имеет функцию автоматического поиска новых обновлений и подсказки для их загрузки и установки.Каждый раз, когда вы запускаете Skype, он запускает этот поиск и, если находит обновление, уведомляет вас. Как только он найдет обновление, вы увидите всплывающее сообщение с просьбой обновить клиент. Нажав «установить», мастер загрузит и установит обновление для вас.
Если у вас не включена эта функция, вы можете сделать это, открыв Skype, перейдя в меню « Tools » и выбрав « Options ». В разделе « Advanced » вы найдете подкатегорию « Автоматические обновления ».Здесь вы увидите, включена ли эта услуга. Если это не так, вы можете включить его, и с этого момента при каждом запуске Skype будет искать обновления.
Для получения дополнительной информации об обновлениях рабочего стола Skype вы можете посетить веб-сайт поддержки Skype, где вы найдете дополнительную информацию по этому вопросу.
Приложение Skype для Windows 10, Windows 8 и Windows 8.1 также очень легко обновляется. Как вы, возможно, знаете, когда вы запускаете свое устройство с Windows 8 или Windows 10, Магазин уведомит вас, если вам нужно выполнить обновления.Microsoft выпускает периодические обновления для своих приложений, и если они выпустят одно для Skype, вы сможете увидеть их в списке приложений, которые нужно обновить, в своем приложении Store.
Примечание: Имейте в виду, что в приложении Store также есть возможность автоматического поиска обновлений, поэтому обязательно включите его.
Вы также можете проверить наличие обновлений вручную. Для этого перейдите в раздел «Справка» и выберите в раскрывающемся меню параметр «Проверить наличие обновлений».
Skype выполнит поиск обновлений.На экране появится новое окно обновления, позволяющее установить последние обновления. Если вы используете старые версии Skype, у вас есть две возможности: вы можете либо установить последние обновления для вашей текущей версии Skype, либо перейти на новую версию.
Говоря об обновлениях, стоит упомянуть, что все пользователи Skype должны будут перейти на новую версию Skype с 25 мая. Microsoft уже начала уведомлять пользователей о том, что старая версия Skype больше не будет работать после 25 мая.
Мы заметили, что вы используете версию Skype для Windows 10, которая больше не будет работать после 25 мая 2018 г. Во время обновления старая история разговоров может быть затронута.
Теперь вы знаете, как обновить Skype в Windows 10, Windows 8 и Windows 8.1. Процесс почти автоматический, и он позволит вам получить лучший опыт, который может предложить Skype. Убедитесь, что ваш настольный клиент проверяет наличие обновлений при запуске Skype, и регулярно просматривайте обновления Skype.
СВЯЗАННЫЕ ИСТОРИИ, ЧТО НУЖНО ПРОВЕРИТЬ:
Была ли эта страница полезной?
Спасибо!
Недостаточно подробностей Сложно понять Другой Связаться с экспертомНачать разговор
Скачать Skype Classic (7.41.0.101 и 7.40.0.104)
Последнее обновление
В 2017 г. Microsoft остановила разработку Skype версии 7 с номером сборки 7.40.0.104 и переименовала его в Skype Classic. Сегодня Skype classic 7.40 — это старая версия приложения для обмена сообщениями, но многие считают ее лучшей версией на сегодняшний день. Новый Skype 8 имеет свежий и плоский дизайн, который соответствует концепциям пользовательского интерфейса Windows 10. Однако некоторые уникальные функции, которыми пользуются люди в Skype Classic, отсутствуют в последней версии Skype.Если вы по-прежнему предпочитаете старую версию программного обеспечения, загрузите классическую версию Skype 7.40 или 7.41 ниже.
Причины скачать Skype Classic
- Skype версии 7.41 действительно следует классическому дизайну, который мы видели все эти годы.
- Skype Classic загружается быстро и предлагает множество надстроек, которые работают даже в более старых версиях Windows, таких как Windows XP.
- Skype 8 имеет другую реализацию для системы уведомлений, которая показывает изменения статуса и сообщения.Я выбираю Skype Classic для этой функции.
- Новый дизайн немного сбивает с толку людей, пользующихся Skype с его золотых времен. Трудно найти некоторые настройки, а некоторые параметры настройки отсутствуют.
- Microsoft не предоставляет MSI-версию установщика Skype 8.
Загрузите Skype 8 и обновитесь сегодня!
В новом Skype 8.56 есть все функции Skype Classic. Мало того, он поддерживает сквозное шифрование, галерею мультимедиа, панель уведомлений, многооконные чаты, запись звонков, а также имеет возможность передавать файлы большего размера, включать субтитры, предоставлять доступ к экрану , мобильному телефону и т. Д.Если вы хотите обновить, скачайте Skype 8.
Обновил ли Microsoft ваш Skype до новой версии автоматически? Хотите вернуться к предыдущей версии? См. Варианты ниже.
Скачать Skype Classic 7.41.0.101 и 7.40.0.104 [старые версии]
Официальная ссылка для скачивания Skype Classic 7.59, последний номер сборки старой версии: , это . К сожалению, ссылка теперь перенаправляет на страницу загрузки Skype 8. Microsoft не позволит вам войти в систему, даже если вы скачали Skype 7.40.0.104 и 7.41.0.101 для Windows из сторонних источников. Версия Skype Classic для macOS также была удалена с сайта. К счастью, у нас все еще есть альтернативные методы для запуска Skype Classic в Windows и macOS.
Если вы хотите повторно включить функции Skype Classic 7.59 в macOS, посетите нашу страницу о загрузке Skype для Mac
Обход обновления экрана Skype сегодня (Windows)
Мы получили электронные письма от наших читателей о том, что Microsoft блокирует вход в Skype Classic с первой недели 2019 года.Мы протестировали его лично и подтвердили, что новые загрузки Skype Classic по официальной ссылке (указанной выше) не позволяют войти в систему. Вместо этого вы получите сообщение « Обновите Skype сегодня. ”Вам нужно либо обновить Skype до версии 8, либо выйти.
Похоже, они наконец-то внедрили Skype 8 в Windows. Теперь все должны перейти на новую версию для доступа к службе, кроме пользователей macOS и тех, у кого есть уникальный идентификатор Skype.
Как было сказано ранее, вышеуказанная загрузка работает только для некоторых пользователей Skype. Те, у кого есть Skype ID без live: badging, могут получить доступ к Skype Classic с помощью этого метода, по крайней мере, на данный момент. Также следует отключить двухфакторную аутентификацию.
- Загрузите и установите Skype Classic по указанной выше ссылке. Закройте Skype и все его экземпляры.
- Теперь перейдите в папку Skype в программных файлах. Щелкните правой кнопкой мыши значок Skype> Отправить на рабочий стол> Создать ярлык.
- Щелкните правой кнопкой мыши этот ярлык на рабочем столе и откройте его Свойства. В поле назначения добавьте «C: \ Program Files (x86) \ Skype \ Phone \ Skype.exe» / username = winytips / password = Swinytips123 в качестве значения.
- Измените данные имени пользователя и пароля на свою информацию.
- Запустите классический Skype и проверьте, можете ли вы войти в систему.
Вышеупомянутый метод не работает для нас , поскольку у нас нет Skype ID без live: badging. Но мы добавили это в статью по предложению наших читателей.Сообщите нам, можете ли вы использовать Skype Classic таким образом, в разделе комментариев.
Помните, что сообщение «Обновите Skype сегодня» появится снова, если вы выйдете из Skype в классической версии 7.41.
Обновление от февраля 2020 г. : Извините, но сообщаю всем читателям, что ни один из приемов для повторного включения Skype Classic не работает. Посетите winytips.com , чтобы узнать больше об обновлении Skype и его альтернативах.
Скачивание Skype Classic для Linux.
Ubuntu и другие пользователи Linux могут выбрать Snapd, чтобы легко установить и обновить Skype Classic и Skype 8.0. Мы готовим руководство по установке Skype на платформах Linux . А пока вы можете посетить www.snapcraft.io/core/install для получения инструкций.
Установщики Skype Classic 7.40 и 7.41 MSI
На данный момент Microsoft не объявляла о планах выпустить установщик MSI для Skype версии 8 и выше. Поэтому, если вы системный администратор, планирующий развернуть Skype на компьютерах в сети с помощью файла MSI, в настоящее время вам придется полагаться на Skype Classic.К счастью, Microsoft обновила установщик MSI для Skype Classic до версии 7.41.
Загрузите Skype Classic 7.41.0.101 MSI : нажмите здесь, и 7.40.0.104 MSI Нажмите здесь Примечание : Skype 7.41.32.101, указанный выше, является единственным рабочим файлом MSI.Запустить Skype Classic без установки: загрузить портативный установщик USB
Хотите всегда носить с собой лучшую версию Skype? Получите портативную версию Skype Classic. Эта версия Skype может работать с USB.Следовательно, он подходит для школьников и студентов, когда их системный администратор отключает установку программного обеспечения. Мы обновили ссылку, чтобы добавить переносимый установщик Skype Classic 7.36.0.101, который является единственной используемой версией.
Загрузите Skype Classic 7.36.0.101 Portable для USB: нажмите здесь. После загрузки указанного выше zip-файла извлеките его содержимое в папку и перенесите на USB-накопитель или флэш-накопитель. Дважды щелкните значок Skype в папке всякий раз, когда вам нужно запустить приложение. Для открытия Skype Classic 7 установка не требуется.36 переносных.Skype 8.74.0.152 Бесплатная загрузка — обзоры программного обеспечения, загрузки, новости, бесплатные пробные версии, бесплатное и полнофункциональное коммерческое программное обеспечение
Важно поддерживать связь с другими, и Skype стал ценным средством общения как для домашних, так и для деловых пользователей. Кроссплатформенный инструмент можно использовать для ведения простых текстовых чатов с вашими контактами, а также для аудио- и видеозвонков. Вы можете общаться со своими контактами Skype, но есть также интеграция с Facebook, которая позволяет вам использовать свой список контактов в социальных сетях.
Эта новая версия Skype — первая крупная версия Skype с момента ее приобретения Microsoft и радикальная переработка для пользователей, которые уже знакомы с приложением.
В соответствии с недавним капитальным ремонтом мобильных приложений, предварительный просмотр рабочего стола включает упоминания и панели уведомлений, что уже сделали многие другие настольные приложения для обмена сообщениями. С помощью новой функции «@mention» вы можете быстро увидеть беседу, в которой вы были включены в их обсуждение.
Обновлена функция группового вызова. Вы можете перетаскивать фотографии в звонок, и вы можете реагировать на все, что вам поделили или сказали во время звонка, с помощью эмодзи. Существует также галерея чата, чтобы легко найти общий контент, независимо от того, делились ли вы изображениями и видео с близкими или используете Skype на работе, а также имеете доступ к важным документам.
Приложение имеет визуальную составляющую, так что вы также можете выбирать темы, чтобы решить, какой цвет подходит вашему настроению.На данный момент это темная или светлая цветовая схема, но есть другие варианты. Есть совершенно новая галерея чата, где вы можете найти общий контент, файлы и другую информацию, которой вы делитесь в ваших беседах.
Этот новый настольный клиент разработан для Windows 7 и 8 (версия Windows 10 будет обновляться автоматически по мере того, как она встроена в ОС) или пользователей Mac OS X.
Доступен для Mac и ПК — для iOS и Android доступны также более ограниченные клиенты — Skype стал серьезным средством коммуникации.Возможность не только вести голосовые и видеочаты, но также отправлять и получать файлы и даже совершать телефонные звонки на стационарные и мобильные телефоны, означает, что Skype гораздо более универсален, чем другие инструменты обмена сообщениями.
Вердикт:
Как для домашних, так и для офисных пользователей Skype — невероятно ценный инструмент, а последние дополнения — большие улучшения.
История изменений
Что нового в 8.74.0.152 (подробнее см. Примечания к выпуску)?
— Кто это сказал ?: Вы увидите изображение профиля человека, отправившего последнее сообщение, в значке группового чата — надеюсь, теперь вы не оставите его прочитанным.
— Не торопитесь: мы добавили шумоподавление в Skype для Windows и Mac, чтобы вы могли спокойно разговаривать по телефону, и никто не станет мудрее. Узнайте больше о настройках аудио и видео в Skype.
— Больше не нужно прятаться в углу: мы добавили кнопку участников для звонков по Skype, чтобы вы могли видеть, кто участвует в звонке. Узнайте больше о том, что вы можете делать во время разговора по Skype.
— Исправлены ошибки и улучшена стабильность. Мы устранили некоторые ошибки и немного привели в порядок место.
звонков по Wi-Fi с T-Mobile | Служба поддержки T-Mobile
Wi-Fi Calling позволяет звонить или отправлять текстовые сообщения в сетях Wi-Fi со своего номера телефона T-Mobile, расширяя зону покрытия и оставаясь на связи! Имейте в виду, что эти данные относятся только к T-Mobile Wi-Fi Calling.Звонки и обмен сообщениями из других приложений (Skype, WhatsApp, Google Voice и т. Д.) Могут работать через Wi-Fi или сотовые данные, но вы должны связаться с разработчиком приложения для получения помощи или выставления счетов.
Настройка звонков по Wi-Fi
Чтобы использовать функцию звонков по Wi-Fi T-Mobile, вам необходимо:
Чтобы настроить вызовы T-Mobile Wi-Fi на своем устройстве, откройте страницу «Устройства», выберите свое устройство и воспользуйтесь находящейся там справкой.
При первом включении вызовов Wi-Fi на T-Mobile вы должны предоставить нам основной почтовый адрес, на котором будет использоваться услуга вызовов Wi-Fi («Ваш зарегистрированный адрес E911»).Если вы позвоните в службу 911 через Wi-Fi, мы можем передать ваш зарегистрированный адрес E911 в Центр связи службы 911, который может использовать его, чтобы помочь службам экстренной помощи найти вас, но вам может потребоваться предоставить вашу контактную информацию и текущее местоположение. Вы соглашаетесь обновить свой зарегистрированный адрес E911, если вы планируете использовать службу звонков по Wi-Fi в месте, отличном от вашего зарегистрированного адреса E911 . Вы можете обновить свой зарегистрированный адрес E911, войдя в свою учетную запись MyT-Mobile.com или связавшись со службой поддержки клиентов T-Mobile.
Биллинг звонков и сообщений Wi-Fi
| Чем вы занимаетесь | Сколько вы платите за Wi-Fi Звонки |
|---|---|
| Если у вас безлимитный тариф:
Если у вас тарифный план без безлимитного тарифа, звонки и сообщения учитываются в лимитах вашего плана. |
Звонки на международные (неамериканские *) номера телефонов | Когда вы находитесь в США За звонки по Wi-Fiв другие страны взимается плата за междугороднюю связь по вашему тарифному плану. Проверьте международные тарифы на услуги междугородной связи в США. Когда вы находитесь за пределами U.С. (международный роуминг) Если у вас безлимитный тариф:
Если у вас нет безлимитного тарифного плана, звонки в другие страны оплачиваются по тарифам мирового класса. |
| Отправка сообщений на международные номера (кроме U.С. *) телефоны | Когда вы находитесь в США За сообщения, отправленные при подключении к Wi-Fi Calling, взимается плата за междугороднюю связь по вашему тарифному плану. Проверьте международные тарифы на услуги междугородной связи в США. Если вы находитесь за пределами США (международный роуминг) Находясь в стране Simple Global, за сообщения в роуминге плата не взимается. При нахождении в сети круизных лайнеров / паромов, в сети авиакомпаний (в полете) или в любой стране, не входящей в список Simple Global, отправка сообщения в любую страну, не входящую в Simple Global, стоит 0 долларов США.50 за роуминг. |
| Использование данных или Интернета | Ничего. Использование данных через Wi-Fi не использует сеть T-Mobile. Мы этого не видим и не берем за это. |
| Подключение через VPN | Виртуальная частная сеть (VPN) надежно соединяет вас с сетью других компьютеров. Когда вы подключены, ваше использование Интернета проходит через эту сеть, где бы она ни находилась. Когда VPN подключает ваше устройство к другой стране в первый раз, вы получите стандартное приветственное SMS-сообщение, и вы должны включить передачу данных, набрав # RON # .Даже если вы находитесь в США или стране Simple Global, с вас может взиматься плата по тарифам мирового класса. |
* Или в домашнем регионе, если ваш план включает звонки и сообщения в Канаду и Мексику.
Предотвращение непредвиденных расходов при поездках за границу
Будьте осторожны … если ваше соединение Wi-Fi на мгновение прерывается или вы выходите за пределы его диапазона, ваши звонки могут переключиться на сотовые сети. Это означает непредвиденные расходы, если вы находитесь в другой стране.
Во избежание случайных зарядов:
- Перед совершением вызовов или отправкой сообщений убедитесь, что на вашем устройстве отображается значок вызовов Wi-Fi в строке состояния.
- Попробуйте одно из следующих действий, если ваше устройство поддерживает это:
- Настройте функцию «Вызовы по Wi-Fi» для обработки всех вызовов, что приведет к отключению сотового соединения устройства. Ознакомьтесь с общими процедурами устройства для вызовов Wi-Fi и найдите Только Wi-Fi или Никогда не используйте настройку «Сотовая сеть» .
- Включите Режим полета , затем включите Wi-Fi и Wi-Fi звонки.
- Отключите данные в роуминге в настройках устройства. Для получения дополнительной информации см. Услуги международного роуминга.(Может по-прежнему разрешать некоторые типы данных, как это разработано производителем вашего устройства.)
- Вы потеряете связь при выходе из зоны действия Wi-Fi.
- Это не предотвращает взимание платы с международных сетей VPN и соединений VPN. См. Подробности в разделе «Биллинг».
Посмотрите демонстрационное видео!
Google Duo — бесплатное приложение для видеозвонков в высоком качестве
Duo — приложение для видеосвязи высочайшего качества 1 .Это бесплатно, просто и работает на телефонах Android, iPhone, планшетах, компьютерах и умных дисплеях, таких как Google Nest Hub Max.
Начиная
Звоните индивидуально
Посмотрите, кто уже доступен для подключения в Duo, или пригласите друга присоединиться.
Сообщите друзьям, что вы присоединились
Нажмите на контакт, чтобы оставить заметку, видео или голосовое сообщение.
Создавайте группы для своих друзей и семьи
Создайте группу из 32 участников. Затем коснитесь имени группы, чтобы легко начать групповой видеозвонок.
Duo использует сквозное шифрование
Ваши звонки и сообщения остаются конфиденциальными и доступны только вам и собеседнику.
Будьте частью перед сном
Будьте частью перед сном
Расскажите им их любимые истории во время индивидуальных видеозвонков с высочайшим качеством 1 , чтобы не упустить драгоценный момент. Узнайте больше о Nest.Собери группу
Соберите группу
Продолжайте развлекаться, проводя еженедельные игровые вечера вместо групповых звонков.Доступно для 32 друзей одновременно и работает на телефонах Android, iPhone, iPad и планшетах. Вы также можете присоединиться к групповому звонку, просто перейдя по ссылке.
Больше удовольствия со всей семьей
Больше удовольствия с
всей семьей
Новый семейный режим Google Duo 2 позволяет рисовать на видеозвонках, чтобы все могли их увидеть, и удивить близких забавными масками и эффектами. Семейный режим также помогает избежать случайного зависания и отключения звука, скрывая эти кнопки во время совместной игры.
Отправь немного любви
в их сторону
Отправьте немного любви
их путь
Украсьте чей-то день, отправив заметку, голосовое или видео сообщение с забавными эффектами. Дайте им понять, что вы думаете о них, даже если они далеко или не могут взять трубку.
Совершайте видеозвонки на
веселее
Совершайте видеозвонки
Получите больше удовольствия
Новые эффекты AR позволяют вам выразить себя, от надевания пары виртуальных очков-сердечков до направления своего внутреннего динозавра.Эти забавные новые эффекты меняются в зависимости от выражения вашего лица и перемещаются вместе с вами по экрану.
Запечатлейте особые моменты
Запечатлейте особые моменты
Сделайте снимок своего видеозвонка, чтобы запечатлеть любой момент, и автоматически поделитесь им со всеми участниками вызова.
Сохраняйте конфиденциальность звонков с помощью сквозного шифрования
Сохраняйте конфиденциальность вызовов с помощью сквозного шифрования
Будь то индивидуальные вызовы, групповые вызовы или видеосообщения, ваши разговоры в Duo всегда будут конфиденциальными благодаря сквозному шифрованию.Выучить больше.Попробуйте Google Duo
Загрузите Google Duo для бесплатных, простых и высококачественных видеозвонков на iOS и Android.
.

 Без достаточной передачи данных этот процесс невозможен.
Без достаточной передачи данных этот процесс невозможен.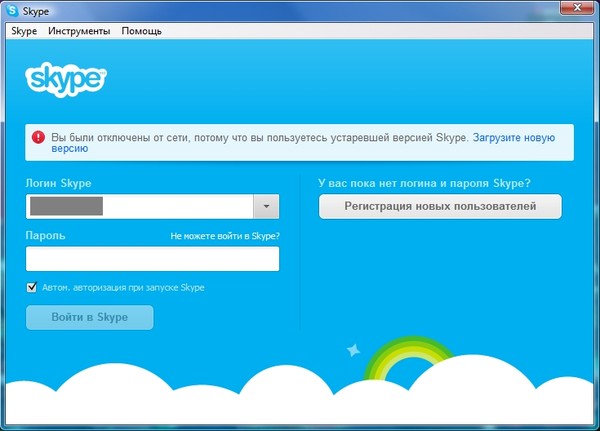 Эта причина самая распространенная и решается переподключением к сети интернет и закрытием таких фоновых приложений, как uTorrent, Download Master и т. д., которые забирают основной объем трафика. В некоторых ошибка при обновлении может возникать по вине провайдера.
Эта причина самая распространенная и решается переподключением к сети интернет и закрытием таких фоновых приложений, как uTorrent, Download Master и т. д., которые забирают основной объем трафика. В некоторых ошибка при обновлении может возникать по вине провайдера.