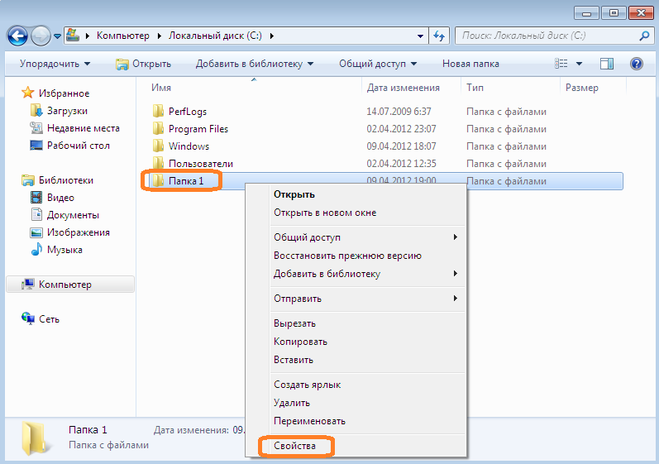Можно ли удалить папку AppData в Windows 7 8.1 10 для увеличения объёма?: spayte — LiveJournal
App data папка можно ли удалить? Как вы все знаете, объём системного диска С иногда заканчивается довольно быстро, поэтому, пользователь начинает думать: — Какой бы файл удалить с системного диска, для увеличения его объёма? И оставляет свой выбор на папке AppData. «>Эту папочку удалять не рекомендуется, но, можно её немного почистить, или просто перенести папочку на другой диск вашего компьютера. Данные действия увеличат свободный объем диска С.
Что интересно, часть пользователей даже не знают, что подобная папочка вообще существует. Кроме этого, данная папка является скрытой поэтому просто так её не найти. Разумеется, Windows скрывает её не просто так, а в целях безопасности вашей системы. Иначе, если вы нечаянно удалите нужный файл, система может не запуститься.
AppData является системной папочкой, содержащей личные данные о пользователе. Во время установки различных программ в этой папочке накапливаются файлы.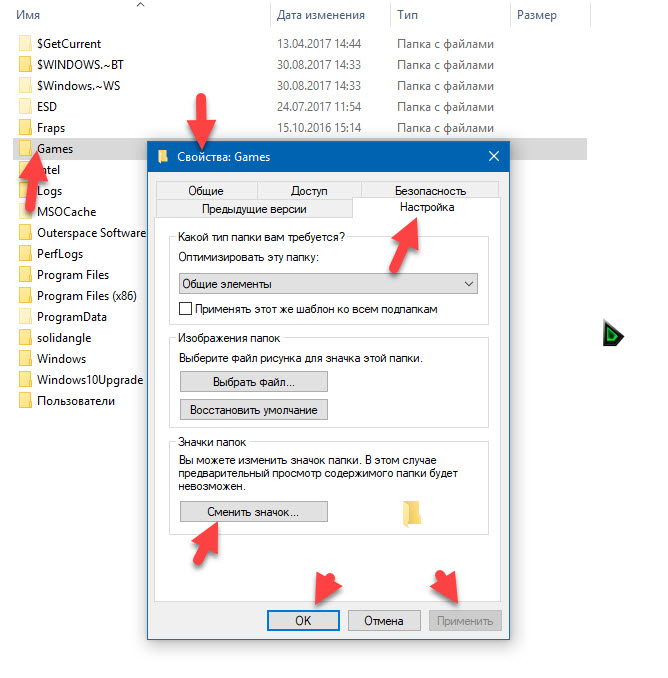 Как уже скачана, система скрывает папочку AppData для своей безопасности. Но, когда человек приличное время использует Windows не переустанавливая, объём раздела очень сильно возрастает, забирая свободное пространство диска С.
Как уже скачана, система скрывает папочку AppData для своей безопасности. Но, когда человек приличное время использует Windows не переустанавливая, объём раздела очень сильно возрастает, забирая свободное пространство диска С.
Как найти папочку AppData?
Теперь нужно рассмотреть местоположение папочки, как можно в неё войти и суть её структуры, чтобы нам стало ясно, что вы можете в ней деинсталлировать, а что нет.
Разумеется, сначала нам нужно произвести включение скрытых папочек. Чтобы этого добиться:
- Войдём в «Панель управления», используя «Пуск». Для Виндовс 10 в строку запроса вводим «Панель…» и переходим по найденному файлу;
- Справа вверху включаем «Крупные значки», затем ищем среди папочек «Параметры проводника»;
- В новом окошке обращаем внимание на меню «Вид». Прокручиваем бегунок в самый низ и ставим чикбокс над командой «Показывать скрытые файлы…». Жмём «Применить», Ок.
Сделано. Сейчас мы рассмотрим, как отыскать данную папочку в системе.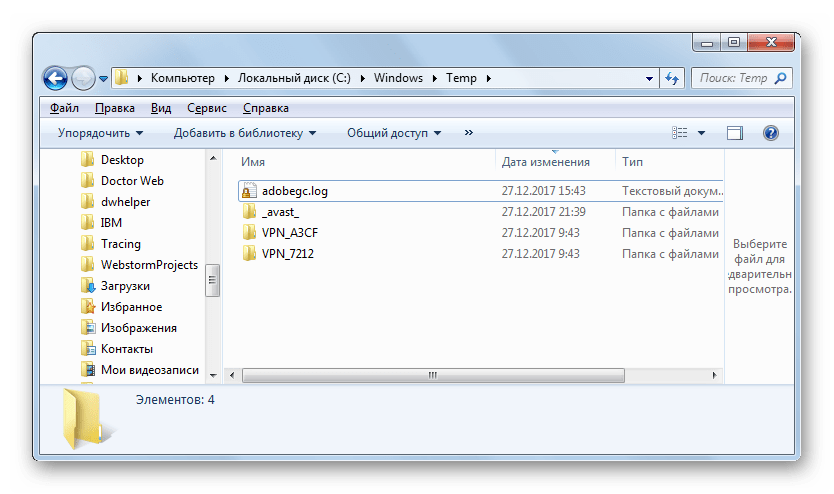 Заходим в системный раздел и идём по адресу: Users (Пользователи – Имя пользователя);
Заходим в системный раздел и идём по адресу: Users (Пользователи – Имя пользователя);
- Также, можно AppData найти по-другому. Нажимаем Win+R, в открывшееся окошко вводим %appdata%. У нас откроется данная папочка;
- Зайдя в папочку, мы увидим ещё три.
Важно: — Перед любыми действиями в папочке AppData и реестре обязательно создайте точку восстановления, чтобы была возможность отката в случае неумелых действий.
Что включают данные папочки?
- Local — папочка включает данные про установленный софт, временные файлы, историю различных происшествий в Windows. Теперь, нужно внимательно просмотреть все папочки и файлы. Мы ищем те приложения, которые уже деинсталлированы и не применяются. Также, можно посмотреть на дату появления папочки. Если очень старая, можно удалить. Кроме этого, советую регулярно очищать папочку Temp.
 Именно в ней находятся временные файлы. Данная папка может занимать приличный объём, а толку мало. Если какая-то папочка в ней или файл отказывается на данный момент удаляться, оставьте её в покое, так как этот софт сейчас используется;
Именно в ней находятся временные файлы. Данная папка может занимать приличный объём, а толку мало. Если какая-то папочка в ней или файл отказывается на данный момент удаляться, оставьте её в покое, так как этот софт сейчас используется; - LocalLow – в папке находятся промежуточная информация, которая необходима, чтобы обновить софт. Она чем-то напоминает буфер хранения данных. Когда вы эту информацию уже использовали, данные можно деинсталлировать;
- Roaming – в ней сохраняются файлы людей, не имеющих авторизации в системе. Эту информацию можно перенести на флешь карту или иной ПК. Данную информацию можно назвать резервной копией программ.
Как удалять мусор?
Разумеется, взять и удалить папочку AppData одним махом нельзя. Windows заблокирует данное действие. Большинство программ, которые у вас на данный момент запущены, ссылаются именно на неё. Отсюда, перед проводимыми действиями с папочкой, выключите весь работающий софт (и браузеры, в том числе). Другими словами, освободите оперативку.
Другими словами, освободите оперативку.
Будет лучше, когда вы пробежитесь по данным 3 папочкам, и удалите неиспользуемые объекты. Но, если определённая папочка не захочет, чтобы её удаляли, входим в Диспетчер задач, нажатием Esc+Shift+Ctrl и выключаем её работу (выбираем Процессы и нужный останавливаем).
Важно: — Не стоит что-то менять в папочке Microsoft, иначе вы можете удалить важный файл и Windows просто не запустится. Вообще, если вы сомневаетесь в необходимости удаления любого файла, оставьте его в покое.
Видео App data папка можно ли удалить
Перемещаем AppData в другой раздел
Есть возможность перенести АппДата другой раздел для освобождения объёма системного диска:
- Первым делом, нужно создать на другом диске папочку с таким же названием и все 3 папки, вложенные в неё;
- Затем, нужно скопировать в новые папки всю информацию из исходных;
- Когда какая-то папочка отказывается копироваться, значит она сейчас задействована.
 Её нужно пропустить;
Её нужно пропустить; - Далее, нам нужно запустить редактор реестра. Жмём Win+R и вписываем regedit;
- В реестре заходим в папочку по адресу Компьютер\HKEY_CURRENT_USER\Software\Mic
rosoft\Windows\CurrentVersion\Explorer\S hell Folders; - Теперь, нам нужно найти все файлы, где присутствует название AppD У меня он один;
- Затем, нам нужно изменить адресок C:/Users… на D:/AppD Для этого, кликнем по файлу пару раз и в ниспадающем меню выбираем «Изменить»;
- В появившемся окошке прописываем нужный адрес;
- Перезагружаем ПК;
- Теперь удаляем полностью папочку АппДата с диска С и проводим очистку корзины.
Дело сделано, теперь данная папочка находится в другом диске, а ваш системный диск значительно увеличил свободный объём!
Вывод: — Теперь на вопрос «App data папка можно ли удалить?» скажем смело, «Можно, но, не удалить, а очистить». Хотя, на наш взгляд, лучше переместить её на другой диск.
В этом случае вы и лишние файлы не удалите, и значительно увеличите свободный объём диска С. При этом, в папочке Temp, как уже упоминалось, можете смело удалять все файлы, которые будут удаляться, в том числе и на диске D. Вполне возможно. Вам и не придётся проделывать все эти действия, а достаточно просто очистить папочку Теmp. Успехов!
Забился диск с windows 7 как почистить. Диск C заполнен. Что делать и что можно удалить? Применение сторонних утилит
Недавно встретил опрос «сколько места у вас на диске С», это и натолкнуло меня показать вам как очистить диск С от ненужных файлов при этом ничего лишнего не удалив.
Как показал опрос, у большинства людей всего 100 ГБ выделено под диск С, из которых свободно пара ГБ. Это не удивительно, ОС и необходимый софт занимают 50 ГБ, плюс мусор, временные файлы и в итоге память вся занята. Давайте приступим и по порядку удалим весь хлам с компьютера.
Чистим загрузки
Думаю, все знают, что это за папка, и почему она наполнилась. Если кто в танке «Загрузки» это, то место, где лежат все ваши файлы, которые Вы скачали/сохранили в интернете. Чтоб найти эту папку на компьютере, откройте «Компьютер/Мой компьютер» и в левом меню будет «Загрузки».
Если кто в танке «Загрузки» это, то место, где лежат все ваши файлы, которые Вы скачали/сохранили в интернете. Чтоб найти эту папку на компьютере, откройте «Компьютер/Мой компьютер» и в левом меню будет «Загрузки».
Если же по какой-то причине в левом меню этой папки нет, тогда зайдите: Диск С, Пользователи, «Имя пользователя вашего ПК», Загрузки.
Теперь, как Вы понимаете, я предлагаю удалить всё с этой папки, кроме того, что вам необходимо. Остальные файлы, которые вам еще пригодятся, лучше переместить на другой диск.
Чтоб переместить файлы в другой раздел, зажмите клавишу «Ctrl» и левой кнопкой мыши нажимайте на нужные вам файлы/папки. После того, как Вы всё выделили, нажмите «Ctrl» + «X» (Вырезать) затем откройте папку, куда хотите переместить и нажмите «Ctrl» + «V».
Переносим папку загрузок на диск D,E,F
Если у вас мало места на диске С и Вы не можете/хотите его расширить, логично будет перенести загрузки на другой диск, где объем это позволяет.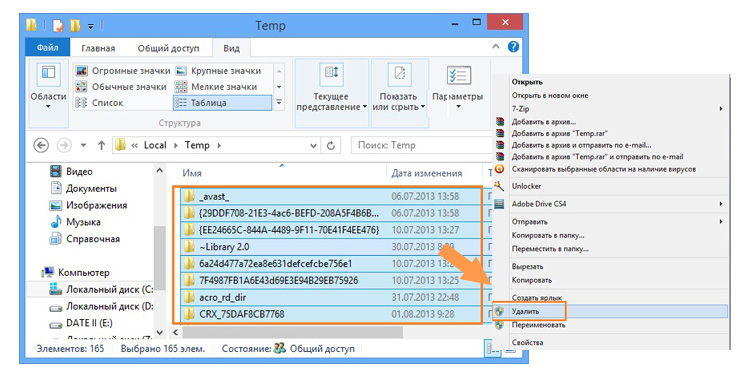
- Зайдите на диск С, Пользователи, «Имя пользователя вашего ПК», «Загрузки».
- Правой кнопкой мыши кликните по папке «загрузки» и в меню выберите «Свойства».
- В верхнем меню перейдите на «Расположение».
- Перед вами путь вашей папки, который можно изменить вручную либо нажать «Найти папку».
- После того, как Вы выбрали папку на другом диске, нажмите «Применить» и всё готово!
Удаляем временные файлы
Временные файлы хранятся в папке «Temp» и все они ненужный мусор, который засоряет ваш компьютер. Эти файлы остаются после установки программ, обновлений и т.д. Удалять их можно абсолютно все, даже не глядя, что там есть.
Для начала давайте откроем папку «Temp». Откройте «Диск С», далее «Windows» затем откройте папку «Temp». Выделите все файлы сочетанием клавиш «Ctrl» + «A» и удалите их.
Возможно, Windows уведомит вас, что удалить определенный файл можно лишь с правами Администратора.
Нажмите да/продолжить.
Если у вас Windows XP, тогда переходим к следующему пункту, если же Windows 7-10, тогда делаем следующее:
В поиске, на панели пуск напишите «%temp%» и откройте папку.
Альтернативный вариант открытия: в адресной строке впишите «C:\Users\UserName\AppData\Local\Temp». Где «UserName» нужно вписать имя пользователя вашего ПК.
В этой папке удалите всё, что только можно удалить. Лично у меня, за 1 месяц собралось почти 2 ГБ временных файлов.
Проводим чистку утилитой Ccleaner
Хочу предложить вам воспользоваться программой под названием «ccleaner». Это очень мощная утилита, которая делает половину того, о чем сказано выше, а также чистит кэш, историю браузер и ещё много чего. Если вам что-то чистить ненужно, например, историю браузера, это можно отключить в настройках.
В любом случае я всем советую её использовать, поэтому давайте посмотрим где её скачать и как ею пользоваться:
Прейдите на официальный сайт «https://download.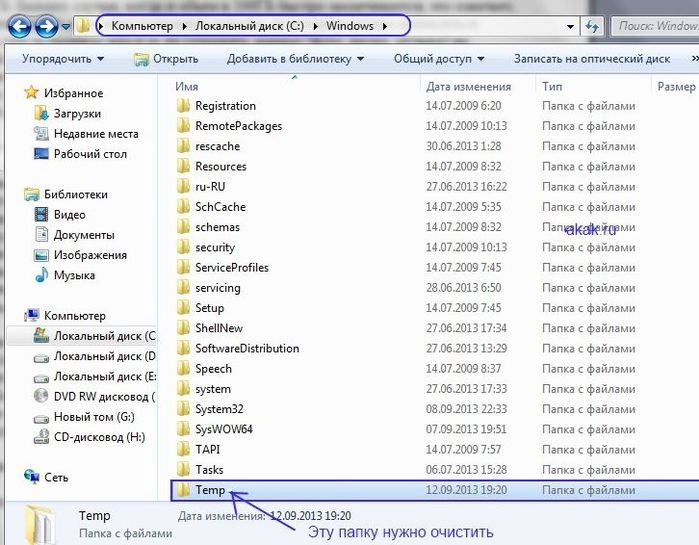 ccleaner.com/ccsetup541.exe» и скачайте программу.
ccleaner.com/ccsetup541.exe» и скачайте программу.
Установите и запустите программу. Во время установки снимите галки возле ненужных программ (Аваст и т.д.).
Перейдите на вкладку «Options» затем «Setting» и вместо английского выберите русский язык.
Перейдите на вкладку очистка и снимите везде галки, что Вы не хотите чистить (журнал браузера и т.д.). После этого нажмите «очистка».
Вы будете приятно удивлены, после очистки программа покажет на сколько МБ она освободила ваш компьютер.
Удаляем ненужные программы
Со временем собирается большое количество ПО, которое по сути не используется. Что-то Вы установили сами, что-то установилось само (вирусы от mail.ру, аваст и прочая…). Ранее, я уже писал « » , поэтому давайте рассмотрим на его примере:
Удаляем программу в Windows 7:
- Откройте меню «Пуск» и нажмите на «Панель управления». Теперь найдите в списке «Программы и компоненты».
- В меню перед вами все программы, которые установлены на компьютер.
Выберите среди них «Аваст», нажмите на него 1 раз и в верхнем меню нажмите «удалить».
- У вас откроется инсталлятор программы, в котором в самом низу есть неприметная кнопка удалить. Нажмите на неё. После чего, антивирусник попытается вас переубедить, но Вы продолжайте начатое и не верьте ему.
- Готово! В следующий раз будьте внимательнее, во время установки софта и игр.
Удаляем Аваст в Windows 10:
- Откройте «Пуск», далее «Параметры», после «Система».
- Найдите в списке «Аваст», кликните на него, после чего нажмите «удалить».
Вот таким способом удалите все программы, которые Вы не используете. Не удаляйте ничего, в чём не уверены, особенно ПО от «Adobe» и «Microsoft», а остальное не особо важно.
Увеличиваем место на диске С
Увеличить место на диске С за счет другого диска довольно просто и чтоб не делать миллион скриншотов я предлагая посмотреть небольшое видео:
Чистим корзину
После того, когда Вы удаляете какой-либо файл или папку, он попадает в корзину на случай, вдруг Вы передумаете. Эти файлы скапливаться там до того момента, пока Вы не очистите корзину вручную или не восстановите их обратно.
Эти файлы скапливаться там до того момента, пока Вы не очистите корзину вручную или не восстановите их обратно.
После такой глобальной чистки диска C, обязательно нужно очистить корзину. Вообще, рекомендую это делать регулярно (раз в неделю будет достаточно), тем более это не отнимает много времени.
Чтоб очистить корзину , найдите на рабочем столе иконку с мусорным ведром и соответствующей надписью, после нажмите на ней правой кнопкой мыши и в меню выберите «Очистить корзину». Готово! Дело на 10 сек. а места на диске стало больше.
Чего не стоит делать
Тут я постараюсь перечислить все возможные ошибки неопытных пользователей, а также упомянуть советы других сайтов и объясню, почему не стоит этого делать (если что-то забыл, добавьте в комментариях):
- Ни в коем случае не удаляйте никакие файлы и папки на диске C если они там без ваших действий. Т.е. можете удалять только те папки, которые создали Вы. В противном случае это может привести к сбою ОС.

- Не делайте ничего с файлом гибернации. Не отключайте его, не удаляйте. Только опытные пользователи могут правильно отключить его, чтоб в дальнейшем не столкнуться с системной ошибкой. Выигранные мегабайты того не стоят.
- Не отключайте и не изменяйте размер файла подкачки – это повлияет на быстродействие вашей системы.
- Стандартная «Очистка диска». В свойствах компьютера есть стандартная утилита, которая якобы чистит диск С от мусора. Да, это так, но к примеру, за 1 год использования компьютера там соберётся файлов на 60 МБ (это очень мало). Просто непросто это уже
- Удаляйте программы полностью (подробно об этом написано выше), при помощи специальных файлов инсталляции uninstall.exe. Не нужно удалять программы вместе с папкой в разделе “program files” иначе останется много других файлов этой программы на диске.
Заключение
Как Вы сами можете увидеть, было удалено очень много ненужных файлов, программ и папок. Теперь у вас появилось много свободного места на диске С. Ещё я рекомендую почистить компьютер, чтоб он не тормозил.
Теперь у вас появилось много свободного места на диске С. Ещё я рекомендую почистить компьютер, чтоб он не тормозил.
Каждый пользователь ПК хотя бы раз сталкивался с проблемой нехватки пространства на диске. Когда происходит такая ситуация, человек начинает судорожно вспоминать, какая информация ему больше не понадобится и что можно удалить, чтобы произвести очередное обновление или установить необходимую программу. Знаменитые твикеры и чистильщики, возможно, смогут вам помочь, но зачастую работают они не очень корректно.
В этой статье вы узнаете, в Windows 7 (64-разрядная система).
Удаление мусора при помощи программы «Очистка диска»
Как полностью очистить диск С (Windows 7), чтобы не нарушить работу диска» — это одна из самых безопасных программ среди всех средств, которые помогают избавиться от компьютерного мусора. С ее помощью можно почистить жесткий диск, но удалить что-то важное практически невозможно, так как будет получен предупредительный сигнал. Другие утилиты предлагают быструю очистку, но никаких гарантий безопасности предложить не могут.
Чтобы понять, как очистить диск С (Windows 7) от ненужных файлов благодаря функции «Очистка диска», необходимо понимать, для чего нужна эта функция. С ее помощью уменьшается количество тех файлов, которые долгое время не использовались, но находятся на жестком диске. Такие меры приводят к увеличению эффективности работы компьютера. Все временные и неиспользуемые системные файлы будут удалены, а корзина почищена.
Начать работу нужно с запуска программы. Для этого необходимо зайти в «Пуск», выбрать «Все программы», прейти в «Стандартные», «Служебные», а затем кликнуть «Очистка диска». В открывшемся окошке «Параметры очистки диска» следует выбрать то, что нужно сделать: очистить личные файлы или все файлы, которые находятся в устройстве. Если появится запрос с паролем, его необходимо ввести.
В окошке нужно перейти в «Выбор диска» и определить, какой диск будет очищаться. После этого нажать «ОК» и установить пометки возле выбранных файлов. К этому действию необходимо подойти ответственно, чтобы не удалить важные файлы.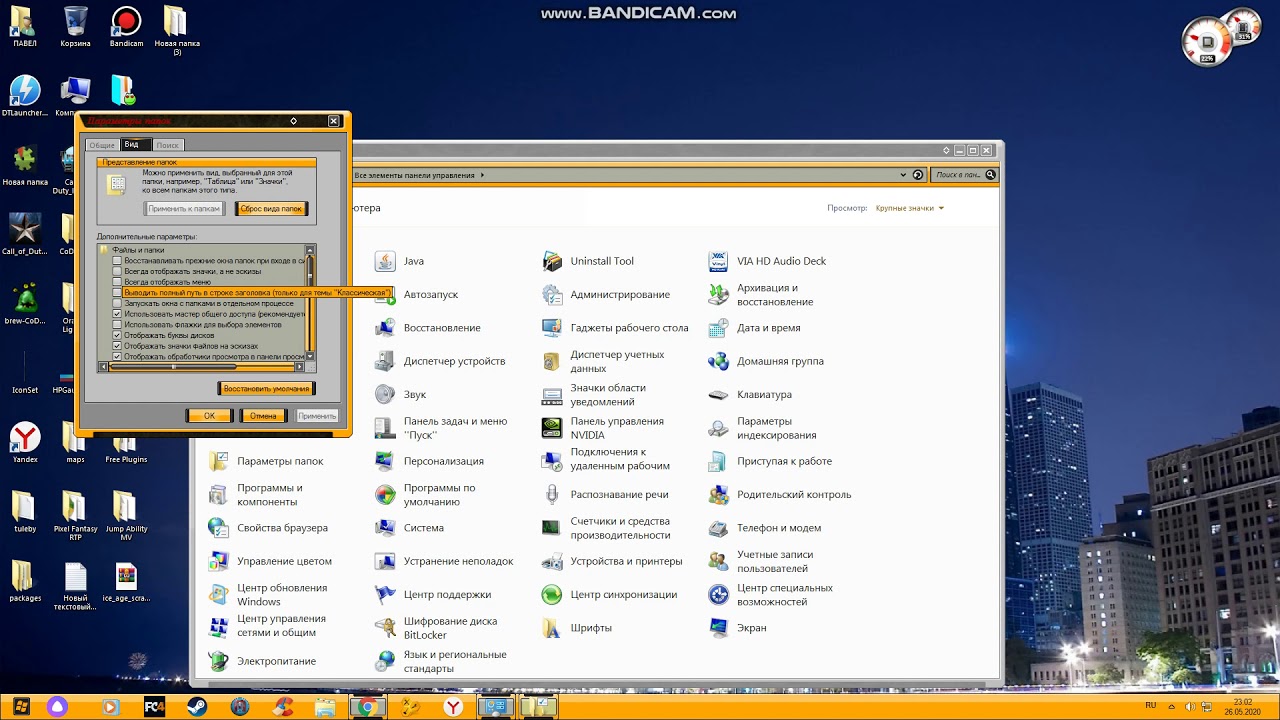 После этого следует подтвердить очистку.
После этого следует подтвердить очистку.
Вкладка «Дополнительно» включает в себя еще два метода, которые позволяют освободить пространство на жестком диске. Но доступна она только в том случае, когда отмечен выбор удаления файлов всех пользователей устройства.
Следующий этап, ведущий к знаниям, как очистить диск С (Windows 7) — это открытие элемента «Программы и компоненты», который находится на панели управления. В нем можно удалить все, что не используются. В столбце «Размер» можно увидеть, сколько места на диске занимает каждая программа.
Благодаря «Восстановлению системы» можно вернуться с помощью точек восстановления в более раннее состояние, чтобы осуществить возврат системных файлов. Если функционирование компьютера находится на должном уровне, предыдущие точки возврата можно удалить, это сэкономит дисковое пространство.
Удаление «мусора» вручную
Чтобы знать, как правильно очистить диск С (Windows 7) от ненужных файлов вручную, необходимо иметь информацию о том, где расположены временные папки.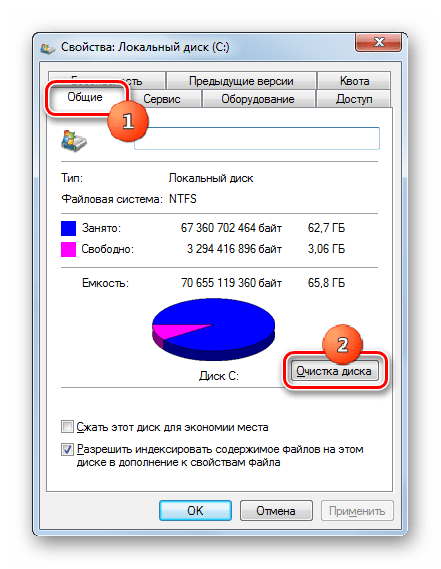 Их можно найти по следующим адресам: «%windir%\Temp» или «%ProgramData%\TEMP». Для каждого, кто пользуется устройством, это «%userprofile%\AppData\Local\Temp».
Их можно найти по следующим адресам: «%windir%\Temp» или «%ProgramData%\TEMP». Для каждого, кто пользуется устройством, это «%userprofile%\AppData\Local\Temp».
Файлы, которые находятся в этих папках, можно без проблем удалять. Если вы попробуете удалить важную и нужную программу, Windows не позволит этого сделать.
«Службы Поиска» Windows и уменьшение файла
Очистка диска С (Windows 7) может происходить с помощью «Службы Поиска» Windows, она кэширует всю информацию о файлах на жестких дисках и передает в базу данных, которая расположена в папке «%ProgramData%\Microsoft\Search\Data\Applications\Windows\» и называется «Windows.edb».
Все дело в том, что если количество данных на жестких дисках возрастет, то увеличивается и файл базы данных. Он может составлять несколько ГБ. Те пользователи, которые не очень часто пользуются поиском по жестким дискам, могут освободить пространство с помощью следующего метода, который позволит не только уменьшить файл, но и иметь возможность следить за его размером.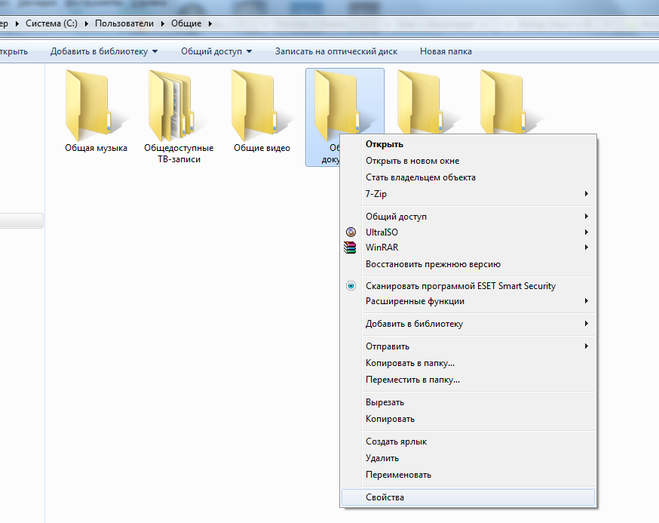
Необходимо включить «services.msc» и перевести «Window Search» в отключенное состояние. После следует опять запустить. В «Параметрах индексирования» нужно кликнуть «Изменить» и подобрать подходящий режим, а затем подтвердить все действия.
Работа с размером файла
Как очистить диск С (Windows 7) и освободить на нем место? Это можно сделать, если уменьшить объем а также перебазировать его на другой диск. Оптимальные размеры зависят от особенностей вашего устройства.
Очистка инсталляции
Большинство обновлений, которые устанавливаются на компьютер, имеют свойство оставлять инсталляционные программы в отдельной папке. Это приводит к тому, что ее размеры существенно увеличиваются. Полностью удалять эти файлы не стоит, такая мера может повлечь за собой некорректную работу устройства. Но если свободное пространство необходимо срочно, то их удаление станет выходом из ситуации. В дальнейшем следует воспользоваться дистрибутивами программ или удалить приложения.
Антивирусное программное обеспечение
Наглядно лучше объяснить на примере популярного антивируса «ESET NOD32». Когда он находит зараженные файлы, то отправляет их в папочку «Карантин». Ее местоположение может варьироваться, поэтому необходимо смотреть на конкретном компьютере.
Если таких файлов огромное множество, то размер папки будет увеличиваться. Решить эту ситуацию можно посредством очистки папки «Карантин».
Отключение спящего режима
На системном диске находится файл «hiberfil.sys», который всегда занимает место. В зависимости от конфигурации вашего компьютера он может достигать различных размеров. Если гибернация вам не нужна, вы всегда можете ее отключить. Но сделать это нужно в спящем режиме.
Для этого необходимо войти в компьютер, используя права администратора. На панели управления нужно выбрать «Переход в спящий режим». В надо кликнуть, чтобы создать ярлык. В открывшемся поле укажите «powercfg -h off». Затем подтвердите свои действия. Далее следует запустить ярлык от имени администратора и дать согласие на действия в запросе «UAC».
Далее следует запустить ярлык от имени администратора и дать согласие на действия в запросе «UAC».
Еще один нужный совет, как очистить диск С (Windows 7) для освобождения места в системном разделе. Чтобы избавиться от возможных проблем в будущем, необходимо контролировать наличие свободного пространства. Это касается пользовательских папок.
Чтобы этот метод работал, нужно иметь в наличии несколько жестких дисков или разделов на них, которые будут находиться на одном компьютере. Эту процедуру целесообразнее проводить сразу же после переустановки Windows. Это связано с тем, что всегда должно оставаться свободное место, которое необходимо для дефрагментации. Она может проводиться как автоматически, так и в случае необходимости. Дефрагментация не только уменьшает износ винчестера, но и повышает производительность компьютера в целом.
После установки (для которой необходим диск С) Windows 7 необходимо создать несколько системных папок. Они должны размещаться в корневой директории.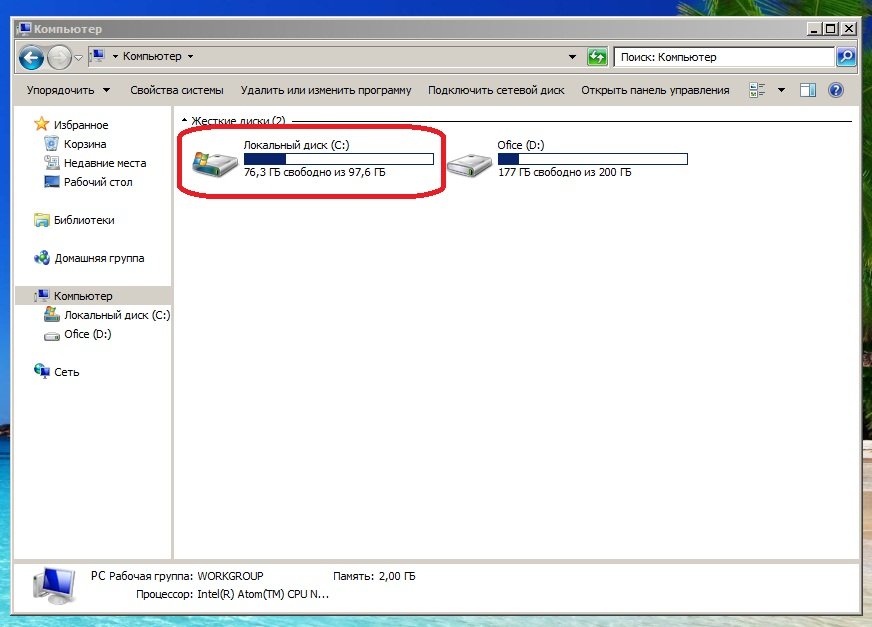 Некоторые из них могут не отображаться. Но необходимая, «Пользователи» («Users»), всегда видна.
Некоторые из них могут не отображаться. Но необходимая, «Пользователи» («Users»), всегда видна.
После входа в эту папочку можно увидеть все имена. Количество пользователей может варьировать в зависимости от обстоятельств. Нужно выбрать ту папку, которая названа именем необходимого вам пользователя. Именно в ней будут находиться все и пользовательские данные.
Практически каждая из этих папок будет увеличиваться в размере по мере добавления фотографий и других файлов. Если обратить внимание на рисунок, можно заметить, какая именно переполнена и требует очистки.
Ту папку, которая наполняется в результате различных загрузок, целесообразнее убрать с жесткого диска и переместить в другое место. Для этого ее необходимо вырезать и перенести на следующий диск, который имеет больше свободного пространства. На этом диске необходимо создать папку с именем пользователя и вставить все данные туда.
Если пользователей много, такую процедуру необходимо проделать для каждого. Это позволит контролировать системный раздел, а также повысит производительность всей системы.
В статье научу как проводится чистка компьютера от мусора. Я блоггер и загружаю много материалов на компьютере, устанавливаю программы, тестирую патчи и тому подобное. В системе накапливается много мусора, мешающий нормальной работе. Рассмотрю несколько приемов как очистить и ускорить компьютер своими руками.
Именно эти четыре шага обеспечат максимальную скорость и оптимизацию. Спрашивал у знакомых посоветуйте программу, оказалась одна ерунда, начал искать сам. Начнем с очистки жесткого диска.
Как очистить компьютер от мусора: жесткий диск
Расскажу как очистить компьютер от мусора, соблюдайте все шаги в статье. Не используйте стандартный деинсталятор, прога Revo Uninstaller поможет . Что касается мусора на самом жестком диске, проводим в два этапа.
Первый этап: стандартно
Мало кто знает что в виндовс есть стандартная утилита по очистке жестких дисков. Для этого надо открыть “мой компьютер”, и на каждом из локальных дисков нажать правой кнопкой мыши и выбрать “свойства”.
Находим и нажимаем “очистка”.
И соглашаемся со своим решением.
Пройдет процесс, после чего на вашем диске добавиться довольно много места. Пишу эту статью с рабочего компьютера, ему 2 недели, и за эти две недели накопилось хламу на почти 6 Гб.
Второй способ: программой
Стандартный чистильщик хорош только под саму систему, поэтому надо почистить и весь остальной жесткий диск. Для этих целей советую программу CCleaner, вот ее официальный сайт . Скачать бесплатно ничего сложного нет. Открываем и видим окно программы на русском.
- Выбираем пункт “очистка”.
- Сначала делаем анализ.
- Выйдет весь список ненужных файлов, нажимаем удалить.
На этом очистка жесткого диска закончена. Предлагаю список альтернатив бесплатно.
- Advanced Disk Cleaner
- Blank And Secure
- Freespacer
- HDD Cleaner
- Moo0 Disk Cleaner
Чистка компьютера от мусора: реестр
Чистка компьютера от мусора в реестре я применяю программу Wise Registry Cleaner, скачать можно здесь
, программа совершенно бесплатно. Загружаем и устанавливаем. При первом запуске спросят про резервную копию реестра, делаем её. Выбираем глубокую очистку, чтобы избавиться от всех косяков, что хорошо всё полностью на русском.
Загружаем и устанавливаем. При первом запуске спросят про резервную копию реестра, делаем её. Выбираем глубокую очистку, чтобы избавиться от всех косяков, что хорошо всё полностью на русском.
Переходим в раздел оптимизация.
- Сам раздел.
- Отмечаем галочки, я поставил все.
- Нажимаем оптимизировать.
- После работы программы появятся надписи “оптимизировано”.
Последний раздел сжатие реестра, классная вещь. Надо для начала провести анализ. Компьютер в течении некоторого времени не будет отвечать, не пугаться.
Теперь нажимаем на сжатие. Реестр начнет сжатие, советую ничего в это время не делать.
После сжатия пойдет перезагрузка, это обязательно. Второй шаг сделали, реестр оптимизировали, помогла бесплатная утилита Wise Registry Cleaner. Для альтернативы предлагаю еще программы, можно скачать бесплатно и без регистрации.
Приложение для реестра под windows 7,8 и 10
- Auslogics Registry Cleaner.

- Vit Registry Fix Free.
- Reg Organizer- эта программа бесплатно на виндовс 10 работает отлично, тестировал.
- Avira RegistryCleaner.
Чистка папки system volume information
Месяц назад у меня начал очень медленно загружаться компьютер около 35 минут. Думал что конец жесткому диску, но обошлось. Дело было в том что папка system volume information хранит в себе резервные копии точек восстановления, и у меня этих точек было на 253 Гб, и начал ее чистить. Для начала надо включить видимость скрытых папок. Входим в панель управления и находим параметры папок.
- Путь до панели.
- Выставляем крупные значки.
- Нажимаем параметры папок.
- Вкладка вид.
- Снимаем галочку.
- Меняем чек бокс.
- Нажимаем ок.
Теперь эта папка появилась на диске C, но открыть ее нельзя, даже если настроены права администратора. Чтобы очистить, надо зайти на диск C, и найти system volume information, нажать правой кнопкой мыши и выбрать свойства.
Чтобы добавить администратора к доступу нажимаем добавить.
Вводим свою учетную запись и жмем ок.
Все запись создана жмем ок.
Во время создания будут всяческие предупреждения, игнорируем их.
Для очистки точек восстановления идем в панель управления, и смотрим скриншот.
- Путь до программы.
- В левом разделе выбираем “защита системы”.
- Выбираем диск С.
- Нажимаем настроить.
Вот в чем была проблема, у меня этот ползунок был выставлен на 50%, поэтому вся память и заполнилась. Я выставил на 5 процентов, пусть точки будут. Чтобы очистить память жмем удалить.
На этом все жесткий диск чист от мусора. Переходим к последнему шагу.
Дефрагментация жесткого диска: бесплатно windows 7, 8, 10
Начнем со стандартного способа, работает одинаково на всех системах, включая windows 8. Заходим в мой компьютер и выбираем диск для дефрагментации.
Дефрагментация- это перенос и кластеризация файлов системы по типам.
- Нажимаем правой кнопкой.
- Находим свойства.
- Вкладка сервис и выполнить дефрагментацию.
В следующем окне выбираем локальный диск. Сначала нажимаем на анализ, как он пройдет жмем на дефрагментацию. Есть аналоги стандартной программе, их разбирать не буду, потому что все работают по одному принципу.
Список программ для windows 10 и всех остальных.
- Auslogics Disk Defrag.
- SuperRam
- Advanced Defrag
- Ashampoo Magical Defrag
- ScanDefrag
- Memory Improve Ultimate
Не пользуйтесь проверками на мусор с помощью онлайн инструментов, не помогут, лучше сделать в ручную.
В статье показана чистка компьютера от мусора, а именно: жесткий диск, реестр, точки восстановления и дефрагментация. Держите на компьютере только необходимое. В заключении видео.
Практически каждый взрослый человек пользуется системой Windows, и ни редко сталкиваются с тем, что мало места на диске С или вовсе нет места.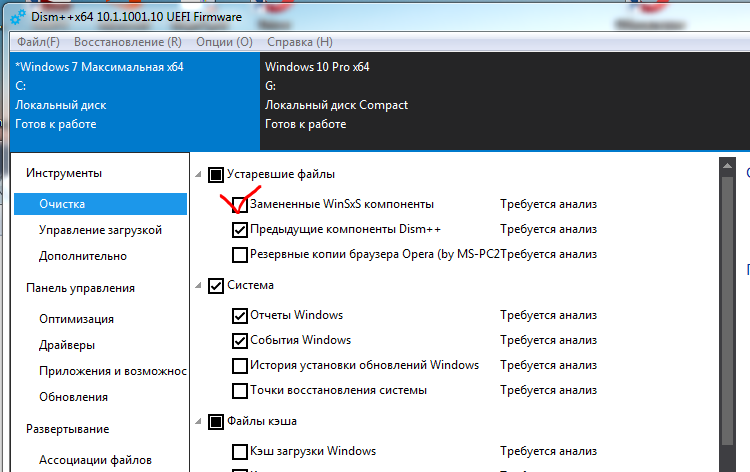 В статье я расскажу основные причины и варианты как очистить место на диске С.
В статье я расскажу основные причины и варианты как очистить место на диске С.
Временные файлы, корзина и другой системный мусор
В первую очередь воспользуемся встроенной функцией виндовс очистка мусора. Для этого кликните правой кнопкой мыши на диск С, выберите Свойства.
Выберите Очистка диска
В окне у вас появится возможность выбора категорий для удаления мусора. Можете поставить галочки на все. Ваши личные файлы затронуты не будут. Жмите Ок .
Вы также можете воспользоваться дополнительной функцией Очистить системные файлы . Программа просканирует компьютер, выявит системный мусор и предложит удалить.
Файлы пользователя на диске С
Пользователь чаще всего и не подозревает, что много места занимают личные файлы. Это не обязательно семейные фото, видео и документы. Это могут быть файлы, скачанные из интернета или другие неактуальные данные: фильмы, картинки, музыка и прочие файлы.
Чаще всего пользовательский мусор находится в папке «Рабочий стол», «Загрузки», «Мои документы» в Windows 7, 8, 10 располагается по следующим путям:
- C:\Users\User_name\Downloads или C:\Пользователи\Имя_пользователя\Загрузки
- C:\Users\User_name\Desktop или C:\Пользователи\Имя_пользователя\Рабочий стол
- C:\Users\User_name\Documents или C:\Пользователи\Имя_пользователя\Документы
Вместо User_name и Имя пользователя у вас будет ваше пользовательское имя.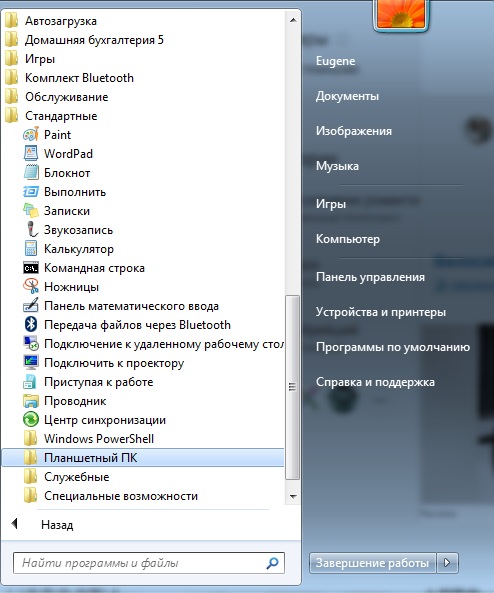 Пройдитесь по каждой из этих папок и удалите ненужные файлы.
Пройдитесь по каждой из этих папок и удалите ненужные файлы.
Ненужные программы на системном диске
С годами программ на компьютере становится все больше, а пользователь этого даже не замечает, пока однажды не увидит сообщение «Недостаточно места на диске windows». В след за сообщением в голове пользователя всплывает вопрос: «Как освободить место на диске С Windows?».
Сейчас покажу как освободить место в Windows 7, 8, 10, удалив ненужные программы. Откройте , кликните по Программы и компоненты или Удаление программы . Выберите ненужную программу и нажмите удалить, ждем окончания процесса. И так с каждой программой.
Резервные копии Windows
Если у вас пропадает место на диске С, убедитесь, что в операционной системе не запущен процесс резервного копирования виндовс. Это может быть, как встроенная программа, так и сторонняя, например, от производителя ноутбука или компьютера. Встроенная программа работает лишь в ручном режиме, и вы бы знали, что создавали резервный файл для бекапа.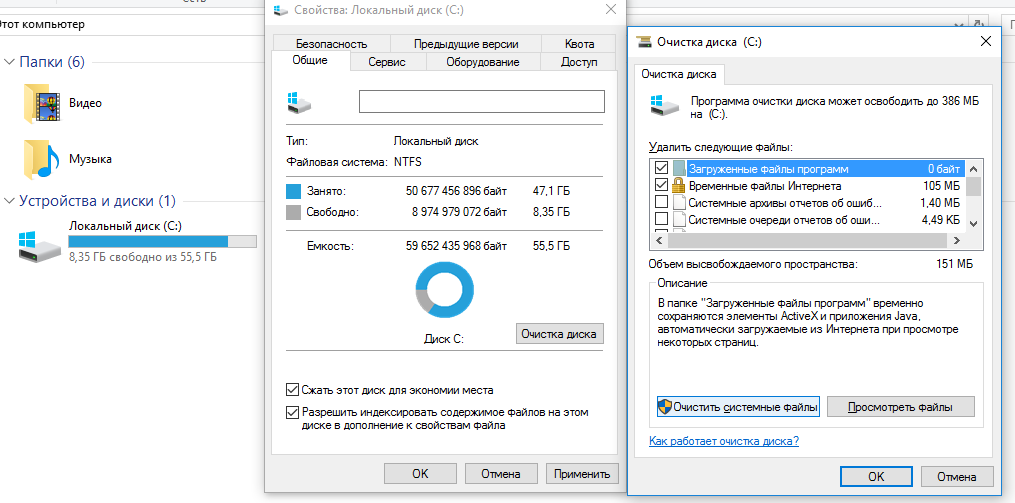
А вот сторонние backup программы, как правило, работают по созданному расписанию. То есть если в настройках выставлено создавать резервную копию раз в неделю, то меньше, чем за год диск C может переполниться. Отключите автоматически настроенный бэкап, найдите и удалите резервный образ.
Контрольная точка восстановления
Возможно у вас на компьютере включена функция создания контрольных точек для восстановления. Вещь бесспорно полезная, но лучше посмотреть сколько памяти выделено под эту процедуру. Для этого открываем проводник, в левом столбце кликаем правой кнопкой мыши Этот компьютер () , выбираем Свойства.
Выбираем Защита системы .
Смотрим, включена ли у на функция . Если да, нажимаем Настроить
В этом окне вы видите сколько места используется сейчас и сколько выделено на максимальное использование. Если используется сейчас много места, то нажмите кнопку Удалить
для удаления всех точек восстановления этого диска. Чтобы уменьшить максимальное использование памяти, оттяните ползунок влево, 5 Гб будет достаточно для создания контрольных точек. Нажмите Ок
.
Чтобы уменьшить максимальное использование памяти, оттяните ползунок влево, 5 Гб будет достаточно для создания контрольных точек. Нажмите Ок
.
Есть еще одно программа, о которой я писал отдельную статью – , она знает, как почистить место на диске С, рекомендую прочесть. С помощью нее вы можете удалить весь системный мусор и программы, но удалить пользовательские файлы придется все же в ручную, как описывал выше.
Теперь вы знаете как освободить место, если диск С переполнен и без труда почистите компьютер от ненужного мусора.
Буду признателен за репост .sp-force-hide { display: none;}.sp-form { display: block; background: #ffffff; padding: 15px; width: 560px; max-width: 100%; border-radius: 8px; -moz-border-radius: 8px; -webkit-border-radius: 8px; border-color: #289dcc; border-style: solid; border-width: 2px; font-family: Arial, «Helvetica Neue», sans-serif; background-repeat: no-repeat; background-position: center; background-size: auto;}.sp-form input { display: inline-block; opacity: 1; visibility: visible;}.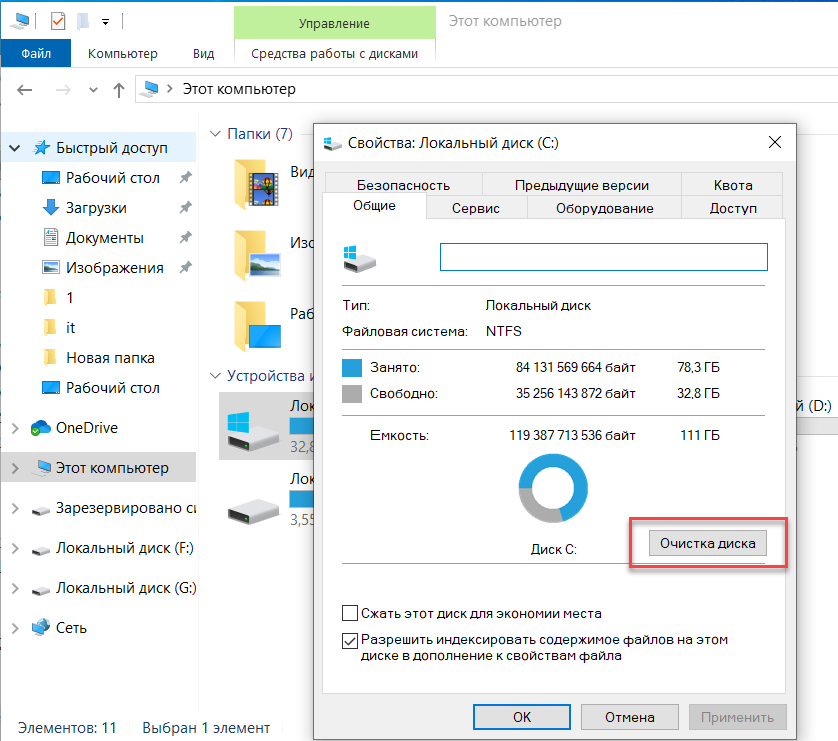 sp-form .sp-form-fields-wrapper { margin: 0 auto; width: 530px;}.sp-form .sp-form-control { background: #ffffff; border-color: #cccccc; border-style: solid; border-width: 1px; font-size: 15px; padding-left: 8.75px; padding-right: 8.75px; border-radius: 4px; -moz-border-radius: 4px; -webkit-border-radius: 4px; height: 35px; width: 100%;}.sp-form .sp-field label { color: #444444; font-size: 13px; font-style: normal; font-weight: bold;}.sp-form .sp-button { border-radius: 4px; -moz-border-radius: 4px; -webkit-border-radius: 4px; background-color: #0089bf; color: #ffffff; width: auto; font-weight: bold;}.sp-form .sp-button-container { text-align: left;}
sp-form .sp-form-fields-wrapper { margin: 0 auto; width: 530px;}.sp-form .sp-form-control { background: #ffffff; border-color: #cccccc; border-style: solid; border-width: 1px; font-size: 15px; padding-left: 8.75px; padding-right: 8.75px; border-radius: 4px; -moz-border-radius: 4px; -webkit-border-radius: 4px; height: 35px; width: 100%;}.sp-form .sp-field label { color: #444444; font-size: 13px; font-style: normal; font-weight: bold;}.sp-form .sp-button { border-radius: 4px; -moz-border-radius: 4px; -webkit-border-radius: 4px; background-color: #0089bf; color: #ffffff; width: auto; font-weight: bold;}.sp-form .sp-button-container { text-align: left;}Со временем на основном разделе винчестера, который по умолчанию называется буквой C, скапливается большое количество ненужных файлов, занимающих много места. Поскольку диск, отведенный под систему и системные элементы, чаще всего имеет небольшой объем, то наличие временных и оставшихся от удаленных программ файлов, может привести к тому, что свободного места на диске станет катастрофически мало. Удалять файлы вручную с этого диска очень тяжело, так как они могут находиться очень глубоко в системе папок, а также опасно, потому что можно случайно стереть элементы, необходимые для корректной работы компьютера. Чтобы безопасно очистить системный диск в Windows 10, лучше всего прибегнуть к использованию встроенной программы «Очистка диска».
Удалять файлы вручную с этого диска очень тяжело, так как они могут находиться очень глубоко в системе папок, а также опасно, потому что можно случайно стереть элементы, необходимые для корректной работы компьютера. Чтобы безопасно очистить системный диск в Windows 10, лучше всего прибегнуть к использованию встроенной программы «Очистка диска».
Очистка диска с windows 10: встроенные средства
Есть несколько способов, позволяющих открыть программу по очистке дисков в Windows 10. Помните, что прибегать к ее использованию стоит только в том случае, если диск C переполнен, а очистить его, удалив сторонние программы, возможности нет.
Через выполнение команд
Через панель управления
Как пользоваться программой
- В блоке «Очистка диска» необходимо отметить галочками все отделы, которые вы хотите очистить.
- Выбрав отдел, вы можете прочесть всю информацию о том, что он в себе содержит, а также просмотреть файлы, которые относятся к этому разделу, нажав кнопку «Просмотреть файлы».

- Чтобы перейти к удалению системных файлов, нажмите кнопку «Очистить системные файлы». Для перехода к этой функции вам понадобятся права администратора. Но лучше не удаляйте никакие элементы системы, так как это может привести к поломке системы или к ее некорректной работе.
- Во вкладке «Дополнительно» можно перейти к удалению ненужных программ, нажав кнопку «Очистить» в блоке «Программы и компоненты».
- В блоке «Восстановление системы и теневое копирование» можно нажать кнопку «Очистить», чтобы перейти к удалению ненужных точек восстановления, которые также занимают место на диске C. Не рекомендуется удалять все точки, а также лучше сохранить одну или две последних, чтобы всегда иметь возможность откатить систему, если возникнет какая-то неисправимая другими методами ошибка.
- Когда вы выберите, какие разделы необходимо очистить, и отметите их галочкой, нажмите кнопку «ОК», чтобы начать процесс. Не прерывайте проведение очистки и не отключайте компьютер, чтобы не возникли никакие ошибки, а все файлы были удалены корректно.

Расширенная очистка
У каждого пользователя с правами администратора есть возможность запустить программу «Очистка диска» с большим количеством пунктов, чем есть при обычном запуске.
Что делать, если приложение не запускается
Программа может не открываться ни одним из вышеперечисленных способов только из-за того, что файла, отвечающего за запуск приложения, нет в указанном по умолчанию пути. Попробуйте отыскать этот файл вручную, он может находиться по следующему пути: C:\WINDOWS\ServicePackFiles\i386. Если и там его нет, или сама папка не существует, то остается одно — воспользоваться сторонними программами для очистки диска.
Как очистить диск С на Виндовс 10 с помощью сторонних программ и приложений
Существует много программ, позволяющих очистить винчестер от ненужных и временных файлов. Многие из них распространяются в интернете бесплатно и ничем не уступают встроенной программе «Очистка диска». Далее будут рассмотрены самые популярные, удобные и простые в использовании приложения.
CCleaner
К положительным сторонам данной программы относятся следующие качества:
Kaspersky Cleaner
Программа от известной кампании, которая раньше специализировалась только на антивирусах, а теперь приступила к изготовлению приложений с другими задачами. Скачать Cleaner от Kaspersky можно с официального сайта, отыскав ее в общем списке всех программ —
Основным плюсом приложения является простой дизайн, который позволяет выполнить все необходимые задачи при помощи нажатия одной кнопки «Начать проверку».
Также, если изменения, внесенные программой после последнего сеанса, вам не понравятся, вы можете их отменить, нажав кнопку «Отменить изменения» в главном меню.
Что может стать причиной заполнения винчестера
Если вы очистили диск, используя один из вышеперечисленных способов, но достаточно места получить не освободилось, то попробуйте выполнить следующие действия:
- Вручную просмотрите все файлы, хранящиеся на диске, и посмотрите, какие из них можно переместить на другой диск или удалить.
 Не трогайте системные файлы и программы, можно перемещать и редактировать только элементы, добавленные лично вами.
Не трогайте системные файлы и программы, можно перемещать и редактировать только элементы, добавленные лично вами. - Удалите лишние сторонние программы, которые точно вам не пригодятся.
- Проверьте компьютер на наличие вирусов. Возможно, вирус сам забирает часть свободного места или регулярно закачивает рекламные файлы и приложения, которые засоряют диск.
Рекомендуется регулярно очищать диск C, так как от того, насколько он загружен, будет зависеть, как быстро компьютер сможет найти нужные файлы и предоставить их пользователю. То есть, если диск C перегружен, система работает медленней. А также, все браузеры и другие программы отправляют по умолчанию временные файлы и кэш на основной диск, а если на нем не будет места, то и складировать необходимые элементы будет некуда. Исходя из всех описанных проблем, можно сделать вывод, что очищать диск с помощью специальных программ стоит хотя бы раз в месяц.
Как почистить диск с windows 7 от ненужных файлов. Диск C заполнен
Не так важно, какой емкости жесткий диск вашего компьютера. Рано или поздно вы неизбежно столкнетесь с извечной проблемой пользователей всех времен — «Недостаточно места на…». Если заместить троеточие в кавычках буквой системного раздела, нетрудно догадаться, к чему приведет старательно проведенный процесс очистки «золотыми ручками» новичка. Тотальное удаление «лишних» файлов станет причиной необратимого краха ОС. Но если бы переоценивший свои способности юзер знал правильный ответ на вопрос «как почистить диск «С», ошибок можно было бы избежать.
Рано или поздно вы неизбежно столкнетесь с извечной проблемой пользователей всех времен — «Недостаточно места на…». Если заместить троеточие в кавычках буквой системного раздела, нетрудно догадаться, к чему приведет старательно проведенный процесс очистки «золотыми ручками» новичка. Тотальное удаление «лишних» файлов станет причиной необратимого краха ОС. Но если бы переоценивший свои способности юзер знал правильный ответ на вопрос «как почистить диск «С», ошибок можно было бы избежать.
Гремучая смесь эффективных способов и сила ударной волны примененных рекомендаций отбросит цифровой мусор за пределы дискового пространства. Специально для вас, уважаемый читатель, семь действенных методов очистки системного диска. Крутите скрол, дамы и господа!
Операционная служба утилизации цифрового мусора
Для того чтобы разрешить затруднение «Как почистить диск «С»?», воспользуйтесь стандартным Windows-инструментом «Disk Cleanup»:
- Зайдите в меню «Пуск».
- Перейдите в раздел «Мой компьютер».

- Наведите маркер на диск «С».
- Правой кнопки мышки вызовите контекстное меню, из которого выберите «Свойства».
- В открывшемся служебном (по умолчанию на вкладке «Общие») окне активируйте кнопку «Очистка диска».
- После определенного времени (зависит от размера системного раздела) на экране появится список файлов, которые можно удалить.
Как правило, не все пункты в таблице активированы. Проставьте галочки там, где считаете нужным, и кликните по кнопке «ОК». Далее подтвердите свои действия — «Удалить файлы».
- Следующим пунктом реализуемого проекта «Как почистить диск «С» будет вкладка «Дополнительно» (окно с представленным на удаление списком файлов).
- Поочередно выполните сценарий очистки: сначала «Программы и компоненты», затем «Восстановление системы и теневое копирование».
После удаления ненужных программ и «контрольных точек» у вас явно прибавится места на винчестере.
Где скрываются временные файлы и другие «пожиратели» дискового пространства?
При просмотре веб-страниц и в процессе установки ПО операционная система методично сохраняет различного рода данные.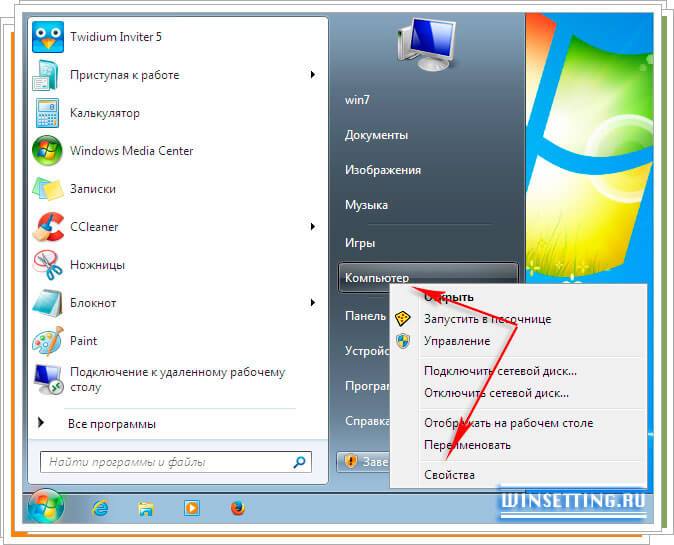 Чтобы не утруждать себя поиском скрытых папок и ручной очисткой переполненных кэш-директорий, установите на свой компьютер специализированный софт CCleaner:
Чтобы не утруждать себя поиском скрытых папок и ручной очисткой переполненных кэш-директорий, установите на свой компьютер специализированный софт CCleaner:
- В главном окне запущенной программы активируйте раздел «Очистка».
- Нажмите кнопку «Анализ».
- После некоторого времени ожидания удалите обнаруженный софтом цифровой мусор.
Вопрос о том, как почистить диск «С», практически разрешен. И все же, если вам все равно недостаточно высвобожденного пространства, последуйте нижеизложенным рекомендациям.
Наводим порядок в реестре
Все ваши действия, связанные с изменением параметров работы ОС, а также вносимые в настройки установленных программ различные редакции фиксируются в системной базе данных. Что, в конечном итоге, приводит к накоплению соответствующих записей в журнале реестра. Кстати, часто наблюдаемое новичками торможение ОС — «засоренное» состояние упомянутой базы данных. Если пользователь не знает, как почистить локальный диск «С», то, вероятно, ему и невдомек, что «системный журнал изменений» также требует систематического обслуживания.
Вполне гармоничное обращение к ранее рассмотренному программному средству
Обременительное и крайне трудоемкое это дело — вручную очищать реестр. Да и опасное, в общем-то, занятие! Поэтому давайте рассмотрим, чем может вам помочь CCleaner.
- В главном окне программы откройте раздел «Реестр».
- Нажмите на кнопку «Поиск проблем».
- Затем активируйте «Исправить…».
Вы будете удивлены, насколько быстрее станет работать ваш компьютер!
Как почистить диск «С»: гигабайтовые резервы
Преследуя цель «больше места в системном разделе», стоит уделить внимание одному важному моменту:
- В процессе установки ОС резервирует часть дискового пространства под файл подкачки.
- Конечный размер «виртуальной памяти» зависит от версии Windows и объема установленной на компьютер физической памяти — ОЗУ.
Файл «Pagefile.sys» можно перенести в другой раздел винчестера. Так или иначе, затруднение, вызванное вопросом: «Диск «С» забит — как почистить?», разрешится в положительную сторону:
- Зайдите в меню «Пуск».

- Кликните правой кнопкой мыши по разделу «Этот компьютер».
- Через пункт «Свойства» ниспадающего списка перейдите в раздел «Система».
- Активируйте ссылку «Дополнительные параметры…» (левая часть служебного окна).
- В окне «Свойства системы» нажмите на кнопку «Параметры» (в первом блоке).
- Далее перейдите по вкладке «Дополнительно».
- Активируйте кнопку «Изменить».
- Снимите галочку с пункта «Автоматически выбирать…».
- В чек боксе с отображенным списком разделов выделите диск «С» и отметьте пункт «Без файла подкачки», затем — «Задать».
- Выберите новую директорию.
- Отметьте пункт «По выбору системы».
- Нажмите на кнопку «Задать» — «ОК».
- На служебный запрос «Изменить» согласитесь.
После перезагрузки файл подкачки будет находиться в заданной вами директории винчестера.
Вспомогательное ПО: анализ дискового пространства
Практическое решение вопроса «как почистить локальный диск «С»» можно существенно облегчить. К сожалению, стандартный Windows-проводник, мягко говоря, некомфортный в плане визуального контроля. Скрытые файлы и папки не отображаются, а их «видимость» требует дополнительных действий со стороны пользователя. Поэтому есть смысл воспользоваться невероятно удобной утилитой WinDirStat. Каждый тип файлов отображается определенным цветом. Приложение позволяет достаточно точно определить значение и размер любого программного элемента. Даже новичок с легкостью найдет папки с пользовательскими данными и «затерявшиеся» файлы. Без обращения к сторонним приложениям, непосредственно из окна утилиты, можно произвести безвозвратное удаление.
К сожалению, стандартный Windows-проводник, мягко говоря, некомфортный в плане визуального контроля. Скрытые файлы и папки не отображаются, а их «видимость» требует дополнительных действий со стороны пользователя. Поэтому есть смысл воспользоваться невероятно удобной утилитой WinDirStat. Каждый тип файлов отображается определенным цветом. Приложение позволяет достаточно точно определить значение и размер любого программного элемента. Даже новичок с легкостью найдет папки с пользовательскими данными и «затерявшиеся» файлы. Без обращения к сторонним приложениям, непосредственно из окна утилиты, можно произвести безвозвратное удаление.
Закономерный финал
Когда знаешь, как правильно почистить диск «С», проблем в работе с компьютером не возникнет. Систематическое обслуживание накопителя информации (HDD) поможет предупредить проблемы, связанные с «перегрузкой» системного, как, впрочем, и любого другого раздела винчестера. Никогда не удаляйте файл, если вы не понимаете его назначения. Помните: стабильность вашей системы зависит в первую очередь от вашего внимания и рассудительности. Поэтому будьте благоразумны. И всего вам доброго!
Помните: стабильность вашей системы зависит в первую очередь от вашего внимания и рассудительности. Поэтому будьте благоразумны. И всего вам доброго!
Компьютеры — устройства тонкой технической и программной организации. Одно из условий их функционирования на все 100% имеющегося потенциала — это, естественно, чистота и порядок как внутри и снаружи системного блока, так и непосредственно в разделах жёсткого диска. Если систематически не выполнять уборку, освобождая ПК от пыли, грязи и «цифрового мусора», рано или поздно с ним случится беда. Он начнёт «тормозить» и «глючить» или вовсе выйдет из строя — перестанет запускаться.
Данная статья поможет вам очистить диск C от ненужных файлов вручную и посредством специальных программ.
Как убрать ненужные файлы вручную?
Очистите корзину!
В Windows все ранее удалённые папки и файлы хранятся в специальной директории, называющейся «Корзина». Она выполняет такие же функции, как и мусорная корзина в доме или квартире — в неё скидывается весь хлам. Вы в любой момент можете восстановить из этого программного резервуара данные, которые убрали.
Вы в любой момент можете восстановить из этого программного резервуара данные, которые убрали.
Однако если в «Корзине» хранится исключительно всё лишнее, её обязательно нужно очистить. Поскольку утилизированный «цифровой мусор» продолжает занимать пространство системного раздела. Зачем же его растрачивать попусту? Всё-таки лучше свободные мегабайты (а то и гигабайты!) потратить на полезную программу или игру. Согласитесь.
Чтобы очистить «Корзину», выполните следующее:
1. Щёлкните правой кнопкой по ярлыку «Корзины» на рабочем столе.
2. В контекстном наборе опций выберите «Очистить корзину».
«Уборка» в директориях Windows
В процессе эксплуатации операционной системы в её папках накапливаются так называемые временные файлы. После единоразового использования Windows либо какой-то другой программой они превращаются в «балласт».
Чтобы избавиться от них:
1. Нажмите сочетание клавиш — «Win» и «E».
2. Клацните правой кнопкой по иконке «Диск C».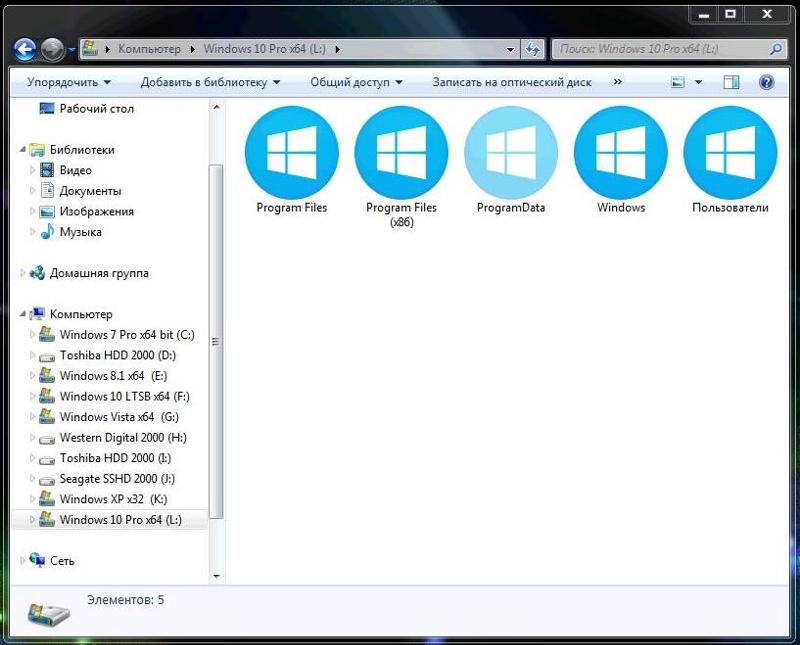
3. В меню системы клацните «Свойства».
4. В новом окне, на вкладке «Общие», нажмите «Очистка диска».
5. Подождите немного. Системной утилите перед тем, как удалить файлы с диска, необходимо проанализировать директории.
6. Поставьте галочки возле элементов, которые необходимо удалить («Журнал», «Эскизы» и т.д.).
7. Нажмите кнопку «Очистить… ».
По завершении процедуры вы также можете убрать сохранённые точки восстановления ОС и тем самым ещё увеличить свободное пространство системного раздела. Делается это так:
1. В этом же окне перейдите на вкладку «Дополнительно».
2. В блоке «Восстановление системы… » клацните «Очистить».
3. Подтвердите удаление резервных точек: в сообщении с запросом нажмите «Удалить».
Внимание! После запуска команды утилита Windows удаляет все имеющиеся точки восстановления, кроме последней.
Что делается в папке Temp?
Папка Temp также выполняет функции хранилища для временных файлов. В ней размещают свои элементы многие программы и непосредственно сама операционная система в процессе выполнения различных операций (распаковки архивов, обновления, инсталляции и т.д.).
В ней размещают свои элементы многие программы и непосредственно сама операционная система в процессе выполнения различных операций (распаковки архивов, обновления, инсталляции и т.д.).
В Temp обязательно нужно регулярно «наведываться» и вычищать всё её содержимое. В ней могут храниться не только временные файлы, но и вирусы. Огромное количество цифровых «штаммов» после успешной атаки на ПК размещаются именно здесь.
Чтобы очистить Temp:
1. Откройте папку. Она находится в директории:
Диск C → Пользователи → → AppData → Local
2. Нажмите комбинацию «Ctrl+A», чтобы выделить все файлы и папки.
3. Нажмите правую кнопку мыши. Выберите «Удалить».
Были в Интернете? Уберитесь в браузере!
После посещения сайтов в кэше (специальном хранилище) и журнале браузеров сохраняется достаточно большое количество информации, в том числе и конфиденциальной. Естественно, она тоже сокращает драгоценные свободные мегабайты диска C.
Поэтому возьмите себе за правило по завершении веб-сёрфинга (работы в интернете) в обязательном порядке очищать браузер.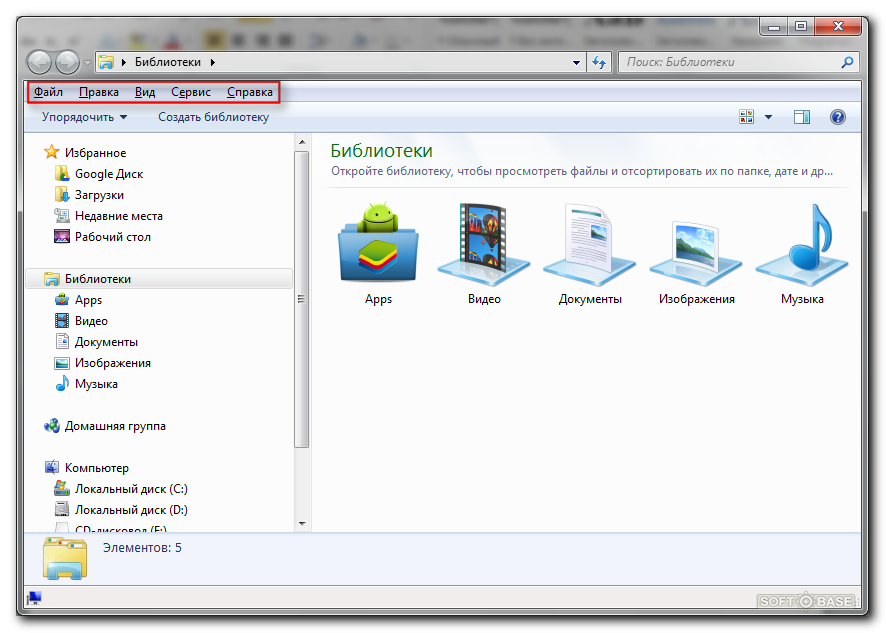 Много времени у вас эта процедура не отнимет — всего 1-2 минуты, не больше!
Много времени у вас эта процедура не отнимет — всего 1-2 минуты, не больше!
1. Практически во всех популярных браузерах (Opera, Google Chrome, Firefox) очистка запускается «горячей» комбинацией клавиш — «Ctrl + Shift + Del». Нажмите их одновременно, находясь в окне веб-обозревателя.
2. В настройках открывшейся панели укажите, что необходимо убрать данные, которые были сохранены за весь период использования браузера. Также установите галочки возле объектов, нуждающихся в очистке.
3. Нажмите кнопку «Очистить историю».
Избавляйтесь от ненужных приложений
У некоторых пользователей, особенно начинающих, в процессе выбора и установки программ и игр наблюдается «болезнь Плюшкина».
Всё, что бы им ни попадалось под руку на торрент-трекерах, сайтах, посвящённых ПО, и в прочих интернет-источниках, а также на дисках и флешках, позаимствованных у друзей и знакомых, они обязательно устанавливают на ПК. И при этом руководствуются такой же мыслью, как и небезызвестный литературный герой: «Возьму, сохраню, когда-нибудь пригодится». В результате такого подхода захламление компьютера происходит чуть ли не с геометрической прогрессией.
В результате такого подхода захламление компьютера происходит чуть ли не с геометрической прогрессией.
Чтобы нейтрализовать из Windows ненужную игру, утилиту, выполните это руководство:
1. Нажмите «Пуск» (первый значок слева в нижней части дисплея).
2. В выехавшей панели щёлкните «Панель управления».
3. В разделе «Программы» клацните «Удаление… ».
4. Кликните 1 раз в списке левой кнопкой по программе, от которой нужно избавиться.
5. Нажмите вверху (над списком) опцию «Удалить».
6. Следуйте подсказкам открывшего деинсталлятора, чтобы нейтрализовать ПО с диска компьютера.
Совет! Также деинсталлятор можно открыть другим способом: Пуск → Все программы → папка удаляемого приложения → файл Uninstall, или Uninstaller (или на русском — Удалить, Удаление).
Как убрать приложения, установленные вместе с системой?
Браузер Internet Explorer, приложение «Блокнот», игры (Косынка, Пасьянс и пр. ) и другие интегрированные в Windows приложения деинсталлировать вышеописанным способом, а также посредством специальных утилит нельзя. Их можно только отключить — сделать так, чтобы они не отображались в операционной системе.
) и другие интегрированные в Windows приложения деинсталлировать вышеописанным способом, а также посредством специальных утилит нельзя. Их можно только отключить — сделать так, чтобы они не отображались в операционной системе.
1. Откройте: Пуск → Панель управления → Программы → Программы и компоненты.
2. В открывшемся окне, в перечне слева, щёлкните последний пункт — «Включение и отключение компонентов… ».
3. Снимите галочку в окошке возле компонента, который требуется убрать (например, Игры → Маджонг).
4. Нажмите «OK». Дождитесь завершения выполнения операции.
Автоматическое удаление ненужных файлов
Программы-уборщики
Данная категория софта призвана помочь вам навести порядок в системном разделе за считаные минуты. Посредством специальных алгоритмов эти утилиты деликатно изымают из реестра, директорий ОС, браузеров и прочих приложений все имеющиеся «программные непотребства».
Рассмотрим наиболее эффективные решения.
Точно детектирует и нейтрализует с диска C временные, ненужные папки и файлы (папку Temp, кеш эскизов, дампы памяти, системный журнал). Корректно очищает директории браузеров (кеш, куки, историю посещений, сохранённые пароли и логины) и других доверенных приложений (WinRAR, Nero, панель Google и др.). Наводит порядок в реестре: проверяет его целостность, устраняет в «ветках» ошибки.
Одна из самых мощных утилит для оптимизации ОС и очистки диска C. Качественно вычищает системные папки и устраняет проблемы в реестре. Предоставляет пользователю возможность комфортно управлять автозагрузкой, запланированными задачами и деинсталлировать бесполезные приложения. Имеет специальные настройки для выборочной очистки.
Удобнейший инструмент для глобальной и выборочной очистки системного диска. Использует более 90 алгоритмов удаления ненужных объектов. Качественно оптимизирует реестр, автозагрузку, общие настройки ОС. Умеет выполнять подробный мониторинг потребляемых системных ресурсов в реальном времени. Очень прост в управлении.
Очень прост в управлении.
Чтобы воспользоваться nCleaner:
1. В окне утилиты щёлкните раздел «Clean System».
2. Для очистки директорий диска C в блоке «Clean system… » кликните кнопку «Clean Now».
Чтобы исправить ошибки в реестре, нажмите такую же кнопку, но в блоке «Registry clean… ».
3. По завершении анализа выбранных объектов клацните «Remove».
Что делать с ненужными драйверами?
Конечно же, удалять. Если какого-либо устройства уже нет на ПК, например, видеокарты, винчестера, веб-камеры, то, соответственно, и драйвер его не нужен.
Для решения этой задачи лучше всего использовать специализированные утилиты. Например, Driver Sweeper. Эта крохотная программка незаменима, когда нужно узнать, какие драйвера установлены в ОС и удалить ненужные. Она имеет дополнительные полезные функции (чистка реестра, резервное копирование и др.). Оснащена мультиязычным интерфейсом.
Программы-деинсталляторы
Эти обслуживающие утилиты выполняют деинсталляцию программ и игр в полуавтоматическом режиме.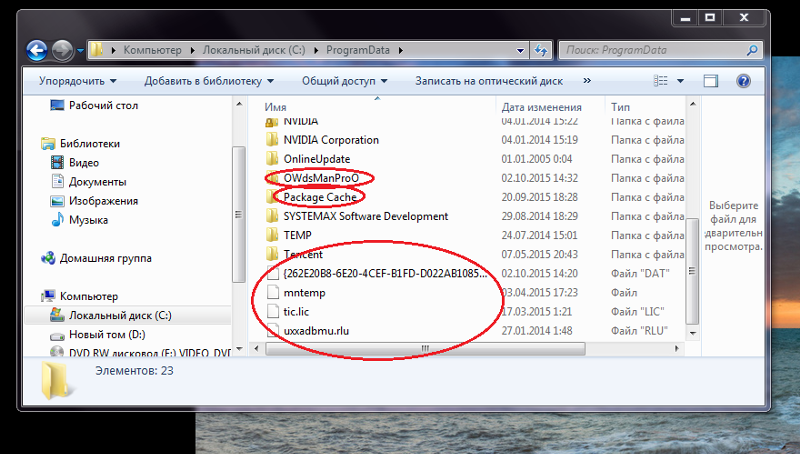 Они находят и запускают деинсталлятор указанного приложения, а затем, по завершении стандартного удаления, освобождают системный раздел от оставшихся элементов удалённого приложения.
Они находят и запускают деинсталлятор указанного приложения, а затем, по завершении стандартного удаления, освобождают системный раздел от оставшихся элементов удалённого приложения.
Рассмотрим наиболее популярные в Сети утилиты-деинсталляторы.
Достойная альтернатива системному апплету, отвечающему за деинсталляцию ПО. Наделена расширенными функциями, тщательно анализирует директории. Находит все остатки программ в папках и реестре. Оснащена простой в пользовании панелью управления.
Молниеносно выполняет анализ диска и его очистку от «цифрового мусора». Нейтрализует объекты из папок и реестра, не нарушая работоспособность системы и программ.
Решение от китайских разработчиков. Наделено мощными алгоритмами сканирования объектов системы. Имеет функцию «Принудительное сканирование».
Как удалить неудаляемые файлы?
Если вы ещё не сталкивались с ситуацией, когда ненужный файл «не хочет» удаляться, то обязательно столкнётесь в будущем. Это происходит из-за того, что удаляемый объект используется каким-либо приложением или драйвером.
Это происходит из-за того, что удаляемый объект используется каким-либо приложением или драйвером.
Разрешаются такие проблемы также при помощи спецутилит. Вот некоторые из них:
Имеет крохотный размер. Интегрируется в контекстное меню ОС. Сообщает пользователю, какой конкретно процесс блокирует приложение. Корректно убирает файлы в директориях. Приводится в действие всего лишь несколькими кликами мышками.
Умеет устранять большое количество блокировок файла, связанных с правами пользователя, доступом и защитой. Мгновенно завершает все блокирующие процессы и благополучно отправляет выбранный элемент в корзину.
Наделён защитой от неумелого пользования: не удаляет файлы, без которых система не сможет работать и в которых хранятся конфиденциальные данные пользователя. Эффективно снимает блокировки и удаляет файлы практически всех категорий.
Осторожно, пожиратели памяти!
Windows по умолчанию резервирует память системного раздела для своих специальных файлов.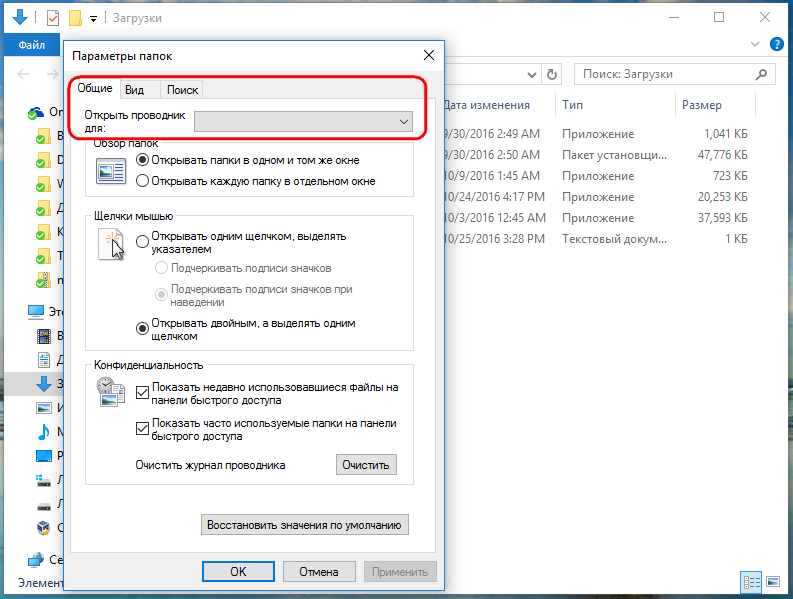 Они могут иметь довольно солидный объём — 4,7, 10 Гб и больше. Но если нет надобности в этих файлах, а точнее в тех функциях, которые они поддерживают, конечно же, имеет смысл их убрать. Кому же помешает ещё 5-10 свободных гигабайт на диске C?
Они могут иметь довольно солидный объём — 4,7, 10 Гб и больше. Но если нет надобности в этих файлах, а точнее в тех функциях, которые они поддерживают, конечно же, имеет смысл их убрать. Кому же помешает ещё 5-10 свободных гигабайт на диске C?
Pagefile.sys
Файл подкачки — своеобразный программный резервуар для RAM ПК. В него временно сохраняются данные, которые не способна вместить оперативная память. Но если у вас мощный компьютер с RAM порядка 6-8 Гб, то этот файл можно убрать посредством отключения специальной опции.
1. Перейдите: Панель → Панель управления → Система и безопасность → Система.
2. Щёлкните «Дополнительные параметры… ». В панели свойств нажмите «Параметры» в блоке «Быстродействие».
3. Перейдите в подраздел «Дополнительно».
4. В блоке «Виртуальная память» нажмите «Изменить».
5. Снимите галочку в опции «Автоматически выбирать… ».
6. Щёлкните радиокнопку «Без файла подкачки», нажмите «OK».
Совет! Чтобы уменьшить объём pagefile.sys., клацните «Указать размер» и впишите в поля «Исходный… » и «Минимальный… » размер файла в мегабайтах.
Hiberfil.sys
В данном файле сохраняются данные, когда ПК переходит в особый «Спящий режим» — гибернацию. Если вы не пользуетесь этой опцией, сделайте следующее:
1. Откройте «Пуск». В строке поиск наберите — CMD.
2. Запустите с правами администратора появившееся в панели приложение.
3. Введите директиву — powercfg.exe /hibernate off
4. Нажмите «Enter».
Также гибернацию можно отключить через панель «Выполнить» (запускается комбинацией «Win + R»). Наберите в её строке — powercfg –h off и клацните «OK».
Успешной очистки Windows!
В процессе использования операционной системы на жестком диске скапливается много файлов, которые уже не используются, но по прежнему остаются на диске, постепенно уменьшая размер свободного пространства и в конечном итоге приводят к «тормозам» системы. Чтобы уменьшить количество неиспользуемых файлов на жестком диске для освобождения места на диске и повышения быстродействия компьютера, используйте программу «». Она удаляет временные файлы, очищает корзину и удаляет множество системных файлов и других неиспользуемых элементов.
Для запуска программы нажмите клавиши WIN+R и введите команду cleanmgr и ОК
Теперь выберите диск, который надо очистить. Обычно это диск С.
В открывшемся окне нажмите кнопку для более полной очистки диска. В диалоговом окне Очистка диска: еще раз выберите очищаемый жесткий диск и нажмите кнопку ОК. В новом окне появится новая вкладка «Дополнительно ».
Следующий шаг — это выбрать флажки для тех типов файлов, которые требуется удалить, и нажмите кнопку ОК. В окне сообщения нажмите кнопку
Вкладка «Дополнительно » доступна при выборе удаления файлов всех пользователей компьютера. Эта вкладка содержит два дополнительных способа, позволяющих освободить еще больше дискового пространства.
Программы и компоненты . Открывает компонент «Программы и компоненты» панели управления, в котором можно удалить неиспользуемые программы. Столбец «Размер» в компоненте «Программы и компоненты» показывает, какой объем дискового пространства используется каждой программой. Там же можно удалить и неиспользуемые компоненты Windows
Восстановление системы и теневое копирование . Удаление с диска всех точек восстановления, кроме самой последней. Восстановление системы использует точки восстановления для возвращения системных файлов в предыдущее состояние. Если компьютер работает без сбоев, для освобождения места на диске можно удалить ранние точки восстановления. В некоторых выпусках Windows 7 точки восстановления могут включать предыдущие версии файлов, называемые теневыми копиями, и образы архивов, созданных с помощью архивации Windows CompletePC. Эти файлы и образы также будут удалены. Для получения дополнительных сведений о восстановлении системы выполните поиск по ключевому слову «восстановление системы» в окне справки и поддержки Windows.
Автоматический запуск программы «Очистка диска» по расписанию
Для создания автоматического запуска программы «Очистка диска» жмем WIN+R и вводим команду mmc.exe taskschd.msc и ОК
Эта команда запускает Планировщик заданий. Планировщик заданий — это оснастка MMC, позволяющая назначать автоматически выполняемые задания, запуск которых производится в определенное время или при возникновении определенных событий. Планировщик заданий содержит библиотеку всех назначенных заданий, обеспечивая возможность быстрого просмотра и удобного управления заданиями. Из библиотеки можно запустить, отключить, изменить и удалить задание.
Теперь надо создать новую задачу. В меню Действие выберите пункт . Откроется диалоговое окно мастера создания простой задачи.
Откроется окно Мастера создания простой задачи . Вводим имя задачи и если необходимо описание. Жмем далее.
Следующие шаги они понятны и просты. Выбираете расписание для этой задачи. Когда расписание задано появится окно запуска программы. Жмем Далее. В новом окне нажимаем Обзор
В открывшемся окне, находим поле Имя файла и вводим cleanmgr.exe и жмем Открыть .
Последний этап создания задачи.
Все. Теперь можно посмотреть свойства задачи. Изменить расписание, включить или удалить задание.
На этом создание расписания для запуска очистки диска закончены.
Недавно встретил опрос «сколько места у вас на диске С», это и натолкнуло меня показать вам как очистить диск С от ненужных файлов при этом ничего лишнего не удалив.
Как показал опрос, у большинства людей всего 100 ГБ выделено под диск С, из которых свободно пара ГБ. Это не удивительно, ОС и необходимый софт занимают 50 ГБ, плюс мусор, временные файлы и в итоге память вся занята. Давайте приступим и по порядку удалим весь хлам с компьютера.
Чистим загрузки
Думаю, все знают, что это за папка, и почему она наполнилась. Если кто в танке «Загрузки» это, то место, где лежат все ваши файлы, которые Вы скачали/сохранили в интернете. Чтоб найти эту папку на компьютере, откройте «Компьютер/Мой компьютер» и в левом меню будет «Загрузки».
Если же по какой-то причине в левом меню этой папки нет, тогда зайдите: Диск С, Пользователи, «Имя пользователя вашего ПК», Загрузки.
Теперь, как Вы понимаете, я предлагаю удалить всё с этой папки, кроме того, что вам необходимо. Остальные файлы, которые вам еще пригодятся, лучше переместить на другой диск.
Чтоб переместить файлы в другой раздел, зажмите клавишу «Ctrl» и левой кнопкой мыши нажимайте на нужные вам файлы/папки. После того, как Вы всё выделили, нажмите «Ctrl» + «X» (Вырезать) затем откройте папку, куда хотите переместить и нажмите «Ctrl» + «V».
Переносим папку загрузок на диск D,E,F
Если у вас мало места на диске С и Вы не можете/хотите его расширить, логично будет перенести загрузки на другой диск, где объем это позволяет. Просто так перенести не выйдет, поэтому придется воспользоваться следующим способом:
- Зайдите на диск С, Пользователи, «Имя пользователя вашего ПК», «Загрузки».
- Правой кнопкой мыши кликните по папке «загрузки» и в меню выберите «Свойства».
- В верхнем меню перейдите на «Расположение».
- Перед вами путь вашей папки, который можно изменить вручную либо нажать «Найти папку».
- После того, как Вы выбрали папку на другом диске, нажмите «Применить» и всё готово!
Удаляем временные файлы
Временные файлы хранятся в папке «Temp» и все они ненужный мусор, который засоряет ваш компьютер. Эти файлы остаются после установки программ, обновлений и т.д. Удалять их можно абсолютно все, даже не глядя, что там есть.
Для начала давайте откроем папку «Temp». Откройте «Диск С», далее «Windows» затем откройте папку «Temp». Выделите все файлы сочетанием клавиш «Ctrl» + «A» и удалите их.
Возможно, Windows уведомит вас, что удалить определенный файл можно лишь с правами Администратора. Нажмите да/продолжить.
Если у вас Windows XP, тогда переходим к следующему пункту, если же Windows 7-10, тогда делаем следующее:
В поиске, на панели пуск напишите «%temp%» и откройте папку.
Альтернативный вариант открытия: в адресной строке впишите «C:\Users\UserName\AppData\Local\Temp». Где «UserName» нужно вписать имя пользователя вашего ПК.
В этой папке удалите всё, что только можно удалить. Лично у меня, за 1 месяц собралось почти 2 ГБ временных файлов.
Проводим чистку утилитой Ccleaner
Хочу предложить вам воспользоваться программой под названием «ccleaner». Это очень мощная утилита, которая делает половину того, о чем сказано выше, а также чистит кэш, историю браузер и ещё много чего. Если вам что-то чистить ненужно, например, историю браузера, это можно отключить в настройках.
В любом случае я всем советую её использовать, поэтому давайте посмотрим где её скачать и как ею пользоваться:
Прейдите на официальный сайт «https://download.ccleaner.com/ccsetup541.exe» и скачайте программу.
Установите и запустите программу. Во время установки снимите галки возле ненужных программ (Аваст и т.д.).
Перейдите на вкладку «Options» затем «Setting» и вместо английского выберите русский язык.
Перейдите на вкладку очистка и снимите везде галки, что Вы не хотите чистить (журнал браузера и т.д.). После этого нажмите «очистка».
Вы будете приятно удивлены, после очистки программа покажет на сколько МБ она освободила ваш компьютер.
Удаляем ненужные программы
Со временем собирается большое количество ПО, которое по сути не используется. Что-то Вы установили сами, что-то установилось само (вирусы от mail.ру, аваст и прочая…). Ранее, я уже писал « » , поэтому давайте рассмотрим на его примере:
Удаляем программу в Windows 7:
- Откройте меню «Пуск» и нажмите на «Панель управления». Теперь найдите в списке «Программы и компоненты».
- В меню перед вами все программы, которые установлены на компьютер. Выберите среди них «Аваст», нажмите на него 1 раз и в верхнем меню нажмите «удалить».
- У вас откроется инсталлятор программы, в котором в самом низу есть неприметная кнопка удалить. Нажмите на неё. После чего, антивирусник попытается вас переубедить, но Вы продолжайте начатое и не верьте ему.
- Готово! В следующий раз будьте внимательнее, во время установки софта и игр.
Удаляем Аваст в Windows 10:
- Откройте «Пуск», далее «Параметры», после «Система».
- Найдите в списке «Аваст», кликните на него, после чего нажмите «удалить».
Вот таким способом удалите все программы, которые Вы не используете. Не удаляйте ничего, в чём не уверены, особенно ПО от «Adobe» и «Microsoft», а остальное не особо важно.
Увеличиваем место на диске С
Увеличить место на диске С за счет другого диска довольно просто и чтоб не делать миллион скриншотов я предлагая посмотреть небольшое видео:
Чистим корзину
После того, когда Вы удаляете какой-либо файл или папку, он попадает в корзину на случай, вдруг Вы передумаете. Эти файлы скапливаться там до того момента, пока Вы не очистите корзину вручную или не восстановите их обратно.
После такой глобальной чистки диска C, обязательно нужно очистить корзину. Вообще, рекомендую это делать регулярно (раз в неделю будет достаточно), тем более это не отнимает много времени.
Чтоб очистить корзину , найдите на рабочем столе иконку с мусорным ведром и соответствующей надписью, после нажмите на ней правой кнопкой мыши и в меню выберите «Очистить корзину». Готово! Дело на 10 сек. а места на диске стало больше.
Чего не стоит делать
Тут я постараюсь перечислить все возможные ошибки неопытных пользователей, а также упомянуть советы других сайтов и объясню, почему не стоит этого делать (если что-то забыл, добавьте в комментариях):
- Ни в коем случае не удаляйте никакие файлы и папки на диске C если они там без ваших действий. Т.е. можете удалять только те папки, которые создали Вы. В противном случае это может привести к сбою ОС.
- Не делайте ничего с файлом гибернации. Не отключайте его, не удаляйте. Только опытные пользователи могут правильно отключить его, чтоб в дальнейшем не столкнуться с системной ошибкой. Выигранные мегабайты того не стоят.
- Не отключайте и не изменяйте размер файла подкачки – это повлияет на быстродействие вашей системы.
- Стандартная «Очистка диска». В свойствах компьютера есть стандартная утилита, которая якобы чистит диск С от мусора. Да, это так, но к примеру, за 1 год использования компьютера там соберётся файлов на 60 МБ (это очень мало). Просто непросто это уже не актуально и не стоит трать свое время.
- Удаляйте программы полностью (подробно об этом написано выше), при помощи специальных файлов инсталляции uninstall.exe. Не нужно удалять программы вместе с папкой в разделе “program files” иначе останется много других файлов этой программы на диске.
Заключение
Как Вы сами можете увидеть, было удалено очень много ненужных файлов, программ и папок. Теперь у вас появилось много свободного места на диске С. Ещё я рекомендую почистить компьютер, чтоб он не тормозил.
Рано или поздно системные блоки и ноутбуки засоряются лишней ненужной информацией. Как очистить диск C от файлов и программ, если вы уже заметили, что компьютер работает гораздо медленнее, чем в первые дни его покупки?
Объём, порой, занимает больше дискового пространства, чем необходимые программы и файлы. Это влияет на производительность ПК, она заметно снижается, программы начинают долго откликаться на заданные команды. Причём вовсе не обязательно постоянно загружать компьютер играми, приложениями, файлами. Дисковое пространство ПК может засориться от работы в интернете без скачиваний ненужных программ.
Не спешите вызывать мастера, а проверьте дисковое пространство самостоятельно. Нажмите правой кнопкой мыши:
1. Пуск,
2. Компьютер.
Найдите локальный диск (С:) и щёлкните по нему левой кнопкой мыши, выбрав из предложенного списка «Свойства».
Откроется окно с вкладкой «общие», где можно посмотреть информацию о свободном и занятом пространстве.
Если в строке «Свободно» у вас указано маленький объем (меньше 5 Гб) свободного пространства, то необходимо очистить содержимое на диске.
Начать очистку диска нужно с самых ходовых папок:
1. Избранное,
2. Библиотеки.
Очистка папки «Избранное» и «Библиотеки» на диске (C:)
Правой кнопкой мыши нажать:
Пуск,
Компьютер.
Найти папку «избранное», в которую входят основные подпапки: «загрузки», «рабочий стол»; и дополнительные, в зависимости от установленных программ, например, Яндекс.Диск и другие облачные сервисы.
Теперь можно открывать по одной подпапке и, без сожаления, удалять оттуда все ненужные файлы. Папку с загрузками можно освободить полностью, потому как в ней хранится информация, уже имеющаяся в компьютере. Это разные заархивированные rar и zip программы, которые уже были распакованы и установлены в компьютер. Ненужные ярлыки от них наверняка имеются на рабочем столе. Ещё встречаются старые загрузки, которые давно были удалены с рабочего стола из-за ненадобности.
Аналогично проведите ревизию с папкой «рабочий стол». В ней находится всё то, что вы привыкли видеть на мониторе. Возможно у вас там есть ненужные файлы или папки.
Оставшиеся файлы: картинки, музыку и программы из папки «Избранное», которые используются крайне редко, но по каким-то причинам они нужны, лучше перекинуть на отдельный диск, флеш-память или закинуть в любое облачное пространство: Яндекс.Диск, Мэйл облака. Это позволит освободить значительный объем дискового пространства.
Теперь перейдите в папку «Библиотеки» и освободите по максимуму подпапки:
Видео,
Документы,
Изображения,
Музыка.
Оставшийся материал можно перекинуть на отдельный диск. Чем чище будет диск (С:), тем производительней ПК.
Позаботьтесь о свободном месте заранее, чтобы в будущем она засорялась меньше. Можно большую часть подпапок перенести с диска (C:) на (D:), который, как правило, лежит пустой при полностью заполненном основном дисковом пространстве.
Подпапки: загрузки, рабочий стол — можно смело отправить на диск (D:). Зайдите в свойства каждой подпапки, во вкладке «общее» измените их месторасположение с C:\Users\ADMIN\Downloads и C:\Users\ADMIN\Desktop на D:\.
Очистка папки temp (временная папка Windows)
В папке temp разные программы хранят свои временные файлы. «Временные» в данном случае подразумевается, что эти файлы ненужные и их можно спокойно почистить. Периодически эту папку нужно чистить, потому что некоторые программы удаляют за собой свои файлы, а некоторые — нет. Со временем папка может забиться мусором и забрать до 20 ГБ памяти.
Самый простой способ почистить компьютер — запустить специальную программу. Сегодня их много, среди них самые известные — это Glary Utilites и CCleaner.
Если программы по очистке нет, а устанавливать не хочется, почистите вручную. Для очистки надо попасть в папку temp, которая находится на диске (С:), но перед этим нужно закрыть все работающие программы. В зависимости от операционной системы вашего ПК, выберите одно из действий:
Для XP: «Пуск», потом «Выполнить»;
Для Vista и Windows 7: «Пуск», «Все программы», «Стандартные», «Выполнить».
В появившейся строке задать команду «%temp%» (без кавычек), нажать «ок».
Откроется папка с нескончаемым списком разных файлов. Удалите все, ничего страшного не произойдёт.
Ещё более простой способ очистки – это нажать на кнопку «очистить диск». Она находится в «свойствах» диска С, вызываемых с помощью левой кнопки мыши.
Очистка кэша
Современные браузеры кэшируют просмотренные интернет-страницы, то есть сохраняют в памяти их копии. Это ускоряет загрузку сайтов, которые вы часто посещаете, поэтому функция удобная. Со временем память засоряется, информация о новых страницах не кэшируется, и это приводит к медленной загрузке сайтов. Кажется, что интернет работает медленнее обычного. Чтобы посмотреть фотографии или видео, приходится долго ждать загрузки. Все эти данные нужно удалить.
Благодаря операции по очистке кэша, вы удалите оттуда копии страниц старых сайтов, куда уже никогда не вернётесь. Правда, вместе с кэшированием старых страниц очистится информация и о новых. Но это не страшно. Актуальные сайты сохранятся в памяти заново.
Самый простой способ почистить кэш – воспользоваться вышеупомянутой программой CCleaner. Стоит учесть, что при очистке кэша удаляется информация о логинах и паролях, если проглядеть и не снять галочку у поля «логины-пароли».
Кэш можно очистить в самом браузере. В разных браузерах это делается по-разному. Рассмотрим все.
Браузер Google Chrome
Последовательность действий:
1. Ctrl + Shift + Del нажать одновременно;
2. В появившемся окне выбрать необходимые для очистки файлы;
3. Очистить историю.
Браузеры Opera и Mozilla Firefox
Команда и действия в двух браузерах аналогичные, как в Google Chrome.
Internet Explorer
1. В панели браузера найти «сервис», щёлкнуть мышкой.
2. Выпадет меню, в котором нужно найти по порядку строчки «свойства обозревателя», «общие», «история просмотра».
3. Поставьте галочку, нажмите «удалить».
4. В открывшемся окне отметьте галочками необходимые для удаления пункты, нажмите ещё раз на «удалить».
Удаление контрольных точек восстановления
В функции операционной системы компьютера по умолчанию создаются контрольные точки для восстановления предыдущих состояний. Они бывают жизненно необходимы, когда случайно происходит сбой, или по ошибке удаляется нужная программа с драйвером, или при скачивании какой-нибудь бесплатной утилиты компьютер подхватывает вирус.
Благодаря контрольным точкам можно восстановить предыдущее состояние компьютера со служебных данных, записанных операционной системой на жёсткий диск (С:), без потери важных документов.
В зависимости от настроек контрольные точки могут создаваться с завидной регулярностью: от одного — до нескольких раз в сутки. Со временем это приводит к тому, что диск засоряется уже неактуальной информацией. То есть, если вашему ПК уже 5 лет, нет смысла хранить ненужные файлы о состоянии компьютера пятилетней давности. Операционной системе достаточно тех точек, которые она сделала за последние 1-2 месяца или 1-2 дня, по желанию. Остальное смело удаляйте, так как информация иногда занимает более 14 ГБ.
Чтобы выполнить операцию и освободить ПК от мусора, кроме самых последних точек, нужно сделать следующее:
1. Пуск
2. Мой компьютер
3. Свойства
4. Защита системы
5. Настроить
6. Удалить
7. Да
Удаление ненужных программ и компонентов
Способ подойдёт опытным юзерам, но, так как компьютер можно восстановить от последней точки сохранения, может попробовать менее опытный пользователь ПК.
Удаление неиспользуемых программ или игр позволит освободить огромное количество места.
Нужно выбрать:
1. Пуск,
2. Панель управления,
3. Программы, удаление программ.
Появится список из программ. Нужно проанализировать программы и удалить все, которыми вы давно уже не пользуетесь.
Не все программы при удалении забирают свои компоненты, поэтому придётся вручную пройтись по списку и удалить все.
При анализе каждой программы многие руководствуются размером файлов, удаляя только большие. Некоторые программы не показывают размер. Это создаёт ложное впечатление, что он весит ноль кб и особо не мешает. Лучше удалить его, если вы им не пользуетесь, потому что он может весить несколько ГБ, или просто тормозить компьютер.
Желательно, после каждой удалённой программы и компонентов, сразу сохранять контрольную точку. Это поможет вам в случае удаления нужного компонента — вернуть состояние компьютера, которое было до этого, но незадолго. В противном случае несколько часовая работа по удалению программ может пойти насмарку.
Расширение объема памяти компьютера
Для быстрой очистки диска (С:), если нет времени думать над каждой программой, можно купить дополнительно жёсткий диск на терабайт и перекачать все на него.
Также можно арендовать пространство у облачных сервисов, перекинуть всю имеющуюся информацию на сторонний диск. Большинство облачных хранилищ предоставляют вполне приличные объемы свободной памяти абсолютно бесплатно.
Для более удобного анализа диска воспользуйтесь бесплатной программой WinDirStat или подобной.
Благодаря ей можно просканировать жёсткий диск и узнать, какие типы программ и фалы, сколько места занимают. Если вы пользователь торрентов, то с помощью WinDirStat вы легко увидите и сможете избавиться от ненужных старых фильмов и программ, которые лежат на диске мёртвым грузом и занимают терабайты. К тому же WinDirStat может показать, сколько места занимает на диске программа, даже если эта информация была скрыта от вас.
Если у вас остались вопросы с радостью отвечу на них в комментариях.
7 способов освободить место на жестком диске
С каждым днем жесткие диски увеличиваются в объеме, и все равно мы умудряемся заполнить диск, а потом ищем варианты чистки. В сегодняшней статье мы расскажем о возможных способах освободить место на жестком диске.
Очень часто заканчивается место на одном диске, а на втором его еще много и если у вас также – читайте как увеличить диск за счет других дисков.
Запустить очистку диска
С помощью стандартной функции “очистка диска” в Windows вы сможете удалить временные и другие ненужные файлы. Чтобы воспользоваться данной функцией – нужно в моем компьютере нажать на нужный вам диск правой клавишей мыши и выбрать Свойства
освободить место на жестком дискеи нажать на “Очистка диска”
освободить место на жестком дискеВ появившемся окне вы увидите сколько можно освободить места на диске, ставим галочки на против того, что хотите очистить и нажимаете “ОК”
Также вы можете очистить системные файлы, нажав на данную кнопку вы получите еще больше возможностей чистки диска
освободить место на жестком дискеесли вы нажали очистить системные файлы, то сможете еще в меню дополнительно удалить контрольные точки восстановления, и старые архивные образы.
освободить место на жестком диске
Удалить большие приложения
Возможно у вас установлены большие приложения или игры, которые вы давно не используете, и чтобы проверить – заходим в панель управления=> программы => программы и компоненты. В открывшемся окне можно просто пройтись по списку и удалить ненужное, если вы знаете, что ненужное. Можете еще нажать на колонку “размер”, и вы увидите какие программы больше всего занимают, а там уже определяйтесь нужны они или нет, если нет – удаляйте.
освободить место на жестком дискеЕсли вы используете Windows 10, то удаление программ вы также можете найти зайдя в пуск => параметры => система => приложения и возможности
освободить место на жестком диске
Анализ дискового пространства
Чтобы увидеть размер папки – можно нажимать на каждой правой кнопкой и заходить в свойства. А можно скачать приложение которое просканирует все диски и напишет, что занимает больше всего места, а вы уже определитесь в его надобности. Я предлагаю скачать бесплатную программу WinDirStat Windows Installer .
После установки несколько минут будет сканирование, а дальше вы увидите какие файлы и папки занимают больше всего места. Вы же понимаете, что папка Windows системная и ее удалять ненужно, удаляйте только то в чем уверены, если по названию вы не можете понять, что это – заходите в google => пишите название и ищите. В WinDirStat можно удалять ненужное невыходя из программы, нажимая правой клавишей мыши
освободить место на жестком диске
Чистка временных файлов
Стандартная функция очистки диска хорошо чистит систему, но мусор еще остается. И здесь на помощь приходит универсальное приложение Ccleaner. С его помощью вы сможете почистить кеш браузеров, и временные файлы различных программ, также почистить файлы Windows. Еще в Ccleaner есть возможность удалять программы, чистить реестр, убирать лишнее с автозагрузки
освободить место на жестком диске
Найти дубликаты файлов
Возможно у вас папки с одними и теми же фотографиями раскиданы по всему компьютеру, и соответственно можно чуть почистить лишнее освободив место на диске. Для поиска дубликатов рекомендую воспользоваться всё той же программой Ccleaner, в ней зайдя в сервис => поиск дублей => выбираете критерии поиска и чистите лишние дубликаты.
освободить место на жестком диске
Уменьшить количество используемого пространства для восстановления системы.
Восстановление системы может занимать много места на диске. Данную функцию можно отключить, или уменьшить объем места которое она будет использовать.
Чтобы отключить или уменьшить количество используемого пространства восстановления системы – нужно нажать на Компьютер правой клавишей мыши => свойства => защита системы => выбираем диск и нажимаем настроить
освободить место на жестком диске
Отключить спящий режим hiberfil.sys
Может вы замечали на диске С файл hiberfil.sys, он занимает много места но благодаря ему во время спящего режима сохраняется в памяти состояние системы. Можно конечно отключить данную возможность, если вы не пользуетесь спящим режимом и сэкономить место:
1) Первый вариант – открыть командную строку от имени администратора и ввести команду powercfg /hibernate off
2) Второй вариант в панели управления => электропитание => настройки перехода в спящий режим => изменить дополнительные параметры питания => сон => гибернация после и ставите кругом 0 => нажимаете ОК.
освободить место на жестком дискеМожно еще в быстродействии системы в дополнительных параметрах на другой диск перекинуть файл подкачки, а так в принципе всё. Если что-то непонятно или хотите, что-то добавить – пишите комментарии! Удачи Вам 🙂
Читайте также:
Как увеличить свободное место на системном диске с Windows 10 | Программное обеспечение | Блог
Объем свободного пространства на системном диске постепенно снижается. По мере заполнения доступного объема падает быстродействие и стабильность системы. Это приводит к вылетам, ошибкам, торможению и даже незапланированным перезагрузкам. Бороться с этим можно и нужно, но не все пользователи знают, что делать. Далее рассмотрим, как увеличить свободное место на диске с Windows 10 на примерах со скриншотами и подробными инструкциями.
Практически всегда операционную систему устанавливают на диск C, и от этого мы будем отталкиваться в дальнейших примерах.
Признаки необходимости очистки диска с операционной системой
О необходимости освобождения места на системном диске говорят следующие факторы:
- Компьютер долго включается.
- Появляется сообщение о нехватке свободного места. Объем занятой памяти под диском C отображается красной полосой.
- Действия начали занимать больше времени, быстродействие сильно ухудшилось.
- Не хватает места для установки программ или игр.
- Не хватает места для обновления операционки.
- Не хватает места для сохранения рабочих файлов.
- Не хватает места для скачивания файлов из Интернета или переноса данных с флешки.
- Появление сбоев в работе, сообщений об ошибках (с указанием на нехватку памяти), в отдельных случаях — периодическая перезагрузка системы и даже «экрана смерти».
Заняться освобождением свободного пространства необходимо, даже если появились лишь первые «симптомы». Разумеется, многие из перечисленных проблем могут являться следствием неисправности комплектующих ПК, удаления пользователем важных системных файлов, активностью вредоносного ПО. Сбои в работе могут говорить о необходимости чистки компьютера от пыли, замены термопасты.
Разработчики из Microsoft не дают точного ответа на вопрос о том, сколько места нужно оставлять незанятым для сохранения быстродействия и стабильности системы. О приближении критической ситуации может сказать разве что красная полоска под диском в окне «Компьютер» (менее 10%). При использовании HDD незанятыми нужно оставлять 15–20% доступного на диске объема. Для выполнения дефрагментации нужно минимум 15% свободного места.
Одно можно сказать наверняка: чем меньше различного мусора будет на системном диске, тем лучше.
Что захламляет память
Есть две основные причины сокращения доступного пространства на системном диске:
- пользовательские файлы;
- различные системные данные.
Практически все используемые приложения создают временные и рабочие файлы. Взять, например, браузеры, в которых всего за месяц может накопиться различный мусор, занимающий гигабайты памяти.
В этих направлениях мы и будем работать.
Автоматическая очистка места
Осуществляется штатными средствами Windows или специальными утилитами. Преимущество предложенных способов в их простоте, минимальных затратах времени и возможности получить неплохой результат.
Освобождаем место на системном диске при помощи сторонних утилит
Выбор софта для оптимизации системы и очистки места на дисках очень большой. В качестве примера можно предложить:
- CCleaner;
- Ashampoo WinOptimizer;
- Auslogics BoostSpeed;
- Advanced SystemCare Free;
- Glary Utilities.
Пользовательский интерфейс приложений выглядит достаточно однообразно, поэтому приведенная ниже инструкция подойдет и для других утилит.
Как выглядит очистка временных файлов при помощи CCleaner.
- Скачиваем ПО с официального сайта. Разработчики предлагают бесплатную и PRO-версии с расширенной функциональностью.
- Устанавливаем программу, следуя инструкциям. Присутствует русский язык. Установщик предложит установить антивирус Avast, но это предложение можно отклонить.
- После завершения процесса установки закрываем все программы, кроме CCleaner.
- В меню приложения переходим в раздел «Стандартная очистка». Здесь указано, что именно собирается очистить утилита, и предложен рекомендуемый набор. Кстати, в этом разделе есть 2 списка — «Windows» и «Приложения», и оба они будут задействованы, если не снять соответствующие галочки.
- Перед началом очистки можно провести анализ. Утилита покажет, сколько места освободится по завершении процедуры.
- Запускаем процесс, нажимая кнопку «Очистить», и ждем завершения.
Примечание. Предложенный в утилите список очистки, помимо прочего, приведет к удалению файлов cookie (данные аутентификации на сайтах), истории посещений и загрузок, а также содержимого «Корзины».
В меню приложения присутствует множество других полезных в очистке диска инструментов. Например, удаление программ, поиск дублей, полное удаление файлов и многое другое. В аналогах подобные опции тоже встречаются.
Встроенное средство очистки диска Windows 10
Альтернатива сторонним утилитам, которая может быть полезна в случаях, когда установить дополнительный софт нет возможности или желания.
Инструкция по использованию встроенной очистки системного диска в Windows 10.
- В директории «Мой компьютер» нажать правой клавишей на значке диска, выбрав пункт «Свойства».
- В открывшемся окне нажать кнопку «Очистка диска».
- Утилита открыта. Теперь нужно указать, какие действия нужно выполнить. После этого нажимаем кнопку «ОК», и дожидаемся завершения процедуры.
- Если нажать кнопку «Очистить системные файлы», то появится расширенный список действий, где, как можно догадаться, присутствуют системные файлы. Далее нужно согласиться на выполнение очистки и дождаться завершения.
Рекомендуется использовать список очистки по умолчанию, но продвинутые пользователи могут указать дополнительные действия. Так, сюда можно добавить очистку журналов и дампов памяти, неиспользуемые драйверы, файлы оптимизации доставки. Чтобы прочитать описания предложенных пунктов, достаточно кликнуть по ним левой клавишей мыши.
Примечание 1. Вызвать утилиту можно, прописав команду cleanmgr в командной строке, открытой от имени админа.
Примечание 2. Можно также оставить только последнюю контрольную точку восстановления. Для этого в расширенном меню встроенного средства очистки системного диска Windows 10 нужно выбрать вкладку «Дополнительно», а затем соответствующий раздел.
Ручная очистка диска с Windows 10
Начать стоит с удаления ненужного софта, которого за время пользования компьютером может оказаться очень много. Для этого нужно зайти в меню «Программы и компоненты». Путь: Панель управления\Программы\Программы и компоненты.
Если на компьютере давно не переустанавливалась операционная система, то есть смысл проверить накопитель на предмет дублей (копий файлов). В этом нам поможет уже упомянутая утилита CCleaner, а также ее аналоги, например: Auslogics Duplicate File Finder, Ускоритель компьютера, AllDup и Total Commander. Это универсальные решение, но есть узконаправленные утилиты, способные, например, отыскать похожие картинки при разных названиях и качестве или одинаковые музыкальные композиции. Их эффективность выше, но сфера применения сильно ограничена.
Чистка системных директорий вручную
Пригодится тем, кому нужно провести глубокую очистку памяти. Достигнуть аналогичного результата вышеописанными методами невозможно.
Практически все системные файлы и папки скрыты от пользователя, поэтому сначала настраиваем их отображение. Для этого нужно открыть «Проводник» или просто зайти в «Компьютер». В окне сверху присутствует меню, где выбираем вкладку «Вид», переходим в «Параметры» («Изменить параметры папок и поиска»). В открывшемся окне под названием «Параметры папок» переходим на вкладку «Вид», где в списке снимаем галочку возле пункта «Скрывать защищенные системные файлы», а в самом низу списка выбираем «Показывать скрытые файлы, папки и диски». Дальнейшие действия рекомендуется выполнять только продвинутым пользователям.
В каких системных папках можно навести порядок, и как это сделать.
- Полный путь C:\Users\(имя пользователя)\AppData или %APPDATA%. Здесь хранятся данные приложений (параметры, пользовательские данные и логи). Удалять доступные папки и файлы не рекомендуется — это приведет к потере всей пользовательской информации в приложениях. Есть лишь одно исключение, описанное в следующем пункте.
- Полный путь: C:\Users\(имя пользователя)\AppData\Local\Temp или %Temp%. Здесь хранятся временные файлы ПО. Удалять можно все, кроме используемых файлов.
- Полный путь: C:\Windows\SoftwareDistribution\Download или %WINDIR%\SoftwareDistribution\Download. Здесь хранятся автоматические обновления. Папку можно чистить вручную или автоматическими средствами.
- Полный путь: C:\Windows\Temp или %WINDIR%\Temp. Здесь хранятся временные файлы ОС. Папку можно чистить вручную или автоматическими средствами.
Совет. Рекомендуется сначала переносить содержимое системных папок в другое место (например, на Рабочий стол). После этого нужно перезагрузить систему, и если проблем с запуском не возникло, то можно удалять перенесенные файлы. Целесообразно выполнять операции поочередно.
Отдельно стоит рассказать про две папки. Первая — WinSxS. Полный путь —C:\Windows\WinSxS. Может отображаться, что папка занимает несколько ГБ памяти, но на самом деле размер содержимого значительно меньше. Здесь хранятся резервные копии файлов ОС до обновления на случай отката изменений. Предпочтительный вариант очистки — через встроенное средство очистки диска Windows 10, раздел «Очистить системные файлы», пункт «Очистка обновлений Windows». Какие еще манипуляции можно сделать с этой папкой, показано в ролике ниже:
Вторая папка — Windows Installer. Полный путь к папке — C:\Windows\Installer. Здесь хранится информация обо всем установленном софте (и не только) на ПК. Удалять эту папку не рекомендуется, файлы в ней — тоже. Это может привести к проблемам с работой программ, включая обновление, восстановление и удаление. О том, что можно сделать с этой папкой, рассказано в видео ниже:
Дополнительные способы увеличения свободного места на диске
Существует еще несколько лайфхаков, используя которые, можно существенно освободить место на системном диске. Чтобы изменения вступили в силу, по завершении настройки потребуется перезапуск системы.
Настраиваем удаление в обход «Корзины». По умолчанию, удаленные файлы отправляются в «Корзину». Иными словами, они все еще занимают место. Вместимость «Корзины» можно регулировать, но в нашем случае будет лучше сразу удалять файлы.
Чтобы задать размер, нужно кликнуть правой кнопкой мыши на значке «Корзины», выбрав в меню пункт «Свойства». Вместо указания размера, выбираем пункт «Уничтожить файлы сразу после удаления, не помещая их в корзину». Кликаем кнопку «Применить» и «ОК». При необходимости, можно оставить место для «Корзины» на диске D.
Регулируем объем памяти под контрольные точки восстановления. У пользователя есть возможность выделить или удалить место для хранения контрольных точек восстановления. В целях экономии дискового пространства, можно уменьшить доступный объем памяти до минимального уровня в 1-2%, а те, кто не пользуются данной опцией, могут ее отключить.
Чтобы сделать это, нужно нажать правой клавишей мыши на значке «Компьютер», выбрать в меню «Защита системы», в одноименной вкладке выбрать диск и кликнуть кнопку «Настроить». Управляя бегунком, выбираем доступный объем. Кстати, здесь же есть кнопка удаления всех точек восстановления.
Настраиваем файл подкачки. Это виртуальная память, где система хранит различные данные для быстрого доступа. И здесь есть две проблемы: занимаемый объем памяти и плавающий размер (в настройках по умолчанию). Если в работе компьютера не прослеживаются сбои, то можно перенести файл подкачки на другой диск. Полностью отказываться от подкачки не рекомендуется, а большой размер файла не приведет к улучшению производительности. В большинстве случаев достаточно 2 ГБ, но, разумеется, все зависит от условий эксплуатации и комплектующих.
Для настройки файла подкачки нужно кликнуть правой клавишей мыши на значок «Компьютер». В меню выбираем «Дополнительные параметры системы», далее в разделе «Быстродействие» нажимаем «Параметры», переходим на вкладку «Дополнительно» и кликаем «Изменить». Для диска C выбираем пункт «Без файла подкачки» и кликаем «Задать». Для диска D указываем минимальным и максимальным размером 2048 МБ, после чего кликаем «Задать».
Переносим папку «Мои документы» и «Рабочий стол» с системного диска. В этом случае мы переносим расположение соответствующих директорий на другой диск. Обычное копирование в таких случаях не сработает. Удобнее всего сделать это через «Проводник». Для этого переходим в папку C:\Users и выбираем наше имя пользователя.
Инструкция для смены расположения во всех случаях идентична. Нажать правой клавишей мыши на значке каждой папки, выбрать пункт «Свойства», а затем вкладку «Расположение». Кликаем «Переместить…» и выбираем другое место для хранения.
Очистка истории Outlook. Файлы приложения хранятся в C:\Users\(имя пользователя)\Documents\Файлы Outlook. При интенсивном ежедневном пользовании сервисом содержимое папки может быстро разрастись до нескольких гигабайт. Здесь можно найти архивы, бекапы для экспорта и рабочие файлы приложения. Ненужные элементы стоит удалить. О том, что можно сделать в этой папке, рассказано здесь.
Также рабочие файлы Outlook можно перенести в другую директорию, тем самым освободив системный диск.
Файлы приложения можно найти и в директории AppData: C:\Users\(имя пользователя)\AppData\Local\Microsoft\Outlook. Это файл синхронизации почты. Его можно удалить после очистки ненужных сообщений, но после следующего запуска приложения оно вновь создаст его.
Отключаем гибернацию. Чаще всего эта опция используется на ноутбуках. Речь идет о файле hiberfil.sys. Его размер обычно составляет более 50% ОЗУ. Если отключить гибернацию, то этот файл исчезнет. Правда, также отключится функция быстрого запуска системы. Тут нужно выбирать, что важнее.
Самый простой способ отключить гибернацию — прописать в командной строке (открытой от имени Администратора) следующее: powercfg -h off. Для обратного включения функции нужно прописать: powercfg -h on.
Альтернативное решение — уменьшить размер файла гибернации встроенными средствами. Для этого нужно прописать команду powercfg /h /type reduced.
Архивирование данных. Казалось бы, после функции очистки диска стандартным средством Windows, опция сжатия для экономии места выглядит наиболее очевидной. С другой стороны, архивирование системных файлов — не всегда удачная идея.
Включение опции не помешает отображению директорий и файлов, а также действительно увеличит объем свободного места на диске. Однако это приведет к чрезмерному потреблению ресурсов «железа», что для слабых ПК может быть еще хуже нехватки места. Следствием станут сбои, вылеты системы, существенное падение быстродействия. С другой стороны, архивирование всегда можно отключить.
Подведем итоги
Объем освобожденного дискового пространства зависит от используемых методов. Это может быть всего несколько сотен мегабайт или же десятки гигабайт. Если достигнутого результата недостаточно, то, возможно, стоит задуматься о переустановке Windows 10 с увеличением размера системного диска или же о покупке нового накопителя.
В нашем случае на компьютере с установленной месяц назад Windows 10 удалось освободить 6,7 ГБ, из которых 1,13 ГБ занимало содержимое папки «Загрузки».
Место до очистки диска:
Результат:
Какие файлы можно безопасно удалить с диска C в Windows 10/8/7
«Мой системный диск (диск C) заполнен без причины, и я хочу освободить место на диске C. Но я не знаю, какие типы файлов можно безопасно удалить с диска C, а также их расположение. Как я могу это исправить? »
Это частый вопрос для большинства людей. В этом посте мы расскажем вам о , какие файлы можно безопасно удалить с диска C в Windows 7, 8, 10 .
Файлы, которые можно безопасно удалить с диска C:
1. Временные файлы
Временные файлы в Windows (7, 8, 10) создаются для временного хранения данных, которые можно безопасно удалить с диска C. На диске C есть два типа временных файлов. Один создается операционной системой Windows, а другой создается пользователем при запуске программного обеспечения, которое представляет собой скрытую папку в проводнике.
Расположение на диске C:
C: \ Windows \ Temp
2. Скачать файлы
Обычно файлы, загруженные из большинства программ, по умолчанию сохраняются на диске C в Windows (7, 8, 10). Вы можете удалить ненужные файлы с диска C и переместить полезные файлы на другие диски. Кроме того, вы также можете установить каталог для загрузки файлов на другой диск, чтобы избежать этой проблемы.
Расположение на диске C:
C: \ Users \% userprofiles% \ Downloads
3.Файлы кеша браузера
Кеш браузера также является одним из файлов, которые можно безопасно удалить с диска C в Windows (7, 8, 10). Вы можете нажать Ctrl + Shift + Delete одновременно в любом браузере, а затем очистить данные просмотра по своему усмотрению. Вы также можете удалить их в проводнике, следуя указанным ниже каталогам, но это не рекомендуется.
Расположение на диске C:
Хром:
C: \ Users \% userprofiles% \ AppData \ Local \ Google \ Chrome \ User Data \ Default \ Cache
Firefox:
C: \ Users \% userprofiles% \ AppData \ Local \ Mozilla \ Firefox
Internet Explorer:
C: \ Users \% userprofiles% \ AppData \ Local \ Microsoft \ Internet Explorer \ CacheStorage
4.Старые файлы журналов Windows
Файлы журналаWindows — это файлы системной информации, которые создаются операционной системой и другими программами для записи важных системных операций и заметных ошибок, а также для отслеживания событий в системе. Рекомендуется удалить файлы журнала двухмесячной давности.
Расположение на диске C:
C: \ Windows \ Logs \ CBS
5. Файлы обновления Windows
На диске C есть папка SoftwareDistribution, в которой хранятся временные файлы во время обновлений Windows.Один из подкаталогов с именем Download предназначен для хранения файлов исправлений, которые бесполезны после обновления Windows. Вы можете удалить файлы обновления Windows шесть месяцев назад.
Расположение на диске C:
C: \ Windows \ SoftwareDistribution \ Скачать
6. Корзина
Рекомендуется выработать привычку опорожнять корзину. Все файлы, которые мы удалили, по-прежнему сохраняются в корзине, что делает ее доступной для восстановления файлов.Файлы в корзине могут быть удалены с диска C без каких-либо последствий.
7. Файлы рабочего стола
По умолчанию файлы на рабочем столе сохраняются на диске C. Итак, вам рекомендуется отсортировать файлы на рабочем столе и удалить ненужные файлы с рабочего стола. Кроме того, вы также можете изменить расположение рабочего стола на другой диск, чтобы при перетаскивании файла на рабочий стол он не занимал место на диске C.
Итог
Так сложно удалять ненужные файлы с диска C по одному.Для удобства вы можете использовать служебную программу, чтобы удалить все файлы, указанные выше, с помощью простых шагов. Здесь я рекомендую практический инструмент оптимизации Windows под названием System Genius , который поможет вам удалить все файлы, указанные выше, с системного диска (диск C) одним щелчком мыши. Кроме того, он позволяет вам выполнить полное сканирование вашего компьютера и очистить ненужные файлы и недействительные записи реестра.
Сделайте полное сканирование для вашего компьютера:
Освободите системный диск (диск C) одним щелчком мыши:
Загрузка: System GeniusКроме того, вы должны изучить 13 эффективных способов освободить место на диске C, если ваш диск C заполнен.
Вы также можете узнать, как ускорить работу компьютера с помощью советов и приемов, иначе ваш компьютер станет все медленнее и медленнее.
Как очистить Windows
Как очистить WindowsВаш компьютер работает медленнее, чем обычно? Следующие советы могут помочь восстановить работоспособность вашего ПК, исключая любые физические повреждения или ошибки.
Сначала удалите все временные файлы или файлы, которые вам больше не нужны. Затем вы запустите сканирование, чтобы исправить любые нефизические ошибки на диске.
| Очистите и удалите все оставшиеся временные файлы. |
| 1) Бесплатная версия CCleaner отлично справляется с очисткой временных файлов, а также может выполнять очистку
Реестр Windows. Я настоятельно рекомендую установить бесплатную «тонкую» версию, если таковая имеется. (Когда выходит новая версия, требуется
за несколько дней до появления «тонкой» версии, поэтому, если тонкая версия не отображается, просто установите обычную «установочную» версию.) Еще один простой и легкий инструмент для очистки — бесплатная утилита от Стивена Гулда под названием CleanUp !. Если у вас несколько пользователей на одном ПК, этот инструмент может очищать временные файлы от всех пользователей, а не только от текущего пользователя, вошедшего в систему. Вы можете получить его здесь. После его запуска вас могут попросить перезагрузить компьютер. Вы можете сделать это или дождаться завершения настройки Scandisk (шаг 5 ниже). |
| 2) Чтобы вручную удалить временные файлы, вам нужно будет просмотреть несколько папок, которые Windows использует по умолчанию. В Windows 7, 8, 10:
Папки, указанные выше как «скрытые папки», обычно не доступны для просмотра, если вы не можете просматривать скрытые файлы. Сделать скрытым для просмотра файлов и папок следуйте этим инструкциям: В Windows 7, 8, 10:
Обязательно закройте все открытые программы, чтобы не удалить все, что вы открыли или хотите сохранить.Если вы не узнаете какой-либо из файлов, вы должны иметь возможность удалить что угодно в этих папках. Чтобы выбрать все файлы и подпапки, если они существуют, во временной папке, щелкните файл, нажмите и удерживайте клавишу> Ctrl <, а затем нажмите клавишу A. ключ. (Или перейдите в меню «Правка» и нажмите «Выбрать все».) Теперь, удерживая нажатой клавишу Shift, нажмите клавишу Del (Удалить) или щелкните правой кнопкой мыши. на выбранных файлах нажмите и удерживайте клавишу Shift и нажмите Удалить.(СОВЕТ: удерживание клавиши Shift во время удаления файлов фактически удаляет файл (ы) вместо того, чтобы просто перемещать их в корзину.) Вам будет предложено подтвердить, что вы хотите удалить файл (ы), просто нажмите Да чтобы удалить их. Может появиться предупреждение о том, что некоторые файлы нельзя удалить, и удаление остановится. Если да, просто снимите выделение с определенных файлов и попробуйте снова. |
| Для WINDOWS 7.Запустите Scandisk, чтобы исправить любые проблемы с файловой системой. Для Win 8 или 10 щелкните здесь | |
| 1) Запустите Explorer, файловый менеджер, а не Internet Explorer, браузер. Если на рабочем столе есть значок «Мой компьютер» или «Компьютер», щелкните его правой кнопкой мыши. и выберите «Исследовать». Или нажмите и удерживайте клавишу Windows (между клавишами Ctrl и Alt по обе стороны от клавиши пробела) и клавишу E. Должен появиться проводник. | |
| 2) Щелкните правой кнопкой мыши диск C: и выберите «Свойства». | |
| 3) Вы должны увидеть окно «Свойства». Щелкните вкладку Инструменты вверху. | |
| 4) Нажмите кнопку «Проверить сейчас», и появится всплывающее окно с параметрами сканирования. Выберите оба варианта и нажмите ОК. | |
| 5) Должно появиться предупреждение о невозможности выполнить проверку диска и с просьбой запланировать проверку после перезагрузки.
Нажмите кнопку «Запланировать проверку диска». Затем вы можете закрыть все открытые окна, нажав кнопку ОК. Поскольку проверка диска может занять много времени, вы
перезагружать пока не надо. Просто не забудьте перезагрузить компьютер, когда будет время оставить его на час или более, прежде чем вам снова понадобится его использовать. Перейти к «Шагу № 6 | » Окно предупреждения в Windows Vista / 7: |
| Для WINDOWS 8 или 10. Запустите Scandisk, чтобы исправить любые проблемы с файловой системой. | |
| 1) Щелкните кнопку «Пуск» или нажмите клавишу | |
| 2) Начните вводить «команду», и вы должны увидеть что-то похожее на изображение справа. | |
| 3) Щелкните правой кнопкой мыши командную строку в разделе «Программы» и выберите «Запуск от имени администратора» … | |
| 4) В открытом окне командной строки введите: chkdsk / r c: Затем нажмите Enter. | |
| 5) Вы получите предупреждение о необходимости перезагрузки. Введите Y и нажмите клавишу Поскольку проверка диска может занять много времени, перезагрузка пока не требуется. Просто не забудьте перезагрузить компьютер, когда будет время оставить его на за час или более, прежде чем вам понадобится снова. Перезагрузите компьютер. | |
| 6) После загрузки компьютера вы должны увидеть один из следующих экранов в зависимости от того, какую версию Windows вы используете. Полная проверка может занять от нескольких минут до часа и более. Чем больше ваш жесткий диск, тем больше времени потребуется. Так что вы можете оставить это на ночь и когда вы вернетесь утром, это должно быть сделано. Если нет, то может быть другая серьезная проблема. Полный просмотр диска должен состоять из 5 этапов. Если сканирование завершится без серьезных ошибок, Windows загрузится в обычном режиме. Если обнаружены серьезные ошибки на жестком диске, то вы должны увидеть предупреждение об этом под текстом со снимка экрана, и Windows может не загрузиться должным образом. | |
| Windows Vista / 7: | |
| Windows 8 / 8.1: | |
| 7) После завершения сканирования вы захотите просмотреть результаты, выполните следующие действия: Перейдите в меню «Пуск» и нажмите «Выполнить …» (или нажмите клавиши eventvwr.msc (В Windows 7/8 / 8.1 / 10 откройте журналы Windows, щелкнув значок + рядом с ним.) Щелкните узел приложения. В Windows 7/8/10 найдите запись под названием Проверить диск (Wininit) Просмотрите сводку. Внизу вы должны найти запись для: 0 сбойных секторов или нет записи для сбойных секторов, значит, с жестким диском все в порядке. Если, однако, число перед поврежденными секторами больше 0, значит, у вас неисправный жесткий диск, который необходимо заменить. Если да, то выключите систему и звоните для более подробной помощи. | |
Приведенные выше шаги обычно помогают ускорить работу любого ПК.Если нет, и на жестком диске нет физических повреждений / ошибок, вы можете попробовать сканировать свой компьютер на наличие вредоносное ПО / вирусы.
К началу
Авторские права Дэйв Бранда 2009.
Последняя редакция: 4 февраля 2019 г. 12:39
Как очистить ваш компьютер: жесткий диск, приложения и Windows
Вот несколько примеров, демонстрирующих, как легко обнаружить, что вам нужна очистка ПК, прежде чем вы об этом узнаете:
Вы устанавливаете приложения или игры и забываете удалить их, когда они вам больше не нужны.Иногда программы даже устанавливают другие программы. Вы когда-нибудь получали что-нибудь с одного из этих популярных сайтов загрузки? Скорее всего, их загрузчики тайно установили бесплатные пробные версии вещей, о которых вы даже не просили.
Microsoft выпускает новые версии Windows 10 примерно каждые шесть месяцев. Каждый раз, когда вы обновляете свою операционную систему, она создает резервную копию ваших старых системных файлов.
3,5 ГБ хреновых данных!
Когда вы запускаете любое приложение или просматриваете веб-страницы, это действие создает временные файлы.Например, Spotify создает десятки папок временного кеша в C: \ Users \ Sandro Villinger \ AppData \ Local \ Spotify \ Storage , когда я слушаю музыку.
Эти временные файлы избавляют вас от необходимости повторно загружать песню каждый раз, когда вы ее слушаете. Теоретически это полезно, но со временем этот тип данных накапливается, и многие приложения, как правило, оставляют их там.
Это всего лишь три способа избавиться от компьютера, нуждающегося в хорошей чистке.
Почему я должен очищать эти временные файлы на моем компьютере?
Хорошая гигиена ПК дает вам два конкретных преимущества:
Больше места на диске: Очистка компьютера сразу дает больше места на диске. В некоторых случаях это всего несколько сотен мегабайт, но если бы это было давно, вы могли бы освободить несколько гигабайт! У вас будет больше места для всего, что вам действительно нужно: больше данных, больше программ, больше всего!
Устраняет проблемы: Старые файлы кеша могут вызывать ошибки.В некоторых случаях, когда эти кеши не удаляются, новые данные не могут их перезаписать, а некоторые программы могут использовать старые файлы вместо текущих. Это может вызвать разного рода хаос: от не открытия веб-сайтов до программ, не работающих должным образом, до случайных зависаний или сбоев системы. Всякий раз, когда моя машина ведет себя странно, я очищаю ее сверху вниз.
Ускорит ли очистка моего ПК?
Нет! Это наиболее распространенное заблуждение о «чистке». Избавление от старых файлов не ускоряет работу вашего компьютера, а просто освобождает место.Старые данные, хранящиеся на жестком диске, не используют ресурсы вашей системы, поэтому не замедлят ее работу.
Есть одно заметное исключение из этого правила. Если у вас полностью закончится место на диске, ваши приложения и операционная система не смогут создавать новые временные файлы. Как упоминалось в предыдущем разделе, это вызовет серьезное замедление или приведет к тому, что приложения не будут работать. Убедитесь, что у вас есть хотя бы несколько ГБ свободного места!
Освободите место на вашем компьютере, удалив неиспользуемые приложения и программы
Программы могут занимать очень много места на жестком диске.Пришло время очистить свой компьютер и ноутбук, удалив неиспользуемые и ненужные приложения. Мы покажем вам, как легко очистить память вашего компьютера с помощью собственной панели управления Windows (с некоторой дополнительной помощью специального инструмента Avast):
Избавьтесь от неиспользуемых программ под Windows 10
Сначала нажмите кнопку Start , а затем кнопку Settings cog.
Затем щелкните раздел Apps , чтобы просмотреть список ваших приложений.
Чтобы освободить место, просматривайте этот список элемент за элементом и избавляйтесь от всего, что вам не нужно. Если вы не знаете, что делает конкретная программа или для чего она предназначена, поищите ее! Вы быстро узнаете все, что вам нужно знать, чтобы решить, без чего вы можете жить.
Чтобы сэкономить место, удалите все ненужные приложения с помощью кнопки Удалить .
Повторите этот шаг для всех приложений! Конечно, это может занять некоторое время, но за свои проблемы вы заработаете несколько гигабайт дополнительного хранилища.
Удалить неиспользуемые программы под Windows 7
Нажмите кнопку Start в нижнем левом углу, чтобы открыть панель управления .
Выберите Удалить программу .
Затем вы увидите список приложений, установленных на вашем ПК. Решите, нужен ли вам каждый из них, используя вашу любимую поисковую систему, если это необходимо, чтобы помочь в вашем решении.
Убедившись, что конкретное приложение больше не нужно, нажмите кнопку Удалить , а затем следуйте инструкциям по загрузке.
Воспользуйтесь нашей функцией карантина программного обеспечения для «предварительного удаления» приложений
Все еще не уверены, нужно ли вам определенное приложение? Программа Avast Software Cleanup , изначально разработанная для обнаружения вредоносного ПО (пробные версии, рекламное ПО и прочий мусор), позволяет временно «тестировать и удалять» потенциально нежелательные программы.Мы удалим все, что связано с программой, например ее ярлыки, активные процессы и фоновые службы, а затем поместим ее в карантин. Там он останется неактивным, чтобы вы могли понять, на что похожа жизнь без него. Если вы его пропустите, мы вернем его!
Вот как это работает:
Загрузите бесплатную пробную версию Avast Cleanup для ПК.
Перейдите в раздел Speed Up и выберите ненужных программ :
Вы можете безопасно удалить любые программы, перечисленные здесь, так как они уже сочтены ненужными нашей системой репутации и другими пользователями.
Щелкните Просмотрите все остальные мои программы , чтобы открыть полный список приложений.
Чтобы найти все приложения, которыми вы не пользовались в последнее время, отсортируйте их с помощью вкладки Последние использованные . Здесь вы можете использовать наш карантин программного обеспечения , — специальную функцию Avast Cleanup, которую Windows не предлагает во встроенной программе установки.
Чтобы поместить программу в карантин, просто щелкните ПЕРЕМЕСТИТЬ В МУСОР . Если позже вы поймете, что данное приложение вам не нужно, вы можете полностью удалить его на этом этапе для тщательной очистки системы.
Очистите программы запуска, чтобы увеличить время запуска ПК и производительность
Каждый раз, когда вы включаете компьютер, он автоматически запускает различные приложения при загрузке. Некоторые из этих программ запуска необходимы, например антивирус или OneDrive для синхронизации файлов, но многие из них — нет. Вы можете ускорить запуск своего компьютера, запретив сразу запускать некоторые из этих программ. Давайте выполним быструю очистку системы, чтобы отключить или даже удалить ненужные программы, запускаемые при запуске.
Отключить элементы автозагрузки в Windows 10
Щелкните правой кнопкой мыши панель задач Windows и выберите Диспетчер задач .
Перейдите на вкладку Запуск . В списке содержится множество приложений, которые автоматически запускаются при включении компьютера.
Чтобы приложение не запускалось автоматически при запуске, щелкните его правой кнопкой мыши и выберите Отключить . Но сначала проведите небольшое исследование, чтобы убедиться, что вы не удаляете ничего важного для вашего пользовательского опыта.В приведенном выше примере Boot Camp Manager отвечает за тачпад на моем ноутбуке. Если я отключу это, я не смогу щелкнуть правой кнопкой мыши с помощью трекпада.
Конечно, всегда есть агрессивный подход. Отключите все, кроме вашего антивирусного инструмента — не волнуйтесь, ваш компьютер будет нормально запускаться, даже если вы все выключите — и посмотрите, отсутствуют ли какие-либо необходимые функции. Если нет, перезагрузите компьютер и наслаждайтесь более высокой скоростью запуска благодаря этой простой очистке Windows.
Отключить элементы автозагрузки в Windows 7 (также работает в Windows 10)
Если вы еще не обновились до Windows 10, вот небольшой трюк, как очистить Windows 7. Этот метод действительно работает и в Windows 10.
Удерживая нажатой клавишу WINDOWS на клавиатуре, нажмите R . В появившемся окне введите «msconfig» и нажмите ENTER .
Перейдите на вкладку Startup и снимите флажки со всех ненужных элементов.Опять же, поищите в Интернете все, что вам непонятно, и не отключайте ничего, связанное с вашим антивирусом.
Запустить ручную очистку системы жесткого диска
А теперь давайте обратим наше внимание на скрытые файлы на вашем диске и подробно рассмотрим, как очистить ваш ноутбук или компьютер. И Windows 7, и Windows 10 хранят на вашем компьютере множество данных, которые трудно найти, например:
Временные данные браузера
Собраны данные о сбоях системы
Файлы отчетов об ошибках Windows
История файлов пользователя и миниатюры изображений
Протоколы настройки
Остатки файлов из обновлений Windows
Windows 7 и Windows 10: очистка скрытого диска
Чтобы избавиться хотя бы от некоторых из этих файлов, вы можете использовать «скрытую» версию собственного средства очистки дисков Microsoft.Это даст вашему компьютеру более тщательную очистку, чем инструмент по умолчанию.
Щелкните правой кнопкой мыши пустое место на рабочем столе Windows и выберите Новый и Ярлык .
В пустое поле вставьте следующую команду:
% SystemRoot% \ System32 \ Cmd.exe / c Cleanmgr / sageset: 65535 и Cleanmgr / sagerun: 6553
Щелкните Next и дайте ярлыку имя, например The Ultimate Cleanup .Законченный! Теперь щелкните правой кнопкой мыши этот новый ярлык на рабочем столе и выберите Запуск от имени администратора .
Установите все флажки и нажмите OK , чтобы запустить очистку вашей операционной системы Windows. Это займет некоторое время, но в итоге у вас останется несколько дополнительных гигабайт места.
Автоматизировать процесс очистки, а также очистить приложения
Процесс очистки Windows, который мы только что описали, — отличное начало, когда дело доходит до избавления от временных файлов.Однако он не удалит все ненужные файлы на вашем диске и не затронет сторонние приложения, которые часто перегружают ваш компьютер самым большим багажом. Самое неудобное, что он не предлагает автоматической очистки. Здесь на помощь приходит наш собственный Disk Cleaner , входящий в состав Avast Cleanup для ПК.
Вот как это работает:
Загрузите и установите бесплатную пробную версию Avast Cleanup Premium для ПК. После запуска перейдите в раздел Free Up Space .
Выберите все разные категории и нажмите кнопку ОЧИСТИТЬ СЕЙЧАС !
Чтобы автоматизировать процесс, просто вернитесь и щелкните Обслуживание . Это очистит вашу систему Windows, ваши приложения и браузеры за один раз. Включите Автоматическое обслуживание , чтобы это происходило регулярно.
С этого момента вам больше не придется беспокоиться об очистке временных файлов!
Найдите самых больших космических свиней на своем ПК
Большие файлы, такие как давно забытые загрузки, брошенные видеопроекты и неигранные игры, являются одними из самых жадных нарушителей дискового пространства.Часто они прячутся в какой-то непонятной папке, о которой вы забыли! Вот почему я прочесываю весь свой жесткий диск в поисках огромных файлов и просматриваю их все, чтобы увидеть, что мне нужно, а что нет. Вот как отследить гигантские файлы и папки в Windows 7 и 10:
Откройте обычное окно проводника Windows и перейдите к Компьютер или Этот компьютер , где вы увидите обзор всех ваших жестких дисков.
Понял? Теперь нажмите на строку поиска в правом верхнем углу и введите:
Размер: гигантский
Это запустит поиск файлов размером более 4 ГБ на всем компьютере.Просмотрите результаты и удалите все файлы, которые вам больше не нужны. Однако будьте осторожны, особенно при просмотре больших файлов, которые находятся в папках Program Files и Windows — с вероятностью 99% они вам понадобятся (и, вероятно, вы даже не сможете их удалить).
Хотите найти файлы «меньшего размера» и большего размера? Попробуйте эти команды:
Размер: огромный (1-4 ГБ)
Размер: большой (от 128 МБ до 1 ГБ)
Используя этот метод, вы можете избавиться от большого количества ненужных файлов!
Дефрагментируйте жесткий диск
Теперь, когда вы удалили все эти приложения, временные файлы и огромные фрагменты данных, на вашем жестком диске будет больше дыр, чем в кусочке швейцарского сыра.Этот эффект называется «фрагментацией», и он может значительно замедлить работу вашего компьютера. Чтобы бороться с фрагментацией, подумайте о прочтении того, как дефрагментировать жесткий диск.
Выполните физическую чистку вашего компьютера
Накопление мусора может привести не только к жесткому диску. Ваш компьютер постоянно собирает пыль, которая, в свою очередь, забивает вентиляторы, которые он использует для охлаждения. Когда это происходит, ваш процессор или видеокарта нагреваются, что приводит к снижению производительности и даже сбоям.Будьте на шаг впереди пылевых кроликов, открыв корпус вашего ПК или ноутбука и хорошо протерев его внутренности сжатым воздухом (и держите под рукой пылесос).
Как я узнаю, что пора навести порядок на моем компьютере?
Вы никогда не должны доходить до момента, когда вы «знаете», что пора убирать. С этого момента сделайте описанные здесь процедуры регулярной частью рутинного обслуживания вашего компьютера. Если вы видите какой-либо из следующих признаков, то время для полной уборки уже не пора:
Вы получаете предупреждение «Недостаточно места на диске»
Вы больше не можете сохранять программы или данные на жестком диске
Ваш компьютер работает очень медленно или дает сбой (это красное предупреждение!)
Звучит знакомо? Ознакомьтесь с советами в этой статье, чтобы узнать, как освободить место на вашем ноутбуке.
А как насчет других моих устройств?
Mac, а также устройства iOS и Android, вероятно, также нуждаются в хорошей очистке. Ознакомьтесь с нашими полезными руководствами по генеральной уборке для всех других ваших устройств:
Простая автоматическая очистка для вашего ПК
Автоматизируйте весь процесс очистки ПК с помощью Avast Cleanup для ПК. Вместо того, чтобы тратить часы на просмотр скрытых папок жесткого диска, позвольте нашей функции автоматического обслуживания сделать это за вас. Имея под рукой профессиональный инструмент для очистки, вы гарантируете, что все самые важные файлы вашего компьютера останутся там, где они должны быть, и при этом попрощаться с каждым мусором, занимающим много места.
Как удалить файлы мусора, сгенерированные повседневными операциями (ProgramData) -Lionsure
Со временем на системном диске (диск C) и на диске, на котором установлено программное обеспечение, становится все меньше и меньше места, и удалять файлы мусора с помощью пакетных команд бесполезно. Фактически, файлы мусора, генерируемые при его нормальной работе, в основном сосредоточены в нескольких папках. Если вы их знаете, вы можете освободить много места на системном диске и на диске, на котором установлено программное обеспечение, без каких-либо инструментов или команд для очистки.
Система Windows запускается с Vista, и на системном диске есть папка ProgramData, в которой предварительно хранятся данные, необходимые для работы программного обеспечения. В папке обычно хранятся файлы данных, обычно используемые программным обеспечением, что может ускорить работу программного обеспечения. Однако со временем все больше и больше программного обеспечения предварительно сохраняют данные в этой папке, и пространство, которое оно занимает, увеличивается, особенно если какое-то программное обеспечение было удалено, предварительно сохраненные данные все еще существуют. На диске C много свободного места, поэтому вы можете игнорировать его, но когда места станет меньше, вы можете очистить некоторые бесполезные файлы.Начнем с очистки папки ProgramData.
Как удалить файлы мусора, сгенерированные повседневными операциями (ProgramData)
Очистка мусора 1: Очистить папку ProgramData
Папка ProgramData — это папка, в которой программное обеспечение предварительно сохраняет часто используемые данные, что может ускорить запуск программное обеспечение. Большинство данных в нем можно удалить. Системные файлы (такие как меню «Пуск», данные приложения, папки с Microsoft, меню «Пуск», шаблоны, избранное, рабочий стол), незнакомые — удаляются хуже всего.
Папка ProgramData скрыта, ее можно увидеть, только когда отображаются все файлы, просто перейдите в «Параметры папки», чтобы отобразить все файлы.
Файлы, которые можно очистить в папке ProgramData:
1. Программное обеспечение, которое было удалено.
2. Несистемные папки, занимающие много места.
3. Программное обеспечение Microsoft хранится в папке Microsoft, вы можете зайти и очистить файлы мусора, которые они создают. Например, здесь хранятся самые временные файлы, созданные при компиляции Visual Studio, и вы можете удалить их все.
Очистка мусора 2: очистка папки MSOCache
Папка MSOCache — это папка, в которой Office временно хранит установочные файлы. На какой диск установить Office, установщик Office сначала копирует установочные файлы в папку MSOCache на диске, а затем запускает установку. Например, если вы устанавливаете Office на диск D, установщик Office копирует установочные файлы в каталог «D: \ MSOCache \ All Users».
Папка MSOCache также скрыта, и ее можно увидеть только в том случае, если отображаются все файлы.
Установочные файлы Office в папке «MSOCache \ All Users» можно удалить. Однажды автор удалил из этой папки почти 3 ГБ мусорных файлов.
Очистка мусора 3: очистка папки AppData (или данных приложения)
Большинство временных файлов, создаваемых программой, хранятся в папке AppData. Конкретный путь в системах XP и Win7 и выше различается следующим образом:
Система Windows7, 8 и 10: C: \ Users \ имя пользователя для входа в систему \ AppData
СистемаXP: C: \ Documents and Settings \ имя пользователя для входа в систему \ Данные приложения
Папка AppData (или данные приложения) обычно имеет две папки: локальную и перемещаемую.Временные файлы программного обеспечения обычно хранятся в этих двух папках. Некоторые знакомые программные файлы можно удалить. Кроме того, все временные файлы в каталоге «C: \ Users \ Administrator \ AppData \ Local \ Temp» могут быть удалены в любое время.
10 советов по очистке жесткого диска
Я уверен, что вы сталкивались с ситуациями, когда на жестком диске пользователя быстро заканчивается свободное место. Это особенно актуально для старых компьютеров, на которых, возможно, вы выполнили обновление операционной системы на месте.В конце концов, свободное место на диске начинает заканчиваться, что может привести к ряду проблем. Задача состоит в том, чтобы купить себе немного места для маневра, пока не будет реализовано более постоянное решение. Я хочу продемонстрировать различные инструменты и методы, чтобы посадить жесткий диск на экстремальную диету. Я собираюсь сосредоточиться на Windows 7, но многие из этих предложений будут работать и для старых операционных систем и серверов. Мы рассмотрим сочетание графических решений и решений для командной строки.
ПРЕДУПРЕЖДЕНИЕ. Ряд предложений включает удаление файлов, поэтому я не могу не подчеркнуть, что вы протестируете эти шаги в непроизводственной среде, чтобы полностью понять последствия.Хотя я лично использовал эти методы, вы определенно используете их на свой страх и риск.
Я создал несколько скриптов, которые упоминаются в статье. Вы можете скачать их здесь.
1. Мастер очистки диска
Без сомнения, первым шагом в переводе вашего диска на диету является запуск мастера очистки диска. Щелкните правой кнопкой мыши жесткий диск в проводнике Windows и выберите «Свойства». Затем нажмите кнопку «Очистка диска». Вы также можете запустить Cleanmgr из командной строки.В любом случае вы попадете на экран, показанный на рисунке 1.
Рисунок 1 Мастер очистки диска
В зависимости от вашего вкуса Windows 7 у вас может быть кнопка с надписью «Системные файлы», которая откроет дополнительные параметры. таб. Надеюсь, это освободит достаточно места на диске и даст немного места для передышки. Но если нет, вы можете предпринять дополнительные шаги.
2. Отключить теневые копии
Возможно, компьютер настроен на поддержку предыдущих версий, также известных как теневые копии.Windows хранит копии ранее отредактированных файлов в специальном кэше, чтобы вы могли восстановить предыдущие версии. Предполагая, что пространство более критично, чем резервная копия, вы можете очистить этот кеш.
Находясь на экране очистки диска, щелкните вкладку «Дополнительные параметры», которая должна дать вам что-то вроде рисунка 2.
Рисунок 2 Дополнительная опция очистки
Здесь вы можете нажать кнопку «Очистить», чтобы освободить возможно гиг или больше места.
3.Очистить точки восстановления системы
Точки восстановления системы — это еще одна функция восстановления, без которой вам, возможно, придется жить, когда пространство ограничено. Вы можете удалить их одновременно с удалением предыдущих версий. Хотя инструменты командной строки для удаления точек восстановления отсутствуют, их можно отключить с помощью Windows PowerShell в сеансе с повышенными привилегиями.
PS C: \> Disable-ComputerRestore "C: \"
Когда вам нужно повторно включить его, запустите:
PS C: \> Enable-ComputerRestore "C: \"
4.Очистить загрузку программного обеспечения
Центр обновления Windows загружает множество файлов, многие из которых могут быть удалены с минимальными последствиями. Чтобы безопасно удалить эти файлы, я рекомендую остановить службу Windows Update либо из консоли управления службами, либо из командной строки.
PS C: \> Stop-Service wuauserv
После остановки удалите содержимое C: \ Windows \ SoftwareDistribution \ Download либо через проводник Windows, либо из командной строки.
PS C: \> dir $ env: windir \ SoftwareDistribution \ Download -Recurse | Remove-Item 'Recurse
Если вы действительно переживаете, вы можете удалить всю папку SoftwareDistribution.Когда вы перезапустите службу Центра обновления Windows, она будет создана заново, и необходимые файлы будут повторно загружены. Но не забудьте перезапустить службу.
PS C: \> Start-Service wuauserv
5. Удалите неиспользуемые профили
Старые локальные профили пользователей могут легко занимать место. В Панели управления \ Система и Безопасность \ Система щелкните Расширенные настройки системы, на вкладке Дополнительно вы увидите раздел для профилей пользователей. Нажмите кнопку «Настройки». Теперь вы можете выбрать любой несистемный профиль, который не используется, и удалить его.
До Windows 7 ИТ-специалисты могли использовать удобный инструмент командной строки DELPROF.EXE для удаления профилей пользователей из командной строки. Но этот инструмент не работает под Windows 7. Вместо этого мы должны полагаться на инструментарий управления Windows (WMI). К счастью, это очень просто использовать в Windows PowerShell.
Я написал несколько функций, которые можно использовать для идентификации профилей и их последующего удаления.
PS C: \> Get-UserProfile | где {$ _. LastUse -lt (Get-Date) .AddDays (-90)} | remove-userprofile
Это будет использовать мои функции, чтобы найти все профили, которые не использовались в течение последних 90 дней, и удалить их.
6. Перемещение файла подкачки
Частый шаг, который я предпринимаю для уменьшения раздува диска, — это переместить файл подкачки на другой диск. Иногда можно переместить его в другой раздел. Обычно я подключаю внешний диск и перемещаю файл подкачки.
В разделе «Панель управления \ Система и безопасность \ Система» щелкните «Дополнительные параметры системы», на вкладке «Дополнительно» щелкните «Параметры» в разделе «Производительность». Выберите вкладку «Дополнительно» и нажмите «Изменить» в разделе «Виртуальная память». Вы должны увидеть что-то вроде рисунка 3.
Рисунок 3 Изменить файл подкачки
Выберите новый диск и настройте файл подкачки. Обычно я использую размер, управляемый системой. Затем на старом диске я предполагаю, что для C: \ установлено значение Нет файла подкачки. Вы можете получить предупреждающее сообщение, но пока вы установили новый файл подкачки, все должно быть в порядке. Вам потребуется перезагрузка, чтобы это изменение вступило в силу.
7. Удалите кэш MSO.
Если у вас установлен Microsoft Office, скорее всего, на вашем диске C: есть скрытая папка под названием MSOCache.Это используется для облегчения ремонта и переустановки функций Microsoft Office, но может занимать много места на диске. Когда вы сидите на экстремальной диете, вам, возможно, придется жить без нее. Для удаления файлов требуются повышенные привилегии. Это не повлияет на работу каких-либо приложений Office, но попытки установить новые функции не удастся.
Чтобы восстановить кэш позже, вам необходимо выполнить восстановительную установку Microsoft Office с установочного компакт-диска или DVD. Я не могу гарантировать, что этот совет будет работать для всех версий Microsoft Office, но мне удалось удалить кеш для Microsoft Office 2010.
8. Отключите спящий режим
Этот совет в первую очередь касается портативных компьютеров, но на настольных компьютерах также может быть включен спящий режим. Когда компьютер переходит в спящий режим, содержимое памяти записывается на диск. В зависимости от объема оперативной памяти это мог быть здоровенный файл.
PS C: \> каталог hiberfil.sys -force Каталог: C: Режим '' '' '' '' '' '' '' LastWriteTime '' '' Длина Имя ---- '' '' '' '' '' '' '' '-------------' '' '------ ---- -a-hs '' '' '' '18.07.2011' 22:33 64333 hiberfil.sys
Самый простой способ обрезать этот файл — из командной строки с помощью служебной программы Powercfg.exe.
C: \> powercfg -h off
Если вы хотите снова включить его, запустите команду, указав «Вкл.».
9. Сжать выбранные файлы
Во время мастера очистки диска вам предлагается опция сжатия старых файлов. Я никогда не использую это, потому что в конечном итоге сжимаю старые файлы, которые уже сжаты. Вместо этого я предпочел бы быть более избирательным и сжимать только те файлы, которые можно сжимать и которые стоят моего времени.Используя WMI, можно сжимать файлы, поэтому я написал сценарий PowerShell для этого. Этот сценарий, Compress-FileExtension.ps1, является сценарием Windows Form, как показано на рисунке 4.
Рисунок 4 Compress-FileExtension.ps1
При запуске сценария введите путь и список расширений файлов ( без точек или подстановочных знаков). Вы также можете добавить такие критерии, как минимальный размер файла и дату последнего изменения. Используйте параметр «Только список», чтобы увидеть, какие файлы будут сжаты.Вы по-прежнему будете получать предупреждение, но файлы не будут изменены. Затем, когда вы будете готовы, снимите флажок «Только список» и дайте ему разорваться. Ожидайте, что это займет некоторое время, и вы, скорее всего, увидите ошибки в консоли PowerShell для системных папок, к которым вы не можете получить доступ. Это нормально. Форма также может перестать отвечать, но проявите терпение. Начни это до обеда. Сжатые файлы по-прежнему занимают место, но этого может быть достаточно, чтобы операционная система или приложение подумали, что у них немного больше места на диске для работы.
10. Резервное копирование и очистка журналов событий
Последней диетической добавкой, которая может занять немного больше места, является резервное копирование и очистка журналов событий. В Windows 7 есть не только классические журналы событий, такие как система и приложение, но и множество новых, которые являются частью Windows Eventing, как показано на рисунке 5.
Рисунок 5 Журналы событий
Теперь вы можете выбрать каждый журнал событий в графическом интерфейсе сделайте резервную копию (если хотите или нужно), а затем очистите ее. Если вы собираете вишню, хорошо; но в остальном PowerShell — наш друг.
Я считаю, что так же просто использовать командлет Get-WinEvent для создания отчетов по всем журналам событий.
PS C: \> get-winevent -listlog * | где {$ _. FileSize -ge 1MB} | Сортировать по убыванию | Выберите LogName, FileSize, LogFilePath | список форматов
LogName '' '': Безопасность
Размер файла '': 100732928
Путь к файлу журнала:% SystemRoot% \ System32 \ Winevt \ Logs \ Security.evtx
LogName '' '': Система
Размер файла '': 6361088
Путь к файлу журнала:% SystemRoot% \ System32 \ Winevt \ Logs \ System.evtx
Имя журнала '' '': Microsoft-Windows-TaskScheduler / Operational
Размер файла '': 6361088
Путь к файлу журнала:% SystemRoot% \ System32 \ Winevt \ Logs \ Microsoft-Windows-TaskScheduler% 4Operational.evtx
LogName '' '': Приложение
Размер файла '': 5312512
Путь к файлу журнала:% SystemRoot% \ System32 \ Winevt \ Logs \ Application.evtx
'
Это выражение получает все журналы событий с размером файла более 1 МБ и записывает некоторую информацию в конвейер. Здесь важная информация — это имя журнала, которое мы будем использовать дальше.
Командлеты журнала событий ограничены, поэтому я предпочитаю обрабатывать все самостоятельно, используя класс System.Diagnostics.Eventing.Reader.EventLogSession. Не волнуйся.Я продемонстрирую основные шаги. Сначала я создам объект сеанса.
$ es = новый объект System.Diagnostics.Eventing.Reader.EventlogSession
Мы можем использовать этот объект для сбора информации журнала событий как из классических, так и из новых журналов.
PS C: \> $ es.GetLogInformation ("Приложение", "Имя журнала")
CreationTime '' '' '': 19.04.2010 23:00:22
LastAccessTime '' '': 19.04.2010 23:00:22
LastWriteTime '' '' ': 19.07.2011 15:05:58
Размер файла '' '' '' '' '': 5312512
Атрибуты '' '' '' '': 32
RecordCount '' '' '' ': 6715
OldestRecordNumber: 1
IsLogFull '' '' '' '' ': Ложь
PS C: \> $ es.GetLogInformation («Microsoft-Windows-GroupPolicy / Operational», «Имя журнала»)
CreationTime '' '' '': 19.04.2010 23:00:23
LastAccessTime '' '': 19.04.2010 23:00:23
LastWriteTime '' '' ': 19.07.2011 12:33:54
Размер файла '' '' '' '' '': 4198400
Атрибуты '' '' '' '': 32
RecordCount '' '' '' ': 3821
OldestRecordNumber: 23654
IsLogFull '' '' '' '' ': Ложь
Укажите имя журнала для первого значения параметра. Для второго используйте Logname. Предполагая, что вы хотите создать резервную копию журнала событий перед его очисткой, вот как это сделать:
PS C: \> $ es.ClearLog ("Microsoft-Windows-GroupPolicy / Operational", "e: \ gpoops.evtx")
Если вы не хотите создавать резервную копию первой, просто опустите второй параметр. Все, что вам нужно сделать, это просмотреть список журналов событий и очистить их. Опять же, вы можете не освободить много места на диске, но когда вы сидите на диете, помогает каждый немного.
В совокупности эти шаги, надеюсь, выиграют у вас достаточно времени, чтобы должным образом разрешить ситуацию и найти более постоянное решение. Я знаю, что существуют сторонние инструменты для управления дисковым пространством и очистки жестких дисков, и они могут быть весьма полезны.Но иногда вам нужно немедленно сесть на диету, и я надеюсь, что это меню советов и приемов удовлетворит вашу тягу.
Инструкции по удалению ненужных файлов и очистке компьютера с Windows 7
Если ваш компьютер используется в течение длительного времени, он будет работать медленнее из-за наличия на нем ненужных файлов, вам необходимо удалить ненужные файлы и очистить компьютер, чтобы повысить скорость работы компьютера.
Вот несколько инструкций о том, как удалить ненужные файлы и очистить компьютер с Windows 7.
1. Удалите временные файлы, содержащиеся в temp.
Файл temp Файл содержит временные файлы, когда вы используете определенное программное обеспечение, программное обеспечение создает временные файлы в папке temp для использования.
Чтобы удалить эти временные файлы, сначала войдите в каталог:
— Выберите Start -> Run ( Windows + R ), чтобы открыть диалоговое окно Run , введите ключевое слово % temp% и выберите OK (или Enter) .
— Появится окно Temp , выберите все файлы в Temp ( Ctrl + A ) и нажмите Delete .
2. Папка кэша предварительной загрузки.
Папка кэша предварительной выборки содержит ярлыки для часто используемых программ в системе. Удалите файлы в Prefetch , чтобы очистить компьютер.
— В диалоговом окне Run введите ключевое слово Prefetch и выберите OK (или Enter ).
— выберите все файлы в окне Prefetch ( Ctrl + A ) и выберите Delete для удаления.
3. Используйте программу CCleaner для очистки мусора.
— Вы можете загрузить и установить программное обеспечение CCleaner в систему, CCleaner может помочь вам очень эффективно очистить компьютер от мусора.
Вы выбираете Garbage -> Запустите CCleaner .
Помимо функции сбора мусора, CCleaner также помогает очистить Run CCleaner или удалить ненужное программное обеспечение.
Выше показано, как удалить некоторые ненужные файлы на вашем компьютере и очистить компьютер с помощью программы CCleaner. Вы можете сделать это, чтобы очистить свой компьютер, чтобы ускорить его работу.
7 способов освободить место на жестком диске
Когда на вашем настольном или портативном ПК хранится слишком много беспорядка, вы можете столкнуться с серьезными проблемами с производительностью.Если вы испытываете задержки, зависания программ или трудности с поиском важных документов, возможно, пришло время для тщательной очистки жесткого диска вашего компьютера.
Вот как освободить место на жестком диске вашего компьютера или ноутбука, даже если вы никогда этого не делали раньше.
1. Удалите ненужные приложения и программы
Тот факт, что вы не используете активно устаревшее приложение, не означает, что оно все еще не работает. Получите контроль над пространством для хранения, удалив неиспользуемые приложения, занимающие место.
Для успешного выполнения:
- Щелкните кнопку «Пуск» на рабочем столе.
- Выберите «Приложения».
- Затем выберите «Приложения и функции».
- Отсортируйте по размеру, чтобы увидеть, какие программы занимают больше всего места.
- Избавьтесь от ненужных файлов, выбрав программу и нажав «Удалить».
2. Очистите рабочий стол
Многие из нас по умолчанию хранят все на своем рабочем столе, но есть способ лучше.Беспорядок на рабочем столе может замедлить работу вашего компьютера, поскольку эти файлы занимают оперативную память для постоянного отображения.
Удалите все ненужные файлы, а остальные переместите в папки «Документы», «Видео» и «Фото». Вы освободите немного места на жестком диске, когда удалите их, а те, которые вы оставите, больше не будут замедлять работу вашего компьютера.
3. Избавьтесь от файлов-монстров
Большинство компьютеров очень эффективно хранят данные, но некоторые типы файлов могут занимать лишнее пространство.
Чтобы узнать, какие файлы самые большие:
- Откройте проводник Windows (проводник).
- Выберите «Этот компьютер».
- Введите «размер» в поле поиска в правом верхнем углу.
- Вы сможете выбирать между несколькими категориями размеров файлов, от «Пустой» до «Гигантский».
- Начните с самых больших файлов и проверьте, нужны ли они вам.
- Если нет, переместите туда мусорное ведро и освободите компьютер от нагрузки.
- Сделайте это со всеми файлами большего размера, пока не освободите место на жестком диске до разумного уровня.
4. Используйте средство очистки диска
Эта удобная утилита входит в стандартную комплектацию ПК с Windows 10 и позволяет одним щелчком мыши удалить ненужные файлы операционной системы. Windows может распознать их и удалить те, которые ей больше не нужны.
Запустите очистку диска, спросив Кортану или выбрав ее из окна поиска. Выберите «Диск: C», чтобы выполнить задание, которое займет несколько минут — или больше, если вы выполняете его впервые.Примечание. Средство очистки диска — это не то же самое, что средство дефрагментации диска. Хотя оба они необходимы для оптимальной производительности, второй инструмент помогает управлять важными файлами, не освобождая место на жестком диске. Обязательно запланируйте обе задачи для достижения наилучших результатов.
5. Удалить временные файлы
Каждый раз, когда вы посещаете веб-сайт, остается след файлов, таких как файлы cookie, изображения и текстовые файлы, которые ускоряют ваш следующий визит на тот же сайт.Если конфиденциальность является проблемой или вам нужно больше места на жестком диске, нет необходимости хранить эти файлы под рукой.
Каждый тип браузера имеет свой способ очистки этих файлов, поэтому для получения наилучших результатов проверьте документацию вашего браузера. Вы также можете использовать инструмент Windows для работы с временными файлами. Рассмотрите это как возможность удалить файлы cookie, временные файлы и очистить кеш, что немедленно положительно повлияет на ваш просмотр.
6.Разобраться с загрузками
Для тех, кто хочет узнать, как освободить место на жестком диске ноутбука, один из самых простых способов — это обработать большой список загрузок, которые, вероятно, есть на вашем устройстве.
Многие из нас загрузили видео, музыкальные файлы, фотографии и документы в формате PDF, которые нам, возможно, больше никогда не понадобятся. Однако некоторые загрузки важны, поэтому найдите время, чтобы заглянуть в папку загрузок и переместить важные файлы в соответствующие постоянные папки.
По завершении удалите оставшиеся, выбрав «Все» и нажав «Удалить».
7. Сохранить в облако
Наконец, может наступить момент, когда вы не сможете хранить все, что хотите, на своем компьютере или ноутбуке.
Это одна из причин, по которой эксперты рекомендуют регулярно создавать резервные копии важных файлов в выбранном вами облачном хранилище. Это не только освободит драгоценное место на жестком диске, но и защитит вас на случай, если жесткий диск выйдет из строя, вы потеряете устройство или произойдет другое повреждение, которое подвергнет ваши данные риску.
Однако иногда бывает сложно напомнить себе о необходимости выполнять регулярное резервное копирование. Несоблюдение этого правила может подвергнуть ваши данные риску и привести к одновременной передаче больших объемов данных. Чтобы разбить задачу на управляемые части и убедиться, что вы не отстаете от резервного копирования, выберите встроенные в большинство настольных и портативных компьютеров служебные программы, предназначенные для автоматизации этого процесса.
У служб HP® и Windows есть собственные решения для резервного копирования данных.Проверьте свои настройки, чтобы убедиться, что это запланировано как минимум еженедельно, если не каждую ночь. Если у вас есть доступ только к интернет-сервису с лимитом или вам нужна быстрая передача данных, рассмотрите возможность переноса данных на внешнее запоминающее устройство. Это безопасное, доступное по цене и готовое к работе решение, позволяющее сохранить важные файлы доступными, когда они вам понадобятся.

 Именно в ней находятся временные файлы. Данная папка может занимать приличный объём, а толку мало. Если какая-то папочка в ней или файл отказывается на данный момент удаляться, оставьте её в покое, так как этот софт сейчас используется;
Именно в ней находятся временные файлы. Данная папка может занимать приличный объём, а толку мало. Если какая-то папочка в ней или файл отказывается на данный момент удаляться, оставьте её в покое, так как этот софт сейчас используется; Её нужно пропустить;
Её нужно пропустить;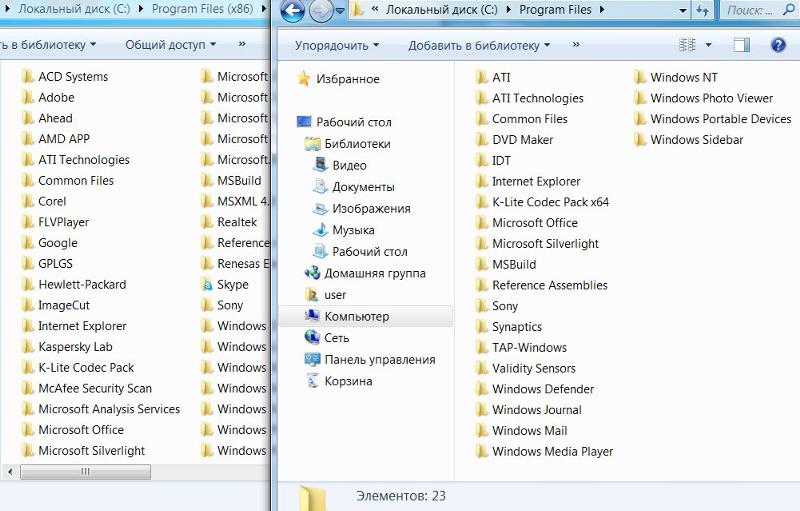 В этом случае вы и лишние файлы не удалите, и значительно увеличите свободный объём диска С. При этом, в папочке Temp, как уже упоминалось, можете смело удалять все файлы, которые будут удаляться, в том числе и на диске D. Вполне возможно. Вам и не придётся проделывать все эти действия, а достаточно просто очистить папочку Теmp. Успехов!
В этом случае вы и лишние файлы не удалите, и значительно увеличите свободный объём диска С. При этом, в папочке Temp, как уже упоминалось, можете смело удалять все файлы, которые будут удаляться, в том числе и на диске D. Вполне возможно. Вам и не придётся проделывать все эти действия, а достаточно просто очистить папочку Теmp. Успехов! Нажмите да/продолжить.
Нажмите да/продолжить. Выберите среди них «Аваст», нажмите на него 1 раз и в верхнем меню нажмите «удалить».
Выберите среди них «Аваст», нажмите на него 1 раз и в верхнем меню нажмите «удалить».
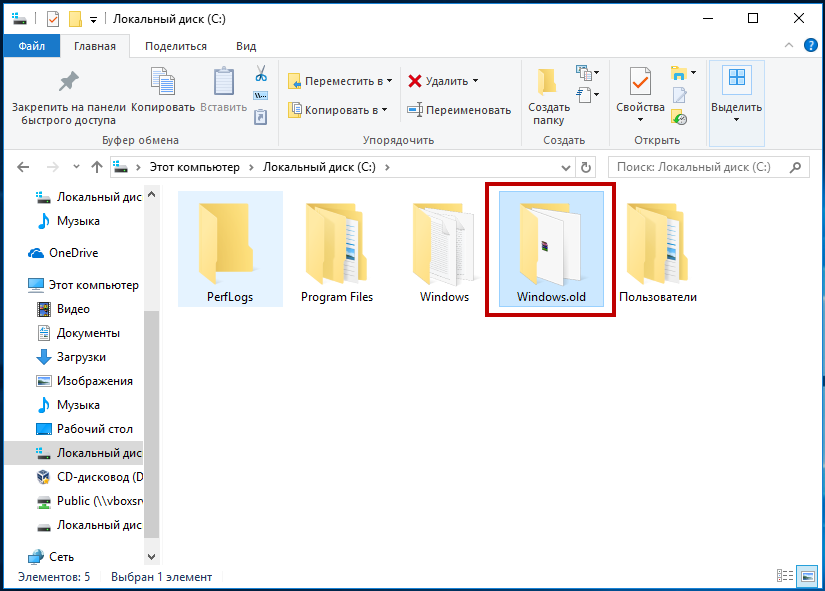
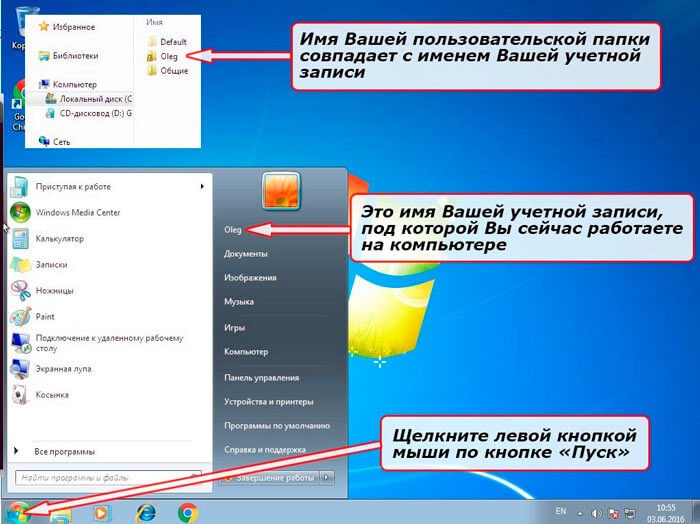

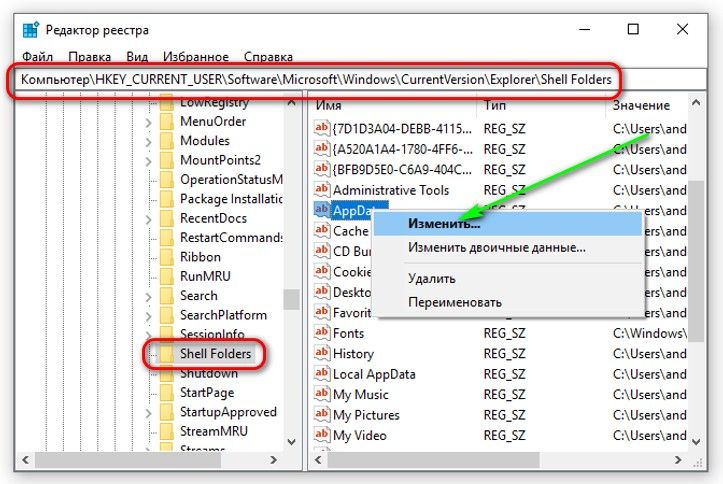 Не трогайте системные файлы и программы, можно перемещать и редактировать только элементы, добавленные лично вами.
Не трогайте системные файлы и программы, можно перемещать и редактировать только элементы, добавленные лично вами.