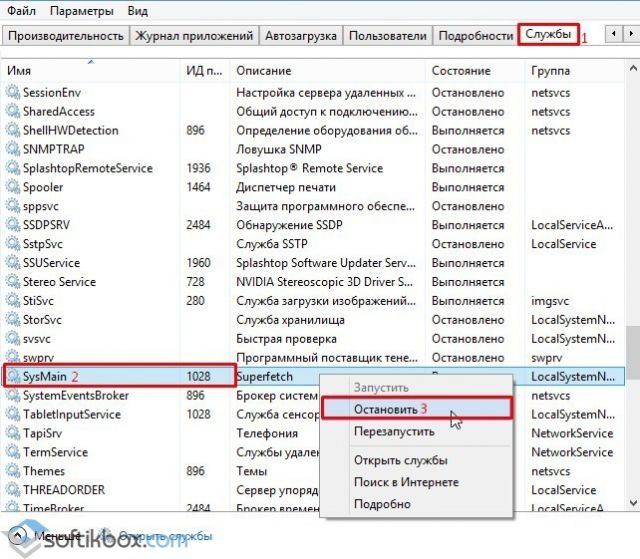Служба узла Superfetch – что это и как отключить службу в Windows 7/10
23.07.2018Рубрика: ОптимизацияАвтор: Екатерина Васильева
Со временем каждый компьютер начинает медленнее работать. Причиной этому может быть не только наличие «мусорных» файлов в системе, но и служба под названием Superfetch, которая, хотя и призвана оптимизировать работу устройства, в некоторых случаях приносит только вред компьютеру в виде проблем с быстродействием. Для чего была создана опция? Как её отключить, если устройство отказывается стабильно работать с ней?
- Сканирование системных файлов в «Командной строке»
Служба SuperFetch в Windows 10: за что отвечает и для чего нужна
Служба, известная для пользователей Windows 10 как SuperFetch, ответственна за поддержку и улучшение производительности системы, как указывается в её описании в окне «Службы».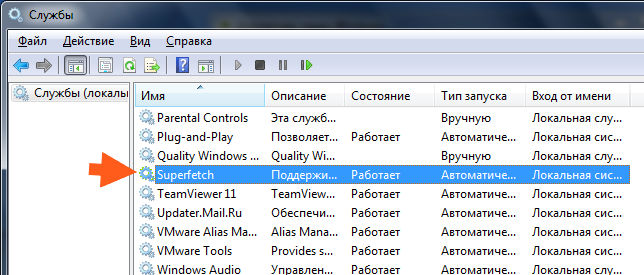 Другие её названия — svchost.exe и SysMain. Каким образом она оптимизирует работу устройства?
Другие её названия — svchost.exe и SysMain. Каким образом она оптимизирует работу устройства?
Данный компонент системы анализирует, как используется оперативная память: какие приложения загружаются в неё чаще всего. Постепенно служба помечает эти утилиты как «часто запускаемые» и начинает загружать их заранее в оперативную память ПК. В результате программы открываются заметно быстрее, потому что они уже частично находились в ОЗУ.
Служба SuperFetch определяет, какими утилитами вы пользуетесь чаще всего, и помещает их заранее в «оперативку»
SuperFetch заполняет популярными утилитами (кэширует) только свободную часть «оперативки». Если системе вдруг понадобится дополнительный объем памяти ОЗУ для программ, которые не включены в список часто используемых, служба тут же его освобождает, чтобы не снижать скорость работы на ПК.
Следует ли отключать
Многие считают, что раз иногда служба SuperFetch может вызывать проблемы в работе компьютера, то ее нужно отключить в профилактических целях, не дожидаясь негативных последствий от ее работы, как советуют в некоторых статьях.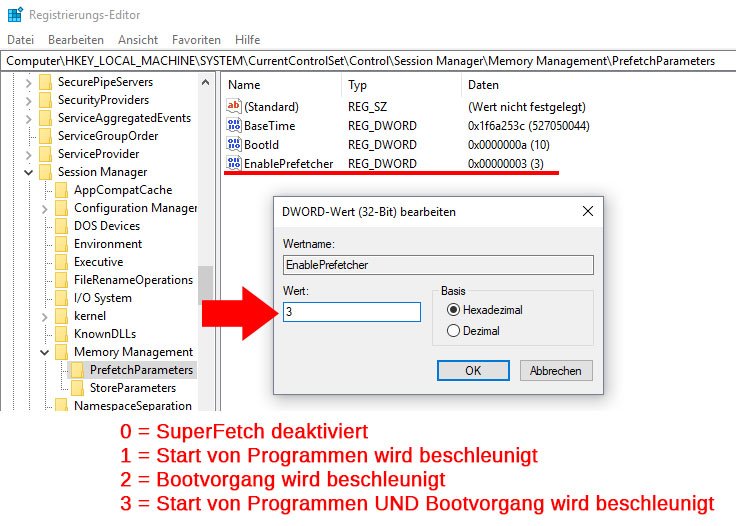
Такой подход оказывается бессмысленным при рассмотрении следующих утверждений:
- при отключении службы уменьшится скорость загрузки приложений;
- система начнет чаще обращаться к винчестеру, в результате увеличится оказываемая на него нагрузка;
- если в компьютер встроено ОЗУ с большим объемом памяти, то нет смысла в высвобождении нескольких мегабайт — если же ее мало, тогда при отключении службы система начнет тормозить, подвисать.
Как настроить службу SuperFetch на Windows 10
Службу SuperFetch легко настроить под свой компьютер: включить её отдельные опции. Это возможно сделать в «Редакторе реестра», а также в окне «Редактор локальной групповой политики». Принцип настройки одинаков для обоих случаев: необходимо поставить определенное значение в параметре, который отвечает за эту службу. Инструкция довольно простая, поэтому с ней справится даже начинающий. Используем для примера «Редактор реестра»:
- Вызываем универсальное окно «Выполнить» для запуска окон и программ с помощью знакомой комбинации Win + R.
 Печатаем запрос regedit, который вызовет «Редактор реестра». Кликаем тут же по ОК.
Печатаем запрос regedit, который вызовет «Редактор реестра». Кликаем тут же по ОК.
Введите команду regedit в поле «Открыть» - Жмём на «Да», чтобы разрешить редактору вносить изменения на компьютере.
- В левой области панели вы увидите несколько главных веток. Откройте третью из них под названием HKEY_LOCAL_MACHINE.
Откройте папку HKEY_LOCAL_MACHINE в левой части окно редактора - Теперь поочерёдно запускайте следующие папки: SYSTEM — CurrentControlSet — Control — Session Manager — MemoryManagement — PrefetchParameters. Когда откроете последнюю, переключите своё внимание уже на вторую часть панели. В ней будет перечень определённых записей реестра. Найдите среди них EnableSuperfetch.
В папке PrefetchParameters найдите параметр EnableSuperFetch - Если его нет, необходимо создать его. Для этого кликаем по последней открытой папке PrefetchParameters правой клавишей мышки и в списке опций выбираем сначала «Создать», а затем «Параметр DWORD».
 Дайте ему соответствующее имя.
Дайте ему соответствующее имя.
Создайте параметр EnableSuperfetch в папке PrefetchParameters - Теперь щёлкаем по нему правой клавишей мыши и выбираем в контекстном меню «Изменить» или же запускаем его двойным щелчком левой кнопки.
Кликните по пункту «Изменить» в контекстном меню параметра - В сером окошке, которое открылось поверх редактора, нас интересует поле «Значение». В нём необходимо написать одну из следующих цифр, в зависимости от того, что именно вы хотите оптимизировать:
- 1 — кеширование часто используемых утилит;
- 2 — ускорение запуска только компонентов системы Windows;
- 3 — оптимизация запуска и компонентов Windows, и программ.
- Рекомендуемым параметром является последний. Он, кстати, установлен по умолчанию.
Сравнение Prefetch и SuperFetch
Первое пробное использование технологии произошло уже в Windows XP. В ОС Vista эта технология была названа Prefetcher (с английского «предварительная выборка»).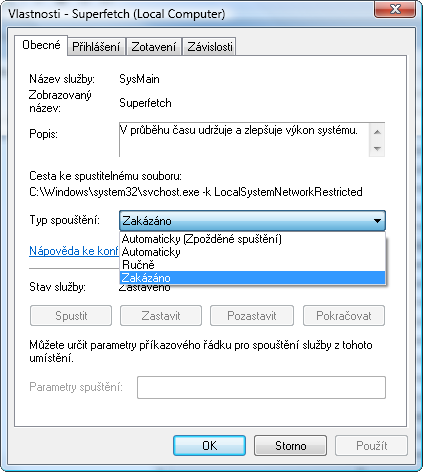 Эта технология применялась для оптимизации загрузки компонентов ОС и различных модулей запускаемых приложений как раз перед самым запуском.
Эта технология применялась для оптимизации загрузки компонентов ОС и различных модулей запускаемых приложений как раз перед самым запуском.
После реализации в операционной системе Windows 7 технология была частично переработана, в том числе изменилось ее название на SuperFetch. Работа службы изменилась, но часть Prefetcher (предварительная выборка) все равно присутствует. Префетчер имеет, к сожалению, несколько недостатков. Оперативная память устройства ограничена, поэтому имеет смысл загружать только часто используемые приложения. Когда программой перестают часто пользоваться, ее данные удаляются из оперативной памяти и снова оказываются на жестком диске в файле подкачки.
Новая версия Суперфетч изучает работу юзера с программами, создает специальные карты и сохраняет конфигурацию регулярно загружаемых приложений. Если программа была выгружена, то данная служба анализирует весь процесс, из-за которого произошла выгрузка. При необходимости Суперфетч инициирует новую загрузку данных программы в оперативную память устройства.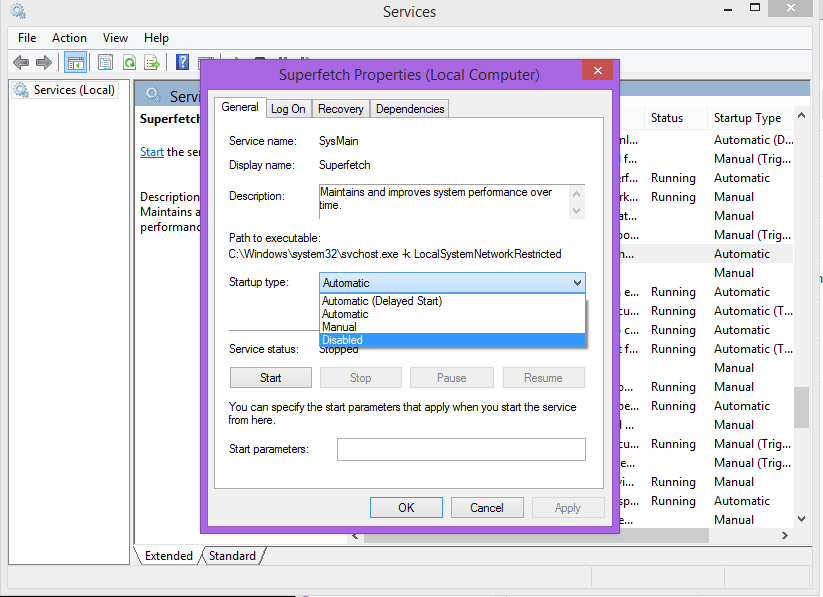
В результате пользователь получает большую производительность операционной системы и быструю загрузку популярных программ.
Порой могут появиться проблемы, если объем оперативной памяти устройства менее 1 гигабайта. Далее подробнее остановимся на этом вопросе.
Стоит ли отключать службу SuperFetch
Нужно ли выключать данную опцию по оптимизации работы ПК? Деактивировать службу точно стоит при следующих условиях:
- У вас ОЗУ меньше 1 ГБ. Этого объёма недостаточно для стабильной работы службы.
- Вы заметили, что потребляется большой объем «оперативки» и при этом ухудшилась производительность во время активных операций с ОЗУ.
- Вы регулярно пользуетесь большим количеством приложений, которые потребляют много ресурсов ПК.
- Ваша «оперативка» и жёсткий диск сильно изношены. Чтобы не нагружать их лишний раз за счёт активной работы службы SuperFetch, отключите её.
Если SuperFetch не потребляет много ресурсов и компьютер работает в хорошем режиме, отключать опцию не нужно.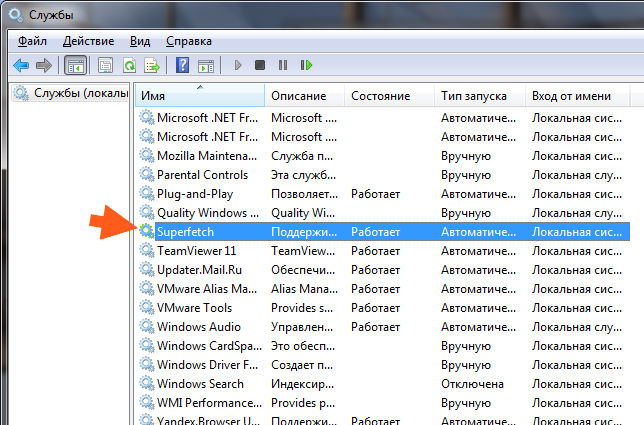 Чтобы помочь вам определиться с выбором, рассмотрим также плюсы и минусы использования службы.
Чтобы помочь вам определиться с выбором, рассмотрим также плюсы и минусы использования службы.
Негативные эффекты от службы SuperFetch
Что может смотивировать пользователя отключить данную опцию на ПК:
- SuperFetch — фоновый процесс, поэтому он всегда использует ресурсы как оперативной памяти (ОЗУ), так и центрального процессора (ЦП).
- При включённой службе приложения все равно будут загружаться в течение некоторого времени (зависит от ресурсоёмкости и состояния системы). SuperFetch только ускоряет в той или иной мере данный процесс, но не избавляет от необходимости загрузки утилит в оперативную память в момент запуска.
- Если вы играете в ресурсоёмкие игры и в вашей системе установлено менее 4 ГБ ОЗУ, есть вероятность, что они будут постоянно закрываться или работать со сбоями, так как SuperFetch будет также постоянно выгружать и загружать данные этих утилит.
- Если у вас на ПК твердотельный накопитель SSD с установленной Windows 10, функция SuperFetch вам не нужна.
 От неё просто не будет эффекта, потому что такой жёсткий диск работает быстро сам по себе.
От неё просто не будет эффекта, потому что такой жёсткий диск работает быстро сам по себе. - Windows может начать медленно запускаться при включении компьютера, так как служба SuperFetch будет сразу загружать тот или иной объем данных с вашего жёсткого диска в ОЗУ. Если при запуске Windows ваши ресурсы сильно загружены в течение нескольких минут, стоит подумать об отключении данной функции.
Польза от данной службы
В большинстве своём служба SuperFetch весьма полезна клиентам Windows 10, если на устройстве есть большой объем «оперативки». Даже если у вас средние технические характеристики, функция будет работать в нормальном режиме и никаких неудобств вам не придётся терпеть.
Какие плюсы от использования SuperFetch можно выделить:
- Ускорение запуска Windows и наиболее популярных приложений, установленных на вашем компьютере.
- Запуск компонентов ОС и полезных стандартных утилит Windows в фоновом режиме, которые призваны улучшить быстродействие ПК и защитить его от вредоносных программ.
 Например, это может быть «Защитник Windows» и сервис «Дефрагментация диска».
Например, это может быть «Защитник Windows» и сервис «Дефрагментация диска». - Кэширование изображений и некоторых других элементов сайтов в браузерах. При последующих их запусках страницы будут загружаться заметно быстрее.
Как распознать, что узел грузит диск
В некоторых случаях SuperFetch оказывается причиной ряда проблем, наиболее явные из которых следующие:
- Если операционная система грузится долго, и при этом в течение нескольких минут после каждого запуска компьютера диск загружен полностью, тогда причина подобной проблемы кроется в SuperFetch.
- Суперфетч иногда вызывает просадку производительности ПК при включении игр. Вероятно, это происходит из-за того, что они начинают запрашивать много памяти, и сервису в ходе их работы приходится производить постоянную загрузку и выгрузку информации, в результате чего и появляется эта проблема.
Как отключить SuperFetch
Деактивировать SuperFetch можно несколькими стандартными методами. При этом используются только встроенные средства Windows. Рассмотрим подробно каждый из вариантов.
При этом используются только встроенные средства Windows. Рассмотрим подробно каждый из вариантов.
Отключение через «Службы»
Самый популярный способ отключить опцию — в окне, где собраны все службы Windows:
- Щёлкаем по значку в виде лупы на «Панели задач», который располагается справа от кнопки «Пуск». В строке для запроса печатаем «Службы». В результатах поиска сразу появится нужный системный раздел. Кликаем по нему один раз левой клавишей мышки.
Введите в строке поиска запрос «Службы» - Второй способ запуска этого же сервиса — через небольшое окошко «Выполнить». Вызываем его с помощью сочетания клавиш Win + R. В строке «Открыть» вводим команду services.msc и кликаем по ОК либо нажимаем на Enter. После этого жмём на «Да», чтобы разрешить окну «Службы» вносить изменения на вашем устройстве.
Вставьте в поле «Открыть» команду services.msc - В перечне службы будут стоять в алфавитном порядке, поэтому ищем SuperFetch в конце списка объектов с английскими названиями.
 Кликаем по ней левой клавишей мышки. В панели слева нажимаем на синюю ссылку «Остановить».
Кликаем по ней левой клавишей мышки. В панели слева нажимаем на синюю ссылку «Остановить».
Кликните по ссылке «Остановить» в левом меню - Если левое меню отсутствует, переключитесь с вкладки «Стандартный» на «Расширенный» внизу окна.
- Опция остановки доступна также в контекстном меню элемента, которое запускается кликом правой кнопки.
Нажмите на «Остановить» в контекстном меню SuperFetch - В упомянутом контекстном меню с перечнем опций нажмите на пункт «Свойства».
- Откроется новое окно. Во вкладке «Общие» необходимо кликнуть по кнопке «Остановить». После этого поменяйте тип запуска в одноимённом блоке. В выпадающем меню ставим либо «Отключена», либо «Вручную». Последнее значение устанавливается в том случае, если вы хотите при необходимости включать эту службу самостоятельно.
Установите значение «Отключено» или «Вручную» в выпадающем меню «Тип запуска»
Видео: деактивируем SuperFetch в «Службах»
Деактивация в «Командной строке»
В стандартном сервисе Windows «Командная строка» можно изменить тип запуска SuperFetch:
- Снова воспользуемся стандартным сервисом Windows «Поиск».
 Кликаем по «лупе» на «Панели задач» и печатаем соответствующий названию консоли запрос. По мере ввода система будет предугадывать, что именно вы хотите найти. Обычно достаточно ввести несколько первых букв.
Кликаем по «лупе» на «Панели задач» и печатаем соответствующий названию консоли запрос. По мере ввода система будет предугадывать, что именно вы хотите найти. Обычно достаточно ввести несколько первых букв.
Начните печатать запрос «Командная строка» в «Поиске Windows» - Щёлкаем теперь по нужному разделу в результатах правой клавишей и в перечне кликаем уже по опции «Запуск от имени администратора».
Выберите первый пункт «Запуск от имени администратора» - В чёрном окне вставляем скопированную команду: sc config SysMain start= disabled. Сразу нажимаем на Enter, чтобы «Командная срока» её выполнила.
Введите или вставьте команду sc config SysMain start= disabled в чёрном редакторе - Перезапускаем устройство, чтобы все внесённые изменения вступили в силу.
С помощью «Редактора реестра»
В этом стандартном окне Windows можно не только включить отдельные опции службы SuperFetch (отдельную оптимизацию Windows или приложений), но и полностью отключить её.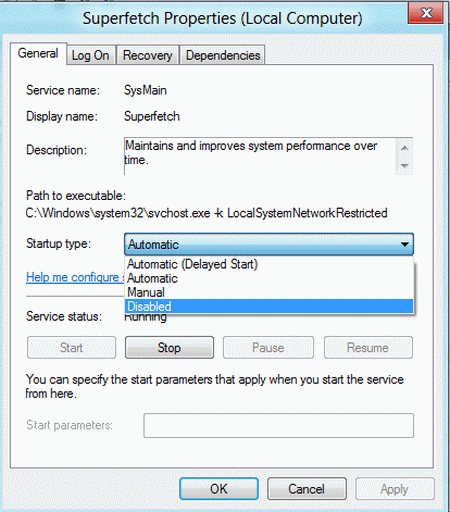 Каким образом это сделать:
Каким образом это сделать:
- Используя инструкцию из раздела «Как настроить службу SuperFetch на Windows 10», откройте папку PrefetchParameters и найдите там запись реестра EnableSuperFetch.
- Кликните дважды по ней, чтобы открыть её параметры.
- В строке «Значение» в маленьком сером окошке вместо 3 пишем 0. Для сохранения изменений нажимаем на ОК.
Поставьте 0 в качестве значения для параметра EnableSuperFetch - Перезапустите свой ПК, чтобы все изменения вступили в силу.
В «Диспетчере задач»
Данный метод поможет отключить службу только на время, в частности, только для текущего сеанса. При повторном запуске компьютера служба снова будет включена автоматически. Этот способ вам подойдёт, если вы хотите деактивировать опцию только в данный момент,а не выключить её насовсем. Чтобы изменить тип запуска службы, воспользуйтесь инструкцией из раздела «Отключение через «Службы».
Итак, как на время деактивировать SuperFetch в «Диспетчере задач»:
- Кликаем по «Панели задач» правой клавишей мышки.
 В чёрном контекстном меню выбираем объект «Диспетчер задач». Его окно вы можете также вызвать с помощью сочетания из трёх клавиш: Ctrl + Alt + Delete.
В чёрном контекстном меню выбираем объект «Диспетчер задач». Его окно вы можете также вызвать с помощью сочетания из трёх клавиш: Ctrl + Alt + Delete.
Кликните по пункту «Диспетчер задач» в контекстном меню «Панели задач» - Переключаемся сразу на блок «Службы». Щёлкаем также по заголовку первого столбца для удобства поиска.
Нажмите на заголовок столбца «Имя», чтобы упорядочить список - В перечне находим службу SysMain. Это другое название SuperFetch. Кликаем правой клавишей мышки по пункту и в небольшом списке выбираем «Остановить».
Щёлкаем по «Остановить» в контекстном меню SysMain
SuperFetch. Что это за служба. Начало
При включении любой компьютерной программы все конфигурационные компоненты (или исполняемые) первым делом скачиваются с диска, на котором установлена программа. Только после этого происходит загрузка этих компонентов в оперативную память. Данная последовательность действий повторяется каждый раз при запуске какой-либо программы.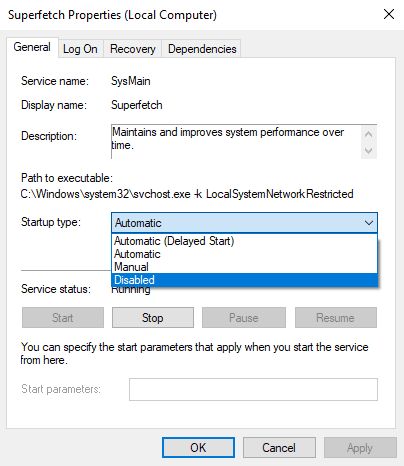
Интеллектуальная система SuperFetch – технология для оптимизации процессов функционирования ОС и ускоренного доступа к приложениям. Она проводит анализ самых часто загружаемых пользователем программ. При новом запуске таких программ Суперфетч сохраняет файлы приложений в оперативную память, то есть проводит их кэширование. Все это позволяет ускорить работу операционной системы и устройства в целом. Таким образом, включение программы происходит гораздо быстрее благодаря тому, что ее данные уже сохранены в оперативной памяти устройства. Их не нужно заново считывать с жесткого диска. Получается SuperFetch экономит время пользователя на запуске различных приложений.
SuperFetch представлена как SysMain в дереве процессов операционных систем после Висты (если открыть «Диспетчер задач»).
Ошибка запуска службы SuperFetch
При обратном включении службы SuperFetch могут возникнуть трудности. Даже ввод нужных значений в «Редакторе реестра» не помогает — служба не запускается. При этом обычно появляется сообщение об аварийном завершении либо запрете доступа. Как правило, ошибка с сообщением о невозможности запуска имеет номер 1067 или 1068.
При этом обычно появляется сообщение об аварийном завершении либо запрете доступа. Как правило, ошибка с сообщением о невозможности запуска имеет номер 1067 или 1068.
Из-за чего возникает ошибка:
- На компьютере не хватает оперативной памяти для работы службы.
- Произошёл конфликт между планками оперативной памяти.
- На компьютере есть повреждённые системные файлы. В этом случае исправьте их с помощью «Командной строки».
- Это могут быть сбои в самой системе. Настройте в таком случае средство восстановления службы в окне «Свойства».
- На устройстве есть вирусы. Проверьте жёсткие диски антивирусом.
Сканирование системных файлов в «Командной строке»
Windows способна сама себя вылечить: за счёт сканирования она определяет повреждённые системные файлы и заменяет их на новые «правильные». Однако данную проверку запускает пользователь. Следуйте инструкции, чтобы активировать сканирование:
- В «Поиске Windows» (иконка в виде лупы) напечатайте запрос «Командная строка».
 Щёлкаем в результатах по соответствующему разделу правой клавишей мышки. В сером подменю выбираем первый пункт «Запуск от имени администратора».
Щёлкаем в результатах по соответствующему разделу правой клавишей мышки. В сером подменю выбираем первый пункт «Запуск от имени администратора». - Смело нажимаем на «Да» в следующем окошке, чтобы разрешить редактору вносить изменения на вашем устройстве.
Кликните по «Да», чтобы разрешить «Командной строке» вносить изменения на устройстве - В чёрном окне вводим команду sfc /scannow и нажимаем на Enter, чтобы система запустила проверку.
Выполните команду sfc /scannow в окне редактора - Процесс может занять от нескольких минут до получаса. В окне вы будете видеть ход выполнения сканирования в процентах.
В редакторе будет отображаться ход выполнения проверки в процентах - В результате система обнаружит «неправильные» файлы и решит проблему с ними.
Следует ли отключать SuperFetch: все за и против
Выше мы уже отмечали, что в настоящее время целесообразность использования SuperFetch ставится многими под вопрос. Кто-то утверждает, что, отключив супервыборку, можно высвободить дополнительный объём оперативной памяти, кто-то говорит, что отключение SuperFetch позволяет продлить срок службы жёстких дисков, особенно SSD-накопителей, встречаются также утверждения, что если на ПК имеется более чем достаточно оперативной памяти, то особой пользы от службы попросту не будет.
Что на это можно сказать? Служба SuperFetch потребляет совсем немного ресурсов и весьма сомнительно, что её отключение прибавит сколь-либо производительности даже на слабых машинах. Скорее всего, всё будет как раз наоборот, так как система и программы станут запускаться медленнее. На ПК с большим объёмом ОЗУ высвобождение нескольких мегабайт также не будет играть никакой существенной роли, а вот время загрузки системы и приложений увеличится, хотя это и не будет так заметно.
Что касается продления времени службы дисков, так тут всё наоборот, SuperFetch как раз не производит запись на диск, а вот с её отключением количество обращений к винчестеру возрастёт, следовательно, увеличится и нагрузка на него. Тогда почему самими производителями рекомендуется отключать супервыборку при использовании SSD-дисков? Потому что эти носители намного быстрее традиционных HDD, и, даже будучи включённой, SuperFetch не принесёт на ПК с такими дисками сколь-либо ощутимой пользы. Вреда от неё, к слову, тоже не будет.
Примечание: установленная на твердотельный накопитель Windows, как правило, сама отключает супервыборку, в остальных случаях её можно деактивировать вручную, если это рекомендует производитель.
Не стоит также забывать о том, что отключая SuperFetch, вы больше не сможете пользоваться некоторыми функциями Windows, в частности, ReadyBoost, предназначенной для ускорения работы компьютеров с малым объёмом оперативной памяти. Пожалуй, единственным основанием для отключения является случай, когда служба SuperFetch грузит диск в Windows 7/10, мешая нормальной работе пользователя, причём другие способы устранения проблемы, например, обновление драйверов оборудования, не дают положительного результата.
SuperFetch: отключить или нет?
Вопрос использования самого сервиса для многих является достаточно спорным. В принципе, при малом объеме оперативной памяти службу лучше не задействовать. Так, например, если объем «оперативки» не превышает 1 Гб, загрузка памяти может достигать 600 Мб, не говоря уже о виртуальной памяти и файле подкачки.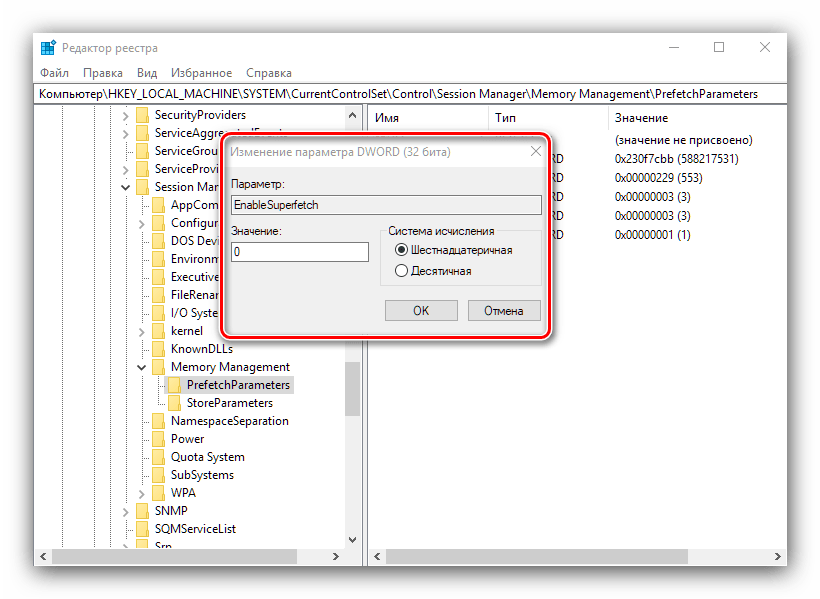 Однако практически все современные компьютерные системы даже с минимальной конфигурацией изначально оснащаются достаточно большими объемами «оперативки» порядка 3-4 Гб и выше. Так что отключать службу не рекомендуется. Даже при наличии 2 Гб SuperFetch можно использовать, в общем-то, без проблем.
Однако практически все современные компьютерные системы даже с минимальной конфигурацией изначально оснащаются достаточно большими объемами «оперативки» порядка 3-4 Гб и выше. Так что отключать службу не рекомендуется. Даже при наличии 2 Гб SuperFetch можно использовать, в общем-то, без проблем.
Предназначение Superfetch
Сперва рассмотрим все детали, связанные с этим системным элементом, а затем проанализируем ситуации, когда его стоит отключить, и расскажем, как это делается.
Название рассматриваемой службы переводится как «супервыборка», что прямо отвечает на вопрос о предназначении этого компонента: грубо говоря, это сервис кэширования данных для улучшения быстродействия системы, своего рода программная оптимизация. Работает она следующим образом: в процессе взаимодействия пользователя и ОС служба анализирует частоту и условия запуска пользовательских программ и компонентов, после чего создаёт особый конфигурационный файл, где сохраняет данные для быстрого запуска приложений, которые вызываются чаще всего. При этом задействуется определённый процент оперативной памяти. Кроме того, Superfetch отвечает также за некоторые иные функции – например, работу с файлами подкачки или технологию ReadyBoost, которая позволяет превратить флешку в дополнение к RAM.
При этом задействуется определённый процент оперативной памяти. Кроме того, Superfetch отвечает также за некоторые иные функции – например, работу с файлами подкачки или технологию ReadyBoost, которая позволяет превратить флешку в дополнение к RAM.
SuperFetch в SSD — отключать или нет? (служба SysMain)
Приветствую. Напишу свое мнение. SSD — твердотельный накопитель, который использует принципиально другой алгоритм работы в отличии от HDD (жесткий диск).
Линейная скорость жесткого диска в 3-4 раза меньше.
РЕКЛАМА
Но главное — скорость случайного доступа. Именно здесь разница между SSD и HHD — колоссальная.
Теперь о самом главном
- Службу SuperFetch на SSD можно отключить, быстродействия вряд ли прибавит. Однако есть момент — при использовании жесткого диска видно, что SuperFetch не просто кэширует файлы, а каким-то образом именно ускоряет работу программ.
- Принцип работы SuperFetch — предзагрузка частоиспользуемых данных в оперативную память.
 Какие именно данные точно неизвестно — понятно что файлы, но возможно не только.
Какие именно данные точно неизвестно — понятно что файлы, но возможно не только. - Я лично у себя пробовал отключать SuperFetch на SSD. С включенным и отключенным — одинаково быстро запускается софт. Но мне показалось что с SuperFetch работает как-то быстрее, особенно тяжелый софт, например Офис/Фотошоп.
- Что делать вам? Можете поискать в интернете информацию. Почти везде будут ответы — нет смысла в SuperFetch, так как SSD и сам по себе работает быстро.
Учтите, что SSD не бесконечно быстрый — всему есть предел. И возможно некоторые процессы Windows, ПО, для максимальной производительности требуют мгновенный доступ к множеству мелких файлов или даже их фрагментов.
Считывать их с SSD — быстро. Но получить их из оперативной памяти (ОЗУ) — в десятки быстрее, чем считать с SSD. Данные, вероятно которые будут запрошены системной, служба SuperFetch старается заранее поместить в память.
Собственно вывод напрашивается сам — необходимо проводить эксперименты. Мое мнение — если оперативки достаточно — не отключать SuperFetch.

Для интереса можете скачать SSD Mini Tweaker — твикер, который отключает все и вся, что может использовать ресурс. По факту — сомнительная польза, так как обычным юзерам надолго хватит даже бюджетного SSD с его ресурсом. Настоятельно рекомендую перед использованием создать точку восстановления.
Коротко о том как включить/отключить SuperFetch
- Зажать кнопки Win + R.
- Написать команду services.msc, нажать ОК.
- В списке служб найти SuperFetch — нажать два раза.
- Выбрать в Тип запуска — Отключена, нажать кнопку Остановить.
- Перезагрузку делать необязательно, но желательно.
РЕКЛАМА
Надеюсь данная заметка была полезной. Удачи.
На главную! 06.01.2019РЕКЛАМА
Узел службы svchost.
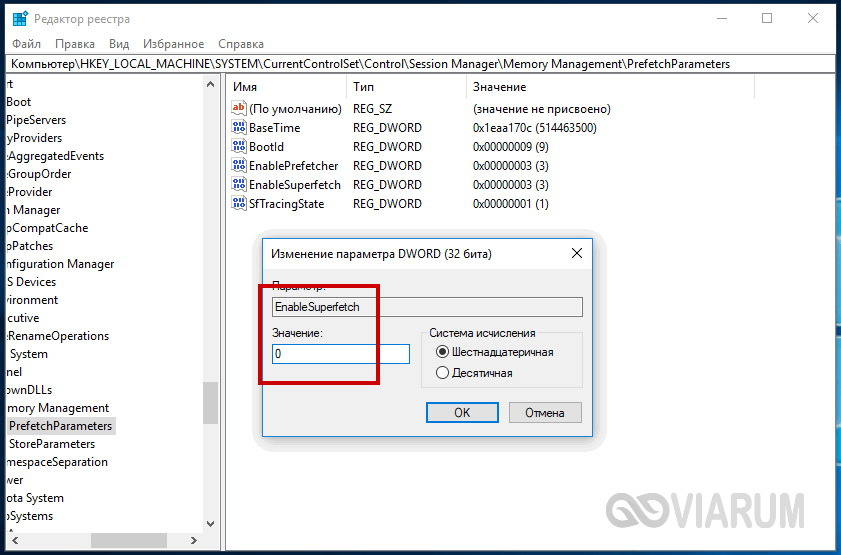 exe: локальная система (ограничение сети): способы решения проблемы
exe: локальная система (ограничение сети): способы решения проблемыПоявление «тормозов» и подвисаний системы Windows связано с чрезмерной нагрузкой на жёсткий диск/твердотельный накопитель, оперативную память или же сам процессор компьютера. Обычно грузящие ОС процессы наглядно видны в Диспетчере задач и одним из таких является
Причины неполадок со службой «Узел службы: локальная система»
В штатных условиях ни один процесс, тем более системный не должен перегружать ОС, процессор или любой другой элемент ПК. Есть целый перечень причин, почему же такое могло произойти:
- Заражение вредоносным ПО;
- Нарушение целостности важных файлов ОС;
- Системный сбой;
- Некорректная работа службы обновления Windows;
- Работа «тяжёлого» антивируса;
- Сбой настроек BIOS.

Определение истока проблемы важно для её разрешения, поскольку меры для одной причины возникновения могут помочь лишь на короткое время, но потом процессор снова будет нагружен, и вновь придётся возвращаться к исправлению данной трудности.
Читайте также:Программы для диагностики компьютераПрограммы для проверки и исправления ошибок на компьютере
Способ 1: Перезагрузка компьютера
Когда вы столкнулись с такой ситуацией впервые и/или у вас нет полномочий устанавливать стороннее программное обеспечение, то имеет смысл просто перезагрузить ПК. Такая тривиальная мера чаще всего решает сбои, возникшие от некорректной работы системных процессов, накопивших критический объём ошибок. Нажмите на кнопку
Этого хватит для устранения незначительного сбоя, даже без использования какого-либо ПО и даст вам продолжить комфортную работу. Однако теперь следует посматривать в Диспетчер задач, если ОС внезапно затормозит, поскольку есть вероятность возвращения проблемы.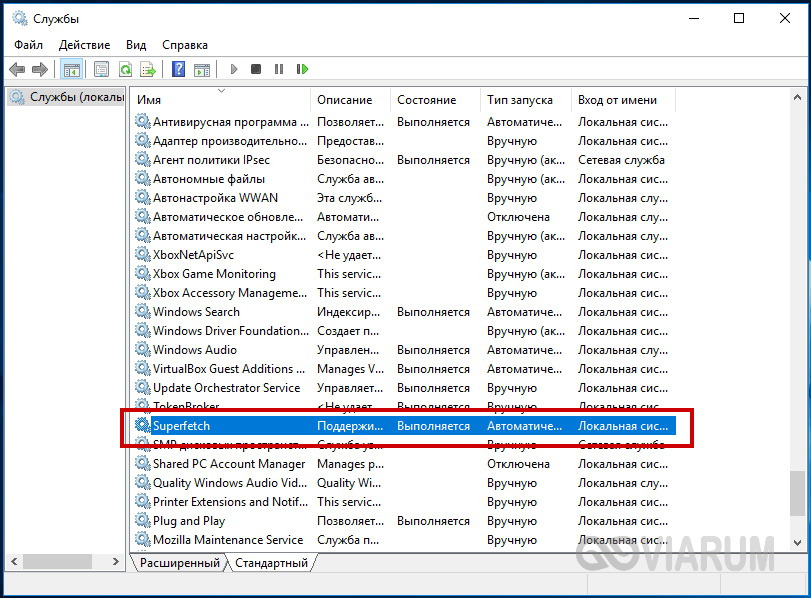 Стоит обратиться к системному администратору, если этот способ не помог, а для реализации иных путей решения у вас недостаточно прав.
Стоит обратиться к системному администратору, если этот способ не помог, а для реализации иных путей решения у вас недостаточно прав.
Способ 2: Проверка компьютера на вирусы
Даже наличие мощного антивируса не гарантирует полную защищённость от вредоносного программного обеспечения. Новые или модифицированные версии вирусов способны обмануть или обойти системную защиту, нагрузив CPU.
Читайте также: Как удалить вирус с компьютера под управлением Windows 10
Для проверки вашего ПК мы рекомендуем воспользоваться специальной портативной утилитой Dr.Web CureIt!.
- Нажмите на галочку, где вы соглашаетесь с условиями компании «Доктор Веб», иначе утилиту запустить не удастся, и кликните по кнопке «Продолжить».
Щёлкните по «Выбрать объекты для проверки»
Кликните по галочке возле строки «Объекты проверки» — таким образом вы зададите максимальный объём проверки и повысите вероятность нахождения вируса, после чего нажмите «Запустить проверку».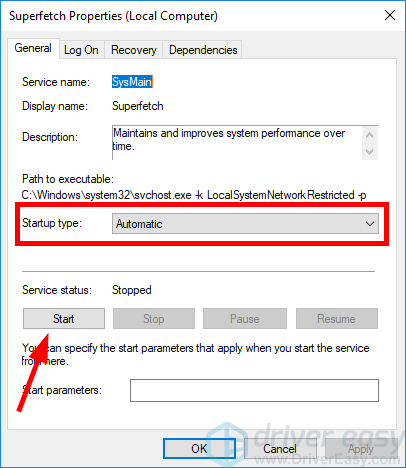 </li>
</li>
Понадобится время на то, чтобы утилита просканировала компьютер.</li>
Когда Dr.Web CureIt! найдёт угрозы, то предложит несколько вариантов последующих действий. Рекомендуется удалить их, так как при перемещении или попытке «Вылечить» файл велика вероятность того, что вирус восстановится. Для ликвидации угроз кликните по стрелочке возле вариантов и выберите
Успешное обезвреживание угроз будет отмечено утилитой.</li>
Способ 3: Исправление реестра
Проблема загруженности Узла локальной службы возникает из-за накопленных ошибок и сбоя системы, поэтому нелишним будет произвести диагностику и исправление ошибок реестра. Для этого предлагаем использовать программу CCleaner.
- Кликните по разделу «Реестр» в левой части программы. Убедитесь, что галочками помечены все предложенные опции, после чего инициализируйте «Поиск проблем».
Дождитесь, пока программа отыщет все повреждённые участки.</li>
Поставьте галочку напротив слова «Проблема», чтобы выделить все, что нуждается в исправлении, и нажмите «Исправить выбранное…».</li>
Выберите, создавать копию реестра (при этом нужно будет сохранить резервный файл) или нет.</li>
Кликните ЛКМ на предложенный вариант «Исправить отмеченные», чтобы разом решить все проблемы.</li>
Когда оптимизатор отметит статусом «Исправлено» последнюю неполадку, вы можете окончить работу с программой, нажав кнопку «Закрыть».</li>
Dr.Web CureIt! и CCleaner хорошо работают в паре, так что если есть возможность сначала очистить систему от вирусов с помощью лечащей утилиты, а потом исправить реестр с помощью оптимизатора – это будет эффективнее, чем использование только одного инструмента.
Способ 4: Отключение антивируса
Порой происходит и так, что не плохая работа антивирусного программного обеспечения доводит до торможения ОС, а как раз таки, наоборот, антивирус забирает на себя все ресурсы CPU, не оставляя ничего другим программам. В таком случае полезно будет его выключить. Рассмотрим отключение антивируса на примере Avast.
Читайте также:Как включить или отключить защитник ВиндовсКак установить бесплатный антивирус Аваст на год
- Кликните на раздел «Защита» левой кнопкой мыши, а затем выберите
- Переведите регуляторы компонентов в выключенное состояние, нажимая на них.
- Выберите, на какой срок вы желаете отключить компонент. Рекомендуется «Остановить до следующей перезагрузки» или «Остановить на неопределённый срок».
- Подтвердите выключение, нажав кнопку «ОК».
- После отключения всех компонентов антивирус должен прекратить использовать CPU.
В случае сбоя, при следующем включении компьютера, если была выбрана остановка до перезагрузки, антивирус должен начать вести себя «прилично», не перетягивая ресурсы системы лишь на свои надобности. Но вы можете и поэкспериментировать с отключением на неопределённый срок при желании выяснить, какой именно компонент грузит процессор. Однако не стоит слишком долго находиться без включённого антивируса, ведь вредоносное программное обеспечение не дремлет.
Способ 5: Остановка служб
Неоправданно нагружать процессор и при этом маскироваться могут 3 службы:
- «Служба системы push-уведомлений Windows»;
- «Служба «Superfetch» или «SysMain»;
- «Центр обновления Windows».
Их отключением мы и займёмся.
Читайте также:Какие ненужные службы можно отключить в Windows 10За что отвечает служба SuperFetch в Windows 10Как отключить уведомления в ОС Windows 10
- Найдите через поиск меню «Пуск» классическое приложение «Службы» и откройте его, кликнув на значок, по кнопке «Открыть» или «Открыть от имени администратора».
Второй вариант лучше, так как права администратора точно не дадут системе сказать, что у вас нет прав что-то менять в её функционировании.
Найдите одну из вышеуказанных служб, кликните по ней правой кнопкой мыши и нажмите на «Свойства».</li>Установите «Тип запуска» на значение «Отключена», последовательно кликните по «Остановить» и «Применить».</li>Совершив эти действия, вы немедленно остановите излишнюю и нагружающую службу, при этом заблокировав ей возможность включиться автоматически. Для полного эффекта повторите алгоритм для двух других перечисленных служб и перезагрузите компьютер.</li></ol>
Эти службы не являются жизненно необходимыми, однако, иногда ощутимо нагружают CPU, так что их отключение может обернуться для вас не только решением проблемы, но и некоторым приростом производительности, пусть и минимальным.
Способ 6: Восстановление системного хранилища
Иногда причины сбоя лежат глубже, чем хотелось бы, и приходится использовать инструменты не столь поверхностного влияния на операционную систему. Виновниками сбоя могут служить повреждения или ошибки, накопившиеся при заполнении хранилища Windows, к счастью, это не сложно автоматически диагностировать и восстановить.
Читайте также: Полезные команды для «Командной строки» в Windows 10
- Откройте «Пуск» и с помощью поиска найдите приложение «Командная строка», произведите «Запуск от имени администратора» — это необходимо для выполнения нужных команд.
- Введите в строку специальную команду:
DISM /Online /Cleanup-Image /ScanHealth. - Дождитесь, пока система произведёт полную диагностику.
Ошибки или предпосылки для восстановления не всегда могут обнаружиться при проверке системного хранилища. С одной стороны это хорошо, но в такой ситуации вам придётся использовать другой способ.
Если ошибки или предпосылки вроде «Системное хранилище подлежит восстановлению» были выявлены, то введите такую команду: DISM /Online /Cleanup-Image /RestoreHealth.</li>Подождите, пока хранилище восстанавливается.</li>Прочтите об успехе восстановления, после чего перезагрузите компьютер для закрепления эффекта.</li></ol>
Старайтесь не кликать мышкой по «Командной строке» во время диагностики или восстановления — это может привести к подвисанию и приостановке исполняемой команды. Нажмите «Enter», чтобы проверить статус процесса при подозрении на зависание.
Ошибки хранилища сложно распознать без диагностики, но, благо, они выявляются и восстанавливаются с помощью двух команд, без углубления в программирование и ручное исправление возникших проблем.
Способ 7: Возврат к точке восстановления
В случае если вы приблизительно помните, с какого момента начались неполадки с Узлом локальной службы, а ваша ОС регулярно делает точки восстановления и другие способы не дали эффекта, можете вернуться к состоянию системы, когда её ничего не нагружало.
- Найдите приложение «Восстановление» через поиск меню «Пуск» и откройте его, кликнув на значок или кнопку «Открыть».
- Нажмите на «Запуск восстановления системы».
- Выберите вариант «Рекомендуемое восстановление», которое откатит вас до последнего изменения системы или же «Выбрать другую точку восстановления», если хотите вернуть систему в более раннее состояние.
- В случае с другой, ранней точкой, определитесь, какой момент восстановления подходит больше всего, поставив галочку на опции «Показать другие точки восстановления» для отображения всех состояний, в которые возможно вернуться. Когда выбор сделан, нажмите на кнопку «Далее».
- Просмотрите выбранные параметры восстановления и подтвердите начало процедуры кликом по «Готово».
Если и откат до раннего состояния не помог, то сбой произошёл на глубоком уровне. Это значит, что в самой Windows исправить его не получится, хотя можно попробовать полностью переустановить ОС с применением форматирования системного диска.
Читайте также: Программы для восстановления Windows
Способ 8: Изменение настроек BIOS
Довольно нечасто, но бывает так, что, казалось бы, не особо важная настройка в BIOS может серьёзно влиять на загрузку процессора.
Читайте также:Как войти в BIOS на компьютереКак настроить BIOS на компьютереНастройка UEFI BIOS Utility
Войдите в UEFI или BIOS своего компьютера и найдите один из предложенных вариантов наименования настройки в перечне:
- OnBoard LAN Boot ROM;
- Onboard LAN Option ROM;
- OnBoard Marvell LAN Boot ROM;
- OnBoard NV LAN Boot ROM;
- Boot ROM Function;
- Boot From LAN First;
- Boot to Network;
- LAN Boot ROM;
- LAN Option ROM;
- MAC LAN Boot ROM;
- PXE Boot to LAN;
- Intel 82573E Boot ROM;
- Realtek LAN ROM Initial.
Такая специфическая функция предоставляет дополнительную возможность запуска ОС не только с флешки, жёсткого диска, твердотельного или оптического накопителя, но и по сети, благодаря связи с централизованным сервером. Фича нужна для рабочих станций, но для домашнего ПК она не имеет практической пользы и во многих BIOS отключена по умолчанию, однако эта настройка вполне может стать причиной сбоя и чрезмерной загрузки CPU.
Переведите её с позиции «Enabled» на «Disabled».
Таким образом, вы отключите ненужную функцию и освободите своё ЦПУ от излишней нагрузки.
В данной статье были рассмотрены основные способы преодоления ситуации «Узел службы: локальная система» грузит процессор. Когда вам не помогли все описанные методы, остаётся лишь обратиться в сервис для получения профессиональной помощи. Мы рады, что смогли помочь Вам в решении проблемы.Опишите, что у вас не получилось. Наши специалисты постараются ответить максимально быстро.
Помогла ли вам эта статья?
Как отключить SuperFetch в Windows 8
Каждое приложение, которое мы запускаем в Windows, сначала загружается в системную память и только потом становится доступно для нас. Однако все приложения, которые мы используем, не имеют одинакового приоритета, поскольку с одними приложениями мы работаем очень часто, а другие открываем раз в полгода. Поэтому вместо перезагрузки часто используемых программ снова и снова, Microsoft придумала технологию Prefetcher в Windows XP, а затем и SuperFetch в Vista, которая позже перекачивала в Windows 7.
Технология SuperFetch автоматически загружает часто используемые приложения в память компьютера, что в свою очередь значительно сокращает время их загрузки. Цель SuperFetch увеличить производительность компьютера во время задач, которые пользователь выполняет на регулярной основе. SuperFetch дебютировала в Windows Vista и является шагом вперед по сравнению со своим предшественником в Windows XP. SuperFetch также присутствует в Windows 8, но если по какой-то причине вы хотите отключить эту технологию, в этой статье я расскажу, как это сделать. Пожалуйста, имейте в виду, что отключать SuperFetch вообще-то не рекомендуется, особенно простым пользователям, так как это может вызвать задержку при загрузке приложений и другие нежелательные последствия.
Процесс отключения SuperFetch в Windows 8 немного отличается от того, как это мы делали в предыдущей версии ОС, т.е. в Windows 7. Чтобы отключить функцию SuperFetch, сначала вы должны остановить службу из диспетчера задач. Откройте диспетчер задач и выберите «Подробнее» в левом нижнем углу окна. Затем перейдите во вкладку «Службы» и найдите службу с именем SysMain и описанием Superfetch. Щелкните по ней правой кнопкой мыши и в контекстном меню выберите «Остановить».
После этого, вам нужно открыть окно «Службы», набрав services.msc на начальном экране или в диалоге «Выполнить». В открывшемся окне найдите службу Superfetch – как на скриншоте ниже.
Дважды щелкните по ней, чтобы открыть окно свойств. Во вкладке «Общие» обратите внимание на раздел «Тип запуска». Из выпадающего меню выберите «Отключена» и нажмите на кнопку «Применить». Вот и все!
Это рекомендация только для продвинутых пользователей, но если вам действительно нужно отключить SuperFetch в Windows 8, вы также можете использовать этот метод. Удачи!
Как отключить службу SuperFetch Windows 10
Службы
Отключение служб позволяет самостоятельно создать облегченную версию операционной системы. Пользователю достаточно знать, какие службы можно отключать, а какие не стоит. Несмотря на то, что новая версия операционной системы стала значительно легче по сравнению с предыдущими, пользователь все же встречается со службами, которые способны грузить диск или процессор. Смотрите также: Как открыть службы в Windows 10.
- Открываем Диспетчер задач нажав сочетание горячих клавиш Ctrl+Shift+Esc.
- Переходим во вкладку Службы и ищем службу технологии SuperFetch, которая называется SysMain и останавливаем её.
- Дальше нажимаем кнопку Открыть службы или Win+R и выполняем команду services.msc.
- В открывшимся окне ищем службу Superfetch и открываем её Свойства.
- Дальше в пункте Тип запуска нам необходимо изменить значение на Отключена.
После этих действий служба SuperFetch не будет автоматически запускаться после перезагрузки Вашей операционной системы. И Вы не увидите больше как служба узла SuperFetch грузит диск. Если же Вы хотите включить её, тогда тип запуска устанавливаете значение по умолчанию и в диспетчере задач во вкладке службы запускаете SysMain, который мы ранее остановили.
Редактор реестра
Редактор реестра позволяет изменять все настройки доступны в обновленных параметрах системы. Но как многие могли догадаться, работать в редакторе реестра значительно сложнее. Именно по этой причине рекомендуется перед началом внесения изменений создать резервную копию реестра, после чего строго следовать нашей инструкции.
- Открываем редактор реестра нажав Win+R и выполнив команду regedit.
- Дальше переходим по пути: HKEY_LOCAL_MACHINE SYSTEM CurrentControlSet Control Session Manager Memory Management PrefetchParameters
- Где собственно ищем параметр EnableSuperfetch значение которого нужно изменить на 0.
После внесения этих изменений служба SuperFetch также перестанет автоматически запускаться после загрузки Windows. Если же Вы хотите включить службу обратно этим же способом, тогда измените значение параметра EnableSuperfetch на 3.
Командная строка
В большинстве случаев пользователю просто необходимо запускать командную строку от имени администратора для отключения встроенных служб. Так как просто запущенная командная строка не даст должного результата.
- Запускаем командную строку нажав правой кнопкой мыши на Пуск и выбрав пункт Командная строка (администратор).
- В открывшемся окне командной строки выполняем команду: sc config SysMain start= disabled.
Будьте внимательны поскольку, если Вы не перезапустили систему, то сама служба ещё активна и не удивляйтесь если SuperFetch грузит диск. После перезагрузки служба SuperFetch будет отключена полностью. И также можно просто её взять и остановить как мы делали в первом способе, чтобы не перезагружать Вашу операционную систему.
Выводы
В этой статье мы разобрались что это за служба SuperFetch в Windows 10 грузит диск и как отключить SuperFetch. Если у Вас установлен SSD или не много оперативной памяти на компьютере тогда эта статья точно для Вас. Пишите в комментарии если Вы ещё знаете способы как отключить SuperFetch в Windows 10. А также не забывайте делиться статьей в социальных сетях и подписываться на обновления.
Пользователи операционной системы Windows 7, сталкиваясь со службой под названием Superfetch, задают вопросы – что это, зачем оно нужно, и можно ли отключить этот элемент? В сегодняшней статье мы постараемся дать на них подробный ответ.
Нужно ли выключать супервыборку
Супервыборка, как и многие другие компоненты Виндовс 7, активны по умолчанию не просто так. Дело в том, что работающая служба Superfetch может ускорить быстродействие операционной системы на слабых компьютерах ценой повышенного потребления оперативной памяти, пусть и незначительного. Кроме того, супервыборка способна продлить срок службы традиционных HDD, как бы это парадоксально не звучало – активная супервыборка диском практически не пользуется и уменьшает частоту обращения к накопителю. Но если же система установлена на SSD, то Superfetch становится бесполезной: твердотельные накопители быстрее магнитных дисков, отчего никакого прироста скорости работы эта служба не приносит. Её отключение освобождает часть оперативной памяти, но слишком мало для серьёзного влияния.
Когда же стоит отключать рассматриваемый элемент? Ответ очевиден – когда с ним наблюдаются проблемы, в первую очередь высокая нагрузка на процессор, с которой неспособны справиться более щадящие методы вроде очистки жесткого диска от «мусорных» данных. Деактивировать супервыборку можно двумя методами – через окружение «Службы» или посредством «Командной строки».
Обратите внимание! Отключение Superfetch повлияет на доступность функции ReadyBoost!
Способ 1: Инструмент «Службы»
Самый простой вариант остановки работы супервыборки – отключить её через менеджер служб Виндовс 7. Происходит процедура по такому алгоритму:
- Используйте комбинацию клавиш Win + R для доступа к интерфейсу «Выполнить». Введите в текстовую строку параметр services.msc и нажмите «ОК».
- В перечне элементов Диспетчера служб отыщите элемент «Superfetch» и дважды кликните по нему ЛКМ.
- Для отключения супервыборки в меню «Тип запуска» выберите вариант «Отключить», после чего воспользуйтесь кнопкой «Остановить». Для применения изменений используйте кнопки «Применить» и «ОК».
- Перезагрузите компьютер.
Эта процедура отключит как саму Superfetch, так и автозапуск службы, таким образом полностью деактивируя элемент.
Способ 2: «Командная строка»
Не всегда получается задействовать менеджер служб Виндовс 7 – например, если версия операционной системы представляет собой Starter Edition. К счастью, в Windows нет задачи, которую нельзя было бы решить задействованием «Командной строки» — она же поможет нам и в выключении супервыборки.
- Перейдите в консоль с полномочиями администратора: откройте «Пуск» – «Все приложения» – «Стандартные», найдите там «Командную строку», кликните по ней ПКМ и выберите вариант «Запуск от имени администратора».
- После запуска интерфейса элемента введите такую команду:
sc config SysMain start= disabled
Проверьте корректность ввода параметра и нажимайте Enter.
- Для сохранения новых настроек осуществите ребут машины.
Как показывает практика, задействование «Командной строки» эффективнее отключения через менеджер служб.
Что делать, если служба не отключается
Не всегда указанные выше методы эффективны – супервыборка не отключается ни через управление службами, ни с помощью команды. В таком случае придётся вручную менять некоторые параметры в системном реестре.
- Вызовите «Редактор реестра» — в этом нам снова пригодится окно «Выполнить», в котором нужно ввести команду regedit.
- Раскройте дерево каталогов по следующему адресу:
HKEY_LOCAL_MACHINE/SYSTEM/CurrentControlSet/Control/Session Manager/Memory Management/PrefetchParameters
Найдите там ключ под названием «EnableSuperfetch» и дважды щёлкните по нему левой кнопкой мыши.
- Для полного отключения введите значение 0, после чего нажмите «ОК» и перезагружайте компьютер.
Заключение
Мы детально рассмотрели особенности службы Superfetch в Windows 7, привели методы её отключения в критических ситуациях и решение, если способы оказались неэффективны. Напоследок напоминаем – программная оптимизация никогда не заменит апгрейд компонентов компьютера, поэтому нельзя слишком уж сильно на неё полагаться.
Мы рады, что смогли помочь Вам в решении проблемы.Отблагодарите автора, поделитесь статьей в социальных сетях.Опишите, что у вас не получилось. Наши специалисты постараются ответить максимально быстро.
- 0поделились
- 0Facebook
- 0Twitter
- 0VKontakte
- 0Odnoklassniki
Не секрет, что производительность компьютера зависит главным образом от его «железа», впрочем, недооценивать саму операционную систему также не стоит. Программные способы оптимизации хотя и не столь эффективны, как, например, установка дополнительных планок оперативной памяти, но они также вносят свой вклад в ускорение работы Windows. Одним из таких способов является кэширование – сохранение данных в специально отведенном месте для ускоренного доступа к ним в будущем.
К примеру, в браузерах в процессе кэширования в эту самую область сохраняются изображения и некоторые элементы сайтов, так что при последующих обращениях к этим ресурсам они грузятся гораздо быстрее. Есть кэш и в самой Windows, только вот хранит он данные не интернета, а компонентов операционной системы и некоторых, наиболее часто используемых, сторонних программ. Управляет же всем этим делом работающая под процессом svchost.exe служба SysMain также известная под именем SuperFetch.
SuperFetch — что это за служба
Рабочий процесс, который улучшает отзывчивость операционной системы (ОС) и приложений благодаря анализу ретроспективных данных и последующего активного управления свободной оперативной памятью. Эта служба дебютировала в Windows Vista и с тех пор включалась в каждый релиз ОС. По умолчанию она постоянно работает в фоновом режиме, анализируя запускаемые файлы. Возможна достаточно гибкая настройка этого системного компонента.
СуперФетч можно сравнить с умным отцом, который держит весь инструмент в гараже не просто в порядке, а в «правильном» порядке, чтобы сын быстро отыскивал нужные ключи или кусачки. «Правильный» порядок означает следующее:
Читайте также: Запуск Windows 10 с флешки — как запустить windows 10 с флешки
- в непосредственной близости от рабочей зоны будут находиться те инструменты, который используются чаще всего;
- приоритетный инструмент также расположен не наобум — если часто снимаются автоколеса, то домкрат будет ближе, чем баллонный ключ, поскольку тот нужен раньше;
- все инструменты после использования кладут на старое место;
- если какая-то операция уже не повторяется (например, купили новую покрышку и колесо теперь не прокалывается часто), то требуемый для ее выполнения специфический инструмент постепенно располагается все дальше и дальше от рабочей зоны.
Пример абсолютно условный, но он абстрактно демонстрирует задачи службы и это поможет более точно ответить на вопрос: «SuperFetch? Что это?».
Для чего она нужна
Чтобы понять, что такое SuperFetch, можно описать 2 основные цели службы:
- Загружать Windows быстрее. Во время запуска ОС разные файлы требуются в различное время (да и один и тот же файл нужен много раз, но в разное время). Служба «узнает», какие файлы или их комплект нужен для загрузки, и в какой именно момент времени. В результате создается условная папка, где хранятся наиболее приоритетные для Виндовс файлы. Постоянное повторение циклов запуска системы позволяет хранить требуемые компоненты таким образом, чтобы их чтение минимально нагружало систему. При этом служба взаимодействует со встроенным дефрагментатором — файлы физически будут находиться в непосредственной близости друг к другу. Итог — загрузка выполняется быстрее.
- Запускать приложения эффективнее. Для этого анализируются 2 фактора: какие приложения запускаются чаще, и существует ли определенная очередность их запуска. Например, утром бухгалтер на рабочем месте может все начать с краткого чтения новостей через браузер. Далее он запустит 1С и проведет актуальные хозяйственные операции. После обеда он может плотно заняться финансовым анализом, используя Excel. Изо дня в день эта последовательность может особо не изменяться. Служба «видит» этот паттерн поведения и предварительно загружает в свободную оперативную память те данные, которые нужны для запуска следующего приложения. То есть, утром, если браузер запущен, в оперативку уже частично загружены самые важные файлы 1С. Итог — приложения запускаются эффективнее и поэтому работают стабильнее.
Порой служба узла SuperFetch грузит диск Windows 10. Это вызывается 2 причинами:
- Служба базируется на прошлом опыте. Она «привыкла», что после приложения X всегда запускается приложение Y и «готовится» к этому. Если случится непредсказуемое, и нужно будет загружать программу B, а не Y, то это может вызвать сбой и существенную загрузку ресурсов ОС.
- Служба чувствительна к объему оперативной памяти. Чем больше оперативки, тем эффективнее работает Суперфетч, ведь все основывается на рациональном и предварительном заполнении свободной оперативной памяти. Если все окажется занято, то не останется места, куда можно записывать часто используемые файлы. Итог — увеличится конкуренция за каждый незанятый мегабайт и система может из-за этого подтормаживать.
Как распознать, что узел грузит диск
В некоторых случаях SuperFetch оказывается причиной ряда проблем, наиболее явные из которых следующие:
- Если операционная система грузится долго, и при этом в течение нескольких минут после каждого запуска компьютера диск загружен полностью, тогда причина подобной проблемы кроется в SuperFetch.
- Суперфетч иногда вызывает просадку производительности ПК при включении игр. Вероятно, это происходит из-за того, что они начинают запрашивать много памяти, и сервису в ходе их работы приходится производить постоянную загрузку и выгрузку информации, в результате чего и появляется эта проблема.
Параметры SuperFetch
Для исчерпывающего ответа на вопрос: «SuperFetch — что это за служба?», следует знать, какие именно параметры ОС она устанавливает. Они доступны для редактирования через реестр. Чтобы получить к ним доступ, нужно выполнить следующее (на примере десятой версии Виндовс):
- нажать кнопку Windows на клавиатуре, появится окно, в нем (внизу) ввести regedit, кликнуть по итогу поиска (вверху) правой кнопкой мышки и в выпадающем меню выбрать строку «Запустить от имени администратора»;
- откроется «Редактор реестра», и в левой его части нужно последовательно раскрывать кликом следующие строчки: HKEY_LOCAL_MACHINE => SYSTEM => CurrentControlSet => Control => SessionManager => MemoryManagement => PrefetchParameters;
- в правой части окна обнаружится 3 основных параметра, определяющих режим работы службы — двойным кликом на любом открывается окно редактирования значений параметра, но об этом речь пойдет дальше.
EnableBootTrace
Параметр определяет статус трассировки процессов во время загрузки. Он устанавливает, должна ли ОС анализировать, как читаются файлы при запуске. Отключать это нет особого смысла по следующим причинам:
- параметр не влияет на все, что происходит с Windows после загрузки;
- ускоряется загрузка ОС за счет внутренней оптимизации файлов.
EnablePrefetcher
Касательно этого параметра нужно объяснить историю предшественника SuperFetch — Prefetcher. Он появился еще на Windows XP и логика его действий — база для СуперФетч. Он анализирует, какие именно файлы загружаются при старте ОС или программ, создает таблицу приоритетности этих файлов и оптимизирует их размещение на носителе . Отличие от SuperFetch заключается в том, что он не анализирует паттерны поведения пользователя. Этот параметр — модификация EnableBootTrace, которая работает не только при старте Виндовс, но и при запуске приложений.
EnableSuperFetch
Параметр задает правила работы службы СуперФетч. Для него, как и для EnablePrefetcher, возможны 4 установки:
- 0 — отключение службы;
- 1 — использование только при загрузке приложений;
- 2 — использование только при загрузке ОС;
- 3 — использование при загрузке приложений и ОС.
Сравнение Prefetch и SuperFetch
Первое пробное использование технологии произошло уже в Windows XP. В ОС Vista эта технология была названа Prefetcher (с английского «предварительная выборка»). Эта технология применялась для оптимизации загрузки компонентов ОС и различных модулей запускаемых приложений как раз перед самым запуском.
После реализации в операционной системе Windows 7 технология была частично переработана, в том числе изменилось ее название на SuperFetch. Работа службы изменилась, но часть Prefetcher (предварительная выборка) все равно присутствует. Префетчер имеет, к сожалению, несколько недостатков. Оперативная память устройства ограничена, поэтому имеет смысл загружать только часто используемые приложения. Когда программой перестают часто пользоваться, ее данные удаляются из оперативной памяти и снова оказываются на жестком диске в файле подкачки.
Новая версия Суперфетч изучает работу юзера с программами, создает специальные карты и сохраняет конфигурацию регулярно загружаемых приложений. Если программа была выгружена, то данная служба анализирует весь процесс, из-за которого произошла выгрузка. При необходимости Суперфетч инициирует новую загрузку данных программы в оперативную память устройства.
Читайте также: Расширение Рутрекер для Гугл Хром — обходим блокировку сервиса правильно!
В результате пользователь получает большую производительность операционной системы и быструю загрузку популярных программ.
Порой могут появиться проблемы, если объем оперативной памяти устройства менее 1 гигабайта. Далее подробнее остановимся на этом вопросе.
Нужна ли SuperFetch на компьютере?
Да, она все еще остается востребованной. Если стоит вопрос максимального снижения загрузки ресурсов компьютера процессами операционной системы, то гораздо эффективнее отключать визуальные эффекты, а не SuperFetch.
Насколько безопасно ее отключение?
Стоит SuperFetch отключить или нет Windows 7? Никаких проблем не возникнет, если все выключить. Служба никак не влияет на конфиденциальность данных и в подавляющем большинстве случаев слабо нагружает ресурсы системы. Хуже точно не станет, так что не стоит этого бояться.
Другой вопрос, что нет особого смысла специально это делать. Служба не просто так мигрирует из одной версии ОС в другую на протяжении почти 20 лет. Если бы она чему-то особо мешала, то SuperFetch вырезали из ядра системы. Если бы она вызывала нестабильность Windows, то от нее бы точно избавились.
Следует ли отключать
Многие считают, что раз иногда служба SuperFetch может вызывать проблемы в работе компьютера, то ее нужно отключить в профилактических целях, не дожидаясь негативных последствий от ее работы, как советуют в некоторых статьях.
Такой подход оказывается бессмысленным при рассмотрении следующих утверждений:
- при отключении службы уменьшится скорость загрузки приложений;
- система начнет чаще обращаться к винчестеру, в результате увеличится оказываемая на него нагрузка;
- если в компьютер встроено ОЗУ с большим объемом памяти, то нет смысла в высвобождении нескольких мегабайт — если же ее мало, тогда при отключении службы система начнет тормозить, подвисать.
Через командную строку
Отключение производится по следующему алгоритму:
- нажать кнопку Windows на клавиатуре, появится окно, в нем (внизу) ввести cmd, кликнуть по итогу поиска (вверху) правой кнопкой мышки и в выпадающем меню выбрать строку «Запустить от имени администратора»;
- запустится черное окно, в которое нужно скопировать команду net.exe stop superfetch и подтвердить запуск нажатием на Enter;
- в том же окне ввести эту команду sc config sysmain start=disabled и опять нажать Enter.
С помощью редактора реестра
Включить, выключить и настроить SuperFetch Windows 10, 8, 7 и Vista можно за несколько кликов. Для этого следует:
- нажать кнопку Windows на клавиатуре, появится окно, в нем (внизу) ввести regedit, кликнуть по итогу поиска (вверху) правой кнопкой мышки и в выпадающем меню выбрать строку «Запустить от имени администратора»;
- откроется «Редактор реестра», и в левой его части нужно последовательно раскрывать кликом следующие строчки: HKEY_LOCAL_MACHINE => SYSTEM => CurrentControlSet => Control => SessionManager => MemoryManagement => PrefetchParameters;
- в правой части окна найти строчку Superfetch, двойной клик на нее откроет свойства, в которых нужно установить значение О, после чего сохранить изменения.
Через оснастку «Службы»
Действуют следующим образом:
- Запустить «Службы». Можно просто ввести в системном поиске соответствующий запрос и запустить найденное приложение. Можно зажать комбинацию Win+R, ввести команду services.msc и запустить ее нажатием на Enter — этот способ сработает в любой Windows, начиная с Vista.
- Отыскать службу «Superfetch». Для этого в окне нужно смотреть на первую колонку «Имя». Когда она найдется, кликнуть правой кнопкой мышки на «Свойства». На первой вкладке «Общие» установить требуемые параметры службы.
- Настройка. Кликнув только на «Остановить» и «Применить», компонент отключится, но при следующей перезагрузке ОС опять запустится. Зачем это нужно? Нужно изменить такой сценарий, для чего в строке «Тип запуска» выбрать «Отключен» и кликнуть на «Применить».
Способы запуска
Как было сказано выше, Superfetch Windows 8 активизируется автоматически. Он «скрывается» за одним из процессов «Svchost.exe», не имея доступу к ресурсам сети. Чтобы собирать данные (статистику) применяется диспетчер фильтрации, встроенный в систему. Одноименная папка с информацией о работе службы расположена в каталоге с Виндовс:
Читайте также: Как разблокировать bootloader на Android смартфоне. Официальный способ
В ней расположены различные базы данных, записи в которых постоянно изменяются при перенастройке приоритетов.
Возможен вариант, когда кто-то (может и Вы) ранее деактивировал данную службу. Поэтому, включать её нужно вручную. Делается это просто:
- Нажимаем Win + R и вводим запрос «services.msc»:
- В перечне находим нужный элемент и открываем его свойства (двойной щелчок левой кнопкой мышки или через контекстное меню).
- Выбираем тип «Автоматический» и жмем «Запустить»:
Частые ошибки связанные со службой SuperFetch
Бывает, что SuperFetch Windows 10 грузит диск на 100%. Система в таком режиме не отвечает на команды пользователя, и поэтому сложно завершить текущие операции — например, браузер не захочет закрываться. Это, как правило, наблюдается при двух обстоятельствах:
- На компьютере 4 и меньше гигабайт оперативной памяти. Образно говоря, если дать службе волю, то она с радостью закэширует 20 гигабайт программных и системных файлов. Однако, сегодня даже открытый браузер с 10 вкладками в течение 5-6 часов может спокойно занять 2 гигабайта оперативки. Такая ресурсоемкость современных приложений не позволяет службе «распоясаться», что может вызвать ее внутренний сбой.
- При запуске требовательных игр на старых компьютерах. В этом сценарии ситуация усугубляется тем, что игрушки очень часто обращаются к различным файлам — все время подгружаются новые текстуры, которые много весят, красочные визуальные эффекты в пиковые моменты могут требовать от системы все имеющиеся ресурсы. Если прибавить к этому старый и медленный жесткий диск, то SuperFetch станет «бутылочным горлышком» ОС — служба в стремлении все оптимизировать не поспеет за столь активным и хаотичным кругооборотом файлов.
Решение ошибок
Самый действенный способ исправить любую ошибку — отключить службу. Это наиболее эффективно, но также можно попробовать такие способы:
- изменять значения параметров службы;
- переустановить недавно установленные приложения;
- проверить жесткий диск на ошибки.
SuperFetch: отключить или нет?
Используемые источники:
- https://lumpics.ru/service-host-local-system-loads-cpu/
- https://iclubspb.ru/kak-vklyuchit-sysmain-v-windows-7/
- https://brit03.ru/os/sluzhba-sysmain.html
Жесткий диск постоянно загружен на 100%: причины и решения
Многие пользователи попадали в ситуацию, когда система начинала работать медленно, а «Диспетчер задач» показывал максимальную загруженность жесткого диска. Такое случается довольно часто, и на это имеются определенные причины.
Полная загрузка жесткого диска
Учитывая, что проблему могут вызвать разные факторы, универсального решения здесь нет. Понять сразу сложно, что именно так сильно повлияло на работу винчестера, поэтому лишь методом исключения можно выяснить и устранить причину, поочередно выполняя определенные действия.
Причина 1: Служба
«Windows Search»Для поиска нужных файлов, находящихся на компьютере, в операционной системе Windows предусмотрена специальная служба «Windows Search». Как правило, работает она без замечаний, но иногда именно этот компонент может стать причиной сильной загруженности жесткого диска. Чтобы это проверить, необходимо ее остановить.
- Открываем службы ОС Windows (комбинацией клавиш «Win+R» вызываем окно «Выполнить», вводим команду
services.mscи нажимаем «ОК»). - В списке находим службу «Windows Search» и нажимаем «Остановить».
Теперь проверяем, решилась ли проблема с жестким диском. Если нет, заново запускаем службу, так как ее отключение может сильно замедлить функцию поиска ОС Windows.
Причина 2: Служба
«SuperFetch»Есть и другая служба, способная сильно перегрузить HDD компьютера. «SuperFetch» появилась еще в Windows Vista, она работает в фоновом режиме и согласно описанию должна улучшать работу системы. Ее задача – отслеживать, какие приложения используются чаще, помечать их, а затем подгружать в оперативную память, делая их запуск более быстрым.
По сути, «SuperFetch» полезная служба, но именно она может стать причиной сильной загруженности жесткого диска. Например, это может произойти во время запуска системы, когда в оперативную память подгружается большой объем данных. Более того, программы для чистки HDD могут удалить из корня системного диска папку «PrefLog», где обычно хранятся данные о работе винчестера, поэтому службе приходится их собирать заново, что также может перегрузить жесткий диск. В этом случае необходимо отключить службу.
Открываем службы Windows (используем для этого вышеописанный способ). В списке находим нужную службу (в нашем случае «SuperFetch») и нажимаем «Остановить».
Если ситуация не изменится, то, учитывая положительное влияние «SuperFetch» на работу системы, ее желательно снова запустить.
Причина 3: Утилита CHKDSK
Предыдущие две причины – это не единственные примеры того, как стандартные инструменты ОС Windows могут замедлить ее работу. В данном случае речь идет об утилите CHKDSK, которая проверяет жесткий диск на наличие ошибок.
Когда на винчестере есть поврежденные сектора, утилита запускается автоматически, например, во время загрузки системы, и в этот момент диск может быть загружен на 100%. Причем она будет запускаться и дальше в фоновом режиме, если не сможет устранить ошибки. В таком случае придется либо поменять HDD, либо исключить проверку из «Планировщика заданий».
- Запускаем «Планировщик заданий» (вызываем комбинацией клавиш «Win+R» окно «Выполнить», вводим
taskschd.mscи нажимаем «ОК»). - Открываем вкладку «Библиотека планировщика заданий», в правом окне находим утилиту и удаляем ее.
Причина 4: Обновления Windows
Наверное, многие замечали, что во время обновления система начинает работать медленнее. Для ОС Windows это один из наиболее важных процессов, поэтому ему обычно выдается самый высокий приоритет. Мощные компьютеры это выдержат с легкостью, слабые же машины почувствуют нагрузку. Обновления тоже можно отключить.
Открываем раздел Windows «Службы» (используем для этого вышеописанный способ). Находим службу «Центр обновления Windows» и нажимаем «Остановить».
Здесь нужно помнить, что после отключения обновлений система может стать уязвимой перед новыми угрозами, поэтому желательно, чтобы на компьютере стоял хороший антивирус.
Подробнее:
Как отключить обновления на Windows 7
Как отключить автообновление в Windows 8
Причина 5: Вирусы
Вредоносные программы, попавшие на компьютер из интернета или с внешнего накопителя, способны принести системе гораздо больший ущерб, чем просто помешать нормальной работе жесткого диска. Важно своевременно отслеживать и уничтожать подобные угрозы. На нашем сайте можно найти информацию о том, как обезопасить свой компьютер от различных видов вирусных атак.
Подробнее: Антивирусы для Windows
Причина 6: Антивирусная программа
Программы, созданные для борьбы с вредоносным ПО, в свою очередь, тоже могут стать причиной перегрузки жесткого диска. Чтобы убедиться в этом, можно временно отключить функцию его проверки. Если ситуация изменилась, значит, нужно задуматься о новом антивирусе. Просто, когда он длительное время борется с каким-нибудь вирусом, но не может с ним справиться, винчестер испытывает сильную нагрузку. В таком случае можно воспользоваться одной из антивирусных утилит, которые предназначены для единоразового применения.
Подробнее: Программы для удаления вирусов с компьютера
Причина 7: Синхронизация с облачным хранилищем
Пользователи, знакомые с облачными хранилищами, знают, насколько удобны эти сервисы. Функция синхронизации переносит файлы в облако из указанной директории, обеспечивая доступ к ним с любого устройства. Во время этого процесса также может перегружаться HDD, особенно если речь идет о больших объемах данных. В этом случае лучше отключить автоматическую синхронизацию, чтобы делать это вручную, когда будет удобно.
Подробнее: Синхронизация данных на Яндекс Диске
Причина 8: Торренты
Даже популярные сейчас torrent-клиенты, которые идеально подходят для скачивания крупных файлов со скоростью, значительно превышающей скорость любых файлообменников, могут серьезно загрузить жесткий диск. Закачка и раздача данных сильно замедляют его работу, поэтому желательно не скачивать сразу несколько файлов, а главное, отключать программу, когда она не используется. Сделать это можно в области уведомлений – в нижнем правом углу экрана, щелкнув правой кнопкой мыши по иконке torrent-клиента и нажав «Выход».
В статье были перечислены все проблемы, которые могут привести к полной загруженности винчестера, а также приведены варианты их устранения. Если ни один из них не помог, возможно, дело в самом жестком диске. Может, на нем слишком много битых секторов или имеются физические повреждения, а значит, вряд ли он способен стабильно работать. Единственным решением в таком случае является замена накопителя на новый, работоспособный.
Мы рады, что смогли помочь Вам в решении проблемы.Опишите, что у вас не получилось. Наши специалисты постараются ответить максимально быстро.
Помогла ли вам эта статья?
ДА НЕТКакие службы Windows можно отключить, чтобы ускорить систему
Windows управляет множеством служб — программ, которые действуют в фоновом режиме, обеспечивая нормальную работу компьютера. Но некоторые из них нужны только для специфических задач и бесполезны для большинства пользователей. Отключив эти службы, вы можете улучшить производительность слабого ПК.
Как настроить службы Windows
Включать и отключать службы можно в специальном менеджере Windows. Чтобы открыть его, воспользуйтесь комбинацией клавиш Windows + R, в появившейся строке введите команду services.msc и нажмите Enter. Вы увидите такое же или похожее (если у вас одна из старых версий ОС) окно:
Менеджер отображает службы в виде таблицы. Здесь можно просмотреть их список и прочитать краткое описание каждой программы. Особую важность представляет столбец «Тип запуска». Именно он показывает, используется ли та или иная служба.
Чтобы отключить службу, нужно кликнуть по ней дважды, нажать «Тип запуска», выбрать «Отключена» и кликнуть «Ок». Но среди прочих вариантов запуска есть значение «Вручную». В целях безопасности выбирайте именно его для всех служб, которые вы захотите отключить. Это позволит системе запускать программы, когда они действительно необходимы, и не тратить на них ресурсы в остальное время.
Перечисленные ниже службы не являются критически важными для работы системы, и многие пользователи могут без них обойтись. Поэтому вы можете перевести эти службы в ручной режим. Перед тем как вносить изменения, обязательно читайте краткие описания, чтобы не остановить работу важных для вас программ.
Некоторые службы из нашего списка могут быть уже полностью отключёнными на вашем ПК или изначально работать в ручном режиме. В таком случае просто пропускайте их.
Ошибочные действия в процессе настройки служб могут привести к некорректной работе системы. Внося изменения, вы берёте ответственность на себя.
Чтобы изменения вступили в силу, после настройки не забудьте перезагрузить ПК.
Сейчас читают 🔥
Какие службы Windows можно перевести в ручной режим работы
Русскоязычные названия некоторых служб из этого списка могут отличаться от тех, которые вы увидите на своём компьютере. Но это касается только формулировок. Если не сможете найти нужную службу по точному названию, ищите варианты, похожие по смыслу.
Windows 10
- Функциональные возможности для подключённых пользователей и телеметрия (Connected User Experiences and Telemetry).
- Служба политики диагностики (Diagnostic Policy Service).
- Служба диагностического отслеживания (Diagnostic Tracking Service).
- Клиент отслеживания изменившихся связей (Distributed Link Tracking Client) — если компьютер не подключён ни к одной сети.
- dmwappushsvc (Служба маршрутизации push-сообщений WAP).
- Диспетчер скачанных карт (Downloaded Maps Manager) — если вы не используете приложение «Карты».
- Вспомогательная служба IP (IP Helper) — если вы не используете IPv6-подключение.
- Служба помощника по совместимости программ (Program Compatibility Assistant Service).
- Диспетчер печати (Print Spooler) — если у вас нет принтера.
- Удалённый реестр (Remote Registry) — эту службу можно полностью отключить.
- Вторичный вход в систему (Secondary Logon).
- Центр обеспечения безопасности (Security Center).
- Модуль поддержки NetBIOS через TCP/IP (TCP/IP NetBIOS Helper).
- Служба сенсорной клавиатуры и панели рукописного ввода (Touch Keyboard and Handwriting Panel Service).
- Служба защитника Windows (Windows Defender Service) — если используете сторонний антивирус или хотите полностью отказаться от защиты.
- Служба регистрации ошибок Windows (Windows Error Reporting Service).
- Служба загрузки изображений Windows (Windows Image Acquisition, WIA) — если у вас нет сканера.
- Windows Search — если вы не пользуетесь функцией поиска Windows.
- Superfetch или SysMain — если Windows установлена на SSD.
- Сетевой вход в систему (NetLogon) — если компьютер не подключён к корпоративной сети.
- Родительский контроль (Parental Controls).
- Служба шифрования дисков BitLocker (BitLocker Drive Encryption Service).
- Факс (Fax).
- Сетевая служба Xbox Live (Xbox Live Network Service) и другие сервисы со словом Xbox в названии — если не играете в игры.
Windows 8/8.1
- Обозреватель компьютеров (Computer Browser) — если компьютер не подключён ни к одной сети.
- Служба политики диагностики (Diagnostic Policy Service).
- Клиент отслеживания изменившихся связей (Distributed Link Tracking Client) — если компьютер не подключён ни к одной сети.
- Вспомогательная служба IP (IP Helper) — если вы не используете IPv6-подключение.
- Автономные файлы (Offline Files).
- Служба помощника по совместимости программ (Program Compatibility Assistant Service).
- Служба перечислителя переносных устройств (Portable Device Enumerator Service).
- Диспетчер печати (Print Spooler) — если у вас нет принтера.
- Удалённый реестр (Remote Registry) — эту службу можно полностью отключить.
- Вторичный вход в систему (Secondary Logon).
- Центр обеспечения безопасности (Security Center).
- Сервер (Server) — если компьютер не используется как сервер.
- Модуль поддержки NetBIOS через TCP/IP (TCP/IP NetBIOS Helper).
- Служба регистрации ошибок Windows (Windows Error Reporting Service).
- Служба загрузки изображений Windows (Windows Image Acquisition, WIA) — если у вас нет сканера.
- Windows Search — если вы не пользуетесь функцией поиска Windows.
Windows 7
- Обозреватель компьютеров (Computer Browser) — если компьютер не подключён ни к одной сети.
- Диспетчер сеансов диспетчера окон рабочего стола (Desktop Window Manager Session Manager) — если не используете тему оформления Aero.
- Служба политики диагностики (Diagnostic Policy Service).
- Клиент отслеживания изменившихся связей (Distributed Link Tracking Client) — если компьютер не подключён ни к одной сети.
- Вспомогательная служба IP (IP Helper) — если вы не используете IPv6-подключение.
- Автономные файлы (Offline Files).
- Служба перечислителя переносных устройств (Portable Device Enumerator Service).
- Диспетчер печати (Print Spooler) — если у вас нет принтера.
- Защищённое хранилище (Protected Storage).
- Удалённый реестр (Remote Registry) — эту службу можно полностью отключить.
- Вторичный вход в систему (Secondary Logon).
- Центр обеспечения безопасности (Security Center).
- Сервер (Server) — если компьютер не используется как сервер.
- Служба ввода планшетного ПК (Tablet PC Input Service).
- Модуль поддержки NetBIOS через TCP/IP (TCP/IP NetBIOS Helper).
- Темы (Themes) — если вы используете классическую тему Windows.
- Служба регистрации ошибок Windows (Windows Error Reporting Service).
- Модуль запуска службы Windows Media Center (Windows Media Center Service Launcher).
- Windows Search — если вы не пользуетесь функцией поиска Windows.
Windows Vista
- Обозреватель компьютеров (Computer Browser) — если компьютер не подключён ни к одной сети.
- Диспетчер сеансов диспетчера окон рабочего стола (Desktop Window Manager Session Manager) — если не используете тему оформления Aero.
- Служба политики диагностики (Diagnostic Policy Service).
- Клиент отслеживания изменившихся связей (Distributed Link Tracking Client) — если компьютер не подключён ни к одной сети.
- Служба индексирования (Indexing Service) — если вы не пользуетесь поиском Windows.
- Автономные файлы (Offline Files).
- Служба перечислителя переносных устройств (Portable Device Enumerator Service).
- Диспетчер печати (Print Spooler) — если у вас нет принтера.
- ReadyBoost.
- Удалённый реестр (Remote Registry) — эту службу можно полностью отключить.
- Вторичный вход в систему (Secondary Logon).
- Центр обеспечения безопасности (Security Center).
- Сервер (Server) — если компьютер не используется как сервер.
- Служба восстановления системы (System Restore).
- Служба ввода планшетного ПК (Tablet PC Input Service).
- Модуль поддержки NetBIOS через TCP/IP (TCP/IP NetBIOS Helper).
- Темы (Themes) — если вы используете классическую тему Windows.
- Служба регистрации ошибок Windows (Windows Error Reporting Service).
- Модуль запуска службы Windows Media Center (Windows Media Center Service Launcher).
- Windows Search — если вы не пользуетесь функцией поиска Windows.
Windows XP
- Оповещатель (Alerter).
- Обозреватель компьютеров (Computer Browser) — если компьютер не подключён ни к одной сети.
- Клиент отслеживания изменившихся связей (Distributed Link Tracking Client) — если компьютер не подключён ни к одной сети.
- Служба индексирования (Indexing Service) — если вы не пользуетесь поиском Windows.
- Брандмауэр интернета (ICF) / Общий доступ к интернету (ICS) (Internet Connection Firewall / Internet Connection Sharing).
- Служба сообщений (Messenger).
- Удалённый реестр (Remote Registry) — эту службу можно полностью отключить.
- Вторичный вход в систему (Secondary Logon).
- Сервер (Server) — если компьютер не используется как сервер.
- Служба восстановления системы (System Restore).
- Модуль поддержки NetBIOS через TCP/IP (TCP/IP NetBIOS Helper).
- Источник бесперебойного питания (Uninterruptible Power Supply).
- Диспетчер отгрузки (Upload Manager).
- Беспроводная настройка (Wireless Zero Configuration).
Этот материал впервые был опубликован в январе 2017 года. В июне 2020-го мы обновили текст.
Читайте также 💻💻💻
что за папка и зачем она нужна
Тема оптимизации Windows представляется большинству пользователей весьма важной и, наверное, именно потому с ней связано так много мифов. В одном из этих мифов утверждается, что увеличить место на диске, а также ускорить работу системы и приложений можно, производя определённые манипуляции с папкой Prefetch . Давайте же разберёмся, действительно ли это так и для чего вообще нужна папка Prefetch .
В Windows каталог Prefetch играет ту же роль, что и кэш в браузерах. Чтобы система или приложения запускались быстрее, Windows автоматически сохраняет часть их кода в особые файлы трассировки. Когда пользователь запускает, к примеру, ресурсоёмкое приложение, система сначала обращается к содержимому папки Prefetch , считывает сохранённую и «часть» программы в память, в результате чего последняя запускается быстрее.
В Windows папка Prefetch тесно связана с работой службы SuperFetch и компонента ReadyBoost , поэтому всякие действия с ней могут повлиять на их работу, причём не в лучшую сторону. Так, отключение службы SuperFetch может повлечь за собой снижение производительности системы на большинстве ПК за исключением либо старых машин с объёмом ОЗУ 1 Гб и менее, либо, напротив, очень мощных — с оперативной памятью более 16 Гб. Также SuperFetch может быть отключена, если в качестве системного диска используется SSD .
Что даст удаление содержимого папки Prefetch для оптимизации? Ничего, будет только хуже. Во-первых, время, необходимое на загрузку системы и некоторых программ увеличится, во-вторых, файлы PF будут созданы заново, на что системе опять придётся выделить часть ресурсов памяти. К тому же удаление каталога Prefetch ничуть не прибавит места на диске, так как весит эта папка обычно немного, а количество файлов в ней всегда ограничивается 128-ю .
Если вы так уже хотите управлять содержимым Prefetch , делать это нужно правильно, а именно — через реестр.
Откройте командой regedit редактор реестра и разверните эту ветку:
HKEY_LOCAL_MACHINE\SYSTEM\CurrentControlSet\Control\Session Manager\Memory Management\PrefetchParameters
HKEY_LOCAL_MACHINE \ SYSTEM \ CurrentControlSet \ Control \ Session Manager \ Memory Management \ PrefetchParameters |
В правой колонке окна редактора найдите параметр и посмотрите его текущее значение.
Скорее всего, это будет 3 . Именно это значение включает ускорение запуска приложений и системы. Если вы хотите полностью их отключить, измените значение на 0 . Для ускорения только приложений установите 1 , для ускорения загрузки только системы установите 2 . Чтобы изменения вступили в силу, перезагрузите компьютер.
Чуть менее распространённым является миф о том, что программы можно ускорить, если добавить в их ярлык ключ /prefetch:1 . Это действие якобы добавляет выбранную программу в папку Prefetch . В действительности же добавление ключа /prefetch:1 к ссылке на объект никаким образом на работу приложения не влияет, создавать же или не создавать файлы трассировки решает служба Prefetcher , которой виднее, какие приложение нуждаются в оптимизации запуска, а какие нет.
Ответы:
Vladimir:
В папке Temp хранятся временные файлы. Можно смело удалять оттуда.
В папке Prefetch — не помню точно, что там хранится, но удалять оттуда файлы так
же можно, проблем не будет.
Leshiy:
В папке Prefetch лежат программы, которые загружаются при запуске Виндовс, с целью быстрого запуска этих самых программ. Удалять не только можно, но и нужно, иначе их собирается слишком много и это замедляет запуск и работу самой винды. Смотри, что действительно часто используешь, а остальное — в корзину!
Markiz:
По поводу Prefetch вот, что нашел. В папке prefetch (.pf расширение) содержится инф. о часто открываемых прог. и сервисов, для более быстрой их последующей загрузки. Из неё можно всё удалить, система будет грузиться быстрее, а проги (в первый раз) медленнее. Потом снова образуются файлы. Можно чистить, даже нужно иногда.
Mamluk:
В папке prefetch содержится информация и о загружаемых вирусах. Поэтому при ручной чистке неудивительно повторное заражение. Поэтому чистить обязательно, а еще лучше установить режим не записывать в папку ничего.
SHiKiGAMY:
У меня такой папки уже нет. Сделал функцию \»don\»t prefetch\». Используйте специальные проги для удаления \»мусора\» из \»темп\»ов\» и префетча. Например Ace Utilites или WinXP Manager.
Iwan:
Windows XP по умолчанию создает папку %systemroot%\\prefetch. Используется она для ускорения запуска недавно использовавшихся программ, что очень тормозит загрузку системы. Если важнее скорость загрузки системы, выполните нижеизложенное.
Чтобы отключить эту функцию: HKEY_LOCAL_MASHINE\\SYSTEM\\CurrentControlSet\\Control\\Session Manager\\Memory Management\\PrefetchParameters сделаем параметр EnablePrefetcher равным 0.
В процессе изучения Windows 7, 8, 10, либо устранения возникших проблем, Вы столкнетесь с необходимостью знакомства с компонентами и предназначения папок ОС. В данном материале разберем такие вопросы: Prefetch — что за папка, можно ли удалить, и где она находится.
Расположение и функции папки Prefetch
Каждый раз, когда Вы включаете компьютер, Windows отслеживает, как запускается Ваш ПК, и какие программы Вы часто открываете. Windows сохраняет эту информацию в виде небольших файлов в папке Prefetch. При следующем включении компьютера ОС ссылается на эти файлы, чтобы ускорить процесс запуска.
Папка Prefetch находится в каталоге ОС, полное расположение выглядит так:
C:\Windows\Prefetch. В вашем конкретном случае метка тома может отличаться.
Перейдя в папку, Вы увидите каталог ReadyBoot и файлы в основном с расширением pf. Например, загрузка ОС трассируется в файл с названием NTOSBOOT-B00DFAAD.pf. Все остальные элементы являются трассировками запуска программ и служебных компонентов. Файлы имеют в названии имя исполняемого файла, его шестнадцатеричного хеша пути и расширение, например, EXCEL.EXE-53A22446.pf.
Работу по формированию файлов трассировки выполняет компонент Prefetcher, но без функционирующего планировщика заданий Prefetcher будет работать неправильно. Данные поступившие от Prefetcher обрабатываются планировщиком заданий и далее записываются в папку Prefetch.
Также стоит обратить внимание на файл Layout.ini. Он создается каждые 3 дня и хранит в себе данные (перечень файлов и папок), которые используются при запуске системы и программ. Данные из Layout.ini использует утилита дефрагментации диска для рационального размещения файлов на жестком диске.
Мифы про удаление содержимого папки Prefetch
Часто утверждается, что удаление папки Prefetch приводит к меньшему времени загрузки и большей свободной памяти. Некоторые эксперты считают, что Windows загружает информацию из папки Prefetch для всех программ, которые когда-нибудь запускались на ПК, в , тем самым заполняя ее неиспользуемыми данными (это неверно). Эти эксперты рекомендуют удалять на регулярной основе содержимое папки Prefetch, чтобы сохранить память от неиспользуемых данных.
Папка Prefetch является самообслуживающейся, нет необходимости удалять или очищать ее содержимое. Windows поддерживает определенное число записей в Prefetch и очищает автоматически излишние данные, предотвращая увеличение объемов папки. Если Вы опустошите содержимое папки вручную, тогда Windows и программы займут больше времени для запуска при следующем включении компьютера. Удаленные данные будут воссоздаваться, что приведет к длительному времени загрузки. Удалять папку Prefetch или ее содержимое с точки зрения освобождения памяти на жестком диске бессмысленно, тат как она весит мало. В нашем случае это около 40 мб.
Управление компонентами SuperFetch и Prefetch
По умолчанию Windows 7, 8, 10 отключает автоматически SuperFetch и Prefetch при обнаружении загрузки системы с SSD. Для SSD данные технологии не представляют ценности и вовсе тормозят процессы запуска, излишними операциями. Если ОС автоматически для SSD не отключила данные компоненты, тогда читайте инструкцию ниже.
SuperFetch – это служба, которая предсказывает, какие приложения Вы будете запускать дальше, и предварительно загружает эти данные в память. Windows дает возможность пользователю изменить настройки или отключить SuperFetch и Prefetch, через реестр и службы ОС. Если Вы используете традиционный HDD, тогда эти функции отключать не рекомендуется.
Важно! Во избежание ошибок, сделайте резервную копию реестра или точку восстановления системы.
8,10. В реестре перейдите до раздела PrefetchParameters (путь внизу скриншота). Обратите внимание на 2 параметра EnablePrefetcher, EnableSuperfetch.
Значения для EnablePrefetcher:
- 0 – отключение;
- 1 — Включение для запуска приложений;
- 2 — Включение для запуска системы;
- 3 — Включение для запуска приложений и системы.
По умолчанию задано значение 3, измените его на 0 или на 1, 2. После изменений кликните OK.
Значения для EnableSuperfetch:
- 0 – отключение;
- 1 — Включение для загрузочных файлов;
- 2 — Включение для приложений;
- 3 — Включение для загрузочных файлов и приложений.
Теперь Вы знаете, что за папка Prefetch, можно ли удалить и какие компоненты ОС ей управляют. Содержимое папки лучше не трогать, она обслуживает сама себя, нет необходимости участия пользователя. На HDD лучше не отключать функции SuperFetch и Prefetch, это замедлит систему в целом.
Сложно, не будучи специалистом, уследить за развитием операционной системы Windows. Но существуют элементарные понятия, которые должен понимать каждый пользователь. Знание того, какие папки и за что отвечают в Windows, позволят легче ориентироваться в системе. Примером неизвестных нам файлов является содержимое C:/Windows/Prefetch.
Предназначение папки
Ответим на вопрос: зачем нужна папка Prefetch? Windows при запуске анализирует программы, которыми мы часто пользуемся (открываем самостоятельно или с помощью автозагрузки). Затем система создает сведения об этих программах, которые хранит в специальных временных файлах в папке Prefetch. При последующем включении Windows эти файлы ускоряют загрузку ОС.
За выполнение этой работы отвечает компонент ОС . Если их удалить, никаких изменений не произойдет. При последующем запуске, Windows снова соберет актуальные данные о программах и поместит в папку Prefetch. При этом загрузка ОС может длиться немного дольше, чем обычно.
Впервые Prefetch использовали в Windows ХР. С появлением Windows Vista папка была дополнена технологиями SuperFetch (отвечает за анализ часто запускающихся приложений) и ReadyBoost (отвечает за увеличение быстродействия). Найти ее можно по такому пути: C:/Windows/Prefetch.
Управление службой Prefetcher
Управлять работой службы Prefetcher можно в редакторе реестра:
Данный параметр оперирует значениями от 0 до 3, которые означают:
- 0x00000000 — отключение компонента;
- 0x00000001 — ускорение загрузки приложений;
- 0x00000002 — ускорение запуска Windows;
- 0x00000003 — ускорение загрузки ОС и приложений.
По умолчанию стоит значение 3. Для того, чтобы отключить службу, введите значение 0 и сделайте рестарт ПК.
Важно! Разработчики позаботились о том, чтобы папка Prefetch не накапливала файлы (и гигабайты места на диске), создав ограничение трассировочным файлам на 128 штук.
Ответы на вопросы
Можно ли удалить папку Prefetch и данные что она хранит?
Нет. Это не имеет смысла, по трем причинам:
Сложно, не будучи специалистом, уследить за развитием операционной системы Windows. Но существуют элементарные понятия, которые должен понимать каждый пользователь. Знание того, какие папки и за что отвечают в Windows, позволят легче ориентироваться в системе. Примером неизвестных нам файлов является содержимое C:/Windows/Prefetch.
Предназначение папки
Ответим на вопрос: зачем нужна папка Prefetch? Windows при запуске анализирует программы, которыми мы часто пользуемся (открываем самостоятельно или с помощью автозагрузки). Затем система создает сведения об этих программах, которые хранит в специальных временных файлах в папке Prefetch. При последующем включении Windows эти файлы ускоряют загрузку ОС.
За выполнение этой работы отвечает компонент ОС . Если их удалить, никаких изменений не произойдет. При последующем запуске, Windows снова соберет актуальные данные о программах и поместит в папку Prefetch. При этом загрузка ОС может длиться немного дольше, чем обычно.
Впервые Prefetch использовали в Windows ХР. С появлением Windows Vista папка была дополнена технологиями SuperFetch (отвечает за анализ часто запускающихся приложений) и ReadyBoost (отвечает за увеличение быстродействия). Найти ее можно по такому пути: C:/Windows/Prefetch.
Управление службой Prefetcher
Управлять работой службы Prefetcher можно в редакторе реестра:
Данный параметр оперирует значениями от 0 до 3, которые означают:
- 0x00000000 — отключение компонента;
- 0x00000001 — ускорение загрузки приложений;
- 0x00000002 — ускорение запуска Windows;
- 0x00000003 — ускорение загрузки ОС и приложений.
По умолчанию стоит значение 3. Для того, чтобы отключить службу, введите значение 0 и сделайте рестарт ПК.
Важно! Разработчики позаботились о том, чтобы папка Prefetch не накапливала файлы (и гигабайты места на диске), создав ограничение трассировочным файлам на 128 штук.
Ответы на вопросы
Можно ли удалить папку Prefetch и данные что она хранит?
Нет. Это не имеет смысла, по трем причинам:
Играет ли папка Prefetch какую-то роль в оптимизации работы Windows и приложений
Тема оптимизации Windows представляется большинству пользователей весьма важной и, наверное, именно потому с ней связано так много мифов. В одном из этих мифов утверждается, что увеличить место на диске, а также ускорить работу системы и приложений можно, производя определённые манипуляции с папкой Prefetch. Давайте же разберёмся, действительно ли это так и для чего вообще нужна папка Prefetch.
В Windows каталог Prefetch играет ту же роль, что и кэш в браузерах. Чтобы система или приложения запускались быстрее, Windows автоматически сохраняет часть их кода в особые файлы трассировки. Когда пользователь запускает, к примеру, ресурсоёмкое приложение, система сначала обращается к содержимому папки Prefetch, считывает сохранённую и «часть» программы в память, в результате чего последняя запускается быстрее.
В Windows папка Prefetch тесно связана с работой службы SuperFetch и компонента ReadyBoost, поэтому всякие действия с ней могут повлиять на их работу, причём не в лучшую сторону. Так, отключение службы SuperFetch может повлечь за собой снижение производительности системы на большинстве ПК за исключением либо старых машин с объёмом ОЗУ 1 Гб и менее, либо, напротив, очень мощных — с оперативной памятью более 16 Гб. Также SuperFetch может быть отключена, если в качестве системного диска используется SSD.
Что даст удаление содержимого папки Prefetch для оптимизации? Ничего, будет только хуже. Во-первых, время, необходимое на загрузку системы и некоторых программ увеличится, во-вторых, файлы PF будут созданы заново, на что системе опять придётся выделить часть ресурсов памяти. К тому же удаление каталога Prefetch ничуть не прибавит места на диске, так как весит эта папка обычно немного, а количество файлов в ней всегда ограничивается 128-ю.
Если вы так уже хотите управлять содержимым Prefetch, делать это нужно правильно, а именно — через реестр.
Откройте командой regedit редактор реестра и разверните эту ветку:
HKEY_LOCAL_MACHINE\SYSTEM\CurrentControlSet\Control\Session Manager\Memory Management\PrefetchParametersВ правой колонке окна редактора найдите параметр EnablePrefetcher и посмотрите его текущее значение.
Скорее всего, это будет 3. Именно это значение включает ускорение запуска приложений и системы. Если вы хотите полностью их отключить, измените значение на 0. Для ускорения только приложений установите 1, для ускорения загрузки только системы установите 2. Чтобы изменения вступили в силу, перезагрузите компьютер.
Чуть менее распространённым является миф о том, что программы можно ускорить, если добавить в их ярлык ключ /prefetch:1. Это действие якобы добавляет выбранную программу в папку Prefetch. В действительности же добавление ключа /prefetch:1 к ссылке на объект никаким образом на работу приложения не влияет, создавать же или не создавать файлы трассировки решает служба Prefetcher, которой виднее, какие приложение нуждаются в оптимизации запуска, а какие нет.
Windows не может запустить службу Superfetch автоматически
Спрашивает Hyeweicdc 0 баллов НЕТ Опубликовано — 03.02.2012Привет,
У меня проблемы с компьютером с Windows 7.Это недавно отформатированная компьютерная система. И я не ожидаю, что уже сегодня у меня возникнут какие-либо проблемы. У меня ошибка с вкладкой Readyboost. Сообщение об ошибке: «Это устройство нельзя использовать в ReadyBoost. ReadyBoost не включен, поскольку на этом компьютере отключена служба, отвечающая за ReadyBoost (Sysmain). Администратор может снова включить службу Sysmain. ”
Когда я нажимаю на services.msc и обнаруживаю, что superfetch уже настроен на автоматический запуск, но не запускается.Когда я попытался запустить его, я получил еще одну ошибку, в которой говорилось: «Windows не может запустить службу Superfetch на локальном компьютере. Ошибка 2: система не может найти указанный файл». Я попытался запустить средство проверки системных файлов, но это не помогло мне решить проблему. Пожалуйста, помогите мне, что мне делать дальше.
Спасибо.
Windows не может автоматически запустить службу Superfetch
Странно, чтобы на недавно отформатированном компьютере возникали такие проблемы.Но если в Windows 7 вы столкнулись с ошибкой «Это устройство нельзя использовать для ReadyBoost. ReadyBoost не включен, поскольку на этом компьютере отключена служба, отвечающая за ReadyBoost (Sysmain). Администратор может снова включить службу Sysmain », вам просто нужно включить ее.
- Щелкните «Пуск».
- Щелкните Выполнить, введите cmd и нажмите Enter.
- Введите net start sysmain и нажмите Enter.
Если после выполнения описанных выше действий вы получаете сообщение об ошибке «Произошла системная ошибка 1058», попробуйте следующее:
- Щелкните «Пуск».
- Нажмите «Выполнить», затем введите «services» и нажмите «Enter».
- Спуститесь и найдите Superfetch. Щелкните его правой кнопкой мыши и выберите «Свойства».
- Установите для параметра Тип запуска значение Автоматический, затем нажмите ОК.
- Щелкните «Пуск».
- Нажмите «Выполнить», введите cmd и нажмите «Ввод».
- Введите net start sysmain и нажмите Enter.
Если вы получите еще одну ошибку, которая гласит: «Windows не может запустить службу Superfetch на локальном компьютере. Ошибка 2: системе не удается найти указанный файл », откройте проводник Windows и перейдите к c: WINDOWSsystem32.Найдите файл sysmain.dll. Если файл действительно отсутствует:
- Щелкните «Пуск».
- Щелкните Выполнить, введите cmd и нажмите Enter.
- Введите sfc / scannow и нажмите Enter.
Если сканирование не обнаружило никаких несоответствий в системе, попробуйте извлечь sysmain.dll с установочного DVD-диска Windows 7. Загрузите и установите 7zip с http://www.7-zip.org/.
Чтобы загрузить и установить 7-Zip, посмотрите видео ниже:
Не волнуйтесь, это бесплатное приложение.После установки 7zip вставьте установочный DVD-диск Windows 7 в DVD-привод. Откройте 7zip, затем просмотрите DVD. Найдите файл с именем install.win. Предположительно он находится в папке источников на DVD. Дважды щелкните файл и подождите, пока 7zip откроет его. После открытия файла вы увидите несколько наборов папок, просмотрите папки и найдите файл sysmain.dll. Найдя его, распакуйте в c: WINDOWSsystem32.
Service Host SuperFetch Высокая загрузка диска: как отключить SuperFetch?
Вопрос
Проблема: Высокий уровень использования диска SuperFetch хоста службы: как отключить SuperFetch?
Здравствуйте.Поскольку несколько недель назад я переустановил Windows и исправил систему последними обновлениями, у меня возникли проблемы с высоким использованием ресурсов, в основном, использование моего диска обычно работает на 100% (узел службы: процесс SuperFetch в диспетчере задач является главный виновник), делая ПК горячим. Просто кажется, что этот компьютер перегружает себя, хотя я только недавно переустановил свою ОС. Есть ли способ исправить это? Мне нужна помощь, так как я почти не могу использовать свой компьютер.
Решенный ответ
Узел службы: SuperFetch — это процесс Windows, который позволяет вашим программам загружаться быстрее, но может вызывать серьезные проблемы при работе с определенным типом конфигураций оборудования.
Высокая загрузка ЦП, диска или памяти может стать серьезной проблемой для пользователей Windows 10, поскольку при этом замедляется скорость, при которой ОС выполняет операции, запускает вентиляторы на максимальной мощности, а также может полностью испортить взаимодействие с пользователем. Это может происходить по нескольким причинам, поскольку каждая машина с Windows уникальна: в ней используется разный набор оборудования и программного обеспечения, которые работают согласованно… а иногда и нет.
При возникновении проблем с использованием диска виновником проблемы обычно является Service Host SuperFetch — процесс, который выполняется в фоновом режиме.Хотя с этой проблемой в основном сталкиваются пользователи Windows 10, Windows 7 также может страдать от проблемы с высокой загрузкой диска SuperFetch.
Попадание в ситуацию, когда ваш компьютер сталкивается с проблемой, с которой он не может справиться из-за 100-процентного использования Service Host: Local System может быть очень неприятным, поскольку даже применение исправления может занять некоторое время из-за чрезмерной задержки. Это вызвано 100% использованием диска, что технически означает, что на вашем жестком диске не хватает места для правильной обработки задач.
Однако это не означает, что невозможно исправить высокую загрузку диска Service Host SuperFetch. Однако прежде чем вы это сделаете, вы должны понять, что такое Superfetch узла службы и как это связано с проблемой полного диска вашего компьютера.
Как исправить высокую загрузку диска Service Host SuperFetch?
Что такое Windows Service Host SuperFetch?
Почини это немедленно! Почини это немедленно!Для восстановления поврежденной системы необходимо приобрести лицензионную версию Reimage Reimage.
Windows — сложная операционная система, состоящая из миллионов компонентов, каждый из которых специально предназначен для выполнения определенной задачи, чтобы ваша машина работала нормально. Чтобы все эти элементы работали вместе друг с другом, должны быть соблюдены различные критерии, и в случае, если что-то пойдет не так, пользователи могут столкнуться с серьезными проблемами, например, с высокой загрузкой диска Service Host SuperFetch.
Windows 10 — новейшая операционная система, разработанная Microsoft, компанией, имеющей многолетний опыт работы в сфере производства программного обеспечения.С 1985 года, когда была выпущена Windows 1.0, компоненты и способ их взаимодействия резко изменились. [1]
SuperFetch — это служба, которая возникла во времена Windows XP как компонент «Prefetch» и является относительно старой функцией, которая все еще присутствует в современных версиях Windows. Возможно, из-за этого пользователи могут найти такие элементы в некоторых случаях раздражающими, поскольку они вызывают проблемы во время работы компьютера, в основном, при высокой загрузке диска. Тем не менее, служба выделяет определенный объем ОЗУ [2] для приложений, которые вы используете чаще всего (другими словами, он позволяет ОС «узнавать», какие программы / службы вы часто запускаете), что позволяет загружать их. быстрее.
Хотя SuperFetch — полезная функция, позволяющая ускорить работу вашего компьютера, это не означает, что она всегда полезна. Если быть более точным, пользователи, использующие SSD (твердотельные диски) вместо HDD (жестких дисков) [3] , никак не пострадают. Таким образом, по сути, SuperFetch становится бесполезным для тех, кто использует SSD в качестве основного диска, хотя эта функция будет включена по умолчанию.
Пользователи часто задаются вопросом, нужен ли SuperFetch и как отключить SuperFetch раз и навсегда — и по какой-то причине.Это может быть не только относительно бесполезным для пользователей, использующих твердотельные накопители, но также может вызывать высокую загрузку диска / процессора в определенных конфигурациях. Он также может запускать приложения с предварительной загрузкой, которые редко используются, и значительно замедлять работу машины.
Когда и как отключить SuperFetch?
Почини это немедленно! Почини это немедленно!Для восстановления поврежденной системы необходимо приобрести лицензионную версию Reimage Reimage.
В большинстве случаев пользователи, которые пытаются запускать игры, испытывают значительное отставание из-за высокой загрузки диска Service Host SuperFetch. Как правило, больше всего страдают системы, которые используют 4 ГБ ОЗУ или меньше, поскольку видеоигры обычно используют заранее определенный объем ОЗУ, когда это необходимо. Superfetch может существенно помешать этому действию.
Однако для тех, кто использует Windows на более сложном оборудовании, удаление службы не сильно улучшит ситуацию. Другими словами, нужно ли вам отключать SuperFetch, зависит от состояния конфигурации вашей компьютерной системы.Если ваш компьютер работает на старом оборудовании, он не сможет оптимизировать процесс для правильной работы, что приведет к высокой загрузке диска и / или ЦП Service Host SuperFetch.
Однако найти его может быть не так просто, поскольку у него нет собственного выделенного процесса. Вместо этого SuperFetch можно найти в Service Host — это потому, что он запускается через файл .dll вместо .exe — для первого требуется, чтобы оболочка была запущена в первую очередь. Из-за изменения имени вы также можете найти процесс как Service Host: SysMain.
Ниже вы найдете несколько методов отключения Service Host SuperFetch на вашем компьютере, а также мы предоставим несколько других исправлений, которые могут помочь вам снизить интенсивное использование диска на вашем компьютере. Кроме того, мы хотели бы предложить выполнить полное сканирование системы с помощью инструмента для ремонта ПК ReimageMac Стиральная машина X9, который может автоматически исправить различные проблемы Windows.
Примечание. В более новых версиях ОС Windows 10 служба SuperFetch была переименована в SysMain. Чтобы узнать, какая версия работает на вашем компьютере, просто нажмите Ctrl + Shift + Esc на клавиатуре и найдите соответствующие записи в диспетчере задач.
Исправление 1. Отключить SuperFetch узла службы через службы
Почини это немедленно! Почини это немедленно!Для восстановления поврежденной системы необходимо приобрести лицензионную версию Reimage Reimage.
Это один из самых простых способов отключить Service Host SuperFetch, который не должен создавать никаких трудностей для пользователей:
- Нажмите Win + R на клавиатуре или воспользуйтесь поиском в Windows
- Введите услуг.msc и нажмите Введите
- Сортировать по названию
- Прокрутите вниз и найдите SuperFetch или SysMain запись
- Щелкните правой кнопкой мыши и выберите Свойства
- В разделе Тип запуска выберите Отключено
- Нажмите Применить и ОК Отключить SuperFetch через службы
- Перезагрузите компьютер
Однако в некоторых случаях попытка оказывается неудачной.Если это произойдет, перейдите к следующему исправлению высокой загрузки диска SuperFetch.
Fix 2. Отключить SuperFetch узла службы через командную строку
Почини это немедленно! Почини это немедленно!Для восстановления поврежденной системы необходимо приобрести лицензионную версию Reimage Reimage.
Командная строкаявляется неотъемлемой частью ОС Windows и позволяет запускать различные команды.Чтобы они были успешными, пользователи должны запускать CMD с правами администратора. Вот как это сделать:
Fix 3. Используйте реестр Windows, чтобы отключить SuperFetch
Почини это немедленно! Почини это немедленно!Для восстановления поврежденной системы необходимо приобрести лицензионную версию Reimage Reimage.
- Введите regedit в поиск Windows
- Щелкните правой кнопкой мыши на результат редактора реестра и выберите Запуск от имени администратора
- Перейдите в следующее расположение:
HKEY_LOCAL_MACHINE \ SYSTEM \ CurrentControlSet \ Control \ Session Manager \ Memory Management \ PrefetchParameters
- Справа дважды щелкните значение Enabled Superfetch или EnablePrefetcher (в зависимости от версии) значение
- В поле Value data введите 0 [ноль] и нажмите OK Отключить SuperFetch через редактор реестра
- Перезагрузите свою машину
Исправление 4.Удалите последние обновления Windows
Почини это немедленно! Почини это немедленно!Для восстановления поврежденной системы необходимо приобрести лицензионную версию Reimage Reimage.
Многие пользователи утверждали, что после обновления Windows они начали испытывать повышенное использование диска SuperFetch. Это может быть вызвано неправильно установленными обновлениями (например, у вас отключилось питание, а установка обновлений не завершилась).В таком случае вам следует удалить последние обновления Windows следующим образом:
- Введите Панель управления в поиске Windows и нажмите Введите
- Перейдите в Программы> Удаление программы
- В левой части окна нажмите Просмотр установленных обновлений
- Найдите раздел Microsoft Windows и найдите последнее установленное обновление
- Щелкните правой кнопкой мыши и выберите Удалить Удалить неправильно установленные обновления Windows
- Перезагрузите компьютер
Исправление 5.Запустите средство устранения неполадок Центра обновления Windows
. Почини это немедленно! Почини это немедленно!Для восстановления поврежденной системы необходимо приобрести лицензионную версию Reimage Reimage.
Если вы не можете обновить Windows после удаления ошибочных обновлений, запустите средство устранения неполадок:
- Щелкните правой кнопкой мыши в Windows кнопку Пуск и выберите Настройки
- Перейти к обновлению и безопасности
- Выберите Устранение неполадок в левой части окна
- Прокрутите вниз и выберите Центр обновления Windows (справа)
- Нажмите Запустите средство устранения неполадок Запустите средство устранения неполадок Центра обновления Windows
Автоматическое исправление ошибок
ugetfix.com делает все возможное, чтобы помочь пользователям найти лучшие решения для устранения их ошибок. Если вы не хотите бороться с методами ручного ремонта, используйте автоматическое программное обеспечение. Все рекомендованные продукты были протестированы и одобрены нашими профессионалами. Ниже перечислены инструменты, которые можно использовать для исправления ошибки:
. Reimage — запатентованная специализированная программа восстановления Windows. Он диагностирует ваш поврежденный компьютер. Он просканирует все системные файлы, библиотеки DLL и ключи реестра, которые были повреждены угрозами безопасности.Reimage — запатентованная специализированная программа восстановления Mac OS X. Он диагностирует ваш поврежденный компьютер. Он просканирует все системные файлы и ключи реестра, которые были повреждены угрозами безопасности.Этот запатентованный процесс восстановления использует базу данных из 25 миллионов компонентов, которые могут заменить любой поврежденный или отсутствующий файл на компьютере пользователя.
Для восстановления поврежденной системы необходимо приобрести лицензионную версию средства удаления вредоносных программ Reimage.
VPN имеет решающее значение, когда речь идет о конфиденциальности пользователей.Онлайн-трекеры, такие как файлы cookie, могут использоваться не только платформами социальных сетей и другими веб-сайтами, но также вашим интернет-провайдером и правительством. Даже если вы примените самые безопасные настройки через веб-браузер, вас все равно можно будет отслеживать через приложения, подключенные к Интернету. Кроме того, браузеры, ориентированные на конфиденциальность, такие как Tor, не являются оптимальным выбором из-за пониженной скорости соединения. Лучшее решение для вашей максимальной конфиденциальности — это частный доступ в Интернет — будьте анонимны и безопасны в сети.
Программное обеспечение для восстановления данных — один из вариантов, который может помочь вам восстановить ваши файлы. После удаления файла он не исчезает в воздухе — он остается в вашей системе до тех пор, пока поверх него не записываются новые данные. Data Recovery Pro — это программа для восстановления, которая ищет рабочие копии удаленных файлов на вашем жестком диске. Используя этот инструмент, вы можете предотвратить потерю ценных документов, школьных заданий, личных фотографий и других важных файлов.
Что такое Superfetch хоста службы? И как это отключить
Как именно работает Service Host Superfetch?
Вот как работает Superfetch:
Superfetch предсказывает, какие приложения вы будете запускать следующим, и предварительно загружает необходимые данные в вашу память.То же самое происходит и с загрузочными файлами. Это помогает предотвратить слишком частый доступ к более медленному жесткому диску. Результат? Программы запускаются намного быстрее, а Windows загружается быстрее.
- Алгоритм прогнозирования
Superfetch может определить, какое приложение вы откроете в определенное время и в определенный день. Он может предсказать до трех следующих приложений, которые вы запустите.
Superfetch является умным — он отдает приоритет программам, которые вы в настоящее время выполняете, по сравнению с фоновыми задачами, такими как дефрагментация.Эти фоновые задачи выполняются, когда компьютер бездействует, но когда они завершены, Windows Service Host Superfetch снова заполняет память.
Superfetch динамичен — он постоянно адаптируется к вашим потребностям. Итак, если ваши любимые программы меняются со временем, Superfetch может быстро адаптироваться.
Зачем нам Superfetch?
Хотя Superfetch не является «необходимым» для нормальной работы вашего компьютера, на большинстве ПК он обеспечивает заметное повышение производительности.Фактически, Superfetch может реально повысить производительность. Ваши любимые программы, такие как ваш веб-браузер, медиаплеер и приложение электронной почты, скорее всего, будут загружаться намного быстрее через пару дней.
И даже если вы установите новое приложение, Superfetch не окажет негативного влияния на его производительность. Как только новое приложение требует памяти, данные Superfetch сбрасываются. Что касается новой программы, то память пуста.
Для технических специалистов мы рекомендуем это полезное видео с канала MSDN Channel 9.Майкл Фортин из группы производительности Windows рассказывает о том, что Microsoft имела в виду при разработке Superfetch и других аналогичных технологий повышения производительности.
Тем не менее, в некоторых случаях включение Superfetch хоста службы может фактически снизить производительность (подробнее об этом мы поговорим ниже).
Требуется ли Superfetch узла службы для игр?
Superfetch также должен заметно улучшить игровую производительность — по крайней мере, теоретически. Но, в частности, геймеры выразили некоторую озабоченность по поводу сервиса, потому что Superfetch может привести к высокой загрузке диска как до, так и во время игры.Если ваш компьютер замедляется и вы сталкиваетесь с длительной загрузкой, это может быть связано с тем, что Superfetch испытывает проблемы с «извлечением» данных из вашей игры.
Причина, по которой Superfetch иногда не справляется во время игры, заключается в том, что некоторые игровые файлы очень большие, и если вы играете в игру несколько раз, например, в классические игры, такие как Ark: Survival Evolved и GTA 5, Superfetch попытается предварительно загрузить файлы из этой игры в память. . При определенных обстоятельствах может вызывать проблемы. Чтобы проверить, так ли это, щелкните правой кнопкой мыши панель задач рабочего стола и выберите Диспетчер задач .Прокрутите вниз, пока не увидите запись «Узел службы: SysMain». Это Superfetch.
Если ваш диспетчер задач показывает, что Superfetch потребляет много ресурсов (десятки МБ / с или высокая загрузка ЦП) в течение длительного периода, вы должны отключить его. Подробнее о том, как это сделать, читайте ниже. Если ваши игры обычно работают медленно, у нас также есть отличное руководство для вас, которое проведет вас через наиболее распространенные советы по оптимизации производительности, чтобы улучшить вашу игровую производительность.
Когда Superfetch не работает
Superfetch не вызывает проблем только в играх: даже на обычных рабочих машинах Superfetch может вызвать высокую загрузку ЦП, истощить память (RAM) и перегружать жесткий диск, что сильно повлияет на скорость вашего компьютера и общую производительность.Это может произойти, когда Superfetch опережает себя и заранее загружает слишком много программ или приложений (или неправильных). Это случается даже с теми из нас, у кого невероятно быстрый SSD!
Если вы замечаете, что ваш жесткий диск выходит из строя или фоновые процессы забирают ваши ресурсы, вам может потребоваться программа для очистки, повышающая производительность. AVG TuneUp автоматически удалит ненужные программы, ненужные файлы и другие неэффективные средства, замедляющие вашу работу. AVG TuneUp — это универсальный инструмент для очистки, предназначенный для восстановления вашего ПК.Попробуйте бесплатно в течение 30 дней.
Как отключить Superfetch
Если вы хотите отключить Superfetch и посмотреть, устранит ли он ваши проблемы с производительностью, вот как это сделать:
Щелкните правой кнопкой мыши кнопку «Пуск» Windows в нижнем левом углу экрана и выберите Выполнить . Введите services.msc .
Нажмите ОК . Теперь вы увидите длинный список элементов. Найдите запись Sysmain , дважды щелкните ее и выберите Disabled .
Нажмите кнопку ОК и перезагрузите систему.
Пора показывать. Ваш компьютер все еще работает медленно? Ваш жесткий диск все еще перегружается? Значит, это был не Superfetch, и вы можете снова включить его снова. Для этого повторите шаги, описанные выше, но вместо того, чтобы выбирать «отключено», выберите вместо этого Автоматический (отложенный запуск) , как показано выше — штанга, он снова включен!
Если проблема не исчезнет, ознакомьтесь с нашим руководством по устранению высокой загрузки ЦП в Windows.
Как включить Superfetch
Если Superfetch уже отключен и вы хотите снова включить его (и видите, что это помогает повысить производительность), вот как:
Щелкните правой кнопкой мыши кнопку «Пуск» Windows в нижнем левом углу экрана и выберите Выполнить . Введите services.msc .
Нажмите ОК . Теперь вы увидите длинный список элементов. Найдите запись Sysmain , дважды щелкните ее и выберите Автоматический (отложенный запуск) .
Нажмите кнопку ОК и перезагрузите систему.
Отключение Superfetch — плохая идея?
Если у вас возникли проблемы с производительностью и отключение Superfetch помогло, то, очевидно, это была блестящая идея! Но если это не помогло, оставьте Superfetch включенным, потому что он действительно повышает производительность.
Еще один способ повысить производительность и предотвратить засорение жесткого диска ненужными программами — это использовать специальный инструмент для очистки.AVG TuneUp поставляется с набором инструментов оптимизации, позволяющих обнаружить узкие места в производительности и помочь вам исправить их всего несколькими щелчками мыши. Попробуйте AVG TuneUp сегодня, и ваш компьютер будет работать как новый.
Что такое Superfetch и как его отключить в Windows 10
Состав:
Обзор Superfetch
Что такое Superfetch в Windows 10?
Как отключить Superfetch в Windows 10?
Обзор Superfetch
Иногда, когда вы замечаете, что в Windows 10 есть процесс или служба под названием Superfetch, вам может быть довольно любопытно, для чего она используется на вашем ПК и следует ли вам просто отключить ее, чтобы избежать потенциальных рисков.
Или, согласно некоторым отчетам некоторых пользователей, они обнаруживают, что Windows 10 Superfetch вызывает высокую загрузку ЦП или диска в диспетчере задач.
Какой бы ни была ваша цель, необходимо освоить использование этого процесса Windows и способы постоянного отключения Superfetch в Windows 10.
Что такое Superfetch в Windows 10?
В Windows XP эта служба Superfetch называется PreFetcher. Поэтому, если вы работаете в Windows XP, на вашем компьютере нет Superfetch, кроме PreFetcher.
С точки зрения цели Windows 10 Superfetch, это один из компонентов диспетчера памяти Windows. Чтобы вы лучше это поняли, узел службы Superfetch используется для управления использованием ОЗУ в Windows 10, чтобы ваш компьютер работал более эффективно и плавно.
Это служба Superfetch, которая позволяет быстрее считывать данные приложения за счет адаптации к вашим шаблонам использования, что означает, что Superfetch или PreFetcher точно знают, какие приложения вы откроете в следующий раз, и предварительно загружают их данные перед загрузкой этого программа в Windows 10.
Что касается этой точки зрения, не рекомендуется отключать Superfetch в Windows 10, если вы не столкнулись с ошибками, относящимися к службе Superfetch.
Как отключить Superfetch в Windows 10?
Если вы хотите отключить Superfetch, чтобы устранить различные проблемы, связанные с этим процессом, например, высокую загрузку диска, вызванную Superfetch, вам доступны некоторые варианты.
Решения:
1: отключить Windows Superfetch в службах
2: Отключить автоматическую выборку Superfetch
2: отключить Windows 10 Superfetch в командной строке
3: Остановить Superfetch в Powershell Windows 10
Вы можете просто выбрать один способ, который будет полезен в вашем случае.
Способ 1. Отключить Windows Superfetch в службах
В качестве одной из служб Windows 10 эту Superfetch можно остановить в программе Services .
Это может быть чрезвычайно надежным, если вы сможете следовать приведенной ниже процедуре, чтобы решить проблему высокой загрузки ЦП Windows 10 Superfetch в Windows 10.
1. Нажмите Windows + R , чтобы активировать поле «Выполнить», а затем введите в поле services.msc . Наконец, нажмите OK , чтобы перейти в окно Services .
2. Прокрутите вниз, чтобы найти службу Superfetch , и щелкните ее правой кнопкой мыши, чтобы открыть ее Свойства .
3. В окне Superfetch Properties найдите тип запуска и выберите, чтобы сделать его Disabled .
Затем под Service status попробуйте Stop Superfetch.
4. Нажмите Применить и ОК , чтобы сохранить изменения.
Теперь вы уже избавились от Windows 10 Superfetch или PreFetcher.Вы также можете проверить, удален ли высокий диск или высокий процессор.
Вы также можете включить Superfetch в службах, просто установите его автоматически и запустите в Windows 10. Так что вам решать, отключать Superfetch или нет.
Способ 2: автоматическое отключение Superfetch
В качестве службы, если вы обнаружите, что служба Superfetch выдает ошибки после ее остановки в диспетчере служб, возможно, существует большая потребность в использовании более мощного и интеллектуального инструмента, чтобы отключить ее от запуска.Это Advanced SystemCare . Он может отслеживать использование запускаемых программ и служб в реальном времени с помощью своего инструментария Startup Manager. Судя по отчетам пользователей, этот Startup Manager настолько мощный, что вредоносные программы не смогут использовать Superfetch ненормально.
1. Загрузите , установите и запустите Advanced SystemCare.
2. В Toolbox найдите и щелкните Startup Manager , чтобы запустить его.
3. В IObit Startup Manager в разделе Services найдите Superfetch и затем сделайте Disabled .
4. Или вы можете найти Startup Items и затем установить Superfetch Disabled при запуске.
В этом смысле Superfetch не запускается при запуске некоторыми вредоносными программами.
Способ 3. Отключить Windows 10 Superfetch в командной строке
Вы также имеете право завершить службу Superfetch в cmd в Windows 10. Но здесь вам потребуются права администратора, если вы надеетесь использовать командную строку для выполнения этого действия.
1.Введите Командная строка в поле поиска и затем щелкните его правой кнопкой мыши, чтобы получить Запуск от имени администратора .
2. В командной строке скопируйте и вставьте следующую команду, а затем нажмите Введите , чтобы запустить эту команду, чтобы отключить Windows 10 Superfetch.
sc stop «SysMain» и sc config «SysMain» start = disabled
Вполне вероятно, что в диспетчере задач Superfetch не использует вашу оперативную память, поскольку она остановлена в Windows 10.
Вы также можете попробовать включить этот процесс для Windows 10 в cmd, для чего вам потребуется выполнить команду sc config «SysMain» start = auto & sc start «SysMain» .
Способ 4: остановить Superfetch в Powershell Windows 10
Так же, как и в командной строке, чтобы отключить Superfetch в Windows 10 через Windows Powershell, вы просто пытаетесь выполнить команду здесь.
Без запуска Superfetch вы избавитесь от ошибок высокой загрузки ЦП или памяти с помощью Prefetch или Superfetch.
1. Найдите Powershell в поле поиска и затем щелкните правой кнопкой мыши наиболее подходящий результат, чтобы найти Запуск от имени администратора .
2. В Windows 10 Powershell введите команду ниже и нажмите Введите , чтобы она заработала.
Stop-Service -Force -Name «SysMain»; Set-Service -Name «SysMain» -StartupType Disabled
После закрытия Windows Powershell Superfetch будет окончательно остановлен в Windows 10.
Больше не будет преследовать вас ошибка Superfetch или PreFetcher.
Одним словом, с помощью этой статьи вы узнаете не только о том, что такое Superfetch в Windows 10, но и только о доступных вам методах отключения его на вашем ПК. Конечно, если вы хотите снова включить Windows 10 Superfetch, вы также можете обратиться к содержанию этого сообщения.
Статьи по теме:
Исправлено: локальная система узла службы (с ограничением сети) Высокая загрузка ЦП
Решено: Телеметрия совместимости с Microsoft, высокая загрузка ЦП
Решено: у вас должны быть разрешения на чтение для просмотра свойств этого объекта
что это такое, как настроить и отключить в Windows 7, 8 и 10
Практически каждый день похож на предыдущий.Это касается и нюансов использования ПК. На нем запускаются примерно такие же приложения, просматриваются фото из той же папки, включаются такие же аудиофайлы. SuperFetch оптимизирует распорядок компьютера, чтобы все работало быстро и без сбоев. Но не всегда получается, иногда возникают проблемы.
SuperFetch — что это за служба
Рабочий процесс, улучшающий скорость отклика операционной системы (ОС) и приложений за счет анализа исторических данных и последующего активного управления свободной оперативной памятью.Эта служба дебютировала в Windows Vista и с тех пор включается в каждый выпуск ОС. По умолчанию он постоянно работает в фоновом режиме, анализируя запускаемые файлы. Вы можете довольно гибко настроить этот системный компонент.
SuperFetch можно сравнить с умным отцом, который держит весь инструмент в гараже не просто в порядке, а в «правильном» порядке, чтобы сын мог быстро найти нужные ключи или кусачки. «Правильный» порядок означает следующее:
- в непосредственной близости от рабочей зоны будут находиться те инструменты, которые используются наиболее часто;
- приоритет инструмента тоже не случаен — если авто колеса часто снимать, домкрат будет ближе, чем ключ для колес, потому что он нужен раньше;
- все инструменты после использования положить на старое место;
- Если какая-то операция не повторяется (например, они купили новую шину, и колесо больше не протыкается часто), то специальный инструмент, необходимый для ее выполнения, постепенно перемещается все дальше и дальше от рабочей зоны.
Пример абсолютно условный, но абстрактно демонстрирует задачи сервиса, что поможет точнее ответить на вопрос: «SuperFetch? Что это?».
Для чего это нужно?
Чтобы понять, что такое SuperFetch, вы можете описать 2 основные цели службы:
- Скачивайте Windows быстрее. Во время запуска ОС разные файлы требуются в разное время (и один и тот же файл нужен много раз, но в разное время).Сервис «узнает», какие файлы или их комплект необходимо скачать и в какой момент времени. В результате создается условная папка, в которой хранятся файлы с наивысшим приоритетом для Windows. Постоянное повторение циклов запуска системы позволяет хранить необходимые компоненты таким образом, чтобы их чтение минимально загружало систему. В этом случае сервис взаимодействует со встроенным дефрагментатором — файлы физически будут находиться в непосредственной близости друг от друга. Результат — загрузка идет быстрее.
- Более эффективная работа приложений. Для этого анализируются 2 фактора: какие приложения запускаются чаще и существует ли определенный порядок их запуска. Например, утром бухгалтер на рабочем месте может начать с краткого чтения новостей через браузер. Затем он запустит 1С и будет вести текущие хозяйственные операции. После обеда он может вплотную заняться финансовым анализом с помощью Excel. День ото дня эта последовательность может не сильно меняться. Сервис «видит» эту модель поведения и предварительно загружает в свободную оперативную память данные, необходимые для запуска следующего приложения.То есть утром, если браузер запущен, наиболее важные файлы 1С уже частично загружены в оперативную память. Результат — приложения работают более эффективно и, следовательно, работают более стабильно.
Иногда служба хоста SuperFetch загружает диск Windows 10. Это вызвано 2 причинами:
- Услуга основана на прошлом опыте. Она привыкла, что после приложения X всегда запускается приложение Y и готовится к нему. Если произойдет непредсказуемое и вам нужно загрузить программу B, а не Y, то это может вызвать сбой и значительную нагрузку на ресурсы ОС.
- Служба чувствительна к объему оперативной памяти. Чем больше оперативной памяти, тем эффективнее работает SuperFetch, ведь все основано на рациональном и предварительном заполнении свободной оперативной памяти. Если все занято, то некуда будет записывать часто используемые файлы. В результате конкуренция за каждый неиспользованный мегабайт возрастет, и из-за этого система может замедлиться.
Опции SuperFetch
Для исчерпывающего ответа на вопрос: «SuperFetch — что это за сервис?», Следует точно знать, какие параметры ОС он задает.Они доступны для редактирования через реестр. Для доступа к ним нужно сделать следующее (например, десятая версия Windows):
- нажать кнопку Windows на клавиатуре, появится окошко, введите в нем regedit (внизу), нажмите на результат поиска (вверху) правой кнопкой мыши и в выпадающем меню выберите строку «Запуск от имени администратора»;
- Откроется редактор реестра, и в его левой части должны быть открыты следующие строки: HKEY_LOCAL_MACHINE => SYSTEM => CurrentControlSet => Control => SessionManager => MemoryManagement => PrefetchParameters;
- В правой части окна расположены 3 основных параметра, определяющих режим работы сервиса — двойной щелчок по любому окну, открывающему окно редактирования значения параметра, но об этом мы поговорим далее.
EnableBootTrace
Этот параметр определяет статус трассировки процесса во время загрузки. Он устанавливает, должна ли ОС анализировать, как файлы читаются при запуске. Отключение этого не имеет особого смысла по следующим причинам:
- параметр не влияет на все, что происходит с Windows после загрузки;
- ускоряет загрузку ОС за счет внутренней оптимизации файлов.
EnablePrefetcher
Что касается этого параметра, вам необходимо объяснить историю предшественника SuperFetch — Prefetcher.Он появился на Windows XP и логика его действий лежит в основе SuperFetch. Он анализирует, какие файлы загружаются при запуске ОС или программ, создает таблицу приоритета этих файлов и оптимизирует их размещение на носителе. Отличие от SuperFetch в том, что он не анализирует модели поведения пользователя. Этот параметр является модификацией EnableBootTrace, которая работает не только при запуске Windows, но и при запуске приложений.
EnableSuperFetch
Этот параметр устанавливает правила для службы SuperFetch.Для него, как и для EnablePrefetcher, возможны 4 установки:
- 0 — отключение службы;
- 1 — использовать только при загрузке приложений;
- 2 — использовать только при загрузке ОС;
- 3 — использовать при загрузке приложений и операционных систем.
Нужна ли мне SuperFetch на компьютере?
Да, она до сих пор остается востребованной. Если стоит вопрос о максимальном сокращении использования ресурсов компьютера процессами операционной системы, гораздо эффективнее отключить визуальные эффекты, а не SuperFetch.
Насколько безопасно отключать?
Следует ли SuperFetch отключать Windows 7 или нет? Если выключить, проблем не будет. Сервис не влияет на конфиденциальность данных и в подавляющем большинстве случаев не нагружает системные ресурсы. Хуже не будет, так что не бойтесь.
Другой вопрос, что особого смысла в этом делать нет. Сервис не просто переходил с одной версии ОС на другую почти 20 лет. Если действительно что-то мешало, SuperFetch вырезали из ядра системы.Если бы это вызвало нестабильность Windows, то от него бы точно избавились.
Способы отключить SuperFetch
SuperFetch как отключить можно разными способами.
Через командную строку
Отключение производится по следующему алгоритму:
- нажмите кнопку Windows на клавиатуре, появится окно, введите в нем cmd (внизу), нажмите результат поиска (вверху) с помощью правой кнопкой мыши и в выпадающем меню выберите строку «Запуск от имени администратора»;
- запустится черное окно, в котором нужно скопировать командную сеть.exe остановите superfetch и подтвердите запуск нажатием Enter;
- в том же окне введите эту команду sc config sysmain start = disabled и снова нажмите Enter.
Использование редактора реестра
Вы можете включать, отключать и настраивать SuperFetch Windows 10, 8, 7 и Vista всего несколькими щелчками мыши. Для этого:
- нажмите кнопку Windows на клавиатуре, появится окно, введите в нем regedit (внизу), нажмите на результат поиска (вверху) правой кнопкой мыши и выберите строку «Запуск от имени администратор »в раскрывающемся меню;
- Откроется редактор реестра, и в его левой части должны быть открыты следующие строки: HKEY_LOCAL_MACHINE => SYSTEM => CurrentControlSet => Control => SessionManager => MemoryManagement => PrefetchParameters;
- В правой части окна найдите строку Superfetch, двойной щелчок по ней откроет свойства, в которых вам нужно установить значение O, а затем сохраните изменения.
Через «Сервисное» оборудование
Действуйте следующим образом:
- Запустите «Сервисы». Вы можете просто ввести соответствующий запрос в системный поиск и запустить найденное приложение. Вы можете зажать комбинацию Win + R, ввести команду services.msc и запустить ее, нажав Enter — этот метод будет работать в любой Windows, начиная с Vista.
- Найдите услугу «Superfetch». Для этого в окне нужно посмотреть на первую колонку «Имя». Когда он будет найден, щелкните правой кнопкой мыши «Свойства».На первой вкладке «Общие» установите необходимые параметры для услуги.
- Настройка. При нажатии только на «Стоп» и «Применить» компонент выключится, но при следующей перезагрузке ОС он снова запустится. Зачем тебе это? Вам необходимо изменить этот сценарий, для чего в строке «Тип запуска» выберите «Отключено» и нажмите «Применить».
В оснастке ОС Sysmain SuperFetch то же самое. Первое имя — это внутрисистемный идентификатор, а второе имя используется для отображения на экране компьютера.
Частые ошибки связанные со службой SuperFetch
Бывает, что SuperFetch Windows 10 загружает диск на 100%. Система в этом режиме не реагирует на команды пользователя, в связи с чем сложно выполнять текущие операции — например, браузер не хочет закрываться. Обычно это наблюдается в двух случаях:
- На компьютере 4 и менее гигабайта ОЗУ. Образно говоря, если вы дадите сервису полную свободу действий, он с радостью кэширует 20 гигабайт программных и системных файлов.Однако сегодня даже открытый браузер с 10 вкладками может занимать до 2 гигабайт оперативной памяти за 5-6 часов. Такая ресурсоемкость современных приложений не позволяет сервису «разваливаться», что может стать причиной его внутреннего сбоя.
- При запуске требовательных игр на старых компьютерах. В этом сценарии ситуация усугубляется тем, что игрушки очень часто обращаются к разным файлам — все время загружаются новые текстуры, которые много весят, красочные визуальные эффекты в часы пик могут потребовать от системы всех доступных ресурсов.Если мы добавим к этому старый и медленный жесткий диск, то SuperFetch станет «узким местом» ОС — служба, стремясь все оптимизировать, не успевает за такой активной и хаотичной циркуляцией файлов.
Устранение ошибок
Самый эффективный способ исправить любую ошибку — отключить службу. Это наиболее эффективно, но вы также можете попробовать следующие методы:
- изменить значения служебных параметров;
- переустановить недавно установленные приложения;
- проверить жесткий диск на наличие ошибок.
Заключение
Большая часть SuperFetch проистекает из того факта, что он дебютировал в Vista — еще в 2006 году. В те годы разработчики программ уделяли гораздо больше внимания тестированию и оптимизации продукта, особенно в отношении рациональности использования оперативной памяти. Таким образом, ситуация была такова, что тогда действительно можно было предварительно загружать часто используемые данные в оперативную память, и это улучшало быстродействие компьютера. Сегодня эта технология уже несколько устарела — оперативной памяти мало, а винчестеры стали намного шустрее.Однако не следует отключать эту службу намеренно. Исключение составляют только те ситуации, когда именно она виновата в приостановке работы компьютера.
Sysmain: что такое Sysmain SuperFetch? Способы отключить это?
Из этой статьи вы узнаете о Sysmain. Superfetch также имеет системный процесс Windows, который также имеет несколько имен, которые будут использоваться на протяжении многих лет. Имея Windows XP , он также был известен как Prefetch. Superfetch также был представлен в Windows Vista и последних версиях Windows 10.Кроме того, теперь он известен как Sysmain.
Итак, в конечном итоге цель каждого поколения Superfetch была одна и та же. Вы должны увеличить производительность Windows. Просто предварительно загрузив приложения, чтобы вы могли часто использовать их в ОЗУ. Это будет до того, как вам также понадобится их использовать. Кроме того, что такое Superfetch?
См. Также: В Windows Исправьте эту ошибку «не распознается как внутренняя или внешняя команда»
Способы работы Superfetch (Sysmain)?При использовании последних версий Windows 10 теперь также отображается служба Superfetch.Он также будет называться SysMain. Используя диспетчер задач, он также отобразит вас как Service Host: SysMain .
В случае, если вы используете старую версию Windows 10 или любую версию Windows 7 или 8. Таким образом, это также будет отображаться в диспетчере задач как Service Host: Superfetch .
Эта служба работает в фоновом режиме (потребляя очень мало ресурсов процессора) и анализирует, сколько оперативной памяти вы используете и какие приложения запускаете чаще всего. Любые приложения, которые сервис распознает как «часто используемые», начнут предварительно загружать их в оперативную память.Таким образом, в следующий раз, когда вы запустите приложение, оно запустится намного быстрее.
Вы можете быть обеспокоены тем, что это означает, что Superfetch использует всю вашу оперативную память, но это не так. Сервис ориентирован на предварительную загрузку приложений в неиспользуемую оперативную память. Это не регистрируется как потребляемая память. Вы увидите это, если откроете Диспетчер задач на вкладке Processes и посмотрите, как используется Memory .
Даже несмотря на то, что Superfetch использует всю неиспользуемую оперативную память с предварительно загруженными приложениями, использование потребляемой оперативной памяти по-прежнему не показывает 100%.Это связано с тем, что Superfetch работает в фоновом режиме и освобождает всю неиспользуемую оперативную память, когда вам нужно использовать эту память для других активных задач.
Стоит ли убивать Superfetch (Sysmain)?Обычно нет необходимости останавливать работу Superfetch. Он использует очень мало процессора и использует только неиспользуемую оперативную память. Все это незаметно для обычного пользователя.
Однако на форумах пользователей Microsoft появлялись сообщения о том, что иногда процесс Superfetch (Sysmain) действительно вызывает проблемы с производительностью.Вот некоторые из этих проблем, о которых сообщалось:
- Постоянная загрузка диска 100%.
- Перегрев, приводящий к отключению системы.
- Медленное время загрузки при запуске компьютера.
- На слабом оборудовании Superfetch может использовать больше ЦП и ОЗУ, чем вам хотелось бы.
- Известно, что вызывает проблемы с производительностью во время игр.
Самая распространенная проблема, о которой сообщают люди, — это проблема 100% использования диска. Если это вы, то отключение Superfetch или Sysmain может решить проблему.
Поскольку Superfetch — это только функция оптимизации системы, остановка службы не повредит Windows. Однако вы можете заметить, что запуск ваших любимых приложений может занять немного больше времени, чем обычно.
Как отключить Superfetch (Sysmain) в Windows 10Безопасно ли отключать Superfetch?
Если у вас нет проблем с производительностью или других проблем, рекомендуется оставить Superfetch (Sysmain) запущенным. Это полезный процесс, который значительно сокращает время, необходимое для запуска часто используемых программ.
Однако, если вы испытываете высокую загрузку жесткого диска, постоянные проблемы с памятью или общую низкую производительность, вы можете попробовать отключить Superfetch, чтобы увидеть, решит ли это проблему. Если это так, оставьте службу отключенной. В противном случае включите его снова и продолжайте устранение неполадок.
Чтобы отключить Superfetch (Sysmain) в Windows 10:
- Выберите меню «Пуск», введите services и выберите приложение Services . Вы также можете нажать Windows + R , ввести services.MSC и нажмите Enter.
- В приложении «Службы» прокрутите вниз до SysMain , щелкните правой кнопкой мыши службу и выберите Остановить . Если вы используете старую версию Windows, щелкните правой кнопкой мыши службу SuperFetch и выберите Stop .
- Теперь нужно запретить перезапуск службы при запуске Windows. После остановки службы снова щелкните ее правой кнопкой мыши и выберите Свойства .
- В раскрывающемся списке Тип запуска выберите Отключено .
Теперь служба SuperFetch (SysMain) навсегда отключена и не будет перезагружена при следующем запуске компьютера.
См. Также: Yourphone.Exe в Windows 10: что это такое? (И если вы, ребята, остановите это)
Отключить Superfetch с помощью редактора реестраАльтернативой использованию диспетчера задач для отключения Superfetch в Windows 10 является использование редактора реестра.
Прежде чем начинать что-либо делать в реестре, убедитесь, что вы сначала сделали полную резервную копию реестра, на случай, если что-то пойдет не так.
Когда будете готовы:
- Выберите меню «Пуск», введите Regedit и выберите приложение Registry Editor .
- В редакторе реестра перейдите к HKEY_LOCAL_MACHINE> SYSTEM> CurrentControlSet> Control> Session Manager> MemoryManagement> PrefetchParameters.
- В этом разделе вы должны увидеть ключ под названием EnableSuperfetch . Щелкните этот ключ правой кнопкой мыши и выберите Изменить .
- В открывшемся окне Edit DWORD измените значение поля Value data на 0 и выберите OK .
По завершении вы можете закрыть редактор реестра.
Эта запись реестра отключит службу SuperFetch (SysMain) в вашей системе. Однако вам может потребоваться перезагрузить компьютер с Windows, прежде чем этот параметр реестра вступит в силу.
Включение или отключение SuperFetch с помощью командной строкиНа случай, если вы предпочитаете работать с командной строкой.Затем есть несколько простых команд, которые вы можете использовать для включения или отключения службы SuperFetch.
Сначала откройте командную строку в режиме администратора, а затем используйте следующие команды:
- Чтобы включить : sc config «SysMain» start = auto & sc start «SysMain»
- Отключить : sc stop «SysMain» и sc config «SysMain» start = disabled
Примечание. Если вы используете старую версию Windows, замените «SysMain» на «SuperFetch» в приведенных выше командах.
Если вы предпочитаете PowerShell, откройте его с правами администратора и используйте следующие команды:
- Включить : Set-Service -Name «SysMain» -StartupType Automatic -Status Running
- Отключить : Stop-Service -Force -Name «SysMain»; Set-Service -Name «SysMain» -StartupType
Этот подход может быть намного быстрее и проще, чем щелкать мышью в диспетчере задач или реестре Windows.
Что, если это не решит проблему?В случае, если вы отключите SuperFetch (SysMain), это не поможет вам решить вашу проблему.Теперь есть кое-что еще, что может быть источником проблемы.
Также, если у вас все еще используется 100% диск. Затем вам также может потребоваться перейти на жесткий диск большего размера. Кроме того, вы можете выбрать обновление до SSD-накопителя. Теперь SSD-диски очень доступны по цене и имеют скорость передачи данных намного выше, чем у традиционных жестких дисков. Также, если у вас возникли проблемы с загрузкой процессора. Итак, вы также можете изучить несколько других советов по устранению неполадок с процессором. Затем, чтобы выявить виновника, который поглощает все ресурсы вашего процессора.
См. Также: Как исправить «инструкцию в указанной памяти не удалось прочитать»
Заключение:Superfetch также имеет системный процесс Windows, который также имеет несколько имен, которые будут использоваться на протяжении многих лет. В Windows XP она была также известна как Prefetch. Superfetch также представит это в Windows Vista и в последних версиях Windows 10. Кроме того, теперь он известен как Sysmain.
Итак, в конечном итоге цель каждого поколения Superfetch была одна и та же.Вы должны увеличить производительность Windows. Просто предварительно загрузив приложения, чтобы вы могли часто использовать их в ОЗУ.
Что такое Superfetch и как отключить Superfetch
Superfetch — это системный процесс Windows с множеством имен на протяжении многих лет. В Windows XP он был известен как Prefetch.
Служба Superfetch была реализована в Windows Vista и теперь известна как Sysmain в новых версиях Windows 10. В конце концов, цель каждого поколения службы Superfetch была одинаковой: повысить производительность Windows путем предварительной загрузки приложений, которые вы часто используются в ОЗУ, прежде чем вам понадобится их использовать.
Что такое Superfetch?В последних моделях Windows 10 служба Superfetch теперь отображается под тегом SysMain. Он отображается как узел службы в диспетчере задач: SysMain. Если установлена предыдущая версия Windows 10 или любая версия Windows 7 или 8, она будет отображаться как Service Host: Superfetch service в диспетчере задач. Эта служба работает в фоновом режиме (с очень небольшой мощностью процессора) и исследует, сколько оперативной памяти вы используете и с какими приложениями вы работаете чаще всего.Любые приложения, которые служба распознает как «часто используемые», начнут предварительно загружать приложение в оперативную память. В следующий раз, когда вы запустите приложение, оно запустится намного быстрее.
Вы можете беспокоиться, что служба Superfetch использует всю вашу оперативную память, но это не так. Основное внимание сервиса уделяется предварительной загрузке приложений в неиспользуемую оперативную память. Это не сообщает о потреблении памяти. Если вы откроете Диспетчер задач на вкладке «Процессы» и отобразите использование памяти, вы сможете это увидеть. Хотя служба Superfetch использует всю неиспользуемую оперативную память с предварительно загруженными приложениями, 100% использование потребляемой оперативной памяти еще не отображается.Это связано с тем, что Superfetch работает в фоновом режиме и разблокирует любую оставшуюся ОЗУ, которую он использует для других активных задач, если вам нужно использовать память.
У вас есть Superfetch (Sysmain), который нужно убить?В общем, служба Superfetch не должна прекращать работу. Для этого требуется очень мало процессора и используется только неиспользуемая оперативная память. Обычному потребителю все это не очевидно. Однако на форумах пользователей Microsoft появлялись сообщения, которые иногда приводили к проблемам с производительностью из-за процесса Superfetch (Sysmain).Некоторые из упомянутых проблем включают:
• Ежедневное 100% использование диска.
• Перегрев для остановки машины.
• Медленная загрузка при работающей машине.
• Superfetch может использовать больше ЦП и ОЗУ на плохом оборудовании, чем вам хотелось бы.
• Известно, что вызывает проблемы с производительностью игры.
Самая популярная проблема — это проблема 100% использования диска.
Если вы отключите Superfetch или Sysmain, проблему можно решить. Поскольку Superfetch — это всего лишь функция оптимизации устройства, Windows не пострадает, если служба будет остановлена.Однако вы можете обнаружить, что запуск ваших любимых приложений может занять немного больше времени, чем обычно.
Если вы не сталкиваетесь с проблемами производительности или другими проблемами, рекомендуется запустить Superfetch (Sysmain). Это полезный процесс, который значительно сокращает время, необходимое для запуска часто используемых программ. Тем не менее, вы можете попытаться отключить Superfetch из-за высокого потребления жесткого диска, постоянных проблем с памятью или низкой общей производительности, чтобы посмотреть, решит ли это проблему.Если это так, оставьте службу отключенной.
Если нет, включите его и начните поиск и устранение неисправностей.
1. Выберите меню «Пуск», сформируйте службы и выберите приложение «Службы». Вы также можете нажать Windows + R, сформировать службы. MSC и нажмите Enter.
2. Прокрутите до SysMain в приложении «Службы», щелкните службу правой кнопкой мыши и выберите «Остановить». Если вы используете старую версию Windows, щелкните правой кнопкой мыши SuperFetch и выберите «Остановить».
3.Теперь вам нужно прекратить перезапуск службы при запуске Windows.
Когда служба остановлена, снова щелкните правой кнопкой мыши и выберите «Свойства».
4. В раскрывающейся форме инициализации выберите Отключено.
Теперь вы постоянно включили службу SuperFetch (SysMain) и не перезагрузите компьютер при следующем запуске.
Отключить редактор реестра Отключить Superfetch (Sysmain)Редактор реестра — альтернатива использованию диспетчера задач для отключения Superfetch в Windows 10.Прежде чем начать что-то делать в реестре, убедитесь, что вы сначала сделали полную резервную копию реестра, если что-то пойдет не так.
Если вы готовы:
1. Выберите меню «Пуск», введите «Regedit» и выберите программу «Редактор реестра».
2. Перейдите к HKEY LOCAL MACHINE> Device> CurrentControlSet> Control> Session Manager> Memory Management> PrefetchParameters в редакторе реестра.
3. В этом разделе вы должны увидеть ключ EnableSuperfetch.
Щелкните правой кнопкой мыши и выберите Shift.
4. Установите в поле «Значение» значение 0 в появившемся окне DWORD и нажмите «ОК». По завершении закройте редактор реестра.
Служба Super Fetch (SysMain) на вашем устройстве будет отключена этой записью реестра. Однако, прежде чем этот параметр реестра вступит в силу, вам необходимо перезагрузить устройство Windows. Включите или выключите Super Fetch (SysMain) с помощью командной строки. Если вы предпочитаете работать с командной строкой, вы можете активировать или отключить службу Super Fetch, используя несколько простых команд.Сначала откройте командную строку в режиме администратора, затем используйте следующие команды:
• Разрешить sc: start = автоматическая настройка и запуск sc «SysMain»
• Отключено: sc stop «SysMain» и sc setup «SysMain»
Примечание. В приведенных выше командах, если вы используете старую версию Windows, замените «SysMain» на «Super Fetch».
Откройте его с правами администратора, если вы предпочитаете PowerShell, и используйте следующие команды:
• StartupType Automatic -Status Running Enable: Установить имя службы «SysMain»
• Отключить: Stop-Service -Force -Name «SysMain;» Set-Service -Name «Системы» Это решение может быть намного быстрее и проще, чем диспетчер задач или реестр Windows.
Что делать, если проблема не устранена?Если вы не можете решить проблему, отключив Super Fetch (SysMain), корнем проблемы может быть что-то еще. Если диск все еще используется на 100%, вам может потребоваться перейти на диск большего размера или перейти на SSD-диск.

 Печатаем запрос regedit, который вызовет «Редактор реестра». Кликаем тут же по ОК.
Печатаем запрос regedit, который вызовет «Редактор реестра». Кликаем тут же по ОК. Дайте ему соответствующее имя.
Дайте ему соответствующее имя. От неё просто не будет эффекта, потому что такой жёсткий диск работает быстро сам по себе.
От неё просто не будет эффекта, потому что такой жёсткий диск работает быстро сам по себе.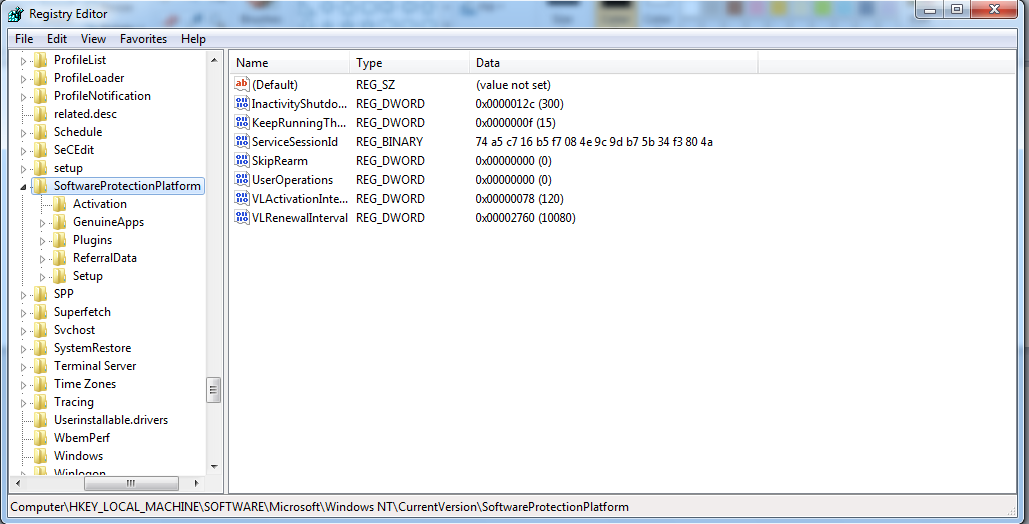 Например, это может быть «Защитник Windows» и сервис «Дефрагментация диска».
Например, это может быть «Защитник Windows» и сервис «Дефрагментация диска». Кликаем по «лупе» на «Панели задач» и печатаем соответствующий названию консоли запрос. По мере ввода система будет предугадывать, что именно вы хотите найти. Обычно достаточно ввести несколько первых букв.
Кликаем по «лупе» на «Панели задач» и печатаем соответствующий названию консоли запрос. По мере ввода система будет предугадывать, что именно вы хотите найти. Обычно достаточно ввести несколько первых букв. В чёрном контекстном меню выбираем объект «Диспетчер задач». Его окно вы можете также вызвать с помощью сочетания из трёх клавиш: Ctrl + Alt + Delete.
В чёрном контекстном меню выбираем объект «Диспетчер задач». Его окно вы можете также вызвать с помощью сочетания из трёх клавиш: Ctrl + Alt + Delete.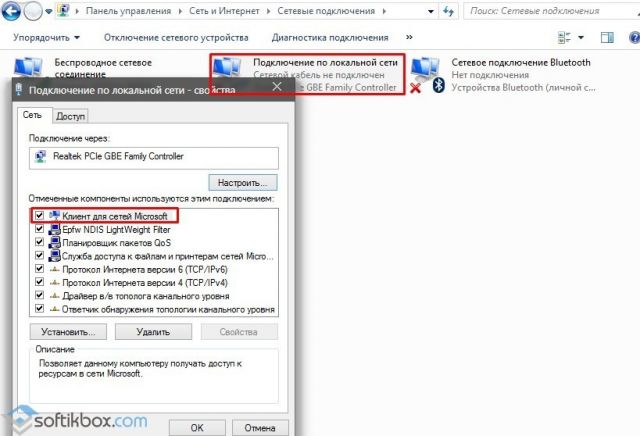 Щёлкаем в результатах по соответствующему разделу правой клавишей мышки. В сером подменю выбираем первый пункт «Запуск от имени администратора».
Щёлкаем в результатах по соответствующему разделу правой клавишей мышки. В сером подменю выбираем первый пункт «Запуск от имени администратора».