Инструмент очистки Сhrome cleanup tool для Windows, что это такое и как пользоваться
Chrome Cleanup Tool — инструмент для очистки браузера Google Chrome от подозрительных приложений, в результате которой восстанавливается нормальная работа браузера. Инструмент Chrome Cleanup Tool разработан компанией Google для удаления приложений, мешающих работе браузера и для запуска сброса настроек браузера.
С течением времени, в работе браузера Гугл Хром могут возникнуть неполадки: медленная работа, зависания, самостоятельное открытие веб-страниц в интернете, может быть изменена стартовая страница, заменена поисковая система, в браузере появляются новые панели инструментов, открывается непонятная реклама и т. п. Ситуация выглядит следующим образом: браузер явно стал работать хуже, а пользователь вроде бы ничего не изменял в настройках браузера.
Виной этому, чаще всего, являются скрытно устанавливаемые на компьютер или в браузер посторонние приложения, которые изменяют настройки Google Chrome. Подобные приложения оказывают негативное воздействие на браузер, затрудняют обычное использование веб-обозревателя.
Подобные приложения оказывают негативное воздействие на браузер, затрудняют обычное использование веб-обозревателя.
Chrome Cleanup Tool (прежнее название приложения — Software Removal Tool для Google Chrome) восстанавливает работу браузера в случае возникновения проблем в его работе. Утилита сканирует браузер на наличие подозрительных приложений, которые могут вызвать проблемы в работе Chrome, и в случае обнаружения, предложит пользователю их удалить.
Инструмент Chrome Cleanup Tool можно скачать по ссылке https://www.google.ru/chrome/cleanup-tool/ с официального сайта Google. Программа не требует установки на компьютер, приложение работает в операционной системе Windows.
Помимо отдельного приложения, инструмент Chrome Cleanup встроен в браузер Google Chrome, его нужно запускать вручную из настроек браузера.
Пошаговая инструкция описывающая процесс использования Chrome Cleanup Tool
Эту инструкцию нужно выполнять шаг за шагом, если у вас что-либо не получается, то ОСТАНОВИТЕСЬ, запросите помощь написав комментарий к этой статье или создав новую тему на этом форуме.
Этапы использования Инструмента Очистки Chrome
Скачать на компьютер Инструмент Очистки Хрома
Перейти
Выполнить сканирование компьютера и удалить зловредов с помощью Chrome Cleanup Tool
Перейти
Сбросить настройки Хрома к установкам по-умолчанию
Перейти
Видео инструкция показывающая весь процесс использования программы на примере удаления Маил ру Спутник
Перейти
Скачать на компьютер Инструмент Очистки Хрома
Скачайте программу Chrome Cleanup Tool кликнув по следующей ссылке.
Скачано 53050 раз(а) Версия: 22.12 Автор: Google Категория: Безопасность Дата обновления: 20 сентября, 2017
Кто виноват в медленной работе Вашего компьютера?
Наверное замечали по себе, раздражение и злость, когда Ваш компьютер буквально засыпает на ходу, медлителен и плохо работает? Многие вообще приходят в ярость и начинают стучать, топать, кидаться на монитор и клавиатуру. А не задумывались ли вы, кто виноват в медленной работе Вашего же компьютера?
Ну вы представьте, что ездите на автомобиле, но его не заправляете, не моете, не обслуживаете. Наверное он у вас так долго не протянет Так вот и с компьютером получается, ему тоже обслуживание требуется, хотя бы элементарное — чистка от всякого хлама и мусора. К тому же, это занимает буквально пару минут. И если делать все по инструкции, ничего вы не потеряете, главное читайте внимательно и включите логическое мышление.
Наверное он у вас так долго не протянет Так вот и с компьютером получается, ему тоже обслуживание требуется, хотя бы элементарное — чистка от всякого хлама и мусора. К тому же, это занимает буквально пару минут. И если делать все по инструкции, ничего вы не потеряете, главное читайте внимательно и включите логическое мышление.
Мы уже рассматривали, Как очистить компьютер с Windows 10 от мусора? Сегодня будем чистить наш любимый браузер Гугл Хром.
Firefox
Перед началом загрузки, браузер откроет диалоговое окно с запросом о действиях с файлом.
В этом окне нажмите на кнопку Сохранить файл. Запустится процесс скачивания файла на ваш жесткий диск. Как только загрузка будет завершена, кликните на стрелочку указывающую вниз, которая находиться справа от строки адреса, в верхнем правом углу окна браузера.
Далее, кликните по названию файла chrome_cleanup_tool.
Выполнить сканирование компьютера и удалить зловредов с помощью Chrome Cleanup Tool
Перед тем как программа начнёт свою работу, Контроль учетных записей пользователей Windows покажет окно с предупреждением.
Нажмите кнопку Да. Программа Инструмент Очистки Хрома запуститься и автоматически начнёт проверять ваш компьютер на наличие известных ей вредоносных и потенциально ненужных программ.
Когда сканирование будет завершено вы увидите его результаты.
Кликните по кнопке Удалить для запуска процедуры очистки вашего компьютера от найденных зловредов.
Сбросить настройки Хрома к установкам по-умолчанию
Как только все потенциально ненужные и вредоносные программы будут удалены, Инструмент Очистки Хрома предложит вам сбросить настройки к состоянию принятому по-умолчанию.
Нажмите на кнопку Сбросить. Хочу напомнить, ваши пароли и закладки, сохранённые браузером, не будут удалены.
Как очистить кэш и куки в браузер Google Chrome?
Несмотря на то, что большинство людей пользуются браузером Google Chrome, не все ещё могут его почистить от мусора. У кого просто нет желания прочитать маленькую, но полезную инструкцию, а многие боятся чего либо испортить, тем самым потерять нужную для них информацию.
А между тем, работа Вашего компьютера может заметно ускориться, если временами уделять ему внимание и немного почистить систему, да и сам браузер, от накопившегося, и никому не нужного лишнего мусора.
Как удалить Гугл Хром с компьютера Windows 7 / 10
Удаление браузера через панель управления
Как избавиться от Хром в Windows 7:
- запустите «Пуск»;
- активируйте «Панель управления»;
- переключитесь в режим «Категории»;
- зайдите в «Программы»;
- найдите обозреватель;
- кликните по его названию правой кнопкой;
- укажите «Удалить».
- поставьте галочку в окне деинсталлятора в строке «Также удалить…». Тогда с ПК исчезнут все следы работы браузера;
- вновь выберите «Удалить».
Если пользователь работает в 10 версии Windows, то открывать нужно параметры ОС и переходить в блок «Приложения». Далее схема работы аналогична 7 версии ОС.
Зависший процесс
Никак не удаляется активированный браузер Google Chrome. Если он запущен, значит, выполняет какие-то задачи. Соответственно, система не позволит деинсталлировать Хром.
Если он запущен, значит, выполняет какие-то задачи. Соответственно, система не позволит деинсталлировать Хром.
Как настроить синхронизацию данных в Google Chrome
Интересно, что окно даже может быть закрыто. Но один из процессов мог не завершиться и даже зависнуть. Проблема обнаруживается через стандартный инструмент «Диспетчер задач». Его вызывают комбинацией Ctrl + Alt + Delete. Клавиши нажимают одновременно. Также помогает правая кнопка мыши, которой следует кликнуть по кнопке «Пуск».
В этом блоке необходимо:
- переключиться на закладку «Процессы»;
- отыскать Chrome;
- нажать по нему левой клавишей мышки;
- в меню указать «Снять задачу»;
- дождаться завершения процесса и убедиться в том, что компоненты больше не работают;
- повторить попытку избавления от обозревателя.
Блокировка антивируса или брандмауэра
Препятствовать действиям с ПО могут антивирусные программы и штатный брандмауэр. Чтобы продолжить работу, активность защитников временно останавливают.
Отключение брандмауэра выполняют в такой последовательности:
- нажимаем Win + R;
- в появившейся строке вводим services.msc;
- жмем «Ок»;
- появится окно с перечнем ПО. В нем указываем на брандмауэр;
- дважды кликаем по нему левой клавишей мышки;
- выбираем «Остановить»;
- потом командуем «Применить» и «Ок»;
- затем деинсталлируем Хром.
Если установлен антивирус, то для остановки его работы достаточно открыть программу и найти соответствующую кнопку. Стандартно она отображается на блоке, который появляется при запуске ПО.
Чтобы ничто не мешало управлению обозревателем, следует одновременно отключить и антивирус, и брандмауэр.
Если у Вас остались вопросы или есть жалобы — сообщите нам
Задать вопрос
Очистка браузера
Удаление может быть невозможно и из-за внутренних конфликтов веб-браузера: были повреждены файлы плагинов, папки с данными пользователя. Единственный реальный способ устранения подобных неполадок следующий:
- запустите обозреватель;
- переместитесь в chrome://settings/cleanup;
- нажмите «Найти» в строке «Найти вредоносное ПО»;
- проанализируйте результаты проверки, при необходимости исправьте проблемы;
- перезапустите Хром;
- в адресной строке наберите chrome://settings/resetProfileSettings;
- укажите «Сбросить настройки»;
- повторите деинсталляцию.

Программы для удаления браузера
Revo Uninstaller
В крайних случаях прибегают к помощи сторонних ресурсов. Флагманом в деле деинсталляции ПО считается Revo Uninstaller. Он чистит и реестр, и папки. ПО платное, но для простых случаев годится и бесплатная версия.
Как удалить поисковые запросы в Гугл Хром
Чтобы получить загрузочный файл, пройдите на сайт разработчика по ссылке www.revouninstaller.com/revo-uninstaller-free-download/. Скачайте и установите утилиту, используя кнопку Free Download, а потом:
- запустите программу;
- найдите на главном экране Хром;
- кликните по его имени;
- прикажите удалить;
- следуем указаниям деинсталлятора;
- вновь идем в окно ПО;
- выбираем режим сканирования «Продвинутый»;
- активируем процесс. Программа проверит устройство на наличие следов обозревателя и избавится от них.
Альтернативные приложения
В этом разделе будут перечислены несколько приложений, которые также смогут почистить браузер и систему от вредоносного и нежелательного ПО.![]()
RStudio – программа для восстановления удаленных данных
Утилита AdwCleaner
Эта программа помогает бороться с потенциально вредоносным и нежелательным ПО. Она поможет пользователю избавиться раз и навсегда от разнообразных панелей, расширений. Также решит проблему с перенаправлением пользователя на другие сайты, и с рекламой, которая вылезает в самое неожиданное время на весь экран. Скачать ее можно по ссылке https://ru.malwarebytes.com/adwcleaner/
Программа не требует установки, после загрузки потребуется лишь запустить ее, затем согласиться в первом окне с условиями использования. В следующем окне останется нажать на кнопку «Сканировать», а дальше останется ожидать окончания процесса. После чего можно будет удалить все найденный угрозы.
Средство удаления вредоносных программ Microsoft
Найти это средство можно по адресу C:\Windows\System32\MRT.exe. Это системная утилита, выпускаемая разработчиком системы, так что она никак не может повредить ОС. Однако, эффективность ее все же меньше, чем у других описанных средств, но некоторые проблемы она все же сможет решить.
Однако, эффективность ее все же меньше, чем у других описанных средств, но некоторые проблемы она все же сможет решить.
После ее запуска появится окно с мастером, в котором достаточно нажимать далее и ожидать результатов сканирования. Подробно про запуск и саму программу можно прочитать на сайте майкрософт https://support.microsoft.com/ru-ru/help/890830/remove-specific-prevalent-malware-with-windows-malicious-software-remo
Malwarebytes Anti-Malware
Одно из самых мощных и популярных средств для борьбы с нежелательным ПО. Доступна бесплатная версия, хотя в платной набор опций несколько больше. Однако, для большинства случае хватит и обычной версии. Загрузить можно на том же сайте, что и первую программу https://ru.malwarebytes.com/products/
После загрузки программу потребуется установить, что можно сделать просто запустив файл и следуя указаниям мастера.
После установки, в главном окне потребуется запустить сканирование. После окончания процесса, утилита выдаст подробный список нежелательного ПО и пользователь должен будет решить что с ним делать.
После окончания процесса, утилита выдаст подробный список нежелательного ПО и пользователь должен будет решить что с ним делать.
Подробнее о настройке данной программы написано в отдельной статье, в которой подробно разобраны все параметры.
Лучшие программы и онлайн-сервисы для повышения качества видео
удаление браузеров и нежелательных программ 📀
Инструмент Chrome Cleanup ранее назывался Chrome Software Removal Tool или поможет удалить хитрости браузера. Если Chrome обнаружит, что ваши настройки браузера были захвачены, он предложит сбросить настройки вашего браузера. Но, увидев растущую распространенность браузеров, все вокруг, Google сделал доступным для загрузки, инструмент, который будет сканировать вредоносные программы, влияющие на браузер.
Инструмент очистки Chrome
Этот бесплатный инструмент от Google — это загрузка 4,4 МБ, которая не требует установки. Он переносится и может запускаться напрямую, как только вы его загрузили. Когда вы запускаете исполняемый файл, он будет сканировать и удалять любое программное обеспечение, которое может вызвать проблемы с Chrome. Если подозрительных программ не обнаружено, отобразится следующее окно сообщения.
Если вы хотите, вы можете отправить дополнительную информацию о компьютере в Google, или вы можете снять флажок и нажать «Продолжить».
Если вы решили отправить информацию, вы должны знать, что, в частности, будут отправлены следующие данные: данные среды, версия Windows, версия приложения, информация о процессоре, компьютерная архитектура, поставщик процессора, информация о найденных файлах вредоносных программ, подробные журналы и т. д.
После того, как вы нажмете «Продолжить», инструмент откроет браузер Chrome и предложит сбросить настройки браузера.
Когда вы используете это Сбросить Chrome , он отключит любые расширения, приложения и темы, которые вы, возможно, установили. Если вы хотите повторно активировать какие-либо расширения после сброса, вы можете найти и снова включить их, заглянув в меню Chrome в разделе Дополнительные инструменты> Расширения. В следующий раз приложения будут автоматически повторно активированы. Он сбрасывает ваш профиль в состояние post-fresh-install.
Средство очистки Chrome не сканирует все типы компьютерных вирусов. Вместо этого он ищет программы, которые могут вызвать проблемы для Chrome, — и они не являются типичной вредоносной программой, обнаруженной вашим антивирусным программным обеспечением. Кроме того, чтобы запретить разработчикам вредоносных программ изменять имена своих программ, средство удаления Chrome Software не раскрывает имена обнаруженных подозрительных программ. Вы увидите только количество обнаруженных программ.
Вы увидите только количество обнаруженных программ.
Вы можете загрузить средство Chrome Cleanup Tool (ранее называемое Google Chrome Software Removal Tool) из
ОБНОВИТЬ: Это было прекращено сейчас. Вам нужно использовать Chrome Malware Scanner & Cleanup Tool.
Похоже, что захватчики браузеров растут с угрожающей скоростью по всему миру, и это может быть реальной неприятностью. Если вы обнаружите, что это происходит регулярно, вам может потребоваться отсканировать компьютер с помощью антивирусного программного обеспечения и использовать один из этих бесплатных удаленных инструментов и мощный инструмент удаления браузера Hijacker.
Похожие сообщения:
- Руководство по удалению вредоносных программ и инструменты для начинающих
- Советы и рекомендации Google Chrome для пользователей Windows
- 10 лучших расширений Chrome для установки
- Захват браузера и бесплатные утилиты для удаления угонщиков браузера
- Лучшие бесплатные загрузки программного обеспечения для Windows 10/8/7
Tweet
Share
Link
Plus
Send
Send
Pin
Инструмент очистки Сhrome cleanup tool для Windows, что это такое и как пользоваться
Рано или поздно большая часть пользователей сталкивается с теми или иными проблемами в Гугл Хроме.
Сбросить настройки и удалить из обозревателя лишний мусор поможет эта утилита, которую можно скачать на официальном сайте https://www.google.ru/chrome/cleanup-tool/
Загрузка и установка программы
Ссылка, ведущая на официальный сайт, представлена в предыдущем пункте. Установка программе не требуется, нужно лишь
Сканирование компьютера с помощью chrome cleanup tool
Сразу же после открытия файла, программа начнет сканировать устройство на наличие вредоносного ПО, которое может мешать корректной работе браузера, если такое будет найдено, то пользователь будет сразу же оповещен об этом.
В случае же, если что-то обнаружиться, то пользователю придется решить, что делать с найденными проблемными утилитами.
Сброс настроек браузера Chrome
После прохождения первого этапа утилита предложит пользователю сбросить все настройки браузера.
При этом будет возвращена стандартная стартовая страница, отключаться все расширения, и будут удалены все панели. Фактически, пользователь получит такой же обозреватель, как у него был сразу после установки.
Эта довольно простая утилита поможет пользователю устранить большинство проблем, не прибегая к переустановке, что также сможет сохранить ему время и некоторые данные истории, которые могут оказаться важными.
Альтернативные приложения
В этом разделе будут перечислены несколько приложений, которые также смогут почистить браузер и систему от вредоносного и нежелательного ПО.
Утилита AdwCleaner
Эта программа помогает бороться с потенциально вредоносным и нежелательным
 Она поможет пользователю избавиться раз и навсегда от разнообразных панелей, расширений. Также решит проблему с перенаправлением пользователя на другие сайты, и с рекламой, которая вылезает в самое неожиданное время на весь экран. Скачать ее можно по ссылке https://ru.malwarebytes.com/adwcleaner/
Она поможет пользователю избавиться раз и навсегда от разнообразных панелей, расширений. Также решит проблему с перенаправлением пользователя на другие сайты, и с рекламой, которая вылезает в самое неожиданное время на весь экран. Скачать ее можно по ссылке https://ru.malwarebytes.com/adwcleaner/Программа не требует установки, после загрузки потребуется лишь запустить ее, затем согласиться в первом окне с условиями использования. В следующем окне останется нажать на кнопку «Сканировать», а дальше останется ожидать окончания процесса. После чего можно будет удалить все найденный угрозы.
Средство удаления вредоносных программ Microsoft
Найти это средство можно по адресу C:\Windows\System32\MRT.exe. Это системная утилита, выпускаемая разработчиком системы, так что она никак не может повредить ОС. Однако, эффективность ее все же меньше, чем у других описанных средств, но некоторые проблемы она все же сможет решить.
После ее запуска появится окно с мастером, в котором достаточно нажимать далее и ожидать результатов сканирования. Подробно про запуск и саму программу можно прочитать на сайте майкрософт https://support.microsoft.com/ru-ru/help/890830/remove-specific-prevalent-malware-with-windows-malicious-software-remo
Malwarebytes Anti-Malware
Одно из самых мощных и популярных средств для борьбы с нежелательным ПО. Доступна бесплатная версия, хотя в платной набор опций несколько больше. Однако, для большинства случае хватит и обычной версии. Загрузить можно на том же сайте, что и первую программу https://ru.malwarebytes.com/products/
После загрузки программу потребуется установить, что можно сделать просто запустив файл и следуя указаниям мастера.
После установки, в главном окне потребуется запустить сканирование. После окончания процесса, утилита выдаст подробный список нежелательного ПО и пользователь должен будет решить что с ним делать.![]()
Подробнее о настройке данной программы написано в отдельной статье, в которой подробно разобраны все параметры.
Читайте также:
Как использовать Chrome Cleanup Tool
Средство очистки Chrome — это встроенная функция для Google Chrome, которая удаляет вредоносные вредоносные программы и восстанавливает захваченные настройки в исходное состояние. Это также помогает Chrome работать быстрее без каких-либо ошибок трафика .
Инструкции в этой статье относятся к веб-браузеру Google Chrome для всех операционных систем. Обновите Chrome до последней версии, чтобы использовать инструмент очистки Chrome.
Как использовать Chrome Cleanup Tool в Windows
Если вы испытываете нежелательные симптомы, такие как навязчивая всплывающая реклама и неожиданное появление веб-страниц, ваша поисковая система и домашняя страница перенаправляются на службы и сайты, о которых вы никогда раньше не слышали, или просто общая медлительность в вашем браузере, то вам следует Сначала проверьте и удалите все ненужные программы.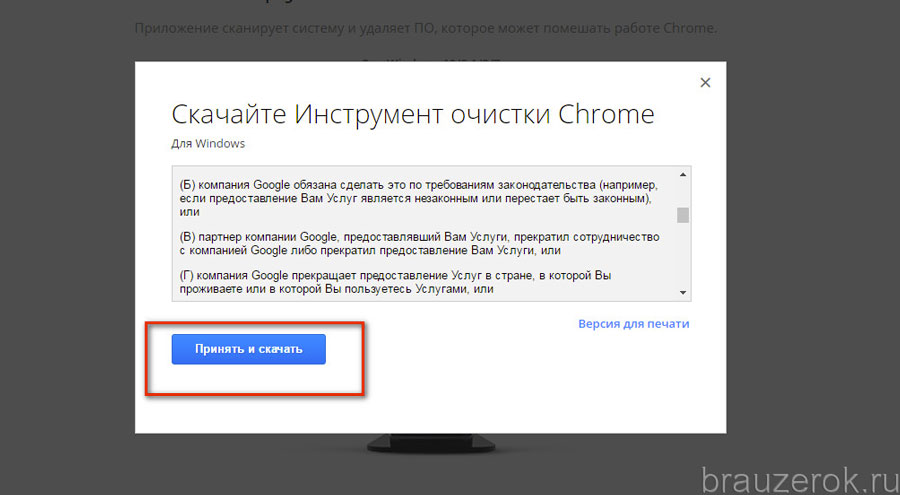
Средство Chrome Cleanup будет периодически самостоятельно проверять наличие подозрительных программ, сообщая вам о каждом обнаружении чего-либо нежелательного и предлагая возможность его удаления. Вы также можете вручную проверить наличие этих проблемных программ, выполнив следующие действия:
Откройте Chrome и выберите три точки в правом верхнем углу, затем выберите « Настройки» .
Вы также можете получить доступ к настройкам Chrome, введя chrome: // settings в адресной строке.
Прокрутите страницу вниз и выберите « Дополнительно» .
Прокрутите вниз до раздела « Сброс и очистка » и выберите « Очистить компьютер» .
Выберите Найти .
Вы должны увидеть сообщение « Проверка на наличие вредоносного программного обеспечения» . Этот процесс может занять несколько минут, так что наберитесь терпения.
 Если какие-либо подозрительные программы найдены, вам будет предложено удалить их. Chrome также отключит все вредоносные расширения.
Если какие-либо подозрительные программы найдены, вам будет предложено удалить их. Chrome также отключит все вредоносные расширения.
Как использовать Chrome Cleanup Tool на Mac
Chrome для macOS не предлагает функцию очистки, но вы все равно можете вручную удалить ненужные программы с вашего Mac. Здесь следует соблюдать осторожность, так как вы не хотите случайно удалять любые уважаемые приложения, которые могут вам понадобиться позже. Вы также можете отключить расширения , по одному или все сразу, чтобы проверить, не является ли причиной этих проблем одна или несколько сторонних надстроек.
Как сбросить настройки браузера Chrome
Если удаление нежелательных программ не решило ваши проблемы, вы можете сбросить настройки браузера до их состояния по умолчанию:
Откройте Chrome и выберите три точки в правом верхнем углу, затем выберите « Настройки» .
Прокрутите страницу вниз и выберите « Дополнительно» .

Прокрутите вниз до раздела « Сброс и очистка » и выберите « Сбросить настройки до их исходных значений по умолчанию» .
В Linux и macOS этот параметр отображается в разделе « Сброс настроек ».
Выберите « Сбросить настройки», чтобы восстановить настройки Chrome до значений по умолчанию.
Ваши закладки, история поиска и сохраненные пароли не будут затронуты.
Google Chrome Cleanup — это интегрированный инструмент защиты от вредоносных программ, разработанный ESET.
Вы можете использовать интегрированный инструмент защиты от вредоносных программ в своем браузере Google Chrome, он называется Google Chrome Cleanup и разработан ESET. Поскольку Chrome является наиболее широко используемым браузером, а Windows 10 – операционной системой, которой пользуются наибольшее количество пользователей в мире, можно ожидать, что они являются наиболее распространенными целями для всех типов вредоносного и нежелательного программного обеспечения.
- Вы можете сохранять пароли Google Chrome без синхронизации сейчас
- Google Stadia официально выходит на iPhone и iPad
- Google Assistant экспериментирует с процедурами восхода и захода солнца
Вот почему некоторое время назад Google интегрировал в Chrome свой собственный инструмент защиты от вредоносных программ под названием Google Chrome Cleanup, разработанный ESET, той же компанией по обеспечению безопасности, что и знаменитый антивирус NOD32.
Мини-антивирус внутри Chrome
ESET только что продлила соглашение с Google о продолжении предоставления браузеру собственного средства защиты от вредоносных программ, которое будет частью функций безопасного просмотра Chrome, периодически запускаемых в фоновом режиме.
Chrome использует технологии ESET для предупреждения пользователей о потенциально вредоносных или нежелательных программах, скрытых в браузере (например, скрытых в законном приложении), и, если он что-то обнаруживает, он предлагает пользователям возможность удалить эту программу.
Google Chrome Cleanup – это интегрированный инструмент защиты от вредоносных программ, разработанный ESET.
Вы можете сканировать ПК на наличие вредоносных программ с помощью Google Chrome Cleanup
Однако также можно запустить функцию очистки компьютера из Chrome вручную. Просто введите chrome: // settings / cleanup в адресной строке и нажмите Enter. Там вы найдете кнопку для поиска и удаления вредоносного ПО на вашем компьютере.
Это то, что вы можете сделать, если Chrome вызывает у вас проблемы или вы подозреваете, что загрузили или установили какую-то нежелательную программу в Windows. Если браузер что-то найдет, он предложит вам удалить это и уведомит вас, как только он это сделает.
пожаловаться на это объявление
Исправление ошибки медленной загрузки страницы в Google Chrome
Google Chrome, несомненно, является популярным браузером, в котором более 60% пользователей Интернета используют его для ежедневного просмотра. Несмотря на то, что Chrome создан для обеспечения безопасности и быстрого просмотра, у Chrome также есть проблемы, такие как медленная загрузка страницы и более низкая производительность при переключении вкладок. Ниже приведены некоторые советы по исправлению проблемы медленной загрузки Google Chrome и ускорению просмотров.
Несмотря на то, что Chrome создан для обеспечения безопасности и быстрого просмотра, у Chrome также есть проблемы, такие как медленная загрузка страницы и более низкая производительность при переключении вкладок. Ниже приведены некоторые советы по исправлению проблемы медленной загрузки Google Chrome и ускорению просмотров.Чтобы повысить скорость загрузки страницы в Google Chrome, выполните следующие действия:
- Инструмент очистки Chrome для Windows
- Изменение DNS-серверов
- Очистить историю браузера
- Отключить плагины браузера (для более старых версий)
- Проверка установленных расширений браузера
- Отключить аппаратное ускорение
- Удалить закладки
- Обновление версии Chrome
- Проверка настроек антивирусного брандмауэра
- Включить сетевые прогнозы
- Завершение процессов хранения памяти
- Закрыть несколько не используемых вкладок
1. Инструмент очистки Chrome для Windows
У Google есть специальный инструмент очистки для сканирования и удаления вредоносных программ и программ-шпионов, вызывающих проблемы с браузером Chrome. Этот инструмент доступен только для Windows 7/8/10, и вы можете скачать бесплатно. Сканируйте свой компьютер с помощью этого инструмента и удалите проблемные коды программного обеспечения, чтобы ускорить Chrome.2. Проблема разрешения DNS
Прежде чем перейти к конкретным проблемам браузера, наиболее общей проблемой для медленной загрузки страницы является неправильное разрешение DNS. Если вы часто замечаете сообщение «Разрешение хоста ..» в строке состояния вашего браузера, то изменение его DNS может помочь в устранении проблемы.Откройте сайт в другом браузере, таком как Firefox, IE или Safari, и проверьте скорость загрузки сайта. Если он загружается медленно во всех браузерах, то возможной причиной могут быть ваши настройки DNS. Обратитесь к нашей подробной статье исправление проблемы хоста в Google Chrome.
Если вы видите такие сообщения, как «Ожидание fonts.googleapis.com» или «Ожидание ajax.googleapis.com», тогда может быть много других причин для медленной загрузки. Нажмите на ссылки ниже, чтобы узнать больше о каждой из этих тем.
3. Очистить историю браузера
С течением времени будет накоплено много ненужных файлов истории, замедляющих производительность браузера. Откройте URL-адрес команды « chrome://settings/clearBrowserData » в адресной строке, чтобы просмотреть всплывающее
окно « Очистить данные просмотра ».
1. Вы также можете очистить историю браузера из меню настроек « Дополнительные инструменты»> «Очистить данные просмотра … ».
2. Вы можете почувствовать замедленность при загрузке страницы в первый раз после удаления истории из-за очистки куки-файлов и CSS. Скорость загрузки страницы будет улучшаться при следующем открытии той же страницы.
4. Отключить плагины (для версии Chrome <57)
Плагины — это дополнительные внешние приложения, которые помогают улучшить функции браузера Chrome. Существует много возможностей, которые могут повлиять на скорость работы Chrome. Простой способ проверить это — открыть страницу в режиме инкогнито , если она загружается быстрее, то причиной могут быть плагины, расширения или кеш браузера. Вы можете просмотреть установленные плагины, используя URL-адрес «chrome://plugins/», как показано ниже:Отключите все перечисленные плагины и очистите историю браузера, как описано в пункте 2 выше. Загрузите любую веб-страницу и проверьте, загружается ли она быстрее, чем раньше.
Опция плагинов будет доступна только в версии Chrome ниже 57. Вы не увидите вариант плагинов в более высокой версии, вместо этого вы можете отключить расширения, как указано в следующем разделе.
5. Отключение расширений
Подобно плагинам, расширения также являются дополнительными приложениями, установленными в браузере. Откройте URL-адрес «chrome://extensions/», чтобы просмотреть список расширений и отключить все.Теперь откройте любую веб-страницу, чтобы проверить, вызвана ли медлительность расширениями. Если страница загружается быстрее, включите расширения один за другим, чтобы сузить поиск, вызывающий проблему.
6. Отключить аппаратное ускорение
Откройте Chrome и перейдите к URL-адресу «chrome://settings». Прокрутите страницу вниз до конца и выберите опцию «Дополнительно». В разделе «Система» отключите флажок «Использовать аппаратное ускорение (при наличии)».Закройте и снова откройте свой браузер, чтобы проверить, улучшена ли скорость загрузки страницы.
7. Удалить закладки
У вас есть много страниц с закладками? Существует известная ошибка, что большие закладки замедляют производительность, особенно при открытии новой вкладки. Экспортируйте все свои закладки и удалите их из браузера. Проверьте скорость, и если нет улучшения, вы можете импортировать закладки обратно.8. Проверьте версию установки Chrome.
Всегда сохраняйте свой браузер в актуальном состоянии, и если медленная загрузка страницы продолжается в последней версии Chrome, необходимо удалить Chrome и протестировать бета-версию . Бета-версия Chrome поставляется с новейшими функциями за месяц до стабильной версии.Также убедитесь, что вы установили правильную 64-битную или 32-разрядную версию Chrome на основе вашей операционной системы.9. Проверьте настройки антивируса и брандмауэра.
Настройки антивируса и брандмауэра также могут замедлить работу Chrome. Отключите настройки антивируса и брандмауэра, затем проверьте, что страница загружается быстрее. Некоторым приложениям брандмауэра необходимо, чтобы приложение было авторизовано до отправки и получения сети. Поэтому проверьте приложение и убедитесь, что приложение Chrome разрешено проходить через настройки брандмауэра.10. Включить сетевые прогнозы
Служба предсказания сети позволяет Chrome предварительно загружать связанные страницы на веб-странице. Поэтому, когда страница загружается, все связанные ссылки будут автоматически загружены Chrome. Опять же, когда вы нажимаете на любую ссылку на странице, Chrome будет загружать контент быстрее, поскольку он уже был предварительно выбран.Перейдите к URL-адресу «chrome://settings/privacy» и включите опцию «Использовать подсказки для ускорения загрузки страниц» в разделе «Конфиденциальность и безопасность». Закройте все окна браузера и закройте Chrome, чтобы проверить скорость загрузки страницы.
11. Завершение процессов потребляющих память
Одной из основных причин низкой скорости является то, что многие другие процессы, запущенные на других вкладках, занимают доступную память. Это приведет к снижению памяти для новой страницы загрузки и даже к сбою с ошибками, такими как «Aw, Snap!«.Нажмите « Больше (три точки в верхнем правом углу)>«Дополнительные инструменты»>«Диспетчер задач». Вы увидите «Диспетчер задач», показывающий все запущенные процессы браузера. Вы можете сортировать процессы на основе памяти.
Выберите процесс загрузки большой памяти и нажмите кнопку « Завершить процесс », чтобы закрыть страницу. Это может привести к «Aw, Snap! «Ошибка на вкладке, в которой вы завершили процесс.
Теперь, когда занятая, но неиспользуемая память очищается, новая страница может использовать эту память для быстрой загрузки.
Подобно процессам браузера, на вашем ПК или Mac будут работать приложения и программы. Эти неиспользуемые программы также будут занимать память вашего компьютера и замедлять работу браузера. Поэтому, если вы заметили, что браузер работает очень медленно, сначала очистите память вашего компьютера.
12. Закройте все не используемые вкладки.
Некоторые пользователи привыкли использовать браузер с большим количеством открытых вкладок. Каждая открытая вкладка в браузере будет по существу занимать память. Это можно увидеть в «Диспетчере задач», как описано выше. В результате любая новая страница, которую вы пытаетесь открыть, будет медленно загружаться.Если вы не хотите проверять память, просто закройте все неиспользуемые вкладки, чтобы повысить скорость для других страниц. Подробнее о том, как управлять вкладками в Chrome
Software Reporter Tool грузит процессор на 100%, решаем за минуту
Обновлено 18.12.2019
Добрый день! Уважаемые читатели и гости одного из крупнейших IT блогов в России Pyatilistnik.org. В прошлый раз мы вами разобрали, как настроить точку доступа на Mikrotik и смогли предоставить пользователям небольшого офиса Wifi и выход в интернет. Время идет и офис работает в своем ритме, в один из дней обращается ко мне пользователь с проблемой, что у него начал тормозить компьютер и ему стало очень не комфортно работать за компьютером. Немного с ним пообщавшись я выяснил, что у него запущен браузер Google Chrome, Outlook и несколько офисных документов. Подключившись удаленно я обнаружил у него, что процесс Software_Reporter_ Tool.exe грузит процессор на 80-100%. В данной статье мы разберем, что такое Software Reporter Tool, как его отключить или полностью удалить и при чем тут браузер Google Chrome.
Описание проблемы с Software Reporter Tool.exe
И так есть доменная сеть Active Directory, у пользователя в качестве хостовой операционной системы установлена Windows 10. В какой-то момент в системе резко подскакивает нагрузка на процессор под 100%, в диспетчере задач фигурирует процесс Software_Reporter_Tool.exe
Что такое Chrome Software Reporter Tool
В 2018 году один из пользователей заметил (https://habr.com/ru/post/411251/), через утилиту Process Monitor, что Google Chrome по какой-то причине стал сканировать его личные файлы находящиеся на диске,
в диспетчер задач вы могли видеть несколько таких процессов Software_Reporter_Tool.exe
Если кликнуть по нему правый кнопкой мыши и из контекстного меню выбрать пункт «Открыть расположение файла«
То вас перекинет в место его хранения, это будет:
C:\Users\Администратор\AppData\Local\Google\Chrome\User Data\SwReporter\версия\software_reporter_tool.exe
Из пути в проводнике Windows видно, что это папка с профилем пользователя Google Chrome.
Так же вы можете открыть его по пути:
%localappdata%\Google\Chrome\User Data\SwReporter
позже был получен официальный ответ, что это новая встроенная функция Chrome Cleanup Tool.
Chrome Cleanup Tool — это встроенный антивирус в Chrome, он имеет ряд задач:
- Первая функция определяет, были ли изменены настройки Chrome без согласия пользователя. Браузер отображает информацию об этих изменениях для пользователя, и пользователь может восстановить исходные настройки или нажать кнопку отмены, чтобы оставить настройки такими, как они есть.
- Вторая функция действует как очистка нежелательного программного обеспечения на компьютере с Windows. Chrome обнаруживает установку нежелательного программного обеспечения. Отображается запрос, который дает пользователям возможность удалить нежелательное программное обеспечение из операционной системы и восстановить настройки Chrome, чтобы браузер работал нормально.
Сценарии, в которых пользователи могут видеть приглашения, включают в себя следующие:
- Всплывающая реклама отображается и не исчезает
- Домашняя страница или поисковая система Chrome изменяются и переходят на страницы и службы без вашего разрешения.
- Нежелательные расширения или панели инструментов Chrome устанавливаются и возвращаются после удаления.
- Перенаправления на незнакомые сайты происходят регулярно.
Инструмент Software Reporter — это исполняемый файл software_reporter_tool.exe, который Google распространяет через веб-браузер Google Chrome. Как я и говорил выше, это часть Chrome Cleanup Tool, которая, в свою очередь, может удалять программное обеспечение, вызывающее проблемы с Chrome. Google упоминает о сбоях, модифицированном запуске или страницах новых вкладок, или неожиданной рекламе. Все, что мешает работе пользователя, может быть удалено инструментом.
Проблемы вызываемые Software Reporter Tool
Software Reporter Tool сканирует диск компьютера и сообщает об этом в Google, что уже многим может не нравиться. Просто с чего гугл вообще должен знать какие у меня файлы есть на компьютере и где гарантии, что он ничего их них не скачивает и не передает третьим лицам.
Google Chrome использует результаты сканирования, чтобы определить, должен ли он предлагать пользователю удалить нежелательное программное обеспечение с компьютера, поскольку это влияет на работу в Интернете. У пользователей Google Chrome могут возникнуть две основные проблемы с инструментом Software Reporter Tool:
- Это может вызвать высокую нагрузку на систему при сканировании. Пользовательские отчеты варьируются от 30% и более при работе процессора, я видел как software reporter tool грузит процессор под 100% на слабеньких ноутбуках. Поскольку он может длиться до 20 минут, это может помешать другим действиям на компьютере.
- Инструмент сообщает Google о результатах сканирования, которые могут не понравиться некоторым пользователям из-за проблем с конфиденциальностью. Напоминаю, что сейчас самое ценное, это цифровые данные и их компрометация, это очень сильный ущерб.
- Иногда происходит сбой, и в Windows появляется сообщение об ошибке Средство Google Chrome Software Reporter Tool перестало работать»
- Иногда он может обнаружить и удалить некоторые приложения и расширения /надстройки из Google Chrome, которые он считает вредными, но приложения и расширения на самом деле безопасны и полезны и были преднамеренно установлены вами.
Что делать если software reporter tool грузит процессор
Давайте мы рассмотрим возможные варианты действий:
- Отключить локальное сканирование вашей системы Windows через интерфейс Chrome
- Запретить запуск и сканирование файлом software_reporter_tool.exe вашего диска через реестр Windows
- Модификация прав на файл software_reporter_tool.exe, чтобы Google Chrome не смог его прочитать
- Отключение сканирования файлов через групповые политики для доменных компьютеров
Можно ли удалить Software_Reporter_Tool.exe
Если software reporter tool грузит процессор и вы нашли его месторасположение у вас может возникнуть вопрос, а могу ли я его удалить. Удалить вы его можете легко, это ни как не влияет на работу браузера, но вся загвоздка в том, что при следующем обновлении браузера Google Chrome, этот файл будет снова записан и начнет сканирование ваших файлов. Отключать конечно обновление Chrome не вариант, так как они очень много вводят новых функций, например QR-коды из ссылок, а так же работают над оптимизацией.
Как отключить Software Reporter Tool с помощью настроек Google Chrome
Один из простых методов отключить процесс сканирования файлов встроенным антивирусом Chrome, это изменение настроек браузера. Что вы делаете, в правом верхнем углу вы открываете меню функций Chrome, значок выглядит, как три точки. Далее в самом низу находите пункт «Настройки».
Откройте «Дополнительные настройки — Система» и найдите пункт «Не отключать работающие в фоновом режиме сервисы при закрытии браузера (Continue running background apps when Google Chrome is closed)«. Его нужно выключить, чтобы у вас не было работающих фоновых процессов.
После отключения фоновых задач, перейдите в пункт «Удалить вредоносное ПО с компьютера (Clean up computer)«
Снимаем галку «Сообщать Google о вредоносном ПО, системных настройках и процессах, обнаруженных на компьютере при очистке (Report details to Google)«. Это предотвратит отправку программой Software Reporter Tool результатов сканирования в Google. В результате этого процесс Software_Reporter_Tool.exe запускаться не будет и ваши процессорные мощности останутся не тронутыми.
Одному Богу известно, что еще придумают разработчики браузера, и будут ли сохраняться выключенные настройки после установки свежей версии, поэтому я вам еще советую произвести ограничение прав да исполняемый файл
Как отключить Software Reporter Tool через ограничение прав
Блокирование доступа к программе может помешать Google удалить проблемное программное обеспечение из системы или сообщить вам об этом. Вы можете использовать другое программное обеспечение, например, антивирусное программное обеспечение, для удаления угроз или потенциально нежелательных программ из системы. Хотя вы можете удалить содержимое всей папки или переименовать сам исполняемый файл, это дает временное обращение только тогда, когда Google обновит Software Reporter Tool в системе при обновлении веб-браузера. Лучшим вариантом является удаление разрешений, чтобы ни один пользователь (или Google) не мог получить доступ к папке или запустить инструмент Software Reporter.
Желательно, чтобы у вас были права администратора на вашей системе
Перейдите в папку:
%localappdata%\Google\Chrome\User Data\SwReporter
Щелкните правым кликом по папке SwReporter и из контекстного меню выберите пункт «Свойства«.
Проследуйте на вкладку «Безопасность». На вкладке будет перечислен список учетных записей и группу, у кого есть права доступа на это файл. Первое, что нужно сделать, это сделать себя или нужную учетную запись владельцем этого файла, это даст максимальные права на него. Для этого нажмите кнопку «Дополнительно«. В пункте владелец «»
Далее находясь в дополнительных параметра папки нажмите кнопку «Отключить наследование» и в открывшемся окне выберите пункт «Удалить все унаследованные разрешения из этого объекта«. Делаем мы это для того, чтобы права от папки в которую установлен сам браузер Google Chrome не применялись к папке с файлом Software Reporter Tool.
В результате у вас список доступа будет пустым, там не будет ни одного пользователя и ни одной группы, но так как вы владелец, то у вас у единственного будет возможность в случае необходимости вернуть права. Подобным трюком мы пользовались, когда нужно было запретить обновления Skype. Нажимаем да в окне «Вы закрыли доступ к SwReporter для всех пользователей. Никто не сможет получить доступ к SwReporter , и только владелец сможет изменить разрешения».
В итоге получилось вот так, а раз у службы Chrome и системы нет доступа в папку SwReporter, то и не будет ситуации, когда Software Reporter Tool грузит процессор в Windows 10.
Как отключить Software Reporter Tool через реестр Windows
Реестр Windows это склад всех настроек в системе, в том числе и для всех программ. Если вы обнаружили, что Software Reporter Tool начал прожорливо потреблять ваш процессор и вы хотите его ограничить, вы можете это сделать через ключи реестра, ниже я приведу примеры веток. Нечто подобное мы делали в похожей ситуации когда Print Filter Pipeline Host грузил процессор на 100%.
Чуть ниже я вам предоставлю уже готовые файлы ключей реестра, запустив которые вы сможете прописать все автоматически
Первым делом вам необходимо открыть редактор реестра, сделать это лучше через окно «Выполнить» прописав в котором regedit.
перейдите в раздел:
HKEY_LOCAL_MACHINE\SOFTWARE\Policies
Щелкаем по папке Policies правым кликом, где из контекстного меню выбираем пункт «Создать — Раздел«
В имени раздела указываем Google. Затем в новом разделе Google создаем еще один с именем «Chrome» именно в нем мы будем создавать запрещающие ключи.
Теперь нам нужно создать два ключа. Для этого щелкаем по правой области правым кликом, где выберем пункт «Создать — Параметр DWORD (32 бит)«.
В качестве имени введите ChromeCleanupEnabled и значение 0. Значение ChromeCleanupEnabled определяет, может ли инструмент Software Reporter запускаться в системе.
- Значение 0 означает, что инструмент отключен и не будет запущен.
- Значение 1 означает, что Software Reporter включен и будет работать в Chrome.
Аналогичным образом создайте второй ключ реестра ChromeCleanupReportingEnabled со значением 0. Значение ChromeCleanupReportingEnabled определяет, будут ли результаты сообщаться в Google.
- Значение 0 означает, что отчетность отключена.
- Значение 1 означает, что отчетность включена.
Данная политика будет распространяться на компьютер, и кто бы на него не сел, настройки будут у всех одинаковые. Теперь Software Reporter Tool не будет запускаться, и тем самым нагружать процессор в системе.
Как отключить Software Reporter Tool через групповую политику
Если у вас один локальный компьютер, то проблем нет с запретом на сканирование в Chrome, а как быть если у вас сотни компьютеров. В такой ситуации системные администраторы используют функционал групповых политик, которые являются краеугольным инструментом управления в Active Directory. Чтобы им воспользоваться у вас должно быть создано централизованное хранилище ADM шаблонов и импортирован шаблон Google Chrome. Далее вы открываете оснастку gpmc.msc (Управление групповой политикой), создаете новую политику на уровне нужного организационного подразделения и переходите к ее редактированию.
напоминаю, что политику вы можете применять, как на уровне пользователя, так и на уровне компьютера, при желании вы можете производить более тонкую политику фильтрации в GPO, чтобы применять к конкретным группам или через WMI фильтры, дабы применить к определенным компьютерам, например только к ноутбукамДалее вы переходите либо в политики пользователя, либо в политики компьютера, я сделаю политику на компьютеры.
Конфигурация компьютера — Политики — Административные шаблоны — Google — Google Chrome
Вам нужно выключить три политики:
- Правило настраивает передачу отчетов из Инструмента очистки Chrome в Google — Если это правило не настроено, при обнаружении нежелательного ПО с помощью инструмента очистки Chrome метаданные сканирования могут быть переданы в Google в соответствии с правилом SafeBrowsingExtendedReportingEnabled. Пользователь увидит запрос на удаление нежелательного ПО и сможет сам принять решение, отправлять ли в Google отчет, чтобы улучшить функцию обнаружения нежелательного ПО. Отчет включает автоматически установленные расширения, метаданные файла и ключи реестра в соответствии с Технической документацией о конфиденциальности в Google Chrome. Если правило отключено, при обнаружении нежелательного ПО метаданные сканирования не будут переданы в Google, независимо от настроек правила SafeBrowsingExtendedReportingEnabled.
Появится запрос на удаление нежелательного ПО. Отчет о проверке не будет отправлен, и пользователь не сможет на это повлиять. Если правило включено, при обнаружении нежелательного ПО метаданные сканирования могут быть переданы в Google в соответствии с правилом SafeBrowsingExtendedReportingEnabled. Появится запрос на удаление нежелательного ПО. Отчет о проверке будет отправлен в Google, и пользователь не сможет на это повлиять. Правило можно установить только на устройствах Windows, входящих в домен Microsoft Active Directory, а также на устройствах Windows 10 Pro или Enterprise, зарегистрированных в консоли администратора.
В результате будет отключена и запрещена к активации галка «Сообщить Google о вредоносном ПО, системных настройках и процессах, обнаруженных на компьютере при очистке«
- Правило определяет, включать ли Инструмент очистки Chrome в Windows — Если правило отключено, инструмент очистки Chrome не будет запускаться для сканирования системы, обнаружения нежелательного ПО и проведения очистки. Ручной запуск инструмента из chrome://settings/cleanup также будет отключен. Если правило включено или не настроено, инструмент очистки Chrome будет периодически запускаться для сканирования системы и присылать пользователю запросы на удаление нежелательного ПО при его обнаружении. Ручной запуск инструмента из chrome://settings будет включен. Правило можно установить только на устройствах Windows, входящих в домен Microsoft® Active Directory®, а также на устройствах Windows 10 Pro или Enterprise, зарегистрированных в консоли администратора.
это даст запрет на выполнение software reporter tool в системе и будет вызывать ошибку при запуске «При проверке компьютера на наличие вредоносного ПО произошла ошибка«
- Продолжить фоновое выполнение приложений после закрытия Google Chrome — Определяет, запускается ли процесс Google Chrome при входе в ОС и продолжает ли работать после закрытия последнего окна браузера, позволяя фоновым приложениям и текущему сеансу (вместе с соответствующими файлами cookie) оставаться активными. Когда браузер происходит в фоновом режиме, в области уведомлений виден значок, позволяющий завершить процесс. Если вы выберете значение True, фоновый режим будет включен и пользователь не сможет отключить его в настройках браузера. Если вы выберете значение False, фоновый режим будет отключен и пользователь не сможет включить его. Когда правило не настроено, фоновый режим отключен по умолчанию, однако пользователь может включить его.
После его выключения в групповой политики у вас будет деактивирована функция «Не отключать работающие в фоновом режиме сервисы при закрытии браузера«.
Так же все эти три политики создадут три ключа реестра:
- BackgroundModeEnabled
- ChromeCleanupEnabled
- ChromeCleanupReportingEnabled
Благодаря этой политике у вас Software Reporter Tool не будет грузить процессор.
Дополнительные ключи реестра запрещающие работу Software Reporter Tool
Исправьте Chrome с помощью инструмента очистки Chrome
Chrome предлагает массу удивительных функций. Вы можете добавлять свои собственные темы, управлять тем, как выглядит ваша домашняя страница и страницы вкладок, какую поисковую систему вы используете, могут ли посещаемые веб-сайты использовать JavaScript и многое другое.
Этот уровень контроля означает, что одна неверная настройка может нарушить работу Chrome. Или, что еще хуже, вредоносное ПО может захватить весь ваш браузер.
Как исправить поломку Chrome?
К счастью, в Chrome есть встроенный инструмент: Chrome Cleanup Tool .
Для чего нужен Инструмент очистки Chrome?
Инструмент очистки Chrome был задуман как средство от вредоносных программ, сбоев и рекламного ПО, которые иногда заражают Chrome. Полезно для:
Сбои
Плохо написанный код может дестабилизировать Chrome и сделать его подверженным сбоям. Суть в том, что стабильные сборки Chrome не должны давать сбоев. Я бы не стал беспокоиться о случайных сбоях, но частые сбои означают, что что-то не так. Хорошая новость в том, что вы можете это исправить.
Чтобы узнать, как часто происходит сбой Chrome, введите chrome: // crashes в ваш омнибар.Это покажет вам список всех сбоев вашего браузера и когда они произошли. Если вы видите, что сбои происходят чаще, чем раз в несколько месяцев, у вас проблема.
Один из способов предотвратить сбой Chrome — просто удалить Chrome и переустановить последнюю версию, но это не всегда решает проблему. Если у вас есть вредоносное ПО, вам может потребоваться очистить его отдельно.
Вредоносное ПО
Chrome может быть поражен вредоносным ПО из-за загрузки программного обеспечения, посещения веб-сайтов и даже из расширений Chrome.Хотя расширения — одна из лучших особенностей Chrome, они также представляют серьезную проблему для безопасности.
Например, в сентябре 2019 года Google удалил два расширения из Интернет-магазина, между которыми было 1,5 миллиона загрузок. Их названия — AdBlock и ublock — могут показаться знакомыми, потому что они были разработаны, чтобы их можно было спутать с двумя самыми популярными блокировщиками рекламы Chrome, AdBlock и uBlock Origin. Оба расширения выполняли реальную блокировку рекламы в течение нескольких дней, а затем переключились на «загрузку файлов cookie»: загрузку файлов cookie на компьютеры пользователей для имитации отслеживания переходов и получения дохода от владельцев сайтов.
Другие расширения Chrome шпионят за пользователями, вставляют дополнительную рекламу на просматриваемые вами веб-страницы, захватывают Messenger и вставляют скрипты майнинга криптовалюты на просматриваемые вами веб-сайты.
В целом вредоносные расширения встречаются редко. Но если ваш браузер Chrome внезапно начал вести себя странно или вы видите намного больше рекламы, чем раньше, это может быть причиной.
Рекламное ПО
Некоторые загрузки программного обеспечения заражают Chrome рекламным ПО, показывая рекламу, которой не должно быть при поиске в Chrome.Типичные виды рекламы:
[Источник]
Хотя реклама сама по себе может не вызывать особых проблем, она замедляет просмотр и может ссылаться на сайты, которые заразят вас вредоносным ПО.
Всплывающие окна и новые вкладки
Если вы постоянно видите всплывающие окна (особенно если они не связаны с просматриваемыми вами веб-сайтами) или автоматически открываются новые вкладки, это еще один признак того, что в Chrome запущено вредоносное ПО.
Панели инструментов и стартовые страницы
Вы можете вручную настроить собственную начальную страницу в настройках Chrome, а панели инструментов являются функциями допустимых инструментов.Оба они также являются фаворитами мошенников, стремящихся привлечь трафик путем кражи результатов поиска или просмотра данных.
Поиск инструмента очистки Chrome в настройках
Chrome раньше предлагал автономный инструмент для решения этих проблем, называемый Cleanup Tool. С середины 2018 года он больше не поддерживается Google и не доступен для загрузки из Google Web Store. Исходная страница загрузки Инструмента очистки по адресу google.com/chrome/cleanup-tool теперь перенаправляется на эту страницу поддержки Chrome.
Даже если вам удастся загрузить его от третьего лица, он не запустится.Вместо этого вы получите сообщение об ошибке «Запуск этой программы вручную больше не поддерживается» и перенаправите вас на ссылку, ведущую на ту же страницу поддержки Chrome.
К счастью, функции Chrome Cleanup Tool были связаны с Chrome и их можно найти в настройках на компьютерах с Windows. В других операционных системах он работает немного иначе.
Очистка Chrome в Windows
Чтобы очистить браузер Chrome на компьютере с Windows, откройте Chrome и перейдите в «Настройки».Вы можете найти Настройки в меню Chrome или просто ввести chrome: // settings в омнибар.
Прокрутите вниз до «Дополнительно», щелкните его, а затем продолжайте прокручивать до «Сброс и очистка». Выберите «Очистить компьютер».
Откроется новое меню. Нажмите «Найти», и вы должны увидеть вариант «Проверить на наличие вредоносного программного обеспечения». Нажмите на нее, и вы увидите сообщение «Проверка на наличие вредоносного программного обеспечения».
Здесь Chrome сканирует ваш компьютер, а не только ваш браузер, чтобы увидеть, есть ли какие-либо файлы, которые он распознает, которые могут заставить Chrome действовать иначе.Этот процесс может занять несколько минут, и когда он будет завершен, вам будет предложено удалить все потенциально опасные файлы, обнаруженные Chrome. Это также отключит все вредоносные расширения браузера.
Очистка Chrome на Mac
В отличие от Windows, Google никогда не предлагал отдельного инструмента очистки для Mac. Функциональность, предлагаемая для Windows, также недоступна в Chrome для Mac.
Лучшее решение для пользователей Mac — использовать комбинацию вредоносного инструмента и настроек Chrome для решения проблем с Chrome.Вы можете использовать встроенные инструменты Mac, чтобы найти и удалить программное обеспечение, которое вы не помните, устанавливали.
Для этого перейдите в Finder и нажмите «Приложения». Перетащите все незнакомые приложения в корзину или щелкните их правой кнопкой мыши (CMD + щелчок) и выберите «Переместить в корзину». Когда вы закончите, очистите корзину, открыв корзину и нажав кнопку «Очистить» или щелкнув правой кнопкой мыши значок корзины и выбрав «Очистить корзину».
Должен ли я получить сторонний инструмент для очистки Mac?
Обычно он вам не нужен.Mac имеют встроенные инструменты для очистки нежелательного программного обеспечения, и многие инструменты, рекламируемые как инструменты очистки Mac, просто делают то, что ваш компьютер уже делает, но медленнее и менее безопасно. Многие из них тоже могут быть вредоносными.
Исключение составляют хорошие средства обнаружения вирусов или вредоносных программ, о которых мы поговорим в конце статьи.
Очистка Chrome в Linux
ИнструментChrome Cleanup Tool никогда не был доступен для Linux, и его функциональность не входит в комплект Chrome для Linux.
Если у вас возникли проблемы с установкой Chrome в Linux, лучшим вариантом может быть его удаление и повторная установка с помощью следующих команд (Ubuntu):
- sudo apt purge google-chrome-стабильный
- rm -r ~ /.config / Google Chrome
- sudo apt install google-chrome-stable
Вы также можете попробовать удалить файлы конфигурации пользователя, не удаляя браузер, с помощью этой команды (Ubuntu): rm -r ~ / .config / google-chrome
Очистка Chrome в Chrome OS
ВChrome OS никогда не было Инструмента очистки Chrome. Вы можете использовать настройки Chrome, чтобы вернуть в браузере настройки по умолчанию, удалив настройки, которые могли быть проблематичными.
Откройте браузер Chrome и перейдите в «Настройки».Прокрутите вниз и выберите «Показать дополнительные настройки». Нажмите «Сбросить настройки».
Когда вы это сделаете, ваш браузер не будет полностью сброшен. Ваша поисковая система по умолчанию будет возвращена к Google. Настройки вашей вкладки, новой вкладки и домашней страницы вернутся к значениям по умолчанию. Вы также потеряете все свои настройки содержания, такие как сохраненные данные веб-сайтов, файлы cookie, темы и расширения. Однако ваши пользовательские данные останутся нетронутыми.
Очистка Chrome на iOS
В iOS нет встроенной программы очистки Chrome, поэтому вам придется удалять расширения и программы и управлять настройками вручную.
Очистка Chrome на Android
На Android также нет встроенной программы очистки Chrome, поэтому вам придется вручную удалять расширения и программы, а также управлять настройками вручную.
Альтернативы Chrome Cleanup
Chrome Cleanup, теперь объединенный с настройками Chrome для Windows, — не единственный способ решить проблемы с установкой Chrome. Вы можете удалить и переустановить Chrome, использовать настройки Chrome, чтобы решить проблему вручную, или использовать стороннее приложение для поиска и удаления проблемных файлов.Давайте рассмотрим эти варианты.
Управление настройками Chrome вручную
Вы можете управлять настройками в Chrome вручную, отменяя изменения, внесенные расширениями и другими программами. Здесь актуальны две настройки: «Настройки сайта» и «Файлы cookie».
Настройки сайта
- В iOS: Настройки содержимого Chrome для iOS охватывают только всплывающие окна, Google Переводчик и приложения Google. Вы можете изменить их, перейдя в Chrome> Настройки> Настройки контента.
- На Android: Настройки содержимого Android контролируют весь спектр действий, включая использование камеры и микрофона, местоположение, файлы cookie, мультимедиа, рекламу и разрешения для сайтов.Измените их, перейдя в Chrome> Настройки> Расширенные настройки и изменив нужные настройки.
- На рабочем столе: Перейдите в Chrome> Настройки> Дополнительно> Настройки сайта, и вы можете изменить все те же настройки, что и на Android, а также изображения, уровни масштабирования, загрузки, способ обработки PDF-файлов и многое другое.
Файлы cookie
- В iOS: Откройте Chrome и выберите «Еще»> «Настройки»> «Настройки»> «Конфиденциальность», затем нажмите «Очистить данные просмотров», чтобы очистить файлы cookie и историю поиска.Вам будет предложена возможность удалить файлы cookie, данные сайтов и историю поиска. Выберите элементы, которые нужно очистить, и нажмите «Очистить данные просмотров».
- На Android: Чтобы удалить файлы cookie, откройте Chrome и выберите «Настройки»> «Конфиденциальность»> «Очистить данные просмотра». Выберите временной диапазон и выберите данные просмотра, которые вы хотите удалить, затем нажмите «Очистить», чтобы очистить эти данные просмотра. Чтобы изменить файлы cookie, которые будут приниматься в будущем, перейдите в «Настройки»> «Настройки сайта»> «Файлы cookie» и отключите файлы cookie.Чтобы разрешить использование файлов cookie с сайтов, которые вы посещаете, но не рекламных или других файлов cookie, снимите флажок рядом с «Разрешить сторонние файлы cookie».
- На рабочем столе: Перейдите в «Настройки»> «Дополнительно»> «Настройки сайта»> «Файлы cookie». Выберите «Просмотреть все файлы cookie и данные сайта», затем «Удалить все» и подтвердите, нажав «Очистить все». Вы также можете удалить определенные файлы cookie, выбрав «Настройки»> «Дополнительно»> «Конфиденциальность и безопасность» и выбрав «Настройки сайта», затем «Просмотреть все файлы cookie и данные сайта», затем выполнив поиск по названию веб-сайта и нажав на логотип корзины, чтобы удалить файл cookie.
Подробнее об очистке кеша и файлов cookie Chrome.
Сторонние инструменты для очистки
BitDefender и его конкурент Malware Bytes — это хорошо зарекомендовавшие себя средства защиты от вредоносных программ, которые предлагают широкий спектр защиты.
Премиум-сервисBitDefender достаточно мощный, чтобы использовать его в качестве универсального средства защиты от вирусов и вредоносных программ. Он более эффективен, чем Malware Bytes, и меньше замедляет работу вашего компьютера. Обратной стороной является то, что до десяти устройств стоит 74,99 доллара в год.
Если вы ищете бесплатную услугу, бесплатная защита от вредоносных программ Malware Bytes — один из лучших инструментов. И в Интернет-магазине есть расширение для браузера.
Начните с одного из этих инструментов, если вам нужна дополнительная помощь.
Chrome Cleanup Tool Скачать (последняя версия на 2021 год)
Каждое программное обеспечение выпускается под лицензией, которую можно найти на страницах программ, а также на страницах поиска или категорий. Вот наиболее распространенные типы лицензий:
Freeware
Freeware можно загрузить, использовать бесплатно и без каких-либо ограничений по времени .Бесплатные продукты можно использовать бесплатно как в личных, так и в профессиональных (коммерческих) целях.
Открытый исходный код
Программное обеспечение с открытым исходным кодом — это программное обеспечение с исходным кодом, которое каждый может проверять, изменять или улучшать. Программы, выпущенные под этой лицензией, могут использоваться бесплатно как в личных, так и в коммерческих целях. Существует множество различных лицензий с открытым исходным кодом, но все они должны соответствовать определению открытого исходного кода — вкратце: программное обеспечение можно свободно использовать, изменять и совместно использовать .
Бесплатная игра
Эта лицензия обычно используется для видеоигр и позволяет пользователям загружать и играть в игру бесплатно . По сути, продукт предлагается бесплатно для игры (Freemium), и пользователь может решить, хочет ли он платить деньги (Premium) за дополнительные функции, услуги, виртуальные или физические товары, которые расширяют функциональность игры. В некоторых случаях пользователям может быть показана реклама.
Demo
Demo программы имеют ограниченную функциональность бесплатно, но взимают плату за расширенный набор функций или за удаление рекламы из интерфейсов программы.В некоторых случаях все функции отключены до покупки лицензии. Демоверсии обычно не ограничены по времени (например, пробное программное обеспечение), но их функциональность ограничена.
Пробная версия
Пробная версия программного обеспечения позволяет пользователю оценить программное обеспечение в течение ограниченного периода времени . После этого пробного периода (обычно от 15 до 90 дней) пользователь может решить, покупать программное обеспечение или нет. Несмотря на то, что большинство пробных программных продуктов ограничены по времени, некоторые также имеют ограничения по функциям.
Платный
Обычно коммерческое программное обеспечение или игры производятся для продажи или для коммерческих целей .
Google обновляет свой инструмент очистки Chrome, чтобы сделать сканирование и удаление нежелательного программного обеспечения более удобным / Digital Information World
Google обновляет свою функцию очистки Chrome, чтобы пользователи могли сканировать, а также удалять нежелательные программы на своих компьютерах. Инструмент можно увидеть в настройках Chrome Canary на вкладке «Проверка безопасности» (chrome: // settings / securityCheck).Об этом впервые сообщил Techdows.Функция удаления программного обеспечения была впервые представлена Google как отдельная программа для браузера Chrome, а позже инструмент был переименован в инструмент очистки Chrome. Инструмент для удаления программного обеспечения позволяет пользователям сканировать и исправлять выпусков, вызванных потенциально нежелательным программным обеспечением для Chrome.
Теперь компания интегрировала инструмент Chrome Cleanup в настройки Chrome, чтобы сделать его доступность более удобной. Более того, механизм песочницы, объединенный с механизмом обнаружения ESET, был улучшен для выявления дополнительных злоумышленников, которые наносят ущерб браузеру Chrome.
В настоящее время пользователи могут получить доступ к инструменту очистки, выбрав «Настройки»> «Дополнительно»> «Сброс и очистка»> «Очистить компьютер». Если пользователь нажимает на опцию «Найти», инструмент начинает поиск программного обеспечения, причиняющего вред его ПК, в частности, для настроек браузера Chrome. Вы также можете отметить, что пользователи могут захотеть снять флажок перед запуском сканирования. Снятие флажка позволит вам запретить отправку системной информации, в дополнение к деталям, относящимся к программам, идентифицированным во время процесса очистки, в Google.
Инструмент проверки безопасности был также представлен в браузере Chrome с измененными настройками безопасности и конфиденциальности. Инструмент проверки безопасности позволяет пользователям сканировать состояние обновления Chrome, технологию безопасного просмотра, расширения, а также пароли. В настоящее время Google включает инструмент очистки Chrome в инструмент проверки безопасности. Согласно Techdows, новое изменение скрывается за флагом в Chrome 85 Canary.
Если вы хотите найти нежелательное программное обеспечение с помощью инструмента проверки безопасности, посетите страницу Chrome: // flags в браузере Chrome Canary и найдите «Инструмент очистки Chrome в инструменте проверки безопасности».Теперь выберите вариант «Включено» и перезапустите браузер. Вуаля, вы можете перейти в «Настройки» и открыть «Проверка безопасности», чтобы найти опцию «Защита от нежелательного программного обеспечения». Важно отметить, что функция все еще находится в разработке, поэтому у большинства пользователей она может работать некорректно.
Читать далее: Google предлагает изменить внутренний код в Chrome, чтобы заменить черный список слов на черный список, чтобы устранить все случаи расизма
Удалить всплывающий вирус «Get the Chrome Cleanup Tool» (Справочное руководство)
Уведомление «Получите инструмент очистки Chrome» — это обманчивое всплывающее окно, которое отображает поддельные предупреждения системы безопасности, которые предназначены для того, чтобы напугать людей и заставить их загрузить вредоносные установщики на свое устройство.
Инструмент очистки Chrome (chrome_cleanup_tool.exe) — это законный инструмент, который сканирует и удаляет программное обеспечение, которое может вызвать проблемы с Chrome, однако эти всплывающие окна «Получить инструмент очистки Chrome» никак не связаны с Google. К сожалению, существуют некоторые рекламные программы, которые размещают эту рекламу на посещаемых вами веб-сайтах без разрешения Google, пытаясь заставить людей загрузить дополнительные вредоносные программы.Это всплывающее окно «Получить инструмент очистки Chrome» обычно вызывается рекламным ПО, установленным на вашем компьютере.Эти рекламные программы идут в комплекте с другим бесплатным программным обеспечением, которое вы загружаете из Интернета. К сожалению, некоторые бесплатные загрузки не содержат адекватных сведений о том, что другое программное обеспечение также будет установлено, и вы можете обнаружить, что установили рекламное ПО без вашего ведома.
После установки этой вредоносной программы всякий раз, когда вы просматриваете Интернет, случайным образом всплывает предупреждение «Получите инструмент очистки Chrome». Сообщение во всплывающем окне «Получить инструмент очистки Chrome»:
Chrome обнаружил на вашем компьютере установленную нежелательную программу.Вы можете удалить его, запустив Инструмент очистки Chrome. Получите инструмент очистки Chrome
Всплывающие окна «Получить инструмент очистки Chrome» предназначены для продвижения установки дополнительного сомнительного содержания, включая панели инструментов веб-браузера, утилиты оптимизации и другие продукты, чтобы издатель рекламного ПО мог получать доход от оплаты за клик.
Если вы нажмете кнопку «Получить инструмент очистки Chrome», вы загрузите на свой компьютер chrome_cleanup_tool.1494429576154.msi или official15.0.0.msi из d32ihh4foqz7k9.cloudfront.net . Если запустить программу official15.0.0.msi на вашем компьютере, этот установщик Windows загрузит на ваше устройство дополнительные вредоносные программы.
При заражении этой рекламной программой другие общие симптомы включают:
- Рекламные баннеры вводятся с веб-страниц, которые вы посещаете.
- Случайный текст веб-страницы превращается в гиперссылки.
- Появляются всплывающие окна браузера, в которых рекомендуются поддельные обновления или другое программное обеспечение.
- Другие нежелательные рекламные программы могут быть установлены без ведома пользователя.
Вы должны всегда обращать внимание на при установке программного обеспечения , потому что часто установщик программного обеспечения включает дополнительные установки. Будьте очень осторожны с тем, что вы соглашаетесь установить.
Всегда выбирайте выборочную установку и снимайте отметку со всего, что вам незнакомо, особенно дополнительного программного обеспечения, которое вы никогда не хотели загружать и устанавливать в первую очередь.Само собой разумеется, что вам не следует устанавливать программное обеспечение, которому вы не доверяете.
Как удалить рекламное ПО Get the Chrome Cleanup Tool (Руководство по удалению вирусов)
Это руководство по удалению вредоносных программ может показаться сложным из-за количества шагов и множества используемых программ. Мы написали его таким образом, чтобы предоставить четкие, подробные и простые для понимания инструкции, которые каждый может использовать для бесплатного удаления вредоносных программ.Пожалуйста, выполните все шаги в правильном порядке. Если у вас есть какие-либо вопросы или сомнения, ОСТАНОВИТЕ и обратитесь к нам за помощью.
Чтобы удалить рекламное ПО «Get the Chrome Cleanup Tool», выполните следующие действия:
ШАГ 1. Используйте Zemana AntiMalware Portable для удаления «Get the Chrome Cleanup Tool»
Zemana AntiMalware Portable — это бесплатная утилита, которая будет сканировать ваш компьютер на наличие рекламного ПО Get the Chrome Cleanup Tool и других вредоносных программ.
- Вы можете загрузить Zemana AntiMalware Portable по следующей ссылке:
ZEMANA ANTIMALWARE PORTABLE DOWNLOAD LINK (Эта ссылка откроет новую веб-страницу, с которой вы можете загрузить «Zemana AntiMalware Portable») - Дважды щелкните файл с именем « Zemana.AntiMalware.Portable ”, чтобы выполнить сканирование системы с помощью Zemana AntiMalware Free.
Вам может быть представлено диалоговое окно Контроль учетных записей пользователей с вопросом, хотите ли вы запустить эту программу. В этом случае следует щелкнуть « Да », чтобы разрешить запуск Zemana AntiMalware. - Когда Zemana AntiMalware запустится, нажмите кнопку « Сканировать », чтобы выполнить сканирование системы.
- Zemana AntiMalware теперь просканирует ваш компьютер на наличие вредоносных программ.Этот процесс может занять до 10 минут.
- Когда Zemana завершит сканирование, появится экран, на котором отображаются все обнаруженные вредоносные программы. Чтобы удалить все вредоносные файлы, нажмите кнопку « Next ».
Zemana AntiMalware начнет удаление всех вредоносных программ с вашего компьютера. Когда процесс будет завершен, вы можете закрыть Zemana AntiMalware и продолжить выполнение остальных инструкций.
ШАГ 2. Сканируйте и очистите компьютер с помощью Malwarebytes
Malwarebytes — это мощный сканер по запросу, который должен удалить перенаправление Get the Chrome Cleanup Tool с вашего компьютера.Важно отметить, что Malwarebytes будет работать вместе с антивирусным программным обеспечением без конфликтов.
- Вы можете загрузить Malwarebytes по ссылке ниже.
ВРЕДОНОСНЫЕ БАЙТЫ СКАЧАТЬ ССЫЛКУ (Эта ссылка открывает новую страницу, с которой вы можете скачать «Malwarebytes») - По завершении загрузки Malwarebytes дважды щелкните файл « mb3-setup-consumer », чтобы установить Malwarebytes на свой компьютер.
Вам может быть представлено всплывающее окно User Account Control с вопросом, хотите ли вы разрешить Malwarebytes вносить изменения в ваше устройство.В этом случае следует щелкнуть « Да, », чтобы продолжить установку. - Когда начнется установка Malwarebytes, вы увидите мастер установки Malwarebytes , который проведет вас через процесс установки.
Чтобы установить Malwarebytes на свой компьютер, продолжайте следовать подсказкам , нажав кнопку « Next ». - После установки Malwarebytes автоматически запустится и обновит антивирусную базу.Чтобы начать сканирование системы, вы можете нажать кнопку « Сканировать сейчас ».
- Malwarebytes начнет сканирование вашего компьютера на наличие вредоносных программ.
Этот процесс может занять несколько минут, поэтому мы рекомендуем вам заняться чем-нибудь другим и периодически проверять статус сканирования, чтобы узнать, когда оно будет завершено. - Когда сканирование будет завершено, вам будет представлен экран, показывающий вредоносные программы, обнаруженные Malwarebytes.
Чтобы удалить вредоносные программы, обнаруженные Malwarebytes, нажмите кнопку « Quarantine Selected ». - Malwarebytes теперь помещает в карантин все обнаруженные вредоносные файлы и ключи реестра.
Чтобы завершить процесс удаления вредоносного ПО, Malwarebytes может попросить вас перезагрузить компьютер.
Когда процесс удаления вредоносных программ будет завершен, вы можете закрыть Malwarebytes и продолжить выполнение остальных инструкций.
ШАГ 3. Еще раз проверьте наличие вредоносных программ с помощью HitmanPro
HitmanPro может находить и удалять вредоносные программы, рекламное ПО, ботов и другие угрозы, которые часто может пропустить даже лучший антивирусный пакет.HitmanPro разработан для работы вместе с вашим антивирусным пакетом, брандмауэром и другими инструментами безопасности.
- Вы можете загрузить HitmanPro по следующей ссылке:
HITMANPRO СКАЧАТЬ ССЫЛКУ (Эта ссылка откроет новую веб-страницу, с которой вы можете скачать HitmanPro) - Когда HitmanPro завершит загрузку, дважды щелкните файл « hitmanpro », чтобы установить эту программу на свой компьютер.
Вам может быть представлено всплывающее окно Контроль учетных записей с вопросом, хотите ли вы разрешить HitmanPro вносить изменения в ваше устройство.В этом случае следует щелкнуть « Да, », чтобы продолжить установку. - Когда программа запустится, вам будет представлен начальный экран, как показано ниже. Теперь нажмите кнопку Next , чтобы продолжить процесс сканирования.
- HitmanPro начнет сканирование вашего компьютера на наличие вредоносных программ.
- По завершении отобразится список всех вредоносных программ, обнаруженных программой, как показано на изображении ниже. Нажмите кнопку « Next », чтобы удалить вредоносное ПО.
- Нажмите кнопку « Активировать бесплатную лицензию », чтобы запустить 30-дневную бесплатную пробную версию и удалить все вредоносные файлы с вашего компьютера.
Когда процесс будет завершен, вы можете закрыть HitmanPro и продолжить выполнение остальных инструкций.
(ДОПОЛНИТЕЛЬНО) ШАГ 4. Сбросьте настройки браузера по умолчанию
Если у вас по-прежнему возникают проблемы с всплывающими окнами «Получить инструмент очистки Chrome» в Internet Explorer, Firefox или Chrome, нам нужно будет сбросить настройки вашего браузера до настроек по умолчанию.
Этот шаг следует выполнять только в том случае, если ваши проблемы не были решены с помощью предыдущих шагов.
Google Chrome
В Google Chrome есть опция, которая вернется к настройкам по умолчанию. Сброс настроек браузера приведет к сбросу нежелательных изменений, вызванных установкой других программ. Однако ваши сохраненные закладки и пароли не будут удалены или изменены.- Нажмите кнопку главного меню Chrome, представленную тремя горизонтальными линиями. Когда появится раскрывающееся меню, выберите вариант с надписью Settings .
- Настройки Chrome теперь должны отображаться в новой вкладке или в новом окне, в зависимости от вашей конфигурации. Затем прокрутите страницу вниз и щелкните ссылку Показать дополнительные настройки (как показано в примере ниже).
- Должны появиться расширенные настройки Chrome. Прокрутите вниз, пока не появится раздел Сброс настроек браузера , как показано в примере ниже. Затем нажмите кнопку Сбросить настройки браузера .
- Должно появиться диалоговое окно подтверждения с подробным описанием компонентов, которые будут восстановлены до состояния по умолчанию, если вы продолжите процесс сброса.Чтобы завершить процесс восстановления, нажмите кнопку Reset .
Internet Explorer
Вы можете сбросить настройки Internet Explorer, чтобы вернуть их к состоянию, в котором они были при первой установке Internet Explorer на ваш компьютер.- Откройте Internet Explorer, щелкните « значок шестеренки » в правом верхнем углу браузера, затем снова щелкните Свойства обозревателя .
- В диалоговом окне « Свойства обозревателя » щелкните вкладку « Advanced », затем нажмите кнопку « Reset ».
- В разделе « Сбросить настройки Internet Explorer » установите флажок « Удалить личные настройки », затем нажмите кнопку « Сбросить ».
- Когда Internet Explorer завершит свою задачу, нажмите кнопку « Close » в диалоговом окне подтверждения. Теперь вам нужно закрыть браузер, а затем снова открыть Internet Explorer.
Mozilla Firefox
Если у вас возникли проблемы с Firefox, сбросьте его.Функция сброса устраняет многие проблемы, восстанавливая Firefox до заводского состояния по умолчанию, сохраняя при этом важную информацию, такую как закладки, пароли, информацию об автозаполнении веб-форм, историю просмотров и открытые вкладки.- В правом верхнем углу окна Firefox нажмите кнопку меню Firefox , затем нажмите кнопку « Help ».
- В меню Help выберите Troubleshooting Information .
Если у вас нет доступа к меню «Справка», введите about: support в адресной строке, чтобы открыть страницу с информацией об устранении неполадок. - Нажмите кнопку « Обновить Firefox » в правом верхнем углу страницы « Информация об устранении неполадок ».
- Чтобы продолжить, нажмите кнопку « Обновить Firefox » в новом открывшемся окне подтверждения.
- Firefox закроется и вернется к настройкам по умолчанию. Когда это будет сделано, появится окно со списком импортированной информации. Щелкните на « Finish ».
Ваш старый профиль Firefox будет помещен на ваш рабочий стол в папку с именем « Old Firefox Data ».Если сброс не устранил вашу проблему, вы можете восстановить некоторую несохраненную информацию, скопировав файлы в новый созданный профиль. Если эта папка вам больше не нужна, удалите ее, поскольку она содержит конфиденциальную информацию.
Теперь на вашем компьютере не должно быть перенаправления Get the Chrome Cleanup Tool. Если у вас все еще возникают проблемы при попытке удалить перенаправление Get the Chrome Cleanup Tool с вашего компьютера, вы можете обратиться за помощью на наш форум Malware Removal Assistance .
Если нам удалось помочь вам, поделитесь этим руководством, чтобы помочь другим.
Лучший инструмент очистки Chrome для Windows, MAC и Android
Ищете лучший инструмент для очистки хрома ? Независимо от того, используете ли вы Mac, Windows или Android, вы находитесь в нужном месте, продолжайте читать 🙂
Google Chrome, бесплатный веб-браузер, является неотъемлемой частью наших компьютеров, смартфонов и ноутбуков. Большинство из нас установили его в качестве браузера по умолчанию, но бывают случаи, когда Google Chrome сталкивается с проблемой.И врач, который может решить проблему, связанную с этим, называется Chrome Cleanup Tool .
Это служебный инструмент от Google, который помогает устранять атаки вредоносных программ и другие связанные с ними проблемы. Инструменты очистки Chrome для Windows, Android и Mac отличаются. Итак, если вы ищете лучшие инструменты очистки Chrome для Windows, Mac и Android, трех быстроразвивающихся платформ, ваш поиск на этом заканчивается. Эта статья представляет собой полное руководство по лучшим инструментам очистки Chrome и тому, как загрузить и установить инструменты очистки, чтобы избавиться от вредоносных программ.
Что такое инструмент очистки Chrome?
Инструмент очистки Chrome — это одноразовая программа, разработанная Google, которая сканирует ваш компьютер на предмет нежелательных программ, которые могут вызвать проблемы с вашим браузером Google Chrome. Когда он обнаруживает нежелательные проблемы, он предупреждает пользователя, чтобы он их удалил.
Что делает инструмент очистки Chrome?
Инструмент очистки автоматически просканирует ваше устройство на предмет нежелательных вредоносных программ и, если обнаружит какие-то вредоносные программы, предупредит вас.Наконец, он будет ждать вас, пока вы его не удалите. И когда программы будут удалены, ваша система установит настройки по умолчанию Google.
Ключевой момент, который следует помнить при использовании инструмента очистки Chrome, заключается в том, что это одноразовая вещь. Итак, после того, как вы установите и запустите инструмент очистки Google Chrome, который обнаружит и удалит нежелательные приложения, он автоматически удалит себя. Таким образом, после запуска программы и ее закрытия вы не сможете снова найти ее, и поэтому вы не сможете использовать ее позже.
Проверить это: полноэкранный режим для Google Chrome — как его активировать?
Как запустить инструмент очистки Chrome
В этом разделе я покажу вам, как можно использовать стандартный инструмент очистки Google Chrome для удаления вредоносных программ и восстановления измененных настроек до их исходного состояния. Это также помогает Chrome работать быстрее без каких-либо ошибок трафика. Итак, чтобы запустить Chome Cleanup Tool в вашем браузере, выполните следующие действия.
- Откройте на своем компьютере браузер Google Chrome .
- Щелкните на трех вертикальных точках в правом верхнем углу окна браузера.
- Теперь щелкните Настройки в раскрывающемся списке.
- Прокрутите страницу вниз и щелкните Advanced .
- Снова прокрутите вниз и в разделе Сброс и очистка выберите Очистить компьютер .
- Теперь нажмите кнопку Найти .
- Он проверит наличие любого вредоносного программного обеспечения, установленного в вашем браузере, и удалит его при обнаружении.
Вы можете использовать этот метод, чтобы легко очистить браузер Chrome, используя встроенный метод очистки по умолчанию, предоставляемый Google. Он также удалит все вредоносные расширения, установленные в вашем браузере.
Сколько времени занимает очистка Chrome?
Время, необходимое средству очистки для проверки вашего браузера на наличие вредоносного программного обеспечения, может зависеть от нескольких факторов. Сколько лет вашему компьютеру и как долго вы используете браузер Chrome для работы в Интернете. Количество программного обеспечения и расширений, установленных в вашем браузере, также повлияет на время поиска.В среднем последний шаг описанного выше метода очистки может занять несколько минут и показать вам вредоносное программное обеспечение, установленное в вашем браузере, если оно есть.
Лучший инструмент очистки Chrome для Windows
Используя этот метод, вы можете использовать инструмент очистки Google Chrome и удалить все вредоносные программы, обитающие на вашем компьютере. Google Chrome показывает подсказку всякий раз, когда замечает необычное поведение, такое как сбои, неожиданные объявления или новые панели инструментов. Затем он просит вас загрузить инструмент очистки Google Chrome и избавиться от ненужного программного обеспечения.
шагов по загрузке инструмента очистки Chrome
Шаг 1: Откройте официальный веб-сайт Chrome Cleanup Tool на своем устройстве с Windows или Нажмите здесь, чтобы загрузить его.
Шаг 2: Теперь нажмите кнопку Загрузить сейчас.
Шаг 3: Отобразятся Условия обслуживания, прочтите их и нажмите «Принять» и «Загрузить».
Шаг 4: Вы увидите имя файла chrome_cleanup_tool.exe в нижней части экрана, когда файл будет загружен.
Как запустить инструмент очистки Chrome в Windows
Шаг 1: Windows спросит вас, хотите ли вы запустить файл. Теперь нажмите «Выполнить» или «Да».
Шаг 2: Инструмент очистки Chrome запустит процесс сканирования, и отобразится список вредоносных программ, обнаруженных на вашем компьютере с Windows.
Шаг 3: Теперь щелкните Удалить подозрительную программу.
Шаг 4: Затем на следующем шаге Chrome откроет новую вкладку для сброса настроек.Щелкните Сбросить.
Лучший инструмент для очистки Chrome для Mac
Рекламное ПО влияет не только на операционную систему Windows, но и на Mac OS, Mozilla Firefox и Safari. Рекламное ПО в Mac OS отображает встроенный текст, всплывающую рекламу и звуковую рекламу. Таким образом, важно использовать инструменты очистки, чтобы предотвратить распространение вируса по сети Mac. Так что перестаньте задаваться вопросом, как инструменты очистки Chrome для очистки вашего Mac, и просто просмотрите два лучших инструмента очистки Chrome для Mac.
Combo Cleaner Инструмент очистки Chrome для Mac
Утилита Combo Cleaner — лучший инструмент очистки Google Chrome для Mac, который оптимизирует и защищает наш Mac от вирусов, вредоносных программ, рекламного ПО и нежелательных вредоносных программ. Это профессиональный инструмент для очистки Mac от Google Chrome, который дает вам ежечасные обновления рекламного ПО, вирусов и вредоносных программ. Ниже приведены некоторые функции Combo Cleaner, который считается лучшим инструментом очистки Chrome для Mac
.- Удаляет большие и повторяющиеся файлы
- Сохраняет ценное дисковое пространство вашего устройства до гигабайт
- Он устранил информацию, которая сохраняется, пока вы просматриваете Интернет.
- Очищает диск и представляет собой универсальное решение безопасности для Mac
Как загрузить Combo Cleaner Chrome Cleanup Tool для Mac
Шаг 1: Загрузите Combo cleaner из Apple App Store и установите его на свой Mac.
Шаг 2: Теперь откройте папку «Приложения».
Шаг 3: Теперь дважды щелкните приложение Combo Cleaner и подтвердите домашний каталог и каталог приложений.
Шаг 4: На следующем шаге вам нужно выбрать Домашний каталог и нажать Разрешить доступ.
Шаг 5 : Повторите то же самое с Каталогом приложений и затем щелкните Разрешить доступ.
Как запустить инструмент очистки Chrome на Mac
Шаг 1: Теперь вы можете начать комбинированное сканирование, так как комбинированный очиститель готов удалить нежелательные программы на вашем Mac.Нажмите кнопку «Начать комбинированное сканирование».
Шаг 2: Теперь просто подождите несколько минут, пока начнется процесс сканирования, чтобы защитить устройство от последних потоков последних определений вирусов, которые загружаются на ваше устройство.
Шаг 3: Теперь, если он обнаруживает вредоносное ПО, вы можете оптимизировать свое устройство, либо обновив его до Premium, либо выбрав функцию Disk Cleaner в Combo Cleaner, которая является бесплатной. Последний очистит корзину, кэш приложений и журналы.
Шаги по установке MalwareBytes Anti-Malware Cleanup Tool для Mac
Шаг 1: Загрузите MalwareBytes и установите его на свой Mac, перетащив его в папку «Приложения»
Шаг 2: Теперь откройте приложение из папки Applications.
Шаг 3: Теперь вам нужно установить вспомогательный инструмент, который будет сканировать и обнаруживать файлы каталога и обнаруживать вредоносные программы. Введите свое имя пользователя и пароль и нажмите Install Helper.
Шаг 4: Затем примите лицензионное соглашение, нажав «Принять».
Как запустить средство очистки MalwareBytes Anti-Malware на Mac
Шаг 1: MalwareBytes Anti-Malware автоматически обновит определения вредоносных программ. Выберите вариант сканирования.
Шаг 2: Если какой-либо вирус заразит вашу систему, отобразится список. Выберите все элементы и нажмите «Удалить выбранные элементы».
Шаг 3: Затем завершите процесс, перезагрузив Mac.MalwareBytes Anti-Malware работает после перезагрузки. Щелкните Да.
Лучший инструмент очистки Chrome для Android
Android — это растущая платформа, выдающаяся платформа, но она нуждается в очистке. Наши смартфоны завалены изображениями и файлами, поэтому иногда нам приходится переформатировать всю систему. Но вы можете контролировать скорость своего телефона с помощью регулярной очистки системы вместо полного восстановления системы. Ознакомьтесь со следующими лучшими инструментами очистки Chrome для Android.
Remo MORE Инструмент очистки кэша Chrome для Android
Прекратите искать в Интернете лучшее приложение для очистки Chrome для Android, так как эксперты по программному обеспечению настоятельно рекомендуют приложение Remo MORE. Его качественные функции, элегантный и удобный интерфейс, несомненно, выделяют его среди своих современников. Так что загрузите это приложение и начните очистку своего Android-устройства.
Как выполнить очистку смартфона Android с помощью приложения Remo MORE
Шаг 1: Установите приложение Remo MORE, загрузив его на свой смартфон.Вы можете скачать его с здесь.
Шаг 2: Запустите средство очистки, затем выберите параметр «Оптимизировать» на главном экране, а затем параметр «Очистка конфиденциальности», отображаемый в следующем окне.
Шаг 3: Теперь на следующем шаге выберите Clean Cache. Начнется процесс сканирования, и на экране отобразится список кеша и его размер.
Шаг 4: Теперь нажмите кнопку ОК, после чего откроется запрос, снова предлагающий подтвердить свое действие.Нажмите ОК и очистите весь кеш Google Chrome.
Очистка Chrome с помощью диспетчера запуска
Еще один вариант, который вы можете выбрать, если ищете лучшее бесплатное приложение для очистки Chrome для Android, — это диспетчер запуска. Он отслеживает и анализирует нашу систему Android и помогает отключать нежелательные ресурсы и приложения. Он также дает список процессов и приложений, которые настроены для запуска во время входа в систему.
Процесс очистки с помощью диспетчера запуска довольно прост; вы можете отключить нежелательное приложение, просто отметив его.Нажмите сюда для того, чтобы скачать.
Все три платформы прочны, и важно проводить регулярную очистку. И поэтому, если вы используете Windows или Mac iOS или Android, мы рекомендуем вам использовать перечисленные выше лучшие инструменты очистки Chrome. Хм, так что оптимизируйте производительность своего устройства и уберегите его от нехватки ресурсов.
Безопасен ли инструмент очистки Chrome?
Когда Google анонсировал инструмент очистки Chrome, многие люди высказывали по поводу него различные опасения из-за того, что он всегда включен.Инструмент очистки Chrome в Google Chrome разработан таким образом, что вы не можете отключить его. Инструмент продолжает сканировать и повышать риски безопасности всякий раз, когда он их обнаруживает. Некоторые эксперты по безопасности и конфиденциальности указали на определенные проблемы, связанные с таким поведением инструмента очистки. По их словам, даже антивирус можно отключить, поэтому в инструменте очистки Chrome также должна быть кнопка отключения. Проблемы возникли после анализа производительности браузера — было обнаружено, что приложение сканирует папки пользователя.Сканирование выполняется в фоновом режиме с использованием обычных прав пользователя.
Для упомянутого выше стороннего приложения могут возникнуть некоторые проблемы с безопасностью, поскольку они не из доверенной организации. Перед установкой на ваш компьютер сторонних ненадежных приложений рекомендуется прочитать отзывы и провести соответствующее исследование. Все приложения, перечисленные в этой статье, являются доверенными, и вы можете еще раз взглянуть на них для подтверждения.
Проблемы с инструментом очистки Chrome
Существует множество проблем, с которыми вы можете столкнуться во время загрузки, установки или запуска инструментов очистки, упомянутых в этой статье.В этом разделе я собираюсь обсудить решение некоторых из этих проблем. Итак, приступим.
Инструмент очистки Chrome не загружает
Если у вас возникли проблемы с загрузкой инструмента очистки Chrome, то может быть много возможностей, из-за которых инструмент не может быть загружен правильно. Вот некоторые из этих проблем:
- Неправильное подключение к Интернету: — Проверьте правильность подключения к Интернету. Попробуйте выключить и снова перезапустить модем.Посмотрите, правильно ли подключен интернет-кабель как к модему, так и к вашему компьютеру.
- Отключить антивирус: — You Antivirus также может вызывать ошибку при загрузке средства очистки. Попробуйте отключить его, пока средство очистки не будет правильно установлено. Чтобы отключить антивирус: откройте антивирусное программное обеспечение, перейдите в настройки и нажмите «Отключить».
- Отключите брандмауэр: — Как и антивирус, брандмауэр также может конфликтовать с загрузкой средства очистки.Попробуйте отключить брандмауэр на время загрузки и установки средства очистки.
Если вы по-прежнему не можете загрузить средство очистки, возможно, проблема в другом. Вы можете попробовать загрузить его на другую систему или мобильное устройство, а затем скопировать на свой компьютер.
Почему Rundll32 перестает работать, когда я использую инструмент очистки Chrome?
Rundll32.exe — это процесс, который выполняет библиотеки DLL и помещает их библиотеки в память, чтобы приложения могли их более эффективно использовать.Эта программа важна для стабильной и безопасной работы вашего компьютера, и ее нельзя прекращать. Убедитесь, что конкретный файл rundll.exe находится в папках WinSxS, System32 или SysWOW64. Если да, то это законный процесс Microsoft; иначе это мог быть вирус.
Если вы столкнулись с этой ошибкой, ниже приведены некоторые методы устранения неполадок, которые можно использовать, чтобы избавиться от этой ошибки.
- Проверьте, полностью ли обновлена ваша Windows.
- Убедитесь, что ваш браузер Chrome полностью обновлен.
- Попробуйте перезапустить систему, а затем запустить средство очистки.
- Попробуйте переустановить средство очистки.
Используя методы, приведенные выше, вы можете избавиться от этой ошибки на вашем компьютере с Windows.
Как удалить инструмент очистки Chrome
Чтобы удалить инструмент очистки Chrome на компьютере с Windows, выполните следующие действия.
- Перейдите в меню «Пуск» и нажмите «Панели управления».
- Теперь щелкните «Установка и удаление программ».
- Найдите приложение Cleanup tool в списке установленных приложений.
- Щелкните приложение правой кнопкой мыши и выберите «Удалить».
- Приложение будет удалено с вашего компьютера.
Чтобы удалить средство очистки Chrome на Mac, выполните следующие действия.
- Найдите приложение в Finder. Большинство приложений находятся в папке «Приложения», которую можно открыть, щелкнув «Приложения» на боковой панели любого окна Finder.
- Перетащите приложение в корзину или выберите приложение и выберите «Файл»> «Переместить в корзину».
- Если вас попросят ввести имя пользователя и пароль, введите имя и пароль учетной записи администратора на вашем Mac.Вероятно, это имя и пароль, которые вы используете для входа на свой Mac.
Ваше приложение инструмента очистки будет удалено.
Google удаляет инструмент очистки Chrome
Инструмент очистки Chrome, который сначала был доступен для отдельной загрузки, а затем стал встроенной частью браузера Chrome. Он был интегрирован в настройки Chrome для поиска нежелательного программного обеспечения, которое больше не доступно. Теперь он был прекращен Google. Он был тихо удален Google.Страница инструмента очистки Chrome на официальном веб-сайте Google преобразована в другую страницу, чтобы помочь вам вручную удалить нежелательную рекламу и вредоносное ПО из вашего браузера.
Запустите очистку браузера Chrome
Итак, со всеми советами и программным обеспечением, которые вы получили в этой статье. Теперь вы готовы очистить свой браузер Chrome от нежелательной рекламы, вредоносных программ и настроек. В этой статье перечислены многие сторонние программы очистки как для Windows, так и для Mac. Вы можете скачать любой из вариантов на ваш выбор и приступить к уборке.
Если вы столкнулись с какими-либо проблемами во время загрузки, установки или запуска любого из упомянутых выше программ, не стесняйтесь упоминать об этом в разделе комментариев ниже. Я буду готов помочь вам со всеми вашими вопросами. Итак, теперь вам больше не нужно искать в Интернете «Инструмент очистки Chrome для Windows и Mac».
FAQ
Что делает инструмент очистки Google Chrome?
Инструмент очистки Google Chrome позволяет легко устранять атаки вредоносных программ, а также устранять другие проблемы. Выявите проблемы в Google Chrome и легко их исправьте.
Является ли инструмент очистки Google Chrome бесплатным?
Да! Инструмент очистки Google Chrome абсолютно бесплатный.
Безопасен ли инструмент очистки Google Chrome?
Это расширение безопасно в использовании. Google Chrome Cleanup помогает предотвращать и обнаруживать вредоносные программы, а не вызывать их.
Защищены ли мои файлы и сохраненные пароли с помощью инструмента очистки Chrome?
Да, они есть. Все ваши закладки, история поиска, а также сохраненные пароли не будут затронуты с помощью инструмента очистки Google Chrome.
Альтернативы инструменту очистки Chrome
Bitdefender Adware Removal, LavaSoft Adware, Adware Removal Tool, а также AdwareMedic и Sweepr — все это жизнеспособные варианты инструментов очистки Chrome.
Инструмент очистки Chrome: Android / MAC / Windows — Gossipfunda
Проблемы встречаются часто. Они такие нормальные, когда дело касается наших поисковых систем. Сбои и сбои могут происходить часто или время от времени. По мере того, как цифровая эра расширяется, наши устройства подвергаются всевозможным мошенничествам.Важно сохранять бдительность и предпринимать необходимые шаги в случае возникновения каких-либо проблем. Миллионы людей во всем мире используют Chrome в качестве основной поисковой системы и операционной системы. Он склонен к сбоям при добавлении к нему несовместимого приложения или расширения. Если не решить эту проблему, это может повлиять на вашу работу и комфорт. Google предлагает инструмент очистки Chrome, который помогает вашему браузеру справиться с проблемами, вызванными внешними вредоносными программами. Кроме того, в Chrome есть встроенные настройки, которые делают то же самое.Давайте посмотрим на все варианты очистки Chrome, которые у нас есть.
Когда нужно очистить Chrome?Если на вашем компьютере или телефоне установлено нежелательное вредоносное ПО или программное обеспечение, вам необходимо выполнить очистку. Вы узнаете об этом, когда столкнетесь с одной или несколькими из этих проблем с Chrome:
- Всплывающие объявления и новые вкладки появляются из ниоткуда и никогда не уходят.
- Домашняя страница Chrome или поисковая система продолжают автоматически изменяться без вашего разрешения.
- Нежелательные расширения или панели инструментов Chrome продолжают возвращаться.
- Ваш браузер взламывают и перенаправляют на незнакомые страницы или рекламу.
- Оповещения о вирусе или зараженном устройстве продолжают появляться
У вас есть различные варианты, чтобы самостоятельно проверить свой браузер и найти любые нежелательные программы.
Инструмент очистки Chrome Очистка Chrome на ПКСуществует два основных способа обнаружения проблем на вашем ПК. Либо сбросив настройки Chrome, либо установив приложение Google Chrome Cleanup Tool.
Удаление нежелательных программ : Прежде чем переходить к сложным шагам, попробуйте самостоятельно найти нежелательные программы в своем браузере.
WindowsВ Windows вы можете найти подозрительные или ненужные программы с помощью Chrome. Выберите Удалить , если Chrome обнаружит нежелательную программу после сканирования. Чтобы вручную проверить наличие вредоносных программ, выполните следующие действия:
- Откройте браузер Chrome.
- В правом верхнем углу выберите 3 точки (Подробнее).
- Перейти к настройкам .
- Найдите внизу опцию Advanced .
- Выберите «Сбросить и очистить» и нажмите Очистить компьютер под ним.
- Щелкните Найти.
- К тому времени вам будет предложено удалить нежелательное программное обеспечение. Щелкните Remove , и вас могут попросить перезагрузить устройство.
Вы можете удалить нежелательное программное обеспечение или вредоносные программы, которые вы, возможно, не установили.
- Открыть Finder.
- Щелкните Приложения слева.
- Найдите программы, которые вы не помните или не знаете.
- Щелкните имя этих программ правой кнопкой мыши.
- Щелкните Переместить в корзину.
- После просмотра каждой программы щелкните правой кнопкой мыши Корзина внизу.
- Щелкните Очистить корзину .
читайте также: Chrome Flags: chrome: // flags
Восстановление удаленных файлов (Windows)Если вы или Chrome удалили файл по ошибке, вы можете восстановить его.
- Откройте на компьютере папку «% USERPROFILE% \ AppData \ Local \ Google \ Chrome Cleanup Tool \ Quarantine».
- Откройте файл с именем « Quarantine».
- Нажмите Продолжить.
- Щелкните правой кнопкой мыши файл, который нужно вернуть, и выберите Извлечь все.
- Введите пароль chrome_cleanup .
Сбросьте настройки браузера, чтобы избежать воздействия вредоносных программ на Chrome.
Windows- Откройте Chrome на своем компьютере.
- В правом верхнем углу выберите 3 точки (Подробнее).
- Перейти к настройкам .
- Найдите внизу опцию Advanced .
- Выберите «Сбросить настройки» в разделе «Сброс и очистка».
- Откройте Chrome на своем компьютере.
- В правом верхнем углу нажмите на 3 точки (Подробнее).
- Перейти к настройкам .
- Найдите внизу опцию Advanced .
- Щелкните Восстановить исходные значения параметров по умолчанию под опцией «Сбросить настройки».
- Затем выберите Сбросить настройки .
Инструмент очистки Chrome предоставляется вам компанией Google для сканирования вашего персонального компьютера на предмет нежелательного программного обеспечения или приложений, которые могут повлиять на работу вашего браузера Chrome.Его следует загрузить в каждую систему Windows, но сейчас он не является отдельным инструментом в Google. Таким образом, его нельзя загрузить и запустить на Mac. Не волнуйтесь, мы покажем вам другие приложения, которые можно загрузить на Mac.
Не пропустите: Chrome Virus Scan
Почему вам следует использовать этот инструмент?У этого инструмента есть некоторые дополнительные преимущества, чем сброс настроек Chrome.
- Он автоматически обнаруживает и удаляет вредоносное программное обеспечение.
- Конфигурация не требуется.
- Это бесплатное, портативное и простое в использовании приложение.
Для загрузки этого инструмента нет особых предварительных условий. Вам понадобится Google Chrome с правами администратора. Сначала установите приложение инструмента очистки Google Chrome на свой компьютер. чтобы обойти контроль учетных записей пользователей, запустите приложение от имени администратора.
После запуска загруженного исполняемого файла компьютер будет просканирован на предмет подозрительных файлов, влияющих на Google Chrome.
Часто задаваемые вопросыЗдесь можно найти наиболее часто задаваемые вопросы об инструменте очистки Chrome и ответы на них.
Безопасен ли инструмент очистки Chrome?Это 100% безопасный инструмент, совместимый со всеми версиями Windows. Но поскольку эта услуга больше не предоставляется Google как отдельное приложение, вам необходимо загрузить ее с других веб-сайтов. Обязательно используйте ссылку с надежных веб-сайтов и запустите антивирусный тест перед установкой.
Сколько времени занимает инструмент очистки Chrome?При естественном цитировании нескольких секунд более чем достаточно для полного сканирования. Затем он определяет проблемные файлы, которые требуют вашего немедленного внимания. Вы получите сообщение «Программы не найдены», если вредоносных программ нет. Если есть подозрительный файл, он решит проблему напрямую. После этого хорошо перезапустить Google Chrome, если он уже был запущен.
Есть ли инструмент очистки Chrome для Mac и Android?Средство очистки как таковое для Android отсутствует.Но вы можете использовать внутренние средства очистки, которые будут объяснены позже. Для Mac вы можете использовать другой инструмент очистки.
iBeesoft iCleaner для MacОсновная причина, по которой пользователи Mac используют инструмент очистки Chrome, — это избегать всплывающих окон, рекламы и, главным образом, для обеспечения конфиденциальности. iBeesoft iCleaner для Mac — это альтернатива очистке Chrome, которую можно использовать практически для всех операций по очистке в macOS.
Этот инструмент сканирует всю систему всего за несколько минут и позволяет удалить ненужный файл самостоятельно.
Как им пользоваться?Сначала установите инструмент в вашу систему. Затем нажмите кнопку «Начать анализ» внизу. Когда это будет сделано, вы сможете увидеть размер всех ненужных файлов вашего устройства. Теперь, когда вы нажимаете на каждый тип файла, его детали будут просматриваться. В Chrome вы можете очистить файлы cookie, кеш и историю браузера.
Инструмент очистки Chrome в AndroidТелефоны Android подвержены заражению вредоносными программами при загрузке определенных приложений или разрешении доступа к ненадежным сайтам.Вот способы очистить ваш Chrome.
Удаление проблемных приложенийЧтобы определить и удалить установленные приложения, которые вызвали проблемы на вашем устройстве, выполните следующие действия:
- Нажмите кнопку питания вашего устройства и удерживайте ее в течение нескольких секунд.
- Щелкните параметр «Выключить питание» на экране. После этого ваше устройство запустится в безопасном режиме, и вы увидите «безопасный режим» внизу экрана.
- Удаляйте недавно загруженные приложения по одному.
- После удаления каждого приложения перезапустите устройство, чтобы определить, какое приложение вызвало проблему на вашем устройстве.
- Добавьте обратно другие приложения после того, как выясните, какое приложение вызвало проблему.
Чтобы избежать загрузки приложений, которые могут вызвать проблемы, следуйте данным инструкциям.
- Убедитесь, что ваша защита от игры включена в магазине Google Play. Это можно сделать, включив опцию Сканировать устройство на предмет угроз безопасности в игровом магазине.
- Попробуйте приобрести любые приложения для защиты от вредоносных программ.
Отключите разрешения, если вы видите нежелательные уведомления с любого веб-сайта.
- Откройте приложение Chrome.
- Перейти на сайт, который нужно заблокировать.
- В правом верхнем углу выберите 3 точки (Подробнее).
- Щелкните Настройки сайта.
- Нажмите Уведомления в разделе «Разрешения».
- Выключите.
Чтобы удалить нежелательную рекламу, всплывающие окна и вредоносные программы на iPhone, выполните следующие действия.
Отключение или включение всплывающих оконЧтобы включить или отключить всплывающие окна на устройстве, выполните следующие действия:
- Откройте браузер Chrome на своем устройстве.
- Нажмите на три точки (Подробнее) и перейдите в настройки.
- Щелкните Content Settings и затем перейдите к Block Pop-ups.
- Включение и отключение всплывающих окон.
Если всплывающие окна каких-либо полезных сайтов заблокированы, вы также можете это исправить.
- Откройте Chrome и перейдите на сайт, где всплывающие окна заблокированы.
- Внизу страницы, где «Всплывающие окна заблокированы», щелкните Всегда показывать.
Если есть какая-либо страница, на которой всплывающие окна или диалоговое окно не закрываются, попробуйте выполнить следующие действия:
- Включите режим полета на телефоне.
- Закройте Google Chrome.
- Закройте вкладку с этой проблемой.
Впереди вас ждет множество вариантов решения практически любой проблемы, связанной с нашим устройством. Но это не значит, что нам не следует быть осторожными. Меры предосторожности всегда лучше, чем лечение, поэтому необходимо обеспечить безопасность вашего устройства и ваших данных.
На всякий случай следует помнить о некоторых моментах. Никогда не загружайте приложения или расширения с ненадежных веб-сайтов.Победа в конкурсе или получение бесплатных дорогостоящих услуг может показаться заманчивым, но это также может серьезно навредить вашему устройству. Не устанавливайте программы сканирования безопасности, рекомендованные веб-сайтами, они могут быть вредоносными программами. Используйте сканеры, которые заслуживают доверия.
Узнайте о безопасном просмотре веб-страниц и никогда не засыпайте на незащищенных сайтах. Всегда будьте внимательны и наслаждайтесь искренними услугами, предоставляемыми вам миром технологий.
Как чистить и полировать хромированные диски, чистка хромированных дисков
Хромированные диски являются одними из самых популярных дополнений, которые люди добавляют к своим автомобилям.Легко понять почему. Чистые, отполированные хромированные диски имеют зеркальное покрытие, привлекающее внимание. Чтобы хромированные диски выглядели хорошо, необходимо регулярно проводить небольшое техническое обслуживание.
Прежде всего, это помогает узнать, что вы чистите и полируете. Хром — очень мягкий металл. Его используют для покрытия других металлов из-за его красивой отделки. Но вы никогда не увидите ничего, сделанного полностью из хрома, потому что он просто не выдержит. Однако, поскольку хром относительно мягкий, он очень хорошо поддается полировке.Наградой за смазку локтей станут невероятно блестящие, отражающие хромированные диски (или насадки на выхлопные трубы, отделку и любую другую хромированную поверхность).
Колеса злейший враг
Тормозная пыль состоит из клея и углеродных волокон, которые отходят от тормозных колодок, и крошечной металлической стружки с ротора. Сильный нагрев и трение, создаваемые колесами, делают смесь очень коррозионной. Поскольку вы, вероятно, водите машину каждый день, постоянно образуется больше тормозной пыли. Частая чистка — единственный способ сохранить ваши колеса в безопасности.Опять же, хром мягкий. Тормозная пыль может мгновенно проникнуть внутрь и удалить хромированные колеса. Вы должны содержать их в чистоте и защищать, чтобы они не теряли блеска.
Шаг за шагом
Используйте щетку Speed Master Wheel Brush, чтобы очистить колеса без царапин.Вытрите каждое колесо полотенцем после очистки, чтобы предотвратить появление водяных пятен. |
Перед мойкой автомобиля рекомендуется очистить колеса. Очистка колес в первую очередь предотвратит попадание тормозной пыли и грязной воды на чистый автомобиль.
- Промойте колеса для удаления рыхлой грязи и тормозной пыли. Используйте насадку для пожарного шланга, чтобы подать сильную струю воды.
- Обрызгивайте одно колесо средством для чистки хромированных дисков за один раз. Вот несколько примеров: SONAX Wheel Cleaner Full Effect, Pinnacle Advanced Wheel Cleaner Concentrate Mothers Pro-Strength Chrome Wheel Cleaner и Wolfgang Tire & Wheel Cleaner. Эти чистящие средства не содержат кислоты, чтобы защитить поверхность колес. Независимо от того, используете ли вы хромированные диски с прозрачным покрытием или полированные, эти средства для чистки дисков являются безопасным выбором.
- Используйте колесную щетку с мягкой щетиной, чтобы взболтать поверхность колеса. Колесная щетка Speed Master — отличный выбор, потому что она подходит для узких и широких пространств и имеет гибкий стержень. Мягкая синтетическая щетина удаляет грязь и тормозную пыль, не царапая хром. Это важно, так как на хроме заметны царапины. Протяните спицы, чтобы очистить каждое колесо от переднего до заднего.
- Не забудьте про гайки. Тормозная пыль прячется везде, где только можно. Используйте щетку для гаек, чтобы очистить вокруг гаек и внутри отверстий для гаек.Пока вы работаете с щетками, колесо должно оставаться влажным. Вода и средство для чистки колес помогают удалить грязь, но они также смазывают поверхность колеса, чтобы предотвратить появление царапин. Никогда не позволяйте чистящему средству сохнуть на колесе, потому что он испачкает поверхность.
- Пока вы там, почистите колодцы колес, они же колодцы крыльев. Когда колеса катятся, в колесные арки поднимается много грязи и грязи. Возможно, вам понадобится что-то посильнее, чем то, что вы использовали на колесах.Обильно опрыскайте колесную нишу универсальным очистителем, например, универсальным очистителем BLACKFIRE APC. Используйте щетку с длинной ручкой и прочной щетиной, чтобы встряхнуть колесную нишу. Примечание: Не используйте мягкую колесную щетку для чистки колесных арок. Точно так же не используйте щетку для колесной арки на самом колесе. Думайте мягко и нежно для колес, прочных и крепких для колесных арок.
- Промойте колесо и колесную арку, включая отверстия под гайки и между спицами.
- Всегда сухие диски.Пятна от воды непривлекательны, где бы они ни появлялись, даже на колесах. В частности, на хромированных колесах будут видны водяные пятна, которые будут отвлекать от зеркального блеска. Наше универсальное полотенце из микрофибры для колес исключительно бережно относится к поверхности колес и собирает остаточную тормозную пыль. Поскольку полотенце черное, вы можете использовать его на колесах, не испортив. Чтобы избежать перекрестного загрязнения, используйте это полотенце только на колесиках и стирайте отдельно от других полотенец из микрофибры. Тормозная пыль — это последнее, что вам нужно на краске!
Полировка колес
Используйте Mothers PowerBall MD для полировки между спицами.Избегайте использования шерстяных полировальных шариков на хромированных дисках. Материнский Mini PowerBall MD — это абразивный инструмент, который следует использовать для удаления дефектов на ваших колесах. |
Интересно выбрать полироль для металла для хрома. Хромированные диски технически покрыты, но покрыты металлом. Это не совсем то же самое, что покрыть прозрачным слоем или краской. Хром сложнее этого. Многие полироли для металла, которые можно использовать для алюминия или стали, также можно использовать для хрома. Достаточно просто прочитать этикетку, чтобы определить, безопасен ли продукт для хрома.
* Примечание: Пластиковые хромированные диски или пластиковая хромированная отделка — это не настоящий хром! Те же правила не применяются. Пластик с хромированной отделкой следует рассматривать как пластик, а не металл.
Optimum Metal Polish, 3M Chrome and Metal Polish и Wenol Blue — отличный выбор для полировки хрома. Хром может потускнеть и ржаветь, в отличие от сплава с прозрачным покрытием, поэтому эти полироли предназначены для удаления окисления.
Для достижения наилучших результатов нанесите полироли для металла на колеса с помощью полировального инструмента, такого как инструмент для полировки Mothers PowerBall, инструмент для полировки Mothers PowerCone или полировальный шарик Flitz.Оба варианта обеспечат постоянную скорость и мощность, необходимые для эффективной полировки колес.
- Сначала протрите колесо хромированной полиролью по вашему выбору. Применяйте его к одному колесу за раз.
- Присоедините Mothers PowerBall MD к электродрели, медленно начните и нанесите полироль на колесо. Постепенно увеличивайте скорость. Держите PowerBall над колесом, пока полироль не начнет высыхать или тускнеть.
- Используйте мягкое чистое полотенце из микрофибры, чтобы протереть колесо.
- Повторить на всех четырех колесах.
Нанесите слой BLACKFIRE SiO2 Wheel Seal для защиты колес от тормозной пыли. |
Колеса хромированные, воск
Когда ваши хромированные колеса станут чистыми и сухими, нанесите качественное средство для защиты колес, такое как BLACKFIRE SiO2 Wheel Seal или Wheel Wax, чтобы запечатать поверхность колеса. Эти продукты действуют так же, как автомобильный воск. Нанесите их подушечкой-аппликатором, а затем отполируйте круг. Они сохраняют сияние ваших колес и предотвращают прилипание тормозной пыли.Эти продукты высыхают прозрачно, как воск, поэтому они не уменьшат блеск хромированных дисков. Ваши колеса дольше выглядят чище. Вы должны повторно наносить эти продукты еженедельно, но это лучше, чем чистить колеса каждые два дня. Хорошая новость заключается в том, что если вы используете воск для колес в соответствии с рекомендациями, вода — единственное, что вам нужно для очистки колес между восками.Покраска шин — последний штрих
Тщательно выбирайте шину. Старомодные повязки для шин содержат силикон, придающий им глянцевый блеск, но со временем они становятся коричневыми.



 Если какие-либо подозрительные программы найдены, вам будет предложено удалить их. Chrome также отключит все вредоносные расширения.
Если какие-либо подозрительные программы найдены, вам будет предложено удалить их. Chrome также отключит все вредоносные расширения.