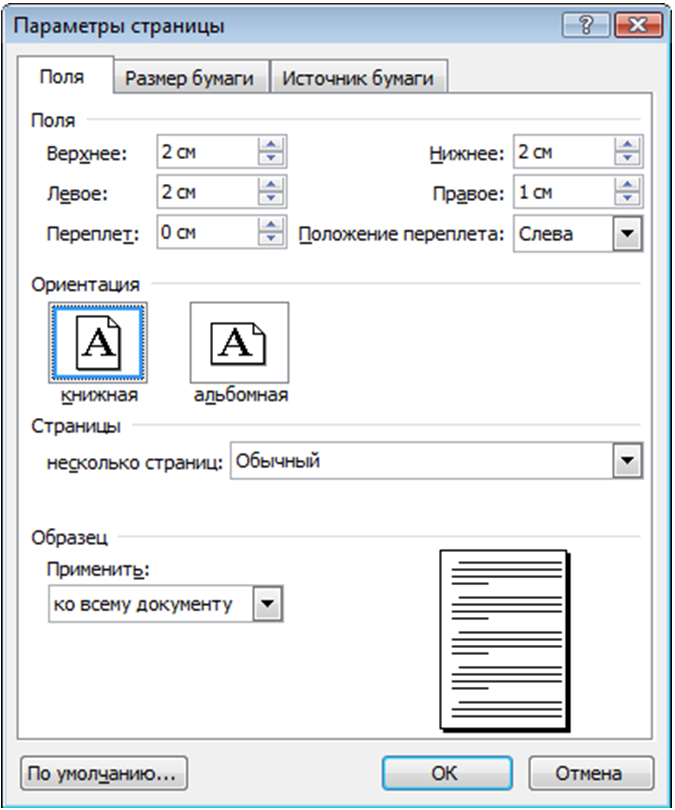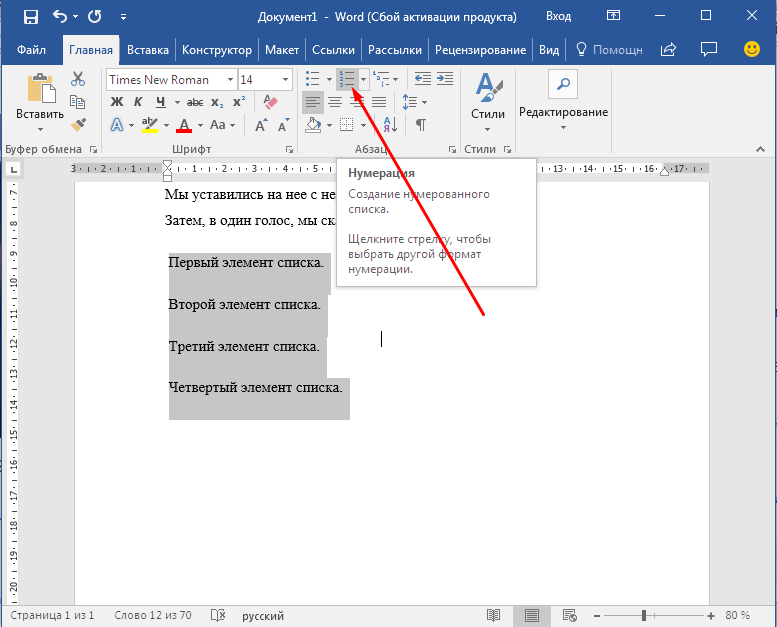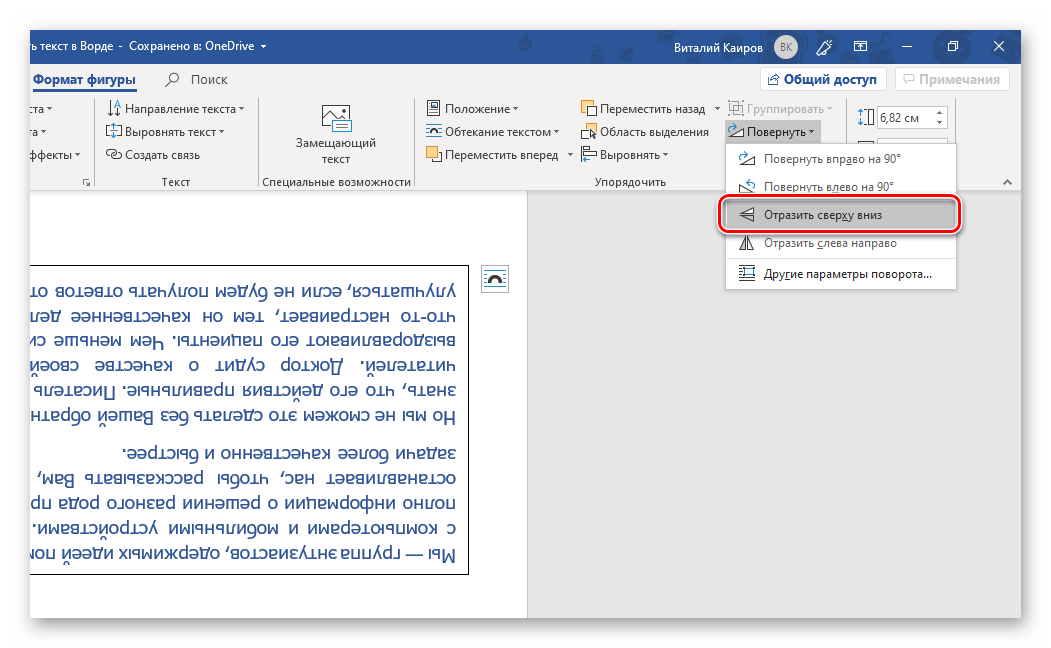Как перевернуть лист в Ворде
Для печатных документов, расположение листа, один из параметров, который необходимо задать до начала создания документа, чтобы визуально представлять его окончательный вид.
Каждый пользователь, просто обязан знать, как переворачивать лист бумаги в Ворд горизонтально.
Разобраться с этой не хитрой манипуляцией, помогут ответы на вопросы:
Формат положения страниц в документе
Расположение информации на листе документа может быть различным. При выборе ориентации страницы, исходят из удобства чтения и визуального восприятия информации. Существует:
- вертикальное положение листа, так же называют книжным форматом;
- горизонтальное положение листа — альбомный формат.
Как правило, документы оформлены в книжном формате. Применяется во всех официальных документах, книгах, учебных работах и т.д.
Альбомный формат необходим для презентаций, альбомов с чертежами, графиками, таблицами и некоторых других видах работ.
Смешанный формат используется в таких документах, когда внутри текста необходимо расположить рисунки или чертежи, требующие горизонтальной ориентации листа.
В MS Word изначально настроен вертикальный (книжный) формат расположения листов. При необходимости он может быть изменён на альбомный, для документа целиком или отдельных листов.
Как повернуть страницу для каждой версии Ворд
Из года в год, редактор Word, видоизменяется. На смену старым функциям приходят новые, более усовершенствованные и детально продуманные.
Повернуть лист на 90 градусов, иными словами расположить страницу горизонтально, не самая сложная задача, которая от версии к версии изменяется незначительно.
Рассмотрим процесс, более детально.
Развернуть лист горизонтально в Word 2003
Порядок действий для настройки горизонтальной ориентации листов документа:
- выбрать мышью «Файл» в строке меню;
- зайти в раздел «Параметры страницы»;
- откроется одноименное окно программы, в котором выбрать вкладку «Поля»;
- в части окна «Ориентация», щелкнуть мышью по кнопке «Альбомная»;
- нажать «ОК», подтверждая выполненное действие.

Развернуть лист на альбомный в Word 2007
Редакция Word 2007 имеет обновленный интерфейс (по сравнению с 2003) и главное меню, поэтому алгоритм претерпел некоторые изменения.
Развернуть страницу в документе, помогут следующие действия:
- открыть в ленте «Разметка страницы»;
- в группе команд «Параметры страницы» выбрать кнопку «Ориентация»;
- для выбора нужного варианта положения страницы развернуть щелчком мышки список команды «Ориентация»;
- из списка выбрать строку «Альбомная».
После выполнения алгоритма расположение всех листов документа изменится в соответствии с установленной настройкой.
Для смены ориентации листа на вертикальный формат, надо повторить изложенный выше алгоритм, только выбрать строку «Книжная».
Развернуть страницу на альбомную в Word 2010
Отличается от предыдущей версии незначительной разницей внешнего вида интерфейса. Чтобы развернуть документ с вертикального формата в горизонтальный, сделайте:
- открыть в ленте меню «Разметка страницы»;
- в группе «Параметры страницы» раскрыть щелчком мыши возможные опции строки «Ориентация»;
- выбрать опцию «Альбомная»;
- все листы поменяют формат с книжного на альбомный.

Для изменения ориентации листа на «Книжную», надо повторить изложенный выше алгоритм, только выбрать строку «Книжная».
Развернуть страницу горизонтально в Word 2013
Интерфейс Word 2013 похож на версию 2007, поэтому хронология поворота страницы на 90 градусов выполняется аналогично:
- открыть в ленте «Разметка страницы»;
- в группе команд «Параметры страницы» для инструмента «Ориентация» раскрыть список опций;
- щелкнуть мышью по опции «Альбомная».
После выполнения указанных действий, все листы изменят свой формат с книжного на альбомный.
Для установки вертикального расположения страницы, надо повторить изложенный выше алгоритм, но в последнем пункте выбрать строку «Книжная».
Расположить лист горизонтально в Word 2016
Отличие от других, у данной версии изменилась компоновка ленты и названия вкладок. Повернуть страницу горизонтально, помогут следующие действия:
- открыть в ленте меню вкладку «Макет»;
- найти в группе команд «Параметры страницы» инструмент «Ориентация» и щелчком мыши (стрелка) открыть список;
- из этого списка выбрать «Альбомная».

После выполнения этой настройки книжный формат листов будет изменен для всего документа.
Для установки вертикального расположения страницы, надо повторить изложенный выше алгоритм, но в последнем пункте выбрать «Книжная».
Как повернуть лист по горизонтали для документа целиком
Область применения установки ориентации страниц задана по умолчанию для документа целиком. Поэтому, выполнив указанный алгоритм поворота страниц описанный в предыдущем разделе, редактор изменит ориентацию страниц начиная с первой и до последней.
На примере редактора Word 2010, рассмотрим ситуацию, в которой следует повернуть страницы документа на альбомный формат.
Вариант 1. Перевернуть лист на альбомный в Word 2010.
Перевернуть лист горизонтально можно непосредственно с ленты редактора. Для этого:
- Перейдите во вкладку «Разметка страницы».
- В блоке «Параметры страницы», нажмите на кнопку «Ориентация».
- Выберите вариант «Альбомный».
Данный метод наиболее распространен, ведь он требует минимум времени. Но, встречаются ситуации, когда вместе с расположением страницы, следует изменить и другие параметры. В таком случае, легче сделать все в одном месте.
Но, встречаются ситуации, когда вместе с расположением страницы, следует изменить и другие параметры. В таком случае, легче сделать все в одном месте.
Вариант 2. Перевернуть лист на альбомный в Word 2010.
В MS Office перевернуть лист горизонтально можно в окне «Параметры страницы», где, к слову говоря, сразу можно настроить размер полей, бумаги и, интересующую нас ориентацию.
- Перейдите во вкладку «Разметка страницы».
- В блоке «Параметры страницы», нажмите на стрелочку в правом нижнем углу.
- В появившемся одноименном окне «Параметры страницы», в разделе «Ориентация» выберите «альбомная».
Этот способ прекрасно подойдет, если кроме необходимости в изменении расположения страницы документа, есть необходимость настройки полей. В этом случае есть смысл, произвести настройки в едином окне.
Как повернуть на 90 градусов один или несколько листов
Перевернуть страницы документа для всего документа, задача не из сложных и в этом мы только что убедились, но встречаются и другие случаи.
Иногда требуется повернуть на 90 градусов не весь документ, а только некоторые страницы.
Применение настроек той или иной ориентации для выборочных листов документа или его частей, происходит в диалоговом окне расширенных настроек «Параметры страницы». Оно открывается после перехода по цепочке:
Word 2003: «Файл» → «Параметры страницы»;
Для остальных редакций: «Файл» → «Разметка страницы» → раскрыть расширенные настройки группы «Параметры страницы» нажатием стрелочки в нижнем углу.
Повернуть лист по горизонтали для отдельного фрагмента текста, одного или нескольких страниц выполняется при помощи:
- выделить мышью текст или объекты документа, страницы которых повернем на 90 градусов;
- развернуть диалоговое окно «Параметры страницы»;
- в группе «Ориентация» щелчком мыши выбрать требуемый формат положения страницы;
- выбрать область применения формата «к выделенному тексту» в группе «Образец»;
- нажать «ОК» для подтверждения действия.

Выделенный фрагмент приобретет альбомный формат листа, а все остальные сохранят прежний формат расположения страниц.
Также программа самостоятельно сделает разрывы страниц до выделенного фрагмента и после него.
На этом все.
Прочитав статью, вы должны были научиться, как перевернуть лист бумаги в Ворде горизонтально. Перечислены все возможные ситуации, когда может понадобиться развернуть один лист отдельно или весь документ целиком.
Остались вопросы, пишите в комментариях, будет решать.
Загрузка…Повернуть страницу в Word
Поворачивать страницу, особенно с использованием параметра ориентации в Microsoft® Word, может быть сложно, так как это действие скорее всего повлияет на весь документ. Однако, есть и другие способы повернуть страницу в Word. Например, можно повернуть одну страницу, используя настройки страницы. Чтобы задача повернуть страницу в Word не была для вас проблемой, ознакомьтесь с нашей инструкцией.
Как повернуть страницу в Word
Как уже упоминалось ранее, вы можете легко поворачивать страницы в Word с помощью меню страницы. Это процесс состоит из нескольких простых шагов. Вот подробная инструкция:
- Откройте ваш документ Microsoft® Word.
- Выделите страницу, которую вы хотите повернуть. Обратите внимание, что если этого не сделать, в диалоговом окне «Параметры страницы» ничего не отобразится.
- Чтобы открыть диалоговое окно, откройте вкладку «Макет страницы» и щелкните по маленькой стрелке справа в нижней части группы «Параметры страницы».
- Выберите «Книжная» или «Альбомная» на вкладке «Разметка страницы» в разделе «ориентация», чтобы повернуть страницу.
-
Нажмите «Применить к» в раскрывающемся меню и нажмите «К выделенному тексту».

Преимущества PDF-документов
PDF — один из самых часто используемых форматов, и это связано с несколькими его преимуществами. PDF стал самым популярным типом файлов, используемым для передачи, загрузки и скачивания файлов через Интернет и не только. Кому-то такой рост популярности может показаться удивительным, но только не пользователям PDF, которым хорошо известны преимущества формата. Формат PDF не зависит от программного обеспечения, особенностей оборудования или даже операционной системы, файлы этого типа читаются на любых системах, имеют оптимальный размер, занимают меньше места в памяти системы без потери качества и надежно защищены, поскольку их не могут редактировать сторонние пользователи.
Многие частные пользователи и представители малого бизнеса ждали дня, когда у них появится доступный PDF-редактор с полным набором функций. До появления PDFelement пользователи PDF должны были выбирать между дорогими программами для редактирования и бесплатными онлайн-инструментами, в которых было так мало функций, что работа в них превращалась в бесполезную трату времени.
До появления PDFelement пользователи PDF должны были выбирать между дорогими программами для редактирования и бесплатными онлайн-инструментами, в которых было так мало функций, что работа в них превращалась в бесполезную трату времени.
К счастью, сейчас есть PDFelement. Эта программа обеспечивает новые возможности для редактирования, а также для создания и обработки форм. PDFelement предоставил пользователям более совершенные и быстрые инструменты редактирования текста, которых не было в предыдущих версиях. С помощью данной платформы пользователи Mac и Windows могут редактировать свои документы так же легко, как в Microsoft
Гибкие возможности редактирования: Редактируйте любые документы, абзац за абзацем, статью за статьей. Добавляйте и удаляйте содержимое, изображения, ссылки на документ, настраивайте видимую часть страницы, добавляйте водяные знаки и редактируйте фон нужным вам образом. В PDFelement все это не составит труда, так как для работы с данной программой не требуется дополнительное обучение.
PDFelement обладает множеством полезных особенностей:
- Простота создания заполняемых PDF-форм — программа превращает незаполняемые формы, созданные в Word, Excel и т.д., в заполняемые PDF-документы одним щелчком мыши.
- Экспорт данных из отсканированных PDF-файлов — преобразуйте бумажные документы в удобные файлы с помощью передовой технологии оптического распознавания символов (OCR).
- Экспорт данных форм в Excel. Вы можете извлечь данные PDF-формы в таблицу Excel за несколько секунд.
Кроме того, и в Windows, так и в Mac есть возможность попробовать PDFelement бесплатно, прежде чем тратить на приобретение программы свои с трудом заработанные средства. Не сомневаемся, что PDFelement поразит вас во время тестирования, и вам обязательно захочется приобрести эту программу. PDFelement предоставляет функционал профессионального уровня, который стоит гораздо дороже в других редакторах. Больше статей с инструкциями к PDFelement можно прочитать здесь.
PDFelement предоставляет функционал профессионального уровня, который стоит гораздо дороже в других редакторах. Больше статей с инструкциями к PDFelement можно прочитать здесь.
Как повернуть страницы в PDF-файле
Шаг 1: Открытие PDF-файла
Откройте PDF в PDFelement с помощью кнопки «Открыть файл…» или перетащите файл для его открытия.
Шаг 2: Поворот страниц PDF-файлов
Перейдите в меню «Страница», выберите страницы, которые нужно повернуть, и укажите направление вращения, щелкнув значок «Повернуть одну или несколько страниц влево» или «Повернуть одну или несколько страниц вправо». Также можно щелкнуть правой кнопкой мыши по странице, которую нужно повернуть, и выбрать опцию «Повернуть страницу».
Шаг 3: Сохранение повернутых страниц
Сохраните изменения, нажав «Файл», а затем «Сохранить» или «Сохранить как».
Как повернуть страницу в документе ворд. Как развернуть лист в документе Microsoft Office Word горизонтально?
По умолчанию все создаваемые в Ворде документы имеют книжную ориентацию страниц. Кроме книжной страницам в Ворде можно назначить также альбомную ориентацию, при которой увеличится возможная длина строки в документе, но уменьшится их общее количество на странице. В некоторых случаях, например, при составлении таблиц с большим числом столбцов это оказывается очень полезным для правильного оформления документа.
Для того, чтобы в Ворде версии 2003 перевернуть страницу выполните следующие действия. В главном меню программы выберите самый первый раздел Файл и в открывшемся списке нажмите на пункт Параметры страницы… В появившемся окне в настройках ориентации выберите вид страницы: книжный или альбомный.
Как перевернуть страницу в Ворд 2007, 2010
В текстовых редакторах Ворд 2007 и 2010 с новым интерфейсом смена ориентации страницы осуществляется следующим образом.

По умолчанию настройка ориентации применяется ко всему документу. Но в некоторых случаях необходимо применить изменение только к одной странице, расположенной где-то в середине документа. Чтобы это сделать необходимо в окне параметров страницы при изменении ориентации документа указать, что данное действие необходимо применить не ко всему документу, а только до конца документа. При этом уже на следующей странице сделать аналогичное действие, но уже с возвращением ориентации к обычному виду.
Можно поступить иным способом. Выделите часть текста, к которому необходимо применить измененную ориентацию.
 Войдите в окно настройки параметров страницы, назначьте нужную ориентацию и в строке Применить выберите появившийся пункт к выделенному тексту .
Войдите в окно настройки параметров страницы, назначьте нужную ориентацию и в строке Применить выберите появившийся пункт к выделенному тексту .По умолчанию все листы в новом файле Word расположены вертикально, то есть в книжной ориентации. Такой формат подходит для большинства документов, но иногда бывает необходимость сделать все страницы в документе горизонтальными, то есть альбомными. Также может понадобиться сделать альбомным только один лист в документе. Как это сделать я расскажу вам в этой небольшой статье.
Как сделать все страницы в Word горизонтальными
В этом случае все просто, переходим на вкладку «Макет» (в более старых версиях Word – вкладка «Разметка страницы»), нажимаем кнопку «Ориентация» и выбираем пункт «Альбомная»:
Все страницы вашего документа станут альбомными.
Это немного сложнее, чем первый случай. В Word до сих пор не предусмотрен механизм, позволяющий сделать конкретную страницу документа другой ориентации. Но есть обходной маневр. Вам нужно перейти на нужную страницу и на той же вкладке «Макет» нажать на меленькую стрелочку в блоке «Параметры страницы»:
Вам нужно перейти на нужную страницу и на той же вкладке «Макет» нажать на меленькую стрелочку в блоке «Параметры страницы»:
Откроется окно с настройками параметров страницы. Выбираем альбомную ориентацию и в самом низу окна выбираем «Применить: до конца документа».
Все страницы документа начиная с выбранной станут альбомными. Чтобы оставить только один лист в такой ориентации, выбираем следующий лист и повторяем операцию, только выбираем книжную ориентацию.
Установка ориентации по умолчанию
Если к примеру, вы чаще создаете документы полностью в альбомной ориентации, вы можете задать этот формат по умолчанию. Заходим в «Параметры страницы», выбираем нужную ориентацию и нажимаем кнопку «По умолчанию» внизу страницы.
Если у вас остались вопросы или вам нужны уточнения – вопрос, мы с радостью вам поможем!
Программа «Майкрософт Ворд» — это один из популярнейших текстовых редакторов на данный момент. Ввиду этого выглядело бы глупо отсутствие в ней такой функции, как изменение ориентации листа.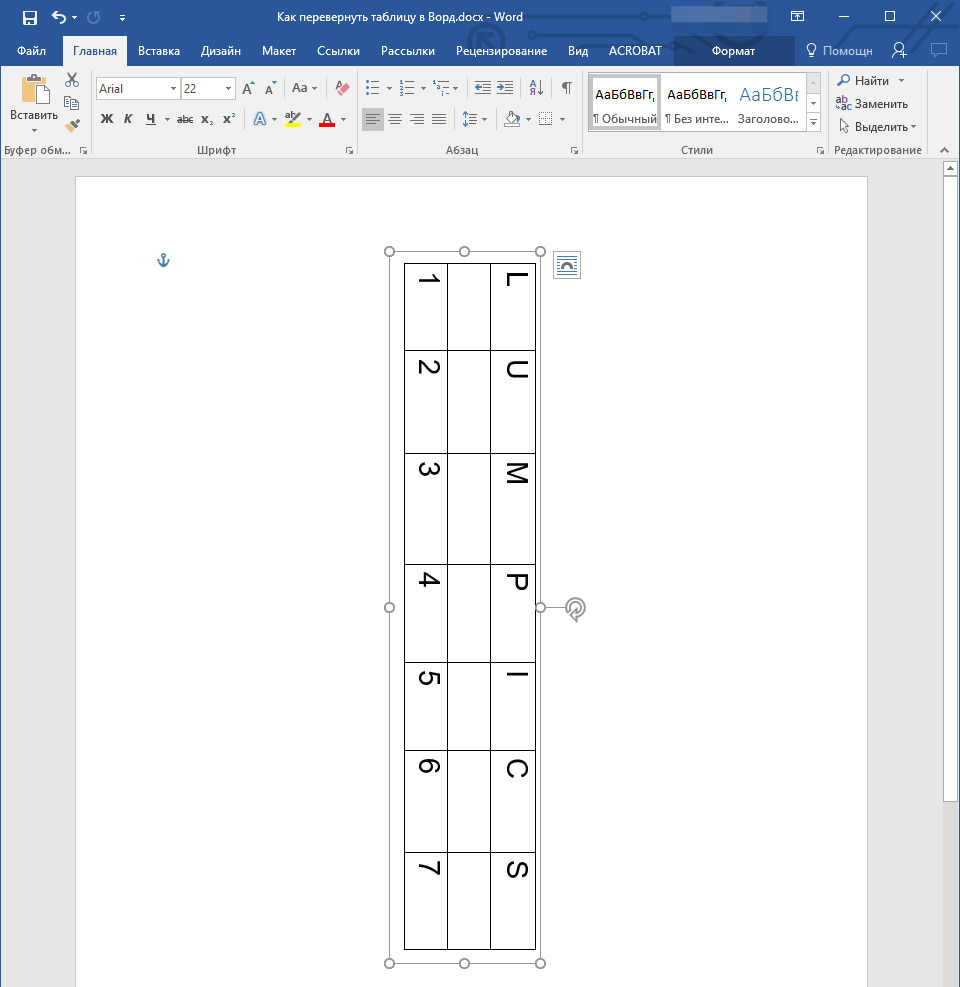
Все привыкли работать с книжной ориентацией (лист расположен вертикально), а вот альбомная (лист расположен горизонтально) используется реже, однако, так как она может понадобиться, в этой статье речь пойдет о том, как в «Ворде» перевернуть лист горизонтально.
Предисловие
Перед тем как в «Ворде» перевернуть лист, стоит немного поговорить о нюансах, которые нужно знать перед началом работы.
В первую очередь обратите внимание на то, что при изменении ориентации листов, изменится коллекция уже готовых листов, а также обложек.
Еще стоит упомянуть различия в версиях программы. В данной статье рассматриваться будет «Ворд» 2016 года, но представленная операция применима абсолютно ко всем другим версиям. Заметьте, что инструкция по изменению ориентации листа в программе, которая будет приложена, может не подходить к различным версиям «Ворда», но отличия будут невелики: в какой-то вкладка будет называться по-другому, а в какой-то сам инструмент, но смысл будет идентичный.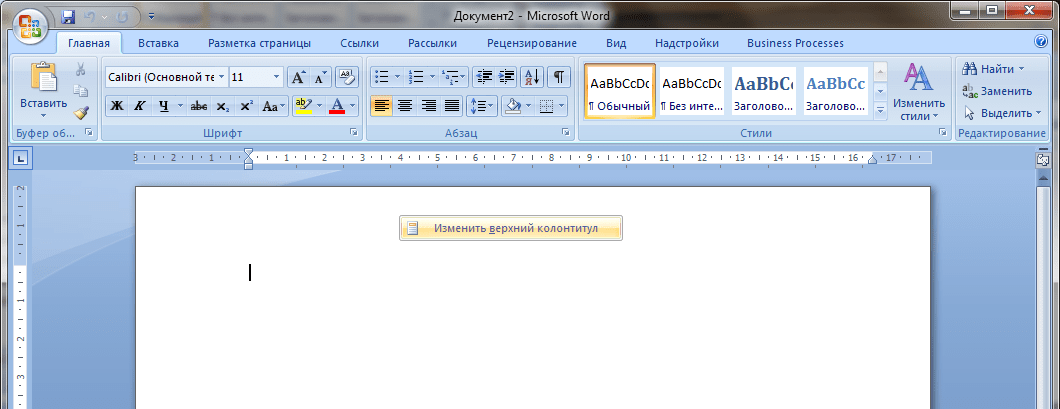
После вступления можно переходить непосредственно к инструкции, как в «Ворде» перевернуть лист.
Переворачиваем лист во всем документе
Итак, в первую очередь, откройте документ, в котором вы хотите поменять положение листа. После этого откройте вкладку «Макет» и в ней отыщите группу инструментов «Параметры страницы». В этой группе будет кнопка «Ориентация», которую вам и нужно нажать. Стоит отметить, что в предыдущих версиях программы вкладка «Макет» именуется как «Разметка страницы».
После нажатия на кнопку появится меню, в котором вам будет предложено два варианта: «Книжная» и «Альбомная». Выбирайте нужную и нажимайте по ней. Вот теперь вы знаете, где в «Ворде» альбомный лист. По итогу проделанных операций ориентация изменится на нужную вам.
Совмещаем книжную ориентацию с альбомной в одном документе
Мы разобрались, как в «Ворде» перевернуть лист. Но, как говорилось выше, при использовании этого способа его положение поменяется во всем документе. Давайте теперь разберемся, как развернуть лист в «Ворде», не меняя при этом ориентацию соседних листов, ведь такое тоже может понадобиться.
Давайте теперь разберемся, как развернуть лист в «Ворде», не меняя при этом ориентацию соседних листов, ведь такое тоже может понадобиться.
Итак, изначально вам следует выделить тот фрагмент текста, который вы хотите поместить на лист, расположенный горизонтально. Здесь стоит сделать небольшую ремарку, сказав, что после всех проделанных манипуляций, которые будут представлены ниже, на альбомный лист попадет только выделенный фрагмент, весь остальной текст перенесется на следующие страницы, расположенные вертикально.
Выделив текст, перейдите во вкладку «Макет». На ней, в той же группе инструментов, нажмите на кнопку «Поля». В открывшемся меню вам нужно будет выбрать пункт «Настраиваемые поля».
Откроется диалоговое окно, в котором, находясь на вкладке «Поля», вам необходимо в области «Ориентация» отметить «альбомная». После этого отыщите выпадающий список «Применить» и выберете «к выделенному тексту», иначе альбомная ориентация листа применится ко всем страницам. По итогу нажмите кнопку «ОК».
По итогу нажмите кнопку «ОК».
Теперь вы можете наблюдать, как часть текста, которая была выделена вами ранее, перенеслась на лист, ориентация которого альбомная, а остальной текст остался на книжных листах, при этом последовательность текста не изменилась. Вот так просто вы можете совместить в одном документе разно ориентированные листы.
Заключение
Напоследок хотелось бы упомянуть еще один способ печати текста на разных листах. Он подойдет меньшинству, так как усложняет данный процесс в разы, однако будет понятен тем, кто не разобрался в предыдущем способе.
Итак, суть проста — вам необходимо перенести из документа текст, который хотите расположить в альбомном листе, в другой документ с таким форматированием (как сделать его, читайте в первом способе), а остальной оставить в документе с книжной ориентацией. По итогу остается лишь распечатать два документа и совместить листы последовательно.
По-умолчанию все листы в Word имеют вертикальное положение. Но в ходе работы у пользователя может возникнуть необходимость поворота листа в горизонтальное положение.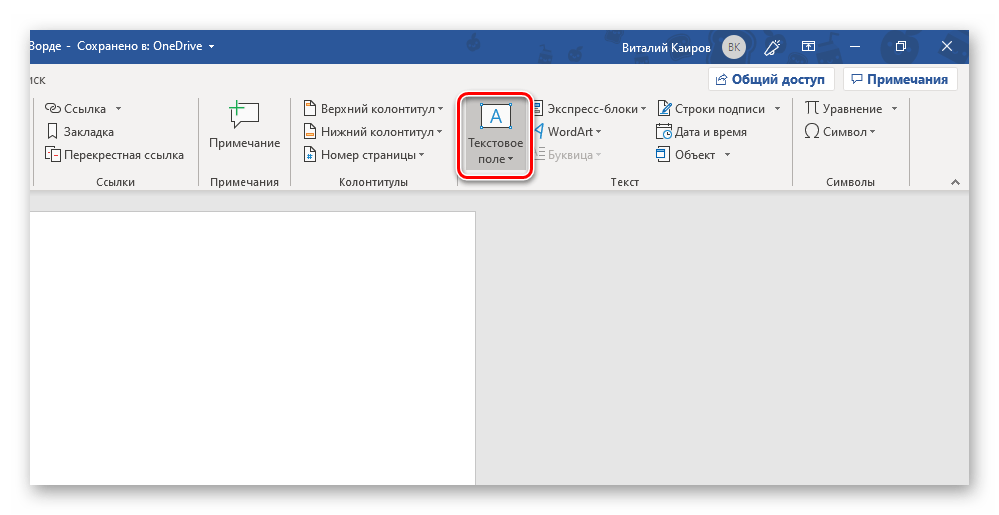 Ниже будут рассмотрены методы поворота как одного листа, так и всего документа.
Ниже будут рассмотрены методы поворота как одного листа, так и всего документа.
 Но в некоторых случаях нужно изменить положение лишь одного или нескольких листов. Подобный параметр предусмотрен в Word 2003, и реализуется почти таким же способом. Выделите текст на тех страницах, на которых планируется изменить положение листа.
Но в некоторых случаях нужно изменить положение лишь одного или нескольких листов. Подобный параметр предусмотрен в Word 2003, и реализуется почти таким же способом. Выделите текст на тех страницах, на которых планируется изменить положение листа.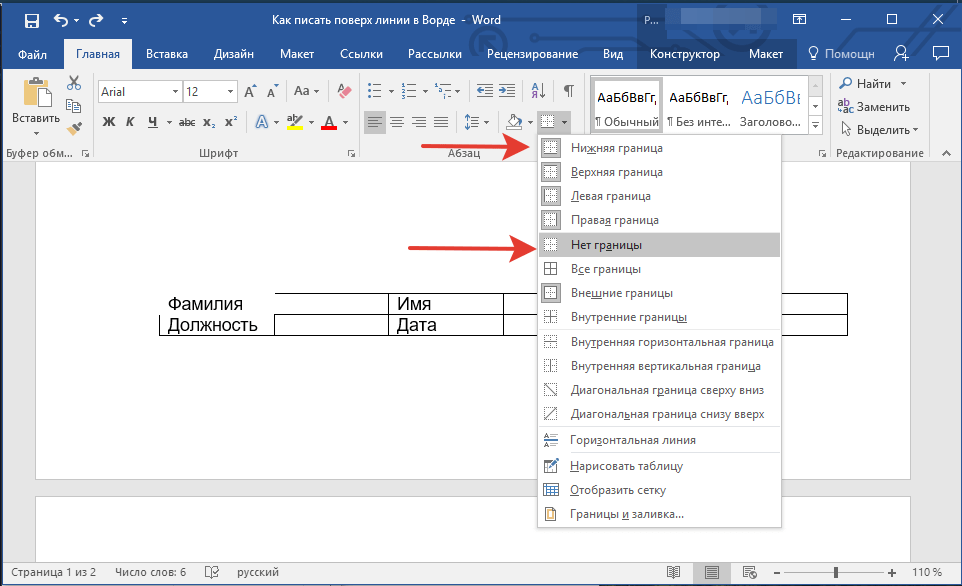
С помощью вышеперечисленных способов можно легко повернуть страницу в Ворде. Как правило, данные операции не занимают много времени. Независимо от версий, установленных на компьютере у пользователей, весь процесс занимает всего несколько секунд.
Майкрософт Word, несмотря на активность конкурентов, уверенно держит лидирующие позиции и по-прежнему является самым популярным дающим пример другим разработчикам.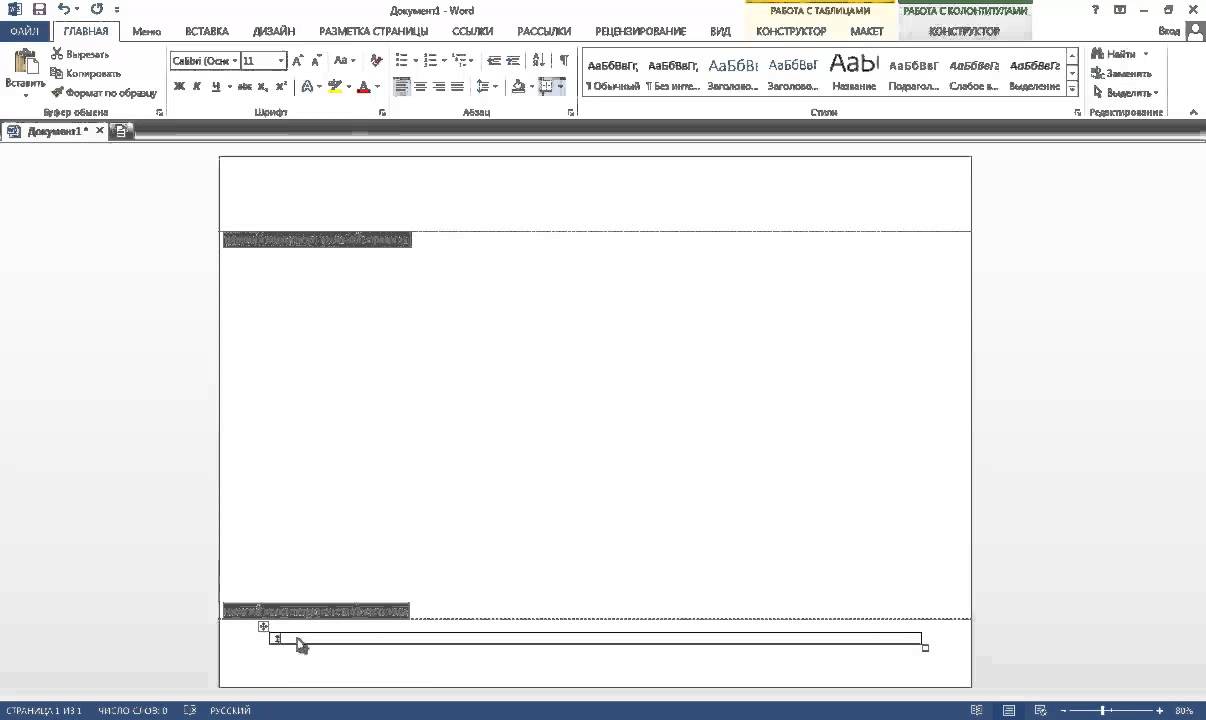 Компания Билла Гейтса всегда старалась идти навстречу пользователям, создавая простой интуитивно-понятный интерфейс, который позволяет даже новичку легко освоить все азы работы с программным продуктом самостоятельно. Это в равной степени касается и популярных ОС Windows, Word, Excel, а также многих других приложений, разработанных сотрудниками Майкрософт. С выходом новых версий вводились удобные изменения в работу программы. Рассмотрим пример того, как можно в «Ворде» переворачивать страницу.
Компания Билла Гейтса всегда старалась идти навстречу пользователям, создавая простой интуитивно-понятный интерфейс, который позволяет даже новичку легко освоить все азы работы с программным продуктом самостоятельно. Это в равной степени касается и популярных ОС Windows, Word, Excel, а также многих других приложений, разработанных сотрудниками Майкрософт. С выходом новых версий вводились удобные изменения в работу программы. Рассмотрим пример того, как можно в «Ворде» переворачивать страницу.
Зачем переворачивать страницы
Необходимость того, чтобы менять положение страницы с горизонтального на вертикальное, заключается в желании максимально комфортно подать информацию на листе. Обычный текст удобно читать неширокими строками, поэтому для него используют книжный вариант, а различные рисунки и блок-схемы, как правило, располагают в альбомном варианте, чтобы все объекты попадали в и не выходили за границы. А так как с выходом новых версий произошли изменения в интерфейсе, то стоит разобраться в том, как можно выполнить это действие в различных вариантах программы.
Как перевернуть страницу в «Ворде 2003»
Для того чтобы осуществить поворот страницы, необходимо открыть меню «Файл» и выбрать пункт «Параметры страницы». В открывшемся окне на вкладке «Поля» есть раздел «Ориентация», в нем можно задать отображение страницы по вертикали (книжная) или по горизонтали (альбомная).
Как перевернуть страницу в «Ворде 2007»
Начиная с версии 2007, поворот листа осуществляется через меню «Разметка страницы», расположенное на основной Открыв его, можно найти раздел «Ориентация». Нажав на него, выбирают необходимый вариант для отображения листа.
Как перевернуть страницу в «Ворде 2010»
По аналогии с версией 2007 выполнен интерфейс нового ворда 2010. Поэтому для поворота листа используется подобный алгоритм. Единственным различием этих версий является более компактное размещение некоторых элементов панели «Разметка страницы».
Как перевернуть страницу в «Ворде». Универсальный способ
Этот вариант работает во всех версиях вордовской программы, а также во всех других приложениях по работе с текстом. Если пользователь не знает того, как изменить ориентацию страницы, к примеру в Open Office, то он может воспользоваться универсальным способом. Заключается он в том, чтобы дважды щелкнуть левой кнопкой мыши по линейке, которую можно увидеть справа и вверху страницы. Такое действие автоматически открывает окно параметров страницы, где и можно производить необходимые изменения.
Если пользователь не знает того, как изменить ориентацию страницы, к примеру в Open Office, то он может воспользоваться универсальным способом. Заключается он в том, чтобы дважды щелкнуть левой кнопкой мыши по линейке, которую можно увидеть справа и вверху страницы. Такое действие автоматически открывает окно параметров страницы, где и можно производить необходимые изменения.
Важная информация
Довольно часто возникают случаи, когда в одном и том же документе нужны и альбомные, и книжные страницы. Для того чтобы реализовать эту задачу, необходимо использовать опции «Вставка» — «Разрыв страницы». Установка разрывов позволит задать для каждой отдельно выделенной страницы свои параметры ориентации.
Как перевернуть страницу в ворде 10. Как в Word повернуть только одну страницу. Как повернуть только один лист с помощью параметров страницы
Для изменения ориентации с книжкой на альбомную на всех страницах документа сделайте следующее.
- Кликните на вкладку «Разметка страница» (в Word 2016 это меню находится во вкладке «Макет») вверху документа.
- В категории «Параметры страницы» кликните на кнопку «Ориентация».
- Чтобы перевернуть все страницы по горизонтали выберете «альбомная».
После выбора горизонтальной (альбомной) ориентации, все страницы документа изменят свою ориентацию. Как перевернуть только некоторые страницы, читайте ниже.
Изменяем ориентацию некоторых страниц в документе Word 2007, 2010, 2013, 2016
Для того, чтобы перевернуть только одну или несколько страниц в документе сделайте следующее.
- Поставьте курсор в начале первого символа на странице, которую хотите перевернуть.
- Кликните по вкладке «Разметка страницы» (в Word 2016 это меню находится во вкладке «Макет») в вертикальном меню вверху документа.
- Для того, чтобы перевернуть только одну страницу, необходимо создать разрывы в документе. Кликните «Разрывы» и выберете «Следующая страница».
- Кликните на этой странице документе в меню «Разметка страницы» и выберете «Ориентация» — «Альбомная».
После выполнения данных действий, перевернутся все страницы начиная с той, на которой вы установили разрыв.
Для того, чтобы перевернутая осталась только эта страница, поставьте курсор в конце последнего символа страницы и сделайте очередной разрыв, как уже было показано выше.
Теперь, можно вернуть ориентацию всех последующих страниц. Для этого установите курсор в самом начале следующей странице и выберете «Разметка страницы» — «Ориентация» — «Книжная».
Таким образом мы добились того, что только одна страница в документе имеет альбомную ориентацию, а остальные книжную.
В версиях Office 2007 и позже
Для одного листа
Если у вас возник вопрос с настройками Word напишите нам. Подробно расскажите в чем возникла трудность, чтобы мы смогли помочь.
Как перевернуть лист офисе горизонтально. Как перевернуть страницу в Ворде? Как повернуть только один лист с помощью параметров страницы
Довольно часто, работая с текстом в программе Microsoft Word, возникает необходимость повернуть лист горизонтально. И как же повернуть лист в ворде? Давайте разберемся.
В Microsoft Word существует два вида расположения листов – вертикальное и горизонтальное. Вертикальное расположение листа называется книжным разворотом, горизонтальное – альбомным.
По умолчанию в Word ориентация страницы книжная. Однако, когда вы работаете например с графиками или когда вы создаете что-то вроде листовки, вам возможно понадобиться повернуть лист на 90 градусов, т.е. переключиться на альбомный лист.
К счастью, Word позволяет легко переключаться в режим альбомной ориентации.
Если вы используете Word 2003, то выберите пункт меню Файл -> Параметры страницы.
Затем в диалоговом окне Параметры страницы выберите вкладку Поля.
Под заголовком Ориентация нажмите Альбомная. Синий контур должен появиться внутри края окошка с изображением листа в горизонтальном положении.
Если вы хотите чтобы все листы в вашем документе имели альбомную ориентацию, то просто нажмите кнопку ОК в нижней части диалогового окна. Если же вы хотите, применить изменения только от текущего листа и на все нижеследующие, то выберите опцию до конца документа Применить в разделе Образец, а затем нажмите кнопку ОК.
Кроме того, вы можете сделать альбомными любые страницы в середине документа. Просто выделите необходимые страницы, прежде чем открыть диалоговое окно «Параметры страницы «. И далее, следуя инструкциям описанным выше, выберите опцию к выделенному тексту в выпадающем списке под названием Применить.
Альбомный лист в ворде 2007, 2010
В более новых версиях программы Word (2007, 2010) поменять ориентацию листа еще проще. Перейдите на вкладку Разметка страницы главного меню, в группе команд Параметры страницы выберите Ориентация -> Альбомная. Все страницы документа поменяют ориентацию.
Если же необходимо повернуть только одну или несколько выбранных страниц, кликните на кнопке в нижнем правом углу группы команд Параметры страницы.
В текстовом редакторе MS Office по умолчанию установлена вертикальная ориентация страниц. Но при работе с документом может возникнуть необходимость узнать, как перевернуть лист в Word горизонтально. Варианты действий зависят от года выпуска программы и количества переворачиваемых листов.
Для того чтобы перевернуть лист в Word горизонтально для версии 2003 года и более ранних (1997 и 2000):
Совет! Также, это можно сделать в документе, открытом в режиме разметки. Дважды кликнув по свободному пространству рядом с одной из линеек, откройте то же окно параметров, позволяющее сделать горизонтальный лист.
Если развернуть страницу в Word горизонтально требуется не для всего документа, сначала задайте формат текста. Затем выделите нужную информацию (один лист или несколько) и переходите к параметрам:
Для переворачивания страницы в Word горизонтально в Office 2007 и более новых редакторов пользуются другим способом:
В результате выполнения этих этапов документ полностью отображается в альбомном формате.
В случае необходимости в Word повернуть только один лист горизонтально, оставив остальные вертикальными, выполняются действия, аналогичные способу для программы 2003 года. Отличие состоит в расположении кнопки настраиваемых полей на вкладке параметров.
После того как получилось развернуть лист в Word горизонтально, информация на нём размещена в отдельном разделе в альбомном формате. На других страницах – в книжном. Уже выставленные разделы позволяют повернуть одну страницу нужным образом, щёлкнув по любому месту части. Расположение меняют не для части текста или документа, а для раздела.
Если у вас возник вопрос с настройками Word . Подробно расскажите в чем возникла трудность, чтобы мы смогли помочь.
Прочитав эту статью, Вы узнаете, как повернуть только один лист из всех в Word .
Предположим Вы пишите реферат или курсовую или дипломную работы, и у Вас широкие таблицы, со множеством столбцов, которые не помещаются в стандартный книжный формат А-4, и Вам нужно развернуть один или несколько листов в середине работы, то есть сделать насколько листов альбомного формата, чтобы вошла широкая таблица, или рисунок или график. Как это сделать, читаем дальше…
Порядок действий:
- Ставим курсор на листе, который нужно развернуть.
Открываем в Word 2010 вкладку «Разметка страницы»
вкладка Разметка страницы
3. Затем открываем «Вставить разрывы страниц и разделов»
4. Выбираем вкладку «Разрывы страниц?Следующая страница»
Разрывы страниц — Следующая страница
- Нажимаем «Ориентация?Альбомная»
Ориентация — Альбомная
И все лист разворачивается, становиться альбомным.
«Ориентация — Книжная»
И лист стает стандартного формата А-4.
Microsoft Office. Word 2003, 2007, 2010, 2013, 2016, 2019, 365
По умолчанию в новом документе Microsoft Word лист ориентирован вертикально (так называемая книжная ориентация страницы). Такой вариант наиболее удобен для большинства документов. Однако иногда требуется повернуть страницу Word (альбомная ориентация). Требуется это, например, для графиков. Сейчас я расскажу вам о том, как в Word повернуть одну или несколько страниц документа.
Как в Word повернуть только одну страницу
Если вам требуется, то все действия выполняются почти так же. Отличия только в том, к какой части документа Word применять поворот страниц.
Посмотрите на предыдущий рисунок. В самом низу окна есть список «Применить», в котором указано значение по умолчанию: «ко всему документу». Именно поэтому в прошлый раз и были повернуты все страницы. Если требуется повернуть только одну страницу документа Word, то в списке нужно выбрать другой пункт, а именно — «до конца документа». При этом будут повёрнуты все страницы до самого конца.
Если все страницы разворачивать не нужно, а нужно только одну, то операция выполняется похожим образом. Результат разворота одной страницы из трёх показан на рисунке ниже.
сайт_eefbbe2ca6707fc7cc2a768090ade72f
Если подумать, то всего есть три варианта разворота страниц в документе:
- Повёрнуты все страницы, начиная с первой
- Развернута только последняя страница
- Повёрнута одна или более страниц посреди документа
Очевидно, что последний случай и является общим. Учитывая написанное выше, вам должно стать вполне понятно, как в Word выполняется поворот только одной страницы. Если не очень понятно, то смотрите учебное видео, в котором операция разворота страниц Word показана по шагам.
Самый простой и быстрый способ сделать альбомную ориентацию в программе
Рассмотрим процесс изменения положения на примере «Ворд 2013» — распространенного обновленного текстового процессора. Чтобы в word сделать альбомный вид, следуйте инструкции:
- найдите на панели инструментов вкладку для разметки страницы;
- изменение происходит с помощью нажатия на выпадающий список в поле «Ориентация». Выберите альбомную версию странички. После совершения этого действия все в открытом файле станут альбомными;
Рис 1. В поле ориентация выбираем книжная либо альбомная
Сделать в word альбомную ориентацию можно и с помощью окошка параметров страницы. Нажмите на иконку параметров, как показано на рисунке ниже:
Рис 2. Второй способ смены, через окошко параметров
Откроется окно для детального редактирования формата открытого файла.
Рис 3. Редактирование формата в параметрах страницы
В окне изменяются следующие параметры листа: положение страничек, различие колонтитулов, ширина и высота полей, начало и конец разделов и размер бумаги. Чтобы в word перевернуть лист горизонтально, выберите альбомную ориентацию.
Переворот листа в горизонтальное положение – одна из самых распространенных задач при наборе текста. Данная задача встает перед пользователями в самых различных ситуациях. Например, при работе с большими таблицами или при создании буклета. Поэтому очень важно знать, как перевернуть лист в Word. В этом материале мы расскажем о том, как это делается в Word 2003, 2007, 2010, 2013 и 2016.
Как перевернуть лист в Word 2007, 2010, 2013 и 2016
Для того чтобы перевернуть лист в Word 2007, 2010, 2013 и 2016 горизонтально нужно сделать всего пару действий. Во-первых, вы должны перейти на вкладку «Разметка страницы». На этой вкладке размещаются все функции текстового редактора Word, которые имеют отношение к внешнему виду листа. За переворот листа здесь отвечает кнопка «Ориентация». Нажмите на эту кнопку и в открывшемся меню выберите вариант «Альбомная». Таким образом вы сможете перевернуть горизонтально все листы в вашем документе Word.
Если же вы хотите перевернуть горизонтально только один лист в документе Word, то сделать это будет немного сложнее. Для начала вам нужно включить отображение скрытых символов. Для этого перейдите на вкладку «Главная» и нажмите там на соответствующую кнопку (скриншот внизу).
После того как отображение скрытых символов включено, нужно правильно расставить разрывы раздела. Для того чтобы перевернуть горизонтально один лист, вам нужно установить разрыв раздела перед этим листом и после него. Делается это следующим образом. Установите курсор в конец листа, который идет перед тем листом, который нужно перевернуть. После этого откройте вкладку «Разметка страницы», нажмите на кнопку «Разрывы» и выберите вариант «Следующая страница». Таким образом вы установите разрыв раздела перед нужным листом.
Дальше нужно установить курсор в конец листа, который вы хотите перевернуть и повторить процедуру (снова нажимаем на кнопку «Разрывы» и выбираем «Следующая страница»). В результате у вас должно получится два разрыва раздела. Один перед листом и один в его конце. Теперь установите курсор на лист, который нужно перевернуть, перейдите на вкладку «Разметка страницы» и выберите «Ориентация страницы – Альбомная».
Если все было сделано правильно, то нужный вам лист должен перевернуться горизонтально. Если же вы не получили ожидаемого результата, то проверьте, как были расставлены разрывы раздела.
Как перевернуть лист в Ворде горизонтально
По-умолчанию все листы в Word имеют вертикальное положение. Но в ходе работы у пользователя может возникнуть необходимость поворота листа в горизонтальное положение. Ниже будут рассмотрены методы поворота как одного листа, так и всего документа.
1 Сначала рассмотрим метод поворота листа в версии Microsoft Word 2003. В том случае, если предполагается повернуть все листы документа в горизонтальное положение, осуществить данную операцию можно в пару кликов. Запустив программу, найдите вкладку «Файл», в самой верхней панели.
2 Если подменю отображается не полностью, то разверните его с помощью соответствующей кнопки «Развернуть». Далее находим пункт «Параметры страницы».
3 Откроется окно с возможностью настройки документа. Откройте вкладку «Поля» и обратите внимание на блок «Ориентация». В нем и нужно выбрать позицию «Альбомная». С ее помощью все листы документа примут горизонтальное положение. После чего подтверждаем свои действия нажатием кнопки «Ок». В случае необходимости исправления внесенных изменений переключитесь на вид «Книжный». Все листы документа сразу же примут вертикальное положение.
4 Данный метод актуален лишь в том случае, если необходимо повернуть все листы. Но в некоторых случаях нужно изменить положение лишь одного или нескольких листов. Подобный параметр предусмотрен в Word 2003, и реализуется почти таким же способом. Выделите текст на тех страницах, на которых планируется изменить положение листа.
5 Выполнив данное действие, откройте вкладку «Файл» и также найдите пункт «Параметры страницы».
6 Выберите вкладку «Поля» и измените вид на «Альбомный». Следующие действия немного отличаются от предыдущих: в нижней части окна найдите кнопку «Образец». И в графе «Применить» выберите «К выделенному тексту». После подтверждения изменятся лишь те листы, текст которых был выделен.
7 В версиях Word 2007 и Word 2010 схожий алгоритм действий и наиболее облегченный. Для того чтобы изменить положение листов во всем документе, достаточно нажать вкладку «Разметка страницы» и в появившемся подменю выбрать блок «Ориентация».
8 После его нажатия откроется небольшое подменю с пунктами «Книжная» и «Альбомная». Выбираем нижний вариант, после чего все листы в документе примут горизонтальный вид.
9 Чтобы применить изменение лишь для одного или более листов, выделите текст на необходимых страницах. Далее откройте вкладку «Разметка страницы».
10 После выполнения данных действия последующие будут несколько отличаться. В блоке «Параметры страницы» найдите маленькую кнопочку, находящуюся в самом низу справа.
11 Откроется окно с параметрами. Выбираем вкладку «Поля» и находим блок «Ориентация». Здесь необходимо поставить вид «Альбомная».
12 Остается лишь изменить последний параметр. В самом низу, в пункте «Применить», изменяем значение на «К выделенному тексту».
С помощью вышеперечисленных способов можно легко повернуть страницу в Ворде. Как правило, данные операции не занимают много времени. Независимо от версий, установленных на компьютере у пользователей, весь процесс занимает всего несколько секунд.
Полезные материалы:
Статья о том, как совершить поворот книжной страницы на альбомную в разных версиях Ворд.
Текстовые файлы Word имеют разные направления ориентирования страниц. Иногда, требуется создать альбом с картинками, тексты в развернутом виде на всю страницу. Как развернуть лист книжного образца в вертикальное, альбомное положение, мы расскажем ниже.
Файлы в документе Ворд
Как в Word 2003 перевернуть страницу, лист горизонтально?
В режиме «по умолчанию» файловые листы поставлены в вертикальную позицию.
Схема для версии 2003:
- входим в меню «Файл»
- выбираем функцию «Параметры»
- на открывшейся странице «Поле» , находим строчку «Ориентир» или «Ориентация»
- по меню «Ориентир» выбираем положение страницы текста, руководствуясь опциями «Книжная» или «Альбомная»
- нажимаем клавишу «Окей» , альбомный лист горизонтального направления создан
Опции «Файл», «Параметры», «Ориентация», выбор варианта «Альбомная»
Схема переворота фрагмента текста, версия 2003:
- проводим действия, аналогичные предыдущим, до опции «Альбомная»
- выбираем опцию «Альбомная»
- нажимаем клавишу «Применить к выделенному тексту»
- нажимаем клавишу «Окей»
Переворот в горизонтальное положение фрагмента текста: опции «Альбомная», клавиша «Применить к выделенному тексту», клавиша «Окей»
Как в Word 2007, 2013, 2016 перевернуть страницу, лист горизонтально?
- находим опцию «Разметки»
- нажимаем значок «Ориентация»
Выбираем опцию «Разметка страницы», «Ориентация», затем «Альбомная»
- выбираем опцию «Альбомная»
- страница создана в альбомном, горизонтальном варианте
Схема переворота страницы, версии Ворд 2007, 2013, 2016 для фрагмента листа:
- выполняем действия, подобные вышеуказанным процедурам для версии 2003
- расположение клавиши полей настройки версий 2007, 2013, 2016 , указано на рисунке ниже. Расположение отличается от версии 2003
- выставляем поля альбомного варианта
- в итоге, получается один лист альбомный, остальные листы книжного варианта в общем файле
Переворот листа в горизонтальное положение. Различие кнопки полей настройки между версиями Ворд 2003 и 2007, 2013, 2016
Техника переворота страницы в горизонтальное положение, очень не существенно, отличается друг от друга для разных версий Ворд .
Видео: Как поставить альбомную ориентацию страницы в Ворд 2003?
Как перевернуть лист в ворде — казалось бы, простой вопрос, который, однако, может вогнать в ступор неопытного компьютерного пользователя.
Смена ориентации печатного листа в текстовом редакторе — задача, возникающая при наборе текста довольно часто.
К примеру, это полезно при работе с таблицами или при создании информационных буклетов.
По умолчанию лист располагается вертикально, а чтобы сменить расположение на горизонтальное, следует выполнить ряд несложных действий.
Алгоритм несколько отличается в различных версиях Word, поэтому мы рассмотрим различные варианты.
Как перевернуть лист горизонтально в ворде 2003?
Старые версии программ MS Office, такие как Microsoft Word 2003 и старше, используются сегодня не так уж часто.
Однако если вам пришлось работать именно с 2003 вордом, и возникла необходимость сменить ориентацию листа с вертикальной на горизонтальную, мы расскажем, как это сделать.
Как перевернуть все листы документа в горизонтальное положение- В верхней части окна найдите раздел «Файл». Нажмите на него и в открывшемся меню выберите пункт «Параметры страницы».
- Откройте выбранный раздел. Вы увидите окно с настройками рабочего листа, на котором следует найти параметр «Ориентация». Нашли? Отлично! Жмите вариант «Альбомная» и ваша страничка станет горизонтально. Не забудьте сохранить изменения, нажав на кнопку «Ок».
Переворот отдельных частей текстаСовет: аналогичное форматирование можно провести в документе в режиме разметки. Для этого кликните два раза на пустом пространстве возле одной из линеек и откройте те же самые окна параметров, о которых сказано выше.
Если переворачивать будем не весь документ, следует заранее форматировать текст.
Выделите ту часть, для которой нужно сменить ориентацию, и начинайте менять параметры:- Найдите пункт меню «Ориентация» и выберите раздел «Альбомная»
- В нижней части открытого диалогового окна нажмите кнопку «Применить», выбирая вариант «к выделенному тексту»
- По завершению операции не забудьте сохранить результат нажатием на кнопку «Ок»
Прежде чем приступать к изучению инструкции, определите, нужно ли вам сменить ориентацию всех листов рабочего документа или же только одной из его страничек.
В зависимости от ответа, выберите один из предложенных ниже вариантов действий.
С проблемой поворота листа сталкивается каждый новичок Переворот всех страниц текущего документа
В более новых версиях текстового редактора от Microsoft для смены ориентации страницы следует выполнить буквально пару действий:
- В верхней части странички найдите вкладку «Разметка страницы». В этом разделе скрываются все возможности редактора, связанные с изменением внешнего вида рабочего листа, в том числе и ориентацию.
- За переворот странички отвечает кнопка «Ориентация». Для смены параметра достаточно нажать на эту кнопку и в появившемся окошке выбрать пункт меню «Альбомная». Вот и все, после этого все листы в текущем документе будут перевернуты в горизонтальное положение.
Как видите, схема очень простая и будет понятна интуитивно даже новичку.
Как в ворде перевернуть одну страничку, не изменяя документ в целом?В отличие от «массового» поворота, смена конкретной странички потребует чуть более сложного алгоритма:
1. Сначала следует включить в программе отображение скрытых символов- На вкладке «Главная» найдите кнопку, символ на которой напоминает отраженную по вертикали букву «Р».
- После нажатия на нее вы увидите, что в документе появилось много новых символов — пробел отображается точками, для абзацев, разрыва страниц и прочих типов форматирования тоже появились свои знаки.
- Не волнуйтесь, во время распечатки эти символы не будут перенесены на бумагу.
- Для листа, который будет переворачиваться, необходимо вставить по разрыву в его начале и в конце.
- Для этого перенесите курсор на последней строчке листа, который идет перед тем, что мы будем поворачивать.
- Откройте вкладку «Разметка страницы» и найдите кнопку «Разрывы». Нажмите на нее, выбрав вариант «Следующая страница».
- По завершению этой операции разрыв раздела перед нужным нам листом будет установлен.
- В итоге мы имеем лист, перед началом и в конце которого стоит по разрыву раздела (всего два разрыва).
- Верните курсор на лист, который мы хотим перевернуть, и действуйте по уже известному алгоритму, который мы использовали для массового поворота листов документа.
- То есть перейдите в раздел «Разметка страницы» и нажмите на кнопку «Ориентация», выбрав из меню пункт «Альбомная».
Ниже мы приготовили несколько полезных советов, которые максимально упростят работу с компьютером
Совет: если после выполнения всех этих действий страница не перевернулась так, как вам было нужно, проверьте правильность расстановки разрывов раздела.
Microsoft Word недаром заслужил свое звание наиболее удобного и мощного редактора текстовых документов.
Многие пользователи, даже работающие с программой не один год, не подозревают сколько дополнительных возможностей и секретов она таит.
А ведь знание даже некоторых из них может заметно облегчить ваш ежедневный труд в ворде.
Итак, какие же полезные функции Word, о которых не догадываются многие пользователи (особенно новички), следует обязательно знать и использовать?
Таблица горячих клавиш Word Вот еще несколько полезных сочетаний клавиш: Выделение документа целиком
Для этого в открытом документе одновременно нажимаем клавиши «Ctrl» и «A».
Выделение отдельного предложенияДля этого следует нажать «Ctrl», после чего просто кликнуть мышкой на любом слове нужного предложения.
Чтобы выделить один абзац в текстеТрижды кликните левой кнопкой мыши по любому из слов нужного абзаца.
Выделение фрагментов текста в различных частях документаДля этого выделите первый из нужных вам фрагментов любым удобным способом, после чего нажмите на кнопку «Ctrl» и, удерживая ее, выделите все остальные нужные фрагменты.
Для выделения большого по размеру куска текстаПоместите курсор в начало нужной части текста, а затем зажмите кнопку «Shift» и кликните в конец выделяемого фрагмента.
С нашими простыми советами разобраться с компьютером будет намного проще Чтобы изменить регистр
К примеру, если вы случайно набрали заглавными буквами обычный текст, выделите нужный фрагмент и нажмите сочетание клавиш «Shift» + «F3».
Для переноса текста внутри документа не обязательно использовать копипастуДостаточно лишь выделить нужный кусок текста, нажать «F2», после чего поставить курсор в нужное место и нажать «Enter».
Чтобы вставить в документ дату в формате ДД.ММ.ГГСледует нажать сочетание клавиш Shift + Alt + D.
А чтобы добавить в документ время, достаточно нажать на комбинацию Shift + Alt + T.
Если вы не любите ждать, пока курсор продвигается по одной буквеПопробуйте нажать вместе со стрелкой кнопку Сtrl. Курсор «побежит» гораздо живее.
Вставка водяных знаков в документДля их установки перейдите в раздел «Дизайн» и выберите пункт «Подложка».
В программе уже встроены 4 стандартных шаблона, но вы можете создать свой собственный уникальный вариант.
Желаем успехов в освоении новой техники Переносы в документе
Чтобы расставить переносы автоматически: откройте меню «Разметка страницы», перейдите во вкладку «Расстановка переносов» и поставьте галочку напротив пункта «Авто» в высветившемся меню.
Верхняя лента может содержать немало кнопок, которыми вы не пользуетесьИсправить это несложно: открыв последовательно «Файл» — «Параметры» — «Настроить ленту», вы получаете возможность гибкого редактирования ленты в соответствии с личными предпочтениями.
А вы знаете, что сочетание кнопок Ctrl + Enter моментально создает новый лист?
Да-да, больше не нужно будет удерживать Enter, пока курсор добегает до начала новой страницы.
Если нужно вернуть документу исходное форматированиеСделать это проще простого: зажмите одновременно кнопки Ctrl + Spacebar.
Для печатных документов, расположение листа, один из параметров, который необходимо задать до начала создания документа, чтобы визуально представлять его окончательный вид.
Каждый пользователь, просто обязан знать, как переворачивать лист бумаги в Ворд горизонтально.
Разобраться с этой не хитрой манипуляцией, помогут ответы на вопросы:
Формат положения страниц в документе
Расположение информации на листе документа может быть различным. При выборе ориентации страницы, исходят из удобства чтения и визуального восприятия информации. Существует:
- вертикальное положение листа, так же называют книжным форматом;
- горизонтальное положение листа — альбомный формат.
Как правило, документы оформлены в книжном формате. Применяется во всех официальных документах, книгах, учебных работах и т.д.
Альбомный формат необходим для презентаций, альбомов с чертежами, графиками, таблицами и некоторых других видах работ.
Смешанный формат используется в таких документах, когда внутри текста необходимо расположить рисунки или чертежи, требующие горизонтальной ориентации листа.
В MS Word изначально настроен вертикальный (книжный) формат расположения листов. При необходимости он может быть изменён на альбомный, для документа целиком или отдельных листов.
Как повернуть страницу для каждой версии Ворд
Из года в год, редактор Word, видоизменяется. На смену старым функциям приходят новые, более усовершенствованные и детально продуманные.
Повернуть лист на 90 градусов, иными словами расположить страницу горизонтально, не самая сложная задача, которая от версии к версии изменяется незначительно.
Рассмотрим процесс, более детально.
Развернуть лист горизонтально в Word 2003
Порядок действий для настройки горизонтальной ориентации листов документа:
- выбрать мышью «Файл» в строке меню;
- зайти в раздел «Параметры страницы»;
- откроется одноименное окно программы, в котором выбрать вкладку «Поля»;
- в части окна «Ориентация», щелкнуть мышью по кнопке «Альбомная»;
- нажать «ОК», подтверждая выполненное действие.
Развернуть лист на альбомный в Word 2007
Редакция Word 2007 имеет обновленный интерфейс (по сравнению с 2003) и главное меню, поэтому алгоритм претерпел некоторые изменения.
Развернуть страницу в документе, помогут следующие действия:
- в группе команд «Параметры страницы» выбрать кнопку «Ориентация»;
- для выбора нужного варианта положения страницы развернуть щелчком мышки список команды «Ориентация»;
- из списка выбрать строку «Альбомная».
После выполнения алгоритма расположение всех листов документа изменится в соответствии с установленной настройкой.
Для смены ориентации листа на вертикальный формат, надо повторить изложенный выше алгоритм, только выбрать строку «Книжная».
Развернуть страницу на альбомную в Word 2010
Отличается от предыдущей версии незначительной разницей внешнего вида интерфейса. Чтобы развернуть документ с вертикального формата в горизонтальный, сделайте:
- открыть в ленте меню «Разметка страницы»;
- в группе «Параметры страницы» раскрыть щелчком мыши возможные опции строки «Ориентация»;
- выбрать опцию «Альбомная»;
- все листы поменяют формат с книжного на альбомный.
Для изменения ориентации листа на «Книжную», надо повторить изложенный выше алгоритм, только выбрать строку «Книжная».
Развернуть страницу горизонтально в Word 2013
Интерфейс Word 2013 похож на версию 2007, поэтому хронология поворота страницы на 90 градусов выполняется аналогично:
- открыть в ленте «Разметка страницы»;
- в группе команд «Параметры страницы» для инструмента «Ориентация» раскрыть список опций;
- щелкнуть мышью по опции «Альбомная».
После выполнения указанных действий, все листы изменят свой формат с книжного на альбомный.
Для установки вертикального расположения страницы, надо повторить изложенный выше алгоритм, но в последнем пункте выбрать строку «Книжная».
Расположить лист горизонтально в Word 2016
Отличие от других, у данной версии изменилась компоновка ленты и названия вкладок. Повернуть страницу горизонтально, помогут следующие действия:
- открыть в ленте меню вкладку «Макет»;
- найти в группе команд «Параметры страницы» инструмент «Ориентация» и щелчком мыши (стрелка) открыть список;
- из этого списка выбрать «Альбомная».
После выполнения этой настройки книжный формат листов будет изменен для всего документа.
Для установки вертикального расположения страницы, надо повторить изложенный выше алгоритм, но в последнем пункте выбрать «Книжная».
Как повернуть лист по горизонтали для документа целиком
Область применения установки ориентации страниц задана по умолчанию для документа целиком. Поэтому, выполнив указанный алгоритм поворота страниц описанный в предыдущем разделе, редактор изменит ориентацию страниц начиная с первой и до последней.
На примере редактора Word 2010, рассмотрим ситуацию, в которой следует повернуть страницы документа на альбомный формат.
Вариант 1. Перевернуть лист на альбомный в Word 2010.
Перевернуть лист горизонтально можно непосредственно с ленты редактора. Для этого:
- В блоке «Параметры страницы», нажмите на кнопку «Ориентация».
- Выберите вариант «Альбомный».
Данный метод наиболее распространен, ведь он требует минимум времени. Но, встречаются ситуации, когда вместе с расположением страницы, следует изменить и другие параметры. В таком случае, легче сделать все в одном месте.
Вариант 2. Перевернуть лист на альбомный в Word 2010.
В MS Office перевернуть лист горизонтально можно в окне «Параметры страницы», где, к слову говоря, сразу можно настроить размер полей, бумаги и, интересующую нас ориентацию.
- Перейдите во вкладку «Разметка страницы».
- В блоке «Параметры страницы», нажмите на стрелочку в правом нижнем углу.
- В появившемся одноименном окне «Параметры страницы», в разделе «Ориентация» выберите «альбомная».
Этот способ прекрасно подойдет, если кроме необходимости в изменении расположения страницы документа, есть необходимость настройки полей. В этом случае есть смысл, произвести настройки в едином окне.
Как повернуть на 90 градусов один или несколько листов
Перевернуть страницы документа для всего документа, задача не из сложных и в этом мы только что убедились, но встречаются и другие случаи.
Иногда требуется повернуть на 90 градусов не весь документ, а только некоторые страницы.
Применение настроек той или иной ориентации для выборочных листов документа или его частей, происходит в диалоговом окне расширенных настроек «Параметры страницы». Оно открывается после перехода по цепочке:
Word 2003: «Файл» → «Параметры страницы»;
Для остальных редакций: «Файл» → «Разметка страницы» → раскрыть расширенные настройки группы «Параметры страницы» нажатием стрелочки в нижнем углу.
Повернуть лист по горизонтали для отдельного фрагмента текста, одного или нескольких страниц выполняется при помощи:
- выделить мышью текст или объекты документа, страницы которых повернем на 90 градусов;
- развернуть диалоговое окно «Параметры страницы»;
- в группе «Ориентация» щелчком мыши выбрать требуемый формат положения страницы;
Выделенный фрагмент приобретет альбомный формат листа, а все остальные сохранят прежний формат расположения страниц.
Также программа самостоятельно сделает разрывы страниц до выделенного фрагмента и после него.
На этом все.
Прочитав статью, вы должны были научиться, как перевернуть лист бумаги в Ворде горизонтально. Перечислены все возможные ситуации, когда может понадобиться развернуть один лист отдельно или весь документ целиком.
Остались вопросы, пишите в комментариях, будет решать.
Доброго времени суток, мои дорогие друзья. Опять с вами этот, ну как там его…в общем Я. И сегодня я хочу начать небольшой цикл статей про Microsoft Word. Всё таки это основная офисная программа и пользуются ей подавляющее большинство людей. Но несмотря на это они не знают очень многих элементаных вещей. Я чуть ли не каждый день сталкиваюсь с этим.
Так вот, чтобы восполнить эти пробелы, я и подготовлю для вас специальные статьи. И начнем мы с темы, из-за которой многие действительно впадают в ступор. Бывают такие моменты, когда нужно написать текст или что-либо еще на горизонтальном расположении лиcта, а как это воплотить в жизнь никто и не знает. И вот сегодня я вам как раз поведаю,как развернуть лист в ворде горизонтально, чтобы подогнать его под ваши нужды. Я буду делать это на примере офиса 2013, то для 2010 и 2007 этот способ также акуален.
Весь документ целиком
Самый простой способ развернуть нашу рабочую область горизонтально или вертикально — это пойти в меню «Разметка» , затем выбрать пункт «Ориентация» — «Альбомная» . Вуаля. Благодаря такому незамысловатому способу можно развернуть все странички документа.
Конкретные страницы
Часто бывают случаи, когда необходимо повернуть горизонтально только один лист, ну или несколько страниц. Что тогда делать в таких случаях? Тут очень просто. Для начала вам нужно выделить один или несколько листов, которые вы хотите перевернуть. Сделали? Красавчики!
Теперь мы снова идем в меню «Разметка страницы» , только теперь не выбираем ориентацию там, а ищем пункт «Параметры», после чего нажимаем крохотный значок правее него.
Вам откроется окно параметров стрaницы. Вот это как раз и есть то, что нам нужно. Обратите внимание на самый низ. Там, напротив ориентации, есть выпадающий список. Раскройте его и выберите пункт «Выделенные cтраницы» . Ну а теперь уже можно жмахать на альбомную ориентацию.
После такой вот манипуляции только выделенные вами листочки будут повернуты горизонтально. Ну и соответственно вы можете таким же макаром возвращать вертикальный вид, то бишь книжную ориентацию. Только учтите, что если вы выделяете весь текст на вертикальной странице, то это не значит, что он целиком уместится на одну горизонтальную. Поэтому из одного книжного листа может получиться два альбомных.
На этом я заканчиваю свою статейку. Вроде бы добавить больше нечего. Надеюсь, что я помог вам в решении вашего вопроса. Если это так, то не забудьте подписаться на обновления моего блога и делиться статьей с друзьями в социальных сетях. Удачи вам, и конечно же не забывайте заходить снова на мой блог. Пока-пока!
С уважением, Дмитрий Костин
Microsoft Word: повернуть страницу, изменить ориентацию и размер страниц | Word, Excel, Outlook
Как изменить ориентацию страниц / повернуть страницу горизонтально или вертикально?
Изменение ориентации (поворот) страницы в документе Microsoft Word можно сделать очень просто: переходите на вкладку «Разметка страницы», в подразделе «Параметры страницы» нажимаете кнопку «Ориентация» и переключаете эту самую ориентацию с книжной на альбомную (с вертикальной на горизонтальную) или наоборот.
Если вам удобнее работать с помощью «горячих клавиш», смотрите соответствующую инструкцию:
Alt, з, о: горячие клавиши для изменения орентации страницы в русской версии Word
Но это еще не все. В большинстве случаев ориентацию на альбомную нужно менять не у всех страниц в документе (например, текстовое описание должно быть книжным, а таблицы — альбомными). Чтобы это можно было осуществить, нужно поворачиваемые страницы сделать отдельными разделами (если несколько альбомных страниц идут подряд, конечно, их можно включить в один и тот же раздел).
Чтобы сделать новый раздел, необходимо поставить курсор / каретку перед той частью текста, с которой должен начинаться создаваемый раздел.
Затем на вкладке «Разметка страницы» в подразделе «Параметры страницы» нажать на кнопку «Разрывы». В открывшемся списке нужно выбрать подпункт «Следующая страница» блока «Разрывы разделов». Такой же разрыв аналогичным образом необходимо сделать после создаваемого раздела, поставив курсор / каретку перед первым блоком текста следующего раздела (в противном случае у вас развернутся все страницы в оставшейся части документа). После этого на любой из страниц созданного раздела необходимо изменить ориентацию на альбомную, как это было описано выше.
Как изменить размер страниц?
Менять размеры страниц необходимо с использованием того же самого механизма создания раздела. Выделив нужные страницы в новый раздел, необходимо на любой из этих страниц в подразделе «Параметры страницы» нажать на кнопку «Размер» и в появившемся списке выбрать нужный вам раздел (как правило, выбирается А3 — для размещения большой схемы или таблицы).
Как перевернуть лист когда печатаешь. Как в ворде перевернуть отдельный лист, инструкция. Вставка водяных знаков в документ
Доброго времени суток, мои дорогие друзья. Опять с вами этот, ну как там его…в общем Я. И сегодня я хочу начать небольшой цикл статей про Microsoft Word. Всё таки это основная офисная программа и пользуются ей подавляющее большинство людей. Но несмотря на это они не знают очень многих элементаных вещей. Я чуть ли не каждый день сталкиваюсь с этим.
Так вот, чтобы восполнить эти пробелы, я и подготовлю для вас специальные статьи. И начнем мы с темы, из-за которой многие действительно впадают в ступор. Бывают такие моменты, когда нужно написать текст или что-либо еще на горизонтальном расположении лиcта, а как это воплотить в жизнь никто и не знает. И вот сегодня я вам как раз поведаю,как развернуть лист в ворде горизонтально, чтобы подогнать его под ваши нужды. Я буду делать это на примере офиса 2013, то для 2010 и 2007 этот способ также акуален.
Весь документ целиком
Самый простой способ развернуть нашу рабочую область горизонтально или вертикально — это пойти в меню «Разметка» , затем выбрать пункт «Ориентация» — «Альбомная» . Вуаля. Благодаря такому незамысловатому способу можно развернуть все странички документа.
Конкретные страницы
Часто бывают случаи, когда необходимо повернуть горизонтально только один лист, ну или несколько страниц. Что тогда делать в таких случаях? Тут очень просто. Для начала вам нужно выделить один или несколько листов, которые вы хотите перевернуть. Сделали? Красавчики!
Теперь мы снова идем в меню «Разметка страницы» , только теперь не выбираем ориентацию там, а ищем пункт «Параметры», после чего нажимаем крохотный значок правее него.
Вам откроется окно параметров стрaницы. Вот это как раз и есть то, что нам нужно. Обратите внимание на самый низ. Там, напротив ориентации, есть выпадающий список. Раскройте его и выберите пункт «Выделенные cтраницы» . Ну а теперь уже можно жмахать на альбомную ориентацию.
После такой вот манипуляции только выделенные вами листочки будут повернуты горизонтально. Ну и соответственно вы можете таким же макаром возвращать вертикальный вид, то бишь книжную ориентацию. Только учтите, что если вы выделяете весь текст на вертикальной странице, то это не значит, что он целиком уместится на одну горизонтальную. Поэтому из одного книжного листа может получиться два альбомных.
На этом я заканчиваю свою статейку. Вроде бы добавить больше нечего. Надеюсь, что я помог вам в решении вашего вопроса. Если это так, то не забудьте подписаться на обновления моего блога и делиться статьей с друзьями в социальных сетях. Удачи вам, и конечно же не забывайте заходить снова на мой блог. Пока-пока!
С уважением, Дмитрий Костин
Продолжаю описывать рабочие моменты, связанные с вордом, из-за которых приходилось лезть если не в поисковики, то спрашивать у коллег точно. Ну или эти вопросы вызывали у меня затуп, стопор в рабочем процессе.
В этот раз речь пойдет о том, как повернуть страницу в ворде. Лично у меня необходимость в переворачивать страницы “горизонтально-вертикально” появляется при составлении отчетов. Так как результатами измерений и испытаний кроме табличных данных выступают различные графики, диаграммы, да и те же таблицы, но с громадным количеством колонок, которые удобнее отображать на перевернутом листе.
Как обычно опишу ситуацию с вордом 2003, и пару слов про известные мне особенности в версии 2007.
Значит ориентация листа в ворде имеет два значения — книжная и альбомная.
Само меню, с помощью которого можно перевернуть лист находится по следующему адресу:
- В ворде 2003 — файл => параметры страницы => ориентация => альбомная или книжная
- В ворде 2007 — верхнее меню => разметка страницы => ориентация => книжная или альбомная
С этим вроде всё должно быть понятно. Единственные трудности возникают, когда у вас отчет, состоящий из многих страниц и страница, ориентацию которой следует поменять на альбомную находится между двух страниц с книжной ориентацией. Тут уже есть особенности, о которых следует поговорить поподробнее.
Существуют такие понятия, как разрыв страницы и разрыв раздела. Именно в этих понятиях, а точнее в одном из них, и лежит ответ на вопрос о повороте одной страницы из подряд идущих. Чтобы повернуть только одну или несколько страниц, необходимо, чтобы эти страницы заканчивались “разрывом раздела”, и страница до наших страниц также заканчивалась “разрывом раздела”.
Меню разрывов находится в следующих местах:
Пару напутствий про меню разрывов:
Видео про изменение ориентации страницы через разрыв страницы в word 2003, 2007
Аналогично, вместо вставки через меню разрывов разделов, можно воспользоваться меню word 2003 — верхнее меню => файл => параметры страницы => выбрать тип ориентации => далее в этом же окне => образец => применить => до конца документа.
В итоге ориентация последующих страниц за той, на которой установлен указатель мыши, изменится. Далее можно выбрать следующую страницу идущую подряд с измененной ориентацией и опять проделать эту процедуру — получится, что она одна будет иметь например альбомную ориентацию. Вроде как второй метод получается — так как делаем через другие пункты меню, но если показать скрытые символы “непечатаемые знаки” — то, станет ясно, что мы опять имели дело с разрывами раздела со следующей страницы.
Видео про поворот страницы через параметры страницы в ворд 2003, 2007
Еще одним вариантом, для тех, кто не хочет заморачиваться, может быть вариант, когда страницы, которые необходимо перевернуть находятся в конце отчета, например приложения к протоколу или отчету. В этом случае их можно создавать в отдельных файлах, где просто сразу создается требуемая ориентация. В некоторых случаях это удобнее, например, если символы разрыв раздела отнимают место в последней строке и из-за них разрыв переносится на следующую страницу, что создает ненужную единицу отчета =) а нумерация то сквозная, тут то и поможет расположение отдельной страницы в отдельный файл. Но по итогу выбор остается за каждым.
Последние статьи
Самое популярное
07.03.2018
Ворд является популярным текстовым редактором, самым востребованным приложением из пакета Microsoft Office. В процессе работы иногда возникает необходимость перевернуть страницу горизонтально, то есть перейти с книжной на альбомную ориентацию.
Меняем ориентацию страницы в Word
В Word по умолчанию страница располагается в книжной или портретной ориентации, то есть вертикально. Но, например, понадобилось сделать большую таблицу. Как перевернуть лист в горизонтальное положение?
Способ 1: Ворд 2003 и ранние версии, весь текст
Переворачиваем страницу горизонтально в старых версиях Word.
Способ 2: Ворд 2003 и ранние версии, часть текста
Поворачиваем выделенный текст в Ворд 2003 и ранних версиях.
Если перевернуть нужно не весь документ, а только одну или несколько страниц, то делаем так:
Способ 3: Ворд 2007 и поздние версии, весь текст
Начиная с версии 2007 года интерфейс Word существенно поменялся. Здесь придерживаемся другого алгоритма действий.
Способ 4: Ворд 2007 и поздние версии, часть текста
Если нужно перевернуть только часть документа, то действуем по аналогии со старыми версиями текстового редактора.
Способ 5: Комбинации клавиш
Можно поменять положение листа посредством «горячих» клавиш клавиатуры.
Как вы видите, ничего сложного в изменении ориентации листа в Word нет. Этот текстовой редактор отличается своей простотой в использовании и не создаст неразрешимых проблем для начинающих пользователей.
Для того чтобы изменилась ориентация листа в программе Microsoft Word 2003, в строке меню нажимается вкладка «Файл», а затем выбирается вкладка «Параметры страницы». Появляется новое диалоговое окно, открывается вкладка «Поля», отыскивается строка «Ориентация» выбирается нужная – альбомная или книжная. После того как будет произведен выбор нужной ориентация листа – нажимается «Ок», для того чтобы сохранились изменения.
Иногда в процессе создания различных документов Microsoft Word 2007, возникает потребность размещения на странице некоторой информации, которая бы горизонтально располагалась на листе. По умолчанию, задано вертикальное расположение всех листов.
Зачастую, оформление документов в Ворде 2007, может потребовать перевернуть страницу. На панели инструментов отыскивается вкладка «Разметка страницы», выбирается «Ориентация» и в раскрывшемся меню осуществляется необходимый выбор книжного или альбомного формата.
Версия Microsoft Word 2010 обладает аналогичным интерфейсом, поэтому проведение всех операций аналогично Word 2007.Иногда в процессе создания многостраничных документов, может потребоваться размещение текста и горизонтально и вертикально.
В качестве самого простого способа по достижению желаемого результата является выделение содержимого необходимой для изменения страницы. Нажимается вкладка «Разметка страницы», выбирается «Ориентация» и задается нужная ориентация для выделенного фрагмента. После нажатия кнопки ОК выделенная страница будет перевернута.
Как перевернуть страницу в Ворде
Переворот страницы вордовского документа может понадобиться во многих случаях. Например, когда требуется разместить графический объект, который не помещается на странице вертикального формата, т.е. книжной ориентации. Именно поэтому мы расскажем в нашей статье о нескольких способах, как перевернуть страницу в Ворде.
Для начала отметим, что по умолчанию в текстовом редакторе Ворд все страницы расположены в вертикальной, т.е. книжной ориентации. Помимо этого функции программы позволяют их разместить и горизонтально. Сделать это под силу даже начинающему пользователю, ведь способы, о которых мы расскажем, позволяют перевернуть лист с легкостью и без особых знаний работы в Ворд.
Можно ли перевернуть только одну страницу в документе?
Если пользователю необходимо перевернуть в вертикальное или горизонтальное положение только одну страницу во всем документе, то для начала требуется выделить ту часть текста, у которой вы хотите изменить ориентацию, после чего переходим к пункту «Параметры». Далее нужно выбрать необходимую нам горизонтальную или вертикальную ориентацию. Затем в разделе под названием «Применить», выбираем вариант «к выделенному тексту». После подтверждаем все действия нажатием кнопки ОК.
Как перевернуть все страницы в альбомную ориентацию?
Чтобы перевернуть все листы документа и сделать альбомное расположение потребуется совсем немного времени. Для этого пользователю необходимо перейти во вкладку меню «Разметка страницы» и нажать на кнопку «Ориентация».
После этого в появившемся меню пользователь должен выбрать какой-либо из предложенных видов расположения страницы:
- «Книжная», когда страница расположена вертикально, как в книге. Этот формат часто применяется в официальных документах, при написании научных работ и т.д.
- «Альбомная», когда страница лежит горизонтально, как в альбоме с фотографиями. Этот вариант особенно подходит для размещения графических объектов, схем, графиков и таблиц. Часто используется в разделе «Приложения» в научных работах.
Выбранный вами вариант будет применен абсолютно ко всем листам, имеющихся в вордовском документе. Кстати, новые страницы, которые пользователь будет создавать в документе в дальнейшем, также будут размещаться в установленной ориентации.
Как перевернуть страницу в Ворде 2007 года
Если вы предпочитаете использовать текстовый редактор Word 2007 года, то этот раздел именно для вас. В нем мы расскажем несколько вариантов, как можно перевернуть лист в Word, сделав альбомную или книжную ориентацию во всем документе или его отдельной части. Итак, что требуется выполнить пользователю:
- Для начала нужно перейти во вкладку под названием «Разметка страницы», расположенную на панели инструментов.
- После заходим в раздел «Ориентация» и выбираем необходимый вам вариант.
- После жмем ОК. Страницы автоматически перевернутся.
Если же необходимо перевернуть только одну страницу из всего документа, то алгоритм действий будет немного другим. Вначале выделяется та часть документа, которую необходимо перевернуть. После нужно зайти в пункт «Параметры», при этом выбрав нужный вид ориентации: альбомная или книжная. Во вкладке под названием «Применить», выбираем вариант « к выделенному тексту». После подтверждаем все действия нажатием кнопки ОК.
Как перевернуть страницу в Ворде: способ работы в Mac OS X 10.6
Для того, чтобы поменять ориентацию страниц вордовского документа, пользователь для начала должен открыть документ. После выбрать пункт «Файл» на панели инструментов, затем перейти в раздел «Параметры страницы». Далее пользователь должен выбрать параметр «Атрибуты страницы», который появится во всплывающем окне «Настройки». Далее требуется выбрать параметр под названием «Любого принтера» во всплывающем меню «Формат для». После того как будет установлен параметр формата для «Любого принтера», Вы тем самым делаете установку, что Ваш документ может быть распечатан на принтере, поддерживающем данный формат бумаги.
В случае, когда команда под названием «Параметры страницы» в меню будет недоступной, пользователю необходимо выбрать раздел «Файл», а затем параметр — «Напечатать». В конце работы пользователь должен нажать кнопку «Ориентация», которая и будет соответствовать способу печати документа.
В нашей статье мы рассмотрели несколько способов, как перевернуть страницу в Word. Как вы уже поняли, в этом нет ничего сложного. Главное – внимательно и четко действовать указанному алгоритму действий. В этом случае результат вас порадует, а сам процесс не доставит никаких трудностей и хлопот. Дерзайте и у вас все получится!
Вам понравилась статья?
Наши авторы уже более 10 лет пишут для студентов курсовые, дипломы, контрольные и другие виды учебных работ и они отлично в них разбираются. Если Вам тоже надо выполнить курсовую работу, то оформляйте заказ и мы оценим его в течение 10 минут!Читайте другие статьи:
Видео: Разборные рубрики
Когда вы работаете над длинным сложным документом, вы можете свернуть все, кроме той части, на которой хотите сосредоточиться. Возможность сворачивать и разворачивать содержимое документа зависит от его уровня структуры. Вы можете быстро добавить уровень структуры и сделать часть документа сворачиваемой, добавив заголовок с помощью встроенных стилей Word.
Свернуть или развернуть части документа
Если вы хотите, чтобы документ открывался со свернутыми заголовками, выполните следующие действия.
Поместите курсор в заголовок.
На вкладке HOME в группе Paragraph щелкните средство запуска диалогового окна.
В диалоговом окне Абзац установите флажок рядом с Свернуто по умолчанию .
Щелкните ОК .
Вот удобный прием, который можно использовать, когда у вас возникают проблемы с перемещением по большому документу.
Щелкните заголовок правой кнопкой мыши, выберите Развернуть / свернуть , а затем Свернуть все заголовки .
Теперь, когда основной текст убран, просматривать документ стало проще.
Свернутые заголовки становятся чем-то вроде оглавления.
Чтобы развернуть раздел, щелкните этот треугольник. И щелкните его еще раз, чтобы свернуть раздел.
Если вы хотите увидеть весь текст, щелкните Развернуть все заголовки .
Если вы не можете свернуть заголовок, это либо потому, что вы используете более раннюю версию Word — она работает только в Word 2013, — либо заголовки не отформатированы с использованием одного из встроенных стилей заголовков.
В этом случае автор добавил форматирование, чтобы он выглядел как заголовок, но, как вы можете видеть в галерее Styles , он по-прежнему отформатирован как Normal .
Чтобы изменить это, выберите один из стилей заголовка. Когда вы добавляете стиль заголовка, вы добавляете уровень структуры к абзацу.
И когда вы это сделаете, появится треугольник, и вы сможете свернуть заголовок.
Сворачиваемые заголовки отлично подходят для чтения документа, но они также могут сэкономить время при написании.
Во время редактирования документа вы можете выбрать один или несколько свернутых заголовков, чтобы быстро Копировать , Переместить или Удалить целых разделов.
Или вы можете щелкнуть и перетащить раздел в новое место.
Когда вы решаете, как вы хотите, чтобы читатели перемещались по документу, вы можете расположить его с учетом сворачиваемых заголовков.
Например, если вы разрабатываете документ для чтения на компьютере, вы можете свернуть все заголовки по умолчанию.
Выберите все заголовки, которые нужно свернуть.
Затем на вкладке HOME щелкните средство запуска диалогового окна Абзац и установите флажок Свернуто по умолчанию .
Теперь, когда читатели открывают документ, они могут использовать свернутые заголовки как оглавление — выберите раздел, который они хотят прочитать, и щелкните треугольник, чтобы развернуть его.
И последнее, о чем нужно помнить.Свернутые разделы не печатаются.
Поэтому, как правило, перед печатью документа вам нужно развернуть все заголовки.
Но вы можете, например, использовать свертывание и развертывание, чтобы выборочно печатать только те разделы, которые вам нужны.
Щелкните вкладку ФАЙЛ и Печать . Предварительный просмотр печати показывает, что именно пойдет на принтер.
Итак, сворачиваемые заголовки могут упростить чтение и быструю организацию документа.
Но если вы действительно серьезно относитесь к организации документа, вам следует заглянуть в представление Outline .
Для получения дополнительной информации об этой и других связанных темах просмотрите ссылки в кратком изложении курса.
2 умных способа свернуть или развернуть части документа Word
В этой статье мы собираемся предложить вам 2 умных способа свернуть или развернуть части вашего документа Word.
Время от времени задумывались ли вы, как было бы замечательно, если бы вы могли свернуть определенный диапазон документа для просмотра двух непоследовательных частей? Хорошая новость заключается в том, что эта встроенная функция есть в Word 2013 и более поздних версиях.
Если у вас Word 2013 или более поздняя версия, вы можете обратиться к этой ссылке, чтобы узнать больше о функции: https://support.microsoft.com/en-us/office/collapse-or-expand-parts-of-a -document-701786e0-95e2-40bf-bfe5-f0233cd3520c
Однако, если вы используете Word 2010 или более ранние версии, такой удачи нет.По этой причине мы нашли 2 решения, которые можно использовать в версиях до Word 2013.
Метод 1. Свернуть или развернуть отдельную часть документа
- Прежде всего, выделите текст, который нужно свернуть.
- Затем щелкните вкладку «Вставить».
- Затем щелкните «Закладка» в группе «Ссылки», чтобы открыть диалоговое окно «Закладка».
- Введите имя закладки в текстовое поле и нажмите «Добавить», чтобы создать закладку для выбранного содержимого.
- Теперь нажмите «Alt + F11», чтобы открыть редактор VBA.
- Затем щелкните «Обычный», а затем вкладку «Вставить».
- Выберите «Модуль».
- Дважды щелкните модуль, чтобы открыть область кодирования справа, и вставьте следующие коды:
Подложка CollapseOrExpandTheSelectedText1 ()
ActiveDocument.Bookmarks («Введение»). Range.Font.Hidden = _
Не ActiveDocument.Bookmarks («Введение»). Range.Font.Hidden
Концевой переводник Примечания :
- Вы можете изменить имя макроса на любое название.
- «Введение» относится к имени закладки. Убедитесь, что оно совпадает с именем, которое вы ввели на шаге 4.
- Нажмите «Сохранить», чтобы сохранить макрос.
- Затем поместите указатель вставки рядом с закладкой, но не внутри нее. Например, мы помещаем его в строку над выделенным текстом.
- Затем нажмите «Ctrl + F9», чтобы вставить поле.
- В поле введите следующие коды:
МАКРОКНОПКА CollapseOrExpandTheSelectedText1 Введение
Примечания :
- « CollapseOrExpandTheSelectedText1 » — это имя макроса на шаге 8.
- « Introduction » — это метка, которую вы хотите отобразить на кнопке.
- Теперь нажмите «Alt + F9», и вы увидите кнопку.
- Дважды щелкните кнопку, чтобы развернуть или свернуть текст.
Метод 2. Свернуть или развернуть документ, состоящий из нескольких частей
Если вы применили метод 1 для создания нескольких кнопок для сворачивания или разворачивания содержимого, вы можете использовать следующий метод, чтобы отображать или скрывать текст группами.
- Повторите шаги с 5 по 8 в методе 1.
- Затем, чтобы свернуть все тексты, вставьте туда этот макрос:
Sub CollapseAllSelectedTexts ()
Dim objЗакладка как закладку
Для каждой objBookmark в ActiveDocument.Bookmarks
objBookmark.Range.Font.Hidden = True
Следующий
Концевой переводник Чтобы развернуть все тексты, вам понадобится этот:
Подраздел ExpandAllSelectedTexts ()
Dim objЗакладка как закладку
Для каждой objBookmark в ActiveDocument.Bookmarks
objBookmark.Range.Font.Hidden = Ложь
Следующий
Концевой переводник - Затем нажмите «Выполнить» или нажмите «F5».
Кроме того, вы можете выполнить шаги с 10 по 14 в методе 1, чтобы создать в документе кнопки для одновременного разворачивания или сворачивания всех текстов.
Справляйтесь с последствиями отказа слов
Word время от времени не работает. И есть последствия. С некоторыми из них все в порядке, в то время как другие могут заставить вас заняться восстановлением данных. В последнем случае вам лучше выбрать инструмент для восстановления документов, который поможет вам в бизнесе.
Автор Введение:
Вера Чен (Vera Chen) — эксперт по восстановлению данных в компании DataNumen, Inc., которая является мировым лидером в области технологий восстановления данных, включая программные продукты для восстановления файлов xlsx и pdf. Для получения дополнительной информации посетите www.datanumen.com
Как свернуть и развернуть части документа в Word
В Word 2013 появилась новая функция, которая позволяет сворачивать части документа и разворачивать их, когда вы хотите снова просмотреть это содержимое.Эта функция упрощает поиск и просмотр только того, что вам нужно.
ПРИМЕЧАНИЕ. Мы использовали Word 2013, чтобы проиллюстрировать эту функцию.
Для этого необходимо использовать стили заголовков в Word для форматирования заголовков в документе. Когда вы наводите указатель мыши на пространство слева от заголовка, отображается стрелка вправо. При нажатии на стрелку текст под заголовком скрывается.
Содержимое под заголовком сворачивается, и отображается только заголовок. Чтобы снова просмотреть содержимое, просто снова щелкните стрелку слева от заголовка.
ПРИМЕЧАНИЕ. При сворачивании заголовка сворачивается только содержимое до следующего заголовка равного или меньшего значения. Обратите внимание на изображение ниже, что все содержимое под «Разделом 1» свернуто до «Раздела 2», потому что «Раздел 2» находится на том же уровне заголовка (Заголовок 1), что и «Раздел 1».
Когда мы свернули «Подзаголовок A», который является заголовком 2, он сворачивает содержимое до «Раздела 2», потому что этот уровень заголовка больше, чем «Подзаголовок A.» Однако, когда мы свернули «Раздел 1», «Подзаголовок A» и содержимое под ним также были свернуты, потому что это меньший уровень заголовка, чем «Раздел 1.”
Word позволяет быстро свернуть или развернуть все заголовки сразу. Для этого щелкните правой кнопкой мыши любой заголовок и наведите указатель мыши на «Развернуть / Свернуть» во всплывающем меню. Затем выберите «Свернуть все заголовки» в подменю, чтобы свернуть все заголовки в документе, или «Развернуть все заголовки», чтобы снова развернуть все заголовки.
Вы также можете настроить Word на автоматическое сворачивание определенных уровней заголовков по умолчанию. Для этого убедитесь, что на ленте активна вкладка «Главная».Если это не так, нажмите на него, чтобы активировать.
Поместите курсор в заголовок, отформатированный с уровнем заголовка, который вы хотите свернуть (например, Заголовок 1), и нажмите кнопку диалогового окна «Параметры абзаца» в разделе «Абзац» на вкладке «Главная».
На вкладке «Отступы и интервалы» диалогового окна «Абзац» установите флажок «Свернуто по умолчанию» справа от раскрывающегося списка «Уровень контура», чтобы в коробка. Если у вас нет курсора в заголовке, «По умолчанию свернуто» неактивно и не может быть выбрано.
ПРИМЕЧАНИЕ. Это изменение применяется только к текущему заголовку, а не ко всем заголовкам на одном уровне, если вы не измените стиль заголовка, чтобы включить это изменение.
Обратите внимание, что вы можете сворачивать и разворачивать части документа, только когда просматриваете его на компьютере. При печати документа все заголовки автоматически разворачиваются.
Эта функция полезна для просмотра документа в виде структуры, хотя вы также можете использовать область навигации для просмотра структуры документа и легкого перехода к частям документа, а также для реорганизации документа.
Другие истории
Могу ли я использовать два типа оперативной памяти DDR3 на одной материнской плате?
Возможность обновить оборудование вашего компьютера — это всегда хорошо, но можете ли вы использовать два типа оперативной памяти DDR3 на одной материнской плате, если у вас ограниченные ресурсы? В сегодняшней публикации SuperUser Q&A есть ответы на любопытный вопрос читателя.
Интересный факт: первая еда, специально приготовленная с помощью микроволнового излучения, была?
Думаете, вы знаете ответ? Нажмите, чтобы убедиться, что вы правы!
Как создавать и использовать смарт-папки в OS X для организации данных на вашем Mac
Вы когда-нибудь использовали OS X и задавались вопросом, в чем дело со смарт-папками? В конце концов, они повсюду в Finder.Итак, как они работают и, что более важно, как вы можете заставить их работать на вас?
Как получить уведомление, когда Word хочет сохранить изменения в обычном шаблоне
Шаблоны в Word похожи на готовые документы. Они хранят форматирование, стили и настройки макета страницы, текст по умолчанию и т. Д., Что позволяет быстро создавать различные типы документов. Шаблон по умолчанию, применяемый к новым пустым документам, — это обычный шаблон.
Как использовать свой iPhone для съемки профессиональных фильмов
Создавать фильмы на смартфоне всегда было просто, но чаще всего можно ожидать, что качество будет ухудшаться из-за нечеткого изображения, расфокусированных линз и звука, который лучше оставить глухим.Теперь все это можно изменить с помощью уникального оборудования и продуманной конструкции
.Как использовать Flirc для добавления любого пульта дистанционного управления в любой медиацентр
Программное и аппаратное обеспечение медиацентраза последние десять лет значительно продвинулось вперед, но все еще может быть довольно сложно настроить пульт и запустить его с вашим устройством. Сегодня мы рассмотрим ключ Flirc IR — невероятно умный и эффективный способ связать любой пульт практически с любым медиацентром.
Интересный факт: до 1960-х годов из чего были сделаны многие искомые оттенки коричневой краски?
Думаете, вы знаете ответ? Нажмите, чтобы убедиться, что вы правы!
Как контролировать, какие обновления в OS X устанавливаются и когда
ПользователиWindows, вероятно, хорошо знакомы с Центром обновления Windows как с основным способом обновления своих установок Windows.Обновления OS X происходят через App Store, который можно настроить в Системных настройках.
Как открывать и создавать Zip-файлы на устройстве Android
Благодаря всем возможностям современных смартфонов и планшетов, а также их большей емкости, мы, как правило, помещаем на них все виды файлов. Возможность сжимать файлы перед их переносом на устройство и обратно упростит задачу.
Используйте скрытый инструмент PowerCfg для оптимизации срока службы батареи в Windows
Команда PowerCfg — это скрытый инструмент в Windows.Помимо настройки параметров управления питанием, он может создавать сложные HTML-отчеты в Windows 7, 8 и 10.
Как сделать так, чтобы документ Word занимал весь экран в Word 2013
Если вы хотите увеличить размер документа и сделать его более удобным для чтения в Microsoft Word 2013, существует несколько различных вариантов, позволяющих это сделать. Вкладка «Просмотр» в программе предлагает настройку, которая называется « Page Width view», которая автоматически регулирует размер вашего документа в соответствии с шириной окна Word 2013.
В нашем руководстве ниже показано, как найти и включить этот параметр, чтобы увидеть, облегчит ли он чтение документа на экране.
Как использовать представление ширины страницы в Word 2013
Шаги, описанные в этой статье, покажут вам, как изменить текущее представление в Word 2013. Конечным результатом выполнения этих шагов будет окно Word 2013, в котором размер страницы документа соответствует размеру окна. Если вы отрегулируете размер окна Word 2013, то размер страницы документа также изменится.
Шаг 1. Откройте документ в Word 2013.
Шаг 2. Щелкните вкладку View в верхней части окна.
Шаг 3. Нажмите кнопку Ширина страницы в разделе Масштаб на ленте.
Если вы обнаружите, что это делает текст слишком большим, вы можете выбрать один из других размеров представления в разделе «Масштаб» на ленте.В этой статье более подробно рассматривается функция масштабирования Word 2013.
Вам интересно, смогут ли другие люди прочитать и понять ваш документ? Эта статья — https://www.solveyourtech.com/view-document-readability-statistics-word-2013/ — покажет вам, как включить статистику удобочитаемости при запуске
.Мэтью Берли пишет технические руководства с 2008 года. Его статьи были опубликованы на десятках различных веб-сайтов и были прочитаны более 50 миллионов раз.
После получения степени бакалавра и магистра компьютерных наук он несколько лет проработал в сфере управления ИТ для малых предприятий. Однако сейчас он работает полный рабочий день, пишет онлайн-контент и создает веб-сайты.
Его основные писательские темы включают iPhone, Microsoft Office, Google Apps, Android и Photoshop, но он также писал и на многие другие технические темы.
СвязанныеОтказ от ответственности: Большинство страниц в Интернете содержат партнерские ссылки, в том числе некоторые на этом сайте.
Доступность в Пенсильвании | Настройка стилей заголовков в Word
Содержание страницы
Преимущества использования стилей заголовков слов
Изменение «Стилей» в документе Word — хороший метод использования инструментов форматирования в Word при создании более доступного содержимого. Использование инструментов Word Styles позволяет:
- для персонализации и оформления документов Word с использованием рекомендуемых стилей, таких как заголовок 1, заголовок 2 и другие.
- для простого создания оглавления путем поиска и перечисления содержимого на основе стилей
- для облегчения перехода контента в другие форматы и сохранения структуры заголовков (например,грамм. экспорт в PDF-файл с тегами или в шаблон InDesign)
- для глобального изменения содержимого путем изменения одного параметра стиля. Сюда входят модификации, необходимые для ученика со слабым зрением или ученика с другими проблемами чтения / визуальной обработки.
Изменение заголовков в Word 2013 (Windows)
Примечание. Приведенные ниже инструкции в основном основаны на Office 2013 для Windows. Но с очень небольшими изменениями их можно использовать также в Office 2016 для Mac и Office 2010 для Windows.
- Выделите текст и отформатируйте его с помощью инструментов «Шрифт» на ленте. Вы можете применять заголовки с помощью стилей на ленте инструментов или с помощью клавишных команд Ctrl + Alt + 1 (Windows)
- Откройте панель стилей. Команды Windows: Alt + H, F, Y, F6.
- Затем щелкните правой кнопкой мыши нужный стиль заголовка , на который вы хотите, чтобы этот текст напоминал, и выберите «Обновить заголовок для соответствия выделенному фрагменту». Это изменит все заголовки этого документа.
Word 2016 (Mac)
Для Mac сделайте то же самое после выбора заголовков на вкладке Домашняя страница
Интернет-офис 365
К некоторым инструментам можно получить доступ, развернув вкладку Стили и нажав Применить стили .
Однако некоторые параметры отсутствуют в этой версии, поэтому вам, возможно, придется открыть файл в настольной версии Word, нажав Изменить в Word .Начало страницы
Как сделать контур в Word
Когда вы работаете с длинным документом, вид «Структура» помогает упорядочить текст. Он создает схему на основе используемых вами стилей, поэтому все заголовки и подзаголовки легко увидеть и упорядочить.
Наброски
- Щелкните вкладку Просмотр .
- Нажмите кнопку Outline в группе Views.
В режиме «Структура» документ разбивается на части, так что каждый заголовок и абзац представлены одной строкой.
Любой текст, отформатированный со стилем заголовка, будет автоматически установлен на указанном уровне структуры, но вы можете настроить уровень контура линии вручную с помощью инструментов на вкладке Outlining, которая появляется в режиме Outline.
Понижать или повышать предметы
Контурный вид позволяет очень легко настроить уровень контура заголовка.
- Щелкните элемент в документе, который вы хотите повысить или понизить.
- Щелкните параметр Повысить уровень или Понизить уровень в группе Инструменты структуры.
Повышение уровня темы перемещает ее на более высокий уровень структуры, перемещая ее на одну позицию влево, а при понижении темы перемещает ее на более низкий уровень структуры, на одну позицию вправо.
Вы также можете использовать кнопки с двойными стрелками, чтобы продвинуть тему непосредственно на Уровень 1, наивысший уровень структуры, или полностью понизить ее до основного текста.
Свернуть и развернуть заголовки
Вы можете свернуть содержимое заголовка в режиме структуры, чтобы упростить просмотр остальной части документа.
- Щелкните элемент в документе, который нужно свернуть.
- Чтобы свернуть раздел, нажмите кнопку Свернуть в группе Инструменты контура.
- Чтобы развернуть раздел, нажмите кнопку Развернуть в группе Инструменты структуры.
Этот заголовок вместе со всеми его подзаголовками и основным текстом сворачивается в одну строку.
Этот раздел снова расширяется, отображая все подзаголовки и основной текст.
Вы можете выбрать, какие уровни структуры будут отображаться, щелкнув стрелку списка «Показать уровни» и выбрав уровень. Будут отображаться только разделы этого уровня структуры и выше.
Как подогнать таблицу под размер страницы в Microsoft Word
Таблицы в Microsoft Word могут быть невероятно полезными для множества вещей. Они позволяют выполнять базовое выравнивание данных, организовывать строки, столбцы и даже макет целых предложений или изображений.Последний особенно полезен при использовании горизонтального макета страницы.
Если вам удобнее работать с Microsoft Word, чем с Excel или Google Sheets, мы можем показать вам, как настраивать таблицы в программе.
Чтобы получить короткий урок о том, как правильно разместить таблицы в Word, следуйте инструкциям, приведенным ниже.
Настройка таблицы для Office 2011
Для тех из вас, кто все еще пользуется Office 2011:
Изменение размера таблицы
- Щелкните вкладку View и на ленте меню выберите Print Layout or Publishing Layout .
- Щелкните таблицу, размер которой нужно изменить.
- Поместите курсор в правый нижний угол таблицы, пока не появится значок диагональной стрелки.
- Расширьте границу таблицы, пока таблица не станет нужного размера.
Чтобы изменить высоту строки
- Щелкните вкладку View и на ленте меню выберите Print Layout или Publishing Layout .
- Щелкните таблицу, которую нужно настроить.
- Поместите курсор на границу строки, пока не появится значок.
- Перетащите границу строки, пока она не достигнет желаемой высоты.
Чтобы изменить ширину столбца
- Щелкните вкладку View и на ленте меню выберите Print Layout или Publishing Layout .
- Щелкните таблицу, которую нужно настроить.
- Поместите курсор на границу столбца, пока не появится значок.
- Перетащите границу столбца до желаемой ширины.
Создание нескольких строк или столбцов одинакового размера
- Выберите столбцы или строки, которые нужно настроить, и щелкните вкладку «Макет таблицы» .
- Под разделом «Размер ячейки» нажмите Распределить строки или Распределить столбцы .
Корректировка таблицы для более новых версий Microsoft Office
Для тех из вас, кто держит Microsoft Office в актуальном состоянии после 2011 года, единственным существенным отличием является возможность настраивать размер столбца и строки прямо на ленте.
- Просто щелкните по своей таблице, и новые вкладки появятся вместе со стандартными.
- При нажатии кнопки «Дизайн» на ленте предлагаются различные способы стилизации таблицы.
- При нажатии на «Макет» лента позволяет настраивать размер.
- Чтобы изменить размер отдельно выбранных столбцов или строк, щелкните ячейку, а затем отрегулируйте высоту и ширину внутри ленты, щелкнув стрелки вверх или вниз рядом с соответствующей настройкой. Вы также можете вручную ввести длину, если хотите.
- Чтобы изменить размер нескольких строк или столбцов, выберите столбцы и нажмите Распределить столбцы или выберите строки и нажмите Распределить строки .
Использование автоподгонки для автоматического изменения размера таблицы
- Щелкните по своей таблице.
- На вкладке Layout вы найдете AutoFit .
- AutoFit представит два варианта. Чтобы автоматически настроить ширину столбца, выберите AutoFit Contents . Это поместит все ваши столбцы в текст или, если ячейки пусты, поля страницы. Чтобы автоматически настроить ширину таблицы под текст, выберите Окно автоподбора .
Чтобы отключить AutoFit , выберите Фиксированная ширина столбца из доступных вариантов.
Изменение пространства внутри таблицы
Регулировка полей или интервала ячеек — лучший способ увеличить пространство внутри таблицы. На изображении показаны поля ячеек, отмеченные синей стрелкой, и расстояние между ячейками, отмеченное оранжевым.
Чтобы настроить поля или интервал:
- Выделите таблицу.
- Наверху на вкладке Макет щелкните Поля ячеек .
- В поле Параметры таблицы настройте измерения соответствующим образом.
Сохранение таблицы на одной странице
Более сложные документы Word могут потребовать дополнительных таблиц. Обычно таблицы довольно маленькие, и их легко уместить на одной странице. Для более длинных таблиц, которые у вас могут быть, может раздражать то, что разрыв страницы происходит в середине таблицы.
Чтобы избежать этого раздражения:
- Выберите все строки в таблице.
- На стандартной вкладке Home нажмите кнопку Межстрочный интервал .
- Выберите Параметры межстрочного интервала из раскрывающегося списка.
- Щелкните вкладку Line and Page Breaks и убедитесь, что установлен флажок Keep lines вместе.
- Нажмите ОК .
Вам нужно будет повторить эти шаги для каждой таблицы с одним незначительным изменением. При выделении таблицы НЕ ВЫДЕЛЯЙТЕ последней строкой. Чтобы стол оставался целым, это необходимый шаг. Не забывай!
Как уместить стол на одной странице Office 10
Многие пользователи все еще используют Microsoft Office 10, правила очень похожи на те, что указаны выше, с небольшими простыми изменениями.Открыв нужный документ Word, перейдите на вкладку «Макет» в верхней части экрана. Если его нет; Сначала щелкните внутри таблицы.
- Щелкните Layout после щелчка внутри таблицы.
- Щелкните значок AutoFit , расположенный на ленте вверху.
- Появится раскрывающийся список; Щелкните AutoFit Contents .
В остальном они очень похожи, поэтому вы можете выполнить шаги, перечисленные выше для Office 10 и 11.
Шаблоны таблиц Microsoft Word
Microsoft предоставляет пользователям несколько изящных шаблонов таблиц. От календарей до счетов-фактур вы можете найти идеальный стол без всякой работы. Чтобы настроить шаблон, выполните следующие действия:
- Откройте Microsoft Office и нажмите «Файл» в верхнем левом углу.
- Щелкните «Создать из шаблона».
- Перейдите в верхний правый угол и щелкните внутри «панели поиска».
- Введите любые ключевые слова, которые хотите; «Таблица» «Счет-фактура» «Календарь» «Оглавление» или даже «Меню»
- Выберите из имеющегося списка шаблон, который лучше всего соответствует целям вашего документа.