Что такое файл подкачки и зачем он нужен
По сути, файл подкачки является «продолжением» оперативной памяти компьютера. Все программы, запускаемые на компьютере, занимают какой-либо объем оперативной памяти: некоторым памяти необходимо совсем немного, а некоторые требуют её солидного объема.
Если одновременно запустить приложения, которым необходим большой объем памяти, то ее может и не хватить. В таких случаях и задействуется виртуальная память: Windows «переносит» неактивные приложения из оперативной памяти в файл подкачки.
Многие из вас возмутятся, что работа с жестким диском происходит медленнее, чем с оперативной памятью, скажут, что нельзя так делать, но все в порядке, ничего криминального не произошло: при использовании ранее не активной программы данные о ней сначала переместятся обратно в оперативную память, а только потом программа будет выполняться дальше. Эта операция неотъемлема для всех операционных систем.
Найти файл подкачки можно и на самом диске: это файл win386.
Замечание: прежде чем искать этот файл, необходимо поставить в системе параметр – отображение скрытых файлов и папок. Еще один атрибут данного файла – системный. Как правило, такой атрибут получают файлы, которые необходимы для правильной работы системы. Этот атрибут чаще всего получают загрузочные файлы, драйвера и файлы конфигурации.
Итак, где находится файл подкачки и для чего он нужен, мы знаем. Теперь необходимо разобраться в оптимальном объеме этого файла и в том, как настроить его.
Изначально объем файла подкачки зависит от задач, которые выполняет компьютер, но это не единственный параметр, влияющий на его размер. Также объем зависит и от установленной оперативной памяти в компьютере.
Сейчас оперативная память стала дешевле, и многие могут похвастаться как минимум четырьмя, или восемью гигабайтами оперативной памяти. Сегодня роль файла подкачки не столь существенна, как раньше, когда в компьютере стояло 512 мегабайт памяти, но мы все же рассказываем о нём – ведь не у всех на компьютерах стоит большой объём оперативной памяти.
Сегодня роль файла подкачки не столь существенна, как раньше, когда в компьютере стояло 512 мегабайт памяти, но мы все же рассказываем о нём – ведь не у всех на компьютерах стоит большой объём оперативной памяти.
Объем файла подкачки не следует ставить очень большим, так как существует порог, после которого файл подкачки просто занимает лишнее место на жестком диске, а не увеличивает скорость работы компьютера.
Например, если вы до сих пор используете приложения, написанные под DOS, то файл подкачки желательно сделать побольше, так как приложениям DOS нередко приходится задействовать большое количество оперативной памяти.
Располагать swap-файл лучше всего на быстром жестком диске (идеально подойдет для этой задачи твердотельный носитель). Если жесткий диск разделен на несколько разделов, но файл подкачки лучше всего располагать на первом.
Исторически сложилось так, что семейство Win9x/ME активно использовало файл подкачки, разгружая при этом оперативную память (которая была дорогая в те времена).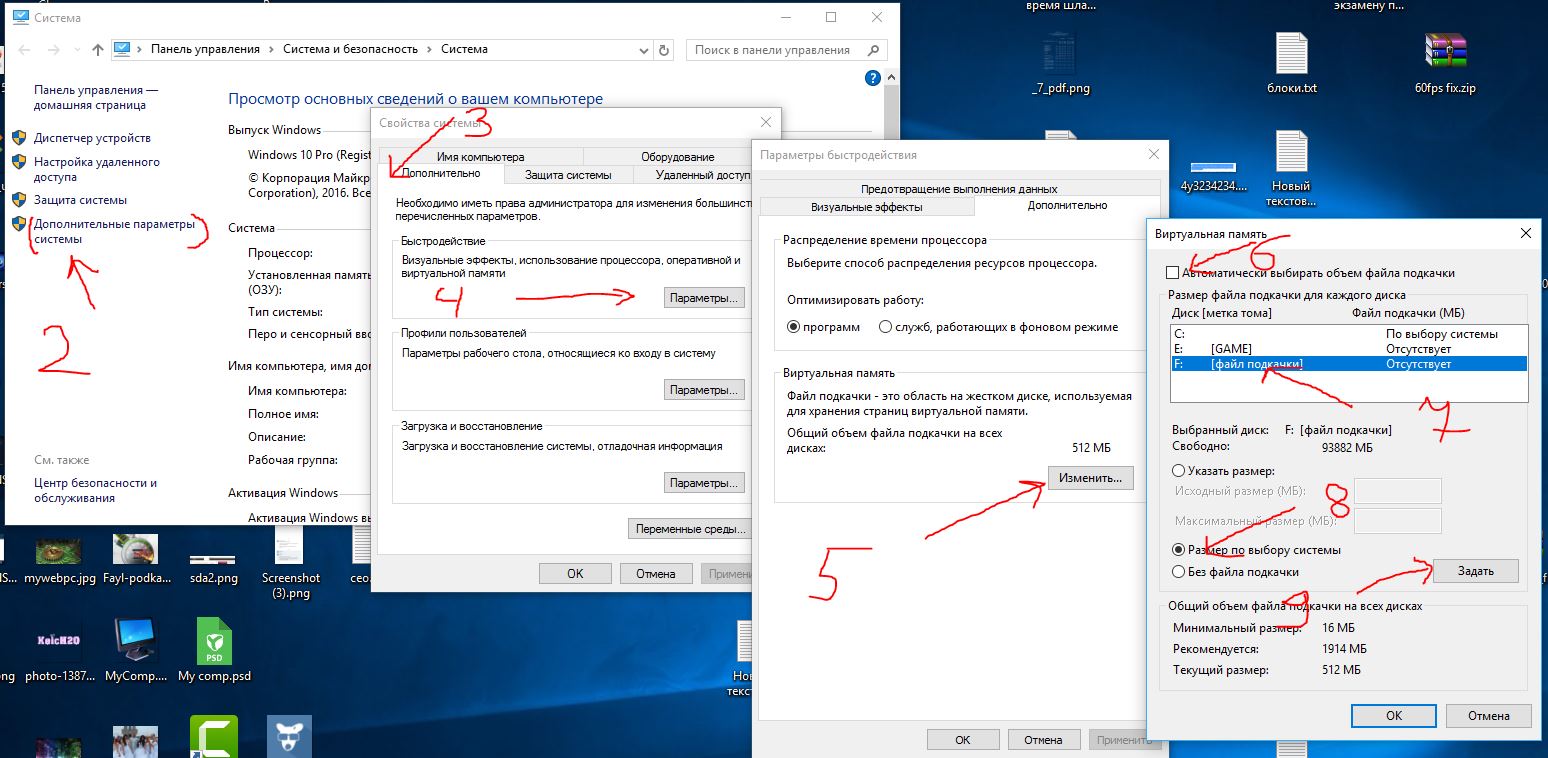
В связи с этим Microsoft сделала файл подкачки динамическим (размер файла увеличивается по мере нужд самой Windows, а не занимает большой объем постоянно), но можно сделать так, чтобы файл занимал статический объем – в этом случае система будет быстрее работать с ним из-за того, что не придется постоянно менять размер данного файла, да и фрагментации на диске не будет.
При объеме памяти больше гигабайта, размер подкачки следует ставить равным 1,5-2 размерам оперативной памяти. Но есть вариант, когда файл подкачки можно и не использовать настолько сильно: например компьютер с восемью гигабайтами оперативной памяти. Размер файла подкачки обычно составляет гигабайт, максимум два.
Размер файла подкачки обычно составляет гигабайт, максимум два.
Итак, давайте измерим размер нашего файла подкачки и при необходимости добавим swap-памяти. Для того, чтобы изменить файл подкачки, необходимо войти в «Компьютер», нажать на пустом месте правой кнопкой и выбрать «Свойства».
Появится окно «Система», где в левом верхнем углу необходимо найти ссылку «Дополнительные параметры системы». Появятся «Свойства системы». В данном окне необходимо перейти на вкладку «Дополнительно» и найти там раздел «Быстродействие».
Открывая «Быстродействие» взору пользователя будут представлены «Параметры быстродействия». В окне необходимо перейти на вкладку «Дополнительно». В этой вкладке имеются два параметра: «Распределение времени процессора» и «Виртуальная память» — она-то нам сейчас и нужна. Жмем на кнопку «Изменить» и, для начала, осматриваем параметры, которые нам доступны.
Для настройки размера файла подкачки вручную, необходимо снять галочку «Автоматически выбирать объем файла подкачки».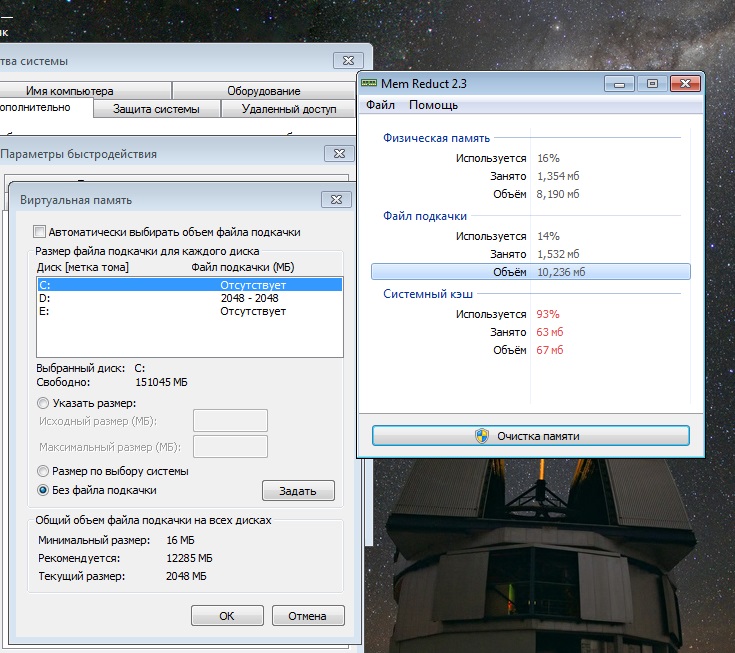 Затем пользователю необходимо будет выбрать раздел диска, на котором будет располагаться swap-файл, и ниже передвинуть переключатели на ручной выбор этого-самого размера (по умолчанию стоит «Размер по выбору системы»).
Затем пользователю необходимо будет выбрать раздел диска, на котором будет располагаться swap-файл, и ниже передвинуть переключатели на ручной выбор этого-самого размера (по умолчанию стоит «Размер по выбору системы»).
И в самом конце указать минимальный (Исходный размер) и максимальный размер, который будет занимать файл подкачки на диске. Для системы, в самом низу окна, отображается минимальный размер файла, рекомендуемый и текущий размер.
Многие, после настройки, задумаются: «Как же все-таки правильно и оптимально настроить файл подкачки?». Есть несколько хитростей, которые используют опытные пользователи:
- Представим, что у вас на компьютере стоит несколько жестких дисков (не разделов). В данном случае файл подкачки лучше всего установить на другой диск, отличный от того, на котором стоит система. В этом случае ускорится быстродействие.
- Важное замечание: минимальный размер файла подкачки обязательно следует ограничить, как минимум одним гигабайтом.

- После любой настройки файла подкачки следует перезагрузить компьютер для применения изменений и для запуска дефрагментатора.
Интересное замечание: файл подкачки содержит в себе множество информации. При выключении компьютера она может оставаться на жестком диске компьютера – это ни для кого не секрет. Но в курсе ли вы, что в этом файле сохраняются разные пароли, логины и конфиденциальная информация, делиться которой не следует? Во времена, когда был более рентабелен MS-DOS, хакеры могли загружаться из-под этой самой DOS и, покопавшись в остатках файла подкачки, смогли бы найти немало важной (для вас) информации.
Таким образом, следуя простым указаниям, можно грамотно настроить не только файл подкачки, но и ускорить работу компьютера, сохранив нервы себе и заставив систему работать стабильнее.
Что такое файл подкачки и для чего он нужен? — Networkcenter.
 ru
ruФайл подкачки (также известный, как своп-файл) – это предусмотренная архитектурой Windows специальная область виртуальной памяти на жестком диске компьютера. Она предназначена для расширения ОЗУ.
Когда система Windows обнаруживает, что оперативная память переполнена, она осуществляет запись и считывание информации через файл подкачки. Это позволяет работать бесперебойно запущенным приложениям и избежать утраты несохраненных данных.
Оптимальные размеры файла подкачки
Для достижения оптимального быстродействия ОС Windows изначальный размер виртуальной памяти должен быть таким же, как объем физического ОЗУ, а максимальный – втрое больше.
Изменение этих параметров осуществляется в апплете панели управления sysdm.cpl . Он открывается путем ввода названия в меню запуска «Пуск» или выполнения .
Для установки оптимальных размеров следует:
ВАЖНО!
Чтобы изменения применились, вначале надо нажать расположенную справа кнопку «Задать» , а затем закрыть все окна кликами по клавишам «ОК» , соглашаясь с предупреждениями. Компьютер перезагружается, после чего файл подкачки будет иметь размер, обеспечивающий надлежащее быстродействие системы.
Компьютер перезагружается, после чего файл подкачки будет иметь размер, обеспечивающий надлежащее быстродействие системы.
Очистка файла подкачки при завершении работы
Эту операцию необходимо осуществлять, если на компьютере установлено несколько операционных систем, чтобы защитить пользовательские данные. Поскольку во время работы Windows хранит в файле подкачки документы, содержащие конфиденциальные сведения.
Разрешить очистку области виртуальной памяти при выключении ПК или ноутбука можно посредством редактора групповых политик. Для его запуска вводится директива secpol.msc в диалоговое окно, которое открывается при нажатии на WinKey+R .
Затем разворачивается раздел параметров безопасности, вложенный в группу локальных политик. Изменение осуществляется двойным щелчком и установкой переключателя в положение «включено» . После этого гаджет перезагружается, чтобы изменения вступили в силу. Вспомогательная память будет очищаться при каждом выключении ПК или ноутбука.
Выбор месторасположения
Система Windows создает область вспомогательной памяти в корневой папке основного диска. Если на ПК установлен высокоскоростной дополнительный винчестер, например, использующий SATA-3, то своп-файл создается там. Производительность операционной системы от этого становится выше на 10 – 20 процентов. Чтобы изменить месторасположение, виртуальная память отключается на системном разделе, и включается на выбранном диске, как описано выше.
В Windows также можно установить вспомогательную память на флешку благодаря технологии ReadyBoost. Для этого нужно открыть проводник, нажав на Windows Key + E , щелкнуть по значку носителя правой кнопкой и в окне свойств выбрать соответствующую вкладку. Флеш-носитель сразу будет проверен на быстродействие.
Если накопитель подходит для работы с ReadyBoost, то появится панель управления. Здесь предоставляется выбранный диск для задействования этой технологии посредством переключателя. Можно также изменить размер созданного файла, который будет играть роль кэша при проведении ресурсоемких операций.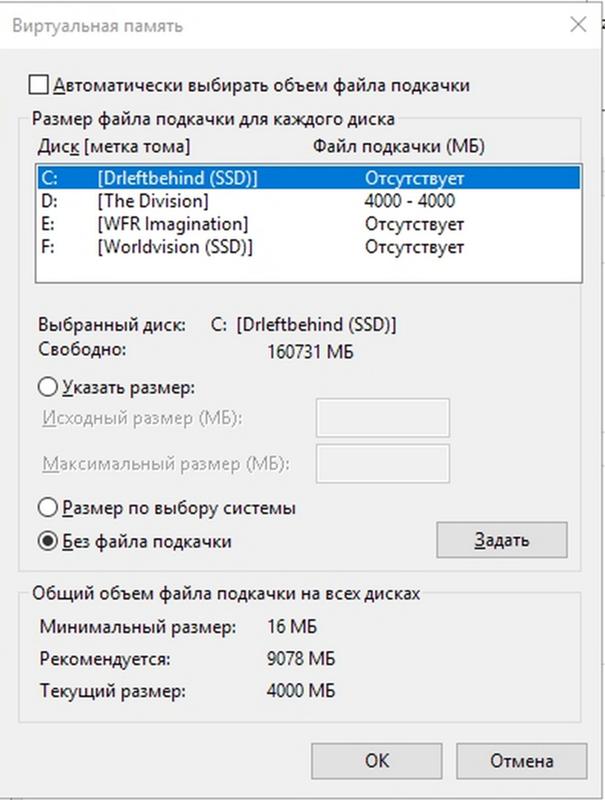
Отключение и включение
Для освобождения дискового пространства на вычислительном устройстве с большим объемом ОЗУ и маленьким винчестером файл подкачки допускается удалить. Для этого нужно перейти в настройки виртуальной памяти, выбрать опцию отключения, а затем подтвердить сохранение изменений. После этого компьютер или ноутбук перезагружается. Следует учитывать, что при выполнении ресурсоемких задач может появляться предупреждение о недостаточном свободном объеме ОЗУ.
В каких случаях требуется увеличение размера?
Это делается при неоднократном появлении на экране сообщения о нехватке свободной памяти. Такое явление чаще всего происходит на ПК с небольшим объемом ОЗУ. Нужно увеличить размеры вспомогательной памяти на 1 гигабайт в окне ее свойств. После этого перезагружается компьютер и запускается программа, вызывавшая нехватку ОЗУ.
Если вновь появляется предупреждение, то размеры виртуальной памяти еще раз увеличиваются на 1 гигабайт. Не следует делать её слишком большой, иначе система будет постоянно использовать жесткий диск, что отрицательно скажется на быстродействии.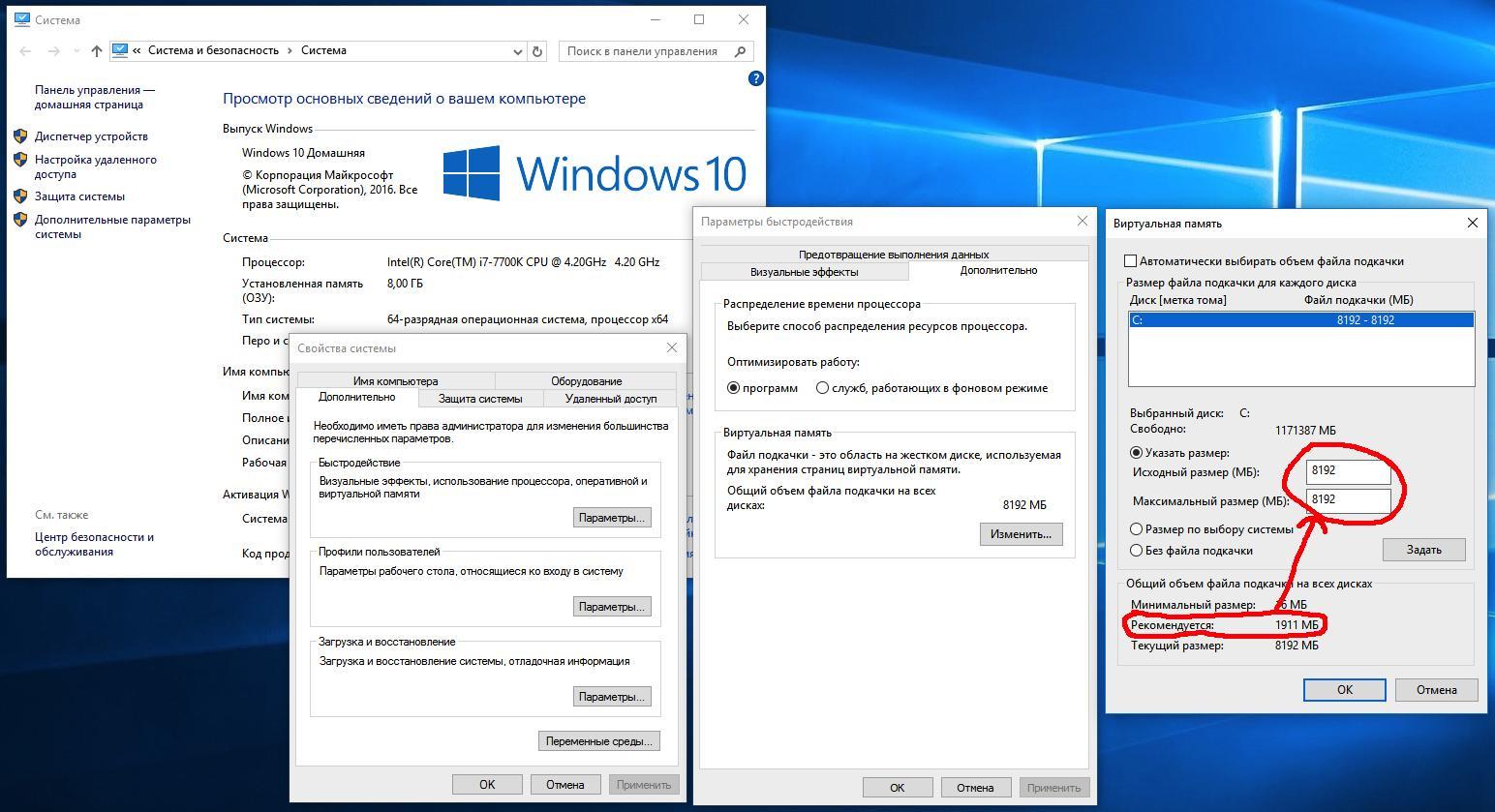
Использование на SSD
На компьютерах с твердотельным накопителем (SSD) и низким объемом ОЗУ, например, на нетбуках, рекомендуется использовать статический файл подкачки. Стоит учитывать, что в этом случае увеличивается износ диска. Для создания статического файла подкачки нужно выбрать в окне его настроек требуемый накопитель и установить переключатель для указания размера.
Затем следует ввести в полях одинаковые значения, равные объему ОЗУ на компьютере или ноутбуке, и сохранить изменения, как описано выше. Если на гаджете с SSD установлена оперативная память большого объема, то файл подкачки вообще отключается, чтобы исключить риск преждевременного износа твердотельного носителя.
Вывод
Таким образом, виртуальная память помогает ПК или ноутбуку решать ресурсоемкие задачи без потерь данных. Файл подкачки применяется на всех версиях Windows.
Метки:windowsсистемаМои статьи и мой канал направлены лишь на то, чтобы обучить вас, мои дорогие подписчики и читатели, новым премудростям. Уверен, если вы являетесь пользователем операционной системы Windows, то наверняка слышали про файл подкачки, или как его еще называют — своп-файл. Он используется абсолютно во всех версия ОС Windows. Но далеко не все пользователи знают, что в Windows 10 есть два таких файла. Второй файл подкачки имеет имя «swapfile.sys». Находится он в корне системного диска и лежит прямо рядышком с основным файлом подкачки, который имеет название «pagefile.sys». Увидеть этот файл у вас получится лишь в том случае, если вы включите отображение скрытых и системных файлов. Для чего нужен второй файл подкачки?Чтобы долго не рассказывать и не засорять вам мозг лишней информацией, скажу коротко — второй файл подкачки необходим для работы с современными приложениями для Windows. Такого рода приложения в корне отличаются от стандартных программ данной операционной системы и для того, чтобы система могла ими управлять, подход нужен более гибкий. Несмотря на то, что оба файла «pagefile» и «swapfile», являются файлами подкачки, принцип их работы и основные задачи значительно отличаются. Стоит ли удалять файл подкачки?Многие могут подумать, раз второй файл подкачки занимается таким серьезным делом, значит и весить он должен не мало. На самом деле это не так. Его размер чаще всего не больше 256Мб. Поэтому в его удалении нет вообще никакого смысла, если у вас вместительный жесткий диск. Скорее наоборот, его удаление может пагубно сказаться на работе Windows. Файл «swapfile» способен оптимизировать использование памяти. Хотя, при всех прочих равных, удалить его все-таки можно. Для того, чтобы отключить работу этого файла, есть несколько способов. Для того, чтобы отключить файлы, в свойствах системы необходимо открыть настройки виртуальной памяти и уже здесь отключить возможность использования файлов подкачки. После того, как вы перезагрузите систему, основной файл подкачки, вместе с дополнительным, будут отключены. Если такой вариант вам не подходит, есть альтернатива, прибегнуть к редактированию реестра. Для того, чтобы отключить только второй файл подкачки, необходимо пройти в раздел «HKLM\System\CurrentControlSet\Control\Session Manager\Memory Management” и в нем создать типовой параметр «DWORD», который будет называться «SwapfileControl» и иметь значение «0». Перезагружаем компьютер, чтобы изменения вступили в силу. Для того, чтобы обратно включить файл подкачки, необходимо изменить значение параметра с 0, на 1 или просто удалить его. Лучше использовать именно этот способ, так как при его выполнении отключается только дополнительный файл подкачки, а основной продолжает работать в прежнем режиме. |
Файл подкачки — зачем нужен на компьютере, почему без него система «тормозит»? Полная настройка файла подкачки Windows Перенос swapfile sys на другой диск
Если в Windows 8.1 и 10 включить отображение скрытых файлов и папок, то в корне системного диска помимо уже знакомых многим пользователям pagefile.sys и hiberfil.sys, можно увидеть файл swapfile.sys, которого не было в предыдущих версиях операционной системы. Что же это за файл такой странный и для чего он нужен? Swapfile.sys чем-то напоминает файл подкачки pagefile.sys, но используется для временного хранения данных другого типа, а именно – данных универсальных приложений.
Если данные какого-то Modern-приложения в данный конкретный момент не используются, они перемещаются в swapfile.sys, чтобы не занимали лишнее место в памяти и извлекаются, когда вновь будут затребованы пользователем. Официальной информации по swapfile.sys пока еще очень мало, но если судить по скупым комментариям сотрудников Microsoft, создание отдельного файла подкачки понадобилось в связи со спецификой работы универсальных приложений. То есть в буквальном смысле два раздельных файла подкачки упрощают разработчикам работу.
Имея сходные задачи, файлы swapfile и pagefile, тем не менее, отличаются друг от друга минимальными требованиями к дисковому пространству, способам чтения/записи, возможностям динамического расширения и т.п.
Многие интересуются, можно ли удалить swapfile.sys? В принципе можно, только делать это не рекомендуется, тем более что механизмы его управления тесно связаны с основным файлом подкачки. Да и смысла в его удалении нет никакого, даже на SSD-дисках небольшого объема. Максимальный размер swapfile.sys обычно не превышает 256 Мб, так что вы ничего не выиграете, если его удалите.
Но если вам так уж хочется от него избавиться, пожалуйста, только делать это нужно правильно. Кликните правой кнопкой мыши по кнопке Пуск и выберите Система -> Дополнительные параметры системы, в блоке «Быстродействие» нажмите кнопку «Параметры», переключитесь на вкладку «Дополнительно» и в блоке «Виртуальная память» нажмите «Изменить».
Теперь смените галочку «Автоматически выбирать объем файла подкачки» и, выделив мышкой раздел, включите радиокнопку «Без файла подкачки». Нажмите кнопку «Задать», сохраните настройки и перезагрузите компьютер.
И swapfile, и pagefile будут удалены с диска.
Отличного Вам дня!
Внимательные пользователи Windows 10 и 8.1, вероятно заметили, что в корне системного диска (как правило, это диск C:\), помимо знакомых файлов pagefile.sys и hiberfil.sys, появился еще один файл swapfile.sys , которого не было в предыдущих версиях Windows. Чтобы увидеть этот файл в проводнике File Explorer, нужно .
Файл swapfile.sys является аналогом файла подкачки pagefile.sys , но используется в качестве виртуальной памяти для временного хранения данных современных приложений (Metro Store apps).
В том случае, если некое современное приложение не используется, оно приостанавливается менеджером ОС и перемещается в файл подкачки swapfile.sys, чтобы не занимать место в оперативной памяти (RAM). При обращении пользователю к приложению, оно извлекается из файла подкачки и помещается в память. Официальной информации о файле swapfile.sys в сети не много, однако, судя по комментариям сотрудников MSFT, отдельный файл подкачки понадобился из-за особенностей архитектуры современных (универсальных) приложений. Два отдельных файла подкачки также упрощают разработку для программистов.
Хотя файла pagefile.sys и swapfile.sys служат для одной цели, они отличаются друг от друга по минимальному размеру на диске, возможностям динамического расширения и процессу ввода-вывода.
Некоторые люди интересуются, можно ли удалить файл swapfile.sys? В общем-то да, можно, но не рекомендуется это делать, так как его функционирование тесно завязано с основным файлом подкачки. Кроме того, особого смысла в его удалении нет, т.к. размер файла Swapfile.sys не превышает 256 Мб. Впрочем иногда его удаление или перемещение бывает оправданным.
Отключения файла подкачки в Windows 10
Встроенные средства системы позволяют отключить использование файла swapfile.sys только вместе с основным файлом подкачки. В большинстве случае этого делать не стоит, и при наличии проблем с производительностью или стабильностью работы системы, рекомендуется включить файл подкачки.
Для отключения файла подкачки:
После загрузки системы файлы Pagefile.sys и Swapfile.sys пропадут из корня системного диска.
Альтернативный способ отключения файла swapfile.sys
Уже в процессе написания статьи, я нашел гораздо более удобный способ удаления файла swapfile.sys, не влияющий на основной файл подкачки Pagefile.sys. Для этого:
Как перенести файл swapfile.sys на другой диск
Есть небольшой трюк, позволяющий перенести файл swapfile.sys на раздел другого диска без его полного отключения при помощи символической сслыки. К примеру, этим способом можно воспользоваться для увеличения службы SSD диска за счет перемещения файла подкачки на обычный механический HDD.
- Отключите файл подкачки как описано выше
- Запустите с правами администратора команду mklink c:\\swapfile.sys f:\\swapfile.sys — где F: — буква диска, на который нужно перенести файл
- Включите файл подкачки
В Windows 8.1 и 10 на системном диске расположен файл swapfile.sys. Его можно увидеть, только если включить функцию отображения скрытых файлов и папок,а также отключить опцию скрытия защищенных системных файлов. Рядом с ним хранятся pagefile.sys и hiberfil.sys. Они знакомы по прежним версиям операционных систем. Система использует файл hiberfil.sys для сохранения данных оперативной памяти, когда впадает в спящий режим, а также для более быстрой загрузки операционной системы.Pagefile.sys выгружает данные оперативной памяти, когда в ней не хватает места, то есть это файл временного хранения данных.
Что же такое swapfile.sys?
Теперь объясню подробнее о файле swapfile.sys. Он тоже является файлом хранения данных, как и pagefile.sys, но выгружает данные новых современных (Modern) приложений. Система иначе управляет памятью таких приложений. Swapfile.sys и pagefile.sys отличаются способами использования, занимаемому месту на накопителе, чтения/записи и др. Microsoft нехотя сообщает скупые подробности об этом файле. И если совсем коротко, то два файла упрощают разработчикам работу и позволяют сэкономить память. То есть файл pagefile.sys Windows использует для стандартных задач, а swapfile.sys служит отдельным файлом, чтобы выгружать данные Modern-приложений.
Почему не стоит «трогать» swapfile.sys?
Размер этого файла не превышает 256 Мбайт. Удалив его, пространства на диске особо не прибавится. Скорость загрузки и быстродействие системы снизятся, а я бы этого не рекомендовал. Ведь основное преимущество новых операционных систем заключается в их быстродействии, а не в красивом оформлении. Если все-таки очень хочется удалить swapfile.sys из системы?
Файл swapfile.sys можно отключить. Он управляется в паре с pagefile.sys, потому отключив стандартный, отключите и swapfile.sys.
Правой кнопкой кликнуть по кнопке «Пуск», выбрать «Система»,
следом «Дополнительные параметры системы»,
потом в «Быстродействие» выбрать «Параметры»,
нажать «Дополнительно» и в пункте «Виртуальная память» кликнуть «Изменить».
Теперь нужно убрать метку с «Автоматически выбирать объем файла подкачки», выделить диск, выбрать «Без файла подкачки» и кликнуть «Задать».
На всех или практически всех ресурсах, на которых я видел заданным данный вопрос, ответ был практически неизменным: «невозможен». На самом деле это не совсем так.
Для справки:
файл Swapfile.sys находится в корне загрузочного (системного) раздела windows и имеет аттрибут «скрытый», отчего невооруженным глазом не заметен. Имеет размер в 256Мб. Его появление напрямую связано с так называемыми метро-приложениями, введенными в обиход в версии windows 8.0.
По причинческим технинам в MS не смогли использовать один файл pagefile.sys как для классических, так и для новорожденного типа приложений и вспомнили старое доброе имя, знакомое всем аксакалам еще со времен, когда для windows требовались мегабайты памяти, а не гигабайты (да-да, такое время было).
В отличие от файла подкачки, в интерфейсе windows для управления местоположением реинкарнированного контейнера инструментов не предусмотрено.
Причины для переноса файла swapfile.sys практически те же, что и для его родственника pagefile.sys:
- наличие более быстрого раздела, чем тот, где на текущий момент установлена система
- попытка максимизировать свободное место на системном диске
- централизованное хранение всего мусорообразного материала на отдельном разделе
Как это сделать? Легко, есть инструкция на английском языке . Для тех, кто не силён в ангельском, попробую вкратце объяснить суть действий.
Этап I : нужно отключить файл подкачки на ВСЕХ разделах windows.
Не забываем подтверждать каждое действие в данном окне нажатием кнопки Задать для каждого диска, где отключаем ФП. Птичка «Автоматически выбирать объем файла подкачки» должна быть снята.
Этап II : от имени администратора запускаем командную строку и выполняем команду
mklink c:\\swapfile.sys k:\\swapfile.sys
где k: — буква раздела-приёмника, где файл будет расположен. Суть в том, что мы подменяем оригинал ссылкой на него — физически он будет расположен на указанном диске, но система будет уверена, что месторасположение файла неизменно. На системном диск будет расположена ссылка, не занимающая места на диске.
Для справки:
Командную строку в нужном виде легче всего найти, нажав сочетание клавиш Win+X, в меню выбрать «Командная строка (администратор)», при необходимости подтвердить действие.
Этап III : включаем файл подкачки, располагая его где угодно.
Вне зависимости от месторасположения файла подкачки pagefile.sys, файл swapfile.sys будет создан там, где мы ему сказали — в нашем случае на диске K:
В свое время делал подобную операцию сам, для переноса использовал возможности плагина Total Commander»а — ntfslink, из среды PE. Работает и так и так.
Рассказано, как определиться с оптимальным размером файла подкачки, что делать с SSD-дисками и как установить размер файла на Windows 7, 8 и 10 (а также XP и Server — действия практически идентичны).
В этой статье рассматриваются следующие действия с pagefile.sys (а также swapfile.sys в поздних версиях Windows): дефрагментация, перенос, полное отключение и очистка. Имеет ли смысл создавать несколько файлов подкачки на Windows, на каких дисках их лучше размещать и к чему все это может привести касательно улучшения быстродействия системы.
Расположение и видимость файлов подкачки
По-умолчанию файлы подкачки pagefile.sys и swapfile.sys располагаются в корне диска, где размещена сама Windows (все системные папки). Так как pagefile.sys является скрытым системным файлом, по-умолчанию он невидим: нужно включить отображать скрытые файлы и папки . В Windows 7 отображение скрытых файлов и папок можно настроить в Панели управления.
Включение невидимых (скрытых) файлов и папок в Windows 7 :
- Нажать кнопку Пуск .
- Перейти в Панель управления , затем в раздел Оформление и персонализация .
- Выбрать «Параметры папок» -> «Вид» -> «Дополнительные параметры».
- Выбрать «Показывать скрытые файлы, папки и диски».
- Нажать Ок для сохранения изменений и выхода из меню.
В Windows 10 включить отображение скрытых файлов и папок можно в проводнике:
- В верхнем меню проводника перейти на вкладку Вид .
- Выбрать раздел Параметры , в открывшемся окне снова открыть вкладку Вид .
- Открыть «Дополнительные параметры» и снять галочку с пункта «Скрывать защищенные системные файлы».
- Поставить галочку напротив пункта «Показывать скрытые файлы».
- Нажать «Применить», затем «Ок» для сохранения изменений.
Меню настройки параметров папок должно выглядеть примерно следующим образом:
Полное отключение pagefile.sys и swapfile.sys
Вопрос необходимости полного отключения файлов подкачки одинаково часто волнует пользователей Windows 7 и 10, когда появляется скоростной или достаточный объем оперативной памяти (ОЗУ). В статье про уже было выяснено, что полностью отключать его не имеет смысла.
Причины полностью не отключать сфоп (подкачку):
- Некоторые программы и игры, да и сама Windows созданы для работы с файлом подкачки, без него могут появляться неожиданные ошибки и глюки.
- При достаточном объеме ОЗУ (8-16 Гб и выше, в зависимости от задач), в pagefile.sys в день будет писаться 300-500 Мб данных. Иначе говоря, пользователь ничем не жертвует.
- При достаточном объеме ОЗУ можно выставить ограничение размера файла в 1 Гб и не беспокоиться о нем в дальнейшем.
Если желание выключить файл подкачки не пропало, в Windows 10 это делается следующим образом:
- Щелкнуть правой кнопкой мыши по меню Пуск , выбрать пункт Система .
- В левом меню нажать «Дополнительные параметры системы» (нужно обладать правами администратора).
- Нажать Параметры , открыть вкладку Дополнительно .
- В окошке «Виртуальная память» нажать на кнопку Изменить…
- Чуть ниже выбрать строчку Без файла подкачки .
- Нажать Задать , затем Да в появившемся окне с предупреждением.
- Нажать Ок в окне настроек Виртуальной памяти для сохранения изменений.
Все изменения вступят в силу после перезагрузки компьютера. На всякий случай можно проверить, действительно ли pagefile.sys был удален и отсутствует в корне системы. Если в дальнейшем какая-либо игра или программа потребует данный файл или начнет выдавать ошибки о нехватке виртуальной памяти, включить pagefile обратно можно в этом же меню.
В Windows 7 и Windows 8/8.1 для изменения или удаления файла подкачки нужно:
- Нажать правой кнопкой мыши на иконке Мой компьютер на рабочем столе, выбрать Свойства .
- В левом меню выбрать «Дополнительные параметры системы».
- Перейти во вкладку «Дополнительно» в верхней части окна.
- В разделе Быстродействие нажать на кнопку Параметры .
- Опять перейти на вкладку «Дополнительно». В разделе окна «Виртуальная память» будет написано, какой максимальный размер может занимать файл подкачки на данный момент.
- По-умолчанию эти версии Windows ставят размер pagefile, равный оперативной памяти. Нажать Изменить , чтобы выставить другие значения.
- Убрать галочку с пункта «Автоматически выбирать объем файла подкачки».
- Выбрать пункт Без файла подкачки , чтобы полностью его отключить.
- Нажать ОК и перезагрузить компьютер, чтобы изменения вступили в силу.
Как уже говорилось, Windows 7/8 не очень хорошо работает без файла pagefile.sys в системе. Лучше оставить размер подкачки 512-1024 мегабайт для системных целей. Это правило работает вне зависимости от объема ОЗУ на компьютере.
Перенос и дефрагментация (разбивка)
Перенос файла подкачки с одного диска на другой выполняется на той же странице, где выбирается размер файла и производится включение/выключение подкачки. Можно выбрать любой из дисков, подключенных к системе, в том числе SSD. Изменения вступят в силу после перезагрузки: Windows создаст новый файл на указанном диске при запуске системы.
Что интересно, на официальном сайте Microsoft есть только про перенос файла подкачки. Статья содержит инструкцию для Windows XP, новой информации по этой теме не добавляли.
Инструкция ниже поможет перенести pagefile.sys на другой диск в Windows 7, 8/8.1 и 10:
- Нажать правой кнопкой мыши по иконке Мой компьютер на рабочем столе, перейти в Свойства .
- Выбрать слева «Дополнительные параметры системы», затем перейти в раздел «Дополнительно».
- В разделе Виртуальная память нажать кнопку Изменить (заодно можно выставить оптимальный размер файла, ориентируясь на предложения Windows и ).
- Убрать галочку с пункта «Автоматически выбирать размер файла подкачки», если она была там установлена.
- В списке Диск [метка тома] выбрать диск, ниже выбрать Указать размер и установить размер файла в мегабайтах.
- Нажать Задать и ОК для сохранения изменений. Нажать ОК в окне с системным сообщением, если такое появится.
Можно выбрать сразу несколько дисков и установить разный размер для подкачки в каждом из них. В этом случае будет несколько документов pagefile.sys, которые Windiws будет использовать по своему усмотрению. Для обычного пользователя нет смысла выполнять разбивку. Дефрагментация файла подкачки на несколько отдельных файлов не ускорит работу системы и не даст никакого выигрыша в производительности.
В некоторых случаях файл минимального размера все-таки нужен именно на системном диске, а не на скоростном SSD или flash. Это позволяет сохранить возможность диагностики системы при возникновении критических ошибок (BSOD), поскольку туда можно записывать отладочные данные.
Разбитый на несколько дисков файл будет выглядеть следующим образом:
Файл подкачки на флешку
Отдельно хотелось бы упомянуть о такой практике, как перенос файла подкачки на флешку. Во-первых, сделать это достаточно проблематично, поскольку Windows не выдаст в списке дисков для файла подкачки съемные носители данных. Во-вторых, даже если перенести на флешку pagefile.sys все-таки удастся, это может не дать никакого значительного результата.
С одной стороны, скорость USB 3.0 действительно высока, особенно если сравнивать с HDD:
- USB 2.0 — до 480 Мбит/с (60 Мбайт/с)
- USB 3.0 — до 5 Гбит/с (600 Мбайт/с)
- SATA Revision 2.0 — до 3 Гбит/с
- SATA Revision 3.0 — до 6 Гбит/с
В реальности, далеко не каждая флешка работает даже на максимальных скоростях USB 2.0, не говоря уже про 3.0. От обычной флешки в такой ситуации удастся получить скорость записи/чтения в 30-100 Мб/сек или даже менее. В сравнении с HDD, не говоря уже про SSD-диски, такие скорости не дадут никакого выигрыша в производительности.
Очистка содержимого файла подкачки
Во время выключения компьютера Windows стирает все данные, которые есть в оперативной памяти (ОЗУ). Данные из файла подкачки по-умолчанию не стираются и остаются на жестком диске при выключенной системе. Следовательно, в некоторых ситуациях, посторонние лица могут получить доступ к информации в этом файле.
В целях безопасности можно принудить Windows удалять все содержимое pagefile.sys, переписывая все ячейки памяти на нули. В этом случае потенциальные злоумышленники не смогут добраться до важных документов. При этом и сам владелец не сможет получить доступ к информации из подкачки, в том числе необходимой для отладки.
Принудить Windows очищать содержимое файла подкачки можно двумя способами:
- При помощи настроек Редактора групповой политики .
- При помощи изменения значения записей в Редакторе реестра Windows .
Без лишней необходимости в Редактор реестра лезть не стоит, особенно если нет опыта работы с данным разделом системы. Сначала следует попробовать включить очистку файла, используя инструкцию для Редактора групповой политики .
Данный способ работает только у владельцев Pro- или Enterprise- версии Windows:
- Нажать Пуск , в строке поиска ввести gpedit.msc и открыть файл.
- В открывшемся Редакторе групповых политик нужно перейти в раздел Конфигурация компьютера , затем в Конфигурацию Windows .
- Открыть Безопасность > Локальные политики > Параметры в левой части окна.
- На правой части панели дважды кликнуть по политике Завершение работы: очистка файла подкачки виртуальной памяти .
- В открывшемся окне выбрать пункт Включить .
- Нажать ОК для сохранения изменений. Изменения вступят в силу после перезагрузки системы.
Если что-то пошло не так, можно воспользоваться Редактором реестра :
- Нажать «Пуск», затем «Выполнить». В появившемся окне ввести regedit и нажать кнопку Enter.
- В открывшемся редакторе реестра нужно найти ключ (в левой части окна): HKEY_LOCAL_MACHINE\ SYSTEM\ CurrentControlSet\ Control\ Session Manager\ Memory Management.
- Кликнуть правой кнопкой мыши в любом свободном месте в правой части окна, в контекстном меню выбрать Создать -> Параметр DWORD (32 бита) .
- Новый параметр нужно назвать ClearPageFileAtShutdown .
- Дважды кликнуть по созданному параметру, в открывшемся окошке ввести 1 в поле Значение (Value) , нажать Ок для сохранения изменений.
Готовая работа должна выглядеть следующим образом:
Для вступления изменений в силу необходимо перезагрузить компьютер. После этого Windows будет очищать содержимое pagefile.sys каждый раз при выключении системы. Чтобы отключить очистку файла подкачки, нужно установить у созданного параметра ClearPageFileAtShutdown значение 0 , либо просто удалить его из реестра. После удаления (ПКМ -> Удалить) Windows восстановит значение по умолчанию (отсутствие очистки при выключении).
полезные артефакты для компьютерного криминалиста / Хабр
В одной крупной финансовой организации произошел неприятный инцидент: злоумышленники проникли в сеть и «пылесосили» всю критически важную информацию — копировали, а затем отправляли данные на свой удаленный ресурс. Криминалистов Group-IB призвали на помощь лишь спустя полгода после описываемых событий…. К тому времени часть рабочих станций и серверов была уже выведена из работы, а следы действий злоумышленников уничтожены из-за использования ими специализированного ПО и из-за неправильного логирования. Однако на одном из серверов, участвовавших в инциденте, был обнаружен файл подкачки Windows, из которого эксперты получили критически важную информацию об инциденте.
В этой статье Павел Зевахин, специалист Лаборатории компьютерной криминалистики Group-IB, рассказывает о том, какие данные можно обнаружить в ходе криминалистического исследования в файлах подкачки Windows.
Часть 1. Что скрывают pagefile.sys
Итак, pagefile.sys — это файл подкачки операционной системы Windows. При нехватке оперативной памяти Windows резервирует определенное место на жестком диске и использует его для увеличения своих возможностей. Иными словами, выгружает часть данных из оперативной памяти в файл pagefile.sys. Очень часто необходимые для исследователя сведения остаются только в файле подкачки.
Выгрузка в файл подкачки происходит постранично, блоками по 4 Кб, поэтому данные могут занимать как непрерывную область в файле подкачки, так и находиться в разных его частях. Это означает, что в большинстве случаев информация, обнаруженная в этом файле, будет извлекаться с потерей целостности.
Размер pagefile.sys в файловой системе по умолчанию задается операционной системой, но пользователь всегда может отключить файл подкачки или изменить его максимальный размер. Стандартное расположение файла — в корне системного раздела, но он может находиться и на любом другом логическом диске — в зависимости от того, куда пользователь его поместил. Нужно помнить этот факт.
Прежде чем мы займемся извлечением pagefile.sys, надо понять, что это за файл с точки зрения файловой системы. Для этого воспользуемся ПО AccessData FTK Imager:
Видно, что это скрытый системный файл, который так просто не скопировать.
Как тогда получить этот файл? Сделать это можно несколькими способами:
- если вы работаете с активной операционной системой, то для извлечения используем ПО FTK Imager или KAPE Эрика Циммермана
- если есть цифровая копия накопителя или же сам файл — просто копируем файл или работаем с ним напрямую.
Не забываем, что файлы pagefile.sys могут находиться в теневых копиях (Volume Shadow Copy) и на других логических дисках. Правда, бывают случаи, когда правила теневого копирования задает сам пользователь и исключает копирование файла подкачки (в системном реестре есть ветвь
HKEY_LOCAL_MACHINE\SYSTEM\ControlSet001\Control\BackupRestore\FilesNotToSnapshot, где указываются файлы, которые будут исключены из теневого копирования).
На изображении ниже можно увидеть, как меняется объем обнаруженных данных в текущем файле подкачки (на изображении — крайний левый) и файлах подкачки, которые были извлечены с этого же накопителя из теневых копий, созданных в разное время.
Важный момент, о котором стоит помнить: начиная со сборки 10525 Windows 10 используется компрессия файла подкачки. При нехватке памяти система сжимает неиспользуемые ресурсы памяти в каждом процессе, позволяя большему количеству приложений оставаться активными одновременно. Для декомпрессии такого файла необходимо использовать специализированное ПО.
Например, можно использовать для декомпрессии утилиту
winmem_decompressМаксима Суханова:
Это будет полезным, когда поиск в изначальном файле подкачки результатов не дал или же необходимые данные находились в сжатом виде.
Итак, когда файл pagefile.sys у нас в руках, можно приступать к его исследованию. И тут надо выделить две ситуации: первая — когда мы знаем, что искать, и вторая — когда не знаем. В первом случае это могут быть фрагменты файлов, следы работы того или иного ПО, какая-то пользовательская активность. Для такого поиска обычно используется шестнадцатеричный редактор X-Ways WinHEX (или любой другой). Во втором случае придется полагаться на специализированное ПО, например, MAGNET AXIOM, Belkasoft Evidence Center, утилиту strings (ее можно считать основной и наиболее часто используемой), ПО Photorec (ПО для восстановления, использующее сигнатурный метод), в некоторых случаях применять yara-правила (при условии настройки сканирования файлов большого размера) — или же просто просматривать файл вручную.
А что можно найти в файле pagefile.sys, и почему мы делаем акцент на файле подкачки? Все просто: это данные, частично выгруженные из оперативной памяти, то есть процессы, файлы и прочие артефакты — то, что было активно и функционировало в ОС. Это может быть часть интернет-истории и IP-адреса, информация о запуске каких-то файлов или же сами файлы, фрагменты изображений и текстов, сведения о сетевых запросах функционировавшего ранее ПО, следы работы вредоносного ПО в виде журналов нажатых клавиш, системные файлы и журналы ОС и много всего другого.
Идем в поля
Пора переходить непосредственно к реальным делам и исследованиям. Итак, что полезного можно найти в файле подкачки Windows с точки зрения цифровой криминалистики?
В одном из кейсов исследовался образ накопителя, зараженного разным вредоносным ПО, при помощи которого злоумышленники похитили деньги со счета организации.
Чтобы дать полный ответ, что произошло и как, криминалисту необходимо установить начальную точку заражения, используемый злоумышленниками инструментарий и последовательность действий. В ходе исследования удалось найти не все следы функционирования вредоносного ПО. И вот тут был проанализирован pagefile.sys. Как мы уже знаем, там можно найти страницы из памяти процессов, выгруженные из оперативной памяти в файл подкачки, которые иногда можно восстановить, например, при помощи ПО Photorec сигнатурным методом, как и было сделано в данном кейсе.
При этом нужно отметить следующее: так как в файле подкачки лежат уже выгруженные из оперативной памяти процессы (файлы), то их адресация будет отличаться от адресации оригинальных файлов. К тому же они могут быть сильно фрагментированы, поэтому запустить такой исполняемый файл зачастую нельзя, да и все другие файлы, как правило, будут иметь повреждения внутренней структуры из-за фрагментации, ведь сигнатурное восстановление не может само найти все фрагменты файла и расставить их в правильном порядке.
Выше представлен пример файлов (Photorec присвоил файлам имена, исходя из смещения относительно начала файла подкачки), выгруженных в ходе проведения этого исследования. Мы видим, что это исполняемые, графические, текстовые и иные файлы. Дальше все просто: анализируем их, исходя из необходимых критериев и задач.
В конкретном случае из файла подкачки были восстановлены dll-файлы, в которых есть вредоносный код. Ниже приведен пример их детектов на VirusTotal (поиск осуществлялся по контрольной сумме файлов):
В ходе анализа был установлен адрес удаленного сервера, с которым могли взаимодействовать эти файлы. При помощи шестнадцатеричного редактора X-Ways WinHEX в исследуемом pagefile.sys обнаружены строки, содержащие адреса удаленного сервера. Это говорит о том, что обнаруженные файлы функционировали в ОС и активно взаимодействовали со своим удаленным сервером. А вот и детекты сервиса VirusTotal за декабрь 2018 года:
Таким образом, в данном кейсе благодаря обнаруженным в pagefile.sys сведениям мы установили всю цепочку заражения.
А что еще?
Существуют порой уникальные случаи, когда в файле подкачки помимо иных следов можно найти закодированные в base64 снимки экрана. Например, такие при отправке создает банковский троян Buhtrap.
В конкретном случае начало файла было следующим: /9j/4AAQSkZJRgABAQEAYABgAAD/. Это заголовок jpeg-файла, закодированный в base64 (представлена часть изображения):
Вышеуказанный фрагмент скопировали, декодировали и добавили к нему расширение jpg. Нам повезло, и обнаруженный скриншот содержал полный снимок активного рабочего стола бухгалтерского компьютера с открытым ПО «1С: Бухгалтерия», на котором отображался финансовый баланс предприятия и прочие важные данные. Другие обнаруженные закодированные изображения из-за особенности хранения информации в файле подкачки были неполными (битыми).
Другой пример. В ходе одного из инцидентов обнаружены следы фреймворка Cobalt Strike (характерные строки в файле подкачки — SMB mode, status_448, ReflectiveLoader):
И впоследствии можно попытаться выгрузить модули. На изображении выше это keylogger.dll и screenshot.dll, но могут быть и другие.
Идем дальше. Входящий в Cobalt Strike и часто используемый злоумышленниками модуль mimikatz — это инструмент, реализующий функционал Windows Credentials Editor и позволяющий извлекать аутентификационные данные залогинившегося в системе пользователя в открытом виде. Именно в файле подкачки были обнаружены следы его функционирования, а именно следующие символьные строки:
- sekurlsa::logonPasswords — извлечение логинов и паролей учетной записи
- token::elevate — повышение прав доступа до SYSTEM или поиск токена администратора домена
- lsadump::sam — получение SysKey для расшифровки записей из файла реестра SAM
- log Result.txt — файл, куда записываются результаты работы ПО (не забываем поискать этот файл в файловой системе):
Следующий пример — следы функционирования банковского трояна Ranbyus, который состоит из множества модулей. В ходе одного исследования в файле подкачки, который находился в теневой копии (VSS), обнаружили строки, сформированные дополнительным модулем, расширяющим функциональные возможности ПО Ranbyus. Строки содержали, помимо всего прочего, и введенные аутентификационные данные пользователя (логин и пароль) в системе «клиент-банк». А в качестве примера — часть сетевого запроса, включая сведения об управляющем сервере, который был обнаружен в файле pagefile.sys:
На самом деле довольно часто можно встретить примеры POST-запросов вредоносного ПО к своим управляющим серверам, а также ответы этих серверов на запросы. Ниже приведены такие случаи на примере взаимодействия ПО Buhtrap со своим управляющим сервером:
Теперь вспомним про кейс, с которого мы начинали этот пост. В крупной организации с множеством серверов и рабочих станций произошел инцидент, в ходе которого злоумышленники проникли в сеть, завладели учетными данными одного из администраторов контроллера домена и далее перемещались по сети, используя легитимное ПО. Они копировали критически важную информацию, а затем отправляли эти данные на удаленный ресурс. На момент реагирования прошло более полугода, часть рабочих станций и серверов уже были выведены из работы, а следы действий злоумышленников уничтожены «благодаря» использования ими специализированного ПО и из-за неправильного логирования.
В процессе реагирования мы вышли на сервер с ОС Windows Server 2012, участвовавший в инциденте. Файлы системных журналов уже не один раз перезаписаны, а свободное дисковое пространство затерто. Но там был файл подкачки! Благодаря долгой работе сервера без перезагрузки и большому объему файла подкачки в нем сохранились следы запуска ПО злоумышленников и скриптов, которые на момент исследования уже отсутствовали в файловой системе без возможности восстановления. Сохранились и сведения о каталогах и файлах (пути и имена), которые создавались, копировались и впоследствии удалялись злоумышленниками, IP-адреса рабочих станций организации, откуда копировались данные, и прочая важная информация.
Что интересно, автоматизированный анализ при помощи различного криминалистического ПО полных результатов не дал, каких-то определенных критериев поиска не было, поэтому специалисты прибегли к ручному анализу файла подкачки, используя шестнадцатеричный редактор X-Ways WinHEX.
Ниже несколько примеров того, что обнаружили специалисты:
Сведения об использовании утилит pcsp.exe и ADExplorer.exe (присутствуют и даты, и пути).
Дальше — сведения об использовании vbs-скрипта (на изображении — начало и конец).
Примечательно, что указаны учетные данные (логин и пароль) одного из администраторов контроллера домена, которые ранее были скомпрометированы:
В результате почти вся критически важная информация о произошедшем инциденте была обнаружена именно в файле подкачки одного из серверов. Установлен инструментарий злоумышленников и часть их действий в сети организации.
Ну и в завершение, конечно же, стоит упомянуть про остальные артефакты, такие как данные о посещении интернет-сайтов (иногда можно обнаружить сведения об использовании электронных почтовых ящиков), сведения о файлах и каталогах:
Можно обнаружить и такую информацию, как имя компьютера и серийный номер тома, где располагался файл подкачки:
А также информацию из файлов Prefetch и, конечно же, системные журналы Windows.
Итак, pagefile.sys действительно может содержать большое количество различных артефактов, которые могут помочь в анализе. Именно поэтому никогда не стоит игнорировать исследование файла подкачки. Даже если есть у вас есть все необходимые данные — все равно исследуйте pagefile.sys. Практика показывает, что там может находиться что-то недостающее и важное.
Файл подкачки для SSD нужен ли и почему
Массовый выход твердотельных накопителей на пользовательский рынок создало множество дополнительных вопросов, на которые многие пользователи постоянно ищут ответы.
Безусловно, «исход» на SSD-диски – это крайне логичное и максимально обоснованное решение, которое продиктовано желанием владельцев компьютеров увеличить скорость их работы, а порой и вдохнуть вторую жизнь в уже «нежизнеспособный ПК».
Но, как и в любых сложных устройствах, для SSD-дисков существуют определённые особенности, которые обязательно следует учитывать для получения не только существенного прироста в скорости обработки данных, но и для достижения максимального срока служба (выработки) и более качественной повседневной работы.
Одной из таких особенностей или вопроса, который уже давно перешёл в ранг дискуссионных, является вопрос необходимости использования файла подкачки для твердотельных накопителей.
И именно об этом и пойдёт речь далее.
Для чего нужен файл подкачки?
Для начала, стоит остановиться на таком популярном в сети мнение, что срок службы SSD-диска существенно ограничен и он значительно менее срока служба своего «собрата» HDD-диска.
Да, действительно, срок службы твердотельных накопителей имеет определённые ограничения в виде максимального количества циклов перезаписи, но даже принимая во внимание подобный лимит, запланированный срок службы (при корректном использовании и отсутствие внешних и внутренних факторов, которые могут повлиять на качество работы диска) может достигать и 10, и 15 лет (а в среднем от 5 до 8 лет), даже на достаточно бюджетных моделях.
Поэтому, учитывая вполне себе лояльную стоимость, можно с уверенностью утверждать, что нет никакой необходимости в отключение всех процессов и задач, которые не критичны для функционирования операционной системы, но используют ресурсы SSD-диска.
Это имеет прямое отношение к рассматриваемой в настоящей статье теме. И вот почему.
Основной вопрос темы – это «Файл подкачки», а он представляет собой определённый выделенный объём свободного места на диске (HDD, SSD), которое используется операционной системой в ситуациях, когда со своей работой не справляется оперативная память. То есть, например, предположим такой «грубый пример»:
У пользователя «N» имеется компьютер на котором установлено одна планка ОЗУ объёмом 2ГБ. Данный пользователей пытается запустить несколько приложений, которые для своей работы требуют свободного объёма ОЗУ в 2.5ГБ. Соответственно, данного объёма, что имеется у пользователя, просто нет нужных ресурсов. И дабы восполнить данный пробел в работу вступает файл подкачки, который и выделяет из собственного объёма недостающие ресурсы для приложений.
В самом примере, забегая вперёд, кроется и ответ на выше обозначенный вопрос.
Свободный объём для файла подкачки выделяется пользователем из свободного пространства на жёстком диске, твердотельном накопителя или самой обычной флешки.
Учитывая данный пример, важность данного функционала для операционной системы на достаточно высоком уровне, так как он позволяет избежать зависаний при обработке данных в тех ситуациях, когда это возможно из-за нехватки ОЗУ.
Для большей ясности следует коснуться и вопроса ручного выделения объёма для файла подкачки, а именно:
- Откройте «Этот компьютер» и кликните правой кнопкой мышки по свободному месту окна, и откройте «Свойства»;
- В открывшемся окне кликните по разделу «Дополнительные параметры системы»;
- В блоке «Быстродействие» нажмите на кнопку «Параметры»;
- Откройте вкладку «Дополнительно» и в блоке «Виртуальная память» нажмите на кнопку «Изменить»;
- Если снять галочку со строки «Автоматически выбирать объём файла подкачки», то станут активными режимы, приведённые ниже, которые и необходимы для ручного выделения свободного места на носителе.
Выберите нужный диск, активируйте строку «Указать размер», и установите минимальный и максимальный объём для файла подкачки, который и будет выделен из общего объёма жёсткого диска или твердотельного накопителя.
Здесь же можно отключить данный функционал, выбрав режим «Без файла подкачки», что может пригодиться тем, кто сделает для себя выбор после дальнейшего повествования.
Нужен ли файл подкачки для SSD-диска?
Вот и пришло время ответить на основной вопрос настоящей статьи. Но, однозначно сделать это не получиться.
Дело в том, что, как уже было сказано выше, файл подкачки в своём функционале крайне полезен для тех пользователей, у которых наблюдается нехватка в объёме оперативной памяти. Например, связка SSD+HDD+4ГБ ОЗУ. Будем честными, даже 6-8ГБ для современных нужд нельзя назвать достаточным объёмом, а что уж говорить о 4ГБ.
Поэтому, отвечая на вопрос о необходимости подкачки для SSD, в случае если ОЗУ 4ГБ и меньше, отключать файл подкачки будет неверным решением (особенно если запускаются «сложные/тяжёлые программы), кроме того в такой связке «SSD+HDD» выделять объём для него следует именно с твердотельного накопителя в связи с более высокой скоростью обработки информации.
В тоже время, если 4ГБ ОЗУ вам более чем достаточно или ОЗУ у вас 8/16/32ГБ, то острой необходимости в файле подкачки просто нет, и его отключение будет вполне обосновано.
То есть, резюмируя выше изложенное, можно придерживаться следующего, хоть и достаточного грубого, мнения (что и делает автор данной статьи):
И последнее. Вопрос действительно неоднозначный, и решать его придётся каждому для себя. Даже при наличии SSD-диска всего на 128ГБ (даже с учётом потерь на установку ОС) выделение ещё 2-4ГБ существенной потерей не является!». Это же относиться и к снижению срока службы твердотельного накопителя, так как файл подкачки не сможет оказать такого серьёзного влияния на общий лимит цикла перезаписи.
Решать Вам. Личное мнение каждого, а также любая конструктивная критика и дискуссия приветствуется!
Вам так же будет интересно:
Файл подкачки Windows 10 — что это такое и для чего нужен
Файлом подкачки называется расширение оперативной памяти Виндовс или, другими словами, дополнительная виртуальная память. Находится этот файл в скрытом виде на диске C под именем pagefile.sys. Дополнение обычно используют геймеры, ведь проблема с недостатком оперативной памяти в других случаях сегодня возникает редко.
Когда появился и зачем нужен файл подкачки
Файл подкачки Windows 10 – не новое изобретение. Дополнительная возможность существовала еще в поколении XP, а затем традиция продолжилась до «десятки». Виртуальная память нужна для расширения объема ОЗУ (RAM). Количество оперативной памяти влияет на работу запускаемых программ, и при ее нехватке приложение не будет работать исправно. Когда место в RAM заканчивается, данные переносятся на жесткий диск.
Некоторое время назад размер ОЗУ был скромным: 256 и 512 МБ. Но и программы не потребляли так много ресурсов, как современные. Этого количества памяти хватало для работы с компьютером, а для запуска более требовательных приложений понадобился файл подкачки. Все, что не может уместиться в RAM, находится в виртуальной памяти. Так как файл находится на жестком диске, его размер нетрудно поменять.
Существует мнение, что файл подкачки тормозит запускаемые программы. Это отчасти верно. Замедление работы связано с более медленным чтением жесткого диска по сравнению с оперативной памятью.
Какой размер файла подкачки нужен в среднем
Быстрый способ нахождения виртуальной памяти – комбинация клавиш «Win+R». Откроется окно «Выполнить», где нужно написать sysdm.cpl. Важно: найти файл подкачки можно только сделав видимыми скрытые и системные файлы через проводник.
Отыскать также можно следующим образом:
- Перейдите из окна «Этот компьютер» на вкладку «Свойства системы».
- Дальше потребуется выбрать «Дополнительные параметры системы» и «Быстродействие».
- В открывшемся окне нажимаем «Параметры».
Оптимальный объем определить невозможно. Файл подкачки Виндовс 10 настраивается индивидуально, но разработчики рекомендуют оставлять размер по дефолту. Индивидуальный расчет можно сделать через программу perfmon. Следует собрать статистику по утилизации оперативной памяти за определенный период времени – к примеру, неделю. После этого определиться с настройкой будет легче.
По умолчанию файл является динамическим. Это значит, что система сама определяет, сколько виртуальной памяти необходимо. Во время настройки можно установить статический объем. Отключить файл подкачки возможно тоже, но нежелательно. Несмотря на глобальное расширение ОЗУ, некоторые приложения даже сейчас могут не запуститься. Особенно если параллельно пользователь слушает музыку или открывает множество вкладок в браузере.
Подробнее о файле подкачки Вин 10 можно почитать на https://winstrick.ru/kak-vklyuchit-nastroit-i-dlya-chego-nuzhen-fajl-podkachki-windows-10/
Как оптимизировать виртуальную память Windows 10 (Pagefile.sys)
Предупреждала ли Windows 10, что в вашей системе мало виртуальной памяти? Это может произойти, когда вы запускаете приложение, которое может загружаться в вашей системе. Если это произойдет с вами, стоит знать, как управлять и увеличивать файл подкачки (виртуальную память) в Windows 10.
Файл подкачки — это системный файл Windows 10 с расширением .SYS. Многие пользователи не знакомы с ним, потому что это скрытый файл, который хранится на жестком диске.По сути, Pagefile.sys управляет физической памятью (RAM) и позволяет вашему компьютеру работать на оптимальном уровне.
Что делает виртуальная память?
Объявление
Каждый раз, когда вы открываете приложение в Windows, ваш компьютер потребляет оперативную память. Когда у вас открыто больше приложений, чем может обрабатывать ОЗУ на вашем компьютере, программы, уже запущенные в ОЗУ, перемещаются в файл подкачки. Технически это называется пейджингом и, по сути, означает, что файл подкачки действует как резервная RAM… многим пользователям это известно как виртуальная память.
Windows 10 имеет встроенные автоматические инструменты, которые управляют использованием файла подкачки в зависимости от оперативной памяти вашего компьютера. Если вы видите падение производительности или отставание ПК, первым делом вам следует обратиться к файлу подкачки.
Файл подкачки также должен быть вашим местом назначения в случае сбоя ПК, поскольку Windows 10 сохраняет в файле так называемые образы аварийного дампа. Если вы хотите управлять файлом подкачки, проверять отчеты о сбоях или выяснять причины плохой производительности ПК, есть несколько причин для посещения виртуальной памяти в Windows 10.
Рекомендуемая виртуальная память для Windows 10
Чтобы оптимально настроить файл подкачки, к Windows 10 применяются следующие основные правила:
- Если возможно, вы должны поместить файл подкачки на SSD-диск. В идеале это системный диск.
- Разделив файл подкачки на несколько мест хранения данных, Windows 10 может быть несколько ускорена. Однако, если вы установили SSD-диск и более медленные обычные жесткие диски, вам следует использовать файл подкачки только на SSD.
- За счет указания фиксированного размера для файла подкачки Windows 10 работает немного быстрее, поскольку виртуальную память не нужно увеличивать по мере необходимости.
Оптимизация файла подкачки (виртуальной памяти) и управление им в Windows 10
Вы можете оптимизировать файл подкачки в Windows 10, выполнив следующие действия:
- Откройте Control Panel через Windows Search.
- В панели управления перейдите к « Система и безопасность ».
- Затем откройте меню «Система».
- Слева нажмите « Расширенные системные настройки ».
- Используйте свойства системы для управления производительностью.
Откроется « Свойства системы ». На вкладке « Advanced » найдите « Performance » и щелкните « Settings ».
- Найдите управление виртуальной памятью в «Параметры производительности».
В открывшемся меню « Performance Options » вы можете получить доступ к настройкам файла подкачки в « Advanced », а затем щелкнуть « Change » в « Virtual memory ».
- Создать файл подкачки нестандартного размера
Снимите флажок « Автоматически управлять размерами файлов подкачки для всех дисков ». Под списком дисков выберите выбранный вами диск. Перейдите к опции « Custom size » и введите нашу рекомендацию по размеру файла подкачки Windows 10 и нажмите « OK ».Для оптимальной производительности значения « Исходный размер » и « Максимальный размер » должны быть одинаковыми.
Объявление
«Что такое файл подкачки Windows 10 и почему его рекомендуется регулярно удалять?»
Для большинства людей НЕ рекомендуется удалять файл подкачки.
Файл подкачки (или файл подкачки ) — это временная область блокнота на жестком диске, которую операционная система (например, Windows) использует для хранения кода и данных, когда операционная система обрабатывает больше данных, чем может поместиться в ОЗУ.Файл подкачки позволяет Windows действовать так, как если бы у него было больше оперативной памяти, чем на самом деле.
В качестве альтернативы система может аварийно завершить работу или зависнуть при нехватке оперативной памяти. Именно это и происходило в старые добрые времена, до того, как файлы подкачки стали обычным явлением!
Сегодня, если вы настроите свою систему и попытаетесь запустить ее без файла подкачки, вы столкнетесь с теми же ошибками, когда реальная оперативная память вашей системы исчерпана, как в старые времена.
Но некоторые люди рекомендуют удалять файл подкачки в конце каждого сеанса вычислений из соображений безопасности: кто-то, у кого есть доступ к вашему ПК, может провести криминалистическую проверку файла подкачки на предмет фрагментов данных, оставшихся от предыдущих операций.
Но это долгий, беспорядочный процесс, обычно требующий реального физического доступа к вашему ПК. Это не то, что сделал бы случайный шпион.
Но, если вы используете общий компьютер для какой-то совершенно секретной работы, которую гнусные люди хотят украсть, тогда обязательно удалите файл подкачки в качестве последнего шага во всех других принимаемых вами мерах физической и электронной безопасности, таких как шифрование всего. и размещение ПК с воздушными зазорами в физически и электронно защищенном помещении.
Но для большинства пользователей в обычных обстоятельствах это того не стоит: если вы удалите файл подкачки, система восстановит его при следующем запуске; а это требует дополнительного времени. Все, что вы действительно сделали, — это замедлили работу себя!
Оставить файл подкачки в покое; вы и ваш компьютер будете счастливы от этого.
Постоянная ссылка: https://langa.com/?p=2678
КОММЕНТАРИЙ / ВОПРОС на ЭТОТ ПУНКТ? См. Поле для комментариев внизу этой страницы!
НОВЫЙ ВОПРОС? Спросите здесь !
( Хотите бесплатное уведомление о новом контенте? Нажмите здесь !)
СвязанныеФред Ланга
Фред Ланга: См. Ссылку О КОМПАНИИ или щелкните здесь, чтобы получить дополнительную информацию: https: // langa.com / index.php / about /
Отключение файла подкачки Windows и гибернации для освобождения места на SSD — Techgage
Мы достигли точки, когда можно предположить, что большинство настольных компьютеров среднего и высшего класса и ноутбуки более высокого уровня будут поставляться с твердотельными накопителями в качестве опции по умолчанию. Это тоже хорошо, так как скорость просто не имеет себе равных по сравнению со стандартным механическим жестким диском. Некоторое время используйте машину с твердотельным накопителем, а затем вернитесь к машине с жестким диском, и различия между , а не будут незначительными.
Однако, несмотря на популярность твердотельных накопителей, многие из нас предпочитают использовать их с плотностью, которую можно было бы только назвать «скромной». Даже модели на 250 ГБ можно считать ничтожными, учитывая огромное количество места, которое могут занять современные приложения и (особенно) игры. И если диск на 250 ГБ кажется скромным, то потраченные впустую 20 ГБ будут казаться огромными.
Это подводит нас к актуальной теме: освобождение пространства, которое не используется двумя функциями Windows по умолчанию. Первый — это системный файл подкачки, который по умолчанию может весить 4 ГБ или более, а второй — файл гибернации, который может равняться объему системной памяти, имеющейся на вашем ПК.Иногда один из них или ни один из них не потребуется, так почему бы не предпринять простых действий и не вернуть эти гигабайты?
На снимке ниже вы можете видеть, что на нашем тестовом ПК есть файл подкачки размером 5,2 ГБ и файл гибернации на 13,4 ГБ. Обычно они скрыты от просмотра, но могут быть обнаружены, перейдя в «параметры папки» (найдите ее в меню «Пуск»), выбрав «Показать скрытые файлы, папки и диски» и отменив выбор «Скрыть защищенные файлы операционной системы» под вкладку просмотра. Это , а не , это просто ради любопытства.Вы всегда должны возвращать эти настройки, когда закончите.
Что за эти файлы? Файл подкачки — это пустой файл, который начинает заполняться по мере того, как система исчерпывает свою память (RAM). Если файл подкачки не существует и системе не хватает доступной памяти, Windows замедлит сканирование, и приложения, вероятно, выйдут из строя. Файл гибернации — это файл, в котором хранится текущий сеанс рабочего стола, чтобы систему можно было полностью отключить и восстановить позже, вернув вас туда, где вы остановились.
Для систем с большим объемом оперативной памяти (более 16 ГБ) и нечасто выполняемых с тяжелыми рабочими нагрузками (редактирование видео, обработка изображений и т. Д.) Файл подкачки может вообще не понадобиться. Если он редко используется, его можно переместить на другой жесткий диск, освободив место на твердотельном накопителе. К сожалению, файл гибернации не может похвастаться такой роскошью, поскольку для работы он должен оставаться в корне диска ОС. Однако, если вы не используете спящий режим, вы можете полностью удалить файл.
Изменение файла подкачки
Если у вас много системной памяти или вы уверены, что вам редко понадобится доступ к файлу подкачки, вам следует переместить его на другой диск, например на жесткий диск с большим объемом доступной памяти. Ни в коем случае вам не захочется полностью отключать файл подкачки. Если вы предпочитаете хранить файл подкачки на диске ОС (SSD), его можно изменить так, чтобы он начинался с очень небольшого объема памяти и расширялся только при необходимости.
Имея это в виду, приступим:
Чтобы получить доступ к конфигурации файла подкачки (или виртуальной памяти), вы можете нажать «Пуск» и выполнить поиск «Advanced System Settings». В Windows 8 и 10 вы также можете щелкнуть правой кнопкой мыши «Пуск», выбрать «Система» в меню, а затем щелкнуть параметр на левой панели.
Когда откроется диалоговое окно расширенных настроек, вам нужно будет нажать на вкладку «Дополнительно» вверху, а затем «Настройки» в поле производительности. Открыв это второе диалоговое окно, вы еще раз щелкните вкладку «Дополнительно», а затем «Изменить» под полем виртуальной памяти. В конечном итоге вы увидите третье диалоговое окно, в котором вы сможете редактировать параметры файла подкачки.
Для тех, кто предпочитает визуальный маршрут, не разочарую:
Чтобы приступить к работе, необходимо снять флажок «Автоматически управлять» вверху.Если у вас установлено несколько накопителей, вы увидите дополнительные диски, перечисленные в разделе C :. После нажатия на C: (ваш диск с ОС) вы можете либо полностью отключить файл подкачки (если вы хотите сохранить его на другом диске), либо отредактировать его параметры, если вы держите его там, где он есть. Как вы можете видеть на скриншоте выше, я сделал минимальный размер 800 МБ, так как это то, что требуется Windows для сохранения информации журнала в случае сбоя. У меня также есть ограничение на 8 ГБ, потому что я хочу убедиться, что он никогда не превысит это количество.
Если вы просто хотите переместить файл подкачки на другой диск , отключите его на C :, а затем щелкните диск, на котором вы хотите его сохранить, и либо выберите «Размер, управляемый системой», либо перейдите по индивидуальному маршруту. Я настоятельно рекомендую не использовать минимальный размер менее 800 МБ.
Для пользователей, у которых 8 ГБ памяти или меньше , я бы рекомендовал сохранить файл подкачки на SSD, но предоставив ему минимальный размер 800 МБ.
Отключение гибернации
Это решает одну проблему; так что насчет гибернации? Проще говоря, в режиме гибернации текущий образ ОС сохраняется на накопителе, что позволяет перевести компьютер в выключенное состояние, сохраняя при этом возможность возобновить работу с того места, где вы остановились.Это немного отличается от сна, который выполняет то же самое, но вместо этого сохраняет данные в системной памяти. Здесь следует иметь в виду, что спящий режим постоянно потребляет умеренное количество энергии, поскольку данные должны храниться в энергозависимой оперативной памяти. Это важно для ноутбуков, так как батарея будет продолжать очень медленно разряжаться, даже если кажется, что она полностью разряжена.
К сожалению, хотя файл подкачки может быть расположен на диске, отличном от ОС, файл hiberfil.sys — нет.Это диск или сбой ОС, поэтому, если вы используете в спящем режиме, то вы фактически застряли с этим монолитным файлом. Для тех, кто не использует его, его можно отключить, выполнив одно простое действие. Откройте командную строку, выполнив поиск в меню «Пуск» и щелкнув ее правой кнопкой мыши, чтобы использовать ее от имени администратора, или щелкните правой кнопкой мыши кнопку «Пуск» в Windows 8 и 10 и выберите соответствующий параметр в меню. После открытия вы можете просто ввести «powercfg -h off» без кавычек.
Что может быть проще.После этого файл hiberfil.sys на диске C: перестанет существовать, освободив драгоценное место на вашем SSD.
В случае с этим конкретным тестовым ПК, который имел файл подкачки размером 5,2 ГБ и файл гибернации на 13,4 ГБ, я смог урезать все до простых 800 МБ. Это экономия почти 18 ГБ! И поскольку на этом ПК так много оперативной памяти, ему никогда не потребуется увеличивать этот файл подкачки.
Вот и все. Если у вас есть SSD и вы хотите получить от него максимум, избавившись от двух вещей, которыми вы, возможно, даже не пользуетесь, потратить пару минут на их уход может действительно окупиться!
Эта статья была первоначально опубликована в июне 2011 г. и с тех пор обновлялась.
Поддержите наши усилия! Поскольку доход от рекламы для письменных веб-сайтов находится на рекордно низком уровне, мы больше, чем когда-либо, полагаемся на поддержку читателей, которая поможет нам и дальше прилагать столько усилий к этому типу контента. Вы можете поддержать нас, став Покровителем или используя наши партнерские ссылки для покупок на Amazon, перечисленные в наших статьях. Спасибо за поддержку!
файлов подкачки VDI — большие? Небольшой? Или вообще нет?
За последние несколько месяцев я потратил много времени на изучение производительности больших сред VDI, где лежат проблемы и где производительность может быть улучшена.
При проектировании сред VDI следует учитывать несколько вещей: файл .vswp и файл подкачки GuestOS. В этой статье я собираюсь сосредоточиться на файле подкачки и, надеюсь, в не столь отдаленном будущем я напишу сообщение о файле .vswp в среде VDI.
Что такое файл подкачки (также известный как pagefile.sys)?
RAM — ресурс ограниченный. Виртуальная память была введена, чтобы помочь снять это ограничение.
Большинство современных операционных систем теперь используют виртуальную память.Виртуальная память — это метод управления памятью. Приложения, работающие в эталонной памяти GuestOS, используют адреса виртуальной памяти, которые затем автоматически преобразуются аппаратными средствами в адреса ОЗУ. Эти адресные пространства виртуальной памяти разделены на страницы или блоки, обычно размером 4 КБ.
Если ресурс ОЗУ исчерпан, операционная система перемещает страницы виртуальной памяти размером 4 КБ на жесткий диск компьютера, чтобы освободить физическую память (ОЗУ) для других процессов. В операционных системах Windows эти страницы хранятся в файле подкачки.sys.
Хороший способ подумать об этом:
Представьте себе ресторан, который только что открылся вечером. Когда приходят клиенты (процессы), им выделяется стол (RAM), за которым можно сесть и поесть. По мере того как ночь идет, ресторан становится все более загруженным, и свободные столики (RAM) начинают заканчиваться для новых клиентов (процессов), проходящих через дверь. Чтобы освободить запасные столы (RAM), официант спрашивает клиентов (Processes), которые закончили есть, не возражают ли они перейти в бар (Virtual Memory), где они могут продолжить пить.
Без файла подкачки, если физическая память заполнится, приложениям, включая операционную систему, придется ждать, пока физическая память станет доступной, прежде чем ее можно будет сохранить в ОЗУ, готовую для обработки ЦП. Как вы понимаете, это вызывает серьезные проблемы с производительностью.
Таким образом, вам НУЖНО иметь файл подкачки .
Раньше мы всегда использовали файлы подкачки, что отличает их использование в VDI?
Файлы подкачки хранятся на жестком диске гостевой ОС.На виртуальной машине жесткий диск GuestOS хранится в массиве хранения, а не на локальном диске (в большинстве случаев). Все действия на жестком диске виртуальных машин выдают дисковые команды ввода / вывода массиву хранения, имеющему LUN, на котором размещен VMDK, на котором установлена гостевая ОС. Если у вас есть один рабочий стол IOPS, вызванный подкачкой ОС, может быть относительно незначительным, если вы 6000 декстопов, это другая история.
Какого размера я должен сделать файл подкачки?
Это вопрос, на который часто приходится много ответов.У каждого свое мнение по этому поводу, это мое мнение. Он полностью открыт для обсуждения, поэтому не стесняйтесь оставлять комментарии ниже.
Как видите, между двумя рекомендациями есть довольно большая разница. У вас также есть возможность разрешить Windows управлять размером файла paging.sys (управляемый системой). — Я бы сразу исключил этот вариант.
Если виртуальные рабочие столы настроены с достаточным объемом оперативной памяти для выполняемой на них рабочей нагрузки, минимальный размер требуемой памяти никогда не должен увеличиваться.Однако, если приложение с утечкой памяти или что-то использует больше памяти, чем обычно, размер файла подкачки увеличится. Если для файла подкачки задано значение «Управляется системой», во время операций динамической настройки размера дисковый ввод-вывод будет высоким, и производительность виртуального рабочего стола может снизиться. Результат здесь значительный, поскольку будут затронуты другие виртуальные рабочие столы на том же хосте и хранилище данных.
Так я должен стать большим? или я должен быть маленьким?
Оценка
Да, вы слышали это раньше, оцените среду, которую вы виртуализируете, проанализируйте данные, чтобы увидеть, какой объем файла подкачки используется в течение дня.Используйте эти данные, чтобы решить, какой размер файла paging.sys следует использовать в среде VDI.
Скорее всего, вы обнаружите, что одни пользователи используют больше файлов подкачки, чем другие. Некоторые приложения используют больше файла paging.sys, чем другие. Вот где в игру вступают варианты использования. Есть большая вероятность, что у каждого варианта использования будут разные требования к paging.sys. Например:
- Стандартный пользователь Office может использовать — 13% файла paging.sys размером 1024 МБ (~ 133 МБ)
- Команда графики может использовать — 80% подкачки 1024 МБ.sys файл (~ 819 МБ)
Чтобы узнать, какая часть файлов paging.sys используется, запустите Perfmon на рабочем столе и добавьте следующий счетчик:
Файл подкачки > % Использование > _ Всего
Ниже приведены скриншоты, сделанные с рабочих столов, на которых запущены различные приложения. Как видите, между двумя есть большая разница.
Сводка
Как и в большинстве случаев в жизни, это зависит от обстоятельств! Я не верю, что есть универсальное решение, если только вы не ленивы и не решили не заморачиваться с оценкой!
- Анализируйте использование файла подкачки на физических рабочих столах на этапе оценки.(Вероятно, использование файла paging.sys будет зависеть от варианта использования.)
- После внедрения отслеживать. Вы можете обнаружить, что у вас больше / меньше размера. Тот факт, что вы приняли решение о размере, не означает, что вы не можете легко его изменить (перекомпоновать).
Системы развиваются, программное обеспечение добавляется / удаляется, требования меняются — меняются вместе с ним.
Как всегда, я хотел бы услышать ваши мысли — пожалуйста, используйте раздел комментариев ниже.
Источники:
Не удается настроить / переместить файл подкачки с системного диска C в Windows 10 v1809, обновление
Я уже установил размер файла подкачки с системным диском C в моей Windows 10.После применения на компьютере обновления 1809 за октябрь 2018 г. я вхожу на свой рабочий стол и не могу установить файл подкачки. Он сообщает: «Windows создала временный файл подкачки на вашем компьютере из-за проблемы, возникшей с конфигурацией файла подкачки при запуске компьютера. Общий размер файла подкачки для всех дисков может быть несколько больше указанного вами размера ». Я открываю свойства виртуальной памяти и настраиваю пользовательскую сторону с системой, но ничего не работает. Как я могу решить проблему?
Тогда я хотел бы переместить файл подкачки на другой диск, например D: \, и это не разрешено.Однако мой Surface Pro 5 нормально работает с Windows 10 v1803. Я заметил, что контроллер Intel для IDE использует SSD на 120 ГБ в качестве системного диска. После того, как для файла подкачки установлено значение вдвое больше ОЗУ, подкачка по-прежнему выполняется.
Если на системном диске очень мало места, около 20 МБ, произойдет ошибка. Лучше удалите ненужные файлы, чтобы освободить место. Другой способ — расширить диск C, а затем перезагрузить систему.
Файл подкачки может быть поврежден или его размер превышает указанный вами размер.Чтобы избавиться от этого, вам нужно удалить файл pagefile.sys и заново создать его с нуля системой.
* Откройте приложение «Настройки» из меню «Пуск» и перейдите в категорию «Система».
* Нажмите «Информация о системе» внизу> «Расширенные настройки системы».
* На вкладке «Дополнительно» нажмите кнопку «Параметры» в разделе «Производительность», затем нажмите кнопку «Изменить» в разделе «Виртуальная память».
* Снимите флажок «Снимите флажок Автоматически управлять размером файла подкачки для всех дисков», выберите «Нет файла подкачки» и нажмите его кнопку «Установить».
* Нажмите кнопку «ОК» во всех открытых окнах, а затем перезапустите Windows 10.
* После входа на рабочий стол откройте проводник и перейдите к диску C: \.
* Нажмите Ctrl + F1 на клавиатуре, чтобы открыть меню ленты. Щелкните вкладку «Просмотр» и установите флажок «Скрытые элементы». Защищенные файлы операционной системы должны быть видны.
* Найдите файл pagefile.sys и полностью удалите его.
* Наконец, вернитесь, чтобы открыть диалоговое окно «Виртуальная память», снова установите флажок «Автоматически управлять размером файла подкачки для всех дисков», нажмите кнопку «ОК» и выполните перезагрузку, чтобы она вступила в силу.
AD
В вашей системе нет файла подкачки или файл подкачки слишком мал
Windows использует так называемый файл подкачки для хранения информации, когда недостаточно памяти (RAM), доступной для выполнения текущих операций, выполняемых на вашем компьютере. Windows автоматически создает этот файл подкачки на жестком диске для использования, если ему не хватает памяти.Также можно создать свой собственный файл подкачки нестандартного размера на жестком диске или иметь несколько файлов подкачки на разных жестких дисках или разделах.
Существует известная ошибка, связанная с файлом подкачки, который вы можете увидеть, что приводит к зависанию вашего компьютера при запуске Windows. В этом случае после входа в Windows может появиться следующее сообщение об ошибке:
Ограниченная виртуальная память
В вашей системе нет файла подкачки, или файл подкачки слишком мал.
Чтобы решить эту проблему, перейдите в раздел «Система» на панели управления, перейдите на вкладку «Дополнительно» и в разделе «Производительность» нажмите «Параметры».На вкладке «Дополнительно» нажмите «Изменить». Щелкните «Другой размер» и введите начальный или максимальный размер файла подкачки.
Это сообщение об ошибке может появиться, если Windows пытается создать файл подкачки на диске NTFS, а учетные записи администраторов и системы не имеют правильных разрешений NTFS на диске. Windows не будет работать правильно, если есть проблемы с разрешениями для файлов или дисков. Обычно это не то, что вам когда-либо придется менять, поскольку Windows настраивает это правильно при установке, но все не всегда остается настроенным правильно.
ИСПРАВЛЕНИЕ:
Чтобы решить эту проблему, вам необходимо предоставить администраторам и системным учетным записям полный контроль над NTFS-диском, на котором находится файл подкачки.
Если вы используете Windows XP Home или Windows XP Professional, но не входите в домен, вам необходимо запустить компьютер в безопасном режиме.
Откройте проводник Windows или «Мой компьютер», щелкните правой кнопкой мыши диск, настроенный для использования файла подкачки, и выберите «Свойства». Щелкните вкладку Безопасность, чтобы просмотреть разрешения для дисков.
Нажмите «Добавить», введите компьютерная система имен , где имя компьютера — это имя вашего компьютера, а затем нажмите «ОК».
Щелкните Добавить, введите имя компьютера, администраторы , где имя компьютера — это имя вашего компьютера. Убедитесь, что вы указали s для администраторов. Щелкните ОК, а затем снова ОК.
Вы также можете нажать «Дополнительно», а затем «Найти», чтобы открыть список пользователей на вашем компьютере и выбрать их оттуда.
Щелкните пользователя системы, а затем установите флажок Полный доступ.Это автоматически установит другие флажки. Сделайте то же самое для пользователя Administrators. Затем нажмите ОК.
Перезагрузите компьютер.
Управление виртуальной памятью / файлом подкачки в Windows 8
Ваш компьютер имеет два типа памяти , оперативную память ( RAM ) и виртуальную память . Все программы используют RAM , но когда для программы, которую вы пытаетесь запустить, недостаточно RAM , Windows временно перемещает информацию, которая обычно хранится в RAM , в файл на вашем жестком диске под названием . Файл подкачки .Объем данных, временно сохраненных в файле подкачки , также называется виртуальной памятью . Использование виртуальной памяти , другими словами, перемещение информации в файл подкачки и из него, освобождает ОЗУ , достаточное для правильной работы программ.
Чем больше RAM на вашем компьютере, тем быстрее будут работать ваши программы. Если недостаток RAM замедляет работу вашего компьютера, у вас может возникнуть соблазн увеличить виртуальной памяти для компенсации.Однако ваш компьютер может считывать данные из RAM намного быстрее, чем с жесткого диска, поэтому добавление RAM — лучшее решение.
Если вы получаете сообщения об ошибках, которые предупреждают о нехватке виртуальной памяти, вам необходимо либо добавить RAM , либо увеличить размер файла подкачки, чтобы запустить программу на вашем компьютере. Windows обычно управляет этим автоматически, но вы можете вручную изменить размер виртуальной памяти, если размер по умолчанию недостаточно велик для ваших нужд.
Существует формула для расчета правильного размера файла подкачки. Минимальный размер файла подкачки составляет , полтора (1,5) x объем памяти . Максимальный размер файла подкачки составляет три (3) x минимальный размер файла подкачки . Допустим, у вас есть 2 ГБ (2048 МБ) памяти. Минимальный размер файла подкачки будет 1,5 x 2048 = 3072 МБ, а максимальный размер файла подкачки будет 3 x 3072 = 9216 МБ.
Как изменить размер файла подкачки в Windows 8
- Откройте System Properties , нажмите Windows logo key + Pause , или используйте Power User меню ( Windows logo key + X ) и выберите System .
- Если вы собираетесь использовать приведенную выше формулу для настройки файла подкачки, обратите внимание на объем установленной памяти в категории System .
- На левой панели щелкните Дополнительные параметры системы . Если вам будет предложено ввести пароль администратора или подтверждение, введите пароль или предоставьте подтверждение.
- На вкладке Advanced в разделе Performance щелкните Settings .
- Щелкните вкладку Advanced , а затем в разделе Virtual memory щелкните Change .
- Снимите флажок Автоматически управлять размером файла подкачки для всех дисков .
- В разделе Диск [Метка тома] щелкните диск, содержащий файл подкачки, который нужно изменить.
- Щелкните Нестандартный размер , введите новый размер в мегабайтах в поля Исходный размер (МБ) и Максимальный размер (МБ), щелкните Установить, а затем щелкните ОК.
Примечание. Для увеличения размера обычно не требуется перезагрузка, чтобы изменения вступили в силу, но если вы уменьшите размер, вам потребуется перезагрузить компьютер.Рекомендуется не отключать и не удалять файл подкачки.
61fe9123-014a-4b08-a068-80393d6aad08 | 0 | .

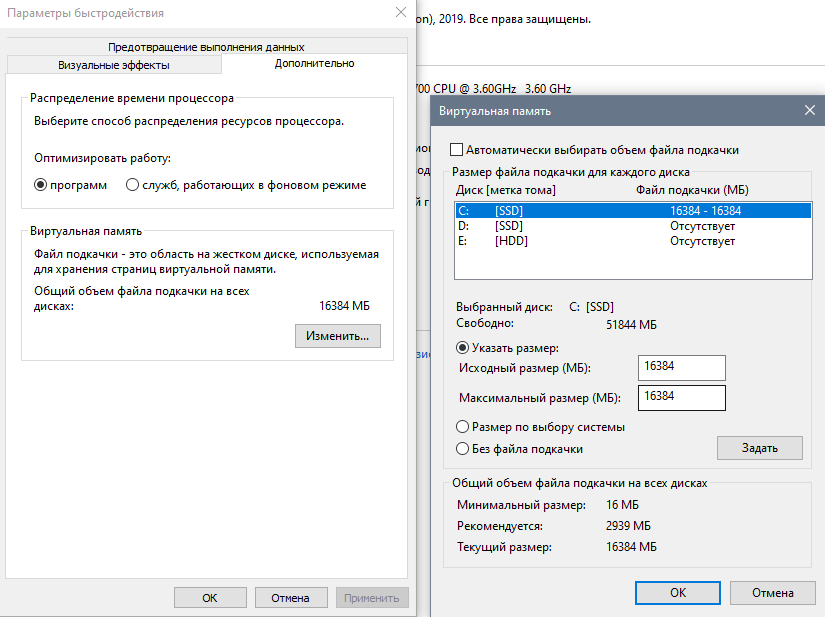
 И сегодняшняя статья не исключение.
И сегодняшняя статья не исключение. 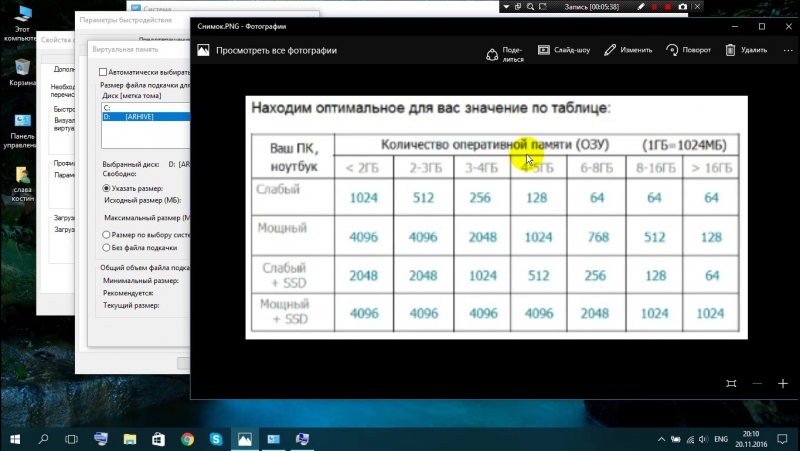 К примеру, система способна приостанавливать работу и выгружать данные неактивного приложения на диск, а при возобновлении работы приложения загрузить их обратно. Для того, чтобы сохранить выгруженные данные, как раз и используется второй файл подкачки»swapfile».
К примеру, система способна приостанавливать работу и выгружать данные неактивного приложения на диск, а при возобновлении работы приложения загрузить их обратно. Для того, чтобы сохранить выгруженные данные, как раз и используется второй файл подкачки»swapfile». Первый заключается в отключении второго файла подкачки из графической оснастки. Но здесь необходимо учитывать тот факт, что, несмотря на то, что работа этих двух файлов подкачки отличается, она все же очень тесно связана. Именно по этой причине, в графическом интерфейсе вы не найдете отдельной опции для того, чтобы отключить файл «swapfile».
Первый заключается в отключении второго файла подкачки из графической оснастки. Но здесь необходимо учитывать тот факт, что, несмотря на то, что работа этих двух файлов подкачки отличается, она все же очень тесно связана. Именно по этой причине, в графическом интерфейсе вы не найдете отдельной опции для того, чтобы отключить файл «swapfile».