Как включить камеру на ноутбуке Windows 7 – инструкция [2020]
Опубликовал(а) Май 23, 2013
Рубрики НастройкаВключение веб камеры на ноутбуке в Windows.
Веб-камера в основном используется для видео-телефонии, например, программа Скайп. В ней использование камеры является очень удобным. Если у вас еще не установлена эта программа, вам поможет урок, как зарегистрироваться в Скайпе.
Также статьи по теме:
— Почему не работает веб камера?
— Как смотреть онлайн ТВ бесплатно?
— Как записать разговор в Скайпе.
Также первые фото для приложения Instagram или аватарки для сайтов Одноклассники и, конечно же, Вконтакте вы также можете сделать с помощью такой камеры. Сегодня уже все ноутбуки производятся с уже встроенной камерой.
Само словосочетание «веб-камера» подразумевает под собой видео камеру, которая постоянно подключена к сети. Но веб-камеры не совсем безопасны. Умелые хакеры могут активировать вашу камеру при помощи специальных программ и вирусов, которые для начала должны попасть на ваш компьютер.
Рекомендую прочитать, как сделать фото с веб камеры различными способами.
Но на сегодняшний день веб-камеры выпускаются в основном с диодом-индикатором, который загорается, когда камера включается.
Теперь, когда мы немного узнали о веб-камере и вы готовы общаться со своими друзьями и близкими используя видеосвязь, давайте приступим к нашему уроку!
Обычно веб-камеру можно найти следующим образом: нажмите на меню Пуск и введите в строке Поиска «камера». Далее из приведенного списка выберите подходящий вариант.
Если у вас тормозит видео — в этой статье вы найдете решение проблемы.
Если у вас не получилось так открыть веб-камеру, тогда проделайте следующие шаги:
Нажмите на меню Пуск внизу рабочего стола и выберите пункт «Панель управления»:
Затем в режиме просмотра «Категория» выберите раздел «Оборудование и звук»:
Далее в разделе «Устройства и принтеры» нажмите на «Диспетчер устройств» (открыть Диспетчер устройств можно несколькими способами, например, кликнуть правой кнопкой мыши на «Мой компьютер» и выбрать «Свойства» и в открывшемся окне слева выбрать «Диспетчер устройств»):
В графе «Устройства обработки изображений» будет отображаться ваша веб-камера.
Еще один способ, как включить веб-камеру на ноутбуке. Для этого вам нужно скачать ту программу, в которой вы собираетесь использовать веб-камеру – Скайп, Google Talk, агент mail.ru или любую другую программу. После регистрации нажмите на значок «Камера», проверьте все ее функции и можете приступать к видео общению!
Это видео заставит вас улыбнуться:
Вот и все! Сегодня мы с Вами подробно рассмотрели процесс включения камеры на ноутбуке! Надеюсь, этот урок оказался полезным для Вас!
Делитесь ссылкой на статью с друзьями и оставляйте свои комментарии! Успехов Вам!
Вас также могут заинтересовать такие статьи:
Горячие клавиши Windows.
Как поставить пароль на папку?
Как изменить язык на клавиатуре?
Тормозит видео. Решение.
Безопасный режим Windows
, Май 23, 2013 Вы можете оставить комментарий, или ссылку на Ваш сайт.
Вебкамера на ноутбуке установлена производителем для многих целей: здесь и общение между друзьями или родственниками, и проведение конференций в режиме онлайн, и многое другое. Однако далеко не всегда удается включить вебкамеру без осложнений. Главным образом это связано с тем, что установленные еще производителем, они требуют захода через определенное меню, а не каждый знает, где искать необходимые параметры.
Как включить вебкамеру на ноуте – с этого вопроса начинается работа с камерой. И первое, что нужно знать – это встроенная камера или внешняя стоит на лэптопе. Встроенные камеры подключаются через программы, внешние – через внешние разъемы. Проблемы внешних камер нередко устраняются всего лишь осмотром разъемов и подсоединением тюльпана. Поиск проблем встроенных камер следует начать с драйверов, которые нередко забывают установить, из-за чего и включение вебкамеры на ноутбуке не происходит должным образом.
Драйверами называются утилиты, созданные для контроля за работой устройства.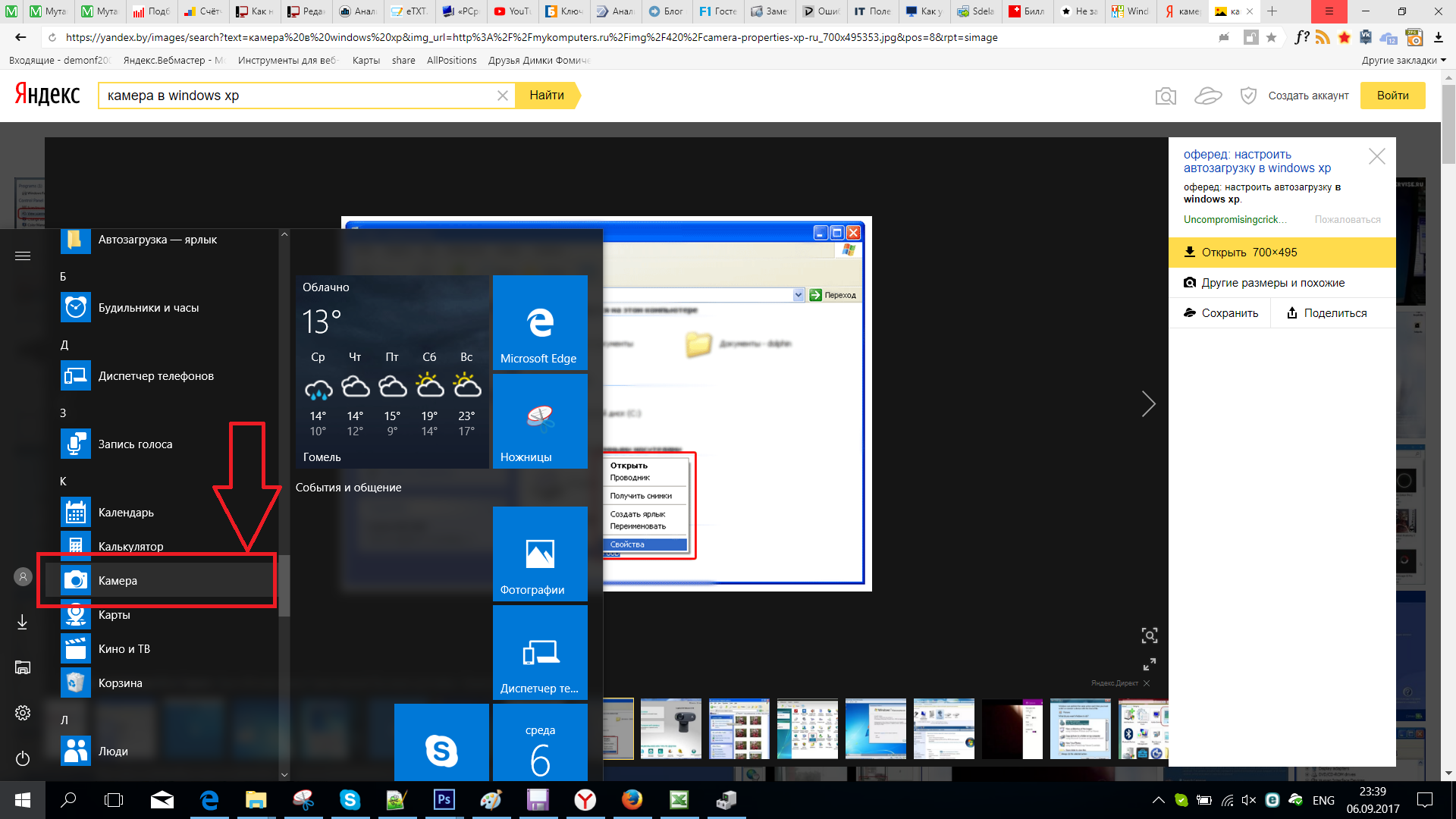 Для каждого устройства существуют свои служебные утилиты. Их можно найти в интернете, для каждой ОС – свои.
Для каждого устройства существуют свои служебные утилиты. Их можно найти в интернете, для каждой ОС – свои.
Существуют вебкамеры, не нуждающиеся в специальных драйверах. Для работы нужно просто вставить ее в разъем, а система сама установит необходимые утилиты. Этим способом могут воспользоваться владельцы виндовс 7 и 8. Те, кто ищут драйвера через интернет, должны при поиске использовать данные своей вебкамеры.
После того как драйвера удалось найти, скачивать их нужно только на официальном сайте. Желательно на русском языке. Обычно на сайте можно найти русскоязычную версию в разделе «Технические характеристики». Там подбирается нужная версия и устанавливается в соответствии с инструкцией. После установки обычно требуется перезагрузить ноутбук, чтобы он начал работать с новой программой.
Если драйвера присутствуют и установлены правильно, однако включить вебкамеру в ноутбуке не получается, удалять их не нужно. А настройки программы «Скайп» проверить придется.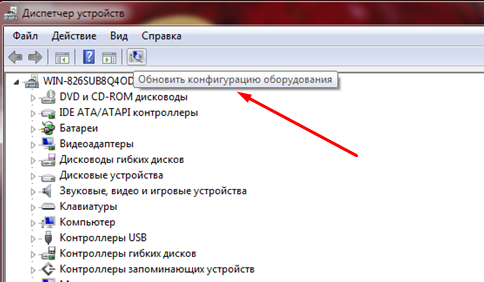 Делается это так:
Делается это так:
- запускается программа «Скайп»;
- в меню находится раздел «Инструменты»;
- в этом разделе – графа «Настройки»;
- нужно перейти во вкладку «Основные»;
- нажать на раздел «Настройки видео».
При наличии видеотрансляции после этих действий можно быть спокойным – камера работает в корректном режиме. В этом же окошке она настраивается в соответствии с требованиями, улучшается изображение в пределах возможного.
Если видеотрансляция не запустилась, значит, появилась надпись, что «Скайп» не обнаружил программу. Может понадобиться переустановка «Скайп», но для начала желательно проверить все провода и разъемы.
Если переустановка «Скайп» не помогла, то проблема носит технический характер, а не программный. Хотя есть вариант, что установлен неправильный драйвер, который и не дает программе запуститься.
Обычно в ноутбуках есть вкладка в Диспетчере устройств, которая называется «Звуки и звуковые устройства». Остается только выбрать команду «Задействовать».
Остается только выбрать команду «Задействовать».
Вебкамера в ноутбуке, встроенная или внешняя, подключается легко, запускается тоже просто.
Главное, придерживаться простых правил установки и работы. Если возникают сомнения в каких-то действиях, желательно проконсультироваться относительно их полезности, и тогда никаких особых трудностей не будет.
В этом случае камера готова к использованию.
Проверить можно используя видеосвязь Скайпа( Skype) или ВотсАпа (WhatsApp), если они установлены на компьютере.
Как включить веб- камеру
Если web-камера находится в разделе “Другие устройства” необходимо загрузить и установить драйвер веб-камеры с сайта производителя вашего ноутбука.
Выбирайте драйвера только для модели Вашего ноутбука или USB- камеры .
Все ноутбуки оснащены веб-камерами, встроенная веб-камера всегда включена по умолчанию и что бы её просто подключить, необходимо проделать тот же путь: в «Панели управления» запускаем «Диспетчер устройств», найдите в списке устройств в разделе «Устройства для обработки изображений» щелкните по записи правой клавишей мыши и выберите пункт «Включить» или «задействовать», а затем проверьте работоспособность веб-камеры в каком- либо приложении Скайп(Skype) или ВотсАп(WhatsApp).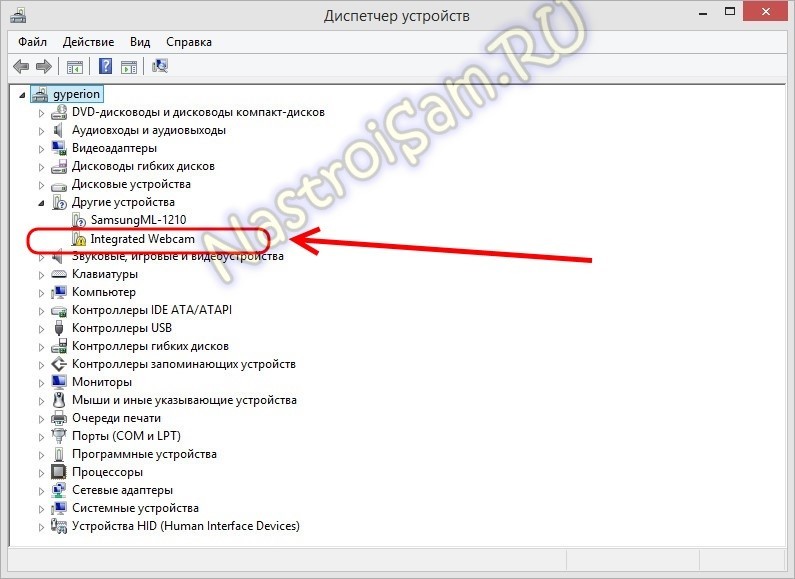
Как использовать web- камеру
Уже говорила, что использовать можно для видеосвязи в приложениях Скайп( Skype) или ВотсАпп (WhatsApp).
Веб-камеру можно использовать для записи видеороликов. Возможность записать видео с веб- камеры заинтересует начинающих видеоблогеров, просто блогеров или просто людей, желающих поделиться информацией в соцсетях
Включаем веб-камеру в Windows 8.1
Первый способ
Если у вашего компьютера есть встроенная или подключенная веб-камера, вы можете использовать приложение «Камера» и делать видеозаписи и фотографии. Для этого надо зайти в «Пуск»(Рис4), выбрать значок «камера» и щелкнуть по нему один раз центральной (но не правой) мышкой, откроется видеозахват во весь экран (Рис 5)
На нем два значка: «видео» и «фото». Качество изображения безобразное
Поэтому перейду к следующему способу получения видеозаписи или фотографии с веб камеры.
Второй способ
Заходим в «Пуск», внизу нажимаем стрелочку, открываются все программы « Приложения по категориям», выбираем киностудия» Movia Maket», ( Рис. 6 и 6.1)
6 и 6.1)
открывается экран для записи, нажимаем «запись с веб-камеры», делаем запись (Рис 8)
и после остановки записи, её можно сохранить(Рис9), а затем уже и редактировать в этой же программе.
Третий способ
Для встроенной в ноутбук веб-камеры потребуются определенные программы: скачиваем, устанавливаем и запускаем программу My Cam
Скачиваем(Рис 10)
В папке, в которую скачали и сохранили программу, появляется значок. Скр 12 Нажав по нему, начнется установка программы, но необходимо разрешить установку Начнется установка программы(Рис 13 )
Если необходимо использовать вашу веб-камеру на сайте, обязательно дайте разрешение на использование веб-камеры . При заходе на страницу, где необходимо использование веб-камеры, разрешите доступ сайту к вашей веб-камере и микрофону.
На рабочем столе появится иконка с логотипом программы и откроется окно с видеозахватом ( Рис 14)
Здесь можно отрегулировать цвет, насыщенность, растянутость кадра.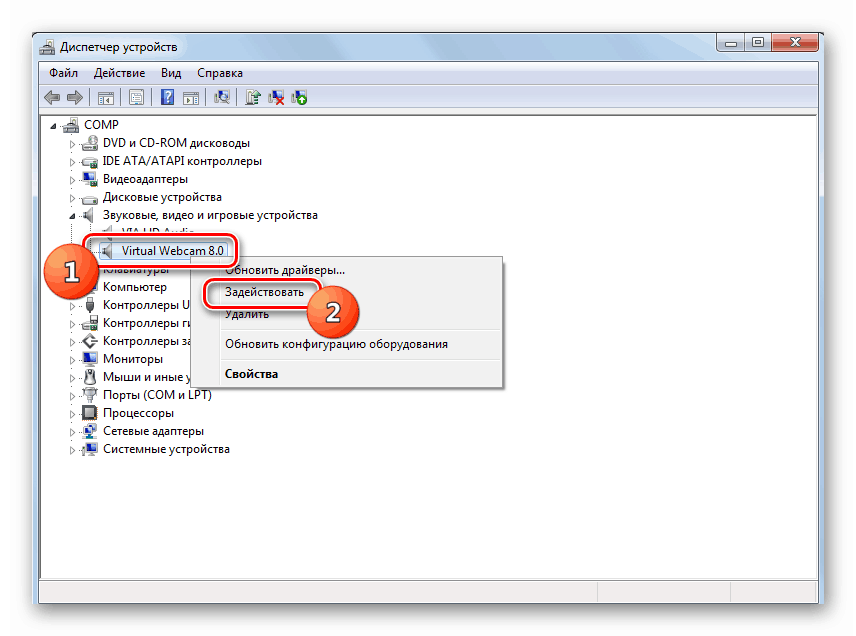 После остановки записи, она автоматически сохраняется в папке Мой компьютер- Изображения – MY CAM. (Рис 16)
После остановки записи, она автоматически сохраняется в папке Мой компьютер- Изображения – MY CAM. (Рис 16)
Хороших Вам съемок, удачных кадров, интересных моментов и огромное количество друзей и подписчиков.
Не болейте!
Посмотреть на YouTube
Я обучаюсь в социальном проекте «Одна семья» и очень заинтересована в любых ваших высказываниях, которые помогут мне в дальнейшей работе. Присоединяйтесь к нам
Спасибо за посещение моего блога. Выскажите, пожалуйста, своё мнение в комментариях.
Спасибо, что прочитали статью. Надеюсь она была Вам полезна! Если у Вас остались какие-то вопросы, напишите, пожалуйста, в комментарии. Буду благодарна, если Вы поделитесь статьей с друзьями в социальных сетях или через мессенджеры.
Используемые источники:
- http://internetideyka.ru/kak-vklyuchit-kameru-na-noutbuke
- https://strana-sovetov.com/computers/programms/11194-kak-vklyuchit-veb-kameru-na-noutbuke.
 html
html - https://e-karpenko.ru/veb-kamera-na-kompyutere
Включение камеры на ноутбуке с Windows 7
Включение камеры на ноутбуке с Windows 7
Многие пользователи ноутбуков, которые перешли на Windows 7 с Windows XP очень часто задаются вопросом включения камеры на своем ноутбуке. В Windows XP это делалось очень легко — прямо через «Мой компьютер». В Windows 7 эта возможность отсутствует. В данной статье вы узнаете обо всех особенностях включения камеры на ноутбуке с Windows 7.
Камера ноутбука в Windows 7
В Windows XP, так же как и в Windows 10 камера ноутбука легко включалась встроенными средствами, не требуя установки дополнительных или специальных программ.
В Windows XP она легко активировалась прямо через значок камеры прямо в «Моем компьютере«.
Веб камера в Windows XP
В Windows 10 разработчики предусмотрели специальное приложение, которое идет сразу с установленной Windows. Для включения камеры ноутбука вам достаточно открыть меню «Пуск» и найти в списке программ приложение под названием «Камера«.
Для включения камеры ноутбука вам достаточно открыть меню «Пуск» и найти в списке программ приложение под названием «Камера«.
Приложение «Камера» в Windows 10
Запустив его, камера вашего ноутбука включится автоматически и вы сможете снимать себя и сохранять снимки прямо на компьютер.
Приложение «Камера» в Windows 10
В Windows 7 встроенных средств и программ для включения и использования веб камеры ноутбука нет. Чтобы ее задействовать вам нужно установить какую — либо из специализированных программ:
- Skype;
- WebcamMax Free;
- ManyCam;
- и другие.
После того, как вы запустите одну из этих программ, веб камера вашего ноутбука автоматически включится, о чем будет свидетельствовать загоревшийся индикатор на крышке ноутбука в ее верхней части по центру.
Единственным условием является наличие драйверов на веб камеру. Чтобы это проверить достаточно зайти в «Управление компьютером«.
Заходим в управление компьютером
Там выбрать «Диспетчер устройств«.
И в списке, обычно в самом низу, найти пункт «Устройство обработки изображений«, раскрыть его и убедиться что там есть что — нибудь без восклицательных знаков.
Веб камера в диспетчере задач
Если изображение с камеры вашего ноутбука перевернуто. то вам необходимо ознакомиться с этой статьей.
Таким образом, подводя итоги всего выше сказанного, можно заверить, что для включения веб камеры на ноутбуке, так же как и на обычном компьютере, нужно устанавливать какую — либо программу, предназначенную для работы с веб камерой. При запуске она сама задействует камеру и вы сможете ею пользоваться по своему назначению.
helpadmins.ru
Руководство по включению и отключению камеры на ноутбуках с Windows 7
Почти все ноутбуки имеют вмонтированную веб камеру для возможности осуществления конференций и переговоров. Но часто возникают сложности и владельцы ноутбуков с Windows 7 не могут включить ее, так как эта операционная система в отличие от предыдущей версии Vista уже не оснащена соответствующим приложением «WindowsMovieMaker» .
Но часто возникают сложности и владельцы ноутбуков с Windows 7 не могут включить ее, так как эта операционная система в отличие от предыдущей версии Vista уже не оснащена соответствующим приложением «WindowsMovieMaker» .Пользователям Windows 7 приходится ее скачивать со страницы Microsoft. Программу на официальном ресурсе можно найти под названием «Киностудия» .
Эта утилита позволяет выполнять видеозапись с веб камеры. Также включить видеоустройство можно с использованием специальных приложений и сервисов для осуществления видео конференций.Как проверить и включить камеру?
Существует множество сайтов для видеочатов, например, http://vchatting.ru/ , http://chatroulette.com/ , http://davaipogovorim.ru/ , http://videochatru.com/ , http://chatroulette.ru/ , http://chatrandom.com/ . Посетив любую из этих страниц в интернете можно проверить и настроить видеоустройство на ноутбуке с Windows 7. В случае нормально работающей веб камеры около нее начнет светиться индикатор, который предупреждает пользователя о функционирующем видеоустройстве, а также в браузере отобразится картинка, захватываемая веб камерой.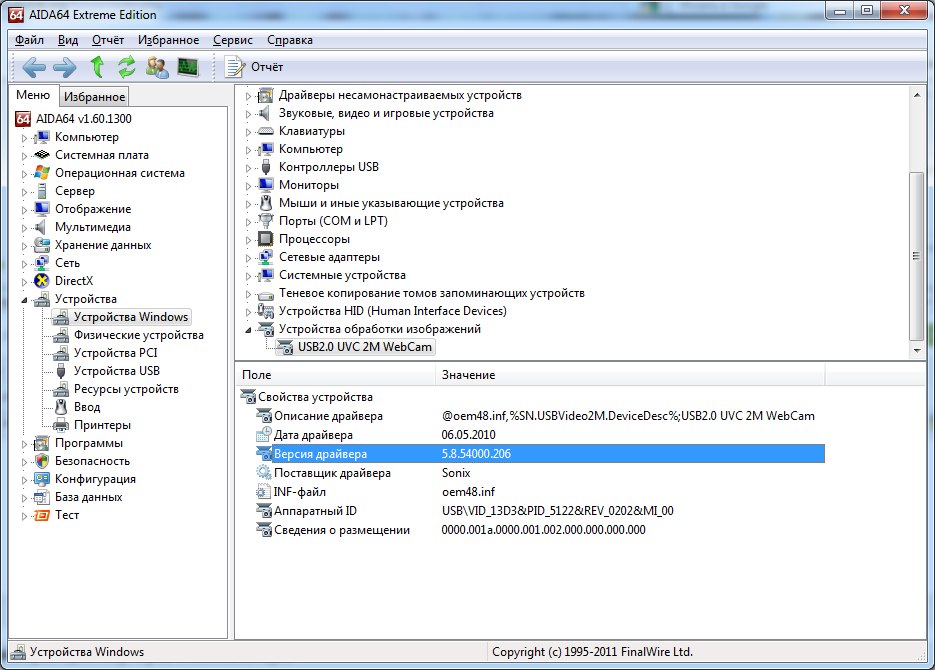
Возникновение проблем, когда невозможно запустить устройство
Прежде, чем приступить к делу, необходимо посмотреть, не закрывает ли устройство: предмет, наклейка, изолента или краска. Необходимо посмотреть включено ли устройство в BIOS. А также, существуют модели ноутбуков, на которых запустить веб камеру можно сочетанием клавиш «Fn» и «Камера» (требуется просто найти кнопку на клавиатуре с ее изображением).
Далее удостоверится в актуальности драйверов видеооборудования. Если на ресурсе производителя оборудования имеется более свежее программное обеспечение, то желательно его обновить.
В случае не функциональности камеры даже при наличии свежего ПО, рекомендуется удалить устройство.
Для этого потребуется в Windows 7 сделать следующее:
- через меню «Пуск» открыть «Панель управления» ;
- далее войти в «Система и безопасность» , найти «Система» и открыть «Диспетчер устройств» ;
- найти группу «Устройства обработки изображений» и удалить видеоустройство;
- потом перезагрузить ноутбук и выполнить повторную инсталляцию драйвера.

Как настроить веб камеру с применением Skype?
Этот метод относится к одним из самых легких и надежных. Требуется просто на ноутбуке включить Скайп и кликнуть «Инструменты» . Далее войти в «Настройки» , где войти в «Настройки видео» .
Должна будет появиться видеокартинка с камеры. Потом нажать на клавишу, находящуюся под изображением «Настройки веб-камеры» . При этом откроется меню с возможностями настроить устройство.Как в Windows 7 включить веб-камеру дистанционно?
В Windows 7 есть «Удаленный помощник» , который позволяет включить и настроить вебкамеру удаленно. А также в Виндовс 7 можно воспользоваться приложениями «TeamViewer» либо «Radmin» .
Угрозы, или каким образом злоумышленники имеют возможность включать и наблюдать за пользователем, используя камеру ноутбукаУ хакеров есть специальное слово «рэттинг», которое звучит примерно, как «крыса» на английском языке, так как возникло от сокращения RAT «Remote Administrator Tools» . Оно применяется злоумышленниками для дистанционного управления компьютерами и всеми устройствами, которые к нему подключены.
Оно применяется злоумышленниками для дистанционного управления компьютерами и всеми устройствами, которые к нему подключены.
Чаще всего вредоносное программное обеспечение оказывается в ноутбуке после посещения определенного сайта в интернете. Применяя это ПО хакер легко может включить видеооборудование ноутбука и спокойно снимать происходящее перед ним.
Чтобы избежать это необходимо следующее:
- не посещать подозрительные страницы в глобальной сети;
- следить за обновлениями Windows 7 и программного обеспечения;
- не открывать сайты, пришедшие по электронной почте, в случае не знакомого отправителя;
- использовать антивирусные утилиты.
Отключение веб-камеры
Если к ноутбуку подключена простая веб камера с USB портом, то можно просто отсоединить шнур. В случае вмонтированных устройств в крышку ноутбука, надо отыскать видеокамеру в «Менеджере устройств» , далее вызвав контекстное меню щелкнуть по строке «Отключить» . А также иногда на корпусе ноутбука присутствует механический включатель. О состоянии веб камеры сигнализирует световой индикатор, находящийся в непосредственной близости к глазку видеоустройства.
О состоянии веб камеры сигнализирует световой индикатор, находящийся в непосредственной близости к глазку видеоустройства.
windowstune.ru
Как включить камеру на ноутбуке Windows 7
Видеосвязь становится всё популярней, и многие люди задаются вопросом, как включить веб-камеру на ноутбуке. С каждым годом совершенствуется не только интернет, становясь доступнее и быстрее, но и технологии коммуникаций, использующие Всемирную сеть.
Нередко у пользователей возникают сложности в настройке тех или иных устройств, таких, как веб-камера. В данной статье рассказывается, как включить камеру на ноутбуке Acer, Asus, HP, Samsung и др. Прежде чем перейти к практической части вопроса, скажем несколько слов о самой веб-камере и для чего она нужна.
Веб-камера – цифровая камера небольшого размера, способная фиксировать видео и изображения. В дальнейшем, с помощью специальных программ связи: Skype, ICQ и других приложений, эти данные передаются собеседнику, — таким образом происходит визуальных контакт.
Обычно, при запуске подобных программ, встроенная камера включается автоматически. Если этого не произошло – читайте далее.
Как включить камеру на ноутбуке
Многие ноутбуки комплектуются встроенной веб-камерой, но она встречается не на всех моделях, ею не оборудовали старые лэптопы.
Перед тем как преступить к настройке и включению данного оборудования, убедитесь в присутствии камеры на ноутбуке. Обычно, она размещается над верхней частью экрана.
Некоторые производители устанавливают рядом с нею светодиод, — он загорается при работе и говорит о том, что камера включена.
Не все ноутбуки оснащены светодиодом, на некоторых из них, возле камеры, присутствует надпись DigiCam, Webcam. Нет таких опознавательных знаков – не спешите расстраиваться, это еще не говорит о том, что веб-камеры у вас нет. Осмотрите ноутбук визуально, затем загляните в техпаспорт своего лэптопа.
Обнаружили веб-камеру на ноутбуке? Тогда приступаем к её включению.
На одних ноутбуках камера включается нажатием специальных клавиш на клавиатуре, на других достаточно убедиться, что устройство определено и включено системой.
Чаще всего, на ноутбуках Asus, веб-камера запускается нажатием комбинации клавиш Fn + V или Fn + кнопка с изображением фотоаппарата.
Чтобы удостовериться в определении и активации камеры в Windows 7:
- Зайдите в «Пуск» – «Панель управления».
- Перейдите в раздел «Оборудование и звук».
- В открывшемся окне выберите «Диспетчер устройств».
- Среди перечня установленных устройств найдите и разверните вкладку «Устройства обработки изображений». Здесь вы должны увидеть веб-камеру.
- Нажмите правой кнопкой мыши по веб-камере и убедитесь, что в контекстном меню присутствует пункт «Отключить», — значит устройство включено.
Отсутствует данная запись – жмите «Задействовать», чтобы включить камеру на ноутбуке или зайдите в свойства – вкладка «Общие» — «Включить».
Не забудьте сохранить изменения, нажав «ОК».
Здесь же, в свойствах, на вкладке «Драйвер», можно обновить и удалить драйвера устройства.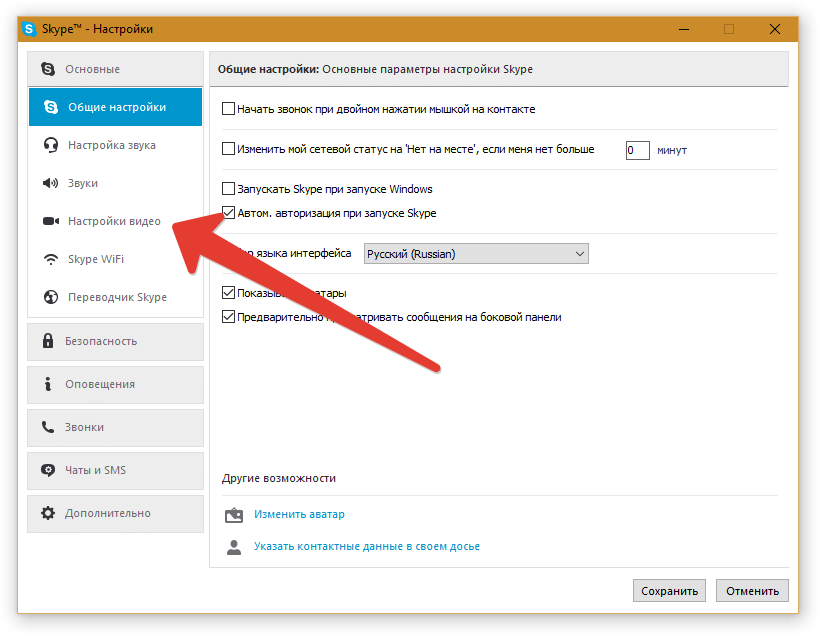 Это может понадобиться вам, когда драйвера отказываются корректно работать или несовместимы с текущей версией операционной системы.
Это может понадобиться вам, когда драйвера отказываются корректно работать или несовместимы с текущей версией операционной системы.
Установить или обновить драйвера веб-камеры можно с инсталяционного диска, который идёт в комплекте c ноутбуком. Если такового нет, нужный дистрибутив может располагаться на официальном сайте производителя устройства.
Как было сказано ранее, убедиться в работоспособности камеры на ноутбуке можно запустив программу, в которой она должна быть задействована. Если у вас нет Скайпа или Аськи, тогда используйте другое ПО: Active WebCam, Webcam Plus, Willing Webcam и так далее.
Скачивая программы с интернета, проверяйте их на вирусы.
Если у вас актуальные драйвера, и они установлены корректно, вы сможете запустить камеру сразу после запуска одной из спец. программ.
Теперь вы знаете, как включить веб-камеру на ноутбуке.
у меня в устройствах камера отображается как USB2.0 UVC VGA Web Cam, в приложении LIFE FRAMЕ работает, но в скайпе не отображается вообще.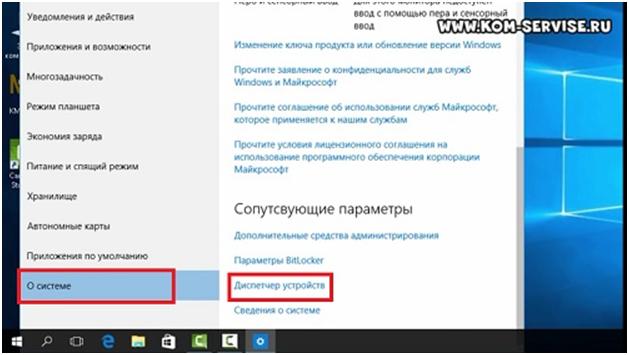 скайп переустанавливал не помогло.
скайп переустанавливал не помогло.
Айдар, если камера ноутбука работает в одном из приложений, значит она включена.
Об установке и настройке Скайпа рассказывалось здесь:
http://where-money.com/internet/registraciya-v-skajpe-kak-zaregistrirovatsya-i-nastroit-skype
На винде 8 не включается камера, пишет типа подключите камеру, как подключить?
Artur, в Windows 8 все делается по аналогии, как и в «Семерке».
Откройте Диспетчер устройств (на начальном экране Виндовс 8 в строке поиска введите device manager и перейдите в диспетчер устройств).
В открывшемся диспетчере устройств выберите меню «Действие» — «Обновить конфигурацию оборудования». Затем выберите устройство обработки изображения и через контекстное меню (нажав правой кнопкой мыши) включите вебкамеру.
Если камера не находится, обновите для неё драйвера.
У меня тоже такая проблема с камерой, пробовал как написано но устройство обработки изображения нет тут. Ничего не получилось.
Arthur, какая у вас операционная система?
Dell Inspiron Win 7 Home Basic (64-bit). Перестала работать вебкамера, пишет что якобы занята другим приложением. Смотрел все процессы Process Explorer’ом, ничего не нашел. Процесс #vid включается только если запустить Microsoft Silverlight. В родной делловской утилите, которую с превеликим трудом удалось таки переустановить и обновить до последней версии, такая картина: в главном окне ничего не отображается. Но если параллельно запустить Сильверлайт, то в картинках-аватарках (это такие фильтры, накладываемые на изображение)появляется трансляция с камеры. Какая-то непонятная и запутанная ситуация! Бьюсь уже три недели, все форумы перерыл, нигде нет решения. Я думаю, это что-то в Винде произошло. Целый год камера работала как часы, при том что установлена куча всяких разных программ по работе с видео. Теперь ни одна не может её запустить. Дрова на камеру установились микрософтовские. Система говорит, что драйвер не нуждается в обновлении. В диспетчере устройств камеру видно, она включена. Какие есть конструктивные идеи? Или может быть слетел какой-то базовый видеокодек, с которым работает вебкамера? Впрочем,пакеты кодеков тоже вроде как установлены…
В диспетчере устройств камеру видно, она включена. Какие есть конструктивные идеи? Или может быть слетел какой-то базовый видеокодек, с которым работает вебкамера? Впрочем,пакеты кодеков тоже вроде как установлены…
Kostian, откройте «Диспетчер задач» (комбинация клавиш Ctrl + Shift + Esc) и перейдите на вкладку «Процессы», внизу окна поставьте галку напротив «Отображать процессы всех пользователей». В открывшемся списке найдите приложение, которым занята камера и отключите его, нажав «Завершить процесс».
Ещё можно запустить бесплатную версию программы CCleaner и перейти на вкладку «Сервис» — «Автозагрузка», найти здесь приложение, которым может быть занята веб-камера и удалить его, чтобы оно не запускалось сразу после загрузки ноутбука. Если программа, которым занята камера, найдена и удалена – перезапустите ноутбук.
Насчет драйверов: на нижней крышке ноутбука должен быть серийный код, скопируйте его и перейдите на сайт Dell, затем найдите драйвера на Windows 7 под ваш ноутбук и замените ими те, которые установил Microsoft.
А если там нет «Устройства обработки изображения»
where-money.com
Как включить камеру на ноутбуке в Windows 7
Когда-то были времена портативных веб-камер, которые подсоединялись к компьютеру через USB и работали благодаря драйверам, установленным в системе. Сейчас ситуация сводится к тому, что почти у всех есть ноутбуки, нетбуки, в конце концов, смартфоны со встроенными веб-камерами (фронтальными, как ещё любят называть). Поскольку Windows 7 уже официально не поддерживается корпорацией Microsoft, но пользователи продолжают ею пользоваться на ноутбуках новых поколений, возникают проблемы с устройствами. Рассмотрим вопрос о том, как включить камеру на ноутбуке в Windows 7.
Начнём процесс включения веб-камеры:
- Проверим, есть ли вообще это устройство в «Диспетчере устройств». Для этого пишем в поиске этот же запрос и открываем его;
- В открытом окне пролистываем перечень групп устройств и находим «Устройства обработки изображений».
 Раскрываем его и видим нашу веб-камеру;
Раскрываем его и видим нашу веб-камеру; - Если вы не обнаружили этот пункт вообще, то нужно сначала нажать на «Обновить конфигурацию» — кнопка находится сверху на панели.
- Если даже после этого не появилось нужной группы, значит устройство даже не считывается компьютером, и он его не видит. Вам нужно «пробить» в гугле такой запрос «название вашего ноутбука + модель + скачать драйвера веб-камеры для Windows». После того, как вы найдёте драйвера, загрузите их на компьютер и установите, повторите пункты 1-3 снова. Если всё нормально отобразилось, переходим дальше;
- Камеру видно в диспетчере устройств, но она не работает? Её нужно просто включить. Для этого кликните по ней правой кнопкой мыши и выберите «Задействовать»;
- В случае, если вы всё выполнили, а камера всё равно не работает – кликните по «Обновить драйверы» там же, где вы нажимали «Задействовать». Такое может случится, если вы скачали драйвера слишком старой версии или такой, который не поддерживается на Windows 7 полноценно.
 У системы должен быть разрешен выход в Интернет без участия пользователя. Средства самообновления найдут необходимые актуальные драйвера на серверах Microsoft, а после установки камера должна будет заработать.
У системы должен быть разрешен выход в Интернет без участия пользователя. Средства самообновления найдут необходимые актуальные драйвера на серверах Microsoft, а после установки камера должна будет заработать. - Если уж ничего не помогло (такое может быть только если камера подключается по USB), то попробуйте проверить её на другом ноутбуке или вставить кабель в другой порт. Возможно, время подумать о покупке нового устройства, т.к. старое сломалось.
Вот так просто мы разобрались как включить камеру на ноутбуке в Windows 7. Мы надеемся, что наши инструкции вам обязательно будут полезны.
Технологии беспроводной передачи данных, хоть и давно уже пришли к нам, до сих пор популярны в использовании, хотя бы потому что передача данных происходит быстро и не зависит от подключения интернета (кроме wifi). Самым популярной.
Данный функционал будет полезен для владельцев мобильных гаджетов с операционной системой Windows 10. Активировав его, вы получите.
Чаще всего, те, кто ранее пользовался Windows 7 не могут быстро привыкнуть к «восьмёрке», т.к. она не совсем схожа с «семёркой».Из-за этого возникают казусы и некоторые простые функции не получается найти или включить. В данной статье мы.
howwindows.ru
Как включить камеру на ноутбуке Windows 7 – инструкция [2020]
admin 25.07.2019 Загрузка…Конструкция ноутбука по умолчанию предполагает наличие встроенной веб-камеры, кроме того, пользователь имеет возможность подключения второго устройства с более высокими характеристиками через USB-порт. В статье расскажем, как проверить и включить камеру на ноутбуке. Предоставим решение для распространенных проблем с драйверами.
Как подключить веб-камеру к ноутбуку
Если в портативном компьютере имеется только встроенная камера, то дополнительных действий по подключению выполнять не потребуется. Она уже находится в состоянии ожидания. Следующая ниже инструкция будет полезна тем, кто хочет присоединить к ноутбуку внешнюю веб-камеру с более высоким разрешением и качеством передачи изображения:
- Найти USB-вход на корпусе портативного ПК.

- Убедиться в его исправности. Для проверки можно предварительно вставить флешку, если система распознала подключенное устройство – разъем исправен.
- Разместить «вебку» на дисплее, используя предназначенные для этого зажимы.
- Вставить шнур устройства в USB-вход компьютера.
- Windows распознает подключенное оборудование и автоматически установит необходимые драйвера. После этого можно приступать к осуществлению записи видео или начинать общаться с друзьями в видео-чате.
Проверка камеры
После того, как удалось подключить видеокамеру к ноутбуку, следует убедиться в ее функционировании. Предлагаем несколько способов включения и проверки веб-камеры:
- Онлайн-сервис. Наиболее простым вариантом проверки, который не требует установки программ, является специальный сайт. Его можно открыть в любом браузере и за несколько секунд проверить работоспособность устройства передачи изображения.
 В качестве примера приведем ресурс под названием «WebcamMicTest»:
В качестве примера приведем ресурс под названием «WebcamMicTest»:- 1. После перехода на сайт, должно сразу отобразиться изображение с объектива.
- 2. Если на экране видна надпись о необходимости включения Flash Player, следует нажать на нее и предоставить разрешение.
- 3. Еще один вариант предварительной настройки будет актуален, когда в правой части адресной строки находится перечеркнутый значок камеры. Он свидетельствует о том, что пользователь не предоставил разрешение сайту на использование устройства. Нужно кликнуть по иконке и выбрать вариант «Всегда предоставлять доступ…». Затем перезагрузить страницу.
- Второй метод, как включить камеру, будет актуален на ноутбуке с Windows 8 или 10. Для этой цели в системе имеется встроенное приложение. Найти его получится через поиск, вписав запрос «Камера». Сразу после запуска на экране должно отобразиться изображение с объектива.
- Видеозвонок в мессенджере. Достаточно воспользоваться Skype или другой программой для общения на компьютере, чтобы проверить работоспособность «вебки». Например, в Skype потребуется выбрать пользователя из списка слева, затем нажать на изображение камеры вверху справа. Пойдет вызов абонента, когда он ответит, появится картинка с его объектива, а внизу будет отображаться уменьшенное изображение с вашего ПК.
К сожалению, система не всегда способна самостоятельно определить устройство и установить нужные драйвера. Проблема относится как к встроенным камерам, так и к внешним. Ниже рассмотрим ручное включение объектива, поиск и инсталляцию необходимого ПО.
Как включить камеру на ноутбуке Windows 7
Загрузка …В случае неудачи при проверке работоспособности «вебки», следует посетить «Диспетчер задач»:
- Кликнуть ПКМ по ярлыку «Мой компьютер», выбрать «Свойства».
- В отобразившемся окне, используя меню слева, нажать по ссылке «Диспетчер устройств».
- Отыскать и раскрыть раздел «Устройства обработки изображений». В нем должна находиться веб-камера. Далее возможно несколько вариантов развития событий:
- 1. Рядом с названием стоит маленький значок, изображающий направленную вниз стрелочку. Он сигнализирует о том, что устройство отключено. Следует нажать ПКМ по названию и выбрать пункт «Задействовать». Далее проводится проверка камеры, как было описано выше.
- 2. Веб-камеры в раскрытом разделе нет, но присутствует «Периферийное устройство» в разделе «Другие устройства». Рядом с ним будет отображен восклицательный знак – он сообщает о том, что системе не удалось распознать подключенное оборудование и установить для него драйвера. Добавить необходимое программное обеспечение можно двумя способами.
Первый метод, как включить камеру, более актуален на ноутбуке с Windows 10, поскольку новая версия ОС обладает улучшенным поиском драйверов. Итак, автоматический поиск ПО выполняется следующим образом (инструкция универсальная, подойдет для всех Windows):
- Нажать ПКМ по неопознанному устройству, выбрать пункт «Обновить драйверы».
- Указать автоматический поиск и ждать результатов. Если ПО найдется на сервере Microsoft, то система выполнит его установку.
Второй метод вытекает из первого и используется в случае неудачного автоматического поиска. Его суть заключается в самостоятельном скачивании драйверов с сайта производителя камеры (для внешнего устройства) или ноутбука (для встроенного). После загрузки файла драйверов потребуется лишь запустить его и следовать инструкциям на экране.
Настройка камеры на ноутбуке через Skype
Отрегулировать параметры передачи изображения получится непосредственно в том мессенджере, через который осуществляется передача видео. Рассмотрим настройку на примере популярной программы Skype (версия 8.49.0.49):
- Находясь в главном окне, нажать на три горизонтальные точки справа от своего имени.
- Выбрать пункт «Настройки».
- Перейти в раздел «Звук и видео».
- Отобразится изображение с веб-камеры (это еще один метод проверки ее работоспособности). Под ним нужно кликнуть на строку «Настройки веб-камеры».
- Во вкладке «Усилитель видеопроцессора» представлено большое количество параметров, которые изменяются передвижением ползунков. Так получится настроить яркость, насыщенность, четкость, контрастность, баланс белого и др.
- Для сохранения правок – нажать «Применить».
- В разделе «Звук и видео» можно просмотреть измененное изображение. Для сброса настроек следует воспользоваться кнопкой «По умолчанию» в окне с параметрами видео.
Надеемся, представленная в статье информация помогла задействовать камеру на ноутбуке. В большинстве случаев устройство находится в режиме ожидания и для его активации достаточно только дать разрешение или запустить программу, через которую передается видеосигнал.
Виталий СолодкийКак включить камеру на ноутбуке
Если вы здесь, значит не можете, точнее вам неизвестно как включить камеру на ноутбуке asus или acer. Причем от модели это не зависит, будь то x53u, k53s? eee pс или x54h.
Не удивляйтесь, во многих случаях это сделать просто не возможно. Почему и в каких? Для этого нужна специальная программа и драйвера (для включения клавишами также).
Если вы самостоятельно установили windows 7, vista или XP на свой asus, то их там просто нет. Майкрософт не интегрирует в свои операционные системы эти утилиты и драйвера.
Это нужно сделать самостоятельно. Если же вы покупали систему предустановленной, то они должны быть (хотя бывают исключения), более того вместе с ноутбуком или нетбуком, должен идти диск.
Драйвера и программа должны находиться родные (стандартные). Первые понадобятся обязательно, а вот программу можно скачать и установить другую. Ссылка ниже — подходит для всех моделей.
Пока будем считать, что у вас они (программа и драйвера) уже установлены, и вы просто не знаете, как включить встроенную веб камеру на ноутбуке asus.
Поищите на клавиатуре клавишу fn и рисунок с фотоаппаратом или веб камерой. Именно сочетание этих двух кнопок выполняет быстрое включение внутренней веб камеры. Перейдя сюда можете узнать подробнее где в ноутбуке находиться камера.
Так же имейте в виду, чтобы включить камеру на ноутбуке asus, на нем обязательно должна быть установлена для этой цели программа.
Иначе вы этого не сделаете никогда. Если ставите операционную систему самостоятельно, то их нет и устанавливать продеться самостоятельно (дополнительно).
Также учтите, что выполнять включение клавишами сможете не всегда. Разработчики asus (асус), не разрабатывают драйвера для новых операционок старых версий ноутбуков.
Другими словами, если вы купили ноутбук, а в это время виндовс 7 или 8 еще не было, то драйвера для них не ищите, их нет сегодня, и не будет завтра (в большинстве случаев).
Также помните, что почти всегда включить встроенную веб камеру на ноутбуке asus клавишами, вы не сможете, если изначально он разрабатывался под операционную систему – 64, а не 32 (86).
Узнайте об этом и напрасно не теряйте времени. Иногда помогают устранить проблему драйвера от висты, но всегда. Также в этом случае (если у вас операционная 32), во многих случаях не сможете включить блютуз — просто нет драйверов. Если очень нужно, то переустанавливайте на – 64.
Как включить встроенную веб камеру на ноутбуке asus
Но как же тогда быть с видеокамерой. Включить веб камеру на ноутбуке asus, можно всегда, вне зависимо от операционной системы, вот только клавишами может не получиться. Что для этого нужно сделать. Скачать программу и запустить.
Прямая ссылка на скачивание с подробным описанием бесплатной программы для веб камеры ноутбука находиться здесь.Она для таких целей в сам раз. Вставьте ее в любой «менеджер загрузок – программу для закачки файлов» или в адресную строку браузера, после чего установите, и запускайте с ярлыка на рабочем столе.
Также полюбоваться на себя можно воспользовавшись программами Skype, Mail – агент, Miranda, QIP, Студия виндовс лайф или ICQ.
Есть много и других программ, чтобы включить веб камеру на ноутбуке asus, имеющих функционал намного больше (большое количество эффектов).
Например «WebCamMax». С ее помощью вы сможете сделать себе фото на пляже, в кинотеатре, 3D и многое другое. Спецэффектов мало не покажется.
В заключение лишь хочу сказать, чтобы вы больше не искали по интернете: если у вас на ноутбуке (нетбуке) программы для веб камеры нет, вы ее не включите.
Скачайте по ссылке выше приложение, оно распространяется бесплатно, и запустите его в ручную. Тогда больше не будете искать ответа, как включить камеру на ноутбуке asus.
Если драйверов нет, тогда посмотрите как их скачивать для блютуза асус. Для камеры — идентично. Удачи, а возникнут проблемы пишите в комментариях.
Как проверить камеру на ноутбуке windows 8.1. Устранение неполадок с веб-камерой на ноутбуке
Почти все ноутбуки имеют вмонтированную веб камеру для возможности осуществления конференций и переговоров. Но часто возникают сложности и владельцы ноутбуков с Windows 7 не могут включить ее, так как эта операционная система в отличие от предыдущей версии Vista уже не оснащена соответствующим приложением «WindowsMovieMaker» .
Пользователям Windows 7 приходится ее скачивать со страницы Microsoft. Программу на официальном ресурсе можно найти под названием «Киностудия» .
Эта утилита позволяет выполнять видеозапись с веб камеры. Также включить видеоустройство можно с использованием специальных приложений и сервисов для осуществления видео конференций.
Как проверить и включить камеру?
Существует множество сайтов для видеочатов, например, http://vchatting.ru/ , http://chatroulette.com/ , http://davaipogovorim.ru/ , http://videochatru.com/ , http://chatroulette.ru/ , http://chatrandom.com/ . Посетив любую из этих страниц в интернете можно проверить и настроить видеоустройство на ноутбуке с Windows 7. В случае нормально работающей веб камеры около нее начнет светиться индикатор, который предупреждает пользователя о функционирующем видеоустройстве, а также в браузере отобразится картинка, захватываемая веб камерой.
Возникновение проблем, когда невозможно запустить устройство
Прежде, чем приступить к делу, необходимо посмотреть, не закрывает ли устройство: предмет, наклейка, изолента или краска. Необходимо посмотреть включено ли устройство в BIOS. А также, существуют модели ноутбуков, на которых запустить веб камеру можно сочетанием клавиш «Fn» и «Камера» (требуется просто найти кнопку на клавиатуре с ее изображением).
В случае не функциональности камеры даже при наличии свежего ПО, рекомендуется удалить устройство.
Для этого потребуется в Windows 7 сделать следующее:
Как настроить веб камеру с применением Skype?
Этот метод относится к одним из самых легких и надежных. Требуется просто на ноутбуке включить Скайп и кликнуть «Инструменты» . Далее войти в «Настройки» , где войти в «Настройки видео» .
Должна будет появиться видеокартинка с камеры. Потом нажать на клавишу, находящуюся под изображением «Настройки веб-камеры» . При этом откроется меню с возможностями настроить устройство.
Как в Windows 7 включить веб-камеру дистанционно?
В Windows 7 есть «Удаленный помощник» , который позволяет включить и настроить вебкамеру удаленно. А также в Виндовс 7 можно воспользоваться приложениями «TeamViewer» либо «Radmin» .
Угрозы, или каким образом злоумышленники имеют возможность включать и наблюдать за пользователем, используя камеру ноутбука
У хакеров есть специальное слово «рэттинг», которое звучит примерно, как «крыса» на английском языке, так как возникло от сокращения RAT «Remote Administrator Tools» . Оно применяется злоумышленниками для дистанционного управления компьютерами и всеми устройствами, которые к нему подключены.
Чаще всего вредоносное программное обеспечение оказывается в ноутбуке после посещения определенного сайта в интернете. Применяя это ПО хакер легко может включить видеооборудование ноутбука и спокойно снимать происходящее перед ним.
Чтобы избежать это необходимо следующее:
- не посещать подозрительные страницы в глобальной сети;
- следить за обновлениями Windows 7 и программного обеспечения;
- не открывать сайты, пришедшие по электронной почте, в случае не знакомого отправителя;
- использовать антивирусные утилиты.
Отключение веб-камеры
Если к ноутбуку подключена простая веб камера с USB портом, то можно просто отсоединить шнур. В случае вмонтированных устройств в крышку ноутбука, надо отыскать видеокамеру в «Менеджере устройств» , далее вызвав контекстное меню щелкнуть по строке «Отключить» . А также иногда на корпусе ноутбука присутствует механический включатель. О состоянии веб камеры сигнализирует световой индикатор, находящийся в непосредственной близости к глазку видеоустройства.
Практически все современные модели ноутбуков оснащены встроенными веб-камерами. Современный мир развивается семимильными шагами, и все большую популярность приобретает общение по каналам видеосвязи. Поэтому функционирование камеры является совсем не лишним. На компьютерах же веб-камера не встроена, поэтому ее необходимо приобретать отдельно. В нашей статье рассмотрим как проверить веб-камеру на компьютере или ноутбуке, и убедиться, что она функционирует исправно и нет необходимости посещать сервисные центры.
Как проверить веб-камеру на компьютере?
Для того чтобы проверить исправность устройства, которое передает изображение, необходимо произвести такие действия:
- Для начала нужно подключить веб-камеру к компьютеру, используя при этом USB-шнур.
- После этого в правой нижней стороне экрана компьютерного устройства появляется всплывающее окно с указанием драйверов, которые устанавливаются. После завершения процесса инсталляции необходимых драйверов можно произвести проверку видеоустройства на исправное функционирование.
- Нажать на кнопку “Пуск” и щелкнуть на вставку “Панель управления”.
- Далее из выбранного списка “Сканеры и камеры” нажать на кнопку “USB видеоустройство”.
- После проведенной процедуры, если все установлено правильно, на мониторе появляется изображение, которое передается с камеры.
Важно! Некоторые операционные системы требуют дополнительной загрузки драйверов, которые можно найти на официальных сайтах изготовителей веб-камер.
Проверка веб-камеры с помощью программы Skype
Для того чтобы осуществить проверку видеоустройства, можно запустить программу с возможностью видеосвязи и таким образом воспользоваться данной функцией. Сегодня существует огромное количество программных продуктов, которые обеспечивают функцию видеозвонка.
Как проверить работу веб-камеры на компьютере с помощью наиболее распространенной программы для видеосвязи Skype:
- Зайти в раздел “Инструменты”.
- Выбрать пункт “Настройки видео”.
- В появившемся окне нажать на кнопку “Настройки”.
- После произведенных действий на экране должно появиться ваше изображение.
Важно! Если после проведенной процедуры проверки веб-камера не заработала, то попробуйте установить ее на другое компьютерное устройство, чтобы убедиться, исправна она или нет. Если же на другом компьютере видеоустройство прекрасно функционирует, то причина неполадки заложена в вашем компьютере. В противном случае — необходимо посетить сервисный центр или произвести обмен на новую камеру.
Как проверить работу веб-камеры на ноутбуке?
Любой приобретенный ноутбук имеет видеоустройство, поэтому не нужно производить никаких дополнительных настроек. Веб-камера не нуждается в активировании, поскольку разработчики побеспокоились об установке всех требуемых драйверов. Запуская любое программное обеспечение с применением веб-камеры, должно произойти автоматическое функционирование видеоустройства. Об этом сообщает мигающий индикатор зеленого цвета, который находится возле камеры. Проверить работу камеры можно несколькими способами.
Способ 1 — через меню “Пуск”
Как проверить работу веб-камеры на ноутбуке с помощью главного меню операционной системы Windows:
- В левом нижнем углу монитора щелкнуть на клавишу “Пуск”.
- Нажать на вставку “Панель управления” и выбрать “Оборудование и звук”.
Важно! В операционных системах Windows 8, 8.1, 10 для того, чтобы запустить панель управления, необходимо нажать на клавиатуре на значок Windows (квадратик, разделенный на 4 секции), потом в левом нижнем углу клацнуть на стрелочку и в появившемся меню продвинуться в самый конец. Там в списке следует найти пункт “Панель управления”.
- Далее нажать на раздел “Диспетчер” и найти пункт “Устройства обработки изображений”.
- После этого нажать на камеру, правой кнопкой мыши кликнуть на кнопку “Включить”.
- Теперь остается осуществить последнюю операцию — это щелкнуть на кнопку “Свойства”, и перед вами происходит появление транслируемой картинки.
Способ 2 — через программы для видеосвязи
Второй способ — самый универсальный и доступный в использовании для любого ноутбука. Данный метод характеризуется проверкой оборудования с применением Скайпа, Майл Агента и других сервисов, с помощью которых можно общаться, используя видеосвязь.
Способ 3 — через программы для работы с веб-камерой
Как проверить работу веб-камеры на ноутбуке, если отсутствует интернет-соединение или нет возможности использовать видеочат? Для этого можно скачать portable версию программного продукта, который предназначенный для работы с видеоустройством.
Важно! Portable версия программной разработки позволяет запускать ее с флешки, не устанавливая ее на компьютер или ноутбук. Такой процесс значительно упрощает процедуру проверки, не захламляет оперативную память компьютерного устройства.
Все необходимые программные продукты очень легко найти и скачать в интернете. К таким программам относится много программных продуктов, таких как: WebcamMax, CyberLink YouCam, AvaCam и многие другие. Скачать требуемые файлы и запустить приложение — очень просто, поэтому данный способ не требует специальных познаний в компьютерной сфере.
Способ 4 — проверка установленных драйверов
Проверка установленных драйверов помогает определить, насколько исправным является функционирование видеоустройства. Как проверить веб-камеру на ноутбуке через перечень инсталлированных драйверов:
- Зайти в меню “Пуск”, затем щелкнуть на раздел “Панель управления”, нажать на пункт “Диспетчер устройств”.
- После этого в списке установленных устройств необходимо найти “Устройства обработки изображений” и развернуть данный пункт, нажав на стрелочку.
- Кликнуть правой кнопкой мышки по камере, зайти в раздел “Свойства”.
- На открывшейся вкладке “Общие” в разделе “Состояние устройства” должна быть написана фраза ”Устройство работает нормально”. Если не открылось подобное сообщение, то нужно перейти на раздел “Драйвер”.
- В разделе “Драйвер” можно осуществить перезагрузку и обновление установленных драйверов.
Важно! Чтобы найти, обновить и установить драйвера, можно воспользоваться специальными программами. Наиболее популярной является программная разработка Driver Pack Solution. Большим преимуществом является то, что данное приложение абсолютно бесплатное.
Как проверить камеру на компьютере в Интернете?
В настоящее время существует достаточно много сервисов, которые позволяют осуществить проверку видеоустройства в режиме онлайн. Список действующих сайтов с помощью которых существует возможность проверить камеру онлайн:
- testcam.ru;
- testwebcam.com;
- webcamtest.ru;
- ru.webcammictest.com;
- toolster.ru.
Заходя на данные сайты, необходимо щелкнуть на кнопку “Проверить камеру”, таким образом разрешается доступ к видеоустройству. Если нет никаких проблем, то сразу же можно увидеть изображение с веб-камеры. Если не все в порядке, то появляется запись, сообщающая о проблеме.
Почему веб-камера не работает?
Иногда случаются ситуации, когда вроде бы все правильно установили, а если проверить веб-камеру на компьютере или ноутбуке, то окажется, что данное устройство не работает.
Данные проблемы возникают по некоторым причинам. Рассмотрим некоторые из них и возможные методы устранения, когда веб-камера не функционирует:
- Подключая USB-шнур, можно не до конца произвести его соединение с требуемым разъемом. Поэтому, в первую очередь, следует проверить разъем для USB-шнура.
Важно! Если же после проверки плотности соединения USB разъема и кабеля видеоустройство по прежнему не будет работать, то стоить попробовать подключить в данное гнездо другой шнур. Проблема может заключаться в неработающем USB разъеме или самом кабеле.
- Необходимо произвести установку дополнительных драйверов для корректного функционирования видеоустройства. В этом случае производят скачивание дополнительных программ с официального сайта фирмы-производителя.
- Иногда проблема возникает из-за шнура, который перетерся. В такой ситуации вариант только один — это приобретение новой веб-камеры.
- Бывают моменты отключения веб-камеры в диспетчере устройств. В данном случае необходимо через панель управления дать видеоустройству разрешение на функционирование.
- Веб-камера осуществляет свое функционирование, используя один ресурс, и если вы применяете другой сервис, то не производится деятельность видеоустройства.
- Браузер может запретить доступ к видеоустройству. Для того чтобы ликвидировать такую проблему, необходимо снять блокировку, при этом следует подтвердить свое действие в появившемся окне.
Современные модели ноутбуков практически все продаются со встроенной веб-камерой. Учитывая то, что среди компьютерных пользователей общение по видеосвязи становится с каждым годом все популярнее – это очень удобно.
Но предположим, Вы не использовали камеру, а совершив первый звонок, обратили внимание на изображение – сильно светлое, темное, черно-белое, а возможен и такой вариант – камера просто не включилась. В любом случае, Вам необходимо настроить веб камеру на ноутбуке для ее корректной работы в дальнейшем.
Зачастую, проблемы с камерой решаются очень легко. Если ничего не помогает, то возможно проблема связанна с аппаратной частью, и нужно нести ноутбук в ремонт. Чтобы купить новенький, или не совсем новенький, ноутбук с уверенностью, что камера в рабочем состоянии, советую прочесть про несколько способов для проверки камеры на ноутбуке .
Итак, первое, что нужно сделать – это проверить установленные драйвера на камеру . Заходим «Пуск» – «Панель управления» . Здесь открываем пункт «Диспетчер устройств» .
В списке находим пункт и разворачиваем его, нажав на маленькую стрелочку. Здесь будут отображаться доступные подключенные устройства. То, которое отвечает за камеру, будет называться вроде Web, Cam, Video. Посмотрите, чтобы на пиктограмме возле названия не стоял желтый восклицательный знак или красный крестик – это может свидетельствовать о неправильной установке драйверов или их отсутствии.
Нажимаем правой кнопкой мыши по нужному устройству и переходим в пункт контекстного меню «Свойства» .
На вкладке «Общие» в поле «Состояние устройства» должно быть написано «Устройство работает нормально» . Это значит, что камера в исправном, рабочем состоянии. Если там другая надпись – перейдите на вкладку «Драйвер» .
Здесь можно посмотреть какой драйвер, когда был установлен, обновить или удалить существующие драйвера.
Если проблемы с камерой начались после ремонта ноутбука, то нажмите «Обновить» и выберите «Автоматический поиск обновленных драйверов» . Мастер выполнит поиск драйверов на ноутбуке и в Интернете. Если он найдет драйвера на ноутбуке – установите их и проблема будет решена.
Установить драйвера можно и самостоятельно. В комплекте с ноутбуком или камерой должен идти установочный диск. Вставьте его в дисковод ноутбука, затем следуйте предложенным шагам мастера установки. В результате, Вы установите все необходимые для подключенных устройств драйвера, и на камеру в том числе.
Если Вы не можете найти диск, или покупали камеру отдельно, а в ноутбуке просто отсутствует дисковод – не страшно. Скачать драйвера можно с официального сайта производителя ноутбука совершенно бесплатно. Затем установите драйвера для устройства самостоятельно .
В поиске и установке драйверов на ноутбук также могут помочь специальные программы. Можете воспользоваться бесплатной программой Driver Pack Solution . Скачать ее и прочитать о ней более подробно можно перейдя по ссылке.
После установки драйверов обязательно выполните перезагрузку ноутбука.
Второе, что нужно сделать – это проверить, подключена ли камера в диспетчере устройств. Заходим, в уже знакомый, диспетчер устройств и раскрываем пункт «Устройства обработки изображений» . Посмотрите на пиктограмму устройства, отвечающего за камеру, возле нее не должно стоять стрелочки, как показано на рисунке.
Если она есть, кликаем правой кнопкой мышки по нему и выбираем из контекстного меню «Задействовать» .
Диспетчер устройств мигнет, то есть обновится, стрелочка пропадет, и камера должна заработать.
Третье, что нужно сделать – это установить специальную программу для работы с веб камерой . Скачать ее можно из Интернета, например, LiveCam, WebCam Max или SplitCam . Существуют также различные портабл версии, которые не потребуется устанавливать на компьютер, скачайте и пользуйтесь.
Запустите выбранную программу. После этого должно появиться окошко с изображением, попадающим в камеру, и возле самой камеры загорится зеленый индикатор, означающий, что она работает.
В подобных программах можно выполнить настройку камеры. Найдите соответствующий пункт. У меня это «Options» – «Video Capture Filter» .
Здесь можно изменить некоторые параметры камеры, и сделать изображение нормальным для восприятия.
Если Вы не хотите скачивать никакие программы, то рассмотрим четвертый пункт. Он подойдет тем, у кого на ноутбуке установлен Skype . Настроить камеру можно и с его помощью. Зайдите в «Инструменты» – «Настройки» .
Дальше на вкладке «Основные» откройте «Настройки видео» . Здесь в основном окошке должно появиться видео с камеры, чтобы изменить настройки кликните по кнопочке «Настройки веб-камеры» .
В следующем окне можно выбрать нужные настройки для изображения с камеры.
Надеюсь, описанные способы помогут Вам настроить камеру на ноутбуке: изображение с нее будет показываться при видео звонках, с нормальной яркостью и контрастом.
Оценить статью: (1 оценок, среднее: 5,00 из 5)
Вебмастер. Высшее образование по специальности «Защита информации».. Автор большинства статей и уроков компьютерной грамотности
Одним из самых востребованных элементов является веб-камера. Она дает возможность осуществлять видео-звонки через Skype или другие веб-приложения. Один из вопросов, который может возникнуть после приобретения ноутбука – как включить веб-камеру на нем?
Где в ноутбуке веб-камера и как ее включить?
В первую очередь следует узнать, встроена ли камера в данную модель ноутбука? Если нет, то существует возможность ее подключения как отдельного девайса через usb-разъем. Однако при этом камера будет находиться в неактивном состоянии. Поэтому многие пользователи задаются вопросом: где включить камеру на ноутбуке?
В большинстве ноутбуков имеется набор специальных программ-утилит, в числе которых подразумевается наличие программы для работы с камерой. Ее запуск осуществляется при помощи меню «Пуск», а также сочетания быстрых клавиш. При этом для ноутбуков, на которых установлены Windows 7 и Windows 8, предусмотрена аналогичная последовательность действий для включения устройства.
Инструкция для включения веб-камеры на ноутбуке
Для включения веб-камеры следует совершить такие действия:
- Проверить, работает ли камера. Для этого запускают программу, которая ответственна за управление ее работой. Альтернативным вариантом будет запуск теста, что делается при помощи нажатия меню в окне программы-клиента. Если изображение не появляется, и пункты меню недоступны, камеру подключают в качестве устройства.
- Для управление работой веб-камеры применяют одновременное нажатие клавиши Fn и других клавиш. Произведя такую манипуляцию, вы увидите на рабочем столе рисунок с камерой, содержащий надпись On. Это будет свидетельствовать о готовности камеры к дальнейшему применению.
- Аналогичного результата можно добиться, используя средства операционной системы Windows. Для этого нажимают кнопку «Пуск», переходят в раздел «Панель управления» и находят вкладку «Администрирование». Далее с помощью двойного щелчка по этой вкладке вызывают окно со значком «Управление компьютером». Затем открывается окно консоли. На окошке, появившемся слева, надо нажать «Диспетчер оборудования» и запустить веб-камеру.
- На экране должен будет отобразиться список с перечислением устройств ноутбука. Вам необходимо будет зайти в строку з названием «Устройство обработки изображений» и открыть вложенный список, который расположен под значком «плюс». Вам станет видно название веб-камеры. На нем нужно нажать два раза и выбрать из появившегося меню «Включить». Затем надо подтвердить процесс включения, для чего нажимаем «ОК». Если вы не обнаружите значок веб-камеры, будет необходима переустановка драйвера или настройка веб-камеры.
На примере наиболее распространенных операционных систем «Виндовс ХР» и «Виндовс 7» на сегодняшний день будет описано то, как на ноутбуке проверить камеру. Если с первой из них проблем не должно возникнуть, то вот со второй у неподготовленных пользователей могут появиться трудности. Следуя изложенным далее указаниям, сделать данную процедуру не составит особого труда.
А как было?
Проще всего выполнить такую операцию, как на ноутбуке проверить камеру, в операционной системе «Виндовс ХР». Достаточно зайти в «Мой компьютер» и найти в разделе «Сканеры и камеры» нужное устройство. Затем выполняем двойной клик левой кнопкой мыши на его пиктограмме. Откроется окно, в котором будет отображаться то, что происходит в текущий момент времени. Если такой пиктограммы нет, то нужно установить драйверы, которые можно взять либо в Интернете, либо с компакт-диска ноутбука (он должен обязательно идти в комплекте с мобильным ПК). Сама процедура инсталляции данного программного обеспечения будет описана в следующем разделе.
Драйверы
Для обеспечения нормального функционирования любого компьютерного устройства нужны драйверы. Это программы, которые управляют работой оборудования, в том числе и веб-камеры. Для начала нужно проверить корректность их установки. Для этого заходим в «Пуск», потом — «Панель управления». В открывшемся окне находим «Диспетчер устройств». Направляем на него указатель манипулятора и совершаем двукратное нажатие левой кнопки мыши. Затем нужно обратить внимание на раздел «Устройства обработки изображений» (для «Виндовс 7») или «Сканеры и камеры» (для «Виндовс ХР»). Открываем его однократным кликом мышки. Напротив веб-камеры не должно быть никаких значков (например, желтого треугольника с восклицательным знаком). В таком случае пропускаем этот этап и приступаем к следующему. Иначе перед тем как проверить веб-камеру на ноутбуке, нужно обязательно проинсталлировать данное программное обеспечение. Его можно скачать с официального сайта производителя мобильного ПК. Для этого при помощи поисковой системы находим соответствующий интернет-ресурс. Затем на нем нужно найти в разделе «Загрузка» необходимое нам программное обеспечение и скачать его. На следующем этапе нажимаем комбинацию клавиш «Вин» (на ней нарисован логотип «Виндовс») и «Е» в английской раскладке клавиатуры. Откроется проводник. В нем находим папку «Загрузки» (в некоторых версиях может быть Download). Затем находим драйверы и двойным кликом мышки запускаем процесс их инсталляции. В дальнейшем, выполняя указания мастера, устанавливаем их. После этого рекомендуется сделать перезагрузку.
Специализированные средства
На следующем этапе решения задачи, как на ноутбуке проверить камеру, нужно воспользоваться специализированным программным обеспечением (например, «ВиртуалДюб») или интернет-ресурсами (http://videochatru.com/ — один из них). В первом случае нужно такой софт скачать с Интернета и установить точно таким способом, как и драйверы. Затем запускаем данную программу. После этого на экране мобильного ПК должно будет появиться то, что происходит в зоне видимости веб-камеры. В дальнейшем эту программу можно использовать для съемки роликов. Еще вариант реализации данной проверки — это применение программы «Скайп». В ее меню нужно зайти сразу в раздел «Инструменты», потом — «Настройки» и затем — «Настройки видео». При этом появится точно такая же картинка, как и в предыдущем случае.
Интернет
В некоторых случаях специализированное программное обеспечение можно заменить на интернет-сайт. Один из них — это http://videochatru.com/. В таком случае для получения ответа на вопрос: «Как проверить: работает ли камера?» — достаточно на мобильном ПК подключиться к глобальной паутине и запустить браузер. В его вводим ранее приведенный адрес и нажимаем «Ввод». Затем нужно будет дать разрешение на использование веб-камеры браузером. После этого появится изображение с данного устройства на экране компьютера. Если в первом случае проверить камеру можно без подключения к Интернету, то нужно устанавливать специальное программное обеспечение. Во втором же ситуация с точностью до наоборот. Как итог отметим: если есть Интернет, то используем второй метод. Иначе первый остается без альтернативы.
Резюме
В рамках данного материала было описано то, как на ноутбуке проверить камерупод управлением таких операционных систем, как «Виндовс ХР» и «Виндовс 7». Проще всего это сделать в первой из них. Достаточно установить драйверы и зайти в «Мой компьютер». А вот в случае с «Виндовс 7» все намного сложнее. Мало того что нужно установить драйвера, еще придется использовать специальное программное обеспечение или интернет-ресурс. Это и есть ответ на то, как проверить камеру на ноутбукев данном случае. Причем те способы, которые работают на «семерке», отлично подойдут и для «Виндовс ХР». Так что в этом случае значительно больше вариантов проверки работоспособности данного устройства.
Проверить камеру на ноутбуке windows 7. Как включить камеру на ноутбуке
Статья расскажет, как проверять работу веб-камеры на ноутбуке.
Практически все современные ноутбуки обладают самым разным встроенным оборудованием: Wi-Fi, Bluetooth, веб-камера, микрофон и т.д. Все эти модули и устройства, разумеется, установлены внутри ноутбука. К тому же, все это действительно необходимо и полезно иметь современному пользователю, например, веб-камеру для общения в Интернете.
Но многие пользователи, особенно, новички, не всегда могут самостоятельно разобраться с тем, как использовать то или иное устройство на своем ноутбуке. В данном обзоре мы будем рассматривать вопрос, который нередко задают владельцы ноутбуков: как следует проверять встроенную веб-камеру ноутбука в «Windows 7/8/10 »? Как узнать, работает ли она стабильно? Узнаем несколько способов ниже.
Как проверить веб-камеру на ноутбуке программными методами?
Если вы уже купили новенький ноутбук, который стоит перед вами на столе, то будьте уверены, что веб-камера в нем готова к работе уже по умолчанию. В противном случае вы будете иметь дело с бракованным товаром.
Итак, веб-камера ноутбука уже настроена заранее, ее не следует настраивать повторно. Ее не нужно задействовать в системе «Windows ». При использовании любой программы, которая работает с камерами (скайп, мейл агент и т.д.), веб-камера включается автоматически, о чем свидетельствует зеленый индикатор рядом с ней:
Зеленый индикатор
Но дело в том, что у вас может оказаться уже подержанный ноутбук, либо вам захочется проверить работу веб-камеры самостоятельно несмотря ни на что. Тогда поговорим подробнее, что можно сделать в таком случае.
- Во-первых , найдите на ноутбуке утилиту, которая предназначена для работы с веб-камерами. Зайдите в «Пуск-Все программы » и в списке отыщите эту утилиту или программу. Каждый пользователь, конечно, может использовать свой софт, который считает для себя наиболее удобным.
Программа для работы с веб-камерой
- Кликните по этой программе и проверьте работу камеры. Вы должны увидеть свое изображение на мониторе, если веб-камера стабильно работает (к тому же, вы увидите свечение зеленого индикатора, о котором мы уже упоминали).
Кликните по этой программе и проверьте работу камеры.
- Во-вторых , если у вас такой программы нет, тогда используйте вместо нее любой мессенджер, поддерживающий видеочаты. Наилучшим вариантом будет применение скайпа, так как это удобный и наиболее распространенный мессенджер для общения по видео. Обычно веб-камера в скайпе проверяется следующим образом: зайдите в «Инструменты-Настройки ».
Заходим в настройки скайпа
- Далее пройдите в «Основные » и нажмите на «Настройки видео » (чуть выше можно воспользоваться настройками микрофона). Если веб-камера исправна, то вы сразу увидите то, что она снимает в текущий момент времени.
Настройки видео
- В-третьих , стабильную работу веб-камеры на ноутбуке можно распознать через ее драйвер. Зайдите в «Панель управления » и далее (настройте список на «Крупные значки ») найдите пункт «Диспетчер устройств ».
Зайдите в «Диспетчер устройств»
- Далее откроется «Диспетчер устройств », который представит вам весь список устройств на вашем ноутбуке. Ваша задача найди здесь веб-камеру и проверить, задействована ли она в текущий момент. Найдите устройство, работающее с изображениями, как показано на скриншоте, кликните по нему правой кнопкой мышки и дальше нажмите на «Свойства ».
Драйвер а веб-камеру
- Теперь откроется системное окно. Во вкладке «Общие » под пунктом «Состояние устройства » вы увидите надпись «Устройство работает нормально ».
Проверка работы веб-камеры
- Но, если вдруг вы такой надписи не увидели, тогда зайдите в «Драйвер » и нажмите на кнопку «Обновить ». В данном случае вы сможете обновлять драйвера через Интернет либо с диска.
Драйвер можно обновить
Если все предложенные выше варианты оказались для вас слишком сложными, тогда можно воспользоваться онлайн методом. От вас потребуется всего лишь наличие самого ноутбука, подключение к Интернету и пара кликов мышью.
Как проверить веб-камеру на ноутбуке онлайн?
Проверка работы веб-камеры ноутбука в Интернете имеет практически один и тот же принцип для всех нужных в этом случае сайтов. Вы заходите на сайт, разрешаете ему получить доступ к вашей камере и, в итоге, проверяете работу веб-камеры. Никакой сложности здесь нет.
Вот список сайтов, где можно проверить камеру ноутбука:
Покажем на примере первого сайта:
- Зайдите на сайт и нажмите на «Проверить веб-камеру » (также «Проверить микрофон »)
Проверка веб-камеры и микрофона на сайте
- Поставьте галку возле «Разрешить » и нажмите на «Закрыть »
Разрешаем сайту использовать веб-камеру
- Если камера работает, то вы это сразу же поймете
Камера работает нормально
- Для проверки звука нужно нажать на «Воспроизведение » после того, как вы произнесете вслух какую-либо фразу (если микрофон исправлен, то вы услышите свой голос из динамиков).
Проверяем работу микрофона на ноутбуке онлайн
Видео: Как включить и быстро проверить веб-камеру ноутбука?
Веб-камера сегодня встречается практически во всех устройствах, начиная ноутбука и компьютера, заканчивая планшетами и даже телефонами. Она стала неотъемлемой частью и нашей с вами жизни, так как мы уже привыкли общаться посредством видеосвязи. Но бывает, что программы не видят камеры либо она перестала нормально работать. О том, как проверить камеру на работоспособность в нашей статье.
Проверяем Web-камеру
После выхода операционной системы Windows Vista из-за переработанного ядра, да и вообще обновления системы стало невозможно проверить веб-камеру на работоспособность без сторонних программ, а просто средствами системы. Поэтому в данной инструкции будут использоваться такие программы как: и плеер, с помощью которых вы сможете просмотреть, идет ли видео-поток с камеры.
Первым делом воспользуемся самой популярной программой для видеосвязи – Skype. Скачать ее можно тут. Заходим в скайп, открываем Инструменты / Настройки. Перед вами откроется окно настроек в котором необходимо перейти в раздел «Настройки видео».
В этом окне вам необходимо убедится в том, что выбрана именно та веб-камера, которая должна работать, так как к компьютеру может быть подключено несколько веб-камер, в том числе и виртуальных. Выбрав ту, которая нужна ниже, если она работает нормально, вы сможете увидеть видео с камеры.
В противном случае – веб-камера не работает, возможно вам необходимо скачать и установить для нее драйвера. Сделать это можно при помощи программы Driver Pack Solution, скачать ее можно .
Проверка медиаплеером
Второй вариант, как проверить веб-камеру, заключается в использовании не менее популярной программы .
Запускаем программу. Переходим в раздел «Медиа / Открыть устройство захвата».
Перед вами откроется окно в котором необходимо перейти на вкладку «Устройство захвата». Затем, ниже нужно указать режим захвата, это то же самое, что и «выбор веб-камеры» в Skype. Выбираем ту, которую хотим проверить и нажимаем кнопку «Воспроизвести» в самом низе окна.
Теперь, ожидаем некоторое время и вместо привычного видео-файла вы сможете просматривать видео-поток с веб-камеры. Если даже через несколько минут видео-поток так и не воспроизводится, то нужно либо обновить драйвера, либо заменить веб-камеру.
Многие пользователи активно пользуются веб-камерой на ноутбуке. Именно она позволяет общаться по видеосвязи через различные приложения и мессенджеры. Правда, не у всех получается без проблем включить камеру. Хотя ничего сложного в процессе её активации нет. Всё что нужно – это знать несколько нюансов и версию ОС, которая установлена на ноутбуке.
Однако всё это легко на словах, но не на деле. Поэтому чтобы вам было проще, мы подробно расскажем в этой статье о том, как включить камеру на устройстве с Windows.
Действительно большинство моделей ноутбуков оснащаются встроенной «вэбкой». Как правило, она размещается в верхней части экрана. Причём объектив веб-камеры зачастую миниатюрен и не заметен. Порой даже настолько, что многие пользователи долгое время и не предполагают о наличии в ноутбуке такого устройства.
Поэтому прежде чем покупать веб-камеру, осмотрите свой компьютер – вдруг у вас уже есть встроенная модель. Также проверить, есть ли в ноутбуке камера, можно программным способом:
Как быть, если строка «Устройства обработки изображения» есть, но в открывшейся вкладке не прописана модель веб-камеры? Необходимо обновить драйвера. Это можно сделать как через «Диспетчер устройств», так и установив софт с диска, который шёл в комплекте с ноутбуком. Найти и скачать необходимые драйвера можно и в интернете. Главное, знать модель веб-камеры.
Особенности включения веб-камеры на ноутбуке с Windows 7 или 8
Владельцы устройств с «семёркой» нередко испытывают трудности с включением и проверкой работоспособности веб-камеры. Ведь в отличие от предшествующей ОС Windows Vista здесь по умолчанию нет соответствующего приложения «WindowsMovieMaker», которое помогает быстро и легко включать камеру.
интерфейс WindowsMovieMaker
Так что пользователям ноутбуков с windows 7 необходимо использовать сторонний софт. Например, приложение Live Webcam, отличающееся понятным и простым интерфейсом. Некоторые сложности могут быть лишь при его установке. Поэтому процесс инсталляции Live Webcam лучше осуществлять следующим образом:
- Загружаем из интернета установочный файл и распаковываем его.
- Запускаем установку программы.
- В какой-то момент появится окно, в котором система спросит можно ли разрешить данной утилите изменять настройки на компьютере. Отвечаем «да».
- После чего нужно будет нажать «принять» и в окошке с лицензионным соглашением.
- Останется лишь выбрать компоненты для установки и где сохранить программу. После чего жмём «далее».
Также поможет включить и проверить работу веб-камеры популярный мессенджер Skype. Всё что нужно:
- Скачать и установить его;
- Затем зайти в приложение;
- Выбрать раздел «Звонки» и кликнуть по значку «Видео» правой кнопкой мыши;
- В открывшемся окне нажать на строку «Настройки видео».
После чего камера автоматически включится. Причём в появившемся окне вы увидите изображение – самого себя или то, на что направлен объектив. Кстати, через скайп можно настроить многие параметры веб-камеры, включая яркость, контрастность, насыщенность и др.
ОС Windows 8 также не имеет штатных программ по включению веб-камеры. Поэтому на этой оперативке проверить её работу можно с помощью тех же приложений, что и на «семёрке». Включить же веб камеру на ноутбуке с виндовс 8 можно также через «Диспетчер устройств» (найти его можно – параметры компьютера/панель управления/оборудование и звук).
Как включить веб-камеру на ноутбуке с Windows 10
Разработчики этой версии ОС внедрили специальную службу, которая отвечает за работу средств видеосвязи. Поэтому никакого дополнительного софта для включения веб-камеры не требуется. Необходимо сделать следующее:
- Открываем меню «Пуск».
- Кликаем на пункт «Все приложения».
- Далее ищем и выбираем службу «Камера».
- После чего камера должна включиться, а на экране появится соответствующее изображение.
Если же по каким-то причинам не получается включить веб-камеру на ноутбуке с виндовс 10, то:
- Зайдите в пусковое меню.
- Далее перейдите в раздел «Параметры», оттуда в подраздел «Конфиденциальность».
- Слева кликните по строке «Камера».
- Справа вверху окна вы увидите «кнопку-ползунок». С её помощью нужно разрешить приложениям использовать камеру.
Что важно знать?
- В зависимости от производителя ноутбука способы включения камеры могут меняться. К примеру, на некоторых моделях Асус, Леново и т. п. реализована возможность её активации через горячие клавиши. Как правило, это Fn + одна из кнопок от F1 до F12 с пиктограммой камеры.
- На ноутбуке тошиба включить встроенную камеру бывает не просто. Зачастую требуются «родные» драйвера и специальная программа.
- У ноутбуков и нетбуков Самсунг веб-камера порой выдаёт размытое и нечёткое изображение. Проблема решается установкой драйверов с сайта производителя. Если и это не помогло, то обратите внимание на сам объектив – возможно, он закрыт специальной защитной плёнкой, которую просто необходимо снять.
- Иногда на ноутбуках (причём любого производителя – HP, Dexp Samsung и пр.) веб-камера не работает из-за того, что она отключена в BIOS. Чтобы включить её, необходимо перезагрузить компьютер. При этом во время новой загрузки системы нажимаем F9 (на некоторых ноутбуках действует другая клавиша – Del, F1, F2 и пр.) и заходим в BIOS. Далее переходим в раздел Advanced, выбираем пункт Onboard Device Configuration. Затем выбираем поле Onboard Camera. Меняем значение Disabled («Отключено») на Enabled («Включено»).
Технологии видеосвязи стали настолько популярными и востребованными, что уже, пожалуй, не найдешь ноутбук или планшет, в котором не было бы встроенной веб-камеры. Этим полезным устройством оснащаются даже некоторые модели десктопных компьютеров, если же ПК не имеет собственной камеры, всегда можно приобрести и подключить к нему внешнюю. Но простого факта наличия веб-камеры еще недостаточно, без соответствующих драйверов и программного обеспечения она работать не будет.
В общем, перед тем, как начать пользоваться преимуществами видеосвязи, нужно выполнить проверку камеры на ноутбуке. Удостовериться в том, что устройство функционирует нормально, не составляет особого труда. Протестировать его можно тремя разными способами, а именно: средствами самой операционной системы, с помощью специальных онлайн-сервисов или через десктопные программы.
Проверка средствами Windows
Для начала следует убедиться, что камера определяется и не имеет никаких ограничений со стороны Windows 7/10. Посему первым делом заходим в Диспетчер устройств, ищем и разворачиваем пункт «Устройства для обработки изображений», находим там камеру и дважды кликаем по ней. В окне свойств в поле состояния должно быть написано «Устройство работает нормально», если камера отключена, запись будет соответствующая.
Если вы видите сообщение о неполадках, камера в списке устройств отмечена желтым значком или вообще отсутствует (есть некое неопознанное устройство), скорее всего у вас проблема с драйверами. Воспользуйтесь DriverPack Solution или аналогичным инструментом для поиска, установки и обновления драйверов, также вы можете скачать драйвер камеры с веб-ресурса производителя.
Если с определением видеоустройства у вас всё в порядке, переходим к следующему этапу – проверке транслируемой картинки. Сначала посмотрим, как проверить камеру на ноутбуке с Windows 10 и 8.1. Обе эти версии поставляются со встроенным универсальным приложением «Камера», способным снимать фото и видео. Найдите его через поиск или меню Пуск и запустите.
Как только вы это сделаете, в окне приложения появится передаваемая вебкой картинка. В Windows 10 запустить приложение «Камера» можно также с помощью апплета Панели управления «Сканеры и камеры», но это если он в ней присутствует.
А вот с «семеркой» всё немного сложнее, потому что в ней нет штатного средства для работы с видеоустройством. Если вы ищете способ, как проверить камеру на ноутбуке с Windows 7, то смотрите ниже.
Использование онлайн-сервисов
Удостовериться в работоспособности видеоустройства можно с помощью специальных ресурсов в сети интернет, предназначенных для проверки камеры на ноутбуке онлайн. Это универсальный способ, подходящий для всех версий и редакций Windows, но нужно чтобы на компьютере был установлен Adobe Flash Player. Самих сервисов очень много, поэтому мы ограничимся упоминанием только трех наиболее популярных.
WebCamTest
Простой сервис, позволяющий проверить корректность работы веб камеры и микрофона. Чтобы выполнить проверку, зайдите на страничку webcamtest.ru , кликом в окне плеера включите Adobe Flash и предоставьте сервису доступ к вашей веб-камере и микрофону. После этого в окошке плеера должно появиться изображение.
Если картинки нет, убедитесь, что flash-плеер правильно настроен, для чего откройте кликом ПКМ его меню, выберите «Параметры», в появившемся окошке кликните по значку камеры и в выпадающем списке укажите ваше видеоустройство. Если картинка не появится и после этого, значит есть вероятность того, что у вас нелады с самой камерой или драйверами.
Сервис с говорящим названием, позволяющий проверить веб камеру на ноутбуке онлайн. Зайдите на страничку ru.webcamtests.com , дождитесь обнаружения устройства (об этом вы будете уведомлены), нажмите кнопку «Тестировать камеру» и предоставьте приложению доступ к камере. При этом в окошке плеера вы должны будете увидеть то, что видит камера. Дополнительно сервисом поддерживаются определение разрешения камеры, количество мегапикселей, тип потока, величины светимости и яркости, соотношение сторон картинки, битрейт и много других параметров.
OnlineMicTest
Англоязычный сервис, доступный по адресу www.onlinemictest.com/webcam-test . Чтобы проверить камеру на ноутбуке с его помощью, перейдите по указанной ссылке, кликните по кнопке «Play» в окошке плеера и разрешите веб-приложению доступ к вашему видеоустройству. Если всё в порядке, в окне плеера появится ваше изображение, а в правом верхнем его углу – число кадров в секунду. Сервис также позволяет протестировать работу встроенного микрофона и клавиатуры.
Проверка веб-камеры через программы
Для проверки состояния встроенной или внешней веб-камеры можно использовать любые десктопные или универсальные приложения, поддерживающие видеосвязь, причем совсем необязательно, чтобы это были популярные программы вроде Skype. Возможно даже, что на вашем ноутбуке уже установлена программа для работы с камерой, так как в комплекте со многими моделями часто поставляются диски с полезным фирменным ПО от производителя.
VLC
Опробовать веб-камеру можно с помощью популярного бесплатного плеера VLC. Запустите приложение и выберите в меню «Медиа» опцию «Открыть устройство захвата».
В появившемся окошке настроек источника режим захвата оставьте по умолчанию (DirectShow), в меню же названия устройства выберите свою веб-камеру. Заодно можно проверить микрофон, выбрав его в меню названия аудиоустройства. Определившись с настройками, нажмите кнопку «Воспроизвести». На экране должно появиться изображение с вашей камеры. Качеством картинки плеер вас не порадует, но этого будет вполне достаточно, чтобы убедиться в исправности и работоспособности вебки.
Viber
Проверить камеру на ноутбуке позволяет и быстро набирающий популярность интернет-мессенджер Viber. Откройте настройки приложения, перейдите на вкладку «Аудио и видео» и выберите, если это потребуется, в меню видеоустройства вашу камеру. А так, вообще, изображение в окошке мини-плеера должно появиться сразу.
Похожим образом проверяется камера и в других мессенджерах с поддержкой видеосвязи, например, Skype, в параметрах которого нужно выбрать «Настройки видео».
ManyCam
ManyCam – это программа, предназначенная для настройки и расширения возможностей веб-камеры. Применяется в основном для наложения на передаваемое камерой изображение различных эффектов, но, как и все приложения с поддержкой видеосвязи, может использоваться для проверки работы веб-камеры. Установите и запустите программу. Если видеоустройство исправно и готово к работе, в окошке плеера появится картинка.
Заключение
Ну вот, теперь вы знаете, как проверить работает ли камера на ноутбуке. Какой из этих трёх способов использовать, решать вам. Если у вас Windows 8 или 10, конечно, проще всего прибегнуть к помощи универсального штатного приложения «Камера». Пользователям же «семерки» удобнее будет зайти на один из вышеупомянутых специализированных веб-сайтов или установить на свой компьютер один из популярных мессенджеров.
Все современные модели портативных компьютеров, как правило, оснащены встроенной веб-камерой. Это избавляет от необходимости покупки внешнего устройства, его настройки положения. Некоторые пользователи сталкиваются с проблемами и не знают, как включить камеру на ноутбуке, потому что используют новую версию windows, не работали ранее с вебками и не знают, как из правильно подключить.
Как найти камеру на ноутбуке
Устройство встроено всегда в крышку ноута и находится на верхней панели. До активации вебка никак не проявляется себя и только при начале работы у нее загорается рядом огонек, который сигнализирует о начале работы. Если это не происходит в автоматическом режиме и включить веб-камеру на ноутбуке не удается, то необходимо проверить, что ПК ее «видит». Если устройство не определилось системой, нет драйвера или оно сломано, работать видеокамера не будет. Проще всего это проверить при помощи специальных приложений:
- встроенные инструменты windows;
- Онлайн сервисы;
- Специализированные программы для видеообщения (скайп).
Как включить камеру на ноутбуке Windows 7
Эта версия операционной системы уже считается устаревшей, но она поддерживает необходимый функционал. Включить веб-камеру на виндовс 7 можно несколькими основными способами, которые нужно подбирать в зависимости от поставленных целей. Если вам нужно записывать видео, то лучше подойдут сторонние программы, которые имеют функцию сохранения видео. Если ваша цель – общение с друзьями, родственниками в интернете, то для активации вебки лучше подойдут скайп или Live cam.
На старых моделях ПК была специальная кнопка включения на боковой панели корпуса. В новых же ноутах для активации существует специальное сочетание кнопок на клавиатуре, чтобы в ручном режиме включать/выключать вебку. Для этого используется функциональная клавиша Fn. На всех ноутбуках она находится нижнем ряду слева и справа. Далее вам необходимо найти клавишу с пиктограммой веб-камеры, на разных моделях ПК она назначена на разные кнопки. Вот сочетания клавиш для самых популярных моделей портативных компов:
- ноутбук acer – Fn+F6
- ноутбук asus – Fn+V
- ноутбук hp – Fn+F2.
Через Диспетчер устройств
Если при помощи сайтов, программ запустить устройство не удается, то необходимо включить видеокамеру на ноутбуке через инструменты windows. Для этого хорошо подходит диспетчер устройств, который поможет определить наличие неполадок, отсутствие драйвера, если таковые проблемы имеются. Выполняется подключение вебки следующим образом:
- Откройте раздел «Панель управления».
- В списке найдите «Диспетчер устройств».
- Пролистайте вниз и найдите раздел «Устройства обработки изображения». Раскройте список, в нем должно отображаться название встроенной веб-камеры, если она определилась системой.
Если рядом с название горит восклицательный знак, значит необходимо скачать драйвер и установить его. Без этой инструкции устройство не сможет правильно функционировать и работать. Как правило, у ноутбуков эти файлы находятся на диске с драйверами из упаковки. Если горит значок стрелки вниз, значит вам нужно:
- кликнуть по названию правой кнопкой;
- нажать пункт «задействовать».
Через Skype
На ПК вебка будет находится в неактивном режиме до тех пора, пока не будет запущена программа, требующая ее работы. Если вам не нужна видеосвязь, то и работать она не будет. Простой способ проверить ее функционирование и включить встроенную камеру на ноутбуке – запустить программу скайп. При первом же включение вас попросят настроить микрофон и видеокамеру, если она подключена. Алгоритм следующий:
- Перейдите на официальный сайт Skype.
- Скачайте последнюю версию программы для виндовс.
- Установите приложение и запустите его через исполнительный файл.
- Сразу же внутри окна вы увидите просьбу о настройке видео. Если камера функционирует, то программа ее сразу же определит.
Через другие ресурсы
Если у вас нет желании что-либо скачивать на ПК и вам нужно просто проверить работоспособность видеосъемки, то можно воспользоваться любым онлайн чатом, который поддерживает отправку и прием изображения. В интернете существует много ресурсов, которые предлагают начать общение в режиме онлайн. При переходе на площадку вам попросят доступ, чтобы открыть камеру на ноутбуке и запустить видеочат. Разрешите сайту выполнить это действие и ваш девайс сразу же активируется.
Как подключить камеру на ноутбуке Виндовс 8
Это одна из версий операционной системе, которая не стала популярной, но часто была стандартной ОС для новых ПК. Пользоваться камерой на ноутбуке с Windows 8 очень легко, если правильно установились драйвера и нет аппаратных проблем. Вам нужно:
- Нажать на меню «Пуск».
- Кликнуть по стрелочке вниз.
- Нажать на программу «камера».
Как включить камеру на ноутбуке. Как включить камеру на ноутбуке Аsus
Все ноутбуки сегодня выпускаются с интегрированными веб-камерами. Этот атрибут позволяет пользоваться разнообразными приложениями и видеозвонками. Сегодня для того, чтоб связаться с товарищем на другом конце материка, достаточно включить Skype и активировать устройство.
Для проверки работы камеры часто приходится использовать стороннее ПО
Многие пользователи недоумевают, когда по характеристикам их ноутбук оснащён подобной опцией, а по факту включить её затруднительно. Возможно, веб-камера деактивирована , и чтобы начать её использовать, необходимо научиться её включать. Как включить веб-камеру на ноутбуке? Разберёмся детальнее.
Для активации камеры на переносном компьютере обычно достаточно запустить специальную утилиту, созданную для работы с подобными компонентами.
Многие эксперты нахваливают программу Live Webcam, которую можно найти бесплатно в интернете. Она отличается очень простым интерфейсом и удобством для рядового юзера.
Альтернативный вариант — воспользоваться онлайн-сервисом. Этих ресурсов сегодня существует великое множество, все они дают возможность проверить качество работы микрофона и интегрированной в прибор камеры максимально быстро. После перехода на подобный сайт, важно в новом окне разрешить передачу данных. Только после этого можно будет протестировать звук и «картинку». Каждый сервис предлагает свою инструкцию, которая состоит из нескольких простых шагов.
Skype
Функциональность можно проверить и через Skype, это удобно и просто. Выберите пункт «Настройки» в разделе меню «Инструменты». Затем найдите параметр «Настройки видео». Клик по этому пункту позволит запустить изображение в правом углу экрана. Устанавливать такие параметры оборудования, как контрастность, яркость, баланс белого, оттенок, можно после нажатия клавиши «Настройки веб-камеры».
Для проверки устройства через Skype необходимо предварительно включить пункт auto приёма. Также можно совершить кому-нибудь из друзей пробный звонок.
Настройка через диспетчер устройств
Для пользователей Windows существует возможность проверки активного оборудования через специальный диспетчер. Попасть в него не трудно, достаточно в свойствах компьютера выбрать «Диспетчер устройств». Если в списке есть камера, её необходимо активировать (выберите «Включить» после клика по камере).
Если же устройство отсутствует, попробуйте установить драйвера. Ноутбук продаётся обычно с диском, на котором записаны все драйвера для компонентов изделия. Потеряли диск? Скачайте элемент через сайт фирмы-разработчика.
Если камера не встроенная, а подсоединяется через разъём USB, то на ней обязательно будет промаркирована модель и компания-изготовитель. Узнав эти данные, можно быстро выкачать и установить компонент.
Комбинации клавиш
На клавиатуре ноутбуков продумана «магическая» клавиша Fn. Она помогает увеличить или снизить яркость экрана, добавить громкость и проделать множество других операций. Другой вариант применения — отключение и включение камеры. Чтобы активировать устройство , необходимо нажать Fn в сочетании с кнопкой, на которой видна пиктограмма камеры. Fn обычно находится неподалёку от клавиши Ctrl (слева либо справа).
Комбинация для каждой модели ноутбука может отличаться. Например, на оборудовании марки Acer камера включается после нажатия Fn+V, а производитель DNS заявляет об использовании Fn+F11.
Для Lenovo обычно подходит комбинация Fn+Esc, но бывают и разного рода исключения. Производитель этого оборудования предлагает пользователям утилиту EasyCapture для работы с веб-камерой. Аналогичным помощником в приборах НР является HP MediaSmart.
Хакеры атакуют!
Камеру необходимо использовать крайне осторожно. В последнее время киберпреступники активизировались в сфере рэттинга, то есть незаконного подсматривания при помощи подсоединённых к ноутбуку устройств.
После перехода на вредоносный сайт, вы добровольно отдаёте хакеру бразды правления своим ПК. Очень часто злоумышленники самостоятельно записывают видео и делают снимки с камеры без вашего уведомления. Обычно они охотятся за знаменитостями, чтобы потом выложить провокационные материалы в сеть, но часто не везёт и обычным юзерам.
Чтобы не допустить этого, важно быть осторожным и соблюдать ряд полезных правил:
- не «ходить» по зловредным, подозрительным ссылкам;
- установить firewall;
- пользоваться проверенными версиями ПО;
- устанавливать обновления своевременно;
- защититься при помощи эффективного антивируса.
Как включить камеру на ноутбуке Asus
Устройства этой компании пользуются большой популярностью благодаря компактности, достаточной легкости в использовании, надежности и наличию широкого спектра всевозможных функций.
Невозможно не заметить, что одной из наиболее полезных возможностей ноутбука Asus является вебкамера. Правда, ее еще нужно включить.
Что нужно, что бы камера работала?
Прежде всего, следует правильно настроить операционную систему, а также установить и запустить все драйвера. Учтите, что без последних вам никак не обойтись даже в том случае, если для вашей модели предусмотрено включение камеры с помощью кнопок.
Драйвера лучше всего загружать с официального сайта, ради безопасности устройства. Также вам понадобиться скачать специальную программу. Для Windows 8, 7, ХР и Vista никаких дополнительных инструментов подключения не существует только в том случае, когда установка операционной системы не была выполнена самостоятельно. Иначе вам придется самим их установить, помимо прочего. Так же вам с удовольствием помогут специалисты официального сервисного центра компании ASUS .
Владельцы с системой предустановки на своих ноутбуках могут спокойно включить камеру на своем Asus без лишних проблем, при помощи кнопок.
Как включить камеру на ноутбук Asus?
Прежде, чем вы начнете действие включения, обратите внимание на следующий момент. Программа камеры может быть какой угодно, но драйвера, используемые для включения на ноутбуке Asus, должны быть стандартными и предназначенными только для Asus. Как только вы разберетесь с этим моментом, можете приступать непосредственно к активации камеры.
Найдите на клавиатуре клавишу, на которой нарисована камера или фотоаппарат. Затем нажмите «Fn» и только что найденную кнопку одновременно.
Таким образом, вы успешно осуществите быстрое включение вебкамеры.
Также вы можете отыскать на рабочем столе ярлык Life Frame или найти программу в поисковике и открыть ее. Уточнить настройки вебкамеры можно через программу Asus Camera Screen Saver. Все, что нужно сделать — просто дважды кликните по этому ярлыку программы .
Прежде чем пытаться узнать как включить камеру на ноутбуке, нужно убедиться, что она имеется.
Большинство моделей ноутбуков снабжено встроенной . Но ее наличие – скорее опция, чем конструктивное требование.
Если нет встроенной камеры, то всегда можно подключить ее через разъем USB.
Если появилась потребность в видео-звонке, то обычно никаких специальных действий по включению веб-камеры предпринимать не потребуется.
Достаточно нажать кнопку видео-звонка в скайпе и во время разговора можно будет видеть в небольшом окошке у края экрана, что передает камера.
То же самое для онлайн-сервисов, предоставляющих
Просто так устроена работа камеры – она не подает признаков жизни, пока к ней не обратится программа, умеющая с ней работать.
Способы использования функционала камеры
Многие ноутбуки поставляются в комплекте с набором программ, среди которых также имеются программы для работы с камерой.
Обычно эти программы можно запустить с помощью ярлыка на рабочем столе, в меню «Пуск» или с помощью быстрых клавиш – сочетания клавиш, которое мгновенно запускает программу.
Последовательность действий, чтобывключить видео-связь на ноутбуке windows 8или windows 7 принципиально не отличается.
Рассмотрим быстрые клавиши и программы, обслуживающие камеру у некоторых распространенных марок ноутбуков.
Чтобывключить устройство на ноутбуке AСER, необходимо нажать комбинацию клавиш FN+V.
В стандартный пакет программ, сопровождающих новенький Aser, входит лаконичная утилита Acer CrystalEye, предназначенная для работы с камерой. Ее можно найти в меню «Пуск».
Чтобывключить видео-устройство на ноутбуке Asus, потребуется воспользоваться командой Fn+V.
В пакете программ и драйверов ноутбуков Asus обычно имеется целых три программы, связанные с работой встроенной камеры: Virtual Camera Utility, Life Frame Utility, ECap Camera.
С их помощью можно настроить параметры передающегося изображения, записать ролик и даже наложить простенькие эффекты.
Чтобывключить устройство на ноутбуке HP, удерживайте кнопку Fn и ищите кнопку со значком фотоаппарата.
Если она на не обозначена, то, скорее всего, работает сочетание FN+V. По умолчанию на ноутбуке HP должна присутствовать программа HP Camera или HP MediaSmart.
Чтобывключить видео-устройство на ноутбуке Леново, в большинстве случаев нужно нажать Fn+ESC, но есть исключения.
Для манипуляций с камерой на ноутбуках этой марки можно воспользоваться программой EasyCapture.
Есть ли она среди стандартного набора поставки неизвестно, но с сайта техподдержки Lenovo ее скачать можно.
Если все-таки камера не работает
Если не удалось включить устройство указанным выше способом, то необходимо выяснить следующее:
- определяется ли видеокамера системой?
- установлены ли необходимые для работы драйвера?
- включено ли использование камеры в текущей конфигурации системы?
На все три вопроса ответ содержится в служебной программе Диспетчер устройств.
Самый быстрый способ открыть окно этой программы:
- нажать кнопку Пуск;
- в поле «Найти программы и файлы» ввести «Диспетчер устройств»;
- нажать Enter.
В открывшемся окошке отыскиваем пункт Устройства обработки изображений и раскрываем его, нажав треугольничек в начале строки.
Важно! Если список под этим пунктом пуст – камера не обнаружена, и необходимо просмотреть, нет ли в этом окне строк, отмеченных восклицательным знаком на желтом фоне.
Если имеются знаки восклицания, то это значит, что система обнаружила некое устройство, для которого нет подходящего драйвера.
Переходите к разделу «Поиск и установка драйвера».
Если в списке есть строка с набором букв, цифр и слов, то камера системой определена и драйвера имеются.
Если в начале строки имеется значок в виде белого кружка с черной стрелкой, направленной вниз, то использование камеры отключено.
Чтобы включить использование камеры, нажмите на стоке правой кнопкой и выберите в контекстном меню пункт «Включить». Устройство должно работать.
Снова проверяем с помощью специальных программ или .
Инструкция
Производитель Asus старается максимально удобные клавиатуры на своих ноутбуках — они экономят место, занимаемое кнопками. Принцип сокращения количества клавиш заключается в том, что многие кнопки могут выполнять несколько функций, стоит только перевести их в другой «режим». Обратите внимание, что на клавиатуре Asus есть специальная клавиша «Fn», выделенная цветом. На других, уже известных кнопках также есть цветные значки. Дело в том, что при нажатии и удерживании «Fn» можно задавать команды с помощью дополнительных функций этих клавиш. Чтобы быстро включить веб- Asus с , нажмите и удерживайте клавишу «Fn», одновременно с ней нажмите кнопку, на которой нарисован фотоаппарат. Рядом с веб- сразу же загорится зеленая лампочка – сигнал о ее активации, а на мониторе откроется программа Life Frame.
Стандартной программой ноутбуков Asus является Asus Camera Screen Saver. На новом, только что настроенном она так же находится на рабочем столе. Кликните на ярлык Asus Camera Screen Saver, и включится веб- . Однако это не программа и общения, это лишь демонстрация возможностей работы веб-камеры Asus.
Видео по теме
Обратите внимание
Если вы все-таки не можете включить веб-камеру, возможно, вам необходимо установить соответствующие драйверы.
Полезный совет
Самые популярные бесплатные программы, позволяющие общаться в режиме реального времени, используя веб-камеру, — Skype, Mail-агент и разные версии «асек»: QIP, ICQ, Miranda.
Веб-камера ноутбука Asus может делать фото и видео съемку, менять цветовые фильтры, редактировать фотографии.
Связанная статья
Источники:
- как работает асус камера
Источники:
- встроенная камера asus в 2018
Спектр применения веб-камер велик. Они используются в охранных целях для наблюдения в магазинах, домах, на предприятиях, просто для трансляции в интернет видеоизображения каких-либо мест планеты. Но чаще всего, веб-камер ы применяют для общения в интернете, а именно для проведения видеотелефонных переговоров и видеоконференций. В этом случае веб-камер у необходимо подключить к компьютеру, имеющего выход в интернет или же — к локальной сети. Итак, для того чтобы подключить веб-камер у к компьютеру, сделайте следующее:
Инструкция
Подключите к любому свободному USB порту веб-камер у, она должна определиться операционной системой. Если вам будет предложено перезагрузить компьютер, сделайте это.Если вы все сделали правильно, то название вашей появится в разделе «устройства обработки изображений» в диспетчере устройств.
Инструкция
Прежде чем размышлять над проблемой постоянно выключенной камеры, убедитесь, что таковая имеется на вашем компьютере. На старых моделях ноутбуков она не предусмотрена; нет ее и на некоторых нетбуках.
Если вы используете веб-камеру в первый раз, проверьте, настроены ли драйверы для нее. Нажмите на кнопку «Пуск» и выберите раздел «Панель управления». В открывшемся окне среди списка устройств кликните на «Принтеры и другое оборудование», затем выберите раздел «Сканеры и камеры». Если драйверы для камеры активированы, среди работающих устройств вы увидите вашу веб-камеру. В противном случае вам необходимо будет установить нужное программное обеспечение самостоятельно.
Если ваш ноутбук продавался с системными дисками, вставьте их в дисковод и установите имеющиеся на них драйверы. Как правило, загрузка таких программ автоматическая: вам нужно лишь принять условия разработчика и подтверждать остальные запросы системы. Возможно, после установки настроек потребуется перезагрузить компьютер. Если вы не можете найти драйвер на диске, вы всегда можете его с официального сайта производителя вашего ноутбука, для этого вам нужно лишь уточнить модель компьютера.
Помимо драйвера, обеспечивающего качественную работу веб-камеры, система вашего компьютера должна содержать и программы для ее активации. Самые популярные из них – Life Frame, Windows Movie Maker, LiveCam, Play Camera и т.д. Найдите такую на диске или скачайте одну из программ из интернета. После этого кликните дважды левой кнопкой мыши на ярлык программы, и веб-камера включится. Как правило, рядом с работающей веб-камерой загорается яркая лампочка.
Начать работу с веб-камерой могут и программы, предназначенные для -общения. Например, в настройках мессенджеров Skype, ICQ, QIP, Mail.агент установлено автоматическое включение веб-камеры при начале видеоразговора.
Видео по теме
Источники:
- установка камеры на ноутбуке
Часть современных мобильных компьютеров имеет встроенные web- . Наличие большого количества дополнительных устройств позволяет не подключать периферийное оборудование, занимающее USB-порты.
Вам понадобится
- доступ в интернет.
Инструкция
В некоторых ноутбуках web-камеры изначально отключены. Чаще всего это применяется для снижения энергии, расходуемой на поддержание неиспользуемых устройств. Попробуйте включить web-камеру через диспетчер устройств.
Для доступа к этому меню откройте свойства компьютера, кликнув по одноименному пункту в панели «Пуск». Теперь дважды кликните левой кнопкой мыши по названию встроенной web-камеры и нажмите кнопку «Включить».
Если вы переустанавливали операционную систему, обновите программное обеспечение, необходимое для активации web-камеры. Посетите официальный интернет-ресурс фирмы, разработавшей используемый мобильный компьютер.
Выполните поиск драйверов и приложений, подходящих для вашего ноутбука. Для этого введите наименование его модели в соответствующее поле. Скачайте комплекты файлов, помеченные как ПО для web-камеры.
Обновите драйверы через диспетчер устройств. Обязательно используйте ручной метод установки. Укажите каталог, в который были сохранены загруженные архивы. Если вы скачали с сайта программу-инсталлятор, запустите ее.
После обновления ПО перезагрузите мобильный компьютер. Убедитесь в том, что web-камера активна. Проверьте работоспособность устройства. В той ситуации, когда активация камеры выполнялась путем ручной установки приложений, запустите программу-месенджер, например, Skype.
С помощью указанной утилиты настройте параметры работы web-камеры. Как правило, в ноутбуках со встроенной камерой присутствует микрофон. Активируйте это оборудование.
Откройте панель управления. Выберите подменю «Оборудование и звук» и перейдите по ссылке «Изменение звуковых устройств». Найдите интегрированный микрофон, выделите его иконку и нажмите кнопку «По умолчанию».
Вновь запустите Skype и проверьте настроенное оборудование.
Видео по теме
Производитель ASUS снабжает большинство своих моделей ноутбуков веб-камерами для осуществления видеообщения в интернете. Включение установленного устройства производится при помощи нажатия соответствующей комбинации кнопок клавиатуры. Настройка изображения может быть выполнена как в программе, в которой вы ведете видеотрансляцию, так и при помощи специализированной утилиты.
Инструкция
Включите ноутбук и дождитесь запуска операционной системы, установленной на устройстве. Зажмите клавишу Fn, которая расположена в нижнем ряду кнопок клавиатуры слева от клавиши Windows. Эта кнопка отвечает за использование функций и применяется для включения камеры.
Не отпуская Fn, нажмите на клавишу с нарисованной иконкой камеры. Это могут быть кнопки верхнего ряда клавиатуры, например F5. В зависимости от модели вашего ноутбука эта кнопка может быть обозначена по-разному. Если вы не можете найти клавишу включения камеры, воспользуйтесь инструкцией по использованию вашего компьютера.
Некоторые модели ноутбуков и нетбуков, например ASUS eeePC, имеют специальный переключатель для камеры, который расположен прямо над ее глазком. Данный регулятор имеет два положения: ON и OFF. Если вы хотите включить веб-камеру, передвиньте заслонку в положение ON. Для выключения задвижка должна быть установлена в положение OFF.
В составе предустановленного программного обеспечения ноутбуков ASUS также имеется специальная утилита Life Frame, созданная для управления камерой устройства. Зачастую приложение автоматически запускается после включения камеры.
Если данная программа не установлена, произведите ее инсталляцию с диска, который поставлялся в комплекте вместе с ноутбуком, или загрузите утилиту с официального сайта ASUS. После установки вы увидите соответствующий ярлык на рабочем столе системы. Life Frame позволяет делать снимки и настраивать параметры изображений, которые получается при фотографировании или показе видеотрансляции через объектив.
Если после покупки ноутбука вы самостоятельно переустанавливали операционную систему, для использования веб-камеры вам потребуется установить драйверы. Вставьте диск с драйверами в привод устройства или загрузите нужное программное обеспечение с официального сайта ASUS. После установки драйверов перезагрузите ноутбук, чтобы применить внесенные в систему изменения.
Источники:
- ASUS Life Frame
- Драйверы ASUS
- обозначения на ноутбуке asus
После покупки компьютера или переустановки операционной системы Windows необходимо в первую очередь настроить ноутбук, чтобы обеспечить себе максимально удобную и эффективную работу с устройством. Конфигурация параметров ноутбука ASUS выполняется при помощи специализированных драйверов и утилит настройки.
Инструкция
После установки операционной системы запустите ваш ноутбук ASUS, нажав на кнопку включения. Дождитесь загрузки операционной системы и установите в привод диск с драйверами, который шел в комплекте с устройством.
Если вы являетесь владельцем , в котором отсутствует дисковый привод, или ваш носитель с драйверами был утерян, перейдите на официальный сайт ASUS для загрузки необходимых файлов. Кликните на разделе «Поддержка» ресурса. В предложенном текстовом поле введите название модели ноутбука и дождитесь появления результатов поиска. Скачайте доступные драйверы для вашей версии операционной системы.
После запуска установочных файлов дождитесь появления меню, при помощи которого вы сможете установить все нужные драйверы. Используя интерфейс установите нужные программы и утилиты для работы с устройствами компьютера. Если приложения для настройки ноутбука были скачаны с интернета, поочередно запустите каждую из них для инсталляции всех нужных пакетов.
После установки нужных файлов перезагрузите компьютер. Теперь, чтобы активировать дополнительные клавиши, которые присутствуют , а также настроить параметры энергосбережения и выдачу уведомлений о состоянии устройства, установите пакет утилит ASUS ATK, который также есть на диске или доступен для загрузки с официального сайта производителя. Как правило, пакет утилит для работы с ноутбуком называется ATK Package. Установите все программы с названием ATK, а затем произведите инсталляцию программы Wireless Console, отвечающую за выдачу уведомлений о функционировании интерфейса беспроводных сетей.
Произведите установку ASUS Live Frame для настройки работы веб-камеры и утилиту для управления питанием оборудования Power4Gear. При желании вы также можете инсталлировать ASUS Splendid и другие программы, доступные в меню сайта или диска.
После установки всего программного обеспечения снова перезагрузите компьютер для применения измененных параметров. Настройка оборудования ноутбука для работы с операционной системой завершена, и вы можете приступать к полноценной работе с устройством.
Малознакомые с компьютерными технологиями пользователи нередко интересуются, как включить веб-камеру на ноутбуке. Если при покупке портативный компьютер не был настроен должным образом, встроенная камера может отказываться работать в различных ситуациях.
Инструкция
Ознакомьтесь с инструкциями к вашему портативному устройству, чтобы узнать, как . В первую очередь выясните модель компьютера, ее название и технические характеристики, включая параметры и возможности веб-камеры. Если в документации не указано название модели ноутбука, обратите внимание на его оборотную сторону, где обычно присутствует соответствующая наклейка.
Кликните правой кнопкой мыши по значку «Мой компьютер» и выберите «Диспетчер устройств». Обратите внимание, напротив каких компонентов стоит желтый знак вопроса, означающий отсутствие предустановленных в систему драйверов – специальных служб, обеспечивающих распознавание устройств компьютером и их эффективную работу. Кликните по ним и выберите функцию «Установить драйвер». Если в комплекте к ноутбуку имеется загрузочный диск, вставьте его в дисковод и укажите опцию «Автоматический поиск драйверов». Компьютер проведет самостоятельный поиск служб и установит их с прилагаемого диска. В случае отсутствия носителя выберите опцию поиска драйверов в интернете.
Найдите драйвер для веб- в интернете самостоятельно. Попробуйте найти сайт производителя ноутбука или подходящие драйверы по названию устройства. В настоящее время они нередко доступны для загрузки в виде установочного файла, автоматически загружающего и устанавливающего нужные службы. Если вы не добились желаемого результата, воспользуйтесь бесплатным приложением DriverScanner, доступным для скачивания в интернете. После установки программа выполнит автоматический поиск отсутствующих драйверов и установит их по порядку.
Просмотрите список недавно установленных программ в меню «Пуск» и найдите среди них приложение, позволяющее включить веб-камеру . Запустите его и посмотрите, появилось ли на экране изображение с камеры. Если да, попробуйте задействовать камеру в различных приложениях, например, Skype, совершив видеозвонок. Убедитесь, что глазок веб-камеры над является чистым и не содержит защитной наклейки, поскольку это часто становится главной причиной отсутствия изображения.
Одно из преимуществ ноутбуков Asus – это наличие функции Bluetooth. Однако он не всегда может быть доступен. Даже в том случае, когда установлен по умолчанию на компьютере. Знание нюансов поможет вам избежать многих неприятностей.
Но это только на первый взгляд. Для включения Bluetooth понадобятся драйверы, особенно если операционная система была установлена самостоятельно, а не производителем.
Драйвера для включения Bluetooth
Как было выше сказано, для того чтобы активировать соединение Bluetooth, необходимо скачать драйверы. Но если производитель сделал ставку на 64-разрядную систему, то для 86-разрядной системы драйверов может не быть.
Поэтому включить Bluetooth не удастся. В этом случае нужно переустанавливать операционную систему с 86-разрядной на 64-х.
Разрядностей у ОС Windows две: 32-бит и 64-бит. А 86-бит – это второе обозначение 32-битной разрядности.
Если здесь все в порядке, то необходимо начинать искать драйверы Asus. Они все есть на официальном сайте производителя, рассортированные по моделям. Скачивать с других сайтов нежелательно, так как в самом файле могут быть вирусы.
Для того чтобы проверить разрядность в операционной системе, нужно кликнуть правой кнопкой мышки по ярлыку «Мой компьютер». В открывшемся окне выбрать пункт «Свойства».
Если на вашем личном (компьютере) стоит Windows 7 или Windows 8, то на них можно установить драйверы для Bluetooth от Windows XP или Windows Vista. Диск с драйверами в ряде случаев может продаваться вместе ноутбуком. Проверьте: может, и у вас он где-нибудь лежит.
Даже в тех случаях, когда операционная система была установлена изначально производителем, драйверов на Bluetooth может не оказаться. После того как вы их скачаете и установите, попробуйте осуществить подключение.
Включение Bluetooth
Чаще всего для активации соединения Bluetooth нужно нажать вместе клавиши fn и f2. В зависимости от модификации ноутбука, вторая кнопка может быть другой. Обычно на ней изображена антенна. Для более быстрого включения блютуз сбоку корпуса предусмотрена специальная кнопка.
Если выше сказанными способами осуществить подключение не удается, можно попробовать следующий алгоритм действий:
1. Нажмите «Пуск».
2. Выберите «Все программы».
3. Откройте папку «Стандартные».
4. Найдите значок Bluetooth.
Можно самостоятельно загрузить программу для включения Bluetooth, если ни один из вышеперечисленных способов не дал результата.
Сложно представить современный ноутбук без веб-камеры. С ее помощью можно делать фото, совершать видеозвонки, организовывать веб-конференции. На самом деле камера всегда включена, когда включен ноутбук, и питание на нее подается. Однако, чтобы начать пользоваться камерой, этого недостаточно.
Чтобы проверить наличие и работоспособность драйверов, нужно зайти в Панель управления, выбрать меню «Система», а в ней – «Диспетчер устройств». В списке оборудования найти пункт «Устройства обработки изображений» и развернуть его. Откроется название веб-камеры и значок, обозначающий ее рабочее или нерабочее состояние. Если рядом с названием веб-камеры вопросительный или восклицательный знак, нужно установить драйвера. Скачать их можно с сайта производителя ноутбука.
Если диспетчер устройств говорит, что камера работоспособна, можно приступать к ее тестированию. К сожалению, операционные системы Windows не имеют в своем составе специальных приложений для работы с веб-камерой, но производители ноутбуков, как правило, снабжают систему фирменной программой, например, у HP это «MediaSmart», у Acer – «Acer Crystal Eye Webcam». Если ноутбук новый, от производителя, то приложение, скорее всего, будет установлено. Если приложения нет, его нужно установить самостоятельно.
Можно выбрать одно из популярных приложений, например, «WebcamMax». Эта программа имеет широкий список настроек, позволяет работать с видеоэффектами, добавляя их на фото и видео. «WebcamMax» можно использовать вместе с приложениями ICQ, MSN, Paltalk, Camfrog, AIM, Skype, Yahoo, Stickam. Можно настроить камеру так, чтобы она включала видеозапись при обнаружении движения. В распоряжении пользователя множество спецэффектов для видеофайлов, а также обработка фотографий. Кроме того, с помощью «WebcamMax» можно работать с одной видеозаписью в нескольких приложениях одновременно.
Работать с программой очень легко, она открывает два окна: в левом будет предварительный просмотр видео, а в правом – выбор эффектов и других действий. При помощи кнопок под окном предварительного просмотра можно сделать снимок экрана, начать и остановить запись.
Другая популярная программа для работы с веб-камерой – «ManyCam». Это приложение тоже дает возможность использовать одну камеру в нескольких приложениях одновременно, а также добавлять в видеофайл текст и спецэффекты. Еще существует мощное приложение «Webcam 7», позволяющее записывать и обрабатывать видео, к тому же легкое в настройке.
Видео по теме
Веб-камера (вебка) – неотъемлемая часть абсолютного большинства ноутбуков. Она, по умолчанию и после первого запуска аппарата сразу готова к работе. Но что делать, если вы пытаетесь получить с камеры изображение, а его нет?
Главное – не паниковать. Ситуации, когда на мобильном компьютере не работает веб-камера, чаще связаны с тем, что она попросту выключена или не установлена в операционную систему (поломки этого устройства, к счастью, редки). О том, как включить камеру на ноутбуке и устранить связанные с этим неполадки, читайте ниже.
Как быстро проверить, работает ли камера
Чтобы узнать, работает ли ваша вебка вообще (возможно, она «не пашет» только в одной программе, поскольку отключена в настройках), зайдите на сервис и нажмите «Проверить веб-камеру ».
Если видите запрос на разрешение доступа к устройству для Adobe Flash Player, значит, всё в порядке: камера работает. Отметьте «Разрешить » и проверьте, появилось ли на экране изображение.
Если же вы видите сообщение, как на скриншоте ниже, значит, камера действительно не работает. Что делать в этом случае, разберемся далее.
Проверяем состояние веб-камеры в системе
Диагностику любых неполадок с оборудованием начинаем с проверки того, как оно отображается в диспетчере устройств. Для открытия диспетчера нажмем горячие клавиши Windows + R (этим мы запустим приложение «Выполнить»), впишем в поле «Открыть» команду devmgmt. msc и щелкнем ОК. Способ удобен тем, что работает во всех версиях Windows.
В окне диспетчера раскроем список «Устройства обработки изображений » и посмотрим, присутствует ли там наша вебка. Возможны следующие варианты:
- Web-камеры нет в списках оборудования – компьютер ее не видит. Такое бывает из-за аппаратного отключения или физической поломки.
- Камеры нет, но присутствует неизвестное устройство, которое, скорее всего, она и есть. Это означает, что компьютер ее видит, но не может распознать. Причина – отсутствие драйвера.
- Камера в списке есть, но возле нее стоит желтый треугольник с восклицательным знаком или черная стрелочка в круге. Первое указывает на сбой в работе, второе – на отключение в операционной системе.
Включаем вебку с клавиатуры
Функция включения-выключения веб-камеры с клавиатуры реализована не на всех моделях ноутбуков. Там, где она есть, на одну из клавиш нанесено миниатюрное изображение фотоаппарата. Чаще всего это клавиша «V», иногда «Escape» или другие из числа F1-F12.
Для включения web-камеры нажмите эту клавишу одновременно с «Fn». После этого вебка должна появиться в диспетчере устройств. Если ее по-прежнему нет, вероятно, у вас тот редкий случай, когда она физически неисправна или не подключена.
Устанавливаем драйвер
Если после аппаратного включения вебки в диспетчере устройств появилось нечто неопознанное, установите на нее драйвер. Правильнее всего загрузить его с сайта производителя ноутбука или самой веб-камеры, если вы точно знаете ее модель. Либо установить с диска, если таковой входил в комплект поставки вашего аппарата.
Если вы не знаете точное название модели ноутбука – переверните его. На нижней крышке каждого лэптопа есть наклейка, где это указано.
Вот так выглядит фирменный лейбл ноутбука MSI MS-1757:
Определив модель, найдите ее на сайте производителя и скачайте в разделе «Support» драйвер для вашей операционной системы. Установите, как обычное приложение, после инсталляции перезагрузите машину.
Кстати , отдельного драйвера веб-камеры для некоторых версий ОС может не быть, поскольку он входит в состав Windows (USB Video Class Driver). Проблемы с этой группой драйверов решаются установкой обновлений или .
Исправляем ошибки распознавания вебки в системе
Если web-камера в диспетчере устройств отмечена черной стрелкой (отключена в Виндовс), щелкните по ней правой кнопкой мышки и нажмите «Задействовать ».
При отключении в операционной системе (пользователем или программами) этого достаточно, чтобы она заработала.
Если вебка отмечена восклицательным знаком на желтом треугольнике, что означает: «устройство работает неправильно», нажмите в том же контекстном меню команду «Удалить » и перезапустите компьютер. Система распознает ее повторно и автоматически переустановит драйвер.
Если не помогло, кликните пункт «Обновить драйверы »:
Местом поиска укажите Интернет (если не уверены, что корректный драйвер присутствует в системе) или этот компьютер (если до возникновения проблемы камера исправно работала со старым драйвером или у вас есть его свежая версия).
Как открыть камеру в ноутбуке
Последние ноутбуки обычно оснащены встроенными камерами для видеозвонков и другой видеозаписи. Точный метод открытия камеры в ноутбуке с Windows 7 или включения и использования камеры ноутбука зависит от компьютера и производителя камеры. Вы можете начать с просмотра подходящего программного обеспечения камеры с помощью функции поиска на вашем компьютере под управлением Windows.
Драйверы Windows 7 для встроенной камеры Motion Eye недоступны на веб-сайте Sony eSupport.Камера ноутбука с драйверами для Windows 7 включена в операционную систему Windows и устанавливается автоматически при установке операционной системы. Они связаны со встроенными драйверами Microsoft.
Как включить или установить камеру на ноутбуке windows 7
Если драйверы веб-камеры не работают или не устанавливаются, следуйте приведенному ниже методу, чтобы использовать камеру ноутбука в окне 7, и переустановите драйверы:
- Нажмите кнопку «Пуск» и затем щелкните «Панель управления».
- Теперь щелкните «Система и безопасность», а затем — в разделе «Диспетчер устройств».
- В окне «Диспетчер устройств» щелкните стрелку рядом с «Устройства обработки изображений», и выбор расширится.
- Теперь щелкните Sony Visual Communications Camera.
- (Это также может быть указано как «Неизвестное устройство», «USB-устройство обработки изображений» или «USB-видеоустройство».)
- Теперь нажмите «Действие», а затем выберите «Удалить».
- Появится окно подтверждения для нажатия кнопки ОК.
- Снова нажмите «Действие» в строке меню и затем выберите «Сканировать на предмет изменений оборудования».
- Нажмите кнопку «Закрыть».
- И перезагрузите ноутбук.
Если драйверы камеры ноутбука в Windows 7 по-прежнему работают неправильно или не установлены, выполните следующую процедуру, чтобы установить драйвер вручную:
- Откройте диспетчер устройств, как указано выше.
- Щелкните, чтобы открыть драйвер камеры ноутбука.
- Щелкните «Действие» в строке меню и выберите «Обновить программное обеспечение драйвера».
- Теперь перейдите в раздел «Обзор моего компьютера» для поиска драйверов и нажмите кнопку «Обзор».
- В окне «Обзор папок» найдите папку C: \ Windows \ System32 \ drivers и нажмите кнопку ОК.
- В окне «Обновить программное обеспечение драйвера» убедитесь, что установлен флажок «Включить вложенные папки», а затем нажмите кнопку «Далее».
- Нажмите кнопку «Закрыть».
- Перезагрузите компьютер.
Как включить камеру на ноутбуке windows 7
Следуйте приведенному ниже методу, чтобы использовать камеру ноутбука или включить камеру на ноутбуке с Windows 7
Выберите «Пуск», чтобы открыть меню «Пуск», а затем щелкните поле поиска в нижней части списка.
Введите «веб-камера» и просмотрите предложения, появляющиеся в поле поиска. Если ничего похожего на «Приложение веб-камеры» не появляется, замените «веб-камеру» на «камеру» или «веб-камеру».
Выберите камеру ноутбука в окне 7, которое появляется в результатах поиска. Это запустит программное обеспечение камеры ноутбука и может автоматически включиться в камеру ноутбука.
Отрегулируйте свой ноутбук так, чтобы камера ноутбука уловила изображение, которое вы хотите сделать, например ваше лицо или определенную область. Вы будете просматривать изображение на экране предварительного просмотра на своем ноутбуке, как на цифровой камере.Большинство камер портативных компьютеров автоматически пытаются сфокусироваться на лицах в кадре камеры портативного компьютера. Если эта функция не разрешена в вашей камере, она может сфокусироваться на ближайшем к ней объекте или сфокусироваться на области яркого света.
Отрегулируйте настройки так, чтобы изображение на экране выглядело так, как вы хотите. Кнопка настроек может называться «Настройки». В настройки могут входить фокус, а также яркость, цветовой контраст и резкость. Отрегулируйте их, сдвинув маркеры на мониторе в горизонтальное и вертикальное положение для каждой настройки.Следуйте командам на экране, чтобы сохранить настройки.
Как открыть камеру ноутбука для видеочата в окне 7
Остановите все приложения, использующие камеру ноутбука, и подключите компьютер к высокоскоростному Интернет-соединению.
Запустите любое Windows-совместимое программное обеспечение для видеочата, например Skype или AIM. Программное обеспечение автоматически включит вашу камеру и позволит вам общаться в видеочате с контактами, которые используют такое же или совместимое программное обеспечение для видеочата.Вы увидите экран, такой же, как экран приложения камеры, и вы можете настроить параметры и область изображения, которую вы снимаете, так же, как при первоначальной настройке.
подсказки
Добавьте значок камеры на дисплей для облегчения доступа. Щелкните приложение правой кнопкой мыши вместо того, чтобы открыть его, а затем выберите «Отправить» и «Рабочий стол» из появившихся меню.
Полностью закройте приложение камеры для конфиденциальности, когда камера не используется. Щелкните правой кнопкой мыши значок программы и выберите «Закрыть».”
Загрузить камеру для Windows 7
Многие игры и приложения позволяют подключаться к камере для расширенных функций и игрового процесса, в то время как другим она требуется для встреч и конференций. Вы также можете использовать его для записи своих выражений во время потоковой передачи в Интернете. Чтобы воспользоваться этой функцией, вам необходимо загрузить камеру для программного обеспечения Windows 7, поскольку технического драйвера будет недостаточно. Вы также найдете несколько приложений, которые предоставляют фильтры для улучшения графики или добавления веселых эффектов.
Бесплатное приложение камеры для Windows
Камера — бесплатное мультимедийное приложение, предлагаемое Google.Как следует из названия, это приложение позволяет делать снимки с настольного компьютера. Вы …
Бесплатное приложение для веб-камеры
iVCam — это бесплатное приложение, которое позволяет людям превращать свои карманные устройства в веб-камеры для своих компьютеров и ноутбуков. iVCam — это кроссплатформенный …
Бесплатное программное обеспечение для записи видео для вашего IP-адреса
Может быть множество причин, по которым вы захотите контролировать свой дом или бизнес с помощью компьютера.Для личного или профессионального использования …
Монитор с легкостью
CMS — это бесплатное программное обеспечение для обеспечения безопасности и конфиденциальности, которое позволяет легко управлять вашей системой мониторинга безопасности. Разработанная NovoSun Technology Limited, CMS — это …
Бесплатный плагин Adobe Creative Cloud
Adobe Camera Raw — это бесплатный плагин для Adobe Creative Cloud Suite, который позволяет легко редактировать изображения в понятном пользовательском интерфейсе. . Пока ACR разработан…
Бесплатное приложение, позволяющее вашим устройствам взаимодействовать по беспроводной сети
AirDroid Desktop — это приложение для Android, которое позволяет вам управлять файлами вашего телефона, текстовыми сообщениями и входящими вызовами с любого компьютера. Вы также можете контролировать …
Resident Evil 7 доказывает, что франшиза еще не умерла
И это правильно, поскольку беспорядок, который они устроили в Resident Evil 5 и 6. Они так старались воссоздать магию Resident Evil 4, но все, что они сделали, было…
CamUniversal
Если вы ищете веб-камеру, которая может использоваться как веб-камера, устройство для захвата изображений и даже камера видеонаблюдения, то вам следует взглянуть на …
Дизайн-приложение для цифровая высекальная машина
Cricut — это сопутствующее мультимедийное приложение, которое вы можете использовать для подключения к вашей цифровой высекальной машине Cricut. Он позволяет загружать неограниченное количество …
Программное обеспечение для IP-камеры, которое вам понадобится, если наблюдение является приоритетом
AnyCam — это программный инструмент, который позволяет вам контролировать различные IP-камеры одновременно.Это чрезвычайно полезно для наблюдения. Приложение имеет интуитивно понятный …
Многокамерный регистратор, который может быть полезен
Не так много случаев, когда многокамерный регистратор может пригодиться, но в определенных ситуациях это абсолютно необходимо. необходимо. Ситуации, подобные …
Классное программное обеспечение для любителей дома
AtHome Camera -Home Security — это специальное программное обеспечение, которое можно использовать для превращения обычного ПК, смартфона, планшета или практически любого другого устройства в устройство…
Бесплатное программное обеспечение для преобразования компьютера в IP-камеру
AtHome Video Streamer — интересное программное приложение, которое позволяет пользователю преобразовать свой компьютер в систему наблюдения в реальном времени. Это может быть …
Outlast 2 — это жуткий, атмосферный хоррор-игровой процесс
Outlast 2013 года получил признание критиков за свою мрачную, угрожающую атмосферу и хорошо выполненные пугающие прыжки. Его продолжение, Outlast 2, построено тематически и…
Сохраняйте фотографии и видео, которые, по вашему мнению, вы потеряли.
Одна из самых больших проблем, связанных с цифровыми носителями, — это то, что вы можете случайно удалить фотографии или видео. Free Camera Photo Recovery — это приложение, которое может восстанавливать …
Предварительный просмотр и миниатюры изображений RAW в Windows x64
Microsoft Camera Codec Pack — удобное бесплатное программное обеспечение, доступное только для Windows и являющееся частью категории Дизайн и фотография программное обеспечение с подкатегорией …
Instant Photo Booth с камерой и принтером
dslrBooth — это бесплатная программа для бизнеса и повышения производительности для компьютеров.Программное обеспечение позволяет легко установить фотобудку в любом месте, подключив камеру к компьютеру …
Отличная бесплатная игра в пинбол для Windows
Pinball Arcade — это динамичная симуляция пинбола на вашем ПК. В этой бесплатной игре вы должны держать мяч в игре на столе для пинбола «Средневековое безумие».
ID Photo Maker — Создавайте удостоверения личности с фотографией легко и быстро!
ID Photo Maker поможет вам создать идеальное удостоверение личности с фотографией.Приложение можно использовать для фотографирования для различных типов удостоверений личности и поставляется с …
Бесплатная игра 3D Dirt Bike Trials
Trial Motorbikes настраивает вас на небольшую серию испытаний Dirt Bike через разные джунгли треки. Пейзажи и фоны очень похожи, поскольку они …
MyCam — Скачать
Записывайте видео, делайте снимки с легкостью!
MyCam — полезное и простое автономное приложение для камеры ноутбука для Windows .Он позволяет записывать видео и делать снимки с помощью веб-камеры вашего устройства. Независимо от модели веб-камеры, которую вы используете, программа совместима с каждым ноутбуком или настольным компьютером под управлением Windows . Поскольку этот инструмент не требует установки или настройки, вы можете сразу же приступить к работе с ним. В тот момент, когда вы загружаете MyCam, он интегрируется с приложением для веб-камеры ноутбука, что дает вам возможность снимать изображение с экрана. MyCam — это простое в использовании программное обеспечение камеры для ПК. Для подключения к камере требуется только запустить EXE-файл.
Не требует установки, проста в использовании, быстрая настройка!
MyCam — одна из самых популярных в мире программ для захвата изображений с веб-камер. Этот инструмент, разработанный китайской компанией e2eSoft, позволяет записывать видео и делать снимки с помощью веб-камеры вашего ноутбука. Поскольку это программное обеспечение камеры ноутбука захватывает экран непосредственно из источника камеры на базе Windows, не имеет значения, какую веб-камеру вы используете.
Популярная служебная программа — это бесплатное приложение камеры для ноутбуков.Поскольку вам не нужно устанавливать какие-либо сторонние программы, он переносится, и мгновенно интегрируется с вашей системой . Просто запустите исполняемый файл, чтобы начать использовать MyCam. Хотя это программное обеспечение камеры для ноутбука простое в использовании , в нем отсутствуют параметры конфигурации, которые могут отпугивать людей, желающих конвертировать изображения и видео в разные форматы.
Множество интересных функций
Хотя MyCam в основном используется для захвата изображений и видео, она имеет широкий спектр интересных функций.Например, вы можете использовать программу для записи GIF-файлов и видео со звуковыми эффектами и фильтрами. Кроме того, может сканировать QR-коды , чтобы просматривать несколько вещей в Интернете. Существует также возможность потоковой передачи мультимедиа в прямом эфире , что очень удобно для геймеров.
Благодаря функции создания альбомов, MyCam позволяет эффективно управлять изображениями и видео в каталоге. Помимо захвата новых изображений и видео, программа позволяет вам открывать ранее записанные файлы и легко вносить соответствующие изменения.Самое главное, что при использовании MyCam вы можете отправлять видео и изображения на свое мобильное устройство для лучшего обмена и легкого доступа.
В отличие от большинства популярных программ для захвата экрана, таких как Camtasia Studio, эта бесплатная. Однако водяной знак на видео и изображениях может раздражать. Если вы хотите избавиться от водяного знака, программа идет с платным доступом. С MyCam вы можете удобно записывать видео и изображения с помощью веб-камеры, легко управляя ими в доступных форматах.
Ограниченные форматы для изображений
Обратной стороной простоты использования и отсутствия установки является отсутствие настроек конфигурации. Хотя большинство людей не беспокоит ограниченное количество форматов, вы можете выбирать только между BMP и JPG для снимков камеры и AVI и MPEG для записи видео . Однако вы все равно можете установить частоту кадров и качество видео.
Если вы ищете простую программу для захвата экрана вашего устройства, фотосъемки и записи видео с помощью веб-камеры, MyCam будет отличным выбором.Поскольку она не требует установки, это легкая программа , которая не вызывает задержек или сбоев. Используя эту программу, вы сможете снимать изображения и записывать видео с момента загрузки и запуска исполняемого файла.
Где можно запустить MyCam?
MyCam download был лицензирован как бесплатное ПО как для 32-разрядных, так и для 64-разрядных операционных систем Windows. Вы можете использовать эту программу на ноутбуке или настольном компьютере без каких-либо ограничений. Команда разработчиков постоянно обновляет версию программы и предоставляет вам необходимую поддержку по электронной почте.Хотя программа лучше всего работает в Windows 10, она не вызывает никаких проблем с Windows 7 или 8.
Отличный инструмент для захвата экрана!
Среди популярных мультимедийных инструментов, доступных для Windows, MyCam является самым простым в запуске и использовании. Поскольку это программное обеспечение для веб-камеры не требует установки , вам не нужно беспокоиться о том, что загрузка нанесет ущерб вашим системным ресурсам. Программа идеально подходит для всех, кто хочет, чтобы делал снимки, записывал видео, прямую трансляцию или легко управлял изображениями и видео файлами .
Хотя это бесплатная программа для веб-камеры, она обладает множеством интересных функций, которые стоит попробовать. Благодаря регулярным обновлениям команда разработчиков продолжает добавлять новые и интересные функции. Используя последнюю версию приложения для камеры ПК , вы можете делать снимки, записывать видео, открывать и воспроизводить файлы видео / изображений, записывать видео со звуковыми эффектами, использовать обработку изображений GPU, использовать фильтры изображений, сканировать QR-коды, транслировать видео, управлять альбомами и отправлять мультимедиа на мобильное устройство.
Как исправить неработающую камеру в Microsoft Teams
В Windows 10, когда камера не работает с Microsoft Teams, не паникуйте, есть много способов решить эту проблему.Хотя приложение является одним из лучших вариантов для общения в чате и видео, совместной работы и обмена файлами с другими людьми, оно не идеально. А иногда вы можете столкнуться с проблемами, которые могут негативно повлиять на опыт.
Например, вы можете внезапно понять, что Microsoft Teams не может обнаружить веб-камеру. Или камера будет работать, но не будет отображаться для надстроек приложений, что сделает невозможным участие в видеоконференции.
Какова бы ни была причина, Windows 10 включает множество способов устранения и устранения проблем со встроенной или USB-камерой.
VPN-предложения: пожизненная лицензия за 16 долларов, ежемесячные планы за 1 доллар и более
В этом руководстве по Windows 10 мы рассмотрим несколько наборов инструкций по поиску и устранению неисправностей камеры в Microsoft Teams.
Как исправить камеру в Teams, задав настройки
Microsoft Teams должна распознавать камеру без дополнительной настройки. Однако, если вы не можете начать видеоконференцию, есть вероятность, что проблема связана с настройками приложения.
Чтобы настроить параметры камеры в Teams, выполните следующие действия:
- Открыть Microsoft Teams .
- Щелкните меню Профиль в правом верхнем углу.
Выберите параметр Настройки .
Источник: Windows Central- Нажмите Устройства .
В разделе «Камера» используйте раскрывающееся меню и выберите нужную камеру.
Источник: Windows Central- Подтвердите предварительный просмотр, чтобы убедиться, что камера работает.
Выполнив эти шаги, продолжайте делать тестовый звонок или позвоните кому-нибудь из ваших контактов, чтобы определить, работает ли камера.
Как исправить камеру в Teams, отключив дополнительные устройства
Если приложение не может обнаружить камеру, попробуйте отключить и снова подключить ее, чтобы увидеть, решит ли это проблему. Вы также хотите закрыть все другие приложения, которые могут иметь доступ к камере (например, Skype или Zoom), и попробовать перезагрузить компьютер. Если вы уже подтвердили эти шаги по устранению неполадок, вы можете продолжить более сложные действия по устранению неполадок.
Если на компьютере установлено несколько веб-камер, попробуйте отключить камеру USB, чтобы проверить, работает ли Microsoft Teams со встроенной камерой. Если это сработает, возможно, использование встроенного видеоустройства является быстрым альтернативным решением.
Если по какой-либо причине вам необходимо использовать USB-камеру, вы можете отключить встроенное видеоустройство с помощью диспетчера устройств, но учтите, что, пока периферийные устройства отключены, вы не сможете использовать их с другими приложениями.
Чтобы отключить камеру в Windows 10, выполните следующие действия:
- Открыть Старт .
- Найдите Диспетчер устройств и щелкните верхний результат, чтобы открыть приложение.
- Разверните ветку Устройства обработки изображений , Камеры или Звуковые, видео и игровые контроллеры .
Щелкните веб-камеру правой кнопкой мыши и выберите параметр Отключить устройство .
Источник: Windows Central
После выполнения этих шагов откройте приложение Microsoft Teams, чтобы убедиться, что вы можете совершать видеозвонки.
Вы всегда можете отменить изменения, используя те же инструкции, но на шаге № 4 обязательно выберите параметр Включить устройство .
Если это проблема с оборудованием и вам нужна замена, мы рекомендуем веб-камеру Logitech BRIO, потому что она поддерживает видео 4K и поддерживает Windows Hello в Windows 10.
Как исправить камеру в Teams, включив настройки конфиденциальности
Если Microsoft Teams не может получить доступ к камере, скорее всего, проблема связана с настройками безопасности Windows 10.
Разрешить камеру
Чтобы предоставить командам доступ к камере в Windows 10, выполните следующие действия:
- Открыть Настройки .
- Нажмите Конфиденциальность .
- Щелкните на Camera .
- В разделе «Разрешить доступ к камере на этом устройстве» нажмите кнопку Изменить .
- Включите Доступ к камере для этого устройства Тумблер .
Включите Разрешить приложениям доступ к камере Тумблер .
Источник: Windows CentralВключите Разрешить настольным приложениям доступ к камере тумблер.
Источник: Windows Central
После выполнения этих шагов приложение должно иметь доступ к веб-камере.
Разрешить микрофон
Если у вас есть камера со встроенным микрофоном, вам также может потребоваться разрешить Teams доступ к аудиокомпоненту.
Чтобы разрешить Microsoft Teams доступ к микрофону, выполните следующие действия:
- Открыть Настройки .
- Нажмите Конфиденциальность .
- Щелкните значок Микрофон .
- В разделе «Разрешить доступ к микрофону на этом устройстве» нажмите кнопку Изменить .
- Включите Доступ к микрофону для этого устройства. Переключатель .
Включите Разрешить приложениям доступ к вашему микрофону Переключатель секции .
Источник: Windows Central- Включите Разрешить настольным приложениям доступ к переключателю микрофона .
После выполнения этих шагов приложение для совместной работы должно теперь иметь доступ к микрофону и веб-камере, подключенным к компьютеру.
Настроить антивирус
Antivirus и другие сторонние решения для обеспечения безопасности также могут препятствовать доступу Teams к камере.
Если вы, например, используете Kaspersky, вам, возможно, придется выполнить следующие действия, чтобы разрешить приложению доступ к камере:
- Открыть Касперский .
Нажмите Защита личных данных .
Источник: Windows CentralВыключите тумблер Защита веб-камеры .
Источник: Windows Central
После выполнения этих шагов вы сможете без проблем совершать видеозвонки.
Если у вас другое решение для обеспечения безопасности, вам, возможно, придется посетить веб-сайт поддержки поставщика программного обеспечения для получения конкретных сведений о настройке параметров безопасности для доступа к камере.
Как исправить камеру Teams, разрешив приложениям доступ к мультимедиа
Если проблема заключается в надстройке, которая не может получить доступ к камере, проблема может заключаться в разрешениях Microsoft Teams.
Чтобы разрешить надстройкам Teams доступ к периферийному устройству, выполните следующие действия:
- Открыть Microsoft Teams .
- Щелкните меню Профиль в правом верхнем углу.
- Щелкните параметр Настройки .
- Нажмите Разрешения приложения .
Включите тумблер Медиа (камера, микрофон, динамики) .
Источник: Windows Central
После выполнения этих шагов надстройке приложения будет разрешен доступ к веб-камере.
Как исправить камеру в Teams, обновив приложение
Хотя Microsoft Teams обновляется автоматически, иногда вам может потребоваться проверить наличие обновлений вручную, чтобы решить проблемы с камерой из-за ошибки в предыдущей версии.
Чтобы проверить наличие обновлений в Microsoft Teams, выполните следующие действия:
- Открыть Microsoft Teams .
- Щелкните меню Профиль в правом верхнем углу.
Щелкните опцию Проверить наличие обновлений .
Источник: Windows CentralКраткое примечание: Если доступно обновление, приложение загрузит и установит его автоматически.
- Закройте приложение Teams .
- Снова откройте приложение Teams .
После того, как вы выполните действия в настройках приложения, убедитесь, что камера работает на странице «Устройства».Вы также можете нажать кнопку Сделать тестовый звонок , чтобы убедиться, что все работает правильно.
Как исправить камеру в Teams, переустановив приложение
Иногда переустановка приложения Microsoft Teams может помочь решить проблемы с камерой и другие проблемы в Windows 10.
Удалить команды
Чтобы удалить Teams в Windows 10, выполните следующие действия:
- Открыть Настройки .
- Нажмите Приложения .
- Нажмите Приложения и функции .
- Выберите приложение Microsoft Teams .
Нажмите кнопку Удалить .
Источник: Windows Central- Нажмите кнопку Удалить еще раз.
После выполнения этих шагов вам придется снова загрузить и установить приложение.
Установить команды
Чтобы установить Teams, выполните следующие действия:
- Открыть Microsoft Teams .
Нажмите кнопку Download Teams посередине страницы.
Источник: Windows Central- Дважды щелкните файл, чтобы запустить установщик.
После выполнения этих действий камера должна начать работать с приложением.
Как исправить камеру в Teams, обновив драйвер
Если после обновления приложения камера по-прежнему не работает, это может быть проблема с драйвером. В этом случае обновление, переустановка или откат драйвера могут помочь решить проблему.
Обновить драйвер камеры
Чтобы обновить драйвер веб-камеры в Windows 10, выполните следующие действия:
- Открыть Настройки .
- Нажмите Обновление и безопасность .
- Щелкните Центр обновления Windows .
Щелкните опцию View option update option.
Источник: Windows CentralВ разделе «Обновления драйверов» проверьте более новую версию драйвера камеры.
Источник: Windows CentralКраткое примечание: Если ничего, связанное с камерой, не отображается, в Центре обновлений Windows нет обновления для устройства.
- Нажмите кнопку Загрузить и установить .
После выполнения этих действий будет установлено обновление драйвера, и теперь камера должна работать с Microsoft Teams.
Если Центр обновления Windows не имеет более нового обновления для накопителя, посетите веб-сайт поддержки производителя, чтобы загрузить и установить самую последнюю версию, следуя их инструкциям.
Переустановите драйвер камеры
Если камера перестает работать из-за конфигурации или проблемы с драйвером, переустановка периферийного устройства через диспетчер устройств может решить проблему.
Чтобы удалить и установить драйвер камеры, выполните следующие действия:
- Открыть Старт .
- Найдите Диспетчер устройств и щелкните верхний результат, чтобы открыть приложение.
- Разверните ветку Устройства обработки изображений , Камеры или Звуковые, видео и игровые контроллеры .
Щелкните веб-камеру правой кнопкой мыши и выберите параметр Удалить драйвер .
Источник: Windows CentralНажмите кнопку Удалить .
Подсказка: Если доступно, вы также можете проверить опцию Удалить программное обеспечение драйвера для этого устройства , чтобы система повторно загрузила драйвер из Центра обновления Windows. Однако, если драйвера нет в списке на серверах обновлений Microsoft, вам необходимо загрузить контроллеры с веб-сайта поддержки производителя.
- Нажмите Действия .
Щелкните опцию Сканировать на предмет изменений оборудования .
Источник: Windows Central
После выполнения этих шагов камера должна снова начать работать с Microsoft Teams.
Драйвер камеры на более раннюю версию
Иногда производители могут выпустить обновление драйвера с ошибками или проблемами совместимости. Если камера работала до обновления, откат к предыдущей версии может решить проблему с Microsoft Teams.
Чтобы установить предыдущую версию драйвера камеры в Windows 10, выполните следующие действия:
- Открыть Старт .
- Найдите Диспетчер устройств и щелкните верхний результат, чтобы открыть приложение.
- Разверните ветку Устройства обработки изображений , Камеры или Звуковые, видео и игровые контроллеры .
Щелкните камеру правой кнопкой мыши и выберите параметр Свойства .
Источник: Windows Central- Щелкните вкладку Драйвер .
Нажмите кнопку Откат драйвера .
Источник: Windows CentralПодсказка: Если опция неактивна, резервная копия предыдущей версии драйвера больше не доступна.
- Выберите причину отката.
Нажмите кнопку Да .
Источник: Windows Central- Нажмите кнопку Да еще раз.
- Перезагрузите компьютер.
После выполнения этих шагов приложения Teams должны обнаружить веб-камеру, используя старую версию драйвера.
Как исправить камеру в Teams с помощью веб-браузера
В качестве альтернативы, если кажется, что проблема не решена, и вам нужно немедленно посетить собрание, вы можете использовать веб-версию Microsoft Teams.
Чтобы начать собрание с Microsoft Teams в веб-браузере, выполните следующие действия:
- Откройте Microsoft Teams в Интернете.
- Войдите, используя свои учетные данные.
Щелкните значок Используйте веб-приложение вместо параметра .
Источник: Windows Central- Выберите организацию (если применимо).
Нажмите кнопку Продолжить .
Источник: Windows Central- Нажмите Чат .
- Выберите контакт на правой панели.
Нажмите кнопку Видеовызов в правом верхнем углу.
Источник: Windows CentralНажмите кнопку Разрешить в уведомлении, чтобы разрешить браузеру доступ к камере.
Источник: Windows Central
После выполнения этих шагов вы сможете использовать камеру и микрофон для вызовов Microsoft Teams.
Разрешения браузера
Хотя использование веб-версии Teams может быть альтернативным вариантом при решении проблем с использованием настольного приложения, также важно настроить параметры браузера, чтобы убедиться, что камера и микрофон работают правильно.
Например, в Microsoft Edge вы можете использовать следующие шаги:
- Открыть Microsoft Edge .
- Щелкните меню Настройки и прочее (трехточечное).
- Щелкните параметр Настройки .
- Нажмите Файлы cookie и разрешения для сайтов .
Щелкните опцию Все сайты .
Источник: Windows CentralЩелкните параметр Microsoft.com (для команд).
Источник: Windows CentralКраткое примечание: Если вы не видите параметр Microsoft Teams, у сайта есть разрешения для микрофона и камеры.
Используйте настройки «Камера» и выберите параметр Разрешить .
Источник: Windows Central- Используйте настройки «Микрофон» и выберите опцию Разрешить .
Если вы используете Google Chrome, настройки камеры доступны в Настройки > Конфиденциальность и безопасность > Настройки сайта . Или, если вы используете Mozilla Firefox, настройки доступны в Параметры > Конфиденциальность и безопасность > Разрешения .
Если проблема не исчезнет, возможно, проблема в камере.
Дополнительные ресурсы по Windows 10
Дополнительные полезные статьи, статьи и ответы на распространенные вопросы о Windows 10 см. На следующих ресурсах:
Мы можем получать комиссию за покупки, используя наши ссылки. Учить больше.
Windows Camera (Windows) — Загрузите
Бесплатное приложение камеры «наведи и снимай»
Windows Camera — это бесплатная и , простая в использовании фотография инструмент для различных устройств, работающих в поддерживаемых операционных системах .Это мультимедийное приложение позволяет пользователям снимать фотографии и видео с беспрецедентной легкостью и комфортом, поскольку оно подключается к камере по умолчанию вашего устройства и использует ее.
С четкими изображениями и кристально чистым видео камера Windows максимально использует возможности вашей камеры, оптимизируя аппаратное обеспечение и предоставляя вам интуитивно понятный пользовательский интерфейс , который позволяет вам наводить курсор и снимать все, что вы хотите.
С легкостью снимайте фото или видео
Приложение Windows Camera обычно предустановлено для большинства устройств, работающих на платформе Windows.Однако в случае, если вы его потеряли или не можете найти, он всегда доступен для скачивания — абсолютно бесплатно . Кроме того, его установщик имеет относительно небольшой размер загрузки и быстрый процесс установки. Независимо от того, есть ли он у вас на устройстве или нет, вы можете настроить его за считанные минуты. .
Делать снимки с помощью этого приложения так же просто, как нажимать кнопку спуска затвора, клавишу пробела или любую из клавиш ввода. Также имеется встроенная функция High Dynamic Range (HDR) , которая позволяет делать хорошие снимки даже в условиях высокой контрастности.Пользователи могут включать или выключать профессиональный режим, предоставляя доступ к более конкретным функциям фотографии, таким как настройки яркости. Наконец, как и большинство фотоаппаратов, в этом приложении также доступен таймер для изображений, которым нужно больше времени на подготовку.
Вы также можете выбрать качество фото и видео . Это особенно полезно, если у вас есть устройство, на котором вы планируете хранить или просматривать эти файлы. Если вы собираетесь просматривать его на широкоформатном или стандартном экране смартфона, вы можете установить правильное разрешение экрана и соотношение сторон .Приложение также предлагает множество воображаемых линий сетки, которые помогут вам расположить объекты для этих эстетичных снимков.
Базовый помощник по фотографии
Камера Windows может использовать более продвинутые функции, только ограничено аппаратным обеспечением , которое она использует. Вы можете сканировать документы , делать панорамных снимков и снимать стабильные видео, даже если у вас дрожат руки — при условии, что камера вашего устройства поддерживает эти функции. Конечно, если камера вашего устройства не поддерживает цифровую стабилизацию видео или панорамные снимки, вы не сможете использовать их с приложением.
Кроме того, важно отметить, что это приложение камеры ограничено, поскольку у него нет фильтров , в отличие от других приложений для фотографии, таких как Instagram. Хотя он может делать фотографии более резкими даже в местах с плохим освещением, вы действительно не можете выбирать из предустановленных цветовых палитр или «фильтров», как в других приложениях. Для видео у него также есть , нет поддержки виртуального фона . Это означает, что если вы планируете использовать виртуальный фон при записи видео, вам может потребоваться загрузить другие приложения с этой конкретной функциональностью.
Незаменим для устройств Windows
Если у вас более сложные потребности в съемке или обработке изображений и видео, приложение Windows Camera — хорошее место для начала . Это дает вам простой и интуитивно понятный способ запечатлеть моменты с поддержкой и настройками для различных устройств. В то время как другие пользователи могут искать дополнительные специализированных функций , таких как фильтры и виртуальные фоны, эта программа по-прежнему является базовым приложением, которое вам нужно на ваших устройствах Windows.
Камера не определяется в Windows 7
Решение
Если камера не распознается правильно в среде Windows 7 и причина неизвестна, выполните описанные ниже процедуры, чтобы удалить драйвер устройства камеры, а затем переустановите его.
ВАЖНО
- Используйте USB-кабель для соединения камеры и компьютера.
- В зависимости от модели камеры кабель USB может не входить в комплект поставки камеры.
- Если у вас нет кабеля USB, приобретите его отдельно.
- Для компактных цифровых фотоаппаратов доступны два типа USB-кабелей:
— Сторона камеры: Mini-B (IFC-400PCU)
— Сторона камеры: Micro-B (IFC-600PCU)
* Дополнительную информацию о типе кабеля USB, который можно использовать с камерой, см. В руководстве по эксплуатации камеры.
ССЫЛКА
Если камера не распознается программным обеспечением CameraWindow, проверьте, может ли какой-либо из следующих случаев решить проблему.
- Поддерживаемая версия программного обеспечения может отличаться в зависимости от используемой камеры и операционной системы, установленной на компьютере.
- При использовании камеры или компьютера, отличного от модели, использованной изначально, загрузите поддерживаемую версию CameraWindow. Версии CameraWindow для различных камер / операционных систем можно загрузить с домашней страницы Canon.
ПРИМЕЧАНИЕ
Проблемы при импорте могут возникнуть, если на карте памяти слишком много изображений (более 1000).
В этом случае используйте устройство чтения карт памяти для импорта изображений.
1. Подключите [DIGITAL Terminal] к USB-разъему ПК с помощью USB-кабеля (конец камеры: Mini-B).
ВАЖНО
- В этом примере процедура показана на PowerShot ELPH 340 HS / IXUS 265 HS. Положение кнопок, индикация на экране и элементы настройки могут различаться в зависимости от модели камеры.
2. Нажмите кнопку
3. Щелкните [Пуск] (), щелкните правой кнопкой мыши [Компьютер], щелкните [Свойства], а затем щелкните [Диспетчер устройств].
4. Появится следующее окно.
Дважды щелкните [Другие устройства] или [Переносные устройства].
ПРИМЕЧАНИЕ
- Если [Другие устройства] или [Переносные устройства] не отображаются, проблема может иметь другую причину.
5.Появится следующее окно.
Выберите название модели вашей камеры или выберите [Canon Camera], а затем нажмите кнопку [Удалить] () в верхней части экрана.
ПРИМЕЧАНИЕ
- Если название модели вашей камеры или [Canon Camera] не отображается, проблема может иметь другую причину.
6. Появится следующее окно.
7. Нажмите кнопку [Сканировать на предмет изменений оборудования] ().
8.Теперь установлен новый драйвер устройства.
Как исправить: Skype не может найти веб-камеру
«Мы никогда не узнаем ценности вещей, пока не потеряем их»
Дина Крейк
Красота в глазах смотрящего, и это евангельская истина. Но что, если ваш компьютер ослеп? Как можно распространить свое обаяние, если веб-камеру невозможно обнаружить? Как можно покорить сердца и умы своей улыбкой, если тебя не видно, когда ты пользуешься Skype?
Что ж, не стоит превращать это в драму: вы можете легко исправить проблемы, связанные с веб-камерой, следуя нашим проверенным советам.
Вот 23 решения проблемы «Skype не находит веб-камеру»:
- Убедитесь, что ваша веб-камера может работать
- Подключите веб-камеру USB к другому порту
- Проверьте свою веб-камеру
- Запустите средство диагностики DirectX
- Убедитесь, что ваша веб-камера совместима со Skype
- Закройте другие программы, которые могут использовать веб-камеру
- Отключение и включение веб-камеры
- Удалить и восстановить веб-камеру
- Проверьте настройки конфиденциальности
- Проверьте настройки видео
- Проверьте настройки веб-камеры
- Запустите средство устранения неполадок устройства
- Обновите свой Skype
- Вернуться к более старой версии Skype
- Переустановите Skype
- Переустановите драйверы веб-камеры
- Обновите драйверы веб-камеры
- Попробуйте использовать стандартные драйверы для веб-камеры
- Удалите StructuredQuerySchema.bin файл
- Посетите веб-сайт вашего производителя
- Переустановите разъем веб-камеры
- Перезагрузите компьютер
- Заменить веб-камеру
Итак, давайте снова сделаем вашу веб-камеру обнаруживаемой.
Спешите спуститься вниз:
1. Убедитесь, что ваша веб-камера может работать
Прежде всего, давайте начнем с этой жемчужины мудрости. Пожалуйста, отнеситесь к этому серьезно — сообщается, что многие проблемы с веб-камерой были решены с помощью этого довольно простого совета.
Итак, присмотримся к своему устройству:
- Это горит?
- Он указывает на вас?
- Что-нибудь мешает?
- Ваше видео включено?
Если ответы на эти вопросы не помогли вам решить проблему «Skype не обнаруживает мою веб-камеру», вам следует копнуть глубже.
2. Подключите веб-камеру USB к другому порту
Вот несколько уловок, связанных с портом, чтобы сделать вашу веб-камеру доступной:
- Если вы используете внешнюю камеру, попробуйте подключить ее к другому USB-порту.
- Если ваша веб-камера подключена к порту USB 3.0, подключите ее к порту USB 2.0.
- Могут возникнуть проблемы с USB-концентратором / док-станцией — подключите камеру напрямую к USB-порту компьютера.
Проверьте, может ли Skype теперь найти вашу веб-камеру.
Не повезло? Тогда переходите к следующему совету — это решение может оказаться судьбоносным.
3. Проверьте свою веб-камеру
Мы знаем, что вы можете пойти на многое, чтобы вернуть свою драгоценную веб-камеру, особенно если вы потратили на нее небольшое состояние.Но прежде чем прибегать к радикальным мерам, следует провести надлежащее расследование по делу.
Начнем с тестирования веб-камеры:
Чтобы протестировать веб-камеру с помощью приложения Windows Camera, выполните следующие действия:
- Клавиша с логотипом Windows + X -> Поиск -> Введите камеру в поле поиска -> введите
- Приложение камеры -> Разрешить разрешить компьютеру использовать камеру
- Изучите вывод на экране -> Закройте приложение камеры
Вы также можете перейти на TestMyCam.com, чтобы протестировать ваше устройство.
Кроме того, неплохо проверить, в порядке ли ваша внешняя веб-камера, протестировав ее на другом ПК с Windows. Очевидно, неисправная камера никуда не пойдет, а значит, ее необходимо заменить.
А теперь читайте дальше, так как пора выполнить диагностику.
4. Запустите средство диагностики DirectX
Убедитесь, что у Skype есть разрешение на использование вашей веб-камеры
Если у Skype нет разрешения на использование вашей веб-камеры, вы не сможете общаться в видеочате в Skype.Вот как проверить, разрешен ли Skype доступ к вашей камере:
- На ПК выберите Пуск.
- Затем нажмите «Настройки».
- В разделе «Настройки» выберите «Конфиденциальность».
- Здесь взгляните на левую боковую панель и найдите камеру.
- Щелкните Камера.
- Вверху страницы вы увидите переключатель с названием «Разрешить приложениям доступ к вашей камере». Убедитесь, что он включен.
- Затем прокрутите список приложений и найдите Skype.
- Установите переключатель рядом со Skype в положение «Вкл.».
Как только это будет сделано, вернитесь в Skype и проверьте, правильно ли работает ваша камера.
5. Запустите средство диагностики DirectX
Во-первых, убедитесь, что ваша версия DirectX не ниже 9.0 — в противном случае видеозвонки Skype не будут работать.
Затем запустите инструмент диагностики DirectX, чтобы пролить свет на загадку вашей веб-камеры:
- Клавиша с логотипом Windows + R -> Введите dxdiag.exe в поле «Выполнить» -> OK
- Дождитесь завершения диагностики
- Сохранить результаты в текстовый файл
Надеемся, вы только что напугали ценной информацией.
6. Убедитесь, что ваша веб-камера совместима со Skype
Печальная правда в том, что Skype может позволить себе быть разборчивым в отношении веб-камер. Итак, если он отказывается обнаруживать вашу камеру, скорее всего, ваше устройство не входит в число выбранных. Изучите эту страницу, чтобы узнать, являетесь ли вы счастливым обладателем камеры, совместимой со Skype.
7. Закройте другие программы, которые могут использовать веб-камеру
К сожалению, Skype то и дело стесняется. Поэтому важно, чтобы другие приложения не отвлекали внимание, а также ваша веб-камера.
Итак, если попытки Skype обнаружить камеру безуспешны, попробуйте закрыть другие приложения — они могут использовать вашу веб-камеру в полной мере.
Для этого воспользуйтесь диспетчером задач:
Ctrl + Alt + Del -> Диспетчер задач -> Процессы -> Выберите процесс, который может использовать вашу камеру -> Завершить задачу
8. Выключите и включите веб-камеру
Как сообщается, эта быстрая и простая процедура способна исправить проблему «Skype не находит веб-камеру».
Диспетчер устройств Windows может вам помочь:
- Пуск -> Панель управления -> Производительность и обслуживание -> Система -> вкладка Оборудование -> Диспетчер устройств
или
Win + X -> Диспетчер устройств -> Устройства обработки изображений - Щелкните правой кнопкой мыши веб-камеру -> выберите Отключить устройство
- Снова щелкните правой кнопкой мыши веб-камеру -> выберите Включить устройство
- Закройте диспетчер устройств
Проверьте, в порядке ли ваша веб-камера.
9. Удаление и восстановление веб-камеры
Если вы хотите решить проблему «Моя веб-камера исчезла», удаление и восстановление проблемной камеры может оказаться действительно полезным.
Вот как выполнить фокус:
- Win + X -> Диспетчер устройств -> Устройства обработки изображений
- Щелкните левой кнопкой мыши на веб-камере -> Нажмите Del на клавиатуре, чтобы удалить ее из диспетчера устройств.
- Убедитесь, что флажок Удалить программное обеспечение драйвера для этого устройства снят -> Подтвердите свои действия
- Диспетчер устройств -> Меню действий -> Выберите Сканировать на предмет изменений оборудования -> Ваша веб-камера будет автоматически восстановлена
10.Проверьте настройки конфиденциальности
Если Skype не видит вашу веб-камеру, проверьте правильность настроек конфиденциальности.
Чтобы проверить их, пройдите так:
- Инструменты -> Параметры -> Настройки конфиденциальности
- Автоматически получать видео и делиться экраном с -> Кто угодно или Должны быть выбраны только люди из моего списка контактов
11. Проверьте настройки видео
Если ваша веб-камера «пропала», мы рекомендуем вам проверить, правильно ли она настроена.
Чтобы получить доступ к настройкам видео, выполните следующие действия:
- Приложение Skype -> Инструменты -> Параметры -> Настройки видео -> Проверьте конфигурацию веб-камеры
- Выберите веб-камеру -> Проверьте, какое устройство установлено в качестве веб-камеры по умолчанию (Skype мог выбрать неправильное устройство)
- Если ваша веб-камера не распознается, откройте ее программное обеспечение
- Включите камеру с помощью программного обеспечения
- Перезапустить Skype
- Проверьте настройки видео еще раз
Можно ли просматривать видео с веб-камеры? Если да, то ваша веб-камера только что сделала это с помощью Skype.Если проблема не исчезнет, не стоит беспокоиться — просто перейдите к следующему совету.
12. Проверьте настройки веб-камеры
Если вас не видно во время разговора по скайпу, проверьте настройки веб-камеры — это может спасти положение.
Вот как это сделать:
- Приложение Skype -> Инструменты -> Параметры -> Настройки видео
- Настройки веб-камеры -> Здесь вы найдете подробную конфигурацию вашей веб-камеры и настройки драйвера -> Убедитесь, что все настройки верны
13.Запустите средство устранения неполадок устройства
«Skype не распознает мою камеру» может быть лишь преамбулой к общей неисправности веб-камеры. Мы рекомендуем вам использовать встроенное средство устранения неполадок оборудования и устройств — этот инструмент может помочь вам в обнаружении и устранении проблем с веб-камерой.
Чтобы запустить средство устранения неполадок оборудования и устройств в Windows 10, выполните следующие действия:
- Клавиша с логотипом Windows + S -> Введите средство устранения неполадок в поле поиска
- Устранение неполадок Панель управления -> Оборудование и звук -> Оборудование и устройства -> Далее
- Средство устранения неполадок оборудования и устройств запустит сканирование
- Перезагрузите компьютер после использования средства устранения неполадок
Принял ли описанный выше метод исправление для вашей веб-камеры?
Если да, то мы рады разделить вашу радость.Если ваша веб-камера продолжает «вести себя незаметно», вы также можете признать, что ваше приложение Skype открыто для перемен. Так что поспешите его обновить.
14. Обновите Skype
Если вы столкнулись с проблемой «Skype не может найти веб-камеру», убедитесь, что вы используете последнюю версию Skype — более старые версии могут не обеспечить бесперебойную работу.
Microsoft регулярно выпускает обновления Skype. Чтобы проверить их, перейдите по адресу:
Приложение Skype -> Справка -> Проверить обновления
Если ваш Skype не совсем точен, вы также можете зайти на его официальный сайт и обновить его.
После обновления приложения проверьте, обнаруживается ли ваша веб-камера.
15. Вернуться к старой версии Skype
Старые друзья имеют значение. Итак, если ваш недавно обновленный Skype не может найти вашу веб-камеру, рассмотрите возможность понижения версии приложения до его предыдущей версии.
Чтобы вернуться к более старой версии Skype:
- Зайдите на сайт Skype и скачайте более раннюю версию Skype
- Удалите текущий Skype:
Клавиша с логотипом Windows + R -> Введите appwiz.cpl -> Программы и компоненты -> Skype -> Щелкните правой кнопкой мыши -> Удалить / Изменить -> Следуйте инструкциям по удалению Skype - Перейдите в старую версию Skype -> Установите ее, используя подсказки на экране -> Запустите приложение
Молодец! Теперь ваша веб-камера обнаруживается?
Если да, отключите автоматические обновления Skype:
- Меню Skype -> Инструменты -> Параметры -> Дополнительно
- Автоматические обновления -> Отключить автоматические обновления
Если проблема не исчезнет, продолжайте работать дальше.
16. Переустановите Skype
Если Skype не может получить доступ к вашей веб-камере, возможно, вам потребуется переустановить соответствующее приложение. Прежде чем приступить к этой мере, убедитесь, что у вас есть резервная копия истории чата и личных файлов.
Создайте резервную копию истории Skype, выполнив следующие простые шаги:
- Клавиша с логотипом Windows + R -> Введите% appdata% \ skype в поле «Выполнить» -> OK
- Скопируйте папку «Мои полученные файлы Skype» и папку «Ваше имя в Skype»
- Переместите их в другое место
Чтобы удалить Skype, сделайте следующее:
- Выйти из Skype: Ctrl + Alt + Delete -> Диспетчер задач -> Процессы -> Skype -> Завершить задачу
- Клавиша с логотипом Windows + R -> Введите appwiz.cpl в поле «Выполнить» -> OK
- Skype -> Щелкните правой кнопкой мыши -> Удалить / Удалить
- Установите последнюю версию Skype
Вам может потребоваться полностью удалить Skype, чтобы исправить проблемы с веб-камерой. Вот как это можно сделать:
- Создайте резервную копию истории Skype и выйдите из Skype (используйте приведенные выше инструкции)
- Клавиша с логотипом Windows + R -> Введите appwiz.cpl в поле «Выполнить» -> OK -> Skype -> Щелкните его правой кнопкой мыши -> Удалить / удалить
- Перейдите в C: \ Program Files -> Найдите папку Skype и папку SkypePM -> Удалите их
Следующим шагом будет удаление записей Skype из реестра.Проблема в том, что настройка вашего реестра похожа на катание по тонкому льду: даже крошечная ошибка может нанести непоправимый ущерб вашей системе. Вот почему мы рекомендуем вам сделать резервную копию вашего реестра и личных файлов и / или создать точку восстановления системы.
Чтобы создать резервную копию реестра, сделайте следующее:
- Клавиша с логотипом Windows + R -> Введите regedit.exe в поле «Выполнить» -> введите
- Редактор реестра -> Выберите разделы реестра и / или подразделы, для которых требуется создать резервную копию -> Файл> Экспорт
- Выберите место и имя для файла резервной копии -> Сохранить
Для резервного копирования личных файлов вы можете использовать портативные устройства хранения данных или специальное программное обеспечение для резервного копирования, например.грамм. Auslogics BitReplica.
Чтобы создать точку восстановления системы, выполните следующие действия:
- Меню Пуск -> Тип восстановления -> Создать точку восстановления
- Свойства системы -> Создать -> Кратко опишите точку восстановления -> Создать
Теперь не стесняйтесь редактировать свой реестр:
- Клавиша с логотипом Windows + R -> Введите regedit.exe в поле «Выполнить» -> Enter -> Редактор реестра
- Правка -> Найти -> Введите Skype в поле поиска -> Найти далее
- Щелкните правой кнопкой мыши результаты поиска, чтобы удалить их
- Установите последнюю версию Skype
Если все в порядке, восстановить историю Skype:
- Выйти из Skype -> клавиша с логотипом Windows + R -> Введите% appdata% \ skype в поле «Выполнить» -> ОК
- Поместите папку «Мои полученные файлы Skype» и папку «Ваше имя в Skype» в эту папку.
Если что-то пошло не так, восстановите реестр Windows:
- Клавиша с логотипом Windows + R -> Введите regedit.exe в поле «Выполнить» -> «Enter» -> «Редактор реестра» . Файл
- -> Импорт -> Импортировать файл реестра -> Найдите необходимый файл резервной копии -> Открыть
Или откатить компьютер:
- Пуск (щелкните правой кнопкой мыши) -> Панель управления -> Система и безопасность
- История файлов -> Восстановление -> Восстановление открытой системы -> Далее
- Выберите самую последнюю рабочую точку восстановления -> Далее -> Готово -> Да
17. Переустановите драйверы веб-камеры
Вы можете попробовать переустановить драйверы веб-камеры, чтобы устранить проблему «Skype не может найти камеру».
Воспользуйтесь диспетчером устройств:
- Пуск -> Панель управления -> Производительность и обслуживание -> Система -> вкладка Оборудование -> Диспетчер устройств
или
Win + X -> Диспетчер устройств -> Устройства обработки изображений - Щелкните правой кнопкой мыши веб-камеру -> Удалить устройство -> Удалить
- Перезагрузите компьютер
- Драйверы вашей веб-камеры будут установлены автоматически
Проверьте, вернулась ли ваша веб-камера домой.
18.Обновите драйверы веб-камеры
Печально известная проблема «Моя веб-камера не обнаружена» часто возникает из-за устаревших драйверов веб-камеры. Чтобы вернуть их в нормальное русло, перейдите к следующим решениям.
Запустить средство проверки драйверов
Windows Driver Verifier — это встроенный инструмент, который может помочь вам выяснить, есть ли проблемы с драйверами вашей веб-камеры.
Чтобы использовать его, пройдите по следующему пути:
Клавиша с логотипом Windows + S -> Введите верификатор в поле поиска -> введите
или
Командная строка -> Проверка ввода.exe -> введите
Следуйте инструкциям, чтобы найти проблемные драйверы.
Используйте диспетчер устройств
Если у Skype по-прежнему возникают проблемы с камерой, возможно, необходимо обновить драйверы веб-камеры. В таком случае диспетчер устройств может протянуть вам руку помощи.
Чтобы обновить драйверы веб-камеры с помощью диспетчера устройств, выполните следующие действия:
- Пуск -> Панель управления -> Производительность и обслуживание -> Система -> вкладка Оборудование -> Диспетчер устройств
или
Win + X -> Диспетчер устройств - Устройства обработки изображений -> Дважды щелкните веб-камеру -> Свойства
- Щелкните вкладку Драйвер -> Щелкните правой кнопкой мыши веб-камеру -> Обновить драйвер -> Автоматический поиск обновленного программного обеспечения драйвера
- Если обнаружены более новые драйверы веб-камеры, установите их и проверьте свою веб-камеру.
Исправьте драйверы веб-камеры вручную
Если вы прирожденный специалист по устранению неполадок, вам, возможно, понравится обновить драйверы веб-камеры вручную:
- Перейдите на веб-сайт поставщика, найдите и загрузите драйвер для своей веб-камеры модели .
- Дважды щелкните загруженный exe.файл и следуйте инструкциям на экране, чтобы установить драйвер
Имейте в виду, что для вашей камеры может не быть драйвера Windows 10. В таком случае вам придется скачать драйвер для Windows 7/8 — они, как правило, хорошо работают в Windows 10.
Используйте специальный инструмент
Старые драйверы веб-камеры усложняют вашу жизнь — это довольно очевидно. Вы можете обновить их все в один клик с помощью специального инструмента, например Auslogics Driver Updater, чтобы сэкономить ваше время и нервы.
РЕКОМЕНДУЕТСЯ
Решение проблем с ПК с помощью средства обновления драйверов
Нестабильная работа ПК часто вызвана устаревшими или поврежденными драйверами. Auslogics Driver Updater диагностирует проблемы с драйверами и позволяет обновлять старые драйверы сразу или по одному, чтобы ваш компьютер работал более плавно
СКАЧАТЬ СЕЙЧАС19. Попробуйте использовать стандартные драйверы для веб-камеры
К сожалению, есть некоторые «если», которые могут помешать вам обновить драйверы веб-камеры традиционным способом.
Вот они:
- , если ваша веб-камера настоящий старожил;
- , если ваш производитель покинул игру;
- , если нет драйверов для вашего устройства;
Ваши попытки обновить драйверы веб-камеры могут показаться обреченными на провал.
Тем не менее, несмотря на этот мрачный контекст, серебряная подкладка все еще ваша: просто попробуйте использовать общие драйверы «USB Video Device» для вашей веб-камеры и посмотрите, что произойдет.
Диспетчер устройств — ваш соучастник в этом бизнесе:
- Пуск -> Панель управления -> Производительность и обслуживание -> Система -> вкладка Оборудование -> Диспетчер устройств
- Устройства обработки изображений -> Дважды щелкните веб-камеру -> Свойства -> Щелкните вкладку Драйвер -> Щелкните правой кнопкой мыши веб-камеру -> Обновить драйвер
- Найдите на моем компьютере драйверы -> Позвольте мне выбрать из списка доступных драйверов на моем компьютере -> Видеоустройство USB -> Далее
- Дождитесь завершения процесса установки -> Закройте
- Перезагрузите компьютер
Если вышеуказанный раствор не дал положительных результатов, необходимо провести некоторую чистку.
20. Удалите файл StructuredQuerySchema.bin
Мы рекомендуем прибегнуть к этой уловке, если у вас:
- недавно обновились с Windows 8 до Windows 10;
- используют приложение Skype Preview.
Вот шаги, которые необходимо выполнить:
- Клавиша с логотипом Windows + R -> Введите% localappdata% \ Microsoft \ Windows \ 1033 в поле «Выполнить» -> OK
- File Explorer -> 1033 -> Щелкните правой кнопкой мыши файл StructuredQuerySchema.bin -> Удалить
- Перезагрузите компьютер
Теперь ваша веб-камера должна быть обнаружена.Если он продолжает играть, будьте готовы к серфингу в сети.
21. Посетите веб-сайт производителя
Ваша модель веб-камеры может быть неудовлетворительной по-своему. Так что не помешает посетить веб-сайт производителя вашей веб-камеры / ноутбука и проверить, не возникает ли у других пользователей такая же проблема.
Кроме того, вы можете сообщить о проблеме «Skype не может обнаружить мою веб-камеру», чтобы получить индивидуальную помощь от службы поддержки. Имейте в виду, что у вас могут спросить серийный номер ноутбука / сервисный тег.
Чтобы найти его, пройдите сюда:
- Поиск на панели задач -> введите PowerShell в поле -> Откройте PowerShell> введите Get-WmiObject win32_bios -> введите
- Найдите серийный номер / метку обслуживания
22. Переустановите разъем веб-камеры
Не все ответы скрыты у всех на виду — в некоторых случаях вам придется копнуть глубоко, чтобы узнать правду. Например, если Skype не может получить доступ к встроенной камере, возможно, вам придется залезть внутрь компьютера.
Если ваш ноутбук:
- недавно сброшен;
- получил другие механические повреждения;
- пережил переезд в новый дом или ночную вечеринку;
Скорее всего, ваша встроенная веб-камера вышла из строя.
Что ж, возможно, вы не главный виновник:
- Коннектор веб-камеры мог быть неплотно прикреплен вашим поставщиком или менеджером по обслуживанию.
- Ваша камера могла выйти из строя из-за многократного закрывания и открывания крышки ноутбука.
В любом случае, ты тот, кто столкнется с музыкой:
Чтобы решить эту проблему, вы должны открыть свой компьютер и проверить разъем веб-камеры. Его точное местоположение зависит от модели вашего ноутбука. Отсоедините разъем веб-камеры, а затем вставьте его обратно. Если он кажется сломанным, не стоит отчаиваться — его можно отремонтировать или заменить по разумной цене.
Имейте в виду, что это конкретное исправление должно выполняться только опытным пользователем. Так что, если вы чувствуете, что копаться в недрах своего ноутбука — не ваша чашка чая, обратитесь к профессионалу, который сделает эту работу.
23. Перезагрузите компьютер
Перезагрузка компьютера может показаться довольно сложной процедурой. Что ж, по правде говоря, это простой способ начать новую жизнь. Хорошо то, что ваша Windows 10 позволяет вам перезагружать компьютер без потери личных файлов — вам нужно будет только переустановить приложения, отличные от Windows.
Чтобы перезагрузить компьютер, выполните следующие действия:
- Перезагрузите компьютер -> Экран входа -> Питание -> Удерживайте Shift -> Перезагрузите
- Выберите вариант -> Устранение неполадок -> Сбросить этот компьютер -> Сохранить мои файлы
- Следуйте инструкциям
24.Заменить веб-камеру
Если все вышеперечисленные исправления оказались безрезультатными, вам ничего не остается, кроме как приобрести новое устройство. Выбирая новую веб-камеру, выбирайте ту, которая, как сообщается, находится в хороших отношениях со Skype. Поэтому мы рекомендуем вам просмотреть список лучших USB-гарнитур и веб-камер для использования со Skype.
Мы надеемся, что наши советы оказались для вас полезными.
У вас есть идеи или вопросы по этому поводу?
Ждем ваших комментариев!
.
 html
html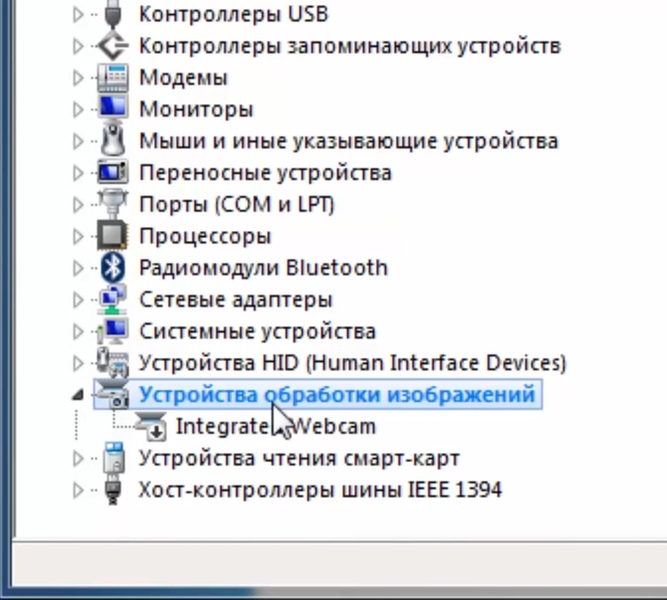
 Раскрываем его и видим нашу веб-камеру;
Раскрываем его и видим нашу веб-камеру; У системы должен быть разрешен выход в Интернет без участия пользователя. Средства самообновления найдут необходимые актуальные драйвера на серверах Microsoft, а после установки камера должна будет заработать.
У системы должен быть разрешен выход в Интернет без участия пользователя. Средства самообновления найдут необходимые актуальные драйвера на серверах Microsoft, а после установки камера должна будет заработать.
 В качестве примера приведем ресурс под названием «WebcamMicTest»:
В качестве примера приведем ресурс под названием «WebcamMicTest»: