Страница не найдена — Windows 10i
Безопасность
Данная статья ответит вам на интересующий вопрос как открыть скрытые папки в Windows 10. Заодно
Инструкции и советы
Функция родительский контроль в Windows 10 предназначена для того, чтобы родители могли следить за действиями, которые
Экран
Иногда у пользователей возникает необходимость сделать запись экрана Windows 10, например, создать видеоинструкцию или
Технологии
Стремительное распространение коронавирусной инфекции по планете и созданная СМИ паника вокруг нее вынуждают целые
Устранение неполадок
В статье рассмотрим, как исправить 0x803f7001 Windows 10 во время ее активации. Эта неполадка
Эта неполадка
Инструкции и советы
Одним из основных отличий Windows 10, заметных для пользователей, от предыдущих версий, стало изменение
Страница не найдена — Windows 10i
Инструкции и советы
Нередко после переустановки операционной системы драйверам многих устройств необходимо обновление. Сегодня рассмотрим, как узнать
Безопасность
Некоторые изменения операционной системы (ОС) имеют нежелательный характер. Использование точки восстановления — одна из
Использование точки восстановления — одна из
Экран
Экранный диктор — специальное приложение Windows, появившееся в 2000 году специально для незрячих. Предназначено
Обновления
Операционная система Windows 10 не всегда удачно обновляется с первого раза. Процесс загрузки апдейтов
Время и Дата
В Windows 10 предусмотрена функция автоматического выключения компьютера. Она позволяет завершить работу устройства в
Она позволяет завершить работу устройства в
Во время обновления 32-разрядной операционной системы Windows 7 либо 8.1 до Windows 10 получите
Страница не найдена — Windows 10i
Инструкции и советы
Проводник
По умолчанию в панели задач закреплено несколько элементов. Одним из них является «Проводник», его
Одним из них является «Проводник», его
После включения компьютера системное время может сбиваться. Это усложняет работу за ПК, а в
Инструкции и советы
Рабочий стол
Компьютер выключается многими способами, но все они сводятся к запуску системной утилиты shutdon. exe с
exe с
В связи с распространением новой коронавирусной инфекции Covid19 все развлекательные центры временно закрыты, а
Восстановление Windows в безопасном режиме
При некоторых обстоятельствах, например, в случае возникновения проблем в работе компьютера, пользователю может понадобиться выполнить восстановление Windows в безопасном режиме. Восстановление системы, выполненное в безопасном режиме, поможет восстановить нормальную работу ПК, если на устройстве возникли неполадки.
Безопасный режим Windows — специальный, диагностический режим работы операционной системы с ограниченной функциональностью. При использовании безопасного режима, ОС загружается только с минимальным количеством самых необходимых компонентов, служб и драйверов.
Это помогает выявить и исправить проблемы в работе Windows или удалить вирусы с компьютера.
При использовании операционной системы на компьютере случаются проблемы, вызванными разными причинами: ошибками пользователя, неправильной работой программного обеспечения, воздействием вирусов и т. п. Пользователю нужно решить проблему, чтобы продолжить дальнейшую эксплуатацию своего ПК.
Необходимо вернуть системе обычное состояние. Один из самых простых способов решения проблемы: восстановление предыдущего работоспособного состояния Windows.
Пользователь может воспользоваться следующими методами:
В этом руководстве мы рассмотрим вариант восстановления системы, выполняемый с помощью контрольных точек восстановления Windows. Встроенный инструмент защиты системы проведет откат Windows до более раннего состояния, имевшегося на ПК в момент создания точки восстановления.
Имейте в виду, что средство восстановления системы работает только в том случае, если на компьютере включена функция защиты системного диска и имеются в наличии созданные точки восстановления.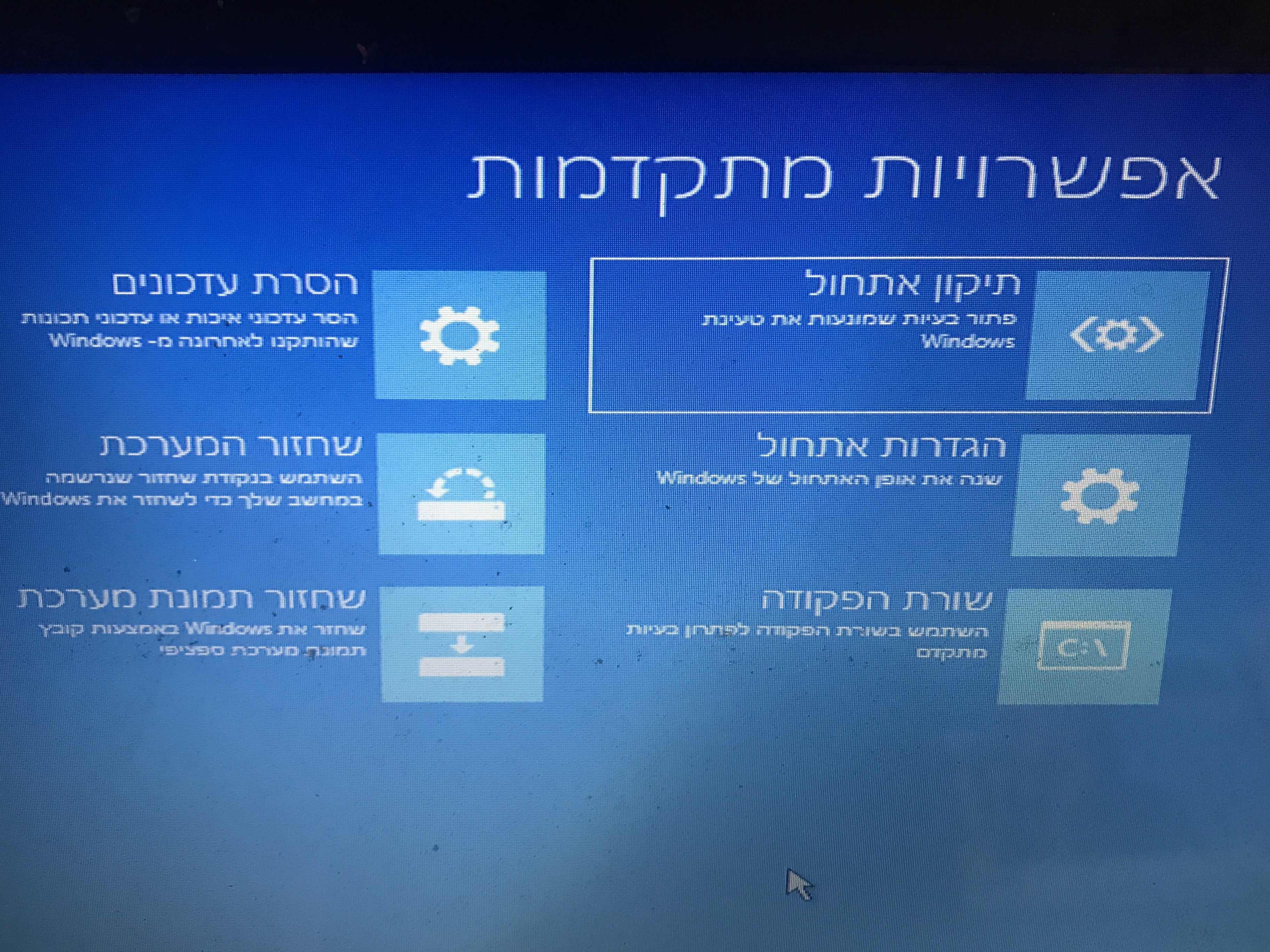
Если на компьютере возникли проблемы в работе, не всегда получается запустить процесс восстановления в штатном режиме. Из-за воздействия вирусов или неполадок в работе программного обеспечения, ОС не реагирует на команды пользователя. В результате, на данном ПК не получится запустить встроенное средство восстановления системы.
Есть способ решить эту проблему: нужно запустить восстановление системы Windows в безопасном режиме (Safe Mode). Восстановление через безопасный режим проходит в два этапа:
- Происходит вход в безопасный режим Windows.
- Запускается восстановление системы через безопасный режим.
В инструкциях этой статьи показаны операции по восстановлению операционных систем Windows 10 и Windows 7 после перехода в безопасный режим работы.
Восстановление Windows 10: безопасный режим работы ПК
Сначала рассмотрим восстановление Windows 10 через безопасный режим. Сам процесс отката системы к предыдущему состоянию проходит одинаково в операционных системах Windows 10, Windows 8.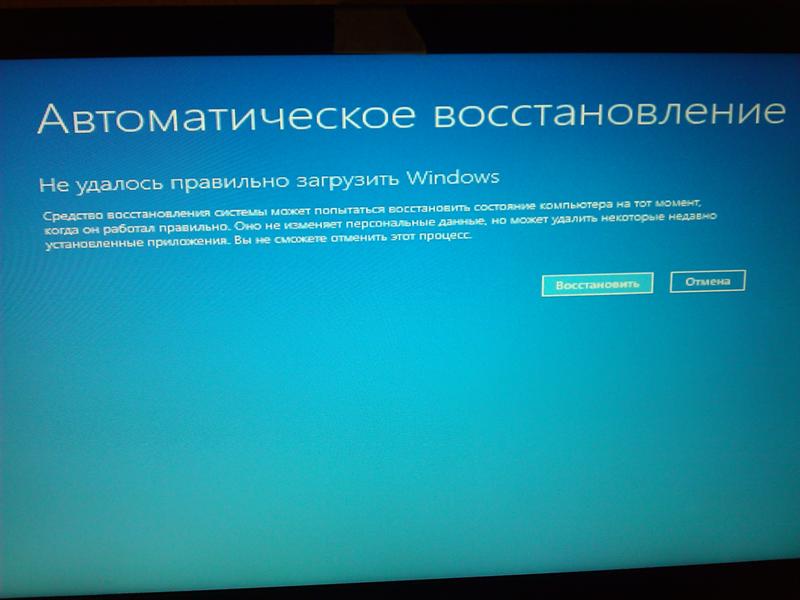 1 (Windows 8), Windows 7.
1 (Windows 8), Windows 7.
На первом этапе необходимо войти в безопасный режим. На сайте есть подробная статья, в которой описано несколько вариантов входа в диагностический режим Windows 10.
После этого необходимо запустить восстановление системы Windows 10 в безопасном режиме. Для этого мы используем системные средства — командную строку Windows и встроенный инструмент для запуска команд из окна «Выполнить».
1 способ.
Чтобы запустить восстановление Windows через безопасный режим, выполните следующие действия:
- После загрузки в безопасном режиме, введите в поле поиска «cmd».
- Среди результатов поиска появится «Командная строка», по которой нужно щелкнуть курсором мыши.
- В окне интерпретатора командной строки введите команду «rstrui.exe», а затем нажмите на клавишу «Enter».
- На компьютере запустится системный инструмент. Откроется окно «Восстановление системных файлов и параметров», в котором нужно нажать на кнопку «Далее».

- В окне «Восстановление системы» выберите подходящую точку восстановления (на ПК может быть в наличии несколько контрольных точек).
Можете нажать на кнопку «Поиск затрагиваемых программ», чтобы ознакомиться с дополнительными сведениями о затрагиваемом программном обеспечении.
- Нажмите на кнопку «Далее».
- В окне «Подтверждение точки восстановления» указана выбранная точка восстановления. Примите к сведению эту информацию, нажмите на кнопку «Готово».
- Происходит запуск восстановления операционной системы. В это время, на экране отобразится окно с информацией о прогрессе процесса восстановления.
- По завершению операции, компьютер перезагрузится.
После того, как восстановление Виндовс в безопасном режиме завершено, можете продолжать использование компьютера в обычном режиме. Если на ПК у вас возникают трудности с выходом из безопасного режима, воспользуйтесь подробной статьей на моем сайте, посвященной решению этой проблемы.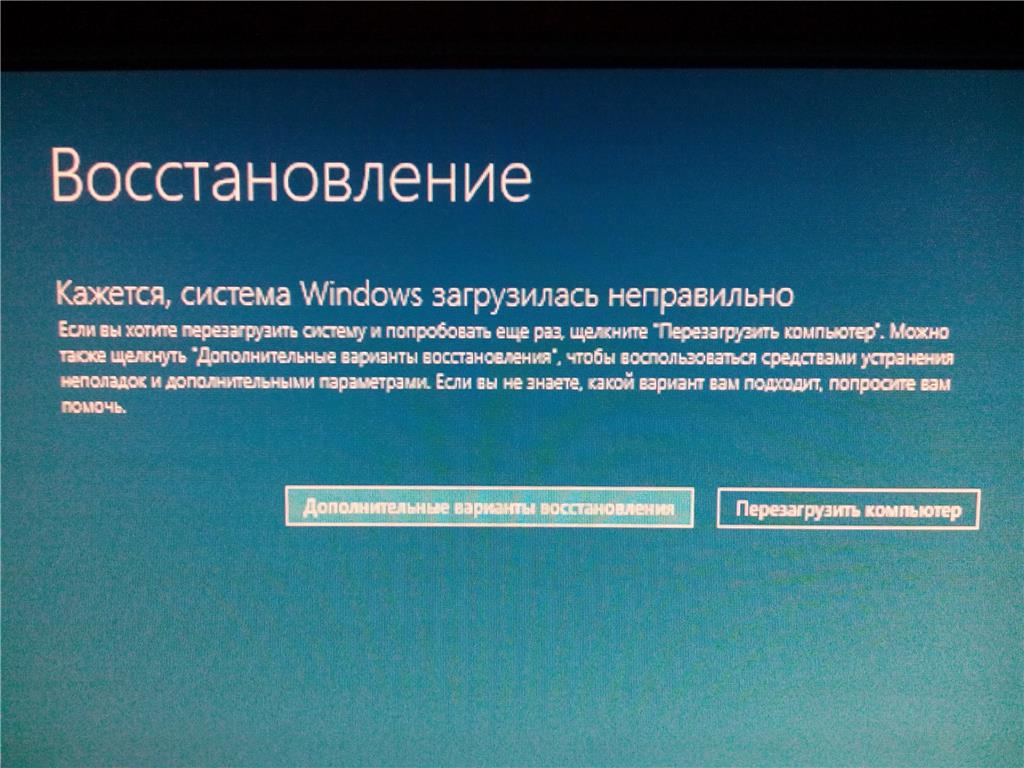
2 способ.
Если вариант с командной строкой вам не подходит, можно использовать другой способ, чтобы запустить восстановление системы через безопасный режим Windows. Для этого, нужно пройти следующие шаги:
- Нажмите на клавиши «Win» + «R».
- В диалоговое окно «Выполнить» введите команду: «rstrui», а затем нажмите на кнопку «ОК».
- После этого на рабочем столе откроется окно стандартного средства восстановления Windows, в котором нужно пройти шаги, уже описанные в первом способе этой статьи.
Восстановление системы в безопасном режиме Windows 7
Сейчас мы выполним восстановление Виндовс 7 в безопасном режиме. На первом этапе необходимо войти в безопасный режим работы компьютера. Прочите подробную статью о разных способах входа в диагностический режим работы ОС.
1 способ.
Восстановление системы Windows 7 через безопасный режим проходит следующим образом:
- Нужно нажать на клавиатуре на клавиши «Win» + «R».

- В открывшемся окне «Выполнить», в поле «Открыть:» необходимо ввести команду: «rstrui.exe».
- Нажимайте на клавишу «Enter».
- Начинается восстановление Виндовс через безопасный режим. В открывшемся окне нажмите на кнопку «Далее».
- На следующем этапе необходимо выбрать подходящую точку восстановления.
- В завершающем окне мастера восстановления необходимо ознакомиться с информацией о выбранной точке восстановления.
- Чтобы запустить процесс сброса Windows к предыдущему состоянию, нажмите на кнопку «Готово».
- На ПК происходит процесс восстановления, занимающий некоторое время.
- После автоматической перезагрузки операционная система Windows 7 запустится в обычном режиме, в рабочем состоянии.
2 способ.
Выполните действия:
- В меню кнопки «Пуск», в списке программ откройте папку «Стандартные».
- Там вы найдете системную утилиту «Командная строка».

- Запустите командную строку.
- В окне командной строки нужно выполнить команду: «rstrui.exe».
- После выполнения команды начнется восстановление Windows 7 из безопасного режима. Сначала потребуется выбрать точку восстановления, а затем выполнить откат системы. Все подробности этого процесса описаны в первом способе этой статьи.
Выводы статьи
В некоторых ситуациях полезно узнать о том, как запустить восстановление системы в безопасном режиме, потому что другие способы вызова системного средства не работают из-за неполадок в работе компьютера. Восстановление Виндовс через безопасный режим поможет провести откат системы, если это не получается сделать обычным способом из функционирующей ОС.
После входа в диагностический режим системы, можно запустить процесс восстановления Windows с помощью заранее созданных контрольных точек восстановления. В результате выполнения этой операции, операционная система вернется к работоспособному состоянию, которое она имела во время создания конкретной точки восстановления Windows.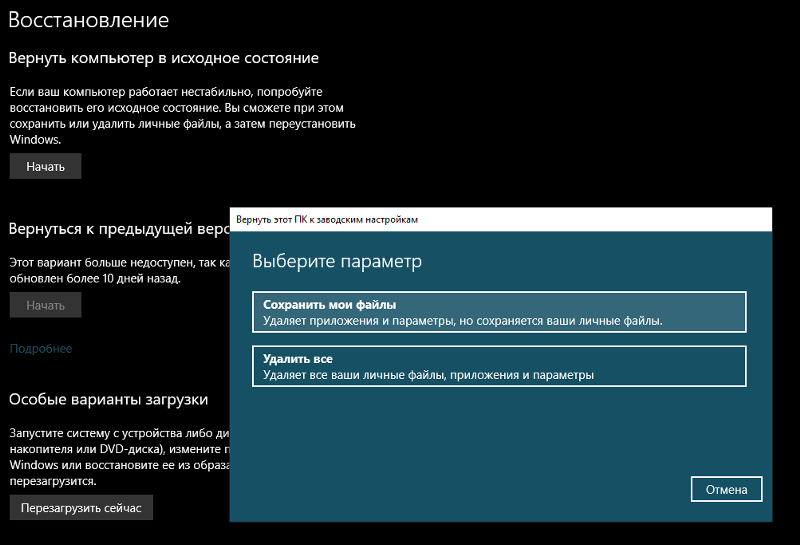
Восстановление Windows в безопасном режиме (видео)
Похожие публикации:
Восстановление системы Windows 10 с точки восстановления
Восстановление системы Windows 10 с точки восстановления
Восстановление системы Windows 10 очень интересная и полезная опция, если операционная система начала работать крайне нестабильно. Действия с этой встроенной программой Windows 10 сводятся к работе с точками восстановления – они автоматически создаются системой, также их можно создавать и вручную. Точками восстановления называют сохраненные на жестком диске моменты работы операционной системы Windows 10.
Программа полностью восстанавливает состояние системных файлов на ноутбуке или системном блоке на момент создания точки. За пользовательские файлы (на Рабочем столе, в Документы и т.п.) можно не беспокоиться – в процессе восстановления они сохраняются на жестком диске (на своем месте).
Как создать точку восстановления системы Windows 10?
После чистой установки Windows 10 по умолчанию опция «Восстановление системы» в операционной системе отключено.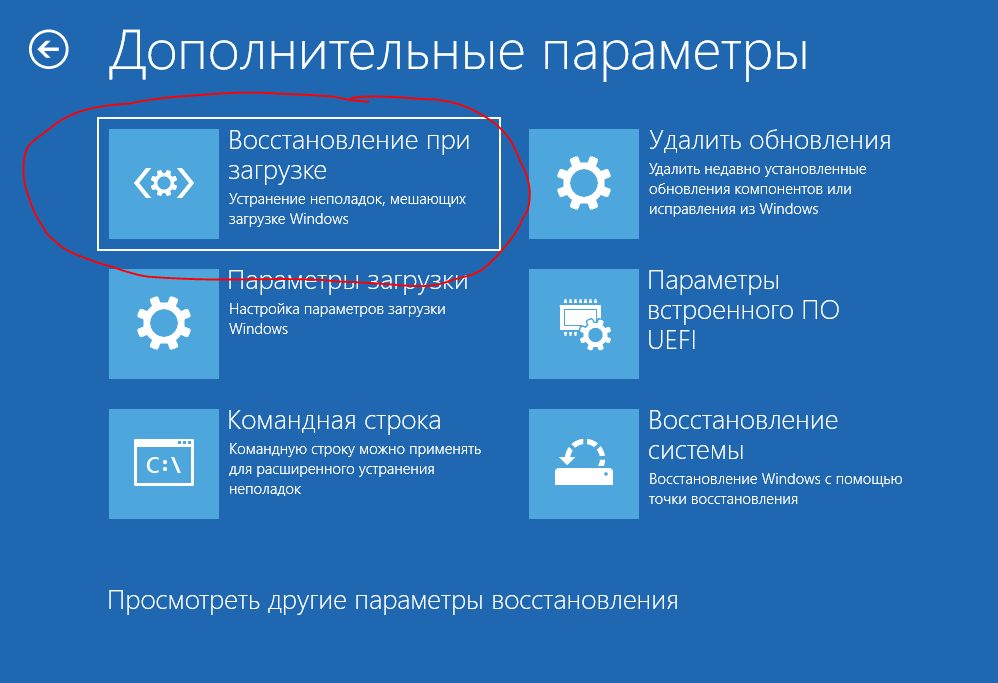
Поздравляем, Ваша первая точка восстановления системы Windows 10 успешно создана!
Как запустить восстановление системы Windows 10?
Для отмены нежелательных изменений произошедших в системе Windows 10 или если компьютер начал сбоить после установки программ, можно восстановить предыдущее состояние компьютера с точки восстановления:
- Во вкладке «Защита системы» нажимаем кнопку «Восстановить»;
- Запускается мастер, в котором нужно нажать кнопку «Далее»;
- В этом окне при желании можно нажать кнопку «Поиск затрагиваемых программ» и посмотреть список программ которые изменятся при восстановлении. Выбираем нужную точку и нажимаем кнопку «Далее»;
- В следующем окне – «Подтверждение точки восстановления» нажимаем «Готово»;
Чтобы изменения вступили в силу, система будет перезагружена, состояние операционной системы будет восстановлено на момент создания точки восстановления!
Восстановление системы Windows 10 при загрузке
Бывают случаи, Windows отказывается загружаться (например Вы спокойно работали или играли за ПК , но внезапно отключилось электричество и компьютер выключился). После таких событий, есть возможность запустить систему в безопасном режиме (вернее этот режим запуститься автоматически, если системные файлы Windows повреждены). Вам нужно будет восстановить систему из специального диагностического режима. Рассмотрим этот случай развития событий:
После таких событий, есть возможность запустить систему в безопасном режиме (вернее этот режим запуститься автоматически, если системные файлы Windows повреждены). Вам нужно будет восстановить систему из специального диагностического режима. Рассмотрим этот случай развития событий:
- Итак, когда в Windows 10 запустится «Окно диагностики» выбираем «Дополнительные параметры», далее заходим на вкладку «Восстановление системы»;
- Для продолжения выбираем учетную запись, под которым будем запускать процесс восстановления;
- В окне с сообщением ознакомимся с информацией, что восстановление системы может устранить проблемы, замедляющие или блокирующие работу компьютера, нажимаем кнопку «Далее»;
- Открывается окно «Восстановление компьютера до предыдущего состояния» со списком точек восстановления, выбираем вручную созданную точку и нажимаем кнопку «Далее»;
- В следующем окне подтверждаем свой выбор точки и нажимаем кнопку «Готово»;
- Далее выходит окно с предупреждением, что после запуска в этом режиме восстановление системы прервать будет уже невозможно, нажимаем кнопку «Да»;
- Запускается процесс восстановления системы;
- После завершения процесса восстановления появляется информационное окно с сообщением – «Восстановление системы успешно выполнено», необходимо для продолжения нажать кнопку «Перезагрузка»;
- Загружается рабочий стол Windows 10 – также с сообщением об успешном завершении процесса восстановления.
 Хочется отметить, что восстанавливаются при этом лишь системные файлы, документы пользователей никак не будут затронуты.
Хочется отметить, что восстанавливаются при этом лишь системные файлы, документы пользователей никак не будут затронуты.
Поздравляем, Вы изучили в деле несколько вариантов восстановления системы Windows 10! Периодически создавая точки восстановления можно обезопаситься от краха системы. Перед установкой нового оборудования или драйверов создавать точки восстановления советую обязательно. Если есть другие мнения или практические советы по статье – пишите комментарии и не забудьте поставить «Лайк», если лайфхак Вам понравился!
Метод расширенного восстановления системы windows 10. Сбрасываем «Виндовс» к заводским настройкам
Windows 10 зарекомендовала себя в качестве очень надежной и проверенной системы. Но даже тщательно разработанное программное обеспечение не застраховано от непригодности некоторых приложений, повреждения файлов и других неприятных моментов.
В таких случаях может потребоваться откат системы до того времени, когда она работала должным образом. Этого можно добиться с помощью встроенной в Windows 10 функции восстановления. Мы покажем вам, как правильно сбросить параметры и быстро восстановить работоспособность компьютера.
Этого можно добиться с помощью встроенной в Windows 10 функции восстановления. Мы покажем вам, как правильно сбросить параметры и быстро восстановить работоспособность компьютера.
При использовании любого способа восстановления или починки системы всегда очень важно сначала создать резервную копию данных. Это можно сделать с помощью бесплатных инструментов, которые входят в пакет Windows, облачных хранилищ или стороннего программного обеспечения.
Пока вы используете компьютер, Windows периодически составляет краткую характеристику системы (приложения, данные и сама ОС), которую сохраняет на жестком диске.
Затем, при столкновении с проблемной ситуацией, восстановление системы позволит вам вернуться к предыдущему состоянию, поэтому в итоге данные будут сохранены.
Хорошая сторона этого процесса заключается в том, что все документы, изображения и т. д. — останутся без изменений, тогда как все приложения, установленные вами после отката, удалятся. Когда дела идут не так, как надо — это верный выход из затруднительного положения.
Важно! Один недостаток, хотя и довольно важный, заключается в том, что вы наверняка никогда не включали функцию сохранения . Сделайте это в первую очередь, поскольку иначе система не сможет провести восстановление, поскольку не будет иметь сохраненных версий.
Чтобы этого не произошло в будущем:
По крайней мере, если вы столкнетесь с проблемами в будущем, то будете застрахованы.
Как восстановить систему с помощью меню «Настройки»
Это наиболее простой способ:
Как восстановить систему с помощью параметров запуска
Альтернативный способ — запустить процесс, перезагрузив компьютер. Таким образом, вам нужно открыть:
Windows 10 завершит процесс, перезагрузится и начнет хорошо работать.
Примечание! Этот способ должен решить любые проблемы, которые возникли на вашем ПК, но если они не исчезнут, возможно, стоит полностью отформатировать диск и заново
Вернуть работающую копию Windows 10 с использованием этого метода не так просто, как кажется. Если с системой происходит что-то неладное и другие варианты не действуют, то это, пожалуй, единственный способ. Вышеупомянутые решения годятся только в том случае, если устройство запускается без ошибок и в целом работает нормально. Иногда проблема настолько серьезная, что компьютер не способен даже запустится, а значит, вы не сможете начать восстановление Windows.
Если с системой происходит что-то неладное и другие варианты не действуют, то это, пожалуй, единственный способ. Вышеупомянутые решения годятся только в том случае, если устройство запускается без ошибок и в целом работает нормально. Иногда проблема настолько серьезная, что компьютер не способен даже запустится, а значит, вы не сможете начать восстановление Windows.
Все, что вы можете сделать, это запустить систему в безопасном режиме. Так вам откроется доступ к командной строке, которая поможет восстановить предыдущую копию с использованием простых команд.
Давайте разберемся, как вернуть рабочее состояние системы с помощью командной строки.
Шаг 1. Запустите компьютер и удерживайте F8, пока не появится меню дополнительных опций Windows. Некоторые модели ноутбуков (такие, как Lenovo) требуют зажатия клавиши Fn.
Шаг 2. Выберите «Безопасный режим с помощью командной строки», а затем нажмите Enter.
Примечание! Если ваш компьютер загружается без проблем, нажмите Win + R и в поле «Выполнить» введите cmd.

Шаг 3. По необходимости войдите, используя учетную запись администратора. После появления командной строки введите команду rstrui.exe, а затем нажмите Enter.
Примечание! Эта команда немного отличается в зависимости от версии системы.
Шаг 4. Дальше откроется мастер восстановления Windows. Используйте рекомендуемую резервную копию или выберите ее самостоятельно, после чего нажмите «Далее». Чтобы завершить восстановление придерживайтесь дальнейших инструкций.
Однако этот метод подходит продвинутым пользователям, поскольку новички могут столкнуться со сложностями. Иногда возникает сообщение об ошибке: «Windows не удается найти образ системы на этом компьютере». Лучше воспользоваться
Видео — Как на Windows 10 запустить восстановление системы
Попробуем совершить восстановление Windows 10 и разобраться с множеством вариантов в порядке возрастания их сложности. Собственно, у них есть немало общего: во всех без исключения случаях, кроме полного восстановления Windows 10, нам понадобятся резервная копия .
Для начала — самых важных файлов и документов, а в идеале — всего системного диска… Для обеспечения надёжности работы системы, надо обезопасить самый важный диск — первый, системный, а также нашу пользовательскую информацию, то есть документы. Можно это сделать несколькими способами:
- Возврат компьютера в исходное состояние
- С использованием Истории файлов
- С помощью точек восстановления
- Из образа системы
- C помощью диска
Как восстановить Windows 10 в исходное состояние
В первую очередь нужно обратить внимание, когда хотим восстановить Windows 10 в исходное состояние, это на функцию «Восстановление». Для этого откройте Параметры >> Обновление и Безопасность >> Восстановление и нажмите кнопку «Начать».
Здесь предлагаются два варианта действий. Вернуть компьютер в исходное состояние. «Сброс» с удалением всех установленных программ, с сохранением персональных файлов или без него. К последнему средству стоит прибегать в экстренных случаях.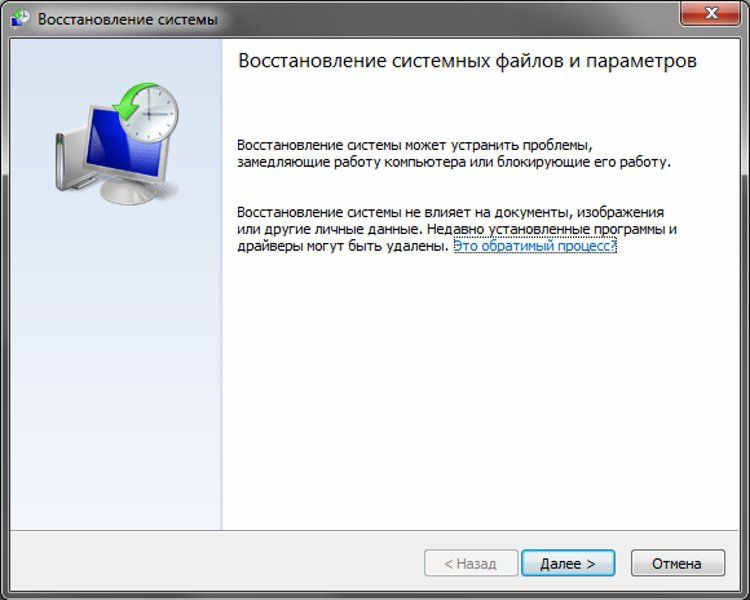 .. и при наличии резервной копии всей ценной информации.
.. и при наличии резервной копии всей ценной информации.
Последний пункт этого меню предлагает чистую установку Windows с помощью новой программы Refresh — это тот же сброс, только с последующей переустановкой Windows 10 с автоматически скачанного из сети «дистрибутива». Этим способом мы будем пользоваться лишь в тех случаях, когда обычный «сброс» будет невозможен.
В обоих случаях предварительно позаботьтесь о резервном копировании ваших документов и фото — если они, конечно, хранятся не в «облаке», и не на отдельном диске. Помните: сброс системы затрагивает только главный, системный диск, все другие накопители в вашей системе остаются в безопасности.
Диск восстановления
Если компьютер отказался запускаться, то на помощь нам придет установочный диск или диск восстановления, который мы создали ранее (Читайте: Как создать диск восстановления Windows 10). Чтобы запустится со съемного носителя, необходимо выполнить некоторые настройки. Использовав boot menu поставить загрузку с USB Flash Disk, только тогда у нас пойдет загрузка с диска.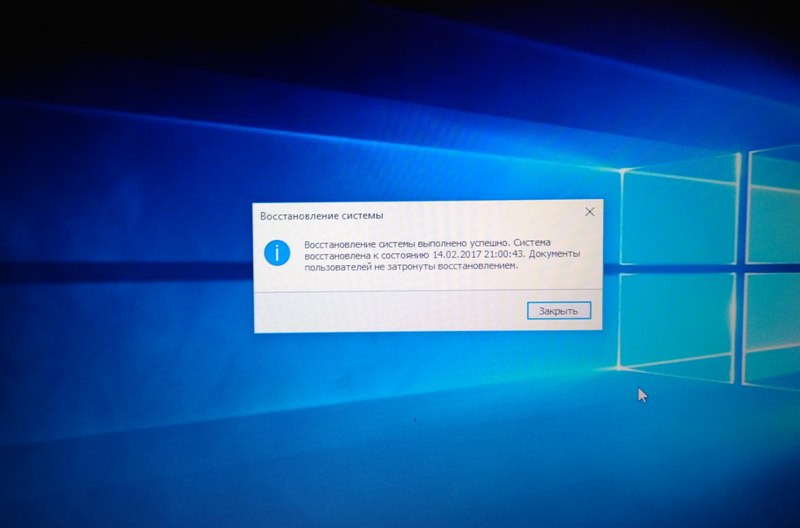
Попав в среду восстановления, перед вами откроются множественные задачи, даже откат к начальному состоянию, если другие способы не помогают.
Режим восстановления Windows 10Точка восстановления
Создание «точек восстановления», то есть резервных копий файлов конфигурации и важных системных файлов. Места они занимают немного, зато позволят реанимировать систему в подавляющем большинстве случаев. Windows периодически (обычно в момент установки новых программ) создаёт моментальные «снимки» состояния системы. И если в вашем распоряжении имеется несколько таких «точек», можно вернуть систему «назад в прошлое». И не до момента зарождения жизни на вашем компьютере, а всего на сутки-другие назад, до момента появления «глюка».
Для этого нам нужно отправиться в старое меню Восстановления системы Панели управления (раздел Система и безопасность) — вы уже знаете, что проще всего добраться до него, набрав слово «Восстановление» в строке поиска.
Щёлкните по строчке «Запуск восстановления системы» — перед нами откроется «календарь» в котором будут перечислены все точки восстановления. А заодно — и программы, перед установкой которых они были созданы. И если вы точно знаете, что вашу систему «порушил» драйвер видеокарты, достаточно просто найти его название в списке, и откатиться на дату, предшествующую его установке.
А заодно — и программы, перед установкой которых они были созданы. И если вы точно знаете, что вашу систему «порушил» драйвер видеокарты, достаточно просто найти его название в списке, и откатиться на дату, предшествующую его установке.
Одна тонкость: по умолчанию система «точек восстановления» в Windows 10 отключена. И если вы собираетесь ей пользоваться, то ещё при первом запуске компьютера со «свежей» системой её надо включить и настроить. Делается это в меню Настройка восстановления системы: обратите внимание, что для каждого диска на вашем компьютере она включается отдельно (если на вашем компьютере их несколько, рекомендую ограничиться лишь системным). Кроме того, вы можете настроить объем дискового пространства, отведённого под хранение «точек» — чем больше вы выделите места, тем больше «точек» система сможет сохранить.
Процедура восстановления Windows 10 обратима: в случае неудачи вы запросто можете вернуть систему в предыдущее состояние
C использованием Истории файлов
Документы и фотографии лучше с самого начала хранить в «облаке», то есть не в папках на Рабочем столе, как мы привыкли, а в хранилищах типа Dropbox или OneDrive (если вам так удобнее, создайте для этих папок «ярлычок» на Рабочем столе). См. Как использовать облачное хранилище .
См. Как использовать облачное хранилище .
Если же вы не доверяете Сети, складируйте их в специальных папках Документов, и включите Резервное копирование OneDrive в настройках системы, а при наличии отдельного накопителя (например, внешнего USB-винчестера) используйте Резервное копирование с использованием Истории файлов .
К сожалению, этот способ защищает только вашу информацию, но не системные файлы, восстановить Windows 10 после сбоя он не поможет.
Актуальная операционная система от «Майкрософт» под названием Windows 10 известна своей тенденцией ломаться после каждого глобального обновления, предоставленного компанией. Неизвестно, с чем это связано. Но понятно одно: продукт от «Майкрософт» еще пока очень сырой. Стабильные ОС так себя не ведут ни при каких условиях. После каждого обновления бедные пользователи с завидной регулярностью наблюдают крахи системы. Хорошо, что в «десятке» есть такая опция, как восстановление системы Win 10. Однако нужно знать, как ей пользоваться. Об этом мы и поговорим. Есть несколько вариантов восстановления. Они отличаются степенью сложности. Но сначала поговорим о том, что это за опция и зачем она вообще нужна.
Об этом мы и поговорим. Есть несколько вариантов восстановления. Они отличаются степенью сложности. Но сначала поговорим о том, что это за опция и зачем она вообще нужна.
Зачем нужна эта опция и как она работает?
Восстановление системы Win 10 требуется для того, чтобы можно было вернуть работоспособность ОС без переустановки. Впервые такая возможность появилась в пресловутой «Виндовс ХР». Эта опция подразумевает откат системы к тому состоянию, когда все было в порядке. Но для этого требуются созданные ранее контрольные точки. Без них ничего не выйдет. Именно такой вариант восстановления был доступен в ХР. Эта функция в свое время спасла многих пользователей. В последующих версиях операционной системы появлялись новые, более продвинутые варианты восстановления. Видимо, разработчики из «Майкрософт» точно знали, что их последняя ОС будет очень сильно нуждаться в такой опции.
Стоит отметить, что восстановление ОС отнюдь не означает восстановление пользовательских данных.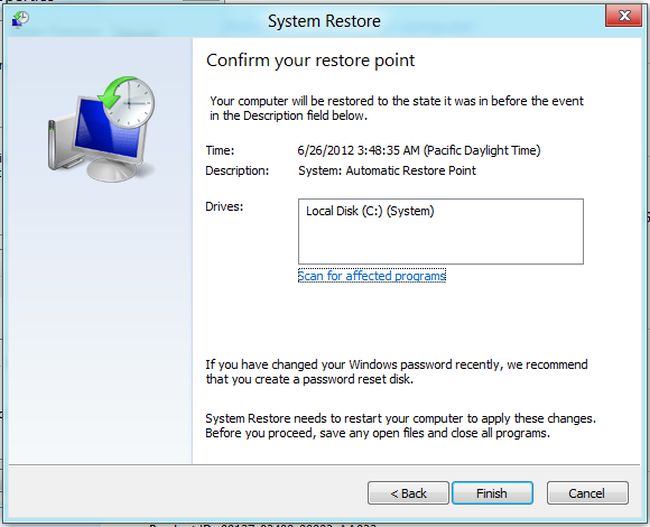 И если они были удалены в результате какого-либо сбоя, то вернуть их назад никак нельзя. Многие юзеры уже это прочувствовали, когда «десятка» с последним обновлением начала удалять пользовательские файлы, не считаясь с желаниями юзеров. «Майкрософт» уже извинилась и исправила обновления. А вот с файлами беда. В любом случае восстановление системы Win 10 способно выручить пользователя в критической ситуации. А теперь разберем возможные варианты восстановления.
И если они были удалены в результате какого-либо сбоя, то вернуть их назад никак нельзя. Многие юзеры уже это прочувствовали, когда «десятка» с последним обновлением начала удалять пользовательские файлы, не считаясь с желаниями юзеров. «Майкрософт» уже извинилась и исправила обновления. А вот с файлами беда. В любом случае восстановление системы Win 10 способно выручить пользователя в критической ситуации. А теперь разберем возможные варианты восстановления.
Как можно восстановить ОС?
На данный момент существует несколько способов Win 10. Все они используют различные возможности ОС. Результат тоже всегда разный.
- Откат системы. Это опция, позволяющая вернуть раннее состояние ОС. Для ее работы необходимо, чтобы была создана хотя бы одна контрольная точка. Иначе восстановления не получится.
- Сброс к заводским настройкам. Эта опция появилась только в Windows 10. Она предполагает откат системы к состоянию «свежеустановленной». На данный момент функция пользуется большой популярностью.

- Автоматическая чистая установка. Впервые эта возможность появилась в «Виндовс 10» 1703. Она позволяет произвести полную переустановку ОС с сохранением пользовательских данных.
- С помощью диска восстановления. Однако данный диск сначала должен быть создан из обычного USB накопителя. Это также осуществляется самой операционной системой.
- С помощью командной строки. Мало кто знает, но этот компонент операционной системы довольно универсален. Он даже может помочь восстановить ОС после масштабного сбоя.
Итак, все вышеперечисленные способы могут восстановить «Виндовс 10». Некоторые быстро, а некоторые очень медленно. Все будет зависеть от того, какой именно вариант выбран. Стоит отметить,что варианты восстановления отличаются также степенью сложности. Далеко не все они подойдут новичку. К примеру, неопытный пользователь легко разберется с откатом системы или сбросом на заводские настройки. Но вариант с командной строкой покажется ему чрезвычайно сложным.
Для этого мы и собираемся подробно рассмотреть все варианты восстановления. Нужно сделать так, чтобы даже новичок не испытывал трудностей в процессе восстановления операционной системы «Виндовс 10». Итак, разберем все вышеперечисленные способы восстановления ОС. Они доступны в любом дистрибутиве «Виндовс 10» и могут быть вызваны с помощью определенных инструментов. Начнем с самого простого и понятного большинству пользователей способа.
Используем откат ОС
Данный вариант подходит только в том случае, если ранее была создана контрольная точка операционной системы. То есть бэкап включает в себя те файлы, которые обеспечивали теоретическую работоспособность ОС. Если их нет, то запустить восстановление системы Win 10 таким образом не получится. Итак, как откатить «Виндовс»?
- Для этого сначала нужно переместиться в «Панель управления».
- Затем выбрать пункт «Система и безопасность».
- Теперь щелкаем по надписи «Система».
- Нажимаем на пункт «Защита системы».

- Жмем на кнопку «Восстановить».
Если ранее были созданы контрольные точки, то этот инструмент восстановит раннее состояние операционной системы. Вот только пользовательские данные не сохранятся. Как и все, установленные после даты на точке восстановления, программы. Тем не менее этот вариант позволяет откатить все изменения в Win 10. Создать точку восстановления системы (если такая еще не была создана) тоже довольно просто. Алгоритм действий примерно такой же.
- Последовательно щелкаем пункты «Система и безопасность», «Система», «Защита системы».
- Только теперь вместо кнопки «Восстановить» нажимаем на пункт с информацией о системном диске и щелкаем кнопку «Настроить».
- Далее отмечаем пункт «Включить защиту системы» (ставим галочку в необходимом месте).
- Выбираем объем, который готовы предоставить под нужды защиты. Обычно хватает 20 гигабайт.
- Затем жмем на кнопку «Создать».
Процесс создания контрольной точки начнется сразу же. По времени он может занять от 5 до 20 минут. Все зависит от количества установленных программ на системном диске и мощности компьютера. После того как контрольная точка создана, можно будет произвести восстановление системы Win 10 в любой момент.
По времени он может занять от 5 до 20 минут. Все зависит от количества установленных программ на системном диске и мощности компьютера. После того как контрольная точка создана, можно будет произвести восстановление системы Win 10 в любой момент.
Сбрасываем «Виндовс» к заводским настройкам
Если откат по каким-то причинам не сработал, то можно воспользоваться опцией, которая появилась в «десятке» относительно недавно. Восстановление системы Win 10 до исходного состояния (сброс к заводским настройкам) позволяет получить на выходе чистую «Виндовс» (без всяких программ и настроек). Этот вариант не предусматривает сохранение пользовательских приложений. Зато можно сохранить данные. Что нужно сделать для осуществления данного процесса? Алгоритм действий выглядит так.
- Открываем меню «Пуск» и нажимаем на пункт «Параметры».
- Здесь выбираем «Обновление и безопасность».
- Щелкаем по разделу «Восстановление».
- Сверху будет надпись «Вернуть компьютер в исходное состояние», а под ней кнопка «Начать».
 На нее и нажимаем.
На нее и нажимаем. - Мастер выдаст окошко с выбором параметров восстановления. Здесь две опции «Сохранить мои фалы» и «Удалить все». Лучше выбрать первый вариант, так как при его использовании все данные юзера будут сохранены.
После выбора нужного метода сброса процесс начнется автоматически. Он может занять от 10 минут до получаса. На слабых машинах время может увеличиться до часа. На выходе пользователь получит полностью работоспособную систему.Как будто ее только что установили. Именно так можно произвести восстановление системы Windows 10 на ноутбуке или ПК.
Используем автоматическую чистую установку ОС
Данная опция в «Виндовс 10» называется «Начать заново», появилась она впервые только с пресловутым обновлением Creators Update. Самое интересное, что при использовании этого варианта образ Windows 10 не требуется вовсе. Мастер использует для установки файлы, которые уже есть на жестком диске. Данная опция не запрятана глубоко в недра операционной системы, что не может не радовать.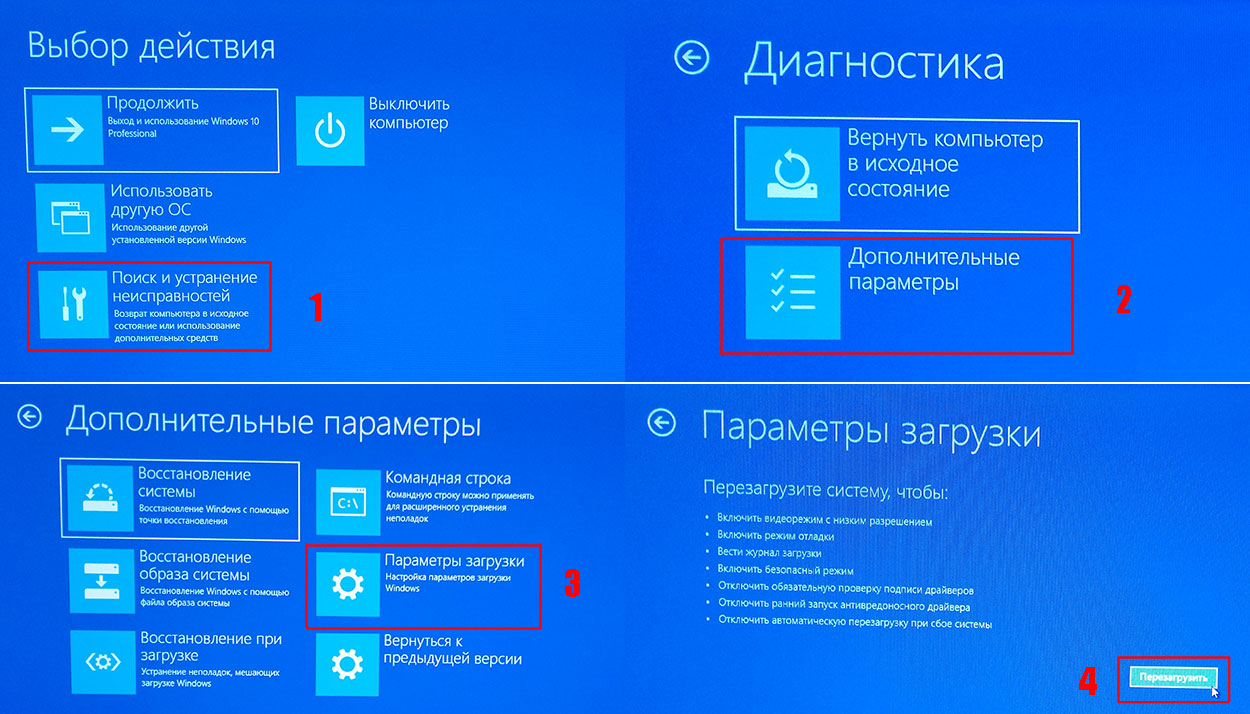 Это значит,что использовать ее легко сможет даже новичок. Для запуска данного метода восстановления требуется произвести следующие действия.
Это значит,что использовать ее легко сможет даже новичок. Для запуска данного метода восстановления требуется произвести следующие действия.
- Открываем меню «Пуск».
- Щелкаем по пункту «Параметры».
- Переходим в раздел «Обновление и безопасность».
- Щелкаем по вкладке «Восстановление».
- Здесь ищем надпись «Узнайте, как начать заново с чистой установкой Windows» и щелкаем по ней.
- Система перенаправит пользователя в раздел «Центр безопасности защитника Windows».
- В числе прочего там будет блок с названием «Начать заново». Требуется нажать на кнопку «Начало работы».
- Сразу же запустится мастер и проинформирует о том, что все установленные программы будут удалены. Нужно просто нажать на «Далее».
- На следующем этапе мастер выдаст список удаляемых программ. Жмем «Далее».
- Теперь мастер выдаст рекомендации по сохранению пользовательских файлов. Нажимаем на кнопку «Начало».
Сразу же начнется процесс восстановления системы. На слабых машинах он может занять от часа до двух. По завершении процесса компьютер перезагрузится. Пользователь получит практически чистую «Виндовс». Останутся только необходимые драйвера. Так происходит восстановление системы Windows 10 на ноутбуке или ПК с полным удалением всех данных.
На слабых машинах он может занять от часа до двух. По завершении процесса компьютер перезагрузится. Пользователь получит практически чистую «Виндовс». Останутся только необходимые драйвера. Так происходит восстановление системы Windows 10 на ноутбуке или ПК с полным удалением всех данных.
Используем диск восстановления
Это самый приемлемый вариант. Однако для того, чтоб его использовать нужно сначала создать тот самый диск восстановления. В большинстве случаев используется именно это вариант, когда Восстановление системы таким образом наиболее эффективное. Но для начала нужно создать диск. Для этого понадобится USB накопитель с объемом не менее, чем в 16 гигабайт. Все остальное очень просто. Для создания диска требуется выполнить следующие действия.
- Открываем «Панель управления».
- Щелкаем по пункту «Восстановление».
- Ищем «Создание диска восстановления» и щелкаем по нему.
- Сразу же запустится мастер с предложением выбрать нужные параметры.
 Отмечаем пункт «Выполнить резервное копирование системных файлов на диск восстановления» и жмем кнопку «Далее».
Отмечаем пункт «Выполнить резервное копирование системных файлов на диск восстановления» и жмем кнопку «Далее».
Процесс запустится немедленно.После его завершения мастер выдаст соответствующее уведомление. Диск восстановления готов. Теперь при любом сбое «Виндовс» достаточно будет запуститься с флешки и восстановить Win 10. Восстановление системы при загрузке — отличный шаг. Он поможет добиться желаемого результата. Практически при любых поврежденных файлах на жестком диске. Установщик просто заменит их на сохраненные резервные копии.
Используем командную строку
По сути, это консольный вариант восстановления из образа. С помощью специальной команды создается образ Windows 10, который потом используется для восстановления. Однако само восстановление тоже происходит при помощи консоли. Так что здесь есть над чем подумать. Итак, сначала нужно создать образ восстановления. Но флешки для этого не требуется. Достаточно будет сохранить его на другой раздел жесткого диска (не системный). Это выполняем при помощи командной строки.
Это выполняем при помощи командной строки.
- Нажимаем сочетание клавиш Win+R и вызываем системный компонент «Выполнить».
- В нем вводим «cmd» и жмем Enter.
- Теперь в консоли вводим «recimg /createimage d:\Imagen-Restaurar» и жмем Enter. Начнется процесс создания образа.
После того как он завершится, консоль выдаст сообщение. Теперь можно приступать к восстановлению. Если система не загружается, то понадобится любая флешка с записанным на нее дистрибутивом «Виндовс 10» или 8.1 Следует загрузиться с флешки и произвести следующие действия.
- При загрузке щелкнуть по пункту «Восстановление системы».
- Затем выбрать пункт «Диагностика» и «Дополнительные параметры».
- Теперь щелкаем по надписи «Командная строка».
- А сейчас придется сначала понять, из-за чего система перестала запускаться. Нужно ввести в консоли «bootrec.exe». Данное действие запустит программу для восстановления со списком возможных команд для той или иной ситуации.

- Если вы не уверены в причине краха системы, то можно попробовать ввести все команды по очереди. Какая-нибудь точно сработает.
Данный процесс восстановления подходит продвинутым пользователям. Новички могут запутаться и сделать не то, что требуется. Зато этот метод — один из самых действенных. Именно так можно запустить восстановление системы Win 10 через командную строку.
Командная строка, БИОС и безопасный режим
Если операционная система может загрузиться в безопасном режиме, то работа с командной строкой облегчается. Можно попробовать осуществить восстановление системы Win 10 через БИОС с помощью безопасного режима. При загрузке ОС нужно нажать F8 и выбрать загрузку в безопасном режиме с поддержкой командной строки. А дальше все выполнять по инструкции.
- Открываем меню «Пуск» и ищем командную строку.
- Запускаем консоль при помощи щелчка по соответствующему пункту.
- В ней вводим команду «rstrui.exe» и жмем Enter.
Эта команда запускает мастер восстановления операционной системы,который проведет пользователя по всему процессу. Нужно только следовать его рекомендациям. Этот способ больше подходит новичкам, чем вариант с командной строкой и установкой Win 10. Восстановление системы с флешки, конечно, куда проще. но оно может быть не настолько эффективным.
Нужно только следовать его рекомендациям. Этот способ больше подходит новичкам, чем вариант с командной строкой и установкой Win 10. Восстановление системы с флешки, конечно, куда проще. но оно может быть не настолько эффективным.
Эти рекомендации актуальны не только для владельцев «Виндовс 10». Пользователи «семерки» тоже найдут в них массу полезного. Во-первых, никогда не стоит отключать создание контрольных точек и резервных копий рабочей операционной системы. Часто пользователи это отключают во имя экономии места. Но потом такие решения вылазят боком. Восстановление системы Win 10 (да и любой другой) способом отката (самым простым и «бескровным») становится невозможным. Во-вторых, под рукой всегда рекомендуется иметь флешку, с записанным на ней дистрибутивом «Виндовс». Ведь «десятка» — крайне нестабильная операционная система. Она может «упасть» в самый неподходящий момент. А если учесть положение дел с обновлениями от «Майкрософт», то накопитель с образом становится необходимым атрибутом любителя ОС «Виндовс».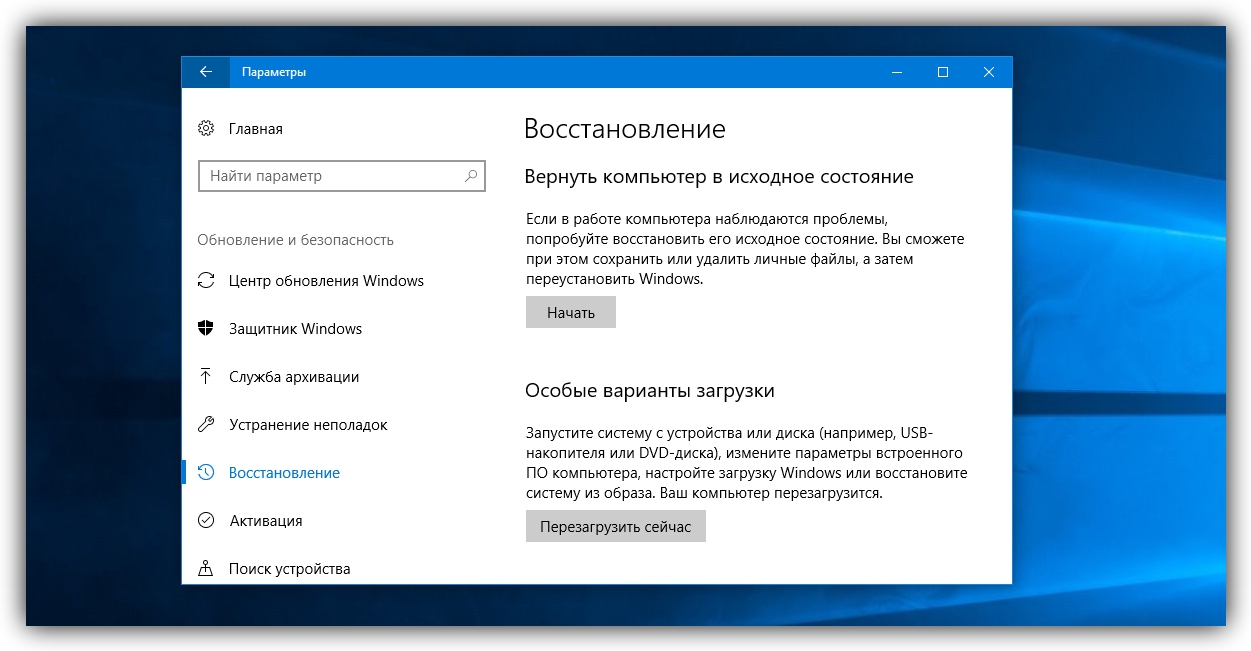
В-третьих, не стоит пренебрегать изучением возможностей командной строки. Вполне возможно, что именно она поможет восстановить операционную систему, в то время как все другие способы окажутся неэффективными. В-четвертых, нужно всесторонне изучить возможности БИОСа вашего компьютера. Вполне вероятно, что восстановление системы Win 10 через БИОС станет единственно возможным. В-пятых, не стоит пренебрегать элементарными правилами безопасности. Не стоит отключать штатную защиту «Виндовс 10» (хоть она и дырявая). Напротив, следует добавить к ней какой-нибудь хороший антивирусный продукт. В-шестых, стоит регулярно проверять жесткий диск (а в особенности системный раздел) на работоспособность. Это поможет исключить возможность краха системы из-за аппаратного глюка.
Заключение
Итак, выше было разобрано, как сделать восстановление системы Windows 10 всеми доступными способами. Среди них имеется как обычный откат на предыдущие контрольные точки, так и весьма сложный метод с использованием командной строки и опций загрузки.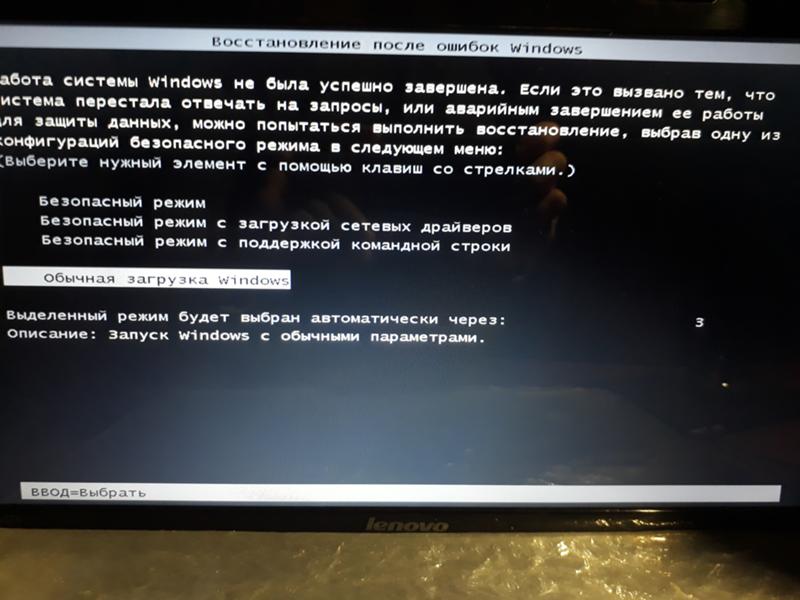 Практически все эти способы действенны, однако некоторые из них могут оказаться нерабочими по той или иной причине. Не стоит отчаиваться. Просто следует перебрать все. Тогда ваши старания увенчаются успехом. Отдельно нужно заметить, что требуется выполнять все действия именно так, как описано в инструкции. Иначе последствия могут быть непредсказуемыми. Все вышеописанные действия помогут восстановить операционную систему «Виндовс 10» даже в том случае, если она напрочь отказывается загружаться.
Практически все эти способы действенны, однако некоторые из них могут оказаться нерабочими по той или иной причине. Не стоит отчаиваться. Просто следует перебрать все. Тогда ваши старания увенчаются успехом. Отдельно нужно заметить, что требуется выполнять все действия именно так, как описано в инструкции. Иначе последствия могут быть непредсказуемыми. Все вышеописанные действия помогут восстановить операционную систему «Виндовс 10» даже в том случае, если она напрочь отказывается загружаться.
Если ваша Windows 10 внезапно перестала работать, не расстраивайтесь – существует очень много способов восстановить ее. Например, откат к предыдущему состоянию, контрольная точка восстановления или создание зеркала системы и сохранение его на внешнем носителе, с последующим восстановлением через загрузочный USB (данный вариант в «Десятке» работает намного лучше, чем в предыдущих версиях). Ниже мы рассмотрим все существующие варианты восстановления системы Windows 10 и узнаем, какие ошибки чаще всего возникают при ее запуске.
Для успешного восстановления нужно понимать, как работает тот или иной вариант. Сначала следует попробовать запустить Windows в . При помощи его можно выполнить «чистую» загрузку, без активации дополнительных драйверов и ПО. Сбой может произойти не только в самой Windows. Скорее всего, это ошибка драйвера, установленного позже, или какого-нибудь приложения. Если безопасный режим не решит проблему, можно переходить непосредственно к восстановлению.
Эта функция недавно появилась в Windows 10 и уже успела себя хорошо зарекомендовать. Это нечто схожее с полным сбросом на Android-смартфонах (Windows возвращается к заводским настройкам). Запустить процесс можно несколькими способами:
- Кликнуть по значку уведомлений и нажать на плитку «Все параметры».
- Жмем по плитке «Обновление и безопасность».
- Для того чтобы вернуть Windows 10 к заводским настройкам, кликаем по записи «Восстановление», а в правой части – по кнопке «Начать».

Существует еще одна возможность попасть в данное меню, о нем поговорим ниже. Там же мы расскажем, что делать если Windows 10 не запускается и попасть в настройки отката нельзя. Как только кнопка «Начать» будет нажата, вам предложат два варианта сброса Windows 10. Можно вернуть систему к исходному состоянию и при этом сохранить все пользовательские данные или безвозвратно удалить все и переустановить ОС начисто.
Попасть в данный режим можно даже без входа в систему. Для этого на экране входа в Windows зажимаем кнопку Shift и перезагружаем ПК.
Появится меню, в котором нам нужно выбрать пункт, обозначенный на скриншоте.
Осталось кликнуть «Вернуть компьютер в исходное состояние».
На следующем экране нам снова предложат выбор о сохранении или удалении пользовательских данных.
После этого наша система уйдет на перезагрузку и процесс восстановления начнется.
Нам нужно всего лишь подождать, пока Windows приготовит все необходимые файлы.
В который раз нам предложат выбрать вариант восстановления: мы будем делать «чистую» переустановку, поэтому жмем «Просто удалить мои файлы».
«Десятка» уведомит о том, что все данные будут удалены. Соглашаемся и кликаем по «Вернуть в исходное состояние».
Процедура восстановления может потребовать длительного времени. Порой в разы больше, чем если бы мы переустанавливали систему с флешки. Кстати, о том как это сделать можно прочесть .
После нажатия кнопки «Ясно» начнется инсталляция Windows 10.
- Выбираем местоположение, которое нам нужно.
- Определяемся с системным языком.
- Соглашаемся с лицензией Microsoft и жмем кнопку «Принять».
- Выбираем тип использования системы.
- Выбираем способ авторизации. Можно использовать учетную запись Microsoft, зарегистрировать ее или войти в локальный аккаунт.
После завершения процесса компьютер будет возвращен в исходное состояние.:max_bytes(150000):strip_icc()/startup-repair-advanced-options-152fca7d6a154c87abb5a961698b7ce5.png) Другими словами, он будет как будто только после инсталляции операционной системы. В некоторых случаях может понадобиться устанавливать драйверы.
Другими словами, он будет как будто только после инсталляции операционной системы. В некоторых случаях может понадобиться устанавливать драйверы.
К достоинствам автоматического восстановления системы можно отнести простоту использования инструмента и отсутствие необходимости иметь загрузочный носитель.
На ноутбуках и компьютерах, которые имели предустановленную Windows 10, возврат в исходное состояние подразумевает установку всех нужных драйверов (там для их хранения на диске есть специальный раздел).
Используем диск восстановления
Диск восстановления — это носитель, который содержит все нужные данные для реинкарнации или полного восстановления OS и системных файлов. Давайте рассмотрим алгоритм создания диска восстановления Windows 10. Ниже представлена пошаговая инструкция со скриншотами. Начинаем.
- Открываем параметры системы при помощи поискового инструмента. Он расположен в левой части панели задач. Введите название в поисковое поле.

- В поисковой строке параметров Windows пишем слово «Диск» и в выдаче выбираем нужный нам инструмент.
- Если при создании диска мы поставим флажок напротив отмеченного на скриншоте пункта, в дальнейшем мы сможем не только исправить ОС, но и переустановить ее заново с копированием всех пользовательских данных.
- Выбираем диск, на который будет записан образ для восстановления, и жмем «Далее».
- Windows уведомит нас о том, что все файлы на флешке будут удалены. Соглашаемся и жмем «Создать».
- После того как подготовка автоматического восстановления будет окончена, начнется создание диска. Процесс может занять не мало вашего времени.
При помощи нашего диска восстановления можно:
- восстановить предыдущее состояние компьютера из резервной копии;
- использовать режим отката к точке восстановления;
- применить режим автоматического восстановления при старте системы;
- использовать командной строки;
- осуществить полное восстановление Windows 10 из образа.

Накопитель, создание которого мы описали, даже удобнее простой установочной флешки. Ведь используя последний, вам нужно каждый раз настраивать Windows 10, а система, восстановленная из копии, практически не требует конфигурации и сразу готова к работе.
Откат ОС при помощи полного образа
В «Десятке» есть возможность полного резервного копирования всей системы. Ниже мы рассмотрим, как создать образ и как восстановить ОС из него, например, после сбоев, возникших из-за того, что компьютер был запущен некорректно. Каждый этап пошаговой инструкции для наглядности будет сопровождаться скриншотом.
Данный вариант отличается от описанного выше тем, что мы создаем полный слепок существующей операционной системы с драйверами, пользовательскими файлами и т. д. При помощи такого образа можно восстановить систему и сразу переходить к использованию – никаких дополнительных действий совершать не придется. Лучше всего делать резервное копирование, как только система будет установлена, настроена и, вообще, доведена до работоспособного состояния. Но ни в коем случае не тогда, когда она уже начинает тормозить от захламленности.
Но ни в коем случае не тогда, когда она уже начинает тормозить от захламленности.
Приступаем к созданию полного образа существующей Windows 10:
- Открываем панель управления при помощи поиска Windows (нажмите значок увеличительного стекла, введите поисковый запрос и кликните по полученному результату).
- В поисковом поле панели управления пишем «История файлов» и кликаем по полученному результату.
- Теперь в левом нижнем углу жмем по надписи, обозначенной на скриншоте.
- Переходим в «Создание образа системы».
- Теперь можно приступать непосредственно к созданию образа. Есть три варианта его сохранения. Мы можем записать бекап на жесткий диск, разбить его на несколько DVD или указать целевую сетевую папку. Используем первый вариант. Кликаем по «Далее».
- Приступаем к делу – кликаем по «Архивировать». Система сообщает нам, что для этого может потребоваться около 46 ГБ.

- Началось создание архива. В зависимости от объема данных и производительности ПК, оно может потребовать разного времени.
- Когда создание резервной копии будет окончено, вы увидите следующее окно. Жмем «Закрыть».
В будущем из этого образа систему можно восстановить. Для этого, когда будет вестись установка OS с флешки или диска, выберите режим восстановления и укажите созданный выше образ. Система распакует архив на диск C и будет готова к работе. Это гораздо удобнее, хотя бы потому что ОС уже не нужно настраивать, устанавливать драйвера и программное обеспечение: вы просто садитесь и приступаете к развлечениям или работе.
Как создать точку восстановления в Windows 10
Точки восстановления в 10-й версии ОС от Microsoft работают точно так же, как в 7 и 8 версии. С их помощью можно вернуть систему к указанному моменту ее жизни и устранить проблему, которая возникла после создания контрольной точки. Для того чтобы мы могли откатить систему к точке восстановления, нужно включить их создание. Делаем следующее:
Делаем следующее:
- Переходим в панель управления (как это сделать в Windows 10 мы описывали выше). Далее в поисковой строке пишем «Восстановление» и жмем по обозначенному на скриншоте результату.
- В следующем окне кликаем «Настройка восстановления системы».
- В нашем случае автоматическое создание точек отката отключено. Давайте исправим это – выбираем «Настроить».
- Активируем автоматическое создание контрольных точек и жмем «ОК».
Теперь, при любом изменении параметров Windows, контрольные точки восстановления будут создаваться в автоматическом режиме. Тут же можно делать и ручные точки – это нужно перед каким-нибудь серьезным шагом, например, установкой подозрительной программы.
Когда понадобится применить одну из точек и исправить систему, зайдите в панель управления, а именно «Запуск восстановления системы», и восстановите копию. Если Windows не запускается, можно воспользоваться другим вариантом. Загрузитесь с установочной флешки или диска и выберите там режим восстановления системы.
Загрузитесь с установочной флешки или диска и выберите там режим восстановления системы.
Восстановление загрузчика при помощи командной строки
Несмотря на то, что работа с командной строкой – это способ, больше рассчитанный на профессионалов, пользоваться им сможет каждый из вас. Главное – это точно следовать нашей инструкции.
- Изначально установите загрузочный носитель в слот ПК и загрузитесь с него. В появившемся окне жмем пункт, обозначенный на скриншоте.
- Далее кликаем по плитке с названием «Поиск и устранение неисправностей».
- Выбираем «Командная строка».
- Теперь можно запустить утилиту для восстановления главной загрузочной записи. Для этого введите в черный экран команду bootrec.exe C:\Windows (указывайте ту букву диска, на котором установлена ваша система) и нажмите Enter.
Система сообщит нам об успешном создании дисков – главная загрузочная запись восстановлена.
Замечание. Для правильной работы с операторами нужно знать название дисков, установленных в системе. Такие названия являются индивидуальными и в большинстве случаев не совпадают.
Восстановление реестра
Реестр операционной системы периодически сохраняется в каталоге, обозначенном на скриншоте.
Для того чтобы создать копию реестра, скопируйте эти файлы и сохраните их. Восстановить данные можно переместив их обратно с заменой. Естественно, для этого нужно обладать правами администратора.
Ошибка 0x80070091 при восстановлении системы
Пользователи все чаще и чаще спрашивают: из-за чего возникает ошибка 0x80070091 при работе с точками восстановления. Это происходит из-за обновления системы и позже будет исправлено следующим патчем. Исправить ошибку самостоятельно не получится.
Подводим итоги
Теперь мы знаем, как откатить Windows 10 и произвести ее расширенное восстановление. Для этого существует много вариантов и все они являются эффективными. При правильном использовании их хватит для исправления любой проблемы в работе или запуске операционной системы. Существуют и дополнительные программы, способные сбросить Windows 10 до заводских настроек, например, Aomei OneKey Recovery. Это может быть тот же Acronis или резервный образ, предусмотренный производителем компьютера или ноутбука. Но скидывать со счетов инструменты в Windows 10 не стоит – их функционала с головой хватит для решения любой задачи.
При правильном использовании их хватит для исправления любой проблемы в работе или запуске операционной системы. Существуют и дополнительные программы, способные сбросить Windows 10 до заводских настроек, например, Aomei OneKey Recovery. Это может быть тот же Acronis или резервный образ, предусмотренный производителем компьютера или ноутбука. Но скидывать со счетов инструменты в Windows 10 не стоит – их функционала с головой хватит для решения любой задачи.
Эта статья о том, как восстановить сборку или удалить обновления в Windows 10. Windows 10 устанавливает обновление в фоновом режиме, и чаще всего пользователь узнает об установленных обновлениях только после установки.
Есть способы остановить автоматическое обновление в Windows 10, но если на вашем компьютере уже установлены обновления, из-за которых в системе проблемы — можно их удалить или отменить и восстановить Windows 10!
Предыдущее обновление Windows 10 Anniversary Update, или сборка под номером 1607, не очень обрадовала пользователей. У многих полетели настройки, перестали работать приложения, или вовсе отказалась загружаться система.
У многих полетели настройки, перестали работать приложения, или вовсе отказалась загружаться система.
Давайте посмотрим как восстановить Windows 10 легко и просто!
В преддверии выхода очередной сборки Windows 10 Creators Update, поговорим и о том, как откатить такую сборку назад. Описанный способ будет актуален для любой сборки Windows 10.
Мы рассмотрим, как восстановить обновления системы из-под рабочей системы Windows и что делать если система не загружается?
Простой способ как восстановить Windows 10
Итак, если вы хотите вернуться к предыдущей Сборке Windows 10:
- Заходим в Пуск / Параметры / Обновления и Безопасность / Восстановление
- Возле «Выполнить откат к более ранней сборке» нажимаем «Начать»
- После непродолжительной подготовки, система попросит вас указать причины возврата. Эти сведения будут отправлены в Microsoft. Выберите любой из предложенных вариантов и нажмите «Далее».
- Следующее окно «Проверить наличие обновлений? ».
 Нажимаю «Нет, спасибо»
Нажимаю «Нет, спасибо» - Далее, вы увидите окно с информацией о том, что некоторые настройки системы, которые были осуществлены после обновления до новой сборки Windows 10, при откате к более ранней не сохранятся. А также рекомендацию о необходимости создания резервной копии данных на случай возникновения неполадок. Далее.
- еще одно окно с информацией, о необходимости помнить пароль вашей учётной записи. Далее.
- На заключительном этапе, когда Microsoft поблагодарит вас за то, что вы попробовали новую сборку Windows 10, нажмите «Вернуться к предыдущей Windows».
Процесс восстановления займет некоторое время и будет полностью автоматическим. После непродолжительной подготовки ваш компьютер или ноутбук перезагрузится и появится окно о восстановлении предыдущей сборки Windows.
Остается только подождать несколько минут и после очередной перезагрузки, снова загрузится восстановленная Windows 10 более старой сборки.
Таким образом все настройки и параметры предыдущей сборки можно восстановить в течении 10 дней после обновления, позже они будут стерты автоматически.
Если вы используете какие-то , то можете случайно удалить данные для восстановления ранее, из-за чего откатиться назад не выйдет… Поэтому будьте внимательны.
Как восстановить Windows 10, если не загружается система
Также восстановить систему к предыдущей сборке можно из меню Дополнительных параметров запуска. Этот способ пригодится в том случае, если после каких-то обновлений, Windows не загружается.
В таком случае, меню дополнительных параметров запуска загрузится автоматически, если система не сможет загрузиться трижды.
Также его можно запустить, загрузившись с диска восстановления:
- Выбираем «Поиск и устранение неисправностей».
- «Дополнительные параметры»
- «Вернуться к предыдущей сборке».
- После этого будет запущен непосредственно сам процесс возврата.
- Для продолжения, выбираем учётную запись
- Вводим её пароль в следующем окне
- И нажимаем кнопку «Выполнить откат к предыдущей сборке» для подтверждения и начала процесса отката.

Дождитесь окончания процесса восстановления к предыдущей сборке системы, и после его окончания снова загрузится полностью работоспособная система той версии, которая была установлена прежде.
Задавайте интересующие вас вопросы в комментариях, отвечаем на все на все вопросы о том, как восстановить Windows 10!
Восстановление windows командная строка. Использование командной строки для восстановления Windows
В Windows 10, начиная с самого ее появления, вариантов восстановления существовало великое множество, например , этот тоже своего рода восстановление, сегодня же мы рассмотрим способы восстановления с помощью командной строки, что позволит нам запустить Windows 10 после системного сбоя, вирусной атаки или нажатия кнопочки POWER в неподходящий момент. И начнем мы с самого простого (ну а вдруг повезет) скажу сразу — ремонт компьютера всегда начинают с самого простого, постепенно переходя к более сложному. Начнем.
Способ 1 (Безопасный режим с поддержкой командной строки)
Запускаем машину, нажав кнопку POWER (да-да, ту самую).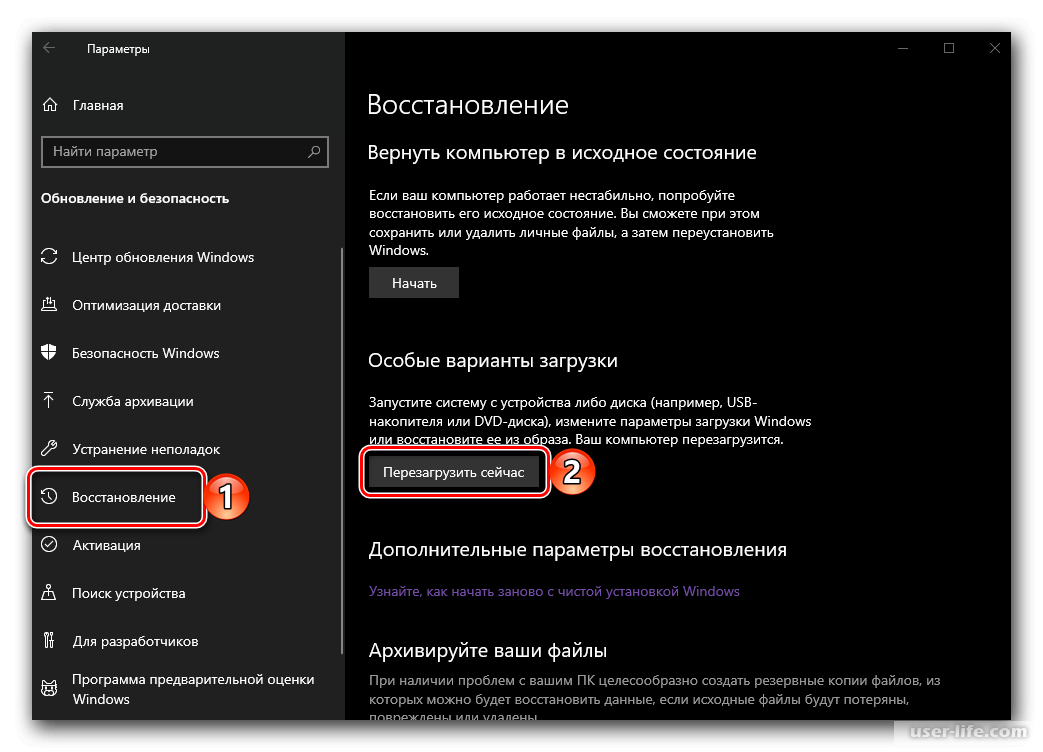 Как только на экране появилась заставка (ну либо показались буковки), начинаем методично (с периодичностью в 0,5-1 сек.) давить клавишу F8. Если нам повезет и все не столь критично, то на экране появится меню выбора варианта загрузки. Оно состоит из нескольких пунктов, но нас сейчас интересует только «Безопасный режим с поддержкой командной строки». Выделяем этот пункт, перемещаясь между ними клавишами со стрелками. Выбрав его, жмем ENTER.
Как только на экране появилась заставка (ну либо показались буковки), начинаем методично (с периодичностью в 0,5-1 сек.) давить клавишу F8. Если нам повезет и все не столь критично, то на экране появится меню выбора варианта загрузки. Оно состоит из нескольких пунктов, но нас сейчас интересует только «Безопасный режим с поддержкой командной строки». Выделяем этот пункт, перемещаясь между ними клавишами со стрелками. Выбрав его, жмем ENTER.
Теперь, если нам везет еще больше, машинка продолжит загрузку и выдаст нам картину Казимира Малевича «Черный Квадрат», но с какими-то надписями. Если это произошло, то быстренько радуемся и вводим сюда команду rstrui.exe, после чего запустится мастер восстановления системы и предложит восстановить более раннее состояние системы. Выбираем ближайшую по времени точку, возвращаем систему в рабочее состояние и радуемся жизни и вновь обретенной возможности играть в игры.
Способ 2 (Загрузка с Диска)
Если же все не столь радужно и в безопасный режим система входить категорически отказывается, даже, несмотря на огромный кусок сыра, лежащий около мыши, то дела обстоят немного сложнее, тогда придется поискать диск с нарезанным туда дистрибутивом Windows 10. Где поискать? Ну в ящике стола, скачать с интернета, либо у того же друга-программиста. Диск найден? вставляем в дисковод и загружаемся с него. Чаще всего загрузка проходит без лишних проблем, но иногда компьютер может попросить нажать Any key и если не успеть этого сделать, то можем вновь увидеть печальное сообщение о невозможности работы системы.
Где поискать? Ну в ящике стола, скачать с интернета, либо у того же друга-программиста. Диск найден? вставляем в дисковод и загружаемся с него. Чаще всего загрузка проходит без лишних проблем, но иногда компьютер может попросить нажать Any key и если не успеть этого сделать, то можем вновь увидеть печальное сообщение о невозможности работы системы.
Итак, расскажу, где же находится эта загадочная Any Key. На самом деле ее всегда на любой клавиатуре располагают внутри пробела, вот на него-то мы и должны успеть нажать. Успели? Отлично! Теперь дожидаемся загрузки синего экрана. Нет, не пресловутого BSOD, а просто экрана с вариантами загрузки в котором нам нужно выбрать значок «Диагностика». Выбрали? И опять значки какие-то, но бояться их не нужно — ведь мы твердо решили поднять систему сами, поэтому не пугаемся и жмем значок «Дополнительные параметры», где выбираем уже знакомую нам и нестрашную Командную Строку, в которую мы теперь вводим несколько команд.
Функция diskpartС него мы и начнем наше лечение, вернее пока лишь диагностику. Вводим diskpart и жмем все тот же ENTER и вообще, ENTER мы жмем после ввода КАЖДОЙ команды. Запустив таким образом утилиту diskpart, предназначенную для работы с дисками и разделами, вводим следующую команду list volume , она нужна нам для вывода информации обо всех имеющихся в системе дисках. Получив необходимую нам информацию, выходим из утилиты diskpart, просто введя exit .
Вводим diskpart и жмем все тот же ENTER и вообще, ENTER мы жмем после ввода КАЖДОЙ команды. Запустив таким образом утилиту diskpart, предназначенную для работы с дисками и разделами, вводим следующую команду list volume , она нужна нам для вывода информации обо всех имеющихся в системе дисках. Получив необходимую нам информацию, выходим из утилиты diskpart, просто введя exit .
Итак, мы вновь находимся в командной строке, перед нами информация о разделах — результат работы diskpart-а и мы видим, на каком диске у нас живет заболевшая Windows. Чаще всего это диск С (хотя в некоторых случаях он может отличаться, но на этом примере пусть будет С), таким образом, проведя диагностику переходим к самому процессу лечения, для чего мы введем еще несколько команд, о синтаксисе и назначении который сейчас узнаем.
- bcdboot.exe — утилита, восстанавливающая критические загрузочные файлы, для ее запуска вводим bcdboot c:/windows . По завершении работы программы наша Widows 10 становится здоровой, но может не запуститься.
 Это по причине возможного повреждения загрузочного сектора. Чтобы нам не столкнуться с такою бедой, мы сейчас и его полечим — больной ли, здоровый — для профилактики. Для восстановления загрузки у нас есть еще две полезных команды, сейчас разберемся и с ними. Вообще, по правде сказать — это одна команда, но с разными ключами, и их назначение мы сейчас рассмотрим.
Это по причине возможного повреждения загрузочного сектора. Чтобы нам не столкнуться с такою бедой, мы сейчас и его полечим — больной ли, здоровый — для профилактики. Для восстановления загрузки у нас есть еще две полезных команды, сейчас разберемся и с ними. Вообще, по правде сказать — это одна команда, но с разными ключами, и их назначение мы сейчас рассмотрим. - Команда bootrec , запускаемая с ключом fixmbr (вида bootrec/fixmbr ), восстанавливает поврежденный MBR, а с ключом fixboot (вида bootrec/fixboot ), чтобы уж не мелочиться вообще его перезаписывает. На этом, собственно, процесс восстановления можно считать законченным.
Теперь повторим всю цепочку действий для восстановления Windows 10
- diskpart
- list volume
- exit
- bcdboot c:/windows
- bootrec/fixmbr
- bootrec/fixboot
По окончании работы последней программы перезагружаем наш компьютер (а вот теперь хоть кнопкой RESET) и радуемся теперь уж окончательно.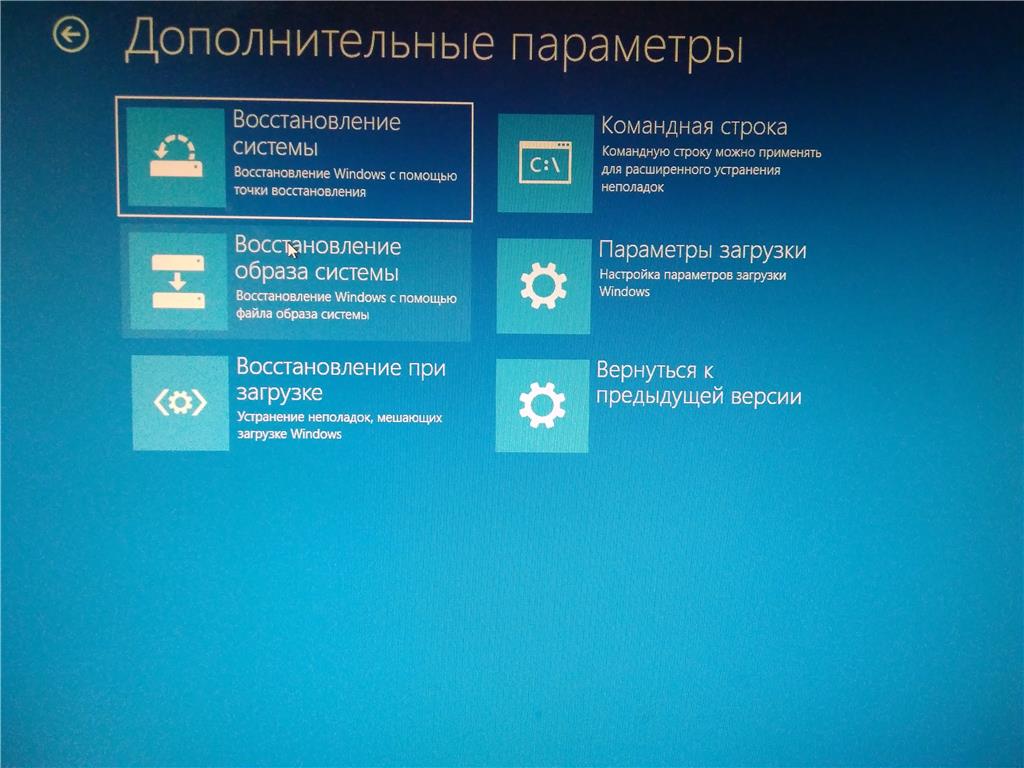 И, как видим, страшного в командной строке ничего не осталось. Теперь можно играть в свои любимые игры.
И, как видим, страшного в командной строке ничего не осталось. Теперь можно играть в свои любимые игры.
С помощью создания контрольной точки. Этот метод достаточно прост. Но что делать, если запустить откат системы до более раннего состояния стандартным способом не удается? В этом случае уместным будет использование командной строки.
Нюансы и методы восстановления системы Windows 10 через командную строку
Восстановление ОС Windows 10 через командную строку без ранее созданного образа или дистрибутива невозможно. Поэтому, если вы столкнулись с ошибкой, которую не можете исправить и запустить откат ОС можно только через консоль, стоит использовать установочный диск или флешку.
Если же вы планируете в дальнейшем выполнять откат Windows 10 через командную строку, стоит создать резервный образ системы. Для этого выполняем следующее:
- Открываем командную строку с правами администратора. Жмём «Win+R» и вводим «cmd».
- Откроется консоль.
 Вводим «mkdir c:\Imagen-Restaurar», где С – это буква диска, на котором будет храниться образ Виндовс 10, а Imagen-Restaurar – название папки с копией.
Вводим «mkdir c:\Imagen-Restaurar», где С – это буква диска, на котором будет храниться образ Виндовс 10, а Imagen-Restaurar – название папки с копией.
- Далее вводим «recimg /createimage c:\Imagen-Restaurar». Эта команда создаёт сам образ и помещает его в указанную папку. Процесс создания копии может занять некоторое время и даже зависнуть на 1%. Однако нажимать кнопки или выключать ПК не нужно. После завершения копирования стоит перейти в указанную папку и проверить наличие файла «wim». Если он есть, то образ создан корректно.
Теперь для восстановления самой системы можно воспользоваться следующими способами.
Способ №1. Использование утилиты bootrec.exe
- Загружаемся с установочного диска. Выбираем «Диагностика», «Дополнительные параметры», «Командная строка».
- В консоли вводим bootrec.exe. Появится инструкция с описанием действия каждой из команд.
- FixMbr – используется в случаях, когда загрузочный сектор жёсткого диска повреждён.
 Введя команду, программа автоматически исправит ошибки и пользователь сможет зайти в ОС Windows 10 в обычном режиме;
Введя команду, программа автоматически исправит ошибки и пользователь сможет зайти в ОС Windows 10 в обычном режиме; - Bootcfg – команда для решения проблем с отсутствием загрузочного файла boot.ini. Для восстановления работоспособности Windows 10 стоит ввести «Bootcfg/rebuild»;
- CD repair copy SYSTEM C:\windows\system32\config – команда для исправления ошибок с повреждённым файлом config. После ввода её в консоли на экране монитора будут появляться запросы. На все нужно ставить ответ «Да», то есть вводить букву «Y».
- Copy D:\i386\ntldr С:\ — команда для исправления ошибки «NTLDR is missing», где D — буква диска, на котором хранится образ системы, а C – диск с операционной системой.
Способ №2. Восстановление Windows 10 при наличии резервной копии
Если ранее вы создавали контрольную точку восстановления системы или у вас есть резервный образ Windows 10, из которого система может получить недостающие файлы, стоит выполнить следующие действия:
Если же выполнить откат Windows 10 через командную строку невозможно, стоит проверить целостность загрузчика.
Для начала напомню, для чего нужно восстановление системы в операционных системах под управлением windows. С помощью встроенной утилиты восстановления можно отменить изменения, которые были внесены в систему компьютера за последнее время, а именно:
1. Неудачная установка (удаление) программ;
2. Установка обновлений самой системы, а также обновления программного обеспечения, установленного на вашем компьютере;
3. Неудачная установка (удаление) драйверов;
4. При заражении компьютера вирусами, когда при старте системы появляется окно с надписью «windows заблокирован, отправьте sms…»;
5. Если невозможно запустить диспетчер задач (опять же, из-за заражения вирусами)
И другие проблемы запуска windows.
Если возникли сложности в запуске компьютера в обычном режиме, то запустить восстановление можно из командной строки через особый режим, который называется «Безопасный режим с поддержкой командной строки». В операционных системах семейства windows (особенно в последних версиях — windows 7, windows 8) выполнение восстановления возможно только от учетной записи администратора.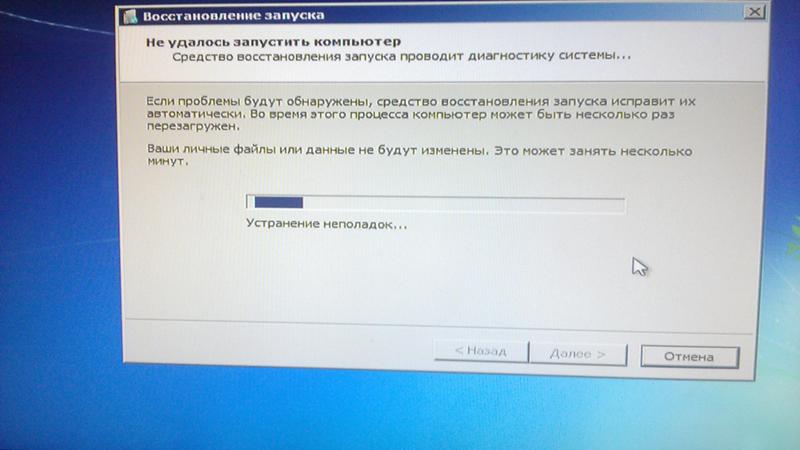
Теперь перейдем непосредственно к тому, как запустить восстановление с помощью командной строки:
1) При загрузке операционной системы (до того как появляется приветственное окно) нужно нажать F8. Откроется окно выбора вспомогательных утилит windows. Выберите пункт «БЕЗОПАСНЫЙ РЕЖИМ С ПОДДЕРЖКОЙ КОМАНДНОЙ СТРОКИ». (Обращаю внимание, в выборе пунктов есть простой режим «Безопасный» (или по другому Safe Mode), а есть немного «расширенный» — «Безопасный режим с поддержкой командной строки» — будьте внимательны, выбрать надо именно этот. Режим поэтому и называется безопасным, что позволяет решать различные проблемы. В безопасном режиме запуск системы Windows проходит с очень ограниченным набором файлов и драйверов, также не производится автоматический запуск программ (это значит, что те программы, которые стартуют первыми при обычном запуске windows, через безопасный режим не запускаются), по другому — устанавливается стандартный набор драйверов, которые необходимы только для запуска Windows).
2) В командной строке введите
Х:WINDOWSsystem32Restorerstrui.exe
(где Х — это диск, где установлена сама система) и нажмите Enter.
3) Откроется окно «Восстановление системы», где вы выбираете пункт «Восстановление более раннего состояния компьютера».
4) При правильном выполнении всех перечисленных выше пунктов система запустит более раннюю версию сохранённого реестра на компьютере (при условии конечно, что вы сами не отключали восстановление системы в настройках системы, иначе эта команда окажется бесполезной).
5) Если компьютер был заражён вирусами, то восстановление системы не избавит вас от них на 100 процентов. Нужно будет просканировать (выбрав при загрузке системы F8 пункт «Безопасный режим») все диски антивирусной программой (выбор антивирусной программы за вами).
Надо помнить, что запуск восстановления системы через безопасный режим, это необратимый процесс. Изменения, которые будут внесены в процессе восстановления, отменить уже будет невозможно. Если процесс восстановления вас не удовлетворит, то у вас будет только возможность запустить ДРУГУЮ ТОЧКУ восстановления, при условии, конечно, если она существует.
Если процесс восстановления вас не удовлетворит, то у вас будет только возможность запустить ДРУГУЮ ТОЧКУ восстановления, при условии, конечно, если она существует.
Откат Windows помогает быстро устранить ошибки системы, которые приводят к нестабильной работе XP. Обычно откат запускается в среде Windows, но если система перестала корректно работать или загружаться, то можно выполнить восстановление через командную строку.
Когда нужен откат Виндовс
Восстановление Виндовс XP понадобится в следующих случаях:
- Проблемы при запуске.
- Неправильная установка (удаление) программ.
- Резкое снижение производительности компьютера по неизвестным причинам.
- Пропажа рабочего стола со всеми ярлыками.
- Некорректное обновление драйверов или системы.
- Повреждение системных файлов и файлов реестра.
- Заражение вирусами, которые блокируют вход в Виндовс.
В перечисленных случаях откат помогает устранить неполадки и вернуть Виндовс в работоспособное состояние, однако не является единственным возможным решением проблемы.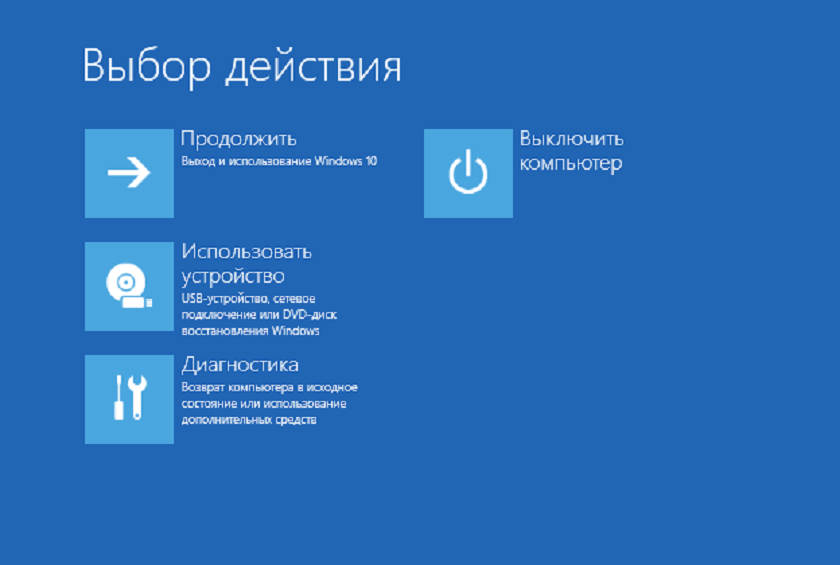
Запуск командной строки
Рассмотрим более простой вариант – Windows XP загружается, но запустить инструмент возврата системы в работоспособное состояние вы не можете: например, не работает проводник или меню «Пуск». Чтобы осуществить откат:
Можно запустить восстановление прямо через меню «Выполнить», без использования командной строки. Нажмите Win+R и введите «rstrui.exe». Появится окно мастера отката, через которое вы указываете, к какой дате вернуть Windows XP, чтобы устранить ошибки в её работе.
После перезагрузки компьютера неполадки должны быть устранены. Если проблема остается, то придется прибегнуть к использованию более мощных инструментов: например, консоли восстановления, которая запускается с установочного носителя Windows XP.
Безопасный режим
Если ошибки системы не позволяют Windows XP корректно загрузиться, то попробуйте запустить восстановление через безопасный режим с поддержкой командной строки.
Появится окно интерпретатора команд Windows. Чтобы запустить восстановление XP, введите команду «rstrui.exe».
Чтобы запустить восстановление XP, введите команду «rstrui.exe».
Появится окно мастера, через которое можно провести возврат системы к сохраненной контрольной дате, когда Виндовс работала без ошибок.
Если после отката системы ошибки в работе Виндовс не устранены, то следует попробовать выполнить возврат к еще более раннему состоянию.
Восстановление системы через командную строку в безопасном режиме – процесс необратимый. Личные файлы пользователя останутся нетронутыми, но программы, которые были инсталлированы после выбранной контрольной точки, будут удалены или начнут работать некорректно, поэтому их придется переустанавливать.
Как запустить восстановление системы в Windows 10
Восстановление системы — это функция Windows 10 и нескольких предыдущих версий Windows, начиная с Windows Me. Начиная с Windows 8, Microsoft удалила ярлык для запуска восстановления системы из папки «Стандартные» -> «Системные инструменты». В этой статье мы увидим, как открыть Восстановление системы в Windows 10.
В этой статье мы увидим, как открыть Восстановление системы в Windows 10.
Восстановление системы не является новой функцией Windows 10. Эта технология была представлена в 2000 году в Windows Millenium Edition.Он был создан, чтобы помочь вам исправить ОС с помощью нескольких щелчков мышью, когда системные файлы или настройки повреждены. Он автоматически создает точки восстановления, которые представляют собой снимки системных файлов, программных файлов, драйверов и параметров реестра. Позже, если вы воспользуетесь функцией «Восстановление системы» для восстановления вашего компьютера до момента времени, предшествовавшего возникновению какой-либо проблемы, функция «Восстановление системы» вернет ваш компьютер к предыдущей версии файлов и настроек с указанной вами точки восстановления. Восстановление системы не влияет на ваши личные документы или носители.Кроме того, вы можете отменить последнюю операцию восстановления, если она не решит вашу проблему.
Чтобы запустить восстановление системы в Windows 10 , вам необходимо выполнить следующие простые инструкции:
- Откройте параметры восстановления системы.
- Выбрать пункт «Восстановление системы».
- Ваш компьютер будет перезагружен. При появлении запроса выберите учетную запись:
- Введите свой пароль и нажмите кнопку «Продолжить»:
- Будет запущен мастер восстановления системы, следуйте его шагам.
- Выберите одну из точек восстановления, чтобы откатить вашу ОС к предыдущему состоянию.
Вот и все.
Запустите восстановление системы в Windows 10 из свойств системы.
- Нажмите одновременно клавиши Win + R на клавиатуре. Появится диалоговое окно «Выполнить». В поле «Выполнить» введите следующее:
SystemPropertiesProtection
- Откроется диалоговое окно «Свойства системы» с активной вкладкой «Защита системы».
- Вы увидите «Восстановление системы… «. Нажмите ее, чтобы запустить восстановление системы. Это
Запустить восстановление системы в Windows 10 с помощью диалогового окна» Выполнить «
И, наконец, вот еще один быстрый способ запустить восстановление системы. Нажмите одновременно клавиши Win + R ( совет: просмотрите полный список всех сочетаний клавиш Windows с клавишами Win) на клавиатуре и введите следующее в поле Выполнить:
rstrui
Кроме того, вы также можете открыть Восстановление системы с помощью одной из команд оболочки (совет: см. наиболее полный список расположений оболочки в Windows 10):
shell ::: {3f6bc534-dfa1-4ab4-ae54-ef25a74e0107} Это запустит восстановление системы напрямую.
Статьи, представляющие интерес:
Поддержите нас
Winaero очень рассчитывает на вашу поддержку. Вы можете помочь сайту продолжать приносить вам интересный и полезный контент и программное обеспечение, используя следующие параметры:
Сергей Ткаченко, в Windows 10.О Сергее Ткаченко
Сергей Ткаченко — разработчик программного обеспечения из России, который начал Winaero еще в 2011 году. В этом блоге Сергей пишет обо всем, что связано с Microsoft, Windows и популярным программным обеспечением.Следите за ним в Telegram, Twitter и YouTube.
Включение и включение восстановления системы в Windows 10
Восстановление системы отличается от резервного копирования системы. Он фиксирует резидентные программы, их настройки и реестр Windows в виде образа и выполняет резервное копирование некоторых вещей, которые необходимы для восстановления системного диска до точки — если вы решите вернуться. По умолчанию восстановление системы включено во всех операционных системах Windows, включая Windows 10. Но некоторые пользователи, обновившие свои компьютеры до Windows 10 , сообщают, что их функция System Restore была отключена.
При попытке запустить восстановление системы вы можете увидеть сообщение:
Вы должны включить защиту системы на этом диске
Поэтому крайне важно, чтобы все пользователи проверяли, включено ли восстановление системы в их системах, и если не включать его на. В этом посте будет показано, как включить и включить восстановление системы в Windows 10.
Включение восстановления системы в Windows 10
Чтобы проверить, отключено ли восстановление системы, введите Control Panel в Start Search и нажмите Enter, чтобы открыть его.Щелкните System , чтобы открыть системный апплет панели управления.
На левой панели вы увидите Защита системы . Щелкните по нему, чтобы открыть Свойства системы. На вкладке «Защита системы» вы увидите Настройки защиты .
Убедитесь, что для системного диска установлено значение «Вкл.».
Если нет, выберите системный диск или диск C и нажмите кнопку Configure . Откроется следующее окно.
Выберите Включите защиту системы и нажмите Применить.
Вот и все! Вы включите восстановление системы в Windows 10/8/7.
После этого вы захотите сначала создать точку восстановления системы. Сделайте это и проверьте, был ли он создан.
Включить защиту системы неактивен или отсутствует
Если параметр Включить защиту системы неактивен или отсутствует на вашем компьютере с Windows, возможно, восстановление системы отключено вашим системным администратором.
Вы также можете использовать командлет Enable-ComputerRestore .Включает функцию восстановления системы. Поэтому выполните следующую команду в окне PowerShell с повышенными привилегиями:
PS C: \> Enable-ComputerRestore -Drive "C: \"
Эта команда включает восстановление системы на диске C: локального компьютера.
Если восстановление системы не работает и точки восстановления системы не создаются, вы можете открыть окно «Выполнить» в меню WinX, введите services.msc , чтобы открыть диспетчер служб и убедиться, что теневое копирование тома и планировщик задач & Служба поставщика теневого копирования программного обеспечения Microsoft работает и настроена на автоматический режим.
Настройка Windows 10 для автоматического создания точки восстановления системы при запуске
Наличие точки восстановления Windows 10 важно, если вам нужно восстановить компьютер. Вот как убедиться, что у вас есть новый каждый раз при запуске компьютера.
Прежде чем вносить какие-либо серьезные изменения в вашу систему, например, настраивать реестр или заменять оборудование, или обновлять системные драйверы или настройки, важно сначала создать точку восстановления системы. Вот как заставить Windows автоматически создавать точку восстановления системы при каждом запуске компьютера.
Теперь стоит отметить, что Windows 10 автоматически создает для вас точку восстановления перед важным событием, таким как установка нового драйвера или перед обновлением функции Windows. И вы, безусловно, можете создать свою собственную точку восстановления в любое время. Но если вы хотите быть в курсе всех дел, это создаст новую задачу, даже не задумываясь об этом. Это поможет убедиться, что у вас самая свежая точка восстановления, к которой вы сможете вернуться в случае аварии, и вам потребуется восстановить вашу систему.
Примечание: Перед тем, как начать, я должен отметить, что это сложный процесс и не для начинающих пользователей. Вам нужно будет взломать реестр и создать запланированную задачу с точными командами, триггерами и действиями, которые нужно установить. Для обычного пользователя все должно быть в порядке, просто включив параметр восстановления системы. Но если вы опытный пользователь или энтузиаст, возможно, вы захотите этим заняться.
Автозапуск точки восстановления
Первое, что вам нужно сделать, это убедиться, что функция точки восстановления включена.По какой-то причине Microsoft решила выпустить Windows 10 с отключенным по умолчанию восстановлением системы. Чтобы убедиться, что он включен, нажмите клавишу Windows и введите : system restore и нажмите Enter. Когда появится окно «Свойства системы», нажмите кнопку «Настроить» и установите флажок «Включить защиту системы», а затем нажмите «Применить». Для получения полной информации о его включении ознакомьтесь с нашей статьей о том, как включить восстановление системы в Windows 10.
Затем вам нужно будет отключить частоту восстановления системы, чтобы планировщик заданий мог автоматически создавать точку восстановления каждый раз, когда вы запустите свой компьютер.
Примечание: Помните, что настройка реестра может быть рискованной, если вы не знаете, что делаете. Даже если вы опытный пользователь, обязательно создайте полную резервную копию системы, прежде чем вносить какие-либо изменения в реестр.Чтобы открыть редактор реестра, нажмите Windows Key + R и введите: regedit и нажмите Enter или нажмите OK.
Теперь перейдите по следующему пути:
HKEY_LOCAL_MACHINE \ SOFTWARE \ Microsoft \ Windows NT \ CurrentVersion \ SystemRestore
Щелкните правой кнопкой мыши SystemRestore и выберите New> DWORD (32-bit) Value и назовите ключ:
SystemRestorePointCreationFrequency
Присвойте ему значение 0 .Нажмите ОК и закройте редактор реестра.
Затем вам нужно будет создать новую задачу в Планировщике заданий. Чтобы открыть его, нажмите клавишу Windows и введите : планировщик задач и выберите его из результатов или просто нажмите Enter. Когда он откроется, щелкните правой кнопкой мыши «Библиотека планировщика задач» и выберите в меню «Создать задачу».
Убедитесь, что выбрана вкладка Общие и в поле «Имя» введите что-нибудь, что поможет вам идентифицировать задачу. Например, я использовал Auto System Restore Startup. Но вы можете использовать все, что вам подходит. Затем в разделе «Параметры безопасности» выберите Запуск независимо от того, вошел ли пользователь в систему , отметьте Запуск с наивысшими привилегиями и нажмите OK.
Затем выберите вкладку Triggers и нажмите кнопку New .
На экране «Изменить триггер» установите для раскрывающегося меню «Начать задачу» значение При запуске из списка параметров и нажмите «ОК».
Затем щелкните вкладку Действия, а затем кнопку Создать и используйте следующее:
Действия: Запустить программу
Программа / сценарий: powershell.exe
В поле Добавить аргументы введите следующую команду и нажмите OK:
-ExecutionPolicy Bypass -Command "Checkpoint-Computer -Description \" My Restore Point Startup \ "-RestorePointType \" MODIFY_SETTINGS \ ""
Теперь на вкладке «Состояние» в разделе «Питание» снимите оба поля для питания от сети и от батареи. Обратите внимание, что сначала вам нужно будет снять флажок «Остановить, если компьютер перейдет на питание от батареи».
Затем, когда вы нажмете ОК, вам будет предложено ввести пароль администратора.
После того, как вы выполните все шаги, вы увидите, что новая задача появится в библиотеке планировщика заданий. И при условии, что вы все сделали правильно; новая точка восстановления системы будет создаваться автоматически каждый раз при запуске компьютера.
Чтобы убедиться, что это работает, перезагрузите компьютер и подождите 10 минут, пока в фоновом режиме не будет создана точка восстановления. Вы можете продолжить работу в обычном режиме, а затем открыть «Восстановление системы» и выбрать опцию «Выбрать другую точку восстановления», и вы увидите, что точка восстановления была создана во время запуска.
Также важно отметить, что вы можете настроить Windows 10 на создание точки восстановления перед сканированием Защитника Windows. Это также обеспечивает избыточный метод обеспечения наличия текущих и актуальных точек восстановления системы. И, если вы хотите вручную создать точку восстановления, когда считаете, что она необходима, ознакомьтесь с нашей статьей о том, как сэкономить время, создав ярлык для восстановления системы на рабочем столе. Это позволяет вам создать его простым двойным щелчком.
Как вручную создать точку восстановления системы в Windows 10
Вы, вероятно, читали несколько статей по устранению неполадок, в которых предлагается создать точку восстановления системы, прежде чем вносить потенциально радикальные изменения в компьютер с Windows.Если вы не знаете, что означает точка восстановления системы, считайте ее резервной копией настроек вашего ПК и других важных системных файлов.
Допустим, вы случайно установили вредоносную программу или удалили файл реестра, и ваш компьютер начинает работать со сбоями, вы можете легко отменить эти (нежелательные) изменения, выполнив восстановление системы. Это позволяет вернуть компьютер в исходное состояние (называемое точкой восстановления ), когда все работало без сбоев.
В этом руководстве мы объясним, как работает восстановление системы в Windows 10, и научим вас нескольким способам создания точки восстановления системы вручную.
Включить защиту системы в Windows
Защита системы — это раздел ОС Windows, в котором создаются точки восстановления и управляются ими. Чтобы создать точки восстановления, вам необходимо сначала включить Системную защиту на вашем устройстве. Хотя на некоторых компьютерах эта функция активирована по умолчанию, на других может потребоваться включить ее вручную.
Чтобы проверить, включена ли защита системы на вашем компьютере, введите «точка восстановления» в строке поиска Windows и нажмите Создать точку восстановления в результатах.
. Это перенаправит вас в окно защиты системы, где вы сможете настроить восстановление системы на вашем устройстве. Альтернативный путь к этой точке — через Панель управления > Система > Защита системы .
Если кнопки «Восстановление системы» и «Создать» неактивны, а для состояния защиты рядом с системным диском указано «Выкл.», Это означает, что на вашем компьютере отключена защита системы.
Чтобы включить защиту системы, выберите диск System и щелкните Configure .
Выберите Включите защиту системы и нажмите ОК .
Windows автоматически назначает от 3 до 10 процентов вашего жесткого диска для защиты системы. Вы можете изменить это, переместив ползунок Max Usage . Однако убедитесь, что вы назначили не менее 1 ГБ (или больше), потому что функция защиты системы не будет работать, если зарезервированное дисковое пространство меньше 1 ГБ.
Если зарезервированное пространство будет занято, Windows удалит старые точки восстановления, чтобы освободить место для новых.Мы рекомендуем использовать дисковое пространство по умолчанию, рекомендованное Windows.
Распределения по умолчанию должно быть достаточно, чтобы разместить как можно больше точек восстановления. Чем больше у вас точек восстановления, тем выше шансы на восстановление файлов, настроек и других конфигураций, если ваш компьютер когда-либо столкнется с проблемой.
После настройки защиты системы теперь вы можете вручную создавать точки восстановления.
Создание точки восстановления системы вручную
Windows автоматически создает точки восстановления при включении защиты системы.Это делается раз в неделю или перед важными событиями, такими как обновление Windows, установка драйвера и т. Д. Вы также можете вручную создать точку восстановления, если вы вносите в свой компьютер системные изменения. Например, всегда рекомендуется вручную создавать точку восстановления перед внесением изменений в реестр Windows.
Чтобы вручную создать точку восстановления, перейдите в окно Защита системы ( Панель управления > Система > Защита системы ) и нажмите Создать .
Введите описание в диалоговом окне и нажмите Create , чтобы продолжить.
Windows создаст точку восстановления и по завершении отобразит сообщение об успешном завершении.
Процесс создания может занять несколько минут, в зависимости от размеров файлов в точке восстановления, а также производительности вашего диска.
Создание точки восстановления с помощью Windows PowerShell
Обычно есть много способов сделать что-то в Windows.Вы можете быстро создать точку восстановления за секунды с помощью Windows PowerShell. Все, что вам нужно сделать, это вставить несколько команд в консоль PowerShell; мы покажем вам, как это сделать.
Введите «PowerShell» в строке поиска Windows и нажмите Запуск от имени администратора в результатах.
Вставьте команду ниже в консоль PowerShell и нажмите Введите .
powershell.exe -ExecutionPolicy Bypass -NoExit -Command «Checkpoint-Computer -Description« Restore Point Name »-RestorePointType« MODIFY_SETTINGS »»
Примечание: Вы можете заменить заполнитель «Имя точки восстановления» в команде любым описанием по вашему выбору.
Windows создаст точку восстановления, когда индикатор выполнения достигнет 100%.
По умолчанию вы можете создать только одну точку восстановления с помощью PowerShell один раз в 24 часа. Если Windows отображает ошибку, которая гласит: «Невозможно создать новую точку восстановления системы, поскольку она уже была создана в течение последних 1440 минут», это означает, что Windows автоматически создала точку восстановления для вас за последние 24 часа.
Как восстановить изменения с помощью функции восстановления системы
Теперь, когда вы создали точку восстановления, как вы можете использовать ее, чтобы вернуться к более ранней точке, если на вашем компьютере возникнут проблемы? Возможно, вы недавно установили обновление Windows или сетевой драйвер, который нарушил ваше подключение к Интернету.Вот как отменить системные изменения с помощью восстановления системы.
Запустите окно защиты системы ( Панель управления > Система > Защита системы ) и щелкните Восстановление системы .
Нажмите «Далее», чтобы открыть окно «Восстановление системы». На этой странице вы найдете список всех точек восстановления, их описание, а также дату и время их создания. Windows также помечает точки восстановления как «Типы» — Вручную. — это те точки восстановления, которые вы создали самостоятельно, а System описывает точку восстановления, автоматически созданную Windows.
Выберите точку восстановления и нажмите Далее , чтобы продолжить. Убедитесь, что вы выбрали точку восстановления непосредственно перед событием, которое вызвало проблему, которую вы пытаетесь исправить.
Pro Совет: Нажмите кнопку Сканировать на наличие уязвимых программ , чтобы просмотреть список приложений, которые Windows удалит в процессе восстановления системы.
Если вы не можете вспомнить описание точки восстановления или в списке есть несколько элементов с похожими описаниями, проверьте дату / время и выберите самую последнюю запись.
Щелкните Finish на следующей странице, чтобы подтвердить свой выбор. Windows перезагрузит ваш компьютер, поэтому убедитесь, что вы закрыли все активные приложения, чтобы не потерять несохраненные файлы и данные.
Не можете найти точку восстановления в окне «Восстановление системы»? Обратитесь к этому руководству по устранению неполадок, чтобы узнать, как исправить недостающие точки восстановления в Windows.
Windows не загружается? Вот как выполнить восстановление системы
Приведенный выше метод показывает, как отменить изменения с помощью функции «Восстановление системы», когда компьютер включен.Но что, если ваш компьютер вообще не запускается? Или, возможно, Windows загружается правильно, но вылетает до того, как вы попадете в окно восстановления системы? Как же тогда восстановить свой девайс?
Как мы упоминали ранее, Windows часто предоставляет несколько способов добиться желаемой цели. Итак, если ваш компьютер не загружает Windows должным образом, вы можете запустить восстановление системы из меню дополнительных параметров запуска.
Выключите компьютер и снова включите его. Нажмите и удерживайте кнопку питания, как только на экране появится логотип Windows, чтобы снова выключить компьютер.Повторите это три раза, и ваш компьютер должен загрузиться в среду восстановления Windows.
Windows выполнит диагностику вашего компьютера и отобразит одно из следующих сообщений об ошибке: «Автоматическое восстановление не может восстановить ваш компьютер» или «Ваш компьютер не запустился правильно». Не обращайте внимания на сообщение об ошибке и щелкните Дополнительные параметры , чтобы войти в меню дополнительных параметров.
Затем нажмите Устранение неполадок > Advanced Options > System Restore и выберите свое имя пользователя на следующей странице.
Введите пароль учетной записи, чтобы продолжить. Если ваша учетная запись не защищена паролем, оставьте поле пароля пустым и нажмите Продолжить . Выберите точку восстановления из списка и нажмите Далее , чтобы продолжить.
Никогда не теряйте важные файлы и настройки
Вы узнали, как вручную создать точку восстановления системы и как выполнить восстановление системы, даже если ваш компьютер не загружается. Однако следует отметить, что восстановление системы не является решением для резервного копирования; он сохраняет только системные файлы и настройки, но не ваши личные данные.
Помимо создания точки восстановления вручную, мы также рекомендуем создать резервную копию образа системы или компакт-диск восстановления / USB-накопитель. С их помощью вы можете восстановить свой компьютер (включая все установленные программы, настройки, файлы и т. Д.) До предыдущего состояния, если ваш компьютер будет поврежден до такой степени, что он не сможет загружать Windows.
Как исправить сбой восстановления системы в Windows 10
System Restore — это мощная утилита в Windows, которая позволяет вашей системе вернуться к предыдущему моменту времени.По сути, он используется для отмены изменений, внесенных в вашу систему. Скажем, например, вы выполнили обновление драйвера, и ваша система после этого ведет себя странно. После восстановления системы обновление драйвера будет отменено, поэтому проблема, связанная с обновлением, будет устранена.
Но восстановление системы не всегда удается. Вы можете получить ошибки (как показано на изображении ниже), например «Восстановление системы не выполнено успешно» в Windows 10, Windows 7 или других версиях. Вы также можете увидеть варианты этой ошибки, такие как «Ошибка восстановления системы», «Неуказанная ошибка произошла во время восстановления системы», «0x80071a91 восстановление системы», «Восстановление системы Windows 10, ошибка 0x8000ffff», ошибка «0x80070091» и т. Д.
Эти ошибки обычно возникают из-за ошибок с созданной точкой восстановления, проблем с обновлением Windows, повреждения системных файлов или по другим неуказанным причинам.
Цель этого сообщения в блоге — исправить ошибку сбоя восстановления системы с помощью простых шагов по устранению неполадок. Как только проблема будет устранена, вы можете успешно запустить восстановление системы и добиться того, что вы пытались сделать, с помощью восстановления системы.
Как исправить ошибку восстановления системы или сбой восстановления системы?
Решение 1. Выберите другую точку восстановления
Первое и самое простое решение для исправления ошибки сбоя восстановления системы — это попробовать другую точку восстановления.Выбранная вами точка могла быть повреждена, что мешает вам успешно завершить восстановление. Следовательно, используя другую точку восстановления, вы исключаете эту возможность.
Чтобы выбрать другую точку восстановления и выполнить восстановление системы, выполните следующие действия.
- В строке поиска введите Восстановление системы и нажмите Создать точку восстановления из списка результатов, которые появляются
- В окне «Свойства системы» щелкните вкладку Защита системы и нажмите кнопку « Восстановление системы»
- Вам будет показано количество точек восстановления.Выберите самую последнюю точку и нажмите Далее , чтобы завершить процесс восстановления
В идеале это должно исправить ошибку сбоя восстановления системы. Если этого не происходит и вы снова видите сообщение об ошибке, перейдите к следующему шагу.
Когда вы пытаетесь вернуться к предыдущей дате с помощью функции восстановления системы, вы можете потерять некоторые важные данные во время процесса. Если вы столкнулись с такой ситуацией, вам может пригодиться Remo Recover. Он имеет возможность восстанавливать все типы файлов, такие как документы (PDF, Word, Excel, PPT и т. Д.)), изображения и т. д., которые были потеряны во время восстановления системы. Вот подробное руководство для по восстановлению файлов после восстановления системы .
Решение 2. Запустите восстановление системы в безопасном режиме
Safe Mode запускает ваш компьютер с минимальным набором драйверов и приложений. Следовательно, вы можете не увидеть проблем при использовании восстановления системы в безопасном режиме. Чтобы выполнить восстановление системы в безопасном режиме,
- Перейдите в Настройки на вашем ПК> Обновление и безопасность > Восстановление
- Выберите Restart Now , чтобы войти в меню Advanced Options
- Затем выберите Устранение неполадок > Дополнительные параметры > Параметры запуска > Перезагрузить
- Затем выберите F4 для загрузки в безопасном режиме
Кроме того, вы также можете войти в безопасный режим, нажав клавишу «F8» во время загрузки.(Ключ может измениться в зависимости от производителя вашего ПК). Просто перезагрузите компьютер и продолжайте нажимать клавишу F8, пока не появится безопасный режим.
После входа в безопасный режим введите «восстановление» в строке поиска. Выберите Recovery из списка и выберите Open System Restore . Следуйте инструкциям на экране и выполните Восстановление системы.
Если вы можете выполнить восстановление системы в безопасном режиме, это означает, что в вашей системе возникла проблема с программой / приложением, например с антивирусом.Это решение обычно устраняет проблему с ошибкой восстановления системы во многих случаях.
Решение 3. Проверьте состояние службы теневого копирования тома
Состояние «службы теневого копирования тома» и других компонентов в системных службах играет роль в выполнении успешного восстановления системы. Итак, давайте продолжим и проверим, работают ли они.
- Щелкните меню Start и введите «Services» в поле поиска
- Щелкните Services в результатах поиска и отметьте следующие службы:
- Объем теневого копирования
- Планировщик мультимедийных классов
- Вызов удаленных процедур
- Модуль запуска процессов сервера DCOM
- Подключи и работай
- Все эти службы должны иметь Состояние , установленное на «Запущено», а Тип запуска , установленное на «Автоматически».
Если вы обнаружите, что для какой-либо из этих служб выбрана другая опция, измените Статус на «Запущено» и Тип запуска на «Автоматически» соответственно. Теперь выполните восстановление системы и проверьте, все ли идет нормально. Если нет, переходите к следующему шагу.
Решение 4. Выполните сканирование SFC на вашем компьютере
Повреждение системных файлов может вызвать проблемы и помешать успешному восстановлению системы. Следовательно, известно, что запуск сканирования SFC во многих случаях решает проблему сбоя восстановления системы.Сканирование SFC находит поврежденные системные файлы и заменяет их исправными. Следовательно, выполнение SFC устраняет проблемы с системными файлами, и восстановление вашей системы будет работать нормально.
- Щелкните меню Start и введите ‘cmd’
- В списке результатов щелкните правой кнопкой мыши Командная строка и выберите Запуск от имени администратора
- Затем введите ‘sfc / scannow’ , чтобы начать сканирование SFC
После завершения сканирования SFC попробуйте снова выполнить восстановление системы.В идеале это должно помочь вам успешно завершить восстановление. Если нет, вы можете попробовать перезагрузить / обновить компьютер, чтобы исправить проблемы, как описано в следующем шаге.
Решение 5. Перезагрузите / обновите компьютер
Обновление / сброс настроек компьютера обычно решает все виды проблем с Windows и системными файлами, следовательно, устраняет ошибку сбоя восстановления системы. Чтобы выполнить эту задачу, сначала убедитесь, что у вас есть резервная копия всей вашей системы. Затем следуйте инструкциям по сбросу системы.
- Щелкните меню Start и выберите Settings
- Нажмите Обновление и безопасность > Восстановление
- Под Reset This PC , выберите Keep My Files (или удалите все, только если у вас есть полная резервная копия)
- Следуйте инструкциям на экране и нажмите Сбросить , когда будет предложено начать процесс сброса
Заключение…
Эти решения помогут вам исправить ошибку «Восстановление системы не завершено успешно» и позволят вам продолжить процесс восстановления без проблем.Если вы потеряли файлы во время неудачного процесса восстановления системы, обязательно ознакомьтесь с Remo Recover, чтобы узнать о простом и беспроблемном способе их восстановления. Если у вас есть какие-либо вопросы, сообщите нам об этом в разделе комментариев ниже.
Microsoft Windows System Restore vs Deep Freeze
Компьютеры незаменимы как для бизнеса, так и для частных лиц. Несмотря на то, что подключенные устройства становятся все более популярными, по прогнозам Gartner, в 2016 году было продано более 260 миллионов ПК.Более того, выяснилось, что количество пользователей Windows превышает количество пользователей Mac в соотношении 4: 1 — во всем мире насчитывается до 100 миллионов пользователей Mac и 400 миллионов активных пользователей Windows. Такое большое количество также создает широкий простор для различных проблем, связанных с ОС. Устаревшие конфигурации замедляют работу вашей системы, как и вредоносные программы и вирусы, когда они проникают через вредоносные сайты и зараженные файлы. Эти проблемы решаются с помощью решений для восстановления системы. Пользователи могут избавиться от необходимости повторной визуализации, которая является длительной и сложной, с помощью более простых, быстрых и гибких решений.
Что такое функция восстановления системы Microsoft Windows?
Microsoft Windows System Restore — это инструмент восстановления, который позволяет пользователям восстанавливать Windows до заданного состояния. Чтобы использовать эту функцию, пользователи выбирают точки восстановления, автоматически созданные Windows, или создают предпочтительную точку вручную. Это становится «идеальной» конфигурацией для справки во время непредвиденных ошибок. Таким образом, всякий раз, когда на компьютере активируется восстановление системы, конфигурация возвращается к этому предустановленному состоянию.Следует отметить, что эти изменения влияют только на настройки, которые напрямую связаны с операционной системой. К ним относятся установленные программы, ключи реестра, драйверы и соответствующие системные настройки. Все несохраненные файлы, созданные пользователем, будут удалены, а файлы, сохраненные до определения точки восстановления, будут сохранены.
Как восстановить систему в Windows 10?
Windows 10 имеет интуитивно понятные и удобные шаги для восстановления системы. Ниже приведены шаги для включения восстановления системы Windows:
- Введите Восстановление системы в поле поиска Windows 10.
- Щелкните «Создать точку восстановления».
- Щелкните вкладку «Защита системы» в диалоговом окне «Свойства системы».
- Нажмите кнопку «Настроить» в правом нижнем углу окна.
- Выберите опцию «Включить защиту системы».
- С помощью ползунка «Максимальное использование» укажите процент дискового пространства, который вы хотите выделить для восстановления системы (обычно достаточно 10%).
- Нажмите «ОК», а затем «Применить».
Теперь Windows 10 будет периодически автоматически создавать точки восстановления.После включения восстановления системы Windows пользователи могут выполнять восстановление и создавать точки восстановления вручную.
Выполнение восстановления — Чтобы выполнить восстановление системы Windows, выполните шаги 1-3, указанные выше, а затем нажмите кнопку «Восстановление системы» на вкладке «Защита системы». Следуйте инструкциям на экране. Появится список точек восстановления. Кроме того, если вы хотите узнать, какие файлы и папки могут быть затронуты в результате восстановления системы Windows, нажмите кнопку «Сканировать на наличие уязвимых программ».Когда вы будете готовы выполнить восстановление:
- Выберите желаемую точку восстановления.
- Нажмите «Далее» и продолжайте, как указано.
Ваше устройство автоматически перезагрузится, и выбранная конфигурация будет восстановлена.
Создание желаемой точки восстановления — Чтобы создать точку восстановления вручную, выполните шаги 1-3, указанные выше, а затем нажмите кнопку «Создать» на вкладке «Защита системы». Создание точки восстановления вручную — это безопасная практика перед внесением критических изменений в конфигурацию системы.
Что такое глубокая заморозка?
Deep Freeze — это программа Reboot to Restore , разработанная Faronics. Когда дело доходит до легкодоступных вариантов восстановления системы, Deep Freeze квалифицируется как комплексное решение для восстановления системы. Благодаря технологии перезагрузки для восстановления Deep Freeze работает как драйвер уровня ядра и защищает конфигурацию вашей системы, сохраняя желаемые базовые параметры в качестве точки восстановления. Пользователи могут продолжать вносить виртуальные изменения на машине, не затрагивая важные установочные файлы.
Deep Freeze против восстановления системы Windows от Microsoft
Несмотря на то, что восстановление системы Windows предлагает несколько преимуществ, есть и некоторые критические ограничения. Это:
- Восстановление системы Windows не обеспечивает надежных возможностей защиты. Пользователи рискуют восстановить любые затронутые файлы при каждом восстановлении.
- Хотя файлы, созданные пользователями, остаются неизменными, новые учетные записи пользователей, если они не были определены до восстановления, будут удалены. Кроме того, Windows не позволяет пользователям определять точку восстановления Windows в безопасном режиме, что означает, что любое восстановление, выполненное в этом режиме, необратимо.
- Обновление системы может занять от 8 до 30 минут.
- Восстановление системы Windows частично удаляет недавно установленное программное обеспечение. Он удаляет только исполняемые файлы и библиотеки DLL, которые были добавлены после создания точки восстановления, но не удаляет ярлыки и другие файлы. Другими словами, это не полное обновление.
- Точка восстановления системы удаляется через 90 дней по умолчанию.
- Восстановление системы Windows отменяет существующие точки восстановления сразу после его отключения.Поэтому, если вы когда-нибудь деактивируете программу для определенной цели, вы не сможете вернуться к любой из предыдущих конфигураций. Будут доступны только свежие точки восстановления, созданные после включения программы.
- Запуск восстановления системы также влияет на уже установленные обновления Windows. Восстановление системы Windows полностью отменяет обновления, которые были установлены после создания точки восстановления. Это заставляет пользователей Windows проходить через переустановку всех обновлений, чтобы убедиться, что операционная система (ОС) актуальна.
Как Deep Freeze устраняет пробел в функциональности другого программного обеспечения для восстановления системы
Начнем с того, что Deep Freeze совместим с широким спектром устройств — настольными компьютерами, ноутбуками, ноутбуками, смартфонами и связанными устройствами и поддерживает как Windows, так и Mac операционные системы. Многие считают Deep Freeze надежной и гибкой технологией восстановления системы. Он также особенно подходит для защиты компьютеров общего доступа. Возможности централизованного управления дают ИТ-администраторам возможность контролировать и отслеживать системы во всех сетях.С одной стороны, все ненужные драйверы и данные могут удаляться при каждой перезагрузке. С другой стороны, благодаря функциям «Иглу данных» важные данные могут храниться в специально отведенных «пространствах для замораживания». Для пользователей Windows обновления будут загружаться автоматически, даже в зависшем состоянии. Deep Freeze также позволяет стороннюю интеграцию и синхронизацию с другими решениями Faronics, такими как антивирусное программное обеспечение. Согласно отзывам клиентов, Deep Freeze сокращает количество обращений в ИТ на 63% благодаря простым функциям устранения неполадок.Это устраняет необходимость в сложных протоколах связи между пользователями и ИТ-персоналом.
Как использовать восстановление системы в Windows?
Как использовать восстановление системы в Windows?
Если вы не можете запустить компьютер в обычном режиме, вы можете загрузиться в безопасном режиме и использовать Восстановление системы, чтобы восстановить время, когда вы могли бы запустить компьютер без ошибок.
Чтобы выполнить восстановление системы, вы должны войти в Windows как администратор.
Чтобы использовать восстановление системы, выполните следующие действия:
В Windows 10:
• Войдите в Windows в безопасном режиме.
• Щелкните значок Windows в нижнем левом углу, введите System Restore и щелкните Create a Restore Point .
• Нажмите кнопку System Restore .
• Нажмите Далее , следуйте инструкциям мастера, и вы сможете загрузить систему в обычном режиме.
В Windows 8 и Windows 8.1:
• Войдите в Windows в безопасном режиме.
• На начальном экране Windows найдите Панель управления (например, вы можете начать вводить «Панель управления» прямо на начальном экране), а затем щелкните ее значок.
• Выберите Recovery , а затем Open System Restore .
• Следуйте инструкциям мастера, и вы сможете загрузить систему в обычном режиме.
В Windows 7 :
• Войдите в Windows в безопасном режиме.
• Следуйте по пути из меню «Пуск» Windows: > > > .
• Следуйте инструкциям мастера, и вы сможете загрузить систему в обычном режиме.
Статьи по теме
Была ли эта статья полезной?
Рейтинг: 1.0 . Из 13 голосов.
Подождите …
.

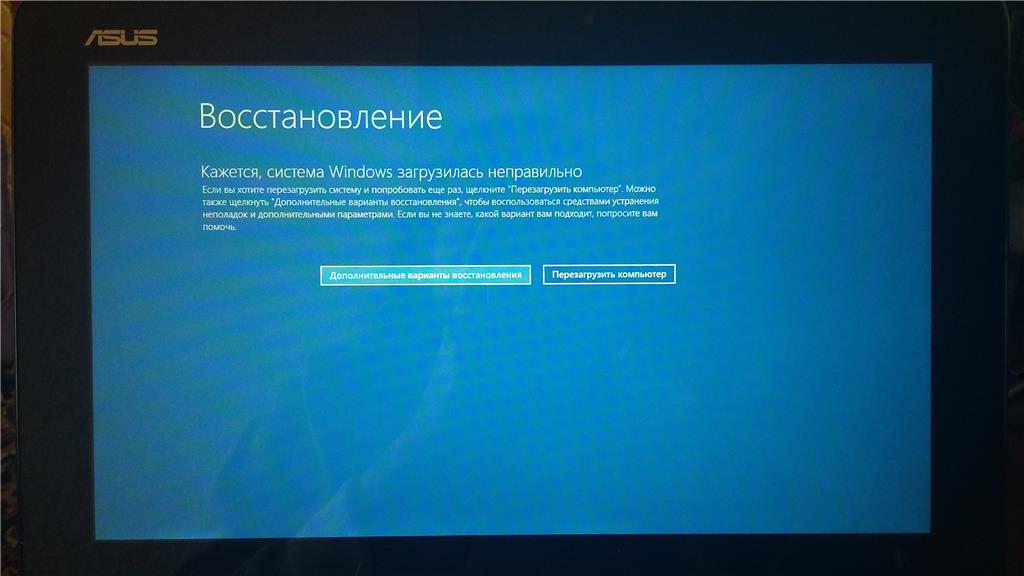
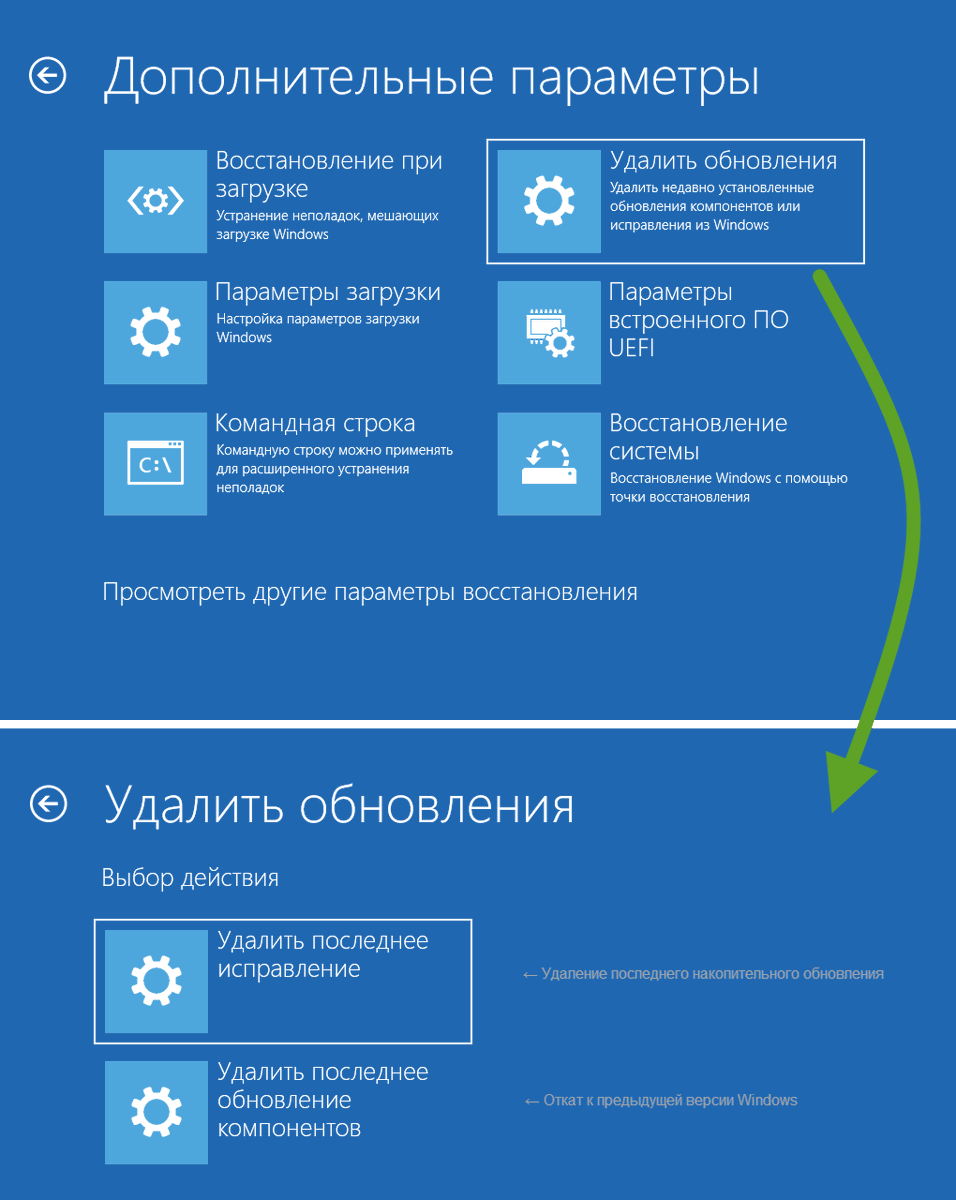
 Хочется отметить, что восстанавливаются при этом лишь системные файлы, документы пользователей никак не будут затронуты.
Хочется отметить, что восстанавливаются при этом лишь системные файлы, документы пользователей никак не будут затронуты.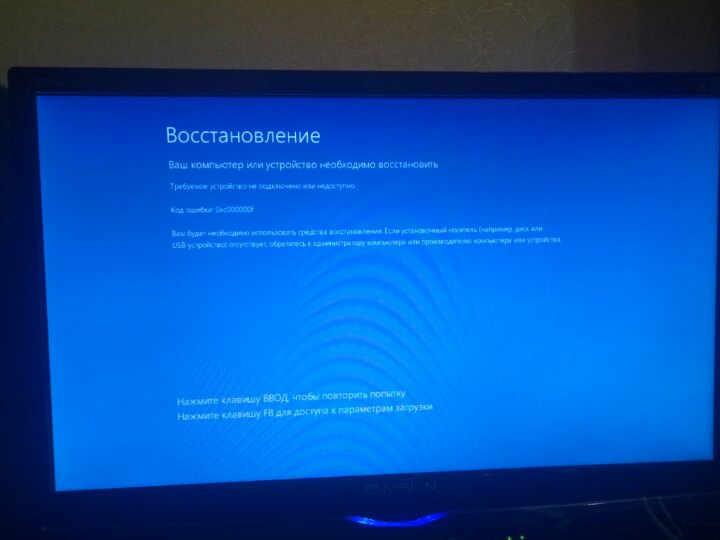
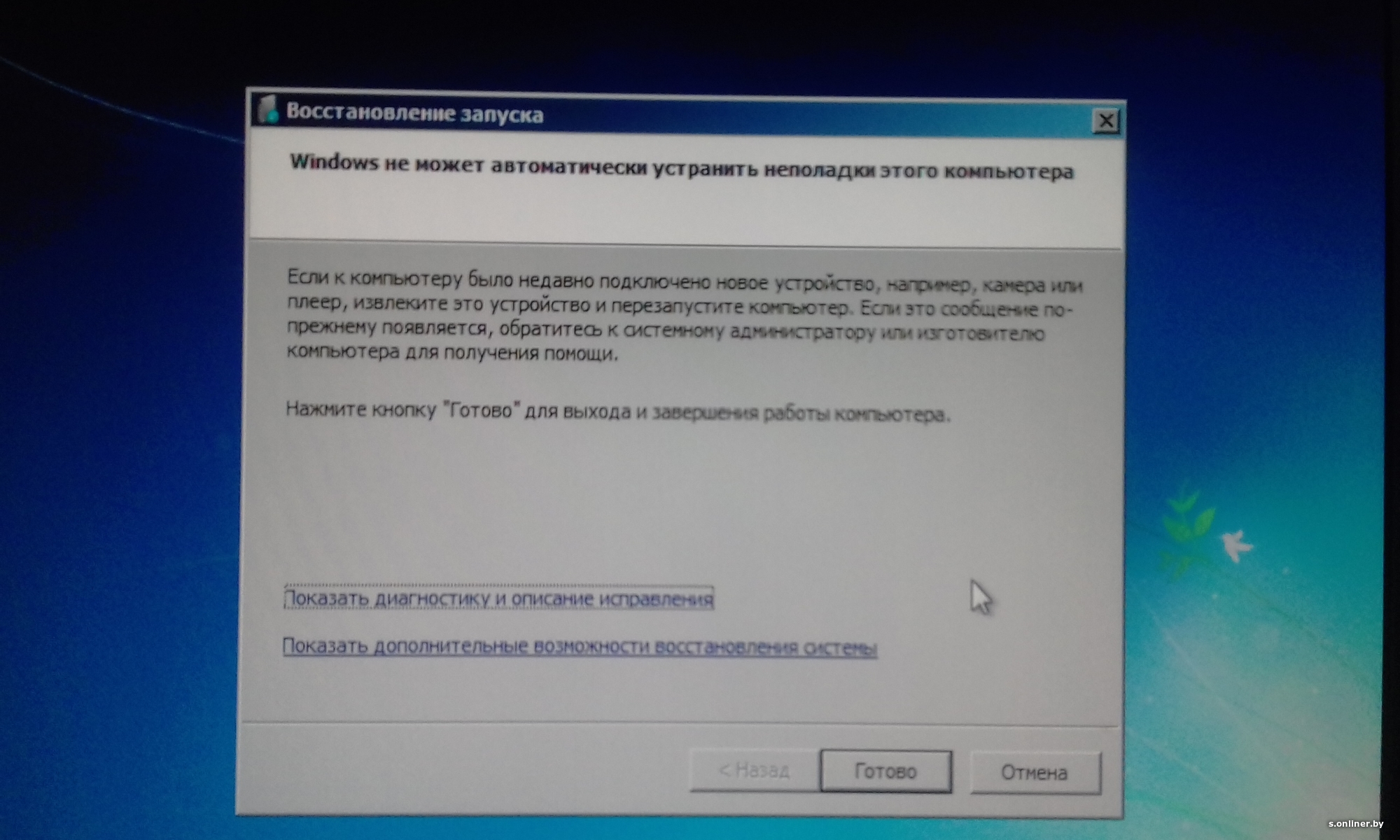
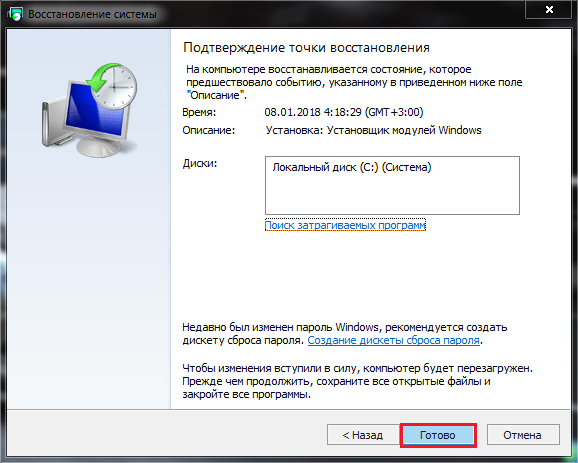
 На нее и нажимаем.
На нее и нажимаем. Отмечаем пункт «Выполнить резервное копирование системных файлов на диск восстановления» и жмем кнопку «Далее».
Отмечаем пункт «Выполнить резервное копирование системных файлов на диск восстановления» и жмем кнопку «Далее».
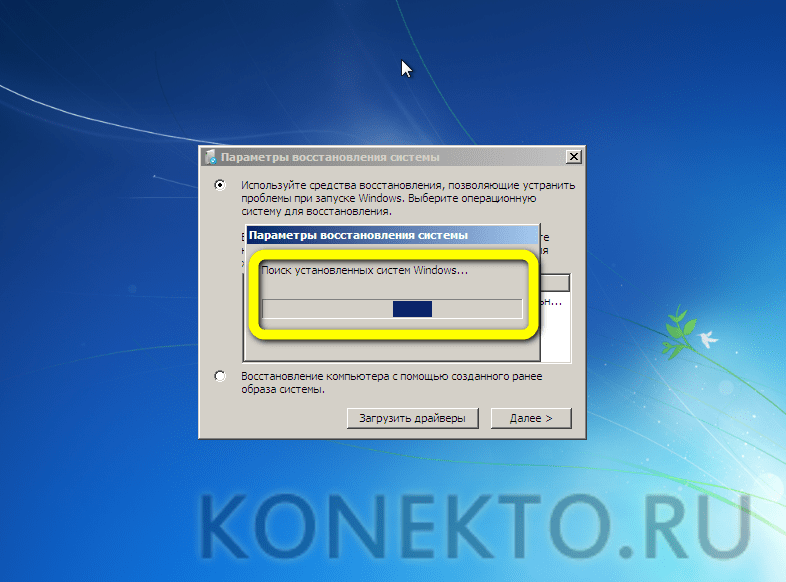



 Нажимаю «Нет, спасибо»
Нажимаю «Нет, спасибо»

 Это по причине возможного повреждения загрузочного сектора. Чтобы нам не столкнуться с такою бедой, мы сейчас и его полечим — больной ли, здоровый — для профилактики. Для восстановления загрузки у нас есть еще две полезных команды, сейчас разберемся и с ними. Вообще, по правде сказать — это одна команда, но с разными ключами, и их назначение мы сейчас рассмотрим.
Это по причине возможного повреждения загрузочного сектора. Чтобы нам не столкнуться с такою бедой, мы сейчас и его полечим — больной ли, здоровый — для профилактики. Для восстановления загрузки у нас есть еще две полезных команды, сейчас разберемся и с ними. Вообще, по правде сказать — это одна команда, но с разными ключами, и их назначение мы сейчас рассмотрим. Вводим «mkdir c:\Imagen-Restaurar», где С – это буква диска, на котором будет храниться образ Виндовс 10, а Imagen-Restaurar – название папки с копией.
Вводим «mkdir c:\Imagen-Restaurar», где С – это буква диска, на котором будет храниться образ Виндовс 10, а Imagen-Restaurar – название папки с копией.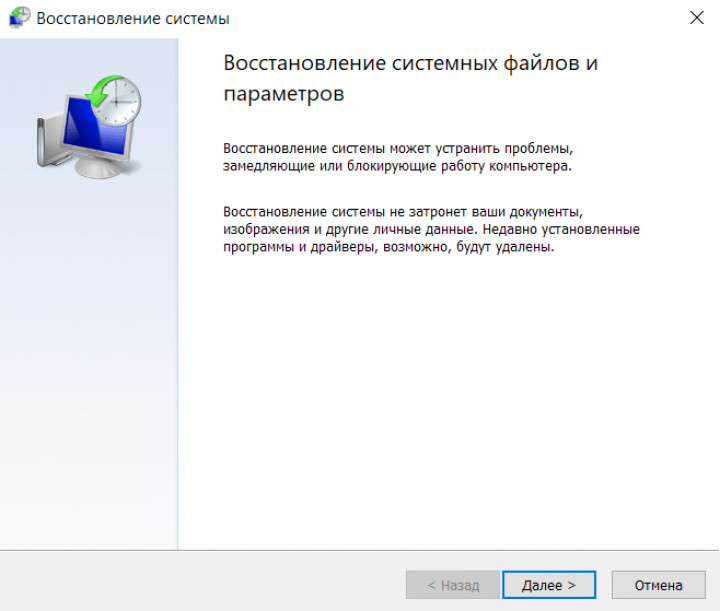 Введя команду, программа автоматически исправит ошибки и пользователь сможет зайти в ОС Windows 10 в обычном режиме;
Введя команду, программа автоматически исправит ошибки и пользователь сможет зайти в ОС Windows 10 в обычном режиме;