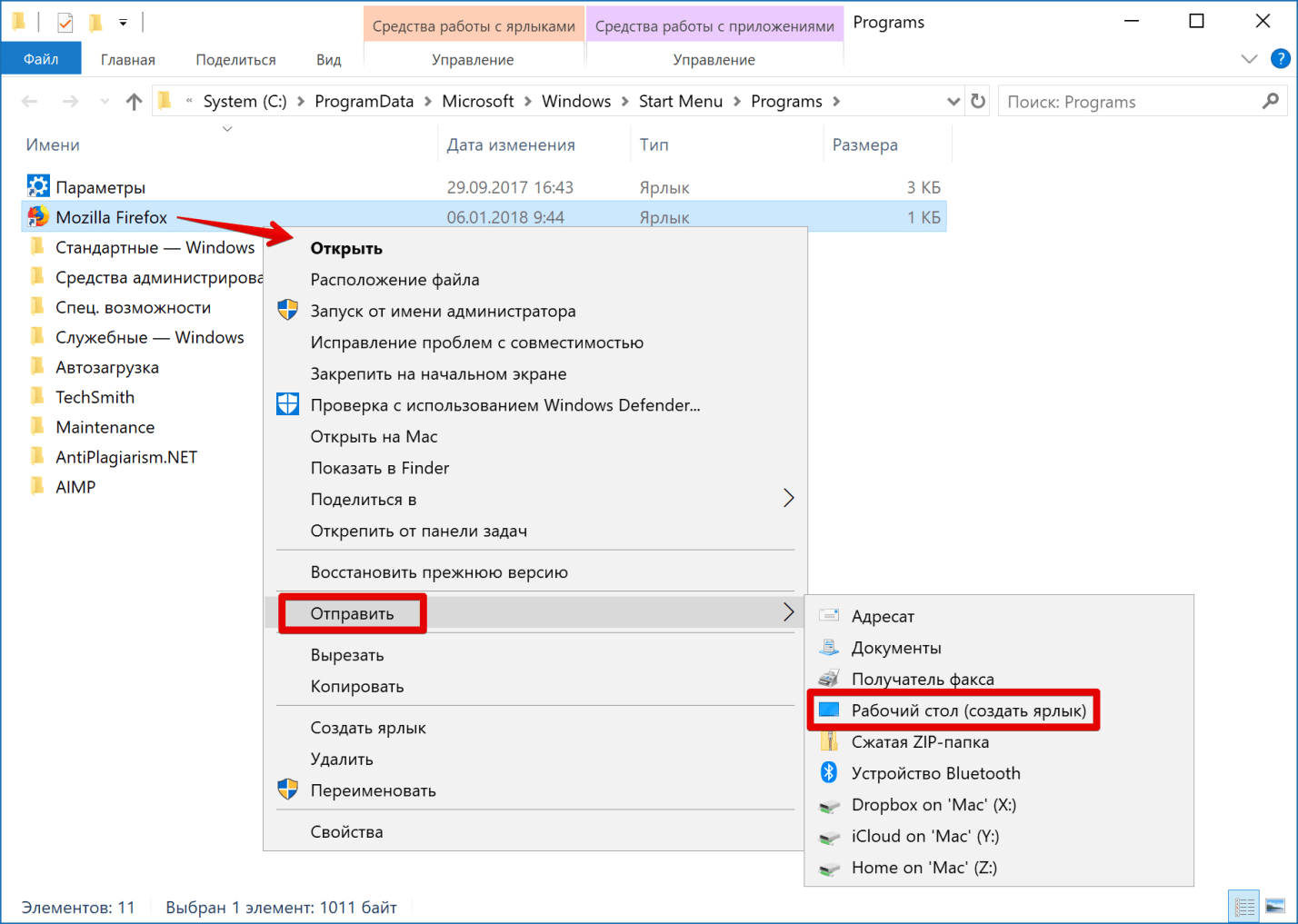Где находится автозагрузка в Windows 7?
Многие пользователи ищут в интернете информацию о том, где находится автозагрузка в Windows 7. Дело в том, что в операционной системе Windows 7 многим сложно найти эту папку.
Содержание:
До её выхода все было намного легче – в Windows XP в меню «Пуск» была папка «Автозагрузка» и там были все программы, которые запускались вместе с ОС.
В Windows 7 тоже есть такая папка, но она зачастую пустая или же в ней есть очень мало программ – явно не столько, сколько действительно находится в автозагрузке.
Даже если там есть какие-то скрытые папки и файлы, все равно найти все программы, которые запускаются с ОС, не получится.
В панели быстрого запуска может быть огромное количество программ, как это показано на рисунке №1, а в папке «Автозагрузка» всего несколько штук.
Рис.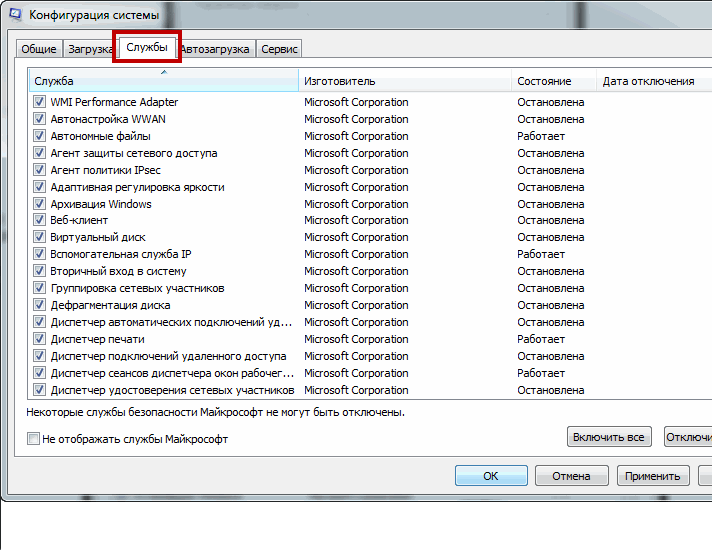
Хотя, в некоторых случаях можно воспользоваться и этим самым простым способом – открыть меню «Пуск», затем выбрать «Все программы» и нажать на папку «Автозагрузка».
Вполне возможно, что вы найдете там ту программу, с которой хотите работать.
Но вероятность этого события очень мала, поэтому существует несколько других способов открытия списка программ, которые запускаются вместе с операционной системой.
Полезная информация:
Обратите внимание на программу AutoRuns. Это средство, которое сканирует все места, где программы и службы могут прописываться в автозагрузку Windows. Это плагины для браузера, разные ветки реестра, запланированные задания, драйверы, кодеки, динамические библиотеки, гаджеты, компоненты Office, элемента Проводника и прочее.
Скачать AutoRuns можно на нашем сайте по данной ссылке
Способ №1. Через msconfig
Команда msconfig позволяет открыть окно конфигурации операционной системы, а в нем уже выбрать вкладку «Автозагрузка».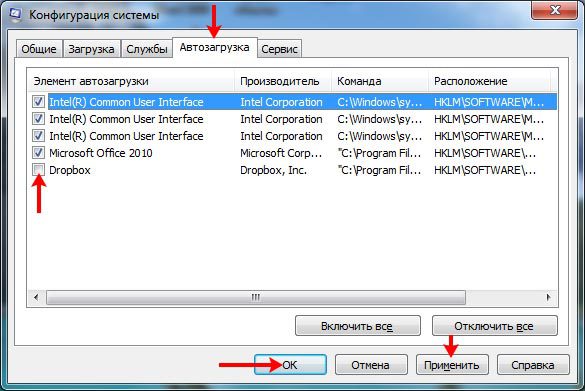
Это также позволит увидеть список программ, которые запускаются вместе с ОС. Если наглядно, этот способ подразумевает следующие действия:
- Открыть окно выполнения команд. Делается это одновременным нажатием сочетания клавиш Win+R на клавиатуре. Их расположение показано на рисунке №2. На клавиатурах ноутбуков эти кнопки находятся на тех же местах.
Рис. №2. Клавиатура и кнопки «Win» и «R» на ней
- В открывшемся окне ввести команду «msconfig» и нажать Enter на клавиатуре. Также можно нажать кнопку ОК в самом окне выполнения команд.
Рис. №3. Команда «msconfig» в окне выполнения команд
Подсказка! Если по каким-то причинам выполнить вышеописанное действие не получается, можно также в строке поиска меню «Пуск» ввести «msconfig» и нажать Enter (не закрывая меню «Пуск»!). После этого в результатах поиска отобразится программа msconfig.exe, которую нужно запустить. Для этого следует просто нажать на нее.
Рис. №4. Доступ к окну msconfig через меню «Пуск»
- Теперь пользователь увидит то самое окно под названием «Конфигурация системы». В нем необходимо просто выбрать вкладку «Автозагрузка» (на рисунке №5 выделена зеленой рамкой).
Рис. №5. Окно конфигурации системы и вкладка «Автозагрузка» в нем
После этого можно будет видеть список всех программ, которые запускаются вместе с операционной системой.
Как видим, их здесь намного больше, чем в папке автозагрузок, которая находится в меню «Пуск».
Пользоваться этим окном очень просто – возле каждой программы в списке есть поле, в котором можно поставить или убрать галочку.
Понятно, что если напротив приложения стоит галочка, значит, оно будет запускаться с ОС и наоборот.
Рис. №6. Окно конфигурации системы в Windows 7
Кстати, это окно очень удобное. Кроме самих названий программ, в нем можно видеть также то, где они находятся и производителя.
Совет! Если какая-то программа вызывает сомнения, можно посмотреть на её производителя – если это не Microsoft и не фирма-производитель компьютера или каких-то его запчастей, с нее можно смело снимать галочку.
Способ №2. Через CCleaner
Как известно, CCleaner является очень многофункциональной программой, которая позволяет очищать систему от мусора и ненужных ей файлов.
Но кроме своей основной функции, данная программа выполняет множество вспомогательных задач. Одной из них и является редактирование папки автозагрузки.
Скачивание программы
Последнюю версию CCleaner, можно совершенно бесплатно скачать на официальном сайте, нажав на надпись «CCleaner» (на рисунке №7 выделена синим цветом).
Рис. №7. Официальный сайт CCleaner и страница скачивания программы
Как видим, здесь также есть версии для Mac OS и Android.
Совет! Скачивайте полноценную версию CCleaner, а не CCleaner Portable или CCleaner Slim, ведь это урезанные версии и в них могут отсутствовать некоторые функции. Для этого нажимайте именно на ту надпись, что выделена на рисунке №6.
Еще одна проверенная ссылка – пройдя по ней, необходимо нажать на одну из ссылок под надписью «Download from» в колонке «CCleaner Free» (выделены на рисунке №8).
Рис. №8. Страница скачивания CCleaner на piriform.com
Файл загрузки следует запустить и дождаться конца установки. Этот процесс здесь вполне стандартный и обычно не занимает много времени.
Использование CCleaner для доступа к автозагрузке
После запуска следует выбрать вкладку «Сервис» в меню слева. Далее осталось зайти во вкладку «Автозагрузка» в меню сервисов CCleaner.
Эти пункты на рисунке №9 выделены красным цветом.
Рис. №9. Доступ к автозагрузкам через CCleaner
Использование CCleaner для работы с программами в автозагрузке несколько отличается от того, что мы видели в стандартном для Windows окне конфигурации системы.
Здесь, чтобы убрать какую-то программу из автозагрузки, необходимо нажать на нее в списке, а затем воспользоваться набором команд, находящихся в правой стороне.
На рисунке №8 они выделены желтым цветом.
Там есть команды «включить» (доступна только для выключенных на данный момент программ), «выключить» (доступна только для включенных программ) и «удалить».
Способ №3. Через редактор реестра
Автозагрузкой в Windows 7 можно также управлять с помощью редактора реестра.
Для этого следует запустить уже знакомое нам окно выполнения команд кнопками Win + R (как в способе №1), ввести команду regedit, и нажать Enter.
В открывшемся окне слева вы увидите «дерево» системных папок реестра (они отображаются, как привычные папки Проводника).
Содержимое папок отобразится в основном окне справа. В Windows 7 файлы автозагрузки находятся в папке Run, путь к ним выглядит так:
HKEY_CURRENT_USER\Software\Microsoft\Windows\CurrentVersion\Run
или так:
HKEY_LOCAL_MACHINE\SOFTWARE\Microsoft\Windows\CurrentVersion\Run
Рис.№ 10. Папка Run в редакторе реестра.
Открыв эти папки в окне редактора реестра, вы попадёте к полному списку программ автозагрузки, и сможете удалять их, добавлять новые и изменять существующие файлы.
Вышеописанные три способа позволяют видеть полный список программ, которые находятся в автозагрузке Windows 7, а также удалять их оттуда.
На видео ниже можно наглядно видеть, как выполняется первый способ.
Автозагрузка в windows 7 где находится команда. Компьютерная помощь
Чтобы попасть в папку автозагрузки, вам потребуется воспользоваться соответствующим разделом файловой системы компьютера. В Windows 7 нажмите на меню «Пуск» — «Компьютер». Выберите раздел «Локальный диск C:», откуда перейдите в ProgramData – Microsoft – Windows – Start Menu – Programs – Startup.
Если при переходе в «Локальный диск C:» вы не видите папку ProgramData, вам потребуется изменить атрибуты показа скрытых файлов и каталогов. В верхней части окна «Проводника» нажмите на меню «Сервис» — «Свойства папки», предварительно нажав на кнопку клавиатуры Alt, чтобы вызвать список возможных операций. Перед вами появится окно конфигурации отображения файлов в директориях. Перейдите во вкладку «Вид» и прокрутите ползунок вниз до раздела «Дополнительные параметры». Установите флажок напротив «Показывать скрытые файлы и папки», после чего кликните «Ок» для применения изменений.
Перейдя в папку автозагрузки, вы сможете размещать свои приложения, которые вы хотите, чтобы запускались при старте системы. Достаточно скопировать в данную директорию ярлыки программ, которые должны быть запущены после перезагрузки. Для применения изменений и проверки правильности размещения файлов перезагрузите компьютер.
Msconfig
Msconfig – стандартная в Windows утилита, позволяющая управлять параметрами системы и изменять разделы автозагрузки.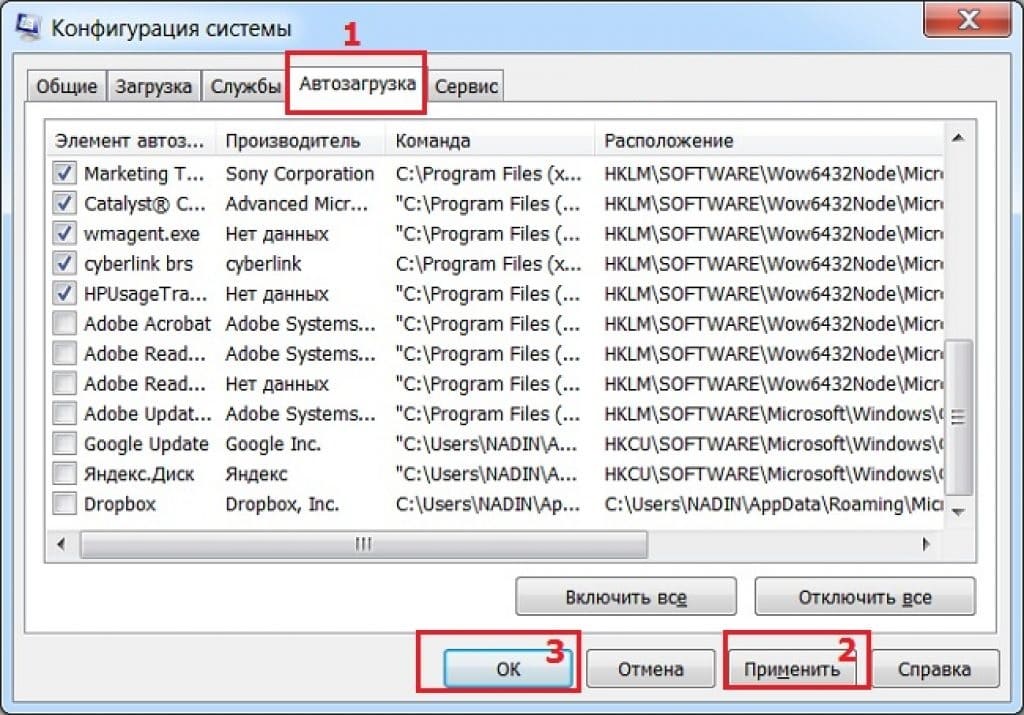 Перейдите в меню «Пуск» — «Все программы» — «Стандартные», после чего нажмите «Выполнить». Введите msconfig и нажмите Enter. В появившемся окне кликните на вкладке «Автозагрузка». Перед вами появится список приложений, которые запускаются вместе с системой во время включения компьютера. Чтобы отключить одну из программ, снимите галочку с ненужного элемента, а затем нажмите «Ок» для сохранения изменений. Перезагрузите компьютер, чтобы произведенные действия вступили в силу.
Перейдите в меню «Пуск» — «Все программы» — «Стандартные», после чего нажмите «Выполнить». Введите msconfig и нажмите Enter. В появившемся окне кликните на вкладке «Автозагрузка». Перед вами появится список приложений, которые запускаются вместе с системой во время включения компьютера. Чтобы отключить одну из программ, снимите галочку с ненужного элемента, а затем нажмите «Ок» для сохранения изменений. Перезагрузите компьютер, чтобы произведенные действия вступили в силу.
Кроме Msconfig, вы можете воспользоваться такими программами, как CCleaner или AnVir Task Manager, представляющие расширенные средства для управления загружающимися вместе с системой программами.
Редактирование реестра
Для перехода в редактор реестра выполните команду regedit в разделе «Выполнить». Перейдите в ветку HKEY_LOCAL_MACHINE – SOFTWARE – Microsoft – Windows – CurrentVersion – Run, воспользовавшись списком, расположенным в левой части окна. В центре перед вами будет представлен список программ, которые запускаются вместе с системой. Выделите ненужный пункт и удалите его, если вы не хотите, чтобы программа больше запускалась при старте. После применения изменений произведите перезагрузку.
Выделите ненужный пункт и удалите его, если вы не хотите, чтобы программа больше запускалась при старте. После применения изменений произведите перезагрузку.
Прочитав перефразированное крылатое выражение об известной мере ограничений «компьютерные ресурсы не резиновые», быть может, вы улыбнетесь. Вместе с тем начинающему пользователю не до смеха, когда его новенький ПК с предустановленной Windows 7 (а именно данная версия системы и будет рассматриваться в качестве базовой) с каждым новым запуском все больше и больше теряет в быстродействии. Как показывает практика, не многие «замучившиеся ждать» понимают, что ответ на вопрос о том, как зайти в автозагрузку «Виндовс 7», — это и есть один из способов решения озвученной проблемы.
Если вы не понимаете, куда делась былая «Windows-резвость», когда вас одолевают различные сомнения и вы устали от зудящих в голове вопросов: «Почему, как и где?», — пришло время освободиться от бремени незнания и реализовать на практике советы и рекомендации из представленной статьи.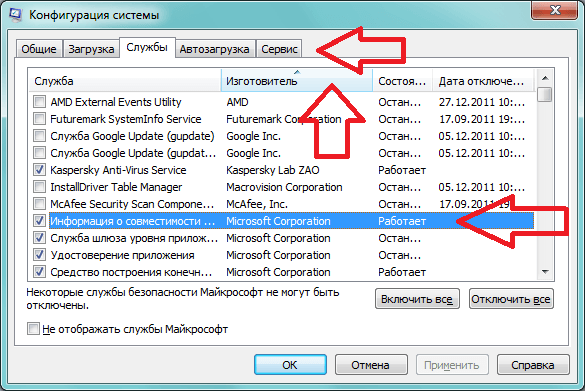 Что ж, давайте перейдем от слов да к делу!
Что ж, давайте перейдем от слов да к делу!
Аппаратное обеспечение ПК: железный виновник торможения
Прежде всего стоит разобраться, на что способен ваш компьютер. То есть, воспользовавшись специальной программой (например, Aida), выяснить, что под «капотом» вычислительной машины. В принципе, такая проверка необязательна. Однако имеющий точные сведения о пользователь будет застрахован от порой неоправданной затраты временных ресурсов и собственных сил. Ведь часто мы устанавливаем весьма серьезный софт на свой ПК, игнорируя вопрос аппаратной самодостаточности. Компьютер со слабым процессором и незначительным объемом оперативки — устройство, обреченное на торможение. В такой ситуации даже разрешенное затруднение: «Как зайти в автозагрузку «Виндовс 7» — будет, в общем-то, бесполезной затеей.
Итак, где скрываются программы, которые так «напрягают» компьютер?
В процессе установки софт может, так сказать, прописаться в автозагрузку. Что в большинстве случаев и происходит.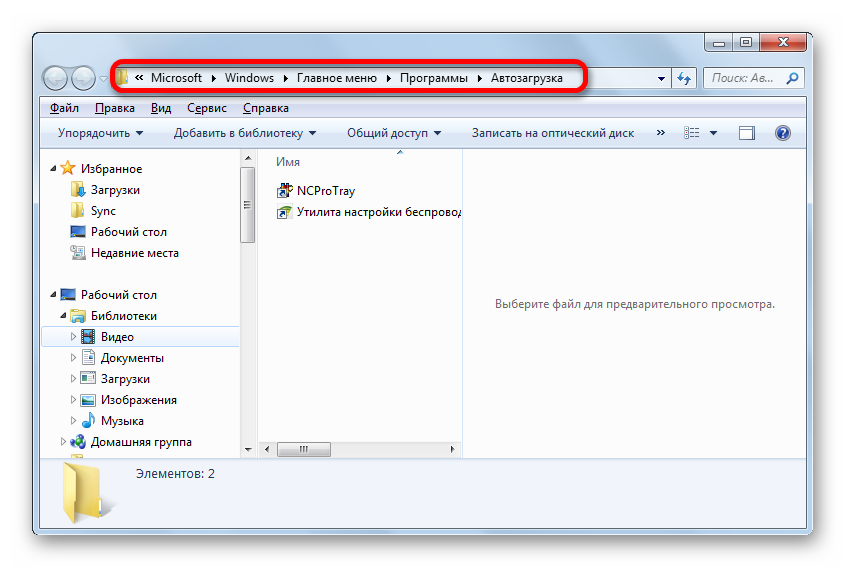 Попав в приоритетный список запуска, такие программы начинают работать в фоновом режиме непосредственно при старте ОС.
Попав в приоритетный список запуска, такие программы начинают работать в фоновом режиме непосредственно при старте ОС.
Как вы понимаете, активированный таким образом софт в силу своего влияния потребляет определенные системные ресурсы. В частности, оперативную память компьютера, что в итоге отражается на в целом.
Как зайти в автозагрузку «Виндовс 7»: стандартный метод доступа
Для того чтобы войти в интересующее вас меню, можно воспользоваться наиболее приемлемым для вас способом.
- Зайдите в меню «Пуск».
- Затем задержите маркер на пункте «Все программы».
- Из установленных приложений выберите «Автозагрузка».
Однако для того чтобы получить полный перечень «приоритетного» софта, необходимо воспользоваться нижеописанным способом.
- В поисковой строке пускового меню введите msconfig.
- Активируйте появившееся приложение.
- В открывшемся окне перейдите по вкладке «Автозагрузка».
Стоит отметить, что в главном меню «Конфигурация системы» присутствует вкладка «Службы». В некоторых случаях, особенно когда каждый мегабайт ОЗУ на особом счету, можно деактивировать отдельные сервисы Windows. Например, редко используемая служба «Удаленный реестр», безо всякого сомнения, может быть отключена.
В некоторых случаях, особенно когда каждый мегабайт ОЗУ на особом счету, можно деактивировать отдельные сервисы Windows. Например, редко используемая служба «Удаленный реестр», безо всякого сомнения, может быть отключена.
Совсем не сложный процесс деактивации и критические изменения в работе ОС
Не стоит спешить с удалением кажущихся лишними программ и служб, так как такое редактирование может поставить под большой вопрос благоприятность выполненного действия «Как зайти в автозагрузку «Виндовс 7». Отключение некоторых служб неизбежно отразится на стабильности ОС. Да и с программами не стоит горячиться. Например, если вы деактивируете Skype, велика вероятность пропустить важный входящий звонок. Ведь вы привыкли, что приложение постоянно работает.
В случае когда вы отключаете видео- или аудиодиспетчер, расширенные настройки вам станут недоступны в плане «горячей» регулировки. Малозначительные приложения, конечно же, можно удалить. Ведь теперь вы знаете, как найти автозагрузку. В остальном все зависит от ваших предпочтений и целей, которые вы преследуете.
В остальном все зависит от ваших предпочтений и целей, которые вы преследуете.
Где скрывается программный потенциал ОС?
В некоторых случаях целесообразней использовать специальное ПО. Потому как некоторые разработчики «научили» свой софт скрываться от Windows-служб мониторинга. Такие приложения не отображаются в стандартном меню автозагрузки, а посему для рядового пользователя недоступны в плане редактирования. Только позволяет обнаружить «скрывающийся софт». Впрочем, установив специализированную программу, вы будете удивлены, насколько сильно отличается стандартный автозагрузочный список от полного «прейскуранта» работающих в фоновом режиме программ.
Чего не увидишь в справке «Microsoft — Windows 7»?
- C помощью горячих клавиш «Win+R» вызовите окно «Выполнить».
- Введите команду «regedit».
- В редакторе раздел «HKEY CURRENT USER».
- Затем проследуйте по пути: Software — Microsoft — Windows — CurrentVersion — Run.
- В правой области редактора и будет выведен список «приоритетных значений».

В том случае, когда в системе реализована многопользовательская схема (вход под разными учетными записями), вышеуказанная ветка в своей концовке будет иметь добавочные символы «Once».
Кстати, системная папка автозагрузки находится в директории: C:\Users\пользовательское имя\AppData (скрытая папка)\Roaming\Microsoft\Windows\Start Menu\Programs\Startup.
AVG PC TuneUp
- В главном окне программы откройте вкладку «Оптимизировать».
- Теперь перейдите в пункт «Деактивировать программы автозапуска».
- В открывшемся списке с помощью ползунка можно производить вкл/откл необходимых приложений.
Невероятно комфортный во всех отношениях софт. Вполне может так случиться, что обстоятельства потребуют вернуть деактивированную программу в «приоритетный строй». Как вы понимаете, у пользователя не возникнет осложнений с решением вопроса: «Как включить автозагрузку?», так как обратный процесс легко реализуем посредством все того же ползунка.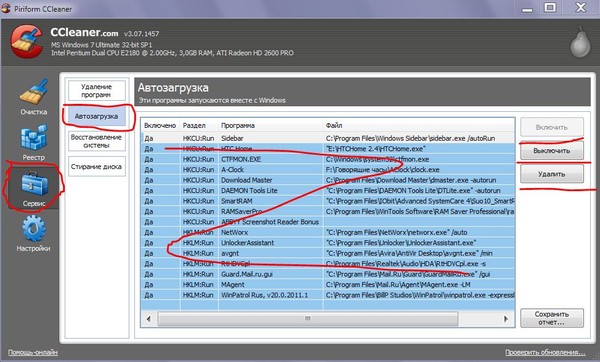
Советы по настройке и формированию приоритетного списка программ
Буквально для всех пользователей — тех, кто не ограничен по части оперативных ресурсов, или же, напротив, экономящих даже на визуальных эффектах, — рекомендации, представленные ниже, будут полезны.
- Не стоит увлекаться процессом тотального отключения. Прежде разберитесь, что за объект вы хотите деактивировать.
- Часто пользователь удаляет из автозагрузки действительно нужную программу исключительно по той причине, что работа софта сопровождается непонятным торможением ОС, а также самопроизвольно запускается интегрированный в систему браузер от Microsoft. Windows 7, как, впрочем, и любая другая версия операционной системы с такими «симптомами», требует антивирусного обслуживания.
- Запустите Ad-Aware программу, и вы избавитесь от навязчивых проблем.
- Как правило, в домашних условиях сканеры, принтеры, фотоаппараты, а также масса другого периферийного оборудования редко используются.
 Тем не менее, помимо драйверов, пользователь часто устанавливает специализированный софт, который постоянно обращается к узлу поддержки за обновлениями. Как вы понимаете, излишняя активность — утраченное быстродействие.
Тем не менее, помимо драйверов, пользователь часто устанавливает специализированный софт, который постоянно обращается к узлу поддержки за обновлениями. Как вы понимаете, излишняя активность — утраченное быстродействие.
Вместо послесловия
Теперь вы понимаете, почему ваш новенький компьютер на ОС от Microsoft Windows 7 был такой быстрый первое время. Безусловно, он постепенно обрастал программным обеспечением, увеличивался и список автозагрузки, а это, как вы уже знаете, влечет за собой затрату системных ресурсов. Вместе с тем БД реестра расширялась, а считывающей головке винчестера по мере заполнения дискового пространства приходилось все больше затрачивать времени и энергии на обращение к тем или иным данным. Только оптимизация, систематическое обслуживание компьютера могут гарантировать высокую производительность ПК и эффективность использования ОС. Следите за вашим электронным другом и помните: если вычислительное устройство стало медленней работать — вы знаете, где находится автозагрузка!
Сегодня сложно найти организацию, которая не подвергалась бы вирусным атакам. И хотя практически везде уже установлено антивирусное ПО, иногда возникает необходимость вручную посмотреть, где же в реестре стартует то или иное вредоносное ПО.
И хотя практически везде уже установлено антивирусное ПО, иногда возникает необходимость вручную посмотреть, где же в реестре стартует то или иное вредоносное ПО.
Безмалый В.Ф.
MVP Consumer Security
Сегодня сложно найти организацию, которая не подвергалась бы вирусным атакам. И хотя практически везде уже установлено антивирусное ПО, иногда возникает необходимость вручную посмотреть, где же в реестре стартует то или иное вредоносное ПО, причем даже не обязательно вредоносное. При поиске резидентного вредоносного ПО нас не могут не волновать следующие вопросы:
Именно этому и будет посвящена эта статья.
Существует много способов автозагрузки. Ниже приведены несколько вариантов. Надеюсь, что это сможет вам помочь в розыске и удалении вредоносного ПО из автозагрузки.
Способы автозагрузки
Реестр
В реестре Windows 7 автозагрузка представлена в нескольких ветвях:
‐ программы, запускаемые при входе в систему.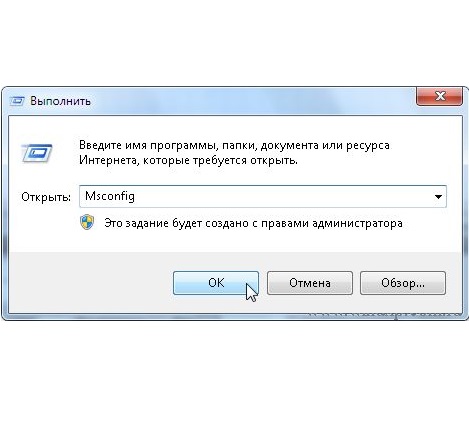
Программы, которые запускаются в этом разделе, запускаются для всех пользователей в системе (рис.1).
Рисунок 1 Автозапуск для всех пользователей
‐ программы, запускаемые только один раз при входе пользователя в систему. После этого ключи программ автоматически удаляются из данного раздела реестра.
Программы, которые запускаются в этом разделе, запускаются для всех пользователей в системе.
‐ программы, которые запускаются при входе текущего пользователя в систему
‐ программы, которые запускаются только один раз при входе текущего пользователя в систему. После этого ключи программ автоматически удаляются из данного раздела реестра.
Например, чтобы автоматически запускать Блокнот при входе текущего пользователя, открываем Редактор реестра (regedit.exe), переходим в раздел
и добавляем следующий ключ:
«NOTEPAD.EXE»=»C:\WINDOWS\System32\notepad.exe»
Откройте оснастку «Групповая политика» (gpedit. msc), перейдите на вкладку «Конфигурация компьютера ‐ Административные шаблоны ‐ Система». В правой части оснастки перейдите на пункт «Вход в систему». (рис.2).
msc), перейдите на вкладку «Конфигурация компьютера ‐ Административные шаблоны ‐ Система». В правой части оснастки перейдите на пункт «Вход в систему». (рис.2).
Рисунок 2 Использование групповой политики для автозапуска (для всех пользователей)
По умолчанию эта политика не задана, но вы можете добавить туда программу: включаем политику, нажимаем кнопку «Показать ‐ Добавить», указываем путь к программе, при этом если запускаемая программа находится в папке..WINDOWS\System32\ то можно указать только название программы, иначе придется указать полный путь к программе.
Фактически в данном разделе локальной групповой политики можно указать дополнительную программу или документ, который будет выполняться при входе пользователя в систему.
Внимание! Данный пункт политики доступен в Конфигурации компьютера и Конфигурации пользователя. Если заданы оба пункта политики, то вначале будет запущена программа из Конфигурации компьютера, а затем уже пользователя.
При этом в системном реестре в разделе [ HKEY _LOCAL _MACHINE \SOFTWARE \Microsoft \Windows \CurrentVersion \policies ] создается подраздел \ Explorer \Run с ключами добавленных программ.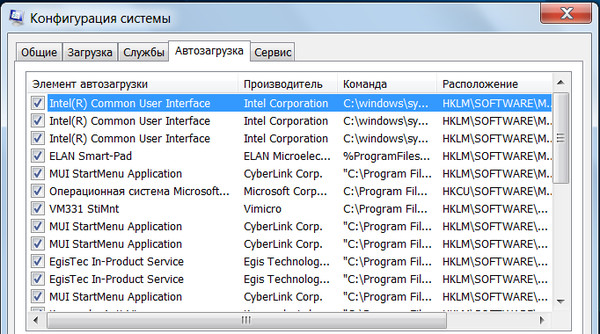
Пример:
«1»=»notepad.exe»
В итоге получаем запуск Блокнота (рис 3).
Рисунок 3 Запуск Блокнота с помощью локальной групповой политики
Аналогично задается автозапуск для текущих пользователей, в оснастке «Групповая политика» это путь «Конфигурация пользователя ‐ Административные шаблоны ‐ Система» (рис 2), а в реестре раздел
Внимание! При этом программы из этого списка не отображаются в списке программ доступных для отключения в msconfig.exe, а также определяются не всеми менеджерами автозагрузки.
Игнорировать списки автозагрузки программ выполняемых однажды
Настраивается с помощью групповой политики: «Конфигурация компьютера ‐ Административные шаблоны ‐ Система — Вход в систему ‐ Не обрабатывать список однократного запуска программ»
Если эту политику включить, то не будут запускаться программы, запускаемые из списка
Если эта политика
включена, в реестре создается следующий ключ:
«DisableLocalMachineRunOnce»=dword:00000001
Так же настраивается политика для текущих пользователей: «Конфигурация пользователя ‐ Административные шаблоны ‐ Система — Вход в систему ‐ Не обрабатывать список однократного запуска программ» Параметры реестра:
«DisableLocalUserRunOnce»=dword:00000001
Назначенные задания
Программы могут запускаться с помощью «Планировщика заданий». Посмотреть список установленных заданий, а также добавить новое можно так: «Пуск ‐ Все программы ‐ Стандартные ‐ Служебные — Планировщик заданий» ‐ при этом откроется окно Планировщика заданий, в котором отображены назначенные задания (рис.4).
Посмотреть список установленных заданий, а также добавить новое можно так: «Пуск ‐ Все программы ‐ Стандартные ‐ Служебные — Планировщик заданий» ‐ при этом откроется окно Планировщика заданий, в котором отображены назначенные задания (рис.4).
Рисунок 4 Окно Планировщика заданий
Чтобы добавить новое задание, нужно из меню «Действия» выбрать пункт «Создать простую задачу» (рис.5).
Рисунок 5 Создание простой задачи в Планировщике задач
Запуск программ с помощью этого мастера возможен однократно, при входе в Windows, при включении компьютера, а также по расписанию.
Папка «Автозагрузка»
Папка, в которой хранятся ярлыки для программ запускаемых после входа пользователя в систему. Ярлыки в эту папку могут добавляться программами при их установке или пользователем самостоятельно. Существует две папки ‐ общая для всех пользователей и индивидуальная для текущего пользователя. По умолчанию эти папки находятся здесь:
.. \Users\All Users\Microsoft\Windows\Start Menu\Programs\Startup ‐ это папка, программы из которой будут запускаться для всех пользователей компьютера.
%USERPROFILE%\AppData\Roaming\Microsoft\Windows\Start Menu\Programs\Startup ‐ это папка, программы из которой будут запускаться для текущего пользователя.
Посмотреть какие программы у вас запускаются таким способом можно открыв меню «Пуск ‐ Все программы ‐ Автозагрузка». Если вы создадите в этой папке ярлык для какой-то программы, она будет запускаться автоматически после входа пользователя в систему.
Смена папки автозагрузки
Windows считывает данные о пути к папке «Автозагрузка» из реестра. Этот путь прописан в следующих разделах:
«Common Startup»=«%ProgramData%\Microsoft\Windows\Start Menu\Programs\Startup» ‐ для всех пользователей системы.
«Startup»=«%USERPROFILE%\AppData\Roaming\Microsoft\Windows\Start Menu\Programs\Startup»
‐ для текущего пользователя. Сменив путь к папке, мы получим автозагрузку всех программ из указанной папки.
«Startup»=»c:\mystartup» ‐ система загрузит все программы, ярлыки которых находятся в папке c:\mystartup\, при этом папка «Автозагрузка» все так же будет отображаться в меню «Пуск», а если у пользователя в ней ничего не было, то он и не заметит подмены.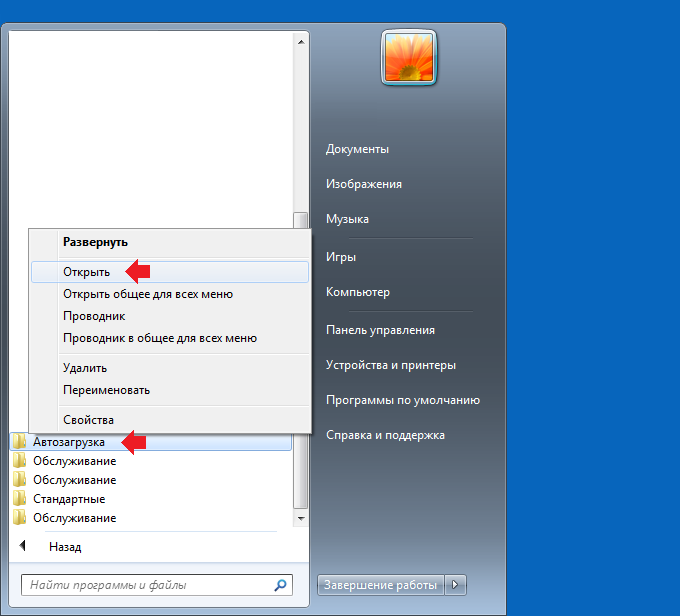
Подмена ярлыка для программы из списка автозагрузки
Допустим у вас установлен пакет Acrobat. Тогда в папке «Автозагрузка» у вас будет находиться ярлык «Adobe Reader Speed Launch» ‐ этот ярлык устанавливается туда по умолчанию. Но вовсе необязательно этот ярлык ссылается именно на соответствующее приложение ‐ вместо него может быть запущена любая другая программа, тем более что на функциональности Acrobat это не скажется.
Добавление программы к программе запускаемой из списка автозагрузки
Модификация предыдущего варианта ‐ одновременно с загрузкой какой-либо программы из списка автозагрузки у вас будет стартовать другая программа ‐ дело в том, что можно «склеить» два исполняемых файла в один и они будут запускаться одновременно. Существуют программы для такой «склейки». Или ярлык может ссылаться на командный файл, из которого и будут запускаться как оригинальная программа из списка, так и добавленные посторонние программы.
Посмотреть список автоматически загружаемых программ можно открыв программу «Сведения о системе» (откройте «Пуск ‐ Все программы ‐ Стандартные ‐ Служебные ‐ Сведения о системе» или наберите msinfo32.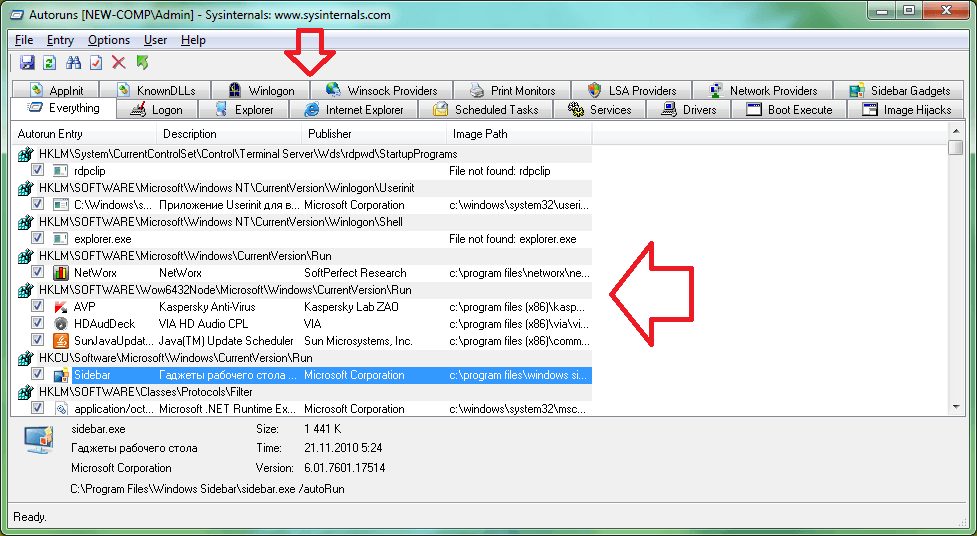 exe в командной строке) и перейдя в пункт «Программная среда ‐ Автоматически загружаемые программы». Программа «Свойства системы» отображает группы автозагрузки из реестра и папок «Автозагрузка» (рис.6).
exe в командной строке) и перейдя в пункт «Программная среда ‐ Автоматически загружаемые программы». Программа «Свойства системы» отображает группы автозагрузки из реестра и папок «Автозагрузка» (рис.6).
Рисунок 6 Автоматически загружаемые программы
Другая программа, позволяющая посмотреть список программ автозагрузки ‐ «Настройка системы» (для запуска наберите msconfig.exe из командной строки). Эта программа кроме просмотра списка автозагрузки предоставляет возможность отключения всех пунктов автозагрузки (вкладка «Общие») или выборочных программ (вкладка «Автозагрузка»).
Заключение
Безусловно, сведения, приведенные в данной статье нельзя считать исчерпывающими, однако, надеюсь, они помогут вам в нелегком труде борьбы с вредоносным ПО.
Часто при запуске компьютера мы запускаем одни и те же программы, поэтому для экономии времени можно указать, какие программы запускать при загрузке ОС. В этой статье я расскажу о том, как настроить автозапуск в Windows 7.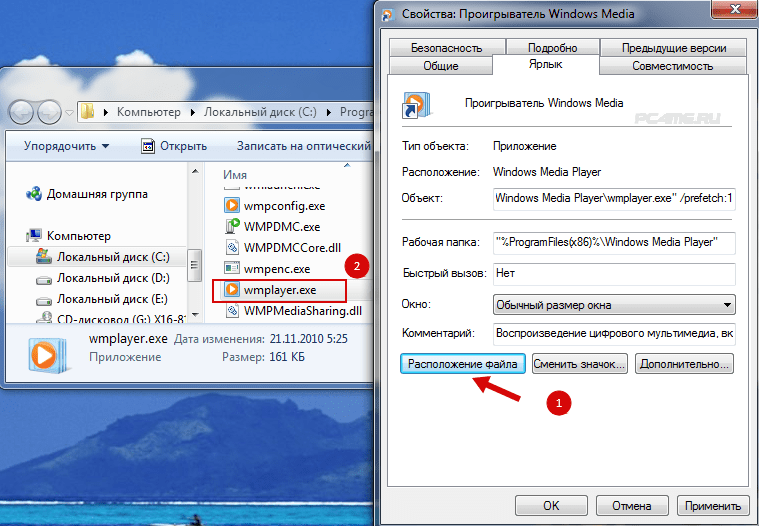
Существует 2 способа настройки автозапуска в Windows 7. Первый попроще, поэтому начнем с него.
Настройка автозапуска Windows 7 через «Пуск»
Просто просто до невозможности. Сперва необходимо зайти в меню Пуск и выбрать Все программы , далее ищем папку .
У меня в автозагрузке установлены программа для WiFi и автопереключатель клавиатуры. У вас может быть что-то другое. Собственно настройка автозапуска сводится к удалению или добавлению ярлыков в данную папку.
Для удобства можно щёлкнуть ПКМ по этой папке и выбрать «Открыть» — откроется папка, в которой можно удалять и добавлять ярлыки.
Настройка автозапуска Windows 7 через msConfig
Для этого нам понадобиться открыть более продвинутую программу, которая называется msconfig.exe — сделать это можно также через меню Пуск . Открываем его и в сроку поиска пишем msconfig и открываем нужную программу.
будет список всех программ и служб, которые запускаются при загрузке Windows 7. Но не спешите отключать всё подряд, так как это могут быть важные драйвера или антивирус. Снимая галочки — отключаем автозапуск.
Но не спешите отключать всё подряд, так как это могут быть важные драйвера или антивирус. Снимая галочки — отключаем автозапуск.Настройка автозапуска Windows 7 через реестр
Список мест, где прописаны программы, которые запускаются с разными параметрами. Но будьте осторожны в редактировании и если вы не имели дел с до этого момента.
Автозапуск для всех пользователей:
Автозапуск единоразово для всех пользователей:
Автозапуск только для текущего пользователя:
Автозапуск для текущего пользователя, но только один раз:
Например, чтобы настроить автозапуск Skype при входе текущего пользователя в Windows 7, потребуется открыть regedit.exe — это редактор реестра. В программе идем в раздел:
и вносим следующую строку: “SKYPE.EXE”=”C:\Program Files (x86)\Skype\Phone\skype.exe”
Некоторые программы, сразу после их установки, автоматически заносятся в список загружающихся вместе с операционной системой. В некоторых ситуациях это удобно, если речь идет о: Антивирусном ПО; Офисных утилитах; Мессенджерах.
В некоторых ситуациях это удобно, если речь идет о: Антивирусном ПО; Офисных утилитах; Мессенджерах.
Однако нередко разработчики софта добавляют в дистрибутив файлов атрибут занесения утилиты в автозапуск, когда она там для большинства пользователей не нужна. И поэтому необходимо знать, где в Windows 7 находится автозапуск программ, как его просмотреть и отключить.
Папка загрузки
Наиболее простым для понимания среднестатистических пользователей современных ПК под управлением Windows 7 способом автозапуска программ, является папка автозагрузки. И о том, что это, а также где она находится, мы поговорим ниже.
Папка для запуска программ вместе с загрузкой операционной системы Windows 7 представляет собой обычный каталог, как те, которые любой юсер может создать с помощью контекстного меню проводника. Однако её отличительной чертой от других директорий является месторасположение. За счет хранения папки в системном разделе Windows 7, любой ярлык и файл, находящийся в ней, будет автоматически запускаться вместе с Windows.
То есть, если вы желаете, чтобы, например, музыкальный проигрыватель, веб-браузер или какое-либо другое ПО загружалось вместе с операционной системой, вам всего-навсего необходимо скопировать ярлык программы в папку автозапуска.
Что же касается того, где находится папка автозапуска в Windows 7, то найти её можно, проследовав по таким каталогам:
- Мой компьютер.
- Системный диск (зачастую – диск C:/).
- Папка «Пользователи» или «Users».
- Папка текущего пользователя ПК. Например: Администратор, Пользователь, Александр и т.д.
- Папка «AppData».
- Директория «Roaming».
- Каталог «Microsoft».
- Папка «Windows».
- Директория «Главное меню» или «Start Menu».
- Папка «Программы».
Поместив интересующие вас файлы в данный каталог, они гарантированно будут автоматически запускаться вместе с операционной системой. Если же вас интересует, где отключить автозапуск программ в Windows 7, то удалив ярлыки ПО из данной директории, они перестанут загружаться с системой.
Тем пользователям, которые столкнутся с проблемой отображения папки «AppData» необходимо включить отображение скрытых папок в меню «Параметры папок», поскольку данная директория является системной и по умолчанию скрыта.
Где найти системный автозапуск программ в Windows 7
Помимо совершенно очевидного способа найти автозапуск программ на «Семерке» — воспользоваться папкой, существует также и системная функция, отвечающая за автоматическую загрузку. И если речь идет о более серьезных программах, чем какие-либо проигрыватели и медиацентры, то они зачастую «оседают» именно в системном автозапуске.
Разумеется, для какого-то софта это удобно, для какого-то – необходимо, но некоторые программы совершенно бессмысленно заносятся в список системного автозапуска, поэтому нужно разобраться, где отключить автозапуск таких программ в Windows 7.
Находится системный автозапуск программ в меню «Конфигурация системы» Windows 7. Попасть в него можно следующим образом:
После внесения изменений и перезагрузки компьютера, выключенные программы больше не будут загружаться вместе с операционной системой.
Читайте также…
Где находится папка автозапуска в windows 7. Компьютерная помощь
Рисунок 4. Запуск редактора реестра с помощью нажатия клавиш Win+R и ввода команды regedit.
Открывшееся окно редактора реестра выглядит устрашающе, но на самом деле напоминает проводник Windows.
Чтобы изменить автоматический запуск текущего сеанса, необходимо найти в списке (в левой колонке) папку под названием «HKEY_CURRENT_USER» и перейти по пути HKEY_CURRENT_USER\Software\Microsoft\Windows\CurrentVersion\Run (рис. 5).
Рисунок 5. Поиск необходимых разделов реестра для настройки автозагрузки приложений.
Таким образом можно с легкостью настроить запуск приложений.
Список разделов реестра Windows 7, где необходимо искать прописанные в автозагрузку приложения:
Что нужно для добавления нового приложения в автозапуск?
Для реализации решения этой задачи понадобится создать ярлык нужного программного обеспечения в папке автозапуска. Выполнить это несложно. С рабочего стола следует скопировать по вышеуказанному пути ярлык необходимого приложения, и после очередной перезагрузки программное обеспечение запустится вместе с операционной системой.
Выполнить это несложно. С рабочего стола следует скопировать по вышеуказанному пути ярлык необходимого приложения, и после очередной перезагрузки программное обеспечение запустится вместе с операционной системой.Так производятся отладка автозапуска приложений в Windows 7. Не забывайте сохранять точки восстановления, чтобы при неправильных действиях, была возможность вернуть систему в исходное состояние.
Уход за компьютером обязательно включает чистку оперативной памяти от лишних программ, расходующих ресурсы и замедляющих систему. Большинство из них запускаются пользователем, однако зачастую они начинают работу без его сознательного участия. Это касается и программ, находящихся в списке «Автозагрузки». Как настроить «Автозагрузку» в Windows 7, читайте в нашей статье.
Для чего нужна «Автозагрузка» в Windows 7
Система использует автозагрузку для запуска важных компонентов, например драйверов установленных устройств или модулей отслеживания обновлений. Кроме того, сюда же помещаются антивирусы, которые для предотвращения заражения компьютера вирусами должны запускаться одновременно с системой.
Кроме того, сюда же помещаются антивирусы, которые для предотвращения заражения компьютера вирусами должны запускаться одновременно с системой.
Автозагрузка является также одним из способов индивидуальной настройки компьютера. С её помощью можно запускать ежедневно используемые рабочие приложения, антивирусы, коммуникаторы и т. д. Это удобный инструмент работы фоновых программ, например торрент-агентов или эмуляторов дисков. Часто автозагрузку используют для работы с «тяжёлыми», долго запускающимися программами.
И именно сюда просятся многие приложения, при установке «на всякий случай» сохраняя галочку в пункте «Запускать автоматически», а также вредоносные программы.
Редактирование «Автозагрузки»
С помощью команды msconfig
Узнать, какие программы запускаются на компьютере при включении, можно с помощью командной строки. Для этого нажимаем одновременно клавиши Win (кнопка с флажком Windows) и R. В открывшемся окне «Выполнить» в строке ввода набираем команду msconfig и нажимаем «OK».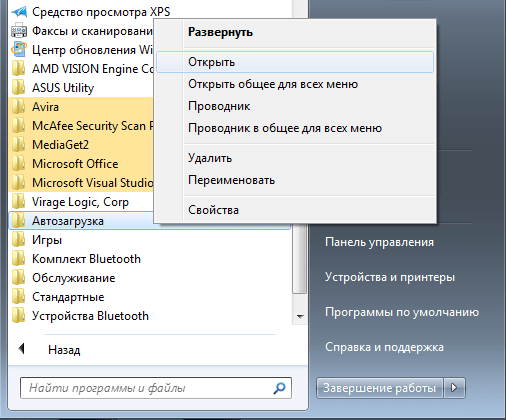
Введите команду msconfig и нажмите «ОК»
В открывшемся окне «Конфигурация системы» переходим на вкладку «Автозагрузка». Перед нами откроется список автоматически загружаемых приложений.
Убираем лишние галочки
Чтобы убрать лишние, достаточно снять пометку в строке с названием программы. Для сохранения изменений необходимо нажать кнопку «OK», после чего можно перезагрузить компьютер.
Меню «Пуск»
Список автоматически загружаемых программ можно посмотреть, последовательно открывая пункты меню «Пуск — Все программы — Автозагрузка — Открыть».
Открываем «Автозагрузку»
Приложения обозначены ярлычками, ненужные можно удалить. Остаётся лишь перезагрузиться.
Используя поисковый запрос
Открываем меню «Пуск» и в поисковой строке снизу вводим запрос shell:startup, после чего нажимаем Ввод.
Чтобы сделать то же для всех пользователей, следует в поисковой строке ввести C:\ProgramData\Microsoft\Windows\Start Menu\Programs\Startup.
Все внесённые изменения вступят в силу после перезагрузки.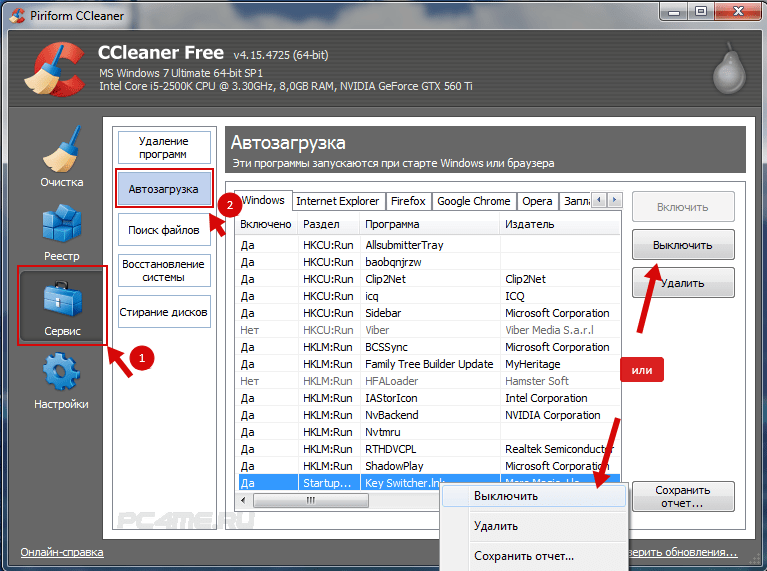
Через реестр
Нажимаем Win + R, после чего в строке «Открыть» набираем команду regedit.
Запускаем редактор реестра
В открывшемся окне «Редактор реестра» нас интересуют разделы:
- HKEY_CURRENT_USER\Software\Microsoft\Windows\CurrentVersion\Run
- HKEY_CURRENT_USER\Software\Microsoft\Windows\CurrentVersion\RunOnce
Убираем лишние приложения
Чтобы изменить список «Автозагрузки» для всех пользователей данного компьютера, редактируем разделы:
- HKEY_LOCAL_MACHINE\SOFTWARE\Microsoft\Windows\CurrentVersion\Run
- HKEY_LOCAL_MACHINE\SOFTWARE\Microsoft\Windows\CurrentVersion\RunOnce
Видеоинструкция: где находится список «Автозагрузки» и как удалить программы
Как добавить программы
Открываем список автоматически загружаемых приложений по уже известному нам алгоритму «Пуск — Все программы — Автозагрузка — Открыть», после чего нужно нажать правую кнопку мыши и в появившемся списке выбрать сначала «Создать», затем «Ярлык».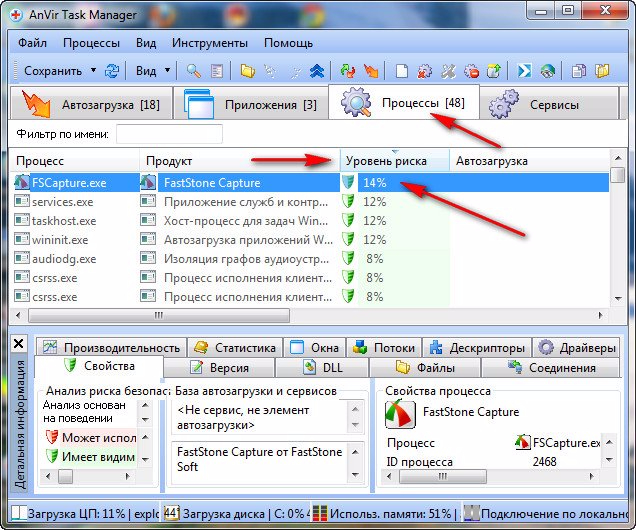
Создаём ярлык для нужного приложения
После выбора пункта меню «Ярлык» нажимаем «Обзор…», и в открывшемся списке окошка «Обзор файлов и папок» выбираем нужную программу и нажимаем «OK».
Выбираем приложение
Того же результата можно добиться через рассмотренные выше поисковые запросы в меню «Пуск». Набрав shell:startup, получаем доступ к «Автозагрузке» текущего пользователя, а Startup (C:\ProgramData\Microsoft\Windows\Start\Menu\Programs\Startup) даёт возможность сделать то же для всех, зарегистрированных на данном компьютере. Изменения вступят в силу после перезагрузки.
Видеоинструкция: как внести программу в список автозапуска
Что убрать, а что оставить?
Главное правило редактирования списка «Автозагрузки» — знать, что делаешь. Прежде чем убирать метку, нужно узнать, что делает соответствующее приложение и не навредит ли системе его удаление из автоматического запуска. Проще всего для этого воспользоваться сетевыми поисковыми сервисами.
- Опасно удалять: драйверы устройств, антивирусы, системные приложения.
 Это может привести к ухудшению работоспособности системы.
Это может привести к ухудшению работоспособности системы. - Нежелательно удалять: модули проверки обновлений важных компонентов, коммуникационные приложения, основной браузер. Как правило, эти программы необходимо регулярно запускать, поэтому после удаления из «Автозагрузки» придётся это делать вручную.
- Можно удалять: ранее добавленные пользователем приложения, прикладные приложения.
Обязательно нужно оставить в списке брандмауэр. Что же касается торрентов, то всё зависит от активности пользователя в этой сети. Если загрузка и раздача файлов является одним из ежедневных занятий, то можно позволить торренту загружаться вместе с системой. В другом случае стоит его удалить, поскольку это достаточно ресурсоёмкое приложение.
В наше время редко встречаются пользователи, не пользующиеся ежедневно интернетом. Поэтому браузеры («Опера», Google Chrome и другие) лучше включить в «Автозагрузку» для удобства работы. То же касается коммуникационных программ (Skype, Viber и прочие).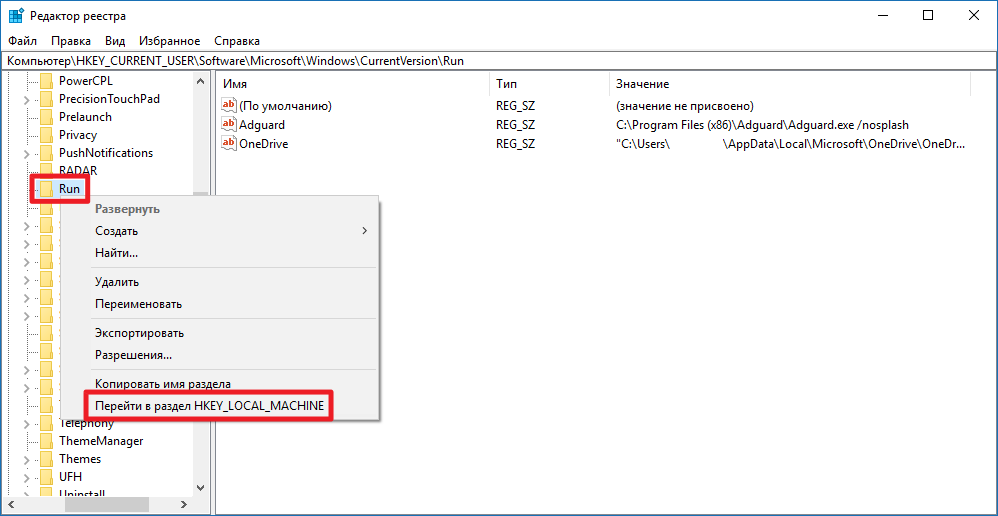
Наводить порядок в «Автозагрузке» важно и полезно. Хотя это и трудоёмкий процесс, более быстрая загрузка системы и ускорение работы компьютера станут достойной компенсацией за работу.
Компьютер долго загружается… Знакомая ситуация. Как так получается, что после установки системы, все просто летает, а потом загрузка происходит все дольше и дольше.
Все дело в том, что чистая система не обременена таким количеством программ и утилит, которые мы потом поставим. Тем более, что некоторые утилиты прописываются в автозагрузке не спрашивая нас об этом. Понято, что без некоторых нам просто не обойтись, взять, например антивирус или брандмауэр — это наш рубеж обороны.
Как настроить?
Переходим к самому главному, как добраться до списка этих программ и утилит. Для этого Microsoft разработала очень полезную утилиту Msconfig . Для запуска этой утилиты нажмите клавишу Win + R и введите команду Msconfig и Ок
Откроется окно «Конфигурация системы » и выбираем вкладку «»
Как видим ничего лишнего.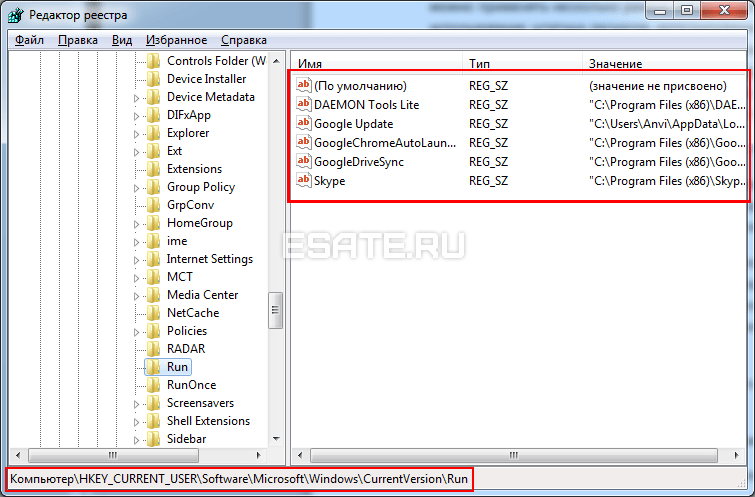 Выбор программ, которые всегда будут загружаться с системой — за вами. Достаточно снять галку с той программы, которая вам не нужна. Можно отредактировать и список служб, запускаемых с оболочкой Windows. Для этого открываем вкладку «Службы «
Выбор программ, которые всегда будут загружаться с системой — за вами. Достаточно снять галку с той программы, которая вам не нужна. Можно отредактировать и список служб, запускаемых с оболочкой Windows. Для этого открываем вкладку «Службы «
Отключаем ненужные службы
Чтобы отключить неиспользуемые службы, достаточно снять галку и выбранной службы. Это надо делать достаточно осторожно, чтобы не отключить нужную службу. Список служб и рекомендации по отключению можно посмотреть .
Отключаем автозагрузку через реестр Windows
Дополнительно список программ можно проверить и отредактировать в реестре. Для этого нажмите клавишу Win + R и введите команду regedit
Теперь находим разделы
HKEY_CURRENT_USER\Software\Microsoft\Windows\CurrentVersion\Run
HKEY_CURRENT_USER\Software\Microsoft\Windows\CurrentVersion\RunOnce
в этих разделах программы, которые запускаются для текущего пользователя.
В разделах
HKEY_LOCAL_MACHINE\SOFTWARE\Microsoft\Windows\CurrentVersion\Run
HKEY_LOCAL_MACHINE\SOFTWARE\Microsoft\Windows\CurrentVersion\RunOnce
здесь программы, которые запускаются для всех пользователей.
Для удаления программы из автозапуска, достаточно удалить параметр с именем программы.
Заключение
Если нет желания разбираться с автозагрузкой самостоятельно, можно воспользоваться специальными утилитами , которые покажут список программ в автозагрузке и отключат их.
Автозагрузка программ позволяет приложениям, для которых она настроена, стартовать при запуске операционной системы, не дожидаясь, когда пользователь активирует их вручную. Это очень полезная функция, позволяющая экономить время на включении приложений, которые требуется пользователю при каждом запуске системы. Но, в то же время, часто в автозагрузку попадают процессы, которые нужны пользователю далеко не всегда. Таким образом, они без пользы нагружают систему, замедляя работу компьютера. Давайте выясним, как различными способами просмотреть список автозапуска в Windows 7.
Просмотреть список автозапуска можно, как с помощью внутренних ресурсов системы, так и воспользовавшись сторонними приложениями.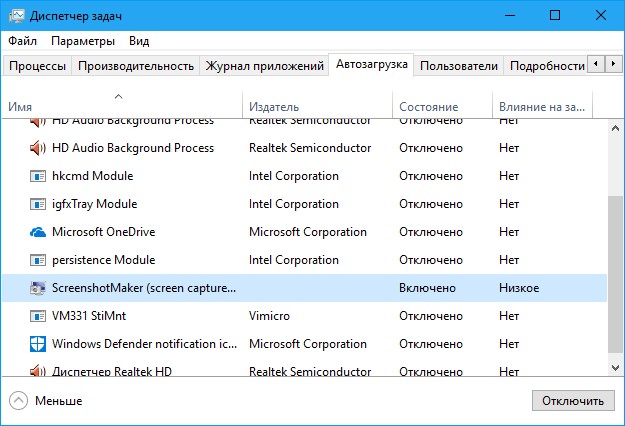
Способ 1: CCleaner
Практически все современные приложения для оптимизации работы компьютера поддерживают манипуляции со списком автозапуска. Одной из таких утилит является программа .
Способ 2: Autoruns
Существует также узкопрофильная утилита , которая специализируется на работе с автозагрузкой различных элементов в системе. Посмотрим, как в ней взглянуть на список автозапуска.
Способ 3: окно «Выполнить»
Теперь перейдем к способам просмотреть список автозагрузок с помощью встроенных инструментов системы. Прежде всего, это можно сделать, задав определенную команду в окне «Выполнить» .
Способ 4: Панель управления
Кроме того, в окно конфигурации системы, а значит и во вкладку , можно попасть через Панель управления.
Теперь давайте разберемся, где именно прописывается автозагрузка в операционной системе Windows 7. Ярлыки, содержащие ссылку на местонахождение программ на жестком диске, находятся в специальной папке. Именно добавление в неё такого ярлыка со ссылкой позволяет загружать программу автоматически при запуске ОС. Разберемся, как зайти в такую папку.
Именно добавление в неё такого ярлыка со ссылкой позволяет загружать программу автоматически при запуске ОС. Разберемся, как зайти в такую папку.
Способ 6: системный реестр
Но, как вы могли заметить, количество вместе взятых ярлыков во всех папках автозапуска было гораздо меньше, чем приложений в списке автозагрузки, который мы наблюдали в окне конфигурации системы или при помощи сторонних утилит. Это связано с тем, что автозапуск может прописываться не только в специальных папках, но и в ветках системного реестра. Выясним, как можно посмотреть записи об автозагрузке в системном реестре Windows 7.
Рекомендуем без существенной необходимости все-таки не применять данный метод для просмотра элементов автозагрузки, внесенных через запись в реестре, особенно если вы не уверены в своих знаниях и умениях. Это связано с тем, что изменения записей в реестре могут привести к очень печальным последствиям для системы в целом. Поэтому просмотр указанной информации лучше выполнять с помощью сторонних утилит или через окно конфигурации системы.
Как видим, существует несколько способов просмотреть список автозагрузки в операционной системе Windows 7. Конечно, полную информацию об этом проще и удобнее получить, применив сторонние утилиты. Но те пользователи, которые не желают устанавливать дополнительное ПО, могут узнать нужные сведения и при помощи встроенных инструментов ОС.
Где находится автозагрузка в Windows 7 и как отключить автозапуск программ?
Всем привет Поговорим про такое как автозагрузка и вообще зачем она нужна. Автозагрузка это некое место, откуда запускаются программы. Само это место, это может быть или папкой или разделом в реестре, программы используют оба варианта. Я честно говоря не знаю, есть ли такие разделы в реестре, ну по поводу автозагрузки, которые как бы скрыты и их нельзя посмотреть, вроде бы такого нет. Другое дело, что загружаться могут не только проги, но и всякие библиотеки и компоненты, но это уже совсем другая история.
Итак, часто в этой автозагрузке сидят не совсем нужные проги, бывает что даже вирусы там сидят, ну если вы не пользуетесь антивирусом. Для мониторинга автозагрузки я рекомендую вам скачать прогу CCleaner, она и бесплатная и лучшая в своем роде, как мне кажется.
Для мониторинга автозагрузки я рекомендую вам скачать прогу CCleaner, она и бесплатная и лучшая в своем роде, как мне кажется.
РЕКЛАМА
- Где находится автозагрузка в Windows 7?
- Как добавить программу в автозагрузку?
- Как отключить автозапуск программ в Windows 7 или Windows 10
- Как посмотреть автозагрузку при помощи CCleaner?
- Как посмотреть службы Windows
Если вы хотите самостоятельно какую-то прогу поставить в автозагрузку, то это не сложно, я покажу как это сделать.
Где находится автозагрузка в Windows 7?
Значит как я уже писал, это реестр и папка Автозагрузка. Про реестр ничего не скажу, ибо там мест есть несколько. Ну вот например, одноразовая автозагрузка, загрузка ДО сеанса винды, загрузка ПОСЛЕ сеанса, короче лучше не лезть в реестр. Все что есть там, все это можно отключить и при помощи окна Конфигурация системы. То есть по сути, у нас вырисовывается два места автозагрузки, это папка и окно Конфигурация системы.
Значит по поводу папок. У меня папка Автозагрузка находится вот по такому адресу:
%USERPROFILE%\AppData\Roaming\Microsoft\Windows\Start Menu\Programs\Startup
Вот какое содержимое этой папки у меня:
РЕКЛАМА
Честно говоря даже немного удивился что тут пусто, никогда не смотрел эту папку. И вы тоже посмотрите, что там у вас, там может быть что-то интересное…
А вот путь к папке, это тоже автозагрузка, но это уже для всех юзеров:
C:\Users\All Users\Microsoft\Windows\Start Menu\Programs\Startup
То есть все что тут будет, то все оно будет запускаться во всех учетных записей.
Кстати я проверил, те пути что я тут написал, то они работают и в Windows 10
Как добавить программу в автозагрузку?
Ну тут нет ничего сложного, давайте я для примера добавлю в автозагрузку браузер Хром. Сперва вам нужно ярлык Хрома, возьмите его и скопируйте, а потом откройте эту папку:
Сперва вам нужно ярлык Хрома, возьмите его и скопируйте, а потом откройте эту папку:
%USERPROFILE%\AppData\Roaming\Microsoft\Windows\Start Menu\Programs\Startup
И вставьте его туда:
РЕКЛАМА
Для проверки я тоже скопировал ярлык в эту папку, потом перезагрузил комп и после включения винды, Хром сам запустился! Так что все это — рабочий способ
Как отключить автозапуск программ в Windows 7 или Windows 10
Итак, если вы хотите навести порядок с автозагрузкой и убрать оттуда весь лишний хлам, то я это только поддерживаю, это правильно. Тут хорошо еще то, что в принципе, если вы что-то нужное оттуда уберете, то ничего страшного не будет! Критической ошибки точно не будет, просто вы например можете убрать оттуда антивирус, из-за этого в следующий раз после загрузки винды, антивирус уже сам не запустится. Кстати некоторые антивирусы, если видят что их убрали из автозагрузки, то потом сами туда залезают снова.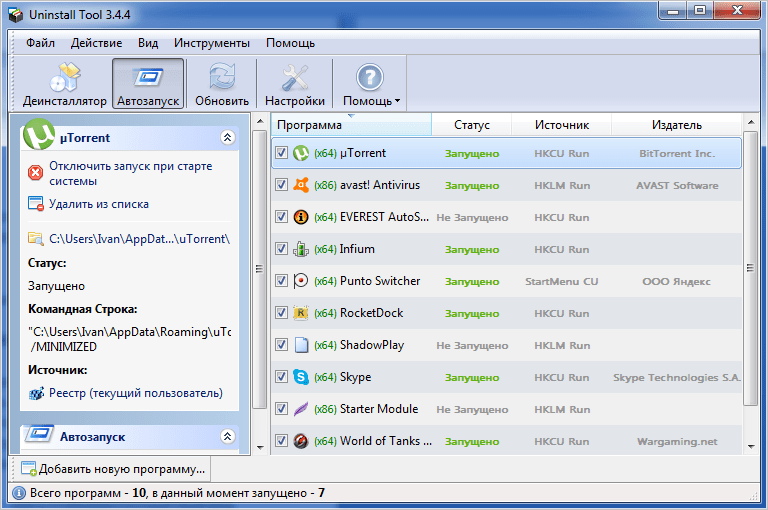 Это такая защита у них типа. Чтобы отключить автозапуск антивируса, то делать это нужно только в его настройках.
Это такая защита у них типа. Чтобы отключить автозапуск антивируса, то делать это нужно только в его настройках.
Значит первое что нужно сделать, это проверить эти папки, которые я уже писал выше, ну вот эти:
C:\Users\All Users\Microsoft\Windows\Start Menu\Programs\Startup
%USERPROFILE%\AppData\Roaming\Microsoft\Windows\Start Menu\Programs\Startup
Второе, это посмотреть что в окне Конфигурация системы. Вот как его запустить — зажимаете кнопки Win + R и пишите туда такую команду:
msconfig
Откроется окно Конфигурация системы, вот в нем вы переходите на вкладку Автозагрузка:
РЕКЛАМА
Как видите, у меня тут просто бардачище! Что тут нужно сделать? Все что вам кажется лишним — снимайте галочки с того! Также смотрите на колонку Производитель, на колонку Команда (в ней есть пусть к проге, путь может подсказать что за прога).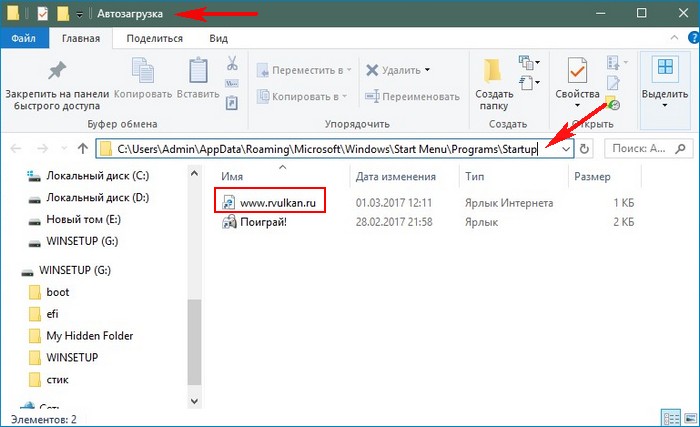 То есть смотрите на всю эту инфу, она поможет проанализировать и понять, что нужное а что левое.
То есть смотрите на всю эту инфу, она поможет проанализировать и понять, что нужное а что левое.
В Windows 10 немного иной прикол, там чтобы посмотреть автозагрузку, то нужно зайти в диспетчер задач. Вот по панели задач нажимаете правой кнопкой и выбираете там диспетчер:
РЕКЛАМА
Потом переходите на вкладку Автозагрузка и все также само, смотрите тут, если есть какие-то засранцы, то отключаете их. Вот что у меня тут:
Как посмотреть автозагрузку при помощи CCleaner?
Я уже писал, что советую вам скачать CCleaner, если у вас этой проги еще нет. Хорошая программа, она бесплатная, и при этом в ней реально ну очень много полезных функций. То есть комп она помогает так бы сказать прилично оптимизировать
В общем если что, то пишите в поисковик такую фразу:
CCleaner официальный сайт
И качаете ее, официальный сайт будет скорее всего на первом месте, ну максимум на втором. Там есть еще версия такая FREE, вот именно ее и берите и не смотрите что она FREE, она просто обалденная!
Там есть еще версия такая FREE, вот именно ее и берите и не смотрите что она FREE, она просто обалденная!
Теперь по поводу автозагрузки, смотрите, значит запускаете CCleaner и там идете в раздел Сервис, а потом выбираете Автозагрузка:
РЕКЛАМА
Дальше, в правой части у вас будет вот такие вкладки с примерно таким содержанием:
Как я понимаю, то тут показана общая автозагрузка. То есть все что на вкладке Windows это и есть все что у вас запускается вместе с виндой.
Есть еще вкладка Запланированные задачи, там тоже типа автозагрузка, просто это немного другое. Вот еще в Windows XP кто помнит, то там тоже был Планировщик задач. Вот это и оно. Ну вот например тут у меня есть GoogleUpdateTaskMachine, целых две штуки. Вот знаете что это такое? Это задание, которое отвечает за своевременное обновление браузера Хром без вашего участия. Ну то есть не особо важно. НО тут бывают и всякие засранцы, типа каких-то левых прог! Да, да, они такое место любят, потому что обычно удаляют только из автозагрузки, а в планировщик не смотрят, вот и некоторые коварные проги этим пользуются!
Ну то есть не особо важно. НО тут бывают и всякие засранцы, типа каких-то левых прог! Да, да, они такое место любят, потому что обычно удаляют только из автозагрузки, а в планировщик не смотрят, вот и некоторые коварные проги этим пользуются!
Как посмотреть службы Windows
Бывало ли у вас такое, что вот вы не можете понять, откуда запускается процесс какой-то.. В автозагрузке смотрели, в планировщике смотрели, ничего там нет. Ну прям кошки-мышки! А знаете в чем прикол? Я вот не сразу понял, что все дело в… службах!
Да, да, некоторые проги ставят свою службу именно с той целью, чтобы запускать какой-то процесс при включении винды, вот такой прикол! Даже мне немного грустно, что я вроде как немного разбираюсь в софте, а такое элементарное не сразу понял… Просто была у меня как-то ситуация, один процесс запускался и я никак не мог понять откуда…
В общем смотрите, как попасть в окно служб по-быстрому так бы сказать — запускаете диспетчер:
РЕКЛАМА
Потом открываете в нем вкладку Службы, а на ней нажимаете эту кнопку:
Дальше откроется вот такой вот список служб:
РЕКЛАМА
И вот в этом списке вы уже ищите ту левую службу, которая и запускает левый процесс. Как правило у таких служб даже название какое-то такое не совсем виндовское, ну то есть я думаю вы легко поймете какая левая служба, а какая нет. Если по службе нажать два раза, то там будет интересная инфа и в том числе название процесса.
Как правило у таких служб даже название какое-то такое не совсем виндовское, ну то есть я думаю вы легко поймете какая левая служба, а какая нет. Если по службе нажать два раза, то там будет интересная инфа и в том числе название процесса.
Надеюсь что все вам тут было понятно и что данная инфа пригодилась вам. Удачи вам и хорошего настроения
На главную! автозагрузка 11.08.2016РЕКЛАМА
Где находится автозагрузка в Windows 7?
Всем привет! Изначально я не хотел писать данную заметку для Windows 7 — думал все перейдут на десятку и данный вопрос потеряет актуальность… однако все чаще в комментариях задают один и тот же вопрос — где находится автозагрузка в Windows 7 (про автозагрузку в Windows 10 я писал в другой заметке). Читатели требуют — мне ничего не остается как подробно рассказать о всех нюансах автозапуска в семерке!
Наверняка многие заметили — чем больше программ мы устанавливаем на компьютер, тем медленнее он начинает запускаться.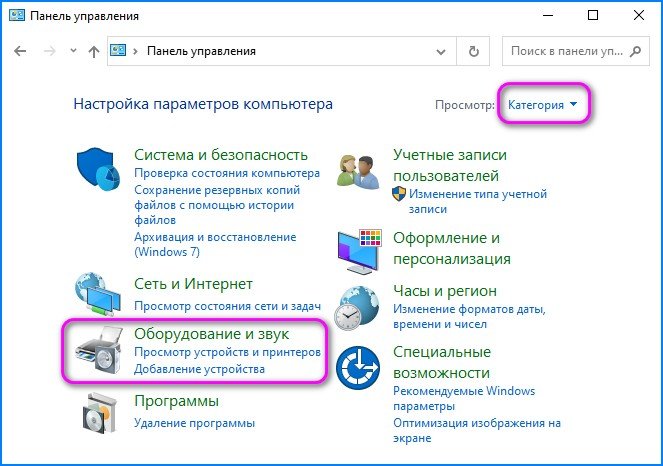 Очень много программ желает запускаться вместе с Windows и список таких желающих может получиться очень длинным (даже Яндекс.Браузер по умолчанию пихает себя в автозагрузку)
Очень много программ желает запускаться вместе с Windows и список таких желающих может получиться очень длинным (даже Яндекс.Браузер по умолчанию пихает себя в автозагрузку)
Где находится автозагрузка в Windows 7
Очевидно что многие продвинутые (и не только) пользователи прекрасно знают где проверять автозапуск… однако данная заметка для самых новичков, которые испытывают трудности в работе с компьютером — именно для них я постарался описать все максимально просто и подробно!
Автозапуск программ Windows 7 через MsConfig
Некоторые программы просто обязаны запускаться вместе с компьютером — это антивирус и другие жизненно необходимые конкретно для вас приложения. Однако запуск других программ при загрузке Windows отнимает много ресурсов системы и серьезно увеличивает время загрузки операционной системы.
В Windows 7 (так же как и в Windows Vista и Windows XP) существует встроенный инструмент в систему MsConfig. Используя его можно наглядно просмотреть список программ в автозагрузке и по необходимости исключить их оттуда по мере необходимости.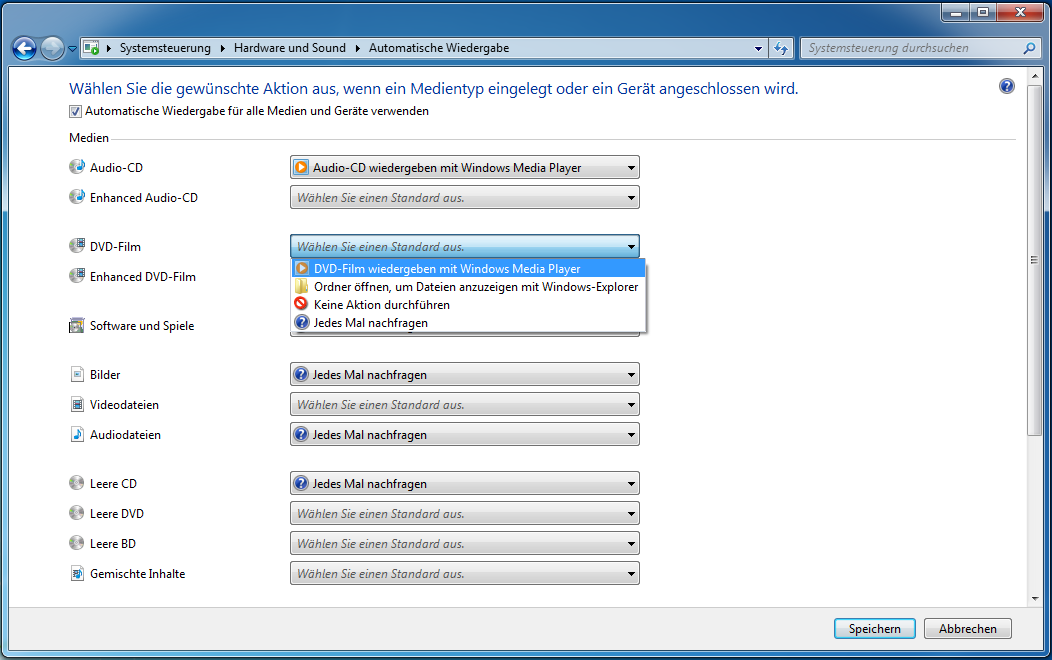
ВАЖНО! MSConfig служит не только для настройки автозагрузки программ в Windows 7 — данный инструмент имеет возможность изменения параметров запуска самой операционной системы. Будьте осторожны при работе с ним (если сделаете все по инструкции проблем не будет)
Чтобы запустить MSConfig откройте меню пуск и наберите «msconfig» без кавычек и в результатах поиска выберите этот самый msconfig (вам не кажется что слишком много msconfig в одном предложении?)
В открывшемся окне «Конфигурация системы» нас интересует вкладка «Автозагрузка». Именно здесь отображается список всех программ, которые автоматически стартуют вместе с системой. Как видите, на только что установленной Windows 7 список может быть пустым (а VMware Tools у вас точно не будет). Поэтому можете не беспокоиться что отключив «что-то не то» вы не сможете запустить компьютер… для Windows 7 вообще список может быть пустым!
Просто снимаем галочки с программ, которые не хотим запускать вместе с компьютером и жмем кнопку «OK».
В появившемся окне наблюдаем сообщение… что для изменения параметров перезагрузки нам необходимо перезагрузить компьютер. Перезагружаем или откладываем до лучших времен (тогда кликаем «Выход без перезагрузки»).
Само собой перезагрузка нужна только чтобы понять — убрали мы программу паразит из автозагрузки или нет. Если нет — переходим к другим вариантам. На самом деле через MsConfig отключается и настраивается наверное 9 из 10 приложений и я рекомендую использовать именно его. Хочу заметить что некоторые программы имеют активную защиту (например антивирус) и после перезапуска галочка для автозагрузки все равно останется!
Отключить автозапуск программ Windows 7 через CCleaner
Наверняка многие знакомы с утилитой Ccleaner (мы уже встречались с ней в заметке о способах очистить диск C:)… на самом деле автоматической очистке я не доверяю, однако функционал программы позволяет не сносить все подряд, а настраивать автозагрузку вручную, отдавая весь контроль за процессор самому пользователю.
Переходим на официальный сайт программы и качаем бесплатную версию (нам ее вполне достаточно)
https://www.ccleaner.com/ru-ru/ccleaner
После установки Ccleaner у меня оказался на английском языке. Исправить это не сложно — просто повторите пункты как на картинке ниже и вместо English выберите Russian (даже программу перезапускать не придется — язык применится автоматически).
Необходимый нам пункт находится в «Инструменты» > «Запуск» — тут как раз отображается список программ в автозапуске! Хочу обратить внимание на вкладку «Запланированные задачи» — там достаточно часто могут оказаться вредоносные скрипты (которые, к примеру, могут каждые 5 или 10 минут открыть левый сайт в браузере).
Просто выделяем необходимую программу в списке и жмем «Выключить». (Обратите внимание что Ccleaner не предложит вам перезагрузиться — это необходимо сделать самостоятельно!)
Как и в случае с MsConfig некоторые приложения могут добавиться в автозагрузку сами после перезапуска системы — как правило, управление автозагрузкой данных приложений находится в настройках самого неотключаемого приложения
Пуск.
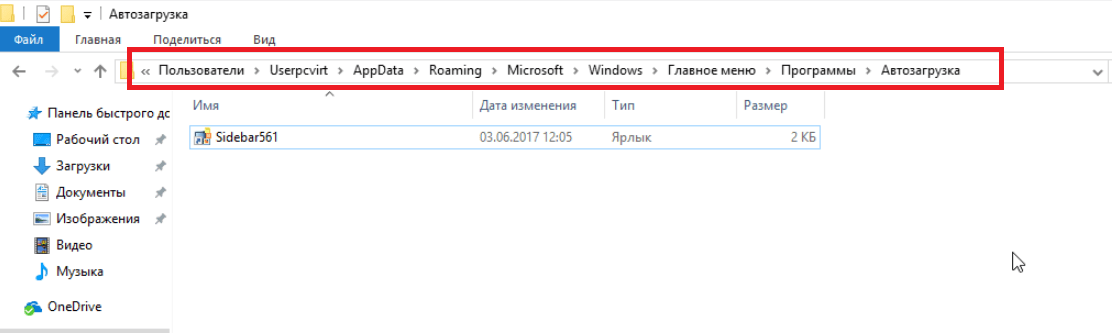 Все программы. Автозагрузка
Все программы. АвтозагрузкаВ отличии от предыдущих способов — этот наверняка самый простой (но не на первом месте только потому, что мало кто им пользуется). Обычно ищут автозагрузку в тех случаях, когда что-то ненужное запускается вместе с компьютером… а используя меню Пуск очень удобно добавлять свои варианты автозагрузки, а вредные программы прописываются сюда очень редко!
Кликаем ПУСК > ВСЕ ПРОГРАММЫ и щелкаем правой кнопкой мыши по «Автозагрузка». Тут есть небольшой нюанс («Открыть» — откроется автозагрузка для текущего пользователя, а «Открыть общее для всех меню» — автозагрузка для всех пользователей данного компьютера).
Затем просто закидываем необходимый ярлычок с программой (а можно и папку) и все это будет открываться вместе с запуском Windows!
Если необходимо убрать программку из автозапуска, просто удалите ее ярлык из данной папки и все — она больше вас не побеспокоит при страте компьютера…
Вместо итогов
Как видите автозагрузка в Windows 7 не находится в конкретном месте — существуют несколько механизмов и способов добавления приложения в автозапуск и все они имеют право на жизнь.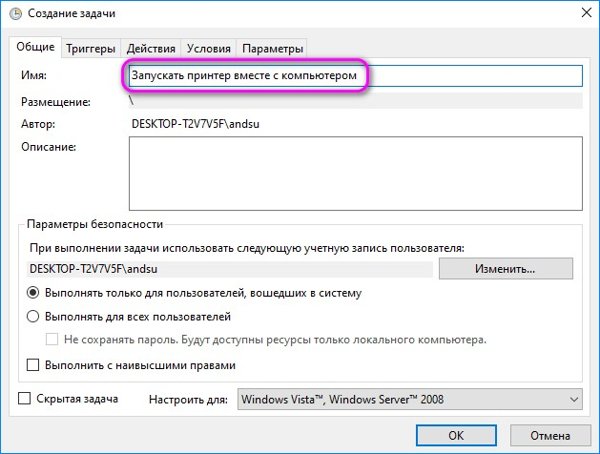 Конечно в Windows 10 подход к организации данного процесса мне нравится куда больше — все значительно проще и понятнее, но наш пользователь не торопится переходить с морально устаревшей семерки, поэтому приходится напрягать память и писать подобного рода заметки! Если есть что добавить или остались вопросы — обязательно отписывайтесь в комментарии.
Конечно в Windows 10 подход к организации данного процесса мне нравится куда больше — все значительно проще и понятнее, но наш пользователь не торопится переходить с морально устаревшей семерки, поэтому приходится напрягать память и писать подобного рода заметки! Если есть что добавить или остались вопросы — обязательно отписывайтесь в комментарии.
Автозагрузка в windows 7 где находится команда. Компьютерная помощь
Если вы – активный юзер, и много времени проводите в интернете, рано или поздно вы заметите, что компьютер начинает подвисать. Конечно, это сопряжено со многими факторами, часто с такими, о которых вы даже и не подозревали. Самая банальная причина – перегрев внутренних составляющих, либо система может быть заражена вирусами, а может, вы банально «забили» свой ПК ненужными папками и файлами. В любом случае проблему нужно решать, но прежде надо разобраться с ее природой.
Данный материал будет посвящен автозагрузке. Со временем она заполняется различными программками и утилитами, многие прописываются там без ведома пользователя. Именно поэтому важно регулярно ее чистить. Итак, давайте же поговорим о том, как зайти в автозагрузку виндовс 7, а также о том, как ею управлять.
Со временем она заполняется различными программками и утилитами, многие прописываются там без ведома пользователя. Именно поэтому важно регулярно ее чистить. Итак, давайте же поговорим о том, как зайти в автозагрузку виндовс 7, а также о том, как ею управлять.
Как зайти в автозагрузку
Попасть в список автозагрузок очень просто, разработчики данной ОС позаботились о том, чтобы пользователь смог добраться к нему быстро и беспрепятственно. Вам нужно сделать следующее:
Внесение изменений в автозагрузку сторонними программами
Впрочем, вышеописанный способ внесения изменений в автозагрузку является не единственно возможным. Помимо него, вы можете прибегнуть к помощи и сторонних утилит. Например, самая известная и широко используемая – CCleaner. Не все юзеры обращают внимание, однако в этой программе также заявлен раздел «Автозагрузка», и в нем также можно отключить те или иные программки. Для этого просто кликните по соответствующей строчке правой кнопкой мыши и выберите строчку «Отключить».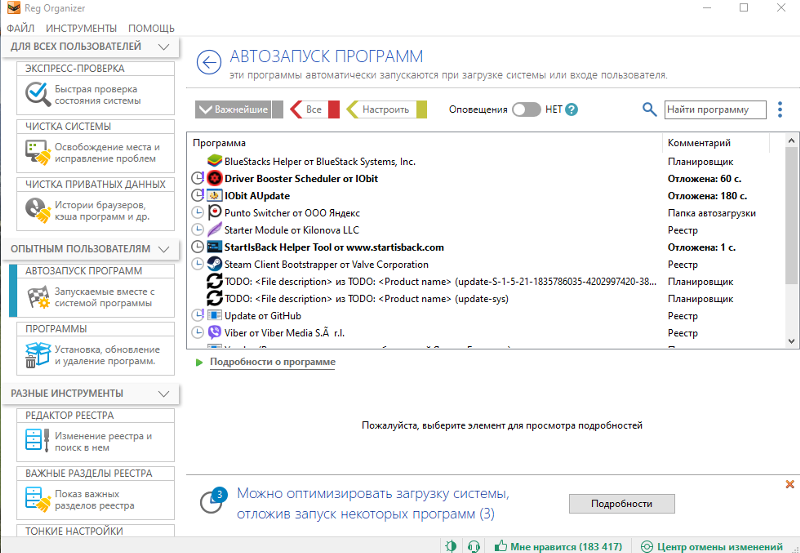 Многим, к слову, CCleaner использовать намного проще, ведь это многофункциональное приложение, и помимо редактирования автозагрузок пользователь может тут же почистить реестр и накопившийся мусор в системе. Кстати, если утилита не запускается, то
Многим, к слову, CCleaner использовать намного проще, ведь это многофункциональное приложение, и помимо редактирования автозагрузок пользователь может тут же почистить реестр и накопившийся мусор в системе. Кстати, если утилита не запускается, то
Приветствую коллеги! Вопрос. Как правильно настроить автозагрузку про грамм в Windows 7 ? Пуск->Выполнить->msconfig->Автозагрузка, у меня там всего пять программ, смотрел так же в реестре, ветка:
А так же RunOnce и ничего там не нашёл, компьютер запускается минуты три, месяц назад назад на это уходила одна минута. В сети советуют воспользоваться программой CCleaner, но она мне не помогла, в AutoRuns от Марка Руссиновича сложно разобраться, может ещё какие приложения существуют. Без подписи.
Примечание: Друзья, если у вас установлена Windows 8, тогда читайте нашу новую статью » «
Автозагрузка программ в Windows 7
Привет друзья! Начну с самого простого и эффективного, не забудем и реестр. Знаете, в любой работе, обязательно нужен хороший инструмент, владение которым, вы должны довести до совершенства. Многие начинающие пользователи обычно ищут что-то необычное, тогда как простое и эффективное, а так же бесплатное, лежит у них под руками. Вам только нужно терпеливо научится им пользоваться. Для настройки , лично я пользуюсь штатной утилитой Windows 7 msconfig
и сторонней программой AnVir Task
Manager
. Последней пользуюсь очень давно, она простая и очень удобная, с её помощью довольно просто настроить автозагрузку в операционной системе. Счётчики и средства производительности, а так же реестр, рассмотрим в конце статьи.
Многие начинающие пользователи обычно ищут что-то необычное, тогда как простое и эффективное, а так же бесплатное, лежит у них под руками. Вам только нужно терпеливо научится им пользоваться. Для настройки , лично я пользуюсь штатной утилитой Windows 7 msconfig
и сторонней программой AnVir Task
Manager
. Последней пользуюсь очень давно, она простая и очень удобная, с её помощью довольно просто настроить автозагрузку в операционной системе. Счётчики и средства производительности, а так же реестр, рассмотрим в конце статьи.
Начнём настраивать автозагрузку программ в Windows 7 со встроенной утилиты msconfig . Пуск ->.
Если вы хотите максимально быстро запускать операционную систему, то здесь у вас кроме антивирусного обеспечения, ничего не должно быть, ну может ещё две или три программы. Убрать приложение из автозагрузки, можно снятием галочки с названия и нажать «Применить». Кстати о последней программе в списке, сейчас пойдёт речь.
Теперь программа AnVir Task
Manager
, сайт www.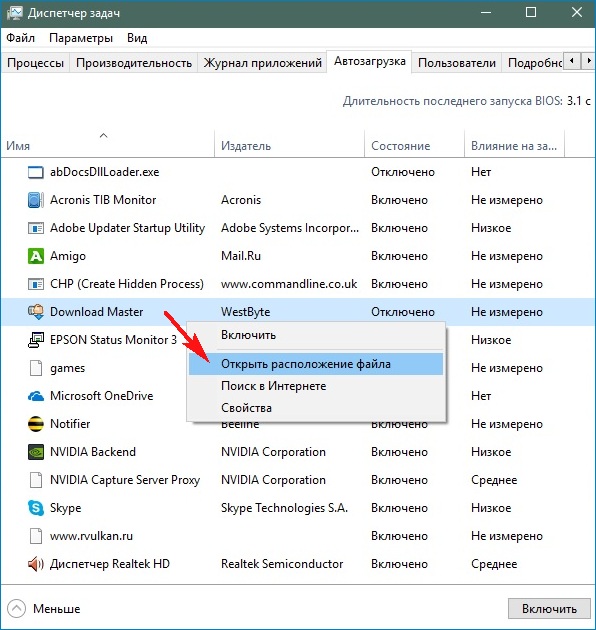 anvir.net
anvir.net
Или скачайте программу на моём облачном хранилище.
При установке ничего лишнего не устанавливаем, отмечаем пункт Выборочная установка и снимаем галочки со всех пунктов.
Запускаем программу и видим, что запускается у нас в системе на самом деле. Не буду обижать производителей программного обеспечения, но многое в автозагрузке совсем не нужно. Например программа — загрузчик файлов Download Master.
Так же снимаем галочку со всего лишнего. Если всё же приложение нам в автозагрузке нужно, можем ему назначить отложенную загрузку. Наводим мышь на имя программы и щёлкаем правым щелчком, открывается меню, в котором мы с вами выбираем «Добавить в отложенную загрузку».
Далее в расписании выбираем время, через которое наша программа запустится после основных системных файлов Windows 7, например первая программа через три минуты, вторая через четыре минуты, настроить таким образом, мы сможем множество программ и все они запустятся не мешая основным системным службам ОС.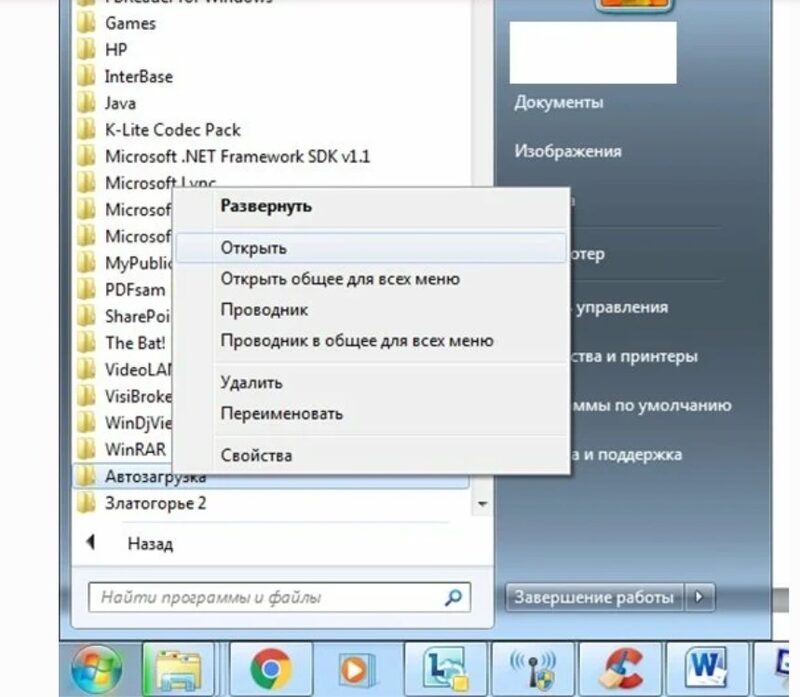
Кроме того, во вкладке Процессы, вы можете остановить любой процесс и посмотреть степень связанного с ним риска, просмотреть его файл в проводнике,
а так же проверить его на вирусы на специальном сайте.
И самое последнее, наша программа будет отслеживать все попытки других приложений пройти в автозагрузку, при этом спрашивая у нас в специальном окне Разрешить или нет.
Мало кто знает, что в Windows 7 есть инструмент: Счётчики и средства производительности и он нам тоже поможет настроить автозагрузку прог
рамм в Windows 7
. Пуск, один раз щёлкаем правой мышкой на Компьютер, далее свойства Счётчики и средства производительности
Дополнительные инструменты
В данном окне, на моём компьютере видно предупреждение: Программы замедляют заве ршение работы Windows. Показать подробности .
Вы сможете заметить, при чём тут замедление завершения работы, ведь мы ведём разговор про загрузк
у Windows
. Объясняю, на моём компьютере проблемы с завершением работы, а на вашем может быть проблема с загрузкой и предупреждение у вас будет таким: Программы автозапуска вли
яют на медленную загрузку Windows
, щёлкаем на нём мышкой и пожалуйста, полная информация о двух приложениях замедляющих загрузку Windows 7 на моём компьтере, с ними мне придётся разобраться. В вашем случае в данном окне могут быть программы мешающие запуску ОС.
Объясняю, на моём компьютере проблемы с завершением работы, а на вашем может быть проблема с загрузкой и предупреждение у вас будет таким: Программы автозапуска вли
яют на медленную загрузку Windows
, щёлкаем на нём мышкой и пожалуйста, полная информация о двух приложениях замедляющих загрузку Windows 7 на моём компьтере, с ними мне придётся разобраться. В вашем случае в данном окне могут быть программы мешающие запуску ОС.
Ну и про реестр Windows 7, отдельный разговор, ветка:
- — здесь указаны все программы запускающиеся при входе текущего пользователя в систему.
- — приложения, запускающиеся один раз при входе текущего пользователя в систему. Далее ключи программ автоматически удаляются из раздела реестра.
О том как работать с реестром Windows 7, готовится несколько статей, вперёд забегать не буду, думаю пока, данной информации для настройки автозагрузки программ в Windows 7 будет достаточно.
Автозагрузка программ в Windows — это инструмент, необходимый для автоматического включения программного обеспечения при запуске операционной системы. К примеру, когда вы устанавливаете антивирус, он автоматически «внедряется» в автозагрузку и включается сразу, едва операционная система будет запущена. Сделано это для того, что бы антивирус всегда оставался на страже системы.
К примеру, когда вы устанавливаете антивирус, он автоматически «внедряется» в автозагрузку и включается сразу, едва операционная система будет запущена. Сделано это для того, что бы антивирус всегда оставался на страже системы.
Однако далеко не всегда в автозагрузке «поселяются» нужные вам программы. Например, это могут быть вездесущие мессенджеры — при установке программы отключить автозапуск не предоставляется возможным, поэтому мессенджер начинает загружаться вместе с системой, чем изрядно надоедает.
Сегодня я расскажу вам о том, как посмотреть программы, находящиеся в автозагрузке, и при необходимости отключить их.
Нажмите кнопку «Пуск» и в строке «Найти программы и файлы» напишите слово msconfig (без кавычек и прочего).
Появится окно. В нем выберите вкладку «Автозагрузка» — в ней вы увидите все элементы автозагрузки.
С помощью данного меню вы сможете отключить любой из процессов. Например, если вам понадобилось отключить мессенджер, выберите его название и уберите галочку рядом с ним, не забыв нажать ОК. Более подробно об я уже успел рассказать.
Более подробно об я уже успел рассказать.
Второй способ — это использование сторонних утилит, которые в том числе показывают список программ, загружающихся вместе с Windows. К примеру, это может быть такая замечательная программа, как . О ней я рассказывал множество раз, поэтому вкратце напомню, что это бесплатная утилита для очистки и оптимизации операционных систем Windows.
Скачиваете программу, устанавливаете на компьютер и запускаете. Нажмите на кнопку «Сервис», затем выберите раздел «Автозагрузка» и увидите список программ. Причем самое интересное заключается в том, что здесь же вы сможете увидеть в том числе и те плагины и дополнения, которые запускаются в браузерах.
Где находится папка «Автозагрузка»?
Содержимое папки автозагрузка проще всего посмотреть с помощью меню «Пуск». Нажмите на кнопку «Пуск» и выберите «Все программы» — «Автозагрузка».
Обратите свое внимание на то, что в папке «Автозагрузка» отображаются далеко не все программы, которые запускаются вместе со стартом Windows.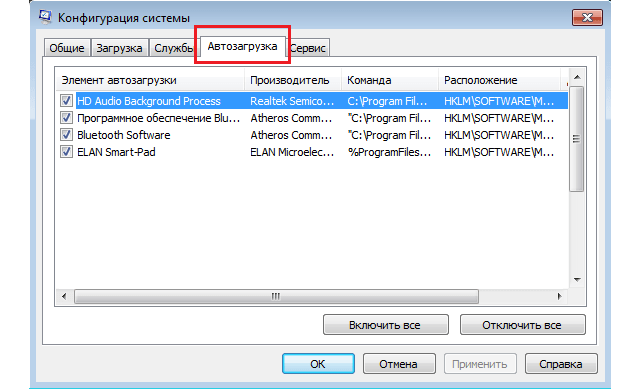
Кроме того, содержимое указанной папки вы можете найти по адресу C:\Users\ИМЯ ВАШЕГО КОМПЬЮТЕРА\AppData\Roaming\Microsoft\Windows\Start Menu\Programs\Startup.
У меня тут пусто. У себя же вы можете увидеть различные программы.
Здравствуйте уважаемые посетители блога Spectr -rv .ru . сегодня мы с вами разберемся с автозагрузкой программ в Windows 7, выясним, как управлять данной функцией и насколько необходимы те или иные программы в автозагрузке.
Все, наверное, замечали, что сразу после установки операционной системы, все команды выполняются очень быстро. С течением времени, скорость работы компьютера замедляется. Чем это можно объяснить?
Одной из возможных причин замедления работы компьютера, особенно при его загрузке, может быть одновременное включение сразу большого количества программ, присутствующих в списке автозагрузки. — это служба, обеспечивающая автоматический запуск некоторых нужных программ одновременно с загрузкой операционной системы, то есть при каждом включении компьютера.
Если изучить перечень автозагрузки, то можно обнаружить программы, без которых там вполне можно обойтись. Как же они попадают в перечень? Оказывается, эти программы, при их установке, без всякого разрешения и предупреждения сами себя прописывают в автозагрузке. Наличие дополнительных программ в перечне, приводит к излишнему потреблению ресурсов системы и, как следствие, к замедлению процесса загрузки.
Настройка автозагрузкиЧтобы просмотреть список автозагрузки, воспользуемся утилитой MSConfig , входящей в Windows . Для этого, нажмите кнопку «Пуск », введите в строку поиска слово msconfig и нажмите «Enter ». В открывшемся окне «» и проанализируйте перечень программ и приложений (рис.1), загружающихся при запуске системы. Эти программы отмечены галочками.
Обязательным элементом автозагрузки должна быть какая-либо антивирусная программа, защищающая компьютер от вирусов и прочего вредного мусора.
Попасть в окно «Конфигурация системы
» можно, также, нажав сочетание клавиш Win
+ R , а затем, в окне «Выполнить
» ввести msconfig и нажать «ОК
».
В своем списке автозагрузки, показанном на рис.1, я нашел и отключил, убрав галочки, программы, которые не нужны мне постоянно. При необходимости, их всегда можно запустить вручную.
После просмотра перечня автозагрузки, отключите программы, которыми вы не пользуетесь или пользуетесь редко. Однако, торопиться с отключением программ не стоит. Отключайте только те из них, назначение которых вам точно известно.
В то же время, ничего страшного не случится, если вы отключите нужную программу. Ее всегда можно включить вновь, поставив галочку в соответствующем месте. После отключения или включения программы, нажмите кнопку «ОК » и перезагрузите систему.
Добавление программы в автозагрузку
Если вы часто пользуетесь каким-то приложением или программой, то, для удобства, ее можно поместить в автозагрузку. Для этого нажмите последовательно: «Пуск » — > «» и в контекстном меню выберите команду «Открыть ». В открывшееся окно (рис.2) поместите ярлык нужного вам приложения, после чего оно появится в перечне автозагрузки.
В работе компьютера, есть интересная особенность, чем дольше вы его используете, тем медленнее он начинает работать. Пользователи отмечают, что приложения открываются и работают гораздо медленнее, чем вначале. С чем связано падение производительности «железа»? Возможно, просто устарела начинка персонального компьютера, поэтому вычислительная машина неспособна в полной мере обрабатывать поступающие потоки информации. Кроме того, современные приложения становятся более требовательны к ресурсам ПК. Но не спешите менять свой компьютер, тормозить работу может автозагрузка. Одновременно с загрузкой ОС запускаются и некоторые приложения, которые находятся в этом разделе. Соответственно возрастает нагрузка на процессор, что приводит к потере производительности. Решить проблему поможет очистка автозагрузки. В этой статье, мы расскажем, как это сделать.
Чтобы очистить автозагрузку, воспользуйтесь программой CCleanerКак избавиться от лишнего
Любая программа, с которой вы работаете, использует различные расширения и догружает из сети дополнительные компоненты. Одним из таких расширений является «прописка» в разделе автозагрузки. Стоит уточнить, что не все приложения нужны вам для работы, однако, они загружаются вместе с ОС, оттягивая на себя часть ресурсов процессора. Отсюда следует вывод: нужно убрать ненужные программы из автозагрузки. Сделать это можно несколькими способами, но сначала нужно найти программы автозапуска. Поэтому для начала разберёмся, где они находятся.
Как зайти в автозапуск программ Windows 7? Предлагаем на выбор несколько вариантов
ПОСМОТРЕТЬ ВИДЕО
Через меню запуска. Это делается так:
- Открываем пусковое меню и выбираем раздел «Все программы».
- Автозагрузка в Windows 7 находится внизу списка.
- Кликаем по ней правой клавишей мышки.
- В открывшемся окне выбираем общий доступ. Это пункт «Открыть общее для всех меню».
- Попадаем в нужный раздел.
С помощью командной строки. Чтобы зайти в нужный раздел выводим на экран командную строку (одновременно нажать R+Win). Вводим команду Shell: Startup. Откроется список программ, которые запускаются одновременно с ОС компьютера.
Встроенная утилита MC Config. Чтобы использовать этот инструмент, переходим в командную строку и вводим ключ mcconfig. После нажатия клавиши ОК, попадаем в раздел управления автозагрузкой.
Рис.1 Перейдите в командную строку и введите ключ mcconfigТеперь поговорим о том, как убрать программу с автозапуска. Сделать это просто, достаточно убрать галочки напротив софта, который вы считаете лишним при запуске. Кроме того, можно убрать службы, которые загружаются в автоматическом режиме. Для этого переходим в раздел «Службы» и отключаем лишние процессы.
Рис.2 Уберите галочки напротив софта, который вы считаете лишним при запускеВажно! Прежде чем отключить программы при запуске Windows 7 поинтересуйтесь их предназначением. Не рекомендуется отключать антивирусные программы и системные продукты Майкрософт. В противном случае это может негативно отразиться на безопасности и работе компьютера.
К предложенным выше способам, можно добавить интересный вариант, как убрать автозагрузку программ из меню приложений. Разберём этот метод на примере приложения uTorrent, с которым предпочитают работать пользователи.
Для этого открываем настройки и переходим во вкладку «Общие». Здесь убираем галочку напротив пункта, который запускает приложение вместе с Windows. Эти действия предотвратят автоматический запуск приложений вместе с ОС компьютера.
Рис.3 Войдите в настройки и перейдите во вкладку «Общие»Обратите внимание, для того чтобы изменения стали актуальными потребуется перезагрузка компьютера.
Используем бесплатные приложения
Отключить программы в можно при помощи сторонних утилит. Этот софт представляет более удобную альтернативу штатным инструментам Майкрософт.
CCleaner. Это бесплатное многофункциональное приложение, которое позволяет оптимизировать работу компьютера. Среди полезных функций можно выделить возможность очистить реестр, удаление программ и дефрагментацию жёсткого диска. Кроме выше перечисленных операций, можно убрать из автозагрузки лишние программы. Для этого открываем прогу, и в рабочем окне выбираем меню «Сервис». Здесь открываем раздел автозагрузки и отключаем всё лишнее, снимая галочки напротив названия программ.
Рис.4 В рабочем окне выберите меню «Сервис»Обратите внимание, что некоторые приложения удаляются из списка только через собственное меню.
AnVir Task Manager. Это бесплатная утилита для управления и настройки штатного ПО. Сюда входит и настройка автозагрузки Windows 7. Перейдя по ссылке www.anvir.net можно не только скачать приложение, но и посмотреть обучающий ролик. Учитывая, что эта программа менее известна, чем предыдущая, приведём подробный алгоритм работы.
- Скачиваем приложение с официального сайта, при этом выбираем выборочную установку и убираем галочки напротив дополнительного софта.
- После запуска, в рабочем окне отображаются программы в автозапуске Windows 7. Снимаем галочки с лишних приложений. В идеале должен остаться антивирус и штатные программы Майкрософт.
- Обратите внимание, что можно не отключать, а отложить запуск. В этом случае, программа будет запускаться не одновременно с операционной системой, а через установленный промежуток времени. Для доступа к меню отложенной загрузки, потребуется клик правой клавиши мышки по выбранной программе.
- Перейдя во вкладку «Процессы», можно посмотреть и отключить запущенные службы. Кроме того, приложение анализирует степень риска процесса для ОС компьютера.
Стоит отметить, что утилита поможет не только выключить автозапуск программ в Windows 7, но и будет пресекать попытки приложений «прописаться» в этом разделе компьютера.
Autoruns. Англоязычное приложение, которое поможет удалить программы из автозагрузки Windows 7. Принцип работы программы не отличается от приведенных выше утилит. Убираем галочки и останавливаем лишние процессы. Обратите внимание, что для сохранения внесённых изменений не нужно перезагружать «железо». Если удалить или добавить программу, действие выполняется без дополнительного сохранения.
Рис.7 Уберите галочки и останавите лишние процессыВажно: в Autoruns нет русскоязычного меню, поэтому автозапуск находится в разделе Logon, службы и процессы на странице Servise.
При помощи реестра
Удаление программ из автозагрузки в Windows 7 доступно через редактор реестра. На фоне приведённых выше способов, это не самый удобный вариант, но раз он существует, пользователи должны про него знать. Поэтому расскажем, как чистить реестр Windows 7. Чтобы воспользоваться этой функцией, нужно открыть командную строку и ввести ключ regedit.
Рис.8 Войдите командную строку и введите ключ regeditВ открывшемся редакторе, вы увидите структурированное древо разделов. Чтобы найти и отредактировать раздел автозагрузка Windows 7 в реестре пользователю нужно знать две рабочие команды:
- Постоянно запускающиеся приложения – hkey_current_user/software/Microsoft/windows/currentversion/run.
- Для просмотра единоразовых приложений, которые запускаются при входе пользователя в систему, набирается аналогичная команда, но в конце прописывается ключ Onse.
Используя один из приведённых в статье способов, можно отключить лишние программы при загрузке. Напоминаем, что следует проявлять осторожность при редактировании раздела автозагрузки, иначе можно удалить нужный для работы софт.
Автозагрузка программ в Windows 7 — как убрать, добавить и где находится
Где находится автозагрузка в windows 7
Очевидно что многие продвинутые (и не только) пользователи прекрасно знают где проверять автозапуск… однако данная заметка для самых новичков, которые испытывают трудности в работе с компьютером — именно для них я постарался описать все максимально просто и подробно!
Где находится папка «автозагрузка»?
Если хотите добавить приложение в автозагрузку, вам нужна одноименная папка. Открыть ее просто.
Нажмите Win R и в окно «Выполнить» введите команду %appdata%microsoftwindowsstart menuprogramsstartup, после чего нажмите ОК.
Папка «Автозагрузка» открыта.
Другой вариант — с помощью кнопки «Пуск». Нажимаете, в меню находите папку «Автозагрузка», нажимаете на строку правой клавишей мыши, а затем, в меню, — «Открыть».
Нужная папка будет открыта.
Загрузка
Раздел «Загрузка» позволяет управлять загрузкой установленных операционных систем. Если у вас установлено несколько систем, то можно настроить, какая из них будет загружаться первой. Для этого выберите из списка одну из систем и кликнете по кнопке «Использовать по умолчанию».
Здесь же можно настроить и дополнительные параметры загрузки. Включение функции «Безопасный режим» позволит запустить операционную систему с ограниченными возможностями. При этом загружаются только самые необходимые драйвера и устройства. Такой режим используется для диагностики программных неисправностей.
Предусмотрено несколько вариантов работы в безопасном режиме:
- «Минимальная загрузка», по сути, позволяет загрузить минимальный набор драйверов и использовать только необходимое количество устройств, причем без поддержки сетевых служб и устройств.
- «Другая оболочка» позволяет дополнительно использовать в безопасном режиме командную строку, однако проводник Windows будет недоступен, так же как и сеть.
- «Восстановление Active Directory» – позволяет запустить в безопасном режиме проводник Windows с поддержкой каталогов Active Directory.
- «Сеть» – загружает сетевые службы и устройства.
В разделе «Загрузка» можно задействовать некоторые параметры загрузки ОС. Все эти параметры служат инструментами диагностирования загрузки операционной системы.
- «Без GUI» – отключает анимацию загрузки операционной системы.
- «Журнал загрузки» – включает возможность сохранить в файл информацию о загрузке системы (вести журнал загрузки). Журнал сохраняется в файле «Ntbtlog.txt», который располагается в системной папке %SystemRoot%.
- «Базовое видео» – дает возможность подменить драйвера видеокарт. То есть вместо установленных видеодрайверов будут использоваться стандартные драйвера VGA.
- «Информация об ОС» – позволяет отображать во время загрузки системы информацию о загружаемых драйверах.
Также вы можете установить другие дополнительные параметры загрузки Windows 7, кликнув по соответствующей кнопке под списком ОС. Задачей этого раздела является установка ограничений использования физических ресурсов при запуске.
- «Число процессоров» – ограничивает использование ядер многоядерных процессоров, указав их число.
- «Максимум памяти» – устанавливает лимит задействованной оперативной памяти.
- «Блокировка PCI» – позволяет ограничить использование устройств ввода-вывода, подключенных к шине PCI.
- «Отладка» – активирует режим отладки. Он используется преимущественно разработчиками драйверов и программного обеспечения.
Изменение автозагрузки через реестр
Шаг 1. Для вызова редактора реестра через меню «Пуск» в строке «Найти программы и файлы» нужно ввести команду regedit и выбрать выданный поиском ярлык.
Вводим команду regedit и выбираем выданный поиском ярлык
Изменение автозагрузки через стороннее программное обеспечение
Для регулировки автозагрузки можно использовать CCleaner. Данная программа полностью бесплатна.
Шаг 1. Запустите CCleaner.
Изменение автозапуска через «пуск»
Шаг 1. Войдите в меню «Пуск» и наведите курсор на вкладку «Все программы».
Входим в меню «Пуск» и наводим курсор на вкладку «Все программы»
Шаг 2. Найдите пункт «Автозагрузка» щелкните по его правой кнопкой мыши и выберите «Открыть».
Находим пункт «Автозагрузка»
Шаг 3. В появившемся окне удалите ненужные ярлыки и создайте нужные.
Удаляем ненужные ярлыки и создаем нужные
Важно! Обратите внимание, данный метод позволяет быстро перевести программный продукт в режим автоматической загрузки, но отображает не все сервисы реально загружаемые одновременно с операционной системой.
Использование сторонних приложений
Вы всегда можете использовать сторонние приложения для просмотра или отключения приложений в автозапуске. Далеко ходить не надо — известнейшее приложение CCleaner позволяет это сделать (бесплатное для домашнего использования на момент написания статьи).
Как зайти в конфигуратор msconfig.exe?
Существует несколько способов запуска утилиты. Мы приведем 3 самых простых.
Командная строка
Откройте Пуск – Все программы, а потом в папке «Стандартные» выберите «Командная строка».
В открывшемся окне с черным фоном введите msconfig и нажмите Enter.
Кроме перечисленных способов есть возможность открыть утилиту непосредственно из той папки, где она находится. Для этого перейдите в каталог C:WindowsSystem32 и запустите msconfig.exe.
Конфигурация системы (способ 2)
Нажимаете Win R, появляется окно «Выполнить». Вводите команду cmd и кликаете ОК.
Таким образом была запущена командная строка. В ней необходимо указать команду msconfig и нажать клавишу Enter.
Будет запущено окно «Конфигурация системы».
Общие
Раздел «Общие» предназначен для выбора одного из трех вариантов загрузки операционной системы. По умолчанию выбран «Обычный запуск», который загружает все необходимые драйвера, службы и программы в автозагрузке.
Отключить автозапуск программ windows 7 через ccleaner
Наверняка многие знакомы с утилитой Ccleaner (мы уже встречались с ней в заметке о способах очистить диск C:)… на самом деле автоматической очистке я не доверяю, однако функционал программы позволяет не сносить все подряд, а настраивать автозагрузку вручную, отдавая весь контроль за процессор самому пользователю.
Переходим на официальный сайт программы и качаем бесплатную версию (нам ее вполне достаточно)
Помогла ли вам эта статья?
ДАНЕТ
Правильная настройка msconfig под текущие нужды
Окно утилиты «Конфигурация системы» (MSCONFIG) имеет несколько вкладок: «Общие», «Загрузка», «Службы», «Автозагрузка» и «Сервис».
Пуск. все программы. автозагрузка
В отличии от предыдущих способов — этот наверняка самый простой (но не на первом месте только потому, что мало кто им пользуется). Обычно ищут автозагрузку в тех случаях, когда что-то ненужное запускается вместе с компьютером… а используя меню Пуск очень удобно добавлять свои варианты автозагрузки, а вредные программы прописываются сюда очень редко!
Кликаем ПУСК > ВСЕ ПРОГРАММЫ и щелкаем правой кнопкой мыши по «Автозагрузка». Тут есть небольшой нюанс («Открыть» — откроется автозагрузка для текущего пользователя, а «Открыть общее для всех меню» — автозагрузка для всех пользователей данного компьютера).
Затем просто закидываем необходимый ярлычок с программой (а можно и папку) и все это будет открываться вместе с запуском Windows!
Если необходимо убрать программку из автозапуска, просто удалите ее ярлык из данной папки и все — она больше вас не побеспокоит при страте компьютера…
Сервис
Раздел «Сервис» служит для запуска дополнительных системных утилит. Здесь пользователь может запустить дополнительные средства диагностики, администрирования и управления операционной системой. Достаточно выбрать интересующую вас утилиту (рядом есть краткое описание каждой из них) и нажать на кнопку «Запуск», чтобы открыть ее.
Как видите утилита «MSCONFIG» достаточно проста в обращении и позволяет диагностировать программные неисправности при загрузке системы Windows. Но все же хаотичные изменения в данном приложении могут привести к нежелательным последствиям, поэтому записывайте изменения, которые вы производите, чтобы в случае проблем легко вернуть все в исходное положение.
Службы
Раздел «Службы» – используется для включения и отключения всех служб операционной системы. В процессе диагностики системы можно отключить некоторые службы для выявления причин неисправностей. Чтобы скрыть системные службы, установите галочку «Не отображать службы Майкрософт».
После этого на вкладке «Общие» установите режим «Выборочный запуск» и включите пункт «Загружать системные службы». На вкладке «Службы» отключите все остальные пользовательские службы, перезагрузите компьютер. Если после этого проблемы не возникают, то причиной являются именно пользовательские службы.
Способ 1: ccleaner
Практически все современные приложения для оптимизации работы компьютера поддерживают манипуляции со списком автозапуска. Одной из таких утилит является программа CCleaner.
- Запустите CCleaner. В левом меню приложения щелкните по надписи «Сервис».
- В открывшемся разделе «Сервис» переместитесь во вкладку «Автозагрузка».
- Откроется окно во вкладке «Windows», в котором будет представлен список программ, установленных на компьютере. У тех приложений, около названий которых в столбце «Включено» стоит значение «Да», функция автозапуска активирована. Элементы, у которых данное значение представлено выражением «Нет», не входят в число загружающихся автоматически программ.
Способ 2: autoruns
Существует также узкопрофильная утилита Autoruns, которая специализируется на работе с автозагрузкой различных элементов в системе. Посмотрим, как в ней взглянуть на список автозапуска.
- Запустите утилиту Autoruns. Она выполняет сканирование системы на наличие элементов автозапуска. После окончания сканирования, чтобы просмотреть список автоматически загружающихся при старте операционной системы приложений, перейдите во вкладку «Logon».
- В данной вкладке представлены программы, добавленные в автозагрузку. Как видим, они разбиты на несколько групп, в зависимости от того, где именно задача автозапуска прописана: в разделах системного реестра или в специальных папках автозагрузки на жестком диске. В данном окне можно также увидеть адрес расположения самих приложений, которые запускаются автоматически.
Способ 3: окно «выполнить»
Теперь перейдем к способам просмотреть список автозагрузок с помощью встроенных инструментов системы. Прежде всего, это можно сделать, задав определенную команду в окне «Выполнить».
- Вызовите окошко «Выполнить», применив комбинацию Win R. Введите в поле следующую команду:
msconfigЖмите «OK».
- Запускается окно, которое носит наименование «Конфигурация системы». Переместитесь во вкладку «Автозагрузка».
- В данной вкладке представлен список элементов автозагрузки. У тех программ, напротив наименований которых установлена галочка, функция автозапуска активирована.
Способ 4: панель управления
Кроме того, в окно конфигурации системы, а значит и во вкладку «Автозагрузка», можно попасть через Панель управления.
- Щелкните по кнопке «Пуск» в нижнем левом углу экрана. В запустившемся меню перейдите по надписи «Панель управления».
- В окне Панели управления переместитесь в раздел «Система и безопасность».
- В следующем окне щелкните по наименованию категории «Администрирование».
- Открывается окно с перечнем инструментов. Щелкните по названию «Конфигурация системы».
- Запускается окно конфигурации системы, в котором, как и в предыдущем способе, следует перейти во вкладку «Автозагрузка». После этого можно наблюдать перечень элементов автозапуска Windows 7.
Способ 5: определение местоположения папок с автозагрузками
Теперь давайте разберемся, где именно прописывается автозагрузка в операционной системе Windows 7. Ярлыки, содержащие ссылку на местонахождение программ на жестком диске, находятся в специальной папке. Именно добавление в неё такого ярлыка со ссылкой позволяет загружать программу автоматически при запуске ОС. Разберемся, как зайти в такую папку.
Способ 6: системный реестр
Но, как вы могли заметить, количество вместе взятых ярлыков во всех папках автозапуска было гораздо меньше, чем приложений в списке автозагрузки, который мы наблюдали в окне конфигурации системы или при помощи сторонних утилит. Это связано с тем, что автозапуск может прописываться не только в специальных папках, но и в ветках системного реестра. Выясним, как можно посмотреть записи об автозагрузке в системном реестре Windows 7.
- Вызовите окошко «Выполнить», применив комбинацию Win R. В его поле впишите выражение:
RegeditЖмите «OK».
- Запускается окно редактора системного реестра. С помощью древовидного путеводителя по разделам реестра, расположенного в левой части окна, перейдите в раздел HKEY_LOCAL_MACHINE.
- В раскрывшемся списке разделов щелкните по наименованию «SOFTWARE».
- Далее перейдите в раздел «Microsoft».
- В данном разделе среди открывшегося перечня ищите наименование «Windows». Щелкните по нему.
- Далее перейдите по названию «CurrentVersion».
- В новом перечне щелкните по наименованию раздела «Run». После этого в правой части окна будет представлен список приложений, которые добавлены автозагрузку через запись в системном реестре.
Рекомендуем без существенной необходимости все-таки не применять данный метод для просмотра элементов автозагрузки, внесенных через запись в реестре, особенно если вы не уверены в своих знаниях и умениях. Это связано с тем, что изменения записей в реестре могут привести к очень печальным последствиям для системы в целом. Поэтому просмотр указанной информации лучше выполнять с помощью сторонних утилит или через окно конфигурации системы.
Как видим, существует несколько способов просмотреть список автозагрузки в операционной системе Windows 7. Конечно, полную информацию об этом проще и удобнее получить, применив сторонние утилиты. Но те пользователи, которые не желают устанавливать дополнительное ПО, могут узнать нужные сведения и при помощи встроенных инструментов ОС.
Способ №2. через ccleaner
Как известно, CCleaner является очень многофункциональной программой, которая позволяет очищать систему от мусора и ненужных ей файлов.
Но кроме своей основной функции, данная программа выполняет множество вспомогательных задач. Одной из них и является редактирование папки автозагрузки.
Заключение
Мы рассмотрели четыре разных способа регулировки автозагрузки Windows. Три из представленных способов являются стандартными средствами Windows, один – требует установки дополнительного программного обеспечения. Оценка каждого метода приведена в сводной таблице.
Как отключить функцию автозапуска в Windows
Поддержка Windows Vista с пакетом обновления 1 (SP1) заканчивается 12 июля 2011 г. Чтобы продолжать получать обновления безопасности для Windows, убедитесь, что вы используете Windows Vista с пакетом обновления 2 (SP2) ). Дополнительные сведения см. На этой веб-странице Microsoft: прекращается поддержка некоторых версий Windows.
Сводка
Обновления, описанные в этой статье, устраняют проблему с отключением функции автозапуска.Без этих обновлений нельзя отключить автозапуск для сетевого диска. Кроме того, контекстное меню и функция двойного щелчка автозапуска не были отключены, даже если были выполнены ранее предоставленные шаги. Эта проблема устраняется обновлениями, описанными в этой статье. Обновления были распространены в следующих системах через каналы распространения Windows Update и Automatic update:
Microsoft Windows 2000
Пакет обновления 2 для Windows XP
Пакет обновления 3 для Windows XP
Пакет обновления 1 для Windows Server 2003
Пакет обновления 2 для Windows Server 2003
Эта статья также содержит ссылки на места для загрузки, откуда пользователи могут получить эти обновления.
Дополнительная информация
В зависимости от версии Windows, которую вы используете, существуют различные обновления, которые вы должны установить, чтобы правильно отключить функцию автозапуска:
Чтобы отключить функцию автозапуска в Windows Vista или Windows Server 2008, необходимо установить обновление безопасности 950582 (бюллетень по безопасности MS08-038).
Чтобы отключить функцию автозапуска в Windows XP, Windows Server 2003 или Windows 2000, необходимо установить обновление безопасности 950582, обновление 967715 или обновление 953252.
Примечание. Обновления 950582, 967715 и 953252 предоставляют те же функции для автозапуска. Обновление 953252 было переупаковано как обновление безопасности 950582, чтобы предоставить дополнительное обновление безопасности для Windows Vista и Windows Server 2008.
В следующей таблице показаны различия в трех обновлениях:
Обновление безопасности 950582
Обновление 953252
Обновление 967715
Применимые операционные системы
Windows Vista и Windows Server 2008
Windows XP, Windows Server 2003 и Windows 2000
Windows XP, Windows Server 2003 и Windows 2000
Содержит обновления безопасности
Есть
№
№
Обеспечивает функцию автозапуска
Есть
Есть
Есть
Способ доставки
Центр обновления Windows, автоматические обновления и центр загрузки
Центр загрузок
Центр обновления Windows, автоматические обновления и центр загрузки
Информация о пакете
Пакеты, созданные на основе статьи 950582
базы знаний МайкрософтПакеты, созданные на основе статьи 950582
базы знаний МайкрософтПакеты, созданные на основе статьи 967715
базы знаний МайкрософтПосле установки необходимых обновлений вы можете использовать процедуры в любом из следующих разделов, чтобы отключить функции автозапуска:
Как использовать параметры групповой политики для отключения всех функций автозапуска
Как выборочно отключить определенные функции автозапуска
Как установить ключ реестра HonorAutorunSetting вручную
Назначение Автозапуска
Основная цель автозапуска — обеспечить программный ответ на действия оборудования, которые вы запускаете на компьютере.Автозапуск имеет следующие особенности:
Двойной щелчок
Контекстное меню
Автозапуск
Эти функции обычно вызываются со съемного носителя или из общих сетевых ресурсов. Во время автозапуска анализируется файл Autorun.inf с носителя.Этот файл определяет, какие команды выполняет система. Многие компании используют эту функцию для запуска своих установщиков.
Поведение автозапуска и автозапуска по умолчанию
Поведение автозапуска по умолчанию в системах на базе Windows XP
AutoPlay начинает чтение с диска, как только вы вставляете носитель в дисковод. Таким образом, файл установки программ и музыки на звуковых носителях запускается немедленно.До Windows XP SP2 автозапуск был отключен по умолчанию на съемных дисках, таких как дисковод гибких дисков (но не дисковод компакт-дисков), и на сетевых дисках. Начиная с Windows XP SP2, автозапуск включен для съемных дисков. Сюда входят ZIP-диски и некоторые запоминающие USB-устройства. Если вы включите настройки для отключения автозапуска (процедура для этого описана в этой статье), вы можете отключить автозапуск на компакт-диске, на съемных носителях, на всех дисках.
Примечание. Этот параметр отображается как в папках «Конфигурация компьютера», так и в папках «Конфигурация пользователя».Если параметры конфликтуют, параметр в конфигурации компьютера имеет приоритет над параметром в конфигурации пользователя.
Поведение по умолчанию для автозапуска
Команды автозапуска обычно хранятся в файлах Autorun.inf. Эти команды позволяют запускать приложения, запускать программы установки или запускать другие процедуры. В версиях Windows, предшествующих Windows Vista, при вставке носителя, содержащего команду автозапуска, система автоматически запускает программу, не требуя вмешательства пользователя.Поскольку код может быть выполнен без ведома или согласия пользователя, пользователи могут захотеть отключить эту функцию из соображений безопасности. Параметры конфигурации, описанные в этой статье, дают администраторам возможность выборочно или полностью отключить все возможности автозапуска для систем, работающих под управлением Windows 2000, Windows XP, Windows Server 2003, Windows Vista и Windows Server 2008.
По умолчанию в Windows Vista и Windows Server 2008 пользователю предлагается запросить выполнение команды автозапуска.Изменения этих параметров описаны далее в этой статье. Администратор может полностью отключить команды автозапуска или вернуться к поведению до Windows Vista при автоматическом выполнении команды автозапуска. Если функция настроена на отключение возможностей автозапуска или если эта политика не настроена, Windows Vista и Windows Server 2008 будут продолжать запрашивать пользователя, следует ли запускать команду автозапуска.
Необходимые условия для отключения возможностей автозапуска
Чтобы отключить возможность автозапуска, необходимо установить следующие обновления:
После установки необходимых компонентов выполните следующие действия, чтобы отключить автозапуск.
Как использовать параметры групповой политики для отключения всех функций автозапуска в Windows Server 2008 или Windows Vista
Используйте любой из следующих методов:
Метод 1
Щелкните Start , введите Gpedit.msc в поле Start Search и нажмите клавишу ВВОД.
Если вам будет предложено ввести пароль администратора или подтверждение, введите пароль или щелкните Разрешить .
В разделе Конфигурация компьютера разверните Административные шаблоны , разверните Компоненты Windows , а затем щелкните Политики автозапуска .
На панели Подробности дважды щелкните Отключить автозапуск .
Щелкните Включено , а затем выберите Все диски в поле Отключить автозапуск , чтобы отключить автозапуск на всех дисках.
Перезагрузите компьютер.
Метод 2
Щелкните Start , введите Gpedit.msc в поле Start Search и нажмите клавишу ВВОД.
Если вам будет предложено ввести пароль администратора или подтверждение, введите пароль или щелкните Разрешить .
В разделе Конфигурация компьютера разверните Административные шаблоны , разверните Компоненты Windows , а затем щелкните Политики автозапуска .
На панели Details дважды щелкните Default Behavior for AutoRun .
Щелкните Enabled , а затем выберите Не выполнять никаких команд автозапуска в поле Default Autorun behavior , чтобы отключить автозапуск на всех дисках.
Перезагрузите компьютер.
Как использовать параметры групповой политики для отключения всех функций автозапуска в Windows Server 2003, Windows XP Professional и Windows 2000
Щелкните Start , щелкните Run , введите Gpedit.msc в поле Open , а затем щелкните OK .
В разделе Конфигурация компьютера разверните Административные шаблоны , а затем щелкните Система .
На панели Параметры щелкните правой кнопкой мыши Отключить автозапуск , а затем щелкните Свойства .
Примечание. В Windows 2000 параметр политики называется Отключить автозапуск .
Щелкните Включено , а затем выберите Все диски в поле Отключить автозапуск , чтобы отключить автозапуск на всех дисках.
Нажмите ОК, , чтобы закрыть диалоговое окно Отключить автозапуск. Свойства .
Перезагрузите компьютер.
Как отключить или включить все функции автозапуска в Windows 7 и других операционных системах
Windows 7, Windows Server 2008, Windows Vista, Windows Server 2003 или Windows XP
Важно: Этот раздел, метод или задача содержат шаги, которые говорят вам, как изменить реестр.Однако при неправильном изменении реестра могут возникнуть серьезные проблемы. Поэтому убедитесь, что вы выполните следующие действия внимательно. Для дополнительной защиты сделайте резервную копию реестра перед его изменением. Затем вы можете восстановить реестр, если возникнет проблема. Для получения дополнительных сведений о резервном копировании и восстановлении реестра щелкните следующий номер статьи базы знаний Microsoft:
322756 Как сделать резервную копию и восстановить реестр в Windows
Чтобы отключить автозапуск самостоятельно в операционных системах, которые не включают Gpedit.msc, выполните следующие действия:
Нажмите Пуск , нажмите Выполнить , введите regedit в поле Открыть , а затем нажмите ОК .
Найдите и щелкните следующую запись в реестре:
HKEY_CURRENT_USER \ SOFTWARE \ Microsoft \ Windows \ CurrentVersion \ policy \ Explorer \ NoDriveTypeAutorun
Щелкните правой кнопкой мыши NoDriveTypeAutoRun , а затем щелкните Изменить .
В поле Value data введите 0xFF , чтобы отключить все типы дисков. Или, чтобы выборочно отключить определенные диски, используйте другое значение, как описано в разделе «Как выборочно отключить определенные функции автозапуска».
Нажмите ОК и закройте редактор реестра.
Перезагрузите компьютер.
Как выборочно отключить определенные функции автозапуска
Чтобы выборочно отключить определенные функции автозапуска, необходимо изменить запись NoDriveTypeAutoRun в одном из следующих подразделов раздела реестра:
HKEY_LOCAL_MACHINE \ Software \ Microsoft \ Windows \ CurrentVersion \ Policies \ Explorer \
HKEY_CURRENT_USER \ Software \ Microsoft \ Windows \ CurrentVersion \ policy \ Explorer \
В следующей таблице показаны параметры записи реестра NoDriveTypeAutoRun.
Значение | Значение |
0x1 или 0x80 | Отключает автозапуск на дисках неизвестного типа |
0x4 | Отключает автозапуск на съемных дисках |
0x8 | Отключает автозапуск на фиксированных дисках |
0x10 | Отключает автозапуск на сетевых дисках |
0x20 | Отключает автозапуск на приводах компакт-дисков |
0x40 | Отключает автозапуск на RAM-дисках |
0xFF | Отключает автозапуск на всех типах дисков |
Значение записи реестра NoDriveTypeAutoRun определяет, для какого диска или дисков функция автозапуска будет отключена.Например, если вы хотите отключить автозапуск только для сетевых дисков, необходимо установить для параметра реестра NoDriveTypeAutoRun значение 0x10.
Если вы хотите отключить автозапуск для нескольких дисков, вы должны добавить соответствующие шестнадцатеричные значения к значению 0x10. Например, если вы хотите отключить автозапуск для съемных дисков и сетевых дисков, вы должны добавить 0x4 и 0x10, которые являются математическим сложением двух шестнадцатеричных значений, чтобы определить используемое значение. 0x4 + 0x10 = 0x14. Поэтому в этом примере вы должны установить значение записи NoDriveTypeAutoRun равным 0x14.
Значение по умолчанию для записи реестра NoDriveTypeAutoRun зависит от разных операционных систем Windows. Эти значения по умолчанию перечислены в следующей таблице.
Операционная система | Значение по умолчанию |
|---|---|
Windows Server 2008 и Windows Vista | 0x91 |
Windows Server 2003 | 0x95 |
Windows XP | 0x91 |
Windows 2000 | 0x95 |
Запись реестра, которая используется для управления поведением текущего обновления
Все исправления в текущем обновлении для Windows XP и Windows Server 2003 включены в запись реестра HonorAutorunSetting в следующем подразделе:
HKEY_LOCAL_MACHINE \ SOFTWARE \ Microsoft \ Windows \ CurrentVersion \ policy \ Explorer \ Реестровое значение
Значение | Тип данных | Диапазон | Значение по умолчанию |
HonorAutorunSetting | REG_DWORD | 0x0–0xFF | 0x01 |
Примечание. Для Windows Server 2003 и Windows XP все изменения этого обновления контролируются записью реестра HonorAutorunSetting, так что вы можете вернуться к предыдущей конфигурации, если это необходимо.Эта запись недействительна для пользователей Windows 2000, Windows Vista или Windows Server 2008.
При установке обновления 967715 раздел реестра HonorAutorunSetting создается только в кусте реестра HKEY_LOCAL_MACHINE. Ключ реестра имеет значение по умолчанию 0x1. Это значение включает функции, присутствующие в текущем обновлении. Перед установкой текущего обновления этот раздел реестра отсутствует в системе. Вы можете получить поведение автозапуска предварительной установки, вручную установив для ключа реестра значение 0.Для этого введите 0 вместо
1 на шаге 6 следующих процедур, чтобы вручную установить раздел реестра. HonorAutorunSetting всегда считывается из куста реестра HKEY_LOCAL_MACHINE, даже если запись HonorAutorunSetting также настроена в кусте реестра HKEY_CURRENT_USER.
Как установить ключ реестра HonorAutorunSetting
Windows Server 2003 и Windows XP
Щелкните Start , а затем щелкните Run .
В поле Открыть введите regedit , а затем щелкните OK .
Найдите и щелкните следующий подраздел реестра:
HKEY_LOCAL_MACHINE \ SOFTWARE \ Microsoft \ Windows \ CurrentVersion \ policy \ Explorer \
Щелкните правой кнопкой мыши на правой боковой панели, укажите на Новый , а затем щелкните Значение DWORD .
Введите HonorAutorunSetting и нажмите клавишу ВВОД.
В поле Value data введите 1 , щелкните Hexadecimal , если он еще не выбран, а затем щелкните OK .
Закройте редактор реестра.
Перезагрузите систему, чтобы новые настройки вступили в силу.
Как предотвратить создание файлов Autorun.inf на общих ресурсах
Чтобы предотвратить запуск функции автозапуска и запретить любым программам записывать файлы Autoun.inf на подключенные сетевые диски, выполните следующие действия:
Удалите все файлы Autorun.inf файлы из корня подключенного сетевого диска.
Не давайте никому права Create в корень подключенного сетевого диска.
Примечание. После выполнения этой процедуры функции автозапуска не будут доступны с сетевых дисков.
Как запретить пользователям подключаться к USB-устройствам хранения данных
В следующей статье базы знаний Майкрософт описаны два метода предотвращения подключения пользователей к USB-накопителю:
823732 Как я могу запретить пользователям подключаться к USB-накопителю?
Примечание. После выполнения одной из этих процедур в системе USB-накопители больше не работают в системе.
Часто задаваемые вопросы
Изменяет ли это обновление мои текущие настройки автозапуска?
Нет. Обновление не изменяет текущие настройки автозапуска в вашей системе. Вместо этого обновление позволяет пользователям правильно применять настройки автозапуска.
Изменилось ли взаимодействие с пользователем после установки этого обновления?
После установки обновления 967715 вы можете заметить, что функции автозапуска для сетевых дисков больше не работают.Это связано с тем, что по умолчанию автозапуск на сетевых дисках отключен в реестре. После установки обновления ключ реестра, который уже был настроен на отключение автозапуска на сетевых дисках, применяется правильно. Это единственная функция, которая изменится после установки обновления. Если пользователь отключил автозапуск для других дисков до обновления, они могут заметить изменение поведения двойного щелчка и контекстного меню после обновления.
Является ли это уязвимостью системы безопасности, требующей от Microsoft выпуска обновления безопасности?
№Отключение функции автозапуска — это дополнительная конфигурация, которую некоторые клиенты могут решить развернуть. Обновление 967715 решает только проблему с функцией автозапуска.
Почему меня перенаправляют на обновление 967715, когда я искал обновление 953252?
Обновление 953252 и обновление 967715 предлагают одинаковые обновления. Только каналы доставки у них были разными. Обновление 953252 было выпущено только для Центра загрузки, тогда как обновление 967715 было выпущено для Центра обновления Windows, для автоматических обновлений и для Центра загрузки.Чтобы избежать дублирования одной и той же информации, вы будете перенаправлены на обновление 967715, которое содержит всю последнюю информацию об этих обновлениях.
Если на моем компьютере установлено обновление 950582 или 953252, будет ли мне повторно предложено обновление 967715?
Нет, обновление 967715 — это то же обновление, которое было выпущено как обновление 953252, но было упаковано в составе обновления 950582. Таким образом, если установка и удаление программ показывает, что установлено обновление 950582 или обновление 953252, вам не требуется обновление 967715, и оно не будет предлагаться Центром обновления Windows или автоматическим обновлением.
Отключают ли эти обновления возможности автозапуска?
Нет. Предлагаемые обновления правильно учитывают значения разделов реестра, которые отключают возможности автозапуска. Эти обновления не изменяют значения разделов реестра и по-прежнему будут учитывать значения, которые были уже установлены до установки этих обновлений. Если значения реестра не были заданы перед установкой этих обновлений, необходимо будет установить соответствующие параметры реестра, чтобы отключить возможности автозапуска.
Где обновления для Windows Vista и Windows Server 2008?
Обновлениядля Windows Vista и Windows Server 2008 были выпущены вместе с некоторыми обновлениями безопасности в обновлении безопасности 950582 (бюллетень по безопасности MS08-038). Чтобы воспользоваться преимуществами параметров ключа реестра, которые отключают автозапуск, клиенты, работающие под управлением систем на базе Windows Vista или Windows Server 2008, должны установить обновление безопасности 950582.
Известные проблемы с этим обновлением безопасности
Обновление 967715 предлагается повторно
Обновление 967715 может быть предложено повторно, если параметр реестра HonorAutorunSetting, описанный в этой статье, не добавлен в куст реестра.Эта проблема может возникнуть, если какая-либо другая программа, установленная на компьютере, блокирует обновление записи реестра. Такое программное обеспечение может блокировать обновление во время установки обновления или может удалить запись в реестре после перезагрузки компьютера.
Чтобы решить эту проблему, установите обновление в безопасном режиме. Для этого выполните следующие действия:
Загрузите обновление. Для этого выполните следующие действия:
Посетите веб-сайт загрузки Microsoft:
http: // www.microsoft.com/downloads
В поле поиска для загрузки введите номер статьи базы знаний, в которой описывается обновление, и нажмите Перейти .
Загрузите обновление и сохраните его на рабочем столе.
Установите обновление.Для этого выполните следующие действия:
Дважды щелкните загруженный файл, чтобы установить его.
Если вам будет предложено перезагрузить компьютер, сделайте это.
Посетите Центр обновления Windows или веб-сайт Центра обновления Майкрософт, чтобы определить, предлагается ли обновление снова. Если вам снова будет предложено обновление, перейдите к следующему шагу.
Установите обновление в безопасном режиме. В безопасном режиме отключается большинство запущенных процессов и служб. Эти службы включают службу Центра обновления Windows. Установка обновления в безопасном режиме — это быстрая проверка, позволяющая определить, не мешает ли установка или приложение или процесс. Чтобы установить обновление в безопасном режиме, выполните следующие действия:
Перезагрузите компьютер.
При запуске компьютера нажмите клавишу F8.
С помощью клавиш со стрелками выберите Safe Mode и нажмите ENTER.
Дважды щелкните файл, который вы загрузили на шаге 1, чтобы установить файл.
По завершении установки перезагрузите компьютер.
Посетите Центр обновления Windows или веб-сайт Центра обновления Майкрософт, чтобы определить, предлагается ли обновление. Или подождите, пока снова не запустится автоматическое обновление.
ИНФОРМАЦИЯ О ФАЙЛЕ
Английская (США) версия этого обновления программного обеспечения устанавливает файлы, атрибуты которых указаны в следующих таблицах.Дата и время для этих файлов указаны в формате всемирного координированного времени (UTC). Дата и время для этих файлов на вашем локальном компьютере отображаются в вашем местном времени с учетом вашего текущего смещения летнего времени (DST). Кроме того, дата и время могут измениться при выполнении определенных операций с файлами.
Информация о файле Windows 2000
Для всех поддерживаемых выпусков Microsoft Windows 2000 с пакетом обновления 4 (SP4)
Имя файла | Версия | Дата | Время | Размер | Папка |
|---|---|---|---|---|---|
оболочка32.dll | 5.0.3900.7155 | 15 апреля 2008 г. | 23:13 | 2,362,640 |
Сведения о файлах для Windows XP и Windows Server 2003
Файлы, относящиеся к определенному этапу (RTM, SP n ) и ветви обслуживания (QFE, GDR), указаны в столбцах «Требование SP» и «Ветвь обслуживания».
- Сервисные отделения
GDR содержат только те исправления, которые широко выпускаются для решения широко распространенных критических проблем. В служебных ветках QFE содержатся исправления в дополнение к широко выпускаемым исправлениям.
Помимо файлов, перечисленных в этих таблицах, это обновление программного обеспечения также устанавливает связанный файл каталога безопасности (KB , номер .cat), подписанный цифровой подписью Microsoft.
Для всех поддерживаемых версий Windows XP на базе x86
Имя файла | Версия | Дата | Время | Размер | Папка |
|---|---|---|---|---|---|
оболочка32.dll | 6.0.2900.3402 | 02 июля 2008 г. | 23:46 | 8,454,656 | SP2GDR |
оболочка32.dll | 6.0.2900.3402 | 02 июля 2008 г. | 23:33 | 8 460 800 | SP2QFE |
xpsp3res.dll | 5.1.2600.3314 | 14 февраля 2008 г. | 19:36 | 351 744 | SP2QFE |
оболочка32.dll | 6.0.2900.5622 | 17 июня 2008 г. | 05:32 | 8,461,312 | SP3GDR |
оболочка32.dll | 6.0.2900.5622 | 17 июня 2008 г. | 05:34 | 8 461 824 | SP3QFE |
Для всех поддерживаемых 64-разрядных версий Windows Server 2003 и Windows XP Professional x64 edition
Имя файла | Версия | Дата | Время | Размер | ЦП | Папка |
|---|---|---|---|---|---|---|
оболочка32.dll | 6.0.3790.3158 | 10 февраля 2009 г. | 02:12 | 10 502 144 | х64 | SP1GDR |
wshell32.dll | 6.0.3790.3158 | 10 февраля 2009 г. | 02:13 | 8 384 000 | X86 | SP1GDR \ wow |
оболочка32.dll | 6.0.3790.3158 | 10 февраля 2009 г. | 02:12 | 10 506 240 | х64 | SP1QFE |
w03a2409.dll | 5.2.3790.3090 | 10 февраля 2009 г. | 02:12 | 30 208 | х64 | SP1QFE |
wshell32.dll | 6.0.3790.3158 | 10 февраля 2009 г. | 02:12 | 8,386,560 | X86 | SP1QFE \ wow |
ww03a2409.dll | 5.2.3790.3090 | 10 февраля 2009 г. | 02:12 | 29 696 | X86 | SP1QFE \ wow |
оболочка32.dll | 6.0.3790.4315 | 10 февраля 2009 г. | 02:21 | 10 508 288 | х64 | SP2GDR |
wshell32.dll | 6.0.3790.4315 | 10 февраля 2009 г. | 02:22 | 8,360,960 | X86 | SP2GDR \ wow |
оболочка32.dll | 6.0.3790.4315 | 10 февраля 2009 г. | 02:12 | 10 508 800 | х64 | SP2QFE |
wshell32.dll | 6.0.3790.4315 | 10 февраля 2009 г. | 02:13 | 8 361 472 | X86 | SP2QFE \ wow |
Для всех поддерживаемых версий Windows Server 2003 на базе x86
Имя файла | Версия | Дата | Время | Размер | Папка |
|---|---|---|---|---|---|
оболочка32.dll | 6.0.3790.3158 | 17 июня 2008 г. | 07:13 | 8 384 000 | SP1GDR |
оболочка32.dll | 6.0.3790.3158 | 17 июня 2008 г. | 07:42 | 8,386,560 | SP1QFE |
w03a2409.dll | 5.2.3790.3090 | 13 февраля 2008 г. | 20:11 | 29 696 | SP1QFE |
оболочка32.dll | 6.0.3790.4315 | 17 июня 2008 г. | 06:38 | 8,360,960 | SP2GDR |
оболочка32.dll | 6.0.3790.4315 | 17 июня 2008 г. | 07:22 | 8 361 472 | SP2QFE |
Для всех поддерживаемых версий Windows Server 2003 на базе IA-64
Имя файла | Версия | Дата | Время | Размер | ЦП | Папка |
|---|---|---|---|---|---|---|
оболочка32.dll | 6.0.3790.3158 | 10 февраля 2009 г. | 02:12 | 13 238 272 | IA-64 | SP1GDR |
wshell32.dll | 6.0.3790.3158 | 10 февраля 2009 г. | 02:12 | 8 384 000 | X86 | SP1GDR \ wow |
оболочка32.dll | 6.0.3790.3158 | 10 февраля 2009 г. | 02:12 | 13 243 904 | IA-64 | SP1QFE |
w03a2409.dll | 5.2.3790.3090 | 10 февраля 2009 г. | 02:12 | 28 672 | IA-64 | SP1QFE |
wshell32.dll | 6.0.3790.3158 | 10 февраля 2009 г. | 02:12 | 8,386,560 | X86 | SP1QFE \ wow |
ww03a2409.dll | 5.2.3790.3090 | 10 февраля 2009 г. | 02:12 | 29 696 | X86 | SP1QFE \ wow |
оболочка32.dll | 6.0.3790.4315 | 10 февраля 2009 г. | 01:53 | 13 244 928 | IA-64 | SP2GDR |
wshell32.dll | 6.0.3790.4315 | 10 февраля 2009 г. | 01:54 | 8,360,960 | X86 | SP2GDR \ wow |
оболочка32.dll | 6.0.3790.4315 | 10 февраля 2009 г. | 02:12 | 13 246 464 | IA-64 | SP2QFE |
wshell32.dll | 6.0.3790.4315 | 10 февраля 2009 г. | 02:13 | 8 361 472 | X86 | SP2QFE \ wow |
Как включить или отключить Windows AutoPlay
Обновлено: 30.06.2020, Computer Hope
Функция Windows AutoPlay позволяет компьютеру автоматически запускать программу или видео с компакт-диска или DVD, вставленного в дисковод компьютера.Если автозапуск отключен, с CD или DVD автоматически ничего не происходит, пока вы не исследуете диск.
По умолчанию автозапуск в Windows включен, но может быть отключен пользователем или другой программой. Чтобы включить или отключить функцию Windows AutoPlay, выполните следующие действия.
Отключить Microsoft Windows AutoPlay
Чтобы отключить автозапуск в Microsoft Windows, выполните следующие действия.
КончикВы можете временно отключить функцию автозапуска, удерживая нажатой левую Shift , когда компакт-диск начнет работать.Кроме того, чтобы просмотреть содержимое компакт-диска, откройте «Мой компьютер», щелкните правой кнопкой мыши дисковод компакт-дисков и выберите Explore .
Если вы хотите навсегда отключить функцию автозапуска, выполните следующие действия для вашей версии Microsoft Windows.
Отключить автозапуск в Windows Vista, 7, 8 и 10
ПримечаниеДля выполнения описанных ниже действий необходимо отредактировать системный реестр. Неправильное редактирование реестра может вызвать системные ошибки, а функции отмены нет. Перед редактированием реестра создайте резервную копию текущего состояния реестра.Если что-то пойдет не так, вы можете восстановить реестр до этого состояния, чтобы попытаться решить проблему. Дополнительные сведения см. В разделе: Как создать резервную копию и восстановить реестр Windows.
- Откройте редактор реестра Windows.
- В редакторе реестра откройте следующий раздел реестра:
HKEY_LOCAL_MACHINE \
System \
CurrentControlSet \
Services \
Cdrom \
- В папке Cdrom измените строковое значение Autorun с «1» на «0».
- Закройте редактор реестра.
Отключить автозапуск в Windows XP
В Windows XP вы можете отключить автозапуск, настроив Windows Explorer.
- Открыть Мой компьютер или Explorer
- Щелкните правой кнопкой мыши дисковод компакт-дисков и выберите Свойства .
- Щелкните вкладку Автозапуск . В этом разделе вы можете указать все функции Windows AutoPlay.
Отключить автозапуск с помощью TweakUI
В нескольких версиях Windows вы можете отключить автозапуск с помощью утилиты TweakUI.
- Загрузите и установите TweakUI.
- В интерфейсе TweakUI щелкните + рядом с My Computer
- Щелкните + рядом с AutoPlay
- Выберите Диски и снимите флажки с каждого диска, на котором вы хотите отключить автозапуск.
Отключить автозапуск в Windows 95, 98 и ME
В Windows 95, 98 или ME выполните следующие действия, чтобы отключить автозапуск.
- Откройте диспетчер устройств.
- Щелкните + рядом с CD-ROM и дважды щелкните установленный в данный момент дисковод для компакт-дисков.
- В свойствах компакт-диска щелкните вкладку «Параметры» и убедитесь, что в разделе «Уведомление об автоматической вставке» не установлен флажок.
Отключить автозапуск только на аудио компакт-дисках
Чтобы отключить автозапуск только для аудио компакт-дисков, выполните следующие действия.
- Нажмите Пуск , Программы , Проводник Windows
- В проводнике Windows щелкните Просмотр , затем щелкните Параметры папки .
- Щелкните вкладку Типы файлов и найдите категорию «Аудиодорожка компакт-диска» в списке доступных типов файлов.
- Выделите «CD Audio Track» и нажмите Edit или Advanced .
- В категории Действия измените значение по умолчанию с Воспроизвести на Открыть или Нет .
Отключить автозапуск путем редактирования реестра Windows
Если функция My Autorun или AutoPlay по-прежнему не работает после выполнения приведенных выше рекомендаций и вы используете Microsoft Windows 95 или Windows 98, попробуйте следующее решение.
ОсторожностьПеред редактированием реестра Microsoft Windows рекомендуется создать резервную копию всего реестра. Любые неправильные изменения реестра могут вызвать сбои в работе операционной системы. Продолжайте только в том случае, если вы уверены в том, что делаете, и готовы восстановить реестр при необходимости.
В Regedit перейдите в указанные ниже папки.
HKEY_USERS \
.DEFAULT \
ПРОГРАММНОЕ ОБЕСПЕЧЕНИЕ \
MICROSOFT \
Windows \
ТЕКУЩАЯ ВЕРСИЯ \
ПОЛИТИКИ \
EXPLORER \
В папке Explorer дважды щелкните запись NoDriveTypeAutoRun , если она есть, и измените значение на «95 00 00 00».
Если NoDriveTypeAutoRun отсутствует, выполните следующие действия.
- Нажмите Изменить в раскрывающемся меню.
- Щелкните Новый .
- Щелкните Двоичное значение .
- Введите имя «NoDriveTypeAutoRun».
- Введите «95 00 00 00» в качестве значения.
После завершения вышеуказанного выйдите из Regedit и перезагрузите компьютер. Автовоспроизведение теперь должно быть отключено.
Отключить автозапуск в Windows NT и 2000
В Windows NT или 2000 выполните следующие действия, чтобы отключить автозапуск.
ПримечаниеДля выполнения описанных ниже действий необходимо отредактировать системный реестр. Убедитесь, что вы знаете о проблемах, которые могут возникнуть, если будет сделана неправильная запись в реестре.
- Щелкните Start , Run , введите Regedit и нажмите Введите .
- В редакторе реестра откройте следующий раздел реестра:
HKEY_LOCAL_MACHINE \
System \
CurrentControlSet \
Services \
Cdrom \
- В папке Cdrom измените значение Autorun с «1» на «0».
- Закройте редактор реестра.
Включить Microsoft Windows AutoPlay
Чтобы включить автозапуск в Microsoft Windows, выполните следующие действия.
ПримечаниеПрежде чем пытаться выполнить приведенные ниже инструкции, убедитесь, что компакт-диск, не поддерживающий автоматическое воспроизведение, может это сделать. Не все компакт-диски могут воспроизводиться автоматически. Компакт-диски для Microsoft Windows с данными AutoPlay имеют файл autorun.inf в корневом каталоге компакт-диска.
Включить автозапуск в Windows Vista, 7, 8 и 10
В Windows Vista, 7, 8 и 10 выполните следующие действия, чтобы включить автозапуск.
ПримечаниеДля выполнения описанных ниже действий необходимо отредактировать системный реестр. Убедитесь, что вы знаете о проблемах, которые могут возникнуть, если будет сделана неправильная запись в реестре.
- Откройте редактор реестра Windows.
- В редакторе реестра откройте следующий раздел реестра:
HKEY_LOCAL_MACHINE \
System \
CurrentControlSet \
Services \
Cdrom \
- Находясь в папке Cdrom, измените строковое значение Autorun с «0» на «1».
- Закройте редактор реестра.
Включить автозапуск в Windows XP
Включить через проводник Windows
- Открыть Мой компьютер или Explorer
- Щелкните правой кнопкой мыши привод CD-ROM или другой привод и выберите Свойства .
- Щелкните вкладку Автозапуск . В этом разделе вы можете указать все функции Windows AutoPlay.
Включить автозапуск на приводах CD и DVD
- Загрузите и установите TweakUI.
- В интерфейсе TweakUI щелкните + рядом с My Computer
- Щелкните + рядом с AutoPlay
- Выберите Диски и отметьте каждый диск, на котором требуется автозапуск.
Включить автозапуск в Windows 95, 98 и ME
- Откройте диспетчер устройств.
- Щелкните + рядом с CD-ROM и дважды щелкните установленный в данный момент дисковод для компакт-дисков.
- В свойствах компакт-диска щелкните вкладку «Настройки» и убедитесь, что в разделе «Уведомление об автоматической вставке» установлен флажок .Если в этом поле нет флажка, установите флажок, затем нажмите «ОК» и перезагрузите компьютер.
Отключить автозапуск только для аудио компакт-дисков
- Нажмите Пуск , Программы , Проводник Windows
- В проводнике Windows щелкните Просмотр , а затем Параметры папки .
- Щелкните вкладку Типы файлов и найдите категорию «Аудиодорожка компакт-диска» в списке доступных типов файлов.
- Выделите «CD Audio Track» и нажмите Edit или Advanced .
- В категории Действия дважды щелкните опцию в списке Воспроизвести; если этого нет в списке, см. следующий абзац.
- Если вы хотите использовать проигрыватель компакт-дисков Windows по умолчанию, убедитесь, что в разделе «Приложение, используемое для выполнения действия» указано « c: \ windows \ cdplayer.exe -play ».
- После установки убедитесь, что это действие — По умолчанию .
Если Воспроизвести не было в списке при выполнении описанных выше шагов, в окне «Редактировать тип файла» щелкните Новый .После этого введите Play в качестве типа действия, затем в разделе «приложение, используемое для выполнения этого действия» введите c: \ windows \ cdplayer.exe -play .
ПримечаниеВышеуказанные шаги предназначены для настройки воспроизведения аудио-компакт-дисков с помощью проигрывателя компакт-дисков Microsoft Windows по умолчанию. Если у вас другой проигрыватель компакт-дисков, вам необходимо отредактировать воспроизведение, чтобы указать на программу, которую вы хотите воспроизводить на компакт-дисках.
Включить автозапуск в Windows NT и 2000
ПримечаниеДля выполнения описанных ниже действий необходимо отредактировать системный реестр.Убедитесь, что вы знаете о проблемах, которые могут возникнуть, если будет сделана неправильная запись в реестре.
- Щелкните Start , Run , введите Regedit и нажмите Введите .
- В редакторе реестра откройте следующий раздел реестра:
HKEY_LOCAL_MACHINE \
System \
CurrentControlSet \
Services \
Cdrom \
- В папке Cdrom измените Autorun с «0» на «1».
- Закройте редактор реестра.
Автозапуск USB в Windows 7 и выше
Изменения, связанные с автозапуском в Windows 7
Разработчики Windows привыкли полагаться на функции AutoRun и AutoPlay для создания шикарного программного обеспечения, которое производит хорошее первое впечатление. Технология AutoRun автоматически запускает программу, когда к компьютеру подключается внешний диск, например компакт-диск или USB-накопитель. Автозапуск позволяет пользователям выбирать действия из меню вместо того, чтобы искать в папках на диске. Вместе эти дополнительные функции в Windows XP и Vista предоставляют доступ к новым приложениям на USB-накопителях одним щелчком мыши.
Однако в Windows 7 и более поздних версиях ситуация изменилась. Обоюдоострый меч легкой установки создавали риски безопасности, поэтому Microsoft заблокировала автозапуск на USB-накопителях (но не на CD / DVD) в Windows 7 (подробнее: AutoRun изменения в Windows 7). К сожалению, этот шаг, направленный на то, чтобы остановить распространение вирусов, вредит и законным разработчикам. Для автоматического запуска программа, когда подключен USB-накопитель, разработчикам программного обеспечения для Windows приходится прибегать к обходным путям.
Как использовать автозапуск с программами на USB-флеш-накопителях в Windows 7/8/10
У разработчиков есть два варианта обхода ограничений автозапуска:
1. Использование специальных USB-накопителей, которые в компьютере представляют собой приводы компакт-дисков (например, флэш-накопители U3). Эти USB-накопители могут использовать функцию автозапуска, как и любой другой компакт-диск: они могут копировать файлы, устанавливать программы и многое другое. Компания Flashbay является одним из поставщиков таких накопителей.
Также опытные пользователи могут попытаться вручную создать флешку с разделом CD-ROM из обычной USB-флешки. Вот пошаговое руководство, объясняющее, как это можно сделать.
Как они работают? Эти USB-накопители содержат раздел для компакт-дисков. В этот раздел можно записать образ ISO-диска; ISO может содержать меню AutoStart, как и любой обычный компакт-диск. Таким образом, USB-накопитель содержит два раздела: один раздел компакт-диска с вашим меню и второй раздел для пользовательских данных.
Чтобы создать меню в разделе ISO (CD), мы рекомендуем вам обратиться к AutoPlay Menu Designer. Программное обеспечение AutoPlay Visual Designer создает привлекательные, профессионально выглядящие меню с графикой, ссылками и интерактивностью. Попробуйте!
2. Другой вариант функции автозапуска — это предварительная установка программы, которая сканирует USB-накопители в USB-портах.
Autorun USB Helper — одна из таких программ. Autorun USB Helper находится в фоновом режиме и отслеживает в системе все новые USB-накопители, подключенные к ней.Как только он обнаруживает новый USB-накопитель, он сканирует его на предмет наличия на нем каких-либо программ автозапуска и запускает, таким образом, имитируя функцию автозапуска, которая была отключена в Windows 7 для USB-устройств в целях безопасности. В то же время безопасность работы и подлинность исполняемого файла гарантируется строгой проверкой контрольной суммы и встроенным белым списком.
Есть два основных шага к достижению этого наиболее благоприятного положения дел: сначала используйте AutoPlay Menu Designer, чтобы опубликовать желаемое меню на USB-накопителе, а затем настройте Autorun USB Helper для автоматического отображения меню при вставке.
В AutoPlay Menu Designer внесите последние штрихи в свое меню (инструкции см. В следующих руководствах). Затем опубликуйте меню на флешку:
- Выберите Построить проект .
- В появившемся мастере нажмите кнопку Test , чтобы убедиться, что все на месте.
- Установите переключатель Опубликовать на USB-накопитель .
- В раскрывающемся меню съемных устройств выберите свой USB-накопитель.
Теперь ваше меню можно открыть через диалоговое окно Windows AutoPlay всякий раз, когда USB-накопитель подключен к компьютеру под управлением Windows XP. Для компьютеров под управлением Windows 7 и более поздних версий вам потребуется использовать Autorun USB Helper, чтобы включить автоматическое отображение меню.
Краткое руководство для Autorun USB Helper
Сначала загрузите и установите Autorun USB Helper, и после завершения установки вы должны увидеть значок программы на панели задач.
Фактически, это единственный шаг, который вам нужно, чтобы снова включить автозапуск USB. Однако для большей безопасности мы рекомендуем добавить файлы, которые вы хотите запустить, в белый список Autorun USB Helper. Для этого щелкните правой кнопкой мыши значок на панели задач и выберите параметры:
- На панели задач (в области уведомлений панели задач в правом нижнем углу) переместите курсор на значок Autorun USB Helper и щелкните его.
- В появившемся контекстном меню выберите Параметры .
- Отметьте опцию Открывать файлы только из следующего списка .
- Нажмите кнопку Добавить и выберите меню, созданное в конструкторе меню автозапуска. По умолчанию имя меню — start.exe .
- Нажмите ОК
Теперь меню настроено на открытие каждый раз при подключении USB-устройства. Этот процесс необходимо повторить на каждом клиентском компьютере.При рассмотрении Autorun USB Helper, помните, что описанный выше процесс работает только для одного компьютера одновременно. Autorun USB Helper должен быть установлен и настроен индивидуально на каждом компьютере по порядку. для автоматического отображения меню; нет опции «установить и забыть», чтобы включить автозапуск на компьютерах всех пользователей.
Миссия выполнена успешно
Как показано выше, перед разработчиками стоит более сложная задача по включению функций автозапуска для своих потребителей Windows 7/8/10, но эти препятствия легко преодолеть, планирования.Решения на основе U3 могут быть сложными: они требуют подходящего оборудования, предварительной загрузки ISO-образа и не могут быть изменены пользователем. Однако они решают проблема автозапуска для пользователей Windows 7. Такие программы, как Autorun USB Helper, предлагают доступное и простое в использовании решение, которое вам можно установить на свой компьютер для лучшего автоматического отображения меню.
Это специальное предложение сочетает в себе одни из самых привлекательных и эффективных инструментов, которые доступны для обеспечения единообразного взаимодействия с пользователем.Итак, на вопрос, «Может ли AutoRun работать на USB-накопителях в Windows 7/8/10?» наш ответ по-прежнему звучит громко: « Да! ». Ваши пользователи тоже будут вам благодарны.
Удачи и счастливого развития!
Как отключить автозапуск и автозапуск — Инструкции для Windows XP, Vista, Win 7 и 8 «TipTopSecurity
8 Январь 2014 г. Бобби Компьютерная безопасностьПримечание: Отключение этих функций остановит всплывающее окно AutoPlay при подключении внешних носителей, таких как USB-накопители и CD / DVD.С этого момента вам придется открывать их вручную, выбрав «Компьютер» (или «Мой компьютер» для Windows XP).
Что такое автозапуск?
Автозапуск — это функция Windows, которая может автоматически запускать программу, расположенную на внешнем источнике (например, компакт-диске, USB-накопителе или сетевом диске). Он делает это, открывая файл «Autorun.inf», не сообщая вам об этом. не сообщает, что что-то будет запускать. Автозапуск был представлен в Windows 95.
Что такое автозапуск?
AutoPlay — это дополнительный уровень безопасности, расположенный поверх Autorun.Вместо того, чтобы позволить автозапуску автоматически запускать программу, AutoPlay открывает окно, в котором вы можете выбрать, нужно ли и как запускать программу на внешнем устройстве. По сути, это дополнительный уровень «безопасности» между вредоносным ПО и вашим компьютером, потому что он требует вашего вмешательства, прежде чем что-либо сможет действительно запуститься. В некотором роде аналогично контролю учетных записей пользователей. Автозапуск впервые появился в Windows XP.
Почему автозапуск и автозапуск опасны?
Известно, что некоторые опасные вирусы и другое вредоносное ПО используют эти функции для нанесения вреда, потому что это простой способ запустить их без каких-либо действий.Это плохо. Вы не хотите, чтобы что-либо работало из внешнего источника, если вы не укажете это специально.
AutoPlay был введен для снижения некоторых рисков, связанных с автозапуском, но этого недостаточно. Если вредоносное ПО на внешнем устройстве пытается активироваться, вы, вероятно, не заметите этого и все равно попросите его запустить. В целом, это действительно хорошая идея — максимально контролировать запущенные программы. Обе эти функции должны быть отключены .
Как отключить автозапуск
Пользователи Windows 8: Этот инструмент «FixIt» от Microsoft не работает в Windows 8, поэтому вам придется отключить автозапуск вручную. Это выходит за рамки данного руководства, поэтому перейдите сюда, чтобы получить инструкции. Это требует ручного взлома реестра, так что это только для более опытных пользователей. Не связывайтесь с реестром, если вам это не удобно.
1. Загрузите средство Microsoft FixIt
Получите это здесь. Запустите файл, если он не запускается автоматически.Вы можете узнать больше об этом инструменте на странице Microsoft.
2. Установите флажок
Я согласен и затем щелкните Далее3. Нажмите
Да , если Контроль учетных записей предлагает вам подтвердить4. Дождитесь завершения процесса
5. По завершении нажмите
Закрыть6. Нажмите
Да , чтобы перезагрузить компьютерПосле перезагрузки автозапуск будет отключен.Но продолжайте и отключите AutoPlay на всякий случай.
Как отключить автозапуск
Выберите вашу версию Windows ниже. Если вы не знаете, какая у вас версия, узнайте здесь.
1. Откройте окно «Выполнить», нажав кнопку « Start », затем выберите « Run ». Кроме того, вы можете нажать [Windows Key] + [R] .
2. Введите gpedit.msc и нажмите OK .
3. В разделе Computer Configuration дважды щелкните Administrative Templates .
4. Дважды щелкните Система в раскрывающемся меню.
5. Прокрутите вниз вправо и дважды щелкните Отключить автозапуск .
6. Выберите Включить , затем Все диски в раскрывающемся меню, затем щелкните OK .
1.На рабочем столе нажмите кнопку Пуск , затем Панель управления .
2. В разделе «Оборудование и звук» щелкните Воспроизвести компакт-диски или другой носитель автоматически .
3. Снимите флажок Использовать автозапуск для всех носителей и устройств , затем нажмите Сохранить .
1. На рабочем столе нажмите кнопку Пуск , затем нажмите Панель управления .
2. Щелкните Оборудование и звук .
3. Щелкните Автозапуск .
4. Снимите флажок Использовать автозапуск для всех носителей и устройств , затем нажмите Сохранить .
1. На рабочем столе откройте меню чудо-кнопок, переместив курсор мыши в правый нижний угол экрана. Щелкните Настройки .
2. Выберите Панель управления .
3. Щелкните Оборудование и звук .
4.Щелкните Автозапуск .
5. Снимите флажок Использовать автозапуск для всех носителей и устройств , затем нажмите Сохранить .
Don’t Get Complacent
Отключение автозапуска и автозапуска не означает, что вы в безопасности. Эти функции являются лишь одним из направлений атаки вредоносных программ и злоумышленников. Как всегда, хорошие привычки важнее любых модных конфигураций на вашем компьютере.
Windows 7 AutoPlay Enable Disable
Windows 7 AutoPlay Enable | Отключить настройки
Windows 7 AutoPlay помогает вам выбрать, какая программа воспроизводит вашу музыку или отображает ваши фотографии.Иногда кажется, что автозапуск задуман сам по себе, вы можете вернуть себе преимущество, включив или отключив настройки в Панели управления.
Темы для Windows 7 AutoPlay Enable | Отключить
♦
Как настроить автозапуск в Windows 7 с панели управления
Для каждого типа носителя или устройства Windows 7 предусмотрена индивидуальная настройка включения / выключения автозапуска. Здесь вы настраиваете параметры по умолчанию для каждого носителя.
Нажмите в Windows 7 «Пуск» Orb, «Панель управления», «Оборудование и звук», «Автозапуск».
Быстро и легко — отключить автозапуск
Снимите галочку с «Использовать автозапуск для всех носителей и устройств».
Более тонкая настройка автозапуска
Популярные варианты включения автозапуска:
Воспроизвести xyz с помощью….
Не предпринимать никаких действий.
Стоит прокрутить список на панели управления вниз, чтобы увидеть масштаб медиафайлов, которые вы можете включить или отключить для автозапуска. Для каждого типа носителя существует как минимум 4 варианта.Когда вы закончите, вы можете либо сохранить, либо сбросить настройки по умолчанию.
Примечание: Параметр автозапуска Windows 7 находится в папке «Оборудование и звук», это немного отличается от XP.
Guy рекомендует: Бесплатная пробная версия Network Performance Monitor (NPM) v11.5
SolarWinds ‘Orion performance monitor поможет вам узнать, что происходит в вашей сети. Эта утилита также поможет вам в устранении неполадок; на приборной панели будет указано, является ли основная причина неисправной ссылкой, неисправным оборудованием или перегрузкой ресурсов.
Что мне больше всего нравится, так это то, как NPM предлагает решения сетевых проблем. Он также имеет возможность отслеживать состояние отдельных виртуальных машин VMware. Если вы заинтересованы в устранении неполадок и создании сетевых карт, я рекомендую вам попробовать NPM прямо сейчас.
Загрузите бесплатную пробную версию монитора производительности сети Solarwinds.
Устранение неполадок автозапуска с помощью редактора групповой политики
В случаях, когда изменение вышеуказанных настроек автозапуска не оказывает никакого эффекта, нажмите рядом с любым gpedit.msc или regedit.
Чтобы открыть редактор локальной групповой политики, щелкните начальную сферу, введите: gpedit.msc (помните расширение .msc).
Перейдите к:
Конфигурация компьютера / Административные шаблоны /
Компоненты Windows / Политики автозапуска
Изменить: отключить автозапуск -> Отключено.
После этого вы можете сбросить его до «Не настроено», что является состоянием по умолчанию.
Устранение неполадок автозапуска с помощью Regedit
Редактор групповой политики не поставляется с выпусками Windows Home, однако вы можете использовать regedit для достижения того же результата.
Откройте regedit и найдите следующий ключ:
HKEY_LOCAL_MACHINE \ Software \ Microsoft \ Windows \ CurrentVersion \ Policies \ Explorer
Изменение: NoDriveTypeAutorun на 0x91
При необходимости создайте этот ключ как DWORD.
Что такое автозапуск и автозапуск
Автозапуск — это специальный предварительный курсор автозапуска для привода CD-ROM. Давайте начнем с рассмотрения реакции операционной системы, когда вы вставляете DVD в корзину. Производители включают файл autorun.inf, чтобы указать, что должно автоматически запускаться при закрытии контейнера.
В отличие от других носителей AutoPlay, CD-ROM требует дополнительных аппаратных средств, которые решаются с помощью Autorun. Автозапуск помогает выбрать, какому автозапуску приложения следует отчитываться. В случае с музыкальным компакт-диском, какая программа должна заменить автозапуск и начать воспроизведение музыки. Кроме того, вы можете настроить автозапуск так, чтобы он ничего не делал.
Вот параметр реестра, который нужно проверить или отключить автозапуск:
HKEY_LOCAL_MACHINE \ SYSTEM \ CurrentControlSet \ Services \ cdrom
Значение 1 означает включение автозапуска (включено), а ноль означает отключение автозапуска.
Примечание 1: Убедитесь, что вы находитесь в CurrentControlSet, а не в ControlSet001.
Примечание 2: Существует также настройка автозапуска для дискеты.
HKEY_LOCAL_MACHINE \ SYSTEM \ CurrentControlSet \ services \ sfloppy
Примечание 3: Кстати, клавиша Shift больше не отменяет автозапуск, как это было в XP.
Автозапуск, MCN и CD-ROM
Сообщения об изменении носителя (MCN) от драйвера CD-ROM запускают режим автозапуска CD / DVD.Однако, если мы подавим эти сообщения, компакт-диск не будет автоматически воспроизводиться. Вы можете отключить автозапуск, настроив соответствующее значение NoDriveTypeAutoRun или NoDriveAutoRun в реестре, это альтернатива методу панели управления, описанному выше.
Преимущество использования NoDriveTypeAutoRun, а не NoDriveAutoRun, заключается в том, что вы можете выбрать, какие диски вы хотите отключить. Например, вы можете разрешить запускать автозапуск только приводам CD-ROM.
Мониторинг вашей сети с помощью анализатора трафика в реальном времени
Основная причина мониторинга вашей сети — это проверка доступности всех ваших серверов.Если есть проблема с сетью, вам нужен интерфейс, чтобы сразу показать масштаб проблемы.
Даже когда будут доступны все серверы и маршрутизаторы, рано или поздно вам будет любопытно узнать, кто или что ограничивает пропускную способность вашей драгоценной сети. Графический интерфейс, показывающий 10 лучших пользователей, делает интересным чтение.
Еще одна причина для мониторинга сетевого трафика — узнать больше о времени ответа вашего сервера и использовании ресурсов. Чтобы облегчить захват кадров и анализ необработанных данных, Гай рекомендует загрузить копию SolarWindsfree Real-time NetFlow Analyzer.
Значения реестра для NoDriveTypeAutoRun
Ниже приведена таблица шестнадцатеричных значений для управления автозапуском на различных дисках. Записи представляют собой растровые значения. Чтобы отключить автозапуск Windows 7 на определенном типе диска, установите бит, представляющий этот тип диска, на 1. Если вы хотите отключить более одного типа диска, просуммируйте шестнадцатеричные значения репрезентативных битов.
В Windows 7 значение по умолчанию для NoDriveTypeAutoRun — 0x91 (145). Вы вычисляете это число, суммируя: 0x1 (неизвестные типы), 0x80 (неизвестные типы) и 0x10 (сетевые диски).В Vista значение по умолчанию — 0x95 (149), дополнительные 4 учитываются настройкой отключения дисковода гибких дисков.
0x1 | Отключает автозапуск на дисках неизвестного типа. |
0x4 | Отключает автозапуск на съемных дисках. |
0x8 | Отключает автозапуск на фиксированных дисках. |
0x10 | Отключает автозапуск на сетевых дисках. |
0x20 | Отключает автозапуск на приводах CD-ROM. |
0x40 | Отключает автозапуск на дисках RAM. |
0x80 | Отключает автозапуск на дисках неизвестного типа. |
0xFF | Отключает автозапуск на всех типах дисков. |
Инструкции реестра для NoDriveTypeAutoRun
Одной из особенностей NoDriveTypeAutoRun в Windows 7 является установка значения в разделе реестра Current_User.
- Введите «regedit» в диалоговом окне «Начать поиск». (См. Дополнительные сведения о запуске regedit)
- Перейдите по этому пути:
HKEY_CURRENT_USER \ Software \ Microsoft \ Windows \ CurrentVersion \ Policies \ Explorer - При необходимости создайте двойное слово под названием NoDriveTypeAutoRun
- Установите значение NoDriveTypeAutoRun = 000000FF
- (десятичное 255) отключит автозапуск на всех дисках.
- Лучшая стратегия — использовать приведенную выше таблицу и использовать шестнадцатеричный калькулятор для вычисления наиболее подходящего значения для вашей машины.
- Нет необходимости выходить из системы; параметр NoDriveTypeAutoRun должен немедленно вступить в силу.
Рекомендуется: Анализатор разрешений Solarwinds — бесплатный инструмент Active Directory
Мне нравится Монитор разрешений, потому что он позволяет мне с первого взгляда увидеть, КТО имеет разрешения делать ЧТО. Когда вы запускаете этот инструмент, он анализирует эффективные разрешения NTFS для определенного файла или папки и учитывает доступ к сетевому ресурсу, а затем отображает результаты на изящной панели инструментов рабочего стола!
Подумайте обо всех разочарованиях, которые избавляет эта бесплатная утилита SolarWinds, когда вы устраняете проблемы с авторизацией для доступа пользователя к ресурсу.Попробуйте этот монитор разрешений — это бесплатно!
Загрузите бесплатный анализатор разрешений SolarWinds — инструмент Active Directory
Ключевые моменты для обучения
- Находите ли вы значение NoDriveTypeAutoRun в HKCU ** или HKLM?
Ответ: HKCU! Если возникает конфликт, то HKLM выигрывает. - Следует добавить значение или изменить существующий параметр?
Ответ: В Windows 7 измените на шестнадцатеричное значение = 000000FF. Обратитесь к приведенной выше таблице для большей точности.
Ответ: В XP или W2K3 вам может потребоваться создать DWORD с именем: NoDriveTypeAutoRun.Затем установите шестнадцатеричное значение 000000FF (255 в десятичной системе) - Является ли NoDriveTypeAutoRun строковым значением или DWORD?
Ответ: DWORD. - Вам нужно перезагрузить компьютер или просто выйти из системы / войти в систему?
Ответ: Ни то, ни другое изменение автозапуска не должно происходить, как только вы вводите значение в реестр. - Совет. Добавьте это значение, NoDriveTypeAutoRun, в меню «Избранное» Regedit.
** HKLM — это сокращение от HKEY_LOCAL_MACHINE, а HKCU — это сокращение от HKEY_CURRENT_USER. Эти сокращения настолько известны, что их можно использовать даже в.reg файлы, Vista будет понимать и выполнять инструкции реестра.
Сделайте компакт-диск доступным только для пользователей, которые вошли в систему локально
Метод редактора локальной групповой политики
Вы можете использовать GPEDIT.msc, чтобы ограничить доступ к компакт-диску только локально зарегистрированным пользователям. После запуска Gpedit.msc перейдите в этот раздел редактора локальной групповой политики:
Конфигурация компьютера, Параметры Windows, Параметры безопасности, Локальные политики, Параметры безопасности, Устройства
: ограничить доступ к CD-ROM только локально зарегистрированным пользователям .Включено
Registry AllocateCDRoms Method
Вы также можете добиться того же результата, редактируя реестр напрямую:
- Введите «regedit» в диалоговом окне «Начать поиск».
- Перейдите по этому пути:
HKEY_LOCAL_MACHINE \ SOFTWARE \ Microsoft \ Windows NT \ CurrentVersion \ Winlogon - Измените AllocateCDRoms, иначе создайте Reg_SZ.
Установите значение 0. Значение сделать доступным только для локальных пользователей, а НЕ для тех, кто подключается по сети.
MSConfig
Всегда интересно посмотреть, какие службы и программы повлияли на процедуру запуска операционной системы. Я рекомендую вам нажать кнопку «Пуск» (круг) и ввести «MSconfig» в диалоговом окне «Поиск», а затем проверить вкладки «Службы» и «Запуск».
Сводка по включению автозапуска в Windows 7 | Отключить
Стоит посетить панель управления, «Оборудование и звуки», чтобы увидеть, какой диапазон носителей можно включить или отключить для автозапуска.Назначение AutoPlay — выбрать, какие из ваших программ должны воспроизводиться по умолчанию. Например, если вы вставляете музыкальный DVD, автозапуск и автозапуск работают вместе, чтобы решить, какая из ваших программ должна воспроизводить звуковые дорожки. Как и в случае с большинством настроек Windows 7, есть дополнительные ключи реестра для точной настройки поведения, к которым вы можете получить доступ через regedit или gpedit.msc.
Если вам нравится эта страница, поделитесь ею с друзьями
Дополнительные настройки реестра Windows 7
Автозапуск и Windows 7 | WeLiveSecurity
Автозапуск и Windows 7.Давние читатели знают, что я думаю, что автозапуск был самой продолжительной незащищенной уязвимостью Microsoft. Для Windows 7 Microsoft внесла некоторые серьезные улучшения, но для более старых версий Windows Microsoft проигнорировала очевидную уязвимость и предложила патч только в качестве необязательной загрузки вместо того, чтобы делать его критическим обновлением, как
Автозапуск и Windows 7.
Давние читатели знают, что я думаю, что автозапуск был самой долго не исправленной уязвимостью Microsoft.Для Windows 7 Microsoft внесла некоторые серьезные улучшения, но для более старых версий Windows Microsoft проигнорировала очевидную уязвимость и предложила патч только в качестве дополнительной загрузки, вместо того, чтобы делать его критическим обновлением, как это известно каждому эксперту по безопасности в мире. В этом посте я предоставил ссылки для скачивания других версий Windows.
Технически это не исправляет автозапуск, а меняет поведение, чтобы сделать его менее опасным. В этом посте я предоставляю информацию о фактическом отключении автозапуска в некоторых старых версиях Windows.
Недавно я получил несколько запросов о том, как устранить автозапуск в Windows 7. Windows 7 на самом деле называет это автозапуском, и элементы управления для него находятся на панели управления под оборудованием и звуком. Там вы найдете автозапуск.
Ниже приведено изображение элементов управления:
Самая важная запись — «Программное обеспечение и программы», которые используют традиционные функции автозапуска. Как видите, вы можете управлять тем, как автозапуск реагирует на различные устройства, но самый безопасный вариант — «не предпринимать никаких действий» для всего.Да, это означает, что когда вы вставляете аудио компакт-диск в свой компьютер, вам нужно будет научиться запускать музыку. Когда вы вставляете DVD, вы должны научиться воспроизводить фильм. Учиться — не такая уж и плохая вещь.
Считаю ли я действительно опасным автоматическое воспроизведение музыки с аудио-компакт-диска? Нет, это относительно безопасно, но это не совсем без риска. То же самое касается фильмов, изображений, аудио и видео файлов.
Вместо того, чтобы выбирать «не предпринимать никаких действий», разумным подходом может быть «Спрашивать меня каждый раз», если вы НЕ выбираете автоматически «Выполнить» или «Играть», не задумываясь о том, что было вызвано этим.
Для программного обеспечения, игр и смешанного содержимого я настоятельно рекомендую параметр «Не предпринимать никаких действий».
Рэнди Абрамс
Директор по техническому образованию
Быстрый совет: управляйте процессом автозапуска в Windows 7 с помощью SysInternals AutoRuns
Sysinternals AutoRuns позволяет вам управлять каждым процессом автозапуска и приложением в вашей системе Windows 7 из единого удобного для пользователя окна.
Обычно пользователь или администратор может управлять процессом и службами автозапуска в Microsoft Windows 7 с помощью диспетчера задач и диспетчера служб. Но зачем использовать два инструмента, если вы можете управлять всеми процессами из одного инструмента? Инструмент, о котором я говорю, был создан Microsoft SysInternals и называется AutoRuns.
AutoRuns позволяет вам управлять каждым процессом автозапуска и приложением в вашей системе.Сюда входят все процессы, связанные со следующим:
- Вход в систему
- Расширения оболочки Explorer
- Internet Explorer
- Расписание задач
- Услуги
- Драйверы
- Уведомления Winlogon
- Известные DLL
- AppInit
- Угон изображений
- Выполнить загрузку
- Кодеки
- Гаджеты боковой панели
- Сетевые провайдеры
- Провайдеры LSA
- Мониторы печати
- Провайдеры Winsock
Всем вышеперечисленным можно управлять из единого, легко управляемого окна.Но это еще не все, что дает этот замечательный маленький инструмент. С помощью автозапуска вы также можете открывать определенные записи в соответствующих окнах интегрированных задач управления Windows, а также получать онлайн-информацию о каждой задаче простым щелчком правой кнопки мыши.
Но что больше всего впечатляет в этом инструменте, так это возможность быстро просматривать сторонние задачи, не подписанные Microsoft. Это может позволить вам найти мошеннические процессы и службы Windows 7, которые могут оказаться вирусами или другим вредоносным программным обеспечением.Как это сделать? Давайте взглянем.
Будьте в курсе последних советов и рекомендаций по Microsoft Windows с информационным бюллетенем TechRepublic для настольных компьютеров Windows, который доставляется каждый понедельник и четверг. Зарегистрируйтесь автоматически сегодня!
Установка и запуск
Очевидно, что установка — это не то, на что нужно тратить много времени. Однако этот инструмент является портативным, поэтому его установка не требуется. Вы просто загружаете инструмент с сайта SysInternals, распаковываете файл, а затем копируете исполняемый файл автозапуска куда хотите (он может включать флеш-накопитель, чтобы вы могли использовать его в любой администрируемой вами системе.)
Вы также можете запустить это как административный пользователь. SysInternals поняла, что это может вызвать некоторую путаницу, и добавила в меню «Файл» пункт «Запуск от имени администратора». Если вы нажмете это, вам будет предложено ввести учетные данные администратора. Сделав это, вы получите гораздо больший доступ, чем у обычного пользователя.
Использование
Когда вы запустите автозапуск, вы увидите единственное окно, содержащееся в инструменте ( Рисунок A ).Вы также увидите множество вкладок в окне. Каждая из этих вкладок содержит определенные службы, приложения и т. Д.Рисунок A
Вкладка «Все» показывает именно это — все. Это хороший способ получить быстрый обзор того, что одновременно происходит на вашем компьютере.
Давайте посмотрим, как отключить процесс, отличный от Windows или Microsoft.
Шаг 1: Щелкните Параметры | Скрыть записи Microsoft и Windows. После этого щелкните Файл | Обновите (или нажмите F5), чтобы обновить представление, чтобы вы видели только те записи, которые не являются официальными процессами Microsoft или Windows. Шаг 2: Найдите процесс, который вы ищете. Вы можете сделать это, прокрутив вкладку «Все», щелкнув вкладку, связанную с искомым процессом, или щелкнув Файл | Находить. Шаг 3: Отключите процесс. Для этого вам нужно только снять флажок, связанный с процессом, который вы хотите отключить. Как только вы это сделаете, запись будет автоматически отключена — сохранять не нужно.Проверить кодовые подписи
Это один из наиболее полезных способов проверки вредоносных процессов с помощью автозапуска.Если вы обнаружите процесс, который может вызывать подозрения, вы можете сделать следующее:
- Выберите подозреваемый процесс.
- Убедитесь, что вы запускаете AutoRuns от имени администратора.
- Щелкните Параметры | Проверьте подписи кода.
- Обновите вид, нажав F5.
- Убедитесь, что все процессы отображаются как Проверенные на вкладке Издатель ( Рисунок B ).
Если процесс не указан как проверенный, его следует считать подозрительным.
Рисунок B
Параметр Проверено применяется ко всем вкладкам в окне, а не только к вкладке, на которой вы сейчас находитесь.
В зависимости от того, сколько сервисов у вас запущено, процесс проверки может занять некоторое время. Имейте это в виду, когда используете AutoRuns. Если вы оставите опцию «Проверено» включенной, запуск инструмента также может занять больше времени.
Заключительные мысли
Существует ряд причин, по которым вы можете захотеть воспользоваться инструментом SysInternals Autoruns.


 Тем не менее, помимо драйверов, пользователь часто устанавливает специализированный софт, который постоянно обращается к узлу поддержки за обновлениями. Как вы понимаете, излишняя активность — утраченное быстродействие.
Тем не менее, помимо драйверов, пользователь часто устанавливает специализированный софт, который постоянно обращается к узлу поддержки за обновлениями. Как вы понимаете, излишняя активность — утраченное быстродействие.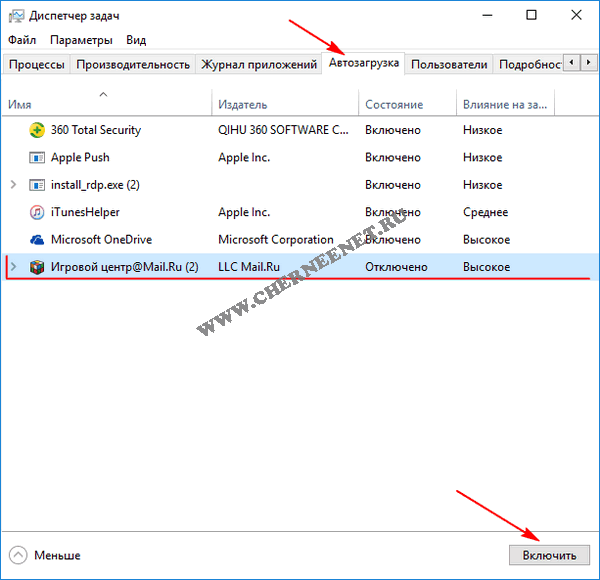 Это может привести к ухудшению работоспособности системы.
Это может привести к ухудшению работоспособности системы.