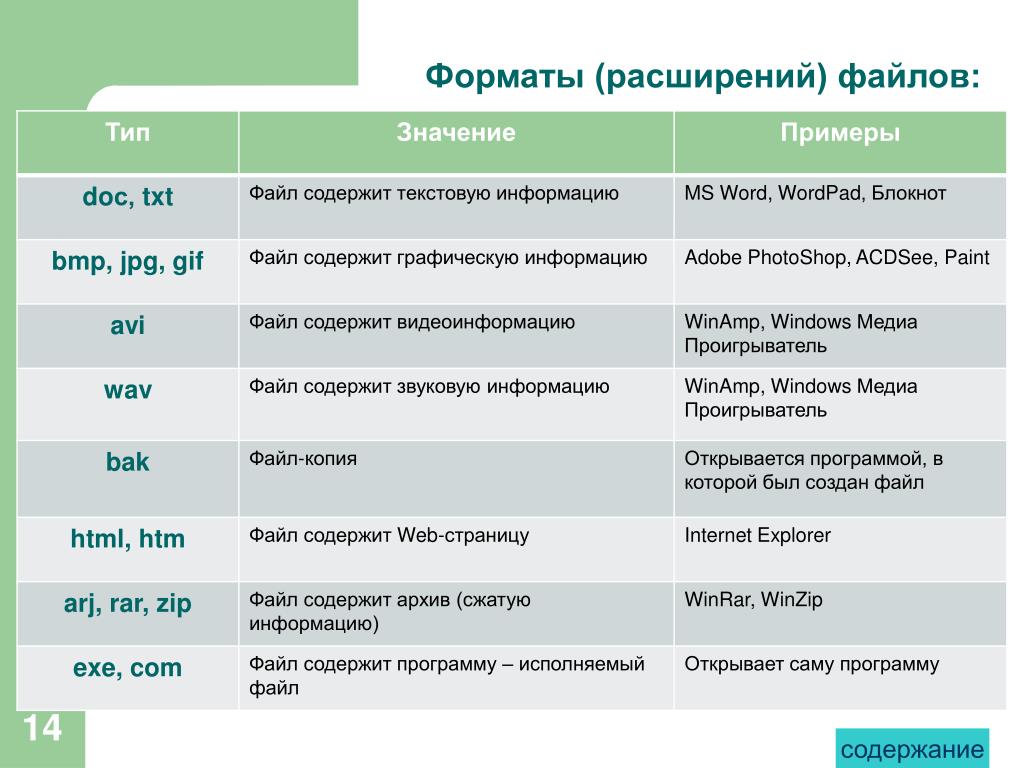Бесплатная универсальная программа для просмотра файлов
Универсальная программа для просмотра файлов различных форматов. Может пригодится, если нужно просмотреть файл с неизвестным расширением.
Работа за компьютером это всегда работа с разного рода файлами. Мы привыкли распределять все файлы в зависимости от их типа на разные группы: это картинки, это текст, это музыка, это фильмы и т.д. и т.п.
Нас не смущает то, что для просмотра каждого файла у нас запускается специализированная программа (плеер, вьювер, редактор…), которая зачастую обладает целым ворохом функций в принципе не нужных нам для повседневной работы.
Или все же смущает? Да! Некоторые программки грузятся настолько долго и настолько много потребляют ресурсов ПК (особенно старенького), что иной раз и не хочется открывать файл для простого просмотра (если уж только по большой нужде :)).
Частично данную проблему можно решить с помощью некоторых файловых менеджеров (типа, Total Commander’a), которым можно «привить» дополнительные способности благодаря подключению плагинов.
Однако существует одна программа, которая, обладая некоторыми чертами коммандеров, заточена именно под просмотр разного рода файлов. Знакомьтесь — Universal Viewer.
При помощи этой весьма полезной утилиты, можно открыть практически любые файлы, а если таковые не открываются, то всегда можно подключить нужный плагин от того же Total Commander’a (благо есть полная поддержка почти всех его Lister-плагов).
Хотя программы такого уровня как Universal Viewer встречаются нечасто, все же имеется и вполне достойный платный конкурент — FileSee. Сравним возможности двух программ:
Сравнение программы Universal Viewer с платным аналогом FileSee
| Особенности | Universal Viewer | FileSee |
| Стоимость | бесплатно | $29.95 |
| Наличие русского интерфейса | + | — |
| Просмотр мультимедийного контента (музыка, фильмы…) | + | + |
| Просмотр текстовых файлов | + | + |
| Просмотр графики | + | + |
| Поддержка подключаемых плагинов | + | — |
| Наличие встроенных конвертеров текстовых файлов | + | — |
Несмотря на то, что FileSee в первоначальной поставке заметно опережает Universal Viewer по количеству поддерживаемых форматов файлов, в ней нет возможности и далее расширять свою базу, а это — большой минус.
Однако без ложки дегтя не обошлось и в нашей программе — навигационная панель для быстрого доступа к файлам на жестком диске — платная и для своей работы требует 23 бакса (почти как платный аналог).
Установка программы Universal Viewer
Но не будем огорчаться раньше времени, а приступим к работе с Universal Viewer. Программа существует в двух вариантах: с инсталлятором и без (на сайте Вы найдете последний вариант).
Инсталляция происходит стандартным способом, поэтому рассматривать ее мы здесь не будем. Если у нас вариант без инсталлятора, то просто разархивируем программу в нужную папку. Все — мы готовы к работе.
В папке, в которую Вы разархивировали Universal Viewer, мы увидим два исполняемых файла: Nav.exe — это панель навигации (о которой я уже кое-что говорил), а для начала работы нам надо запустить другой файл — Viewer.exe. После этих манипуляций мы увидим главное окно программы:
Интерфейс Universal Viewer
Чтобы включить русский интерфейс нам понадобится либо нажать кнопку «Options», либо кликнуть по изображению ключа и отвертки на панели инструментов.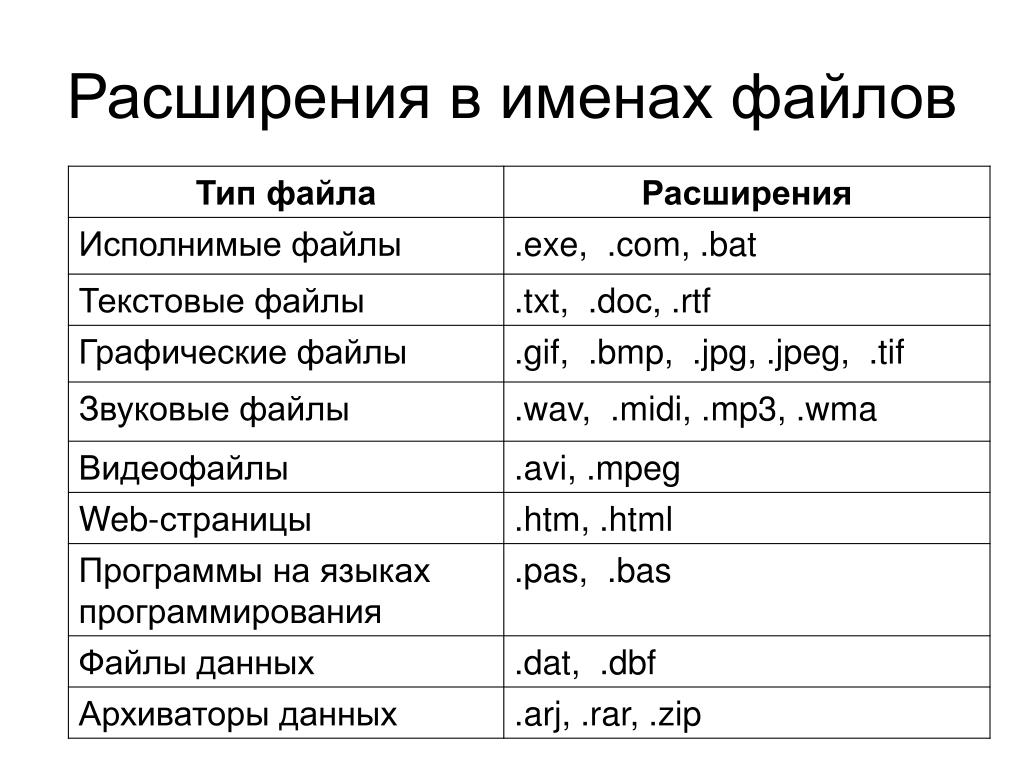 В открывшемся меню находим окошко «Language» и выбираем из списка языков «Russian».
В открывшемся меню находим окошко «Language» и выбираем из списка языков «Russian».
Готово — интерфейс у нас стал русским и понятным любому пользователю ;). Давайте откроем какой-нибудь файл, чтобы поближе познакомится с программой. Открывать можно всеми стандартными способами: меню «Файл — Открыть», кнопка на панели инструментов и перетаскивание файла в окно программы.
Возможности просмотрщика Universal Viewer
Как видим, инструментов для редактирования здесь нет, а есть некоторые функции для просмотра. Прежде всего, это зум, возможность включить полноэкранный вид, а также информация о файле (см. нижнюю статусную строку). Однако если копнуть глубже, то можно обнаружить еще некоторые способности Universal Viewer.
Так, для изображений можно узнать скрытые EXIF-данные. Для этого надо войти в меню «Вид» и выбрать пункт «Мультимедиа». Здесь Вы увидите все дополнительные возможности по работе с графикой и не только (также есть дополнительные функции для работы с текстом и Интернет-файлами).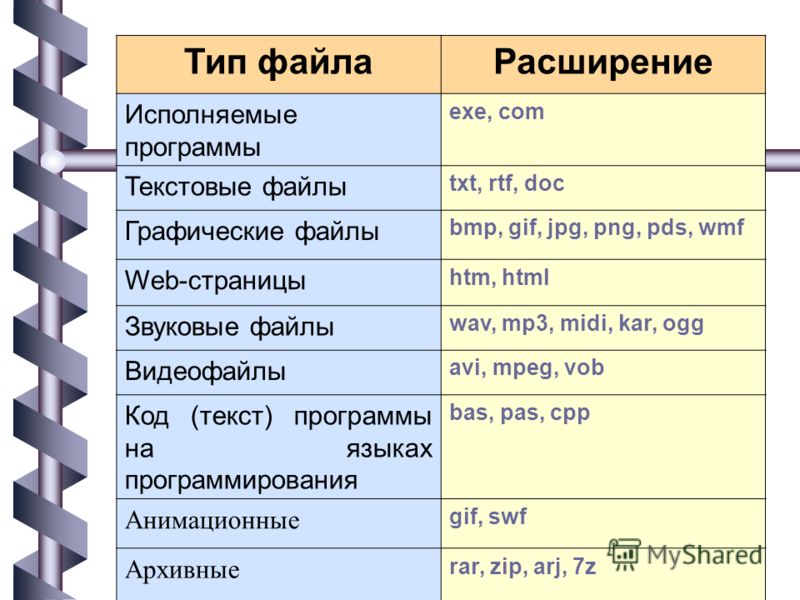
Наверное, Вы уже обратили внимание на группу кнопок по центру окна — это кнопки управления видом окна, а первая из них включает панель навигации. Активируем ее нажатием кнопки или клавиши «F4» на клавиатуре:
Навигационная панель очень похожа на стандартный Проводник Windows, а поэтому достаточно удобна в использовании. К сожалению, она не входит в бесплатный комплект поставки вместе с программой и проработает всего 15 дней, после чего будет требовать от нас денег за свой запуск :).
Продолжая тему просмотра в Universal Viewer мультимедийного контента, загрузим в программу песню и посмотрим, будет ли она воспроизводится. Да! Все работает и мы видим стандартное окно проигрывателя по типу старенького Windows Media Player.
Если Вас все устраивает, то можно ничего больше не делать, однако мы можем изменить скин плеера. Для этого пройдем в настройки («Опции» — «Настройки» — «Мультимедиа») и в окошке «Интерфейс» выберем нужный вид. Кстати сказать, Universal Viewer работает от тех же батареек 🙂 кодеков, что и стандартный плеер.
Минусом программы оказалось то, что она не может работать с архивами. При попытке открыть их выскакивает сообщение, которое, однако, предлагает открыть двоичный код (хотя больше похоже на HEX, наверное, ошибки перевода) файла:
Чтобы исправить эту досадную оплошность установим на Universal Viewer плагин для просмотра архивов (например, arcview.wlx). Для этого зайдем в меню настройки плагинов («Опции» — «Настройки плагинов») и нажмем кнопку «Добавить».
В появившемся окошке следует указать путь к архиву с плагином и он установится автоматически. Теперь Вы можете просматривать в навигационной панели содержимое архивов, а, следовательно, открывать файлы из них.
Пример работы с программой
Попробуем открыть в Universal Viewer текст. Здесь есть некоторые нюансы: все текстовые форматы открываются только для чтения, а DOC-формат можно редактировать и даже конвертировать в обычный текст (TXT). Чтобы произвести конвертацию DOC-файла в TXT, достаточно кликнуть один раз по светло-зеленой полоске над рабочим полем.
Universal Viewer не умеет открывать электронные книги в DJVU-формате, зато формат PDF просматривать в нем довольно-таки удобно. По возможностям программа ничем не уступает такому «монстру», как Adobe Reader, но работает в разы быстрее.
Выводы
Universal Viewer помимо всех прочих своих достоинств может также извлекать иконки из исполняемых файлов программ, печатать разные документы, а также автоматически распознавать кодировки любого текста. Словом, если Вы цените свое время, то без данной программы не обойтись. Ведь она может быстрее всех открыть любой файл для просмотра и даже легкой коррекции (особенно Word’овские документы).
А возможность подключать плагины позволит Вам настроить и расширить функциональность этой замечательной программки. Более того — Universal Viewer можно скопировать на флэшку и всегда иметь при себе собственный просмотрщик для любых видов файлов.
P.S. Разрешается свободно копировать и цитировать данную статью при условии указания открытой активной ссылки на источник и сохранения авторства Руслана Тертышного.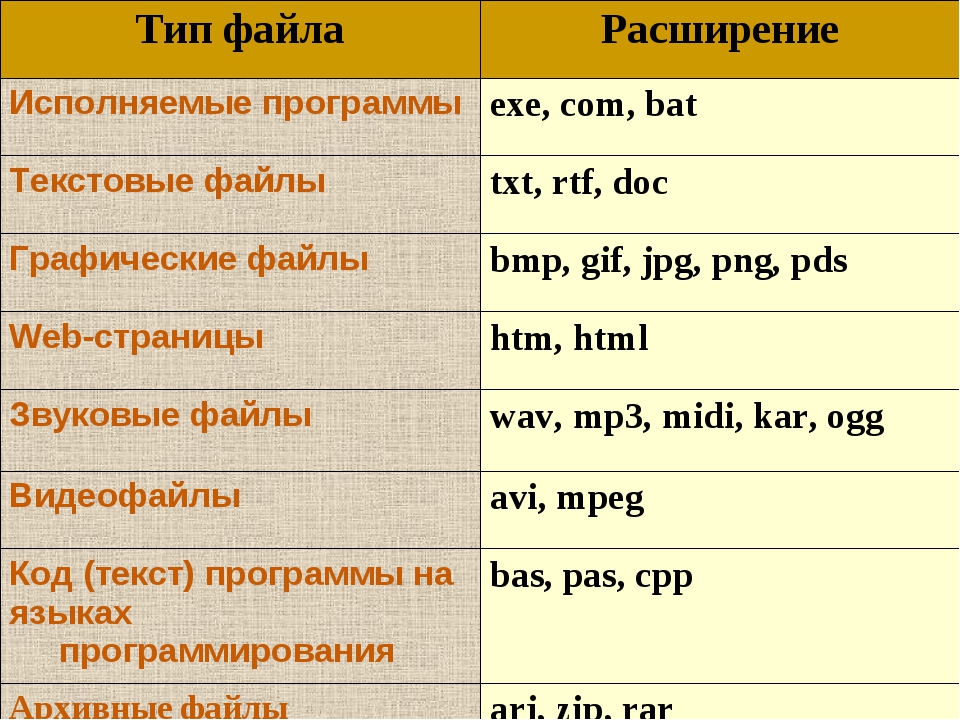
P.P.S. Возможно также Вам пригодится довольно неплохой и оригинальный файловый менеджер:
Файловый менеджер https://www.bestfree.ru/soft/file/filemanager.php
Открываем любые файлы
Файлы с незнакомыми расширениями встречаются не каждый день. Однако бывают ситуации, когда именно их очень нужно открыть. CHIP расскажет, как определить формат данных, и предоставит необходимые приложения для работы с ними. Узнаем расширение файла При виде файла c непонятным расширением многие сразу задаются вопросом, каким ПО его можно открыть. При этом встроенная функция системы Windows «Найти программу в Интернете», как правило, ничего не дает. Подобные ситуации возникают регулярно: например, коллега присылает вам 3D-модель для оценки, забыв, что у вас нет соответствующего приложения для просмотра, или друг передает фотоальбом, запакованный редким архивным форматом. Если файл не открывается автоматически двойным кликом, в подавляющем большинстве случаев это означает, что на компьютере нет программы, которая могла бы его распознать и обработать.
Каждому файлу — своя программа
Определить тип файла можно просто по его расширению, после чего станет понятно и его предназначение.
Заставляем систему отображать расширения
По умолчанию в Проводнике Windows расширения файлов могут быть скрыты. При этом слева от каждого из них отображается иконка программы, способная его открыть, если такая программа определена. Например, файл вида article.doc будет представлен в списке как «article» и помечен пиктограммой пакета Microsoft Word. Чтобы стали отображаться расширения файлов, выберите последовательно пункты «Пуск | Панель управления | Оформление и персонализация | Параметры папок». В открывшемся окне перейдите на вкладку «Вид», уберите флажок напротив пункта «Скрывать расширения для зарегистрированных типов файлов» и нажмите на «Применить».
Выбираем приложение
Чтобы увидеть, какая программа будет обрабатывать файл по умолчанию, нужно кликнуть по нему правой кнопкой мыши и выбрать в контекстном меню пункт «Свойства». В открывшемся окне на вкладке «Общие» вы увидите тип файла и его расширение, а также утилиту, которая назначена ответственной за открытие данных в таком формате.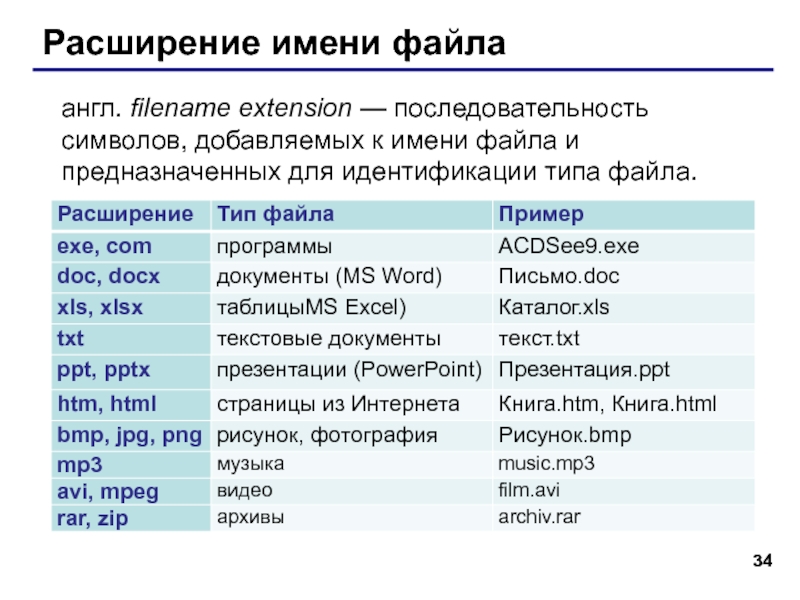 Если нужно другое приложение, кликните по «Изменить». Откроется список рекомендуемых программ. Если ни одна из них вас не устраивает, нажмите кнопку «Обзор», в появившемся окне зайдите в папку, соответствующую нужной утилите, и кликните по исполняемому файлу. Как правило, это имя приложения с расширением EXE.
Если нужно другое приложение, кликните по «Изменить». Откроется список рекомендуемых программ. Если ни одна из них вас не устраивает, нажмите кнопку «Обзор», в появившемся окне зайдите в папку, соответствующую нужной утилите, и кликните по исполняемому файлу. Как правило, это имя приложения с расширением EXE.
Определяем тип файла
Какая программа соответствует тому или иному формату, можно узнать с помощью онлайн-сервиса OpenWith.org. На его страницах представлена краткая информация о файлах разных типов. Для поиска конкретных сведений можно воспользоваться окном поиска, указав в нем расширение. Кроме того, многочисленные расширения сгруппированы на сайте в алфавитный каталог. Достаточно выбрать первый символ расширения — OpenWith.org представит список вариантов, начинающихся с этой буквы. Отдельно существует классификация форматов по их предназначению: аудиоданные, документы, плагины и многое другое. Интересно, что для каждого расширения сервис сразу предлагает одно или несколько приложений. Правда, сайт не локализован, и все комментарии к программам и файлам представлены на английском языке.
Правда, сайт не локализован, и все комментарии к программам и файлам представлены на английском языке.
Если вы часто сталкиваетесь с данными в незнакомых форматах, с сайта OpenWith.org можно скачать небольшую бесплатную утилиту, которая подскажет, какой программой можно открыть тот или иной файл. Приложение OpenWith предлагает простую и удобную функцию: после его установки в контекстном меню появляется пункт, помогающий определить ПО для запуска конкретного файла.
Встроенные средства Windows могут подсказать тип файла В операционной системе можно назначить программу, которая займется этим типом данных Утилита OpenWith определит программу, с помощью которой следует открыть указанный файл В онлайн-сервисе OpenWith.org типы файлов разбиты на категории, что облегчает поиск соответствующей программы
Конвертируем в нужный формат
В некоторых случаях решить проблему с открытием файла помогает его преобразование в другой, более распространенный формат. Сделать это можно с помощью специальных программ-конвертеров.
Сделать это можно с помощью специальных программ-конвертеров.
Векторные изображения
С помощью универсального бесплатного инструмента UniConvertor вы можете преобразовывать файлы из одного векторного формата в другой. В плане импорта программа поддерживает такие расширения, как CDR, CDT, CCX, CDRX, CMX (CorelDRAW), AI, EPS, PLT, DXF, SVG и другие. Экспорт осуществляется в форматы AI, SVG, SK, SK1, CGM, WMF, PDF, PS. Утилита доступна в версиях для Windows и Linux.
Растровая графика
Программа Free Image Convert and Resize занимает мало места на жестком диске, но предлагает функции по конвертированию и преобразованию растровых изображений, в том числе в пакетном режиме. Поддерживаются следующие форматы файлов: JPEG, PNG, BMP, GIF, TGA, PDF (последний — только для экспорта).
Видеофайлы
Мощный бесплатный инструмент Hamster Video Converter обеспечивает преобразование видеофайлов из одного формата в другой. Поддерживается конвертирование в 3GP, MP3, MP4, AVI, MPG, WMV, MPEG, FLV, HD, DVD, M2TS и т. д. Доступна пакетная обработка.
д. Доступна пакетная обработка.
Аудиоданные
Бесплатная программа Hamster Free Audio Converter от того же производителя предлагает конвертирование аудио между форматами AIFF, OGG, WMA, MP3, MP2, AC3, AMR, FLAC, WAV, ACC, COV, RM. На сайте производителя также имеются преобразователи архивных форматов и электронных книг.
Используем онлайн-сервисы
Не всегда есть возможность установить программу-конвертер на ПК — в этом случае помогут интернет-ресурсы для преобразования документов.
Zamzar
Сервис zamzar.com может конвертировать файлы размером до 1 Гбайт. Список поддерживаемых форматов насчитывает несколько десятков (музыка — AAC, FLAC, OGG, WMA и пр., видео — 3GP, FLV, MPG и пр., текст — DOC, KEY, ODS и пр.). Однако при работе с документами могут возникнуть проблемы с кириллическими файлами.
FreePDFconvert
Ресурс freepdfconvert.com поможет преобразовывать файлы DOC, XLS и PPT, изображения, веб-страницы и другие типы в PDF-файлы. Кроме того, сервис умеет выполнять обратную конвертацию PDF в данные формата DOC, XLS или RTF. Общий список поддерживаемых разрешений приближается к 70. Однако сервис имеет ограничения: в месяц позволяется обрабатывать не более 15 файлов.
Кроме того, сервис умеет выполнять обратную конвертацию PDF в данные формата DOC, XLS или RTF. Общий список поддерживаемых разрешений приближается к 70. Однако сервис имеет ограничения: в месяц позволяется обрабатывать не более 15 файлов.
Бесплатная утилита UniConvertor поможет быстро преобразовывать файлы векторных форматов в пакетном режиме Free Image Convert and Resize наделена простейшими функциями конвертирования и изменения размера изображений Для конвертации видео- и аудиофайлов удобно использовать программы Hamster со встроенными кодеками и набором пресетов Онлайн-ресурсы Zamzar (верхний скриншот) и FreePDFConvert — универсальные конвертеры с ограничением по объему
Просмотр любого файла
Программы-просмотрщики зачастую не позволяют работать с файлом полноценно — например, редактировать его. Но с их помощью вы сможете открыть файл и посмотреть на его содержимое.
Программа Free Opener (freeopener.com, бесплатно) дает возможность просматривать файлы более 80 разных форматов. Ее смело можно назвать универсальным инструментом: утилита позволяет открыть файлы офисных пакетов, видео, изображения, архивы и PDF-документы. В настройках можно задать подсветку синтаксиса для текстовых файлов или файлов с кодами программ.
Ее смело можно назвать универсальным инструментом: утилита позволяет открыть файлы офисных пакетов, видео, изображения, архивы и PDF-документы. В настройках можно задать подсветку синтаксиса для текстовых файлов или файлов с кодами программ.
С помощью Ultimate File Viewer (ultimatefileviewer.com, есть trial-версия) можно не только просматривать файлы разных форматов, но и выполнять с ними дополнительные действия — например, копировать или переносить в разные папки, отправлять по электронной почте. Дополнительным преимуществом является поиск по содержимому файла.
Программа ICE Book Reader Professional является универсальным инструментом для чтения файлов электронных книг и различного рода текстовых документов, к которым относятся DOC, TXT, HTML, PDF и многие другие.
Бесплатная утилита Free Viewer открывает файлы разных форматов, отображая дополнительно окно с информацией. С ее помощью можно точно узнать, какая программа необходима для открытия того или иного файла.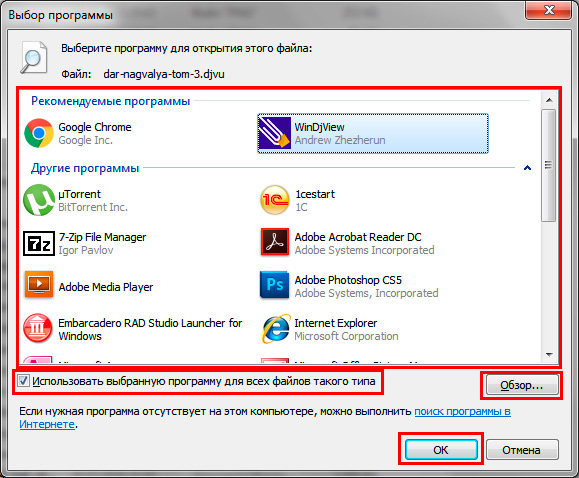 Кроме того, в приложении имеется встроенный конвертер, и оно позволяет установить ассоциацию для файлов на уровне ОС.
Кроме того, в приложении имеется встроенный конвертер, и оно позволяет установить ассоциацию для файлов на уровне ОС.
Небольшая бесплатная программа XnView послужит удобным просмотрщиком графических файлов. К тому же в ней можно выполнять элементарные операции редактирования картинок (вставка надписи, поворот, применение эффектов). Всего утилита поддерживает более 400 различных расширений и позволяет конвертировать их более чем в 50 форматов. Среди дополнительных возможностей программы — работа со сканером, создание скриншотов, запись рисунков на компакт-диск.
Если данные повреждены
В некоторых случаях при попытке открыть файл пользователь может столкнуться с сообщением, что этот объект поврежден. Данные можно попытаться восстановить. Например, в случае с документом Microsoft Word в окне «Открытие документа» можно, выбрав файл, воспользоваться пунктом «Открыть и восстановить». Таким же способом можно попытаться «воскресить» файлы Excel и других приложений офисного пакета.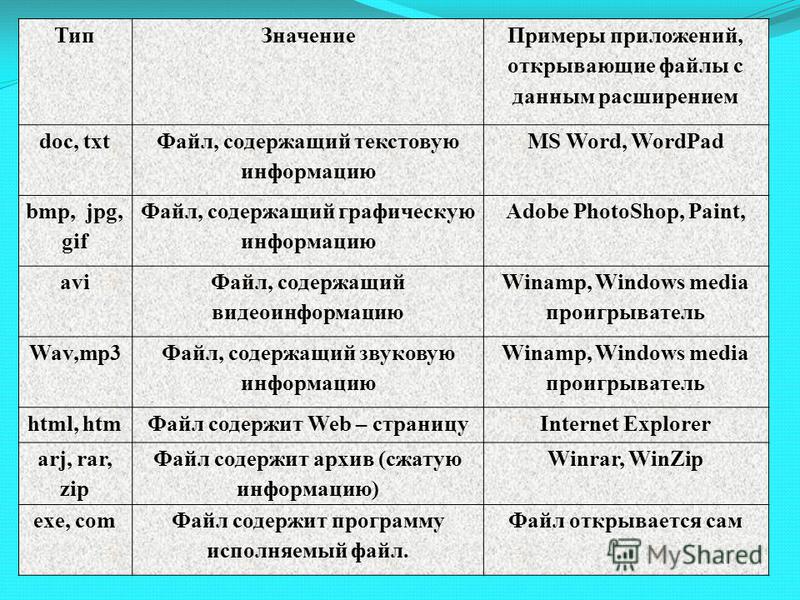 В остальных ситуациях для решения задачи можно воспользоваться другими утилитами. Например, коммерческая программа Word Recovery Toolbox поможет восстановить файлы форматов DOC, DOCX и RTF. Можно также задействовать бесплатный онлайн-сервис online.officerecovery.com/ru, однако в этом случае нужно подумать, стоит ли доверять конфиденциальные документы открытому ресурсу. Еще один вариант — воспользоваться trial-верcией (бесплатный период — 15 дней) утилиты WordFIX. В качестве универсального инструмента восстановления файлов рекомендуем бесплатную программу File Repair. С ее помощью есть шанс вернуть к жизни документы Word, Excel, Access, PowerPoint, архивы ZIP и RAR, видео-, аудио- и графические файлы.
В остальных ситуациях для решения задачи можно воспользоваться другими утилитами. Например, коммерческая программа Word Recovery Toolbox поможет восстановить файлы форматов DOC, DOCX и RTF. Можно также задействовать бесплатный онлайн-сервис online.officerecovery.com/ru, однако в этом случае нужно подумать, стоит ли доверять конфиденциальные документы открытому ресурсу. Еще один вариант — воспользоваться trial-верcией (бесплатный период — 15 дней) утилиты WordFIX. В качестве универсального инструмента восстановления файлов рекомендуем бесплатную программу File Repair. С ее помощью есть шанс вернуть к жизни документы Word, Excel, Access, PowerPoint, архивы ZIP и RAR, видео-, аудио- и графические файлы.
Онлайн-справочники типов файлов
Прочесть о типах файлов и разобраться в их многообразии можно на специализированных онлайн-ресурсах.
open-file.ru — справочник по форматам с описаниями и подсказками.
neumeka.ru/tipy_faylov.html — какие бывают расширения файлов.
convertfile.ru — все о видеоформатах.
filecheck.ru — информация о разных файлах и подсказки по их применению.
fileext.ru — справочник по типам файлов, а также способам их открытия.
file-extensions.org — англоязычный справочник по расширениям файлов.
filext.com — база данных с описанием типов файлов.
Чем открыть формат DOC? Программы для чтения DOC файлов
DOC
Если вы не смогли открыть файл двойным нажатием на него, то вам следует скачать и установить одну из программ представленных ниже, либо назначить программой по-умолчанию, уже установленную (изменить ассоциации файлов).
Наиболее популярным программным обеспечением для даного формата является
программа Яндекс Браузер (для ОС Windows)
и программа Microsoft Word for Mac (для ОС Mac) — данные программы гарантированно открывают эти файлы.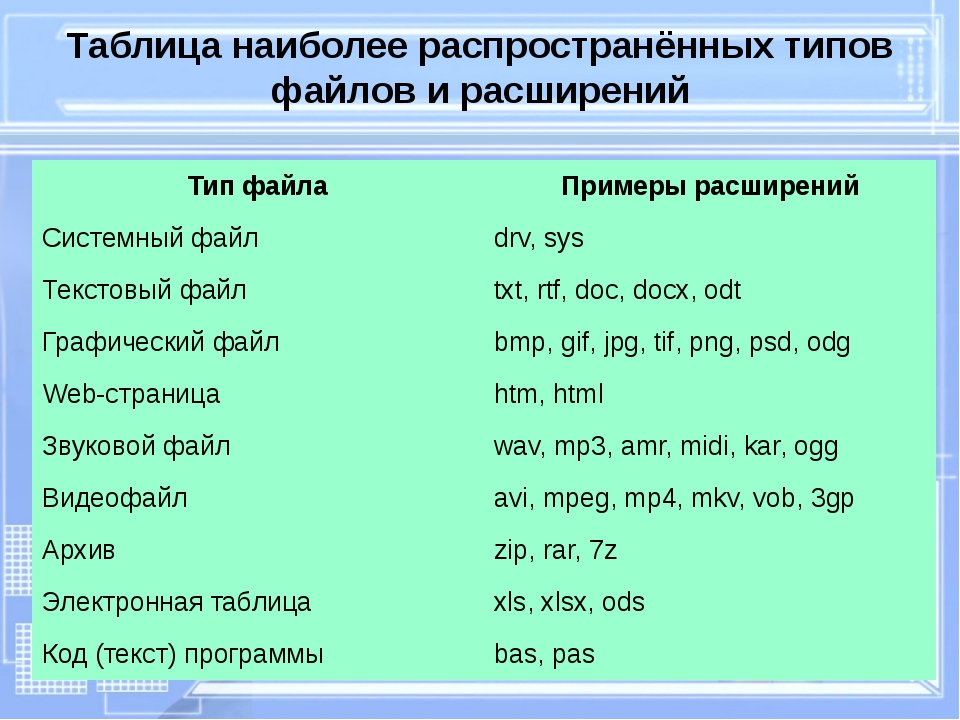 Ниже вы найдете полный каталог программ, открывающих формат DOC для операционной системы Windows, Mac, Linux, Web, iOS, Android.
Ниже вы найдете полный каталог программ, открывающих формат DOC для операционной системы Windows, Mac, Linux, Web, iOS, Android.
Общее описание расширения
Формат файла DOC относится к расширениям из категории Текстовые форматы, его полное название — Microsoft Word Document.Файл DOC (с англ. Microsoft Word Document) является документом, созданным в одном из самых популярных программных комплексов для работы с текстовыми документами Microsoft Word. Стоит отметить, что любые версии пакетов Microsoft Office, включают в себя наличие программного обеспечения Word.
Узнать подробнее что такое формат DOC
Что еще может вызывать проблемы с файлом?
Наиболее часто встречаемой проблемой, из-за которой пользователи не могут открыть этот файл, является неверно назначенная программа.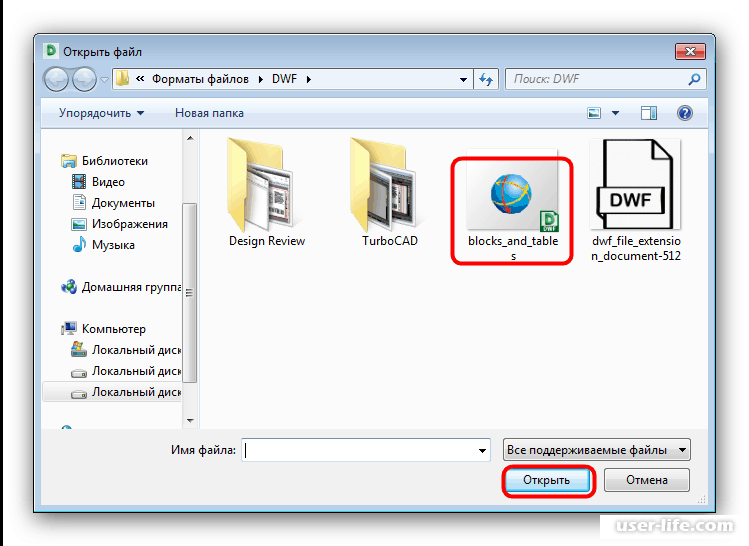 Чтобы исправить это в ОС Windows вам необходимо нажать правой кнопкой на файле, в контекстном меню навести мышь на пункт «Открыть с помощью»,
а выпадающем меню выбрать пункт «Выбрать программу…». В результате вы увидите список установленных программ на вашем компьютере,
и сможете выбрать подходящую. Рекомендуем также поставить галочку напротив пункта «Использовать это приложение для всех файлов DOC».
Чтобы исправить это в ОС Windows вам необходимо нажать правой кнопкой на файле, в контекстном меню навести мышь на пункт «Открыть с помощью»,
а выпадающем меню выбрать пункт «Выбрать программу…». В результате вы увидите список установленных программ на вашем компьютере,
и сможете выбрать подходящую. Рекомендуем также поставить галочку напротив пункта «Использовать это приложение для всех файлов DOC».
Другая проблема, с которой наши пользователи также встречаются довольно часто — файл DOC поврежден. Такая ситуация может возникнуть в массе случаев. Например: файл был скачан не польностью в результате ошибки сервера, файл был поврежден изначально и пр. Для устранения данной проблемы воспользуйтесь одной из рекомендаций:
- Попробуйте найти нужный файл в другом источнике в сети интернет. Возможно вам повезет найти более подходящую версию. Пример поиска в Google: «Файл filetype:DOC».
 Просто замените слово «файл» на нужное вам название;
Просто замените слово «файл» на нужное вам название; - Попросите прислать вам исходный файл еще раз, возможно он был поврежден при передаче;
Знаете другие программы, которые могут открыть DOC? Не смогли разобраться как открыть файл? Пишите в комментариях — мы дополним статью и ответим на ваши вопросы.
Как можно указать программу, которая открывает определенные файлы в ОС Mac
Вернуться в раздел Вопросы и ответы
Ответ: ОС Mac OS X позволяет легко изменять файловые ассоциации, которые определяют, какие программы использовать для открытия различных типов файлов. Пользователи могут изменить настройки как для отдельных файлов, так и для всех файлов определенного типа.
Для отдельных файлов…
Чтобы указать программу, которая будет открывать определенный файл, необходимо сначала открыть информационное окно файла. Это можно сделать, выбрав файл и нажав кнопку «Получить информацию» из меню Файл.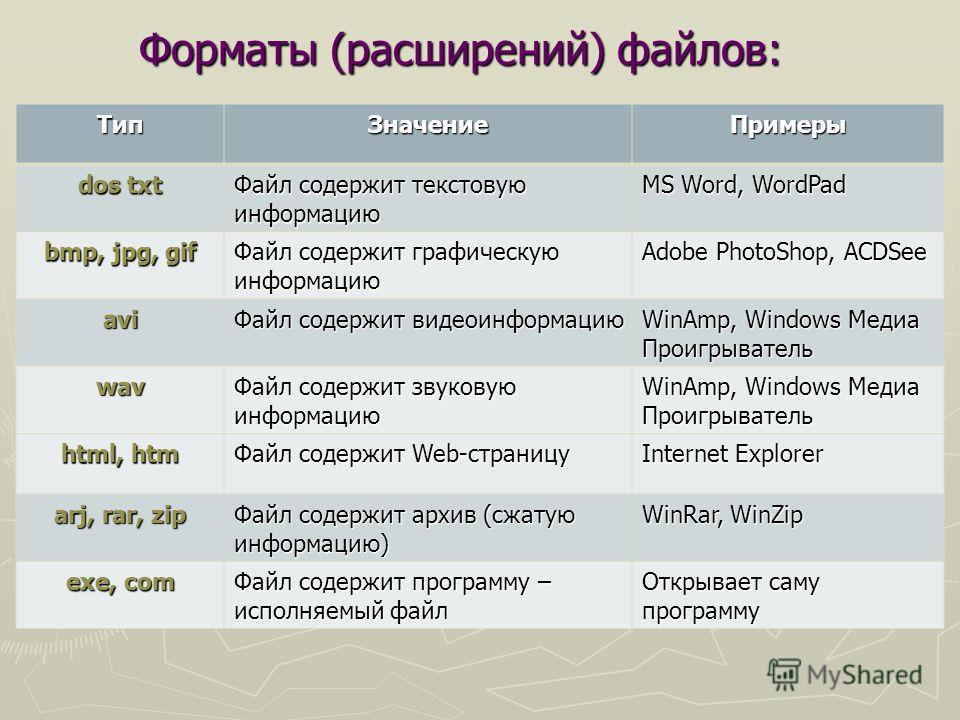 Или можно просто щелкнуть правой кнопкой мыши (одинарный клик) на файле и выбрать пункт «Получить информацию» из контекстного меню, которое появится. Информационное окно должно выглядеть примерно так, как показано на рисунке ниже:
Или можно просто щелкнуть правой кнопкой мыши (одинарный клик) на файле и выбрать пункт «Получить информацию» из контекстного меню, которое появится. Информационное окно должно выглядеть примерно так, как показано на рисунке ниже:
Обратите внимание на секцию в середине окна с надписью «Открыть с помощью». При нажатии кнопки выпадающего меню, она отобразит список приложений, которыми можно открыть выбранный тип файла. Если файл представляет собой документ Microsoft Word, список программ может выглядеть примерно так:
Нужно выбрать программу, которая будет открыть файл и закрыть информационное окно. После проведенных действий, при двойном щелчке по файлу с документом, он будет открыт с помощью программы, которую вы выбрали.
Для Всех файлов….
Также можно указать, чтобы программа открывала все документы с определенным типом файла. Например, можно все документы Microsoft Word, открывать в AppleWorks. Для этого сначала необходимо выбрать AppleWorks 6 в выпадающем меню, как в примере выше.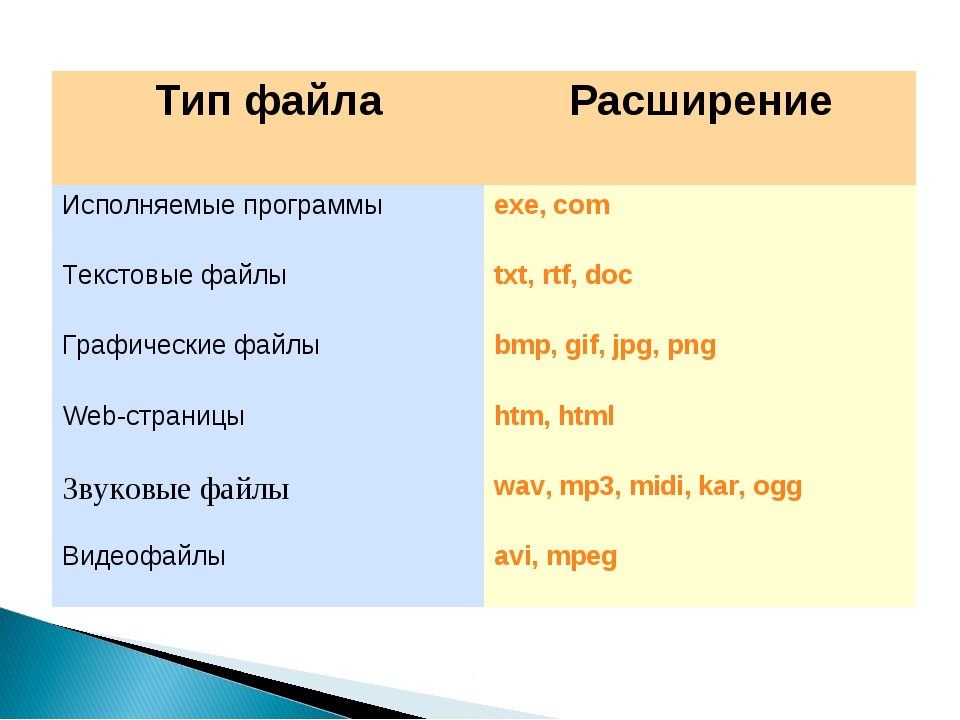 Затем, прежде чем закрыть окно, нажать кнопку Заменить все…. Системой будет предложено окно с предупреждением, чтобы пользователь подтвердил изменение.
Затем, прежде чем закрыть окно, нажать кнопку Заменить все…. Системой будет предложено окно с предупреждением, чтобы пользователь подтвердил изменение.
После нажатия кнопки Далее все файлы с расширением «.DOC» будут открываться в AppleWorks. Конечно, можно изменять файловые ассоциации обратно на Microsoft Word, выбрав MS Word из выпадающего меню и повторив уже упомянутые шаги.
См. Как можно изменить программу, открывающую определенные файлы в ОС Windows?
Вернуться в раздел Вопросы и ответы
Формат и расширение HTM, программа для работы с HTM файлами
Каждый день пользователи интернета открывают различные страницы для того, чтобы найти нужную информацию, просмотреть тот или иной контент, приобрести товары или воспользоваться услугами различных компаний. На сайтах информация представлена в понятном для новичков виде, она правильно размечена и оформлена, все важные блоки выделены, видны картинки и стиль страницы на которую заходит пользователь.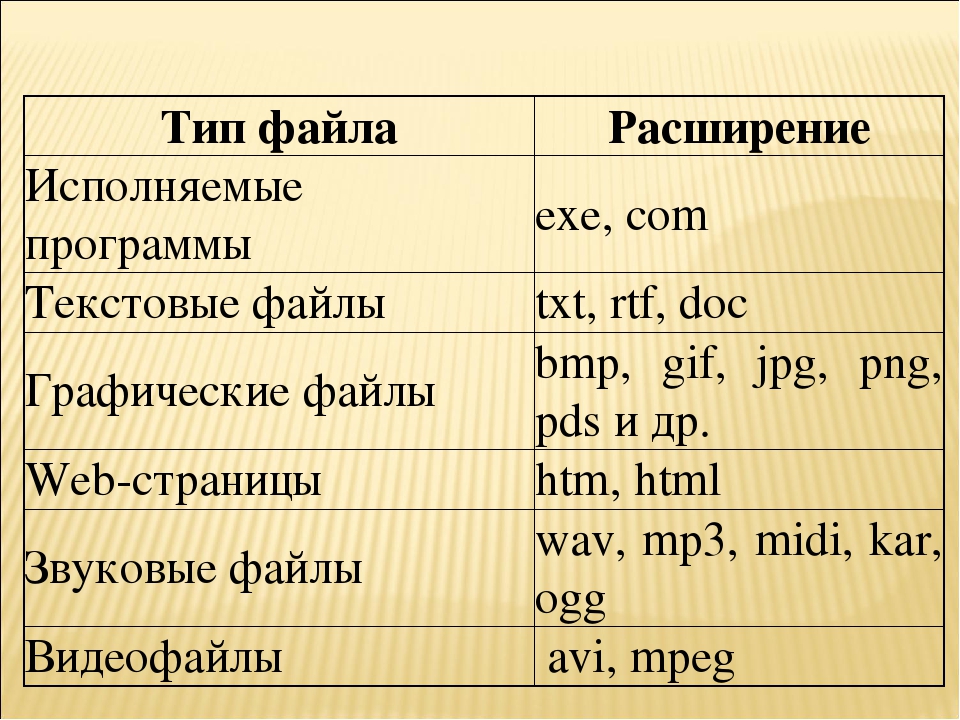 Но изначально все это создавалось программистом, который использовал во время работы гипертекстовый язык программирования HTML. После работы программиста появился файл с расширением HTM, где указана вся техническая информация страницы, проставлены теги, ссылки на изображения и т.д.
Но изначально все это создавалось программистом, который использовал во время работы гипертекстовый язык программирования HTML. После работы программиста появился файл с расширением HTM, где указана вся техническая информация страницы, проставлены теги, ссылки на изображения и т.д.
Зачем необходимо открывать файл HTM
Если вы занимаетесь веб-разработкой, то вам следует часто сталкиваться с редактированием файлов с расширением HTM. Можно открыть файл HTM, просмотреть ранее созданную структуру страницы, добавить или отредактировать некоторые строки, после чего уже страница в интернете будет выглядеть иначе, с учетом внесенных изменений. Именно поэтому для веб разработчика работа с файлами формата HTM является обыденным делом. Они только задаются вопросом относительно того, чем открыть HTM для более комфортной работы с файлом.
Если пользователь не является разработчиком, то ему также будет полезно знать, как открыть файл страницы и просмотреть ценную информацию. На готовой странице в браузере уже отображается только лишь то, что программист желает показать простому пользователю, в коде же скрыто огромное количество дополнительной информации. Именно поэтому даже новичку программа открывающая HTM будет чрезвычайно полезной. Здесь можно посмотреть ссылки, комментарии программиста, теги, ключевые слова и т.д.
Именно поэтому даже новичку программа открывающая HTM будет чрезвычайно полезной. Здесь можно посмотреть ссылки, комментарии программиста, теги, ключевые слова и т.д.
Чем открыть файл HTM
Есть множество способов открыть файл HTM и начать с ним работу. Но вам необходимо сделать самый оптимальный выбор программы, которая предоставит необходимые инструменты для работы, создаст корректное отображение гипертекстового файла. Именно поэтому следует обратить внимание на программу WindowsWord.ru, которая позволяет более расширено работать с файлами формата HTM. Здесь пользователь не просто может посмотреть то, как выглядит текст файла, но и вносить в него любые изменения, при этом делать работу чрезвычайно комфортно и эффективно.
Данная программа для файлов HTM не просто отображает весь текст сплошным образом, она использует выделение отдельных заголовков, блоков, создает видимость первоначального кода. В результате работать с полученной структурой намного удобнее, не нужно долго искать строку, не нужно разбираться, к какому блоку относится тот или иной параметр.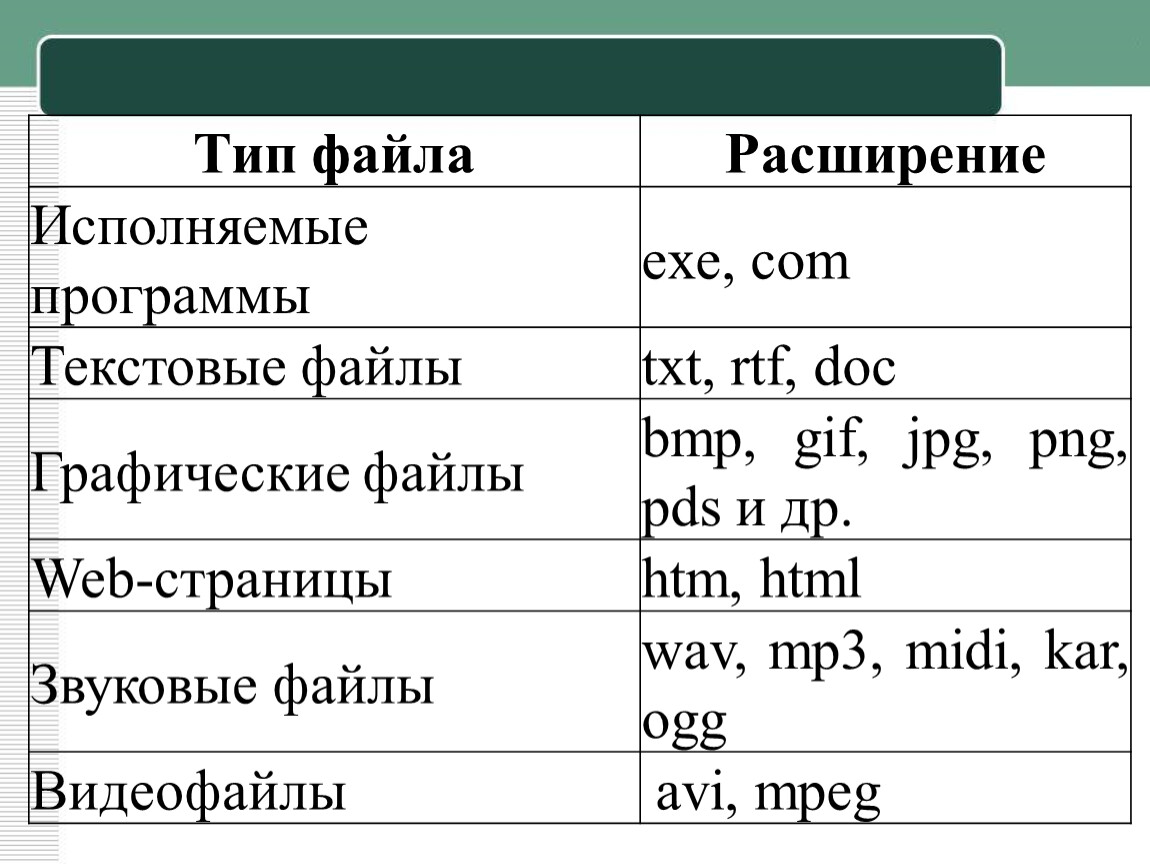 Значительное ускорение работы с файлом и исключение ошибок делает процесс более эффективным и простым. При этом распространяется данная программа для открытия HTM файлов совершенно бесплатно и использовать ее может каждый желающий.
Значительное ускорение работы с файлом и исключение ошибок делает процесс более эффективным и простым. При этом распространяется данная программа для открытия HTM файлов совершенно бесплатно и использовать ее может каждый желающий.
Основным преимуществом работы с WindowsWord является то, что здесь пользователь видит привычный интерфейс текстового редактора. Даже у новичка, который никогда ранее не работал с HTM файлами, не возникнет проблем. Можно копировать блоки или отдельные параметры, можно вставлять ранее скопированную информацию, выделять символы и строки, осуществлять быстрый поиск, находить ошибки. Именно поэтому часто программа для HTM файлов используется не только новичками, но и профессионалами, которые самостоятельно создают такие страницы и вносят первоначальную информацию в код.
Что необходимо для начала работы
Изначально следует скачать бесплатную программу WindowsWord и выполнить ее установку на собственном компьютере. После вам следует скачать или сформировать файл в HTM формате и открыть его с помощью уже установленной ранее программы.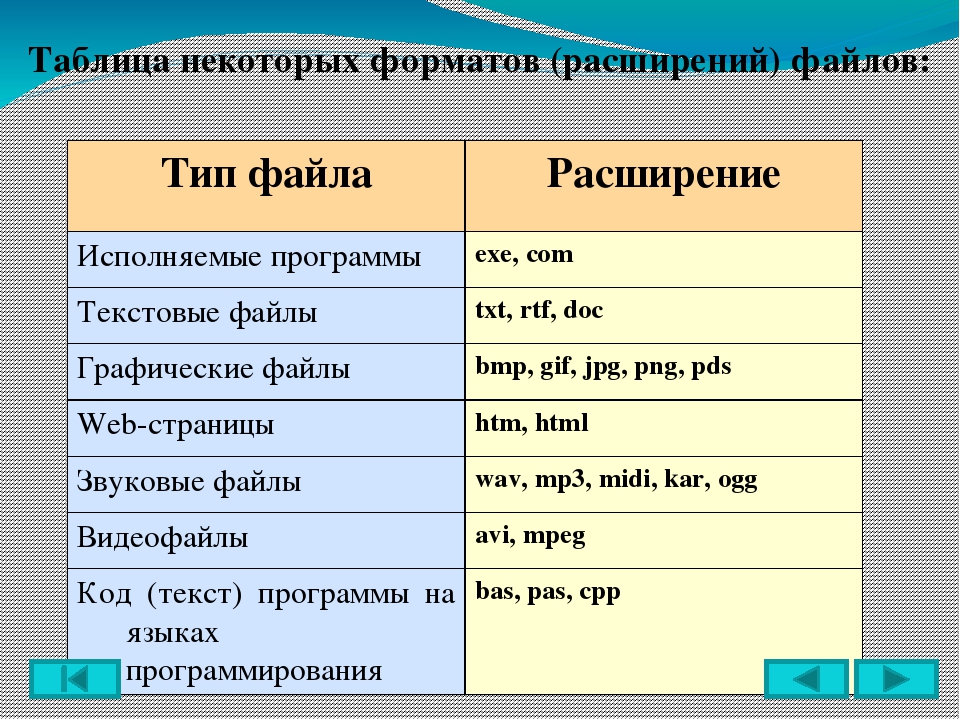 Приложение сделает все в автоматическом режиме, перед пользователем появится уже полностью структурированный и подготовленный для работы текст. Также можно создать новый документ в самой программе с расширением HTM и наполнить его необходимой информацией. Можно работать сразу же с несколькими файлами, что значительно увеличивает эффективность рабочего процесса.
Приложение сделает все в автоматическом режиме, перед пользователем появится уже полностью структурированный и подготовленный для работы текст. Также можно создать новый документ в самой программе с расширением HTM и наполнить его необходимой информацией. Можно работать сразу же с несколькими файлами, что значительно увеличивает эффективность рабочего процесса.
DAT — формат файла. Чем открыть DAT?
Файлы формата DAT открываются специальными программами. Существует 11 типов форматов DAT, каждый из которых открывается разными программами. Чтобы открыть нужный тип формата, изучите описания файлов и скачайте одну из предложенных программ.
Формат DAT – это расширение для хранения необработанных данных любого типа (от обычных двоичных значений до шифрованного кода вредоносного ПО). Файл с таким форматом может быть создан большинством программ.
Особенности расширения
Файл DAT не имеет значка, а при попытке запуска файла операционная система предложит пользователю самостоятельно выбрать приложение для открытия документа.
В ОС Windows пользователи часто сталкиваются с файлами DAT, которые периодически появляются на рабочем столе или в разделе «Мои документы». Документы с названием WinMail.dat или MailExchange.dat – это объекты, которые создаются установленными на ПК почтовыми клиентами и мессенджерами. Они хранят в себе историю переписки, прикреплённые файлы и данные о контактах пользователя.
Программы для открытия DAT файлов
Расширение DAT пользователь не может открыть вручную. Посмотреть содержимое файла можно только в текстовом редакторе или с помощью той программы, которая его создала. В качестве текстового редактора можно использовать стандартный Блокнот Windows, Notepad++ или любой другой текстовый редактор.
Скорее всего, содержимое DAT будет зашифровано, поэтому пользователь не сможет понять, какие действия выполняет файл. Посмотреть функцию объекта можно в программе, которая его сгенерировала.
Если вы не знаете, какая программа сгенерировала DAT, попробуйте поочередно следующие приложения или открыть Dat онлайн:
Также, советуем обращать внимание на размер файла. Объект, который занимает сотни мегабайт, скорее всего, откроется с помощью видеоредактора. Размер 5-15 мегабайт указывает на аудиофайл, а все, что меньше 5 МБ – это текстовые документы.
Объект, который занимает сотни мегабайт, скорее всего, откроется с помощью видеоредактора. Размер 5-15 мегабайт указывает на аудиофайл, а все, что меньше 5 МБ – это текстовые документы.
Лучшие программы для открытия файлов RAR 2021
Обычно люди используют файлы ZIP для сжатия и отправки файлов. Этот стандарт используется в Windows по умолчанию. Но это не единственный формат архивов. Может возникнуть ситуация когда вам потребуется открыть RAR-файл. Если вы не знаете какой программой открыть файлы RAR, эта статья вам будет полезна. В сегодняшней статье я расскажу о лучших программах для открытия архивов RAR.
Речь пойдет о пять лучших программах для работы с файлами RAR. Все они просты в использовании и отлично подойдут не только для открытия, но и для сжатия файлов.
Лучшие программы для открытия файлов RAR
Программы открывающие файлы RAR существуют как платные так и бесплатные. Все платные программы имеют пробную версию. Попробовав, вам будет легче решить нужна ли вам платная версия или вы можете обойтись функционалом бесплатного архиватора RAR.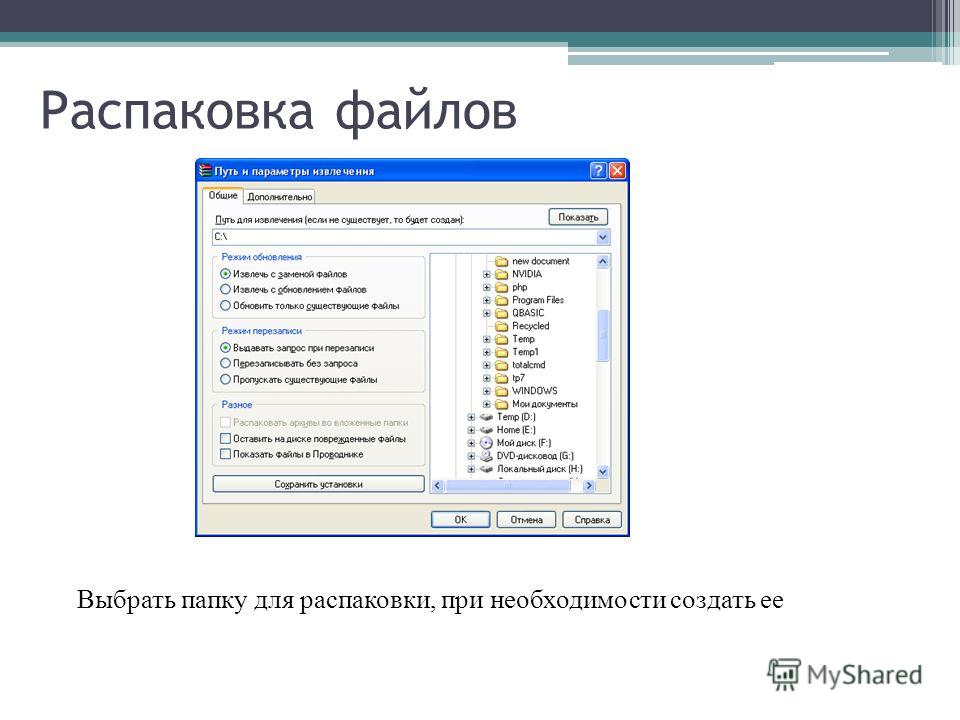 В конце статьи, я как всегда озвучу свое мнение.
В конце статьи, я как всегда озвучу свое мнение.
РЕКОМЕНДУЕМ:
Лучшие браузеры с открытым исходным кодом
WinZip
WinZip — широко используемый и широко известный инструмент для ZIP-файлов. Но приложение также открывает и другие форматы архивов, такие как: RAR, 7z, CAB, ISO и т.д. У программы очень простой интерфейс. Для открытия RAR-файла достаточно просто перетащить его в окно WinZip.
Наряду с открытием RAR и дополнительными типами сжатых файлов, вы можете конвертировать и защищать файлы с помощью WinZip, который поддерживает 128- и 256-битное шифрование AES, изменять размер фотографий и добавлять водяные знаки, а также быстро сохранять созданный файл и при необходимости отправить его по электронной почте или в облачное хранилище, типа Dropbox или Google Drive.
WinRZip — программа открывающая файлы RAR.WinZip также позволяет создавать раздельные ZIP-файлы, сжимать MP3-файлы и использовать его функции с различными приложениями, такими как Microsoft Office. В целом WinZip — отличный выбор. Единственный недостаток это цена.
В целом WinZip — отличный выбор. Единственный недостаток это цена.
Вы можете скачать бесплатную пробную версию WinZip и использовать ее в течение 21 дня. После этого вы можете купить его за 29,95 долл. В настоящее время он доступен для Windows, Mac и мобильных устройств.
Скачать: WinZip (Бесплатная пробная версия).
WinRAR
WinRAR — еще один популярный инструмент для открытия файлов RAR. Кроме этого, вы можете открывать и извлекать другие сжатые форматы файлов, такие как ZIP, CAB и ARJ. Помимо простого открытия файлов RAR, вы можете создавать их, разбивать архивы на отдельные тома, добавлять пароли, проверять архивные файлы и восстанавливать поврежденные файлы. WinRAR также оснащен промышленным стандартом шифрования AES 128/256 для защищенных паролем архивов. Защита паролем надежнее чем в WinZip.
Интерфейс программы WinRAR очень прост для понимания и использования. В верхней его части расположены большие кнопки выбора: «Добавить», «Извлечь..», «Тест», «Просмотреть», «Удалить», «Найти», «Мастер», «Информация» и «Восстановить». Мастер — это полезная функция WinRAR, которая особенно поможет новичкам.
Мастер — это полезная функция WinRAR, которая особенно поможет новичкам.
Если вы ищете простой инструмент для открытия файлов RAR, который предлагает гораздо больше, то обратите внимание на WinRAR. Вы можете скачать его бесплатно и попробовать в течение 40 дней. Если вы решите купить WinRAR, то на данный момент его цена составляет 29 долл, и он доступен для Windows и Android.
Скачать: WinRAR (Бесплатная пробная версия)
PeaZip
Если выше упомянутые два инструмента немного выходят за пределы вашего ценового диапазона, вы можете проверить несколько бесплатных альтернатив, которые справятся с любой задачей, будь то открытие файлов RAR, создание архивов и т.д. Архиватор PeaZip как и другие предыдущие программы, кроме работы с файлами RAR умеет открывать файлы TAR, ZIP и 7z.
Интерфейс PeaZip также очень прост в использовании. Откройте приложение, найдите в главном окне нужный файл RAR и дважды кликните по нему, чтобы открыть, или нажмите кнопку «Извлечь», чтобы отправить файлы в другое место.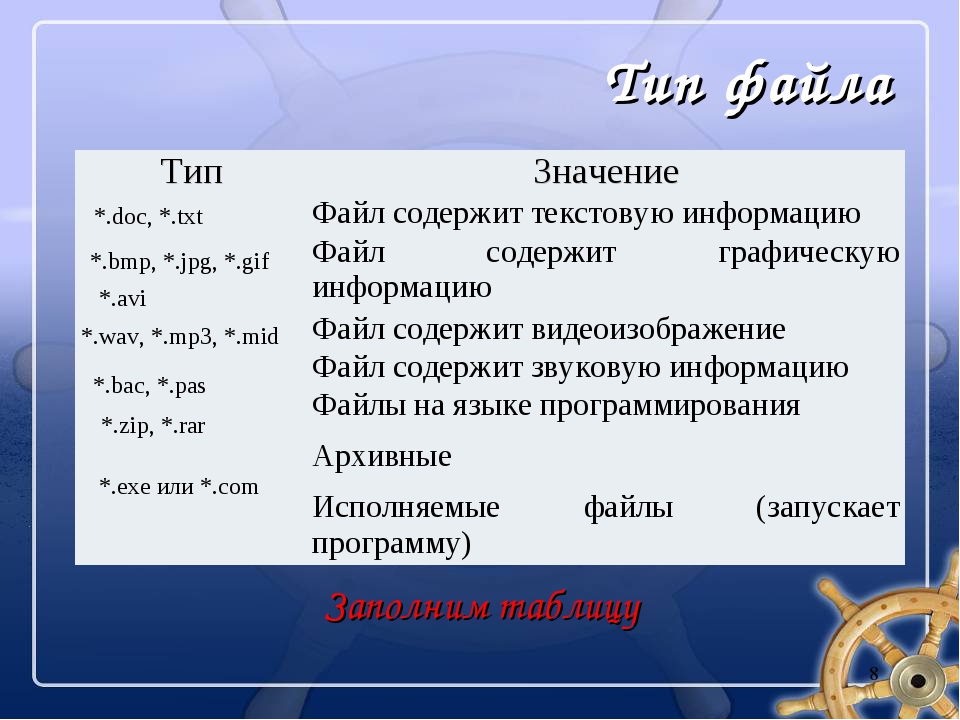 Вы также можете преобразовать файлы в другой формат, защитить их паролем с помощью шифрования, проверить их, сохранить журнал и удалить файлы одним щелчком мыши.
Вы также можете преобразовать файлы в другой формат, защитить их паролем с помощью шифрования, проверить их, сохранить журнал и удалить файлы одним щелчком мыши.
PeaZip — превосходный выбор для хорошего бесплатного инструмента, способного открыть файлы RAR и создать свои собственные. PeaZip выпущен по лицензии с открытым исходным кодом и доступен для Windows и Linux.
Скачать: PeaZip (бесплатно).
7-Zip
Еще одно бесплатное средство для открытия файлов RAR — 7-Zip. Как и в случае с PeaZip, 7-Zip имеет открытый исходный код, а это означает, что после того, как вы начнете его использовать, с вас не потребуют купить программу. С 7-Zip может открывать различные форматы файлов, такие как: RAR, ZIP, 7z и CAB. Вы также можете сжать файлы в один из семи форматов, включая TAR и WIM.
РЕКОМЕНДУЕМ:
Какой программой открыть большой текстовый файл
Как и другие приложения, 7-Zip имеет аккуратный и чистый интерфейс и использует простые и понятные кнопки. Таким образом, вы можете добавлять, извлекать, тестировать, копировать, перемещать или удалять одним нажатием кнопки. Если вы планируете сжимать свои собственные файлы, вы можете защитить их паролем, в качестве метода шифрования использовать AES-256.
Таким образом, вы можете добавлять, извлекать, тестировать, копировать, перемещать или удалять одним нажатием кнопки. Если вы планируете сжимать свои собственные файлы, вы можете защитить их паролем, в качестве метода шифрования использовать AES-256.
7-Zip имеет множество гибких настроек для сжатия собственных файлов. Это еще один бесплатный инструмент, который стоит попробовать для быстрого открытия файлов RAR и простого сжатия файлов в других форматах. 7-Zip доступен только для Windows.
Скачать: 7-Zip (бесплатно)
B1
Завершение этого списка инструментов для открытия файлов RAR — B1 Free Archiver. Интерфейс этого приложения на мой взгляд самый интересный. Вы можете использовать его в качестве файлового менеджера и открывать большинство форматов файлов от RAR, ZIP, 7z.
Вы можете выбрать один из шести форматов при сжатии своих файлов и разделить архив или добавить защиту паролем. B1 Free Archiver имеет подробную справку, в которой все очень понятно объясняется.
Самая большая разница B1 Free Archiver и других четырех инструментов в этом списке заключается в том, что он доступен для большего количества платформ; Windows, Linux, Mac и Android.
Инструмент также доступен как онлайн-сервис. Так что, если вам он понравится, вы можете использовать его на различных устройствах.
Загрузить: B1 Free Archiver (Бесплатно)
Какая программа для открытия RAR файлов лучше?
Каждый из этих инструментов, от платных WinZip и WinRAR до бесплатного программного обеспечения имеет свои достоинства и недостатки. Но каждый из рассмотренных программ отлично подойдет для открытия RAR файол.
РЕКОМЕНДУЕМ:
Легкие браузеры для старых компьютеров
Лично я использую 7Zip, но мне также очень нравится B1 Free Archiver. Если бы я выбирал из платного ПО, я бы выбрал WinZip, хотя раньше много лет использовал WinRAR.
Загрузка…7 инструментов для открытия и просмотра практически любых файлов
Иногда мы загружаем или получаем файл от других только для того, чтобы увидеть, что у нас нет необходимого программного обеспечения для его открытия.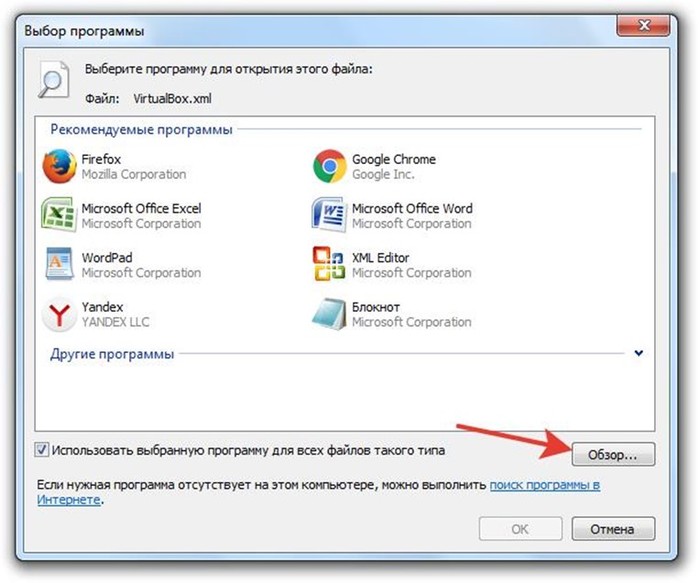 Обычно мы загружаем необходимое программное обеспечение, чтобы открыть этот файл, но если мы продолжаем загружать и устанавливать программное обеспечение только для открытия одного или двух таких файлов, мы будем заполнять наш компьютер некоторыми приложениями, которые мы собираемся использовать только один или два раза. Вот тут-то и пригодится универсальная программа для открытия файлов. Здесь мы рассмотрим 7 инструментов, которые помогут вам открыть практически любые файлы.
Обычно мы загружаем необходимое программное обеспечение, чтобы открыть этот файл, но если мы продолжаем загружать и устанавливать программное обеспечение только для открытия одного или двух таких файлов, мы будем заполнять наш компьютер некоторыми приложениями, которые мы собираемся использовать только один или два раза. Вот тут-то и пригодится универсальная программа для открытия файлов. Здесь мы рассмотрим 7 инструментов, которые помогут вам открыть практически любые файлы.
Бесплатная открывашка
Free Opener — это очень дружелюбная программа для открытия файлов с очень простым и легким в использовании пользовательским интерфейсом. Когда вы открываете его в первый раз, вам нужно выбрать файл, который вы хотите открыть, чтобы начать работу. Это действительно так просто, как кажется. Пользователи могут открывать большинство базовых и стандартных документов, аудио / видео и графических файлов с помощью этого программного обеспечения, включая файлы Microsoft Office, MOV, MPG, FLV, MKV, файлы изображений, файлы кода и другие необходимые файлы.
Программе удалось открыть даже файлы с субтитрами и заархивированные файлы, но на данный момент она не поддерживает файлы ISO.Количество поддерживаемых файлов также меньше по сравнению с большинством других бесплатных открывателей файлов, что может быть проблемой для некоторых пользователей. Но его достаточно для открытия файлов всех форматов, с которыми мы сталкиваемся ежедневно.
Количество поддерживаемых файлов: 80+
Подробности: для Windows, бесплатно
Средство просмотра файлов Lite
File Viewer Lite — это легкое средство для открытия файлов, как и предполагает его название. Программное обеспечение поддерживает открытие более 120 форматов файлов.При установке программного обеспечения необходимо осторожно отклонить разрешения на установку стороннего программного обеспечения, чтобы избежать установки ненужного программного обеспечения.
Облегченная версия не поддерживает редактирование и сохранение файлов, что вызывает разочарование. Он не работает для презентаций ISO и PowerPoint так же, как Free File Opener. Но я заметил новую особенность этого программного обеспечения — это его боковая панель, на которой отображается вся необходимая информация об этом файле.
Он не работает для презентаций ISO и PowerPoint так же, как Free File Opener. Но я заметил новую особенность этого программного обеспечения — это его боковая панель, на которой отображается вся необходимая информация об этом файле.
Осторожно: Поставляется в комплекте
Количество поддерживаемых файлов: 120+
Подробности: для Windows, бесплатно
Открыто бесплатно
Open Freely — одна из лучших открытых вьюверов, которым удалось открыть почти все, что я в нее бросал.Это программное обеспечение действительно легко установить, не нужно избегать установки стороннего программного обеспечения, и оно фактически совершенно бесплатно. Большинству приложений не удавалось открыть слайд презентации PowerPoint, но с Open Freely это было легко сделать.
Большинство стандартных форматов файлов, таких как DOC, MP3, MP4, PSD, JPG, BMP и даже MKV, поддерживаются этим программным обеспечением. Его можно использовать в качестве расширенного редактора файлов, редактора документов и экстрактора файлов.
Количество поддерживаемых файлов: 100+
Подробности: для Windows, бесплатно
Универсальный просмотрщик
Universal Viewer — это небольшая и простая в использовании программа для открытия файлов, которая может помочь вам открыть большинство основных файлов, с которыми вы сталкиваетесь в повседневной жизни.Ссылка на установщик запускает установку программного обеспечения под названием InstallIQ, поэтому вы можете попробовать переносную версию, чтобы избежать этой проблемы.
Портативная версия не поддерживает некоторые документы, если на вашем компьютере не установлен MS Office. Некоторые функции, такие как преобразование изображений и предустановленный плагин PDF, доступны только для пользователей Pro. Используя это программное обеспечение, вы можете открывать изображения, мультимедийные файлы, документы PDF, RTF, текстовые файлы и все типы файлов, поддерживаемые Total Commander.
Подробности: для Windows (доступна портативная версия), бесплатно, $ 26, чтобы купить
Онлайн-инструменты
DocsPal
DocsPal — это бесплатная веб-программа для просмотра файлов, которая может помочь пользователям открывать файлы изображений и документов. Средство просмотра поддерживает широкий спектр изображений и документов, включая файлы JPEG, Open Office, PDF, PNG, PSD и Word. Все, что вам нужно сделать, это загрузить файл или ввести URL-адрес файла, и он покажет вам файл, что означает, что вам не нужно устанавливать какое-либо программное обеспечение для просмотра этих файлов. Однако, когда я загрузил файл, этой онлайн-программе просмотра потребовалось много времени, чтобы обработать и показать файл.
Средство просмотра поддерживает широкий спектр изображений и документов, включая файлы JPEG, Open Office, PDF, PNG, PSD и Word. Все, что вам нужно сделать, это загрузить файл или ввести URL-адрес файла, и он покажет вам файл, что означает, что вам не нужно устанавливать какое-либо программное обеспечение для просмотра этих файлов. Однако, когда я загрузил файл, этой онлайн-программе просмотра потребовалось много времени, чтобы обработать и показать файл.
Если у вас есть небольшой файл DOC, который нужно проверить в Интернете, вы можете использовать эту онлайн-программу просмотра файлов.
Если у вашего файла странное расширение…
FILExt
FILExt — это не программа для просмотра файлов или конвертер, а база данных, предназначенная для расширений файлов и связанных с ними программ.Если вам интересно узнать о каком-либо расширении файла, все, что вам нужно сделать, это найти его с помощью окна поиска, и все готово. Просто используйте расширение файла, и вы сразу получите результат.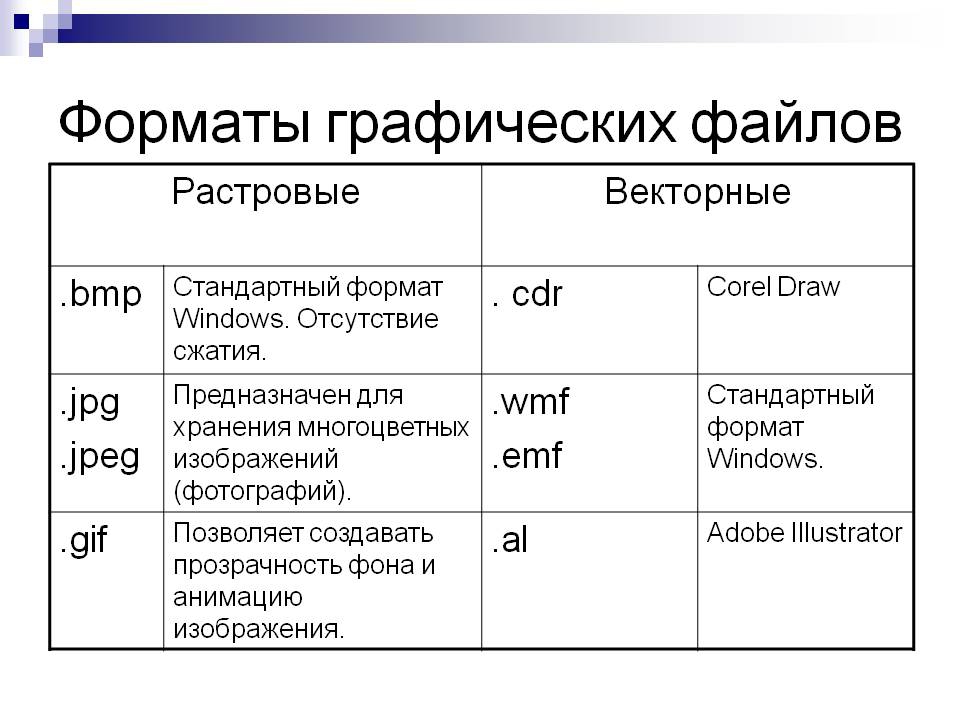 База данных содержит 26 024 записи в основной базе на данный момент.
База данных содержит 26 024 записи в основной базе на данный момент.
Если у вашего файла вообще нет расширения…
TrIDNet
Иногда нам попадаются файлы без расширения. Именно здесь на помощь приходит идентификатор файла TrIDNet. Он может помочь вам узнать о формате файла и другую необходимую информацию о файле.Программное обеспечение не требует установки, но пользователи должны загрузить программу и определение типа файла отдельно с официального сайта.
Вот шаги, чтобы определить расширение вашего файла:
- Загрузите определения TrIDNet и TrID XML с официального сайта.
- Распаковать их в ту же папку.
- После запуска TrIDNet загрузите все определения из файла TrIDDefList.TRS , если вы не видите файл в этой папке или если программное обеспечение запрашивает повторное сканирование, оно начнет загружать все определения по одному.
- Пользователи могут начать использовать программное обеспечение после завершения анализа и загрузки.

- Нажмите «Обзор», чтобы найти файл, который вы хотите идентифицировать.
- Проанализируйте это.
- Программа возьмет его оттуда и покажет вам расширение файла, тип и процент совпадения.
| РАСШИРЕНИЕ | ТИП | ПОДРОБНЕЕ | ОТКРЫВАЕТСЯ С |
| БМП | ИЗОБРАЖЕНИЕ | Формат Windows BITMAP | MS-Paint , AOL , ViewPrint, Paint Shop Pro |
| .GIF | ИЗОБРАЖЕНИЕ | CompuServe Graphical Interchange Format, один из двух (с .JPG) распространенный графический формат, который можно найти в Интернете. | AOL , MS Internet Explorer , ViewPrint, Paint Shop Pro |
| .JPG .JPEG .JPE .JFIF | ИЗОБРАЖЕНИЕ | 24-битный общий формат файлов в Интернете для цветных изображений (разработан Объединенная группа экспертов по фотографии) | Apple Picture Viewer , AOL , MS Интернет Explorer , ViewPrint, Paint Shop Pro |
. TIF TIF .TIFF | ИЗОБРАЖЕНИЕ | Tagged Information File Format, большой формат высококачественного изображения. | MS Internet Explorer , ViewPrint, Paint Shop Pro |
| .TGA | ИЗОБРАЖЕНИЕ | Файл изображения Truevision Targa. | ViewPrint, Paint Shop Pro |
| .PCX | ИЗОБРАЖЕНИЕ | Файл ZSoft Paintbrush. | MS-Paint , MS WordPad , MS-Works , ViewPrint, Paint Shop Pro |
| .WMF | ИЗОБРАЖЕНИЕ | Метафайл Microsoft Windows | MS WordPad , MS-Works , ViewPrint, Paint Shop Pro |
| .ART | ИЗОБРАЖЕНИЕ | «Static Art» сжатый графический формат AOL | AOL |
| .RLE | ИЗОБРАЖЕНИЕ | CompuServe и графический формат Microsoft Windows.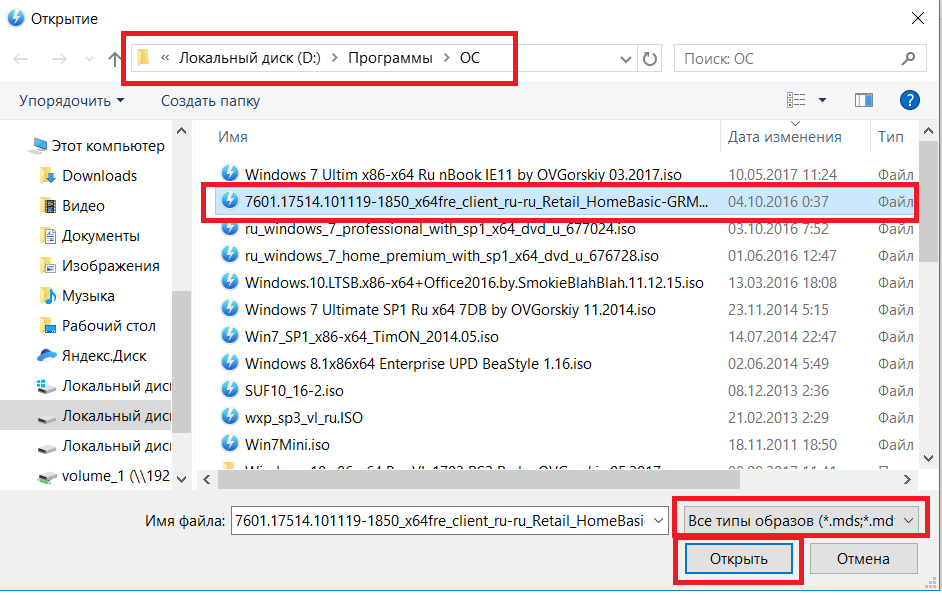 | ViewPrint, Paint Shop Pro |
| .DIB | ИЗОБРАЖЕНИЕ | Кодирование RGB / RLE MS Windows и формат OS / 2 | ViewPrint, Paint Shop Pro |
| .CDR | ИЗОБРАЖЕНИЕ | CorelDRAW! формат изображения | Покрасочная мастерская Pro |
| .CGM | ИЗОБРАЖЕНИЕ | Метафайл компьютерной графики | Покрасочная мастерская Pro |
| .DRW | ИЗОБРАЖЕНИЕ | Формат Micrografx Draw | Покрасочная мастерская Pro |
| .DXF | ИЗОБРАЖЕНИЕ | Autodesk graphic | Покрасочная мастерская Pro |
| . ДРАГОЦЕННЫЙ КАМЕНЬ | ИЗОБРАЖЕНИЕ | Ventura / GEM изображение | Покрасочная мастерская Pro |
| .HGL | ИЗОБРАЖЕНИЕ | Файл изображения Hewlett-Packard Graphics Language | Покрасочная мастерская Pro |
. PCT PCT | ИЗОБРАЖЕНИЕ | Общий графический формат Apple Mac | Покрасочная мастерская Pro |
| .ПИК | ИЗОБРАЖЕНИЕ | Lotus Development Corp, графический формат MAC | Apple Picture Viewer , Paint Shop Pro |
| .WPG | ИЗОБРАЖЕНИЕ | Формат изображения Corel WordPerfect | Покрасочная мастерская Pro |
| .AVI | ФИЛЬМ | Audio / Video Interleave, формат файла, используемый Video для Windows | Медиаплеер , ViewPrint |
| .MOV | ФИЛЬМ | Apple QuickTime Movie | Apple QuickTime Movie Player , ViewPrint |
| .MPG .MPEG | ФИЛЬМ | Файл фильма Moving Picture Experts Group | Apple QuickTime Movie Player , ViewPrint |
. FLI FLI .FLC | ФИЛЬМ | Файл «Flick Movie» Autodesk Animator Pro | Просмотр |
| .WAV | ЗВУК | Звуковые файлы стандартной формы Windows | Диктофон , WinDat , Media Player , AOL , MS-Internet Explorer , ViewPrint, WHAM |
| .СРЕДНИЙ | ЗВУК | Цифровой интерфейс для музыкальных инструментов, оркестрованные цифровые звуковые файлы | Media Player , MIDI Orchestrator , AOL , MS Internet Explorer , ViewPrint |
| .RMI | ЗВУК | Цифровой звуковой формат, аналогичный MIDI | Медиаплеер , MIDI Orchestrator |
| .AU | ЗВУК | Формат звукового файла Sun Microsystems / Unix, обычно встречающийся в Интернете. | AOL , MS Internet-Explorer , WHAM |
. AIFF AIFF .AIF .AIFC .IFF | ЗВУК | Формат файла обмена аудио, несколько распространенных форматов Apple Mac | MS Internet Explorer , WHAM |
| .VOC | ЗВУК | Аудиоформат Creative Labs [Sound Blaster] в первую очередь для DOS | WHAM |
| .VOI | ЗВУК | Голосовые файлы Voyetra | WinDat |
| .CDA | ЗВУК | CD Аудиофайлы | Проигрыватель компакт-дисков MS, AudioStation |
| .RA .RAM .RM .RTS | ЗВУК | Файлы RealAudio, потоковое аудио и видео через Интернет | RealPlayer |
| .TXT | ТЕКСТ | Стандартный текстовый формат MS-DOS | MS NotePad , MS WordPad , все текстовые программы |
. DOC DOC | ТЕКСТ | Текстовый документ Microsoft Word для Windows | MS WordPad , MS Works |
| .RTF | ТЕКСТ | Расширенный текстовый формат Microsoft | MS WordPad , MS Works |
| .LOG | ТЕКСТ | Файлы журнала (например, журналы ошибок, журналы чатов) | Logview , MS NotePad , MS WordPad |
| .WPS .BPS .WKS .BKS .WDB .BDB .WCM .BCM | ТЕКСТ | Различные форматы файлов Microsoft Works (текстовый процессор, электронные таблицы, базы данных и средства связи) | MS Работает |
| .WRI | ТЕКСТ | Windows Запись файлов | MS Работает |
| .XLS | ТЕКСТ | Таблица Microsoft Excel | MS Работает |
. PDF PDF | ТЕКСТ | Файлы Adobe Acrobat | ACROREAD |
| .WP .WPD .WP4 .WP5 .WP6 .WPT | ТЕКСТ | Документы Corel WordPerfect | MS Работает |
| .HTM .HTML .SHTML | ТЕКСТ | Язык разметки гипертекста, Интернет-документы (веб-страницы AKA) | MS Internet Explorer , AOL , MS NotePad , MS WordPad |
| .LWP .SAM .SMM | ТЕКСТ | Документы Lotus WordPro | MS Работает |
| .ZIP | РАЗНОЕ | Сжатые файловые архивы, используемые для ускорения и упаковки файлов в Интернете | PKUNZIP (на компакт-диске диагностики), WinZip, ViewPrint |
| .EXE | РАЗНОЕ | Исполняемая программа ИЛИ самораспаковывающийся архивный файл | НЕТ [ИСПОЛНИТЕЛЬНЫЙ] |
. MIM .MME MIM .MME .UUE .UU1 .HQX .MSG | РАЗНОЕ | Закодированные файлы, часто используемые в электронной почте в Интернете | WinZip, ViewPrint |
| .FON | РАЗНОЕ | Системный шрифт | FontView |
| .TTF | РАЗНОЕ | Шрифты TrueType | FontView |
| .ТЕМА | РАЗНОЕ | Файл темы рабочего стола | MS Plus! |
| .SCR | РАЗНОЕ | Обычно файлы экранной заставки | НЕТ [ИСПОЛНИТЕЛЬНЫЙ] |
| .QIC | РАЗНОЕ | Файл резервной копии Microsoft | Резервное копирование Microsoft |
| .HLP | РАЗНОЕ | Справочная документация Microsoft | WINHLP32 |
.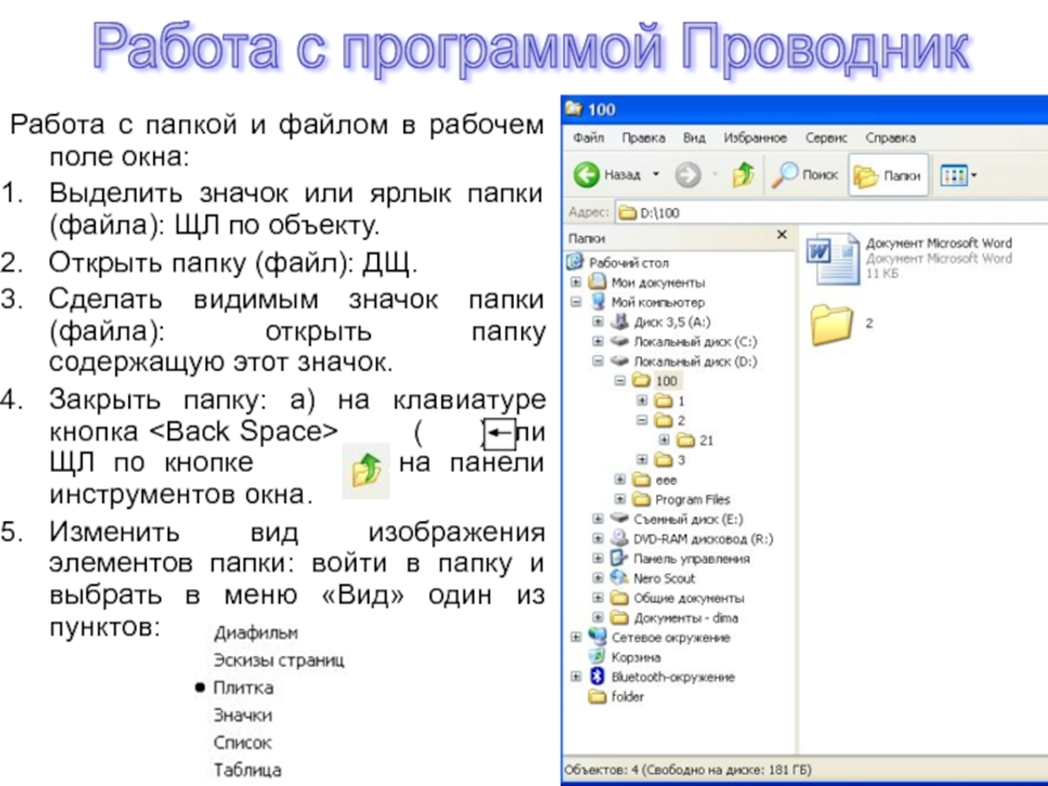 GRP GRP | РАЗНОЕ | Файл Microsoft Program Group | GRPCONV |
| .PAB | РАЗНОЕ | Персональная адресная книга Microsoft | Microsoft Exchange |
| .ICO | РАЗНОЕ | Файл значков | НЕТ |
| . | руб.РАЗНОЕ | Курсор мыши | НЕТ |
| .ANI | РАЗНОЕ | Анимированный курсор или значок мыши | НЕТ |
| .ЧК | РАЗНОЕ | Фрагменты файлов, сохраненные ScanDisk | НЕТ |
| .DLL | СИСТЕМА | Библиотека динамической компоновки | НЕТ |
| .COM | СИСТЕМА | Приложение DOS | НЕТ |
| .SYS | СИСТЕМА | Файл конфигурации системы | SYSEDIT, Блокнот |
.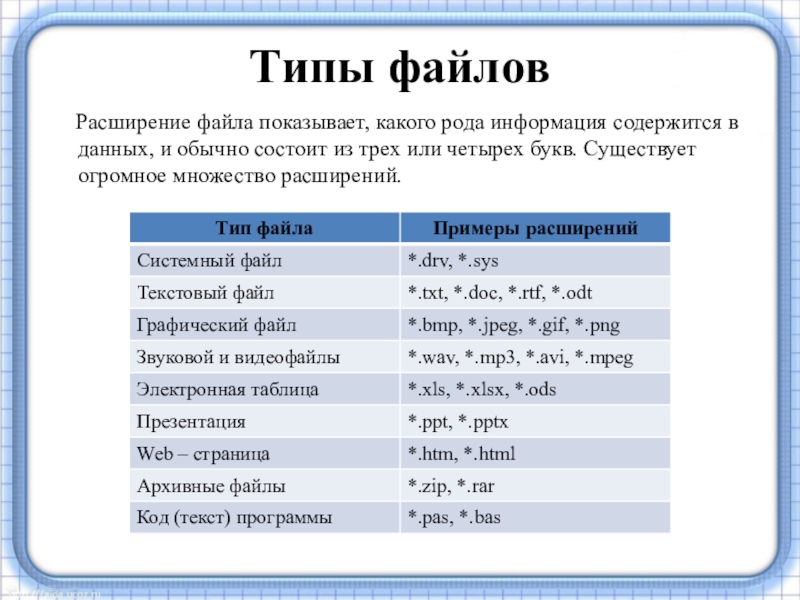 BAT BAT | СИСТЕМА | Пакетный файл MS-DOS | SYSEDIT, Блокнот |
| .BIN | СИСТЕМА | Двоичный файл | НЕТ |
| .DAT | СИСТЕМА | Файл данных | НЕТ |
| .DRV | СИСТЕМА | Файл драйвера | НЕТ |
| 0,386 | СИСТЕМА | Драйвер виртуального устройства | НЕТ |
| .VXD | СИСТЕМА | Драйвер виртуального устройства | НЕТ |
| .INF | СИСТЕМА | Файл информации об оборудовании | Блокнот |
| .INI | СИСТЕМА | Файл инициализации системы | SYSEDIT, Блокнот |
| .OCX | СИСТЕМА | Элемент управления MS OLE | НЕТ |
.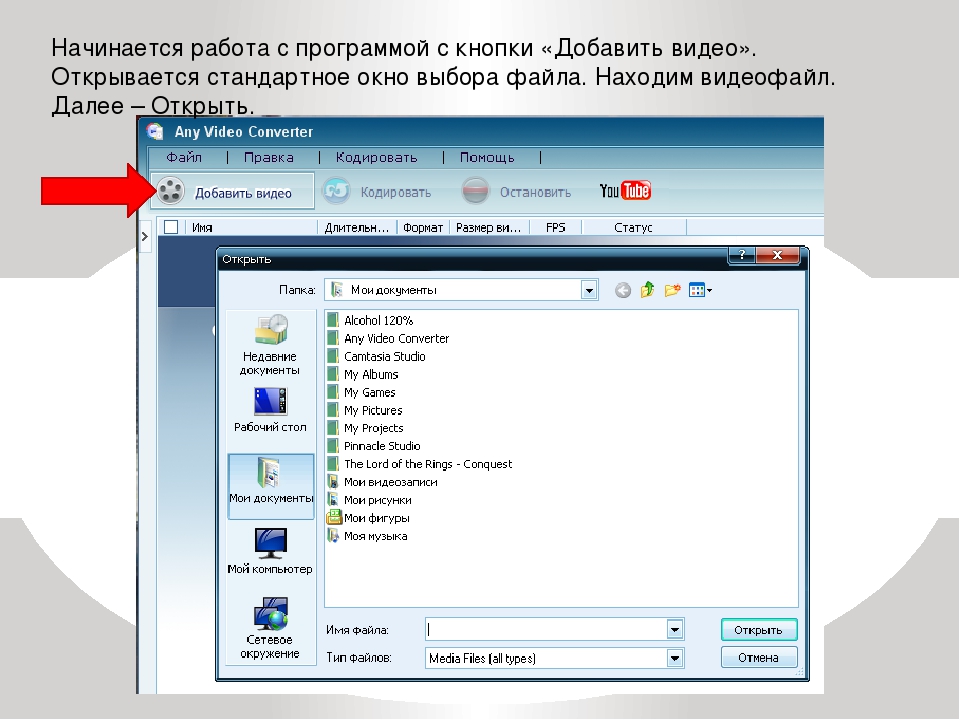 VBX VBX | СИСТЕМА | Элемент управления Visual Basic | НЕТ |
| .REG | СИСТЕМА | Файл реестра | РЕГЕДИТ, Блокнот |
| .TMP | СИСТЕМА | Временный файл Windows | НЕТ |
Universal Viewer — Загрузить
Единая программа просмотра для открытия файлов многих типов
Universal Viewer — это удобный инструмент, который позволяет просматривать множество различных типов файлов в одном удобном месте.
Наличие на компьютере файлов разных типов обычно означало необходимость отдельной программы просмотра для каждого из них. Это уже не обязательно так. Такие программы, как Universal Explorer, упрощают просмотр файлов различных типов, как и Universal Viewer.
Universal Viewer — это простой инструмент, который позволяет открывать и просматривать файлы многих типов. К ним относятся текстовые документы, музыка в формате MP3, файлы изображений и различные Интернет-документы. Это существенно упрощает процесс просмотра файлов.Он даже может обрабатывать текстовые файлы размером более 4 ГБ, на что не способны другие текстовые редакторы. Он также доступен в портативной версии для пользователей, которые постоянно в пути.
К ним относятся текстовые документы, музыка в формате MP3, файлы изображений и различные Интернет-документы. Это существенно упрощает процесс просмотра файлов.Он даже может обрабатывать текстовые файлы размером более 4 ГБ, на что не способны другие текстовые редакторы. Он также доступен в портативной версии для пользователей, которые постоянно в пути.
К сожалению, при дальнейшей работе с ними вы можете упустить некоторые более продвинутые инструменты. Например, Universal Viewer не позволяет изменять документы PDF.
Несмотря на это, Universal Viewer — это эффективный многоформатный просмотрщик файлов, который многие пользователи, несомненно, сочтут невероятно полезным.
Изменено: UV теперь бесплатно. Возможности Pro версии перенесены в отдельный аддон панели навигации (Nav.exe, условно-бесплатная). Изменено: NavPanel не может отображаться в полноэкранном режиме. Добавлено: прогресс копирования для команды «Копировать в папку». Исправлено: сохранена опция печати «Нижний колонтитул». Исправлено: команда «Отправить по электронной почте». Исправлено: большая загрузка RTF. Исправлено: NavPanel: открытие папки .lnk. Удалено: опция «ShowStatusbarOnMedia». Изменено: UV теперь бесплатно. Возможности версии Pro перенесены в отдельный аддон панели навигации (Nav.exe, условно-бесплатная). Изменено: NavPanel не может отображаться в полноэкранном режиме. Добавлено: прогресс копирования для команды «Копировать в папку». Исправлено: сохранена опция печати «Нижний колонтитул». Исправлено: команда «Отправить по электронной почте». Исправлено: большая загрузка RTF. Исправлено: NavPanel: открытие папки .lnk. Удалено: опция «ShowStatusbarOnMedia».
Исправлено: команда «Отправить по электронной почте». Исправлено: большая загрузка RTF. Исправлено: NavPanel: открытие папки .lnk. Удалено: опция «ShowStatusbarOnMedia». Изменено: UV теперь бесплатно. Возможности версии Pro перенесены в отдельный аддон панели навигации (Nav.exe, условно-бесплатная). Изменено: NavPanel не может отображаться в полноэкранном режиме. Добавлено: прогресс копирования для команды «Копировать в папку». Исправлено: сохранена опция печати «Нижний колонтитул». Исправлено: команда «Отправить по электронной почте». Исправлено: большая загрузка RTF. Исправлено: NavPanel: открытие папки .lnk. Удалено: опция «ShowStatusbarOnMedia».
Изменения
Изменено: UV теперь бесплатно. Возможности Pro версии перенесены в отдельный аддон панели навигации (Nav.exe, условно-бесплатная). Изменено: NavPanel не может отображаться в полноэкранном режиме.Добавлено: прогресс копирования для команды «Копировать в папку». Исправлено: сохранена опция печати «Нижний колонтитул».
 Исправлено: команда «Отправить по электронной почте». Исправлено: большая загрузка RTF. Исправлено: NavPanel: открытие папки .lnk. Удалено: опция «ShowStatusbarOnMedia». Изменено: UV теперь бесплатно. Возможности Pro версии перенесены в отдельный аддон панели навигации (Nav.exe, условно-бесплатная). Изменено: NavPanel не может отображаться в полноэкранном режиме. Добавлено: прогресс копирования для команды «Копировать в папку». Исправлено: сохранена опция печати «Нижний колонтитул». Исправлено: команда «Отправить по электронной почте».Исправлено: большая загрузка RTF. Исправлено: NavPanel: открытие папки .lnk. Удалено: опция «ShowStatusbarOnMedia».
Исправлено: команда «Отправить по электронной почте». Исправлено: большая загрузка RTF. Исправлено: NavPanel: открытие папки .lnk. Удалено: опция «ShowStatusbarOnMedia». Изменено: UV теперь бесплатно. Возможности Pro версии перенесены в отдельный аддон панели навигации (Nav.exe, условно-бесплатная). Изменено: NavPanel не может отображаться в полноэкранном режиме. Добавлено: прогресс копирования для команды «Копировать в папку». Исправлено: сохранена опция печати «Нижний колонтитул». Исправлено: команда «Отправить по электронной почте».Исправлено: большая загрузка RTF. Исправлено: NavPanel: открытие папки .lnk. Удалено: опция «ShowStatusbarOnMedia».
File Viewer Plus 4 — Просмотр и преобразование более 400 форматов файлов на ПК с Windows
Корин 27 мая 2021 г.
Я думаю, это действительно здорово, что я могу снова смотреть свои видео с помощью этой программы. Видео не открывались на моем компьютере. К счастью, я наткнулся на File Viewer Plus 4.Теперь я могу открыть и просмотреть их снова. Я очень доволен этим.
Видео не открывались на моем компьютере. К счастью, я наткнулся на File Viewer Plus 4.Теперь я могу открыть и просмотреть их снова. Я очень доволен этим.
★★★★★
Кришненду 17 мая 2021 г.
Одно из немногих приложений в Microsoft Store, заслуживающее 5-звездочной оценки!
★★★★★
Даниэль В.15 мая 2021 г.
Отличный софт!
★★★★★
Раймонд С. 28 апреля 2021 г.
Я вам говорил, насколько хороша эта программа? Эта одна программа заменила 3 другие программы, выполняющие ту же работу, что также экономит мое время.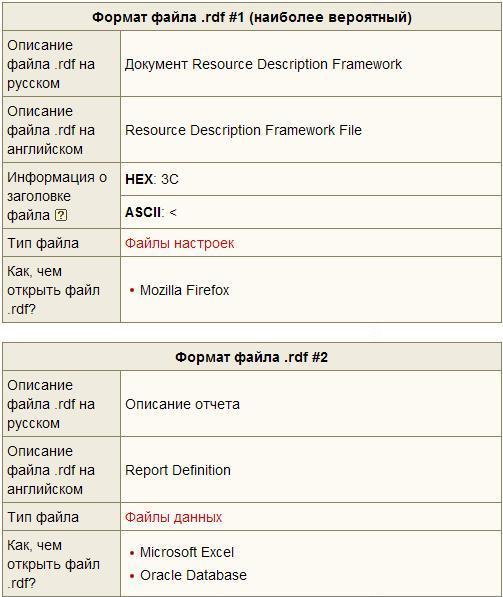
★★★★★
Аллан Р. 19 апреля 2021 г.
File Viewer Plus — обязательная программа. Я часто им пользуюсь.
★★★★★
Дайан 30 марта 2021 г.
Он отлично открывал файлы из моих писем.
★★★★★
Франц 10 марта 2021 г.
Отлично подходит для файлов HEIC! Это потрясающее программное обеспечение, которое автоматически включается, когда я нажимаю на файл HEIC! Спасибо!
★★★★★
Кларенс
23 февраля 2021 г.
Нет ни одного типа файлов, который я не смог бы открыть.Раньше я не мог открыть ни одно старое письмо, перенесенное с другого компьютера. Кроме того, мне не удалось открыть файлы WPS. Я искренне верил, что эти файлы невозможно восстановить, но File Viewer Plus 4 легко восстановил каждый из этих файлов, и я очень благодарен. Я не могу рекомендовать это достаточно сильно!
★★★★★
Линда Ю. 15 февраля 2021 г.
Обожаю эту программу!
★★★★★
Германн 7 февраля 2021 г.
Отличная программа.Я могу использовать его, чтобы открывать файлы там, где другие терпят неудачу.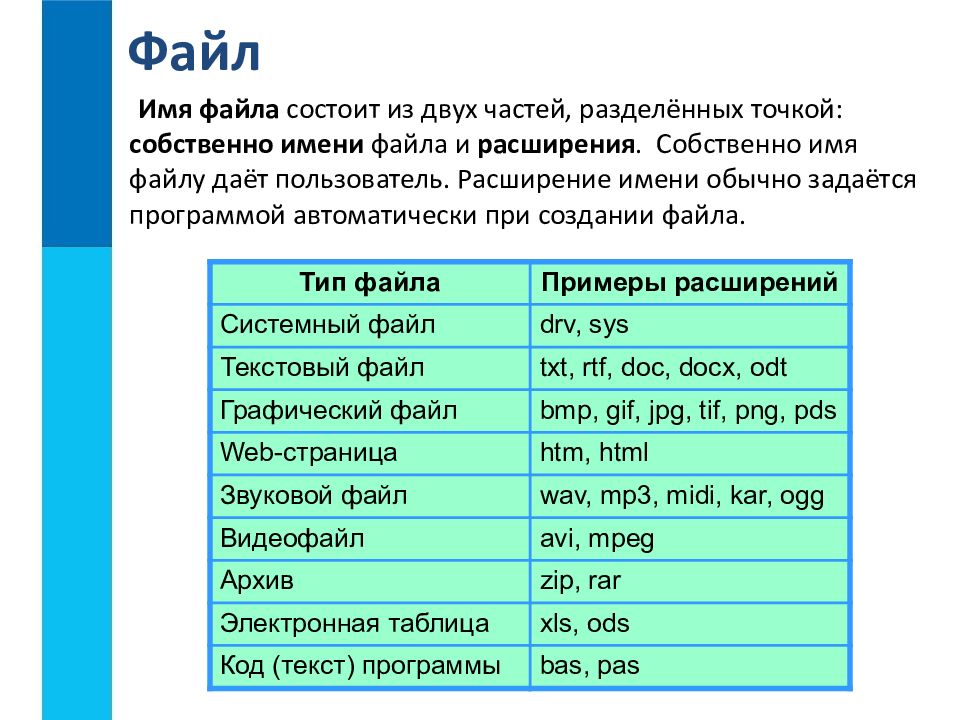
★★★★★
ALL Расширение файла — Что такое .all и как открыть?
Вы здесь, потому что у вас есть файл с расширением, заканчивающимся на .all. Файлы с расширением файла .all могут быть запущены только некоторыми программами. Возможно, что файлы .all являются файлами данных, а не документами или носителями, а это означает, что они вообще не предназначены для просмотра.
Расширение файла ALL — это формат данных, связанный с Cubase Project. Формат ALL и проект Cubase были разработаны Steinberg. Эти файлы содержат все данные проекта, включая аудио и MIDI треки. Это позволяет пользователям редактировать необработанные аудиодорожки, файлы MIDI, тексты песен и представлять их в широком формате, таком как списки событий, консоли редактирования и музыкальные партитуры. Программа Cubase — это музыкальный секвенсор, предлагающий до 32 аудиоканалов и 64 треков MIDI.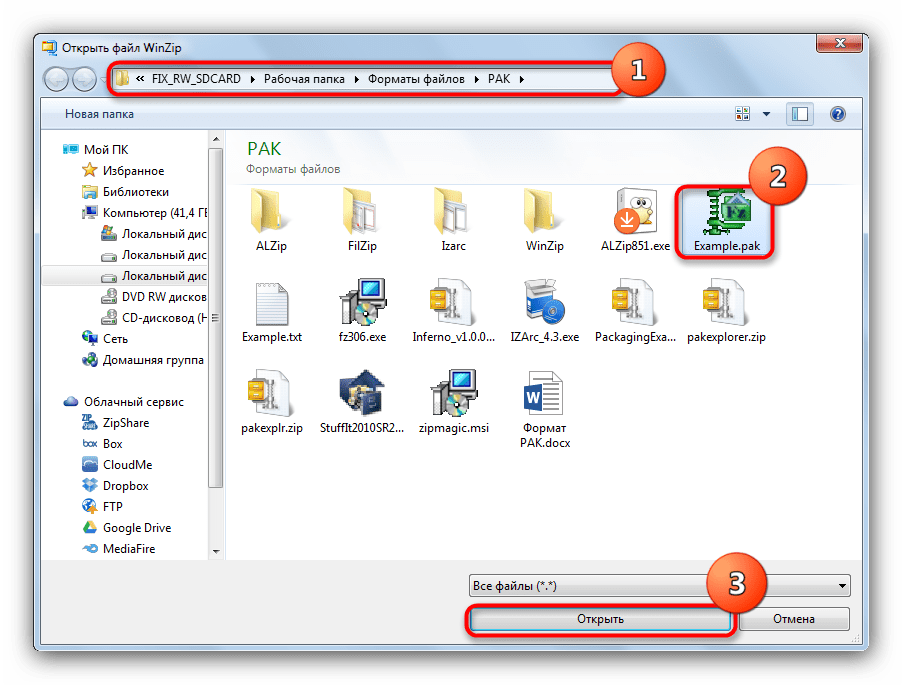 При создании проекта Cubase отображаются шаблоны проектов с предложениями. Он также предлагает самые большие и лучшие инструменты на основе семплов, базовые эффекты реверберации и задержки, а также настройку треков. Настройка треков включает цветовое кодирование или размещение линейки, аранжировщика или маркера в проекте. Он также включает встроенный видеоплеер для создания видеофайлов. Файлы в формате ALL можно открывать с помощью Steinberg Cubase и Steinberg Cubasis в Mac OS и системах на базе Microsoft Windows.
При создании проекта Cubase отображаются шаблоны проектов с предложениями. Он также предлагает самые большие и лучшие инструменты на основе семплов, базовые эффекты реверберации и задержки, а также настройку треков. Настройка треков включает цветовое кодирование или размещение линейки, аранжировщика или маркера в проекте. Он также включает встроенный видеоплеер для создания видеофайлов. Файлы в формате ALL можно открывать с помощью Steinberg Cubase и Steinberg Cubasis в Mac OS и системах на базе Microsoft Windows.
 all, вы можете сказать Windows, какое приложение является правильным для этого файла. С этого момента открытие файла.all файл откроется правильное применение. Нажмите здесь, чтобы исправить ошибки ассоциации .all файлов
all, вы можете сказать Windows, какое приложение является правильным для этого файла. С этого момента открытие файла.all файл откроется правильное применение. Нажмите здесь, чтобы исправить ошибки ассоциации .all файловSteinberg Cubase
Steinberg Cubase
Cubase — это музыкальное и звуковое программное обеспечение, используемое в качестве цифровой звуковой рабочей станции для записи, аранжировки и редактирования музыки.Функции программного обеспечения включают в себя редактирование и квантование многодорожечных барабанов, составление многодорожечных композиций, определение темпа и замену ударных.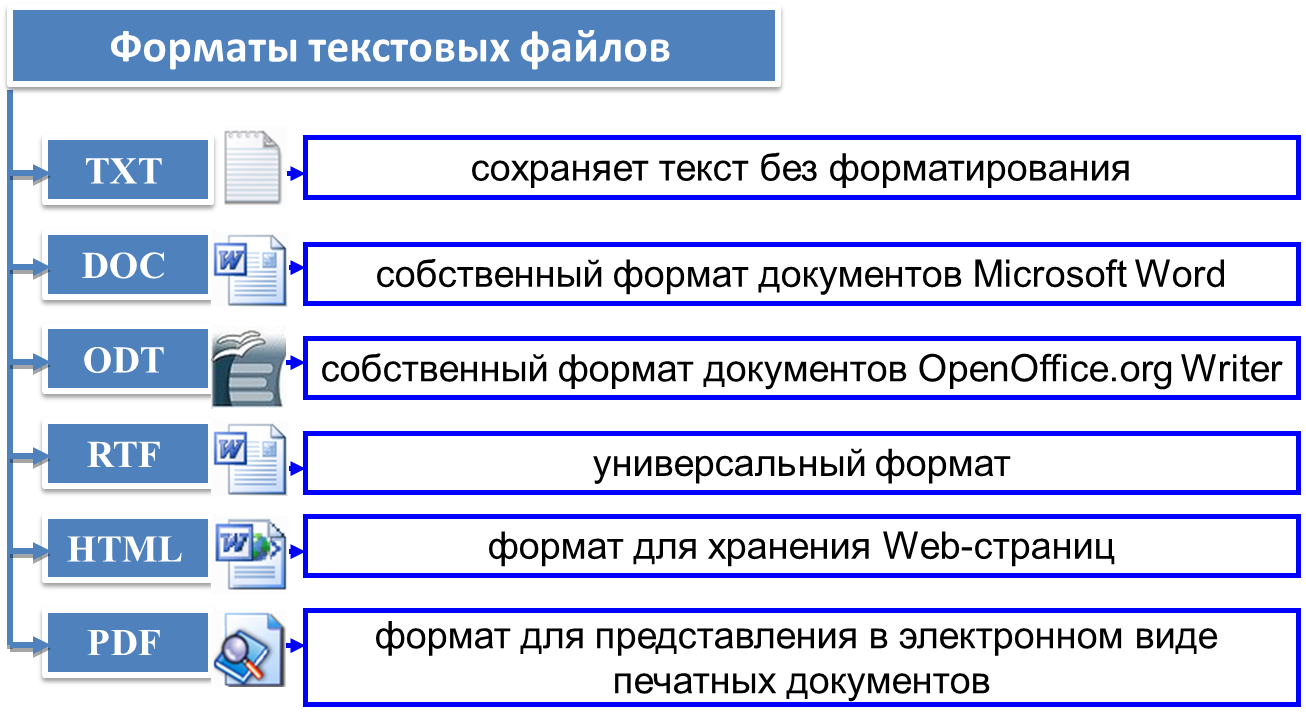 Он имеет инструменты VST, такие как Halion Sonic SE и LoopMash 2, программное обеспечение поддерживает 64-битную технологию, работающую в Mac OS X и Windows 7. Оно создает проекты, редактирует файлы MIDI, необработанные аудиодорожки и даже тексты песен для презентаций в широком диапазоне. форматов, таких как партитуры, консоль редактирования, списки событий и другие. Различные треки также могут быть сведены в стерео.wav и записать на компакт-диск с использованием формата Red Book, или его можно записать как файл формата .mp3 на компакт-диски или DVD, их также можно публиковать и публиковать в Интернете. В большинстве версий Cubase используются ключи для защиты от копирования. . Это позволяет передавать лицензию между хост-машинами, но в последних версиях уже используется программная защита. Cubase использует кроссплатформенные USB-ключи с лицензией на шифрование кода от Syncrosoft. Защита Syncrosoft позволяет вставлять вызовы ключей в программное обеспечение для проверки ключей и соответствующих лицензий.
Он имеет инструменты VST, такие как Halion Sonic SE и LoopMash 2, программное обеспечение поддерживает 64-битную технологию, работающую в Mac OS X и Windows 7. Оно создает проекты, редактирует файлы MIDI, необработанные аудиодорожки и даже тексты песен для презентаций в широком диапазоне. форматов, таких как партитуры, консоль редактирования, списки событий и другие. Различные треки также могут быть сведены в стерео.wav и записать на компакт-диск с использованием формата Red Book, или его можно записать как файл формата .mp3 на компакт-диски или DVD, их также можно публиковать и публиковать в Интернете. В большинстве версий Cubase используются ключи для защиты от копирования. . Это позволяет передавать лицензию между хост-машинами, но в последних версиях уже используется программная защита. Cubase использует кроссплатформенные USB-ключи с лицензией на шифрование кода от Syncrosoft. Защита Syncrosoft позволяет вставлять вызовы ключей в программное обеспечение для проверки ключей и соответствующих лицензий. В системе можно получить доступ к функциям и возможностям программного обеспечения.
В системе можно получить доступ к функциям и возможностям программного обеспечения.Будьте осторожны, чтобы не переименовать расширение в & nbsp.all & nbspfiles или любых других файлах. Это не изменит тип файла. Только специальное программное обеспечение для преобразования может преобразовать один тип файла в другой.
Расширение файла — это набор из трех или четырех символов в конце имени файла; в этом случае & nbsp.all. & nbspРасширения файлов сообщают вам, какой это тип файла, и сообщают Windows, какие программы могут его открывать. Windows часто связывает программу по умолчанию с каждым расширением файла, поэтому при двойном щелчке по файлу программа запускается автоматически. Когда этой программы больше нет на вашем компьютере, вы можете иногда получить сообщение об ошибке при попытке открыть связанный файл.
Пожалуйста, включите JavaScript, чтобы просматривать комментарии от Disqus.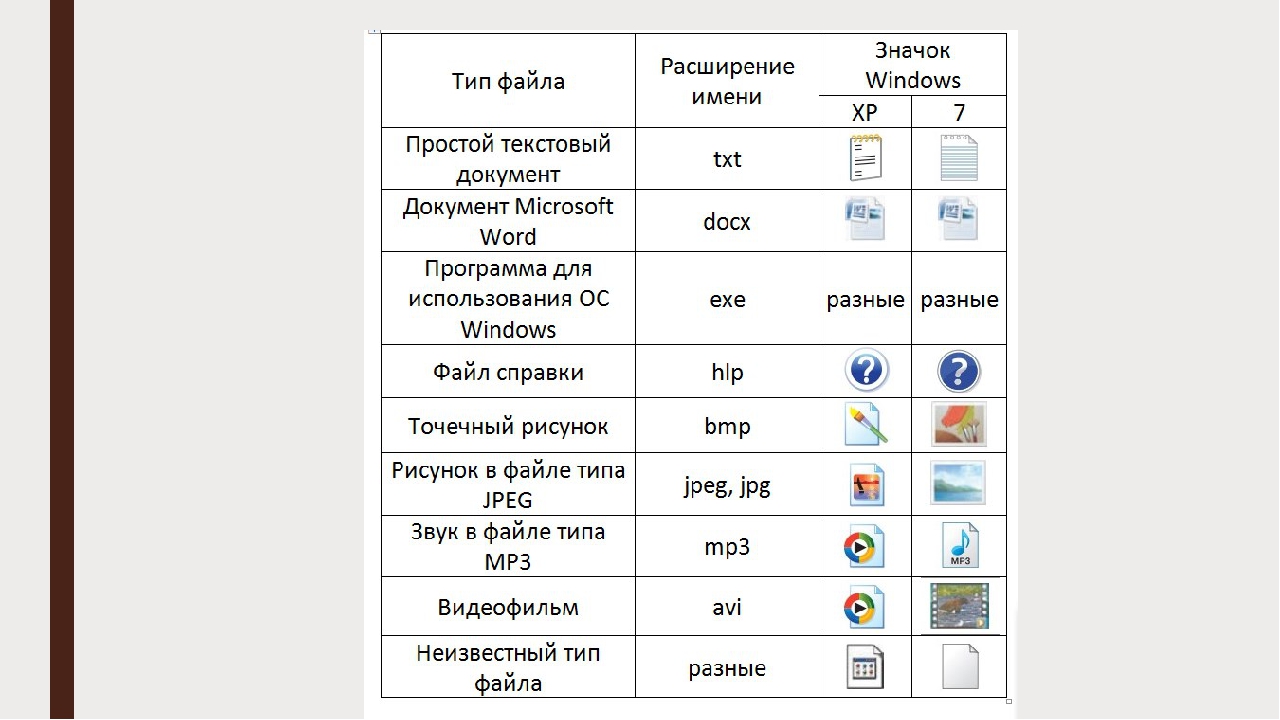
расширений файлов | Компьютерные приложения для менеджеров
Цели обучения
- Различайте разные типы файлов в Word и когда их использовать.
Давайте начнем со следующего сценария:
Рой работает над отчетом, который необходимо сделать до полудня, чтобы его коллега Риза могла представить данные некоторым потенциальным клиентам. Рою едва удается закончить форматирование окончательного черновика. Он быстро сохраняет файл в Microsoft Word, отправляет его Ризе по электронной почте и уезжает, чтобы пообедать.Когда он возвращается, Риза говорит ему, что не может открыть его файл, и в результате у нее не было данных, которые хотели клиенты, и она проиграла сделку.
Рой пытается выяснить, что пошло не так, и узнает, что Риза использует другую версию Microsoft Word, чем он, но не понимает, как это вызвало проблему.
Что может вызвать такого рода проблемы? Использование неправильного расширения файла.
Расширение файла — это сокращенная форма типа файла в конце имени файла. Эти расширения определяют тип файла вашего документа, а тип файла определяет, какие программы могут открыть файл. Хотя большинство программ могут читать файлы большинства типов, не каждая программа может читать файлы всех типов.
Эти расширения определяют тип файла вашего документа, а тип файла определяет, какие программы могут открыть файл. Хотя большинство программ могут читать файлы большинства типов, не каждая программа может читать файлы всех типов.
Тип файла по умолчанию — .docx (документ Word). Это расширение файла работает в большинстве программ Microsoft Word. Однако могут быть случаи, когда вы хотите сохранить файл другого типа. Например, старые версии Microsoft Word и компьютеры без установленного Microsoft Word не могут читать.docx типы файлов. Если вы создадите файл .docx и отправите его кому-то, у кого установлена старая версия Word или вообще нет Word, этот человек, вероятно, не сможет прочитать ваш файл. Если у вас старая версия Word (2003 или более ранняя), вы можете открывать файлы .docx, скачав пакет совместимости Microsoft.
Из-за различий в совместимости типов файлов важно помнить о том, какие типы файлов читаются другими программами.
Под полем для имени файла находится поле «Тип файла», в котором есть раскрывающееся меню с расширениями файлов.
Общие расширения файлов в текстовом редакторе
- .docx (документ Word) — файл Microsoft Word по умолчанию, работает с Microsoft Word 2007 и более поздними версиями. Улучшенные скрипты, макросы и другие функции из старого .doc.
- .doc (документ Word 97–2003) — файл Microsoft Word по умолчанию из Microsoft Word 2003 и более ранних версий.
- .txt (простой текст) — также известный как текстовый формат. Этот тип файла сохраняет только вводимые вами слова — без изображений, без форматирования, только необработанный текст.
- .rtf (Rich Text Format) —Как и обычный текст, RTF сохраняет только слова, но сохраняет некоторое базовое форматирование (например, жирный шрифт и курсив).
- .pdf (PDF) —Файлы PDF можно читать с помощью Microsoft Edge (который поставляется с Windows 10), бесплатной программы Adobe Acrobat и других программ для просмотра изображений.
 Зрители не могут редактировать файлы PDF, но они смогут просматривать их независимо от их операционной системы или программ.
Зрители не могут редактировать файлы PDF, но они смогут просматривать их независимо от их операционной системы или программ.
Как изменить ассоциации файлов в Windows 10
Как Windows узнает, какое приложение или программу использовать для открытия всех типов файлов на вашем компьютере? Все сводится к файловым ассоциациям.Windows связывает каждый тип файла с программой, способной открывать такие файлы, но у вас тоже есть выбор!
Представьте, например, что вы только что установили Adobe Photoshop на свой компьютер. С этого момента вы хотите, чтобы Windows использовала Photoshop для открытия файлов .jpg, но в настоящее время Windows всегда открывает файлы .jpg с помощью приложения Photos по умолчанию, включенного в Windows 10.
Ниже мы покажем вам несколько способов изменения ассоциаций файлов в Windows 10, чтобы ваши файлы открывались в том приложении, которое вы предпочитаете.
Как изменить ассоциации файлов Windows 10 в проводнике
Один из способов указать Windows, какое приложение должно открывать тот или иной файл, — через проводник. В приведенном ниже примере файлы JPG открываются в Microsoft Photos, и мы изменим ассоциацию файлов, чтобы файлы JPG открывались в Adobe Photoshop.
В приведенном ниже примере файлы JPG открываются в Microsoft Photos, и мы изменим ассоциацию файлов, чтобы файлы JPG открывались в Adobe Photoshop.
- Откройте проводник. Легкий способ сделать это — нажать Win + E .
- Перейдите в папку, содержащую файл, ассоциацию которого вы хотите изменить.
- Щелкните правой кнопкой мыши файл и выберите Открыть с помощью . (Примечание: если вы не видите Открыть с помощью , удерживайте клавишу Shift и затем щелкните файл правой кнопкой мыши.)
- Даже если вы видите программу, которую хотите связать с этим типом файла, в списке, выберите Выберите другое приложение . (Если вы просто выберете программу из отображаемого списка, на этот раз файл откроется в этом приложении, но ассоциация файлов по умолчанию останется неизменной.
- Появится всплывающее окно с вопросом, как вы хотите открыть этот файл.
 Выберите приложение, которое вы хотите связать с вашим типом файла, и установите флажок рядом с Всегда использовать это приложение для открытия [тип файла] .
Выберите приложение, которое вы хотите связать с вашим типом файла, и установите флажок рядом с Всегда использовать это приложение для открытия [тип файла] .
- Примечание. Если вы не видите приложение, которое хотите связать с этим типом файла, в списке Другие параметры , прокрутите вниз и выберите Найдите приложение в Microsoft Store . В качестве альтернативы, если у вас уже установлена программа, которой нет в списке, выберите Другие приложения и перейдите к нужному приложению.
- После того, как вы выбрали программу, которую хотите связать с этим типом файла, выберите OK . С этого момента файлы этого типа будут автоматически открываться в выбранном вами приложении.
Другой способ изменить ассоциации файлов Windows 10 в проводнике
Windows File Explorer предлагает второй способ указать, какая программа должна открывать файлы определенного типа. Этот метод работает так же хорошо, как и описанный выше. Вам решать, как вы хотите это сделать.
Этот метод работает так же хорошо, как и описанный выше. Вам решать, как вы хотите это сделать.
- Откройте проводник и перейдите в папку, содержащую файл, ассоциацию которого вы хотите изменить.
- Выберите файл и убедитесь, что вкладка меню Home активна. На ленте панели инструментов выберите Свойства . (В качестве альтернативы, щелкните правой кнопкой мыши в файле и выберите Свойства .)
- На панели «Свойства» нажмите кнопку Изменить .
- Продолжите с шага 5 в методе A выше.
Изменение ассоциаций файлов через панель управления
Вы также можете использовать панель управления для изменения ассоциаций файлов в Windows 10. Вот как это сделать.
- Откройте панель управления . Легкий способ сделать это — нажать Win + R , набрать control и затем выбрать OK .

- Выберите Программы по умолчанию .
- Затем выберите Свяжите тип файла или протокол с программой .
- В открывшемся окне Приложения по умолчанию выберите Выбрать приложения по умолчанию по типу файла .
- Затем найдите тип файла в списке слева под Имя . В нашем примере мы ищем .jpg .
- Выберите программу по умолчанию справа от ассоциации типа файла, которую вы хотите изменить. Откроется панель Выберите приложение . Выберите приложение, которое вы хотите связать с типом файла, и все готово!
Изменение ассоциаций файлов в настройках Windows
Иногда вам может понадобиться, чтобы приложение открывало все возможные файлы.В этом случае, вместо того, чтобы связывать типы файлов с приложением один за другим, вы можете указать Windows использовать это приложение для открытия любого файла, который он может обработать.
Например, вы можете захотеть, чтобы ваш любимый веб-браузер открывал веб-страницы независимо от типа файлов. Вот как это сделать.
- Откройте настройки Windows, нажав Win + I .
- Выберите Приложения .
- В списке слева выберите Приложения по умолчанию .
- Теперь вы можете выбрать приложения по умолчанию для таких вещей, как электронная почта, карты, музыка, фотографии, видео или веб-браузер. Давайте изменим веб-браузер по умолчанию с Google Chrome, чтобы все типы файлов веб-страниц были связаны с Firefox. В Веб-браузер выберите приложение по умолчанию из списка. В данном случае это Google Chrome.
- Затем выберите нужное приложение из списка. Выберем Firefox.
Вот и все! Теперь Firefox связан со всеми типами файлов, которые он может обрабатывать.
Бонус: как просматривать расширения файлов в проводнике Windows 10
В предыдущем разделе мы искали расширения файлов в списке.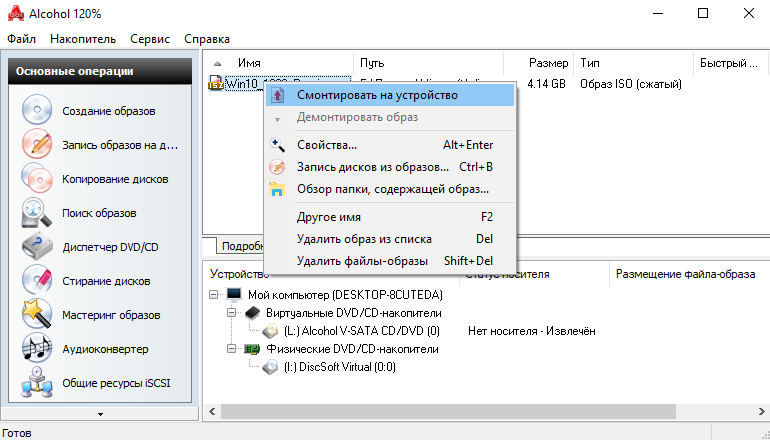 Если вы используете этот метод, вам нужно будет знать расширение файла, которое вы хотите связать с конкретным приложением.
Если вы используете этот метод, вам нужно будет знать расширение файла, которое вы хотите связать с конкретным приложением.
Настроить Проводник Windows для отображения расширений файлов в именах файлов можно быстро и легко. Просто откройте проводник, нажав Win + E . Затем выберите вкладку View на ленте меню.Наконец, установите флажок рядом с Расширения имени файла .
Теперь вы сможете увидеть расширение любого файла в этой папке.
Спасите себя немного времени
Следуя одному из вышеперечисленных методов, вы сэкономите дополнительное время и избавитесь от раздражения. Потратьте время на то, чтобы изменить ассоциации файлов, чтобы ваши файлы открывались в нужных вам приложениях, — это подарок, который вы можете подарить себе в будущем!
.

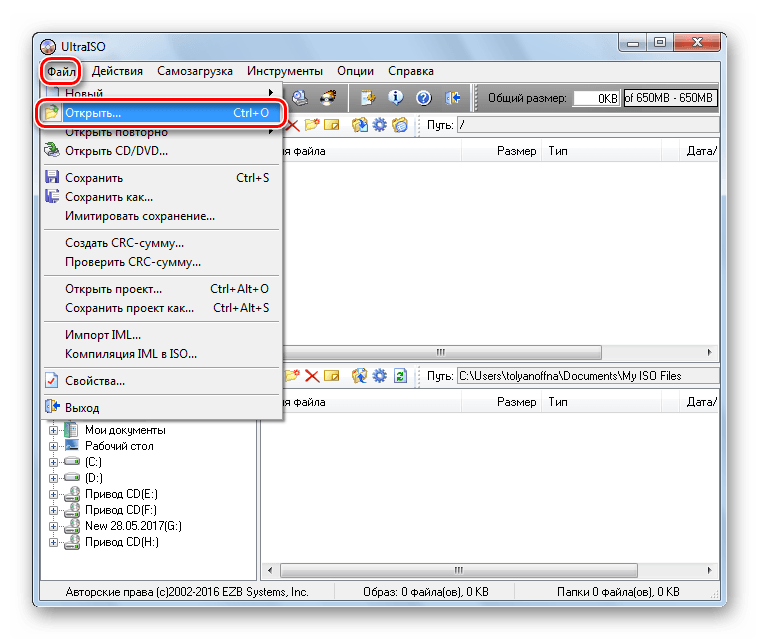 Просто замените слово «файл» на нужное вам название;
Просто замените слово «файл» на нужное вам название;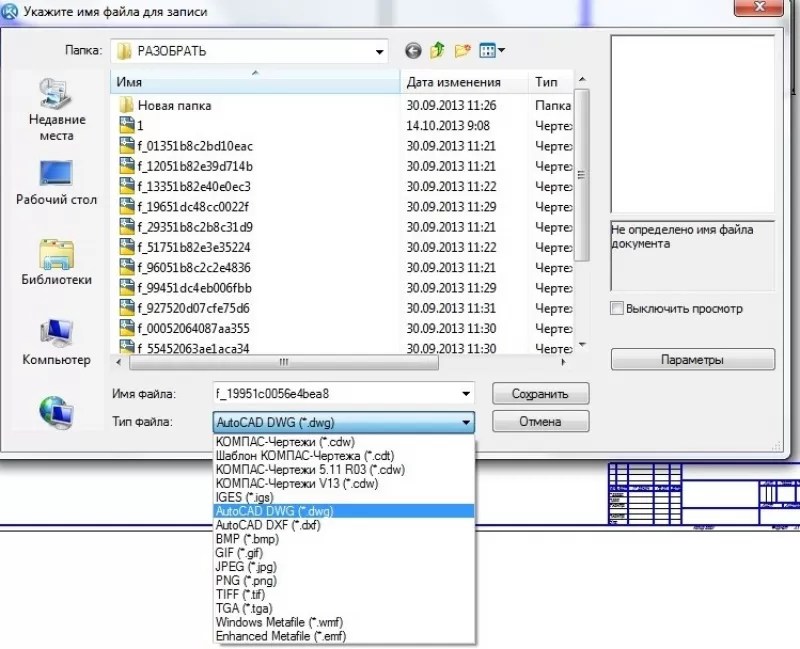
 Исправлено: команда «Отправить по электронной почте». Исправлено: большая загрузка RTF. Исправлено: NavPanel: открытие папки .lnk. Удалено: опция «ShowStatusbarOnMedia». Изменено: UV теперь бесплатно. Возможности Pro версии перенесены в отдельный аддон панели навигации (Nav.exe, условно-бесплатная). Изменено: NavPanel не может отображаться в полноэкранном режиме. Добавлено: прогресс копирования для команды «Копировать в папку». Исправлено: сохранена опция печати «Нижний колонтитул». Исправлено: команда «Отправить по электронной почте».Исправлено: большая загрузка RTF. Исправлено: NavPanel: открытие папки .lnk. Удалено: опция «ShowStatusbarOnMedia».
Исправлено: команда «Отправить по электронной почте». Исправлено: большая загрузка RTF. Исправлено: NavPanel: открытие папки .lnk. Удалено: опция «ShowStatusbarOnMedia». Изменено: UV теперь бесплатно. Возможности Pro версии перенесены в отдельный аддон панели навигации (Nav.exe, условно-бесплатная). Изменено: NavPanel не может отображаться в полноэкранном режиме. Добавлено: прогресс копирования для команды «Копировать в папку». Исправлено: сохранена опция печати «Нижний колонтитул». Исправлено: команда «Отправить по электронной почте».Исправлено: большая загрузка RTF. Исправлено: NavPanel: открытие папки .lnk. Удалено: опция «ShowStatusbarOnMedia». Зрители не могут редактировать файлы PDF, но они смогут просматривать их независимо от их операционной системы или программ.
Зрители не могут редактировать файлы PDF, но они смогут просматривать их независимо от их операционной системы или программ.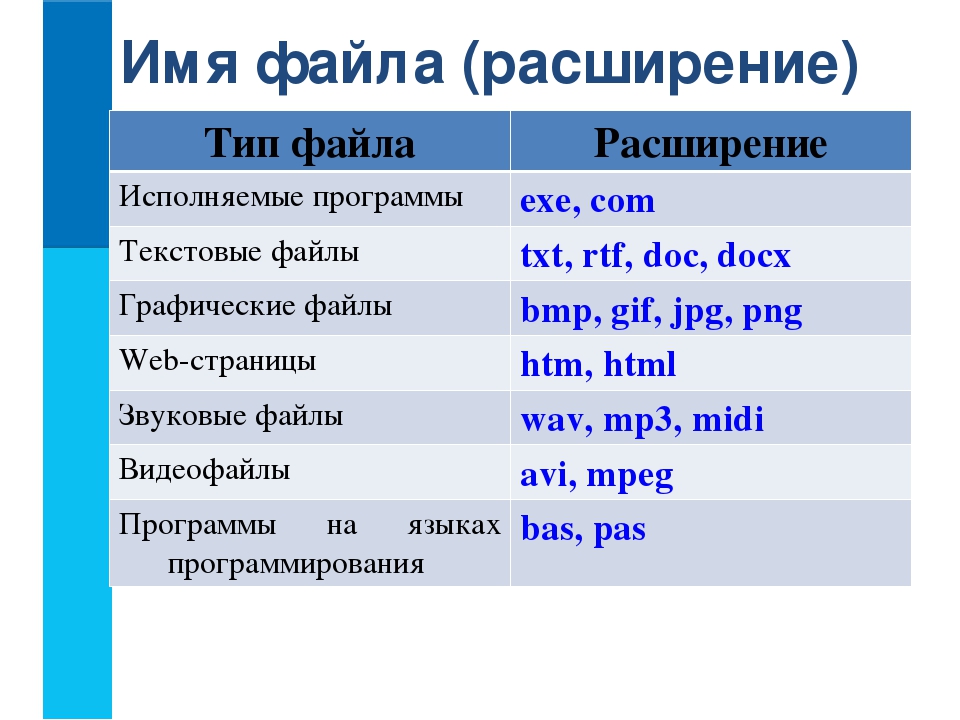 Выберите приложение, которое вы хотите связать с вашим типом файла, и установите флажок рядом с Всегда использовать это приложение для открытия [тип файла] .
Выберите приложение, которое вы хотите связать с вашим типом файла, и установите флажок рядом с Всегда использовать это приложение для открытия [тип файла] .