Как создать диск D через командную строку в Windows?
Всем привет! Сегодня я хочу поделится с вами способом, как создать диск D при помощи командной строки, зачем это нужно? Допустим, если вам нужно создать второй раздел, например, тот же диск D, то вы скорее всего пойдете в утилиту “Управления дисками”. Там мы нажмем на диск C: правой кнопкой мыши и выберем “Сжать”, но в результате данного метода может случиться так, что раздел уменьшиться только на немного, в данном случае на 100 Гб. Такое может случится из-за файла подкачки или даже фрагментации жесткого диска, возможно, есть и другие причины.
Ладно, это только один метод, но можно ведь воспользоваться различными утилитами, типа AOMEI Partition Assistant Standard Edition, а если этой программы не окажется под рукой и скачать ее нет возможности? Вот тут и приходит на помощь командная строка. Мы воспользуемся командной shrink querymax и возьмем у диска C: столько пространства, сколько необходимо. Поехали!
Создаем диск D в командной строке
Давайте посмотрим на скриншот ниже, там мы видим системный диск C: объем которого 915 Гб.
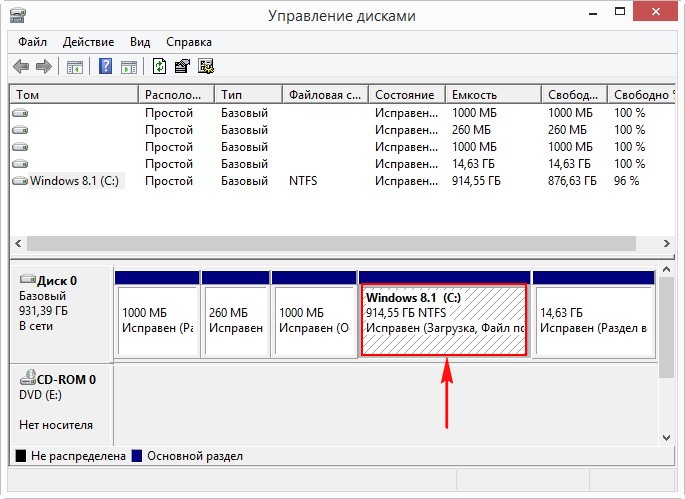
Давайте теперь откроем командную строку от имени администратора и начнем процесс создания диска. Процесс этот очень простой и пройдет быстро, обязательно сохраните эту статью, чтобы потом можно было к ней вернуться, в случае, если вам снова понадобится создать новый диск.
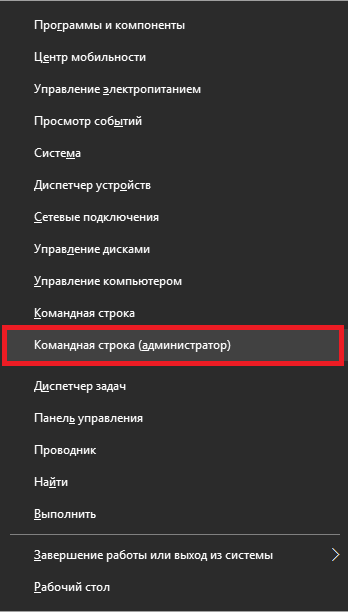
Наконец приступим к процессу, вводим следующие команды в командную строку:
diskpart – знакомая нам утилита запускает интерфейс управления дисками.
sel vol 1 – с помощью этой команды мы выбираем том системного диска.
shrink querymax – наконец добрались до этой команды. Она покажет нам сколько мы можем забрать у диска C: максимального объема. На практике выяснилось, что около 876 Гб, правда нам столько много и не нужно.
shrink desired=500000 – с помощью данной команды мы разделяем наш диск C: и забираем у него 500 Гб. После этого, создаться нераспределенное дисковое пространство.
creat par prim – команда создания раздела.
assign – даем новому разделу букву.
exit – завершение работы с утилитой diskpart.
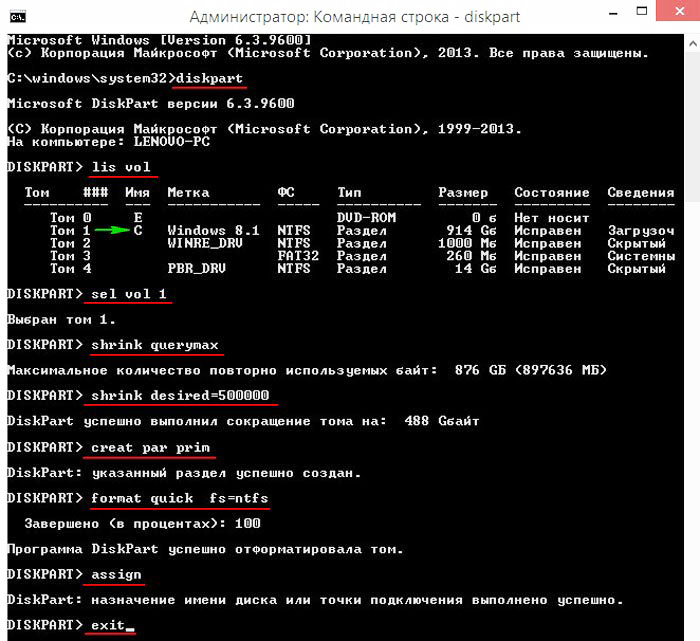
Надеюсь эта небольшая инструкция помогла вам. А на этом все.
Как создать диск D в командной строке
Привет друзья! На днях один наш читатель задал мне вопрос: «Как создать диск D на ноутбуке в командной строке?», в связи с чем мне припомнился один интересный случай. Один раз, мой знакомый попросил меня разделить жёсткий диск на его ноутбуке, то есть другими словами создать диск D, естественно я попробовал создать его обычным способом — открыл оснастку «Управление дисками», щёлкнул правой кнопкой мыши на диске C: и выбрал «Сжать», но в результате системный раздел C: объёмом 900 Гб сжался только на 100 Гб, такое бывает из-за файла подкачки, фрагментации жёсткого диска и других причин, быстро решить проблему можно с помощью менеджера разделов жёсткого диска программы AOMEI Partition Assistant Standard Edition, но у меня её с собой не было и скачать в интернете не представлялось возможным, у приятеля отсутствовал интернет. Оставалось одно средство — командная строка. С помощью команды «shrink querymax» я выяснил, что утилита diskpart сможет отжать от диска (C:) необходимое дисковое пространство.Как создать диск D в командной строке
Управление дисками ноутбука. Видим, что на жёстком диске ноута имеется один системный раздел C: объёмом 914 Гб.
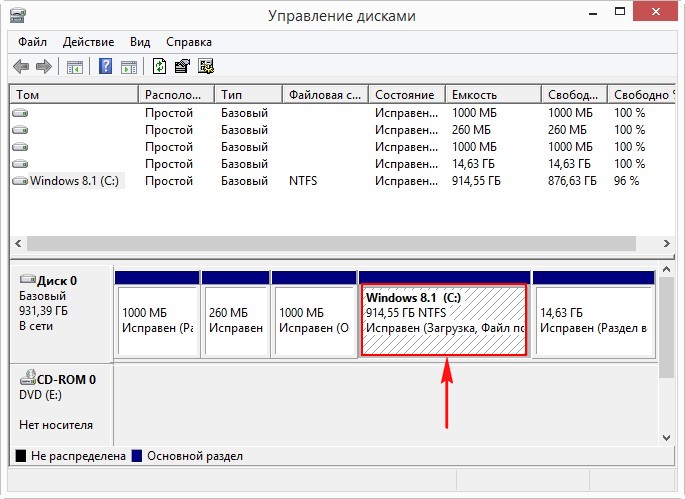
Создаём диск D: в командной строке.
Запускаем командную строку от имени администратора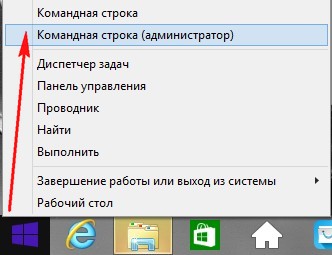
и вводим команды:
diskpart (запускаем консольную утилиту с интерфейсом командной строки для работы с дисками)
lis vol (данная команда выводит список разделов жёсткого диска, видим, что Том 1, это раздел (C:) с установленной Windows 8.1)
sel vol 1 (данной командой выбираем Том 1 (раздел (C:) с установленной Windows 8.1))
shrink querymax (это команда покажет сколько максимально можно «откусить» пространства от раздела (C:)). Ответ — «Максимальное количество повторно используемых байт: 876 Гб», то есть утилита diskpart способно сжать диск C: на 876 Гб, но нам так много для диска (D:) и не нужно.
shrink desired=500000 (отделяем от раздела (C:) пространство объёмом 500 Гб. На жёстком диске ноутбука создаётся нераспределённое пространство объёмом 500 Гб)
creat par prim (создаём раздел)
format quick fs=ntfs (форматируем созданный раздел в файловую систему NTFS)
assign (присваиваем созданному разделу букву диска)
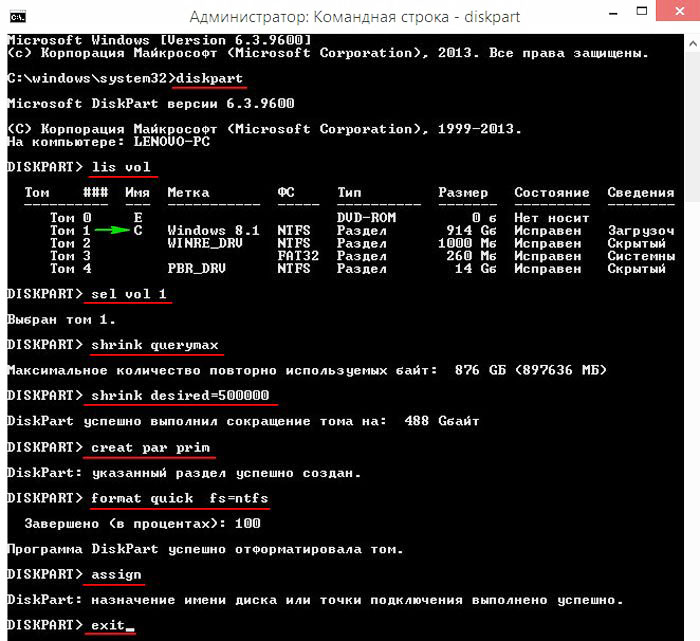
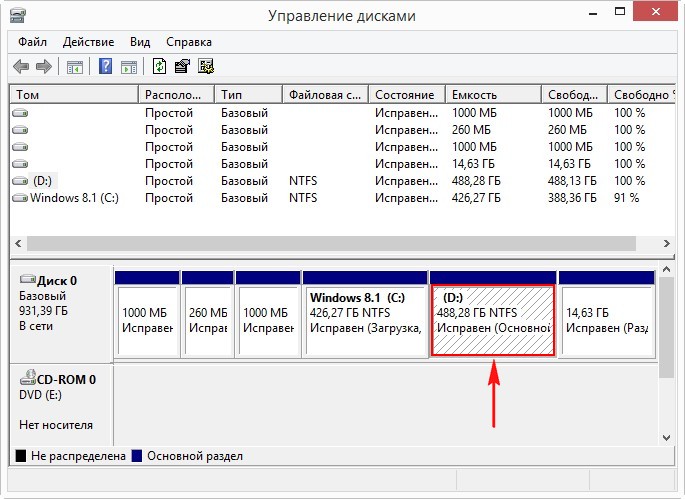
Диск D: создан.
Метки к статье: Жёсткий диск Разметка диска Системные функции
Создание разделов с помощью DiskPart | Битрикс-веб-мастер
Не смотря на то, что я уже несколько лет как перешел Linux, иногда все же приходится устанавливать знакомым и родственникам Windows.
Для разбивки диска для работы с системой можно воспользоваться утилитой DiskPart.
DiskPart представляет собой консольную утилиты с интерфейсом командной строки для работы с дисками (disk), разделами (partition) и томами (volume). Разработана Майкрософт для ОС семейства Windows. Следовательно должно быть намного меньше проблем, как, например, при использовании ПО от Acronis, или Paragon. Имеет гораздо больше возможностей, чем оснастка «Управление дисками» с графическим интерфейсом. Так же DiskPart можно запустить во время установки Windows Vista/7/8, что поможет в дальнейшем не создавать лишний зарезервированный раздел размером в 100МБ, который Windows создает автоматически.
Для открытия консоли при запуске механизма установки системы WIndows, необходимо нажать сочетание клавиш Shift+F10.
Рассмотрим пример разбивки диска во время установки Windows 7. Если делать форматирование средствами самого мастера установки Windows — он создает служебный раздел на 100Мб, который простому пользователю не нужен! Поэтому лучше воспользоваться утилитой и разбить диски самостоятельно и устанавливать Windows на уже отформатированный активный раздел приоритетного жесткого диска. Если жесткий диск в компьютере один, то он и будет приоритетным. Если же их несколько, то рекомендуется отключить лишние диски на время установки Windows. Либо правильно расставить приоритеты в BIOS (UEFI).
Рассмотрим ситуацию, при которой диск пустой, никаких данных на нем нет, или они не важны и могут быть удалены.
Итак, для запуска DiskPart во время установки Windows, на первом этапе нажимаем Shift+F10 и попадаем в командную оболочку cmd. Запускаем дисковую утилиту diskpart.
Для вызова общей справки в diskpart существует команда help, или для получения справки по отдельной команде используйте help имя_команды (например help clean).
Создадим основной раздел для системы, и расширенный раздел в котором будет два логических раздела для данных и для документов.
Смотрим список дисков в системе:
list disk
Далее установим фокус на приоритетный (первый в БИОСе) диск для дальнейшей работы.
sel disk=system
или можно выбрать диск по номеру:
sel disk N
Проверим, что выбрался нужный диск:
detail disk
или
list disk
Далее нам нужно удалить информацию на диске. Обнуление MBR:
clean
или обнуление всех секторов на диске (операция очень длительная — все сектора диска записываются нулями)
clean all
Далее создадим основной раздел под систему, размером в 100гб (размер указывается в мегабайтах):
create part primary size=102400
Сделаем его активным (загрузочным):
active
Далее, отформатируем раздел в NTFS, присвоим метку (имя логического диска) «System», применим быстрое форматирование:
format fs=ntfs label=System quick
Подключим данный раздел к системе:
assign
Создадим расширенный (extended) раздел под данные и документы на все оставшееся дисковое пространство
create part extended
Внутри расширенного раздела создадим логический (logical) раздел для данных, размером 100 Гб, например, для хранения документов:
create part logical size=102400
Отформатируем раздел в NTFS, присвоим метку «Docs», применим быстрое форматирование:
format fs=ntfs label=Docs quick
Подключим данный раздел к системе:
assign
Создадим еще один логический диск, например, для хранения медиа-данных на все оставшееся свободное место:
create part logical
Отформатируем (быстро) раздел в NTFS и присвоим ему метку «Media»:
format fs=ntfs label=Media quick
Подключим данный раздел к системе:
assign
Смотрим, что получилось. Система должна показать все созданные разделы на диске:
detail disk
Если все успешно — выходим из diskpart и из консоли:
exit; exit
Далее выбираем для установки системы наш диск C и проходим стандартную процедуру установки и активации Windows.
Если в ходе работы с утилитой diskpart возникли какие-то трудности — всегда можно воспользоваться справкой данной утилиты. Вот несколько команд, которые могут быть полезны:
Чтобы посмотреть список разделов, необходимо выполнить команду:
list part
Выбрать нужный раздел можно командой:
sel part N
Удалить выбранный раздел можно командой:
del part
Вот и все! Но, моя многолетняя работа на Linux-системах показывает, что эпоха Windows уже прошла, хотя геймеры могут со мной спорить, потому как установка игр тут все же очень проблематична (я не увлекаюсь играми, так что для меня это нисколько не тревожит)
Разметка чистого жёсткого диска с созданием загрузочного и системного разделов с помощью утилиты Diskpart GUI Micro на Live-диске от Sergei Strelec
Привет, друзья. Это публикация, выделенная в отдельную из ранее опубликованной на сайте статьи «Как установить Windows с помощью Live-диска от Sergei Strelec». В последней мы рассматривали подборку способов установки Windows — альтернативных традиционному способу, с использованием Live-диска для системщиков на базе WinPE от Sergei Strelec. И как дополнение к одному из способов установки системы с использованием утилиты WinNTSetup, требующей наличия на диске загрузочного и системного разделов, в статье была приведена инструкция по разметке чистого жёсткого диска с участием утилиты Diskpart GUI Micro, присутствующей в числе арсенала LiveDisk’а. Последнее время в комментариях мне задают вопросы, прямо или косвенно касающиеся темы ручной разметки диска с созданием системных разделов. Вот, собственно, по этому поводу и решил выделить инструкцию по работе с Diskpart GUI Micro – на мой взгляд, простейшим инструментом решения поставленной задачи — в отдельную статью.Разметка чистого жёсткого диска с созданием загрузочного и системного разделов с помощью утилиты Diskpart GUI Micro на Live-диске от Sergei Strelec
Как скачать Live-диск от Sergei Strelec, как записать его на съёмный носитель, смотрим здесь.
***
Итак, друзья, у нас имеется чистый жёсткий диск – новый или старый не важно, но он без данных, без разметки, и пусть даже без инициализации.
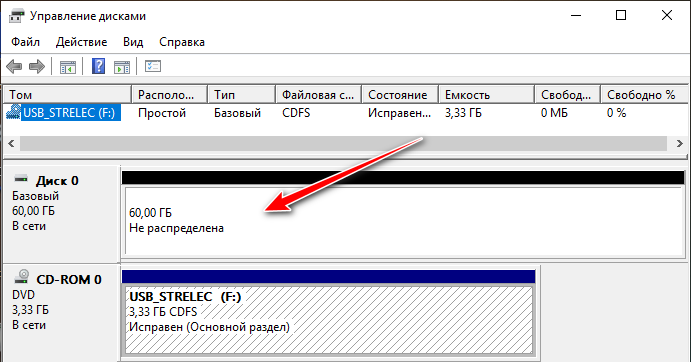
Если мы хотим установить Windows не обычным способом с использованием её установочного носителя, а альтернативным с использованием описанных в указанной выше статье способов на LiveDisk’е Стрельца, нам понадобится существующая разметка диска со сформированными разделами для Windows:
- Загрузочным «Зарезервировано системой» разделом на MBR-диске и разделом С;
- Загрузочным шифрованным EFI-разделом на GPT-диске и разделом С.
Готовая разметка с системными разделами нам будет нужна для процессов развёртывания Windows программами WinNTSetup и Dism++ из наших собственных сборок системы или бэкапов, захваченных в файлы-образы WIM или ESD.
Структуру системных разделов Windows могут формировать отдельные из программ для разметки диска. Одна из таких – утилита Bootice, входящая в состав той же WinNTSetup. На Live-диске Стрельца также есть программа DiskGenius, умеющая создавать структуру разделов EFI-систем Windows. В конце концов, системные разделы можно создать вручную с помощью командной строки. Но я, друзья, исследуя Live-диск Стрельца, нашёл самый простой способ – с помощью кустарной утилиты WinPE Diskpart GUI Micro. Она, по сути, являет собой интерфейс Diskpart.exe – утилиты для работы с разметкой диска в командной строке.
Запускаем утилиту WinPE Diskpart GUI Micro.
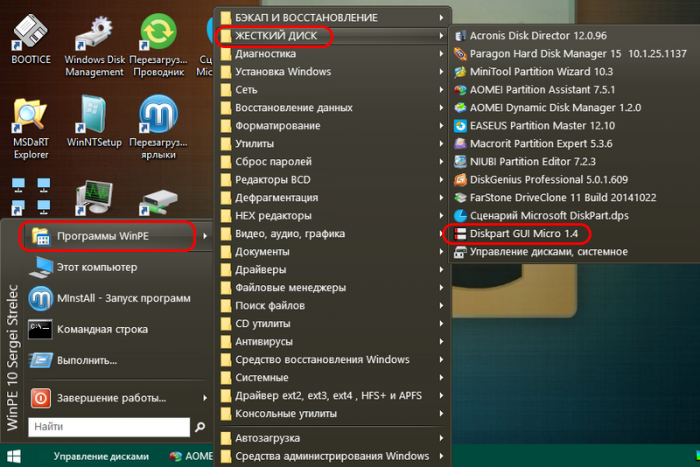
Далее действуем в зависимости от типа BIOS — UEFI или Legacy — и, соответственно, стилей разметки жёсткого диска — GPT или MBR.
Разметка диска для UEFI/GPT
Если Windows будет устанавливаться в режиме UEFI на GPT-диск, в графе «Boot mode» ставим галочку «UEFI/GPT». Далее в графе «Select disk number», ориентируясь на карту дисков в тёмном окошке выше, указываем порядковый номер оперируемого жёсткого диска. Затем ставим галочку «Skip creating recovery partition». Это нужно, чтобы не создавался дополнительный раздел восстановления. Мы не OEM-производители, нам это не нужно. В итоге жмём «Apply».
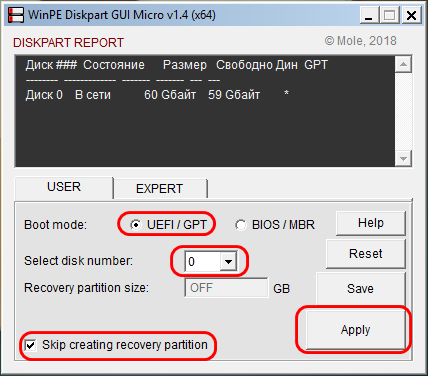
Подтверждаем.
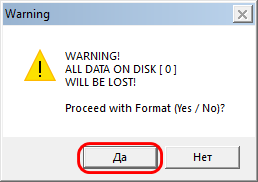
Готово: в тёмном окошке можем наблюдать созданную структуру разделов для EFI-системы.
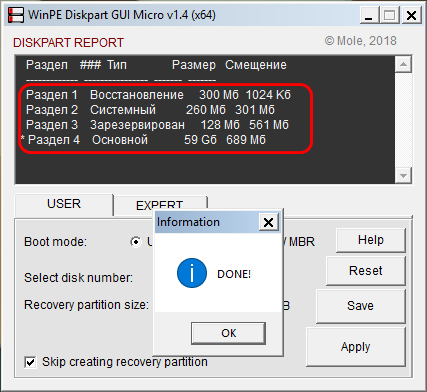
Разметка диска для BIOS Legacy /MBR
Если же Windows будет устанавливаться в режиме Legacy на MBR-диск, в графе «Boot mode» ставим галочку «BIOS/MBR». В графе «Select disk number» выставляем порядковый номер диска. Ставим галочку «Skip creating recovery partition». Жмём «Apply».
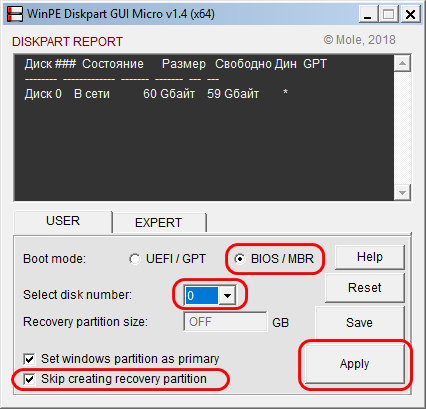
Типичная структура системы на MBR-диске создана.
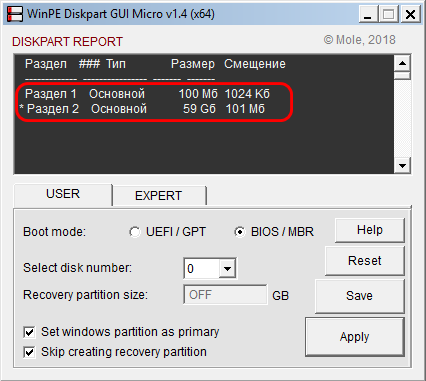
Вот так вот всё просто, друзья.
Разметка с изменением размера загрузочного раздела
Друзья, этот пункт статьи дописан после её опубликования как ответ на резонный вопрос читателя:
Цитата: Niky
Не так давно переустанавливал Windows 10, и так и не смог создать этот самый раздел «Зарезервировано системой» для MBR. Я имею ввиду, не смог создать средствами Windows при установке. В результате так и установил Windows без этого раздела. И у меня теперь и загрузчик, и сама система находятся на диске С. А спустя неделю наткнулся на эту статью, за которую большое спасибо. Однако я обратил внимание на то, что в данном примере создан раздел «Зарезервировано системой» размером всего 100 Мб. Но насколько я помню, для Windows 10 размер этого раздела должен составлять 529 Мб (специально интересовался, когда не получалось его создать). Тогда как создать этот раздел нужного размера с помощью этой утилиты?
Как видим из предыдущего пункта статьи, утилита Diskpart GUI Micro по умолчанию создаёт на MBR-диске загрузочный раздел «Зарезервировано системой» с объёмом 100 Мб. В принципе, этого объёма должно хватить. Возьмём, к примеру, раздел «Зарезервировано системой», который был создан автоматически в процессе установки Windows 7 на пустое место. Его размер составляет 548 Мб, при этом занятого места на нём всего лишь 32,1 Мб.

Но если кто-то будет использовать BitLocker, а данные штатной технологии шифрования Windows, как и файлы загрузчика, также хранятся на разделе «Зарезервировано системой», то, возможно, 100 Мб для этого раздела будет мало. И как в таком случае заставить утилиту Diskpart GUI Micro создать раздел «Зарезервировано системой» с большим объёмом, скажем, 500 Мб?
Как и в предыдущем пункте статьи, выставляем опцию разметки диска MBR, указываем порядковый номер самого диска, ставим галочку пропуска создания Recovery-раздела. Но далее нажимаем не «Apple», а «Save».
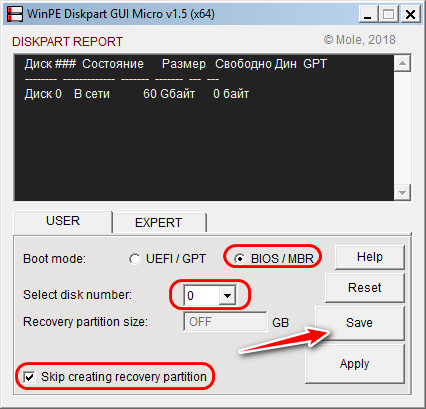
Откроется папка с автоматически созданным скриптом запуска операций. Открываем файл TXT.
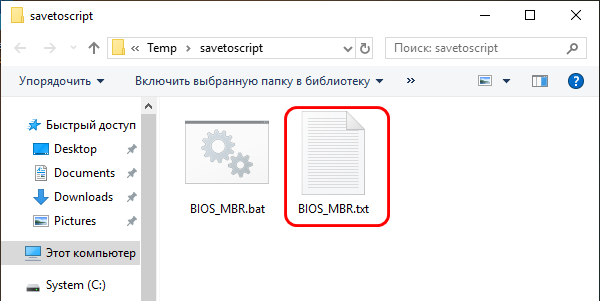
Смотрим в нём строку создания загрузочного раздела «create partition primary size=100 noerr».
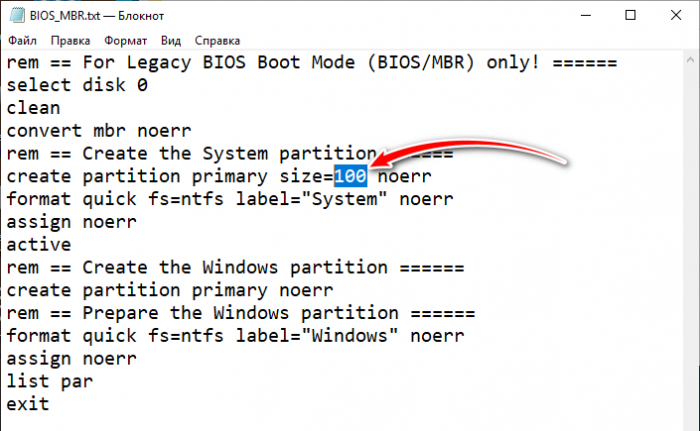
Убираем цифру 100 и вписываем цифру объёма, который хотим указать для загрузочного раздела, в нашем случае это 500. Сохраняем файл TXT.
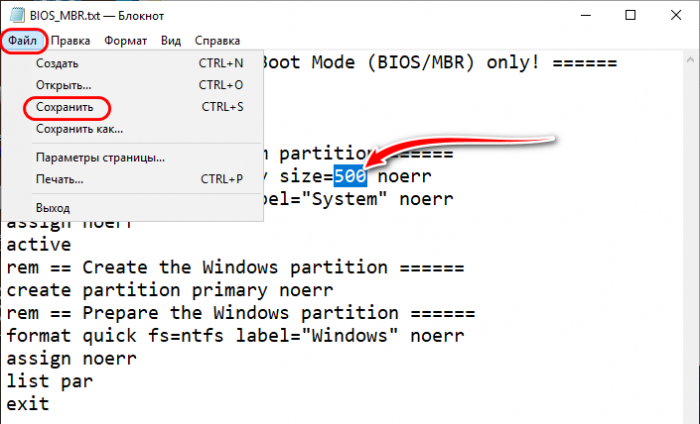
Снова обращаемся к отрытой папке со скриптом и теперь запускам батник.
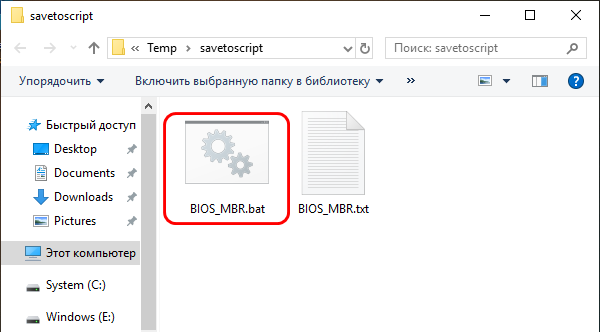
В окне выполнения скрипта жмём любую клавишу.
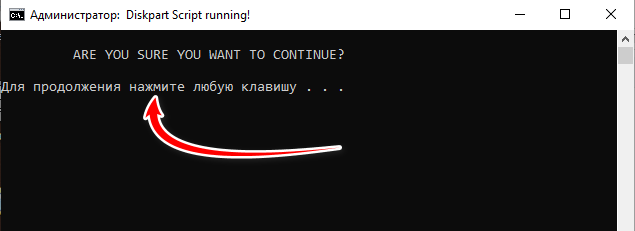
И ждём, пока скрипт с помощью команд Diskpart разметит диск. По итогу увидим карту дисков. Первый раздел, он же загрузочный имеет объём 500 Мб.
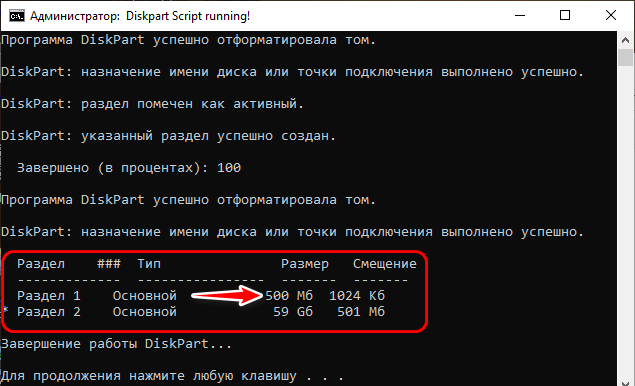
Создание простых томов в Diskpart
Создание простых томов в Diskpart
Работая с динамическими дисками, вы можете создавать простые тома с помощью DiskPart. Это базовый тип динамических томов. В отличие от разделов простой том может занимать весь диск или нужную его часть.
Создание простых томов
Перед добавлением простого тома диска следует определить количество свободного места на диске и посмотреть текущую конфигурацию томов. Для этого выполните следующие операции.
- Введите diskpart в командной строке, чтобы запустить DiskPart.
- Выведите список дисков и проверьте свободное пространство на них
Выбрав нужный диск, вы можете создать простой том командой:
- create volume simple size=N disk=N
где size^N — размер тома в Мб, a disk=N указывает, на каком диске создастся том.
После создания том автоматически получает фокус, т. е. становится выбранным. У тома пока нет буквы диска или точки монтирования. Чтобы их назначить, нужно выполнить команду ASSIGN. Затем, чтобы завершить подготовку тома, отформатируйте его командой FORMAT (стандартной внешней командой Windows, а не подкомандой DiskPart). Эти операции для томов и разделов выполняются одинаково.
Расширение простых томов
Если вы обнаружили, что вам не хватает пространства простого тома, увеличьте его размер одним из двух способов. Первый — расширение простого тома внутри того же диска, что приводит к созданию расширенного тома. А второй — расширение простого тома с распространением на другие диски; тогда вы получите перекрытый том. В любом случае том должен быть отформатирован под NTFS.
Для расширения простого тома выполните следующие операции.
- Введите diskpart в командной строке, чтобы запустить DiskPart.
- Перечислите диски и посмотрите объем свободного пространства на них:
- DISKPART> list disk
- Выведите список томов: DISKPART> list volume
- Выберите том, который вы собираетесь расширить, например том 5:
- DISKPART> select volume 5
- Расширьте том.
Создание разделов с помощью DiskPart [Create partitions with DiskPart]
DiskPart представляет собой консольную утилиты с интерфейсом командной строки для работы с дисками (disk), разделами (partition) и томами (volume). Разработана Майкрософт для ОС семейства Windows. Следовательно должно быть намного меньше проблем, как, например, при использовании ПО от Acronis, или Paragon. Имеет гораздо больше возможностей, чем оснастка «Управление дисками» с графическим интерфейсом. Так же DiskPart можно запустить во время установки Windows Vista/7/8, что поможет в дальнейшем не создавать лишний зарезервированный раздел размером в 100МБ, который Windows создает автоматически. Итак, начало положено. Теперь поподробней про этот «таинственный» раздел, создающийся автоматически.
Что сделать, чтобы не создавался этот дополнительный раздел?
Всё просто! Нужно устанавливать Windows на уже отформатированный активный раздел приоритетного жесткого диска. Если жесткий диск в компьютере один, то он и будет приоритетным. Если же их несколько, то рекомендуется отключить лишние диски на время установки Windows. Либо правильно расставить приоритеты в BIOS (UEFI).
Рассмотрим 2 ситуации:
1. Диск пуст. Никаких данных на нем нет, или данные не важны.
2. Диск уже размечен. Т.е. он содержит раздел(-ы) с важной информацией, который(-ые) нужно оставить без изменения, а так же на диске имеется раздел(-ы), который(-ые) нужно удалить.
Для запуска DiskPart во время установки Windows, на первом этапе нажимаем Shift+F10 и попадаем в командную оболочку cmd. Запускаем дисковую утилиту diskpart.
Для запуска DiskPart из уже установленной Windows 7/Vista, требуются права администратора, поэтому cmd запускать с правами администратора.
Для вызова общей справки в diskpart существует команда help, или для получения справки по отдельной команде используйте help имя_команды (например help clean).
На следующих примерах будет использоваться виртуальный жесткий диск объемом 20ГБ, на той же виртуальной машине VMware. DiskPart будет запускаться из оболочки cmd во время установки Windows 7.
Дополнительные пункты, которые относятся к работе в уже установленной ОС, отмечены «*» и выделены курсивом.
Ситуация №1.
Диск пуст. Никаких данных на нем нет или данные не важны. Создадим основной раздел для системы, и расширенный раздел в котором будет два логических раздела для данных и для документов.
Последовательность действий.
1. Смотрим список дисков в системе.
list disk
2. Установим фокус на приоритетный (первый в БИОСе) диск для дальнейшей работы.sel disk=system
илиsel disk N — выбираем диск с номером N
3. Проверим, что выбрался требуемый диск.
detail disk
илиlist disk
4. Удалим информацию на диске, обнуление MBR.clean
илиclean all — обнуление всех секторов на диске
5. Создадим основной (primary) раздел под систему размером Х мегабайт.
create part primary size=X
6. Сделаем его активным (загрузочным).active
7. Отформатируем раздел в NTFS, присвоим метку (имя логического диска) «System», применим быстрое форматирование.format fs=ntfs label=System quick
*. Если необходимо (например, когда раздел создается во время обычной работы в ОС, для дальнейшего его заполнения данными из под ОС), подключим этот раздел к системе (присвоим букву лог. диску в текущей ОС).assign
8. Создадим расширенный (extended) раздел под данные и документы на все оставшееся дисковое пространство.create part extended
9. Внутри расширенного раздела создадим логический (logical) раздел для данных, размером Х мегабайт.create part logical size=X
10. Отформатируем раздел в NTFS, присвоим метку «Data», применим быстрое форматирование.format fs=ntfs label=Data quick
*. Если необходимо, подключим этот раздел к системе.assign
11. Повторим пункты 9 и 10 для раздела с документами. Внутри расширенного раздела создадим логический (logical) раздел для документов, на все оставшееся пространство.create part logical
12. Отформатируем раздел в NTFS, присвоим метку «Documents», применим быстрое форматирование.format fs=ntfs label=Documents quick
*. Если необходимо, подключим этот раздел к системе.assign
13. Смотрим, что получилось.detail disk
14. Если все правильно, ты выходим из diskpart.exit
15. Так же, если командная строка больше не нужна, то из нее тоже выходим.exit
*. Устанавливая систему на отформатированный первичный раздел с меткой «System», Windows не будет создавать дополнительный основной 100МБ раздел. Вот результат после установки Windows 7 с нашими разделами. Ситуация №2.
Диск состоит из выше созданной конфигурации. 1 основной раздел, 1 расширенный. Расширенный раздел состоит из 2 логических разделов. Нужно удалить раздел с системой, расположившейся на основном разделе, и один из логических разделов внутри расширенного раздела, пусть это будет раздел с меткой «Data». На месте 1 основного раздела создать 2 основных раздела, и присвоить им метки «Win7» и «WinXP». На месте логического раздела создать 2 логических раздела с метками «Data1» и «Data2».
Последовательность действий.
Так как на диске содержится важная информация, советую, как можно чаще, использовать команды «detail disk» и «list part» для контроля за своими действиями. Ну и как всегда, автор не несет ответственности за проделанные вами действия.
1. Первые 3 пункта без изменений. Смотрим список дисков в системе.
list disk
2. Установим фокус на приоритетный (первый в БИОСе) диск для дальнейшей работы.sel disk=system
илиsel disk N — выбираем диск с номером N
3. Проверим, что выбрался требуемый диск.
detail disk
илиlist disk
4. Смотрим, какие разделы имеются на диске и их порядок нумерации.list part
5. Совмещаем эти номера с их именами и размерами (в уме, или на листочке), ориентируясь на результаты следующей команды.detail disk
6. Понимаем, что диск основой раздел под номером 1 и размером 17ГБ, имеет метку «System» и именно его мы должны удалить. Для этого установим фокус на данный раздел.sel part 1
*. Можно проверить, что выбрался именно тот раздел, который хотели выбрать.detail disk
7. Удаляем выбранный раздел.del part
8. Проверяем, что все правильно удалилось.detail disk
list part
9. Создадим основной (primary) раздел под систему «Win7» размером Х мегабайт.create part primary size=X
10. Сделаем его активным (загрузочным).active
11. Отформатируем раздел в NTFS, присвоим метку (имя логического диска) «Win7», применим быстрое форматирование.format fs=ntfs label=Win7 quick
12. Создадим основной (primary) раздел под систему «WinXP», на все оставшееся место.create part primary
13. Отформатируем раздел в NTFS, присвоим метку (имя логического диска) «WinXP», применим быстрое форматирование.format fs=ntfs label=WinXP quick
14. Проверяем, что все правильно создалось.detail disk
list part
15. Теперь будем удалять логический раздел размером 1000МБ, имеющий метку «Data». Для этого установим фокус на данный раздел.sel part 2
16. Удаляем выбранный раздел.del part
17. Проверяем, что все правильно удалилось.detail disk
list part
9. Создадим логический (logical) раздел под первые данные размером Х мегабайт.create part logical size=500
11. Отформатируем раздел в NTFS, присвоим метку (имя логического диска) «Data1», применим быстрое форматирование.format fs=ntfs label=Data1 quick
12. Создадим логический (logical) раздел под вторые данные, на все оставшееся место.create part logical
13. Отформатируем раздел в NTFS, присвоим метку (имя логического диска) «Data2», применим быстрое форматирование.format fs=ntfs label=Data2 quick
14. Проверяем, что все правильно создалось.detail disk
list part
14. Если все правильно, то выходим из diskpart.exit
15. Так же если командная строка больше не нужна, то из нее тоже выходим.exit
В итоге получили 4 новых раздела (2 основных и 2 логических), и 1 нетронутый старый (логический раздел с меткой «Documents»).Вот так вот это выглядит через оснастку «Управление дисками» в Windows 7, после установки ее на раздел с меткой «Win7».
Используемый материал:
Некоторые вопросы инсталляции Windows 7/Vista/Server2008/Server2008R2.
Общие сведения о разделах диска.
Рекомендуемые конфигурации разделов дисков в системах на базе BIOS.
Параметры командной строки DiskPart
Описание программы Diskpart с интерфейсом командной строки
При копировании статьи просьба указывать источник и автора.
С уважением, GRomR1.
Создание дисков формата vhd в Windows 7 через командную строку.
Прочитано: 1 796
И так у нас есть рабочая система с операционной системой Windows 7. Зайдём в систему под учётной записью ekzorchik (учётная запись входит в группу Administrators/Администраторы).
Запускаем командную строку (cmd.exe) с опцией “Запуск от имени администратора”.
«Пуск» – «Все программы» – «Стандартные» – cmd.exe
В результате у Вас должно получиться также, как на представленном скриншоте ниже.
C:\Windows\system32>whoami
wtest\ekzorchik
В консоли командной строки вводим “diskpart” для запуска утилиты по управлению дисками:
C:\Windows\system32>diskpart
Создадим файл виртуального диска размером 5Gb (помните, что в 1Gb = 1024Mb, значит нужно указать 5 * 1025 = 5120).
DISKPART> create vdisk file=c:\virtual_disk.vhd maximum=5120
Завершено (в процентах): 100
Файл виртуального диска успешно создан с помощью программы DiskPart.
В результате от логического диска «C:» будет как бы отщеплён кусок размером 5Gb и появиться файл virtual_disk.vhd размером соответствующим созданному.
На заметку:
Файл виртуального диска характеризуется тремя типа файлов VHD.
- Образ фиксированного жёсткого диска. Образ фиксированного жёсткого диска — это файл, соответствующий размеру жёсткого диска. Например, при создании виртуального жёсткого диска объёмом 2 ГБ система создаст файл, размер которого составит около 2 ГБ. Образы фиксированных жёстких дисков рекомендуется использовать на производственных серверах и при работе с данными заказчиков. Ключ: FIXED создаёт файл виртуального диска фиксированного размера.
- Образ динамического жёсткого диска. Образ динамического жёсткого диска — это файл, размер которого совпадает с объёмом фактических данных, записанных на него в заданный период времени. При записи дополнительных данных размер файла динамически увеличивается. Например, начальный размер файла в файловой системе хоста, хранящего 2 ГБ данных виртуального жёсткого диска, составляет около 2 МБ. По мере записи данных размер образа достигает максимального значения, равного 2 ГБ. Ключ: EXPANDABLE задаёт изменяемый по мере размещения данных размер файла виртуального диска.
- Образ разностного жёсткого диска. Образ разностного жёсткого диска описывает изменение родительского образа. Полная функциональность этого типа образа жёсткого диска зависит от другого образа жёсткого диска. Родительским образом жёсткого диска может быть один из указанных типов образов жёсткого диска, включая другой образ разностного жёсткого диска. Ключ: [PARENT=<«имя_файла»>]
, где
file=c:\virtual_disk.vhd – Указание полного пути и имени файла виртуального диска.
maximum = 5120 – Максимальное дисковое пространство, предоставляемое виртуальным диском, заданное в мегабайтах (Mb).
Переведём указатель на созданный диск:
DISKPART> select vdisk file=c:\virtual_disk.vhd
Файл виртуального диска успешно выбран с помощью программы DiskPart.
Подключаем созданный виртуальный диск:
DISKPART> attach vdisk
Завершено (в процентах): 100
Файл виртуального диска успешно присоединён с помощью программы DiskPart.
Отобразим информацию по созданному диску:
DISKPART> detail vdisk
Идентификатор типа устройства: 2 (Виртуальный жёсткий диск)
Идентификатор поставщика: {EC984AEC-A0F9-47E9-901F-71415A66345B} (Корпорация Майкрософт)
Состояние: Присоединено, но не открыто
Виртуальный размер: 5120 Mбайт
Физический размер: 5120 Mбайт
Имя файла: c:\virtual_disk.vhd
Потомок: Нет
Имя файла родительского диска:
Номер связанного диска: 1
Конвертируем созданный диск:
DISKPART> convert mbr
DiskPart: выбранный диск успешно преобразован к формату MBR.
Создадим раздел на диске:
DISKPART> create partition primary
DiskPart: указанный раздел успешно создан.
Присвоим букву созданному разделу, к примеру «z«:
DISKPART> assign letter=z
DiskPart: назначение имени диска или точки подключения выполнено успешно.
Отформатируем раздел под файловую систему NTFS:
DISKPART> format fs=ntfs label=»vhd_disk» quick
Завершено (в процентах): 100
Программа DiskPart успешно отформатировала том. Сразу же система произведёт автозапуск активированного и подготовленного раздела:
См. скриншот ниже для наглядного представления.
Таким диском можно пользоваться, как и обычными установленными в системе. Для отображения, что сейчас получилось, переходим
«Старт» – «Панель управления» – «Администрирование» – «Управление компьютером» – «Запоминающие устройства» — и запускаем оснастку «Управление дисками».
Вот видите создать виртуальный диск относительно легко. На этом всё, удачи!!!
Как стереть диск из командной строки в Mac OS X
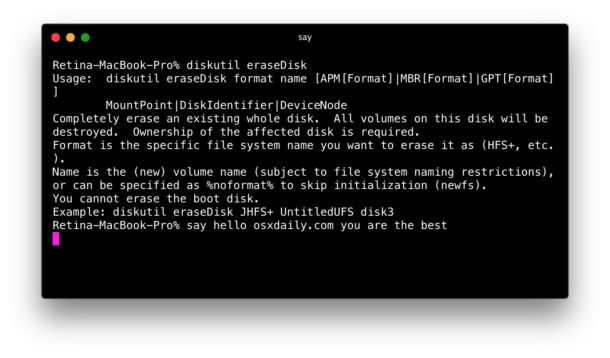
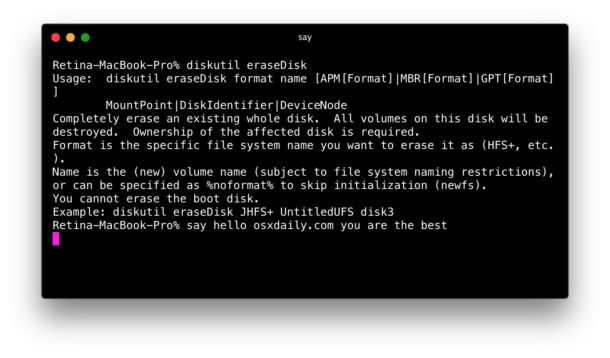
Некоторым пользователям Mac может потребоваться возможность стереть данные с диска или жесткого диска из командной строки в Mac OS. Эта задача обычно выполняется с помощью приложения Disk Utility из графического интерфейса. Подход командной строки к стиранию диска в macOS немного отличается и требует точного синтаксиса, чтобы гарантировать, что вы стираете правильный диск, что делает этот метод стирания любого диска подходящим только для опытных пользователей Mac.
В этом руководстве будет рассмотрено, как стереть и отформатировать весь целевой диск, используя исключительно командную строку на любом Mac с macOS или Mac OS X. Вы можете выбрать любую обычную файловую систему для форматирования диска после его стирания, включая ExFAT, FAT32, HFS + или JHFS +.
Обратите внимание, что здесь цель состоит в том, чтобы стереть весь диск из командной строки, а не просто стереть том или раздел на целевом диске. Весь целевой диск стирается, все данные на целевом диске уничтожаются с использованием этого подхода, без каких-либо томов, разделов или каких-либо данных.Не поймите это неправильно, иначе вы неизбежно потеряете данные, когда они будут стерты и уничтожены. Помните, что командная строка неумолима, если вам неудобно работать в командной строке, было бы гораздо более целесообразно стереть и отформатировать диск с помощью Дисковой утилиты в стандартном интерфейсе Mac OS X.
Как стереть диск из командной строки Mac OS
Для начала вам нужно запустить приложение «Терминал» на Mac, которое дает доступ к командной строке.Его можно найти с помощью Spotlight, Launchpad или в папке / Applications / Utilities /.
Чтобы стереть диск из командной строки на Mac, мы будем использовать знакомую команду «diskutil» с глаголом eraseDisk и другими соответствующими флагами, чтобы указать параметры того, как мы хотим стереть диск, и определить, какой диск должен быть удален. быть стертым.
Основной синтаксис для стирания диска из командной строки в macOS следующий:
diskutil eraseDisk FILE_SYSTEM DISK_NAME DISK_IDENTIFIER
Например, предположим, что вы использовали «diskutil list», чтобы показать все подключенные диски на Mac из командной строки, и вы определили, что соответствующий диск для стирания идентифицирован как / dev / disk6s2, вы хотите, чтобы имя диска быть «очищенным», и вы хотите, чтобы новый тип формата файловой системы диска был Mac OS Extended Journaled (JHFS +), синтаксис будет следующим:
diskutil eraseDisk JHFS + очищен / dev / disk6s2
Крайне важно, чтобы вы использовали правильный синтаксис при идентификации диска, который нужно стереть.Неправильная идентификация может привести к стиранию неправильного диска и безвозвратному уничтожению всех данных на нем. Не облажайся. Если вы не уверены, вы можете найти узел идентификатора диска с помощью «diskutil info« DISK NAME »| grep Device».
В качестве краткого справочника приведем несколько примеров различных методов стирания диска для различных типов форматов файловых систем. Как всегда, убедитесь, что вы изменили дисковый узел в соответствии с вашим диском.
Форматирование диска в Mac OS с расширенным журналом (JHFS +) из терминала в Mac OS X
diskutil eraseDisk JHFS + DiskName / dev / DiskNodeID
Форматирование диска в Mac OS Extended (HFS +) из терминала в Mac OS X
diskutil eraseDisk HFS + DiskName / dev / DiskNodeID
Форматирование диска в MS-DOS fat32 из командной строки в Mac OS X
diskutil eraseDisk FAT32 DiskNameGoesHere / dev / DiskNodeIDHere
Форматирование диска в ExFAT из командной строки в Mac OS X
diskutil eraseDisk ExFAT Имя диска / dev / DiskNodeID
Опять же, любая из этих команд стирает весь целевой диск и стирает все данные на нем.
Пользователи, которым нужна дополнительная информация или информация о других доступных параметрах, включая настройки MBR и GPT, могут запросить страницу руководства с помощью «man diskutil» и выполнить поиск «eraseDisk» или выполнить команду без каких-либо конкретных деталей, например:
diskutil eraseDisk
Использование: diskutil eraseDisk Формат имени [APM [Формат] | MBR [Формат] | GPT [Формат]]
MountPoint | DiskIdentifier | DeviceNode
Полностью стереть существующий диск целиком. Все тома на этом диске будут уничтожены
.Требуется право собственности на затронутый диск.
Формат - это конкретное имя файловой системы, которое вы хотите удалить как (HFS + и т. Д.).
Имя - это (новое) имя тома (с учетом ограничений именования файловой системы),
или может быть указано как% noformat%, чтобы пропустить инициализацию (newfs).
Вы не можете стереть загрузочный диск.
Пример: diskutil eraseDisk JHFS + UntitledUFS disk3
Наконец, стоит упомянуть, что если вы хотите стереть текущий загружаемый диск из командной строки с помощью этого метода, вы должны сделать это с загрузочного диска или из режима восстановления.Одного режима пользователя недостаточно для стирания активно загружаемой операционной системы.
Связанные
.Как мне получить доступ к разделам жесткого диска через командную строку в Linux Mint?
MakeUseOf — Политика конфиденциальностиМы уважаем вашу конфиденциальность и обязуемся защищать вашу конфиденциальность во время работы в сети на нашем сайт. Ниже раскрываются методы сбора и распространения информации для этой сети. сайт.
Последний раз политика конфиденциальности обновлялась 10 мая 2018 г.
Право собственностиMakeUseOf («Веб-сайт») принадлежит и управляется Valnet inc.(«Нас» или «мы»), корпорация зарегистрирован в соответствии с законодательством Канады, с головным офисом по адресу 7405 Transcanada Highway, Люкс 100, Сен-Лоран, Квебек h5T 1Z2.
Собранные персональные данныеКогда вы посещаете наш веб-сайт, мы собираем определенную информацию, относящуюся к вашему устройству, например, ваше IP-адрес, какие страницы вы посещаете на нашем веб-сайте, ссылались ли вы на другие веб-сайт, и в какое время вы заходили на наш веб-сайт.
Мы не собираем никаких других персональных данных.Если вы заходите на наш сайт через учетной записи в социальной сети, пожалуйста, обратитесь к политике конфиденциальности поставщика социальных сетей для получения информации относительно их сбора данных.
Файлы журналаКак и большинство стандартных серверов веб-сайтов, мы используем файлы журналов. Это включает интернет-протокол (IP) адреса, тип браузера, интернет-провайдер (ISP), страницы перехода / выхода, тип платформы, дата / время и количество кликов для анализа тенденций, администрирования сайта, отслеживания пользователей движение в совокупности и собирать широкую демографическую информацию для совокупного использования.
Файлы cookieФайл cookie — это фрагмент данных, хранящийся на компьютере пользователя, связанный с информацией о пользователе. Мы и некоторые из наших деловых партнеров (например, рекламодатели) используем файлы cookie на нашем веб-сайте. Эти файлы cookie отслеживают использование сайта в целях безопасности, аналитики и целевой рекламы.
Мы используем следующие типы файлов cookie:
- Основные файлы cookie: эти файлы cookie необходимы для работы нашего веб-сайта.
- Функциональные cookie-файлы: эти cookie-файлы помогают нам запоминать выбор, который вы сделали на нашем веб-сайте, запоминать ваши предпочтения и персонализировать ваш опыт работы с сайтом.
- Аналитические и рабочие файлы cookie: эти файлы cookie помогают нам собирать статистические и аналитические данные об использовании веб-сайта.
- Файлы cookie социальных сетей: эти файлы cookie позволяют вам взаимодействовать с контентом на определенных платформах социальных сетей, например, «лайкать» наши статьи. В зависимости от ваших социальных сетей настройки, сеть социальных сетей будет записывать это и может отображать ваше имя или идентификатор в связи с этим действием.
- Рекламные и таргетированные рекламные файлы cookie: эти файлы cookie отслеживают ваши привычки просмотра и местоположение, чтобы предоставить вам рекламу в соответствии с вашими интересами. См. Подробности в разделе «Рекламодатели» ниже.
Если вы хотите отключить файлы cookie, вы можете сделать это в настройках вашего браузера. Для получения дополнительной информации о файлах cookie и способах управления ими, см. http://www.allaboutcookies.org/.
Пиксельные тегиМы используем пиксельные теги, которые представляют собой небольшие графические файлы, которые позволяют нам и нашим доверенным сторонним партнерам отслеживать использование вашего веб-сайта и собирать данные об использовании, включая количество страниц, которые вы посещаете, время, которое вы проводите на каждой странице, то, что вы нажимаете дальше, и другую информацию о посещении вашего веб-сайта.
РекламодателиМы пользуемся услугами сторонних рекламных компаний для показа рекламы, когда вы посещаете наш веб-сайт. Эти компании могут использовать информацию (не включая ваше имя, адрес, адрес электронной почты или номер телефона) о ваших посещениях этого и других веб-сайтов для размещения рекламы товаров и услуг, представляющих для вас интерес. Если вы хотите получить дополнительную информацию об этой практике и узнать, как можно отказаться от использования этой информации этими компаниями, щелкните здесь.
Рекламодатели, как сторонние поставщики, используют файлы cookie для сбора данных об использовании и демографических данных для показа рекламы на нашем сайте. Например, использование Google Файлы cookie DART позволяют показывать рекламу нашим пользователям на основе их посещения наших сайтов и других сайтов в Интернете. Пользователи могут отказаться от использования DART cookie, посетив политику конфиденциальности Google для рекламы и содержательной сети.
Мы проверили все политики наших рекламных партнеров, чтобы убедиться, что они соответствуют всем применимым законам о конфиденциальности данных и рекомендуемым методам защиты данных.
Мы используем следующих рекламодателей:
Ссылки на другие веб-сайтыЭтот сайт содержит ссылки на другие сайты. Помните, что мы не несем ответственности за политика конфиденциальности таких других сайтов. Мы призываем наших пользователей знать, когда они покидают нашу сайт, и прочитать заявления о конфиденциальности каждого веб-сайта, который собирает лично идентифицируемая информация. Это заявление о конфиденциальности применяется исключительно к информации, собираемой этим Интернет сайт.
Цель сбора данныхМы используем информацию, которую собираем, чтобы:
- Администрирование нашего веб-сайта, включая устранение неполадок, а также статистический анализ или анализ данных;
- Для улучшения нашего Веб-сайта и повышения качества обслуживания пользователей, обеспечивая вам доступ к персонализированному контенту в соответствии с вашими интересами;
- Анализируйте использование пользователями и оптимизируйте наши услуги.
- Для обеспечения безопасности нашего веб-сайта и защиты от взлома или мошенничества.
- Делитесь информацией с нашими партнерами для предоставления таргетированной рекламы и функций социальных сетей.
Мы не продаем и не сдаем в аренду ваши личные данные третьим лицам. Однако наши партнеры, в том числе рекламные партнеры, может собирать данные об использовании вашего веб-сайта, как описано в настоящем документе. См. Подробности в разделе «Рекламодатели» выше.
Как хранятся ваши данныеВсе данные, собранные через наш Веб-сайт, хранятся на серверах, расположенных в США.Наши серверы сертифицированы в соответствии с Соглашением о защите конфиденциальности между ЕС и США.
IP-адрес и строковые данные пользовательского агента от всех посетителей хранятся в ротационных файлах журнала на Amazon. сервера на срок до 7 дней. Все наши сотрудники, агенты и партнеры стремятся сохранить ваши данные конфиденциальны.
Мы проверили политику конфиденциальности наших партнеров, чтобы убедиться, что они соответствуют аналогичным политикам. для обеспечения безопасности ваших данных.
Согласие в соответствии с действующим законодательствомЕсли вы проживаете в Европейской экономической зоне («ЕЭЗ»), окно согласия появится, когда доступ к этому сайту.Если вы нажали «да», ваше согласие будет храниться на наших серверах в течение двенадцать (12) месяцев, и ваши данные будут обработаны в соответствии с настоящей политикой конфиденциальности. После двенадцати месяцев, вас снова попросят дать согласие.
Мы соблюдаем принципы прозрачности и согласия IAB Europe.
Вы можете отозвать согласие в любое время. Отзыв согласия может ограничить вашу возможность доступа к определенным услугам и не позволит нам обеспечить персонализированный опыт работы с сайтом.
Безопасность данныхНаши серверы соответствуют ISO 27018, сводам правил, направленных на защиту личных данных. данные в облаке. Мы соблюдаем все разумные меры предосторожности, чтобы гарантировать, что ваши данные безопасность.
В случае, если нам станет известно о любом нарушении безопасности данных, изменении, несанкционированном доступе или раскрытие каких-либо личных данных, мы примем все разумные меры предосторожности для защиты ваших данных и уведомит вас в соответствии с требованиями всех применимых законов.
Доступ, изменение и удаление ваших данныхВы имеете право запросить информацию о данных, которые у нас есть для вас, чтобы запросить исправление и / или удаление вашей личной информации. пожалуйста, свяжитесь с нами в [email protected] или по указанному выше почтовому адресу, внимание: Отдел соблюдения требований данных.
ВозрастЭтот веб-сайт не предназначен для лиц младше 16 лет. Посещая этот веб-сайт. Вы настоящим гарантируете, что вам исполнилось 16 лет или вы посещаете Веб-сайт под присмотром родителей. надзор.
Заявление об отказе от ответственностиХотя мы прилагаем все усилия для сохранения конфиденциальности пользователей, нам может потребоваться раскрыть личную информацию, когда требуется по закону, когда мы добросовестно полагаем, что такие действия необходимы для соблюдения действующего судебное разбирательство, постановление суда или судебный процесс, обслуживаемый на любом из наших сайтов.
Уведомление об измененияхКаждый раз, когда мы изменяем нашу политику конфиденциальности, мы будем публиковать эти изменения на этой странице Политики конфиденциальности и других места, которые мы считаем подходящими, чтобы наши пользователи всегда знали, какую информацию мы собираем, как мы ее используем, и при каких обстоятельствах, если таковые имеются, мы ее раскрываем.
Контактная информацияЕсли у пользователей есть какие-либо вопросы или предложения относительно нашей политики конфиденциальности, свяжитесь с нами по адресу [email protected] или по почте на указанный выше почтовый адрес, внимание: Департамент соответствия данных.
.Утилиты для работы с дисками из командной строки: df и du
![]()
![]() Для получения информации об использовании диска на Mac часто нужно выбрать файл, каталог или жесткий диск и нажать Command-I для получения информации, после чего появится красивый графический интерфейс с расширенной информацией о выбранном объекте, включая использование диска. Command-I — не единственный способ получить информацию о диске, однако в командной строке есть две полезные утилиты для сбора этих данных, которые вам следует знать; df и du. Ниже приводится краткое описание каждой команды и способов их использования:
Для получения информации об использовании диска на Mac часто нужно выбрать файл, каталог или жесткий диск и нажать Command-I для получения информации, после чего появится красивый графический интерфейс с расширенной информацией о выбранном объекте, включая использование диска. Command-I — не единственный способ получить информацию о диске, однако в командной строке есть две полезные утилиты для сбора этих данных, которые вам следует знать; df и du. Ниже приводится краткое описание каждой команды и способов их использования:
df — отображает информацию об использовании диска в зависимости от файловой системы (например: диски целиком, подключенные носители и т. Д.)
В командной строке введите:
df -h
Флаг -h предназначен для «удобочитаемой формы», что означает возврат результатов в знакомом формате мегабайт / гигабайт.Вы должны увидеть что-то вроде этого:
$ df -h
Размер используемой файловой системы Доступность Использование% Установлено на
/ dev / disk0s2 74G 52G 22G 70% /
В этом случае / dev / disk0s2 является основным жестким диском , и 70% из них используется.
du — отображает информацию об использовании диска для каждого файла и каталога (например: домашние каталоги, папки и т. Д.)
В командной строке введите:
du -sh ~
Флаг -s предназначен для сводки, и еще раз флаг -h предназначен для «удобочитаемой формы», ~ — это ваш домашний каталог.Вы должны увидеть что-то вроде этого:
$ du -sh ~
26G / Users / MacUser
Этот домашний каталог пользователя занимает 26 ГБ места!
Другой пример: введите du -sh * на терминале. Подстановочный знак * будет охватывать все файлы в вашем домашнем каталоге или любом другом каталоге, в котором вы сейчас находитесь, по умолчанию Терминал запускается с вашим домашним каталогом как pwd (текущий рабочий каталог).
$ du -sh *
32M Desktop
217M Documents
531M Downloads
12G Library
5.Фильмы 2G
Музыка 2,1G
Изображения 1,5G
8,0k Общедоступные
36k Сайты
Как видите, * учитывает разбивку пространства, занимаемого каталогом. Это может быть чрезвычайно полезно при попытке освободить место на диске, если вы не знаете, что занимает всю комнату.
Связанные
.Список всех подключенных дисков и их разделов из терминала
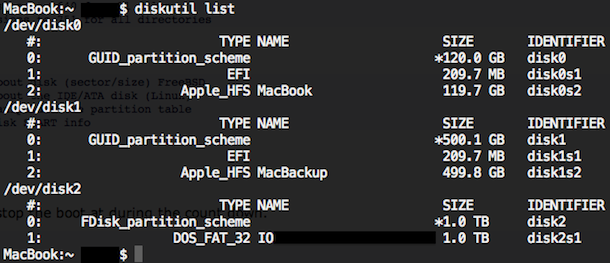
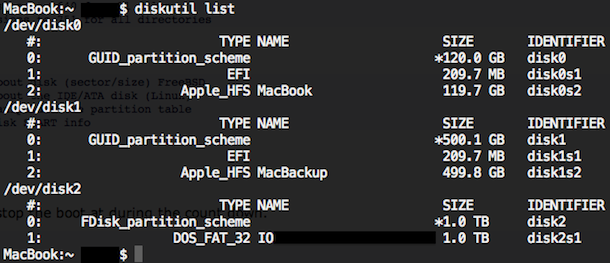
По перечислить все подключенные диски и соответствующие разделы из Терминала в Mac OS X , вы можете использовать команду diskutil с флагом списка. При таком подходе будут отображаться все диски, диски, тома и контейнеры на любом диске, подключенном к Mac, включая загрузочные тома, скрытые тома (например, раздел восстановления), пустые тома, неформатированные диски и все другие диски.
Как вывести список всех подключенных дисков, разделов и томов на Mac через командную строку
Это легко сделать из командной строки, набрав следующую команду:
diskutil list
Нажмите return, чтобы увидеть результаты, показывающие все подключенные тома, диски и их соответствующие разделы.
Это даст вам обратную связь, отображаемую следующим образом, со списком подключенных дисков, их именами томов, размером диска и разделов, их типами разделов и их местоположением идентификаторов:
$ diskutil list
/ dev / disk0
#: ИМЯ ТИПА РАЗМЕР ИДЕНТИФИКАТОР
0: GUID_partition_scheme * 121.3 ГБ disk0
1: EFI 209,7 МБ disk0s1
2: Apple_HFS Macintosh HD 120,5 ГБ disk0s2
3: Apple_Boot Recovery HD 650,0 МБ disk0s3
/ dev / disk1
#: ИМЯ ТИПА РАЗМЕР ИДЕНТИФИКАТОР
0: Apple_partition_scheme * 1,0 МБ диск1 : Apple_partition_map 32,3 КБ disk1s1
2: Apple_HFS Sample-OSXDaily-Drive 1.2,6 20,9 МБ disk1s2
Это также продемонстрировано на скриншоте, показанном выше, с гораздо более точным представлением форматирования: когда он напечатан в вашем собственном терминале, он будет красиво отображаться в таблицах, что делает его легко сканированным и читаемым.
Обратите внимание, что все контейнеры и / или все разделы отображаются с помощью этой команды, включая скрытые разделы, такие как Recovery HD, раздел EFI, перезагрузку, а также информацию о карте разделов и схеме.
Кроме того, вы можете использовать команду «df -h» в терминале, чтобы вывести список смонтированных разделов файловой системы.
Если вам известен еще один удобный способ перечисления всех дисков и томов, подключенных к Mac, поделитесь с нами в комментариях ниже!
