Как удалить временные файлы пользователя в Windows 7
Во время работы программ компьютер создаёт временные файлы. И эти файлы накапливаются. Например, у меня на компьютере за 3 года накопилось более 1000 файлов, которые занимали больше 40 Гигабайт на диске. И зачем это нужно? Можно довольно легко почистить жесткий диск компьютера, освободив его от неиспользуемой информации.
Итак, временные файлы пользователя лежат в папке C:\Users\_имя_учётной_записи_пользователя_\AppData\Local\Temp, но в неё не так просто попасть. Поэтому ниже будет описано, как это сделать затем, чтобы удалить файлы из этой папки.
Первым делом нажимаем на кнопку «Пуск» и в строке поискового запроса вводим %TEMP%. После того, как найдётся искомая папка, кликаем по ней:
После этого откроется Проводник с содержимым папки Temp:
Если посмотреть свойства этой папки, то можно увидеть сколько временных файлов в ней скопилось и сколько места они занимают.
Теперь будем удалять временные файлы и директории, чтобы они не занимали место на диске и не мешали работе других программ.
Для этого кликаем на любую папку или файл (это надо, чтобы оказаться в этой директории), после этого нажимаем Ctrl+A (A — латинская, от английского all) — это выделит все папки и файлы. После этого можно правой кнопкой мышки нажать на любую директорию или файл и выбрать «Удалить» или просто нажать клавишу Del на клавиатуре:
Включится защита от дурака, которая спросит: «Вы действительно хотите переместить эти объекты в корзину?». Ну да, кто бы мог подумать! Мы именно за этим и пришли сюда. Поэтому жмём кнопку «Да»:
Ииии… Наши файлы полетели в корзину! 🙂
Но не всё так просто. Размер корзины не бесконечен и некоторые папки и файлы могут в неё не поместиться. Поэтому возникнет вопрос: «Вы действительно хотите безвозвратно удалить эту папку?» Чтобы не вставать дважды (или много-много раз), лучше поставить галочку у «
Поэтому возникнет вопрос: «Вы действительно хотите безвозвратно удалить эту папку?» Чтобы не вставать дважды (или много-много раз), лучше поставить галочку у «
Иииии… Это ещё не всё. Есть временные файлы, которые прямо сейчас заняты работающими программами. Можно конечно закрыть программу, которая занимает не удаляющийся файл и нажать «Повторить», и тогда он удалится. Но можно не размениваться по мелочам и нажать «Пропустить». Ну и для того, чтобы палец не устал пропускать все файлы, проще поставить галочку у «Выполнять это действие для всех текущих объектов»:
Вроде всё! Всё что можно, удалили безвозвратно, всё, что поместилось в корзину, было перемещено в корзину. Смотрим теперь на
После всего этого обязательно опустошаем корзину и удаление временных файлов пользователя в Windows 7 можно считать завершенным!
Заберите ссылку на статью к себе, чтобы потом легко её найти 😉
Выберите, то, чем пользуетесь чаще всего:
Спасибо за внимание, оставайтесь на связи! Ниже ссылка на форум и обсуждение ; )
Удаление временных файлов скриптом по расписанию – Вадим Стеркин
Как вы удаляете временные файлы? Вручную запускаете CCleaner или аналогичную программу, либо настроили ее запуск по расписанию? Я обхожусь встроенными средствами Windows, причем все сводится буквально к одной команде. Я хочу поделиться с вами двумя скриптами, которые давно служат мне верой и правдой для удаления ненужных файлов.
Я хочу поделиться с вами двумя скриптами, которые давно служат мне верой и правдой для удаления ненужных файлов.
В Windows есть утилита для очистки диска, которую можно настроить для удаления заданных категорий файлов по расписанию. Она легко справится с очисткой временных файлов из расположений, известных системе, но не позволит удалять ненужные файлы из заданной вами папки. С помощью скриптов можно очищать не только временные файлы, но и любую папку. Например, я удаляю файлы из папок Test и Temp, которые служат для экспериментов и временного хранения файлов как в загрузках, так и документах.
В отличие от программных чистильщиков, скрипты можно гибко настроить, а регулярность выполнения очистки легко реализовать с помощью планировщика заданий Windows.
Эти скрипты позволяют удалять только файлы заданного «возраста» вместо полной очистки папки.
В статье вы найдете примеры скриптов и рассказ о том, как настроить задачу в планировщике одной командой. Вы также сможете скачать готовые файлы и создать задание для очистки папок за пару минут.
Вы также сможете скачать готовые файлы и создать задание для очистки папок за пару минут.
Скрипты
Вы можете воспользоваться на выбор скриптами CMD, VBS и PowerShell.
CMD
Можно использовать утилиту командной строки forfiles.exe, входящую в состав Windows 7 и новее (когда-то она входила в Windows 2000 Resource Kit). Одной командой удаляются все файлы из указанной папки и вложенных в нее.
Команда для выполнения
forfiles.exe /p %temp% /s /m *.* /d -14 /c "cmd /c del /q /f @file"
- Вместо %temp% (временной папки в профиле) подставьте свою папку (параметр /p)
- Возраст файлов по умолчанию 14 дней (параметр /d), но вы можете задать любое значение
- Можно удалять файлы определенного расширения по маске (например, /m *.log)
- За рекурсивное удаление (во вложенных папках) отвечает параметр /s
Конечно, в скрипте вы можете использовать несколько команд, каждая из которых будет удалять заданную папку.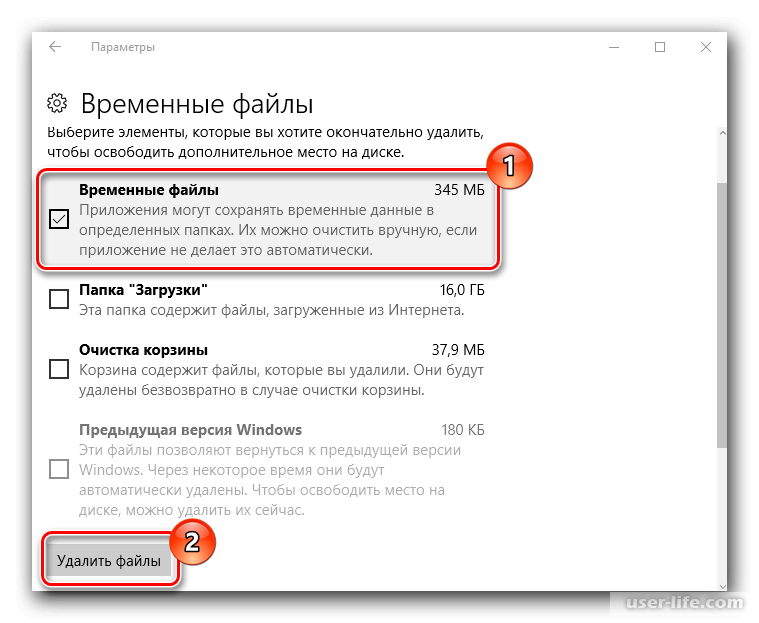 Справка по использованию утилиты вызывается командой
Справка по использованию утилиты вызывается командой
VBS
Приведенный ниже скрипт VBS удаляет все файлы и папки, включая защищенные, с выводом списка удаленных файлов.
On Error Resume Next
intDays = Int(Wscript.arguments.Item(0))
strFldr = Wscript.arguments.Item(1)
Set objFSO = CreateObject("Scripting.FileSystemObject")
DelOld strFldr, intDays
Function DelOld(sFldr, iDays)
On Error Resume Next
Dim oD, cF, cD, oI
Set oD = objFSO.GetFolder(sFldr)
Set cF = oD.Files
Set cD = oD.SubFolders
For Each oI In cF
If DateDiff("d", oI.DateLastModified, Now) > iDays Then
WScript.Echo oI.Path
oI.Attributes = 0
oI.Delete
End If
Next
For Each oI In cD
DelOld oI.Path, iDays
If oI.Size = 0 Then
oI.Attributes = 0
oI.Delete
End If
Next
End Function
- Файлы удаляются по дате изменения.
 Чтобы удалять по дате создания, замените .DateLastModified на .DateCreated
Чтобы удалять по дате создания, замените .DateLastModified на .DateCreated - Если не хотите удалять защищенные файлы, закомментируйте строку
‘ oI.Attributes = 0
Скрипт можно запускать из командного файла (CMD).
cscript //Nologo MyCleanUp.VBS 14 %windir%\temp >MyCleanupScript.Log
- Вместо %windir%\temp подставьте свою папку (в этом примере удаляются файлы из временной папки в системном каталоге)
- Возраст файлов по умолчанию 14 дней, но вы можете задать любое значение
- Список удаленных файлов будет по умолчанию сохранен в файле %windir%\system32\MyCleanupScript.Log, хотя можно указать любой путь и имя файла
Как и в случае с утилитой forefiles.exe, можно реализовать очистку различных папок, указав каждую в отдельной команде.
PowerShell
Скрипт на PowerShell был в блоге Сергея Мариничева в рамках урока об операциях с файлами, но теперь страница доступна только в архиве интернета.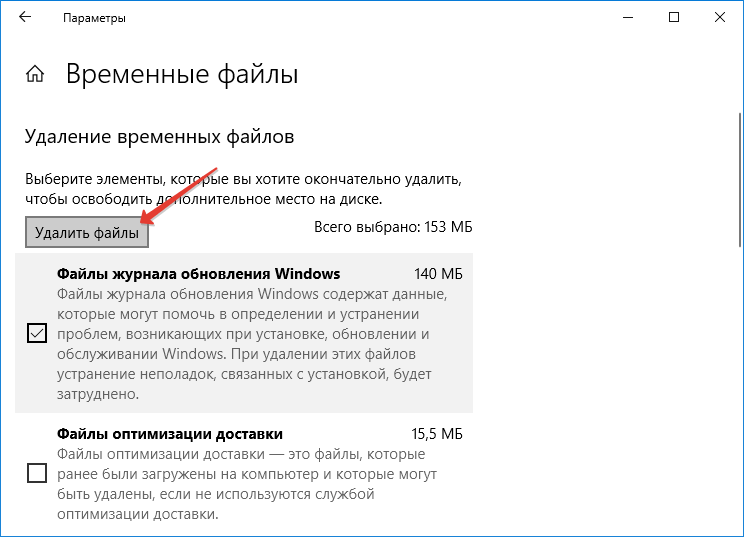
#из заданной папки удалять все файлы и папки старше 14 дней
$Path = "C:\temp"
$Days = "-14"
$CurrentDate = Get-Date
$OldDate = $CurrentDate.AddDays($Days)
Get-ChildItem $Path -Recurse | Where-Object { $_.LastWriteTime -lt $OldDate } | Remove-Item
Запуск скрипта:
powershell.exe -ExecutionPolicy Bypass -noprofile -file Script.ps1
Выполнение очистки по расписанию
Для выполнения очистки папки по расписанию нужно создать скрипт с именем
Задание в планировщике создается одной командой:
Schtasks.exe /Create /RL Highest /TN CleanUP /SC Weekly /D SUN /ST 14:00 /TR "%WINDIR%\system32\cleanup.cmd"
Задание с именем CleanUp будет выполняться:
- с наивысшими правами (параметр /RL)
- раз в неделю (параметр /SC)
- по воскресеньям (параметр /D)
- в 14:00 (параметр /ST)
Откройте Пуск – Поиск – Планировщик заданий и вы увидите в библиотеке планировщика задание CleanUp.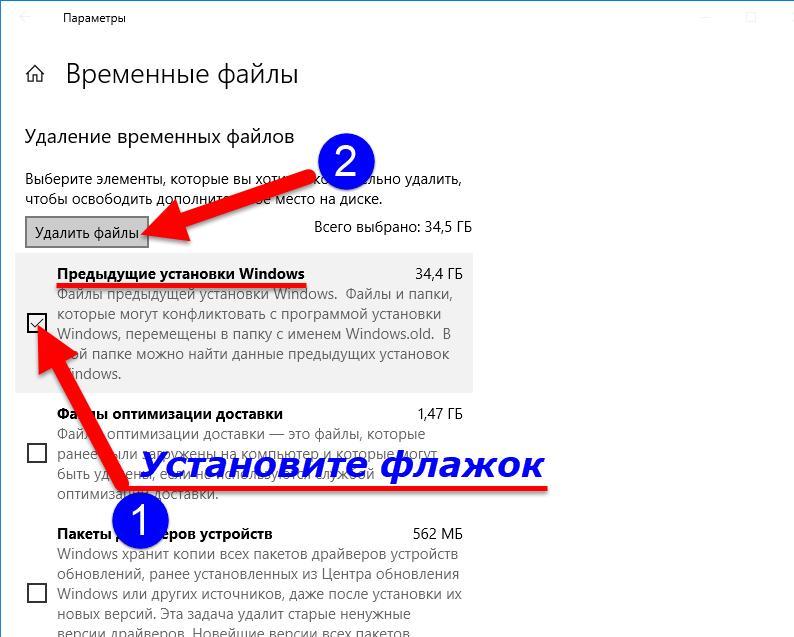
Увеличить рисунок
Можете проверить работу задания в планировщике. Для этого щелкните правой кнопкой мыши по заданию и выберите Выполнить.
Готовые файлы
Загрузите архив и распакуйте в любую папку. В архиве варианты forfiles и VBS.
- Задайте путь к папке и возраст файлов в скрипте CleanUp.cmd в одной из папок (каждая соответствует одному из описанных выше способов), после чего скопируйте все содержимое папки в %windir%\system32.
- Щелкните правой кнопкой мыши на файле schedule.cmd и выберите Запуск от имени администратора, чтобы создать задание.
Благодарности
Авторами скриптов, которые я когда-то почерпнул из этой темы конференции OSZone, являются Keeper2006 и amel27 соответственно. В этой же теме вы найдете другие интересные варианты решения данной задачи, и туда же следует направлять вопросы по доработке скриптов под свои нужды.
А как вы избавляетесь от ненужных файлов – программой или скриптом? Настроена ли у вас очистка по расписанию?
удаление временных файлов вручную или с помощью программы
В процессе функционирования операционной системы и приложений на системном разделе скапливаются временные файлы.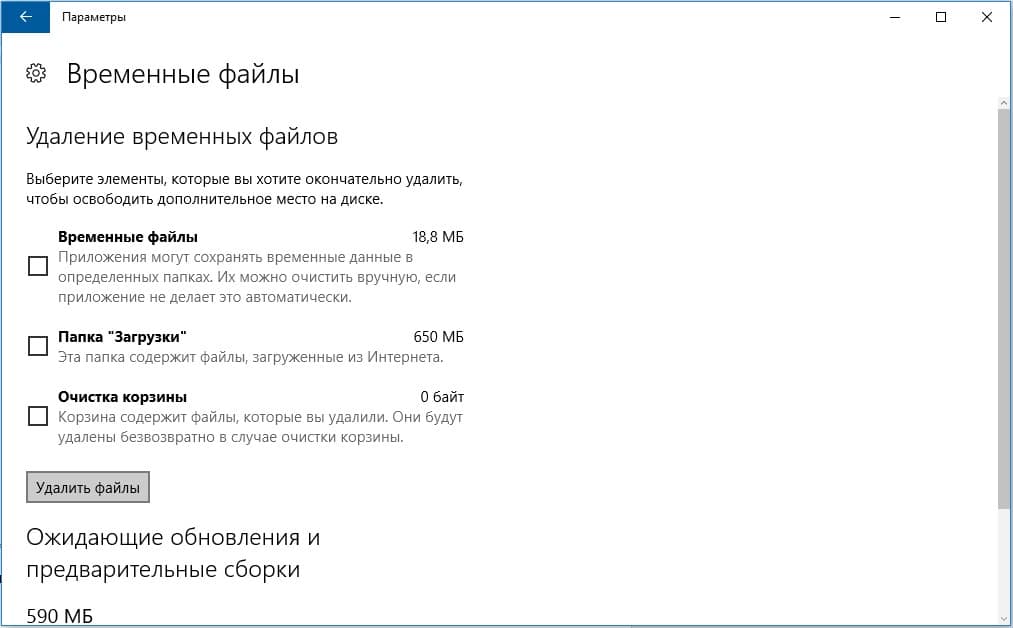 Они представляют собой объекты на жестком диске, куда записываются результаты промежуточных вычислений, и хранятся в каталогах Temp (системном и пользовательском). Чаще всего такие объекты удаляются после того, как становятся ненужными создавшему их процессу. Рассмотрим, как очистить папку temp в Windows 10 в случаях, когда в ней скопилось много временных файлов.
Они представляют собой объекты на жестком диске, куда записываются результаты промежуточных вычислений, и хранятся в каталогах Temp (системном и пользовательском). Чаще всего такие объекты удаляются после того, как становятся ненужными создавшему их процессу. Рассмотрим, как очистить папку temp в Windows 10 в случаях, когда в ней скопилось много временных файлов.
Стандартная утилита
В операционной системе предусмотрен инструмент для избавления от мусора, который не приобрёл особой популярности, несмотря на то, что она всегда находится под рукой. Для её эксплуатации проделайте следующие шаги.
1. Найдите приложение «Очистка диска» через поисковую строку либо выполните команду «cleanmgr».
2. Укажите системный том как объект для сканирования.
После оценки и сканирования раздела приложение отобразит все объекты, которые можно без ущерба Windows и программам стереть с диска, в том числе файлы, оставшиеся после обновления операционной системы, эскизы, отчёты и архивы.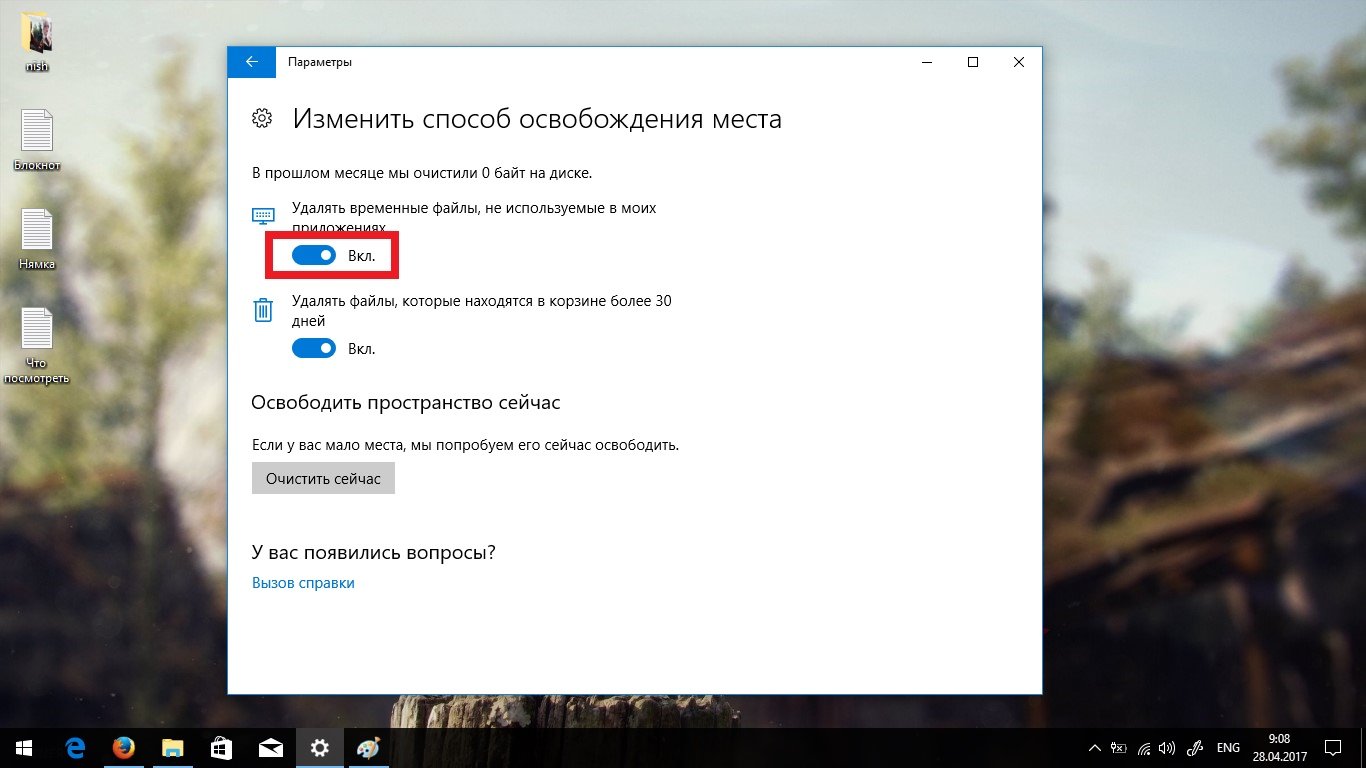
3. Отметьте пункты для удаления и кликните «OK».
4. Подтвердите выполнение операции. После программа автоматически завершит работу без каких-либо оповещений.
Весомые недостатки способа: нельзя указать, какие файлы следует удалять, приложение стирает только те данные, что хранятся на диске более 7 дней, не требует подтверждения выполнения операции.
Хранилище
1. Откройте «Параметры» посредством комбинации клавиш Win + I.
2. Перейдите в раздел «Система».
3. Кликните по пункту вертикального меню «Память устройства».
4. Для анализа содержимого системного тома щёлкните по нему.
После в окне отобразится информация о распределении памяти на разделе, где будет пункт «Временные файлы» с объемом ненужных объектов.
5. Перейдите в это окно кликом по вышеназванной надписи.
6. Отметьте нужные пункты и щелкните по первой кнопке для удаления временных файлов с системного тома.
Вручную
Избавиться от темп-файлов в Windows можно и вручную.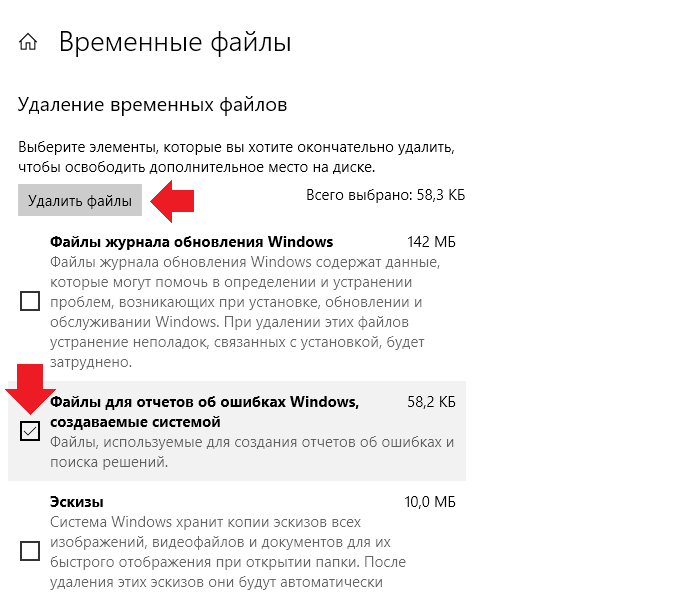 Основная их масса находится в двух директориях: с данными текущей учётной записи %userprofile%\AppData\Local\Temp и системной %windir%\Temp.
Основная их масса находится в двух директориях: с данными текущей учётной записи %userprofile%\AppData\Local\Temp и системной %windir%\Temp.
Через Проводник либо файловый менеджер посетите эти папки и привычным образом удалите их содержимое. Некоторые объекты могут быть занятыми рабочими процессами, их стоит пропустить. После завершения программ, используемых эти файлы, либо перезагрузки ПК попытку можно повторить, если те не были удалены автоматически.
CCleaner
Самый популярный инструмент для избавления от мусора на дисках и в системном реестре. Скачать программу можно с официального сайта — https://www.ccleaner.com/ru-ru/ccleaner.
1. Запустите утилиту, отметьте флажками все пункты, от которых нужно избавиться (в данном случае это «Временные файлы» в подразделе «Система»).
Также можете почистить весь остальной мусор в Windows и накопленный программами, например, интернет-обозревателями.
2. Щелкните «Анализ», а после его завершения – «Очистка».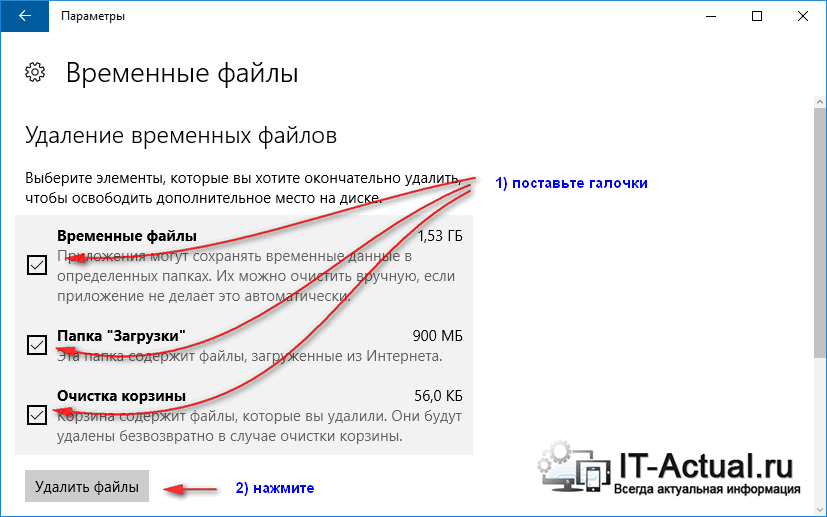
3. Подтверждаем выполнение операции.
Можно также отказаться от вывода подтверждения.
Можно ли (и нужно ли) удалять содержимое папки TEMP?
Одна из самых распространенных проблем, с которой сталкиваются начинающие пользователи — нехватка места в системном разделе. Под нужды Windows, как правило, выделяется немного места относительно других разделов, на которых хранятся игры и мультимедиа-файлы. Это приводит к тому, что операционная система начинает тормозить. Чтобы этого избежать, необходимо понимать, что именно съедает свободные гигабайты на системном разделе.
Где находится папка «Temp» и для чего она нужна
Одни из самых прожорливых потребителей дискового пространства — временные файлы. Они регулярно создаются в процессе работы операционной системы и за годы способны разрастись до десятков гигабайт. Место их обитания — системная папка «Temp». В ней хранятся некоторые данные, которые создаются в ходе манипуляций с операционной системой или различными программами. Нужна эта папка для того, чтобы экономить время пользователя, а также оперативную память, которой всегда не хватает. То есть временные файлы — это результаты определенных вычислений, которые могут потребоваться при повторном выполнении операции. Большинство из этих файлов удаляются автоматически при завершении операции, но никто не отменял системные сбои или экстренное выключение компьютера. Поэтому периодически необходимо избавляться от временных файлов.
Место их обитания — системная папка «Temp». В ней хранятся некоторые данные, которые создаются в ходе манипуляций с операционной системой или различными программами. Нужна эта папка для того, чтобы экономить время пользователя, а также оперативную память, которой всегда не хватает. То есть временные файлы — это результаты определенных вычислений, которые могут потребоваться при повторном выполнении операции. Большинство из этих файлов удаляются автоматически при завершении операции, но никто не отменял системные сбои или экстренное выключение компьютера. Поэтому периодически необходимо избавляться от временных файлов.
Найти папку с временными файлами можно по адресу: C:\Windows\Temp. Однако, по умолчанию она скрыта от глаз пользователя.
Для того, чтобы обнаружить папку «Temp», нужно сделать скрытые файлы видимыми.
- Нажмите комбинацию клавиш на клавиатуре Win + R и в появившемся окне введите команду «control».

- Далее в правом верхнем углу выберите «Просмотр: Мелкие значки».
- Найдите пункт «Параметры Проводника».
- Пролистайте вторую вкладку «Вид» и выберите пункт «Показывать скрытые файлы, папки и диски».
В Windows 7 искомая папка находится по адресу: C:\Users\Имя учетной записи\AppData\Local\Temp
Как очистить папку «Temp»
Можно воспользоваться одним из трех способов.
- Вручную удалить все содержимое. Для этого просто зайдите в папку и выделите все файлы, нажав комбинацию клавиш Ctrl + A. Затем с помощью комбинации Shift + Del безвозвратно сотрите все выбранные файлы.
- Воспользоваться встроенными в операционную систему средствами. Зайдите в «Этот компьютер» и нажмите правой кнопкой мыши по системному разделу.
 Выберите пункт «Свойства», а затем утилиту «Очистка диска». В зависимости от объемов накопленного мусора и скорости жесткого диска, время запуска может варьироваться от пары секунд до нескольких минут. Те файлы, напротив которых будут стоять галочки можно смело удалять. Кроме того, по своему усмотрению вы можете очистить файлы загрузок, корзины и другие. Однако, временные данные, хранящиеся в папке «Temp», и которые сейчас не используются системой и программами — находятся под соответствующим пунктом «Временные файлы» (кто бы мог подумать). Поставьте нужные галочки и подтвердите операцию.
Выберите пункт «Свойства», а затем утилиту «Очистка диска». В зависимости от объемов накопленного мусора и скорости жесткого диска, время запуска может варьироваться от пары секунд до нескольких минут. Те файлы, напротив которых будут стоять галочки можно смело удалять. Кроме того, по своему усмотрению вы можете очистить файлы загрузок, корзины и другие. Однако, временные данные, хранящиеся в папке «Temp», и которые сейчас не используются системой и программами — находятся под соответствующим пунктом «Временные файлы» (кто бы мог подумать). Поставьте нужные галочки и подтвердите операцию. - Сторонний софт. Наверное, каждый уже слышал о популярной программе CCleaner, которая может не только избавить компьютер от системного мусора, а также: оптимизировать работу реестра, настроить автозагрузку, найти дубликаты файлов и многое другое. Это именно тот инструмент, который должен быть установлен у каждого пользователя.
 Утилита не ест много системных ресурсов, полностью поддерживает русский язык и находится в бесплатном доступе. В общем, must have. Качаем здесь.
Утилита не ест много системных ресурсов, полностью поддерживает русский язык и находится в бесплатном доступе. В общем, must have. Качаем здесь.
Нюансы и рекомендации
Если во время удаления система выдает уведомление об ошибке, пропустите файлы, на которые ОС ругается. Такое происходит из-за того, что некоторые временные данные используются непосредственно сейчас, и удалить их не получится. Если вы посмотрите объем папки «Temp» и сравните его с объемом временных файлов в утилите «Очистка диска», то обратите, что в программе он немного меньше. Это как раз связано с данными, используемыми в реальном времени. Windows их не учитывает.
В целом, рекомендуется проводить очистку раз в полгода, но всё зависит в большей степени от интенсивности пользования компьютером, а также многообразия установленных программ. Впрочем, если проблем с местом на системном разделе вы не испытываете, то можно сократить периодичность очистки.
Читайте также:
Где хранятся временные файлы в Windows 10: как удалить
Во время работы операционная система и программы сохраняют на жестком диске так называемые временные файлы – это системные файлы, в которых содержатся результаты выполнения определенных процессов, вычислений и т. д.
д.
Как только данные файлы становятся не нужны процессу или программе, которые их создали, они удаляются. Но так случается не всегда, иногда скапливается слишком большое количество лишних временных файлов, и требуется их удаление. Давайте разберемся, как это выполнить в Windows 10.
Удаление временных файлов с помощью утилиты “Очистка диска”
Очистить компьютер от избыточного количества временных файлов поможет специально встроенный в ОС инструмент.
- Для начала нужно запустить утилиту “Очистка диска”. Сделать это можно по-разному:
- запускаем окно “Выполнить”, нажав комбинацию клавиш Win+R, вводим команду cleanmgr, после чего жмем клавишу Enter или кнопку OK.
- заходим в Мой компьютер, щелкаем правой кнопкой мыши по системному диску (чаще всего, это диск C), в открывшемся контекстном меню выбираем пункт “Свойства”.В окне свойств диска кликаем по кнопке “Очистка диска” (вкладка “Общие”).

- Система проанализирует данные диска и в итоге отобразит окно, в котором с разбивкой по категориям, предоставит перечень временных файлов и объектов, которые мы можем удалить, не навредив работоспособности ОС и установленных на компьютере программ.
- Ставим галочки напротив нужных пунктов, после чего жмем OK. Сразу же под окном с перечнем объектов будет отображаться объем высвобождаемого пространства на диске с учетом выбранных нами строк.
- Система запросит подтверждение на удаление файлов. Кликаем по соответствующей кнопке и ждем завершения выполнения операции.
Очистка временных файлов через Параметры системы
- Запускаем Параметры Windows, нажав сочетание клавиш Win+I или кликнув по нужному пункту в контекстном меню Пуск.
- Здесь нам нужен раздел “Система”, кликаем по нему.
- В перечне подразделов слева выбираем пункт “Память устройства”. В правой стороне окна щелкаем по нашему системному диску.

- В появившемся окне будет отражена информация о том, каким образом используется память нашего диска с разбивкой по категориям. Здесь также есть пункт “Временные файлы”, щелкаем по нему.
- Мы попадаем в окно с данными по временным файлам. Ждем, пока система выполнит сканирование диска, после чего отобразит очередную разбивку по категориям. Как и в случае с очисткой диска через утилиту, ставим галочку напротив нужных пунктов, после чего жмем кнопку “Удалить файлы”, напротив которой будет указан общий объем выбранных элементов.
Удаление файлов в папке Temp
У пользователей “десятки” помимо перечисленных способов выше есть возможность ручного удаления временных файлов, скопившихся на компьютере. Большая их часть хранится в двух папках, которые можно открыть с помощью Проводника:
- Каталог для текущей учетной записи:
С:\Пользователи\Имя пользователя\AppData\Local\Temp - Общий системный каталог:
C:\Window\Temp
Попав в эти папки, можно приступить к удалению их содержимого. Если какие-то элементы не удаляются, вероятно, они используются в настоящий момент и их следует пропустить.
Если какие-то элементы не удаляются, вероятно, они используются в настоящий момент и их следует пропустить.
После закрытия всех программ и завершения процессов, например, перед выключением компьютера или после очередного запуска ПК, можно попробовать удалить объекты, которые ну далось стереть с первого раза.
Использование сторонней программы “CCleaner”
Пожалуй, это один из самых распространенных программ для удаления лишних данных на компьютере.
- Для того, чтобы ее скачать, переходим на официальный сайт: https://www.ccleaner.com/ru-ru/ccleaner.
- Запускаем установочный файл двойным щелчком мыши, разрешив приложению вносить изменения в систему (если будет такой запрос).
- Откроется окно установки программы. Обратите внимание на нижний левый угол, здесь автоматически стоит галочка, которая предполагает установку антивируса “Avast Free Antivirus” вместе с инсталляцией программы “CCleaner”. Если данный антивирус Вам не нужен, галочку следует убрать.
 Жмем кнопку “Install”, чтобы запустить процесс установки.
Жмем кнопку “Install”, чтобы запустить процесс установки. - По готовности появится информационное окно, откуда сразу же можно запустить программу, нажав кнопку “Run CCleaner”. Также, следует убрать галочку напротив надписи “View release notes”, если нет желания автоматически переходить обратно на веб-страницу разработчика.
- Вероятнее всего, по умолчанию язык интерфейса будет установлен “Английский”. Но это можно изменить. Для этого в перечне слева щелкаем по пункту “Options”, затем – по подразделу “Settings”. Кликнув по текущему варианту напротив параметра “Language”, мы сможем раскрыть список из всех поддерживаемых программой языков и выбрать тот, который нужен (в нашем случае – русский).
- Теперь приступаем к очистке. Программа предлагает два варианта ее выполнения:
- Простая очистка. Нажимаем кнопку “Анализ”, ждем пока программа проанализирует данные и предложит объекты для удаления.

- Стандартная очистка. Сначала отмечаем галочками пункты, в которых нужно искать лишний “системный мусор”. Далее также жмем кнопку “Анализ”, дожидаемся окончания анализа данных и удаляем файлы, нажав кнопку “Очистка”.
- Простая очистка. Нажимаем кнопку “Анализ”, ждем пока программа проанализирует данные и предложит объекты для удаления.
Заключение
Со временем на компьютере накапливается слишком много временных файлов, которые могут значительно тормозить работу отдельных компонентов системы, программ или даже всей ОС в целом. Поэтому, рекомендуется время от времени избавляться от “системного мусора”. Сделать это можно разными способами, применяя как встроенные инструменты, так и используя сторонние приложения.
Как удалить временные файлы | 2 способа
Чтобы компьютер работал нормально нужно не только смотреть за исправностью и чистотой аппаратных составляющих, но и за системой. ОС имеет свойство забиваться файлами с течением времени, поэтому необходимо регулярно её «очищать». Наиболее распространённой проблемой являются временные файлы, которые хранятся в папке «Temp» диска с ОС, чаще всего «C:\». Избавиться от них не сложно, но нужно это сделать правильно. Рассмотрим, как удалить временные файлы с компьютера.
Избавиться от них не сложно, но нужно это сделать правильно. Рассмотрим, как удалить временные файлы с компьютера.
Есть два способа очистки системы от временных файлов. Первый – с помощью встроенных утилит и ручного удаления, а второй с помощью универсальной программы CCleaner. По порядку воспользуемся обеими способами.
Способ №1 – Очистка с помощью «Очистки диска»
- Открываем «Мой компьютер» и выбираем диск С. Правой кнопкой мыши клацаем по нему и кликаем по «Свойства».
- В свойствах выбираем вкладку «Общие», а потом «Очистка диска»;
- Запустится сбор информации о файлах, которые можно удалить, чтобы очистить диск. Дождитесь, пока полоска прогресса достигнет конца;
- После сбора, вам будет предложено удалить некоторый пул файлов. Ищем в списке «Временные файлы» и ставим напротив них галочку. Затем нажимаем «ОК»;
- Файлы будут удалены, а вы избавитесь от всех временных файлов на компьютере.
Способ №2 – Очистка с помощью «CCleaner»
- Запускаем программу CCleaner и выбираем вкладку «Очистка»:
- Во вкладке «Windows» ищем подпункт «Система» и ставим галочку напротив «Временные файлы»;
- Затем кликаем по «Анализу», ожидаем конец операции и нажимаем «Очистка».

- Когда удаление будет завершено, снова нажмите на «Анализ» и потом на «Очистку», так вы окончательно удалите все временные файлы и прочий мусор с компьютера.
Как видите, всё достаточно просто и быстро происходит, главное следовать инструкциям. Если же вы не хотите пользовать ни утилитами, ни программами, для вас остается последний вариант – удаление вручную. Для этого нужно найти через любой файловый менеджер папку Temp и удалить оттуда всё. После этого обязательно перезагрузите компьютер. Минусы этого способа в том, что он:
- Ненадёжный, вы можете удалить системные файлы;
- Неэффективный, потому что некоторые временные файлы могут находиться в других папках;
- Иногда невозможен из-за отсутствия прав администратора, поэтому лучше воспользоваться первым или вторым способом.
После прочтения этой статьи у вас обязательно получится удалить временные файлы Windows без проблем и усилий.
Похожие записи
Как удалить неудаляемые файлы?
Одной из проблем начинающих пользователей является работа с файловой системой.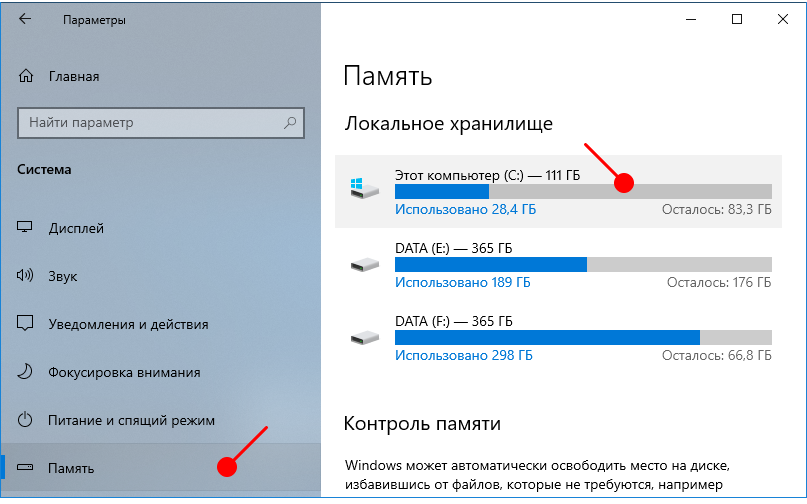 Появляются вопросы о том, как правильно работать с файлами, какой файловый менеджер использоваться и т.д. Самым сложным вопросом остается: «как удалить…
Появляются вопросы о том, как правильно работать с файлами, какой файловый менеджер использоваться и т.д. Самым сложным вопросом остается: «как удалить…
Как восстановить удалённые файлы на компьютере
Современному человеку нелегко представить свою жизнь без компьютера и интернета. Учитывая скорость, с которой всеобщая компьютеризация охватывает все сферы нашей деятельности, остаётся только удивляться, как моментально человек…
Как показать скрытые папки и файлы Windows 7
Иногда, для совершения той или иной операции со скрытыми файлами системы, нам необходимо зайти найти их в заданной директории. Но чтобы можно было показать скрытые файлы и папки в windows 7, нужно сделать несколько простых…
Как удалить временные файлы в Windows 10? Пошаговая инструкция
Временные файлы – неоднозначная технология Windows и некоторых других платформ. С одной стороны, подобные данные помогают ускорить работу приложений. Вместо постоянной обработки подобного контента, часть берется уже из готового файла. С другой стороны, если скопится много временного содержимого, программы часто замедляются, сталкиваются с ошибками или не позволяют использовать все свои функции. Лучший выход из положения – периодическая чистка данных. О том, как удалить временные файлы в Windows 10, и пойдет речь в материале.
С другой стороны, если скопится много временного содержимого, программы часто замедляются, сталкиваются с ошибками или не позволяют использовать все свои функции. Лучший выход из положения – периодическая чистка данных. О том, как удалить временные файлы в Windows 10, и пойдет речь в материале.
Где хранятся временные файлы в Windows 10?
Существует масса разновидностей временных данных, часть из них выполняют функции, за которые обычно отвечает оперативная память. Это происходит тогда, когда объем оперативного запоминающего устройства (ОЗУ) недостаточен для выполнения поставленной задачи. Подобные файлы могут быть разбросаны по разным уголкам операционной системы (ОС), но большинство из них хранится в каталоге C:\Windows\Temp\. Еще значительная доля располагается по пути — С: \Users\Никнейм\AppData\Local\Temp. Чтобы увидеть папку AppData, нужно включить отображение невидимых объектов.
Как очистить временные файлы Windows 10:
Существует несколько тактик, как удалить все временные файлы Windows 10: с помощью встроенных инструментов системы или дополнительных программ.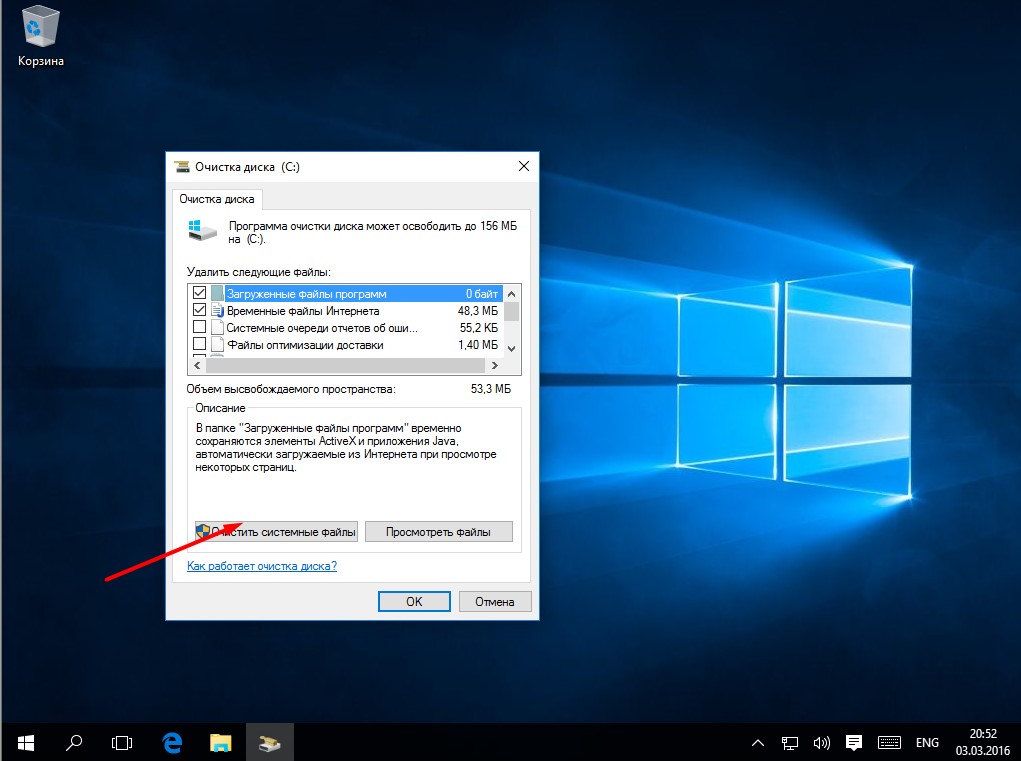 Конечно, можно просто удалить папку Temp в Windows 10, но в таком случае в ОС останется еще много ненужного мусора.
Конечно, можно просто удалить папку Temp в Windows 10, но в таком случае в ОС останется еще много ненужного мусора.
С использованием утилиты «Очистка диска»
В Windows 7, 8 и 10 есть специальный инструмент «Очистка диска», который позволяет удалять большинство второстепенных данных, не являющихся обязательными для функционирования ОС.
Как удалить системные файлы temp Windows 10:
- Нажимаем на Пуск или поиск, вставляем в поисковую строку cleanmgr и открываем единственный найденный файл.
- Выбираем логический диск, подлежащий чистке.
- Ждем завершение непродолжительного сбора информации (длительность зависит от объема накопителя и его пропускной способности).
- В появившемся окне устанавливаем флажки возле пункта «Временные файлы Интернета» и «Временные файлы».

- Жмем на кнопку «Ок»
После окончания процедуры, система лишится большинства временных файлов.
Читайте также: Как освободить место на диске в Windows 10?
В хранилище Windows 10
«Хранилище» — специальный раздел Windows 10, в котором можем управлять данными накопителей на компьютере. Одна из функций – чистка от лишних файлов.
Как очистить папку Temp в Windows 10:
- Открываем «Параметры» через Пуск или комбинацией Win + I.
- Переходим в раздел «Система», а затем – «Хранилище».
- Выбираем логический диск и нажимаем на строку «Временные файлы» (в конце списка).
- Жмем на кнопку «Удаление временных файлов».

Программа для удаления временных файлов
Сегодня появилась целая группа программ, предлагающих освобождение от временных файлов. Подобный подход имеет место, так как утилита сканирует все разделы с temp-данными и позволяет очистить их одним махом. Самым популярным представителем ниши является CCleaner.
Инструкция:
- Открываем официальный сайт CCleaner и скачиваем программу.
- Устанавливаем ее или запускаем сразу (в случае с портативной версией).
- На начальной вкладке «Простая очистка» нажимаем на кнопку «Начать».
- Когда сканирование завершится, жмем на кнопку «Очистить все».
- Готово.
После завершения процедуры удалять программу не стоит, так как очистку стоит выполнять регулярно, да и утилита дополнительно помогает восстанавливать реестр.
Дополнительные рекомендации по удалению временных файлов
Статья подходит к логическому финалу, но у нас осталось еще несколько советов:
- Не удаляются временные файлы Windows 10.
 Папка Temp и не должна полностью исчезать с системы, но ее вес после чистки становится значительно меньше. Если никаких изменений не последовало, стоит запустить CCleaner с правами администратора или перейти к другому способу удаления файлов.
Папка Temp и не должна полностью исчезать с системы, но ее вес после чистки становится значительно меньше. Если никаких изменений не последовало, стоит запустить CCleaner с правами администратора или перейти к другому способу удаления файлов.
- Как часто чистить? В ежедневной процедуре нет потребности, достаточно проводить сканирование и удаление 1 раз в 1-2 недели в зависимости от регулярности и активности использования компьютера.
- Почему не ускоряется система после чистки данных? Проблема замедления ПК требует комплексного подхода, одной лишь очистки недостаточно. Порой системными методами не обойтись, требуется модернизация оборудования.
Временные файлы не являются каким-то злом, которым их часто преподносят. Напротив, они помогают системе работать значительно быстрее. Однако, избыток подобных данных действительно вреден. Чтобы предотвратить скопление данных за многие недели работы, их стоит чистить. Все необходимые инструменты для их удаления описаны в текущем материале.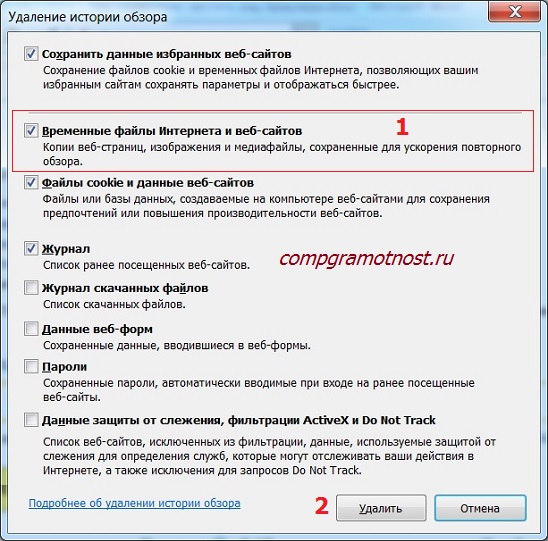
Андрей
Остались вопросы по теме?
Задать вопрос
Как удалить временные файлы в Windows 10
Windows 10 создает всевозможные временные файлы, когда вы используете свой компьютер. Это может быть что угодно, от кэшированных данных системы и приложений, отчетов об ошибках, файлов обновлений до данных просмотра. Мало того, что временные файлы помогают ускорить процесс, некоторые из них также играют роль при устранении проблем, связанных с системой.
Тем не менее, большинство типов временных файлов хранятся надолго и в конечном итоге могут съесть изрядный объем хранилища.Если у вас всегда заканчивается свободное место, вы должны регулярно удалять эти файлы.
Вы можете удалить временные файлы на компьютере с Windows 10 с помощью приложения «Настройки», средства очистки диска или проводника. Кроме того, вы можете использовать встроенную функцию Storage Sense для автоматизации процедуры.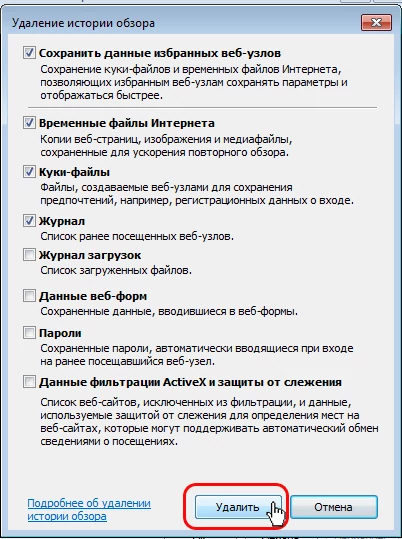
Используйте приложение настроек для удаления временных файлов
Экран управления хранилищем в приложении «Настройки Windows 10» позволяет просматривать и удалять большинство типов временных файлов на вашем компьютере.Если дисковое пространство начинает заканчиваться, быстрое посещение этого экрана должно помочь вам быстро освободить место на диске.
1. Откройте меню Start и выберите Settings .
2. Выберите Система .
3. Перейдите на боковую вкладку Хранилище .
4. Выберите Временные файлы . Подождите, пока приложение «Настройки» завершит загрузку списка типов временных файлов на ваш компьютер.
5.Установите флажки рядом с каждым типом временного файла, который вы хотите удалить. Вы можете увидеть количество потенциальной экономии места, указанное рядом с каждым из них. Вы должны прочитать описание каждого типа файла, чтобы не удалить что-либо важное.
Например, Windows 10 перечисляет папку Downloads как временное местоположение. Если в нем есть важные файлы, лучше не устанавливать флажок рядом с ним.
Кроме того, не устанавливайте флажок Предыдущая версия Windows , если вы хотите иметь возможность вернуться к предыдущей версии Windows 10 без изменений.Однако вы увидите его только в том случае, если вы обновили Windows 10 в течение последних десяти дней.
Примечание: Список Temporary Internet Files включает данные просмотра, относящиеся к Microsoft Edge. В сторонних браузерах необходимо очищать кеши браузера отдельно.
6. Нажмите кнопку Удалить файлы вверху экрана. Windows 10 должна немедленно начать удаление выбранных вами типов файлов.
Используйте инструмент очистки диска для удаления временных файлов
Помимо экрана управления хранилищем в приложении «Настройки», в Windows 10 также есть инструмент очистки диска. Это выглядит несколько устаревшим. Но обычно в нем перечислены типы временных файлов, которые вы не можете найти в списке в приложении «Настройки».
Это выглядит несколько устаревшим. Но обычно в нем перечислены типы временных файлов, которые вы не можете найти в списке в приложении «Настройки».
1. Нажмите Windows + R , чтобы открыть окно «Выполнить».
2. Введите cleanmgr.exe и выберите OK .
3. В представлении по умолчанию в программе «Очистка диска» перечислены все типы временных файлов (кроме «Загрузки»), которые обычно можно найти в приложении «Настройки». Чтобы отобразить дополнительные типы файлов, нажмите кнопку Очистить системные файлы .
4. После того, как очистка диска обновится, установите флажки рядом с каждым типом временного файла, который нужно удалить.
Вы можете видеть описание всякий раз, когда выбираете определенный тип данных. Прочтите его, чтобы не удалить ничего важного.
Например, Пакеты драйверов устройств содержат данные, необходимые для отката драйверов оборудования — выбирайте их только в том случае, если у вас нет проблем с компьютером.
5. Выберите OK , а затем выберите Удалить файлы , чтобы удалить выбранные файлы.
Кроме того, вы можете запустить расширенную версию Disk Cleanup (которая открывает еще больше типов временных файлов). Чтобы перейти к нему, откройте консоль командной строки (нажмите Windows + S и найдите командную строку ) и выполните следующую команду:
cmd.exe / c Cleanmgr / sageset: 65535 и Cleanmgr / sagerun: 65535
Расширенный инструмент очистки диска содержит типы файлов, такие как старые установочные файлы программы и файлы Chkdsk (поврежденные фрагменты данных из служебной программы проверки диска), которые можно удалить, чтобы освободить дополнительное место на диске.
Используйте проводник для удаления временных файлов
Приложение «Настройки» и средство очистки диска обычно не удаляют все временные файлы, используемые операционной системой и приложениями, которые в ней работают. Если вы хотите быть внимательными, вы можете посетить два основных места, где находятся эти файлы, и удалить их напрямую. Однако эти папки снова быстро заполняются, поэтому продолжайте, если вы хотите освободить дополнительное пространство только на время.
Если вы хотите быть внимательными, вы можете посетить два основных места, где находятся эти файлы, и удалить их напрямую. Однако эти папки снова быстро заполняются, поэтому продолжайте, если вы хотите освободить дополнительное пространство только на время.
1. Сохраните свою работу и выйдите из всех открытых приложений.
2. Нажмите Windows + R , чтобы открыть окно «Выполнить».
3. Введите в него % temp% и выберите OK .
4. Нажмите Ctrl + A , чтобы выбрать все файлы в каталоге. Затем щелкните правой кнопкой мыши и выберите Удалить .
Примечание: Если операционная система сообщает, что не может удалить определенные файлы, выберите Пропустить .
5. Снова откройте окно «Выполнить».Затем введите temp и выберите OK .
6. Удалите все файлы и папки в каталоге. Опять же, пропустите все файлы, которые вы не можете удалить.
Удалите все файлы и папки в каталоге. Опять же, пропустите все файлы, которые вы не можете удалить.
7. Щелкните правой кнопкой мыши значок корзины на рабочем столе и выберите Пустая корзина .
Использование контроля хранилища для удаления временных файлов
Вы можете настроить Windows 10 на автоматическое удаление временных файлов, активировав Storage Sense. Вместо того, чтобы просто включать его, вы должны также настроить автоматическую работу этой функции на вашем компьютере.
1. Откройте меню Start и выберите Settings .
2. Выберите Система .
3. Перейдите на боковую вкладку Хранилище .
4. Выберите Configure Storage Sense или запустите его сейчас .
5. Включите переключатель под Storage Sense и выберите, как часто вы хотите, чтобы он запускался. Вы можете придерживаться значения по умолчанию При нехватке свободного места на диске настройку или изменить его на Ежедневно , Каждую неделю или Ежемесячно .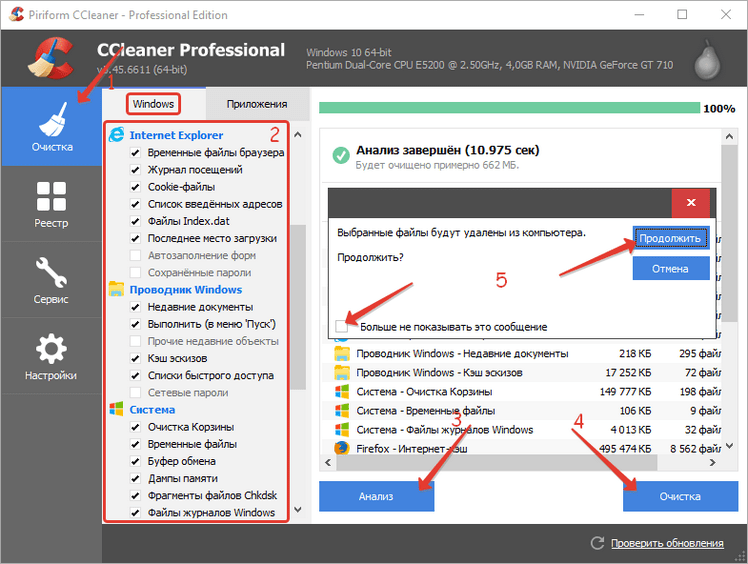
6. Прокрутите экран вниз и укажите, как часто Storage Sense должен очищать корзину и папку загрузок. Если вы не хотите, чтобы он удалял скачанные файлы, выберите Никогда .
Если вы используете облачное хранилище с возможностями файлов по запросу (например, OneDrive или iCloud Drive), вы также можете указать, как часто Storage Sense должен очищать любые локально кэшированные файлы.
Storage Sense автоматически удалит временные файлы на вашем компьютере с Windows 10, в зависимости от того, как вы его настроили.Вы также можете запустить его в любое время, выбрав опцию Очистить сейчас , расположенную на том же экране.
Хранение не беспокоит? Вы все равно должны удалить временные файлы
Даже если у вас нет проблем с хранением, рекомендуется периодически удалять временные файлы в Windows 10. Это должно предотвратить возникновение проблем с устаревшими файлами в будущем. Тем не менее, вам не нужно переусердствовать со всем этим; просто настройте Storage Sense на уборку раз в месяц, и все будет хорошо.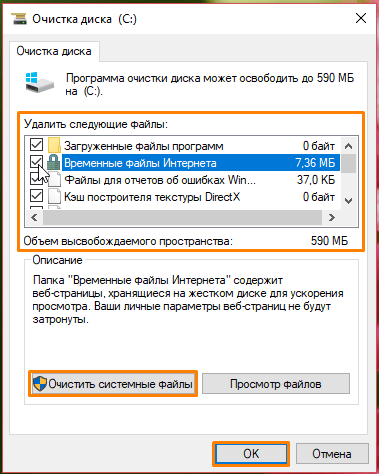
Что такое временные файлы и безопасно ли их удалять?
Каждый пользователь компьютера мог слышать о временных файлах из того или другого места, а некоторые, возможно, даже заметили, где они находятся и что делают. В наши дни каждое устройство в мире высоких технологий становится быстрее и надежнее; то же самое и с компьютерами. Пользователи, которым известны эти файлы, также знают о занимаемом ими месте и слышали об удалении этих файлов. Но они все еще не уверены в безопасности этих файлов.
Безопасно ли удалять временные файлы? Что такое временные файлы?Как следует из названия, временные файлы — это файлы, в которых хранятся временные данные, созданные самой Windows или программами , которые используют пользователи. Эти файлы помогают компьютеру работать без сбоев при использовании связанных программ или задач. Они также известны как файлы foo и имеют расширение .temp.
Когда вы используете какое-либо программное обеспечение для редактирования, связанное с мультимедиа, графикой или написанием текста, для вашей незавершенной работы будут созданы временные файлы. Эти файлы не только помогут вашей программе работать быстрее и плавнее, но также помогут создать резервную копию для восстановления на случай, если ваша система или программа неожиданно завершит работу.
Эти файлы не только помогут вашей программе работать быстрее и плавнее, но также помогут создать резервную копию для восстановления на случай, если ваша система или программа неожиданно завершит работу.
Многие пользователи, которые используют такие файлы, как ISO, RAR, возможно, видели временное извлечение файлов на вашем компьютере, они извлекают файлы во временную папку, пока вы используете их для установки или для других целей, и когда процесс будет завершен, они автоматически удалят его.
Большинство временных файлов, используемых системой, автоматически удаляются после завершения задачи. Но могут быть некоторые файлы, которые останутся в вашем хранилище для использования в будущем. То же самое может относиться к вашим программам повседневного использования, которым эти временные файлы нужны для более быстрого выполнения пользователями операций и задач.
Расположение временных файлов Мы знаем, что наш основной диск — это тот, на котором установлена наша Windows, и большую часть времени система использует этот диск для базового использования системы. Таким образом, временные файлы, которые хранятся в вашей системе, будут находиться на этом основном диске, потому что на нем также находятся другие ваши системные файлы.
Таким образом, временные файлы, которые хранятся в вашей системе, будут находиться на этом основном диске, потому что на нем также находятся другие ваши системные файлы.
Пользователи компьютеров нуждаются в этом диске, чтобы работать быстрее, чтобы их система могла работать быстро без задержек или зависаний. Напротив, эти файлы могут занимать довольно много места на вашем основном диске, что может оказать некоторое влияние на систему.
Мы также можем изменить расположение временных файлов с помощью переменных среды, как показано ниже:
- Нажмите Windows + R, введите «control» в диалоговом окне и нажмите Enter.
- На панели управления нажмите Расширенные настройки системы . Расширенные настройки системы
- После открытия настроек выберите Переменные среды , присутствующие внизу. Нажмите Переменные среды
- Теперь, когда переменные среды открыты, вы увидите значения для TMP и TEMP .
 Измените их значения на другой допустимый путь к файлу. Сохраните изменения перед выходом. Убедитесь, что вы также перезагрузили компьютер.
Измените их значения на другой допустимый путь к файлу. Сохраните изменения перед выходом. Убедитесь, что вы также перезагрузили компьютер.
Могут быть некоторые файлы, которые могут вам понадобиться для повседневного использования. Но большинство других временных файлов бесполезны. Когда папка с временными файлами становится больше, это может замедлить работу вашего ПК.
Кроме того, временная папка большего размера в большинстве случаев не замедляет работу вашего ПК. Но если файлы, такие как кеш браузера, неиспользуемые или старые программы, не обновляются из-за того, что система не перезагружается, все это может оказать некоторое давление на ваш компьютер и замедлить его работу.
Итак, если мы хотим окончательного вывода о безопасности, Да, эти временные файлы безопасно удалить из наших систем. Вы можете легко удалить эти файлы и после этого перезагрузить компьютер.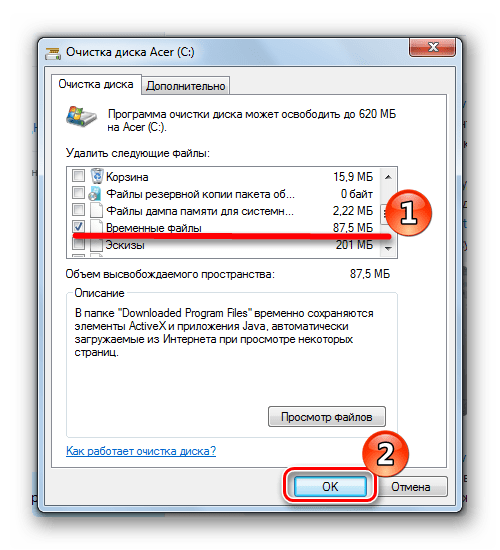 Теперь удаление временных файлов может принести вам пользу, но разница будет не так заметна. Вы можете удалить их вручную или использовать стороннее программное обеспечение, такое как «CCleaner», чтобы очистить его за вас.
Теперь удаление временных файлов может принести вам пользу, но разница будет не так заметна. Вы можете удалить их вручную или использовать стороннее программное обеспечение, такое как «CCleaner», чтобы очистить его за вас.
Итак, как уже говорилось выше о временных файлах, о временных файлах беспокоиться не нужно.В большинстве случаев удаление временных файлов будет выполнено автоматически, но вы также можете это сделать самостоятельно.
Как удалить временные файлы в Windows 10 (Учебник)
Вы можете быть удивлены, узнав, что ваша операционная система Windows и приложения, работающие на вашем компьютере, создают временных файлов .
Эта статья призвана помочь вам понять, для чего используются эти временные файлы и как они могут повлиять на производительность вашего компьютера и емкость вашего внутреннего жесткого диска.Мы покажем вам, как удалить временные файлы в Windows 10, а также в других версиях ОС, чтобы ваш компьютер работал с максимальной эффективностью.
Что такое временные файлы?В операционной системе Windows временные файлы создаются как самой ОС, так и многими приложениями, запущенными на вашем компьютере.
Многие временные файлы Windows обозначаются типом файла .tmp или начинаются с тильды ( ~ ).Большинство создаваемых временных файлов попадает в папку Windows Temp .
Они используются по разным причинам, в том числе:
- Требования к операционной системе, такие как предоставление места для виртуальной памяти.
- Рабочие файлы для приложений, которые хранят данные во время работы программы.
- Файлы, созданные в качестве резервных копий для незавершенных работ, например Microsoft Office для открытых документов.
Как следует из названия, временные файлы предназначены для временного решения проблемы.После того, как их полезность закончилась, в идеальных обстоятельствах они удаляются процессом, который их создал. Однако это не всегда так, и временные файлы могут оставаться на вашем жестком диске долгое время после того, как они больше не нужны.
Почему мне следует удалять временные файлы?Есть две основные причины удалить временные файлы в Windows 10 или любой версии Windows, если на то пошло. Это:
Восстановление места для хранения — Временные файлы могут занять много места для хранения.Со временем они могут накапливаться и составлять значительную часть дискового пространства. Удаление временных файлов, которые больше не нужны, дает вам больше места для важных данных, которые вам нужно хранить.
Повышение производительности компьютера — Временные файлы, которые необходимы Windows или другим приложениям, могут отрицательно повлиять на производительность вашего компьютера по мере их увеличения.
Загрузка и поиск этих больших файлов может замедлить работу вашего компьютера и приложений, которые вы используете.Удаление этих файлов может значительно повысить производительность вашего компьютера.
По этим причинам вам следует периодически удалять временные файлы, которые могут повлиять на работу вашего компьютера. Давайте посмотрим, как вы можете это сделать.
Как удалить временные файлы в Windows 10
Прежде чем вы сможете удалить временные файлы на вашем компьютере, вам необходимо найти их. Вот как вы можете найти папку Temp в Windows 10, а также в более ранних версиях ОС.
Есть две разные папки Temp:1. Первая находится по адресу c: / Windows / Temp и используется ОС для хранения временных файлов. Нажмите Windows + R , введите: temp и нажмите Введите .
2. Второй — это временный файл, связанный с пользователем, который в данный момент вошел в систему. Вот как найти эти временные папки.
Windows 10 — Используя поле поиска, расположенное справа от кнопки «Пуск», введите% temp%.Папка в верхней части результатов — это папка Temp.
Windows 8 — На странице «Пуск» щелкните значок увеличительного стекла, расположенный в правом верхнем углу окна — рядом с вашим именем пользователя. Введите % temp% и щелкните папку с именем Temp.
Windows 7, Vista и XP — Нажмите кнопку «Пуск» и введите в поле поиска: % temp% Щелкните папку с именем Temp.
Шаги по удалению временных файлов в Windows 10:
Эту процедуру можно выполнить как в папке WindowsTemp , так и в папке, полученной в результате поиска, указанного выше.
- Выберите все файлы, которые вы хотите удалить. Вы, вероятно, безопасно удалите их все, если нет определенных файлов, которые, как вы знаете, хотите сохранить.
- Удалите файлы с помощью клавиши удаления на клавиатуре. Если вас попросят подтвердить удаление скрытых временных файлов, дайте ему Да.
- Если вы получаете сообщения о том, что файл или папка уже используется, пропустите эти файлы, так как они заблокированы Windows или другим приложением.
- Подождите, пока процесс завершится, что может занять некоторое время, если вы удаляете большие временные файлы.
- Очистите корзину, чтобы окончательно удалить файлы и восстановить отдельное пространство, которое они занимали.
Регулярное выполнение этого типа очистки может помочь оптимизировать вашу систему и избавить жесткий диск от ненужных файлов.
Восстановление случайно удаленных файлов и папок в Windows 10
Возможно, что в процессе очистки временных файлов и папок на вашем компьютере некоторые файлы могут быть случайно удалены.Когда вы удаляете временные файлы и затем очищаете корзину, чтобы фактически освободить место для хранения, вы можете понять, что зашли слишком далеко и случайно удалили файл или папку.
Программа для восстановления данных Disk Drill может восстановить эти файлы за вас, даже если они больше не видны вашей ОС.
Как только вы обнаружите, что есть файлы, которые необходимо восстановить, прекратите использование компьютера. Это дает вам наилучшие шансы на восстановление файлов, ограничивая возможность перезаписи файлов ОС перед их восстановлением.
Действия по восстановлению удаленных файлов и папок в Windows 10:
Мощные алгоритмы сканирования Disk Drill посекторно опрашивают ваш диск и восстанавливают любые файлы, которые можно спасти. Это отличный инструмент на случай, если вы сделаете ошибку при очистке своего компьютера, удалив временные файлы.
Как удалить временные файлы в Windows 10 • Pureinfotech
Временные файлы обычно относятся к тем файлам, которые приложения хранят на вашем компьютере для временного хранения информации.Однако в Windows 10 есть много других типов временных файлов, в том числе файлы, оставшиеся после установки новой версии, журналы обновления, отчеты об ошибках, временные установочные файлы Windows и многое другое.
Обычно с этими файлами проблем не возникает. Однако они могут быстро расти, используя ценное пространство на жестком диске, что может быть причиной того, что вы не можете установить новую версию Windows 10, или они могут быть причиной того, что вам не хватает места.
Если вы используете Windows 10, у вас есть несколько способов безопасного удаления временных файлов на вашем компьютере с помощью приложения «Настройки» и инструмента очистки диска.
В этом руководстве вы узнаете, как быстро удалить временные файлы в Windows 10, чтобы освободить место или освободить место в хранилище после установки обновления функции.
Удалите временные файлы с помощью настроек
В Windows 10 вы можете использовать приложение «Настройки» для удаления временных файлов вручную или автоматически, но действия будут немного отличаться в зависимости от вашей версии.
Удалить временные файлы в Windows 10 версии 1903 и более поздних
Чтобы удалить временные файлы в Windows 10 версии 1903, 1909, 2004, 20h3 и более поздних версий, выполните следующие действия:
Откройте настройки в Windows 10.
Щелкните Система .
Щелкните Хранилище .
В разделе «Локальный диск» выберите параметр Временные файлы .
Настройки хранения (20х3)
Выберите временные файлы, которые нужно удалить.
Нажмите кнопку Удалить файлы .
Параметры удаления временных файлов
После выполнения этих действий ненужные файлы будут удалены с вашего компьютера, освобождая место для более важных файлов.
Удалить временные файлы в Windows 10 версии 1809 и более ранних
Чтобы вручную удалить временные файлы с помощью приложения «Настройки» в версии 1809 и более ранних выпусках, выполните следующие действия:
Открыть Настройки .
Щелкните Система .
Щелкните Хранилище .
Щелкните опцию Освободить место сейчас .
Настройки хранилища в Windows 10
Выберите файлы, которые вы хотите удалить, в том числе:
- Файлы журнала обновления Windows.
- Система создает файлы отчетов об ошибках Windows.
- Защитник Windows.
- Очистка Центра обновления Windows.
- Эскизы.
- Временные файлы.
- Корзина.
- Временные файлы Интернета.
- Файлы оптимизации доставки.
- Кэш шейдеров DirectX.
- Предыдущие установки Windows.
Нажмите кнопку Удалить файлы .
Удалить временные файлы в Windows 10
После выполнения этих шагов выбранные файлы будут безвозвратно удалены с вашего компьютера, освобождая место для более ценных файлов.
Если вы удаляете предыдущую версию Windows 10, учтите, что вы не сможете вернуться к более ранней версии без этих файлов. Однако после установки обновления компонентов на вашем устройстве операционная система автоматически удаляет эти файлы через 10 дней .
Автоматически удалять временные файлы в Windows 10 версии 1903 или более поздней
В качестве альтернативы вы можете использовать «Контроль памяти» для автоматического освобождения места путем удаления этих временных файлов и содержимого из корзины.
Чтобы удалить файлы, которые занимают место автоматически, с помощью Storage Sense в Windows 10 версии 1903 или более поздних версий:
Открыть Настройки .
Щелкните Система .
Щелкните Хранилище .
В разделе «Хранение» включите тумблер.
Опция включения Storage Sense (20h3)
(Необязательно) Нажмите « Настроить Контроль хранилища или запустить его сейчас» , чтобы настроить параметры очистки или запустить Контроль хранилища по требованию.
Настройки Storage Sense (20х3)
После того, как вы выполните эти шаги, Контроль хранилища удалит большинство временных файлов, а также те файлы, которые находились в корзине более 30 дней.
Автоматически удалять временные файлы в Windows 10 версии 1809 или более ранней
Чтобы удалить файлы, которые занимают место автоматически, с помощью Storage Sense в Windows 10 версии 1809 или более ранних выпусков:
Открыть Настройки .
Щелкните Система .
Щелкните Хранилище .
Включите тумблер Storage sense .
Включить контроль хранилища в Windows 10
(Необязательно) Щелкните опцию « Изменить способ освобождения места». , чтобы запланировать автоматическую очистку, или запустите Контроль хранилища по запросу, чтобы освободить место в Windows 10.
Настройки контроля памяти в Windows 10
После выполнения этих действий Windows 10 автоматически удалит временные файлы и те файлы, которые находились в корзине более 30 дней.
Удалите временные файлы с помощью программы очистки диска
Если вы получаете сообщение о том, что на вашем устройстве заканчивается место, вы также можете использовать инструмент очистки диска, чтобы удалить временные файлы, чтобы освободить место на вашем устройстве.
Чтобы удалить временные файлы с помощью очистки диска, выполните следующие действия:
Откройте File Explorer в Windows 10.
Щелкните This PC .
Щелкните правой кнопкой мыши диск с установленной Windows 10 и выберите параметр Properties .
Нажмите кнопку Очистка диска .
Свойства жесткого диска Windows 10
Нажмите кнопку Очистить системные файлы .
Отметьте элементы, которые хотите удалить. Например, временные установочные файлы Windows, файлы журнала обновления Windows, корзина, временные файлы и система отчетов об ошибках Windows.
Системные файлы очистки диска
Нажмите кнопку ОК .
Нажмите кнопку Удалить файлы .
После выполнения этих шагов временные файлы будут безвозвратно удалены с вашего компьютера, освобождая место для новых файлов.
Обновление от 20 января 2021 г .: Это руководство было обновлено, чтобы отразить новые изменения, доступные в Windows 10 с момента первоначальной публикации этих инструкций в 2017 г.
[Обновлено 2020] Как удалить временные файлы в Windows
Хотите освободить место на вашем ПК с Windows? Удалите временные файлы.Временные файлы занимают много места на жестком диске, если их не чистить регулярно. Есть много способов удалить временные файлы. Прочтите, чтобы узнать, как это сделать.
Часть 1: Что необходимо знать перед удалением временных файлов
Временные файлы также называются временными файлами. Как пользователь Windows, вы могли раньше находить на своем компьютере временный файл. Знаете ли вы, что это такое? Вы можете удалить временный файл? Вы найдете ответы в этом разделе.
1.1 Что такое временные файлы?
Временные файлы создаются операционной системой Windows или программами, запущенными на вашем компьютере.В зависимости от различных операционных систем или программ Windows временные файлы имеют разные имена или расширения. Например, некоторые программы Windows или веб-браузеры всегда создают временные файлы с расширением .tmp. А некоторые программы, такие как Microsoft Excel, могут создавать временный файл с исходным расширением файла, но вы увидите тильду и знак доллара в имени (например, ~ $ example.xlsx).
Эти файлы создаются в ряде обстоятельств:
Когда вы отменяете изменения, внесенные в такие приложения, как Excel или Word.
Когда физической памяти недостаточно и приложениям требуется больше памяти.
При печати документа или файла.
Когда программа внезапно вылетела.
Когда вы просматриваете Интернет, ваш веб-браузер кэширует веб-страницы и сохраняет историю просмотров.
1.2 Почему вам следует удалять временные файлы на ПК с Windows?
По умолчанию временные файлы хранятся в разделе жесткого диска, на котором установлена Windows.В большинстве случаев они автоматически удаляются, когда они больше не нужны. Однако могут возникнуть обстоятельства, при которых временные файлы не будут удалены автоматически. Это может произойти, если программа вылетела или разработчик программы не добавил код, разрешающий автоматическое удаление. Когда эти файлы больше не нужны, они просто остаются на жестком диске, занимая много места. Есть несколько причин, по которым вы должны удалить эти временные файлы:
Скорость доступа.Когда вы удаляете временные файлы, относящиеся к определенному приложению, скорость доступа к этому приложению значительно увеличивается.
Временные файлы занимают много места. Очистка этих файлов не только освобождает место, но и увеличивает скорость / производительность жесткого диска.
Некоторые временные файлы содержат ценную информацию. Чтобы защитить вашу конфиденциальность, рекомендуется удалить их.
1.3 Безопасно ли удалять временные файлы?
Да.
Как следует из названия, временные файлы содержат только временно используемую информацию. Если вы закрыли программу, а временный файл все еще существует, вы можете удалить его, и исходный файл не будет затронут.
Часть 2: Как удалить временные файлы в Windows 10/8/7?
Есть несколько методов, которые можно использовать для удаления временных файлов в Windows 10/8/7. А теперь давайте перейдем к делу.
1. Удаление временных файлов в Windows 10 с помощью CMD
Один из самых быстрых способов удалить временные файлы в Windows — использовать специальную команду в командной строке: del / q / f / s% TEMP% \ *
Эту команду можно сохранить в файле.BAT-файл, чтобы вам не приходилось вводить его каждый раз, когда вам нужно удалить временные файлы. Следуйте этим инструкциям:
1. Запустите Блокнот и создайте новый файл .txt и введите следующую команду: del / q / f / s% TEMP% \ *
2. Сохраните этот документ .txt и измените его расширение от .txt до .BAT.
3. Теперь вам просто нужно дважды щелкнуть файл .BAT, и временные файлы будут удалены через командную строку.
Временные файлы, которые удаляются с помощью командной строки, не перемещаются в корзину.Другими словами, эти временные файлы невозможно восстановить. Поэтому будьте осторожны, если хотите удалить какие-либо файлы с помощью CMD. Если, к сожалению, вы безвозвратно удалили некоторые важные файлы через CMD, вы можете восстановить их с помощью инструмента для восстановления данных.
2. Вручную удалить временные файлы из настроек в Windows 10
В Windows 10 можно удалить временные файлы вручную или автоматически через настройки. Следуйте этим инструкциям, чтобы вручную удалить временные файлы в Windows 10 через Настройки:
1.Запустите Настройки и перейдите в Система> Хранилище.
2. Теперь найдите и щелкните опцию «Освободить место сейчас».
3. На следующем экране выберите файлы, которые вы хотите удалить, например Файлы журнала обновления Windows, временные файлы, эскизы, корзина, файлы оптимизации доставки и т. Д. После выбора нужных файлов нажмите кнопку «Удалить файлы», чтобы удалить эти файлы.
3. Автоматическое удаление временных файлов с помощью Storage Sense
Storage Sense — отличная функция Windows 10/8/7, которая позволяет автоматически освобождать место, удаляя временные файлы.Следуйте этим инструкциям, чтобы автоматически удалить временные файлы через Storage sense:
1. Запустите «Настройки» на вашем компьютере.
2. Перейдите в Система> Хранилище.
3. Теперь найдите и включите опцию Storage sense. Windows 10 теперь автоматически удаляет временные файлы. Если вы хотите запланировать автоматическую очистку, используйте параметр «Изменить способ автоматического освобождения места».
4. Очистить временные файлы в Windows 10 с помощью очистки диска
Другой метод удаления временных файлов в Windows — использование утилиты очистки диска.Он был специально разработан для освобождения дискового пространства при необходимости. Следуйте этим инструкциям, чтобы удалить временные файлы с помощью очистки диска:
1. Откройте проводник, дважды щелкнув мышью на этом компьютере.
2. Теперь щелкните правой кнопкой мыши диск, на котором установлена Windows, и выберите «Свойства»> «Очистка диска».
3. Затем нажмите кнопку Очистить системные файлы и выберите элементы, которые хотите удалить. После этого нажмите OK> Удалить файлы, чтобы начать процесс очистки.
Вы также можете ввести «Очистка диска» в поле поиска. Выберите диск, который нужно очистить, и нажмите «ОК». Это также поможет вам удалить временные файлы.
Некоторым пользователям может быть интересно, безопасно ли выполнять очистку диска. Ответ положительный. Утилита очистки диска удалит только временные файлы, кеши и файлы журналов, созданные вашими операционными системами. Он не удалит ваши личные документы или программы.
5. Удалите временные файлы в проводнике Windows
Есть другой способ удалить временные файлы вручную.Удаленные файлы будут отправлены в корзину, чтобы вы могли восстановить их при необходимости. Вот как это сделать:
1. Нажмите одновременно кнопки Windows и R.
2. Введите % temp% в диалоговом окне «Выполнить» и нажмите «ОК».
3. Откроется папка, в которой хранятся временные файлы. Вы можете выборочно удалить временные файлы или нажать Ctrl + A, чтобы удалить все временные файлы.
Бонус: что, если вы навсегда удалили некоторые важные файлы?
Если вы случайно удалили некоторые важные файлы навсегда и теперь хотите их восстановить, мы хотели бы порекомендовать профессиональную программу для восстановления данных, а именно AnyRecover .AnyRecover — это суббренд iMyFone, который является разработчиком D-Back, комплексного инструмента для восстановления данных для iOS и Andriod.
Теперь пора поделиться с вами некоторыми основными функциями AnyRecover.
Он одновременно поддерживает глубокое сканирование и всестороннее сканирование, что сокращает время сканирования и обеспечивает высокую степень восстановления до 98%.
Он поддерживает более 1000 типов файлов, включая документы, фотографии, видео, аудио и т. Д.
Вы можете восстанавливать данные с любого носителя или ПК, например, цифровые камеры, жесткие диски, карты XD / CF / SD, видеоплеер. , USB-накопитель, SSD и многое другое.
Он также может восстановить ваши данные в любом сценарии потери данных: случайное удаление, очистка корзины, потеря раздела, сбой системы и т. Д.
Инструмент прост в использовании. С помощью 3 простых шагов можно восстановить удаленные данные.
Это абсолютно бесплатно для сканирования и предварительного просмотра данных, и вы можете бесплатно восстановить 3 файла.
Примечание: Не рекомендуется записывать данные на компьютер, если вы обнаружите, что случайно удалили некоторые важные данные. В противном случае удаленные данные будут легко перезаписаны и не подлежат восстановлению.AnyRecover может сканировать данные бесплатно, поэтому вы можете загрузить программу, чтобы проверить, может ли она найти ваши удаленные данные.
Загрузить сейчасЗагрузить сейчас
Как удалить временные файлы для повышения производительности компьютера
Иногда компьютер с Windows может быть перегружен временными файлами, занимающими место на жестком диске и снижающими производительность системы. Временные файлы сохраняются на вашем компьютере практически от всех выполняемых действий. Иногда установка нового приложения или серфинг в Интернете может привести к заполнению временных файлов большим количеством нежелательных файлов.Большинство временных файлов хранятся в центральном месте по следующему пути: C: \ Windows \ Temp. Поскольку этот каталог заполняется файлами, это может сильно повлиять на производительность системы. Очистка этих файлов освободит место на жестком диске и в то же время повысит производительность. Настоятельно рекомендуется создать резервную копию всех данных перед выполнением действий по удалению или очистке временных файлов, описанным ниже.
Чтобы автоматически очищать временные файлы и исправлять ошибки Windows, загрузите RegHunter, чтобы запустить диагностику ПК.
Как очистить временные файлы в Windows Vista и Windows 7 с помощью средства очистки диска Windows
Чтобы вручную очистить временные файлы, выполните следующие действия:
- Перейдите в меню Пуск > выберите Все программы> щелкните Accessories > выберите System Tools .
- Откройте приложение очистки диска .
- Выберите вкладку Очистка диска , чтобы просмотреть файлы. Отметьте файлы, которые можно удалить, и нажмите ОК .
- Щелкните Удалить , чтобы подтвердить удаление файлов.
Как очистить временные файлы в Windows XP с помощью Windows Disk Cleanup
- Откройте My Computer и выберите диск, на котором вы хотите очистить временные файлы (обычно диск C:), и щелкните его правой кнопкой мыши> выберите Properties > нажмите кнопку Disk Cleanup .
- Отметьте тип файлов, которые вы хотите удалить, включая файлы из папки временных файлов Интернета.Нажмите ОК .
3 комментария
Оставить комментарий
Пожалуйста, НЕ используйте эту систему комментариев для вопросов поддержки или выставления счетов. Для запросов в службу технической поддержки SpyHunter, пожалуйста, свяжитесь с нашей службой технической поддержки напрямую, открыв заявку в службу поддержки через ваш SpyHunter. По вопросам выставления счетов, пожалуйста, обратитесь к разделу «Вопросы или проблемы с выставлением счетов?» страница. По общим вопросам (жалобы, юридические вопросы, пресса, маркетинг, авторские права) посетите нашу страницу «Запросы и отзывы».Ваш комментарий ожидает проверки.
Убедитесь, что вы не робот.
Как удалить временные файлы в Windows 10
Если вы потратите какое-то время на изучение того, как освободить место на ПК с Windows, вы снова и снова увидите один совет — удалить временные файлы. Звучит очень разумно. Но что такое временные файлы? Где они хранятся? А если они временные, почему они все еще занимают место на жестком диске? Получите ответы на все эти вопросы и узнайте, как быстро и легко избавиться от временных файлов.
Что такое временные файлы?
Временные файлы — это именно то, на что они похожи — файлы, созданные системой Windows, которые удаляются, когда в них больше нет необходимости. Microsoft перечисляет несколько обстоятельств, при которых создаются временные файлы:
1. Когда вы используете такое приложение, как Word или Excel, которое позволяет отменить внесенные вами изменения, Windows создает временный файл для хранения данных о внесенных вами изменениях.
2. Когда приложениям требуется больше памяти, чем доступно в физической ОЗУ, Windows использует виртуальную ОЗУ и создает временные файлы для хранения данных.
3. Когда вы печатаете документ, Windows сначала помещает задание на печать во временный файл, прежде чем оно будет отправлено на принтер.
4. Временные файлы также создаются веб-браузерами для кэширования веб-страниц и хранения истории просмотров.
Во всех случаях временные файлы создаются и удаляются, когда они больше не нужны операционной системе. Если их не удалить, они могут накапливаться и занимать значительный объем дискового пространства.
Где хранятся временные файлы?
Временные файлы хранятся в нескольких разных местах, в зависимости от того, что их создало.Файлы, созданные системой, хранятся в C: \ Windows \ Temp. Однако приложения также создают временные файлы, которые хранятся в вашей пользовательской папке в каталоге App Data приложения. А веб-браузеры хранят свои временные файлы в своих собственных папках кеша. Например, Internet Explorer хранит свои временные файлы в папке с названием Temporary Internet Files folder. Расположение этого каталога зависит от того, какую версию Windows вы используете.
Зачем мне удалять временные файлы?
Временные файлы и ключ к разгадке в названии не предназначены для постоянного хранения на вашем жестком диске и при нормальных обстоятельствах будут удалены, когда они больше не нужны.Тот факт, что они все еще там, обычно означает, что сеанс Windows внезапно завершился или что-то пошло не так.
Временные файлы не должны причинить вреда. Однако они будут занимать место и со временем могут стать довольно большими и занимать довольно много места. Поэтому рекомендуется время от времени проводить генеральную чистку своего компьютера и избавляться от них.
Как удалить временные файлы в Windows?
Вы можете удалить временные файлы с помощью встроенной в Windows утилиты очистки диска.
- Щелкните меню «Пуск».
- Выберите «Все программы», затем «Стандартные», затем «Системные инструменты».
- Выберите «Очистка диска».
- В разделе «Файлы для удаления» выберите типы файлов, от которых требуется избавиться. каждый тип файла, выберите каждый из них по очереди и прочтите описание
- После того, как вы выбрали типы файлов для удаления, нажмите «ОК».
Есть еще один способ попасть в папку Temp и удалить файлы:
- Закройте все приложения
- Удерживая клавишу Windows, нажмите R
- Введите% temp> # / p ###
- В открывшейся папке перетащите все файлы в корзину или выберите их и нажмите Удалить
Вы также можете ввести% temp% в строке поиска в нижней части меню «Пуск», чтобы найти временную папку.Однако папки, в которых хранятся данные приложений, скрыты и содержат временные интернет-файлы. Итак, вам нужно включить параметр Показывать скрытые файлы, папки и диски в параметрах папки, чтобы их можно было увидеть.
Как удалить временные файлы с помощью CleanMyPC
CleanMyPC помогает удалить любой системный мусор, включая временные файлы. Этот способ удаления временных файлов проще, потому что CleanMyPC покажет вам их список, и вы можете удалить их полностью из одного места за несколько щелчков мышью.Для этого вам необходимо:
1. Запустите CleanMyPC и перейдите в раздел Очистка «Мой компьютер»
2. Запустите сканирование. Как только он будет завершен, нажмите Показать подробности
3. В папке Trash & Junk вы найдете временные файлы и проверьте их.
Вы можете проверить другие типы файлов, которые хотите удалить, или очистить только временные файлы.
4. По окончании нажмите кнопку «Очистить»
.CleanMyPC найдет и удалит все временные файлы и освободит для вас место.
Чтобы на вашем компьютере не было мусора и временных файлов, вам следует регулярно выполнять очистку компьютера, если в ближайшее время будет создан новый временный файл.

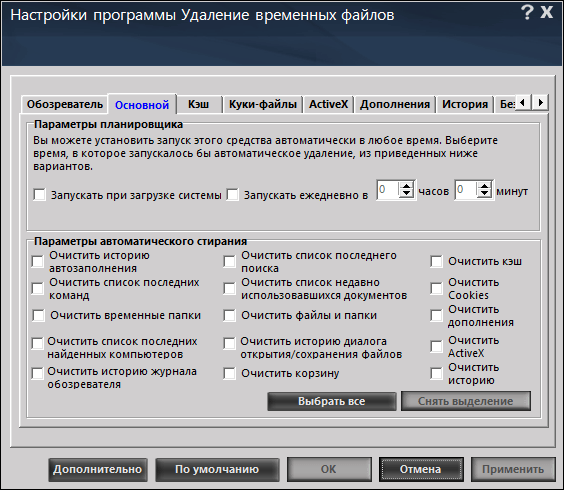 Чтобы удалять по дате создания, замените .DateLastModified на .DateCreated
Чтобы удалять по дате создания, замените .DateLastModified на .DateCreated
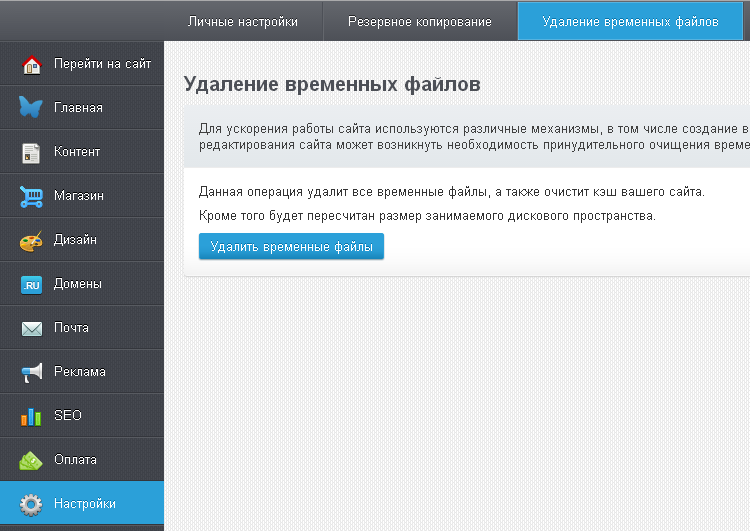 Выберите пункт «Свойства», а затем утилиту «Очистка диска». В зависимости от объемов накопленного мусора и скорости жесткого диска, время запуска может варьироваться от пары секунд до нескольких минут. Те файлы, напротив которых будут стоять галочки можно смело удалять. Кроме того, по своему усмотрению вы можете очистить файлы загрузок, корзины и другие. Однако, временные данные, хранящиеся в папке «Temp», и которые сейчас не используются системой и программами — находятся под соответствующим пунктом «Временные файлы» (кто бы мог подумать). Поставьте нужные галочки и подтвердите операцию.
Выберите пункт «Свойства», а затем утилиту «Очистка диска». В зависимости от объемов накопленного мусора и скорости жесткого диска, время запуска может варьироваться от пары секунд до нескольких минут. Те файлы, напротив которых будут стоять галочки можно смело удалять. Кроме того, по своему усмотрению вы можете очистить файлы загрузок, корзины и другие. Однако, временные данные, хранящиеся в папке «Temp», и которые сейчас не используются системой и программами — находятся под соответствующим пунктом «Временные файлы» (кто бы мог подумать). Поставьте нужные галочки и подтвердите операцию.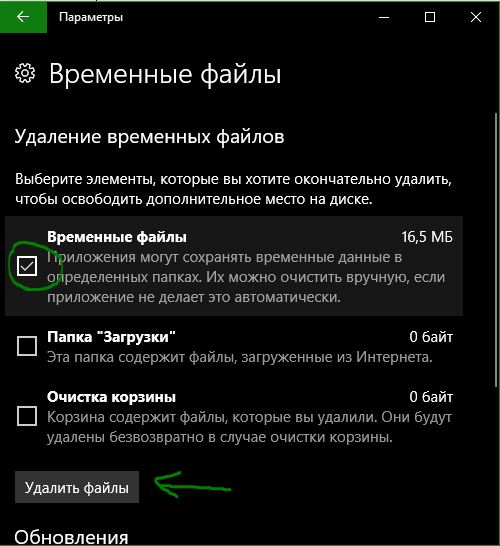 Утилита не ест много системных ресурсов, полностью поддерживает русский язык и находится в бесплатном доступе. В общем, must have. Качаем здесь.
Утилита не ест много системных ресурсов, полностью поддерживает русский язык и находится в бесплатном доступе. В общем, must have. Качаем здесь.

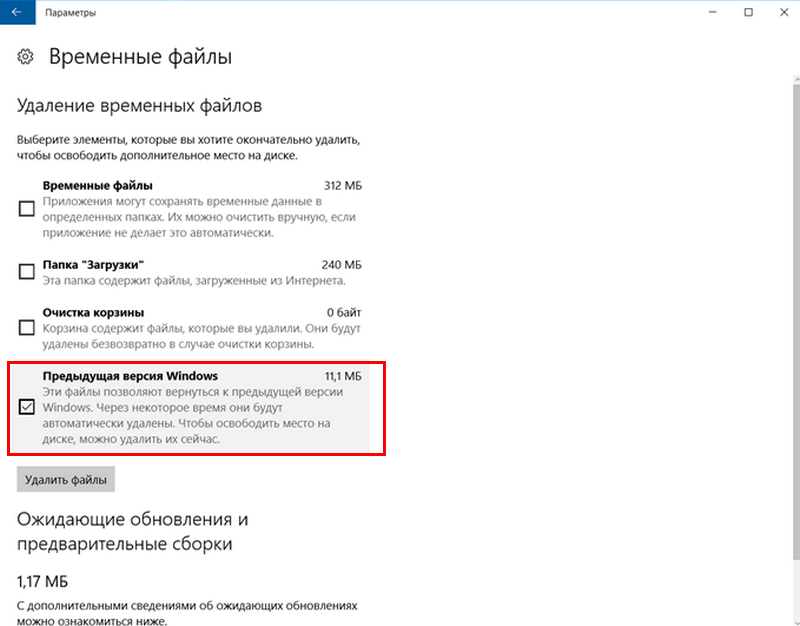 Жмем кнопку “Install”, чтобы запустить процесс установки.
Жмем кнопку “Install”, чтобы запустить процесс установки.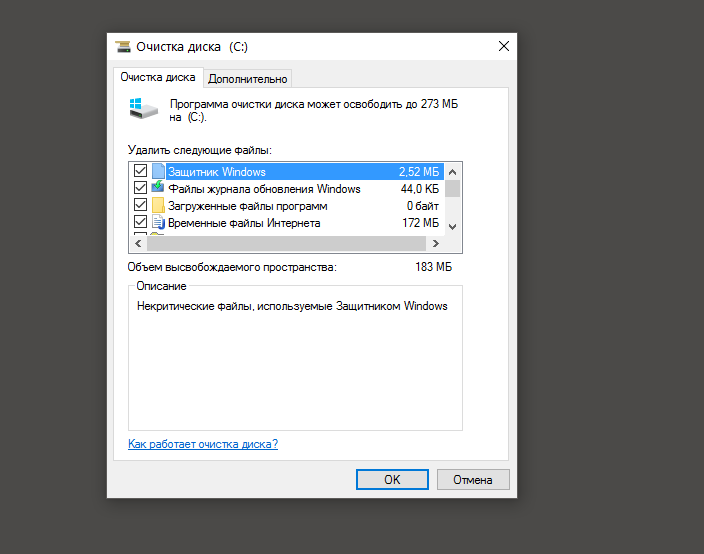
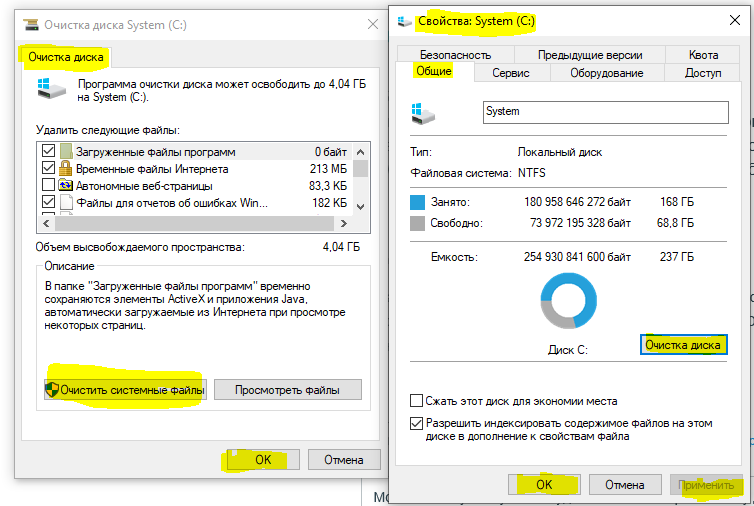
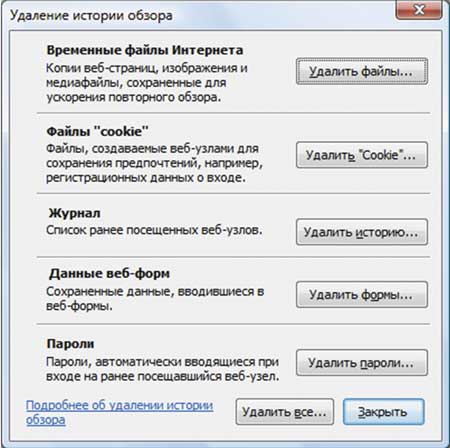

 Папка Temp и не должна полностью исчезать с системы, но ее вес после чистки становится значительно меньше. Если никаких изменений не последовало, стоит запустить CCleaner с правами администратора или перейти к другому способу удаления файлов.
Папка Temp и не должна полностью исчезать с системы, но ее вес после чистки становится значительно меньше. Если никаких изменений не последовало, стоит запустить CCleaner с правами администратора или перейти к другому способу удаления файлов.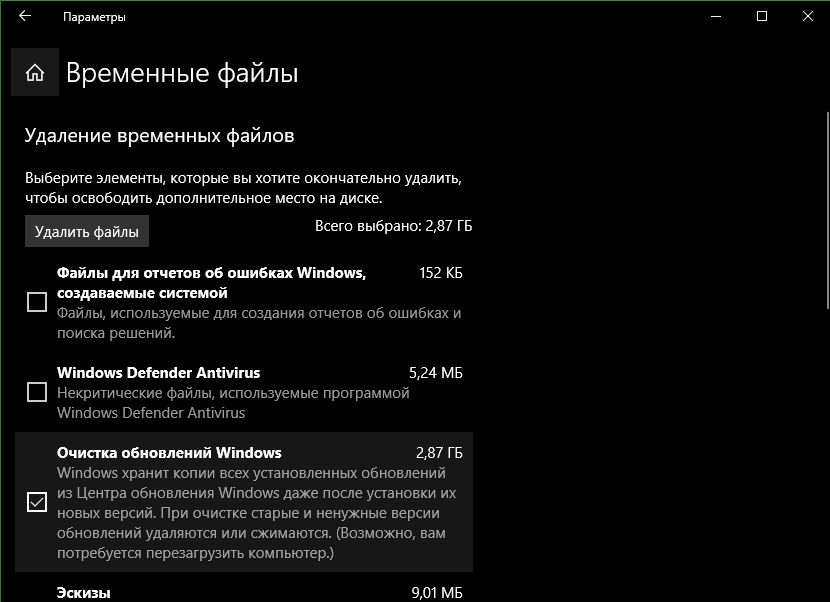 Измените их значения на другой допустимый путь к файлу. Сохраните изменения перед выходом. Убедитесь, что вы также перезагрузили компьютер.
Измените их значения на другой допустимый путь к файлу. Сохраните изменения перед выходом. Убедитесь, что вы также перезагрузили компьютер.