Не удается найти страницу | Autodesk Knowledge Network
(* {{l10n_strings.REQUIRED_FIELD}})
{{l10n_strings.CREATE_NEW_COLLECTION}}*
{{l10n_strings.ADD_COLLECTION_DESCRIPTION}}
{{l10n_strings.COLLECTION_DESCRIPTION}} {{addToCollection.description.length}}/500 {{l10n_strings.TAGS}} {{$item}} {{l10n_strings.PRODUCTS}} {{l10n_strings.DRAG_TEXT}}{{l10n_strings.DRAG_TEXT_HELP}}
{{l10n_strings.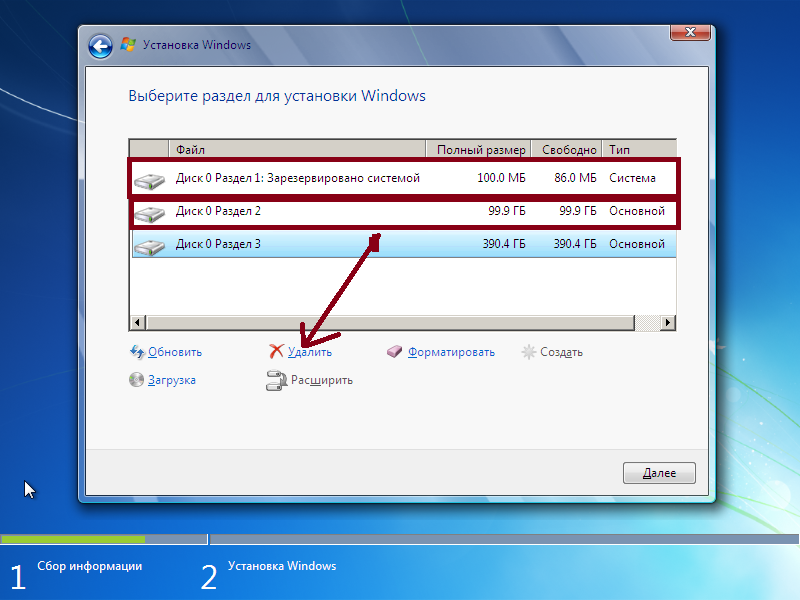
{{article.content_lang.display}}
{{l10n_strings.AUTHOR}}{{l10n_strings.AUTHOR_TOOLTIP_TEXT}}
выполняется еще одна установка на Windows 7, 8 и 10 —
Как и все другие версии операционной системы Windows, Windows 10 не может установить программу с помощью установщика Windows, пока установка другой программы уже запущена.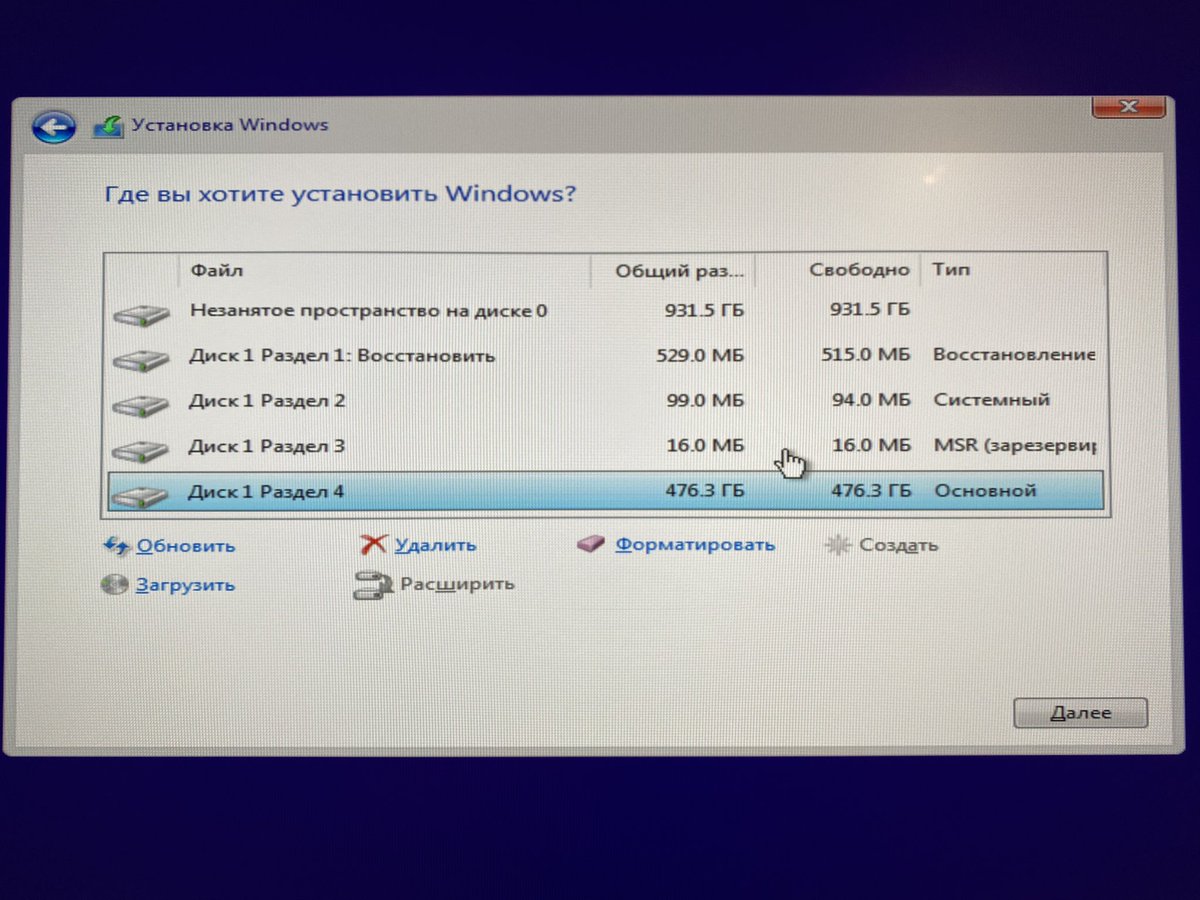 Если пользователь пытается установить программу с помощью установщика Windows, когда другая установка уже запущена, Windows отображает сообщение об ошибке, которое гласит:
Если пользователь пытается установить программу с помощью установщика Windows, когда другая установка уже запущена, Windows отображает сообщение об ошибке, которое гласит:
«Ошибка 1500. Идет другая установка. Вы должны завершить эту установку, прежде чем продолжить эту.»
Если вы видите это сообщение об ошибке при попытке установить приложение, просто подождите, пока завершающаяся установка завершит работу, или закройте уже запущенную установку и перейдите к новой. К сожалению, были сообщения о том, что это сообщение об ошибке иногда появляется, когда пользователи Windows 10 пытаются установить программу, даже если не выполняется какая-либо другая установка в фоновом режиме и / или какие-либо ранее запущенные установки уже завершены.
Если вы пытаетесь установить приложение на компьютер с Windows 10 и у вас возникает ошибка 1500, даже если в фоновом режиме не выполняются другие установки, ниже приведены некоторые из наиболее эффективных решений, которые можно использовать для решения проблемы. проблема:
проблема:
Выполнение сканирования SFC является основной мерой противодействия такой проблеме, как ошибка 1500, поскольку она способна анализировать все системные файлы на наличие повреждений и других проблем, а также восстанавливать / заменять любые системные файлы, которые могут вызывать проблемы. Чтобы запустить сканирование SFC на компьютере с Windows 10, просто следуйте это руководство.
Решение 2. Закройте фоновые процессы, которые могут вызывать проблемуСообщение об ошибке 1500 может быть вызвано задержкой фоновых процессов из установок, которые ранее выполнялись на зараженном компьютере. Если остаточные фоновые процессы от предыдущих установок программы вызывают эту проблему, вы можете исправить ее, просто закрыв нарушающие фоновые процессы в Диспетчер задач. Для этого вам необходимо:
- Нажмите Ctrl + сдвиг + Esc запустить Диспетчер задач.

- в Диспетчер задач, перейти к Процессы
- Один за другим найдите и нажмите на любое из следующих процессов, которые вы можете найти в списке запущенных Фоновые процессы чтобы выбрать их, и нажмите на Конечная задача:
msiexec.exe
installer.exe
setup.exe
- Как только процессы будут принудительно завершены, закройте Диспетчер задач.
- Попробуйте запустить установку, которая была затронута этой проблемой еще раз, и на этот раз приложение должно быть успешно установлено на компьютер.
Во время установки активная ссылка на статус установки добавляется в реестр компьютера, и эта ссылка удаляется после завершения установки. Однако иногда при установке может не удаляться ссылка на активный статус установки из реестра, и это может привести к тому, что пользователь увидит ошибку 1500 при следующей попытке установить программу на свой компьютер.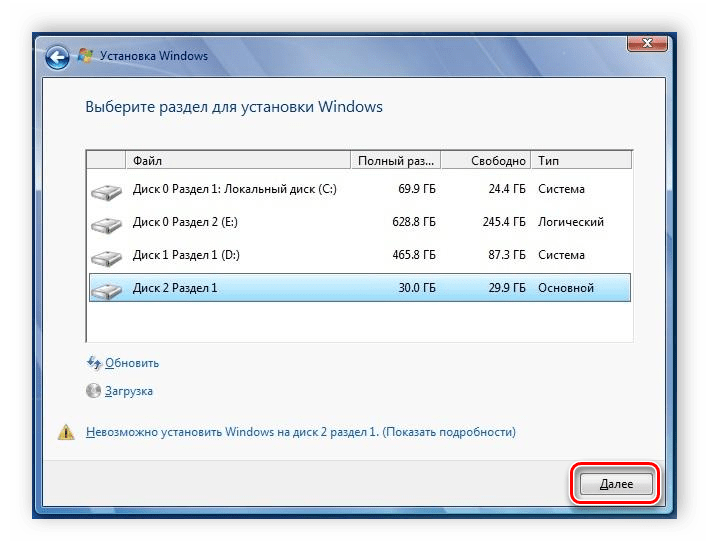 Чтобы вручную удалить все активные ссылки на статус установки из реестра, вам необходимо:
Чтобы вручную удалить все активные ссылки на статус установки из реестра, вам необходимо:
- нажмите Windows Logo ключ + р открыть Бежать
- Тип смерзаться в Бежать диалог и нажмите Войти запустить Редактор реестра.
- На левой панели Редактор реестра, перейдите в следующий каталог:
HKEY_LOCAL_MACHINE > Программного обеспечения > Microsoft > Windows > монтажник
- Нажми на В ходе выполнения Подключ под монтажник ключ реестра в левой панели Редактор реестра чтобы его содержимое отображалось на правой панели.
- На правой панели Редактор реестра, дважды щелкните на (По умолчанию) значение строки реестра в модифицировать
- Стереть все, что есть в строковом значении Значение данных поле и нажмите на Хорошо.

- Закрой Редактор реестра.
После этого попробуйте запустить установку, с которой у вас возникла проблема, прежде чем проверить, решена ли проблема.
Решение 4. Остановите и перезапустите службу установщика Windows.Поскольку вы столкнулись с этой проблемой, поскольку установщик Windows считает, что он пытается установить две программы на ваш компьютер одновременно, а не только одну, остановка и перезапуск службы установщика Windows — довольно надежный способ избавиться от этой проблемы, если Ни одно из перечисленных и описанных выше решений не сработало для вас. Чтобы применить это решение на вашем компьютере, вам необходимо:
- нажмите Windows Logo ключ + р открыть Бежать
- Тип Сервисы.ЦКМ в Бежать диалог и нажмите Войти запустить Сервисный менеджер.
- Прокрутите вниз список служб, найдите Установщик Windows сервис и дважды щелкните по нему.

- Нажмите на Стоп остановить службу. Кроме того, вы также можете открыть раскрывающееся меню перед Тип запуска: и нажмите и выберите инвалид — это будет иметь тот же эффект в долгосрочной перспективе.
- Нажмите на Применять а затем на Хорошо.
- Запустить снова твой компьютер.
- Когда компьютер загрузится, повторите шаги 1-3.
- Если вы нажали на Стоп в шаг 4, нажмите на Начните. Если вы установите Установщик Windows Сервисы Тип запуска в инвалид в шаг 4, откройте выпадающее меню перед Тип запуска: и нажмите и выберите Руководство.
- Нажмите на Применять а затем на Хорошо, и закройте Сервисный менеджер.
Запустите установку, которая раньше отображала ошибку 1500, и посмотрите, успешно ли в этот раз установка завершится.
Как правильно установить Windows 7: подробное описание
Сегодня компания Microsoft ведет достаточно серьезную борьбу за продажи своего лицензионного ПО. В частности, проводятся проверки и штрафование пользователей, на компьютерах которых установлена нелицензионная операционная система Windows. А поскольку купить лицензионный Windows XP уже практически не представляется возможным, то многие компании и частные пользователи ПК переходят на разрекламированный Windows 7. Данная статья предназначена в помощь тем, кто собирается установить ОС Windows 7, но не хочет допустить роковую ошибку и нанести вред информации на своем жестком диске.Небольшое введение
Установка Windows 7 очень похожа на установку Windows Vista, но есть и небольшие различия. О них будет сказано в этой статье.
Приступим к установке
Прежде чем устанавливать Windows 7 на ноутбук, нужно скопировать все важные данные с раздела, на который собираетесь устанавливать систему.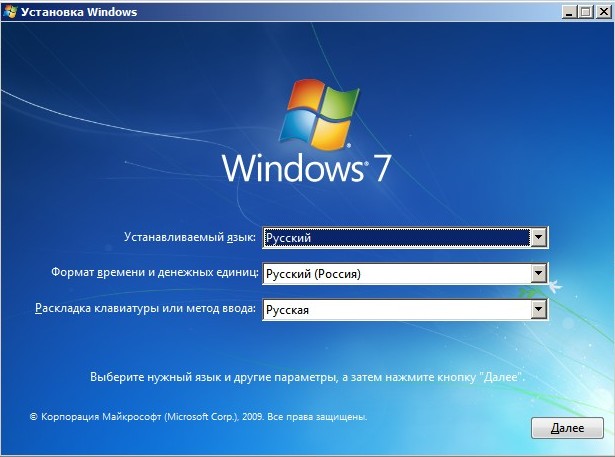
Установку Windows 7 условно можно разделить на такие основные операции:
1. Подготовка диска с дистрибутивом Windows 7;
2. Установка загрузки с диска в BIOS ноутбука;
3. Установка Windows 7;
4. Поиск и установка драйверов на ноутбук.
Важное замечание: если на вашем ноутбуке нет DVD-привода, тогда вам стоит воспользоваться установкой Windows 7 с USB-флешки или с карты памяти.
Приступим.
1. Подготовка диска с дистрибутивом Windows 7
Если у вас уже есть диск с дистрибутивом Windows 7, то можете смело пропускать этот шаг. Если же у вас такого нет, то его нужно записать (в идеале купить в магазине оригинальный диск).
Для записи диска с Windows 7 нам понадобятся:
1. Оригинальный образ диска с Windows 7 в формате .iso. Ссылок на образ на даю по понятным причинам;
2. Ashampoo Burning Studio для записи образа на диск;
Ashampoo Burning Studio для записи образа на диск;
3. Чистый DVD-диск.
Важное замечание: настоятельно не рекомендуется использовать различные сборки Windows 7, которых в Интернете великое множество. Зачастую они приводят к проблемам с установкой системы и драйверов.
Сначала устанавливаем и запускаем Ashampoo Burning Studio:
Нажмите, чтобы увеличить
В меню Создать/записать образ диска выбираем пункт Записать CD/DVD/Blue-ray диск из образа диска.
Нажимаем на кнопку Обзор и указываем где размещен образ Windows 7:
Нажмите, чтобы увеличить
Нажимаем кнопку Далее
Вставляем чистый DVD диск в привод и нажимаем кнопку Записать DVD
Нажмите, чтобы увеличить
Чуть ждем:
Нажмите, чтобы увеличить
Вот диск и записался:
Нажмите, чтобы увеличить
Ставим этот диск в привод ноутбука, на который собираетесь устанавливать Windows 7.
2. Настройка загрузки с DVD-диска в BIOS ноутбука
Чтобы включить загрузку с DVD-диска, сначала нужно зайти в BIOS. Для этого при включении ноутбука нужно нажать определенную клавишу. Как правило, при загрузке внизу экрана указано какую кнопку нажать, чтобы войти в BIOS. Чаще всего это F2, Del, Esc и другие. Как войти в BIOS должно быть описано в инструкции к ноутбуку.
После входа в BIOS нужно найти где настраивается порядок загрузки. Обычно эти настройки размещены на вкладке BOOT, хотя на вашем ноутбуке они могут быть и в другом меню BIOS. Для смены порядка загрузки обычно используются кнопки F5/F6 или стрелочки. Как менять порядок загрузки также должно быть указано в инструкции к ноутбуку.
Устанавливаете ваш CD/DVD привод на первое место в списке загрузки, сохраняете настройки и выходите из BIOS. Обычно для этого нужно в BIOS найти пункт Save and Exit Setup.
После сохранения настроек ноутбук перезагружается.
3. Установка Windows 7
При загрузке с диска должен появится такой экран:
Нажмите, чтобы увеличить
Жмем любую клавишу на клавиатуре.
Возможные проблемы: если загрузка с диска не происходит, то в сначала стоит проверить стоит ли в BIOS загрузка с диска. Если загрузка с диска стоит, а диск все равно не загружается, то стоит проверить загружается ли этот диск на другом компьютере или ноутбуке. Там тоже должна стоять загрузка с диска. Если на другом компьютере диск загружается, то значит проблема в самом диске (поцарапан, например) или все же в BIOS загрузка с диска не стоит. Также стоит попробовать записать образ на другой диск.
Если и на другом компьютере не загружается, то значит диск не является загрузочным. Нужно еще раз записать и/или попробовать другой дистрибутив Windows 7.
Выбираем язык системы и нажимаем Далее:
Нажмите, чтобы увеличить
Для запуска установки нажимаем на кнопку Установить:
Нажмите, чтобы увеличить
Важное замечание: на этом окне есть пункт Восстановление системы.
Выбираем версию Windows 7. Следует выбирать ту, к которой у вас есть ключ. Она указана на бумажке с ключом на днище ноутбука. Ввод серийного номера в Windows 7 перенесен на конец установки. Его можно не вводить сразу, но на протяжении 30 дней ввести его придется в свойствах Компьютера.
Нажмите, чтобы увеличить
Соглашаемся с лицензионным соглашением и жмем Далее:
Нажмите, чтобы увеличить
Важное замечание: на данный момент существуют проблемы с обновлением Windows Vista до Windows 7. Процесс установки в некоторых случаях может зависать. Так что рекомендую проводить установку Windows 7 с нуля или полную установку по терминологии Microsoft.
Выбираем в меню пункт Полная установка:
Нажмите, чтобы увеличить
Выбираем раздел, на который будете устанавливать Windows 7.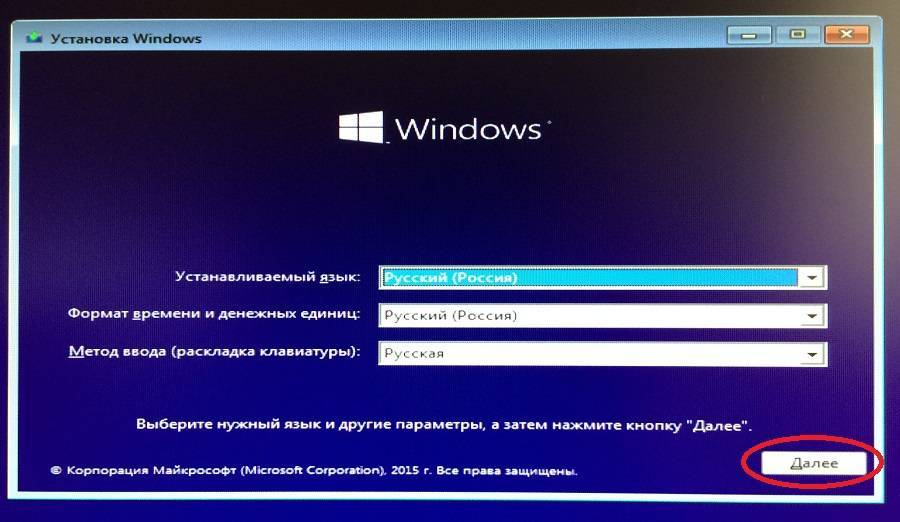
Нажмите, чтобы увеличить
Важное замечание: на ноутбуках могут присутствовать один или несколько скрытых разделов, которые служат для восстановления системы. На них Windows не устанавливать!
В некоторых случаях установщик Windows просит драйверы для винчестера или не хочет устанавливаться на тот или иной раздел. Причиной такого поведения на самом деле является некорректная с точки зрения Windows таблица разделов жесткого диска. Она хранится в нулевом секторе винчестера в MBR. Остановлюсь на данном моменте подробней. Таблица разделов может хранить до 4 записей о разделах. Записи имеют примерно такое содержание: с такого-то сектора по такой у нас такой-то раздел с таким-то типом. Тип раздела — это по сути число от 0х00 до 0хff в шестнадцатеричной форме записи. Для обычных NTFS-разделов тип равен 0х07, для скрытых разделов он может быть равным 0х12, 0х27 и так далее. Поскольку записей всего 4, то на одном жестком диске может находится до 4 основных разделов или три основных и один расширенный. На расширенном разделе может находится сколько угодно логических. Собственно, для обхода ограничения в 4 раздела логические разделы и создавались. Также в таблице разделов помечается раздел, с которого в первую очередь будет производится загрузка. Он называется активным.
Поскольку записей всего 4, то на одном жестком диске может находится до 4 основных разделов или три основных и один расширенный. На расширенном разделе может находится сколько угодно логических. Собственно, для обхода ограничения в 4 раздела логические разделы и создавались. Также в таблице разделов помечается раздел, с которого в первую очередь будет производится загрузка. Он называется активным.
При установке Windows 7 может создаваться еще один небольшой раздел на 100 Мб для реализации функции BitLocker. Он создается как основной. Если на винчестере ноутбука или компьютера уже есть три основных раздела и один или несколько логических, то установиться Windows на такой винчестер не сможет так как на одном винчестере не может находится четыре основных раздела и один или несколько логических. Также Windows очень привередлива к типу самих разделов и их структуре. Устанавливать лучше всего на основной активный раздел. Часто из-за того, что Windows 7 «не понравилась» структура разделов и возникает запрос драйверов для винчестера.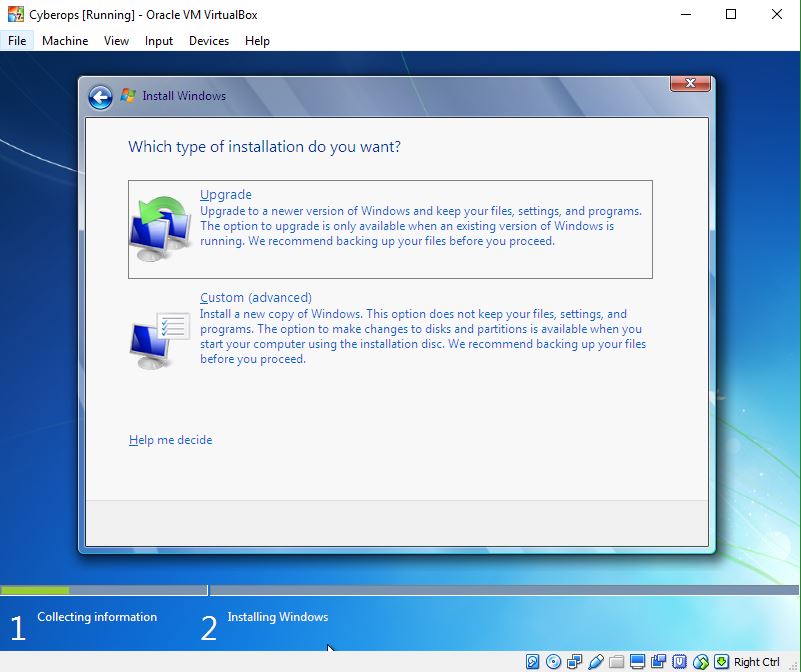 Также можно попробовать переключить в BIOS ноутбука или компьютера режим работы SATA контроллера с AHCI (Extended mode и так далее. Названия могут меняться) на IDE Mode (Compitability mode, названия также могут менятся от одного BIOS к другому BIOS). Подробней операции с разделами рассмотрены в данном руководстве: Изменение разделов на жестком диске с помощью Acronis Disc Director. Проблемы с установкой Windows 7 обсуждаются здесь: Решение проблем с установкой Windows 7. Также рекомендую особое внимание обратить на данное сообщение: Решение проблем с установкой Windows 7. Сообщение 362.
Также можно попробовать переключить в BIOS ноутбука или компьютера режим работы SATA контроллера с AHCI (Extended mode и так далее. Названия могут меняться) на IDE Mode (Compitability mode, названия также могут менятся от одного BIOS к другому BIOS). Подробней операции с разделами рассмотрены в данном руководстве: Изменение разделов на жестком диске с помощью Acronis Disc Director. Проблемы с установкой Windows 7 обсуждаются здесь: Решение проблем с установкой Windows 7. Также рекомендую особое внимание обратить на данное сообщение: Решение проблем с установкой Windows 7. Сообщение 362.
Нажимаем внизу на Настройки диска и кликаем на Форматировать:
Нажмите, чтобы увеличить
Установщик нас честно предупреждает, что все данные с раздела, который форматируете, будут удалены:
Нажмите, чтобы увеличить
Когда форматирование закончится, нажимаем на кнопку Далее:
Нажмите, чтобы увеличить
Ждем пока система установится:
Нажмите, чтобы увеличить
Когда система установится, вводим имя пользователя и имя ноутбука:
Нажмите, чтобы увеличить
Вводим по желанию пароль и подсказку:
Нажмите, чтобы увеличить
Вводим серийный номер. Если вы покупали ноутбук с Windows 7, то он напечатан на бумажке на днище ноутбука.
Если вы покупали ноутбук с Windows 7, то он напечатан на бумажке на днище ноутбука.
Нажмите, чтобы увеличить
Указываем настройки безопасности:
Нажмите, чтобы увеличить
Указываем часовой пояс:
Нажмите, чтобы увеличить
Если ваш ноутбук подключен к сети и Windows содержит драйвер сетевой карты, то система автоматически предложит указать тип сети:
Нажмите, чтобы увеличить
Вот и все:)
Нажмите, чтобы увеличить
Установка завершена.
4. Поиск и установка драйверов
Большинство драйверов от Windows Vista совместимы и с Windows 7. Это также касается и программ. Если что-то не будет устанавливаться, то стоит попробовать установить драйвер вручную через Диспетчер устройств. Если возникнут проблемы с установкой фирменных утилит для ноутбука, то можно их запускать в режиме совместимости. Это делается через свойства инсталлятора (Setup.exe обычно). Также стоит попробовать запустить установку от имени Администратора. Такой пункт есть в контекстном меню, которое вызывается правой кнопкой мышки.
Это делается через свойства инсталлятора (Setup.exe обычно). Также стоит попробовать запустить установку от имени Администратора. Такой пункт есть в контекстном меню, которое вызывается правой кнопкой мышки.
Драйвера и программы для вашего ноутбука или компьютера вы можете найти воспользовавшись специализированными форумами.
Также вам может помочь данное руководство: ответами на частые вопросы. Тут собраны ответы на самые частые вопросы.Если вы установили Windows, драйвера и программы, настроили их и хотите, чтобы это все можно было быстро и легко восстановить при сбое Windows, то можете воспользоваться этим методом: Автоматическое восстановление Windows на ноутбуке с помощью Acronis True Image.
Источник: http://notebookclub.org
Переключение установки Windows 7 с 64-разрядной на 32-разрядную (x64 и x86) • Raymond.CC
Установка 32-битной Windows 7 из 64-битной системы
Как ни странно, можно установить 32-битную Windows 7 с 64-битного рабочего стола, но невозможно наоборот. Это связано с тем, что установщик установки Windows для 32-разрядной версии будет работать как в 32-разрядной, так и в 64-разрядной системе, тогда как исполняемый файл установки для 64-разрядной версии Windows 7 будет работать только при 64-разрядной установке. Вы можете использовать этот или второй метод ниже для 64-битных> 32-битных, этот метод требует больше начального дискового пространства, но он немного проще и быстрее.
Это связано с тем, что установщик установки Windows для 32-разрядной версии будет работать как в 32-разрядной, так и в 64-разрядной системе, тогда как исполняемый файл установки для 64-разрядной версии Windows 7 будет работать только при 64-разрядной установке. Вы можете использовать этот или второй метод ниже для 64-битных> 32-битных, этот метод требует больше начального дискового пространства, но он немного проще и быстрее.
1. Вставьте установочный диск Windows 7 и, если автозапуск не предлагает вам возможности, откройте диск в проводнике и запустите файл Setup.exe.
2. Нажмите «Установить сейчас» и подождите несколько секунд, пока в процессе установки копируются некоторые файлы. На следующем экране предлагается выйти в Интернет и проверить наличие обновлений для установки. Рекомендуем вам это сделать, и для нас это было загружено 1089K.
3. Если у вас есть установочный диск с несколькими доступными дистрибутивами, выберите версию Windows для переустановки, не забудьте выбрать тот же выпуск, который вы заменяете.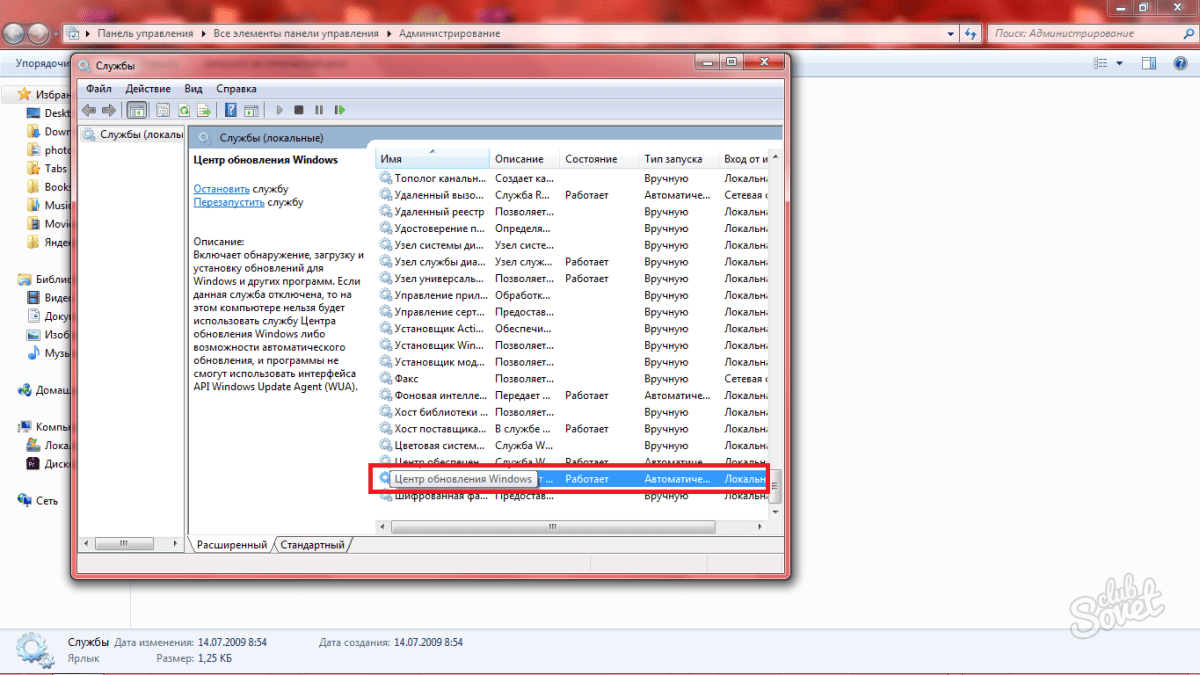 На следующем экране примите условия лицензии.
На следующем экране примите условия лицензии.
4. Следующий экран предлагает возможность обновить Windows или выполнить выборочную установку. Поскольку вы не можете обновить Windows до той же версии, выберите «Пользовательская».
5. Теперь вас спросят, куда вы хотите установить Windows. Диск C: уже должен быть выбран, но если это не так, выберите C: и нажмите Далее. Появится окно с текстом:
Выбранный вами раздел может содержать файлы из предыдущей установки Windows.Если это так, эти файлы и папки будут перемещены в папку с именем Windows.old. Вы сможете получить доступ к информации в Windows.old, но не сможете использовать предыдущую версию Windows.
Вместо удаления текущей Windows этот метод сохранит старую установку Windows до тех пор, пока вы ее не удалите. Если у вас недостаточно свободного места на диске (около 15 ГБ), следует использовать способ 2. Щелкните ОК, чтобы продолжить.
6. После нескольких перезагрузок, экрана языка / часового пояса и экрана компьютера / имени пользователя в конечном итоге вам будет предложено ввести ключ продукта. Оставьте поле с ключом продукта пустым и снимите флажок для автоматической активации, когда ваш компьютер подключен к сети. Нажмите «Далее» и продолжите установку, выбрав нужные параметры. Наконец, вы перейдете на рабочий стол.
Оставьте поле с ключом продукта пустым и снимите флажок для автоматической активации, когда ваш компьютер подключен к сети. Нажмите «Далее» и продолжите установку, выбрав нужные параметры. Наконец, вы перейдете на рабочий стол.
В корне C вы увидите папку Windows.old, которую можно удалить в любой момент по вашему выбору. Кроме того, Windows оставляет папку «Program Files (x86)» на месте, ее также можно удалить. После удаления этих папок рекомендуется запустить дефрагментацию жесткого диска, поскольку в самой быстрой части диска, где находится Windows, будет большой пробел пустого места.старый когда-то был.
Установка 64-разрядной версии Windows 7 из 32-разрядной системы
Как упоминалось ранее, 64-разрядная версия Windows 7 не может быть установлена изнутри 32-разрядной версии Windows 7, поэтому ее нужно выполнять стандартным способом, загрузившись с DVD / USB. Таким образом вы сможете отформатировать жесткий диск и выполнить чистую установку.
1. Загрузите компьютер с DVD-диска или USB-накопителя, содержащего 64-разрядную версию Windows 7, и при появлении запроса нажмите любую клавишу для загрузки с диска. Возможно, вам потребуется проверить правильность настроек BIOS для загрузки напрямую с DVD или USB.
Загрузите компьютер с DVD-диска или USB-накопителя, содержащего 64-разрядную версию Windows 7, и при появлении запроса нажмите любую клавишу для загрузки с диска. Возможно, вам потребуется проверить правильность настроек BIOS для загрузки напрямую с DVD или USB.
2. Выберите часовой пояс, клавиатуру и язык, затем нажмите «Установить сейчас». Как и в предыдущем методе, если у вас есть установочный диск с удаленным файлом ei.cfg, будет доступна опция для установки любого из выпусков Windows. Убедитесь, что вы выбрали то же, что и заменяете.
3. Примите условия лицензии и на следующем экране нажмите Custom, поскольку при обновлении не будет установлена та же операционная система, даже если это другая архитектура.
3. Затем у вас есть возможность отформатировать жесткий диск перед установкой или оставить старую Windows нетронутой и поместить в Windows.старая папка. Выбор за вами, и если вы хотите отформатировать, нажмите «Параметры диска» (дополнительно) для выбранного диска, чтобы создать, удалить и отформатировать разделы.
4. Как и в шаге № 6 выше, вы в конечном итоге дойдете до экрана для ввода ключа продукта Windows. Не вводите ключ и не снимайте флажок «Активировать при подключении к сети», а затем продолжайте установку, пока не дойдете до рабочего стола.
Восстановление активации Windows
После того, как Windows 7 будет установлена, она не будет активирована, и вам будет дано 30 дней на это, поэтому имеет смысл разобраться с этим, прежде чем идти дальше.
Восстановить из ABR
1. Убедившись, что у вас есть папка ABR, доступная на флэш-накопителе или другом разделе, запустите Activ_restore.exe. Затем он автоматически восстановит ключ продукта и информацию о лицензии.
Восстановление из Advanced Tokens Manager
Advanced Tokens Manager сразу же находится в невыгодном положении, поскольку для его работы требуется .NET Framework 4 или выше, который не установлен на чистой Windows 7. Либо используйте обновление Windows, чтобы получить его, либо загрузите и установите .NET 4.5 напрямую с помощью версии установщика установки.
Либо используйте обновление Windows, чтобы получить его, либо загрузите и установите .NET 4.5 напрямую с помощью версии установщика установки.
1. Перейдите в папку Advanced Tokens Manager, резервную копию которой вы создали ранее, и запустите Advanced Tokens Manager.exe, обратите внимание на то, что в поле для токенов должно быть написано «резервная копия найдена».
2. Щелкните Activation Restore и примите уведомление о том, что это может занять до 5 минут, после чего вы должны наконец получить сообщение об успешном завершении.
Нажмите клавишу Win + клавишу Pause / Break, чтобы открыть системное окно, если оно еще не открылось.Прокрутите вниз и вы увидите «Windows активирована» с идентификатором OEM-продукта.
Обязательно запустите как ABR, так и Advanced Tokens Manager от имени администратора, чтобы избежать возможных осложнений. Теперь, когда Windows активирована, вы можете начать долгий процесс восстановления личных данных с помощью Windows Easy Transfer и установки обновлений.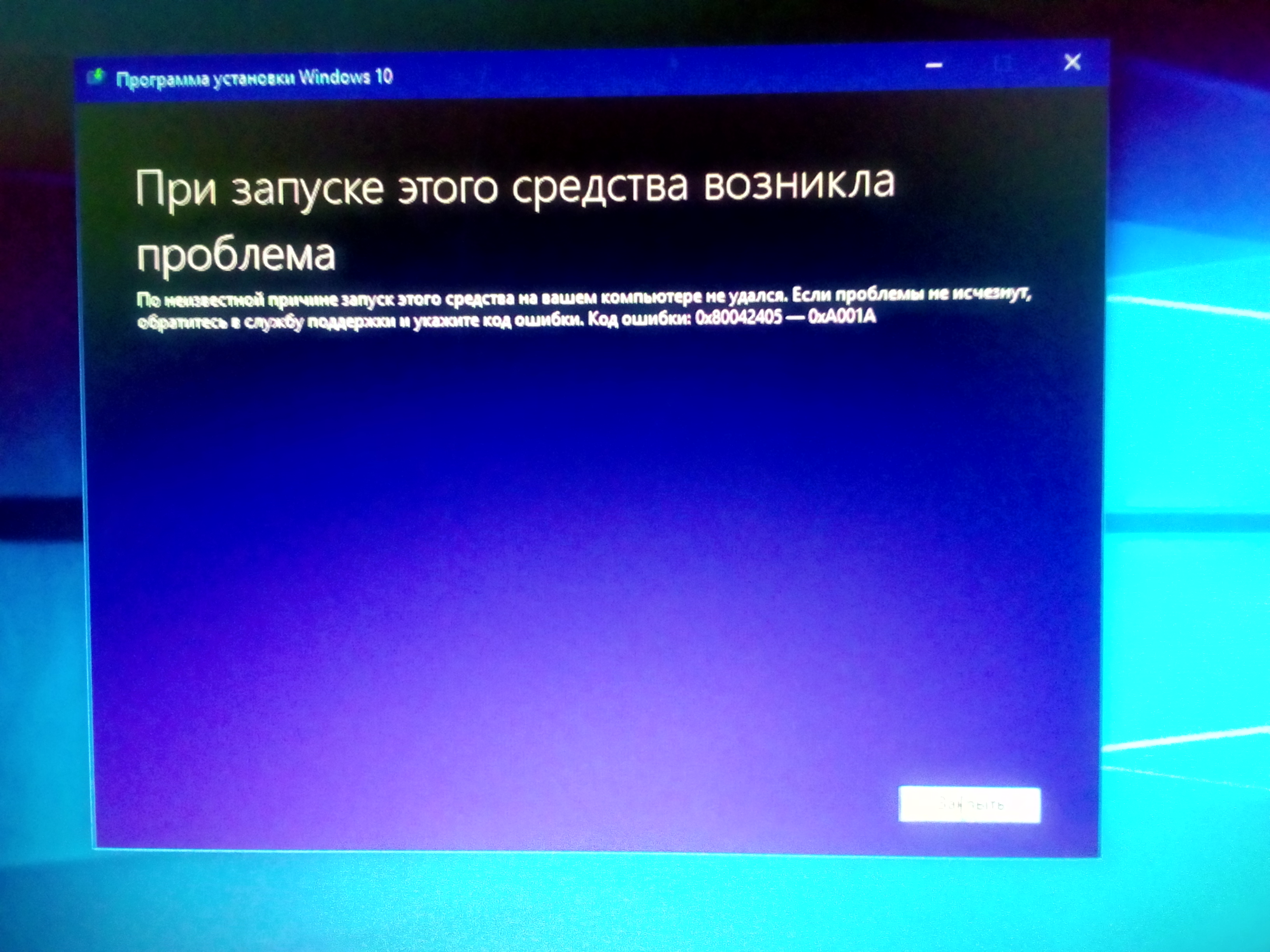 Автономное обновление Windows — еще один вариант, который следует учитывать, если вы часто устанавливаете Windows.
Автономное обновление Windows — еще один вариант, который следует учитывать, если вы часто устанавливаете Windows.
Как установить Windows на Mac: Boot Camp против виртуальных машин для работы с Windows
До выпуска компьютеров Mac M1 в ноябре 2020 года одним из преимуществ использования Mac было то, что у вас был выбор либо запустить macOS самостоятельно, либо установить Windows в тех случаях, когда вам нужно запускать приложения только для Windows и игры.
По-прежнему можно запускать Windows на Mac, но сейчас это действительно работает только на Mac с процессором Intel. Теоретически вы можете запустить Windows на Mac с чипом Apple M1 Chip, но это только версия Windows для ARM, которая не всегда доступна, и многие программы Windows на ней не работают.
В этой статье мы объясняем, как установить Windows на Mac. Есть несколько способов сделать это: вы можете использовать Apple Boot Camp Assistant с двойной загрузкой, вы можете использовать стороннее программное обеспечение для виртуализации или запускать приложения Windows через эмулятор.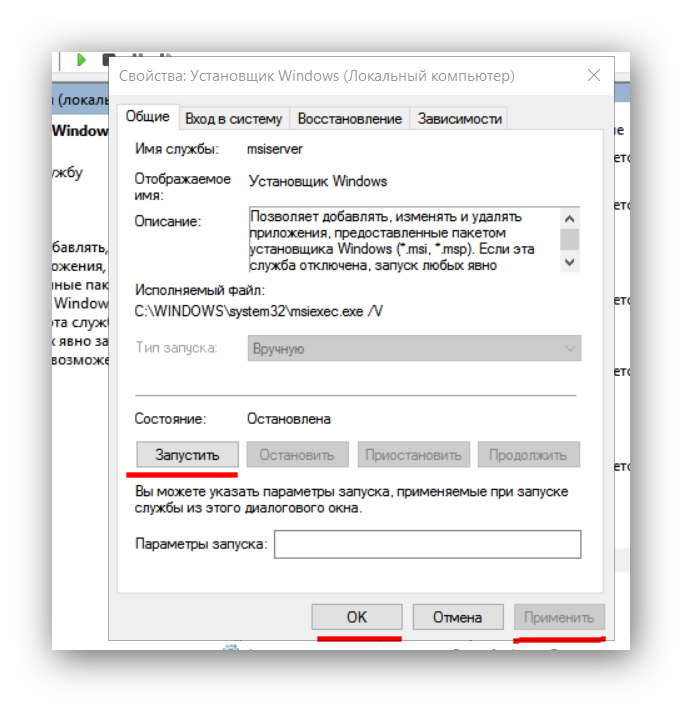
Мы также обсуждаем плюсы и минусы каждого подхода в этой статье.
Грядет новая версия Windows — Windows 11 — читайте: Windows 11 против macOS и что Apple должна скопировать.
Какие компьютеры Mac могут работать с Windows?
Это зависит от версии Windows, которую вы пытаетесь установить. Если вы хотите запустить Windows 10, любой Mac с процессором Intel с конца 2012 года должен ее поддерживать.
Вот список совместимых устройств:
- MacBook 2015 года выпуска или новее
- MacBook Air 2012 года выпуска или новее
- MacBook Pro 2012 года выпуска или новее
- Mac mini, представленный в 2012 году или позже
- iMac, выпущенный в 2012 году или позже
- iMac Pro (все модели)
- Mac Pro, представленный в 2013 году или позже
Если у вас Mac M1, вы можете запустить ARM-версию Windows через Parallels Desktop 16.5, однако получить копию Windows для ARM непросто, и существуют проблемы совместимости с программами Windows, которые не работают в этой версии Windows. Подробнее здесь: Новый Parallels Desktop переносит Windows на компьютеры Mac M1. Вы также можете прочитать: Будет ли Windows работать на Apple Silicon.
Подробнее здесь: Новый Parallels Desktop переносит Windows на компьютеры Mac M1. Вы также можете прочитать: Будет ли Windows работать на Apple Silicon.
Поскольку для ARM-версии Windows, работающей на компьютерах Mac M1, еще очень рано, мы не будем вдаваться в подробности о том, как запустить ее на Mac, но мы направим вас к Parallels, у которых есть некоторая информация, подробно описывающая этот процесс.
Что касается Windows 11: запуск Windows 11 на Mac может быть невозможен вне зависимости от того, используете ли вы Mac Intel или M1. Это связано с тем, что для запуска Windows 11 компьютеру нужен модуль безопасности под названием TPM, которого на Mac нет. Мы объясним все в. Будет ли Windows 11 работать на Mac?
Сколько места нужно Windows?
На вашем Mac также должно быть не менее 64 ГБ свободного дискового пространства, если вы собираетесь установить Windows в раздел Boot Camp. Однако, поскольку Windows требует 128 ГБ (после установки всех сопутствующих программ) Apple фактически предлагает вам создать раздел на 128 ГБ.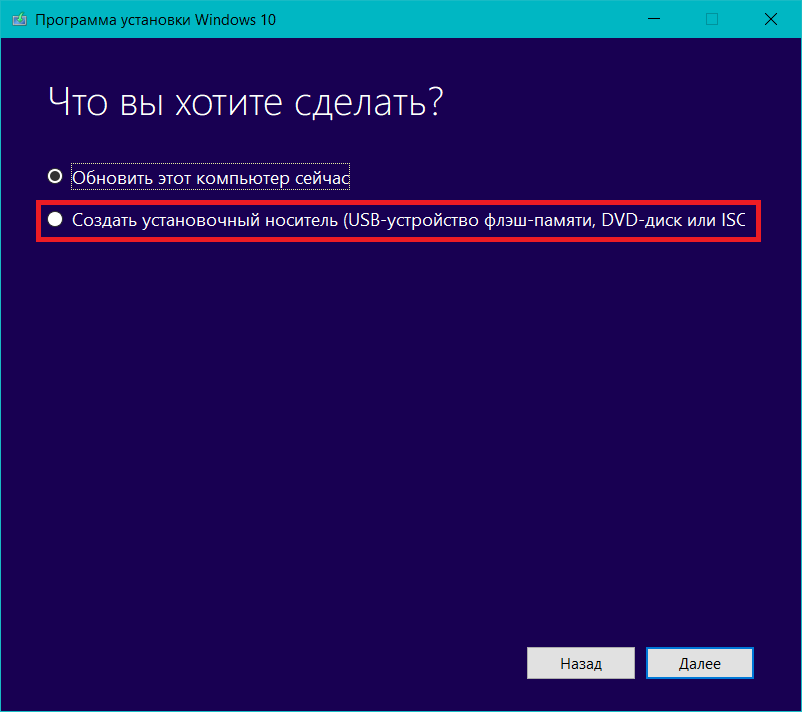
Что лучше всего: Boot Camp или виртуализация?
Существует два основных метода установки Windows на Mac, и выбор, который вы выбираете, обычно зависит от типа программного обеспечения, которое вам нужно запустить.
Первый, предоставляемый самой Apple вместе с Boot Camp Assistant, который установлен на всех компьютерах Intel Mac, называется «двойной загрузкой», поскольку он дает вам возможность запускать (или «загружать») ваш Mac с помощью Windows или macOS.
Ассистент Boot Camp может разделить жесткий диск (или твердотельный накопитель) вашего Mac на две части, называемые «разделами».Он оставляет macOS на одном разделе, а затем устанавливает Windows на второй. Вы просто выбираете, какую операционную систему хотите запустить, нажимая клавишу Alt / Option на клавиатуре при загрузке Mac.
Установка Windows на раздел Boot Camp с помощью этого метода эффективно превращает ваш Mac в ПК с Windows и посвящает всю мощность процессора и память вашего Mac — и его видеокарту, если таковая имеется — только запуску Windows.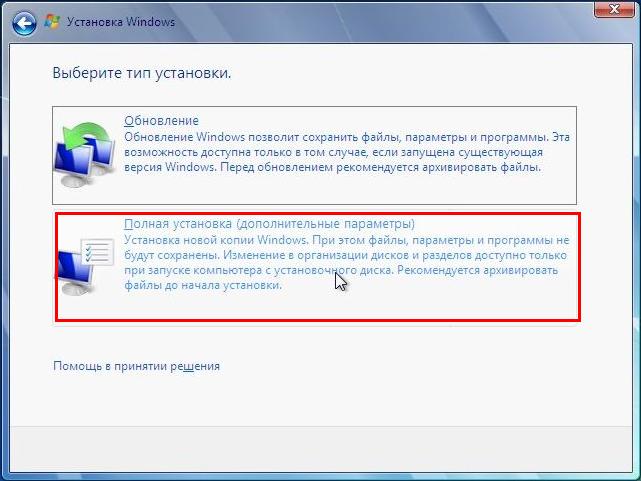
Это лучший вариант, если вы хотите играть в игры для Windows или запускать высококачественную графику и программное обеспечение для дизайна, которому требуется вся доступная мощность.
Единственным недостатком Boot Camp является то, что вы теряете доступ ко всем своим обычным приложениям Mac во время работы с Windows, что означает, что вам нужно выключить Windows и снова загрузиться в macOS, если вы хотите использовать приложения Mac, такие как Apple Mail или Фотографии.
Здесь может пригодиться другой вариант, известный как виртуализация. Вместо разделения жесткого диска на отдельные разделы для macOS и Windows вы используете программу виртуализации, такую как Parallels Desktop или VMware Fusion, для создания «виртуальной машины», которая работает в самой macOS.Дополнительные параметры см. В разделе «Лучшее программное обеспечение для виртуальных машин для Mac».
Виртуальная машина (ВМ) — это просто приложение, которое запускается на Mac, как и любое другое приложение Mac. Однако виртуальная машина имитирует работу ПК, позволяя вам установить Windows на виртуальную машину, а затем установить любые приложения Windows, которые вам также нужно запустить.
Однако виртуальная машина имитирует работу ПК, позволяя вам установить Windows на виртуальную машину, а затем установить любые приложения Windows, которые вам также нужно запустить.
Это определенно самый удобный вариант, так как он означает, что вы можете запускать свои приложения Windows на рабочем столе Mac вместе со всеми обычными приложениями Mac, поэтому нет необходимости выполнять двойную загрузку между macOS и Windows, как это делаете вы. при запуске Boot Camp.
Но у виртуализации есть и недостатки. Запуск Windows на виртуальной машине означает, что вы эффективно работаете с двумя операционными системами одновременно, поэтому вам понадобится много мощности процессора и памяти, чтобы получить достойную производительность при запуске приложений Windows.
Несмотря на это, новейшие компьютеры Mac (Intel) могут по-прежнему обеспечивать хорошую производительность при запуске Windows на виртуальной машине, и только 3D-игры и высококачественные графические приложения нуждаются в дополнительной мощности, которую вы можете получить от двойной загрузки с Boot Camp.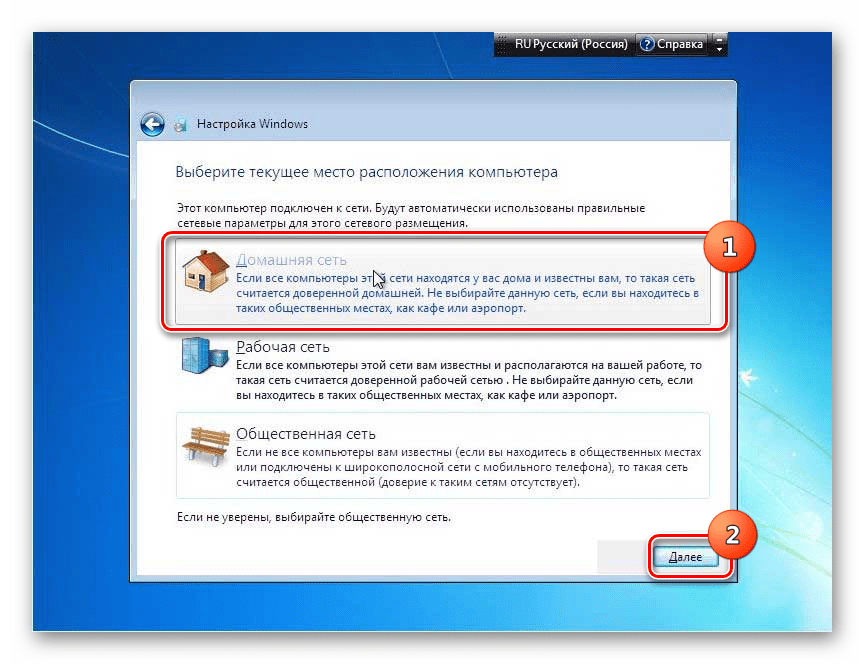
Новая альтернатива: Windows 365
Microsoft запустила новую услугу — Windows 365 — которая позволяет бизнес-пользователям получать доступ к облачным ПК с Windows и программным обеспечением Windows из любого места. Это означает, что вы получаете полноценный компьютер с Windows 10 в облаке. Но это не ограничивается машинами Windows — он также может работать на Mac, iPad или iPhone. Подробнее здесь: Как Windows 365 переносит Windows на Mac, iPad и iPhone.
Все устройства с Windows 10 и Windows 11 будут совместимы, как и следовало ожидать.Но хорошая новость заключается в том, что сеанс Windows 365 также можно будет транслировать на оборудование под управлением macOS, iPadOS, Linux и Android.
Windows 365 похожа на программное обеспечение для виртуализации и удаленного доступа, но стоит отметить, что одним из недостатков облачного решения Microsoft является то, что ежемесячная плата довольно высока (от 20,50 фунтов стерлингов / 24 доллара США на пользователя в месяц для 1 процессора, 2 ГБ ОЗУ, 64 ГБ хранилища Cloud PC — подробные сведения о ценах здесь), а если вам нужно больше памяти и места для хранения, это будет стоить еще больше.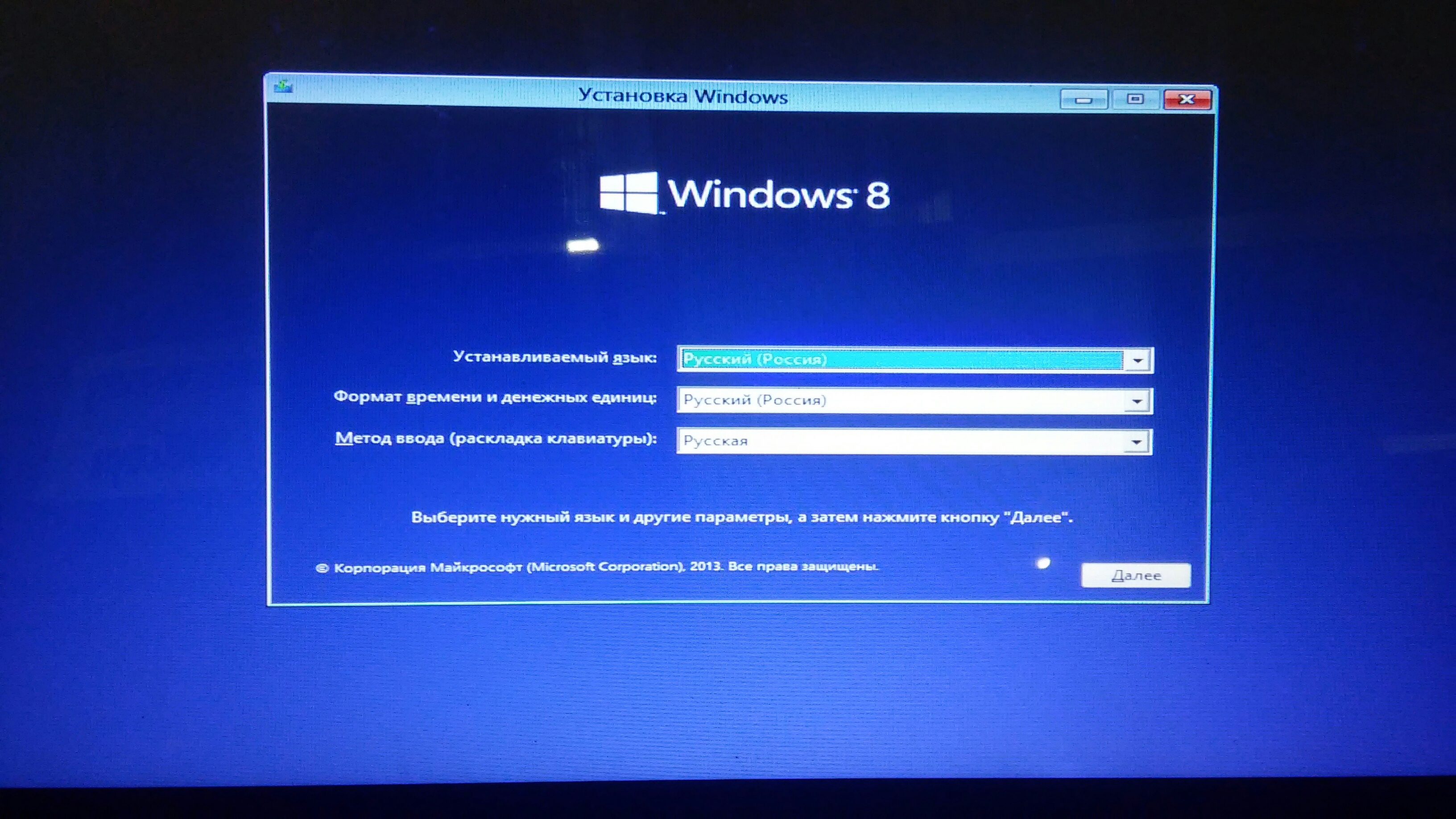 Вам также понадобится хорошее подключение к Интернету, поскольку каждый ввод также должен передаваться через Интернет.
Вам также понадобится хорошее подключение к Интернету, поскольку каждый ввод также должен передаваться через Интернет.
Как получить Windows для Mac
Если вы хотите запустить Windows 10 на своем Mac, вы можете загрузить его как файл «образа диска» — иногда также называемый «файлом ISO» — с веб-сайта Microsoft.
Вы также можете загрузить файлы ISO для Windows 7 и Windows 8.1. Однако эти версии Windows изначально продавались на диске, поэтому, если у вас все еще есть исходный диск, вероятно, будет быстрее создать файл ISO с помощью программы установки на диске.На самом деле это довольно просто, и Apple также рассматривает этот вариант на своем веб-сайте.
Теперь у вас есть установочные файлы Windows, необходимые для запуска Boot Camp или программного обеспечения виртуализации, чтобы вы могли его установить.
Если вы хотите получить Windows бесплатно или найти способ бесплатно запустить Windows на своем Mac, прочтите: Как бесплатно запустить Windows 10 на Mac.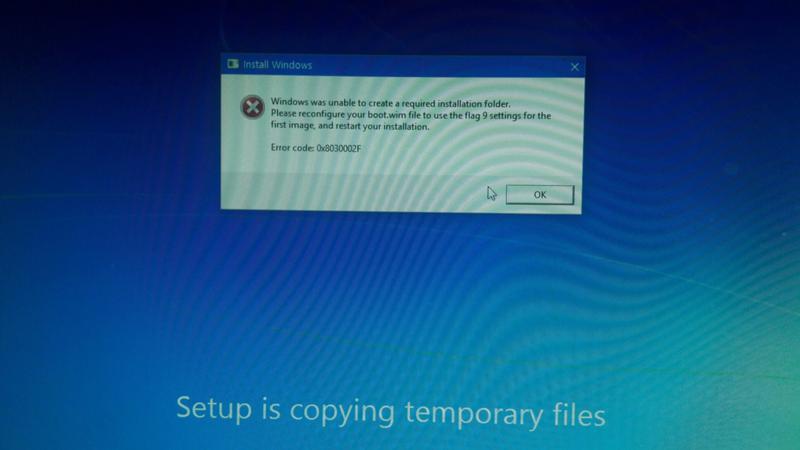
Как запустить Windows на Mac через Boot Camp
Одна из лучших особенностей запуска Windows через Boot Camp — это то, что Apple предоставляет Boot Camp Assistant в качестве бесплатного приложения, которое помогает вам установить Windows на ваш Mac.
Вы найдете Ассистент, расположенный в папке «Утилиты» в основной папке «Приложения» на вашем Mac, но перед запуском Ассистента вам понадобится несколько вещей, которые вам понадобятся для запуска Windows в Boot Camp.
Что вам понадобится
- Apple рекомендует иметь как минимум 64 ГБ свободного места на внутреннем жестком диске (или твердотельном диске) вашего Mac для установки Windows. На самом деле рекомендуется 128 ГБ!
- Вам также может потребоваться карта памяти с объемом памяти не менее 16 ГБ для дополнительного программного обеспечения «драйвера», которое требуется Windows для управления такими компонентами, как монитор и камера вашего Mac, а также клавиатура и мышь Mac (которые, конечно же, , отличаются от обычных мышей и клавиатур Windows).
 Однако некоторые компьютеры Mac смогут загрузить эти необходимые драйверы.
Однако некоторые компьютеры Mac смогут загрузить эти необходимые драйверы. - Вам понадобится полностью оплаченная копия Windows вместе с номером лицензии. Последние модели Mac и любые Mac под управлением Catalina будут работать только с Windows 10, хотя более старые модели могут также работать с Windows 7 или Windows 8.1. Вы можете проверить, какие версии Windows могут работать на вашем Mac, на веб-сайте Apple.
Процесс установки зависит от того, какую версию Windows вы используете.
После завершения этих приготовлений вы будете готовы запустить Ассистент Boot Camp и установить Windows на свой Mac.Вот что надо делать.
Шаг 1. Откройте Ассистент Boot Camp.
Когда вы запускаете Boot Camp Assistant в первый раз, он предложит вам несколько вариантов. Первый вариант — выбрать ISO-образ, который вы хотите использовать. Нажмите кнопку «Выбрать», затем перейдите к созданному или загруженному вами файлу. Это скопирует ваш ISO-файл Windows на карту памяти USB, чтобы вы могли установить Windows.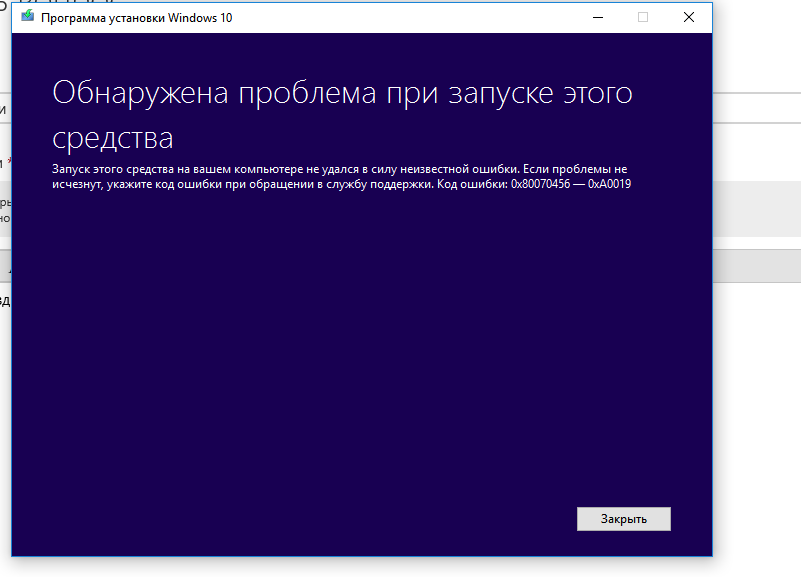
Шаг 2. Загрузите программное обеспечение драйвера
Next Boot Camp Assistant может сообщить вам, что он также загрузит программное обеспечение драйвера для Windows на карту памяти USB.Однако он загрузит драйверы только для Windows 8.1 и Windows 10, поэтому, если вы хотите установить Windows 7, которая по-прежнему используется миллионами людей по всему миру, но больше не поддерживается Microsoft, вам придется вернитесь к таблицам совместимости на веб-сайте Apple, чтобы найти программное обеспечение драйвера, которое вам нужно для вашего Mac, затем следуйте инструкциям, чтобы скопировать драйверы на карту памяти USB.
Шаг 3. Разбейте диск на разделы
Чтобы выделить место для Windows, Boot Camp необходимо разделить жесткий диск вашего Mac на две отдельные секции, известные как «разделы».Это показано в нижней части панели, где обычная macOS находится слева, а предлагаемая Windows — справа.
По умолчанию Boot Camp Assistant предлагает создать небольшой раздел Windows размером всего 40 ГБ, но вы можете использовать ползунок (точка между разделами), чтобы настроить размер двух разделов по мере необходимости.
Если на вашем Mac несколько внутренних жестких дисков или твердотельных накопителей, можно выделить один из этих дисков исключительно для Windows.
Однако Boot Camp плохо работает с внешними дисками, подключенными через USB или Thunderbolt, поэтому по возможности лучше использовать обычный внутренний диск. И если у вас есть внешний диск, подключенный к вашему Mac для резервного копирования Time Machine, рекомендуется удалить его, так как Boot Camp может немного запутаться, если он обнаружит внешний диск во время установки.
Когда вы закончите, нажмите кнопку «Установить» в нижней части окна, чтобы начать процесс.
Шаг 5. Установите Windows
После того как вы разбили свой Mac-диск на разделы, Boot Camp выключит ваш Mac и запустит программу установки Windows с USB-накопителя.Вы можете просто следовать инструкциям по установке Windows. Как только Windows загрузится, вам также будет предложено установить дополнительные драйверы Boot Camp с карты памяти.
Шаг 6. Запустите Windows
Как только это будет сделано, вы можете просто выполнить двойную загрузку между MacOS и Windows, нажав Alt (также известный как Option) на клавиатуре при включении Mac. Вы увидите два раздела с macOS и Windows, отображаемыми на экране при запуске Mac, и вы можете просто выбрать любую операционную систему, которая вам нужна.
Как запустить Windows на виртуальной машине
Программы виртуализации, такие как Parallels Desktop и VMware Fusion, представляют собой оригинальную и гибкую альтернативу двойной загрузке в Boot Camp.
Вместо того, чтобы разделять жесткий диск вашего Mac на отдельные разделы и затем устанавливать Windows на раздел Boot Camp, эти программы создают виртуальную машину — или виртуальную машину — которая представляет собой просто приложение, которое запускается на Mac и действует как ПК.
Затем вы можете установить Windows на виртуальную машину вместе с любыми приложениями и программным обеспечением Windows, которые вам нужно запустить. Виртуальная машина может работать вместе с другими приложениями Mac, такими как Safari или Apple Mail, поэтому нет необходимости переключаться между двумя операционными системами, как вы вынуждены делать с Boot Camp.
Виртуальная машина может работать вместе с другими приложениями Mac, такими как Safari или Apple Mail, поэтому нет необходимости переключаться между двумя операционными системами, как вы вынуждены делать с Boot Camp.
Возможно, вам потребуется купить копию программного обеспечения виртуальной машины, а также предоставить собственную копию Windows. Parallels стоит от 69,99 фунтов стерлингов / 79,99 долларов США, VMware бесплатна для личного использования, но в противном случае будет стоить от 149 долларов США.
Существует также бесплатная программа виртуализации под названием VirtualBox, но она довольно сложна и трудна в использовании, поэтому сначала мы сосредоточимся на использовании Parallels и VMware для установки Windows.У нас есть отдельная статья, в которой обсуждается, как использовать VirtualBox, если вы чувствуете, что готовы принять вызов.
У нас есть отдельное подробное руководство по лучшему программному обеспечению виртуальных машин для Mac.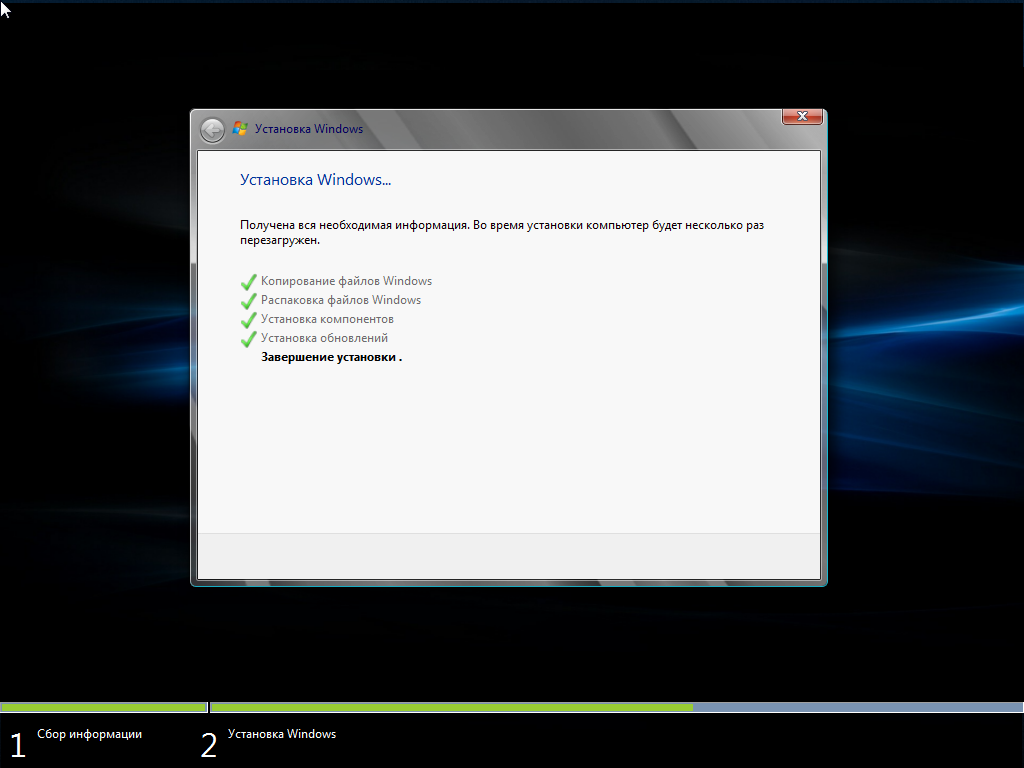
Запуск Windows на Mac с помощью Parallels
Parallels Desktop (версия 16 на момент написания — прочтите наш обзор Parallels Desktop 16) стоит 69,99 фунтов стерлингов / 79,99 долларов США и имеет более красочный графический интерфейс, чем VMware Fusion, но обе программы используют один и тот же базовый подход. Они предоставляют несколько вариантов для создания новой виртуальной машины на вашем Mac с использованием установочного диска или файла ISO.
Также можно подключить существующий ПК с Windows к вашему Mac и создать виртуальную машину на Mac, которая является точной копией ПК, в комплекте с Windows и всеми необходимыми приложениями Windows. И, если вы уже используете Boot Camp, вы даже можете создать виртуальную машину, которая дублирует ваш раздел Boot Camp — это удобный вариант для быстрой проверки нескольких файлов или запуска приложений, которые не требуют максимальной производительности, без необходимости выключите Mac и загрузитесь в Windows.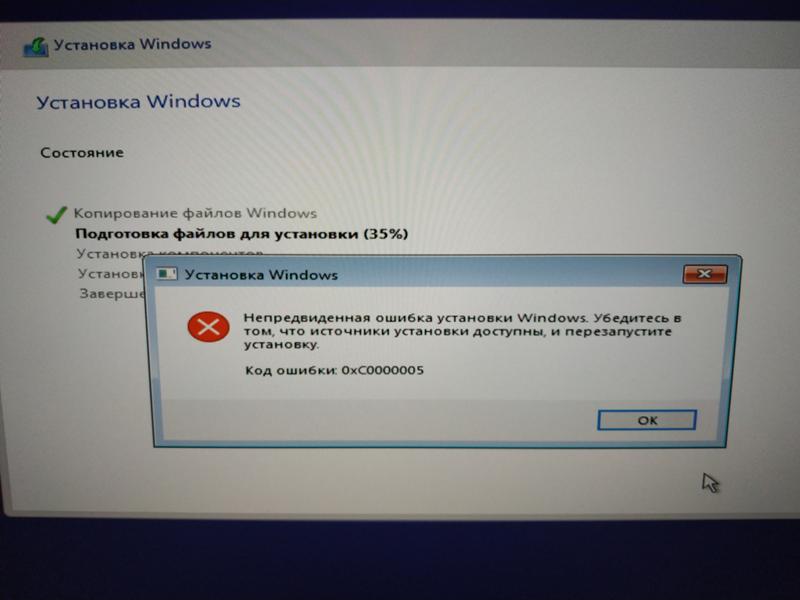
После того, как вы определились с тем, как вы хотите установить Windows, обе программы позволят вам настроить ряд важных параметров.
Запуск Windows на Mac с VMware Fusion
VMware Fusion (теперь в версии 12 — прочтите наш обзор VMware Fusion 12) немного сложнее, так как отображает окно с множеством настроек, которые могут показаться немного устрашающими для начинающих пользователей. Parallels упрощает жизнь новичкам, предоставляя ряд предустановленных параметров, которые подходят для программного обеспечения для повышения производительности, такого как Microsoft Office, или для запуска тяжелых 3D-игр или программного обеспечения для проектирования.
VMware имеет различные варианты лицензирования.Базовая версия — Fusion 12 Player — бесплатна для личного использования (подробности здесь). Коммерческая цена Fusion 12 Player составляет 149 долларов, а Fusion 12 Pro — 199 долларов, или это обновление на 79 долларов по сравнению с предыдущими версиями.
Настройки оборудования
И VMware Fusion, и Parallels позволяют при необходимости изменять аппаратную конфигурацию виртуальных машин, как если бы вы выбирали физическое оборудование для настоящего Mac или ПК.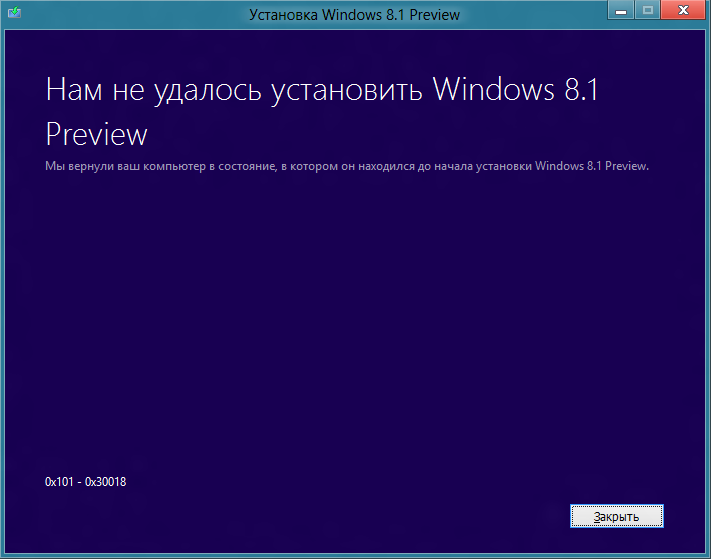
Если ваш Mac имеет многоядерный процессор, вы можете выделить несколько ядер для своей виртуальной машины, чтобы повысить производительность.Вы также можете выделить дополнительную память и дисковое пространство и даже увеличить объем видеопамяти, которую ваша виртуальная машина может использовать для обработки трехмерной графики в играх и другом графическом программном обеспечении.
Другие возможности, предоставляемые как Parallels, так и VMware, включают возможность подключения внешних устройств, таких как жесткий диск или даже динамики Bluetooth, к вашей виртуальной машине Windows. Вы также можете определить, как ваша виртуальная машина взаимодействует с macOS на вашем Mac, например, для совместного использования определенных папок и файлов, необходимых для рабочего проекта, или для совместного использования вашей музыкальной или фото-библиотеки.
Программные настройки
Ключевым аспектом работы виртуальной машины на Mac является ее внешний вид на рабочем столе Mac.
По умолчанию и Parallels, и VMware запускают свои виртуальные машины в окне, поэтому вы получаете своего рода «окно Windows», в котором рабочий стол Windows отображается в собственном окне поверх рабочего стола Mac. Тем не менее, также можно расширить рабочий стол Windows, чтобы он занимал весь экран, делая ваш Mac похожим на обычный ПК (при этом позволяя вам переключаться в приложения Mac с помощью Command-Tab).
Но для многих лучшим вариантом является возможность полностью скрыть рабочий стол Windows, чтобы отдельные приложения Windows отображались на рабочем столе Mac сами по себе, как и обычные приложения Mac.
Количество доступных здесь различных опций может быть немного пугающим, но самое замечательное в технологии виртуализации то, что вы действительно не можете сломать виртуальную машину. Вы можете сохранять разные версии своей виртуальной машины — точно так же, как сохранение разных версий документа в Microsoft Word.Это позволяет вам экспериментировать с различными настройками, чтобы увидеть, какие варианты лучше всего подходят для вас, а затем просто вернуться к предыдущей версии виртуальной машины, когда захотите.
Могу ли я запустить macOS на ПК с Windows?
А как насчет противоположного сценария? Можно ли запустить macOS на ПК?
Одним словом: нет. Это один из тех парадоксов, что, хотя Microsoft славится своей агрессивной коммерческой практикой, Apple несет ответственность за этот конкретный тупик. Хотя вы можете запустить Windows на любом компьютере X86, Apple делает собственное программное обеспечение macOS доступным только для программного обеспечения Mac.
Безусловно, рассуждения похвальны: macOS предназначена для работы на собственном оборудовании Apple, и на любом старом компьютере работа будет не такой хорошей. Это одна из причин, почему вы никогда не будете запускать Mac с недостаточной мощностью.
Но также справедливо сказать, что Apple создает программное обеспечение для продажи оборудования. Превосходство macOS — потрясающее приложение, когда дело доходит до продажи компьютеров Mac, и им не хочется делиться. Итак, если вы хотите испытать все самое лучшее, вам нужно запустить Windows на вашем Mac.
Тем не менее, вы можете прочитать, как создать хакинтош, и попробовать.
Как установить Windows 7 на VMware Workstation
VMware — это платформа виртуализации, на которой вы можете установить несколько операционных систем (ОС) на свой настольный или портативный компьютер.Например, если ваш компьютер работает под управлением Windows Vista, но вы хотите поэкспериментировать с Windows 7 для разработки или сертификации, вы можете установить гостевую ОС Windows 7. Фактически, вы можете установить весь виртуальный домен на одном компьютере.
Благодаря VMware Workstation вам больше не нужно покупать несколько физических компьютеров для удовлетворения ваших потребностей в разработке или сертификации. Настольный компьютер или ноутбук с хорошей вычислительной мощностью и большим объемом доступной памяти — это все, что вам нужно, чтобы разблокировать рабочий стол с одной ОС на несколько ОС.
Например, моя текущая конфигурация — это 64-разрядный компьютер с четырехъядерным процессором и 8 ГБ оперативной памяти.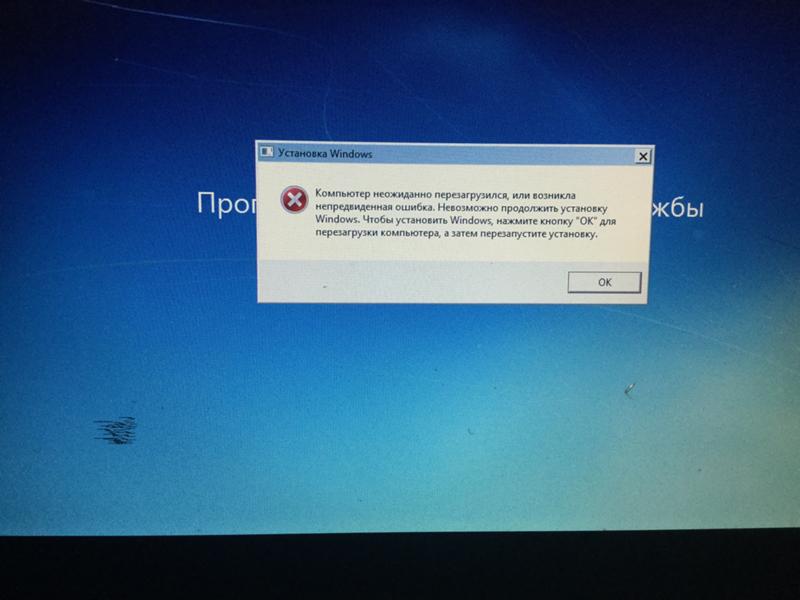 Это позволяет мне запускать до 10 виртуальных машин одновременно. Если ваш компьютер 32-битный с 2-4 ГБ оперативной памяти, вы можете запускать 1-4 виртуальных машины одновременно.Вы можете поэкспериментировать с настройками памяти в зависимости от характеристик вашего компьютера.
Это позволяет мне запускать до 10 виртуальных машин одновременно. Если ваш компьютер 32-битный с 2-4 ГБ оперативной памяти, вы можете запускать 1-4 виртуальных машины одновременно.Вы можете поэкспериментировать с настройками памяти в зависимости от характеристик вашего компьютера.
Примечание. Перед загрузкой программного обеспечения ознакомьтесь со спецификациями VMware, чтобы убедиться, что ваш компьютер соответствует минимальным требованиям.
Системные требования VMware Workstation
Требования к оборудованию следующие:
- Стандартный x86?-Совместимый или x86? 64-совместимый персональный компьютер
- 1,3 ГГц или выше Минимум ЦП
- Поддерживаются многопроцессорные системы
- Поддержка 64? Разрядные гостевые операционные системы доступны с процессорами Intel VT или AMD? V
- Установочный носитель операционной системы (диск или образ диска) для виртуальных машин
- Для Windows 7 Aero Graphics Поддержка:
- Intel Dual Core, 2.
 2 ГГц и выше или AMD Athlon 4200+ и выше
2 ГГц и выше или AMD Athlon 4200+ и выше - nVidia GeForce 8800GT и выше или ATI Radeon HD 2600 и выше
- Не менее 3 ГБ памяти хост-системы
- Intel Dual Core, 2.
Загрузите бесплатную 30-дневную пробную копию
Если вы Если вы хотите выполнить шаги, которые я собираюсь продемонстрировать в этом руководстве, вам понадобится пробная или лицензионная версия VMware Workstation. Вы можете скачать пробную версию здесь.
При запуске исполняемого файла следуйте инструкциям простого мастера для установки программного обеспечения.Вам может быть предложено перезагрузить компьютер после установки VMware Workstation.
Создание виртуальной машины
Начнем с открытия VMware Workstation из меню «Пуск». Кроме того, вы можете ввести «VMware» в поле мгновенного поиска и выбрать VMware Workstation из списка программ (рис. 1).
Рисунок 1 : Главное окно VMware Workstation
Затем щелкните Файл | Новый | Виртуальная машина.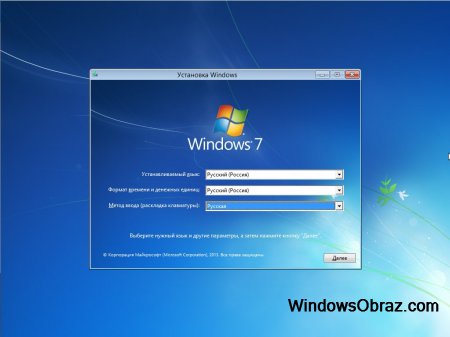 Появится мастер для создания новой виртуальной машины, как показано на рисунке 2.
Появится мастер для создания новой виртуальной машины, как показано на рисунке 2.
Рисунок 2: Мастер создания новой виртуальной машины
Нажмите «Далее» и выберите способ загрузки Windows 7. Вы можете загрузить его с установочного носителя (DVD) или использовать образ ISO. Для целей этой статьи мы будем использовать ISO-образ (рисунок 3).
Рисунок 3: Загрузка Windows 7 из ISO-образа.
Затем выберите «Файл образа установочного диска (ISO)» и перейдите к месту, где находится ваш ISO-образ Windows 7. Нажмите «Далее» и введите ключ продукта Windows 7 (рисунок 4).
Примечание. При желании вы можете персонализировать Windows 7 с помощью имени пользователя и пароля.
Рисунок 4: Ввод ключа продукта Windows 7
Нажмите «Далее», введите имя виртуальной машины и выберите место для размещения вашей виртуальной машины. Вы можете просто принять значения по умолчанию и продолжить установку (рисунок 5).
Рисунок 5: Ввод имени и местоположения виртуальной машины
Нажмите «Далее» и примите (рисунок 6) размер диска по умолчанию 40 ГБ.Вы можете увеличивать или уменьшать этот размер по своему усмотрению.
Поэкспериментируйте с разными размерами, чтобы добиться оптимального результата для всех виртуальных машин Windows 7. Кроме того, у вас есть возможность разделить виртуальную машину на файлы размером 2 ГБ; это поможет при перемещении ваших виртуальных машин между компьютерами.
Рисунок 6: Укажите емкость диска
Нажмите «Далее», и вы сможете настроить оборудование вашей виртуальной машины до начала загрузки операционной системы (ОС) виртуальной машины Windows 7 (рисунок 7).
Например, вы можете добавить диски, последовательные порты и принтеры. Вы также можете удалить ненужное оборудование, такое как дисководы для гибких дисков и звуковые карты (рис. 8).
Рисунок 7: Настройка оборудования виртуальной машины
Рисунок 8: Установка и удаление оборудования
Нажмите OK и Готово, и Windows 7 начнет загружаться (Рисунок 9).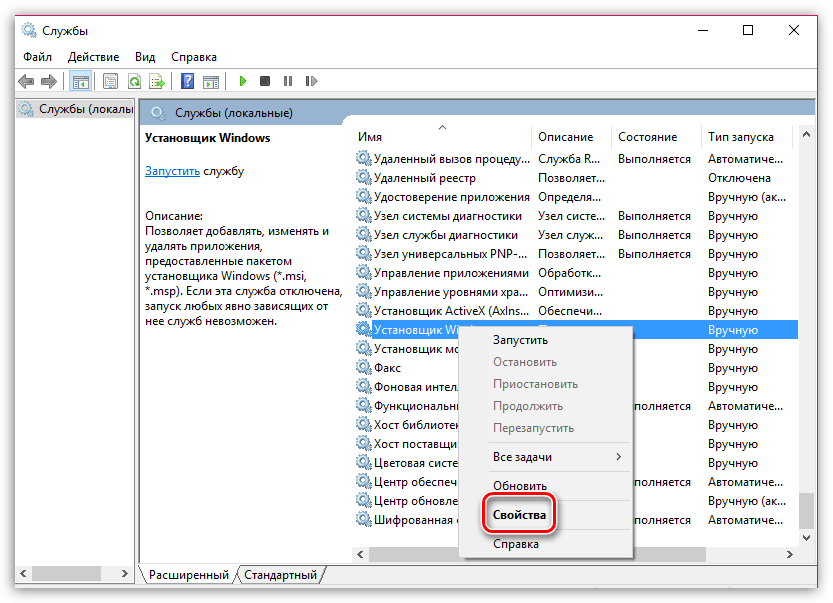 После того как вы ввели ключ продукта, VMware Workstation перейдет в режим «простой установки». Просто сядьте, расслабьтесь, и виртуальная машина Windows 7 будет установлена.
После того как вы ввели ключ продукта, VMware Workstation перейдет в режим «простой установки». Просто сядьте, расслабьтесь, и виртуальная машина Windows 7 будет установлена.
Рисунок 9: Windows 7 «Простая установка»
VMware Tools
В текущей версии VMware Workstation (VMware Workstation 7) инструменты VMware устанавливаются автоматически, поэтому вам больше не нужно беспокоиться о том, будете ли вы вспомнил устанавливать VMware Tools или нет. Инструменты VMware устанавливают следующие компоненты:
- Сервис VMware Tools
- Драйверы устройств VMware
- Пользовательский процесс VMware
- Панель управления VMware Tools
Работа с виртуальной машиной
Теперь ваша виртуальная машина (рис. готов, вы можете использовать его, как физический компьютер.Если вы выберете View | Full Screen, вы можете работать со своей виртуальной машиной в полноэкранном режиме. При работе с виртуальными машинами у вас есть следующие возможности:
- Включение виртуальной машины
- Выключение виртуальной машины
- Приостановление виртуальной машины в памяти
- Снимок виртуальной машины
Рисунок 10 : Виртуальная машина Windows 7
Теперь, когда вы знакомы с VMware Workstation, поэкспериментируйте с различными настройками, протестируйте новые драйверы и программное обеспечение в Windows 7.



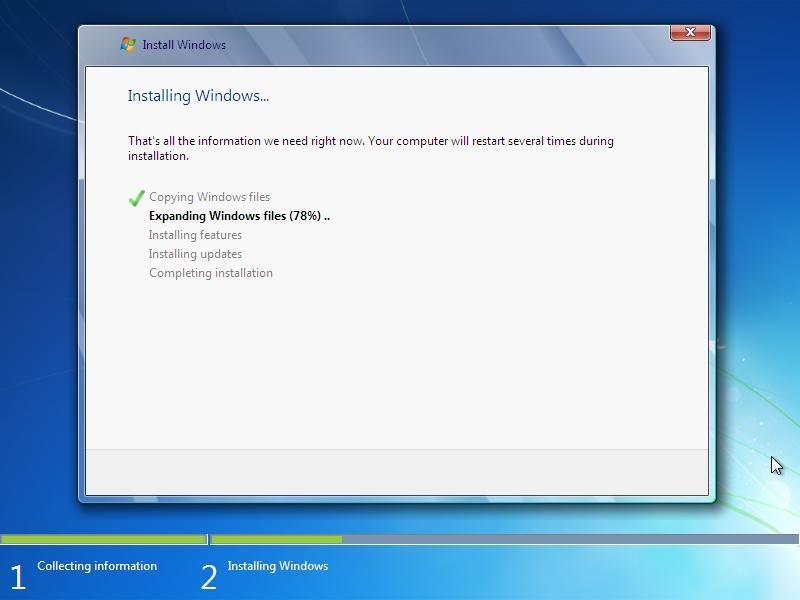
 Однако некоторые компьютеры Mac смогут загрузить эти необходимые драйверы.
Однако некоторые компьютеры Mac смогут загрузить эти необходимые драйверы.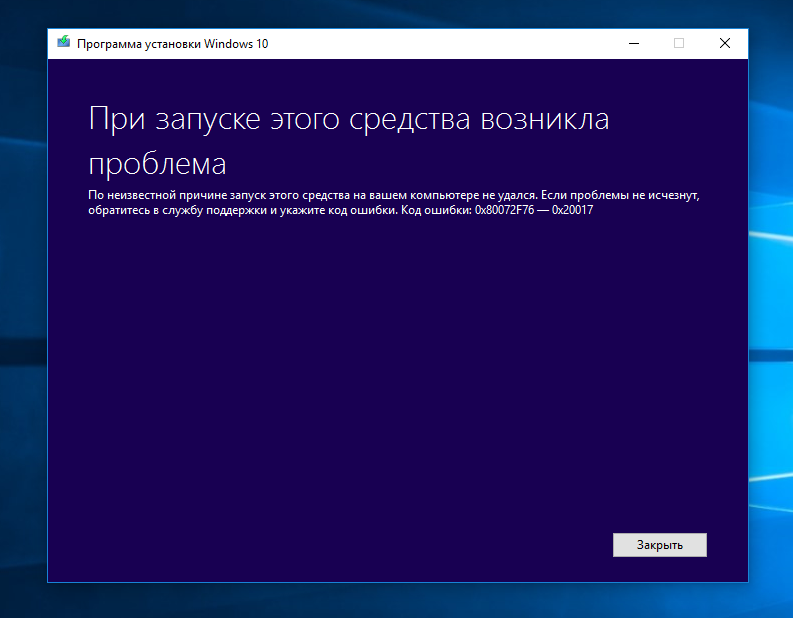 2 ГГц и выше или AMD Athlon 4200+ и выше
2 ГГц и выше или AMD Athlon 4200+ и выше