Страница не найдена
Преимущества
С 2005 года делаем фотопечать доступной для миллионов людей. В 2019 году мы произвели 3,7 млн. единиц фотопродукции — 98% клиентов довольны качеством!
100% анонимность.
Производство автоматизированно. Никто не увидит твои снимки.
Качество печати.
Крупнейшая фабрика в Восточной Европе, современное дорогостоящее оборудование.
Печатаем любой заказ без предоплаты.
Оплачивай только хорошие снимки.
Бесплатно. Безлимитно. Безопасно.
Не хватает места? Храни фотографии у нас. Печатай что угодно в любой момент.
Бесплатно перепечатаем брак.
Мы признаем ошибки. Напечатаем заказ заново в случае брака или потери.
Доставим в твой город.
Страница не найдена
Преимущества
С 2005 года делаем фотопечать доступной для миллионов людей. В 2019 году
мы произвели 3,7 млн. единиц фотопродукции — 98% клиентов довольны качеством!
В 2019 году
мы произвели 3,7 млн. единиц фотопродукции — 98% клиентов довольны качеством!
100% анонимность.
Производство автоматизированно. Никто не увидит твои снимки.
Качество печати.
Крупнейшая фабрика в Восточной Европе, современное дорогостоящее оборудование.
Печатаем любой заказ без предоплаты.
Оплачивай только хорошие снимки. Не устраивает качество, не плати.
Бесплатно.
 Безлимитно. Безопасно.
Безлимитно. Безопасно.Бесплатно перепечатаем брак.
Мы признаем ошибки. Напечатаем заказ заново в случае брака или потери.
Доставим в твой город.
6000+ населенных пунктов России. Близкие в другом городе? Доставим без проблем.
Создание календаря на основе шаблона
Вы можете скачать шаблоны календарей с полезными и творческими темами при нажатии кнопки Файл >в Excel .
-
Выберите Поиск шаблонов в Сети,введите календарьи выберите увеличительное стекло .

-
Щелкните шаблон, который вас интересует, и нажмите кнопку Создать.
-
В меню Файл выберите команду Создать из шаблона.
-
В правой части окна поиска Поиск по всем шаблонам введите Календарь.
-
Выберите нужный шаблон календаря и нажмите кнопку Создать.
Вы можете легко применить собственный внешний вид к календарю. Шаблоны календарей отформатированы с помощью тем, позволяющих применить шрифты, цвета и эффекты форматирования рисунков во всей книге одним щелчком мыши.

Важно: Формулы существуют во всех ячейках, которые отображают дату, а также в ячейках в строках дат, которые отображаются пустыми. Эти формулы позволяют календарю обновляться автоматически. Если вручную изменить данные в этих ячейках, календарь больше не сможет обновляться автоматически.
Совет: Вы также можете искать другие шаблоны календарей в Интернете. Шаблоны скачиваются во временную папку на компьютере. Вы можете сразу сохранить шаблон в другом месте, чтобы его было проще найти. Чтобы быстро найти все шаблоны календарей, доступные на сайте Office.com или на компьютере, в поле поиска Excel коллекции книг введите календарь.
Вы можете легко применить собственный внешний вид к календарю. Шаблоны календарей отформатированы с помощью тем, позволяющих применить шрифты, цвета и эффекты форматирования рисунков во всей книге одним щелчком мыши. На
Важно: Формулы существуют во всех ячейках, которые отображают дату, а также в ячейках в строках дат, которые отображаются пустыми. Эти формулы позволяют календарю обновляться автоматически. Если вручную изменить данные в этих ячейках, календарь больше не сможет обновляться автоматически.
Создание ежегодного календаря на одну страницу
Важно: Формулы существуют во всех ячейках, включая ячейки, которые отображаются пустыми. Эти формулы позволяют календарю обновляться автоматически. Если вручную изменить данные в ячейках, календарь больше не сможет обновляться автоматически.
Эти формулы позволяют календарю обновляться автоматически. Если вручную изменить данные в ячейках, календарь больше не сможет обновляться автоматически.
-
В меню Файл выберите команду Создать из шаблона.
-
В области навигации слева в области шаблоновщелкните Управление временем.
-
Дважды щелкните шаблон «Календарь на одну страницу».
Excel открывает новый лист, основанный на шаблоне ежегодного календаря на одну страницу.
-
Щелкните ячейку с отображением года, а затем во всплываемом списке выберите нужный год.

При выборе нужного изменения лист календаря автоматически обновляется.
Примечание: Чтобы изменить год, доступный в списке, измените данные на листе «Список подытогов».
-
Сохраните книгу.
Создание многослойного ежемесячного календаря
Многоэтапная книга календаря содержит двенадцать месяцев в одной книге, что удобно для личного планирования или ссылки на даты на любой год. Вы можете добавить собственный текст в более высокие ячейки под каждой ячейкой даты.
-
В меню Файл выберите команду Создать из шаблона.

-
В области навигации слева в области шаблоновщелкните Управление временем.
-
Дважды щелкните шаблон Много страниц календаря.
Excel открывает новую книгу, основанную на шаблоне ежемесячного календаря на несколько листов.
-
Щелкните ячейку K1 и во всплываемом списке выберите нужный календарный год.
При выборе окне автоматически обновляются листы календарей для всех месяцев в книге.
Примечание: Чтобы изменить год, доступный в списке, измените данные на листе «Список подытогов».

-
Щелкните любую более высокую ячейку в календаре, например первую доступную в высоту ячейку с текстом «Образец текста», и добавьте свои данные.
Примечание: При изменении года в календаре, который содержит настраиваемые сведения, пользовательские сведения, которые существовали в календаре, не изменяют расположение ячейки при изменении дат.
-
Сохраните книгу.
См. также
Различия между шаблонами, темами и стилями Word
Создание и использование собственного шаблона в Office для Mac
Создавать письма в Интернете можно быстро и легко.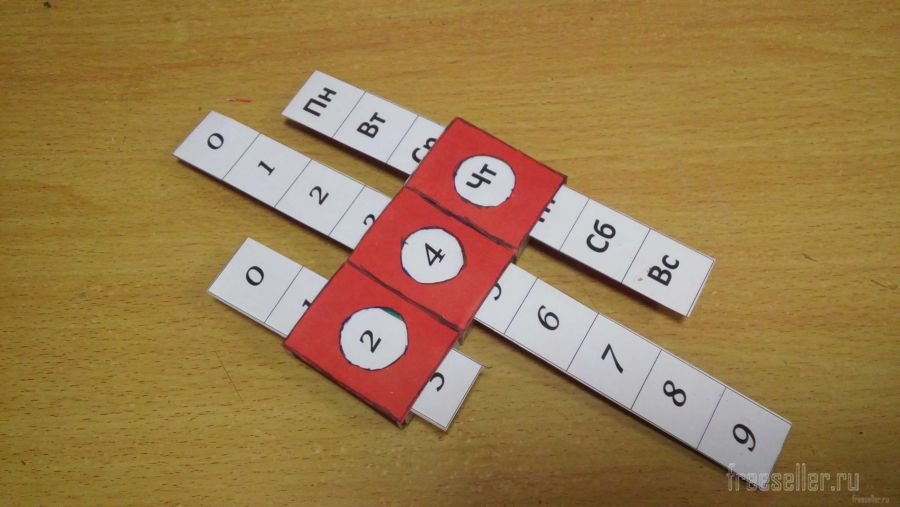
Выберите один из шаблонов календарей иоткройте его в программе Office в Интернете, чтобы сделать его своим (некоторые календари можно редактировать в Excel в Интернете, другие — в Word в Интернете, а другие — в PowerPoint в Интернете ).
Совет: Если вы уже Excel в Интернете, чтобы увидеть все шаблоны календаря, перейдите в файл > New, а затем под изображениями шаблонов щелкните Ссылки на Office.com.
Вы будете на странице Шаблоны для Excel. В списке категорий выберите Календари.
В процессе работы над письмом, возможно, понадобится переименовать его.
Предоставление доступа к календарю
Когда все будет готово, распечатайте письмо или отправьте его в электронном виде.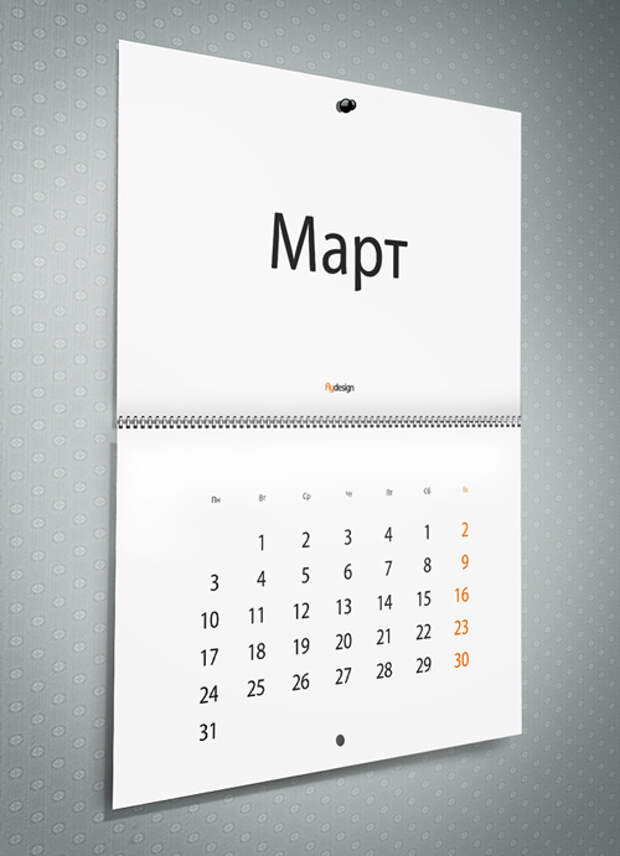 Это можно сделать, если календарь по-прежнему открыт в Excel в Интернете. Нет необходимости предварительно сохранять его (это уже сделано за вас).
Это можно сделать, если календарь по-прежнему открыт в Excel в Интернете. Нет необходимости предварительно сохранять его (это уже сделано за вас).
печать
Чтобы напечатать его, нажмите клавиши CTRL+P и нажмите кнопку Печать для предварительного просмотра. Нажмите кнопку Печать еще раз, чтобы распечатать лист.
Совет: Чтобы напечатать все листы в шаблоне, щелкните каждый ярлычок листа и напечатайте их по одному.
Общий доступ
Чтобы поделиться календарем в Интернете, отправьте ссылку на него.
-
В верхней части экрана нажмите кнопку Общий доступ.

-
В разделе Общий доступ щелкните элемент Получить ссылку.
-
В списке Выберите один из вариантов выберите пункт Только просмотр.
-
Нажмите кнопку Создать ссылку.
-
Щелкните веб-адрес, чтобы выделить его, а затем скопируйте и вставьте его в сообщение электронной почты, текстовое сообщение или запись блога.
Дополнительные сведения
Бесплатные шаблоны Excel Online на сайте Office. com
com
Адвент-календарь: что это, как сделать календарь новогодних дел
Кто придумал новогодний адвент-календарь
Есть версия, что в XIX веке родителям маленького немецкого мальчика Генриха Ланга, чтобы скрасить ожидание праздника, пришла в голову идея дарить сыну по конфетке или открытке в течение месяца до самого Рождества.
Повзрослев, Генрих сам занялся выпуском рождественских календарей и сделал календарь с окошками, которые нужно открывать по очереди ежедневно с первого по 24 декабря. За окошками скрывались красивые иллюстрации на библейскую тематику. Идея прижилась, и календари стали совершенствоваться: дети стали находить в них конфеты, маленькие игрушки, фрагменты Писания. Так и появился самый популярный сегодня вид адвента: календарь с шоколадом внутри.
Самый первый адвент-календарь. Источник: alyans42.ru
Как сделать адвент-календарь своими руками
Существуют разные виды адвент-календарей. Чтобы сэкономить время, можно купить уже готовый наполненный подарками адвент. Многие бренды выпускают оригинальные рождественские календари не только для детей, но и для взрослых. Но всё же гораздо интереснее сделать адвент-календарь своими руками.
Чтобы сэкономить время, можно купить уже готовый наполненный подарками адвент. Многие бренды выпускают оригинальные рождественские календари не только для детей, но и для взрослых. Но всё же гораздо интереснее сделать адвент-календарь своими руками.
<<Форма демодоступа>>
Шаг 1. Вдохновитесь идеями
Если вы решили сделать календарь самостоятельно, определитесь с концепцией. Мы подобрали несколько простых в исполнении идей для адвент-календаря для детей.
1. Адвент-коробка
Источник: pinterest.it
Самый лёгкий способ, который потребует минимум усилий и креатива, — коробка или корзина с сувенирами. Заверните безделушки и сладости в красивую бумагу или крафт, напишите на упаковке цифры от 1 до 31 — адвент-календарь на новый год готов!
2. Сюрпризы на дереве
Источник: pinterest.it
Здесь пригодится ваш школьный опыт изготовления поделок из природных материалов. Возьмите красивую ветку лиственного или хвойного дерева, поставьте в вазу или закрепите на стене. На ветки повесьте запакованные подарки.
На ветки повесьте запакованные подарки.
3. Используем кофейные стаканчики
Источник: lenibel.de
Одноразовые пластиковые или бумажные стаканчики оклейте обёрточной бумагой. Внутрь поместите подарки. Закройте крышкой и перевяжите ленточкой. Такой «кофе» определённо поможет просыпаться по утрам.
Шаг 2. Придумайте наполнение
Внутри адвент-календаря могут быть простые и приятные безделушки: сладости, фигурка или магнит с символом наступающего года, канцелярские принадлежности, воздушные шарики, брелок, мыльные пузыри.
А кроме материальных сюрпризов здорово продумать «подарки», которые вызовут эмоции и принесут пользу. Например, можно разместить в календаре записочки с заданиями, которые нужно выполнить: смастерить кормушку для птиц, испечь печенье всей семьёй, подписать открытки для бабушки и дедушки, вспомнить любимый новогодний фильм, посмотреть обучающий курс и научиться чему-то новому.
Проведите дни в ожидании праздника с пользой: познакомьтесь с домашней школой и выиграйте бесплатное обучение в «Фоксфорде».
 Здесь вы найдёте идеи наполнения адвент-календаря — полезные вебинары, стикерпак для Telegram, обои для рабочего стола и многое другое. А участники новогоднего дня открытых дверей смогут выиграть бесплатное обучение в «Домашней школе Фоксфорда».
Здесь вы найдёте идеи наполнения адвент-календаря — полезные вебинары, стикерпак для Telegram, обои для рабочего стола и многое другое. А участники новогоднего дня открытых дверей смогут выиграть бесплатное обучение в «Домашней школе Фоксфорда».Шаг 3. Объясните правила
Расскажите ребёнку, как появилась традиция делать адвент-календарь на Новый год, как отмечают праздник в разных странах и начинайте реализовывать задуманное!
Узнаем как изготовить календарь в Фотошопе на весь год?
Чтобы разобраться, как сделать календарь в «Фотошопе», необходимо хотя бы вообразить, как он будет выглядеть, а остальное, по сути, дело техники. Правда, при условии, что пользователь обладает по крайней мере базовыми навыками работы с основными инструментами редактора.
Любой календарь по существу представляет собой календарную сетку на каком-нибудь фоне, в качестве которого используют различные изображения, включая фотографии и надписи. Поэтому, представляя себе свой будущий шедевр, останется только подобрать необходимые материалы (фотографии, рисунки и пр. ), и можно приступать к работе.
), и можно приступать к работе.
Подготовка документа в «Фотошопе»
Размер и разрешение создаваемого документа (Файл > Создать), будут зависеть от цели изготовления будущего календаря (картинка на сайте/блоге, «живой» календарь на стене или столе, календарь-открытка в подарок, карманный календарик и т. д.). Для печати, например, разрешения 72 пикс/дюйм, выставляемого программой по умолчанию, будет недостаточно, а для календаря чаще всего используют размер А4 с разрешением 300 пикс/дюйм, но можно использовать и любой другой размер.
Определившись с указанными параметрами, переходим к технической части вопроса о том, как в «Фотошопе» сделать календарь на год, и рассмотрим несколько типовых вариантов его создания, используя готовую календарную сетку.
Выбираем календарную сетку
Можно, конечно, попробовать изобрести велосипед еще раз и сделать календарную сетку самим, используя стандартную модульную сетку «Фотошоп» (Просмотр > Показать > Сетки). Также можно настроить при необходимости ее параметры по своему усмотрению (Редактирование > Установки > Основные > Направляющая сетка и фрагменты). Но в Сети можно без труда найти календарные разметки на любой вкус. Например, здесь: centrprazdnika.ru/calendars/the-calendar-grid/ или здесь: photoshop-expert.ru/calendars/. Файлы представлены в форматах PNG и PSD, так что корректируйте, как хотите.
Также можно настроить при необходимости ее параметры по своему усмотрению (Редактирование > Установки > Основные > Направляющая сетка и фрагменты). Но в Сети можно без труда найти календарные разметки на любой вкус. Например, здесь: centrprazdnika.ru/calendars/the-calendar-grid/ или здесь: photoshop-expert.ru/calendars/. Файлы представлены в форматах PNG и PSD, так что корректируйте, как хотите.
Кроме того, в интернете можно скачать экшены (Action) для создания календарных сеток. Выполнив подгрузку в «Фотошоп», вы найдете их в меню «Окно > Операции». Можно даже найти скрипты, создающие календари в этой программе (подробнее об этом чуть позже).
С такими шаблонами настроить сетку, шрифты, стили и разобраться, как сделать календарь в «Фотошопе», будет очень просто.
И, наконец, можно пойти по пути наименьшего сопротивления и скачать уже готовые календари, к примеру, с ресурса photoshop-help.ru/2430-psd-ishodnik-krasivaya-kalendarnaya-setka-na-2014-god-po-mesyacam. html в формате PSD и затем заменить их дизайн своей композицией.
html в формате PSD и затем заменить их дизайн своей композицией.
Создаем календарь
В качестве примера создадим простейший вариант календаря, используя готовую сетку в формате PNG или шаблон PSD на фоне какого-нибудь изображения.
Например, если нас интересует, как сделать новогодний календарь в «Фотошопе», можно скачать соответствующие (зимние) обои на рабочий стол. Во-первых, их в Сети немерено, а во-вторых, как правило это качественные изображения с высоким разрешением.
Открываем в «Фотошопе» фоновую картинку календаря и выбранную календарную сетку (Файл > Открыть). Разблокируем двойным щелчком фоновые слои, затем, захватив сетку целиком инструментом «Перемещение», переносим ее на фон.
Вносим необходимые коррективы (если нужно, например, растянуть/сжать разметку, уменьшить непрозрачность фона или слегка размыть его, и пр.). Добавляем по желанию художественные элементы и (или) снимки (предвосхищая вопрос: «как сделать календарь с фотографиями в «Фотошопе»), сохраняем документ — и наше творение «пригодно к употреблению».
Если вам не нравится расположение месячных блоков, можно вырезать фрагменты календаря по месяцам, затем с помощью инструмента «Перемещение» перенести их на фоновое изображение и разложить по своему усмотрению. Например, 3 ряда по 4 месяца, 4 ряда по 3 месяца, 2 ряда по 5 месяцев с одним рядом на 2 месяца посредине и т. д.
Для выделения этих фрагментов используем инструмент «Прямоугольная область», выбрав на панели настроек «Стиль: Заданные размеры», а вырезаем с помощью комбинации клавиш Ctrl+J, которая приводит к созданию дубликата выделенного фрагмента на новом слое.
Если среди календарных сеток в формате PNG вы не найдете шрифт и стиль текста, которые бы вас устроили, можно использовать шаблоны в формате PSD, которые можно отредактировать на свой вкус.
Календарь на основе функции экшен в «Фотошопе»
Рассмотрим, как создать календарь, используя экшен, который можно скачать здесь: yadi.sk/d/GOA8Q9P5syDc7.
Он представляет собой файл Calendar Designer 2016+ с расширением .atn и упакован в архив. Там вы найдете файл шаблона в формате PSD и две pdf-инструкции (по установке экшена и пример создания страницы календаря).
Двойной щелчок по файлу Calendar Designer 2016+ автоматически запустит «Фотошоп». Там мы переходим в меню «Окно» (Window), выбираем «Операции» (Actions), находим свою папку Calendar Designer 2016+, открываем ее и запускаем экшен, выполняя требования, рекомендации и условия подсказок.
Сделав несколько эффектных «телодвижений», «Фотошоп» выдаст нам готовый календарь с нашим изображением и коррективами.
Календарь «по сценарию»
Кому-то наверняка интересно, как сделать календарь в «Фотошопе», используя JavaScript.
Достаточно скачать отсюда: regex.info/blog/photo-tech/calendar файл Jeffrey’s Calendar Builder.jsx. Затем двойным щелчком его нужно открыть в «Фотошопе».
Результат выполнения скрипта представляет собой документ Photoshop с полудюжиной или около того слоев, которые можно корректировать, редактировать, добавлять свои собственные изображения и т. д. Запуск сценария вызывает диалоговое окно, в котором выставляются параметры календаря, включая размер страницы, разрешение и стиль.
Скрипт может строить календари на 56 языках, включая русский, поддерживает персональные аннотации (праздники, дни рождения и т. д.), имеет два режим ориентации фонового изображения (ландшафтный и портретный), позволяет включать номера недель, выбрать день начала недели и пр.
Выполнив все настройки, жмем OK . Через несколько секунд придирчиво любуемся результатом и облегченно вздыхаем, так как сделать календарь в «Фотошопе» оказалось совсем несложно.
Скрипт оставляет компоненты изображения на отдельных слоях, так что вы можете делать с ними все что угодно.
Примечание: скрипт работает только в английской версии программы. Если у вас русская, нужно просто изменить файл с цифровым именем и расширением .dat, который вы найдете в папке C:\Program Files\Adobe\Adobe Photoshop CS6 (ваша версия)\Locales\ru_RU\Support Files.
Перекидной календарь
Предложенная схема создания календаря в принципе является универсальной, поэтому должна устроить и тех, кто задумался, как сделать перекидной календарь в «Фотошопе».
Если речь идет о настоящем печатном изделии, то следует лишь напомнить, что разрешение документа в «Фотошопе» должно быть не менее 300 пикс/дюйм. Размер может быть любой, в зависимости от того, какой это будет вариант — настольный, настенный или еще какой-нибудь. Для каждого месяца составляется отдельный шаблон.
Если же перекидному календарю надлежит украсить web-страницу, то его рисунок в «Фотошопе» должен быть в таком ракурсе, чтобы по одному из торцов (лучше нижнему) было видно, что это стопка листочков.
Для этого нужно выбрать инструмент «Прямоугольник со скругленными углами» — так, наверное, будет симпатичнее. Им на темном фоне рисуем белый прямоугольник с размерами и формой будущего календаря и растрируем слой.
Затем стилизуем его (иконка «Добавить стиль слоя») тенью с таким параметрами, чтобы она была видна и внизу (можно на любителя добавить обводку и внутреннее свечение), и дублируем полученный результат (Ctrl+J), создав минимум 2 копии.
Теперь остается, щелкнув по кнопке «Перемещение», сдвинуть копии относительно друг друга клавишей «стрелка вверх» на клавиатуре. При этом активируем поочередно соответствующие слои. Если было сделано два дубликата, то верхнюю копию в панели слоев можно сдвинуть, щёлкнув по стрелке 4 раза, а следующую — 2 раза, создав таким образом подобие сложенных в стопку страниц.
Ну а «титульным листом» этой конструкции будет изображение календаря на определенный месяц. Его методику создания мы рассматривали, когда рассуждали о том, как в «Фотошопе» сделать календарь с фото.
Работаем онлайн
Самый простой, быстрый и рациональный путь для создания календаря – это воспользоваться одним из многочисленных ресурсов в Сети, которые предлагают свои услуги совершенно бесплатно, например, здесь: calendarum.ru/ или здесь: effectfree.ru/photoeffects/result/74729235/1f51a.
Процесс изготовления полностью автоматический, а результат практически мгновенный. От нас требуется лишь загрузить свою фотографию, выбрать эффект и добавить текст.
Но что делать, если жажда творчества требует именно «Фотошопа»? Ведь не у всех он установлен на компьютере. Можно зайти на сайт «Фотошоп-онлайн», сделать календарь в котором также просто, как в стационарной программе, о чем мы уже поговорили выше.
Программа «Дизайн Календарей»
Эта замечательная утилита (fotocalendar.su/hand-made-calendar.php) создает эффектные календари любого стиля и формата и может работать со всеми версиями Windows, включая Windows XP, 7, 8, 10 и Vista.
Проще уже не бывает. Выбираем понравившийся шаблон календаря на любой год, включая прошлое столетие (а может, кому-то понадобится), загружаем свою фотографию или картинку, создаем шрифтовые композиции и подбираем цветовые гаммы. Можно создать календарь на чистом холсте с нуля со своим уникальным дизайном.
Все хорошо, но за полную версию программы придется платить.
Как сделать простой адвент календарь своими руками- Аналогий нет
На чтение 4 мин Просмотров 2.4к. Опубликовано Обновлено
Как сделать простой адвент-календарь ожидания Нового года: идеи заданий, оформления, подарков. Что положить в адвент-календарь.
Самый простой выход — сделать тематический календарь: мармеладок, чая, косметики, книг, открыток, милой канцелярии, наклеек и т.д. Это будет очень приятный и эффектный подарок. Если у вас более масштабная задумка, воспользуйтесь нашими идеями.
Как легко оформить адвент-календарь
Итак, оформить адвенты можно:
- в красивых одноразовых стаканчиках,
- в конвертах,
- в домиках,
- коробочках,
- на большом плакате,
- в крафт-пакетах или других подарочных сумочках,
- сделать «конфетки» из новогодней оформительской бумаги,
- новогодним или рождественским венком,
- в хлопковых мешочках,
- свечой, лучше ароматической и толстой, которую нужно будет зажигать каждый день. Деления нарисовать заранее!
- большим настенным календарем из фетра,
- как календарь-раскраску.
Вот фото-идеи для вдохновения:
Отличная идея для книголюба — оформить стопку книг в виде адвент-календаря. Каждый день можно брать только одну книжку!
Закручивающийся адвент
Это адвент-календарь очень легко сделать, и он эффектно смотрится. Просто сверните угощение или задание внутри бумажной полоски!
Вы можете распечатать предложенные цветные полоски для адвента или придумать свои: из подарочной или цветной бумаги, выполненной своими руками и т.д.
Распечатать цветные шаблоны для адвента
Новогодние шарики
Этот календарь из шаров-сюрпризов, в которые можно спрятать маленькие угощения или задания. Всего 24 шарика — такой квест можно начинать за 24 дня до Нового года с обратным отсчетом.
Бонус: венки на голову с изображения цветков пуансетии.
Елка из коробочек
Распечатайте шаблоны, вырежьте их и склейте клапаны. В каждую коробочку можно положить небольшой подарок или задание.
Коробочки можно повернуть белой стороной, когда вы достанете ее содержимое. Так календарь получится наглядным.
Как сделать кристальный адвент-календарь
«Кристальные» коробочки для адвента крошечные. Благодаря градиенту вы не потратите много чернил в принтере) Не забудьте пронумеровать кристаллы!
Черной полосой обозначено место разреза, в который нужно будет вставить клапан.
Скворечники
Адвент в виде домиков для птичек. Вы можете распечатать цветной или черно-белый вариант и раскрасить самостоятельно. Особенно эффектно и органично будет выглядеть такой объект на обычной ветке дерева, о которой лучше позаботиться заранее. Также можно использовать еловую ветку.
Новогодний календарь «Лесные животные»
Под каждой фигуркой — коробочка для сладкого сюрприза или задания!
Канатная дорога
Распечатайте столько коробочек- кабинок для канатной дороги, сколько понадобится, и подвесьте на веревку.
Сделать самый простой адвент
Самый-самый простой адвент — это плакат. Распечатайте бесплатно и отмечайте дни, закрашивая кружочки, наклеивая бумагу, вату, блестки и т.д.
Письмо Деду Морозу
Письмо для дедушки — один из самых важных элементов адвента для ребенка. Распечатайте красивый шаблон — так письмо получится официальнее и эффектнее.
Пряничный домик — распечатать шаблон
Пряничный домик — очень полезный шаблон в организации адвента. Он может служить заданием для адвента, хранилищем заданий, праздничной упаковкой, елочной игрушкой и т.д.
Задания для адвента
В зависимости от того, кому вы делаете адвент календарь, посмотрите примеры заданий, поделок, праздничные идеи в следующих материалах:
Новогоднее мемори
Новогоднее мемори — идеальное предпраздничное задание, подходящее и для детей, и для взрослых. Распечатайте, разрежьте и играйте!
Поделитесь в комментариях, для кого вы хотите сделать адвент в этом году?
Адвент-календарь своими руками: идеи и шаблоны
Ожидание Нового года и Рождества — это всегда волшебное время года, особенно для детишек. Они с огромным нетерпением ждут это сказочное время, наполненное волшебством, ароматом хвои и мандаринов.
Чтобы это ожидание было интересным и полезным для ребенка, вы можете сделать своими руками адвент-календарь. Он, во-первых, даст понимание ребенку, когда же именно наступит праздник. А во-вторых, превратит последние несколько недель перед праздником в увлекательное путешествие с сюрпризами или заданиями.
Адвент-календарь для детей может быть самым разнообразным. Классический вариант — картонный домик с открывающимися окошками, в которых ребенок находит записку с заданием/пожеланием или сюрприз (небольшую игрушку, сладость).
Вы же можете не ограничиваться классическим вариантом и сделать адвент-календарь в виде елочки, Деда мороза, гирлянды с мешочками и т.д. Чуть ниже вы можете найти самые различные варианты внешнего вида адвент-календаря, а также скачать шаблоны к нескольким из них.
Стоит отметить, что адвент-календарь пришел к нам с Запада. Именно в католической традиции принято изготавливать адвент-календарь с обратным отсчетом к Рождеству (с 1 по 25 декабря). В нашей стране более уместным будет новогодний адвент-календарь (чаще всего, рассчитанный на 31 день). Впрочем, выбор даты и количества дней — только за вами.
Идеи и шаблоны для адвент-календаря
Итак, какой же адвент-календарь для детей можно сделать своими руками?
Адвент-календарь «Елка». Такой адвент-календарь создаст настоящее новогоднее настроение и даже может стать альтернативой настоящей елке. Сделать адвент-календарь в виде елки можно из бумаги или ткани.
Очень интересный и вариант деревянной елки с корзинками или мешочками.
Если у вас нет времени или желания самостоятельно делать адвент-календарь в виде елочки, можете приобрести вот такой здесь (я себе уже заказала :)). Его преимущество, что он рассчитан на 31 день (а не на 24 как в большинстве подобных товаров).
Адвент-календарь «Дед мороз». Как и адвент-календарь в виде елки, «Дед мороз» тоже может быть изготовлен из ткани или бумаги. Записки-задания, чаще всего, размещают на бороде :).
Также вы можете воспользоваться шаблоном ниже и распечатать шаблоны коробочек в виде Санта Клауса/Деда Мороза:
Скачать шаблон (архив откроется, после того, как вы нажмете на кнопку одной из соцсетей и поделитесь записью):
А можете приобрести вот такой милый адвент-календарь на Aliexpress:
Адвент-календарь в виде небольших подарков. Вы можете запастись небольшими коробочками или сделать их своими руками, красиво оформить их и подписать соответствующими числами. В каждой коробочке можно спрятать подарочек, вкусность или задание.
Выложить коробочки адвент-календаря можно самым различным способом: в ряд, один на другой, в форме елки и т.д.
Кстати, вы можете воспользоваться уже готовыми шаблонами коробочек для новогоднего адвент-календаря:
Скачать шаблон (архив откроется, после того, как вы нажмете на кнопку одной из соцсетей и поделитесь записью):
Адвент-календарь «Совушки». Забавный и веселый новогодний календарь в виде совушек. Чтобы сделать его, распечатайте шаблоны, которые вы можете найти чуть ниже под фото, а также подготовьте спичечные коробки, клей и двусторонний скотч.
Скачать шаблон (архив откроется, после того, как вы нажмете на кнопку одной из соцсетей и поделитесь записью):
Гирлянда с конвертиками. Такой адвент-календарь делается очень легко, выглядит нарядно и занимает совсем немного места.
Разноцветные варежки или носочки. Еще один вариант рождественского или новогоднего календаря-гирлянды. Только вместо конвертов вы можете использовать красивые варежки или носочки.
Адвент-календарь из бумажных пакетиков или мешочков. Небольшие пакетики и мешочки из бумаги или ткани можно купить или сделать своими руками. Оформить их можно в виде гирлянды или красиво расставить.
Кстати, можно купить уже готовый вот такой адвент-календарь из мешочков (есть на 24 дня и на 31 день):
Адвент-календарь «Микки Маус и его друзья». Все, что вам нужно сделать для этого календаря — это распечатать его. Инструкция и шаблон есть в файле.
Скачать шаблон (архив откроется, после того, как вы нажмете на кнопку одной из соцсетей и поделитесь записью):
Адвент-календарь из домиков. Коробочки в виде домиков точно понравятся любому ребенку, а еще и украсят ваш дом. С ними ожидание Нового года и Рождества будет по-настоящему сказочным.
Чуть ниже вы можете скачать шаблоны домиков-коробочек для новогоднего календаря ожидания.
Скачать шаблон (архив откроется, после того, как вы нажмете на кнопку одной из соцсетей и поделитесь записью):
Если вы тщательно продумываете праздничный декор в своем доме в определенном стиле (например, скандинавском), то и адвент-календарь своими руками на Новый год вы можете сделать в том же направлении.
Что положить в адвент-календарь к Новому году?
В традиционные рождественские календари клали маленькие шоколадки. Сейчас же родители радуют своих детишек самыми различными вкусностями и подарками.
Если у вас еще совсем малыш, то можно ограничиться различными сюрпризами. А вот для деток постарше будут интересны самые различные задания, которые, конечно же, можно чередовать с приятными сюрпризами.
Кстати, подарок-сюрприз можно не класть непосредственно в детский адвент-календарь, а оставлять там записку с указанием места, где спрятан подарочек. Детям очень нравятся подобные задания :).
Все эти варианты показались вам сильно сложными? Тогда купите готовый адвент-календарь. Для мальчиков идеально подойдет адвент-календарь от Lego или Hot Wheels (купить в Украине можно здесь).
Также детские издательства предлагают готовые адвент-календари с наклейками и заданиями (в Украине посмотрите издательство «Ранок» — я в этом году заказала 2 разных календаря для своих мальчиков).
А сейчас несколько идей, что можно положить в адвент-календарь к Новому году:
- карандаши, краски
- елочные игрушки, бусы и другие украшения на елку (их можно совместить с заданием «Укрась елку»)
- раскраски
- книги
- воздушные шары
- мыльные пузыри
- части конструктора или набора (которые ребенок соберет к концу адвент-календаря)
- наклейки
- фигурка Деда мороза, Снегурочки или снеговика
- формочки для печенья (которое, конечно же, вы испечете вместе :)).
Задания для адвент-календаря вы можете найти здесь.
Кстати, адвент-календарь можно сделать не только для детей, но и для любимого парня/мужа или девушки/жены. Идеально подойдет вот такой, с конвертиками, куда можно класть записки или небольшие подарочки.
Будем рады, если в комментариях вы поделитесь своими идеями, что можно положить в адвент-календарь в ожидании Нового года.
Все права на изображения и шаблоны принадлежат их авторам.
Товары к празднику:
Если хотите сохранить статью в Pinterest:
Больше идей — в наших социальных сетях:
Как создать календарь в Microsoft Word?
Как создать календарь в Microsoft Word?
Вы когда-нибудь пробовали создать календарь в документе Word? Фактически, он предоставляет пользователям несколько шаблонов онлайн-календарей. Эта статья покажет вам, как создать календарь в документе Word с помощью онлайн-шаблонов.
Создание календаря в Word с помощью онлайн-шаблонов
Создание календаря в Word с помощью онлайн-шаблонов
Чтобы создать календарь с онлайн-шаблонами в документе Word, сделайте следующее.
1. В открывшемся документе Word щелкните Файл > Новый. Введите Calendar в поле Search на правой панели и затем нажмите клавишу Enter . См. Снимок экрана:
2. Затем выполняется поиск по всем календарям , щелкните, чтобы выбрать нужный шаблон.
3. Затем нажмите кнопку Create на следующем шаге:
4. Теперь создается новый документ Word с всплывающим диалоговым окном Select Calendar Dates , укажите месяц и Год календаря, а затем нажмите кнопку OK .См. Снимок экрана:
5. Нажмите ОК в диалоговом окне Word Calendar , как показано ниже.
Затем создается календарь с указанными месяцем и годом. Вы можете изменить содержимое календаря в соответствии с вашими потребностями.
Рекомендуемые инструменты для повышения производительности Word
Kutools For Word — Более 100 расширенных функций для Word, сэкономьте 50% времени
- Сложные и повторяющиеся операции можно выполнить за секунды.
- Вставляйте сразу несколько изображений из папок в документ Word.
- Объединяйте и объединяйте несколько файлов Word в папках в одну в желаемом порядке.
- Разделите текущий документ на отдельные документы в соответствии с заголовком, разрывом раздела или другими критериями.
- Преобразование файлов между Doc и Docx, Docx и PDF, набор инструментов для общих преобразований и выбора и так далее …
Как сделать календарь в Excel? (Гид на 2021 год)
Сегодня воскресенье, и вы пытаетесь расслабиться.
Однако мысль о том, что принесет понедельник, не дает вам покоя. 😨
Связанные?
Ну, не всегда должно быть таким.
Если вы используете календарь, вы можете планировать свою неделю или даже месяц вперед и перестать нервничать без причины!
Хотите узнать , как сделать календарь в Excel ?
В этой статье мы расскажем, как создать календарь в Excel, и даже выделим несколько удобных шаблонов.Мы также выделим ограничения календарей Excel и предложим альтернативу, которая позволит вам сделать календарей лучше .
Начнем!
Что такое календарь в Excel?
Календарь Excel похож на любой другой календарь 📆, только в Microsoft Excel.
Вы можете использовать его как ежедневник, еженедельный планировщик, планировщик задач и даже создать календарь для печати. В управлении проектами команды часто используют Excel для создания календарей проектов (например, квартального календаря для финансов) и графиков для отслеживания задач и ресурсов.
В конце концов, если есть данные, которые нужно систематизировать, есть Excel.
И что бы вам ни потребовалось в календаре Excel, его можно создать несколькими способами.
Просто введите в Google команду «Создайте календарь в Excel», и вы поймете, о чем мы говорим.
Вот несколько способов создания календаря в Excel:
- Использование кода Microsoft : использование кода Microsoft Visual Basic для приложений для создания календаря
- Использование Power Query для Excel : Power Query — надстройка Excel, которая использует встроенные функции для объединения, удаления, поворота, фильтрации строк и столбцов
- Использование сводных таблиц : сводная таблица суммирует данные другой большой таблицы
- Использование календаря Excel шаблоны : готовые макеты календаря, которые можно адаптировать к вашим потребностям
- Создать вручную с нуля : форматирование данных Excel в строках и столбцах для создания календаря
Примечание : вы даже можете создавать календари в Google Таблицах , Google Doc, Microsoft Word или PowerPoint, если хотите, или используйте эти другие приложения-календари.
В этой статье мы дадим вам пошаговое руководство о том, как создать календарь в Excel с нуля, используя ручной подход.
Поехали!
4 шага для создания календаря в Excel вручную
Выполните следующие простые шаги, чтобы создать календарь в Excel с нуля.
Эти шаги подходят для Excel Online версии Excel 2010 и более поздних версий.
Шаг 1. Добавьте дни недели
Откройте новый файл Excel и назовите его год, который хотите.
В этом примере мы назовем наш « Calendar 2021 ».
Затем введите дни недели во второй строке таблицы Excel.
Шаг 2. Форматирование ячеек для создания дней в месяце
Теперь вставьте дни месяца под строкой, содержащей дни недели.
Дни будут представлять собой календарную таблицу или сетку из семи столбцов (семь дней в неделю) и шести строк (для размещения 31 дня), как показано на изображении ниже.
Чтобы отформатировать ячейки, начнем с ширины столбца.
Выберите семь столбцов ( A-G ) и отрегулируйте ширину первого столбца по своему вкусу. При этом все семь столбцов автоматически приобретут одинаковый размер.
Это было легко, правда?
Теперь давайте настроим высоту строки очень похожим способом.
Выберите шесть строк ( 3-8 ) под строкой « дней недели » и отрегулируйте высоту первой строки до желаемого размера.Все шесть рядов снова автоматически приобретут одинаковую высоту.
Он обретает форму и уже выглядит как календарь! 📅
На следующем шаге добавьте цифры дней и совместите их с правым верхним углом каждой ячейки, представляющим день.
Для этого выделите сетку из семи столбцов и шести строк под строкой заголовка дня недели, а затем щелкните правой кнопкой мыши в любой выбранной ячейке.
Выбрать формат Ячейки > Выравнивание .
Установите для выравнивания текста по горизонтали значение Справа (отступ) и для выравнивания текста по вертикали значение Сверху . Щелкните OK, , и ячейки будут выровнены.
Теперь вставьте числа в ячейки.
Укажите календарь своего ноутбука или мобильного телефона или просто Календарь Google на 2021 год, и это должно помочь.
Это поможет вам узнать, с какого дня недели следует начинать ваш календарь. В 2021 году 1 января было пятницей, , поэтому вы начинаете нумерацию января с F3 .
Вставляйте числа последовательно, пока не дойдете до последнего дня месяца.
Так как это календарь на январь, назовите его так.
Выделите ячейки в первой строке от A1 до G1, , а затем щелкните Merge & Center .
В объединенной ячейке введите Январь , и вуаля, ваш первый месяц готов!
Измените размер и цвет шрифта по своему усмотрению.
Шаг 3. Создайте следующий месяц
Поскольку в году 12 месяцев, вам нужно создать еще 11 вкладок , каждая из которых представляет месяц в вашей книге Excel.
Скопируйте рабочий лист за январь, чтобы создать лист за февраль.
Для этого щелкните правой кнопкой мыши на вкладке «Январь» и выберите Переместить или скопировать .
Когда появится диалоговое окно Переместить или скопировать , выберите (перейти в конец) > отметьте Создать копию > щелкните ОК .
Excel создаст новый календарный лист как « Январь (2) ».
Переименуйте лист как «Февраль», а затем соответствующим образом измените нумерацию дней на листе.
Не забудьте изменить название месяца на февраль в первой строке таблицы Excel.
Совет : если вы хотите найти сегодняшнюю дату, просто щелкните ячейку за пределами календарной сетки и щелкните строку формул. Введите = СЕГОДНЯ () и нажмите , введите , появится текущая дата.
Вы всегда можете изменить формат даты по своему усмотрению.
Шаг 4: Повторите процесс для других месяцев
Повторите вышеуказанный шаг для оставшихся десяти месяцев.
Сделайте еще десять копий вкладки «Январь» и соответствующим образом измените даты и названия месяцев.
Как долго вы этим занимались?
Но обещаем, что он последний.
Теперь вы узнали, как создать целый календарь в электронной таблице Excel с нуля!
Мы знаем, о чем вы думаете: нет ли более простого способа создать календарь?
Что ж, вы всегда можете использовать шаблон календаря Excel …
3 шаблона календаря Excel
В Интернете доступно несколько бесплатных шаблонов календарей Excel, и эти варианты могут оставить вас ошеломленным.
Не волнуйтесь.
Вот три бесплатных шаблона календаря Excel, чтобы вы могли пропустить исследование:
1. Шаблон еженедельного календаря на 2021 год
Это отличный еженедельный календарь, в котором можно записывать свои дела на каждый день.
Загрузите этот еженедельный календарь на 2021 год для Excel.
2. Планировщик недельного расписания
Вот еще один недельный календарь, который вы можете использовать, чтобы заранее спланировать свою неделю, чтобы оставаться организованной.
Этот еженедельный планировщик расписания на самом деле является встроенным шаблоном Excel .
Чтобы найти его, просто перейдите на вкладку Home в Excel , затем щелкните Дополнительные шаблоны > Календари .
Прокрутите вниз, чтобы найти этот и многие другие шаблоны, включая шаблоны ежемесячного и годового календаря.
3. Шаблон календаря проекта
Вот шаблон календаря Excel, разработанный для управления проектами basic . Вы можете использовать его для просмотра встреч и сроков проекта.
Загрузите этот шаблон календаря проекта.
Но подождите…
Зачем кому-то создавать календарь Excel, когда есть приложения-календари, которые предоставляют больше функций? 🤔
Наши мысли точно.
Календари Excel не идеальны, и вот почему:
3 Ограничения календарей Excel
Создание календаря Excel с нуля не только длительный процесс, но и большинству его шаблонов не хватает гибкости.
И это только верхушка айсберга.
Вот еще три ограничения, которые могут вас разочаровать:
1.Нет возможности перетаскивания.
Если вам нужен гибкий и интерактивный календарь, календарь Excel — не лучший выбор.
Вы не можете перетаскивать элементы в календаре. Перестановка элементов календаря займет у вас изрядное количество времени, включая вырезание, копирование и вставку.
Значит, календарь Excel похож на настенный календарь на моем экране?
Довольно много.
2. Не могу создавать или назначать задачи
Календарь в Excel — это … просто календарь.
Это не инструмент, который поможет вам выполнять задач, связанных с рабочим процессом.
Нужно создать задачи в календаре? Невозможно.
Нужно назначить задачи? Нет, нельзя.
Если вы согласны с , просто зная день и дату или вводя данные в календаре, Excel работает для вас.
Однако, если вы хотите сделать больше, чем это указано в вашем календаре, вам придется поискать в другом месте.
3. Создание напоминаний может быть раздражающим процессом
Календари и напоминания должны идти рука об руку, верно?
Вы не хотите пропустить важные даты, задачи или встречи.
К сожалению, будет , если вы используете календарь Excel, потому что здесь нет легко доступных опций напоминаний .
В зависимости от выбранного вами подхода вам, возможно, придется изучить условное форматирование, одну или две формулы Excel, немного Visual Basic и понять, что такое вкладка разработчика…
Если вы так считаете, вы, вероятно, уже думать об альтернативах календаря Excel.
Что ж, вот вам одно: ClickUp!
Создавайте простые календари с помощью ClickUp
Если вы руководитель проекта, владелец компании, фрилансер или сотрудник, ClickUp — это все, что вам нужно для организации работы.
Используйте представление календаря ClickUp, чтобы:
Как добавить представление календаря?
- Нажмите + на панели просмотров
- Выберите «Календарь»
- Добавьте имя для него
Вот и все. Ваш календарь готов! 🙌
Теперь вы можете просматривать свои задачи за желаемый период времени. Это может быть день, четыре дня, неделя или даже месяц. Это довольно гибко.
Самым интересным моментом является то, что любая задача с датой начала или срока выполнения в ClickUp будет , автоматически появится в календаре.Как по волшебству.
Вы даже можете заметить боковую панель, содержащую незапланированные задачи.
Просто перетащите их в календарь, чтобы запланировать их за секунды.
Кроме того, сделайте так, чтобы ваш календарь выглядел именно так, как вы хотите, выбрав элементы карточки задач. Вы можете скрыть или показать выходные, сделать видными исполнителей, приоритеты и теги и т. Д.
Но подождите, вы уже используете другие приложения-календари?
В этом случае ClickUp предлагает вам каналов календаря , которые позволяют отправлять запланированные задачи прямо в календарь Google, календарь Outlook или даже календарь Apple.
Все изменения, которые вы делаете здесь, в ClickUp, будут отображаться в вашем любимом приложении-календаре.
Но подожди.
Это еще не конец.
В ClickUp можно делать очень много.
Нравится?
Ознакомьтесь с этими фантастическими функциями, чтобы узнать:
- PDF Аннотация : добавление комментариев к файлу PDF без помощи стороннего аннотатора PDF
- Табличные представления : превратите свою работу в простая и быстрая рабочая электронная таблица
- Embed view : добавляйте другие приложения и веб-сайты в рабочее пространство вместе с вашими задачами, такими как Google Таблицы, календарь Outlook и т. д.
- Шаблоны задач : создайте шаблон для любой задачи, которую вы выполняете многократно для экономии времени
- Интеграции : множество встроенных интеграций с вашими любимыми приложениями, включая Discord, Timedoctor, Slack, Zoom и др.
- Горячие клавиши и ярлыки : быстро редактируйте, помечайте пользователя, перемещайтесь по панели инструментов , создавать и назначать задачи и т. д.используя только клавиатуру
- Обработка естественного языка : позвольте ClickUp автоматически интерпретировать время и даты без необходимости вводить все данные
- Автоматический импорт : легко импортируйте файл CSV или проекты из таких инструментов, как Asana, Jira и Trello
- Напоминания : никогда не пропустите важное календарное событие или задачу
Пришло время для «свидания» с ClickUp!
Календарь Excel так же полезен, как и обычный календарь.
Вы можете вводить данные, видеть день и дату. Но это все.
Даже ваши мобильные устройства отлично справятся с этой задачей, r ight?
Вам нужен календарь, который поможет вам планировать задачи и встречи, отправлять вам напоминания и помогает выполнять работу.
А где вы найдете такой полезный календарь?
В ClickUp!
Этот мощный инструмент управления проектами может быть вашим календарем, рабочим процессом и менеджером ресурсов, приложением для создания списка дел и многим другим.
ClickUp — это универсальный инструмент .
Получите ClickUp бесплатно сегодня и всегда в курсе всех своих календарей!
Ссылки по теме:
Как сделать календарь в Google Таблицах
Если вам нужна альтернатива платным приложениям и службам календаря, вы можете создать ее бесплатно в Google Таблицах. Вот как.
Случайно загляните в любой магазин мобильных приложений, и вы заметите огромное количество доступных приложений-календарей.Многие из них взимают плату просто за их использование или за доступ к довольно простым функциям. Оплата такой базовой услуги может показаться проблематичной, тем более что бесплатные календари легко доступны в Интернете.
Если вы хотите создать свой собственный календарь, вы можете сделать это с помощью Google Таблиц. Создание собственного календаря дает вам гораздо больше контроля над тем, как именно выглядит и функционирует ваш календарь. Вы можете использовать его в Интернете или распечатать, чтобы использовать в качестве настольного календаря на бумаге.
Если вы хотите создать календарь в Google Таблицах, вот что вам нужно сделать.
Использование шаблона календаря Google Таблиц
Самый простой способ быстро и легко создать календарь в Google Таблицах — использовать один из готовых шаблонов, доступных пользователям.
Для этого перейдите на сайт Google Диска — вам нужно будет войти в систему, если вы еще этого не сделали. После входа в систему нажмите кнопку New слева, чтобы создать новый документ.
Выберите Google Таблицы и наведите указатель мыши на символ > .
Во всплывающем меню выберите Из шаблона.
Выберите один из шаблонов календаря — будет создан новый лист, содержащий выбранный вами дизайн календаря.
Создание календаря с нуля
Любой документ, который вы создаете на основе шаблона, можно редактировать в соответствии с вашими потребностями, но вы можете захотеть создать календарь с дизайном, который отличается от доступных шаблонов. В этом случае вам нужно будет создать календарь с нуля.
Добавление дней в настраиваемый календарь Google Таблиц
Для начала откройте пустой документ Google Таблиц. Чтобы начать, вам нужно будет вставить дни недели — выберите начальную ячейку для своего календаря и введите день, с которого хотите начать.
Выберите ячейку, которую вы только что ввели, затем нажмите и удерживайте маленький квадрат в правом нижнем углу ячейки.
Перетащите курсор по горизонтали или вертикали, чтобы заполнить дополнительные ячейки днями недели.В этом примере дни недели будут расположены вертикально.
Вы можете продолжать перетаскивать сколько хотите, если хотите создать целый месяц или даже год из дат.
Добавление дат в настраиваемый календарь Google Таблиц
Затем нам нужно добавить дату. Убедившись, что у вас есть ячейка для правильного дня недели, введите дату в формате [месяц] / [дата] .
Если вы используете другой формат даты, перейдите в Файл> Настройки электронной таблицы и измените языковой стандарт на свой.Это изменит различные параметры форматирования по умолчанию в соответствии с вашим языком, включая форматы даты и местную валюту.
Затем щелкните ячейку начальной даты, чтобы выбрать ее, затем нажмите Формат> Число> Дополнительные форматы> Дополнительные форматы даты и времени , чтобы изменить способ отображения даты.
Выберите ячейку, которую вы только что отредактировали, нажмите и удерживайте маленький квадрат в правом нижнем углу ячейки, затем перетащите вниз, чтобы заполнить календарь датами.
Теперь у вас есть базовая структура вашего календаря с указанными днями и датами. Вы можете расширить его, добавив столбцы, содержащие другие важные данные.
Если вы хотите, чтобы ваш календарь выглядел немного чище, вы также можете скрыть линии сетки в Google Таблицах.
Создание календаря Google Таблиц
Как мы показали выше, создание календаря Google Таблиц — простой процесс. Он предлагает хорошую альтернативу использованию платных приложений или онлайн-сервисов, так как вы можете использовать Google Таблицы в автономном режиме.
Создание календаря в Google Таблицах также позволяет использовать другие функции Google Таблиц. Например, вы можете настроить свою электронную таблицу для отправки электронной почты на основе значения ячейки. Если ваш календарь является общим, вы можете настроить оповещения, чтобы сообщить вам, когда задача была завершена, путем обновления ячеек с отложенных до завершенных.
Вы также можете контролировать, какие другие пользователи могут редактировать разделы вашего календаря, узнав, как блокировать ячейки в Google Таблицах, позволяя вам делиться ими с другими пользователями.
Как (легко) создавать идеальные календари содержания в Google Таблицах
Если вы похожи на меня, вы, вероятно, используете их для сбора данных, отслеживания кампании или аналитики сообщений в блогах или для отслеживания еженедельных заданий.
А, более конкретно, вы когда-нибудь думали об использовании Google Таблиц для создания функционального календаря?
Если вы часто работаете над кампаниями для нескольких разных клиентов, создание индивидуальных календарей в Google Таблицах может быть уникально полезным для обеспечения того, чтобы клиент понимал, когда определенный контент будет запущен.В качестве альтернативы, возможно, вам нужно создать внутренний календарь Google Sheet для вашей команды, чтобы отслеживать предстоящие проекты.
Создание календаря в инструменте, который обычно используется для электронных таблиц, звучит немного пугающе, но не волнуйтесь, процесс на самом деле довольно интуитивно понятен. А с помощью некоторых советов вы можете легко создать функциональный календарь, с которым можно будет синхронизировать свое расписание.
Ниже мы рассмотрим, как создать календарь в Google Таблицах, и дадим несколько советов, которые помогут вам улучшить дизайн.В конце ваш календарь будет выглядеть примерно так:
Итак, начните новую электронную таблицу и приготовьтесь создать свой собственный календарь. 📅
Как сделать календарь в Google Таблицах
- Откройте новую таблицу и выберите месяц.
- Начните форматировать свой календарь.
- Используйте формулу для ввода дней недели.
- Заполните цифры.
- Введите остальные числа.
- При необходимости отформатируйте календарь.
- Добавьте элементы дизайна, чтобы сделать внешний вид более профессиональным.
- Повторите процесс с февраля по декабрь.
1. Откройте новую таблицу и выберите месяц.
Сначала откройте новую таблицу. Затем удалите столбцы H — Z. Они не понадобятся.
Затем выберите месяц. В этом примере я решил сделать январь 2021 года, поэтому заполнил это в первую ячейку.В Google Таблицах замечательно то, что они автоматически распознают даты, поэтому ввод месяца и года в формате ГГГГ сообщит Google, что вы собираетесь работать с датами.
2. Начните форматировать свой календарь.
Затем отформатируйте календарь. Я выделил текст «Январь 2021 года» в столбце A, строка 1. Я выделил семь столбцов (A – G) и щелкнул Merge , чтобы эта ячейка охватила весь столбец. Вы можете найти эту кнопку справа от инструмента «Заливка».
Здесь я также выровнял свой текст по центру, используя инструмент рядом с Merge. Затем я увеличил размер шрифта и выделил месяц полужирным шрифтом.
3. Введите дни недели с помощью формулы.
Затем введите дни недели в каждый столбец (A – G). Вы можете сделать это вручную, но я решил использовать формулу. В Таблицах есть функция, позволяющая вводить формулы для одновременного выполнения определенных действий.
Чтобы указать дни недели, в ячейке, где должен быть ваш первый день недели, введите: = TEXT (1, «DDDD») .Это говорит Google о том, что ваш номер будет заменен датой или временем, а формат, который вы используете, — дни недели.
Выделите число 1 в формуле и замените его на: COLUMN () . Затем нажмите Enter и выберите свой первый день. Вы собираетесь скопировать формулу в ячейку воскресенья, перетащив селектор в конец строки (A-G) и снова нажав клавишу ВВОД.
Нажатие клавиши ввода должно автоматически заполнить остаток недели. Помните, если это не сработает для вас, вы всегда можете указать дни вручную.
Нажатие клавиши ввода должно автоматически заполнить остаток недели. Помните, если это не сработает для вас, вы всегда можете указать дни вручную.
4. Введите числа.
Отлично! У тебя есть свои дни недели. Теперь мы собираемся заполнить числовые значения. Перед этим шагом я потратил время, чтобы добавить цвет к строке дней и изменил шрифт на тот, который мне немного больше понравился.
Для числовых значений мы просто определим первый день месяца и щелкните и перетащите , чтобы заполнить остальные.
Как?
Поместите цифру 1 в поле прямо под первым днем месяца, щелкните и перетащите по горизонтали.
5. Введите остальные числа.
Примечание : На этом шаге я заполнил номера календаря каждую вторую строку, чтобы потом было удобнее форматировать.
Теперь, когда вы заполнили первую строку, пора заполнить остальную. Вручную вставьте следующее число в поле «Воскресенье», затем нажмите и перетащите по горизонтали, чтобы заполнить остальные.
Повторите процесс для следующих рядов. Вы вставите первое число вручную, щелкните и перетащите строку вниз. Вот как это выглядит для следующей строки в январе.
Примечание : Обязательно заканчивайте месяц правильным числом! В январе это будет 31-е число.
6. При необходимости отформатируйте календарь.
Все начинает напоминать календарь, правда? На этом этапе я переформатировал вещи, чтобы немного улучшить внешний вид моего календаря.
Помните те лишние строки между пронумерованными строками? Я расширил эти строки, чтобы создать прямоугольники под числами. Для этого я просто перетащил строки вниз, чтобы увеличить эти ячейки.
Вот несколько дополнительных советов по форматированию :
- Выберите пустые строки под числами и отцентрируйте их с помощью инструмента выравнивания текста по центру.
- Выделите весь календарь и выровняйте всех элементов по вертикали так, чтобы они находились в центре своих ячеек.Для этого воспользуйтесь инструментом вертикального выравнивания.
- Полужирный ваши дневные числа.
- При желании, слегка заштрихуйте пронумерованных строк.
- При желании, закрасит столбцы субботы и воскресенья серым, чтобы ваши рабочие дни выделялись.
7. Добавьте элементы дизайна, чтобы сделать внешний вид более профессиональным.
Наконец, вы можете добавить несколько забавных элементов дизайна, чтобы персонализировать внешний вид вашего календаря. Если это для клиента или предстоящего проекта, вы захотите указать здесь необходимые дни запуска.
Для этого шага я добавил несколько забавных изображений, включил несколько гипотетических событий календаря и поиграл с размерами шрифта.
8. Повторите процесс с февраля по декабрь.
Пора повторить для месяца с февраля по декабрь. Просто продублируйте свой январский календарь, когда придумаете его так, как хотите. Для этого щелкните правой кнопкой мыши вкладку листа и выберите в меню Дублировать .
Чтобы ввести числа, вам нужно знать только день начала, затем щелкните и перетащите, чтобы заполнить остальные строки. Вот первые дни каждого месяца 2021 года:
- Январь : пятница
- Февраль : понедельник
- 9000 марта: понедельник
- Апрель : четверг
- Май : суббота
- июня: вторник
- Июль : четверг
- 9000 августа: воскресенье
- 9000 сентября: среда
- 9000 октября: пятница
- 9000 ноября 8: понедельник
- 9000 декабря: среда
Затем вы захотите узнать, сколько дней вам нужно заполнить. Вот количество дней, которое вам понадобится в каждом месяце:
- Январь : 31
- Февраль : 28 или 29
- Март : 31
- Апрель : 30
- Май : 31
- Июнь : 30
- Июль : 31
- Август : 31
- Сентябрь : 30
- Октябрь : 31
- Ноябрь : 30
- Декабрь : 31
И готово!
Таблицы удобны, потому что календарь можно открывать прямо в браузере.Вы также можете отслеживать свое расписание отдельно от телефона.
Кроме того, вы можете создавать важные бизнес-документы, такие как социальные и редакционные календари. Ниже я делюсь шаблоном, который идеально подходит для этой задачи.
Шаблон календаря Google Таблиц
Вот шаблон редакционного календаря для всех ваших редакторских планов. Этот шаблон поможет вам выработать действенную редакционную стратегию на ежедневной основе.
Рекомендуемый ресурс: бесплатные шаблоны редакционного календаря
Загрузите бесплатные шаблоны
Используйте календарь Google Таблиц для организации своих задач
Если вы умеете работать с Таблицами и хотите попробовать, создайте календарь Google Таблиц.Это отличный вариант, если вам нужно создать чистый календарь для отслеживания внутренней маркетинговой кампании, организации предстоящих проектов клиента или поделиться календарем событий с ключевыми заинтересованными сторонами. Но если вы не хотите создавать его с нуля, воспользуйтесь нашим шаблоном редакционного календаря, чтобы немедленно приступить к планированию и организации работы.
Примечание редактора: этот пост был первоначально опубликован в мае 2020 года и был обновлен для полноты.
Как создать календарь в Google Docs
Использование онлайн-календаря, такого как Google Calendar или Outlook, идеально подходит для напоминания о крайних сроках, днях рождения или встречах.Но бывают случаи, когда вам нужно создать календарь определенного типа. Это может быть редакторский календарь, график работы для вас и вашей команды, ежемесячный бюджет или даже трехлетний календарь для вашего бизнес-плана. В 2020 году хорошая новость заключается в том, что вы можете легко создать календарь в Google Doc.
Создание календаря в Документах Google — это способ, которым календарь может точно удовлетворить ваши потребности.
Затем документ можно передать сотрудникам, деловым партнерам или членам вашей семьи одним нажатием кнопки.Вы даже можете распечатать календарь, чтобы иметь визуальное напоминание. Бумажные календари также полезны, если вы хотите ограничить количество уведомлений, предотвратить взлом и легко записывать дополнительные сведения.
Создайте свой собственный календарь Документов Google — вот как это сделать.
Ваш первый вариант — создать календарь полностью с нуля.
Чтобы начать работу, откройте новый документ Google. Переименуйте из документа без названия в любой конкретный календарь, который вы создаете, например «Календарь содержания» или «График работы Тима».«Если не переименовать материал — любой желающий сможет получить доступ к вашему контенту.
Затем введите название месяца. Если есть смысл, начните с января.
Под названием месяца перейдите на Вставьте и щелкните Таблица .
Перемещайте курсор, пока ваша таблица не станет семью кубиками вверху и минимум на шесть позиций вниз.
Конечно, в зависимости от месяца вам может понадобиться семь строк вместо шести, например, если первое число месяца начинается в четверг, пятницу или субботу.
Теперь вы можете начать добавлять дни недели.
После того, как вы ввели дни недели, начните вводить даты. Просто убедитесь, что правильные даты соответствуют правильному дню недели.
Теперь вы можете начать добавлять нужную информацию в поля.
Имейте в виду, что вам придется изменить размер календаря, чтобы информация, которую вы добавляете, подходила. Это можно сделать, щелкнув черную горизонтальную линию внизу календаря вниз.Это расширит нижний ряд ячеек.
Наконец, повторите эти шаги в течение оставшихся 11 месяцев.
Затем вы можете повозиться со своим календарем, как вам нравится. Например, вы можете выделить определенные дни жирным шрифтом, подчеркнуть или выделить курсивом, например, когда наступает крайний срок или важное событие. Вы также можете изменить шрифт, размер и цвет, чтобы было легче визуально различать определенные дни, недели или аспекты.
Не использовать Документы. Попробуйте Таблицы.
Другой способ создать свой собственный календарь — использовать электронную таблицу вместо пустого текстового документа.
Находясь на Google Диске, выберите Google Таблицы , чтобы открыть пустую электронную таблицу. Затем вы можете приступить к заполнению элементов.
Например, редакторский календарь может выглядеть примерно так:
Как и при создании таблицы, вы можете настроить электронную таблицу по своему усмотрению.
Щелкните и используйте различные параметры в меню выше. Например, если вы хотите изменить фон, выберите строку, щелкните ведро с краской и выберите нужный цвет для этой строки.
Использовать шаблоны
Другой вариант, в отличие от создания календаря с нуля, — использовать шаблон.
Если вы решите пойти по этому пути, вам необходимо создать новый документ Google. Наведите курсор на Дополнения и выберите Получить дополнения .
Теперь вы можете искать определенные шаблоны, такие как «график работы».
Если вы не можете найти нужный шаблон, вы можете выбрать надстройку Template Gallery .Это дополнение имеет широкий спектр шаблонов календарей, таких как Годовое расписание мероприятий, Ежемесячный бюджетный календарь, Академические календари, Календарь сменной работы или Планировщик питания.
Чтобы выбрать это дополнение, нажмите кнопку
+ Бесплатно в правом верхнем углу. После входа в систему нажмите Разрешить .Надстройка будет установлена, и теперь ее можно будет найти в разделе
Надстройки .После просмотра и выбора нужного календаря просто нажмите
Копировать на Google Диск .После добавления календаря на Google Диск откройте файл, чтобы открыть шаблон. Google автоматически сгенерирует календарь с учетом нового года. Теперь вы можете просто продолжить и добавить информацию, которую хотите включить в календарь.
Не можете найти то, что ищете? Искать в Google Таблицах.
Вы также можете найти шаблон календаря на странице шаблонов Google Таблиц. Если вы решите использовать эти шаблоны, выберите нужный шаблон, и он проинструктирует вас, как его использовать.
Если вы создали шаблон Microsoft Word, вы можете загрузить и преобразовать файл в Документы Google, создав новый файл и перетащив его на свой Google Диск. Возможно, вам потребуется внести некоторые изменения в форматирование, но у вас есть общий шаблон.
Наконец, этот процесс можно даже автоматизировать, если вы используете такой инструмент, как IFTTT, Zapier или Automate.io. Например, с IFTTT, всякий раз, когда вы создаете новое сообщение о событии Календаря Apple / iOS, оно будет добавлено в ваш Календарь Google.
Чтобы начать работу с календарем в Документах Google на 2020 год, также посмотрите видео ниже.
Видео: Как создать календарь в Google Docs
Обновлено в апреле 2020 г.
Как сделать календарь в Notion
Программное обеспечение для повышения производительности — Notion — используется для отслеживания и мониторинга задач, проектов, и хранение ваших онлайн-документов. Календари понятий — это, по сути, базы данных, которые упрощают просмотр вашей информации, упорядоченной по датам.Если вы хотите узнать, как создать календарь Notion, мы описали шаги в этой статье.
Мы также описали, как вы можете создать еженедельный календарь, настроить свой календарь и создать различные представления при использовании Notion через компьютер.
Как сделать календарь в понятии?
Чтобы создать календарное представление существующей таблицы Notion:
- Запустите Notion и перейдите к таблице, для которой вы хотите создать календарное представление.
- Убедитесь, что в вашей таблице есть хотя бы один столбец даты.
- Нажмите кнопку «Добавить представление» в левом верхнем углу заголовка таблицы.
- В меню просмотра введите имя представления.
- Выберите вариант просмотра «Календарь».
- Затем нажмите кнопку «Создать».
- В вашем календаре задачи будут отображаться по дате.
Как сделать недельный календарь в понятии?
Чтобы создать шаблон еженедельного планировщика с использованием комбинированного представления доски и календаря:
- Запустите Notion и создайте представление базы данных доски, введя «/ board.»
- Откройте« Карту 1 », затем нажмите« Статус ».
- Измените свойство «Выбрать» на «Множественный выбор», нажав «Выбрать»> «Множественный выбор».
- Затем введите все дни недели, щелкнув поле «Пусто» справа от «Статус».
- Это будут названия досок, на которые нужно переместить ваши задачи.
- Для удаления автоматически включенных опций — «Не начато», «Выполняется» и «Завершено». Щелкните по ним, затем по появившемуся трехточечному значку и выберите «Удалить»> «Удалить».
- Чтобы отобразить день, нажмите «Статус» и введите «День», затем «Множественный выбор»> «Выбрать».
- Чтобы изменить назначенный столбец на столбец даты, щелкните «Назначить»> «Человек»> «Дата».
- Щелкните поле «Пусто» справа от «Назначить» и выберите дату.
- Щелкните «Назначить» и введите «Начало недели». Эта дата будет только представлять, на какой неделе находится задача.
- Поскольку мы не можем использовать свойство select для изменения даты, мы воспользуемся формулой, чтобы увидеть задачу в представлении календаря:
- Нажмите на «Добавить свойство» и назовите свойство «Дата», выберите «Текст» в поле «Тип свойства».
- Выберите «Формула», затем щелкните поле «Пусто» справа от свойства «Дата».
- Щелкните свойство «День». prop («День») появится в текстовом поле «Введите формулу» вверху.
- Рядом с
prop («День»)введите== (два знака равенства) Вторник »).
Итак, он гласит:-
prop («День») == вторник »)
-
- Теперь нам нужно добавить один день в столбец даты, который мы поместили как« Начало недели »; в противном случае это всегда будет понедельник.Для вторника мы добавим один день к исходной дате. Для этого:
- Введите
? DateAdd (prop («Начало недели»), 1, «дни»): prop («Начало недели»)- Здесь мы спрашиваем, если день это «вторник», затем добавьте один день к «началу недели», если это не «вторник», тогда используйте «начало недели:»
В целом это читается так: -
prop («день») == вторник »)? dateAdd (prop («Начало недели»), 1, «days»): prop («Начало недели»)
- Здесь мы спрашиваем, если день это «вторник», затем добавьте один день к «началу недели», если это не «вторник», тогда используйте «начало недели:»
- Затем выберите «Готово.
- Нажмите «Вторник», и вы увидите, что «Дата» изменилась на дату вторника.
- Эта формула будет работать только в понедельник и вторник — в остальные дни недели:
- Нажмите «Вторник», и вы увидите, что «Дата» изменилась на дату вторника.
- Щелкните Дата, чтобы открыть окно свойств.
- Затем скопируйте:
prop («День») == вторник »)? DateAdd (prop (« Начало недели »), 1,« дни »):часть формулы. - Вставьте его перед:
prop («Начало недели»)part.
Итого:-
prop («День») == вторник »)? dateAdd (prop («Начало недели»), 1, «дни»): prop («День») == вторник »)? dateAdd (prop («Начало недели»), 1, «days»): prop («Начало недели»)
-
- Замените второй «вторник» на «среду».
- Замените вторую деталь
, 1, «дней»)на «2».
Итого:-
prop («День») == вторник »)? dateAdd (prop («Начало недели»), 1, «days»): prop («Day») == среда »)? dateAdd (prop («Начало недели»), 2, «days»): prop («Начало недели»)
-
- Повторите шаги 18–21 со следующим:
- «Четверг» добавить 3 дня
- «Пятница» добавить 4 дня
- «Суббота» добавить 5 дней
- «Воскресенье» добавить 6 дней
- «Четверг» добавить 3 дня
- Затем выбрать «Готово.”
Дополнительные ответы на вопросы
Как создать представление календаря в Notion?
Чтобы создать календарное представление существующей таблицы Notion:
1. Запустите Notion и перейдите к таблице, для которой вы хотите создать календарное представление.
2. Убедитесь, что в вашей таблице есть хотя бы один столбец даты.
3. Нажмите кнопку «Добавить представление» в верхнем левом углу заголовка таблицы.
4. В меню просмотра введите имя представления.
5.Выберите вариант просмотра «Календарь».
6. Затем нажмите кнопку «Создать».
· В календаре ваши задачи будут отображаться по дате.
Как сделать собственный календарь в Notion?
Вы можете настроить свой календарь Notion следующими способами:
Путем редактирования свойств
Чтобы определить свой календарь, вы можете использовать столько свойств, сколько хотите, для отображения необходимой информации и предоставления контекста:
1.Добавьте новую карточку в свой календарь и нажмите «+ Добавить свойство» на открывшейся странице. Или в верхней части календаря нажмите «Свойства»> «+ Добавить свойство».
2. Назовите свойство и выберите его тип в меню «Тип свойства».
3. Чтобы удалить или скопировать свойство, слева от него в меню «Свойства» щелкните значок ** ⋮⋮ ** для выбора параметров свойства.
Перемещая и растягивая карточки
Вы можете переставлять карточки в календаре, перетаскивая их:
· Выберите и удерживайте любую карточку, чтобы перетащить ее в любой день календаря.
· Чтобы растянуть карту на несколько дней:
1. Наведите курсор на ее правый или левый край.
2. Затем щелкните и перетащите его в любом направлении, чтобы развернуть.
Путем отображения, скрытия и упорядочивания свойств
У вас есть возможность решить, какие свойства вы хотите отображать на карточках вашего календаря. Например. тип назначения или статус приоритета и т. д .:
· Выберите «Свойства», затем щелкните переключатели рядом со свойствами в вашей базе данных, чтобы скрыть или отобразить их.
· Используйте значок ** ⋮⋮ **, чтобы изменить порядок отображения свойств на карточках календаря, перетаскивая их вверх или вниз в меню «Свойства».
Как добавить событие в календарь в Notion?
Вы можете добавить новую карточку для события в свой календарь следующими способами:
• Чтобы создать новое событие в определенный день, наведите указатель мыши на день и нажмите появившийся «+».
• Чтобы создать новую карточку в день (дни), который вы указали с помощью свойства даты, которое использует ваш календарь, в правом верхнем углу нажмите кнопку «Создать».
• Вы можете охватить событие более чем одним днем, наведя указатель мыши на правый или левый край карточки, а затем перетащив его, чтобы развернуть в нужном направлении.
Как редактировать запись календаря в Notion?
Для редактирования записи календаря:
1. В представлении календаря выберите запись, которую вы хотите отредактировать.
2. Откроется страница с описанием записи.
3. Внесите изменения, они сохранятся автоматически.
Как редактировать представление календаря в Notion?
Чтобы создать другой вид календаря:
1.Запустите Notion и войдите в свой Календарь.
2. Щелкните опцию «Добавить представление» в левом верхнем углу календаря.
3. Выберите нужный вид из раскрывающегося списка параметров.
4. Дайте вашему новому представлению имя, затем нажмите «Создать».
Для создания представлений, показывающих различные фильтры, применяемые к вашему календарю:
1. На странице «Календарь содержимого».
2. Щелкните стрелку, направленную вниз, рядом с недавно созданным представлением календаря.
3.Выберите «Добавить представление»> «Календарь», затем введите его имя и «Создать».
4. Выберите опцию «Фильтр» из опций «Свойства» справа.
5. Щелкните «Добавить фильтр».
6. Щелкните направленную вниз стрелку «Имя», чтобы выбрать имя фильтра.
7. Затем щелкните направленную вниз стрелку «Выбрать параметр», чтобы выбрать параметр фильтра.
Чтобы переключаться между различными представлениями календаря, щелкните стрелку, направленную вниз, чуть выше ваших календарей слева, чтобы открыть меню «Просмотр».”
Повышение производительности с помощью календарей Notion
Приложение Notion предлагает функции управления проектами, такие как базы данных, доски Kanban, календари и т. Д., Для повышения производительности и управления знаниями. Календари, полезные для обзора ваших графиков запусков, проектов и всех важных дат с высоты птичьего полета.
Теперь, когда мы показали вам, как создать календарь Notion, настроить его и настроить различные представления календаря; Помогло ли использование календаря повысить вашу продуктивность? Что вам нравится и не нравится в календарях Notion? Мы будем рады узнать о вашем опыте использования Notion; Дайте нам знать в комментариях ниже.
Как сделать календарь в CorelDRAW
- Обучение
- Практические руководства
- Сделать календарь
Мы собираемся посмотреть, как создать персональный календарь. В CorelDRAW на самом деле есть макрос, который избавит вас от догадок и позволит вам легко создать свой собственный календарь. Давайте посмотрим, насколько это просто. Теперь я должен указать, что это руководство не может быть выполнено с версией CorelDRAW для дома и учебы, поскольку она не поставляется с VBA или макросами.
1. Установка размера страницы
Макрос календаря в CorelDRAW позволяет создавать календарь на странице любого размера. Его можно напечатать на обратной стороне визитной карточки вплоть до полноразмерной настенной вешалки.В этом упражнении мы сделаем то, что можно напечатать на бумаге формата Letter. В диалоговом окне «Новый документ» ( Файл> Новый ) в поле Имя : введите имя файла как «Календарь» . Затем мы установим Preset Destination на Default RGB и размер страницы на Letter , также выберите значок, который отображается как Landscape . Разрешение рендеринга составляет 300 точек на дюйм. Щелкните ОК .
2.Создание календаря
В меню «Инструменты »> «Макросы»> «Выполнить макросы» в раскрывающемся списке «Макросы в :» выберите Calendarwizard (Calendarwizard.gms) , а затем нажмите «Выполнить ». Здесь все довольно понятно, вы можете выбрать дату, язык и макет. Я выберу год как 2019 и в разделе «Язык» выберу English и оставлю , начало недели : воскресенье . Для Layout я выберу Year: Image + 12 Small [Bottom] .Это даст мне полный год месяцев в нижней части страницы и даст мне место для вставки изображения. На вкладке Page Layout нажмите кнопку Adjust Fonts . Это изменит размер шрифтов, чтобы они соответствовали размеру и формату. Вкладки Small: Header и Small: Body позволяют настраивать шрифты и цвет. Не стесняйтесь экспериментировать. Если вас устраивает, нажмите кнопку Создать . После создания календаря щелкните Закрыть .Чтобы закончить календарь, я просто импортирую фотографию и вставлю ее в созданную прямоугольную область. На этом этапе я могу выполнять любые другие настройки, например раскрашивать фон, добавлять год или даже логотип компании.
3. Вывод файла
Вывод этого файла прост и может быть отправлен на струйный принтер или для больших размеров или количества может быть распечатан в местном копировальном центре.Если вы хотите, вы также можете опубликовать это как PDF-файл, чтобы отправить друзьям и родственникам, чтобы они могли распечатать его и насладиться вашим творением.
CorelDRAW делает больше, чем просто календари
Ознакомьтесь с некоторыми другими функциями графического дизайна в CorelDRAW Graphics Suite, такими как «Как сделать инфографику», «Как сделать открытку», «Как составить свадебную программу» и т. Д.! Создавайте высококачественные дизайны в увлекательной и простой в использовании программе для графического дизайна и сделайте свою работу заметнее, чем когда-либо.
Как составить меню ресторана Как создать автомобильную пленку Как создать автомобильный магнит Как сделать наклейки на бампер .



