как создать загрузочную флешку Windows 10
Наверх- Рейтинги
- Обзоры
- Смартфоны и планшеты
- Компьютеры и ноутбуки
- Комплектующие
- Периферия
- Фото и видео
- Аксессуары
- ТВ и аудио
- Техника для дома
- Программы и приложения
- Новости
- Советы
- Покупка
- Ремонт
- Подборки
- Смартфоны и планшеты
- Компьютеры
- Аксессуары
- ТВ и аудио
ichip.ru
Как создать загрузочную флешку windows 10 rufus Пошаговая инструкция
Оптические носители информации в виде цифровых многоцелевых дисков (они же известны как «DVD-диски») или компакт-диски ещё каких-то десять-пятнадцать лет назад были самыми популярными средствами переноса данных между компьютерами. Многие наверняка помнят, как записывали по несколько серий любимого сериала на подобный диск, или создавали и записывали музыкальную подборку для её последующего прослушивания на CD-плеерах, покупались специальные кейсы/пеналы для дисков, как приобретались (за довольно солидную сумму) диски с различным программным обеспечением для операционной системы Windows, в том числе и с установочным образом этой самой операционной системы.
Ностальгия, как она есть, не правда ли?
С появлением usb-носителей данная «романтика» постепенно сошла на нет. Грустно? Вовсе нет, так как на смену громоздким и хрупким дискам, пришли более универсальные и менее громоздкие устройства хранения информации, которые с каждым днём совершенствуются.
Для работы с usb-носителями существует огромное количество различного программного обеспечения по диагностике и лечению, преобразованию и форматированию, а также программы, которые позволяют из обычной usb-флешки сделать загрузочную или мультизагрузочную.
В рамках настоящей статьи разбору подлежит один из лидеров данного программного обеспечения под названием «Rufus», который уже давно демонстрирует отличные показатели универсальности, скорости работы и качества записи.
Где скачать и как установить Rufus
Последнюю и наиболее актуальную версию утилиты «Rufus» можно скачать на абсолютно бесплатной основе с официального сайта разработчика — https://rufus.ie.
Для выбора доступно штатная версия, предполагающая установку утилиты на компьютер, и портативная версия, которую можно использовать на usb-носителе или внешнем жёстком диске.
Процесс установки не отличается своей сложностью, и занимает буквально несколько мгновений.
А после установки или запуска портативной версии каждому пользователю предоставляется:
- Создание загрузочного носителя из ISO-образа;
- Создание загрузочного носителя с прошивкой BIOS;
- Создание загрузочного носителя с низкоуровневой утилитой;
- Форматирование носителя.
Некоторые пользователи, уже давно, ожидают от разработчиков внедрения в «Rufus» функционала создания мультизагрузочного носителя, который бы вывел популярность утилиты на ещё более высокий и качественный уровень.
В остальном, как уже упоминалось ранее, «Rufus» является одним из лидеров в данной категории программного обеспечения по скорости работы, что неоднократно подтверждалось практическими тестами, с результатом которых можно ознакомиться на сайте разработчиков.
Как сделать загрузочную флешку Rufus
Для того чтобы создать загрузочную флешку с образом операционной системы Windows 10 в последней версии рассматриваемой программы потребуется сделать следующее:
- Запустите утилиту с помощью ярлыка (если используется вариант с установкой на компьютер) или с помощью файла «rufus-3.4p.exe», если в приоритете переносная/портативная версия.
Обратите внимание, что portable версия не находилась на том носителе, которые и будет преобразован в загрузочный. - Если к компьютеру подключено несколько носителей в строке «Устройства» выберите нужный вам вариант, ориентируясь на присвоенную букву и объём;
- Далее, нажмите на кнопку «Выбрать» и отметьте нужный вам образом операционной системы;
- В зависимости от такого, какого формата используемый вами образ, утилита самостоятельно выставит метод загрузки;
- В блоке «Схема разделов» выберите «MBR» или «GPT», в зависимости от того, какая схема разделов применяется на компьютере, где будет использоваться полученный загрузочный носитель. «Целевая система» определиться автоматически на основе, сделанного вами выбора.
Тут необходимо остановиться и пояснить несколько важных моментов, касающихся определения схемы разделов. Сразу стоит отметить, что преимущество «GPT и UEFI» над «MBR и BIOS» уже давно доказана и спорить с этим бессмысленно. Определённо, будущее именно за более современной и надёжной схемой.
Так или иначе, для того, чтобы загрузочный носитель мог осуществлять предусмотренный функционал на целевом компьютере, необходимо соответствие между используемыми ими стандартами.
Поэтому, если упомянутый целевой компьютер работоспособен и операционная система загружается предварительно проверьте используемую физическим носителем схемы разделов, а для этого сделайте следующее:
- Кликните правой кнопкой мышки по иконке «Этот компьютер» и выберите «Управление»;
- В открывшемся окне выберите раздел «Запоминающие устройства» — «Управление дисками»;
- Кликните правой кнопкой мышки по диске, на который вы планируете устанавливать операционную систему и откройте «Свойства»;
- Перейдите на вкладку «Тома» и в блоке «Сведение о диске» и обратите внимание на строку «Стиль раздела», где и будет указана требуемая информация.
В качестве альтернативного варианта можно воспользоваться утилитой «diskpart»:
- Нажмите комбинацию клавиш «WIN+R» и выполните команду «diskpart»;
- В открывшейся консоли командной строки введите и выполните команду «Listdisk»;
- Обратите внимание на строку с используемым вами диском и посмотрите есть ли «звёздочка (*)» в столбце «GPT»;
- Если звёздочки нет, то схема «MBR», если звёздочка есть, соответственно, «GPT».
После определения схемы раздела диска можно перейти к дальнейшим действиям по созданию загрузочного носителя:
- В разделе «Параметры форматирования», при необходимости, укажите желаемую метку тома;
- «Файловая система» будет определена автоматически, и в большинстве случаев это «NTFS»;
- В завершение, нажмите на кнопку «СТАРТ» и в появившимся окне подтвердите, что вы согласны с полным форматированием носителя.
Время работы утилиты будет зависеть от множества факторов, среди которых главенствующим является скорость работы самого носителя.
Дождитесь завершения записи и нажмите на кнопку «Закрыть».
Заключение
Итак, как видно из всего вышеизложенного, работа с утилитой «Rufus» максимальна проста. Для создания стандартного загрузочного носителя с одним образом операционной системы или какой-либо иным программным обеспечениям ничего лучше «Rufus» пока не придумали.
Завершить тему можно небольшой шуткой и игрой слов из известного комедийного ситкома: «My name is Rufus and that’s the Trufus», что переводится как «Моё имя Руфус, и это истина!», так как «trufus» это игра слов, от «true» (правда или истина) в данном случае истина. Идея разработчикам для девиза рассмотренного программного обеспечения. Ёмко, весело и точно придётся по душе пользователям.
Вам так же будет интересно:
Как сделать загрузочную флешку Windows 10 Rufus
Уверен, что многие из Вас хотят узнать, как сделать загрузочную флешку Windows 10 Rufus. Это очень важная тема, поскольку у каждого пользователя ПК должен быть под рукой диск восстановления на случай возникновения непредвиденных проблем или просто для чистой установки операционной системы.
Существует несколько утилит, которые позволяют создать такой USB носитель. Одной из самых популярных является «Руфус». Я обычно использую именно этот софт. Также, в конце статьи мы рассмотрим еще одну полезную программу, которая неплохо справляется с подобными задачами.
![]()
![]()
СОДЕРЖАНИЕ СТАТЬИ:
Плюсы и минусы
Большим плюсом указанного выше приложения является постоянное обновление, что способствует добавлению новых возможностей. Стоит отметить, что Rufus поможет создать диски с любой ОС Windows, не только «десяткой». А простота использования просто поражает. Нужно выполнить минимум телодвижений, чтобы обзавестись загрузочным носителем. Еще разработчики уверяют, что их продукт работает в разы быстрее, чем аналоги. Лично я не увидел колоссальной разницы.
Но есть и недостатки. Увы, софт не умеет создавать мульти загрузочные флешки. То есть на USB накопитель можно распаковать только один дистрибутив. Также, придётся выбирать между BIOS и UEFI (хотя, последнее ограничение реально обойти с использованием WinSetup From USB).
Сейчас мы рассмотрим пример создания установочной флешки через Rufus версии 2.7. На момент написания статьи она являлась самой актуальной. Но я не думаю, что в будущих релизах интерфейс кардинально изменится.
Процесс создания установочного USB
- Заходим на официальный сайт проекта (вот ссылка) и скачиваем инсталлятор. Можно воспользоваться портативной версией, по желанию.
Rufus
- Запускаем ПО.
- В самом первом поле «Устройство» указываем выбираем нашу флешку.
- Если используете систему с UEFI, то во втором поле оставляем опцию, как на скрине ниже.
- В качестве файловой системы указываем NTFS.
- Все галочки устанавливаем согласно инструкции и кликаем на значок с изображением диска:
![]()
![]()
- Откроется окно проводника, где Вам нужно указать путь к образу с Windows 10, установку которого хотите выполнить.
![]()
![]()
- Когда всё готово, нажимаете «Старт» для начала копирования.
![]()
![]()
- Процесс может занять от 5-10 минут. Всё зависит от производительности системы и скорости записи USB. Осталось только дождаться окончания.
- В случае, если на компьютере используется BIOS, то в поле «Схема раздела…» нужно указать иное значение, а именно:
![]()
![]()
Вот и всё! Согласитесь, с помощью Rufus загрузочный диск создается очень просто. Если у Вас возникли трудности, то пишите комментарии к данной статье.
Как и обещал в начале обзора, хочу поделиться инструкцией по использованию еще одной замечательной программы.
Windows 7 USB / DVD Download Tool
Есть один минус у этого софта – он не работает с UEFI. Стоит это обязательно учесть.
- Скачать ПО можно по ссылке на оф. сайте Microsoft.
- Понадобится флешка объемом не менее 4 Гб. Все данные, которые расположены на диске, нужно перенести в безопасное место, чтобы не потерять их в результате форматирования.
- Устанавливаем утилиту, руководствуясь следующими иллюстрациями (просто жмем «Далее»/Next и соглашаемся со всем, что нам предлагают):
![]()
![]()
- Запускаем приложение, через которое будем создавать установочный внешний носитель. На первом этапе выбираем образ iso.
![]()
![]()
- Затем указываем тип накопителя, на который будем копировать содержимое образа (DVD или USB).
![]()
![]()
- Кликаем на кнопку «Начать копирование» (Begin copying) и запускаем процесс.
![]()
![]()
- Возможно появление окон, предупреждающих о потере всех файлов, которые хранятся на USB. Если это Вас не останавливает, то жмем «Да» (Yes).
![]()
![]()
Вот и всё! Теперь можно использовать флеш-устройство для установки Windows.
Хочу дать парочку советов, которые помогут избежать неприятных ситуаций.
- Во-первых, скачивайте вышеупомянутые утилиты только с официальных источников (предоставленные мною ссылки являются таковыми). Бывают случаи, что инсталляторы, взятые с сомнительных ресурсов, содержат вирусы и шпионскую «начинку».
- Во-вторых, старайтесь использовать «чистые» образы операционной системы, а не сборки подозрительного происхождения. В итоге Вы можете получить либо систему с кучей ненужного софта, ли ОС с вирусами и рекламным программным обеспечением.
Надеюсь, моя статья оказалась полезной для Вас. Если испытываете какие-либо сложности, сомневаетесь в чем-то, оставляйте свои мысли и пожелания в комментариях. Буду рад оказать посильную помощь!
it-tehnik.ru
Как создать загрузочную флешку Windows 10 программой Rufus
Здравствуйте админ! Знаю, что программа Rufus 2.2 не может создать мультизагрузочную флешку с несколькими операционными системами, также знаю, что Rufus 2.2 не может создать универсальную загрузочную флешку Windows 10 для установки операционной системы одновременно на ноутбуки с GPT (UEFI) и на компьютеры с MBR (БИОС), только на что-то одно. Но на днях, программа обновилась до версии 2.3, может сейчас что-то изменилось?
Как создать загрузочную флешку Windows 10 программой Rufus
Привет друзья! На днях обновилась до версии 2.3 самая простая программа для создания загрузочных флешек под названием Rufus.
Rufus очень просто создаст вам загрузочный USB-флеш-накопитель с любой операционной системой: Windows 7, 8.1, 10, для этого нужно нажать в утилите всего две кнопки.
Но к сожалению, обновление практически не добавило в этом отношении функциональности программе и как и прежде в Rufus создаётся загрузочный накопитель с одной операционной системой Windows 8.1 или Windows 10 и только для чего-то одного: UEFI или обычного БИОС.
- Важное примечание: Для создания загрузочной флешки с одной операционной системой Windows 8.1 или Windows 10 не нужно вообще никаких программ, можно с успехом воспользоваться обычной командной строкой, читайте об этом нашу подробную статью.
- На самом деле, в Rufus можно создать универсальную загрузочную флешку для GPT (UEFI) и для MBR (БИОС), но тогда придётся воспользоваться ещё одной программой WinSetupFromUSB, подробная статья об этом здесь.
Давайте для примера рассмотрим процесс создания загрузочной флешки Windows 10 в Rufus 2.3.
Скачать утилиту можно на официальном сайте разработчика
https://rufus.akeo.ie/
Запускаем программу
При создании загрузочной флешки Windows 10 для установки на компьютер с включенным UEFI щёлкаем левой мышью на кнопке с эскизом DVD-рома,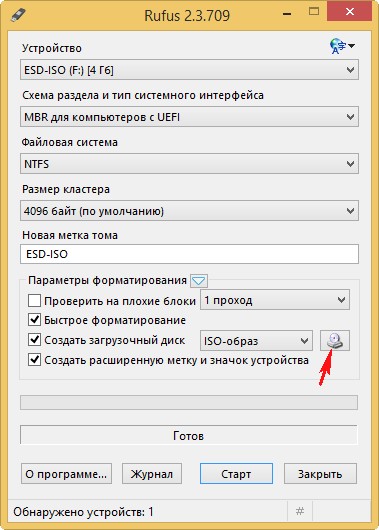
в открывшемся проводнике выбираем ISO-образ Windows 10 и жмём Открыть
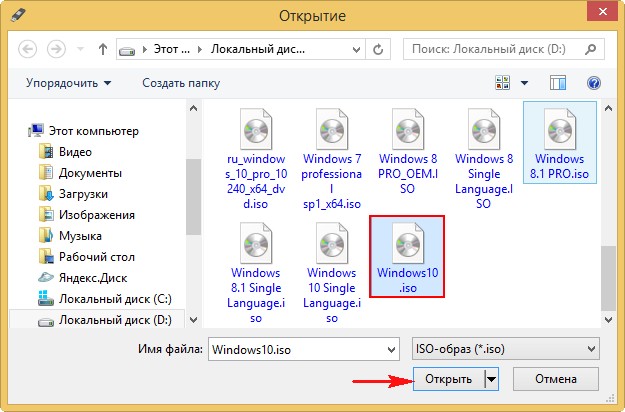
В верхнем поле выбираем флешку (если у вас их несколько).
MBR для компьютеров с UEFI.
NTFS (Да, пока только Rufus может создать UEFI флешку с файловой системой NTFS).
Старт
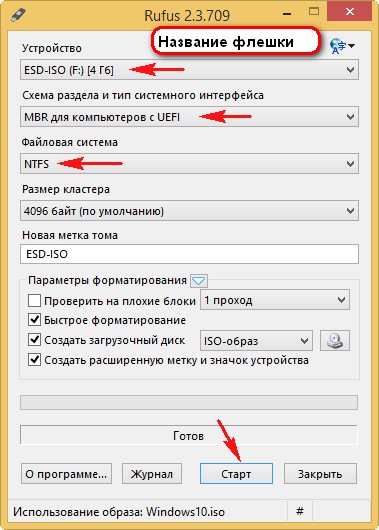
Вот и всё, ждём окончание процесса создания загрузочной флешки Win 10.
При создании загрузочной флешки Windows 10 для установки на компьютер с обычным БИОС щёлкаем левой мышью на кнопке с эскизом DVD-рома,
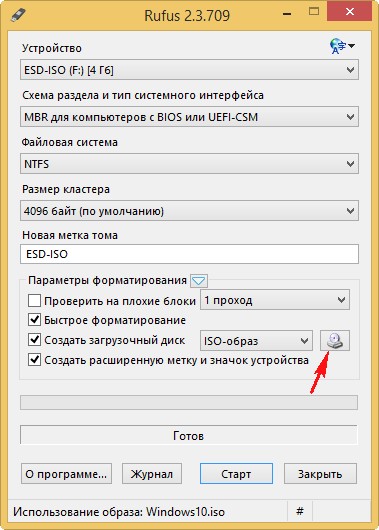
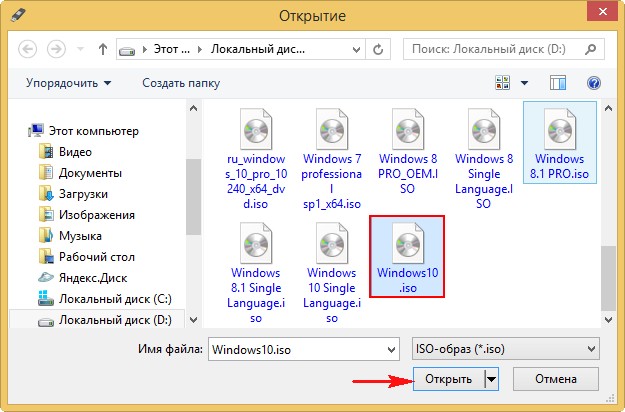
MBR для компьютеров с БИОС или UEFI-СSM
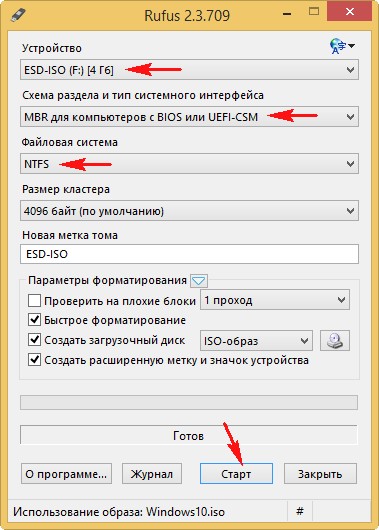
Всё!
Метки к статье: Rufus GPT MBR UEFI Флешка Windows 10
remontcompa.ru
Как создать загрузочную флешку Windows 8.1, 10 программой Rufus
Как создать загрузочную флешку Windows 8 программой Rufus? Привет друзья, в прошлой статье наш читатель Alex показал как можно создать загрузочную флешку Windows 7 в программе Rufus и хочу сказать что этот способ также подойдёт и для создания загрузочной флешки Windows 8. Программа Rufus проста в работе и универсальна в своём роде, с помощью неё можно без проблем создать загрузочную флешку с операционными системами Windows XP, Windows 7, Windows 8. Также Rufus может создать загрузочную UEFI флешку Windows 8, все подробности далее в статье.
Как создать загрузочную флешку Windows 8.1, 10 программой Rufus
Разработчик Rufus специально старался и создал программу именно для простого пользователя. Загрузочная флешка в этой программе создаётся за пару кликов мыши, но тем не менее есть два параметра и если их неправильно указать, то при попытке установить с такой флешки операционную систему вы получите ошибку. Чтобы никаких ошибок у вас не было, давайте создадим загрузочную флешку Windows 8 вместе.
Официальный сайт программы Rufus.Скачать <<
Rufus v1.4.3 (567 Кб)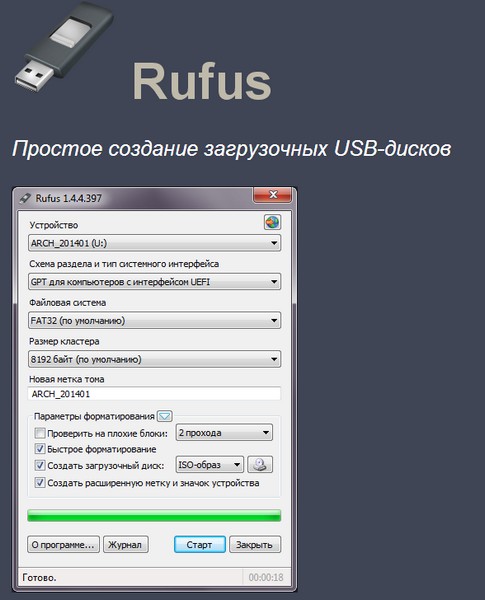
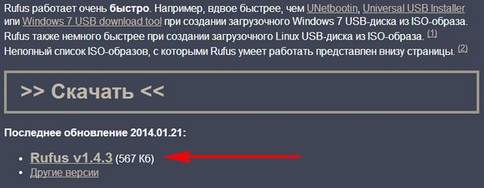
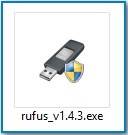
В первой графе Устройство выбираем букву нашей флешки.
Если вы создаёте загрузочную флешку Windows 8 и собираетесь установить операционную систему на компьютер или ноутбук с обычным БИОС, значит выбираем первый пункт MBR для компьютеров с БИОС или UEFI.
Если вы создаёте загрузочную флешку Windows 8.1, 10 и собираетесь установить операционную систему на компьютер или ноутбук с БИОСом UEFI, соответственно преобразовав ваш жёсткий диск в стандарт формата размещения таблиц разделов GPT, значит отмечайте третий пункт GPT для компьютеров с интерфейсом UEFI и обязательно в пункте Файловая система выберите FAT32.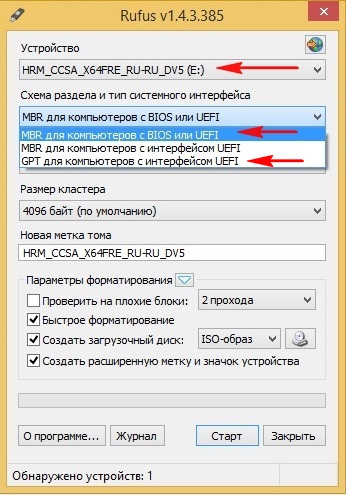
Файловая система.
Если вам нужно создать загрузочную флешку для ноутбука с интерфейсоом UEFI, то выбирайте файловую систему FAT32.
Если вам нужно создать простую загрузочную флешку, то есть не UEFI. Выбирайте файловую систему NTFS.Размер кластера оставляем (по умолчанию).
Теперь выбираем ISO образ Windows 8. Нажимаем на значок CD/DVD привода
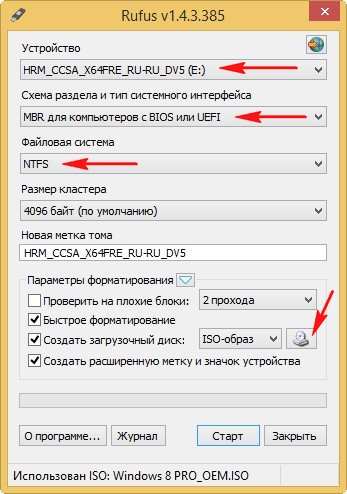
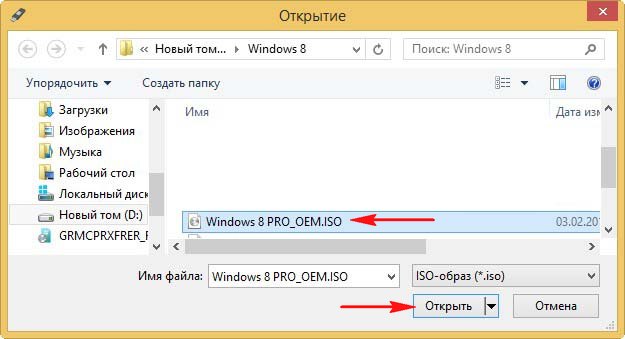
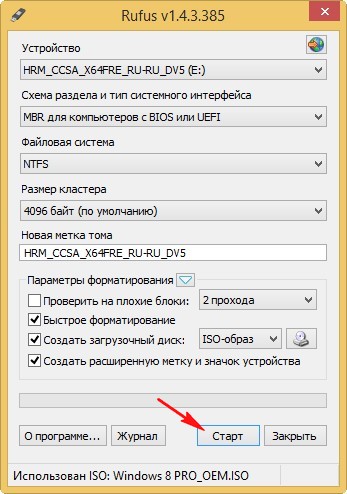
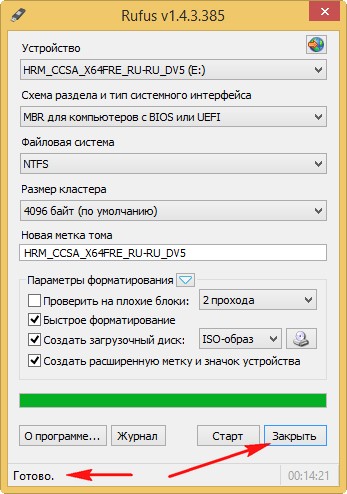

Если вы не можете войти в меню загрузки компьютера, значит нужно изменить приоритет загрузочного устройства в БИОС, выставив флешку на первую позицию, а жёсткий диск на вторую. После удачной загрузки с флешки вас ждёт процесс обычной установки Windows 8.
Если вы создали загрузочную флешку UEFI и устанавливаете Windows 8 на компьютер с UEFI БИОС и жёсткий диск стандарта размещения таблиц разделов GPT, значит настраиваем соответственным образом сам интерфейс UEFI, как это сделать написано в нашей статье Установка Windows 8 на GPT диск.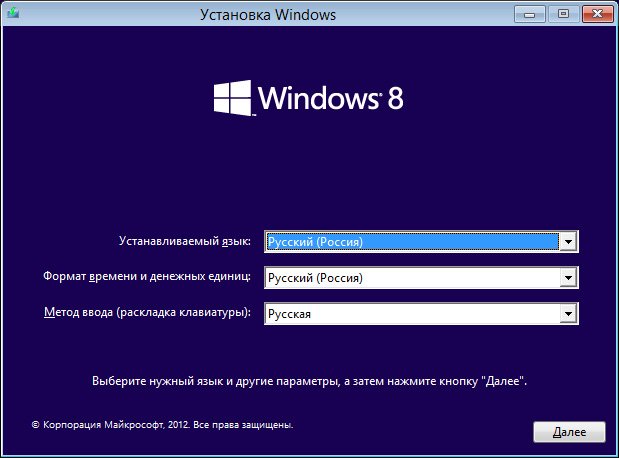
Метки к статье: Флешка Rufus Windows 10 Windows 8.1
remontcompa.ru
как создать загрузочную флешку с Windows 10

 С помощью загрузочной флешки пользователи могут устанавливать операционные системы, проводить диагностику, работать с файлами в безопасном режиме через сторонние утилиты и многое другое. Сегодня мы рассмотрим программу Rufus и поговорим о том, как с ее помощью создать загрузочную флешку с Windows 10.
С помощью загрузочной флешки пользователи могут устанавливать операционные системы, проводить диагностику, работать с файлами в безопасном режиме через сторонние утилиты и многое другое. Сегодня мы рассмотрим программу Rufus и поговорим о том, как с ее помощью создать загрузочную флешку с Windows 10.
Мнение эксперта
Василий
Руководитель проекта, эксперт по модерированию комментариев. Задать вопросС помощью представленной инструкции вы сможете записать не только установщик операционной системы, но и любые программы, предназначенные для запуска без Windows. Принцип действий будет одинаковым.
Подготовка
Сначала вам необходимо скачать программу Rufus с официального сайта по представленной ссылке и распаковать на компьютер. Также вы можете загрузить портативную версию, чтобы использовать ее с флешки на любых компьютерах.
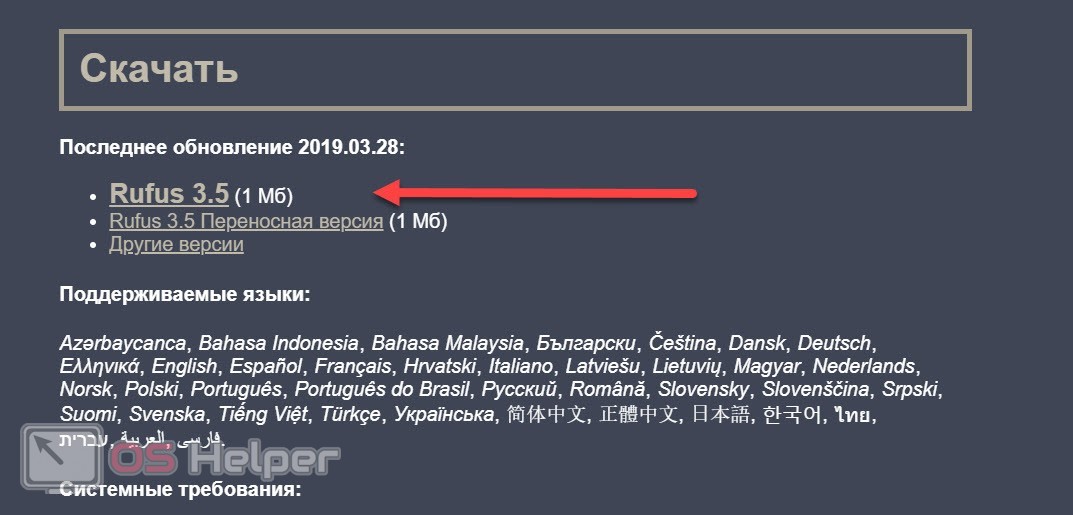
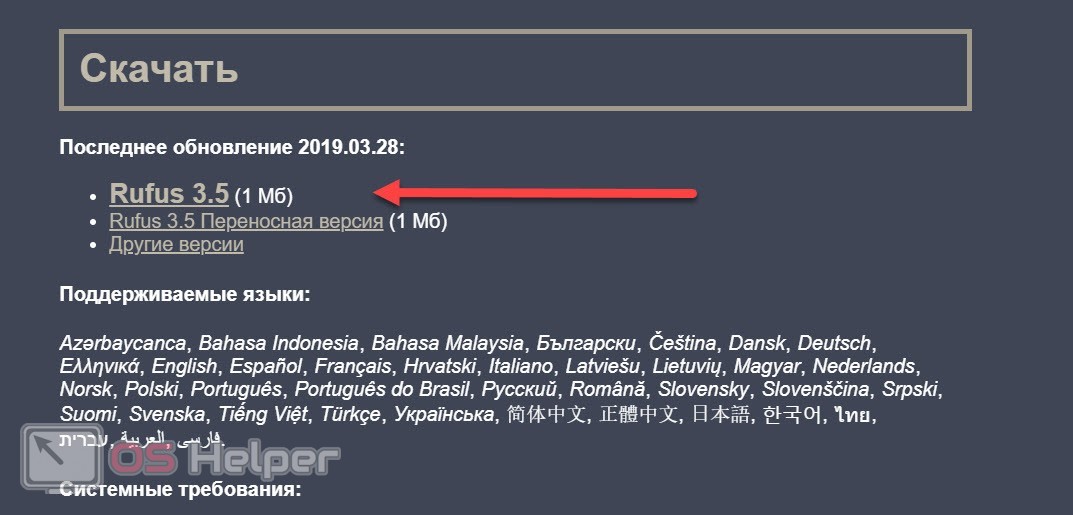
После этого программа автоматически запустится. Вы можете убедиться в ее работоспособности и переходить к следующему этапу.
Второй шаг – это подготовка образа Windows 10. Вы можете скачать официальную версию от Microsoft или любую сборку по своему вкусу. Файл с данными операционной системы должен иметь формат ISO, чтобы вы могли добавить его в утилиту Rufus.
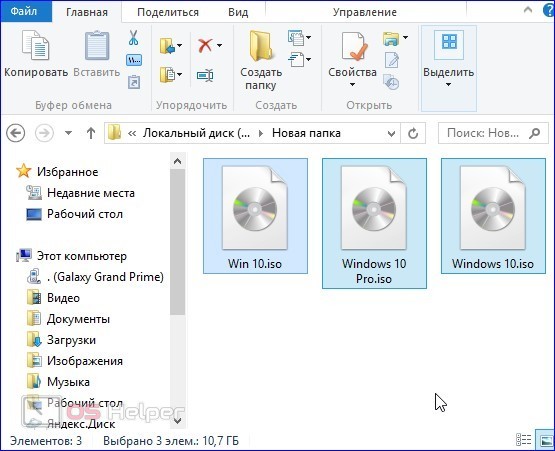
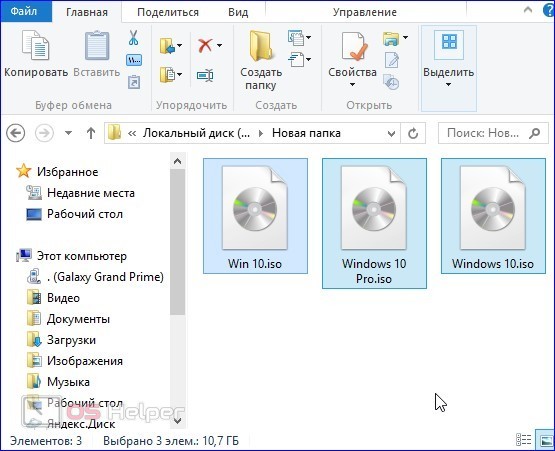
Однако в версии Rufus 3.5 разработчики ввели функцию автоматического скачивания образов Windows 8.1 или 10. Для этого запустите приложение и нажмите на стрелочку возле кнопку «Выбрать». В меню переключите кнопку в положение «Скачать» и активируйте функцию. Затем в открывшемся окне выберите версию Windows, релиз, издание и нажмите «Продолжить».
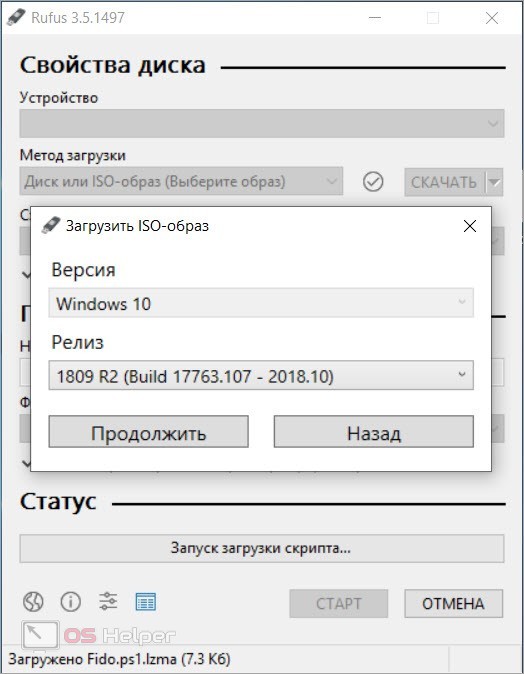
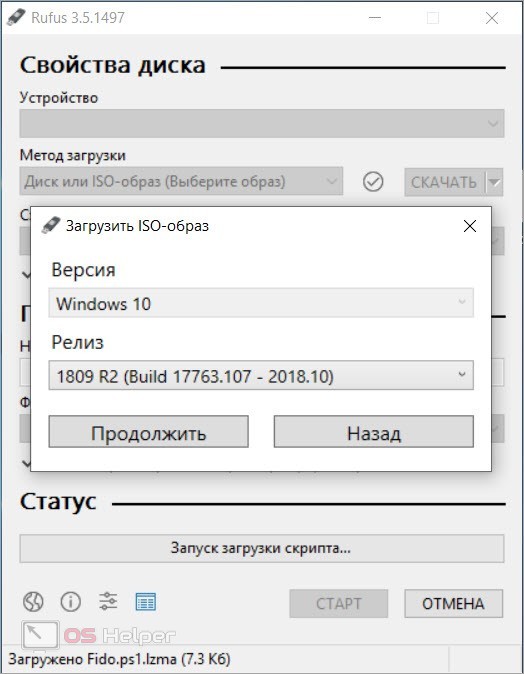
И, наконец, третий подготовительный этап – это выбор подходящего накопителя. Вам нужна любая USB-флешка, которая соответствует цели по общему объему памяти. Например, стандартный образ 32-битной версии может уместиться на флешке с 4 Гб, а для 64-битной ОС нужно около 5 Гб свободного места.
Помните, что при записи данных на флешку вся предыдущая информация будет стерта. Предварительно проверьте, нет ли важных файлов на накопителе. При необходимости скопируйте их в другое место.
Процедура записи образа
Теперь разберем процесс создания загрузочной флешки пошагово:
- Запустите Rufus и в верхней строке «Устройство» укажите накопитель, который будет использоваться в качестве загрузочной флешки. Он должен быть подключен к компьютеру.
- В качестве метода загрузки выберите ISO-образ и нажмите кнопку «Выбрать».
- В окне проводника укажите путь до местоположения образа операционной системы.
- Теперь выберите схему раздела (целевая система после этого выставится автоматически).
- Следом идет подраздел «Параметры форматирования». В первом поле впишите метку тома. Это название диска, которое будет отображаться в проводнике при подключении к компьютеру.
- Затем выбирается тип файловой системы. Если внизу указан статус «Готов», то кликните по кнопке «Старт» для запуска процедуры.
- Утилита выдаст предупреждение о том, что все данные с накопителя будут удалены. Нужно согласиться для продолжения.
- Готово! Остается только подождать, пока Rufus заполнит зеленую полоску. После этого можно закрыть программу.
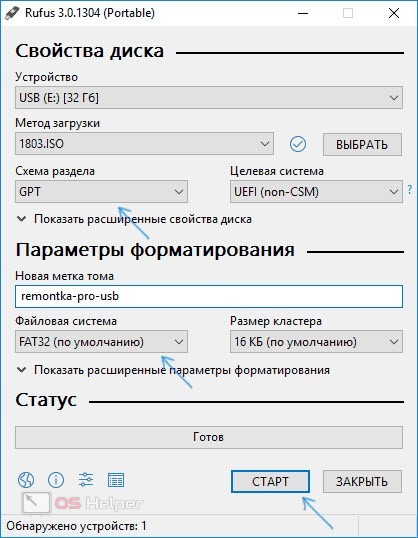
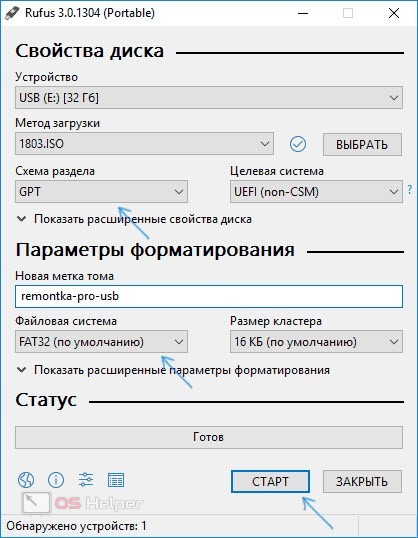
Теперь вы можете зайти через проводник Windows на данный накопитель и проверить, записаны ли файлы для установки операционной системы.
Для запуска инсталляции необходимо перезагрузить компьютер, в настройках BIOS выставить приоритет загрузки для данного накопителя и дождаться появления меню установки Windows 10.
Дополнительные функции софта
Дополнительных возможностей у Rufus не так много, как хотелось бы. С помощью ряда кнопок внизу главного экрана программы вы сможете сделать следующее:
- посмотреть журнал действий за данный сеанс работы;
- настроить автоматическую проверку обновлений софта;
- посмотреть информацию о программе и лицензии;
- поменять язык интерфейса.
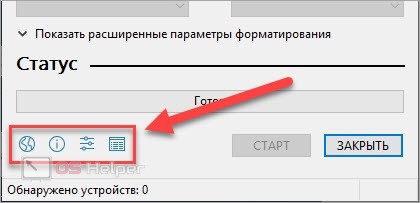
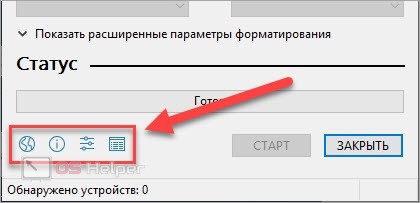
В новой версии убрали вариант записи накопителя Windows To Go, который позволяет запускать Windows 10 прямо с флешки без установки на жесткий диск.
Видеоинструкция
Более подробное руководство с наглядным выполнением всех действий из инструкции вы найдете в представленном ролике.
Заключение
Итак, мы разобрали процесс создания загрузочной флешки через Rufus. Таким способом вы можете записать установочный образ не только с Windows 10, но и другими версиями ОС от Microsoft.
os-helper.ru
Как создать загрузочную флешку Windows 10 через Rufus

Благодаря обилию информации и специальных инструментов, каждый пользователь без каких-либо проблем может самостоятельно выполнить установку операционной системы. И один из главнейших инструментов, который потребуется при установке ОС – это загрузочный носитель. Именно поэтому мы сегодня подробнее рассмотрим, каким образом можно создать флешку Windows 10 через программу Rufus.
Rufus – это популярная и полностью бесплатная утилита для формирования загрузочных USB-носителей с различными дистрибутивами операционных систем. Данная утилита уникальна тем, что специализируется именно на создании USB-носителей, а также не требует установки на компьютер.
Скачать последнюю версию Rufus
К сожалению, программа Rufus не позволяет сформировать мультизагрузочную флешку, однако, с ее помощью вы легко создадите простую загрузочную флешку с требуемой в данный момент операционной системой.
Что потребуется для создания загрузочного USB-носителя?
- Компьютер под управлением Windows XP и старше;
- USB-носитель с достаточным количество пространства для записи образа;
- ISO-образ операционной системы;
- Утилита Rufus.
Как создать загрузочный USB-носитель с Windows 10?
1. Загрузите программу Rufus на свой компьютер и выполните ее запуск. Как только утилита будет запущена, подключите к компьютеру съемный носитель (можно предварительно не форматировать).
2. В графе «Устройство», при необходимости, выберите свой USB-носитель, который впоследствии станет загрузочным.
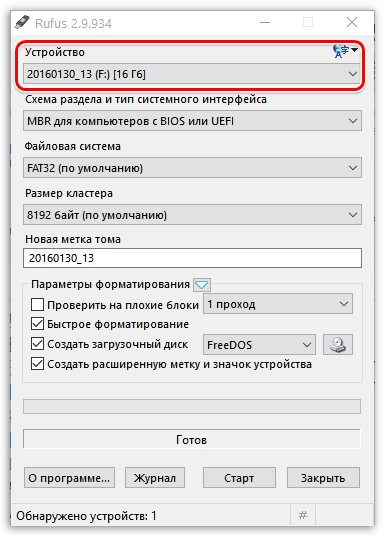
3. Пункты «Схема раздела и тип системного реестра», «Файловая система» и «Размер кластера», как правило, остается по умолчанию.
В случае, если для вашего жесткого диска используется более современный стандарт GPT, около пункта «Схема раздела и тип системного реестра» выставьте параметр «GPT для компьютеров с интерфейсом UEFI».
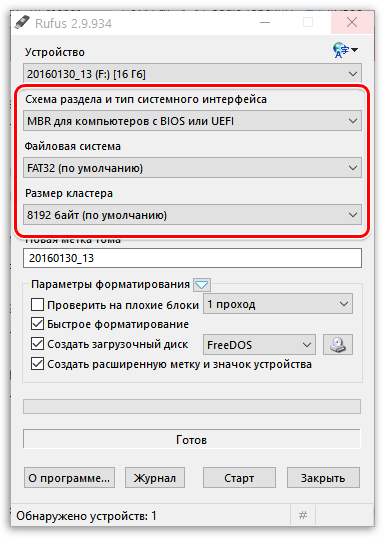
Для того, чтобы определить, какой стандарт стоит на вашем компьютере – GPT или MBR, щелкните в проводнике или на рабочем столе по «Мой компьютер» выберите пункт «Управление».
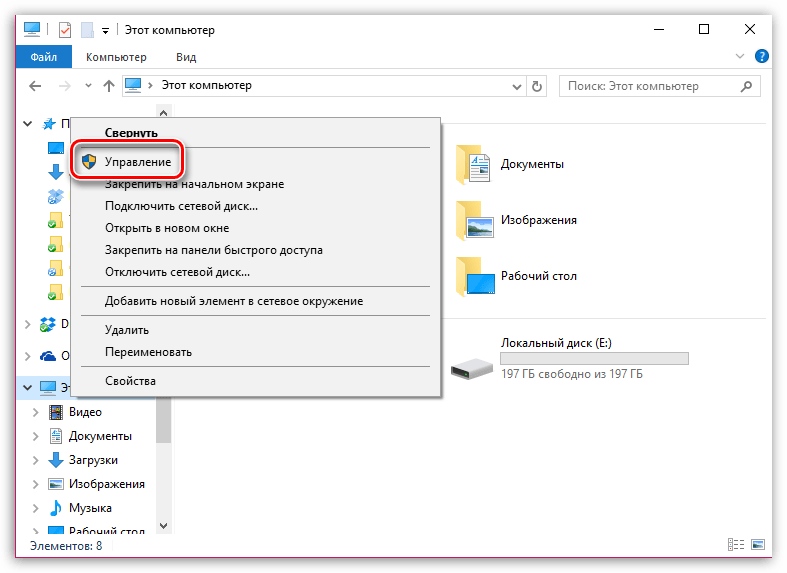
В левой области окна разверните вкладку «Запоминающие устройства», а затем выберите пункт «Управление дисками».
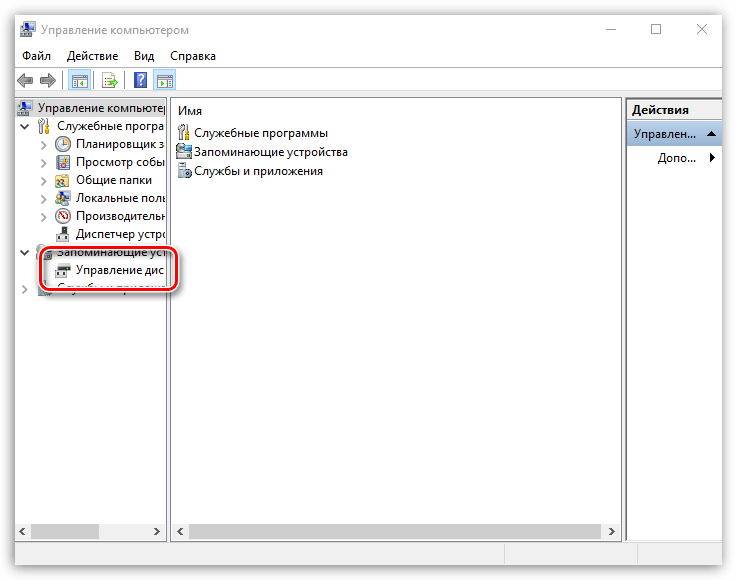
Щелкните по «Диск 0» правой кнопкой мыши и в отобразившемся контекстном меню перейдите к пункту «Свойства».
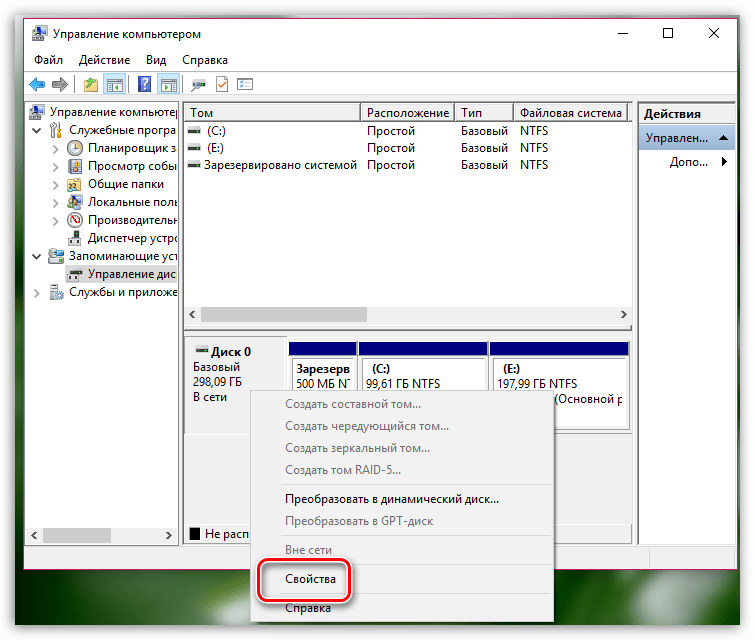
В открывшемся окне перейдите ко вкладке «Тома». Здесь вы и можете видеть используемый стандарт – GPT или MBR.
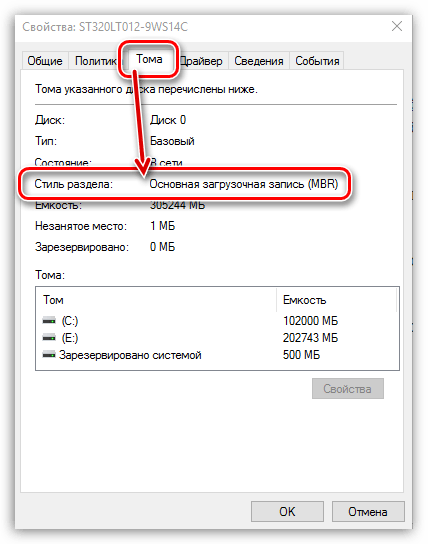
4. По желанию измените название флешки в графе «Новая метка тома», например, на «Windows10».
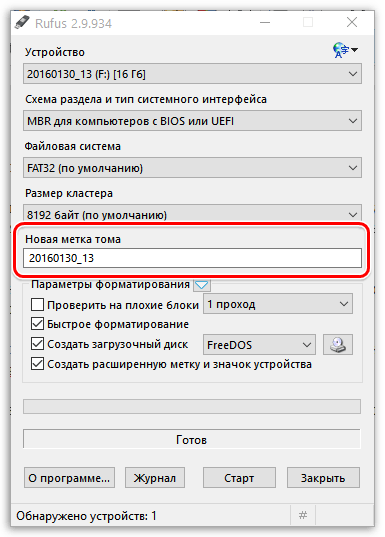
5. В блоке «Параметры форматирования» убедитесь, что проставлены галочки около пунктов «Быстрое форматирование», «Создать загрузочный диск» и «Создать расширенную метку и значок устройства». При необходимости, выставьте их самостоятельно.
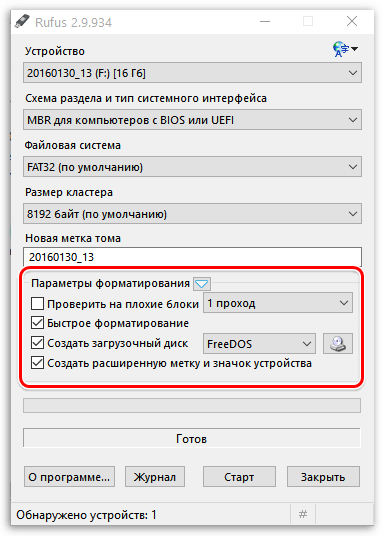
6. Около пункта «Создать загрузочный диск» установите параметр «ISO-образ», а еще чуть правее щелкните по иконке с диском, где в отобразившемся проводнике вам потребуется указать образ ОС Windows 10.
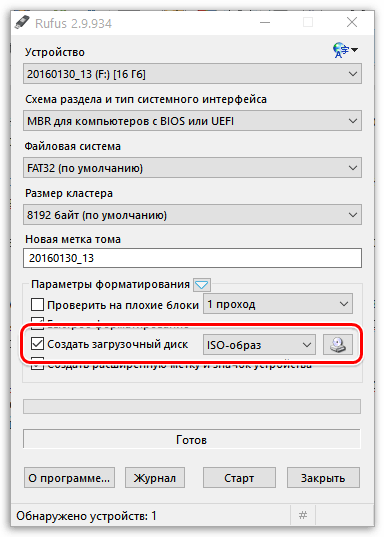
7. Теперь, когда все подготовлено к формированию загрузочной флешки, вам лишь остается щелкнуть по кнопке «Старт». На экране отобразится предупреждение, сообщающее, что все данные, содержащиеся на флешке, будут безвозвратно удалены.

8. Процесс формирования USB-носителя может занять несколько минут. Как только работа программы будет завершена, в окне программы отобразится сообщение «Готов».
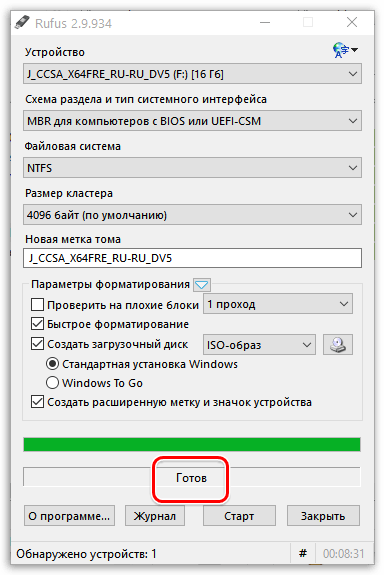
Читайте также: Программы для создания загрузочных флешек
Примерно таким же образом с помощью утилиты Rufus можно создавать загрузочные флешки и с другими операционными системами.
 Мы рады, что смогли помочь Вам в решении проблемы.
Мы рады, что смогли помочь Вам в решении проблемы. Опишите, что у вас не получилось.
Наши специалисты постараются ответить максимально быстро.
Опишите, что у вас не получилось.
Наши специалисты постараются ответить максимально быстро.Помогла ли вам эта статья?
ДА НЕТlumpics.ru
