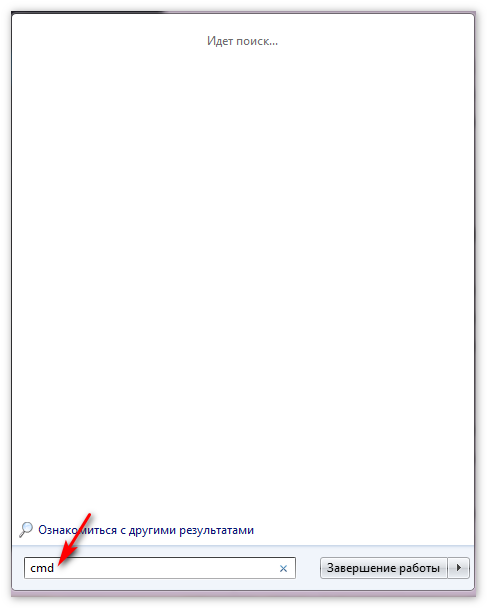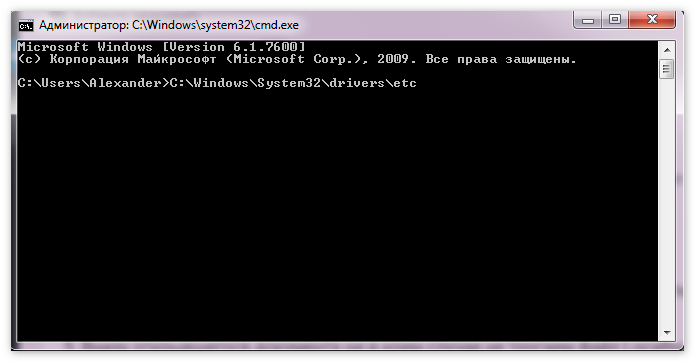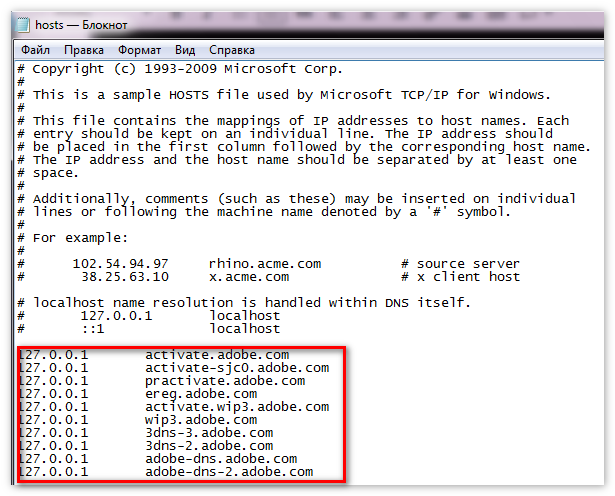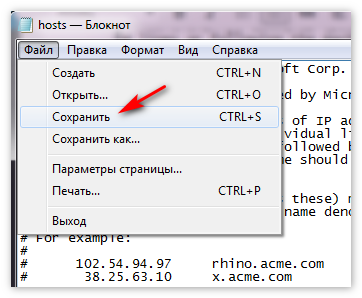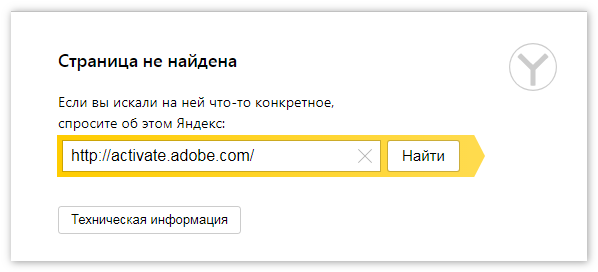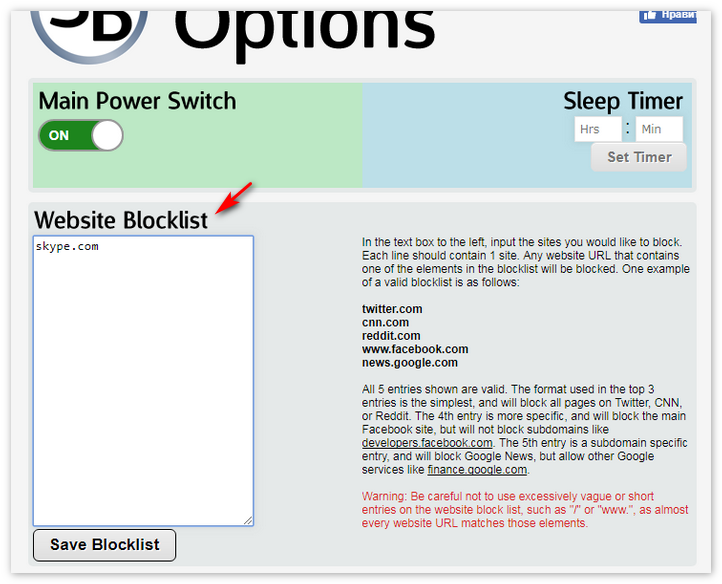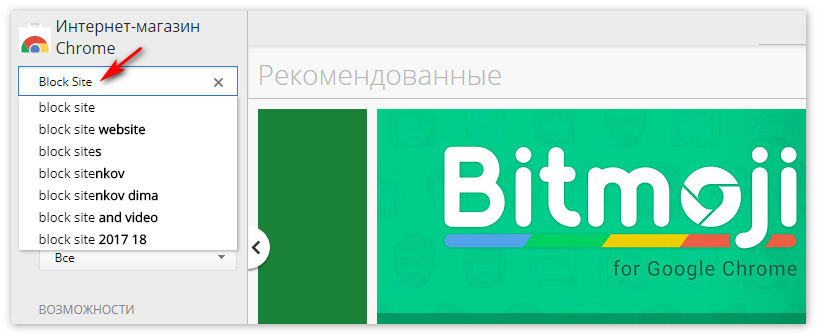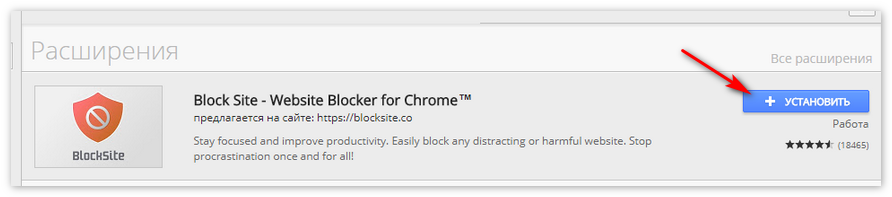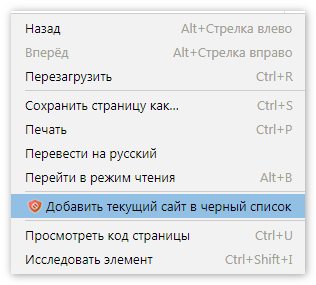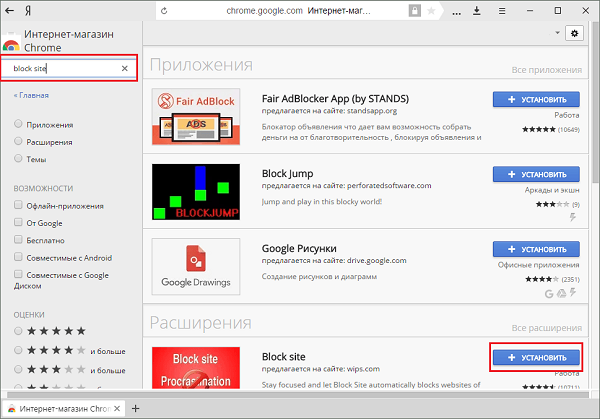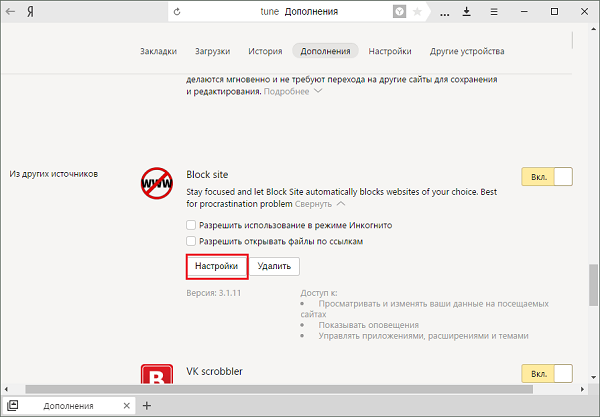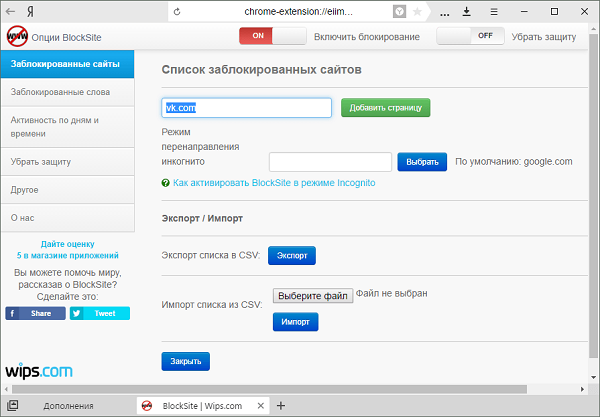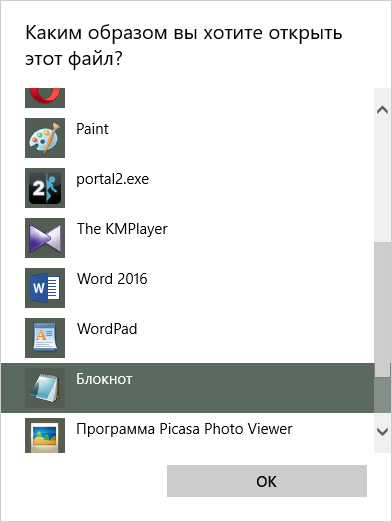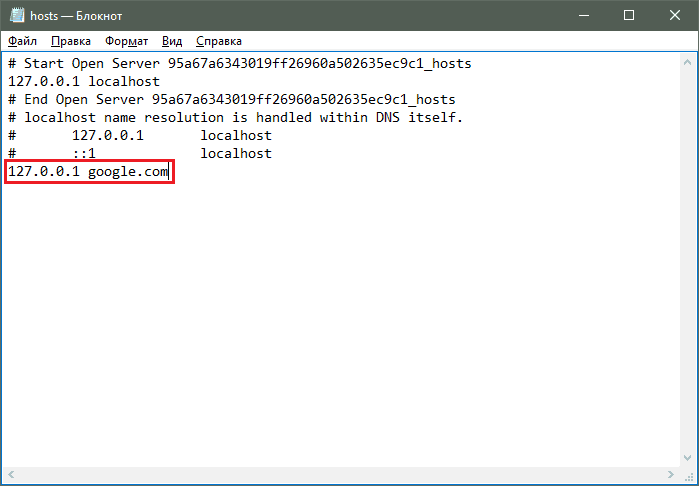Два способа заблокировать сайт через Яндекс браузер
Здравствуйте, друзья! Если Ваш ребенок пользуется компьютером или ноутбуком, проводя при этом много времени в Интернете, и Вы бы не хотели, чтобы он посещал сайты с шокирующим контентом, или сайты с материалом для взрослых, тогда отличным вариантом будет просто запретить доступ к определенным сайтам.
Ограничить доступ к сайтам можно и на рабочих компьютерах, тогда Вы точно будете уверенны, что сотрудники максимально эффективно используют свое рабочее время, а не тратят его в соцсетях и на развлекательных порталах, например, читая анекдоты.
А может, Вы сами заходите Вконтакт, просто посмотреть новости, и, в итоге, проводите там 2-3 часа. И в этом случае блокировка уместна.
Поэтому давайте сейчас подробно рассмотрим, как можно заблокировать доступ к определенным сайтам, если на компьютере или ноутбуке установлен Яндекс браузер.
Как через Яндекс браузер заблокировать сайт, установив расширение
Первый вариант блокировки сайтов через Яндекс браузер – это установка расширений. Устанавливать их можно с Интернет-магазина Chrome, поскольку в основе браузера Chrome и Yandex используется один и тот же движок Chromium.
Какие расширения можно использовать? Выбирайте то, которое Вам понравится больше всего. Найти их можно через строку поиска. Для этого введите в нее «block site», и выбирайте подходящее расширение из предложенных вариантов. В данной статье, я покажу, как блокировать сайты с помощью расширения Block site.
Откройте Яндекс браузер и зайдите в Интернет-магазин Chrome. Затем в строку поиска введите «block site» и нажмите «Enter», или можете перейти по ссылке: https://chrome.google.com/webstore/search/Block%20site%20.
Дальше, в разделе «Расширения», найдите расширение с названием Block site и нажмите напротив него на кнопочку «Установить».


Появится всплывающее окно, в котором нужно нажать кнопку «Установить расширение».


Когда Block site будет установлен в браузер, Вы увидите следующее сообщение.


Теперь нам нужно добавить в него список сайтов, доступ к которым хотим запретить.
Для этого нажмите на три горизонтальные полоски в правом верхнем углу браузера и выберите из выпадающего меню пункт «Дополнения».


Пролистайте список в самый низ, и в разделе «Из других источников» возле расширения Block site нажмите на кнопку «Подробнее».
Дальше нужно кликнуть по кнопочке «Настройки».
Если Вы хотите, чтобы запрещенные сайты невозможно было посещать и в режиме инкогнито, тогда поставьте галочку в поле «Разрешить использование в режиме Инкогнито».


После того, как Вы нажмете на кнопку «Настройки», откроется следующая страница в браузере.
На вкладке «Заблокировать слова», можно указать различные ключевые слова для блокировки, например, «интересное видео», или «вк вход».
На вкладке «Активность по дням и времени», можете указать, когда блокировать доступ к сайтам, а когда их посещать можно. Например, можете заблокировать доступ в будние дни с 8 утра до 18.00, а в остальное время и по выходным, доступ к заблокированным сайтам будет разрешен.


Давайте запретим доступ в социальную сеть Facebook. Переходим на стартовую страницу и копируем адрес из адресной строки браузера.


Затем возвращаемся на вкладку с расширением Block site, и вставляем скопированный адрес в соответствующее поле. Потом нажмите «Добавить страницу».


Выбранный сайт будет добавлен в список заблокированных. В колонке «Перенаправление на», можете указать любой другой сайт, на который будет попадать пользователь, при попытке зайти, в нашем случае, в Facebook.
Также можете указать «Страницу перенаправления по умолчанию». Тогда, при посещении любого сайта из списка, пользователь будет попадать на указанный в данном поле сайт.
Если человек заходит на запрещенный сайт в режиме Инкогнито, то по умолчанию его перенаправит на страницу поиска Google. Можете вместо нее указать любой другой сайт.


Теперь вернусь на вкладку, где у меня был открыт Facebook. Вот такое сообщение теперь отображается. Пользователь видит, что доступ к сайту заблокирован, а если Вы поставите какой-нибудь сайт в поле «Перенаправление на», тогда человек не узнает, что Вы поставили блокировку с помощью расширения Block site, и не поймет, почему он не может попасть на нужную страницу в Интернете.


Заблокировать сайт можно и немного по-другому. Находясь на нужной странице, кликните правой кнопкой мышки по свободному пространству. Затем выберите из контекстного меню «Block site» – «Добавить текущий сайт в черный список».
Если выберите пункт «Настройки», то откроется вкладка в браузере, которая была показана на скриншотах выше.


Блокировка сайтов с помощью файла hosts
Еще один способ блокировки сайтов в браузере – это изменение файла hosts на компьютере или ноутбуке. Если у Вас установлен не только Яндекс браузер, то указав адреса сайтов в данном файле, Вы заблокируете доступ к ним со всех браузеров.
Находится файл hosts по следующему пути: C:\Windows\System32\drivers\etc. Кликните по файлу два раза левой кнопкой мышки.


Затем выберите из списка «Блокнот» и нажмите «ОК».


В конце нужно дописать вот такую строку: «127.0.0.1 vk.com». В данном случае, мы запретили доступ к социальной сети Вконтакте. Вместо «vk.com», можете указать адрес нужного Вам сайта.
Добавлять в список еще один сайт для запрета нужно с новой строки. В результате, запрещенные сайты должны быть записаны примерно вот так:
127.0.0.1 vk.com
127.0.0.1 yandex.ua


Сохраняем внесенные изменения: «Файл» – «Сохранить», и закрываем файл.


Теперь перезапустите браузер: закройте его и зайдите в него снова. Как видите, при попытке зайти Вконтакт, появляется сообщение, что «Страница не найдена».


Вот такими несложными способами, можно запретить доступ к любым сайтам в Интернете. Можете быть уверенны, что ваш ребенок или сотрудники на работе проводят время в Интернете с пользой.
inetfishki.ru
Как заблокировать сайт в Яндекс браузере, варианты
Как заблокировать сайт в Яндекс браузере, довольно затруднительный вопрос, для людей, которые пытаются навсегда избавиться от ненужных сайтов в Интернете. Сделать это можно с помощью программ, сервисов и различных расширений от браузера. В этой статье, мы узнаем об эффективных вариантах блокирования ресурса.
Можно ли заблокировать сайт в Яндекс браузере и зачем это надо
 Здравствуйте друзья! Наверняка не раз, Вы сталкивались в Интернете с проблемой, когда определённый сайт отвлекал Вас от работы, и Вы не знали, как его заблокировать. Это сделать, не трудно. Достаточно найти и установить специальное расширение, которое блокирует практически любые сайты на просторах Интернета.
Здравствуйте друзья! Наверняка не раз, Вы сталкивались в Интернете с проблемой, когда определённый сайт отвлекал Вас от работы, и Вы не знали, как его заблокировать. Это сделать, не трудно. Достаточно найти и установить специальное расширение, которое блокирует практически любые сайты на просторах Интернета.
Зачем нужно блокировать сайты? На это может повлиять масса различных причин. Давайте приведём в пример несколько из них:
- Защитить детей от непристойной информации в Интернете. Если Ваши дети используют Ваш компьютер, то этот вариант безопасности поможет защитить ребёнка от материалов в сети, которые влияют на психику детей.
- Отличный способ не отвлекаться на социальные сети. Если Вы зарабатываете через Интернет, то блокировка отвлекающих сайтов поможет Вам раз и навсегда продлить рабочее время.
Далее, рассмотрим подробно, как заблокировать сайт в Яндекс браузере.
к оглавлению ↑Как заблокировать сайт в Яндекс браузере расширением от Гугла
Итак, как уже было сказано выше, существует расширение, благодаря которому Вы точно заблокируете любой сайт. Это дополнение, от Гугла, которое можно найти в Яндексе. Он называется – Bloc Site. Как его установить? Устанавливается данное расширение достаточно просто.
Открывайте браузер Яндекс, и заходите в раздел каталог дополнений, чтобы найти данный инструмент блокировки сайтов. (Рисунок 1).

В поиске дополнений, нужно прописать имя этого расширения — Bloc Site. (Рисунок 2).

Затем, его установите. Когда установка завершится, можете попробовать потренироваться совершить блокировку любого сайта на Ваше усмотрение. Например, мы можем заблокировать YouTube. Перейдите на данный сайт, и, щёлкнув один раз на главной странице мышкой, откройте меню. Во всплывающей подсказке, нужно нажать на новую функцию – Bloc this domain. (Рисунок 3).

После этого действия, Вы увидите, что сайт заблокирован, и просматривать на нём материалы будет невозможно. (Рисунок 4).

Но, это возможно сделать только на Вашем компьютере. На других компьютерах заблокированный ресурс будет отображаться. Чтобы сайт снова заработал, достаточно опять зайти в дополнения и отключить расширение.
к оглавлению ↑Как заблокировать сайт в Яндекс браузере антивирусом
Практически в каждом платном антивирусе, установлен так называемый родительский контроль. Он помогает удалять из поиска Яндекса непристойные материалы в сети, и блокировать различного вида сайты. Открывайте Ваш антивирус и включайте функцию родительского контроля.
Но, это важно делать уже под другой учётной записью пользователя. Для этого на компьютере создайте другую учётную запись, чтобы изменения вступили в силу. Вот Вы и узнали, как заблокировать сайт в Яндекс браузере.
к оглавлению ↑Как заблокировать сайт, чтобы он не открывался в файле host
Ещё можно блокировать сайты с помощью host-файла, который расположен у Вас на компьютере. Сначала зайдите в ярлык «мой компьютер» и откройте диск – С. Далее откройте папку Windows, и ещё одну – System32 с drivers. Потом открывайте etc, чтобы в нём уже найти этот файл хост. В появившемся разделе Вы заметите папки, и нам нужно выбрать только одну – hosts. Откройте её, с помощью текстового документа, чтобы в дальнейшем изменить параметры. Для блокировки сайта, в качестве примера, внизу документа пропишем такие данные – 127001 и рядом напишите адрес ресурса, который хотите заблокировать.
Именно так Вы заблокируете многие сайты, если решите продолжить список. Затем нажимайте файл – сохранить как. И тогда изменения вступят в силу. Впоследствии данный сайт в Яндексе просто не появится.
к оглавлению ↑Используем специализированный сервис Яндекс.DNS
Заблокировать небезопасный сайт в Интернете, можно с использованием Яндекс.DNS. Этот сервис от компании Яндекс. Чтобы установить блокировку сайтов от данного сервиса, необходимо зайти в меню пуска, и нажать на «просмотреть состояния сетевых задач».
В параметрах активной сети, Вам надо нажать на подключение, чтобы открыть свойства сетевых параметров. И выбирайте раздел, протокол Интернета 4. Далее снова нажмите на свойства. Перед Вами откроется настройка параметров, где нужно установить галочку напротив пункта – использовать ДНС сервера. (Рисунок 5).

С сайта dns.yandex.ru можно взять несколько безопасных DNS-серверов и прописать их в поле указанных серверов. Потом нажмите ОК, чтобы всё сохранить. Все небезопасные сайты в Интернете, таким образом, будут заблокированы. Когда Вы пропишите все необходимые сервера, перезагрузите Ваш компьютер, чтобы сохранить эти изменения.
к оглавлению ↑Заключение
В данной статье, мы рассмотрели вопрос – как заблокировать сайт в Яндекс браузере. Все указанные выше методы блокировки сайтов в Интернете работают во всех версиях Windows. С помощью данных способов безопасности, Вы увеличите не только скорость работы в сети, но и тем самым обезопасите компьютер от вирусов.
С уважением, Иван Кунпан.
Просмотров: 968
Получайте новые статьи блога прямо себе на почту. Заполните форму, нажмите кнопку «Подписаться»
Вы можете почитать:
biz-iskun.ru
Как заблокировать сайт в Яндекс Браузере и можно ли это сделать
Сегодня мы ответим на вопрос «как заблокировать сайт в Яндекс Браузере». В нашем арсенале настройки файла hosts и плагины с расширениями. Но обо всем поговорим подробнее.
Способ 1: Блокировка при помощи файла hosts
Прежде всего отметим, что способ не требует посторонней программы и позволит Вам противодействовать нежелательным сайтам. Метод так же предусматривает наличие прав Администратора. Рассмотрим следующие действия:
- Зайдите в Пуск. Снизу в строке поиска вводите слово cmd.

- Нажмите правой клавишей мыши по значку, выбрав раздел «Запустить от имени администратора».
- Откроется черное меню консоли. Необходимо ввести туда вручную или скопировать следующий путь: C:\Windows\System32\drivers\etc.

- Откроется проводник с введенной папкой. Нам потребуется оттуда файл hosts. Откроем его блокнотом.
- Внизу открывшегося документа ни в коем случае не трогаем файл Localhost. Ниже его прописываем последовательность цифр 127.0.0.1 и (через пробел) адреса нежелательных ресурсов, доступ к которым Вы хотите заблокировать. Каждый сайт вносится с новой строки.

- Остается нажать на сохранение после чего закрыть документ.

- Открываем внесенную в список страницу через программу Yandex.Browser. Убеждаемся, что сайт не найден (Not Found).

- Для захода на сайт проделываем те же операции и удаляем добавленное.
Способ 2: Расширение Simple Blocker
Инсталляция дополнения не требует особых навыков. Рассмотрим подробнее действия, необходимые для решения вопроса использования:
- Запускаем Yandex Browser и вводим там https://chrome.google.com/webstore/detail/simple-blocker/akfbkbiialncppkngofjpglbbobjoeoe/related?hl=ru
- Устанавливаем Симпл, после чего подтвердим дополнение.

- По завершению инсталляции всплывет окошко Опций, а сбоку расположен блок Website Blocklist. Сюда потребуется ввести адреса тех сайтов, которые Вы пожелаете блокировать (или введите проверить vk.com skype.com).

- Сохраняем проведенные шаги, нажав кнопочку Save Blocklist.
- Тестируем проведенные действия. Посещаем сайт skype.com видим, что страница закрыта приложением Simple Blocker.

Для снятия ограничений посещаем блок, в который Вы вносили нежелательные страницы и удаляем их.
Способ 3: Использование дополнения Block Site
Собственной опции Yandex Browser не имеет, зато есть возможность скачать специальные приложения, позволяющие быстро заблочить необходимый сайт. Давайте вместе выполним ниже приведенные шаги:
- Запустите программу Yandex Browser и перейдите по предложенной ссылке.
- Появится окошко. Слева имеется поиск по магазину. Следует ввести туда словосочетание Block Site.

- Кликайте по кнопке Установки. Система спросит о возможности взаимодействия посещаемых ресурсов. Соглашаемся и добавляем.

- Когда приложение будет запущено, перезапустите софт. При попадании на нужный сайт жмите пункт Блока Сайта и выберите Options.
- Открывшееся меню содержит строку для ввода блокируемого интернет-ресурса. Вносим туда ненавистную страницу и жмем Add page.

Графа Default Redirect Page позволяет пользователю вносить контакты, которые будут доступны при запросе контакта с запрещенной информацией.
Заключение
Данная процедура несет профилактическую цель для несовершеннолетних. Манипуляции способны отгородить детей от нежелательной и вредной информации (таких, как шоковый контент и порнографические материалы).
Стоит принять во внимание, что выше описанные действия затрагивают любой браузер.
xn—-8sbcrj6cdv7h.xn--p1ai
Как заблокировать сайт в Яндекс Браузере, блокировка с помощью Blocksite
В каких случаях требуется блокировка определенных сайтов? Чтобы оградить детей от различного рода неприемлемых ресурсов с неприличным контентом. Также такая практика популярна в офисах компаний. Руководители хотят, чтобы люди работали, а не сидели, например, в соцсетях. Сегодня рассмотрим, как заблокировать сайт в Яндекс Браузере.
Пользуемся дополнениями
Расширять возможности браузеров можно с помощью дополнений. Так как стандартными средствами Яндекса заблокировать ресурс нельзя, воспользуемся ими. Наиболее популярное приложение для блокировки сайтов в Яндекс Браузере – BlockSite.
Есть и альтернативные варианты на официальном сайте, созданным разработчиками Firefox для закачки расширений. Право выбора в любом случае остается за вами.
- Копируем в адресную строку ссылку: https://addons.opera.com/ru/extensions/details/block-site/?display=en.
- Нажимаем на зеленую кнопку «Добавить в Firefox».
- Подтверждаем установку.
- После успешной установки автоматически запустится отдельная вкладка. Не пугайтесь – это всего лишь благодарность разработчиков.
Как настроить?
- Заходим в меню «Дополнения» через иконку с тремя линиями.
- Прокручиваем страницу. Доходим до самого конца.
- В разделе «Из других источников» вы сразу увидите дополнение Block Site.
- Кликаем сначала по ссылке «Подробнее», а потом по кнопке «Настройки».
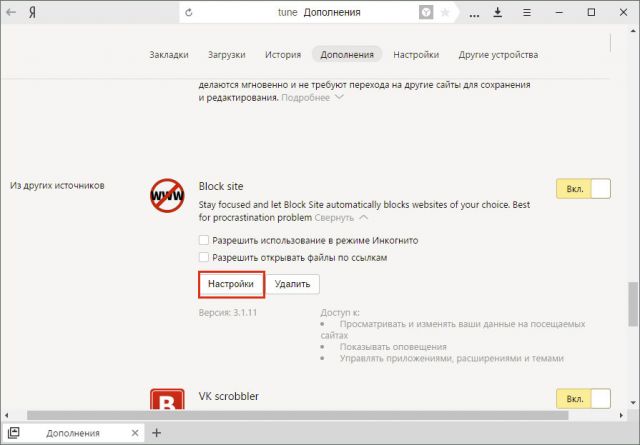
Интерфейс приложения достаточно простой.
В первом поле нужно ввести адрес сайта, вход на который должен быть запрещен. Если это несколько ресурсов, нажимайте на кнопку «Добавить страницу».
Во второй строке можно ввести ссылку, на которую будет происходить переадресация в случае попытки зайти на заблокированный сайт, то есть вместо него откроется совершенно другой ресурс. По умолчанию система направляет на Google.
Если вы в первый раз попробуете открыть недоступный ресурс, то увидите окно с предупреждением.
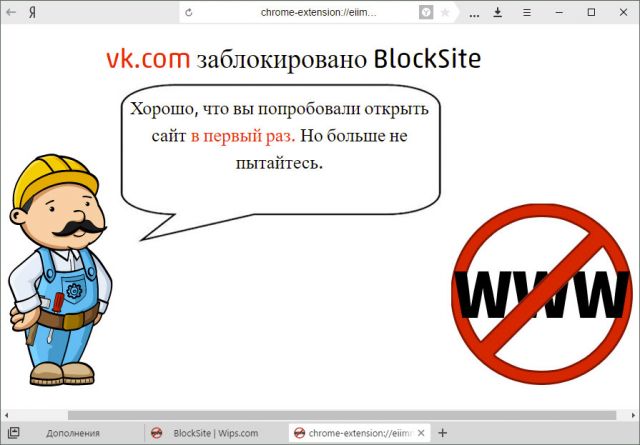
Чтобы удалить сайт из списка недоступных на Яндекс, воспользуйтесь красным крестиком справа от сайта.
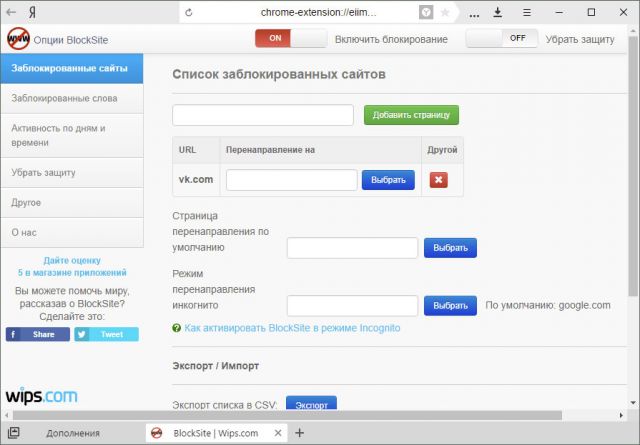
Поставить блокировку можно и другом способом, если вы уже находитесь на сайте.
- Нажмите на свободном от элементов поле правой кнопкой мыши.
- Нажмите на BlockSite, а затем на вторую опцию «Добавить текущий сайт в черный список».
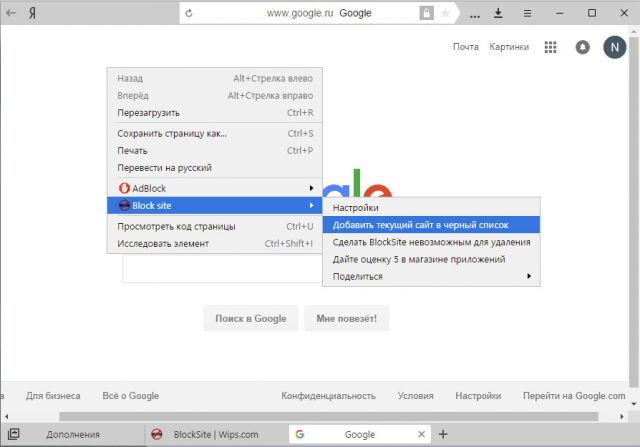
Какие еще возможности у приложения? Например, в разделе «Заблокированные слова» существует возможность поставить запрет на ресурсы, которые находят по ключевым фразам.
Раздел «Активность по дням и времени» поможет вам определить точное время блокировки. Например, для социальных сетей, в которых пользователь зарегистрирован, логично будет поставить блокировки на все будни. На выходных эти сайты снова будут доступны.
С помощью файла hosts
Этот способ подойдет в том случае, если нужна блокировка не только в Яндексе. Метод быстрый, но не такой надежный как в случае дополнения.
- Копируем путь в строку Проводника Windows: C:\Windows\System32\drivers\etc. Открываем hosts через Блокнот.
- Внизу вставляем строчку. Например, 127.0.0.1 google.com. Поисковик Гугл оказался теперь заблокированным. Если вы попытаетесь на него зайти, система не даст открыть его, при этом не только через Яндекс Браузер, но с помощью других обозревателей. Вместо сайта будет простая белая вкладка. Вместо Google можно писать любой другой блокируемый сайт.
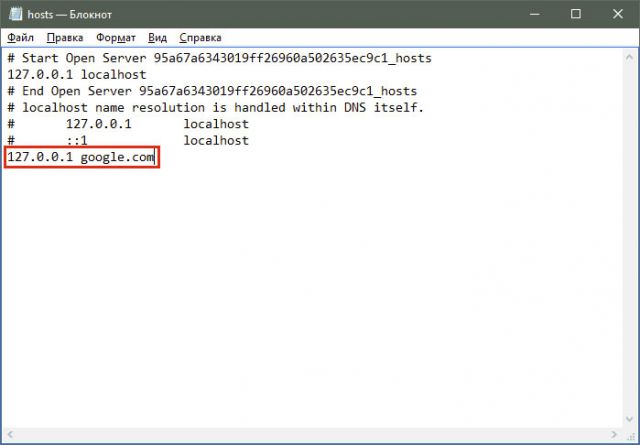
И тот, и другой метод блокировки ресурсов эффективен. Если вы не хотите скачивать дополнительные программы для этого, воспользуйтесь файлом hosts. Этот же метод хорош, если на компьютере установлено несколько обозревателей. Запрет распространяется сразу на все программы.
brauzerok.ru
Как заблокировать сайт в Яндекс браузере: все способы

Как заблокировать сайт в Яндекс браузере? В каких случаях требуется блокировка определенных сайтов? Чтобы оградить детей от различного рода неприемлемых ресурсов с неприличным контентом. Также такая практика популярна в офисах компаний. Руководители хотят, чтобы люди работали, а не сидели, например, в соцсетях. Сегодня рассмотрим, как заблокировать сайт в Яндекс Браузере.
Решить проблему радикально помогает только одно средство — блокировка нежелательных ресурсов. Читайте, как заблокировать сайт от детей и нерадивых взрослых восемью проверенными способами. Читайте еще: Облако тегов.
Блокировка через файл Hosts

Метод блокировки веб-ресурсов через Hosts — локальную базу IP-адресов и сопоставленных им доменных имен, рассчитан на самых неопытных. Так как про Hosts сегодня знают даже младшие школьники, для многих не составит труда обнулить настройку и свести ваши старания на нет. Поэтому вам следует предпринять и меры по ее защите. Например:
- Создать для пользователя, которому вы собираетесь закрыть доступ к нежелательным сайтам, учетную запись с ограниченными правами. Тогда он не сможет ничего исправить в файле Hosts при всем желании.
- Использовать хитрости для сокрытия блокирующих записей.
Сама технология блокировки очень проста:
- Авторизуемся в Windows под учеткой администратора.
- Заходим в папку %Windir%\System32\drivers\etc, находим файлик без расширения с именем «Hosts» и открываем с помощью Блокнота или замещающей его программы. Чтобы не было проблем с сохранением изменений, можно сделать так: запустить Блокнот Windows (файл notepad.exe, находится в папке Windows) с правами админа, через меню «Файл» — «Открыть» перейти к Hosts и загрузить его в программу.
- В любое место файла с новой строки добавляем запись 0.0.1 сайт, где вместо «сайт» прописываем адрес блокируемого ресурса.
- Сохраняем файл на прежнем месте. Чтобы блокнот не приписал ему расширение txt, имя «hosts», пишем в кавычках, а из типов файла выбираем «все файлы».
После этого сайт перестанет открываться в браузерах, так как компьютер будет искать его не в Интернете, а на самом себе.
Хитрости, которые помешают пользователю удалить вашу запись в Hosts
Первый вариант — это сокрытие самой записи в файле. Сделать ее невидимой невозможно, но между комментариями (строчками, начинающимися с #) и ней можно вставить 2-3 сотни пустых строк. Пользователь при открытии файла, скорее всего, не обратит внимание на полосу прокрутки документа и не увидит вашу запись, так как она будет далеко внизу.
Второй вариант — это перемещение файла Hosts в другое, более укромное место. Куда его поместить, решайте сами, но чтобы система его не потеряла, придется внести небольшую правку в реестр. Откройте в редакторе RegEdit ветку HKEY_LOCAL_MACHINE\SYSTEM\CurrentControlSet\Services\Tcpip\Parameters и в значении параметра DataBasePath пропишите новый путь к Hosts.
Через DNS

Трафик компьютера, подключенного к Интернету, проходит через сервера DNS (которые, как и hosts, сопоставляют имена веб-сайтов их ИП-адресам). Кроме DNS, предоставленных провайдером, вы можете использовать другие, например, бесплатные публичные.
Некоторые публичные ДНС имеют систему фильтрации контента, то есть не загружают на компьютер сайты с определенным содержимым.
К сожалению, блокировать ресурсы по своему выбору с помощью ДНС нельзя, но если вы хотите закрыть доступ к контенту для взрослых или к потенциально вредоносным веб-сайтам, способ весьма эффективен. Чтобы им воспользоваться, достаточно прописать в свойствах подключения и протокола версии IPv4 нужные DNS-адреса.
В этом примере использованы публичные ДНС Яндекс с фильтром взрослого контента.
Есть и другие варианты блокировок:
- Яндекс: 77.88.8.88 (основной) и 77.88.8.2 (альтернативный) — фильтрация фишинга и мошеннических ресурсов.
- Norton ConnectSafe (Symantec): 198.153.192.40 (основной) и 198.153.194.40 (альтернативный) — фильтрация фишинга, мошенничества, вредоносных программ.
- Norton ConnectSafe: 198.153.192.50 и 198.153.194.50 — то же плюс фильтр контента для взрослых.
- Norton ConnectSafe: 198.153.192.60 и 198.153.194.60 — то же плюс блокировка любой «недетской» тематики.
В браузерах
Современные браузеры содержат в себе много полезного, но функций блокировки сайтов по выбору пользователя в большинстве из них нет. Осталась она, пожалуй, только в Internet Explorer.
Чтобы возможность блокировать сайты появилась в вашем любимом браузере, достаточно установить в него специальное расширение, например, Block Site. Эта ссылка ведет в магазин Chrome, откуда вы можете скачать такой плагин (даже не один, а три с похожим именем) для Google Chrome и Яндекс.Браузер.
Принцип работы подобных расширений очень прост. Они добавляют функцию блокировки в контекстное меню. Щелкнув правой кнопкой мыши по любой ссылке (в том числе на скачивание файла) и выбрав команду «Заблокировать», вы занесете сайт в черный список. Причем целиком, а не отдельную страницу.
Некоторые из представленных расширений позволяют также пополнять черный список вручную и создавать пользовательские фильтры для блокировки по содержимому.
Плагины с функциями блока веб-ресурсов выпускаются не только для Chrome, но и для Opera, Mozilla Firefox и других, менее популярных браузеров.
C помощью брандмауэра Windows или стороннего файервола

Брандмауэр Windows может блокировать веб-сайты только по IP-адресам. Это не самый лучший способ, так как один IP иногда делят между собой несколько ресурсов, а большие порталы, такие как ВКонтакте и Одноклассники, занимают целые диапазоны адресов. Сторонние файерволы настраиваются более гибко — позволяют закрыть доступ даже к единственной странице. Для этого достаточно указать в программе ее URL, а не IP, что гораздо удобнее для пользователя.
Поскольку каждый файервол настраивается по-своему, а рассмотреть их все мы не можем, изучим принцип настройки универсального средства — брандмауэра Windows 10.
Для создания правила блокировки сначала определим IP сайта. Для этого удобно использовать команду ping_URL (например, «ping ya.ru») или whois-сервисы.
Далее пошагово:
- Откроем брандмауэр. В левой панели выберем «Правила исходящих подключений», а в списке «Действия» — «Создать правило».
- В следующем окне отметим «Все программы» (если сайт должен блокироваться во всех браузерах) или «Путь программы» (если в одном). При выборе второго варианта укажем путь к исполняемому файлу браузера.
- Следующее окно пропустим. После него нам предстоит указать IP, подлежащий блокировке. Отметим в нижней части окна «Область» пункт «Указанные IP-адреса» и нажмем «Добавить». Верхнее поле не трогаем, так как оно предназначено для создания правил в локальных сетях.
- Пропишем ИП-адрес или диапазон адресов веб-сайта и щелкнем ОК.
- Далее выберем «Блокировать подключение».
- Отметим сетевые профили, для которых собираемся использовать правило.
- И последним шагом присвоим правилу имя.
После нажатия «Готово» правило вступит в действие.
На роутере
Настройки контроля доступа на роутерах разных моделей неодинаковы, но их алгоритм во многом схож. Разберемся, как блокировать доступ к нежелательным сайтам на примере TP-Link.
Контроль доступа TP-Link (и не только) работает в режиме черного и белого списков. В первом случае доступ разрешается к любым веб-ресурсам, кроме указанных. Во втором — запрещается ко всем, кроме, опять же, указанных. Рассмотрим в качестве примера создание черного списка, так как он используется чаще.
- Заходим в админ-панель, открываем раздел «Контроль доступа» и нажимаем «Мастер настройки».
- В новом окне выбираем режим «IP-адрес», указываем имя узла, для которого создаем правило, и прописываем его IP или диапазон адресов.
- Далее выбираем режим «Доменное имя», пишем произвольное имя цели (для чего создается правило) и перечисляем запрещенные сайты.
- Следующим этапом создаем расписание блокировки.
- Потом задаем имя правила, проверяем все параметры и нажимаем «Завершить».
- Последний шаг — выбор режима фильтрации (в нашем случае — запретить пакетам с указанных доменов проходить через маршрутизатор) и сохранение правила. Также не забываем отметить «Включить управление контролем доступа к Интернет».
На этом настройка закончена.
Средствами родительского контроля
Родительский контроль сегодня встраивают куда только можно. Он есть во многих роутерах, антивирусных программах и даже в самих операционных системах. До выхода Windows 7 родительский контроль был отдельной системной функцией. В Windows 10 он стал «семейной безопасностью с настройками через сайт Microsoft», однако суть его от этого не поменялась. Родители по-прежнему имеют возможность ограничивать с его помощью доступ ребенка к сетевым ресурсам.
Впрочем, что мы всё о Windows да о Windows? Давайте рассмотрим, как работает родительский контроль в Касперском Интернет Секьюрити.
- Настройка ограничений выполняется через специально выделенный раздел.
- Первое, что предстоит сделать после захода в него, это установить пароль на отключение функции и изменение настроек.
- Дальше вам откроется список учетных записей пользователей, для которых можно задействовать родительский контроль. Нажмите возле выбранной учетки «Настроить ограничения».
- Ограничения доступа к веб-контенту устанавливаются в разделе «Интернет». В наличии 2 режима блокировки: сайты для взрослых (черный список) и все сайты, кроме разрешенных (белый список).
- При выборе режима черного списка вы можете задать категории контента, подлежащего блокировке, но без указаний конкретных сайтов. При выборе режима белого списка разрешенные сайты необходимо добавить в исключения. Всё остальное будет блокироваться.
Ползунок включе
topmayseo.ru
Как заблокировать сайт в яндекс браузере
Здравствуйте, уважаемые читатели сайта computerhom.ru. В этой инструкции, речь пойдет о том, как заблокировать сайт в яндекс браузере.
Данную инструкцию я решил написать очень подробно. Думаю каждый пользователь справится с данным материалом.
Многие мои знакомые, просят меня заблокировать различные сайты в браузере.
И у всех почти одна и та же причина, родители хотят ограничить доступ сайтов от своих детей.
И я в этом их научил, поставил специальное расширение, показал как пользоваться.
Все они остались очень довольными. Так, как любой сайт можно заблокировать в один клик мышкой.
А еще есть одна интересная функция, которая мне так очень понравилась. При включении данной функции, ни один пользователь не узнает, что сайт залакирован.
Если настроить данную функцию, то вместо заблокированного сайта будет открываться другой сайт.
Обратите внимание: сайт можно заблокировать и в host файле windows, но мне этот способ не очень нравится.
Постоянно нужно будет искать и открывать host файл и вносить какие-либо изменения.
Мне очень не нравится данный способ, поэтому о нем я вам рассказывать не буду.
А расскажу я вам о самом легком и удобном способе — установка специального расширения.
Чтобы заблокировать любой сайт в браузере яндекс, вам нужно будет установить приложение block site.
Ничего сложного, устанавливаем один раз и все, сейчас я вам все подробно объясню.
Начнем мы с установки расширения.
Открываем страницу расширений
- Итак, открываем браузер яндекс.
В правом верхнем углу нажимаем на кнопку «С тремя черточками». - В открывшемся меню нажимаем на кнопку «Дополнения».
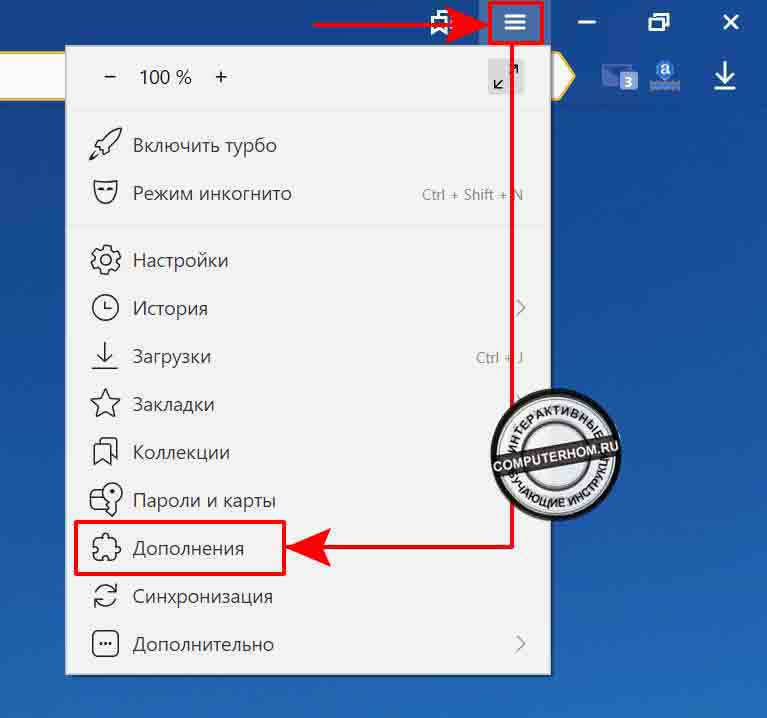
Открываем каталог расширений
Далее у вас откроется страница дополнений.
- Отпускаем данную страничку в самый низ.
И нажимаем на кнопку «Каталог расширений для Яндекс.Браузера»
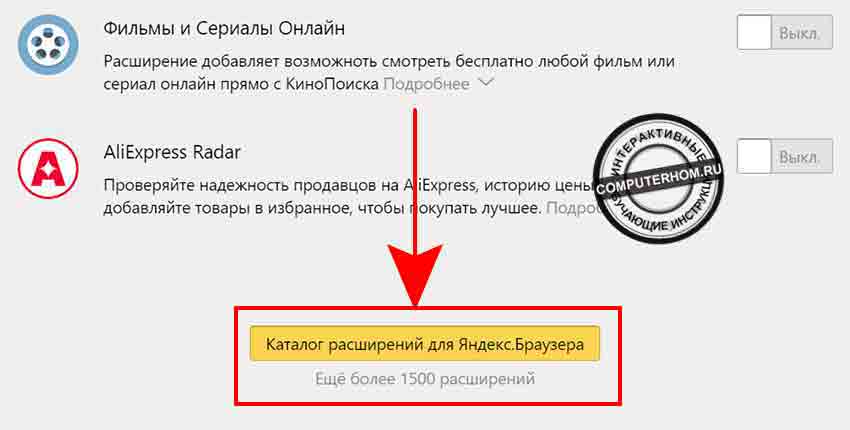
Поиск и установка дополнения — Block Site
После всех действий, у вас откроется каталог расширений.
На главной страницы расширений в специальном окошке поиска, вводим название расширения «Block Site» и нажимаем на кнопку «Поиска».
Обратите внимание: обязательно пишите точно также, как на скриншоте.
То есть первая буква в каждом слове должна быть заглавной.
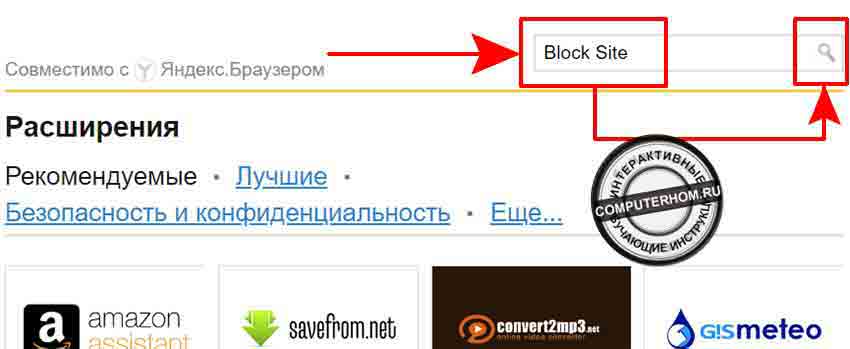
После всех действий, у вас откроется результат поиска.
Как видно на скриншоте программа block site стоит в самом первом месте.
На скриншоте я специально обвел программу которую вам нужно установить.
- Итак, открываем данное расширение.
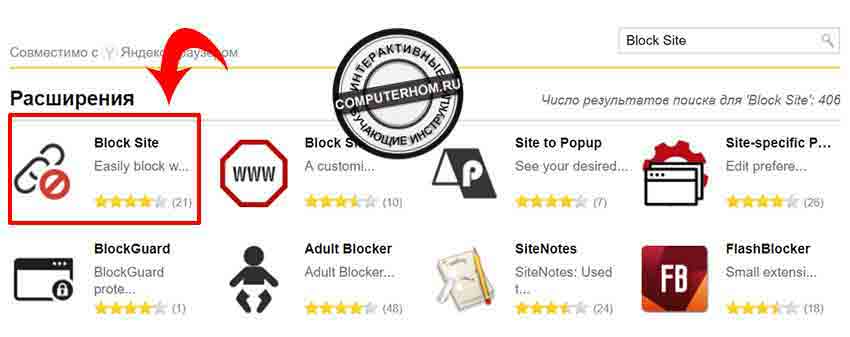
После чего мы можем приступить к установке.
- Для этого нажимаем на кнопку «+ Добавить в Яндекс.Браузер».

И в последнем шаге установки нам нужно подтвердить установку.
Для этого нажимаем на кнопку «Установить расширение».
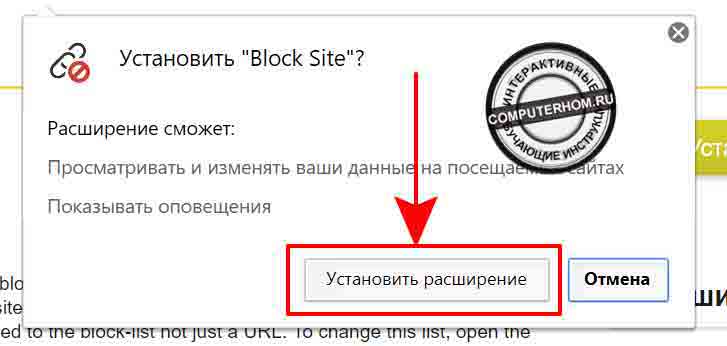
Когда вы увидите в кнопке слово «Установлено», все дополнение установлено.
Теперь мы можем заблокировать любой сайт.

Как блокировать сайты в яндекс браузере
Теперь когда у нас установлено расширение, мы можем заблокировать любой сайт.
Никаких настроек в приложение делать не нужно.
- Итак, открываем любой сайт, который, вы хотите заблокировать.
- Далее в любом месте сайта один раз нажимаем правую кнопку мыши.
В открывшемся контекстном меню нажимаем на ссылку «Block this domin». - После чего данный сайт будет заблокирован и открыть его уже не получиться.
Чуть ниже я вам расскажу — как заблокировать сайт в самой программе.
А также вы узнаете, как сделать чтобы вместо блокированного сайта открылся совсем другой сайт.
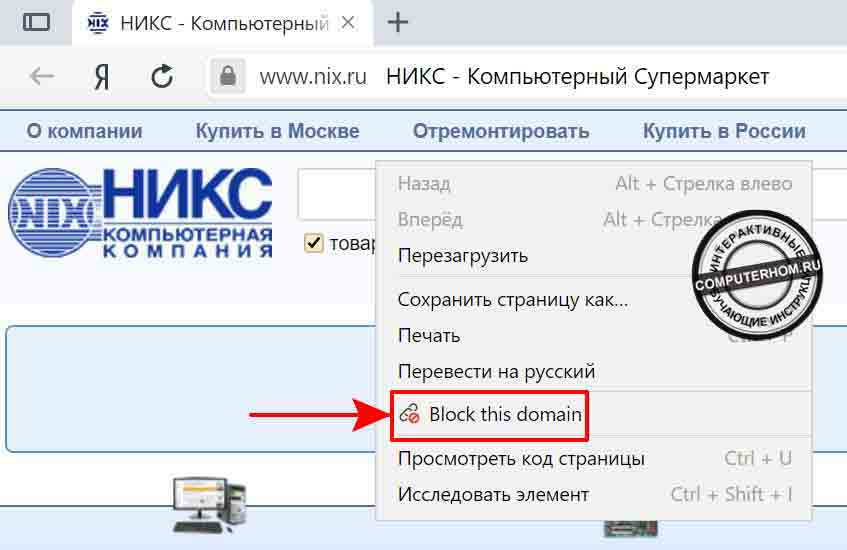
Блокировка сайтов в самом расширении
- В правом верхнем углу нажимаем на кнопку «С тремя черточками».
- В открывшемся меню нажимаем на кнопку «Дополнения».
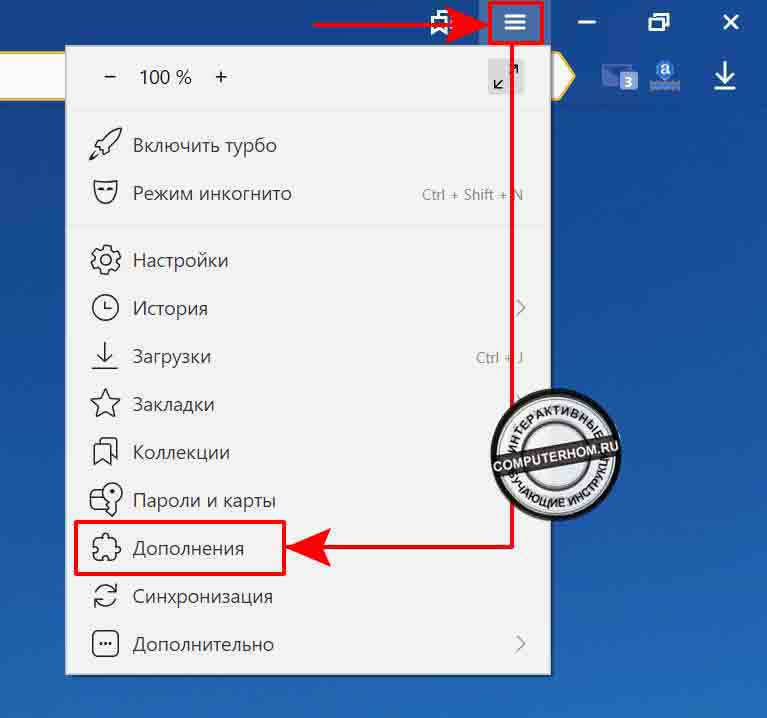
После всех действий, у вас откроется страничка дополнений.
- Отпускаем данную страницу в самый низ.
Находим установленное приложение «Block Site».
Далее нажимаем на строчку «Easily block websites of your choise». - После чего раскроется дополнительное меню расширения.
Где нам нужно нажать на кнопку «Настройки».

После всех действий, у вас откроется веб-страница, где вы сможете блокировать любой сайт.
- Итак, чтобы заблокировать сайт, вам нужно выполнить следующие действие.
В поле «# 2 Add domins manually to the block list», указываем адрес сайта и нажимаем на кнопку «+». - После чего добавленный сайт будет заблокирован.

Перенаправляем заблокированный сайт на другой сайт
Чтобы пользователь не догадался что сайт заблокирован, вы можете сделать перенаправления.
Для этого напротив нужного сайта в поле «Redireckt URL» указываем адрес нужного вам сайта.
Как видно на скриншоте заблокированный сайт одноклассники я перенаправил на главную страничку сайта яндекс.
Теперь, когда пользователь будет вводить адрес блокированного сайта, то у него откроется сайт который вы указали в поле «Redireckt URL».
Мне эта функция очень нравится.
Чуть ниже, вы можете ознакомиться — как удалить заблокированный сайт в расширении.

Как удалить заблокированный сайт
- В последнем пункте «# List of blocked domins», будет отображен список блокированных сайтов.
Чтобы удалить заблокированный сайт, вам нужно строчки нужного веб сайта нажать на кнопку «Крестика».
После чего сайт в браузере яндекс будет разблокирован.
Вот и все…
Теперь вы знаете, как заблокировать сайт в яндекс браузере.
На этом я буду заканчивать инструкцию, всем пока, удачи! До новых встреч на сайте computerhom.ru.

computerhom.ru
Как ЗАБЛОКИРОВАТЬ САЙТ в браузере Яндекс. Простой и быстрый способ
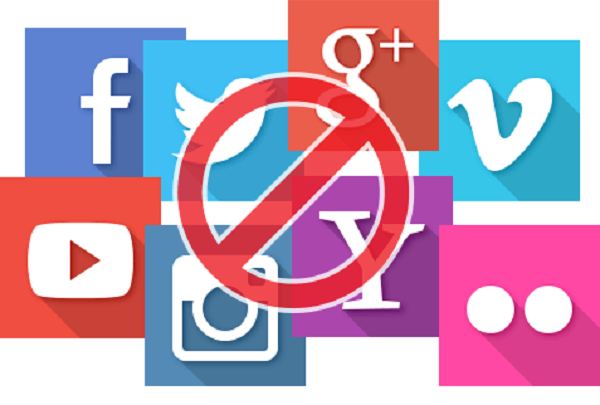
Время от времени при использовании браузера возникает необходимость заблокировать тот или иной сайт, например, потенциально опасный для ПК или распространяющий нежелательный контент. Сделать это можно на любом браузере и обычно данная процедура довольно проста. Данная статья поможет вам разобраться, как заблокировать сайт в Яндекс браузере.
Как заблокировать сайт в Яндекс браузере с помощью расширений
Установка и использование расширения — это наиболее простой способ заблокировать сайты. Сегодня существует довольно много расширений, выполняющих данную функцию, наиболее популярные из которых – BlockSite и SimpleBlocker. На примере первого мы и рассмотрим процедуру блокировки сайтов.
Для начала давайте разберемся, как установить расширение к себе в браузер. Процесс установки расширений абсолютно идентичен, а потому приведённая ниже инструкция подойдёт для любого из них.
- Запустите браузер.
- Поскольку Яндекс.Браузер работает на базе Chromium, на него можно устанавливать расширения из интернет-магазина Chrome, а потому вторым нашим шагом будет вход в именно этот магазин.
- В поисковой строке магазина вводите название того расширения которое хотите установить.

- После этого выбираете его из списка найденных расширений и нажимаете “Установить”.
- Ели после этого перед вами появится уведомительное окно, подтвердите установку нажав “Установить расширение”.
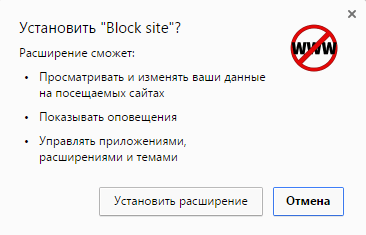
Вот и всё, расширение установлено в ваш браузер, теперь можно переходить к инструкции по его использованию.
- Для начала откройте меню, нажав на изображение трёх горизонтальных полосок в правом верхнем углу окна браузера.
- Здесь выберите пункт “Дополнения”.
- В самом низу страницы есть раздел под названием “Из других источников”, в нём вы и найдёте своё расширение.
- Рядом с ним выберите кнопку “Подробнее”, а затем появившуюся “Настройки”.

- После этого откроется страница настроек расширения, в первом же поле вы можете ввести URL-адрес любого сайта и после нажатия “Добавить страницу” он попадёт в чёрный список.
- Во втором поле можно вписать сайт, на который система будет вас перенаправлять в случае входа на заблокированную страницу.

- В меню слева вы можете выбирать различные вкладки, дающие доступ к разным функциям расширения, таким как — блокировка по слову, блокировка по времени и т.д.
К слову, настройки – это не единственный способ добавить страницу в чёрный список. Вы можете также сделать это, перейдя на сайт, который хотите заблокировать, и проделав следующее:
- Нажмите правой кнопкой мыши в любой его точке.
- В появившемся меню найдите “Blocksite”.
- В подразделе, открывающемся при нажатии на него, выберите вариант “Добавить текущий сайт в черный список”.
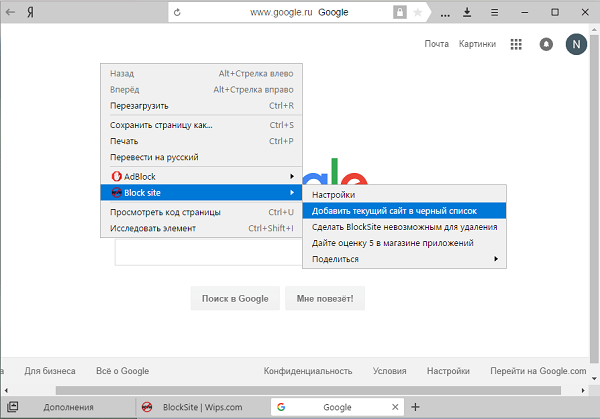
После этого выбранный сайт будет заблокирован – и вы уже не сможете зайти на него.
Блокировка сайта с помощью системных средств Windows
Если у вас не получается или вы не хотите устанавливать расширение, то можно обойтись и без него, есть ещё один вариант, как заблокировать сайт в Яндекс браузере. В операционной системе Windows есть внутренние средства, помогающие заблокировать доступ к веб-страницам.Чтобы воспользоваться ими, проделайте следующее:
- Зайдите на диск, на котором у вас установлена операционная система и перейдите в папку “Windows”.
- Здесь найдите папку “System 32”, затем папку “drivers”, а затем папку “etc”.
- В этой папке найдите файл “hosts”.
- Открываем его с помощью программы “Блокнот”.

- В этом файле у вас будет несколько раз повторяться ваш IP-адрес (четыре числа разделённых точками перед словом localhost).
- Скопируйте его и введите в самой нижней строке документа, а затем через пробел введите адрес сайта, который хотите заблокировать (ту его часть, которая идёт после “www.”).

- Сохранить изменения и всё — сайт заблокирован.
При попытке войти на сайт он просто не будет загружаться, а перед вами будет висеть пустая белая страница.
Как заблокировать сайт в Яндекс Браузере: видео
Теперь вы знаете, как заблокировать сайт в Яндекс браузере и предотвратить нежелательные посещения. Данная статья рассказала вам о двух вариантах как добиться этого, и у каждого из них есть свои преимущества. Так, расширение использовать куда удобнее, им легко пользоваться и оно более функционально. В то же время заблокировать сайт через системные средства надёжнее, человек не особо разбирающийся в работе компьютера вряд ли самостоятельно разберётся, как разблокировать сайт, заблокированный таким образом.
О том, как поставить пароль на Яндекс браузер, вы можете почитать в этой статье.
Похожие статьи:
sovety-pk.ru