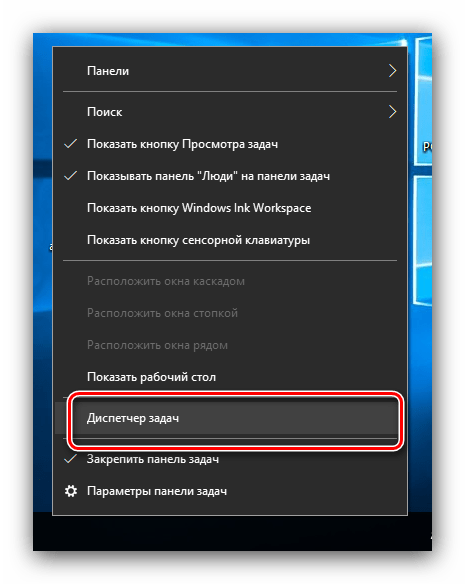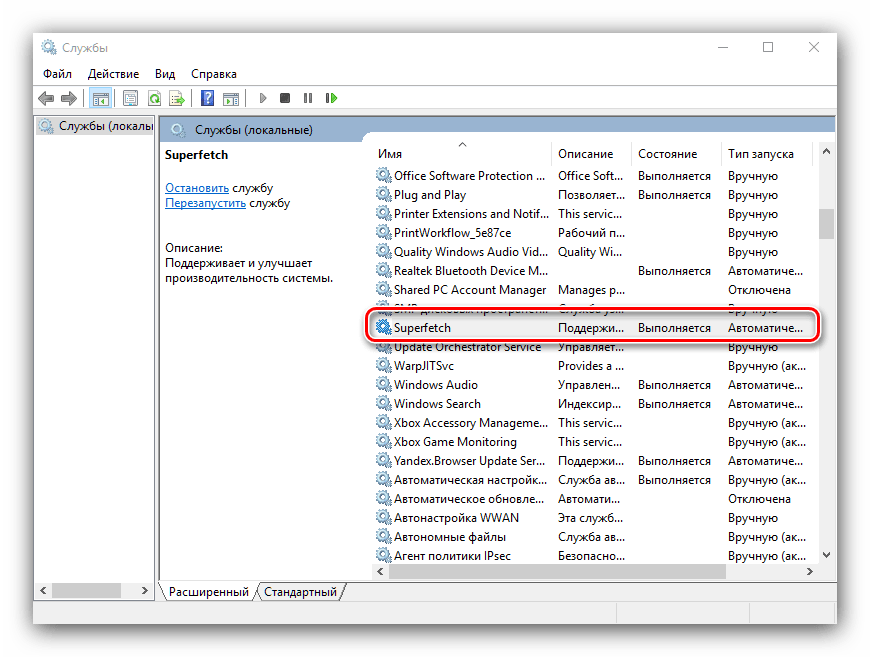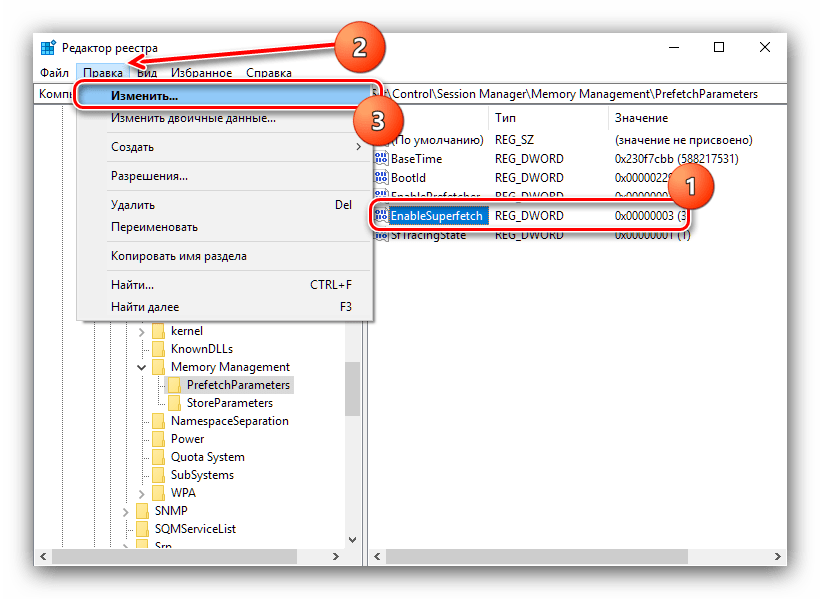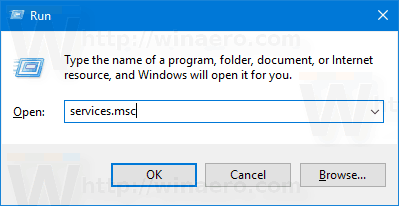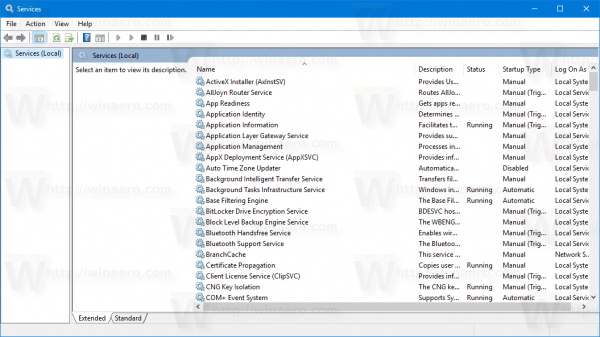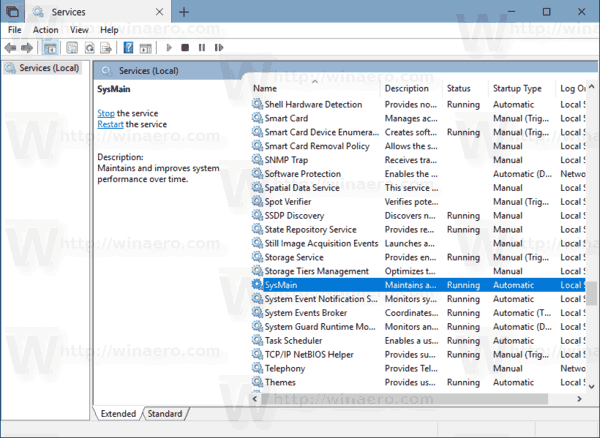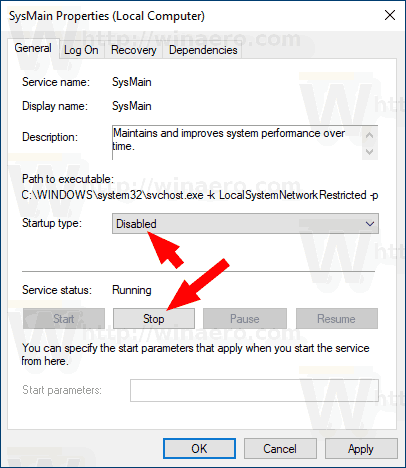Не секрет, что производительность компьютера зависит главным образом от его «железа», впрочем, недооценивать саму операционную систему также не стоит. Программные способы оптимизации хотя и не столь эффективны, как, например, установка дополнительных планок оперативной памяти, но они также вносят свой вклад в ускорение работы Windows. Одним из таких способов является кэширование – сохранение данных в специально отведенном месте для ускоренного доступа к ним в будущем.
К примеру, в браузерах в процессе кэширования в эту самую область сохраняются изображения и некоторые элементы сайтов, так что при последующих обращениях к этим ресурсам они грузятся гораздо быстрее. Есть кэш и в самой Windows, только вот хранит он данные не интернета, а компонентов операционной системы и некоторых, наиболее часто используемых, сторонних программ. Управляет же всем этим делом работающая под процессом svchost.exe служба SysMain также известная под именем SuperFetch.

Зачем нужна служба SuperFetch в Windows 7/10 и как она работает
Итак, SuperFetch. Что это за служба, как она работает и для чего она вообще нужна? Прямое её предназначение заключается в ускорении загрузки компонентов операционной системы и часто используемых программ, хотя на данном этапе развития компьютерных технологий этот момент является весьма спорным.
Технология супервыборки, а именно так можно перевести термин SuperFetch, не так уж и нова. Похожий сервис присутствовал ещё в Windows XP и назывался Prefetcher, то есть предварительная выборка. Суть его работы заключалась примерно в следующем: на начальном этапе запуска компонентов и приложений специальная функция отслеживает операции обмена данными между ОЗУ и жёстким диском и записывает их в особые файлы PF. На основе этих данных создаётся карта ссылок на исполняемые файлы и каталоги, и когда система стартует, служба Prefetcher обращается к этим картам и загружает кэшированные данные программ в особую область оперативной памяти.
В момент запуска системой или пользователем программы полного обращения к её исполняемому файлу не происходит, так как его «часть» уже сохранена и загружена в память. В результате количество обращений к жёсткому диску уменьшается, и приложение запускается быстрее. Похожим образом работает служба узла SuperFetch, которая, по сути, является усовершенствованной версией Prefetcher, кстати, также присутствующей в Windows 7, 8.1 и 10. Подробно останавливаться на разнице между этими двумя службами мы не будем, отметим лишь, что SuperFetch умеет создавать конфигурационные файлы, содержащие данные о частоте и условиях запу
SuperFetch как отключить в Windows 10?
Всем привет, в этой заметке я вам, дорогие друзья, покажу как отключить Prefetch (префетч) и Superfetch (суперфетч) в Windows 10. В старых версиях Windows, даже в XP эти приблуды также отключали, так как польза от них была сомнительная (хотя можно поспорить). Как бы там не было на самом деле, а если вам нужно это отключить, то попробуйте — вдруг это действительно сделает комп немного быстрее.
За кэширование в винде отвечает служба SysMain, но вы не думайте что это какая-то левая, нет, просто в списке служб вы видите название SuperFetch, а второе имя ее это SysMain! Вот такие пироги!
Грузить вас не хочу и не буду, но все таки пару слов о том, что такое SuperFetch напишу (Prefetch было в XP, можно так сказать, это предыдущая версия технологии). Значит так, это такая технология, которая позволяет вроде бы как сделать Windows еще быстрее, то есть те программы или файлы, с которыми вы чаще всего работаете, они загружаются в оперативку и именно для того, что бы если что, к ним был быстрый доступ.
То есть с одной стороны, то вообще полезно, но зачем тогда отключать? Честно, врать не стану, я не знаю насколько стабильно работает система, когда эта технология по максимум начинает отгребать себе память, кстати другими словами этот SuperFetch (появился еще в Vista) является кэшем Windows 10. Так вот, насколько стабильно будет работать Windows, если например кэш ее будет около пару гб? Лично я не могу ответить точно.. но в интернете, можно встретить отзывы что система виснет и тормозит, ну и в этом духе, и именно поэтому пользователи и интересуются как отключить кэш в Windows 10.
Ну надеюсь что вы поняли то, что я хотел до вас донести Настоятельно рекомендую отключать эту технологию, если у вас SSD-накопитель, ибо он и так по себе быстрый. Кстати, я не могу сказать что этот кэш очень эффективен — ведь он кэширует файлы, а не блоки, понимаете? А вот например утилита PrimoCache, кэширует именно блоки! Если интересно, то о ней я писал тут, в статье как ускорить жесткий диск.
Итак, приступим (в принципе данный способ подходит и для других Windows) — открываем Диспетчер задач (на панели задач правой кнопкой мышки и там выберите в меню), и там переходим на вкладку Службы. Тут вам нужно найти пункт SysMain (это и есть служба кэширования), и по нему нажать правой кнопкой и выбрать Остановить:
После этого откроется окно со службами. Там сразу рекомендую переключится на стандартный вид, потом найти необходимую службу:
Нажимаем по ней два раза мышкой, появится окно настроек — нужно указать, чтобы эта служба вообще никогда не запускалась, сделать это можно тут:
Все! Теперь кэширование отключено, но, десятка все равно что-то будет кэшировать, почему и что — я не знаю (может быть какие-то особо важные системные компоненты?), но надеюсь что это не будет создавать тормоза. А вообще, вы наверно сами знаете, что сколько бы не было оперативки (если суперфетч включен), Windows под этот кэш может десятки гб брать… (врать не буду, у меня такого не было, но было у других!).
Каждое приложение, которое мы запускаем в Windows, сначала загружается в системную память и только потом становится доступно для нас. Однако все приложения, которые мы используем, не имеют одинакового приоритета, поскольку с одними приложениями мы работаем очень часто, а другие открываем раз в полгода. Поэтому вместо перезагрузки часто используемых программ снова и снова, Microsoft придумала технологию Prefetcher в Windows XP, а затем и SuperFetch в Vista, которая позже перекачивала в Windows 7.

Технология SuperFetch автоматически загружает часто используемые приложения в память компьютера, что в свою очередь значительно сокращает время их загрузки. Цель SuperFetch увеличить производительность компьютера во время задач, которые пользователь выполняет на регулярной основе. SuperFetch дебютировала в Windows Vista и является шагом вперед по сравнению со своим предшественником в Windows XP. SuperFetch также присутствует в Windows 8, но если по какой-то причине вы хотите отключить эту технологию, в этой статье я расскажу, как это сделать. Пожалуйста, имейте в виду, что отключать SuperFetch вообще-то не рекомендуется, особенно простым пользователям, так как это может вызвать задержку при загрузке приложений и другие нежелательные последствия.
Процесс отключения SuperFetch в Windows 8 немного отличается от того, как это мы делали в предыдущей версии ОС, т.е. в Windows 7. Чтобы отключить функцию SuperFetch, сначала вы должны остановить службу из диспетчера задач. Откройте диспетчер задач и выберите «Подробнее» в левом нижнем углу окна. Затем перейдите во вкладку «Службы» и найдите службу с именем SysMain и описанием Superfetch

После этого, вам нужно открыть окно «Службы», набрав services.msc на начальном экране или в диалоге «Выполнить». В открывшемся окне найдите службу Superfetch – как на скриншоте ниже.

Дважды щелкните по ней, чтобы открыть окно свойств. Во вкладке «Общие» обратите внимание на раздел «Тип запуска». Из выпадающего меню выберите «Отключена» и нажмите на кнопку «Применить». Вот и все!

Это рекомендация только для продвинутых пользователей, но если вам действительно нужно отключить SuperFetch в Windows 8, вы также можете использовать этот метод. Удачи!
SuperFetch в Windows 10 — зачем нужна и как ее отключить
Впервые SuperFetch появилась в ОС Vista, а потом она присутствовала в системах Windows и Windows 8. Технология позволяла ускорять работу программ, используя в оперативной памяти их кэш. Она же необходима для работы ReadyBoost.
На современных ПК SuperFetch – это уже лишнее. А для твёрдотельных вариантов дисков её советуют вообще отключить. Кроме того, при применении некоторых возможностей системы эта функция во включённом состоянии способна вызывать ошибки.
Таким образом, ситуаций, когда службу надо отключить, хватает. Это можно сделать двумя способами. И перед тем как начать рассматривать их, хотим сказать, что включить довольно просто: нужно выполнять всё то же самое, только в обратной последовательности.
Отключение службы SuperFetch
Быстрее и проще всего отключить через Панель управления. Оттуда вам нужно попасть в раздел «Администрирование», а потом уже в «Службы». А ещё предлагается использовать сочетание клавиш Windows+R и ввести потом services.msc.
Итак, перед вами будет список служб. Там можно найти SuperFetch, после чего будет достаточно 2 раза кликнуть. У вас открывается диалоговое окно, потом вы выбираете «Остановить». Обратите внимание на пункт «Тип запуска», там есть вариант «Отключена», на который и нужно кликнуть. Дальше нажмите «Применить», это поменяет настройки. Теперь можно перезагрузить компьютер и посмотреть, ничего ли не сбилось, но вообще это как раз необязательно, обычно и так всё отлично работает.

Отключение SuperFetch и Prefetch с помощью редактора реестра
Отключить службу можно и через редактор реестра Windows 10. Итак, для начала вам нужно сочетание клавиш Win+R, после чего следует ввести regedit. Если лень набирать, никто не мешает скопировать, только не забудьте убрать точку. Потом жмите Enter. У вас появился реестр, но он потребуется, разумеется, не весь, а только конкретный раздел, который называется так: HKEY_LOCAL_MACHINE \ SYSTEM \ CurrentControlSet \ Control \ Session Manager \ Memory Management \ PrefetchParameters – вот этот вот длинный адрес. Что делать дальше?
Следующим этапом нужно поискать параметр EnableSuperfetcher. Если его нет, то можно создать через DWORD, используя это имя. Потом вам необходимо выставить значение, равное 0. Это отключит SuperFetch. А если вы хотите отключить Prefetch, то вам понадобится значение EnablePrefetcher поменять на 0. И под конец перезагрузить ПК. Готово!
А если вам потребовалось включить функцию, то значение параметра нужно будет заменить на 3.
1 означает, что технология включена, но выборочно, то есть исключительно для файлов загрузки. А 2 – только для программ. Вообще эти параметры позволяют лучше настраивать систему под себя при желании. Как видите, всё просто.
Служба Superfetch в Windows 7

Пользователи операционной системы Windows 7, сталкиваясь со службой под названием Superfetch, задают вопросы – что это, зачем оно нужно, и можно ли отключить этот элемент? В сегодняшней статье мы постараемся дать на них подробный ответ.
Предназначение Superfetch
Сперва рассмотрим все детали, связанные с этим системным элементом, а затем проанализируем ситуации, когда его стоит отключить, и расскажем, как это делается.
Название рассматриваемой службы переводится как «супервыборка», что прямо отвечает на вопрос о предназначении этого компонента: грубо говоря, это сервис кэширования данных для улучшения быстродействия системы, своего рода программная оптимизация. Работает она следующим образом: в процессе взаимодействия пользователя и ОС служба анализирует частоту и условия запуска пользовательских программ и компонентов, после чего создаёт особый конфигурационный файл, где сохраняет данные для быстрого запуска приложений, которые вызываются чаще всего. При этом задействуется определённый процент оперативной памяти. Кроме того, Superfetch отвечает также за некоторые иные функции – например, работу с файлами подкачки или технологию ReadyBoost, которая позволяет превратить флешку в дополнение к RAM.
Читайте также: Как сделать RAM из флешки
Нужно ли выключать супервыборку
Супервыборка, как и многие другие компоненты Виндовс 7, активны по умолчанию не просто так. Дело в том, что работающая служба Superfetch может ускорить быстродействие операционной системы на слабых компьютерах ценой повышенного потребления оперативной памяти, пусть и незначительного. Кроме того, супервыборка способна продлить срок службы традиционных HDD, как бы это парадоксально не звучало – активная супервыборка диском практически не пользуется и уменьшает частоту обращения к накопителю. Но если же система установлена на SSD, то Superfetch становится бесполезной: твердотельные накопители быстрее магнитных дисков, отчего никакого прироста скорости работы эта служба не приносит. Её отключение освобождает часть оперативной памяти, но слишком мало для серьёзного влияния.
Когда же стоит отключать рассматриваемый элемент? Ответ очевиден – когда с ним наблюдаются проблемы, в первую очередь высокая нагрузка на процессор, с которой неспособны справиться более щадящие методы вроде очистки жесткого диска от «мусорных» данных. Деактивировать супервыборку можно двумя методами – через окружение «Службы» или посредством «Командной строки».
Обратите внимание! Отключение Superfetch повлияет на доступность функции ReadyBoost!
Способ 1: Инструмент «Службы»
Самый простой вариант остановки работы супервыборки – отключить её через менеджер служб Виндовс 7. Происходит процедура по такому алгоритму:
- Используйте комбинацию клавиш Win + R для доступа к интерфейсу «Выполнить». Введите в текстовую строку параметр
services.mscи нажмите «ОК». - В перечне элементов Диспетчера служб отыщите элемент «Superfetch» и дважды кликните по нему ЛКМ.
- Для отключения супервыборки в меню «Тип запуска» выберите вариант «Отключить», после чего воспользуйтесь кнопкой «Остановить». Для применения изменений используйте кнопки «Применить» и «ОК».
- Перезагрузите компьютер.
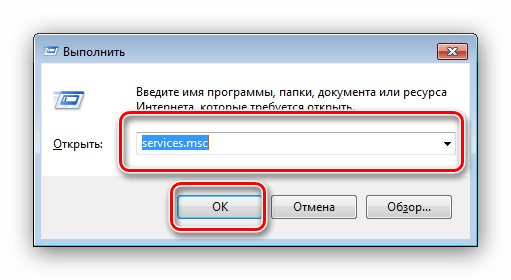


Эта процедура отключит как саму Superfetch, так и автозапуск службы, таким образом полностью деактивируя элемент.
Способ 2: «Командная строка»
Не всегда получается задействовать менеджер служб Виндовс 7 – например, если версия операционной системы представляет собой Starter Edition. К счастью, в Windows нет задачи, которую нельзя было бы решить задействованием «Командной строки» — она же поможет нам и в выключении супервыборки.
- Перейдите в консоль с полномочиями администратора: откройте «Пуск» – «Все приложения» – «Стандартные», найдите там «Командную строку», кликните по ней ПКМ и выберите вариант «Запуск от имени администратора».
- После запуска интерфейса элемента введите такую команду:
sc config SysMain start= disabledПроверьте корректность ввода параметра и нажимайте Enter.
- Для сохранения новых настроек осуществите ребут машины.

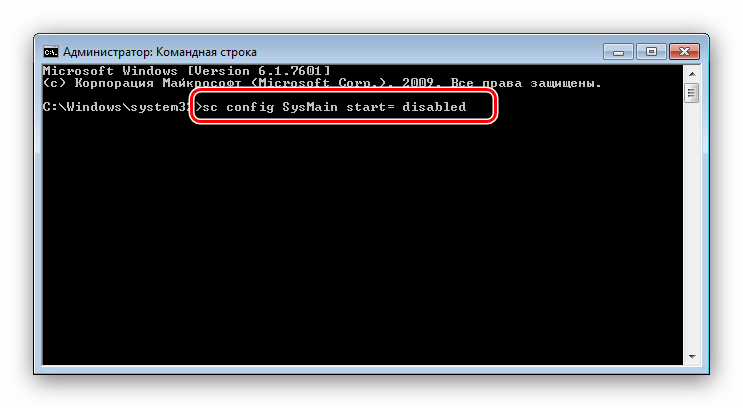
Как показывает практика, задействование «Командной строки» эффективнее отключения через менеджер служб.
Что делать, если служба не отключается
Не всегда указанные выше методы эффективны – супервыборка не отключается ни через управление службами, ни с помощью команды. В таком случае придётся вручную менять некоторые параметры в системном реестре.
- Вызовите «Редактор реестра» — в этом нам снова пригодится окно «Выполнить», в котором нужно ввести команду
regedit. - Раскройте дерево каталогов по следующему адресу:
HKEY_LOCAL_MACHINE/SYSTEM/CurrentControlSet/Control/Session Manager/Memory Management/PrefetchParametersНайдите там ключ под названием «EnableSuperfetch» и дважды щёлкните по нему левой кнопкой мыши.
- Для полного отключения введите значение
0, после чего нажмите «ОК» и перезагружайте компьютер.

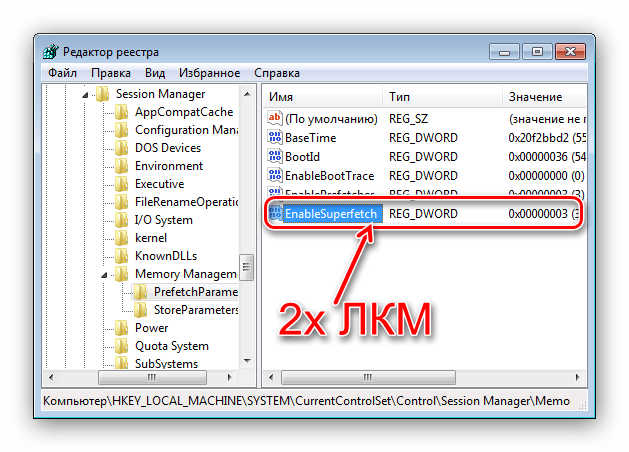

Заключение
Мы детально рассмотрели особенности службы Superfetch в Windows 7, привели методы её отключения в критических ситуациях и решение, если способы оказались неэффективны. Напоследок напоминаем – программная оптимизация никогда не заменит апгрейд компонентов компьютера, поэтому нельзя слишком уж сильно на неё полагаться.
 Мы рады, что смогли помочь Вам в решении проблемы.
Мы рады, что смогли помочь Вам в решении проблемы. Опишите, что у вас не получилось.
Наши специалисты постараются ответить максимально быстро.
Опишите, что у вас не получилось.
Наши специалисты постараются ответить максимально быстро.Помогла ли вам эта статья?
ДА НЕТОтключение Superfetch и Prefetch для SSD в Windows 7.


В этой статье мы рассмотрим, как можно отключить Prefetch и SuperFetch в Windows 8 и Windows 7 на твердотельных накопителях. В этой статье мы видели, как Windows 8 относится к Дефрагментации на твёрдотельных накопителях.Прежде чем мы начнем , позвольте мне ясно объяснить,что это не очень хорошая идея, чтобы отключить SuperFetch или Prefetch в режиме обычного жесткого диска,но для твердотельных накопителей , это совсем другое дело!
SuperFetch , Prefech и SSD в Windows 8
Каждый раз,когда вы запускаете какое нибудь приложение на компьютере,создаётся файл Prefetch который содержит информацию о файлах,он загружается приложением и специально создаётся операционной системой Windows.Вся информация которую содержит файл Prefetch в основном используется для оптимизации времени загрузки приложения в следующий раз, когда вы запускаете это приложение.SuperFetch пытается предсказать,какие приложения вы будете запускать в следующий раз и предварительно загружает все необходимые данные в память.Алгоритм его прогнозирования превосходящий и может предсказать,какие ближайшие 3 приложения вы запустите и к какому времени.Если короче,то SuperFetch и Prefetch являются управленческой технологией Windows Storage,которые обеспечивают быстрый доступ к данным на традиционных жестких дисках.На твердотельных накопителях они приводят к ненужным операциям записи.
Поэтому в Windows 7 и Windows 8 ,по умолчанию автоматически отключены SuperFetch и Prefetch ,как только он обнаруживает SSD в вашей системе.
Отключение Superfetch
Служба SysMain является той,которая связана с Superfetch.Её работа состоит в том,чтобы поддерживать и улучшить производительность системы в течение долгого времени.Она находится в папке System32 .
Их почему то нужно вручную отключать,это руководство,как можно отключить SuperFetch.Запустите services.msc,чтобы открыть диспетчер служб.Прокрутите вниз,чтобы найти службы SuperFetch , которая отвечает за поддержание и улучшение производительности системы с течением времени.Дважды щелкните на ней,чтобы открыть окно Свойства. Нажмите на Stop , чтобы остановить процесс.Сделайте тип запуска Отключено и нажмите на кнопку Применить .
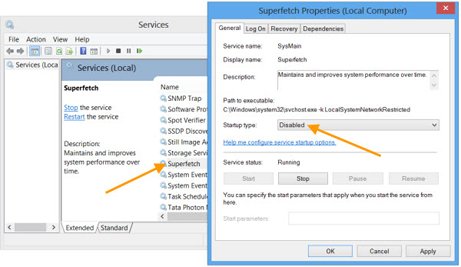
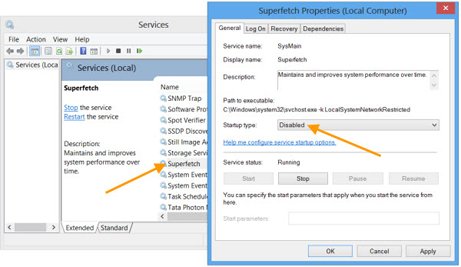
Чтобы изменения системы вступили в силу,Вам придется перезагрузить компьютер.
Отключить Prefetch
Чтобы отключить Prefetch в Windows, запустите Regedit, чтобы открыть редактор реестра. Перейдите в следующий раздел реестра:
HKLM \ SYSTEM \ CurrentControlSet \ Control \ Session Manager \ Memory Management \ PrefetchParameters
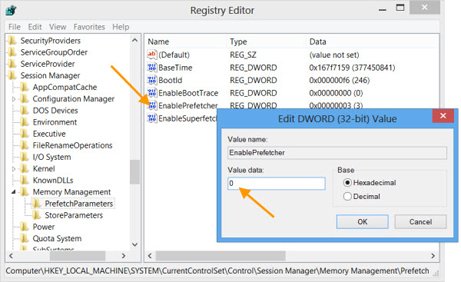
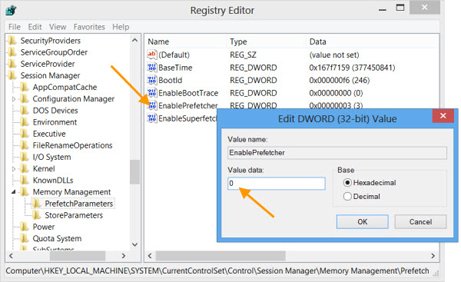
В правой части дважды щелкните на EnablePrefetcher, чтобы открыть окно его параметра DWORD.
Возможные значения для EnablePrefetcher являются:
0 — Отключить Prefetcher
1 — Запуск приложения включен Предварительная загрузка
2 -Включен загрузки Предварительная загрузка
3-Запуск приложения и загрузки Предварительная загрузка включен
Значение по умолчанию 3. Чтобы отключить Prefetch, установите его значение в 0. Нажмите кнопку ОК и Выход.Кстати,здесь вы также можете отключить или настроить Suoerfetcher — вы увидите EnableSuperfetcher DWORD чуть ниже его.
Возможные значения для EnableSuperfetch являются:
0 -Отключить Superfetch
1 -Включить SuperFetch для загрузочных файлов только
2 -Включить SuperFetch только для приложений
3-Включить SuperFetch для обоих загрузочных файлов и приложений
Если вы являетесь обладателем твердотельного накопителя и пользуетесь State Drive, вы можете прочитать о бесплатной утилите SSD Life, которая может проверить здоровье вашего твердотельного накопителя и SSD Tweaker,который поможет вам настроить ваш твердотельный накопитель.
[share-locker locker_id=»13e4325e64f3ebdb1″ theme=»blue» message=»Если Вам понравилась эта статья,нажмите на одну из кнопок ниже.СПАСИБО!» facebook=»true» likeurl=»CURRENT» vk=»true» vkurl=»CURRENT» google=»true» googleurl=»CURRENT» tweet=»true» tweettext=»» tweeturl=»CURRENT» follow=»true» linkedin=»true» linkedinurl=»CURRENT» ][/share-locker]
Оцените статью: Поделитесь с друзьями!Как отключить Superfetch в Windows 10
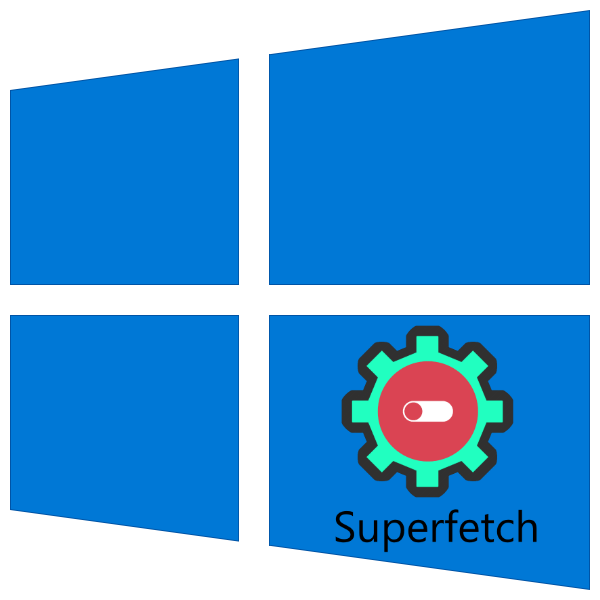
О том, что такое Superfetch, мы писали в представленном по ссылке ниже материале, в нем же рассказывается, что в некоторых случаях эта служба только вредит нормальной работе ОС и её может потребоваться отключить. Сделать это можно тремя способами: через специальную оснастку, посредством «Редактора реестра» и «Командной строки».
Подробнее: За что отвечает служба Superfetch в Windows 10
Способ 1: Управление службами
Самое простое в в своей реализации решение – отключение через менеджер служб.
- Первым делом вызовите «Диспетчер задач» – например, наведите курсор на панель задач, кликните правой кнопкой мыши и выберите соответствующий пункт контекстного меню.

Читайте также: Как открыть «Диспетчер задач» в Windows 10
- Далее откройте раздел «Службы» и найдите там пункт «SysMain», в описании которого должно значиться «Superfetch» либо «SysMain». Щёлкните ПКМ по этой записи и выберите «Отключить».
- Закрывайте «Диспетчер задач» и вызовите окно «Выполнить» сочетанием клавиш Win+R. Введите в этом окне код
services.mscи нажмите «ОК». - Просмотрите список рабочих процессов и найдите среди них «Superfetch». Дважды кликните по ней левой кнопкой мыши.

В окне свойств щёлкните по кнопке «Остановить», а затем установите тип запуска как «Отключена».

Если требуемая запись отсутствует, проведите описываемую манипуляцию со службой SysMain.
- Нажмите «Применить» и «ОК», после чего закрывайте все окна и перезагружайте компьютер.
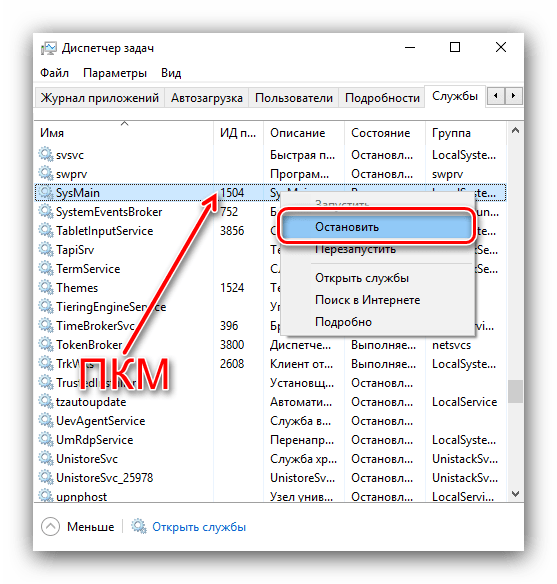

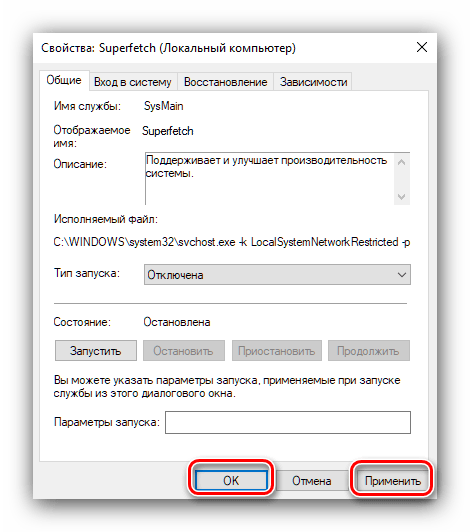
Данный метод чаще всего эффективен и прибегать к иным обычно не требуется.
Способ 2: «Командная строка»
Альтернативный вариант решения поставленной задачи заключается в использовании «Командной строки».
- Откройте «Поиск», в котором введите запрос
cmd. Далее найдите результат «Командная строка», выделите его и воспользуйтесь пунктом «Запуск от имени администратора» в меню справа.
Читайте также: Запуск «Командной строки» от имени администратора в Windows 10
- Введите в окне следующую команду:
sc config SysMain start= disabledПроверьте правильность ввода и нажмите Enter.
- После этого закройте «Командную строку» и перезагрузите машину.
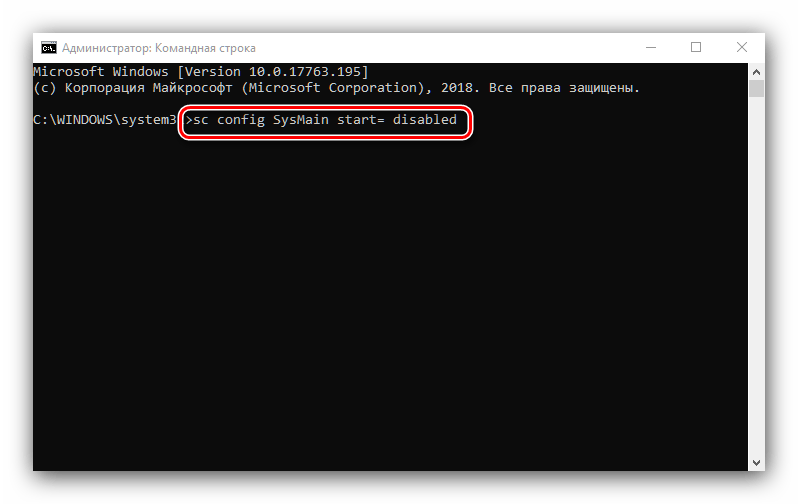
Задействование интерфейса ввода команд технически ничем не отличается от использования рассмотренной в предыдущей части статьи оснастки, но состоит из меньшего количества шагов.
Способ 3: Системный реестр
В некоторых ситуациях обычной остановки службы может оказаться недостаточно. Здесь на помощь приходит реестр ОС.
- Вызовите средство «Выполнить» (об этом рассказывается в первом способе), введите команду
regeditи нажмите «ОК». - После запуска «Редактора реестра» перейдите по следующему пути:
HKEY_LOCAL_MACHINE\SYSTEM\CurrentControlSet\Control\Session Manager\Memory Management\PrefetchParameters - Найдите запись с именем EnableSuperfetch, выделите её, затем воспользуйтесь пунктами «Правка» – «Изменить».

Если запись с таким именем отсутствует, её понадобится создать – выберите соответствующий пункт в меню «Правка», а тип записи установите как «Параметр DWORD (32 бита)».
- Значение параметра задайте как «0», после чего нажмите «ОК».



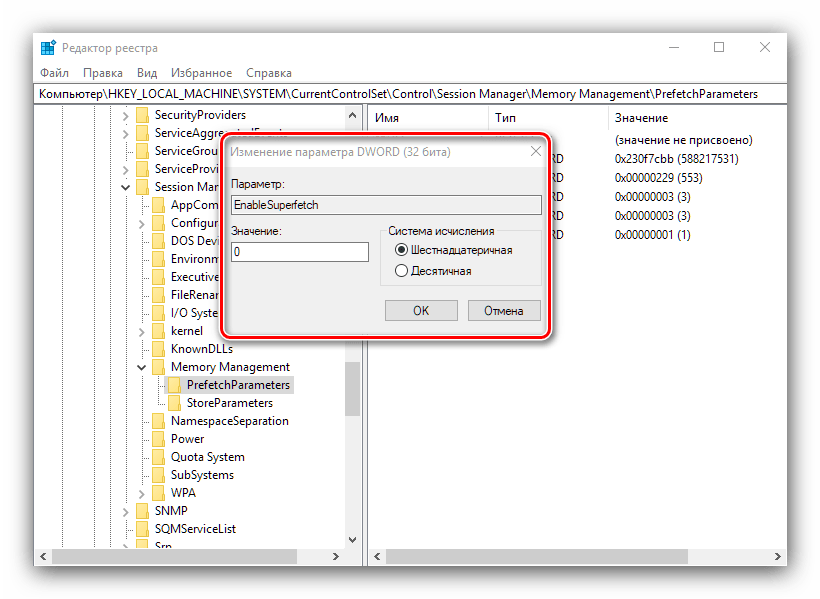
После внесения всех изменений закрывайте оснастку и перезагрузите целевой ПК или ноутбук. Как правило, настройка через реестр позволяет раз и навсегда отключить Superfetch.
Подводя итоги, отметим, что выключать отключить службу Superfetch в Windows 10 рекомендуется только владельцам SSD, тогда как пользователи обычных винчестеров могут столкнуться с замедлениями в работе своего компьютера.
 Мы рады, что смогли помочь Вам в решении проблемы.
Мы рады, что смогли помочь Вам в решении проблемы. Опишите, что у вас не получилось.
Наши специалисты постараются ответить максимально быстро.
Опишите, что у вас не получилось.
Наши специалисты постараются ответить максимально быстро.Помогла ли вам эта статья?
ДА НЕТКак отключить Superfetch / SysMain в Windows 10
от администратора
Superfetch — это финциональность в windows 10, представленная для двух целей. Первый уменьшает время загрузки, а второй загружает приложения быстрее. Superfetch делает это, предварительно загружая их в память. Он также отслеживает ваш шаблон использования для лучшего решения предварительной загрузки. Например, если вы откроете Chrome утром, он будет загружать Chrome в утренние часы, чтобы приложение загружалось быстрее.Но иногда предварительная выборка становится основной причиной высокого использования диска. Здесь, в этой статье, мы обсудим, как отключить SuperFetch в Windows 10.
Примечание. В новом обновлении Windows 10 ОС Windows переименовала его в SysMain. Чтобы отключить эту службу через редактор реестра, выполните следующие действия.
Отключить Superfetch / SysMain через Service Manager
1. Поиск Сервисы в панели задач Поиск
2. Теперь выберите Услуги .
3. Найдите Sysmain .
4. Дважды щелкните по Sysmain .
5. Теперь выберите Тип запуска как Отключено из раскрывающегося списка.
6. Нажмите Стоп , чтобы остановить сервис.
7. Выберите Применить .
Отключить SuperFetch / Sysmain через командную строку
Шаг 1 — Откройте командную строку от имени администратора.
Шаг 2 — Введите приведенный ниже код команды и нажмите Enter.
sc stop "SysMain" и sc config "SysMain" start = отключено
Примечание: — Чтобы включить его снова, просто введите приведенную ниже команду.
sc config "SysMain" start = auto & sc start "SysMain"
Отключить суперзагрузку через реестр Windows
Шаг 1 — Нажмите Windows + R вместе, чтобы открыть окно команды запуска.
Шаг 2 — Запишите Regedit в поле команды запуска и нажмите Enter.
Шаг 3 — Теперь перейдите к местоположению, указанному ниже.
- HKEY_LOCAL_MACHINE
- СИСТЕМА
- CurrentControlSet
- Контроль
- Менеджер сеансов
- MemoryManagement
- PrefetchParameters
Шаг 4 — На правой стороне всплывающего окна найдите EnableSuperfetch запись из списка.
Поместите одно из следующих значений в EnableSuperfetch в зависимости от ваших требований.
0 — для полного отключения Superfetch
1 — включить предварительную выборку при запуске программы
2 — включить предварительную загрузку
3 — включить предварительную выборку всего
Если эта запись отсутствует, просто щелкните правой кнопкой мыши папку PrefetchParameters и выберите «Создать»> «Значение DWORD». Назовите этот EnableSuperfetch и выполните шаги, указанные выше.
Saurav связан с IT-индустрией и компьютерами более десяти лет и пишет на странице Geek на темы, посвященные Windows 10 и программному обеспечению.
Как отключить службу Superfetch в Windows 10, 8.1 и 7
Иногда вы можете заметить, что ПК с Windows начал ползти, и жесткий диск работал без конца. При проверке диспетчера задач и достаточно точно он показал, что жесткий диск использовался на 99%. И все это благодаря сервису SuperFetch . Итак, у вас есть вопрос Что такое сервис Superfetch ? почему это вызывает высокое использование системных ресурсов и как отключить службу Superfetch.
Что такое Superfetch?
Superfetch — это технология управления памятью, которая помогает компьютеру постоянно реагировать на ваши программы. Согласно Microsoft основной целью службы SuperFetch от до « — поддерживать и улучшать производительность системы с течением времени»
Superfetch — сделать вашу Компьютер загружается и работает быстрее, программы будут загружаться быстрее, а индексирование файлов будет быстрее
Функция SuperFetch впервые представила Windows Vista (с тех пор она входит в состав Windows с целью повышения быстродействия системы), которая тихо работает в фоновом режиме, постоянно анализируя ОЗУ шаблоны использования и изучение того, какие приложения вы запускаете чаще всего.Служба также кэширует данные, чтобы они могли быть немедленно доступны для вашего приложения.
Должен ли я отключить Superfetch?
SuperFetch полезен для ускорения работы вашего ПК с Windows за счет предварительной загрузки часто используемых вами программ и предварительной загрузки их в быстрое ОЗУ (оперативное запоминающее устройство) вместо медленного жесткого диска, чтобы он мог быть немедленно доступен для вашего приложения. , Но если вы испытываете зависания и зависания на своем устройстве, решили Отключить Superfetch , тогда Да! При отключении Superfetch риск возникновения побочных эффектов отсутствует.
Как отключить Superfetch?
Поскольку Superfetch — это сервис, интегрированный с Windows, мы рекомендуем оставить его включенным. Но если у вас есть проблема со 100% загрузкой ЦП, высокой нагрузкой на диск или память, снижением производительности при нагрузке на ОЗУ, вы можете отключить Superfetch , выполнив следующие действия.
Отключить Superfetch из служб
- Нажмите Windows + R, введите services.msc и ОК
- Здесь из служб Windows прокрутите вниз и найдите службу под названием « Superfetch »
- Щелкните правой кнопкой мыши « Superfetch» «, затем выберите« Свойства ».
- На вкладке Общие найдите Тип запуска и измените его на Отключено .
- И остановите сервис, если он работает.
- Вот и все, теперь, служба Superfetch не работает в фоновом режиме.

Отключить Superfetch из редактора реестра
- Нажмите windows + R, введите regedit и нажмите ОК, чтобы открыть редактор реестра Windows.
- Первая резервная копия базы данных реестра, затем перейдите к следующему ключу.
HKEY_LOCAL_MACHINE / SYSTEM / CurrentControlSet / Control / Менеджер сеансов / MemoryManagement / PrefetchParameters
- Здесь С правой стороны дважды щелкните « EnableSuperfetch ». и измените одно из следующих значений:
- 0 — чтобы отключить Superfetch
- 1 — включить предварительную выборку при запуске программы
- 2 — включить предварительную загрузку
- 3 — включить предварительную выборку из всего
Если это значение не существует, щелкните правой кнопкой мыши папку « PrefetchParameters », затем выберите « New »> « Значение DWORD » и назовите его « EnableSuperfetch ».

- Нажмите кнопку ОК и закройте редактор реестра Windows.
- Перезагрузите Windows, чтобы изменения вступили в силу.
Вот и все, вы успешно отключили Отключить службу Superfetch в Windows 10. У вас все еще есть вопросы о Superfetch , не стесняйтесь обсуждать комментарии ниже. Также прочитайте Решено: Windows не может проверить цифровую подпись (код ошибки 52)
.Отключить SuperFetch в Windows 10
Начиная с Windows Vista, ОС включает специальную технологию под названием «SuperFetch». Он был разработан для повышения производительности на жестких дисках путем размещения часто используемых данных и компонентов приложения в непрерывной области на диске, которая затем была предварительно загружена в память, чтобы ускорить время загрузки приложения. Иногда это может привести к высокой загрузке диска, поэтому вы можете отключить его временно или навсегда. Вот как это можно сделать.
РЕКОМЕНДУЕТСЯ: Нажмите здесь, чтобы исправить ошибки Windows и оптимизировать производительность системы.
SuperFetch — это усовершенствование средства предварительной загрузки Windows Vista, которое было реализовано в Windows XP.Prefetcher отвечает за хранение информации о программах, чтобы часто используемые программы и процессы могли работать быстрее. В Windows Vista Prefetcher был изменен и теперь стал более агрессивным и интеллектуальным в своем кэшировании, чтобы обеспечить еще большую производительность на жестких дисках.
Официальное описание гласит следующее:
SuperFetch отслеживает, какие приложения вы используете чаще всего, и загружает эту информацию в оперативную память, чтобы программы загружались быстрее, чем если бы каждый раз требовался доступ к жесткому диску.Windows SuperFetch отдает приоритет программам, которые вы используете в настоящее время, над фоновыми задачами и адаптируется к вашей работе, отслеживая наиболее часто используемые программы и предварительно загружая их в память. С SuperFetch фоновые задачи по-прежнему выполняются, когда компьютер находится в режиме ожидания. Однако, когда фоновая задача завершена, SuperFetch заполняет системную память данными, с которыми вы работали до запуска фоновой задачи. Теперь, когда вы вернетесь к своему рабочему столу, ваши программы продолжат работать так же эффективно, как и до вашего ухода.Он даже достаточно умен, чтобы знать, какой сегодня день, если вы чаще используете разные приложения в определенные дни.
Есть несколько способов отключить SuperFetch. Независимо от выбранного вами метода, вам нужно просто отключить его сервис, чтобы он не работал.
Чтобы отключить SuperFetch в Windows 10 , выполните следующие действия.
- Нажмите Win + R на клавиатуре, чтобы открыть диалоговое окно «Выполнить». Услуги типа .MSC в поле Run.

- Консоль служб будет открыта.

- Найдите услугу «SysMain» в списке. В старых сборках ОС он назывался «SuperFetch».

- Дважды щелкните сервис, чтобы открыть его свойства.

- В качестве типа запуска выберите «Отключено».
- Нажмите кнопку Стоп, если служба запущена.
SuperFetch теперь отключен в Windows 10.
Для справки см. Статьи:
Кроме того, службу SuperFetch можно отключить с помощью командной строки с повышенными привилегиями или с помощью PowerShell.
Отключить SuperFetch из командной строки
Чтобы отключить службу SuperFetch из командной строки.
- Откройте новую командную строку с правами администратора.
- Введите или скопируйте и вставьте следующие команды:
sc config SysMain start = отключено sc stop SysMain
Кроме того, вы можете использовать PowerShell.
- Откройте PowerShell от имени администратора.
- Введите или скопируйте и вставьте следующие команды:
Set-Service -Name "SysMain" -StartupType Disabled Стоп-Сервис-Форс -Название "SysMain"
Готово!
Чтобы снова включить функцию SuperFetch, просто установите службу на Автоматически и запустите ее.
Вот и все.
РЕКОМЕНДУЕТСЯ: Нажмите здесь, чтобы исправить ошибки Windows и оптимизировать производительность системы
Вы здесь: Главная »Windows 10» Отключить SuperFetch в Windows 10
Поддержите нас
Winaero очень зависит от вашей поддержки. Вы можете помочь сайту продолжать приносить вам интересный и полезный контент и программное обеспечение, используя следующие параметры:
Биткойн: 18amKj99FCPUfnnpqZ6XCG2h4TGeUTCeY7
Связаться с нами
Для вашего удобства вы можете подписаться на Winaero на следующих веб-сайтах и сервисах.
Кроме того, вы можете поделиться этим постом.
Эта запись была опубликована в Windows 10 и помечена Сергеем Ткаченко как «SuperFetch, SysMain, производительность Windows 10» .О Сергее Ткаченко
Сергей Ткаченко — российский разработчик программного обеспечения, который начал Winaero еще в 2011 году. В этом блоге Сергей пишет обо всем, что связано с Microsoft, Windows и популярным программным обеспечением. Следуйте за ним в Telegram, Twitter и YouTube.
Как включить или отключить SuperFetch в Windows 10
Ниже вы найдете шаги, чтобы включить или отключить SuperFetch в Windows 10, в зависимости от того, ускоряет ли служба SuperFetch приложения на вашем компьютере или вызывает высокое использование диска и другие проблемы на вашем компьютере. компьютер.
Что такое SuperFetch в Windows 10
Служба SuperFetch была впервые представлена Microsoft в Windows Vista и с тех пор была частью каждого обновления Windows, включая Windows 10.
СлужбаSuperFetch предназначена для ускорения работы программ, работающих на компьютерах Windows, путем кэширования часто используемых файлов программ и предварительной загрузки их в ОЗУ (оперативное запоминающее устройство) вместо возможности извлечения этих файлов с жесткого диска.
Теоретически SuperFetch должен помочь ускорить работу наиболее часто используемых приложений и программ на вашем компьютере, поскольку он использует кэшированные программные файлы, которые должны быть немедленно доступны в быстрой оперативной памяти вашего компьютера.
Однако недостатком SuperFetch является то, что он может потреблять всю оперативную память на вашем компьютере, что может быть проблемой на старых компьютерах или на более новых компьютерах с низким объемом оперативной памяти.
Включать или отключать SuperFetch в Windows 10?
Хотя SuperFetch может повысить производительность определенных приложений, известно, что он вызывает собственные проблемы на старых компьютерах и компьютерах, на которых работают приложения, интенсивно использующие ОЗУ.
Следовательно, мы рекомендуем включать или отключать SuperFetch в зависимости от вашего пользовательского опыта и типа компьютера, который вы используете.
В случае более старых компьютеров с меньшим объемом ОЗУ (4 ГБ или менее) имеет смысл отключить SuperFetch, особенно если вы часто сталкиваетесь с высоким объемом ОЗУ, высоким уровнем использования диска или 100% ошибкой использования диска на компьютере с Windows 10.
Отключить SuperFetch в Windows 10
В случае, если у вас возникли проблемы с высоким использованием диска и другие проблемы на вашем компьютере, вы можете попробовать отключить SuperFetch и посмотреть, поможет ли это устранить проблему на вашем компьютере.
1. Щелкните правой кнопкой мыши на кнопке «Пуск» в Windows 10 и выберите пункт «Выполнить» в появившемся меню.
2. В окне «Выполнить команду» введите services.msc и нажмите «ОК».
3. На экране «Службы» прокрутите вниз и найдите службу SuperFetch.
4. Щелкните правой кнопкой мыши SuperFetch и выберите пункт «Свойства» в появившемся меню (см. Изображение ниже).
4. На экране свойств SuperFetch щелкните запись рядом с «Тип запуска» и выберите «Отключено» в раскрывающихся меню (см. Изображение ниже).
5. Нажмите OK, чтобы сохранить настройки службы SuperFetch.
Включить или отключить SuperFetch с использованием реестра
Выполните следующие действия, чтобы включить или отключить SuperFetch в Windows 10 с помощью редактора реестра на вашем компьютере.
1. Нажмите кнопку «Пуск» в Windows 10, а затем выберите пункт «Выполнить» в появившемся меню.
Примечание: Вы также можете нажать клавиши Windows + R на клавиатуре вашего компьютера, чтобы открыть окно «Выполнить».
2. В окне «Выполнить команду» введите Regedit и нажмите «ОК».
3. На экране редактора реестра перейдите к HKEY_LOCAL_MACHINE> SYSTEM> CurrentControlSet> Control> Session Manager> MemoryManagement> и щелкните папку PrefetchParameters (см. Изображение ниже).
4. На правой панели дважды щелкните EnableSuperFetch.
5. В поле «Изменить значение DWORD» вы можете ввести «0», чтобы отключить SuperFetch, и 1 или 3, чтобы включить SuperFetch.
0 — отключение службы SuperFetch на вашем компьютере
1 — Включает SuperFetch только при запуске программы
2 — включить предварительную загрузку
3 — Включает предварительную выборку практически всего на вашем компьютере с Windows 10.
6. После ввода желаемого значения нажмите кнопку ОК и закройте экран редактора реестра
Примечание: Если значение DWORD для EnableSuperFetch не существует на вашем компьютере, вы можете создать DWORD, щелкнув правой кнопкой мыши папку PrefetchParameters и выбрав New> DWORD Value.
После создания нового файла значений DWORD вы сможете включить или отключить SuperFetch, изменив значения DWORD.
Похожие
,