Проверка правописания на листе — Служба поддержки Office
Чтобы проверить орфографию в тексте на листе, на вкладке Рецензирование нажмите кнопку Орфография.
Совет: Кроме того, можно нажать клавишу F7.
Ниже описано, что происходит при вызове функции проверки орфографии.
-
Если для проверки орфографии выделена одна ячейка, Excel проверяет весь лист, включая комментарии, колонтитулы и графические элементы.
-
Если выделено несколько ячеек, Excel проверяет орфографию только в этих ячейках.
-
Чтобы проверить орфографию в строке формул, выделите соответствующие слова.
Примечание: Excel не проверяет орфографию в ячейках, содержащих формулы.
Проверка орфографии при вводе
Функции автозаполнения и автозамены помогают исправлять ошибки непосредственно при вводе текста.
Функция автозаполнения, которая включена по умолчанию, помогает соблюдать точность при вводе, подставляя значения из других ячеек, но не проверяет отдельные слова в ячейке. Автозаполнение может пригодиться при создании формул.
Автозамена исправляет ошибки в тексте формулы, элементе управления листа, текстовом поле и метках диаграммы. Вот как это использовать:
-
-
В категории Правописание нажмите кнопку Параметры автозамены и ознакомьтесь с ошибками, которые чаще всего возникают при вводе.
Примечание: Функция автозамены не работает с текстом в диалоговых окнах.
Дополнительные ресурсы
Вы также можете проверить Исследования, Тезаурус и Перевод для получения дополнительной помощи с правописанием и языком.
-
На вкладке Обзор нажмите Правописание или нажмите F7 на клавиатуре.
Примечание: Диалоговое окно Орфография не откроется, если ошибки правописания не обнаружены или вы пытаетесь добавить слово, которое уже есть в словаре.
-
Выполните любое из описанных ниже действий.
Задача
Необходимые действия
Замена слова
В разделе Варианты выберите нужное слово и нажмите кнопку Изменить.

Изменение каждого экземпляра этого слова в данном документе
В разделе Варианты выберите нужное слово и нажмите кнопку Изменить все.
Пропуск слова и переход к следующему слову с ошибкой
Нажмите Игнорировать.
Пропуск каждого экземпляра этого слова в данном документе и переход к следующему слову с ошибкой
Нажмите
Проверка орфографии при вводе
Вы можете использовать функцию автозамены для исправления опечаток и слов с ошибками. Для получения дополнительной информации см. Добавление, изменение или отключение автоматических исправлений.
Для получения дополнительной информации см. Добавление, изменение или отключение автоматических исправлений.
Чтобы проверить орфографию любого текста на листе, нажмите Просмотр > Проверка > Правописание.
Онлайн сервисы для проверки орфографии и пунктуации на ошибки
На сегодняшнее время просто колоссальное множество людей работают в сети: офисные работники все чаще перебираются из офисов к себе домой на удаленный тип работы, разочарованные на рынке труда молодые люди начинают карьеры фрилансеров-копирайтеров и т.д. Миллионы пользователей компьютеров сейчас сидят и стучат по клавиатуре, набирая разнообразные тексты на различные темы.
И что же объединяет всех этих людей между собой? А то, что мы все не идеальны. Мы можем допускать ошибки, а ошибки в тексте мы, пожалуй, допускаем чаще всего. Неважно, сколько лет назад вы учились в школе или как давно закончили университет, техникум или колледж. Мы всегда будет допускать ошибки в тексте и это абсолютно нормально, но все-таки проводить проверку правописания необходимо, особенно если вы пишите какой-то текст на продажу.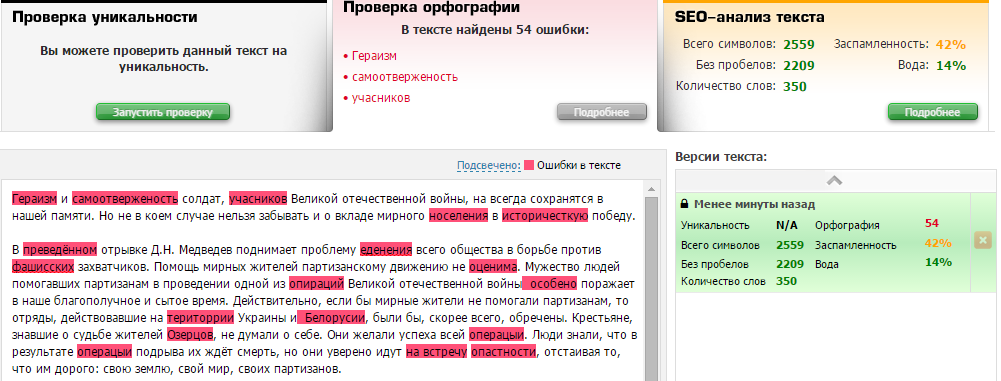
Так что же делать в этом случае? Возможно есть какая-то проверка орфографии онлайн или же какой-то иной метод, который проводит исправление ошибок? Не сидеть же часами над текстом с толстым томом Орфографического словаря. Нет, на это процесс уйдет уйма времени, а время в современном мире самый ценный ресурс. Может быть есть какая-то программа для проверки орфографии, или можно выполнить проверку орфографии на сайте, который находится в сети?
Насчет программ. Да, можно такие найти. В некоторых случаях можно найти специальные сервисы, которые предоставляют свои услуги по онлайн-проверке орфографии в виде стандалон утилит. Но их нужно устанавливать на свой компьютер, а затем возиться как и с любым другим приложением: каждый раз запускать его, обновлять время от времени, а также часто такие утилиты довольно плохо работают.
Проверка орфографии онлайн – это именно то, что вам нужно. Это невероятно удобно. После написания текста, попросту скопируйте его в буфер обмена, затем перейдите на предпочитаемый вами сайт, который проводит онлайн-проверку орфографии, и нажмите кнопку для запуска проверки написанного.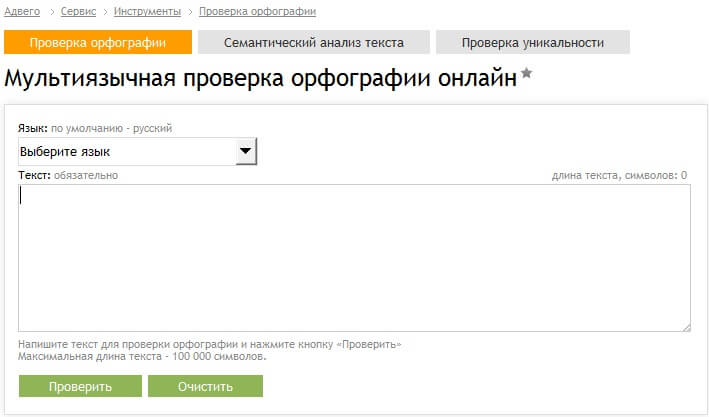 Через определенный период текст будет проверен и вам выдадут результат, в котором будут указаны ошибки.
Через определенный период текст будет проверен и вам выдадут результат, в котором будут указаны ошибки.
Видите? Ни за чем не нужно следить, просто закидывайте текст на выбранный сайт и он сделает за вас всю грязную работу, т.е. проверку орфографии и пунктуации. Теперь давайте обговорим немного иную тему. В интернете есть буквально сотни различных ресурсов, у которых проверка орфографии онлайн является популярной среди пользователей функцией.
Но какие из них выбрать? Вводя в поисковик по типу Яндекс или Google запрос “проверка орфографии онлайн”, или, например, “проверка орфографии на сайте”, нам выдается около миллиона ссылок на различные ресурсы. В этой статье мы предложим вам список из пяти самых удобных, на наш взгляд, сервисов, которые выполняют такую работу, как проверка орфографии онлайн:
Проверка текста на ошибки: пошаговый чек-лист
4 февраля 2020 Копирайтинг, Советы авторам Но с чего начать? На что нужно обратить внимание? Как не упустить самое важное, чтобы текст стал почти идеальным и его можно было залить на сайт? Ольга Клюева подготовила самый полный чек-лист проверки текста. Он полезен для повседневной работы копирайтерам, редакторам и контент-менеджерам. А если вы заказываете тексты для бизнеса и хотите лично убедиться в их грамотности, сохраняйте гайд в закладках. Он вам не раз поможет.
Но с чего начать? На что нужно обратить внимание? Как не упустить самое важное, чтобы текст стал почти идеальным и его можно было залить на сайт? Ольга Клюева подготовила самый полный чек-лист проверки текста. Он полезен для повседневной работы копирайтерам, редакторам и контент-менеджерам. А если вы заказываете тексты для бизнеса и хотите лично убедиться в их грамотности, сохраняйте гайд в закладках. Он вам не раз поможет.Отдел контента Netrocket ежедневно вычитывает десятки текстов. Чтобы не упустить в текстах важного, мы составили чек-лист, который служит нам настольной книгой. Материал собирали по крупицам: в интернете, по книгам и опыту.
Итак, что нужно проверить в тексте перед публикацией на сайте или в социальных сетях.
Соответствие техническому заданию (ТЗ)
Начните проверку с ТЗ. Это самый простой и быстрый способ определить, насколько наш текст соответствует требованиям. Даже если вы сами его писали, пересмотрите техзадание, чтобы не упустить важное.
Чтобы максимально учесть потребности клиента и публиковать нужную ему информацию, заранее составьте контент-план. Если не знаете как, заполните форму и получите запись видеоурока по контент-плану
Что проверять в ТЗ:
- Количество символов соответствует заданию — допускается отклонение от нормы ±100 символов.
- Ключевые фразы в тексте присутствуют в нужном количестве.
- Уникальность текста отвечает требованиям ТЗ, а если нет — отправить текст на доработку.
Для проверки уникальности мы используем сервис content-watch.ru или text.ru.
Проверяем также текст в сервисе Адвего на водность и тошноту. Если видим, что плотность ключевых фраз и частотность слов не вписываются в условия ТЗ, дорабатываем текст по этим показателям.
Если ТЗ нет, то ориентироваться нужно на показатели, которые прописаны в самих сервисах. Например, приемлемой считается уникальность 90%.
Оптимальный показатель водности по Адвего составляет не более 60%, классическая тошнота — от 3 до 5%, академическая тошнота — от 7 до 9%.
Внешний вид текста
Следующий важный этап редактуры — форматирование. Прежде чем отправить текст клиенту или передать на публикацию, нужно привести его в порядок. Сделать так, чтобы он легко читался.
Проверьте:
- Заголовок и все подзаголовки находятся на своих местах, имеют соответствующий уровень форматирования. В гугл-документах это легко настраивается в графе «Стили».
- Поля текста имеют одинаковое выравнивание по всем блокам: по левому краю или по ширине.
- Все кавычки, скобки, тире, дефисы употреблены правильно и единообразны. Знаки препинания находятся на своих местах.
- Между словами — только одинарные пробелы. Перед запятыми, точками, точкой с запятой, двоеточием, вопросительными и восклицательными знаками отсутствуют пробелы.
- Размер шрифта, наклон и интервал совпадают с указанными изначально.

- Гиперссылки расставлены правильно.
Проверка текста на ошибки в содержании
Переходите к проверке содержания. На этом этапе вычитки необходимо ещё раз вникнуть в смысл написанного, сопоставить каждый блок с названием. Чтобы проверить на содержание чужой текст, погрузитесь в тему. Проверьте факты, выловите несостыковки, задайте автору уточняющие вопросы, если в чём-то сомневаетесь. Своему тексту дайте полежать, проверьте его через несколько часов или на следующий день. В редактуре главное — свежий взгляд.
Во время проверки обратите внимание на такие моменты:
- Тема текста раскрыта полностью, основная цель достигнута.
- Заголовок отвечает теме текста, легко читается. Он не слишком длинный и не короткий — оптимально 50-70 символов. Если в нём что-то смущает, правьте, подбирайте другие варианты, выбирайте лучший.
- Текст имеет логическую структуру, которая раскрывает тему.
- Предложения согласованы, имеют причинно-следственную связь.

- Отсутствуют фактические и логические ошибки. Если какой-то момент покажется спорным, обязательно его проверьте. Используйте только официальные и проверенные ресурсы, ищите первоисточники.
- Весь текст написан в одном стиле, в нём нет слов и фраз, свойственных другим стилям.
- Текст читается легко и понятно. Главная мысль имеет логическое завершение.
Структура текста
Теперь пройдитесь по структуре текста. Благодаря ей текст внешне выглядит гармонично, легко читается людьми и поисковыми роботами.
Обязательное условие — наличие в тексте подзаголовков, небольших абзацев и «воздуха» между ними.
Для текстов, которые публикуются на сайтах, это очень важно. Пользователи не читают сплошные текстовые полотна, они уходят искать что-то более визуально привлекательное.
И на этом этапе проверьте, насколько легко и быстро читать текст:
- Структура текста отвечает требованиям технического задания или вашему утвержденному ранее плану.

- В тексте обязательно присутствуют маркированные и нумерованные списки, при необходимости — таблицы.
- Текст каждого подзаголовка корректно поделен на абзацы: до 5 предложений в каждом. После публикации на сайте такой блок текста не должен будет превышать 5-7 строк.
- Каждый абзац включает в себя одну микротему.
Микротема — это самая маленькая составляющая часть единой темы текста. В неё входят несколько предложений, объединённых по смыслу и грамматически.
- Все абзацы имеют между собой логическую и грамматическую связь.
- Каждое предложение имеет одну мысль, обязательно законченную.
- Длина предложений — от 5 до 20 слов. Оптимально: их можно прочитать на одном выдохе. Каждое предложение отделяется точкой, в редких случаях — знаком вопроса, восклицательным знаком. Но в коммерческих текстах этими знаками лучше не злоупотреблять.
- Лид (вступление, «шапка» текста) — быстро, точно и без лишней воды подводит к основной теме текста.
 Включает не более двух абзацев или пяти предложений.
Включает не более двух абзацев или пяти предложений. - Концовка в тексте соответствует ТЗ и цели. Продумайте, куда дальше пойдёт читатель? Что должен будет сделать, когда дочитает до конца?
Грамматика и лексика
Теперь переходите к изучению каждого предложения и слова. Даже если в тексте учтены все нормы орфографии, наличие грамматических и лексических ошибок мешает читателю неверно понимать смысл. А всё потому, что слово применяется не в том значении или нарушены законы построения предложения.
Обязательно посмотрите на лексические и грамматические конструкции:
- Все слова в тексте согласованы между собой, имеют правильную грамматическую форму, стоят в нужных падежах. Особое внимание — маркированным спискам.
- Ключи в тексте употреблены в правильных падежах. Если по техзаданию ключ нельзя склонять, то нужно изменить предложение. Главное, не в ущерб содержанию и структуре.
Сегодня поисковые машины уже без проблем могут найти ключевые слова в тексте.
Не нужно стараться каждый ключ оставить неизмененным. Тренды копирайтинга 2020 призывают к тому, что текст должен быть читабельным, то есть написанным для людей.
- Все слова в тексте использованы в прямом значении, нет двусмысленности.
- Термины и профессиональная лексика употреблены правильно, расшифрованы, если это необходимо читателю.
- В тексте использованы синонимы, тавтология исключена. Проверьте, не встречаются ли однокоренные слова в соседних предложениях.
Проследите, чтобы в тексте отсутствовали:
- Разговорные слова, сленг, плеоназмы и слова с эмоциональным окрасом: просторечные, жаргонизмы, арготизмы, архаизмы, историзмы и прочее.
- Контекстуальные и абсолютные синонимы в пределах одного предложения.
- Слова-кальки.
- Штампы и канцеляризмы. Или были сведены к минимуму (в зависимости от задачи текста).
На этом этапе проверки мы используем сервис glvrd.ru, который подсвечивает все сомнительные слова.
Проверка текста на ошибки: орфография и пунктуация
Орфографические и грамматические ошибки в тексте видны сразу. Структурированный и полезный текст с ошибками ставит под сомнение экспертность всего сайта. Поэтому на этапе вычитки будьте особенно внимательными.
Проверьте текст в сервисе litera5.ru или через LanguageTool — расширение в гугл-документах.
От редакции: LanguageTool прекрасен. Подчёркивает орфографические и пунктуационные ошибки, даже когда мы пишем пост или комментарий в соцсетях. На 100% в пунктуации полагаться на него нельзя, но иногда подсказывает дельные вещи.
Что проверять:
- Посмотрите, все ли слова написаны правильно, исправьте орфографические ошибки.
- Проверьте употребление числовых значений в тексте.
- Исправьте пунктуационные ошибки, расставьте правильно знаки препинания. Тире, двоеточие, запятые должны стоять в соответствии с нормами правописания русского языка.
 Спорные случаи проверьте с помощью справочников по пунктуации или обратитесь к справке сервиса Грамота.ру.
Спорные случаи проверьте с помощью справочников по пунктуации или обратитесь к справке сервиса Грамота.ру. - При необходимости максимально упростите синтаксические конструкции, чтобы предложения читались легко и не было сложностей с расстановкой знаков препинания.
- Найдите в тексте причастные и деепричастные обороты. Подумайте, можно ли их переформулировать, чтобы текст стал легче.
Обобщённые конструкции хороши для художественного произведения, потому что позволяют передать дополнительное действие героя или предмета. Но в коммерческих и информационных текстах на веб-ресурсах обороты усложняют понимание информации. Читателю сложно воспринимать в одном предложении несколько действий. Поэтому по возможности деепричастные обороты нужно заменить на сложноподчиненные предложения.
Например:
Компания, обеспечивающая канцтоварами детские сады —>> Компания, которая завозит канцтовары в детские сады.
- Исключите лишние вводные слова, словосочетания и предложения.
 Любая вводная конструкция нагружает предложение.
Любая вводная конструкция нагружает предложение. - По возможности уберите или раскройте скобки. Любую дополнительную информацию лучше вынести в отдельное предложение, если она очень важна. Но часто эта информация вообще не нужна.
- Используйте только правильные кавычки. В русском языке традиционно применяются французские «ёлочки», а для кавычек внутри кавычек — немецкие „лапки“.
- Сложные предложения по возможности замените на простые.
На этом этапе легко проверить ритмику текста. Она заключается в том, чтобы чередовать короткие и длинные предложения. Так читатель не будет уставать в процессе изучения материала на сайте.
Финальная проверка текста на ошибки
Ну вот мы почти закончили. Как видите, текст претерпел изменения, но точно стал лучше. Вас ждёт финальная проверка текста на ошибки.
- Обязательно прочтите текст вслух, чтобы услышать его и выявить шероховатые места.
- Снова проверьте написанное через content-watch.ru и при необходимости внесите правки.
 Часто исправление ошибок в тексте приводит к потере уникальности. И нужно ещё раз удостовериться, что этот параметр соответствует ТЗ.
Часто исправление ошибок в тексте приводит к потере уникальности. И нужно ещё раз удостовериться, что этот параметр соответствует ТЗ. - Проверьте количество символов в финальном тексте и внесите их в отчёт. Туда же добавьте ссылку на текст и отправьте его на публикацию.
Надеюсь, что опыт нашей компании пригодится вам в работе.
Сохраните статью в закладки и поделитесь с теми, кто работает с текстами.
Вступайте в Клуб «Маркетинга с азов» и подписывайтесь на Телеграм-канал, чтобы делать маркетинг с человеческим лицом.
Ольга Клюева, контент-менеджер, копирайтер агентства интернет-маркетинга Netrocket
Фейсбук Ольги
Фейсбук агентства
И ещё полезные советы авторам:
2.3. Проверка правописания. Реферат, курсовая, диплом на компьютере
2.3. Проверка правописания
Как бы внимательно вы ни набирали текст, все равно возникают ошибки.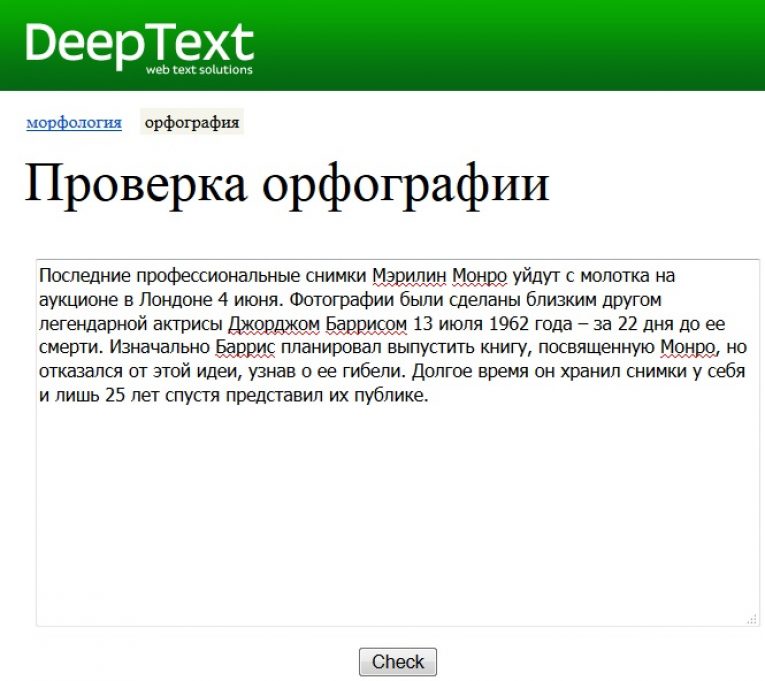 При проверке работы грамматические ошибки не способствуют ее высокой оценке. В результате применения инструментов проверки правописания в редакторе Word можно будет избежать опечаток, а также многих синтаксических ошибок, которые часто возникают, если работать с текстом непосредственно в электронном виде. Правильные настройки проверки правописания и пунктуации приведут к тому, что слова, которые были набраны с ошибками, будут подчеркнуты красной волнистой линией, предложения с пунктуационными ошибками – зеленой волнистой линией.
При проверке работы грамматические ошибки не способствуют ее высокой оценке. В результате применения инструментов проверки правописания в редакторе Word можно будет избежать опечаток, а также многих синтаксических ошибок, которые часто возникают, если работать с текстом непосредственно в электронном виде. Правильные настройки проверки правописания и пунктуации приведут к тому, что слова, которые были набраны с ошибками, будут подчеркнуты красной волнистой линией, предложения с пунктуационными ошибками – зеленой волнистой линией.
Правильное применение инструментов проверки орфографии и пунктуации зависит от правильных настроек редактора Word и текстового файла, которые имеют неприятное свойство меняться, особенно в тех случаях, когда в тексте встречаются слова на разных языках (например, если в русском или украинском тексте встречаются английские слова). Определить, что проверка правописания работает неверно, на самом деле очень просто: если все слова вдруг подчеркиваются красной волнистой линией или, наоборот, слова с явной ошибкой не подчеркиваются, значит, что-то здесь не так.
Итак, в первую очередь необходимо установить параметры проверки орфографии и пунктуации. Для этого выполните команду Сервис ? Параметры, перейдите на вкладку Правописание. Здесь можно задать установки редактора Word для проверки правописания вводимого текста (рис. 2.10). Если вы хотите, чтобы текст проверялся автоматически, убедитесь в том, что установлен флажок автоматически проверять орфографию. Естественно, что флажок не выделять слова с ошибками должен быть снят. Другие флажки позволяют настроить расширенные параметры управления проверкой орфографии. Например, параметр Всегда предлагать замену означает, что в контекстном меню текстового редактора Word будут отображены варианты правильного написания, здесь же размещены примеры слов, для которых не следует проверять орфографию (например, слова с цифрами, интернет-адреса). В этом же окне аналогично задаются параметры проверки грамматики. Теперь текстовый редактор Word будет выделять неправильно введенные слова, подчеркивая их волнистой линией.
Рис. 2.10. Окно настройки параметров проверки правописания
Следующим этапом настройки проверки орфографии является установка языка. Для изменения этого параметра выделите текст и выполните команду Сервис ? Язык ? Выбрать язык, из появившегося списка выберите правильный язык текста, например русский или английский (рис. 2.11). Установив флажок Определять язык автоматически, вы доверите определение языка набираемого текста компьютеру. С помощью кнопки По умолчанию вы сможете задать язык, который будет автоматически установлен во всех текстах, открывающихся в Word.
Рис. 2.11. Перед проверкой правописания нужно установить язык текста
Теперь вам остается внимательно следить за текстом, который вы набираете. Как только после завершения ввода слова вы увидели красную подчеркивающую линию, попробуйте исправить ошибку. Для этого необходимо щелкнуть правой кнопкой мыши (или нажать соответствующую ей клавишу на клавиатуре) на слове. В появившемся контекстном меню будут отображены варианты правильного написания слова. Выбрав один из вариантов, вы замените неверное слово верным.
Выбрав один из вариантов, вы замените неверное слово верным.
Используя пункт Орфография контекстного меню слова с ошибкой, можно открыть одноименное окно, в котором вы получите доступ к расширенным возможностям, связанным с проверкой правописания текста (рис. 2.12). Здесь также можно выбрать вариант для замены слова другим, правильным. Чтобы автоматически исправить все неверные слова файла, нажмите кнопку Заменить все. Слово можно не проверять, пропустив его, для чего предназначена кнопка Пропустить. В этом случае слово исправлено не будет, но красная линия, показывающая ошибку, исчезнет. Выбор пункта Пропустить все означает, что все слова, отмеченные как неверные, останутся неисправленными. Эта возможность существует для того, чтобы убрать подчеркивания с правильно написанных слов, отсутствующих в словаре редактора Word (например, фамилии или термины).
Рис. 2.12. Расширенные возможности настройки проверки правописания окна Орфография
В окне Орфография можно настроить автозамену неправильно написанного слова.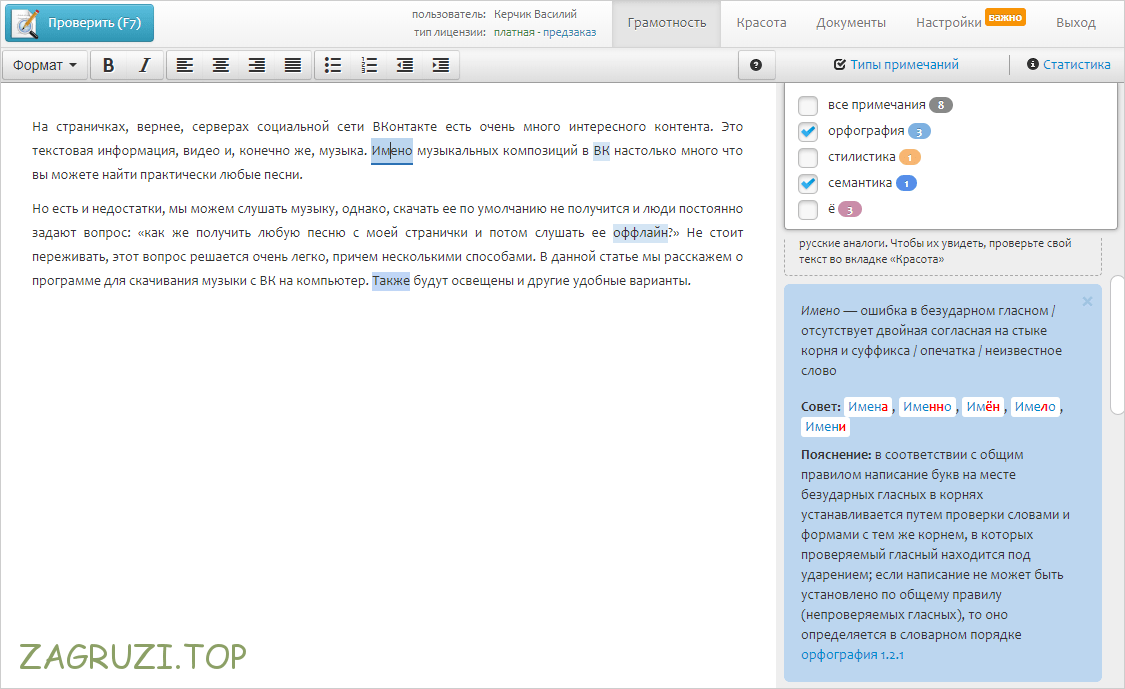 Автозамену используют для наиболее часто встречающихся ошибок. Например, если вы набрали «Интренет» вместо «Интернет», в окне Орфография можете выбрать нужный вариант в поле Варианты и нажать кнопку Автозамена. Теперь, если вы еще раз сделаете эту же ошибку, средство орфографии редактора Word автоматически заменит этот вариант правильным. Нужное слово можно также выбрать, щелкнув на пункте Автозамена контекстного меню неверно написанного слова.
Автозамену используют для наиболее часто встречающихся ошибок. Например, если вы набрали «Интренет» вместо «Интернет», в окне Орфография можете выбрать нужный вариант в поле Варианты и нажать кнопку Автозамена. Теперь, если вы еще раз сделаете эту же ошибку, средство орфографии редактора Word автоматически заменит этот вариант правильным. Нужное слово можно также выбрать, щелкнув на пункте Автозамена контекстного меню неверно написанного слова.
Примечание
Несмотря на то что словарь Word довольно полный и с каждой версией программы он становится все лучше, некоторые термины могут быть не включены в него. В этом случае верно набранное слово воспринимается текстовым редактором как слово с ошибкой и подчеркивается красной волнистой линией. Чтобы этого не было впредь, слово можно внести в словарь. Для этого предназначена кнопка Добавить в окне проверки орфографии.
Иногда средство проверки правописания Word может помогать и в проверке пунктуации, то есть в правильности расстановки знаков препинания. Если в предложении возможны пунктуационные ошибки, то оно подчеркивается зеленой волнистой линией. Вызвав контекстное меню, можно на экране отобразить причину «недовольства» Word: появившаяся подсказка сообщит пользователю о возможных проблемах со знаками препинания.
Если в предложении возможны пунктуационные ошибки, то оно подчеркивается зеленой волнистой линией. Вызвав контекстное меню, можно на экране отобразить причину «недовольства» Word: появившаяся подсказка сообщит пользователю о возможных проблемах со знаками препинания.
Данный текст является ознакомительным фрагментом.
Продолжение на ЛитРесПроверяем орфографию и пунктуацию онлайн — как и где это лучше сделать?
Приветствую всех своих читателей! В процессе написания своих статей я допускаю ошибки, и я не боюсь Вам в этом признаться. Поэтому, после написания текста, приходится сидеть вчитываясь в каждое слово, исправлять ошибки и расставлять правильно запятые.
Если статья получилась не большая, то проверить вручную её не составит особого труда. А если статья получилась достаточно объёмная, размером 5000+ символов, на её проверку уйдёт час, а то и два! Вот по этому сегодня я решил в этой статье сделать хорошую подборочку сервисов проверки орфографии и пунктуации онлайн.
А если статья получилась достаточно объёмная, размером 5000+ символов, на её проверку уйдёт час, а то и два! Вот по этому сегодня я решил в этой статье сделать хорошую подборочку сервисов проверки орфографии и пунктуации онлайн.
Данная подборка будет полезна всем людям, которые работают с текстом, а именно:
- Копирайтеры
- Рерайтеры
- Вебмастеры
- Оптимизаторы
- Контент-менеджеры
- Студенты
- Школьники
- Обычные пользователи ПК
В общем, практически нету того человека, который ни разу не сталкивался с проблемой проверки своего текста. Оглянитесь вокруг – нас везде окружают какие-либо тексты.
- Статьи на сайтах
- Продажные статьи
- Объявления
- Рефераты
- Доклады
- Курсовые
- Дипломы
- Письма
Скажу от себя, бывают такие ситуации, когда читаешь интересную статью у человека, но ошибки в тексте просто убивают! Лично у меня в таких ситуациях сразу складывается плохое мнение об авторе. Так что, дорогие друзья, перед тем как показать своё творение миру «отполируйте» текст, так чтобы его было приятно читать другим людям, не натыкаться каждый раз на Ваши ошибки.
Так что, дорогие друзья, перед тем как показать своё творение миру «отполируйте» текст, так чтобы его было приятно читать другим людям, не натыкаться каждый раз на Ваши ошибки.
Если я нахожусь дома, то я практически всегда пишу свои посты для сайтов в текстовом редакторе Microsoft Office Word, он отлично справляется с ошибками орфографии и пунктуации. Но бывают и такие ситуации, когда я пишу на планшете (там нету Wordа) и нужно проверить текст, нужно быстро проверить как правильно пишется слово, нужно проверить целую страницу сайта. Вот в этих ситуациях меня просто спасают онлайн сервисы проверки пунктуации и орфографии.
Для проверки вам понадобится лишь соединение с интернетом.
Лучшие сервисы для проверки ошибок онлайн
Для справки – орфография это раздел лингвистики, который изучает правильность написания слова при письме.
Онлайн сервис «Орфограф»
Орфограф – Отличный сервис Артемия Лебедева, который с лёгкостью находит в тексте слова с ошибками или неизвестные ему слова.
Выделение подозрительных слов возможно с помощью нескольких цветовых маркеров на Ваш вкус (жёлтый маркер, красный маркер, зелёный маркер, маркер Ворда, зачёркивание, тротуарная рамка). Кроме того, проверка текста возможна даже на самом сайте, для этого требуется ввести адрес нужной страницы.
Воспользоваться сервисом можно здесь
Сервис «Яндекс.Спеллер»
Яндекс.Спеллер – Сервис нашего Яндекса ,предназначенный для проверки правописания и исправления орфографических ошибок в тексте. Яндекс.Спеллер пока способен распознавать 3 языка: Русский, Английский и Украинский.
После того как Вы вставили нужный текст в форму проверки и нажали «проверить текст», перед Вами откроется окошко со всеми найденными ошибками.
От Вас потребуется либо пропустить ошибочное слово, либо заменить его на предложенное. Так же, Яндекс предлагает вебмастерам установить такую же форму проверки орфографии к себе на сайт. Лично мне очень приглянулся данный сервис, и я буду его использовать в дальнейшем.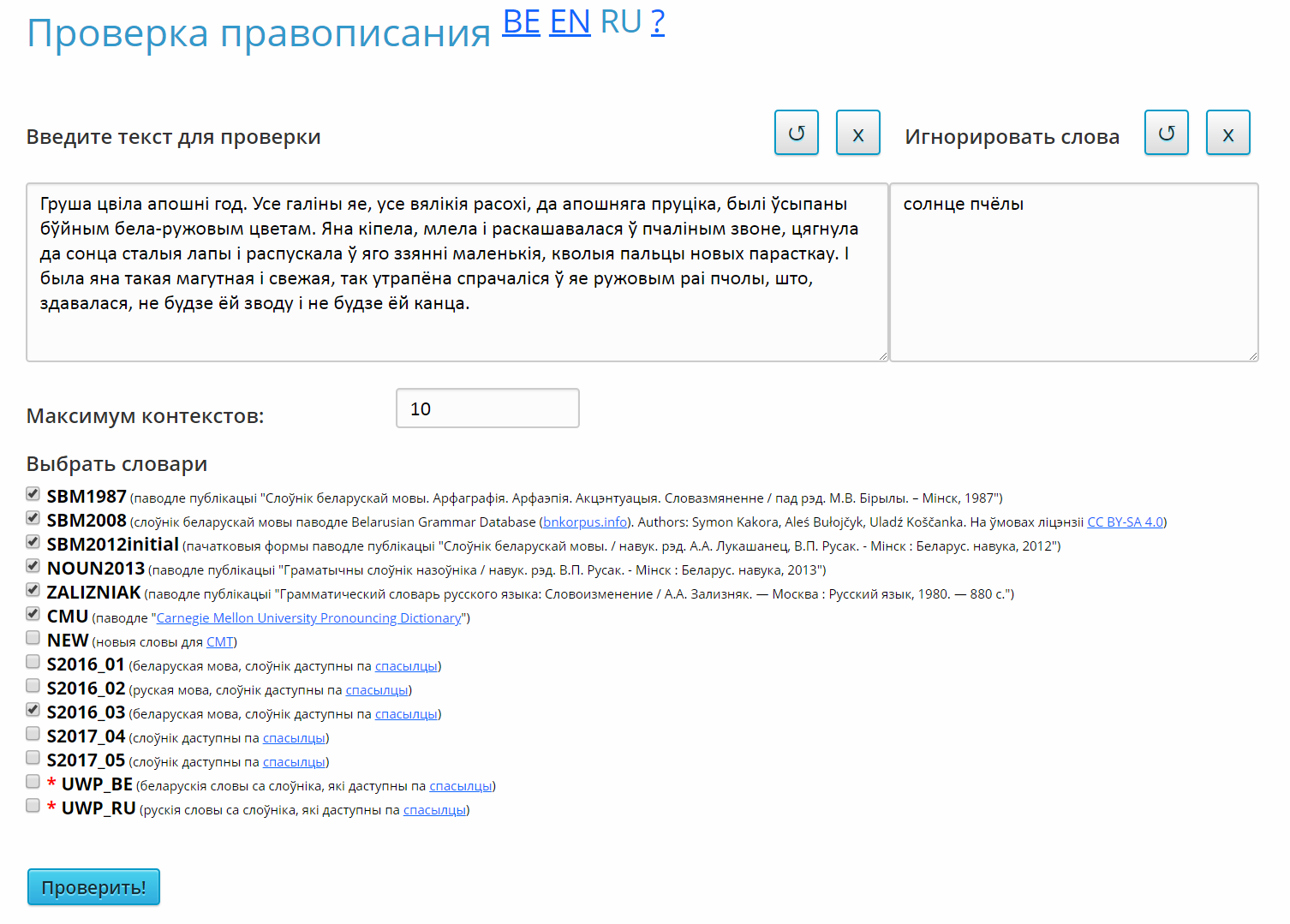
Чтобы воспользоваться сервисом пройдите по ссылке
Онлайн сервис «Advego»
Advego – Инструмент проверки орфографических ошибок в тексте известной биржи контента. Инструмент является мультиязычным и поддерживает около 90 языков! Так что проверить ошибки в тексте можно на многих языках мира. По умолчанию установлен русский язык. Как и везде, Вам потребуется вставить нужный текст в форму проверки и нажать кнопку проверки.
В результате проверки сервис выделит Вам все слова с ошибками и выдаст подробную статистику текста (количество символов, количество символов без пробелов, количество слов, количество уникальных слов, количество значимых слов, количество стоп-слов, вода, количество грамматических ошибок, классическая тошнота документа, академическая тошнота документа)
Чтобы воспользоваться сервисом пройдите по ссылке
Как еще можно проверить пунктуацию?
Для справки – пунктуация это система знаков препинания, а так же правила их расстановки. После долгих поисков онлайн сервисов проверки пунктуации, я так и не нашёл подходящий онлайн инструмент который справлялся с расстановкой знаков препинаний хотя бы как Microsoft Office Word.
После долгих поисков онлайн сервисов проверки пунктуации, я так и не нашёл подходящий онлайн инструмент который справлялся с расстановкой знаков препинаний хотя бы как Microsoft Office Word.
И это не удивительно, если с исправлением ошибок в словах машины ещё хоть как-то могут справиться, то с расстановкой запятых в тексте справиться пока под силу только человеку.
И все-таки, если у Вас нет под рукой Ворда, Вам поможет сервис online.orfo.ru. Вам потребуется просто набрать текст, перед которым Вы сомневаетесь ставить знак препинания, остальное сервис всё выполнит сам.
30 полезных сервисов для блогера
Жизнь блогера невозможна без специальных сервисов облегчающих жизнь. В этой подборке самые разнообразные инструменты, которые можно использовать и для написания текстов, и для ведения блога.
2. http://stopslov.net —помогает выбросить из текстов все ненужные, мусорные слова.
3. http://content-watch.ru/ — Проверка производится только на сайте без дополнительного ожидания и очередей. После регистрации Вы можете проверить 20 текстов в сутки.
4. http://istio.com/ —проверит орфографию, посчитает количество знаков, ключи, плотность и другие seo-показатели.
5. http://advego.ru/text/ —мультиязычная проверка орфографии онлайн,биржа контента и многое другое.
6. http://ru.readability.io/ —оценит читабельность текста.
7. http://www.8nog.com/counter/ —считает знаки, удаляет двойные пробелы.
8. http://www.artlebedev.ru/tools/typograf/ — типограф, который сделает красивые кавычки и превратит дефисы в тире.
9. http://www.typograf.ru/ — еще один типограф.
10. http://glvrd.ru/—поможет отшлифовать текст в информационном стиле.
11. http://www.zenpen.io/ — онлайн-редактор (когда не хочется загружать гугл-докс и word).
12. https://tech.yandex.ru/speller/—проверяет орфографию в русском, украинском и английском тексте.
13. https://webmaster.yandex.ru/content/—сообщает «Яндексу» о вашем новом оригинальном тексте.
https://webmaster.yandex.ru/content/—сообщает «Яндексу» о вашем новом оригинальном тексте.
14. http://wordstat.yandex.ru/ —помогает подобрать ключевые слова.
15. http://translit.net/ —переведет текст в транслит и обратно.
16. http://www.topwriter.ru/comparison/—сравнивает два текста между собой (полезно для рерайтеров).
17. https://speechpad.ru/ —перевод аудио в текст (не идеально, но быстро интервью расшифровать можно).
18. http://findcopy.ru/ — проверка уникальности текста (результат проверки можно получить в виде ссылки).
19. http://www.synonymizer.ru/—поможет подобрать синоним.
20. http://text.ru/ —сервис онлайн проверки текста на уникальность.
21. Stihi — более актуальный и ежедневно обновляемый онлайн-подборщик рифм. Но с его рифмами нужно быть осторожным, так как за основу словаря берутся стихи пользователей сайта.
22.Ваал — может пригодиться поэтам и ораторам, чтобы проанализировать подсознательное воздействие текста своего выступления. Оценивает текст любого жанра по многим параметрам. В свободное обращение выпущена версия программы ВААЛ-мини.
Оценивает текст любого жанра по многим параметрам. В свободное обращение выпущена версия программы ВААЛ-мини.
23.Quittance — отыскивает в тексте подозрительные места на предмет одной из самых распространенных стилистических погрешностей: расположенных близко по тексту фонетически и морфологически сходных слов (так называемая нечаянная тавтология).
24.Wordassociations — сервис подбора словесных ассоциаций.
26.Универсариум -есть возможность записаться на бесплатные курсы по журналистике.
27.Adme — предлагает сто бесплатных курсов на русском языке.
28.blogtips.ru —советы для новичков и профессиональных блогеров.
29.Амплифер — сервис аналитики соцсетей.
30. Ливдюн — рейтинг пользователей жж и инстаграмма.
ЗЫ.Будет славно, если вы оставите в комментариях ссылки на те сервисы,которые используете.
Проверка орфографии онлайн сервисами Яндекс, Адвего и Грамота.
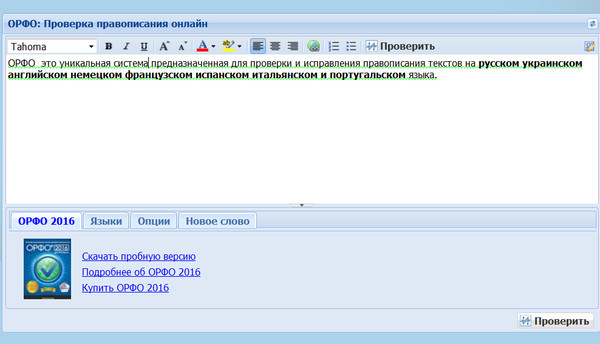 ру
руПриветствую вас, уважаемые читатели блога Rabota-Vo.ru! В этом материале речь пойдет о бесплатных онлайн сервисах, на которых можно проверить правописание как отдельно взятого слова, так и объемного текста. На мой взгляд, перечисленные в заголовке онлайн сервисы могут сослужить хорошую службу как простому пользователю интернета, так и начинающему Web мастеру. А если после проверки орфографии делается проверка на плагиат, то можно получить текст очень высокого качества.
Многие из нас, как правило, для написания текста пользуются текстовым редактором Word. И при опечатке или допущенной ошибке этот популярный редактор автоматически делает пометки. Но не все слова этот редактор может определять правильно с точки зрения правописания. Думаю, что лучше всего текст проверить на орфографию онлайн ресурсом Яндекс.
А именно, сервисом Спеллер, который поможет обнаружить и исправить орфографические ошибки. Имея в своей базе большое количество русских и иностранных словарей, онлайн сервис Спеллер проверяет правописание на русском, украинском и английском языках. Одним из достоинств этого сервиса является то, что приложение Web-Спеллер может подключить на страницы своего сайта любой Web мастер. Для того чтобы читатели моего блога могли воспользоваться возможностями этого онлайн сервиса по проверке орфографии, я установил модуль прямо на страницу. Этот сервис очень удобно использовать, к примеру, для редактирования текста после распознавания его с изображений или фотографий.
Одним из достоинств этого сервиса является то, что приложение Web-Спеллер может подключить на страницы своего сайта любой Web мастер. Для того чтобы читатели моего блога могли воспользоваться возможностями этого онлайн сервиса по проверке орфографии, я установил модуль прямо на страницу. Этот сервис очень удобно использовать, к примеру, для редактирования текста после распознавания его с изображений или фотографий.
Для того чтобы проверить орфографию онлайн, впишите или вставьте скопированный текст в форму и нажмите кнопку «Проверить правописание».
Работая с текстами, многие Web мастера, как правило, прогоняют для проверки орфографии свои материалы через несколько онлайн сервисов. Но все прекрасно знают и понимают, что ни она программа или специализированный сервис не заменит человека. К примеру, все статьи на этом блоге, которые написал я, прошли «face control» у моей любимой жены. И в то же время нельзя исключить человеческий фактор. Довольно часто бывает, что «глаз замыливается», и тогда ошибка в слове проскакивает незамеченной. В такой ситуации проверка правописания онлайн ресурсом будет весьма полезна. И когда уже статья опубликована на сайте, проверить орфографию можно сервисом Яндекс Вебмастер . Для проверки орфографии достаточно просто ввести URL (адрес) нужной страницы в специальную форму. Этот ресурс рекомендую обязательно запомнить пользователям, которые задумываются создать свой сайт или блог самостоятельно. В дальнейшем этот сервис станет для вас просто отличным помощником.
В такой ситуации проверка правописания онлайн ресурсом будет весьма полезна. И когда уже статья опубликована на сайте, проверить орфографию можно сервисом Яндекс Вебмастер . Для проверки орфографии достаточно просто ввести URL (адрес) нужной страницы в специальную форму. Этот ресурс рекомендую обязательно запомнить пользователям, которые задумываются создать свой сайт или блог самостоятельно. В дальнейшем этот сервис станет для вас просто отличным помощником.
Также, орфография онлайн хорошо проверяется онлайн сервисом уникального контента Адвего. В результатах проверки орфографии текста этот ресурс выдает статистику по количеству символов и слов, уникальность, водность, тошноту документа и т.д. Просто отличный сервис для работы с текстами, для дальнейшей его оптимизации под поисковые системы.
А вот информационный ресурс Грамота.ру хотелось бы выделить за его замечательную справочную службу. В архиве справочного бюро этого онлайн сервиса можно найти практически любой ответ, связанный с правописанием. А если ответ не будет найден, его можно задать специалистам.
В архиве справочного бюро этого онлайн сервиса можно найти практически любой ответ, связанный с правописанием. А если ответ не будет найден, его можно задать специалистам.
Конечно, онлан сервисов, на которых можно сделать проверку орфографии, в сети очень много. И каждый пользователь использует те сервисы, которые ему больше всего подходят для его задач. Некоторые Web мастера устанавливают на страницы своих сайтов вот такую кнопку онлайн системы Orphus . Вполне неплохой способ для читателей, которые обнаружили ошибку и захотели сообщить о ней владельцу сайта. Хотя, на мой взгляд, проверка орфографии текста таким способом больше всего подходит для нединамичных сайтов, где отсутствует обратная связь или возможность оставить комментарии к статьям. Но в большинстве случаев многие Web мастера устанавливают на свои сайты модули для комментариев, через которые можно отправить сообщение для владельца ресурса. И установка такой кнопки на сайт, думаю, теряет смысл (но это мое мнение).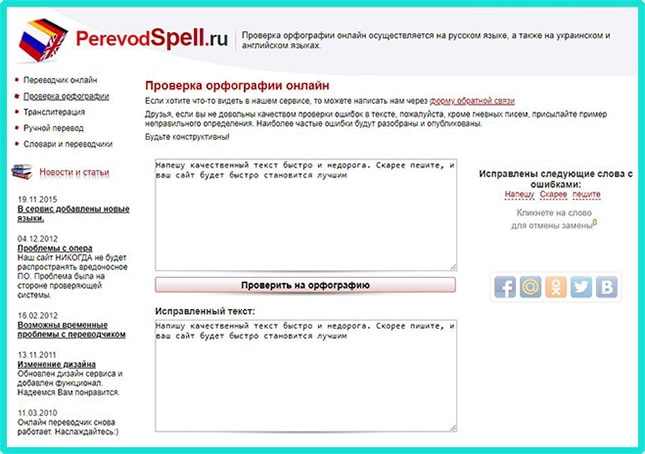
Надеюсь, что онлайн сервисы, которые я кратко описал в этой статье, будут полезны моим читателям. Хочу пожелать всем успехов и удачи. До новых встреч на страницах блога Rabota-Vo.ru.
Вас это может заинтересовать:
Выберите файл из облачного хранилища для проверки грамматических и орфографических ошибок
Выберите файл из облачного хранилища для проверки грамматических и орфографических ошибок Выбрать язык:АнглийскийНемецкий
Эта бесплатная онлайн-программа проверки орфографии и грамматики позволяет вам выбрать документ из облачного хранилища, такого как Google Диск и Dropbox.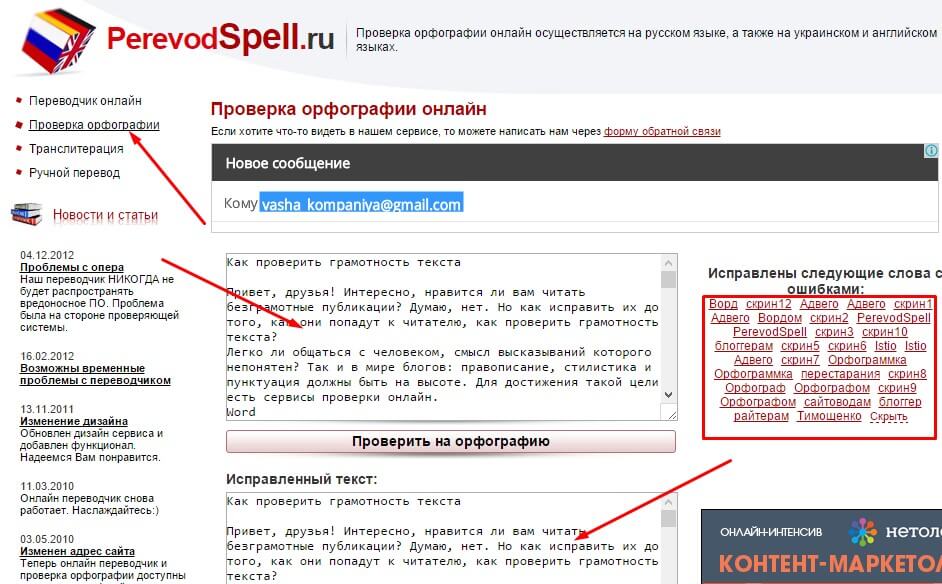 Он найдет любые ошибки и покажет, как их исправить. Улучшите свой текст из любого места с помощью этого онлайн-корректора. Это идеальное средство проверки правописания как для студентов, так и для профессионалов.
Он найдет любые ошибки и покажет, как их исправить. Улучшите свой текст из любого места с помощью этого онлайн-корректора. Это идеальное средство проверки правописания как для студентов, так и для профессионалов.
Для начала выберите документ, который вы хотите преобразовать, выберите язык документа и нажмите «Проверить текст». Вы сразу увидите исправленный файл.
Определить языкАстурийскийБелорусскийБретонскийКаталанскийКитайскийДатскийНидерландскийАнглийский (Австралийский) Английский (Канадский) Английский (GB) Английский (Новая Зеландия) Английский (Южноафриканский) Английский (США) ЭсперантоФранцузскийГалисийскийНемецкий Немецкий (Австрия) Немецкий (Германия) Немецкий (Швейцарский) ГреческийИсландский (Итальянский) ИтальянскийЯпонскийКортугальский (Португальский) Португальский (Португальский) Португальский (Португальский) Португальский (Португальский) Португальский (Португальский) Португальский
Проверить текст
Загрузка. ..
..
Сообщите нам
Мы постоянно совершенствуем нашу программу проверки орфографии и грамматики. Если вам нужны дополнительные функции или вы обнаружите ошибку, не стесняйтесь обращаться к нам.© Copyright 2021 Все права защищены
Проверка орфографии и грамматики в офисе
Все программы Microsoft Office могут проверять орфографию, и большинство из них может проверять грамматику.
Если вы обнаружите, что проверка орфографии или грамматики не работает должным образом, см. «Проверка орфографии и грамматики не работает должным образом». Если вы хотите проверить орфографию или грамматику на языке, отличном от языка по умолчанию, см. Проверка орфографии и грамматики на другом языке.
Используете Office 365? Возможно, вас заинтересует новая мощная функция редактора в Word! См. Editor — ваш помощник по писательству для получения дополнительной информации.
Запустить средство проверки орфографии и грамматики вручную
Чтобы начать проверку орфографии и грамматики в вашем файле, просто нажмите F7 или выполните следующие действия:
Откройте большинство программ Office, щелкните вкладку Просмотр на ленте. В Access или InfoPath этот шаг можно пропустить. В Project вы перейдете на вкладку Project .
Щелкните Орфография или Орфография и грамматика .
Если программа обнаружит орфографические ошибки, появится диалоговое окно с первым ошибочным словом, обнаруженным средством проверки орфографии.

После того, как вы решите, как исправить ошибку (игнорируя ее, добавляя в словарь программы или изменяя), программа переходит к следующему слову с ошибкой.
Щелкните заголовок ниже для получения дополнительной информации
Большинство программ Office автоматически проверяют возможные орфографические и грамматические ошибки по мере ввода, поэтому вам не нужно ничего делать, чтобы отображать ошибки во время работы.
Примечания:
Автоматическая проверка орфографии и грамматики недоступна в Access, Excel и Project.Вы можете вручную запустить проверку орфографии, нажав F7.

Автоматическая проверка грамматики доступна только в Outlook, Word и PowerPoint 2013 (или новее).
Office отмечает потенциальные орфографические ошибки красной волнистой линией, а потенциальные грамматические ошибки — синей волнистой линией.
Если орфографические или грамматические ошибки не отмечены, автоматическая проверка может быть отключена. Вы можете включить автоматическую проверку орфографии и грамматики.
При обнаружении орфографической или грамматической ошибки, которую необходимо исправить, щелкните правой кнопкой мыши подчеркнутое слово или фразу и выберите один из вариантов исправления ошибки.
Если Office помечает слова как написанные с ошибками, но вы написали их так, как вы хотите, выберите Добавить в словарь , чтобы научить Office не отмечать это слово как неправильно написанное в будущем. Для получения дополнительной информации об этом см .: Добавление или редактирование слов в словаре проверки орфографии.
Для получения дополнительной информации об этом см .: Добавление или редактирование слов в словаре проверки орфографии.
Если вы не хотите, чтобы Office отмечал потенциальные ошибки волнистыми линиями во время работы, вы можете отключить автоматическую проверку орфографии и грамматики:
Откройте параметры орфографии и грамматики:
В OneNote, PowerPoint, Publisher, Visio и Word: в меню Файл щелкните Параметры , а затем щелкните Проверка .
В InfoPath: на вкладке Home щелкните стрелку рядом или под Орфография , а затем щелкните Параметры правописания .
В Outlook: в меню Файл щелкните Параметры , щелкните Почта , а затем щелкните Орфография и автозамена .

Установите или снимите флажок Проверять орфографию при вводе . В программах с автоматической проверкой грамматики вы также можете установить или снять флажок Отметить грамматические ошибки при вводе флажка .
Примечание. В Word вы можете включить или отключить проверку орфографии для документа, с которым вы работаете, или для всех новых документов.Выберите параметр в списке Исключения для , а затем установите или снимите флажок Скрыть орфографические ошибки только в этом документе и Скрыть грамматические ошибки только в этом документе .
Если вы не хотите, чтобы Office вообще проверял грамматику (при запуске проверки орфографии или автоматически при вводе текста), вы можете отключить эту функцию:
Откройте параметры орфографии и грамматики:
В OneNote, PowerPoint, Publisher, Visio и Word: в меню Файл щелкните Параметры , а затем щелкните Проверка .

В InfoPath: на вкладке Home щелкните стрелку рядом или под Орфография , а затем щелкните Параметры правописания .
В Outlook: в меню Файл щелкните Параметры , щелкните Почта , а затем щелкните Орфография и автозамена .
Удалите грамматические ошибки при вводе и Проверьте грамматику с помощью флажков .
Примечание: Не во всех программах Office есть оба этих параметра.
В Word, Outlook, PowerPoint 2013 (или новее) вы можете принудительно перепроверить слова и грамматику, которые вы ранее пропустили, выполнив следующие действия:
Откройте документ или элемент, который вы хотите проверить.

В меню Файл выберите Параметры > Корректура > Перепроверить документ. В Outlook вы найдете это в разделе Файл > Параметры > Почта > Орфография и автозамена
Нажмите Да , когда увидите предупреждение о сбросе средства проверки орфографии и грамматики.
Нажмите ОК в диалоговом окне, чтобы вернуться к документу, а затем снова запустите проверку орфографии и грамматики.
Мы слушаем!
Эта статья последний раз обновлялась пользователем Ben : 28 октября 2019 г. .Если вы нашли это полезным, и особенно если нет, пожалуйста, используйте элементы управления обратной связью ниже, чтобы оставить нам несколько конструктивных предложений о том, как мы можем сделать это лучше.
См. Также
Проверьте читабельность вашего документа
Средство проверки орфографии и грамматики не работает должным образом
Выбор параметров грамматики и стиля письма в Office 2013 и более ранних версиях
Добавьте слова в словарь проверки орфографии
Средство проверки орфографии или грамматики неправильно проверяет слова на другом языке
Выберите параметры автозамены для заглавных букв, орфографии и символов
Проверьте орфографию перед отправкой сообщения в Outlook
Приложения Office для Mac автоматически проверяют возможные орфографические и грамматические ошибки при вводе. Если вы предпочитаете дождаться проверки орфографии и грамматики, пока не закончите писать, можно отключить автоматическую проверку или проверить орфографию и грамматику одновременно.
Если вы предпочитаете дождаться проверки орфографии и грамматики, пока не закончите писать, можно отключить автоматическую проверку или проверить орфографию и грамматику одновременно.
Слово
Автоматическая проверка орфографии и грамматики при вводе
Word отмечает потенциальные орфографические ошибки красной волнистой линией, а потенциальные грамматические ошибки — зеленой волнистой линией.
Совет: Если орфографические или грамматические ошибки не отмечены, вам может потребоваться включить автоматическую проверку орфографии и грамматики, что объясняется в следующей процедуре.
Когда вы видите орфографическую или грамматическую ошибку, Control щелкните слово или фразу и выберите один из вариантов.
Если Word неправильно пометил слово как слово с ошибкой и вы хотите добавить это слово в свой словарь, чтобы Word мог правильно распознавать его в будущем, см. Добавление или редактирование слов в словаре для проверки орфографии
В меню Word щелкните Настройки > Орфография и грамматика .
В диалоговом окне Орфография и грамматика в разделе Орфография установите или снимите флажок Проверять орфографию при вводе поля .
В разделе Грамматика установите или снимите отметку Проверяйте грамматику при вводе поля .

Закройте диалоговое окно, чтобы сохранить изменения.
На вкладке Просмотр щелкните Орфография и грамматика .
Если Word обнаружит потенциальную ошибку, откроется диалоговое окно Орфография и грамматика , орфографические ошибки будут отображаться красным текстом, а грамматические ошибки — зеленым.
Чтобы исправить ошибку, выполните одно из следующих действий:
Введите исправление в поле и нажмите Изменить .

В разделе Предложения щелкните слово, которое хотите использовать, а затем щелкните Изменить .
Чтобы пропустить ошибку, выполните одно из следующих действий:
Щелкните Игнорировать , чтобы пропустить только этот экземпляр ошибки.
Щелкните Игнорировать все , чтобы пропустить все экземпляры ошибки.
В случае грамматической ошибки щелкните Следующее предложение , чтобы пропустить этот экземпляр ошибки и перейти к следующей ошибке.
Чтобы пропустить слово с ошибкой во всех документах, нажмите Добавить , чтобы добавить его в словарь.
 Это работает только для слов с ошибками. В словарь нельзя добавить собственную грамматику.
Это работает только для слов с ошибками. В словарь нельзя добавить собственную грамматику.После исправления, игнорирования или пропуска ошибки Word переходит к следующей. Когда Word завершит проверку документа, вы увидите сообщение о том, что проверка орфографии и грамматики завершена.
Нажмите ОК , чтобы вернуться к документу.
Вы можете очистить или сбросить список игнорируемых слов и грамматики, чтобы Word проверил орфографию и грамматику, которые вы ранее сказали ему игнорировать.
Примечание: При сбросе списка игнорируемых слов и грамматики список очищается только для текущего открытого документа.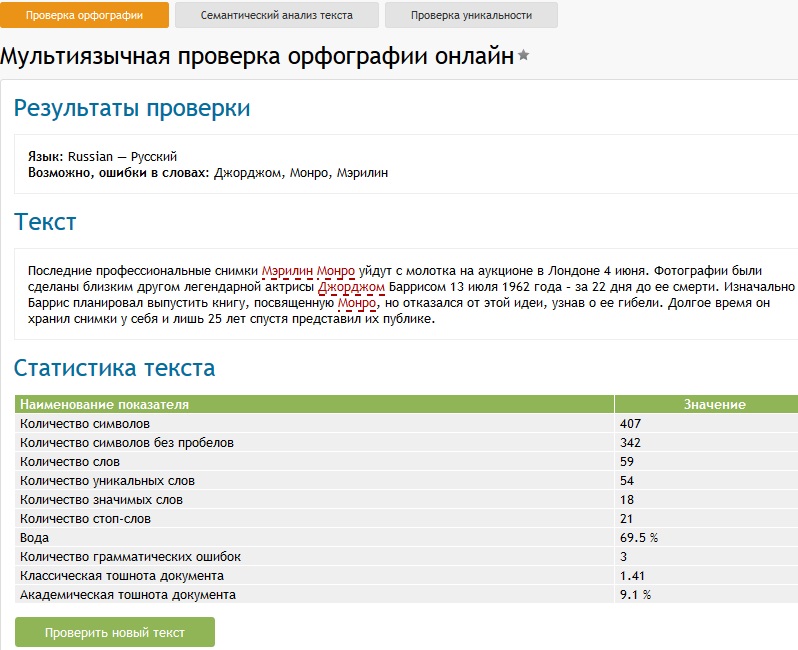 Никакие орфографические или грамматические проблемы, которые вы сказали Word игнорировать в других документах, не будут затронуты.
Никакие орфографические или грамматические проблемы, которые вы сказали Word игнорировать в других документах, не будут затронуты.
Откройте документ, который нужно проверить.
В меню Инструменты наведите указатель на Орфография и грамматика , а затем щелкните Сбросить пропущенные слова и грамматику .
Word отображает предупреждение об операции, сбрасывающей средства проверки орфографии и грамматики.
Щелкните Да , чтобы продолжить.
Щелкните вкладку Review , а затем щелкните Орфография и грамматика , чтобы проверить орфографию и грамматику.

Outlook
Автоматическая проверка орфографии и грамматики при вводе
По умолчанию Outlook проверяет орфографические ошибки по мере ввода. В Outlook используется красная пунктирная линия подчеркивания для обозначения возможных орфографических ошибок и пунктирная зеленая линия для обозначения возможных грамматических ошибок.
Когда вы видите слово с подчеркнутым пунктиром, Control щелкните слово или фразу и выберите один из вариантов.
В контекстном меню выполните одно из следующих действий:
Щелкните одну из догадок вверху контекстного меню.

Щелкните Игнорировать орфографию , чтобы игнорировать одно вхождение слова.
Щелкните Learn Spelling , чтобы добавить слово в орфографический словарь.
После открытия сообщения электронной почты:
Чтобы Outlook автоматически исправлял орфографические ошибки, в меню Outlook щелкните Настройки .Нажмите Орфография и грамматика в личных настройках. Установите флажок рядом с Проверяйте написание при вводе .
Чтобы включить или выключить автоматическую проверку грамматики, в меню Outlook щелкните Настройки .
 Нажмите Орфография и грамматика в личных настройках. Установите флажок рядом с Проверять грамматику при вводе.
Нажмите Орфография и грамматика в личных настройках. Установите флажок рядом с Проверять грамматику при вводе.
Вы можете исправить все орфографические и грамматические ошибки одновременно после завершения написания сообщения или других элементов.
В меню Правка наведите указатель на Орфография и грамматика , а затем щелкните Орфография и грамматика …
Выполните одно из следующих действий:
В списке предложений щелкните слово, которое вы хотите использовать, или введите новое написание в поле вверху, а затем щелкните Изменить .

Щелкните Игнорировать , чтобы проигнорировать это слово и перейти к следующему слову с ошибкой.
Щелкните Добавить , чтобы добавить слово в орфографический словарь.
Совет: Сочетание клавиш для перехода к следующей орфографической или грамматической ошибке: +; .
PowerPoint
Вы можете проверить орфографию в PowerPoint, но не можете проверить грамматику.
Автоматическая проверка орфографии при вводе
PowerPoint автоматически проверяет и отмечает потенциальные орфографические ошибки волнистым красным подчеркиванием.
Совет: Если орфографические ошибки не отмечены, вам может потребоваться включить автоматическую проверку орфографии, что объясняется в следующей процедуре.
Когда вы видите орфографическую ошибку, нажмите Ctrl + щелчок или щелкните правой кнопкой мыши слово или фразу и выберите один из предложенных вариантов.
В меню PowerPoint щелкните Настройки > Орфография .
В диалоговом окне Орфография установите или снимите флажок Проверять орфографию при вводе поля .
На вкладке Просмотр щелкните Орфография .

Если PowerPoint обнаруживает потенциальную ошибку, открывается панель Орфография и отображаются орфографические ошибки.
Чтобы исправить ошибку, выполните одно из следующих действий:
Исправьте ошибку на слайде.
Щелкните одно из предложенных слов на панели Орфография , а затем щелкните Изменить .
Чтобы пропустить ошибку, выполните одно из следующих действий:
Щелкните Игнорировать , чтобы пропустить только этот экземпляр ошибки.

Щелкните Игнорировать все , чтобы пропустить все экземпляры ошибки.
щелкните Добавить , чтобы пропустить слово с ошибкой во всех документах и добавить его в словарь.
После исправления, игнорирования или пропуска ошибки PowerPoint переходит к следующей. Когда PowerPoint завершит просмотр презентации, вы увидите сообщение о том, что проверка орфографии завершена.
Нажмите ОК , чтобы вернуться к презентации.
Excel
В Excel можно проверить орфографию, но нельзя проверить грамматику.
Все сразу проверить правописание
На вкладке Просмотр щелкните Орфография .
Примечание: Диалоговое окно Орфография не откроется, если орфографические ошибки не обнаружены или если слово, которое вы пытаетесь добавить, уже существует в словаре.
Выполните любое из следующих действий.
С по
Сделай это
Заменить слово
В разделе Предложения щелкните слово, которое вы хотите использовать, а затем щелкните Изменить .

Заменить каждое вхождение этого слова в этом документе
В разделе Предложения щелкните слово, которое вы хотите использовать, а затем щелкните Изменить все .
Игнорировать это слово и перейти к следующему слову с ошибкой
Щелкните Игнорировать один раз .
Игнорировать каждое вхождение этого слова в этом документе и переходить к следующему слову с ошибкой
Щелкните Игнорировать все .

См. Также
Проверьте орфографию и грамматику на другом языке
Проверка орфографии текста
Проверка орфографии текстаCanvas может проверять орфографию всего текста в документе, включая текст, привязанный к контуру с помощью инструмента «Текст по контуру» или команды «Привязать текст».Canvas может проверять написание определенных слов, выделений и целых документов. Canvas также может проверять написание слов при вводе.
Canvas проверяет правописание текста, просматривая слова в словаре Canvas и в пользовательском словаре. Словарь Canvas содержит 100 000 слов. Вы можете добавлять слова в словарь пользователя, чтобы Canvas не отмечал нераспознанные слова, написанные правильно.
Файл словаря Canvas нельзя изменить.
Отображение и скрытие нераспознанных слов
Canvas отмечает слова, которые он не может найти ни в Canvas Dictionary, ни в User Dictionary, с красным волнистым подчеркиванием.Canvas может проверять орфографию во время набора текста или после его завершения.
Когда активен параметр «Показать орфографические ошибки», Canvas проверяет правописание слова после его ввода и нажатия клавиши «Пробел», табуляции или отмены выбора текстового объекта. Canvas отмечает нераспознанное слово красной волнистой линией.
Для отметки нераспознанных слов:
Выбрать макет | Дисплей | Показать орфографические ошибки.
Чтобы не отмечать нераспознанные слова:
Выбрать макет | Дисплей | Скрыть орфографические ошибки.
Использование всплывающего меню проверки орфографии
При использовании инструмента «Текст» для редактирования текста вы можете выбрать предлагаемые замены для слов, помеченных как нераспознанные.
Всплывающее меню проверки правописания позволяет выбрать заменяющие слова. Вы также можете использовать меню для добавления нераспознанных слов в Пользовательский словарь.
Чтобы использовать всплывающее меню проверки орфографии:
Когда текстовый объект находится в режиме редактирования, наведите указатель мыши на слово, которое Canvas пометил как нераспознанное.Щелкните слово правой кнопкой мыши, чтобы открыть меню проверки орфографии.
Чтобы заменить нераспознанное слово предложенным словом:
Выберите предложенное слово в меню.
Когда вы выбираете заменяющее слово в меню Правописание, Canvas добавляет нераспознанное слово и заменяющее слово в диспетчер автокоррекции. Нераспознанное слово отображается в текстовом поле «Заменить», а предлагаемое слово появляется в текстовом поле «На» (см. Проверка орфографии текста).
- Добавить слово : чтобы добавить нераспознанное слово в словарь пользователя, выберите «Добавить слово».
 После того, как вы выберете «Добавить слово», Canvas добавит слово в пользовательский словарь и распознает любое использование этого слова в будущем.
После того, как вы выберете «Добавить слово», Canvas добавит слово в пользовательский словарь и распознает любое использование этого слова в будущем. - Игнорировать слово : чтобы игнорировать написание нераспознанного слова, щелкните «Игнорировать слово». Если вы выберете «Игнорировать слово», Canvas будет игнорировать слово в любом документе, пока вы не выйдете из Canvas.
- Отмена : Чтобы закрыть меню проверки правописания без внесения каких-либо изменений, выберите «Отмена» или щелкните за пределами меню.
Проверка орфографии в выбранном документе
Проверьте орфографию выделенного текста, выделенного текстового объекта и всего документа с помощью команд в меню «Проверка орфографии».
Чтобы ограничить проверку орфографии определенным текстом или текстовым объектом:
Выберите текст или текстовый объект.
Чтобы проверить правописание всего документа:
Вам не нужно ничего выбирать.
Чтобы начать проверку орфографии:
- Выбрать текст | Проверка орфографии | Выбор проверки орфографии (если вы выбрали текст или текстовый объект) или Текст | Проверка орфографии | Документ проверки орфографии.
- Щелкните OK, чтобы закрыть окно сообщения.
Если Canvas находит нераспознанное слово, появляется диалоговое окно Проверка орфографии (см. Проверка орфографии).Canvas отображает сообщение, когда проверка орфографии завершена.
Canvas отменяет выделение любых выделенных объектов (но не текста) при использовании команд «Выбор проверки орфографии» или «Проверка орфографии в документе».
Проверка орфографии
Диалоговое окно «Проверка орфографии» появляется во время проверки орфографии выделенного фрагмента или документа, если Canvas находит слово, которого нет в его словарях.
Слово | Canvas отображает нераспознанные слова в контексте. |
Текстовое поле | Введите новое написание в это текстовое поле или щелкните стрелку вниз, чтобы выбрать вариант из списка предлагаемых вариантов написания. Выделенное слово в этом поле — нераспознанное слово. |
Заменить | Нажмите эту кнопку, чтобы заменить нераспознанное слово содержимым текстового поля и продолжить проверку правописания в документе. |
Добавить | Если Canvas не распознает слово, которое на самом деле написано правильно, добавьте это слово в словарь пользователя, чтобы Canvas распознал его в будущих документах (см. |
Игнорировать | Позволяет найти нераспознанное слово в текущем документе без добавления слова в словарь.Canvas игнорирует все вхождения слова, пока вы не закроете Canvas. |
Пропустить | Разрешает текущее вхождение нераспознанного слова, но Canvas предупреждает вас, когда в следующий раз встречается это слово. |
Отмена | Прерывает проверку орфографии и закрывает диалоговое окно. |
Чтобы продолжить проверку орфографии:
Если вы отмените проверку орфографии, выберите Текст | Проверка орфографии | Продолжить проверку орфографии, чтобы продолжить с того места, где вы остановились. Canvas запоминает слова, которые вы решили игнорировать.
Изменение пользовательского словаря
Помимо более чем 100 000 слов в словаре Canvas, вы можете хранить неограниченное количество слов в личном пользовательском словаре (см. Раздел «Настройка параметров»).
Чтобы добавить слова в словарь пользователя:
- Выбрать текст | Проверка орфографии | Показать добавленные слова.
- В диалоговом окне «Добавленные слова» введите новое слово для добавления.
- Щелкните кнопку Добавить. Слова, которые вы добавляете в пользовательский словарь, отображаются в прокручиваемом списке.

- Щелкните OK.
Чтобы удалить слова в пользовательском словаре:
- Выбрать текст | Проверка орфографии | Показать добавленные слова.
- В диалоговом окне «Добавленные пользователем слова» выберите слово и нажмите «Удалить».
- Щелкните OK.
Высокопроизводительный штеммер, токенизатор и проверка орфографии за
рэнд Hunspell — это библиотека проверки орфографии, используемая LibreOffice, OpenOffice, Mozilla Firefox, Google Chrome, Mac OS-X, InDesign, Opera, RStudio и многими другими. Он предоставляет систему для токенизации, определения корней и правописания практически на любом языке или алфавите. Пакет R предоставляет как высокоуровневую проверку орфографии, так и низкоуровневые стеммеры и токенизаторы, которые анализируют или извлекают отдельные слова из различных форматов (текст, html, xml, latex).
Hunspell использует специальный формат словаря, который определяет, какие символы, слова и спряжения допустимы для данного языка. В приведенных ниже примерах используется (по умолчанию) словарь "en_US" . Однако каждую функцию можно использовать на другом языке, установив собственный словарь в параметре dict . См. Раздел о словарях ниже.
Проверка орфографии
Проверка орфографии текста состоит из следующих этапов:
- Анализируйте документ путем извлечения ( разметки ) слов, которые мы хотим проверить
- Проанализируйте каждое слово, разбив его на корень (, корень ) и аффикс спряжения
- Поиск в словаре , если комбинация слово + аффикс, если она действительна для вашего языка
- (необязательно) Для неправильных слов предлагает исправлений, найдя похожие (правильные) слова в словаре
Каждый из этих шагов можно выполнить вручную или сделать так, чтобы Hunspell выполнял их автоматически.
Проверить отдельные слова
Функции hunspell_check и hunspell_suggest могут проверять правильность отдельных слов и предлагать похожие (правильные) слова, похожие на данное (неправильное) слово.
библиотека (hunspell)
# Проверить отдельные слова
слова <- c ("пиво", "виски", "вино")
правильно <- hunspell_check (слова)
печать (правильная) [1] ИСТИНА ЛОЖЬ ИСТИНА # Найти подсказки для неправильных слов
hunspell_suggest (слова [! правильно]) [[1]]
[1] «виски» «вискери» Чековые документы
На практике мы часто хотим проверить орфографию сразу всего документа, ища неправильные слова.Это делается с помощью функции hunspell :
bad <- hunspell ("проверка орфографии не обязательна для языковых ниндзя")
печать (плохо [[1]]) [1] "необходимый" "язык" hunspell_suggest (плохо [[1]]) [[1]]
[1] «необходимо» «обязательно»
[[2]]
[1] «язык» «меланж» Помимо обычного текста, hunspell поддерживает различные форматы документов, такие как html или latex:
загрузки. файл ("https://arxiv.org/e-print/1406.4806v1", "1406.4806v1.tar.gz", mode = "wb")
untar ("1406.4806v1.tar.gz", "content.tex")
текст <- readLines ("content.tex", warn = FALSE)
bad_words <- hunspell (текст, формат = "латекс")
sort (unique (unlist (bad_words)))
файл ("https://arxiv.org/e-print/1406.4806v1", "1406.4806v1.tar.gz", mode = "wb")
untar ("1406.4806v1.tar.gz", "content.tex")
текст <- readLines ("content.tex", warn = FALSE)
bad_words <- hunspell (текст, формат = "латекс")
sort (unique (unlist (bad_words))) [1] "CORBA" "CTRL" "DCOM"
[4] «ДОМ» «DSL» «ESC»
[7] «JRI» «NaN» «OAuth»
[10] «OpenCPU» «RInside» «RPC»
[13] «RProtoBuf» «RStudio» «Воспроизводимость»
[16] "RinRuby" "Rserve" "SIGINT"
[19] "STATA" "STDOUT" "Stateful"
[22] "auth" "cpu" "cran"
[25] «cron» «css» «csv»
[28] «de» «dec» «разложения»
[31] "dir" "eol" "facto"
[34] "grDevices" "httpuv" "ignorable"
[37] "совместимый" "js" "json"
[40] «jsonlite» «knitr» «md»
[43] «memcached» «mydata» «myfile»
[46] «невырожденность» «ocpu» «opencpu»
[49] «pandoc» «pb» «php»
[52] "png" "предписанный" "априори"
[55] "protobuf" "rApache" "rda"
[58] "rds" "воспроизводимость" "rlm"
[61] "rmd" "rnorm" "rnw"
[64] «rpy» «saveRDS» «масштабируемость»
[67] «масштабируемые» «схемы» «se»
[70] "sep" "stateful" "statefulness"
[73] "stdout" "suboptimal" "svg"
[76] "sweave" "tex" "texi"
[79] "tmp" "toJSON" "urlencoded"
[82] «www» «xyz» Проверить PDF файлы
Используйте извлечение текста из пакета pdftools для проверки правописания текста из файлов PDF!
текст <- pdftools :: pdf_text ('https: // www. gnu.org/licenses/quick-guide-gplv3.pdf ')
bad_words <- hunspell (текст)
sort (unique (unlist (bad_words)))
gnu.org/licenses/quick-guide-gplv3.pdf ')
bad_words <- hunspell (текст)
sort (unique (unlist (bad_words))) [1] «AGPLed» «Affero» «DRM» «GPLed»
[5] «GPLv» «ISC» «OpenSolaris» «Тивоизация»
[9] «криптографические» «фсф» «комментарии» «тивоизация»
[13] "раздавать" "пользователям" Проверьте страницы руководства
Пакет проверки орфографии основан на hunspell и имеет оболочку для проверки правописания страниц руководства из пакетов R.Результаты могут содержать много ложных срабатываний из-за технического жаргона, но вы также можете поймать пару опечаток. Направьте его в корень исходного пакета:
орфография :: spell_check_package ("~ / workspace / V8") СЛОВО НАЙДЕНО В
ECMA V8.Rd: 16, описание: 2,4
Описание ECMAScript: 2
Описание emscripten: 5
htmlwidgets JS.Rd: 16
JSON V8.Rd: 33,38,39,57,58,59,120
jsonlite V8.Rd: 42
Ooms V8.Rd: 41,120
Xie JS.Тур: 26
Yihui JS.Rd: 26 Морфологический анализ
Чтобы найти слово в словаре, hunspell необходимо разбить его на основу (, корень ) и аффикс спряжения.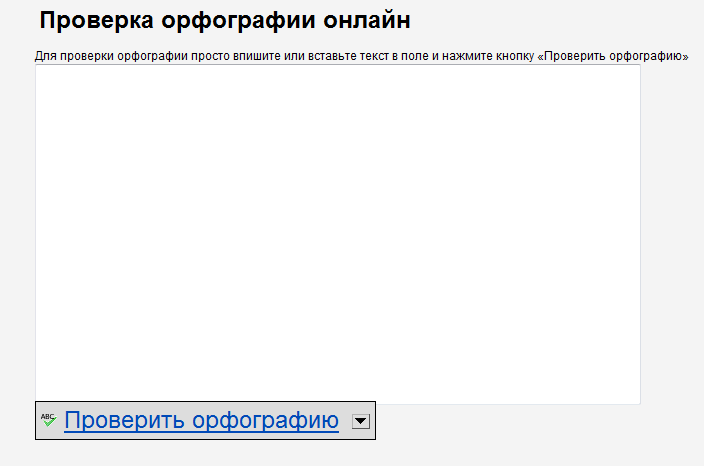 Функция
Функция hunspell делает это автоматически, но мы также можем сделать это вручную.
Исходные слова
hunspell_stem ищет слова из словаря, соответствующие корню данного слова. Обратите внимание, что функция возвращает список, потому что некоторые слова могут иметь несколько совпадений.
# Stemming
слова <- c ("любить", "любить", "любить", "любил", "любовник", "милый")
hunspell_stem (слова) [[1]]
[1] "любовь"
[[2]]
[1] "любящий" "любовь"
[[3]]
[1] "любящий"
[[4]]
[1] "любил" "любил"
[[5]]
[1] «любовник» «любовь»
[[6]]
[1] "прекрасный" "любовь" Анализ слов
Функция hunspell_analyze похожа, но возвращает синтаксис слова и основы, и аффикса:
hunspell_analyze (слова) [[1]]
[1] "ст: любовь"
[[2]]
[1] "st: loving" "st: love fl: G"
[[3]]
[1] "st: loving fl: Y"
[[4]]
[1] "st: любил" "st: love fl: D"
[[5]]
[1] "st: lover" "st: love fl: R"
[[6]]
[1] "st: lovely" "st: love fl: Y" Токенизация
Для поддержки проверки орфографии в документах Hunspell включает парсеры для различных форматов документов, включая текста , html , xml , man или latex . Пакет Hunspell также предоставляет эти токенизаторы напрямую, поэтому их можно использовать для других приложений, кроме проверки орфографии.
Пакет Hunspell также предоставляет эти токенизаторы напрямую, поэтому их можно использовать для других приложений, кроме проверки орфографии.
текст <- readLines ("content.tex", warn = FALSE)
allwords <- hunspell_parse (текст, формат = "латекс")
# Только третья строка (заголовок)
print (все слова [[3]]) [1] "Система" "OpenCPU" "На пути к" "a"
[6] "Универсальный" "Интерфейс" "для" "Научный" "Вычислительный"
[11] "через" "Разделение" "" "Проблемы" Обобщающий текст
При анализе текста мы часто хотим резюмировать текст через его основы.Например, мы можем подсчитать слова для отображения в облаке слов:
allwords <- hunspell_parse (janeaustenr :: prideprejudice)
основы <- unlist (hunspell_stem (unlist (allwords)))
слова <- sort (таблица (основы), по убыванию = ИСТИНА)
print (head (слова, 30)) стержня
к из и а я ч я
4402 4305 3611 3585 3135 2929 2233 2069
в была ли она это что не ты он
1881 1846 1711 1640 1579 1429 1366 1336
Привет, мистер, но есть
1271 1241 1177 1129 1064 1053 1002 938
на него моя Элизабет
931 787 764 719 636 635 Большинство из них - стоп-слова.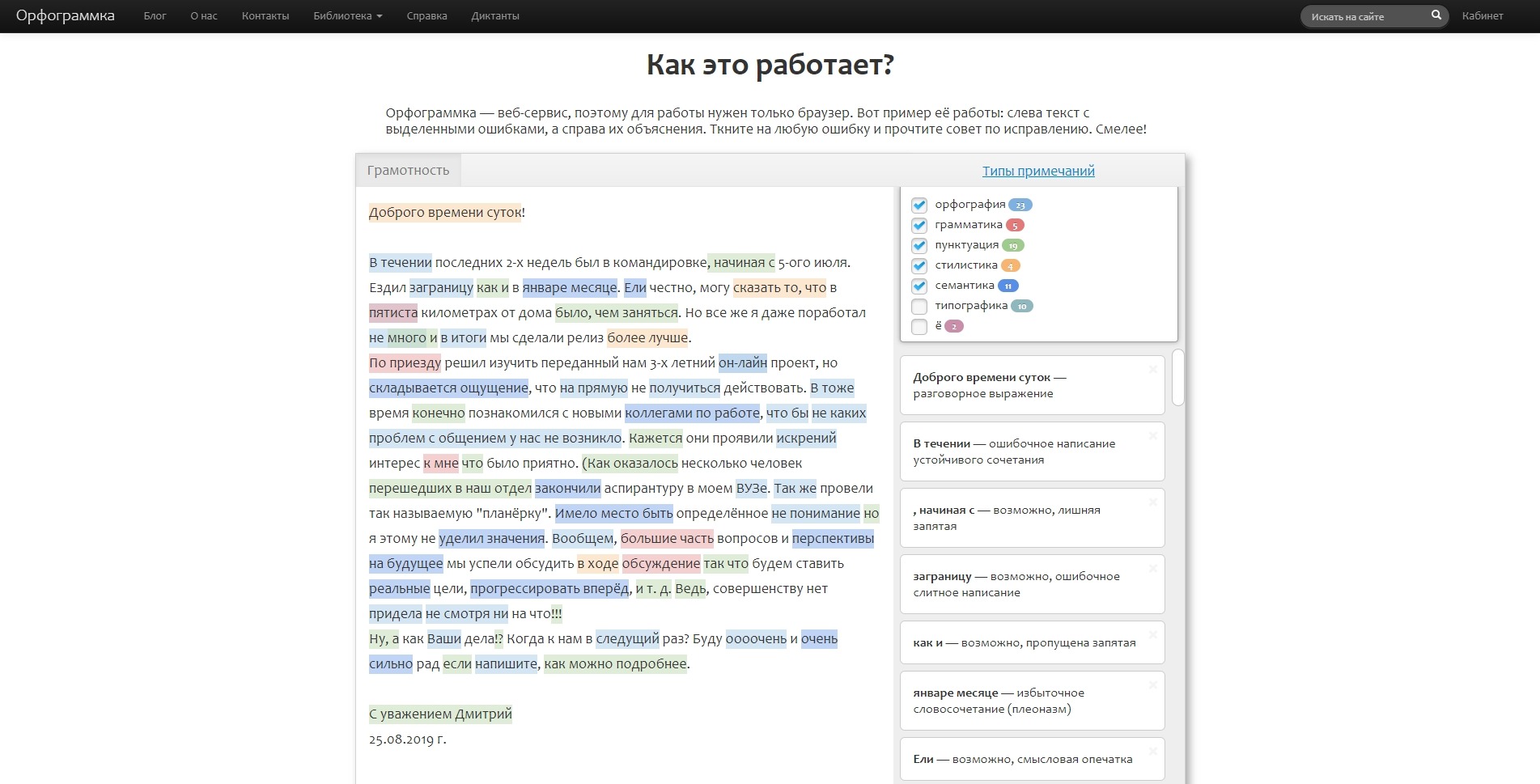 Отфильтруем:
Отфильтруем:
df <- as.data.frame (слова)
df $ stems <- as.character (df $ stems)
stop <- df $ stems% в% stopwords :: stopwords (source = "stopwords-iso")
wcdata <- head (df [! останавливается,], 150)
print (wcdata, макс. = 40) стержня Freq
8 I 2069 г.
20 Мк 1129
30 Елизавета 635
48 Дарси 418
63 сестра 294
64 января 292
68 Мисс 281
72 леди 265
76 Оно 247
79 He 235
85 раз 224
87 га 221
96 на корме 200
105 счастлив 183
107 Коллинз 180
112 пчела 175
115 день 174
117 Лидия 171
119 чувствую 167
120 друг 166
[достигнуто 'макс' / getOption ("макс.(2/3)
wordcloud2 (wcdata) Словари Hunspell
Hunspell основан на MySpell и обратно совместим со словарями MySpell и aspell. Скорее всего, ваши словари на вашем языке уже доступны в вашей системе!
Словарь Hunspell состоит из двух файлов:
- Файл
[lang] .affопределяет синтаксис аффиксов для языка - Файл
[lang] .dicсодержит список слов, отформатированный с использованием синтаксиса из файла aff.
Обычно оба файла находятся в одном каталоге и имеют одно и то же имя файла, например en_GB.aff и en_GB.dic . Функция list_issionaries () выводит список доступных словарей в текущем каталоге и стандартные системные пути, в которые обычно устанавливаются словари.
список словаря () [1] "en_GB" "en_US" Словарь Функция затем используется для загрузки любого из этих доступных словарей:
словарь ("en_GB") <словарь hunspell>
аффикс: / private / var / folder / l5 / gk7g18z52876d4lbk9tjhr0c0000gn / T / RtmpeOYybg / Rinst6362597dd69 / hunspell / dict / en_GB.aff
словарь: /private/var/folders/l5/gk7g18z52876d4lbk9tjhr0c0000gn/T/RtmpeOYybg/Rinst6362597dd69/hunspell/dict/en_GB.dic
кодировка: UTF-8
wordchars: ’
добавлено: 0 пользовательских слов Если файлы не находятся в одном из стандартных путей, вы также можете указать полный путь к одному или обоим файлам dic и aff:
голландский <- словарь ("~ / workspace / Dictionaries / Dutch. dic")
печать (голландский)
dic")
печать (голландский) <словарь hunspell>
аффикс: / Пользователи / jeroen / workspace / Словари / голландский.aff
словарь: /Users/jeroen/workspace/Dictionaries/Dutch.dic
кодировка: UTF-8
wordchars: '-./0123456789\ij ’ Установка языка
Пакет hunspell R включает словари для en_US и en_GB . Так что, если вы не говорите по адресу en_US , вы всегда можете переключиться на британский английский:
hunspell («Мой любимый цвет для визуализации - серый») [[1]]
[1] «любимый» «цвет» «визуализировать» «серый» hunspell («Мой любимый цвет для визуализации - серый», dict = 'en_GB') [[1]]
персонаж (0) Если вы хотите использовать другой язык, убедитесь, что словарь доступен в вашей системе.Словарь Функция используется для чтения в словаре.
голландский <- словарь ("~ / workspace / Dictionaries / Dutch. dic")
hunspell ("Hij heeft de klok wel horen luiden, maar weet niet waar de klepel hangt", dict = голландский)
dic")
hunspell ("Hij heeft de klok wel horen luiden, maar weet niet waar de klepel hangt", dict = голландский) Обратите внимание, что если аргумент dict является строкой, он будет передан функции словаря .
Установка словарей в RStudio
Пользователи RStudio могут устанавливать различные словари через меню «Глобальные параметры» среды IDE.Как только эти словари установлены, они становятся доступными также для пакетов hunspell и с правописанием .
Словари в Linux
Лучше всего устанавливать словари на Linux через системный менеджер пакетов. Например, если вы хотите установить австрийско-немецкий словарь на Debian или Ubuntu , вам понадобится пакет hunspell-de-at или myspell-de-at :
sudo apt-get install hunspell-de-at В Fedora и CentOS / RHEL все немецкие диалекты включены в пакет hunspell-de
sudo yum install hunspell-de После установки вы сможете загрузить словарь:
dict <- словарь ('de_AT') Если это не помогло, убедитесь, что файлы словарей были установлены в один из системных каталогов (обычно / usr / share / myspell или / usr / share / hunspell ).
Пользовательские словари
Если в вашей системе нет стандартных словарей, вам необходимо скачать их самостоятельно. Есть много мест, где есть качественные словари.
В OS-X рекомендуется помещать файлы в ~ / Library / Spelling / или / Library / Spelling / . Однако вы также можете поместить их в рабочий каталог вашего проекта или в любое другое стандартное расположение. Если вы хотите хранить словари где-то еще, вы можете заставить hunspell найти их, установив переменную окружения DICPATH . hunspell ::: dicpath () показывает, какие местоположения ищет ваша система:
Sys.setenv (DICPATH = "/ my / custom / hunspell / dir")
hunspell ::: dicpath () [1] "/ my / custom / hunspell / dir"
[2] "/ private / var / folder / l5 / gk7g18z52876d4lbk9tjhr0c0000gn / T / RtmpeOYybg / Rinst6362597dd69 / hunspell / dict"
[3] «/ Пользователи / jeroen / Библиотека / Правописание»
[4] "/ usr / local / share / hunspell"
[5] "/ usr / local / share / myspell"
[6] "/ usr / local / share / myspell / dicts"
[7] "/ usr / share / hunspell"
[8] "/ usr / share / myspell"
[9] "/ usr / share / myspell / dicts"
[10] «/ Библиотека / Правописание»
[11] "/ словари"
[12] "~ /. rstudio-desktop / словари / языковая система "
[13] "~ / .rstudio-desktop / dictionaries / languages-user"
rstudio-desktop / словари / языковая система "
[13] "~ / .rstudio-desktop / dictionaries / languages-user" Как настроить встроенную проверку орфографии UltraEdit
Параметры проверки орфографии («Дополнительно» -> «Конфигурация» -> «Проверка орфографии») позволяют выбрать основные орфографические словари для использования в UltraEdit, а также некоторые другие параметры. Вы можете выбрать любой из показанных языков или, если хотите, не можете выбрать ни один из языков, и в этом случае UltraEdit будет использовать только пользовательский словарь.
UltraEdit включает средство проверки орфографии Aspell. Средство проверки орфографии вызывается из меню «Правка» и проверяет только выделенный текст (если есть выделение) или весь файл, если текст не выделен.
Параметры словаря средства проверки орфографии
Вы можете настроить параметры словаря средства проверки орфографии в разделе «Дополнительно» -> «Конфигурация» -> «Проверка орфографии» -> «Словарь».
Aspell устанавливается вместе с UltraEdit и UEStudio.По умолчанию исполняемый файл для Aspell находится в подкаталоге \ Aspell \ bin \ ниже каталога установки.
Добавление / удаление слов
Вы можете добавлять и удалять слова по желанию. Чтобы добавить слово, сначала выберите словарь на панели «Словарь». Затем введите слово в поле «Добавленные слова» и нажмите Добавить . Ваше слово добавлено в выбранный словарь.
Чтобы удалить слово, выделите его и нажмите кнопку Удалить .
Параметры фильтра средства проверки орфографии
Вы можете получить доступ к параметрам фильтра в разделе «Дополнительно» -> «Конфигурация» -> «Проверка орфографии» -> «Фильтры». Установка фильтра приведет к тому, что средство проверки орфографии UltraEdit будет игнорировать определенные элементы в документах, проверенных Aspell. Например, если вы установите фильтр на «HTML», средство проверки правописания будет игнорировать специфичные для html теги, такие как «div», «src» и «href».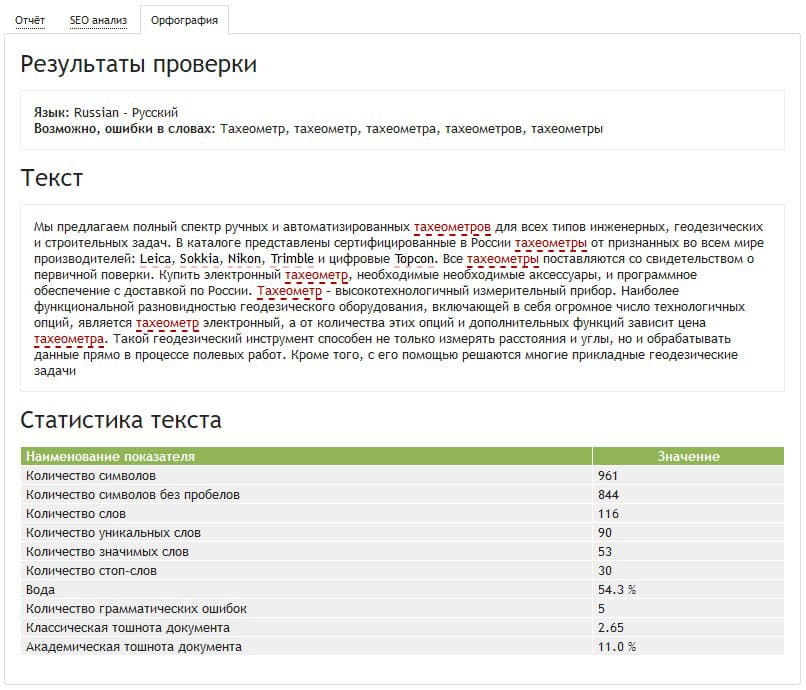
Если установлен флажок «Использовать фильтры», доступны следующие параметры.(Одновременно можно использовать только один фильтр.)
Автоматическое обнаружение
Выбор этого параметра приведет к тому, что средство проверки правописания автоматически определит, является ли файл файлом HTML, Tex или другим (как указано в следующих вариантах выбора), и применит соответствующий фильтр.
Электронная почта
Фильтр электронной почты пропускает цитируемый текст. Однако этот фильтр в настоящее время не поддерживает пропуск заголовков.
HTML
HTML похож на фильтр SGML, но специализируется на HTML.По умолчанию «сценарий» и «стиль» являются членами списка пропуска в режиме HTML.
SGML
Фильтр SGML позволяет проверять орфографию в файлах SGML, HTML, XHTML и XML. В большинстве случаев все, что находится внутри тега, например "," будет пропущено средством проверки правописания. SGML / HTML / XML, который поддерживает Aspell, является небольшим надмножеством большинства DTD (определений типов документов) и может проверять орфографию часто несовместимого HTML, найденного в Интернете.
SGML / HTML / XML, который поддерживает Aspell, является небольшим надмножеством большинства DTD (определений типов документов) и может проверять орфографию часто несовместимого HTML, найденного в Интернете.
URL
Фильтр URL заставит средство проверки правописания пропускать URL-адреса, имена хостов и адреса электронной почты.
Nroff
Фильтр Nroff позволяет проверять орфографию в документах Nroff. Этот режим фильтрации пропускает следующие элементы языка nroff:
- Комментарии
- Запросы
- Имена регистров nroff (как традиционные двухбуквенные имена, так и длинные имена GNU nroff)
- Аргументы на следующие запросы: ds, de, nr, do, so.
- Аргументы для переключателя шрифта (\ f) и переключателя размера (\ s) экранирования
- Аргументы для экранирования расширенной кодировки как в традиционном (\ (), так и в расширенном (\ [comp1 comp2.
 ..]) форма.
..]) форма.
TeX
Фильтр Tex заставит средство проверки правописания пропускать команды, параметры и / или параметры TeX для определенных команд. По умолчанию он также пропускает комментарии TeX.
C / C ++
Фильтр C / C ++ заставит средство проверки орфографии пропускать орфографию текста в строках или комментариях. Этот режим фильтра пропускает проверку орфографических ошибок в исходном коде.
Параметры игнорирования проверки орфографии
Параметры игнорирования для проверки орфографии расположены в разделе «Дополнительно» -> «Конфигурация» -> «Проверка орфографии» -> «Параметры игнорирования».
Игнорировать случай
При выборе этой опции программа проверки орфографии будет проверять все слова по заданному словарю независимо от регистра слова.
Игнорировать акцент
При выборе этой опции программа проверки орфографии игнорирует буквы с диакритическими знаками.
Игнорировать слова, начинающиеся с заглавных букв
При выборе этого параметра программа проверки орфографии будет игнорировать слова, написанные заглавными буквами.
Игнорировать слова с заглавной буквы
При выборе этой опции программа проверки орфографии игнорирует слова, начинающиеся с заглавной буквы.
Игнорировать слова с числами
При выборе этого параметра программа проверки орфографии будет игнорировать слова, содержащие числа.
Игнорировать слова в смешанном регистре
При выборе этого параметра программа проверки орфографии игнорирует слова, содержащие буквы как верхнего, так и нижнего регистра.
Дополнительные параметры проверки орфографии
Дополнительные параметры проверки орфографии находятся в разделе «Дополнительно» -> «Конфигурация» -> «Проверка орфографии» -> «Разное».
В этом элементе конфигурации доступны следующие параметры.
Заклинание при вводе
При выборе этого параметра активируется Spell As You Тип особенность. Дополнительная информация об этой функции доступна в файлах справки UltraEdit.
Показывать подсказки при щелчке правой кнопкой мыши над словом с ошибкой
Выбор этого параметра при включении Включить проверку орфографии при вводе позволит вам щелкнуть правой кнопкой мыши слово с ошибкой в написании, что приведет к появлению списка возможных вариантов написания.При желании можно выбрать вариант Только при нажатии CTRL , чтобы ограничить отображение этих предложений комбинацией нажатия клавиши CTRL и щелчка правой кнопкой мыши по слову с ошибкой. Вы также можете указать максимальное количество предложений для отображения с помощью элемента управления Display Suggestions (max) . Если установлено значение «-1», будут отображаться все доступные предложения.
Режим предложения
Режим подсказки может быть установлен на «ультра», «быстрый», «нормальный» или «плохо написанный».
- Ultra
В этом методе будет использоваться самый быстрый доступный метод для составления предложений. В настоящее время это означает, что он будет искать омонимы на расстоянии одного редактирования друг от друга, без анализа опечаток или использования таблиц замены. В этом режиме Aspell получает около 87% слов из небольшого тестового ядра слов с ошибками. (Вы можете перейти на http://aspell.net/test для получения дополнительной информации о тестовом ядре, а также сравнений этой версии Aspell с предыдущими версиями и другими программами проверки орфографии.) - Fast
Этот метод похож на "ультра", за исключением того, что он выполняет анализ опечаток и использует таблицы замены. В результате анализа опечаток в начало списка помещаются слова, которые, вероятно, связаны с опечатками. В этом режиме должно быть примерно то же количество слов, что и в методе ultra.
В этом режиме должно быть примерно то же количество слов, что и в методе ultra. - Нормальный
Этот метод обычно ищет омонимы в пределах двух расстояний редактирования и выполняет анализ опечаток, если он не отключен. Работает намного медленнее, чем "быстрый" режим, но дает лучшие предложения.В этом режиме Aspell обнаруживает примерно 93% слов с ошибками. - Плохое написание
Этот метод также ищет омонимы в пределах двух расстояний редактирования, но он больше приспособлен для неправильного написания, где «быстрый» или «нормальный» больше приспособлены для достижения хорошего баланса между опечатками и истинными орфографическими ошибками. Этот режим никогда не выполняет анализ опечаток и возвращает огромное количество слов для действительно плохих орфографий, которые, кажется, не могут понять орфографию даже близко к тому, что должно быть.Если слово с ошибкой выглядит как правильное написание, оно обязательно должно быть найдено где-нибудь в списке из 100 или более вариантов. В этом режиме Aspell обнаруживает примерно 98% слов с ошибками.
В этом режиме Aspell обнаруживает примерно 98% слов с ошибками.
Кодировка
Из этого раскрывающегося списка можно выбрать кодировку, которая будет использоваться с активным словарем.
Исключить из проверки слова короче (числа) символов
Это позволяет указать минимальное количество символов (от 1 до 9), необходимое для проверки слова на наличие орфографических ошибок.
Каталог персональных данных
Указанный каталог используется для хранения слов, которые вы добавляете в словари.
PhraseExpress - Орфография
Орфография
PhraseExpress обеспечивает общесистемную функцию исправления орфографии, которая исправляет опечатки при вводе в любую программу.
При вводе текстовых шаблонов в главном окне программы PhraseExpress может дополнительно проверять орфографию.
Исправление орфографии
Функция исправления орфографии в масштабе всей системы реализована с помощью обычного автотекста. Слово с ошибкой - это автотекст, который запускает замену текста с правильным написанием фразы.
Слово с ошибкой - это автотекст, который запускает замену текста с правильным написанием фразы.
Пример:
Фраза с содержанием «слово» запускается при вводе соответствующего автотекста «wrod». Это означает, что если вы введете «wrod», PhraseExpress заменит это автоматически исправленное слово с ошибкой содержимым фразы.
Если вы столкнулись с нежелательной заменой текста, вы можете легко определить и изменить / удалить ненужные элементы. Более подробную информацию можно найти в главе «Нежелательные замены текста».
PhraseExpress может импортировать существующие записи автозамены Microsoft и автотекста для использования в любой программе.
Файл с образцами фраз PhraseExpress содержит исправления английской орфографии. Дополнительные языки доступны в виде бесплатных надстроек.
При использовании SQL-сервера рассмотрите возможность сохранения автозамены в отдельном локальном файле фраз для максимально быстрой замены текста.
Проверка орфографии
Чтобы включить проверку орфографии в PhraseExpress, щелкните содержимое любой фразы и щелкните переключатель языка в строке состояния:
Выберите язык по вашему выбору и убедитесь, что установлен общий флажок "" .
Если проверка орфографии недоступна, проверка орфографии не включена при установке программного обеспечения. Повторите установку программного обеспечения и убедитесь, что выбрана проверка орфографии.
Чтобы добавить собственные термины в словарь:
В поле содержания фразы справа - щелкните любое слово, подчеркнутое красной зигзагообразной линией, и выберите «»:
Пользовательские слова хранятся в папке документов Windows /PhraseExpress/customdic_en_US_.txt (замените "en" на соответствующий язык).
Чтобы добавить язык проверки орфографии:
- Закройте PhraseExpress.
- Загрузите файл проверки орфографии * .dic или * .aff по вашему выбору. PhraseExpress использует "Hunspell".
- Скопируйте файлы в папку словаря / dict / в программном каталоге PhraseExpress в "C: \ Program Files (x86) \ PhraseExpress \ dict \".
Новый язык появится при следующем запуске программы PhraseExpress.
Чтобы удалить язык проверки орфографии:
- Закройте PhraseExpress.

- Удалите файлы проверки орфографии * .dic и * .aff из папки словарей каталога программы PhraseExpress в "C: \ Program Files (x86) \ PhraseExpress \ dict \".
Язык больше не будет отображаться в меню выбора языка.
проверка орфографии
Подчеркивает орфографические ошибки в Atom и показывает возможные исправления.
Используйте cmd-shift-: для Mac или ctrl-shift-: для Windows или Linux, чтобы вызвать список исправлений, когда курсор находится на слове с ошибкой.
По умолчанию проверка орфографии включена для следующих файлов:
- Обычный текст
- Учетная запись GitHub
- Сообщение о фиксации Git
- AsciiDoc
- reStructuredText
Это можно изменить в параметрах Проверка орфографии в окне настроек (cmd-,). Параметр конфигурации Grammars представляет собой список областей, для которых пакет будет проверять орфографические ошибки.
Чтобы включить Проверка орфографии для текущего типа файла: поместите курсор в файл, откройте палитру команд
(cmd-shift-p для Mac или ctrl-shift-p для Windows или Linux) и запустите команду Editor: Log Cursor Scope . Это вызовет уведомление, которое будет содержать список областей. Первую из перечисленных областей следует добавить в список областей в настройках пакета Spell Check . Вот несколько примеров:
Это вызовет уведомление, которое будет содержать список областей. Первую из перечисленных областей следует добавить в список областей в настройках пакета Spell Check . Вот несколько примеров: source.coffee , text.plain , text.html.basic .
Смена словаря
За исключением Mac, Atom необходимо знать, какой язык использовать для проверки орфографии. Чтобы перечислить их, установите параметр конфигурации «Locales» на тег IETF (en-US, fr-FR и т. Д.).Можно использовать более одного языка, просто разделите их запятыми.
Если языковой стандарт не указан, Atom попытается определить язык на основе переменных и настроек среды.
Если для «Locales» задано какое-либо значение, то Atom не будет автоматически добавлять язык браузера. Таким образом, если ваш браузер использует английский (США) ( en-US ), оставив это поле пустым, все равно будет выполняться проверка английского языка (США). Однако, если "Locales" установлен на французский язык ( fr-FR ), тогда программа проверки будет проверять только французский язык. Если «Локали» установлены на
Если «Локали» установлены на en-US, fr-FR , то будут проверяться оба языка.
Отсутствующие языки
Этот плагин использует существующие системные словари. Если выбран языковой стандарт, который не установлен, при загрузке документа, который будет проверяться орфографией, появится предупреждение. Чтобы отключить это, либо удалите неправильный язык из конфигурации «Locales», либо снимите флажок «Use Locales», чтобы полностью отключить его.
Чтобы использовать пути поиска для поиска словаря, убедитесь, что для параметра «Режим уведомлений» установлено значение «консоль» или «оба», затем перезагрузите Atom.В консоли разработчика будет список каталогов.
Mac
На Mac установка флажка «Использовать систему» будет использовать библиотеку проверки орфографии операционной системы. При этом используются все загруженные пользователем словари и не требуется никакой настройки в Atom.
При установке флажка «Использовать языковые стандарты» и предоставлении языковых стандартов Hunspell будет использоваться в качестве дополнительных словарей. Если установлен флажок «Использовать языковые стандарты», но не указаны языковые стандарты, это ничего не даст.
Если установлен флажок «Использовать языковые стандарты», но не указаны языковые стандарты, это ничего не даст.
Windows 8 и выше
Для Windows 8 и 10 в этом пакете используется проверка орфографии Windows, поэтому вы должны установить язык, используя региональные настройки, прежде чем язык можно будет выбрать в Atom.
Если ваш пользователь Windows не имеет прав администратора, вам нужно будет сделать дополнительный шаг после добавления языка, чтобы включить проверку орфографии. Для этого вам необходимо установить опцию языка «Базовый набор текста», выполнив следующие действия (вам будет предложено ввести пароль администратора):
После добавления дополнительного языка Atom необходимо будет перезапустить и настроить для его использования. Добавьте тег IEFT в настройку «Locales» для устанавливаемого языка.
Если словарь Hunspell найден на пути (см. Ниже), он будет использован в пользу Windows API.
Linux
Для всех операционных систем на базе Linux «Использовать систему» ничего не делает. Он может оставаться проверенным, но не влияет. «Использовать локали» требуется для проверки орфографии.
Он может оставаться проверенным, но не влияет. «Использовать локали» требуется для проверки орфографии.
Debian, Ubuntu и Mint
В Ubuntu установка «Language Support» может решить проблемы со словарями. Для других дистрибутивов (или если языковая поддержка не работает) вы можете использовать apt для установки словарей.
sudo apt-get install hunspell-en-gb
sudo apt-get install myspell-en-gb
На RedHat для итальянского должно работать следующее:
sudo dnf установить hunspell
sudo dnf установить hunspell-it
Вы можете получить список установленных языков с помощью:
/ usr / bin / hunspell -D
Atom может потребоваться перезагрузка для загрузки недавно установленных словарей.
Arch Linux
Язык можно установить, запустив:
pacman -S hunspell-en_GB
В настоящее время может потребоваться программная ссылка, если предоставленный словарь «большой».
cd / usr / share / hunspell
sudo ln -s en_GB-large.dic en_GB.dic
sudo ln -s en_GB-large.aff en_GB.aff
Словари Hunspell
Для всех платформ также поддерживается словарь, совместимый с Hunspell. Чтобы использовать это, .dic и .aff должны быть расположены в одном из каталогов поиска по умолчанию или в каталоге, указанном в «Пути локали» (можно ввести кратные числа, разделяя их запятыми). Если соответствующие файлы найдены для локали и отмечен флажок «Использовать локали», то будет использоваться словарь.
Например, если установлено следующее, то будет использоваться /usr/share/hunspell/en_US.dic :
- Использовать языковые стандарты: проверено
- Язык:
en-US - Пути к локали:
/ usr / share / hunspell
Если «Locales» не указаны, то текущий язык пользователя будет выведен из настроек среды.
Кроме того, что предусмотрено, проверяются следующие пути:
-
/ usr / share / hunspell(только Linux) -
/ usr / share / myspell(только Linux) -
/ usr / share / myspell / dicts(только Linux) -
/(только Mac) -
/ Система / Библиотека / Орфография(только Mac) -
C: \(только Windows)
Словари можно загрузить с различных сайтов (таких как репозиторий wooorm или LibreOffice), но файл необходимо переименовать в locale.


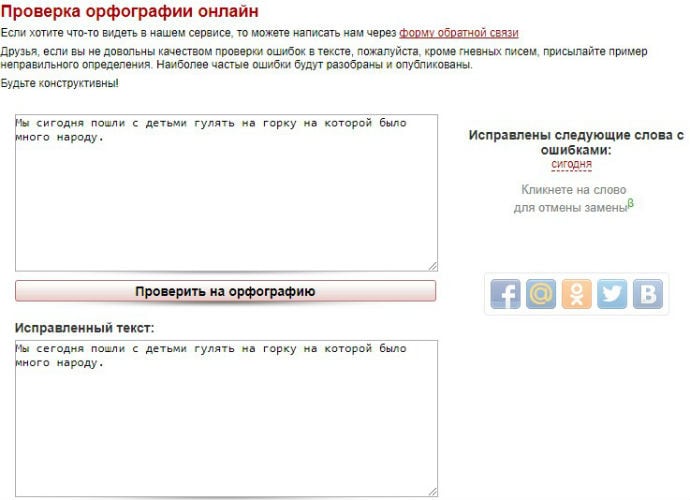 Оптимальный показатель водности по Адвего составляет не более 60%, классическая тошнота — от 3 до 5%, академическая тошнота — от 7 до 9%.
Оптимальный показатель водности по Адвего составляет не более 60%, классическая тошнота — от 3 до 5%, академическая тошнота — от 7 до 9%.
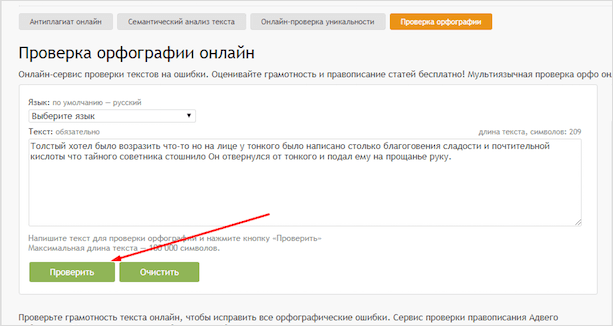

 Включает не более двух абзацев или пяти предложений.
Включает не более двух абзацев или пяти предложений. Спорные случаи проверьте с помощью справочников по пунктуации или обратитесь к справке сервиса Грамота.ру.
Спорные случаи проверьте с помощью справочников по пунктуации или обратитесь к справке сервиса Грамота.ру. Любая вводная конструкция нагружает предложение.
Любая вводная конструкция нагружает предложение. Часто исправление ошибок в тексте приводит к потере уникальности. И нужно ещё раз удостовериться, что этот параметр соответствует ТЗ.
Часто исправление ошибок в тексте приводит к потере уникальности. И нужно ещё раз удостовериться, что этот параметр соответствует ТЗ.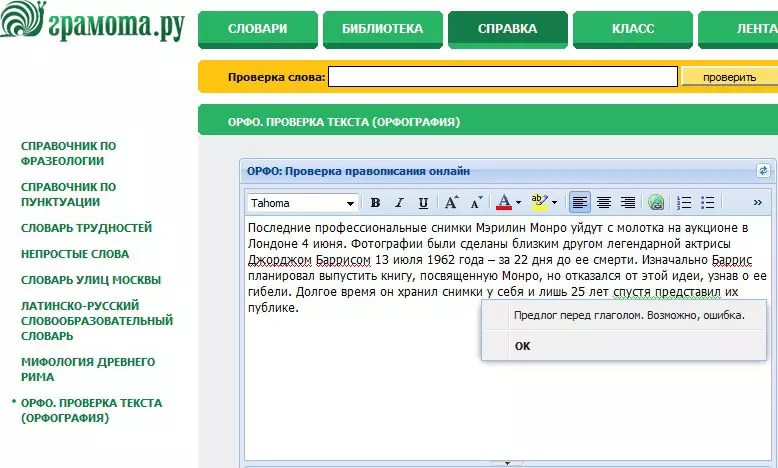



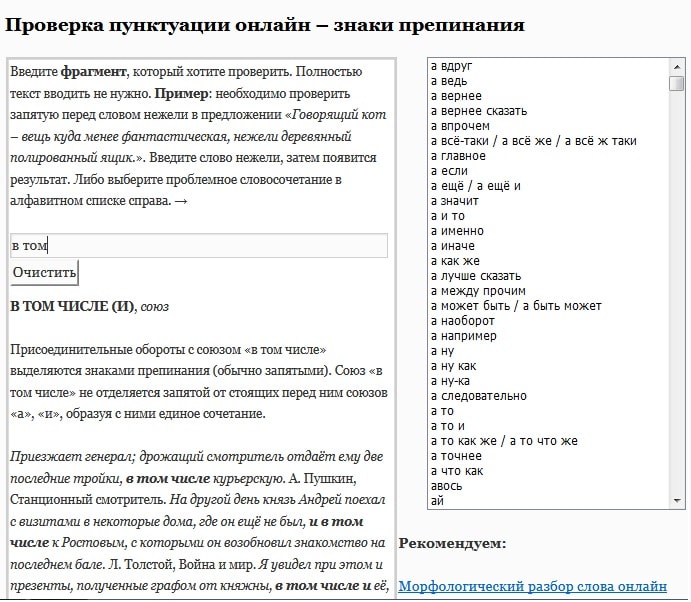


 Это работает только для слов с ошибками. В словарь нельзя добавить собственную грамматику.
Это работает только для слов с ошибками. В словарь нельзя добавить собственную грамматику.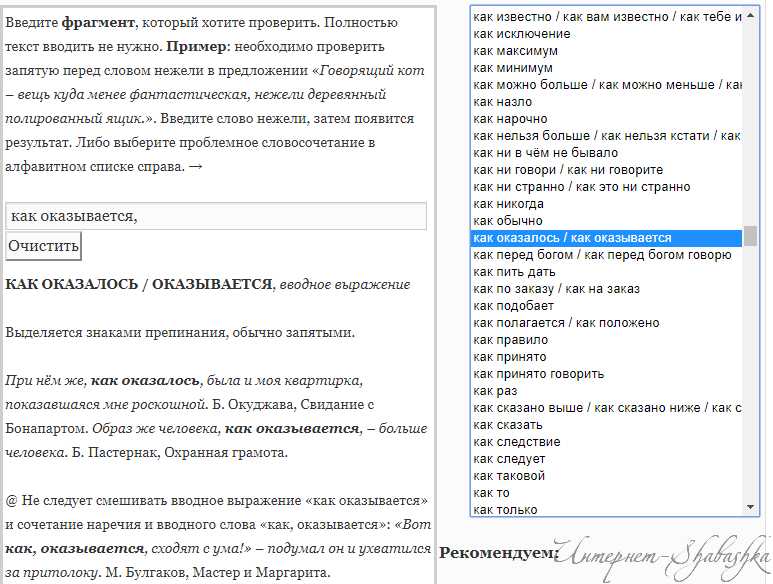





 После того, как вы выберете «Добавить слово», Canvas добавит слово в пользовательский словарь и распознает любое использование этого слова в будущем.
После того, как вы выберете «Добавить слово», Canvas добавит слово в пользовательский словарь и распознает любое использование этого слова в будущем.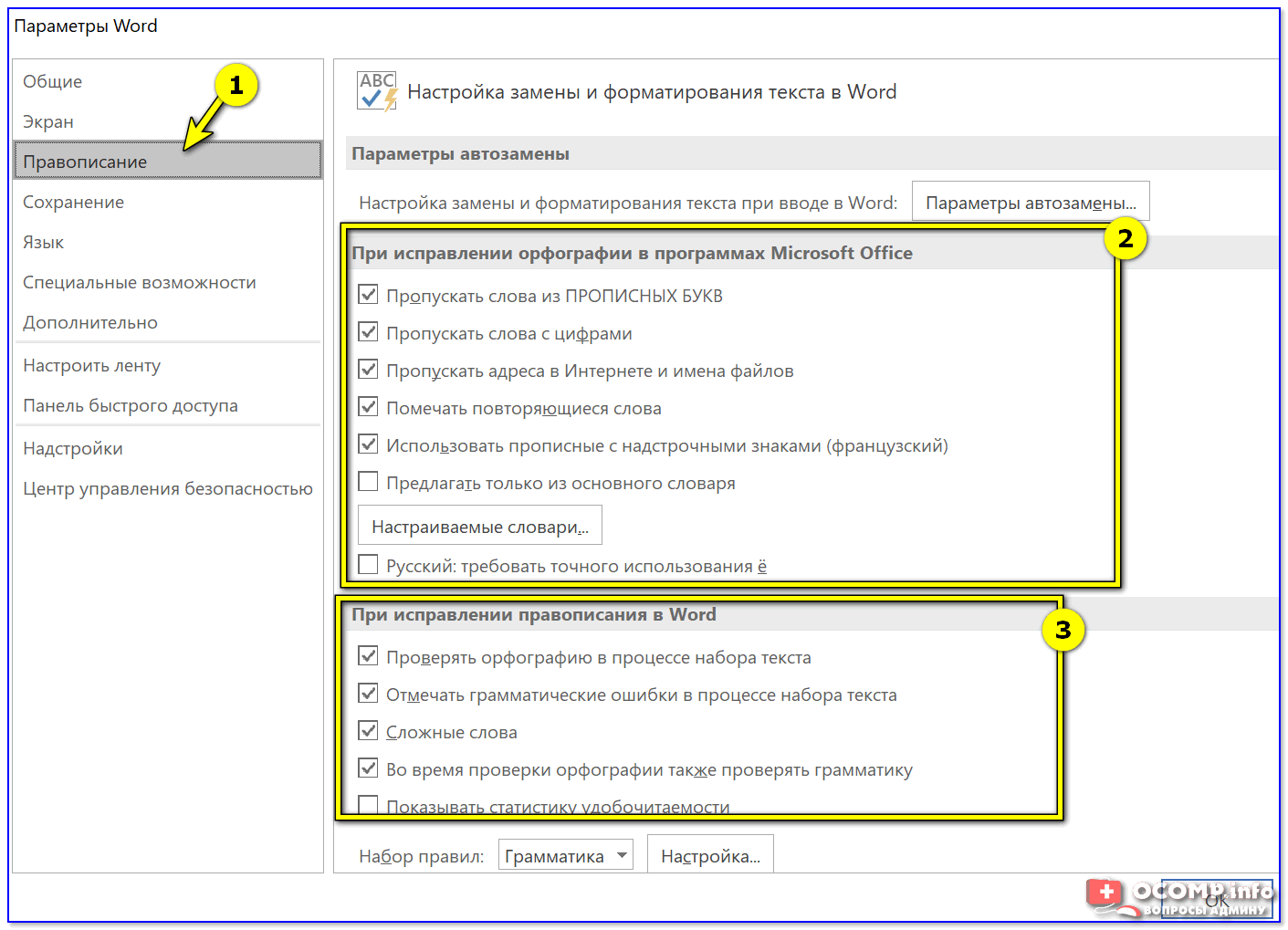 Вы не можете редактировать текст в этом поле.
Вы не можете редактировать текст в этом поле. Изменение словаря пользователя). После сохранения слова Canvas продолжает проверку орфографии.
Изменение словаря пользователя). После сохранения слова Canvas продолжает проверку орфографии.

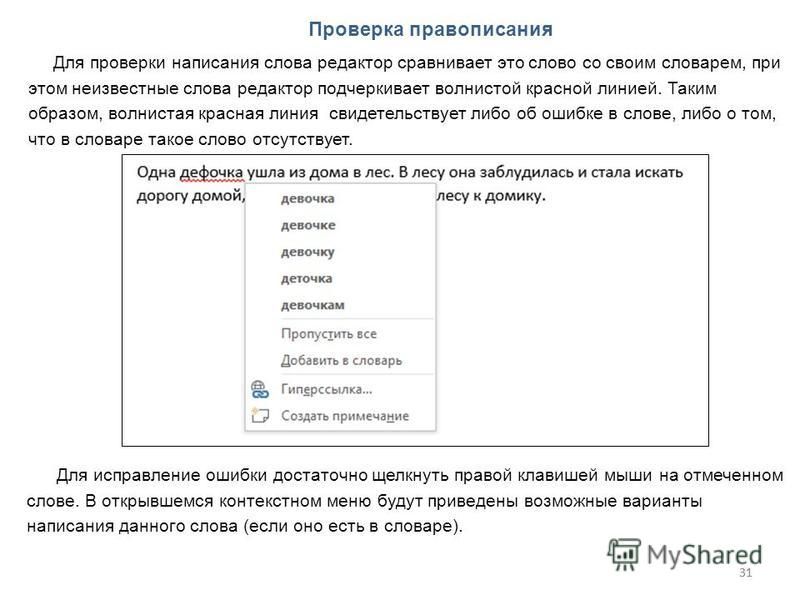 файл ("https://arxiv.org/e-print/1406.4806v1", "1406.4806v1.tar.gz", mode = "wb")
untar ("1406.4806v1.tar.gz", "content.tex")
текст <- readLines ("content.tex", warn = FALSE)
bad_words <- hunspell (текст, формат = "латекс")
sort (unique (unlist (bad_words)))
файл ("https://arxiv.org/e-print/1406.4806v1", "1406.4806v1.tar.gz", mode = "wb")
untar ("1406.4806v1.tar.gz", "content.tex")
текст <- readLines ("content.tex", warn = FALSE)
bad_words <- hunspell (текст, формат = "латекс")
sort (unique (unlist (bad_words))) 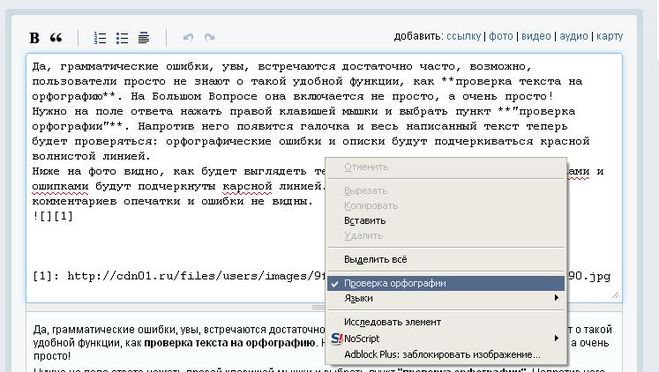 gnu.org/licenses/quick-guide-gplv3.pdf ')
bad_words <- hunspell (текст)
sort (unique (unlist (bad_words)))
gnu.org/licenses/quick-guide-gplv3.pdf ')
bad_words <- hunspell (текст)
sort (unique (unlist (bad_words))) 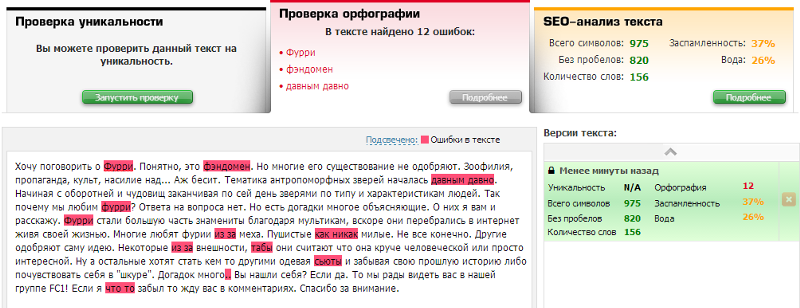 dic")
печать (голландский)
dic")
печать (голландский) 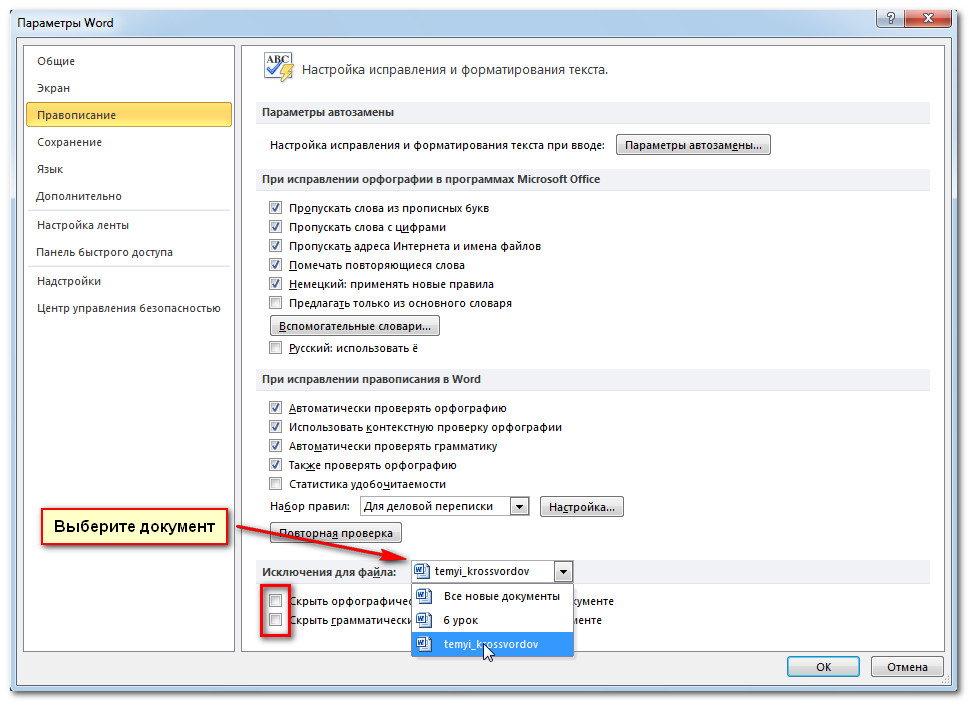 dic")
hunspell ("Hij heeft de klok wel horen luiden, maar weet niet waar de klepel hangt", dict = голландский)
dic")
hunspell ("Hij heeft de klok wel horen luiden, maar weet niet waar de klepel hangt", dict = голландский)  rstudio-desktop / словари / языковая система "
[13] "~ / .rstudio-desktop / dictionaries / languages-user"
rstudio-desktop / словари / языковая система "
[13] "~ / .rstudio-desktop / dictionaries / languages-user"  ..]) форма.
..]) форма. В этом режиме должно быть примерно то же количество слов, что и в методе ultra.
В этом режиме должно быть примерно то же количество слов, что и в методе ultra.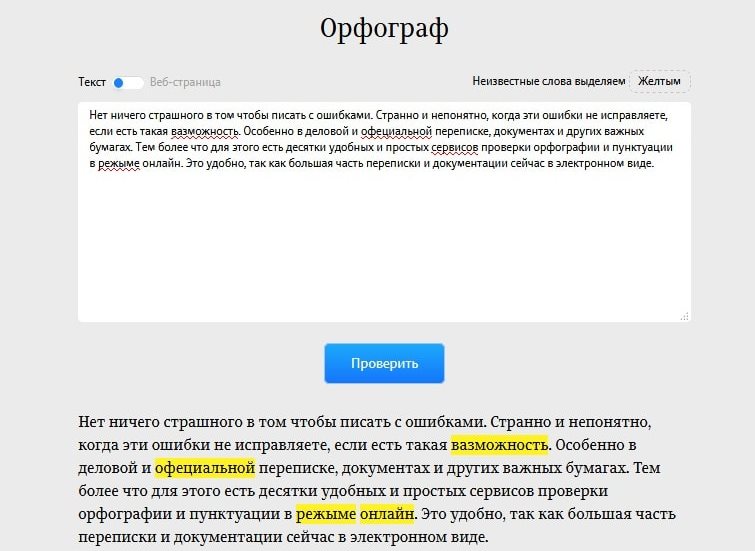 В этом режиме Aspell обнаруживает примерно 98% слов с ошибками.
В этом режиме Aspell обнаруживает примерно 98% слов с ошибками.