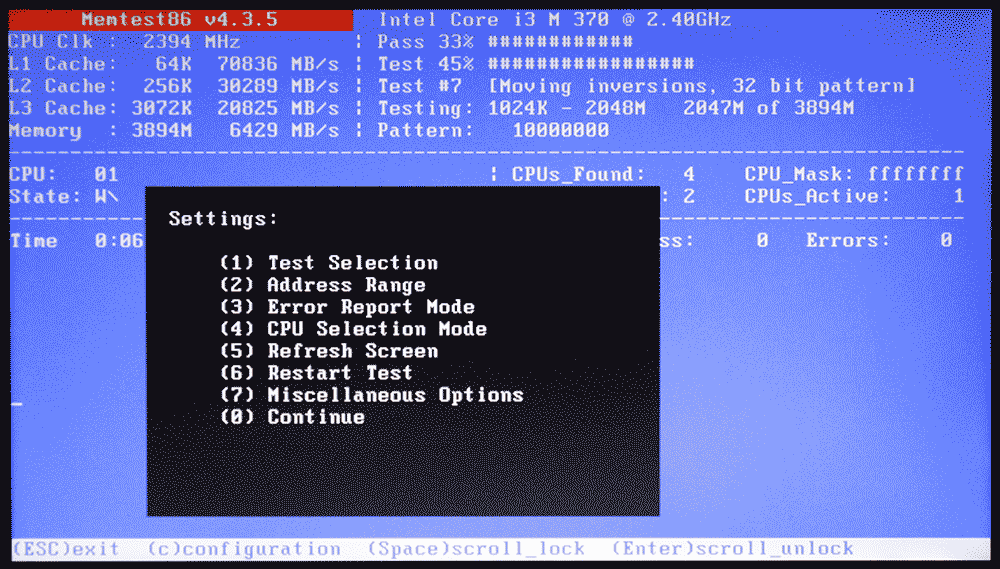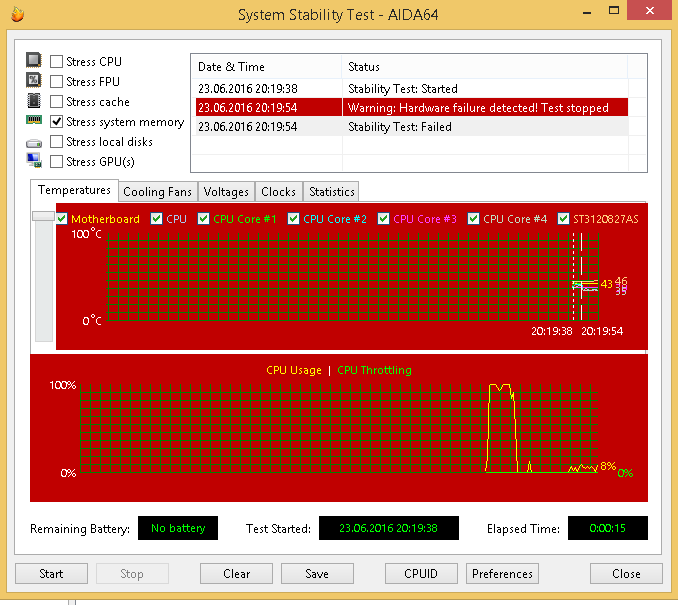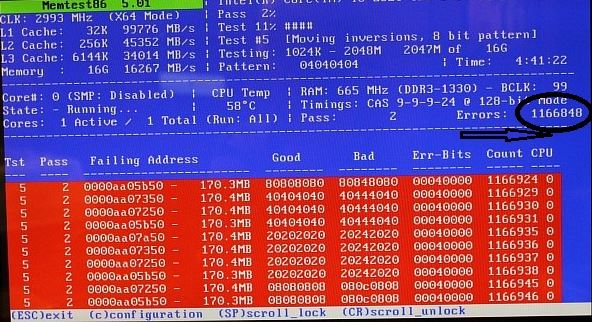4 бесплатные программы для проверки и тестирования оперативной памяти (RAM)
Программное обеспечение для тестирование оперативной памяти компьютера (RAM) — это программы, которые выполняют подробные тесты компьютерной памяти.
Память, установленная на вашем компьютере, очень чувствительна. Рекомендуется проверять новую, только что приобретенную, оперативную память на наличие ошибок. И, конечно же, тестирование необходимо в том случае, если вы подозреваете, что у вас может быть проблема с существующей оперативной памятью.
Например, если ваш компьютер не загружается или неожиданно перезагружается сам по себе, то это может означать определенные проблемы с памятью. Полезно также проверить память в этих случаях:
- программы, используемые на компьютере, периодически выдают ошибку и закрываются;
- во время перезагрузки компьютера он издает различные звуковые сигналы;
- отображается синий экран смерти.
Все программы тестирования памяти указанные в статье запускаются вне операционной системы, поэтому каждая из них будет работать независимо от используемой вами операционной системы: Windows (10, 8, 7, Vista, Windows XP и т.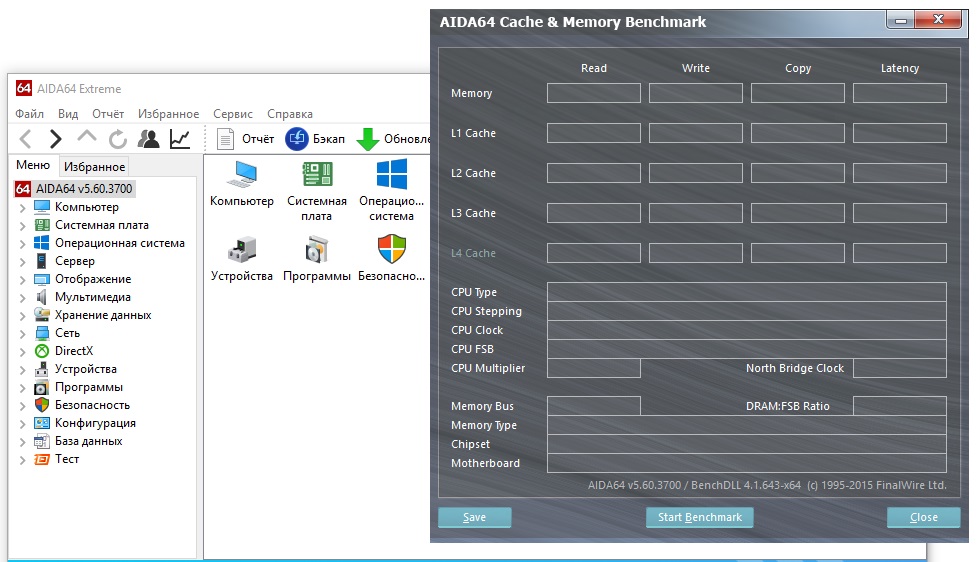
Важно: если результаты тестирования обнаружили проблемы в работе памяти, необходимо ее заменить, т.к. она не подлежит ремонту.
MemTest86
Memtest86 — абсолютно бесплатная, не требующая установки и очень простая в использовании программа для тестирования оперативной памяти. Если у вас нет времени пробовать и сравнивать между собой различные программы, используйте Memtest86 — это лучшая программа для проверки оперативной памяти на компьютере.
Просто загрузите ISO-образ с сайта MemTest86 и запишите его на диск или флешку. После этого просто загрузите компьютер с диска или USB-накопителя, на которых находится программа.
Несмотря на то, что данная программа распространяется бесплатно, у нее есть также и Pro-версия, однако, если вы не занимаетесь профессионально компьютерным оборудованием, то бесплатной версии с базовой поддержкой будет достаточно.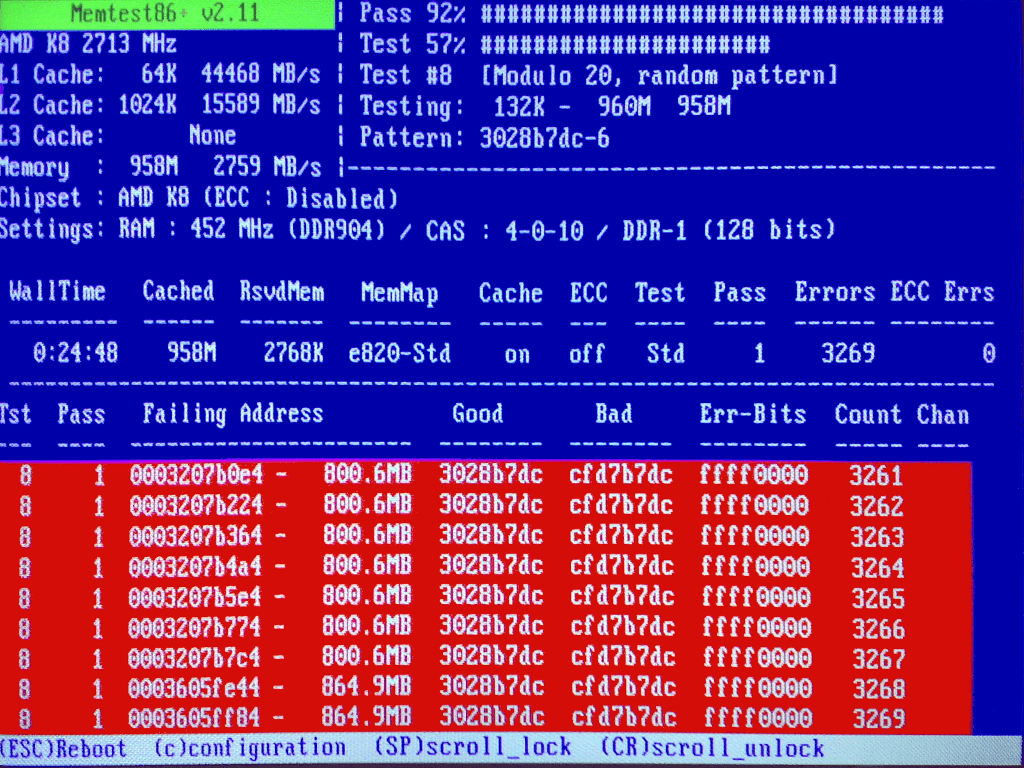
Скачать бесплатно MemTest86 7.3
Для запуска MemTest86 не требуется загрузка операционной системы, она необходима только для записи на загрузочное устройство (диск или флешку). Это можно сделать с помощью любой версии Windows, а также Mac или Linux.
Windows Memory Diagnostic
Windows Memory Diagnostic — бесплатная программа тестирования памяти от компании Microsoft. Она очень похожа на другие программы тестирования оперативной памяти, и выполняет серию тестов для определения проблем.
Просто скачайте установочный файл и создайте ISO-образ для записи на диск или флешку.
После загрузки с диска или флешки, Windows Memory Diagnostic автоматически начнет тестирование памяти и будет повторять проверку до тех пор пока вы ее не остановите.
Если первая группа тестов не обнаружит ошибок, скорее всего на вашем устройстве хорошая оперативная память (RAM).
Скачать бесплатно Windows Memory Diagnostic
Важно: для использования Windows Memory Diagnostic не требуется установка Windows (или любой другой операционной системы), система понадобиться только для записи ISO-образа на диск или USB-устройство.
Memtest86+
Memtest86+ — это модифицированная версия программы Memtest86, которая была указана в данной статье первой. Memtest86+ также как и оригинальная программа полностью бесплатна.
Рекомендуем протестировать память с помощью Memtest86+ в том случае, если у вас возникли какие-нибудь проблемы с использованием Memtest86 или она сообщила об ошибках и вы хотите проверить результаты тестирования в другой программе (двойная проверка).
Memtest86+ доступна в формате ISO для записи на диск или флешку.
Скачать бесплатно Memtest86+ 5.01
Может показаться немного странным, что Memtest86+ указана в данном списке только на 3-м месте, однако, поскольку программа очень сильно похожа на Memtest86, то лучше будет попробовать оригинальную версию Memtest86, а затем Windows Memory Diagnostic, которая работает по-другому, в результате чего у вас получится довольно сбалансированный алгоритм проверки оперативной памяти.
Как и в случае с Memtest86, для создания загрузочного диска или флешки вам понадобится операционная система Windows, Mac или Linux, которая может быть запущена на другом компьютере, нежели тот, который нуждается в тестировании.
DocMemory Memory Diagnostic
DocMemory Memory Diagnostic еще одна программа тестирования оперативной памяти, которая работает очень схожа с уже перечисленными ранее.
Одним из основных недостатков DocMemory является необходимость создания загрузочной дискеты. У большинства компьютеров на сегодняшний день уже нет дисководов. Поэтому, лучшие программы тестирования памяти (см. выше) используют загрузочные диски или USB-накопители.
Рекомендуем использовать DocMemory Memory Diagnostic только в том случае, если перечисленные выше программы тестирования не работают или вы хотите еще раз найти подтверждение тому, что с вашей памятью что-то не так (после проверки другими программами).
С другой стороны, если на вашем устройстве нельзя использовать диски или USB-накопители, то DocMemory может оказаться именно тем, что вы ищете.
Скачать DocMemory Memory Diagnostic 3.1
Примечание: для загрузки программы необходимо бесплатно зарегистрироваться на сайте SimmTester, а затем войти в свою учетную запись прежде чем перейти по ссылки для скачивания.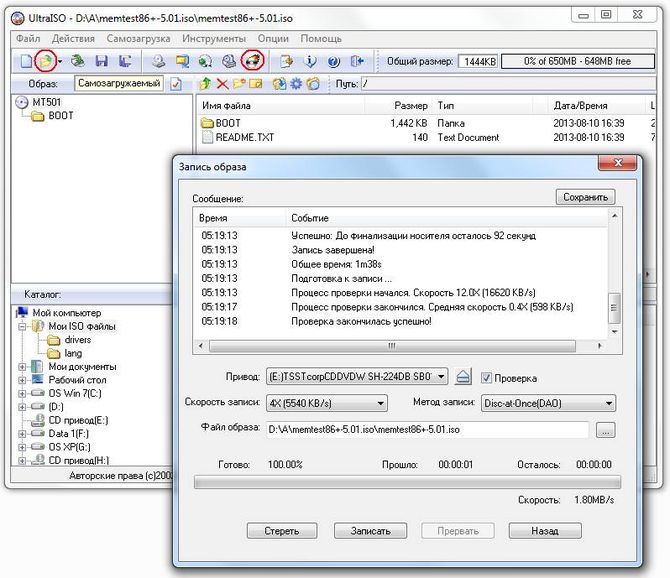
Диагностика оперативной памяти – Вадим Стеркин
Одной из распространенных причин возникновения критических ошибок Windows (BSOD) является неисправная оперативная память (ОЗУ, RAM). Для нарушения правильной работы системы достаточно одной неисправной планки памяти.
На этой странице
Что указывает на неисправную память
На неисправную память могут указывать различные коды ошибок, возникающих в одной системе
Другим индикатором может являться результат анализа дампа памяти. Процесс анализа малых дампов памяти описан здесь. Пример такой расшифровки, предполагающей неисправность памяти, приводится ниже.
Crash date: Wed Feb 6 19:54:09.750 2008 (GMT+3) Stop error code: 0x50 Process name: AcroRd32.exe Probably caused by: memory_corruption ( ntMiLocateAndReserveWsle+51 )
Тестирование оперативной памяти
Для тестирования оперативной памяти, как правило, используется либо программа Memtest86 (или ее разновидности), либо средство Microsoft — Windows Memory Diagnostic. Вы можете воспользоваться любым из описанных ниже средств. Если память неисправна, с большой вероятностью любое из них выявит проблему.
Memtest86
Вы можете загрузить программу с официального сайта Memtest86.com. К загрузке предлагается ISO-образ диагностического диска, который необходимо прожечь на компакт-диск. Диск является загрузочным, поэтому, вставив его в привод и перезагрузив компьютер, вы сможете приступить к диагностике оперативной памяти (конечно, в BIOS первым загрузочным устройством должен быть CD- или DVD-ROM). Программа выводит отчет на дисплей и сообщает обо всех найденных ошибках.
Memtest86+
Memtest86+ — это программа, созданная независимыми разработчиками на основе Memtest86.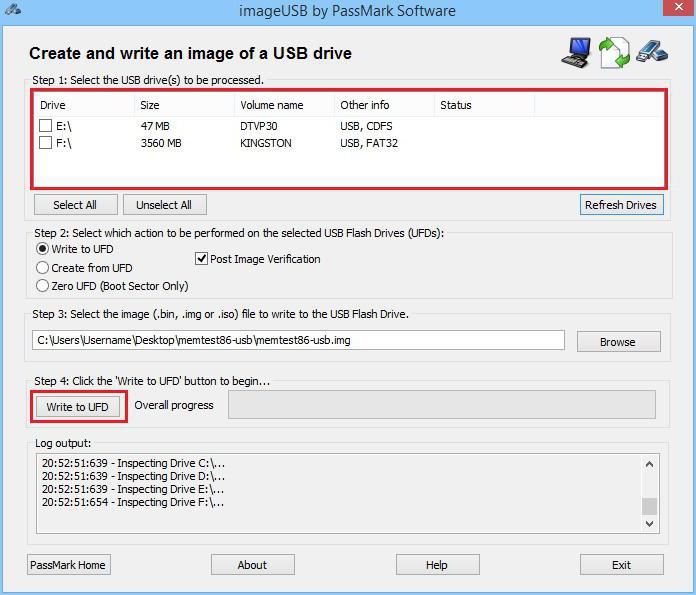 В программе заявлена поддержка новейших платформ и технологий. Принцип работы аналогичен Memtest86 — к загрузке также предлагается ISO-образ для создания загрузочного диагностического диска.
В программе заявлена поддержка новейших платформ и технологий. Принцип работы аналогичен Memtest86 — к загрузке также предлагается ISO-образ для создания загрузочного диагностического диска.
Microsoft Windows Memory Diagnostic
У Microsoft, конечно же, есть собственное средство тестирования оперативной памяти — Windows Memory Diagnostic.
Для Windows 7 диагностика памяти подробно описана в статье Выявление проблем с оперативной памятью средствами Windows 7. Читайте также Как запустить диагностику памяти в Windows 8 и новее.
Для Windows XP вы можете загрузить программу с этой страницы. Там же вы найдете руководство пользователя на английском языке. А на русском языке работа с утилитой описана в журнале Technet Magazine.
Программа для проверки оперативной памяти Windows 10
Бывают совершенно различные проблемы с компьютером и именно по этой причине, каждый пользователь ПК старается постоянно следить за тем, как именно работает его «железо», ведь стоит упустить этот момент и уже через неделю, еще некогда полноценно работающий компьютер, может начать досаждать просто отвратительной работой.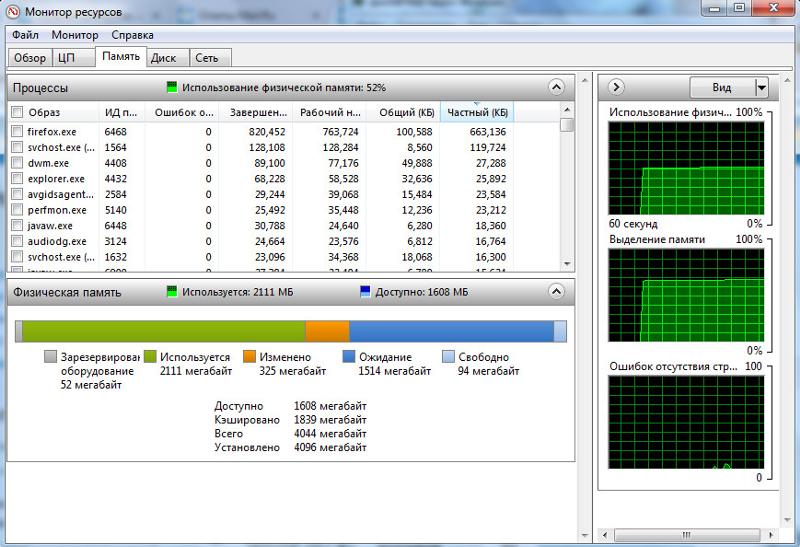
Говоря конкретно о данном приложение, хочется отметить, что оно весьма качественно исполнено, так как имеет минимальное количество функций, но при этом, его возможно настроить максимально под ваши требования и даже после сканирования, есть возможность пользоваться собранной информацией о работоспособности оперативной памяти компьютера или ноутбука. Для тех, кто еще не догадался о чем конкретно идет речь, то сегодня мы вам расскажем об утилите, которая имеет название «Средство проверки памяти Windows».
Запустить утилиту «Средство проверки памяти Windows» возможно при помощи поисковой строки располагающейся на панели задач, ведь вам стоит ввести полное название утилиты и останется только кликнуть по предоставленному варианту в поиске программы для того, чтоб его запустить.
Обращаем ваше внимание, что система сбора данных о работе оперативной памяти на вашем компьютере у данной утилиты такова, что после того, как вы ее запустите, во вновь открывшемся окне вам будет предложено выбрать один из вариантов к действий:
- Произвести перезагрузку системы немедленно и собрать все необходимые данные.
- Произвести сбор необходимых данных только при следящем запуске компьютера.
Интерфейс программа для проверки оперативной памяти Windows 10 выглядит достаточно просто, но при всем при этом, программа работает просто великолепно. Кроме того, настройка глубины сканирования приложением производится при помощи нажатия на F1, после чего вы выбираете наиболее подходящий вариант в графе «Набор тестов» и сохраняете внесенные изменения при помощи F10.
Процесс проверки относительно не долгий и он отображается практически в реальном времени на синем экране монитора.
Если же вы по тем или иным причинам не смогли запомнить результаты сканирования операционной памяти, то вам необходимо будет воспользоваться так называемой оснасткой с название «Просмотр событий» → после чего, переходите в «Журналы Windows» → находите раздел «Система» → используете Поиск, в котором необходимо прописать «MemoryDiagnostics».
Если вы все сделаете правильно, то стандартная программа для проверки оперативной памяти Windows 10 вас наверняка сможет порадовать своей работой, ведь после ее сканирования, вы будите знать на 100%, рабочая у вас оперативная память или же от нее лучше отказаться в ближайшее время.
Как проверить оперативную память Windows 7 — 3 варианта тестирования
Зависает ПК? Возможно, беда — с ОЗУ. Инструкция поможет разобраться, в этом ли дело.
Зачем нужен тест оперативной памяти (RAM)
Он помогает найти неисправности и устранить их. Это в свою очередь позволяет восстановить стабильное функционирование и уровень производительности компьютера.
Контролировать работоспособность всех компонентов сборки необходимо. Это снижает вероятность выхода из строя комплектующих в самый неподходящий момент.
Полезно: Как правильно подобрать оперативную память для компьютера: 10 рекомендаций
Признаки неисправности оперативной памяти
О том, что с RAM что-то не так, могут свидетельствовать такие моменты:
- BSOD — экран смерти.
 Не всегда это говорит, что проблема именно с ОЗУ. Симптом также может указывать на сбои в драйверах, но проверить планки памяти все равно стоит.
Не всегда это говорит, что проблема именно с ОЗУ. Симптом также может указывать на сбои в драйверах, но проверить планки памяти все равно стоит. - Вылеты программ или системы при ощутимых нагрузках на оперативную память. Например, при запуске ресурсоемкого софта или тяжелых игр.
- Искажение картинки. Чаще всего при возникновении подобной неисправности пользователи винят во всех грехах видеокарту. Но бывает, что это сбой оперативы.
- ПК не загружается и БИОС издает какой-то из этих звуковых сигналов: 1 длинный или 1 длинный и 1 короткий.
Лайфхаки: Как можно быстро очистить оперативную память на Windows 10: 7 простых способов
Встроенные средства проверки памяти
Седьмая Виндовс оснащена интегрированной программой для тестирования. Она называется Windows Memory Diagnostics Tool. Результаты предоставляются пользователю в виде отчета, который выводится на экран по завершении теста.
Важно! Если установлено несколько планок памяти, необходимо тестировать все по одной.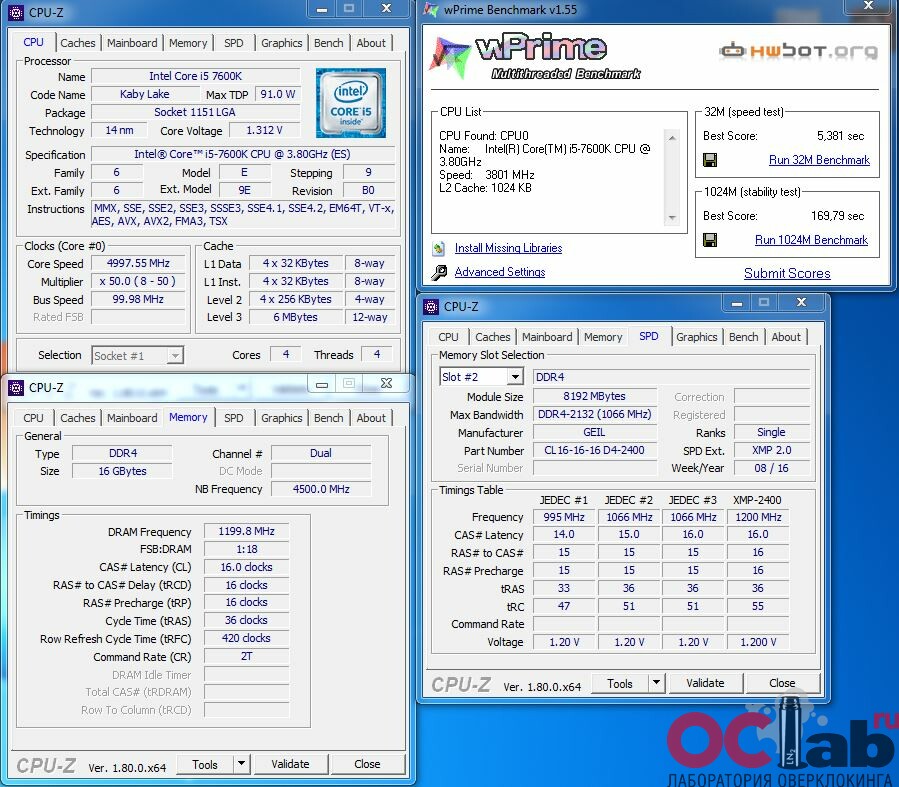 Для этого понадобится вытаскивать модули. Сделать это нетрудно. Нужно обесточить ПК и надеть электростатический браслет, чтоб не повредить компоненты. Затем найти на материнке планки и вынуть одну. Процедуру надо повторять, пока все модули не пройдут проверку.
Для этого понадобится вытаскивать модули. Сделать это нетрудно. Нужно обесточить ПК и надеть электростатический браслет, чтоб не повредить компоненты. Затем найти на материнке планки и вынуть одну. Процедуру надо повторять, пока все модули не пройдут проверку.
|
Режимы диагностики ОЗУ в Windows 7 |
Количество тестов |
| Основной | 3 |
| Стандартный | 8 |
| Расширенный | 9 |
Доступ к режимам можно получить через F1 в начале диагностики. Для перемещения по меню применяется клавиша табуляции и стрелки. F10 нужна, чтобы активировать диагностику, сохранить настройки.
В большинстве случаев достаточно обычного теста, который система выполняет сама — по умолчанию.
Запуск Средства проверки памяти Windows 7
Как делать:
- Необходимо в поисковой строчке «Пуска» набрать mdsched, подтвердить действие.

- Двойной клик по «Средству проверки памяти».
- ПО предложит перезапустить компьютер, чтобы начать работу. Разрешить ему сделать это.
Совет: Перед тем как протестировать модули, следует выйти из всех запущенных программ и позакрывать документы.
Результаты проверки памяти
Если система не найдет ошибок, она выдаст соответствующее уведомление на монитор. Сообщение не пришло? Посмотреть, как прошла диагностика, можно самому:
- Зайти в «Систему» через «Журналы Windows».
- Отыскать MemoryDiagnostics-Results. Внизу окошка отобразится итог тестирования. Бывает, что исход диагностики показывается, если дважды клацнуть по названию.
Если утилита найдет неполадки, или тесты вообще не удалось пройти — какая-то планка повреждена. Но все равно понадобится проверить и остальные модули.
Ликбез: Что такое двухканальный режим (Dual mode) оперативной памяти: гайд в 3 разделах
Сторонние сервисы
Помимо интегрированного в ОС инструмента есть немало эффективных сторонних программ для тестирования ОЗУ. С их помощью можно получить исчерпывающую информацию о модулях. Есть и варианты софта, которые помогут провести проверку других компонентов ПК.
С их помощью можно получить исчерпывающую информацию о модулях. Есть и варианты софта, которые помогут провести проверку других компонентов ПК.
Важно! Следует загружать ПО только с официальных сайтов. Непроверенные ресурсы часто содержат вирусы.
Memtest86+
Бесплатный софт. Если гуглить, то можно встретить то же название, но впереди будет стоять «Passmark». Это одно и то же, но во втором случае можно найти еще и платную версию.
Скачанный ZIP необходимо распаковать. Образ ISO тоже. Затем его нужно перенести на носитель. Создать загрузочный диск с этой программой можно автоматически, используя доступный на сайте набор.
Проверка запускается одним кликом, а прервать ее можно в любой момент с помощью Esc.
С помощью загрузочной флешки
Создать такую можно посредством классических инструментов, встроенных в Виндовс. Делается все в пару шагов:
- Правой кнопкой мышки клацнуть по файлу ISO;
- Откроется меню, где нужно отметить «Записать образ».

Примечание: Есть и сторонние программы для этих целей. Например, Alcohol120% или DAEMON Tools.
После того, как пользователь сделал загрузочный накопитель, необходимо:
- воткнуть флешку,
- в BIOS указать скачивание с «загрузчика»,
- сохранить настройки.
После этого скачается ПО.
AIDA64
Одна из самых популярных программ для проверки комплектующих, в том числе и оперативной памяти.
Как тестировать ОЗУ:
- Запустить софт. В его окне отображается список компонентов.
- Необходимо перейти во вкладку «Сервис».
- Выбрать «Тест кэша и памяти».
- В открывшемся окошке щелкнуть на «Start Benchmark».
Дополнительно также можно провести общий стресс-тест компьютерной сборки. Он тоже запускается через «Сервис», только выбирать надо «Тест стабильности системы».
Узнайте: Что такое тайминги в оперативной памяти, какие лучше — ликбез в 4 разделах
Что делать если тесты обнаружили проблемы
Одна из главных причин неполадок — некорректные попытки разгона.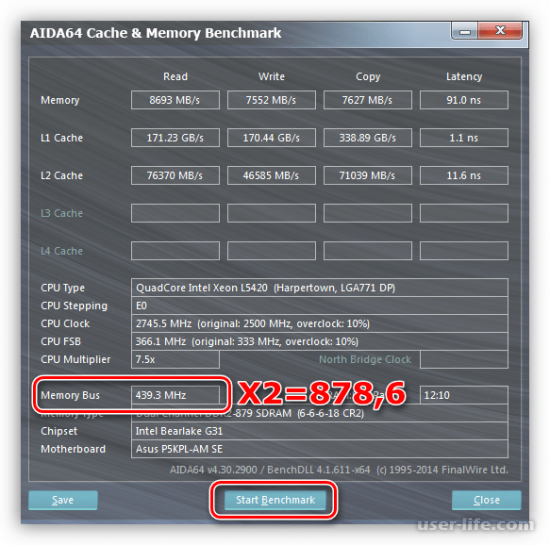 В этом случае стоит потихоньку снижать измененные пользователем показатели таймингов или вернуть параметры до заводских. После надо будет проверить модули снова.
В этом случае стоит потихоньку снижать измененные пользователем показатели таймингов или вернуть параметры до заводских. После надо будет проверить модули снова.
Если память не разгонялась, то можно предпринять следующие шаги.
Достать модуль оперативы и протереть его от пыли, почистить контакты ластиком. Сами слоты тоже не помешает очистить.
Сбросить настройки Биоса. Тут сразу надо оговориться — если пользователь мало разбирается в этом, лучше доверить дело профи. В противном случае можно что-то испортить. Итак, чтобы выполнить сброс, нужно:
- войти в подсистему;
- найти ««Load Optimized Defaults» и нажать Enter;
- стрелками клавиатуры выбрать «ОК» и снова подтвердить действие;
- перейти к «Save & Exit Setup», чтобы сохранились изменения;
- выйти.
После этого PC самостоятельно перезапустится. Понадобится еще раз провести тесты. Так пользователь сможет убедиться, что все прошло удачно.
Смотрите также: Что делать, если Windows не видит всю ОЗУ: 4 причины и пути решения
Своевременное тестирование модулей RAM позволит избежать серьезных неполадок и исправить проблемы, когда еще не поздно. Оперативу несложно проверить. Можно воспользоваться как интегрированным в Виндовс средством, так и поставить сторонний софт.
Если же планка — безнадежна, потребуется брать новую. Желательно, поменять все сразу. Характеристики и даже производитель модулей должны быть идентичными, чтобы ПК функционировал, как положено.
Программы для проверки оперативной памяти
Оперативная память или ОЗУ – один из важнейших компонентов персонального компьютера. Неисправность модулей может приводить к критическим ошибкам в работе системы и вызывать BSODы (синие экраны смерти).
В этой статье рассмотрим несколько программ, способных проанализировать ОЗУ и выявить сбойные планки.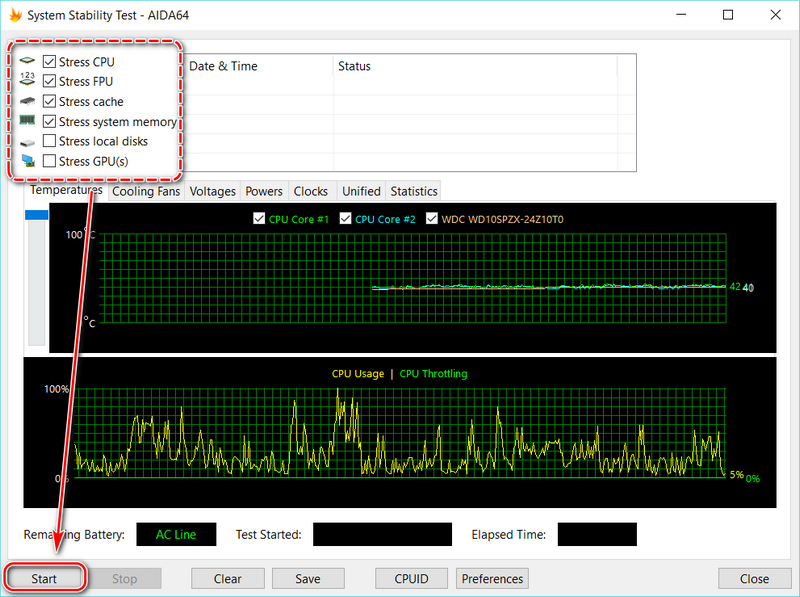
GoldMemory
GoldMemory – программа, поставляемая в виде загрузочного образа с дистрибутивом. Работает без участия операционной системы при загрузке с диска или другого носителя.
Софт включает несколько режимов проверки памяти, умеет тестировать производительность, сохраняет данные проверки в специальный файл на жестком диске.
Скачать GoldMemory
MemTest86
Еще одна утилита, которая распространяется уже записанной в образ и работает без загрузки ОС. Позволяет выбирать варианты тестов, отображает информацию об объеме кэша процессора и памяти. Основное отличие от GoldMemory – нет возможности сохранить историю тестов для последующего анализа.
Скачать MemTest86
MemTest86+
MemTest86+ — это переработанная редакция предыдущей программы, созданная энтузиастами. Отличается более высокой скоростью тестирования и поддержкой новейшего железа.
Скачать MemTest86+
Windows Memory Diagnostic Utility
Очередной представитель консольных утилит, работающих без участия операционной системы. Разработанная корпорацией Microsoft, Windows Memory Diagnostic Utility является одним из наиболее эффективных решений для выявления ошибок в оперативной памяти и гарантированно совместима с Windows 7, а также более новыми и старыми системами от MS.
Разработанная корпорацией Microsoft, Windows Memory Diagnostic Utility является одним из наиболее эффективных решений для выявления ошибок в оперативной памяти и гарантированно совместима с Windows 7, а также более новыми и старыми системами от MS.
Скачать Windows Memory Diagnostic Utility
RightMark Memory Analyzer
Данный софт уже имеет собственный графический интерфейс и работает под Windows. Основной отличительной чертой RightMark Memory Analyzer является настройка приоритета, что дает возможность осуществлять проверку ОЗУ без нагрузки на систему.
Скачать RightMark Memory Analyzer
MEMTEST
Очень маленькая программка. В бесплатной версии умеет только проверять указанный объем памяти. В платных же редакциях имеет расширенные функции по отображению информации, а также возможность создания загрузочного носителя.
Скачать MEMTEST
MemTach
MemTach – софт для тестирования памяти профессионального уровня. Проводит множество тестов производительности ОЗУ в различных операциях. В силу некоторых особенностей не подходит рядовому пользователю, поскольку назначение некоторых тестов известно только специалистам или продвинутым юзерам.
Проводит множество тестов производительности ОЗУ в различных операциях. В силу некоторых особенностей не подходит рядовому пользователю, поскольку назначение некоторых тестов известно только специалистам или продвинутым юзерам.
Скачать MemTach
SuperRam
Данная программа является многофункциональной. В ее состав входят модуль тестирования быстродействия оперативной памяти и монитор ресурсов. Основная функция SuperRam – оптимизация ОЗУ. Софт в реальном времени сканирует память и высвобождает объем, не используемый в данный момент процессором. В настройках можно выставить границы, при которых будет включаться эта опция.
Скачать SuperRam
Ошибки в оперативной памяти могут и должны вызывать неполадки в работе операционной системы и компьютера в целом. Если возникло подозрение, что причиной сбоев является ОЗУ, то необходимо произвести тестирование с помощью одной из программ, приведенных выше. В случае обнаружения ошибок, как это ни печально, придется заменить неисправные модули.
Опишите, что у вас не получилось. Наши специалисты постараются ответить максимально быстро.
Помогла ли вам эта статья?
ДА НЕТТестирование оперативной памяти. Программа для теста (ОЗУ, RAM)
Если ошибки с синим экраном стали вас преследовать слишком уж часто — будет совсем не лишним провести тестирование оперативной памяти. Так же на оперативную память следует обратить внимание, если ваш ПК вдруг ни с того ни с сего начинает перезагружаться, виснуть. Если ваша ОС Windows 7/8 — вам повезло больше, в ее составе уже есть утилита для проверки ОЗУ, если нет — придется скачать небольшую программу. Но обо всем по порядку…
1. Рекомендации перед тестированием
Если вы давно уже не заглядывали в системный блок — то будет стандартный совет: открыть крышку блока, продуть все пространство от пыли (можно при помощи пылесоса). Обратить пристальное внимание на планки с памятью. Желательно вынуть их из гнезда материнской памяти, продуть сами разъемы для вставки в них слота ОЗУ. Контакты памяти желательно протереть так же чем-нибудь от пыли, отлично с этим справляется обычная резинка. Просто часто контакты закисливаются и соединение оставляет желать лучшего. От этого масса сбоев и ошибок. Возможно, что после такой процедуры и никакого тестирования делать не понадобиться…
Желательно вынуть их из гнезда материнской памяти, продуть сами разъемы для вставки в них слота ОЗУ. Контакты памяти желательно протереть так же чем-нибудь от пыли, отлично с этим справляется обычная резинка. Просто часто контакты закисливаются и соединение оставляет желать лучшего. От этого масса сбоев и ошибок. Возможно, что после такой процедуры и никакого тестирования делать не понадобиться…
Будьте аккуратны с микросхемами на ОЗУ, их можно легко повредить.
2. Тест оперативной памяти в ОС Windows 7/8
И так, для запуска диагностики оперативной памяти, откройте меню пуск, а затем впишите в поиске слово «опер» — из найденного списка вы легко сможете выбрать то, что мы ищем. Кстати, ниже на скриншоте продемонстрировано вышесказанное.
Рекомендуется закрыть все приложения и сохранить результат работы, перед тем, как вы нажмете «выполнить перезагрузку и проверку». После нажатия, компьютер, практически сразу, уходит в «ребут»…
Затем при загрузки ОС Windows 7 запускается средство диагностики. Сама проверка проходит в два этапа и занимает примерно минут 5-10 (видимо зависит от конфигурации ПК). В это время лучше вообще никак не трогать компьютер. Кстати, внизу вы можете наблюдать за найденными ошибками. Хорошо бы, чтобы их не было вовсе.
Сама проверка проходит в два этапа и занимает примерно минут 5-10 (видимо зависит от конфигурации ПК). В это время лучше вообще никак не трогать компьютер. Кстати, внизу вы можете наблюдать за найденными ошибками. Хорошо бы, чтобы их не было вовсе.
Если ошибки будут найдены, будет сформирован отчет, который вы сможете посмотреть и в самой ОС, когда она загрузиться.
3. Программа Memtest86+ для тестирования ОЗУ (RAM)
Это одна из лучших программ для тестирования оперативной памяти компьютера. На сегодняшний день актуальная версия 5.
** Memtest86+ V5.01 (27/09/2013)**
Download — Pre-Compiled Bootable ISO (.zip) По это ссылке можно скачать загрузочный образ для CD диска. Универсальный вариант для любого ПК, на котором есть пишущий привод.
Download — Auto-installer for USB Key (Win 9x/2k/xp/7) Этот установщик будет необходим всем обладателям относительно новых ПК — которые поддерживают загрузку с флешки.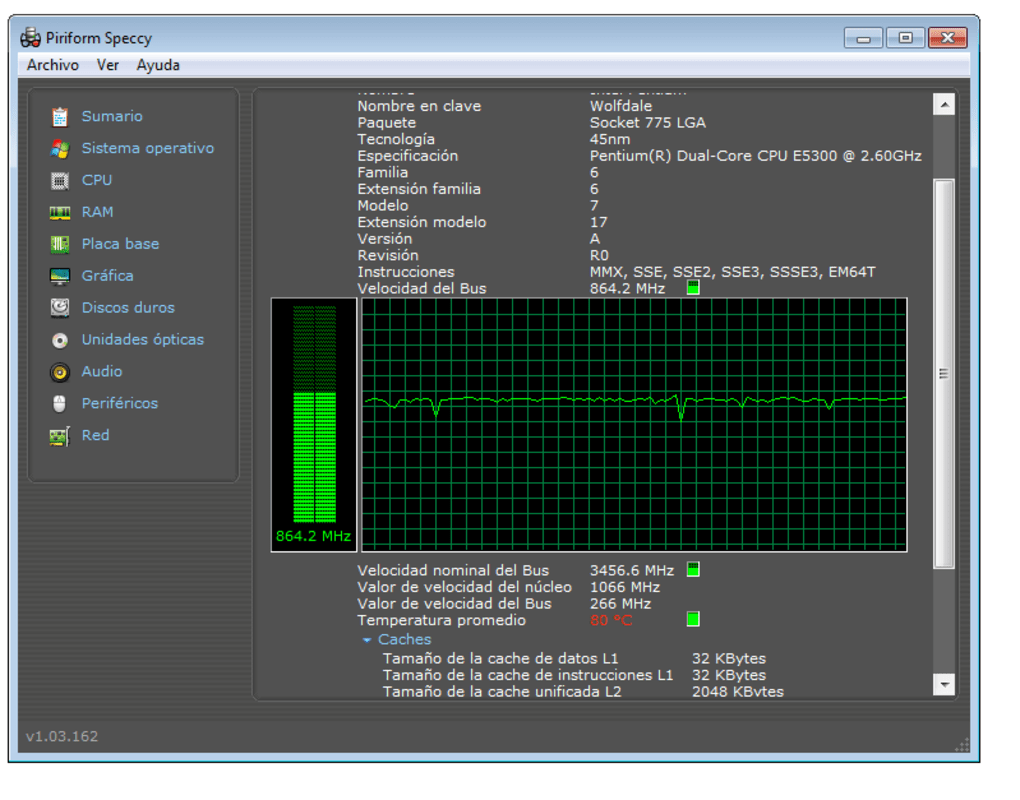
Download — Pre-Compiled package for Floppy (DOS — Win) Ссылка на закачку программы для записи ее на дискету. Удобно, когда у вас есть дисковод.
3.1 Создание флешки для проверки ОЗУ
Создать такую флешку легко. Скачиваете файл по вышеприведенной ссылке, разархивируйте его и запустите программу. Далее она предложит вам выбрать флешку, на которую будет произведена запись Memtest86+ V5.01.
Внимание! Все данные на флешке будут удалены!
Процесс занимает от силы 1-2 минуты.
3.2 Создание загрузочного CD/DVD диска
Лучше всего записать загрузочный образ при помощи программы Ultra ISO. После ее установки, если щелкнуть по любому образу ISO, он автоматически откроется в этой программе. Вот это и делаем с нашим скаченным файлом (см. выше ссылки).
Далее выбираем пункт инструменты/записать образ CD (кнопка F7).
Вставляем чистый диск в привод и жмем запись.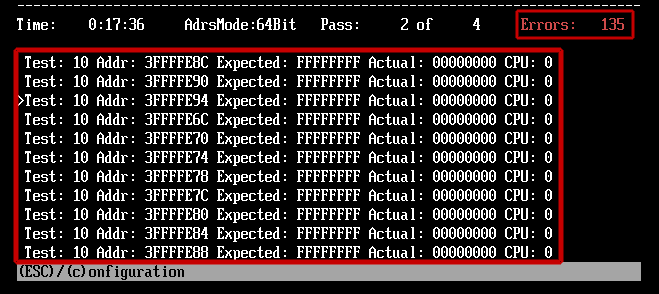 Загрузочный образ Memtest86+ занимает совсем мало места (около 2 мб), поэтому запись происходит в течении 30 сек.
Загрузочный образ Memtest86+ занимает совсем мало места (около 2 мб), поэтому запись происходит в течении 30 сек.
3.3 Проверка RAM с помощью диска/флешки
Первым делом включаете в своем Bios режим загрузки с флешки или диска. Об этом подробно расписывали в статье про установку Windows 7. Далее вставляете наш диск в CD-Rom и перезагружаете компьютер. Если все сделали правильно, вы увидите, как автоматически начнется проверяться оперативная память (примерно, как на скриншоте ниже).
Кстати! Проверка эта будет идти бесконечно. Желательно все же дождаться одного-двух проходов. Если за это время ошибки не были выявлены — процентов на 99 ваша ОЗУ рабочая. А вот если увидите множество красных полос в нижней части экрана — это говорит о неисправности и ошибках. Если память на гарантии — рекомендуется ее поменять.
Как проверить оперативную память компьютера и ноутбука 💻
Оперативная память (RAM, ОЗУ) устанавливается в компьютеры и ноутбуки в виде планок с микросхемами, от одной до нескольких штук. Байты памяти работают на основе быстрых транзисторов, и если хоть одна ячейка памяти начнёт сбоить, то вся система будет работать не стабильно.
Байты памяти работают на основе быстрых транзисторов, и если хоть одна ячейка памяти начнёт сбоить, то вся система будет работать не стабильно.
Когда нужно запускать проверку оперативной памяти:
- Периодически появляются «синие экраны» (BSOD). Это когда внезапно во время работы, или при загрузке Windows, появляется сообщение на английском языке во весь экран на синем фоне;
- Частые сообщения об ошибках в играх и программах. Ошибки из разряда или , причём каждый раз сообщение может быть разным;
- Если у вас видеокарта встроенная, значит она использует оперативную память. При сбоях ОЗУ могут наблюдаться артефакты на изображении.
Не факт, что проблема в ОЗУ, но исключать это нельзя. Если компьютер пищит и не включается из-за того, что не видит оперативную память, то мы не сможем её проверить по понятным причинам (нельзя ничего запустить). Для тестирования оперативки есть два популярных решения: memTest86 для Windows XP, и встроенная утилита в Windows 7,8,10.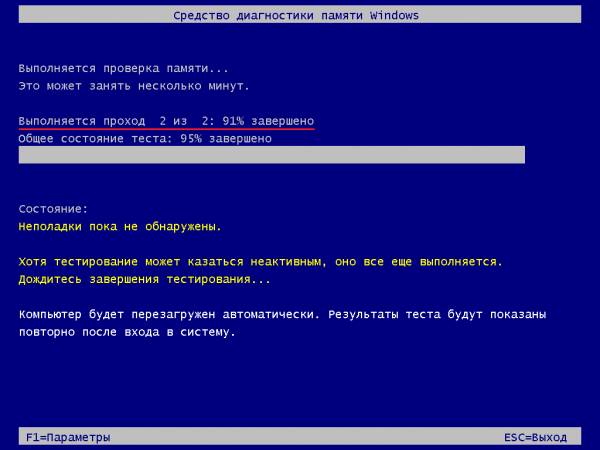
Средство проверки памяти в Windows
Чтобы запустить диагностику оперативной памяти в Windows 10, 8 и 7:
- Пройдите в «;
- Либо просто введите в строке поиска меню «Пуск» слова «средство проверки»;
- Далее, в окне выберите .
Компьютер перезагрузится, и вместо запуска Windows, появится синее окно программы:
Сканирование памяти начинается автоматически и не требует действий от пользователя. Вообще, некоторые ошибки оперативной памяти очень трудно найти, т.к. сбойный транзистор может проявлять себя не каждый раз, или при особенном стечении обстоятельств. Поэтому простая запись и считывание всего объёма RAM не позволяет утверждать, что ошибок нет. Напротив, достоверный тест оперативной памяти может проходить до суток.
Я не говорю, что вам нужно также долго «гонять» свою оперативку, зачастую, если проблема есть, то она всплывает при обычной проверке с настройками «по умолчанию». Это занимает несколько минут времени.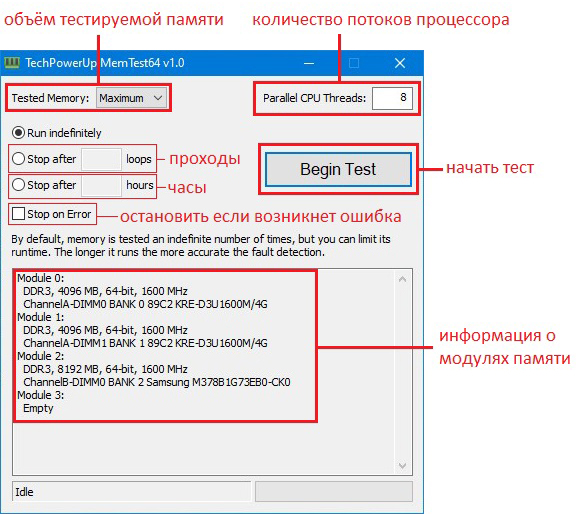 Однако, чтобы изменить параметры диагностики нажмите «F1»:
Однако, чтобы изменить параметры диагностики нажмите «F1»:
- Базовый тест: самый быстрый и простой;
- Обычный: выбран по умолчанию, включает в себя базовые тесты и проверки LRAND, Stride6, CHCKR3, WMATS+ и WINC;
- Широкий: дополнительно включает в себя MATS+, Stride38, WSCHCKR, W-Stride6, CHCKR4, WCHCKR3, ERAND и CHCKR
Для максимально полной диагностики надо выбрать «Широкий» тест, но и по времени займёт намного больше.
Параметр «Кэш» нужно отключать для точного определения неисправной оперативной памяти, т.к. с включённым кэшем некоторые операции с памятью будут исполнены без обращения к самой памяти.
«Число проходов» — это количество повторений всех проверок. Чем больше проходов, тем достовернее результат.
Когда программа закончит, ноутбук будет перезагружен и на рабочем столе должно появиться сообщение о результатах проверки памяти. Иногда нужно подождать несколько минут, но если же оповещения нет, то нужно вручную:
Иногда нужно подождать несколько минут, но если же оповещения нет, то нужно вручную:
- В строке поиска меню «Пуск» пишем «просмотр событий» и запускаем ;
- Проходим в
- Прокручиваем вниз и находим последние события с источником ;
- Кликаем два раза по событию, или просто ниже читаем результаты проверки, в данном случае написано «Память компьютера проверена с помощью средства проверки памяти Windows, ошибок не обнаружено».
Программа диагностики не запускается
Может быть такое, что после перезагрузки компьютера, вместо запуска средства диагностики висит чёрный экран и ничего не происходит. Вероятно, у вас установлено несколько версий Windows, и при загрузке компьютера вы выбираете нужную систему. Придётся временно удалить все варианты загрузки, кроме одного, либо использовать программу memtest86+ (это лучше 😊). Удалить варианты загрузки можно с помощью программы «msconfig», но вот добавить обратно не получится, для этого есть программа «bcdedit».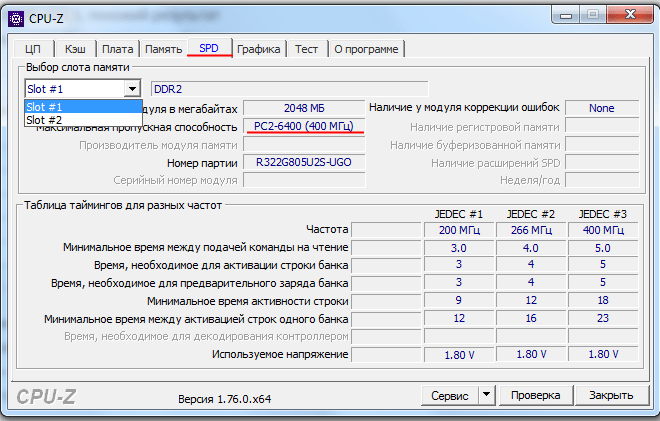
Программа memtest86+
Это самая известная и бесплатная программа для проверки оперативной памяти, загрузить которую можно с официального сайта. Да, программа редко обновляется, потому что все функции отлажены и работают исправно.
Скачать memtest86+
Прокрутите страницу вниз до ссылок скачивания:
Вам понадобится:
В первом случае, распаковываете архив, записываете образ ISO с помощью любой программы для записи дисков. Во втором случае, инсталлятор сам запишет загрузчик memtest86 на флешку. Впрочем, вы можете сами записать образ на флешку.
ВСЕ ДАННЫЕ НА НОСИТЕЛЕ БУДУТ УНИЧТОЖЕНЫ! Используйте пустую флешку любого объёма.
Теперь можете загрузить компьютер с диска или флешки. Проверка оперативной памяти начнётся автоматически, ошибки будут подсвечены красным цветом. Для выхода из программы нажмите «ESC» или просто перезагрузите ваш ноутбук. Поменять параметры сканирования можно в меню по кнопке «c» на клавиатуре.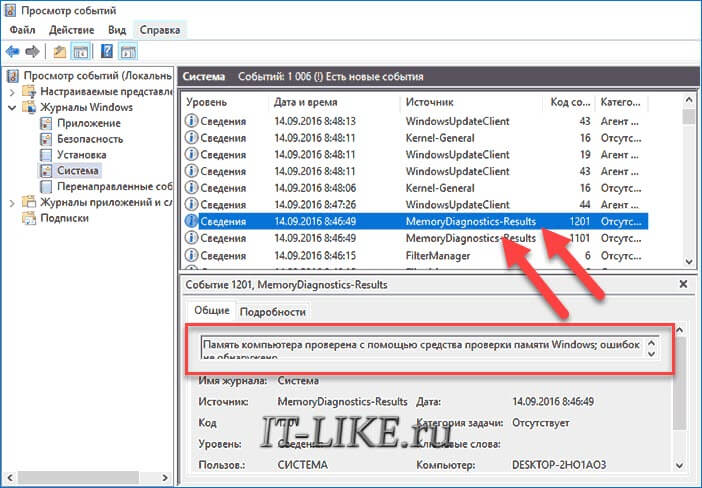
Программ для проверки RAM прямо из Windows не существует, т.к. в процессе диагностики производятся многократные операции чтения/записи оперативной памяти. В таких условиях Windows просто не может работать.
Что делать, если есть ошибки
Если обнаружены ошибки, то глючную планку оперативной памяти нужно заменить на такую же или со схожими характеристиками, но не хуже. Но если у вас больше одной планки, то нужно как-то определить какой именно модуль с дефектом. Да, утилита тестирования может сообщить идентификатор модуля памяти, и если информация достаточно понятна, то можете смело вынимать нерабочую память и идти в магазин за другой.
Но иногда легко запутаться, тогда лучше заново провести проверку с такими же параметрами, но для каждой планки отдельно. Т.е., нужно оставить в компьютере только одну планку оперативной памяти и прогнать все проверки, потом тоже самое со второй и т.д. Говорят, что иногда помогает чистка контактов ОЗУ обычной тёркой для бумаги, но это маловероятно…
Успехов!
MemTest86 — Загрузить сейчас!
* После завершения покупки будет предоставлена ссылка для загрузки, которая будет содержать файлы, необходимые для создания вашего собственного загрузочного носителя.
Предустановленный USB-накопитель MemTest86 Pro доступен на нашей странице цен
Также доступна лицензия сайта для неограниченного использования программного обеспечения в компании на нашей странице цен
Банкноты
- ВАЖНО: Образы MemTest86 V9 поддерживают только загрузку UEFI.На машинах, не поддерживающих UEFI, MemTest86 не загружается. Вместо этого загрузите более старую версию BIOS V4 для MemTest86.
- Инструкции по установке и использованию доступны на странице Технической информации
- MemTest86 — это отдельная программа, которая не требует и не использует для выполнения какую-либо операционную систему. Используемая версия Windows, Linux или Mac не имеет значения для выполнения. Однако для создания загрузочного USB-накопителя необходимо использовать Windows, Linux или Mac.
Системные требования
Аппаратное обеспечение на базе x86 (32/64-бит) или ARM64
Микропрограмма платформы UEFI
Windows, Linux или Mac OS
Флэш-накопитель USB (> = 512 МБ)
предыдущие версии
Поскольку MemTest86 V9 поддерживает только новую платформу UEFI, старые ПК без поддержки UEFI не смогут загрузить MemTest86. Чтобы запустить MemTest86, ПК с устаревшей платформой BIOS должны использовать более старую версию V4 MemTest86.Ссылки для загрузки V4 по-прежнему предоставляются для тех, кто предпочитает работать с загрузочными образами V4.
Чтобы запустить MemTest86, ПК с устаревшей платформой BIOS должны использовать более старую версию V4 MemTest86.Ссылки для загрузки V4 по-прежнему предоставляются для тех, кто предпочитает работать с загрузочными образами V4.
| V4 Windows Загрузки: | Загрузить |
| Образ для создания загрузочного компакт-диска | Скачать |
| Образ для создания загрузочного USB-накопителя | Скачать |
| Образ для создания загрузочного дисковода | Скачать |
| V4 Linux / Mac Загрузки: | Загрузить |
| Образ для создания загрузочного компакт-диска | Скачать |
| Образ для создания загрузочного USB-накопителя | Скачать |
| Образ для создания загрузочного дисковода | Скачать |
PassMark MemTest86 — Инструмент диагностики памяти
Что нового в MemTest86 для платформы UEFI (версии 5 и новее)?
MemTest86 поддерживает загрузку с новой платформы UEFI. При загрузке из UEFI MemTest86 имеет доступ к дополнительным сервисам, недоступным в BIOS, включая:
При загрузке из UEFI MemTest86 имеет доступ к дополнительным сервисам, недоступным в BIOS, включая:
- Встроенная поддержка 64-бит
- Добавлены 2 новых теста памяти для использования 64-битных данных и инструкций SIMD.
- Повышение скорости от 10% до 30% +. Специально для тестов №5, №8 и №9. Это результат большего перехода на собственный 64-битный код, устранения взлома PAE подкачки, переключения компиляторов и использования более быстрых алгоритмов генерации случайных чисел.
- Больше не требуется использование обходного пути PAE для доступа к более чем 4 ГБ памяти. (PAE = расширение физического адреса)
- Улучшенная поддержка многопоточности, если она поддерживается базовой системой UEFI.
- Возможность отключения кеширования ЦП для всех тестов
- Графический интерфейс с вводом с помощью мыши, если он поддерживается базовой системой UEFI.
 В старых системах по-прежнему требуется клавиатура.
В старых системах по-прежнему требуется клавиатура. - Улучшена поддержка USB-клавиатуры. Клавиатура теперь работает в системах, которые не могут правильно эмулировать порт ввода-вывода 64/60. Итак, теперь поддерживаются USB-клавиатуры Mac.
- Предоставление подробной информации RAM SPD. Тайминги, тактовая частота, названия поставщиков и многое другое.
- Поддержка DDR4 RAM (и связанного оборудования), включая получение и создание отчетов о деталях SPD, относящихся к DDR4.Это включает в себя ОЗУ DDR4, поддерживающее тайминги ОЗУ Intel XMP 2.0 DDR4
- Поддержка ECC RAM (ограниченная поддержка оборудования, постоянная разработка)
- Обнаружение поддержки ECC как в RAM, так и в контроллере памяти
- Опрос ошибок ECC
- Ввод ошибок ECC для тестирования.
 (только ограниченное оборудование)
(только ограниченное оборудование)
- Поддержка регистрации и генерации отчетов. Во всех предыдущих выпусках MemTest86 не было поддержки дисков или сети.
- Поддержка сетевой загрузки PXE для масштабируемого бездискового развертывания на несколько целей
- Наличие файла конфигурации, позволяющего заранее определять настройки без необходимости ввода с клавиатуры.Это может помочь с автоматизацией.
- Безопасная загрузка, подписанная Microsoft для обеспечения целостности программного обеспечения
- Полный список изменений см. На странице «Что нового».
См. Страницу сравнения функций, чтобы получить сводку различий между различными версиями MemTest86.
MemTest86 может загружаться с USB-накопителя или, в системах Linux, с помощью загрузчика. (например, LILO или Grub).Любая система Windows, Linux или Mac может использоваться для создания
Флешка. После создания загрузочного диска MemTest86 его можно использовать на
любой компьютер x86 (ПК / Mac) или ARM.
(например, LILO или Grub).Любая система Windows, Linux или Mac может использоваться для создания
Флешка. После создания загрузочного диска MemTest86 его можно использовать на
любой компьютер x86 (ПК / Mac) или ARM.
MemTest86 (Site Edition) поддерживает загрузку по сети (PXE) для масштабируемого развертывания на нескольких клиентских машинах в сети LAN. В этой конфигурации диски не требуются; для поддержки сетевой загрузки требуются только сервер PXE и клиенты с включенной загрузкой PXE.
Купить MemTest86 онлайн
Флэш-накопитель MemTest86 & Pro Download включает
- Pro версия MemTest86 предустановлена и готова к использованию (для опции флеш-накопителя)
- Поддержка загрузки на платформе UEFI
- Подробное руководство пользователя с простыми пошаговыми инструкциями по использованию MemTest86 для диагностики и устранения проблем с памятью ПК
- Бесплатные обновления программного обеспечения на 12 месяцев
- Подробные инструкции по использованию MemTest86 для безопасного разгона вашего ПК
Все онлайн-заказы выполняются безопасно, ваши личные данные никогда не будут разглашены, а заказы будут обработаны менее чем за 12 часов (обычно немедленно).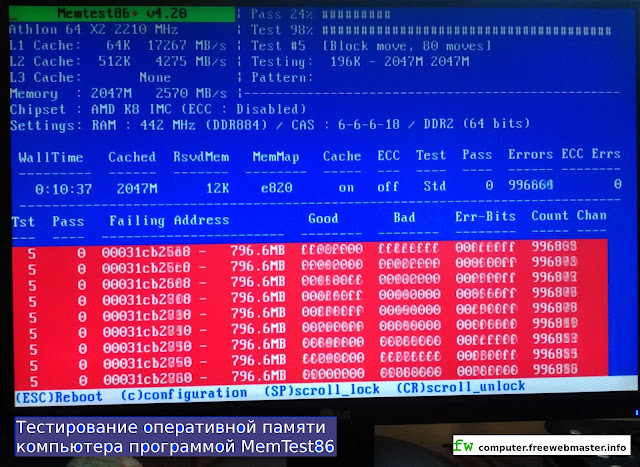
Информация о лицензии
Каковы лицензионные ограничения на MemTest86 Free Edition?
MemTest86 Free Edition можно загрузить бесплатно без ограничений по использованию.
Сколько лицензий на MemTest86 Pro Edition мне понадобится?
Вам нужна 1 лицензия на каждую машину, на которой одновременно работает MemTest86 Pro.
Пример 1: У вас есть производственная линия ПК, которая производит 10 машин в день.Вы тестируете каждую машину ночью. Таким образом, одновременно MemTest86 Pro работает не более чем на 10 машинах. Требуется 10 лицензий.
Пример 2: Вы — компания, которая принимает одновременно не более двух новых машин. Вы хотите запустить MemTest86 Pro на обеих машинах одновременно. Требуются 2 лицензии.
Пример 3: У вас 5 сотрудников на месте, ремонтирующих ПК.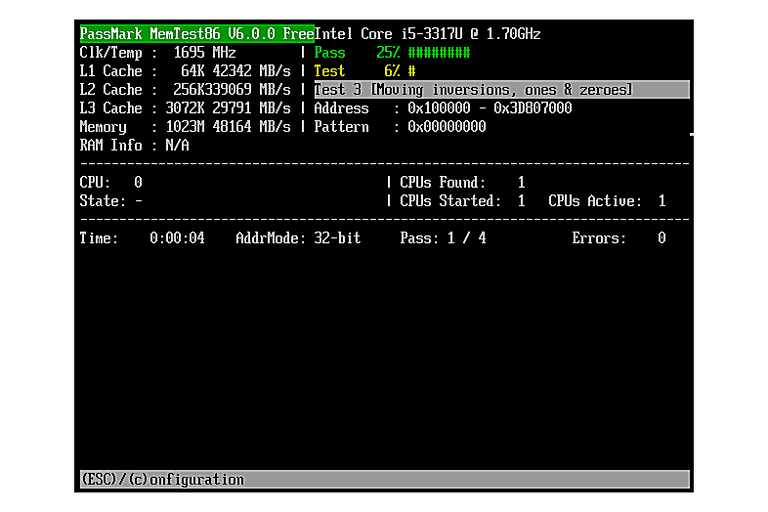 Каждый технический специалист носит с собой копию MemTest86 на USB-накопителе.Требуется 5 лицензий.
Каждый технический специалист носит с собой копию MemTest86 на USB-накопителе.Требуется 5 лицензий.
Site Edition Лицензирование
Site Edition охватывает неограниченное количество пользователей в рамках одной организации в одной стране.
Обновления и поддержка
Обновления бесплатны в течение 12 месяцев после покупки. По истечении 12 месяцев вы можете приобрести дополнительную поддержку, чтобы продолжить получать новое программное обеспечение. Цена 19,50 долларов в год. Вы можете войти здесь, чтобы получить последнюю версию или расширить поддержку.Для входа используйте тот же адрес электронной почты, который использовался при первоначальной покупке.
Вы можете найти полный список новых функций на странице Что нового.
Оптовые заказы, заказы на поставку и другие варианты заказа
Для оптовых заказов, заказов на покупку и других запросов на заказ, пожалуйста, свяжитесь с нами.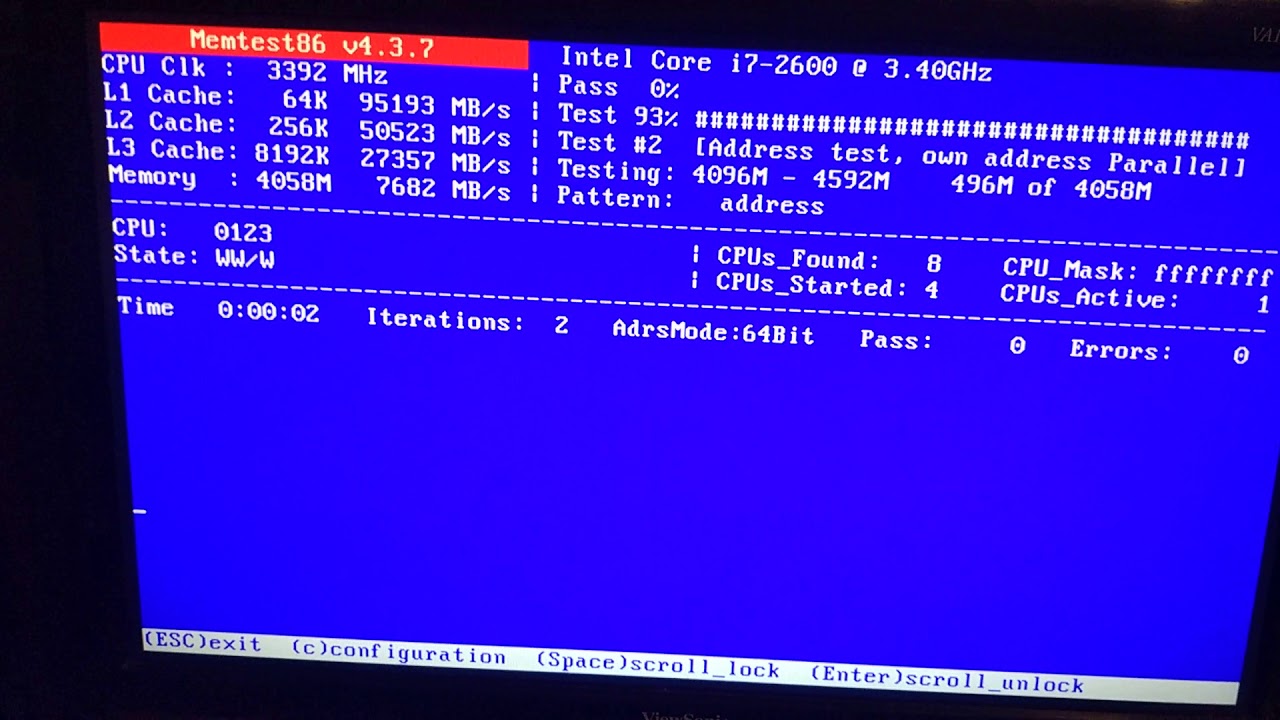
Подробнее о том, как приобрести наши продукты с помощью заказа на поставку, см. На этой странице.
Обратите внимание, что обработка заказов на покупку занимает значительно больше времени, чем онлайн-заказов.
Лицензионное соглашение на программное обеспечение Online System Scanner
1. Лицензия
MTI предоставляет Лицензиату в течение срока действия настоящего Соглашения неисключительную, не подлежащую передаче, отзывную и ограниченную лицензию на внутреннее использование Программного обеспечения строго для целей определения возможных обновлений памяти на персональном компьютере Лицензиата. Перепродажа, повторное лицензирование, экспорт, реэкспорт или иное распространение Программного обеспечения каким-либо образом не разрешается.Лицензиат признает и соглашается с тем, что он несет исключительную ответственность за предоставление, обслуживание и работу всего программного обеспечения (включая, помимо прочего, все операционные системы, веб-браузеры и сетевое программное обеспечение), аппаратное обеспечение, микропрограммное обеспечение, компьютерное и телекоммуникационное оборудование и услуги, а также все другое третье сторонние продукты, материалы и услуги, необходимые или полезные для правильной загрузки, установки, работы, доступа и / или использования Программного обеспечения, а также для оплаты любых сборов, затрат и расходов, связанных с любым и всем вышеперечисленным.
2. Право собственности
Все права, титулы и интересы в отношении Программного обеспечения, включая, помимо прочего, все патенты, авторские права, товарные знаки, коммерческую тайну и все другие права собственности и интеллектуальной собственности, всегда остаются за MTI (или ее лицензиары). Лицензиат признает и соглашается с тем, что никакая доля собственности на Программное обеспечение или на Программное обеспечение не передается Лицензиату по настоящему Соглашению и что Программное обеспечение предоставляется Лицензиату только в течение срока действия настоящего Соглашения и строго на лицензионной основе, как это предусмотрено настоящим Соглашением.MTI (или ее лицензиары) оставляют за собой все права, не предоставленные явно.
3. Разрешенное использование
a) Лицензиат может:
- загружать, устанавливать и использовать одну (1) копию Программного обеспечения на одном (1) персональном компьютере Лицензиата; и
- сделать одну (1) дополнительную копию Программного обеспечения в машиночитаемом формате только для целей резервного копирования.

b) Лицензиату запрещается в максимальной степени, разрешенной применимым законодательством, выполнять любое из следующих действий:
- сублицензировать, сдавать в субаренду, сдавать в аренду, продавать, распространять, сдавать в аренду, разрешать одновременное использование или предоставлять другие права на Программное обеспечение;
- обеспечивает использование Программного обеспечения в сфере компьютерных услуг, сети, разделения времени или интерактивного кабельного телевидения;
- передавать или переуступать настоящее Соглашение; или
- переводить, копировать, изменять, адаптировать, изменять, реконструировать, создавать производные работы, декомпилировать или дизассемблировать любую часть Программного обеспечения.
4. Нет гарантий
Программное обеспечение предоставляется на условиях «как есть» и «как доступно», без каких-либо заявлений или гарантий. MTI не заявляет и не гарантирует, что программное обеспечение будет безошибочным, безошибочным, бесперебойным, своевременным, полным, точным или безопасным. Не ограничивая вышеизложенное, MTI категорически отказывается от любых заявлений и гарантий, явных или подразумеваемых, устных или письменных, законодательных или иных, включая, помимо прочего, гарантии товарной пригодности, пригодности для конкретной цели, ненарушения прав, права собственности. и те, которые возникают в результате деловых отношений, обычаев, торговых обычаев или практики.Эти отказы от ответственности применяются в максимальной степени, допустимой в соответствии с действующим законодательством.
Не ограничивая вышеизложенное, MTI категорически отказывается от любых заявлений и гарантий, явных или подразумеваемых, устных или письменных, законодательных или иных, включая, помимо прочего, гарантии товарной пригодности, пригодности для конкретной цели, ненарушения прав, права собственности. и те, которые возникают в результате деловых отношений, обычаев, торговых обычаев или практики.Эти отказы от ответственности применяются в максимальной степени, допустимой в соответствии с действующим законодательством.
5. Ограничение ответственности
Лицензиат берет на себя весь риск, связанный с загрузкой, установкой, доступом, использованием, результатами и производительностью программного обеспечения. MTI не несет ответственности ни при каких обстоятельствах или любой правовой теории или теории справедливости, будь то договор, правонарушение (включая халатность), строгую ответственность или иным образом, за упущенный доход или прибыль, потерянные или поврежденные данные или любые другие коммерческие или экономические убытки, за любые прямые, косвенные, случайные, косвенные, примерные, штрафные или особые убытки, возникающие из или в связи с программным обеспечением или настоящим соглашением, даже если было сообщено о возможности таких убытков.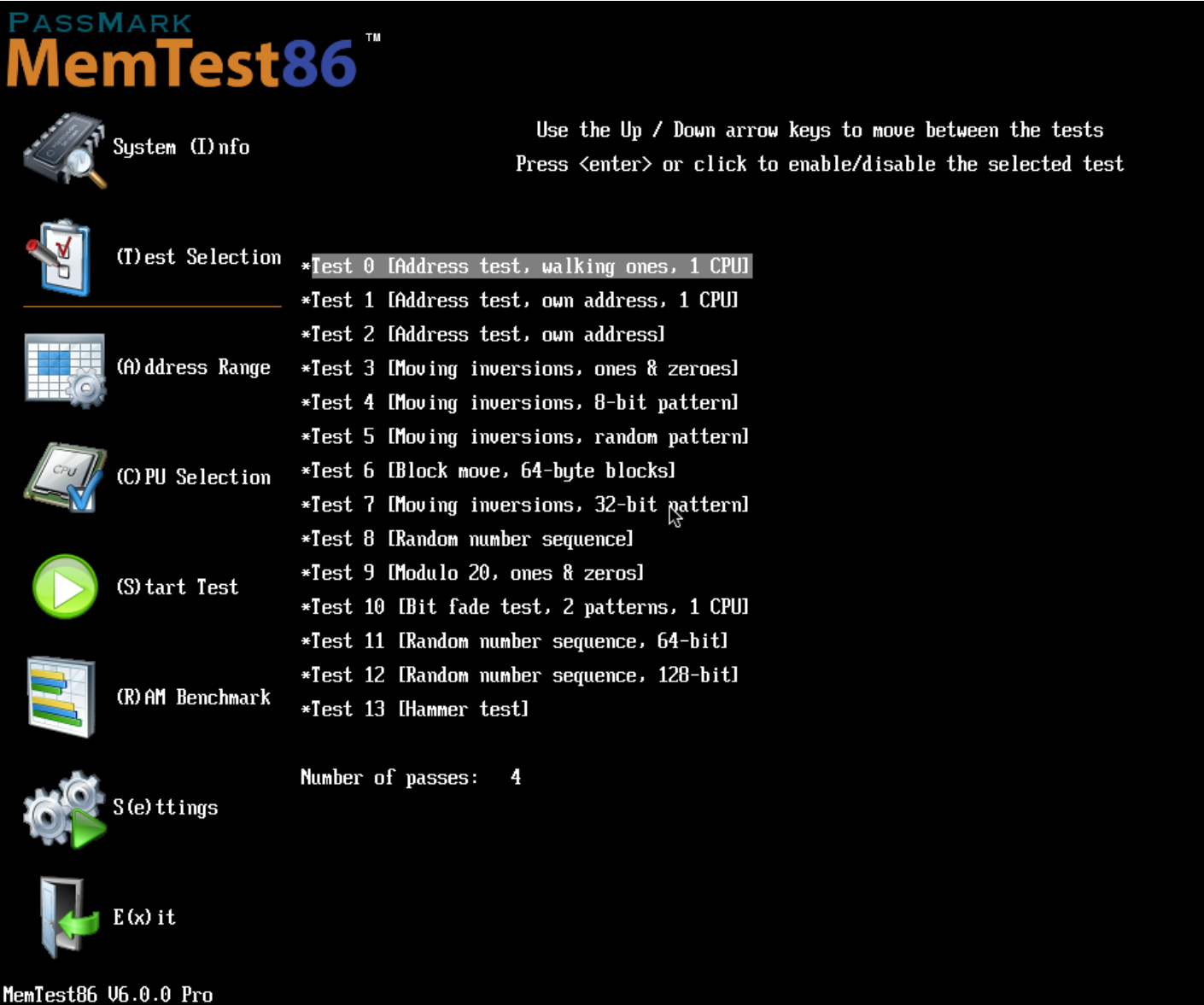 Эти ограничения применяются, несмотря на несоблюдение основной цели любого ограниченного средства правовой защиты. Ничто в этом соглашении не ограничивает ответственность MTI способом, который прямо запрещен действующим законодательством.
Эти ограничения применяются, несмотря на несоблюдение основной цели любого ограниченного средства правовой защиты. Ничто в этом соглашении не ограничивает ответственность MTI способом, который прямо запрещен действующим законодательством.
6. Срок действия и прекращение действия
Настоящее Соглашение действует до прекращения его действия. Лицензиат может расторгнуть настоящее Соглашение в любое время, прекратив любое использование Программного обеспечения. Действие настоящего Соглашения немедленно прекращается без уведомления со стороны MTI, если Лицензиат не выполняет какое-либо положение настоящего Соглашения.После прекращения действия Лицензиат должен уничтожить все копии Программного обеспечения.
7. Лицензиаты правительства США
Любая загрузка, установка, доступ или использование Программного обеспечения в интересах или от имени Соединенных Штатов Америки, их агентств и / или средств («Правительство США») предоставляется с Ограниченными правами. Использование, копирование или раскрытие правительством США подлежит ограничениям, изложенным в подпункте (c) (1) (ii) пункта о правах на технические данные и компьютерное программное обеспечение в DFARS 252.227-7013 или подпункты (c) (1) и (2) Коммерческого компьютерного программного обеспечения — Ограниченные права в 48 CFR 52.227-19, в зависимости от обстоятельств. Изготовителем является Micron Technology, Inc., 8000 S. Federal Way, Boise, Idaho 83707-0006.
Использование, копирование или раскрытие правительством США подлежит ограничениям, изложенным в подпункте (c) (1) (ii) пункта о правах на технические данные и компьютерное программное обеспечение в DFARS 252.227-7013 или подпункты (c) (1) и (2) Коммерческого компьютерного программного обеспечения — Ограниченные права в 48 CFR 52.227-19, в зависимости от обстоятельств. Изготовителем является Micron Technology, Inc., 8000 S. Federal Way, Boise, Idaho 83707-0006.
8. Ограничения на экспорт
Программное обеспечение и технические данные, предоставляемые в соответствии с настоящим Соглашением, подпадают под действие законов США о контроле за экспортом и могут подпадать под правила экспорта или импорта в других странах. Лицензиат соглашается строго соблюдать все такие законы и постановления и признает, что Лицензиат несет ответственность за получение таких лицензий на экспорт, реэкспорт или импорт, которые могут потребоваться.
9. Применимое право
Настоящее Соглашение регулируется законами штата Айдахо и федеральным законодательством США.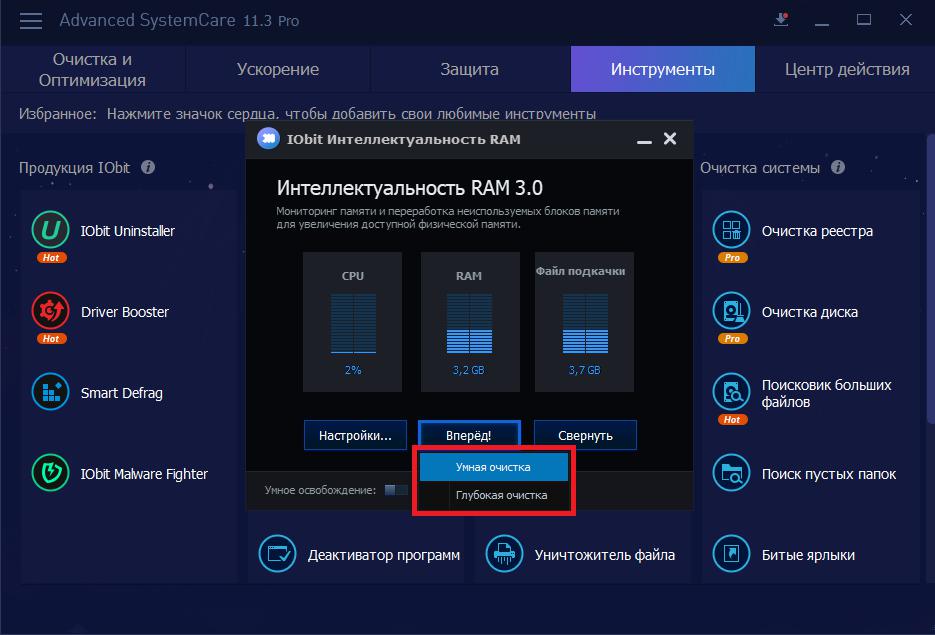 Принципы выбора права или коллизионного права не применяются, а Конвенция Организации Объединенных Наций 1980 года о договорах международной купли-продажи товаров, если применимо, прямо исключается. Лицензиат соглашается с тем, что суды штата и федеральные суды, расположенные в Айдахо, представляют собой удобный форум для любых судебных разбирательств, и Лицензиат подчиняется исключительной и личной юрисдикции и юрисдикции таких судов.Эта транзакция недействительна, если такая транзакция запрещена.
Принципы выбора права или коллизионного права не применяются, а Конвенция Организации Объединенных Наций 1980 года о договорах международной купли-продажи товаров, если применимо, прямо исключается. Лицензиат соглашается с тем, что суды штата и федеральные суды, расположенные в Айдахо, представляют собой удобный форум для любых судебных разбирательств, и Лицензиат подчиняется исключительной и личной юрисдикции и юрисдикции таких судов.Эта транзакция недействительна, если такая транзакция запрещена.
10. Общие положения
Любое положение настоящего Соглашения, которое считается запрещенным или не имеющим исковой силы в какой-либо юрисдикции, в отношении такой юрисдикции должно быть выделено из настоящего Соглашения и не имеет силы в пределах такого запрета или невозможности принудительного исполнения без аннулирования остальных частей. настоящего Соглашения или влияющих на действительность или исковую силу такого положения в любой другой юрисдикции. Настоящее Соглашение устанавливает полное соглашение и понимание сторон в отношении предмета настоящего Соглашения и объединяет все предыдущие обсуждения и договоренности между сторонами, касающиеся предмета настоящего Соглашения.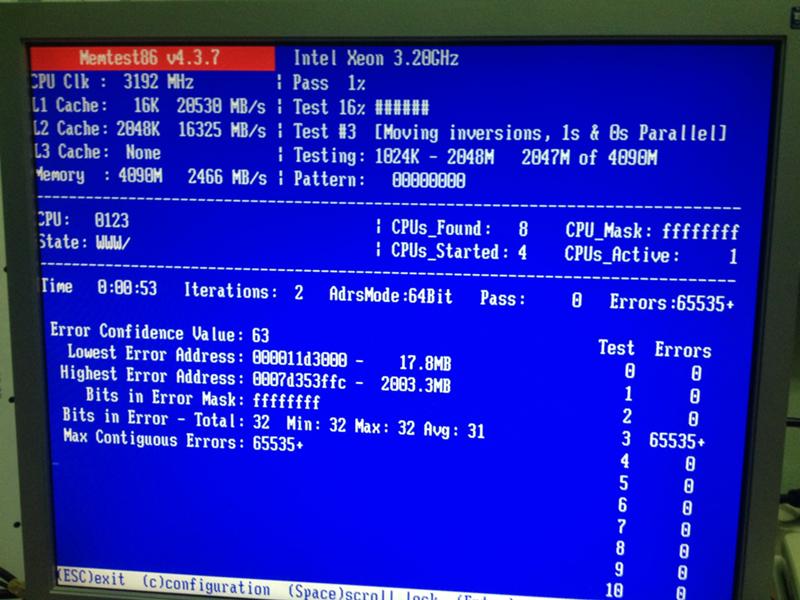 Никакие изменения или поправки к настоящему Соглашению, а также любой отказ от каких-либо прав по настоящему Соглашению не имеют силы, если они не подписаны MTI в письменной форме.
Никакие изменения или поправки к настоящему Соглашению, а также любой отказ от каких-либо прав по настоящему Соглашению не имеют силы, если они не подписаны MTI в письменной форме.
4 лучшие программы тестирования свободной памяти (февраль 2021 г.)
Программное обеспечение для проверки памяти, часто называемое программным обеспечением для проверки ОЗУ, — это программы, которые выполняют подробные тесты системы памяти вашего компьютера.
Память, установленная в вашем компьютере, очень чувствительна. Всегда рекомендуется выполнить тест памяти недавно приобретенной оперативной памяти, чтобы проверить наличие ошибок.Конечно, всегда нужно провести тест памяти, если вы подозреваете, что у вас проблемы с существующей оперативной памятью.
Lifewire / Эшли Николь ДеЛеон Например, если ваш компьютер вообще не загружается или случайно перезагружается, у вас могут быть проблемы с памятью. Также неплохо проверить память, если программы дают сбой, вы слышите звуковые коды во время перезагрузки, видите сообщения об ошибках, такие как «незаконная операция», или если вы получаете BSOD — некоторые могут читать «фатальное исключение» или «управление памятью.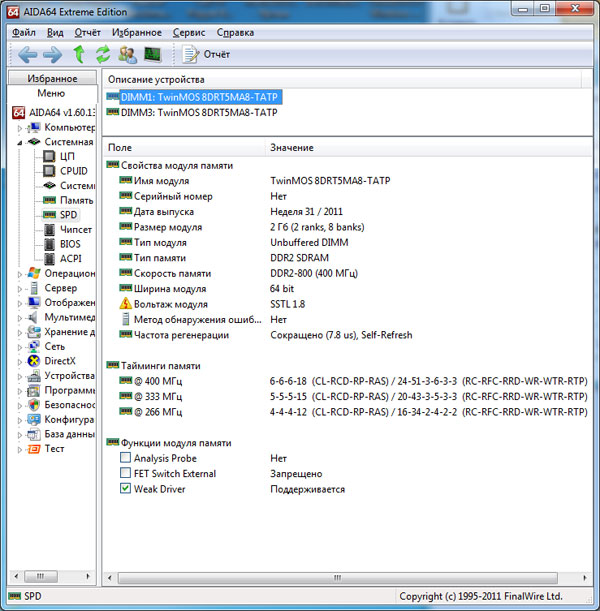 »
»
Все перечисленные бесплатные программы тестирования памяти работают с за пределами Windows, что означает, что каждая будет работать независимо от того, установлена ли у вас Windows (10, 8, 7, Vista, XP и т. Д.), Linux или любая операционная система ПК. Также помните, что термин память здесь означает RAM, а не жесткий диск — см. Эти инструменты тестирования жесткого диска, чтобы проверить свой жесткий диск.
Если тесты памяти завершились неудачно, немедленно замените память. Оборудование памяти в вашем компьютере не подлежит ремонту и должно быть заменено в случае выхода из строя.
Что нам не нравится
Если вы новичок в программах, подобных этой, дополнительные функции могут сбивать с толку.
Не работает с диска.
Memtest86 — это полностью бесплатная, автономная и чрезвычайно простая в использовании программа для тестирования памяти. Если у вас есть время попробовать только один инструмент для проверки памяти на этой странице, попробуйте MemTest86.
Просто скачайте программу с сайта MemTest86 и поместите на флешку.После этого просто загрузитесь с USB-накопителя и все готово.
Хотя этот тест ОЗУ бесплатный, PassMark также продает версию Pro, но, если вы не разработчик оборудования, бесплатной загрузки и бесплатной базовой поддержки, доступных у нас и на их веб-сайте, должно быть достаточно.
Мы очень рекомендуем MemTest86! Без сомнения, это наш любимый инструмент для тестирования оперативной памяти.
MemTest86 не нуждается в операционной системе для запуска теста памяти. Однако для копирования программы на USB-устройство требуется ОС.Это можно сделать с любой версией Windows, а также с Mac или Linux. v9 поддерживает только загрузку UEFI; Версия BIOS v4 (также доступна по ссылке ниже).
Что нам нравится
Полностью автоматический запуск теста памяти.
100% бесплатное использование.
Первоначально предоставлено Microsoft.

Загружается быстро из-за небольшого размера файла.
Windows Memory Diagnostic — это бесплатный тестер памяти, предоставляемый Microsoft.Программа Windows Memory Diagnostic, очень похожая на другие программы тестирования ОЗУ, выполняет серию обширных тестов, чтобы определить, что, если что-то не так, с памятью вашего компьютера.
Просто скачайте программу установки и следуйте инструкциям по созданию загрузочной дискеты или ISO-образа для записи на диск или флэш-накопитель.
После загрузки из того, что вы сделали, программа диагностики памяти Windows автоматически начнет тестирование памяти и будет повторять тесты, пока вы их не остановите.
Если первый набор тестов не обнаружит ошибок, скорее всего, ваша оперативная память в порядке.
Для использования диагностики памяти Windows необязательно иметь установленную Windows (или любую операционную систему). Однако вам нужен доступ к одному для записи образа ISO на диск или USB-устройство.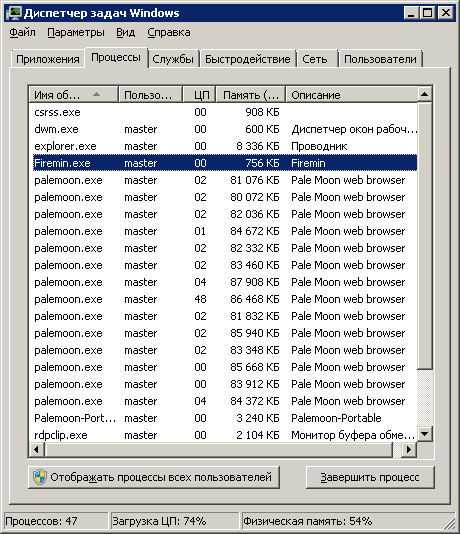
Memtest86 + — это модифицированная и, предположительно, более современная версия исходной программы тестирования памяти Memtest86, профилированная в позиции №1 выше. Memtest86 + также полностью бесплатен.
Мы рекомендуем выполнить тест памяти с помощью Memtest86 +, если у вас есть какие-либо проблемы с запуском теста RAM Memtest86 или если Memtest86 сообщает об ошибках в вашей памяти, и вам нужно действительно хорошее второе мнение.
Memtest86 + доступен в формате ISO для записи на диск или USB.
Может показаться немного странным, что мы ставим Memtest86 + на 3 место, но поскольку он невероятно похож на Memtest86, лучше всего попробовать Memtest86, а затем WMD, который работает иначе, предоставляя вам более полный набор тесты памяти.
Как и в случае с Memtest86, вам понадобится рабочая операционная система, например Windows, Mac или Linux, для создания загрузочного диска или флэш-накопителя, что можно сделать на другом компьютере, нежели тот, который требует тестирования.
Что нам нравится
Никаких строк не прикреплено, программа проверки свободной памяти.
Идеально, если ваш компьютер не загружается с диска или флэш-накопителя.
DocMemory Memory Diagnostic от SimmTester.com — это еще одна программа для тестирования памяти компьютера, которая работает очень аналогично другим программам, которые мы перечислили выше.
Одним из основных недостатков использования DocMemory является необходимость создания загрузочной дискеты. На большинстве современных компьютеров даже нет дисковода для гибких дисков. Лучшие программы тестирования памяти (см. Выше) вместо этого используют загрузочные диски, такие как CD и DVD, или загрузочные USB-накопители.
Мы рекомендуем использовать DocMemory Memory Diagnostic только в том случае, если перечисленные выше тестеры памяти не работают для вас или если вы хотите еще раз подтвердить, что ваша память вышла из строя.
С другой стороны, если ваш компьютер не может загружать диск или USB-накопитель, что требуется для вышеуказанных программ, DocMemory Memory Diagnostic может быть именно тем, что вы искали.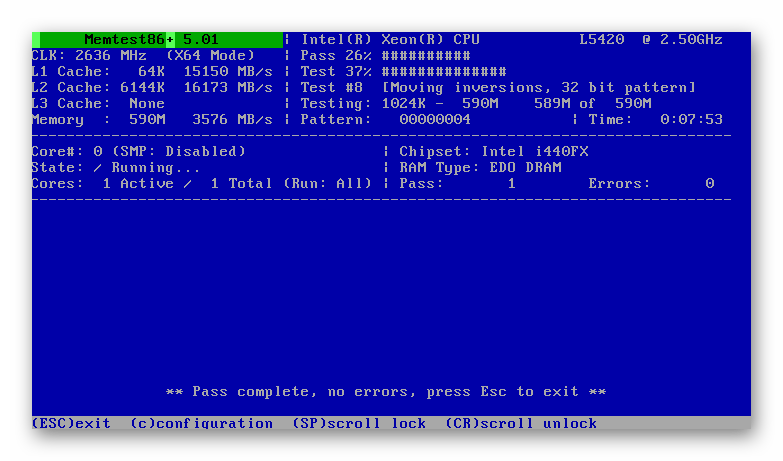
Спасибо, что сообщили нам!
Расскажите, почему!
Другой Недостаточно деталей Сложно понятьКак проверить компьютер с Windows 10 на наличие проблем с памятью
В Windows 10, если приложения продолжают падать или работают очень медленно, или вы испытываете странные вещи, такие как случайные перезагрузки, зависания или внезапные синие экраны смерти (BSOD), может быть трудно определить корень проблемы, потому что это может быть проблема, связанная с программным или аппаратным обеспечением.
Однако обычно память — это первое, что нужно проверить. Это связано с тем, что если проблема связана с одним из модулей, вам нужно быстро решить проблему, поскольку это не только приводит к неправильной работе вашего компьютера, но и плохой модуль памяти может также повредить файлы, что не очень хорошо. вещь.
Несмотря на то, что есть ряд инструментов, которые вы можете загрузить из Интернета, Windows 10 включает в себя собственный инструмент диагностики памяти Windows, чтобы проверить, есть ли у вашего компьютера проблемы с памятью.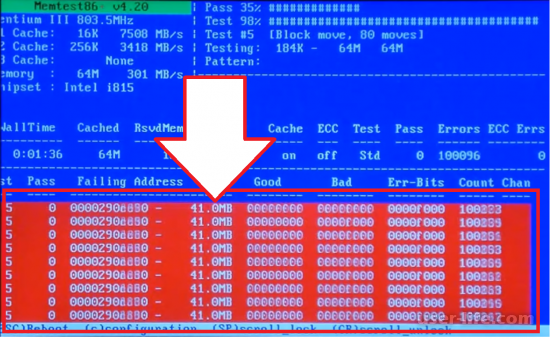
VPN-предложения: пожизненная лицензия за 16 долларов, ежемесячные планы за 1 доллар и более
В этом руководстве по Windows 10 мы расскажем, как использовать средство диагностики памяти Windows, чтобы определить, есть ли у вас неисправная карта памяти.
Как диагностировать проблемы с памятью в Windows 10
Для выполнения этих действий необходимо перезагрузить компьютер, поэтому обязательно сохраните все файлы, которые могут быть открыты, и закройте все запущенные приложения, прежде чем продолжить. Вот и:
- Открыть панель управления .
- Щелкните Система и безопасность .
Щелкните Администрирование .
Дважды щелкните ярлык Windows Memory Diagnostic .
- Быстрый совет: можно также использовать сочетание клавиш Windows + R , ввести mdsched.exe и нажать OK , чтобы запустить инструмент.

- Быстрый совет: можно также использовать сочетание клавиш Windows + R , ввести mdsched.exe и нажать OK , чтобы запустить инструмент.
Нажмите Перезагрузить сейчас и проверьте опцию .(Инструмент также предлагает возможность запланировать тест при следующей перезагрузке, если вы не можете позволить себе закрыть свои приложения и немедленно перезапустить его.)
После перезагрузки компьютера он запустится в среде диагностики памяти Windows, и тесты сразу же начнут работать в режиме Standard . В этом режиме инструмент будет запускать все проверки, доступные в основном режиме, в дополнение к тестам LRAND, Stride6 (кеширование включено), CHCKR3, WMATS + и WINVC.
Вы можете просто позволить стандартному режиму проверить память вашего компьютера, или вы также можете нажать клавишу F1 в любое время, чтобы открыть страницу диагностики памяти Windows и изменить параметры сканирования.
На странице параметров вы можете изменить режим сканирования на Basic , который запускает тесты MATS +, INVC и SCHCKR (с включенным кешем).
Или вы также можете выбрать режим Extended , который включает все тесты, доступные в стандартном режиме, плюс MATS + (кэш отключен), Stride38, WSCHCKR, WStride-6, CHCKR4, WCHCKR3, ERAND, Stride6 (кэш отключен) и CHCKR8 .
При необходимости вы можете перемещаться по различным параметрам с помощью клавиши TAB для изменения настроек кеша. Если вы отключите кеш, это позволит инструменту напрямую обращаться к данным в ОЗУ, что гарантирует полное тестирование. Кроме того, вы также можете установить количество повторений сканирования для проверки модулей памяти вашей системы.
После того, как вы закончите выбор параметров, просто нажмите клавишу F10 , чтобы вернуться на главную страницу, и сканирование автоматически перезапустится.
Проверка результатов испытаний
Хотя вы можете видеть статус во время процесса сканирования, как только тест завершится, ваш компьютер автоматически перезагрузится, и вам нужно будет использовать средство просмотра событий, чтобы увидеть результаты теста, чтобы узнать, есть ли у вас неисправный модуль RAM.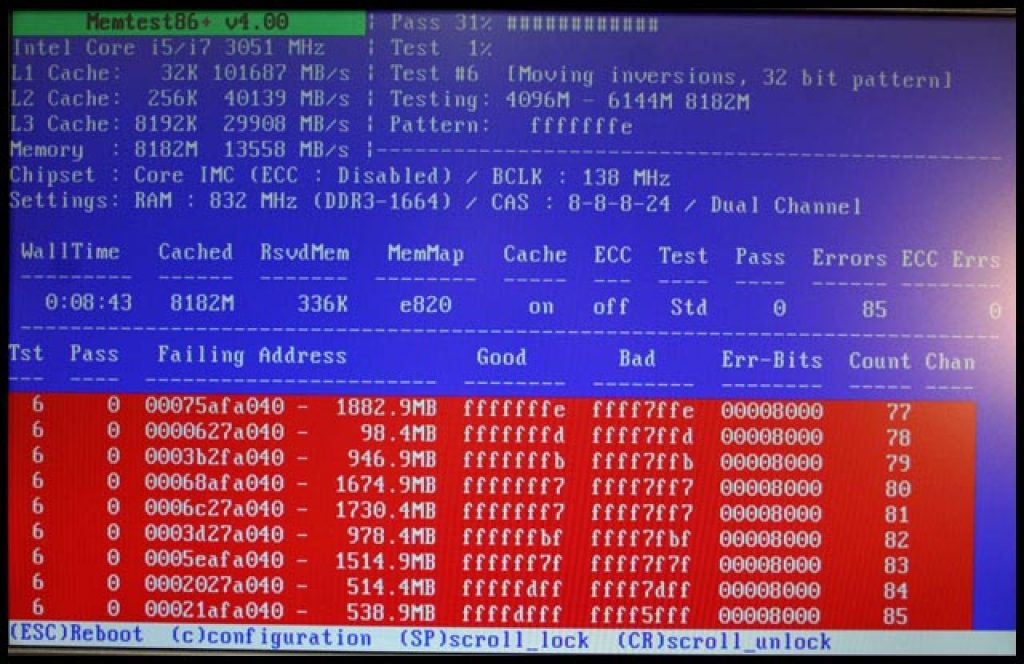
- Открыть Старт .
- Найдите eventvwr.exe и нажмите Введите , чтобы открыть Event Viewer .
- Разверните папку Журналы Windows .
Щелкните правой кнопкой мыши Система и выберите Найдите .
Введите MemoryDiagnostics-Results и нажмите кнопку Найти следующий .
- Закройте диалоговое окно Найти .
В средстве просмотра событий дважды щелкните источник MemoryDiagnostics-Results и просмотрите сообщение. Если в результате отображается «Программа диагностики памяти Windows проверила память компьютера и не обнаружила ошибок», , тогда вы можете выбросить память как корень проблемы.
Если результат показывает одну или несколько ошибок, вы можете попробовать запустить расширенный тест памяти и еще раз проверить результаты. Если вы продолжаете видеть хотя бы одну ошибку, вероятно, возникла проблема с одним из модулей ОЗУ, и его, возможно, необходимо заменить.
Если вы продолжаете видеть хотя бы одну ошибку, вероятно, возникла проблема с одним из модулей ОЗУ, и его, возможно, необходимо заменить.
Иногда, когда тест не проходит, инструмент может указать, в каком модуле возникла проблема с результатами. Однако, если он не может предоставить эту информацию, вам может потребоваться удалить и проверить каждый модуль памяти, пока вы не обнаружите тот, который неисправен.
Хотя в данном руководстве мы сосредоточили внимание на Windows 10, средство диагностики памяти Windows доступно уже много лет, а это значит, что вы также можете использовать его в предыдущих версиях, включая Windows 8.1 и Windows 7.
Дополнительные ресурсы по Windows 10
Дополнительные полезные статьи, статьи и ответы на распространенные вопросы о Windows 10 см. На следующих ресурсах:
Исследуйте голубой океанПарусный гид Valheim: как построить и управлять каждым кораблем
Парусный спорт очень важен в Вальхейме, поскольку это единственный способ добраться до биомов за пределами Лугов и Шварцвальда.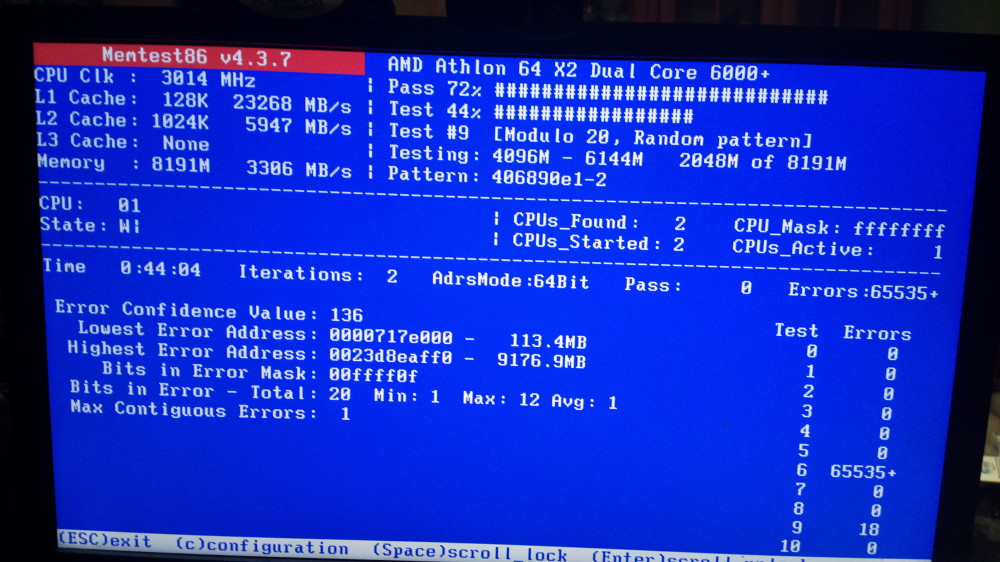 Вот что вам нужно для создания каждой лодки в игре, а также подробный обзор того, как правильно их управлять.
Вот что вам нужно для создания каждой лодки в игре, а также подробный обзор того, как правильно их управлять.
Руководство по медовухе Valheim: все рецепты и способы их приготовления
Мид очень важен в Вальхейме, поскольку он дает вам баффы, исцеление и другие эффекты, которые могут помочь вам выжить, когда вы исследуете опасности мира. Вот что вам для этого понадобится, а также то, как можно приготовить разные рецепты.
Хакеры и гикиПолучите это: Storm 2 — портативный внешний аккумулятор прямо из Mad Max
Storm 2 — это прозрачный портативный портативный аккумулятор мощностью 99 Вт / ч, оснащенный бортовым компьютером для контроля производительности, температуры, жизненного цикла и т. Д.Имея выходную мощность до 100 Вт, он должен удовлетворить все ваши портативные потребности, при этом выглядя довольно круто. Вот как его получить.
Как проверить поврежденную память и оперативную память | Small Business
Память — это часть вашего компьютера, в которой хранятся данные, готовые к быстрому доступу.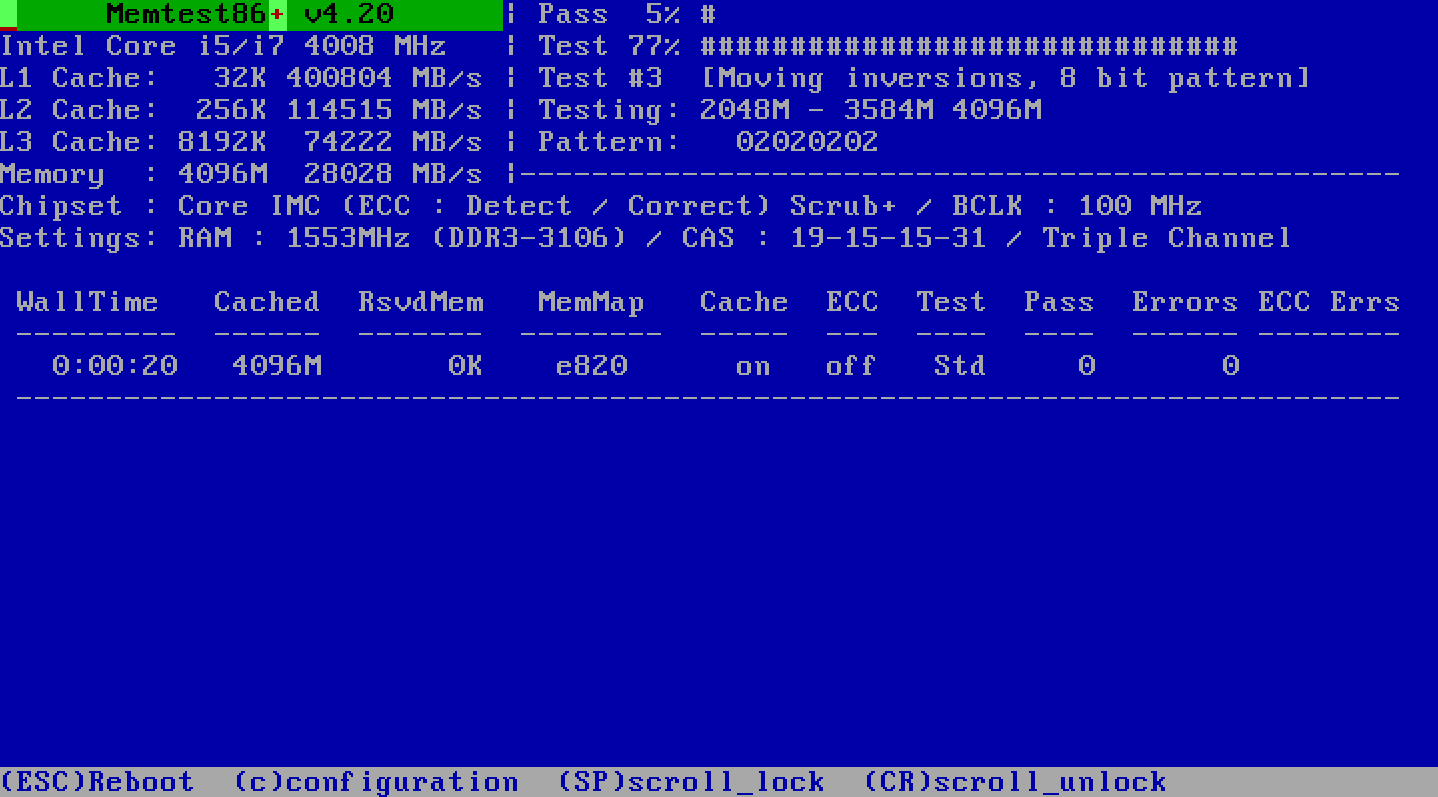 Если память вашего ПК повреждена, у вас гораздо больше шансов на сбой вашего компьютера, потому что он ожидает доступа к этим данным и не может этого сделать. Результатом может быть невозможность правильного запуска вашего компьютера или появление ужасного сообщения об ошибке «Синий экран смерти».Проверить наличие неисправной памяти можно через саму Windows или с помощью бесплатных независимых приложений.
Если память вашего ПК повреждена, у вас гораздо больше шансов на сбой вашего компьютера, потому что он ожидает доступа к этим данным и не может этого сделать. Результатом может быть невозможность правильного запуска вашего компьютера или появление ужасного сообщения об ошибке «Синий экран смерти».Проверить наличие неисправной памяти можно через саму Windows или с помощью бесплатных независимых приложений.
Безопасный режим
Если симптом, который заставляет вас подозревать неисправную память, заключается в том, что ваш компьютер изо всех сил пытается загрузить, вам может потребоваться перезагрузка в безопасном режиме, прежде чем вы сможете запускать проверки. Для этого выключите, а затем включите компьютер. Когда ваш компьютер начнет загружаться (и прежде чем вы увидите логотип Windows), нажмите F8, чтобы получить доступ к меню загрузки, и выберите Безопасный режим. Если вы используете Windows 8, вместо этого появится экран восстановления, на котором вам нужно выбрать «Устранение неполадок», затем «Дополнительные параметры», затем «Параметры запуска Windows» перед тем, как выбрать безопасный режим. Если F8 не работает, попробуйте «Shift-F8».
Если F8 не работает, попробуйте «Shift-F8».
Диагностические тесты памяти Windows
Чтобы использовать встроенный инструмент, откройте запрос запуска, который можно получить, нажав «Windows-R» в Windows 7 и более ранних версиях или выбрав «Выполнить» в списке приложений Windows 8 . В окне Run Prompt введите «mdsched» (без кавычек) и затем нажмите клавишу «Enter» или нажмите кнопку «Enter». Инструмент выполнит проверку памяти, перезагрузит компьютер, а затем покажет вам экран с результатами и возможными решениями.
Независимые альтернативы
Независимо созданный Memtest86 содержит больше деталей, чем инструмент Windows. Чтобы использовать его, вам необходимо загрузить программное обеспечение (см. Ресурсы), которое будет представлено в виде файла образа диска ISO. Чтобы использовать это, вы должны записать файл на диск с помощью такого программного обеспечения, как ImgBurn, Nero Burning ROM или Infrarecorder (см. Ресурсы). Как только вы это сделаете, вы должны перезагрузить компьютер с диском в приводе. При необходимости вам нужно сначала изменить настройки вашего компьютера, чтобы он загружался с CD или DVD.Вы получаете доступ к этим настройкам так же, как вы получаете доступ к опции загрузки в безопасном режиме. Опять же, вы получите отчет о том, работает ли ваша память или у вас проблемы с памятью. Альтернативы Memtest86 включают GoldMemory, доступный как в бесплатной, так и в платной версиях, и Memtest86 +, который основан на том же исходном коде, что и Memtest, но разрабатывался отдельно с 2004 года.
При необходимости вам нужно сначала изменить настройки вашего компьютера, чтобы он загружался с CD или DVD.Вы получаете доступ к этим настройкам так же, как вы получаете доступ к опции загрузки в безопасном режиме. Опять же, вы получите отчет о том, работает ли ваша память или у вас проблемы с памятью. Альтернативы Memtest86 включают GoldMemory, доступный как в бесплатной, так и в платной версиях, и Memtest86 +, который основан на том же исходном коде, что и Memtest, но разрабатывался отдельно с 2004 года.
Замена памяти
Оба инструмента, где это уместно, предоставят вам конкретные совет по решению проблем.В некоторых случаях единственным решением может быть замена одного из модулей памяти в вашем компьютере. Это действительно связано с открытием корпуса вашего компьютера, но в остальном это одно из самых простых обновлений / ремонта на ПК. Вам просто нужно купить совместимую память, проверив ее с помощью бесплатного инструмента, такого как System Scanner от Crucial (см.

 exe
Probably caused by: memory_corruption ( ntMiLocateAndReserveWsle+51 )
exe
Probably caused by: memory_corruption ( ntMiLocateAndReserveWsle+51 )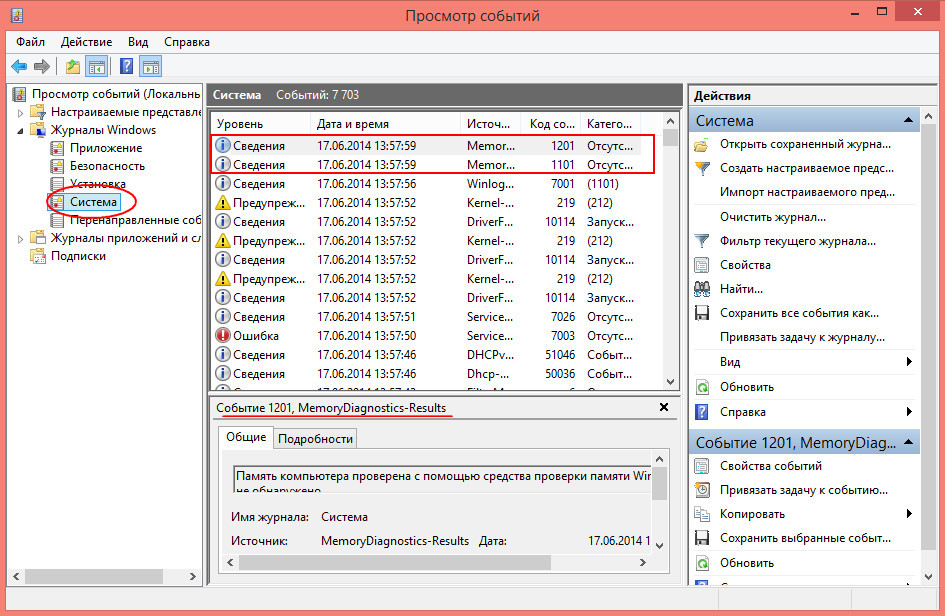 Не всегда это говорит, что проблема именно с ОЗУ. Симптом также может указывать на сбои в драйверах, но проверить планки памяти все равно стоит.
Не всегда это говорит, что проблема именно с ОЗУ. Симптом также может указывать на сбои в драйверах, но проверить планки памяти все равно стоит.
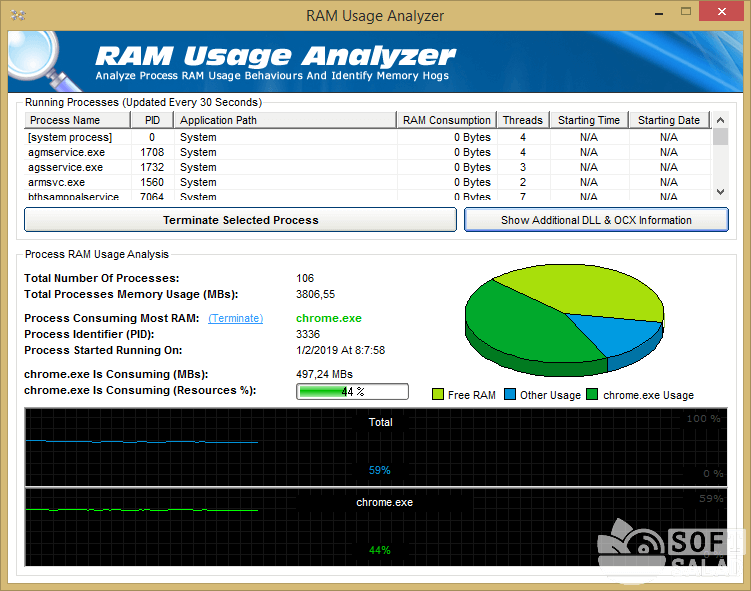
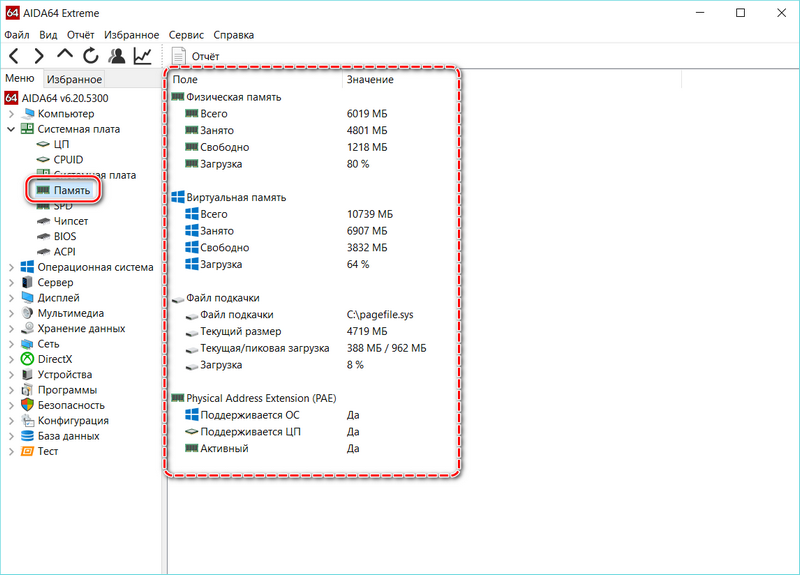 В старых системах по-прежнему требуется клавиатура.
В старых системах по-прежнему требуется клавиатура.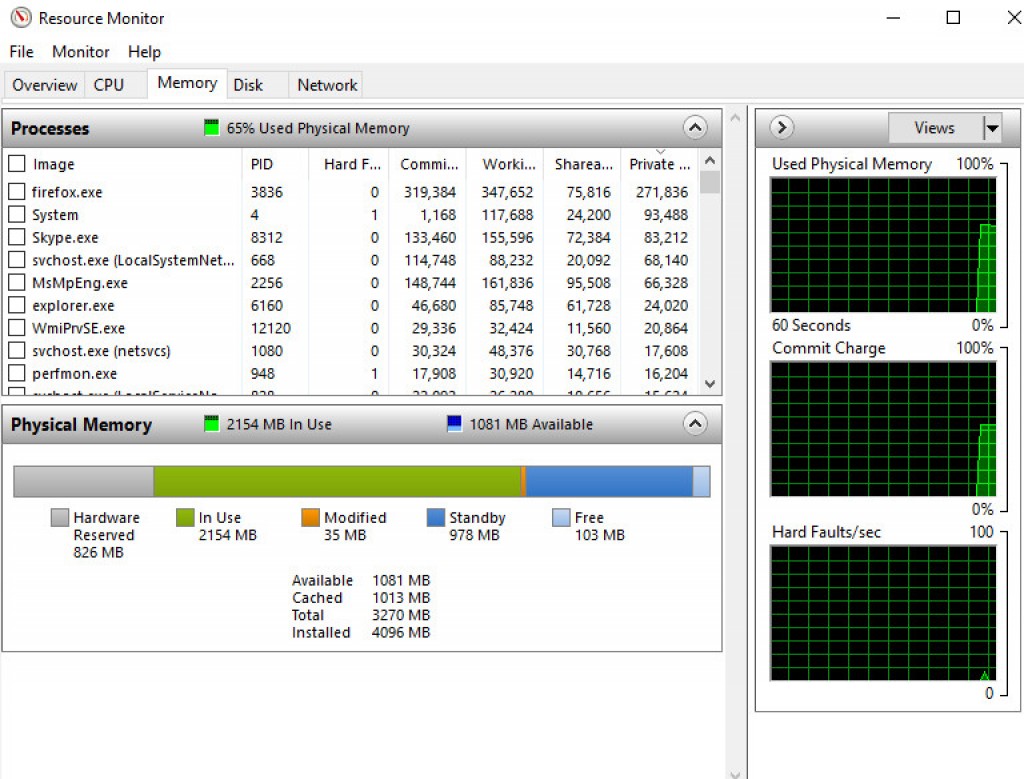 (только ограниченное оборудование)
(только ограниченное оборудование)