Как изменить размер иконок на рабочем столе
Автор Руслан Ошаров На чтение 2 мин. Опубликовано
Привет, дорогие читатели и гости блога! Продолжаем осваивать настройки компьютера. В этой публикации разберём, как изменить размер значков на рабочем столе.
На самом деле, стандартный размер значков рабочего стола вполне приемлемый и удобный, но несмотря на это, разработчики Windows предоставили пользователям возможность менять их размер.
И это правильно! Приятно осознавать, что о тебе заботятся, и внедряют настройки даже там, где ты бы мог смириться с их отсутствием.
Кстати, я сам долгое время не знал, что можно регулировать размер иконок на рабочем столе, и если вы так же, как и я в своё время, до сих пор этого не знаете, поехали разбираться!
Как изменить размер значков рабочего стола
Мы разберём два простых способа изменения размера иконок на рабочем столе. В первом способе мы используем контекстное меню.
Переходим на рабочий стол и кликаем правой кнопкой мыши на пустом пространстве. Открывается контекстное меню в котором нужно выбрать “Вид”, а затем из дополнительного окна выбрать размер иконок.
Есть три варианта:
- Крупные значки
- Обычные значки
- Мелкие значки

Теперь давайте рассмотрим второй способ отрегулировать размер значков на рабочем столе. Регулировать размер мы будем с использованием горячих клавиш.
Переходим на рабочий стол, затем зажимаем клавишу Ctrl и при зажатой клавише прокручиваем колёсико мыши вверх или вниз.
В зависимости от направления прокрутки, иконки на рабочем столе будут менять свой размер в большую или меньшую сторону.
Этот способ отличается от первого тем, что можно регулировать размер значков на своё усмотрение, тогда как через контекстное меню устанавливаются фиксированные размеры иконок.
На этом всё! Если инструкция по изменению размеров иконок была вам полезна, поделитесь с друзьями в соцсетях и подписывайтесь на новости! До связи!

Способ 1: Стандартная комбинация
При необходимости изменить размер значков на рабочем столе в Windows 7 быстрее всего использовать стандартную комбинацию. Для этого нужно зажать клавишу Ctrl и одновременно с этим начать крутить колесо мыши. Вы заметите, как от направления вращения меняется размер в разных соотношениях. Выберите оптимальный масштаб и просто отпустите клавишу Ctrl — все изменения будут сразу же сохранены.
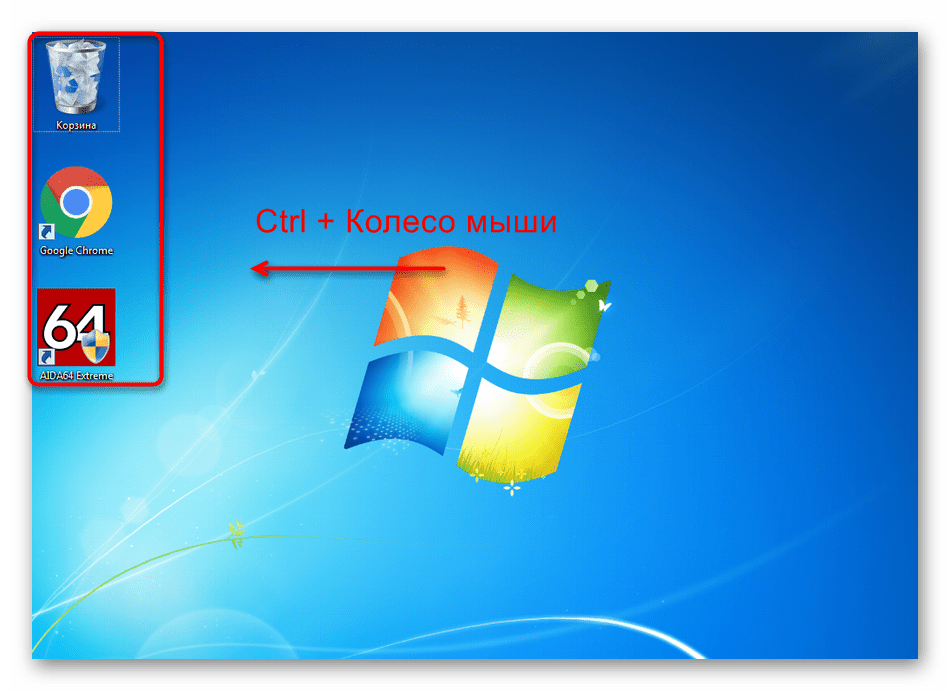
Этот вариант масштабирования относится только к значкам на рабочем столе. При этом их названия могут иметь все тот же небольшой шрифт, что вызывает затруднения в прочтении содержимого. Если такой способ вам не подходит, переходите к рассмотрению следующих.
Способ 2: Контекстное меню Проводника
Следующий метод изменения размера похож на предыдущий, однако разница заключается в том, что сами разработчики предоставляют на выбор только три варианта отображения ярлыков. Для переключения между ними вызовите контекстное меню Проводника на рабочем столе, щелкнув правой кнопкой мыши в любом пустом месте. В появившемся окне наведите курсор на «Вид» и отметьте маркером подходящий пункт, относящийся к размеру значков.

Мы выбрали огромные значки, что вы можете наблюдать на скриншоте ниже. Названия снова остались в прежнем состоянии, что тоже является главным недостатком этого метода в определенных случаях, например, когда изначально размер меняется с целью улучшения видимости символов.
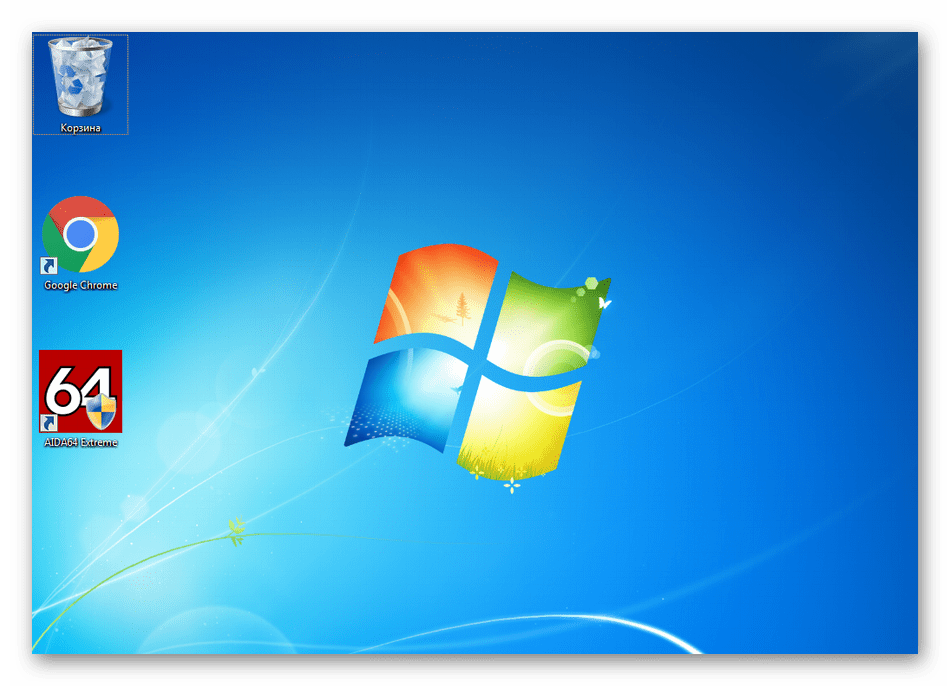
Способ 3: Опция «Удобство чтения с экрана»
Microsoft позаботились о тех юзерах, кому трудно разобрать текст на экране и у кого возникает необходимость масштабирования для других целей. При использовании этого способа вместе со значками увеличивается и шрифт их наименований. Для этого в системе отведена специальная опция, а ее активация происходит включением всего одного пункта в системном меню.
- Откройте «Пуск» и оттуда перейдите в «Панель управления».
- Здесь вас интересует раздел «Экран»
- В первой же категории, которая откроется автоматически, отметьте маркером пункт «Средний — 125%» и примените изменения.
- Подтвердите выход из учетной записи для того, чтобы внесенные настройки вступили в силу.
- Повторно авторизуйтесь в операционной системе.
- Теперь размер значков стал на 25% больше, а вместе с этим увеличился и шрифт.
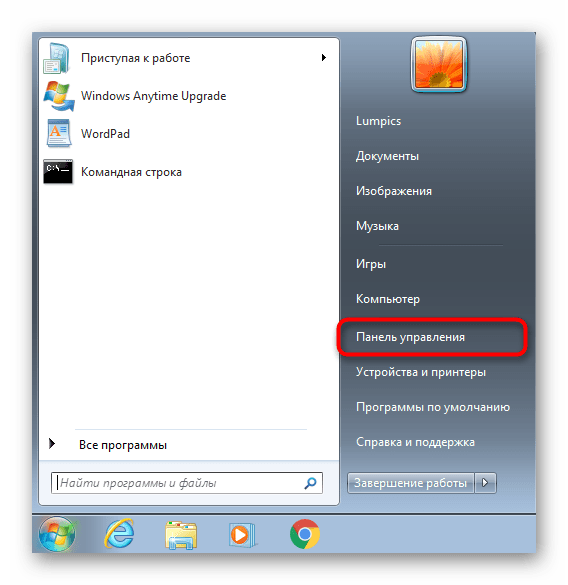

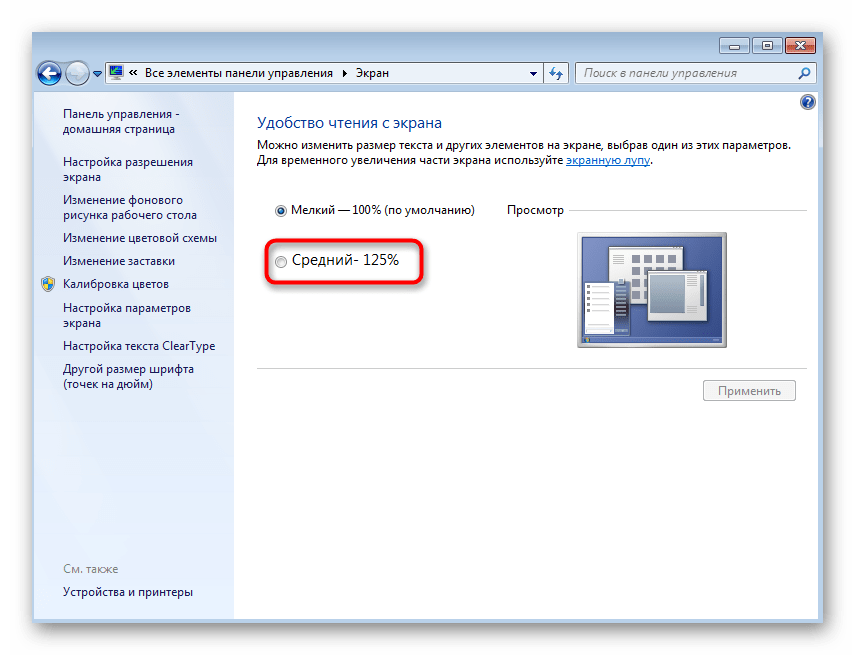



К сожалению, возможности сделать масштаб еще больше нет, поскольку разработчики добавили соответствующую опцию только в более новых версиях ОС. Вместо этого в Windows 7 предлагается задействовать лупу, чтобы с помощью нее приближать определенные элементы. Активируется она в том же разделе Панели управления, о котором шла речь только что. Там же находится и более детальное описание данной функции.
Читайте также: Инструмент «Экранная лупа» в Windows 7
Способ 4: Настройка разрешения экрана
Если в настройках операционной системы выбрано не самое высокое разрешение экрана из всех доступных, значки на рабочем столе и остальные элементы могут стать огромными и растянутыми. При необходимости нормализации их отображения потребуется задать этому параметру максимальное значение. В случае, когда нужно добиться обратного эффекта, то есть сделать размеры объектов больше, разрешение понижается на оптимальное значение, что влечет за собой увеличение масштаба экрана.
- Для управления разрешением откройте «Панель управления» и снова перейдите в «Экран». На этот раз там выберите категорию «Настройка разрешения экрана».
- Откройте всплывающее меню «Разрешение» и измените параметр в соответствии со своими потребностями.
- Учитывайте появившееся уведомление о том, что при низком разрешении некоторые элементы могут не поместиться на экран. По завершении настройки нажмите на
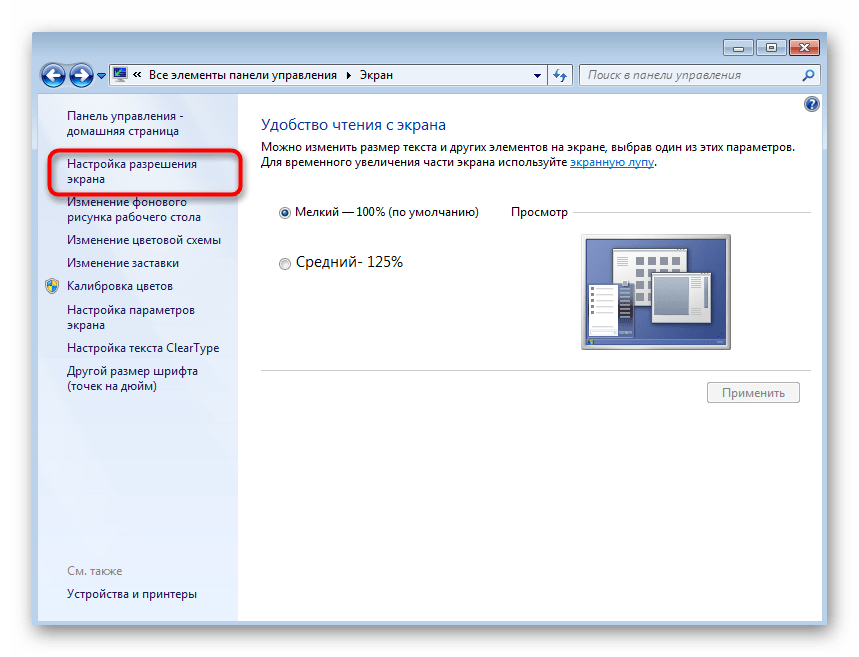

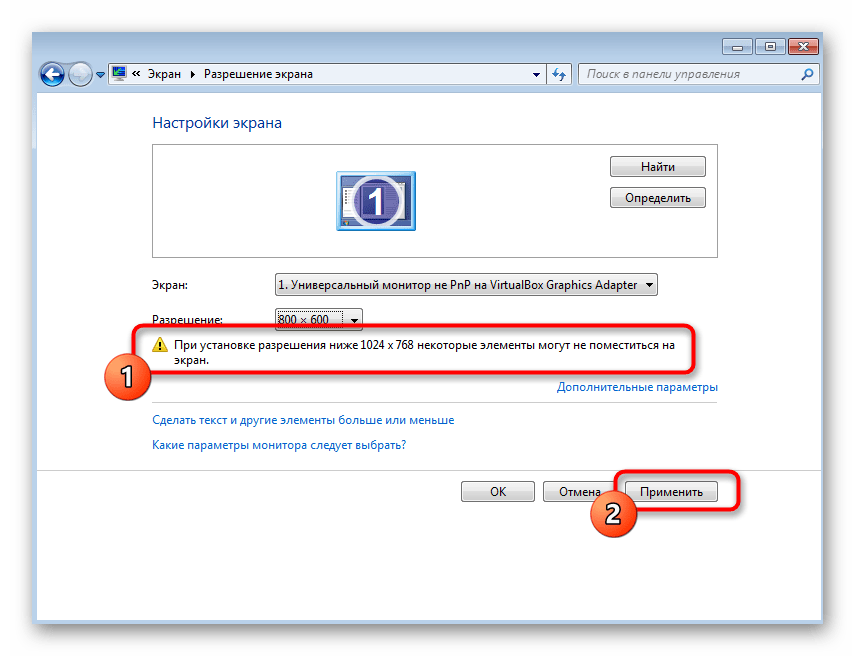
Если вы уверены в том, что ваш монитор может работать в большем разрешении, но выбрать его не получается, скорее всего, на компьютере отсутствуют необходимые графические драйверы или возникли дополнительные проблемы. Детальнее об этом читайте в отдельных материалах на нашем сайте по следующим ссылкам.
Подробнее:
Исправляем растянутый экран на Windows 7
Что делать, если не меняется разрешение экрана в Windows 7
Изменение размеров значков на панели задач
Отдельно хотелось бы упомянуть об изменении размеров значков, которые располагаются на панели задач, поскольку иногда пользователи желают уменьшить их или вернуть в нормальное состояние. Для этого следует активировать или отключить всего одну опцию.
- Щелкните правой кнопкой мыши по панели задач и выберите последний пункт «Свойства».
- На первой же вкладке «Панель задач» отметьте галочкой пункт «Использовать маленькие значки»
- Сейчас мы активировали отображение маленьких значков, и теперь они занимают намного меньше места на экране.
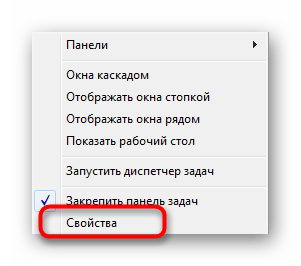
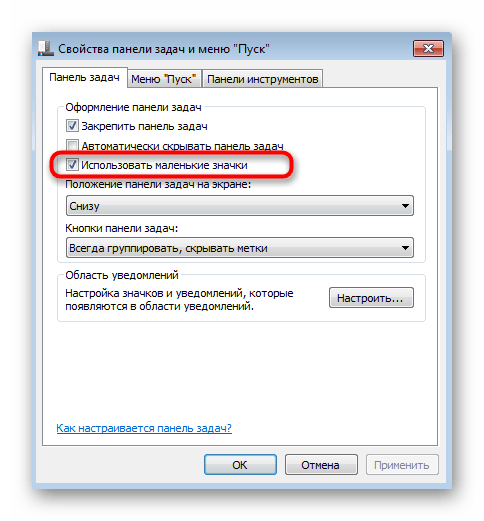
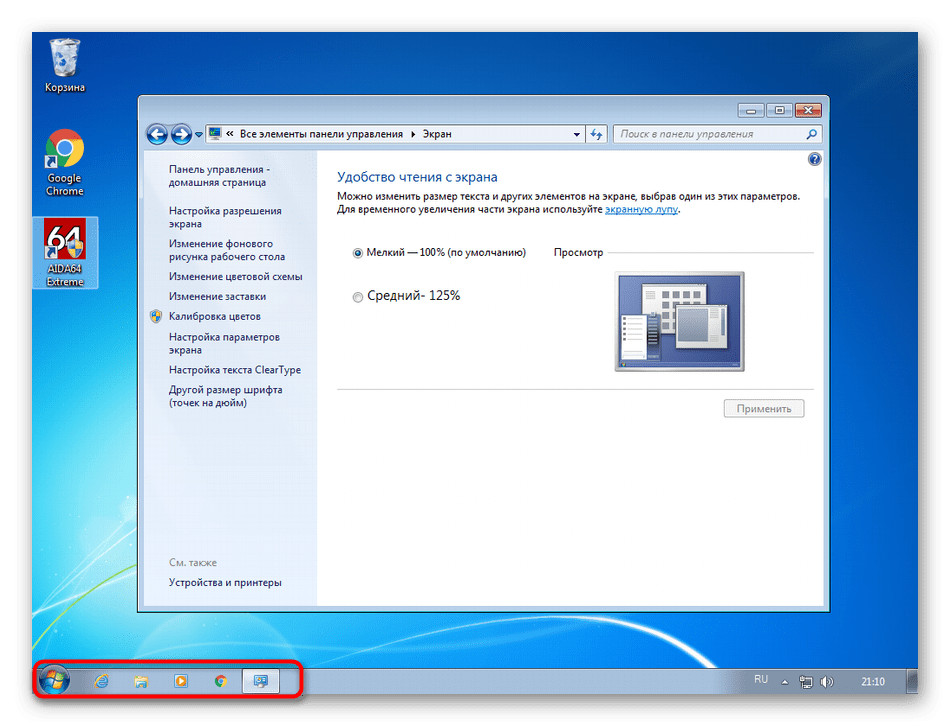
Если после выполнения каких-либо манипуляций со значками на рабочем столе какие-то из них пропали, обратите внимание на следующую инструкцию. В ней вы найдете развернутые инструкции по восстановлению ярлыков и системных значков.
Читайте также: Возвращение пропавших значков на рабочем столе в Windows 7
 Мы рады, что смогли помочь Вам в решении проблемы.
Мы рады, что смогли помочь Вам в решении проблемы. Опишите, что у вас не получилось.
Наши специалисты постараются ответить максимально быстро.
Опишите, что у вас не получилось.
Наши специалисты постараются ответить максимально быстро.Помогла ли вам эта статья?
ДА НЕТЗачем изменять размер ярлыков на Рабочем столе вашей операционной системы Windows 7? Я вижу 2 варианта ответа на этот вопрос.
Первый — это неудобство, связанное с отображением непривычно больших размеров ярлыков после перехода пользователя с Windows XP на Windows 7. Ведь в Windows XP их размер был нормальным (стандартным), так как использовалась указанная операционная система всеми продолжительное время, что успело вызвать привыкание пользователя именно к такому размеру ярлыков.
Второй вариант — это желание пользователя уменьшить размер значков, так как со временем использования Windows 7 захламляется Рабочий стол и уже не хватает места для отображения новых нужных ярлыков (хотя проще потратить время и навести порядок на Рабочем столе. Как изменить размер значков на Рабочем столе? Я, опять же, знаю два варианта, которыми и поделюсь с Вами.
РАЗМЕР ЯРЛЫКОВ
Первый вариант — увеличить их можно при помощи зажатой клавиши Ctrl на клавиатуре и одновременной прокруткой колёсика мышки «Вперёд».

Уменьшить можно при помощи зажатой клавиши Ctrl на клавиатуре и прокруткой колёсика мышки «Назад».

Второй вариант — на пустой области Рабочего стола вызвать контекстное меню Проводника нажатием правой кнопки мышки.

В открывшемся пункте меню «Вид» кликнуть «Крупные значки» или «Мелкие значки».

Для возврата к размеру по умолчанию кликнуть на «Обычные значки».

Для управления положением ярлыков на Рабочем столе можно воспользоваться также остальными пунктами меню «Упорядочить значки автоматически», «Выровнять значки по сетке» и «Отображать значки рабочего стола».

Вот так просто вы сможете задействовать возможности операционной системы для того, чтобы осуществить изменение размера значков Windows 7.
Как изменить размер значков на рабочем столе
Изменить размер значков на рабочем столе в windows потребуется не многим пользователям данной системы, но все же для людей с плохим зрением эта настройка будет полезна. Так же счастливым обладателям FullHD мониторов с большой диагональю, при рекомендованном производителем высоком разрешении экрана, тоже будет удобно увеличить значки рабочего стола.
Ну раз вы читаете данный материал, то уж точно знаете для чего вам это нужно. Моя задача только показать, как осуществить вашу задумку. В данной статье мы научимся увеличивать и уменьшать размер значков на рабочем столе несколькими способами. В принципе описанные методы подойдут ко всем операционным системам семейства windows, но могут незначительно отличатся. Поэтому, приведу во всех актуальных на данный момент операционных системах windows 7, 8, 10 и конечно же XP.

Как изменить размер значков на рабочем столе в windows 10
Честно говоря, искав способ увеличить или уменьшить размер значков в windows 10, путем внесения изменений в параметры системы у меня не нашлось. Но самый простой и можно сказать стандартный способ, изменить размеры иконок на рабочем столе в windows 10 работает как часы. Нужно просто зажать клавишу Ctrl и двигать колесико мышки, вверх для увеличения, вниз для уменьшения значков на рабочем столе. Данный способ подходит так же для windows 7 и 8. В XP к сожалению он не работает.

Еще один способ работающий во всех операционных системах кроме windows XP, это изменение размера через контекстное меню. Для этого кликаем правой кнопкой мыши на рабочем столе, переходим в пункт вид, где выбираем один из трех вариантов размера значков: крупный, обычный или мелкий.

Как изменить размер значков на рабочем столе в windows 7
Методы описаные выше, для увеличения и уменьшения размера значков на рабочем столе, подходят и для данной системы, но тут есть и индивидуальный способ, который вы тоже должны знать. Первый делом нужно перейти в настройки персонализации, кликнув правой кнопкой мыши на рабочем столе и выбрав соответствующий пункт.

В открывшемся окне, нас интересует вкладка цвет окна, нажимаем на нее.

В выпадающем списке пункта «элемент» выбираем «значок» и изменяем размер в соответствующем окошке.

Как изменить размер значков на рабочем столе в windows 8
Описанный способ тоже является индивидуальным для данной системы. Тем же образом переходим в настройки персонализации, где нас интересует пункт уже не «цвет окна«, а «экран» переходим туда.

В нижней части открывшегося окна, находим выпадающий список, где выбираем значение «значки» и изменяем размер в соответствующем окне. Но как видно на скриншоте ниже, с изменением размера значков рабочего стола могут возникнуть проблемы, об этом сообщает нам система в сообщении о невозможности изменить размер элементов на этом дисплее. Это связанно с установленным разрешением вашего экрана (может зависит от размера монитора), если оно не удовлетворяет требованию, то данный способ к сожалению не подойдет. Вы можете поиграться с изменением разрешения экрана вашего монитора, может в каком-то из вариантов будет допущено внести изменения в размер иконок находящихся на рабочем столе. Но не расстраиваетесь, т.к способ описанный вначале статьи работает всегда.

Как изменить размер значков на рабочем столе в windows XP
Все описанные выше варианты изменить размеры значков на рабочем столе, в windows xp не работают, но в данной системе есть свой вариант. Для этого переходим в контекстное меню, кликнув на рабочем столе правой кнопкой мыши, где выбираем пункт «свойство«.

Далее переходим во вкладку оформление, где нажимаем кнопку «дополнительно«.

В выпадающем списке пункта «элемент«, выбираем тип «значок» и выставляем нужный размер иконок рабочего стола.

Дополнительный способ изменить размер значков на рабочем столе
Дополнительный способ изменить размер значков рабочего стола, подходит только для windows 8 и 10. Это тоже комбинация клавишь, но теперь без участия компьтерной мыши.
- Ctrl+Alt+(-) — для уменьшения значков рабочего стола.
- Ctrl+Alt+(+) — для увеличения значков рабочего стола.
Кстати похоже на математическую формулу 🙂
На этом все!

Оставляйте своё мнение о данной статье, ну и конечно же задавайте свои вопросы, если у вас что-то вдруг пошло не так.
Спасибо за внимание!
Статьи рекомендуемые к прочтению:
Многие люди, пользующиеся операционными системами Windows, часто спрашивают меня, как же им изменить размер ярлыков на рабочем столе в той или иной системе. За помощью обращаются как пользователи довольно устаревшей Windows XP, так и пользователи самой распространенной Windows 7 и относительно новой Windows 8.
Люди привыкли к стандартному размеру ярлыков в Windows XP. После привычных значков, ярлыки в Windows 7 и 8 кажутся большими. Я могу предложить несколько вариантов решения этой проблемы. Какой будет удобнее и каким пользоваться –решать вам.
Как изменить размер ярлыков xp windows xp
Windows XP предлагает пользователю три размера ярлыков: крупный, обычный и мелкий размер. По умолчанию в системе стоит обычный размер ярлыков. Для того, чтобы увеличить или уменьшить значки, вы должны нажать правой кнопкой мыши в любом месте вашего рабочего стола. В высветившемся контекстном меню выберите строку «Свойства» и откроется одноименное окно.
Далее переходите на вкладку «Оформление» и внизу окна нажимаете кнопку «Дополнительно».
В окне «Дополнительное оформление» находите выпадающий список «Элемент». В этом списке выбираете «Значок» и справа от него устанавливаете необходимый размер.
По умолчанию стоит значение 32 – это стандартный размер ярлыков Windows XP. Вы можете установить любое свое значение, либо выбрать из предложенного системой списка: 16, 32, 48 или 64. Размер ярлыков в Windows XP можно выбрать только из заранее заданных самой системой.
Как изменить размер ярлыков в windows 7
Для пользователей Windows 7 существует 2 более простых способа, изменить размер значков в windows 7 которые я опишу ниже.
Первый способ начинается так же, как и в Windows XP. Вы жмете правой кнопкой мыши по рабочему столу вашего компьютера и открываете знакомое меню. Создатели операционной системы Windows 7 немного упростили данную процедуру.
В открывшемся меню наводите курсор мыши на вкладку «Вид». Перед вами предстанет еще одно меню, в котором можно выбрать из трех стандартных размеров значков: крупный, обычный и мелкий. Так же в этом меню вы можете убрать все ваши ярлыки с рабочего стола или наоборот, вернуть их обратно, сняв галочку возле пункта «Отображать значки рабочего стола».
Второй способ изменить размер ярлыков в windows 7, которым я сам чаще всего пользуюсь, самый простой и быстрый. Находясь на рабочем столе, зажмите одну из клавиш CTRL на вашей клавиатуре и покрутите вверх или вниз колесико мышки. Значки на рабочем столе начнутся увеличиваться или уменьшаться.
Как изменить размер ярлыков windows 8
Windows 8 имеет помимо своего «плиточного» оформления обычный рабочий стол Windows, как «семерка». Поэтому оба способа, описанные мной выше, так же подойдут пользователям для изменить размер значков windows 8. Вы так же открываете правой кнопкой мыши меню на рабочем столе и выбираете один из трех стандартных размеров ярлыков.
Либо используете зажатую клавишу CTRL и колесико мышки. При прокрутке колесика вверх, ярлыки будут увеличиваться. При прокрутке вниз – наоборот уменьшаться. Я считаю этот способ самым эффективным из всех мной представленных. Во-первых, он позволяет достаточно точно выбрать подходящий размер ярлыков. Во-вторых, он займет у вас всего 10 секунд и не заставит каждый раз лезть в меню и выбирать размер.
Как уменьшить значки на рабочем столе
При долговременном времяпровождении за компьютером требуется комфорт. Чем комфортнее ваше место, тем более продуктивная работа. Изменить размер предметов, окружающих вас невозможно, а вот размер ваших папок на компьютере легко и просто.


Как уменьшить значки на рабочем столе
Случаи, когда необходимо изменить размер значков
- следует разместить много ярлыков на рабочем столе, а они не помещаются;
- в исключительных случаях, маленькие значки создают ощущение порядка на вашем рабочем месте;
- после неполадок с техникой изменился размер значков, необходимо вернуть их в исходное состояние.
Меняем размер значков разными способами
Способ №1. Настраиваем вручную
- Нажимаем клавишу (слева в углу на клавиатуре) «Ctrl».
- Прокручиваем колесико мышки от себя – для увеличения, на себя – для уменьшения.


Прокручиваем колесико мышки от себя – для увеличения, на себя – для уменьшения
На заметку! От того насколько сильно вы прокрутили колесико мышки зависит размер ваших значков.
Способ №2. Выбираем стандартные размеры
С помощью уже встроенных параметров вы можете изменить размер:
- Находим пустое место на вашем экране рабочего стола и щелкаем правой кнопкой.


Щелкаем правой кнопкой мышки на пустом месте рабочего стола
- Наводим курсор на «Вид».


Наводим курсор на пункт «Вид»
- Настраиваем необходимые параметры значков:
Если вам лень настраивать параметры значков, можете воспользоваться предложенным вариантом.
Способ №3. Настраиваем параметры экрана
Windows 7 — настраиваем параметры
На заметку! В «Параметрах экрана» есть возможность оказаться несколькими способами.
Первый вариант:
- На пустом месте рабочего стола щелкаем правой кнопкой мыши.


Щелкаем правой кнопкой мышки на пустом месте рабочего стола
- Заходим в раздел «Разрешение экрана».


Заходим в раздел «Разрешение экрана»
- Настраиваете разрешение на свое усмотрение (желательно устанавливать разрешение «рекомендуется»).


Настраиваем разрешение, которое необходимо, лучше выбирать рекомендуемое
Второй вариант:
- Открываем «Пуск».


Открываем контекстное меню «Пуск»
- Заходим в «Панель управления».


Щелкаем по пункту «Панель управления»
- Ищем раздел «Экран».


В категории «Просмотр» выставляем «Мелкие значки», находим и открываем раздел «Экран»
- И нажимаем «Настройка разрешения экрана».


Нажимаем «Настройка разрешения экрана»
- Настраиваем параметры.


Настраиваем разрешение, которое необходимо, лучше выбирать рекомендуемое
Практическая аналогия в Windows 10
Выполняем практически аналогичные действия:
- Правой кнопкой кликаем на экране вашего стола. Заходим в раздел «Параметры экрана».


Правой кнопкой кликаем на экране стола, заходим в раздел «Параметры экрана»
- Далее в правом меню находим — «Экран».


Открываем вкладку «Экран»
- Двигаем ползунок под названием «Изменение размера» до необходимого значения (рекомендуемо – 100%).


Двигаем ползунок под названием «Изменение размера» до необходимого значения
Способ №4. «Тонкая» настройка параметров в Windows 7 (Максимальная)
Есть способ установить размер значка с точностью до единицы.
- Правым кликом мышки щелкаем по пустому месту рабочего стола.
- В самом низу находим параметр «Персонализация».


Щелкаем правой кнопкой мышки на пустом месте рабочего стола, затем по параметру «Персонализация»
- В новом окне выбираем «Цвет окна».


Выбираем «Цвет окна»
- Далее «Дополнительные параметры».


Нажимаем на «Дополнительные параметры оформления»
- Меняем параметры по своему желанию.


Меняем параметры по своему желанию, нажимаем «Применить», затем «ОК»
Способ №5. Тонкая настройка в Windows 7 (начальная, домашняя, базовая)
С помощью этого способа вы вводите параметры вручную.
- Открываем «Пуск».


Открываем «Пуск»
- Заходим в «Панель инструментов».


Заходим в «Панель инструментов»
- Щелкаем по разделу «Экран».


В категории «Просмотр» выставляем «Мелкие значки», находим и открываем раздел «Экран»
- Выбираем в левой части фрейма раздел «Изменение цветовой схемы», затем «Прочее».


В левом меню выбираем раздел «Изменение цветовой схемы», затем «Прочее»
- Во вновь открывшемся окошке нажимаем на «Дополнительные параметры оформления».


Нажимаем на «Дополнительные параметры оформления»
- В открывшейся консоли настраиваем свои параметры:
- указываем размер;
- устанавливаем параметры шрифта.


В поле «Элемент» выставляем размер значков, выбираем размер шрифта, нажимаем «Применить», затем «ОК»
Меняем размер значков в панели задач
- Правой кнопкой открываем меню, кликнув по панели задач.


Правой кнопкой открываем меню, щелкнув на панели задач
- Двигаемся в «Свойства».


Открываем пункт «Свойства»
- Устанавливаем галочку с текстом «Использовать маленькие значки».


Устанавливаем галочку с текстом «Использовать маленькие значки», нажимаем «Применить»
Данная операция позволит уменьшить панель и сделать ее более привлекательной.
Устанавливаем прозрачные иконки
Чтобы сделать «невидимкой» определенный элемент на рабочем столе, нужно выполнить следующие действия:
- Нажимаем на правую кнопку мышки на нужном элементе. Заходим — «Свойства».


Нажимаем на правую кнопку мышки на нужном элементе, заходим в «Свойства»
- Открываем закладку «Общие» в верхнем меню.


В верхнем меню открываем раздел «Общие»
- Находим раздел «Атрибуты» устанавливаем галочку на «Скрытый».


В разделе «Атрибут» ставим галочку на пункт «Скрытый»


Нажимаем «Применить», затем «ОК»
- Нажимаем «ОК». Элемент стал прозрачным.


Ставим галочку на подходящий пункт, нажимаем «ОК»
Для того чтобы настроить отображение элементов на экране рабочего стола:
- Открываем «Панель управления» (можно зайти через «Пуск»).


Щелкаем по пункту «Панель управления»
- Находим пункт «Оформление и персонализация» в правой колонке.


В категории «Просмотр» устанавливаем «Категория», нажимаем на раздел «Оформление и персонализация»
- Следуем далее, открыв «Параметры папок».


Щелкаем по пункту «Параметры папок»
- Нажимаем «Вид», который находится в верхнем меню.


Переходим во вкладку «Вид»
- В разделе дополнительных параметров вы можете указать нужно ли показывать скрытые элементы или нет.


В разделе «Скрытые файлы и папки» ставим галочку на пункт «Показывать скрытые файлы, папки и диски»


Нажимаем на кнопки «Применить», затем «ОК»
Вывод
Зная основные свойства своего ПК вы сможете установить комфортные и приятные параметры для своих глаз.
Читайте подробную информацию в новой статье — «Как сделать меньше масштаб на компьютере».
Видео — Как уменьшить значки на рабочем столе Windows 10
Здравствуйте, друзья! Сейчас я вам покажу как изменить размер значков на рабочем столе windows 10. Данная статья предназначена в первую очередь для тех пользователей, которые только совсем недавно начали осваивать компьютер. А во вторую очередь для тех, кто совсем недавно перешёл на операционную систему windows 10 в связи с тем, что компания microsoft прекратила поддержку операционной системы windows 7.


Для таких пользователей очень многое в операционной системе windows 10 кажется непонятным. Я сам привыкал к ней после windows 7 неделю или две. И только потом понял все очевидные преимущества ОС windows 10 перед (не будем лукавить) устаревшими ОС windows 7 и windows 8.


На самом деле все изменения касающиеся внешнего вида рабочего стола в этой операционной системе производятся достаточно легко и просто. В том числе очень легко и, я бы даже сказал непринуждённо, можно изменить размер значков на рабочем столе windows 10 Я покажу пару очень простых способов. Каждый из них занимает буквально несколько секунд.
Внимание! Это очень важно!
Если у вас на рабочем столе очень много различных значков, то перед изменением размера на более крупные необходимо ненужные вам значки убрать. Так как в этом случае на рабочий стол все значки могут не поместиться.
Меняем размер значков на рабочем столе windows 10
Первый способ. Классический.
Наведите курсор на любое пустое пространство вашего рабочего стола. Щёлкните по этому месту правой кнопкой компьютерной мышки. В открывшемся окне выберите пункт «Вид». Появится панель с размерами значков.


По умолчанию в операционной системе windows 10 на рабочем столе установлены значки среднего (обычные значки) размера. При этом способе изменения размера значков вы можете поменять размер на «Крупные значки» или на «Мелкие значки».
Второй способ.
При этом способе вы можете задать любой размер значков на рабочем столе. Именно тот размер, который вам нравится, размер который вас устраивает и является для вас наиболее удобным.
Нажмите клавишу Ctrl. Не отпуская её произведите прокрутку колёсика компьютерной мышки. Размер значков будет изменяться в зависимости от направления прокрутки колёсика. При прокрутке вниз значки на рабочем столе будут увеличиваться. При прокрутке вверх значки, соответственно, будут уменьшаться. Вам остаётся только выбрать нужный и удобный вам размер значков.
Вот вам два простых способа изменить размер значков. Надеюсь, что один из них вам точно подойдёт.
Также буду вам очень признателен, если вы в комментариях напишите о том, что ещё вы хотите узнать в нашей рубрике «Компьютерная грамотность«.
А на сегодня у меня всё. Всем удачи и до встречи!
Список ярлыков Windows длинный! Кажется, это никогда не кончится. Всякий раз, когда вы чувствуете, что знаете все ярлыки Windows, другой просто приходит, чтобы доказать, что это утверждение неверно. Вот еще один быстрый совет, который поможет вам быстро изменить размер значков проводника или изменить тип просмотра в папке. Это комбинация мыши и клавиатуры для изменения размера значков на рабочем столе или изменения типа просмотра в окне проводника.
Change Explorer Тип представления
В Windows 10, Windows 8, Windows 7 или Windows Vista Explorer вы можете использовать кнопку «Виды» на панели инструментов, чтобы изменить тип просмотра между «Список», «Содержимое», «Детали», «Плитки» и т. Д., А также изменить размер значков с небольших. чтобы очень большой, нажав на указанные параметры.
Если вы используете мышь с прокруткой, вы можете удерживать нажатой клавишу Ctrl и использовать колесо прокрутки мыши , чтобы изменить тип просмотра .
Значки Resize Explorer на рабочем столе
На рабочем столе Windows, если вы используете мышь с прокруткой, вы можете просто удерживать нажатой клавишу Ctrl и использовать колесо прокрутки мыши от до , чтобы изменить размер значков с малого до очень большого.
Небольшой, но полезный совет для пользователей Windows!
Если вы Windows 8.1 пользователь, эти советы по использованию мыши обязательно заинтересуют вас.
,Представляем Коллекции
Коллекции— это доступный способ управления вашей библиотекой значков и ядро нашего веб-приложения. Вы хотите знать, как их использовать? Нажмите стрелку вправо или воспользуйтесь верхней навигацией для просмотра руководства.
Добавить значки
Просмотрите пакеты или значки поиска и добавьте их в свою активную коллекцию с помощью этой кнопки.
Вид списка
Это список ваших коллекций. Вы можете изменить их имена, и они отсортированы по использованию. Нажмите на один из них, чтобы начать использовать его.
Создать коллекцию
Нажмите на эту кнопку, чтобы создать новую коллекцию.
Активная коллекция
Это ваша активная коллекция.Коллекция может содержать до 256 значков, если вы являетесь зарегистрированным пользователем, или 50, если вы не зарегистрированы.
Варианты сбора
Доступ к этому меню для редактирования вашей коллекции; редактируйте свои значки отдельно, дублируйте свою коллекцию, сортируйте значки в своей коллекции или делитесь ею с остальным миром.
SVG Загрузить
Перетащите SVG-файлы в активную коллекцию, чтобы загрузить свои собственные значки.Для бесплатных пользователей существует ограничение в 3 иконки на коллекцию.
Полноэкранный режим
Недостаточно места? Теперь вы можете просматривать свои коллекции в полноэкранном режиме, чтобы вам было проще.
Удалить
Вы закончили с этой коллекцией? Удалите его и создайте новый здесь.
Наслаждайтесь!
И это все.Если у вас есть какие-либо вопросы, вы можете связаться с нашей службой поддержки здесь.
Благодарим Вас за использование Flaticon, мы надеемся, что вам понравится наш сервис
× Закрыть





































