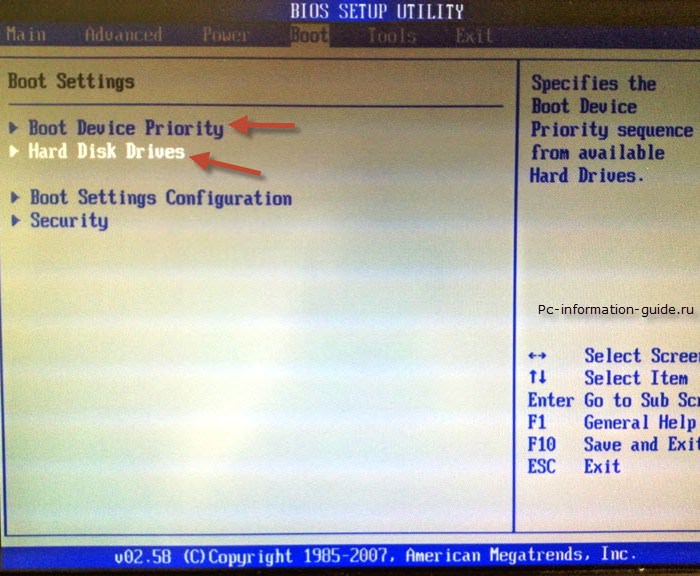Как установить Windows 7 с диска или флешки
Загрузка с диска или флешки, типы установки Windows 7, настройка разделов диска, режимы работы SATA контроллера (AHCI и IDE), настройка параметров. |
В этой статье я расскажу вам об установке Windows 7, а в следующих рассмотрим установку Windows 8.1 и Windows 10. Если вы не читали наши предыдущие статьи, то возможно вам будет интересно:
- Как сделать резервную копию файлов в Windows
- Издания Windows 7, 8.1, 10 и подготовка к установке Windows
- Как сделать загрузочный диск и флешку Windows 7, 8.1, 10
- Как настроить BIOS для загрузки с диска или флешки
Содержание
Содержание
1. Загрузка с установочного диска или флешки
Используем самый простой способ загрузки – с помощью «Boot Menu» («Меню Загрузки»).
Сразу после включения компьютера зажмите и удерживайте клавишу вызова «Boot Menu» до появления меню выбора загрузочного устройства.
С помощью стрелочек «вниз» и «вверх» перейдите на DVD-привод или флешку и нажмите «Enter».
Transcend JetFlash 790 8Gb
Если клавиша вызова не указывается в подсказках на начальном этапе загрузки компьютера, то эту информацию вы можете узнать из инструкции, на сайте производителя материнской платы или ноутбука, поиском в интернете или методом тыка.
2. Первая загрузка компьютера
Первым, что вы должны увидеть после сообщений BIOS – это строка типа «Press any key to boot from CD or DVD…» («Нажмите любую кнопку для загрузки с CD или DVD…») или «Press any key to boot from USB…» («Нажмите любую кнопку для загрузки с USB…»), если вы загружаетесь с флешки.
Увидев это сообщение, вы в течение нескольких секунд должны нажать любую клавишу на клавиатуре, я обычно нажимаю «Пробел». Если вы прозеваете этот момент, то установка Windows не начнется и вам придется перезагружать компьютер заново из старой операционной системы, комбинацией клавиш «Ctrl-Alt-Del» или кнопкой «Reset» на системном блоке.
Обращаю ваше внимание на то, что в процессе установки Windows компьютер перезагружается несколько раз и каждый раз может появляться такое сообщение, но нажимать «любую клавишу» на клавиатуре больше НЕНУЖНО, иначе вы просто многократно запускаете переустановку Windows сначала и она у вас никогда не закончиться!
Иногда может еще появиться сообщение как на скриншоте ниже.
В таком случае нужно просто нажать клавишу «Enter» на клавиатуре. А переключившись клавишей «Tab» на пункт «Windows Memory Diagnostic» можно провести проверку оперативной памяти компьютера на исправность.
Дальше должна появиться белая полоса с надписью «Windows is loading files…» («Windows загружает файлы…»).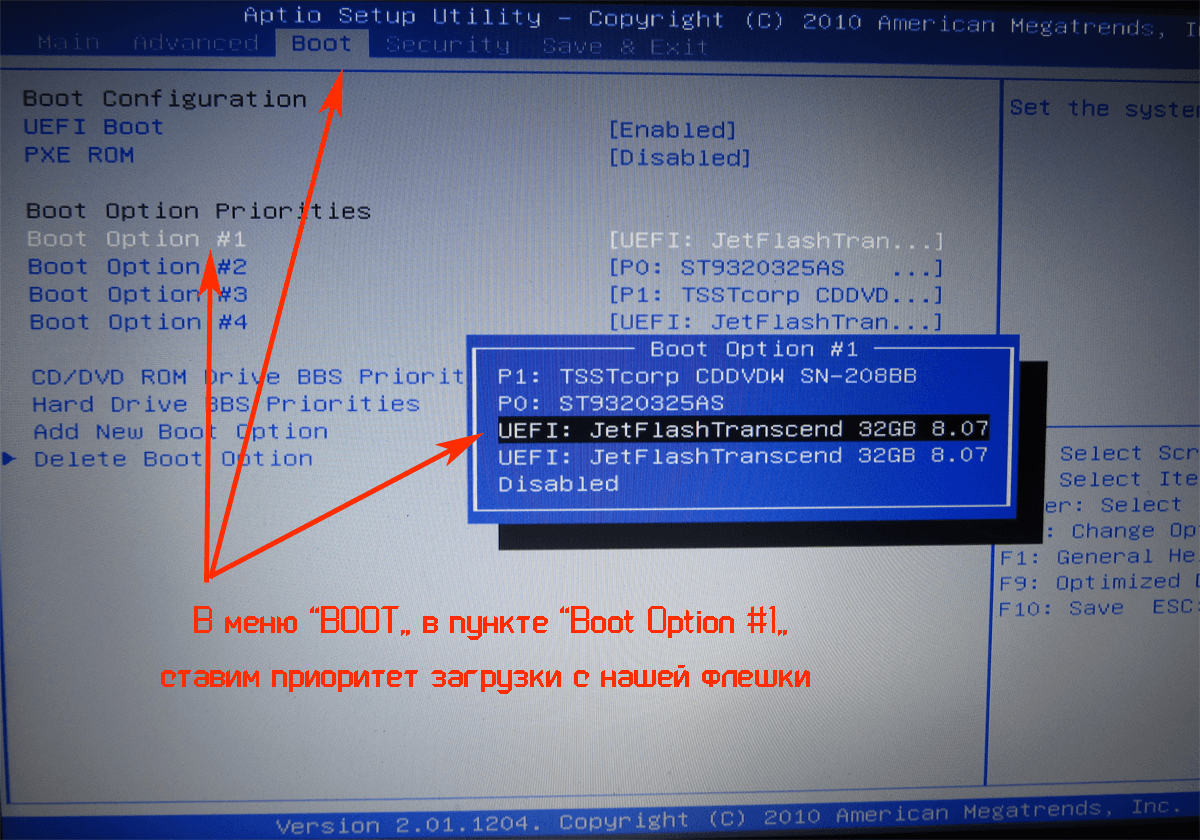
Дождитесь появления голубого окна «Установка Windows».
3. Начало установки Windows 7
Установка Windows 7 начинается с выбора языков.
3.1. Выбор языков
На данном этапе предлагается выбрать языки.
«Устанавливаемый язык» – это язык, на котором в операционной системе будут выводиться все сообщения. Если версия Windows многоязычная, то вам будет доступен выбор. Большинство редакций Windows имеют только один язык операционной системы и желательно, чтобы он был вам хорошо понятен.
«Формат времени и денежных единиц» – определяет названия месяцев, дней недели, основной валюты, принятых в вашей стране цифровых разделителей (точка или запятая) и т.п. Что это значит? Ну, например, если вы выберете «Украинский», то в программах для набора текста и таблиц дни недели, месяцы и денежные единицы будут автоматически подставляться на украинском языке вне зависимости от языка всего документа. Поэтому выбирать национальный формат есть смысл, только если большинство ваших документов будет на национальном языке. Впрочем, это легко изменить в Windows в любое время.
Впрочем, это легко изменить в Windows в любое время.
«Раскладка клавиатуры» – это всего лишь язык ввода по умолчанию, который будет использоваться при запуске Windows и всех программ. Есть смысл установить тот, на котором вы общаетесь и пишите. Если вы будете использовать компьютер в основном для программирования, то возможно удобней выбрать раскладку «США» (английский). После установки Windows вы сможете добавить и назначить по умолчанию любой язык.
Для русскоязычных жителей СНГ я рекомендую везде оставить «Русский», так как при установке некоторых программ, имеющих мультиязычный интерфейс, они могут оказаться не на русском языке, а на том, который вы указали в одном из полей при установке системы.
Для продолжения установки нажмите кнопку «Далее».
3.2. Запуск установки
В следующем окне нажимаем кнопку «Установить» под логотипом «Windows 7».
3.3. Лицензионное соглашение
Ставим галочку «Я принимаю условия лицензии» и нажимаем «Далее».
4. Тип установки Windows 7
Нам предлагают два типа установки.
«Обновление» – позволяет обновить предыдущую версию Windows (Vista) на новую Windows 7 с сохранением файлов, программ и настроек. Windows XP таким образом обновить нельзя. В любом случае я не рекомендую использовать этот способ установки, так как он наследует проблемы предыдущей операционной системы и вероятно, что компьютер будет тормозить и работать со сбоями.
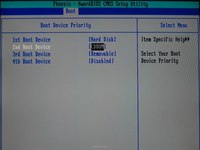
Выбираем «Полная установка» и перед нами откроется окно выбора диска для установки Windows 7.
5. Конфигурация диска
Конфигурацией диска называется процесс создания, удаления, форматирования разделов жесткого диска для установки на него Windows.
5.1. Конфигурация диска на старом компьютере
Если вы переустанавливаете Windows на старом компьютере, то на нем уже есть один («C») или несколько разделов («C», «D»…). Надеюсь, что вы не забыли сохранить ваши файлы и параметры с диска «C» на внешний диск, так как в процессе переустановки Windows диск «C» будет очищен.
Жесткий диск Transcend StoreJet 25M TS500GSJ25M 500 GB
Если на вашем диске всего один раздел, то лучше его удалить и создать два новых – один небольшого объема для операционной системы и программ, второй на все оставшееся место для ваших файлов. Такая конфигурация диска будет более удобной и надежной в плане резервного копирования и восстановления операционной системы и ваших файлов.
Если на вашем диске несколько разделов, то первый, на котором установлена Windows, можно удалить и создать на его месте новый, а второй с вашими файлами оставить как есть.
5.2. Конфигурация диска на новом компьютере
При установке на новый компьютер ваш диск абсолютно пустой и не имеет никаких разделов. Оптимальным вариантом будет создать два раздела – один небольшого объема для операционной системы и программ, второй на все оставшееся место для ваших файлов. Такая конфигурация диска будет удобнее и надежнее в плане резервного копирования и восстановления операционной системы и ваших файлов.
5.3. Конфигурация с двумя дисками
Если у вас два жестких диска, или один SSD и один обычный диск, то целесообразно на каждом из них создать по одному разделу и устанавливать Windows 7 на тот, который быстрее (SSD) или меньше по объему, а второй полностью отдать под хранение ваших файлов.
Если оба диска большие, то на первом можно создать два раздела – один небольшой для системы, один для хранения ваших файлов.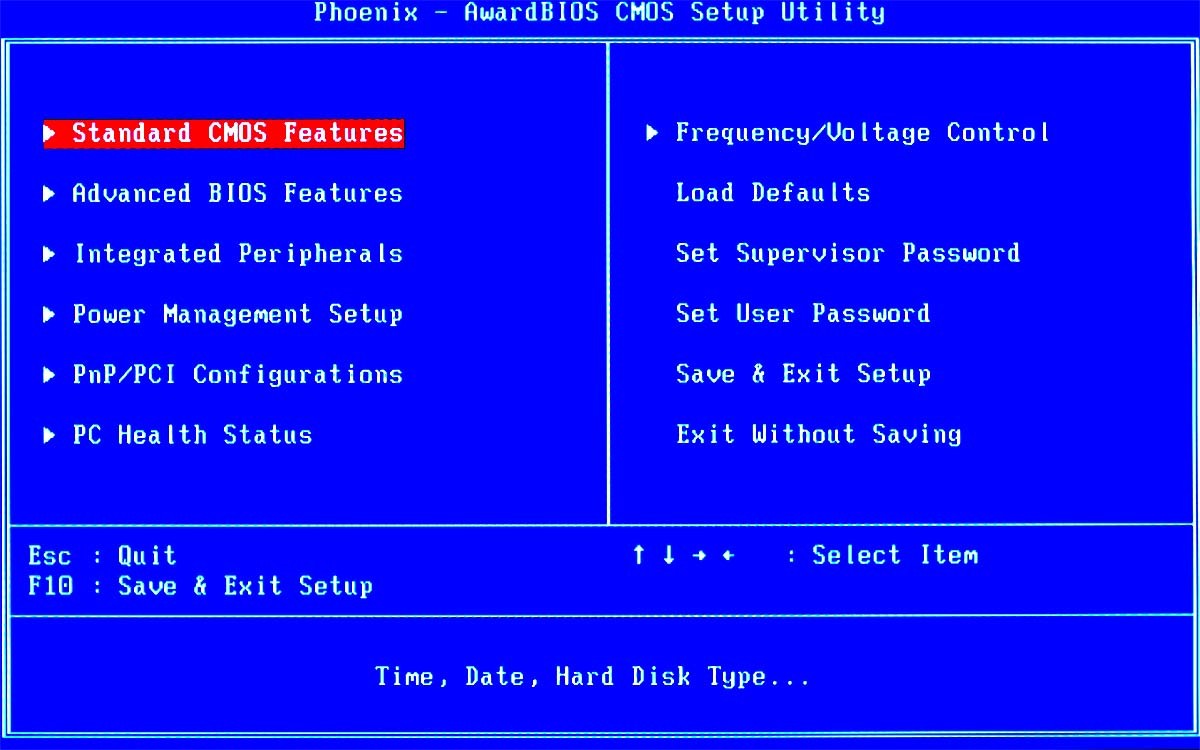 На втором диске можно создать раздел на весь объем и использовать его для установки программ и игр, или также создать два раздела – первый для программ и игр, второй для файлов. Такая конфигурация обеспечит максимальную скорость загрузки программ и игр, так как Windows и файл подкачки будут на одном диске, а программы и игры на другом.
На втором диске можно создать раздел на весь объем и использовать его для установки программ и игр, или также создать два раздела – первый для программ и игр, второй для файлов. Такая конфигурация обеспечит максимальную скорость загрузки программ и игр, так как Windows и файл подкачки будут на одном диске, а программы и игры на другом.
Я рекомендую отключить второй жесткий диск перед установкой Windows. Это позволит избежать возможных ошибок и сбоев при установке. Второй диск можно будет подключить после установки системы.
6. Настройка диска для Windows 7
На скриншоте ниже компьютер с диском 500 Гб.
Не удивляйтесь, что реальный размер 465.7 Гб. Производители округляют размеры жестких дисков до большего круглого числа. Таблицу с реальными размерами жестких дисков можно скачать в конце статьи в разделе «Ссылки».
Рекомендую создать два раздела – один небольшой для операционной системы и программ, второй для хранения пользовательских данных, игр, фильмов, музыки и т.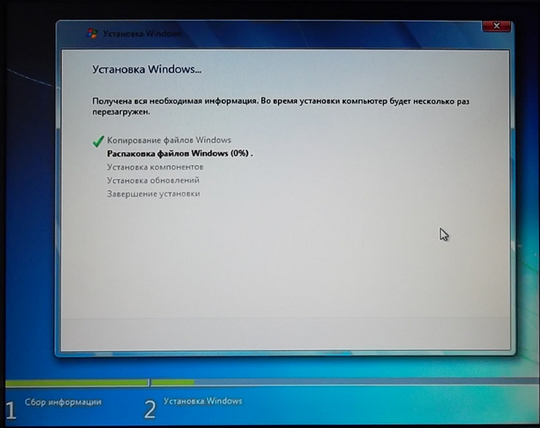 п.
п.
SSD диск лучше не разделять на несколько разделов, а полностью отдать под диск «C» для установки Windows, программ и игр. Тогда вы получите непревзойденную скорость работы компьютера!
Жесткий диск A-Data Ultimate SU650 120GBНажмите на надпись «Настройка диска» и появятся дополнительные кнопки.
Оптимальный размер системного раздела составляет 10-20% от общего объема жесткого диска. Для Windows 7 рекомендую размер раздела не менее 40 и не более 200 Гб.
Я беру обычно 10% от заявленного объема диска, то есть 50 Гб от диска на 500 Гб и 100 Гб от диска на 1000 Гб. Так как этого достаточно для установки основных программ, а игры лучше устанавливать на второй раздел вместе с остальными файлами, так как они занимают большой объем и затрудняют резервное копирование и восстановление системы, о чем мы поговорим позже.
Но если вы любите экспериментировать и планируете устанавливать много серьезных программ и игр, то лучше сделать системный раздел побольше, порядка 20% от емкости диска или 100-200 Гб в натуральном выражении.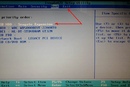 Так как все равно часть данных попадает на системный раздел и в будущем может возникнуть нехватка места на нем.
Так как все равно часть данных попадает на системный раздел и в будущем может возникнуть нехватка места на нем.
Давайте, чтобы все было наверняка, создадим системный раздел размером 100 Гб. Для этого нужно нажать кнопку «Создать» и ввести размер в мегабайтах.
Учтите, что 1 Гб = 1024 Мб. Кроме того, Windows 7 забирает из этого объема 100 Мб для создания скрытого загрузочного раздела.
Я люблю, чтобы все было красиво и в системе отображался диск объемом 100 Гб, а не 97.6 Гб, поэтому высчитываю объем в мегабайтах следующим образом:
100 Гб х 1024 + 100 Мб = 102 500 Мб
Эту цифру и нужно ввести в поле «Размер» и нажать кнопку «Применить».
Вот результат выполненной операции.
Как видите, создалось два раздела. «Раздел 1» размером всего 100 Мб используется для загрузчика операционной системы и в Windows мы его не увидим. «Раздел 2» имеет размер ровно 100 Гб и на него мы будем устанавливать Windows 7.
Еще осталось «Незанятое место…» объемом 365.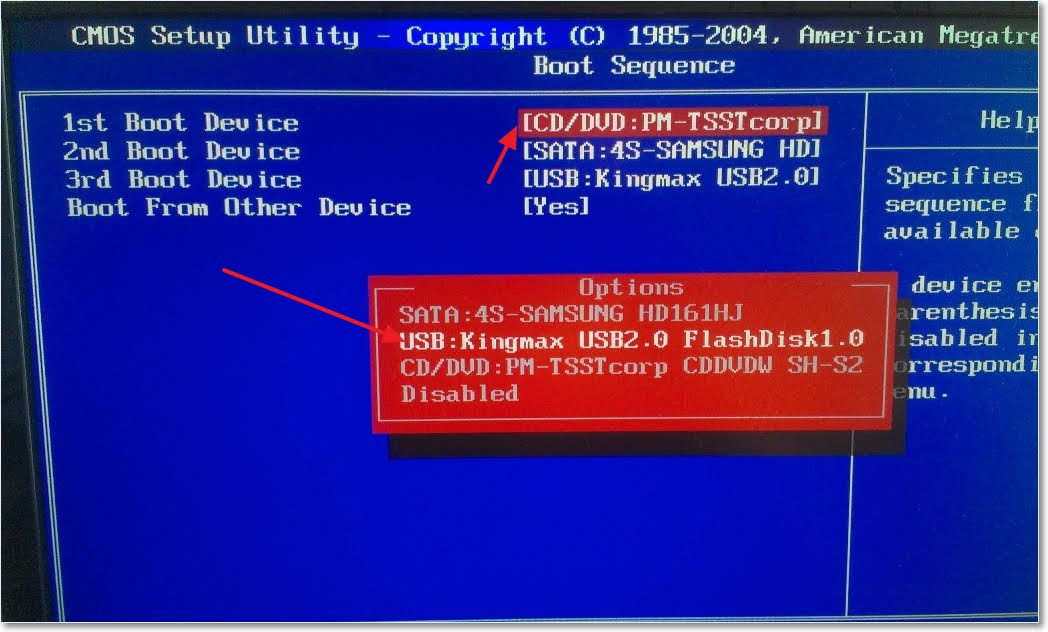 6 Гб, на котором мы создадим еще один раздел для хранения пользовательских файлов.
6 Гб, на котором мы создадим еще один раздел для хранения пользовательских файлов.
Рекомендую сразу же создать и отформатировать еще один раздел. Для этого выделяем оставшееся «Незанятое место…» и нажимаем «Создать».
По умолчанию под него отводиться все оставшееся место. Его можно разбить еще на несколько разделов, если вы знаете для чего это вам нужно. Но мы оставим все как есть, просто нажав кнопку «Применить».
В результате получаем «Раздел 3», который занял все оставшееся пространство. Теперь нужно нажать кнопку «Форматировать» и подтвердить это действие.
Создать этот раздел можно и после установки Windows, но действий производить придется больше и возможно еще менять буквы дисков. Такой вариант мы тоже рассмотрим после установки Windows.
7. Нюансы разметки и диски большого объема
Скрытый загрузочный раздел объемом 100 Мб создается при условии создания нового раздела. Если вы устанавливаете Windows 7 на существующий раздел, то файлы загрузчика будут располагаться на нем и отдельный раздел создаваться не будет.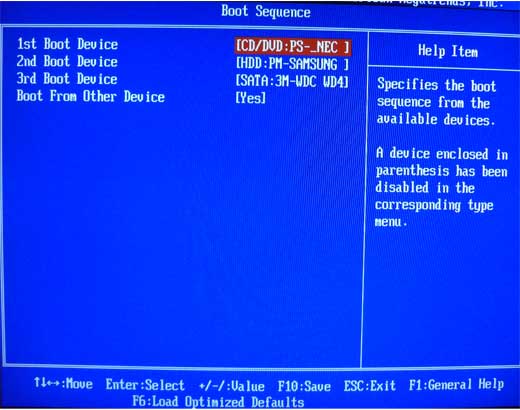
Такая конфигурация будет в случае, если установщик Windows 7 выполнит разметку диска в старой системе MBR. Если установщик Windows выполнит разметку диска в новой системе GPT, то может быть создано несколько служебных разделов.
MBR – это старый тип разметки, который поддерживает диски объемом до 2 Тб. GPT – новый тип разметки, который поддерживает диски объемом свыше 2 Тб и требует поддержки со стороны материнской платы.
С дисками, размеченными в MBR, обычно бывает меньше проблем, но это не принципиально. Если вы устанавливаете Windows 7 на диск объемом 3 Тб и более, то нужно, чтобы он имел разметку GPT, иначе будет использоваться не весь его объем (около 2.3 Тб).
Проблема в том, что установщик Windows 7 не всегда размечает большие диски в разметке GPT, даже при поддержке со стороны материнской платы. В таком случае проверьте, что в настройках BIOS вашей материнской платы или ноутбука в разделе «Boot» («Загрузка») в приоритете загрузочные устройства UEFI.
В современном графическом интерфейсе программы «Setup» материнской платы это может выглядеть следующим образом.
Если вы не знаете, что такое BIOS и UEFI, как туда попасть и настроить приоритет загрузочных устройств, читайте статью о настройке BIOS и UEFI.
Также можно попробовать сделать установочную флешку в режиме «GPT для компьютеров с интерфейсом UEFI» в файловой системе «FAT32».
Существует еще много способов заставить Windows 7 разметить диск в GPT и установиться на него. Но все они более или менее сложные и не всегда срабатывают. Я нашел простой, удобный и надежный способ разметки диска в GPT, при котором без проблем устанавливается Windows 7.
Сделайте установочный диск или флешку Windows 8.1, запустите с него установку и создайте на диске раздел для установки системы. При этом диск будет преобразован в разметку GPT и на нем автоматически создадутся служебные разделы. Прервите установку Windows 8.1, загрузитесь с установочного диска или флешки Windows 7 и установите ее на созданный в Windows 8.1 раздел.
8. Драйвер контроллера дисков
Иногда может возникнуть ситуация, что Windows 7 не обнаруживает вашего жесткого диска и в окне выбора диска для установки системы он не отображается.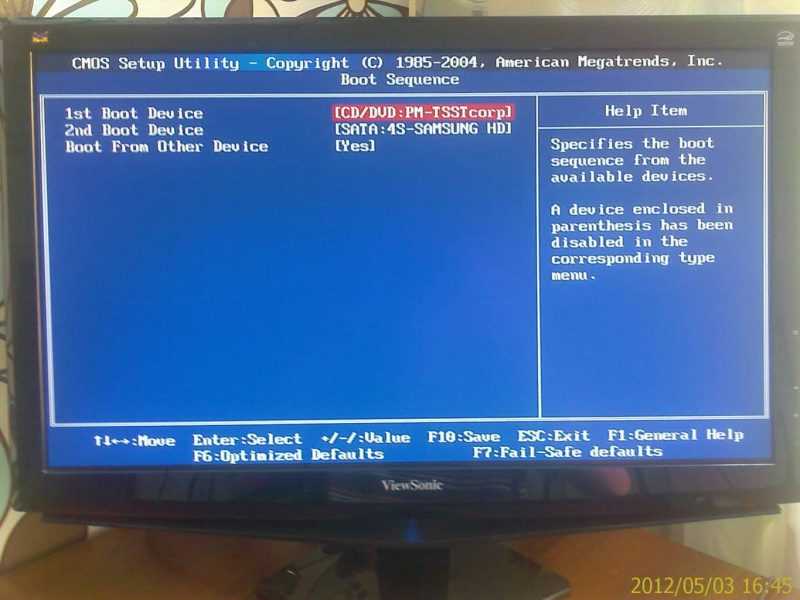
Это чаще бывает при установке системы с использованием измененного дистрибутива (сборки). Лучше в таком случае использовать другой дистрибутив. Но есть и другие способы.
Проще всего изменить режим работы контроллера дисков в BIOS или UEFI вашей материнской платы или ноутбука с AHCI на IDE или обратно.
Если вы не знаете как это сделать, читайте об этом в статье о настройке BIOS и UEFI. Это практически не повлияет на работу жесткого диска. Но если у вас SSD, то рекомендуется выставить режим AHCI и если установщик Windows все равно не увидит диск, то воспользоваться способом, изложенным ниже.
Скачайте с сайта производителя материнской платы или ноутбука драйвер контроллера жестких дисков (SATA AHCI Controller) для вашей версии операционной системы: Windows 7 x64 (64-х разрядная) или Windows 7 x86 (32-x разрядная).
Если он имеет расширение *.exe (Приложение Windows), запустите его и распакуйте в чистую папку. Если он имеет расширение *.zip (Сжатая zip-папка), распакуйте его с помощью контекстного меню (правая кнопка мыши) или раскройте как обычную папку и перетащите файлы в чистую папку.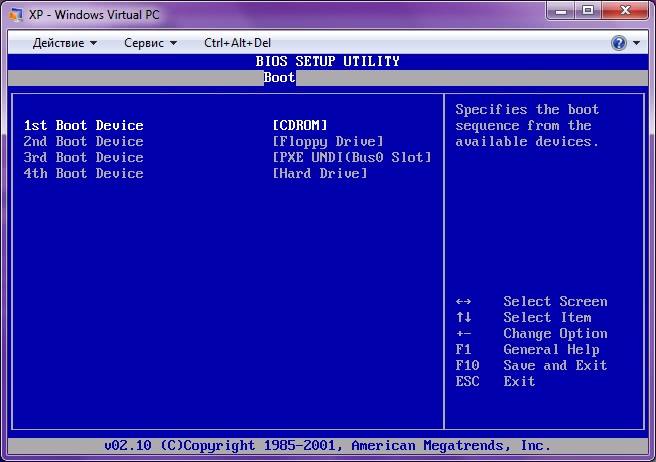 Также распаковку в обоих случаях можно выполнить с помощью программы WinRAR, которую вы можете скачать в конце статьи в разделе «Ссылки».
Также распаковку в обоих случаях можно выполнить с помощью программы WinRAR, которую вы можете скачать в конце статьи в разделе «Ссылки».
Запишите эту папку на флешку и вставьте ее перед включением компьютера для установки Windows. При этом дистрибутив Windows 7 может располагаться как на установочном DVD-диске, так и на этой флешке.
Когда дойдете до окна выбора жесткого диска, в котором он не отображается, нажмите на кнопку «Загрузка» и укажите место расположения файлов драйвера (папку на флешке).
Если драйвер подойдет, то установщик должен обнаружить ваш жесткий диск и он появиться в окне выбора диска для установки. После этого на диске можно будет создавать разделы и выполнять установку на них Windows.
9. Копирование и распаковка файлов
Теперь выбираем «Раздел 2» размером 100 Гб, на который мы устанавливаем Windows 7 и нажимаем «Далее».
Начинается копирование и распаковка файлов, которая займет некоторое время.
Иногда этот процесс может остановиться на 0% или в любом другом месте на какое-то время, а потом быстро завершиться.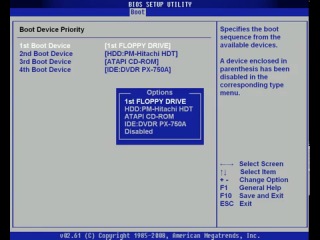 Проявите терпение и не трогайте компьютер. Ждать может понадобиться 15-30 минут. Если после 30 минут ожидания ничего не происходит, то скорее всего компьютер завис или установочный диск плохо читается. Придется начать все сначала и при повторном зависании, возможно, заменить установочный диск. Также проблема может быть вызвана сбоями в работе жесткого диска, оперативной памяти или материнской платы.
Проявите терпение и не трогайте компьютер. Ждать может понадобиться 15-30 минут. Если после 30 минут ожидания ничего не происходит, то скорее всего компьютер завис или установочный диск плохо читается. Придется начать все сначала и при повторном зависании, возможно, заменить установочный диск. Также проблема может быть вызвана сбоями в работе жесткого диска, оперативной памяти или материнской платы.
После копирования и распаковки файлов компьютер несколько раз перезагрузится и продолжится процесс установки, требующий участия пользователя.
Напоминаю, что при появлении надписи «Press any key to boot from CD or DVD…», ничего нажимать уже НЕНУЖНО.
10. Настройка параметров Windows 7
Настройка параметров Windows 7 начинается с ввода имени пользователя.
10.1. Ввод имени пользователя и компьютера
В следующем окне нужно ввести имя основного пользователя, который будет являться администратором компьютера и имя компьютера в сети.
Рекомендую вводить имя английскими буквами без пробелов, так как такое же название будет иметь папка профиля пользователя, в которую могут сохраняться настройки программ и игр.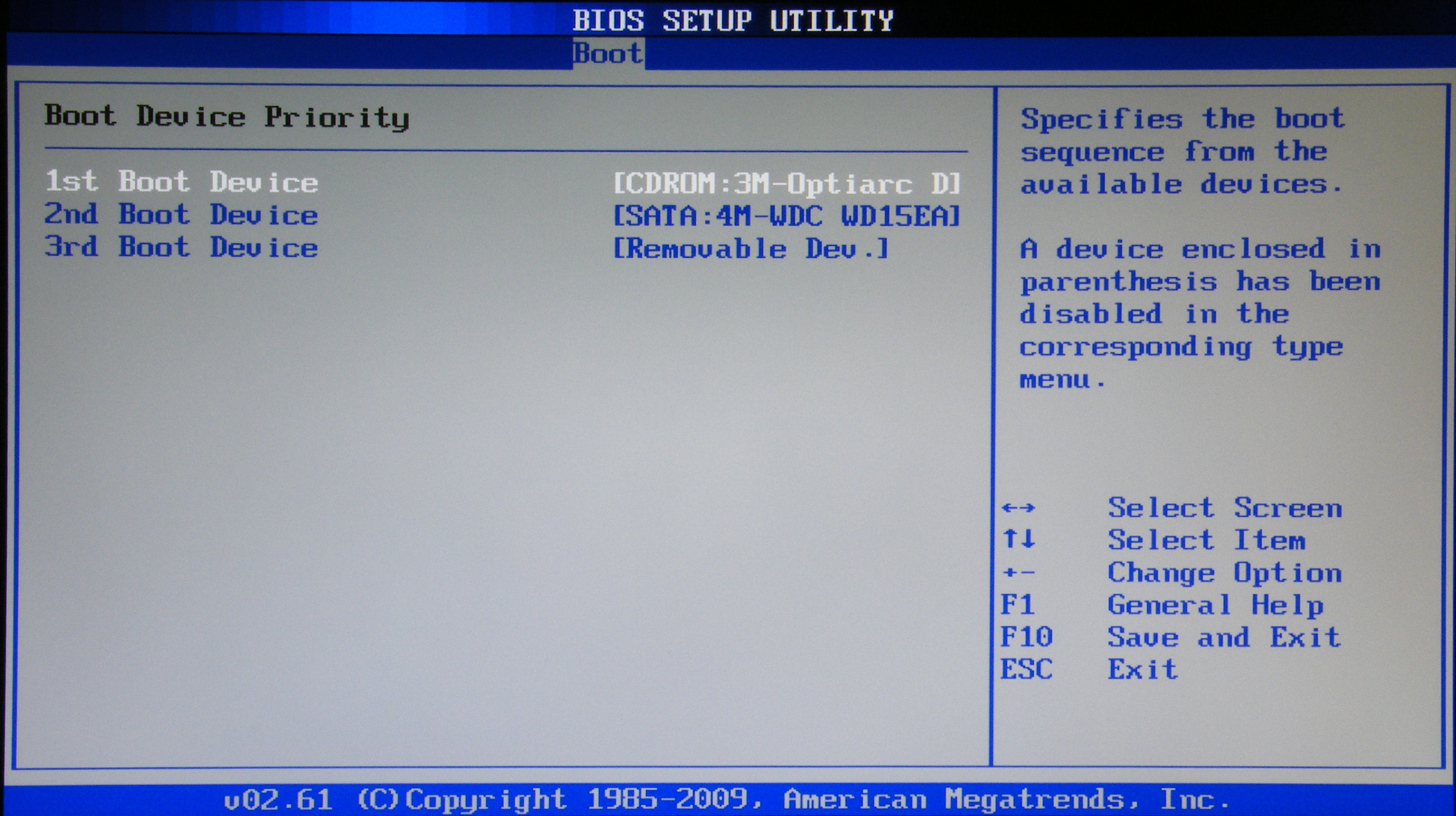 А некоторые, даже современные, программы и игры не могут сохранять файлы в папки с русскими названиями.
А некоторые, даже современные, программы и игры не могут сохранять файлы в папки с русскими названиями.
Имена могут иметь заглавные буквы и цифры, а переключение языка ввода производиться комбинацией клавиш «Alt-Shift».
Что касается имени компьютера, то мои рекомендации те же, но в названии можно использовать дефис (знак минус). Например, для основного домашнего компьютера, можно дать имя PC-1, PK-1 или Home-1, для второго компьютера – PC-2, PK-2 или Home-2, для ноутбука – HP, ACER, Samsung и т.п. Если у вас дома несколько ноутбуков, то к имени компьютера можно добавить имя пользователя, например, Notebook-Vera или Misha-PC. Так вам будет легче потом ориентироваться, но в принципе это не имеет большого значения и имя компьютера можно всегда поменять. Учтите также, что имя пользователя и компьютера не должны совпадать.
10.2. Ввод пароля
В следующем окне предлагается ввести пароль пользователя, имя которого вводилось в предыдущем окне, а также подсказку к этому паролю на случай, если вы его забудете.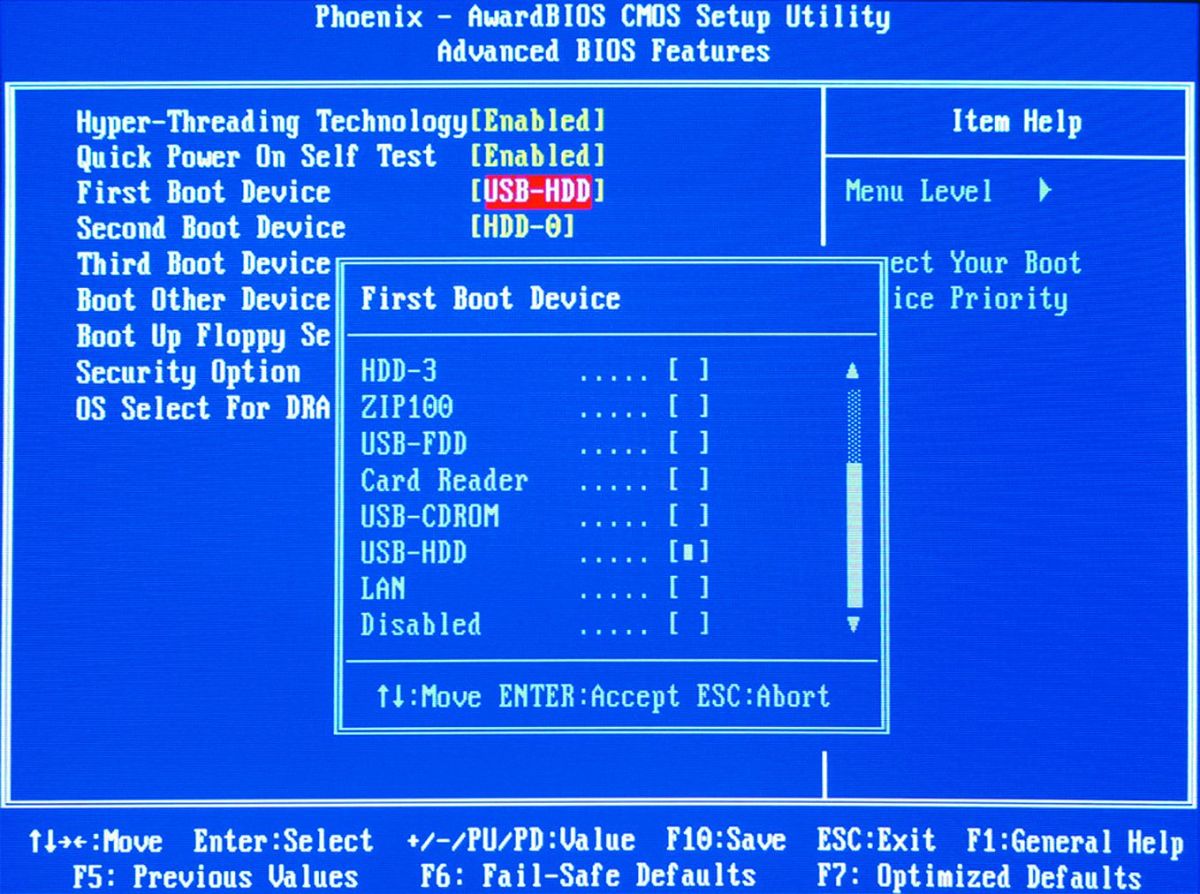
Рекомендую на данном шаге не вводить пароль, так как в процессе настройки компьютера он будет не раз перезагружаться и вы просто запаритесь его вводить. Сделать это лучше после полной настройки компьютера и создания резервной копии системы. В принципе, если кроме вас пользоваться компьютером никто не будет, вам нечего скрывать и вы не планируете обмен файлами по локальной сети, то пароль можно вообще не использовать. В других случаях использование пароля крайне желательно и мы поговорим об этом в одной из статей о настройке Windows. Сейчас просто нажмите «Далее».
10.3. Ввод ключа и активация Windows 7
В следующем окне вам предлагается ввести лицензионный ключ Windows 7.
Вы можете купить лицензионный ключ Windows 7 и выполнить установку, руководствуясь следующим видео.
Если вы официально приобрели операционную систему и уверены, что этот ключ не использовался на другом компьютере, то введите 25-значный код указанный на диске или наклейке-сертификате. Галочку «Автоматически активировать Windows при подключении к Интернету» в таком случае можно оставить и нажать «Далее». Активация произойдет через 3 дня после первого входа в систему.
Галочку «Автоматически активировать Windows при подключении к Интернету» в таком случае можно оставить и нажать «Далее». Активация произойдет через 3 дня после первого входа в систему.
Если у вас еще нет лицензионного ключа или вы устанавливаете Windows 7 с ознакомительной целью, то ничего не вводите. Галочку автоматической активации в этом случае нужно снять и нажать кнопку «Далее». После установки у вас активируется пробный период на 30 дней. В дальнейшем можно его продлить 3 раза, увеличив тем самым время ознакомления с операционной системой до 120 дней.
10.4. Настройка обновлений Windows 7
В следующем окне нужно выбрать один из трех режимов установки обновлений Windows.
«Использовать рекомендуемые параметры» – автоматически будут устанавливаться все важные и рекомендуемые обновления. К важным относятся обновления безопасности и исправление ошибок. К рекомендуемым – обновление драйверов, программных компонентов и многое другое. Большинство специалистов советуют использовать этот режим.
«Устанавливать только наиболее важные обновления» – автоматически будут устанавливаться только обновления безопасности и исправление ошибок.
«Отложить решение» – не включать автоматическое обновление, а настроить его позже в операционной системе.
От себя хочу сказать, что если для вас важна защита ваших данных и вы не знаете как защититься от угроз безопасности в интернете, то важные обновления устанавливать необходимо. С другой стороны множественные обновления со временем приводят к замедлению работы компьютера, а вместе с рекомендуемыми обновлениями в операционную систему устанавливается большое количество ненужных компонентов. Если вы используете компьютер в основном для игр, у вас хорошо настроена безопасность, есть резервная копия системы и всех личных файлов, то в принципе можно обойтись без обновлений и компьютер будет работать максимально быстро. Но все же я рекомендую устанавливать хотя бы наиболее важные обновления.
10.5. Настройка даты и времени
На следующем шаге предлагается выбрать часовой пояс, дату и время.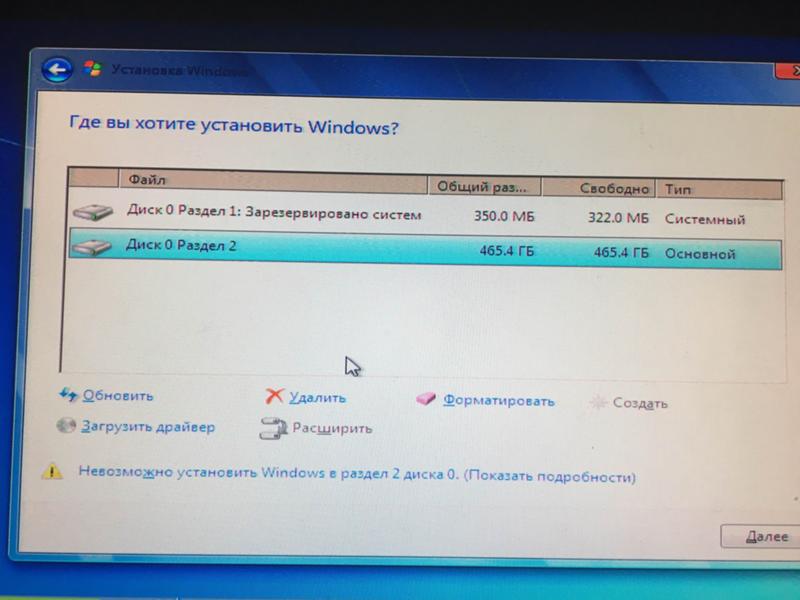
В этом нет ничего сложного и хотя это можно настроить после установки системы, лучше сделать это сразу. Сначала нужно установить часовой пояс, а только после этого время. Если вашего населенного пункта нет в перечне часовых поясов, то выберете любой другой, находящийся с вами в том же часовом поясе, например, для Киева часовой пояс UTC +02:00 как в Афинах.
Если вы живете в России, то снимите галочку «Автоматический перевод на летнее время и обратно», так как в России перевод времени отменен. В остальных случаях руководствуйтесь принятыми нормами в вашей стране. Например, в Украине перевод времени все еще действует и галочку нужно оставить. Часы компьютера будут переводиться автоматически в нужное время и день. Нажмите кнопку «Далее».
10.6. Место расположения компьютера
Если ваш компьютер подключен к сети и при установке Windows удалось установить нужный драйвер для сетевой карты, то появится окно «Выберете текущее место расположения компьютера».
«Домашняя сеть» – выбирайте этот пункт, если компьютер или ноутбук находиться сейчас у вас дома, подключен к интернету через роутер, и вы хотите обмениваться файлами с другими домашними компьютерами.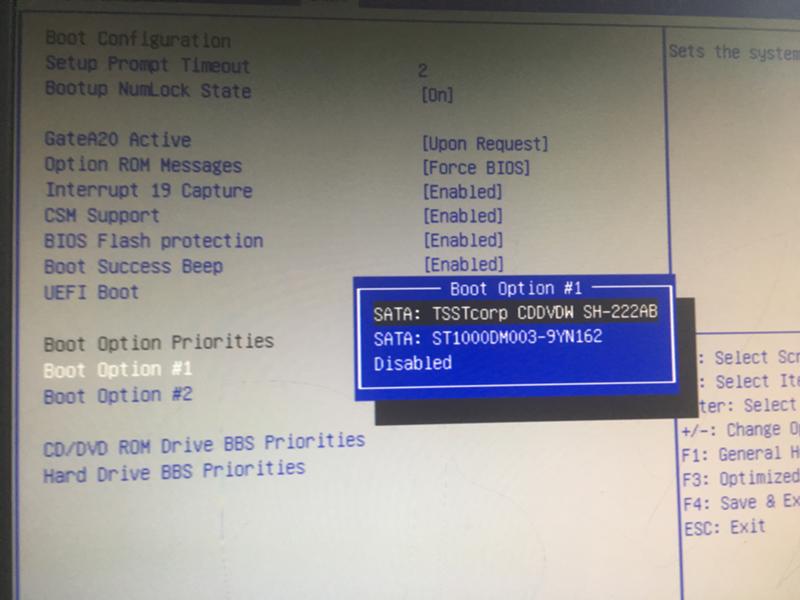
«Рабочая сеть» – выбирайте этот пункт, если компьютер или ноутбук находиться сейчас у вас на работе, где есть компьютерная сеть для обмена файлами с другими рабочими компьютерами.
«Общественная сеть» – выбирайте этот пункт, если компьютер или ноутбук подключен к интернету кабелем напрямую. В таком случае будет задействована дополнительная защита от атак из интернета.
10.7. Домашняя группа
Далее, в случае наличия компьютерной сети, может появиться сообщение о создании или присоединении к домашней группе Windows.
Эта функциональность появилась в Windows 7 для упрощения обмена файлами между домашними компьютерами, но в принципе не является необходимой. Вам нужно поставить галочки к папкам с какими типами данных вы хотите предоставить доступ. Также можно включить общий доступ к принтеру, подключенному к данному компьютеру. Можно поставить все галочки, это вам не навредит.
Если в сети был обнаружен компьютер с Windows 7 или выше, то вам предложат ввести пароль домашней группы, который можно посмотреть на том компьютере. После ввода пароля нажмите «Далее». Если у вас не очень много времени, то пароль можно не вводить и нажать кнопку «Пропустить», а ввод пароля осуществить позже.
После ввода пароля нажмите «Далее». Если у вас не очень много времени, то пароль можно не вводить и нажать кнопку «Пропустить», а ввод пароля осуществить позже.
Если домашняя группа не была обнаружена, то она будет создана на этом компьютере и вам будет предоставлен случайный пароль. Его можно записать, а можно посмотреть потом в Windows в любое время. Но лучше запишите или сфотографируйте и нажмите кнопку «Далее».
11. Вход в систему
После этого должен произойти автоматический вход пользователя в систему и отобразиться главный экран Windows, называемый «Рабочий стол». На этом установка Windows 7 завершена.
12. Ссылки
По ссылкам ниже вы можете скачать сравнение редакций Windows 7, данные по объемам дисков и программу для распаковки драйверов.
Теперь нужно установить драйвера, все необходимые программы, настроить защиту от вирусов и сделать резервную копию системы.
Жесткий диск A-Data Ultimate SU650 240GB
Жесткий диск Transcend StoreJet 25M3 1 TB
Sandisk Cruzer
Как установить или переустановить Windows 7 | NASTROYKA.
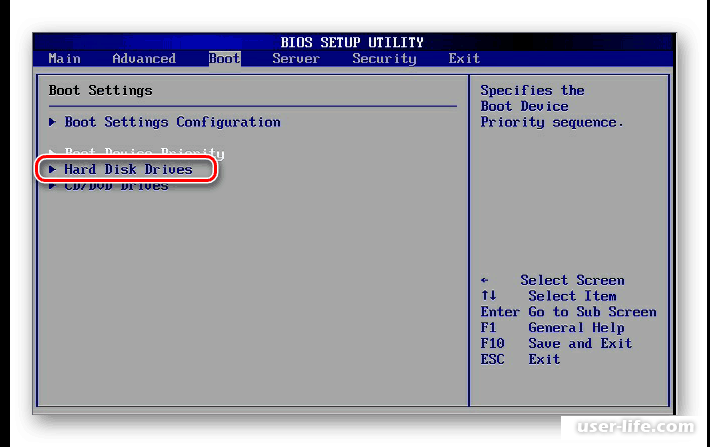 zp.ua
zp.uaНедавно мы публиковали статью о том, как создать загрузочную флешку Windows и в начале обещали, что создадим руководство по установке операционной системы Windows от Microsoft. Ведь много пользователей сталкиваются с проблемой установки переустановки Windows и в поисковых системах Яндекс и Google можно найти много запросов на эту тему, которые люди ежедневно ищут в поиске. Дабы облегчить решение задачи мы и создали эту статью, к которой ответим на самые распространенные вопросы: «Как установить Windows?» и «Как переустановить Windows?»
Установка операционной системы Windows 7 не является слишком трудной, если все делать правильно, то у вас все получится, но если же Вы чего-то боитесь (например, потерять свои данные) или делаете это в первый раз, то лучше обратиться к профессионалам.
Операционною систему Windows 7 можно установить, как с диска на котором она записана, так и с загрузочной флешки с Windows. Мы постараемся описать оба метода.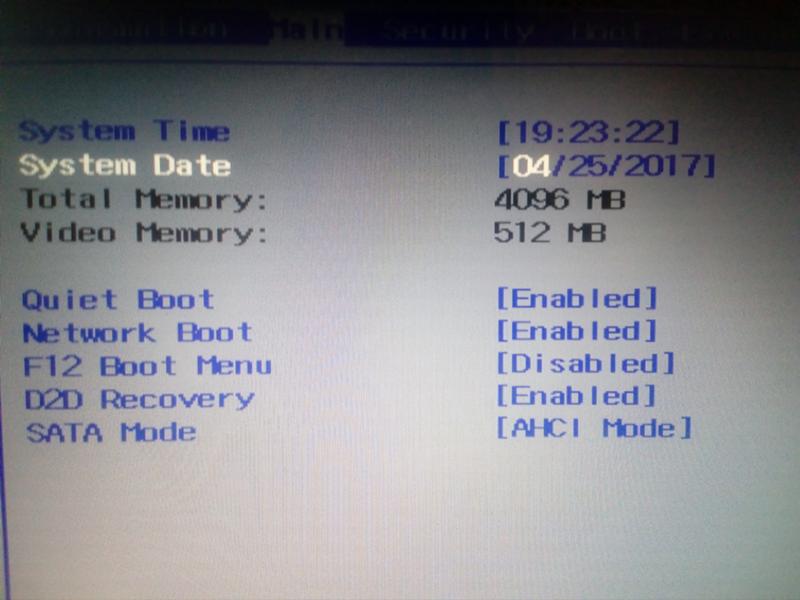
Итак, что же нужно сделать в первую очередь перед тем как приступить к установке? Если Вы собираетесь производить установку Windows 7 на жёсткий диск, который уже поделен разделы, у вас уже есть локальный диск D:, E: и др., на которых хранятся ваши файлы, то нужно скопировать все нужные данные с раздела, на который будете устанавливать Windows 7, часто это папки Загрузки, Документы, Картинки и Видео. Так как в ходе установки весь этот раздел будет отформатирован, а информация с него будет удалена. Если же Вы приобрели новый или б/у компьютер и там нет Windows или вам нужно сделать установку на чистый жёсткий диск, то ничего делать не нужно.
Для того, чтобы начать процесс установки, нужно выставить в BIOS приоритет загрузки с DVD диска или USB флешки. Перезагружаем компьютер или ноутбук и при запуске нажимаем клавишу F2 или Delete , на ноутбуках HP это клавиша F10 , когда вошли в BIOS, ищем раздел «Boot Sequence» или «Boot».
Первым загрузочным устройством у нас выставлен жёсткий диск — HDD: PM-MAXTOR STM3, у вас это может быть совсем другое устройство, выделяем стрелочками и первый пункт 1st Boot Devise и нажимаем Enter
В появившемся окне выбираем первым загрузочным устройством CD-ROM или USB , выделяем его с помощью и , жмем Enter
Видим следующее расположение устройств загрузки
Сохраняем настройки нажав клавишу F10 и перезагружаемся.
Если все было сделано правильно, то на экране монитора появится надпись
Press any key to boot from CD or DVD…
Нажимаем на любую клавишу, чтобы начать загрузку с диска, если Вы не успеете нажать клавишу, то компьютер либо загрузиться в установленную систему Windows или же перезагрузится и снова покажет туже надпись. Если Вы загружаетесь с USB флешки такой записи у вас не будет, а сразу пойдет загрузка
Загрузившись, вам нужно выбрать язык системы и клавиатуры, параметры страны и нажать Далее
В новом окне Установить
Принимаем условия лицензионного соглашения, поставив галочку и нажимаем Далее
Теперь выбираем Полная установка и жмем Далее
В появившемся окне видим доступные для установки разделы жесткого диска. Здесь наш диск имеет на два раздела — Раздел 1 зарезервирован системой под загрузку, а Раздел 2 именно диск, где уже установленная операционная система Windows 7. У нас нет там важных данных, так как мы сделали их резервную копию, так что сделаем установку с «0». Для этого удалим все разделы и создадим их заново. Нажимаем левой клавишей мыши на Диск 0 Раздел 2 и жмём на кнопку Удалить и OK
У нас нет там важных данных, так как мы сделали их резервную копию, так что сделаем установку с «0». Для этого удалим все разделы и создадим их заново. Нажимаем левой клавишей мыши на Диск 0 Раздел 2 и жмём на кнопку Удалить и OK
Аналогично проделываем и с Диск 0 Раздел 1
Старые разделы удалены, теперь создаём новые.
Выделяем мышью Незанятое место на диске 0 и жмём Создать
Теперь выберем размер нашего будущего диска C: и нажимаем Применить
Для корректной работы Windows 7, операционная система создает скрытый раздел объёмом 100 Мб с файлами загрузки. Поэтому в появившемся окне соглашаемся с предложением и жмём ОК
Так как мы выбрали не весь раздел жесткого диска, у нас осталось Незанятое место на диске 0, превращаем его в диск D:, выделяем и жмём Создать
Создав диски приступаем к установке Windows, для этого выбираем Диск 0 Раздел 2 и жмём на кнопку Далее
Компьютер начинает установку, это может занять некоторое время, в течении которого он будет несколько раз перезагружен
По завершении установки появляется окно, в котором нужно ввести имя учетной записи и название компьютера (так он будет называться, когда Вы будете подключены к локальной сети)
В данном окне нам рекомендуют ввести пароль, но этого можно и не делать
Теперь нам нужно ввести лицензионный ключ для активации Windows, он изображен на наклейке и может быть приклеян к корпусу системного блока сбоку или сверху, на ноутбуках часто он находится на нижней крышке, если его перевернуть, но его можно ввести и потом
Теперь можно выбрать установку рекомендуемых параметров, установку важных обновлений или отложить данное решение
Выставляем дату, время и часовой пояс, по умолчанию они установлены на ту страну, региональные параметры которой Вы выбрали в самом начале установки
Поздравляем вас! Установка операционной системы Windows 7 прошла успешно
Теперь осталось только настроить все параметры и установить требуемые драйвера устройств для полноценной работы.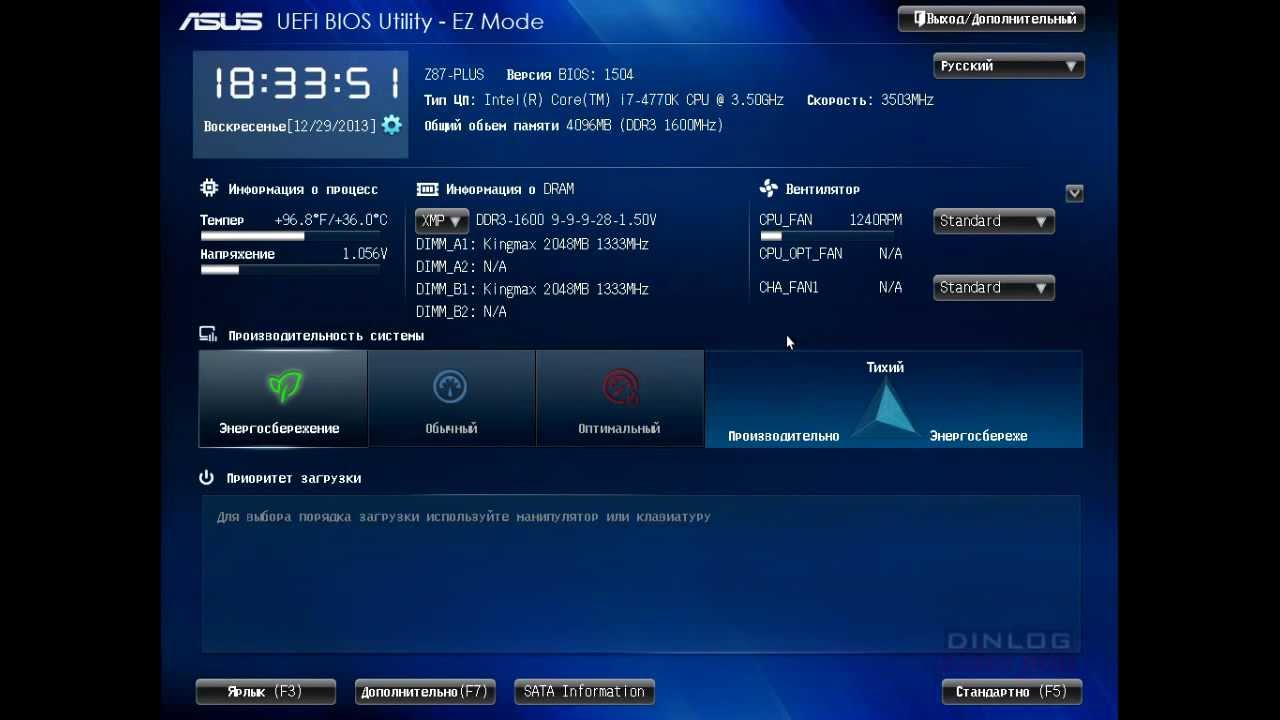
Надеемся данная информация вам была полезна!
Если вам понравилась статья, добавляйте ее к себе в закладки, а также подписывайтесь на наши сообщества в социальных сетях, где Вы сможете найти еще много полезной информации
Установка Windows 7 с диска на компьютер (ноутбук)
В данной статье хочу сделать небольшое лирическое отступление. Эту статью я пишу одной из самых первых в этом боге. Начинать свой блог я решил написанием нескольких статьей, в которых буду излагать различные варианты установки актуальных на сегодняшний день горячо нами любимых операционных систем семейства windows, прекрасных своей грациозностью продуктов Apple, а также детищ различных сообществ GNU/Linux.
Тематика этой статьи будет целиком посвящена самому простому из возможных способов установки Windows 7 — установки с диска, который содержит дистрибутив операционной системы. Все работы мы разобъем по шагам и будет им чётко следовать. Благодаря этой подробной инструкции каждый сможет все шаги повторить бе особого труда.
Итак, начинаем установку!
Подготовка к установке
Данный раздел будет полезным тем, кто собирается переустановить операционную систему Windows 7. Владельцам «чистых» компьютеров или ноутбуков этот этап можно пропустить, всем остальным следует ознакомиться с данным разделом особо внимательно, чтобы впоследствии радость от новой установки не омрачало горе от потерянных данных, таких как многолетний архив семейного фотоальбома или коллекцию любимых фильмов и музыки.
Прежде всего Вам надлежит подготовить свой компьютер или ноутбук (далее буду говорить просто компьютер) к работе с новым программным обеспечением. Чтобы это сделать, необходимо вспомнить, какая важная для Вас информация хранится на компьютере, затем её нужно скопировать в защищённое на момент установки место. Это может быть флеш-карта, жёсткий диск или любое переносное запоминающее устройство достаточного объема, чтобы сохранить все ваши данные. Искать такие данные нужно на локальном диске Вашего компьютера в папках с фотографиями, моими документами и на рабочем столе.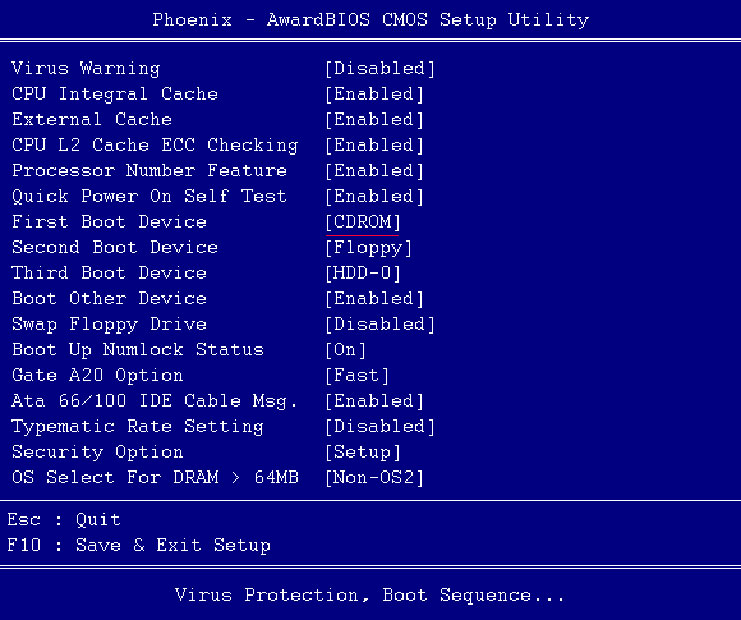 Если Вы опытный пользователь, то для сохранения информации можете использовать свободное пространство второго локального диска, если таковой имеется в системе.
Если Вы опытный пользователь, то для сохранения информации можете использовать свободное пространство второго локального диска, если таковой имеется в системе.
Кроме того, у Вас должен быть под рукой как минимум отдельный носитель с драйвером сетевой карты, а лучше всего — с драйверами всех устройств вашего компьютера. Если у Вас по окончании установки не окажется нужного драйвера, не беда, его можно будет скачать в интернете. А Вот если у Вас не окажется драйвера сетевой карты, то скачать с интернета что-либо не получится и тогда Вам придётся обратиться к друзьям-товарищам за подмогой.
Где взять установочный диск
Допустим Вы уже определились какой язык системы Windows 7 Вам интересен: русский, английский, французский и так далее. Подумать заранее о языке операционной системы Windows 7 заранее — хорошая практика. Вряд ли Вам нужна система с английским языком, если Вы им не владеете. Конечно, в последствии можно будет установить какой угодно язык, но зачем себе сразу усложнять жизнь.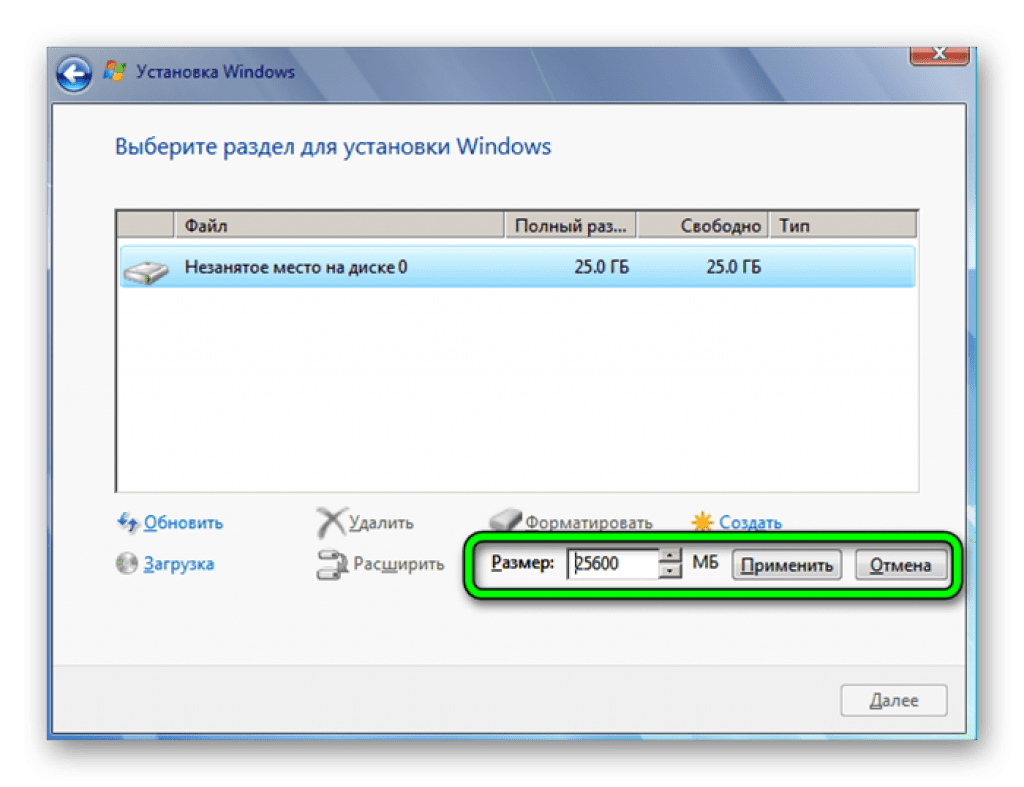
Предлагаю несколько вариантов для поиска образа установочного образа Windows 7.
- Приобретаем Windows 7. При этом Вы получаете лицензионную копию windows, которая не доставит проблем с обновлениями системы, активацией и не содержит нежелального программного обеспечения, которое может быть предустановлено в кастомый образ. Об этом далее. Кроме того, у Вас будет возможность минуя этап обновления до Windows 8, сразу обновиться до Windows 10, при чём совершенно бесплатно.
- OEM поставка диска с Windows 7. Это значит, что установочный диск идет в комплекте вместе с Вашем компьютером или ноутбуком. Преимущество очевидно — ничего не нужно дополнительно приобретать. Минус в том, что обычно такая поставка содержит урезанную версию windows, например, Windows 7 Начальная или Windows 7 Домашняя Базовая.
- Скачать образ Windows 7. Этот способ больше подходит для опытного пользователя, который понимает базовые принципы работы сети интернет на уровне обычного пользователя, способного скачать файл.
 Скачиваем установочный образ Windows 7 любой интересной нам редакции и записываем его при помощи специально программы для записи дисков. Скачать подобный образ можно на любом известном Вам торрент-трекере или форуме. Крайне нежелательно скачивать кастомные сборки windows — сборки, в которых пользователи изменили на своё усмотрение некоторые особенности операционной системы, например, тематическое оформление или добавили некоторый набор полезных программ.
Скачиваем установочный образ Windows 7 любой интересной нам редакции и записываем его при помощи специально программы для записи дисков. Скачать подобный образ можно на любом известном Вам торрент-трекере или форуме. Крайне нежелательно скачивать кастомные сборки windows — сборки, в которых пользователи изменили на своё усмотрение некоторые особенности операционной системы, например, тематическое оформление или добавили некоторый набор полезных программ.
Помните, установка системы из «чистого» образа пройдёт гораздо предсказуемее для Вас и в последствии будет работать стабильнее. А все дополнительные красивости и уникальные приложения Вы сможете установить самостоятельно. В этом блоге я покажу как это сделать, следите за обновлениями.
Количество и содержимое всех этапов установки никак не зависят от выбранной Вами редакции или языка операционной системы Windows 7. Поэтому пройдя один раз внимательно все шаги установки, Вы сможете их повторить и в другой раз на другом компьютере.
Программы для записи — Alcohol, UltraISO, BurnAware Free, Nero Burning Rom, Clone CD; скачать из можно официальном сайте разработчиков, который без труда находится в интернете. О том как записать образ поговорим далее.
Запись дистрибутива Windows 7 на диск
Скаченный образ Windows 7 необходимо распаковать, если он заархивирован, до вида файла с расширением iso или nrg или dmg или любого другого расширения образа.
Нам понадобиться чистый (новый) диск DVD-R или DVD-RW уже записанный, который мы сможет очистить. Рассказывать о записи диска буду на примере BurnAware Free, разобраться в тонкостях записи других приложения Вам, надеюсь, не составит особого труда.
1. Скачиваем дистрибутив программы с официального сайта burnaware.com.
2. Устанавливаем приложение и запускаем:
Запуск BurnAware Free3. Нажимаем «Записать ISO»:
Нажимаем «Записать ISO»:
4. Далее указываем расположение нашего файла образа на диске локального компьютера:
Указать расположение файла образа Windows 75. Далее выбираем скорость записи диска. Рекомендую выбирать максимально низкую из возможной для вашего диска. Чем меньше Вы укажете кратность записи, тем дольше по времени займет запись. К примеру средняя продолжительно записи OEM-образа Windows 7 Домашняя Базовая на 4х составит от 15 до 25 минут, в зависимости от вашего DVD-ROMa. Согласитесь, это не такая уж большая трата времени. Зато качество записи будет оптимальным и во время установки подготовленный диск не покажет Вам неприятных сюрпризов.
Выбор скорости записи и типа диска6. В том же окне выбираем тип диска, в нашем случае DVD 4.7ГБ и нажимаем кнопку «Записать».
После завершения записи получаем сообщение об успешном окончании.
Процесс установки Windows 7
Включаем компьютер и вставляем наш диск с Windows 7 в привод DVD-ROM. Сразу же после старта компьютера зажимаем волшебную комбинацию клавиш выбора загрузочного носителя. Эта комбинация может быть различной для разных производителей компьютера. Вызов Boot Menu можно произвести клавишей F12 или F10 или F9. Для ноутбуков комбинация может быть иной. Наиболее популярные модели приведены в следующей таблице:
Сразу же после старта компьютера зажимаем волшебную комбинацию клавиш выбора загрузочного носителя. Эта комбинация может быть различной для разных производителей компьютера. Вызов Boot Menu можно произвести клавишей F12 или F10 или F9. Для ноутбуков комбинация может быть иной. Наиболее популярные модели приведены в следующей таблице:
| Производитель / устройство | Версия BIOS | Клавиша вызова меню загрузки |
|---|---|---|
| Мат. платы MSI | AMI | F11 |
| Мат. платы Gigabyte | Award | F12 |
| Мат. платы Asus | AMI | F8 |
| Мат. платы Intel | Phoenix-Award | Esc |
Мат.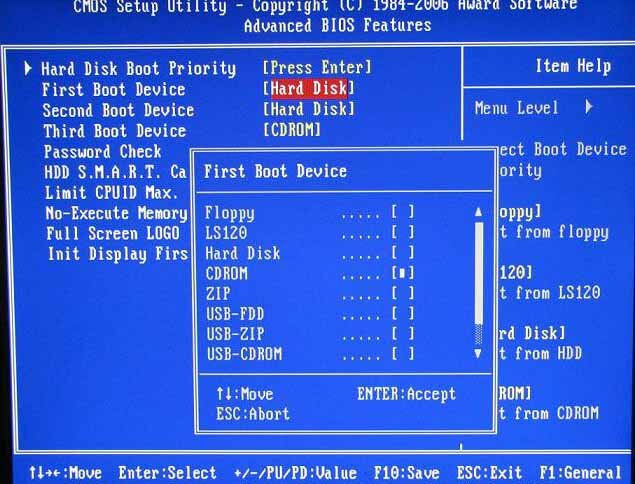 платы AsRock платы AsRock |
AMI | F11 |
| ноутбуки Asus | Esc | |
| ноутбуки Acer | Inside h3O | F12 |
| ноутбуки Acer | Phoenix | F12 |
| ноутбуки Dell | Dell | F12 |
| ноутбуки HP | Esc -> F9 | |
| ноутбуки Lenovo | AMI | F12 |
| ноутбуки Packard Bell | Phoenix Secure Core | F12 |
| ноутбуки Samsung | Phoenix Secure Core | Esc |
| ноутбуки Sony Vaio | Inside h3O | F11 |
| ноутбуки Toshiba | Phoenix | F12 |
| ноутбуки Toshiba | Inside h3O | F12 |
После нажатия комбинации вызова Boot Menu выбираем наш DVD-ROM.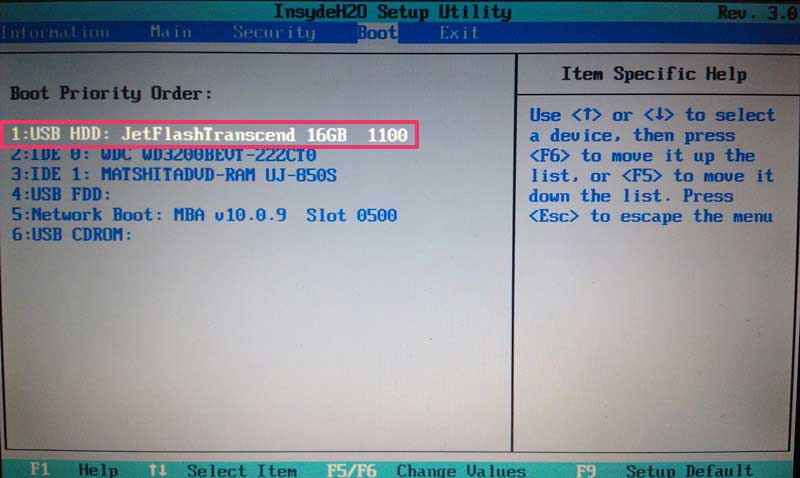 Boot Menu как и комбинации клавиш так же могут быть разными, например такими:
Boot Menu как и комбинации клавиш так же могут быть разными, например такими:
Ваша задача выбрать клвишами Вверх и Вниз DVD-устройство. Сделать это достаточно просто, нужно лишь найти среди списка встречающуюся запись DVD.
Если устройство DVD выбрано верно, но после нажатия клавиши Enter вы увидите экран загрузки Windows is loading files…
Windows is loading files…Далее дожидаетесь окончания загрузки файлов мастера установки Windows и устанавливаете первоначальные языковые параметры. В случае если у Вас образ с русской локализацией, то оставляете все параметры по умолчанию и переходите к следующему шагу, если ваш образ содержит несколько языков, выбираете интересующий и нажимаем Далее.
Установка Windows 7Для запуска мастера установки нажимаем на кнопку Установить:
Установить Windows 7Мы подошли к важному шагу — выбор редакции Windows 7.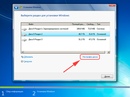 Если ваш диск содержит несколько редакций Windows, но на этом этапе выбираем ту, которую нам нужно установить сейчас. Если Вы приобретали диск или образ с системой Window 7, то важно выбрать ту редакцию, серийный номер которой Вам дали при покупке.
Если ваш диск содержит несколько редакций Windows, но на этом этапе выбираем ту, которую нам нужно установить сейчас. Если Вы приобретали диск или образ с системой Window 7, то важно выбрать ту редакцию, серийный номер которой Вам дали при покупке.
Сам ввод серийного номера в Windows 7 можно выполнить на последних этапах установки. Но можно и не вводить ключ. Для его ввода у Вас будет 30 дней с момента установки системы, т.е. начиная с сегодняшнего дня. Ввести ключ можно будет в свойствах системы (Меню Пуск — Компьютер — Свойства).
Ознакамливаетесь и соглашаетесь с лицензионным соглашением и нажимаете Далее.
Принятие условий лицензирования Windows 7В меню выбираем пункт Полная установка:
Выбор типа установки Windows 7Далее необходимо выбирать раздел жесткого диска для установки Windows 7. Здесь важно выбрать правильно необходимый раздел установки, учитывая пункт о Подготовке к установке этой статьи.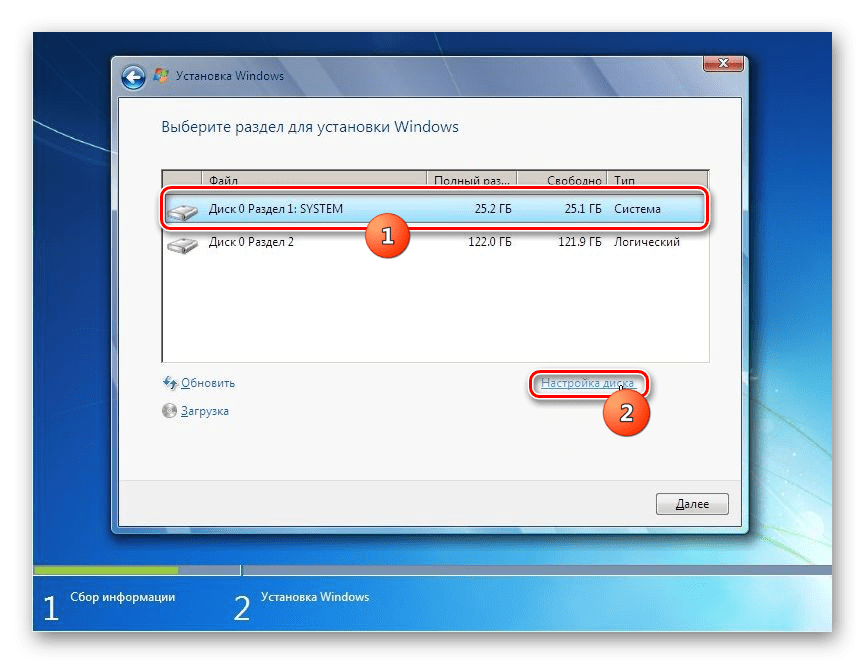 Ведь если вдруг у Вас несколько разделов, и некоторые из них содержат важные для Вас данные, то следует вернуться на самый первый шаг этой статьи и ознакомиться с ним еще раз. Вернуться назад?
Ведь если вдруг у Вас несколько разделов, и некоторые из них содержат важные для Вас данные, то следует вернуться на самый первый шаг этой статьи и ознакомиться с ним еще раз. Вернуться назад?
Диски ёмкостью более 250 Гб следует делить на 2 и более раздела. К примеру, поделим 250Гб по следующей схеме: 500Гб всего = 100Гб система + 200Гб мультимедиа (фильмы+музыка) + 200 Гб (игры). Ваша схема деления на логические диски может быть совершенно другой. Важно помнить, что отдавать под системы раздел менее 50Гб не целесообразно. В остальном ограничений нет.
Для разбивки и подготовки диска следует нажать Настройка диска:
Подготовка диска для установки Windows 7Хорошая практика — форматировать раздел, на который будет установлена операционная система. Поэтому выбираем раздел с будущей системой на нажимаем Форматировать.
Форматирование диска с системойМастер установки для нашей же безопасности за неразумно удаленные данные честно предупреждает, что вся информация с раздела, который форматируется, будет удалена:
Предупреждение об опасности форматированияПосле окончания форматирования нажимаем кнопку Далее и ожидаем окончания установки.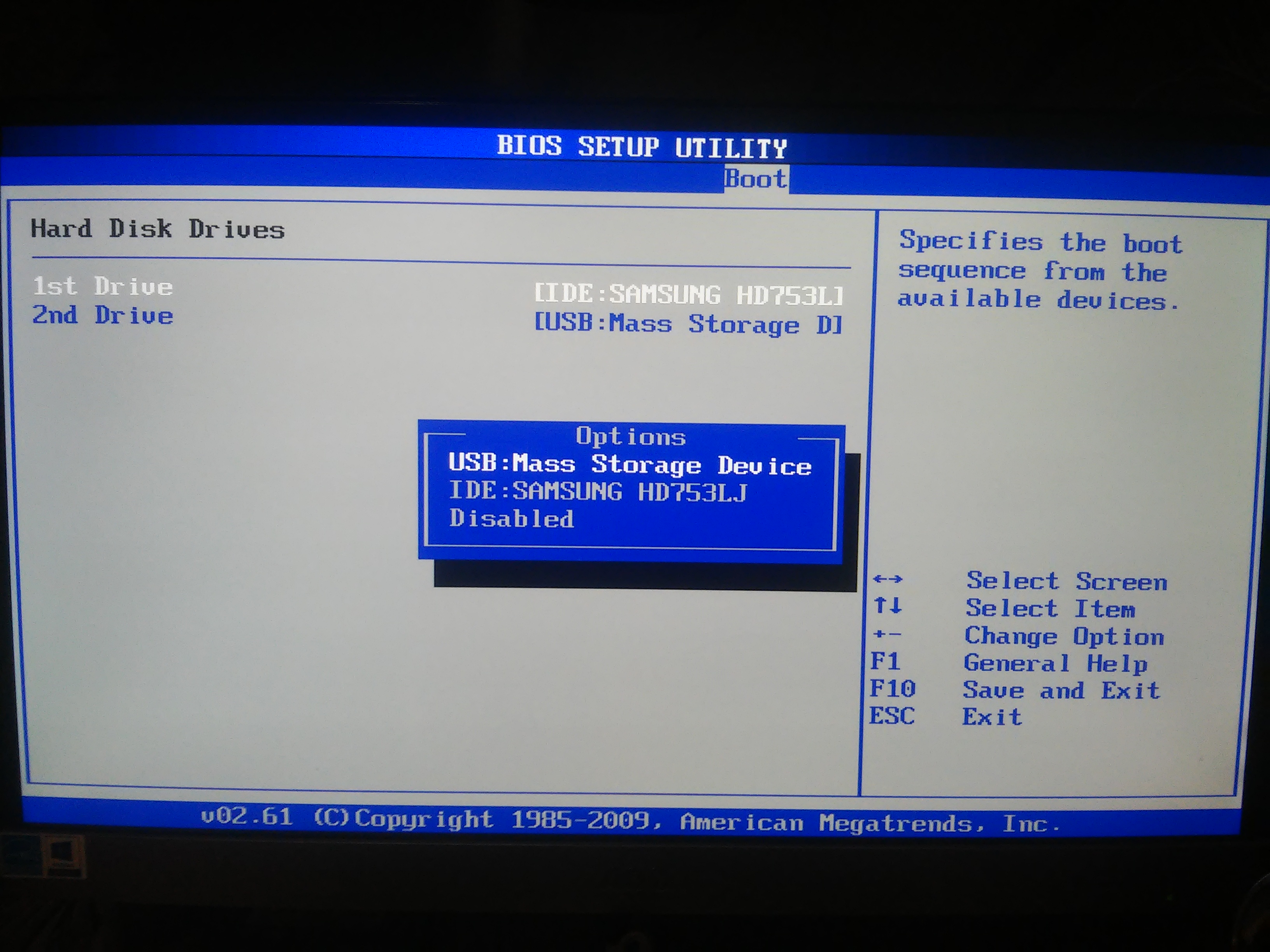 В процессе система будет несколько раз перезагружена. Не пугайтесь, это вполне ожидаемая реакция на установку некоторых компонентов ядра система и их настройки.
В процессе система будет несколько раз перезагружена. Не пугайтесь, это вполне ожидаемая реакция на установку некоторых компонентов ядра система и их настройки.
В среднем процесс установки занимает от 10 до 40 минут в зависимости от компьютера. Далее переходим к последнему этапу.
Настройка параметров системы
Сразу же после установки системы следует ввести имя пользователя и имя компьютера:
Ввод имени пользователя Windows 7Вводим по желанию пароль и подсказку к нему и нажимаем Далее. Если все поля оставить пустыми пароль не будет установлен. Это означает, что при каждой загрузке системы будет автоматически загружаться рабочий стол пользователя, указанного на предыдущем шаге.
Установка пароля пользователяНа следующем шаге вводим серийный номер, о котором выше шла речь. Повторяю, этот шаг можно пропустить. Если у Вас ноутбук или нетбук с Windows 7, то серийный номер напечатан на его задней крышке:
Ввод серийного номераДальше необходимо выбрать параметры защиты компьютера.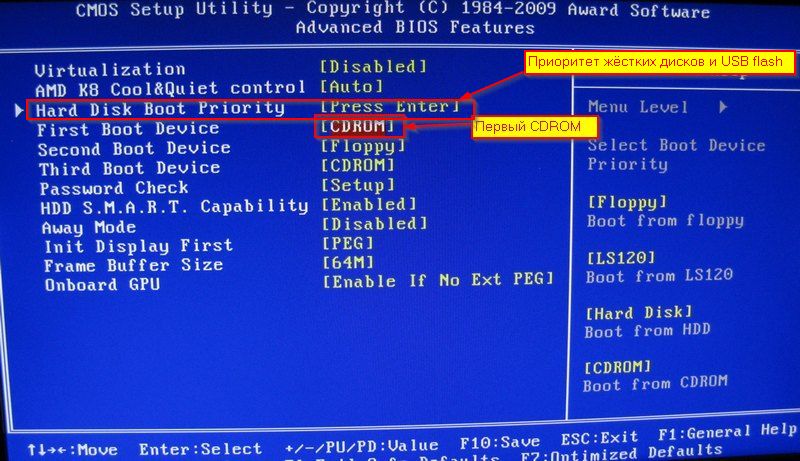 Для большинства случаев использования компьютера советую принять рекомендуемые параметры, которые включают в себя настройки обновлений системы, Internet Explorer и прочее. Далее установите часовой пояс, дату и время. Если операционной системе удалось определить сетевую карту компьютера, то также Вам будет предложено выбрать сетевые параметры расположения. Если Ваш компьютер находится дома, то выбрать следует пункт Домашняя сеть. По окончанию установки должен появиться рабочий стол пользователя.
Для большинства случаев использования компьютера советую принять рекомендуемые параметры, которые включают в себя настройки обновлений системы, Internet Explorer и прочее. Далее установите часовой пояс, дату и время. Если операционной системе удалось определить сетевую карту компьютера, то также Вам будет предложено выбрать сетевые параметры расположения. Если Ваш компьютер находится дома, то выбрать следует пункт Домашняя сеть. По окончанию установки должен появиться рабочий стол пользователя.
На этом процесс установки и первоначальной настройки Windows 7 можно считать завершенным.
«Как правильно установить Windows 7 с диска через Биос?» – Яндекс.Кью
Если у Вас установочный диск с Windows 7, то нужно сначала вставить его в оптический привод.
Затем включаете ПК, во время загрузки нажимаете на клавиатуре кнопку Del или F2 (обычно во время загрузке появляется надпись, в которой указано, какую клавишу нужно нажать, чтобы попасть в BIOS.
Когда попадете в БИОС, то нужно найти параметр загрузки системы с устройства. Единой инструкции тут нет, так как все зависит от версии БИОСА.
Если у вас современный ПК, то БИОС оформлен (скорее всего) в красивой графической оболочке, можно работать мышкой. Если у Вас такой, то можно нажать клавишу F8 и выбрать тип загрузчика — ваш диск с Windows.
В старых версиях БИОСа нужно разбираться отдельно. В некоторых есть вкладка Boot, где можно выбрать первичный источник загрузки. Бывают такие версии, где вместо Boot надо зайти в Advanced BIOS Features. и Там выбрать устройство загрузки.
Когда выберите диск с Windows, то нужно сохранить параметры. Чаще всего достаточно нажать клавишу F10, но бывает версии, где нужно нажимать F4. Обычно в интерфейсе БИОСа указаны горячие клавиши для сохранения и перезагрузки ПК.
Когда вы это сделали, то ждите когда загрузиться в оперативную память содержимое диска. Иногда, перед загрузкой диска, вам система может предложить нажать любую клавишу, чтобы подтвердить свой выбор.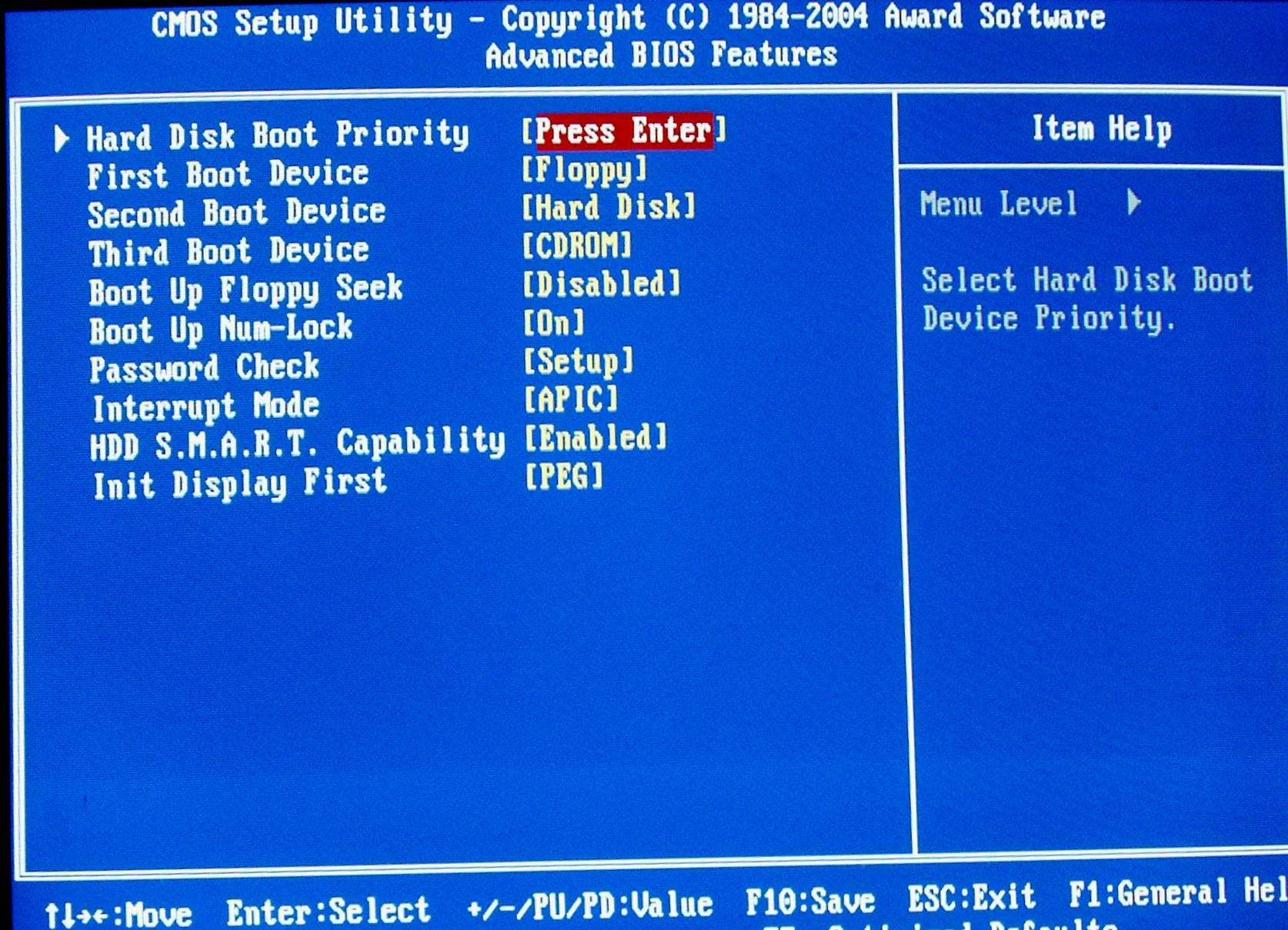 Нужно это сделать.
Нужно это сделать.
Диск загрузился. Нажимаете «Установить» — Полная установка. Далее будет диспетчер жестких дисков. Если Вы вообще в этом ничего не понимаете, а на винте хранятся важные данные, то советую не трогать ничего, а вызвать мастера. Если потеря данных не страшна, то смело удаляйте все диски, что найдете. Выделяете диск, нажмите кнопку Удалить. Затем когда все будет чисто, нужно создать заново разделы. Допустим диск на 500 Гб. Вы нажимаете Создать и выбираете размер диска 200 Гб (дополнительно появиться окно, в котором нужно нажать ОК). Появятся два диска, один будет С, а другой скрытый, для нужд ОС. Затем выделяете незанятое место и жмете Создать, создаете диск D.
Выделяете Диск С и нажмите кнопку Далее.
Ждите когда закончиться установка Windows. Во время установки будут появляться окна, где нужно установить дату, время и т.д. Заполняете поля согласно подсказкам системы.
ВНИМАНИЕ! Повторяю, насчет работы с жесткими дисками при установке. Я описал только самый простой и примитивный способ разметки HDD (SSD) для установки.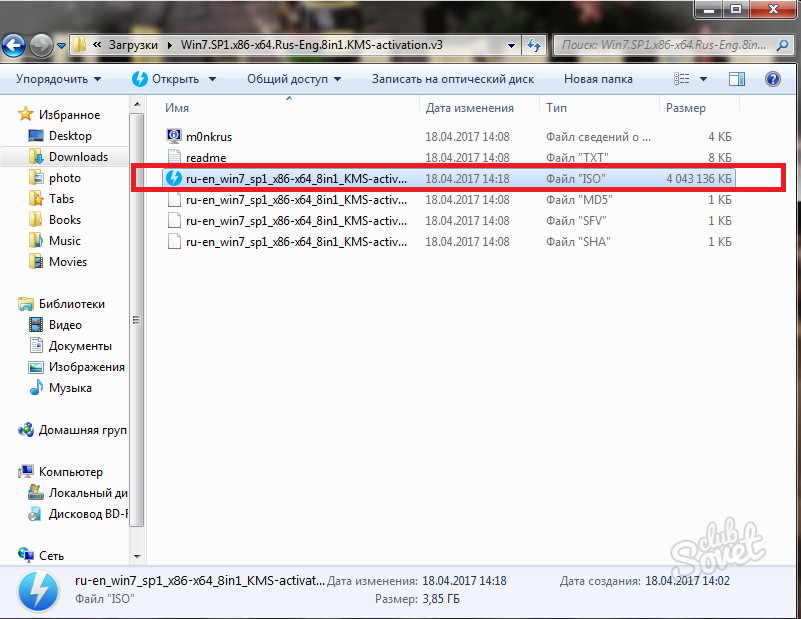 Если на винте есть данные, то лучше вызвать мастера.
Если на винте есть данные, то лучше вызвать мастера.
Как установить Windows 7 на новый жесткий диск
Подробная инструкция как установить windows 7 на новый жесткий диск
Очень часто новые компьютеры продают без предустановленной операционной системы. И если вы являетесь счастливым обладателем такого компьютера, то перед вами стоит задача самостоятельной установки Windows 7. Задача эта усложняется еще и тем, что на новом компьютере стоит новый жесткий диск, который, как правило, не поделен на разделы.
На новом жестком диске нужно создать как минимум один раздел, что бы установить на него операционную систему. Я всегда создаю на жестком диске не менее двух разделов (диск C и диск D). В создании слишком большого количества разделов я смысла не вижу: два-три в самый раз.
Для чего же вообще нужно разбивать винчестер на несколько логических дисков?
- Во-первых, под установку операционной системы и необходимого программного обеспечения рекомендуется отводить отдельный раздел и не хранить на нем личные данные.
 Плюс на системном диске всегда должно быть свободное пространство для корректной работы Windows.
Плюс на системном диске всегда должно быть свободное пространство для корректной работы Windows. - Во-вторых, в случае переустановки системы и форматирования диска C – вся информация на нем будет уничтожена. А все то, что находится на других разделах жесткого диска – не пострадает.
Итак, приступаем к установке Windows 7, в ходе которой мы поделим наш новый жесткий диск на несколько разделов. Для установки нам потребуется загрузочный диск или загрузочная флешка с операционной системой.
Включив компьютер, первым делом идем в BIOS и настраиваем загрузку с диска, либо с флешки (как это сделать подробно описано здесь и здесь). Вставляем в компьютер наш носитель, сохраняем все необходимые настройки в Биосе и перезагружаемся.
На экране появится оболочка инсталлятора Windows 7. Начнется загрузка необходимых файлов установки:
Через некоторое время появится окно, в котором нужно выбрать язык системы и нажать “Далее”:
Для запуска установки нажимаем кнопку “Установить”:
В следующем окне принимаем условия лицензионного соглашения, поставив соответствующую галку, и жмем “Далее”:
Затем выбираем тип установки “Полная установка”:
Т.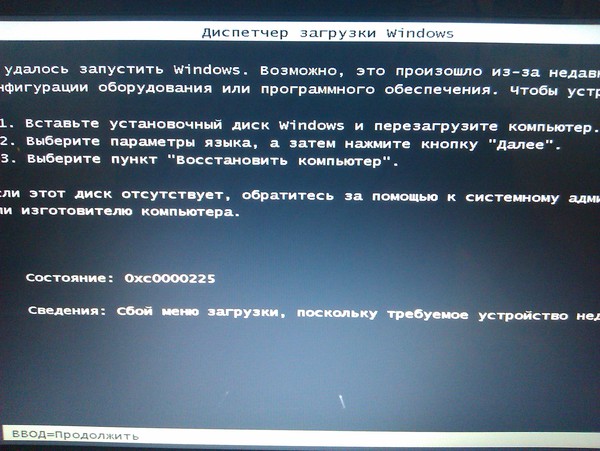 к. мы устанавливаем Windows 7 на совершенно новый жесткий диск, то перед нами должно появиться подобное окно:
к. мы устанавливаем Windows 7 на совершенно новый жесткий диск, то перед нами должно появиться подобное окно:
Для того, чтобы разбить жесткий диск на разделы, нажимаем кнопку “Настройка диска”. В появившихся дополнительных опциях выбираем “Создать” и вводим рядом в окошке необходимый размер раздела. Следует помнить, что размер указывается в мегабайтах. В моем примере введен размер 81920 Мб. Указав необходимый размер будущего логического диска, нажмите кнопку “Применить”:
После этого Windows попросит создать для нее дополнительный раздел. Не пугайтесь, он займет всего лишь 100 Мб свободного пространства на диске и в установленной системе будет невидим. Нажмите “ОК”:
После этого мы вернемся на экран выбора раздела для установки Windows.
Как видите, здесь произошли изменения. Теперь мы имеем: 1) раздел, зарезервированный системой под собственные нужды; 2) только что созданный нами раздел; 3) оставшееся незанятое место:
Из незанятого места на диске, в этом же окне можно создать дополнительные разделы.
 Это делается тем же способом, который мы использовали выше. Я выделил данную строчку – нажал кнопку “Создать” – и, не меняя размера, нажал “Применить”. Вот что получилось:
Это делается тем же способом, который мы использовали выше. Я выделил данную строчку – нажал кнопку “Создать” – и, не меняя размера, нажал “Применить”. Вот что получилось:После этого выделяем тот раздел диска, на который собираемся устанавливать операционную систему и жмем “Далее”.
Начнется непосредственно процесс установки системы, в ходе которого будет происходить копирование и распаковка файлов, установка компонентов и обновлений:
Во время установки ваш компьютер несколько раз перезагрузится – в этот момент ничего не нажимайте, просто наблюдайте за ходом установки.
После завершения установки, перед вами поочередно появятся несколько окон начальной настройки Windows 7. Пройдите их и вы увидите рабочий стол Windows 7:
Вот и все: на этом установка операционной системы завершена.
Метки: Windows 7, жесткий диск, установка windows
Как установить Windows самостоятельно?
Какую ОС установить? Как самостоятельно установить ОС? Как выполнить чистую установку? Три вопроса о которых пойдет речь в этой статье.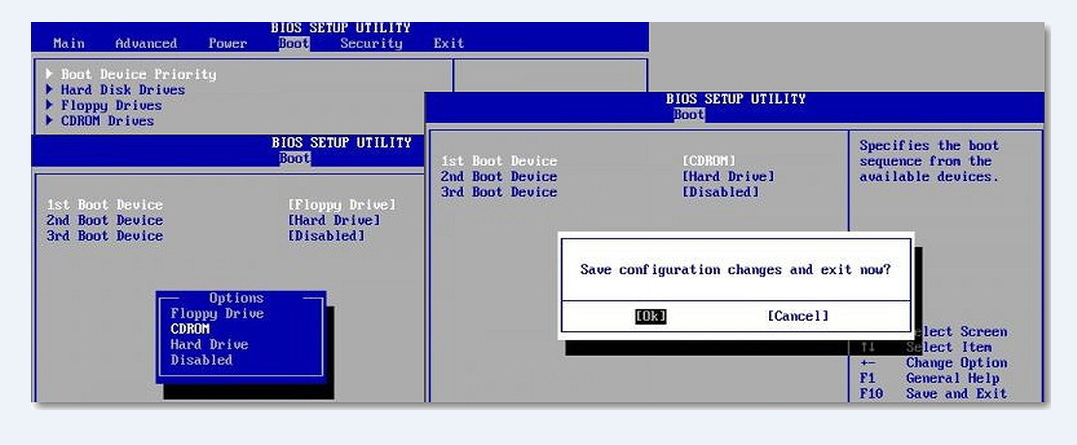
Какую ОС устанавливать?
По многим тестам, которые Вы свободно можете найти в интернете, Windows 7, 8, 10 имеют не большие различия, где-то лучше себя показывает 10-я версия, где-то 7 или 8, но добиться такой производительности 10-ки на старте, с учетом того что она будет развиваться дальше, внушает уверенность. Важно помнить, что Microsoft прекратили поддержку Windows 7, 13 января 2015 года, а 8-ки поддержка прекратиться 9 января 2018 года. Это значит, что поддержка и обновление Windows останется за 10-й версией, но есть один нюанс – бесплатный переход с любых версий Windows на Windows 10 закончился 29 июля 2016 года. Какую ОС выбрать – это уже Ваше решение, здесь я могу только порекомендовать устанавливать Windows 7 пока 10-ку не доработают в полной мере.
Как самостоятельно установить ОС?
Для установки Windows 7 вам необходимо выполнить несколько последовательных этапов:
1. Выбрать с чего будет выполняться установка (куда вы запишите образ Windows 7): с флешки или с DVD диска.
2. Установка настроек в BIOS’е компьютера для загрузки операционной системы с DVD диска или флешки.
3. Процесс установки Windows 7
4. Первоначальная настройка и оптимизация установленной Windows 7.
Итак, Вы выполнили подготовку к установке Windows 7: создали носитель с дистрибутивом Windows 7 и подготовили раздел, на который он будет установлен.
Для продолжения установки, вам необходимо перезагрузить компьютер и зайти в БИОС (для этого используется клавиша DEL либо F2).
После того как вы перешли в BIOS, вам необходимо найти раздел меню, отвечающий за установку устройств загрузки ОС. Раздел может находиться в разных местах (в зависимости от типа материнской платы и версии BIOS), поэтому вам необходимо найти меню BOOT -> FIRST BOOT DEVICE. В данном разделе на первое место вы должны установить привод DVD, в том случае если вы будете устанавливать Windows 7 с DVD-диска, или UBS-Flash, если загрузка будет с флешки.
После этого выйдите из BIOS, сохранив изменения, нажав F10 и подтвердив выбор.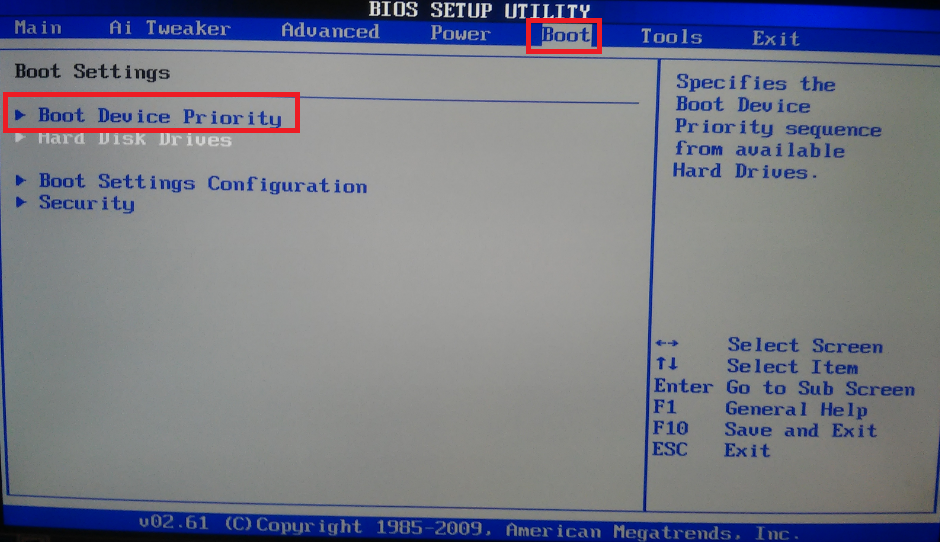
Если вы все сделали правильно, то после перезагрузки компьютера вы увидите следующее:
1. если вы используете DVD-носитель, то вы увидите надпись «Press any key for load from CD…», что переводится как – «Нажмите любую клавишу для загрузки с CD-диска». Вы должны сразу нажать любую клавишу, так как по истечении небольшого количества времени (порядка 10 секунд) начнется загрузка со следующего установленного в BIOS устройства для загрузки.
2. если вы использовали flash-накопитель, то установка начнется незамедлительно
Если все сделано правильно, то вы увидите загрузку установщика:
После этого появится окно с установкой:
Оставляем без изменений и нажимает Далее, после этого можно будет начать установку Windows 7 нажав кнопку Установить:
На этом этапе предложено выбрать версию и разрядность х64 или х32 (х86), в данном случае доступно только две версии и одна разрядность:
На данном этапе установщик предлагает ознакомиться с Лицензионным соглашением, ставим галочку «Я принимаю лицензионное соглашение» и жмем Далее:
Теперь программа установки предложит вам выбрать тип установки.
1. Обновление системы позволит установить вам Windows 7 поверх существующей операционной системы.
2. Полная установка позволит нам выбрать существующий раздел для установки или заново провести разделение жесткого диска. Система будет установлена начисто.
После перехода к полной установке нам представят список жестких дисков, на которых вы сможете создать или выбрать разделы для установки. Лучше использовать раздел объемом не менее 50 гигабайт — так сказать, «на будущее». Перейдя к жесткому диску, на который будет производиться установка, операционная система предложит вам список созданных на диске разделов. В данном случае ни один раздел еще не создан, поэтому мы щелкаем на кнопке Создать, после чего указываем объем создаваемого радела и щелкаем на кнопке Применить.
К слову:
Как выполнить чистую установку?
Чистая установка это когда раздел для установки Windows полностью Форматируется, не оставляя на данном разделе ни одного файла :
После этого установщик Windows сообщит нам о том, что будет создан дополнительный раздел для хранения системных файлов Windows, жмем Ок:
Теперь начнется установка Windows 7:
Спустя некоторое время процесс закончится, о чем будут свидетельствовать галочки возле пунктов:
После установки компьютер несколько раз перезагрузится, внося последние изменения новую ОС, после этого появится меню в котором Вам предложат дать имя своему ПК:
Далее установщик предложит установить пароль на Вашу, только что созданную, учетную запись, есть возможность не устанавливать пароль, если вам он не нужен, для этого необходимо оставить все поля пустыми и нажать Далее:
Следующий этап требует ввести лицензионный код, если вы не знаете его не то нажимайте Пропустить, но вы должны будете активировать Windows в течении 30 дней:
После этого появится меню настроек обновления, советую выбрать пункт отмеченным красным Отложить решение:
Далее настраиваем часовой пояс, дату и время:
В случае если Windows обнаружит и успешно установит сетевые адаптеры, вам будет предложено выбрать тип вашей сети: ознакомьтесь с предложенными вариантами и выберите наиболее подходящий для вас:
После всех настроек Windows применит все сделанные Вами настройки:
После завершения данного процесса система станет доступна для работы:
На этом установка Windows 7 завершена.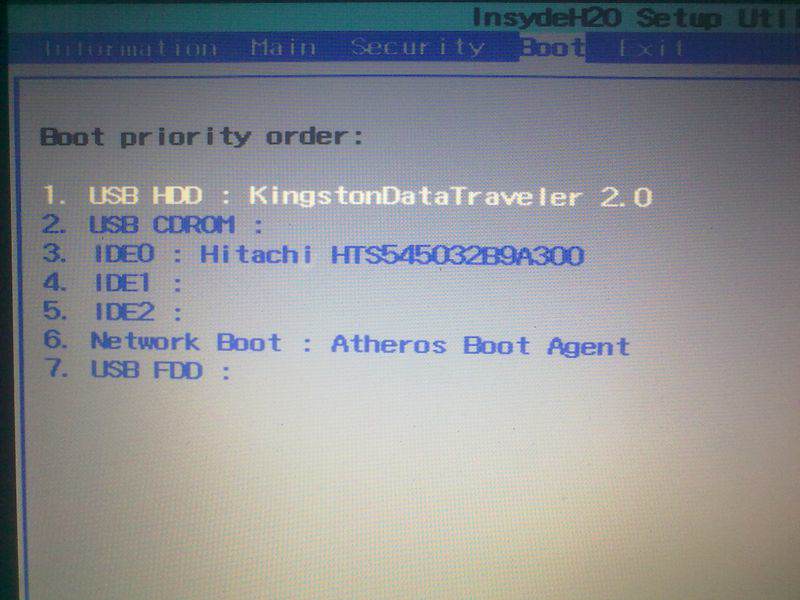
Выполнение чистой установки Windows 7 Professional на новом жестком диске на компьютере Dell
Содержание статьи
Симптомы
Эта статья поможет установить Windows 7 Профессиональная на новый жесткий диск компьютера Dell. Изображения для каждого этапа предоставляются в качестве визуального руководства, но основаны на снимках экрана только на английском языке.
Содержание:
- Установка Windows 7 Профессиональная на компьютер Dell
- Запуск программы установки
- Настройка нового жесткого диска для установки
- Копирование системных файлов на жесткий диск
- Настройка программы установки
- Первый запуск Windows
Установка Windows 7 Профессиональная на компьютер Dell
Это руководство по установке Windows 7 Профессиональная на новом пустом жестком диске.
Если необходимо установить систему на предыдущий жесткий диск, воспользуйтесь приведенным ниже руководством.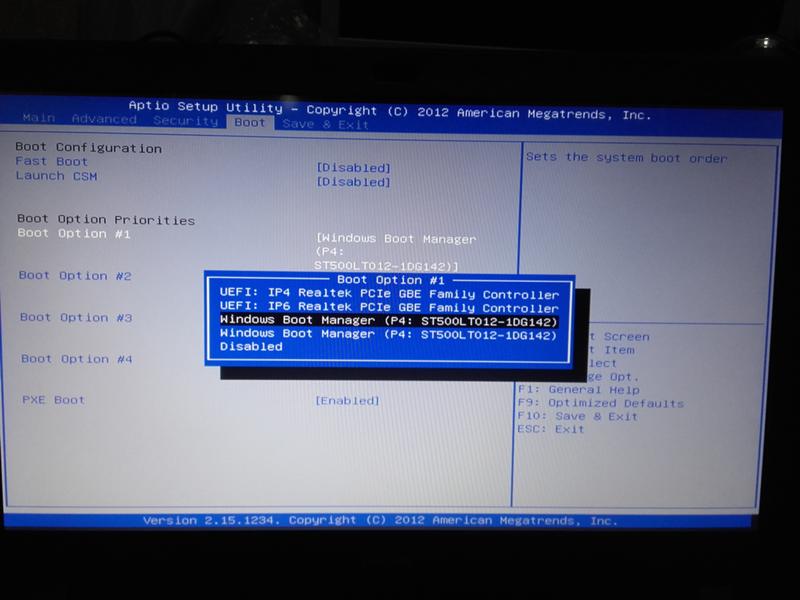
Чтобы продолжить, выполните следующие действия:
- DVD или компакт-диск с Windows 7 Профессиональная
- Компьютер подключен к электросети.
- Компьютер с обычными принадлежностями — мышь, монитор, клавиатура и т. д.
- Накопитель CD-ROM/DVD
 Сотрудники поддержки могут помочь заменить носитель или порекомендуют другой вариант приобретения носителя в случае истечения срока гарантии. Другой способ: попробуйте выполнить инструкции, приведенные в статье:
Сотрудники поддержки могут помочь заменить носитель или порекомендуют другой вариант приобретения носителя в случае истечения срока гарантии. Другой способ: попробуйте выполнить инструкции, приведенные в статье:
В начало
Запуск программы установки
Запуск данной установки Windows: Нажмите клавишу F12 на экране заставки Dell. В меню однократной загрузки выберите оптический дисковод и нажмите клавишу ВВОД. Это CD/DVD-дисковод.
Сообщение Нажмите любую клавишу для загрузки с DVD-диска появится в верхней левой части экрана. Нажмите клавишу пробела для продолжения.
С DVD Windows 7 Профессиональная начнется загрузка файлов, которая может занять некоторое время.
Windows 7 запустит процедуру переустановки.

Сначала необходимо выбрать язык, а затем время и валюту.
Затем выберите язык клавиатуры. Этот параметр может измениться правильно, если выбрана опция Время и валюта, которая не изменялась. Чтобы продолжить, нажмите Далее.
Метод ввода с клавиатуры изменится на наиболее часто используемый в разделе Время и валюта. При необходимости данный параметр можно изменить.
По завершении нажмите Далее для продолжения.
Далее появится окно Установить Windows 7. Нажмите Установить сейчас для продолжения и запуска переустановки Windows.
Начинается установка.
Затем в нижней части экрана отобразится строка, приведенная ниже.
 Она не имеет отношения к параметру Время в целом. Она меняет свое положение с разной скоростью. Если строка остается в какой-либо определенной точке в течение долгого времени, то это является нормой.
Она не имеет отношения к параметру Время в целом. Она меняет свое положение с разной скоростью. Если строка остается в какой-либо определенной точке в течение долгого времени, то это является нормой.
Далее отобразится страница лицензионного соглашения.
Прочтите его и нажмите Я принимаю условия лицензионного соглашения, а затем нажмите Далее для продолжения. Если вы не согласны с условиями, перехода к следующему шагу не последует.
Теперь отобразится пункт Тип установки. Нажмите Полная установка (дополнительные параметры), чтобы перейти к разделу дисков.
В начало
Настройка нового жесткого диска для установки
Далее выполняется настройка жесткого диска.
 Нажмите «Далее» для автоматической настройки жесткого диска с использованием полной емкости. В противном случае нажмите меню параметров диска для самостоятельной настройки диска.
Нажмите «Далее» для автоматической настройки жесткого диска с использованием полной емкости. В противном случае нажмите меню параметров диска для самостоятельной настройки диска.
В меню параметров диска нажмите Новый.
В меню параметров диска выберите нужный размер раздела или укажите его вручную в поле. Затем нажмите Применить для продолжения.
Примечание. Для работы в Windows 7 требуется не менее 16 Гбайт свободного пространства.
В меню параметров диска появится сообщение Windows предупреждает, что необходимо создать несколько разделов для системы. Нажмите ОК для продолжения.
Настройка диска может занять несколько минут.
В меню параметров диска выберите раздел, где отображается пункт Основной под пунктом Тип и нажмите Формат для завершения настройки жестких дисков.

Примечание. В настоящее время существует два раздела: Windows 7 сама создала первый раздел 1, диск 0 для файлов Windows. Раздел 2, диск 0 — один из разделов, доступных для настройки, который необходимо отформатировать. Далее идут остальные разделы, доступные для настройки по завершении этого этапа.
Пользователь будет предупрежден о том, что при запуске форматирования все данные будут утеряны на этом диске. Нажмите ОК для продолжения.
Теперь выберите созданный диск — раздел 2, диск 0 на рисунке. Будет использоваться тот же диск, который был отформатирован на предыдущем этапе.
После выбора нажмите Далее, чтобы начать установку Windows 7.
В начало
Копирование системных файлов на жесткий диск
Windows начнет копирование файлов
После этого начнется распаковка быстро скопированных файлов
и распаковка.

После того, как распаковка файлов завершена, будут установлены компоненты.
Перезагрузка будет выполнена через 10 секунд, также можно нажать пункт Перезапустить, чтобы ускорить процесс.
Компьютер перезагрузится и продолжит работу.
В начало
Настройка программы установки
Далее Windows 7 отобразит экран запуска Windows.
Windows выполнит настройку реестра.
Появится другой экран с настройкой запуска служб Windows 7.
Теперь переустановка завершена.
Через 10 секунд будет выполнен перезапуск.
Windows запустится снова.

Настройка подготавливает систему к первому использованию.
Изначальное выполнение действий займет 30–45 минут, и потребуется учетная запись и имя компьютера.
Введите эти данные и нажмите Далее.
Затем отобразится экран настройки пароля. Можно оставить поле пароля пустым или ввести его. Введите пароль повторно для подтверждения и оставьте подсказку. Чтобы продолжить, нажмите Далее.
При выполнении переустановки с помощью носителя для переустановки Dell ввод ключа продукта Windows не требуется.
Далее отобразятся встроенные режимы защиты Windows. Рекомендуется выбирать верхний вариант Использовать рекомендуемые параметры. Это поможет загрузить и перезагрузить обновления.
 Для продолжения нажмите на необходимый пункт.
Для продолжения нажмите на необходимый пункт.
Теперь необходимо проверить настройки времени и даты.
Измените часовой пояс в соответствии с текущим местоположением. После этого нажмите Далее для продолжения.
Далее необходимо открыть страницу конфигурации сети. Для настройки новой сетевой системы домашней группы выберите данный вариант.
Для стандартной настройки сети используйте рабочую сеть, чтобы найти и просмотреть другие компьютеры.
Если к сети открыт доступ, безопасность файлов пользователя может быть под угрозой. Выберите Общественная сеть.
Программа установки Windows 7 теперь подключится к сети пользователя и установит необходимые параметры.
Функция домашней группы в домашней сети позволяет выбрать компоненты для общего доступа, а также обеспечивает пароль; позволяет другим получить доступ к домашней группе.

Примечание. Запишите этот пароль, чтобы остальные могли получить доступ к вашей сети.
Примечание. Пользователи Media Center, Vista и выше, а также XBOX 360 ознакомятся с этим типом установки.
Доступен вариант Пропустить этот шаг и установить позже или выбрать нужное, записать пароль и нажать Далее для продолжения.
В начало
Первый запуск Windows
Теперь Windows 7 завершит процесс настройки
Программа установки отобразит экран приветствия.
Windows подготавливает рабочий стол.
Windows выполнит обновление рабочего стола.
Пользовательские настройки браузера будут установлены.
Все обновления будут установлены.
 Помните, что при следующей перезагрузке будет предложено ввести пароль. Если пароль был задан.
Помните, что при следующей перезагрузке будет предложено ввести пароль. Если пароль был задан.
Перейдите к руководству ниже, чтобы выполнить установку драйвера.
Примечание. Для переустановки операционной системы на ПК Dell с помощью носителя OEM Media не требуется специальная активация или ввод определенного ключа продукта.
(Один из ключей поставляется вместе с устройством, если ОС Windows 7 или более ранняя версия была куплена вместе с ПК.)
При возникновении проблем с активацией после переустановки перейдите на страницу Microsoft ниже для получения помощи в их устранении.
В начало
Свойства статьи
Затронутый продукт
Inspiron 1000, Inspiron 3137, Inspiron 3138, Inspiron 3147, Inspiron 3148, Inspiron 3152 2-in-1, Inspiron 3153 2-in-1, Inspiron 3157 2-in-1, Inspiron 3158 2-in-1, Inspiron 11 3162/3164, Inspiron 11 3168, Inspiron 11 3169, Inspiron 11 3179, Inspiron 11 3180, Inspiron 11 3185 2-in-1, Inspiron 3195 2-in-1, Inspiron 1100, Inspiron 10z 1120, Inspiron 11z 1121, Inspiron 1150, Inspiron 11z 1110, Inspiron 11z 1120, Inspiron 5280 2-in-1, Inspiron 1200, Inspiron 1210, Inspiron 13 N3010, Inspiron 5300, Inspiron 5301, Inspiron 13 5368 2-in-1, Inspiron 5370, Inspiron 13 5378 2-in-1, Inspiron 13 5379 2-in-1, Inspiron 5390, Inspiron 5391, Inspiron 7300 2-in-1, Inspiron 7300, Inspiron 7306 2-in-1, Inspiron 7347, Inspiron 7348 2-in-1, Inspiron 7352, Inspiron 7353 2-in-1, Inspiron 7359 2-in-1, Inspiron 13 7368 2-in-1, Inspiron 7370, Inspiron 7373 2-in-1, Inspiron 13 7375 2-in-1, Inspiron 13 7378 2-in-1, Inspiron 7380, Inspiron 7386 2-in-1, Inspiron 7390 2-in-1, Inspiron 7391 2-in-1, Inspiron 7391, Inspiron 1300, Inspiron 1318, Inspiron 1320, Inspiron 13 1370, Inspiron 13z N301z, Inspiron 13z 5323, Inspiron 14 1440, Inspiron 3420, Inspiron 3421, Inspiron 3437, Inspiron 3441, Inspiron 3442, Inspiron 3443, Inspiron 3451, Inspiron 3452, Inspiron 3458, Inspiron 14 3459, Inspiron 14 3462, Inspiron 14 3465, Inspiron 14 3467, Inspiron 14 3468, Inspiron 14 3473, Inspiron 14 3476, Inspiron 3480, Inspiron 3481, Inspiron 3482, Inspiron 3490, Inspiron 3493, Inspiron 5400 2-in-1, Inspiron 5401/5408, Inspiron 5402/5409, Inspiron 5405, Inspiron 5406 2-in-1, Inspiron 5439, Inspiron 5442, Inspiron 14 5443, Inspiron 5445, Inspiron 5447, Inspiron 5448, Inspiron 5451, Inspiron 5452, Inspiron 5455, Inspiron 5457, Inspiron 5458, Inspiron 5459, Inspiron 14 5468, Inspiron 5480, Inspiron 5481 2-in-1, Inspiron 5482 2-in-1, Inspiron 14 5485 2-in-1, Inspiron 14 5485, Inspiron 5488, Inspiron 5490, Inspiron 5491 2-in-1, Inspiron 5493, Inspiron 5494, Inspiron 5498, Inspiron 7400, Inspiron 7405 2-in-1, Inspiron 7437, Inspiron 14 7447, Inspiron 14 7460, Inspiron 14 Gaming 7466, Inspiron 14 Gaming 7467, Inspiron 7472, Inspiron 7490, Inspiron 14 M4010, Inspiron 14 M4040, Inspiron 14 N4020, Inspiron 14 N4050, Inspiron 14 N4030, Inspiron 14 (N4120), Inspiron 1410, Inspiron 1420, Inspiron 1425, Inspiron 1427, Inspiron 1428, Inspiron 1440, Inspiron 1464, Inspiron 14R N4010, Inspiron 14R 5420, Inspiron 14R 5421, Inspiron 14R 5437, Inspiron 14R N4110, Inspiron 14R SE 7420, Inspiron 14z 1470, Inspiron 14z 5423, Inspiron 3501, Inspiron 3502, Inspiron 3505, Inspiron 3520, Inspiron 3521, Inspiron 3531, Inspiron 3537, Inspiron 3541, Inspiron 3542, Inspiron 3543, Inspiron 3551, Inspiron 3552, Inspiron 15 3555, Inspiron 3558, Inspiron 15 3559, Inspiron 15 3565, Inspiron 15 3567, Inspiron 15 3568, Inspiron 15 3573, Inspiron 15 3576, Inspiron 3580, Inspiron 3581, Inspiron 3582, Inspiron 3583, Inspiron 3584, Inspiron 3585, Inspiron 3590, Inspiron 3593, Inspiron 3595, Inspiron 5501/5508, Inspiron 5502/5509, Inspiron 5505, Inspiron 5542, Inspiron 5543, Inspiron 5545, Inspiron 5547, Inspiron 5548, Inspiron 5551, Inspiron 5552, Inspiron 5555, Inspiron 5557, Inspiron 5558, Inspiron 5559, Inspiron 15 5565, Inspiron 15 5566, Inspiron 15 5567, Inspiron 15 5568 2-in-1, Inspiron 5570, Inspiron 5575, Inspiron 15 Gaming 5576, Inspiron 15 Gaming 5577, Inspiron 15 5578 2-in-1, Inspiron 15 5579 2-in-1, Inspiron 5580, Inspiron 15 5582 2-in-1, Inspiron 15 5583, Inspiron 15 5584, Inspiron 15 5585, Inspiron 5590, Inspiron 5591 2-in-1, Inspiron 5593, Inspiron 5594, Inspiron 5598, Inspiron 7500 2-in-1 Black, Inspiron 7500 2-in-1 Silver, Inspiron 7500, Inspiron 7501, Inspiron 7506 2-in-1, Inspiron 7537, Inspiron 7547, Inspiron 7548, Inspiron 7557, Inspiron 7558, Inspiron 15 7559, Inspiron 15 7560, Inspiron 15 Gaming 7566, Inspiron 15 Gaming 7567, Inspiron 7568 2-in-1, Inspiron 15 7569 2-in-1, Inspiron 7570, Inspiron 15 7572, Inspiron 7573 2-in-1, Inspiron 15 Gaming 7577, Inspiron 15 7579 2-in-1, Inspiron 7580, Inspiron 7586 2-in-1, Inspiron 7590 2-in-1, Inspiron 7590, Inspiron 7591 2-in-1, Inspiron 7591, Inspiron M5040, Inspiron 15 N5010, Inspiron 15 N5040, Inspiron 15 N5050, Inspiron 15 M5010, Inspiron 15 M5030, Inspiron 15 N5030, Inspiron 1501, Inspiron 1520, Inspiron 1521, Inspiron 1525, Inspiron 1526, Inspiron 1545, Inspiron 1546, Inspiron 15 1564, Inspiron 15R 5520, Inspiron 15R 5521, Inspiron 15R 5537, Inspiron 15R N5110, Inspiron 15R SE 7520, Inspiron 15z 1570, Inspiron 15z 5523, Inspiron 3721, Inspiron 3737, Inspiron 3780, Inspiron 3781, Inspiron 3782, Inspiron 3785, Inspiron 3790, Inspiron 3793, Inspiron 5748, Inspiron 5749, Inspiron 5755, Inspiron 5758, Inspiron 5759, Inspiron 17 5765, Inspiron 17 5767, Inspiron 5770, Inspiron 5775, Inspiron 7706 2-in-1, Inspiron 7737, Inspiron 7746, Inspiron 17 7773 2-in-1, Inspiron 17 7778 2-in-1, Inspiron 17 7779 2-in-1, Inspiron 7786 2-in-1, Inspiron 7791 2-in-1, Inspiron 17 N7010, Inspiron 1720, Inspiron 1721, Inspiron 1750, Inspiron 1764, Inspiron 17R 5720, Inspiron 17R 5721, Inspiron 17R 5737, Inspiron 17R N7110, Inspiron 17R SE 7720, Inspiron 2000, Inspiron 2100, Inspiron 2200, Inspiron 2500, Inspiron 2600, Inspiron 2650, Inspiron 3000, Inspiron 300m, Inspiron 3135, Inspiron 3200, Inspiron 3500, Inspiron 3700, Inspiron 3800, Inspiron 4000, Inspiron 4100, Inspiron 4150, Inspiron 5000, Inspiron 5000e, Inspiron 500m, Inspiron 5100, Inspiron 510m, Inspiron 5150, Inspiron 5160, Inspiron 5425, Inspiron 6000, Inspiron 600m, Inspiron 630m, Inspiron 6400, Inspiron 640M, Inspiron 7000, Inspiron 700M, Inspiron 710M, Inspiron 7500 (End of Life), Inspiron 8000, Inspiron 8100, Inspiron 8200, Inspiron 8500, Inspiron 8600, Inspiron 8600c, Inspiron 9100, Inspiron 9200, Inspiron 9300, Inspiron 9400, Inspiron B120, Inspiron B130, Inspiron Chromebook 11 3181, Inspiron Chromebook 11 3181 2-in-1, Inspiron Chromebook 7486, Inspiron Mini Duo 1090, Inspiron E1405, Inspiron E1505, Inspiron E1705, Inspiron 1122 M102z, Inspiron M301Z, Inspiron M411R, Inspiron M421R, Inspiron M431R, Inspiron M501R, Inspiron M511R, Inspiron M521R, Inspiron M531R, Inspiron M731R, Inspiron Mini 10 1010, Inspiron Mini 10 1012, Inspiron Mini 10v 1018, Inspiron Mini 10v 1011, Inspiron Mini 12 1210, Inspiron Mini 9 910, Inspiron 13z N311z, Inspiron 14z N411z, Inspiron X200, Inspiron XPS, Inspiron XPS Gen 2, Latitude 10e ST2E, Latitude 10, Latitude 100L, Latitude 3120, Latitude 3180, Latitude 3189, Latitude 3190 2-in-1, Latitude 3190, Latitude 110L, Latitude 5280/5288, Latitude 5285 2-in-1, Latitude 5289 2-in-1, Latitude 5290 2-in-1, Latitude 5290, Latitude 7200 2-in-1, Latitude 7210 2-in-1, Latitude 7214 Rugged Extreme, Latitude 7280, Latitude 7285 2-in-1, Latitude 7290, Latitude 120L, Latitude 13, Latitude 3300, Latitude 3301, Latitude 3310 2-in-1, Latitude 3310, Latitude 13 3379 2-in-1, Latitude 13 3380, Latitude 3390 2-in-1, Latitude 5300 2-in-1 Chromebook Enterprise, Latitude 5300 2-in-1, Latitude 5300, Latitude 5310 2-in-1, Latitude 5310, Latitude 5320, Latitude 7300, Latitude 7310, Latitude 7320, Latitude 7350 2-in-1, Latitude 7370, Latitude 7380, Latitude 7389 2-in-1, Latitude 7390 2-in-1, Latitude 7390, Latitude 131L, Latitude 3400, Latitude 3410, Dell Latitude 3480/3488, Latitude 3490, Latitude 5400 Chromebook Enterprise, Latitude 5400, Latitude 5401, Latitude 5410, Latitude 5411, Latitude 5414 Rugged, Latitude 5420 Rugged, Latitude 5424 Rugged, Latitude 5480/5488, Latitude 5490, Latitude 5491, Latitude 5495, Latitude 7400 2-in-1, Latitude 7400, Latitude 7410 Chromebook Enterprise, Latitude 7410, Latitude 7414 Rugged, Latitude 7420, Latitude 7424 Rugged Extreme, Latitude 7480, Latitude 7490, Latitude 9410, Latitude 3500, Latitude 3510, Dell Latitude 3580/3588, Latitude 3590, Latitude 5500, Latitude 5501, Latitude 5510, Latitude 5511, Latitude 5520, Latitude 5580, Latitude 5590, Latitude 5591, Latitude 7520, Latitude 9510, Latitude 2100, Latitude 2110, Latitude 2120, Latitude 3150, Latitude 3160, Latitude 3330, Latitude 3340, Latitude 3350, Latitude 3440, Latitude 3450, Latitude 3460, Latitude 3470, Latitude 3540, Latitude 3550, Latitude 3560, Latitude 3570, Latitude 5175 2-in-1, Latitude 5179 2-in-1, Latitude 5404 Rugged, Latitude 5420, Latitude 6430u, Latitude 7204 Rugged, Latitude 7275, Latitude 7404 Rugged, Latitude C400, Latitude C500, Latitude C510, Latitude C540, Latitude C600, Latitude C610, Latitude C640, Latitude C800, Latitude C810, Latitude C840, C/Dock Expansion Station, C/Dock II Expansion Station, Latitude CP, Latitude Cpi, Latitude CPi A, Latitude CPi R, C/Port APR, C/Port II APR, Latitude CPt, Latitude CPt S, Latitude CPt V, Latitude CPx H, Latitude CPx J, Latitude CS R, Latitude CSx H, Latitude D400, Latitude D410, Latitude D420, Latitude D430, Latitude D500, Latitude D505, Latitude D510, Latitude D520, Latitude D530, Latitude D531, Latitude D600, Latitude D610, Latitude D620, Latitude D620 ATG, Latitude D630, Latitude D630 ATG, Latitude D630 XFR, Latitude D630C, Latitude D631, Latitude D800, Latitude D810, Latitude D820, Latitude D830, Latitude E4200, Latitude E4300, Latitude E4310, Latitude E5250/5250, Latitude E5270, Latitude E5400, Latitude E5410, Latitude E5420, Latitude E5420M, Latitude E5430, Latitude E5440, Latitude E5450/5450, Latitude E5470, Latitude E5500, Latitude E5510, Latitude E5520, Latitude E5520M, Latitude E5530, Latitude E5540, Latitude E5550/5550, Latitude E5570, Latitude E6220, Latitude E6230, Latitude E6320, Latitude E6330, Latitude E6400, Latitude E6400 ATG, Latitude E6400 XFR, Latitude E6410, Latitude E6410 ATG, Latitude E6420, Latitude E6420 ATG, Latitude E6420 XFR, Latitude E6430, Latitude E6430 ATG, Latitude E6430s, Latitude E6440, Latitude E6500, Latitude E6510, Latitude E6520, Latitude E6530, Latitude E6540, Latitude E7240 Ultrabook, Latitude E7250/7250, Latitude E7270, Latitude E7440, Latitude E7450, Latitude E7470, Latitude L400, Latitude LM, Latitude LS, Latitude LT, Latitude LX 4 D, Latitude LX 4 DT, Latitude LX 4100D T, Latitude MMC, Latitude ST, Latitude SX 4, Latitude V700, Latitude V710, Latitude V740, Latitude X1, Latitude X200, Latitude X300, Latitude XP4, Latitude Xpi, Latitude Xpi CD, Latitude Xpi CD MMX, Latitude XT, Latitude XT2, Latitude XT2 XFR, Latitude XT3, Latitude Z, Latitude E7270 mobile thin client, Latitude 3460 mobile thin client, Latitude 3480 mobile thin client, Latitude 5280 mobile thin client, XPS 11 9P33, XPS 12 9250, XPS 12 9Q33, XPS 12 9Q23, XPS 13 7390 2-in-1, XPS 13 7390, XPS 13 9300, XPS 13 9310 2-in-1, XPS 13 9310, XPS 13 9333, XPS 13 9343, XPS 13 9350, XPS 13 9360, XPS 13 9365 2-in-1, XPS 13 9370, XPS 13 9380, XPS 13 L321X, XPS 13 L322X, XPS 14 L401X, XPS 14 L421X, XPS 15 L501X, XPS 15 7590, XPS 15 9500, XPS 15 9530, XPS 15 9550, XPS 15 9560, XPS 15 9570, XPS 15 9575 2-in-1, XPS 15 L521X, XPS 15Z L511Z, XPS 17 L701X, XPS 17 9700, XPS 14Z L412Z, XPS 15 L502X, XPS 17 L702X, XPS M1210, XPS M1330, XPS M140, XPS M1530, XPS M170, XPS M1710, XPS M1730, XPS M2010, Dell Canvas 27, FX100 Remote Access Device, Precision 210, Precision 220, Precision 3240 Compact, Precision 330, Precision 340, Precision 3430 Small Form Factor, Precision 3431, Precision 3440 Small Form Factor, Precision 350, Precision 360, Precision 3630 Tower, Precision 3640 Tower, Precision 370, Precision 380, Precision 390, Precision 3930 Rack, Precision 400, Precision 410, Precision 420, Precision 450, Precision 470, Precision 490, Precision 530, Precision 5720 AIO, Precision 5820 Tower, Precision 610, Precision 620, Precision 650, Precision 670, Precision 690, Precision 7820 Tower, Precision 7920 Tower, Precision 7920 Rack, Precision R5400, Precision R5500, Precision R7610, Precision Rack 7910, Precision T1500, Precision T1600, Precision T1650, Precision T1700, Precision T3400, Dell Precision Tower 3420, Precision T3500, Precision T3600, Precision T3610, Dell Precision Tower 3620, Precision T5400, Precision T5500, Precision T5600, Precision T5610, Precision Tower 5810, Precision T7400, Precision T7500, Precision T7600, Precision T7610, Dell Precision Tower 7810, Precision Tower 7910, Vostro 1000, Vostro 1011, Vostro 1014, Vostro 1015, Vostro 1088, Vostro 1200, Vostro 1220, Vostro 5300, Vostro 5301, Vostro 5370, Vostro 5390, Vostro 5391, Vostro 1310, Vostro 1320, Vostro 3400, Vostro 3401, Vostro 3405, Vostro 3445, Vostro 3446, Vostro 14 3449, Vostro 3458, Vostro 3459, Vostro 14 3468, Vostro 3478, Vostro 3480, Vostro 3481, Vostro 3490, Vostro 3491, Vostro 5401, Vostro 5402, Vostro 5459, Vostro 14 5468, Vostro 5471, Vostro 5480, Vostro 5481, Vostro 5490, Vostro 1400, Vostro 1440, Vostro 1450, Vostro 3500, Vostro 3501, Vostro 15 3549, Vostro 3558, Vostro 3559, Vostro 15 3562, Vostro 15 3568, Vostro 3572, Vostro 3578, Vostro 3580, Vostro 3581, Vostro 3582, Vostro 3583, Vostro 3584, Vostro 3590, Vostro 3591, Vostro 5501, Vostro 5502, Vostro 15 5568, Vostro 5581, Vostro 5590, Vostro 7500, Vostro 15 7570, Vostro 15 7580, Vostro 7590, Vostro 1500, Vostro 1510, Vostro 1520, Vostro 1540, Vostro 1550, Vostro 1700, Vostro 1710, Vostro 1720, Vostro 2420, Vostro 2421, Vostro 2510, Vostro 2520, Vostro 2521, Vostro 3300, Vostro 3350, Vostro 3360, Vostro 3400 (End of Life), Vostro 3450, Vostro 3460, Vostro 3500 (End of Life), Vostro 3546, Vostro 3550, Vostro 3555, Vostro 3560, Vostro 3561, Vostro 15 3565, Vostro 3700, Vostro 3750, Vostro 500, Vostro 5460, Vostro 5470, Vostro 5560, Vostro A840, Vostro A860, Vostro A90, Vostro V13, Vostro V130, Vostro V131
Дата последней публикации
05 дек.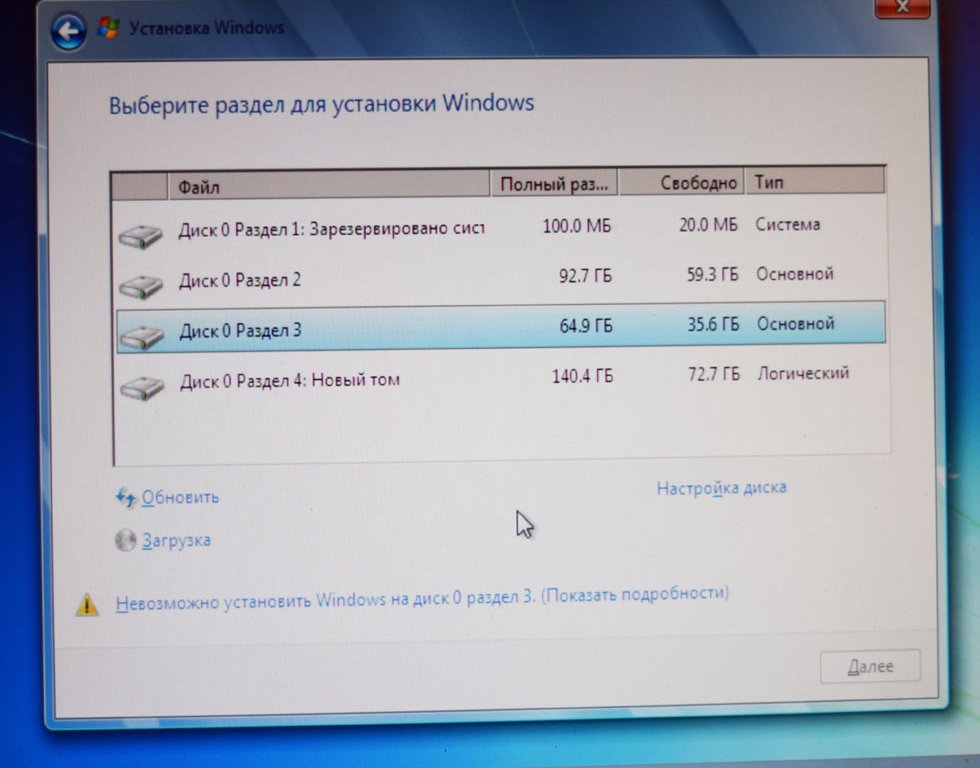 2020
2020
Версия
3
Тип статьи
Solution
Оцените эту статью
Благодарим вас за отзыв.
К сожалению, наша система обратной связи в настоящее время не работает. Повторите попытку позже.
Комментарии не должны содержать следующие специальные символы: ()\
Как загрузиться с CD, DVD или BD диска [просто, 5 мин]
Возможно, вам придется загрузиться с CD, DVD или BD, чтобы запустить определенные виды инструментов тестирования или диагностики, например программы тестирования памяти или загрузочное антивирусное программное обеспечение.
Другая причина заключается в том, что вы планируете переустановить операционную систему Windows или запустить автоматические инструменты восстановления Windows.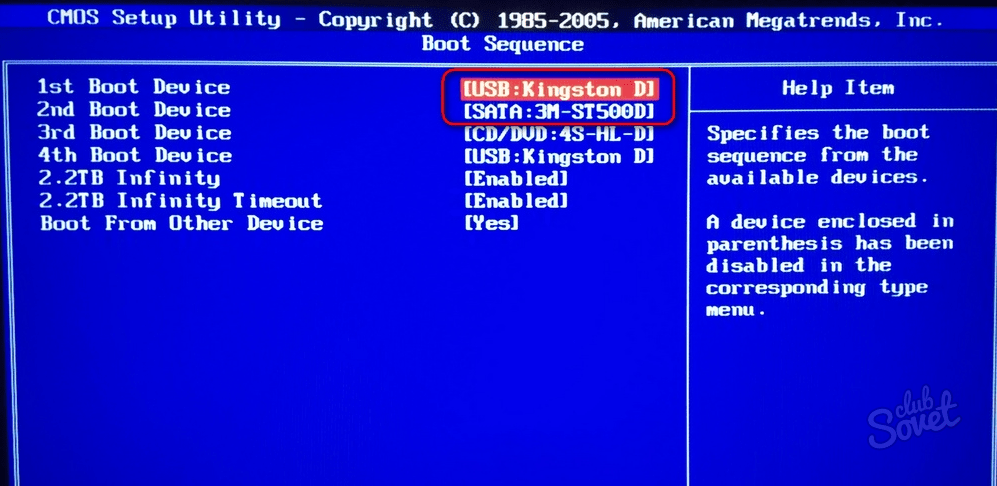
Когда вы загружаетесь с диска, на самом деле вы запускаете компьютер с любой небольшой операционной системой, установленной на диске.Когда вы запускаете компьютер , обычно , вы работаете с ОС, установленной на жестком диске, например Windows, Linux и т. Д.
LdF / E + / Getty ImagesВыполните следующие очень простые шаги для загрузки с диска, процесс, который обычно занимает около 5 минут:
Как загрузиться с CD, DVD или BD диска
Измените порядок загрузки в BIOS, чтобы дисковод CD, DVD или BD был указан первым. Некоторые компьютеры уже настроены таким образом, но многие — нет.
Если оптический привод не является первым в порядке загрузки, ваш компьютер запустится «нормально» (т.е. он загрузится с вашего жесткого диска), даже не глядя на то, что может быть в вашем дисководе.
После установки оптического привода в качестве первого загрузочного устройства в BIOS ваш компьютер будет проверять наличие загрузочного диска в этом приводе при каждом запуске.
 Если оставить компьютер настроенным таким образом, проблем не возникнет, если только вы не планируете все время оставлять диск в приводе.
Если оставить компьютер настроенным таким образом, проблем не возникнет, если только вы не планируете все время оставлять диск в приводе.См. Раздел «Загрузка с USB-устройства» вместо этого руководства, если вам действительно нужно настроить компьютер для загрузки с флэш-накопителя или другого USB-устройства хранения данных.Этот процесс довольно похож на загрузку с диска, но есть несколько дополнительных моментов, которые следует учитывать.
Вставьте CD, DVD или BD в дисковод.
Как узнать, загрузочный ли диск? Самый простой способ узнать, является ли диск загрузочным, — это вставить его в дисковод и следовать оставшейся части этих инструкций. Большинство установочных компакт-дисков и DVD-дисков операционной системы являются загрузочными, как и многие дополнительные инструменты диагностики, подобные рассмотренным выше.
Программы, загружаемые из Интернета и предназначенные для использования в качестве загрузочных дисков, обычно доступны в формате ISO, но вы не можете просто записать ISO на диск, как другие файлы.
 См. «Как записать файл образа ISO» для получения дополнительной информации.
См. «Как записать файл образа ISO» для получения дополнительной информации.Перезагрузите компьютер — либо правильно из Windows, либо с помощью кнопки сброса или питания, если вы все еще находитесь в меню BIOS.
Следите за . Нажмите любую клавишу для загрузки с CD или DVD… сообщение.
При загрузке с установочного диска Windows, а иногда и с других загрузочных дисков, вам может быть предложено сообщение , нажмите клавишу для загрузки с диска. Для успешной загрузки с диска вам нужно будет сделать это в течение нескольких секунд, пока на экране отображается сообщение.
Если вы ничего не сделаете, ваш компьютер проверит загрузочную информацию на следующем загрузочном устройстве в списке в BIOS (см. Шаг 1), которым, вероятно, будет ваш жесткий диск.
Большинство загрузочных дисков не требуют нажатия клавиш и запускаются немедленно.
Ваш компьютер должен теперь загрузиться с компакт-диска, DVD или BD-диска, и будет запущено программное обеспечение, хранящееся на нем.

То, что происходит сейчас, зависит от того, для чего использовался загрузочный диск. Если вы загружаетесь с DVD с Windows 10, начнется процесс установки Windows 10. Если вы загружаетесь с компакт-диска Slackware Live, будет работать версия операционной системы Slackware Linux, которую вы включили на компакт-диск.Загрузочная антивирусная программа запустит антивирусное программное обеспечение. Вы уловили идею.
Что делать, если диск не загружается
Если вы попробовали выполнить указанные выше действия, но ваш компьютер по-прежнему не загружается с диска должным образом, ознакомьтесь с некоторыми из приведенных ниже советов.
Еще раз проверьте порядок загрузки в BIOS (шаг 1). Без сомнения, основная причина, по которой загрузочный диск не загружается, заключается в том, что BIOS не настроен на проверку сначала привода CD / DVD / BD.Выйти из BIOS без сохранения изменений может быть легко, поэтому перед выходом обязательно следите за любыми запросами на подтверждение.

У вас более одного оптического привода? Возможно, ваш компьютер позволяет загружать только один из дисководов. Вставьте диск в другой привод, перезагрузите компьютер и посмотрите, что будет дальше.
Очистите диск. Если диск старый или грязный, как много установочных компакт-дисков и DVD-дисков Windows к тому времени, когда они необходимы, очистите его.Чистый диск может иметь решающее значение.
Запишите новый CD / DVD / BD. Если диск создан вами самостоятельно, например, из файла ISO, запишите его снова. На диске могут быть ошибки, которые можно исправить при повторной записи. Мы видели это не раз.
Спасибо, что сообщили нам!
Расскажите, почему!
Другой Недостаточно деталей Сложно понятьКак загрузиться с USB-накопителя или компакт-диска на любом компьютере
Фото: Shutterstock При устранении неполадок компьютера или установке новой операционной системы вам может потребоваться «загрузка с диска» или USB-устройства (например, внешнего жесткого диска). накопитель или флешка).Вот что это значит и как это сделать.
накопитель или флешка).Вот что это значит и как это сделать.
Когда вы нажимаете кнопку питания на своем компьютере, он загружается с внутреннего жесткого диска, на котором хранится ваша операционная система (обычно Windows или macOS). Но иногда вам нужно загрузиться во что-то другое. Возможно, вам нужно загрузиться с установочного диска Windows, чтобы переустановить Windows, или, возможно, вам нужно загрузиться с диска аварийного восстановления, чтобы решить проблему с вашей машиной. Возможно, вы просто захотите запустить на своем компьютере другую операционную систему.
На ПК с WindowsКаждый ПК с Windows отличается. Некоторые ПК уже настроены для поиска опции USB перед установкой операционной системы на внутреннем жестком диске по умолчанию. Но как только вы попадете в меню загрузки своей системы, вы сможете найти то, что ищете.
Вот как загрузиться с компакт-диска или USB-накопителя на ПК:
Перезагрузите компьютер и дождитесь появления первого экрана. Часто где-то на экране отображается что-то вроде «Нажмите F12, чтобы выбрать загрузочное устройство» — запрошенная функциональная клавиша может различаться в зависимости от вашего компьютера. Нажмите эту кнопку сейчас.
Часто где-то на экране отображается что-то вроде «Нажмите F12, чтобы выбрать загрузочное устройство» — запрошенная функциональная клавиша может различаться в зависимости от вашего компьютера. Нажмите эту кнопку сейчас.
G / O Media может получить комиссию
Подождите секундуДайте ему немного времени, чтобы продолжить загрузку, и вы увидите всплывающее меню со списком вариантов. Выделите предпочитаемый компакт-диск или USB-накопитель и нажмите Enter.
Кроме того, вы можете настроить свой компьютер на постоянную проверку наличия загрузочного компакт-диска или USB-накопителя и изменить порядок загрузки.Таким образом, когда у вас вставлен внешний диск, ваша машина загрузится с него автоматически, а когда вы этого не сделаете, она перейдет в вашу обычную операционную систему. Чтобы настроить это, следуйте этим инструкциям.
Перезагрузите компьютер и следите за первым экраном, который появится при загрузке. Вы должны увидеть сообщение вроде «Нажмите DEL, чтобы войти в НАСТРОЙКУ» или что-то подобное (запрашиваемая клавиша может отличаться в зависимости от вашего устройства).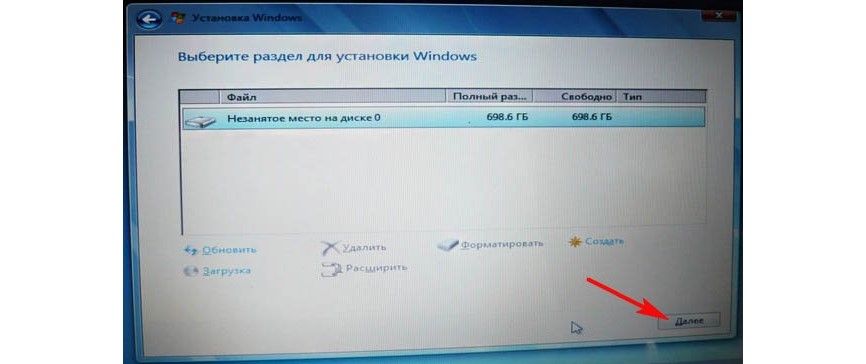 Нажмите отмеченную клавишу на клавиатуре и дождитесь начала установки.
Нажмите отмеченную клавишу на клавиатуре и дождитесь начала установки.
Вы должны увидеть новое всплывающее окно, называемое вашим BIOS. Здесь вы устанавливаете множество низкоуровневых настроек для вашего компьютера. Меню BIOS настраиваются по-разному на разных машинах, но вы должны увидеть инструкции о том, как перемещаться по вашему (то есть какие нажатия клавиш использовать) где-нибудь в окне.
Следуя этим инструкциям, просмотрите параметры меню (будьте осторожны, чтобы ничего не изменить), найдите параметр «Загрузочное устройство», «Порядок загрузки» или что-то подобное.Выберите этот вариант.
В появившемся меню выберите дисковод своего компьютера и нажмите Enter. Если вы пытаетесь загрузиться с USB-накопителя, выберите этот вариант. Он может быть указан отдельно или в подменю, например «Съемные устройства». Нажмите Ввод. В зависимости от вашего BIOS, вам может потребоваться использовать клавиши Page Up и Page Down или +/-, чтобы вместо этого переместить ваш выбор в верхнюю часть списка.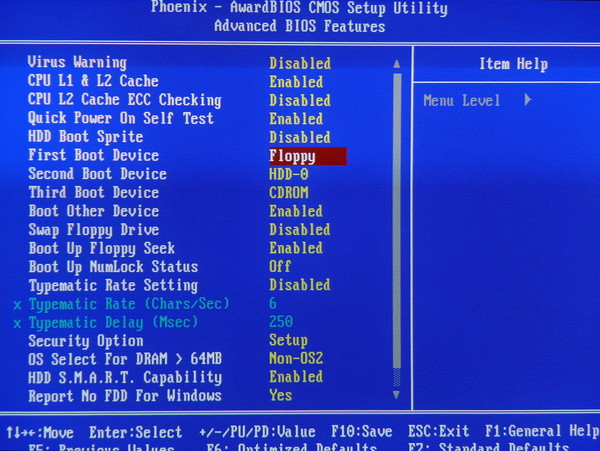 Опять же, используйте инструкции, указанные на вашем конкретном компьютере.
Опять же, используйте инструкции, указанные на вашем конкретном компьютере.
Следуйте инструкциям, чтобы выйти из BIOS и сохранить изменения. Обычно этот параметр находится в разделе «Выход» или «Сохранить и выйти» в главном меню или доступен с помощью сочетания клавиш, указанного где-нибудь на экране. В зависимости от вашего BIOS вам может потребоваться еще раз подтвердить свой выбор.
ПерезагрузкаВаш компьютер должен автоматически перезагрузиться. Убедитесь, что ваш компакт-диск или USB-накопитель находится в вашем компьютере. Если вам будет предложено «Нажмите любую клавишу для загрузки с внешнего устройства», сделайте это.Ваш компьютер должен загружаться с компакт-диска или USB-накопителя вместо вашей обычной операционной системы.
Отсюда вы можете следовать инструкциям на экране для установки Windows, устранения неполадок или выполнения любых других действий.
На Mac
Загрузка с USB или компакт-диска на Mac очень и очень проста.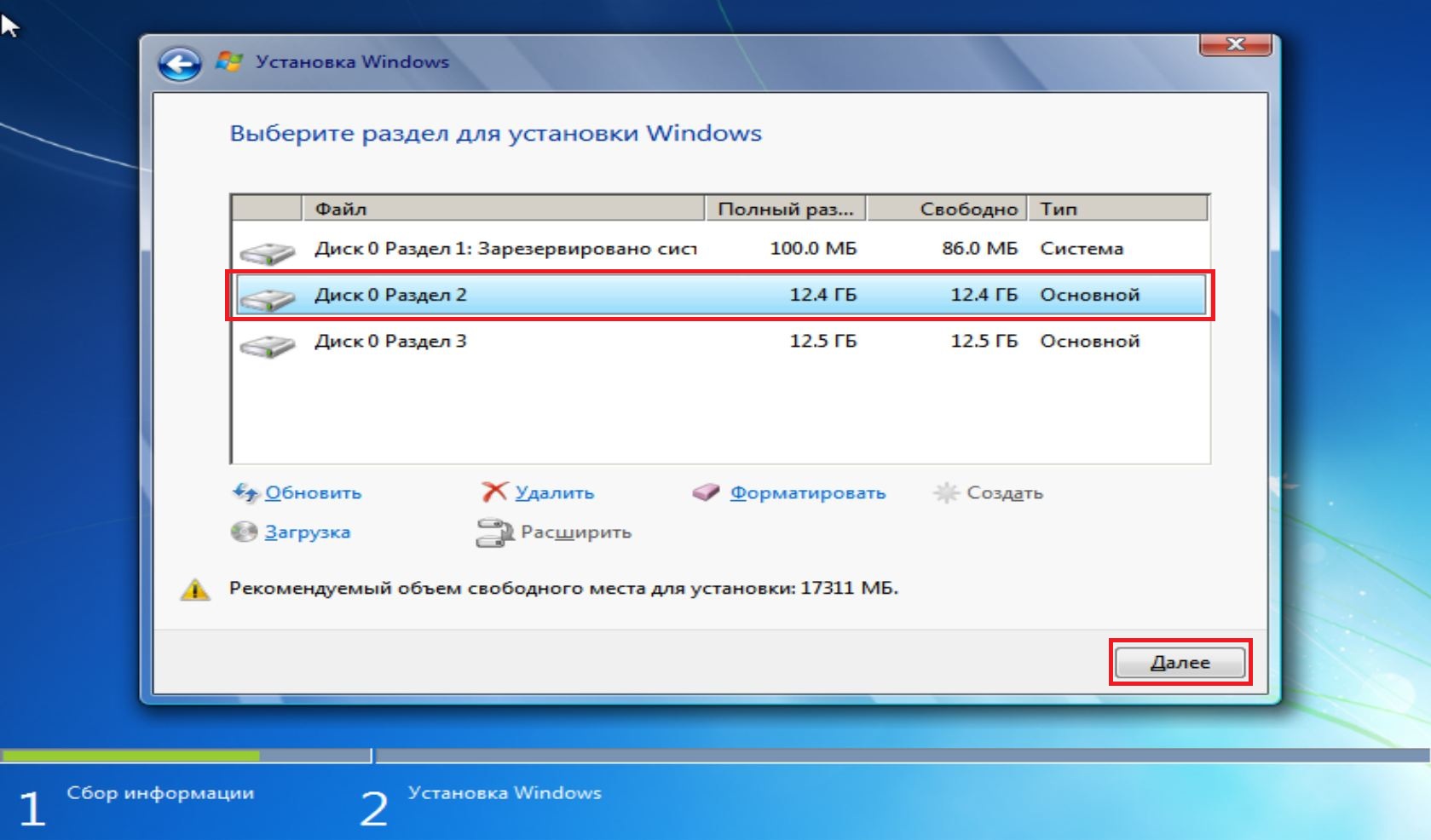 Один из способов сделать это — открыть Системные настройки > Загрузочный диск. Вы увидите свой встроенный жесткий диск, а также все совместимые операционные системы и внешние диски.
Один из способов сделать это — открыть Системные настройки > Загрузочный диск. Вы увидите свой встроенный жесткий диск, а также все совместимые операционные системы и внешние диски.
Щелкните значок замка в нижнем левом углу окна, введите пароль администратора, выберите загрузочный диск, с которого хотите загрузиться, и нажмите «Перезагрузить». Этот метод сохранит ваши предпочтения загрузочного диска, пока вы снова не пройдете через этот процесс, чтобы выбрать другой вариант.
Чтобы выполнить однократную загрузку с USB-накопителя, вместо этого воспользуйтесь диспетчером запуска. Вот как это работает:
Перезагрузите компьютер. Как только машина перезагрузится, нажмите и удерживайте клавишу Option.Отпустите, когда откроется окно Startup Manager (или когда вас попросят ввести пароль прошивки).
Выберите правильный диск Вы должны увидеть значки доступных дисков.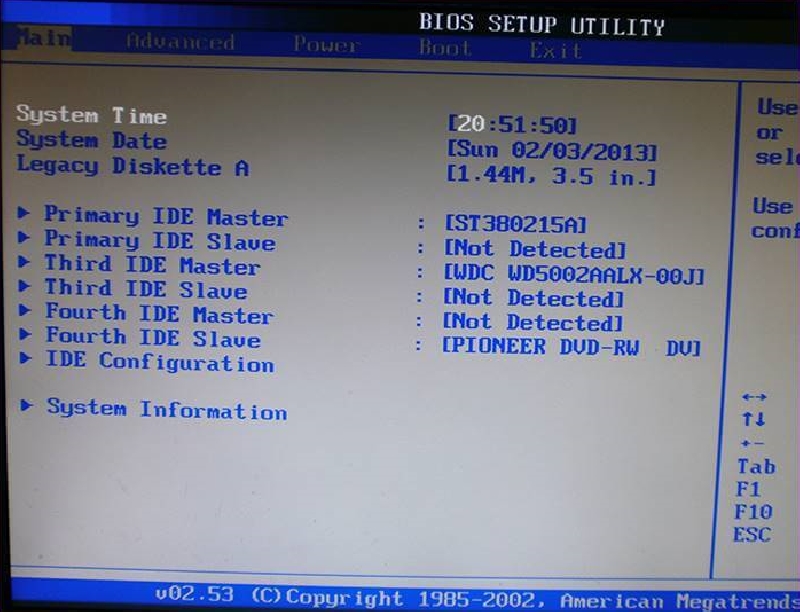 Справа вы найдете внешний (компакт-диск или USB) накопитель, а его имя указано ниже. С помощью клавиш со стрелками или мыши выделите этот диск, затем нажмите Return или щелкните стрелку под ним. (Если вы одновременно нажмете и удерживаете Control, ваш компьютер сохранит это как ваши предпочтения — аналогично процессу, описанному выше.)
Справа вы найдете внешний (компакт-диск или USB) накопитель, а его имя указано ниже. С помощью клавиш со стрелками или мыши выделите этот диск, затем нажмите Return или щелкните стрелку под ним. (Если вы одновременно нажмете и удерживаете Control, ваш компьютер сохранит это как ваши предпочтения — аналогично процессу, описанному выше.)
Оттуда ваш компьютер загрузится с компакт-диска или USB-накопителя вместо OS X, и вы можете делать все, что вам нужно, следуя инструкциям на экране.
Эта история была первоначально опубликована 22.03.13 и обновлена 27.09.19, чтобы предоставить более полную и актуальную информацию.
Изменение порядка загрузки дисков
Windows 7 / Начало работы Большинство компьютеров настроены таким образом, что при первом включении он
проверяет, хотите ли вы загружаться не с жесткого диска, а с других дисков.BIOS автоматически проверяет, есть ли у вас загрузочный компакт-диск.
CD-привод. Если на вашем компьютере есть дисковод для гибких дисков, он проверяет, есть ли у вас
загрузочный диск в дисководе гибких дисков тоже. Затем, после проверки всех возможных
места для загрузочного диска, по умолчанию система использует ваш жесткий диск, установленный в BIOS
и начинает загрузку Windows.
Затем, после проверки всех возможных
места для загрузочного диска, по умолчанию система использует ваш жесткий диск, установленный в BIOS
и начинает загрузку Windows.
В чем преимущество изменения порядка загрузки системных устройств? Если вы изменяете порядок загрузочных устройств так, чтобы жесткий диск с Windows установленный сначала будет найден BIOS, система не тратит впустую время проверки других устройств на наличие загрузочных записей.Просто изменив порядок устройства, вы можете сократить время загрузки от одной до нескольких секунд, в зависимости от скорости вашего оборудования и количества дисков вашей системы установил. Результат — более быстрый запуск с минимальными негативными последствиями. к этому я обращусь позже.
Чтобы изменить порядок загрузки (или последовательность, как некоторые ее называют), вы должны ввести экран настройки системы BIOS, упомянутый ранее:
- Нажмите F1, F2, Delete или правильную клавишу для вашей конкретной системы в POST
экран (или экран, на котором отображается логотип производителя компьютера), чтобы войти в экран настройки BIOS.

- Найдите там, где написано Boot, и войдите в подменю.
- Выберите Boot Sequence (Последовательность загрузки) и нажмите Enter.
- Перейдите туда, где указано «первое устройство», и пролистайте список до того места, где указано
«Жесткий диск» или «IDE0» (при условии, что ваш жесткий диск подключен
в IDE0). Если на экране настройки конкретно не указано «первое устройство», но
скорее просто список всех устройств, просто выберите жесткий диск и переместите его
в начало списка. Это можно сделать с помощью клавиш изменения значений.
(который для моего BIOS сделан Phoenix — пробел перемещает элемент вверх
а клавиша со знаком минус перемещает элемент вниз).Конкретные ключи различаются
почти все системы, но основные концепции одинаковы. Ты хочешь получить
ваш жесткий диск вверху списка или указан как первое устройство, с которого
чтобы попытаться загрузиться. Если вы не знаете ключей для своего BIOS, обычно есть
инструкции, расположенные в нижней или правой части экрана, где
вы сможете найти правильные ключи для вашей системы.

- После внесения изменений выйдите из BIOS системы, нажав кнопку Клавиша Escape и убедитесь, что вы выбрали сохранение изменений при выходе.После перезагрузки вступят в силу новые настройки.
Каковы последствия изменения порядка загрузки? Смена багажника order не повредит вашей системе, если вы сделаете это правильно. Если случайно вы удалите свой жесткий диск из списка и сохраните настройки BIOS, вы получите неприятный сюрприз, когда ваш компьютер перезагрузится и скажет вам, что он не могу найти ни одной операционной системы. Если вы получили это сообщение, не волноваться; вы не просто стерли свою операционную систему.Просто перезагрузитесь, нажав Ctrl + Alt + Delete одновременно и вернитесь в настройки BIOS и сделайте убедитесь, что вы выбрали свой жесткий диск в качестве загрузочного устройства. После того, как вы это сделаете, ваша система вернется в нормальное состояние.
Другая возможная проблема, с которой вы можете столкнуться, — это просто вопрос неудобств. После того, как вы измените порядок загрузки системных устройств, чтобы жесткий диск
диск указан первым, вы больше не можете использовать компакт-диски для восстановления системы или загрузку с дискеты
диски. Если что-то случилось с вашим компьютером и вам нужно выключиться
этих дисков, чтобы восстановить вашу систему или запустить диагностику, просто вернитесь к
системный BIOS и опустите или извлеките жесткий диск из первого загрузочного устройства и
при необходимости замените его дискетой или компакт-диском.
После того, как вы измените порядок загрузки системных устройств, чтобы жесткий диск
диск указан первым, вы больше не можете использовать компакт-диски для восстановления системы или загрузку с дискеты
диски. Если что-то случилось с вашим компьютером и вам нужно выключиться
этих дисков, чтобы восстановить вашу систему или запустить диагностику, просто вернитесь к
системный BIOS и опустите или извлеките жесткий диск из первого загрузочного устройства и
при необходимости замените его дискетой или компакт-диском.
Потерян установочный диск Windows 7? Создайте новый с нуля
Если вы потеряли установочный диск Windows 7, который может быть самим диском, поставляемым с вашим ПК, или розничным установочным диском Windows 7, который вы купили отдельно, переустановка Windows может быть немного неприятной . Однако есть очень простой способ создать собственный установочный диск Windows 7 для Home Premium, Professional или Ultimate в 32- или 64-разрядных версиях с нуля.
1.
 Определите версию Windows 7 и ключ продукта
Определите версию Windows 7 и ключ продуктаКлюч продукта Windows 7 необходим для переустановки Windows и ее активации. Если вы приобрели компьютер у производителя, ключ продукта может быть напечатан на этикетке, прикрепленной к корпусу компьютера. Он также может быть напечатан в документации, прилагаемой к вашему ПК.
Если вы приобрели розничную копию Windows 7, то ключ продукта может быть напечатан на коробке или включен в качестве документации.
Версия Windows 7 также важна, поскольку ключи продукта работают только с определенными версиями Windows.Вы узнаете об этом больше на следующем шаге. Чтобы определить свою версию Windows 7, просто запустите Start Menu , щелкните правой кнопкой мыши Computer и выберите Properties из контекстного меню. Конечно, вы также можете посмотреть коробку или документацию, прилагаемую к покупке Windows 7.
2. Загрузите копию Windows 7
Следующим шагом, конечно же, будет загрузка копии Windows 7, которая в конечном итоге будет записана на диск или перемещена на USB-накопитель.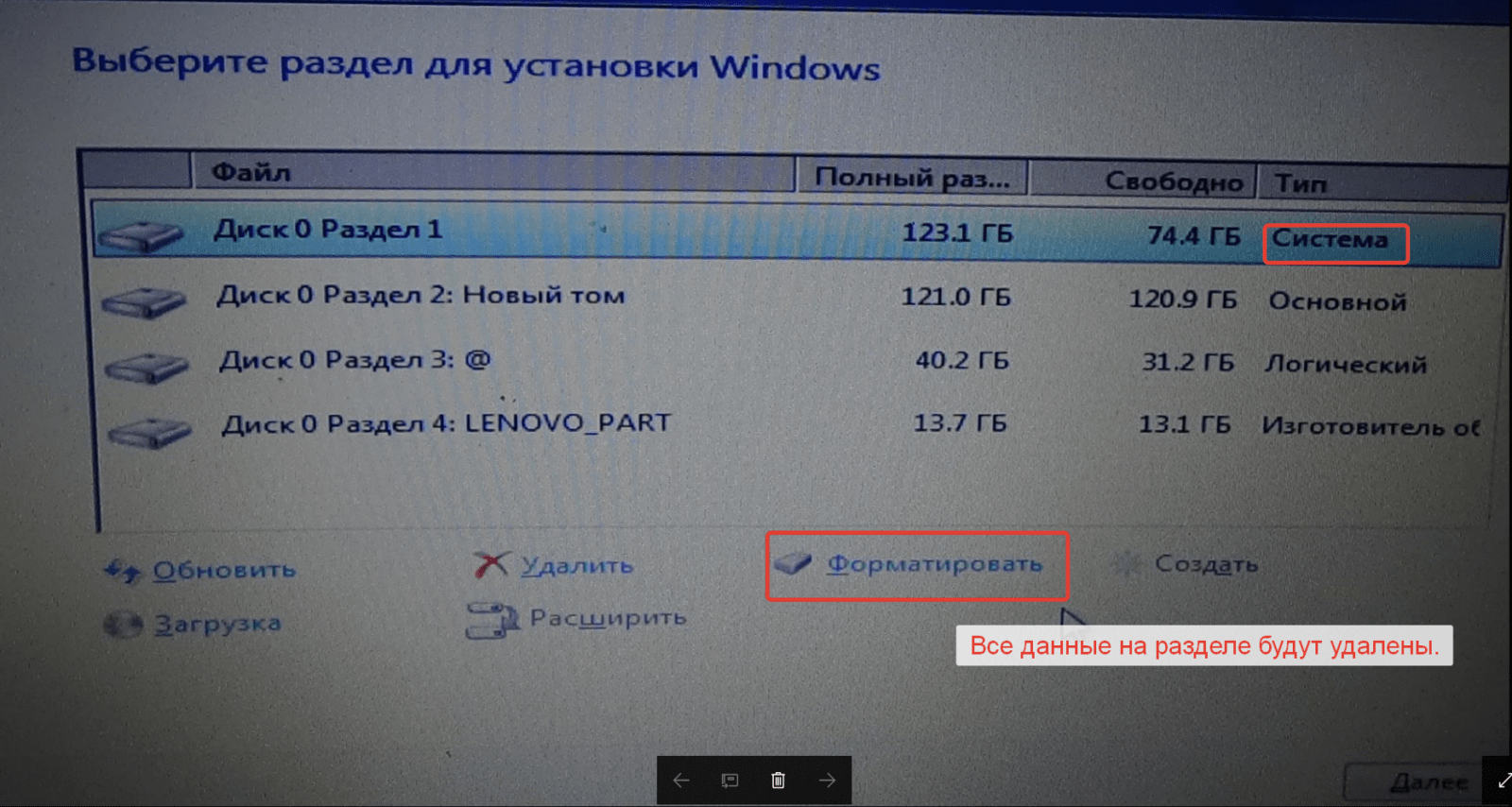 Единственный рекомендуемый способ загрузки Windows 7 — от самой Microsoft.
Единственный рекомендуемый способ загрузки Windows 7 — от самой Microsoft.
https://www.microsoft.com/en-us/software-download/windows7
Единственное, что вам нужно предоставить, — это ключ продукта. Microsoft определит, какая версия Windows 7 необходима, на основе ключа продукта и предоставит вам ссылки для загрузки этой версии. Если у вас нет ключа продукта, вам не повезло.
3. Создайте установочный диск Windows или загрузочный USB-накопитель
Инструмент загрузки Windows USB / DVD — это бесплатная утилита от Microsoft, которая позволит вам записать загрузку Windows 7 на диск или создать загрузочный USB-накопитель.
На этом этапе вы заменили потерянный установочный диск Windows либо другим диском, либо загрузочным USB-накопителем Windows 7!
4. Загрузите драйверы (необязательно)
Если вашему компьютеру требуются определенные драйверы для полной функциональности, вы также можете загрузить эти драйверы и установить их вместе с Windows.
Начните с использования Google или вашей поисковой системы для поиска в Интернете вашего конкретного ПК и точной модели, а затем введите ключевое слово drivers .Вы должны найти качественную ссылку на список драйверов, которые вам нужно загрузить для своего ПК.
5. Подготовьте драйверы (необязательно)
После того, как вы загрузили драйверы для своего ПК, вам нужно будет переместить их на съемный диск или диск, чтобы их можно было использовать после установки Windows. Таким образом, у вас есть несколько вариантов:
5a Записать драйверы на диск
Это очень просто и может быть выполнено с любым чистым CD или DVD и ПК, который использует оптический привод с функцией записи CD или DVD.
Просто вставьте компакт-диск или DVD-диск в оптический привод компьютера, создайте новую папку на рабочем столе, содержащую все драйверы, и запишите папку на диск, используя встроенную опцию записи Windows 7.
5b Скопируйте драйверы на USB-накопитель
Просто вставьте любой USB-накопитель большой емкости в свободный USB-порт вашего ПК и перетащите драйверы на диск, чтобы скопировать их.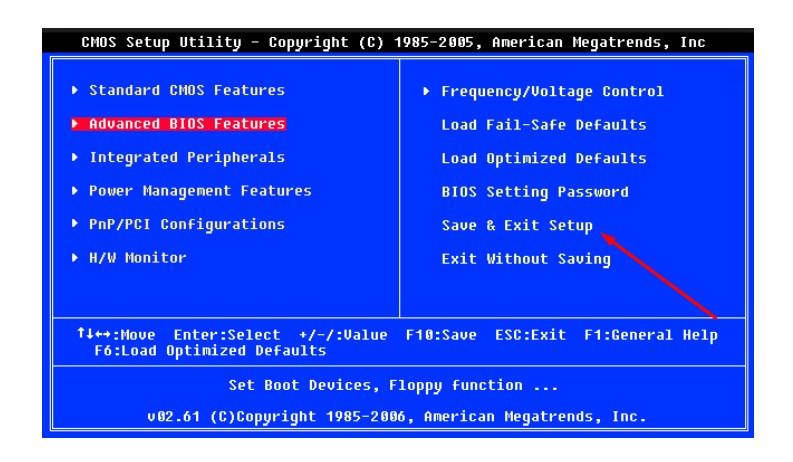
6. Установите драйверы
После переустановки Windows просто вставьте диск с драйверами или USB-накопитель с драйверами (шаг 5a, 5b) и приступайте к установке драйверов для вашего ПК.
7. Создайте загрузочный USB-накопитель Windows 7 с уже установленными драйверами (альтернативный метод)
Загрузите ISO-образ Windows 7 (ссылки выше), но вместо использования утилиты USB to DVD перейдите к нашей статье о создании пользовательского образа Windows 7.
Вот и все. Потеряли установочный DVD Windows 7? Теперь вы можете просто заменить его или создать загрузочный USB-накопитель. Спасибо, что зашли на сайт для сегодняшней публикации.
Установите Windows 7 без USB или DVD без обновления!
Как ОЧИСТИТЬ Установите Windows 7 прямо с жесткого диска — DVD или USB НЕ нужны !!
Например, у вас есть нетбук или настольный компьютер, на который вы хотите установить Windows 7, но по какой-либо причине не можете использовать DVD или USB (или не хотите, как я).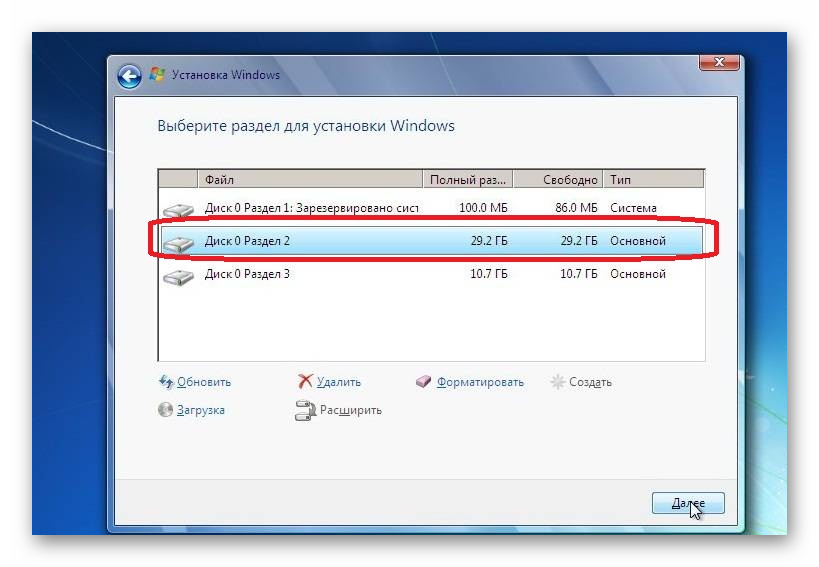 Этот метод позволит вам загружать и устанавливать Windows прямо с жесткого диска. Это руководство включает в себя подключение жесткого диска к другому рабочему компьютеру, подготовку жесткого диска, установку его обратно в систему и установку Windows как обычно.
Этот метод позволит вам загружать и устанавливать Windows прямо с жесткого диска. Это руководство включает в себя подключение жесткого диска к другому рабочему компьютеру, подготовку жесткого диска, установку его обратно в систему и установку Windows как обычно.
Это руководство будет работать для Windows 7 и Windows 8. У меня есть инструкции по Windows 8, но по сути это то же руководство с некоторыми изображениями Windows 8. Это руководство не подойдет для Windows Vista — у меня есть инструкции для этого.
Часть 1. Подготовка жесткого диска с установочными файлами Windows 7.
— Подключите жесткий диск к другому рабочему компьютеру.
— Отформатируйте жесткий диск в NTFS (быстрое форматирование работает нормально; также можно использовать несколько разделов).
— Скопируйте со своего диска Windows 7 следующее:
Boot
Sources
Bootmgr
Часть 2: Создание загрузочного HD
Используя Windows XP, Vista или 7, откройте CMD в качестве администратора (клавиша Windows + R, введите CMD, нажмите Enter)
Введите следующие команды (замените X на то, что относится к вашему жесткому диску):
diskpart
list disk
выберите диск X
список разделов
выберите раздел X
active
exit
X: \ boot \ bootsect.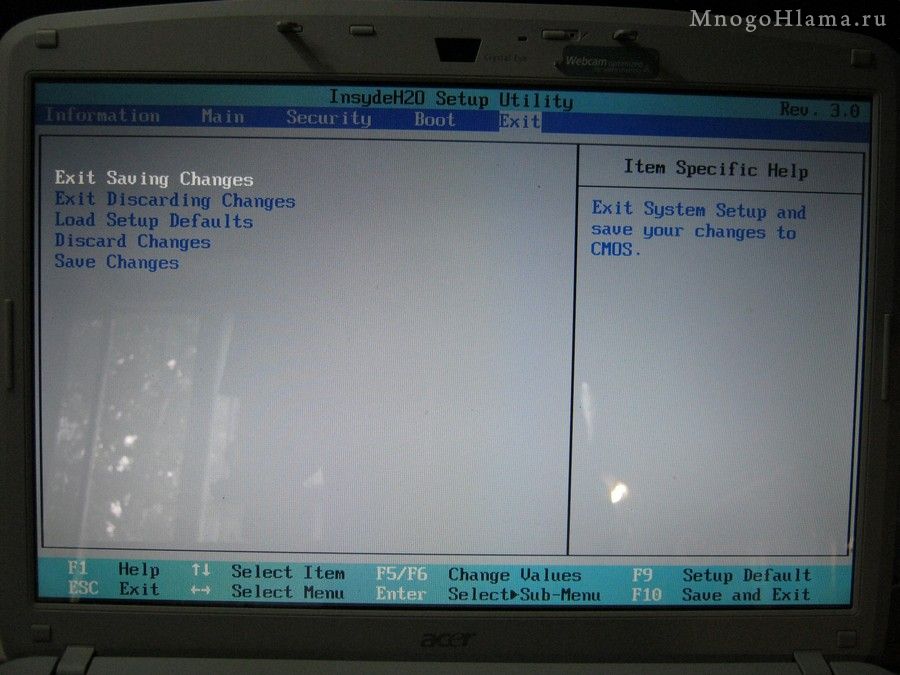 exe / nt60 X:
exe / nt60 X:
(пример см. на рисунке)
Выход и завершение работы.
Примечание. Если вы работаете в 32-битной системе и хотите установить 64-битную Windows, у вас могут возникнуть проблемы при попытке выполнить последнюю команду (X: \ boot \ bootsect.exe / nt60 X 🙂 .
Решения:
Используйте компьютер с 64-битной версией Windows
ИЛИ
Небольшой трюк, который сработал для меня: если у вас есть 32-битный диск Windows 7, вы можете скопировать bootsect.exe и замените его на 64-битный (boot \ bootsect.exe).
Часть 3: Загрузка и установка Windows
Вставьте жесткий диск обратно в целевую машину. Убедитесь, что BIOS настроен на загрузку с жесткого диска. Если вы все сделали правильно, вы должны увидеть «Windows загружает файлы» и программа установки загрузится (к тому же очень быстро, потому что она загружается с жесткого диска). Установите Windows как обычно (но не форматируйте диск на этот раз в программе установки — иначе будут удалены установочные файлы Windows 7!).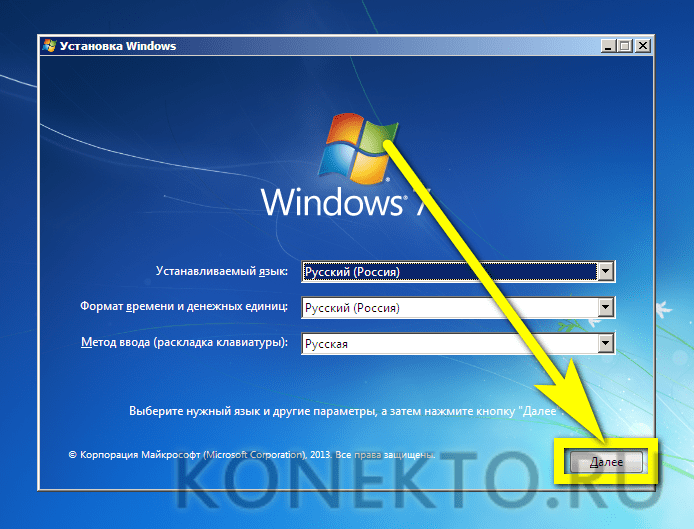
Часть 4: Заключительные шаги / уборка
Нам нужно будет быстро отредактировать меню загрузки после установки Windows.
В Windows 7 нажмите клавишу Windows + R. Введите msconfig и нажмите Enter.
Перейдите на вкладку Boot вверху.
Щелкните «Установка Windows (\ windows)» и нажмите «Удалить».
Нажмите ОК.
Щелкните «Выйти без перезапуска».
И, наконец, удалите папку «Sources» из корня жесткого диска (это освободит 2–3 ГБ).
Надеюсь, это поможет некоторым людям.Не стесняйтесь комментировать 🙂
Freeware для восстановления загрузки Windows 7 без диска или компакт-диска
«Как восстановить Windows 7 без установочного диска?» «Мой ноутбук поставлялся с Win7 Home Premium, и около года назад я приобрел законное загружаемое обновление win 7 pro. До прошлой недели это работало хорошо. После внезапного сбоя питания я не могу нормально загрузить его и застрял на черном экране. Теперь мне нужно восстановить Windows, но у меня нет настоящего диска; так есть ли способ выполнить восстановление загрузки Windows 7 без оригинального диска Windows? Спасибо!»
Теперь мне нужно восстановить Windows, но у меня нет настоящего диска; так есть ли способ выполнить восстановление загрузки Windows 7 без оригинального диска Windows? Спасибо!»
Для сбоя загрузки Windows 7/8/10 необходимо учитывать множество причин.Например, файлы BCD (данные конфигурации загрузки) отсутствуют или повреждены; Системные файлы повреждены, MBR (Master Boot Record) получает повреждения и другие неизвестные причины. Когда Windows не загружается, вы можете получать различные сообщения об ошибках, такие как «Перезагрузите и выберите правильное загрузочное устройство», «Ваш компьютер / устройство необходимо отремонтировать», «Загрузочное устройство не найдено» и т. Д.
Бесплатное ПО для восстановления Windows 7 загрузка без установочного диска Что касается восстановления Windows 7/8/10, в большинстве случаев вам необходимо вставить установочный DVD / CD Windows и перезагрузить компьютер с него. Затем вы можете выполнить восстановление при загрузке, запустить CHKDSK, чтобы проверить диск на наличие ошибок, и даже использовать командную строку для исправления MBR или BCD.
Затем вы можете выполнить восстановление при загрузке, запустить CHKDSK, чтобы проверить диск на наличие ошибок, и даже использовать командную строку для исправления MBR или BCD.
Итак, вы можете спросить: «Можно ли восстановить Windows 7 без установочного диска Windows?». Абсолютно да»! В этой задаче вам может очень помочь бесплатный менеджер разделов — AOMEI Partition Assistant Standard. Это бесплатное, но мощное программное обеспечение для управления дисками для пользователей Windows 10/8/7 / XP / Vista. С его помощью вы можете сначала создать загрузочный USB-накопитель, затем загрузить с него свой компьютер и восстановить Windows, проверив системный диск и перестроив MBR в среде WinPE.Ниже приведено пошаговое руководство:
Часть 1. Создание загрузочного USB-накопителя
Подключите пустой USB-накопитель к рабочему компьютеру, затем загрузите, установите и запустите AOMEI Partition Assistant на этом ПК. Щелкните «Мастер» в верхней части и выберите «Мастер создания загрузочного носителя».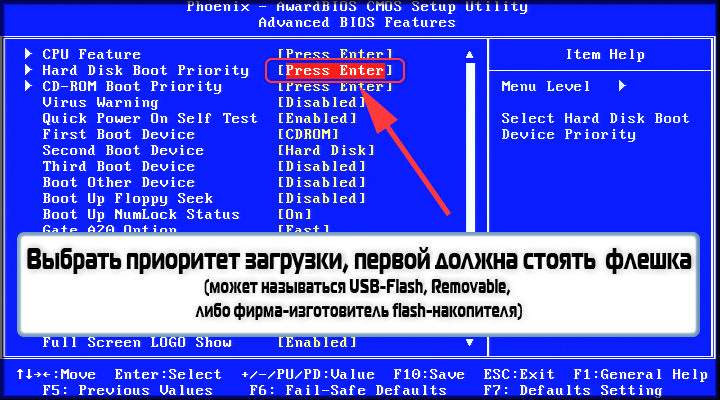 Затем следуйте его подсказкам, чтобы завершить процесс. ( PS .: USB будет содержать предустановленный помощник по разделам AOMEI).
Затем следуйте его подсказкам, чтобы завершить процесс. ( PS .: USB будет содержать предустановленный помощник по разделам AOMEI).
Часть 2. Загрузите компьютер Win7 с целевого USB-накопителя
Вставьте загрузочный USB-накопитель в компьютер с Windows 7 с проблемами загрузки.Включите его и постоянно нажимайте Del (F2 или другую специальную клавишу), чтобы войти в BIOS. Измените приоритет загрузки и загрузите компьютер с целевого USB. Сохраните изменения и перезагрузите компьютер в среде Windows PE.
Часть 3. Восстановление загрузки Windows 7 в режиме WinPE
После входа в среду WinPE с загрузочного USB-накопителя вы попадете в основной интерфейс AOMEI Partition Assistant Standard. Теперь вы можете использовать его для восстановления поврежденной MBR, одной из наиболее частых причин проблем с загрузкой Windows.
Шаг 1. После входа в систему вы увидите загруженный помощник по разделам AOMEI.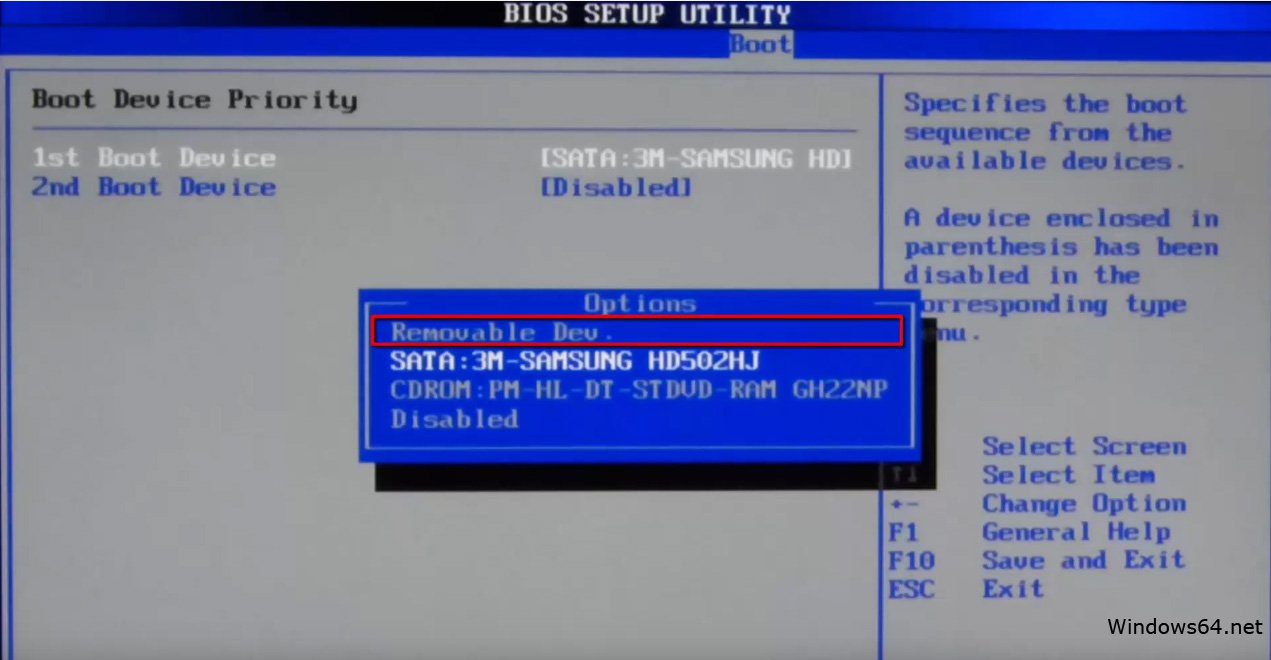 Щелкните системный диск правой кнопкой мыши и выберите «Восстановить MBR».
Щелкните системный диск правой кнопкой мыши и выберите «Восстановить MBR».
Шаг 2. Выберите подходящий стиль MBR для вашей текущей операционной системы и нажмите «ОК».
Шаг 3. Вернитесь в основной интерфейс, нажмите «Применить», а затем «Продолжить», чтобы выполнить отложенную операцию.
Помимо восстановления MBR, бесплатное программное обеспечение также позволяет вам проверять наличие сбойных секторов в системном разделе, вы можете сделать следующее:
Шаг 1.В главной консоли AOMEI Partition Assistant щелкните правой кнопкой мыши системный раздел (обычно диск C) и выберите «Дополнительно»> «Проверить раздел».
Шаг 2. Установите флажок «Проверить раздел и исправить ошибки в этом разделе с помощью chkdsk.exe». и нажмите «ОК».
Шаг 3. Подождите несколько секунд и минут, чтобы завершить процесс проверки и исправления раздела.
Или вы можете щелкнуть правой кнопкой мыши весь системный диск, чтобы выбрать «Проверка поверхности», чтобы выполнить проверку поверхности диска.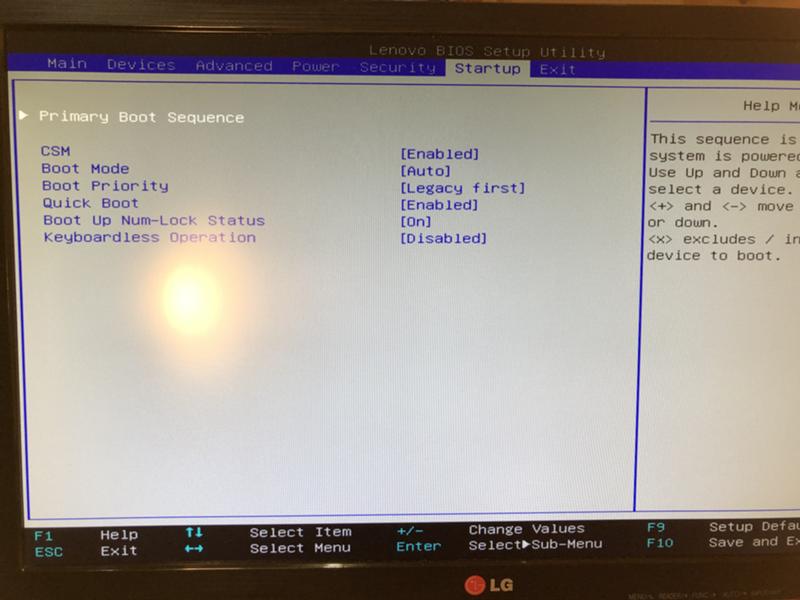
С помощью стандарта AOMEI Partition Assistant Standard вы можете выполнить восстановление загрузки Windows 7 без установочного диска Windows. Те же методы можно использовать для устранения проблем с загрузкой Windows 10 или Windows 8. Но чтобы избежать сбоев загрузки Windows 7 в будущем, вы можете клонировать Windows 7 на новый жесткий диск для резервного копирования и быстрого восстановления.
Кроме того, если вы обновитесь до AOMEI Partition Assistant Professional, вы можете легко преобразовать MBR в GPT без удаления разделов или GPT в MBR без потери данных, восстановить потерянный / удаленный раздел, увеличить системный диск без перезагрузки компьютера, перенести ОС на SSD, и так далее.
Очень простой способ установить Windows 7 с USB-накопителя — загрузочный USB
Самый быстрый способ установить windows 7 — с загрузочного USB-накопителя . Вы можете сократить время установки примерно до 15 минут по сравнению с 30-40 через DVD, если вы используете быстрый привод.
Люди по-прежнему просят меня объяснить, как лучше всего это сделать, поскольку многие онлайн-руководства слишком сложны или требуют стороннего программного обеспечения, которое не всегда работает так, как они предполагали.
В этом руководстве BootableUSB все, что вам нужно, это убедиться, что ваша материнская плата поддерживает загрузку USB , и теперь это обычная функция для большинства компьютеров.
Сегодня я собираюсь опубликовать пошаговое руководство, которое отлично работает и не требует дополнительных инструментов — я занимаюсь этим уже некоторое время для создания загрузочных установочных дисков Windows.
Вам понадобится быстрая флешка USB 2.0. Его необязательно иметь 32 ГБ или больше, однако все, что вам нужно, — это устройство на 4 ГБ.Чем быстрее, тем лучше.
Что вам потребуется :
— Установочный диск Windows 7 DVD или ISO-образ
— USB-накопитель (4 ГБ и так быстро, как вы можете получить)
— Запуск операционной системы Windows
— Рабочий набор рук и глаз
— Несколько минут вашей жизни
Подключите USB-накопитель к USB-порту:
Прежде чем двигаться дальше, убедитесь, что вы удалили все важные файлы на вашем диске в безопасное место.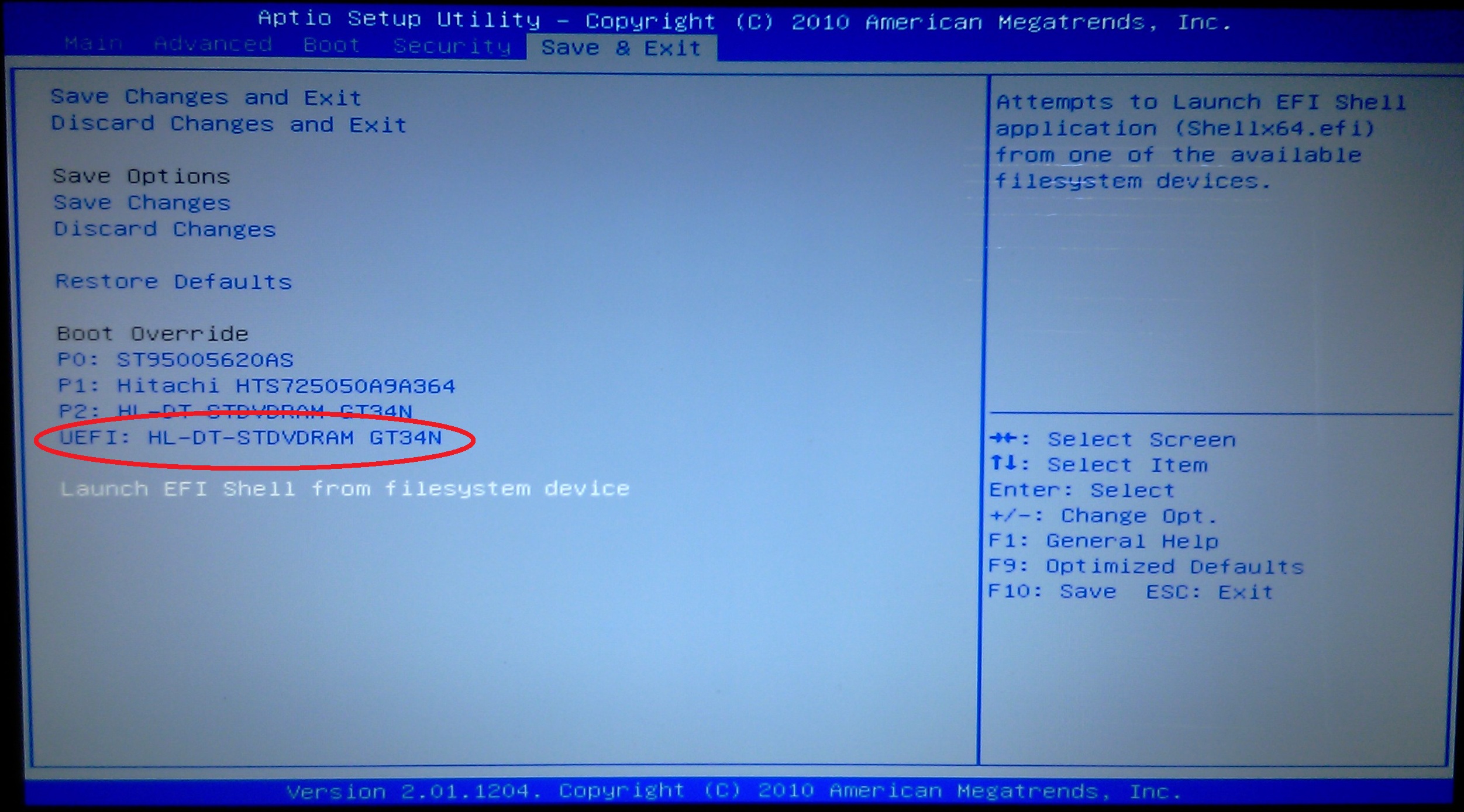 Далее мы собираемся стереть все содержимое диска.
Далее мы собираемся стереть все содержимое диска.
Вставьте DVD с Windows 7 в компьютер, но не запускайте обычный процесс установки.
Откройте «Мой компьютер» и запишите номера дисководов USB и DVD с файлами Windows 7.
Как видно из изображения выше, DVD-дисководу назначена буква D, а USB-накопителю — E.
Откройте командную строку с правами администратора. Введите cmd в поле поиска меню «Пуск» и нажмите Shift + Ctrl + Enter.
Для простоты: если вы видите текст в верхнем регистре, это означает, что это то, что вы вводите в командной строке (вам не нужно вводить верхний регистр).
Следующий тип
ДИСКОВАЯ ЧАСТЬ
это загружает приложение diskpart, нам нужно продолжить
Затем введите
СПИСОК ДИСК
изображение выше показывает, что наш USB-накопитель на 32 ГБ указан как DISK 2
, поэтому вам нужно ввести
ВЫБЕРИТЕ ДИСК 2 (ваш USB-накопитель может иметь другой номер, не указывайте именно этот текст, это зависит от вашего USB-накопителя)
Вы получите успешный ответ «Диск 2 теперь выбранный диск»
Далее хотим очистить флешку
Тип:
ЧИСТЫЙ
, вы получите успешный ответ «DiskPart успешно очистил диск».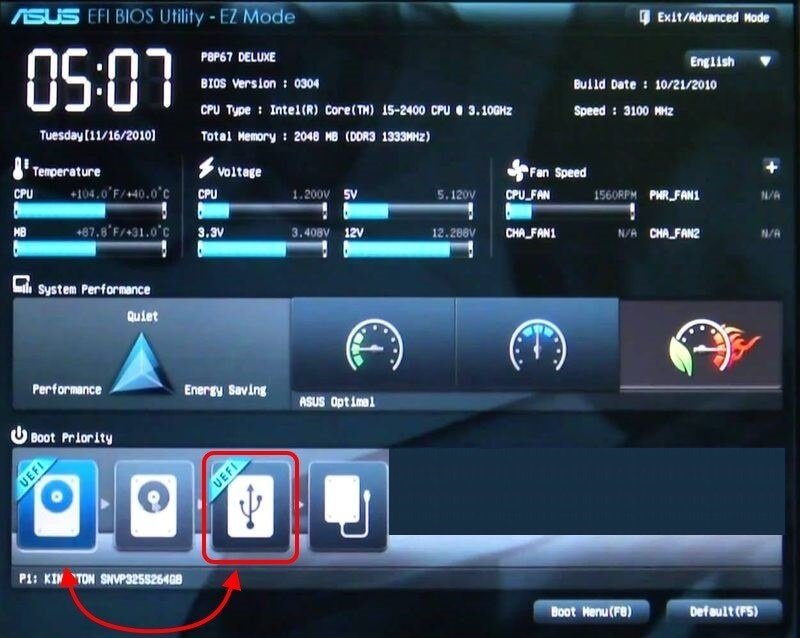
После очистка диска следуйте списку на изображении выше (подробно описанному ниже в порядке списка) — вы также можете отметить успешные текстовые ответы ОС при вводе каждой команды.
ВЫБЕРИТЕ ДИСК 2 (или какой номер у вашего USB-накопителя)
СОЗДАТЬ ПЕРВИЧНЫЙ РАЗДЕЛ
ВЫБРАТЬ РАЗДЕЛ 1
АКТИВНЫЙ
ФОРМАТ FS = NTFS
Форматирование может занять некоторое время в зависимости от размера диска. Нашему устройству 32 ГБ понадобилось около 10 минут для форматирования — , вы увидите процентное значение, пока оно не будет завершено.
Следующий тип:
НАЗНАЧИТЬ
ВЫХОД (ВЫХОД ДИСКА)
Введите D: ЗАГРУЗКА С CD (при необходимости замените букву D на букву DVD-привода с Windows 7)
, затем нажмите
CD ЗАГРУЗКА
, затем
BOOTSECT.

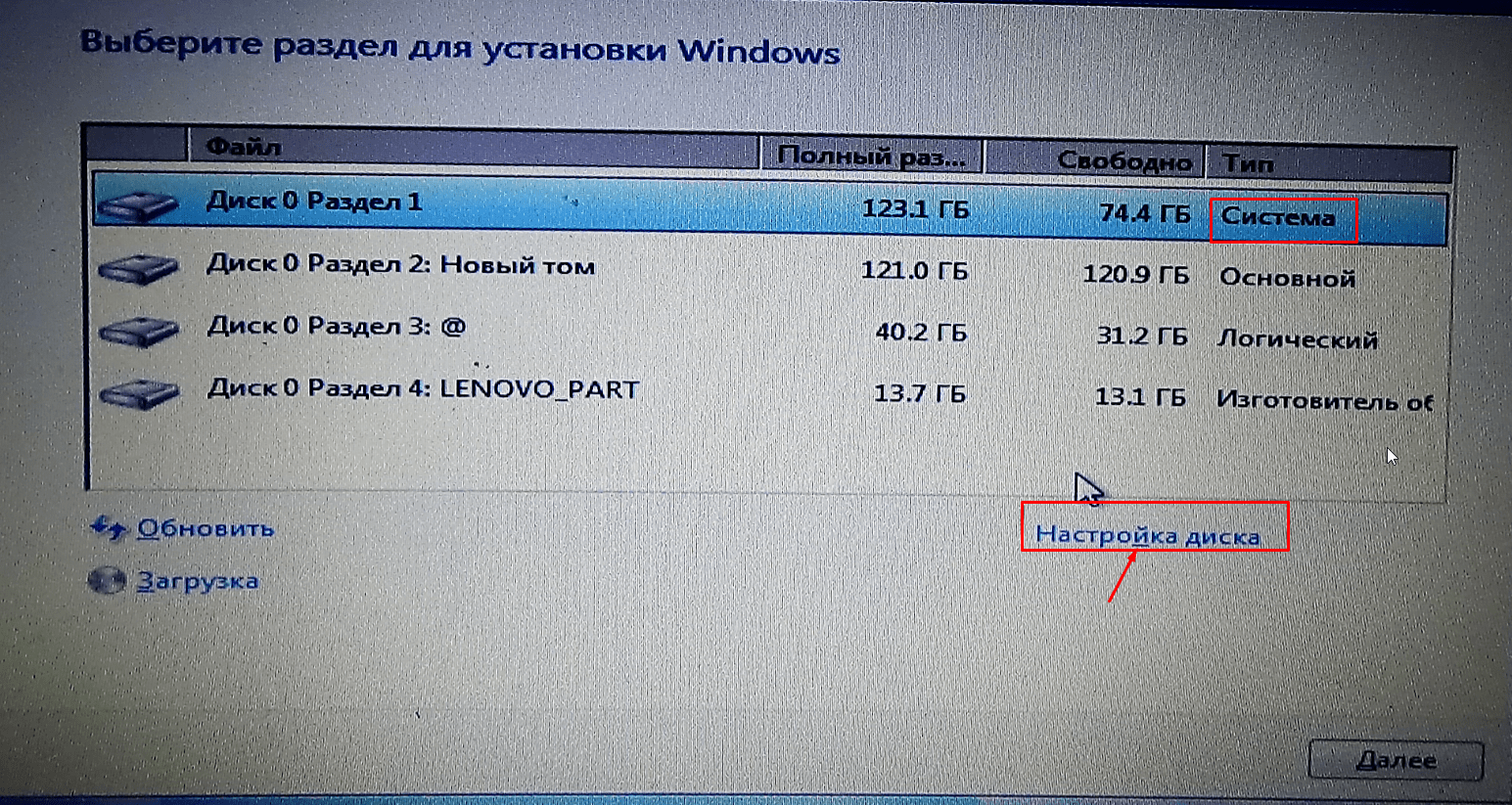 Скачиваем установочный образ Windows 7 любой интересной нам редакции и записываем его при помощи специально программы для записи дисков. Скачать подобный образ можно на любом известном Вам торрент-трекере или форуме. Крайне нежелательно скачивать кастомные сборки windows — сборки, в которых пользователи изменили на своё усмотрение некоторые особенности операционной системы, например, тематическое оформление или добавили некоторый набор полезных программ.
Скачиваем установочный образ Windows 7 любой интересной нам редакции и записываем его при помощи специально программы для записи дисков. Скачать подобный образ можно на любом известном Вам торрент-трекере или форуме. Крайне нежелательно скачивать кастомные сборки windows — сборки, в которых пользователи изменили на своё усмотрение некоторые особенности операционной системы, например, тематическое оформление или добавили некоторый набор полезных программ.
 Плюс на системном диске всегда должно быть свободное пространство для корректной работы Windows.
Плюс на системном диске всегда должно быть свободное пространство для корректной работы Windows.
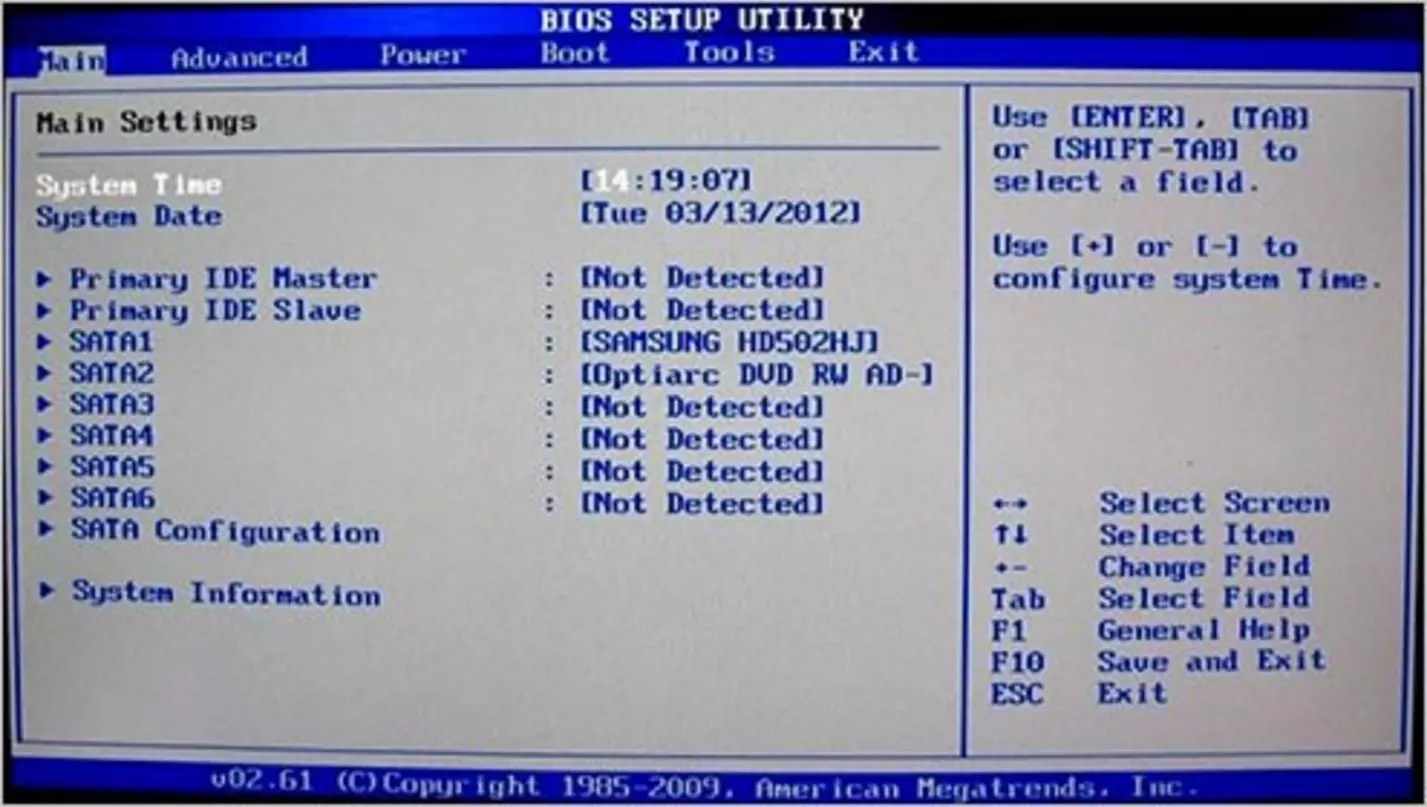 Она не имеет отношения к параметру Время в целом. Она меняет свое положение с разной скоростью. Если строка остается в какой-либо определенной точке в течение долгого времени, то это является нормой.
Она не имеет отношения к параметру Время в целом. Она меняет свое положение с разной скоростью. Если строка остается в какой-либо определенной точке в течение долгого времени, то это является нормой. Нажмите «Далее» для автоматической настройки жесткого диска с использованием полной емкости. В противном случае нажмите меню параметров диска для самостоятельной настройки диска.
Нажмите «Далее» для автоматической настройки жесткого диска с использованием полной емкости. В противном случае нажмите меню параметров диска для самостоятельной настройки диска.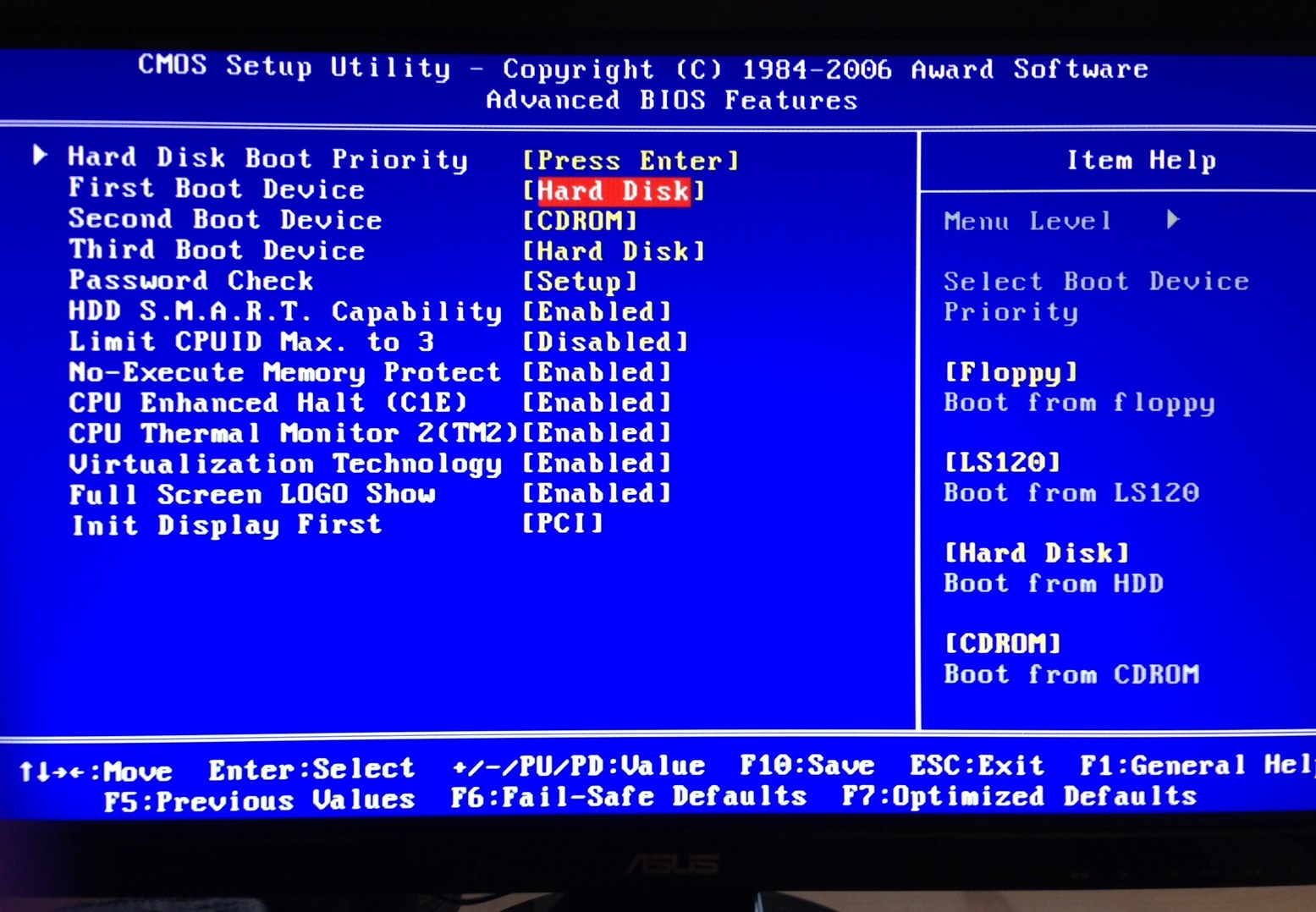
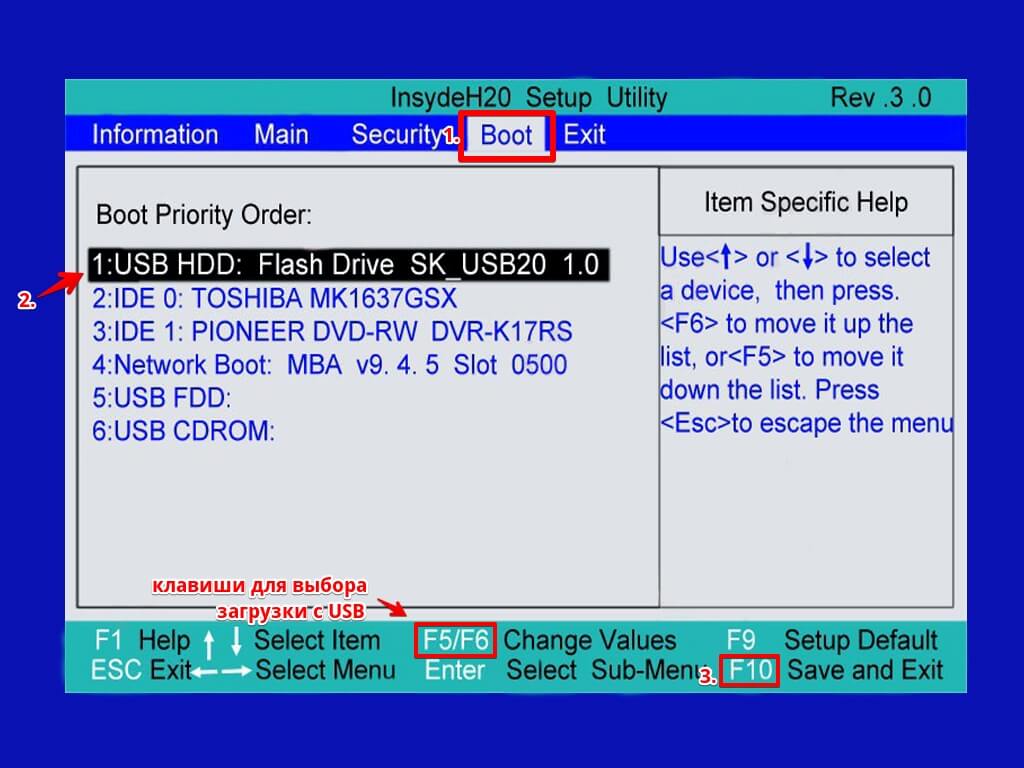

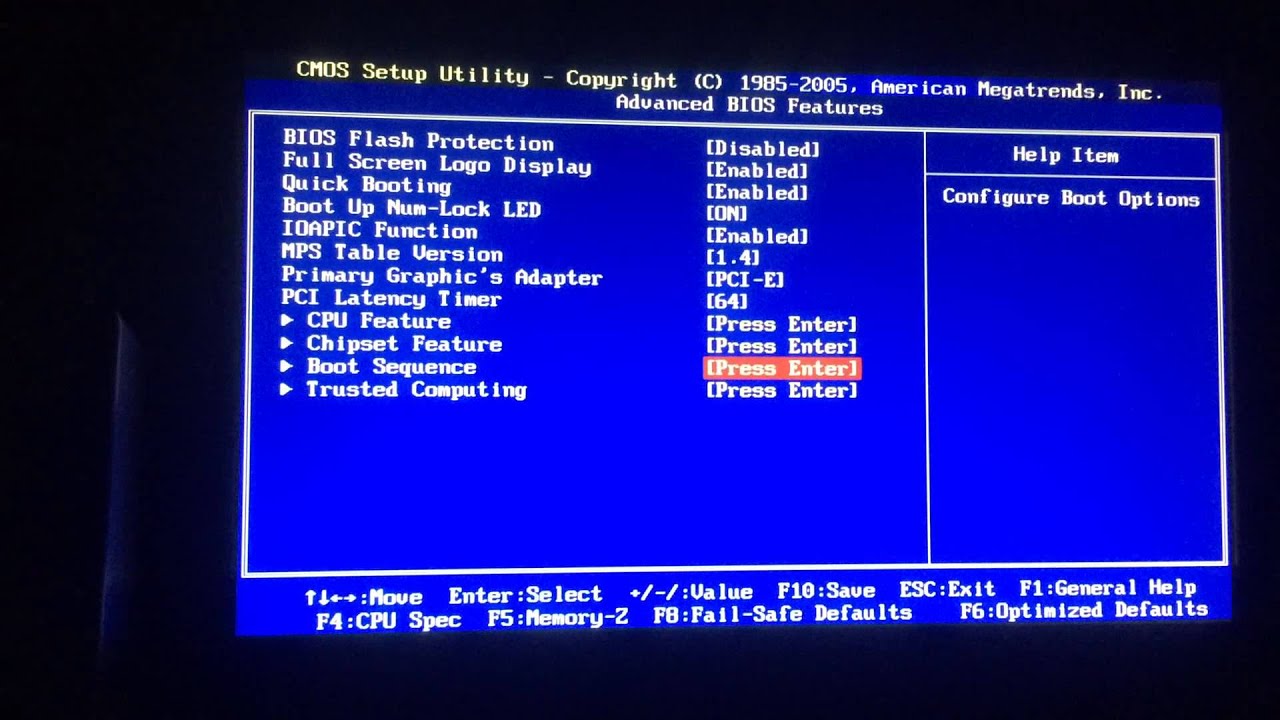 Для продолжения нажмите на необходимый пункт.
Для продолжения нажмите на необходимый пункт.
 Помните, что при следующей перезагрузке будет предложено ввести пароль. Если пароль был задан.
Помните, что при следующей перезагрузке будет предложено ввести пароль. Если пароль был задан. Если оставить компьютер настроенным таким образом, проблем не возникнет, если только вы не планируете все время оставлять диск в приводе.
Если оставить компьютер настроенным таким образом, проблем не возникнет, если только вы не планируете все время оставлять диск в приводе. См. «Как записать файл образа ISO» для получения дополнительной информации.
См. «Как записать файл образа ISO» для получения дополнительной информации.