Как найти и удалить программу
Вам понадобится
- Программа Your Uninstaller.
Инструкция
Для того чтобы ознакомится с перечнем программ, которые установлены на вашем компьютере, кликните кнопку «Пуск», далее — «Все программы». Оттуда можно запустить приложение, просмотреть краткие сведения о нем и даже удалить.
Но для деинсталляции ненужной программы лучше воспользоваться значком «Установка и удаление программ». Чтобы сделать это, если вы используете операционную систему Windows ХР, зайдите в меню «Пуск». После этого пройдите в подменю «Панель управления» и из предложенного перечня разделов выберите «Установка и удаление программ». Если же у вас установлена Windows 7, то он будет называться «Удаление программ».
Откроется окно, в котором отражено все, что установлено на компьютере. Найдите нужную для деинсталляции программу и нажмите клавишу «Удалить» напротив нее. Далее система предложит подтвердить удаление. Обратите внимание, что при этом следует установить галочку для полного удаления всех компонентов приложения.
Удаление программы возможно также при помощи специальных утилит, например Revo Uninstaller, Uninstall Tool или Your Uninstaller. Последняя разработана для более полного очищения компьютера от удаленного приложения и его составляющих. Установите ее на компьютер. После этого запустите программу.
Перед вам появится окно, в котором на панели настроек выберите «Удаление и изменение программ». В рабочей области этой вкладки будет отражено все программное обеспечение, которое в данный момент установлено на компьютере. Если вы убеждены, что найденная программа вам не нужна, кликните по ней. Далее нажмите на «Деинсталлировать». Your Uninstaller начнет процедуру удаления.
После окончания процесса появится уведомление о том, что все прошло успешно, и программа удалена с вашего компьютера. Всплывет также окно, которое даст возможность избавиться от всех компонентов данного приложения. Нажмите клавишу подтверждения для начала процесса полной очистки.
Видео по теме
Полезный совет
Утилита Your Uninstaller — более удобная для пользования, в ней есть дополнительные функции, к примеру возможность поиска нужной программы по названию. Если вы все-таки выбрали способ удаления с использованием стандартных средств ОС, то учтите, что после процесса деинсталляции в реестре остаются ненужные данные. Поэтому необходимо проводить его дополнительную очистку.
www.kakprosto.ru
Как удалить программу с компьютера, если она не удаляется
Автор КакПросто!
Ситуация, когда не удается удалить программу из системы, знакома многим пользователям Windows. Решить такую проблему можно при помощи стандартных средств операционной системы или стороннего софта.

Статьи по теме:
Инструкция
Чтобы правильно удалить программу, прежде всего, ее нужно закрыть, а после этого войти в меню «Пуск» — «Панель управления» — «Программы и компоненты». В списке следует найти нужную программу и нажать кнопку «Удалить». Если вы все сделали верно, но программа не удаляется, возможно, она продолжает работать в скрытом режиме. Чтобы ее полностью отключить, щелкните правой кнопкой на значке «Мой компьютер» и выберите пункт «Администрирование». Войдите в раздел «Сервис», отыщите в длинном списке нужную программу и, щелкнув на ней, выберите команду «Остановить». После этого повторите попытку удаления через Панель управления.Бывают случаи, когда приложение не удается удалить, и оно не отображается в списке установленных программ. Попробуйте скачать установочный файл программы и запустить его. В процессе установки некоторые программы определяют, что приложение уже установлено на компьютер и предлагают удалить его на этом этапе.
Есть еще один способ удаления «неудаляемых» программ. Скачайте и установите одну из программ, которые специально «заточены» на выявление неисправностей в таких случаях и более тщательное их удаление: Revo Uninstaller, Add Remove Plus или аналогичную. Запустив такую программу, перед вами так же откроется список установленных на компьютер приложений, и вам останется только найти злополучную программу и дать команду на удаление.
Видео по теме
Связанная статья
Как удалить программу, если она не удаляется через панель управления
Источники:
- как убрать программу из компьютера
Совет полезен?
Статьи по теме:
www.kakprosto.ru
Как удалить программу, если её нет в удалении программ 🚩 Программное обеспечение
Автор КакПросто!
Некоторые программы, будучи установленными на компьютер, не «сообщают» операционной системе о своем присутствии и не отображаются в меню «установка и удаление программ» («программы и компоненты» для Windows Vista и Windows 7). Конечно, это вовсе не означает, что их нельзя удалить.

Статьи по теме:
Инструкция
Прежде всего проверьте, есть ли в папке программы файл под названием «uninstall.exe» или же его ярлык в меню программ. Если таковой файл имеется, то его исполнение, в большинстве случаев, надежно удаляет ненужную программу с вашего компьютера. Если папка программы не содержит такого файла, то есть возможность деинсталляции не предусмотрена разработчиком, то программу можно удалить вручную, выполнив следующие пункты. Через Диспетчер задач остановите процесс удаляемой программы, если она запущена. Диспетчер задач вызывается через нажатие CTRL+ALT+DEL (в Windows Vista и 7 надо из появившегося меню выбрать пункт «Диспетчер задач»).Удалите папку программы (как правило, располагается в папке Program Files или Program Files x86), а также, если необходимо, ее настройки и файлы из папки пользователя и папки Program Data.
Удалите все упоминания программы из реестра. Записи проще всего искать в программе редактирования реестра при помощи встроенной функции поиска.
Обратите внимание
Удаления некоторых программ могут изменить функциональность операционной системы или вообще сделать работу с ней не возможной. Будьте осторожны.
Совет полезен?
Статьи по теме:
www.kakprosto.ru
Как удалить удаленную программу с компьютера полностью?
- Как НЕправильно удалять программы?
- Как правильно удалять программы — стандартный способ
- Удаление программ при помощи специальных утилит
- Ручное удаление неправильно удаленной программы
Многие пользователи Windows ошибочно полагают, что удаление папки с установленной в ней программой или ярлыка с рабочего стола приводит к ее деинсталляции. Если программа была просто распакована в какую-нибудь папку из архива, удаление этой папки в некоторых редких случаях еще может считаться деинсталляцией. Однако если программа была запущена, скорее всего, она уже «наследила» на компьютере — создала файлы на диске, добавила записи в реестр, включила себя в список автозагрузки и т.д. Удаление ярлыка с рабочего стола и вовсе никак не влияет на приложение — оно как было установленным на компьютере, так и останется.
Как НЕправильно удалять программы?
Допустим следующую ситуацию:
- Пользователь открыл в «Проводнике» папку, куда ранее была установлена программа (например, «Program Files» на диске «C:\», куда обычно устанавливаются программы), и удалил каталог с названием приложения.
- После этого при очередном включении компьютера на рабочий стол выводится окно с какой-либо ошибкой («Файл не найден», «Переустановите программу» и т.п.) или программа и вовсе запустилась вновь.
Дело в том, что при установке программы ее файлы могут помещаться не только в указанную пользователем или заданную по умолчанию системой папку, но и в другие места на жестком диске. В этом случае удаление папки с установленным приложением приведет только к частичному стиранию с диска его файлов. Все записи в системном реестре, сделанные программой, никуда не денутся. Если приложение запускалось при старте компьютера (было помещено в список автозагрузки Windows), система будет пытаться запустить его вновь, из-за чего на экране будут появляться различные ошибки.
Это был пример неправильного удаления программы. Теперь рассмотрим, как это сделать правильно.
Как правильно удалять программы — стандартный способ
Если вы удалили программу по вышеописанному сценарию, сначала нужно попробовать вернуть удаленную папку. Это возможно только в случае, если удаление производилось при помощи нажатия клавиши «Delete» или путем выбора мышью пункта «Удалить» из выпадающего меню.
При удалении папок и файлов одним из этих способов они просто помещаются в корзину, которую можно найти на рабочем столе. Просто откройте ее, найдите нужную папку, кликните по ней правой кнопкой мыши и выберите из выпадающего меню пункт «Восстановить» (на изображении ниже папка имеет условное название):

Почему это важно? Все просто — в папке с приложением обычно размещается штатный деинсталлятор (вспомогательная программа для корректного удаления приложения). Запуск этого деинсталлятора позволит корректно удалить программу.
В зависимости от вашей ситуации выполните следующие действия:
- Если папку с программой удалось восстановить: войдите в нее, найдите штатный деинсталлятор и запустите его (обычно это файл с названием «Uninstall» или «Uninst»), например:

- Следуйте инструкциям деинсталлятора.
- Если папку не удалось восстановить или вы ее не удаляли и даже не знаете, где она находится: нажмите на клавиатуре комбинацию клавиш «Win + R», скопируйте без кавычек в открывшееся окошко команду control и нажмите «ОК»:

- Запустится приложение «Панель управления». Переключите режим просмотра в состояние «Категория» (правый верхний угол), затем перейдите в раздел «Удаление программы»:

- В открывшемся разделе вы увидите все программы, установленные на компьютере либо те, что были неправильно/некорректно удалены. Найдите среди них приложение, которое вы намереваетесь удалить, кликните по его значку правой кнопкой мыши и выберите пункт меню «Удалить».

- Если штатный деинсталлятор программы все еще существует на компьютере (в той папке, в которой он был размещен при установке), система запустит его. Просто следуйте дальнейшим инструкциям на экране.
- Если же штатного деинсталлятора более не существует, на экране отобразится соответствующее сообщение об ошибке.
Дальнейшие шаги не обязательны для выполнения при успешном удалении программы стандартным способом.
Удаление программ при помощи специальных утилит
Существует масса утилит, предназначенных специально для деинсталляции Windows-программ. В качестве примера будем работать с программой Your Uninstaller . Кроме того, что данная утилита удаляет приложения, она также очищает жесткий диск от остаточных файлов, а системный реестр — от записей, сделанных удаляемой программой. Также Your Uninstaller можно использовать в случаях, когда деинсталляция приложения выполнена неправильно либо не смогла завершиться по какой-либо причине.
- Сразу после запуска Your Uninstaller отобразит значки установленных на компьютере программ.
- Найдите значок удаляемой программы, выделите его и кликните по кнопке «Unistall» в левом верхнем углу окна. Если значка с вашей программой здесь нет, сразу переходите к следующей части статьи.

- В открывшемся окне выберите 4 пункт «Super Mode» и кликните по кнопке «Next».

- Как и в случае со стандартным удалением, утилита Your Uninstaller попытается сначала запустить штатный деинсталлятор программы. Если ей это удалось, следуйте инструкциям деинсталлятора, а по завершению работы с ним — вернитесь к Your Uninstaller. Если нет, на экране отобразится ошибка, нажмите «Да» в диалоговом окне.

- После завершения работы деинсталлятора или возникновения ошибки на экране утилита Your Uninstaller приступит к сканированию жесткого диска с целью поиска файлов и записей в реестре, оставшихся от удаляемой программы:

- Дождитесь окончания сканирования. Затем Your Uninstaller покажет остаточные файлы и/или записи в реестре. В нашем случае — это только записи в реестре. Скорее всего, вы увидите то же самое, если удаление программы было выполнено так, как описано в первой части статьи.
- Можно оставить все как есть и кликнуть «Next» либо предварительно снять галочки с записей/файлов, которые не следует удалять и только потом нажимать «Next».

- По окончанию процедуры очистки жесткого диска и системного реестра Your Uninstaller отобразит сообщение об успешности операции. Кликните «Finish».

Таким образом, при помощи Your Uninstaller вы не только удалили программу, но и «подчистили» за ней.
Ручное удаление неправильно удаленной программы
Под «ручным» понимается удаление всех остаточных файлов программы и записей о ней в системном реестре с предварительным их самостоятельным поиском на компьютере. Т.е. задача заключается в следующем:
- Найти и удалить файлы и папки удаляемой программы с жесткого диска.
- Найти и удалить записи в системном реестре.
Для выполнения обоих этих задач потребуется учетная запись администратора Windows, иначе система не позволит делать что-либо с папками и файлами на системном диске.
Удаление файлов и папок программы. Первым делом в настройках «Проводника» Windows следует включить отображение скрытых файлов и папок (либо можно воспользоваться любым менеджером файлов, например, Total Commander):
- Откройте «Панель управления» описанным во второй части статьи способом.
- Переключите режим просмотра в состояние «Мелкие значки».
- Кликните по элементу «Параметры Проводника»:

- Во вновь открывшемся окошке перейдите во вкладку «Вид». Снимите галочку с пункта «Скрывать защищенные системные файлы» и переведите переключатель в блоке «Скрытые файлы и папки» в состояние «Показывать скрытые файлы и папки».

Теперь можно будет просматривать скрытые ранее папки и файлы на системном диске. Обычно приложения хранят свои данные в каталогах (не считая «Program Files») «Program Data» и «AppData»:
- Папка «Program Data» находится в корневом каталоге системного диска (там же, где и «Program Files»).
- Перейдите в нее, найдите папку с названием удаляемой программы (также могут носить название разработчика приложения) и вручную удалите ее.

- Независимо от того, удалили ли вы папку на предыдущем шаге или нет, перейдите в каталог «Пользователи» на диске «C:».
- Откройте папку с названием имени пользователя вашей учетной записи Windows. Если вы не знаете имени пользователя, откройте «Панель управления» и перейдите в раздел «Изменение учетной записи» (находится в категории «Учетные записи пользователей»):


- Перейдя в пользовательский каталог, проверьте, нет ли в нем папки с названием удаляемой программы (или ее разработчика). Если есть — удалите.
- Далее откройте папку «AppData».

- В ней вы увидите еще 3 папки — «Local», «LocalLow» и «Roaming».
- Ваша задача — поочередно перейти в каждую из этих папок и удалить в них любые «упоминания» (папки и, возможно, файлы) удаляемой программы.
Очистка реестра. Наверняка вы встречали в интернете утилиты, предназначенные для очистки системного реестра от мусора в автоматическом режиме. Но с такими утилитами неудобно работать, когда речь идет об удалении следов какой-либо определенной программы. Поэтому эту задачу лучше выполнить вручную. Это займет какое-то время, однако так вы не удалите ничего лишнего (кстати, программы для чистки реестра не лишены этого недостатка).
Действия следующие:
- Нажмите комбинацию клавиш «Win + R», впишите в окно «Выполнить» команду regedit и нажмите «ОК».

- Запустится системное приложение «Редактор реестра».

- Нажмите на клавиатуре комбинацию клавиш «CTRL + F». Откроется небольшое окно поиска. Впишите в него название программы и кликните «Найти далее».

- Через несколько секунд в левой части окна «Редактора реестра» раскроется тот раздел реестра, в котором была обнаружена искомая запись. Если в названии самого раздела присутствует название программы — выделите его мышкой и нажмите «Delete» на клавиатуре для удаления.

- Если в имени раздела отсутствует название программы, не рекомендуем удалять его полностью. Просто выделите его мышкой. В правой части окна редактора отобразятся записи реестра. Та запись, в которой присутствует название программы (в полях «Имя» или «Значение») будет выделена автоматически. Удалите только эти записи, остальные оставьте. Например:

- В данном конкретном случае искомая фраза «dropbox» присутствует в поле «Имя». Удаляем данную запись.

- Для продолжения поиска с места остановки нажмите клавишу «F3». Приложение продолжит поиск искомой фразы.
Удаляйте из реестра все записи о программе данным способом, пока не останется ни одной. После завершения процедуры перезагрузите компьютер.
Остались вопросы, предложения или замечания? Свяжитесь с нами и задайте вопрос.
www.softsalad.ru
Как полностью удалить программу с Windows-компьютера?
- Полное и частичное удаление программ — в чем разница?
- Ручное удаление программ
- Удаление программ при помощи деинсталлятора Windows
- Полное удаление программы вручную
- Полное удаление программмы через специальные утилиты
Необходимость в удалении программ возникает у пользователей ПК часто. Наличие большого количества приложений (в особенности тех, что не используются) может привести к уменьшению дискового пространства. По этой же причине может наблюдаться снижение производительности компьютера.
Удаление неиспользуемых программ можно выполнить несколькими способами — вручную, при помощи системного деинсталлятора либо сторонних утилит, специально предназначенных для выполнения подобных задач.

Полное и частичное удаление программ — в чем разница?
Полное и частичное удаление программ нужно разграничивать.
- При частичном удалении программы на жестком диске компьютера остаются файлы, сгенерированные во время работы и/или внесенные удаляемым приложением системные настройки. Чаще всего нетронутыми остаются записи в системном реестре, которые автоматически превращаются в мусор, т.к. они больше не используются программой.
- Полное (чистое) удаление програмы — процесс, подразумевающий не только удаление основных файлов и папок программы, но и всех следов ее работы, включая оставшиеся временные данные и записи в системном реестре.
Если стоит вопрос об удалении программы, рекомендуется выбрать второй вариант — полную деинсталляцию. Такую операцию можно произвести как вручную, так и при помощи специализированных утилит. Рассмотрим оба способа.
Ручное удаление программ
При ручном удалении сначала потребуется удалить приложение одним из стандартных способов. Сделать это можно как при помощи файла-деинсталлятора программы, так и с помощью системного деинсталлятора Windows.
Здесь все достаточно просто. Нужно зайти в папку, куда установлена программа, а затем найти и запустить файл деинсталляции. Обычно он именуется как «Uninstall.exe» или «Uninst.exe», хотя возможны и другие варианты. Допустим, в папке установки приложения есть такой файл. Остается найти его и запустить:
1. Откройте системный диск (обычно «Локальный диск C:»), затем зайдите в «Program Files» и перейдите в папку, носящее имя программы. Возможно, эта папка будет иметь название, соответствующее названию компании-разработчика приложения.
2. В случае с 64-битными ОС Windows, на системном локальном диске также будет присутствовать папка «Program Files (x86)». Перейдите в нее, если в «Program Files» отсутствует папка удаляемого приложения.

3. Файл-деинсталлятор может располагаться прямо в корневой папке установки приложения либо в одной из вложенных папок.

4. Найдите нужный файл и запустите его, после этого на экране появится окно удаления программы – следуйте инструкциям.

5. В папку установки программы можно перейти и другим способом:
- Переключитесь на рабочий стол.
- Кликните правой кнопкой мыши по ярлыку удаляемой программы, затем выберите пункт «Расположение файла».

6. В «Проводнике Windows» будет открыта папка установки программы.
7. Найдите и запустите файл-деинсталлятор. Если по каким-либо причинам файл-деинсталлятор обнаружить не получается, переходите к следующему разделу.
Удаление программ при помощи деинсталлятора Windows
Здесь все немного проще:
1. Нажмите на клавиатуре клавиши «Win + R».
2. В открывшееся окошко «Выполнить» впишите команду «control» (без кавычек) и нажмите «ОК».

3. На экране появится окно «Панель управления». Найдите элемент «Программы» и откройте его.

4. Далее нажмите на элемент «Программы и компоненты».

5. На экране отобразится список со всеми установленными на компьютере программами. Найдите название удаляемого приложения, нажмите на него правой кнопкой мыши и выберите «Удалить».

6. Последнее действие приведет к запуску файла-деинсталлятора приложения, где бы он ни находился. Далее следуйте инструкциям на экране.
Таким образом была произведена стандартная деинсталляция приложения. Теперь осталось очистить систему от следов его пребывания на компьютере.
Полное удаление программы вручную
В первую очередь, перейдите в папку «Program Files» или «Program Files (x86)». Нередко при стандартном удалении в этих директориях остаются папки, принадлежавшие удаленному приложению. Если таковые есьб, просто удалите их обычным способом. Для выполнения этой и большинства последующих операций требуется учетная запись администратора Windows.
Далее займемся удалением файлов и папок, сгенерированных программой, а заодно и ручной чисткой системного реестра, т.к. эти процессы в некотором роде взаимосвязаны.
1. Для начала нужно запустить редактор системного реестра. Нажмите «Win + R», а затем впишите в окно «Выполнить» команду «regedit». Кликните «ОК» для запуска редактора.

2. В редакторе реестра Windows хранятся различные параметры системы и любых приложений, которые хотя бы раз запускались на данном компьютере. Наша задача — найти и удалить записи, принадлежавшие удаленной программе.
3. Находясь в редакторе реестра, нажмите комбинацию клавиш «CTRL + F» либо в верхней части окна откройте вкладку «Правка», а затем выберите пункт «Найти». Откроется небольшое окошко «Поиск».

4. В поле «Найти» нужно вписать название удаленной программы, а затее нажать на кнопку «Найти далее». К примеру, будем искать записи, относящиеся к программе «Opera Neon».

5. Процесс поиска может занять некоторое время. Как только редактор обнаружит раздел, параметр или знание параметра, в котором присутствует запись «Opera Neon», автоматически выделится соответствующий элемент в древе реестра. В нашем случае программа обнаружила строковый параметр, в имени и/или значении которого присутствует искомая фраза «Opera Neon».

6. Нажмите на обнаруженный параметр правой кнопкой мыши, выберите пункт «Удалить» и нажмите «ОК» для подтверждения действия.

7. В большинстве случаев, одной и той же программе принадлежит несколько записей в реестре Windows. После того, как был удален параметр, нажмите на кнопку «F3». Редактор будет искать следующую запись, принадлежащую удаляемой программе. Удаляйте найденные записи до тех пор, пока не останется ни одной.
Обратите внимание на левую часть окна редактора реестра. Здесь перечисленные его разделы. Довольно часто в одном разделе присутствует всего один параметр. В этом случае можно удалить весь этот раздел (если в нем находится параметр, принадлежащий удаляемой программы). В нашем случае реестр нашел строковый параметр, находящийся в разделе «965c7a6_0».

Чтобы удалить раздел, кликните по нему правой кнопкой мыши и выберите пункт «Удалить».

Очистите весь реестр от лишних записей, после чего удаление программы можно будет считать выполненным чисто.
Полное удаление программмы через специальные утилиты
В настоящее время существует много утилит, помогающих удалить как саму программу, так и оставленные ею следы в системе.
1. Перейдите по этой ссылке, выберите, скачайте, установите и запустите одну из программ. Приведем пример работы с утилитой Your Uninstaller.
2. Приложение Your Uninstaller хоть и платное, но его можно использовать бесплатно в течение 14 дней. Кроме того, есть ограничение на удаление программ — не более двух за одну сессию (после удаления двух программ достаточно просто перезапустить утилиту для деинсталляции следующих двух приложений).
3. В центральной части окна отобразится список установленных программ.

4. Нажмите по значку удаляемой программы, а затем нажмите на кнопку «Uninstall» в левом верхнем углу окна (под значком удаляемого приложения).

5. Программа предложит на выбор несколько способов удаления. Если выбрать вариант «Super Mode», то Your Uninstaller удалит программу, очистит реестр от оставшихся после нее записей, а затее просканирует весь системный диск с целью поиска и удаления мусорных файлов.

6. Первым делом будет удалена сама программа, после чего запустится сканирование реестра и системного диска. На эту процедуру может потребоваться немало времени, зато по завершению от удаленной программы на компьютере не останется ни следа (по крайней мере, так заявляют все разработчики подобных деинсталляторов).

7. Так будет выглядеть результаты сканирования программой Your Uninstaller реестра Windows и системного диска.

8. В данном конкретном случае удаленная программа не оставила никаких личных мусорных файлов на системном диске, однако создала в реестре 19 записей. По завершению сканирования кликните по кнопке «Next» для завершения удаления программы.
После работы с любыми программами-деинсталляторами не будет лишним проверить реестр самостоятельно, воспользовавшись приведенной выше инструкцией.
Остались вопросы, предложения или замечания? Свяжитесь с нами и задайте вопрос.
www.softsalad.ru
Как удалить программу, если она не удаляется через панель управления
Knyazev-SergeyЭксперт + SEO-копирайтер
67329
529 подписчиков
Спросить
Некоторые приложения устанавливаются на компьютер вирусным путем и остаются скрытыми в системе, доставляя пользователям различные неудобства. Удалить программу, если она не удаляется через панель управления, можно через системный реестр, а также с помощью специальных приложений.

Статьи по теме:
Инструкция
Если программа не удаляется через панель управления, то есть просто отсутствует в списке установленных приложений, попробуйте отыскать место ее установки. Для этого выполните поиск через меню «Пуск» по названию программы. Если в главном меню или на рабочем столе имеется ярлык программы, нажмите на него правой кнопкой мыши и выберите «Свойства». Нажмите «Расположение файла», чтобы перейти к нужной папке. Вы можете также узнать расположение программы, нажав комбинацию Ctrl + Alt + Del и выбрав название нужного приложения в списке текущих системных процессов.При обнаружении папки приложения найдите в ней файл службы удаления, который обычно называется Uninstall, и запустите для начала деинсталляции. Если файл с подходящим названием отсутствует, вы можете удалить всю папку с приложением сразу. Обычно этого бывает достаточно для прекращения его активности. Тем не менее некоторые вирусные программы оставляют после себя следы в системе, нанося ей вред.
Перейдите в системный реестр, где содержатся данные обо всех установленных программах. Нажмите комбинацию Win + К и введите слово Regedit. Перейдите на вкладку HKEYCURRENTUSER, затем Software и найдите в списке название нужного вам приложения, затем удалите данную вкладку из реестра. Проделайте то же самое на вкладке HKEYLOCALMACHINE.
Вы можете удалить программу, если она не удаляется через панель управления, с помощью приложения Revo Uninstaller, которое можно найти и загрузить в интернете. Запустите его и просканируйте систему на установленные программы. Revo Uninstaller выявляет даже скрытые службы. Также вы можете активировать в программе «Режим охоты», после чего в системном трее появится зеленый значок. Нажмите на него и подведите курсор к значку или папке интересующего приложения, и программа автоматически удалит его из системы.
Если программа не удаляется из панели управления и нарушает работоспособность системы, попробуйте воспользоваться службой «Восстановление системы», которая находится в списке служебных программ в меню «Пуск». Укажите нужную точку восстановления, например, за день до того, как было случайно установлено зловредное приложение. Как только восстановление будет завершено, система вернется к предыдущему рабочему состоянию, и вредоносная программа будет отсутствовать.
Совет полезен?
Статьи по теме:
www.kakprosto.ru
Как полностью удалить программу с компьютера: несколько способов
Многие пользователи знают, что загруженность системы влияет на её быстродействие. Справляться с дефицитом свободного места позволяет своевременное удаление файлов и приложений. Однако, как показывает статистика, многие юзеры в обоих случаях применяют стандартную опцию «удалить», игнорируя «деинсталляцию». Чревато это загруженностью реестра и необязательной обработке остаточных данных.
Именно поэтому необходимо применять полное удаление программ, что позволит сохранить стартовую работоспособность ПК как можно дольше. В этой статье мы разберем несколько вариантов, после применения которых от деинсталлированных приложений не останется и следа.

Удаление вручную
Большинство пользователей удалить полностью программу решаются вручную, так как методы, задействованные в этом процессе, остаются неизменными вот уже второе десятилетие (в некоторых случаях изменилось лишь месторасположение службы). Ниже рассматриваемые варианты и приложенные к ним скриншоты описывают процесс удаления в ОС Windows 10 (в случае каких-либо различий с предыдущими ОС, об этом будет указано).
Деинсталляция программы в Program Files
Большинство из устанавливаемых вами программ в корневой папке имеет файл uninst. Если вы не изменяли путь установки, то по умолчанию приложение будет находиться в папке «Program Files», находящееся в корне «Локального диска (С:)».

- Двойным нажатием на исполняемый файл uninst вы запустите процесс деинсталляции, относящейся к нему программы.

- Нажимаем кнопку «Uninstall» для подтверждения выбранного действия.

- Процесс завершен, а мы смогли удалить все следы программы с нашего компьютера.
В тех случаях, если вы не можете найти корневую папку с приложением (или размещенного в ней файла uninst) и при этом имеете доступ к ярлыку, можно воспользоваться опцией «Расположение файла».
- Для этого кликните на ярлык файла ПКМ и в выпавшем списке выберите «Свойства».

- Можете наблюдать путь к папке с файлом рядом с надписью «Объект», или же нажать на кнопку «Расположение файла».

- Если выбрали последний вариант, то в этом случае для вас в проводнике откроется папка с имеющимся в ней файлом Uninst или Uninstall.

Использование Программ и компонентов в Windows
Если вы намерены основательно подойти к процессу очистки ПК от ненужных программ, советуем воспользоваться встроенной в Windows службой очистки программ и компонентов. В ней могут также иметься остаточные файлы, находящиеся в результате былых некорректных удалений.
- Получить доступ к службе можно через «Панель управления». Входим в неё через поисковое окно Windows 10 (В Windows 7 и прочих ОС это сделать можно через меню «ПУСК»).

- Выбираем отображение значков по категориям и находим необходимый нам элемент.

- В открывшемся меню наблюдаем список всех корректно установленных приложений на нашем ПК. Выбираем интересующую нас программу (выделяя ее ЛКМ), а затем кликаем на «Удалить».

Убираем все следы из Реестра
Если ранее вы грешили некорректным удалением софта и уверены в том, что следы его пребывания по-прежнему находится где-то глубоко в недрах диска, советуем отыскать их в реестре и навсегда с ними «распрощаться». Сделать это можно следующим способом:
- Классической комбинацией клавиш Win + R вызываем службу «Выполнить».
- В поле для ввода вписываем команду regedit. Нажимаем «Enter».

- В открывшемся редакторе реестра нажимаем «Правка», а затем «Найти».
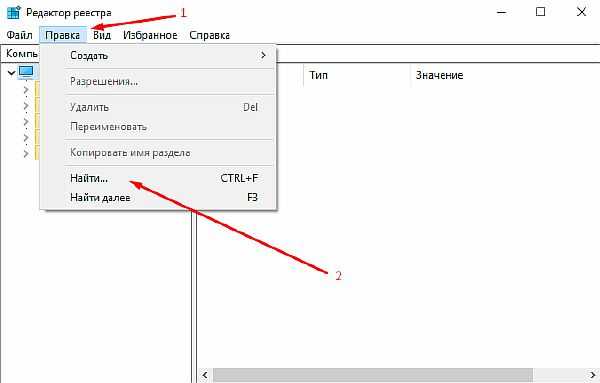
- В пустующей графе пишем название приложения, нас интересующего. Кликаем на «Найти далее».

- Найденный ключ выделяем ПКМ и в контекстном меню нажимаем на опцию «Удалить».

- У вас получилось удалить программу из реестра! Повторяйте подобную процедуру, пока все имеющиеся ключи, связанные с приложением, не будут удалены.
С помощью утилит
Вышеперечисленные методы действенные, однако многие пользователи любят оптимизировать затраты своего времени. Добиться этого помогает узконаправленный софт и утилиты. Умелые программисты уже давно радуют юзеров созданными программами, позволяющими проводить комплексную очистку компьютера, в том числе – эффективно деинсталлировать уже ненужные продукты.
CCleaner
Распространенная среди пользователей утилита, с огромным функционалом. Несмотря на то, что многие используют её именно как программу очистки ПК (от хлама, cookie, ошибок в реестре), CCLeaner располагает необходимой нам функцией.
- Скачиваем и загружаем на свой компьютер последнюю версию программы (бесплатно), по следующей ссылке — https://www.ccleaner.com/ru-ru/ccleaner.

- Запускаем программу. В боковом меню выбираем вкладку «Сервис».

- В секции «Удаление программ» можем наблюдать сервис, схожий со службой удаления программ и компонентов Windows. Выбираем из списка необходимый софт и нажимаем «Деинсталляция».
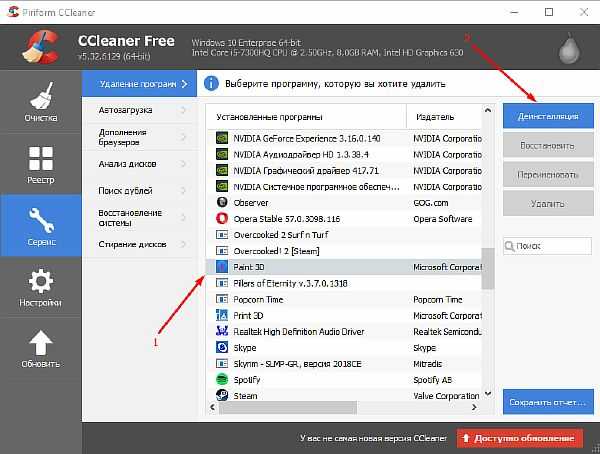
GeekUninstaller
А вот это узконаправленное приложение, позволяющее удалять системные службы (чего нельзя сказать о стандартных методах удаления).
- Скачиваем GeekUninstaller на официальном сайте разработчика с последующей установкой на свой ПК — https://geekuninstaller.com/ru/download.

- Запускаем утилиту. В списке всех найденный ею программ ищем необходимую нам и выделяем её нажатием ПКМ. В раскрывшемся меню выбираем вариант «Деинсталляция…».

- По окончанию процесса удаления, утилита предоставит вам сводку о ключах в реестре и временных файлах, если таковы остались. Удаляйте их на свое усмотрение.

Revo Uninstaller
- Выбираем необходимую версию на официальном сайте (бесплатной базовой достаточно): https://www.revouninstaller.com/revo_uninstaller_free_download.html, скачиваем инсталлятор и устанавливаем утилиту на свой компьютер.
- Запускаем Revo Uninstaller и сразу же видим перед собой список установленных программ на вашем компьютере. Выбираем программу, которую нужно удалить и нажимаем на кнопку «Удалить» в верхней панели.

- После этого необходимо выбрать режим деинсталляции. По умолчанию стоит «Средний», можно его и оставить. Этот режим позволит удалить программу и поискать ее остатки в реестре с целью удаления.

- После нажатия кнопки «Далее» начинается процесс деинсталляции.

- После того, как программа удалится с компьютера Revo предлагает нам почистить ее остатки в реестре. Отмечаем галочкой записи, в которых упоминается название удаленной программы, и жмем кнопку «Удалить».

- Операцию можно повторять несколько раз, пока не удалятся все записи в реестре с упоминанием удаленной программы.
Осталось еще разобрать такой момент, как удалить программу, которая не отображается в списке. Для этого в Revo Uninstaller предусмотрен «Режим охоты». После нажатие соответствующей кнопки у вас появится прицел, который необходимо навести на элемент той программы, которую нужно деинсталлировать.
Wise Program Uninstaller
Идеальный вариант для тех, кто не желает заморачиваться продолжительными настройками. Wise Program Uninstaller, несмотря на ограниченный функционал, располагает небольшим размером и простотой в обращении.
- Инсталлятор можно скачать на официальном сайте утилиты — https://www.wisecleaner.com/wise-program-uninstaller.html.

- По завершению установки открываем Wise Program Uninstaller. Интерфейс и управление утилитой схож с вышеупомянутыми приложениями. В списке находим требуемую программу (вручную или через поиск), применяем к ней ЛКМ. Выбираем безопасное удаление и запускаем процесс деинсталляции.

Благодаря перечисленным в этом материале вариантам, вы сможете корректно удалить приложение со своего компьютера. В обратном случае, скопившиеся ключи реестра и временные файлы могут значительно замедлить работу вашей операционной системы.
Смотрим видео по теме:
Оценить статью: Загрузка… Поделиться новостью в соцсетях
Об авторе: Олег Каминский
Вебмастер. Высшее образование по специальности «Защита информации». Создатель портала comp-profi.com. Автор большинства статей и уроков компьютерной грамотности
comp-profi.com
