Стоит ли отключать файл подкачки Windows 10 и что об этом нужно знать

Файл подкачки Windows — это специальный файл, который используется как дополнительная RAM-память в виде данных на жестком диске. Многие пользователи предлагают отключить его при условии, если на компьютере используется большой объем оперативной памяти. Однако действительно ли это хорошая идея?
Файл подкачки, также известный как SWAP, является файлом по умолчанию, расположенным по пути «C:\pagefile.sys» (его невозможно увидеть, пока не включить отображение скрытых файлов). Он занимает несколько гигабайт и расширяет RAM-память компьютера. Таким образом, данные, которые не помещаются в ОЗУ, передаются в этот файл.
В результате, мнение, что с большим объемом оперативной памяти можно свободно удалить файл подкачки, прочно укрепилось в головах пользователей. Однако для того, чтобы можно было однозначно ответить на этот вопрос, необходимо понять механизм работы ОЗУ и его взаимодействие со SWAP.
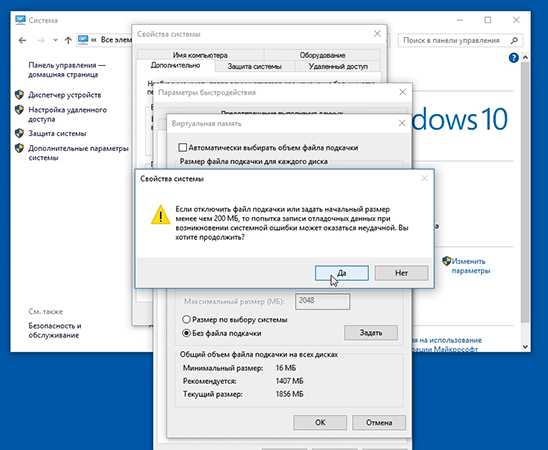
Как работает ОЗУ?
Данные на любом компьютере хранятся на жестком диске. Однако после запуска программы некоторые из этих данных переносятся в ОЗУ, поскольку они в ней обрабатываются намного быстрее. Благодаря этому программа работает намного лучше, чем если бы она считывалась непосредственно с диска.
Например, во время запуска браузер Chrome сначала загружается с накопителя, а затем часть его данных помещается в оперативную память. Благодаря этому, при запуске программы компьютер использует несколько копий Chrome в оперативной памяти, вместо того, чтобы перечитывать дополнительные файлы с гораздо более медленного жесткого диска.
Во время работы Chrome генерирует различные временные данные, необходимые для правильной работы – эти данные также хранятся в оперативной памяти. Например во время просмотра видео на YouTube кэшируется и временно сохраняется в оперативной памяти. При этом данные в ОЗУ не хранятся постоянно – вся помещенная в нее информация удаляется после перезагрузки компьютера.
Роль SWAP-раздела
Оперативная память не бесконечна и при ее заполнении во время работы Windows 10 (например, пришлось запустить слишком много программ), система передает часть этих данных обратно на диск в так называемую виртуальную память, работающую на основе одного файла. Им и является «pagefile.sys», который занимает несколько гигабайт, хотя его объем можно изменить на свое усмотрение.
Windows передает данные из оперативной памяти в pagefile.sys, даже если те не используются. Если в Windows запущена программа в фоновом режиме и долгое время свернута, ОЗУ освобождается для активных процессов, а эти данные переносятся в файл подкачки.
Последующий вызов такой программы будет более медленным. Так, часто можно увидеть, как некоторое время окно может оставаться белым, поскольку содержимое считывается из виртуальной памяти на жестком диске. В противном случае, ОЗУ быстро бы заполнилась и в случае переполнения перестала полностью работать.
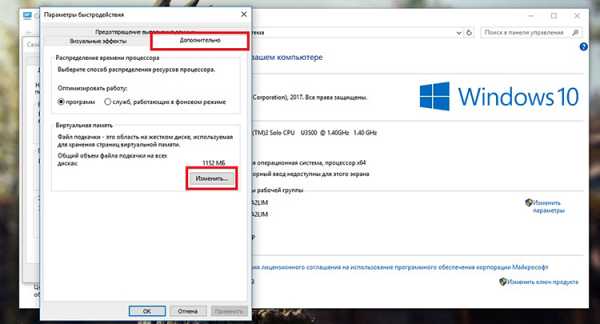
Нужно ли его отключать?
Существует мнение, что при большом объеме оперативной памяти (8 Гб +) можно отключить файл подкачки. К нему пользователи пришли не случайно – SWAP-раздел на диске действительно работает медленнее, чем ОЗУ. Следовательно, его проще отключить и полагаться только на более быструю память. Вдобавок, большой объем RAM-памяти заполнит вряд ли удастся, поэтому тратить лишние гигабайты не имеет смысла.
Это не совсем так. Многие пользователи тестировали работу операционных систем без виртуальной памяти. И если ОС могла работать без нее, то ускорения практически не было.
Более того, отключение файла подкачки может вызвать
В итоге, при желании увеличить производительность путем отключения pagefile.sys не получится ничего. Так что лучше оставить его без изменений. Тем более, его отсутствие может вызвать проблемы со стабильностью.
Впрочем, есть два исключения, в которых имеет смысл его отключить или переместить:
В случае использования носителя SSD. Если Windows установлена на SSD, стоит переместить файл подкачки с него. Это позволит минимизировать процессы записи на диск, продлить срок службы SSD и таким образом ускорить работу системы.
При наличии небольшого системного раздела. Если на системном диске заканчивается место, могут возникнуть проблемы связанные с быстродействием системы. Тогда его лучше переместить на другой раздел.
Преимущества pagefile.sys
- При малом объеме ОЗУ можно увеличить стабильность работы операционной системы.
- В случае необходимости из него можно извлечь потерянные данные, если произошло отключение компьютера или возникла какая-либо аварийная ситуация.
- Есть возможность выделить место на диске для записи отладочной информации.
- Позволяет запускать больше программ, чем при использовании одной оперативной памяти.
- Занимается равномерным распределением данных, которые затем переходят в ОЗУ для последующей переработки.
- Благодаря вышеуказанной оптимизации системных процессов, производительность Windows 10 только увеличится.
- Можно запускать игры и тяжелые программы, для которых требуется больший объем ОЗУ, чем установлено на компьютере.
Недостатки
- Скорость считывания данных жесткого диска в несколько раз ниже по сравнению с RAM-памятью.
- При слишком высокой фрагментации pagefile.sys производительность компьютера существенно снижается.
- Для использования файла подкачки скорость работы дискового накопителя не должна быть низкой.
- Рекомендуемый оптимальный размер SWAP составляет – около 2 Гб, что может оказаться критичным в случае с не слишком емкими накопителями.
- В некоторых случаях может потребоваться трудоемкая оптимизация pagefile.sys, занимающая много времени.
Заключение
Файл подкачки в Windows 10 на самом деле не стоит отключать, даже если объем ОЗУ достаточно высокий. При правильной его настройке производительность операционной системы может существенно увеличиться. Если же рассчитывать на более высокую скорость работы ОС за счет его отключения – прирост может оказаться незначительным, а количество проблем – вырастет.
Похожие записи
как настроить, увеличить размер, добавить объем, очистить, отключить
Начинающие пользователи ПК, как правило, понятия не имеют, что такое виртуальная память в системе «Виндовс». В каких целях её используют? Как её включить, поменять размер или вовсе отключить? Как организована виртуальная память в «Виндовс» 10?
Что такое виртуальная память на Windows 10 и зачем она нужна
Вашей «оперативки» может не хватать на то количество программ, которые открыты сейчас на ПК. Чтобы система не тормозила, подключается виртуальная память. Это файл подкачки определённого размера (устанавливается вручную пользователем либо самой системой) на жёстком диске, в который временно помещается память из «оперативки». Иными словами, часть жёсткого диска используется как «оперативка», если последней оказалось мало.
Обычно в файл подкачки помещаются данные об открытых приложениях, которые в данный момент не используются процессором (окна этих приложений свёрнуты). При необходимости данные перемещаются обратно в «оперативку».
Файл подкачки, кстати, называется pagefile.sys.
Где находится виртуальная память Windows 10 и как её включить
Виртуальная память в виде файла подкачки находится в корневой папке локального системного диска. По умолчанию эта память включена в «Виндовс». Но даже если она отключена, вы можете её сами включить в настройках системы — об этом в следующем разделе.
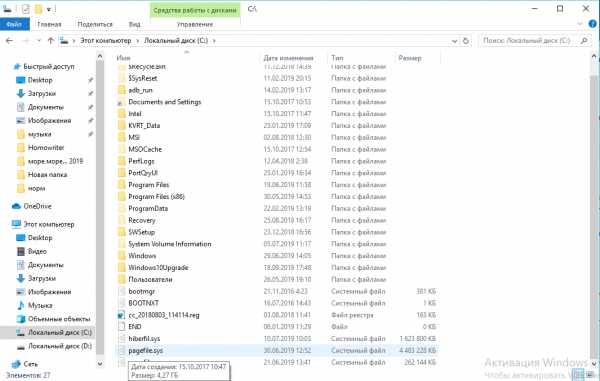
Файл pagefile.sys по умолчанию находится прямо на системном диске
Как настроить виртуальную память: увеличить или уменьшить размер, отключить её
Ручная настройка файла подкачки поможет оптимизировать работу компьютера. Можно увеличить размер памяти, если ваша «оперативка» не справляется с задачей. Если вам не хватает места на системном диске, вы можете перебросить этот файл на пользовательский диск либо вовсе отключить функцию — файл исчезнет, места станет больше. Выключать файл подкачки стоит только в том случае, если вы уверены, что голой «оперативки» вам хватит на все нужды ПК.
Параметры pagefile.sys
В «десятке» можно очень быстро перейти в настройки виртуальной памяти:
- Кликаем по лупе справа от «Пуска». В поле для поиска набираем слово «представление». По мере ввода должна сразу появиться выдача «Настройка представления и производительности системы». Щёлкаем по этому результату.

Вбейте запрос в «Поиске Виндовс»
- В новом окошке переходим в раздел «Дополнительно» и в блоке для виртуальной памяти кликаем по «Изменить».

Перейдите к изменению параметров виртуальной памяти
- В открытом окне можно активировать, отключить и настроить сам размер файла подкачки — ничего сложного. Выбираем в белом окошке диск, на котором должен располагаться файл подкачки.

Задайте определённый размер для вашего файла подкачки
- Ниже указываем вручную размер либо ставим второе значение, чтобы система сама выбрала подходящий размер. Чтоб вовсе отключить файл, поставьте третье значение «Без файла». Насчёт размера: в нижней части окна ОС вам подсказывает, какой размер лучше поставить. Обычно это 4983 МБ.
- Если нужно, перемещаем файл подкачки с системного диска на пользовательский. Для этого удаляем файл на диске С (обычно он и есть системный) и добавляем файл на пользовательский.
- Щёлкаем по «Задать», а затем по ОК.
Настройка дополнительного файла подкачки swapfile.sys
В «Виндовс» 10 есть ещё один файл подкачки — дополнительный swapfile.sys. Он также находится на системном диске. Он предназначен для хранения информации о приложениях из магазина «Виндовс Стор». Причём в файле хранятся не отдельные разбросанные данные, а вся информация о работе программы целиком. Благодаря этому файлу программы из магазина могут уходить в гибернацию (режим по типу сна), как это делает вся система «Виндовс».

Файл swapfile.sys отвечает за сохранение информации работающих приложений из магазина
Настроить как-либо этот документ нельзя. Вы можете его удалить, но система его вновь создаст, если вы будете пользоваться приложениями из фирменного магазина Windows. Переживать по поводу размеров swapfile.sys не стоит — он весит довольно мало.
Как очистить виртуальную память
Виртуальную память нужно периодически очищать. Можно сразу настроить её очистку вместе с отключением компьютера:
- Запустите «Панель управления» через меню «Пуск» либо с помощью панели «Выполнить». В последнем случае зажмите «Виндовс» и R. Напишите control и щёлкните по ОК.

Выполните команду control
- Зайдите в блок для администрирования.

Перейдите в «Администрирование»
- Откройте утилиту для настройки политики безопасности.

Дважды кликните по ярлыку «Локальная политика безопасности»
- Запустите блок с параметрами безопасности. Отыщите в правой части окна параметр «Завершение работы: очистка файла подкачки». Щёлкните по нему дважды и в новом окошке поставьте значение «Включить». Сохраните изменения.
- Перезапустите компьютер два раза, чтобы виртуальная память полностью очистилась.
Виртуальная память на «Виндовс» может компенсировать нехватку «оперативки», когда система перегружена открытыми окнами. Вы вправе сами указать размер файла подкачки (виртуальной памяти) либо вовсе отключить его, чтобы сэкономить место на системном диске. Желательно сразу настроить очистку виртуальной памяти вместе с отключением «компа».
itmaster.guru
Windows 10: все о файле подкачки
Файл подкачки позволяет Windows работать стабильно и быстро. При этом pagefile.sys представляет собой виртуальную память компьютерного устройства. Если представить ситуацию, когда по разным причинам физическая память представлена в недостаточном объеме, то в дело вступает именно пресловутая функция для «расширения» ОЗУ.
Он размещается на системном диске, но изначально скрыт от глаз пользователя. ОС самостоятельно перенесет определенную часть данных на HDD или SSD, если по разнообразным причинам объема RAM будет недостаточно. Это помогает сделать функционирование Windows более стабильным, избавляя от вылетов программы.
Вокруг файла подкачки существует достаточно много мифов и легенд. Некоторые пользователи компьютеров считают его главным виновником неспешной работы системы. Конечно же, не все обвинения являются справедливыми, но все-таки определенный процент истины в таком утверждении имеется.
Например, когда файл подкачки «получает в распоряжение» какое-то приложение, то его работа замедляется, так как скорость винчестера ниже, нежели быстродействие оперативки. Далеко не все пользователи понимают, а зачем вообще нужен такой файл. Для этого следует понимать принцип его работы. Забегая же вперед, следует отметить, что лучше включить «подкачку», нежели наоборот. И вот причины, по которым это может происходить.
Файл pagefile.sys – в чем заключается его работа
Pagefile.sys – именно такое имя и носит небезызвестный файл подкачки. Что касается Windows 10, то им же является и swapfile.sys. Изначальное расположение – диск C. Когда возникнет необходимость отыскать его, придется отобразить папки и файлы, которые являются скрытыми, а также системными. Для этого нужно найти параметры папок, а после этого перейти в «Вид». Попав в «Дополнительные параметры», следует убрать галочки напротив соответствующих пунктов.
Необходимо уделить внимание и тому, что в момент запуска того или иного приложения активно работает оперативная память. Она функционирует быстрее любого винчестера. Когда мы запускаем программу, то оперативная память начинает определенные действия. Она «копирует» файлы, находившиеся в накопителе. Это же относится к временным элементам, потоковому видео и так далее.

Однако если же RAM заполняется до предела, то система автоматически начинает заниматься переносом определенного инфо в файл подкачки. Именно поэтому pagefile.sys очень часто выручает в той ситуации с оперативной памятью, когда она уже переполнена до предела. Падение производительности часто становится ощутимым, потому что SSD и HDD работают медленнее RAM. При решении остановить работу файла подкачки все-таки стоит подумать. Так поступать не рекомендуется, ведь элемент сможет быть полезен еще не один раз.
Чем хорош файл swapfile.sys
Многие опытные юзеры знают, что файл pagefile.sys издавна задействован в разных версиях ОС Windows. А вот новичок swapfile.sys впервые проявил себя в Windows 8, являясь дополнительным файлом подкачки. Так, если pagefile.sys занимается классическими программами, то swapfile.sys «обрабатывает» приложения, которые можно отыскать в фирменном цифровом магазине Microsoft.
Этот файл подкачки совсем нетребователен. Ведь он затребует совсем мало свободного места, которое есть на диске. Важная информация из UWP-программ распределяется системой именно сюда. Более того, когда такие приложения не используются, то они выгружаются из памяти. Все это напоминает режим гибернации. Система сама сбросит программу в swapfile, чтобы найти для другого приложения свободное место в оперативной памяти, которое только что вышло из режима сна. При этом Pagefile и Swapfile функционируют в тесной связке.
Подбор размера файла подкачки
Как уже отмечалось, система самостоятельно определяет объемы файла подкачки, требуемые для нормального функционирования. Но можно установить конкретный объем и в ручном режиме. Для начала рекомендуется подсчитать, в каких размерах предстанет файл подкачки. Произвести это можно следующим образом.
Запускаем все необходимые программы, а потом смотрим за состоянием оперативной памяти. Тот объем RAM, который занят, необходимо умножить надвое. Если итоговые цифры больше, нежели общий объем оперативной памяти, то полученную разницу и следует компенсировать, обращаясь за помощью к файлу подкачки. Наблюдать за состоянием памяти лучше всего через встроенный диспетчер задач.
Вот как можно в Windows 10 самостоятельно произвести установку данного файла:
1. Откройте «Поиск» и введите «Настройка представления и производительности», далее повторяем действие с необходимым элементом.
2. Нужно найти вкладку «Дополнительно», а потом перейти в «Виртуальную память» для коррекции некоторых параметров.
3. Сразу же убираем отметку возле пункта с автоматическим выбором размеров файла подкачки.
4. Из доступных вариантов выделяем системный диск с указанием необходимого размера.
5. Указываем не только исходный размер файла подкачки с постоянно зарезервированным местом, но и максимальный объем.
6. Сначала нажимаем «Задать», а затем «Ок».
Примечательно, что Microsoft не считает верным решением устанавливать объем файла подкачки менее 400 Мб, либо же превышающий в 3 раза размер оперативной памяти.
Отключение файла подкачки
Вопрос отключения данного файла в Windows 10 является весьма спорным и неоднозначным. Да, в теории можно будет избавиться от замедлений и некоторого снижения производительности, ведь система не сможет записывать информацию на «медленный» жесткий диск. Но и негативных эмоций от отключения ожидается не меньше.
К примеру, без файла подкачки активные приложения могут регулярно вылетать, а некоторый софт и вовсе откажется запускаться. Поэтому если ваш компьютер не обладает действительно большим объемом RAM, то лучше не выключать виртуальную память, дабы не столкнуться с рядом всевозможных проблем.
Хотите сделать файл подкачки неактивным? Тогда предстоит сделать следующее:
• Вновь открываем «Поиск», чтобы найти раздел «Настройка представления…»
• Проделываем то же самое, что и с ручной установкой размера файла подкачки.
• «Автоматически выбирать…» — отключить, теперь указываем системный диск
• Отмечаем раздел под названием «Без файла подкачки»
• Теперь «Задать», а также «Ок»
Когда пришел момент освободить некоторое количество гигабайт, находящихся на жестком диске, то разумнее всего будет просто уменьшить виртуальную память. Это станет сбалансированным решением.
Если ваш системный блок располагает сразу несколькими винчестерами, то можно попробовать перенести файл подкачки на диск, который используется реже. Такой шаг в теории способен повысить скорость работы приложений, когда происходит обращение системы к файлам Pagefile и Swapfile.
www.kv.by
Файл подкачки в Windows 10. Как удалить либо увеличить?
Как вам наверное уже известно из предыдущих версий операционной системы Windows, файл подкачки – это место на жестком диске вашего компьютера, которое специально выделяется системой для дополнения к оперативной памяти. То есть, если объема оперативной памяти не хватает, системе приходится обращаться к файлу подкачки, чтобы иметь возможность продолжить выполнять запущенные пользователем процессы и задачи.
Для чего нужен
Теперь простыми словами. Если компьютер тормозит и установлено мало оперативной памяти, то без файла подкачки никак. Отключать его в таких случаях крайне не рекомендуется. По умолчанию он располагается на том же разделе жесткого диска, на котором установлена и сама система. Если у вас мало места на системном диске, то его можно перенести на другой раздел, если нет возможности отключить.
Если во время установки операционной системы вы не поделили жесткий на разделы, и теперь у вас только C:, то ситуацию можно исправить. Прочтите статью: как поделить диск на разделы в Windows 10. После этого должно быть два (если сделаете больше, будет больше) раздела: на C: — будет стоять система, а на D: — храниться личные фалы. Вот именно на D: можете переносить файл подкачки.
Его оптимальный размер будет для каждого свой. Некоторые предоставляют такой выбор непосредственно операционной системе. Лично я думаю, что ничего страшного не будет, если вы укажите значение, которое в два раза больше объема установленной на компьютере оперативной памяти.
Ну а теперь давайте перейдем от теории к практике и посмотрим, где мы можем управлять файлом подкачки в Windows 10.
Где находится
Кликаем правой кнопкой мыши по кнопке «Пуск» и из выпавшего меню выбираем пункт «Панель управления».
Далее ставим «Просмотр: Мелкие значки» и кликаем по пункту «Система»:
С левой стороны в открывшемся окне нажимаем на пункт «Дополнительные параметры системы».
Во кладке «Дополнительно» напротив раздела «Быстродействие» нажимаем на кнопку «Параметры».
В открывшемся окне переходим во вкладку «Дополнительно» и нажимаем на кнопку «Изменить» (нам там заодно пишут, что такое файл подкачки и какой его объем сейчас установлен)
Вот мы и добрались до нужного нам окошка управления виртуальной памятью. По умолчанию здесь будет стоять птичка напротив пункта «Автоматически выбирать объем…». Если вы не сильно экономите место на системном разделе жесткого диска, то можете все так и оставить. Ну, а если же хотите удалить, изменить либо перенести данный файл, то убирайте птичку:
Как отключить
Для того чтобы отключить его, выбираем раздел жесткого диска, на котором он включен, ставим переключатель в положение «Без файла подкачки» и нажимаем на кнопку «Задать».
Нас запугает операционная система и выдаст следующее сообщение, но мы не будем обращать на него внимание и нажмем на кнопку «Да».
Как изменить размер
Если вы теперь хотите переместить виртуальную память на другой раздел, то выберите его (в примере это Е:) и поставьте переключатель либо в положение «Размер по выбору системы», либо укажите размер самостоятельно. Если указываете самостоятельно, то либо придерживайтесь рекомендаций системы, либо, как я уже писал, ставьте его в 2 раза больше оперативной памяти:
Все, вот мы и разобрались с виртуальной памятью в операционной системе Windows 10. Не бойтесь экспериментировать со своим файлом подкачки, ничего страшного в этом нет.
А также смотрим видео по теме:
Оценить статью: Загрузка… Поделиться новостью в соцсетях
Об авторе: Олег Каминский
Вебмастер. Высшее образование по специальности «Защита информации». Создатель портала comp-profi.com. Автор большинства статей и уроков компьютерной грамотности
comp-profi.com
Файл подкачки Windows 10 — как увеличить или отключить
Файл подкачки Windows 10, именуемый «pagefile.sys», — это выделенная на винчестере область, которая сохраняет в себе элементы программ и обрабатываемые пользователем файлы, не умещающиеся в оперативной памяти. Принцип его работы заключается во временном увеличении оперативной памяти, вследствие чего все установленные приложения (да и сама система) имеют больше пространства для полноценной работы, нежели в случае, если бы им была доступна исключительно физическая память.
Когда во время работы с ресурсоемкими программами оперативной памяти перестает хватать, система инициирует обращение к файлу подкачки, чтобы пользователь имел возможность завершить начатые им процессы. Если человек одновременно запускает несколько утилит, то система отслеживает их активность и выгружает из памяти те, что в данный момент не используются. После этого они работают в файле подкачки, а в оперативной памяти остаются только те программы, с которыми пользователь взаимодействует. Иными словами, файл подкачки — это программное дополнение для оперативной (физической) памяти, способ ее увеличения. Именно поэтому его еще называют виртуальной памятью.
Каждое приложение, даже самое простенькое, во время запуска загружает свои данные в память компьютера. Чем больше утилит открыто пользователем, а в особенности ресурсоемких, тем больше места они требуют для нормального функционирования. Если бы не было файла подкачки, то объема оперативной памяти попросту бы не хватило для всех приложений, что вызвало бы сбои в работе программ.
Файл подкачки Windows 10
Файл подкачки располагается на системном диске (в подавляющем большинстве случаев это диск «C»), он имеет атрибуты «Системный файл» и «Скрытый». Последний предназначен для того, чтобы неопытные пользователи ненароком не удалили или не видоизменили файл.
Каждая операционная система последних поколений (от Windows 7 до Windows 10) самостоятельно подбирает для себя размер файла подкачки, это зависит из характеристик компьютера, где Windows установлена. В разных случаях система бронирует себе либо меньший или равный оперативной памяти объем, либо в 2 раза превышающий.
Узнать размер файла подкачки на своем компьютере можно, кликнув правой кнопкой мыши по ярлыку «Этот компьютер» и вызвав контекстное меню. В нем нужно перейти в подпункт «Свойства», где выбрать «Система». Прямо перед взором будет видна вкладка «Свойства системы». Далее есть раздел «Быстродействие», а в нем вкладка «Параметры». В ней необходимо кликнуть по меню «Дополнительно», где в нижней части окошка будет видна область «Виртуальная память». Именно здесь можно увидеть объем файла подкачки на вашем компьютере.
У меня, например, оперативной памяти 16 Гб, при таком объеме система посчитала нужным выделить 800 Мб для нужд файла подкачки. При чем определила она самостоятельно, в автоматическом режиме.
Как изменить размер файла подкачки
Не всех пользователей может устраивать присвоенное системой значение, поэтому нужно знать, как изменить размер файла подкачки в Windows 10. Для этого нужно перейти в окошко «Параметры быстродействия», где открыть вкладку «Дополнительно». В появившемся диалоговом окне, в области «Виртуальная память», кликнуть по кнопке «Изменить…».
В новом окне видно, что система по умолчанию активирует пункт, который позволяет ей самостоятельно выбирать размер — «Автоматически выбирать объем файла подкачки». Сам файл, кстати, также устанавливается операционной системой на диск «C».
Теперь что непосредственно касается вопроса, как увеличить размер файла подкачки в Windows 10. Чаще всего его именно увеличивают, но и для уменьшения процедура полностью аналогична. Итак, для этого нужно убрать галочку в пункте «Автоматически выбирать объем файла подкачки». Это позволит включить режим ручной регулировки. Далее нужно нажать на пункт «Указать размер», после чего в области «Исходный размер» и «Максимальный размер» необходимо ввести одинаковые значения в Мб (это рекомендовано для того, чтобы не инициировать фрагментацию файлов). Исходя из характеристик определенного компьютера, можно указать объем равный оперативной памяти или в 2 раза превышающий — на этот показатель влияет исключительно быстродействие вашей машины.
После выставления всех настроек нужно нажать «Задать», а потом «Ок». Вновь указанные настройки вступят в силу после перезагрузки компьютера.
Проводить такую операцию рекомендуется в случаях, когда явно становится видно, что для нормального функционирования нескольких программ одновременно не хватает памяти.
Как отключить файл подкачки
Для того чтобы понять, как отключить файл подкачки Windows 10, нужно определиться, так ли это необходимо. Если же да, то необходимо просто поставить галочку напротив пункта «Без файла подкачки». Делается это в том же самом окошке, где и манипуляции с размером. В конце надо также поочередно нажать «Задать» и «Ок», что приведет к перезагрузке компьютера.
В целом я бы не рекомендовал удалять файл подкачки даже в том случае, если у вас невероятно много оперативной памяти. Дело в том, что работа некоторых программ будет некорректной. Это могут быть старые версии привычных вам утилит, виртуальные приводы и диски, неверная запись системной информации и прочее.
Так же без файла подкачки не будет сбрасываться дамп памяти на диск при сбоях в работе Windows, что может привести к проблемам в будущем.
Лучше указать минимальный объем виртуальной памяти, это никак не повлияет на быстродействие компьютера, но в случае зависаний вы точно будете знать, в чем неполадка и как ее устранить.
Как перенести файл подкачки на другой диск
Диск «C» — не единственное место, где может находиться виртуальная память, его смело можно ставить на другие диски. Для этого необходимо сначала удалить его с системного, как это описано выше, а затем в этом же окошке просто указать другой диск, задать необходимый размер (или же дать это сделать операционной системе), после чего нажать «Задать» и «Ок». Теперь вы будете знать, как перенести файл подкачки на другой диск быстро и без проблем.
В заключение хотел бы сказать, что файл подкачки является важным системным элементом, который очень поможет тем, у кого малый объем оперативной памяти. Он существенно облегчит работу с ресурсоемкими программами, позволяя работать без тормозов в виде зависаний, перезагрузок и постоянных вызовов Диспетчера задач.
Смотрите также:Вам понравился материал?
Поделитeсь:
Загрузка…
Вернуться в начало статьи Файл подкачки Windows 10 — как увеличить или отключить
advanceduser.ru
Компьютеры и Интернет
Хотите знать всё о файле подкачки в Windows и почему вы должны отключить файл подкачки? ОЗУ или оперативная память — это не только память, которую вы получаете для использования на настольных компьютерах или ноутбуках. Операционная система Windows, которая также использует файл подкачки Windows для хранения данных, которые не удается обработать оперативной памятью нашей системы.
Могут быть такие события, когда оперативная память нашей системы не способна обрабатывать данные. Файл подкачки — это как раз тот файл, который вступает в таких ситуациях в работу и помогает в обработке данных. По умолчанию, компьютеры с ОС Windows запрограммированы для управления файлами подкачки. Но, если вы хотите использовать все ресурсы правильно или вам нужно настраивать параметры, тогда вы можете вручную вносить изменения в ОС Windows 10 в файл подкачки.
Сегодня в этом уроке, мы собираемся сосредоточиться на разделе файлов Windows 10. Если вы один из тех пользователей Windows, кто хотел бы знать что-то о файл подкачки Windows и хотите настроить файл подкачки, чтобы получить лучшее из вашей системы, то мы рекомендуем Вам хорошо ознакомиться с этой статьёй.
Что такое файл подкачки в Windows 10?
Давайте начнем с основ чтобы узнать, что такое файл подкачки? Файл подкачки Windows есть ничто иное как файл, который отвечает за то, чтобы все данные могли обрабатываться в случае если ресурсы оперативной памяти (ОЗУ) исчерпаны или ОЗУ не может справиться с таким объёмом. Вы найдете файл подкачки по умолчанию во всех версиях операционной системы Windows 10.
Где расположен файл подкачки в Windows 10?
Если вы хотите получить доступ к файлу подкачки в Windows 10, вы должны проверить каталог C:\pagefile.sys . (Убедитесь, что защищенные системные файлы видны, иначе вы не сможете увидеть файл подкачки Windows на вашем компьютере).
Все данные, включая файлы и программы хранятся в оперативной памяти и оперативная память гарантирует, что информация, которая присутствует на вашем жестком диске будет обрабатываться быстрее.
Для примера: допустим, вы смотрите видео на YouTube, оно загружается и хранится в оперативной памяти вашей системы, так что когда вы смотрите видео, вы можете наслаждаться им без каких-либо перерывов. В данном случае, видео, которое вы смотрите на YouTube присутствует в оперативной памяти вашего компьютера.
Бывают времена, когда на вашем компьютере запущены одновременно много приложений и процессов. В такой ситуации, вполне возможно, что RAM вашей системы становится забитой и крайне истощена. В таких случаях Windows автоматически передает данные из ОЗУ на жесткий диск. Файл, в который передаются данные — это файл подкачки Windows.
Нужно или нет отключать файл подкачки?
Такие вопросы мы получаем очень часто от наших читателей “нужно ли отключать файл подкачки в Windows 10?“
Вы найдете различные статьи и ответы в интернете утверждающие, что если отключить файл подкачки в Windows 10, то это поможет вам в ускорении вашего компьютера. В этой связи, чтобы добавить больше мыслей, мы хотели бы пролить свет на то, что люди утверждают, когда дело доходит до файла подкачки в Windows.
Файл подкачки, который мы имеем на наших компьютерах работает медленно по сравнению с ОЗУ. Если у вас не хватает оперативной памяти на вашем компьютере, то операционная система Windows будет использовать файл подкачки в вашей системе. Это приведет к замедлению компьютера, даже если вы знаете, что у вас есть достаточный объём оперативной памяти.
Многие эксперты протестировали свои системы, чтобы выяснить, насколько это утверждение верно или нет и получается, что если ваш компьютер имеет достаточно оперативной памяти, то вы можете работать без файла подкачки. Нет необходимости для отключения файла подкачки.
Мы также видели много людей которые отключили файл подкачки в Windows 10, и это привело к неожиданным результатам. Если программы, установленные на вашем компьютере потребляют все ресурсы, это приведёт к краху вашей системы. Это может также привести к дальнейшим проблемам, если вы используете программное обеспечение, которое требует большого количества ресурсов, так как они не будут обработаны.
Простыми словами, не рекомендуется отключать файл подкачки в Windows 10 ПК.
Можно уменьшить размер файла подкачки.
Файл подкачки включается по умолчанию на всех компьютерах с Windows 10 и если вы думаете, что вам не нужен файл подкачки, то вы можете продолжить и узнать о процессе, чтобы отключить файл подкачки в Windows 10 ПК.
В Windows 10 процесс отключения файла подкачки довольно простой и всё что вам нужно сделать, это следовать шагам инструкции написанной ниже:
Шаг (1): Во-первых, щёлкните правой кнопкой мыши на «этот компьютер» — значок на рабочем столе и выберите свойства, чтобы открыть окно.

Кроме того, вы можете открыть Системное окно, нажав на ключ Windows + Pause/Break.
Шаг (2): В системном окне, нажмите на «дополнительные параметры системы».
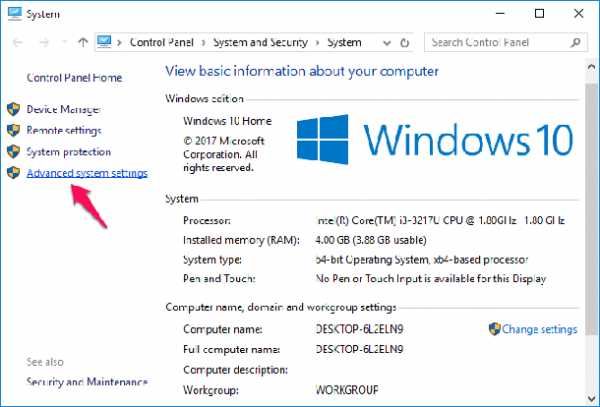
Шаг (3): В диалоговом окне свойства системы, перейдите к вкладке дополнительно, а затем нажмите на кнопку настройки.
Шаг (4): Появится диалоговое окно быстродействие параметры. Опять же тут вам придется пройти на вкладку дополнительные параметры, а затем нажмите на кнопку изменить, которая доступна в разделе управление виртуальной памятью.
Шаг (5): В окне виртуальной памяти, снимите флажок “автоматическое управление размером файла подкачки на всех дисках” и затем выберите вариант “без файла подкачки”.
Шаг (6): Наконец, нажмите на кнопку Set и если появляется предупреждающее диалоговое окно, выберите Да.
Шаг (7): Теперь нажмите кнопку ОК три раза, чтобы сохранить изменения и вы сможете отключить файл подкачки в Windows 10 ПК.
Таким образом, вы успешно отключили файл подкачки в Windows 10 на своём компьютере. Теперь вы можете проверить и посмотреть, вы заметили какие-либо изменения производительности вашей системы Windows 10. Дайте нам знать о результатах через раздел комментариев ниже. Мы надеемся, теперь вы знаете все о файле подкачки Windows и почему нельзя отключать файл подкачки в Windows 10 ПК.
mega-obzor.ru
для windows 7 тоже актуально
Приветствую вас читатели.
Не все пользователи Windows знают о существовании файла подкачки. Он называется pagefile.sys, равен объему оперативной памяти и скрыт от случайного доступа. Для многих его необходимость является спорным вопросом: одни выделяют преимущества, другие — хотят отключить. Почему?
В общем ответом на эти, а также на вопрос о том, как убрать файл подкачки windows 10 и будет данный пост.

Достоинства и недостатки файла подкачки
Чтобы и вы могли определиться, к какой группе примкнуть, я расскажу плюсы и минусы.
Этот элемент сохраняет в себе то, что не поместилось в оперативке вашего компьютера. Также он нужен для создания дампа при поломке системы, то есть может представить информацию о содержимом ОС, ядра или памяти в определенный момент времени.
Несмотря на это, некоторые задаются вопросом, как убрать данный файл? Ведь тогда освободится дополнительное место на диске С. Дело в том, что скорость доступа к оперативной памяти гораздо выше, чем к файлу. Это важно для игроманов или тех, кто работает с «тяжелыми» программами дабы работа компьютера не тормозилась.
Кому удалять, а кому нет?
Все-таки не стоит спешить с удалением, особенно, если у вас менее 6 Гб RAM в Windows 10 или 8. Ведь все процессы будут обрабатываться только оперативкой, и системный кэш не будет сгружаться в файл подкачки.
Таким образом, системный диск не будет обрабатывать данные, так как классический вариант HDD медленно считывает небольшие документы, которые как раз таки и составляют кэш.
Но в более ранних версиях ОС ситуация другая. Им хватает меньшего объема памяти для нормальной работы без файла подкачки (pagefile.sys):
 Для Windows XP достаточно 3-4 Гб;
Для Windows XP достаточно 3-4 Гб;- В Windows Vista — 6 Гб;
- В Windows 7 — 6 Гб
У вас установлен накопитель формата SSD и ОЗУ выше 6 гигов? Тогда можно смело выключать файл подкачки, потому что это только увеличит срок службы накопителя и соответственно освободит место на нём.
Зная эти особенности, вам легче определиться, что делать дальше. Решили убирать? Тогда следуйте за мной — я дам подробную инструкцию.
План действий
Все очень просто:
- Чтобы найти файл подкачки в Win 10 нажмите сочетание клавиш Win+Pause/break.
Откроется окно «Система», нажимаем на «Дополнительные параметры.»
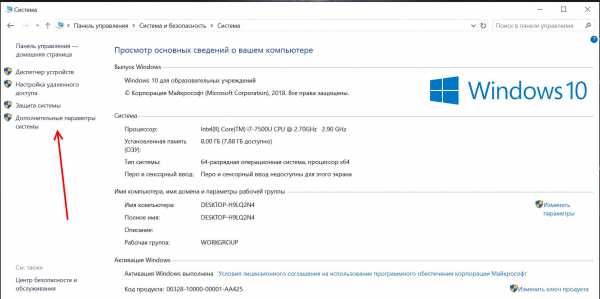
Если у вас Windows 8, 8.1 и 7 необходимо пройти путь: Пуск – Панель управления – Система – Дополнительные параметры системы. В других версиях они открываются нажатием правой клавиши мыши на «Моем компьютере» на рабочем столе. Либо можно вызвать меню комбинацией клавиш WIN+Pause/Break;
В свойствах системы открываем вкладку «Дополнительно», далее жмём на кнопку «Параметры» Быстродействия, потом открываем ещё одну вкладку «Дополнительно». В области «Виртуальная память» тыкаем кнопку «Изменить».
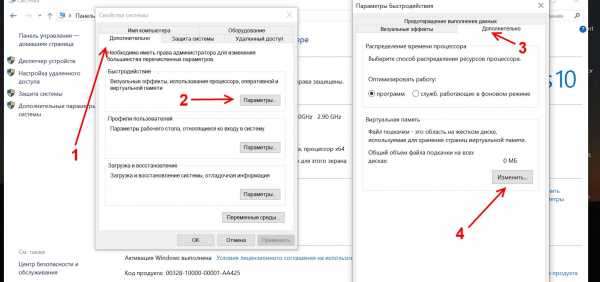
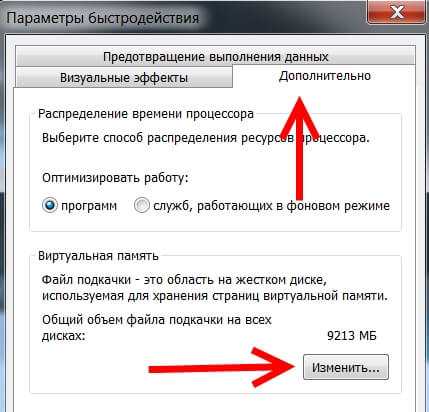
Для тех у кого не Windows 10, путь такой:
В области «Быстродействие» – нажимаем на кнопку Параметры – далее идём во вкладку Дополнительно – потом нажимаем на кнопку Изменить;
- Так значит нажали кнопку «Изменить», тут теперь нужно выбрать чекбокс «Без файла подкачки» и нажать на «Задать».
- Система предупредит вас, что без него невозможно будет записать отладочные данные. Мы остаемся непоколебимы и жмем «ОК».
 Есть один нюанс: некоторые игры и приложения работают только при использовании данного файла.
Есть один нюанс: некоторые игры и приложения работают только при использовании данного файла.
Поэтому в качестве альтернативы полному удалению предлагаю уменьшить его размер.
В том же окне, в графе «Указать размер» пишем 200 Мб в обоих полях.
Этого места хватит для записи дампа в случае падения операционной системы.
Перемещение файла подкачки: зачем и как?
Вы можете воспользоваться еще одним альтернативным вариантом удалению — переместить файл подкачки на другой диск. Такое решение поможет разгрузить диск С, тем самым увеличив его быстродействие. Но это поможет только владельцам HDD-накопителей, так как SSD и без того отлично справляется со своими задачами. Итак:
- В том же окне, которое появилось после нажатия кнопки «Изменить» (см. предыдущую инструкцию), в верхнем поле выбираем «С» и отключаем файл подкачки так же, как описано выше.
- Делаем активным диск «D» или любой другой, куда вы хотите переместить наш элемент.

Задаем ему размеры (как указано ранее для выполнения уменьшения). Максимальный размер должен быть вдвое больше исходного, то есть того, что имеет ОЗУ.
- Жмем «Задать», «ОК» и «Применить».
- После любых изменений обязательно пере загружайте Windows, чтобы они вступили в силу. Выбирайте наиболее подходящий для своей системы вариант и наслаждайтесь ее быстрой работой.
На этом всё.
Думаю подробно ответил на вопрос: как убрать файл подкачки windows 10.
Но если что — пишите в комментариях.
Подписывайтесь на обновления в рассылку.
До свидания!
profi-user.ru

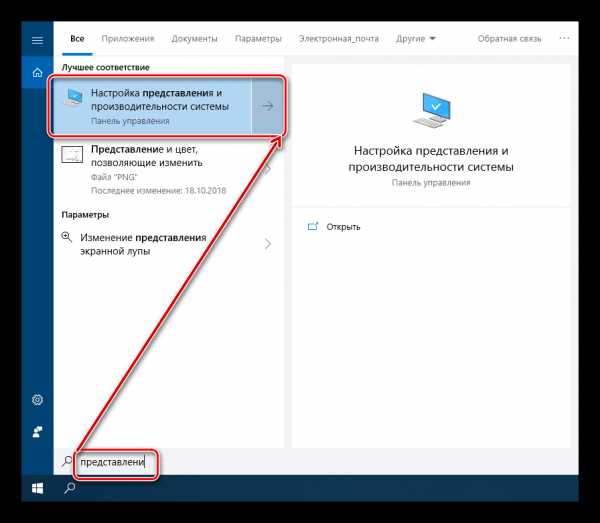
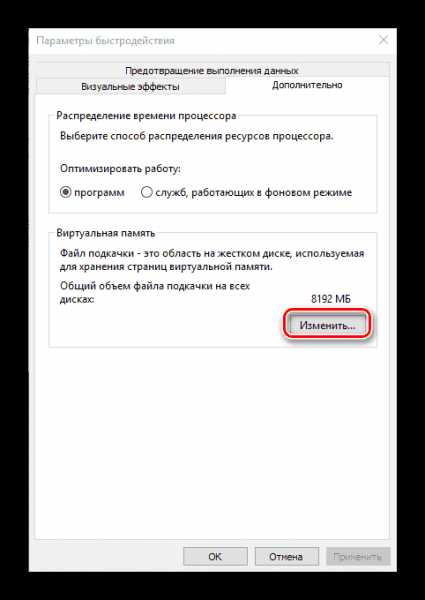
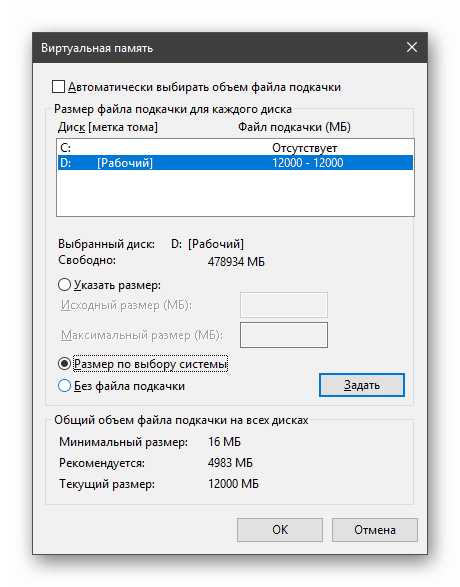
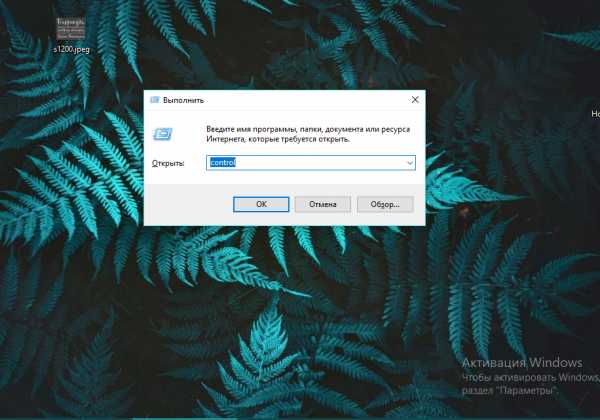
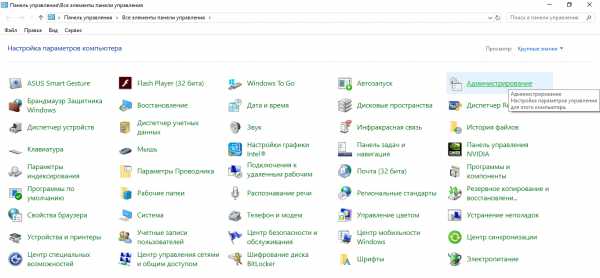
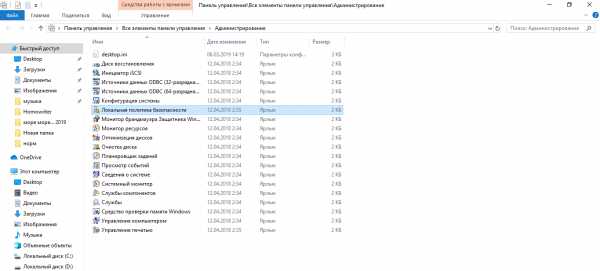

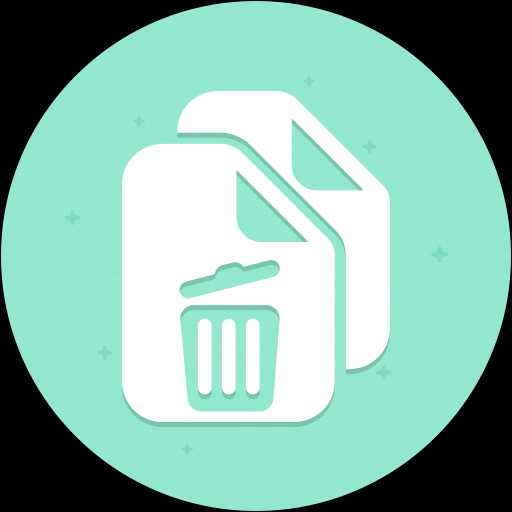 Для Windows XP достаточно 3-4 Гб;
Для Windows XP достаточно 3-4 Гб;