Как открыть меню автозапуска на windows 10. Где находится папка автозагрузка
Добавление важных и востребованных для пользователя программ в список тех, что запускаются автоматом при старте ОС, с одной стороны — весьма полезное дело, но с другой — имеет целей ряд отрицательных последствий. И самое неприятное то, что каждый добавленный элемент в автостарте замедляет работу ОС Виндовс 10, что в итоге приводит к тому, что система начинает жутко тормозить, особенно при старте. Исходя из этого, вполне закономерно возникает потребность удалить некоторые приложения из автозапуска и наладить работу ПК.
Рассмотрим некоторые варианты реализации описанной задачи посредством сторонних утилит, специализированного программного обеспечения, а также средств, созданных корпорацией Майкрософт.
Способ 1: CCleaner
Одним из самых популярных и простых вариантов исключения программы из автозагрузки является использование простой русскоязычной, а главное бесплатной утилиты .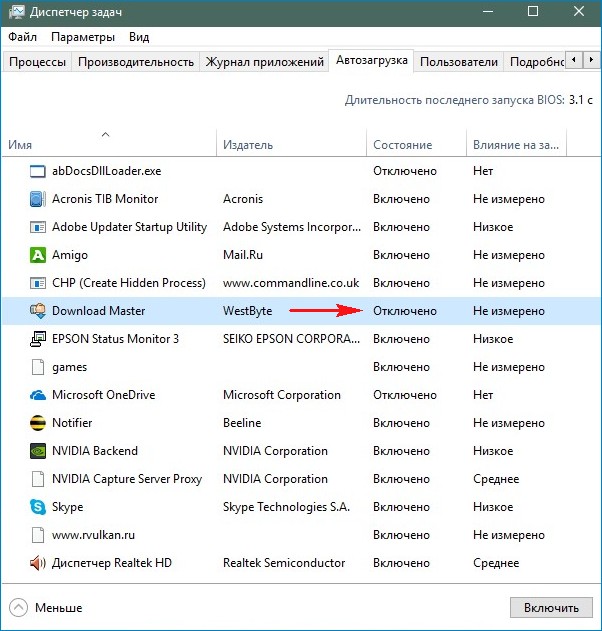
Способ 2: AIDA64
Способ 4: Autoruns
— это довольно неплохая утилита, представленная Microsoft Sysinternals. В ее арсенале тоже имеется функция, позволяющая удалить ПО из автозагрузки. Главными преимуществами по отношению к другим программам является свободная лицензия и отсутствие необходимости инсталляции. Autoruns имеет и свои минусы в виде запутанного англоязычного интерфейса. Но все же, для тех, кто выбрал этот вариант, распишем последовательность действий для изъятия приложений.
Стоит заметить, что подобного ПО (в основном, с идентичным функционалом) для удаления приложений из стартапа достаточно много. Поэтому то, какую программу использовать — это уже вопрос личных предпочтений пользователя.
Способ 5: Диспетчер задач
В конце рассмотрим, как можно изъять приложение из автозагрузки, не используя дополнительного программного обеспечения, а применяя только штатные инструменты ОС Виндовс 10, в данном случае — Диспетчер задач.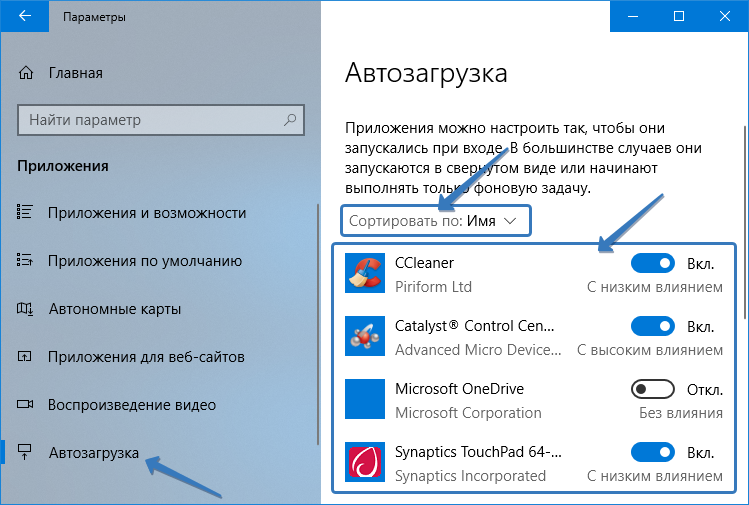
Очевидно, что избавиться от лишних программ в автозагрузке не требует особого труда и знаний. Поэтому используйте полученные сведения для оптимизации работы ОС Виндовс 10.
Автозагрузка Windows 10 — набор служб, драйверов, приложений, которые автоматически запускаются после включения компьютера, сразу после запуска Windows. Со стартом Windows, вместе с операционной системой запускается некоторое количество программ, которые работают в фоновом режиме. Некоторые приложения, находящиеся в автозагрузке, входят в состав Виндовс по умолчанию, другие появляются в автозапуске, после установки данных программ на компьютер.
Многие приложения любят помещать себя в автозагрузку Windows. Поэтому, при установке программы, следует внимательно отнестись к предложению об установке данного приложения в автозагрузку.
Пользователи хорошо знают, что новый компьютер, обычно, «летает», а после некоторого временного периода эксплуатации начинает «тормозить». Наличие большого количества программ в автозагрузке оказывает негативное влияние на скорость загрузки и работы операционной системы.
Часть приложений находятся в автозагрузке системы оправданно, они необходимы для повседневного выполнения некоторых функций при работе на компьютере. Другим программам там не место, так как нет никакой необходимости в постоянной работе данных программ на компьютере. Это пустая и бесполезная трата ресурсов системы: использование процессора, диска, памяти.
Нужна ли определенная программа в автозагрузке, определяется индивидуально, исходя из потребностей конкретного пользователя.
Отключить/удалить программу из автозагрузки, или добавить программу в автозагрузку Windows 10 можно несколькими способами, используя:
- Диспетчер задач;
- Редактор реестра;
- Планировщик заданий;
- стороннее приложение;
- вручную;
- в самом приложении.
Во многих приложениях, в настройках присутствует возможность включения или отключения автоматического запуска программы на компьютере.
Есть возможность отложить запуск автоматически запускаемых программ, для того, чтобы они не мешали запуску операционной системы Windows.
Где находится папка автозагрузки Windows 10
В операционной системе Windows 10 папка «Автозагрузка» (для всех пользователей) находится на диске «С» в скрытой папке, расположенной по пути:
C:\ProgramData\Microsoft\Windows\Главное меню\Programs\Автозагрузка
Другие автоматически загружаемые приложения размещены в профиле пользователя (в скрытой папке) по следующему пути:
C:\Пользователи\имя_пользователя\AppData\Roaming\Microsoft\Windows\Главное меню\Программы\Автозагрузка
В этих папках вы найдете ярлыки загружаемых программ. Для удаления программы из автозагрузки Windows, удалите ярлык приложения из данной папки.
Как убрать программу из автозагрузки Windows 10 средством системы
Существует несколько способов, как удалить программу из автозагрузки Windows 10. Вначале посмотрим как, это можно сделать средствами операционной системы Windows 10.
Кликните правой кнопкой мыши по Панели задач, в контекстном меню выберите пункт «Диспетчер задач». В окне «Диспетчер задач» откройте вкладку «Автозагрузка».
В окне «Диспетчер задач» откройте вкладку «Автозагрузка».
Здесь вы увидите программы, помещенные в автозагрузку. Например, приложение Windows Defender (Защитник Windows) изначально встроено в автозагрузку, другие приложения добавляются туда, после установки на компьютер.
Для каждой программы перечислены параметры: имя приложения («Имя»), производитель («Издатель»), текущее состояние («Состояние»), влияние на степень загрузки процессора и диска во время запуска системы («Влияние на запуск»).
О том, включена ли данная программа в автозагрузке сигнализирует параметр «Состояние», в котором отражено текущее состояние: «Включено» или «Отключено».
В операционной системе Windows, после установки необходимых программ, все приложения, которые добавляются при установке в автоматический запуск, будут включенными в автозагрузке. Поэтому пользователь должен самостоятельно отключить лишние программы из автозагрузки.
Ориентироваться нужно по названию программы и производителю (издателю) приложения. Если непонятно, информацию о предназначении конкретной программы можно найти в интернете.
Если непонятно, информацию о предназначении конкретной программы можно найти в интернете.
На данном примере видно, что на моем компьютере в автозапуске работает приложение Cloud Mail.Ru (Облако Mail.Ru), несмотря на то, что оно оказывает высокое влияние на запуск системы. На моем компьютере работает синхронизация с облаком. Поэтому наличие в автозагрузке данного приложения оправдано.
Например, держать постоянно запущенными программы или я не вижу необходимости. Данные приложения я запущу в случае необходимости.
Выделите программу, кликните по ней правой кнопкой мыши. В контекстном меню откроются пункты:
- Отключить — отключение программы в автозагрузке.
- Расположение файла — переход в папку расположения файла.
- Поиск в Интернете — поиск информации в интернете.
- Свойства — свойства данного приложения.
Если вы уверены в своих действиях, выберите параметр «Отключить». В случае сомнения, выберите другие пункты, с помощью которых можно получить дополнительную информацию о программе.
Как убрать автозагрузку программ Windows 10 в CCleaner
С помощью популярной бесплатной программы CCleaner можно отключить лишнюю программу в автозагрузке Windows. Запустите программу CCleaner, войдите в меню «Сервис», в котором откройте раздел «Автозагрузка».
Во вкладке «Windows» отобразится информация о программах, автоматически запускаемых вместе с операционной системой. Если пользователь ранее убирал программы из автозагрузки, то эти приложения будут иметь полупрозрачный вид на фоне включенных, в данный момент времени, приложений.
Здесь отображены сведения о приложениях, расположенных в автозагрузке: состояние («Включено»), раздел реестра («Раздел»), название программы («Программа»), производитель («Издатель»), месторасположение на диске («Файл»).
Для получения информации о программе, выделите приложение, кликните по нему правой кнопкой мыши, в контекстном меню выберите один из пунктов:
- Выключить.
- Удалить.
- Сохранить отчет.

- Открыть в RegEdit (Редакторе реестра).
- Открыть в папке.
Для отключения или удаления приложения из автозагрузки Windows, выполните следующие действия:
- Выделите программу в списке приложений.
- Нажмите на кнопку «Выключить» для отключения программы в автозагрузке, или на кнопку «Удалить» для удаления программы из автозагрузки.
Как убрать программу из автозапуска в Планировщике заданий
Убрать программу из автозапуска можно в Планировщике заданий. Обратите внимание, что в Планировщике заданий запускаются запланированные операции, касающиеся не только приложений из автозапуска.
Выполните в Планировщике заданий следующие шаги:
- В поле «Поиск в Windows» введите выражение: «планировщик заданий» (без кавычек).
- Запустите классическое приложение.
- В параметре «Планировщик заданий (Локальный)» откройте папку «Библиотека планировщика заданий».
- Выделите автоматически запускаемое приложение в автозагрузке.

- В контекстном меню выберите пункт «Отключить» или «Удалить».
Удаление программы из автозагрузки в Редакторе реестра
Опытные пользователи могут воспользоваться редактором реестра для удаления программ из автозагрузки:
- В поле «Поиск в Windows» введите: «regedit» (без кавычек).
- Выполните команду.
- В окне «Редактор реестра» перейдите по следующим веткам:
- Выделите нужный параметр, удалите его из реестра.
Как добавить программу в автозагрузку Windows 10 в Редакторе реестра
Добавить программу в автозагрузку Windows 10 можно с помощью Редактора реестра:
- Войдите в Редактор реестра.
- Откройте одну из веток реестра для текущего пользователя или для всех пользователей:
- Кликните правой кнопкой мыши по свободному месту в окне Редактора реестра.

- В контекстном меню выберите «Создать» => «Строковый параметр».
- Дайте имя параметру (параметр логичнее назвать по имени приложения).
- Кликните по параметру правой кнопкой мыши, в контекстном меню выберите «Изменить…».
- В окне «Изменение строкового параметра», в поле «Значение» введите полный путь к исполняемому файлу приложения, а затем нажмите на кнопку «ОК».
- Программа добавлена в автозагрузку.
Добавление программы в автозапуск с помощью Планировщика заданий
Запустите Планировщик, в окне «Планировщик заданий» выполните следующие действия:
- Кликните по параметру «Планировщик заданий (Локальный)».
- В разделе «Действия» нажмите на пункт «Создать простую задачу…».
- В окне мастера создания простой задачи «Создать простую задачу» дайте имя задаче (чтобы не путаться, назовите по имени приложения).
- В окне мастера «Триггер задачи» выберите: «При запуске компьютера», нажмите на кнопку «Далее».

- В окне мастера «Действие» выберите действие для задачи: «Запустить программу», а затем нажмите на кнопку «Далее».
- В окне мастера «Запуск программы» в поле «Программа или сценарий» введите полный путь до исполняемого файла программы, а потом нажмите на кнопку «Далее».
- В окне мастера «Завершение» нажмите на кнопку «Готово».
Как вручную добавить программу в автозапуск Windows 10
Самый простой способ добавления программы в автозапуск: вручную поместить ярлык приложения в одну из папок «Автозагрузка», расположенных в скрытых папках по пути:
C:\Пользователи\имя_пользователя\AppData\Roaming\Microsoft\Windows\Главное меню\Программы\Автозагрузка C:\ProgramData\Microsoft\Windows\Главное меню\Programs\Автозагрузка
Отложенный запуск программы при помощи Autorun Organizer
Снизить негативный эффект от одновременного автоматического запуска сразу нескольких программ поможет бесплатная программа Autorun Organizer.
Менеджер автозагрузки имеет функцию отложенного запуска программ, Autorun Organizer предложит отложить запуск определенных приложений на некоторый период времени, разведя их по времени, друг от друга. Автоматически запускаемые программы не будут влиять на скорость загрузки Windows, потому что они запустятся через некоторое время, после запуска системы.
Автоматически запускаемые программы не будут влиять на скорость загрузки Windows, потому что они запустятся через некоторое время, после запуска системы.
Подробнее об использовании Autorun Organizer читайте .
Выводы статьи
Пользователь может отключить или удалить программы из автозагрузки Windows 10, а при необходимости, добавить нужное приложение в автозагрузку.
После установки различного рода программ в большинстве случаев они добавляются в автозагрузку Windows. В некоторых из них пользователь даже не дает соглашение на добавление программ в автозагрузку Windows 10. А также встречаются вредоносные программы, которые устанавливаются с обычными, и сразу попадают в автозагрузку Windows. Например который устанавливается с кучей хлама.
Данная статья расскажет как открыть автозагрузку в Windows 10. Как работать с автозагрузкой необходимо знать каждому пользователю Windows 10. В целом отключение программ в автозагрузке повышает производительность операционной системы в целом.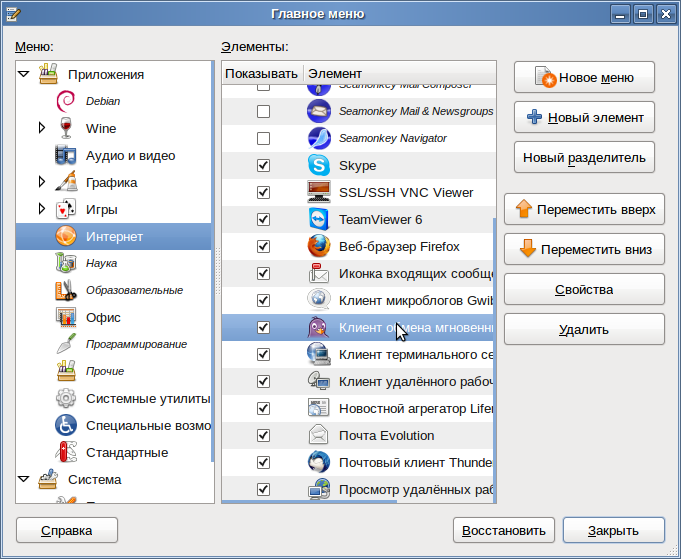 Рекомендуем просто убрать лишнее из автозагрузки в Windows 10. При необходимости в пользователя есть возможность .
Рекомендуем просто убрать лишнее из автозагрузки в Windows 10. При необходимости в пользователя есть возможность .
Начиная с версии Windows 10 версии 1803 в новые параметры были добавлены настройки автозагрузки. Здесь же можно отключать и включать автозагрузку любого приложения всего одним нажатием. Приложения можно настроить так, чтобы они запускались при входе в систему. В большинстве случаев они запускаются в свернутом виде или начинают выполнять только фоновою задачу. Для открытия автозагрузки теперь нужно всего лишь:
В отличие от Windows 7 в новых версиях операционной системы Windows решили вынести раздел автозагрузка в диспетчера задач. Ранее аналогичный раздел автозагрузки находился в классическом приложении конфигурации системы. Сейчас после в разделе автозагрузки пользователь увидит ссылку для перехода в диспетчера задач.
Здесь мы видим все программы, которые добавлены в автозагрузку системы. А также тут же Вы можете отключить автозагрузку всех программ на Windows 10.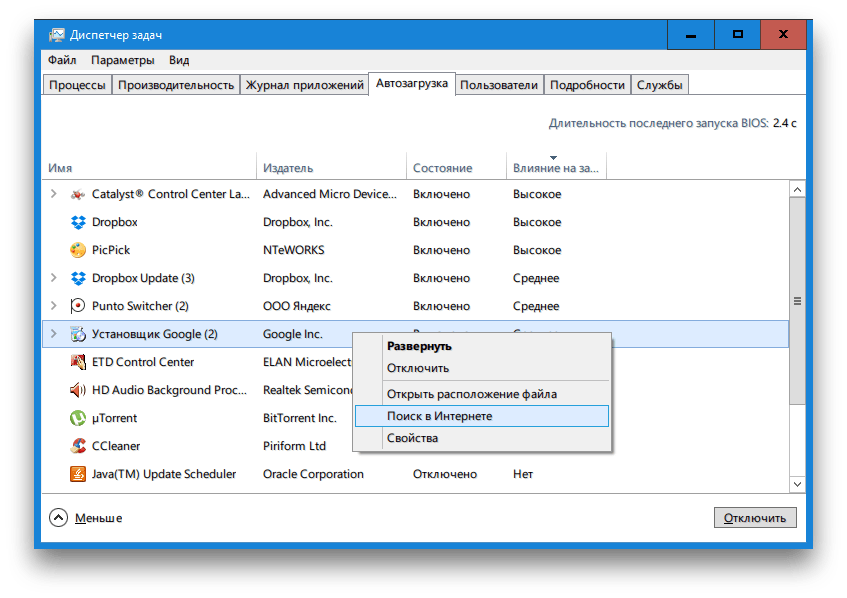 Хотим обратить Ваше внимание на столбец напротив приложения влияние на запуск системы — это степень влияния активности центрального процессора и диска, измеряемая во время загрузки и обновляемая при каждой перезагрузке. Рекомендуем отключать приложения с высоким влиянием на запуск, ну и все ненужные приложения, которые есть в автозагрузке.
Хотим обратить Ваше внимание на столбец напротив приложения влияние на запуск системы — это степень влияния активности центрального процессора и диска, измеряемая во время загрузки и обновляемая при каждой перезагрузке. Рекомендуем отключать приложения с высоким влиянием на запуск, ну и все ненужные приложения, которые есть в автозагрузке.
Папка автозагрузки присутствует и на ранних версиях Windows, добавив в которую ярлык приложения, будет производиться его автозагрузка. Откройте папку автозагрузки выполнив команду shell:startup в окне Win +R . Ну или просто зайти по пути: C:\ Пользователи\ Имя_пользователя\ AppData\ Roaming\ Microsoft\ Windows\ Главное меню\ Программы\ Автозагрузка .
Для того что бы добавить программу в автозагрузку Windows 10, Вам нужно создать строковый параметр. Можно задать параметру любое имя. Два раза нажав на этот параметр, в строчку Значение Вы должны указать путь к исполняемому файлу программы. Пример добавления параметра в реестр можете увидеть на изображении выше.
Пример добавления параметра в реестр можете увидеть на изображении выше.
Есть много программ которые позволяют как добавлять, так и удалять программы с автозагрузки. CCleaner — бесплатная программа для чистки мусора на вашем компьютере, позволяет контролировать автозагрузку программ на Windows 10. Скачать можно без проблем на официальном сайте программы.
Перейдем к интерфейсу программы. В меню программы откройте раздел Сервис и перейдите во вкладку . Вы увидите список программ которые добавлены в автозагрузку. Нажатием правой клавиши мыши на программе Вы можете выключить загрузку программы, удалить программу с автозагрузки, или открыть реестр, где находится запись программы о запуске. Дальше рассмотрим подробней об работе с автозагрузкой прямо в реестре.
Заключение
Каждый пользователь обязан уметь работать с автозагрузкой программ в операционной системой Windows 10. Как минимум необходимо знать как открыть, включить, отключить автозагрузку программ в Windows 10. Так как удаление программ с автозагрузки повышает производительность системы в целом. Действительно очистка автозагрузки в операционной системе позволяет пользователю не плохо сэкономить собственное время. А также для повышения производительности рекомендуем дополнительно .
Так как удаление программ с автозагрузки повышает производительность системы в целом. Действительно очистка автозагрузки в операционной системе позволяет пользователю не плохо сэкономить собственное время. А также для повышения производительности рекомендуем дополнительно .
Всем привет! Сегодня мы разберем с вами очень важную тему — управление автозагрузкой в Windows. К сожалению у большинства пользователей не получается ответить на простейший вопрос: где находится автозагрузка в Windows 10? Это не потому что знаний недостаточно, виной всему смена привычного расположения, которое оставалось неизменно много лет подряд (если не десятилетий).
Так почему же так важна автозагрузка в Windows? — При долгосрочном использовании компьютера вы наверняка устанавливаете множество различных приложений, которыми пользуетесь достаточно редко… а некоторые из них упорно стартуют вместе с запуском операционной системы и могут значительно снизить производительность вашего компьютера. В данном руководстве я опишу способы управления автозагрузкой (например исключения программы из автозапуска) или как добавить в список автозапуска свое приложение.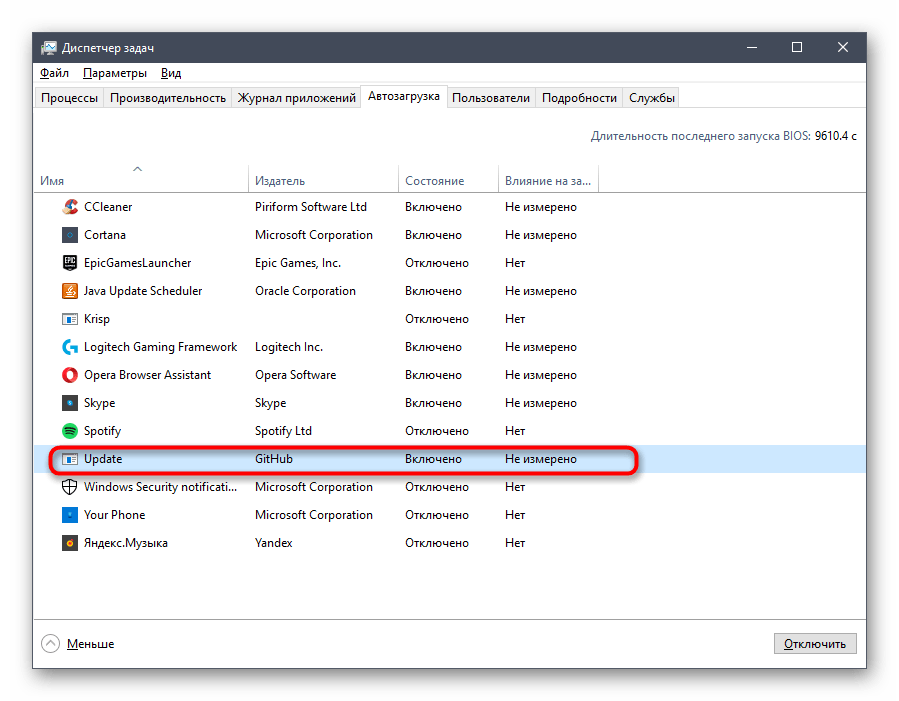
Если мы говорим про автозагрузку, то следует различать несколько ее видов. Существует, так сказать встроенная возможность приложения запускаться самому, а есть пользовательские (обычные ярлычки в папке с автозагрузкой) . Следовательно если вы хотите добавить или убрать приложение из автозапуска, нужно проверить эту возможность в двух местах (но использовать только один из вариантов)
Как зайти в автозагрузку Windows 10
Как это происходило в Windows 7? — мы набирали в окне «Выполнить» команду msconfig и нам оставалось только перейти на вкладку «Автозагрузка». В случае с Windows 10 вас ждет обломинго — вкладка на месте, а функционал переехал в другое место… теперь управление автозагрузкой находится в диспетчере задач (что вполне логично)
В Windows 10 или Windows 8.1 для отключения или управления автозагрузкой необходимо открыть «Диспетчер задач» и перейти на вкладку «Автозагрузка». Здесь вы можете просмотреть список программ и менять настройки автозапуска программ кликнув по ней правой кнопкой мыши.
Не так давно в заметке я упомянул возможность определить модельку используя командную строку. В случае с автозагрузкой все аналогично — при помощи командной строки можно проследить кто и откуда подгружается при старте операционной системе (очень полезная информация на самом деле)
Для этого откройте командную строку (если не знаете как — то прочтите ). Введите wmic и нажмите Enter. Затем введите команды startup и нажмите еще раз Enter.
Отобразится подробная информация со списком программ, которые автоматически запускаются при включении компьютера и загрузке Windows.
Если вы уже обновились до Windows 10 Spring Creator Updates v1803… то можете использовать еще один инструмент системы для управления автозагрузкой программ. Откройте меню «Пуск» и перейдите в «Настройки». Нас интересует пункт «Приложения» > «Автозагрузка». С правой стороны вы найдете приложения, которые запускаются при входе в систему. Напротив каждого из них присутствует переключалка, которая и отвечает за старт программы вместе с компьютером.
Очень удобны подсказки системы, которые помогаю определить причину медленного запуска Windows (если у вас присутствуют приложения с высоким влиянием на загрузку — обязательно проверьте их, действительно ли они вам нужны)
Папка автозагрузки в Windows 10
В Windows 10 можно задать параметры автозапуска как для компьютера целиком (например запуск антивируса у всех пользователей) или же старт программы у конкретного юзера (например, я хочу чтобы у меня при запуске запускался Google Chrome — а другие пользователи этого компьютера такого желания не имеют) . Исходя из ваших задач выберите наиболее подходящий вариант для вас.
Папка с автозагрузкой для конкретного пользователя
Папка с автозагрузкой конкретного пользователя в Windows 10/8 находится по адресу (где Имя_пользователя необходимо поменять на свои)
C:\Users\Имя_пользователя \AppData\Roaming\Microsoft\Windows\Start Menu\Programs\Startup
Для быстрого открытия папки откройте «Пуск» > «Выполнить», введите команду shell:startup и нажмите Enter на клавиатуре — откроется необходимая папка.
Команду shell:startup
Папка с автозагрузкой для всех пользователей системы
Папка с автозапуском для всех пользователей Windows 10 находится по адресу:
C:\ProgramData\Microsoft\Windows\Start Menu\Programs\StartUp
В меню «Пуск» откройте «Выполнить» и введите команду shell:common startup и нажмите ОК. Таким образом вы перейдете в нужную вам папку. Останется только перенести туда ярлыки программ, которые необходимо запускать при включении компьютера.
Команду shell:common startup можно вводить прямо в окно проводника Windows — нажмете Enter и попадете в нужную вам папку
Никто не застрахован от различных вредоносных программ, поэтому автозагрузка нужна не только в случае если ваш компьютер тормозит… это будет полезно, если с запуском компьютера запускается сайт казино или другой рекламой. Конечно, бывает что такие вредители прячутся достаточно хорошо и без тщательного анализа нам просто не обойтись — но это отдельная тема, достойная отдельной заметки.
В данной статье мы постараемся более детально рассказать пользователю, зачем нужна, где находится автозагрузка программ и как включить или выключить автоматический запуск разных приложений. Вы, наверное, встречались с тем, когда включали свой ПК, а через несколько секунд у вас запускался Skype. Вы ничего не делали для его включения, но уже автоматически оказывались в сети. Это означает, что включение этого приложения заложено в автозагрузке. Также может автоматически включаться и антивирус, чтобы обезопасить ваше устройство, или другие программы. Точно также могут запускаться и любые другие приложения или сервисы.
Расположение автозагрузки в ОС Windows 10
Однако не всегда в автозагрузку могут попасть полезные приложения, в этом месте могут оказаться и программы приносящие вред вашему ПК. Но даже если вредоносного ПО нет, то даже чрезмерное количество запускаемых программ могут вредить компьютеру. Так, устройство может терять скорость работы, поэтому нужно убрать из автозагрузки ненужные элементы автозапуска.
Самым первым местом, куда может пойти пользователь, чтобы узнать о программах автозагрузки является диспетчер задач. Он открывается по правому клику по значку Виндовса.
Перед вами откроется окно с процессами. Вверху есть несколько вкладок. В данный момент нас интересует «Автозагрузка».
Открыв эту вкладку, вы сможете увидеть список программ, которые запускаются автоматически, при включении ПК. Отключить или включить любую из программ вы сможете правым кликом по ней. Точно также вы сможете более подробно узнать, что это за программа, если выберете пункт «Поиск в интернете».
В этом окне также есть колонка «Влияние на запуск». Здесь указано, какое из приложений, как влияет на время запуска самой операционной системы.
Еще папку автозагрузки можно найти по следующему пути:
C:\ Users\ Имя_пользователя\ AppData\ Roaming\ Microsoft\ Windows\ Start Menu\ Programs\ Startup.
Но для того, чтобы долго не кликать по разным папкам, можно немного срезать путь. Для этого вызовите окно «Выполнить» (Win+R) и введите задачу shell:startup.
Для этого вызовите окно «Выполнить» (Win+R) и введите задачу shell:startup.
После нажатия Enter папка со всеми ярлыками программ из автозапуска откроется перед вами.
При желании можно добавить какую либо программу в автозагрузку. Для этого лишь нужно создать ярлык нужного приложения в этой папке. Хотим отметить, что данный вариант создания программы для автозапуска срабатывает не всегда, поэтому может потребоваться реестр Windows 10.
Программы автозапуска, находящиеся в реестре
Вызвать реестр можно также через функцию «Выполнить», введя в строке поиска слово regedit. Перед вами откроется редактор реестра, в котором нужно перейти к нужному нам разделу. Для этого кликайте по папках со следующими названиями:
HKEY_CURRENT_USER\ SOFTWARE\ Microsoft\ Windows\ CurrentVersion\ Run.
В этом месте вы можете также добавлять, или удалять приложения для автозапуска. Чтобы добавить желаемое приложение, просто кликните правой кнопкой по пустому месту и нажмите «Создать»-«Строковый параметр». Потом нужно будет дать ему имя и указать путь к приложению.
Потом нужно будет дать ему имя и указать путь к приложению.
Планировщик заданий
На вашем устройстве есть еще одно интересное место, откуда могут запускаться другие программные обеспечения. Это место называется Планировщиком заданий. Открыть его можно также через окно «Выполнить», в котором нужно ввести taskschd.msc. Выглядит он следуюющим образом:
В библиотеке планировщика указаны программы и задачи, которые выполняются автоматически. Запуск программы можно даже запрограммировать выполняться по времени. Также здесь тоже можно удалять и создавать новые команды.
Мы рассказали вам о программах автозапуска с надеждой, что вы смогли найти для себя что-то полезное. Кстати, создавать приложения для автозагрузки можно не только через действия указанные выше, но и через некоторые программы, которые вы с легкостью сможете скачать с интернета.
Автозагрузка программ Windows 10 | RESURS-SERVICE
В этой статье подробно об автозагрузке в Windows 10 — где может быть прописан автоматический запуск программ; как удалить, отключить или наоборот добавить программу в автозагрузку; о том, где находится папка автозагрузки в «десятке», а заодно о паре бесплатных утилит, позволяющих более удобно всем этим управлять.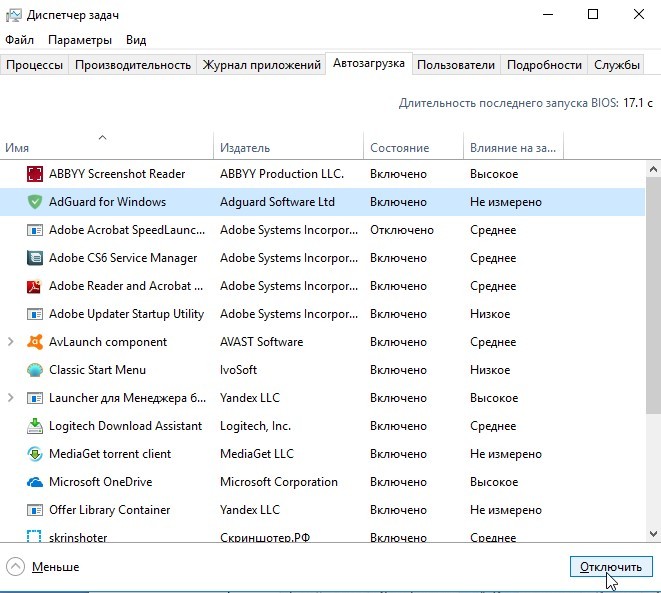
Программы в автозагрузке — это то ПО, которое запускается при входе в систему и может служить для самых разных целей: это антивирус, Skype и другие мессенджеры, сервисы облачного хранения данных — для многих из них вы можете видеть значки в области уведомлений справа внизу. Однако, точно так же в автозагрузку могут добавляться и вредоносные программы. Более того, даже избыток «полезных» элементов, запускаемых автоматически, может приводить к тому, что компьютер работает медленнее, а вам, возможно, стоит удалить из автозагрузки какие-то необязательные из них.
Автозагрузка в диспетчере задач
Первое место, где можно изучить программы в автозагрузке Windows 10 — диспетчер задач, который легко запустить через меню кнопки Пуск, открываемое по правому клику. В диспетчере задач нажмите кнопку «Подробнее» внизу (если такая там присутствует), а затем откройте вкладку «Автозагрузка».
Вы увидите список программ в автозагрузке для текущего пользователя (в этот список они берутся из реестра и из системной папки «Автозагрузка»). Кликнув по любой из программ правой кнопкой мыши, вы можете отключить или включить ее запуск, открыть расположение исполняемого файла или, при необходимости, найти информацию об этой программе в Интернете.
Кликнув по любой из программ правой кнопкой мыши, вы можете отключить или включить ее запуск, открыть расположение исполняемого файла или, при необходимости, найти информацию об этой программе в Интернете.
Также в колонке «Влияние на запуск» можно оценить, насколько указанная программа влияет на время загрузки системы. Правда здесь стоит отметить, что «Высокое» не обязательно означает, что запускаемая программа в действительности тормозит ваш компьютер.
Папка автозагрузки в Windows 10
Частый вопрос, который задавался и по поводу предыдущей версии ОС — где находится папка автозагрузки в новой системе. Находится она в следующем расположении: C:\ Users\ Имя_пользователя\ AppData\ Roaming\ Microsoft\ Windows\ Start Menu\ Programs\ Startup
Однако, есть куда более простой способ открыть эту папку — нажмите клавиши Win+R и введите в окно «Выполнить» следующее: shell:startup после чего нажмите Ок, сразу откроется папка с ярлыками программ для автозапуска.
Чтобы добавить программу в автозагрузку, вы можете просто создать ярлык для этой программы в указанной папке. Примечание: по некоторым отзывам, это не всегда срабатывает — в этом случае помогает добавление программа в раздел автозагрузке в реестре Windows 10.
Автоматически запускаемые программы в реестре
Запустите редактор реестра, нажав клавиши Win+R и введя regedit в поле «Выполнить». После этого перейдите к разделу (папке) HKEY_CURRENT_USER\ SOFTWARE\ Microsoft\ Windows\ CurrentVersion\ Run
В правой части редактора реестра вы увидите список программ, запускаемых для текущего пользователя при входе в систему. Вы можете удалить их, или добавить программу в автозагрузку, нажав по пустому месту в правой части редактора правой кнопкой мыши — создать — строковый параметр. Задайте параметру любое желаемое имя, после чего дважды кликните по нему и укажите путь к исполняемому файлу программы в качестве значения.
В точно таком же разделе, но в HKEY_LOCAL_MACHINE находятся также находятся программы в автозагрузке, но запускаемые для всех пользователей компьютера. Чтобы быстро попасть в этот раздел, можно кликнуть правой кнопкой мыши по «папке» Run в левой части редактора реестра и выбрать пункт «Перейти в раздел HKEY_LOCAL_MACHINE». Изменять список можно аналогичным способом.
Чтобы быстро попасть в этот раздел, можно кликнуть правой кнопкой мыши по «папке» Run в левой части редактора реестра и выбрать пункт «Перейти в раздел HKEY_LOCAL_MACHINE». Изменять список можно аналогичным способом.
Планировщик заданий Windows 10
Следующее место, откуда может запускаться различное ПО — планировщик заданий, открыть который можно, нажав по кнопке поиска в панели задач и начав вводить название утилиты.
Обратите внимание на библиотеку планировщика заданий — в ней находятся программы и команды, автоматически выполняемые при определенных событиях, в том числе и при входе в систему. Вы можете изучить список, удалить какие-либо задания или добавить свои.
Дополнительные утилиты для контроля программ в автозагрузке
Существует множество различных бесплатных программ, позволяющих просматривать или удалять программы из автозагрузки, лучшая из них, на мой взгляд — Autoruns от Microsoft Sysinternals, доступная на официальном сайте.
Программа не требует установки на компьютер и совместима со всеми последними версиями ОС, включая Windows 10.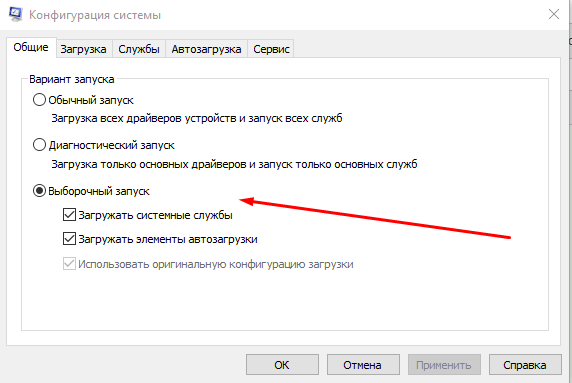 После запуска вы получите полный список всего, что запускается системой — программы, службы, библиотеки, задания планировщика и многое другое.
После запуска вы получите полный список всего, что запускается системой — программы, службы, библиотеки, задания планировщика и многое другое.
При этом, для элементов доступны такие функции как (неполный список):
- Проверка на вирусы с помощью VirusTotal
- Открытие места расположения программы (Jump to image)
- Открытие места, где программа прописана для автоматического запуска (пункт Jump to Entry)
- Поиск информации о процессе в Интернете
- Удаление программы из автозагрузки.
Возможно, для начинающего пользователя программа может показаться сложной и не совсем понятной, но инструмент действительно мощный, рекомендую.
Есть варианты проще и знакомее (и на русском языке) — например, бесплатная программа для очистки компьютера CCleaner, в которой в разделе «Сервис» — «Автозагрузка» вы также можете просмотреть и отключить или удалить при желании программы из списка, запланированные задания планировщика и другие элементы запуска при старте Windows 10.
Как включить, отключить и настроить автозапуск в Windows 10
Когда вы вставляете диск, карту памяти, флешку или другой носитель в ваш компьютер – перед вами открывается всплывающее окно с вариантами действий. Раньше благодаря включенному автозапуску на компьютер попадали вирусы с флешек, сейчас с такой проблемой сталкиваюсь реже, но все же она не исключена. Если по каким-то причинам вам хочется отключить автозапуск – в Windows 10 это сделать проще простого. В сегодняшней статье рассмотрим как полностью отключить автозапуск различными способами, как его включить, или как настроить автозапуск для каждого типа носителя.
Включение или отключение автозапуска в параметрах
Зайдите в меню “Пуск” => Параметры.
Устройства.
Зайдите во вкладку “Автозапуск” и включите или отключите бегунок напротив “Использовать автозапуск для всех носителей и устройств”. Если отключите – то больше не будете видеть всплывающее окно, каждый раз когда вставляете что-то в компьютер.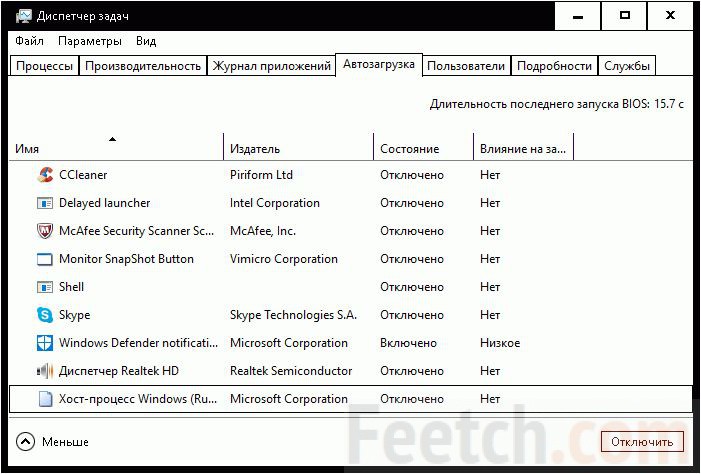
Также можно отключить автозапуск, или настроить по умолчанию какие действия будут происходить только для определенных устройств.
Включение или отключение автозапуска с помощью панели управления
В параметрах вы можете настроить действия только для съемных носителей и карт памяти, а если вы хотите больше настроек для разных типов носителей – нужно воспользоваться панелью управления. Один из способов открыть панель управления — в строке поиска написать “Панель управления” и выбрать ее изд найденных результатов.
Выберите просмотр “крупные значки” => откройте “Автозапуск”
Включите или отключите автозапуск с помощью галочки в поле “Использовать автозапуск для всех носителей и устройств”. Также для каждого типа носителя – вы можете настроить действия по умолчанию: Не выполнять никакие действия; Открывать папку для просмотра файлов; Спрашивать каждый раз; Настроить параметры хранилища.
В данном окне, есть список всех типов носителей и для каждого вы можете отдельно настроить какое-то действие, или выбрать “не выполнять никаких действий”, тем самым отключив автозапуск данного типа устройств.
Отключить автозапуск используя групповые политики.
В Windows 10 Pro, Enterprise или Education доступно отключение автозапуска в групповых политиках. Ниже описан способ отключения автозапуска для пользователя под которым вы вошли в систему, если вы хотите отключить автозапуск для других пользователей этого компьютера – сначала выполните все по инструкции “Как настроить групповые политики для конкретных пользователей“.
В строке поиска или в меню выполнить (выполнить вызывается клавишами Win+R) напишите команду gpedit.msc и нажмите Enter => открываем “Конфигурация компьютера” => “Административные шаблоны” => Компоненты Windows => Политики автозапуска
С правой стороны откройте двойным щелчком “Выключить автозапуск” и поставьте галочку на “Включено”. Если у вас есть привод на устройстве – в пункте “Отключить автозапуск” можно выбрать “все устройства” или “CD-ROM”
Отключить автозапуск в редакторе реестра.
Перед редактированием реестра рекомендуем создать точку для восстановления системы.
1.Откройте редактор реестра: в строке поиска или в меню выполнить (выполнить вызывается клавишами win+r) напишите regedit и нажмите Enter.
2. В левой колонке перейдите по пути HKEY_LOCAL_MACHINE\ SOFTWARE\ Microsoft\ Windows\ CurrentVersion\ Explorer\ AutoplayHandlers. С левой стороны выберите раздел AutoplayHandlers, с правой стороны двойным щелчком левой клавиши мыши откройте параметр DisableAutoplay
3. Если поставить значение 0 и нажать “ОК” – функция автозапуска будет включена.
Если поставить значение 1 и нажать “ОК” – функция автозапуска будет отключена.
Изменения должны вступить в силу сразу после закрытие редактора реестра. На сегодня всё, если есть дополнения – пишите комментарии! Удачи Вам 🙂
Читайте также:
Автозагрузка в Windows 10 | Компьютер для чайников
Обновление Windows до десятой версии, в принципе, принесло не так много изменений в структуру настроек системы и различных параметров, но тем, кто не имел дело с Windows 8, придётся, всё же, потрудиться, чтобы разобраться, где теперь что лежит. В этот раз говорим об автозагрузке. В «семёрке» её можно было найти в одном месте, «десятка» прячет её в другом.
Microsoft, кстати, одним из стимулов к обновлению называет повышенное быстродействие системы. Даст обновление такой результат или нет, вы всё равно сможете ускорить компьютер, почистив список автозагрузки. Многие недооценивают влияние автоматически запускаемых приложений на быстродействие, а зря. Попробуйте одним махом запустить пять-семь приложений и посмотрите, как компьютер с этим справится. Вряд ли он будет сильно спешить. Так что, скорость включения вашего компьютера довольно сильно зависит от содержания списка автозагрузки, да и дальнейшая работа тоже – запущенные, но не используемые приложения, всё-таки, используют свою часть ресурсов компьютера. Итак, приступим. Для того, чтобы посмотреть список автозагрузки в Windows 10, сделайте следующее.
Содержание статьи
Использование Диспетчера задач
Если в Windows 7 автозагрузки прятались в Конфигурации системы, то в Win8 и Win10 они помещены в «менее административный» компонент системы – диспетчер задач.
- Нажмите на клавиатуре сочетание клавиш «Ctrl + Shift + Esc», вы откроете Диспетчер задач.
ИЛИ
Нажмите сочетание «Ctrl + Alt + Del», а в открывшемся списке действий выберите «Диспетчер задач». - Если диспетчер задач открылся в минимизированном виде, нажмите кнопку «Подробнее», чтобы увидеть дополнительные разделы.
- Вы уже могли увидеть нужный раздел. Если же нет – обратите внимание на вкладки, одна из них называется Автозагрузка. Если вы такой не нашли, прокрутите список вкладок кнопками-стрелками.
- Перед вами список программ, запускаемых или желающих запускаться вместе со стартом компьютера. Для вашего удобства, Windows даже показывает, насколько сильно программа влияет на запуск компьютера в правом столбце таблицы, чтобы вы сами могли определить, позволить этой программе запускаться автоматически или нет. Диспетчер задач даже отображает время последнего запуска BIOS. Не все программы, отображённые в списке, запускаются автоматически, а только те, которые отмечены в предпоследнем столбце надписью «Включено».
- Теперь вы можете оценить, какие программы вы используете сразу после запуска компьютера – их оставьте. Остальные, особенно с высоким влиянием на время загрузки, – отключите. Отключить что-то лишнее здесь невозможно, максимум, что может произойти – пользоваться системой станет менее удобно. Например, если вы запретите автозагрузку Skype, а затем будете включать его сами при каждом запуске компьютера, то ничего не выиграете. Стоит оставить активными клиенты облачных хранилищ (при регулярном использовании и синхронизации) и компоненты антивируса (если такие вообще представлены в списке). Выберите ненужное приложение, кликните «Отключить» правом нижнем углу. Автозагрузка будет запрещена, но приложение в списке останется, вы сможете передумать и вернуть автозагрузку.
Добавление программ в папку автозагрузки
Диспетчер задач поможет вам только в том случае, когда вы хотите разобраться с программами, которые сами нашли свой путь в автозагрузку. Добавить приложения в этот список диспетчер задач не позволит. В более ранних версиях Windows нужно было просто положить ярлык программы в папку «Автозагрузка» в меню Пуск. Папка из меню исчезла, а способ остался. Сама структура меню «Пуск» в проводнике сохранена, а значит и папку автозагрузки можно найти.
- Нажмите на клавиатуре сочетание «Win+R», затем в окне «Выполнить» вставьте в поле строку
shell:Startup (для открытия папки автозагрузки текущего пользователя)
ИЛИ - shell:Common Startup
- (чтобы открыть папку автозагрузки, действующую для всех пользователей).
Нажмите «ОК». - Добавьте в папку ярлык программы, которую вам нужно заставить запускаться автоматически при загрузке. Кстати, в папке вы можете обнаружить и другие ярлыки. Таким простым способом, например, «автозапускает» себя PuntoSwitcher от Яндекса.
Планировщик заданий
Гораздо менее простой, но гораздо более интересный способ заставить программы запускаться самостоятельно – планировщик задач Windows. Постоянно начинаете своё общение с компьютером с одного и того же действия? Запускаете текстовый редактор? Или графический? Создайте задачу в планировщике, и он сделает это вместо вас.
- Используя Пуск или Поиск, начните вводить слово Планировщик, откройте найденный Планировщик заданий.
- Нажмите «Создать простую задачу» в меню.
- На первом шаге введите имя задачи (например, «Автозапуск Word»), на втором выберите триггер («маяк» для запуска задачи) – «При входе в Windows», на третьем шаге выделите «Запустить программу», на четвёртом придётся потрудиться и указать исполняемый файл программы.
- Путь к нему можно, например, взять в свойствах ярлыка программы или на вкладке «Процессы» Диспетчера задач кликнуть правой кнопкой мыши по приложению, выбрать «Открыть расположение файла», скопировать расположение в карточку создания задачи и выбрать там файл программы.
- Проверьте параметры задачи и нажмите «Готово».
Автозагрузка в Windows 10: автозапуск программ
Возможность поставить любую программу в автозагрузку, для того чтобы при включении компьютера выполнялся её автоматический запуск, есть в любой операционной системе и, конечно же, современная Windows 10 здесь тоже не исключение. Эту функцию используют как обычные приложения, так и различные вредоносные и рекламные модули. Самое интересное, что порой обычные «мирные» программы таким образом снижают производительность системы в несколько раз, действуя подчас хуже иного вируса.
Мне неоднократно приходилось встречать компьютеры у которых при старте ОС автоматически запускались пара десятков совершенно ненужных утилит типа различных Updater’ов от игрушек, защиты поиска от mail.ru или Яндекса, веб-агентов офисных и графических пакетов и т.п. Практической пользы от них очень мало, а в совокупности они могут ощутимо отожрать часть системных ресурсов. Поэтому, автозагрузка программ в Windows 10 — это важный момент, который никак нельзя пускать на самотёк.
В рамках этой статьи я хочу подробно рассказать об основных способах как посмотреть список автозапуска приложений и как отредактировать его при необходимости.
1. Диспетчер задач
В более ранних версиях операционных систем Виндовс список автоматически запускаемых программ можно было посмотреть в редакторе конфигурации Msconfig. Затем в Восьмёрке его перенесли в Диспетчер задач. В Десятке его оставили там же. Чтобы его открыть нажимаем комбинацию клавиш Ctrl+Shift+Esc. В открывшемся окне Диспетчера выбираем вкладку «Автозагрузка». Вот он список:
Здесь отображается название программы, производитель и путь по которому её можно найти на жестком диске.
Чтобы в убрать отсюда то или иное приложение — просто кликните сначала левой кнопкой мыши на нём, а затем — на кнопку «отключить».
Ну или кликнуть на элементе правой кнопкой мыши и выбрать пункт «Отключить» в контекстном меню.
2. Системный реестр
Возможно Вы уже знаете, что главной базой данных операционных систем от компании Microsoft является реестр. В нём хранятся все параметры и настройки как самой ОС, так и установленного в ней софта. В нём же прописываются и программы, которые надо автоматически запустить.
Чтобы открыть редактор реестра Виндовс надо нажать комбинацию клавиш Win+R и ввести команду «regedit».
За автозагрузку при загрузке Виндовс отвечают следующие ветки:
HKEY_LOCAL_MACHINE \ SOFTWARE \ Microsoft \ Windows \ CurrentVersion \ Run HKEY_LOCAL_MACHINE \ SOFTWARE \ Microsoft\Windows \ CurrentVersion \ RunOnce
Так же, часть ПО может запускаться для одного конкретного пользователя
HKEY_CURRENT_USER \ Software \ Microsoft \ Windows \ CurrentVersion \ Run HKEY_CURRENT_USER \ Software \ Microsoft \ Windows \ CurrentVersion \ RunOnce
Их можно открыть последовательно переходя в списке папок слева, либо через поиск, выбрав пункт меню «Правка->Поиск».
В каждой из веток могут быть ключи, каждый из которых, в свою очередь, это программа. Кликнув на ключ дважды Вы откроете окно, где будет название утилиты и путь к ней на диске.
Чтобы удалить из автозагрузки Windows 10 что-либо — просто кликните на строчке правой кнопкой мыши и выберите соответствущий пункт меню.
После этого перезагружаем компьютер и смотрим результат.
Примечание: при работе с системным реестром будьте предельно внимательны. Ошибочно удалив не тот ключ, Вы можете привести Виндовс в нерабочее состояние.
3. Групповые политики
Еще одно место, где можно настроить автозагрузку в Виндовс 10 — это редактор групповых политик. Чтобы его открыть, надо нажать комбинацию клавиш Win+R, ввести команду gpedit.msc и нажать на кнопку «ОК».
В левой части окна редактора откройте раздел «Конфигурация компьютера ‐> Административные шаблоны ‐> Система -> Вход в систему». В правой части оснастки выбарите пункт «Выполнить эти программы при входе в систему».
У параметра «Не задано», «Включено» и «Отключено». Если что-либо автоматически загружается с помощью политик, то состоятение будет «Включено» и будет активной кнопка «Показать».
Кликаем на неё и видим список программ. Его можно редактировать, удаляя или добавляя элементы, указав в строку путь к исполняемому файлу EXE или BAT.
4. Планировщик задач
Не стоит забывать и про такой способ автоматического запуска программ и скриптов, как Планировщик Windows 10. Чтобы его открыть, надо нажать кнопку Пуск и набрать слово «планировщик». В результатах поиска будет ярлычок, который надо кликнуть мышкой.
В появившемся окне надо открыть раздел «Активные задачи». Тут можно увидеть много интересного.
Запускаемые таким образом утилиты в общем списке автозагрузки не отображаются и потому этим способом обычно пользуются различного рода вирусописатели и разработчики рекламных модулей, чтобы скрыть своё «детище» от пользователя.
Программы для работы с автозагрузкой программ
Если Вас по какой-либо причине не устраивают возможности Диспетчера задач, то для управления автоматическим запуском в операционной системе можно воспользоваться сторонними приложениями, благо их огромное множество. Приведу самые популярные из них:
1. Autoruns
Эта маленькая бесплатная утилита обладает такими возможностями, которых нет у других продвинутых и платных аналогов.
Она показывает абсолютно всё, что загружается в системе — через реестр, службы, планировщик и т.п. вплоть до модулей и библиотек, запускаемых вместе с офисными пакетами, браузерами и т.п.
Чтобы отключить автозапуск приложения — просто снимите галочку рядом с ним и нажмите на кнопку «Сохранить» в виде дискетки.
2. CCleaner
Этот поистине многофункицональный комбаин очень часто можно встретить на компьютерах и ноутбуках, применяемые преимущественно для чистки реестра. Но не все знают, что ССКлинер умеет работать с автозагрузкой — соответствующий пункт есть в разделе «Сервис».
Выбрав в списке нужную программу, Вы можете с помощью кнопок справа или контекстного меню Включить или Отключить её запуск, либо вообще удалить её и списка.
Конечно, возможности CCleaner не настолько широки, как у Autoruns, тем не менее тут тоже есть возможность управлять задачами Планировщика заданий и отключать плагины у самых популярных веб-браузеров.
Как добавить программу в автозагрузку
Ещё с древних версии и заканчивая современной Windows 10, в операционных системах от Microsoft есть простой и быстрый способ добавить программу в автозапуск не прибегая к редактированию системного реестра или запуске дополнительных программ. Всё очень просто — Нажимаем кнопку «Пуск «, выбираем пункт «Все программы» и видим там папку с названием «Автозагрузка»:
Всё очень просто для безобразия и рассчитано на то, чтобы разобрался даже новичок. Чтобы добавить программу в автозагрузку — просто перетащите её ярлычок в эту папку. В дальнейшем, чтобы убрать её из списка — просто кликните по ярлычку правой кнопкой мыши и выберите пункт меню «Удалить».
Как добавлять программы, файлы и папки в автозагрузку Windows 8.1
В Windows многие программы при установке сами добавляются в автозагрузку, чтобы запускаться при включении компьютера. Но можно сделать так, чтобы автоматически стартовали и другие программы или чтобы при запуске Windows сами собой открывались нужные файлы и папки.В одной из предыдущих статей мы уже рассказывали, как удалять программы из автозагрузки Windows. Теперь покажем, как добавлять приложения, файлы и папки в каталог «Автозагрузка» (Startup), чтобы они автоматически запускались или открывались при включении компьютера.
Для этого нам понадобятся ярлыки на рабочем столе. Если ярлыка нужной программы там нет, мы расскажем, как создать его непосредственно в папке «Автозагрузка».
Для примера мы добавим в автозагрузку приложение Sizer, которое часто используем для изменения размеров окон, когда делаем скриншоты.
Чтобы скопировать ярлык с рабочего стола, нажмите на нем правой кнопкой мыши и выберите из появившегося меню пункт «Копировать» (Copy).
Нажмите клавиши [Win]+[R], чтобы вызвать диалоговое окно «Выполнить» (Run), введите в поле «Открыть» (Open) команду «shell:startup» (без кавычек) и нажмите «OK».
Появится окно Проводника (Explorer). В правой его части нажмите правой кнопкой мыши на любом свободном месте и выберите из появившегося меню пункт «Вставить» (Paste).
После этого скопированный ярлык появится в папке «Автозагрузка».
Если нужного ярлыка на рабочем столе нет, можно создать его прямо в папке «Автозагрузка». Для этого опять-таки нажмите правой кнопкой мыши в любом свободном месте в правой части окна Проводника и выберите из появившегося меню пункт «Создать» (New), а из подменю – пункт «Ярлык» (Shortcut).
На первой странице мастера «Создать ярлык» (Create Shortcut) нажмите кнопку «Обзор» (Browse).
В появившемся окне «Обзор файлов и папок» (Browse for Files or Folders) найдите папку, в которой расположена нужная программа, выберите файл «.exe» и нажмите «OK».
После этого путь к исполняемому файл программы появится в поле «Укажите расположение объекта» (Type the location of the item). Нажмите «Далее» (Next).
Задайте имя для ярлыка в поле «Введите имя ярлыка» (Type a name for this shortcut) и нажмите «Готово».
При следующем запуске Windows программа, добавленная в папку «Автозагрузка» запустится автоматически.
Таким же способом можно добавлять в каталог «Автозагрузка» файлы и папки, чтобы они автоматически открывались при запуске Windows.
Автор: Lori Kaufman
Перевод SVET
Оцените статью: Голосов
Посмотрите, что находится в меню «Пуск»
Приложения, настройки, файлы — все это можно найти в меню «Пуск». Просто нажмите кнопку «Пуск» на панели задач. Затем сделайте его своим, закрепив приложения и программы.
Ваши приложения и программы — у вас под рукой
Открывайте часто используемые приложения из раздела Pinned или Recommended меню «Пуск».Перейдите к Все приложения и прокрутите список приложений, чтобы просмотреть все приложения и программы в алфавитном порядке, от A до Xbox.
Поле поиска
Закрепленные товары
Кнопка «Все приложения»
Рекомендуемые товары
Настройки аккаунта
Мощность
У вас есть сила
Заблокируйте компьютер или выйдите из него, переключитесь на другую учетную запись или измените изображение своей учетной записи, выбрав свое изображение (или значок «Учетные записи», если вы не добавили личное изображение) в нижнем левом углу меню «Пуск».
Когда вы будете готовы ненадолго отойти, используйте кнопку питания в правом нижнем углу меню «Пуск», чтобы перевести компьютер в спящий режим, перезагрузить или полностью выключить.
Чтобы внести другие изменения в внешний вид меню «Пуск», нажмите кнопку «Пуск» , а затем выберите «Параметры »> «Персонализация»> «Пуск », чтобы изменить приложения и папки, отображаемые в меню «Пуск».
Приложения, настройки, файлы — все это можно найти в меню «Пуск».Просто нажмите кнопку Start на панели задач. Затем сделайте это своим, закрепив приложения и программы или переместив и перегруппировав плитки. Если вам нужно больше места, измените размер меню «Пуск».
Ваши приложения и программы — у вас под рукой
Откройте проводник, настройки и другие часто используемые приложения в левой части меню «Пуск». Прокрутите список приложений, чтобы просмотреть все приложения и программы в алфавитном порядке, от A до Xbox.
Меню (раскрывается, чтобы отобразить названия всех пунктов меню)
Счет
Проводник
Настройки
Мощность
У вас есть сила
Заблокируйте компьютер или выйдите из него, переключитесь на другую учетную запись или измените изображение своей учетной записи, выбрав свое изображение (или значок «Учетные записи», если вы не добавили личную картинку) в левой части меню «Пуск».
Когда вы будете готовы ненадолго отойти, используйте кнопку питания в нижней части меню «Пуск», чтобы перевести компьютер в спящий режим, перезагрузить или полностью выключить.
Чтобы внести другие изменения в внешний вид меню «Пуск», нажмите кнопку Start , а затем выберите Settings > Personalization > Start , чтобы изменить приложения и папки, отображаемые в меню «Пуск».
Что такое меню «Пуск»?
Обновлено: 31.12.2020, Computer Hope
Меню «Пуск» в Microsoft Windows — это основное место в Windows, где можно найти установленные программы и любые файлы или папки. По умолчанию в меню «Пуск» можно попасть, щелкнув «Пуск» в нижнем левом углу экрана рабочего стола Windows. На рисунке показан пример меню «Пуск» Windows 7.
КончикЕсли вы больше знакомы с компьютерами Apple, вы можете думать о меню «Пуск» как о меню Apple.
Где находится меню «Пуск»?
Для версий Microsoft Windows, поддерживающих меню «Пуск», его можно открыть, щелкнув «Пуск», и по умолчанию оно отображается в левой нижней части экрана. Его положение может измениться, если положение панели задач изменяется снизу экрана.
ПримечаниеКомпьютеры, на которых не установлена Microsoft Windows (например, компьютеры Linux и Apple), не имеют меню «Пуск».Также нет смартфонов или планшетов с меню «Пуск» Windows.
В каких версиях Windows есть меню «Пуск»?
Меню «Пуск» Microsoft Windows было впервые представлено в Microsoft Windows 95, и с момента его выпуска все версии Windows, кроме Windows 8, имеют меню «Пуск». До выпуска Windows 95 в более ранних версиях Windows (например, Windows 3.11) также не было меню «Пуск».
Ниже приведен обзор меню «Пуск» Windows в Microsoft Windows XP и Windows 7.Если у вас Windows 10, перейдите в раздел меню «Пуск» Windows 10.
Левая панель
На левой панели отображаются недавно запущенные программы или ярлыки закрепленных программ. В приведенном выше примере есть одна закрепленная программа, разделенная линией, а затем недавно запущенные программы.
Все программы
В нижней части левой панели находится параметр Все программы , который отображает все программы, установленные на компьютере.
Поиск
Непосредственно под опцией Все программы находится панель «Поиск».Эта полезная функция позволяет вам ввести имя программы или файла, который вы ищете, и получить результаты, отображаемые выше.
Панель правая
На правой панели отображаются все наиболее часто используемые разделы компьютера, такие как «Компьютер», «Панель управления», «Документы», «Музыка» и «Изображения».
КончикВы можете найти версию Windows на своем компьютере, если щелкните правой кнопкой мыши Компьютер и выберите Свойства . В окне «Система» вы можете просмотреть основные свойства системы, включая версию Windows, и получить доступ к диспетчеру устройств.
Выключение
В нижней части правой панели находится кнопка «Завершение работы», которая позволяет выключить компьютер. Вы также можете щелкнуть стрелку рядом с кнопкой «Завершение работы», чтобы переключить пользователей, выйти из системы, перезагрузить компьютер, спящий режим или перевести компьютер в спящий режим.
Меню Пуск Windows 10
Меню «Пуск» Windows 10 внесло некоторые радикальные изменения в меню «Пуск», доступное в предыдущих версиях Windows, что сразу видно на рисунке ниже. Одним из наиболее заметных изменений является интеграция плиток (с начального экрана Windows 8) в меню «Пуск».Из этого меню «Пуск» вы можете получить доступ ко всем своим программам через опцию «Все приложения» на левой панели.
Следует ли использовать слово «меню» в меню «Пуск» Windows с заглавной буквы?
В ранних версиях Microsoft Windows, таких как Windows 95 и Windows 98, меню было написано с заглавной буквы, как показано на следующем рисунке меню «Пуск» Windows 98. Во всех современных версиях Microsoft Windows, таких как Windows 7 и Windows 10, буква «m» в меню должна быть написана строчными буквами.Итак, когда мы обращаемся к меню «Пуск» в Microsoft Windows сегодня, оно должно быть написано как Меню «Пуск» .
Условия операционной системы, Start
Как исправить само открытие меню «Пуск» при запуске из спящего режима
Window 10 — революционная операционная система, сочетающая удобство использования Windows 7 и скорость Windows 8. Будучи быстрым преемником Windows 8, она имела хорошая доля ошибок и упущенных из виду простых проблем, которые могут раздражать пользователей.Одним из неприятных инцидентов является запуск меню «Пуск», когда вы возвращаетесь к компьютеру после перевода компьютера в спящий режим или после его блокировки. После пробуждения или разблокировки системы отображается меню «Пуск», которое заставляет вас нажать кнопку «Пуск», чтобы избавиться от него. То же самое происходит при загрузке системы из спящего режима или при переключении учетных записей. Однако некоторые пользователи отметили, что если вы заблокируете устройство достаточно быстро, вы можете предотвратить отображение меню «Пуск». Для этого нажмите на значок блокировки и быстро нажмите в любом месте на экране рабочего стола, и меню «Пуск» не появится при разблокировке.Однако это ненадежный метод, поскольку процедура блокировки / ожидания может быть слишком быстрой. В этой статье объясняется, почему при пробуждении компьютера появляется меню «Пуск» и как можно решить эту проблему.
Почему меню «Пуск» появляется при пробуждении компьютераМеню «Пуск» появляется после выхода из спящего режима, если вы использовали меню «Пуск», чтобы перевести компьютер в спящий режим. Причина этого в том, что Windows всегда просыпается в том же состоянии, в котором она была перед сном, поэтому в такой ситуации «предыдущее состояние» было тем, при котором было открыто меню «Пуск» (потому что вы открыли его, чтобы перевести его в спящий режим).Эта функция могла быть заимствована из стартового окна Windows 8, занимающего весь экран. Однако этого не было в предыдущих версиях Windows. Можно было бы предположить, что простого нажатия на спящий режим будет достаточно, чтобы официально закрыть меню «Пуск», как в Windows 7 и предыдущих версиях Windows.
Несколько пользователей уже отправили эту проблему в приложение Windows Feedback, и она может быть решена в будущих обновлениях или останется в качестве функции. Между тем, описанные ниже методы гарантируют, что меню «Пуск» не появится при разблокировке экрана или при пробуждении системы.
Метод 1. Используйте меню «Пуск», вызываемое правой кнопкой мыши, чтобы перевести компьютер в спящий режим.Меню, вызываемые правой кнопкой мыши, всегда исчезают после щелчка / выбора параметра. Windows 10 предлагает возможность заблокировать или перенести компьютер из контекстного меню меню «Пуск». Когда вы снова войдете в систему или выйдете из спящего режима, меню «Пуск» не будет отображаться.
- Щелкните правой кнопкой мыши меню «Пуск» (если вы используете сенсорный экран, нажмите и удерживайте кнопку «Пуск», пока не появится меню, вызываемое щелчком правой кнопкой мыши).К этому контекстному меню также можно получить доступ, нажав Windows + X
- Перейти, чтобы выключить или выйти из системы, затем нажмите на спящий режим таким образом, меню «Пуск» не будет при пробуждении.
Используя параметры выключения, вы можете перевести компьютер в спящий режим, не переходя через меню «Пуск». Таким образом, при пробуждении стартовое меню не появится.
- Свернуть все открытые окна; вы можете легко и быстро сделать это, щелкнув в дальнем правом углу панели задач.
- Щелкните любое пустое место на рабочем столе, чтобы убедиться, что фокус находится на рабочем столе
- Нажмите Alt + F4, чтобы открыть параметры выключения.
- Выберите «спящий режим» из раскрывающегося списка и нажмите «ОК», чтобы перевести компьютер в спящий режим. Начальное меню не будет отображаться при возобновлении.
В параметрах питания вы можете настроить кнопку питания для перевода компьютера в спящий режим, что позволит быстро перейти к работе в спящий режим, не заходя в стартовое меню.
- Нажмите Windows Key + R , чтобы открыть диалоговое окно запуска.
- Введите powercfg.cpl и нажмите Enter, чтобы открыть окно параметров питания.
- Нажмите « Выберите, что делают кнопки питания » ссылка слева
- Для « Когда я нажимаю кнопку питания :» установите « в спящем режиме, » как для параметров «От батареи», так и «Подключен».
- Щелкните «Сохранить изменения», чтобы применить изменения.
- Нажмите кнопку питания (ту, которую вы используете для загрузки компьютера), чтобы перевести компьютер в спящий режим.При пробуждении стартовое меню не отображается.
Если на вашем ПК есть кнопка перехода в спящий режим, вы можете перевести ее в спящий режим вместо кнопки питания. Вы также можете использовать откидную крышку ноутбука, чтобы спящий компьютер.
Меню «Пуск» в Windows 10 не работает? Вот как это исправить
Значок «Пуск» на ПК с Windows 10 отображается в нижнем левом углу экрана дисплея. Это меню «Пуск» Windows 10 позволяет пользователям с легкостью получать доступ к своим программам и настраивать Microsoft Windows.В большинстве случаев значок Windows работает легко. Однако иногда вы можете щелкнуть значок запуска, и ничего не произойдет!
Средство мгновенного восстановления Windows
Информация о системе
- В настоящее время на вашем компьютере установлена Windows 10.
- Эта утилита восстановления совместима с вашей операционной системой.
Рекомендуется: Чтобы исправить ошибки Windows 10, используйте этот пакет программного обеспечения; Ремонт системы Restoro.Доказано, что этот инструмент восстановления выявляет и исправляет эти ошибки и другие проблемы Windows с очень высокой эффективностью.
- 100% безопасность, подтверждено Norton.
- Оцениваются только ваша система и оборудование.
Без функции меню «Пуск» Windows 10 вы застрянете — не сможете использовать систему. Когда кнопка «Пуск» внезапно перестает работать, необходимо использовать клавишу [Windows], чтобы открыть меню «Пуск». Обсуждаемые здесь методы помогут решить проблему и позволят исправить значок запуска.
Кнопка меню «Пуск» может внезапно перестать работать после недавнего обновления или если вы добавили новую программу в свою систему. Иногда обновления Windows также могут вызвать эту проблему. Значок Windows играет решающую роль в упрощении навигации по проводнику Windows.
Невозможность щелкнуть значок Windows означает, что вам придется переключаться с мыши на клавиатуру, чтобы использовать мышь, чтобы использовать функции меню «Пуск», и иногда это может расстраивать. Это особенно верно, если вы обычно не используете клавишу [Windows] на клавиатуре.К счастью, есть несколько способов исправить зависший значок Windows. Прочтите, чтобы узнать, как исправить эту проблему:
Как решить проблему со сломанным значком «Пуск» в Windows 10
Есть много разных способов решить проблему со значком Windows, но тот, который работает, будет зависеть от причины, по которой значок «Пуск» перестал работать. Методы, которые вам следует попробовать, объясняются шаг за шагом, чтобы вы могли быстро решить проблему и вернуть систему в нормальное состояние.
Повторный вход в учетную запись Microsoft
Это самый простой способ решить многие проблемы, поэтому сначала попробуйте его. Этот метод работает лучше всего, если проблема с меню «Пуск» возникает только изредка. Вот шаги, которые необходимо выполнить:
Шаг №1
Одновременно нажмите клавиши [Ctrl], [Alt] и [Delete]. В открывшемся синем окне нажмите «Выйти».
Шаг №2
После перезагрузки системы перейдите к окну экрана входа в систему и введите свой пароль, чтобы войти в систему еще раз.
Шаг №3
Проверьте значок меню «Пуск», чтобы убедиться, что он сейчас работает. Если проблема не исчезнет, перейдите к следующему решению.
Создание новой учетной записи пользователя
Шаг №1
Откройте диспетчер задач, щелкнув правой кнопкой мыши на панели задач.
Шаг №2
В окне диспетчера задач вы увидите «Файл» в верхнем левом углу. Щелкните по нему и в раскрывающемся меню выберите «Запустить новую задачу».
Шаг № 3
Введите «Powershell» в новое окно задачи.Установите флажок «Создать эту задачу с правами администратора». Выберите «ОК».
Шаг № 4
В открывшемся окне PowerShell введите: « net user DifferentUsername DifferentPassword / add» , где «DifferentUsername» — это фактическое новое имя пользователя, которое вы хотите использовать для учетной записи, а «DifferentPassword» — его пароль.
Пароль чувствителен к регистру и не должен содержать пробелов (это также верно для имени пользователя). Теперь нажмите клавишу [Enter], чтобы создать новую учетную запись.
Шаг №5
Перезагрузите компьютер. На экране входа в систему войдите с новым именем пользователя и паролем.
Теперь стартовое меню должно работать. Теперь вы можете переключить свою учетную запись Microsoft на новую учетную запись и перенести в нее все свои настройки и файлы.
Переустановка драйверов звуковой и видеокарты
Иногда проблему могут создавать и драйверы аудио, и видеокарты. Если это так, обычно это происходит вскоре после обновления Windows. Переустановка или обновление видео- или звукового драйвера также может привести к тому, что значок перестанет работать.Не волнуйтесь; Если это так, вот шаги, чтобы решить эту проблему:
Шаг №1
Нажмите одновременно клавиши [Windows] и [X] на клавиатуре. В открывшемся окне выберите Диспетчер устройств.
Шаг №2
Дважды щелкните параметр «Звуковые, видео и игровые контроллеры». Щелкните правой кнопкой мыши параметр для драйвера звуковой карты. Выберите «Свойства», а затем щелкните вкладку «Драйвер». Запишите сведения о драйвере.
Шаг № 3
Закройте окно «Свойства» и снова щелкните правой кнопкой мыши параметр для драйвера звуковой карты.На этот раз выберите «Удалить устройство» из показанных вариантов.
Шаг № 4
Вы получите уведомление, подобное приведенному ниже. Установите флажок Удалить программное обеспечение драйвера для этого устройства. Нажмите кнопку «Удалить».
Шаг №5
После удаления драйверов перезагрузите компьютер. После перезапуска Windows должна попытаться переустановить драйверы. Если этого не произошло, вы можете посетить веб-сайт производителя, чтобы найти нужный драйвер, используя информацию, указанную в шаге № 2 выше.
Nvidia Geforce или AMD Radeon.
Вы также можете использовать универсальный аудиодрайвер, предоставляемый Windows. Для этого вернитесь в диспетчер устройств и щелкните устройство правой кнопкой мыши. В появившемся меню выберите «Обновить драйвер» и найдите на компьютере программное обеспечение.
При выборе из списка драйверов вы увидите «High Definition Audio Device», который является универсальным аудиодрайвером Windows. Следуйте инструкциям на экране, чтобы установить его.
Удаление или отключение стороннего антивирусного программного обеспечения
Если в вашей системе установлено антивирусное программное обеспечение, такое как Avast, Kaspersky и т. Д., вы можете временно выключить программу. Иногда конфликтующее антивирусное программное обеспечение может вызвать проблемы на вашем устройстве. Тем не менее, антивирусное программное обеспечение имеет решающее значение для сканирования ваших личных файлов и системных файлов на наличие вирусов. Поэтому не забудьте снова включить его, как только проблема будет устранена.
Шаг №1
Сначала убедитесь, что Защитник Windows включен. Нажмите одновременно клавиши [Windows] и [I] на клавиатуре, чтобы открыть окно «Настройки». Нажмите «Обновление и безопасность» и выберите «Защитник Windows» в левом меню.Затем нажмите «Открыть Центр безопасности Защитника Windows».
Шаг №2
Закройте «Защита от вирусов и угроз» в меню в левой части окна. Убедитесь, что для параметра «Защита в реальном времени» установлено значение «Включено».
Шаг № 3
Теперь найдите значок стороннего антивируса на панели задач. В разных антивирусных программах используются разные значки, но при наведении курсора на значок вы узнаете, что это такое. Поскольку все антивирусные программы различны, вы можете отключить их, просто щелкнув значок правой кнопкой мыши и выбрав, чтобы отключить, остановить или аналогичный параметр.
В других случаях антивирус может потребовать, чтобы вы открыли его, щелкнув левой кнопкой мыши значок, а затем используя параметры меню, чтобы отключить его.
Шаг № 4
Проверьте, работает ли значок меню «Пуск». Если кнопка запуска работает, когда антивирус выключен, вам необходимо связаться с поставщиком программного обеспечения, чтобы решить проблему. Если он по-прежнему не работает, перезапустите стороннее антивирусное программное обеспечение и верните Защитнику Windows его первоначальные настройки. Это гарантирует, что никакие поврежденные файлы не проникнут в вашу систему и все программы внутри.
Удаление Dropbox
В некоторых случаях Dropbox может стать несовместимым с функцией меню «Пуск». Dropbox сохраняет важные личные файлы. Однако, хотя это полезно, оно также может вызвать проблемы с вашими системными файлами. Удалите Dropbox со своего компьютера, выполнив следующие действия:
Шаг №1
Одновременно нажмите клавиши [R] и [Windows]. В открывшемся окне «Выполнить» введите «Панель управления» и нажмите «ОК».
Шаг №2
В открывшемся окне Панели управления выберите «Удалить программу» в категории «Программы».
Шаг № 3
Найдите «Dropbox» в списке программ и щелкните его. Затем выберите появившуюся команду «Удалить».
Проверка и восстановление поврежденных файлов Windows
Если в вашей системе есть поврежденные файлы, он также может вызвать прекращение работы меню «Пуск». Для решения этой проблемы необходимо запустить два встроенных системных инструмента.
Для этого выполните следующие действия:
Шаг №1
Откройте диспетчер задач, щелкнув правой кнопкой мыши на панели задач.
Шаг №2
В диспетчере задач откройте меню «Файл» и выберите «Запустить новую задачу».
Шаг № 3
В открывшемся окне введите «Powershell» и установите флажок для создания задачи с правами администратора. Нажмите «ОК».
Шаг № 4
В окне Powershell введите «sfc / scannow» после приглашения и нажмите [Enter]. Дождитесь завершения сканирования. Если сканирование обнаружит что-то неправильное, компьютер попытается исправить это.
В противном случае вы увидите сообщение о том, что нарушений целостности не обнаружено. Если сканирование не обнаружит нарушений, перейдите к следующему шагу, чтобы проверить наличие проблем.
Шаг №5
В следующем приглашении Powershell скопируйте приведенную ниже команду и вставьте ее в Powershell.
DISM / Онлайн / Очистить образ / RestoreHealth
Снова нажмите [Enter] и дождитесь завершения сканирования. После завершения обоих сканирований проверьте, работает ли значок «Пуск».
Переустановка Кортаны
Шаг №1
Нажмите одновременно клавиши [X] и [Windows], чтобы открыть Быстрое меню. Щелкните «Windows Powershell (Admin)», чтобы запустить Powershell от имени администратора.
Шаг №2
Когда откроется Powershell, скопируйте одну из приведенных ниже команд и вставьте ее рядом с приглашением Powershell. Это если вы хотите, чтобы Кортана была переустановлена и перерегистрирована только для текущего пользователя:
G et-AppxPackage Microsoft.Windows.Cortana | Foreach {Add-AppxPackage -DisableDevelopmentMode -Register «$ ($ _. InstallLocation) AppXManifest.xml»
Или эта команда будет работать для восстановления Кортаны для всех пользователей:
Get-AppxPackage -AllUsers Microsoft.Windows.Cortana | Foreach {Add-AppxPackage -DisableDevelopmentMode -Register «$ ($ _. InstallLocation) AppXManifest.xml»
Шаг № 3
Когда команда завершит выполнение, Кортана будет успешно переустановлена. Теперь функциональность меню «Пуск» должна быть восстановлена.
Запуск Центра обновления Windows
Обновления Windows запускаются очень часто, по крайней мере, два основных обновления каждый год. Если Windows завершает работу во время установки обновления или если что-то еще вызывает сбой обновления, это может создать проблемы, такие как неработающий значок меню «Пуск».
Шаг №1
Нажмите одновременно клавиши [I] и [Windows], чтобы открыть меню настроек Windows. Затем выберите вариант «Обновление и безопасность».
Шаг №2
Щелкните «Центр обновления Windows» в левом меню и выберите «Проверить наличие обновлений».’
Перезагрузка компьютера
Если все вышеперечисленные методы не помогли, вы можете попробовать простой, но решительный метод: сбросить операционную систему Windows 10. Убедитесь, что вы сделали резервную копию всех ваших жизненно важных файлов и программ, прежде чем делать сброс. Сброс вашего компьютера устранит все проблемы с проводником Windows.
Шаг №1
Удерживайте одновременно клавиши [I] и [Windows]. Затем выберите опцию «Обновление и безопасность» в окне настроек окна.
Шаг №2
В окне «Обновление и безопасность» выберите «Восстановление» в меню в левой части окна.Это даст вам возможность «Сбросить этот компьютер». Нажмите «Начать».
Шаг № 3
После того, как вы выберете опцию «Начать», вы увидите экран, на котором вы можете выбрать «Сохранить мои файлы» или «Удалить все». Если вы выберете «Удалить все», все ваши документы и файлы будут удалены с сброс настроек.
Шаг № 4
После выбора варианта следуйте инструкциям на экране. Этот процесс сбрасывает Windows 10 до заводского состояния.Вы также увидите список приложений, которые система удалит при перезагрузке. Если вы запомните их, вы можете переустановить их позже. Вам нужно будет подтвердить свой выбор, прежде чем продолжить.
Нажмите «Перезагрузить», чтобы проверить, устранена ли проблема зависшего меню «Пуск».
Используйте средство проверки системных файлов для поиска поврежденных файлов
Windows 10 поставляется со встроенной программой проверки системных файлов, которая исправляет поврежденные системные файлы. Он также добавляет правильные системные файлы, чтобы компьютерная система была восстановлена правильно.Выполните проверку системных файлов (SFC), чтобы исправить ряд проблем проводника Windows.
- Откройте «Выполнить», удерживая кнопку со значком Windows, затем R на клавиатуре.
- Используйте «Выполнить», чтобы открыть командную строку, набрав CMD.
- В командной строке введите SFC / SCANNOW.
- Это даст указание Windows исправить любой поврежденный файл в вашей системе. Если этот метод не работает, вы можете использовать другую команду. В командной строке введите следующую команду:
DISM / ONLINE / CLEANUP-IMAGE / RESTOREHEALTH
5.Эти команды включают средство управления развертыванием образов и обслуживанием (DISM). DISM Online Cleanup может исправить ошибки, которые мешают SFC выполнять свою работу. Как только все программы просканируются. Нажмите перезапуск, чтобы проверить, устранена ли проблема зависшего меню «Пуск».
Отключить процесс проводника Windows
Отключение процесса Windows Explorer полезно для решения множества проблем с рабочим столом Windows. Этот процесс не всегда может быть решением, но при попытке он может спасти вас от полной переустановки операционной системы Windows и потери всех ваших личных файлов.
- Щелкните правой кнопкой мыши значок меню «Пуск» и выберите в меню «Диспетчер задач» или нажмите CTRL + Shift + Esc.
- На вкладке «Процессы» найдите проводник Windows. Если процесс Windows Explorer уже открыт, вы увидите другую запись с раскрывающимся списком. Игнорируйте эту запись и выберите ту без раскрывающегося списка.
- Теперь щелкните процесс правой кнопкой мыши и выберите в меню «Перезагрузить».
Это перезапустит процесс проводника Windows и, надеюсь, решит проблему с меню «Пуск» в Windows 10.
Заключение
Как видите, сломанный значок меню «Пуск» в Windows 10 не так уж сложно устранить. В этом руководстве вы найдете множество методов устранения неисправности. Если вы не уверены, что вызвало неисправность, вы можете начать с самого начала и постепенно спускаться вниз.
Для выполнения методов требуется всего несколько минут. В противном случае вы можете сразу перейти к нужному вам разрешению.
При правильном решении ваша система вернется в нормальное рабочее состояние, так что вы сможете вернуться к работе с ней, не пытаясь найти способы обойти значок Windows.
Windows 10: настройка меню «Пуск»
Урок 7. Настройка меню «Пуск»
/ ru / windows10 / personalizing-your-desktop / content /
Настройка меню Пуск
Одна из самых важных функций Windows 10 — это меню «Пуск». Вы будете использовать меню «Пуск» для открытия приложений, доступа к часто используемым папкам и многого другого. Поскольку это такая часто используемая функция, вы можете настроить меню «Пуск» в соответствии со своими потребностями.
Краткая история меню Пуск
В более ранних версиях Windows, таких как Windows 7, меню «Пуск» было ограничено узким столбцом.В Windows 8 меню «Пуск» было заменено начальным экраном , большим полноэкранным меню.
Однако многие пользователи жаловались, что начальный экран сбивает с толку и его трудно использовать. В результате меню «Пуск» было снова добавлено в Windows 10. И хотя оно похоже на меню «Пуск» в более ранних версиях, оно также было расширено за счет включения плиток , которые изначально были представлены в Windows 8.
Чтобы переставить плитки
Если вам не нравится, как ваши плитки расположены в меню «Пуск», вы можете переставить их .Чтобы переместить плитку, просто нажмите и перетащите ее в желаемое место. В этом примере мы переместим плитку Microsoft Edge .
Чтобы увеличить или уменьшить плитку, щелкните ее правой кнопкой мыши, выберите Изменить размер , затем выберите нужный размер.
Закрепление и открепление плиток
Если вы хотите добавить плитку в меню «Пуск», вы можете закрепить ее. Вы также можете открепить плитки, которые не используете очень часто.
- Нажмите кнопку «Пуск», затем найдите в списке нужное приложение.
- Щелкните приложение правой кнопкой мыши и выберите Прикрепить к началу . В этом примере мы закрепим приложение Calculator .
- Приложение будет закреплено в меню «Пуск». Вы можете удалить любую плитку, щелкнув правой кнопкой мыши и выбрав Открепить от начала .
Отключение живых плиток
Вы можете заметить, что некоторые плитки, например, для приложений «Новости» и «Погода», являются анимированными. Они называются живыми плитками . Однако, если вы обнаружите, что это слишком отвлекает, вы можете отключить их.Для этого щелкните правой кнопкой мыши нужную плитку и выберите Отключить живую плитку . В этом примере мы отключим живую плитку для приложения Photos .
Другие параметры меню «Пуск»
Есть еще несколько параметров, которые можно изменить для меню «Пуск», включая просмотр меню «Пуск» в полноэкранном режиме. Чтобы получить доступ к этим параметрам, щелкните рабочий стол правой кнопкой мыши, выберите Персонализировать , затем выберите Пуск . Отсюда вы можете включить или отключить эти параметры.
/ ru / windows10 / Making-windows-10-feel-more-known / content /
Как изменить меню «Пуск» в Windows 10
Меню «Пуск» в Windows 10 время от времени претерпевает небольшие изменения. Его дизайн после ужасных испытаний с Windows 8 / 8.1 теперь остановился на том, что нравится большинству пользователей. У него есть две разные версии; традиционное меню «Пуск» и начальный экран. Между этими двумя версиями большинство пользователей Windows 10 могут найти то, что им нравится. По их словам, многие по-прежнему хотят изменить меню «Пуск» в Windows 10 по своему вкусу.
Изменить меню Пуск Windows 10
Есть много разных способов изменить меню «Пуск» Windows 10;
- Перейти к начальному экрану.
- Удалите список приложений и оставьте плитки.
- Удалить все плитки и сохранить список приложения.
- Измените цвет и макет меню «Пуск».
- Изменить всю тему меню «Пуск»
1. Перейти к стартовому экрану
Начальный экран предназначен для использования на планшетах, и это то, что осталось от меню «Пуск», появившегося в Windows 8/8.1. Пользователи настольных компьютеров могут включить его, если захотят.
- Откройте приложение «Настройки ».
- Перейти в группу Персонализация настроек.
- Выберите вкладку «Пуск» .
- Включите переключатель «Использовать полноэкранный режим».
- Нажмите кнопку «Пуск» на клавиатуре или нажмите ее на панели задач, чтобы открыть экран «Пуск».
- Нажмите кнопку еще раз, чтобы закрыть начальный экран.
2.Удалить список приложений и оставить плитки
Список приложений можно удалить из меню «Пуск». Он останется доступным через вкладку, но при этом не сделает меню «Пуск» шире, чем должно быть. Плитку можно оставить.
- Откройте приложение «Настройки ».
- Перейти в группу Персонализация настроек.
- Выберите вкладку «Пуск» .
- Выключите « Показывать список приложений в меню« Пуск »».
- Откройте меню «Пуск» . и щелкните и перетащите правый край, чтобы уменьшить его ширину.
3. Удалите все плитки и сохраните список приложения
Если вам не нравятся плитки и вы предпочитаете использовать список приложений и быстрый набор для поиска и открытия приложений, вы можете настроить меню «Пуск» без плиток.
- Откройте приложение «Настройки ».
- Перейдите в Персонализация> Пуск.
- Включите «Показать список приложений в меню« Пуск »».
- Откройте меню «Пуск» и щелкните правой кнопкой мыши группу плиток.
- Выберите «Открепить группу от начала».
- Повторить для всех плиток / групп плиток
4. Измените цвет и макет меню «Пуск»
Цвет меню «Пуск» может быть практически любым, но цвет, который вы установили для него, также будет установлен для панели задач и центра действий. Что касается макета, вы можете выбрать разные размеры плитки и расположить их так, как хотите.
- Откройте приложение «Настройки ».
- Перейдите в Персонализация> Цвета.
- Включите опцию «Пуск, панель задач и центр действий» в разделе «Показывать акцентный цвет на следующих поверхностях».
- Прокрутите назад и выберите цвет из образцов , или щелкните «Пользовательский цвет» и выберите тот, который вы хотите использовать.
- Чтобы изменить размер плитки, щелкните правой кнопкой мыши закрепленную плитку и выберите «Изменить размер» . Выберите одну из перечисленных задач.
- Вы можете перетащить плитки куда угодно, переместите и измените их расположение.
5. Измените всю тему меню «Пуск»
Предыдущие настройки, которые мы рассмотрели, были ручными и использовали встроенные функции, которые есть в Windows 10. Если вы хотите полностью изменить внешний вид меню «Пуск», например, сделать его похожим на меню «Пуск», которое было в Windows 7 или в Windows XP, есть приложения, которые вы можете установить.
- Загрузить OpenShell . Это портированная версия ClassicShell, которая находится в стадии активной разработки. Установите приложение.
- Перейдите в настройки приложения и выберите вкладку Стиль меню «Пуск».
- Выберите стиль , который хотите использовать.
- Перейдите на вкладку Кожа . Выберите скин или поищите в Интернете скины , чтобы изменить меню «Пуск».
Заключение
Меню «Пуск» можно настроить разными способами. Если вы будете использовать только плитки, вы можете создавать группы и упорядочивать их так, чтобы ими было удобно пользоваться.Если вы ищете более радикальные изменения пользовательского интерфейса, вы можете найти скины, которые подходят для приложения Open Shell Menu.
Fix Windows 10 «Критическая ошибка меню» Пуск «Isn
Вы столкнулись с критической ошибкой меню «Пуск» Windows 10, которая вызывает сбой в работе меню «Пуск», блокирует доступ к установленным приложениям и настройкам или приводит к зависанию компьютера? Не принимайте близко к сердцу! Прочтите эту страницу, чтобы остановить такую критическую ошибку и решить проблему с доступом.
Полученное сообщение об ошибке должно быть таким:
«Критическая ошибка — меню« Пуск »и Кортана не работают.Мы постараемся исправить это, когда вы в следующий раз войдете в систему «.
«Критическая ошибка — ваше меню« Пуск »не работает. Мы постараемся исправить это, когда вы в следующий раз войдете в систему».
Как исправить критическую проблему меню Пуск в Windows 10
Когда вы впервые столкнулись с проблемой неработающей кнопки «Пуск» в Windows 10 из-за сообщения о критической ошибке, без колебаний обновите компьютер один или два раза или сразу выключите его и перезагрузите.Это самый безопасный и быстрый способ определить, насколько серьезна ваша проблема.
Но многим людям не повезло с тем, чтобы так легко справиться с критической ошибкой, возникающей в меню «Пуск» и Кортане. Далее у нас есть несколько общих рекомендаций по устранению неполадок, которые вы можете продолжить.
Исправление1. Установите последнее обновление Windows 10
Поскольку критическая ошибка не позволяет вам получить доступ к параметру Параметры в Пуске, давайте обойдем Пуск и перейдем к месту, где доступно обновление.
Шаг 1. На клавиатуре нажмите одновременно клавиши Windows + R , чтобы открыть окно «Выполнить», введите ms-settings: в пустое поле и нажмите клавишу ВВОД.
Шаг 2. На панели «Настройки» щелкните «Обновление и безопасность», а затем «Проверить наличие обновлений». Если вы используете Windows 10 версии 1511, перейдите в раздел «Система»> «О программе»> «Версия». Следуйте указаниям мастера, чтобы установить самое последнее обновление, которое в настоящее время доступно на вашем компьютере.
Fix 2. Загрузите средство устранения неполадок меню «Пуск»
Вы должны знать, что проблема с меню «Пуск» всегда присутствует, сопровождая каждое обновление Windows 10, так что вы один. Кроме того, Microsoft разработала средство устранения неполадок, которое поможет хотя бы временно найти и исправить проблемы с меню «Пуск». Щелкните ссылку для загрузки средства устранения неполадок в меню «Пуск» и запустите его в соответствии с инструкциями мастера.
Средство устранения неполадок меню «Пуск» (перейдите по адресу aka.ms/diag_StartMenu )
Исправление 3.Загрузитесь в безопасном режиме, а затем вернитесь в нормальный режим
Кажется, что загрузка в безопасном режиме работает больше всего, потому что довольно много пользователей обнаружили, что загрузка в безопасном режиме с последующим возвратом в нормальный режим устраняет критическую ошибку, хотя некоторые из них сказали, что это всего лишь временное исправление, после некоторого раз критическая ошибка вернулась! Как бы то ни было, попробовать стоит.
Шаг 1. При запуске Windows 10 нажмите Клавиша Windows + L для выхода.
Шаг 2. Нажмите кнопку «Питание» в правом нижнем углу, удерживайте «Shift» на клавиатуре и нажмите «Перезагрузить».
Шаг 3. Теперь ваш компьютер должен перезагрузиться для загрузки параметров. Перейдите в «Устранение неполадок»> «Дополнительные параметры»> «Параметры запуска». Нажмите кнопку «Перезагрузить».
Шаг 4. После перезагрузки компьютера нажмите F5, чтобы получить доступ к «Безопасному режиму» с загрузкой сетевых драйверов.
Шаг 5. Просто войдя в безопасный режим, ваша проблема должна быть решена.Все, что вам нужно сделать, это перезагрузить компьютер.
В дополнение к трем основным способам устранения неполадок меню «Пуск», помните о своем антивирусном программном обеспечении, говорится, что стороннее антивирусное программное обеспечение незаметно генерирует критическую ошибку меню «Пуск». Попробуйте удалить его, а затем переустановить.
Кроме того, есть и другие предложения от опытных пользователей, которые решили свою проблему. Предстоящие части находятся на более высоком уровне, поэтому вы должны проявить немного терпения и серьезно следовать подробному руководству.
Исправление 4. Восстановление системы до более раннего состояния. Точка
Последнее неожиданное решение должно быть реализовано, если ни одно из вышеупомянутых решений не устранило критическую ошибку меню «Пуск» в Windows 10. По сравнению с временными исправлениями, восстановление вашего компьютера до предыдущей версии кажется наиболее действенным, особенно если вы так надоело постоянно вылетать из меню «Пуск» с подсказкой о критической ошибке.
- Наконечник
- , поскольку возврат текущей операционной системы к более раннему состоянию приведет к стиранию данных на системном диске, настоятельно рекомендуется создать резервную копию данных диска C, особенно многих установленных приложений.Чтобы быстро выполнить резервное копирование программного обеспечения без переустановки, вы можете попробовать EaseUS Todo PCTrans, лучшее программное обеспечение для переноса приложений с диска C на второй диск. Это самый безопасный способ восстановить систему, имея под рукой резервную копию.
Шаг 1. Нажмите клавишу Windows + R , чтобы открыть окно «Выполнить», введите rstrui.exe и нажмите Enter, чтобы открыть Восстановление системы.
Шаг 2. Откроется окно восстановления системы.Щелкните Далее.
Шаг 3. Выберите точку восстановления, до которой вы хотите восстановить компьютер, и нажмите «Далее».
Шаг 4. Следуйте инструкциям мастера, чтобы подтвердить, что все настройки вступят в силу.
.


