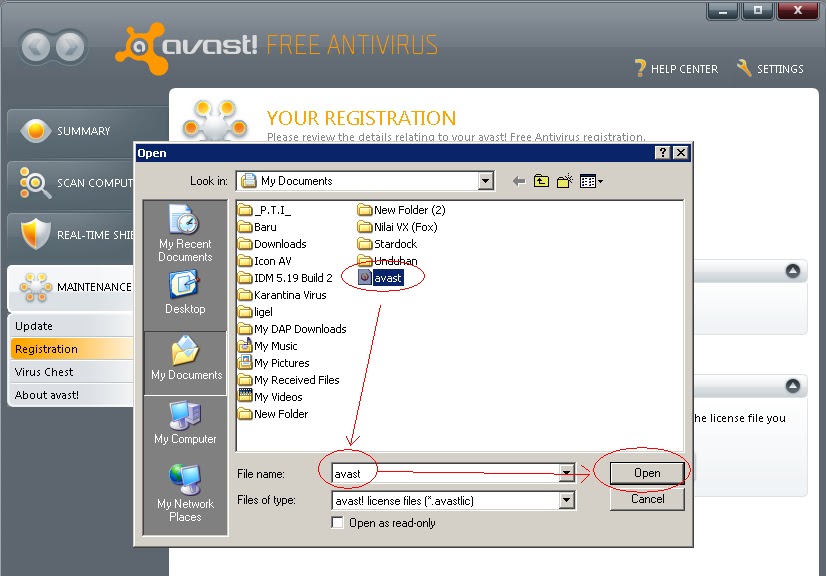Page not found | Официальная служба поддержки Avast
For the best Support Center experience, JavaScript must be turned on in your browser settings
При совершении покупок в магазине Avast вы можете получить уведомление о том, что вам необходимо разрешить использование JavaScript и/или файлов cookie в своем браузере. Это связано с тем, что магазин Avast не может загружаться и правильно работать без включения этих настроек.
Чтобы разрешить использование JavaScript и/или файлов cookie, обратитесь к информации в соответствующем разделе ниже в зависимости от вашего браузера.
Google Chrome
Разрешение использования JavaScript
Инструкции по разрешению использования JavaScript на всех сайтах, которые вы посещаете с помощью Google Chrome, приведены в разделе Шаг 1. Включите JavaScript справочной статьи Google Chrome, приведенной ниже.
Если вы хотите включить JavaScript только для веб-страниц домена avast. com, выполните следующие действия.
com, выполните следующие действия.
- Откройте
- Нажмите Конфиденциальность и безопасность ▸ Настройки сайта.
- В меню Содержимое нажмите JavaScript.
- Щелкните кнопку Добавить рядом с элементом Разрешить сайтам использовать JavaScript.
- Введите
[*.]avast.comи нажмите Добавить.
Пункт [*.]avast.com появится в вашем списке Разрешить сайтам использовать JavaScript. Это означает, что для всех веб-страниц с адресом, начинающимся с avast.com (например, www.avast.com/store), будут разрешено использование JavaScript.
Разрешение использования файлов cookie
Инструкции по управлению настройками файлов cookie в Google Chrome приведены в разделе
Mozilla Firefox
Разрешение использования JavaScript
По умолчанию использование JavaScript разрешено в Mozilla Firefox для всех сайтов.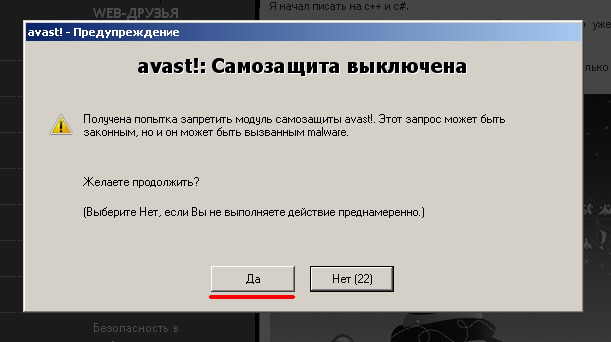 Если вы отключили JavaScript с помощью расширения браузера, которое позволяет настраивать параметры JavaScript, вам необходимо повторно включить JavaScript с помощью этого расширения. Более детальную информацию о настройках JavaScript в Mozilla Firefox можно найти в статье из поддержки Mozilla ниже.
Если вы отключили JavaScript с помощью расширения браузера, которое позволяет настраивать параметры JavaScript, вам необходимо повторно включить JavaScript с помощью этого расширения. Более детальную информацию о настройках JavaScript в Mozilla Firefox можно найти в статье из поддержки Mozilla ниже.
Разрешение использования файлов cookie
Инструкции по управлению общими настройками файлов cookie для всех сайтов, которые вы посещаете с помощью Mozilla Firefox, приведены в статье поддержки Mozilla, указанной ниже.
Если вы хотите разрешить файлы cookie только для веб-страниц домена avast.com, выполните следующие шаги.
- Откройте любую страницу домена avast.com в окне своего браузера (любой URL-адрес, который начинается с avast.com).
- Нажмите значок щита слева от адресной строки.
- Нажмите синий (ВКЛ.) ползунок рядом с элементом Улучшенная защита от отслеживания на этом сайте ВКЛЮЧЕНА, чтобы он стал серым (ВЫКЛ.

Файлы cookie будут разрешены для всех веб-страниц домена avast.com.
Safari
Разрешение использования JavaScript
По умолчанию использование JavaScript разрешено в Safari для всех сайтов. Если вы самостоятельно отключили JavaScript, выполните следующие действия для включения этой функции.
- Убедитесь, что окно Safari открыто и активно.
- Нажмите Safari ▸ Настройки… в левой части строки меню Apple.
- Выберите панель Безопасность и убедитесь, что рядом с элементом Разрешить JavaScript установлен флажок.
Использование JavaScript будет разрешено для всех сайтов, которые вы посещаете с помощью Safari.
Разрешение использования файлов cookie
В Safari нет возможности разрешить использование файлов cookie для определенных сайтов. Однако вы можете управлять общими настройками файлов cookie, которые применяются ко всем сайтам, посещаемым вами с помощью Safari. Более детальную информацию о доступных вариантах можно найти в статье поддержки Apple, приведенной ниже.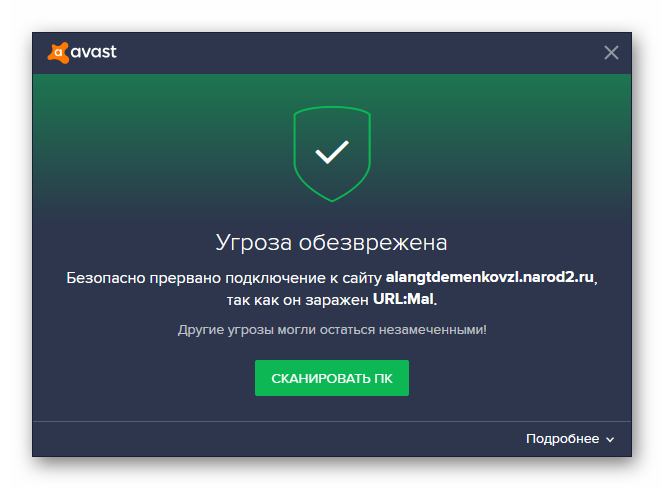
Microsoft Edge
Информация ниже применима к новой версии Microsoft Edge (версия 79.0.309 или новее).
Разрешение использования JavaScript
Чтобы включить JavaScript для всего домена avast.com, выполните следующие действия.
- Откройте
...Меню (три точки) ▸ Настройки. - Нажмите
☰Настройки в левом верхнем углу. - Выберите Файлы cookie и разрешения сайтов ▸ JavaScript.
- Щелкните кнопку Добавить рядом с элементом Разрешить.
- Введите
[*.]avast.comи нажмите Добавить.
Пункт [*.]avast.com появится в вашем списке разрешений. Это означает, что для всех веб-страниц с адресом, начинающимся с avast.com (например, www.avast.com/store), будут разрешено использование JavaScript.
Разрешение использования файлов cookie
Инструкции по управлению общими настройками файлов cookie, применимыми ко всем сайтам, которые вы посещаете с помощью Microsoft Edge, приведены в справочной статье Microsoft, указанной ниже.
Если вы хотите разрешить файлы cookie только для домена avast.com, выполните следующие шаги.
- Откройте
...Меню (три точки) ▸ Настройки. - Нажмите
☰Настройки в левом верхнем углу. - Выберите Файлы cookie и разрешения сайтов ▸ Файлы cookie и данные сайта.
- Щелкните кнопку Добавить рядом с элементом Разрешить.
- Введите
[*.]avast.comи нажмите Добавить.
Пункт [*.]avast.com появится в вашем списке разрешений. Это означает, что для всех веб-страниц с адресом, начинающимся с avast.com (например, www.avast.com/store), будут разрешено использование файлов cookie.
Avast Secure Browser
Разрешение использования JavaScript
Чтобы включить JavaScript для всего домена avast.com, выполните следующие действия.
- Откройте
⋮Меню (три точки) ▸ Настройки.
- Откройте меню Конфиденциальность и безопасность ▸ Настройки сайта
- В меню Содержимое нажмите JavaScript.
- Нажмите Добавить рядом с элементом Разрешать.
- Введите
[*.]avast.comи нажмите Добавить.
Пункт [*.]avast.com появится в вашем списке Разрешать. Это означает, что для всех веб-страниц с адресом, начинающимся с avast.com (например, www.avast.com/store), будут разрешено использование JavaScript.
Разрешение использования файлов cookie
Чтобы разрешить использование файлов cookie для всего домена avast.com, выполните следующие действия.
- Откройте
⋮Меню (три точки) ▸ Настройки. - Откройте меню Конфиденциальность и безопасность
- В меню Содержимое нажмите Файлы cookie и данные сайтов.
- Нажмите Добавить рядом с пунктом Сайты, которые всегда могут использовать файлы cookie.

- Введите
[*.]avast.comи нажмите Добавить.
Пункт [*.]avast.com будет отображаться в вашем списке сайтов, которые всегда могут использовать файлы cookie. Это означает, что для всех веб-страниц с адресом, начинающимся с avast.com (например, www.avast.com/store), будут разрешено использование файлов cookie.
Opera
Разрешение использования JavaScript
Если вы хотите разрешить JavaScript только для домена avast.com, выполните следующие шаги.
- Откройте Меню (значок O) ▸ Настройки ▸ Дополнительно.
- Нажмите Конфиденциальность и безопасность ▸ Настройки сайта.
- В меню Содержимое нажмите JavaScript.

- Щелкните кнопку Добавить рядом с элементом
- Введите
[*.]avast.comи нажмите Добавить.
Пункт [*.]avast.com появится в вашем списке разрешений. Это означает, что для всех веб-страниц с адресом, начинающимся с avast.com (например, www.avast.com/store), будут разрешено использование JavaScript.
Разрешение использования файлов cookie
Чтобы разрешить использование файлов cookie на всех сайтах, которые вы посещаете с помощью браузера Opera, обратитесь к инструкциям в разделе Управление файлами cookie на страницах в статье справки Opera, приведенной ниже.
Если вы хотите разрешить файлы cookie только для домена avast.com, выполните следующие шаги.
- Нажмите Конфиденциальность и безопасность ▸ Настройки сайта.
- В меню Содержимое нажмите Файлы cookie и данные сайта.

- Нажмите кнопку Добавить рядом с элементом Сайты, которые всегда могут использовать файлы cookie.
- Введите
[*.]avast.comи нажмите Добавить.
Пункт [*.]avast.com будет отображаться в вашем списке сайтов, которые всегда могут использовать файлы cookie. Это означает, что для всех веб-страниц с адресом, начинающимся с avast.com (например, www.avast.com/store), будут разрешено использование файлов cookie.
- Все платные продукты Avast в сегменте потребительских решений
- Microsoft Windows 10 Home / Pro / Enterprise / Education — 32- или 64-разрядная версия
- Microsoft Windows 8.1 / Pro / Enterprise — 32- или 64-разрядная версия
- Microsoft Windows 8 / Pro / Enterprise — 32- или 64-разрядная версия
- Microsoft Windows 7 Home Basic / Home Premium / Professional / Enterprise / Ultimate — SP 1, 32- или 64-разрядная версия
Page not found | Официальная служба поддержки Avast
For the best Support Center experience, JavaScript must be turned on in your browser settings
При совершении покупок в магазине Avast вы можете получить уведомление о том, что вам необходимо разрешить использование JavaScript и/или файлов cookie в своем браузере.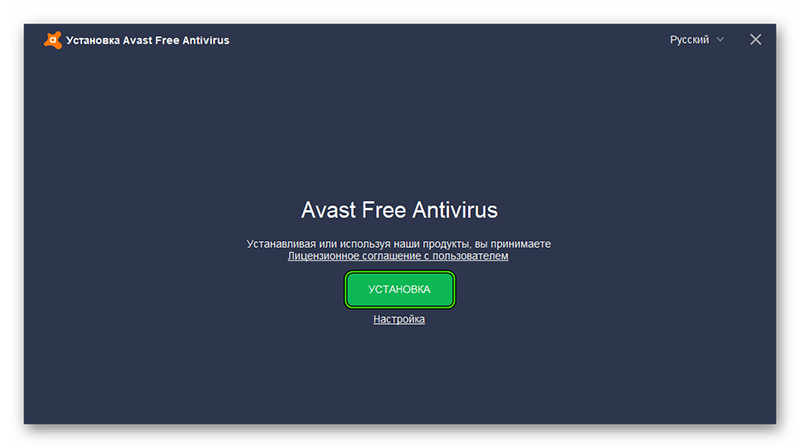 Это связано с тем, что магазин Avast не может загружаться и правильно работать без включения этих настроек.
Это связано с тем, что магазин Avast не может загружаться и правильно работать без включения этих настроек.
Чтобы разрешить использование JavaScript и/или файлов cookie, обратитесь к информации в соответствующем разделе ниже в зависимости от вашего браузера.
Google Chrome
Разрешение использования JavaScript
Инструкции по разрешению использования JavaScript на всех сайтах, которые вы посещаете с помощью Google Chrome, приведены в разделе Шаг 1. Включите JavaScript справочной статьи Google Chrome, приведенной ниже.
Если вы хотите включить JavaScript только для веб-страниц домена avast.com, выполните следующие действия.
- Откройте
⋮Меню (три точки) ▸ Настройки. - Нажмите Конфиденциальность и безопасность ▸ Настройки сайта.
- В меню Содержимое нажмите JavaScript.
- Щелкните кнопку Добавить рядом с элементом Разрешить сайтам использовать JavaScript.

- Введите
[*.]avast.comи нажмите Добавить.
Пункт [*.]avast.com появится в вашем списке Разрешить сайтам использовать JavaScript. Это означает, что для всех веб-страниц с адресом, начинающимся с avast.com (например, www.avast.com/store), будут разрешено использование JavaScript.
Разрешение использования файлов cookie
Инструкции по управлению настройками файлов cookie в Google Chrome приведены в разделе Как изменить настройки файлов cookie справочной статьи Google Chrome, приведенной ниже.
Mozilla Firefox
Разрешение использования JavaScript
По умолчанию использование JavaScript разрешено в Mozilla Firefox для всех сайтов. Если вы отключили JavaScript с помощью расширения браузера, которое позволяет настраивать параметры JavaScript, вам необходимо повторно включить JavaScript с помощью этого расширения. Более детальную информацию о настройках JavaScript в Mozilla Firefox можно найти в статье из поддержки Mozilla ниже.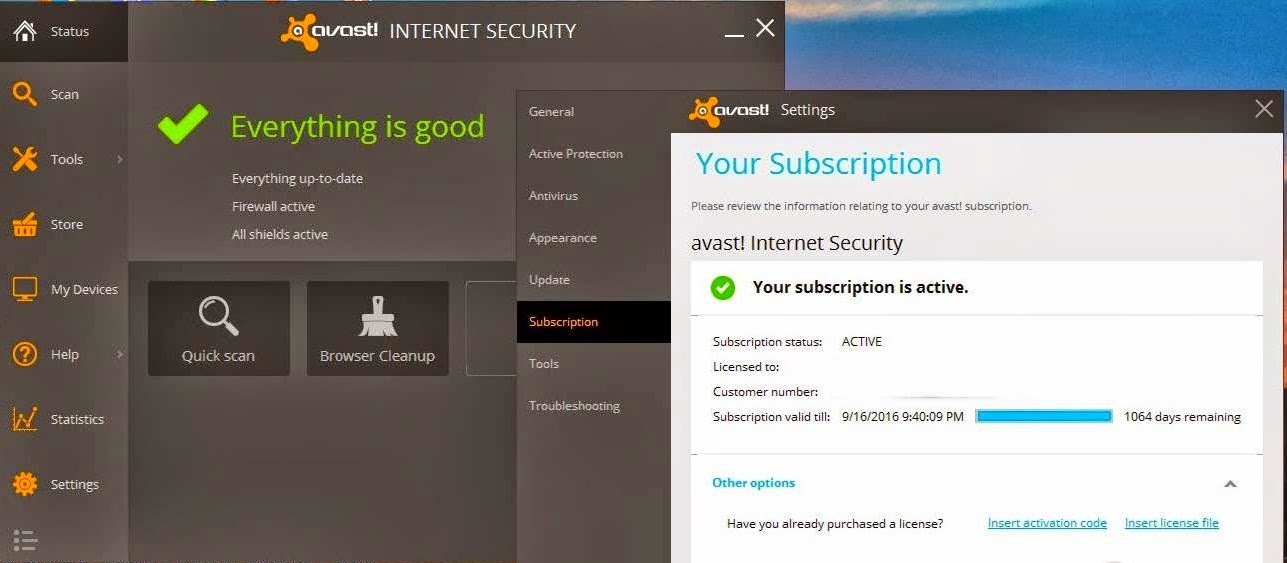
Разрешение использования файлов cookie
Инструкции по управлению общими настройками файлов cookie для всех сайтов, которые вы посещаете с помощью Mozilla Firefox, приведены в статье поддержки Mozilla, указанной ниже.
Если вы хотите разрешить файлы cookie только для веб-страниц домена avast.com, выполните следующие шаги.
- Откройте любую страницу домена avast.com в окне своего браузера (любой URL-адрес, который начинается с avast.com).
- Нажмите значок щита слева от адресной строки.
- Нажмите синий (ВКЛ.) ползунок рядом с элементом Улучшенная защита от отслеживания на этом сайте ВКЛЮЧЕНА, чтобы он стал серым (ВЫКЛ.)
Файлы cookie будут разрешены для всех веб-страниц домена avast.com.
Safari
Разрешение использования JavaScript
По умолчанию использование JavaScript разрешено в Safari для всех сайтов. Если вы самостоятельно отключили JavaScript, выполните следующие действия для включения этой функции.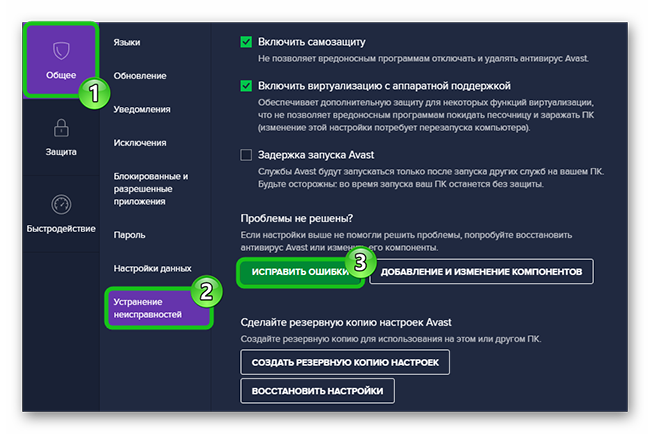
- Убедитесь, что окно Safari открыто и активно.
- Нажмите Safari ▸ Настройки… в левой части строки меню Apple.
- Выберите панель Безопасность и убедитесь, что рядом с элементом Разрешить JavaScript установлен флажок.
Использование JavaScript будет разрешено для всех сайтов, которые вы посещаете с помощью Safari.
Разрешение использования файлов cookie
В Safari нет возможности разрешить использование файлов cookie для определенных сайтов. Однако вы можете управлять общими настройками файлов cookie, которые применяются ко всем сайтам, посещаемым вами с помощью Safari. Более детальную информацию о доступных вариантах можно найти в статье поддержки Apple, приведенной ниже.
Microsoft Edge
Информация ниже применима к новой версии Microsoft Edge (версия 79.0.309 или новее).
Разрешение использования JavaScript
Чтобы включить JavaScript для всего домена avast.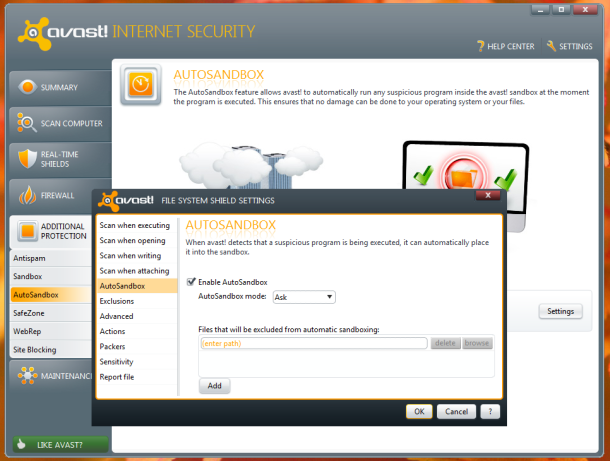 com, выполните следующие действия.
com, выполните следующие действия.
- Откройте
...Меню (три точки) ▸ Настройки. - Нажмите
☰Настройки в левом верхнем углу. - Выберите Файлы cookie и разрешения сайтов ▸ JavaScript.
- Щелкните кнопку Добавить рядом с элементом Разрешить.
- Введите
[*.]avast.comи нажмите Добавить.
Пункт [*.]avast.com появится в вашем списке разрешений. Это означает, что для всех веб-страниц с адресом, начинающимся с avast.com (например, www.avast.com/store), будут разрешено использование JavaScript.
Разрешение использования файлов cookie
Инструкции по управлению общими настройками файлов cookie, применимыми ко всем сайтам, которые вы посещаете с помощью Microsoft Edge, приведены в справочной статье Microsoft, указанной ниже.
Если вы хотите разрешить файлы cookie только для домена avast.com, выполните следующие шаги.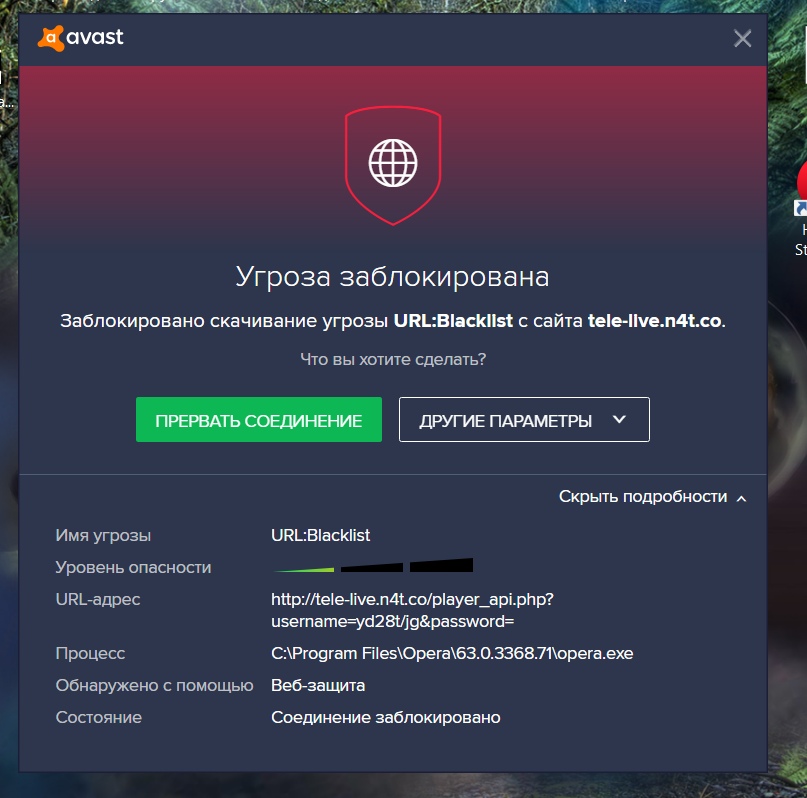
- Откройте
...Меню (три точки) ▸ Настройки. - Нажмите
☰Настройки в левом верхнем углу. - Выберите Файлы cookie и разрешения сайтов ▸ Файлы cookie и данные сайта.
- Щелкните кнопку Добавить рядом с элементом Разрешить.
- Введите
[*.]avast.comи нажмите Добавить.
Пункт [*.]avast.com появится в вашем списке разрешений. Это означает, что для всех веб-страниц с адресом, начинающимся с avast.com (например, www.avast.com/store), будут разрешено использование файлов cookie.
Avast Secure Browser
Разрешение использования JavaScript
Чтобы включить JavaScript для всего домена avast.com, выполните следующие действия.
- Откройте
⋮Меню (три точки) ▸ Настройки. - Откройте меню Конфиденциальность и безопасность ▸ Настройки сайта.
- В меню Содержимое нажмите JavaScript.

- Нажмите Добавить рядом с элементом Разрешать.
- Введите
[*.]avast.comи нажмите Добавить.
Пункт [*.]avast.com появится в вашем списке Разрешать. Это означает, что для всех веб-страниц с адресом, начинающимся с avast.com (например, www.avast.com/store), будут разрешено использование JavaScript.
Разрешение использования файлов cookie
Чтобы разрешить использование файлов cookie для всего домена avast.com, выполните следующие действия.
- Откройте
⋮Меню (три точки) ▸ Настройки. - Откройте меню Конфиденциальность и безопасность ▸ Настройки сайта.
- В меню Содержимое нажмите Файлы cookie и данные сайтов.
- Нажмите Добавить рядом с пунктом Сайты, которые всегда могут использовать файлы cookie.
- Введите
[*.]avast.comи нажмите Добавить.
Пункт [*.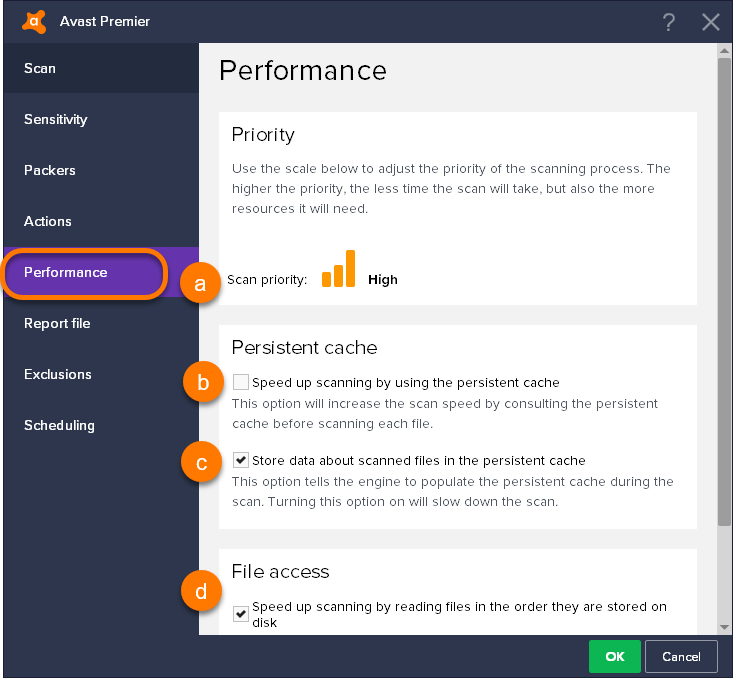 ]avast.com будет отображаться в вашем списке сайтов, которые всегда могут использовать файлы cookie. Это означает, что для всех веб-страниц с адресом, начинающимся с avast.com (например, www.avast.com/store), будут разрешено использование файлов cookie.
]avast.com будет отображаться в вашем списке сайтов, которые всегда могут использовать файлы cookie. Это означает, что для всех веб-страниц с адресом, начинающимся с avast.com (например, www.avast.com/store), будут разрешено использование файлов cookie.
Opera
Разрешение использования JavaScript
Чтобы разрешить использование JavaScript на всех сайтах, которые вы посещаете с помощью браузера Opera, обратитесь к инструкциям в разделе Управление JavaScript на страницах в статье справки Opera, приведенной ниже.
Если вы хотите разрешить JavaScript только для домена avast.com, выполните следующие шаги.
- Откройте Меню (значок O) ▸ Настройки ▸ Дополнительно.
- Нажмите Конфиденциальность и безопасность ▸ Настройки сайта.
- В меню Содержимое нажмите JavaScript.
- Щелкните кнопку Добавить рядом с элементом Разрешить.
- Введите
[*.и нажмите Добавить. ]avast.com
]avast.com
Пункт [*.]avast.com появится в вашем списке разрешений. Это означает, что для всех веб-страниц с адресом, начинающимся с avast.com (например, www.avast.com/store), будут разрешено использование JavaScript.
Разрешение использования файлов cookie
Чтобы разрешить использование файлов cookie на всех сайтах, которые вы посещаете с помощью браузера Opera, обратитесь к инструкциям в разделе Управление файлами cookie на страницах в статье справки Opera, приведенной ниже.
Если вы хотите разрешить файлы cookie только для домена avast.com, выполните следующие шаги.
- Откройте Меню (значок O) ▸ Настройки ▸ Дополнительно.
- Нажмите Конфиденциальность и безопасность ▸ Настройки сайта.
- В меню Содержимое нажмите Файлы cookie и данные сайта.
- Нажмите кнопку Добавить рядом с элементом Сайты, которые всегда могут использовать файлы cookie.

- Введите
[*.]avast.comи нажмите Добавить.
Пункт [*.]avast.com будет отображаться в вашем списке сайтов, которые всегда могут использовать файлы cookie. Это означает, что для всех веб-страниц с адресом, начинающимся с avast.com (например, www.avast.com/store), будут разрешено использование файлов cookie.
- Все платные продукты Avast в сегменте потребительских решений
- Microsoft Windows 10 Home / Pro / Enterprise / Education — 32- или 64-разрядная версия
- Microsoft Windows 8.1 / Pro / Enterprise — 32- или 64-разрядная версия
- Microsoft Windows 8 / Pro / Enterprise — 32- или 64-разрядная версия
- Microsoft Windows 7 Home Basic / Home Premium / Professional / Enterprise / Ultimate — SP 1, 32- или 64-разрядная версия
Песочница | Запускайте приложения в безопасной виртуальной среде
Мы поддерживаем браузеры, а не динозавров. Обновите свой браузер, чтобы содержимое этой веб-страницы отображалось правильно.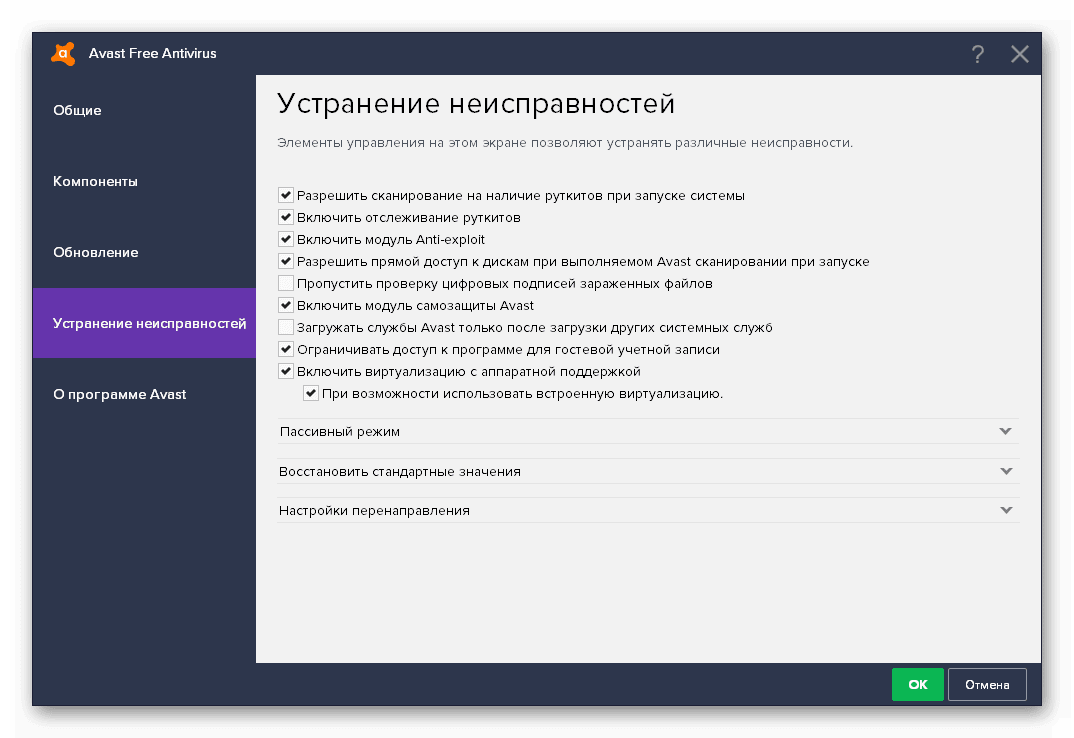
Прокрутить вниз
Песочница позволяет запускать сомнительные приложения, загружать файлы или выходить на вызывающие подозрения сайты в абсолютно изолированной виртуальной среде.
ПоделитьсяЧто находится под угрозой?
Запуск неизвестных программ и приложений, загрузка видео или других файлов из неизвестных источников или посещение непроверенных сайтов приносят с собой потенциальную угрозу заражения компьютера, в результате которого хакеры могут получить доступ к вашим персональным данным.
Каким образом хакеры похищают данные?
Хакеры могут использовать программы, файлы и сайты для заражения вашего компьютера вредоносным ПО. Песочница позволяет запускать сомнительные файлы в безопасной изолированной виртуальной среде. Если после запуска подтвердится, что файл безопасен. вы можете запустить его в своей системе. В противном случае ваш компьютер будет по-прежнему невредим, вы не ставили его под угрозу.
Если после запуска подтвердится, что файл безопасен. вы можете запустить его в своей системе. В противном случае ваш компьютер будет по-прежнему невредим, вы не ставили его под угрозу.
Запускайте файлы и приложения в
безопасной виртуальной средеВсе платные антивирусные продукты Avast для ПК включают в себя Песочницу, которая позволит вам запускать приложения, загружать файлы и посещать сайты без риска заразить свой компьютер.
Все платные продукты Avast содержат «песочницу». Чтобы безопасно запустить любой файл с расширением .exe в изолированной среде, просто щелкните его правой кнопкой мыши и выберите пункт «Запустить в песочнице». Кроме того, можно открыть программу Avast и щелкнуть плитку «Защита». На экране отобразится значок песочницы. Открыв ее, можно запускать любые программы.
Еще не используете Avast?Какие продукты включают компонент
ПесочницаПоделиться
Установка и настройка бесплатного антивируса Avast Free Antivirus 2016 — avhelp
Скачать антивирус Аваст.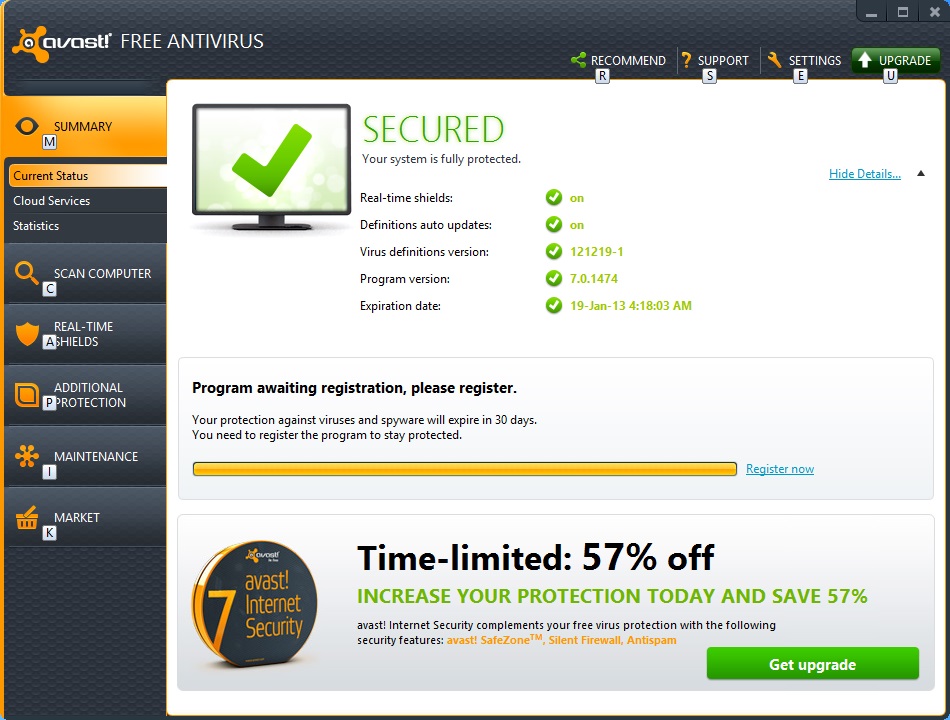
Внимание! На компьютере должен быть установлен только один антивирус. Поэтому если у вас установлен другой, то сначала удалите его.
Скачайте именно бесплатную версию антивируса «Free Antivirus«.
Запустите установочный файл. Рекомендую нажимать кнопку «Настроить«, а не «Установить«, т.к. по-умолчанию антивирус установит несколько ненужных элементов.
Снимите галки с «SecureLine» и «Cleanup» — эти компоненты работают только в платной версии, а в бесплатной они будут только мешать предложениями о переходе на платную версию.
Также можно не устанавливать следующие компоненты:
- «Экран почты» если не пользуетесь почтовыми программами, а работаете с почтой через браузер;
- «Защита браузера» — это плагин, который будет добавлен в браузеры. Можно его не устанавливать, а установить другие, например, плагины Adguard и Web of Trust.
- «Software Update» — сообщает об устаревшем установленном ПО.
 Если вы сами контролируете обновление ПО, то можно не устанавливать;
Если вы сами контролируете обновление ПО, то можно не устанавливать; - «Дистанционная помощь«;
- «Аварийный диск«;
- «Гаджет..«;
- «Пароли«.
После установки антивируса произведите запуск интеллектуального сканирования, исправьте все обнаруженные проблемы. Затем зарегистрируйте антивирус.
При регистрации потребуется указать адрес электронной почты.
Настройка антивируса:
Настройка будет совсем небольшая.
Включите Усиленный режим и поиск ПНП. Усиленный режим будет перехватывать запуск неизвестных программ (которые отсутствуют в Белом списке антивируса) и предлагать варианты действий: запустить или нет.
Пример блокировки запуска приложения Усиленным режимом:
Если антивирус заблокировал хорошую программу (вы точно уверены, что программа безопасна), то добавляете ее в исключения (при следующем запуске она уже не будет блокироваться антивирусом).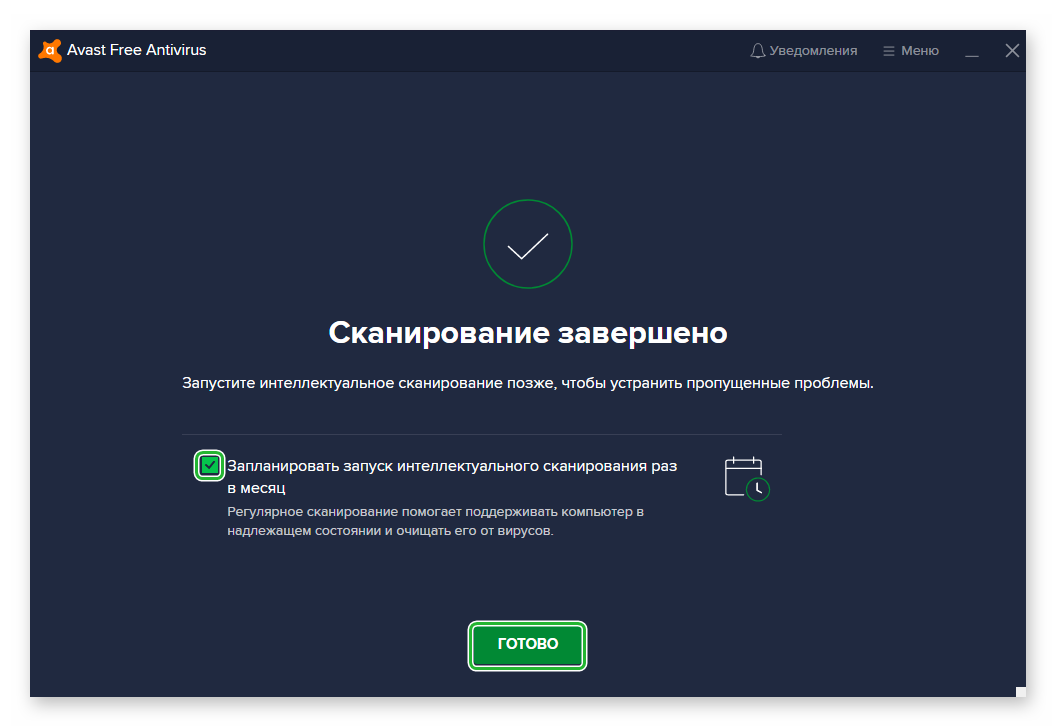 А если есть сомнения, то закрываете крестиком сообщение антивируса и программа не запустится.
А если есть сомнения, то закрываете крестиком сообщение антивируса и программа не запустится.
Что делать, если не понятно хорошую или зловредную программу заблокировал антивирус? Если Усиленным режимом Аваста сработал при открытии скачанного из сети файла с данными, к примеру, документа Word или фотографии, торрента, то значит вас пытались обмануть выдавая вирус за файл с данными — антивирус вас спас. А если вы запустили какую-то программу и она заблокировалась, то проверьте ее на VirusTotal.
Обратите внимание, что Усиленный режим не блокирует запуск скриптов и командных файлов. Если пользователи компьютера ими не пользуются, то рекомендую их отключить.
Если к компьютеру имеют доступ дети, посторонние люди, то защитите антивирус паролем.
Аваст полное сканирование 0. Защита компьютера от вирусов при помощи бесплатного Антивируса Avast! Free
Если вы подозреваете, что ваш ПК содержит вредоносное ПО, то можете запланировать Сканирование при загрузке в программе Avast Antivirus , которое начнется при следующей загрузке компьютера.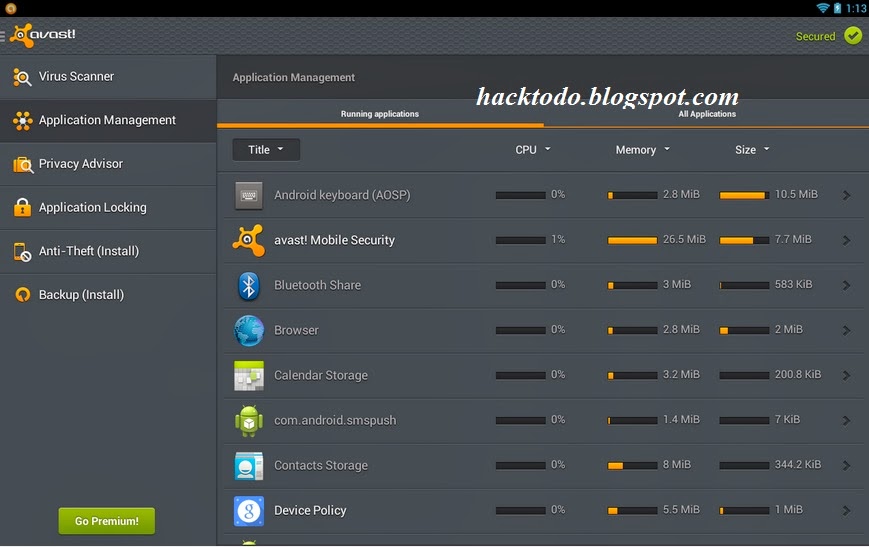 Эта функция позволяет проверить ПК на наличие всех известных типов вредоносного ПО и удалить угрозы еще до запуска операционной системы и других служб. Сканирование во время загрузки повышает шансы обнаружить и удалить вредоносное ПО до того, как оно получит возможность действовать.
Эта функция позволяет проверить ПК на наличие всех известных типов вредоносного ПО и удалить угрозы еще до запуска операционной системы и других служб. Сканирование во время загрузки повышает шансы обнаружить и удалить вредоносное ПО до того, как оно получит возможность действовать.
Сканирование при загрузке — это усовершенствованная функция, разработанная для проверки системы на наличие угроз. На ее выполнение обычно требуется некоторое время. Она рассчитана на запуск по необходимости, а не на регулярное использование.
Планирование и запуск сканирования при загрузке
Чтобы запланировать и запустить Сканирование при загрузке в программе Avast Antivirus
Обычно сканирование занимает несколько минут, но его длительность зависит от скорости работы системы и количества файлов, которые необходимо проверить. После выполнения или пропуска сканирования загрузка ОС Windows продолжится.
Чтобы пропустить сканирование, нажмите клавишу Esc на клавиатуре.
Изменение настроек сканирования при загрузке
Чтобы изменить стандартные настройки функции Сканирование при загрузке , выполните указанные далее шаги.
Внимательно выбирайте автоматические действия для сканирования при загрузке. В случае ложной тревоги важный системный файл может быть определен как зараженный и удален во время сканирования при загрузке, если установлено такое автоматическое действие. Хотя в программе Avast предусмотрено множество мер для предотвращения подобных ситуаций, ложная тревога все же может произойти.
- Avast Ultimate 17.x
- Avast Premier 17.x
- Avast Internet Security 17.x
- Avast Pro Antivirus 17.x
- Avast Free Antivirus 17.x
- Microsoft Windows 10 Home / Pro / Enterprise / Education — 32- или 64-разрядная версия
- Microsoft Windows 8.1 / Pro / Enterprise — 32- или 64-разрядная версия
- Microsoft Windows 8 / Pro / Enterprise — 32- или 64-разрядная версия
- Microsoft Windows 7 Home Basic / Home Premium / Professional / Enterprise / Ultimate — SP 1, 32- или 64-разрядная версия
- Microsoft Windows Vista Home Basic / Home Premium / Business / Enterprise / Ultimate — SP 2, 32- или 64-разрядная версия
- Microsoft Windows XP Home / Professional / Media Center Edition — SP 3, 32-разрядная версия
В этом материале мы познакомимся с возможностями одного из самых популярных бесплатных антивирусных приложений avast! Free Antivirus 7, использующим эффективные методы противодействия компьютерным угрозам и обеспечивающим базовые функции защиты ПК.
Введение
Программа avast! Free Antivirus — детище чешских программистов — уже довольно долгое время пользуется популярностью среди многих пользователей. Во многом столь высокий интерес к этому продукту объясняется его бесплатностью при довольно высокой эффективности и неплохой функциональности.
Текущая, седьмая версия этого антивирусного решения, как в прочем и предыдущие, включает в себя файловый антивирус, антишпион и сканер электронной почты, способные обеспечить базовый уровень защиты от различного рода вредоносного программного обеспечения.
УстановкаДистрибутив avast! Free Antivirus 7 можно скачать с сайта разработчика . Текущая версия имеет объем 97,6 Мб.
Сразу после запуска инсталлятора, открывается окно, в котором нам предстоит выбрать тип установки — экспресс-установку с параметрами по умолчанию или пользовательскую установку. Если же на вашем компьютере уже установлен какой-то другой антивирус, то появится и третий пункт, предлагающий установить avast! в качестве второй линии защиты.
Выбрав пользовательский вариант, можно задать вручную будущее месторасположение папки с программой, а так же самостоятельно определить устанавливаемые компоненты и языки пользовательского интерфейса, количество которых действительно впечатляет.
В окне конфигурации программы можно выбрать два типовых варианта установки с минимальным или стандартным набором компонентов, а так же выбрать все нужные компоненты самостоятельно. Стоит отметить, что нажав на позиции помеченные знаком вопроса («Брандмауэр avast!», «SafeZone» и «Экран защиты от спама»), вы будете перенаправлены на рекламную веб-страницу с предложением купить платные версии этого продукта: avast! Pro Antivirus или avast! Internet Security, так как в бесплатной редакции эти компоненты отсутствуют.
По окончании установки, антивирус начнет выполнять автоматически экспресс-сканирование вашей системы на наличие вредоносных объектов. От этой процедуры можно отказаться, нажав кнопку «Отмена» в правом нижнем углу окна.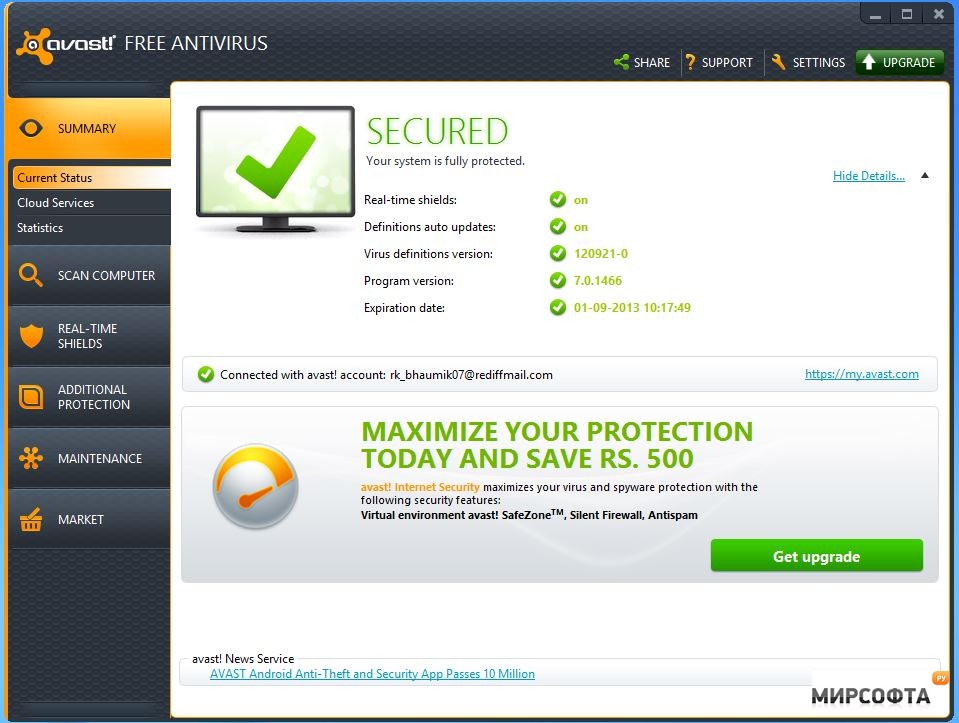
Сразу же стоит сказать несколько слов и о деинсталляторе программы, который заслуживает отдельной похвалы.
Он позволяет не только удалять приложение, но и обновлять вирусные базы или файлы программы до последних версий, добавлять или удалять любые компоненты программы и языки интерфейса, а так же восстанавливать настройки avast! по умолчанию.
Сразу после первого запуска программы появится окно приветствия, в котором вам напомнят о необходимости регистрации антивирусной программы в течение 30 дней. Для этого потребуется ввести лишь имя пользователя и свой адрес электронной почты, куда и будет отправлена бесплатная лицензия на использование приложения. В дальнейшем будет необходимо продлевать срок действия защиты каждый год.
avast! Free Antivirus 7 регистрирует себя в операционной системе Windows 7 в качествеантивирусной и антишпионской программы. Подтверждение этому можно получить, открыв раздел Безопасность в Центре Поддержки.
При этом сетевой брандмауэр Windows не отключается.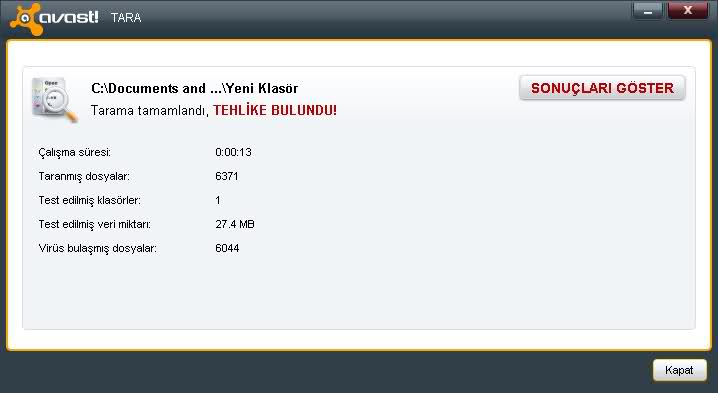
В случае отключенияв антивирусе защиты в реальном времени, Центр Поддержки Windows производит об этом оченьсдержанное предупреждение в системном трее. Его легко не заметить, по сравнению со стандартным предупреждением, возникающим в случае полного отключения антивирусной программы в системе.
Правда здесь на помощь пользователю может прийти фирменная иконка приложения avast!, выполненная в форме оранжевого шарика и помещающаяся в область уведомления сразу после установки программы. В случае сбоя или отключения антивирусной защиты на значке уведомлений появляется красный крестик, предупреждающий о возникшей проблеме. Только стоит учесть, что по умолчанию этот значок скрыт, и увидеть его можно только по щелчку стрелочки на панели задач.
Так же стоит отметить, что окно в Центре Поддержки с сообщением об отключении антивирусного сканирования имеет желтый, а не красный цвет. А ведь в это время система настолько же уязвима, как и в случае полного отсутствия защитных приложений на компьютере.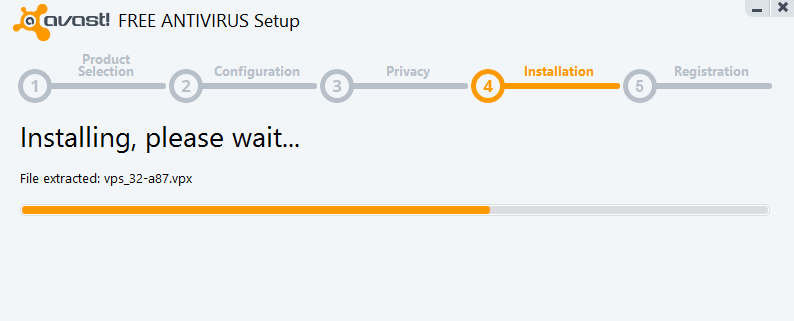
На наш взгляд, такое сдержанное поведение встроенной системы предупреждений Windows может быть неочевидным для многих пользователей. Так что разработчикам avast! возможно стоит задуматься и пересмотреть взаимодействие этого приложения с Центром Поддержки, реализовав в нем стандартные предупреждения, в случае отключения важных компонентов защиты ПК.
Пользовательский интерфейсГлавное окно программы avast! Free Antivirus 7 сохранило привычный формат, знакомый некоторым пользователям по предыдущим версиям.
Слева размещается колонка с кнопками меню, по нажатию на которые появляется список дополнительных категорий. Справа от нее расположена большая панель, показывающая информацию или опции выбранных пунктов меню. Сверху размещаются кнопки для: входа в социальные сети, получения различного рода справочной информации и вызова настроек программы.
В целом, графический интерфейс программы наглядно отображает многие функциональные процессы и выглядит очень симпатично. Разобраться в нем не составит труда даже неискушенным пользователям. Достаточно сделать несколько кликов мышью по кнопкам меню, чтобы понять, за что отвечают те или иные его пункты.
Разобраться в нем не составит труда даже неискушенным пользователям. Достаточно сделать несколько кликов мышью по кнопкам меню, чтобы понять, за что отвечают те или иные его пункты.
По умолчанию в avast! активирована закладка с характерным названием, отражающая текущее состояние антивирусной защиты, что вполне логично. Если на панели статуса, имеющую довольно внушительные размеры, вы видите зеленую галочку и надпись «ЗАЩИЩЕНО», то это означает, что беспокоится не о чем — все системы защиты и автоматические обновления включены, а программа и вирусные базы имеют последние версии.
Если один из некритичных компонентов защиты будет отключен или требовать вашего внимания, то формулировка сообщения изменится на «ВНИМАНИЕ», а слева появится желтый восклицательный знак.
При этом справа появится кнопка «Исправить», позволяющая не вдаваясь в подробности проблемы, изменить статусы компонентов защиты и привести их к оптимальному состоянию. Наверняка такой вариант должен особенно понравиться неопытным пользователям.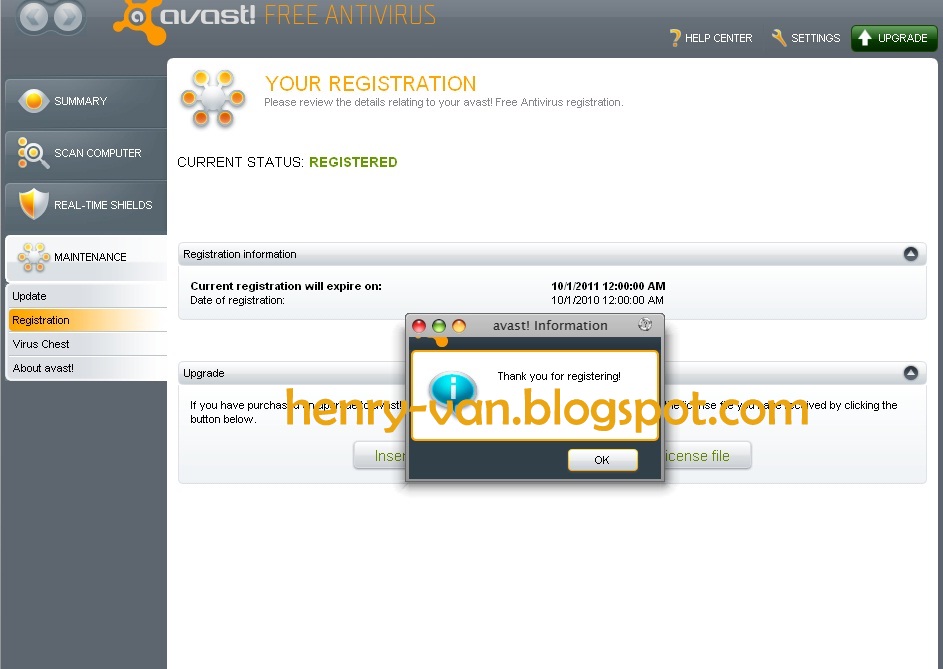
Впрочем, если вы все же хотите знать, на что «ругается» антивирус, ниже предупреждения размещается подробный список, который показывает состояние основных его компонентов и в каком из них заключается проблема. Здесь же вы найдете и ссылки, с помощью которых можно изменить состояние элементов защиты, которые вызывают у приложения тревогу. Такой способ регулирования компонентов антивируса подойдет тем людям, которые сознательно вносят изменения в работу определенных служб программы.
Существует и третий вариант оповещения пользователей, когда надпись принимает вид «НЕ ЗАЩИЩЕНО», явно показывая, что антивирусный щит на текущий момент не работает. Как правило, это возникает в случае отключения экранов в реальном времени.
И здесь, чтобы возобновить нормальное функционирование антивируса достаточно кликнуть на копку «Исправить» или воспользоваться ссылками в списке ниже.
Иногда для очистки компьютера от опасных объектов необходимо запустить процедуру поиска угроз из безопасного режима, а это значит, что нормальный антивирус должен быть на это способен. В нашем случае, после загрузки компьютера в безопасном режиме с поддержкой сетевых драйверов, avast! Free Antivirus 7 успешно стартовал. При этом в поле статусов приложение информирует пользователей, о том, что оно запущено в безопасном режиме и имеет ограниченную функциональность. Как и ожидалось, программа сохранила возможность запуска выборочного сканирования любой нужной области на носителях информации. А вот экраны реального времени здесь не работают, но это в принципе и не нужно.
В нашем случае, после загрузки компьютера в безопасном режиме с поддержкой сетевых драйверов, avast! Free Antivirus 7 успешно стартовал. При этом в поле статусов приложение информирует пользователей, о том, что оно запущено в безопасном режиме и имеет ограниченную функциональность. Как и ожидалось, программа сохранила возможность запуска выборочного сканирования любой нужной области на носителях информации. А вот экраны реального времени здесь не работают, но это в принципе и не нужно.
Помимо области, показывающей статус защиты, расположенной в самом окне программы, avast! информирует пользователей о своих действиях с помощью всплывающих сообщений в правом нижнем углу экрана, которые сопровождаются звуковыми комментариями.
Все сообщения можно разделить на четыре типа:
- Информационные (на синем фоне) — отображают полезную информацию о действиях программы.
- Об обновлениях (на зеленом фоне) — сообщают о последних обновлениях антивирусных баз и файлов приложения.

- Предупреждения (на оранжевом фоне) — уведомляют о важных событиях, требующих внимание пользователя.
- Уведомления (на красном фоне) — сообщают о проблемах и вредоносных угрозах.
Например, вот так выглядит всплывающее сообщение об успешном обновлении вирусных баз.
Так же, пользователи Windows Vista/7 смогут наблюдать за состоянием антивирусной защиты с помощью гаджета для рабочего стола.
Помимо, показа текущего общего статуса, гаджет имеет ссылки на окно программы и функции обновления.
Функциональные возможностиПо нажатию кнопки «Сканировать компьютер» перед пользователем открываются широкий диапазон возможностей для запуска сканирования различных носителей информации на предмет обнаружения вредоносных объектов.
Среди них быстрое сканирование системного диска, углубленное сканирование системы, сканирование съемных носителей и отдельно выбранной папки. Для тех же, кому этого покажется мало, можно задать особый вид сканирования с собственными настройками.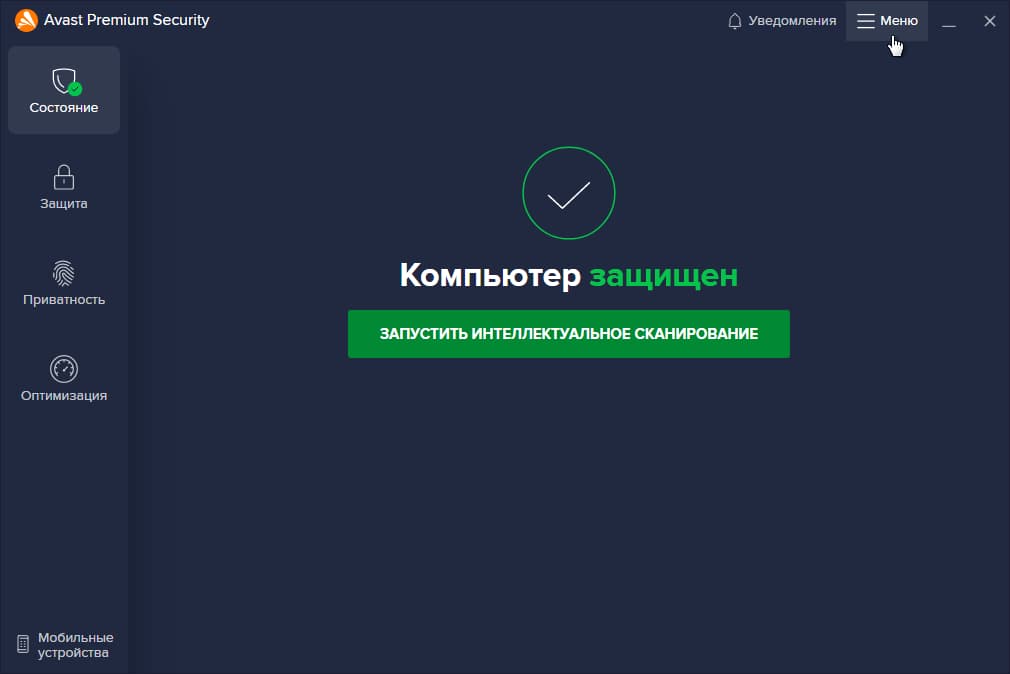
Кроме того, запустить процесс проверки на вирусы можно с помощью контекстного меню, щелкнув правой кнопкой мыши по любому файлу, папке или диску и выбрав пункт «Сканировать».
Стоит отметить, что avast! для поиска зараженных объектов использует не только антивирусные базы, хранящиеся на вашем компьютере, но и облачные технологии, позволяющие программе принимать более правильные решения по репутации файлов и получать информацию о новейших угрозах.
Для проверки состояние и настройки служб, выполняющихся в «облаке» перейдите на закладку «Услуги в облаке» пункта меню «Сводка».
avast! Free Antivirus 7 имеет несколько защитных экранов, работающих в реальном времени. Все они отслеживают: файлы и программы на вашем ПК, входящую электронную почту, посещаемые веб-сайты в интернете, скачиваемые пиринговые приложения (P2P), загрузки файлов из интернет-пейджеров (ICQ, QiP и прочих), сетевую активность и все сценарии, выполняемые в ОС, а так же систему на предмет подозрительного поведения.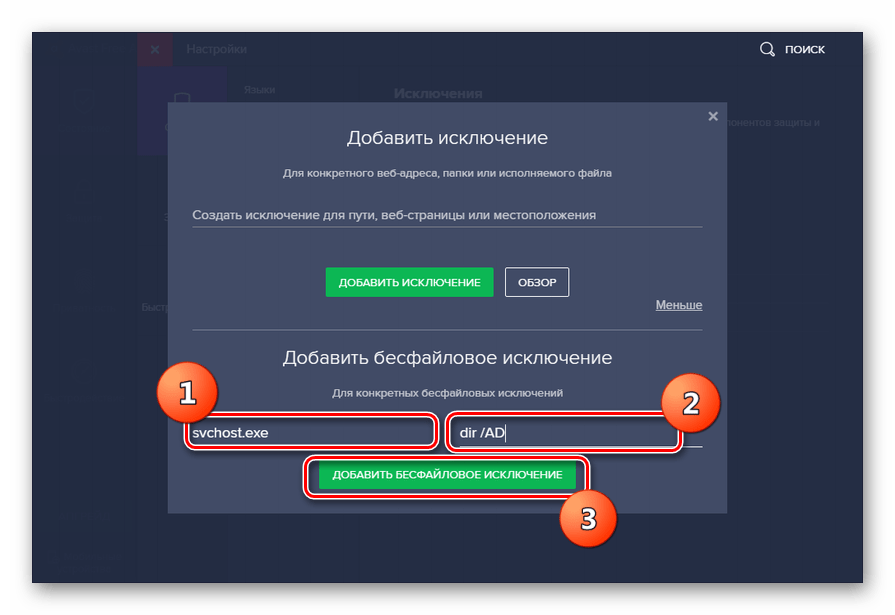
Сводную информацию о работе всех существующих экранов в реальном времени можно посмотреть, щелкнув по закладке «Статус защиты» в пункте меню «Экраны в реальном времени». Наводя курсор мыши на каждый из значков экрана, можно получить дополнительные данные о его работе.
Для того, что бы перейти к окну управления каким-либо конкретным экраном, можно нажать на его иконку или выбрать соответствующий пункт меню слева.
В качестве дополнительных элементов защиты в приложении avast! используются:
- Функция AutoSandbox, позволяющая запускать подозрительные программы в песочнице;
- Модуль WebRep, являющийся дополнением к браузерам и призванный обеспечить его дополнительную защиту;
- Функция дистанционной помощи;
- Блокировка веб-сайтов по URL-адресам.
Надо отметить, что, в общем, программа имеет хороший функционал, тем более, если учесть ее бесплатное распространение.
Сканирование и обнаружение угрозПри обнаружении каких-либо угроз, например зараженного файла, avast! Free Antivirus 7 сразу же оповещает об этом пользователя с помощью всплывающего окна красного цвета в правом нижнем углу экрана, в котором четко описано, что случилось.
По умолчанию, вредоносный файл помещается в карантин — специальную изолированную папку, до того момента, пока вы не решите, что с ним делать дальше. Если вы считаете заблокированный файл нормальным, то можно пометить его как «ложную тревогу» и антивирус впоследствии не будет обращать на него никакого внимания.
Все действия программы хранятся в журналах, которые имеет каждый экран и операции сканирования. Таким образом, вы всегда может посмотреть произошедшие события и результаты. В нашем примере, вредоносную программу заблокировал экран файловой системы, так что, чтобы посмотреть подробности, достаточно открыть его журнал. Ссылка на него размещается в правом нижнем углу окна «Экран файловой системы» (смотрите предыдущую картинку).
Как видите, экран файловой системы не только обнаружил угрозы и предупредил нас об этом, но и самостоятельно предпринял действия по их обезвреживанию. Но учтите, что в случае если вы инициировали сканирование какой-либо папки, файла, диска самостоятельно или запланировали его заранее, то avast! не станет применять никаких действий автоматически, а будет ждать ваших решений.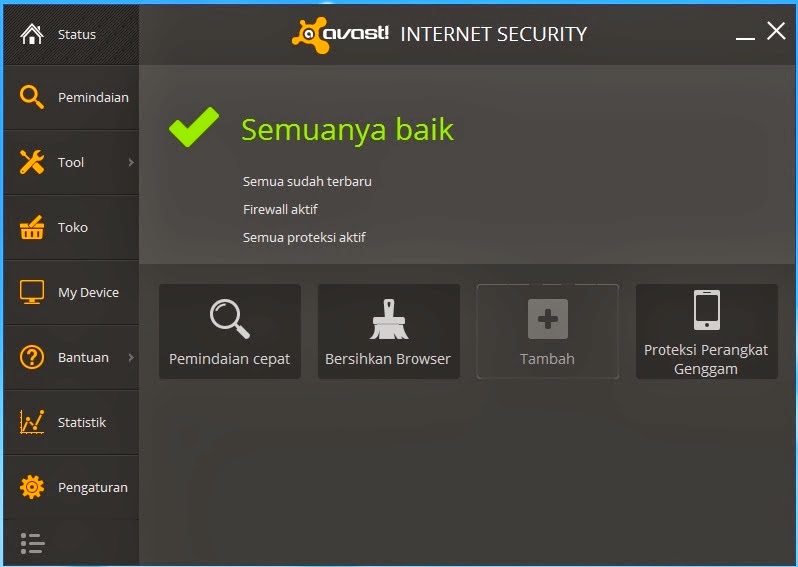 Таковы настройки программы по умолчанию.
Таковы настройки программы по умолчанию.
Для того, что бы разобраться с найденными угрозами, необходимо выбрать пункт «Журналы сканирования» в разделе «Сканировать компьютер», где и хранится вся хронология сканирований.
Что бы посмотреть результаты какого-то отдельно взятого сканирования необходимо нажать на кнопку «Посмотреть результаты».
В открывшемся окне «Результаты сканирования» в колонке «Действие» для каждой конкретной угрозы можно выбрать один из четырех вариантов: лечить зараженный файл, переместить его в карантин, удалить или не делать ничего. Так же вы можете применить какое-то одно действие сразу для всех объектов. После завершения выбора остается нажать кнопку «Применить».
Если каждый раз после ручного или запланированного сканирования вы хотите, что бы антивирус применял к найденным инфицированным объектам определенное действие автоматически, то для этого необходимо в настройках различных видов сканирования задать нужные параметры.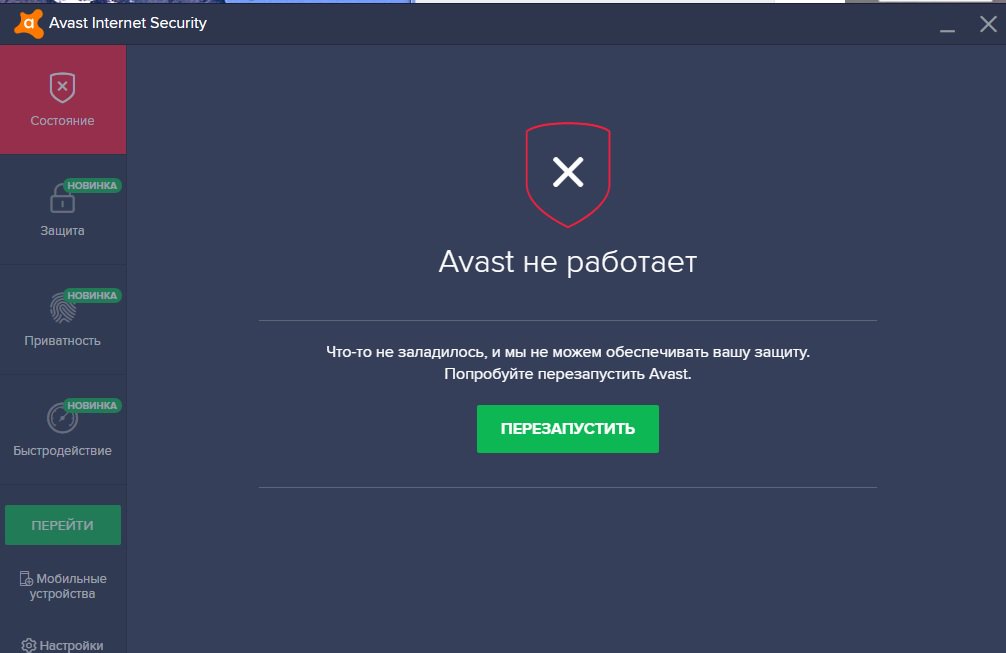
Здесь, стоит отметить один неприятный момент. Антивирусные решения avast! не умеют лечить зараженные файлы, что доказано экспериментально, и наличие этого пункта не только вызывает недоумение, но и вводит многих пользователей в заблуждение.
Правда, благодаря отсутствию попыток лечения инфицированных объектов, сканеры программы работают очень быстро. Так папка, содержащая 11200 вредоносных файлов, размером около 200 Мб, была просканирована приложением всего за 52 секунды. Для сравнения, у некоторых других антивирусных решений эта процедура занимает более получаса. При этом 11069 зараженных файлов было деактивировано и удалено. Надо признать это отличный результат.
ЗаключениеБезусловно, антивирусная программа avast! Free Antivirus 7 заслуживает похвалы во многих отношениях. Ее интерфейс, имея современный и наглядный дизайн — логичен и лаконичен, что позволяет даже неопытным пользователям без труда находить нужные функции и информацию.
Приложение имеет разумные настройки и конфигурацию по умолчанию, наглядно и ясно информирует о текущем состоянии защиты, а так же важных событиях, производимых ей действиях и реакциях на обнаружение различного рода угроз.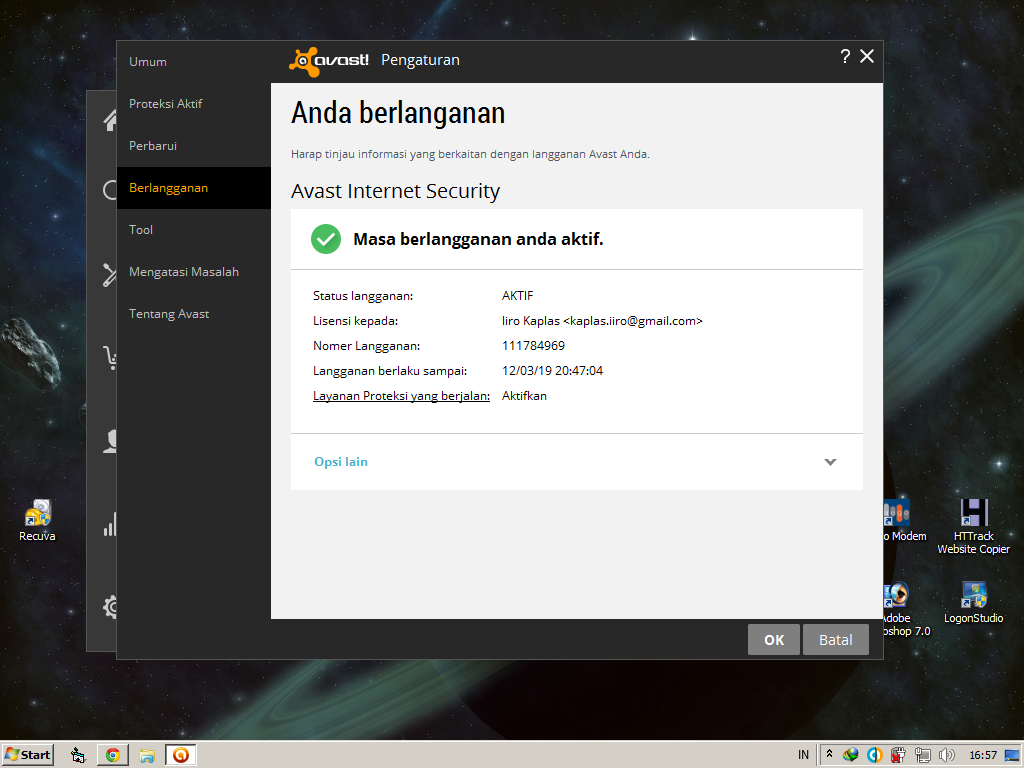
Несмотря на свою бесплатность, avast! обладает хорошим функционалом, имея в своем арсенале не только сразу несколько экранов, работающих в реальном времени и отслеживающих различные действия пользователя, но и дополнительные средства зашиты. К вашим услугам «песочница», модули дополнений для браузеров и средство блокировки определенных веб-сайтов по их адресам.
Нельзя не отметить выдающуюся скорость сканирования, и высокий процент обнаружения зараженных файлов, которые программа продемонстрировала во время проверки тестовой папки с вредоносными объектами. Не менее приятное впечатление оставила и система настроек приложения, позволяющая гибко конфигурировать практически любой ее компонент.
Конечно у avast! Free Antivirus7 есть и недостатки. Так, до сих пор программа не научилась лечить зараженные файлы, хотя данная функция в ней заявлена. Во всяком случае, в нашем тестовом архиве все обнаруженные угрозы были удалены, хотя некоторым другим антивирусным решениям часть из них удавалось вылечить. Данная возможность может оказаться очень полезной, например, если инфицированным окажется важный документ, удаление которого неприемлемо.
Данная возможность может оказаться очень полезной, например, если инфицированным окажется важный документ, удаление которого неприемлемо.
Так же стоит отметить не столь очевидное поведение системы предупреждений в момент, когда антивирусная защита отключена. Этого можно просто не заметить, так как программа не выводит никаких предупреждений на этот счет, хотя появление всплывающего окна здесь было бы уместным. Спокойно реагирует на все отключенные экраны и Центр Поддержки Windows.
Неприятным сюрпризом оказался и тот факт, что avast! позволяет полностью отключать защиту в реальном времени, даже если зайти в систему Windows под стандартной учетной записью пользователя. И хотя перед этим программа выдает собственное предупреждение, оно может быть проигнорировано нажатием клавиши ОК. На наш взгляд, данная возможность должна быть доступна только администраторам. Тем более если речь идет о семейном компьютере с несколькими пользователями.
В конечном итоге можно сказать, что даже при отсутствии брандмауэра, защиты от спама, родительского контроля и некоторых других функций, доступных в комплексных антивирусных продуктах, на сегодняшний день avast! Free Antivirus 7 является одним из лучших бесплатных решений для базовой защиты вашего компьютера.
Антивирусная программа avast! 6.0 включает ряд стандартных видов сканирования, которые устанавливаются по умолчанию.
Экспресс-сканирование – выполняет быстрое сканирование системного диска на вашем компьютере (обычно диск C:\). По умолчанию сканируются только “опасные” расширения, т.е. файлы с такими расширениями, как “exe”, “com”, “bat” и т.п. При этом проверяются только части файла, расположенные в его начале и конце – то есть в местах, где обычно находятся вирусы.
Полное сканирование – более тщательное сканирование всех жестких дисков в системе. Кроме того, по умолчанию все файлы сканируются по их содержимому – другими словами, avast! “заглядывает” в каждый файл, чтобы определить его тип и решить, следует ли его проверять. При этом выполняется проверка файла целиком, а не только частей файла, расположенных в его начале и конце – там, где обычно находятся вирусы.
Сканирование съемных носителей – сканирование всех съемных носителей, подключенных к компьютеру, например, USB-накопителей (“флешек”), внешних жестких дисков и т.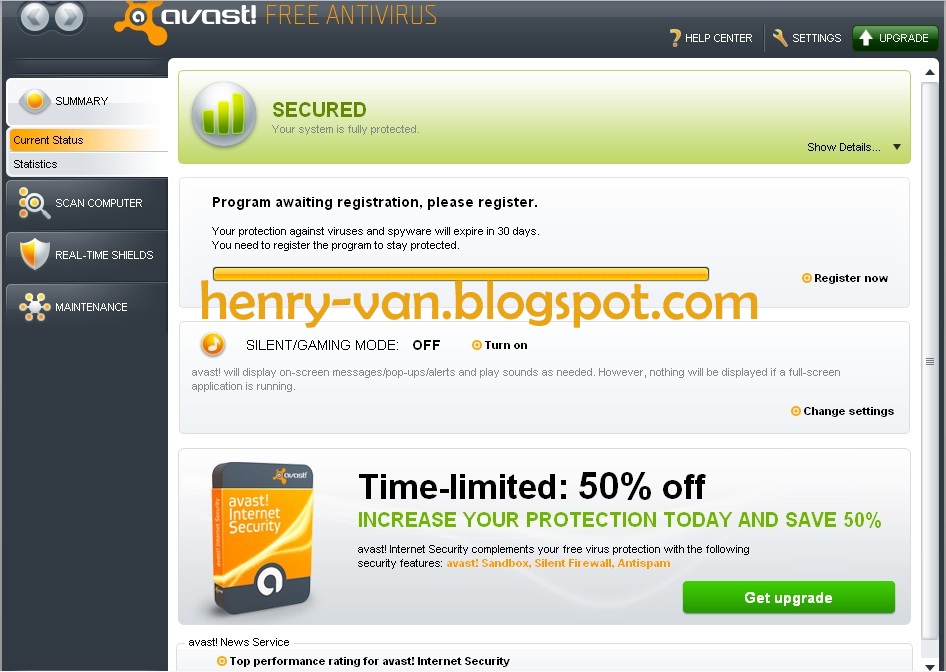 п. При сканировании носителей avast! будет искать программы, автоматически запускаемые при подключении устройства (auto-run).
п. При сканировании носителей avast! будет искать программы, автоматически запускаемые при подключении устройства (auto-run).
Выберите папку для сканирования – эта опция позволяет просканировать только определенную папку или несколько папок.
Чтобы запустить одно из стандартных сканирований, нажмите кнопку “Пуск”.
Кроме того, вы можете запланировать регулярное сканирование нужное типа или однократное сканирование в нужный день и время – см. страницу “Планирование” в разделе “Настройки сканирования”.
С помощью других параметров на экранах “Настройки” можно дополнительно настроить сканирования. Можно также создать новое сканирование с нужными параметрами, нажав кнопку “Задать особый вид сканирования”.
Для управления этими параметрами используется следующий раздел:
Сканировать ▸ Сканировать на вирусы ▸ Сканирование при загрузке ▸ Настройки…
Сканирование при загрузке позволяет Avast обнаруживать и удалять вирусы перед запуском операционной системы.
Области сканирования
По умолчанию сканируются жесткие диски. Вы можете выбрать дополнительные Области для сканирования .
Чувствительность эвристического анализа — эвристический анализ позволяет Avast обнаруживать даже неизвестные вирусы, анализируя код файла. Вы можете отрегулировать чувствительность эвристического анализа, щелкая соответствующие оранжевые полоски. Кроме того, эвристический анализ можно полностью отключить. Увеличение чувствительности также увеличивает вероятность ложного срабатывания.
Искать потенциально нежелательные программы (ПНП) — ПНП представляют собой приложения, которые загружаются с другими программами и, как правило, выполняют нежелательные действия.
Распаковывать архивные файлы — Avast сканирует содержимое архивов, например zip, rar и других сжатых файлов.
При обнаружении угрозы…
Вы можете выбрать действия , которые будут автоматически выполняться во время сканирования.
- Исправить автоматически — выполнение последовательности действий (лечить файл, если это невозможно, поместить его в карантин; если это также невозможно, удалить файл).
- Переместить в карантин — перемещение угрозы в карантин, который предотвратит ущерб для вашей системы.
- Лечить — удаление только вредоносного кода, вставленного в файл, который в противном случае был бы безопасным. Если файл является полностью вредоносным, это действие невозможно.
- Спросить — Avast будет спрашивать, что делать с каждой обнаруженной угрозой.
- Удалить — безвозвратное удаление файла с компьютера.
- Никаких действий — действия во время сканирования не выполняются; угроза указывается в списке результатов сканирования, и пользователь может решить, что следует предпринять, позднее.
Здравствуйте, дорогие друзья!
Сегодня поговорим о бесплатном антивирусе «Avast» , а точнее о том, как устранить проблему его запуска. Итак!
На днях я получил сразу десяток писем с просьбой помочь устранить следующую проблему этого антивируса. Цитирую: «Здравствуйте! У меня вот такая проблема: я пользуюсь бесплатным антивирусом „Avast“ уже не первый месяц и всё было нормально. но вот три дня назад столкнулся с проблемой, которую до сих пор не понял. Проблема вот в чем: при старте системы, внизу монитора (в трее) значок „Аваста“ перечеркнут красным крестом. Навел курсор и увидел, что система не защищена. При попытке запустить защиту ничего не происходит! То есть, вообще ничего! Я уж и систему перезагружал раз десять, и вручную чего-то там крутил — ноль! Что делать? Неужели придется сносить антивирус? Подскажите, можно ли его как-нибудь запустить снова?».
Вам не знакома эта ситуация? С «Авастом» так происходит довольно часто и вот почему. При посещении неких Интернет-ресурсов, «Аваст» нередко сообщает вам о том, что сайт, который вы собираетесь посетить, несет угрозу вашему компьютеру. В подтверждение своих «слов» система даже показывает вам баннер, с подробным адресом и названием возможного «трояна» или вируса. И тут же успокаивает вас, дескать, не бойтесь, система заблокировала доступ к вредоносному сайту. Но на деле это не так! В 80% случаев вирус или «троян» уже «поселился» в вашей системе и быстренько прописался под каким-нибудь безобидным псевдонимом. (От автора: большинство «троянов» невозможно определить не только «чайнику», но и бесплатному антивирусу «Аваст». Максимум, на что он способен — это поймать и убить несколько «вшивеньких» «руткитов». Пенять на слабость этого антивируса не стоит: ведь вы же пользуетесь халявной версией! Что же вы хотите за бесплатно? Просто запомните: «Аваст» — это далеко не самый лучший антивирус , тем более — его бесплатная версия. И наконец, последняя версия «Аваста» нередко вступает в конфликт с системой и блокирует многие веб-сайты, на которые ранее вы входили без проблем. Скажу сразу: данный отчет — это не «черный пиар» «Аваста», а просто информация к размышлению). Но продолжим. Поселившись где-то в бескрайних недрах системы «троян» легко и просто блокирует работу вашего антивируса «Аваст», в результате вам запрещен доступ к управлению вашим же антивирусом. Парадокс? В какой-то мере да.
А теперь поговорим о главном: можно ли как-то столкнуть антивирус с мертвой точки и запустить его вновь? Что же, попробовать можно: в конце-концов, удалить ваш «Аваст» вы всегда успеете. Итак, выполняем следующий алгоритм: «Пуск» — «Панель управления» — «Установка и удаление программ». В меню находите ваш «Аваст» и кликаете на виртуальную кнопку «Заменить/Удалить». Вы увидите окно, в котором будут отображены три действия на выбор. Выбираете действие «Обновить». Увидите окно, в котором будет происходит обновление — загрузка какого-то файла (пакета). Подождите окончания загрузки и нажмите на кнопку «готово». После этого откройте интерфейс «Аваста» и увидите там кнопку «Исправить». Жмите на неё и антивирус заработает! Чудеса? Нет, друзья: просто вы устранили следствие системного или программного сбоя. Однако, всё-же советую задуматься над сменой халявного антивируса: халява до добра не доводит! По крайней мере, вы можете установить какой-нибудь другой бесплатный антивирус, и посмотреть на его работу.
Всего вам доброго и до новых встреч!
© Внимание! Полное или частичное копирование этой статьи строго запрещено и будет преследоваться всеми возможными способами, включая написание жалоб регистратору вашего домена.
Аваст не запускается: причины и решение
Программа Avast заслуженно считается одним из самых лучших и стабильных бесплатных антивирусов. Тем не менее, в её работе тоже случаются проблемы. Бывают случаи, когда приложение просто не запускается. Давайте разберемся, как решить данную проблему.
Отключение экранов защиты
Одной из самых распространенных причин, по которым не запускается антивирусная защита Аваст, является отключение одного или нескольких экранов программы. Отключение могло быть произведено случайным нажатием, или сбоем в работе системы. Также бывают случаи, когда пользователь сам отключил экраны, так как иногда некоторые программы требуют это при их инсталляции, а потом забыл об этом.
В случае, если экраны защиты отключены, на иконке Аваст в трее появляется белый крестик на красном фоне.
Чтобы устранить проблему, кликаем правой кнопкой мыши по значку Avast в трее. В появившемся меню выбираем пункт «Управление экранами Avast», а затем жмем на кнопку «Включить все экраны».
После этого, защита должна включиться, о чем будет свидетельствовать исчезновение крестика со значка Аваст в трее.
Вирусная атака
Одним из признаков вирусной атаки на компьютер может служить невозможность включения на нем антивирусов, в том числе Аваста. Это защитная реакция вирусных приложений, которые стремятся обезопасить себя от удаления антивирусными программами.
В этом случае, любой антивирус, установленный на компьютер, становится бесполезным. Для поиска и удаления вирусов нужно воспользоваться утилитой, которая не требует инсталляции, например Dr.Web CureIt.
А ещё лучше, просканировать жесткий диск компьютера с другого незараженного устройства. После обнаружения и удаления вируса, антивирус Avast должен запуститься.
Критический сбой в работе Аваста
Конечно, проблемы в работе антивируса Avast случаются довольно редко, но, тем не менее, вследствие вирусной атаки, сбоя в электропитании, или же другой существенной причины, утилита может быть серьёзно повреждена. Поэтому, если первые два описанные нами способа устранения проблемы не помогли, или значок Avast не появляется даже в трее, то наиболее верным решением станет переустановка антивирусной программы.
Для этого, сначала нужно выполнить полное удаление антивируса Аваст с последующей чисткой реестра.
Затем, инсталлируем программу Avast на компьютер заново. После этого, проблемы с запуском, в большинстве случаев, исчезают.
И, обязательно, не забудьте просканировать компьютер на наличие вирусов.
Сбой в работе операционной системы
Ещё одна из причин, по которой антивирус может не запускаться – это сбой в работе операционной системы. Это не самая распространенная, но наиболее сложная и комплексная проблема с включением Аваст, устранение которой зависит от причин возникновения, и глубины поражения ОС.
Чаще всего, её все-таки удается устранить, откатив систему к более ранней точке восстановления, когда она ещё работала нормально. Но, в особо сложных случаях, требуется полная переустановка ОС, и даже замена элементов аппаратной части компьютера.
Как видим, степень сложности решения проблемы с невозможностью запустить антивирус Avast, в первую очередь, зависит от причин возникновения, которые могут быть очень разнообразными. Одни из них устраняются буквально двумя кликами мыши, а для устранения других придется основательно повозиться.
Мы рады, что смогли помочь Вам в решении проблемы.Опишите, что у вас не получилось. Наши специалисты постараются ответить максимально быстро.
Помогла ли вам эта статья?
ДА НЕТ«глюки» антивируса «Avast» (ищем и устраняем проблему запуска). Ручное сканирование компьютера на вирусы при помощи антивируса Avast! Free
Avast Free Antivirus является бесплатной антивирусной программой (требует бесплатной регистрации), получившей множество наград и зарекомендовавшей себя как простой в использовании и надежный антивирус. Некоторые особенности программы: наличие резидентного сканера, возможность сканирования архивов, проверка исходящей и входящей почты, скриптов и файлов, загруженных из Интернета, а также сканирование всех устройств, подключенных к компьютеру и многое другое. Антивирус имеет простой и интуитивно понятный интерфейс, что делает его доступным как для продвинутых, так и для начинающих пользователей.
Установка Avast Антивирус
Неважно, хотите ли вы установить одну из бесплатных или же платную версию, процесс установки происходит идентичным для всех версий образом.Шаг 1
Загрузите программу установки нужной версии Avast с официального сайта.
Шаг 2
Запустите программу установки от имени администратора. Для этого кликните по инсталляционному пакету правой кнопкой мыши и выберите пункт «Запустить от имени администратора».
Далее вы увидите мастер установки с предложением выбрать тип установки.
Шаг 3
Для большинства пользователей рекомендуется просто нажать кнопку «Установить», чтобы запустить базовую установку. В этом случае программа автоматически установит все необходимые модули параметры безопасности и значения по умолчанию. Если вы выбираете «настройка», у вас будет возможность выбирать, какие модули программы должны быть установлены.
Примечание: если вы не хотите дополнительно устанавливать браузер Google, снимите флажок напротив пункта «Да, установить также браузер Google».
Шаг 4
На первом этапе установки, вам предложат выбрать место установки антивируса.
Нажмите кнопку «Обзор» и укажите папку, которую будет установлена программа. После этого нажмите кнопку «Выбор папки». Можно оставить путь установки по умолчанию.
Шаг 5
Здесь же нужно выбрать компоненты, которые вы хотите установить для Avast Free Antivirus. В большинстве случаев стоит просто оставить эту часть по умолчанию. Вы можете настроить установку отдельных компонентов защиты, сервисов. После того, как вы закончите с настройкой, нажмите кнопку «Установить» и дождитесь окончания установки.
Шаг 8
После окончания установки, программа предложит установить антивирус на мобильные устройства. Если вам это не нужно, нажмите «Нет».
Установка завершена – если вы устанавливаете бесплатный антивирус Avast, то перезагрузка не требуется, если же одну из платных версий продукта – придется перезагрузить компьютер, прежде чем вы можете использовать все возможности программы.
Шаг 9
После того, как вы установили программу, в зависимости от того, какая версия установлена необходимо выполнить следующие действия:
- Если вы установили бесплатную версию Avast Free antiirus – вы можете сразу приступать к ее использованию.
- Если вы установили одну из платных версий, то после того, как истечет 30-дневный испытательный период, вам необходимо будет приобрести лицензию для продолжения использования программы, или перейти на бесплатную версию.
Как использовать Avast Free Antivirus
Ниже вы можете увидеть, как выглядит интерфейс Avast Free Antivirus.Как запустить сканирование?
Сначала откройте пользовательский интерфейс Avast, дважды щелкнув значок на рабочем столе или в системном трее.
При первом запуске программы вы попадете на домашнюю страницу «Обзор». Самый простой способ запуска поиска вредоносных программ и вирусов в Avast Free Antivirus является нажатие кнопки «SMART SCAN» или «Умное сканирование».
«Smart Scan» сочетает в себе все необходимые инструменты сканирования. Одно сканирование в большинстве случаев может решить все ваши проблемы. Если вы хотите настроить сканирование, сделайте следующее:
Шаг 1
Перейдите к «Сканирование» и выберите «Сканировать на вирусы» (либо любой другой пункт, в зависимости от ваших нужд).
Шаг 2
На экране «Сканирование» выберите тип сканирования из выпадающего меню и нажмите кнопку «Пуск».
Шаг 3
Дождитесь окончания процедуры. После завершения сканирования появится уведомление с результатом.
Шаг 4
Если угроза была обнаружена, нажмите кнопку «Показать результаты» для просмотра каких-либо действий, предпринятых автоматически, в соответствии с параметрами сканирования, или принять меры вручную на любые типы обнаруженных угроз. Вы также можете получить доступ к отчетам сканирования, щелкнув «Просмотр истории» в нижней части экрана сканирования.
Сканирование браузерных надстроек
Если «Smart Scan» вас не устаривает, вы можете вернуться на домашнюю страницу «Обзор» и выбрать «Сканирование на наличие браузерных дополнений».
Этот процесс даст подробный анализ всех дополнений во всех ваших веб-браузерах.
Примечание: вы должны сначала убедиться, что все найденные дополнения действительно бесполезны для вас, прежде чем удалять их.
Сканирование домашней сети
После выбора данного пункта, антивирус будет запускать сканирование вашей домашней сети на наличие уязвимостей, таких как портативные устройства, статус WiFi, настройки маршрутизатора, заводские пароли и т.д. Это новая функция в Avast 2015, которая помогает обнаружить потенциальные проблемы во всей сети, которой вы пользуетесь. Как и на предыдущем этапе, вы можете проанализировать, есть ли проблемы с вашей сетью.
Обнаружение проблем с производительностью
Также полезная функция, которая помогает выявить нежелательное ПО, отрицательно влияющее на производительность вашего компьютера в целом.
Нажмите на кнопку «Подробности», чтобы просмотреть найденные проблемы. Если все верно и эти программы вам действительно не нужны, нажмите кнопку «Оптимизировать ПК».
ВЫВОД
Avast Free Antivirus имеет мощный движок для обнаружения вирусов и вредоносных программ, наряду с низким использованием ресурсов процессора и памяти, что делает его популярным и, в то же время, надежным антивирусом, который защищает ваш компьютер.Это руководство устарело
Компьютерные вирусы отравляют жизнь. Они разрушают файлы и целые разделы на дисках. Замедляют работу системы. Коварно пользуются адресной книгой, чтобы рассылать свои копии нашим друзьям и коллегам. Есть много программ-антивирусов, имеющих богатую историю развития и славные имена создателей. Мы рассматриваем популярную программу под названием avast!. Подобно своим «коллегам», avast! умеет сканировать компьютер, находить и удалять вирусы, защищать систему от заражения и автоматически получать обновления антивирусной базы данных через Интернет.
Установка avast!
- Щелкаем по значку avast! внизу, чтобы перейти на сайт разработчика.
- Выбираем вариант «Бесплатный антивирус» и щелкаем по кнопке «Загрузить».
- Создатели avast! могут перенаправить на другой, российский сайт, откуда скачивать программу будет быстрее, чем из-за границы. Например, на softportal.ru . Находим там ссылку (ссылки) на скачивание программы, скачиваем файл дистрибутива (.exe) и сохраняем его на диск.
- Запускаем программу-установщик двойным щелчком.
- Следуем рекомендациям главы Установка программы .
- После установки программы можно удалить дистрибутив.
avast!
О программе
Главная функция: защита компьютера от вирусов
Лицензия: бесплатная для некоммерческого и персонального использования
Операционная система: все версии Windows
Используемая здесь версия программы: 6.0
Объем дистрибутива: 92 Мб
Возможности
Не следует думать, что лучшие антивирусы непременно должны стоить больших денег. Бесплатный avast! — мощное средство борьбы с «компьютерными болезнями». Современный пользователь оценит защиту от проникновения в компьютер из Интернета и блокировку подозрительных вложений в электронных письмах.
Пользователю антивирусной программы следует помнить две вещи:
- Постоянно появляются новые вирусы. Поэтому нужно держать антивирусную базу данных в актуальном состоянии. Avast! сам, автоматически скачивает обновления базы из сети, главное — не препятствовать ему.
- Попытка одновременно запустить два или несколько антивирусов может привести к серьезному конфликту и «зависанию» всей системы. Перед тем как устанавливать avast!, убедитесь, что на компьютере нет какого-либо другого антивируса. Если есть — лучше удалить его из системы (или хотя бы отключить) перед установкой avast!.
Альтернативные программы для GNU Linux, Mac OS и Microsoft Windows
Кроме avast! есть и другие бесплатные антивирусные программы для Microsoft Windows , например:
Если ваш бюджет позволяет обзавестись коммерческим (платным) антивирусом для Microsoft Windows , это может быть неплохой вариант. Коммерческие антивирусы часто предлагают более полную и совершенную защиту.
Хотя операционные системы GNU Linux и Mac OS считаются относительно свободными от вирусов, не стоит пренебрегать этой опасностью. Никогда не знаешь, в какой момент появится «убойный» вирус для этих операционных систем. К тому же, можно оказаться (конечно, непреднамеренно) распространителем вирусов, хоть ваш собственный компьютер и не заражен.
Сегодня, увы, нет бесплатных антивирусных средств, которые можно было бы с чистым сердцем рекомендовать для использования в Linux и Mac OS . Есть, однако, несколько достойных коммерческих продуктов, например:
Перед установкой программы рекомендуем остановить и удалить из системы другие антивирусные средства, если таковые установлены на вашем компьютере. Разные антивирусы могут конфликтовать между собой и приводить к разным неприятностям вплоть до зависания системы.
- Запускаем установочный файл (.exe).
- Выбор языка установки. Оставляем «Русский» (по умолчанию) и нажимаем «Далее».
- Приветственное окно. Из соображений безопасности рекомендуем снять галочку в поле «Принимать участие в жизни сообщества avast!». Нажимаем «Далее».
- Рекомендации avast!. Если у вас не установлен браузер Google Chrome, настойчивые разработчики avast! посоветуют скачать и установить его. Не хотите? Тогда выбираем «Нет» и нажимаем «Далее».
- Процесс установки , за ходом которого можно наблюдать, и экспресс-сканирование системы (несмотря на «экспресс», может длиться довольно долго). Окно «Установка завершена». Можно нажать кнопку «Готово». В правом нижнем углу экрана (системном трее) появится «фирменный» оранжевый кружок.
После установки avast! напомнит о регистрации.
Как? Бесплатная программа — и регистрация? Да, такое бывает. Без регистрации вы сможете пользоваться avast! 30 дней. Регистрация бесплатная, как и сам avast!. В процессе понадобится соединение с интернетом.
- Щелкаем по оранжевому значку avast! в системном трее (в правом нижнем углу экрана).
Появится главное окно avast!, в котором вы увидите фразу «Программа ожидает регистрации, просим зарегистрироваться».
Еще одно красочное окно с информацией, где нам предлагают платную версию программы.
Находим серую кнопку «Регистрация» и щелкаем по ней. Теперь перед нами регистрационная анкета:
- Из соображений защиты приватности советуем заполнить только необходимые поля (имя и адрес e-mail).
- Щелкаем по кнопке «Регистрация на бесплатную лицензию». На этом процедура регистрации завершена.
Теперь можно пользоваться программой без «напоминалок», совершенно бесплатно, в течение года. Через год avast! попросит перерегистрироваться (тоже бесплатно).
Вы можете спросить, почему мы сразу после установки и регистрации программы заговорили о ее обновлении? Дело в том, что для антивируса обновления важны как ни для какой другой программы. Новые вирусы появляются ежедневно, и очень важно, чтобы ваша система защиты о них знала.
Avast! автоматически проверяет наличие обновлений. При обнаружении подходящего обновления программа скачивает и устанавливает его. В правом нижнем углу экрана всплывает окошко, говорящее, что программа была обновлена.
Регулярным обновлениям подлежат как программные файлы, так и антивирусная база (создатели avast! называют ее «модуль сканирования и определения вирусов».
При желании обновить avast! можно и вручную.
- Щелкаем по значку avast! в правом нижнем углу экрана правой кнопкой мыши.
- В меню «Обновить» выбираем «Программу» (для программных файлов) и/или «Модуль сканирования и определения вирусов».
Если обновления серьезные, может потребоваться перезагрузка компьютера.
Если у вас нет постоянного хорошего доступа к интернету, можно запретить avast! попытки автоматически выходить в сеть и скачивать обновления (хотя мы не рекомендуем это делать).
- Щелкаем по значку avast! в правом нижнем углу экрана левой кнопкой мыши. Откроется основное окно программы.
- Вверху находим меню и выбираем пункт «Настройки программы».
- В левом столбце выбираем пункт «Обновления».
- И для программы, и для модуля сканирования и определения вирусов предлагаются три режима на выбор. Avast! может сам, автоматически, скачивать обновления, или спрашивать у вас разрешения, или ничего не делать. В последнем случае вам придется обновлять программу и антивирусную базу вручную — возможно, не самый плохой вариант, только не забывайте делать это регулярно.
Наконец, существует возможность скачать обновление с веб-сайта разработчика
Это полезно, когда возникает необходимость обновить антивирус на компьютере, где вообще нет подключения к Интернету, или его скорость оставляет желать лучшего. Файл можно скачать там, где скорость хорошая, записать на диск или флешку, перенести на нужный компьютер (с установленной программой avast!) и запустить обновление (это обычный файл.exe).
Примерно так выглядит avast!, если и программа, и модуль сканирования были корректно обновлены (главное окно программы, меню «Сводка» — «Текущее состояние».
Даже если на компьютере не ощущается присутствие вируса, это не значит, что система свободна от вредоносного кода. Многие вирусы никак не проявляют себя до наступления определенных условий. Поэтому время от времени полезно запускать проверку дисков на вирусы.
Давайте взглянем на основное окно программы. (Его можно вызвать простым щелчком левой кнопки мыши по значку avast! в правом нижнем углу экрана).
Слева — крупные кнопки вертикального меню.
- Сводка. Здесь собраны основная информация о компонентах avast! (включая то, насколько они свежие) и статистика использования avast! для поиска вирусов на вашем компьютере.
- Сканировать компьютер. Разные варианты проверки компьютера на вирусы: прямо сейчас, при загрузке компьютера, а также результаты предыдущих сканирований.
- Экраны в реальном времени. Отсюда можно запустить (или, наоборот, отключить) защиту для различных процессов, например, защиту электронной почты или просматриваемых веб-страниц.
- Дополнительная защита. В этом пункте можно включить и настроить «Песочницу» (sandbox) — так разработчики avast! называют создаваемую программой специальную область, куда avast! помещает программы, кажущиеся подозрительными, чтобы они не нанесли ущерба системным файлам компьютера. Кроме того, здесь можно включить модуль для просмотра репутации веб-сайтов WebRep и заблокировать конкретные сайты.
- Обслуживание. Про обновление и регистрацию программы уже говорилось в предыдущих главах, а о «Карантине» мы расскажем чуть позже. Кроме того, здесь можно посмотреть информацию о самой программе avast!.
Попробуем проверить компьютер на вирусы.
В главном окне программы в левом меню выбираем «Сканировать компьютер» — «Сканировать».
avast! предлагает четыре возможности.
- Экспресс-сканирование. Рекомендуется как наиболее быстрый способ удостовериться, что основные компоненты системы не поражены вирусами.
- Полное сканирование. Если вы располагаете временем и хотите провести глубокое сканирование всех файлов, этот вариант для вас.
- Сканирование съемных носителей. Полезно, если к вашему компьютеру подключают флешку, о которой нельзя наверняка сказать, что она «чистая».
- Выберите папку для сканирования. Полное сканирование, но не всего компьютера, а отдельной папки. Удобно, если вы подозреваете, что вирус локализован именно там.
Более подробную информацию о каждом варианте сканирования можно узнать, если щелкнуть по ссылке «Подробнее».
Там же можно настроить параметры сканирования (эта опция, скорее, для продвинутых пользователей).
Для начала экспресс-сканирования достаточно нажать на кнопку «Пуск».
Начнется сканирование.
По окончании avast! покажет, как прошло сканирование. Если обнаружена угроза, картинка будет выглядеть примерно так:
Нажимаем на кнопку «Показать результаты»
Остальные виды сканирования выполняются аналогично.
В меню «Сканирование при загрузке» можно включить проверку на вирусы нажатием кнопки «Запланировать».
При каждой следующей загрузке компьютера avast! будет сканировать жесткий диск (или диски) на вирусы. Почему это важно? В этом случае avast! сканирует жесткие диски компьютера до загрузки большинства программ и даже драйверов самой операционной системы Microsoft Windows. Вирусы не успевают попасть в оперативную память и активироваться, avast! опережает их, что позволяет ему более эффективно делать свою работу. Если вы подозреваете, что на компьютере «хозяйничает» вирус, одна из обычных для таких случаев рекомендаций — запустить avast! в режиме «Сканирование при загрузке».
Что делать, если avast! обнаружил на компьютере заразу?
Если это произошло в режиме «Сканирование при загрузке», вы будете иметь перед глазами синий экран с текстом (ведь графический интерфейс Windows еще не загружен). avast! предложит вам удалить, переместить, вылечить зараженный файл или игнорировать проблему. (Последний вариант, впрочем, навряд ли можно считать разумным).
В других режимах перед вами окажется такой выбор:
- Лечить. avast! попробует избавиться от вредоносного кода в зараженном файле без каких-либо потерь для вас и для системы. Это не всегда получается, но попробовать стоит.
- Переместить в карантин. Не удалять, но изолировать зараженный файл таким образом, чтобы вирус не мог навредить другим компонентам системы (подробнее см. ниже).
- Удалить. avast! попросту удаляет зараженный файл. Это бывает самым простым и действенным способом решить проблему — конечно, если вы уверены, что файл не представляет значения ни для вас, ни для операционной системы.
- Не делать ничего.
Чуть подробнее о карантине. Может случиться, что вредитель «внедрился» в тот или иной важный файл. Удалять этот файл не входит в ваши планы, напротив, он очень важен, а вылечить не удается. Для этих случаев авторы avast! и придумали «Карантин». Программа изолирует файл от системы, не позволяя вирусу распространяться и давая вам возможность подумать и решить, как быть дальше. Кстати, бывают ситуации, когда даже самая лучшая антивирусная программа дает осечку и принимает за вирус вполне нормальный файл (который, с точки зрения этой программы, демонстрирует «подозрительное поведение»). Неосторожное удаление такого «невинного» (но важного для системы) файла может быть чревато неприятностями. А из «Карантина» его всегда можно извлечь.
В этом примере avast! после успешного сканирования локализовал вирус и предложил варианты дальнейших действий.
Выбираем «Переместить в карантин» и нажимаем кнопку «Применить». avast! выполняет команду, хотя не выдает никаких результатов. При закрытии окошка avast! настойчиво предлагает включить сканирование при запуске компьютера. Увидеть файл в «карантине» можно, если в главном окне программы выбрать «Обслуживание» — «Карантин».
Изолированный в карантине файл с вирусом выглядит так:
Щелкнув правой кнопкой мыши, можно производить с файлом разные действия, например, удалить, восстановить «как было» (до вмешательства avast!), сохранить в другой папке на диске и т.д.
Как всякий порядочный антивирусный пакет, avast! включает не только сканер (который запускается периодически), но и резидентный (постоянно находящийся в памяти) антивирусный «экран». Это помогает постоянно следить за «здоровьем» компьютера и не допускать проникновения вирусов в систему.
Если быть точным, у avast! есть несколько резидентных модулей-программ, которые разработчики назвали «экранами». В главном окне программы они перечислены в меню «Экраны в реальном времени».
Щелкая в меню по названию экрана, справа получаем о нем более подробную информацию. Каждый экран можно включать и отключать с помощью кнопок «Пуск» и «Стоп».
Всего экранов восемь:
- Экран файловой системы. Основной экран avast!, сканирует файлы при их открытии (в частности, программы при запуске).. В частности, именно он сканирует программы при их запуске.
- Экран почты. Сканирует входящую (а заодно и исходящую) почту, включая, разумеется, файлы-вложения. Очень полезен, если вы пользуетесь почтовым клиентом, таким как Mozilla Thunderbird.
- Веб-экран. Защита для работы в Интернете при просмотре веб-сайтов.
- Экран P2P. Используется для программ «точка-точка» или пиринговых программ. Пригодится, если у вас на компьютере работают приложения, обменивающиеся данными по сети с другими компьютерами напрямую (например, торрент-клиенты).
- Экран интернет-чатов. Полезно, если вы пользуетесь, например, ICQ.
- Сетевой экран. Защита от сетевых атак извне, например, с компьютера, который (правдами или неправдами) подключился к вашей локальной сети.
- Экран сценариев. Перехватывает все сценарии, выполняемые в системе.
- Экран поведения. Выявляет необычное и подозрительное поведение программ (и обращает внимание пользователя).
Большинство экранов можно настраивать. Для этого нужно щелкнуть по кнопке «Расширенные настройки» в соответствующем окне экрана.
В приведенном ниже примере — настройки уровня чувствительности для веб-экрана.
Как вы сами можете убедиться, avast! предлагает довольно много настроек, которые рассчитаны, скорее, на продвинутого пользователя, и мы оставляем их за рамками нашего руководства. Любознательный читатель разберется с ними без особого труда: avast! предлагает не только подсказки рядом с каждым полем и кнопкой, но и толковую систему помощи на русском языке. Для доступа к ней достаточно нажать клавишу F1 на клавиатуре или кнопку со знаком вопроса в программе.
Иногда защиты, которую обеспечивают avast! , Comodo Firewall и Spybot , оказывается недостаточно. Вопреки нашим отчаянным усилиям, вредоносный код все-таки проникает в систему. Тогда приходится искать более действенные способы.
Антивирусный CD/DVD
Некоторые производители антивирусов предлагают средства для создания особых CD/DVD. С их помощью можно выполнить «чистую» (без вирусов) загрузку компьютера и разобраться с зараженными жесткими дисками. CD/DVD обычно можно скачать одним файлом в формате ISO (его называют «образ диска»). ISO — универсальный формат, его «понимают» разные программы для работы с CD/DVD. С помощью такой программы можно превратить ISO-файл в загрузочный CD или DVD, необходимый для борьбы с вирусами.
Последовательность шагов такая:
- Скачиваем программу, которая поможет вам разобраться с вредоносным кодом, вроде тех, что описаны в нашем руководстве.
- Создаем загрузочный антивирусный CD или DVD. Для создания (иногда говорят «прожига» диска) можно использовать какую-нибудь бесплатную программу, например, ImgBurn .
- Вставляем диск в дисковод зараженного компьютера.
- Выключаем компьютер (как обычно). Отключаем его от интернета — физически вынимаем провод или отключаем адаптер wi-fi, смотря по способу подключения к интернету.
- Включаем компьютер и загружаем его с CD/DVD.
Совет продвинутым пользователям. На вашем компьютере (в зависимости от конфигурации) может быть установлена последовательность загрузки «сначала жесткий диск, потом CD/DVD». В этом случае компьютер всегда будет загружаться с зараженного жесткого диска. Чтобы изменить последовательность на «сначала CD/DVD, потом жесткий диск», нужно войти в BIOS компьютера и изменить соответствующий параметр. Вход в BIOS осуществляется чаще всего нажатием клавиши Del или иной клавиши в самом начале загрузки (когда на черном фоне экрана появилась первая информация). Производители BIOS предпочитают разные интерфейсы, которые всегда отображаются на английском языке. Если вы не уверены в своих силах, лучше обратиться к знающему человеку. ВНИМАНИЕ! Ошибочные настройки BIOS могут нарушить правильную загрузку вашего компьютера!
В некоторых очень старых компьютерах возможность загрузки с CD/DVD может вообще отсутствовать. Тогда, к сожалению, описанный в этом подразделе способ применить нельзя. К счастью, таких компьютеров становится все меньше.
- Включаем соединение с интернетом и позволяем антивирусной программе скачать последние обновления.
- Сканируем жесткий диск (диски) компьютера на вирусы.
Вот некоторые примеры «антивирусных CD»:
Выполнив «чистую» загрузку, можно использовать и другие программы-сканеры:
- HijackThis и прочие инструменты из комплекта Clean-up Tools компании Trend Micro.
- RootkitRevealer из комплекта Sysinternals корпорации Microsoft.
Чтобы разобраться с вредоносным кодом наверняка и окончательно, можно использовать последовательно несколько таких утилит.
Переустановка Microsoft Windows
Последним средством борьбы с вирусами (когда остальные способы уже испробованы) может быть полная переустановка операционной системы. Это сравнительно долгий процесс, зато он позволяет «начать с чистого листа». Если все делать аккуратно (ничего принципиально трудного нет), вы не потеряете ни один из ваших рабочих файлов. Переустановка Windows затрагивает только системные файлы самой операционной системы, а не пользовательские данные.
Надо сказать, что на иных компьютерах переустановка Windows помогает «одним махом» решить и другие проблемы, например, перегруженность системы установленными к месту и не к месту программами, ошибки в реестре и т.д. Получается что-то вроде «генеральной уборки».
ВНИМАНИЕ! Перед тем, как переустанавливать Windows, убедитесь, что у вас под рукой есть все лицензионные ключи и серийные номера к платным программам, установленным на компьютере, а также к дистрибутиву самой Windows. Следует знать, что при полной переустановке Windows все установленные программы будут удалены, их придется устанавливать заново. Поэтому запомните (запишите) настройки наиболее важных программ.
Последовательность шагов такова:
- Создаем резервную копию пользовательских данных (документов, электронных таблиц, файлов электронной почты и т.д.).
- Загружаем компьютер с дистрибутива Windows на CD/DVD.
- Устанавливаем Windows, следуя инструкциям на экране, с форматированием системного жесткого диска.
- Позволяем Windows скачать и установить необходимые для операционной системы обновления.
- Устанавливаем avast! (или иную антивирусную программу), позволяем ей скачать и установить нужные ей обновления.
- Устанавливаем (и при необходимости обновляем) прочие программы.
- Только после этого подключаем к компьютеру диск с резервной копией данных. Сканируем его на вирусы и прочий вредоносный код.
- Восстанавливаем данные из резервной копии.
Вопросы
Вопрос: У меня на компьютере очень много файлов. Не слишком ли долго получится сканировать эти файлы всякий раз при загрузке компьютера?
Ответ: Может быть. Возможно, стоит довольствоваться однократным сканированием всей системы при загрузке, а затем отключить эту опцию и довериться резидентной защите avast!.
Вопрос: Стоит ли устанавливать на компьютере два антивируса (или больше), чтобы обеспечить более надежную защиту?
Ответ: Не стоит. Антивирусные программы могут конфликтовать друг с другом. Одна из них может посчитать поведение другой подозрительным или даже опасным, и у пользователя появятся проблемы. Воспользуйтесь той программой, которая вам нравится больше, которой вы доверяете.
Вопрос: Я слышал, что антивирус… лучше, чем avast!. Это правда?
Ответ: Бывает, что антивирусные программы ведут себя по-разному в критических ситуациях. То, что не сумел «вылечить» или даже не обнаружил один антивирус, сумеет другой, и наоборот. В целом же современные продвинутые антивирусные средства (такие, как avast!) справляются с подавляющим большинством вирусов примерно с равным успехом. Если вам не понравится avast!, вы можете удалить его и установить другой антивирус, даже коммерческий, благо такие программы обычно стоят недорого.
Мини-тест
1. Регистрация avast! позволяет бесплатно работать с программой в течение…
- 1 месяца
- 6 месяцев
- 12 месяцев
- 24 месяцев
2. Как зарегистрировать программу?
- Заполнить анкету в программе avast!, и программа все сделает сама
- Заполнить анкету на веб-сайте разработчика и дождаться ключ по электронной почте
- Заполнить анкету на веб-сайте разработчика и скопировать ключ с экрана
- Заполнить анкету в текстовом файле, отправить разработчику по электронной почте и дождаться ключ по электронной почте
3. Перед нами стоит задача обновления антивирусной базы avast! (модуль сканирования и определения вирусов). Какое утверждение неверно?
- Avast! может сам автоматически скачивать обновления
- Обновление можно выполнить «вручную»
- Обновление можно скачать с веб-сайта разработчика в виде файла
- Обновления доступны только с новой, свежей версией avast!
4. Каково назначение «карантина»?
- Это база данных вирусов, откуда avast! черпает информацию при сканировании
- Это «изолятор» для файлов, которые avast! отметил как зараженные
- Это промежуточный буфер, в который зараженный файл помещается непосредственно перед удалением
- Это безвредная демо-программа, которая знакомит пользователя с симптомами заражения компьютера вирусами
5. Какую систему защиты мы называем «резидентной»?
- Демо-защиту (демонстрирует возможности защиты для ознакомления с программой)
- Защиту, которая находится в памяти постоянно и отслеживает действия вирусов и подозрительных программ
- Защиту, которая срабатывает при запуска avast! в режиме сканирования вручную
- «Глубокое» сканирование дисков и файлов
6. Зачем в программе avast! целых восемь «экранов»?
- Каждый экран предназначен для решения своей задачи
- Они обеспечивают разный уровень срабатывания защиты
- Они нужны для совместимости avast! с другими программами
- Это языковые модули (интерфейс avast! на разных языках)
7. Находясь в настройках резидентной защиты avast!, можно… (найдите ошибку)
- …отключить все экраны
- …отключить какой-то один экран
- …установить новый экран
- …настроить каждый экран индивидуально
8. Найдите функцию, которая не входит в число основных функций avast!:
- Проверка вложений в письмах электронной почты
- Защита соединений ICQ
- Сканирование загрузочных секторов дискет
- Фильтрация спама
Антивирусная программа avast! 6.0 включает ряд стандартных видов сканирования, которые устанавливаются по умолчанию.
Экспресс-сканирование – выполняет быстрое сканирование системного диска на вашем компьютере (обычно диск C:\). По умолчанию сканируются только “опасные” расширения, т.е. файлы с такими расширениями, как “exe”, “com”, “bat” и т.п. При этом проверяются только части файла, расположенные в его начале и конце – то есть в местах, где обычно находятся вирусы.
Полное сканирование – более тщательное сканирование всех жестких дисков в системе. Кроме того, по умолчанию все файлы сканируются по их содержимому – другими словами, avast! “заглядывает” в каждый файл, чтобы определить его тип и решить, следует ли его проверять. При этом выполняется проверка файла целиком, а не только частей файла, расположенных в его начале и конце – там, где обычно находятся вирусы.
Сканирование съемных носителей – сканирование всех съемных носителей, подключенных к компьютеру, например, USB-накопителей (“флешек”), внешних жестких дисков и т.п. При сканировании носителей avast! будет искать программы, автоматически запускаемые при подключении устройства (auto-run).
Выберите папку для сканирования – эта опция позволяет просканировать только определенную папку или несколько папок.
Чтобы запустить одно из стандартных сканирований, нажмите кнопку “Пуск”.
Кроме того, вы можете запланировать регулярное сканирование нужное типа или однократное сканирование в нужный день и время – см. страницу “Планирование” в разделе “Настройки сканирования”.
С помощью других параметров на экранах “Настройки” можно дополнительно настроить сканирования. Можно также создать новое сканирование с нужными параметрами, нажав кнопку “Задать особый вид сканирования”.
Меню программы — это восемь групп-вкладок (Состояние, Сканирование, Инструменты, Магазин, Мои устройства, Справка, Статистика, Настройки). Чтобы увидеть подробную информацию о содержании той или иной вкладки, щелкните на ее названии. По умолчанию открыта вкладка Состояние, которая дает общую информацию о текущей защите и позволяет запустить сканирование компьютера (кнопка Экспресс-сканирование, см. рис 4.10).
Если полноценной работе антивируса что-либо угрожает, в области уведомлений появится значок . Сигнализировать о проблемах с защитой будет и вкладка Состояние (рис. 4.14).
Рис. 4.14. Устранение неполадок Чтобы нормализовать работу антивируса, нажмите кнопку Устранить все.
Обратите особое внимание на вкладку Сканирование: именно здесь вы будете запускать различные варианты проверок (рис. 4.15).
Рис. 4.15. Вкладка Сканирование
Меню вкладки Инструменты содержит дополнительные опции, позволяющие повысить безопасность компьютера (рис. 4.16). Рассмотрим их подробнее.
Рис. 4.16. Меню вкладки Инструменты
Software Updater отображает информацию о состоянии программ, инсталлированных на компьютере, avast! проверяет установленные приложения, ищет информацию о последних версиях и выдает результаты в виде рекомендаций.
Примечание
Программное обеспечение постоянно совершенствуется: добавляются новые функции, устраняются недоработки и ошибки, становится более практичным интерфейс и т. д. Для удобства пользователей разработчики установили функцию обновления: при наличии подключения к Интернету программа сама произведет необходимые изменения.
Secureline доступно только в платной версии и содержит функцию защиты интернет-подключения через общедоступные сети Wi-Fi. При использовании Secureline никто не узнает, что вы просматриваете в Сети.
Очистка браузера удаляет всю информацию о вашей интернет-активности.
AccsessAnywhere предоставляет удаленный доступ к компьютеру.
Аварийный диск создает специальный загружаемый диск для автономного сканирования и очистки компьютера.
Вкладка Магазин (рис. 4.17) позволяет приобрести дополнительные инструменты безопасности.
Рис. 4.17. Вкладка Магазин
Используя вкладку Мои устройства, можно удаленно управлять телефоном или планшетом.
Вкладки Справка, Статистика и Настройки позволяют получить помощь при возникновении различных проблем, узнать подробную информацию о работе антивируса, а также настроить его для решения конкретных задач.
ПРОВЕРКА КОМПЬЮТЕРА
Avast предлагает пять основных вариантов сканирования данных (рис. 4.18).
Рис. 4.18. Выбор варианта сканирования
Экспресс-сканирование — быстрая проверка компьютера без загрузки оперативной памяти на наличие вирусов системного диска, где установлена операционная система (по умолчанию это диск С:), а также всех основных приложений и запущенных процессов.
Полное сканирование — проверка всей имеющейся на компьютере информации. Рекомендуется произвести эту операцию сразу после установки и обновления вирусных баз. Проверка может занять много времени.
Сканирование съемных носителей — проверка USB-флеш-накопителей, переносных винчестеров и других носителей информации, периодически подключаемых к компьютеру. Проще заранее исключить возможность заражения вирусом, чем после ликвидировать последствия. Не пренебрегайте этой функцией.
Выберите папку для сканирования — сканирование выборочной папки. Отличный вариант, если вы скачиваете что-либо из Интернета в отдельный каталог или подозреваете наличие вируса в определенном файле или папке.
Сканирование при загрузке ОС — вариант проверки для случая, если вы полагаете, что на компьютер проник вирус, и хотите уменьшить его вредоносное воздействие. Нажав кнопку Запланировать, вы запустите проверку до загрузки операционной системы, а значит, до того как запустится вирус. Разработчик позиционирует эту функцию как одно из основных ударных средств программы avast! для очистки компьютера.
Если вас по каким-либо причинам не устраивают предложенные варианты сканирования, всегда есть возможность сконструировать свой. Для этого щелкните на ссылке Задать особый вид сканирования (рис. 4.19).
Рис. 4.19. Настройки собственного варианта сканирования
Под описанием выбранного варианта сканирования есть ссылка Настройки (см. рис. 4.18), щелкнув на которой вы попадете в окно настроек сканирования (рис. 4.20).
Рис. 4.20. Настройки сканирования (меню Действия)
Слева выберите меню Действия и установите флажок Автоматически применять действия во время сканирования. После этого в окне появятся три вкладки: Вирус, ПНП (потенциально нежелательные программы) и Подозр. файл. В раскрывающемся списке каждой вкладки вы сможете выбрать действия, которые будет выполнять avast! при обнаружении конкретных объектов:
Исправить автоматически;
Переместить в карантин;
Удалить;
Никаких действий.
Существуют программы, которые по принципу работы напоминают вирусы, но не являются таковыми, а также файлы, ложно определяемые антивирусами как зараженные. Чтобы исключить возникновение ложной тревоги или неприятной ситуации с удалением личных данных, используйте функцию Исключения окна настроек сканирования (рис. 4.21).
Рис. 4.21. Исключения
С помощью этой простой функции вы запретите антивирусу сканировать выбранные объекты. Можно также исключить из сканирования папки, где хранятся только изображения, чтобы сократить время проверки компьютера. Чтобы это сделать, выполните команду Настройки Исключения , нажмите кнопку Обзор и укажите нужный каталог.
Мы рассмотрели стандартные виды сканирования, но существуют еще два варианта, заслуживающих внимания.
Сканирование из проводника Windows позволяет проверить любой выбранный файл. Для этого щелкните на нем правой кнопкой мыши, выполните команду Сканировать.
Сканирование заставкой будет производиться в то время, когда компьютер не используется, то есть во время отображения экранной заставки. Как только вы вернетесь к работе, сканирование будет остановлено. Чтобы задействовать этот вид проверки, щелкните правой кнопкой мыши на Рабочем столе, выполните команду Персонализация Заставка . В окне Параметры экранной заставки в раскрывающемся списке выберите avast! antivirus и нажмите ОК (рис. 4.22). Все результаты проверок отображаются на вкладке Статистика .
Рис. 4.22. Сканирование заставкой
ОБНОВЛЕНИЕ
Один из важнейших компонентов защиты любой антивирусной программы — антивирусные базы. В avast! они называются Определения вирусов.
Постоянное поддержание антивирусных баз в актуальном состоянии позволит свести к минимуму возможность заражения компьютера. Разработчики заранее позаботились об этом, настроив автоматическое обновление определений вирусов. В этом случае антивирус обновляет базы самостоятельно по мере необходимости. Если вас не устраивает такой вариант, измените его: выполните команду Настройки Обновить , в области Настройки установите переключатель в нужное положение (рис. 4.23).
Рис. 4.23. Обновление антивирусных баз
Кроме удобного интерфейса антивируса avast! хочется отметить его незаметность в системе — ресурсы практически не затрагиваются. Помимо высокой эффективности при борьбе с известными угрозами приложение проводит мощный эвристический анализ, который позволяет обнаружить новые, еще неизвестные вирусы.
Здравствуйте, уважаемые читатели данного блога:) Продолжаю свою серию статей о защите компьютера от различного типа угроз, и в данной статье я расскажу вам о защите вашей системы от вирусов при помощи бесплатного антивируса Avast! Free.
Систему всегда нужно поддерживать в хорошем состоянии. Вот представьте, что вы зарабатываете в интернете. А на жестком диске компьютера хранятся важные данные для этого заработка. При этом очень важна каждая минутка времени, которую вы уделяете заработку. И в один прекрасный момент, из-за того что вы не соблюдаете элементарные рекомендации по безопасности, ваша система заражается и становится неработоспособной.
Вы потратите много времени, чтобы переустановить систему или восстановить её работоспособность . А бывает и так, что важные данные будут уничтожены или хуже того украдены каким-нибудь вирусным шпионом. При всём этом вы останавливаете на время свой заработок в интернет и ставите под угрозу сохранность важных данных, относящихся к этому делу. Всё это лишь потому, что, к примеру, вовсе не было установлено антивирусной защиты, либо базы антивируса были устаревшими, либо не обновлялась сама операционная система.
Также всё было бы гораздо проще восстановить, если бы делались регулярно резервные копии. Ну это так, небольшое отступление от главной темы статьи с целью привлечь всех читателей (особенно новичков в компьютерной грамотности) соблюдать хотя бы минимальные рекомендации по безопасности вашего компьютера:)
Переходим к полному рассмотрению бесплатной и очень неплохой альтернативы Касперскому – антивирусу Avast! Free. Антивирус является совершенно бесплатным для некоммерческого использования и включает в себя большое количество различных компонентов защиты, которые блокируют самые разные угрозы. При этом антивирус не сильно нагружает систему, имеет очень гибкую настройку и множество дополнительных прибамбасов:)
Сейчас перейдём к рассмотрению процесса установки антивируса Avast.
Установка антивируса Avast! Free
В первую очередь, перед тем как приступить к установке антивирусного продукта (любого), необходимо удалить уже установленный на данный момент в вашей системе. Два одновременно работающих антивируса (именно полноценных комплексных антивируса. Бывают также отдельно — антишпионы) – могут конфликтовать друг с другом и привести к системным сбоям. Обязательно удалите ваш текущий антивирусный продукт перед установкой нового.
Итак, начинаем установку:
Антивирус удобнее всего скачивать с официального сайта, поскольку так вы всегда скачаете самую последнюю версию. Переходим на сайт:
avast
На сайте переходим в меню вверху «ДЛЯ ДОМА», после чего выбираем пункт «Avast! Free Antivirus».
Пролистываем страничку примерно вниз до середины, пока не увидим сравнение 3-х версий антивируса и кнопки «Скачать». Нас интересует бесплатная версия «ОСНОВНАЯ Avast! Free Antivirus» и нажимаем на кнопку «Скачать» под ней:
Хотел бы сразу ответить на возможный вопрос: «Но ведь в таблице сравнения видно, что бесплатная версия неполноценная и в ней нет многих функций. Зачем тогда ставить такую версию?» .
Сейчас мы говорим именно о защите от вирусов, шпионов, троянов и подобных угроз и поэтому давайте рассмотрим, чего же не хватает в этой бесплатной версии согласно таблице:
Вот это всё будет отсутствовать в бесплатной версии. Теперь разберёмся, что к чему.
SafeZone – не относится к защите от вирусов, и это скорее относится к дополнительному компоненту. Для защиты платежей и всего прочего достаточно иметь надёжный антивирус + фаервол + соблюдать другие рекомендуемые меры безопасности при работе на компьютере. А для надёжного хранения паролей, визиток и подобного применять специальный менеджер паролей, которых полно бесплатных. Об одном из них я рассказывал вот в этой статье .
Автоматический брандмауэр . Тот, что встроен в Avast не заслуживает нужного доверия, по сравнению с завоевавшим популярность и имеющим отличную защиту – Comodo Firewall. Его рекомендую ставить отдельно, и об этом я обещал написать статью:)
Защита от спама . Опять же для такой защиты достаточно иметь все, что выше я написал, и нет смысла лишь для этой функции покупать платную версию антивируса. Можно воспользоваться, в крайнем случае, отдельно установленным анти-спамером.
Software Updater . Каждая установленная программа на компьютере итак имеет свои функции обновления, поэтому данный инструмент является совершенно бесполезным. И, тем более, что в бесплатную версию всё же встроен этот инструмент, но отличие от платной лишь в том, что его нужно запускать вручную:) А в платной версии обновления сторонних программ идут автоматически. Думаю это совершенно не принципиально для нас.
AccessAnywhere . Для получения полноценного удалённого доступа удобнее всего использовать отдельную бесплатную программу – TeamViewer, которая имеет все нужные функции и даже более. Если будет интерес у читателей, относительно данной программы, её работы и настройке, то напишу отдельную статью на эту тему:)
Шредер данных . Позволяет безвозвратно (без возможности восстановления) удалять данные при помощи специальных алгоритмов. Опять же программу, предназначенную для этого можно установить отдельно, если это необходимо.
Вот мы прошлись по всем дополнительным инструментам, которые доступны только в платном варианте антивируса Avast и, я думаю, сумел объяснить почему платить ради этого совершенно нет никакого смысла:)
Откроется новая страница, и сразу же должна начаться автоматическая загрузка установщика антивируса на ваш компьютер. Если же загрузка не начнётся автоматически (это зависит от браузера и его настроек), то начните загрузку вручную, кликнув по ссылке «нажмите здесь»:
Начнется скачивание файла на ваш компьютер в выбранную вами папку, либо автоматически в папку, которая указана в настройках вашего браузера.
Для начала установки, запускаем только что скачанный файл «avast_free_antivirus_setup_online.exe» .
Запустится первое окно установщика Avast. Рекомендую снять галочки «Да, установите Google Chrome как мой браузер по умолчанию» и «Да, установите панель инструментов Google для Internet Explorer». Всё это, если необходимо, вы поставите отдельно, скачав бесплатно с интернета.
Что касается выбора типа установки, то я рекомендую выбирать «Выборочная установка». Это позволяет более тонко настроить установку антивируса. Щелкаем мышью по этой кнопке:
В следующем окне установщика предлагают выбрать папку (путь) для установки антивируса. Я всегда оставляю путь, заданный по умолчанию и рекомендую делать также при установке любых программ. Нажимаем кнопку «Продолжить»:
На следующем этапе установки предлагается выбрать самостоятельно, какие компоненты защиты антивируса, дополнительные инструменты и языки будут установлены. Компоненты защиты (экраны) устанавливаем все в обязательном порядке! Это и есть самая главная составляющая в защите. Инструменты рекомендую оставить те же, что включены по умолчанию (см. изображение ниже), но при этом лучше отключите инструмент «Гаджет Avast!», который не играет важной роли, но будет мешаться и нагружать систему. Языки выбирайте по собственному усмотрению, а я оставил только Русский.
Нажимаем кнопку «Продолжить» после того как всё настроите на данном этапе.
В следующем окне нас ещё раз уведомляют о том, какие мы произвели настройки во время установки. Нажимаем кнопку «Продолжить»:
На следующем этапе нужно снова просто нажать кнопку «Продолжить» и тем самым, мы принимаем условия лицензионного соглашения:
Запустится процесс установки. На этом этапе никаких действий от нас не понадобится:
После завершения установки, нажимаем кнопку «Готово» и будет запущено быстрое сканирование системы на вирусы.
Вы можете дождаться, пока сканирование завершится, а можете прервать его, нажав кнопку «Стоп». Это на ваше усмотрение:
На этом, все шаги по установке антивируса Avast завершены, и он уже готов к работе. Но я говорил о том, что буду в статьях рассказывать, как настраивать антивирусы на максимальную защиту. Поэтому теперь переходим к разбору настроек антивируса.
Настройка антивируса Avast! Free на максимальную защиту
Если рабочее окно антивируса не открылось сразу после его установки и быстрого сканирования, то скорее всего вы его закрыли. Открыть его можно из трея (системная область со значками, где расположены системные часы). Для этого нужно щелкнуть 2 раза левой кнопкой мыши по значку Avast:
Итак, для начала активируем нашу бесплатную версию:
Теперь переходим непосредственно к настройкам:
В данный момент будет открыта самая первая вкладка – «Сканирование при выполнении». В окне справа просто проверяем, чтобы были активны все функции (стояли все 3 галочки):
Переходим к следующей вкладке «Сканирование при открытии». Для максимальной защиты включаем две функции: «Сканировать документы при открытии» и «Сканировать все файлы»:
Включение последней функции может сказаться на быстродействии компьютера, если он у вас слабоват. На официальном сайте не указывается системных требований Avast (по крайней мере, я хотел найти, чтобы добавить в эту статью и не нашёл), но по собственным тестам на разных машинах могу точно сказать, что требования эти далеко не высокие и справятся даже «слабые» на сегодняшний день компьютеры.
Галочку «Сканировать с пользовательскими расширениями» можно поставить в случае, если функцию «Сканировать все файлы» вы включать не стали. Тогда в специальном окне вы можете сами задать расширения файлов, которые антивирус будет сканировать.
Следующая вкладка «Сканирование при записи». Тут я рекомендую поставить 4 галочки, как указано на изображении ниже. Пункт «Сканировать файлы с пользовательскими расширениями» опять же можно включить, если по какой-то причине не включили «Сканировать все файлы».
Функция «Не сканировать файлы на удалённых общих ресурсах» включена, поскольку сканирование папок и файлов на других ПК возлагается уже не на нас и при этом будет сильно понижать производительность, если удалённых папок будет много, и там часто будут производиться различные изменения.
Поскольку функция «Не сканировать файлы на съёмных носителях» выключена, то при вставки флешек и других носителей, будет возможность сразу просканировать файлы и это очень важно! Просто потому, что на съёмных носителях очень часто находится много разнообразных вирусов, если данный носитель подключается к другим компьютерам. Это настроим как раз в следующей вкладке.
Вкладка «Сканирование при подключении». Проверяем чтобы тут стояли обе галочки, как на изображении ниже. Первая функция позволит проверять подключаемый носитель сразу же, чтобы не допустить заражения системы, в случае если заражён сам носитель.
Вторая функция сканирует дискеты. Хоть они и можно сказать уже нигде не применяются, всё равно не стоит выключать данную функцию.
Переходим на вкладку «Исключения». Тут мы можем задать файлы, папки и расширения, которые антивирус сканировать не будет. Я всегда снимаю все файлы исключений, заданные по умолчанию, потому как в указанных файлах всё же может быть вредоносный код, и они могут подвергаться изменению. Поэтому лучше снять все галочки в этом окне, а добавить при необходимости только те файлы и папки, которые антивирус по ошибке принимает за угрозу, и вы точно знаете, что эти файлы угрозы не представляют. К таким файлам, например, часто относятся различные активаторы для программ.
Вкладка «Дополнительно». В окне настроек я рекомендую отключить функцию «Не сканировать проверенные системные DLL-файлы», которая включена по умолчанию, поскольку системные файлы могут заражаться и их периодически нужно сканировать.
Функцию «Использовать постоянное кеширование» отключаем, иначе антивирус не будет сканировать второй раз файлы (даже после перезагрузки), которые уже были просканированы и оказались «чистыми».
Галочки «Использовать кратковременное кеширование» и «Оптимизировать сканирование при копировании файлов» оставляем.
Переходим к очень важной вкладке – «Действия». Здесь можно настроить поведение антивируса при обнаружении угроз и подозрительных файлов.
Наилучший вариант – установить во всех 3-х подразделах (Вирус, ПНП, Подозр.файл) значения действия Avast так как на изображении ниже:
Т.е. если будет обнаружен вирус, подозрительный файл или потенциально-нежелательная программа (ПНП), антивирус сначала спросит вас что делать с обнаруженным объектом, и вы сами сможете выбрать действие. Если по какой-то причине он не смог выдать окно с выбором действия, то антивирус попытается сам выбрать самое правильное действие над объектом и если и так сделать не получилось, то точно отправит файл на карантин. На самом деле, 1-е действие (Спрашивать) можно сказать, что будет выдаваться в 100% случаев, а остальные мы задаём лишь для подстраховки.
Выставив действия во вкладке «Вирус», тоже самое выставляем в «ПНП» и «Подозр.файл».
Ниже в разделе «Параметры» оставляем обе галочки включёнными.
В параметре «Обработка заражённых архивов» лучше всего включить второй вариант – «Пытаться извлечь только архивированный файл; если не получается, удалить весь архив». В таком случае заражённый архив будет удалён целиком, если вы подтвердите это действие.
Теперь отправляемся на вкладку «Архиваторы». Данный раздел позволяет отметить те форматы архивов, которые Avast будет открывать при проверке на вирусы.
Поскольку я показываю, как настроить антивирус на максимальную защиту, то мы просто отмечаем галочкой пункт «Все архиваторы»:
Предпоследняя вкладка «Чувствительность». Она тоже отвечает за степень защиты антивируса. Ставим чувствительность на уровень «Высокий», т.е. – отмечаем все полоски (см.изображение ниже). Все галочки в этом окне включаем.
На последней вкладке «Файл отчета» ничего особенно важного нет. Тут задаются настройки отчётов, которые создаются после сканирования. Опции, заданные здесь по умолчанию вполне оптимальны.
На этом настройки экрана файловой системы (это сканирование, которое производится в режиме реального времени) завершены. Нажимаем кнопку «ОК» в данном окне.
Нам осталось настроить последний экран – «Веб-экран». Запускаем его настройку:
Перемещаемся на вкладку «Антивирус» и начинаем рассматривать список настроек тут.
В подразделах «Службы репутации», «Deepscreen», «Усиленный режим» уже по умолчанию установлены нужные параметры и тут лучше всего всё оставить без изменений. Функция Deepscreen позволяет узнать о содержимом неизвестного файла ещё до его запуска и это повышает безопасность. Усиленный режим включать не нужно, поскольку мы итак выкручиваем настройки на максимальную защиту, а данная функция рекомендована для неопытных пользователей и гибко настроить вы не сможете.
Ниже на этой же вкладке будет подраздел «Исключения», в котором можно добавить общие исключения сразу для всех рассмотренных выше экранов. Зачем нужны исключения я уже расписывал выше и добавляйте их только при острой необходимости.
Ещё ниже будет подраздел «Предупреждения», который позволит отправить уведомления кому-либо по почте, в случае если на компьютере обнаружена угроза. Функцией никогда не пользовался и вряд ли буду и почему-то уверен, что вы тоже:) Поэтому тут можно не прописывать никаких адресов.
Ну и перед ним — подраздел «Особые виды сканирования». Тут немного задержимся. «Сканирование заставкой» мы трогать не будем, так как данная функция по умолчанию настроена оптимально. Такое сканирование производится в то время, когда включается экранная заставка на компьютере и производится незаметно для пользователя. А вот второй тип сканирования – «Сканирование в проводнике» лучше настроить. Нажимаем кнопку «Настройки» рядом с соответствующим пунктом:
И снова видим ряд вкладок:)
Но пройтись по ним я рекомендую, потому как сканирование в проводнике является не редко очень удобным. Оно позволяет проверить любую папку или файл, щелкнув по нему правой кнопкой мыши и выбрав пункт «Сканировать». Именно такой вид сканирования мы сейчас настроим.
Теперь продолжаем проверку настроек на предыдущем окне. Идём на вкладку «Внешний вид». За безопасность компьютера настройки тут никак не отвечают, а вот на производительность и удобства могут влиять:) Пройдёмся по настройкам из этой вкладки.
Рекомендую в первую очередь отключить опцию «Анимация значка при сканировании». Анимация в любом случае требует хоть не значительно, но больше системных ресурсов при том, что смысла в этой опции нет никакого. Также я всегда отключаю звуки, какой бы антивирус не использовал. Тут на усмотрение каждого, но мне удобнее просто получать текстовые уведомления, нежели постоянно слышать и отвлекаться на звуковые оповещения.
Спускаемся ниже по настройкам в той же вкладке и видим подраздел «Мониторинг активности». Данный мониторинг отвечает за вывод вам данных о состоянии защиты, а галочками ниже можно отметить какие компоненты и параметры учитывать при выводе этих данных. Если с одним из выбранных параметров / компонентов будет не в порядке, например – отключен, то мониторинг выдаст предупреждение о том, что защита не совершенна. К примеру, вирусные базы сильно устареют, и он выдаст предупреждение о состоянии защиты, поскольку у меня отмечен пункт «Версия определений вирусов».
По умолчанию тут всё настроено хорошо, поэтому лучше так всё и оставить:
Ещё ниже имеется подраздел «Всплывающие сообщения», отвечающий за длительность показа окон с уведомлениями. Тут я ничего не настраиваю, но вы при желании можете изменить длительность.
Ещё ниже – подраздел «Приветствие». Галочка тут совершенно не нужна и если стоит, смело её снимайте.
В подразделе «Результаты сканирования» также галочка не нужна. После сканирования результаты будут так и так открыты в том случае, если будут какие-то важные моменты, например — обнаружена угроза.
И, наконец, в самом низу данной вкладки, в последнем подразделе «Функции сообщества» по умолчанию включена функция «Показывать рекомендационные функции avast!». Лучше оставить её включенной, чтобы были доступны дополнительные опции.
Ниже на скриншоте показаны последние 3 подраздела с нужными настройками:
Теперь переходим к следующей вкладке «Обновить». Здесь мы можем вручную обновить вирусные базы, нажав кнопку «Обновить» под заголовком «Определения вирусов».
Определения вирусов обновляются автоматически. А вот при выходе новой версии самого антивируса, он обновляться автоматически не будет. Поэтому раз в недели 2 заглядывайте в этот раздел и нажимайте кнопку «Обновить» под заголовком «Программа». Если новая версия выходила, то она загрузится и установится.
Здесь рекомендую поставить галочку «Мой компьютер постоянно подключён к интернету». Также здесь вы можете изменить частоту проверки обновлений вирусной базы. По умолчанию – каждые 240 минут, и я считаю это нормальным промежутком и не меняю данное значение. В настройках прокси-сервера оставьте включённым пункт «Прямое соединение (без прокси)». Только в том случае, если вы используете прокси-сервер для выхода в интернет, то тогда тут указываете данные этого сервера, включив соответствующую функцию.
Следующая вкладка – «Регистрация». Тут нет ничего важного для нас и просто показываю для ознакомления:) Здесь можно просмотреть активирована ли ваша бесплатная лицензия, а также количество дней до её окончания. После окончания можно снова получить новую лицензию.
Также на этой странице можно активировать платную версию, щелкнув по соответствующей ссылке, если вы её вдруг приобрели.
Далее идём на вкладку «Инструменты». Тут мы увидим дополнительные бесплатные инструменты, которые не относятся к самой антивирусной защите. Эти функции являются бесполезными и удобнее использовать полноценные отдельные программы, предназначенные каждая для своих нужд. Наша задача просто отключить оба этих инструмента:) Щелкаем кнопку «Настройки» рядом с инструментом «Software Updater»:
В новом окне просто снимаем галочку рядом с пунктом «Software Updater», после чего нажимаем «ОК», тем самым вернувшись в предыдущее окно.
Данный инструмент может проверять новые версии всего установленного на компьютере программного обеспечения. Но это лишь растрачивает ресурсы при том, что каждая установленная программа итак может проверить для себя обновления.
Теперь отключим использование «GrimeFighter»:
В новом окне снимаем единственную галочку сверху «Always test this computer for Grime». После чего нажимаем «ОК» и возвращаемся назад:
Инструмент Grime служит для очистки системы от мусора. Для этого лучше всего использовать отдельную утилиту, например – CCleaner, которая и реестр почистит, и ненужные файлы удалит и ошибки исправит. Кстати, если читателям будет интересна тема про очистку системы для увеличения производительности и исправления ошибок, то я могу написать статью и по этой теме:)
А подобный инструмент, встроенный в Avast совершенно бестолковый и не обладает всеми нужными для этого функциями.
Наконец-то переходим к последней вкладке в данном большом окне настроек:) Вкладка называется «Устранение неисправностей». Честно говоря, по моему мнению, разработчики неправильно перевели данную вкладку, поскольку я не вижу тут ни единой функции, которая позволила бы устранить какую-то неисправность:) Ну, собственно, не будем придираться. В данной вкладке самыми оптимальными и лучшими с точки зрения максимальной защиты антивируса, являются настройки, которые выставлены по умолчанию. Именно такие настройки выставлены у меня на скриншоте ниже:
Выставив настройки, нажимаем кнопку «ОК» и наконец-то покидаем это самое большое окно с настройками, да и в общем это все настройки! 🙂
В окне Avast открываем вкладку «Настройки» в списке слева.
Откроется новое окно, где будет ещё множество вкладок, по каждой из которых мы пройдёмся. Сразу будет открыта вкладка «Общие». Рассмотрим настройки на этой вкладке.
Функцию «Участвовать в сообществе Avast» рекомендую оставить включённой. Некоторые данные об использовании Avast будут передаваться на серверы, но вы при этом будете получать статистическую информацию о содержимом и рейтинге сайтов и другую информацию. Поскольку версия у нас официально бесплатная, то нам не страшны всякие блокировки и прочее, связанное с тем что программа будет отправлять данные на серверы антивируса:)
Опустившись на странице чуть ниже увидим раздел «Пароль». Здесь можно задать пароль для защиты различных функций программы. Сделать это можно и даже нужно по 2-м причинам. 1-я – защита настроек антивируса и его работы в том случае, если компьютером пользуется другой человек помимо вас. И 2-я причина, которая на мой взгляд даже важнее чем первая – защита паролем главных функций программы для того чтобы некоторые типы вирусов сами не могли ничего поменять и отключить. Поверьте мне, такое на практике встречается.
Итак, ставим галочку «Защитить Avast! Паролем» и ниже 2 раза указываем какой-нибудь простенький пароль. Ниже открываем ещё дополнительный раздел «Защищённые области». Здесь нам предлагают выбрать: при доступе к каким областям программы будет запрашиваться пароль. Тут на ваше усмотрение, и зависит от того по какой из 2-х причин вы установили пароль или по обеим:)
Если вы защищаетесь паролем только от особенных умных вирусов, то рекомендую оставить галочки как на изображении выше. То есть пароль будет запрашиваться при доступе к основным настройкам программы, при включении / отключении защиты и при работе с угрозами, которые находятся на карантине.
Спускаемся ещё ниже и видим раздел «Обслуживание». Тут расположены настройки хранения отчётов, журналов антивируса и карантина. Тут настроено всё оптимально, но если вы хотите продлить срок жизни каких-то отчётов, вы можете указать большее количество дней, а также указать другой объем карантина. Я оставляю всё, так как есть:
Если спустимся ещё ниже, то увидим последнюю функцию на данной странице – «Резервное копирование настроек». Но применять это имеет смысл, когда все настройки будут проделаны, поэтому вернёмся сюда позже.
С первой вкладкой разобрались и теперь переходим в настройки следующей вкладки «Активная защита». В окне проверяем, чтобы были включены все 3 экрана защиты, после чего нажимаем на кнопку с изображением шестерёнки напротив «Экран файловой системы», чтобы перейти к его настройкам:
И тут нас снова ожидает множество вкладок:)
В итоге мы вернёмся во вкладку «Активная защита» и теперь приступаем к настройке следующего экрана – «Экран почты». Открываем настройку, нажав на такую же кнопку в виде шестерёнки:
Поздравляю, антивирусная защита в режиме реального времени настроена на самую высокую защищенность! 🙂 Согласен, настроек в Avast просто очень много. Но такая гибкость настроек и в целом защита и выводят его в лучшие бесплатные антивирусные продукты.
Теперь дело за малым и осталось рассказать о вариантах ручного сканирования системы и их настройках.
Ручное сканирование компьютера на вирусы при помощи антивируса Avast! Free
Пусть я и упоминал уже в предыдущей статье (про Антивирус Касперского), но повторюсь на всякий случай, поскольку не все читатели изучают каждую статью на блоге. А повториться мне совсем не трудно:)
Хоть антивирус и защищает ваш компьютер в режиме реального времени, но какая-то зараза всё равно может по случайности проникнуть на ваш компьютер. Да и тем более всё же защита, как ни крути — уступает платному Касперскому.
В связи с этим, необходимо регулярно полностью проверять компьютер на вирусы вручную. Я делаю это еженедельно. Компьютер у меня производительный, и поэтому процесса полного сканирования я даже никак не замечаю. Рекомендую не менее раза в месяц, чтобы не пренебрегать безопасностью вашей системы.
Итак, начинаем разбираться с ручным сканированием системы:
В главном окне антивируса Avast! переходим во вкладку «Сканирование».
Справа мы увидим раскрывающийся список с вариантами сканирования, ссылку на настройки и кнопку запуска.
Из всех вариантов сканирования мы рассмотрим только 2 самых важных: «Полное сканирование» и «Сканирование при загрузке ОС».
Начнём с настройки полного сканирования:
Этот тип сканирования производит тщательную, углублённую проверку всей вашей системы, всех локальных дисков и именно им я пользуюсь постоянно.
Для запуска сканирования теперь нужно просто перейти в меню «Сканирование», выбрать тип «Полное сканирование» и нажать кнопку «Пуск».
Вот так будет выглядеть запущенный процесс сканирования:
Нам остаётся просто дождаться его завершения. А если по какой-то причине нужно прервать сканирование, то сделать это можно просто нажав кнопку «Стоп» либо «Пауза» (по обозначениям).
Второй отмеченный мной тип сканирования производит сканирование ещё до запуска операционной системы. Такой тип сканирования может пригодиться, если по какой-то причине система всё же заразилась какой-то непонятной заразой, и вы не можете устранить эту угрозу при помощи обычного ручного полного сканирования из системы. Тогда вероятнее всего угроза будет найдена именно во время сканирования при загрузке ОС.
Приступаем к настройке сканирования во время загрузки ОС:
На этом настройки сканирования при загрузке ОС завершены:) Если нажать «Пуск» в данном типе сканирования, то оно запустится при следующей загрузке системы. Т.е. достаточно нажать «Пуск» и перезагрузить компьютер.
Ну вот и разобраны все самые важные настройки и функции антивируса Avast! Free.
Остальные вкладки не являются такими важными, чтобы затрагивать их подробно. Например – «Магазин» — нужен лишь если вы хотите приобрести какие-то платные версии антивируса. Во вкладке «Инструменты» расположены дополнительные к антивирусу программы, например, упомянутый ранее «Software Updater», «GrimeFighter» и так далее. Вкладка «Мои устройства» имеет смысл только в расширенной версии антивируса, поскольку подразумевает удалённый доступ к другим компьютерам с антивирусом Avast!, но данная функция не доступна в нашей бесплатной версии.
Вкладка – «Статистика» позволяет посмотреть статистику по сканируемым файлам; какой процент заражений, какой процент вылечено за разные периоды. Но я не пользуюсь этой функцией:)
Ну вот собственно и всё:) Статья итак получилась огромного размера, но зато я затронул главное – как настроить антивирус на максимальную защиту:)
Буду рад любым комментариям:) На этом всё, всем желаю удачи в своих делах! 😉
Как открывать приложения Avast
Для оптимальной работы Центра поддержки в настройках вашего браузера должен быть включен JavaScript.
Когда вы совершаете покупку в магазине Avast Store, вы можете получить уведомление о том, что вам необходимо включить JavaScript и / или cookie в своем веб-браузере. Это связано с тем, что магазин Avast не может загружаться и правильно работать без включения этих настроек.
Чтобы включить JavaScript и / или файлы cookie, см. Информацию в соответствующем разделе ниже в зависимости от вашего веб-браузера:
Google Chrome
Включить JavaScript
Чтобы включить JavaScript для всех веб-сайтов, которые вы посещаете с помощью Google Chrome, см. Инструкции в разделе Шаг 1. Включите JavaScript в следующей статье справки Google Chrome:
Если вы предпочитаете включать JavaScript только для веб-страниц, которые являются частью avast.com , выполните следующие действия:
- Перейти к
⋮Меню (три точки) ▸ Настройки . - Щелкните Конфиденциальность и безопасность ▸ Настройки сайта .
- В разделе Content щелкните JavaScript .
- Нажмите кнопку Добавить рядом с Разрешено использовать JavaScript .
- Введите
[*.] Avast.comи щелкните Добавить .
[*.] avast.com теперь отображается в вашем списке Разрешено использовать JavaScript . Это означает, что все веб-страницы с веб-адресом, начинающимся с avast.com (например, www.avast.com/store ), разрешают использование JavaScript.
Включить куки
Чтобы управлять настройками файлов cookie в Google Chrome, см. Инструкции в разделе Изменение настроек файлов cookie в следующей статье справки Google Chrome:
Mozilla Firefox
Включить JavaScript
JavaScript включен по умолчанию для всех веб-сайтов в Mozilla Firefox.Если вы отключили JavaScript с помощью надстройки браузера, которая позволяет настраивать параметры JavaScript, вам необходимо повторно включить JavaScript с помощью этой надстройки. Дополнительные сведения о настройках JavaScript в Mozilla Firefox см. В следующей статье службы поддержки Mozilla:
Включить куки
Чтобы управлять глобальными настройками файлов cookie для всех веб-сайтов, которые вы посещаете с помощью Mozilla Firefox, см. Следующую статью службы поддержки Mozilla:
Если вы предпочитаете разрешать файлы cookie только для веб-страниц, которые являются частью avast.com , выполните следующие действия:
- Откройте любую веб-страницу из домена avast.com в окне браузера (это любой URL-адрес, в начале которого указано avast.com ).
- Щелкните значок shield слева от адресной строки.
- Щелкните синий ползунок (ВКЛ) рядом с Улучшенная защита от отслеживания включена для этого сайта , чтобы он стал серым (ВЫКЛ).
Файлы cookie теперь включены для всех веб-страниц, входящих в avast.com домен.
Safari
Включить JavaScript
JavaScript по умолчанию включен для всех веб-сайтов в Safari. Если вы отключили JavaScript вручную, выполните следующие действия, чтобы снова включить его:
- Убедитесь, что окно Safari открыто и активно.
- Щелкните Safari ▸ Preferences … в левой части строки меню Apple.
- Выберите панель Security и убедитесь, что установлен флажок Enable JavaScript .
JavaScript теперь включен для всех веб-сайтов, которые вы посещаете с помощью Safari.
Включить куки
Невозможно включить файлы cookie для определенных веб-сайтов в Safari. Однако вы можете управлять глобальными настройками файлов cookie, которые применяются ко всем веб-сайтам, которые вы посещаете с помощью Safari. Дополнительные сведения о доступных вариантах см. В следующей статье службы поддержки Apple:
Microsoft Edge
Информация ниже относится к новой версии Microsoft Edge (версия 79.0.309 и выше).
Включить JavaScript
Чтобы включить JavaScript для всего домена avast.com , выполните следующие действия:
- Перейти к
…Меню (три точки) ▸ Настройки . - Выберите
☰Настройки в верхнем левом углу. - Выберите Файлы cookie и разрешения для сайтов ▸ JavaScript .
- Нажмите кнопку Добавить рядом с Разрешить .
- Введите
[*.] Avast.comи щелкните Добавить .
[*.] Avast.com теперь отображается в вашем списке Allow . Это означает, что все веб-страницы с веб-адресом, начинающимся с avast.com (например, www.avast.com/store ), разрешают использование JavaScript.
Включить куки
Чтобы управлять глобальными настройками файлов cookie, которые применяются ко всем веб-сайтам, которые вы посещаете с помощью Microsoft Edge, см. Следующую статью службы поддержки Microsoft:
Если вы предпочитаете включать файлы cookie только для avast.com , выполните следующие действия:
- Перейти к
…Меню (три точки) ▸ Настройки . - Выберите
☰Настройки в верхнем левом углу. - Выберите Файлы cookie и разрешения для сайтов ▸ Файлы cookie и данные сайтов .
- Нажмите кнопку Добавить рядом с Разрешить .
- Введите
[*.] Avast.comи щелкните Добавить .
[*.] avast.com теперь отображается в вашем списке Allow . Это означает, что все веб-страницы с веб-адресом, начинающимся с avast.com (например, www.avast.com/store ), разрешают файлы cookie.
Avast Secure Browser
Включить JavaScript
Чтобы включить JavaScript для всего домена avast.com , выполните следующие действия:
- Перейти к
⋮Меню (три точки) ▸ Настройки . - Перейти к Конфиденциальность и безопасность ▸ Настройки сайта .
- В разделе Content щелкните JavaScript .
- Щелкните Добавить рядом с Разрешить .
- Введите
[*.] Avast.comи щелкните Добавить .
[*.] Avast.com теперь отображается в вашем списке Allow . Это означает, что все веб-страницы с веб-адресом, начинающимся с avast.com (например, www.avast.com/store ), разрешают использование JavaScript.
Включить куки
Чтобы включить файлы cookie для всего сайта avast.com , выполните следующие действия:
- Перейти к
⋮Меню (три точки) ▸ Настройки . - Перейти к Конфиденциальность и безопасность ▸ Настройки сайта .
- В разделе Контент щелкните Файлы cookie и данные сайта .
- Нажмите Добавьте рядом с Сайты, которые всегда могут использовать файлы cookie .
- Введите
[*.] Avast.comи щелкните Добавить .
[*.] avast.com теперь отображается в вашем списке из сайтов, которые всегда могут использовать файлы cookie . Это означает, что все веб-страницы с веб-адресом, начинающимся с avast.com (например, www.avast.com/store ), разрешают файлы cookie.
Opera
Включить JavaScript
Чтобы включить JavaScript для всех веб-сайтов, которые вы посещаете с помощью Opera, см. Инструкции в разделе Управление JavaScript на страницах в следующей статье из справки Opera:
Если вы предпочитаете включать JavaScript , только для avast.com , выполните следующие действия:
- Перейдите в Меню (значок O ) ▸ Настройки ▸ Расширенный .
- Нажмите Конфиденциальность и безопасность ▸ Настройки сайта .
- В разделе Content щелкните JavaScript .
- Нажмите кнопку Добавить рядом с Разрешить .
- Введите
[*.] Avast.comи щелкните Добавить .
[*.] avast.com теперь отображается в вашем списке Allow . Это означает, что все веб-страницы с веб-адресом, начинающимся с avast.com (например, www.avast.com/store ), разрешают использование JavaScript.
Включить куки
Чтобы включить файлы cookie для всех веб-сайтов, которые вы посещаете с помощью Opera, см. Инструкции в разделе Управление файлами cookie на страницах в следующей статье из справки Opera:
Если вы предпочитаете включать файлы cookie только для avast.com , выполните следующие действия:
- Перейдите в Меню (значок O ) ▸ Настройки ▸ Расширенный .
- Нажмите Конфиденциальность и безопасность ▸ Настройки сайта .
- В разделе Content щелкните Файлы cookie и данные сайта .
- Нажмите кнопку Добавить рядом с Сайты, которые всегда могут использовать файлы cookie .
- Введите
[*.] Avast.comи щелкните Добавить .
[*.] Avast.com теперь отображается в вашем списке сайтов, которые всегда могут использовать файлы cookie . Это означает, что все веб-страницы с веб-адресом, начинающимся с avast.com (например, www.avast.com/store ), разрешают файлы cookie.
- Все платные потребительские продукты Avast
- Microsoft Windows 10 Home / Pro / Enterprise / Education — 32/64-бит
- Microsoft Windows 8.1 / Pro / Enterprise — 32/64-бит
- Microsoft Windows 8 / Pro / Enterprise — 32/64-бит
- Microsoft Windows 7 Home Basic / Home Premium / Professional / Enterprise / Ultimate — Service Pack 1, 32/64-бит
Страница не найдена | Официальная служба поддержки Avast
Для оптимальной работы Центра поддержки в настройках вашего браузера должен быть включен JavaScript.
Когда вы совершаете покупку в магазине Avast Store, вы можете получить уведомление о том, что вам необходимо включить JavaScript и / или cookie в своем веб-браузере.Это связано с тем, что магазин Avast не может загружаться и правильно работать без включения этих настроек.
Чтобы включить JavaScript и / или файлы cookie, см. Информацию в соответствующем разделе ниже в зависимости от вашего веб-браузера:
Google Chrome
Включить JavaScript
Чтобы включить JavaScript для всех веб-сайтов, которые вы посещаете с помощью Google Chrome, см. Инструкции в разделе Шаг 1. Включите JavaScript в следующей статье справки Google Chrome:
Если вы предпочитаете включать JavaScript только для веб-страниц, которые являются частью avast.com , выполните следующие действия:
- Перейти к
⋮Меню (три точки) ▸ Настройки . - Щелкните Конфиденциальность и безопасность ▸ Настройки сайта .
- В разделе Content щелкните JavaScript .
- Нажмите кнопку Добавить рядом с Разрешено использовать JavaScript .
- Введите
[*.] Avast.comи щелкните Добавить .
[*.] avast.com теперь отображается в вашем списке Разрешено использовать JavaScript . Это означает, что все веб-страницы с веб-адресом, начинающимся с avast.com (например, www.avast.com/store ), разрешают использование JavaScript.
Включить куки
Чтобы управлять настройками файлов cookie в Google Chrome, см. Инструкции в разделе Изменение настроек файлов cookie в следующей статье справки Google Chrome:
Mozilla Firefox
Включить JavaScript
JavaScript включен по умолчанию для всех веб-сайтов в Mozilla Firefox.Если вы отключили JavaScript с помощью надстройки браузера, которая позволяет настраивать параметры JavaScript, вам необходимо повторно включить JavaScript с помощью этой надстройки. Дополнительные сведения о настройках JavaScript в Mozilla Firefox см. В следующей статье службы поддержки Mozilla:
Включить куки
Чтобы управлять глобальными настройками файлов cookie для всех веб-сайтов, которые вы посещаете с помощью Mozilla Firefox, см. Следующую статью службы поддержки Mozilla:
Если вы предпочитаете разрешать файлы cookie только для веб-страниц, которые являются частью avast.com , выполните следующие действия:
- Откройте любую веб-страницу из домена avast.com в окне браузера (это любой URL-адрес, в начале которого указано avast.com ).
- Щелкните значок shield слева от адресной строки.
- Щелкните синий ползунок (ВКЛ) рядом с Улучшенная защита от отслеживания включена для этого сайта , чтобы он стал серым (ВЫКЛ).
Файлы cookie теперь включены для всех веб-страниц, входящих в avast.com домен.
Safari
Включить JavaScript
JavaScript по умолчанию включен для всех веб-сайтов в Safari. Если вы отключили JavaScript вручную, выполните следующие действия, чтобы снова включить его:
- Убедитесь, что окно Safari открыто и активно.
- Щелкните Safari ▸ Preferences … в левой части строки меню Apple.
- Выберите панель Security и убедитесь, что установлен флажок Enable JavaScript .
JavaScript теперь включен для всех веб-сайтов, которые вы посещаете с помощью Safari.
Включить куки
Невозможно включить файлы cookie для определенных веб-сайтов в Safari. Однако вы можете управлять глобальными настройками файлов cookie, которые применяются ко всем веб-сайтам, которые вы посещаете с помощью Safari. Дополнительные сведения о доступных вариантах см. В следующей статье службы поддержки Apple:
Microsoft Edge
Информация ниже относится к новой версии Microsoft Edge (версия 79.0.309 и выше).
Включить JavaScript
Чтобы включить JavaScript для всего домена avast.com , выполните следующие действия:
- Перейти к
…Меню (три точки) ▸ Настройки . - Выберите
☰Настройки в верхнем левом углу. - Выберите Файлы cookie и разрешения для сайтов ▸ JavaScript .
- Нажмите кнопку Добавить рядом с Разрешить .
- Введите
[*.] Avast.comи щелкните Добавить .
[*.] Avast.com теперь отображается в вашем списке Allow . Это означает, что все веб-страницы с веб-адресом, начинающимся с avast.com (например, www.avast.com/store ), разрешают использование JavaScript.
Включить куки
Чтобы управлять глобальными настройками файлов cookie, которые применяются ко всем веб-сайтам, которые вы посещаете с помощью Microsoft Edge, см. Следующую статью службы поддержки Microsoft:
Если вы предпочитаете включать файлы cookie только для avast.com , выполните следующие действия:
- Перейти к
…Меню (три точки) ▸ Настройки . - Выберите
☰Настройки в верхнем левом углу. - Выберите Файлы cookie и разрешения для сайтов ▸ Файлы cookie и данные сайтов .
- Нажмите кнопку Добавить рядом с Разрешить .
- Введите
[*.] Avast.comи щелкните Добавить .
[*.] avast.com теперь отображается в вашем списке Allow . Это означает, что все веб-страницы с веб-адресом, начинающимся с avast.com (например, www.avast.com/store ), разрешают файлы cookie.
Avast Secure Browser
Включить JavaScript
Чтобы включить JavaScript для всего домена avast.com , выполните следующие действия:
- Перейти к
⋮Меню (три точки) ▸ Настройки . - Перейти к Конфиденциальность и безопасность ▸ Настройки сайта .
- В разделе Content щелкните JavaScript .
- Щелкните Добавить рядом с Разрешить .
- Введите
[*.] Avast.comи щелкните Добавить .
[*.] Avast.com теперь отображается в вашем списке Allow . Это означает, что все веб-страницы с веб-адресом, начинающимся с avast.com (например, www.avast.com/store ), разрешают использование JavaScript.
Включить куки
Чтобы включить файлы cookie для всего сайта avast.com , выполните следующие действия:
- Перейти к
⋮Меню (три точки) ▸ Настройки . - Перейти к Конфиденциальность и безопасность ▸ Настройки сайта .
- В разделе Контент щелкните Файлы cookie и данные сайта .
- Нажмите Добавьте рядом с Сайты, которые всегда могут использовать файлы cookie .
- Введите
[*.] Avast.comи щелкните Добавить .
[*.] avast.com теперь отображается в вашем списке из сайтов, которые всегда могут использовать файлы cookie . Это означает, что все веб-страницы с веб-адресом, начинающимся с avast.com (например, www.avast.com/store ), разрешают файлы cookie.
Opera
Включить JavaScript
Чтобы включить JavaScript для всех веб-сайтов, которые вы посещаете с помощью Opera, см. Инструкции в разделе Управление JavaScript на страницах в следующей статье из справки Opera:
Если вы предпочитаете включать JavaScript , только для avast.com , выполните следующие действия:
- Перейдите в Меню (значок O ) ▸ Настройки ▸ Расширенный .
- Нажмите Конфиденциальность и безопасность ▸ Настройки сайта .
- В разделе Content щелкните JavaScript .
- Нажмите кнопку Добавить рядом с Разрешить .
- Введите
[*.] Avast.comи щелкните Добавить .
[*.] avast.com теперь отображается в вашем списке Allow . Это означает, что все веб-страницы с веб-адресом, начинающимся с avast.com (например, www.avast.com/store ), разрешают использование JavaScript.
Включить куки
Чтобы включить файлы cookie для всех веб-сайтов, которые вы посещаете с помощью Opera, см. Инструкции в разделе Управление файлами cookie на страницах в следующей статье из справки Opera:
Если вы предпочитаете включать файлы cookie только для avast.com , выполните следующие действия:
- Перейдите в Меню (значок O ) ▸ Настройки ▸ Расширенный .
- Нажмите Конфиденциальность и безопасность ▸ Настройки сайта .
- В разделе Content щелкните Файлы cookie и данные сайта .
- Нажмите кнопку Добавить рядом с Сайты, которые всегда могут использовать файлы cookie .
- Введите
[*.] Avast.comи щелкните Добавить .
[*.] Avast.com теперь отображается в вашем списке сайтов, которые всегда могут использовать файлы cookie . Это означает, что все веб-страницы с веб-адресом, начинающимся с avast.com (например, www.avast.com/store ), разрешают файлы cookie.
- Все платные потребительские продукты Avast
- Microsoft Windows 10 Home / Pro / Enterprise / Education — 32/64-бит
- Microsoft Windows 8.1 / Pro / Enterprise — 32/64-бит
- Microsoft Windows 8 / Pro / Enterprise — 32/64-бит
- Microsoft Windows 7 Home Basic / Home Premium / Professional / Enterprise / Ultimate — Service Pack 1, 32/64-бит
Страница не найдена | Официальная служба поддержки Avast
Для оптимальной работы Центра поддержки в настройках вашего браузера должен быть включен JavaScript.
Когда вы совершаете покупку в магазине Avast Store, вы можете получить уведомление о том, что вам необходимо включить JavaScript и / или cookie в своем веб-браузере.Это связано с тем, что магазин Avast не может загружаться и правильно работать без включения этих настроек.
Чтобы включить JavaScript и / или файлы cookie, см. Информацию в соответствующем разделе ниже в зависимости от вашего веб-браузера:
Google Chrome
Включить JavaScript
Чтобы включить JavaScript для всех веб-сайтов, которые вы посещаете с помощью Google Chrome, см. Инструкции в разделе Шаг 1. Включите JavaScript в следующей статье справки Google Chrome:
Если вы предпочитаете включать JavaScript только для веб-страниц, которые являются частью avast.com , выполните следующие действия:
- Перейти к
⋮Меню (три точки) ▸ Настройки . - Щелкните Конфиденциальность и безопасность ▸ Настройки сайта .
- В разделе Content щелкните JavaScript .
- Нажмите кнопку Добавить рядом с Разрешено использовать JavaScript .
- Введите
[*.] Avast.comи щелкните Добавить .
[*.] avast.com теперь отображается в вашем списке Разрешено использовать JavaScript . Это означает, что все веб-страницы с веб-адресом, начинающимся с avast.com (например, www.avast.com/store ), разрешают использование JavaScript.
Включить куки
Чтобы управлять настройками файлов cookie в Google Chrome, см. Инструкции в разделе Изменение настроек файлов cookie в следующей статье справки Google Chrome:
Mozilla Firefox
Включить JavaScript
JavaScript включен по умолчанию для всех веб-сайтов в Mozilla Firefox.Если вы отключили JavaScript с помощью надстройки браузера, которая позволяет настраивать параметры JavaScript, вам необходимо повторно включить JavaScript с помощью этой надстройки. Дополнительные сведения о настройках JavaScript в Mozilla Firefox см. В следующей статье службы поддержки Mozilla:
Включить куки
Чтобы управлять глобальными настройками файлов cookie для всех веб-сайтов, которые вы посещаете с помощью Mozilla Firefox, см. Следующую статью службы поддержки Mozilla:
Если вы предпочитаете разрешать файлы cookie только для веб-страниц, которые являются частью avast.com , выполните следующие действия:
- Откройте любую веб-страницу из домена avast.com в окне браузера (это любой URL-адрес, в начале которого указано avast.com ).
- Щелкните значок shield слева от адресной строки.
- Щелкните синий ползунок (ВКЛ) рядом с Улучшенная защита от отслеживания включена для этого сайта , чтобы он стал серым (ВЫКЛ).
Файлы cookie теперь включены для всех веб-страниц, входящих в avast.com домен.
Safari
Включить JavaScript
JavaScript по умолчанию включен для всех веб-сайтов в Safari. Если вы отключили JavaScript вручную, выполните следующие действия, чтобы снова включить его:
- Убедитесь, что окно Safari открыто и активно.
- Щелкните Safari ▸ Preferences … в левой части строки меню Apple.
- Выберите панель Security и убедитесь, что установлен флажок Enable JavaScript .
JavaScript теперь включен для всех веб-сайтов, которые вы посещаете с помощью Safari.
Включить куки
Невозможно включить файлы cookie для определенных веб-сайтов в Safari. Однако вы можете управлять глобальными настройками файлов cookie, которые применяются ко всем веб-сайтам, которые вы посещаете с помощью Safari. Дополнительные сведения о доступных вариантах см. В следующей статье службы поддержки Apple:
Microsoft Edge
Информация ниже относится к новой версии Microsoft Edge (версия 79.0.309 и выше).
Включить JavaScript
Чтобы включить JavaScript для всего домена avast.com , выполните следующие действия:
- Перейти к
…Меню (три точки) ▸ Настройки . - Выберите
☰Настройки в верхнем левом углу. - Выберите Файлы cookie и разрешения для сайтов ▸ JavaScript .
- Нажмите кнопку Добавить рядом с Разрешить .
- Введите
[*.] Avast.comи щелкните Добавить .
[*.] Avast.com теперь отображается в вашем списке Allow . Это означает, что все веб-страницы с веб-адресом, начинающимся с avast.com (например, www.avast.com/store ), разрешают использование JavaScript.
Включить куки
Чтобы управлять глобальными настройками файлов cookie, которые применяются ко всем веб-сайтам, которые вы посещаете с помощью Microsoft Edge, см. Следующую статью службы поддержки Microsoft:
Если вы предпочитаете включать файлы cookie только для avast.com , выполните следующие действия:
- Перейти к
…Меню (три точки) ▸ Настройки . - Выберите
☰Настройки в верхнем левом углу. - Выберите Файлы cookie и разрешения для сайтов ▸ Файлы cookie и данные сайтов .
- Нажмите кнопку Добавить рядом с Разрешить .
- Введите
[*.] Avast.comи щелкните Добавить .
[*.] avast.com теперь отображается в вашем списке Allow . Это означает, что все веб-страницы с веб-адресом, начинающимся с avast.com (например, www.avast.com/store ), разрешают файлы cookie.
Avast Secure Browser
Включить JavaScript
Чтобы включить JavaScript для всего домена avast.com , выполните следующие действия:
- Перейти к
⋮Меню (три точки) ▸ Настройки . - Перейти к Конфиденциальность и безопасность ▸ Настройки сайта .
- В разделе Content щелкните JavaScript .
- Щелкните Добавить рядом с Разрешить .
- Введите
[*.] Avast.comи щелкните Добавить .
[*.] Avast.com теперь отображается в вашем списке Allow . Это означает, что все веб-страницы с веб-адресом, начинающимся с avast.com (например, www.avast.com/store ), разрешают использование JavaScript.
Включить куки
Чтобы включить файлы cookie для всего сайта avast.com , выполните следующие действия:
- Перейти к
⋮Меню (три точки) ▸ Настройки . - Перейти к Конфиденциальность и безопасность ▸ Настройки сайта .
- В разделе Контент щелкните Файлы cookie и данные сайта .
- Нажмите Добавьте рядом с Сайты, которые всегда могут использовать файлы cookie .
- Введите
[*.] Avast.comи щелкните Добавить .
[*.] avast.com теперь отображается в вашем списке из сайтов, которые всегда могут использовать файлы cookie . Это означает, что все веб-страницы с веб-адресом, начинающимся с avast.com (например, www.avast.com/store ), разрешают файлы cookie.
Opera
Включить JavaScript
Чтобы включить JavaScript для всех веб-сайтов, которые вы посещаете с помощью Opera, см. Инструкции в разделе Управление JavaScript на страницах в следующей статье из справки Opera:
Если вы предпочитаете включать JavaScript , только для avast.com , выполните следующие действия:
- Перейдите в Меню (значок O ) ▸ Настройки ▸ Расширенный .
- Нажмите Конфиденциальность и безопасность ▸ Настройки сайта .
- В разделе Content щелкните JavaScript .
- Нажмите кнопку Добавить рядом с Разрешить .
- Введите
[*.] Avast.comи щелкните Добавить .
[*.] avast.com теперь отображается в вашем списке Allow . Это означает, что все веб-страницы с веб-адресом, начинающимся с avast.com (например, www.avast.com/store ), разрешают использование JavaScript.
Включить куки
Чтобы включить файлы cookie для всех веб-сайтов, которые вы посещаете с помощью Opera, см. Инструкции в разделе Управление файлами cookie на страницах в следующей статье из справки Opera:
Если вы предпочитаете включать файлы cookie только для avast.com , выполните следующие действия:
- Перейдите в Меню (значок O ) ▸ Настройки ▸ Расширенный .
- Нажмите Конфиденциальность и безопасность ▸ Настройки сайта .
- В разделе Content щелкните Файлы cookie и данные сайта .
- Нажмите кнопку Добавить рядом с Сайты, которые всегда могут использовать файлы cookie .
- Введите
[*.] Avast.comи щелкните Добавить .
[*.] Avast.com теперь отображается в вашем списке сайтов, которые всегда могут использовать файлы cookie . Это означает, что все веб-страницы с веб-адресом, начинающимся с avast.com (например, www.avast.com/store ), разрешают файлы cookie.
- Все платные потребительские продукты Avast
- Microsoft Windows 10 Home / Pro / Enterprise / Education — 32/64-бит
- Microsoft Windows 8.1 / Pro / Enterprise — 32/64-бит
- Microsoft Windows 8 / Pro / Enterprise — 32/64-бит
- Microsoft Windows 7 Home Basic / Home Premium / Professional / Enterprise / Ultimate — Service Pack 1, 32/64-бит
Безрисковый способ получить бесплатную пробную версию Avast [Уловки для профессионалов]
Avast — компания, которая предлагает набор кроссплатформенных приложений для обеспечения безопасности в Интернете, доступных для Windows, Mac, iOS и Android.
Компания предоставляет несколько бесплатных инструментов, таких как Avast Antivirus и Secure Browser, которые обеспечивают пользователям базовую защиту от вирусов и вредоносных программ.
Если вас интересуют расширенные функции защиты, вы можете проверить большинство из них, подписавшись на бесплатную пробную версию, прежде чем переходить к полной подписке.
Есть ли пробная версия Avast для всех продуктов Avast?
Большинство продуктов Avast основано на подписке, и вы можете бесплатно опробовать их в течение периода от недели до месяца.
Вот список продуктов Avast, которые вы можете протестировать перед подпиской:
- Avast Premium Security
- SecureLine VPN
- Уборка Премиум
- средство обновления драйвера
Каковы особенности бесплатной пробной версии Avast Premium?
Avast Premium — это обновление Avast Free Antivirus, которое, помимо блокировки вирусов и вредоносных программ, обеспечивает защиту от программ-вымогателей, фишинга, поддельных веб-сайтов, а также проверку безопасности сети Wi-Fi.
Avast предлагает пробную версию своего пакета Premium для Windows, Mac, iOS и Android. Хотя продолжительность и условия бесплатной пробной версии различаются, пробная версия имеет те же преимущества, что и платный пакет.
Подробная информация о бесплатной пробной версии для вашей платформы:
- Если вы зарегистрируетесь в версии Windows Premium, вы можете получить 30-дневную бесплатную пробную версию , и вам не нужно будет добавлять свои платежные реквизиты
- Если вы выберете версию Mac , вам нужно будет ввести данные своей кредитной карты на кассе , но вам будет предложена 60-дневная пробная версия
- Если вы хотите использовать Avast Premium для своего Android , условия будут зависеть от того, что предлагает Google Play Store в данный момент.Вам, вероятно, будет предложена бесплатная пробная версия, но поскольку оплата происходит через Play Store, вам нужно будет предоставить данные своей кредитной карты
- Для iOS существует 14-дневный пробный период для годовой подписки и семидневный бесплатный пробный период для ежемесячной подписки. Оплата проходит через вашу учетную запись App Store, что означает, что вам нужно будет подтвердить свой способ оплаты при регистрации.
Каковы особенности бесплатной пробной версии SecureLine VPN?
SecureLine VPN позволяет пользователям просматривать Интернет в частном порядке. Вы можете скачать приложение и получить семидневную бесплатную пробную версию.
Если вы загрузите его для Windows, вам не нужно будет оставлять данные кредитной карты, но для iOS, Mac или Android данные платежа являются обязательными.
Каковы особенности 30-дневной бесплатной пробной версии Avast для Cleanup Premium?
Avast Cleanup Premium удаляет мусор с вашего устройства и ускоряет его.
Вы можете подписаться на 30-дневную бесплатную пробную версию. Нет необходимости оставлять данные своей кредитной карты, если вы подписываетесь на версию для Windows, но вам нужно будет предоставить данные, если вы хотите приложение для Mac или Android.
Каковы особенности бесплатной 30-дневной пробной версии Avast для средства обновления драйверов?
Driver Updater — это приложение для Windows, которое автоматически сканирует, обновляет и исправляет ваши драйверы. Вы можете подписаться на 30-дневную бесплатную пробную версию и должны будете оставить данные своей кредитной карты.
Сколько будет стоить продукт Avast после окончания периода бесплатного использования Avast?
Цена подписки зависит от продукта.
Товар | Цена |
| Avast Premium Security | От 69 долларов.99 для годового членства |
SecureLine VPN | 3,99 доллара в месяц или 47,88 доллара за годовое членство |
| Cleanup Premium | От 59,99 долларов США для годового членства |
Средство обновления драйверов | 39,99 долларов США для годового членства |
Как получить бесплатную пробную версию антивируса Avast
Получить бесплатную пробную версию для всех продуктов Avast очень просто.
Вот шаги, которые необходимо выполнить:
- Перейти на веб-сайт Avast
- Нажмите Магазин в шапке
- Прокрутите, пока не найдете службу, которую хотите попробовать.
- Щелкните ссылку «Начать бесплатную пробную версию» или «Попробовать бесплатно в течение нескольких дней».
- Скачать файл
- Следуйте инструкциям по установке
Если бесплатная пробная версия требует от вас ввода данных кредитной карты, вы будете перенаправлены на страницу оформления заказа, прежде чем вам будет разрешено установить приложение.
Если вы хотите установить продукт Avast на свое мобильное устройство, вы будете перенаправлены в Google Play Store или App Store , в зависимости от используемой платформы. После того, как вы загрузите приложение на свой телефон, вы можете использовать настройки для подписки на бесплатную пробную версию.
Превращается ли бесплатная пробная версия Avast в платную подписку автоматически?
Это зависит от приобретенного вами продукта и платформы. Если при регистрации вас попросят предоставить информацию о кредитной карте, вы будете переведены на полностью платный план по истечении пробного периода. Это означает, что с вашей кредитной карты будут автоматически списаны средства.
Вам придется отменить бесплатную пробную версию до ее окончания, чтобы избежать перехода на полный тарифный план.
Виртуальная кредитная картаDoNotPay предотвращает автоматические списания средств
DoNotPay предоставляет вам виртуальную кредитную карту , которую вы можете использовать для подписки на бесплатную пробную версию Avast, не беспокоясь об автоматических списаниях.
Наша бесплатная виртуальная кредитная карта одобрит любую бесплатную пробную версию, но отклонит попытки оплаты, поскольку она не связана с вашей реальной кредитной картой.
Чтобы подписаться на бесплатную пробную версию Avast с помощью нашей виртуальной кредитной карты, войдите в DoNotPay из своего веб-браузера.
Наше приложение генерирует случайный номер кредитной карты, который вы можете указать, когда Avast запросит информацию о платеже.
Как отменить бесплатную пробную версию Avast с помощью DoNotPay
DoNotPay может помочь вам отменить подписку на Avast всего за несколько шагов.
- Откройте DoNotPay в своем браузере
- Нажмите, чтобы найти скрытые деньги
- Введите Avast в качестве имени службы
- Подождите, пока приложение уведомит вас об отмене подписки
Если вы забыли отменить подписку и с вас списали средства, DoNotPay также может помочь с этим. Используйте приложение, чтобы запросить Avast Refund и вернуть свои деньги.
Как я могу распознать расходы Avast в своей банковской выписке?
Avast использует разные сервисы для инициирования автоплатежей, и платежи могут отличаться в зависимости от сервиса. Вот несколько примеров начислений Avast :
| АВАСТ СОФТ | АВАСТ Софт | AVAST SOFT, G.CO/HELPPAY |
| DRIAvast | Avast / Nexway | DR * Avast |
| ПРОГРАММНОЕ ОБЕСПЕЧЕНИЕ AVAST G.CO / HELPPAY № GBR |
DoNotPay может помочь с другими рутинными задачами!
DoNotPay — первый в мире робот-юрист, призванный помогать людям в решении различных административных задач.
С помощью нашей виртуальной кредитной карты вы можете подписаться на бесплатную пробную версию Photoshop, Microsoft Word или HBO, и вам не придется использовать свои настоящие платежные реквизиты в процессе. Мы также можем отменить любую услугу для вас в течение нескольких минут и запросить возврат средств у различных компаний.
Войдите в DoNotPay из своего веб-браузера и узнайте, как мы можем помочь вам решить такие проблемы, как:
Как исправить, что Avast не открывается в Windows?
Avast — довольно распространенный выбор антивируса, и он действительно обеспечивает надежную защиту для бесплатного антивируса (с доступной платной версией). Однако с первого дня Avast окружает множество различных проблем. Одна из наиболее распространенных проблем — это то, что Avast вообще не открывается в Windows без каких-либо сообщений об ошибке.
Avast не откроетсяЛюди использовали несколько разных методов, чтобы избавиться от этой проблемы, и мы постараемся представить в этой статье самые полезные из них.Внимательно следуйте инструкциям и удачи в решении проблемы!
В чем причина того, что Avast не открывает проблему в Windows?Avast может не открыться из-за множества различных проблем. Тем не менее, можно составить короткий список, в котором можно найти наиболее распространенные из них, которые затрагивают большинство пользователей. Определение правильной причины отлично подходит для поиска лучших решений и скорейшего решения проблемы.
- Неисправная установка Avast — Установка Avast могла быть повреждена из-за множества разных причин, но, к счастью, Avast предоставил несколько способов решения проблемы, таких как исправление или выполнение чистой установки.
- Служба Avast Antivirus не работает должным образом — Если есть проблемы с ее основной службой, вы можете просто перезапустить ее и проверить, решена ли проблема.
Если с установкой Avast что-то не так, так как она вообще не открывается, лучше всего просто восстановить ее, перейдя в Панель управления и используя мастер восстановления. Это решение сработало для многих людей, но учтите тот факт, что вам может потребоваться перенастроить определенные настройки, которые вы могли изменить в антивирусе.
- Прежде всего, убедитесь, что вы вошли в систему с учетной записью администратора, так как вы не сможете удалять программы с помощью любой другой учетной записи.
- Щелкните меню «Пуск» и откройте панель управления , выполнив поиск. Кроме того, вы можете щелкнуть значок шестеренки, чтобы открыть Параметры , если вы используете Windows 10.
- В панели управления выберите Просмотреть как: Категория в правом верхнем углу и щелкните Удаление программы в разделе «Программы».
- Если вы используете приложение «Настройки», при нажатии на «Приложения» немедленно откроется список всех установленных программ на вашем компьютере.
- Найдите Avast в Панели управления или Настройках и нажмите Удалить / восстановить .
- Его мастер удаления должен открыться с несколькими опциями, такими как «Обновить», «Восстановить», «Изменить» и «Удалить». Выберите Восстановить и нажмите Далее , чтобы исправить установку программы.
- Появится сообщение с просьбой подтвердить процесс.Скорее всего, Avast будет перезапущен с настройками по умолчанию, которые работали до возникновения ошибки.
- Нажмите «Готово», когда процесс удаления завершится, и перезагрузите компьютер, чтобы проверить, правильно ли открывается Avast.
Вполне возможно, что ошибка, связанная со службой Avast Antivirus, мешает правильному открытию Avast. Сервисы могут быть довольно легко перезапущены, и этот метод определенно легко выполнить любому! Убедитесь, что вы внимательно следуете приведенным ниже инструкциям, чтобы перезапустить службу Avast Antivirus!
- Откройте утилиту Run с помощью комбинации клавиш Windows + R на клавиатуре (нажмите эти клавиши одновременно.Наберите « услуги. msc ”во вновь открывшемся поле без кавычек и нажмите OK, чтобы открыть инструмент Services .
- Альтернативный способ — открыть Панель управления, указав ее в меню Пуск . Вы также можете найти его, используя кнопку поиска в меню «Пуск».
- После того, как откроется окно Панели управления, измените параметр « Просмотр по » в верхней правой части окна на « Большие значки » и прокрутите вниз, пока не найдете Администрирование. Нажмите на него и найдите Сервисы ярлык внизу.Щелкните по нему, чтобы также открыть.
- Найдите службу Avast Antivirus в списке, щелкните ее правой кнопкой мыши и выберите Свойства в появившемся контекстном меню.
- Если служба запущена (вы можете проверить это рядом с сообщением о состоянии службы), вам следует остановить ее сейчас, нажав кнопку Остановить в середине окна. Если он остановлен, оставьте его, пока мы не продолжим.
- Прежде чем переходить к другим шагам, убедитесь, что для параметра в меню Тип запуска в окне свойств службы установлено значение Автоматически .Подтвердите все диалоговые окна, которые могут появиться при изменении типа запуска. Перед выходом нажмите кнопку Start в центре окна. При нажатии на кнопку «Пуск» может появиться следующее сообщение об ошибке:
Windows не может запустить службу Avast Antivirus на локальном компьютере. Ошибка 1079: учетная запись, указанная для этой службы, отличается от учетной записи, указанной для других служб, работающих в том же процессе.
В этом случае следуйте инструкциям ниже, чтобы исправить это.
- Выполните шаги 1-3 из приведенных выше инструкций, чтобы открыть окно свойств службы. Перейдите на вкладку Вход в систему и нажмите Обзор…
- В поле ввода « Введите имя объекта, чтобы выбрать » введите имя своей учетной записи, нажмите Проверить имена и подождите, пока имя станет доступным.
- По завершении нажмите ОК и введите пароль в поле Пароль , когда вам будет предложено ввести пароль, если вы установили пароль.Теперь ваш принтер должен работать правильно!
В Avast почти нет ничего такого, что не исправит чистая установка, и то же самое можно сказать и об этой конкретной проблеме. Чистую переустановку выполнить довольно просто, и ей удается решить эту проблему, если все вышеперечисленные методы не работают. Он делает больше, чем просто обычное удаление, так как он также удаляет файлы кеша и удаляет соответствующие записи реестра, которые могли быть повреждены.
- Загрузите последнюю версию установки Avast, перейдя по этой ссылке и нажав кнопку Загрузить бесплатный антивирус в центре веб-сайта.
- Кроме того, вам нужно будет загрузить утилиту удаления Avast по этой ссылке, так что также сохраните ее на свой компьютер.
- Отключитесь от Интернета после загрузки этих файлов и загрузитесь в безопасном режиме . Используйте комбинацию клавиш Windows + R на клавиатуре, чтобы открыть диалоговое окно Выполнить , и введите « msconfig » перед тем, как нажать OK.
- В окне Конфигурация системы перейдите на вкладку Загрузка справа и установите флажок рядом с Безопасная загрузка Нажмите ОК и перезагрузите компьютер для загрузки в безопасном режиме.
- Запустите Avast Uninstall Utility и найдите папку, в которой вы установили Avast. Если вы установили его в папку по умолчанию (Program Files), вы можете оставить его. Будьте осторожны при выборе правильной папки, так как содержимое любой выбранной вами папки будет удалено или повреждено.Перемещайтесь в проводнике, пока не найдете нужную папку.
- Выберите вариант Удалить и перезагрузите компьютер, загрузившись в обычном режиме загрузки. Проверьте, нормально ли открывается теперь Avast.
Как использовать Avast Boot Scan для удаления вредоносных программ с ПК с Windows
Иногда ПК с Windows 11/10 заражаются, и обычная техника сканирования не может их удалить. Эти вирусы находят способ выжить, если их пытаются удалить стандартным способом.Здесь требуется сканирование загрузки, чтобы вирусы можно было удалить до загрузки ОС. В этом посте мы расскажем, как можно использовать Avast Boot Scan для удаления вредоносных программ.
Что такое сканирование при загрузке или сканирование при загрузке?
Сканирование при загрузке — это расширенная функция, при которой система сканируется перед загрузкой ОС. Он сканирует известные типы вредоносных программ и удаляет угрозы до загрузки операционной системы и других служб. Представьте это как небольшой инструмент, который сканирует файлы с использованием минимальных функций, необходимых для запуска, сканирования и удаления угрозы.
Большинство антивирусных решений предлагают эту функцию и выполняют сканирование через определенные промежутки времени, но ее также можно запустить вручную.
Как использовать Avast Boot Scan для удаления вредоносных программ с ПК
Avast, как и все другие, предлагает возможность запланировать и запустить сканирование загрузки. Пользователи могут запланировать сканирование при загрузке, настроить его работу и какие действия следует предпринять в зависимости от степени чувствительности. Вы также можете настроить сканирование при загрузке поверх автоматических действий, но вручную установить тип действий, которые необходимо предпринять при обнаружении угрозы.
- Запустите Avast Antivirus и перейдите в раздел Защита> Сканирование на вирусы.
- Щелкните значок шестеренки или значок настроек в правом углу экрана.
- Выберите вкладку «Сканирование при загрузке» и убедитесь, что установлены последние определения.
- Прокрутите немного, чтобы найти параметр Выполнять автоматические действия во время этого сканирования . Установите флажок рядом с ним. Затем выберите действия:
- Исправить автоматически (рекомендуется): Сначала будет предпринята попытка исправить или восстановить файл.Если это не сработает, он перемещает файл в хранилище вирусов или в карантин. Если и это не помогает, файл удаляется.
- Переместите файл в хранилище вирусов: Вместо восстановления вы можете переместить файл в карантин. Файлы здесь не могут заразить ПК.
- Удалить файл: Удаляет файл с вашего ПК.
- Каждый раз, когда происходит сканирование загрузки, он выполняет эти действия. Если вы не настроите это, вам будет предлагаться каждое действие.
- Перезагрузите компьютер с Windows, и при запуске компьютера появится экран выполнения сканирования при загрузке.
- Сканирование обычно занимает несколько минут, и в конце вам будет предоставлена полная информация о результате, предпринятых действиях, количестве зараженных файлов и т. Д.
- Опубликовать; Windows будет загружаться регулярно.
Что такое расширенные настройки сканирования при загрузке?
- Ползунки чувствительности позволяют быстро установить уровень антивируса для обнаружения угрозы в файле.
- Проверьте наличие ПНП, которые, как известно, выполняют нежелательные действия.
- Сканировать архивные файлы, распакованные Avast для сканирования.
- Сканируйте все жесткие диски или только системный диск, что позволяет сэкономить время.
- Сканирование программ автозапуска при включении компьютера.
Как запустить сканирование загрузки Avast из командной строки?
- Запустите Windows в безопасном режиме с помощью командной строки
- Затем перейдите в C: \ Program Files \ Avast Software \ Avast с помощью команды компакт-диска
- Введите
sched / A: *илиsched.exe / A: *и нажмите клавишу Enter. Вы также можете запустить sched , чтобы увидеть дополнительные параметры. - Перезагрузите компьютер с помощью
shutdown / r - Post this Boot Scan Начнется процесс сканирования, и после его завершения компьютер загрузится в обычном режиме.
Как создать и использовать аварийный диск в антивирусе Avast?
Если вы хотите просканировать свой компьютер, когда система не работает, вы можете использовать аварийный диск для сканирования системы в автономном режиме. Это дает значительное преимущество для обнаружения и удаления вредоносного ПО, поскольку оно не будет противодействовать.
- Запустите антивирус Avast и затем перейдите в раздел Защита> Сканирование вирусов
- Нажмите на аварийный диск, доступный в правой части экрана
- Введите пустой USB-накопитель, а затем выберите «Создать USB» на экране аварийного диска.
- Сообщение Появится небольшое окно, в котором будет создан аварийный диск.
- Теперь подключите USB-накопитель к ПК.
- Загрузитесь в BIOS или UEFI ПК и измените порядок загрузки на USB.
- Перезагрузите компьютер, и ПК будет использовать USB-накопитель для загрузки.
- Будет отображена опция «Начать сканирование», где вы можете выбрать все жесткие диски или выбранные папки или диски.
- Выберите исправление автоматически или вручную.
- Опубликуйте это, вы увидите результат сканирования.
В чем разница между временем загрузки и временем загрузки?Полное сканирование?
Хотя полное сканирование лучше, чем время загрузки, оба они служат разным целям. В то же время полное сканирование запускается в Windows, и его очень легко сканировать и использовать. Сканирование при загрузке используется, когда полное сканирование не работает, поскольку вредоносное ПО может противодействовать сканированию. Поскольку сканирование при загрузке работает, когда ОС не загружена, удалить вирус становится легко.
Я надеюсь, что за публикацией было легко следить, и вы смогли использовать Avast Boot Scan для удаления вредоносных программ.
Как остановить открытие браузера Avast при запуске?
В большинстве случаев из-за того, что на нашем ПК работает множество программ, мы можем не знать, что браузер avast открывается при запуске .Мы узнаем об этом только тогда, когда наш компьютер начинает работать медленнее.
В этой статье мы расскажем вам о различных простых способах остановить открытие браузера avast при запуске . Вы также можете отключить браузер avast .
Почему браузер Avast открывается при запуске?
Практически все люди, как правило, не знают, что они установили браузеры Avast, когда покупают дополнительные продукты Avast. Покупая эти элементы, потребители не обращают внимания на то, что они непреднамеренно предоставили веб-браузеру разрешение на немедленное освобождение, а также приняли Avast в качестве веб-браузера по умолчанию.Это объясняет, почему потребители с удивлением обнаруживают, что браузер Avast запускается каждый раз, когда они запускают свои устройства. К сожалению, со временем это превратилось в боль для пользователей, которые вместо этого стали использовать альтернативные браузеры. Считается, что Avast, возможно, создал эту функцию для продажи продукта приятным пользователям, которые еще не привязаны к какому-либо конкретному браузеру.
Многие антивирусные программы, такие как Avast, работают после запуска Windows. В то время как определенные приложения и системные процедуры необходимы при запуске, другие могут без необходимости препятствовать всей процедуре загрузки, увеличивая время, необходимое для загрузки операционной системы (ОС): Avast Secure Browser — лишь один из таких примеров.Если вы видите, что ваш ноутбук тормозит после загрузки Windows, отключение Avast Secure Browser при запуске может существенно повысить скорость работы вашей операционной системы.
Как отключить браузер Avast при запуске?
Вы можете отключить браузер Avast при запуске через диспетчер задач. Вам нужно зайти в настройки диспетчера задач и отключить автозапуск. Давайте разберемся в простых шагах.
- Прежде всего, откройте диспетчер задач, щелкнув правой кнопкой мыши нижнюю панель.
- Теперь щелкните вкладку «Автозагрузка» в диспетчере задач.
- Найдите безопасный браузер Avast.
- Щелкните правой кнопкой мыши по нему и отключите его, как показано на изображении ниже.
Не хотите браузер Avast Secure? Удалите это.
Другой вариант — удалить антивирус Avast. Еще раз обратите внимание на панель управления и откройте «Программы и компоненты». Выберите вариант «Удалить программу». Найдите Avast Free Antivirus в появившемся меню.Когда вы думаете, что это так, нажмите кнопку «Изменить». Откроется окно настройки антивируса Avast. Отмените выбор интернет-браузера и вуаля! Когда вы перезапустите свое устройство, теперь у вас будет беспроблемная работа, как и раньше.
Выберите «Приложения» — остановить браузер Avast при запуске. В этой категории есть еще один вариант: удаление с помощью средства удаления. Обычно вам нужно войти в Windows с правами администратора.Тем не менее, вам необходимо убедиться, что никакие другие приложения или, возможно, антивирусные программы не работают в фоновом режиме.
Затем вы можете загрузить « Avast Uninstall Utility » и также защитить ее в стандартном или, возможно, легко отслеживаемом месте.
Утилита удаления Avast — Остановить браузер Avast при запускеКогда вы найдете файл, щелкните его правой кнопкой мыши и выберите «Запуск от имени администратора» в раскрывающемся меню. Появится диалоговое окно, предлагающее вам дать разрешение.
Выберите «Да» и «Также удалить данные просмотра», чтобы удалить информацию вашего профиля. Когда закончите, нажмите появившуюся подсказку « Удалить » и подождите, пока инструмент удаления выполнит свое волшебство. Появится диалоговое окно, сообщающее вам, что процедура удаления завершена. Нажмите «ОК», и вы будете готовы к использованию!
В качестве альтернативы VSS Monitoring перечислил лучший антивирус для Windows.
Часто задаваемые вопросы
Да, Avast Secure Browser в прошлом доказал свою защиту от отслеживания в Интернете.Когда вы подписываетесь на их службу VPN, они предлагают такие услуги, как защита от отпечатков пальцев и банковский режим, что, в свою очередь, помогает вам в вашей онлайн-безопасности.
Да, Avast Secure Browser в прошлом доказал свою защиту от отслеживания в Интернете. Когда вы подписываетесь на их службу VPN, они предлагают такие услуги, как защита от отпечатков пальцев и банковский режим, что, в свою очередь, помогает вам в вашей онлайн-безопасности.
Avast выполняет множество операций в реальном времени, таких как сканирование на вирусы, очистка компьютера, фоновое сканирование и многие другие.Поскольку задания в реальном времени могут потреблять много ресурсов ЦП, это причина того, что Avast использует так много ЦП.
Заключительные слова
Веб-браузер Avast, преемник браузера Safezone, представляет собой персональный веб-браузер, разработанный компанией Avast, занимающейся кибербезопасностью. Это высокоскоростной и безопасный интернет-браузер с множеством функций безопасности. Хотя Avast Secure Browser — прекрасное устройство, его знают и любят очень немногие. Многие интернет-клиенты по-прежнему предпочитают основные браузеры, такие как Google Chrome, Opera или, возможно, Firefox.Другие не желают совершать прыжок веры из-за предыдущих неудач с различными вредоносными браузерами. Такие люди выразили обоснованные сомнения в отношении его мер безопасности в Интернете и безопасности, особенно когда это касается онлайн-банкинга или, возможно, покупок. Их также несколько нарушает «хитрость», с помощью которой они устанавливаются и даже открываются во время запуска.
В этой статье мы рассказали вам, как отключить открытие браузера avast при запуске. Вы также можете удалить или удалить браузер Avast, выполнив описанный выше процесс.

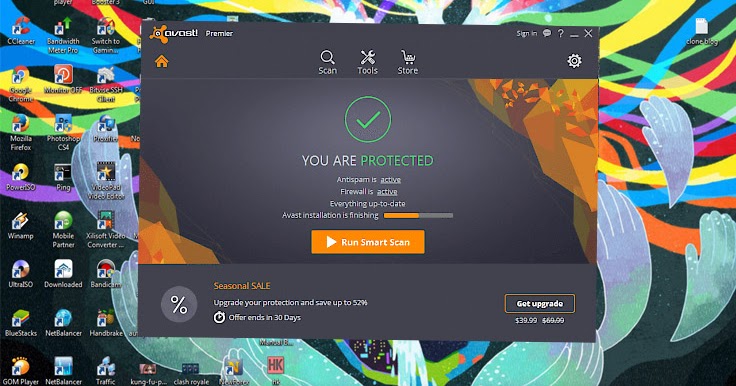


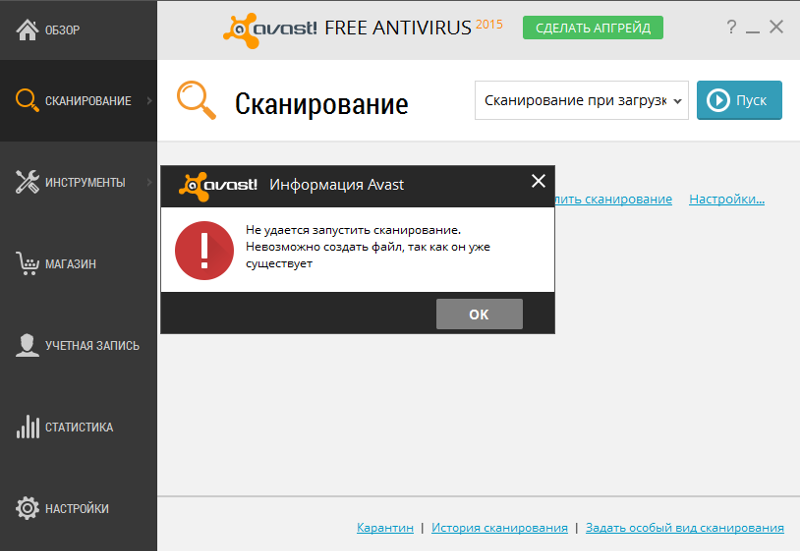


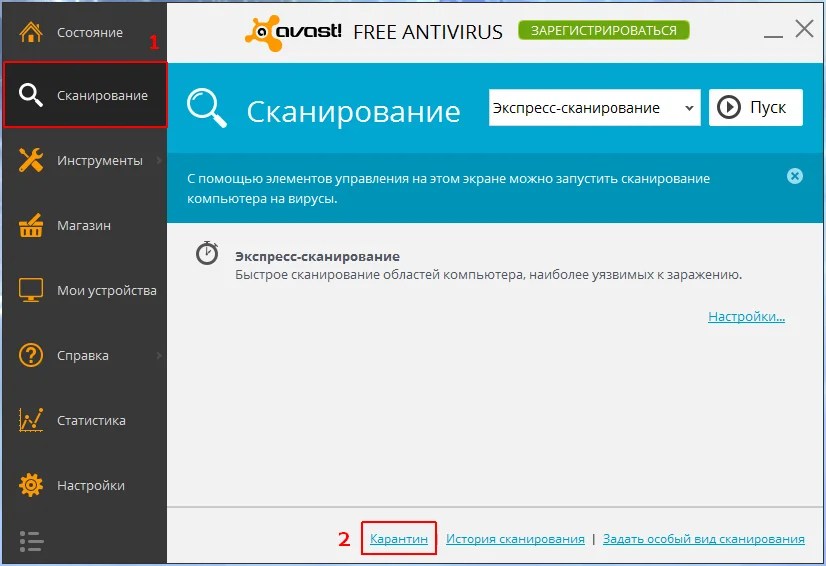
 ]avast.com
]avast.com
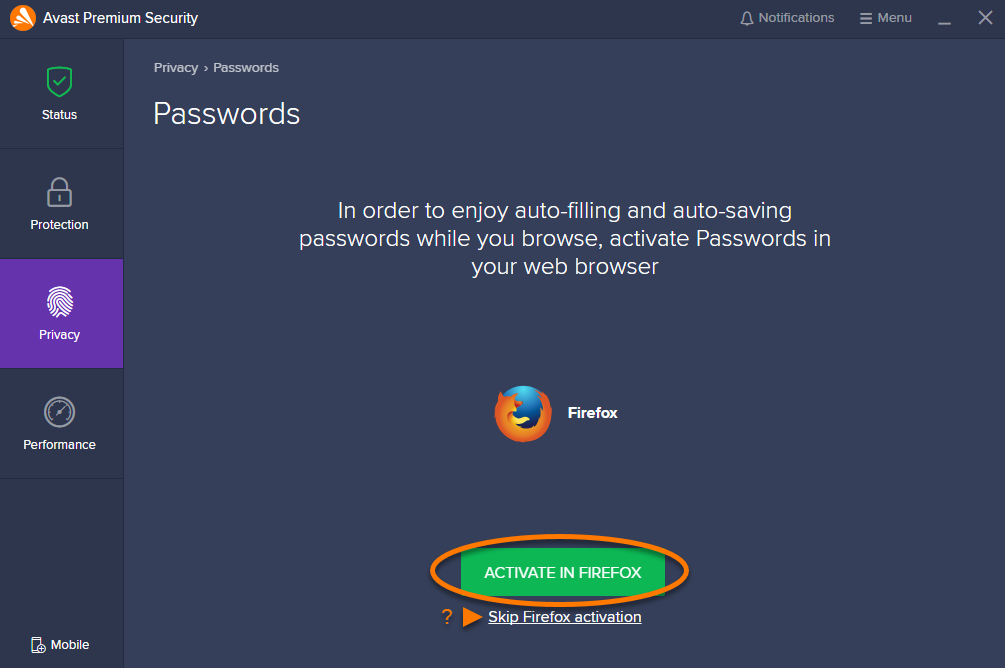 Если вы сами контролируете обновление ПО, то можно не устанавливать;
Если вы сами контролируете обновление ПО, то можно не устанавливать;