Свыше 10 способов, как высвободить оперативную память на Ваших устройствах с Windows или Mac
Свыше 10 способов, как высвободить оперативную память на Ваших устройствах с Windows или Mac
Когда вы используете всю доступную оперативную память на вашем компьютере, вы можете заметить, что ваше устройство начинает работать медленнее, а система и установленные приложения начинают «бороться» за доступную оперативную память при выполнении своих задач. Если вы обнаружите, что приложения вашего компьютера часто сбоят и требуется больше времени для выполнения простых задач, то вам может быть интересно, как высвободить оперативную память на вашем компьютере.Что такое ОЗУ?
Оперативная память (ОЗУ, или по-английски RAM) вашего компьютера хранится на чипе памяти, который обычно находится на материнской плате. Это место, где ваш компьютер хранит краткосрочные данные. Оперативная память – это центр хранения всех активных и запущенных программ и процессов. Ваш компьютер использует информацию, хранящуюся в оперативной памяти, для выполнения задач, одновременно получая и выполняя другие функции.
Когда вы используете всю доступную оперативную память, производительность вашего компьютера может замедлиться, потому что у него уже нет хранилища, необходимого для выполнения своих задач. Когда вы очищаете пространство оперативной памяти, это дает вашему компьютеру возможность быстрее выполнять свои задачи. В зависимости от того, какой у вас компьютер, существует несколько различных способов, как можно высвободить место в оперативной памяти.
Как максимально эффективно использовать вашу оперативную память
Достичь использования всей доступной оперативной памяти достаточно легко, потому что она поддерживает очень много функций. Прежде чем вы начнете удалять программы с компьютера, попробуйте выполнить следующие быстрые действия, которые позволят вам высвободить место в оперативной памяти.
Перезагрузите ваш компьютер
Первое, что вы можете сделать, чтобы попытаться освободить оперативную память, — это перезагрузить компьютер. Когда вы перезагружаете или выключаете компьютер, вся ваша оперативная память (сохраненные данные) будет стерта, а программы будут перезагружены.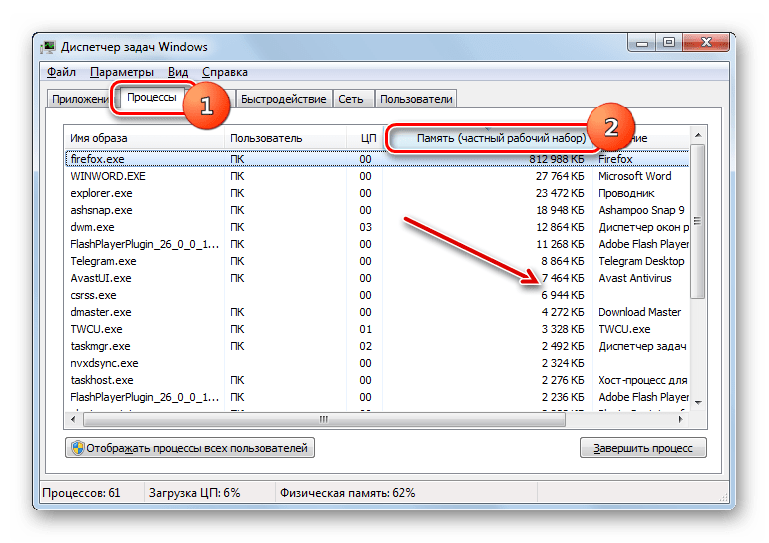 Это потенциально может очистить некоторые процессы и программы, которые работают в фоновом режиме и используют вашу оперативную память.
Это потенциально может очистить некоторые процессы и программы, которые работают в фоновом режиме и используют вашу оперативную память.
Обновите ваше ПО
Очень важно, чтобы на вашем компьютере использовались самые последние версии программного обеспечения и установленных приложений. Более старые версии программного обеспечения и приложений могут занимать больше памяти для обработки, что приводит к замедлению работы компьютера.
Попробуйте другой браузер
Что еще вы можете попробовать — это использовать другой браузер, так как некоторые из них, как известно, используют больше данных, чем другие. Попробуйте использовать, например, Chrome или Firefox, которые обычно являются хорошими браузерами с точки зрения потребления оперативной памяти .Очистите ваш кэш
Если вам все еще не хватает оперативной памяти, следующий шаг – это попытаться очистить свой кэш (скешированные данные). Иногда ваш кэш может занимать много места, потому что он использует оперативную память. Кэш хранит информацию, которую ваш компьютер использует для перезагрузки страниц, которые он открывал ранее, чтобы не загружать их снова. Это может сэкономить вам время при просмотре, но если вам не хватает оперативной памяти, то кэшем вы можете пожертвовать без проблем.
Кэш хранит информацию, которую ваш компьютер использует для перезагрузки страниц, которые он открывал ранее, чтобы не загружать их снова. Это может сэкономить вам время при просмотре, но если вам не хватает оперативной памяти, то кэшем вы можете пожертвовать без проблем.
Удалите расширения браузера
Наверняка, для упрощения ряда операций вы устанавливали в своем браузере дополнительные расширения. Однако они также требуют постоянного использования оперативной памяти, поэтому можно попробовать отключить или даже удалить эти расширения и дополнения к браузеру.
5 способов, как высвободить ОЗУ в Windows 10
Если вы все еще испытываете проблемы с чрезмерным использованием оперативной памяти, то, возможно, у вас слишком много лишних программ и приложений, о которых вы даже не знаете. Попробуйте пять способов ниже, чтобы высвободить оперативную память на компьютере с Windows 10.
1. Проверьте память и очистите процессы
Вы должны следить за использованием оперативной памяти вашего компьютера, чтобы не истощить ее запас прежде, чем она действительно потребуется вам для решения важных задач.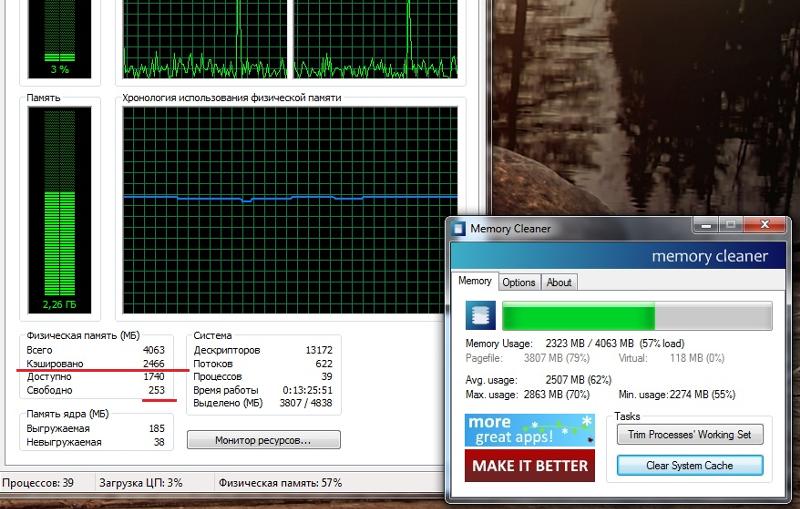 Чтобы контролировать память вашего компьютера, вы можете перейти в Диспетчер задач для проверки процессов. Именно здесь вы сможете увидеть, какие программы запущены и сколько памяти они потребляют.
Чтобы контролировать память вашего компьютера, вы можете перейти в Диспетчер задач для проверки процессов. Именно здесь вы сможете увидеть, какие программы запущены и сколько памяти они потребляют.
Чтобы проверить память вашего компьютера, выполните следующие действия:
1. Нажмите на клавиатуре одновременно клавиши Ctrl+Alt+Del и выберите Диспетчер задач.
2. Выберите закладку «Процессы».
3. Нажмите на названии столбца «Память», чтобы отсортировать процессы по объему используемой памяти.
Теперь вы можете видеть, какие из ваших программ требуют больше всего памяти на вашем компьютере. Если вы обнаружите какой-то подозрительный процесс, который «пожирает» много вашей памяти, вы можете остановить его, а также удалить соответствующие программы, которые вам не нужны или не используются. Но! Если вы не чувствуете себя уверенным в данном вопросе, то лучше обратиться к специалистам.
2. Отключить из автозагрузки те программы, которые вам не нужныЕсли вы используете свой компьютер в течение нескольких лет, то вы, вероятно, скачали изрядное количество программ, про которые вы либо забыли, либо больше не используете их.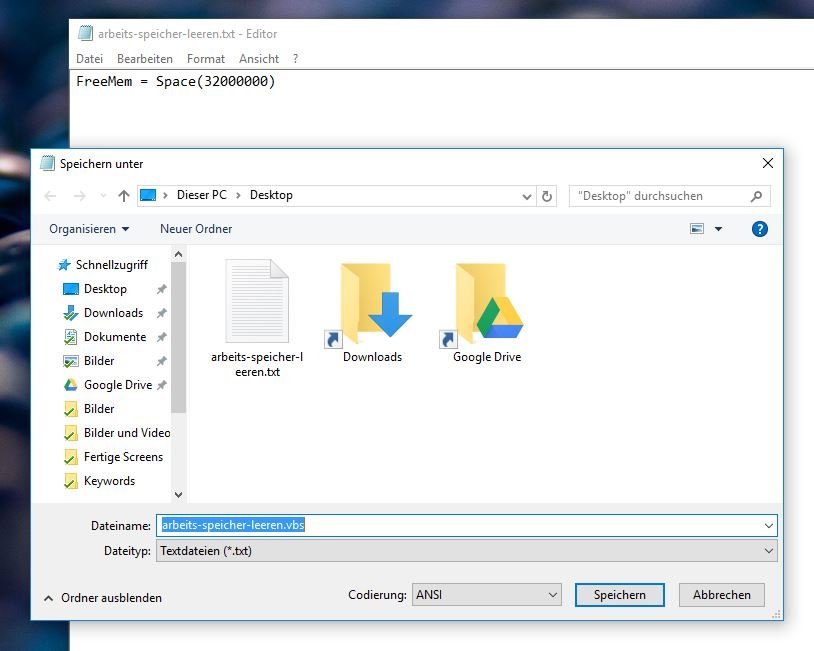 После того, как закладка «Процессы» покажет вам, какие программы потребляют вашу память, то, возможно, вы захотите перейти к настройкам автозагрузки, чтобы удалить из нее те программы, которые вам больше не нужны.
После того, как закладка «Процессы» покажет вам, какие программы потребляют вашу память, то, возможно, вы захотите перейти к настройкам автозагрузки, чтобы удалить из нее те программы, которые вам больше не нужны.
Чтобы отключить автозагрузку программ, выполните следующие действия:
1. Выберите закладку «Автозагрузка» в Диспетчере задач.
2. Нажмите «Влияние на запуск», чтобы отсортировать программы по степени использования.
3. Нажмите правой кнопкой мыши, чтобы отключить любые ненужные вам программы.
Автозагружаемые программы – это те программы, которые активируются при загрузке вашего компьютера. Когда эти программы запускаются, каждая из них в фоновом режиме без вашего согласия потребляет определенный объем оперативной памяти. И хотя этот объем может быть не очень большой, но суммарно с другими программами и со временем это значение может возрасти. Убедитесь, что автозапуск всех ненужных программ отключен или такие программы вовсе удалены.
3. Остановите работу фоновых приложений
Следующие элементы, которые могут потреблять вашу оперативную память, — это ваши приложения, настроенные на автоматический запуск в фоновом режиме.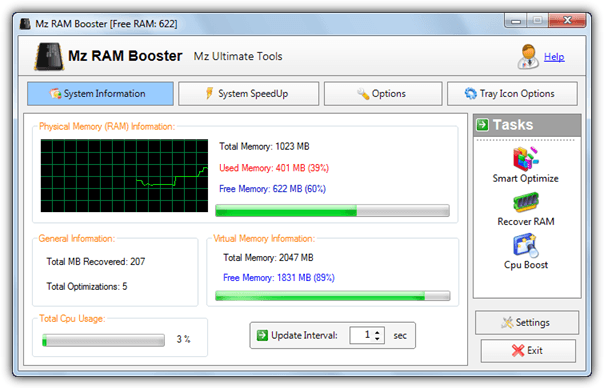 Возможно, вы использовали свой компьютер в течение многих лет, прежде чем заметили, что некоторые из таких приложений потребляют вашу оперативную память. Такие приложения могут быть «сожрать» вашу память, батарею устройства и снизить производительность работы компьютера.
Возможно, вы использовали свой компьютер в течение многих лет, прежде чем заметили, что некоторые из таких приложений потребляют вашу оперативную память. Такие приложения могут быть «сожрать» вашу память, батарею устройства и снизить производительность работы компьютера.
Чтобы остановить фоновые приложения:
1. Перейдите к настройкам компьютера.
2. Нажмите на раздел «Конфиденциальность».
3. Прокрутите вниз панель слева до «Фоновые приложения»
4. Отключите все приложения, которые вы не используете.
Часто приложения автоматически настроены для работы в фоновом режиме на вашем устройстве. Это позволяет им автоматически отображать уведомления и обновлять свое программное обеспечение. Отключив фоновой режим работы у приложений, которые вы не используете, вы можете сэкономить оперативную память.
4. Очищайте файл подкачки при завершении работыКогда вы перезагружаете компьютер, ваши файлы подкачки не очищаются и не сбрасываются, потому что, в отличие от оперативной памяти, они хранятся на жестком диске.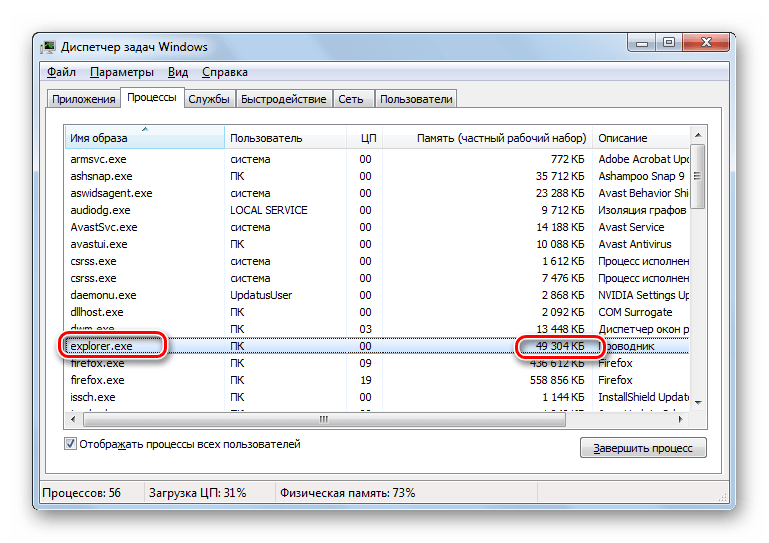 Таким образом, когда оперативная память получает сохраненные с различных страниц сайтов файлы, они не очищаются автоматически при выключении компьютера.
Таким образом, когда оперативная память получает сохраненные с различных страниц сайтов файлы, они не очищаются автоматически при выключении компьютера.
Очистка файлов подкачки на вашем жестком диске очистит все, что сохранила на жесткий диск ваша оперативная память, и поможет сохранить высокую производительность вашего компьютера. Вы можете настроить работу компьютера так, чтобы файлы подкачки удалялись автоматически при выключении компьютера, подобно ситуации с оперативной памяти. Это можно сделать в Редакторе Реестре:
1. Наберите «Редактор реестра» в строке поиска в стартовом меню
2. Нажмите кнопку «Да», чтобы разрешить Редактору Реестра внести изменения на вашем устройстве.
3. Слева прокрутите и выберите «HKEY_LOCAL_MACHINE»
4. Прокрутите ниже и выберите «SYSTEM»
5. Затем выберите «CurrentControlSet»
6. Найдите и выберите «Control»
7. Прокрутите и выберите «Session Manager»
8. Найдите и выберите «Memory Management»
9. Выберите «ClearPageFileAtShutdown»
Выберите «ClearPageFileAtShutdown»
10. Введите число «1» в качестве значения и нажмите OK.
5. Уберите визуальные эффекты
С улучшением технологий появляется гораздо больше возможностей для компьютерных эффектов и визуальных эффектов. Например, вы можете отключить анимацию для приложений и значков, которая также использует оперативную память для ненужных эффектов. Если вам кажется, что у вас заканчивается оперативная память, но при этом есть некоторые эффекты, от которых вы можете временно отказаться, пока не хватает памяти, то лучше отключите их.
Чтобы получить доступ к визуальным эффектам на вашем компьютере, выполните следующие действия:
1. Откройте Проводник.
2. В панели слева нажмите правой кнопкой мыши на «Этот компьютер», чтобы выбрать свойства.
3. Нажмите слева «Дополнительные параметры системы»
4. Выберите закладку «Дополнительно».
5. Перейдите к настройкам в разделе «Быстродействие»
6. Измените на «Обеспечить наилучшее быстродействие»
Данный параметр отключит все анимированные функции на вашем компьютере.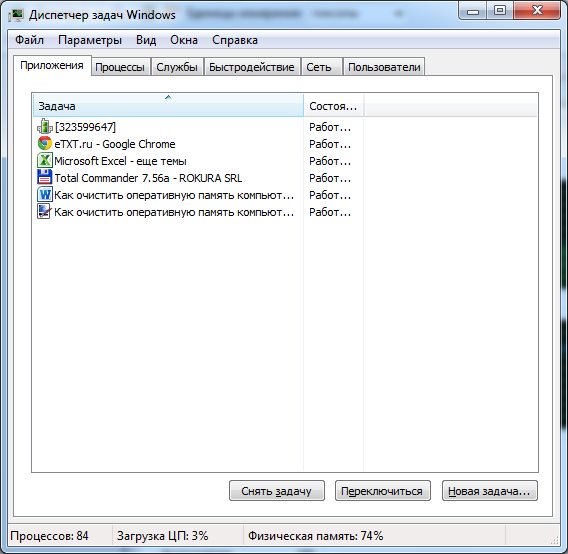 Это позволит вам выделить больше оперативной памяти, но значительно ограничит эстетику вашего компьютера. Но на той же вкладке вы всегда можете настроить, какие визуальные эффекты ваш компьютер будет выполнять в соответствии с вашими предпочтениями.
Это позволит вам выделить больше оперативной памяти, но значительно ограничит эстетику вашего компьютера. Но на той же вкладке вы всегда можете настроить, какие визуальные эффекты ваш компьютер будет выполнять в соответствии с вашими предпочтениями.
5 способов высвободить ОЗУ на компьютере с Mac
Для пользователей Mac существует множество удобных инструментов для мониторинга и высвобождения оперативной памяти на компьютере.
1. Настройте FinderПри открытии нового окна в finder все данные, отображаемые в каждом окне, сохраняются в оперативной памяти. Настройка параметров finder позволяет вам открывать папки не в новых окнах, а на вкладках.
Чтобы открыть настройки вашего Finder:
1. Нажмите «Finder» в левом верхнем углу экрана.
2. Нажмите правой кнопкой мыши и в выпадающем меню выберите «Preferences».
3. Нажмите на опции «Open folders in tabs instead of new windows», чтобы открывать папки на вкладках, а не в новых окнах.
Существует еще один способ очистить оперативную память, объединив окна в вашем Finder. Вместо этого в левом верхнем меню выберите «Window», а не «Finder». Далее выберите «Merge All Windows», чтобы все ваши окна Finder открывались в одном окне. Это позволит вам сэкономить на использовании оперативной памяти, а также убрать лишнее с вашего рабочего стола.
Вместо этого в левом верхнем меню выберите «Window», а не «Finder». Далее выберите «Merge All Windows», чтобы все ваши окна Finder открывались в одном окне. Это позволит вам сэкономить на использовании оперативной памяти, а также убрать лишнее с вашего рабочего стола.
2. Проверьте монитор активности Activity Monitor
Чтобы отслеживать использование оперативной памяти на Mac, вы можете проверить монитор активности, который показывает вам, сколько памяти используется и какие процессы ее используют. Используйте Монитор активности, чтобы определить, какие приложения больше всего потребляют оперативной памяти. Удалите те приложения, которые вы больше не используете.
Чтобы проверить монитор активности:
1. Найдите «Activity Monitor» в вашей панели поиска spotlight (Ctrl + Пробел).
2. Нажмите на закладке «Memory».
3. Удалите нежелательные приложения.
3. Проверьте использование процессора (CPU)
Вы также можете использовать приложение Activity Monitor для проверки работоспособности и уровня использования вашего процессора. CPU – это ваш центральный процессор , и он выполняет от компьютерных программ инструкции, которые хранятся в оперативной памяти.
CPU – это ваш центральный процессор , и он выполняет от компьютерных программ инструкции, которые хранятся в оперативной памяти.Чтобы контролировать свой процессор, просто выберите вкладку «CPU». Именно здесь вы можете увидеть, какие приложения больше всего потребляют ресурсы процессора.
4. Почистите программы и приложения
Если вы хотите, чтобы ваша оперативная память использовалась эффективно, то вам нужно будет поддерживать свой компьютер в порядке. Загроможденный рабочий стол будет использовать оперативную память намного интенсивнее, потому что macOS рассматривает каждый значок рабочего стола как активное окно. Даже если вы не думаете, что можете организовать свои файлы, просто помещая все в одну общую папку, вы сможете высвободить много оперативной памяти.
5. Очистите дисковое пространство
Если вы обнаружите, что ваша оперативная память полностью заполнена, но вам нужно еще больше оперативной памяти, то вы можете использовать свободное пространство на диске вашего Mac, называемой виртуальной памятью. Это дополнительное хранилище находится на жестких дисках компьютера Mac, так что вы можете продолжать запускать приложения. Эта функция всегда включена, однако для использования виртуальной памяти вам нужно будет убедиться, что у вас есть достаточно свободного места для ее работы.
Это дополнительное хранилище находится на жестких дисках компьютера Mac, так что вы можете продолжать запускать приложения. Эта функция всегда включена, однако для использования виртуальной памяти вам нужно будет убедиться, что у вас есть достаточно свободного места для ее работы.
Дополнительные способы высвобождения ОЗУ на устройствах с Windows или Mac
Самое лучшее, что можно сделать, — это «играть на опережение», чтобы эффективно использовать оперативную память вашего компьютера не беспокоиться о высвобождении места на компьютере. Используйте перечисленные ниже дополнительные способы, чтобы высвободить вашу оперативную память.
Установите «очиститель» памяти
Если вы обнаружите, что у вас нет времени или вы просто не можете организовать свой компьютер, существуют приложения для очистки памяти, которые помогут вам вылечить ваш компьютер . Многие из таких программ имеют специальные функции для удаления приложений или расширений и позволяют пользователям управлять автозапуском своих программ.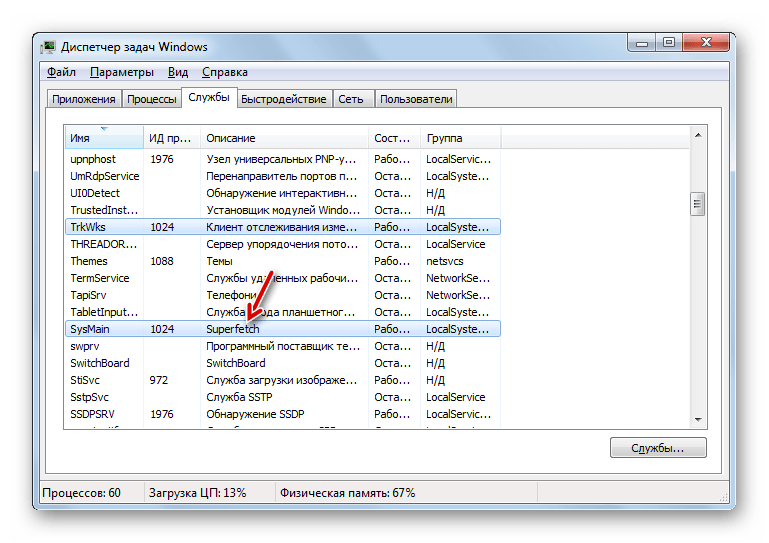
Увеличьте объем ОЗУ
Вы всегда можете добавить на своем компьютере дополнительные планки памяти, чтобы увеличить объем оперативной памяти. Купить и добавить ОЗУ достаточно легко для настольного компьютера, но может быть затруднительно для ноутбуков. Убедитесь, что вы покупаете правильный тип и объем оперативной памяти для вашего компьютера, и будьте уверены в своих силах, что сможете правильно ее установить, иначе обратитесь к специалисту.
Проверьте на вирусы и вредоносные программы
Когда вы загружаете какие-либо программы или расширения на свой компьютер, существует вероятность того, что к ним может быть прикреплен вирус или другое вредоносное ПО. Как только на вашем компьютере появляется вредоносное ПО, оно может начать кражу как вашей информации, так и вашей памяти. Чтобы предотвратить попадание каких-либо вредоносных программ или вирусов, попробуйте использовать антивирус Panda для защиты вашего компьютера и памяти.Сейчас самое время провести ревизию ваших файлов и приложений.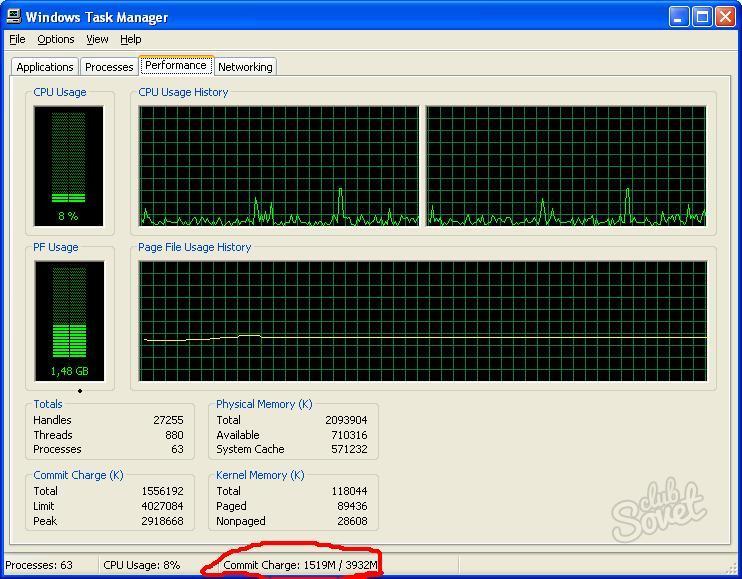 Многие файлы, приложения и процессы на вашем компьютере занимают место в оперативной памяти без вашего ведома. Теперь вы знаете, как безопасно избавить ваш компьютер от этих неиспользуемых файлов и как освободить оперативную память, чтобы ваш компьютер работал более эффективно.
Многие файлы, приложения и процессы на вашем компьютере занимают место в оперативной памяти без вашего ведома. Теперь вы знаете, как безопасно избавить ваш компьютер от этих неиспользуемых файлов и как освободить оперативную память, чтобы ваш компьютер работал более эффективно.
Panda Security в России и СНГ
+7(495)105 94 51, [email protected]
https://www.cloudav.ruмы рассказываем о главных новостях из мира IT, актуальных угрозах и событиях, которые оказывают влияние на
, бизнес глобальных корпораций и безопасность пользователей по всему миру. Узнай первым как
ТОП-3 Способа Как Очистить Оперативную Память
В оперативной памяти (RAM) компьютера хранятся все выполняемые на нём в реальном времени процессы, а также данные, обрабатываемые процессором. Физически она располагается на оперативном запоминающем устройстве (ОЗУ) и в так называемом файле подкачки (pagefile.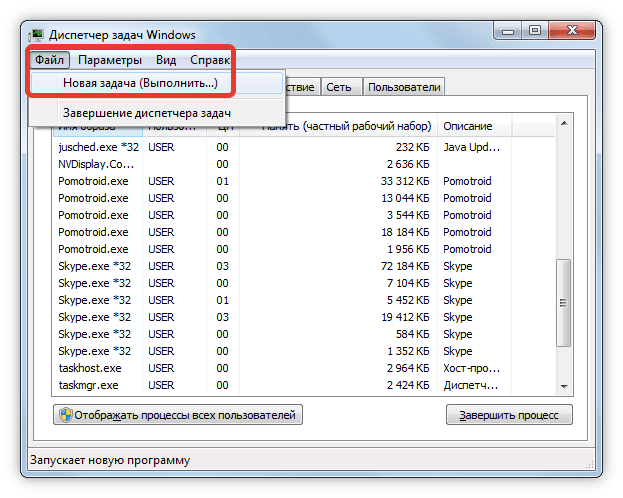 sys), который представляет собой виртуальную память. Именно от ёмкости этих двух компонентов зависит то, сколько информации сможет одновременно обрабатывать ПК. Если общий объем запущенных процессов приближается к величине ёмкости RAM, то компьютер начинает тормозить и зависать.
sys), который представляет собой виртуальную память. Именно от ёмкости этих двух компонентов зависит то, сколько информации сможет одновременно обрабатывать ПК. Если общий объем запущенных процессов приближается к величине ёмкости RAM, то компьютер начинает тормозить и зависать.
Некоторые процессы, находясь в «спящем» состоянии, просто резервируют место на RAM, не выполняя никаких полезных функций, но при этом занимают место, которое могли бы использовать активные приложения. Для очистки оперативной памяти от подобных элементов существуют специализированные программы. Ниже мы поговорим о самых популярных из них.
Ram Cleaner
Приложение Ram Cleaner в свое время являлось одним из самых популярных платных инструментов для очистки оперативной памяти компьютера. Успехом оно было обязано своей эффективности в сочетании с простотой в управлении и минимализмом, что импонировало многим пользователям.
К сожалению, с 2004 года приложение не поддерживается разработчиками, а вследствие этого нет гарантии, что оно будет работать столь же эффективно и корректно на операционных системах, выпущенных после указанного времени.
RAM Manager
Приложение RAM Manager представляет собой не только средство для очистки оперативной памяти ПК, но и менеджер процессов, который по некоторым возможностям превосходит стандартный «Диспетчер задач» Виндовс.
К сожалению, как и предыдущая программа, RAM Manager является заброшенным проектом, который не обновлялся с 2008 года, а поэтому он не оптимизирован для современных операционных систем. Тем не менее, данное приложение все ещё пользуется определенной популярностью среди пользователей.
Оптимизация оперативной памяти средствами системы
Итак, как освободить оперативную память на компьютере с Windows 7/10, и нужны ли для этого какие-то специальные средства? Если вы опытный пользователь, можете выполнить такую очистку вручную, завершив в Диспетчере задач некритичные процессы и отключив лишние службы и компоненты. Важно, однако, понимать, какую задачу выполняет та или иная служба, ведь в противном случае есть риск урезать функционал операционной системы либо вызвать ошибки в ее работе.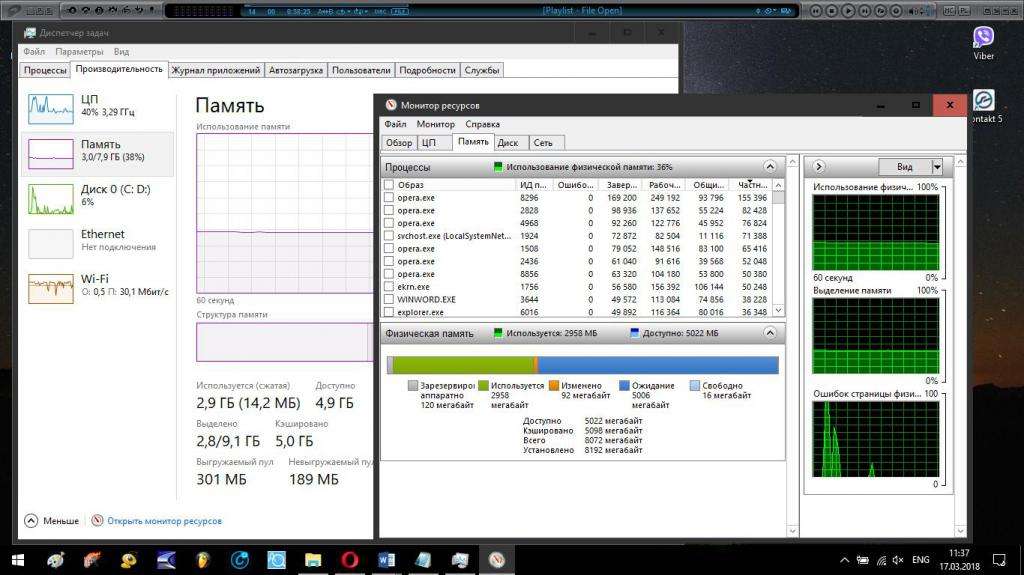
Проверка автозагрузки
Начинать оптимизацию ОЗУ лучше всего с анализа автозагрузки. Существует достаточно много программ, которые при установке автоматически прописываются в автозагрузку Windows и запускаются в фоновом режиме при каждом старте системы. Удалив их оттуда, вы тем самым освободите занимаемое ими в памяти место. Откройте Диспетчер задач, переключитесь на вкладку «Автозагрузка» и отключите автостарт всех тех программ, которые не считаете для себя важными.
Быстрая разгрузка ОЗУ
Данный способ очистки оперативной памяти в Windows 7/10 заключается в принудительном завершении процессов в Диспетчере задач. Открыв Диспетчер, переключитесь на вкладку «Подробности», отсортируйте кликом по заголовку столбца «ЦП» процессы и завершите через контекстное меню те из них, которые потребляют больше всего ресурсов.
Закрывайте только те процессы, назначение которых вам известно, впрочем, даже если ошибетесь, ничего страшного не случится, Windows либо не позволит этого сделать, либо выдаст сообщение о возможном завершении работы системы.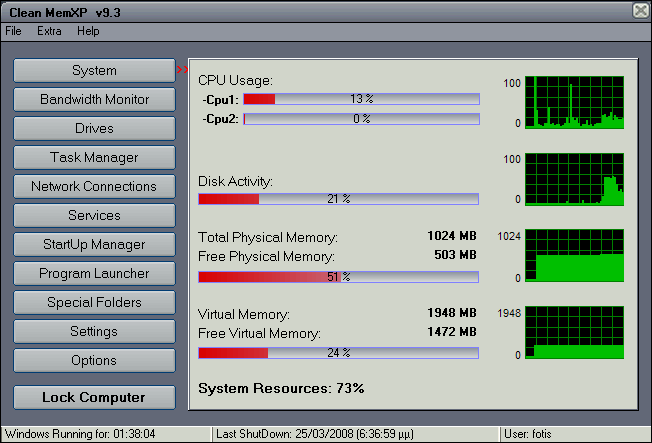 В Windows 7 не исключено падение в BSOD, но это если критический процесс завершается с помощью сторонних утилит, обладающих соответствующими привилегиями.
В Windows 7 не исключено падение в BSOD, но это если критический процесс завершается с помощью сторонних утилит, обладающих соответствующими привилегиями.
Отключение служб и компонентов
Очистить оперативную память на компьютере Windows 7/10 можно путем отключения второстепенных служб. Для этого командой msconfig в окошке «Выполнить» запустите утилиту «Конфигурация системы», переключитесь на вкладку «Службы» и внимательно изучите содержимое списка, скрыв для начала службы Microsoft. Как и в случае с процессами, вы должны понимать, что делаете, то есть нужно знать, за что отвечает та или иная служба. Если вы, к примеру, отключите службу Windows Audio, на компьютере перестанет работать звук.
То же самое касается компонентов. Открываем оснастку командой оptionalfeatures и смотрим, что можно выключить. Если вы не используете, скажем, печать, почему бы не отключить управляющие ею службы. Служба активации Windows, службы и средства просмотра XPS, печати и документов, клиенты рабочих папок, Telnet и TFTP, протоколы SMB и SNMP, поставщик сведений о расположении Windows, NTVDM, Hyper-V, внедряемое веб-ядро служб IIS, Telnet-сервер и сервер очереди сообщений Microsoft, TIFF IFilter, диспетчер RAS-подключений, прослушиватель RIP, простые службы TCPIP – все эти компоненты редко используются, поэтому их можно безболезненно отключить, чтобы не занимали место в памяти.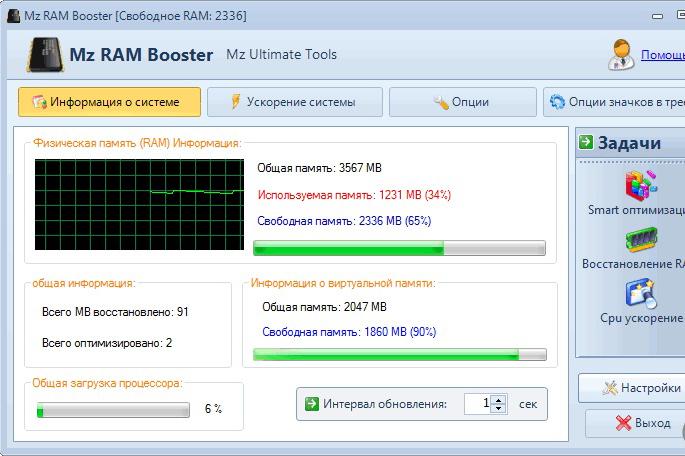
FAST Defrag Freeware
FAST Defrag Freeware – очень мощное приложение для управления оперативной памятью компьютера. Кроме функции очистки, оно включает в свой инструментарий менеджер задач, средства для удаления программ, управления автозагрузкой, оптимизации Виндовс, отображения информации о выбранной программе, а также предоставляет доступ ко множеству внутренних утилит операционной системы. А свою основную задачу оно выполняет прямо из трея.
Но, как и две предыдущие программы, FAST Defrag Freeware представляет собой закрытый разработчиками проект, не обновлявшийся с 2004 года, что вызывает те же проблемы, которые уже были описаны выше.
RAM Booster
Довольно эффективным инструментом для очистки ОЗУ является RAM Booster. Главная его дополнительная функция – это возможность удаления данных из буфера обмена. Кроме того, с помощью одного из пунктов меню программы выполняется перезагрузка компьютера. Но вообще, она довольно проста в управлении и основную свою задачу выполняет автоматически из трея.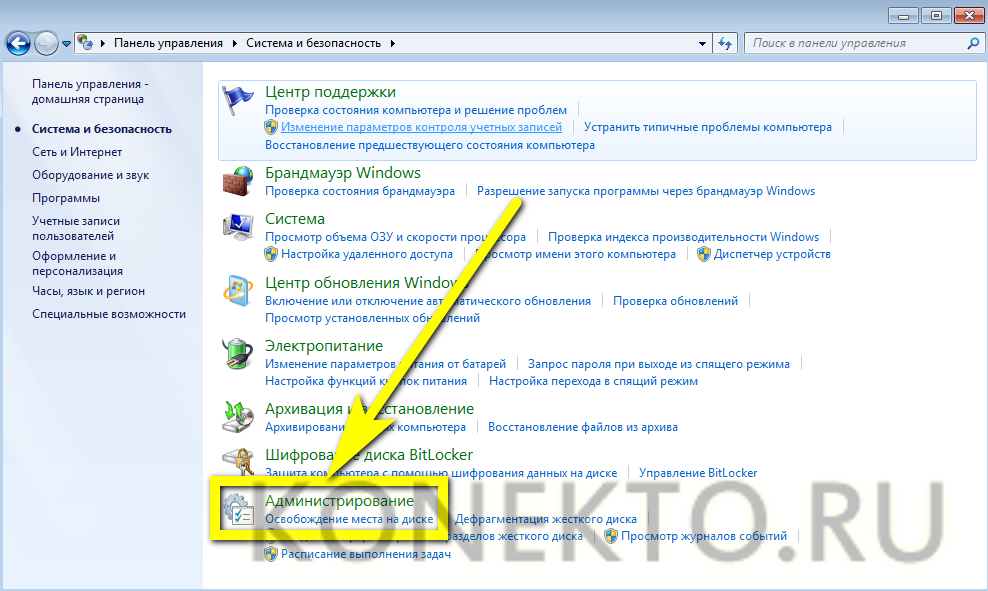
Данное приложение, как и предыдущие программы, относился к категории закрытых проектов. В частности, RAM Booster не обновлялся с 2005 года. К тому же в его интерфейсе отсутствует русский язык.
RamSmash
RamSmash является типичной программой для очистки оперативной памяти. Отличительной её чертой является углубленное отображение статистической информации о загруженности RAM. Кроме того, нельзя не отметить довольно привлекательный интерфейс.
С 2014 года программа не обновляется, так как разработчики вместе с ребрендингом собственного наименования, начали развивать новую ветку данного продукта, которая получила название SuperRam.
Memory Cleaner
Еще одна полностью бесплатная, простенькая утилита, которая разработана специально для тех, кто не хочет вникать в подробности очистки. Хотя интерфейс на английском, это не создает проблем. Программа подходит для Windows 7, 8, 10, Vista, XP. Поддерживается разработчиками и регулярно обновляется.
можете или по ссылке с Яндекс Диска, или перейдя на официальный сайт разработчика: https://www.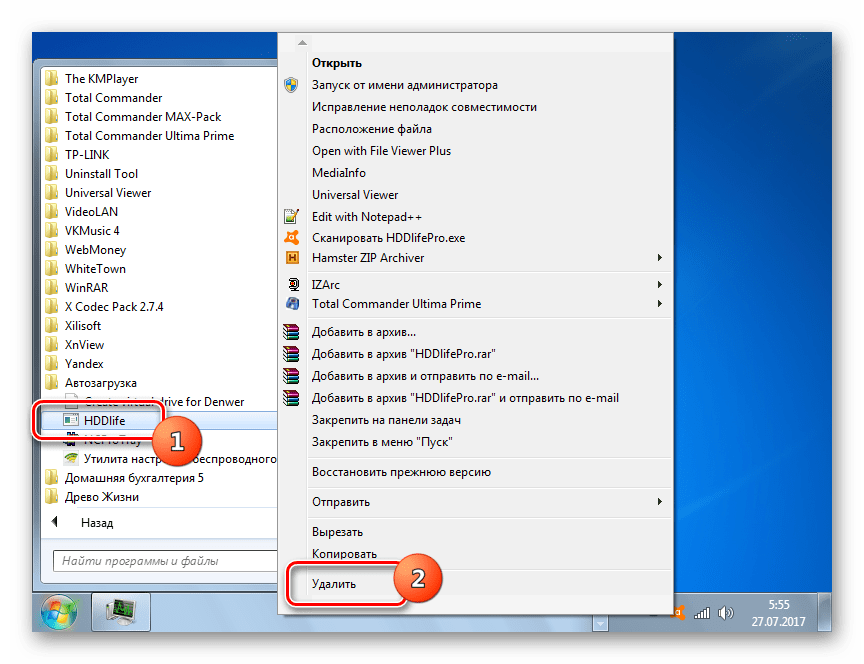 koshyjohn.com/software/memclean/
koshyjohn.com/software/memclean/
На вкладке «Memory» показывается используемый и свободный объем памяти, ее загруженность в процентах. Немного ниже отображается средняя загрузка ОП, максимальное и минимальное значение. Чтобы выполнить очистку нажмите кнопку «Trim Processes` Working Set». Для освобождения кеша, кликайте по кнопке «Clean System Cache».
В настройках – «Options» можно поставить, чтобы очистка происходила автоматически, когда ОП и кеш загружены более, чем на 80%. Чуть ниже для них можно выставить автоматическую очистку каждые 5 минут. Последние два пункта – запуск вместе с системой и отключение работы программы в фоновом режиме.
Выбирайте себе одну из бесплатных программ для очистки оперативной памяти и тогда работать на компьютере станет легче, как минимум, не будет проблем с зависанием программ.
Оценить статью:
(3 оценок, среднее: 5,00 из 5)
Об авторе: Олег Каминский
Вебмастер. Высшее образование по специальности «Защита информации».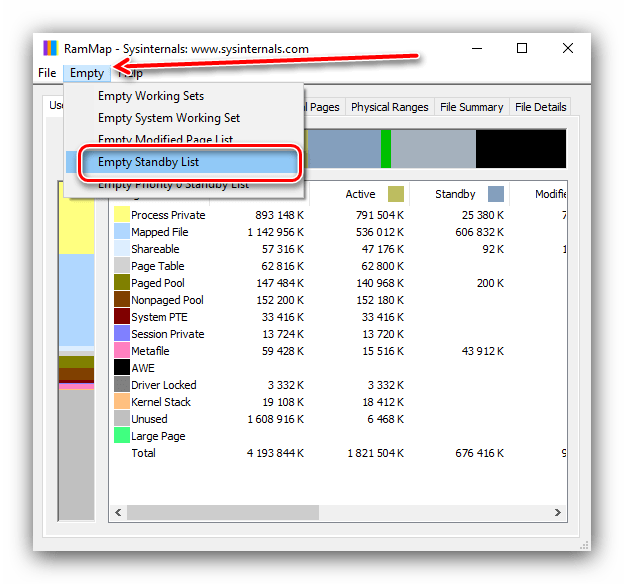 Создатель портала comp-profi.com. Автор большинства статей и уроков компьютерной грамотности
Создатель портала comp-profi.com. Автор большинства статей и уроков компьютерной грамотности
- Похожие записи
- Как извлечь файл из архива RAR, ZIP и других
- Как вставить видео в презентацию PowerPoint
Обсуждение: 2 комментария
- Иван:
07.03.2020 в 01:56ага первую поставил и ништяк, всё просто и понятно, сенкс!!!!! )))
Ответить
- олег маслов:
17.05.2018 в 00:00
первая в списке.лучшая.имхо!
Ответить
SuperRam
Приложение SuperRam является продуктом, который получился вследствие развития проекта RamSmash. В отличие от всех программных инструментов, которые мы описали выше, данное средство для очистки оперативной памяти в настоящее время является актуальным и регулярно обновляемым разработчиками. Впрочем, эта же характеристика будет относиться и к тем программам, о которых пойдет речь ниже.
К сожалению, в отличие от RamSmash, более современная версия этой программы SuperRam пока не русифицирована, а поэтому её интерфейс исполнен на английском языке.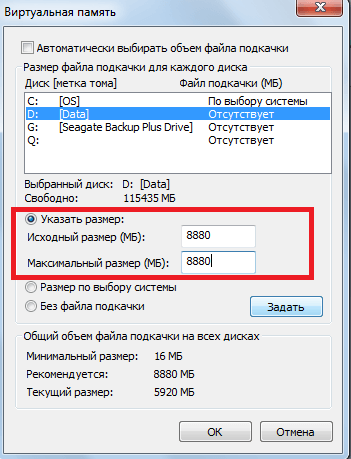 К недостаткам можно также отнести возможное зависание компьютера во время самого процесса очистки ОЗУ.
К недостаткам можно также отнести возможное зависание компьютера во время самого процесса очистки ОЗУ.
Общие принципы оптимизации ОЗУ
Для начала давайте определимся, в чем именно состоит оптимизация ОЗУ. Каждое приложение и активируемый системой или пользователем процесс при старте сразу же помещает в оперативную память собственные модули (обычно это сопутствующие исполняемые компоненты в виде динамических библиотек). Если же программа или системная служба в процессе работы задействует еще и какое-то «железное» оборудование или виртуальное устройство, соответственно, в ОЗУ загружаются и необходимые для их корректного функционирования компоненты драйверов.
Со временем, когда заполнение доступного объема достигает критической точки, порог для которой устанавливает сама Windows, в дело вступает виртуальная память. Все бы хорошо, но ведь в случае закрытия каких-то приложений или прекращения использования необходимого оборудования их компоненты и драйверы все равно остаются висеть мертвым грузом. Даже использование виртуальной памяти делу не помогает (а обычно даже вредит). Таким образом, любая программа оптимизации оперативной памяти в Windows 10 или системах рангом ниже должна каким-то образом выгружать ресурсоемкие компоненты, которые в данный момент времени не используются.
Даже использование виртуальной памяти делу не помогает (а обычно даже вредит). Таким образом, любая программа оптимизации оперативной памяти в Windows 10 или системах рангом ниже должна каким-то образом выгружать ресурсоемкие компоненты, которые в данный момент времени не используются.
WinUtilities Memory Optimizer
Довольно простым, удобным в управлении и в то же время визуально привлекательно оформленным средством для чистки ОЗУ является WinUtilities Memory Optimizer. Кроме предоставления информации о нагрузке на RAM, оно предоставляет аналогичные данные о центральном процессоре.
Как и предыдущей программе, WinUtilities Memory Optimizer свойственны зависания во время процедуры чистки ОЗУ. К минусам также можно отнести отсутствие русскоязычного интерфейса.
Узконаправленные программы для оптимизации оперативной памяти
Теперь кратко остановимся на программных продуктах сторонних разработчиков. Разумеется, описать абсолютное большинство программ для оптимизации оперативной памяти не получится чисто физически, поэтому рассмотрим узконаправленные утилиты на примере приложения Wise Memory Optimizer, а также кратко остановимся на приложениях класса оптимизаторов (ускорителей общего назначения), которые в своих инструментальных наборах тоже имеют подобные модули.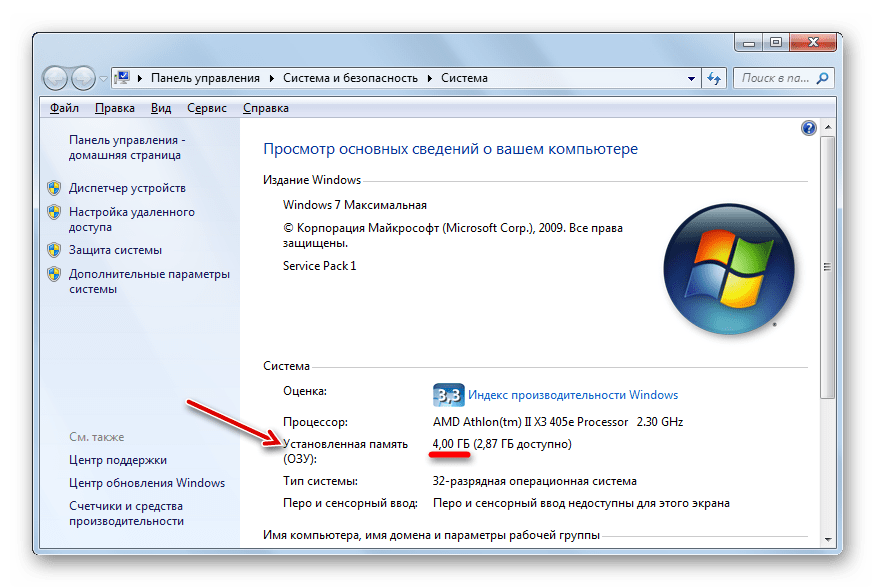
Программа для оптимизации оперативной памяти WMO является, пожалуй, одной из лучших и самых простых, разобраться с которой сможет пользователь любого уровня подготовки. После установки и запуска апплета в окне с параметрами отобразятся сведения о занятом и неиспользуемом объеме ОЗУ.
По большому счету, чтобы выполнить оптимизацию, вам нужно всего лишь нажать кнопку, расположенную чуть ниже. Если же требуется использовать дополнительные настройки, в разделе параметров можете установить лимит загрузки ОЗУ, при достижении которого очистка памяти будет производиться автоматически. Но опции, установленные по умолчанию можно не менять. Также можете согласиться со стартом приложения вместе с ОС, чтобы оптимизация производилась постоянно и без вашего участия.
Clean Mem
Программа Clean Mem обладает довольно ограниченным набором функций, но свою основную задачу по ручной и автоматической очистке оперативной памяти, а также по мониторингу состояния RAM она выполняет отлично. К дополнительному функционалу можно отнести разве что возможность управлять отдельными процессами.
К дополнительному функционалу можно отнести разве что возможность управлять отдельными процессами.
Главными недостатками Clean Mem являются отсутствие русскоязычного интерфейса, а также тот факт, что корректно работать он может только при включенном планировщике задач Windows.
Mem Reduct
Следующей популярной, современной программой для очистки ОЗУ является Mem Reduct. Это средство отличается простотой и минимализмом. Кроме функций очистки оперативной памяти и отображения её состояния в реальном времени, более никакими дополнительными возможностями данный продукт не обладает. Впрочем, как раз такая простота и привлекает многих пользователей.
К сожалению, как и у многих других аналогичных программ, при использовании Mem Reduct на маломощных компьютерах наблюдается зависание во время процесса чистки.
Mz Ram Booster
Довольно эффективным приложением, помогающим очистить RAM компьютера, является Mz Ram Booster. С его помощью можно оптимизировать не только нагрузку на оперативную память, но и на центральный процессор, а также получить развернутую информацию о работе этих двух компонентов.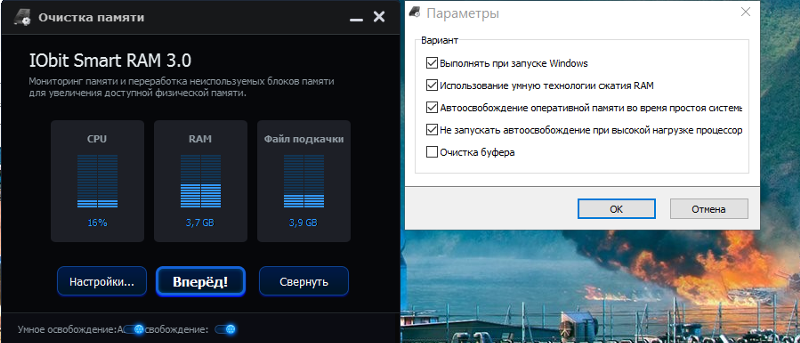 Нельзя не отметить очень ответственный подход разработчиков к визуальному оформлению программы. Предусмотрена даже возможность смены нескольких тем.
Нельзя не отметить очень ответственный подход разработчиков к визуальному оформлению программы. Предусмотрена даже возможность смены нескольких тем.
К «минусам» приложения можно отнести разве что отсутствие русификации. Но благодаря интуитивно понятному интерфейсу данный недостаток не является критическим.
Как видим, существует довольно большой набор приложений для очистки оперативной памяти компьютера. Каждый пользователь может подобрать вариант на свой вкус. Тут представлены как инструменты с минимальным набором возможностей, так и средства, которые имеют довольно широкий дополнительный функционал. К тому же некоторые юзеры по привычке предпочитают использовать устаревшие, но уже хорошо зарекомендовавшие себя программы, не доверяя более новым.
Мы рады, что смогли помочь Вам в решении проблемы. Добавьте сайт Lumpics.ru в закладки и мы еще пригодимся вам. Отблагодарите автора, поделитесь статьей в социальных сетях.
Опишите, что у вас не получилось.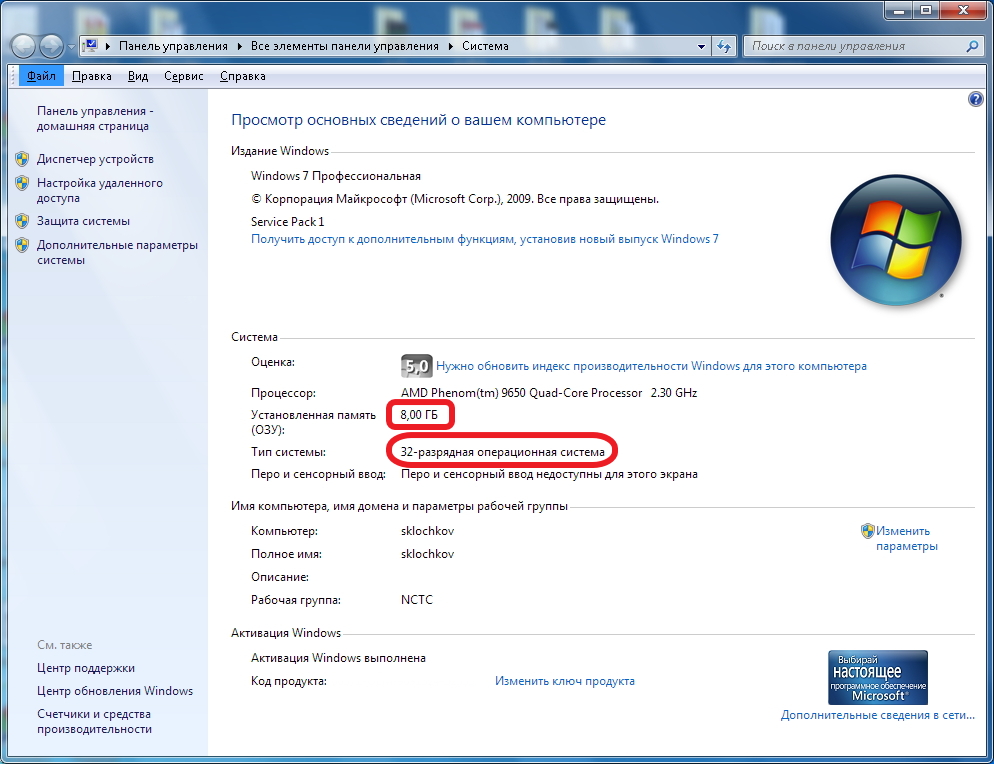 Наши специалисты постараются ответить максимально быстро.
Наши специалисты постараются ответить максимально быстро.
Как очистить оперативную память на компьютере
Очистка ОЗУ перезагрузкой системы
Проблема чаще всего встречается на слабых компьютерах с недостаточным количеством памяти. Самым простым способом очистки памяти является перезагрузка компьютера. Поскольку ОЗУ с каждым выключением или перезагрузкой полностью очищается.
Воспользовавшись сочетанием клавишами Alt+F4 откройте окно Завершения работы Windows. Осторожно сочетание закрывает все активные окна. Используете его только на рабочем столе. Теперь выберите Перезагрузка или Завершение работы и нажмите ОК.
Освобождение оперативной памяти закрытием программ
Очистить оперативную память можно также путём закрытия открытых программ. Смотрим их потребление памяти и просто снимаем задачу или завершаем процесс. Можно воспользоваться классическим диспетчером задач Windows 10.
Откройте диспетчер нажав сочетание Ctrl+Shift+Esc. Теперь во вкладке Процессы сортируйте программы по физической Памяти, используемая активными процессами. Выбираем ненужное приложение, процесс, программу и нажимаем Снять задачу.
В разделе Подробности можно посмотреть все запущенные процессы, использование памяти и центрального процессора.
Очистка ОЗУ с помощью простого скрипта
Это ещё один способ очистки оперативной памяти скриптом без использования сторонних программ. Нам нужно просто создать небольшой файлик для очистки ОЗУ. После его запуска действительно быстро и эффективно произойдёт очистка оперативной памяти.
Вам не нужно скачивать сторонние программы. Скрипт работает не во всех версиях операционной системы. Теперь в последних версиях системы наблюдается ошибка компиляции Microsoft VBScript. Пробуйте и тестируйте, возможно, у Вас скрипт заработает.
Создайте текстовый файл и сразу же измените расширение файла с . 5, где N – объём Вашей ОЗУ в гигабайтах. Например, для 2 Гб значение будет 204800000, для 4 Гб — 409600000, для 6 Гб – 614400000, а собственно для 8 Гб — 819200000.
5, где N – объём Вашей ОЗУ в гигабайтах. Например, для 2 Гб значение будет 204800000, для 4 Гб — 409600000, для 6 Гб – 614400000, а собственно для 8 Гб — 819200000.
Теперь запустите скрипт и выполните очистку оперативной памяти. Можно попробовать в скрипт вставить только команду: mystring = (40000000). Всё нужно тестировать именно в Вашей версии операционной системы.
Ранее можно было запустить приложение rundll32.exe для быстрой очистки. Его расположение в папке C:\ Windows\ System32. В принципе можно и выполнить команду: rundll32.exe в окне Win+R.
Программа для разгрузки оперативной памяти. Программы для очистки оперативной памяти. Удаление неиспользуемых программ
Вы заметили, что работа Windows стала медленнее и задаетесь вопросом, что могло повлиять на оперативную память системы? Ответ прост – со временем производительность каждого компьютера, даже самого нового, падает. Виноваты в этом многочисленные программы, оставляющие после себя ненужные данные, а также файлы из Интернета, засоряющие RAM. Существует много способов оптимизировать работу ПК и очистить память Windows 7. Рассмотрим основные из них.
Виноваты в этом многочисленные программы, оставляющие после себя ненужные данные, а также файлы из Интернета, засоряющие RAM. Существует много способов оптимизировать работу ПК и очистить память Windows 7. Рассмотрим основные из них.
Устранение проблем с производительностью
Начать очистку и исправления накопившихся на компьютере ошибок можно с помощью встроенной службы проверки Windows. Она проверяет все факторы, влияющие на быстродействие ПК, и предлагает пути решения возникающих проблем. Запустить данную службу можно следующим образом:
Очистить оперативную память от скопившегося «мусора» поможет программа CCleaner. Это бесплатная и очень полезная утилита, которая поможет справиться с этим процессом в считаные секунды. Для этого необходимо:
CCleaner автоматически проведет оптимизацию и избавит ПК от засоряющих его файлов.
Обратите внимание! При избавлении компьютера от замедляющих его работу элементов, CCleaner может удалить сохраненные для каждого браузера файлы «Cookie».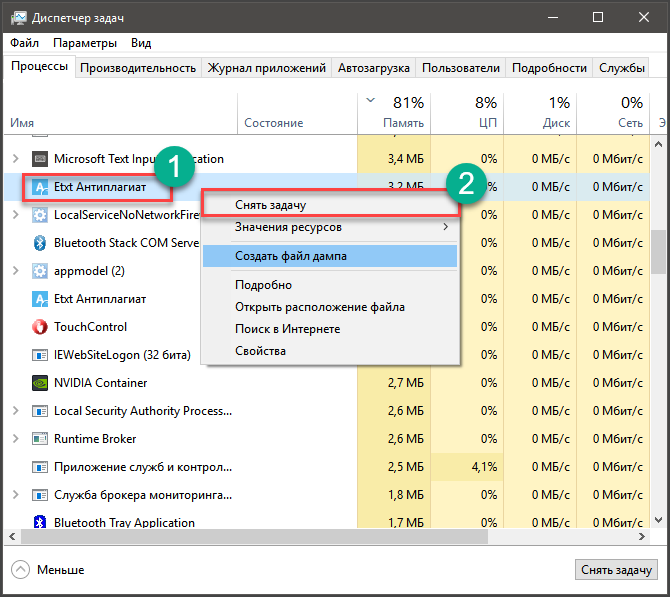 Если вы не желаете, чтобы это произошло – просто уберите галочки в соответствующей опции под поисковиком.
Если вы не желаете, чтобы это произошло – просто уберите галочки в соответствующей опции под поисковиком.
Удаление неиспользуемых программ
Часто оперативная память бывает загружена из-за большого количества установленных программ и файлов, которые они производят при своей работе. Начнем с простого удаления всего неиспользуемого софта:
- заходим в «Пуск», «Панель управления» и затем «Удаление программ»;
- пролистываем список и выбираем те из них, которые не используются или вовсе не нужны;
- удаляем их в ручном режиме, что поможет освободить часть памяти.
Чистка автозапуска
Многие программы при установке прописываются в и начинают свою работу в фоновом режиме при старте компьютера. Именно они часто и являются причиной резкого падения быстродействия компьютера, загружая RAM ненужными процессами. Чтобы начать оптимизацию и определить то, какие из них находятся в автозагрузке, выполняем следующее:
- заходим в меню «Пуск», затем «Все программы»;
- находим папку «Автозагрузка» и просматриваем ее содержимое;
- оставляем в ней только самое необходимое, остальное можно удалить, освободив RAM от лишней нагрузки.

Попасть в меню очистки можно и другим способом:
Проверить и поможет и описанный ранее CCleaner:
Особое внимание стоит уделять всевозможным апдейтерам, предназначенным для загрузки обновлений из Интернета.
Если не очищать оперативную память на компьютере, его скорость работы значительно замедляется (он начинает «глючить» и «тормозить»). Кэш RAM заполненная ненужными процессами, фрагментами приложений, которые регулярно запускает пользователь, не даёт операционной системе работать в полную силу.
Давайте подробно рассмотрим на примере Windows 7, как можно очистить оперативную память своего компьютера встроенными функциями Windows и при помощи специальных утилит.
Использование штатных функций ОС
Диагностика
Перед тем, как очистить память RAM, проверьте её работоспобность (продиагностируйте). Возможно, неполадки вызваны нарушением целостности её конструкции (например, повреждением ячеек памяти).
1.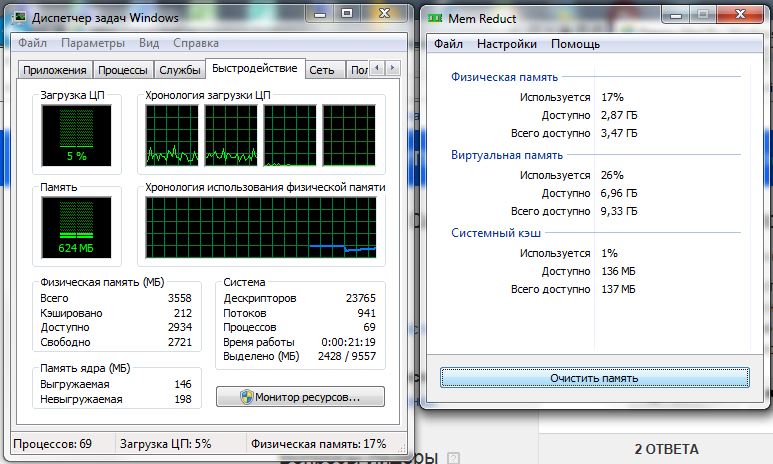 Нажмите сочетание клавиш «Win+R».
Нажмите сочетание клавиш «Win+R».
2. В окне «Выполнить» введите — mdsched (встроенная тестирующая программа). Щёлкните «OK».
4. После перезапуски системы (на ноутбуке или ПК) автоматически запустится тест памяти, установленный по умолчанию.
5. Чтобы выбрать и настроить другой способ проверки (базовый, обычный, широкий), нажмите клавишу «F1». В настроечной панели переход из опции в опцию осуществляется клавишей «Tab», а активация настройки — «F10». Чтобы закрыть панель, нажмите «Esc».
6. Дождитесь завершения операции, ознакомьтесь с результатами тестирования. Если повреждений и нарушений работы утилита не обнаружила, осталось лишь очистить «оперативку» программно (убрать из неё зарезервированную информацию сторонними приложениями).
Разгрузка RAM вручную
2. Клацните по вкладке «Процессы». Обратите внимание, какие из активных процессов больше всего потребляют ресурсы центрального процессора (ЦП) и память. Бесполезные и подозрительные приложения (это могут быть элементы вирусов, стремящиеся вытащить данные и ресурсы системы) отключите:
Бесполезные и подозрительные приложения (это могут быть элементы вирусов, стремящиеся вытащить данные и ресурсы системы) отключите:
- клацните правой кнопкой по имени в списке;
- нажмите в меню функцию «Завершить процесс».
Совет! В окне диспетчера можно посмотреть загрузку памяти и ЦП в развёрнутом виде. Чтобы открыть панель мониторинга, перейдите на вкладку «Быстродействие», а затем кликните кнопку «Монитор ресурсов» → «Память». В дополнительном окне отобразится, какая часть RAM зарезервирована, а какая используется.
3. Закройте Диспетчер задач. Нажмите вместе клавиши «Win» и «R».
4. В строке «Открыть» наберите — msconfig. Кликните «OK».
5. Кликом мыши активируйте вкладку «Автозагрузка». Уберите галочку возле программ, которые не используете или используете, но крайне редко (их можно запустить вручную с рабочего стола или панели «Пуск»).
6. Нажмите кнопку «Применить» и «OK». Перезагрузите ОС.
Очистка RAM специальными утилитами
Распространяется бесплатно (лицензия Freeware). Совместим с Windows 8. Занимает мизерное пространство на диске. Автоматически эффективно вычищает RAM, оптимизирует работу CPU. Выполняет мониторинг ресурсов ПК. Выгружает из памяти неиспользуемые DLL-библиотеки. Поддерживает тонкую настройку очистки.
Основные функции RAM Booster находятся в панели «Tasks»:
- Smart Optimize — оптимизация;
- Recover RAM — очистка;
- CPU Boost — ускорение работы процессора.
Мощный уборщик оперативки. Со слов разработчиков, KCleaner ничего не упустит из виду: деликатно уберёт из кэша всё лишнее и при этом не нарушит работу ОС. Плюс к этому, утилита умеет качественно «наводить чистоту» в директориях системного раздела (диска С).
Запустите утилиту и выберите режим уборки (автоматический или ручной). При необходимости в ручном режиме можно выбрать конфигурацию команд: Clean & Shutdown — очистить и выключить; …Reboot — очистить и перезагрузить; … Close — …закрыть.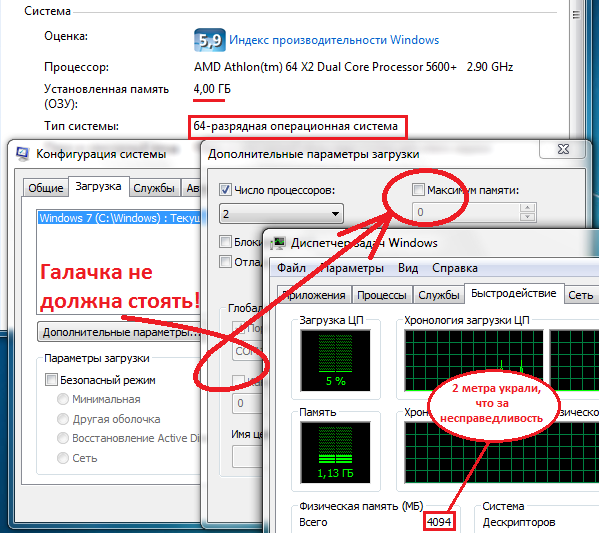
Mem Reduct
Шустрый чистильщик. Приводится в действие одним кликом. Прост в использовании, не имеет сложных настроек.
1. При первом запуске Mem Reduct включите отображение интерфейса на русском языке:
- откройте File → Settings → General;
- в опции «Select language» установите «Russian».
2. Перейдите в раздел «Очистка памяти» и при необходимости измените настройки очистки (можно оставить значения, установленные по умолчанию). Клацните «Применить».
3. На главной панели приложения нажмите кнопку «Очистить память… », чтобы привести в порядок RAM.
По окончании операции Mem Reduct отобразит в трее информацию о выполненной работе.
Создание скрипта для очистки RAM
Если у вас нет под рукой утилит-уборщиков для оперативной памяти, вы можете самостоятельно создать программное средство (скрипт VBS), выполняющее очистку и, соответственно, воспользоваться им:
1. Откройте системную программу «Блокнот» (Пуск → Стандартные).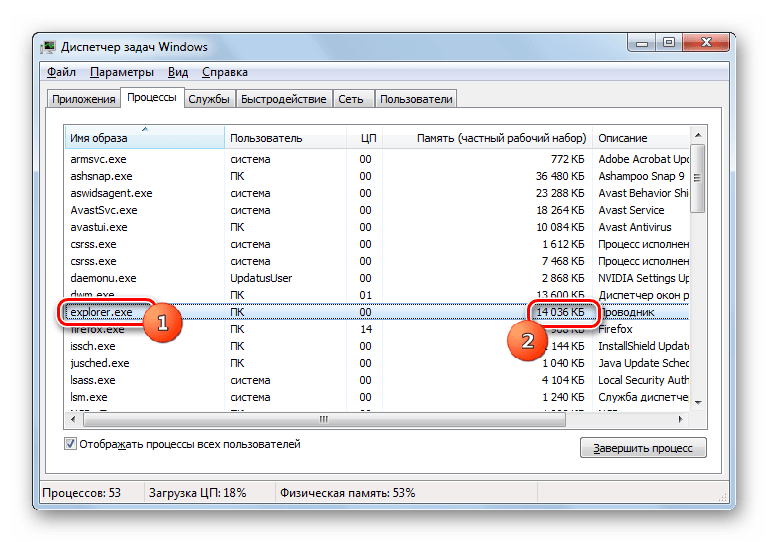
2. В окне «Блокнота» введите код:
MsgBox «Вы хотите очистить ваш RAM?»,0,» Эксклюзивная очистка ОЗУ»
FreeMem=Space(307200000)
Msgbox»Очистка RAM успешно завершена..»,0,»Эксклюзивная очистка ОЗУ»
Примечание. В параметре FreeMem указано значение для RAM объёмом 3Гб. Чтобы установить другое значение, воспользуйтесь формулой: x 1024 + 00000 = … Например, для RAM 2Гб нужно установить 204800000.
3. Сохраните созданный скрипт с расширением.vbs (например, cleaner.vbs):
- откройте в Блокноте: Файл → Сохранить как… ;
- укажите, в какую папку нужно сохранить скрипт;
- в графе «Имя файла:» введите название и расширение скрипта;
- щёлкните «Сохранить».
4. Кликните два раза левой кнопкой по созданному скрипту.
5. В окне с запросом «Вы хотите… » нажмите «OK».
6. По завершении очистки оперативной памяти на дисплее появится сообщение «Очистка RAM успешно завершена».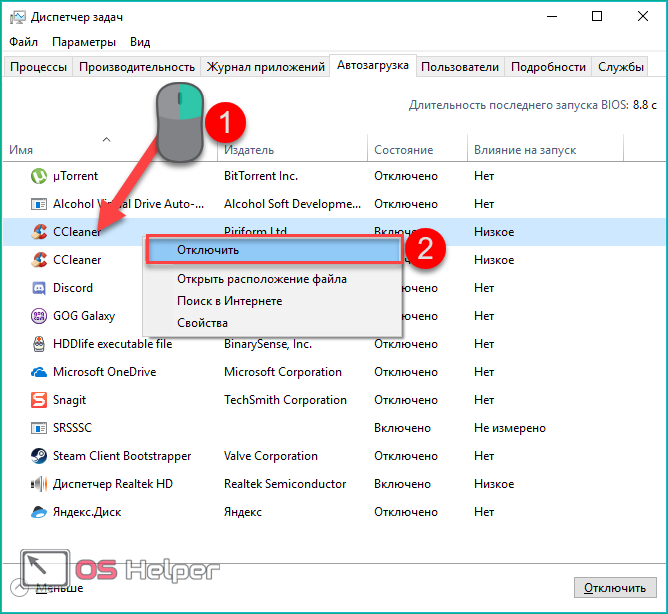 Также щёлкните в нём «OK».
Также щёлкните в нём «OK».
Успешной вам уборки!
Memory Cleaner
Toolwiz Care — целый пакет бесплатных инструментов для оптимизации работы компьютера. Собранные в одном интерфейсе средства настройки и оптимизации предназначены для работы в операционных системах Windows. Данный набор из 4 десятков инструментов, позволит провести настройку системы по самым разным параметрам.Пользователь без особого труда сможет настроить различные службы системы на оптимальные параметры работы.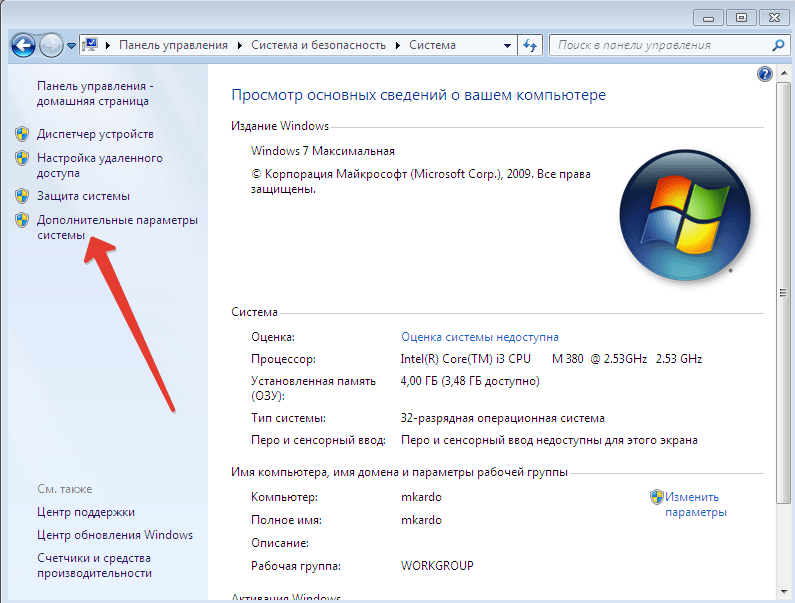 Настройка и очистка компьютера, одинаково просто выполняется как новичком в области IT, так и более продвинутым пользователем. Для настройки и оптимизации доступны области от запуска операционной системы, о служб связанных с безопасностью ПК
Настройка и очистка компьютера, одинаково просто выполняется как новичком в области IT, так и более продвинутым пользователем. Для настройки и оптимизации доступны области от запуска операционной системы, о служб связанных с безопасностью ПК
CleanMem — маленькая, но может оказаться чрезвычайно полезной утилитой, предназначение которой оптимизация оперативной памяти на вашем компьютере. Особенность этой программы для Windows в том, что в отличие от аналогичных программ данного типа, CleanMem не делает выгрузки оперативной памяти на жесткий диск, а делает свободным зарезервированное — неиспользуемое пространство, а это в свою очередь высвобождает память и производительность не снижается.
Mz RAM Booster — небольшое бесплатное приложение для очистки оперативной памяти компьютера, таким образом, увеличивая скорость работы системы. Оперативная память компьютера, действительно, важна для быстрого выполнения процессов, а освобождение памяти от неиспользуемых задач, позволяет выиграть свободное пространство, которого, как правило, не хватает.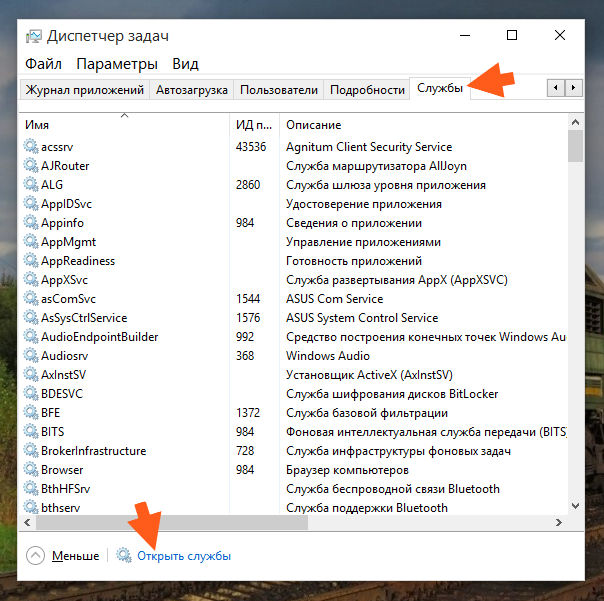 Данное средство оптимизирует работу оперативки за счет завершения процессов, находящихся в состоянии простоя, или остановки фоновых задач.
Данное средство оптимизирует работу оперативки за счет завершения процессов, находящихся в состоянии простоя, или остановки фоновых задач.
Memory Washer — свободно распространяемый продукт, основное назначение которого, это освобождение пространства оперативной памяти компьютера. Происходит это за счет выгрузки из памяти неиспользуемых запущенных приложений в данный момент, или просто находящихся в автозапуске программ или некорректно работающих и ненужных процессов. Кроме основного инструмента очистки памяти, в данном ПО, интегрированы дополнительные инструменты
TweakNow PowerPack является полностью интегрированный набор утилит, которые позволяют точно настроить каждый аспект операционная система компьютера, и веб-браузера. Модуль Registry Cleaner предоставляет вам безопасный и простой способ для Windows. Чтобы сохранить ваш компьютер всегда в высочайшей производительности, мы рекомендуем чистить реестр, по крайней мере, раз в месяц. Для любителей Windows подстройки, Suite обеспечивает более чем 100 скрытых настроек Windows в закрытом разделе.
Для любителей Windows подстройки, Suite обеспечивает более чем 100 скрытых настроек Windows в закрытом разделе.
Memory Improve Master Free — отличный бесплатный инструмент, который освободит и сделает сжатие системной памяти. Таким образом, можно ускорить запущенные процессы на компьютере. Это бесплатная версия, достаточно простого в использовании программного обеспечения, которое позволит даже неподготовленным пользователям, привести оперативную память своего компьютера к оптимальному состоянию. Вы наверное обращали внимание, на то что иногда при запуске нескольких ресурсоемких приложение, которые Вы запустили одновременно, происходит спад производительности, ощущение будто компьютеру тяжело и он едва справляется с заданиями. В таких моментах самое время использовать эту утилиту.
Приложение для очистки оперативной памяти windows 7. Программы для оперативная память повышение производительности. Оперативная память
Оперативная память является важнейшей составляющей любого компьютера или ноутбука.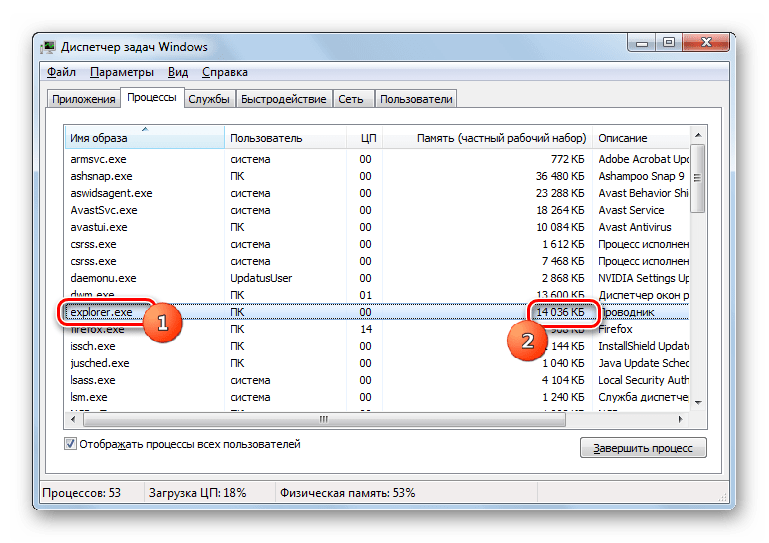 В большей степени она определяет скорость работы устройства и, соответственно, чем больше ОЗУ будет установлено на компьютере, тем лучше и проще тот будет работать. Повысить производительность компьютера можно увеличением физического объёма памяти, но в Windows 7 того же результата можно несколько иными способами, например, почистить.
В большей степени она определяет скорость работы устройства и, соответственно, чем больше ОЗУ будет установлено на компьютере, тем лучше и проще тот будет работать. Повысить производительность компьютера можно увеличением физического объёма памяти, но в Windows 7 того же результата можно несколько иными способами, например, почистить.
Что такое оперативная, физическая и видеопамять
Все операции с информацией осуществляет центральный процессор компьютера, причём он делает это только с той, которая содержится в оперативном запоминающем устройстве. Сюда загружается множество различной информации, в том числе промежуточные результаты разнообразных вычислений и текущие данные. Буквально все операции, которые выполняет компьютер, подразумевают обращение к оперативной памяти и её последующее использование. Таким образом можно сделать простой вывод — все, что вы делаете на компьютере, так или иначе, может потреблять ресурсы ОЗУ.
Благодаря этому становится ясно, почему компьютеры с небольшим количеством оперативной памяти работают намного хуже, чем другие устройства, обладающие большими ресурсами.
Кроме оперативного запоминающего устройства, имеется ещё несколько видов памяти, это физическая и видеопамять.
Если вы взглянете на системные показатели, которые отображают количество ОЗУ, то наверняка удивитесь, ведь там будет указан чуть меньший объем, чем вы установили. Некоторый объём оперативной памяти система автоматически резервирует для фунционирования центрального процессора. Как правило, этот объем — не очень большой, но является обязательным для работы «мозга» персонального компьютера. Именно эта часть называется физической памятью устройства.
Каждый видеоадаптер обладает своей памятью. По сути — это та же оперативная память, только установленная на отдельный компонент компьютера, которая выполняет функцию передачи изображения на монитор. В отличие от традиционных планок ОЗУ, каждую из которых владелец ПК может самостоятельно заменить (добавить, убрать некоторые либо заменить их), видеопамять является несъемной. В результате увеличить объем такой памяти можно только путём замены старого видеоадаптера на новый либо покупкой дополнительной видеокарты.
Как посмотреть, чем занята оперативка
Операционная система Windows 7 может показывать пользователю информацию о том, чем в текущий момент времени занята оперативная память компьютера. Все это можно просмотреть самостоятельно, без дополнительных инструментов, воспользовавшись системными, встроенными возможностями. В этом пользователям поможет «Диспетчер задач». Его можно открыть двумя способами: Нажать на клавиатуре комбинацию клавиш Ctrl+Alt+Del и в появившемся меню выбрать приложение «Диспетчер задач». Щёлкнуть правой кнопкой мыши на «Панели задач» и уже там выбрать «Диспетчер задач».
По умолчанию, программа автоматически открывает пользователю вкладку «Быстродействие». Здесь можно посмотреть на загруженность центрального процессора в текущий момент времени, на то, как сильно он используется запущенными программами, а также взглянуть на хронологию использования физической памяти. В некоторых случаях это может понадобиться. Тем не менее, здесь представлен лишь график загрузки отдельных элементов системы, а более точную и подробную информацию пользователи могут найти во вкладке «Процессы».
В «Процессах» указывается вся информация о запущенных приложениях на компьютере, в том числе даже те процессы, которые появились в результате сбоев. В крайней левой колонке можно посмотреть название процесса, в предпоследней количество занятой тем или иным процессом оперативной памяти, а в крайней правой — подробное описание. Таким образом вы можете взглянуть на таблицу и отсортировать все процессы, например, по количеству потребляемых ресурсов и при необходимости завершить их.
Как освободить оперативную память компьютера
ОЗУ зачастую является дефицитным ресурсом для множества приложений. Некоторые из них пользователь запускает совершенно осознанно, а другие начинают работать по «воле» системы либо из-за автозагрузки. Не стоит забывать и о том, что существуют такие приложения, которые осознанно вредят устройству, могут потреблять значительную часть системных ресурсов — вредоносное программное обеспечение. Как бы то ни было, все они потребляют оперативную память, поэтому пользователю необходимо регулярно производить очистку оперативной памяти.
Закрыть ненужные программы и приложения
Самый простой способ очистки ОЗУ заключается в отключении различных программ и приложений.
Таким образом можно освободить некоторую часть физической памяти. Все активные программы и приложения операционная система Windows 7 отображает в виде специальных иконок, располагающихся в нижней части экрана, на «Панели задач». Благодаря новому интерфейсу Aero, который появился ещё в ОС Windows Vista, пользователь может с лёгкостью просмотреть рабочий вид окон. Таким образом можно понять — в каких окнах осталась важная, несохраненная информация. Все те приложения, в которых вы сейчас не нуждаетесь, можете отключить и увеличить быстродействие, освободить память компьютера, а для этого достаточно нажать на крестик, располагающийся в верхней части активного окна.
Отдельно следует упомянуть про работу веб-браузеров. Дело в том, что каждая новая вкладка, которую вы откроете в браузере, представляет для системы отдельный процесс. Таким образом, если количество таких вкладок будет большим, а объем оперативной памяти, наоборот, маленьким, то быстродействие вашего компьютера значительно ухудшится. Если вам сейчас браузер вообще не нужен, то закройте его полностью. Если же нуждаетесь только в каких-то отдельных вкладках, то оставьте их, а остальное уберите. Например, часто бывает так, что пользователи вводят запрос в поисковик и оставляют эту вкладку открытой. Она тоже будет использовать системные ресурсы, поэтому убедитесь, что все те вкладки, которые вам не нужны — отключены.
Таким образом, если количество таких вкладок будет большим, а объем оперативной памяти, наоборот, маленьким, то быстродействие вашего компьютера значительно ухудшится. Если вам сейчас браузер вообще не нужен, то закройте его полностью. Если же нуждаетесь только в каких-то отдельных вкладках, то оставьте их, а остальное уберите. Например, часто бывает так, что пользователи вводят запрос в поисковик и оставляют эту вкладку открытой. Она тоже будет использовать системные ресурсы, поэтому убедитесь, что все те вкладки, которые вам не нужны — отключены.
При необходимости, пользователи могут воспользоваться «Диспетчером задач», чтобы отключить активные приложения. Для этого потребуется:
Здесь будут отображаться все активные задачи, в том числе и те, которые невозможно закрыть простым нажатием на «крестик» в правом верхнем углу окна (зависшие приложения). Старайтесь использовать этот способ только тогда, когда какие-то программы на вашем компьютере зависли и не отвечают на действия.
Помните, что таким способом отключения приложений лучше не злоупотреблять. В этом случае — это аварийное отключение программы и, естественно, некоторые данные могут не сохраниться. Кроме того, такой способ отключения может вызвать проблемы при последующем запуске приложения.
Закрытие фоновых процессов и служб
Некоторые виды программ и приложений работают в так называемом фоновом режиме и потребляют оперативную память . Как правило, активного окна у них нет. Весь их интерфейс либо сворачивается в трей, либо вовсе не заметен. Тем не менее, это не говорит о том, что они не потребляют системные ресурсы. Зачастую именно они становятся причиной снижения быстродействия персонального компьютера, ухудшения его работоспособности. Поэтому рекомендуется хотя бы иногда проверять все процессы. Для этого следует:
Здесь будут отображаться все активные процессы. Будьте внимательны — не отключите системные процессы, так как это может привести к проблемам в работе компьютера.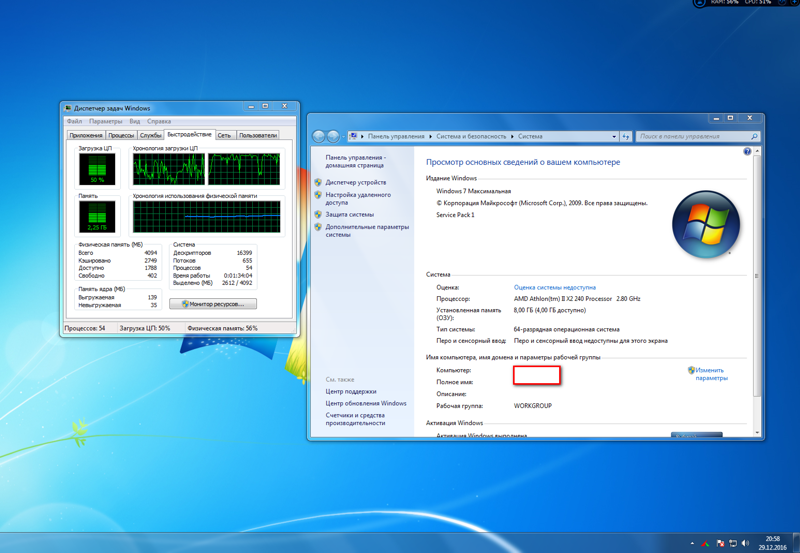 Если вы понятия не имеете о том, что именно можно отключать, а что — нет, то взгляните на название самого процесса. Как правило, оно идентично наименованию приложения или очень похоже на него. Увидите знакомые, ненужные процессы, тогда смело отключайте их.
Если вы понятия не имеете о том, что именно можно отключать, а что — нет, то взгляните на название самого процесса. Как правило, оно идентично наименованию приложения или очень похоже на него. Увидите знакомые, ненужные процессы, тогда смело отключайте их.
Пользователи ПК редко обращают внимание на запущенные службы. Они, наряду с другими приложениями и процессами потребляют ресурсы, а именно — занимают физическую память компьютера. Некоторые из служб являются системными, отключение которых может привести к проблемам, но есть и те, которые можно отключить без проблем. Просмотреть список всех служб, работающих на компьютере можно следующим образом:
Как только вы кликнете по «Службам», откроется специальное окно, где будет отображаться полная информация о той или иной службе на компьютере. Без сомнений можете отключить следующие виды служб: «Вспомогательная служба IP», так как она просто бесполезна на домашнем компьютере и не имеет никакой практической ценности. «Вторичный вход в систему» — желательно отключить из соображений безопасности. «Клиент отслеживания изменившихся связей» — служба, которая обычному пользователю вовсе не понадобится. «Обнаружение SSDP» — необходимо включать только в том случае, если у вас имеются устройства, подключенные к компьютеру по протоколу SSDP. «Поиск Windows (Windows Search)» — служба необходима только в том случае, если вы слишком активно пользуетесь поиском по компьютеру. «Факс» — службу можно оставить активной только если вы пользуетесь компьютером как факсом.
«Клиент отслеживания изменившихся связей» — служба, которая обычному пользователю вовсе не понадобится. «Обнаружение SSDP» — необходимо включать только в том случае, если у вас имеются устройства, подключенные к компьютеру по протоколу SSDP. «Поиск Windows (Windows Search)» — служба необходима только в том случае, если вы слишком активно пользуетесь поиском по компьютеру. «Факс» — службу можно оставить активной только если вы пользуетесь компьютером как факсом.
Чистка параметров автозагрузки
Автозагрузка выполняется сразу же после запуска графической оболочки. В этом случае все программы, приложения, включенные в список автозагрузки, будут по списку загружаться в оперативную память компьютера.
Обычно здесь прописываются различные антивирусные приложения, обеспечивающие безопасность пользователя во время работы в сети, почтовые приложения (мессенджеры), браузеры, а также вредоносные программы, при условии, что они имеются на компьютере и не были опознаны никаким антивирусным ПО. Если пользователь не будет регулярно проверять параметры «Автозагрузки», то со временем там может скопиться множество ненужных приложений, которые будут частично потреблять ресурсы оперативной памяти.
Если пользователь не будет регулярно проверять параметры «Автозагрузки», то со временем там может скопиться множество ненужных приложений, которые будут частично потреблять ресурсы оперативной памяти.
Наиболее эффективный способ очистки автозагрузки заключается в изменении конфигурации системы. Для её запуска следует:
Здесь будут отображаться все программы и приложения, которые запускаются автоматически с вашей операционной системой. Все незнакомые наименования вы можете без проблем отключить.
Обратите внимание на то, что в «Автозагрузке» могут прописываться системные утилиты, отключение которых может привести к сбоям во время работы компьютера. Поэтому будьте внимательны.
Перезапуск Windows Explorer
Освободить небольшую часть оперативной памяти можно если заново запустить процесс Windows Explorer. Он представляет собой не что иное, как пользовательский интерфейс (меню пуск, окна и др.). Сначала вам придётся отключить его, а потом заново прописать в специальной строке и запустить. Таким образом вы высвободите некоторую часть оперативной памяти. Для этого вам будет необходимо выполнить следующее:
Таким образом вы высвободите некоторую часть оперативной памяти. Для этого вам будет необходимо выполнить следующее:
После этого должен пропасть весь интерфейс операционной системы, но не беспокойтесь — все идёт так, как надо. Следующим шагом будет повторный запуск процесса:
Все иконки, интерфейс сразу же вернутся на место, а при этом некоторая часть оперативной памяти вашего компьютера освободится.
Команда regedit
Освободить небольшую часть памяти можно с помощью команды regedit — очистки системного реестра. Для этого потребуется:
Появится специальное окно редактора реестра, где вам предстоит, перемещаясь по нему, найти:
Во всех этих каталогах располагаются ярлыки программного обеспечения, которое запускается автоматически, без участия пользователя. Они располагаются в разделе справа.
Будьте внимательны, так как изменение данных в реестре требует определённой квалификации и осторожности. Удаление важных системных компонентов может привести к сбоям в работе компьютера.
Удаление вредоносного ПО
Чуть выше уже было сказано о том, что некоторые разновидности вредоносных программ могут потреблять исключительно системные ресурсы. Другие, менее опасные просто используют оперативную память для своей работы. В любом случае бороться с этими напастями необходимо, чтобы вернуть компьютер к прежнему состоянию. Обнаружить и удалить вредоносное программное обеспечение можно с помощью антивирусов. Благо, сегодня разработчики предоставляют бесплатные версии, с ограниченным функционалом, но даже так они в полной мере способны защитить компьютер от угроз извне. Для сканирования и удаления вирусов, достаточно:
Чистка винчестера компьютера
Жёсткому диску компьютера зачастую приходится нелегко. На нём может храниться огромное количество данных, в том числе и уже те, которые не использует ни одна программа или приложение. Все это со временем может приводить к ухудшению работоспособности компьютера. К тому же именно на жёстком диске заранее блокируется определённый объем для хранения файла подкачки, который иначе называется виртуальной памятью. Система прибегает к её использованию в том случае, если ресурсов ОЗУ уже недостаточно. Тогда информация записывается в виртуальную память и впоследствии все необходимое берётся оттуда, но для эффективной работы необходимо, чтобы на жёстком диске имел достаточное количество свободного пространства. Именно поэтому специалисты рекомендуют регулярно удалять неиспользуемые программы, чистить корзину и избавляться от устаревших файлов. Кроме того, рекомендуется выполнять дефрагментацию жёсткого диска. Она скомпонует все необходимые файлы и папки в конкретные разделы на жёстком диске, что позволить системе в дальнейшем намного быстрее и проще находить их, не загружая при этом оперативную память или виртуальную. Сделать это можно следующим образом:
Система прибегает к её использованию в том случае, если ресурсов ОЗУ уже недостаточно. Тогда информация записывается в виртуальную память и впоследствии все необходимое берётся оттуда, но для эффективной работы необходимо, чтобы на жёстком диске имел достаточное количество свободного пространства. Именно поэтому специалисты рекомендуют регулярно удалять неиспользуемые программы, чистить корзину и избавляться от устаревших файлов. Кроме того, рекомендуется выполнять дефрагментацию жёсткого диска. Она скомпонует все необходимые файлы и папки в конкретные разделы на жёстком диске, что позволить системе в дальнейшем намного быстрее и проще находить их, не загружая при этом оперативную память или виртуальную. Сделать это можно следующим образом:
Видео: как разгрузить оперативную память
Специальные программы для очистки оперативной памяти
Если вы по какой-то причине беспокоитесь, что можете навредить своему компьютеру, например, удалить какие-то нужные файлы или закрыть системные процессы, то можете воспользоваться программным обеспечением.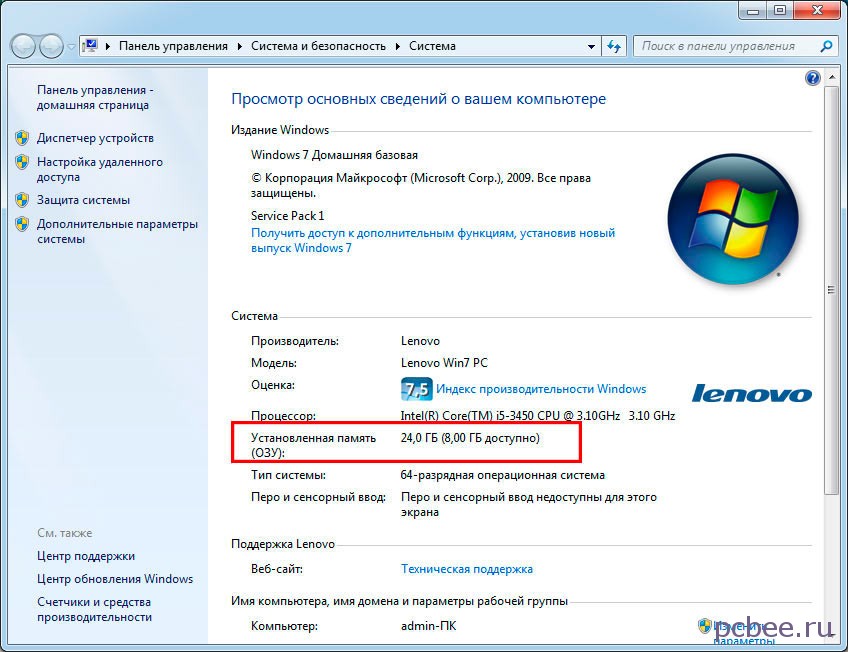 Оно обладает всем необходимым функционалом для очистки и разгрузки оперативной памяти.
Оно обладает всем необходимым функционалом для очистки и разгрузки оперативной памяти.
Advanced SystemCare
Это приложение представляет собой целый комплекс настроек для работы с операционной системой. С её же помощью пользователи могут очищать оперативную память компьютера от ненужных данных. Разработчики поставляют эту программу в двух вариациях — платной и бесплатной. В первом случае функционал будет несколько богаче, но во втором вы получите ту же возможность разгрузки оперативной памяти, причём совершенно бесплатно. Следует отметить, что в бесплатной версии имеются не самые приятные «сюрпризы» в виде дополнительно устанавливаемых программ. Поэтому при инсталляции следует указать «Выборочную установку» и убрать все лишнее, чтобы не засорять свой компьютер ещё больше. Если вы неопытный пользователь, то можете изменить интерфейс на «Упрощённый». В режиме «Эксперта» можете указать все те данные, которые будут подвергнуты тщательной проверке. Измените параметры по своему усмотрению и нажмите на кнопку «Проверить».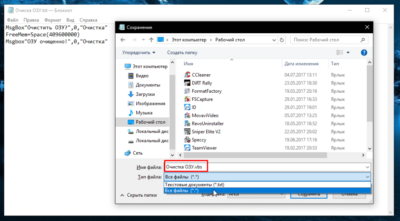 После того как эта процедура завершится, нажмите «Исправить» и вы получите тот результат, который хотели.
После того как эта процедура завершится, нажмите «Исправить» и вы получите тот результат, который хотели.
Следует отметить, что в каком бы режиме вы ни проводили проверку, лишняя информация из оперативной памяти всё равно будет удалена программой и вы освободите значительную часть ОЗУ.
Wise Memory Optimizer
Wise Memory Optimizer — уже не такая профессиональная программа, но все же позволяет производить все необходимые манипуляции над оперативной памятью. Она бесплатная и имеет русскую локализацию, так что любой желающий может без проблем скачать и установить её на свой персональный компьютер. Никаких особенных знаний и навыков для работы с этой утилитой вам не потребуется. Вы можете скачать портативную версию программы, которая не требует установки, но выполняет все те же функции. Для очистки и разгрузки оперативной памяти достаточно запустить приложение и нажать на кнопку «Оптимизировать». После завершения процедуры желательно перезагрузить персональный компьютер, и вы сразу заметите, насколько быстрее и лучше он стал работать.
nCleaner
Это бесплатное приложение, наряду с другими позволяет владельцу ПК оптимизировать собственное устройство, причём не только путём освобождения оперативной памяти. Она может удалять временные и ненужные файлы, которые не используются никакими приложениями, удалять данные из реестра и чистить информацию в ОЗУ. Для очистки оперативной памяти достаточно выбрать пункт «Найти мусор» (Find Junk), нажать на кнопку «Анализ» (Analyze) и дождаться окончания процедуры.
CleanMem
Это одна из самых простых утилит, позволяющих производить очистку оперативной памяти. Никаких сторонних функций она не имеет, поэтому занимает минимум пространства на жёстком диске. В настройках приложения пользователь может изменять параметры отображения процессов, значка программы в трее и изменять другие малозначительные параметры. Пожалуй, самой важной особенностью программы можно назвать то, что она будет работать в автоматическом режиме. Вам не придётся регулярно запускать проверку ОЗУ своими руками.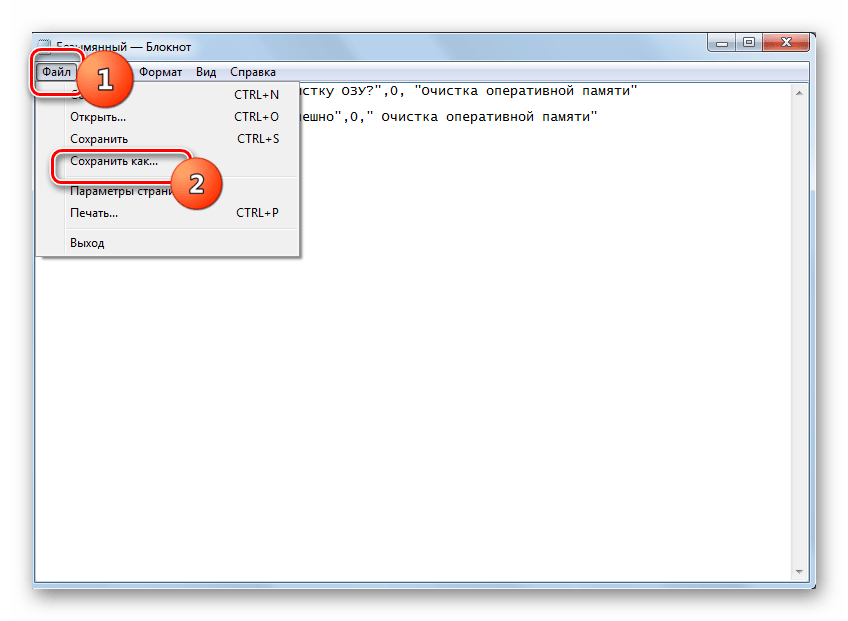 Она каждые тридцать минут будет внедряться в оперативную память, искать спрятанные и зарезервированные данные и разгружать их, причём все это будет происходить автоматически после установки.
Она каждые тридцать минут будет внедряться в оперативную память, искать спрятанные и зарезервированные данные и разгружать их, причём все это будет происходить автоматически после установки.
VC RamCleaner
VC RamCleaner — аналог предыдущей утилиты. Это тоже небольшое и простое приложение, используемое сугубо для очистки и разгрузки ОЗУ. После запуска утилиты вы получите информацию о максимальном объёме ОЗУ на компьютере и используемом в данный момент. Нажмите на кнопку Clean System Memory, и вы сразу же, после окончания процедуры очистки, получите желаемый результат. Процедуру можно выполнять собственноручно либо указать в настройках приемлемый интервал времени, по истечении которого программа автоматически произведёт повторный анализ системы.
MemoryCleaner
Программа так же, как и остальные обладает простым интерфейсом, не занимает слишком много места на винчестере и позволяет производить разгрузку оперативной памяти. После запуска вам будет достаточно нажать на кнопку Start, запустится процедура проверки и очистки. Результаты и историю проверок можно посмотреть в соответствующей вкладке. Утилита показывает актуальную информацию по объёму оперативной памяти, использованному количеству и очищенному.
Результаты и историю проверок можно посмотреть в соответствующей вкладке. Утилита показывает актуальную информацию по объёму оперативной памяти, использованному количеству и очищенному.
RAM Memory Cleaner and Optimizer
Такая же простая в использовании, маленькая программа, которая подойдёт каждому пользователю. После установки и запуска, появится окно, где отображается актуальная информация по потребляемым системным ресурсам на текущий момент времени. Несмотря на кажущуюся простоту утилиты, она позволяет освобождать не только ОЗУ, но также и центральный процессор. Для этого достаточно кликнуть по кнопке Start Optimizer. Вы можете свернуть приложение в трей и не завершать процесс, тогда утилита систематически будет внедряться в оперативную память устройства и регулярно освобождать её от ненужной информации.
Как не засорять оперативную память компьютера
Чтобы не захламлять ОЗУ компьютера, достаточно регулярно следить за тем, какие программы у вас открыты. Если какое-то запущенное приложение вам сейчас не нужно, то смело закрывайте его.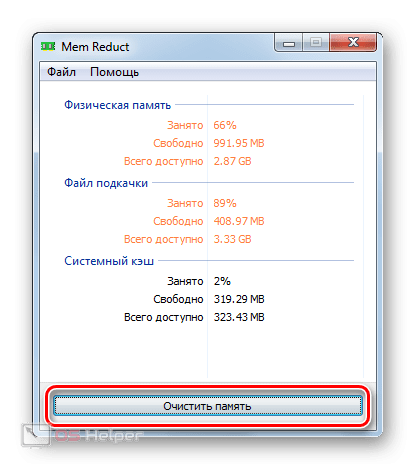 Не забывайте про то, что каждая вкладка веб-браузера тоже потребляет оперативную память, поэтому во время веб-сёрфинга старайтесь убирать те сайты, которые вам уже не нужны. Нередко пользователи забывают перезагружать свой компьютер, а такая простая процедура во многом способствует разгрузке оперативной памяти. Последнее, что можно упомянуть в этом случае — используйте антивирус, чтобы предотвратить попадание вредоносного ПО на свой компьютер. Многие вирусы и черви потребляют очень много оперативной памяти, что плохо скажется на быстродействии ПК.
Не забывайте про то, что каждая вкладка веб-браузера тоже потребляет оперативную память, поэтому во время веб-сёрфинга старайтесь убирать те сайты, которые вам уже не нужны. Нередко пользователи забывают перезагружать свой компьютер, а такая простая процедура во многом способствует разгрузке оперативной памяти. Последнее, что можно упомянуть в этом случае — используйте антивирус, чтобы предотвратить попадание вредоносного ПО на свой компьютер. Многие вирусы и черви потребляют очень много оперативной памяти, что плохо скажется на быстродействии ПК.
Видеопамять, в силу своей специфики не нуждается в какой-то специализированной очистке. Пользователю будет достаточно перезагрузить компьютер либо заново установить драйвера для графического адаптера.
Как почистить виртуальную память
Виртуальная память имеет не меньшее значение, чем оперативная. Устройство обычно прибегает к её использованию в том случае, если ресурсов ОЗУ уже недостаточно. Поэтому пользователям рекомендуется регулярно производить её очистку. Сделать это можно двумя способами: с помощью «Панели управления» либо «Редактора групповой политики».
Поэтому пользователям рекомендуется регулярно производить её очистку. Сделать это можно двумя способами: с помощью «Панели управления» либо «Редактора групповой политики».
В первом случае вам потребуется:
Здесь будет отображаться актуальная информация о виртуальных данных компьютера. Изменяете параметры файла подкачки с помощью кнопки «Задать» и указываете оптимальное значение.
Помните, что оно должно быть не больше 50% от объёма ОЗУ.
Во втором случае:
- Нажать на клавиатуре сочетание клавиш Win+R;
- В отобразившейся строке вписать название приложения gpedit.msc;
- Перейти во вкладку «Конфигурация компьютера»;
- Откройте «Конфигурация Windows» и выберите справа «Параметры безопасности»;
- В папке «Локальные политики» переходим в каталог «Параметры безопасности»;
- В списке необходимо найти опцию «Завершение работы: очистка файла подкачки виртуальной памяти» и запустить параметры;
- Последний шаг — изменяем переключатель на положение «Включён» и подтверждаем изменения.

Видео: как работать с виртуальной памятью
Вручную либо с помощью дополнительных утилит каждый пользователь может освободить значительную часть ОЗУ и увеличить быстродействие собственного компьютера, оптимизировать его и в дальнейшем работать без сбоев и зависаний. Регулярная очистка и разгрузка оперативной памяти принесут отличный результат.
Memory Cleaner — небольшая бесплатная утилита, для оптимизации оперативной памяти Вашей операционной системы. Как утверждают авторы программы, Memory Cleaner использует функции встроенного инструмента в Windows, поэтому программа выигрывает перед другими аналогичными утилитами. Этот продукт не требователен к системным ресурсам, никак не влияет на производительность системы при работе. Программу можно запускать из системного трея, не открывая главного окна, что делает использование программы еще удобнее.
Toolwiz Care — целый пакет бесплатных инструментов для оптимизации работы компьютера. Собранные в одном интерфейсе средства настройки и оптимизации предназначены для работы в операционных системах Windows. Данный набор из 4 десятков инструментов, позволит провести настройку системы по самым разным параметрам.Пользователь без особого труда сможет настроить различные службы системы на оптимальные параметры работы. Настройка и очистка компьютера, одинаково просто выполняется как новичком в области IT, так и более продвинутым пользователем. Для настройки и оптимизации доступны области от запуска операционной системы, о служб связанных с безопасностью ПК
Собранные в одном интерфейсе средства настройки и оптимизации предназначены для работы в операционных системах Windows. Данный набор из 4 десятков инструментов, позволит провести настройку системы по самым разным параметрам.Пользователь без особого труда сможет настроить различные службы системы на оптимальные параметры работы. Настройка и очистка компьютера, одинаково просто выполняется как новичком в области IT, так и более продвинутым пользователем. Для настройки и оптимизации доступны области от запуска операционной системы, о служб связанных с безопасностью ПК
CleanMem — маленькая, но может оказаться чрезвычайно полезной утилитой, предназначение которой оптимизация оперативной памяти на вашем компьютере. Особенность этой программы для Windows в том, что в отличие от аналогичных программ данного типа, CleanMem не делает выгрузки оперативной памяти на жесткий диск, а делает свободным зарезервированное — неиспользуемое пространство, а это в свою очередь высвобождает память и производительность не снижается.
Mz RAM Booster — небольшое бесплатное приложение для очистки оперативной памяти компьютера, таким образом, увеличивая скорость работы системы. Оперативная память компьютера, действительно, важна для быстрого выполнения процессов, а освобождение памяти от неиспользуемых задач, позволяет выиграть свободное пространство, которого, как правило, не хватает. Данное средство оптимизирует работу оперативки за счет завершения процессов, находящихся в состоянии простоя, или остановки фоновых задач.
Memory Washer — свободно распространяемый продукт, основное назначение которого, это освобождение пространства оперативной памяти компьютера. Происходит это за счет выгрузки из памяти неиспользуемых запущенных приложений в данный момент, или просто находящихся в автозапуске программ или некорректно работающих и ненужных процессов. Кроме основного инструмента очистки памяти, в данном ПО, интегрированы дополнительные инструменты
TweakNow PowerPack является полностью интегрированный набор утилит, которые позволяют точно настроить каждый аспект операционная система компьютера, и веб-браузера.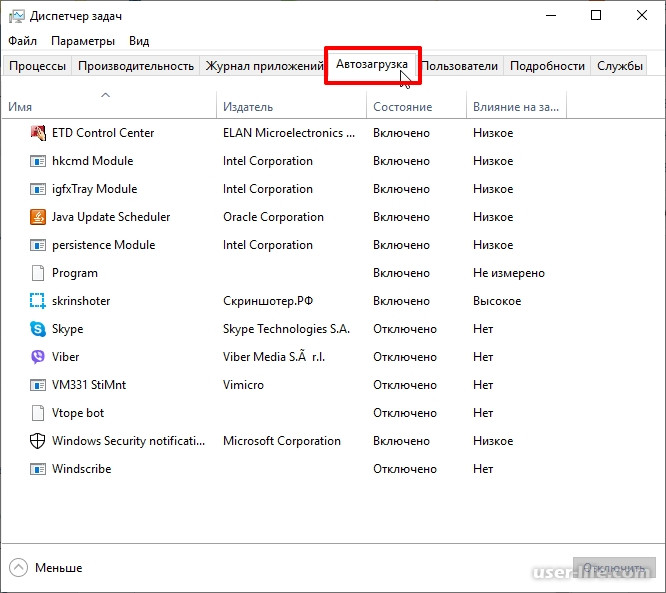 Модуль Registry Cleaner предоставляет вам безопасный и простой способ для Windows. Чтобы сохранить ваш компьютер всегда в высочайшей производительности, мы рекомендуем чистить реестр, по крайней мере, раз в месяц. Для любителей Windows подстройки, Suite обеспечивает более чем 100 скрытых настроек Windows в закрытом разделе.
Модуль Registry Cleaner предоставляет вам безопасный и простой способ для Windows. Чтобы сохранить ваш компьютер всегда в высочайшей производительности, мы рекомендуем чистить реестр, по крайней мере, раз в месяц. Для любителей Windows подстройки, Suite обеспечивает более чем 100 скрытых настроек Windows в закрытом разделе.
Memory Improve Master Free — отличный бесплатный инструмент, который освободит и сделает сжатие системной памяти. Таким образом, можно ускорить запущенные процессы на компьютере. Это бесплатная версия, достаточно простого в использовании программного обеспечения, которое позволит даже неподготовленным пользователям, привести оперативную память своего компьютера к оптимальному состоянию. Вы наверное обращали внимание, на то что иногда при запуске нескольких ресурсоемких приложение, которые Вы запустили одновременно, происходит спад производительности, ощущение будто компьютеру тяжело и он едва справляется с заданиями. В таких моментах самое время использовать эту утилиту.
Оперативная память интересная вещь, то она есть, то её нет. Ну а если серьёзно то стоит сказать что многие пользователи часто используют много программ, которые работают в фоновом режиме, и о том сколько они потребляют оперативной памяти никто даже не задумывается.
В этой статье мы расскажем как очистить оперативную память на Windows 10 встроенными средствами операционной системы. А также собрали для Вас лучшие программы для очистки оперативной памяти Windows 10.
Очистка ОЗУ перезагрузкой компьютера
Как думаю многим известно, самым простым способом очистки оперативной памяти на Windows 10 является простая перезагрузка компьютера. Поскольку после перезагрузки компьютера оперативная память автоматически очищается.
Освобождение оперативной памяти закрытием программ
Очистить оперативную память можно также путем закрытия открытых программ, которые употребляют больше всего оперативной памяти. Для этого следует использовать диспетчер задач Windows 10, который имеет достаточно широкий функционал.
Более подробно об запущенных процессах можно посмотреть во вкладке Подробности, а также аналогично от туда закрыть требовательные процессы.
Очистка ОЗУ с помощью простого скрипта
Это ещё один способ очистки оперативной памяти скриптом без использования сторонних программ. Нам нужно просто создать небольшой скрипт для очистки ОЗУ, после запуска которого очистка оперативной памяти произойдет действительно быстро и эффективно.
Плюсом этого способа есть то что Вам не нужно искать и скачивать сторонние программы. Один раз создали скрипт для очистки оперативной памяти и можете его использовать когда угодно. Итак, чтобы очистить ОЗУ с помощью простого скрипта нужно следовать следующим шагам:
А также существует ещё одна команда, которая также позволяет очистить оперативную память. Но здесь также нужно создать скрипт как написано выше. И в сам скрипт вставить команду:
mystring = (40000000)
Программы для очистки оперативной памяти Windows 10
Сейчас действительно есть большой выбор программ, которые позволяют осуществить автоматическую очистку оперативной памяти. Некоторые из них даже имеют возможность автоматической очистки оперативной памяти в фоновом режиме. Поэтому выбирать стоит программу для очистки оперативной памяти исходя из удобности интерфейса и возможностей самых программ. Все программы нашего списка действительно достойные и легко справляются с поставленными задачами.
RAM Rush
RAM Rush имеет более простой пользовательский интерфейс в сравнении со следующими программами нашего списка. Утилита работает в тихом режиме и позволяет пользователю наблюдать за графиком ЦП и ОЗУ в режиме реального времени. А также есть возможность настроить его так, чтобы автоматически запускалась оптимизация оперативной памяти Windows 10, когда её объем меньше 8% от общего объема ОЗУ или же вручную осуществлять запуск очистки оперативной память с помощью горячих клавиш.
KCleaner это мощная утилита для очистки оперативной памяти. Имеет несколько режимов работы, как ручной, так и автоматический. Есть возможность загрузки портативной версии программы, что делает её ещё более удобной в использовании.
Mz RAM Booster
Отличная бесплатная системная утилита, созданная специально с целью повышения производительности Вашего компьютера, путем автоматической очистки оперативной памяти. Mz RAM Booster использует минимальные ресурсы, дополнительно не нагружая систему.
Особенностью бесплатной утилиты Wise Memory Optimizer является автоматическое освобождение оперативной памяти. Для этого Вам нужно всего лишь скачать и запустить Wise Memory Optimizer. Она освобождает физическую память, которую потребляют бесполезные приложения.
CleanMem это наверное самая мелкая утилита среди нашего списка для очистки оперативной памяти на Windows 10. Имеет интерфейс который привычный пользователям операционной системы Windws 7, поскольку выглядит как виджет рабочего стола. Для очистки оперативной памяти Вам нужно нажать правой кнопкой мыши на виджет и выбрать пункт Clean Memory Now. Это и делает её удобным средством для новичков.
Advanced SystemCare
Advanced SystemCare это действительно мощная программа очистки, которая имеет очень широкий функционал. А именно это комплект утилит для оптимизации компьютера. Благодаря хорошему интуитивному интерфейсу она подходить как для новичков, так и для более опытных пользователей. Имеет русский язык интерфейса и бесплатную версию программы.
Выводы
В этой статье мы рассмотрели как очистить оперативную память на Windows 10, поскольку это действительно интересная тема. Рекомендуем обратить внимание на список лучших программ для очистки оперативной памяти Windows 10.
Напишите нам в комментарии как освобождаете оперативную память Вы, и какие программы для этого используете?
Описанная сегодня бесплатная компьютерная программа (знаменитого производителя) поможет (быть может) тем пользователям, которым вечно не хватает памяти, у которых мало её .
Речь пойдёт о Wise Memory Optimizer — она Вам позволит вовремя очистить оперативную память компьютера путём дефрагментации.
Лично я думаю, что подобные программы временное и вынужденное решение проблемы нехватки оперативной памяти. Полноценно снять данный вопрос может только физическое увеличение её объёма (покупка дополнительной планки оперативки).
Но далеко не все пользователи могут позволить себе легко раскошелиться на такое приобретение — оперативная память для компьютера сегодня стоит приличных денег 🙁 .
Как определить нехватку памяти
Очень просто. После запуска компьютера он работает некоторое время шустро, а потом начинает «тупить». Начинают медленнее работать программы и браузер еле ворочает страницы сайтов — в компьютере мало оперативной памяти.
Wise Memory Optimizer
Очистить оперативную память компьютера Wise Memory Optimizer позволяет путём отключения лишних потребителей её, закрытием лишних фоновых процессов и её дефрагментацией.
В Wise Memory Optimizer доступен ручной режим и автоматический — программа в нужный момент (при достижении заданного количества занятой памяти) сама производит очистку.
Кстати, производители у данной программы те же, что создали отличные чистилки — Wise Disk Cleaner и Wise Registry Cleaner .
Давайте уже очистим оперативную память (:connie_13. Всё очень просто — запускаем скачанную (по официальной ссылке в конце статьи) и установленную Wise Memory Optimizer…
Переходим в настройки и выставляем русский язык…
Устанавливайте галочки где Вам нужно…
…и жмите на жирную зелёную кнопку «Оптимизировать»…
Сразу падать в обморок от стремительного увеличения занятой оперативной памяти совсем не нужно — потерпите несколько секунд…
Как Вы понимаете, с моим общим количеством физической оперативной памяти в компьютере, высвобождение 351 Мб — просто смешно. Поэтому я и не буду использовать Wise Memory Optimizer. Но тем пользователям, которым данная программа в своём окне покажет более красный бублик (а не зелёный, как у меня) — рекомендую поставить её в автозагрузку системы .
Wise Memory Optimizer — программа для очистки оперативной памяти компьютера. Обладает довольно простым и понятным интерфейсом, что позволяет значительно упростить работу с ней. Очистка самой оперативной памяти выполняется путём закрытия не используемых процессов и приложений. Перед этим, конечно, программа обязательно проверит этот процесс на его важность. Данный продукт полностью бесплатен и доступен на множестве языков, включая русский. В программе можно задать очистку памяти от ненужного мусора и в автоматическом, и в ручном режиме. При этом существует два вида очистки. Либо программа проверяет какой-либо процесс на важность, а затем закрывает его, либо при превышении определённого объёма занятой памяти, программа автоматически производит оптимизацию. Wise Memory Optimizer позволяет оптимизировать память и принудительно, если это необходимо. Кроме того, может отображать количество занятой и свободной памяти в виде графика. При этом красные области будут считаться занятыми, а зелёные это свободные области. Программа является портабельной, а значит, может быть запущена с любого носителя, включая usb флешки. А если учесть небольшой размер программы (около одного мегабайта), то она может поместиться практически на любой носитель.
— Увеличение производительности ПК за счёт очистки памяти от различного мусора.
— Небольшой исходный размер программы.
— Возможность производить автоматическую очистку памяти.
— Понятный интерфейс.
— Возможность очищать память принудительною.
— Возможность просматривать объёмы занятой и свободной памяти по графику.
— Возможность установить пороговое значение, при котором программа будет производить очистку.
— Есть поддержка русского языка.
Недостатки программы
— Имеет закрытый исходный код.— Процессор с тактовой частотой 800 MHz или более мощный.
— Оперативная память 64 Мб или больше.
— Свободное место на жёстком диске от 4 Мб.
— Архитектура с разрядностью 32 бит или 64 бит (x86 или x64).
— Операционная система Windows XP, Windows Vista, Windows 7, Windows 8, Windows 10
Оптимизация системы: Таблицы сравнения
| Название программы | На русском | Дистрибутивы | Инсталлятор | Популярность | Размер | Индекс |
| ★ ★ ★ ★ ★ | 21.7 Мб | 99 | ||||
| ★ ★ ★ ★ ★ | 6.1 Мб | 98 | ||||
| ★ ★ ★ ★ ★ | 7.2 Мб | 98 | ||||
| ★ ★ ★ ★ ★ | 0.5 Мб | 97 | ||||
| ★ ★ ★ ★ ★ | 16.5 Мб | 97 | ||||
| ★ ★ ★ ★ ★ | 1.7 Мб | 96 | ||||
| ★ ★ ★ ★ ★ | 28.4 Мб | 95 | ||||
| ★ ★ ★ ★ ★ | 17 Мб | 93 | ||||
| ★ ★ ★ ★ ★ | 38.4 Мб | 89 | ||||
| ★ ★ ★ ★ ★ | 1.4 Мб | 84 | ||||
| Нет данных | ★ ★ ★ ★ ★ | 40 Мб | 88 | |||
Можно ли почистить оперативную память на компьютере. Видео: как увеличить размер виртуальной памяти. Видео: что такое «оперативная память»
Сталкиваясь с нехваткой оперативной памяти, пользователь вынужден долго ждать ответа системы на свои действия. Работа за компьютером становится некомфортной, а время ожидания — неприемлемым.
Как почистить оперативную память компьютера?
Оперативная память используется операционной системой — её ядром, службами, драйверами устройств и прикладными программами, которые запущены в данный момент.
ОС Windows отслеживает уровень использования оперативной и виртуальной памяти. При необходимости в особый служебный файл подкачки переписывает часть данных программ, которые открыты, но находятся в фоновом режиме или длительное время свернуты на панели задач, то есть тех, к которым длительное время не было обращений пользователя или ядра ОС. Windows сама пытается очистить оперативную память компьютера, чтобы иметь лучшую отзывчивость на действия пользователя.
При недостатке оперативной памяти переключение между задачами заторможенное, замедленное, с длительными паузами. Это связано с тем, что при переключении задач информация из файла подкачки считывается системой в оперативную память
Улучшить время реакции компьютера помогает увеличение доступной оперативной памяти. Если денег на ОЗУ нет, пытаемся очистить оперативную память компьютера, чтобы хоть как-то улучшить быстродействие
Как узнать, нужно ли чистить оперативную память?
- Открываем диспетчер задач (ctrl+shift+esc для Win 7, Win XP) или через командную строку — Win+R, набираем taskmgr, жмем enter;
- Смотрим во вкладке «Быстродействие» окно «Память». Если занято более 90%, то лучше почистить оперативную память компьютера.
Способы очистки оперативной памяти компьютера
Вариант 1 — оперативный и эффективный. Закрыть ненужные в данный момент программы.
Любите держать браузер с десятками открытых одновременно вкладок (сайтов)? В это время просто исследуете социальную сеть в другом окне? Или рисуете 3-д модель в графическом редакторе? Закройте ненужны интернет-сайты. Сейчас всё напичкано флешем и графикой, потоками аудио и видеоданных. Это всё съедает драгоценные мегабайты оперативной памяти. Данный способ позволит сосредоточить внимание на текущей задаче и очистить оперативную память, занятую ненужными фоновыми приложениями.
Открываем диспетчер задач и завершаем приложения, которые в данный момент нам не нужны.
Вариант 2 — комбинированный. Принудительная очистка оперативной памяти программными средствами.
Этот способ выполняется программами вроде CCCleaner, TuneUP Utilities, SpeedmyPC. Суть этих программ в том, что они на основе встроенных шаблонов принудительно завершают работу некоторых приложений или предоставляют пользователю право выбора. Подобные утилиты иногда включают возможность дефрагментации оперативной памяти (я скептически отношусь к данной опции, так как для выполнения этой функции утилита должна быть постоянно запущена, а значит, она сама потребляет оперативную память и тратит ресурсы процессора). Также в подобных программах есть возможность отключать элементы автозагрузки программ и драйверов и системные службы (вариант 3).
Вариант 3 — долгосрочный и рискованный. Убрать лишние пункты автозагрузки и отключить ненужные сервисы Windows для очистки оперативной памяти.
В этом случае при запуске ОС Windows некоторые из неиспользуемых возможностей Windows будут отключены, дополнительные «фишки» программного обеспечения также не будут включены при запуске Windows, но в целом, такая операция позволяет разгрузить 30-200 МБ оперативной памяти, в зависимости от того, что изначально загружалось вместе с операционной системой и что пользователь отключил. Радость в том, что это работает и после перезагрузки компьютера. Мы просто отключаем лишнюю нагрузку. Чем не лучший способ почистить оперативную память? Данный вариант используете на свой страх и риск.
Правая кнопка по «Мой компьютер» -> «Управление» -> «Службы и приложения» -> «Службы». Отключаем ненужные службы — меняем режим из автоматического на ручной или отключаем вообще. Следует быть внимательным, так как многие большинство служб необходимы для нормального функционирования системы Windows.
Вариант 4. Временный и малоэффективный. Перезагрузка компьютера.
Оперативная память при перезагрузке очищается автоматически, так как является энергозависимой. Нет напряжения — нет памяти. Так что перезагрузка может быть альтернативным вариантом решения задачи очистки оперативной памяти. Иногда перезагрузка помогает, если на компьютере длительное время не завершали сеанс работы пользователя. Это особенно актуально для Windows XP. Причина в следующем — во время работы пользователя в операционной системе в различных временных файлах записывается информация об изменениях состояния компьютера на некоторые действия пользователя.
Часть информации хранится постоянно в оперативной памяти, а часть записывается системой в своп — файл подкачки. При нормальном завершении работы компьютера система записывает все изменения и временные данные в необходимые файлы, а затем прекращает работу. Происходит прекращение подачи питания, очищается оперативка. При следующем запуске Windows система не будет лишний раз обращаться к жесткому диску или забивать оперативную память временными файлами.
Довольно часто при работе за компьютером пользователь может замечать, что система начинает подтормаживать. Виной всему оперативная память, точнее то, что она сильно загружена открытыми программами и вкладками в браузере. Когда памяти становится совсем мало, компьютер попросту зависает, а при открытии окна какой-нибудь программы может быть написано «Не отвечает» .
Убираем утилиты из автозагрузки
Увеличить место в оперативной памяти поможет и удаление ненужных программ из автозагрузки. Все они запускаются вместе со стартом операционной системы без вашего участия и сразу забирают часть ОП. Зачастую в этот список входят антивирусники, облачные хранилища, браузеры, почтовые сервисы. Более того, оставив там только нужное, увеличится скорость загрузки Windows. А программы, которыми вы пользуетесь раз в неделю, а то и реже, всегда можно запустить вручную, привычным кликом по ярлыку.
Итак, для открытия нужного списка, кликните по Пуску правой кнопкой мыши и выберите из списка – это для Windows 10. Владельцы семерки могут найти данный пункт просто нажав по Пуску. Если его там нет, воспользуйтесь комбинацией Win+R .
В Диспетчере переходите в раздел . Там отобразится весь список программ, которые в нее входят. Выделяйте те, которыми пользуетесь редко, и нажимайте внизу «Отключить» . Если все сделали правильно в столбце «Состояние» появится надпись: «Отключено» .
После этого закройте все запущенные приложения и перезагрузите компьютер. Все – изъятые из автозапуска утилиты не загрузятся, и не будут расходовать оперативную память.
Для тех, у кого Windows 7, в окне «Конфигурация системы» после открытия нужной вкладки сразу появится список элементов, которые входят в автозагрузку. Если не нужно, чтобы программа запускалась каждый раз вместе с системой, снимите напротив нее галочку. Когда оставите птички только в нужных полях, кликайте «Применить» – «ОК» . Осталось только выполнить перезагрузку компьютера.
Перезапускаем Проводник
Немного освободить оперативную память Windows поможет и перезапуск Explorer. Для этого снова откройте «Диспетчер задач» , кликнув по панели внизу и выбрав нужный пункт из списка.
Дальше на вкладке «Процессы» найдите «Проводник» , выделите это поле и жмите «Перезапустить» . На скрине видно, что он занимает 13,7 МБ памяти. Дальше экран на секунду станет черный и пропадут все значки с Панели задач, но через время все снова появится в привычном вам виде.
Ну вот, теперь наш Проводник занимает немного меньше памяти – всего 9,6 МБ.
Для владельцев семерки, алгоритм действий будет немного отличаться. Открываем окно Диспетчера и переходим во вкладку «Процессы» . Здесь в списке нужно найти explorer.exe . Выделите данную строку и жмите «Завершить процесс» внизу справа.
Следующий шаг – это повторный запуск. В открытом окне нажмите вкладку «Файл» – «Новая задача» .
Этот способ помогает ненадолго высвободить память, поскольку с каждым новым открытым окном Проводника, она снова будет уменьшаться.
С помощью программ
Существуют и специальные программы для чистки оперативной памяти. Многие из них обладают очень простым интерфейсом на русском языке, и будут понятны даже неопытному пользователю.
Главное окно утилиты выглядит следующим образом. В нем отображены данные физической, виртуальной памяти и системного кеша. Кнопка «Очистить» поможет выполнить нужное нам действие.
Программа также достаточно популярна. С ее помощью можно не только «Очистить RAM» , но и выполнить «Оптимизацию» , что позволит освободить больше места.
Еще одна утилита . Она отображает данные о памяти в цифровом и графическом виде, а кнопка «Оптимизация» освободит оперативку.
Создание файла очистки
Если вы хотите почувствовать себя классным компьютерщиком и нет желания устанавливать сторонние утилиты, то можете создать свой собственный скрипт, используя который получится почистить оперативную память.
Для начала, откройте Блокнот. Нажмите «Пуск» – «Все программы» – «Стандартные» – «Блокнот» .
Затем вставьте в него следующий текст:
MsgBox «Вы дейтвительно собираетесь почистить оперативную память?»,0,»Очищение ОЗУ»
FreeMem=Space(204800000)
Msgbox «Процесс очистки ОЗУ завершен успешно!»,0,»Очищение ОЗУ»
В строчке FreeMem нужно указать тот объем ОЗУ, которая установлена у вас на компьютере. Расчет значения выполняется так:
Объем памяти в гигабайтах*1024*100000
Например, для 2 ГБ пишем 204800000, 3 ГБ – 307200000, 4 ГБ – 409600000.
Если вы не знаете, какого объема установлены планки ОЗУ на компьютере, тогда можно это значение посмотреть. В десятке кликайте правой кнопкой по Пуску и выбирайте «Система» .
В Windows 7 нажмите кнопочку Пуск, а потом .
В открывшемся окне отобразятся все данные о системе. Посмотрите, что написано в поле «Установленная память» – это и есть нужное нам значение. Впишите значение в текст в Блокноте.
Кликните по вкладке «Файл» и выберите «Сохранить как» .
Выберите место на компьютере, в примере это рабочий стол. В поле «Имя файла» можете написать любое, главное в конце допишите расширение .vbs . В поле «Тип файла» из выпадающего списка выберите «Все файлы» . Потом нажимайте кнопку «Сохранить» .
Чтобы почистить память, просто кликните два раза мышкой по созданному файлу. Потом в открывшемся окошке кликните «ОК» .
Место на ОЗУ будет успешно освобождено.
Удаляем вирусы
Программы-вредители или попросту – вирусы, тоже занимают место в оперативной памяти. Чаще всего они добавляются в список автозагрузки. Поэтому имеет смысл проверить компьютер на вирусы установленным антивирусником и удалить все найденные вредоносные файлы.
Подробнее, как удалить вирусы с компьютера , прочтите в статье, перейдя по ссылке.
Освобождение места на жестком диске
Нехватка свободного пространства на жестком диске, тоже сказывается на оперативной памяти. Дело в том, что все неиспользуемые приложения из оперативной памяти загружаются в файл подкачки. И если на том разделе диска, где хранится файл подкачки свободного места недостаточно, то данный способ будет работать неэффективно. Так что очень важно освобождать место на разделах диска, которые есть у вас на компьютере, удаляя все ненужные файлы, программы, фото, музыку.
Поскольку файл подкачки по умолчанию хранится на системном диске, а называется он чаще всего С:, то можете прочесть статью: как освободить место на диске С:
Об авторе: Олег КаминскийВебмастер. Высшее образование по специальности «Защита информации».. Автор большинства статей и уроков компьютерной грамотности
Memory Cleaner — небольшая бесплатная утилита, для оптимизации оперативной памяти Вашей операционной системы. Как утверждают авторы программы, Memory Cleaner использует функции встроенного инструмента в Windows, поэтому программа выигрывает перед другими аналогичными утилитами. Этот продукт не требователен к системным ресурсам, никак не влияет на производительность системы при работе. Программу можно запускать из системного трея, не открывая главного окна, что делает использование программы еще удобнее.
Toolwiz Care — целый пакет бесплатных инструментов для оптимизации работы компьютера. Собранные в одном интерфейсе средства настройки и оптимизации предназначены для работы в операционных системах Windows. Данный набор из 4 десятков инструментов, позволит провести настройку системы по самым разным параметрам.Пользователь без особого труда сможет настроить различные службы системы на оптимальные параметры работы. Настройка и очистка компьютера, одинаково просто выполняется как новичком в области IT, так и более продвинутым пользователем. Для настройки и оптимизации доступны области от запуска операционной системы, о служб связанных с безопасностью ПК
CleanMem — маленькая, но может оказаться чрезвычайно полезной утилитой, предназначение которой оптимизация оперативной памяти на вашем компьютере. Особенность этой программы для Windows в том, что в отличие от аналогичных программ данного типа, CleanMem не делает выгрузки оперативной памяти на жесткий диск, а делает свободным зарезервированное — неиспользуемое пространство, а это в свою очередь высвобождает память и производительность не снижается.
Mz RAM Booster — небольшое бесплатное приложение для очистки оперативной памяти компьютера, таким образом, увеличивая скорость работы системы. Оперативная память компьютера, действительно, важна для быстрого выполнения процессов, а освобождение памяти от неиспользуемых задач, позволяет выиграть свободное пространство, которого, как правило, не хватает. Данное средство оптимизирует работу оперативки за счет завершения процессов, находящихся в состоянии простоя, или остановки фоновых задач.
Memory Washer — свободно распространяемый продукт, основное назначение которого, это освобождение пространства оперативной памяти компьютера. Происходит это за счет выгрузки из памяти неиспользуемых запущенных приложений в данный момент, или просто находящихся в автозапуске программ или некорректно работающих и ненужных процессов. Кроме основного инструмента очистки памяти, в данном ПО, интегрированы дополнительные инструменты
TweakNow PowerPack является полностью интегрированный набор утилит, которые позволяют точно настроить каждый аспект операционная система компьютера, и веб-браузера. Модуль Registry Cleaner предоставляет вам безопасный и простой способ для Windows. Чтобы сохранить ваш компьютер всегда в высочайшей производительности, мы рекомендуем чистить реестр, по крайней мере, раз в месяц. Для любителей Windows подстройки, Suite обеспечивает более чем 100 скрытых настроек Windows в закрытом разделе.
Memory Improve Master Free — отличный бесплатный инструмент, который освободит и сделает сжатие системной памяти. Таким образом, можно ускорить запущенные процессы на компьютере. Это бесплатная версия, достаточно простого в использовании программного обеспечения, которое позволит даже неподготовленным пользователям, привести оперативную память своего компьютера к оптимальному состоянию. Вы наверное обращали внимание, на то что иногда при запуске нескольких ресурсоемких приложение, которые Вы запустили одновременно, происходит спад производительности, ощущение будто компьютеру тяжело и он едва справляется с заданиями. В таких моментах самое время использовать эту утилиту.
В оперативной памяти (RAM) компьютера хранятся все выполняемые на нём в реальном времени процессы, а также данные, обрабатываемые процессором. Физически она располагается на оперативном запоминающем устройстве (ОЗУ) и в так называемом файле подкачки (pagefile.sys), который представляет собой виртуальную память. Именно от ёмкости этих двух компонентов зависит то, сколько информации сможет одновременно обрабатывать ПК. Если общий объем запущенных процессов приближается к величине ёмкости RAM, то компьютер начинает тормозить и зависать.
Некоторые процессы, находясь в «спящем» состоянии, просто резервируют место на RAM, не выполняя никаких полезных функций, но при этом занимают место, которое могли бы использовать активные приложения. Для очистки оперативной памяти от подобных элементов существуют специализированные программы. Ниже мы поговорим о самых популярных из них.
Приложение Ram Cleaner в свое время являлось одним из самых популярных платных инструментов для очистки оперативной памяти компьютера. Успехом оно было обязано своей эффективности в сочетании с простотой в управлении и минимализмом, что импонировало многим пользователям.
К сожалению, с 2004 года приложение не поддерживается разработчиками, а вследствие этого нет гарантии, что оно будет работать столь же эффективно и корректно на операционных системах, выпущенных после указанного времени.
RAM Manager
Приложение RAM Manager представляет собой не только средство для очистки оперативной памяти ПК, но и менеджер процессов, который по некоторым возможностям превосходит стандартный «Диспетчер задач» Виндовс.
К сожалению, как и предыдущая программа, RAM Manager является заброшенным проектом, который не обновлялся с 2008 года, а поэтому он не оптимизирован для современных операционных систем. Тем не менее, данное приложение все ещё пользуется определенной популярностью среди пользователей.
FAST Defrag Freeware
FAST Defrag Freeware – очень мощное приложение для управления оперативной памятью компьютера. Кроме функции очистки, оно включает в свой инструментарий менеджер задач, средства для удаления программ, управления автозагрузкой, оптимизации Виндовс, отображения информации о выбранной программе, а также предоставляет доступ ко множеству внутренних утилит операционной системы. А свою основную задачу оно выполняет прямо из трея.
Но, как и две предыдущие программы, FAST Defrag Freeware представляет собой закрытый разработчиками проект, не обновлявшийся с 2004 года, что вызывает те же проблемы, которые уже были описаны выше.
RAM Booster
Довольно эффективным инструментом для очистки ОЗУ является RAM Booster. Главная его дополнительная функция – это возможность удаления данных из буфера обмена. Кроме того, с помощью одного из пунктов меню программы выполняется перезагрузка компьютера. Но вообще, она довольно проста в управлении и основную свою задачу выполняет автоматически из трея.
Данное приложение, как и предыдущие программы, относился к категории закрытых проектов. В частности, RAM Booster не обновлялся с 2005 года. К тому же в его интерфейсе отсутствует русский язык.
RamSmash
RamSmash является типичной программой для очистки оперативной памяти. Отличительной её чертой является углубленное отображение статистической информации о загруженности RAM. Кроме того, нельзя не отметить довольно привлекательный интерфейс.
С 2014 года программа не обновляется, так как разработчики вместе с ребрендингом собственного наименования, начали развивать новую ветку данного продукта, которая получила название SuperRam.
SuperRam
Приложение SuperRam является продуктом, который получился вследствие развития проекта RamSmash. В отличие от всех программных инструментов, которые мы описали выше, данное средство для очистки оперативной памяти в настоящее время является актуальным и регулярно обновляемым разработчиками. Впрочем, эта же характеристика будет относиться и к тем программам, о которых пойдет речь ниже.
К сожалению, в отличие от RamSmash, более современная версия этой программы SuperRam пока не русифицирована, а поэтому её интерфейс исполнен на английском языке. К недостаткам можно также отнести возможное зависание компьютера во время самого процесса очистки ОЗУ.
WinUtilities Memory Optimizer
Довольно простым, удобным в управлении и в то же время визуально привлекательно оформленным средством для чистки ОЗУ является WinUtilities Memory Optimizer. Кроме предоставления информации о нагрузке на RAM, оно предоставляет аналогичные данные о центральном процессоре.
Как и предыдущей программе, WinUtilities Memory Optimizer свойственны зависания во время процедуры чистки ОЗУ. К минусам также можно отнести отсутствие русскоязычного интерфейса.
Clean Mem
Программа Clean Mem обладает довольно ограниченным набором функций, но свою основную задачу по ручной и автоматической очистке оперативной памяти, а также по мониторингу состояния RAM она выполняет отлично. К дополнительному функционалу можно отнести разве что возможность управлять отдельными процессами.
Главными недостатками Clean Mem являются отсутствие русскоязычного интерфейса, а также тот факт, что корректно работать он может только при включенном планировщике задач Windows.
Mem Reduct
Следующей популярной, современной программой для очистки ОЗУ является Mem Reduct. Это средство отличается простотой и минимализмом. Кроме функций очистки оперативной памяти и отображения её состояния в реальном времени, более никакими дополнительными возможностями данный продукт не обладает. Впрочем, как раз такая простота и привлекает многих пользователей.
К сожалению, как и у многих других аналогичных программ, при использовании Mem Reduct на маломощных компьютерах наблюдается зависание во время процесса чистки.
Mz Ram Booster
Довольно эффективным приложением, помогающим очистить RAM компьютера, является Mz Ram Booster. С его помощью можно оптимизировать не только нагрузку на оперативную память, но и на центральный процессор, а также получить развернутую информацию о работе этих двух компонентов. Нельзя не отметить очень ответственный подход разработчиков к визуальному оформлению программы. Предусмотрена даже возможность смены нескольких тем.
К «минусам» приложения можно отнести разве что отсутствие русификации. Но благодаря интуитивно понятному интерфейсу данный недостаток не является критическим.
Как видим, существует довольно большой набор приложений для очистки оперативной памяти компьютера. Каждый пользователь может подобрать вариант на свой вкус. Тут представлены как инструменты с минимальным набором возможностей, так и средства, которые имеют довольно широкий дополнительный функционал. К тому же некоторые юзеры по привычке предпочитают использовать устаревшие, но уже хорошо зарекомендовавшие себя программы, не доверяя более новым.
Memory Cleaner — небольшая бесплатная утилита, для оптимизации оперативной памяти Вашей операционной системы. Как утверждают авторы программы, Memory Cleaner использует функции встроенного инструмента в Windows, поэтому программа выигрывает перед другими аналогичными утилитами. Этот продукт не требователен к системным ресурсам, никак не влияет на производительность системы при работе. Программу можно запускать из системного трея, не открывая главного окна, что делает использование программы еще удобнее.
Toolwiz Care — целый пакет бесплатных инструментов для оптимизации работы компьютера. Собранные в одном интерфейсе средства настройки и оптимизации предназначены для работы в операционных системах Windows. Данный набор из 4 десятков инструментов, позволит провести настройку системы по самым разным параметрам.Пользователь без особого труда сможет настроить различные службы системы на оптимальные параметры работы. Настройка и очистка компьютера, одинаково просто выполняется как новичком в области IT, так и более продвинутым пользователем. Для настройки и оптимизации доступны области от запуска операционной системы, о служб связанных с безопасностью ПК
CleanMem — маленькая, но может оказаться чрезвычайно полезной утилитой, предназначение которой оптимизация оперативной памяти на вашем компьютере. Особенность этой программы для Windows в том, что в отличие от аналогичных программ данного типа, CleanMem не делает выгрузки оперативной памяти на жесткий диск, а делает свободным зарезервированное — неиспользуемое пространство, а это в свою очередь высвобождает память и производительность не снижается.
Mz RAM Booster — небольшое бесплатное приложение для очистки оперативной памяти компьютера, таким образом, увеличивая скорость работы системы. Оперативная память компьютера, действительно, важна для быстрого выполнения процессов, а освобождение памяти от неиспользуемых задач, позволяет выиграть свободное пространство, которого, как правило, не хватает. Данное средство оптимизирует работу оперативки за счет завершения процессов, находящихся в состоянии простоя, или остановки фоновых задач.
Memory Washer — свободно распространяемый продукт, основное назначение которого, это освобождение пространства оперативной памяти компьютера. Происходит это за счет выгрузки из памяти неиспользуемых запущенных приложений в данный момент, или просто находящихся в автозапуске программ или некорректно работающих и ненужных процессов. Кроме основного инструмента очистки памяти, в данном ПО, интегрированы дополнительные инструменты
TweakNow PowerPack является полностью интегрированный набор утилит, которые позволяют точно настроить каждый аспект операционная система компьютера, и веб-браузера. Модуль Registry Cleaner предоставляет вам безопасный и простой способ для Windows. Чтобы сохранить ваш компьютер всегда в высочайшей производительности, мы рекомендуем чистить реестр, по крайней мере, раз в месяц. Для любителей Windows подстройки, Suite обеспечивает более чем 100 скрытых настроек Windows в закрытом разделе.
Memory Improve Master Free — отличный бесплатный инструмент, который освободит и сделает сжатие системной памяти. Таким образом, можно ускорить запущенные процессы на компьютере. Это бесплатная версия, достаточно простого в использовании программного обеспечения, которое позволит даже неподготовленным пользователям, привести оперативную память своего компьютера к оптимальному состоянию. Вы наверное обращали внимание, на то что иногда при запуске нескольких ресурсоемких приложение, которые Вы запустили одновременно, происходит спад производительности, ощущение будто компьютеру тяжело и он едва справляется с заданиями. В таких моментах самое время использовать эту утилиту.
Программа для очистки оперативной памяти компьютера
Вообще говоря, в настоящее время редко встречаются компьютеры с маленькой оперативной памятью.
К тому же большинство пользователей сидит на windows 7, которой необходимо минимум 2 ГБ.
Вскоре почти все пересядут на windows 10, а ей также не мало требуется, особенно x64.
К тому же только очень старые модели не поддерживают обновление оперативной памяти, процессора и т. д.
Стоимость гигабайта оперативки относительно низкая и доступна для подавляющего большинства пользователей. Тем не менее программа для очистки RAM компьютера может понадобится.
Та программа автоматической и ручной очистки оперативной памяти, что я предлагаю здесь скачать решила некоторые проблемы на моем компьютере.
Также использование программ, которые включают высокое потребление RAM может замедлить работу компьютера, поэтому, требуется оптимизации или очистка памяти.
Я предлагаю здесь скачать бесплатно программу — VC RamCleaner, которая может справиться с решение многих проблем.
Подробнее о программе по очистки оперативной памяти ПК
Не буду утверждать, что VC RamCleaner лучшая программа (у каждого свои предпочтенья), но она бесплатная, прекрасно работает на windows 7, windows 10, windows 8 и xp.
Имеет автоматический и ручной режим очистки оперативной памяти, вот только на русском версий неn, да они и не нужны.
Установка и использование очень простое. Ее интерфейс, если его можно назвать интерфейсом, что показательно, предназначен для использования всеми пользователями, как начинающими, так и продвинутыми.
В случае небольшого объема RAM, у вас будет возможность (если скачаете программу) периодически выполнять автоматическую очистку, без своего вмешательства.
Вкладка меню (menu), содержит опцию по умолчанию ручной очистки оперативной памяти, а также закладка параметры обеспечивает автоматическую активацию чистки.
Поскольку программа потребляет почти незаметные ресурсы, вам не придется беспокоиться, что VC RamCleaner повлияет на производительность системы в любом случае.
Скачать VC RamCleaner можете по прямой ссылке чуть ниже. Понравится оставьте, нет удалите и поищите более для вас привлекательную. Успехов.
Разработчик:
www.koshyjohn.com
Операционка:
XP, Windows 7, 8, 10
Интерфейс:
английский
Лицензия: бесплатная
Скачать
Как почистить оперативную память в Windows 7
Как почистить оперативную память в Windows 7
Оперативная память – один из самых главных ресурсов, необходимый для нормального функционирования системы и запуска прикладных программ. Благодаря вы можете спокойно играть в игры без потери данных с жёсткого диска, делать несколько задач сразу и не боятся, что какая-то из них повлияет на другую. Но, если так уже произошло, что памяти не хватает, а денег на покупку новой планки у вас нет – прочтите эту статью о том, как почистить оперативную память в Windows 7 и решите для себя, какой самый оптимальный способ очистки конкретно для вашего компьютера.
Как почистить оперативную память в Windows 7 | Способ №1
Самым банальным способом скоростной очистки оперативной памяти для запуска мощного приложения, к примеру, GTA 5, является полная перезагрузка системы и мгновенный запуск лаунчера игры. Когда он запуститься, он займёт большую часть доступной оперативной памяти, а службы, которые не успеют загрузиться в память, «подождут», пока игра выгрузиться из памяти (это произойдёт по закрытию игры). В итоге, игра не лагает, вы полноценно проводите игровое время, а оперативная память выполняет свои функции в полном объеме. Единственным минусом данного способа является то, что повторять его необходимо раз за разом, поэтому хорошо подумайте, прежде чем выходить из игры.
Как почистить оперативную память в Windows 7 | Способ №2
Мы уже упомянули о службах, которые загружаются в память и заполняют ее. В большинстве случаев, службы являются бесполезными. Нет, они конечно же нужны, но используются очень и очень редко. Система запускает их на всякий случай, для того чтобы, когда они пригодятся, запустить. Львиная доля этих служб так ни разу за сеанс не используется, но место в памяти они занимают довольно таки много. Что же делать, спросите вы. Для очистки от лишних служб, нам потребуется утилита «Выполнить». После ее запуска, вбейте в командное поле «msconfig» и нажмите «Выполнить». Перед вами откроется окошко служб, которые запущены сейчас. Все службы, которые не относятся к Microsoft и фирме производителя ноутбука, к примеру, Asus (ASUSTEK), можно спокойно удалить из памяти. Конечно, одна служба не даст ожидаемого эффекта, но вот если убрать штук 20 служб – поверьте, вы еще скажете нам спасибо! Если вам попадется на глаза странная служба и вы не будете уверенны, отключать ее или нет – пишите администратору https://vk.com/howwindows свои вопросы, а автор статьи обязательно вам поможет.
Как почистить оперативную память в Windows 7 | Способ №3
Для освобождения оперативной памяти в автоматическом режиме, можно воспользоваться программами, которые сами будут избавляться от различных служб. Найти их можно через поисковые машины, но мы рекомендуем конкретно CCleaner (для удаления лишних программ из автозагрузки и удаления в реальном времени не нужных данных из оперативки) и RAMSaverPro. Все они просты в использовании и не требуют дополнительных объяснений.
Листая различные страницы интернета и, не пользуясь антивирусными программами, вы подвергаете опасности ваш ПК и, управляющую его, систему. Одним из проявлений внедрения вредоносных программ является нарушение содержания файла.
Работа компьютера — сложный процесс, который задействуем много процессов и соответственно данных, которые часто остаются в системе, даже когда не используются. Эта статья посвящена чистке виндовс 7 2-мя разными.
Налаженная работа операционной системы – высокий показатель качественного аппаратного и программного обеспечения. Пользователь компьютера должен следить, чтобы память не забивалась мусором, в виде пустых ключей приложений и ссылок на.
howwindows.ru
Как очистить оперативную память в Windows?
Если не очищать оперативную память на компьютере, его скорость работы значительно замедляется (он начинает «глючить» и «тормозить»). Кэш RAM заполненная ненужными процессами, фрагментами приложений, которые регулярно запускает пользователь, не даёт операционной системе работать в полную силу.
Давайте подробно рассмотрим на примере Windows 7, как можно очистить оперативную память своего компьютера встроенными функциями Windows и при помощи специальных утилит.
Использование штатных функций ОС
Диагностика
Перед тем, как очистить память RAM, проверьте её работоспобность (продиагностируйте). Возможно, неполадки вызваны нарушением целостности её конструкции (например, повреждением ячеек памяти).
1. Нажмите сочетание клавиш «Win+R».
2. В окне «Выполнить» введите — mdsched (встроенная тестирующая программа). Щёлкните «OK».
3. Выберите рекомендуемый режим тестирования — «Выполнить перезагрузку и проверку… ».
4. После перезапуски системы (на ноутбуке или ПК) автоматически запустится тест памяти, установленный по умолчанию.
5. Чтобы выбрать и настроить другой способ проверки (базовый, обычный, широкий), нажмите клавишу «F1». В настроечной панели переход из опции в опцию осуществляется клавишей «Tab», а активация настройки — «F10». Чтобы закрыть панель, нажмите «Esc».
6. Дождитесь завершения операции, ознакомьтесь с результатами тестирования. Если повреждений и нарушений работы утилита не обнаружила, осталось лишь очистить «оперативку» программно (убрать из неё зарезервированную информацию сторонними приложениями).
Разгрузка RAM вручную
1. Нажмите одновременно клавиши «CTRL» + «SHIFT» + «ESC».
2. Клацните по вкладке «Процессы». Обратите внимание, какие из активных процессов больше всего потребляют ресурсы центрального процессора (ЦП) и память. Бесполезные и подозрительные приложения (это могут быть элементы вирусов, стремящиеся вытащить данные и ресурсы системы) отключите:
- клацните правой кнопкой по имени в списке;
- нажмите в меню функцию «Завершить процесс».
Совет! В окне диспетчера можно посмотреть загрузку памяти и ЦП в развёрнутом виде. Чтобы открыть панель мониторинга, перейдите на вкладку «Быстродействие», а затем кликните кнопку «Монитор ресурсов» → «Память». В дополнительном окне отобразится, какая часть RAM зарезервирована, а какая используется.
3. Закройте Диспетчер задач. Нажмите вместе клавиши «Win» и «R».
4. В строке «Открыть» наберите — msconfig. Кликните «OK».
5. Кликом мыши активируйте вкладку «Автозагрузка». Уберите галочку возле программ, которые не используете или используете, но крайне редко (их можно запустить вручную с рабочего стола или панели «Пуск»).
6. Нажмите кнопку «Применить» и «OK». Перезагрузите ОС.
Очистка RAM специальными утилитами
Mz RAM Booster
Распространяется бесплатно (лицензия Freeware). Совместим с Windows 8. Занимает мизерное пространство на диске. Автоматически эффективно вычищает RAM, оптимизирует работу CPU. Выполняет мониторинг ресурсов ПК. Выгружает из памяти неиспользуемые DLL-библиотеки. Поддерживает тонкую настройку очистки.
Основные функции RAM Booster находятся в панели «Tasks»:
- Smart Optimize — оптимизация;
- Recover RAM — очистка;
- CPU Boost — ускорение работы процессора.
Мощный уборщик оперативки. Со слов разработчиков, KCleaner ничего не упустит из виду: деликатно уберёт из кэша всё лишнее и при этом не нарушит работу ОС. Плюс к этому, утилита умеет качественно «наводить чистоту» в директориях системного раздела (диска С).
Запустите утилиту и выберите режим уборки (автоматический или ручной). При необходимости в ручном режиме можно выбрать конфигурацию команд: Clean & Shutdown — очистить и выключить; …Reboot — очистить и перезагрузить; … Close — …закрыть.
Mem Reduct
Шустрый чистильщик. Приводится в действие одним кликом. Прост в использовании, не имеет сложных настроек.
1. При первом запуске Mem Reduct включите отображение интерфейса на русском языке:
- откройте File → Settings → General;
- в опции «Select language» установите «Russian».
2. Перейдите в раздел «Очистка памяти» и при необходимости измените настройки очистки (можно оставить значения, установленные по умолчанию). Клацните «Применить».
3. На главной панели приложения нажмите кнопку «Очистить память… », чтобы привести в порядок RAM.
По окончании операции Mem Reduct отобразит в трее информацию о выполненной работе.
Создание скрипта для очистки RAM
Если у вас нет под рукой утилит-уборщиков для оперативной памяти, вы можете самостоятельно создать программное средство (скрипт VBS), выполняющее очистку и, соответственно, воспользоваться им:
1. Откройте системную программу «Блокнот» (Пуск → Стандартные).
2. В окне «Блокнота» введите код:
MsgBox «Вы хотите очистить ваш RAM?»,0,» Эксклюзивная очистка ОЗУ»
FreeMem=Space(307200000)
Msgbox»Очистка RAM успешно завершена..»,0,»Эксклюзивная очистка ОЗУ»
Примечание. В параметре FreeMem указано значение для RAM объёмом 3Гб. Чтобы установить другое значение, воспользуйтесь формулой: x 1024 + 00000 = … Например, для RAM 2Гб нужно установить 204800000.
3. Сохраните созданный скрипт с расширением .vbs (например, cleaner.vbs):
- откройте в Блокноте: Файл → Сохранить как… ;
- укажите, в какую папку нужно сохранить скрипт;
- в графе «Имя файла:» введите название и расширение скрипта;
- щёлкните «Сохранить».
4. Кликните два раза левой кнопкой по созданному скрипту.
5. В окне с запросом «Вы хотите… » нажмите «OK».
6. По завершении очистки оперативной памяти на дисплее появится сообщение «Очистка RAM успешно завершена». Также щёлкните в нём «OK».
restavracia24.ru
Как освободить оперативную память на компьютере?
Оперативная память – это устройство компьютера, которое используется программами для выполнения операций в процессе работы. Абсолютно каждое приложение в меньшей или большей степени задействует ОЗУ. Как освободить оперативную память – это закономерный вопрос, который позволяет ускорить ПК, улучшить его качественные показатели и добиться максимальной продуктивности.
Как освободить оперативную память Windows от программ?
Чрезмерное количество приложений неизменно загружает память компьютера, от чего он долго обрабатывает все команды. Часто неопытные пользователи воспринимают лаги в системе, как её выход из строя, и не занимаясь простой чисткой, вызывают мастеров или сами перебивают систему.
Недостаток ОЗУ проявляется в следующих симптомах:
- Компьютер долго обрабатывает запросы;
- Приложения часто зависают и появляется окно «Программа не отвечает»;
- Самопроизвольное закрытие вкладок или утилит с сообщением «Недостаточно памяти»;
- В редких случаях выходит из строя Проводник и пропадает рабочий стол, панель задач;
- Игры, даже при соответствии минимальным параметрам, не запускаются;
- Приложения, особенно игры, работают с существенными лагами.
Действительно, вопрос, как освободить оперативную память Windows 10 и в других версиях – это достаточно объемный раздел, так как всё, куда ни глянь, тратит ресурсы компьютера, тоже касается и смартфона. Прежде всего нужно избавиться от программ, которые являются основным источником проблемы.
Первым делом обратите внимание на панель задач, если у вас запущено много второстепенных, абсолютно ненужных программ, то освободить память достаточно просто. Закройте все сторонние приложения. Если программ действительно много, но все они нужные, тогда придется просто увеличить ОЗУ.
Нажатием Ctrl + Alt + Del откройте «Диспетчер задач». Проверьте вкладку «Приложения», не должно присутствовать сторонних программ. Затем перейдите во вкладку «Процессы», можно отсортировать список по параметру «Память». Для определения ненужных процессов, грузящих систему, требуется небольшой опыт. Важно определить ненужные и важные элементы, а в некоторых случаях больше всего памяти занимает вирус. Во вкладке пользователь всегда должен стоять ник учетной записи, остальные пункты не трогайте, они зарезервированы системой. Для получения большей информации по процессу просмотрите «Описание» или воспользуйтесь гуглом.
Полное закрытие программ подразумевает удаление их не только с внешнего вида, но и освобождения ресурсов. Такие приложения как Torrent, Skype, даже после завершения работы всё ещё остаются активными, просто свернутые в трее. Проверьте панель уведомлений, открыв полную информацию кликнув по стрелочке вверх в правом нижнем углу.
Как освободить оперативную память компьютера Windows 7? – Устранить все посторонние фоновые программы. Они запускаются вместе с Windows и сразу начинают потреблять ресурсы, выполнить можно:
- Нажать Win + R и ввести msconfig;
- Теперь перейти на вкладку «Автозапуск»;
- Далее убрать флажки возле всех пунктов с ненужными приложениями.
По сути, важными являются только драйвера и те, которые необходимы для работы за ПК ежедневно, при каждом запуске, а таких достаточно мало.
Как освободить оперативную память на компьютере с помощью настроек?
Как освободить оперативную память на компьютере Windows? – Ответ лежит на поверхности, чем больше визуальных эффектов использует система, тем меньшее быстродействие и свободу чувствует пользователь. Определять целесообразность действия стоит каждому индивидуально.
Для перевода системы в режим повышенной производительности можно:
- Кликнуть по Пуск и ПКМ по Компьютер, где выбрать «Свойства»;
- Нажать на ссылку «Дополнительные параметры системы»;
- В главе «Быстродействие» выбрать «Параметры»;
- Установить галочку в положение «Обеспечить наилучшее быстродействие» или вручную оставить только самые важные эффекты.
Также можно выбрать более простую тему. Оформление, конечно, станет менее эффектным, но скорость, в том числе и объем памяти, увеличатся. Для этого придется:
- ПКМ по рабочему столу и «Персонализация»;
- Пролистать список тем в конец и выбрать одну из категории «Упрощенные…»
Перезапуск проводника
Ещё один способ, как освободить оперативную память Windows 7 – это перезапуск процесса explorer. Он по мере работы создаёт дополнительные файлы кэша и куки, что в дальнейшем может привести к проблемам. Ручное удаление и восстановление работы должно помочь высвободить оперативную память.
- Нажмите Ctrl + Alt + Del;
- Перейти в «Процессы»;
- Найти элемент explorer.exe и завершить его;
- Далее нажать на «Файл» и «Выполнить»;
- Введите имя процесса и Enter.
Альтернативные способы
Антивирус тратит приличное количество ресурсов и замедляет процесс запуска всей Windows. Для этого не обязательно иметь установленный внешний софт, в систему встроен и собственный защитник. Его отключение существенно высвобождает ОЗУ и процессор, система становится чище и быстрее, но менее защищенной. Чтобы отключить защитник Windows, следует:
- Нажмите на соответствующий пункт в «Панель управления»;
- Далее выбрать «Программы», затем «Параметры»;
- Перейти в раздел «Администратор»;
- Снять выделение с пункта «Использовать эту программу».
Для отключения внешнего антивируса придется пройти внутрь приложения. Обычно они имеют либо функцию деактивации, либо приостановки обслуживания.
Достаточно простой и эффективный способ высвобождения памяти заключается в использовании специальных программ. Они анализируют все ключевые процессы и позволяют снизить их потребление или отключить ненужные. Также предоставляют рекомендации по увеличению свободного пространства вручную.
Примером приложения из заданной категории является Wise Memory Optimizer. Интерфейс максимально прост, после запуска показывается занятое место и остаток свободного. Нажав на единственную активную кнопку «Optimize Now» выполняются все необходимые действия.
Используя эти варианты, удаётся высвободить много пространства и компьютер сможет запустить прежде недоступную программу или просто будет работать исправно. Достаточно часто указанные способы освобождают порядка 20-60% памяти.
Если у Вас остались вопросы по теме «Как освободить оперативную память на компьютере?», то можете задать их в комментариях
tvoykomputer.ru
5 способов очистить кэш памяти в Windows 10/8/7 / Vista / XP
Как и любая операционная система, Windows хранит на жестком диске кеш-файлы различных типов. Проще говоря, файлы кеша — это временные файлы, которые хранятся в памяти, чтобы облегчить вам доступ к часто используемым данным. Данные кэша занимают много места на жестком диске вашего компьютера. Удаление файлов кеша необходимо для бесперебойной работы системы. Кэш-память отвечает за различные виды компьютерных проблем, включая медленную скорость обработки, медленный запуск, задержку или зависание, реакцию приложений и многие другие.Если вы не знаете, как очистить кэш памяти на вашем компьютере с Windows, тогда решение вашей проблемы здесь. В этом посте мы поговорим о том, как очистить кеш памяти на компьютерах с Windows.
5 способов очистить кеш памяти в Windows 10/8/7 / Vista / XP
Чтобы полностью использовать мощность процессора, необходимо очистить кеш-память. Кэш-память вызывает множество проблем, занимая огромное количество оперативной памяти компьютера (оперативной памяти).Вот почему всегда рекомендуется очищать кеш-память вашего компьютера с Windows, чтобы получить оптимальную производительность. Кэш-память — это то, что действительно полезно для повышения производительности. Это помогает приложению загружаться быстрее по сравнению с загрузкой приложения без данных кеша. Ниже приведены некоторые методы, которые помогут вам очистить кеш памяти в Windows 10/8/7 / Vista / и XP.
Метод 1: создать ярлык для очистки кеша памяти
Это одно из самых простых решений для очистки кеша памяти в операционной системе Windows.Этот метод совершенно бесплатный; вам не нужно устанавливать какой-либо сторонний платный инструмент для очистки кеша памяти. Ниже приведены некоторые шаги по очистке кеша памяти в Windows.
Шаг 1. Прежде всего, вам нужно включить компьютер и щелкнуть правой кнопкой мыши на рабочем столе.
Шаг 2: Здесь у вас будет несколько вариантов. Нажмите «Ярлык» под опцией «Создать».
Шаг 3: Появится мастер создания ярлыка, вам нужно нажать кнопку «Обзор», чтобы найти каталог.Или вы можете просто ввести «% windir% \ system32 \ rundll32.exe advapi32.dll, ProcessIdleTasks» без кавычек в текстовом поле «Введите расположение элемента».
Шаг 4: После завершения вышеуказанного процесса вам необходимо нажать кнопку «Далее», чтобы перейти к следующему шагу.
Шаг 5: Теперь вам нужно ввести имя для этого ярлыка. Здесь мы набираем «Очистить неиспользуемую оперативную память» и нажимаем кнопку «Далее».
После создания ярлыка переключитесь на рабочий стол и дважды щелкните ярлык, чтобы очистить кеш памяти в Windows.
Метод 2: очистить общий кеш
Очистка диска — это интегрированная функция Microsoft Windows, которая позволяет пользователю удалять ненужные файлы. Используя эту функцию, вы можете удалить временные файлы, ненужные файлы, предварительно просмотреть установочные файлы Windows и многое другое. Вам просто нужно выбрать диск и начать процесс удаления. Ниже приведены шаги по очистке кеша памяти с помощью очистки диска.
Шаг 1: На первом шаге вы должны нажать кнопку «Пуск», ввести «очистка диска» в поле поиска и нажать кнопку «Ввод».
Шаг 2: Теперь появится диалоговое окно «Очистка диска: выбор диска». Вы должны выбрать диск, с которого вы хотите очистить кеш памяти.
Шаг 3: Теперь нажмите кнопку «ОК». Он запустит процесс сканирования и покажет, сколько места занимает кеш.
Шаг 4: Вы должны установить флажок, который вы хотите очистить. Если вы хотите очистить системные файлы, вы можете нажать «Очистить системные файлы», в противном случае нажмите кнопку «ОК» в нижней части окна.
Шаг 5: После завершения вышеуказанного процесса вы можете нажать «Удалить файлы», если будет предложено. Он начнет удалять файлы кеша из таких мест, как мусорная корзина, миниатюры и многие другие места.
Метод 3: очистить файл данных приложения, чтобы очистить кеш памяти
Шаг 1: На первом шаге вы должны нажать кнопку «Пуск» или нажать клавишу «Windows» и нажать «Компьютеры», чтобы открыть «Мой компьютер».
Шаг 2: Появится окно «Мой компьютер»; Если вы не видите «Мой компьютер», то вручную введите «Мой компьютер» в начале и нажмите кнопку «Ввод».
Шаг 3: После того, как описанный выше процесс будет завершен, вы должны щелкнуть вкладку «Упорядочить» в верхнем левом углу окна.
Шаг 4: Затем выберите «Папка и параметры поиска» в раскрывающемся меню.
Шаг 5: появится диалоговое окно параметров папки с 3 вкладками; щелкните вкладку просмотра.
Шаг 6: Теперь вам нужно нажать на переключатель «Показать скрытые файлы, папки и диски» под «Скрытыми файлами и папками».
Шаг 7: Нажмите кнопку «ОК» на кнопке окна.
Шаг 8: После успешного завершения вышеуказанного процесса вам необходимо открыть жесткий диск, на котором установлены Windows.
Шаг 9: Теперь вам нужно открыть папку «Пользователи», дважды щелкнув по ней. Затем щелкните папку с учетной записью администратора.
Шаг 10: Вы должны найти папку «AppData», открыть ее двойным щелчком и открыть папку «Local».
Шаг 11: Теперь вам нужно выбрать папку «Temp» и открыть ее.
Шаг 12: Удалите разрешения только на чтение из папки Temp.
Шаг 13: Вы должны выбрать все файлы, которые находятся в папке Temp. Вы можете нажать «Ctrl» + «A», чтобы выбрать все файлы.
Шаг 14: После того, как файлы выбраны, нажмите одновременно кнопки «Shift» + «Удалить», чтобы окончательно удалить все временные файлы.
Метод 4: удалите файлы Internet Explorer, чтобы очистить кеш памяти
Шаг 1: Прежде всего, нажмите кнопку «Пуск», введите «Internet Explorer» в текстовое поле и нажмите кнопку «Ввод».
Шаг 2: Появится окно веб-браузера Internet Explorer, вам нужно щелкнуть вкладку «Общие» в верхней части окна.
Шаг 3: Теперь вам нужно нажать на «Настройки» в разделе истории просмотров.
Шаг 4: Затем нажмите «Просмотр файлов» в правом нижнем углу экрана. После завершения вышеуказанного процесса появится новое окно со всеми кэшированными файлами, созданными Internet Explorer.
Шаг 5: Вы должны одновременно нажать кнопку «Ctrl» + «A», чтобы выбрать все файлы кеша.
Шаг 6: Теперь вам нужно нажать кнопку «Shift» + «Удалить», чтобы навсегда удалить все кешированные файлы.
Метод 5: очистить кеш DNS
Шаг 1: Первоначально вы должны щелкнуть меню «Пуск», нажав кнопку «Пуск» в нижнем левом углу экрана.
Шаг 2: Теперь введите командную строку и нажмите кнопку Enter для запуска. Вы также можете открыть командную строку, щелкнув правой кнопкой мыши командную строку и запустив ее от имени администратора.
Шаг 3: В командной строке вы должны ввести «ipconfig / flushdns» без кавычек и нажать кнопку «Enter».
Шаг 4: Вы должны подождать пару секунд и получить уведомление о завершении. После успешного завершения вам необходимо перезагрузить компьютер, чтобы внести изменения.
Увеличьте скорость ПК за счет очистки кеша памяти в Windows
Кэш-память, также известная как память ЦП, — это оперативная память, к которой микропроцессор вашего компьютера может быстро получить доступ вместо обычной оперативной памяти.Основным мотивом использования кэш-памяти является сохранение программных инструкций, которые обычно используются программным обеспечением во время работы. Этот процесс в целом увеличивает скорость работы программного обеспечения. Кэш-память в нашей системе содержит много информации о нас. Более того, в процессе хранения данных он также использует значительный объем оперативной памяти, что может привести к медленным вычислениям. Рекомендуется регулярно очищать кэш памяти.
Итак, в этом посте мы перечислили несколько простых способов очистки кеш-памяти в Windows 7, 8 и 10.
Также читайте: лучший очиститель кеша для Windows 10
Удалить кэш-память в Windows
Вы можете удалить кеш-память в Windows с помощью интерфейса Windows без каких-либо проблем. Выполните следующие шаги, чтобы очистить кеш памяти в Windows:
- Щелкните правой кнопкой мыши в любом месте экрана рабочего стола, и вы получите контекстное меню.
- Теперь выберите опцию «Новый». Затем в подконтекстном меню выберите создание нового ярлыка.
- Теперь вы получите на экране инструкции по созданию ярлыка. Сначала вам будет предложено выбрать расположение элемента, для которого вы хотите создать ярлык на рабочем столе.
- Скопируйте это местоположение «% windir% \ system32 \ rundll32.exe advapi32.dll, ProcessIdleTasks» и вставьте его в поле.
- Нажмите кнопку «Далее», и вам будет предложено указать имя для ярлыка.
- Когда это будет сделано, вы можете дважды щелкнуть ярлык, чтобы открыть его.Очевидно, вы не увидите никаких изменений, но кеш будет удален.
Одним из самых полезных свойств ярлыка является то, что всякий раз, когда вы хотите очистить кеш памяти, вы можете просто запустить ярлык.
Примечание: Этот процесс может удалить кэш-память, но ее также можно восстановить. Однако вы можете навсегда избавиться от кеш-памяти с помощью стороннего приложения. Мы уже обсуждали это в этом посте.
Обязательно к прочтению: Как исправить ошибку «На вашем компьютере мало памяти» в Windows 10?
Вы также можете удалить файлы кэша, запустив Очистку диска.Для этого выполните следующие действия.
- Перейдите в поле поиска рядом с кнопкой «Пуск» и введите Cleanmgr, чтобы открыть средство очистки диска.
Примечание: Вы также можете открыть инструмент очистки диска, открыв окно «Выполнить», нажав Windows и R, а затем набрав «cleanmgr»
- Откроется интерфейс очистки диска, и он попросит вас выбрать диск, который вы хотите выбрать для очистки.
- Затем он рассчитает накопленное пространство и покажет вам другое диалоговое окно, в котором вам нужно поставить галочку рядом с файлами, которые вы хотите удалить.
- Закончив выбор файлов, нажмите OK.
- Появится запрос: «Вы уверены, что хотите окончательно удалить эти файлы?»
- Нажмите «Удалить файлы», чтобы продолжить, и все будет готово.
Мы также можем использовать приложение, чтобы избавиться от кеш-памяти. Одно из лучших программ для этого — Advanced System Optimizer. Это один из самых эффективных инструментов очистки для Windows, независимо от того, какую версию вы используете, будь то Windows 10, 8, 7 или даже XP.Это универсальный инструмент, который не только действует как очиститель системы, но и защищает систему от посторонних элементов, таких как шпионское ПО, трояны и т. Д.
Давайте посмотрим на функции Advanced System Optimizer:
- Очищает дисковое пространство, чтобы повысить производительность системы и сократить количество сбоев системы.
- Если вы фанат игр, вам понравится эта программа, так как она позволяет вам играть в свои любимые видеоигры без перерывов. Вы можете переключаться между игровым режимом и режимом компьютера одним щелчком мыши.
- Он отслеживает все вредоносные программы и защищает все ваши конфиденциальные данные.
- Программа обновления драйверов помогает обновлять системные драйверы, что ускоряет работу компьютера.
- Это поможет вам организовать дисковое пространство с оптимизацией диска, что приведет к быстрому отклику при открытии файла.
Обязательно к прочтению: Как сделать резервную копию и восстановить данные приложения в Windows 8?
Итак, вот способы, которыми вы можете избавиться от системной кэш-памяти в Windows 10, Windows 8 и Windows 7.Попробуйте их и дайте знать, почувствуете ли вы разницу.
9 бесплатных инструментов для оптимизации оперативной памяти для Windows и macOS
Все чаще и Microsoft Windows, и Apple macOS становятся достаточно интеллектуальными, чтобы управлять объемом оперативной памяти, доступной в системе, особенно в новых операционных системах, таких как Windows 10 и macOS. Программное обеспечение для оптимизации памяти не требуется, если вы все еще не используете очень старую ОС, такую как XP, или если у вас очень мало свободной оперативной памяти.Отлично работает в Windows 10 от Microsoft и macOS от Apple.
😭 😍 😂 7 RAMDisk vs SSD — в десять раз более высокая скорость чтения и записи с помощью виртуального диска RAM
Memory Cleaner X отслеживает использование памяти и очищает память вашего Mac, повышая производительность. Кэшированная память может занимать память, необходимую для новых приложений, а Memory Cleaner X увеличивает производительность за счет очистки кэшированной памяти. Memory Cleaner X также отслеживает использование оперативной памяти на вашем компьютере, и вы можете освободить неиспользуемую память всего одним щелчком мыши.
Приложение отслеживает использование оперативной памяти на вашем компьютере и освобождает неиспользуемую память одним щелчком мыши. С Memory Cleaner X вы можете легко управлять использованием памяти. Анимированный значок состояния в строке меню показывает процент используемой памяти, а также выполняемую очистку памяти. Характеристики:
- Информация об использовании памяти, отображаемая в строке меню
- Использование памяти для каждого приложения
- Освобождение памяти вручную при необходимости
- Автоматическое освобождение памяти
CleanMem по-прежнему является программой «установил и забыл» и полностью бесплатен.Когда вы устанавливаете CleanMem, он будет автоматически запускаться каждые 15 минут планировщиком задач Windows. После установки он устанавливается и забывается. Как всегда. Вы можете настроить CleanMem для выполнения более сложных задач, таких как списки игнорирования, только списки и файлы журналов. Их можно установить с помощью программы «Настройки CleanMem» в меню «Пуск».
Memory Clean — это идеальное приложение для оптимизации памяти вашего Mac, которое лучше всего использовать после того, как вы закончили использовать приложение или игру, интенсивно использующую память (RAM). Он воспроизводит ощущение перезапуска новой системы.Очистка памяти работает, очищая неактивную память Mac, и ее лучше всего использовать, когда вы закрываете интенсивную программу, которую вы не планируете снова быстро использовать в течение нескольких часов.
↓ 04 — RAMRush |
WindowsRAMRush — это инструмент для управления и оптимизации свободной памяти. Он может эффективно оптимизировать использование памяти вашей системы Windows, освободить физическую оперативную память и улучшить работу вашей системы. RAMRush использует интеллектуальный способ управления физической памятью и позволяет оперативной памяти работать с большей производительностью.Это поможет вам предотвратить сбои системы, утечки памяти и обеспечить более эффективную работу вашего компьютера.
- Повышение производительности системы
- Увеличение объема доступной памяти
- Дефрагментация физической памяти системы
- Восстановление памяти из приложений Windows
- Устранение утечек памяти
- Предотвращение сбоев системы, вызванных проблемами памяти
Большинство пользователей ПК знали и неизвестные приложения, работающие в фоновом режиме, которые занимают физическую память вашего компьютера и тем самым влияют на его производительность.Wise Memory Optimizer помогает освободить и настроить физическую память, занятую некоторыми бесполезными приложениями, для повышения производительности ПК. Приложение требует довольно мало ресурсов процессора и системной памяти, имеет хорошее время отклика и быстро завершает работу по оптимизации. А еще лучше, у него есть портативная версия. Вы можете перетащить файлы программы в любое место на жестком диске или флэш-накопителе и запустить ее на любом компьютере без предварительных операций по установке.
Mz RAM Booster — это программа, созданная для повышения производительности вашего компьютера за счет автоматического восстановления оперативной памяти и тонкой настройки некоторых системных настроек Windows! Он использует минимум ресурсов и почти не требует процессорного времени.Ускорьте свой компьютер, остановите утечки памяти и увеличьте объем свободной оперативной памяти.
Memory Cleaner может увеличить свободную память простым щелчком и отслеживать использование памяти в строке меню. Очиститель памяти — идеальный инструмент для поддержания максимальной скорости вашего компьютера и помогает оптимизировать использование памяти (ОЗУ) одним щелчком мыши.
Memory Cleaner поддерживает чистоту системной памяти (RAM), отслеживая и оптимизируя использование памяти. Помогает вам быстро получить доступ к подробной информации о памяти и диагностике из строки меню и ОЧИСТИТЬ память простым щелчком.Основные характеристики:
- Автоматическая оптимизация системной памяти одним щелчком мыши
- Список приложений со значительным использованием памяти
- Измеритель давления памяти и уведомления
- Динамическая и настраиваемая строка меню
- Подробная информация о памяти
↓ 08 — Mem Reduct |
WindowsЛегкое приложение для управления памятью в реальном времени для мониторинга и очистки системной памяти на вашем компьютере. Программа использовала недокументированные внутренние системные функции (Native API) для очистки системного кеша (рабочий набор системы, рабочий набор, списки резервных страниц, измененные списки страниц) с переменным результатом ~ 10-50%.Он совместим с Windows XP SP3 и более поздними операционными системами, но некоторые общие функции доступны только с Windows Vista.
↓ 09 — MemPlus |
WindowsMemPlus можно использовать для мониторинга использования оперативной памяти на вашем устройстве. Вы можете очистить память от любых несущественных процессов, нажав кнопку «Очистить память», которая отображается в главном окне. Это очистит как рабочие наборы процессов, так и кеш файловой системы, если он включен. У вас также есть возможность отдельно очистить рабочий набор или кеш файловой системы.
- Оптимизатор ОЗУ — MemPlus можно использовать для уменьшения объема ОЗУ, используемого приложениями в вашей системе. По сути, это освобождение памяти, чтобы вам было доступно больше памяти!
- RAM Analyzer — MemPlus может помочь восстановить спецификации оперативной памяти, установленной в вашей системе. Эта информация может быть экспортирована в форматы ТЕКСТ, HTML, CSV и Excel.
↓ 10 — Оптимизатор памяти [Больше не бесплатно] |
WindowsНе хватает памяти? Оптимизируйте с помощью оптимизатора памяти.Вы будете удивлены, насколько вы сможете поправиться! Анализируйте использование памяти вашим компьютером и держите его под контролем — Memory Optimizer построит график памяти вашего компьютера, показывая вам, что он использует, и дает вам простой способ оптимизировать его использование. Просто нажмите «Оптимизировать» и сразу же разгоните свой компьютер!
Как ускорить и очистить медленный компьютер с Windows
Если вы уже пытались выключить компьютер и перезагрузить его, и это не ускорило процесс, то вам нужно проявить более активный подход.Итак, если вам интересно, почему ваш компьютер со временем становится медленнее, скорее всего, по одной из следующих причин:
Слишком жарко. Ваш компьютер саморегулирует свою производительность, чтобы компенсировать чрезмерный нагрев. Классный компьютер — это быстрый компьютер.
У вас старое программное обеспечение. Если вы не выполнили обновления Windows и драйверов, производительность может снизиться.
Это слишком много. Если вы запускаете слишком много программ одновременно или ваш диск загружен на 100%, ваш компьютер не сможет оптимизировать производительность для действительно важных вещей. Обычными виновниками являются чрезмерный запуск и фоновые программы.
У вас мало памяти. Ваш компьютер использует RAM (оперативную память) для запуска всех своих активных программ. Максимальное количество оперативной памяти может привести к замедлению работы ПК.
Недостаточно места на диске. По мере заполнения жесткого диска на компьютере становится меньше места для хранения временных файлов.А без достаточного количества свободного места ваш компьютер не сможет так легко предотвратить фрагментацию жесткого диска.
У вас вредоносная программа. Многие типы вредоносных программ, например вирусы и черви, перехватывают ресурсы вашего компьютера и замедляют его работу.
Но независимо от того, что заставляет вашу машину работать медленно, AVG TuneUp for PC — это ваш универсальный инструмент для повышения производительности, который вернет вашу машину в нужную форму. Он не только оптимизирует скорость и производительность вашего ПК, но и его встроенные очистители диска и браузера освободят массу места для хранения.Загрузите AVG TuneUp сегодня и наслаждайтесь более плавной и быстрой работой на ПК.
Несколько слов предупреждения (и как подготовиться!)
Некоторые из наших советов и руководств касаются критических областей вашей системы. Но если вы будете внимательно им следовать, ничего страшного не произойдет — мы все проверили на бесчисленном количестве машин!
Тем не менее, если вы принимаете во внимание закон Мерфи, вам следует создать резервную копию своей системы. По крайней мере, создайте точку восстановления системы. Для этого откройте File Explorer , щелкните правой кнопкой мыши This PC, и выберите Properties .Оттуда щелкните Защита системы в верхнем левом углу и создайте точку восстановления. Если что-то пойдет не так, вы можете вернуться сюда и восстановить все настройки.
Как ускорить работу вашего компьютера
Здесь мы покажем вам, как ускорить работу вашего компьютера, с помощью полного набора советов, приемов и настроек по оптимизации производительности. Следующие методы — от обновления оперативной памяти до разгона процессора до тщательной физической очистки — дадут вам все необходимое, чтобы вернуть ваш компьютер в идеальную форму.
1. Работайте и просматривайте быстрее: обновите ОЗУ компьютера и получите быстрый SSD
Есть два основных ограничивающих фактора для любого офисного ПК или ноутбука: его оперативная память и жесткий диск.
Обновление RAM
Ваше первое ограничение — это доступная физическая память вашего ПК (ОЗУ), где на вашем компьютере хранятся программы, которые вы используете. Считайте оперативную память кратковременной памятью вашего компьютера.
В наши дни 4 ГБ ОЗУ должно быть минимумом для работы ПК. В основном это связано с двумя типами приложений:
Ресурсоемкие приложения , такие как редактирование видео, игры, Photoshop, приложения для программирования и онлайн-платформы потоковой передачи.
Браузеры. Запустите Google Chrome и загрузите 10 своих самых популярных сайтов: вы, вероятно, увидите, что использование оперативной памяти резко возрастет до более чем 2 или 3 ГБ. Это оставляет мало места для самой Windows, не говоря уже о любой другой программе.
Результат: без достаточного количества оперативной памяти вашему ПК необходимо перетасовывать данные в свою краткосрочную память и извлекать из нее, что снижает производительность. Отсюда и все раздражающее время загрузки и зависания. Наш совет: обновите память, если у вас меньше 4 ГБ ОЗУ .
Если вы не играете в игры или не работаете с очень большими файлами, 8 ГБ должно хватить. В наши дни оперативная память стоит дешево, начиная с 30 долларов за модуль на 4 ГБ. Если у вас ноутбук, убедитесь, что его можно обновить (во многих случаях обновить оперативную память ноутбука сложно или даже невозможно).
Владельцам настольных ПКповезло немного больше: откройте корпус и найдите слоты памяти. Проверьте характеристики вашего ПК, чтобы убедиться, что вам подходит новый модуль RAM (или попросите помощи у знающего друга).
Обновление до SSD
Ваш второй по величине ограничивающий фактор — это долговременная память вашего ПК: жесткий диск! Здесь хранятся Windows, ваши программы и все ваши личные файлы. Каждый раз, когда вы загружаете или открываете что-либо, например Spotify или ваши любимые фотографии, жесткий диск должен искать эти биты и байты. Затем он переносит их в вашу оперативную память (видите, все работает вместе!).
Более 80% компьютеров все еще имеют механический жесткий диск (HDD). По сути, это вращающийся диск, к которому имеет доступ движущаяся головка чтения / записи — например, проигрыватель виниловых пластинок или лазерная головка для чтения DVD.В отличие от всех других компонентов ПК, обрабатывающих данные, этот механический подход очень медленный. Ваша оперативная память или ЦП (центральный процессор) могут простаивать, в то время как диск все еще вращается.
Наш совет: по возможности приобретите SSD (твердотельный накопитель). Это цифровой преемник вашего жесткого диска — без движущихся частей и мгновенный доступ ко всем битам. SSD должен увеличить скорость чтения и записи как минимум в 10 раз. Windows будет загружаться быстрее, ваши файлы будут открываться мгновенно, а ваши программы будут работать значительно более плавно.
Хотя цены на твердотельные накопители все еще немного выше, чем на механические жесткие диски, вы не пожалеете об инвестициях. SSD на 250 ГБ можно купить всего за 100 долларов. Даже более недорогие диски вдохнут новую жизнь в стареющий ПК. Доверьте нам это — но, опять же, убедитесь, что ваш ноутбук или компьютер можно обновить, прежде чем покупать его.
Отличный побочный эффект: переход от механического диска к твердотельному накопителю также приводит к снижению энергопотребления и увеличению времени автономной работы ноутбуков.
2. Играйте и редактируйте быстрее: получите отличный графический процессор
Вы геймер, дизайнер или видеоредактор? В этом случае оперативная память, жесткие диски и даже процессор вашего компьютера (ЦП) не являются вашей главной заботой. Ваша видеокарта отвечает за то, насколько хорошо ваш компьютер справляется с редактированием видео и играми. Итак, если Grand Theft Auto 5 , Ark: Survival Evolved или Dark Souls 3 не работают так быстро и не выглядят так великолепно, как в своих трейлерах, виновата ваша видеокарта.
На ноутбуках вам совсем не повезло, так как графический процессор (графический процессор) припаян к материнской плате. Нет шансов обновить это. Однако настольные ПК можно легко модернизировать с помощью новых графических процессоров.
Если вы хотите обновить свой графический процессор, лидеры рынка NVIDIA и AMD могут предложить широкий выбор вариантов.
Игры и рендеринг Full HD : Начиная с 100–150 долларов, серии GeForce 1050/1060 или Radeon 460/470 предлагают великолепные игровые возможности при разрешении Full HD (1920 x 1080).
Высококачественные игры и рендеринг 1440p : Если вы хотите играть в Full HD с полностью загруженными графическими настройками в своих играх или если вы играете на экране с разрешением WHQD (2560 x 1440), вы Лучше возьмите Radeon 480 или GeForce 1070/1080 (в ценовом диапазоне от 300 до 500 долларов).
4K-игры и рендеринг сверхвысокого класса : В наши дни 4K — это то место, где оно есть. Только NVIDIA предлагает что-то для заядлых геймеров, которые хотят запускать игры с потрясающим разрешением 4096 x 2160 пикселей.Единственные карты, способные играть в 4K-игры с плавной частотой кадров, — это 1080 Ti (от 700 долларов) или Titan X (p), если вы готовы заплатить 1300 долларов, чтобы получить самое лучшее (даже если он предлагает только увеличение производительности на 5–10%).
На всякий случай хардкорным геймерам с глубокими карманами, вероятно, следует получить два устройства 1080 Ti или Titan X, чтобы играть в каждую игру со скоростью 60 FPS.
Бонусных советов: если вы увлечены играми, мы также рассказали, как оптимизировать игровой компьютер и повысить FPS.Проверить это.
3. Дефрагментация: что это? И это все еще актуально?
Мы объяснили разницу между более медленным жестким диском и молниеносным твердотельным накопителем выше. Механические диски, помимо того, что они очень медленные, также страдают от явления, называемого «фрагментацией». Чем больше программ и файлов вы используете, копируете и перемещаете, тем больше загроможден ваш диск — и тем тяжелее приходится работать головке чтения / записи, чтобы открыть или сохранить ваши данные.
Решение : выполните дефрагментацию диска, открыв меню Start , набрав Defrag и нажав клавишу Enter .
Щелкните Optimize , чтобы начать процесс — и наберитесь терпения, это может занять некоторое время.
4. Оптимизируйте запуск, отключив элементы автозагрузки в диспетчере задач Windows
Ваш компьютер слишком долго загружается? Возможно, загружается слишком много ненужных программ. Используйте диспетчер задач Windows, чтобы просмотреть список программ, которые запускаются автоматически при запуске.
Чтобы просмотреть список, щелкните правой кнопкой мыши на панели задач Windows (панель в нижней части экрана со всеми значками приложений) и выберите Диспетчер задач .Перейдите к Startup и посмотрите на перечисленные элементы.
На скриншоте выше показаны как минимум две программы, которые не нужно запускать каждый раз при запуске компьютера: установщик браузера Epic и инструмент для создания снимков экрана Greenshot. Если они вам нужны, вы можете просто запустить их самостоятельно. Чтобы приложение не запускалось автоматически при запуске, щелкните его правой кнопкой мыши и выберите Отключить .
Это были очень простые примеры. Как насчет записей, которые не сразу становятся понятны, например, NVIDIA Capture Proxy? В таких случаях Google — ваш друг.Просто поищите эти записи в Интернете, и вы, вероятно, найдете их объяснения на форуме или на техническом сайте. Это должно помочь вам решить, нужны они вам или нет.
Чтобы помочь вам избавиться от раздражающих задержек при запуске, мы собрали несколько советов по ускорению времени загрузки, а также несколько распространенных мифов о времени загрузки, о которых вам следует знать.
5. Используйте запатентованный метод уменьшения ежедневного замедления.
Многие программы, такие как iTunes или Photoshop, устанавливают программные компоненты, которые запускаются каждый раз при включении компьютера, даже если вы их не используете.Это:
Услуги : они обеспечивают базовые функции, такие как обновление продуктов. Например, Adobe Reader устанавливает «Adobe Updater», который часто проверяет наличие обновлений.
Запланированные задачи : Фоновые приложения, которые поставляются с Windows или другим установленным вами программным обеспечением. Эти задачи в основном используются для выполнения действий в определенное время или в определенных ситуациях. Например, Dropbox использует запланированное задание на вашем компьютере, которое проверяет наличие обновлений каждый день в 17:50.
Элементы автозагрузки : Как упоминалось выше, элементы автозагрузки — это дополнительные программы, которые запускаются каждый раз при включении компьютера. Но хотя службы и запланированные задачи выполняются в основном в фоновом режиме, элементы автозагрузки обычно более заметны — большинство из них отображаются на панели задач.
Есть много причин, по которым ваш компьютер со временем становится медленнее, но эти программы являются одними из самых важных. Они могут вызвать сильную нагрузку на ваш компьютер и привести к нежелательным результатам.
Меньше памяти доступно для активных процессов, что делает ваш компьютер вялым.
Более высокая нагрузка вызывает больше тепла и увеличивает потребление энергии. Ваш компьютер работает медленнее, чтобы предотвратить перегрев, а аккумулятор вашего ноутбука разряжается быстрее.
Windows отдает приоритет этим фоновым задачам вместо ваших текущих программ и действий, таких как видеоигра, в которую вы играете, или работа, которую вы фактически делаете.
Теперь, когда мы установили причины и последствия типичного замедления работы ПК, что вы можете с этим поделать?
Что ж, можно было выключить все автозагрузочные приложения (что вполне безопасно). Но для того, чтобы уловить все из этого списка и вернуть ваш компьютер к новой производительности, вам нужно будет удалить программы (даже те, которые вам могут понравиться или которые вам могут понадобиться). И вам нужно будет копаться в своей системе и вручную отключить службы, запланированные задачи и многое другое, а затем снова включить их, если что-то пойдет не так.Это не совсем идеальная ситуация.
В AVG мы решили эту проблему с помощью «спящего режима», нашей запатентованной технологии, которая обнаруживает программы, замедляющие работу вашего ПК, и блокирует все упомянутые выше компоненты, потребляющие ресурсы.
Sleep Mode встроен в AVG TuneUp и показывает потребляющие ресурсы в виде простого списка. Тогда это позволяет вам, ну, «уложить их спать».
И что замечательно в этом методе , вам не нужно удалять или принудительно отключать то, что вам может понадобиться .Вместо этого спящий режим приостанавливает их, резко оживляя вашу систему.
А теперь важная часть: как только вы запускаете приложение, скажем, Google Chrome в приведенном выше примере, спящий режим снова включает все это, а затем снова выключает, когда вы закончите его использовать. Используйте спящий режим в максимально возможном количестве приложений, и вы заметите значительное улучшение скорости, особенно если вы установили много ресурсоемких приложений.
Загрузите AVG TuneUp для ПК сегодня и позвольте спящему режиму автоматически повысить скорость и производительность вашего ПК.
6. Разгоните процессор или графический процессор
Ваш процессор и видеокарта работают на определенных «тактовых» частотах, которые определяют, сколько операций в секунду выполняет ваше оборудование. Например, Core i7 6700HQ работает с базовой частотой 2,6 ГГц и увеличивает ее до 3,5 ГГц. GeForce Titan X (p) работает на частоте чуть более 1500 МГц. Overclocking увеличивает эти частоты, чтобы получить больше вычислительной мощности.
Разгонтакже увеличивает нагрузку на оборудование и нагревает его, хотя это уже не так опасно, как раньше.В большинстве случаев ваш процессор или графический процессор просто отключается при чрезмерной нагрузке или перегреве, и Windows зависает до того, как произойдет какое-либо реальное повреждение. Тем не менее, из-за этих эффектов разгон считается сложным процессом, требующим тщательного контроля температуры процессора. Другими словами, не разгонит ваше оборудование, если вы не знаете, что делаете.
Разгон процессора
Если вы не выполняете много ресурсоемких задач, таких как редактирование мультимедиа или запускаете множество приложений одновременно, вы не почувствуете разницы в разгоне.Но для тех, кто хочет абсолютно оптимальной производительности, попробуйте собственную утилиту Extreme Tuning Utility от Intel.
С помощью этого инструмента вы можете легко настроить тактовую частоту процессора, но мы советуем вам увеличивать ее только с шагом 50 МГц, а затем проверять стабильность вашей системы в различных сценариях с высокой нагрузкой (редактирование, игра или рендеринг), прежде чем увеличивая его дальше.
Разгон графического процессора (только для геймеров)
Производительностьв играх зависит главным образом от мощности вашего графического чипа — даже больше, чем от объема памяти или скорости вашего процессора.Почти во всех случаях ваш графический чип является узким местом, которое вызывает нервный или медленный игровой процесс. Чтобы повысить производительность, вы можете захотеть разогнать свой графический процессор, чтобы он работал сверх заводской настройки скорости.
Игровая производительность зависит главным образом от мощности вашего графического чипа — даже больше, чем от объема памяти или скорости вашего процессора.
В мире графических процессоров вы можете разогнать как процессор, так и скорость памяти, используя различные инструменты, такие как MSI Afterburner.На нашем собственном игровом ПК (с двумя видеокартами Titan Xp) нам удалось разогнать GPU до 200 МГц и памяти на 500 МГц, прежде чем ситуация стала нестабильной. И преимущества были заметны: производительность в играх выросла еще на 15%, и мы увидели наилучшую возможную частоту кадров и качество изображения даже в самых требовательных играх.
Но опять же, это то, с чем вам — даже как опытному пользователю — придется поэкспериментировать. Не все чипы созданы одинаково и по-разному реагируют на разгон.Кроме того, ваше охлаждающее решение является еще одним ограничивающим фактором. Нам удалось достичь этих часов с помощью системы водяного охлаждения. При традиционной настройке вентилятора вы можете быстрее столкнуться с тепловыми проблемами.
Примечание для пользователей ноутбуков: разгон также возможен, если у вас есть специальный графический чип, такой как GeForce GTX 965M (показано выше) или Radeon Pro 460. Но проблемы с температурой еще более заметны для ноутбуков, потому что тепло может ‘ t так же легко рассеивается в небольших корпусах. Вот почему часто не удается установить частоту выше 100 или 150 МГц.Кроме того, из-за повышенного энергопотребления время автономной работы определенно пострадает.
7. Обновите драйверы
В ваш компьютер более 100 встроенных компонентов. У вас есть чип Wi-Fi, процессор, графическая карта, кнопка питания и множество других элементов, которые делают вещи реальностью. Это сложная система, которая чудесным образом работает.
Все эти компоненты управляются драйверами устройств . Драйверы — это небольшие сложные программные продукты, которые контролируют работу различных компонентов.И, как и любое программное обеспечение, драйверы могут быть неисправными (особенно в ранних версиях). Они также могут не реализовать весь потенциал вашего оборудования.
Вот почему так важно обновлять драйверы, чтобы ваш компьютер работал на максимальной скорости. Вы также можете использовать специальное программное обеспечение для обновления драйверов для автоматического сканирования и обновления драйверов.
8.Обновите свою ОС
Microsoft постоянно вносит коррективы в ОС Windows. Хотя многие из этих обновлений исправляют дыры в безопасности, такие как уязвимость BlueKeep 2019 года, другие основаны на производительности.
Если вы еще не используете Windows 10, подумайте об обновлении, если можете. Это не будет бесплатным, но поскольку Microsoft прекратила выпуск обновлений безопасности для Windows 7, переход на Windows 10 обеспечит вам гораздо большую степень защиты.
Но независимо от того, какой выпуск Windows вы используете, обязательно используйте самую последнюю версию.Вы можете проверить, какая у вас версия Windows, открыв меню Windows и перейдя в Настройки > Система > О .
9. Следует ли использовать очиститель реестра?
Реестр — важная часть вашей операционной системы Windows. Во многих случаях он содержит сотни тысяч записей, из которых, вероятно, тысячи могут быть недействительными или просто пустыми. А в Интернете полно так называемых «средств очистки реестра» и советов о том, как очистить реестр для ускорения работы ПК.Очистители реестра находят эти проблемные записи и удаляют их или исправляют при необходимости.
Но в 99,999% случаев использование очистителя реестра не влияет на производительность ПК. Конечно, Windows постоянно обращается к реестру, но размер этой базы данных составляет от 100 до 200 МБ, которую даже 10-летний компьютер может обработать за доли секунды. Удаление нескольких записей из реестра никак не влияет на скорость.
Тем не менее, очистка реестра немного похожа на гигиену, как говорили в прошлом даже некоторые сотрудники Microsoft.В редких случаях отсутствие некоторых ключей может вызывать появление сообщений об ошибках при запуске. Но если у вас нет этих ошибок, нет необходимости запускать очистку реестра.
Наш совет: Оставьте базу данных в покое . Windows отлично справляется с этой задачей. И если у вас действительно есть ошибка, убедитесь, что вы используете профессиональный инструмент для очистки реестра.
10. Как вирусы, трояны, рекламное ПО или вредоносное ПО в любой форме влияют на производительность
Вирусы, рекламное ПО, вредоносное ПО, шпионское ПО и трояны — это не только серьезная угроза безопасности.Некоторые из них могут серьезно повлиять на производительность вашего ПК. Если ваш компьютер работает медленно, несмотря на все ваши благородные усилия, вам может потребоваться избавиться от вредоносных программ с помощью специального антивирусного инструмента. Скачайте нашу отмеченную наградами антивирусную защиту сегодня.
11.Физически очистите свой компьютер
Когда вентиляторы вашего ПК или ноутбука в течение многих лет обдувают систему воздухом, вероятно, внутри вашей машины обитают целые семейства пылевых кроликов. Они замедляют или даже останавливают ваши вентиляторы, что задерживает тепло и приводит к снижению производительности и частым сбоям.
Вот почему я часто открываю корпус своего ПК и ноутбуки, чтобы выбросить кроликов пыли из системы с помощью газовой тряпки (держите пылесос под рукой). И пока вы занимаетесь этим, вы также можете сделать так, чтобы экран и клавиатура вашего компьютера сияли.Есть много чистящих средств, разработанных специально для этого.
Когда вы закончите, убедитесь, что компьютер установлен так, чтобы прохладный воздух попадал в вентиляционные отверстия. Размещайте ноутбуки и настольные компьютеры на твердых плоских поверхностях — без ковров и не используйте ноутбук в постели, если в этом нет необходимости. Кроме того, не оставляйте рабочий стол в шкафу, где воздух не может свободно циркулировать.
12. Запретить запуск программ в фоновом режиме
ОЗУ— это ограниченный ресурс, и даже компьютеры с большим объемом оперативной памяти могут одновременно обрабатывать лишь определенное количество задач.Если у вас много программ, которые работают в фоновом режиме, когда вы их фактически не используете, они забирают память из более важных задач.
Вы можете запретить запуск программ в фоновом режиме, чтобы они потребляли память только тогда, когда вы их активно используете. Вот как это сделать в Windows 10:
Откройте Настройки и выберите Конфиденциальность .
Выберите Фоновые приложения в меню слева.
Чтобы все приложения не запускались в фоновом режиме, переведите переключатель рядом с Разрешить приложениям работать в фоновом режиме — Выкл. . Чтобы отдельные приложения не работали в фоновом режиме, установите соответствующие переключатели на Выкл. .
13. Попробуйте средство устранения неполадок Windows
Windows включает встроенные средства оптимизации в виде средств устранения неполадок. Эти утилиты анализируют вашу систему и предлагают рекомендации по оптимизации производительности с помощью нескольких простых настроек.
Откройте Settings и выберите Update & Security .
Выберите Устранение неполадок в меню слева. Утилиты для устранения неполадок оценят производительность вашей системы на основе соответствующих проблем, для решения которых они предназначены.
14. Настройте визуальные эффекты
Windows предлагает целый ряд стильных визуальных эффектов, но если вы не против обойтись без них, вы можете улучшить производительность, отключив их.Вам нужно будет открыть раздел «Параметры производительности» на панели управления.
Чтобы найти этот параметр, введите настроить внешний вид в строке поиска Кортаны или непосредственно в меню «Пуск». Затем нажмите клавишу Enter , чтобы открыть параметры производительности.
Выберите Настроить для максимальной производительности , чтобы Windows автоматически оптимизировала визуальные эффекты. Вы также можете включить или отключить отдельные эффекты.
15. Увеличение виртуальной памяти (расширенный)
Виртуальная память — это своего рода промежуточная зона между оперативной памятью и долговременным хранилищем вашего жесткого диска. С виртуальной памятью ваш компьютер выделяет часть жесткого диска для обработки менее активных процессов, освобождая оперативную память для всего, что вы делаете сейчас .
Если вы получаете сообщение об ошибке «В вашей системе мало виртуальной памяти» или если вам нужно увеличить ее по другим причинам, вы можете попробовать.Тем не менее, мы рекомендуем увеличение виртуальной памяти как решение только для опытных пользователей, разбирающихся в компьютерах.
Кроме того, ваш жесткий диск не предназначен для быстрого переключения между задачами — поэтому у вас есть оперативная память. Если вы слишком сильно полагаетесь на виртуальную память, производительность вашей машины может снизиться еще сильнее, чем раньше.
Вот как увеличить виртуальную память в Windows 10:
Откройте Settings и выберите System .
Выберите О в меню слева. Затем выберите Системная информация из связанных настроек справа. Если вы не видите Связанные настройки, расширяйте окно по горизонтали, пока не увидите.
Это открывает Системные настройки в Панели управления. Выберите Расширенные настройки системы из опций слева, чтобы открыть окно «Свойства системы».
Нажмите кнопку Settings в разделе «Производительность», чтобы открыть окно «Параметры производительности».
Выберите вкладку Advanced . Затем нажмите Изменить .
Снимите флажок рядом с Автоматически управлять размером файла подкачки для всех дисков . Вместо этого выберите Нестандартный размер .
В нижней части окна обратите внимание на рекомендуемый и текущий объем выделенной памяти. Если последний меньше первого, установите Рекомендуемое количество в качестве нового Начального размера.Установите Максимальный размер, превышающий это значение.
Вы также можете использовать следующую формулу для расчета начальной и максимальной виртуальной памяти: Установите начальный размер в 1,5 раза больше текущей оперативной памяти, а максимальный — в три раза больше текущей оперативной памяти.
Например, 4 ГБ оперативной памяти заменят 4096 МБ. При таком объеме ОЗУ вы должны установить начальный размер как 6 144 МБ, а максимальный размер — 18 432 МБ.
Когда вы закончите, нажмите Установить , а затем подтвердите, нажав ОК .Наконец, перезагрузите компьютер.
Как очистить компьютер и жесткий диск
Советы в этом разделе касаются того, как очистить компьютер и удалить весь накопленный цифровой мусор, засоряющий вашу машину. Мы покажем вам, как очистить жесткий диск, выявлять и удалять ненужные программы и как перенести файлы в облачное хранилище, чтобы освободить больше места на вашем компьютере.
1. Выполните очистку диска
Когда вы используете свой компьютер — его программы, браузер, игры — вы оставляете после себя множество цифровых отходов.Это потому, что все программы на вашем ПК создают некую форму «временных файлов» — файлов, которые необходимы программам для работы, но которые остаются, как маленькие кусочки цифрового мусора, после того, как вы закончите их использовать. Это могут быть:
Временные установочные и программные файлы
Старые файлы Chkdsk
Журналы настройки
Центр обновления Windows и оставшиеся файлы обновления Windows
Остатки файлов Защитника Windows
Временные файлы Интернета и автономные веб-страницы
Системная ошибка файлов дампа памяти
Файлы отчетов об ошибках Windows
Эскизы и история файлов пользователей
К счастью, есть несколько способов избавиться от всего этого беспорядка.
Во-первых, вы можете использовать встроенный инструмент Windows Disk Cleanup, который удаляет с вашего ПК базовый беспорядок. Чтобы запустить его в любой версии Windows (включая Windows XP, 7, Vista, 8 и 10), щелкните правой кнопкой мыши на рабочем столе и выберите New / Shortcut . Введите следующий текст:
% SystemRoot% \ System32 \ Cmd.exe / c Cleanmgr / sageset: 65535 и Cleanmgr / sagerun: 6553
Назовите этот ярлык «Мой новый очиститель ПК» (или как вам удобнее).Затем щелкните его правой кнопкой мыши и выберите Запуск от имени администратора . Выберите все файлы, которые вы там найдете, и удалите их. Если вы в чем-то не уверены, проверьте описания, чтобы знать, какие файлы вы удаляете. Но в большинстве случаев у вас не возникнет проблем с удалением этих повседневных временных файлов.
Через некоторое время поверхностный цифровой беспорядок должен исчезнуть, и мы сможем перейти к более глубоким вариантам очистки.
Windows 10 предлагает еще один инструмент, который поможет вам очистить старые файлы обновлений.Эти файлы могут иметь большое значение, если вы обновились с Windows 7/8 до Windows 10 или со старой версии 10 на более новую. Вы можете найти эту опцию, если вы откроете меню Start , щелкните шестеренку Settings и перейдите в System . В разделе Storage щелкните на жестком диске и выберите Temporary files . Здесь вы найдете дополнительный беспорядок, включая вышеупомянутые файлы резервных копий.
Профессиональное программное обеспечение для настройки : мы в AVG знаем, что встроенные методы очистки практически не затрагивают поверхность мусора, спрятанного на жестком диске и в системных папках.Это потому, что большинство программ, таких как iTunes, Office или Chrome, создают собственный мусор, который Windows не умеет удалять.
Но мы это делаем, и наши инженеры создали методы очистки для более чем 220 программ прямо в AVG TuneUp. Позвольте нам настроить ваш компьютер для вас.
Сначала загрузите AVG TuneUp.
Затем перейдите в раздел Free Up Space и перейдите по всем функциям, чтобы удалить все временные файлы, которые наш инструмент может найти. Часто вы освобождаете несколько гигабайт бесполезных данных, которые теперь можно использовать для новых программ, музыки, фотографий или всего, что вам нужно.
Наш Disk Cleaner удаляет следующие типы дополнительных файлов:
Отчеты о сбоях : Windows создает отчеты о сбоях вашего ПК, но они полезны только для разработчиков программного обеспечения и могут быть легко удалены.
Файлы кэша : это временные файлы, оставленные на вашем диске Windows и другими программами.
Эскизы : это временные файлы миниатюр, создаваемые и отображаемые проводником Windows.
Список «Недавно использованные файлы» : Многие программы, включая Windows, создают списки недавно открывавшихся файлов. И хотя это удобно, это также риск для конфиденциальности. Disk Cleaner, встроенная функция AVG TuneUp, находит эти файлы и очищает их раз и навсегда.
Gaming : Остатки файлов с игровых платформ, таких как Steam, такие как установщики для файлов DirectX или Visual C ++ Redistributable, больше не нужны после того, как вы установили и запустили загруженную игру.
… и многое другое.
2. Освободите место на жестком диске, удалив огромные файлы
Это происходит постоянно: вы загружаете на телефон большой файл или огромное видео, а потом забываете об этом. Проводник Windows предоставляет отличный способ найти самые большие файлы на всем жестком диске. Откройте проводник и щелкните поле Search . Отсюда нажмите Size и выберите Gigantic .Здесь будут перечислены все файлы размером более 100 МБ .
3. Удалите ненужные приложения
У вас могут быть приложения на вашем ПК, которые вы почти не используете или больше не нуждаетесь, замедляющие работу вашего ПК и тратя впустую дисковое пространство. Чтобы избавиться от ненужных приложений, перейдите в Панель управления Windows , щелкните Программы , затем щелкните Программы и компоненты . Просмотрите список и удалите все, что вам не нужно.
Обратной стороной этого метода является то, что он не сообщает вам, нужна ли вам конкретная программа или когда вы в последний раз использовали определенную программу.Но не волнуйтесь, AVG TuneUp позволяет легко определить, какие программы вам подходят, а какие нет.
Диспетчер удаления позволяет легко искать:
После загрузки и установки AVG TuneUp щелкните Удалить неиспользуемые программы , а затем щелкните Список фильтров .
В приведенном выше примере показано, как игра, которую я уже закончил ( Dying Light ), все еще занимает более 20 ГБ памяти. Я могу удалить его сейчас, а затем переустановить в следующий раз, когда захочу поиграть.
4. Проверьте целостность и работоспособность жесткого диска.
Любой файл на жестком диске или твердотельном накопителе может быть поврежден, если ваш компьютер потеряет питание или выйдет из строя. Вот почему так важно тщательно проверять целостность жесткого диска. Для этого нажмите кнопку Start и введите буквы CMD . Появится результат поиска Командная строка . Щелкните его правой кнопкой мыши и выберите Запуск от имени администратора .
Введите chkdsk / f / r / b и нажмите Return .Подтвердите, что вы хотите просканировать свой диск при следующей перезагрузке, затем перезагрузите компьютер. В зависимости от размера вашего диска этот процесс проверки и восстановления может длиться более часа. Но в конце концов вы исправите некоторые проблемы с жестким диском и восстановите важные файлы. Или, по крайней мере, вы будете знать, что все в порядке.
5. Используйте облачное хранилище, если у вас не хватает локального пространства
Если все упомянутые выше методы очистки не дают вам необходимого места, вы можете подумать о загрузке некоторых из ваших больших файлов в облачную службу, такую как OneDrive или Google Drive.Хотя доступ к файлам из облака может занять немного больше времени, облачные сервисы — хорошее решение, если у вас постоянно не хватает места на жестком диске.
6. Очистите файлы cookie и кеш браузера.
В вашем браузере хранится куча файлов, которые, хотя по отдельности не очень большие, могут накапливаться, когда их у вас много. К ним относятся:
Файлы cookie: Файлы cookie — это небольшие файлы, которые передают информацию о вас веб-сайтам, которые вы посещаете. Некоторые файлы cookie помогают веб-сайтам запоминать ваши пользовательские предпочтения, но другие отслеживают вас в Интернете, отправляя ваши данные рекламодателям, маркетологам и администраторам веб-сайтов.
Кэш: Ваш браузер сохраняет элементы посещаемых вами веб-сайтов в своем кэше . Это поможет вашему браузеру быстрее загружать эти веб-сайты при последующих посещениях.
Всегда полезно периодически удалять файлы cookie браузера и очищать кеш. Очистка файлов cookie повышает скорость и производительность вашего браузера, а также предотвращает сбор данных о вас с помощью отслеживающих файлов cookie. Между тем, очистка кеша заставляет ваш браузер загружать свежие версии посещаемых вами веб-сайтов.Это гарантирует, что при просмотре вы будете видеть только самое актуальное содержание.
Пока вы занимаетесь этим, подумайте о том, чтобы удалить историю просмотров. Это не ускорит ваш компьютер, но поможет защитить вашу конфиденциальность. Никто, кроме вас, не должен знать, какие сайты вы посещаете.
Вы можете легко очистить свой браузер, кеш и файлы cookie с помощью AVG TuneUp, который включает набор специальных инструментов для очистки и оптимизации. Он быстро и легко избавится от мусора, засоряющего ваш браузер, и обеспечит чистоту вашего компьютера с помощью автоматического обслуживания и обновлений.
Как обновить ваши приложения
Наши исследования показали, что более 52% приложений, установленных на ПК, устарели. Иногда это происходит из-за того, что люди игнорируют обновления. В других случаях это связано с тем, что в приложениях нет работающего средства обновления.
Почему мы упоминаем об этом в нашем полном руководстве по ускорению ПК? Поскольку старые приложения могут вызывать проблемы со стабильностью и производительностью . Поэтому обязательно ознакомьтесь с нашим специальным руководством по обновлению ваших приложений.
Вкратце: используйте автоматическое обновление программного обеспечения или вручную просмотрите список приложений и убедитесь, что все они актуальны.
Держите ваш компьютер в чистоте и быстродействии без усилий
Теперь, когда мы рассмотрели наиболее важные шаги по настройке и очистке, полезно повторять их ежемесячно. Но если регулярная чистка и настройка вашей машины кажется проблемой, то вот несколько советов, которые помогут сократить расходы на обслуживание для здорового ПК:
Прежде чем устанавливать какое-либо программное обеспечение, подумайте, действительно ли оно вам нужно, и планируйте использовать его регулярно. Если он вам нужен только один раз, не забудьте удалить его после того, как закончите.
Просмотрите список всех установленных программ и решите, нужна ли вам какая-либо из них.
Наконец, я часто создаю полные резервные копии ПК после чистой установки и настройки своего ПК. Затем, если что-то пойдет не так, я вернусь в предыдущее состояние.
AVG TuneUp выполняет многие из вышеперечисленных процессов автоматически. После его установки он автоматически удалит наши ненужные файлы, обновит ваше программное обеспечение, удалит нежелательные программы и выполнит целый набор регулярных задач по обслуживанию — и все это без каких-либо дополнительных действий.
Как автоматически очистить кэш-память RAM в Windows 10
Кэш-память RAM — это очень небольшая часть стандартной памяти вашей системы, но кэш-память работает с очень высокой скоростью, что позволяет приложениям / программам использовать ее скорость, чтобы быстрее запускать своих пользователей. Но иногда из-за утечки памяти или некоторых плохих exe-файлов объем свободной кеш-памяти может уменьшиться, что в конечном итоге замедляет работу вашего компьютера.
Как очистить кэш-память RAM с помощью
1 — Загрузите RAMMAP с официального сайта Microsoft
2 — Распакуйте его на свой компьютер.
3 — Теперь нажмите RAMMap , чтобы запустить программу на вашем ПК
4 — Теперь щелкните Empty , а затем щелкните Empty Standby list .
Сделать так, чтобы ваш компьютер автоматически очищал кэш-память RAM
Выполните следующие простые шаги, чтобы освободить кеш-память в вашей системе —
1. Загрузите EmptyStandbyList на свой компьютер.
2. Выберите конкретное место и нажмите « Сохранить », чтобы сохранить приложение.
Закройте окно браузера.
3. Щелкните поле Search рядом со значком Windows и введите « Task Scheduler ».
4. Щелкните « Task Scheduler » из расширенного результата поиска Search , чтобы открыть Task Scheduler .
5. В окне Планировщика заданий с правой стороны щелкните « Create Task… ».
6. В окне Создать задачу назовите задачу « Cache Cleaner ».
7. Теперь нажмите « Create User or Groups… ».
8. Щелкните « Advanced ».
9. В окне Выбрать пользователя или группы щелкните « Найти сейчас ».
10. В результатах поиска : прокрутите вниз и выберите « СИСТЕМА ».
11. Наконец, нажмите « OK », чтобы сохранить изменения.
12. Теперь нажмите « OK », чтобы сохранить изменения.
13. Вернувшись в окно Create Task , отметьте опцию « Run with the highvelges ».
14. Щелкните раскрывающееся меню рядом с « Настроить для :» и выберите « Windows 10 ».
15. Теперь перейдите на вкладку « Triggers ».
16. Щелкните « New… ».
17. В в окне «Новый триггер » в разделе « Расширенные настройки » установите для « Повторять задачу каждые :» значение « 5 минут ».
18. И установите « для продолжительности: » на « Бессрочно ».
19.В том же окне проверьте опцию « Включено ».
20. Щелкните « OK », чтобы сохранить настройки триггера.
21. Теперь перейдите на вкладку « Действия ».
22. Затем нажмите « New… ».
23. В окне Новое действие щелкните « Обзор ».
24.Теперь перейдите в папку, в которую вы загрузили приложение « EmptyStandbyList ».
25. Выберите приложение и нажмите « Open ».
26. Теперь нажмите « OK », чтобы сохранить действие.
27. Вернувшись в окно « Create Task », нажмите « OK », чтобы сохранить задачу.
28.В окне Планировщика задач нажмите « Обновить », чтобы обновить список задач.
Вот и все! Отныне с регулярным интервалом в 5 минут эта задача « Cache Cleaner » будет автоматически запускаться на вашем компьютере для очистки кэш-памяти.
ПРИМЕЧАНИЕ —
В случае, если вы хотите удалить эту задачу, выполните следующие простые шаги —
1. В окне планировщика заданий слева выберите « Библиотека планировщика заданий ».
2. В правой части того же окна прокрутите вниз, чтобы увидеть задачу « Cache Cleaner ».
3. Теперь щелкните правой кнопкой мыши « Cache Cleaner ».
4. Затем нажмите « Удалить », чтобы удалить задачу с вашего компьютера.
5. Нажмите « Да », когда вас попросят подтвердить.
Задача « Cache Cleaner » будет удалена с вашего компьютера.
Самбит — инженер-механик по квалификации, который любит писать о Windows 10 и решениях самых необычных проблем.
13 Лучший очиститель, усилитель и оптимизатор ОЗУ для Windows 10 в 2021 году
Очистка, увеличение и оптимизация ОЗУ необходимы для ускорения работы ПК. Поэтому читайте дальше, чтобы узнать о лучших инструментах для автоматической очистки оперативной памяти, ускорителя и оптимизатора.
Вы помните, как быстро работал ваш компьютер, когда вы его просто распаковали и установили? Вы часто задаетесь вопросом: если модель компьютера и процессор совпадают, то почему ваш компьютер становится медленным, как улитка.Что ж, этому есть простое объяснение. Со временем накапливается мусор, например повторяющиеся файлы, кеш, ненужные приложения, что отрицательно сказывается на производительности ПК.
Чтобы вернуть быструю производительность, вам нужно очистить мусор и дать оперативной памяти столь необходимую передышку. Поскольку ручная очистка утомительна и непрактична, вам нужны лучшие автоматические очистители RAM, чтобы сделать все необходимое.
Помимо накопления мусора, еще одной причиной плохой работы ПК является неорганизованное пространство ОЗУ.Вам необходимо качественно организовать доступное пространство. Лучший оптимизатор и усилитель RAM помогут вам сделать это без каких-либо громоздких усилий.
Говоря об этих утилитах, все программное обеспечение претендует на звание лучшего бесплатного очистителя, усилителя и оптимизатора оперативной памяти, доступного на рынке. Но не все утверждения верны. Поэтому мы погрузились в этот океан приложений, чтобы найти действительно лучший очиститель, оптимизатор и ускоритель памяти Windows. И в следующем разделе говорится о том же.
Какое программное обеспечение для очистки оперативной памяти лучше всего для Windows 10
Ниже приведены средства автоматической очистки оперативной памяти, ускорители и оптимизаторы, необходимые для эффективного управления памятью и максимальной производительности ПК.
1. IObit Advanced SystemCare Free
Автоматическая очистка оперативной памяти для Windows с режимом AI
IObit — широко известное имя в области ухода за ПК. Его Advanced SystemCare также входит в число самых быстрых и лучших ускорителей, очистителей и оптимизаторов ОЗУ, особенно для начинающих пользователей. Он имеет множество функций, которые порадуют пользователей.
Похвальные особенности IObit Advanced SystemCare
- Он одновременно увеличивает скорость вашего интернета, пока вы работаете за компьютером.
- Тщательно очищает реестр Windows.
- Очищает от мусора и исправляет ошибки жесткого диска.
- Он защищает вашу конфиденциальность, очищая следы вашей активности и блокируя доступ к вашим данным.
- Существует режим AI для интеллектуальной очистки, ускорения и оптимизации производительности ПК.
- Он контролирует работоспособность часто используемых программ, постоянно обновляя их.
- Обладает механизмом мониторинга производительности ПК в реальном времени.
- С помощью этого программного обеспечения вы можете легко находить и удалять большие файлы.
- Он может похвастаться надежной защитой брандмауэра для защиты вашего компьютера от угроз.
- Есть много полезных инструментов, таких как уничтожитель файлов, менеджер контекстного меню и сканер пустых папок.
Плюсов:
- Лаконичный настраиваемый интерфейс.
- Поставляется с такими опциями, как список игнорирования и резервное копирование / восстановление.
- Значительно повышает производительность компьютера.
- Очистка, оптимизация и увеличение ОЗУ одним щелчком мыши.
Минусы:
- Мастер установки пытается установить другие нежелательные программы.
- Он не может сканировать внешние файлы.
- Продолжает показывать подсказки для подписки на информационный бюллетень.
- Много рекламных баннеров.
- Его процесс удаления утомителен.
Примечание: Чтобы максимально использовать возможности этого одного из самых мощных средств очистки оперативной памяти, вам необходимо получить его полную версию по цене от 29,99 до 89,97 долларов США (в зависимости от выбранного вами тарифного плана). В бесплатной версии отсутствуют некоторые функции, такие как планирование сканирования, защита от шпионского ПО в реальном времени и фоновая очистка.
2. Системный механик Иоло
«Лучший усилитель RAM для Windows 10 с блокировщиком нежелательных настроек»
Из всех доступных автоматических очистителей оперативной памяти это один из наших фаворитов. Это не просто средство для очистки оперативной памяти, но и полноценный инструмент для ухода за ПК, который выводит его производительность на новый уровень. Благодаря множеству функций, которые он предлагает, это одна из самых популярных утилит для оптимизации оперативной памяти и повышения скорости ПК.
Примечательные особенности Iolo System Mechanic
- Содержит встроенный блокировщик вредоносного ПО и нежелательных настроек автозапуска.
- С помощью этого программного обеспечения вы можете удалить более 50 типов ненужных файлов, таких как нежелательные приложения, историю браузера и кеш.
- Он поставляется с усилителем скорости интернета, так что вы можете быстро просматривать страницы без каких-либо проблем.
- Iolo System Mechanic удаляет следы ваших привычек просмотра и сохраняет конфиденциальность.
Плюсов:
- Повышает скорость ПК.
- Создает резервную копию реестра Windows.
- Находит и устраняет проблемы с ПК.
- Дружественный интерфейс
Минусы:
- Некоторые полезные функции платные.
- Скорость подключения к Интернету существенно не улучшилась.
- Довольно запутанный интерфейс.
- Цена выше
Примечание: Полностью бесплатной версии этого программного обеспечения не существует. Вы можете получить его за 49 долларов.95. С подпиской вы получаете 1 месяц технической поддержки бесплатно. После этого техническая поддержка стоит около 19,95 долларов в месяц.
Загрузить сейчас
3. Пириформ CCleaner
Самый популярный очиститель оперативной памяти Windows 10
Кто не знает о CCleaner? Это один из лучших бесплатных очистителей оперативной памяти всех времен для ноутбуков, ПК и телефонов. Не только миллениалы, но и мы считаем его одним из идеальных программ для очистки и оптимизации памяти устройства.Он предлагает широкий каталог функций, которые помогут вам ускорить работу ПК.
Отличительные особенности Piriform CCleaner
- Удаляет временные файлы, кеш браузера и нежелательные файлы cookie.
- Освобождает достаточно места на диске.
- Платная версия поставляется с расширенными функциями, такими как планирование очистки и защита в реальном времени.
Плюсов:
- Обладает простым в использовании и интуитивно понятным интерфейсом.
- Значительно увеличивает скорость медленного ПК.
- Содержит довольно много инструментов для очистки и оптимизации.
Минусы:
- Частые всплывающие уведомления немного раздражают.
- Расширенные функции доступны только в профессиональной версии.
- Бесплатная версия показывает много рекламы.
Примечание: Если вам нужен автоматический очиститель оперативной памяти для ПК с высококлассными функциями, такими как средство обновления драйверов, средство обновления программного обеспечения и автоматическое удаление истории браузера, вы можете получить CCleaner Professional за 29 долларов.95 / год. Он также предлагает 14-дневную бесплатную пробную версию. А для более продвинутых функций, таких как восстановление файлов, приобретите Professional Bundle для 3PC по цене 44,95 доллара в год.
Загрузить сейчас
4. Razer Cortex
Один из лучших бустеров RAM для ПК геймера
Razer Cortex — одно из самых известных имен в игровой сфере. Однако, как и его программное обеспечение для геймеров, он также предлагает не менее удивительный очиститель оперативной памяти Windows 10 для очистки и настройки вашего ПК.Razer Cortex System Booster может похвастаться множеством достойных похвалы функций, таких как дефрагментация игры и многое другое. Давайте обсудим их ниже.
Невероятные особенности Razer Cortex
- Он останавливает ненужные фоновые процессы, когда вы играете в любую игру.
- Вы можете настроить автозапуск при каждом запуске игры.
- Оптимизирует кеширование дисков, изменяет сетевые настройки и отключает неиспользуемые службы Windows.
- Razer Cortex выполняет дефрагментацию файлов, используемых играми, в которые вы играете.
- Его передовой искусственный интеллект с алгоритмом машинного обучения вычисляет оптимальные настройки для оптимизации производительности ПК.
Плюсов:
- Легко настраиваемые параметры качества игры.
- Может похвастаться опцией ускорителя игры.
Минусы:
- Без предварительной очистки системы.
- Он ориентирован именно на игровые установки.
Примечание: Если вы используете Razer Cortex для запуска и игры в игры не менее 10 минут в день в течение 1000 дней, вы получаете Razer Silver (виртуальная валюта, которую можно обменять на оборудование и игры Razer).
Загрузить сейчас
5. Ресторо
Очиститель оперативной памяти для Windows 10 со средством удаления вредоносных программ
Здесь у нас есть еще один заслуживающий внимания очиститель оперативной памяти для Windows 10. Он утверждает, что это одно программное обеспечение, которое когда-либо было необходимо любому пользователю ПК для таких функций, как удаление вредоносных программ, обнаружение опасных веб-сайтов и многое другое. Ниже мы подробно расскажем о его возможностях.
Особенности Restoro
- Заменяет поврежденные или отсутствующие файлы Windows.
- С Restoro вы можете просматривать важную информацию, такую как температура вашего ПК, сведения об оборудовании и многое другое.
- Он обнаруживает и помогает вам исправить проблемы с часто падающими приложениями.
- Это программное обеспечение обнаруживает и удаляет вредоносное ПО, а также устраняет причиненный им ущерб.
Плюсов:
- Простота использования.
- Это полностью автоматическое программное обеспечение.
- Восстанавливает поврежденные, отсутствующие или неисправные библиотеки DLL.
- Помогает исправить такие ошибки, как BSOD.
Минусы:
- Настройки нельзя изменить.
- Поддержка клиентов весьма ограничена.
Примечание. Restoro — это бесплатная программа для очистки оперативной памяти Windows 10. Вы можете использовать его для бесплатного сканирования. Однако для доступа к инструментам восстановления вы должны получить полную версию по цене от 39,95 до 99,95 долларов в зависимости от выбранного вами плана.
Загрузить сейчас
Очиститель и усилитель ОЗУ Windows 10 для ускорения загрузки
Это один из лучших очистителей оперативной памяти ноутбуков и ПК, так как он разумно очищает каждый уголок оперативной памяти.Он значительно сокращает время загрузки даже старых компьютеров и делает его одним из самых популярных средств очистки оперативной памяти.
- Содержит встроенный очиститель реестра.
- Обладает такими возможностями, как дефрагментация диска, удаление ненужных процессов запуска и многое другое.
- Сохраняет вашу конфиденциальность, удаляя следы активности из истории, файлов и диска.
- Существует менеджер больших файлов для управления массовыми файлами и их удаления.
- Вы можете удалить ненужные ярлыки приложений из контекстного меню.
- Включает в себя средство для уничтожения файлов, чтобы удаленные файлы нельзя было восстановить.
- С его генератором паролей вы можете создавать надежные пароли, которые трудно угадать.
Плюсов:
- Swift Очиститель и оптимизатор RAM для Windows 10
- Чистый, понятный и простой в использовании интерфейс.
Минусы:
- Нет списка игнорирования, чтобы исключить файлы из сканирования.
- Иногда он отображает раздражающие всплывающие уведомления.
Загрузить сейчас
7. RAMRush
Лучший оптимизатор ОЗУ для предотвращения сбоев системы
Это бесплатное программное обеспечение также входит в число лучших ускорителей, оптимизаторов и очистителей оперативной памяти. Это эффективно оптимизирует память и освобождает место в оперативной памяти. Мы рекомендуем это программное обеспечение всем тем пользователям, которые сталкиваются с частыми сбоями ПК и утечками памяти.
Отличительные особенности RAMRush
- Поставляется с такими инструментами, как дефрагментация диска.
- Позволяет освободить место, занимаемое ненужными приложениями Windows.
- Предотвращает сбои системы, возникающие из-за проблем с памятью.
- Отображает использование ЦП и ОЗУ в режиме реального времени.
Плюсов:
- Предотвращает сбой вашего ПК из-за проблем с памятью.
- Значительно повышает производительность ПК.
- Поддержка командной строки
- Полезные режимы, такие как Тихий режим и режим автоматической оптимизации
Минусы:
- UI может запутать начинающих пользователей.
- Он имеет меньше функций, чем его аналоги.
Загрузить сейчас
8. Панель управления RAM Saver
Один из лучших бустеров RAM для ПК со специализированной панелью управления
Отличительной чертой этого быстрого автоматического очистителя оперативной памяти для ПК является специальная панель управления. Имея в своем распоряжении это программное обеспечение, вы можете запускать тесты производительности RAM, легко очищать буфер обмена, завершать работу или переводить фоновые приложения в спящий режим и выполнять множество подобных действий по оптимизации.
Уникальные особенности панели управления RAM Saver
- Отслеживает и контролирует процессы, происходящие в памяти.
- Он даже создает ускоренные ярлыки.
- С помощью этой программы вы можете скрыть все значки на рабочем столе.
- Проверяет наличие диска в приводе CD-ROM в случае выключения ПК.
- Это программное обеспечение поддерживает гибкую оптимизацию памяти с выводом полной статистики.
- Выполняет дефрагментацию системной памяти для более быстрого доступа к приложениям.
Плюсов:
- Подробная информация о текущих процессах и оперативной памяти
- Доступность инструмента тестирования RAM.
Минусы:
- Нет значительных улучшений производительности.
- Не показывает, какие изменения были внесены в компьютер.
Загрузить сейчас
9. MemPlus
Одно из самых удобных средств очистки оперативной памяти для Windows 10
Наш следующий выбор в списке самых эффективных, быстрых и лучших автоматических оптимизаторов ОЗУ и очистителей кеша для Windows 10 — это MemPlus.Это одно из самых простых в использовании программ для анализа и оптимизации оперативной памяти. Более того, это портативное программное обеспечение, поэтому не требует больших затрат ресурсов ПК. Помимо этого, ниже указано, что еще делает эту программу достойной упоминания.
Замечательные особенности MemPlus
- Он отслеживает и показывает полную информацию об использовании ОЗУ.
- Вы можете выбрать между очисткой рабочих наборов и кеша файловой системы.
- Каждый раз, когда становится доступной новая версия этого программного обеспечения, вы получаете уведомление автоматически.
- Имеется список исключений, чтобы важные процессы не попадали в поле зрения очистки.
- Он работает в фоновом режиме, и вы можете автоматически запускать его с ПК.
Плюсов:
- Кнопка очистки ОЗУ на главном экране для более быстрой оптимизации
- Дружественный и простой в использовании пользовательский интерфейс.
- RAM info. можно экспортировать в форматы ТЕКСТ, HTML, CSV и Excel.
Минусы:
- Иногда немного тормозит.
- Это не так уж и быстро очиститель кеша RAM.
10. CleanMem Free / Pro
Лучший бустер RAM для ПК с резервным списком
Этот участник в нашем списке лучших ускорителей и оптимизаторов оперативной памяти для ПК дает вам больше контроля над способом очистки памяти. Помимо этого, у него есть несколько функций, которые порадуют пользователей. Давайте посмотрим на некоторые из них.
Особенности CleanMem Free / Pro, которые стоит упомянуть
- Автозапуск каждые 15 минут планировщиком задач Windows.
- Заставляет Windows выполнять всю очистку, оптимизацию и ускорение, вызывая Windows API.
- Позволяет избежать использования файла подкачки на жестком диске.
- Перемещает недавно использованные файлы в список ожидания для лучшего управления памятью и повышения скорости ПК.
Плюсов:
- В бесплатной версии нет экранов ворчания.
- Нет всплывающих окон с просьбой перейти на профессиональную версию.
- Полностью настраиваемый бесплатный очиститель ОЗУ для Windows 10.
- Легкое, также работает как портативное приложение
Минусы:
- Автостарт может раздражать некоторых пользователей.
- Потребляет много ресурсов ПК.
- Поддержка на уровне сообщества
Загрузить сейчас
11. Оптимизатор памяти Wise
Портативный автоматический очиститель RAM для ПК
Благодаря этому лучшему бесплатному очистителю, усилителю и оптимизатору оперативной памяти для ПК с Windows 10 вам не нужно беспокоиться о проблемах с производительностью.Он удаляет бесполезные приложения и помогает оптимизировать и восстановить потерянное пространство ОЗУ. Чистая память, в свою очередь, улучшает работу ПК.
Основные функции Wise Memory Optimizer
- Имеет портативную версию самого себя.
- Вычисляет и отображает такие сведения, как использованная, свободная и общая доступная память, в виде круговой диаграммы.
- Вы можете использовать его для очистки резервной памяти и увеличения места для хранения.
- Программное обеспечение работает в фоновом режиме, даже когда ЦП находится в режиме ожидания, для автоматической настройки и оптимизации ОЗУ.
Плюсов:
- Простой, понятный и удобный интерфейс.
- Вы можете настроить программное обеспечение на автоматическую оптимизацию ОЗУ.
Минусы:
- Служба поддержки оставляет желать лучшего.
- В нем отсутствуют расширенные возможности диагностики и инструменты анализа.
Загрузить сейчас
12. Очиститель памяти
Лучший очиститель оперативной памяти и усилитель для ПК с настраиваемой строкой меню
Это один из лучших бесплатных ускорителей оперативной памяти для ПК, позволяющий освободить много места одним щелчком мыши.С помощью этого программного обеспечения вы можете очистить память, отслеживая ее и оптимизируя ее использование. Ниже приведены особенности, которые побудили нас включить его в наш список.
Выдающиеся особенности средства очистки памяти
- Перечисляет приложения, которые используют большую часть памяти.
- Содержит измеритель давления памяти.
- Имеет настраиваемую строку меню.
- Сообщает минимальное, максимальное и среднее использование ОЗУ.
Плюсов:
- Отображает подробную информацию об использовании RAM.
- Вы можете автоматически оптимизировать системную память одним щелчком мыши.
- Позволяет получить доступ ко всем функциям с помощью значка на панели задач.
Минусы:
- Пользовательский интерфейс немного сбивает с толку.
- Работает чуть медленнее аналогов.
Загрузить сейчас
13. Ashampoo WinOptimizer
Отличительным признаком этого быстрого автоматического очистителя оперативной памяти для ПК является его гибкость. Имея в своем распоряжении это программное обеспечение, вам достаточно одного щелчка мыши, чтобы обнаружить и удалить все временные файлы, файлы cookie браузера и поврежденный реестр.
Уникальные особенности Ashampoo WinOptimizer
- Подробно показывает результаты сканирования с четким описанием всех проблем.
- Содержит встроенные инструменты для дефрагментации жесткого диска и оптимизации процесса запуска.
- Включает в себя множество других инструментов для повышения производительности ПК.
- Заблаговременно предупреждает о сбое системы.
- Имеется сканер ADS для скрытых потоков данных.
- Он также выполняет функцию ускорителя игры, завершая фоновые процессы, не связанные с игрой.
- Имеется интернет-тюнер для оптимизации сетевых настроек.
Плюсов:
- Исправляет все ошибки одним щелчком мыши.
- Позволяет запланировать сканирование.
- Вы можете создавать резервные копии реестра.
- Полностью настраиваемый очиститель памяти для Windows 10.
- Показывает подробную информацию о ПК.
Минусы:
- Пользователям-любителям может показаться трудным в использовании.
- Пользовательский интерфейс немного сбивает с толку.
- В бесплатной версии отсутствуют расширенные функции
Загрузить сейчас
Посмотрев на лучшие средства очистки, бустеры и оптимизаторы оперативной памяти, давайте ответим на несколько вопросов, которые часто задают наши читатели.
Часто задаваемые вопросы
1 кв. Как очистить кэш оперативной памяти в Windows 10?
Очистить кэш ОЗУ — непростая задача. Поэтому, на наш взгляд, лучше очистить кеш с помощью любого из перечисленных выше программ.
2 кв. Как я могу улучшить производительность оперативной памяти?
Следуйте приведенным ниже советам, чтобы улучшить производительность ОЗУ.
- Закройте ненужные программы.
- Правильно управляйте виртуальной памятью.
- Остановите ненужные программы автозагрузки.
3 кв. Какой лучший бустер RAM?
Все упомянутые выше бустеры, очистители и оптимизаторы ОЗУ являются лучшими по-своему, однако ниже приведены те, которые нам нравятся больше всего.
- Системный механик Иоло
- IObit Advanced SystemCare
- CCleaner
Лучшие очистители оперативной памяти для Windows 10 в 2021 году
Это были лучшие оптимизаторы оперативной памяти, бустеры и бесплатные очистители. Взвесьте каждый из них с точки зрения их характеристик, плюсов и минусов. Затем выберите тот, который больше всего соответствует вашим требованиям. Наконец, мы бы сказали, что оперативная память всегда должна быть чистой и оптимизированной для непревзойденной производительности ПК. И продолжайте читать блог Innovana для получения дополнительной технической информации и обновлений.
Нужен ли мне инструмент для очистки RAM?
У всех одинаковые имена. Они тоже делают то же самое. Говоря об инструментах очистки RAM: эти программы закрывают ненужные программы и освобождают место в RAM. Таким образом, они создают пространство для программ, которым в конечном итоге требуется больше оперативной памяти для более эффективной работы. Теоретически это звучит очень практично, однако при внимательном рассмотрении могут возникнуть различные трудности…
Пустая RAM = хорошая RAM?
Современные операционные системы умеют управлять своей оперативной памятью.Инструменты очистки оперативной памяти на самом деле обещают улучшение вашей системы, но дело обстоит наоборот. Давайте посмотрим на следующий пример: в вашей системе доступно 16 ГБ ОЗУ. В диспетчере задач Windows вы можете легко узнать, сколько оперативной памяти используется в настоящее время, а сколько еще пусто. Например, можно отметить, что в настоящий момент используется 12 ГБ ОЗУ, а доступно «только» 4 ГБ ОЗУ. Это ключевой момент при попытке ответить на вопрос «Нужен ли мне инструмент для очистки RAM?». В этом случае инструмент очистки ОЗУ будет предлагать только закрыть некоторые процессы — не зная, что эти процессы, возможно, не являются абсолютно необходимыми, но когда они работают, скорость ПК увеличивается, а не уменьшается.
В принципе, объяснение очень простое: зачем нужна пустая оперативная память? Никто! RAM существует для использования. Современные операционные системы, такие как Windows 7 , используют доступную оперативную память для ускорения работы приложений для пользователя. Когда ваша оперативная память явно используется в данный момент, это означает только, что используется достаточно оперативной памяти для буферизации данных для быстрого доступа. Кэширование — ключевое ключевое слово.
Программа инструментов очистки RAM
Инструмент очистки RAM предлагает завершить определенные процессы, соответственно, чтобы кэшировать их в другом месте, что означает более медленное хранение.На первый взгляд, инструмент освобождает часть оперативной памяти, не закрывая полностью используемые и запущенные приложения. В этом случае конкретное хранилище ОЗУ пусто и больше ничего не делает. Он ждет своего следующего обслуживания. Приложения обходятся без оптимизации скорости, просто закрытые процессы. Для пользователя это в первый момент кажется положительным. Вы могли бы найти и, наконец, еще немного ОЗУ для дополнительных программ. Но в этой цепочке мыслей нет необходимости в современных операционных системах, потому что они управляют пространством самостоятельно и разумно .Вы можете во что бы то ни стало полностью использовать свою оперативную память. Если вы хотите запустить другую программу, ваша система знает, как ей помочь. Например, он освобождает кэшированные данные, чтобы освободить место для нового приложения.
Когда оперативная память пуста, одно можно сказать наверняка: бесполезно. В диспетчере задач Windows вы найдете важную информацию. Вызовите менеджера с помощью сочетания клавиш [Ctrl] + [Alt] + [Удалить] и перейдите на вкладку «производительность». Здесь под «Физическая память» показаны четыре категории с соответствующими значениями MB.Существенным является третий пункт. «Доступен» , это оперативная память, которая используется для кэширования, но в любое время, при необходимости, может быть освобождена для другой работы.
Что делать в старых операционных системах?
Если вы все еще работаете с Windows Vista на своей рабочей станции, то это другой случай. Полная оперативная память означает, что у вас действительно есть проблема. Однако в этом случае инструмент для очистки оперативной памяти по-прежнему не является хорошим выбором. Инструмент лишь на мгновение отодвигает проблему.Вместо того, чтобы записывать необходимые данные в ОЗУ, он записывает в файл подкачки Windows и запрашивает освобождение кеша. Это приводит к постоянному снижению производительности вашего компьютера. Быстрая помощь может заключаться в закрытии некоторых программ автозапуска. Но в долгосрочной перспективе вы сможете решить проблему только с встроенной оперативной памяти на . Мы будем рады дать совет и порекомендовать идеальное обновление оперативной памяти для вашей индивидуальной системы. Какого улучшения производительности можно ожидать? Мы измерили улучшение производительности для вас.
Заключение:
Руки прочь от инструментов для очистки RAM! Вам не нужны эти дополнительные программы. Напротив: так называемые программы-оптимизаторы беспокоят вашу операционную систему и делают ее более неэффективной, очищая правильно используемую оперативную память и кэшируя данные на более медленных дисках. Если вы ищете улучшения производительности, то обновление ОЗУ, безусловно, лучший выбор.



