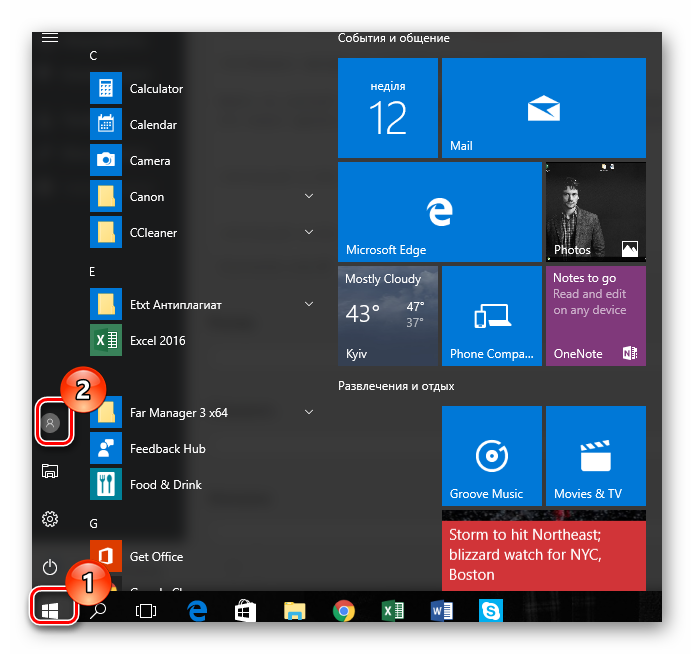КАК: Как удалить учетные записи электронной почты в Microsoft Email Clients
Удаление учетных записей из Microsoft Outlook и Windows Mail — простая задача. Возможно, вы захотите сделать это, если больше не хотите использовать Outlook или Windows Mail для извлечения и отправки почты или если вы больше не используете конкретную учетную запись.
Прежде чем начать удаление учетной записи электронной почты
Имейте в виду, что удаление учетной записи с почтового клиента Microsoft также удаляет информацию календаря, связанную с этой учетной записью.
Кроме того, инструкции здесь не предназначены для удаления или отмены вашей учетной записи электронной почты самим поставщиком электронной почты; учетная запись будет удалена только из программы на вашем компьютере. Он по-прежнему будет существовать с почтовой службой и останется доступным через любой почтовый клиент, который вы можете настроить, или через веб-сайт поставщика услуг электронной почты. Если вы хотите закрыть свою учетную запись поставщиком электронной почты (например, Gmail или Yahoo, например), вам нужно будет войти в свою учетную запись через веб-браузер и получить доступ к настройкам своей учетной записи.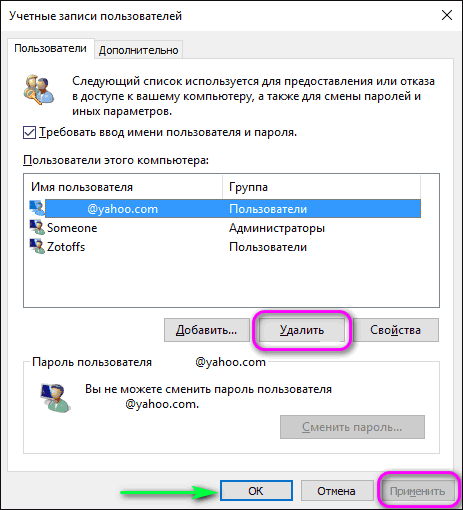
Удаление учетной записи электронной почты из Microsoft Outlook
Microsoft часто обновляет Outlook и Office, поэтому сначала проверьте, какая версия MS Office установлена. Если версия начинается с «16», например, у вас есть Office 2016. Аналогичным образом, в более ранних версиях используется меньшее число, например «15» на 2013 год и т. Д. (Цифры не всегда соответствуют году в программном обеспечении title.) Процедуры удаления учетных записей электронной почты в различных версиях Outlook очень похожи, с некоторыми незначительными исключениями.
Для Microsoft Outlook 2016 и 2013:
Открой Файл> Настройки учетной записи меню.
Нажмите один раз на учетную запись электронной почты, которую вы хотите удалить.
Выбрать Удалить кнопка.
Подтвердите, что вы хотите удалить его, нажав или нажав да кнопка.
Для Microsoft Outlook 2007:
Найти Инструменты> Настройки учетной записи пункт меню.

Выбрать Эл. адрес Вкладка.
Выберите учетную запись электронной почты, которую вы хотите удалить.
Нажмите Удалить.
Подтвердите выбор нажатием или нажатиемда.
Для Microsoft Outlook 2003:
От инструменты меню, выберите Учетные записи электронной почты.
выберитеПросмотр или изменение существующих учетных записей электронной почты.
Нажмите следующий.
Выберите учетную запись электронной почты, которую вы хотите удалить.
Нажмите или коснитесь
Удаление учетных записей электронной почты в приложении Windows 10 Mail
Удаление учетной записи электронной почты в Mail — основной почтовый клиент, испеченный в Windows 10 — также прост:
Нажмите или коснитесь настройки (значок шестеренки) в нижней левой части программы (или Больше… внизу, если вы на планшете или на телефоне).

выберите Управление аккаунтами из меню вправо.
Выберите учетную запись, которую вы хотите удалить из Mail.
в Настройки аккаунта экран, выберите
Ударь удалять для подтверждения.
Если вы не видите Удалить аккаунт , вы, вероятно, попытаетесь удалить учетную запись электронной почты по умолчанию. Для Windows 10 требуется хотя бы одна учетная запись электронной почты, и ее нельзя удалить; однако вы можете прекратить получать и отправлять почту через него. Учетная запись все еще будет существовать на вашем компьютере и у поставщика услуг электронной почты, но она будет отключена. Чтобы отключить учетную запись:
Нажмите или коснитесь настройки (значок шестеренки) в нижней левой части программы (илиБольше…внизу, если вы на планшете или на телефоне).
выберитеУправление аккаунтами из меню вправо.

Выберите учетную запись, которую вы хотите прекратить использовать.
Нажмите или коснитесь Изменение настроек синхронизации почтового ящика.
выберите Параметры синхронизации.
Переместите ползунок в положение от позиция.
выберите Готово.
Нажмите или нажмите Сохранить.
Вы больше не будете получать почту на своем компьютере через эту учетную запись, и вы не сможете найти старые электронные письма или соответствующую информацию календаря на своем компьютере. Если вам нужен доступ к электронной почте и датам из учетной записи, которую вы удалили с вашего компьютера, используя приведенные выше процедуры, просто зарегистрируйтесь на веб-сайте поставщика услуг электронной почты; вы найдете всю свою информацию там.
Как удалить учетную запись электронной почты из Windows 10 Mail App
Обновление: Перестаньте получать сообщения об ошибках и замедляйте работу своей системы с помощью нашего инструмента оптимизации.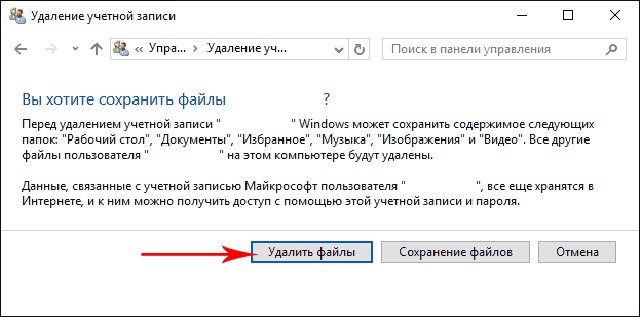 Получите это сейчас на эту ссылку
Получите это сейчас на эту ссылку
Если вы больше не хотите получать электронную почту от определенной учетной записи в Почтовое приложение для Windows 10Вы можете либо удалить учетную запись и удалить ее из приложения, либо отключить электронную почту для этой учетной записи. Удаление или удаление учетной записи из любого приложения также приведет к удалению всех календарей, связанных с этой учетной записью.
Удаление учетных записей в Microsoft Outlook и Windows Mail — простая задача. При удалении учетной записи вы прекращаете доступ к учетной записи в этом приложении и удаляете локально сохраненные данные, но не удаляете саму учетную запись или содержащиеся в ней сообщения.
Если вы случайно добавили учетную запись электронной почты на своем компьютере с Windows 10 или больше не хотите использовать добавленный вами идентификатор электронной почты, вы можете удалить учетную запись и приложение электронной почты с вашего ПК. Это сделает ваше почтовое приложение менее громоздким.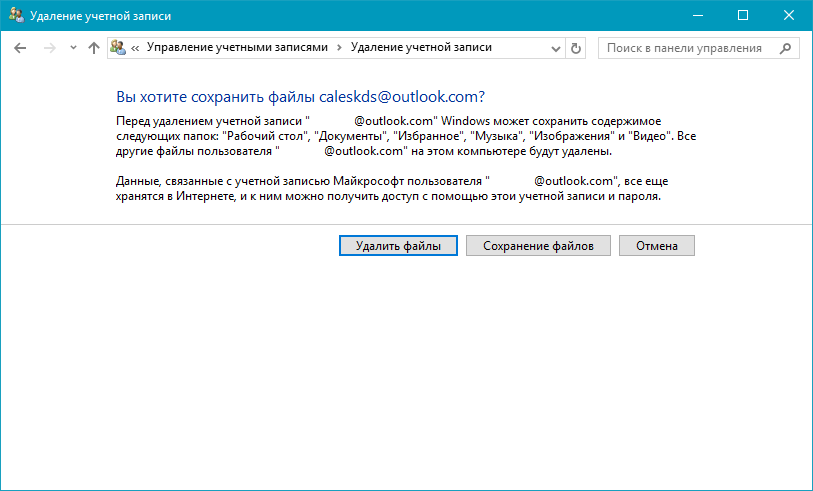
Удалить учетную запись электронной почты из приложения Windows 10 Mail
Чтобы удалить учетную запись электронной почты из приложения электронной почты в Windows 10
- Откройте почтовое приложение. На левой панели щелкните правой кнопкой мыши учетную запись электронной почты, которую вы хотите удалить из почтового приложения, и выберите «Параметры учетной записи».
- На странице «Настройки учетной записи» нажмите «Удалить учетную запись с этого устройства».
- Затем вы увидите экран подтверждения, в котором говорится: «Если вы удалите эту учетную запись, весь связанный контент будет удален с этого устройства. Вы уверены что хотите продолжить? Сообщение.
- Нажмите кнопку «Удалить», чтобы удалить учетную запись из приложения Почта Windows 10.
- Как только это будет сделано, вы получите сообщение «Ваша учетная запись была успешно удалена».

Теперь вы можете предотвратить проблемы с ПК с помощью этого инструмента, например, защитить вас от потери файлов и вредоносных программ. Кроме того, это отличный способ оптимизировать ваш компьютер для достижения максимальной производительности. Программа с легкостью исправляет типичные ошибки, которые могут возникнуть в системах Windows — нет необходимости часами искать и устранять неполадки, если у вас под рукой есть идеальное решение:
- Шаг 1: Скачать PC Repair & Optimizer Tool (Windows 10, 8, 7, XP, Vista — Microsoft Gold Certified).
- Шаг 2: Нажмите «Начать сканирование
- Шаг 3: Нажмите «Починить все», Чтобы исправить все проблемы.
Если вы просто хотите отключить учетную запись электронной почты
Если вы хотите отключить электронную почту для учетной записи, либо потому, что вы не можете удалить учетную запись по умолчанию, либо потому, что хотите использовать учетную запись только для своего календаря, вы можете изменить настройки синхронизации учетной записи.
- Выберите Настройки в левом нижнем углу.
- Примечание. Если вы используете телефон или планшет, выберите значок «Дополнительная информация» в нижней части страницы, чтобы отобразить параметр «Настройки».
- Выберите Управление учетными записями, а затем выберите учетную запись, от которой вы больше не хотите получать электронную почту.
- Выберите «Изменить параметры синхронизации почтовых ящиков», а затем прокрутите вниз до «Параметры синхронизации».
- Используйте ползунок «Электронная почта», чтобы отключить параметр «Электронная почта», затем выберите «Готово> Сохранить».
Заключение
Если вы не хотите использовать учетную запись электронной почты в почтовом приложении, вы можете удалить ее оттуда. Вы можете следовать этим пошаговым инструкциям, чтобы удалить учетную запись электронной почты из приложения Windows 10 Mail. Вы также можете удалить учетную запись из приложения календаря.
Если вы выполните все эти шаги, ваша учетная запись электронной почты будет удалена с вашего компьютера вместе с любым синхронизированным контентом. Независимо от того, сколько учетных записей электронной почты вы добавили в почтовое приложение, вы можете удалить их все, выполнив те же действия.
Независимо от того, сколько учетных записей электронной почты вы добавили в почтовое приложение, вы можете удалить их все, выполнив те же действия.
https://support.office.com/en-us/article/delete-an-email-account-from-mail-and-calendar-apps-dba65c49-648d-4d76-9f88-b7bc22a2cc3d
РЕКОМЕНДУЕМЫЕ: Нажмите здесь, чтобы устранить ошибки Windows и оптимизировать производительность системы
CCNA, веб-разработчик, ПК для устранения неполадок
Я компьютерный энтузиаст и практикующий ИТ-специалист. У меня за плечами многолетний опыт работы в области компьютерного программирования, устранения неисправностей и ремонта оборудования. Я специализируюсь на веб-разработке и дизайне баз данных. У меня также есть сертификат CCNA для проектирования сетей и устранения неполадок.
Как удалить локальную учетную запись в Windows 10
ОС Windows 10 — это многопользовательская операционная система. Это означает, что на одном ПК может одновременно присутствовать несколько учетных записей, принадлежащим одному или разным пользователям. Исходя из этого, может возникнуть ситуация, когда необходимо удалить определенный локальный аккаунт.
Исходя из этого, может возникнуть ситуация, когда необходимо удалить определенный локальный аккаунт.
Стоит упомянуть, что в Windows 10 существуют локальные аккаунты и учетные записи Microsoft. Последние используют для входа электронную почту и позволяют работать с набором персональных данных независимо от аппаратных ресурсов. То есть, имея такой аккаунт, Вы можете легко работать на одном ПК, а потом продолжить на другом, и при этом все Ваши настройки и файлы сохранятся.
Удаляем локальные учетки в Windows 10
Рассмотрим, как можно удалить локальные данные пользователя на ОС Виндовс 10 несколькими простыми способами.
Также стоит отметить, что для удаления юзеров, независимо от способа, нужно иметь права администратора. Это необходимое условие.
Способ 1: Панель управления
Самый простой способ удалить локальный аккаунт — это воспользоваться штатным инструментом, который можно открыть через «Панель управления».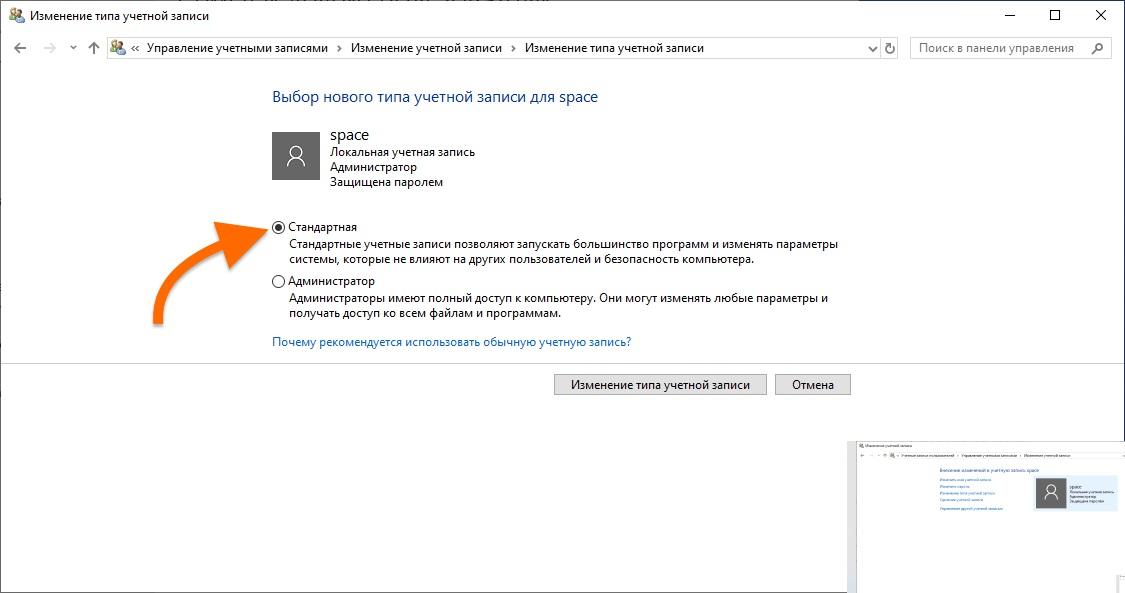 Итак, для этого необходимо выполнить такие действия.
Итак, для этого необходимо выполнить такие действия.
- Зайдите в «Панель управления». Это можно сделать через меню «Пуск».
- Нажмите иконку «Учетные записи пользователей».
- Далее, «Удаление учетных записей пользователей».
- Щелкните по объекту, который Вы хотите уничтожить.
- В окне «Изменение учетной записи» выберите пункт «Удаление учетной записи».
- Кликните на кнопке «Удалить файлы», если Вы хотите уничтожить все файлы юзера или кнопку «Сохранение файлов» для того, чтобы оставить копию данных.
- Подтвердите свои действия, кликнув по кнопке «Удаление учетной записи».
Способ 2: Командная строка
Аналогичного результата достичь можно, используя командную строку. Это более быстрый метод, но его не рекомендуется использовать новичкам, так как система в таком случае не будет переспрашивать удалять ли юзера или нет, не предложит сохранить его файлы, а просто удалит все, что связано с конкретным локальным аккаунтом.
- Откройте командную строку (правый клик по кнопке «Пуск-> Командная строка (администратор)»).
- В окне, которое появится, наберите строку (команду)
net user "Имя пользователя" /delete, где под Именем пользователя подразумевается логин аккаунта, который Вы хотите уничтожить, и нажмите клавишу «Enter».
Способ 3: Окно команд
Еще один способ удалить данные, которые используются для входа. Подобно командной строке, этот метод навсегда уничтожит аккаунт без лишних вопросов.
- Нажмите комбинацию «Win+R» или откройте окно «Выполнить» через меню «Пуск».
- Введите команду
control userpasswords2и нажмите «ОК». - В окне, которое появится, на вкладке «Пользователи», щелкните по имени юзера, которого Вы хотите уничтожить, и нажмите кнопку «Удалить».
Способ 4: Консоль управления компьютером
- Нажмите правой кнопкой на меню «Пуск» и найдите пункт «Управление компьютером».

- В консоли, в группе «Служебные программы» выберите пункт «Локальные пользователи» и сразу же справа кликните по категории «Пользователи».
- В построенном списке учетных записей найдите ту, которую необходимо уничтожить и нажмите на соответствующую иконку.
- Щелкните по кнопке «Да» для подтверждения удаления.
Способ 5: Параметры
- Нажмите кнопку «Пуск» и кликните на иконке в виде шестеренки («Параметры»).
- В окне «Параметры», перейдите в раздел «Учетные записи».
- Далее, «Семья и другие люди».
- Найдите имя юзера, которого Вы собираетесь удалить, и щелкните по нему.
- А потом нажмите кнопку «Удалить».
- Подтвердите удаление.
Очевидно, что методов удаления локальных учетных записей предостаточно. Поэтому, если необходимо провести такую процедуру, то просто выберите способ, который Вам больше всего понравился.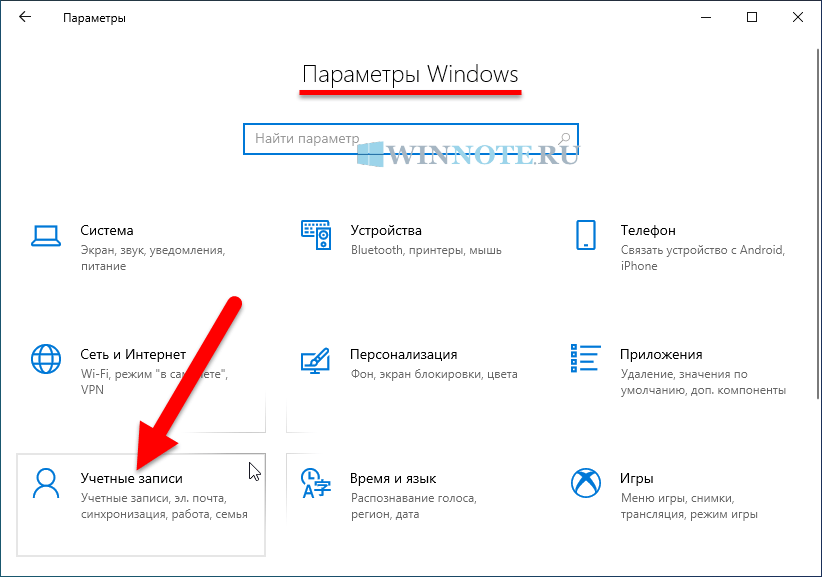 Но всегда нужно отдавать себе строгий отчет и понимать, что эта операция влечет за собой бесповоротное уничтожение данных для входа и всех файлов юзера.
Но всегда нужно отдавать себе строгий отчет и понимать, что эта операция влечет за собой бесповоротное уничтожение данных для входа и всех файлов юзера.
Опишите, что у вас не получилось. Наши специалисты постараются ответить максимально быстро.
Помогла ли вам эта статья?
ДА НЕТУзнаем как полностью удалить учетные записи Windows 10? Узнаем как удалить локальную учетную запись на Windows 10?
Зачастую после установки Windows 10 многие юзеры сталкиваются с проблемой, когда нужно удалить учетные записи Windows 10, то ли по причине того, что они не используются, то ли в связи с неудобством входа в систему. Первопричина, собственно, особо не важна. Рассмотрим простейшие варианты действий, которые позволяют удалить учетную запись пользователя в Windows 10. Делается это достаточно просто и буквально в течение нескольких минут для «учетки» любого типа и приоритета.
Для чего нужна учетная запись Microsoft?
Начнем немного издалека.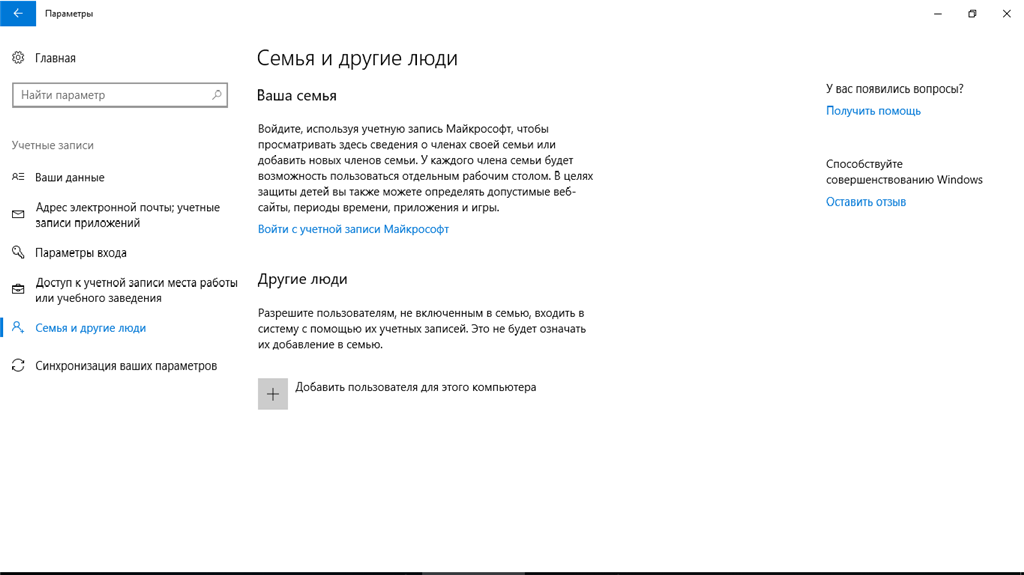 Зачем нужна активированная «учетка» Microsoft? Да только затем, что без ее создания система на компьютер, ноутбук или мобильный девайс попросту не установится. Кроме того, именно эти регистрационные данные впоследствии будут использоваться для входа в систему с правами админа.
Зачем нужна активированная «учетка» Microsoft? Да только затем, что без ее создания система на компьютер, ноутбук или мобильный девайс попросту не установится. Кроме того, именно эти регистрационные данные впоследствии будут использоваться для входа в систему с правами админа.
Не все, правда, знают, что еще в «семерке» появилась некая дополнительная приоритетная учетная запись так называемого суперадминистратора, от имени которого иногда приходится запускать программы или процессы инсталляции специфичного ПО, требующего внесения изменений в системные файлы, несмотря даже на то, что пользователь имеет все необходимые права. На этом остановимся чуть позже.
Что же касается «учетки» Microsoft, очень часто наблюдается ситуация, когда пароль для входа является очень длинным или сложным, а вводить его постоянно становится настоящей проблемой, особенно когда он содержит практически не запоминаемую комбинацию литер, букв или символов.
Локальные учетные записи
С локальными учетными записями дело обстоит гораздо проще. Как правило, они создаются на терминалах, если в системе предполагается работа нескольких юзеров. Но «десятка» такова, что сама изначально создает несколько «учеток», которые, в общем-то, висят в системе мертвым грузом.
Как правило, они создаются на терминалах, если в системе предполагается работа нескольких юзеров. Но «десятка» такова, что сама изначально создает несколько «учеток», которые, в общем-то, висят в системе мертвым грузом.
В принципе, для нормального входа и работы достаточно оставить одну (текущую) локальную запись и удалить учетные записи Windows 10 любого другого типа. Как это сделать, сейчас и будет рассмотрено.
Переключаемся с «учетки» Microsoft на локальную запись
Перед тем как решать вопрос о том, как удалить учетную запись на Windows 10 (имеется в виду «учетка» Microsoft), сначала следует перестроить параметры входа в систему, то есть задать условие доступа не с применением «майкрософтовской» регистрации, а локальной записи.
В целом, процесс деактивации «учетки» и изменение ее настроек сводится к тому, чтобы выйти из одной записи и войти под другой. Для этого используем стандартное меню «Пуск», где нужно просто кликнуть на имени пользователя, а из выпадающего меню выбрать изменение параметров учетной записи.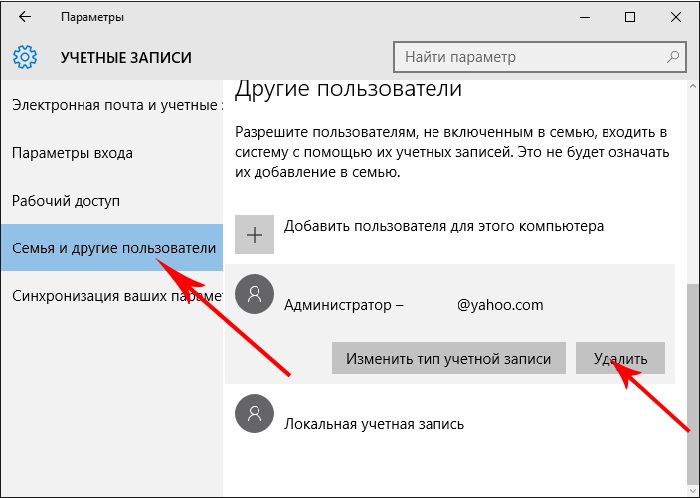 В окне настроек нас интересует раздел электронной почты и «учетки». В окне справа имеется дополнительная строка входа под локальной регистрацией. Нажимаем на нее и переходим в следующее меню.
В окне настроек нас интересует раздел электронной почты и «учетки». В окне справа имеется дополнительная строка входа под локальной регистрацией. Нажимаем на нее и переходим в следующее меню.
Тут придется ввести текущий пароль, после чего ввести новые данные для входа. В принципе, если в дальнейшем пароль использоваться не будет, соответствующее поле можно оставить пустым. Далее просто подтверждаем выход из системы и завершение работы. На данном этапе этим можно ограничиться. При следующих загрузках система будет использовать именно локальную регистрацию. На этом пока остановимся.
Как удалить лишние учетные записи Windows 10: способ первый
Теперь посмотрим на вопросы, связанные с удалением лишних данных. Сделать это можно двумя способами. Первый метод, позволяющий понять, как удалить учетную запись на Windows 10, состоит в использовании того же раздела, который был указан выше.
Только в этом случае для проведения процесса удаления следует использовать меню «Семья и другие пользователи». В окне справа выбираем запись, подлежащую удалению, и соответствующее действие.
В окне справа выбираем запись, подлежащую удалению, и соответствующее действие.
Обратите внимание: после этого система выдаст предупреждение о том, что будут удалены все параметры и файлы, сохраненные этим юзером в соответствующем разделе. Если какая-то информация должна остаться, сначала лучше отменить процесс, после чего переместить или скопировать их в другое место на диске и повторить операцию снова. На этапе удаления файлов соглашаемся, после чего все регистрационные данные из системы будут удалены.
Как удалить локальную учетную запись Windows 10 через «Панель управления»: способ второй
Рассмотрим второй, не менее эффективный способ. Когда требуется решить вопрос о том, как полностью удалить учетную запись Windows 10, можно использовать и классический метод доступа к учетным записям пользователей через стандартную «Панель управления».
Для начала нужно войти в систему с правами администратора, в «Панели управления» выбрать раздел учетных записей и перейти к пункту управления другой учетной записью. Как и в прошлом варианте, выбираем запись, которую нужно удалить, и активируем процесс.
Как и в прошлом варианте, выбираем запись, которую нужно удалить, и активируем процесс.
Опять же система выдаст запрос на удаление или сохранение пользовательской информации (файлов). В зависимости от своих нужд выбираем то, что требуется. Кстати сказать, этот способ хорош тем, что Windows изначально предлагает сохранить файлы, созданные под удаляемой «учеткой», а не отменять процесс и сначала копировать или перемещать их в другое место, как в предыдущем случае. Впрочем, на самом процессе удаления регистрационных данных и параметров это не сказывается никоим образом.
Деактивация учетной записи Microsoft
Теперь переходим к самому главному. Вроде бы на компьютере «учетка» Microsoft деактивирована. На самом деле никуда она не делась. Чтобы полностью удалить учетные записи Windows 10 (в смысле именно «майкрософтовские»), их нужно деактивировать (закрыть) на официальном ресурсе корпорации. Заметьте, в случае отказа от ее использования некоторые онлайн-службы станут недоступными.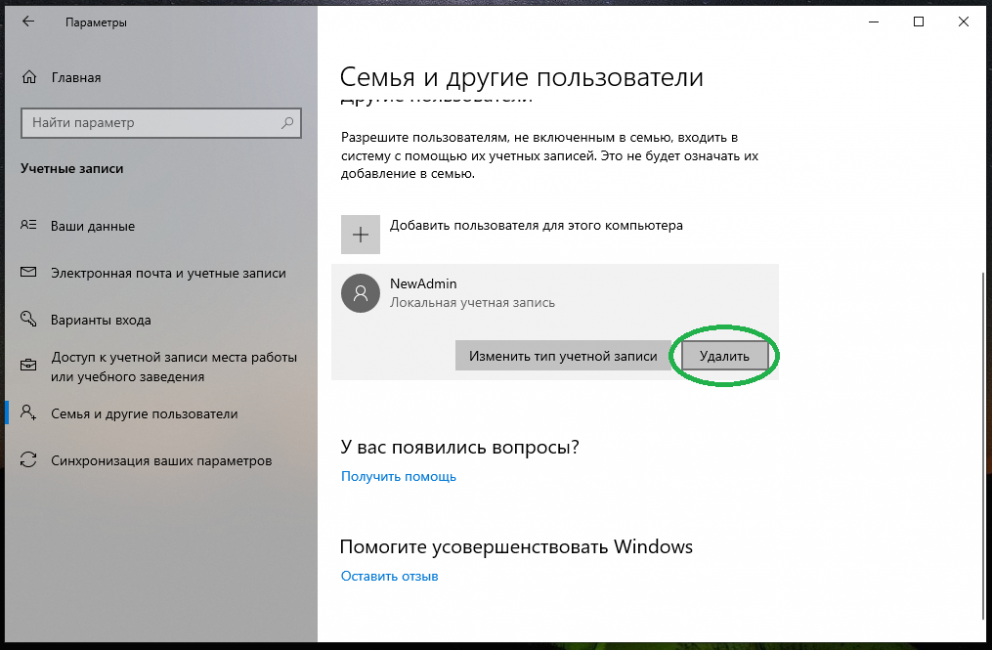
Для закрытия регистрации нужно зайти на страницу входа и ввести данные, изначально указанные при регистрации. Затем используем раздел конфиденциальности и безопасности. Внизу страницы есть раздел закрытия учетной записи, при входе в который будет отображена соответствующая кнопка. Нажимаем ее, выбираем причину закрытия, а затем помечаем запись для закрытия.
Отдельно стоит обратить внимание на то, что закрыта «учетка» будет не сразу, а только по истечении 60 дней с момента активации процесса. При этом, если у пользователя имеется привязанное устройство, например мобильный телефон, на него будет выслан специальный код, который в течение этого периода может быть использован для восстановления регистрации. Но вот стоит ли заниматься такими вещами, каждый уже решает сам. Конечно, если встроенные сервисы «десятки» или заявленная расширенная поддержка не используются, равно как и доступ в онлайн-магазин, не будет ничего страшного в том, что юзер откажется от такой регистрации.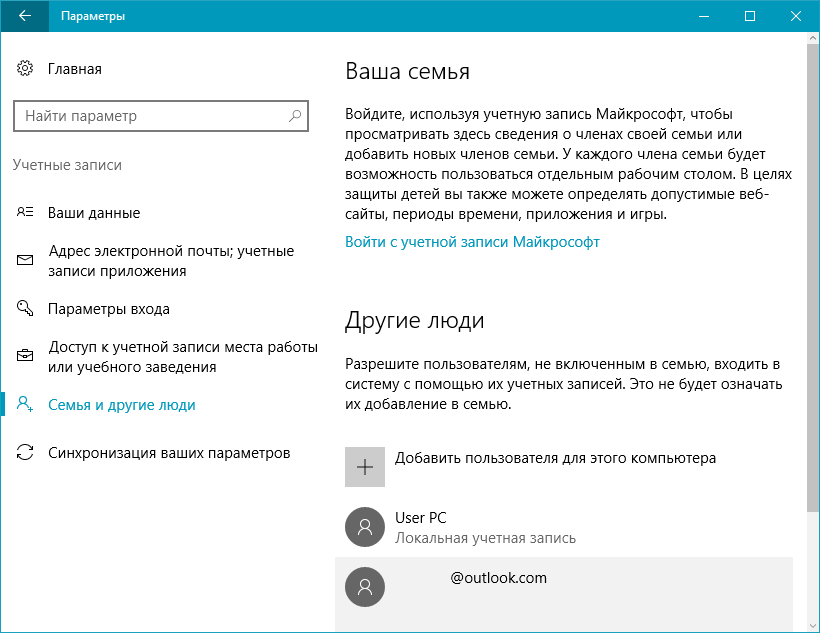 Как уже говорилось выше, на работоспособности системы это не скажется, разве что перестанут функционировать некоторые сервисы. В некоторых случаях возможны проблемы с сохранением контактов, скажем, в Outlook.
Как уже говорилось выше, на работоспособности системы это не скажется, разве что перестанут функционировать некоторые сервисы. В некоторых случаях возможны проблемы с сохранением контактов, скажем, в Outlook.
Кроме того, если у юзера уже были в наличии выставленные счета на оплату услуг магазина, следует либо их оплатить, либо послать запрос на аннулирование.
Проблемы с пользовательскими файлами
Как удалить учетные записи Windows 10, в общем-то, уже понятно. Что же касается сохранения информации, в принципе, можно поступить двояко. К примеру, можно изначально переместить файлы в другое место на диске или в логическом разделе, или скопировать их на съемный носитель. Однако способ удаления «учетки» из «Панели управления» в этом смысле выглядит более предпочтительным, поскольку система сама напомнит юзеру о необходимости сохранения важных данных. Впрочем, как поступить, зависит уже от самого пользователя.
Заключение
В заключение стоит сказать, что здесь были рассмотрены только самые основные и наиболее простые способы, позволяющие удалить учетные записи Windows 10 любого типа. Как видно, методика достаточно проста как для локальных компьютеров, так и для онлайн-сервиса Microsoft, где можно избавиться от регистрации раз и навсегда. Вопрос тут только в целесообразности удаления именно «майкрософтовской» регистрации, ведь потом некоторые сервисы станут недоступными. Однако восстановить запись в течение 60 дней все же можно. Главное – не пропустить момент истечения этого срока.
Как видно, методика достаточно проста как для локальных компьютеров, так и для онлайн-сервиса Microsoft, где можно избавиться от регистрации раз и навсегда. Вопрос тут только в целесообразности удаления именно «майкрософтовской» регистрации, ведь потом некоторые сервисы станут недоступными. Однако восстановить запись в течение 60 дней все же можно. Главное – не пропустить момент истечения этого срока.
Удаление учетной записи win 10. Учетные записи Windows – как удалить, или сменить запись
Система Windows является многопользовательской, поэтому обладает широчайшими возможностями, когда требуется ее использование несколькими людьми. Для этого можно создавать сколько угодно «учеток », для каждого пользователя свою личную. Это очень удобно, особенно если ПК рабочий. Но иногда существует потребность в удалении «учетки », как полностью удалить учетную запись на системе windows, будет подробно рассказано в данной статье.
Инструкция для Windows 7
Для удаления учетных записей нужно иметь права администрирующего лица. Если на устройстве только одна «учетка » (администратор ), то ее нельзя удалить, можно только изменить тип.
Если на устройстве только одна «учетка » (администратор ), то ее нельзя удалить, можно только изменить тип.
- Запускаем окно Панели управления.
- Переходим в служебный подпункт «Учетные записи пользователей ».
- Там, необходимо перейти к пункту с названием «Управление другой учетной записью ».
- Теперь нажимаем на того пользователя, запись которого больше не нужна.
- В окне управления учетными записями, которое должно появиться, кликаем на ссылочку «Удаление учетной записи ».
- Следом появится сообщение, в котором будет идти речь о предложении сохранить все данные пользователя (музыка, фото и так далее ). Если есть потребность в сохранении, то кликаем на кнопочку «Сохранить файлы ». Если нет, то нажимаем на кнопку с надписью «Удалить файлы ».
- После данной процедуры следует кликнуть по кнопочке «Удаление учетной записи ».
Можно воспользоваться иным методом:
- Щелкаем на ярлычок «Мой компьютер » пр.
 кнопкой мышки. В меню выбираем строчку «Управление компьютером ».
кнопкой мышки. В меню выбираем строчку «Управление компьютером ». - На панели слева, в появившемся окне, можно увидеть список. Переходим в раздел «Служебные программы ».
- Там, нужно выбрать подраздел «Локальные группы и пользователи ».
- Затем, перейти в подраздел «Пользователи ».
- В основном окне появятся имена всех пользователей устройства.
- Выбираем того, чью запись нужно удалить и кликаем по строке пр.кнопкой мышки.
- В меню выбираем строчку «Удалить ».
- Или можно выделить строку с «учеткой » мышкой и нажать на кнопочку с красным крестиком, расположенную на панели доступных действий в верхней области окна.
Инструкция для Windows 8/10
Для удаления нужно обладать административными правами. Если создана только одна «учетка», она является администрирующей и ее удалить нельзя.
- Находясь на рабочем столе, нужно нажать комбинацию кнопок Win+I .

- В меню выбрать строчку «Панель управления ».
- В подразделе панели «Учетные записи » нужно выбрать подпункт «Изменение типа учетной записи ».
- Кликаем (один раз ) на того пользователя, которого нужно удалить.
Владельцы новой операционной системы часто задаются вопросом, как удалить в Windows 10 пользователя, если аккаунт лишний или дефектный? Ответ на данный вопрос кроется в специфике работы с учётными записями пользователей. Разработчики Microsoft добавили в ОС новый дизайн системных настроек. Теперь с помощью специального раздела Параметров можно удалить пользователя в Windows 10 или отключить второй аккаунт на время. Это полезное нововведение, так как администратор компьютера может не удалять профиль, а временно запретить ему вход в систему. Тем не менее, если для вас отключение профиля на компьютере не подходит, учётную запись пользователя в Windows 10 можно удалить.
Как удалить учётную запись пользователя в Windows 10 через Параметры?
Чтобы выполнить удаление пользователя Windows 10 через Параметры, стоит выполнить несколько несложных действий:
- Жмём «Пуск», «Параметры» и выбираем «Учётные записи».

- Откроется новое окно. В левом меню выбираем «Семья и другие пользователи». В основном окне выделяем учётную запись. Владельцем может быть администратор. В таком случае может потребоваться пароль. Нажимаем «Удалить».
- Появится окно с предупреждением об удалении пользователя Windows Подтверждаем выполнение операции.
ВАЖНО! Вместе с учётной записью будут удалены все объекты рабочего стола, папки «Документы», «Видео», «Записи», «Общее». Поэтому, если эти данные представляют ценность, стоит заранее выполнить их копирование.
Как выполнить удаление профиля в Windows 10 через командную строку?
Чтобы удалить профиль пользователя в операционной системе Виндовс 10 стоит выполнить следующие действия:
- Жмём правой кнопкой мыши на значке «Пуск» и выбираем «Командная строка (Администратор)».
- Откроется консоль. Вводим первую команду: net users.
- Далее команда для удаления профиля будет следующей: net user Имя_пользователя /delete, где «Имя пользователя» — названием учётной записи, которую нужно убрать.

- Ждём удаления профиля.
Удаляем учётную запись в Windows 10 через Панель управления
Если вам необходимо удалить профиль на Windows 10 рекомендуем воспользоваться Панелью управления. Для этого выполняем следующие действия:
- Жмём «Пуск» и выбираем «Панель управления». После в новом окне выбираем «Учётные записи пользователей».
- Если у вас несколько аккаунтов, то стоит выбрать тот, который необходимо удалить. Внимательно смотрим на имя пользователя в Windows 10. Жмём «Удаление учётной записи».
- Появится окошко с предложением сохранить данные профиля. Сохраняем на своё усмотрение. После жмём «Удалить профиль».
- Профиль удалён.
Важно отметить, что удаляя профиль через Панель управления можно столкнуться с необходимостью ввести пароль. Если вы не знаете свой пароль , стоит воспользоваться следующими рекомендациями.
Удаление учётной записи через строку Выполнить
Удалить профиль на Windows 10 можно всего в несколько кликов через строку Выполнить.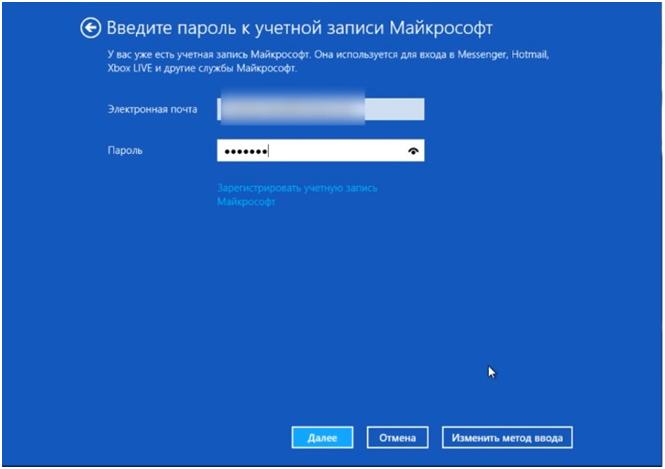 Для этого выполняем следующее:
Для этого выполняем следующее:
- Жмём «Win+R» и вводим «netplwiz».
- Откроется новое окно. Выбираем запись 2 и нажимаем «Удалить».
- После подтверждения выбранного действия другой пользователь будет удалён.
Как заблокировать один из аккаунтов на Windows 10?
Если 2 аккаунт используется редко, но удалять его вы не намерены, можно его просто заблокировать. Для этого следуем инструкции:
- Жмём «Пуск», «Параметры», «Учётные записи» и в левом меню выбираем «Семья и другие пользователи».
- Протягиваем ползунок вниз. Выделяем аккаунт, который нужно заблокировать и жмём «Блокировать».
- После подтверждаем выбранное действие и кликаем «Запретить».
Удаление учетной записи Майкрософт – это довольно простая процедура, справиться с которой сможет даже ребенок. Тем не менее многие юзеры ПК не знают, как отвязать компьютер от конкретного пользовательского аккаунта. Заполнить пробел в знаниях поможет эта статья. В ней мы поговорим о том, как удалить Майкрософт.
Заполнить пробел в знаниях поможет эта статья. В ней мы поговорим о том, как удалить Майкрософт.
Довольно часто люди используют один компьютер вместе. Чтобы защитить собственную информацию, юзеры работают на разных учетках. Но что делать если необходимость в нескольких аккаунтах отпала? Чтобы не засорять память и не плодить ненужные учетки, необходимо удалить пользователя. Но как удалить учетную запись на Windows 10?
Удаление через меню «Параметры»
Простейший способ избавится от учетной записи Майкрософт на Windows 10 – использовать меню «Параметры». Чтобы деактивировать аккаунт, надо сделать следующее:
По окончании процесса удаления на компьютере останется только ваша учетка.
Удаление через «Панель управления»
Как удалить пользователя в Windows 7 и более ранних версиях операционной системы? В таком случае необходимо использовать «Панель управления». Она есть в каждой версии Windows. Благодаря этому процесс отключения юзера на разных ОС идентичен. Как же удалить пользователя в Windows 10, 8, 7 и т.д.? Надо руководствоваться следующей инструкцией:
Как же удалить пользователя в Windows 10, 8, 7 и т.д.? Надо руководствоваться следующей инструкцией:
Удаление через окно настроек пользователей
Удалить учетную запись на Windows 7 и прочих версиях этой ОС можно через так называемое окно настроек. Чтобы получить к нему доступ надо вызвать встроенную утилиту «Выполнить». Воспользуйтесь поиском в меню «Пуск» или нажмите горячую комбинацию Win + R. Затем вбейте в строку команду netplwiz и активируйте ее, нажав Enter.
Откроется окно. В нем есть список аккаунтов, имеющих доступ к компьютеру. Чтобы убрать учетку надо кликнуть на нее и нажать «Удалить». При этом вы должны обладать администраторскими правами.
Как восстановить пароль
Некоторые юзеры привязывают свою учетку Майкрософт к компьютеру. В таком случае для входа в операционную систему используется пароль, который вы вводили на сайте компании. Но что делать если вы его забыли? Как теперь произвести вход в систему? Надо восстановить пароль от учетной записи в Майкрософт.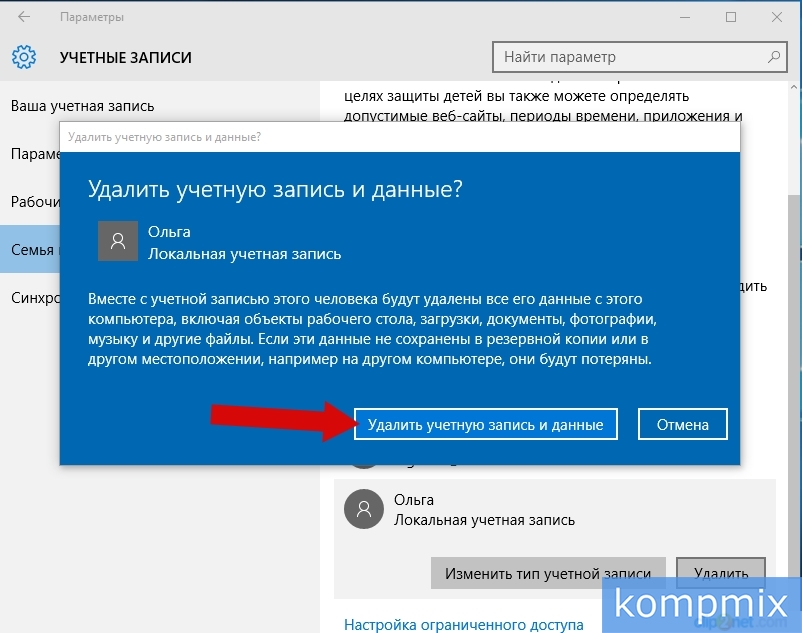
Система восстановления
Специалисты из компании Майкрософт предусмотрели что юзер может забыть пароль от аккаунта. Именно по этой причине была разработана система восстановления. Чтобы воспользоваться ей, необходимо зайти на официальный сайт Майкрософт и нажать на кнопку «Войти». В новой вкладке кликаем на надпись «Забыли пароль?».
Произошел переход на новую страницу. На ней отмечаем маркером вариант «Я не помню свой пароль и жмем на кнопку «Далее». Теперь необходимо указать данные, которые вы использовали во время регистрации учетки. Это может быть номер мобильного телефона или же почтовый ящик. Указав необходимую информацию, вводим капчу и жмем на «Далее».
После этого вам на почтовый ящик придет письмо. В нем содержится ссылка на восстановление. Просто переходим по гиперссылке и вводим новый пароль. Вуаля – теперь вы можете войти в свой аккаунт Майкрософт.
Также для восстановления пароля можно использовать свой мобильный телефон. Для этого надо нажать на «Войти с помощью разового кода».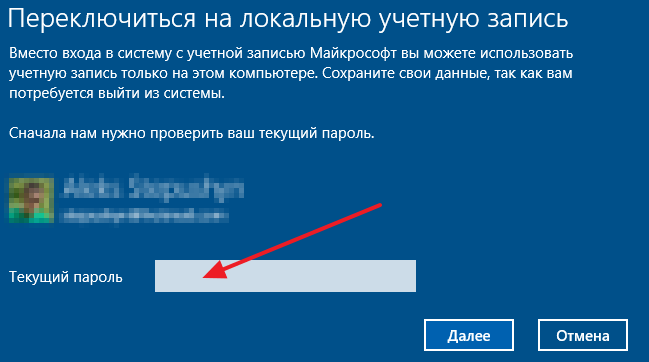 Затем надо ввести свой номер или же почту, которая привязана к учетке Майкрософт. Нажмите на кнопку «Отправить SMS с кодом». В течение нескольких минут на телефон придет сообщение. В нем будет содержаться специальный код. Введя его на сайте, вы получите доступ к своей учетке.
Затем надо ввести свой номер или же почту, которая привязана к учетке Майкрософт. Нажмите на кнопку «Отправить SMS с кодом». В течение нескольких минут на телефон придет сообщение. В нем будет содержаться специальный код. Введя его на сайте, вы получите доступ к своей учетке.
Как удалить учетную запись Майкрософт в Windows 10 необходимо знать пользователям, которые не хотят вводить пароль при авторизации в системе. Многим удобней входить под локальной учеткой администратора. Кроме того, пользователей нервирует отправка данных на сайт Майкрософт из-под официального аккаунта.
Стоит задуматься и о преимуществах профиля Майкрософт. Прежде всего, это простой и быстрый доступ ко всем приложениям, включая Windows Store. И второй – это наличие единой платформы для обмена информацией. Вы легко сможете отправить данные из почты Майкрософт в облако, информация не теряется. При наличии нескольких рабочих компьютеров и мобильных гаджетов это очень удобно – все устройства синхронизируются, а файлы доступны.
Если все эти бонусы не для вас, то расскажем о разных способах удаления аккаунтов с локального компьютера.
Через параметры ПК
С ходу удалить не получится, так как сначала надо отключить свою учетную запись в Windows 10 при входе в систему.
Открывается инструмент «Параметры» через главное меню. Тапните значок шестеренки.
Здесь требуется зайти в раздел, отвечающий за учетки пользователей Майкрософт.
В области «Ваши данные» сверху вы увидите логин. Кликните по строке «Войти вместо этого с локальной …».
Подтвердите свою личность, введя пароль от текущего профиля.
И подтвердите смену учетки.
В этот момент можно удалить учетную запись Майкрософт в Windows 10 с компьютера в разделе «Адрес эл. Почты…» .
Нажмите на надпись и выберите «Удалить» .
Удаление учетной записи Майкрософт Windows 10 будет выполнено после подтверждения.
Еще один способ попасть в параметры профиля: нажмите на пиктограмму с человечком в меню «Пуск» и тапните «Изменить параметры учетной записи»
.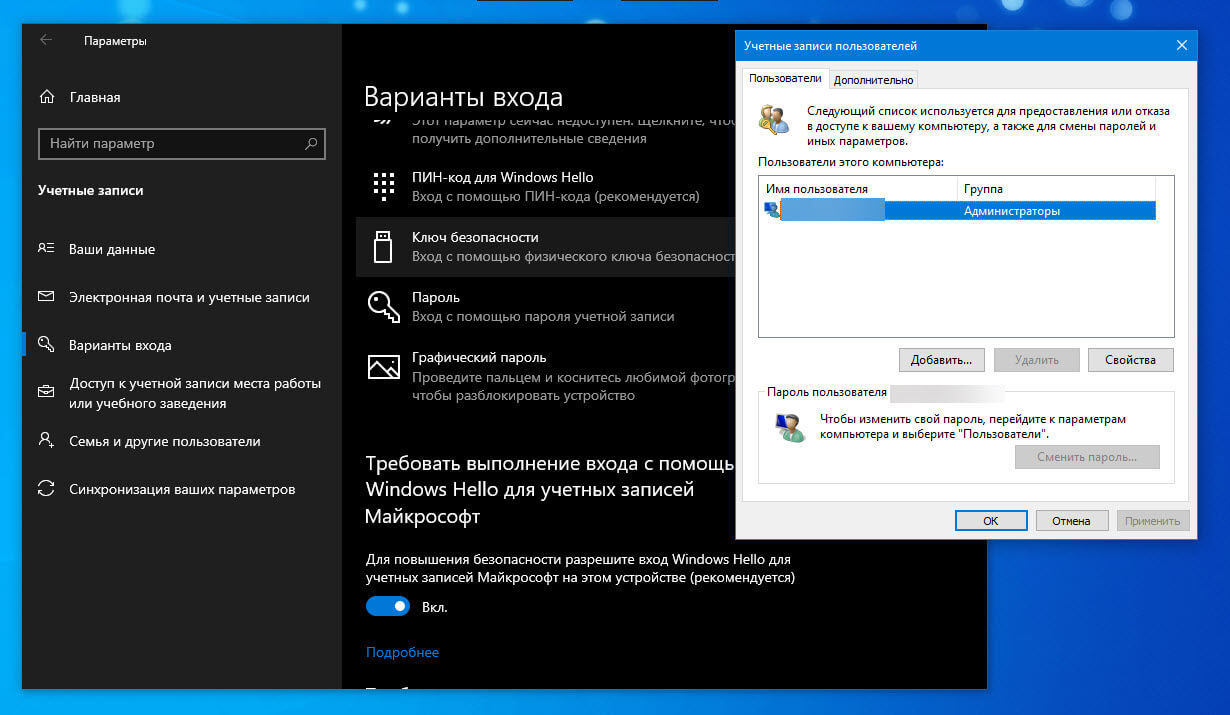
Избавляемся от ненужных профилей
Если у вас на ПК несколько пользователей, зарегистрированных у разработчика ОС, то вы можете убрать лишнюю учетную запись Microsoft Windows 10. Снова переходим в «Параметры» и на вкладке, отвечающей за адреса и учетки, щелкаем по ненужному пользователю.
Кликните по удалению.
Так можно удалить вторую учетную запись на Виндовс 10, если она мешает.
Управление локальными аккаунтами
Локальный профиль – понятие, привычное пользователям старых релизов ОС от Майкрософта. Аккаунт дает возможность управления ресурсами и настройками персонального компьютера. Майкрософт-аккаунт одновременно работает как локальный и глобальный профиль, дающий доступ не только к управлению ПК, но и к огромному набору онлайн-сервисов разработчика.
Это можно делать как из параметров, так и в панели управления. В первом случае перечень пользователей находится в области «Семья и другие люди» .
В панель управления можно попасть через поиск.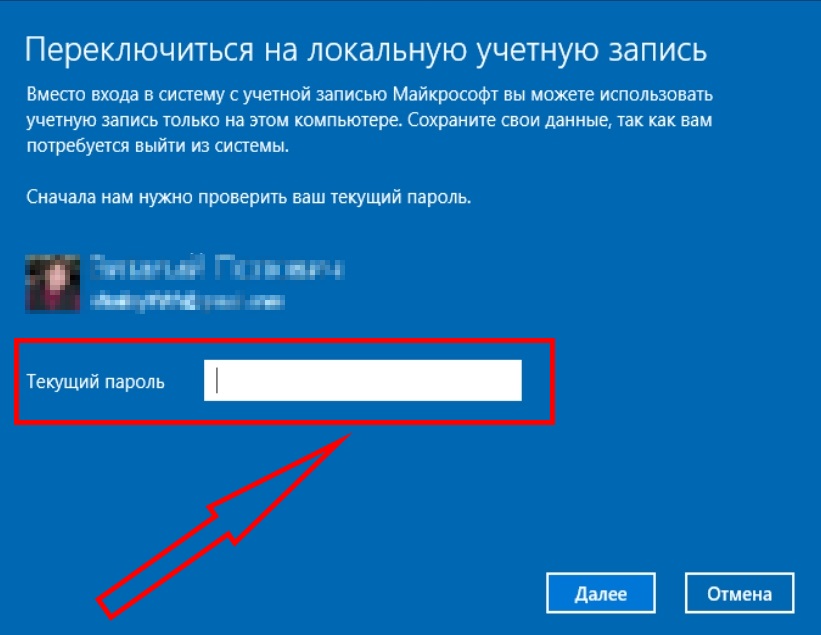
Кликайте раздел «Учетные записи пользователей» .
Тапните по линку «Управление другой учетной записью» чтобы перейти к списку всех профилей.
Вы увидите всех, кто имеет права на вход в систему.
Выбирайте нужного и щелкайте по удалению.
Определитесь с информацией, которую успел создать этот пользователь. Можно все почистить или оставить.
Еще раз подтвердите.
Если профиль активен, то есть имел место вход в систему, то нужно переключиться на пользователя и выйти.
А затем удалить. Или можно сразу нажать «Да» , тогда юзер тоже пропадет.
Следует учесть, что самого себя удалить нельзя. Сначала надо создать другой локальный аккаунт, авторизоваться под ним, и только потом можно будет избавиться от первого.
Еще один нюанс – нельзя убрать единственного админа из системы. Если интересует, как в Windows 10 удалить учетную запись администратора на компьютере, то ответ простой: создайте нового, зайдите под его именем и по приведенной инструкции уберите старого.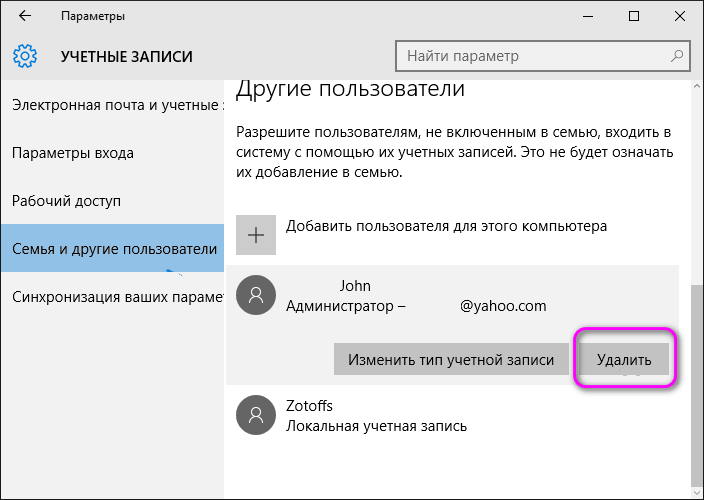
Внимание! Это просто отключение профиля Майкрософт от входа в систему, но не полное его удаление. В параметрах юзер пропадет из раздела семьи и других пользователей, но останется там, где отображаются аккаунты Майкрософт. Удаление профиля Майкрософт нужно делать через параметры.
Удалить локальную учетную запись Windows 10 на ноутбуке можно точно также, так как разницы в управлении профилями в зависимости от устройства нет.
Пользователю предлагается ввести логин и пароль от учетной записи Майкрософт. Если это сделать, то Windows 10 будет использовать эту учетную запись для входа в систему.
Поэтому многие пользователи интересуются, как удалить учетную запись Майкрософт в Windows 10 и вернуться к использованию обычной локальной учетной записи. В данном материале мы рассмотрим именно этот вопрос.
Для того чтобы удалить учетную запись Майкрософт в Windows 10 вам необходимо открыть настройки учетной записи. Для этого нажмите на кнопку «Пуск» и кликните по имени пользователя.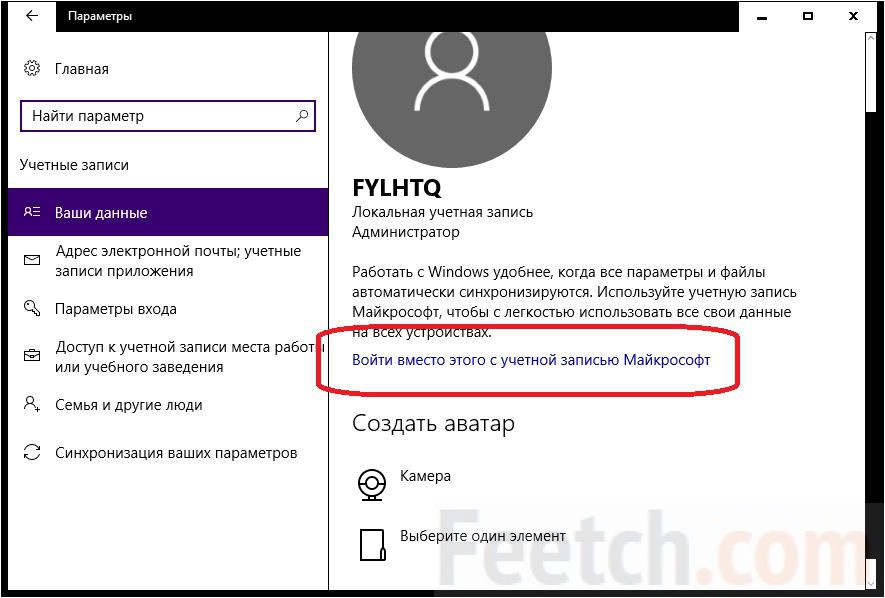 После этого откроется небольшое меню. В этом меню нужно выбрать пункт «Изменить параметры учетной записи».
После этого откроется небольшое меню. В этом меню нужно выбрать пункт «Изменить параметры учетной записи».
После этого откроется окно с настройками учетной записи. Здесь нужно кликнуть на ссылку «Войти вместо этого с локальной учетной записью».
В результате перед вами должно появиться окно с названием «Переключиться на локальную учетную запись». В этом окне нужно еще раз ввести пароль от вашей учетной записи Майкрософт и нажать на кнопку «Далее».
На следующем этапе вас попросят ввести имя пользователя, пароль и подсказку для пароля для локальной учетной записи. Если не хотите использовать пароль, то просто введите имя пользователя, а поле для ввода пароля оставьте пустым.
На этом удаление учетной записи Майкрософт в Windows 10 практически завершено. Вам осталось нажать на кнопку «Выйти из системы и закончить работу».
После этого система выйдет из учетной записи Майкрософт, и вы сможете зайти под обычной локальной учетной записью. В принципе, на этом можно закончить. Но, если вы хотите полностью удалить учетную запись Майкрософт из Windows 10, то вам нужно еще раз зайти в параметры учетных записей (клик по имени пользователя в меню Пуск). Там в самом низу странице будет отображена ваша учетная запись Майкрософт. Выделите ее и нажмите на кнопку «Удалить».
В принципе, на этом можно закончить. Но, если вы хотите полностью удалить учетную запись Майкрософт из Windows 10, то вам нужно еще раз зайти в параметры учетных записей (клик по имени пользователя в меню Пуск). Там в самом низу странице будет отображена ваша учетная запись Майкрософт. Выделите ее и нажмите на кнопку «Удалить».
После подтверждения, учетная запись Майкрософт будет полностью удалена с Windows 10.
Как удалить учетную запись windows 10
Существуют различные причины, которые вынуждают пользователей операционной системы Windows 10 задуматься о необходимости удаления своей локальной учётной записи и учётной записи Microsoft.
К этим причинам можно отнести – забытый пароль, утерянный доступ, отсутствие непосредственного оператора, который ранее работал с учётной записью и т.п.
Сделать это не сложно, и в рамках настоящей статьи мы это наглядно продемонстрируем.
Как удалить учётную запись
Стоит начать с одного логического утверждения – для того чтобы удалить учётную запись требуется зайти с другой учётной записи, которая будет обладать правами администратора.
Также не получится удалить учётную запись, если именно в ней вы находитесь в данный момент.
Метод №1
В остальном порядок действий максимально прост, а именно:
- Нажмите «Пуск» и откройте «Параметры»;
- Перейдите в раздел «Учётные записи»;
- Выберите «Семья и другие пользователи»;
- Выделите кликом мышки учётную запись, идущую на удаление, и нажмите на кнопку «Удалить»;
- Откроется окно с вопросом «Удалить учётную запись и данные», где требуется нажать на одноимённую кнопку.
Необходимо понимать, что как уведомляет сама операционная система, данные действия приведут к полной потери всего содержимого удалённой учётной записи.
Метод №2
Второй способ, который мало отличается по своей сложности от вышеизложенного – это использование функционала «Панели управления», он же позволяет сохранить файлы владельца пользователя:
- Нажмите «Пуск» и отсортируйте список разделов по русской букве «С»;
- Откройте папку «Служебные Windows» и выберите «Панель управления»;
- Перейдите в раздел «Учётные записи пользователей»;
- В открывшемся окне нажмите на строку «Управление другой учётной записью»;
- Появиться список из имеющихся учёток, выделите кликом нужную;
- Далее, нажмите на строку «Удаление учётной записи»;
- Как видно, в данном окне есть возможно выбрать вариант с сохранением файлов, достаточно нажать на одноимённую кнопку, и папка с содержимым учётной записи появится на рабочем столе активной УЧ;
- Далее, для удаления требуется нажать на кнопку «Удалить файлы».

Останется продолжить работу с операционной системой Windows 10.
Метод №3
Третий способ– это использование функционала «Управление компьютером»:
- Откройте «Этот компьютер» — вкладка «Компьютер» — «Управление»;
- Выберите папку «Служебные программы» — «Локальные пользователи и группы» — «Пользователи»;
- Выделите кликом правой кнопки мышки нужную учётную запись и нажмите «Удалить»;
- Ознакомьтесь с появившемся уведомлением и нажмите «ДА».
В качестве дополнения стоит привести некоторые действия, которые позволяют «превратить» учётную запись Microsoft в локальную.
Для этого достаточно открыть раздел «Учётные записи» и в разделе, где представлены данные, используемые для входа (логин/адрес электронной почты), кликнуть по строке «Войти вместо этого с локальной учетной записью». (
Останется только подтвердить вход в открывшемся окне, введя при необходимости пароль.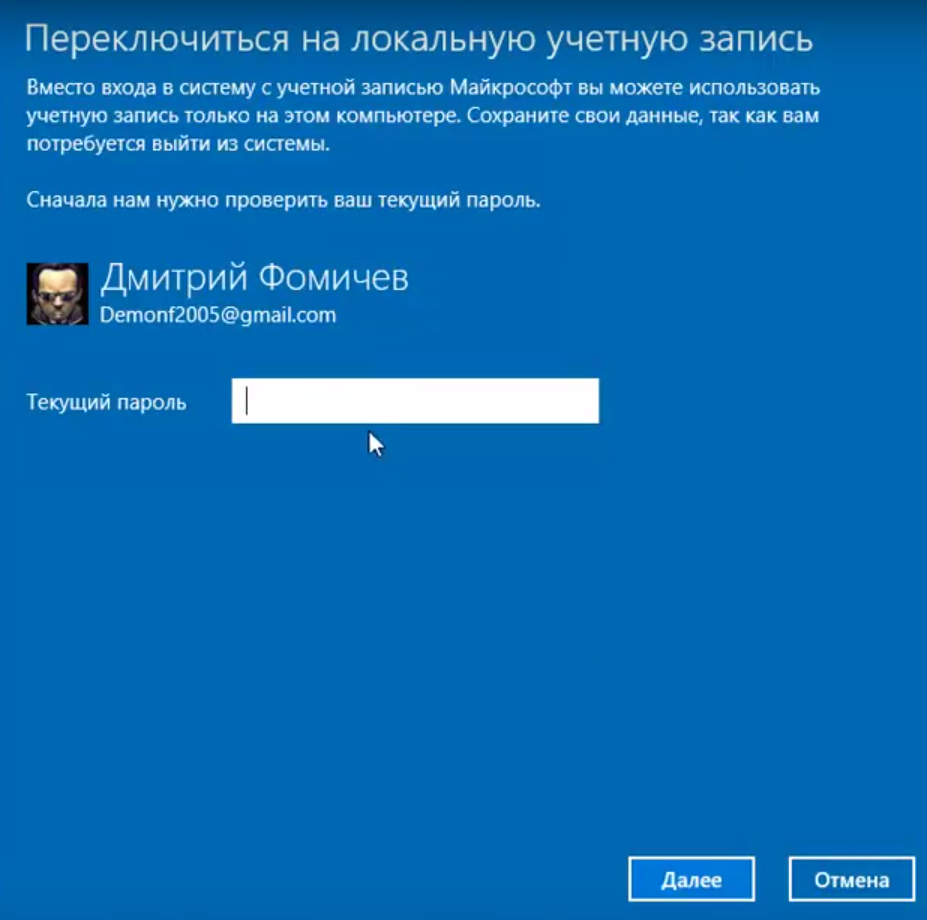
Заключение
Это не все варианты, которые могут позволить реализовать поставленные в настоящей статье задачи, но они наиболее простые в исполнении и подходят для всех редакций.
Также будет полезно ознакомиться со статьёй о создании учётной записи пользователя.
Как удалить учетную запись Майкрософт в Windows 10
Как удалить учетную запись Майкрософт в Windows 10
В этой инструкции — пошаговое описание нескольких способов удалить учетную запись Microsoft в Windows 10 в различных ситуациях: когда это единственная учетная запись и вы хотите сделать ее локальной; когда эта учетная запись не нужна. Способы из второго варианта подойдут и для удаления любой локальной учетной записи (кроме системной записи Администратор, которую, однако, можно скрыть). Также в конце статьи присутствует видео инструкция. Также может пригодиться: Как изменить E-mail учетной записи Майкрософт, Как удалить пользователя Windows 10.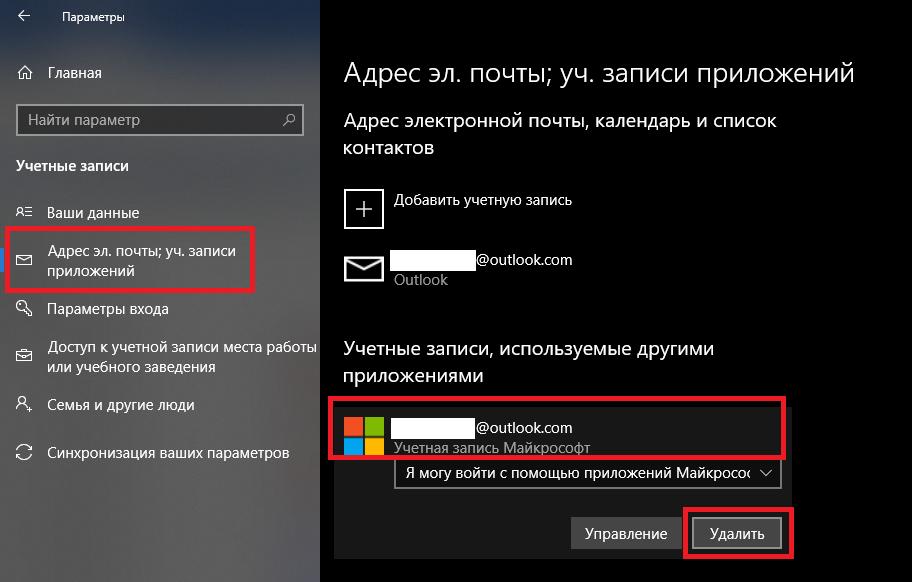
В случае если случилось так, что вы не можете войти под своей учетной записью Майкрософт (а также сбросить для нее пароль на сайте MS) и именно по этой причине хотите ее удалить, при этом другой учетной записи нет (если есть — используйте обычный путь удаления), то подсказки о том, как это сделать, активировав скрытую учетную запись администратора (а под ней уже можно и удалить учетку и завести новую) вы можете найти в статье Как сбросить пароль Windows 10.
Как убрать учетную запись Майкрософт и включить вместо нее локальную
Первый, самый простой и заранее предусмотренный в системе способ — просто сделать свою текущую учетную запись локальной с помощью настроек (при этом ваши параметры, настройки оформления и прочее в дальнейшем не будет синхронизироваться на устройствах).
Для того, чтобы сделать это, просто зайдите в Пуск — Параметры (или нажмите клавиши Win+I) — Учетные записи и выберите пункт «Электронная почта и учетные записи». Далее выполните простые шаги. Примечание: предварительно сохраните всю свою работу, так как после отключения аккаунта Майкрософт потребуется выйти из системы.
Примечание: предварительно сохраните всю свою работу, так как после отключения аккаунта Майкрософт потребуется выйти из системы.
- Нажмите по пункту «Войти вместо этого с локальной учетной записью».
- Введите текущий пароль учетной записи Майкрософт.
- Введите новые данные, уже для локальной учетной записи (пароль, подсказка, имя учетки, если его нужно изменить).
- После этого вам сообщат о том, что нужно выйти из системы и зайти уже с новой учетной записью.
После выхода и повторного входа в Windows 10, у вас будет использоваться локальная учетная запись.
Как удалить учетную запись Майкрософт (или локальную), если есть другая учетная запись
Второй распространенный случай — в Windows 10 было создано более одной учетной записи, вы пользуетесь локальным аккаунтом, а ненужную учетную запись Майкрософт нужно удалить. Прежде всего, для этого нужно зайти под учетной записью администратора (но не той, что будем удалять, при необходимости предварительно установите права администратора для своей учетной записи).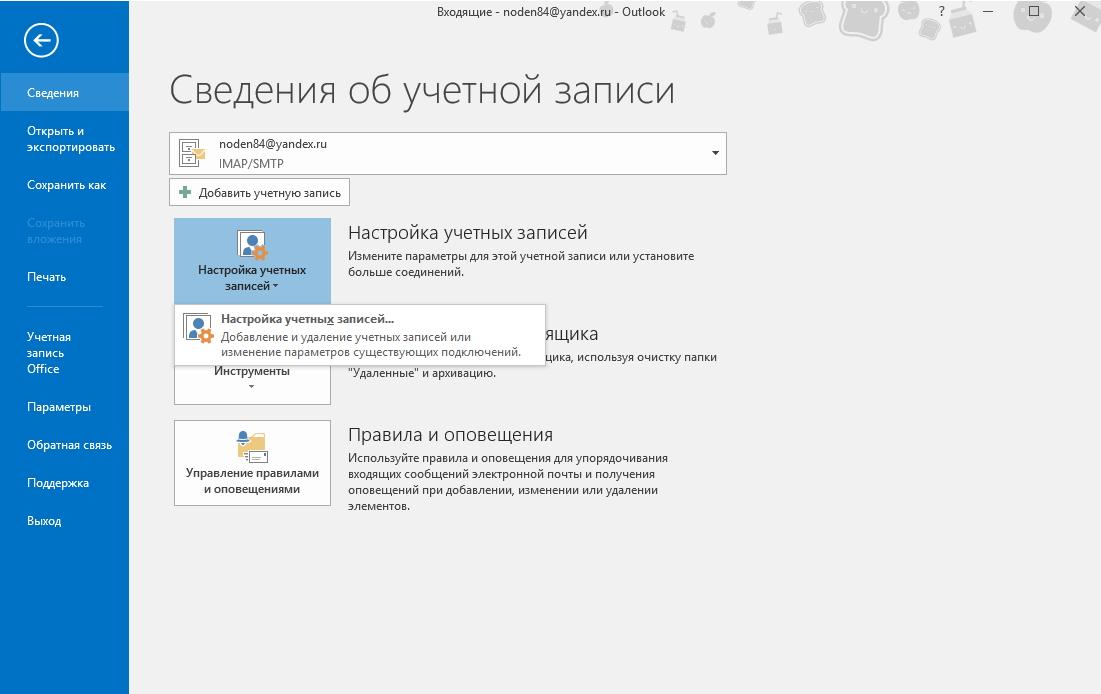
После этого зайдите в Пуск — Параметры — Учетные записи и выберите пункт «Семья и другие пользователи». Выберите в списке «Другие пользователи» ту учетную запись, которую требуется удалить, кликните по ней и нажмите соответствующую кнопку «Удалить».
Вы увидите предупреждение о том, что вместе с учетной записью в данном случае будут удалены также все данные (файлы на рабочем столе, документы, фото и прочее этого человека — все то, что хранится в C:UsersИмя_пользователя) этого пользователя (просто данные на дисках никуда не денутся). Если вы предварительно позаботились об их сохранности, нажмите «Удалить учетную запись и данные». Кстати, в следующем способе все данные пользователя можно сохранить.
Через короткий промежуток времени учетная запись Майкрософт будет удалена.
Удаление учетной записи Windows 10 с помощью панели управления
И еще один способ, наверное, самый «естественный». Зайдите в панель управления Windows 10 (включите вид «значки» справа вверху, если там стоит «категории»). Выберите пункт «Учетные записи пользователей». Для дальнейших действий вы должны иметь права администратора в ОС.
Выберите пункт «Учетные записи пользователей». Для дальнейших действий вы должны иметь права администратора в ОС.
- Нажмите «Управление другой учетной записью».
- Выберите учетную запись Майкрософт (подойдет и для локальной), которую требуется удалить.
- Нажмите «Удаление учетной записи».
- Выберите, требуется ли удалить файлы учетной записи или их нужно оставить (при этом, во втором случае они будут перемещены в папку на рабочем столе текущего пользователя).
- Подтвердите удаление учетной записи с компьютера.
Готово, это все, что нужно, чтобы убрать ненужную учетную запись.
Ещё один способ сделать то же самое, из тех, которые подходят для всех редакций Windows 10 (также требуется быть администратором):
- Нажмите клавиши Win+R на клавиатуре
- Введите netplwiz в окно «Выполнить» и нажмите Enter.
- На вкладке «Пользователи» выберите ту учетную запись, которую нужно удалить и нажмите кнопку «Удалить».

После подтверждения удаления, выбранная учетная запись будет удалена.
Удаление учетной записи Майкрософт — видео
Дополнительная информация
Это не все способы, но зато все перечисленные варианты подходят для любой из редакций Windows 10. В профессиональной версии вы можете, например, выполнить эту задачу через «Управление компьютером» — «Локальные пользователи и группы». Также задачу можно выполнить с помощью командной строки (net users).
Если я не учел какой-то из возможных контекстов необходимости удаления учетной записи — спрашивайте в комментариях, я постараюсь подсказать решение.
А вдруг и это будет интересно:
Почему бы не подписаться?
Рассылка новых, иногда интересных и полезных, материалов сайта remontka.pro. Никакой рекламы и бесплатная компьютерная помощь подписчикам от автора. Другие способы подписки (ВК, Одноклассники, Телеграм, Facebook, Twitter, Youtube, Яндекс.Дзен)
07.02.2019 в 03:15
Удалил Винду, и установил убунту. Доволен как слон. Винда маст дай!
Доволен как слон. Винда маст дай!
17.02.2019 в 12:06
Напиши лучше, как попасть в систему, когда блокировка стоит
17.02.2019 в 14:40
создать новую локальную учетку админа в командной строке на экране блокировки, используя трюк из одного из способов в статье про сброс пароля в windows 10.
29.03.2019 в 18:46
Во всех вышеописаных способах нигде нет кнопки или выбора удалить.
Изменить — есть, но не удалить.
Даже с помощью netplwiz там кнопка выбора удалить не активная.
Жаль, но ваши советы лично мне не помогли
29.03.2019 в 19:09
Могу лишь предположить, что вы пробуете удалить учетную запись, под которой сами вошли, так сделать нельзя. Либо нет прав администратора.
23.06.2019 в 07:47
Здравствуйте. После автообновления Виндовс 10 не могу восстановить Скайп и т.п., т.к. в учетных данных Виндовс вместо моего адреса указан другой адрес и я не могу получить от них 4-х значный код по почте. Что делать, чтобы исправить эти учетные данные на мой эл.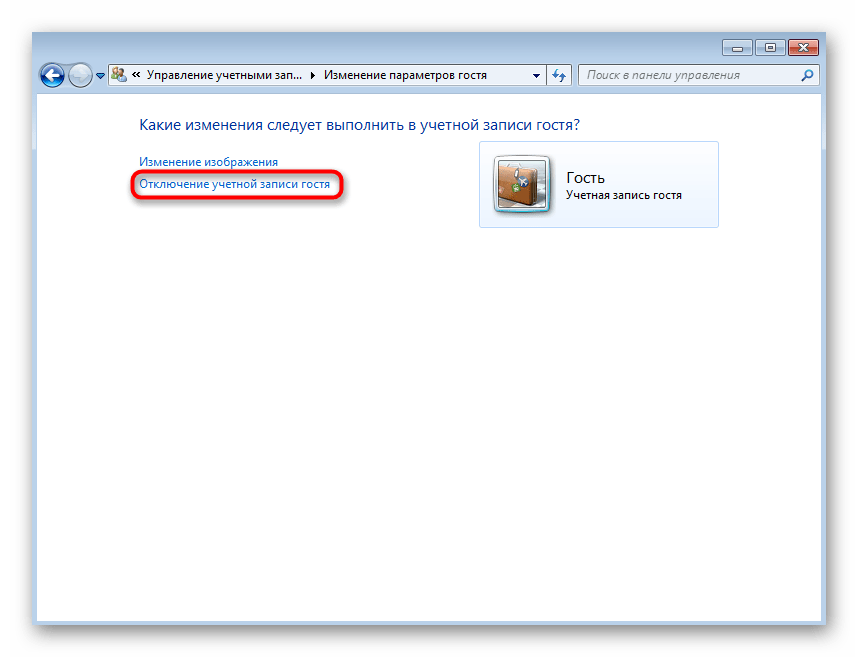 адрес и чтобы Виндовс остался цел? Нельзя ли дать пошаговую подробную инструкцию? Спасибо.
адрес и чтобы Виндовс остался цел? Нельзя ли дать пошаговую подробную инструкцию? Спасибо.
23.06.2019 в 14:02
А если просто создать новую учетную запись именно с вашим e-mail? Это при условии, что я правильно понял ситуацию (не на все 100 уверен).
17.07.2019 в 02:09
На компьютере сохранено две учетные записи. Обе мне нужны, но одну надо удалить с компьютера (необходимо удалить ее из списка учетных записей). Если я удалю учетную запись через параметры, она просто удалится с компьютера, или полностью и навсегда?
17.07.2019 в 16:35
Просто удалится с компьютера (если речь об учетной записи майкрософт), т.е. войти под ней на другом компьютере или устройстве можно будет (и на этом тоже при необходимости).
Примечание: после отправки комментария он не появляется на странице сразу. Всё в порядке — ваше сообщение получено. Ответы на комментарии и их публикация выполняются ежедневно днём, иногда чаще. Возвращайтесь.
remontka.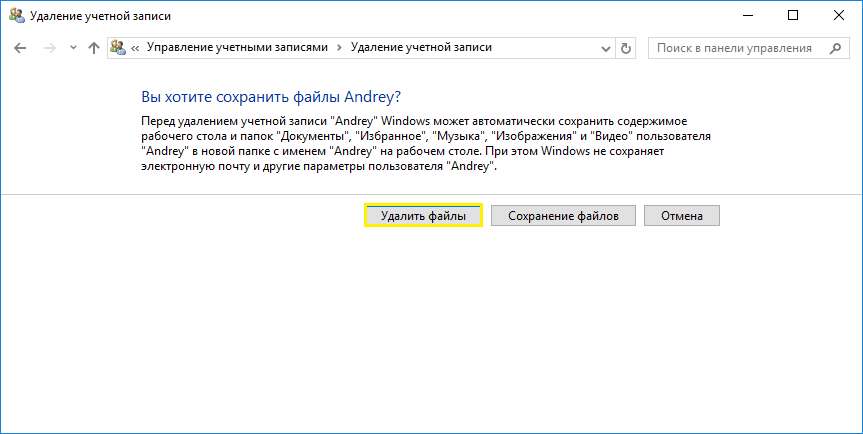 pro
pro
Как отключить учетную запись пользователя или администратора в Windows 7?
В некоторых случаях пользователю ПК может потребоваться отключить учетную запись того или иного пользователя. Обратите свое внимание, что отключение учетной записи — это именно отключение, а не ее удаление. Сегодня я покажу, как это правильно сделать.
Первый способ
Первым делом нам нужно попасть в панель управления. Для этого нажмите на кнопку «Пуск» и выберите одноименный пункт.
Второй вариант — нажмите на клавиатуре клавиши WIN+R, появится окно, в которое нужно написать слово control и нажать ОК.
Панель управления запущена. Здесь находим пункт «Администрирование» и нажимаем на него.
В новом окне мы видим несколько различных пунктов, но наc интересует только один — «Управление компьютером». Заходим в него.
В окне «Управление компьютером» нажимаем «Локальные пользователи и группы», затем — «Пользователи» и выбираем пользователя, кликнув по нему два раза левой кнопкой мыши.
Откроется окно свойств пользователя. Что бы отключить учетную запись, поставьте галочку рядом с пунктом «Отключить учетную запись» и нажмите ОК.
Второй способ
Второй способ позволяет отключить учетную запись с помощью командной строки. Для этого нужно открыть командную строку от имени администратора. Нажимаете кнопку «Пуск», в строке «Найти программы и файлы» пишете слово cmd. В верхней части окна появится ярлык командной строки. Нажмите на него правой кнопкой мыши и выберите «Запуск от имени администратора».
Командная строка запущена. Теперь нужно добавить команду net user Имя пользователя /Active:no, где в качестве имя пользователя указываете имя учетной записи, например, net user Administrator /Active:no. После этого нажимаете клавишу Enter.
Будьте внимательны. При отключении нескольких учетных записей вы и сами можете не попасть в свою учетную запись, если случайно отключите ее.
fulltienich.com
Как удалить учетную запись на Windows 7?
Некоторые время назад я рассказывал о том, как создать новую учетную запись в Windows 7. Сегодня хотелось бы поговорить о том, как удалить эту учетную запись, если она, например, не используется.
Сегодня хотелось бы поговорить о том, как удалить эту учетную запись, если она, например, не используется.
Нажмите на кнопку «Пуск» и выберите пункт «Панель управления».
Откроется окно настройки параметров компьютера. Здесь вы увидите большой список всевозможных подразделов. Выберите «Учетные записи пользователей».
В новом окне вы сможете внести изменения в свою учетную запись. Но поскольку нас это сейчас не интересует, мы нажимаем на пункт «Управление другой учетной записью».
Когда откроется новое окно, вы увидите список текущих учетных записей. Выберите из них нужную.
Откроется страница с настройками для указанной записи. Для ее удаления нажмите «Удаление учетной записи».
Перед непосредственным удалением система подскажет вам, что может автоматически сохранить содержимое некоторых папок учетной записи на рабочей столе. Кроме того, эти данные вы можете сохранить самостоятельно, нажав на кнопку «Сохранение файлов». Если вам не нужны никакие файлы данного профиля, просто нажмите на кнопку «Удалить файлы».
Если вам не нужны никакие файлы данного профиля, просто нажмите на кнопку «Удалить файлы».
Теперь подтверждаем удаление «учетки», нажав на кнопку «Удаление учетной записи».
fulltienich.com
Как сменить или удалить администратора в Windows 10
С выходом новой операционки Windows 10, разработчики добавили новые функции управления учетными записями и разделили их на два типа. Первый тип учетных записей — он-лайновый, то есть для входа в систему используются аккаунты Outlook. Второй тип учетных записей — локальный. Этот тип учеток хорошо знаком всем со времен Windows XP. Именно такая неразбериха с типом учетных записей вызвала у многих проблемы при смене администратора. В этом материале мы подробно опишем процесс смены администратора, как для он-лайновых учетных записей, так и для локальных.
Меняем локальную учетную запись администратора
Чтобы сменить локального администратора в Windows 10, сначала нужно создать нового, чтобы потом удалить старого.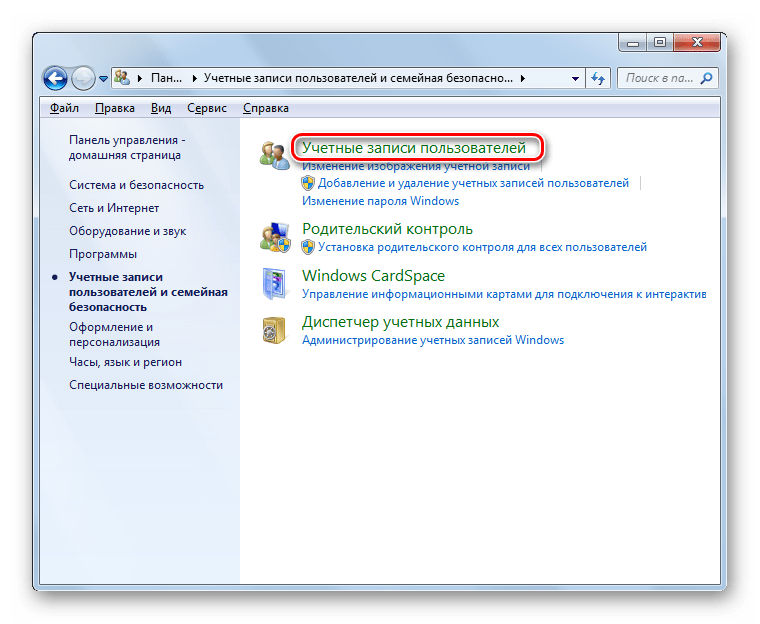 Поэтому перейдем в Панель управления. Найти ее в десятке можно, кликнув на иконке меню «Пуск» и выбрать в появившемся контекстном меню нужный нам пункт.
Поэтому перейдем в Панель управления. Найти ее в десятке можно, кликнув на иконке меню «Пуск» и выбрать в появившемся контекстном меню нужный нам пункт.
В запущенной Панели перейдем к разделу учетных записей и выберем там ссылку «Изменение типа учетной записи».
В появившемся окне вы увидите старую учетную запись администратора, в нашем случае это имя «User». В нижней части этого окна есть кнопка добавления нового пользователя, кликнув по которой мы перейдем в раздел параметров ОС.
В этом разделе можно добавить нового админа и убрать старого. Для его добавления нажмите кнопку «Добавить пользователя для этого компьютера». Это действие перебросит нас в мастер создания нового пользователя.
Поскольку мы создаем локального админа, поэтому пропустим пункт ввода электронной почты, нажав на ссылку «У меня нет данных для входа этого человека». Это действие перебросит нас в окно создания он-лайнового аккаунта для Microsoft.
Это действие перебросит нас в окно создания он-лайнового аккаунта для Microsoft.
Чтобы опустить процесс создания аккаунта, нажимаем на самую нижнюю ссылку в окне мастера, что перебросит нас в окно создания локального пользователя.
В качестве примера запишем имя «New Admin» и продолжим работу мастера. После этих действий новая локальная учетка будет создана.
Теперь перейдем к нашим пользователям и выберем имя «New Admin».
В следующем окне нам необходимо выбрать пункт «Изменение типа учетной записи». Это нужно для того, чтобы изменить тип нашей учетки с обычной на администратора.
Поэтому смело переходите в этот пункт и меняйте тип пользователя.Сделав нашего пользователя админом, теперь можно приступать к непосредственному удалению старого пользователя. Теперь необходимо поменять пользователей. Поэтому зайдем под админом, имя которого «New Admin» в систему и перейдем к списку наших админов, выбирая «User». Теперь чтобы убрать старого пользователя, выбираем пункт «Удаление учетной записи».
Теперь чтобы убрать старого пользователя, выбираем пункт «Удаление учетной записи».
После выбора этого пункта система нам предложит удалить все данные пользователя или сохранить их. Поэтому будьте внимательны, если там есть важная информация, то сохраните ее.
Выбираем одну из опций, в которой мы можем удалить или сохранить файлы. После подтверждения старый админ будет окончательно стёрт из системы.
Из примера видно, что создать нового и удалить старого админа совсем нетрудно, хотя немножко придется повозиться.
Меняем он-лайновую учетную запись администратора
Чтобы сменить аккаунт Microsoft, который выступает в нашем случае в роли администратора, перейдем в тот же мастер, рассмотренный в предыдущем примере.
В мастере введите почту своего аккаунта Outlook и нажмите кнопку Далее . На этих действиях работа мастера завершится, и онлайн аккаунт будет добавлен в качестве новой учетки.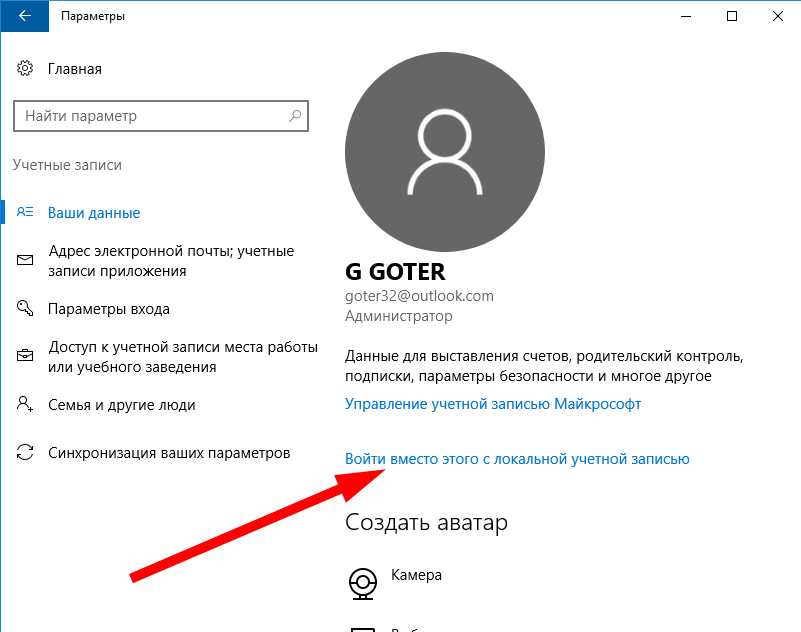 Теперь перейдем к нашей он-лайновой учетной записи и сменим ее тип, как в предыдущем примере на администратора.
Теперь перейдем к нашей он-лайновой учетной записи и сменим ее тип, как в предыдущем примере на администратора.
После изменения типа учетки нам нужно поменять пользователя в системе. Это нужно для того, чтобы убрать старую учетку. Дальнейший порядок действий такой же, как в предыдущем примере. Поэтому смело переходите в Панель управления и отключайте старую учетку.
Из примера видно, что сменить он-лайнового пользователя можно еще быстрее, чем локального.
Также хочется отметить на заметку нашим читателям, если вы будете использовать он-лайновый аккаунт Microsoft в Windows 10, то вы значительно расширите возможности этой операционной системы.
Создаем локального пользователя в Windows 10 с помощью консоли
Первым делом запустим консоль от имени администратора. Это можно сделать, введя в поиске Windows 10 введя фразу «CMD». Теперь кликнем правой кнопкой мыши на найденный результат и выберем в списке пункт «Запустить от имени администратора».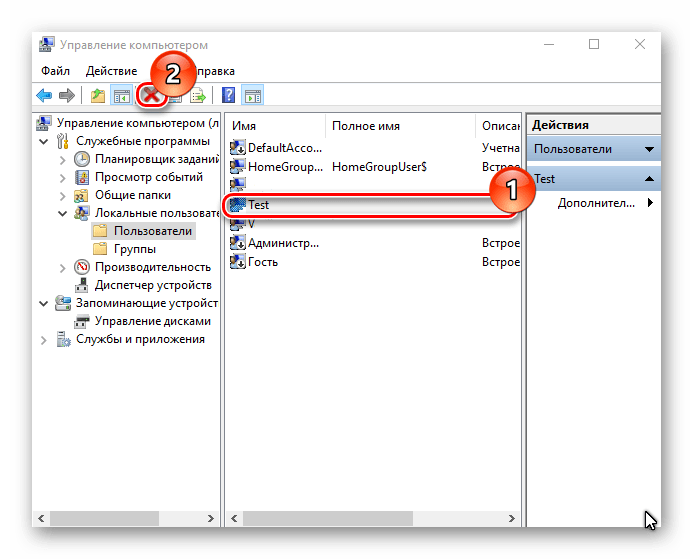
Теперь выполните команду для создания нового пользователя, у которого имя «New_Admin_2», показанную на изображении ниже.
Чтобы изменить обычного пользователя на админа для вновь созданной учетки «New_Admin_2», выполните эту команду.
Осталось последнее действие — удаление старого админа. В нашем случае имя этого админа «Old_Admin». Для этого зайдем под «New_Admin_2» в систему и откроем консоль от имени админа. В консоли выполним команду, показанную на изображении ниже.
После этого учетка будет отключена.
Из примера видно, что в Windows 10, используя командную строку, можно довольно быстро как создать, так и удалить локального админа.
Подводим итог
В большинстве случаев смена пользователя требуется для правильного функционирования некоторых программ. Например, нужно выполнить программу, у которой есть привязка к определенному пользователю и при выполнении этой программы под другим именем возникает ошибка.
Эта ошибка возникает из-за того, что программа пытается получить доступ к файлам пользователя из его папки, но путь к директории не совпадает с заложенным в утилиту, так как имя другое. Это один из множества случаев, когда нужно сменить админа.
В нашем материале мы рассмотрели все способы смены администратора в Windows 10. Поэтому надеемся, наша статья поможет нашим читателям выполнить эту задачу.
ustanovkaos.ru
Переход с локальной учетной записи на учетную запись Microsoft
Если вы используете устройство с Windows 11, возможно, вы вошли в систему, не используя свою учетную запись Microsoft. Выполнив следующие действия, вы сможете увидеть, какую учетную запись вы используете в настоящее время. Чтобы синхронизировать настройки и покупки в Microsoft Store на всех ваших устройствах, вам необходимо войти в свою учетную запись Microsoft.
Выберите Start > Settings > Accounts > Your info .

Выберите Войдите в систему с учетной записью Microsoft вместо . Вы увидите эту ссылку, только если используете локальную учетную запись. Обратите внимание: если вы видите Войти с локальной учетной записью вместо , вы уже используете свою учетную запись Microsoft.
Следуйте инструкциям, чтобы переключиться на свою учетную запись Microsoft.
Если вы используете устройство с Windows 10, возможно, вы вошли в систему, не используя свою учетную запись Microsoft.Выполнив следующие действия, вы сможете увидеть, какую учетную запись вы используете в настоящее время. Чтобы синхронизировать настройки и покупки в Microsoft Store на всех ваших устройствах, вам необходимо войти в свою учетную запись Microsoft.
Нажмите кнопку Start , затем выберите Settings > Accounts > Your info (в некоторых версиях это может быть вместо E-mail и учетные записи ).

Выберите Войдите в систему с учетной записью Microsoft вместо . Вы увидите эту ссылку, только если используете локальную учетную запись. Обратите внимание: если вы видите Войти с локальной учетной записью вместо , вы уже используете свою учетную запись Microsoft.
Следуйте инструкциям, чтобы переключиться на свою учетную запись Microsoft.
Как удалить учетные записи из приложения «Люди» в Windows 10
Windows 10 недавно добавила новое приложение под названием «Люди», предназначенное для управления контактами.Это не очень эффективное приложение. Он может подключаться к различным онлайн-аккаунтам и импортировать из них контакты. Это неплохо, но интерфейс имеет ограничения, вернее, это не очень продуманное приложение. Если вы добавите учетную запись Gmail, Yahoo или iCloud в приложение «Люди», вы сможете удалить их только в том случае, если контакты из учетных записей изначально правильно синхронизированы. Если в учетной записи произошла ошибка, удалить ее нельзя. Тем не менее, удалить проблемную учетную запись возможно. Процесс просто смешной.Вот как вы можете удалить учетные записи из приложения «Люди» в Windows 10.
Если в учетной записи произошла ошибка, удалить ее нельзя. Тем не менее, удалить проблемную учетную запись возможно. Процесс просто смешной.Вот как вы можете удалить учетные записи из приложения «Люди» в Windows 10.
Синхронизированные счета
Предполагая, что у вас есть учетная запись, идеально синхронизированная с приложением «Люди», вы можете удалить ее из самого приложения. Откройте приложение «Люди» и перейдите в его настройки. Щелкните учетную запись, которую вы хотите удалить из приложения.
Откроется новое окно с опцией Удалить учетную запись с этого устройства. Щелкните его, и учетная запись будет удалена из приложения «Люди».
Проблемные аккаунты
Если у вас есть учетная запись, которая не синхронизировалась с приложением должным образом, нажатие на нее в приложении «Настройки» не приведет к открытию того же окна с возможностью удаления. Вместо этого вам будет предложено ввести пароль и исправить проблемы с синхронизацией. Чтобы удалить приложение, откройте почтовое приложение по умолчанию в Windows 10.
.Нажмите кнопку с зубчатым колесом, чтобы открыть панель настроек приложения. Выберите параметр «Управление учетными записями», и в нем будут перечислены все учетные записи, которые были подключены к приложению «Люди», в том числе тот, который не синхронизировался должным образом.Щелкните его и выберите в меню «Изменить настройки».
Это откроет новую страницу настроек учетной записи, на которой будет возможность удаления. Щелкните его, и учетная запись будет удалена из приложений «Почта» и «Люди».
Приложению «Люди» не больше года, и его ограничения до боли очевидны. Помимо того, что нет простого способа удалить аккаунт, который не синхронизировался, вы также не можете импортировать контакты по отдельности из файлов VCF. Для настольного приложения, которое должно управлять контактами, это ужасное ограничение.Это почти делает его бесполезным. Фактически, если вы не подключите онлайн-аккаунт к приложению «Люди», вы просто не сможете им пользоваться.
Звонить в приложение «Люди» не подходит диспетчер контактов. Это больше централизованный центр для контактов из различных онлайн-аккаунтов.
Как удалить учетную запись пользователя в Windows 10
Windows 10 позволяет легко создавать и удалять учетные записи пользователей. Как правило, не только рекомендуется, но и рекомендуется создавать учетную запись для каждого пользователя, использующего вашу систему.Например, если вы используете компьютер совместно со своим братом или сестрой, лучше создать собственную учетную запись пользователя, чтобы они могли настраивать рабочий стол и приложения в соответствии со своими потребностями. При этом, если у вас есть неиспользуемые учетные записи пользователей, лучше удалить их, чтобы свести к минимуму любое несанкционированное использование. Выполните следующие шаги, чтобы удалить учетную запись пользователя в Windows 10.
Удаление учетной записи пользователя приведет к удалению всех файлов в их домашних папках, таких как документы, изображения, видео и т. Д. Итак, сделайте резервную копию этих файлов перед удалением учетной записи.
Перейти к:
Удалить учетную запись пользователя в Windows 10
Есть несколько способов удалить учетную запись пользователя в Windows 10. Эти способы включают использование приложения настроек, панели управления, инструмента расширенных учетных записей пользователей, командной строки и PowerShell. Я покажу все эти методы. Используйте тот, который вам удобен.
Метод № 1. Использование приложения «Настройки» для удаления учетной записи пользователя
Приложение «Настройки» предоставляет самый простой способ удалить учетную запись пользователя в Windows 10.
1. Нажмите Win + I , чтобы открыть приложение настроек. Вы также можете найти его в меню «Пуск». Как только приложение настроек будет открыто, нажмите на опцию «Учетные записи».
2. На странице «Учетные записи» перейдите на вкладку «Семья и другие пользователи» на левой панели. На правой панели найдите учетную запись пользователя, которую вы хотите удалить, в разделе «Другие пользователи» и щелкните по ней.
3. Затем нажмите кнопку «Удалить» под именем учетной записи пользователя.
4. Windows отобразит окно подтверждения. Нажмите кнопку «Удалить учетную запись и данные».
Как только вы нажмете кнопку удаления, Windows удалит все файлы в домашних папках этого пользователя и удалит учетную запись пользователя. Учетная запись пользователя исчезнет со страницы настроек.
Метод № 2 — Используйте старую добрую панель управления для удаления учетной записи пользователя Windows 10
Хотя Windows 10 постепенно приближается к приложению настроек, вы все равно можете удалить учетную запись пользователя с панели управления.Преимущество этого метода заключается в том, что вам предлагается сохранить файлы, относящиеся к конкретному пользователю, при удалении учетной записи пользователя.
1. Найдите панель управления в начальном меню и откройте ее. На панели управления убедитесь, что для параметра «Просмотр по» установлено значение «Крупные значки». Затем найдите параметр «Учетные записи пользователей» и щелкните по нему.
2. Вы попадете на страницу управления учетной записью. Поскольку мы хотим удалить другого пользователя, щелкните ссылку «Управление другой учетной записью».
3.На этом экране выберите учетную запись пользователя, которую хотите удалить. В моем случае я хочу удалить учетную запись пользователя с именем «WindowsLoop».
4. Теперь щелкните ссылку «Удалить учетную запись».
5. Когда будет предложено сохранить файлы, нажмите кнопку «Сохранить файлы». Чтобы удалить файлы, нажмите кнопку «Удалить файлы». Если вы решили сохранить файлы, на рабочем столе появится новая папка со всеми файлами резервных копий.
6. Чтобы подтвердить удаление, нажмите кнопку «Удалить учетную запись».
Вот и все. Вы закончили удаление учетной записи пользователя в Windows 10. Удаленная учетная запись пользователя исчезнет с панели управления.
Метод № 3 — Netplwiz для удаления учетной записи пользователя
Windows имеет расширенный инструмент управления пользователями, который упрощает создание и удаление учетных записей пользователей. Этот инструмент в основном предназначен для опытных пользователей и администраторов. Таким образом, расширенный инструмент учетных записей пользователей скрыт глубоко в Windows.
1. Чтобы открыть инструмент расширенных учетных записей пользователей, нажмите Win + R , введите netplwiz в пустое поле и нажмите кнопку Enter .
2. В этом окне выберите учетную запись пользователя из списка в разделе «Пользователи этого компьютера» и нажмите кнопку «Удалить».
3. Вы увидите окно подтверждения, подобное приведенному ниже. Нажмите кнопку «Да», чтобы продолжить.
Как только вы нажмете на кнопку, учетная запись пользователя будет удалена и удалена. Конечно, будут удалены и все пользовательские файлы.
Метод № 4 — Команда для удаления учетной записи пользователя
Так же, как вы можете использовать командную строку для создания учетной записи пользователя, вы также можете удалить учетную запись пользователя из командной строки.
1. Для удаления учетной записи пользователя с помощью команд необходимы права администратора. Итак, найдите командную строку в меню «Пуск», щелкните ее правой кнопкой мыши и выберите параметр «Запуск от имени администратора».
2. Прежде чем вы сможете удалить учетную запись пользователя, вам необходимо знать фактическое имя пользователя. Итак, выполните приведенную ниже команду, и она покажет список всех учетных записей пользователей в вашей системе. Найдите учетную запись пользователя, которую хотите удалить, и запишите ее имя. Нам понадобится это имя пользователя в следующей команде.
net users
3. Теперь выполните приведенную ниже команду, заменив «UserName» на фактическое имя пользователя. Как только вы нажмете кнопку , введите , учетная запись пользователя будет удалена вместе с любыми пользовательскими файлами этой учетной записи.
net user "UserName" / delete
4. Чтобы проверить, используйте первую команду и посмотрите, есть ли еще пользователь в списке.
Метод № 5 — Команда PowerShell для удаления учетной записи пользователя
С PowerShell можно делать почти все и даже больше.В удалении учетной записи нет ничего особенного. Итак, если вы парень PowerShell, выполните следующие действия.
1. Найдите «PowerShell» в меню «Пуск», щелкните его правой кнопкой мыши и выберите «Запуск от имени администратора».
2. Как и в случае с командной строкой, для удаления учетной записи необходимо знать точное имя пользователя. Итак, используйте следующую команду. В нем будут перечислены все учетные записи пользователей в вашей системе. Запишите имя пользователя, которое хотите удалить.
Get-LocalUser
3.Теперь выполните приведенную ниже команду, заменив «UserName» на фактическое имя пользователя. Вы не увидите никаких выходных данных, но учетная запись пользователя будет удалена в фоновом режиме.
Remove-LocalUser -Name "UserName"
4. Чтобы проверить удаление, используйте первую команду.
Вот и все. Так просто удалить учетную запись пользователя в Windows 10. Если у вас возникнут проблемы или возникнут вопросы, оставьте комментарий ниже, и я постараюсь помочь в максимально возможной степени.
Если вам понравилась эта статья, узнайте, как просмотреть полные сведения об учетной записи пользователя в Windows 10 и как добавить или удалить учетные записи электронной почты в Windows 10.
Удаление или удаление учетной записи администратора в Windows 10 в 2 случаях
- Вы предоставили другим пользователям права администратора, но не хотите их больше разрешать на вашем ПК с Windows 10?
- Вы хотите удалить данные, созданные какой-либо учетной записью администратора, чтобы освободить место на диске?
- Или вы хотите удалить дополнительную учетную запись администратора, созданную ранее на компьютере с Windows 10?
Всем им просто нужен доступ администратора на компьютере, чтобы удалить или удалить учетную запись администратора в настройках ПК Windows 10, , Панели управления и т. Д.Однако, если вы не можете войти в систему или у вас нет прав администратора, что вы можете сделать, если не можете запустить Windows 10 с учетной записью администратора? Есть ли способ успешно удалить учетную запись администратора из Windows 10?
Это кажется действительно грязным, но не о чем беспокоиться. В статье будут продемонстрированы 2 доступных варианта удаления или удаления учетной записи администратора в Windows 10 без пароля или прав администратора .
- Вариант 1. Удалить учетную запись администратора в Windows 10 без пароля
- Вариант 2: Удалить учетную запись администратора в Windows 10 без прав администратора
Примечание:
Рекомендуется, когда вы планируете удалить учетную запись администратора, лучше сначала создать резервную копию всех файлов и папок в другом месте, потому что, вероятно, вы потеряете данные после удаления учетной записи администратора.
Вариант 1. Удалить учетную запись администратора в Windows 10 без пароля
Установочный дискWindows 10 — это хороший и бесплатный вариант для удаления учетной записи администратора напрямую без входа в систему, пока у вас нет доступа или прав администратора на компьютере.
1. Загрузите компьютер с Windows 10 с установочного диска.
2. Нажмите Shift + F10 и замените utilman.exe на cmd.exe с помощью командной строки.
3.Введите wpeutil reboot и немедленно закройте установочный диск, чтобы перезагрузить компьютер с жесткого диска.
4. Когда Windows 10 загрузится до экрана входа в систему, щелкните значок для упрощения доступа , чтобы запустить командную строку без входа в систему.
5. Введите команду « net user username / delete » и нажмите Enter, чтобы удалить учетную запись администратора без пароля для входа или прав администратора.
Такой установочный диск Windows 10 также работает таким же образом, чтобы сбросить пароль локального администратора Windows 10, создать новую учетную запись администратора в Windows 10, когда не удается войти в систему.Просто нужно изменить командную строку, используемую для сброса пароля или добавления / удаления учетной записи пользователя. Так что вы можете хранить его в надежном месте или научиться создавать установочный диск Windows 10, когда вам нужно.
Вариант 2: Удалить учетную запись администратора в Windows 10 без прав администратора
Как известно, ключом к удалению учетной записи администратора в Windows 10 является доступ администратора на компьютере. Итак, что вам нужно сделать сначала, это получить права администратора Windows 10, пока вы не можете или не хотите брать установочный диск для удаления учетной записи администратора.
1. Удалите забытый пароль администратора Windows 10
2. Добавьте новую учетную запись администратора в Windows 10
Эти два средства легко предоставят вам права администратора на компьютере с Windows 10 с помощью iSunshare Windows 10 Password Genius . После того, как вы получите доступ администратора к Windows 10, следуйте приведенным ниже способам , чтобы удалить или удалить учетную запись администратора в Windows 10 .
4 способа удалить или удалить учетную запись администратора в Windows 10
Способ 1. Удалить учетную запись администратора Windows 10 в настройках ПК1.Щелкните меню «Пуск » и выберите «Параметры », чтобы открыть настройки ПК.
2. Выберите Учетные записи , а затем Семья и другие пользователи в Настройках.
3. Перейдите в раздел Другие пользователи и щелкните учетную запись администратора, которую хотите удалить. Щелкните Удалить .
4. Когда появится диалоговое окно, нажмите « Удалить учетную запись и данные », чтобы удалить учетную запись. Все данные учетной записи будут удалены и потеряны.
Способ 2: удалить учетную запись администратора в панели управления Windows 101. Нажмите Win + X и выберите Панель управления во всплывающем меню, чтобы открыть Панель управления.
2. Выберите «Учетные записи пользователей Учетные записи пользователей Управление другой учетной записью» в Панели управления.
3. Щелкните учетную запись администратора, которую вы хотите удалить или удалить в списке пользователей.
4.Теперь вы можете вносить изменения в эту учетную запись администратора, как « Удалить учетную запись «.
5. Убедитесь, что вы хотите удалить файлы или сохранить файлы, прежде чем действительно удалять учетную запись администратора.
Способ 3: удалить учетную запись администратора в Windows 10 с помощью командной строки1. Откройте командную строку (администратор) с помощью комбинации клавиш «Win + X».
2. Введите команду « net user username / delete » и нажмите Enter, чтобы удалить учетную запись пользователя.
Просто введите имя учетной записи администратора вместо символов «имя пользователя», и оно будет немедленно удалено.
Способ 4. Удаление учетной записи администратора в Windows 10 с помощью netplwiz1. Перейдите в поле «Выполнить» (Win + R) и введите «netplwiz». Щелкните ОК.
2. Когда откроется диалоговое окно Учетные записи пользователей , установите флажок «Пользователи должны ввести имя пользователя и пароль для использования этого компьютера».
3. Среди пользователей этого компьютера выберите учетную запись администратора, которую вы хотите удалить, и нажмите кнопку Удалить .
4. В следующем диалоговом окне нажмите Да , чтобы удалить учетную запись администратора с компьютера с Windows 10.
Заключение:
Учетная запись администратораи ее пароль являются гарантией системы Windows 10. Пока вы удаляете или удаляете его по каким-либо причинам, защита системы будет снята автоматически.Чтобы ваш компьютер с Windows 10 всегда был в безопасности, необходимо создать учетную запись администратора и предотвратить доступ к Windows 10 без пароля. И iSunshare Windows 10 Password Genius может помочь вам в этом в любой момент.
Статьи по теме:
Как удалить профиль пользователя в Windows 10
Совместное использование ПК с семьей создает необходимость иметь отдельные учетные записи пользователей.Таким образом, у вас будут свои собственные настройки (например, фон рабочего стола), которые будут соответствовать вашим личным потребностям. Иногда профиль пользователя Windows повреждается. В этом случае вам нужно будет сбросить этот профиль пользователя. В этой статье мы узнаем, как удалить профиль пользователя в Windows 10, если вы хотите полностью удалить профиль. Мы также узнаем, как сбросить профиль пользователя до настроек по умолчанию, если вы хотите сохранить его, не удаляя его.
В чем разница между учетной записью пользователя Windows и профилем пользователя Windows?
Большинство обычных пользователей Windows не делают различия между этими двумя терминами.
Мы используем учетную запись пользователя Windows при входе в Windows. Эта учетная запись содержит ваше имя, настройки, фоновое изображение вашего рабочего стола и все другие персональные настройки, которые вы применили к этому аккаунту. Когда вы применяете эти настройки, Windows необходимо сохранить их в том месте, где она будет искать их при входе в свою учетную запись.
Это то, что формирует профиль пользователя Windows.
Когда вы создаете новый профиль пользователя, Windows автоматически создает его с настройками по умолчанию (фон рабочего стола по умолчанию, тема и т. Д.))
Если вы решите удалить учетную запись пользователя, Windows также должна удалить связанный с ней профиль пользователя. В некоторых случаях остаются оставшиеся папки и файлы, которые могут занимать дополнительное место на диске.
Существует способ удалить профиль пользователя в Windows 10 без удаления учетной записи. Это немного более сложный метод, но он может решить проблемы, связанные с некоторыми настройками профиля.
Когда вы удаляете профиль пользователя, Windows начинает рассматривать его как новую учетную запись.Windows создаст новую папку профиля пользователя, когда вы в следующий раз войдете в свою учетную запись.
Как удалить учетную запись пользователя в Windows 10
При удалении учетной записи пользователя в Windows 10 то же самое происходит с связанным с ней профилем пользователя. Следовательно, это действие удалит все настройки и файлы персонализации.
Бывают случаи, когда папка пользователя не удаляется. Вы можете безопасно перейти к C: \ Users \ (имя папки пользователя) и удалить его. Имейте в виду, что вы можете сделать это только с текущими аккаунтами, вышедшими из системы.Вы не можете удалить папку пользователя, связанную с учетной записью, которую вы в настоящее время используете.
Так какие шаги?
- Щелкните правой кнопкой мыши меню «Пуск» и перейдите к параметру «Настройки».
- В меню настроек Windows выберите Учетные записи-> Семья и другие пользователи . Вы увидите список активных учетных записей пользователей на вашем компьютере.
- Выберите одну из учетных записей, перечисленных в категориях «Другие пользователи» или «Ваша семья». Нажмите кнопку Удалить , чтобы удалить эту учетную запись пользователя.
- После этого Windows попросит вас подтвердить это действие. Чтобы удалить учетную запись, нажмите кнопку Удалить учетную запись и данные .
А вы удалили профиль пользователя?
После удаления учетной записи пользователя профиль пользователя также должен быть удален. Если это не так:
- Откройте проводник Windows
- Используйте адресную строку для доступа к папке
C: \ Users. Если вы видите папку с соответствующим именем учетной записи пользователя, щелкните ее правой кнопкой мыши и выберите Удалить . - Вы найдете папку в корзине. Щелкните его правой кнопкой мыши и выберите Пустая корзина , чтобы удалить папку.
Бывают случаи, когда данные не полностью удаляются с вашего ПК. По этой причине мы рассмотрели, как окончательно и безвозвратно удалить файлы с вашего компьютера
Как удалить профиль пользователя в Windows
В редких случаях профиль пользователя повреждается. В результате это заставит вас удалить профиль пользователя.Выполнив это действие, Windows автоматически сбросит настройки для этого конкретного профиля.
Вот шаги для выполнения этого действия
- Нажмите Win Key + R на клавиатуре. Откроется диалоговое окно «Выполнить». Введите в поле следующее:
systempropertiesadvanced - В окнах дополнительных свойств системы перейдите к профилю пользователя. Затем нажмите кнопку Настройки
- Выберите профиль пользователя, который нужно удалить, и нажмите кнопку Удалить .
- Подтвердите запрос на удаление профиля пользователя.
- Откройте проводник. Перейдите к
C: \ Usersи найдите имя пользователя, которое вы хотите удалить. Щелкните папку правой кнопкой мыши и выберите Удалить .
Удаление учетных записей пользователей и профиля Windows 10
Удаление профиля пользователя в Windows 10 может помочь с поврежденной учетной записью и когда вы не можете войти в свой профиль. Поэтому мы рекомендуем вам сначала создать резервную копию Windows, прежде чем вы решите вносить какие-либо изменения.
Просмотры сообщений: 134
Как удалить пользователя в Windows 10,2021
Как удалить пользователя в Windows 10,2021.
Если вы используете компьютер Windows совместно с семьей или друзьями, имеет смысл создать разные учетные записи пользователей. Если вы не хотите делиться своими личными настройками (такими как фон рабочего стола или закладки браузера), при создании новой учетной записи каждому пользователю предоставляется отдельный профиль.
К сожалению, ваш профиль пользователя Windows (содержащий данные вашей персонализации) иногда может быть поврежден.Если вы хотите удалить его, вы можете полностью удалить учетную запись пользователя. Кроме того, вы можете удалить профиль пользователя в Windows 10, не удаляя самого пользователя. Вместо того, чтобы заставить Windows воссоздать ваши настройки. Вот как.
Учетные записи пользователей и профили пользователей в Windows 10Для большинства пользователей нет различия между учетной записью пользователя Windows и профилем пользователя Windows. Однако, если вы хотите удалить учетную запись пользователя (а не только его профиль), важно понимать разницу.
Учетная запись пользователя Windows — это учетная запись, с которой вы входите. В нем есть ваше имя, ваши настройки, изображение вашего рабочего стола. И все другие функции, которые делают ваш компьютер вашим собственным — по крайней мере, когда вы входите в систему. Однако Windows должна хранить эти настройки в месте и формате, которые она знает, чтобы искать и ожидать.
Эти настройки формируют профиль пользователя для данной учетной записи. Когда вы создаете новую учетную запись. Windows автоматически создает новый профиль пользователя для соответствия. Используя настройки по умолчанию для фона, theme.Папка пользователя (содержащая ваш рабочий стол и папки с документами) и т. Д.
Если вы решите удалить учетную запись пользователя, Windows должна удалить профиль пользователя с ней. Однако иногда Windows оставляет файлы и настройки на вашем компьютере, что может занимать дополнительное место на диске. В этом случае вам придется вручную удалить свой профиль пользователя.
Как удалить пользователя в Windows 10,2021
Вы можете решить удалить профиль пользователя в Windows 10, не удаляя учетную запись пользователя.Это более технический метод, но он может помочь решить проблемы со входом пользователя в систему или отсутствием функций персонализации (например, настраиваемый фон, который исчезает после выхода из системы).
Удаление профиля пользователя из активной учетной записи заставляет Windows рассматривать его как новый. Windows создаст новую папку профиля пользователя (с настройками и файлами по умолчанию), чтобы заменить удаленный профиль при следующем входе в систему.
Удаление учетной записи пользователя в настройках WindowsПри удалении учетной записи пользователя в Windows 10 в большинстве случаев следует удалить соответствующий профиль пользователя.Если это локальная учетная запись (например, не связанная с учетной записью Microsoft), все файлы настроек и персонализации должны быть удалены.
Однако, если это не так, вы можете безопасно удалить данные профиля, удалив впоследствии папку профиля в папке C: Users. Вы можете сделать это только для учетной записи, из которой в настоящее время вышли из системы, так как вы не можете удалить текущую учетную запись.
- Чтобы начать работу, щелкните правой кнопкой мыши меню «Пуск» и выберите параметр «Настройка».
- В меню «Настройки Windows» выберите «Учетные записи»> «Семья и другие пользователи», чтобы просмотреть список активных учетных записей пользователей на вашем ПК. Оттуда выберите одну из учетных записей, перечисленных в категориях «Другие пользователи» или «Ваша семья», затем выберите «Удалить», чтобы удалить эту учетную запись пользователя. Если удаляемая учетная запись является связанной учетной записью вашей семьи (например, дочерней учетной записью с ограниченным доступом), вам может потребоваться сначала отключить ее в сетевых настройках Microsoft Family.
Windows запросит подтверждение. Чтобы удалить учетную запись (и соответствующий профиль пользователя), нажмите кнопку «Удалить учетную запись и данные».
- При удалении учетной записи необходимо удалить профиль пользователя, но если этого не произошло, вы можете удалить его вручную. Для этого откройте проводник Windows и используйте адресную строку для доступа к папке C: Users. Если вы видите папку, соответствующую удаленной учетной записи пользователя, щелкните ее правой кнопкой мыши и выберите параметр «Удалить».
- Windows поместит папку профиля пользователя в корзину. Если папка слишком заполнена для того, чтобы Windows могла поместить ее в корзину, следуйте дополнительным инструкциям на экране, чтобы подтвердить удаление. Однако, если Windows помещает папку в корзину, щелкните правой кнопкой мыши значок корзины на рабочем столе и выберите параметр «Очистить корзину».
В редких случаях профиль пользователя Windows может быть поврежден.Это может помешать вам полностью войти в систему или вызвать ошибки и проблемы, затрудняющие использование, такие как отсутствие персонализации пользователя или медленный вход.
Если это произойдет, вам нужно будет удалить свой профиль пользователя, заставив Windows восстановить его до настроек по умолчанию при следующем входе в систему. Вы также можете сделать это, если хотите быстро сбросить настройки своей учетной записи до настроек по умолчанию.
- Во-первых, войдите в систему со второй учетной записью пользователя с административными привилегиями, предварительно выйдя из профиля пользователя, который вы хотите удалить.Щелкните правой кнопкой мыши меню «Пуск» и выберите «Выполнить». Вы также можете нажать клавиши Windows + R на клавиатуре.
- В диалоговом окне «Выполнить» введите systempropertiesadvanced и нажмите кнопку «ОК». Откроется меню «Свойства системы».
- На вкладке «Дополнительно» в меню «Свойства системы» выберите «Профили пользователей»> «Настройки».
- Список доступных профилей пользователей на вашем ПК появится в окне профилей пользователей.Выберите профиль, который хотите удалить, затем выберите параметр «Удалить».
Windows запросит подтверждение
, поэтому нажмите OK для подтверждения.
После подтверждения Windows удалит профиль пользователя, оставив саму учетную запись без изменений. При следующем входе в систему Windows создаст новый профиль пользователя, включая новую папку пользователя C: Users.
Удаление учетных записей пользователей Windows 10Удаление профиля пользователя в Windows 10 может помочь восстановить вашу учетную запись, если она будет повреждена и вы не сможете войти в систему.Если это произойдет, это может указывать на более широкие проблемы с установкой Windows, требующие проверки на наличие ошибок файловой системы. Вы также можете создать резервную копию Windows перед внесением изменений.
Если вы настроили Windows без учетной записи Microsoft, все примененные вами параметры персонализации исчезнут после удаления профиля. Вы можете сначала связать свою учетную запись Microsoft со своим профилем пользователя, чтобы синхронизировать настройки персонализации, и, если вам не нравится ваше имя для входа, вы можете изменить свое имя позже.
–
Как удалить пользователя в Windows 10,2021
Как удалить пользователя в Windows 10,2021
Windows 10 Professional, 64 бит — USB-накопитель — Обновленная версия | Английский
Просмотры сообщений: 245
СвязанныеКак удалить учетную запись администратора Windows 10
В этом руководстве по Itechguide Виктор научит вас, как удалить учетную запись администратора в Windows 10.В руководстве описаны шаги для 4 методов удаления учетной записи администратора в Windows 10.
Разверните «Обзор тем сообщений» ниже, чтобы перейти прямо к теме.
Как удалить учетную запись администратора в Windows 10 из управления компьютером
- Щелкните правой кнопкой мыши меню Пуск Windows 10 и выберите Управление компьютером .
- Затем на левой панели управления компьютером разверните Локальные пользователи и группы .
- Под Локальные пользователи и группы щелкните узел Пользователи .
- Затем на правой панели узла Пользователи щелкните правой кнопкой мыши учетную запись администратора, которую вы хотите удалить, и выберите Удалить . Вам потребуется подтвердить, что вы хотите удалить учетную запись.
- Наконец, чтобы удалить учетную запись администратора, в правом нижнем углу всплывающего окна с предупреждением щелкните Да .
Как удалить учетную запись администратора в Windows 10 из настроек Windows
- Щелкните правой кнопкой мыши меню статистики Windows 10 и выберите Настройки .
- Затем на странице Параметры Windows щелкните категорию Учетные записи .
- На левой панели экрана настроек Учетные записи щелкните Семья и другие пользователи .
- Затем на экране Семья и другие пользователи прокрутите вниз до раздела Другие пользователи и щелкните пользователя, которого хотите удалить. Под учетной записью будут отображаться два варианта.
- В отображаемых параметрах щелкните Удалить .Появится всплывающее окно подтверждения удаления учетной записи.
- Наконец, чтобы удалить учетную запись администратора в Windows 10, во всплывающем окне Удалить учетную запись и данные нажмите Удалить учетную запись и данные .
Как удалить учетную запись администратора в Windows 10 с помощью командной строки
- Откройте командную строку от имени администратора — введите command prompt или cmd в поле поиска и нажмите Запуск от имени администратора .
- Вы получите экран подтверждения Контроль учетных записей пользователей с просьбой разрешить приложению вносить изменения в ваш компьютер. Щелкните Да .
- В командной строке, чтобы отобразить всех пользователей на вашем ПК, введите команду ниже и нажмите клавишу ВВОД.
чистый пользователь
Команда отобразит всех пользователей ПК. Запишите имя пользователя администратора, которого вы хотите удалить.
- Наконец, чтобы удалить администратора, введите команду ниже и нажмите Enter.
чистый пользователь имя пользователя / удалить
Замените имя пользователя именем пользователя администратора, которого вы хотите удалить. В этом примере я хочу удалить пользователя с именем «NewLocalUser». вот настоящая команда.
сетевой пользователь NewLocalUser / удалить
Как удалить учетную запись администратора в Windows 10 с помощью PowerShell
- Откройте PowerShell от имени администратора — введите powershell в поле поиска. Затем щелкните правой кнопкой мыши Windows PowerShell и выберите Запуск от имени администратора .
- Вы получите Контроль учетных записей пользователей , запрашивающий разрешение на открытие PowerShell, щелкните Да .
- Затем в командной строке Windows PowerShell, чтобы отобразить всех пользователей на ПК, введите командлет ниже и нажмите клавишу ВВОД.
Get-LocalUser
Команда отобразит всех пользователей ПК. Обратите внимание на имя администратора, которого вы хотите удалить.
- Наконец, чтобы удалить учетную запись администратора с помощью PowerShell, введите нижеприведенный командлет и нажмите Enter.
Remove-LocalUser -Name "VictorAdmin_1"
Замените VictorAdmin_1 именем администратора, которого вы хотите удалить.
Вы можете использовать методы, описанные в этом Itechguide, для удаления учетной записи администратора Windows 10! Надеюсь, вам было полезно это руководство по Itechguide.


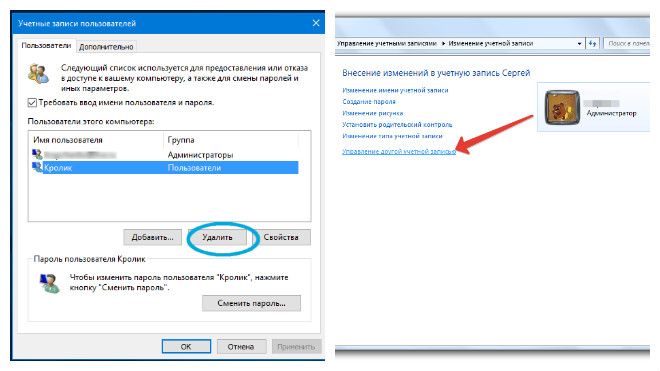
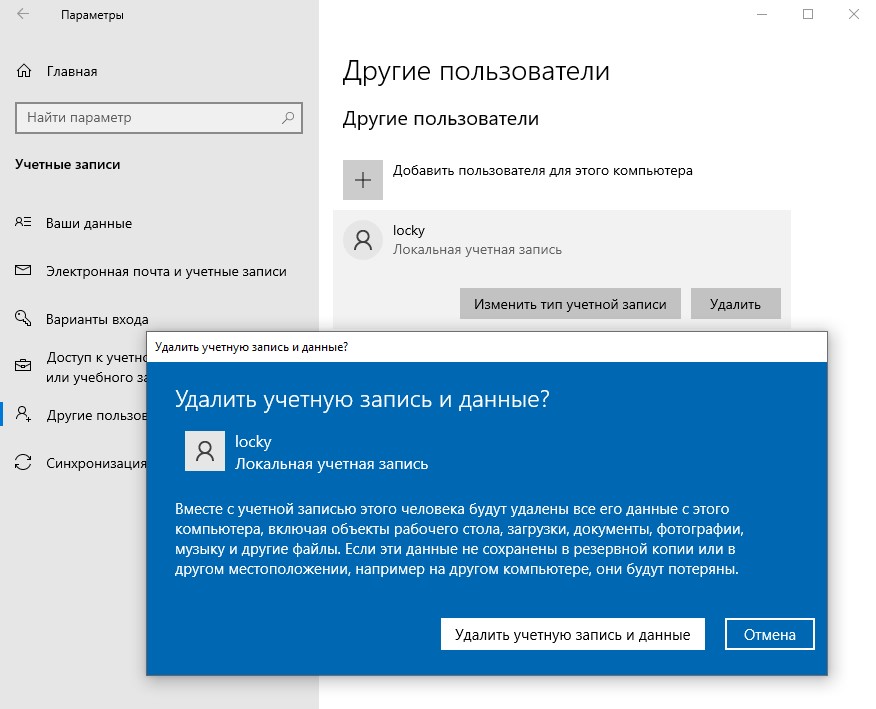

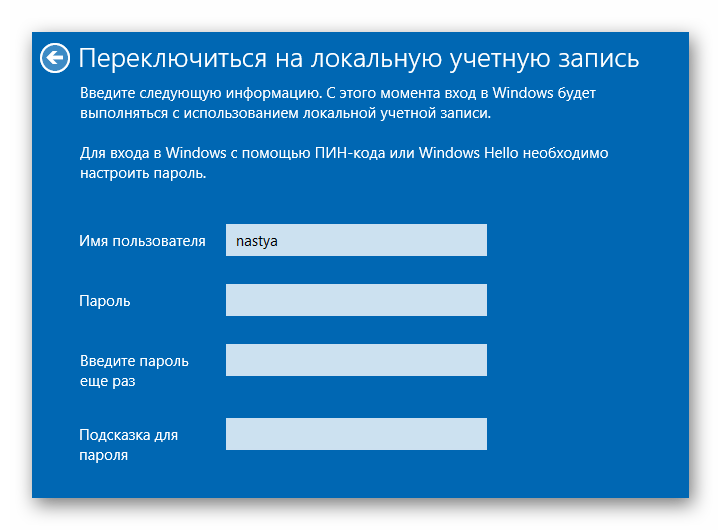 кнопкой мышки. В меню выбираем строчку «Управление компьютером ».
кнопкой мышки. В меню выбираем строчку «Управление компьютером ».