[Windows] Как отключить проверку цифровой подписи драйверов — Советы и хитрости — Mi Community
Привет, MI Фаны!!!Если вам требуется установить драйвер, который не имеет цифровой подписи, и вы осознаете все риски такого действия, в этой статье покажу несколько способов отключить проверку цифровых подписей драйверов в Windows 8 (8.1) и Windows 7, и отдельно для Windows 10.
Действия по отключению проверки ЦП (цифровой подписи) вы выполняете на свой страх и риск, делать это не рекомендуется, особенно если вы не уверены в том, что вы знаете, что вы делаете.
ОТКЛЮЧЕНИЕ ПРОВЕРКИ НА WINDOWS 8 (8.1)
Способ №1
Откройте панель Charms справа, нажмите «Параметры» — «Изменение параметров компьютера». В пункте «Обновление и восстановление» выберите «Восстановление», затем — особые варианты загрузки и нажмите «Перезагрузить сейчас».
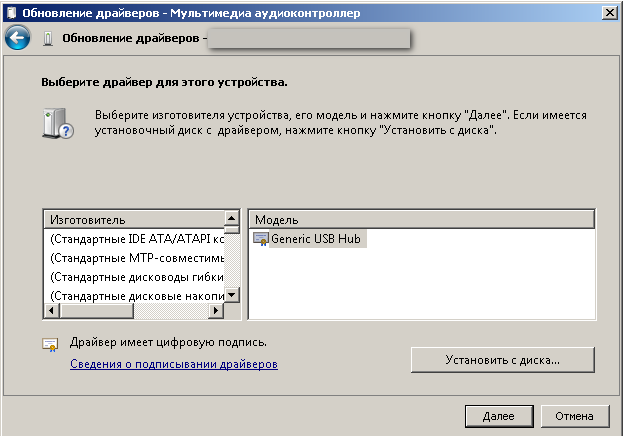
После перезагрузки выберите пункт Диагностика, затем — Параметры загрузки и нажмите «Перезагрузка». Вы сможете выбрать (цифровыми клавишами или F1-F9) пункт «Отключить обязательную проверку подписи драйверов». После загрузки операционной системы, вы сможете установить неподписанный драйвер.
Способ №2
Отключить проверку цифровой подписи драйвера — использовать редактор локальной групповой политики Windows 8 и 8.1. Для его запуска нажмите клавиши Win + R на клавиатуре и введите команду gpedit.msc
В редакторе локальной групповой политики откройте Конфигурация пользователя — Административные шаблоны — Система — Установка драйвера. После этого кликните дважды по пункту «Цифровая подпись драйверов устройств».
Выберите пункт «Включено», в поле «Если Windows обнаруживает файл драйвера без цифровой подписи» выберите пункт «Пропустить». На этом все, жмем «Ок» и закрыть редактор локальной групповой политики — проверка отключена.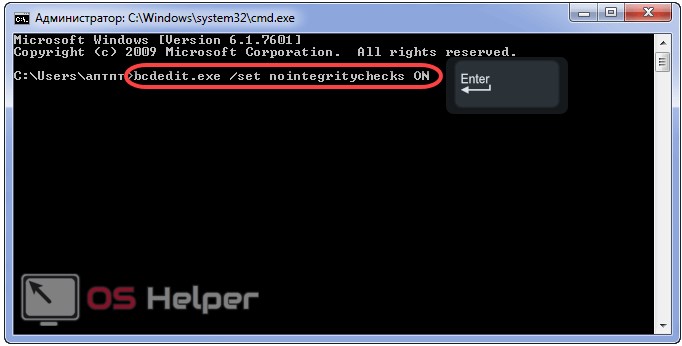
ОТКЛЮЧЕНИЕ ПРОВЕРКИ НА WINDOWS 7
В Windows 7 есть два, одинаковых, способа отключения данной проверки, в обоих случаях для начала вам потребуется запустить командную строку от имени Администратора (для этого можно найти ее в меню Пуск, кликнуть правой кнопкой мыши и выбрать пункт «Запуск от имени Администратора».
Способ №1:
В командной строке введите команду bcdedit.exe /set nointegritychecks ON и нажмите Enter (для повторного включения используйте ту же команду, написав вместо ON OFF).
Способ №2 — использовать две команды:
- bcdedit.exe -set loadoptions DDISABLE_INTEGRITY_CHECKS и после сообщения о том, что операция выполнена успешно — вторая команда
- bcdedit.exe -set TESTSIGNING ON
ОТКЛЮЧЕНИЕ ПРОВЕРКИ НА WINDOWS 10
Отключить проверку цифровой подписи единожды, при перезагрузке системы и до следующей перезагрузки — использование параметров загрузки Windows 10.
Для того, чтобы отключить проверку, зайдите в «Все параметры» — «Обновление и безопасность» — «Восстановление». Затем, в разделе «Особые варианты загрузки» нажмите «Перезагрузить сейчас».
После перезагрузки, пройдите по следующему пути: «Диагностика» — «Дополнительные параметры» — «Параметры загрузки» и нажмите кнопку
Для того, чтобы отключить проверку цифровой подписи драйверов, выберите соответствующий пункт, нажав клавишу 7 или F7. Готово, Windows 10 загрузится с отключенной проверкой, и вы сможете установить неподписанный драйвер.
На этом все. Спасибо за внимание.
Как отключить проверку подписи драйверов в Windows 7
В Windows 7 существенно ужесточились требования к установке драйверов. Операционная система, особенно её 64-разрядная версия, безжалостно блокирует любые попытки инсталляции драйвера, при отсутствии цифровой подписи.
Конечно, можно проигнорировать вопли системы безопасности Windows и установить неподписанный драйвер, ответив что вы доверяете этому издателю, однако, несмотря на то, что в операционной системе нужный драйвер и будет установлен, работать устройство всё равно не сможет.
В диспетчере устройств оно будет помечено восклицательным знаком и содержать следующее сообщение об ошибке:
Не удается проверить цифровую подпись драйверов, необходимых для данного устройства. При последнем изменении оборудования или программного обеспечения могла быть произведена установка неправильно подписанного или поврежденного файла либо вредоносной программы неизвестного происхождения. (Код 52)
Подобная проблема вылезла при установке свежей версии OpenVPN 2.4.9 на 64-битную Windows 7, вернее на самой программы, а виртуальной сетевого интерфейса TAP-Windows Adapter V9 (версия 9.24.2).
VPN-туннели я использую постоянно и ставил их десятки раз на разные операционные системы.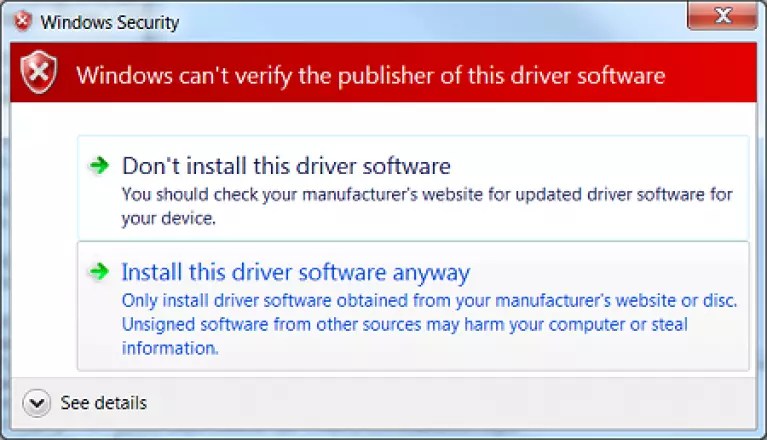 Как правило, всё проходило успешно с первого раза либо проблема решалась довольно быстро… в этот раз быстро не получилось, так как «винда» упорно не принимала адаптер.
Как правило, всё проходило успешно с первого раза либо проблема решалась довольно быстро… в этот раз быстро не получилось, так как «винда» упорно не принимала адаптер.
[ Спойлер ] На самом деле, проблема решается очень просто, если вы не гонитесь за последними версиями программ. Просто ставим OpenVPN версии 2.4.6, без всяких танцев с бубном, и радуемся (тут в составе дистрибутива идёт подписанная версия драйвера TAP-Windows 9.21.2)
Отключение проверки цифровой подписи драйверов в Windows 7 с помощью команды bcdedit
Я предпочёл пойти простым путём, но можно попробовать отключить проверку цифровой подписи драйверов. Для этого запускаем командную строку с правами администратора и последовательно набираем следующие две команды:
bcdedit.exe /set loadoptions DISABLE_INTEGRITY_CHECKS
bcdedit.exe /set TESTSIGNING ONВыполнение каждой команды сопровождается сообщением о том, что команда успешно выполнена. После чего перезагружаем компьютер и пробуем заново установить неподписанный драйвер.
Чтобы отменить данный режим работы и вновь включить проверку цифровой подписи в Windows 7, выполним следующие команды:
bcdedit.exe /set loadoptions ENABLE_INTEGRITY_CHECKS
bcdedit.exe /set TESTSIGNING OFF Подписывайтесь на канал Яндекс.Дзен и узнавайте первыми о новых материалах, опубликованных на сайте.Если считаете статью полезной,
не ленитесь ставить лайки и делиться с друзьями.
|
Проверка цифровой подписи драйвера является одним из важнейших средств обеспечения работоспособности операционной системы. Цифровая подпись гарантирует, что устанавливаемое программное обеспечение является легальным и имеет конкретного разработчика. Особенно важно, чтобы в системе было невозможно установить драйвер или системный сервис от неизвестного производителя, что может иметь негативные последствия как для самой ОС, так и для пользователя, который может пострадать, например, от хакерской атаки. Сначала – немного теории. Обработка цифровых подписей базируется на инфраструктуре открытых ключей (ИОК , или на английском, PKI — Public Key Infrastructure), которая предполагает обработку сообщений парой ключей (открытому и приватному) по определенному математическому алгоритму, обеспечивающему преобразование, например, обычного текста, изображения, программного кода и т. Вплоть до 2017 года SHA-1 был самым популярным алгоритмом, используемым для цифровых подписей, не смотря на то, что он устарел и по мере роста производительности компьютерной техники вполне допускал возможность взлома хэша за разумное время, что и продемонстрировано здесь. Другими словами – использование алгоритма SHA-1 для цифровых подписей стало невозможным, и индустрия открытых ключей (PKI) довольно поспешно перешла на использование SHA-2. О поддержке алгоритма SHA2 в Windows 7, Server 2008 Обновление kb4474419 на сайте Microsoft Как проверить наличие конкретных обновленийПроверить наличие конкретных обновлений можно с помощью Панель управления — Программы и компоненты — Установленные обновления. А также по журналу обновлений в Центре обновления Windows или с помощью утилиты командной строки dism.exe: dism /Online /Get-Packages Или с выводом результатов в текстовый файл, например D:\Get-Packages. dism /Online /Get-Packages > D:\Get-Packages.txt В текстовом файле Get-Packages.txt каждому установленному обновлению соответствует своя запись:
Удостоверение пакета : Package for KB4474419~ 31bf3856ad364e35 ~amd64~~6.1.3.2 Самым простым способом установки обновлений для Windows 7, в том числе и на неподдерживаемом оборудовании – воспользоваться замечательным ресурсом simplix.info.
В разделе UpdatePack7R2 для обновления Windows 7 SP1 и Server 2008 R2 SP1 размещается постоянно обновляемый инструментарий для установки обновлений в рабочую систему или дистрибутив Windows 7 и Server 2008 R2, любого языка и архитектуры. В случае обнаружения проблем с установкой обновлений, автоматически выполняется дополнительная утилита WinRepair, устраняющая обнаруженные проблемы. Как проверить наличие цифровой подписи у файла.В операционных системах семейства Windows имеются стандартное средство проверки цифровых подписей системных файлов — утилита sigverif.exe. Используется для поиска системных файлов без цифровой подписи. Запустить ее можно через диалог Выполнить (комбинацию клавиш Win+R) с правами Администратора системы. После нажатия на кнопку Начать начнется проверка цифровых подписей системных файлов. Результаты проверки отображаются в окне программы: Более детальную информацию можно получить из файла журнала программы Sigverif.txt, который можно просмотреть в режиме Дополнительно В данном конкретном случае, утилита обнаружила один неподписанный файл драйвера C:\Windows\system32\ neo_0014. При чем, если выбрать файл вручную, утилита verifier.exe определяет драйвер neo_0014.sys как имеющий цифровую подпись. В качестве дополнительного средства контроля цифровых подписей можно воспользоваться утилитой от Microfoft Sysinternals SigCheck. Она имеет небольшой размер и не требует установки в системе. Просто разархивируйте загруженный по ссылке выше, файл в какой-либо каталог, лучше, присутствующий в путях поиска исполняемых файлов, определенных переменной окружения PATH и введите команду: sigcheck C:\Windows\system32\drivers\neo_0014. Отобразится информация о цифровой подписи файла:
C:\Windows\System32\drivers\neo_0014.sys: В итоге, утилита sigchek определила, что файл драйвера neo_0014.sys имеет цифровую подпись SoftEther Corporation. Таким образом, бывают случаи, когда подписанный цифровой подписью файл, может быть признан не имеющим подписи. Произойти это может по нескольким причинам, в том числе и внешним по отношению к текущей ОС Windows (например, временная невозможность выстроить цепочку сертификатов удостоверяющих центров по техническим причинам). Однако, как упоминалось выше, в случаях с Windows 7 нужно обратить особое внимание на работоспособность средств поддержки алгоритма SHA-2, обеспечиваемой обновлениями Microsoft. Как отключить проверку цифровой подписи драйвера.На просторах Интернета можно найти описание нескольких способов отключения проверки цифровой подписи драйверов, как однократно, так и навсегда с использованием меню загрузчика и групповых политик. Однако надежным способом, обеспечивающим работоспособность драйвера без подписи является отключение проверки с помощью редактирования данных конфигурации загрузки (BCD – Boot Configuration Data) стандартной утилитой bcdedit.exe. Напомню, что порядок загрузки драйверов определяется параметром Start, который хранится в реестре для каждого существующего в системе драйвера, и может принимать значения: 0 (обозначается как boot загрузка). Загрузка драйвера выполняется в самом начале загрузки перед инициализацией ядра. 1 (обозначается как System, системный) Загрузка драйвера осуществляется подсистемой ввода/вывода во время инициализации ядра. В качестве примера можно взять драйвер последовательного порта. 2 ( обозначается как Auto, запускаемый автоматически). Драйвер или служба запускаются автоматически, независимо от действий пользователя и его регистрации в системе. 3 (обозначается как Load of Demand, загружаемый вручную). Драйвер или служба запускаются по мере возникновения потребности в их функционировании. Например, как Драйвер запоминающих устройств для USB. 4 ( обозначается как Disabled, отключено). Драйвер или служба отключены. Вполне естественно, что для драйвера, имеющего параметр Start в реестре, равный 0 или 1, никакие групповые политики еще не могут быть применены, поскольку средства их применения еще не существуют в системе. Поэтому отключение проверки цифровой подписи драйвера на постоянной основе выполняются редактором данных конфигурации загрузки, командой: bcdedit. Для применения настройки потребуется перезагрузка Windows. После перезагрузки, в правой нижней части экрана будет отображаться предупреждение о том, что Windows работает в тестовом режиме. Проверка цифровых подписей драйверов выполняться не будет. В тех случаях, когда приведенная выше команда не срабатывает, рекомендуется перед ее выполнением отключить параметры контроля целостности конфигурации: bcdedit.exe -set loadoptions DISABLE_INTEGRITY_CHECK Хотя, из личного опыта – команда не оказывает никакого влияния на поведение загрузчика Windows. В начало страницы | На главную страницу сайта |
Как отключить проверку цифровой подписи драйверов | Полезная информация | Warface
Как отключить проверку цифровой подписи драйверов
Внимание!
Если вы затрудняетесь выполнить описанные действия, обратитесь в специализированный сервисный центр.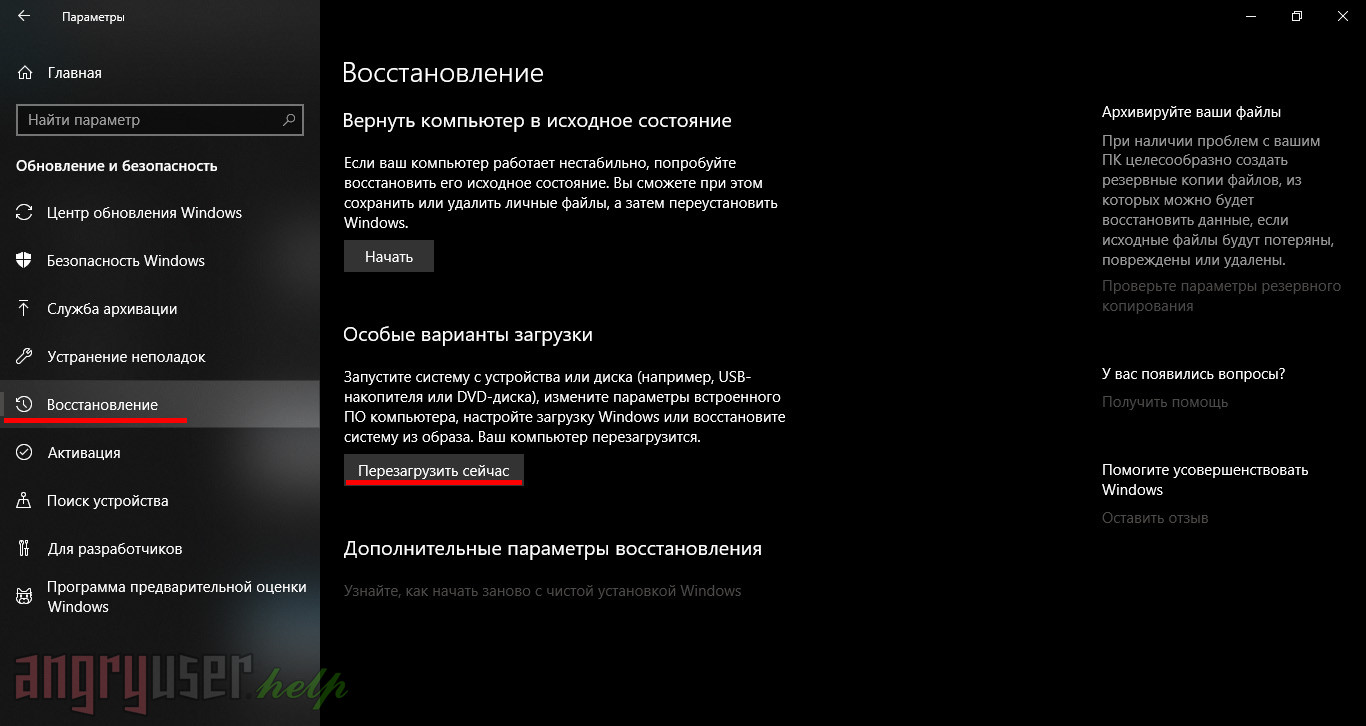
Отключение проверки подписи драйвера Windows 10 на один раз
Данный способ позволяет отключить проверку подписи драйверов единоразово, до следующей перезагрузки компьютера.
Как отключить проверку цифровой подписи на 1 разКликните по меню «Пуск» и зайдите в «Параметры Windows» (иконка шестеренки). Зайдите в раздел «Обновление и безопасность».
Перейдите во вкладку «Восстановление» и в разделе «Особые варианты загрузки» кликните «Перезагрузить сейчас».
Произойдёт перезагрузка компьютера с запуском специального загрузчика. Перейдите в пункт «Диагностика».
Далее кликните по пункту «Дополнительные параметры».
Далее перейдите в пункт «Параметры загрузки».
У вас откроется меню с выбором параметров загрузки Windows 10. Кликните по пункту «Отключить обязательную проверку подписи драйверов».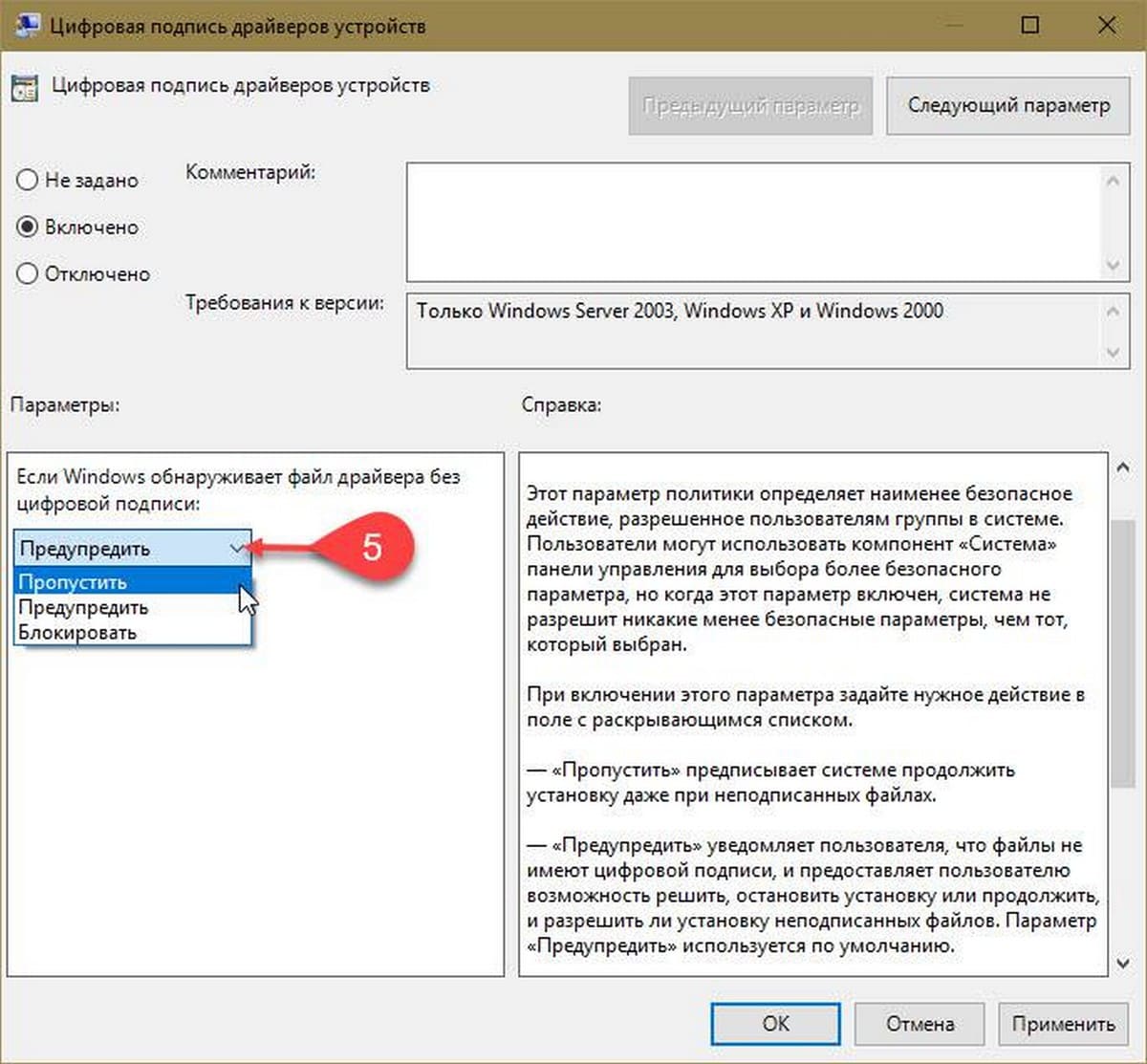
Вы можете либо кликнуть мышью по данному пункту, либо просто нажать клавишу F7 на клавиатуре. После этого у вас загрузится Windows 10 уже без проверки подписи драйверов, и вы сможете спокойно осуществить установку. При последующей загрузке компьютера проверка подписи опять будет работать.
Отключение проверки подписи драйвера Windows 10 навсегда
Есть три решения, как можно отключить проверку цифровых подписей драйверов навсегда.
Отключение через групповую политику.
Данный способ недоступен, если вы используете операционную систему «Windows 10 Домашняя». Необходимо использовать версию «Профессиональная» или «Корпоративная». Если у вас домашняя версия, то вам подойдёт способ отключения через командную строку или через безопасный режим и средство «bcedit».
Как отключить проверку цифровой подписи через групповую политику
Запустите редактор локальной групповой политики Windows 10. Для этого нажмите правой кнопкой по меню пуск и кликните левой кнопкой мыши по пункту «Выполнить». Или же просто нажмите комбинацию клавиш «Win+R».
Или же просто нажмите комбинацию клавиш «Win+R».
Введите команду gpedit.msc в открывшемся окне и нажмите «OK» или «Enter».
В открывшемся редакторе групповой политики перейдите по следующим веткам реестра: «Конфигурация пользователя» — «Административные шаблоны» — «Система» — «Установка драйвера». Кликните два раза по строке справа «Цифровая подпись драйверов устройств».
В этой настройке вы можете выбрать два варианта, при которых вы решите свою проблему с проверкой подписи драйверов. По умолчанию настройка находится в состоянии «Не задано». Если вы включите настройку, выберите поднастройку «Пропустить». В этом случае, если Windows обнаружит файл драйвера без цифровой подписи, он всё равно позволит вам его установку. Также вы можете выбрать пункт «Отключено», и в таком состоянии проверка будет отключена.
После того, как вы изменили настройки, нажмите «Применить» и «ОК».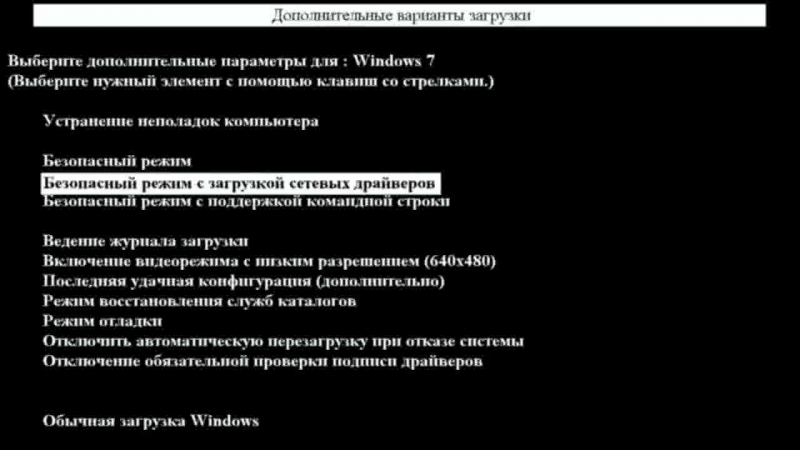 После перезагрузки компьютера проверка подписи драйверов осуществляться не будет. Если вам потребуется вновь вернуть проверку подписей драйверов, то придётся вернуться к этому меню и выбрать состояние настройки «Включено» и «Блокировать».
После перезагрузки компьютера проверка подписи драйверов осуществляться не будет. Если вам потребуется вновь вернуть проверку подписей драйверов, то придётся вернуться к этому меню и выбрать состояние настройки «Включено» и «Блокировать».
Отключение через командную строку
Отключение проверки подписей драйверов через командную строку имеет ограничение. Эта возможность доступна только при условии, что ваш компьютер работает с BIOS. Если же у вас UEFI, то прежде необходимо отключить «Secure Boot».
Как отключить проверку цифровой подписи через командную строкуКликните правой кнопкой мыши по меню «Пуск» и откройте командную строку с правами администратора.
Как это сделать- Щелкните кнопке поиска Windows (со значком лупы рядом с кнопкой «Пуск») и в открывшемся меню введите команду cmd . Если кнопки поиска нет, щелкните правой кнопкой мыши по панели быстрого доступа, в появившемся меню выберите пункт «Поиск — Показать значок поиска»;
- Щелкните правой кнопкой мыши по появившемуся значку программы «Command prompt» и в открывшемся меню выберите пункт «Запуск от имени администратора».

В открывшейся командной строке введите следующую команду и нажмите «Enter».
bcdedit.exe -set loadoptions DISABLE_INTEGRITY_CHECKS
Теперь введите вторую команду и также нажмите «Enter».
bcdedit.exe -set TESTSIGNING ON
После того, как отработают команды (как на скриншоте выше), перезагрузите компьютер. Проверка подписей драйверов будет отключена, но в правом нижнем углу экрана постоянно будет висеть табличка о тестовом режиме работы Windows 10.
Чтобы её убрать, вам потребуется открыть командную строку с правами администратора и вбить туда следующую строку:
bcdedit.exe -set TESTSIGNING OFF
Отключение через безопасный режим и средство «bcedit»
Как отключить проверку цифровой подписи через bceditЗапустите компьютер в безопасном режиме.
Кликните правой кнопкой по меню «Пуск» и запустите командную строку с правами администратора.
Как это сделать- Щелкните кнопке поиска Windows (со значком лупы рядом с кнопкой «Пуск») и в открывшемся меню введите команду cmd . Если кнопки поиска нет, щелкните правой кнопкой мыши по панели быстрого доступа, в появившемся меню выберите пункт «Поиск — Показать значок поиска»;
- Щелкните правой кнопкой мыши по появившемуся значку программы «Command prompt» и в открывшемся меню выберите пункт «Запуск от имени администратора».
В командной строке введите следующую команду: bcdedit.exe /set nointegritychecks on и нажмите «Enter». Перезагрузите свой компьютер.
После этого проверка подписей будет отключена.
Чтобы вновь включить проверку, проделайте такие же операции, но вбивайте команду bcdedit.exe /set nointegritychecks off.
Как навсегда отключить проверку цифровой подписи драйверов (способ №2) Windows 10, 8.1, 8, 7
Здравствуйте. Это продолжение первой статьи об отключении проверки цифровой подписи драйверов, но в этот раз мы отключаем навсегда (ну или точнее, пока вам это нужно). Для начала о сути тестового режима Windows. Этот режим был создан для удобства разработчиков и позволяет тестировать драйвера и некоторые утилиты, без обязательной проверки цифровой подписи. Что позволяет не подписывать каждый билд драйвера или программы для его проверки его работоспособности. Данная статья полностью подходит для операционных систем Microsoft Windows 10, 8.1, 8, 7.
Так как он далеко не всем нужен постоянно включенным, предлагаю разбить статью на две части:
- Включение тестового режима
- Отключение тестового режима Windows
1. Как включить тестовый режим в Windows 10, 8.1, 8, 7
Открываем командную строку с правами администратора, в современных операционных системах достаточно нажать правой клавишей мыши по углу Пуск и выбрать соответствующих пункт:
Для старой операционной системы или тем, кто включил PowerShell в меню пуска- читаем вот эту инструкцию, там все способы расписаны.
В открывшемся окне по порядку вводим следующие строки:
bcdedit.exe -set loadoptions DISABLE_INTEGRITY_CHECKS
bcdedit.exe -set TESTSIGNING ON
После перезапуска системы будет активирован тестовый режим, а в нижнем правом углу всегда будет отображаться напоминание об этом:
2. Как отключить тестовый режим в Windows 10, 8.1, 8, 7
Будем считать, что нам уже надоело возиться с тестовыми версиями драйверами или нам просто надоела эта надпись в правом нижнем углу, что же делать? Да все просто, снова открываем командную строку от имени администратора и вводим следующие строки:
bcdedit.exe -set loadoptions ENABLE_INTEGRITY_CHECKS
bcdedit.exe -set TESTSIGNING OFF
И перезапускаем систему, после запуска тестовый режим будет отключен, а надпись внизу экрана исчезнет.
Вроде всё. Надеюсь эта статья оказалась вам полезной, нажмите одну из кнопок ниже, чтобы рассказать о ней друзьям. Также подпишитесь на обновления сайта, введя свой e-mail в поле справа или подписавшись на группу во Вконтакте и канал YouTube.
Спасибо за внимание
Материал сайта geekteam.pro
Как отключить проверку цифровой подписи драйверов
Содержание статьи
Как отключить проверку цифровой подписи драйвера в Windows 7
Цифровая подпись – это средство проверки безопасности и корректности драйвера. Отсутствие подписи говорит о том, что пакет драйвера был изменён или просто не готов к выпуску и имеет проблемы, если это относится к официальному драйверу. Сейчас мы расскажем, для чего нужна цифровая подпись драйвера в Windows 7 и как её отключить.
Что такое цифровая подпись драйвера
Подпись драйвера – соответствие цифровой подписи (сигнатуры) с соответствующим пакетом драйвера. Система проверяет подпись, чтобы убедиться, что данные соответствуют заявленной сигнатуре и не представляют опасности для компьютера. Но часто встречаются ситуации, когда проверка подписи сильно мешает. Например, для прошивки некоторых Android телефонов требуется установка программного обеспечения и специального драйвера, который не имеет цифровой подписи.
Сама подпись необходима для защиты и безопасности вашего компьютера, а также вашей информации. Напоминаем, что установка неизвестных драйверов, без соответствующей цифровой подписи – опасна!
В Windows 7 существует несколько способов отключения проверки цифровой подписи драйверов. Начиная от параметров загрузки системы, заканчивая специальными приложениями. Дальше мы рассмотрим каждый из этих вариантов подробнее, в рамках подробных инструкций с примерами и изображениями.
Отключение проверки драйверов через параметры загрузки
Используя этот вариант, можно отключить проверку подписи, только до перезагрузки устройства. После выключения и перезагрузки, неподписанный драйвер не будет работать. Итак, для того чтобы отключить проверку цифровой подписи через дополнительные параметры загрузки Windows 7 вам необходимо выполнить следующие действия:
- Выключите ПК (или перезагрузите его) и при включении нажимайте клавишу F8 с интервалом в 1 секунду;
- Система загрузится на странице «Дополнительные параметры загрузки»;
- Выберите вариант загрузки « Отключение обязательной проверки подписи драйверов » и нажмите Enter;
- Система загрузится с нужными параметрами;
Этот вариант довольно прост, но как было сказано выше, это позволит отключить проверку только до следующей перезагрузки ПК. Используя следующие варианты, проверка подписи будет отключена до тех пор, пока вы её самостоятельно не включите.
Отключение проверки драйверов через командную строку
Командная строка открывает большие возможности для изменения настроек Windows 7, главное знать, какие команды использовать. Этот способ довольно прост, но необходимо точно следовать следующей инструкции:
- Нажмите на кнопку «Пуск», в поиске введите «Командная строка» или «cmd» и запустите приложение от имени Администратора;
- Введите следующие команды поочередно:
- bcdedit.exe -set loadoptions DDISABLE_INTEGRITY_CHECKS
- bcdedit.exe -set TESTSIGNING ON
В какой-то момент, вам потребуется обратно включить проверку драйвера, для это выполните команды:
- bcdedit.exe -set loadoptions ENABLE_INTEGRITY_CHECKS
- bcdedit.exe -set TESTSIGNING OFF
Альтернативный способ. Можно также использовать реестр Windows, чтобы прописать нужные параметры, введите следующую команду в командной строке от имени Администратора:
- reg add «HKCUSoftwarePoliciesMicrosoftWindows NTDriver Signing» /v BehaviorOnFailedVerify /t reg_dword /d 00000000 /f
Отключение проверки через редактор групповой политики
Вы можете использовать еще один альтернативный вариант, через редактор групповых политик. Стоит обратить внимание, что редактор доступен только для версий Windows 7 Pro и Ultimate (Максимальная). Если ваша версия системы Домашняя или Начальная, вам могут помочь предыдущие варианты.
Для того чтобы отключить проверку подписи драйвера с помощью данного способа вам нужно выполнить следующее:
- Нажмите сочетание Win+R и введите gpedit.msc;
- Пройдите по следующему пути «Конфигурация пользователя» — «Административные шаблоны» — «Система» — «Установка драйвера»;
- Откройте «Цифровая подпись драйверов устройств» и выставьте значение «Включить» и выставьте значение «Пропустить»;
Обход проверки с помощью Driver Signature Enforcement Overr >
Приложение Driver Signature Enforcement Overrider (DSEO) используется для обхода системы защиты Microsoft, которая не позволяет устанавливать неподписанные драйвера. К сожалению, приложение не может принудительно подписать драйвер, но в состоянии подменить подпись, чтобы система могла его считать подписанным и корректным. Загрузить приложение вы можете на странице – Softpedia.
Обход проверки драйвера с помощью Driver Signature Enforcement Overrider
Для корректной работы приложения, необходимо отключить UAC. Для этого откройте окно Выполнить (нажмите сочетание клавиш Win+R), введите команду «UserAccountControlSettings.exe» и выставьте ползунок в минимальное положение и нажмите ОК.
Как использовать Driver Signature Enforcement Overrider:
- После загрузки, запустите приложение dse013b.exe;
- Примите условия лицензионного соглашения;
- Включите режим тестирования, выбрав пункт «Enable Test Mode» и нажав Next;
- После чего «подпишите» драйвер, выбрав его используя параметр «Sign a system File»;
- Перезагрузите компьютер, чтобы изменения вступили в силу;
Откатить все изменения можно отключив режим тестирования функцией «Disable Test Mode».
Все указанные способы должны помочь вам решить проблему с проверкой цифровой подписи драйверов на Windows 7. Но хотим повторить, что не следует устанавливать драйверы, если вы полностью не уверены в его безопасности для вашего устройства.
Как отключить проверку цифровых подписей драйверов
Если вам требуется установить драйвер, который не имеет цифровой подписи, и вы осознаете все риски такого действия, в этой статье покажу несколько способов отключить проверку цифровых подписей драйверов в Windows 8 (8.1) и Windows 7 (См. также: Как отключить проверку цифровой подписи драйверов в Windows 10). Действия по отключению проверки цифровой подписи вы выполняете на свой страх и риск, делать это не рекомендуется, особенно если вы точно не знаете, что и зачем вы делаете.Кратко о рисках установки драйверов без проверенной цифровой подписи: иногда бывает так, что с драйвером все в порядке, цифровая подпись отсутствует в драйвере на диске, который распространяется производителем вместе с оборудованием, но на самом деле угрозы он не представляет. А вот если вы скачали такой драйвер из Интернета, то он, по сути, может делать все что угодно: перехватывать нажатия клавиш и буфер обмена, модифицировать файлы при копировании на флешку или при загрузке их из Интернета, пересылать информацию злоумышленникам — это лишь несколько примеров, на самом деле, возможностей тут очень много.
Отключение проверки цифровых подписей драйверов в Windows 8.1 и Windows 8
В Windows 8 есть два способа отключить проверку цифровой подписи в драйвере — первый позволяет отключить ее однократно для установки конкретного драйвера, второй — на все последующее время работы системы.
Отключение с помощью особых вариантов загрузки
В первом случае, откройте панель Charms справа, нажмите «Параметры» — «Изменение параметров компьютера». В пункте «Обновление и восстановление» выберите «Восстановление», затем — особые варианты загрузки и нажмите «Перезагрузить сейчас».
После перезагрузки выберите пункт Диагностика, затем — Параметры загрузки и нажмите «Перезагрузка». На появившемся экране вы сможете выбрать (цифровыми клавишами или F1-F9) пункт «Отключить обязательную проверку подписи драйверов». После загрузки операционной системы, вы сможете установить неподписанный драйвер.
Отключение с помощью редактора локальной групповой политики
Следующий способ отключить проверку цифровой подписи драйвера — использовать редактор локальной групповой политики Windows 8 и 8.1. Для его запуска нажмите клавиши Win + R на клавиатуре и введите команду gpedit.msc
В редакторе локальной групповой политики откройте Конфигурация пользователя — Административные шаблоны — Система — Установка драйвера. После этого кликните дважды по пункту «Цифровая подпись драйверов устройств».
Выберите пункт «Включено», а в поле «Если Windows обнаруживает файл драйвера без цифровой подписи» выберите пункт «Пропустить». На этом все, можете нажать «Ок» и закрыть редактор локальной групповой политики — проверка отключена.
Как отключить проверку цифровой подписи драйвера в Windows 7
В Windows 7 есть два, по сути одинаковых, способа отключения данной проверки, в обоих случаях для начала вам потребуется запустить командную строку от имени Администратора (для этого можно найти ее в меню Пуск, кликнуть правой кнопкой мыши и выбрать пункт «Запуск от имени Администратора».
После этого в командной строке введите команду bcdedit.exe /set nointegritychecks ON и нажмите Enter (для повторного включения используйте ту же команду, написав вместо ON OFF).
Второй способ — использовать по порядку две команды:
- bcdedit.exe -set loadoptions DISABLE_INTEGRITY_CHECKS и после сообщения о том, что операция выполнена успешно — вторая команда
- bcdedit.exe -set TESTSIGNING ON
Вот, пожалуй, и все, что вам потребуется для установки драйвера без цифровой подписи в Windows 7 или 8. Напомню, что эта операция не вполне безопасна.
А вдруг и это будет интересно:
Почему бы не подписаться?
Рассылка новых, иногда интересных и полезных, материалов сайта remontka.pro. Никакой рекламы и бесплатная компьютерная помощь подписчикам от автора. Другие способы подписки (ВК, Одноклассники, Телеграм, Facebook, Twitter, Youtube, Яндекс.Дзен)
18.04.2016 в 12:59
Способ на 8.1 с изменением политики не работает.
20.06.2016 в 06:32
не помогло и на windows 7 home premium x64 делал все по инструкции.
11.09.2016 в 15:03
Не работают инструкции для отключения цифровой подписи для драйверов для Windows 7 . Вводил в командной строке с правами администратора
Интересно где ключики реестра отвечающие за отключение цифровой подписи?
12.09.2016 в 10:18
HKEY_CURRENT_USER Software Policies Microsoft Windows NT Driver Signing
Значение DWORD с именем BehaviorOnFailedVerify и значением 0 (ноль). По умолчанию ключа этого нет.
29.09.2016 в 08:58
на win7 x64 не работает
21.12.2016 в 12:41
Способ для Windows 7. Перезагрузка, при включении тыкаете F8, отключение обязательной проверки подписи драйверов
04.01.2017 в 11:06
на вин7 х64 работает отлично
07.02.2017 в 21:48
Работает, только до перезагрузки. После перезагрузки ПК драйвер слетает! (Код 52)
01.03.2017 в 16:24
Вин 10 х64 домашняя — gpedit.msc пришлось установить со стороны, папки «Установка драйверов» там вообще нет
06.05.2017 в 14:10
На Windows 7 не работает
06.05.2017 в 14:23
Драйвер блокируется и не работает.
07.07.2017 в 17:27
Portatip, все гениальное просто Спасибо
14.07.2017 в 21:35
Не работает, пишет Waiting и так стоит, громкость — не отпускал минут 10, ничего
20.08.2017 в 07:48
Не отключается. Везде написано что отключен, но при установке драйвера сообщает что отсутсвует цифровая подпись.
19.12.2017 в 02:19
утилита driver signature enforcement overrider подписывает. Wndows 64x. Проверено.
13.08.2018 в 20:36
Способ для windows 8 с gpedit также работает на windows 7
16.11.2018 в 16:33
В DDISABLE_INTEGRITY_CHECKS случайно опечатки нет? Может быть одна D впереди лишняя?
17.11.2018 в 09:55
Спасибо, что обратили внимание. Есть опечатка.
09.10.2019 в 13:41
bcdedit -set loadoptions DDISABLE_INTEGRITY_CHECKS
bcdedit -set loadoptions DENABLE_INTEGRITY_CHECKS
social.technet.microsoft.com/Forums/windows/en-US/b97d5faa-11fb-438c-a22b-9c6e76cccf73/enable-or-disable-driver-signing-in-windows-7?forum=w7itprogeneral
Примечание: после отправки комментария он не появляется на странице сразу. Всё в порядке — ваше сообщение получено. Ответы на комментарии и их публикация выполняются ежедневно днём, иногда чаще. Возвращайтесь.
Установка драйверов без цифровой подписи
Цифровая подпись драйвера используется Microsoft для идентификации производителя и подтверждения соответствия продукта требованиям операционной системы. Наличие такого электронного сертификата гарантирует отсутствие в нем изменений, внесенных после выпуска. Таким образом, пользователь получает двойную гарантию безопасности и может быть уверен в работоспособности полученного драйвера.
Проверка подписей
Windows выполняет проверку цифрового сертификата автоматически. Обнаружив его отсутствие, система выдает пользователю предупреждение об опасности установки неподписанного драйвера. Для проверки уже инсталлированных в ОС компонентов можно использовать встроенные инструменты.
Direct X
Драйверы мультимедиа ‒ наиболее часто обновляемые компоненты ОС. Проверить их на наличие сертификата можно с помощью встроенного средства диагностики. Запускаем его командой, показанной на скриншоте.
На основной вкладке ставим галочку в отмеченном поле. Таким образом мы включим автоматическую проверку утилитой сертификатов соответствия.
Переключившись на следующую вкладку, в поле «Драйверы» мы видим положительный ответ системы.
Аналогичным образом проверяем остальные страницы, убеждаясь в наличии сертификата WHQL.
Signature Verification
Выявить наличие в системе всех компонентов без цифровой подписи можно, используя специальную утилиту проверки. Запустим ее, набрав в текстовом поле «sigverif».
Нажимаем отмеченную кнопку для активации процедуры тестирования компонентов.
Завершение верификации несколько изменит вид основного окна утилиты. Нажимаем на выделенную кнопку, чтобы открыть дополнительные параметры.
Выбираем опцию «Просмотр журнала».
В текстовом редакторе запускается отчет о состоянии установленных в системе драйверов. Обозначенная колонка «Состояние» дает информацию о наличии цифрового сертификата WHQL.
Разобравшись с текущим состоянием системы, рассмотрим, как выполнить отключение проверки цифровой подписи драйверов в Windows 10.
Отключение подписи
Поддерживая стабильность ОС, Microsoft не рекомендует устанавливать компоненты, не имеющие сертификатов WHQL, но такая возможность в системе осталась. Необходимость установить неподписанный драйвер может возникнуть по разным причинам. К примеру, это может быть оборудование, снятое с производства, но необходимое для работы.
Групповая политика
Самый простой способ отключить электронную подпись заключается в изменении политики безопасности. Запускаем редактор, используя меню «Выполнить».
В главном окне последовательно разворачиваем подчеркнутые пункты в области навигации. Последний раздел содержит три параметра. Нужный нам выделен рамкой. Открываем его для редактирования.
В управляющем блоке ставим переключатель в положение «Включено». В области параметров используем выпадающее меню. Выбираем пункт, отмеченный цифрой «2». Применяем и сохраняем внесенные изменения.
Заданное правило должно начать действовать без перезагрузки.
Особые параметры загрузки
Следующий способ предполагает использование особых вариантов загрузки операционной системы. Открываем меню параметров Windows и переходим в указанный на скриншоте раздел.
В области навигации перемещаемся к пункту «Восстановление». Используем отмеченную кнопку для перезагрузки системы.
Управление мышью тут доступно, поэтому последовательно начинаем перемещаться по меню. Открываем раздел устранения неисправностей.
Выбираем дополнительные параметры.
Переходим к настройкам загрузки.
Эта область информационная и работает в ней только отмеченная кнопка.
Система переходит в режим низкого разрешения экрана и отключает управление мышью. Нужный нам пункт седьмой в списке. Выбираем его, нажимая управляющую клавишу «F7» в верхнем ряду клавиатуры.
Компьютер перезагрузится, после чего установка неподписанных драйверов в ОС станет доступна.
Режим командной строки
С помощью этого метода можно также отключить проверку цифровой подписи драйвера в Windows 7. Запускаем PowerShell в режиме повышенных прав. Вводим последовательно приведенные на скриншоте команды.
После перезагрузки система не будет сообщать, что ей требуется драйвер с цифровой подписью. Для отключения режима в тексте последней команды указываем «OFF» вместо «ON».
Еще один вариант использования командной строки требует перезагрузки в безопасный режим. Последовательность действий мы уже рассматривали. Добравшись до дополнительных параметров, выбираем обозначенный пункт.
Операционная система еще раз перезагрузится, отобразив командную строку в режиме администратора. Вводим приведенную на скриншоте команду. Для выхода в графическое меню набираем «exit».
Отключение данного режима также выполняется заменой «ON» на «OFF» в конце управляющей команды.
Создание цифровой подписи
В некоторых случаях описанные методы могут не помочь. Когда не отключается проверка подписи драйверов Windows 7 или 10, придется подписать его самостоятельно. Для этой цели нам понадобится распаковать установочный пакет и найти файл с расширением INF. В нем содержится необходимая для инсталляции в системе информация. Найдя нужный файл, вызываем его свойства и переходим на вкладку «Безопасность». Копируем путь, указанный в поле «Имя объекта».
Запускаем PowerShell с повышенными правами. Вводим следующую команду: «pnputil -a C:pathname.inf». Заменяем в ней строку «C:pathname.inf» на скопированный путь к файлу.
В результате ее выполнения выбранный драйвер будет зарегистрирован в системе. Этот же способ подойдет и в том случае, когда постоянно слетает цифровая подпись драйвера.
В заключение
Как мы убедились, существует несколько вариантов установки необходимых компонентов без электронного сертификата WHQL. Действия несложные и могут быть выполнены любым пользователем. Тем не менее, установка неподписанного драйвера не должна быть нормой. Поскольку он не тестировался Microsoft, компания не будет нести ответственность за последствия его установки, а пользователь имеет высокие шансы столкнуться с ошибками BSOD.
Отключение цифровой подписи драйверов Windows
Цифровая подпись является неотъемлемой частью любой операционной системы. Когда речь заходит о Windows, то эту тему просто нельзя обойти стороной. Система требует драйвер для того, чтобы понять, что он принадлежит определенному создателю, а не предназначен для мошеннических действий.
p, blockquote 1,0,0,0,0 —>
В этой статье мы поговорим о том, как выключить навсегда цифровую подпись и к каким последствием может привести данное действие.
p, blockquote 2,0,0,0,0 —>
Риски отключения цифровой подписи драйверов
Подобное действие предполагает собой множество рисков. Наиболее распространенные проблемы при отключении – заражение вредоносными программами. Такие случаи не часты, но от этого никто не застрахован. Некоторые юзеры, после инсталляции определенного драйвера, не имеющего абсолютно никакой подписи, стараются заново включить защиту. Это может обезопасить компьютер, но если там был вирус, то выявить вредоносную программу будет крайне трудно. Некоторые антивирусы не способны найти вирусные файлы, поэтому следует быть крайне внимательными при выполнении этого действия.
p, blockquote 3,0,0,0,0 —>
Windows 7
Способ №1
Если вы осознали необходимость в отключении цифровой подписи драйверов, то следует выполнить такие действия:
p, blockquote 4,0,0,0,0 —>
- Запускаем командную строку. Сделать это можно путем вызова команды выполнить (комбинация клавиш Win+R), а затем ввода команды cmd и нажатия клавиши Enter;
- В появившемся окне необходимо ввести команду:
bcdedit.exe/set nointegritychecks ON
p, blockquote 5,0,0,0,0 —>
- Если вы все сделали и возникает необходимость снова запускать проверку цифровой подписи, то в конце команды просто поставьте OFF.
- Все, проверка отключена. Теперь вы можете смело устанавливать необходимые драйвера.
Способ №2
Этот способ отличается только командами.
p, blockquote 6,0,0,0,0 —>
- После вызова командной строки необходимо ввести:
bcdedit.exe -set loadoptions DDISABLE_INTEGRITY_CHECKS
p, blockquote 7,0,0,0,0 —>
Затем подтвердить клавишей Enter.
p, blockquote 8,0,0,0,0 —>
- После этого необходимо ввести команду
bcdedit.exe -set TESTSIGNING ON
p, blockquote 9,0,1,0,0 —>
и так же подтвердить ее.
p, blockquote 10,0,0,0,0 —>
Внимательно наблюдайте за тем, чтобы команды выполнились. Если одна из двух команд не была выполнена, процедура отключения не пройдет, и необходимо будет делать все заново.
p, blockquote 11,0,0,0,0 —>
Способ №3
Данный способ не отключает полностью проверку цифровой подписи драйверов, а делает лишь возможность установки временной. Такое решение может пригодится тем людям, которые регулярно тестируют новые драйвера, но оставаться на них не хотят.
p, blockquote 12,0,0,0,0 —>
p, blockquote 13,0,0,0,0 —>
- Необходимо перезагрузить ПК.
- При выходе надписи с BIOS необходимо нажать клавишу F
- После этого система предложит множество вариантов загрузки. Выбираем вариант, где отсутствует проверка цифровой подписи – Disable driver signature enforcement.
- После всей процедуры операционная система запустится, и вы сможете установить желаемый драйвер. Система будет работать с ним до момента перезагрузки. Поэтому, если вам нужна полноценно выключенная проверка подписи, то данный вариант не подойдет.
Windows 8
Данная версия операционной системы имеет более разнообразные варианты отключения. Один из вариантов помогает единожды отключить подпись, до установки драйвера, а второй отключает полностью. Разберем оба варианта.
p, blockquote 14,0,0,0,0 —>
Кратковременное отключение подписи драйверов
Первый способ решает нашу проблему с помощью панели Charms.
p, blockquote 15,0,0,0,0 —>
p, blockquote 16,0,0,0,0 —>
- Необходимо выбрать «параметры компьютера».
- Затем «изменение параметров компьютера».
- Далее следует выбрать пункт «Обновление и восстановление».
- В подпункте «Восстановление» нажать на особые варианты загрузки.
- После этого необходимо перезагрузить ПК.
- После перезагрузки системы следует выбрать пункт «Диагностика».
- В параметрах загрузки отключить проверку цифровой подписи.
- Когда система загрузиться, установка стороннего драйвера станет доступна. Но, после перезагрузки системы в обычном режиме, установить сторонние драйвера не получится.
С помощью редактора локальной групповой политики
p, blockquote 17,0,0,0,0 —>
Сам способ достаточно простой, поэтому на его реализацию не должно уйти много времени. Применяя его, следует понимать, что отключение проверки происходит навсегда и при перезагрузке ничего не изменится.
p, blockquote 18,1,0,0,0 —>
p, blockquote 19,0,0,0,0 —>
Windows 10
Win 10 является более оптимизированной системой, поэтому данный процесс здесь реализуется тремя способами. Один из них помогает временно решить проблему, а два остальных полностью отключают проверку. Данная процедура делается как на home версии 10×64, так и на pro.
p, blockquote 20,0,0,0,0 —>
Через параметры загрузки
Данный способ позволяет временно решить проблему, поэтому рекомендуем обращаться к данному способу, если необходимо установить драйвера сторонних производителей.
p, blockquote 21,0,0,0,0 —>
p, blockquote 22,0,0,0,0 —>
- Зайти в настройки, выбрать «Все параметры».
- В пункте «Обновление и безопасность» выбрать подпункт «Восстановление». В особых вариантах загрузки следует нажать на кнопку «Перезагрузить сейчас».
После процесса перезагрузки, следует выполнить следующие действия:
p, blockquote 23,0,0,0,0 —>
- Выбираем пункт «Диагностика».
- После него «Дополнительные параметры».
- Затем «Параметры загрузки».
- Перезагружаемся.
После этого появляется меню параметров, в котором можно выбрать необходимое для установки сторонних драйверов. После перезагрузки в обычный режим для установки драйверов придется повторить все действия. Способ удобен тем, что позволяет лишь единожды устанавливать сторонние неподписанные драйвера. После перезагрузки система снова начнет проверять разработчика на лояльность.
p, blockquote 24,0,0,0,0 —>
Редактор локальной групповой политики
Второй способ не отличается от действий в Windows 8. Ознакомиться с данным способом можно в данной статье немного выше.
p, blockquote 25,0,0,0,0 —>
p, blockquote 26,0,0,0,0 —>
Командная строка
Такой метод похож на вариант отключения проверки в Windows 7. Отличается он только командами.
p, blockquote 27,0,0,1,0 —>
Необходимо открыть командную строку (обязательно от имени администратора, иначе работать не будет). После этого поочередно введите следующие команды:
p, blockquote 28,0,0,0,0 —>
- exe -set loadoptions DISABLE_INTEGRITY_CHECKS;
- exe -set TESTINING ON.
После выполнения данной процедуры следует обратить внимание на выполненную операцию. Если все прошло успешно, то следует перезагрузить ПК.
p, blockquote 29,0,0,0,0 —>
Минусом данного способа является то, что в правом нижнем углу появится надпись, что система Windows 10 работает в тестовом режиме. Для включения функции проверки необходимо в конце второй команды заменить значение «ON» на «OFF».
p, blockquote 30,0,0,0,0 —>
Отключение через безопасный режим
Данный процесс крайне прост и займет не более 10 минут. Необходимо загрузиться в безопасном режиме, открыть командную строку от имени администратора, а затем ввести команду:
p, blockquote 31,0,0,0,0 —>
Bcedit.exe/set nointegritychecks on
p, blockquote 32,0,0,0,0 —>
После того, как операция пройдет успешно, следует перезагрузить компьютер в обычном режиме. Для того, чтобы вернуться к проверке цифровой подписи драйверов, следует поменять значение в командной строке на «OFF» и заново выполнить перезагрузку.
p, blockquote 33,0,0,0,0 —>
Вывод
Зная данные методы, процесс выключения проверки цифровой подписи не займет много времени. Не стоит забывать о рисках при отключении проверки. В случае заражения компьютера, последствия могут быть очень печальными.
p, blockquote 34,0,0,0,0 —>
Стоит четко понимать, когда цифровая подпись нужна, а когда действительно стоит ее отключить. Временное отключение является наиболее правильным решением, так как на постоянной основе отсутствие проверки может привести к отрицательным результатам работы ПК.
p, blockquote 35,0,0,0,0 —>
Цифровая подпись – крайне важный элемент системы, поэтому не стоит пренебрегать им и отключать навсегда.
p, blockquote 36,0,0,0,0 —> p, blockquote 37,0,0,0,1 —>
Как отключить проверку цифровой подписи драйвера в Windows 7
Цифровая подпись – это средство проверки безопасности и корректности драйвера. Отсутствие подписи говорит о том, что пакет драйвера был изменён или просто не готов к выпуску и имеет проблемы, если это относится к официальному драйверу.
Сейчас мы расскажем, для чего нужна цифровая подпись драйвера в Windows 7 и как её отключить.
Содержание
Что такое цифровая подпись драйвера
Подпись драйвера – соответствие цифровой подписи (сигнатуры) с соответствующим пакетом драйвера. Система проверяет подпись, чтобы убедиться, что данные соответствуют заявленной сигнатуре и не представляют опасности для компьютера. Но часто встречаются ситуации, когда проверка подписи сильно мешает. Например, для прошивки некоторых Android телефонов требуется установка программного обеспечения и специального драйвера, который не имеет цифровой подписи.
Сама подпись необходима для защиты и безопасности вашего компьютера, а также вашей информации. Напоминаем, что установка неизвестных драйверов, без соответствующей цифровой подписи – опасна!
В Windows 7 существует несколько способов отключения проверки цифровой подписи драйверов. Начиная от параметров загрузки системы, заканчивая специальными приложениями. Дальше мы рассмотрим каждый из этих вариантов подробнее, в рамках подробных инструкций с примерами и изображениями.
Отключение проверки драйверов через параметры загрузки
Используя этот вариант, можно отключить проверку подписи, только до перезагрузки устройства. После выключения и перезагрузки, неподписанный драйвер не будет работать. Итак, для того чтобы отключить проверку цифровой подписи через дополнительные параметры загрузки Windows 7 вам необходимо выполнить следующие действия:
- Выключите ПК (или перезагрузите его) и при включении нажимайте клавишу F8 с интервалом в 1 секунду;
- Система загрузится на странице «Дополнительные параметры загрузки»;
- Выберите вариант загрузки «Отключение обязательной проверки подписи драйверов» и нажмите Enter;
- Система загрузится с нужными параметрами;
Этот вариант довольно прост, но как было сказано выше, это позволит отключить проверку только до следующей перезагрузки ПК. Используя следующие варианты, проверка подписи будет отключена до тех пор, пока вы её самостоятельно не включите.
Отключение проверки драйверов через командную строку
Командная строка открывает большие возможности для изменения настроек Windows 7, главное знать, какие команды использовать. Этот способ довольно прост, но необходимо точно следовать следующей инструкции:
- Нажмите на кнопку «Пуск», в поиске введите «Командная строка» или «cmd» и запустите приложение от имени Администратора;
- Введите следующие команды поочередно:
- bcdedit.exe -set loadoptions DDISABLE_INTEGRITY_CHECKS
- bcdedit.exe -set TESTSIGNING ON
- Перезагрузите компьютер;
В какой-то момент, вам потребуется обратно включить проверку драйвера, для это выполните команды:
- bcdedit.exe -set loadoptions ENABLE_INTEGRITY_CHECKS
- bcdedit.exe -set TESTSIGNING OFF
Альтернативный способ. Можно также использовать реестр Windows, чтобы прописать нужные параметры, введите следующую команду в командной строке от имени Администратора:
- reg add «HKCU\Software\Policies\Microsoft\Windows NT\Driver Signing» /v BehaviorOnFailedVerify /t reg_dword /d 00000000 /f
Отключение проверки через редактор групповой политики
Вы можете использовать еще один альтернативный вариант, через редактор групповых политик. Стоит обратить внимание, что редактор доступен только для версий Windows 7 Pro и Ultimate (Максимальная). Если ваша версия системы Домашняя или Начальная, вам могут помочь предыдущие варианты.
Для того чтобы отключить проверку подписи драйвера с помощью данного способа вам необходимо выполнить следующее:
- Нажмите сочетание Win+R и введите gpedit.msc;
- Пройдите по следующему пути «Конфигурация пользователя» — «Административные шаблоны» — «Система» — «Установка драйвера»;
- Откройте «Цифровая подпись драйверов устройств» и выставьте значение «Включить» и выставьте значение «Пропустить»;
- Перезагрузите компьютер;
Обход проверки с помощью Driver Signature Enforcement Overrider
Приложение Driver Signature Enforcement Overrider (DSEO) используется для обхода системы защиты Microsoft, которая не позволяет устанавливать неподписанные драйвера. К сожалению, приложение не может принудительно подписать драйвер, но в состоянии подменить подпись, чтобы система могла его считать подписанным и корректным. Загрузить приложение вы можете на странице – Softpedia.
Обход проверки драйвера с помощью Driver Signature Enforcement Overrider
Для корректной работы приложения, необходимо отключить UAC. Для этого откройте окно Выполнить (нажмите сочетание клавиш Win+R), введите команду «UserAccountControlSettings.exe» и выставьте ползунок в минимальное положение и нажмите ОК.
Как использовать Driver Signature Enforcement Overrider:
- После загрузки, запустите приложение dse013b.exe;
- Примите условия лицензионного соглашения;
- Включите режим тестирования, выбрав пункт «Enable Test Mode» и нажав Next;
- После чего «подпишите» драйвер, выбрав его используя параметр «Sign a system File»;
- Перезагрузите компьютер, чтобы изменения вступили в силу;
Откатить все изменения можно отключив режим тестирования функцией «Disable Test Mode».
Все указанные способы должны помочь вам решить проблему с проверкой цифровой подписи драйверов на Windows 7. Но хотим повторить, что не следует устанавливать драйверы, если вы полностью не уверены в его безопасности для вашего устройства.
Как отключить проверку цифровой подписи драйверов Windows 7
Отключение проверки цифровой подписи драйверов Windows 7 x64
Как отключить принудительное использование подписи драйверов в Windows 7?
Нажимайте и нажимайте клавишу F8 примерно каждую секунду, пока не увидите «Дополнительные параметры загрузки». С помощью клавиш со стрелками выберите расширенный параметр Отключить принудительное использование подписи драйверов.
Как отключить принудительное использование подписи драйверов навсегда?
Вы можете попробовать следующие шаги, чтобы отключить принудительное использование подписи драйверов: Метод 1: Откройте командную строку (администратор), щелкнув правой кнопкой мыши кнопку «Пуск». Затем введите команду: bcdedit / set testsigning off.
Как отключить проверку подписи драйверов?
Нажмите кнопку «Перезагрузить», чтобы перезагрузить компьютер и открыть экран «Параметры запуска». Введите «7» или «F7» на экране «Параметры запуска», чтобы активировать параметр «Отключить принудительное использование подписи драйверов». Ваш компьютер загрузится с отключенным принудительным использованием подписи драйверов, и вы сможете установить неподписанные драйверы.
Как узнать, отключено ли принудительное использование подписи драйверов в Windows 7?
Щелкните Дополнительные параметры. Щелкните Параметры запуска.Щелкните «Перезагрузка». На экране «Параметры запуска» нажмите 7 или F7, чтобы отключить принудительное использование подписи драйверов.
Как исправить, что для Windows 7 требуется драйвер с цифровой подписью?
В открывшемся меню дважды щелкните «Система» и выберите «Установка драйвера». Затем выберите запись «Подпись кода для драйверов устройств». Выберите «Включено» и в раскрывающемся списке ниже выберите «Игнорировать». Нажмите ОК и примените изменения.
Как навсегда отключить принудительное использование подписи драйверов в Windows 10?
Чтобы навсегда отключить принудительное использование подписи драйверов в Windows 10, необходимо сделать следующее:
- Откройте экземпляр командной строки с повышенными привилегиями.
- Введите / вставьте следующий текст: bcdedit.exe / set nointegritychecks on.
- Перезагрузите Windows 10.
22 дек. 2015 г.
Как включить принудительное использование подписи драйверов?
Вариант 1 — Команда для включения или отключения
- Нажмите кнопку «Пуск».
- Наберите «команда».
- Щелкните правой кнопкой мыши «Командная строка» и выберите «Запуск от имени администратора».
- Выполните одно из следующих действий: Чтобы отключить подпись драйвера устройства, введите «BCDEDIT / set nointegritychecks ON», затем нажмите «Enter».
Что такое неподписанный драйвер?
Без подписи в основном означает, что драйвер устройства не имеет цифровой подписи, что создает потенциальную угрозу безопасности.Однако у некоторых аппаратных устройств ПК не будет официального драйвера, поэтому установка неподписанного драйвера будет единственным способом заставить это оборудование работать.
Как установить драйвер без цифровой подписи?
Самый простой способ установить неподписанные драйверы — использовать меню расширенной загрузки Windows 10. Для этого нажмите «Win + X», перейдите к «Завершение работы», а затем «Shift + левый щелчок» для параметра «Перезагрузка». 2. Вышеупомянутое действие перезапустит вашу систему и перенесет вас в меню Advanced Boot.
Как установить драйвер без цифровой подписи?
Установите драйверы в тестовом режиме
Перейдите к выключению компьютера, затем удерживайте «Shift + левый щелчок» для параметра «Перезагрузка». Выберите Устранение неполадок -> Дополнительные параметры -> Параметры запуска -> Перезагрузка -> Отключить требование подписи. Переведя Windows 10 в тестовый режим, вы сможете без проблем установить драйверы.
Как исправить цифровую подпись в Windows 7?
Закройте все программы и перезагрузите компьютер.Во время загрузки компьютера нажмите клавишу «F8» до появления логотипа Windows. Когда на экране появится «Меню дополнительных параметров Windows», используйте клавиши со стрелками на клавиатуре, чтобы выделить параметр «Отключить принудительное использование подписи драйверов», а затем нажмите «ВВОД».
Как выключить тестовый режим в Windows 7?
Windows 7
- Нажмите кнопку «Пуск» и введите cmd в поле поиска.
- В разделе «Программы» щелкните правой кнопкой мыши cmd.exe и выберите «Запуск от имени администратора».
- В командной строке введите следующий текст и нажмите Enter: bcdedit / set TESTSIGNING OFF.
- Закройте окно командной строки и перезагрузите компьютер.
Что такое подписанный драйвер для Windows 7?
Подпись драйверов, как упоминалось ранее, включена по умолчанию в операционной системе Windows, чтобы гарантировать, что вредоносное программное обеспечение, замаскированное под драйверы, не установлено на вашем компьютере. Это добавляет дополнительный уровень безопасности для вашего компьютера.
Как включить неподписанные драйверы в Windows 7?
1 Ответ
- Нажмите одновременно клавиши Win + R, чтобы открыть диалоговое окно запуска. Введите gpedit. …
- Разверните «Конфигурация пользователя» -> «Административные шаблоны» -> «Система». Щелкните «Установка драйвера».
- На правой панели дважды щелкните «Подписывание кода для драйверов устройств».
- В открывшемся окне выберите «Включено». …
- Нажмите Применить.
Почему у Microsoft есть драйверы с цифровой подписью?
При установке устройств Windows используются цифровые подписи для проверки целостности пакетов драйверов и идентификации поставщика, предоставляющего пакеты драйверов.… Если драйвер не сертифицирован Microsoft, Window не запустит его ни в 32-битной, ни в 64-битной системе.
Хотите проверить, подписаны ли ваши драйверы цифровой подписью?
Безопасно использовать. Если драйвер был изменен или изменен каким-либо образом, подпись становится недействительной, и тогда драйвер не подписывается. Неподписанные драйверы считаются потенциально вредоносными. Для обеспечения безопасности всей вашей системы Microsoft рекомендует использовать только подписанные драйверы.
Отключить проверку подписи драйверов в Windows 7, 8, 8.1 и 10
Следующие ниже инструкции помогут вам узнать, как отключить проверку подписи драйверов в Windows 7, 8, 8.1 и 10.
Почему я должен отключать проверку подписи драйверов? Вам не следует просто отключать проверку подписи драйверов, потому что вы читаете ее в Интернете, не зная, следует ли вам это делать. Некоторые драйверы устройств требуют отключения проверки подписи драйверов для правильной установки и работы. Например, драйверы Mediatek VCOM.
Если у вас есть причина отключить проверку подписи драйверов на вашем ПК, следуйте приведенным ниже инструкциям.
Как отключить проверку подписи драйверов
Windows 7
- Нажмите одновременно клавиши Win + R , чтобы открыть диалоговое окно запуска.
- Введите gpedit.msc , чтобы открыть редактор политики локальных групп.
- Разверните «Административные шаблоны» (находится в разделе «Конфигурация пользователя»)
- Разверните «Система». Нажмите «Установка драйвера» .
- На правой панели дважды щелкните «Подпись кода для драйверов устройств»
- В открывшемся окне выберите «Включено».
- В базовых параметрах выберите «Игнорировать»
- Это отключает подписку драйверов в Windows 7, и теперь вы можете устанавливать неподписанные драйверы в Windows 7.
- Нажмите Применить, ОК. Перезагрузите компьютер, чтобы установить неподписанные драйверы
Окна 8
1. Удерживая клавишу Windows на клавиатуре, нажмите букву C, чтобы открыть меню Charm, затем щелкните значок шестеренки (Параметры)
2. Щелкните Дополнительные параметры ПК
3. Щелкните Общие
4. В разделе «Расширенный запуск» щелкните Перезагрузить сейчас
Примечание: В Windows 8.1, кнопка «Перезагрузить сейчас» переместилась в «Настройки ПК -> Обновление и восстановление -> Восстановление».
5. После перезагрузки щелкните Устранение неполадок
6. Щелкните Дополнительные параметры
7. Щелкните Параметры запуска Windows
8. Щелкните Перезагрузить
9. После перезагрузки компьютера во второй раз выберите в списке Отключить принудительное использование подписи драйверов, набрав число 7 на клавиатуре Ваш компьютер перезагрузится автоматически.
10. После перезагрузки вы сможете установить неподписанные драйверы в обычном режиме; однако Windows отобразит предупреждающее сообщение.Когда появится предупреждение, щелкните Все равно установить этот драйвер.
Windows 8.1 и 10
- В Windows перейдите в настройки ПК (вы можете найти это в меню «Пуск»).
- Щелкните «Обновление и восстановление» слева.
- Щелкните «Восстановление» слева.
- Нажмите кнопку «Перезагрузить сейчас» в разделе «Расширенный запуск».
- Нажмите «Устранение неполадок»
- Щелкните Расширенные настройки
- Нажмите «Параметры запуска»
- Нажмите «Перезагрузить»
- После перезагрузки выберите в списке «Отключить принудительную подпись драйверов», нажав клавишу 7 на клавиатуре. Компьютер перезагрузится автоматически.
- После перезагрузки вы сможете установить неподписанные драйверы обычным образом; однако Windows отобразит предупреждающее сообщение. Когда появится предупреждение, щелкните Все равно установить этот драйвер.
Как отключить проверку подписи драйверов в Windows 7/8/10
Windows (64-битная) по умолчанию накладывает цифровых подписей драйверов. Часто нам нужно отключить эту функцию, например, когда мы идем модифицировать наш смартфон с помощью специальных процедур.Уходим немедленно!
Вот 10 заблуждений по аккумулятору андроид смартфона * Напомним, что команда Xiaomitoday освобождена от каких-либо повреждений, увольнений, взорванных терминалов, термоядерных войн и многого другого … 🙂
Постоянное удаление цифровой подписи в Windows 7 64-бит
1Откройте меню «Пуск» и выберите «Все программы», затем «Стандартные», щелкните правой кнопкой мыши «Командная строка» и «Запуск от имени администратора», как показано ниже:
2В командной строке «запускайте» следующие коды и нажимайте «Enter» после каждой команды:
- bcdedit.exe -set loadoptions DDISABLE_INTEGRITY_CHECKS
- bcdedit.exe -set ИСПЫТАНИЕ НА
3
Перезагрузите компьютер.
4
Теперь цифровая подпись отключена. В качестве подтверждения вы можете увидеть, есть ли слово «Тестовый режим» в правом нижнем углу.
Чтобы повторно активировать цифровую подпись, перейдите в командную строку (как на шаге 1) и «запустите» следующие команды:- bcdedit.exe -set loadoptions ENABLE_INTEGRITY_CHECKS
- bcdedit.exe -set ИСПЫТАНИЕ ВЫКЛ
Временное удаление цифровой подписи в Windows 7 64-бит
1
Во время загрузки ПК непрерывно нажимайте кнопку «F8», чтобы получить доступ к «Расширенным параметрам запуска».
2
Используйте клавишу со стрелкой «Вниз» для прокрутки вниз до «Отключить подпись драйвера».
3
Нажмите «Enter» для выбора.
4
Компьютер автоматически перезагрузится, отключив соответствующую функцию.
Окончательное удаление цифровой подписи в Windows
8.1 10 и 64-бит1
Нажмите клавиши Windows + X, затем щелкните «Командная строка (администратор)» или «Windows PowerShell (администратор)».
2
Нажмите клавиши Windows + X, затем щелкните «Командная строка (администратор)» или «Windows PowerShell (администратор)».
3Внутри «запускайте» следующие коды и нажимайте «Enter» после каждой команды:
- bcdedit.exe -set loadoptions DDISABLE_INTEGRITY_CHECKS
- bcdedit.exe -set ИСПЫТАНИЕ НА
4
Перезагрузите компьютер.
5
Перезагрузите компьютер.
4
Теперь цифровая подпись отключена.
Чтобы повторно активировать цифровую подпись, перейдите в командную строку (как на шаге 1) и «запустите» следующие команды:- bcdedit.exe -set loadoptions ENABLE_INTEGRITY_CHECKS
- bcdedit.exe -set ПРОВЕРКА ОТКЛЮЧЕНИЯ
Временное удаление цифровой подписи в Windows
8.1 10 и 64-бит1
Это самый простой способ. Перейдите в Пуск и, удерживая нажатой клавишу SHIFT, перезагрузите компьютер.
2
Вы видите синий экран с различными параметрами. Выберите «Устранение неполадок».
3
Теперь выберите «Дополнительные параметры».
4
Выберите «Параметры запуска» и нажмите кнопку «Перезагрузить».
5
Мы почти у цели. После перезагрузки ПК снова появляется синий экран со списком.Нажмите кнопку F7, чтобы отключить подпись драйвера.
6
После перезагрузки компьютера вы можете продолжить, выбрав «Все равно установить этот драйвер» на появившемся экране.
Надеюсь, я был вам полезен! «Решаем с простотой»
[ИСТОЧНИК]
Вас интересуют ПРЕДЛОЖЕНИЯ? Следите за нашим каналом TELEGRAM! Множество скидочных кодов, предложений, некоторые эксклюзивные для группы, на телефоны, планшетные гаджеты и технологии.
Отключение подписи драйвера в Windows 8
Обзор
Внимание: Отключение проверки подписи устройства в вашей операционной системе может подвергнуть вашу операционную систему риску. Вам следует устанавливать только те драйверы, которым вы доверяете!
При работе с электроникой не редко встречаются программные драйверы. Драйверы — это фрагменты кода, которые позволяют одному устройству «общаться» с другим. Например, у мыши и клавиатуры, которые вы используете сейчас, есть драйвер, который сообщает компьютеру, как взаимодействовать с устройством.Точно так же, когда вы подключаете к компьютеру другие устройства, вам может потребоваться установить драйвер, чтобы это устройство работало должным образом.
В прошлых версиях операционной системы Windows установка драйверов была довольно простой задачей. Однако в Windows 8 установка драйверов, особенно неподписанных, может вызвать затруднения. Особенно это актуально при работе с Arduino. Это руководство поможет вам в процессе отключения принудительного применения подписанного драйвера в Windows 8.
Какие платы требуют этой процедуры?
Если вы используете Windows 8 вместе с любой из плат, изображенных пламенем справа или перечисленных ниже, вам, вероятно, потребуется выполнить действия, описанные в этой процедуре.
Рекомендуемая литература
Если вам нужна дополнительная информация о драйверах, вы можете посетить наше Руководство по установке драйверов FTDI. Это руководство также поможет вам начать работу с Arduino, если это не одна из вариаций, перечисленных выше.
Некоторые другие руководства, связанные с Arduino:
Отключение принудительного применения подписанных драйверов в Windows 8
В отличие от предыдущих версий операционной системы Windows, Windows 8 налагает строгие ограничения на подписывание драйверов. Из-за этого неподписанные драйверы требуют дополнительных действий для установки. Имейте в виду, что вам нужно будет выполнить эти шаги для каждой платы Arduino и каждого компьютера с Windows 8, с которым вы собираетесь использовать плату. Это особенно важно для преподавателей или тех, кто хочет создать лабораторию.
Если у вас еще нет Arduino, вы можете подумать о приобретении SparkFun Arduino-совместимой RedBoard, поскольку она использует драйверы FTDI, которые подписаны. Windows 8 автоматически установит подписанные драйверы при подключении Redboard, что устраняет необходимость в следующих шагах. Однако, если у вас уже есть Arduino, мы рекомендуем вам соединить каждую Arduino с конкретным компьютером, что избавляет от необходимости устанавливать необходимые драйверы несколько раз.
Вам потребуется перезагрузить компьютер несколько раз на протяжении выполнения этих инструкций.Мы рекомендуем вам распечатать их перед тем, как начать, или использовать отдельный компьютер, чтобы следить за ними.
Что делать:
Удерживая нажатой клавишу Windows на клавиатуре, нажмите букву C, чтобы открыть меню Charm, затем щелкните значок шестеренки ( Настройки ).
Нажмите Дополнительные настройки ПК .
Щелкните Общие .
В разделе Advanced Startup нажмите Restart Now .
ПРИМЕЧАНИЕ: В Windows 8.1 кнопка «Перезагрузить сейчас» перемещена в «Настройки ПК -> Обновление и восстановление -> Восстановление».
После перезапуска нажмите Устранение неполадок .
Нажмите Дополнительные параметры .
Щелкните Параметры запуска Windows .
Нажмите Перезагрузите .
После перезагрузки компьютера во второй раз выберите в списке Отключить принудительную подпись драйверов , набрав на клавиатуре цифру 7.
Ваш компьютер автоматически перезагрузится.
После перезагрузки вы сможете нормально установить драйверы Arduino; однако Windows отобразит предупреждающее сообщение. Когда появится предупреждение, нажмите Все равно установить этот драйвер . Если вы не знакомы с установкой драйверов Arduino, ознакомьтесь с нашим руководством по установке Arduino, чтобы получить пошаговое руководство.
Примечание: При следующей перезагрузке компьютера принудительное использование подписи драйверов снова вступит в силу.Вам придется повторить этот процесс для любых новых плат. Если у вас есть несколько плат для использования с одним и тем же компьютером, мы рекомендуем установить драйверы для каждой из них перед выключением или перезагрузкой компьютера.
Теперь вы можете свободно установить свои драйверы FTDI или любые другие драйверы, которые захотите.
Ресурсы и движение вперед
Вот еще несколько руководств и концепций, с которыми вы, возможно, захотите ознакомиться, чтобы еще глубже погрузиться в мир микроконтроллеров!
Как отключить / включить принудительное использование подписи драйверов в Windows 8 и 8.1
Как известно, стоимость компьютерной техники становится все ниже и ниже. Чтобы использовать более продвинутые конфигурации, все большее количество людей используют на своих компьютерах 4 или 8 ГБ ОЗУ. Более того, большинство людей меняют свою операционную систему на Windows 8.1 (64-разрядная версия), поскольку 32-разрядная система не может поддерживать память, превышающую 4 ГБ. Однако, принимая во внимание безопасность системы, 64-разрядная версия Windows 8.1 ограничивает установку несертифицированных драйверов. Принимая во внимание, что большинство небольших программ, использующих файлы драйверов, не имеют аутентификации с помощью цифровой подписи, в том числе драйверы телефона.Означает ли это, что мы не можем использовать драйверы, которые мы применяли ранее, в 64-битной Windows 8.1? Нет, мы можем решить проблему, отключив принудительное использование подписи драйверов в Windows 8 и 8.1.
Видео-руководство по отключению / включению принудительной подписи драйверов в Win 8 :
Действия по отключению принудительной подписи драйверов в Windows 8 и 8.1:
Шаг 1 : введите Настройки ПК .
Вы можете войти в настройки ПК в соответствии со следующими двумя процедурами.
1. Откройте меню чудо-кнопок , одновременно нажав клавишу WIN (также называемую клавишей с логотипом Windows) и клавишу C, и выберите в нем Настройки .
2. Нажмите Изменить настройки ПК внизу.
Шаг 2 : В настройках ПК выберите Общие слева и нажмите Перезагрузить сейчас в разделе Расширенный запуск, как показано на следующем снимке экрана.
Шаг 3 : Нажмите Устранение неполадок в следующем интерфейсе.
Шаг 4 : После входа в интерфейс устранения неполадок нажмите Дополнительные параметры , чтобы войти в него.
Шаг 5 : выберите Параметры запуска . См. Картинку ниже.
Шаг 6 : Нажмите кнопку Restart в интерфейсе параметров запуска.
Шаг 7 : Нажмите 7 или F7 , чтобы выбрать Отключить принудительное использование подписи драйверов.
Примечание : Это простое решение, но его можно установить только при загрузке компьютера. Кроме того, после перезапуска настройка вернется в исходное состояние.
Для вашего сведения, команда для закрытия Отключить принудительную подпись драйверов (или включить принудительную подпись драйверов ):
bcdedit.exe -set loadoptions DDISABLE_INTEGRITY_CHECKS
И вы можете использовать его, выполнив следующие 4 шага.
Шаг 1 : Откройте командную строку (администратор).
Нажмите одновременно клавиши WIN и X, чтобы открыть меню быстрого доступа , а затем выберите в нем Командная строка (администратор) .
Шаг 2 : В окне Контроль учетных записей пользователей щелкните Да , чтобы разрешить программе вносить изменения в компьютер.
Шаг 3 : Введите команду в командной строке администратора и нажмите Введите , как показано на следующем снимке экрана.
Шаг 4 : Перезагрузите компьютер.
После этих 4 шагов вы можете использовать несертифицированные драйверы в Windows 8 и 8.1 (64 бит), когда захотите.
Советы : Эта операция снижает фактор безопасности системы. Поэтому не рекомендуется постоянно закрывать Отключить принудительное использование подписи драйверов. Между тем, неопытным пользователям не рекомендуется использовать эту операцию.
Статьи по теме:
Исправление: для Windows требуется драйвер с цифровой подписью Windows 7, 8 и 10
Что такое драйверы с цифровой подписью? Драйверы с цифровой подписью — это подписанные драйверы от своих поставщиков, которые обеспечивают целостность драйвера и контрольную сумму, чтобы гарантировать, что устанавливаемый файл драйвера не изменен каким-либо образом, кроме того, что разрешено или изменено подписывающим органом.
Ошибка «Windows требует драйвер с цифровой подписью» возникает, когда Windows блокирует установку драйвера без цифровой подписи.
Как исправить Windows требует драйвера с цифровой подписьюWindows позволяет продолжить установку, отключив проверку цифровой подписи — что не рекомендуется, но иногда необходимо, когда драйвер не подписан, но он это оригинальный драйвер. Мы собрали и протестировали несколько исправлений, которые помогут решить эту проблему.Это руководство предназначено для исправления ошибки драйвера с цифровой подписью в Windows 10, Windows 8 или Windows 7
Отключить подпись драйвераПодпись драйвера, как упоминалось ранее, включена по умолчанию в операционной системе Windows, чтобы убедитесь, что на вашем компьютере не установлено вредоносное ПО, замаскированное под драйверы. Это добавляет дополнительный уровень безопасности для вашего компьютера. Однако, если это вызывает ошибки и не позволяет установить сторонние драйверы, вы можете отключить подпись драйверов, выполнив следующие действия:
- Нажмите Windows + R, введите « gpedit.msc »в диалоговом окне и нажмите Enter.
- В редакторе групповой политики перейдите по следующему пути:
Конфигурация пользователя> Административные шаблоны> Система> Установка драйвера> Подпись кода для драйверов устройств
- Выберите опцию Включено и из выпадающего списка- вниз выберите Игнорировать (в разделе «Когда Windows обнаруживает файл без драйверов»).
- Нажмите ОК, чтобы сохранить изменения и выйти.Теперь проверьте, решена ли проблема.
TESTSIGNING определяет, будет ли Windows устанавливать какой-либо код режима ядра с тестовой подписью, который не имеет цифровой подписи соответствующих компаний-разработчиков программного обеспечения. Это еще один защитный механизм, который действует как брандмауэр, предотвращая установку любых драйверов уровня ядра, если они не находятся в белом списке. Если вы действительно хотите установить драйвер, несмотря на меры безопасности Windows, вы можете включить TESTSIGNING.
- Нажмите Windows + S, введите « command prompt » в диалоговом окне, щелкните приложение правой кнопкой мыши и выберите « Run as administrator ».
- В командной строке выполните следующую команду:
bcdedit / set testsigning on
- Теперь перезагрузите компьютер правильно. После перезапуска снова войдите в систему и попробуйте установить драйвер.
- Если вы когда-нибудь захотите выключить тестовый режим, выполните следующую команду:
bcdedit / set testsigning offПостоянное отключение принудительного применения подписи драйверов
Другой вариант, который вы можете попробовать, если все вышеперечисленные методы не работают, — отключение принудительной подписи драйверов на вашем компьютере навсегда.Вам придется снова вручную включить механизм, и никаких защитных устройств для драйверов, установленных на вашем компьютере, не будет. Убедитесь, что вы используете этот метод в крайнем случае.
- Нажмите Windows + R, введите « command prompt » в диалоговом окне, щелкните приложение правой кнопкой мыши и выберите « Run as administrator ».
- В командной строке выполните следующую команду:
bcdedit.exe / set nointegritychecks on
Перезагрузите компьютер полностью и попробуйте установить драйвер.
- Если вы когда-нибудь захотите снова включить механизм принудительного применения, выполните следующую команду:
bcdedit.exe / set nointegritychecks off
Примечание: Обычно все проверенные и подлинные драйверы имеют цифровую подпись. Перед установкой убедитесь, что вы полностью уверены в драйвере.
Как получить драйвер с цифровой подписью? — Mvorganizing.org
Как получить драйвер с цифровой подписью?
В открывшемся меню дважды щелкните «Система» и выберите «Установка драйвера».Затем выберите запись «Подпись кода для драйверов устройств». Выберите «Включено» и в раскрывающемся списке ниже выберите «Игнорировать». Нажмите ОК и примените изменения.
Можно ли установить драйвер без цифровой подписи?
Шаг 3. Чтобы установить драйвер без цифровой подписи, нажмите F7, чтобы выбрать параметр «Отключить принудительное использование подписи драйвера». Шаг 4: Система загрузится в Windows, после чего вы сможете установить любой драйвер, который не подписан. После установки вы можете перезапустить Windows, чтобы этот параметр включился автоматически.
Что означает драйвер с цифровой подписью?
Когда подписанный драйвер имеет цифровую подпись, это означает, что эта цифровая подпись связана с цифровым сертификатом, который идентифицирует «издателя» драйвера, как проверено независимым центром сертификации. Windows уведомит вас, если драйвер не подписан.
Как включить подпись драйвера?
Вариант 1 — Команда для включения или отключения
- Нажмите кнопку «Пуск».
- Введите «команду».
- Щелкните правой кнопкой мыши «Командная строка» и выберите «Запуск от имени администратора».
- Выполните одно из следующих действий: Чтобы отключить подпись драйвера устройства, введите «BCDEDIT / set nointegritychecks ON», затем нажмите «Enter».
Как отключить принудительное использование подписи драйверов?
Нажмите и удерживайте клавишу Shift на клавиатуре и нажмите кнопку «Перезагрузить». Выберите «Устранение неполадок»> «Дополнительные параметры»> «Параметры запуска» и нажмите кнопку «Перезагрузить». Когда ваш компьютер перезагрузится, вы увидите список опций.Нажмите F7 на клавиатуре, чтобы выбрать Отключить принудительное использование подписи драйверов.
Как отключить проверку подписи?
Удаление: Для обычного root с Superuser или SuperSU: Откройте Toolbox -> Patch to Android. Выберите Удалить все исправления из ядра. jar и Применить и перезагрузиться.
Как исправить ошибку проверки подписи почтового индекса?
Я установил его, следуя обычной процедуре:
- Нажмите Vol + и Power, чтобы открыть меню Recovery.
- Выберите Wipe data / factory reset.
- Выберите Очистить кеш.
- Установите три файла ZIP: «cm10_a zip», «gapps-jb-signed. zip »и« n10_compatibility_1. 2.1. застежка-молния »
Что такое приложение для проверки подписи?
Основы проверки подписи Android В самых общих чертах это означает, что подпись приложения используется для идентификации автора приложения (т. Е. Проверки его легитимности), а также для установления доверительных отношений между приложениями с одной и той же подписью.
Как исправить ошибку стороннего INF, не содержащую информацию о цифровой подписи?
СКРИПТ ДЛЯ ОТКЛЮЧЕНИЯ ПРОВЕРКИ ЦИФРОВОЙ ПОДПИСИ:
- Запустить командную строку CMD с повышенными правами (запускать от имени администратора)
- Введите: bcdedit / set loadoptions DDISABLE_INTEGRITY_CHECKS.и нажмите клавишу ENTER.
- Введите: bcdedit / set testsigning on. и нажмите клавишу ENTER.
- Попробуйте установить еще раз.
Как исправить драйверы без цифровой подписи?
Установите драйверы в тестовом режиме. Выключите компьютер, затем удерживайте «Shift + левый щелчок» для параметра «Перезагрузка». Выберите Устранение неполадок -> Дополнительные параметры -> Параметры запуска -> Перезагрузка -> Отключить требование подписи. Переведя Windows 10 в тестовый режим, вы сможете без проблем установить драйверы.
Как исправить мою цифровую подпись?
Закройте все программы и перезагрузите компьютер. Во время загрузки компьютера нажмите клавишу «F8» до появления логотипа Windows. Когда на экране появится «Меню дополнительных параметров Windows», используйте клавиши со стрелками на клавиатуре, чтобы выделить параметр «Отключить принудительное использование подписи драйверов», а затем нажмите «ВВОД».
Не содержит информации о цифровой подписи?
Пользователи сталкиваются с сообщением об ошибке «Сторонняя INF не содержит информации о цифровой подписи», когда они пытаются установить сторонние драйверы на свой компьютер.Цифровая подпись показывает, является ли драйвер «подписанным» производителем и является ли он подлинным.
Как установить неподписанные драйверы в Windows 8?
Установка неподписанных драйверов в Windows 8.1
- Призыв чар. Вызовите панель Charms и нажмите «Настройки».
- Откройте панель управления. Вы сделаете это, нажав «Изменить настройки ПК».
- Посетите Обновление и восстановление.
- Выбираем Recovery.
- Перезагрузка для расширенного запуска.
- Устранение неполадок.
- Дополнительные параметры.
- Параметры запуска.
Как установить сторонние драйверы Windows 10?
Самый простой способ установить неподписанные драйверы — использовать меню расширенной загрузки Windows 10. Для этого нажмите «Win + X», перейдите к «Завершение работы», а затем «Shift + левый щелчок» для параметра «Перезагрузка». Вышеупомянутое действие перезапустит вашу систему и перенесет вас в меню Advanced Boot.
Как принудительно установить неподписанный драйвер?
Самый простой способ установить неподписанные драйверы — использовать меню расширенной загрузки Windows 10.Для этого нажмите «Win + X», перейдите к «Завершение работы», а затем «Shift + левый щелчок» для параметра «Перезагрузка». 2. Вышеупомянутое действие перезапустит вашу систему и перенесет вас в меню Advanced Boot.
Как установить AppxPackage?
Как установить неподписанные приложения Windows 10 с помощью PowerShell
- Откройте «Пуск», найдите Windows PowerShell, щелкните результат правой кнопкой мыши и выберите «Запуск от имени администратора».
- Введите следующую команду и нажмите Enter: Add-AppxPackage -Path PATH-TO-APPXFILE \ APP.ок. Команда PowerShell для установки неподписанного пакета appx.
Как навсегда отключить принудительное использование подписи драйверов в Windows 10?
Выберите «Устранение неполадок»> «Дополнительные параметры»> «Параметры запуска» и нажмите кнопку «Перезагрузить». Когда ваш компьютер перезагрузится, вы увидите список опций. Нажмите F7 на клавиатуре, чтобы выбрать Отключить принудительное использование подписи драйверов.
Что такое тестовый режим?
Тестовый режим — это секретный режим, скрытый в электронном устройстве, который позволяет производителю протестировать продукт до того, как он будет отправлен потребителю.Потребитель может войти в тестовый режим, нажав несколько кнопок и либо вставив батарею, либо удерживая и отпуская кнопку сброса.
Как подписать драйвер без цифровой подписи Windows 7?
Щелкните Установка драйвера. На правой панели дважды щелкните Подписывание кода для драйверов устройств. В открывшемся окне выберите «Включено». В базовых параметрах выберите Игнорировать.
Как узнать, имеет ли драйвер цифровую подпись?
Проверить, имеют ли системные файлы и драйверы цифровую подпись…
- Нажмите клавиши Win + R, чтобы открыть «Выполнить», введите sigverif в «Выполнить» и нажмите / коснитесь «ОК», чтобы открыть «Проверка подписи файла».
- Нажмите / коснитесь Пуск. (
- File Signature Verification теперь будет сканировать ваши системные файлы и драйверы. (
Почему у Microsoft есть драйверы с цифровой подписью?
При установке устройстваWindows используются цифровые подписи для проверки целостности пакетов драйверов и идентификации поставщика, предоставляющего пакеты драйверов. Если драйвер не сертифицирован Microsoft, Window не запустит его ни в 32-битной, ни в 64-битной системе.
Как лучше всего обновить драйвер устройства?
Обновите драйвер устройства
- В поле поиска на панели задач введите диспетчер устройств, затем выберите Диспетчер устройств.
- Выберите категорию, чтобы увидеть названия устройств, затем щелкните правой кнопкой мыши (или нажмите и удерживайте) то, которое хотите обновить.
- Выберите Автоматический поиск обновленного программного обеспечения драйвера.
- Выберите Обновить драйвер.
Какие преимущества дает подписывание драйверов?
Какие преимущества дает подписывание драйверов? Большинство устройств, которые вы установили в систему, практически не требуют настройки. Они просто работают после того, как вы их подключите. Это связано с тем, что устройствам автоматически назначаются системные ресурсы, необходимые для того, чтобы устройство начало функционировать.
Какие два варианта обновления драйвера есть у вас?
Найти обновление можно двумя способами. Например, если вам нужно обновить видеодрайвер для видеокарты nVidia и у вас есть компьютер HP, вы можете обратиться в HP или nVidia. У HP будет самая совместимая, а у nVidia — самая последняя, так что это компромисс между совместимостью и новейшими функциями.
Какая команда позволит вам просмотреть список всех установленных драйверов?
Начало использования InstalledDriversList После его запуска в главном окне InstalledDriversList отобразится список всех драйверов, установленных в вашей системе.
Что такое установка INF?
В вычислениях файл INF или файл информации о настройке — это простой текстовый файл, используемый Microsoft Windows для установки программного обеспечения и драйверов.



 Поддержка этого алгоритма сейчас реализована практически всеми сервисами, устройствами, операционными системами и т.п. Операционные системы Windows 8x / 10 имели такую поддержку изначально, а вот Windows 7 получает ее только после установки обновления kb4474419, выпущенного Microsoft в конце сентября 2019года.
Другими словами, до установки kb4474419, драйвер, имеющий цифровую подпись на базе SHA-2, в среде Windows 7, а также Windows Server 2008, 2008R2 являлся драйвером ”не имеющим цифровой подписи” и попытка его установки завершается кодом ошибки 52. В качестве решения проблемы, подавляющее большинство пользователей использует не совсем оптимальный прием, основанный на отключении проверки цифровой подписи. На первый взгляд кажется, что такое решение вполне приемлемо, однако не учитывается тот факт, что алгоритм SHA-2 используется не только для обработки цифровых подписей файлов, но и во многих приложениях, где проверяется, например достоверность удаленного сервера, файла произвольного формата и т.
Поддержка этого алгоритма сейчас реализована практически всеми сервисами, устройствами, операционными системами и т.п. Операционные системы Windows 8x / 10 имели такую поддержку изначально, а вот Windows 7 получает ее только после установки обновления kb4474419, выпущенного Microsoft в конце сентября 2019года.
Другими словами, до установки kb4474419, драйвер, имеющий цифровую подпись на базе SHA-2, в среде Windows 7, а также Windows Server 2008, 2008R2 являлся драйвером ”не имеющим цифровой подписи” и попытка его установки завершается кодом ошибки 52. В качестве решения проблемы, подавляющее большинство пользователей использует не совсем оптимальный прием, основанный на отключении проверки цифровой подписи. На первый взгляд кажется, что такое решение вполне приемлемо, однако не учитывается тот факт, что алгоритм SHA-2 используется не только для обработки цифровых подписей файлов, но и во многих приложениях, где проверяется, например достоверность удаленного сервера, файла произвольного формата и т. п. Решение проблемы с установкой драйвера без проверки цифровой подписи может обернуться другими, далеко не очевидными, проблемами в работе прикладного программного обеспечения и проявиться это может спустя какое-то, возможно даже продолжительное время. Поэтому, прием, основанный на отключении проверки цифровой подписи должен рассматриваться как крайний случай, когда требуется установка реально надежного драйвера из проверенного источника, в самом деле, не имеющего цифровой подписи и вы убеждены, что в системе присутствует поддержка алгоритма SHA-2.
п. Решение проблемы с установкой драйвера без проверки цифровой подписи может обернуться другими, далеко не очевидными, проблемами в работе прикладного программного обеспечения и проявиться это может спустя какое-то, возможно даже продолжительное время. Поэтому, прием, основанный на отключении проверки цифровой подписи должен рассматриваться как крайний случай, когда требуется установка реально надежного драйвера из проверенного источника, в самом деле, не имеющего цифровой подписи и вы убеждены, что в системе присутствует поддержка алгоритма SHA-2. txt:
txt: Набор включает обновления для Internet Explorer 11, все критические, рекомендуемые и обновления безопасности.
Набор включает обновления для Internet Explorer 11, все критические, рекомендуемые и обновления безопасности.
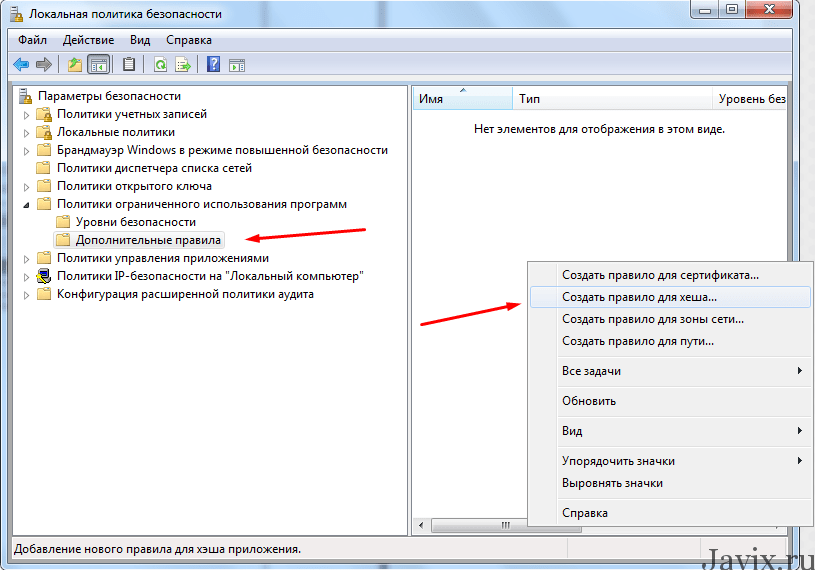 sys. Насколько это соответствует действительности, можно проверить с помощью другой системной утилиты verifier.exe, предназначенной для проверки работоспособности драйверов в Windows 7 / 8 10. При запуске без параметров, утилита отображает окно Диспетчера проверки драйверов, где необходимо выбрать проверяемые драйверы. По умолчанию, выбираются драйверы без цифровой подписи. После нажатия кнопки Далее должен отобразиться их список. Но, в данном случае, таковых не обнаружено:
sys. Насколько это соответствует действительности, можно проверить с помощью другой системной утилиты verifier.exe, предназначенной для проверки работоспособности драйверов в Windows 7 / 8 10. При запуске без параметров, утилита отображает окно Диспетчера проверки драйверов, где необходимо выбрать проверяемые драйверы. По умолчанию, выбираются драйверы без цифровой подписи. После нажатия кнопки Далее должен отобразиться их список. Но, в данном случае, таковых не обнаружено:
 sys
sys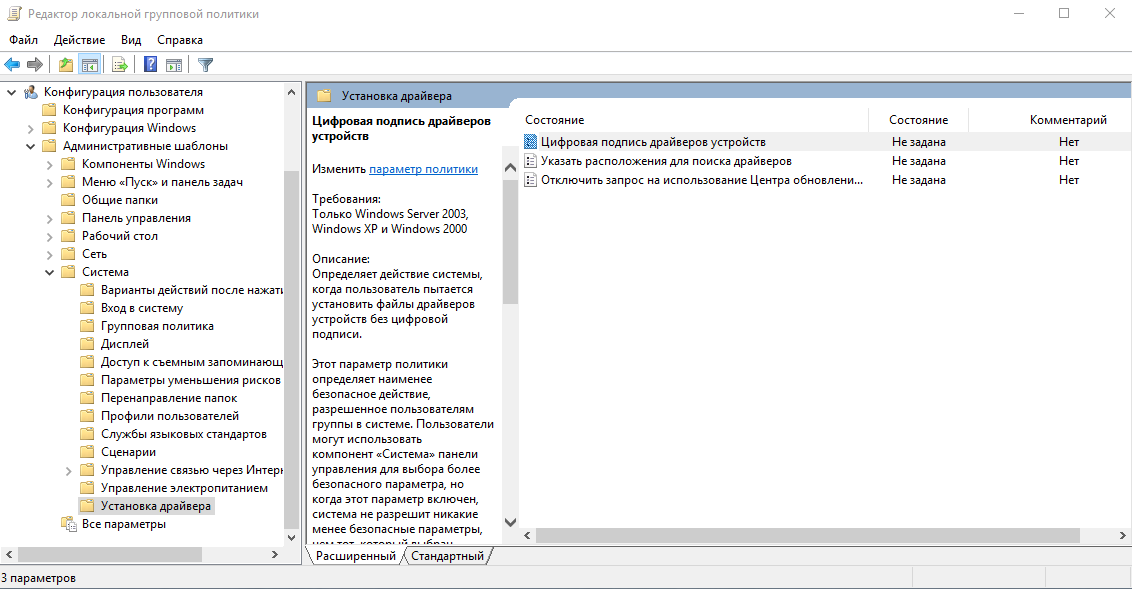 Основным из них является kb4474419, однако не исключено, что со временем к нему добавится еще какое-нибудь новое. В любом случае, ситуация с отсутствием цифровой подписи драйвера требует детальной разборки, а не бездумного отключения проверки цифровой подписи.
Основным из них является kb4474419, однако не исключено, что со временем к нему добавится еще какое-нибудь новое. В любом случае, ситуация с отсутствием цифровой подписи драйвера требует детальной разборки, а не бездумного отключения проверки цифровой подписи.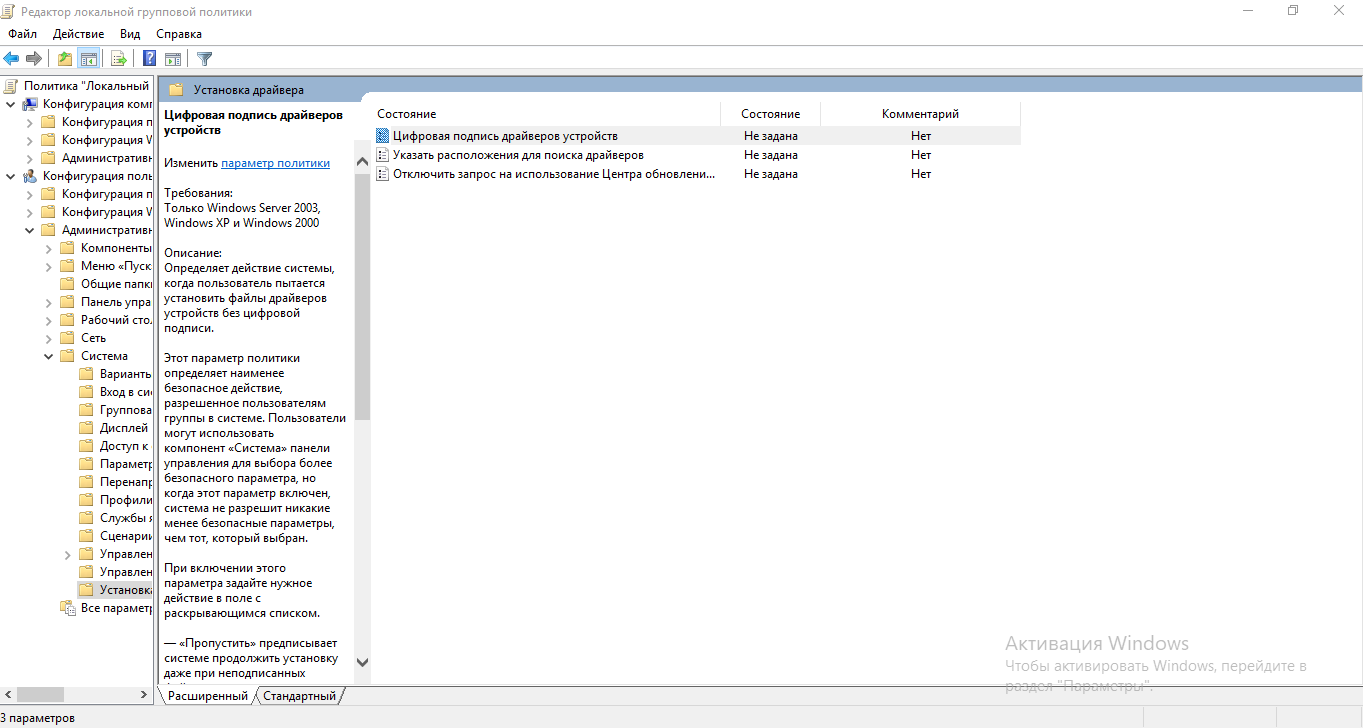 Например, драйвер дискового контроллера.
Например, драйвер дискового контроллера. exe -set TESTSIGNING ON — отключить проверку цифровой подписи. Естественно, команда должна выполняться от имени Администратора. Действительна не только для Windows 7, но и Windows 8 / 10.
exe -set TESTSIGNING ON — отключить проверку цифровой подписи. Естественно, команда должна выполняться от имени Администратора. Действительна не только для Windows 7, но и Windows 8 / 10.