Создание загрузочной флешки Windows 10
Как создать загрузочную флешку в Ultraiso с образом Windows 10
Способов записать установочные файлы на USB-накопитель, с которого можно установить операционную систему, много. Чаще всего для этого используется специальное программное обеспечение. Рассмотрим, как создаётся загрузочная флешка Windows 10 в UltraISO.
Алгоритм
Для записи образа понадобится сам файл — образ компакт-диска с дистрибутивом операционной системы в формате ISO, USB-накопитель объемом не менее 4 ГБ для Windows 10 x32 и 8 ГБ для 64-битной версии ОС.
Последнюю версию UltraISO можете скачать с официальной страницы поддержки программы — https://www.ezbsystems.com/ultraiso Бесплатной редакции для решения текущей проблемы достаточно.
То же самое можете сделать при помощи комбинации клавиш Ctrl + O либо иконки с каталогом, расположенной на панели инструментов под меню.
2. Выберите образ либо вставьте путь к нему в адресную строку и кликните «Открыть».
Слева, в дереве каталогов, появится дерево папок и файлы, находящиеся в образе.
3. Через пункт главного меню «Самозагрузка» вызовите команду «Записать образ жесткого диска» (в свежих версиях приложения — «Записать образ диска…»).
4. Чтобы убедиться в целостности всех файлов на флешке, отметьте флажком функцию «Проверка» (опционально).
5. Метод записи выберите «USB-HDD+», если указан иной.
6. Предварительно можете отформатировать накопитель самостоятельно, чтобы сформировать на нём новую файловую систему.
7. Жмите «Записать» и согласитесь с удалением всей информации с флешки.
8. Дождитесь завершения копирования ISO-образа на USB-носитель.
UltraISO позволяет копировать содержимое самозагружаемого оптического диска прямо на флешку без промежуточного создания образа. Для этого запустите программу, кликните «Файл» — «Открыть CD/DVD» и выберите нужный дисковод, если на компьютере их несколько или есть виртуальные приводы.
Здесь лучше включить функцию проверки на целостность, ведь при копировании информации с оптических дисков битые файлы появляются чаще, чем с жестких.
Как сделать установочный накопитель без образа
Вдруг вместо создания образа установочные файлы либо содержимое LiveCD было скопировано в каталог, UltraISO справится с задачей и здесь.
1. Вызовите «Файл» — «Новый» и выберите «Образ Bootable CD/DVD».
2. Укажите путь к «bootfix.bin» (может располагаться в директории «boot»).
3. Перетащите все файлы и каталоги, которые находились на флешке, в верхнюю правую часть окна.
4. Правее от панели инструментов щелкните по надписи: «Общий размер» и укажите 4,37 ГБ.
5. Через пункт «Самозагрузка» вызовите диалог записи диска, как в предыдущем случае, и запустите процесс.
Как с помощью UltraIso сделать загрузочную флешку
Сегодня все больше выпускается нетбуков и ноутбуков, которые не имеют дисковода для компакт диска.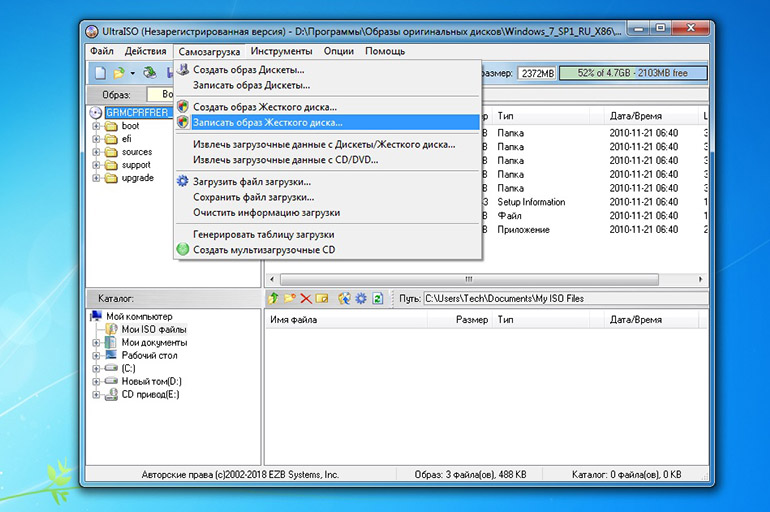
Но даже некоторые владельцы стационарных ПК предпочитают устанавливать ОС не с диска, а со съемного носителя, так как так ее легче хранить и переносить. Записать на флешку образ операционной системы можно через удобную утилиту
Подготовка образа для записи через UltraISO
Вначале нам нужно загрузить образ Windows 10 в формате исо. Это можно сделать с помощью официального сайта. Для этого перейдите по ссылке: https://www.microsoft.com/ru-RU/software-download/windows10. Если вас не устраивает 10 версия системы, а нужна более ранняя, например XP, 7 или 8, то найдите и загрузите соответствующий образ через Интернет.
Чтобы сделать загрузочную флешку, используйте только лицензионное чистое ПО и не загружайте различных модифицированных версий, так как, в последствии, с ними не редко возникают проблемы при переносе файлов системы и последующей установке.
Если у вас есть скачанный Windows XP, 7, 8 или 10, следующим шагом будет установка и запуск программы UltraISO (кстати, ее можно бесплатно использовать в течение месяца). В рабочем окне программы нажмите кнопку открыть, она выделена красным квадратом на скриншоте:
Далее откроется проводник. С его помощью, перейдите в папку с записанной копией Windows XP, 7, 8 или 10 и выберите ее. После этого нажмите кнопку Открыть , как это видно ниже.
Будет запущен соответствующий инструмент для создания загрузочной флешки, а в верхней части программы откроется образ выбранной ОС (XP, 7, 8 или 10). Вы увидите список системных установочных файлов и папок.
Подготовка и запись образа на USB накопитель через UltraISO
Для создания загрузочной флешки ее необходимо вставить в порт USB. Стоит отметить, что съемный носитель должен иметь объем памяти не менее 4 Гб. Для Windows XP можно использовать флешку объемом не менее 2 Гб. Для успешного создания образа, USB-носитель должен быть отформатирован в системе FAT32. Это можно сделать через систему: в папке «Мой компьютер» кликните по устройству правой кнопкой мыши и нажмите «Форматировать». В настройках, отметьте галочкой FAT32.
Стоит отметить, что съемный носитель должен иметь объем памяти не менее 4 Гб. Для Windows XP можно использовать флешку объемом не менее 2 Гб. Для успешного создания образа, USB-носитель должен быть отформатирован в системе FAT32. Это можно сделать через систему: в папке «Мой компьютер» кликните по устройству правой кнопкой мыши и нажмите «Форматировать». В настройках, отметьте галочкой FAT32.
Всю нужную информацию, если таковая имеется на флешке нужно сохранить в памяти жесткого диска, так как форматирование удаляет все имеющиеся файлы. Эту операцию можно также осуществить позднее через специальное окно записи и создания UltraISO.
Если USB накопитель готов и вставлен в порт, можно переходить к следующему действию. В окне UltraISO в меню выберите команду «Самозагрузка» → «Записать образ Жесткого диска…».
Откроется окно для записи жесткого диска, в котором нужно выбрать наш USB накопитель (проверьте под какой буквой латинского алфавита он отмечен в папке «Мой компьютер»).
После оповещения о том, что запись завершена, можно закрыть UltraISO и проверить наличие образа на USB накопителе. В зависимости от системы количество файлов будет отличаться. Так, Windows XP занимает меньше памяти и соответственно имеет меньше файлов.
Далее можно использовать загрузочную флешку по своему усмотрению. Она готова для произведения установки на ваши компьютеры. Для этого необходимо запуститься с нее на нужном устройстве и далее следовать подсказкам. Если вы никогда ранее не устанавливали Windows при помощи загрузочной флешки, прочитайте о том как это нужно делать.
Как уже упоминалось ранее, эта инструкция для записи исо может быть использована для любой ОС. Лучше всего иметь загрузочную флешку, чтобы в случае отказа системы, можно было ею воспользоваться. Обращаем ваше внимание, что в статье о подготовке к установке Windows 10 с флешки приведены целых 5 способов создания загрузочного девайса из ISO файла.
Видео по теме
UltraISO: Создание загрузочной флешки Windows 10
Новая версия Windows, которая, как известно, станет последней, получила ряд преимуществ перед своими предшественниками. В ней появился новый функционал, с ней стало удобнее работать и она просто стала красивее. Однако, как известно, чтобы установить Windows 10 нужен интернет и специальный загрузчик, но не каждый может позволить себе скачать несколько гигабайт (около 8) данных. Именно для этого можно создать загрузочную флешку или загрузочный диск с Windows 10, чтобы файлы постоянно были при вас.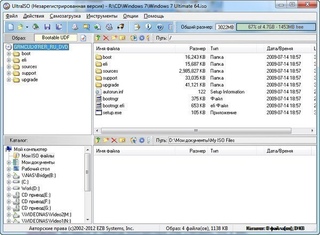
UltraISO — это программа для работы с виртуальными приводами, дисками и образами. В программе имеет очень обширный функционал, и она по праву считается одной из лучших в своей области. В ней-то мы и будем делать нашу загрузочную флешку Windows 10.
Как создать загрузочную флешку или диск с Windows 10 в UltraISO
Для создания загрузочной флешки или диска Windows 10 сначала необходимо скачать на официальном сайте средство для создания носителей.
Теперь запускаем то, что только что скачали и следуем руководству установщика. В каждом новом окне нажимаем «Далее».
После этого необходимо выбрать «Создать установочный носитель для другого компьютера» и вновь нажать кнопку «Далее».
В следующем окне выбираем архитектуру и язык вашей будущей операционной системы. Если ничего не получается поменять, то просто уберите галочку с «Использовать рекомендуемые параметры для этого компьютера»
Далее вам предложат либо сохранить Windows 10 на съемный носитель, либо создать ISO-файл. Нас интересует второй вариант, так как UltraISO работает именно с таким типом файлов.
Нас интересует второй вариант, так как UltraISO работает именно с таким типом файлов.
После этого указываем путь для вашего ISO-файла и нажимаем «Сохранить».
После этого начнется загрузка Windows 10 и сохранение ее в ISO-файл. Вам остается только подождать, пока все файлы загрузятся.
Теперь, после того, как Windows 10 успешно загрузиться и сохранится в ISO-файл нам надо открыть скачанный файл в программе UltraISO.
После этого выбираем пункт меню «Самозагрузка» и нажимаем на «Запись образа жесткого диска» для создания загрузочной флешки.
Выбираем в появившемся окне ваш носитель (1) и нажимайте записать (2). Соглашайтесь со всем, что будет выскакивать и после этого просто ждите, пока запись завершится. Во время записи может выскочить ошибка «Вам необходимо иметь права администратора». В этом случае вам надо просмотреть следующую статью:
Если же вы хотите создать загрузочный диск Windows 10, то вместо «Запись образа жесткого диска» вы должны выбрать «Записать образ CD» на панели инструментов.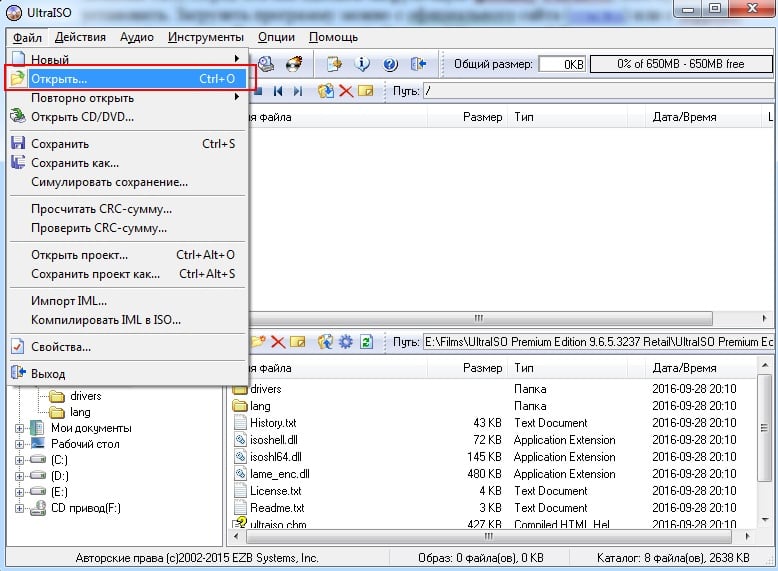
В появившемся окне выбираем нужный дисковод (1) и нажимаем «Записать» (2). После этого ожидаем завершения записи.
Конечно же, помимо создания загрузочной флешки Windows 10, можно создать и загрузочную флешку Windows 7, о чем вы можете прочитать в статье по ссылке ниже:
Вот такими нехитрыми действиями мы и можем создать загрузочный диск или загрузочную флешку Windows 10. В Microsoft понимали, что не у каждого будет доступ в интернет, и специально предусмотрели создание образа ISO, поэтому сделать это довольно просто.
Отблагодарите автора, поделитесь статьей в социальных сетях.
Создание загрузочной флешки в UltraISO
Очень многие пользователи, когда им нужно сделать загрузочную флешку Windows или с дистрибутивом другой операционной системы, прибегают к использованию программы UltraISO — метод простой, быстрый и обычно созданная загрузочная флешка работает на большинстве компьютеров или ноутбуков. В этой инструкции пошагово рассмотрим процесс создания загрузочной флешки в UltraISO в разных его вариантах, а также видео, где все рассматриваемые шаги продемонстрированы.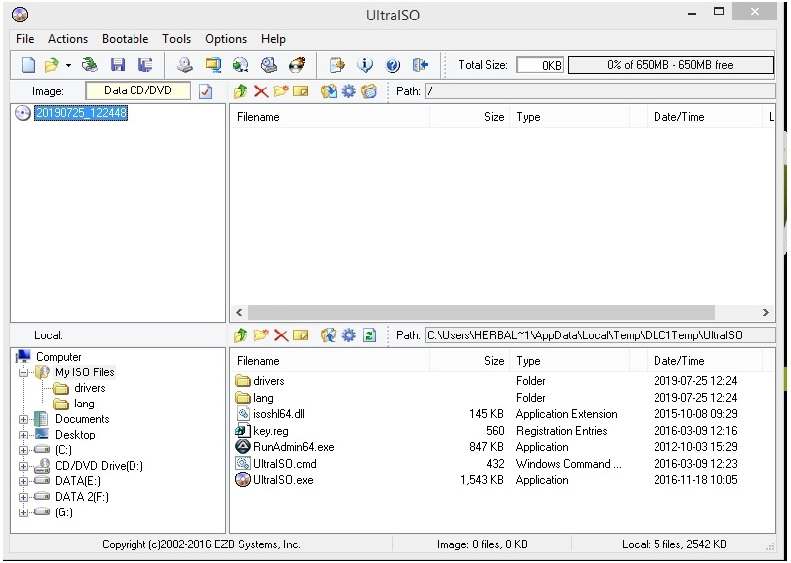
С помощью UltraISO вы можете создать загрузочную флешку из образа практически с любой операционной системой (Windows 10, 8, Windows 7, Linux), а также с различными LiveCD. См. также: лучшие программы для создания загрузочной флешки, Создание загрузочной флешки Windows 10 (все способы).
Как сделать загрузочную флешку из образа диска в программе UltraISO
Для начала рассмотрим самый распространенный вариант создания загрузочных USB носителей для установки Windows, другой операционной системы или реанимации компьютера. В данном примере мы рассмотрим каждый этап создания загрузочной флешки Windows 7, с которой в дальнейшем можно будет установить данную ОС на любой компьютер.
Как понятно из контекста, нам понадобится загрузочный ISO образ Windows 7, 8 или Windows 10 (или другой ОС) в виде файла ISO, программа UltraISO и флешка, на которой нет важных данных (так как все они будут удалены). Приступим.
- Запустите программу UltraISO, в меню программы выберите «Файл» — «Открыть» и укажите путь к файлу образа операционной системы, после чего нажмите «Открыть».

- После открытия вы увидите все файлы, которые входят в образ в главном окне UltraISO. В общем-то особого смысла в их разглядывании нет, а потому продолжим.
- В главном меню программы выберите «Самозагрузка» — «Записать образ жесткого диска» (в разных версиях перевода UltraISO на русский язык могут быть разные варианты, но смысл будет понятен).
- В поле Disk Drive (Диск) укажите путь к флешке, на которую будет производиться запись. Также в этом окне Вы можете ее предварительно отформатировать. Файл образа уже будет выбран и указан в окне. Метод записи лучше всего оставить тот, который установлен по умолчанию — USB-HDD+. Нажмите «Записать».
- После этого появится окно, предупреждающее о том, что все данные на флешке будут стерты, а затем начнется запись загрузочной флешки из образа ISO, которая займет несколько минут.
В результате этих действий вы получите готовый загрузочный USB носитель, с которого можно установить Windows 10, 8 или Windows 7 на ноутбук или компьютер. Скачать бесплатно UltraISO на русском языке можно с официального сайта: https://ezbsystems.com/ultraiso/download.htm
Скачать бесплатно UltraISO на русском языке можно с официального сайта: https://ezbsystems.com/ultraiso/download.htm
Видео инструкция по записи загрузочного USB в UltraISO
Помимо описанного выше варианта, вы можете сделать загрузочную флешку не из образа ISO, а с имеющегося DVD или CD, а также из папки с файлами Windows, о чем далее в инструкции.
Создание загрузочной флешки из DVD диска
Если у Вас имеется загрузочный компакт-диск с Windows или чем-либо еще, то с помощью UltraISO Вы можете создать загрузочную флешку из него напрямую, не создавая предварительно ISO образ этого диска. Для этого, в программе нажмите «Файл» — «Открыть CD/DVD» и укажите путь к вашему дисководу, где стоит нужный диск.
Создание загрузочной флешки из диска DVD
Затем, также, как и в предыдущем случае, выбираем «Самогзагрузка» — «Записать образ жесткого диска» и нажимаем «Записать». В результате получаем полностью скопированный диск, включая загрузочную область.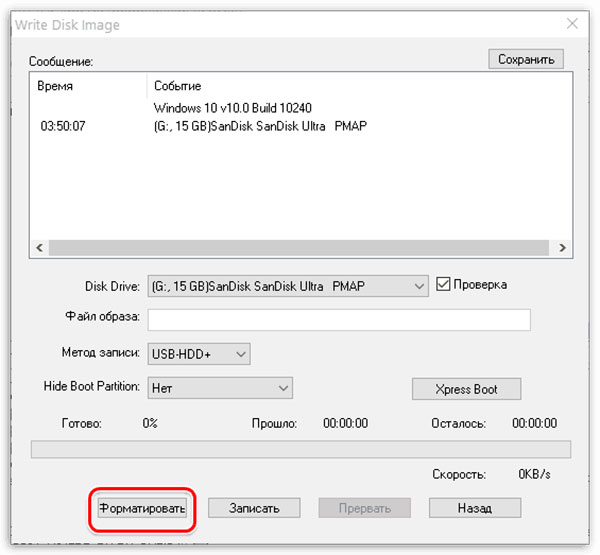
Как сделать загрузочную флешку из папки с файлами Windows в UltraISO
И последний вариант создания загрузочной флешки, который также может быть вероятен. Допустим, у Вас нет загрузочного диска или его образа с дистрибутивом, а имеется только папка на компьютере, в которую скопированы все файлы установки Windows. Как поступить в этом случае?
Файл загрузки Windows 7
В программе UltraISO нажмите «Файл» — «Новый» — Самозагружаемый образ CD/DVD. Откроется окно, предлагающее загрузить файл загрузки. Этот файл в дистрибутивах Windows 7, 8 и Windows 10 находится в папке boot и носит имя bootfix.bin.
После того, как Вы это сделали, в нижней части рабочей области UltraISO выберите папку, в которой находятся файлы дистрибутива Windows и перенесите ее содержимое (не саму папку) в верхнюю правую часть программы, которая на данный момент пуста.
Если индикатор сверху покраснеет, сообщая о том, что «Новый образ переполнен», просто кликните по нему правой кнопкой мыши и выберите размер 4. 7 Гб, соответствующий диску DVD. Следующий шаг — тот же, что и в предыдущих случаях — Самозагрузка — Записать образ жесткого диска, указываете какую флешку следует сделать загрузочной и ничего не указываете в поле «Файл образа», там должно быть пусто, при записи будет использоваться текущий проект. Нажимаете «Записать» и через некоторое время USB флешка для установки Windows готова.
7 Гб, соответствующий диску DVD. Следующий шаг — тот же, что и в предыдущих случаях — Самозагрузка — Записать образ жесткого диска, указываете какую флешку следует сделать загрузочной и ничего не указываете в поле «Файл образа», там должно быть пусто, при записи будет использоваться текущий проект. Нажимаете «Записать» и через некоторое время USB флешка для установки Windows готова.
Это не все способы, которыми можно создать загрузочный носитель в UltraISO, но, думаю, для большинства применений информации изложенной выше должно хватить.
Загрузочная флешка Windows 7: несколько подробных инструкций
В данной статье я поведаю вам о том, как записать образ на флешку (в данном случае образ Windows) для последующей установки системы на компьютер. В наше время у множества людей имеются ноутбуки и нетбуки, где просто-напросто нет оптического привода, или же нет возможности установить windows с диска, здесь и приходит на помощь создание загрузочной флешки windows 7. В первую очередь для этих задач и ориентирована данная статья.
В первую очередь для этих задач и ориентирована данная статья.
Записывать образ на флешку мы будем двумя способами. Первый способ, будет реализован с помощью очень хорошей программки ultra iso, а второй с помощью WinSetup From USB. Начнём мы именно с рассмотрения действий по работе с ultra iso, так как данный способ менее трудозатратный и процесс создания загрузочной флешки windows 7, будет довольно быстрым. Второй способ останется для тех, у кого по каким-либо причинам «не сложилось» с первым вариантом.
Скачивание образа (дистрибутива) Windows 7
Первым шагом вам необходимо выбрать и скачать нужный образ (дистрибутив) Windows для записи его на загрузочную флешку в формате ISO. можно на нашем сайте или на любом другом.
Как выбрать редакцию виндовс
Если не знаете что выбрать, то для дома выбирайте Домашнюю или Домашнюю Базовую. Либо если покупали компьютер или ноутбук с установленной виндовс, то на корпусе должна быть наклейка с той редакцией, которая вам нужна.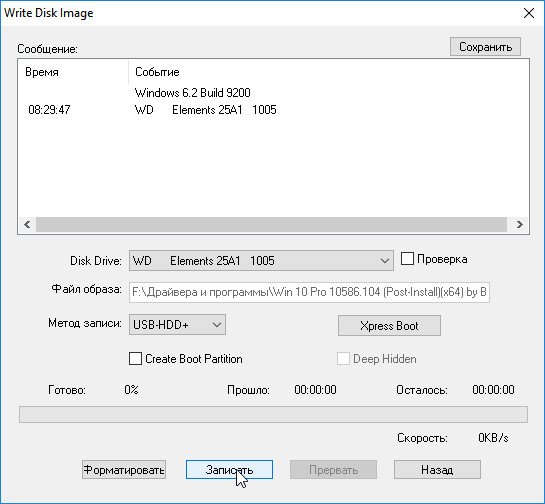
В итоге, у вас должен быть скачан ISO образ.
Способ №1
Итак, поехали. Для начала скачиваем программу Ultra ISO. После того, как программа была скачана, установлена и запущена (нажимаем пробный период, если нет желания покупать), можно начинать довольно простой процесс записи «виндовс» на флешку:
1. Необходимо указать путь к образу, который должен быть размещен на вашем жестком диске: Жмём «Файл» => Открыть (рис.1)
Рис.1
2. Затем, выбираем: Самозагрузка => Записать образ Жёсткого диска (рис.2)
Рис. 2
Далее выставляем USB-HDD+ и нажимаем Записать (если флешка уже отформатирована) (рис. 3)
Рис. 3
Создание загрузочной флешки с Windows 7 через Rufus
Итак, на данном шаге у вас должен быть скаченный образ Windows 7 и программа Rufus.
Для начала нам нужно запустить программу и выбрать необходимые параметры.
3.1 Настройка программы rufus
наведите для запуска gif анимации
Запускаем программу и видим настройки:
- Устройство — ту флешку на которую будем делать загрузочной. Объем флешки не менее 4 Гб. Все данные на флешке будут удалены.
- Метод загрузки — нажмите ВЫБРАТЬ и выберите скаченный вами образ Windows 7.
- Схема раздела — MBR. Остается по умолчанию. Означает, что установить можно только на схему разделов MBR на жестком диске. Если вы устанавливаете семерку на диск, где была десятка или восьмерка, то сначала необходимо удалить все разделы на жестком диске и затем создать разделы.
- Целевая система — BIOS (или UEFI — CSM). Означает что с флешки можно будет загрузиться только в обычном режиме (не в UEFI)! Если у вас компьютер или ноутбук загружается в UEFI то необходимо настроить Биос работу через CSM вместо UEFI.
- Новая метка тома — название флешки после форматирования.
 Можно ввести любое название на английском.
Можно ввести любое название на английском. - Файловая система и Размер кластера — оставляем без изменений.
- Статут — показывает ход работы.
По сути нам нужно из этих настроек выбрать только флешку и образ Windows 7.
3.2 Запуск процесса создания
После выбора образа Статус покажет что все готово к началу создания загрузочной флешки. Нажимаем СТАРТ.
Ждем 10 минут и наша загрузочная флешка с Windows 7 готова. Приятного пользования.
Подготовка
Перед тем, как создать загрузочную флешку с Windows, необходимо подготовиться. Надо иметь при себе:
- флешку с достаточным объёмом памяти;
- ISO-образ Windows 7;
- программу для записи ISO-образа.
Операционную систему, необходимую для переустановки, можно скачать на официальном сайте Майкрософт. Сделать это возможно, заплатив определенную сумму или же введя специальный код, который идет в комплекте с лицензионным загрузочным диском Виндовс. Тем не менее далеко не каждый пользователь может позволить себе приобретение операционной системы. В таком случае ISO-образ можно без особых проблем найти на просторах Всемирной паутины. Однако стоит быть осторожным. Во взломанные операционные системы злоумышленники могут вставить различные вредоносные программы. Поэтому качать образ нужно только на проверенных ресурсах.
Тем не менее далеко не каждый пользователь может позволить себе приобретение операционной системы. В таком случае ISO-образ можно без особых проблем найти на просторах Всемирной паутины. Однако стоит быть осторожным. Во взломанные операционные системы злоумышленники могут вставить различные вредоносные программы. Поэтому качать образ нужно только на проверенных ресурсах.
Также стоит подметить, что накопительное устройство будет полностью отформатировано при записи образа. Если на нем имеются какие-то ценные данные, то стоит записать их на отдельный диск или любой другой носитель информации.
Три способа записи Windows на флешку
Для проведения этой процедуры потребовался USB-носитель объемом не менее четырёх гигабайт. В моём случае был использован носитель объемом 8 ГБ. Итак, для начала потребовалось отформатировать носитель в формате NTFS. Данный формат я выбрал, зайдя сначала в «Мой компьютер». Увидев флешку в списке подключенных дисков, кликаем на ней правой кнопкой мыши.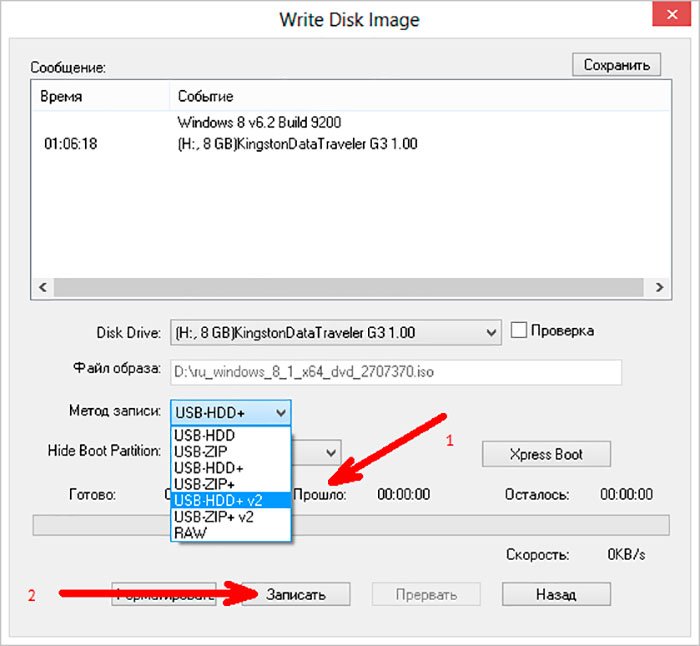 В контекстном меню выбираем «Форматировать»
В контекстном меню выбираем «Форматировать»
В поле «Тип файловой системы» выбираем NTFS.
Запись Windows 8 на флешку с помощью winToBootic
Данный способ также достаточно прост и для его исполнения вам потребуется программа winToBootic. При открытии программы сразу отобразилась флешка. Далее находим скачанный образ Windows 8 и путём перетаскивания мышью переместил ярлык на окно открытой программы. После ставим галочку на надписи «Quick Format» и нажал «Do it!».
Скачать winToBootic – https://www.softportal.com/get-38790-wintobootic.html
Данная программа самостоятельно форматирует носитель после предварительного предупреждения. Впрочем, по моему мнению, winToBootic очень легка в использовании и подходит для записи Windows 7,8 и 10 версий.
Как сделать загрузочную флешку из образа диска в программе UltraISO
Для начала рассмотрим самый распространенный вариант создания загрузочных USB носителей для установки Windows, другой операционной системы или реанимации компьютера. В данном примере мы рассмотрим каждый этап создания загрузочной флешки Windows 7, с которой в дальнейшем можно будет установить данную ОС на любой компьютер.
В данном примере мы рассмотрим каждый этап создания загрузочной флешки Windows 7, с которой в дальнейшем можно будет установить данную ОС на любой компьютер.
Как понятно из контекста, нам понадобится загрузочный ISO образ Windows 7, 8 или Windows 10 (или другой ОС) в виде файла ISO, программа UltraISO и флешка, на которой нет важных данных (так как все они будут удалены). Приступим.
- Запустите программу UltraISO, в меню программы выберите «Файл» — «Открыть» и укажите путь к файлу образа операционной системы, после чего нажмите «Открыть».
- После открытия вы увидите все файлы, которые входят в образ в главном окне UltraISO. В общем-то особого смысла в их разглядывании нет, а потому продолжим.
- В главном меню программы выберите «Самозагрузка» — «Записать образ жесткого диска» (в разных версиях перевода UltraISO на русский язык могут быть разные варианты, но смысл будет понятен).
- В поле Disk Drive (Диск) укажите путь к флешке, на которую будет производиться запись. Также в этом окне Вы можете ее предварительно отформатировать. Файл образа уже будет выбран и указан в окне. Метод записи лучше всего оставить тот, который установлен по умолчанию — USB-HDD+. Нажмите «Записать».
- После этого появится окно, предупреждающее о том, что все данные на флешке будут стерты, а затем начнется запись загрузочной флешки из образа ISO, которая займет несколько минут.
В результате этих действий вы получите готовый загрузочный USB носитель, с которого можно установить Windows 10, 8 или Windows 7 на ноутбук или компьютер. Скачать бесплатно UltraISO на русском языке можно с официального сайта: https://ezbsystems.com/ultraiso/download.htm
Видео инструкция по записи загрузочного USB в UltraISO
Помимо описанного выше варианта, вы можете сделать загрузочную флешку не из образа ISO, а с имеющегося DVD или CD, а также из папки с файлами Windows, о чем далее в инструкции.
UNetbootin
UNetbootin – в первую очередь эта утилита ориентирована на создание загрузочных флешек с всевозможными дистрибутивами Linux, но сделать загрузочную флешку Windows 10 здесь тоже можно. Из особенностей стоит выделить возможность записи образа на физический носитель прямо из интернета, но эта функция порадует только любителей Linux, так как эта ОС распространяется полностью бесплатно. Единственный минус программы – это отсутствие русского языка.
Загрузить программу можно отсюда.
Программа UNetbootin распространяется бесплатно, платных функций нет.
Краткая инструкция создания загрузочной флешки
- Выбираем дистрибутив Linux или файл образа на Вашем компьютере – кнопка «Browse»;
- Далее выбираем формат файла (изначально выбран ISO), тип устройства уже задан как USB-накопитель.
- Нажимаем на кнопку «ОК» и ждем завершения процесса. Форматирования в этой программе нет, поэтому этот шаг придется сделать самостоятельно.
Выбрать это приложение стоит в том случае, если помимо Windows Вы работаете и с Linux или другими операционными системами.
Загрузка компьютера с установочного носителя
В момент загрузки необходимо нажать клавишу, которая отвечает за запуск настроек BIOS материнской платы. Вход в меню настроек BIOS осуществляется нажатием на определенные клавиши или даже комбинации клавиш, причем в зависимости от производителя материнской платы, эти кнопки могут быть разными. В нижеприведенном списке вы найдете все клавиши, расположенные по убывающей частоте использования:
- Кнопка для удаления «DEL» встречается чаще всего.
- Также довольно часто используются клавиши «F1», «F2», «F8» или «F10».
- Кнопка «TAB», которая располагается в левой части клавиатуры и помимо названия обозначается двумя разнонаправленными стрелками, для рассматриваемых нами целей используется уже гораздо реже.
- Если ни одна из вышеперечисленных кнопок не срабатывает, воспользуйтесь комбинацией одновременно нажатых кнопок «Ctrl»+«Alt»+«Esc» или «Ctrl»+«Alt»+«S».
Если вы все сделали правильно, то вы попадете либо в меню настроек BIOS, либо в меню выбора загрузочного устройства (Boot Menu). Boot Menu — это часть большого функционала микропрограмм материнской платы. С его помощью можно не копаться в многочисленных пунктах настройки, а сразу загрузиться с нужного накопителя. Если вы попали в сам BIOS, то найдите вкладку Boot, а в ней соответственно Boot Menu, в котором также выберите нужный накопитель. После этого сохраняем настройки и уходим на перезагрузку с помощью клавиши F10.
Установочный USB для Windows 10
Для десятой версии Виндовс Microsoft создали приложение MediaCreationTool, которое позволяет очень просто создать установочную флешку для «десятки». Скачать программу можно непосредственно на официальном сайте компании.
После установки в открывшемся окне необходимо выбрать «Создать установочный носитель для другого компьютера». Нажать кнопку «Далее». Теперь нужно выбрать архитектуру ОС, версию и язык. Снова кнопка «Далее», где устанавливается устройство (USB) и указывается конкретная флешка, на которую будет производиться запись.
Сначала с Microsoft будут скачаны необходимые файлы и отформатирован USB-накопитель. По окончании процесса появится соответствующее сообщение.
Преимущества и недостатки USB-накопителей
Процесс создания установочной флешки крайне прост и доступен. При этом стоит отметить некоторые нюансы, отличающие переустановку ОС Windows с USB-накопителя от других доступных альтернатив.
Обладая высокими показателями обмена информацией, USB-флешки значительно сокращаются время, затрачиваемое на переустановку ОС. Незначительные габариты и высокая степень защиты от механических повреждений делает флешки более надёжными по сравнению с компакт-дисками, способными царапаться, ломаться и реагировать на воздействие окружающей среды. По сравнению с CD и DVD-дисками, флешка несравнимо более удобна и практична.
Единственным минусом можно назвать несовместимость с некоторыми старыми моделями компьютеров. Однако для современных систем это порой единственный возможный способ переустановить ОС. Ведь оптические приводы с каждым днём всё больше теряют свою актуальность.
Создать загрузочную флешку windows 7 через ultraiso
Windows 7 и по сей день остается самой востребованной операционной системой в мире. Многие пользователи, не воспринимая новый плоский дизайн Windows, появившийся в восьмой версии, остаются верны старой, но все еще актуальной операционной системе. И если вы решили самостоятельно установить Windows 7 на свой компьютер, первое, что вам потребуется, – это загрузочный носитель. Именно поэтому сегодня вопрос будет посвящен тому, как осуществить формирование загрузочной флешки с Windows 7.
Для создания загрузочного USB-носителя с Windows 7 мы обратимся к помощи самой популярной программы для этих целей – UltraISO. Данный инструмент может похвастаться богатой функциональностью, позволяя создавать и монтировать образы, записывать файлы на диск, копировать образы с дисков, создавать загрузочные носители и многое другое. Создание загрузочной флешки Windows 7 с помощью UltraISO будет очень простым.
Как создать загрузочную флешку с Windows 7 в UltraISO?
Обратите внимание, что данный способ подойдет для формирования загрузочной флешки не только с Windows 7, но и для других версий данной операционной системы. Т.е. вы сможете записать любую винду на флешку через программу UltraISO
1. Прежде всего, если у вас отсутствует программа UltraISO, то ее потребуется установить на свой компьютер.
2. Запустите программу UltraISO и подключите флешку, на которую будет выполнена запись дистрибутива операционной системы, к компьютеру.
3. Щелкните в верхнем левом углу по кнопке «Файл» и выберите пункт «Открыть». В отобразившемся проводнике укажите путь к образу с дистрибутивом вашей операционной системы.
4. Перейдите в программе к меню «Самозагрузка» – «Записать образ жесткого диска».
Обратите особое внимание, что после этого вам потребуется предоставить доступ к правам администратора. Если ваша учетная запись не имеет доступа к правам администратора, то дальнейшие действия вам будут недоступны.
5. Прежде чем приступать к процессу записи, съемный носитель необходимо форматировать, очистив от всей прежней информации. Для этого вам потребуется щелкнуть по кнопке «Форматировать».
6. Когда форматирование будет завершено, можно приступать к процедуре записи образа на USB-диск. Для этого щелкните по кнопке «Записать».
7. Начнется процесс формирования загрузочного USB-носителя, который будет длиться в течение нескольких минут. Как только процесс выполнения записи будет завершен, на экране отобразится сообщение «Запись завершена».
Как видите, процесс формирования загрузочной флешки в UltraISO прост до безобразия. С этого момента вы можете переходить непосредственно к самой инсталляции операционной системы.
Отблагодарите автора, поделитесь статьей в социальных сетях.
Создание загрузочной флешки в UltraISO – наиболее простой способ записать установку Windows. И, пожалуй, самый быстрый. Всего пару минут – и готово (конечно, при условии, что у Вас нормальный ПК).
Перед началом работы Вам нужно установить программу. Загрузить её можно с официального сайта (ссылка).
Каким образом можно создать загрузочную флешку с помощью программы UltraISO?
Нужно лишь выполнить следующую инструкцию:
- Запускаем программу (выполнять запуск нужно от имени администратора).
- Далее необходимо открыть образ установочного файла Windows, который Вы хотите записать. Для этого выбираете пункты Файл – Открыть (или можно нажать клавиши Ctrl + O).
- Указываете папку, в которой лежит образ Виндовс, выбираете его и нажимаете кнопку «Открыть».
- Если Вы все сделали правильно, должно получиться вот так:
- Теперь начинаем запись. Для этого в верхнем меню нужно выбрать пункты: Самозагрузка – Записать образ жесткого диска.
- Далее выбираем свою флешку, метод записи оставляем тот же – USB-HDD+ и нажимаем кнопку «Записать». ВАЖНО! Это удалит все Ваши данные на USB-флешке. Поэтому прежде чем выполнять п.6, рекомендуется сохранить все файлы (например, на компьютер).
- Собственно, программа Вас об этом предупредит. Если Вы сохранили все данные (или они Вам не нужны), соглашаетесь и нажимаете кнопку «Да».
- Запись может идти от пары минут до часа (и даже более). Это зависит от мощности Вашего ПК или ноутбука.
- После окончания записи программа сообщит, что процесс успешно завершен.
Если у Вас нет образа Виндовс, но есть лицензионный установочный DVD диск, тогда можно сделать загрузочную флешку с помощью него
Для этого в 3-ом пункте Вам надо указать путь к дисководу, где находится DVD-диск, выбрав пункты: Файл – Открыть DVD.
А далее все выполняется согласно инструкции, описанной выше.
Создание загрузочной флешки из папки с файлами
Наконец, есть еще один способ, как можно создать загрузочную флешку в UltraISO. Он подходит в том случае, если лицензионная цифровая копия уже сохранена у вас на компьютере в папке.
Чтобы записать установочные файлы на USB-флешку, необходимо выполнить следующее:
- Запустить UltraISO и выбрать пункты: Файл – Новый – Самозагружаемый образ DVD.
- Появится новое окно, в котором нужно указать путь к дистрибутиву Виндовс (это файл bootfix.bin, который лежит в папке boot).
- После этого в нижней части программы выберите папку, где лежат файлы Виндовс и переместите все файлы в верхнюю часть. Если индикатор справа вверху станет красным, просто нажмите на него и выберите пункт – 4.7 (4,37 Gb).
- А далее следуете инструкции, начиная с 5-го пункта.
Через некоторое время загрузочная флешка будет готова.
Привет! Когда я писал статью О том как установить Windows 7 с флешки, то рассказывал как создать загрузочною флешку с Windows 7 в программе Windows 7 USB/DVD Download Tool. Это официальная программа от компании Microsoft и работает она вроде не плохо. Но появился комментарий, что не получается создать загрузочную флешку этой программой. Может и так, всякое бывает, поэтому напишу еще один способ, которым можно создать загрузочную флешку с Windows 7. И в этот раз мы будем использовать хорошую программу UltraISO, я о ней уже не раз писал на блоге, в разных статьях.
Думаю, что рассказывать для чего нам пригодится такая загрузочная флешка не нужно, если вы читаете эту статью, то скорее всего вас интересует вопрос как ее создать, а не зачем она.
Таким способом можно создать флешку не только с Windows 7, но и Windows XP, и Windows 8. Да что там, можно записать любой образ, любого загрузочного диска, например Dr.Web LiveCD. Ну а если вы уже передумали создавать такую флешку, то образ можно без проблем записать на диск, я писал об этом в статье Как записать образ Windows на диск?.
Как создать загрузочную флешку с Windows 7?
Нам понадобится:
- Программа UltraISO. Скачать в интернете ее можно за пару минут, просто наберите в поисковой системе запрос “Скачать UltraISO” . После того, как скачаете, ее нужно установить. Установка самая обычная, но если не знаете как, то почитайте статью Как установить программу на компьютер. Программа платная, но при запуске просто выберите “Пробный режим” . А если хотите, то можете и купить ее.
- Образ диска с Windows 7, или любой другой образ, который вы хотите записать на флешку. Этот образ должен быть в формате .iso , надеюсь вы его уже скачали.
- Флешка размером минимум 4 Гб (это для Windows 7, если вы хотите записать небольшой образ, то хватит и 1 Гб). Флешку придется отформатировать, а это уничтожит все файлы на ней, поэтому нужна либо чистая флешка, либо заранее скопируйте всю информацию с нее на компьютер.
Если все готово, тогда давайте начнем.
Запускаем программу UltraISO (на рабочем столе и в меню пуск должен быть ярлык). Я буду показывать на примере английской версии, так как с русской у меня проблема возникла, все пункты меню отображаются непонятным шрифтом. Но в этом нет ничего страшного, там все понятно и так.
Программа открылась, теперь нам нужно в ней выбрать .iso образ загрузочного диска, в нашем случае с Windows 7. Нажимаем “File” (Файл) , и выбираем “Open” (Открыть) .
Находим наш образ, выбираем его и нажимаем “Открыть” .
Теперь наш образ открыт в программе UltraISO, остается только записать его на флешку. Нажимаем “Bootable” (Самозагрузка) и выбираем “Write Disk Image…” (Записать образ жесткого диска…) .
Откроется окно, в котором нам нужно, указать некоторые настройки. Посмотрите, что бы напротив “Write Method:” (Метод записи) , было установлено значение “USB-HDD+” . А напротив “Disk Drive” была выбрана нужная нам флешка.
Сейчас нам еще нужно отформатировать флешку и можно начинать запись. Нажмите кнопку “Format” (Форматировать) . Не смотрите на то, что у меня флешка на 1 Гб, просто под рукой нет большего объема. У вас должна быть флешка минимум 4 Гб .
Появится маленькое окно, в котором мы отформатируем нашу флешку.
Форматирование флешки уничтожит все файлы которые на ней находятся. Так что заранее сохраните их на компьютер.
Нужно только в пункте “Файловая система” выбрать NTFS , и нажать “Начать” .
Появится предупреждение, жмем “Ок” .
Все, флешка отформатированная. Закрываем окно “Форматирование” , нажав на “Закрыть” .
Теперь нажимаем “Write” (Записать) .
Ждем пока закончится процесс записи.
После окончания записи закрываем программу UltraISO. Вот и все, наша флешка готова. Теперь нужно в БИОС выставить загрузку с флешки, и можно устанавливать Windows 7 как написано в статье Как установить Windows 7.
Как создать загрузочную флешку Windows 7 и Windows 8 в UltraIso
Сегодня, дорогие читатели, мы покажем Вам, как создать загрузочную флешку при помощи UltraIso для операционных систем Windows 7 и Windows 8. Скажу Вам сразу, что сложного здесь абсолютно ничего нету.
Вы, конечно, можете погулять по просторах интернета и найти много похожих статей по этой тематике, типа, как создать загрузочную флешку при помощи командной строки и тому подобное, но один из самых простых мы рассмотрим в этой статье.
Из всего обилия программ, которые мне доводилось использовать для создания загрузочных флешек, без сомнения скажу: UltraIso — самая лучшая. И на это есть причины:
- Она бесплатная (в том смысле, что нам будет достаточно демо-версии для создания качественного образа загрузочной флешки)
- Установка длится всего несколько секунд. За это время проще скачать UltraIso и создать образ, чем ковыряться в командной строке (тем более некоторые ее вообще боятся)
- Процесс создания займет всего несколько шагов.
И так, поехали. Для скачивания программы переходим по ссылке здесь. Нажимаем «Free Trial».
Вас перекидывает на выбор региона. Так как я живу в Украине, то выбираю соответственно и кликаю на ссылку, расположенную напротив своей страны. Вы делаете то же самое для своего региона.
После этого устанавливаем программу. На этом мы подробно не останавливаемся, так как процесс установки вовсе не вызывает никаких трудностей. После установки запускаем программу. Перед Вами появится окошко об уведомлении того, что программа является не зарегистрированной. Тут просто нажимаем «Пробный период».
После этого перед Вами появится рабочее окно программы.
Для того, что бы создать загрузочную флешку Windows 7 или Windows 8, переходим в меню «Самозагрузка» и выбираем пункт «Записать образ жесткого диска».
Перед Вами открывается меню, где предоставляется выбор образа и съемного носителя. Для этого следуем инструкции:
- Выбираем носитель
- Форматируем флешку
Небольшое отступление: Если объем Вашей флешки больше, чем 4 Гб., то в меню форматирования нужно выбрать формат файловой системы NTFS, если меньше, то можно оставить и FAT 16. Это связано с тем, что флеши с объемом на 4 и более гигабайт используют больше битовых разрядов на трансляцию большего объема информации.Нажимаем «Начать»
После форматирования указываем образ системы, что лежит на жестком диске. Для этого идем в меню «Файл — открыть» и в открывшемся окне выбираем образ системы.
Я покажу создание загрузочной флешки на примере операционной системы Windows 8.1. Нажимаем «Открыть».
После открытия в области файлов программы у Вас появится файлы системы, которые нам и нужно записать на флешку.
Теперь заново переходим в «Самозагрузку — Записать образ жесткого диска».
После этого выбираем кнопку «Записать».
Начинается запись образа на флешку.
После того, как запись будет окончена, загрузочная флешка готова к использованию.
Напоследок, предлагаю Вам посмотреть видео на тему, как создать загрузочную флешку.
Подводим итоги: В данной статье мы с вами подробно разобрали, как создать загрузочную флешку при помощи UltraIso. Как Вы увидели, в этом нет ничего сложного: главное следовать указаниями, которые изложены выше. Программа UltraIso так же может записывать архивы с разрешением .rar. Вы должны понимать, что создание загрузочной флешки для Windows 7 ничем не отличается от того, как мы это делали с Восьмеркой.
Создание загрузочной флешки в UltraISO
Содержание статьи
Создание загрузочной флешки в UltraISO
Очень многие пользователи, когда им нужно сделать загрузочную флешку Windows или с дистрибутивом другой операционной системы, прибегают к использованию программы UltraISO — метод простой, быстрый и обычно созданная загрузочная флешка работает на большинстве компьютеров или ноутбуков. В этой инструкции пошагово рассмотрим процесс создания загрузочной флешки в UltraISO в разных его вариантах, а также видео, где все рассматриваемые шаги продемонстрированы.С помощью UltraISO вы можете создать загрузочную флешку из образа практически с любой операционной системой (Windows 10, 8, Windows 7, Linux), а также с различными LiveCD. См. также: лучшие программы для создания загрузочной флешки, Создание загрузочной флешки Windows 10 (все способы).
Как сделать загрузочную флешку из образа диска в программе UltraISO
Для начала рассмотрим самый распространенный вариант создания загрузочных USB носителей для установки Windows, другой операционной системы или реанимации компьютера. В данном примере мы рассмотрим каждый этап создания загрузочной флешки Windows 7, с которой в дальнейшем можно будет установить данную ОС на любой компьютер.
Как понятно из контекста, нам понадобится загрузочный ISO образ Windows 7, 8 или Windows 10 (или другой ОС) в виде файла ISO, программа UltraISO и флешка, на которой нет важных данных (так как все они будут удалены). Приступим.
- Запустите программу UltraISO, в меню программы выберите «Файл» — «Открыть» и укажите путь к файлу образа операционной системы, после чего нажмите «Открыть».
- После открытия вы увидите все файлы, которые входят в образ в главном окне UltraISO. В общем-то особого смысла в их разглядывании нет, а потому продолжим.
- В главном меню программы выберите «Самозагрузка» — «Записать образ жесткого диска» (в разных версиях перевода UltraISO на русский язык могут быть разные варианты, но смысл будет понятен).
- В поле Disk Drive (Диск) укажите путь к флешке, на которую будет производиться запись. Также в этом окне Вы можете ее предварительно отформатировать. Файл образа уже будет выбран и указан в окне. Метод записи лучше всего оставить тот, который установлен по умолчанию — USB-HDD+. Нажмите «Записать».
- После этого появится окно, предупреждающее о том, что все данные на флешке будут стерты, а затем начнется запись загрузочной флешки из образа ISO, которая займет несколько минут.
В результате этих действий вы получите готовый загрузочный USB носитель, с которого можно установить Windows 10, 8 или Windows 7 на ноутбук или компьютер. Скачать бесплатно UltraISO на русском языке можно с официального сайта: https://ezbsystems.com/ultraiso/download.htm
Видео инструкция по записи загрузочного USB в UltraISO
Помимо описанного выше варианта, вы можете сделать загрузочную флешку не из образа ISO, а с имеющегося DVD или CD, а также из папки с файлами Windows, о чем далее в инструкции.
Создание загрузочной флешки из DVD диска
Если у Вас имеется загрузочный компакт-диск с Windows или чем-либо еще, то с помощью UltraISO Вы можете создать загрузочную флешку из него напрямую, не создавая предварительно ISO образ этого диска. Для этого, в программе нажмите «Файл» — «Открыть CD/DVD» и укажите путь к вашему дисководу, где стоит нужный диск.
Создание загрузочной флешки из диска DVD
Затем, также, как и в предыдущем случае, выбираем «Самогзагрузка» — «Записать образ жесткого диска» и нажимаем «Записать». В результате получаем полностью скопированный диск, включая загрузочную область.
Как сделать загрузочную флешку из папки с файлами Windows в UltraISO
И последний вариант создания загрузочной флешки, который также может быть вероятен. Допустим, у Вас нет загрузочного диска или его образа с дистрибутивом, а имеется только папка на компьютере, в которую скопированы все файлы установки Windows. Как поступить в этом случае?
Файл загрузки Windows 7
В программе UltraISO нажмите «Файл» — «Новый» — Самозагружаемый образ CD/DVD. Откроется окно, предлагающее загрузить файл загрузки. Этот файл в дистрибутивах Windows 7, 8 и Windows 10 находится в папке boot и носит имя bootfix.bin.
После того, как Вы это сделали, в нижней части рабочей области UltraISO выберите папку, в которой находятся файлы дистрибутива Windows и перенесите ее содержимое (не саму папку) в верхнюю правую часть программы, которая на данный момент пуста.
Если индикатор сверху покраснеет, сообщая о том, что «Новый образ переполнен», просто кликните по нему правой кнопкой мыши и выберите размер 4.7 Гб, соответствующий диску DVD. Следующий шаг — тот же, что и в предыдущих случаях — Самозагрузка — Записать образ жесткого диска, указываете какую флешку следует сделать загрузочной и ничего не указываете в поле «Файл образа», там должно быть пусто, при записи будет использоваться текущий проект. Нажимаете «Записать» и через некоторое время USB флешка для установки Windows готова.
Это не все способы, которыми можно создать загрузочный носитель в UltraISO, но, думаю, для большинства применений информации изложенной выше должно хватить.
Как с помощью UltraIso сделать загрузочную флешку
Сегодня все больше выпускается нетбуков и ноутбуков, которые не имеют дисковода для компакт диска. Предустановленная на компьютере Windows 10 или предыдущая версия этой операционной системы, со временем может давать сбои и зависать. Если ее восстановление и другие способы не помогают, систему придется переустановить. Так как нетбуки не имеют дисковода для диска, чтобы переустановить Windows придется сделать загрузочную флешку.
Но даже некоторые владельцы стационарных ПК предпочитают устанавливать ОС не с диска, а со съемного носителя, так как так ее легче хранить и переносить. Записать на флешку образ операционной системы можно через удобную утилиту Ultra ISO. Данная инструкция поможет вам сделать такой образ.
Подготовка образа для записи через UltraISO
Вначале нам нужно загрузить образ Windows 10 в формате исо. Это можно сделать с помощью официального сайта. Для этого перейдите по ссылке: https://www.microsoft.com/ru-RU/software-download/windows10. Если вас не устраивает 10 версия системы, а нужна более ранняя, например XP, 7 или 8, то найдите и загрузите соответствующий образ через Интернет.
Чтобы сделать загрузочную флешку, используйте только лицензионное чистое ПО и не загружайте различных модифицированных версий, так как, в последствии, с ними не редко возникают проблемы при переносе файлов системы и последующей установке.
Если у вас есть скачанный Windows XP, 7, 8 или 10, следующим шагом будет установка и запуск программы UltraISO (кстати, ее можно бесплатно использовать в течение месяца). В рабочем окне программы нажмите кнопку открыть, она выделена красным квадратом на скриншоте:
Далее откроется проводник. С его помощью, перейдите в папку с записанной копией Windows XP, 7, 8 или 10 и выберите ее. После этого нажмите кнопку Открыть , как это видно ниже.
Будет запущен соответствующий инструмент для создания загрузочной флешки, а в верхней части программы откроется образ выбранной ОС (XP, 7, 8 или 10). Вы увидите список системных установочных файлов и папок.
Подготовка и запись образа на USB накопитель через UltraISO
Для создания загрузочной флешки ее необходимо вставить в порт USB. Стоит отметить, что съемный носитель должен иметь объем памяти не менее 4 Гб. Для Windows XP можно использовать флешку объемом не менее 2 Гб. Для успешного создания образа, USB-носитель должен быть отформатирован в системе FAT32. Это можно сделать через систему: в папке «Мой компьютер» кликните по устройству правой кнопкой мыши и нажмите «Форматировать». В настройках, отметьте галочкой FAT32.
Всю нужную информацию, если таковая имеется на флешке нужно сохранить в памяти жесткого диска, так как форматирование удаляет все имеющиеся файлы. Эту операцию можно также осуществить позднее через специальное окно записи и создания UltraISO.
Если USB накопитель готов и вставлен в порт, можно переходить к следующему действию. В окне UltraISO в меню выберите команду «Самозагрузка» → «Записать образ Жесткого диска…».
Откроется окно для записи жесткого диска, в котором нужно выбрать наш USB накопитель (проверьте под какой буквой латинского алфавита он отмечен в папке «Мой компьютер»). Здесь также можно отформатировать флешку, если вы не сделали этого ранее. Нажмите кнопку Записать для записи образа исо. Далее, вас предупредят, что вся информация будет удалена. Нажимаем Да . Далее начинается сам процесс распаковки и копирования файлов. Ждем до окончания загрузки. Здесь можно увидеть приблизительное оставшееся время и скорость записи, которые будут зависеть от мощности компьютера.
После оповещения о том, что запись завершена, можно закрыть UltraISO и проверить наличие образа на USB накопителе. В зависимости от системы количество файлов будет отличаться. Так, Windows XP занимает меньше памяти и соответственно имеет меньше файлов.
Далее можно использовать загрузочную флешку по своему усмотрению. Она готова для произведения установки на ваши компьютеры. Для этого необходимо запуститься с нее на нужном устройстве и далее следовать подсказкам. Если вы никогда ранее не устанавливали Windows при помощи загрузочной флешки, прочитайте о том как это нужно делать.
Как уже упоминалось ранее, эта инструкция для записи исо может быть использована для любой ОС. Лучше всего иметь загрузочную флешку, чтобы в случае отказа системы, можно было ею воспользоваться. Обращаем ваше внимание, что в статье о подготовке к установке Windows 10 с флешки приведены целых 5 способов создания загрузочного девайса из ISO файла.
Видео по теме
Как сделать загрузочную флешку через UltraISO
Все чаще современные ноутбуки выпускаются без привода оптических дисков. Со временем дисководы и оптические диски и вовсе исчезнут, как сейчас уже исчезли дискеты. Из-за отсутствия привода установить операционную систему с диска невозможно. В таком случае для установки приходится использовать загрузочную флешку. В данной статье мы расскажем о том, как сделать загрузочную флешку через UltraISO.
Шаг № 1. Создаем образ загрузочного диска.
Для того чтобы создать загрузочную флешку через UltraISO нам необходим образ загрузочного диска в формате ISO. Если у вас уже есть ISO-образ, то вы можете пропустить данный шаг и перейти сразу к следующему шагу.
Вставьте загрузочный диск и запустите программу UltraISO. Дальше на панели инструментов нужно нажать на кнопку «Создать образ CD» ил нажать на кнопку F8 на клавиатуре.
После этого перед вами откроется окно «Создать образ CD/DVD».Здесь нужно выбрать папку, в которою вы хотите сохранить получившийся ISO образ. Также нужно убедиться, что созданный образ будет сохранен в формате ISO.
Дальше можно нажимать на кнопку «Сделать». После нажатия на эт кнопку запустится процесс создания ISO образа из вашего загрузочного диска.
После завершения процесса вы увидите сообщение с предложением открыть созданный ISO образ.
Нажимаем «ДА» и переходим к созданию загрузочной флешки через UltraISO.
Шаг № 2. Создаем загрузочную флешку через UltraISO.
Для того чтобы сделать загрузочную флешку через UltraISO нам нужно открыть образ диска. Если вы нажали на кнопку «Да» после завершения создания ISO образа, то у вас уже открыт образ диска. Если нет, то вы можете открыть нужный вам образ диска с помощью кнопки «Открыть».
После открытия образа диска в окне программы UltraISO должны появится файлы и папки.
Дальше нужно подключить к компьютеру флешку (объем флешки должен превышать 4 гб), открыть меню «Самозагрузка» и выбрать пункт «Записать образ Жесткого диска».
После этого перед вами откроется окно создания загрузочной флешки через UltraISO. Здесь нужно выбрать флешку и нажать на кнопку «Записать».
Нужно отметить, что при создании загрузочной флешки все данные, которые находятся на флешке, будут удалены. Об этом предупреждает специальное окно. Для того чтобы запустить процесс создания загрузочной флешки нажмите на кнопку «Да».
Дальше нужно подождать пока программа UltraISO запишет ISO образ на флешку. Это займет всего несколько минут.
После завершения этого процесса вы получите загрузочную флешку готовую к использованию.
Кроме UltraISO для создания загрузочной флешки можно использовать и другие программы. Например, Novicorp WinToFlash, UNetBootin, Windows7 USB/DVD Download Tool и другие.
Как записать образ на флешку через UltraISO
Одним из самых эффективных и оперативных методов, который позволяет выполнить запись установки Виндовс, является создание загрузочной флешки с использованием программы UltraISO. Прежде чем осуществить такую операции необходимо скачать и установить приложение. Сделать это можно, посетив официальный сайт разработчика программного обеспечения. О том, как записать образ на флешку через UltraISO, мы расскажем подробно в нашем материале.
Особенности создания загрузочной флешки с использованием приложения UltraISO
После того как установка программы UltraISO проведена, пользователь может приступать к созданию загрузочной флешки. Этот процесс не вызовет затруднений даже у новичков. Разработчик программного продукта сделал все возможное, чтобы было понятно, как создать загрузочную флешку с помощью UltraISO. Для наглядности мы приведем подробную инструкцию.
Для начала необходимо запустить приложение для флешки непосредственно от имени администратора.
После выполнения этой операции следует, используя клавиши Ctrl + O, или, выбирая пункт Файл – Открыть, открыть образ установочного файла Виндовс. Открываем именно тот образ, который нужно смонтировать.
Следующий этап – указание папки, где находится образ Windows. Для осуществления такой операции следует выбрать образ, нажать Открыть.
В итоге у пользователя перед глазами должно появиться следующее изображение.
Если все отобразилось корректно, то можно приступать к записи флешки. Начинать такую операцию необходимо с пункта Самозагрузка – Запись образа жесткого диска. На следующем скрине все видно.
Обратите внимание, что при выполнении записи с USB-флешки в автоматическом режиме будет удалена информация. Если данные имеют важное значение, то следует их предварительно сохранить. На этом этапе операция выглядит так – USB-HDD + и нажимаем Записать.
Программное обеспечение Ультра ИСО выдаст предупреждение о том, что информация будет стерта. Если данные не важны или пользователь уже выполнил их сохранение, то следует нажать Да.
Далее все зависит от технических характеристик компьютерного оборудования и HDD. Обычно процесс записи занимает несколько минут. Окончив работу, программа сообщит пользователю о завершении операции.
Можно ли сделать загрузочную флешку, используя DVD диск и как выполнить такой процесс
Как пользоваться программой Ультра ИСО стало понятно. Теперь необходимо разобраться, что делать в тех ситуациях, когда под рукой имеется лицензионный установочный диск, но нет образа Windows. Все очень просто. В третьем пункте, отмечено на картинке, следует отметить путь к дисководу. Для этого необходимо выбрать «Файл», а дальше «Открыть DVD».
Остальные действия проходят так, как на изображениях, представленных чуть выше.
Можно ли сформировать мультизагрузочную флешку, используя папку с файлами
Да, такой вариант также можно воплотить в реальность. Он является оптимальным решением в тех ситуациях, когда цифровая лицензионная копия есть на папке на компьютерном оборудовании на диске. Чтобы выполнить работу следует придерживаться следующей инструкции:
Запускаем программу Ультра ИСО для создания самозагрузочной флешки. Выбираем по порядку: «Файл», «Новый», «Самозагружаемый образ DVD».
В окне, которое появилось на экране, выбираем файл под названием bootfix.bin. Он располагается в папке boot.
Следующий этап – выбор папки, где находятся файлы Все файлы следует переместить в окно, расположенное сверху.
В тех ситуациях, когда индикатор справа (как на картинке ниже) окрашивается в красный цвет, необходимо встать на него мышкой и выбрать 4,7.
Далее пользователь должен руководствоваться пунктами, начиная с №5, которые отмечены на скринах выше. Выполнив все операции, можно быть уверенным, что автозагрузочная флешка готова к дальнейшему использованию.
Как сделать загрузочную флешку Windows 7 через UltraISO
Windows 7 и по сей день остается самой востребованной операционной системой в мире. Многие пользователи, не воспринимая новый плоский дизайн Windows, появившийся в восьмой версии, остаются верны старой, но все еще актуальной операционной системе. И если вы решили самостоятельно установить Windows 7 на свой компьютер, первое, что вам потребуется, – это загрузочный носитель. Именно поэтому сегодня вопрос будет посвящен тому, как осуществить формирование загрузочной флешки с Windows 7.
Для создания загрузочного USB-носителя с Windows 7 мы обратимся к помощи самой популярной программы для этих целей – UltraISO. Данный инструмент может похвастаться богатой функциональностью, позволяя создавать и монтировать образы, записывать файлы на диск, копировать образы с дисков, создавать загрузочные носители и многое другое. Создание загрузочной флешки Windows 7 с помощью UltraISO будет очень простым.
Скачать программу UltraISO
Как создать загрузочную флешку с Windows 7 в UltraISO?
Обратите внимание, что данный способ подойдет для формирования загрузочной флешки не только с Windows 7, но и для других версий данной операционной системы. Т.е. вы сможете записать любую винду на флешку через программу UltraISO
1. Прежде всего, если у вас отсутствует программа UltraISO, то ее потребуется установить на свой компьютер.
2. Запустите программу UltraISO и подключите флешку, на которую будет выполнена запись дистрибутива операционной системы, к компьютеру.
3. Щелкните в верхнем левом углу по кнопке «Файл» и выберите пункт «Открыть». В отобразившемся проводнике укажите путь к образу с дистрибутивом вашей операционной системы.
4. Перейдите в программе к меню «Самозагрузка» – «Записать образ жесткого диска».
Обратите особое внимание, что после этого вам потребуется предоставить доступ к правам администратора. Если ваша учетная запись не имеет доступа к правам администратора, то дальнейшие действия вам будут недоступны.
5. Прежде чем приступать к процессу записи, съемный носитель необходимо форматировать, очистив от всей прежней информации. Для этого вам потребуется щелкнуть по кнопке «Форматировать».
6. Когда форматирование будет завершено, можно приступать к процедуре записи образа на USB-диск. Для этого щелкните по кнопке «Записать».
7. Начнется процесс формирования загрузочного USB-носителя, который будет длиться в течение нескольких минут. Как только процесс выполнения записи будет завершен, на экране отобразится сообщение «Запись завершена».
Как видите, процесс формирования загрузочной флешки в UltraISO прост до безобразия. С этого момента вы можете переходить непосредственно к самой инсталляции операционной системы.
Мы рады, что смогли помочь Вам в решении проблемы.Опишите, что у вас не получилось. Наши специалисты постараются ответить максимально быстро.
Помогла ли вам эта статья?
ДА НЕТСоздание загрузочной флешки Windows 7 в UltraISO
содержание видео
Рейтинг: 4; Голоса: 2В этом видео покажу пошагово процесс создания загрузочной флешки. Нам понадобятся: 1. Флешка не менее чем на 4 Гигабайта (можно больше). 2. Образ Windows 7, желательно оригинальный. 3. Программа UltraISO. Скачав программу с оф. сайта, устанавливаем её. Запускаем и нажимаем кнопку Пробный период. Важно! Если на вашем компе или ноуте уже стояла ранее UltraISO, то скорее всего пробный период не активируется. В этом случае можно или записать флешку на другом компе (у соседа:), или купить программу. Открываем образ Windows 7 в программе. Нажимаем кнопку Самозагрузка и выбираем пункт Записать оьраз Жесткого диска. В открывшемся окне проверяем, правильная ли флешка выбрана в меню программы Disk Drive. Нажимаем на кнопку Метод записи и выбираем: USB-HDD+ Нажимаем кнопку Записать. Ждем окончания записи. Если хотите увидеть все детали записи флешки с Виндовс 7 в UltraISO, смотритеДата: 2020-05-06
Похожие видео
Комментарии и отзывы: 10
Сергей
Капец сделал всё как в видео всё ровно , перешел на видео как установить с флешки , а там оказалось 2 формата , ну я надеялся мой канает все в биосе сделал чтоб комп стартовал с флешки и началось установка и тут сразуже вылазиет , Невозможно установить винду причина , на диске находится таблица MBR разделов , в системах EFI WINDOWS можно установить только на GPT диск и всё конец и что делать ?
Александр
Большое спасибо! Все очень четко и профессионально! Евгений, пожалуйста расскажите о технической стороне Ваших видео. А именно какие программы используете для демонстрации материала.
Андрей
Подскажите пожалуйста как установить видимо драйвер на ноутбук HP,на 10й винде.На ноуте такая ошибка (система несоответствует минимальным требованиям).Заранее спасибо.
Lion
Привет,твои курсы очень помогают,но не мог бы ты сказать почему на оф.сайте microsoft бесплатные iso файлы windows 8 и 10? Не требуют ли они при установке активации ключом?
Aleх
Добрый день, скажите пожалуйста а где скачать 7 ку на сегодняшний день. На официальном сайте поддержка 7 ки прекращена
Гармин
И ни одного слова про mbr и gpt. Написано что в этом видео разобрали как создавать флешки под разные диски. Где это???
Arnoldi
При попытке установки Windows 7 с флешки — компьютер просит загрузить драйвер для установки именно с самой флешки !
Евгений
Разве на 4 gb хватит, сейчас же по моему только английская версия и почему то она больше весит(где то 5,5)
Cripto
А зачем нужна программа Ультра Исо, нельзя сразу скачать на флешку и с неё установить виндус?
Danil
Сделай видео как обновить драйвер на usb pnp sound device просто микрофон подключаю и пк его не видет
Как сделать Windows 7 загрузочной с USBDrive с помощью UltraISO — добро пожаловать в мой блог
В недавнем прошлом было много статей об установке Vista / Win7 через USB, все с использованием различных методов. Теперь, когда не за горами Windows 7 и успешная версия RC, люди начали опробовать Windows 7, и я получил много писем, некоторые утверждали, что это работает, а некоторые нет. В основном есть отзывы о том, что этим методам нелегко следовать, если у вас нет достаточных знаний об этих вещах.
Итак, в этом руководстве я использовал самый простой способ создать загрузочный USB-накопитель, который вы можете использовать для установки Windows 7 (или Vista), и это, вероятно, также будет последним постом.
Создание загрузочного USB-накопителя:
Требования
- ISO-образ Windows 7 (любая версия)
- UltraISO (не бесплатно, но подойдет пробная версия)
- USB-накопитель объемом более 2,5 ГБ (накопителя 4 ГБ более чем достаточно)
1.Загрузите ISO-образ Windows 7
2. Загрузите и установите UltraISO
3. Подключите USB-накопитель к ПК. сделайте резервную копию любых данных, так как они будут удалены.
4. Запустите UltraISO, перейдите в File-> Open и выберите загруженный ISO-образ
5. На вкладке Local (внизу слева) выберите USB-накопитель. Убедитесь, что это диск, который вы хотите сделать загрузочным.В этом примере это «USB Flash (M :)»
6. Теперь щелкните вкладку Bootable в меню и выберите Write Disk Image
7. В диалоговом окне «Запись образа диска» щелкните Запись . (Вы также можете отметить Проверить , это проверит данные на наличие ошибок.)
8.Дождитесь завершения операции записи. Теперь вы можете использовать USB-накопитель для установки Windows.
Надеюсь, это поможет вам более эффективно, чем то, что вы обычно делаете в командном режиме.
Спасибо, что прочитали мой блог.
С уважением,
Удхян.
Нравится:
Нравится Загрузка …
СвязанныеОпубликовано Udhy
Мое полное имя Удхян Тимилсина.В настоящее время я работаю основным ИТ-инженером в Transperfect Translations, Inc., занимающимся командой искусственного интеллекта. Просмотреть все сообщения Udhy
Как пользоваться ultraiso. Как создать загрузочную флешку с Ultra ISO под Windows XP
В этой статье описываются ключевые особенности программы UltraIso. С его помощью без проблем можно создать загрузочную флешку. Алгоритм выполнения этой операции и будет рассмотрен ниже.
В каких случаях без такой флешки не обойтись?
Для начала определимся, в каких случаях нельзя обойтись без этой важной функции UltraIso. Загрузочная флешка позволяет установить операционную систему на компьютер, на котором нет привода CD-ROM. Прежде всего, это некоторые модели ультрабуков и все нетбуки. Но, опять же, это не значит, что этот метод нельзя применить к стационарному персональному компьютеру (не каждый системный блок сейчас имеет привод CD-ROM) или ноутбуку.В общем, это универсальное решение для всех случаев. Все без исключения современные компьютеры оснащены разъемом ЮСБ. Так что проблем с подключением флешки не будет. При этом скорость установки операционной системы будет в несколько раз выше. Данные с флэш-накопителя переносятся быстрее, чем с компакт-диска. Поэтому будущее за этим методом установки.
Выбор образа
Перед тем, как сделать загрузочную флешку UltraIso USB, необходимо выбрать правильную версию установки операционной системы.Его демонстрационную версию можно скачать в Интернете. В этом случае рекомендуется использовать формат * .iso (то есть файл должен иметь такое расширение). При необходимости его можно сделать с компакт-диска. Для этого установите его в привод, запустите UltraIso, нажмите «F8» и, следуя инструкциям, создайте копию установочной версии операционной системы на жестком диске. Важно, чтобы исходный код установщика был загружен автоматически. Хотя это случается редко, бывают случаи, когда этот важный параметр отсутствует в установочной версии.Поэтому обязательно обращать на это внимание.
Какая версия программы лучше?
UltraIso выпускается в двух версиях. Первый — демонстрационный и бесплатный. Некоторые функции в нем недоступны, но возможность создания загрузочных флешек присутствует. Вторая версия платная. Вариантов у нее больше, но ее покупка не оправдана для создания такой флешки. Поэтому большинству пользователей рекомендуется брать первую модификацию UltraIso.
Установка UltraIso
Сначала необходимо загрузить и установить UltraIso.без этого этапа невозможно. Для начала необходимо скачать эту программу с официального сайта. Остальные версии использовать не рекомендуется, так как их производительность оставляет желать лучшего. Затем запускаем скачанный установщик. Следуя инструкциям мастера, мы устанавливаем эту программу на свой локальный компьютер. Для создания загрузочного устройства нет необходимости выполнять какие-либо дополнительные настройки. Тогда UltraIso готов к работе.
Создать загрузочную флешку с UltraIso
Как создать загрузочную флешку? После завершения установки порядок выполнения этой операции будет следующим.
По окончании манипуляций процесс можно считать завершенным, и теперь вы легко можете установить операционную систему с флешки. Не забывайте, что размер флешки должен быть больше, чем у установщика операционной системы. То есть, если размер образа 4,4 ГБ, то диск в этом случае должен быть не менее 8 ГБ. Этот нюанс необходимо учитывать в обязательном порядке. В противном случае создать загрузочный диск будет невозможно, и операционная система отобразит соответствующее сообщение.
Подготовка к установке операционной системы
На следующем шаге вам больше не нужно использовать программу UltraIso. Загрузочная флешка уже готова. Но для того, чтобы запустить процесс установки операционной системы, нужно правильно настроить BIOS персонального компьютера. Устанавливаем подготовленный диск в любой из прямоугольных разъемов персонального компьютера. Далее при включении нужно обращать внимание на надпись: Нажмите X для настройки.В этом случае «X» будет той клавишей, которую необходимо нажать для входа в основные настройки персонального компьютера. Если на этапе тестирования оборудования отображается логотип производителя материнской платы, то необходимо нажать «Esc». Не всегда в первый раз получается узнать ключ для входа и успеть зайти в биос. Поэтому, если вы не успели нажать, и операционная система начинает загружаться, то вам необходимо перезагрузить персональный компьютер и повторить операцию ввода основных настроек, уже зная необходимую информацию.Затем с помощью навигационных клавиш (они показывают стрелки) перейдите в пункт меню Boot. В нем находим пункт First Boot. Наведите на него маркер, используя стрелку вниз. На следующем этапе с помощью PgUp и PgDn указываем ПК, что первым источником загрузки является, например, загрузочная флешка Windows 7. UltraIso уже разместил на ней образ, и он готов к процессу установки. . Метка тома будет такой же, как и ранее. Как только эта манипуляция будет завершена, нажмите F10.Затем вам будет предложено сохранить изменения. Мы отвечаем на него положительно. После этого ПК перезагрузится и начнется загрузка с флешки.
Установка
Процесс установки с такого диска с операционной системой идентичен точно такой же процедуре с компакт-диска, выполненной в той же программе UltraIso. Загрузочный USB-накопитель Windows является его точной копией. Когда компьютер начнет загружаться, нажмите любую клавишу, когда появится соответствующее сообщение. Затем устанавливаем язык, страну, денежные единицы и нажимаем «Далее».На следующем этапе нажимаем «Установить». В выбираем тот, для которого у нас есть ключ. Тогда соглашаемся с условиями лицензионного соглашения. Для этого установите флажок внизу окна и нажмите кнопку «Далее». На следующем этапе выберите тип установки: полная или обновленная. Затем выбираем логический раздел, на который будет установлена ОС. При необходимости отформатируйте его с помощью соответствующей команды. Далее все операции выполняются автоматически до тех пор, пока вам не потребуется задать имя ПК.Введите его и нажмите «Далее». При необходимости установите пароль для защиты. Затем вам нужно ввести регистрационный ключ. Вы можете пропустить этот шаг, но тогда у вас будет пробная версия на 31 день. Затем выбираем настройки безопасности, время и системную дату. Затем мы настраиваем локальную сеть. Последний шаг — установка драйверов и приложений.
Резюме
В этой статье описывается одна из наиболее важных функций программы UltraIso. Загрузочная флешка с ней изготавливается без проблем, и решить эту проблему сможет даже начинающий пользователь.Для этого достаточно выполнить ранее описанные действия, и у вас не должно возникнуть проблем с этой процедурой. Так что смело берите и делайте это.
Вероятно, самая популярная операционная система сегодня — это операционная система Windows. Кому-то нравится новая версия Windows 8, кому-то Windows 7, а кто-то никогда не расстанется с Windows XP.
Такая программа устанавливается прямо с установочного диска. Но есть еще один вариант установки операционной системы Windows.Вы можете создать специальную загрузочную флешку.
Загрузочная USB-флешка идеально подходит, например, для нетбуков, у которых нет дисководов для гибких дисков. И вообще флешка компактнее установочного диска.
Вы можете использовать несколько программ для создания загрузочной флешки. Но в нашем случае мы воспользуемся программой Ultraiso.
Для начала нужно открыть саму программу. Вам нужно открыть его с правами администратора. То есть нужно щелкнуть по нему правой кнопкой мыши и выбрать пункт «Запуск от имени администратора» .
Стоит отметить, что перед всей процедурой вам потребуется скачать образ операционной системы Windows.
Далее в меню программы нужно выбрать пункт «Файл» и выбрать в нем «Открыть» .
Найдите папку с образом Windows и откройте ее.
После всего этого вам нужно будет выбрать пункт в меню программы. Здесь выбираем раздел «Запись с жесткого диска» .
После этого вам нужно будет выбрать устройство, на которое будет производиться запись.В нашем случае это будет флешка. И подтверждаем свои действия кнопкой «Сжечь» .
Следует отметить, что размер флешки для этой операции должен быть не менее 4 Гб.
После нажатия кнопки «Записать» появится окно, в котором вас попросят еще раз подтвердить ваши действия, предупреждая, что вся информация, которая была на флешке, будет удалена. Вы должны подтвердить свои действия.
Запись будет длиться несколько минут.По истечении этого времени запись закончится, и вы получите установочную флешку.
/- Здравствуйте, админ! Такой вопрос, у меня есть загрузочная флешка с операционной системой Windows 7, не помню как я ее создал, и образа с семеркой сейчас тоже нет под рукой. Можно ли как-то сделать образ моей загрузочной флешки и развернуть этот образ на флешке моего друга, которому срочно нужна загрузочная флешка с Windows 7, но я не могу отдать ему свою флешку.
- Всем привет и у меня вопрос! Как быстро и легко сделать образ загрузочной флешки ? Для этого я пробовал использовать программу ImgBurn, но образ загрузочной флешки с операционной системой Windows 7 объемом 8 ГБ оказывается в два раза больше, к тому же программе нужно еще и распаковать загрузочная запись с флешки, которая тоже оказывается размером более 10 ГБ. Для инструкции использовал статью в интернете, вроде сам автор статьи никогда не создавал загрузочную флешку таким способом, но всем советует.
Как сделать образ загрузочной флешки
Друзья! Самый быстрый и простой способ — сделать образ загрузочной флешки с помощью программы UltraISO. Созданный таким образом ISO-образ можно развернуть даже на совершенно другой USB-накопитель. Разве это не очень удобно?
Сайт программыhttp://www.ezbsystems.com/ultraiso/download.htm … Загрузите и запустите программу.
К сожалению, программа платная (29 долларов) и позволяет бесплатно работать только с файлами размером до 300 МБ.
Ваш загрузочный USB-накопитель с операционной системой, вероятно, больше 3 ГБ, поэтому делайте собственные выводы. Лично я приобрел эту программу и ни разу не пожалел, так как при работе с ISO-образами ей нет равных. UltraISO может создать загрузочную USB-флешку Windows 7, создать образ загрузочной флешки , изменить содержимое ISO-образа и многое другое.
Управлять программой просто до безобразия, перетащите нашу флешку, в моем случае под буквой G: из нижнего левого окна (список дисков ПК) в верхнее правое окно (список содержимого нового проект).
Добавить все файлы на диск G:? Ответ положительный.
Сохраните файл, например, на диске D :, и присвойте файлу имя, например, Windows 7 64 bit.
Начинается процесс создания образа загрузочного USB-накопителя, который успешно завершается.
Как мы и хотели, файл ISO, который мы создали с загрузочной флешки, находится на диске D :.
Распаковать образ на другую флешку
Теперь развернем образ на другую флешку.
Подключаем к нашему компьютеру еще одну флешку. Файл -> Открыть.
Откроется окно проводника. Выберите наш 64-битный образ Windows 7 на диске D: правой кнопкой мыши и нажмите «Открыть».
Пункт «Дисковод» выбираем нашу флешку. Способ записи — «USB-HDD +» и нажмите «Записать».
Нас предупреждают, что вся информация на флешке будет стерта. Соглашаемся, нажимаем Да!
Процесс создания загрузочной флешки.
Успех.
Провожу успешные тесты флешки. Флэш-накопитель USB является загрузочным и с него можно установить операционную систему Windows 7!
Таким же образом можно сделать образ любой загрузочной, а также простой флешки и в дальнейшем при необходимости развернуть этот образ на свою флешку или чужую.
Примечание:
Если перенести образ на флешку в формате NTFS, а на выходе получить флешку в формате FAT-32, то вот почему получается.В обычном режиме UltraIso автоматически переформатирует USB-накопитель в файловую систему FAT-32, и не имеет значения, что раньше существовала файловая система NTFS. Чтобы флешка оставалась в NTFS, нужно в UltraISO выбрать ExpressBoot, затем нажать на ExpressWrite, в результате при распаковке образа на флешку файловая система не изменится.
Если программа работает не полностью, например UltraISO не предлагает выбор записи на USB. Тогда вам просто нужно запустить программу от имени администратора.Это делается щелчком правой кнопкой мыши по ярлыку программы и выбором соответствующего действия!
Для установки Windows понадобится либо загрузочный диск с дистрибутивом, либо загрузочная флешка. Флешки в последнее время очень популярны и удобны, поэтому загружаться с них целесообразнее.
Существует множество способов и приложений для создания загрузочных USB-накопителей. Проще всего это сделать с помощью программы Ultraiso.
Это очень функциональный и в то же время простой в использовании программный инструмент. … Для его функционирования необходимо предварительно выполнить установку, загрузив дистрибутив программы, а также подготовить образ операционной системы.
Зачем делать установочную флешку
Часто в процессе функционирования операционной системы возникают непредвиденные ситуации, в результате которых операционная система либо вообще не загружается, либо работает с критическими сбоями. Полностью защититься от таких ситуаций невозможно, поэтому нужно знать, как себя вести.
В лучшем случае проблемы операционной системы можно исправить с помощью встроенной функции восстановления Windows, которую, естественно, нужно запускать, если эта опция присутствует.
В ситуации, когда это невозможно, попробуйте загрузиться с установочного диска или установочной флешки.
Фото: создать загрузочную флешку в UltraISO
Экстремальная ситуация, возникающая при отсутствии резервной копии операционной системы и пользовательских данных, подразумевает ее переустановку.Исходя из этого, у вас всегда должен быть образ ОС. Его можно использовать для новой установки, восстановления старой ОС или ее переустановки.
В большинстве случаев дистрибутив Windows сохраняется на DVD. Но вероятность потери данных на DVD-диске велика из-за того, что он подвергается физическим нагрузкам. Ведь всего одна маленькая царапина может вывести диск из строя.
Флешка лишена такого недостатка, поэтому на ней целесообразнее сохранять операционную систему. В этом случае процесс установки Windows с USB-накопителя аналогичен процессу установки с DVD. Дополнительным преимуществом USB-накопителя перед DVD является его более компактный размер.
Нам нужно
Для создания загрузочного USB-накопителя, помимо самого носителя данных, вам понадобится образ операционной системы и специализированная программа с аналогичным функционалом. Таких программ много, но мы рассмотрим утилиту UltraISO, которую предварительно необходимо скачать и установить на жесткий диск.
Разработан специально для работы с iso образами и записи их на носители, позволяет делать загрузочные диски, флешки. Несомненным плюсом рассматриваемой утилиты является удобный русскоязычный интерфейс.
Помимо формирования и записи файлов изображений, он также позволяет вносить изменения в образы дисков. Его важная особенность, имеющая большое значение, — это возможность создавать загрузочные носители — диски и флешки.В дополнение к этому, утилита может конвертировать файлы образов в формат ISO, если существующий образ диска ОС сохранен в другом формате.
Определенным недостатком данной утилиты можно считать то, что она платная, но есть пробный период для бесплатного использования. Вы можете использовать UltraISO версию программы бесплатно с определенными ограничениями.
Важно знать, что всю информацию с флешки необходимо сохранить в другом безопасном месте, так как все данные будут уничтожены при создании установочной флешки.
Видео: загрузочная флешка с использованием Ultraiso
Если нет образа ОС
Часто возникают ситуации, когда отсутствует образ операционной системы. Решение этой проблемы довольно тривиально. Его можно создать либо с помощью установочного диска Windows, либо с помощью специализированных программ, которых великое множество, некоторые из них совершенно бесплатны.
Последовательность действий следующая:
Создайте загрузочную флешку с помощью UltraISO
Рассмотрим последовательность шагов для создания загрузочной флешки Windows 8 из ISO-образа.Загрузочные USB-накопители с предыдущими операционными системами создаются таким же образом, без видимых различий.
Алгоритм:
- необходимо запустить утилиту UltraISO от имени пользователя с правами администратора рабочей станции;
- в верхней части окна утилиты нажмите кнопку «Открыть»;
- в открывшемся проводнике выберите необходимый (сохраненный ранее) образ операционной системы (в нашем случае Windows 8 Pro) и подтвердите действие, нажав на кнопку «Открыть».В этом случае изображение операционной системы будет отображаться в правой половине окна утилиты;
- вставьте флешку в соответствующий слот, который в дальнейшем станет загрузочным. Его объем не должен быть меньше 4 ГБ, иначе образ ОС на нем просто не поместится. Также важно, чтобы он был отформатирован в файловой системе FAT32. Его можно отформатировать непосредственно перед записью изображения либо с помощью стандартных инструментов Windows, либо с помощью UltraISO;
- затем в активном окне приложения выберите «Начальная загрузка», а затем в контекстном меню выберите пункт меню «Записать образ жесткого диска… «;
- После открытия окна необходимо убедиться, что выбран правильный диск для создания установочного носителя. Важно убедиться, что на флешке соответствует правильная буква алфавита;
- на вкладке «Способ записи» необходимо отметить «USB-HDD +» , после чего провести либо форматирование носителя, либо запись образа ОС Windows;
- , если внешний носитель данных уже был предварительно отформатирован, следует нажать кнопку «Запись»;
- откроется окно «Подсказка» с предупреждением о возможной потере всех данных на USB-накопителе.В этом окне необходимо нажать на кнопку «Да»;
- , то начинается этап формирования образа ОС на USB-накопителе. Создается установочный USB-накопитель для Windows. Время, необходимое для создания установочного носителя, зависит от производительности рабочей станции. Через некоторое время образ ОС будет записан на флешку. В открывшемся окне появится сообщение, информирующее о положительном завершении процесса формирования установочного носителя;
- , когда вы закончите создание установочного носителя, рекомендуется выйти из утилиты.
По окончании этих шагов рекомендуется убедиться, что образ ОС Windows на USB-накопитель сформирован правильно. Когда вы его откроете, отобразится сохраненный образ Windows 8. Последовательность действий при создании образа ОС Windows 7 аналогична и не содержит существенных отличий.
Важно знать, что для установки Windows в BIOS необходимо установить порядок загрузки различных устройств. Вам нужно начать попытку загрузки с флешки.
Фото: порядок загрузки различных устройств
Периодически возникает необходимость в загрузочной флешке. Причиной такой необходимости могут быть сбои в работе самой операционной системы и перебои в работе «железа». Ни у кого нет возможности полностью обезопасить себя от подобных проблем, а наличие ранее созданной загрузочной флешки поможет решить возникшие проблемы без потерь времени и значительных трудозатрат.
Есть несколько основных способов сделать загрузочный диск или USB-накопитель.
Основные из них:
- с использованием специализированных программ, таких как UltraISO;
- стандартными средствами Windows через консоль командной строки.
Создать загрузочную флешку с Ultraiso легко даже самому неопытному пользователю, так как программа очень понятная и удобная.
Новая версия Windows, которая, как известно, является последней, получила ряд преимуществ перед своими предшественниками.В нем появился новый функционал, с ним стало удобнее работать и просто стало красивее. Однако, как известно, для установки Windows 10 нужен интернет и специальный загрузчик, но не каждый может себе позволить загрузить несколько гигабайт (около 8) данных. Для этого вы можете создать загрузочную флешку или загрузочный диск с Windows 10, чтобы файлы всегда были под рукой.
UltraISO — программа для работы с виртуальными дисками, дисками и образами. Программа обладает очень обширным функционалом, и по праву считается одной из лучших в своей области.В нем мы сделаем нашу Windows 10 загрузочной флешкой.
Как создать загрузочную USB-флешку или диск с Windows 10 в UltraISO
Чтобы создать загрузочную флешку или диск Windows 10, сначала необходимо загрузить Media Creation Tool.
Теперь запустите то, что мы только что скачали, и следуйте инструкциям по установке. В каждом новом окне нажимайте «Далее».
После этого необходимо выбрать «Создать установочный носитель для другого компьютера» и снова нажать кнопку «Далее».
В следующем окне выберите архитектуру и язык вашей будущей операционной системы. Если ничего нельзя изменить, просто снимите флажок «Использовать рекомендуемые настройки для этого компьютера»
После этого укажите путь к вашему ISO файлу и нажмите «Сохранить».
Это запустит загрузку Windows 10 и сохранение ее в файл ISO. Вам просто нужно дождаться, пока все файлы загрузятся.
Теперь, после того, как Windows 10 успешно загрузилась и сохранила файл ISO, нам нужно открыть загруженный файл в программе UltraISO.
После этого выберите пункт меню «Загрузка» и нажмите «Записать образ жесткого диска», чтобы создать загрузочную флешку.
Выберите свой носитель в появившемся окне (1) и нажмите кнопку записи (2). Согласитесь со всем, что появляется, а затем просто дождитесь завершения записи. Во время записи может выскочить ошибка «Требуются права администратора». В этом случае вам необходимо просмотреть следующую статью:
Если вы хотите создать загрузочный диск Windows 10, то вместо «Записать образ жесткого диска» необходимо выбрать «Записать образ компакт-диска» на панели инструментов.
В появившемся окне выберите нужный диск (1) и нажмите «Записать» (2). После этого ждем завершения записи.
Конечно, помимо создания загрузочной флешки Windows 10, вы также можете создать загрузочную флешку Windows 7, о которой вы можете прочитать в статье по ссылке ниже:
Именно этими простыми действиями мы можем создать загрузочный диск или загрузочную флешку для Windows 10. Microsoft понимала, что не у всех будет доступ к Интернету, и специально предусмотрела создание ISO-образа, так что это сделать довольно просто.
Два способа создать загрузочный USB-накопитель с Windows 10 бесплатно
Если вы хотите установить Windows 10 на новый или старый компьютер, или если что-то не так с вашей Windows 10, вам может потребоваться создать загрузочный USB-накопитель Windows 10 для чистой установки / переустановки Windows 10 или ее восстановления. Здесь вы найдете 2 способа создания загрузочного USB-накопителя Windows 10 бесплатно .
- 2 способа создания загрузочного USB-накопителя Windows 10:
- Способ 1. Создание установочного USB-устройства Windows 10 с помощью Media Creation Tool
- Способ 2: Создание загрузочного USB-накопителя Windows 10 из файла ISO
Способ 1. Создание установочного USB-устройства Windows 10 с помощью Media Creation Tool
Этот способ работает для устаревшей загрузки BIOS и UEFI.
Чтобы создать установочный USB-накопитель Windows 10 с Media Creation Tool, сначала необходимо подготовить ПК с доступным подключением к Интернету, записываемый USB-диск объемом не менее 8 ГБ (если вы используете USB-накопитель с 4 ГБ, он не работает. ). Затем выполните следующие действия, чтобы загрузить Media Creation Tool и создать загрузочный USB-накопитель.
1. Откройте сайт загрузки Microsoft Windows 10.
2. Нажмите кнопку «Загрузить инструмент сейчас» в разделе «Создать установочный носитель Windows 10». И сохраните MediaCreationTool.exe-файл на ваш компьютер.
3. Щелкните правой кнопкой мыши файл «MediaCreationTool.exe» и выберите «Запуск от имени администратора».
4. После того, как вы подготовили несколько вещей, нажмите кнопку «Принять».
5. Чем вы хотите заниматься?
Выберите вариант «Создать установочный носитель (USB-накопитель, DVD или файл ISO) для другого ПК», а затем нажмите «Далее».
Если вы хотите напрямую обновить Windows 7/8.1 ПК до Windows 10, вы можете выбрать вариант «Обновить этот компьютер сейчас».
6. Выберите язык, архитектуру, выпуск и нажмите «Далее».
7. Выберите, какой носитель использовать. Выберите вариант «USB-накопитель».
Вставьте USB-накопитель с возможностью записи в этот ПК и нажмите «Далее».
Размер USB-накопителя должен быть не менее 8 ГБ. Не забудьте сделать резервную копию всех важных данных на нем, так как все данные на нем будут стерты, чтобы создать загрузочный USB-накопитель Windows 10.
Если вы хотите загрузить только ISO-файл на этот компьютер, вы можете выбрать опцию «ISO-файл», чтобы загрузить ISO-файл Windows 10 на этот компьютер, чтобы создать загрузочный USB-накопитель Windows 10 из ISO-файла, но вам потребуется записать этот ISO-файл на USB или DVD с помощью записывающего устройства.
8. Выберите USB-накопитель и нажмите Далее.
9. Затем начинается процесс загрузки Windows 10. Загрузка Windows 10 займет некоторое время, подождите терпеливо.Во время этого процесса вы можете свободно использовать этот компьютер, например, смотреть фильм или слушать музыку.
10. После загрузки ваша флешка готова, нажмите Готово. А затем вы можете использовать этот загрузочный USB-накопитель с Windows 10 для чистой установки Windows 10 на целевой компьютер.
Способ 2: Создание загрузочного USB-накопителя Windows 10 из файла ISO
Если вы получили ISO-файл Windows 10 от друга или загрузили его с официального сайта Microsoft, вы можете следовать приведенным ниже инструкциям, чтобы создать загрузочный USB-накопитель.
Если у вас нет ISO-файла Windows 10, вам может потребоваться загрузить ISO-файл Windows 10, следуя способу 1 из шагов 1-8.
Используйте бесплатную программу Rufus для копирования ISO-файла Windows 10 на USB-накопитель
1. Загрузите бесплатное ПО Rufus.
2. Дважды щелкните файл rufus-3.3.exe, чтобы открыть это приложение. Это автономный exe-файл, который не нужно устанавливать на вашем ПК.
3. Вставьте USB-диск в этот ПК. Если на этом USB-диске есть какие-либо важные данные, удалите их и храните в надежном месте, так как все данные на нем будут уничтожены.
4. Установите предпочтение на Rufus.
В разделе «Устройство» выберите свой USB-накопитель.
При выборе варианта загрузки нажмите кнопку «Выбрать», чтобы выбрать ISO-файл Windows 10.
В разделе «Образ» выберите «Стандартная установка Windows».
Если вы хотите загрузить компьютер с USB-накопителя UEFI:
В опции «Схема разделов» выберите GPT.
В целевой системе выберите вариант UEFI (без CSM).
Если на вашем ПК нет прошивки UEFI, и вам нужно загрузить компьютер из устаревшего BIOS:
В опции «Схема разделов» выберите MBR.
В целевой системе выберите вариант BIOS (или UEFI-CSM).
А остальные настройки можно оставить по умолчанию.
5. Щелкните Пуск. Процесс начнется с копирования ISO-файла Windows 10 на USB-накопитель.
6. Когда процесс копирования завершится и будет готов, вы можете использовать этот загрузочный USB-накопитель для установки Windows 10 на свой компьютер.
Используйте UltraISO для записи ISO-файла Windows 10 на USB-накопитель
Если вы установили программу UltraISO на своем ПК, вы можете выполнить следующие шаги, чтобы легко создать загрузочный USB-диск для Windows 10 .
Если вы еще не установили эту программу, вам может потребоваться перейти на официальный сайт UltralISO, чтобы получить ее.
1. Если на вашем компьютере установлена программа UltraISO, щелкните ее правой кнопкой мыши и выберите «Запуск от имени администратора».
2. Щелкните Файл, а затем щелкните Открыть, чтобы выбрать файл образа Windows 10 для импорта в эту программу.
3. Вставьте USB-накопитель в этот компьютер, нажмите «Загрузочный» и выберите «Записать образ диска…».
4.Вы увидите свой USB-накопитель в разделе «Дисковый накопитель», а ваш ISO-файл Windows 10 — в разделе «Файл образа».
Вы можете оставить все параметры по умолчанию и нажать «Форматировать».
5. Во всплывающем окне «Форматирование» выберите «Fat32 (по умолчанию)» в разделе «Файловая система», установите флажок «Быстрое форматирование» и нажмите «Пуск».
6. Когда вы получите предупреждающее сообщение «Форматирование удалит ВСЕ данные…», нажмите ОК, чтобы отформатировать USB-накопитель.
Советы: Убедитесь, что вы сделали резервную копию всех данных с USB-накопителя.
7. Закройте окно «Форматирование» и нажмите кнопку «Запись» под окном «Запись образа диска».
8. Вы снова получите предупреждающее сообщение. Если вы готовы, нажмите «Да», чтобы начать процесс написания.
9. После успешного прожига вы можете использовать этот установочный USB-диск Windows 10 для чистой установки Windows 10 на свой компьютер.
Статьи по теме
Запись загрузочной флешки Windows 10.Запись с Ultraiso
Система Windowsнепредсказуема и готова доставить пользователям массу проблем. В случае восстановления системы или ее переустановки может потребоваться установочный диск с системой. Вам потребуется повторно установить Windows 10 Загрузочная флешка с Windows 10. В этой статье мы опишем основные способы создания этого диска с помощью различных программ.
Часто задают вопрос пользователям windows 10: Как сделать загрузочную флешку (диск) с Windows 10? Есть несколько вариантов быстрого и удобного создания установочного запоминающего устройства:
Разберем эти методы более подробно.
С помощью Media Creation Tools
Сначала мы расскажем вам, как создать установочную загрузочную флешку (диск) Windows 10 с помощью Media Creation Tools.
Media Creation Tools — утилита Microsoft, получившая широкое распространение, начиная с версии Windows 8. Функционал этой программы довольно прост — загрузка образа Windows и его дальнейший ввод. Если более раннюю Windows 7 можно было загрузить, имея только ключ из коробки (не предустановленную OEM) версию, то MCT позволяет загружать практически любой образ системы — желаемый бит, версию и язык.
Начнем по порядку:
- Посетите страницу Microsoft для загрузки нужной утилиты — Загрузите средства создания мультимедиа и нажмите «Загрузить инструмент сейчас».
- С выходом свежей версии системы утилита тоже обновляется. Версия утилиты будет такой же, как и версия Bild системы, которая будет загружена. Например, MCT для Windows 10 1803 будет иметь версию 10.0.17134.1.
- После загрузки и запуска утилиты мы увидим экран проверки, на этом этапе принимаются версия системы и базовая совместимость, а также условия лицензионного соглашения.
- Следующий этап начинается самое интересное.
На этапе «Чем ты хочешь заниматься?» нужно выбрать «Создать инсталляционный носитель». Затем вам нужно выбрать битовую и языковую систему (в последних версиях MCT выбор системы выпуска не требуется, так как образ будет содержать их все).
На этапе выбора хранилища вы можете выбрать в качестве USB-накопителя, на который будет записан образ, и сохранить ISO-образ системы, который впоследствии можно будет записать на диск или создать установочную флешку для другой утилиты.
Выберите желаемый записывающий привод, но знайте, что данные с него будут отформатированы для записи изображения изображения.
Время от времени у пользователей возникают проблемы с Интернетом или системой, в результате чего запись изображения может прерываться. В этом случае может потребоваться загрузить ISO-образ системы для дальнейшего использования.
Для этого этапа «Выбрать носитель» Выбрать пункт ISO-файл, указать куда он будет сохранен и дождаться загрузки.Если вы хотите записать установочный диск, не выбирайте его в качестве места для загрузки. Укажите жесткий диск, и тогда можно будет записывать на диск из файла.
Использование Ultraiso.
Для следующего варианта Записи Попробуем воспользоваться программами сторонних производителей. Например, Ultraiso — он будет использоваться как программа для создания загрузочной флешки Windows 10, скачать бесплатно на которой вы сможете. Сайт производителя — ultraiso-ezb.ru.
Установка программы занимает пару минут и предоставляет 30-дневный период бесплатного использования.
Чтобы записать образ на USB, в Ultraiso нужно открыть нужный вам файл. Для этого нажмите «Файл» — Открыть и выберите нужный файл ..
Для дальнейшего создания загрузочной флешки необходимо перейти во вкладку, где нажать на «Записать образ жесткого диска» . После этого нужно выбрать диск для записи, затем выбрать метод записи USB-HDD + и нажать на «запись».
Дождавшись окончания, можно использовать этот накопитель для дальнейшего использования.
Ответы на частые вопросы
Стоит обратить внимание на частые вопросы и ошибки пользователей, связанные с созданием установочного диска.
Можно ли записать образ системы на съемный жесткий диск большого объема?
Можно, но при использовании стандартного функционала программы вся информация будет потеряна, а это критично для многих пользователей. Результатом будет разделение диска на несколько разделов — один из них хранит желаемую информацию, а другой является загрузочным сектором и хранит данные установки.Загрузочный раздел ставится активным, чтобы BIOS воспринимал его как основной и необходимо его загрузить. Это поможет и записать установочные данные на диск и не потерять нужную информацию с диска.
Как вернуть флешку из загрузочной в обычную?
Разобрал вопрос, как вернуть флешку из загрузочной в нормальную, стоит заметить, что особой необходимости в этом нет, так как данные из образа заставляют ее загрузиться, а именно папка BOOT, которая «разрешает» UEFI и BIOS, чтобы этот диск считался загрузочным.Но также важна разметка дисков накопителя, если вы используете съемный накопитель с 2-мя разделами. Для этого нужно сделать раздел неактивным или просто удалить информацию.
Как снять загрузочную флешку?
Интересует вопрос, связанный с тем, как удалить загрузочную флешку, стоит узнать, что название «загрузочная флешка» — это всего лишь фигурное описание накопителя, на который можно закачивать программный код Перед загрузкой самой системы и ее можно отформатировать.Для этого в «Мой компьютер» (или на этом компьютере в Windows 10) щелкните PCM на желаемом диске и выберите «Форматировать». Базовые настройки носителя автоматически определят желаемые параметры для удаления информации, вам останется только нажать кнопку «Пуск».
Что такое мультизродная флешка Windows 10?
Мультизагрузочная флешка Windows 10 содержит не только образ Windows 10, но и другие полезные утилиты, например, для проверки жесткого диска, оперативной памяти или другого оборудования, или антивируса.В общем, что будет полезно проверить систему перед загрузкой.
Можно ли создать загрузочную флешку для сброса пароля?
Создать такую штуку, как загрузочную флешку для сброса пароля вполне возможно, и более подробно об этом написано в нашей статье, где мы указали способ сброса пароля с помощью утилиты Kon-Boot.
Отличный день!
— пошаговая инструкция, как сделать самому. С момента выпуска последней сборки Windows 10 Microsoft загрузила утилиту Windows 10 Installation Media Creation Tool.С его помощью можно создать загрузочный образ для флешки и в дальнейшем установить систему на новое устройство. Загрузочная флешка 10 Незаменимый инструмент для диагностики и восстановления ПК.
Также важно отметить, что с помощью данной программы пользователь получит оригинальную сборку Windows 10 Pro (профессиональная), home (домашняя) или домашняя для одного языка (начиная с версии 1709, чтобы образ был включен и версия Windows 10 S). Эта флешка будет актуальна, в случае, если у пользователя есть ключ Windows 10, или пользователь ранее обновлял новую версию Системы, активировал ее, но хочет выполнить новую установку (в этом случае установка ключа ввода проходит во время монтаж).
Вы можете скачать Windows 10 Installation Media Creation Tool на официальном сайте.
- Запускаем скачанную утилиту и соглашаемся с условиями лицензии;
- Выберите пункт «Создать установочный носитель» (устройство флэш-памяти USB, DVD или файл ISO.
- Далее нужно указать версию Windows 10, которая будет записана на флешку. В прошлых версиях был доступен выбор — профессиональный или домашний.По состоянию на 2018 год — единственный доступный образ Windows. 10 — Профессиональная сборка. Доступен выбор системы (32-битная или 64-битная).
ВНИМАНИЕ! Если пользователь случайно или специально снял флажок с пункта «Использовать рекомендуемые параметры для этого компьютера» и выбрал другой бит или язык, отобразится уведомление с текстом: «Убедитесь, что установка установочного носителя соответствует сборке Windows. На компьютере, на котором вы будете его использовать.«
- Далее вам необходимо указать «USB-устройство флэш-памяти», если вы хотите, чтобы инструмент создания установочного носителя автоматически записывал образ на USB-устройство флэш-памяти (или выберите файл ISO для загрузки образа Windows 10 и последующих самостоятельная запись на флешку).
- Выберите диск из списка, который будет использоваться.
СПРАВКА! Все данные с флешки или съемного жесткого диска (все разделы) будут уничтожены. В то же время, если вы создаете установочное запоминающее устройство на внешнем жестком диске, вам будет полезна информация из раздела «Дополнительная информация» в конце этой статьи.
- Начинает загрузку файлов стадии Windows 10 и запись на USB-накопитель. Обычно такая процедура занимает много времени.
- По завершении у вас будет готовая флешка с оригинальной Windows 10 последней сборки. Пригодится не только для новой инсталляционной системы, но и для ее Beck-APA в случае выхода из строя системы.
- Альтернативные методы создания флешки способом Windows 10 x64 и x86 для систем UEFI GPT и BIOS MBR описаны ниже.
Создание загрузочной флешки Windows 10 без программ
Способ создания загрузочной флешки Windows 10 вообще без дополнительного ПО требует, чтобы на вашей материнской плате (на том устройстве, где флешка будет использоваться) был UEFI (он есть почти во всех современных платах), т.е. у него была поддержка EFI -boot, и выполнялась на диске типа GPT (либо удаление с него всех разделов не было критичным).
Вам понадобится ISO-образ с системой и USB-накопитель большого объема, который ранее был отформатирован в FAT32 (это предварительное условие).
Действия по созданию загрузочной флешки Windows 10 состоят из следующих шагов:
- Установка образа Windows 10 в систему (отлично подходит Daemon Tools).
- Скопируйте все содержимое образа на USB.
- Готово. Если на устройстве есть режим загрузки UEFI, вы можете легко загрузить и установить Windows 10 с флешки (для этого нужно зайти в Boot Menu вашей материнской платы).
Использование RUFUS для записи установки USB
- Если на машине нет режима UEFI (вместо стандартного BIOS) или по какой-либо причине описанный выше способ не сработал, RUFUS — отличная программа (и на русском языке), чтобы быстро сделать USB загрузочную флешку в установить Windows 10.
- Программе необходимо выбрать USB-накопитель в столбце устройства, отметить пункт «Создать загрузочный диск» и выбрать из списка «ISO-образ». После этого, нажав на кнопку с изображением компакт-диска, укажем путь к образу Windows.
Также стоит обратить внимание на выбор пункта в Схеме раздела и тип интерфейса системы. «В целом при выборе следует исходить из следующего:
- Для компьютеров с системой BIOS или для установки Windows 10 на устройстве с UEFI на диск MBR выберите «MBR для компьютеров с BIOS или UEFI-CSM».
- Для компьютеров с UEFI — GPT для компьютеров с UEFI.
После этого нужно нажать «Старт» и дождаться окончания переноса файлов на флешку.
Windows 7 USB / DVD DOWNLOAD TOOL Программа для создания загрузочной флешки
Официальное бесплатное программное обеспечение Microsoft, изначально предназначенное для записи образов Windows 7 на диск или USB, не потеряло актуальности и с выходом новых версий ОС — его все же можно использовать, если понадобится дистрибутив.После всех манипуляций у вас будет рабочая загрузочная флешка.
Пошаговая инструкция:
- Выберите ISO-образ с Windows 10 на вашем компьютере и нажмите «Далее».
- Укажите USB-устройство — для загрузочной флешки или DVD для «создания диска».
- Назначьте USB-накопитель из списка.
- Нажимаем кнопку «Начать копирование» (появится предупреждение о том, что флешка будет отформатирована).
Подождите, пока процесс завершится и флешка будет готова.
Загрузочная флешка с Windows 10 с использованием Ultraiso
УтилитаUltraiso предназначена для работы с ISO-образами. Он популярен среди пользователей и может использоваться для создания загрузочной флешки.
Пошаговая инструкция:
- Откройте ISO-образ Windows 10 в Ultraiso
- В меню «Самозагрузка» выберите «Записать образ на жесткий диск», далее запишите его на USB-накопитель.
WinsetupFromusb.
WinsetupFromusB — Сама простая программа для записи загрузочного и мультизродного USB.Его можно использовать для Windows.
Как создать диск:
- Выберите USB-накопитель.
- Отметьте «Автоформат IT WITH FBINST» (если образ не прикреплен к существующим файлам на флешке).
- Укажите путь к ISO-образу Windows 10 (в строке для Windows Vista., 7, 8, 10) и нажмите кнопку «GO».
- Есть информация, что при использовании внешнего USB-накопителя (HDD) для создания загрузочного диска он наследует файловую систему FAT32 и его объем может измениться: в такой ситуации, после установки, когда файлы установщика больше не нужны, нужно нажмите клавиши Win + R, введите diskmgmt.msc и удалите все разделы с диска, отформатируйте в соответствии с нужной файловой системой.
- Установка с флешки может производиться не только загрузкой в БИОС. Вы можете просто запустить файл setup.exe с диска. Главное условие — соответствие битов системы.
Выход
Способы, описанные в статье — далеко не все. Например, то, что подходит для Windows 8.1, будет работать и для 10-й версии. Эти методы наиболее безопасны и не приведут к поломке оборудования или системы в целом.Они позволят любому (даже самому опытному) пользователю создать загрузочный диск.
Многие пользователи компьютеров знают о растущей популярности новомодной ОС и хотели бы познакомиться с ней поближе. Microsoft дает возможность попробовать это в работе. Способов установки несколько, но в рамках этого обзора поговорим о том, как записать Windows 10 на флешку, чтобы она загрузилась. Несмотря на то, что таких способов много, но ни в одном из них нет ничего сложного.
Зачем вам флешка, если у вас есть возможность провести всю деятельность в старичке: скачать образ системы, записать его на DVD привод и поставить с него новую операционную систему.
Но большинство современных ноутбуков и нетбуков DVD приводом не оборудованы. Тогда как быть, ответ прост — воспользуйтесь съемным диском. Этот метод имеет ряд преимуществ:
- отпадает необходимость в приводе DVD; Скорость развертывания данных
- выше;
- возможность установки ОС на все современные устройства;
- несущая компактность;
- объем хранимых данных превышает емкость стандартного DVD-диска;
- можно использовать как обычную флешку.
Вдобавок многие производители поставляют с флеш-памятью необходимое программное обеспечение, чтобы сделать его загрузочным.
Какую флешку купить. Если предполагается использовать его, как загрузочный диск с ОС или Live CD, то дорогое, а также быстрое портативное устройство не нужно. Данные будут записаны один раз, и любой скорости чтения хватит для установки Windows 10 на USB. Объема 4-8 ГБ вполне достаточно, чтобы уместить не только образ ОС, но и вспомогательные программы. И перенесите ISO-образ Windows 10 на USB-устройство разными способами.
Копирование файлов с изображения на носитель
Этот метод подходит для компьютеров, материнская плата которых настроена на загрузку UEFI. В последние 2-3 года это возможно для многих материнских плат.
ТребуетсяISO-образ windows 10 и флешка в FAT32. Осталось перенести образ системы на этот диск.
И эти данные помогут раскрыть тип программы.
Позволяет видеть все файлы изображений.
Теперь все содержимое можно скопировать, а затем передать, как и диск.
Если ноутбук, на котором установлена новая программная оболочка, поддерживает режим UEFI, то проблем с запуском установки новой Windows 10 возникнуть не должно.
Русскоязычная версия Руфус. Хорошо подходит для всех автомобилей с обычным BIOS, в которых нет UEFI. Так же поможет создать загрузочную флешку с Windows 10. Программа относится к разряду легких утилит. Ее вес около мегабайт. Но, тем не менее, хорошо подходит для этих целей.
После запуска программы пользователь увидит окно, представленное ниже.
Рассмотрим подробнее его предметы:
К вышесказанному можно добавить, что эта программа одна из самых быстрых в своей категории.
Утилита от Microsoft.
Официальный сайтMicrosoft позволяет выполнить обновление до 10-й версии с помощью фирменной утилиты, которую вы также можете скачать.
С его помощью можно как выйти с предыдущей версией ОС на первую десятку, так и записать на загрузочную флешку Windows 10.Будущий носитель ОС необходимо подготовить заранее, то есть отформатировать в FAT32.
Рассмотрим работу этой утилиты:
А теперь начнется процесс закачки файлов и формирования максимально настраиваемой флешки.
Осталось набраться терпения и дождаться завершения процесса. Чем лучше интернет-канал, тем быстрее пройдет время загрузки большого объема данных (около 4 ГБ).
В перспективе есть выбор:
- немедленно начать процесс обновления «установка.exe «файл;
- чистая чистая установка.
Необходимое дополнение к вышеуказанному:
- Программное обеспечение от разработчиков Windows успешно используется для версий: 10 Pro, 10 Home и 10 Home Single Language. Но обновить 10 версий Windows типа Enterprise или Education не получится, потому что программа их не поддерживает.
- Обновить системы 7 и 8.1 корпоративных изданий не удастся.
- Обновить таким образом с Vista или XP до 10 версии тоже нельзя.
- При обновлении лицензионных окон С установочного носителя до десятка, ключ продукта для активации не потребуется.
Средство загрузки Windows USB / DVD
Так же, как и программа Windows USB / DVD Download Tool . Она была доступна на веб-сайте Microsoft и считалась официальной для перехода на Windows 7. Но корпорация прекратила открытое распространение этого программного обеспечения на вашем сайте из-за многочисленных случаев использования примерно использование открытого кода. Доступ.Параллельно им было признано, что эта программа разработана сторонними программистами, и они виноваты в этом инциденте.
Несмотря на то, что сейчас этой утилиты нет на официальном сайте, ее можно найти и скачать со сторонних ресурсов.
Рассмотрим, как с его помощью создать загрузочную флешку с Windows 10:
В конце процесса появится сообщение: «Загрузочное USB-устройство создано успешно». Теперь вы можете установить Windows 10 с этого диска на компьютер.
Относится к категории программ, не требующих установки. Достаточно распаковать из архива нужную версию x32 или x64 и запустить.
Рассмотрим процесс создания загрузочной флешки с помощью этой программы.
В целом, помимо этой функции, возможности программы расширены еще тремя дополнительными инструментами, которые также дают возможность создавать загрузочный диск и для других операционных систем. В принципе, можно сразу запустить все процессы и сделать мультизагрузочное Flash устройство.
Но в данном случае нас интересует возможность загрузки образа Windows 10. Этапы процесса состоят из следующих действий:
- Выберите желаемый USB-накопитель. При этом нужно помнить, что все данные с него будут стерты.
- Поставьте галочку напротив строки « Autoformat IT with Fbinst ». Это автоматически отформатирует флешку в нужный раздел.
- Отметьте галочкой, какой процесс будет активирован.И в том же окне в поле, где написано «для Windows Vista, 7, 8», указать путь к образу с Windows 10.
- Нажмите кнопку GO.
- Осталось согласиться с двумя всплывающими сообщениями и дождаться окончания процесса.
При копировании файлов с компа на носитель может показаться, что программа зависла. Успокаивать. Просто нужно набраться терпения и дождаться окончания заявки.
Заключение
Мы постарались показать, как разными способами записать образ Windows 10 на флешку.Есть обзор как фирменных утилит от Microsoft, так и других бесплатных приложений для создания установочного флеш-накопителя с оригинальным способом десятки. Теперь есть возможность обновить вашу ОС и восстановить существующую.
Видео по теме
Сделать Windows 10 загрузочной флешкой совсем просто, когда подробная инструкция находится у вас перед глазами. И на этой странице вы найдете подробные инструкции, описывающие 4 метода создания 32/64 Bit. Все 4 способа подачи заявки вам не понадобятся, необходимо выбрать только один, подходящий именно вам.Но в некоторых случаях определенные способы создания установочных USB-накопителей могут не работать, и вы используете другой способ создания загрузочного съемного носителя.
Если вы хотите установить Windows 10 на устройство, на котором нет привода CD / DVD, а есть только USB-порты, единственный вариант — установить ОС с помощью загрузочной флешки. Существует более 5. различных способов, как это можно сделать, но 3 из них являются официальными, а все остальные сопряжены с использованием стороннего программного обеспечения. К официальным способам сделать загрузочную флешку относится:
- Создание загрузочной флешки с помощью;
- Простое копирование данных с предварительным «верным» форматированием;
- Применение официальных служебных программ Windows USB / DVD Download Tool;
- Создание загрузочного диска Flash с помощью;
- Создание флешки с помощью RUFUS;
Как сделать загрузочную флешку с помощью инструмента создания установочного носителя Windows 10
Инструмент создания установочного носителя Windows 10 — Эта утилита появилась вместе с Windows 10. Разработчик этой утилиты — Microsoft, поэтому на нее можно полностью положиться.Конечно, если скачать с официального сайта компании. Создать загрузочную флешку с помощью Windows 10 Installation Media Creation Tool — самая простая задача. Прежде всего, вам необходимо скачать эту утилиту, установить ее и принять лицензионное соглашение. После этого можно переходить к созданию загрузочного диска. Мы рекомендуем использовать Windows 10 Installation Media Creation Tool на русском языке, тогда весь процесс будет интуитивно понятным, но давайте вместе. На первом этапе нужно выбрать «Создать установочный носитель для другого компьютера»:После этого утилита предложит выбрать язык, архитектуру и выпуск будущей ОС.Вы уже можете выбрать русский язык на этом этапе, чтобы вам в дальнейшем не пришлось ломать голову, как установить русский язык на Windows 10. Архитектура, это та самая батарея ОС, которую вы выбираете на этом этапе не возможны изменения в будущем. Поэтому внимательно относитесь к этому пункту. Если вы не знаете, какой бит выбрать, то лучше выберите версию 64 Bit. Он более универсален. И выпуск, или тип ОС выбирайте исходя из ваших задач.
Когда вы определитесь с основными настройками Future OS, нажмите кнопку «Далее».Вы попадете в следующее окно, где хотите указать «USB-устройство флэш-памяти». Сама утилита предполагает, что флешка должна быть не менее 3 ГБ, а лучше не менее 4 ГБ.
После того, как вы выбрали флешку, нажмите кнопку «Далее», и тогда утилита абсолютно все сделает за вас. Придется немного подождать, так как утилита загрузит систему из Интернета. Воспользуйтесь этим методом в том случае, если у вас нет доступа к сети, к сожалению, не получится.Не получится таким способом и на случай, если вы захотите сделать флешку с какой-то версией Windows 10, отличной от официальной.
Этот инструмент работает только с официальной версией и сам загружает его с серверов Windows 10. Но в этом случае вам не нужно иметь собственный ISO-образ. Также не забывайте, что перед записью ОС на флешку утилита форматирует флешку. Это значит, что все ваши данные, если они там были, исчезнут на флешке.Подробнее об этом методе Вы узнаете из следующего видео:
Как сделать загрузочную флешку простым копированием файлов
Второй способ сделать загрузочную флешку поражает своей простотой. Но он второй, а не первый, так как подходит не всем. Вы действительно можете создать загрузочную флешку с обычным копированием системных файлов, но только если ваш компьютер поддерживает загрузку UEFI. Вы можете узнать об этом в характеристиках вашего устройства или на форумах.Более того, загрузка UEFI должна поддерживать как компьютер, на который вы собираетесь установить Windows 10, так и флешку, которую вы создали аналогичным образом. Если оба устройства поддерживают данную технологию, то приступаем к созданию. В первую очередь необходимо подключить флешку к компьютеру. Если нужные вам файлы на флешке, то перенесите их на жесткий диск. Затем нужно отформатировать флешку в формате FAT32.
Он в FAT32, иначе дальше ничего не произойдет.После форматирования флешки необходимо распаковать ISO-образ Windows 10. Вы можете распаковать его с помощью обычного WinRAR или использовать специализированные утилиты, созданные для работы с форматом .iso. Конечно, перед этим вы должны приобрести ISOwise Windows 10. В этом случае вы можете решить самостоятельно, использовать исходную и чистую версию Windows 10 для загрузочной флешки, либо использовать ОС, в которую зашит ключ. После распаковки образа ISO перенести данные на флешку.
Когда копирование файлов будет завершено, безопасным способом извлеките USB-накопитель.После этого вы можете использовать этот USB-накопитель в качестве загрузочного.
Windows USB / DVD Download Tool
Последний официальный способ создать загрузочную флешку Windows 10 — использовать Windows USB / DVD Download Tool. Хотя этот инструмент создан Microsoft для Windows 7, он отлично работает с Windows 10. Поэтому не бойтесь, что оригинальное название Windows tool 7 USB / DVD Download Tool, а не Windows 10, утилита все равно будет отлично справляться со своей задачей. Принцип работы собирает с Media Creation Tool, но утилита позволяет вам указать самостоятельно, из какого образа Windows 10 вы хотите создать загрузочную флешку. Сначала загрузите Windows USB / DVD Download Tool и установите утилиту. Затем войдите и в первом окне укажите прямой путь к ISO-образу Windows 10. В этом случае невозможно будет автоматически загрузить образ с веб-сайта Microsoft, даже если вам нужна исходная версия. Вам придется скачивать любую версию вручную.
После того, как путь к образу указан, нужно нажать кнопку «Далее» или «Далее», в зависимости от языка самой утилиты.И вы попадете в окно, где вам нужно будет выбрать, какой носитель создать. Вариантов два — USB-устройство или DVD. Мы решили сделать загрузочный USB-диск, поэтому нажмите кнопку USB-устройство.
После этого мы окажемся в новом окне, где нужно выбрать, какую флешку превратить в загрузочную. Как вы понимаете, флешка на этом этапе уже должна быть подключена к компьютеру. Предварительное форматирование флешки не требуется, но нужно помнить, что утилита ее отформатирует, а значит, все данные с нее будут удалены.После того, как вы выбрали USB-накопитель, с которого вы хотите произвести загрузку / установку, нажмите кнопку «Начать копирование / Начать копирование».
Копирование задерживается примерно на 10-20 минут. В это время лучше не загружать компьютер другими задачами. После завершения копирования утилита сама уведомит вас об окончании, а затем предложит извлечь носитель. На этом процесс создания загрузочной флешки завершен.
Использование стороннего программного обеспечения
Если ни один из 3 официальных способов не подходит, вы можете использовать программное обеспечение, созданное сторонними разработчиками.Этот метод менее безопасен, поскольку стороннее программное обеспечение, даже известное, все же может вносить изменения в установочный образ. Если вы решили использовать ее, то убедитесь, что вы выбрали надежную утилиту и скачали чистую версию. Мы рекомендуем использовать бесплатное решение Ultra ISO. Не менее известное решение RUFUS или WindowsSetupFromusB. Все три программы похожи между собой тем, что перед работой с ними необходимо самостоятельно скачать ISO-образ Windows 10.Всем привет.Сегодня в статье я расскажу, как сделать загрузочную флешку с Windows 10. Много примеров я не буду приводить много, так как они не очень маленькие, останусь на паре-трех вариантах, которые использую сам. а остальным рекомендую.
Создание загрузочной флешки из Windows 10 сделано так, чтобы в дальнейшем созданная модель Операций использовалась как установочная версия самой ОС на компьютере. Раньше для этого были DVD и CD диски. Но все мы видим, что технологии не стоят на месте и век дисков приближается к своему логическому завершению.
USB-образ может быть выполнен как внутренними приложениями операционной системы, так и сторонним программным обеспечением.
Что вам понадобится :
- Дистрибутив Windows 10.
- Флешка объемом не менее 4 гигабайт
- Специализированное ПО
как сделать загрузочную флешку Windows 10
Например ultraiso. Не скрою, это один из моих любимых по эффективности и простоте. Более того, ultraiso. подходит для ПК с BIOS (базовая система ввода / вывода) и UEFI (расширяемый интерфейс микропрограмм).Коммунальные услуги платные, но бояться не стоит, ведь 30-дневный срок у нас наступит.
- Скачать русскую версию Ultraiso с домашней страницей
- Установить на свой компьютер
- Запустить пробный период
В открытом окне производим действие :
- В верхнем меню переходим во вкладку «Файл»
- Затем «открываем», где ISO находим образ
- Далее нажимаем «Самозагрузка» — \ u003e «Записать образ жесткого диска»
- В Disk Drive выставить адрес внешнего накопителя
- Производим формат строго в FAT32
- Нажимаем на кнопку «Записать»
Через некоторое время образ USB будет готов.
Media Creation Tool
Media Creation Tool — это приложение, с помощью которого вы можете записать лицензионный образ операционной системы Windows 10 без ключа от Microsoft. Этот продукт загрузит лицензионную версию Windows 10 с сервера Microsoft и запишет на USB-накопитель.
Как записать на флешку 10 UEFI
Здесь можно и нужно использовать так называемые внутренние ресурсы ОС.
В заключение статьи хочу выделить еще несколько программ, которые помогут справиться с этой задачей.:
- WINTOFLASH.
- Руфус.
- WINTOBOOTIC
- UnetBootin.
А какими методами пользуетесь? Напишите в комментариях. Спасибо!
Создание загрузочной флешки Windows 10
Современные технологии постепенно вытесняют более архаичные решения. Сегодня уже никто не вспоминает о кассетах с пленками и различных дискетах, на смену которым пришли удобные и гораздо более вместительные компакт-диски. Но время оказалось жестоко даже с дисками, которые долгое время были первыми в своей нише.На данный момент самым популярным устройством для быстрой передачи объемной информации является флешка, способная выполнять функции записи и передачи данных намного удобнее, чем классический диск. Флеш-накопители почти полностью вытеснили диски, а в новых компьютерах они даже перестали монтировать приводы компакт-дисков, потому что они не нужны.
Содержание:
- Какая флешка вам нужна?
- Как подготовить флешку
- Создайте загрузочную флешку с Windows 10 с помощью официального программного обеспечения
- Создание загрузочной флешки без использования стороннего ПО
- Создание загрузочной флешки с помощью утилиты UltraISO
Разработчики программного обеспечения также уловили новые тенденции, поэтому на данный момент самый простой способ установить Windows 10 — с флэш-накопителя.Это связано с высокой скоростью установки, простотой использования, а также простотой создания загрузочной флешки.
Сегодня мы расскажем, как быстро создать загрузочную флешку, на которую можно установить необходимую Windows 10.
Какая вам флешка нужна?
Для создания загрузочной флешки с Windows 10 пользователю потребуется отформатированная флешка с минимальным размером 4 ГБ. Обратите внимание, что скорость устройства будет влиять на скорость записи данных на флешку, а также на скорость передачи установочных данных на компьютер.Этот параметр не особо критичный.
Как подготовить флешку
Перед созданием загрузочной флешки пользователь должен подготовить диск для правильной работы. Для этого вам нужно вставить флэш-накопитель в USB-порт вашего ПК или ноутбука, найти его меню «Этот компьютер», щелкнуть правой кнопкой мыши значок накопителя и выбрать «Форматировать».
В открывшемся окне необходимо выбрать параметры файловой системы. Файловая система FAT32 необходима для корректной работы загрузочной флешки.Выделите его и начните форматирование.
Важно: Все данные, находящиеся на диске, будут удалены .
Для восстановления отформатированных файлов на флешке или жестком диске вы можете использовать RS Partition Recovery, которое может быстро восстановить потерянные данные.
По окончании форматирования флешка будет готова к записи ISO-образа Windows 10.
Создайте загрузочную флешку с Windows 10 с помощью официального программного обеспечения
Важно: чтобы начать создание загрузочной флешки любым из описанных ниже методов, первое, что потребуется пользователю, это Media Creation Tool.Вы можете использовать его для создания ISO-образов текущей Windows 10, установленной на вашем ПК.
Шаг 1. Перейдите по ссылке на официальный сайт Microsoft и щелкните второй пункт в списке https://www.microsoft.com/ru-ru/software-download/windows10
Шаг 2: Подробно прочтите всю информацию и нажмите «Загрузить инструмент сейчас».
Шаг 3. После загрузки Media Creation Tool установите его, приняв условия соглашения и нажав «Далее». Во время установки появится окно, в котором вы должны выбрать «Создать установочный носитель».Выберите этот вариант.
Шаг 4: В следующем окне необходимо выбрать необходимые параметры установки ОС: язык, выпуск и архитектуру.
Шаг 5: Затем выберите первый пункт «USB-накопитель».
Шаг 6: Вставьте флэш-накопитель в порт USB, затем найдите его в появившемся окне, щелкните по нему и нажмите «Далее».
После завершения загрузки и развертывания образа ОС на флэш-накопителе он будет готов для установки Windows 10 и восстановления системы.
Создание загрузочной флешки без использования стороннего ПО.
Современные материнские платы уже на заводе оснащены специальным программным обеспечением, позволяющим создавать загрузочные флешки без использования дополнительного ПО. Для этого выполните следующие простые шаги:
Шаг 1. Найдите загруженный файл ISO с образом Windows 10 (вы можете создать образ Windows 10 с помощью Media Creation Tool) и щелкните правой кнопкой мыши значок, затем выберите «Подключить».
Шаг 2: В открывшемся окне вы можете найти установочные файлы системы.Чтобы создать загрузочную флешку, скопируйте их на отформатированную флешку.
Готово. Загрузочная флешка создана.
Создание загрузочной флешки с помощью утилиты UltraISO
Программа UltraISO чрезвычайно популярна среди пользователей, часто работающих с образами дисков. Также в этой программе есть функция создания загрузочных флешек.
Шаг 1. Загрузите UltraISO на ezbsystems.com, выбрав бесплатную пробную версию. Установите программу, приняв лицензионное соглашение и все отмеченные пункты.Запустите программу, выбрав «Продолжить попытки».
Шаг 2: Откройте образ диска в программе и перейдите в «Загрузочный» и «Записать образ диска».
Шаг 3: В открывшемся окне выберите нужную флешку, отформатируйте ее (при необходимости) и нажмите кнопку «Записать».
После завершения установки загрузочная флешка будет готова к использованию.
Создание загрузочного USB-накопителя для Vista / Windows 7 — Блог Кевина
РЕДАКТИРОВАТЬ 2009/12/11: Microsoft Предоставляет инструмент для этого — Windows 7 USB / DVD Download Tool.См. Справку Microsoft Store по ISO-Tool (http://store.microsoft.com/Help/ISO-Tool).
Я удивился, обнаружив, что существует очень мало очень простых руководств по созданию загрузочного USB-накопителя / ручки / флешки для установки Vista и / или Windows 7. Я собрал следующее из VistaPCGuy и другого источника, который сейчас не помню.
Это пошаговое руководство по созданию загрузочного USB-накопителя для установки ОС Vista или Windows 7. Эти инструкции предполагают, что у вас есть компьютер с установленной Windows Vista.
Требуется:
- Флэш-накопитель USB (4 ГБ +)
- Диск с ОС Microsoft (Vista / Windows 7)
- Компьютер под управлением Vista / Windows 7
Шаг 1. Отформатируйте диск
Ниже приведены шаги по использованию командной строки для правильного форматирования диска с помощью утилиты diskpart . [Имейте в виду: это сотрет все на вашем диске. Будьте осторожны.]
- Подключите USB-накопитель
- Откройте командную строку от имени администратора (щелкните правой кнопкой мыши «Пуск»> «Все программы»> «Стандартные»> «Командная строка» и выберите «Запуск от имени администратора».
- Найдите номер вашего USB-накопителя, введя в окно командной строки следующее:
diskpart
list disk
Будет указан номер вашего USB-накопителя.Это понадобится вам на следующем шаге. Предположим, что USB-накопитель — это диск 1. - Отформатируйте диск, введя следующие инструкции в том же окне. Замените цифру «1» на номер вашего диска, указанный ниже.
выбрать диск 1
очистить
создать основной раздел
выбрать раздел 1
активный
формат fs = NTFS
назначить
выйти
Когда это будет сделано, у вас будет отформатированный USB-накопитель, готовый к загрузке.
Шаг 2. Сделайте диск загрузочным
Затем мы воспользуемся утилитой bootsect , которая поставляется с диска Vista или Windows 7, чтобы сделать флешку загрузочной.В том же командном окне, которое вы использовали на шаге 1:
- Вставьте DVD с Windows Vista / 7 в привод.
- Измените каталог на загрузочный каталог DVD, где находится bootsect :
d:
cd d: \ boot - Используйте bootsect , чтобы установить USB в качестве загрузочного диска NTFS, подготовленного для образа Vista / 7. Я предполагаю, что ваш USB-накопитель был помечен компьютером как диск G: \:
bootsect / nt60 g: - Теперь вы можете закрыть окно командной строки, на этом мы закончили.
Шаг 3. Скопируйте установочный DVD-диск на USB-накопитель
Самый простой способ — с помощью проводника Windows скопировать все файлы с DVD-диска на отформатированную флешку. После того, как вы скопировали все файлы на диск, вы готовы к работе.
Шаг 4. Настройте BIOS на загрузку с USB.
Здесь вы можете работать самостоятельно, поскольку все компьютеры индивидуальны. Большинство BIOS позволяют нажать клавишу при загрузке и выбрать вариант загрузки.
Я использовал эти инструкции, чтобы загрузить на свой новый ноутбук Dell Mini 9 Windows 7 (биты PDC).HTH.
Как установить Windows 7
Из этого руководства вы узнаете, как установить Windows 7 на компьютер.
Здесь я предоставил всю информацию и инструменты, необходимые для установки Windows 7, шаг за шагом.
ШАГ 1. Где и как скачать загрузочный ISO-образ Windows 7
Первое, что вам понадобится, это ISO-образ Windows 7, чтобы установить его на свой компьютер. Здесь я дал ссылку на скачивание Windows 7 Ultimate ISO.Пожалуйста, проверьте архитектуру вашей системы, если она 32-битная или 64-битная.
ISO-файл Windows 7 огромен по размеру (2,4 ГБ для 32-разрядной версии и 2,7 ГБ для 64-разрядной версии). Я бы порекомендовал вам скачать IDM-Internet Download Manager, он может увеличить скорость загрузки до 5 раз.
ШАГ 2. Как создать загрузочную флешку или диск.
После загрузки ISO-образа Windows 7. Вы готовы создать загрузочный диск или флешку. Минимальный размер DVD или флэш-накопителя — 4 ГБ.
В Интернете доступно множество инструментов для создания загрузочных дисков и флешек, бесплатных и платных версий. Один из популярных инструментов — UltraISO или PowerISO. Здесь я буду использовать PowerISO для демонстрации, но вы можете использовать любой из них по вашему выбору.
Шаги по созданию загрузочного USB-накопителя:
- Запустите PowerISO
- Вставьте USB-накопитель, с которого вы хотите загрузиться.
- Выберите меню «Инструменты> Создать загрузочный USB-накопитель». Появится диалоговое окно «Создать загрузочный USB-накопитель».Если вы используете операционную систему Windows Vista или Windows 7/8, вам необходимо подтвердить диалоговое окно UAC, чтобы продолжить.
- В диалоговом окне «Создать загрузочный USB-накопитель» нажмите кнопку «…», чтобы открыть ISO-файл Windows 7 или Windows 8.
- Выберите правильный USB-накопитель из списка «Целевой USB-накопитель», если к нему подключено несколько USB-накопителей. компьютер.
- Выберите правильный метод письма. Рекомендуется «USB-HDD».
- Нажмите кнопку «Пуск», чтобы начать создание загрузочного USB-накопителя Windows 7/8.
- Если в описанном выше процессе ошибок не возникло, теперь у вас все готово для установки Windows 7/8 с USB-накопителя!

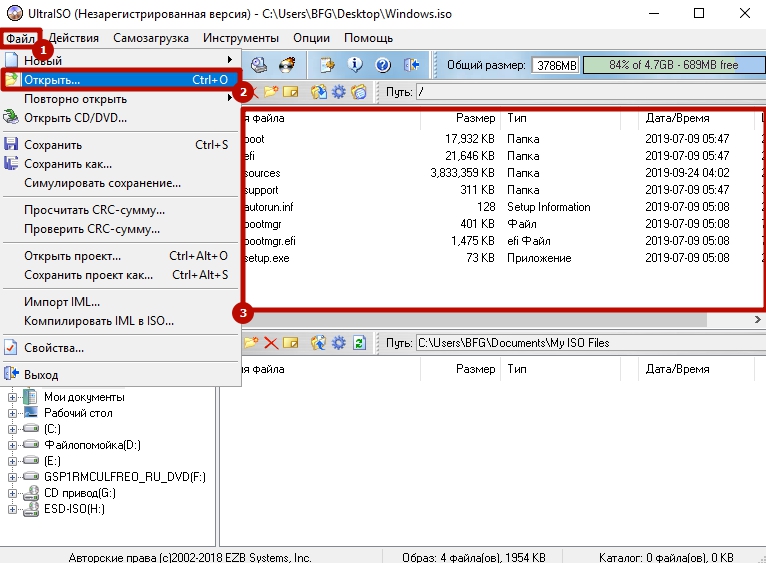
 Можно ввести любое название на английском.
Можно ввести любое название на английском.