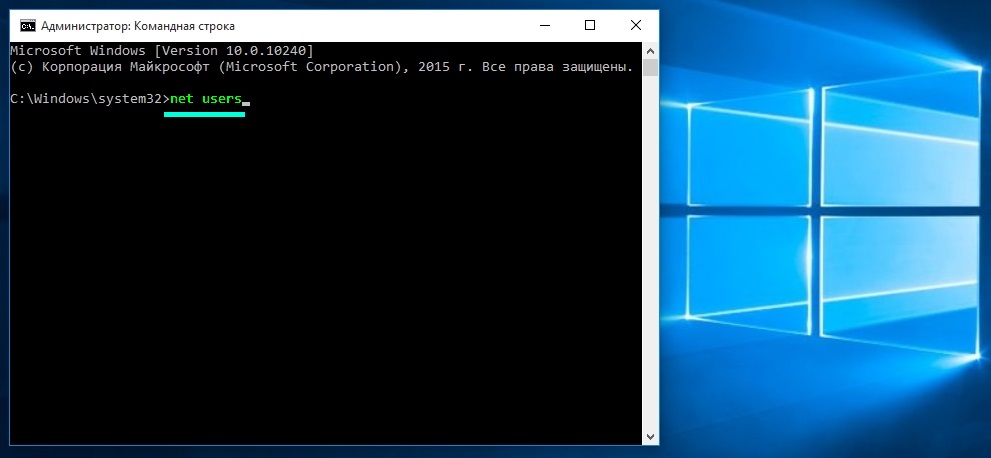Потерянные права администратора в Windows 10/8.1
С прошлого месяца я встречался со многими пользователями, которые потеряли права администратора на своих ПК с Windows , и поэтому они не могли манипулировать своей системой или вносить в нее изменения. Одна распространенная вещь, которую я обнаружил в отношении этой проблемы, заключается в том, что пользователи, которые потеряли свои права администратора, имеют в своей системе только одну учетную запись, которая, конечно, была учетной записью администратора. В результате потери прав администратора у вас могут возникнуть проблемы с использованием Windows Apps , созданием новых или изменением параметров конфигурации Windows в Панели управления , использование оснасток и ряд других проблем в вашей системе.
Таким образом, для нас становится обязательным вернуть права администратора в любом случае, если мы хотим запустить систему без препятствий. Но как вам вернуть эти привилегии, поскольку для каждой операции, которую вы должны выполнить, требуются сами административные права, которые мы, к сожалению, потеряли.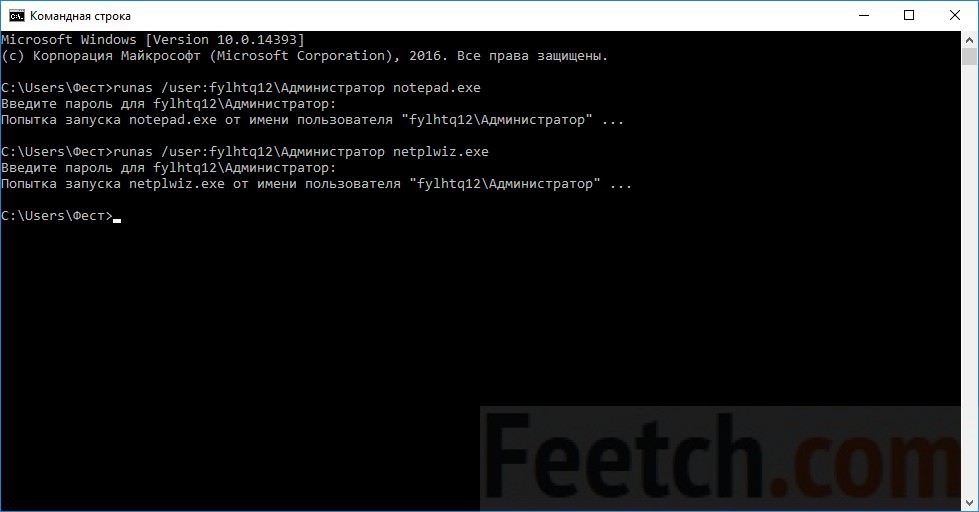
Утрачены права администратора
1. Нажмите WinKey + Q, введите учетные записи пользователей и нажмите на результат.
Затем выберите свою учетную запись> Нажмите Управление другой учетной записью .
В следующем окне нажмите Добавить параметр учетной записи пользователя
2. Теперь нам нужно создать локальную учетную запись пользователя. Поэтому, нажав Добавить учетную запись , нажмите Войти без учетной записи Microsoft (не рекомендуется) , а затем нажмите Локальная учетная запись . Заполните детали на экране, чтобы появилось добавление локальной учетной записи. Нажмите Готово , когда закончите.
3. Нажмите Windows Key + Q и введите cmd , чтобы получить результаты поиска, нажмите
shutdown/r/o
4. В результате предыдущего шага ваша система загрузится в безопасном режиме. После перехода в безопасный режим нажмите клавишу Windows + Q , введите учетные записи пользователей и выберите то же самое из результатов, которые появятся. Теперь у вас будет две учетные записи в вашей системе; сначала выданную учетную запись администратора, а затем локальную учетную запись, созданную на шаге 2 . Выберите локальную учетную запись.
Теперь нажмите ссылку Изменить тип аккаунта в следующем окне:
Двигаясь дальше, измените статус аккаунта с Стандартный на Администратор . Нажмите Изменить тип аккаунта .
Нажмите Изменить тип аккаунта .
Таким образом, созданная нами новая локальная учетная запись была изменена на Администратора. Теперь вы можете перезагрузить компьютер и войти в эту учетную запись с правами администратора. Так как у вас есть административные привилегии сейчас; так что вы можете сделать резервную копию ваших документов из старой учетной записи администратора.
Наконец, удалите старую учетную запись администратора и переключитесь на учетную запись Microsoft , чтобы синхронизировать настройки с новой учетной записью администратора. Теперь ваша система будет работать нормально с полными правами администратора в ваших руках.
Сообщение обновлено : 2 июля 2014 г.
Дополнительные мысли от Ананда Хансе, администратора:
- Сначала запустите антивирусное программное обеспечение. Известно, что вредоносные программы иногда блокируют права администратора.

- Попробуйте использовать Clean Boot. Если это устранит проблему, посмотрите, сможете ли вы выявить виновника.
- Если это не поможет, вы можете загрузиться в Recovery с помощью DVD-диска Windows или раздела Recovery и запустить Восстановление системы, чтобы восстановить ваш компьютер до предыдущей точки.
- В случае доменных компьютеров, уточните у своего системного администратора, применили ли какие-либо новые ограничения.
- Этот параметр политики может использоваться администраторами домена, чтобы гарантировать, что только выбранные авторизованные пользователи могут стать членами групп, например, группы администраторов: Конфигурация компьютера/Параметры Windows/Параметры безопасности/Группы с ограниченным доступом
- Посмотрите, можете ли вы активировать скрытую учетную запись супер-администратора . На всякий случай, отлично, это поможет вам двигаться вперед. Это очень полезно, если вы обнаружили, что случайно заблокировали свой основной аккаунт и хотите войти в черный ход.

Васудев Г. добавляет:
Вы также можете попробовать использовать команду iCacls и посмотреть, поможет ли это. Эта утилита командной строки, которая может использоваться для изменения дескрипторов безопасности и разрешений файловой системы NTFS.
Нажмите клавишу Shift и кнопку питания, чтобы перезагрузить компьютер с Windows. Вы загрузите расширенные опции меню. Здесь нажмите> Устранение неполадок> Командная строка. В открывшемся окне CMD введите следующую команду, чтобы сбросить разрешения.
cd/d c: \ icacls */T/Q/C/RESET
Если ничего не помогает, вы можете рассмотреть вариант «Восстановление системы» или «Обновить или сбросить».
Надеюсь, что-то тебе поможет.
Учетная запись администратора Windows 10 отсутствует после обновления
Автор Белов Олег На чтение 9 мин. Просмотров 1.5k. Опубликовано
Как вернуть учетную запись администратора в Windows 10
- Создайте еще одну учетную запись администратора .
- Изменить локальную учетную запись на Администратора
- Используйте команду iCacls
- Обновить/перезагрузить компьютер
- Включить встроенную учетную запись администратора
- Включить установочный носитель Windows
- Выполните откат восстановления системы из среды восстановления Windows (Windows RE)
- Включите встроенного администратора и исправьте членство в своей учетной записи .
- Выполните новую установку Windows 10 .
Точно так же, как потеря пароля, потеря привилегий учетной записи администратора является одной из заблокированных ситуаций, когда вы, пользователь, не можете ничего запустить.
Это может произойти из-за системных конфликтов, вредоносного ПО или просто непреднамеренного изменения настроек вашей учетной записи пользователя в панели управления учетными записями пользователей или оснастки «Локальная политика безопасности».
Далее вы не сможете вернуться на страницу настроек учетной записи пользователя и установить себя в качестве администратора. Хуже того, у вас может не быть второй учетной записи администратора в вашей системе, поэтому вы не активировали бы встроенную учетную запись администратора.
Следовательно, у вас могут возникнуть проблемы с использованием приложений в Windows, созданием новых или изменением любых параметров конфигурации, среди нескольких других проблем в системе.
Поэтому крайне важно вернуть свои права администратора, если вы хотите запустить систему без каких-либо препятствий.
Как вы получаете права администратора, поскольку большинство операций требуют прав администратора? Ниже приведены несколько решений, которые помогут вам вернуться.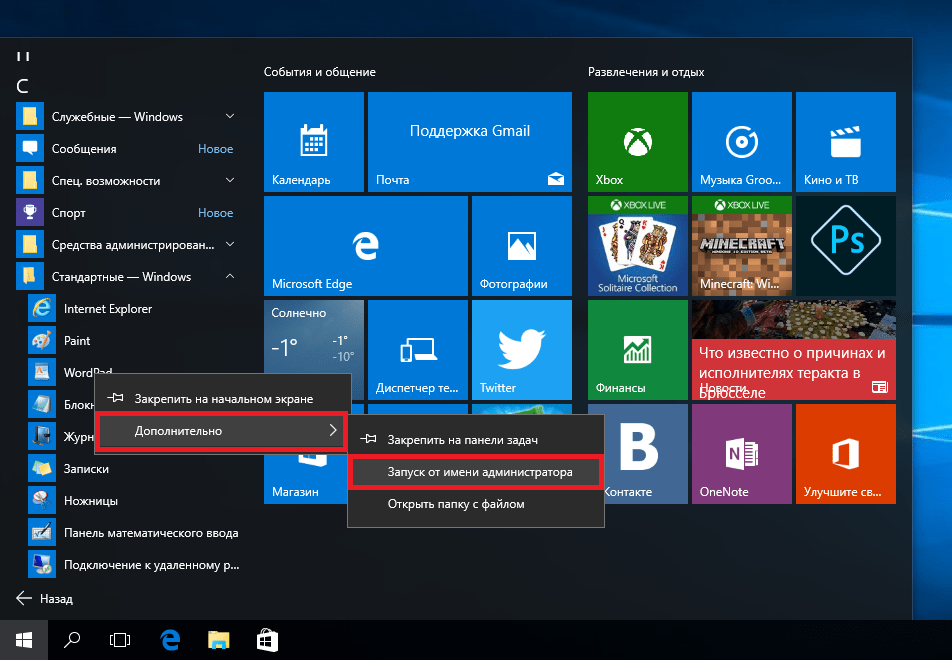
ИСПРАВЛЕНИЕ: Windows 10 отсутствует учетная запись администратора
1. Создайте еще одну учетную запись администратора.
- Нажмите Пуск
- Выберите Настройки
- Перейдите в Аккаунты .
- Выберите Семья и другие люди .
- Выберите Добавить кого-то еще на этот компьютер .
- Введите имя пользователя, пароль и подсказку к паролю
- Нажмите Далее
- Выберите Изменить тип аккаунта .
- Нажмите стрелку раскрывающегося списка и выберите «Администратор», чтобы установить уровень учетной записи администратора.
- Отключить предыдущую учетную запись администратора
- Перезагрузите компьютер
- Войдите в новую учетную запись, которую вы только что создали
– СВЯЗАННО: VPN заблокирован администратором? Вот как это исправить
2.
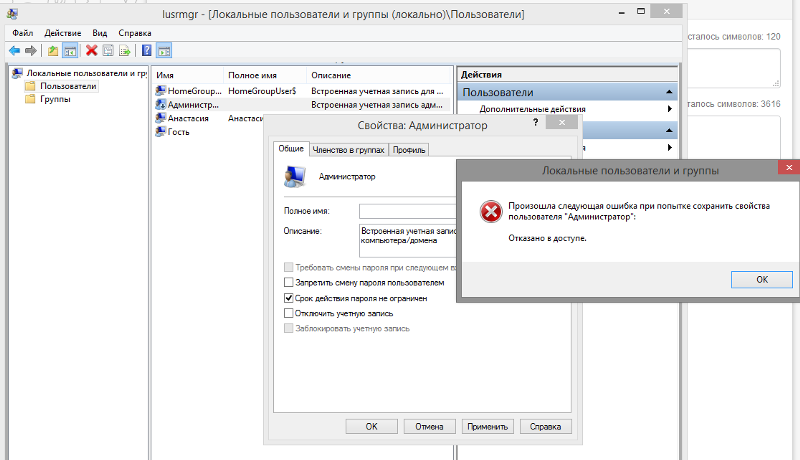 Измените локальную учетную запись на Администратора
Измените локальную учетную запись на АдминистратораЕсли вы потеряли права администратора для своей учетной записи, измените локальную учетную запись на учетную запись администратора, выполнив следующие действия:
- В строке поиска введите учетные записи пользователей и нажмите на результат
- Выберите свою учетную запись .
- Нажмите Управление другим аккаунтом .
- Нажмите Добавить учетную запись пользователя .
- Создайте локальную учетную запись пользователя .
- Нажмите Добавить аккаунт .
- Нажмите Войти без учетной записи Microsoft .
- Нажмите Локальный аккаунт .
- Заполните данные на экране добавления локальной учетной записи
- Нажмите Готово .
- В кнопке поиска введите CMD и нажмите Командная строка .

- Введите эту команду: shutdown/r/o и нажмите enter. Это загрузит систему в безопасном режиме
- В строке поиска введите учетные записи пользователей и нажмите на результат. Теперь в системе будет две учетные записи: созданная учетная запись администратора и созданная локальная учетная запись.
- Выберите Локальный аккаунт
- Нажмите ссылку Изменить тип аккаунта в следующем окне.
- Изменить статус аккаунта с Стандартный на Администратор .
- Нажмите Изменить тип аккаунта. Созданная новая локальная учетная запись теперь изменена на учетную запись администратора.
- Перезагрузите компьютер
- Войдите в новую учетную запись с правами администратора
- Сделайте резервную копию ваших документов со старой учетной записи администратора
- Переключитесь на учетную запись Microsoft и синхронизируйте свои настройки с новой учетной записью администратора
- Ваша система теперь будет иметь полные права администратора и работать нормально
– СВЯЗАННО: Как установить Windows 10 без учетной записи Microsoft
Другие вещи, которые можно попробовать на этом этапе:
- Запустите антивирусную проверку, поскольку вредоносная программа может заблокировать права администратора
- Попробуйте использовать чистую загрузку, чтобы увидеть, если вы можете определить виновника конфликта
- Загрузитесь с помощью Windows DVD, затем запустите Восстановление системы, чтобы восстановить прежний уровень компьютера.

- Если вы находитесь в доменных компьютерах, проконсультируйтесь с системным администратором, были ли применены какие-либо новые ограничения
- Проверьте, можете ли вы активировать скрытую учетную запись супер администратора. Если вы можете, это поможет вам перейти вперед. Это полезно, если вы случайно оказались заблокированы в своей основной учетной записи и хотите войти в черный ход.
3. Используйте команду iCacls
Эта командная строка может использоваться для изменения дескрипторов безопасности, а также разрешений файловой системы NTFS. Сделать это:
- Нажмите Shift и кнопку Power вместе, чтобы перезагрузить компьютер
- Параметры расширенного меню загрузки
- Нажмите Устранение неполадок
- Выберите командную строку
- В командной строке введите: cd/d c: icacls */T/Q/C/RESET, чтобы остальные разрешения
Если они не работают, рассмотрите вариант восстановления системы или обновления/сброса, как описано ниже.
4. Обновить/Сбросить ваш ПК
Вот как обновить ваш компьютер:
- Открытая панель управления
- Выберите General
- Нажмите Настройка
- Нажмите Обновить
Примечание. При обновлении ваши файлы и настройки персонализации не изменяются. Программное обеспечение и программы могут быть удалены, а настройки вашего ПК могут быть восстановлены до значений по умолчанию.
Вот как можно перезагрузить компьютер:
- Открыть настройки
- Нажмите Обновить и безопасность
- На левой панели выберите Восстановление
- В разделе «Перезагрузить этот компьютер» нажмите «Начать»
Примечание. . Сброс удаляет все личные файлы и восстанавливает все настройки по умолчанию.
– СВЯЗАННО: Как включить, отключить учетную запись администратора в Windows 10
5. Включить встроенную учетную запись администратора
Если у вас в Windows 10 отсутствует учетная запись администратора, это может быть связано с отключением учетной записи администратора на вашем компьютере. Отключенная учетная запись может быть включена, но она отличается от удаления учетной записи, которую невозможно восстановить. Чтобы включить учетную запись администратора, сделайте это:
Отключенная учетная запись может быть включена, но она отличается от удаления учетной записи, которую невозможно восстановить. Чтобы включить учетную запись администратора, сделайте это:
- Нажмите правой кнопкой мыши Пуск .
- Выберите Run
- Введите net администратор пользователя/активный: да
- Закройте командную строку
- Встроенный администратор будет доступен для входа
- Перезагрузите компьютер
Перейдите к учетной записи администратора и измените стандартную учетную запись на учетную запись администратора. Сделать это:
- Нажмите Пуск, перейдите в поле поиска.
- Введите Аккаунт пользователя .
- Нажмите Изменить настройки контроля учетных записей .
- Нажмите Аккаунт пользователя .
- Нажмите Изменить тип аккаунта .

- Выберите учетную запись, которую вы хотите сделать в учетной записи администратора
Чтобы отключить предыдущую учетную запись администратора, выполните следующие действия:
- Нажмите правой кнопкой мыши Пуск .
- Введите CMD в строке поиска, щелкните правой кнопкой мыши Командная строка и выберите Запуск от имени администратора .
- Введите администратор пользователя/активный: да
- Закройте командную строку
- Встроенный администратор будет доступен для выбора и входа в систему.
- Перезагрузите компьютер
Ваша стандартная учетная запись теперь является учетной записью администратора, а предыдущая учетная запись администратора отключена.
6. Включите установочный носитель Windows
- Загрузите компьютер с (DiskUSBHDD), на котором установлен установочный носитель
- Нажмите SHIFT + F10 , чтобы открыть командную строку
- Запустите эту команду: список дисковых томов
- Найти правильный объем и запустить выход
- Запустите D: (буква D – это буква вашего диска)
- Запустите cd WindowsSystem32 .

- Запустите ren Utilman.exe Utilman_old.exe .
- Запустите copy cmd.exe Utilman.ехе
- Перезагрузите компьютер
- На экране входа нажмите Специальные возможности .
- В командной строке выполните команду: net user user_to_change *
- Введите новый пароль, введите еще раз и войдите
- Вернитесь в C: WindowsSystem32 и удалите exe .
- Переименуйте exe в Utilman.exe .
7. Выполните откат восстановления системы
- Загрузите систему с установочного носителя Windows или диска восстановления, если он у вас есть. Если вы этого не сделаете, загрузите Windows 10 ISO и создайте загрузочный носитель с другого компьютера.
- На странице настройки нажмите Далее
- Нажмите Восстановить ваш компьютер
- В меню параметров WinRE нажмите Устранение неполадок .

- Нажмите Дополнительные параметры .
Чтобы выполнить откат восстановления системы из WinRE, сделайте следующее:
- Нажмите Восстановление системы .
- Выберите целевую операционную систему
- Нажмите Далее в окне восстановления системы
- Установите флажок Показать дополнительные точки восстановления (если доступно)
- Выберите подходящую точку восстановления
- Нажмите Далее, а затем нажмите Готово
– СВЯЗАННО: Исправлено: «Ваш администратор заблокировал эту программу» в Windows 10, 8.1 и 7
8. Включите встроенного администратора и исправьте членство в своей учетной записи.
Сделать это:
- Получите доступ к WinRE, как описано выше
- В меню Параметры восстановления нажмите Устранение неполадок .
- Нажмите Дополнительные параметры .

- Нажмите Командная строка и введите: Сетевой пользователь-администратор/активный: да и нажмите Enter
- Введите команду exit, чтобы вернуться в меню параметров восстановления.
- Выйдите и перейдите к Windows 10
- На экране входа нажмите и удерживайте клавишу Shift и нажмите значок питания
- Нажмите Перезагрузить .
- На экране Выберите вариант выберите Устранение неполадок .
- Нажмите Дополнительные параметры .
- Нажмите Параметры запуска .
- Нажмите Перезагрузить .
- Выберите 4 или F4 для запуска в безопасном режиме или 5 или F5 для безопасного режима с сетью
- Войдите в систему как администратор из безопасного режима
- Создать новую учетную запись пользователя с правами администратора или исправить членство в группе существующей учетной записи
9.
 Выполните новую установку Windows 10
Выполните новую установку Windows 10Прежде чем приступить к новой установке, вам необходимо отметить несколько моментов, связанных с этим инструментом:
- Его использование удаляет все приложения, которые не входят в стандартную комплектацию Windows, включая приложения Microsoft, такие как Office, или приложения, установленные производителем ПК, такие как приложения поддержки, драйверы и другие приложения.
- Вы не можете восстановить удаленные приложения, и вам придется позже переустановить их вручную, чтобы сохранить их
- Вы можете потерять цифровые лицензии, цифровой контент, связанный с приложениями, или другие цифровые права на приложения. Не используйте инструмент на любом ПК, который вы хотите, чтобы все приложения и связанный контент оставались установленными и лицензированными.
Что нужно для новой установки:
- Интернет-соединение для загрузки инструмента и образа Windows 10.
- Достаточное хранилище данных доступно на компьютере, который вы чистите установку.
 Загрузка и изображение более 3 ГБ.
Загрузка и изображение более 3 ГБ. - Убедитесь, что вы соответствуете системным требованиям.
- Скачать инструмент здесь
Как заново установить Windows 10 с помощью инструмента:
- Сделайте резервную копию, прежде чем начать.
- Запустите инструмент
- Просмотрите и примите условия лицензии
- Выберите, что сохранить, если его личные файлы, выберите параметр Сохранить только личные файлы или чтобы удалить все, выберите Ничего . Однако, что бы вы ни выбрали здесь, инструмент все равно будет выполнять чистую/свежую установку.
- Нажмите OK, чтобы начать установку.
- Инструмент установит Windows 10 автоматически
- Все шаги автоматизированы с помощью кнопок, выделенных серым цветом
- После новой установки, если отсутствуют драйверы, перейдите в Настройки> Обновление и безопасность> Центр обновления Windows и загрузите последние версии драйверов устройств.
 Вы также можете проверить с сайта производителя вашего устройства
Вы также можете проверить с сайта производителя вашего устройства - Переустановите приложения Windows, доступные с использованием вашей учетной записи Microsoft
Помогло ли какое-либо из этих решений восстановить отсутствующую учетную запись администратора Windows 10? Дайте нам знать в комментариях ниже.
Что делать, если вы забыли пароль Администратора Windows
Вступление
Для безопасного хранения личной информации многие пользователи используют пароль на свою учётную запись. Если вы единственный пользователь компьютера, ваша учётная запись является учётной записью администратора. Она обеспечивает в случае необходимости доступ ко всем функциям системы для тонкой настройки, а также позволяет редактировать системный раздел файловой системы.
Пароль администратора дает доступ к функциям всей системы
Но вот случилась беда — владелец забыл код доступа администратора и при попытке входа видит сообщение о неправильно введённом пароле и невозможности входа в систему.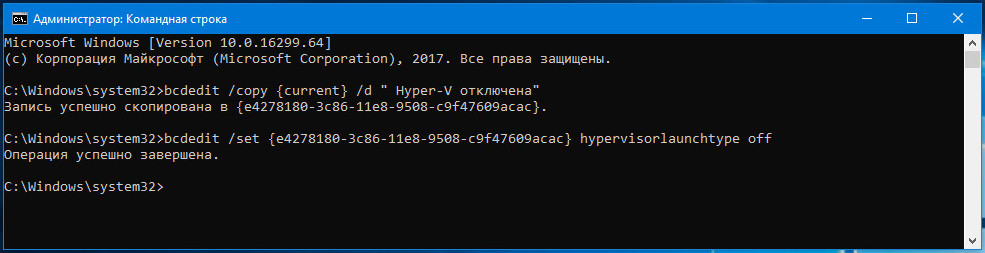 Ситуация усугубляется ещё тем, что Windows хранит все пароли в надёжно защищённом разделе на жёстком диске при помощи системы SAM. В целях безопасности получить доступ к нему и узнать пароль далеко не так просто, как может показаться на первый взгляд. С одной стороны, это обезопасит вас от стороннего вмешательства, но, с другой, это здорово портит жизнь, если забыть комбинацию доступа. Наиболее сильно страдают пользователи Windows 7, так как эта версия ОС предлагает только работу с локальной учётной записью, в отличие от более новых Windows 8, 8.1 и 10. Здесь пользователь может прикрепить к компьютеру учётную запись Microsoft и в случае забытого пароля сможет сбросить его через сайт с любого устройства. Владельцы ПК на семёрке могут лишь убрать пароль администратора.
Ситуация усугубляется ещё тем, что Windows хранит все пароли в надёжно защищённом разделе на жёстком диске при помощи системы SAM. В целях безопасности получить доступ к нему и узнать пароль далеко не так просто, как может показаться на первый взгляд. С одной стороны, это обезопасит вас от стороннего вмешательства, но, с другой, это здорово портит жизнь, если забыть комбинацию доступа. Наиболее сильно страдают пользователи Windows 7, так как эта версия ОС предлагает только работу с локальной учётной записью, в отличие от более новых Windows 8, 8.1 и 10. Здесь пользователь может прикрепить к компьютеру учётную запись Microsoft и в случае забытого пароля сможет сбросить его через сайт с любого устройства. Владельцы ПК на семёрке могут лишь убрать пароль администратора.
К счастью, всё не так страшно, как может показаться на первый взгляд. Если вы будете следовать нашей подробной инструкции, как выполнить сброс пароля администратора Windows 7 при использовании локального аккаунта, а также как узнать пароль, то сможете без особых сложностей решить свою проблему за короткое время без посторонней помощи. Итак, приступаем.
Итак, приступаем.
Решить проблему входа в систему устройства можно
Способ 1. С применением установочного диска либо образа восстановления
Для этого вам нужны будут загрузочный диск или флешка с Windows либо же предварительно созданный диск восстановления (это также может быть и флешка). Если со вторым может не задаться, так как вряд ли вы постоянно создаёте свежие диски восстановления, то установочный образ можно скачать на большом количестве сайтов.
- Вставьте диск либо флешку в ПК, в BIOS отметьте носитель в качестве приоритетного при загрузке. Это нужно для того, чтобы произошла загрузка с внешнего носителя, а не со встроенного жёсткого диска.
- Зависимо от версии Windows, нажмите Диагностика — Дополнительные параметры — Командная строка либо Восстановление системы — Далее — Командная строка.
- Когда командная строка откроется, добавьте regedit и кликните Enter.
- Кликните мышкой по разделу HKEY_LOCAL_MACHINE, чтобы выделить его, затем нажмите Файл — Загрузить куст.

- В открывшем окошке перейдите в C:\Windows\System32\config (если система инсталлирована в иной раздел, адрес будет несколько другим) и откройте файл System.
- Назовите загружаемый раздел любым именем, например, 555.
- В редакторе реестра отыщите в раздел HKEY_LOCAL_MACHINE\555\Setup, найдите там параметры CmdLine и SetupType. Кликните по каждому из них дважды и смените показатели на следующие:
- CmdLine — cmd.exe.
- SetupType — 0 поменяйте на 2.
- Отметьте созданный вами раздел 555, затем кликните Файл — Выгрузить куст.
- Достаньте флешку или диск, закройте все активные утилиты, выберите «Перезагрузка» в главном окне мастера восстановления.
Выделите раздел HKEY_LOCAL_MACHINE, как указано на риснке
После перезапуска при входе в систему будет развёрнута командная строка. С её помощью и будем выполнять дальнейшие операции.
Сброс пароля
Чтобы сбросить пароль, примените такую команду:
net user логин пароль
Эта команда актуальна, если вы точно помните написание имени пользователя. Если вы забыли, то напечатайте команду net user, после чего будут отображены все сохранённые на ПК учётные записи.
Если вы забыли, то напечатайте команду net user, после чего будут отображены все сохранённые на ПК учётные записи.
Создание нового аккаунта
Если у вас не установлено ни одного аккаунта администратора, необходимо его создать с помощью ввода нескольких команд. Для этого одну за другой введите их в командной строке:
net user логин пароль /add
net localgroup Администраторы логин /add
net localgroup Пользователи логин /delete
Первая команда сначала создаёт новую учётку, затем относит её к группе администраторов, а затем удаляет из группы пользователей. После применения всех команд закройте командную строку.
Теперь у вас есть аккаунт администратора
Вход в систему
Создав новую учётную запись с новым паролем, у вас без проблем получится войти в систему Windows.
Примечание! Узнать пароль таким способом у вас не получится, только сбросить!
Способ 2. С использованием сторонних утилит
Offline NT Password Editor
Если первый способ подразумевал использование стандартных возможностей Windows, то второй предлагает воспользоваться сторонними утилитами, позволяющими произвести сброс пароля администратора Windows 7.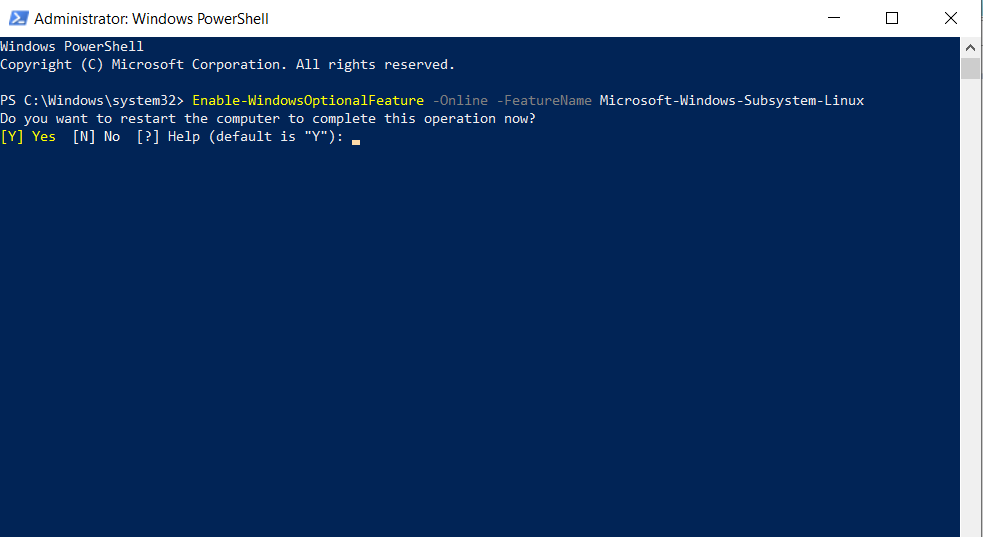 Одной из наиболее приемлемых является Offline NT Password Editor, которая позволяет получить полный доступ к системному разделу ОС. Можно как убрать или поменять пароль, так и активировать учётную запись администратора. В утилите не представлен графический интерфейс, но тем не менее разобраться с ней совсем не сложно. Каждый этап пронумерован и указано, что вам требуется сделать. Итак, какие шаги нужно выполнить для сброса пароля с помощью этой утилиты?
Одной из наиболее приемлемых является Offline NT Password Editor, которая позволяет получить полный доступ к системному разделу ОС. Можно как убрать или поменять пароль, так и активировать учётную запись администратора. В утилите не представлен графический интерфейс, но тем не менее разобраться с ней совсем не сложно. Каждый этап пронумерован и указано, что вам требуется сделать. Итак, какие шаги нужно выполнить для сброса пароля с помощью этой утилиты?
- На другом компьютере или ноутбуке перейдите на сайт разработчика, в разделе Bootdisk пролистайте до надписи Download и загрузите необходимую вам версию. Имя файла состоит из цифр и букв. Если вы хотите создать загрузочный диск, качайте файл, в названии которого присутствует cd, если же вы будете пользоваться флешкой, то usb.
- Если пользуетесь диском, запишите скачанный образ через программу записи, а если флешкой, то выполните следующие манипуляции:
- Скопируйте содержимое архива на флешку, не создавая никаких дополнительных файлов.

- Разверните командную строку от имени администратора.
- Воспользуйтесь командой f:\syslinux.exe -ma f:, где вместо f напишите букву, под которой определяется флешка в проводнике Windows. Если не выдаёт никакой ошибки, значит, всё записалось, как положено.
- Вставьте ваш внешний носитель в компьютер, в BIOS выставьте его в качестве первого при загрузке, включите компьютер. Вместо окна приветствия Windows должен запуститься интерфейс утилиты.
- Скопируйте содержимое архива на флешку, не создавая никаких дополнительных файлов.
Разобраться в приложении не составит труда
Шаг 1
Первым делом нужно выбрать раздел жёсткого диска, на который установлена ОС Windows. Программа предоставляет список разделов диска с указанием их размера, на который вам и следует ориентироваться. Если помнить, что обычно система устанавливается на диск C, который меньше диска D в несколько раз, ошибиться будет довольно сложно. Введите цифры с номером раздела и нажмите кнопку Enter.
Шаг 2
Далее, нужно указать путь к файлам реестра. Программа предлагает путь по умолчанию, согласитесь с ним и нажмите Enter.
Программа предлагает путь по умолчанию, согласитесь с ним и нажмите Enter.
После этого утилита запрашивает, какую часть реестра нужно загрузить. Выберите 1 — Password reset [sam system security], нажмите соответствующую цифру и подтвердите кнопкой Enter.
Шаг 3
Изменение или сброс пароля путём редактирования пользовательских данных в реестре. В утилите будет запущено chntpw Main Interactive Menu, в котором сразу же выбран пункт 1 — Edit user data and passwords. Подтвердите выбор нажатием кнопки Enter. Если же вам нужно изменить пароль, выберите 2 — Edit (set new) user password.
В открывшемся меню chntpw Edit User Info & Passwords отображаются все аккаунты компьютера, с их кодовым обозначением в шестнадцатеричной системе счисления (столбик RID). Нас интересует учётная запись администратора, чаще всего она отображается первой в списке и выбирается по умолчанию. Если имя аккаунта отображается английскими буквами, напечатайте его в поле ввода под таблицей, если же русскими, то воспользуйтесь информацией из колонки RID. Запись в поле ввода будет в формате 0xABCD, где вместо ABCD нужно поставить значение из таблицы. Выбор подтверждается кнопкой Enter.
Запись в поле ввода будет в формате 0xABCD, где вместо ABCD нужно поставить значение из таблицы. Выбор подтверждается кнопкой Enter.
Далее отображается User Edit Menu со списком действий, которые можно выполнять с учётной записью администратора. Выберите 1 — Clear (blank) user password и подтвердите кнопкой Enter. Программа должна сообщить об успешном сбросе пароля.
Шаг 4
Сохранение внесённых изменений (Step Four: Writing back changes). Последовательно нажмите ! и q для выхода из предыдущих меню, после чего утилита предложит сохранить изменения, выдав запрос «About to write file(s) back! Do it?». Введите y, а на следующий запрос впечатайте n.
Для перезагрузки введите команду reboot или нажмите на маленькую кнопку на системном блоке компьютера. Система запустит вас без запроса пароля. Установить его вы сможете самостоятельно в меню управления учётными записями.
ERD Commander
Ещё одна довольно продвинутая утилита для сброса пароля администратора Windows.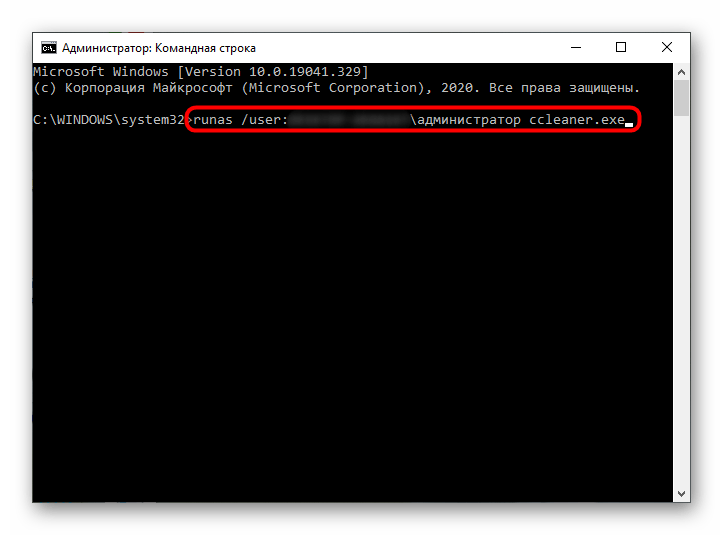 Для начала потребуется на рабочем компьютере создать загрузочную флешку с утилитой. Для этого:
Для начала потребуется на рабочем компьютере создать загрузочную флешку с утилитой. Для этого:
- Подготовьте флешку объёмом не менее 1 Гбайта, а также скачайте следующие четыре файла: HPUSBDISK.zip, Ghost32.exe, Grub4dos.zip, файл образа ERD Commander в формате gho.
- Вставьте флешку в компьютер, после чего запустите HPUSBdisk.exe, в окошке Device выберите ваш накопитель, File system отметьте как FAT32, после чего кликните кнопку Start. Флешка будет отформатирована, поэтому позаботьтесь о том, чтобы куда-нибудь сохранить хранящуюся на ней важную информацию.
- Распакуйте архив Grub4dos.zip и запустите grubinst_gui.exe, после чего в поле Disk выберите флешку и в самом низу кликните кнопку Install. В случае успешного завершения процедуры вы должны увидеть сообщение следующего содержания: «The Mbr/bs has been successfully installed. Press to continue…». Теперь можно смело переходить к следующему этапу.
- Запустите Ghost32.exe — нажмите Ok — Local — Disk — From Image, после чего укажите файл ERD.
 gho и кликните по нему мышкой.
gho и кликните по нему мышкой. - В открывшемся окне выберите флешку, нажмите Ok — Ok — Yes и дождитесь, пока загрузочная флешка не будет до конца создана. Обычно на это уходит 10–15 минут.
После загрузки появится окно выбора целевой операционной системы Windows
Теперь вам предстоит работа с загрузочной флешкой ERD Commander. Вот что нужно сделать:
- Подключив флешку к компьютеру, через BIOS настройте приоритет загрузки так, чтобы флешка была первой, и включите ПК.
- Выберите вашу версию Windows. Если вы перепутаете разрядность системы, то ничего страшного, просто на следующем этапе утилита выдаст ошибку и вы сможете повторить процедуру сначала.
- Дождавшись загрузки, выберите установленную операционную систему, нажмите Далее — Microsoft Diagnostics — Мастер изменения паролей.
- Вы увидите окошко со списком пользователей и полями для ввода пароля. Выберите учётную запись администратора, запишите новый пароль и подтвердите его.
- Вытащите флешку с USB-разъёма, загрузитесь в обычном режиме и воспользуйтесь новым паролем.

Примечание! Узнать пароль таким способом у вас не получится, только удалить или установить новый!
Способ 3. Подмена системных файлов
Наверняка вы слышали о функции залипания клавиш. Достаточно 5 раз быстро нажать кнопку Shift, как выйдет окошко с запросом на активацию режима. За неё отвечает файл sethc.exe, расположенный в системном разделе Windows. Интересно, что активировать его можно даже в окне ввода пароля при запуске Windows. Но поскольку ситуация такова, что пользователь забыл его, нам нужно заменить его на файл cmd.exe, отвечающий за открытие командной строки. Как это сделать?
- Загрузитесь с внешнего носителя Windows, в окне инсталляции нажмите Восстановление системы — Командная строка.
- Последовательно примените такие команды:
- copy c:\windows\system32\sethc.exe c:\ — чтобы создать резервную копию утилиты sethc.exe.
- copy c:\windows\system32\cmd.exe c:\windows\system32\sethc.exe — чтобы заменить файл sethc.
 exe на cmd.exe.
exe на cmd.exe.
- Выполните перезагрузку компьютера в обычном режиме.
- Когда появится окно пароля, пять раз нажмите кнопку Shift, после чего откроется командная строка.
- Чтобы поменять пароль, напечатайте команду net user логин пароль, после чего ещё раз перезагрузитесь и теперь вы точно сможете попасть в систему.
Используйте команду net user и перезагрузите компьютер
Примечание! Узнать пароль таким способом вы не сможете, только удалить!
Как узнать пароль учётной записи
В этом пункте познакомимся, как взломать пароль администратора или просто узнать его. Ведь во многих случаях просто проще не производить сброс пароля, а просто считать забытый. Для этого нам понадобится утилита Ophcrack, обладающая нужными нам возможностями. Она способна работать в графическом и текстовом интерфейсе и, по заверениям создателей, способна узнать практически любой пароль, сохранённый на вашей системе. Как ею воспользоваться?
Как ею воспользоваться?
- Перейти на официальный сайт и скачать подходящую версию: в виде установочного файла программы, если вы можете войти в систему, или же Live CD для создания загрузочного носителя, если в систему не пускает, так как забыл пароль.
- Запустить установочный файл либо загрузиться с флешки или диска и выбрать графический или текстовый интерфейс утилиты.
- Подождать, пока утилита не прочитает и не выведет на экран пароли системы. Зависимо от мощности компьютера это может занимать разное время.
Чтобы сбросить пароль, скачайте программу утилита Ophcrack
На этом всё. Как видите, ничего сложного нет и если ваш пароль не слишком сложный, то программа поможет вам его узнать. После этого вы сможете заново войти в систему и ввести свой код доступа. Практика показывает, что если пароль очень сложный, состоящий из комбинации больших и маленьких букв, а также цифр, то программа может не справиться.
Заключение
Надеемся, что наша инструкция помогла вам в ситуации, когда вы забыли пароль своей учётной записи Windows.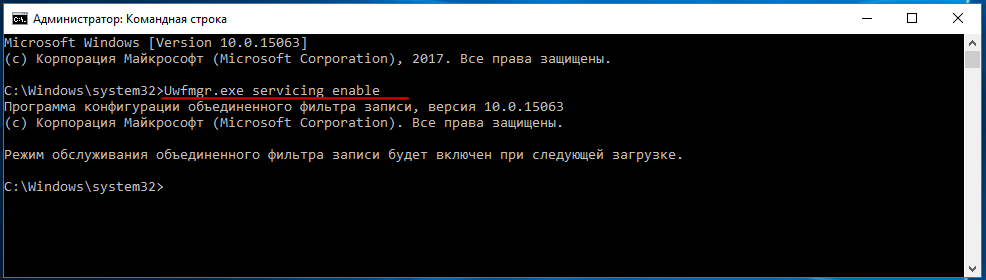 Вы теперь знаете, как сбросить его и установить новый. Если у вас остаются вопросы, задавайте их в комментариях.
Вы теперь знаете, как сбросить его и установить новый. Если у вас остаются вопросы, задавайте их в комментариях.
Как снять ограничения администратора в Windows 10?
Как сделать пользователя администратором в Windows 10
18.12.2017 windows | для начинающих
По умолчанию, учетная запись первого созданного пользователя в Windows 10 (например, при установке) имеет права администратора, однако последующие создаваемые учетные записи — права обычного пользователя.
В этой инструкции для начинающих пошагово о том, как дать права администратора создаваемым пользователям несколькими способами, а также о том, как стать администратором Windows 10, если у вас нет доступа к администраторской учетной записи, плюс видео, где весь процесс показан наглядно. См. также: Как создать пользователя Windows 10, Встроенная учетная запись Администратор в Windows 10.
Как включить права администратора для пользователя в параметрах Windows 10
В Windows 10 появился новый интерфейс для управления учетными записями пользователей — в соответствующем разделе «Параметров».
Чтобы сделать пользователя администратором в параметрах достаточно выполнить следующие простые шаги (эти действия должны выполняться из учетной записи, которая уже имеет права администратора)
- Зайдите в Параметры (клавиши Win+I) — Учетные записи — Семья и другие люди.
- В разделе «Другие люди» нажмите по учетной записи пользователя, которого требуется сделать администратором и нажмите кнопку «Изменить тип учетной записи».
- В следующем окне в поле «Тип учетной записи» выберите «Администратор» и нажмите «Ок».
Готово, теперь пользователь при следующем входе в систему будет иметь необходимые права.
С использованием панели управления
Чтобы изменить права учетной записи с простого пользователя на администратора в панели управления выполните следующие шаги:
- Откройте панель управления (для этого можно использовать поиск в панели задач).

- Откройте пункт «Учетные записи пользователей».
- Нажмите «Управление другой учетной записью».
- Выберите пользователя, права которого нужно изменить и нажмите «Изменение типа учетной записи».
- Выберите «Администратор» и нажмите кнопку «Изменение типа учетной записи».
Готово, теперь пользователь является администратором Windows 10.
С помощью утилиты «локальные пользователи и группы»
Ещё один способ сделать пользователя администратором — использовать встроенное средство «Локальные пользователи и группы»:
- Нажмите клавиши Win+R на клавиатуре, введите lusrmgr.msc и нажмите Enter.
- В открывшемся окне откройте папку «Пользователи», затем дважды кликните по пользователю, которого требуется сделать администратором.
- На вкладке «Членство в группах» нажмите «Добавить».
- Введите «Администраторы» (без кавычек) и нажмите «Ок».
- В списке групп выберите «Пользователи» и нажмите «Удалить».
- Нажмите «Ок».

При следующем входе в систему пользователь, который был добавлен в группу «Администраторы», будет иметь соответствующие права в Windows 10.
Как сделать пользователя администратором с помощью командной строки
Существует и способ дать права администратора пользователю используя командную строку. Порядок действий будет следующим.
- Запустите командную строку от имени Администратора (см. Как запустить командную строку в Windows 10).
- Введите команду net users и нажмите Enter. В результате вы увидите список учетных записей пользователей и системные учетные записи. Запомните точное имя учетной записи, права которой нужно изменить.
- Введите команду net localgroup Администраторы имя_пользователя /add и нажмите Enter.
- Введите команду net localgroup Пользователи имя_пользователя /delete и нажмите Enter.
- Пользователь будет добавлен в список администраторов системы и удален из списка обычных пользователей.
Примечания по команде: на некоторых системах, созданных на базе англоязычных версий Windows 10 следует использовать «Administrators» вместо «Администраторы» и «Users» вместо «Пользователи». Также, если имя пользователя состоит из нескольких слов, возьмите его в кавычки.
Также, если имя пользователя состоит из нескольких слов, возьмите его в кавычки.
Как сделать своего пользователя администратором, не имея доступа к учетным записям с правами администратора
Ну и последний возможный сценарий: вы хотите дать себе права администратора, при этом отсутствует доступ к уже имеющейся учетной записи с этими правами, из-под которой можно было бы выполнить описанные выше действия.
Даже в этой ситуации существуют некоторые возможности. Один из самых простых подходов будет таким:
- Используйте первые шаги в инструкции Как сбросить пароль Windows 10 до того момента, как будет запущена командная строка на экране блокировки (она как раз открывается с нужными правами), сбрасывать какой-либо пароль не потребуется.

- Используйте в этой командной строке способ «с помощью командной строки», описанный выше, чтобы сделать себя администратором.
инструкция
Источник: https://remontka.pro/make-user-administrator-windows-10/
Как включить скрытую учетную запись администратора в Windows 10?
Многих пользователей, которые столкнулись с последней операционной системой Windows, интересует вопрос: как получить права администратора в Windows 10? Ведь для выполнения многих задач – запуска приложений, установки программ и так далее – нужно обладать полными правами администратора, которых не даёт даже уже привычная для пользователей возможность просто создать свою учётную запись, нажав пару кнопок.
В Windows 10 всё немного сложнее, и для получения полной свободы действий нужно сделать немного больше. Здесь уже существует запись администратора, обладающая неограниченными правами, но она заблокирована и скрыта. На неё не распространяется User Account Control, с неё можно делать всё, что угодно, при действиях от её лица не отправляется запрос User Account Control – это основное отличие этой записи от обычной.
Есть несколько способов, которые помогут вам «договориться» с системой и разблокировать учетную запись «админа». Тем не менее, делайте это на свой страх и риск: ограничение прав поставлено для вашей же безопасности.
Способ первый: через системную строку
Этот вариант – самый быстрый и не требующий особенных навыков общения с компьютером. Нажмите на «Пуск» правой кнопкой мыши (или Win + X) и найдите в появившемся меню строку «Командная строка (администратор)». Появится чёрный экран с белыми символами. Там необходимо прописать текст:
net user администратор /active:yes для русскоязычной версии ОС,
net user administrator /active:yes, если работаете с «классической» Windows. Нажмите Enter.
Открывайте «Пуск» и нажимайте левой кнопкой мыши на имя пользователя в левом верхнем углу. Откроется меню, в котором нужно найти строчку «Администратор» и кликнуть по ней. Готово! Теперь вы обладаете полными правами.
Чтобы отключить их, снова зайдите в командную строку и пропечатайте net user администратор /active:no (или administrator для английской системы).
Способ второй: через приложение компьютера
Если вам по какой-то причине неудобно пользоваться командной строкой, есть и другой способ, позволяющий получить права.
Сначала найдите приложение «Управление компьютером». Для этого можно воспользоваться «Поиском в Windows» или меню «Пуск». Просто введите название приложения и активируйте его.
Вы увидите древовидный список. В нём нужно будет нажать «Служебные программы», после «Локальные пользователи» и, наконец, «Пользователи». Кликните дважды левой кнопкой мышки по строке «Администратор». Там по умолчанию отмечен флажком пункт «Отключить учётную запись». Снимите этот флажок и подтвердите внесённые изменения кнопкой «ОК». Чтобы отключить запись администратора, верните флажок обратно.
Можно немного сократить этот способ: в «Поиске в Windows» забейте «lusrmgr.msc» и активируйте приложение. Так вы немедленно попадёте в меню управления учётными записями, где нужно будет отыскать строку «администратор» и убрать галочку с «Отключить учётную запись». Сохраните, что поменяли – и пользуйтесь!
Сохраните, что поменяли – и пользуйтесь!
Третий: через редактор локальных политик
Начала, как и в предыдущем варианте, запустите «Пуск» или «Поиск в Windows». Наберите «gpedit.msc», кликните по найденному файлу. Откроется «Редактор групповой политики». В нём найдите строку «Конфигурация компьютера», потом запустите «Конфигурацию Windows», следом – «Параметры безопасности», «Локальные политики» и, наконец, опять «Параметры безопасности». В открывшемся меню увидите «Учётные записи: Состояние учётной записи «Администратор». Откройте, два раза щёлкнув по нему левой кнопкой мышки. Появятся две строчки: «Включён» и «Отключён». Выберите первую, сохраните, что поменяли, кнопкой «ОК».
Можно также значительно сократить проделанный путь, если в самом первом пункте ввести не «gpedit.msc», а «secpol.msc». Вам сразу выпадет программа «Локальная политика безопасности», где нужно будет последовательно открыть «Локальные политики» и «Параметры безопасности». Повторите последний пункт, включив учетную запись администратора.
Вывод
Помните: такая учётная запись заблокирована не из-за прихоти разработчиков, а для вашего же блага и безопасной работы на компьютере. Работая с полными правами администратора, выше вероятность нахватать вирусов или что-то непоправимо нарушить в работе системы. Поэтому даже профессионалам рекомендуется включать учетную запись администратора только для решения конкретной проблемы или выполнения конкретного действия, после завершения работы снова переключаясь на обычную запись пользователя – будут целее и компьютер, и ваши нервы, и деньги, которые не придётся отдавать за ремонт.
Будьте аккуратны при использовании Windows 10, и ваше устройство отплатит вам хорошей и быстрой работой!
Источник: http://instcomputer. ru/win10/kak-poluchit-prava-administratora-v-windows-10.html
ru/win10/kak-poluchit-prava-administratora-v-windows-10.html
Активация в Windows 10 учетной записи Администратор
Как и в предыдущих версиях ОС, в Windows 10 есть скрытая встроенная учетная запись Администратора, скрытая и неактивная по умолчанию. Однако в некоторых ситуациях она может оказаться полезной, например, при невозможности каких-либо действий с компьютером и создания нового пользователя, для сброса пароля и не только. Иногда, наоборот, требуется отключить этот аккаунт.
В этой инструкции подробно о том, как активировать скрытую учетную запись Администратор Windows 10 в различных ситуациях. Также будет рассмотрено, как отключить встроенную учетную запись администратора.
Отмечу, что если вам просто нужен пользователь с правами администратора, то правильные способы создать такого пользователя описаны в материалах Как создать пользователя Windows 10, Как сделать пользователя администратором в Windows 10.
Включение скрытой учетной записи Администратора в обычных условиях
Под обычными условиями далее понимается: вы можете зайти в Windows 10, и ваша текущая учетная запись также имеет права администратора на компьютере. При данных условиях, активация встроенной учетной записи не представляет никаких проблем.
При данных условиях, активация встроенной учетной записи не представляет никаких проблем.
- Запустите командную строку от имени Администратора (через меню правого клика по кнопке «Пуск»), есть и другие способы открытия командной строки Windows 10.
- В командной строке введите net user Администратор /active:yes (если у вас англоязычная система, а также на некоторых «сборках» используйте написание Administrator) и нажмите Enter.
- Готово, можно закрыть командную строку. Учетная запись администратора активирована.
Скачать образ Windows 10 ISO с сайта Майкрософт / 4 варианта
Для входа в активированную учетную запись вы можете либо выйти из системы, либо просто переключиться на вновь активированного пользователя — и то и другое делается путем нажатия Пуск — Значок текущей учетной записи в правой части меню. Пароль для входа не требуется.
Выйти из системы также можно через правый клик по пуску — «Завершение работы или выход из системы» — «Выход».
О включении этой учетной записи Windows 10 в «необычных» условиях — в последней части статьи.
Как отключить встроенную учетную запись Администратор Windows 10
В общем случае, чтобы отключить учетную встроенную учетную запись администратора достаточно тем же способом, который описан в первой части руководства, запустить командную строку, после чего ввести ту же команду, но с ключом /active:no (т.е. net user Администратор /active:no).
Однако, часто встречающаяся в последнее время ситуация — когда такая учетная запись единственная на компьютере (возможно, это особенность каких-то нелицензионных версий Windows 10), а причина, по которой пользователь желает ее отключить — частично не работающие функции и сообщения наподобие «Microsoft Edge невозможно открыть, используя встроенную учетную запись администратора. Войдите с другой учетной записью и попробуйте еще раз».
Как установить Windows 10 на Mac
Примечание: прежде чем выполнять описанные далее шаги, если вы продолжительное время проработали под встроенным администратором, и у вас есть важные данные на рабочем столе и в системных папках документов (изображений, видео), перенесите эти данные в отдельные папки на диске (так будет проще их потом разместить в папках «обычного», а не встроенного администратора).
В этой ситуации правильным путем решения проблемы и отключения встроенной учетной записи администратора Windows 10 будет следующий:
- Создайте новую учетную запись одним из способов, описанных в статье Как создать пользователя Windows 10 (откроется в новой вкладке) и предоставьте новому пользователю права администратора (описано в той же инструкции).
- Выйдите из текущей встроенной учетной записи Администратор и зайдите во вновь созданную — пользовательскую, а не встроенную.
- Войдя, запустите командную строку от имени администратора (используйте меню правого клика по пуску) и введите команду net user Администратор /active:no и нажмите Enter.
Нет активации Windows 10 / есть ли ограничения
При этом, встроенная учетная запись администратора будет отключена, а вы сможете пользоваться обычной учетной записью, также с необходимыми правами и без ограничения функций.
Как включить встроенную учетную запись администратора, когда вход в Windows 10 невозможен
И последний возможный вариант — вход в Windows 10 невозможен по той или иной причине и вам требуется активировать учетную запись Администратор для того, чтобы произвести действия по исправлению ситуации.
В данном контексте существует два наиболее распространенных сценария, первый из которых — вы помните пароль своей учетной записи, но вход в Windows 10 почему-то не происходит (например, после ввода пароля компьютер зависает).
Установить в Windows 10 меню пуск от Windows 7
В данном случае возможный путь решения проблемы будет таким:
- На экране входа в систему нажмите по изображенной справа внизу кнопке «питания», затем, удерживая Shift, нажмите «Перезагрузка».
- Загрузится среда восстановления Windows Перейдите к разделу «Поиск и устранение неисправностей» — «Дополнительные параметры» — «Командная строка».
- Потребуется ввести пароль учетной записи для запуска командной строки. В этот раз вход должен сработать (если пароль, который вы помните — верный).
- После этого, используйте первый способ из этой статьи для включения скрытой учетной записи.
- Закройте командную строку и перезагрузите компьютер (или нажмите «Продолжить. Выход и использование Windows 10»).
И второй сценарий — когда пароль для входа в Windows 10 неизвестен, либо, по мнению системы, неверный, и вход невозможен по этой причине. Здесь вы можете использовать инструкцию Как сбросить пароль Windows 10 — в первой части инструкции описывается, как в данной ситуации открыть командную строку и произвести необходимые манипуляции для сброса пароля, но, в той же командной строке вы можете и активировать встроенного Администратора (хотя для сброса пароля это необязательно).
Источник: https://windows10w.ru/help/aktivatsiya-v-windows-10-uchetnoj-zapisi-administrator.html
Как восстановить права администратора Windows 10?
Сегодня компьютерная техника стала настолько доступной, что ее можно встретить практически в каждом доме, не говоря о ее массовом применении в работе различных предприятий, организаций и так далее. К сожалению, но часто ситуация складывается так, что одно оборудование могут использовать сразу несколько человек.
Это может привести к возникновению определенных проблем. К примеру, один из юзеров по своей неосторожности может удалить важные файлы, которые требуются другому человеку для своей деятельности или непосредственно влияют на работоспособность техники.
Чтобы избежать подобных ситуаций, важно наделить одного человека всеми необходимыми полномочиями, тогда как других – ограничить в этом. Следовательно, важно знать, как получить права администратора в Windows 10.
Чаще всего включать подобную функцию рекомендуется в работе с техников, которую могут эксплуатировать дети, неспособные еще полностью контролировать свои действия или любознательность, а также в местах, где за компьютером постоянно сидят разные люди.
Например, при необходимости выполнять свои рабочие обязанности посменно.
К счастью, чтобы получить права администратора в Виндовс 10 существует, как минимум, три инструмента, о которых и пойдет речь в этом материале.
Вариант решения первый
Командная строка Windows 10 с правами администратора – это первый способ, который должен освоить любой владелец персонального компьютера с новой десяткой, чтобы обеспечить себя требуемыми полномочиями.
При использовании этого инструмента обязательно следует выполнять запуск командной строки с правами администратора в Windows 10. Только в этом случае пользователь получит функционал, позволяющий изменять необходимые настройки.
Дальше от пользователя потребуется выполнить всего несколько простейших шагов:
- Зайти в саму строку для команд.
- Вбить следующую фразу: net user администратор /active:yes.
После этого человек сразу получает права администратора в Windows 10, что позволяет ему настроить максимально удобно всю операционку, чтобы обезопасить ее от неосторожных или злоумышленных действий других людей, которые также имеют доступ к этому оборудованию.
Вариант второй в решении
Чтобы включить права администратора в Windows 10 можно воспользоваться специальной утилитой, которая называется «Локальная политика безопасности». Кстати, этот функционал, хотя и работает сейчас, в скором времени может стать недоступным для людей, так как разработчики уже неоднократно заявляли о том, что планируют исключить этот инструмент из своей новейшей операционной системы.
Как оно будет на самом деле, покажет время, ну а пока у владельцев десятки еще есть определенный период воспользоваться этим инструментом, чтобы сделать себя администратором в Windows 10.
Как осуществить такую возможность?
Изначально потребуется очередной раз использовать строку для команд:
- Одновременно нажать клавиши «Win» и «R».
- Вбить «secpol.msc».
Если для человека такой способ является несколько сложным, то нужную утилиту можно всегда обнаружить в панели администрирования операционной системы.
Чтобы настроить права администратора в Windows 10 таким образом потребуется:
- Перейти в ветку, которая обозначена названием «Локальные политики».
- Дальше – совершить переход в «Параметры безопасности».
- Обнаружить строку, где указана возможность администрирования. Дважды кликнуть по ней мышкой.
Все. Теперь у пользователя появляется возможность зайти с правами администратора в Windows 10 или открыть права администратора в Windows 10 любому другому юзеру, который также эксплуатирует данную технику в своих личных или рабочих целях.
Вариант решения ситуации третий
Последний предложенный способ подразумевает не только использование максимально возможных полномочий, но и предоставляет возможность изменить имя администратора в Windows 10, просмотреть или составить список пользователей, а также много другое.
Для этого необходимо всего-лишь запустить несколько иную утилиту, доступную в десятой версии операционной системы от Microsoft:
Открывается окошко требуемого инструмента, позволяющего выполнять целый ряд важнейших настроек в администрировании персонального компьютера.
Как восстановить доступ
Иногда может случиться не очень приятная ситуация, когда войти в систему с правами администратора в Windows 10 оказывается невозможно. Причиной подобного может быть все что угодно. Поэтому крайне важно знать процедуру, позволяющую восстановить утраченный доступ.
Существует два способа исправить положение – непосредственно из самой ОС, либо благодаря наличию загрузочного диска.
«А»:
- Перейти через панель управления в меню восстановления.
- Активировать откат операционной системы до предыдущего работоспособного состояния.
«Б»:
- При запуске компа подключить накопитель с загрузочным диском либо с флешкой.
- Совершить переход в режим безопасности.
- Выбрать пункт «Устранение неполадок».
- Выполнить загрузку с накопителя с установочными файлами.
- Выбрать вариант восстановления операционной системы.
Подождать результата запущенного процесса, перезапустить комп и проверить ранее утраченные полномочия.
Источник: https://windowsservice.ru/windows-10/prava-administratora-vindovs-10/
Как пользователю дать права администратора в Windows 10
30 января 2018 4025
Наверняка вы часто замечали, что в наших инструкциях мы пишем специальное предупреждение, которое сообщает о необходимости выполнения действия от имени Администратора компьютера. Стандартная учетная запись, которую вы создаете через Параметры или панель управления, включается по умолчанию с обычным уровнем прав доступа.
Часто у пользователей возникает необходимость «повысить» пользователя и назначить для учетной записи права Администратора.
В этой инструкции (она предназначена для пользователей-новичков, которые только знакомятся с операционной системой и еще не имеют достаточно опыта в работе с ней) мы расскажем о том, как назначить обычного пользователя Администратором компьютера.
Как назначить пользователя Администратором через Параметры в Windows 10
Традиционно начнем из самых простых способов и будем постепенно двигаться к более сложным. Учтите, что для изменения прав индивидуальных учетных записей вам понадобится учетная запись администратора или пароль. Если у вас таких нет и вы ищите в интернете информацию о том, как назначить пользователя Администратором, не обладая правами Администратора, просто пролистайте статью в самый низ. Последний ее пункт отведен именно тому, что вы ищите.
Инструкция подразумевает, что у вас уже создан нужный профиль. Рекомендуем вам почитать статью, в которой рассказывается о том, как создать учетную запись пользователя в Windows 10.
- Нажмите Win + I. Откроется окно Параметров. В нем вам надо перейти в раздел Учетные записи – Семья и другие люди.
- В разделе Другие люди найдите учетную запись, которую надо назначить Администратором.
- Нажмите на выбранный вами профиль и кликните Изменить тип учетной записи.
- Появится новое окно изменения типа учетной записи. Из выпадающего списка выберите Администратор, а затем нажмите Ок.
После этой процедуры система автоматически изменит тип профиля. При следующем входе в систему учетная запись получит необходимый уровень прав доступа
Как изменить тип учетной записи через панель управления
Если вам интересно узнать, как сделать это же действие через старую-добрую (тщательно спрятанную, но все равно актуальную) панель управления, просто внимательно читайте дальше и выполняйте все указанные действия. Назначить пользователя администратором через панель управления можно следующим образом:
- Нажмите Win + R и введите команду control. Как вариант, можете также открыть меню Пуск и ввести в поиск Панель управления. Панель управления в актуальных версиях Windows 10 тщательно запрятана, поэтому приходится использовать подобные методы.
- Нажмите на Учетные записи пользователей – Изменение типа учетной записи.
- Затем выберите из списка нужную учетную запись и кликните на нее.
- Появится небольшое меню, состоящее из нескольких параметров, вроде изменения имени, пароля или типа учетной записи. Вам нужен именно этот пункт. Нажмите на Изменение типа учетной записи.
- В списке выберите Администратор и нажмите Изменение типа учетной записи.
После этого выбранному пользователю будут доступны действия, обычно требующие разрешения Администратора.
Как изменить права пользователя через команду netplwiz
Netplwiz – это полезная утилита для управления пользовательскими учетными записями в Windows 10, Windows 8, Windows 7 и Windows Vista. Она предустановлена в вышеупомянутые операционные системы и работает предельно просто.
- Нажмите Win + R и введите команду netplwiz. Появится небольшое окно Учетные записи пользователей.
- Посмотрите на список Пользователи этого компьютера. В нем отображается список всех активных учетных записей, а также группа, к которой они принадлежат. Пользователи с правами администратора зарегистрированы в группе Администраторы, а обычные пользователи в группе Пользователи. Чтобы изменить уровень прав профиля, вам надо переместить юзера из одной группы в другую.
- Кликните на нужного пользователя и нажмите Свойства. Откроется еще одно окно, в котором вам надо открыть вкладку Членство в группах.
- На вкладке Членство в группах нажмите Администраторы, а затем Ок.
- Закройте все окна и войдите в нужную вам учетную запись. Вместе с входом в систему Windows активирует для выбранного пользователя права Администратора.
Как назначить пользователя администратором в Windows 10 через меню Локальные пользователи и группы
В Windows 10 встроен дополнительный раздел управления всеми учетными записями этого компьютера.
- Нажмите Win + R и введите команду lusrmgr.msc. Нажмите Ок, после чего откроется окно Локальные пользователи и группы.
- В левом боковом меню нажмите на папку Пользователи. В правой части экрана откроется список всех пользователей, включая те, что скрытые (стандартный профиль администратора, к примеру, или гостевая учетная запись.
- Найдите в списке того пользователя, чьи права надо «прокачать» до администраторских. Нажмите по пользователю правой кнопкой мыши и выберите Свойства.
- Откройте вкладку Членство в группах, а затем нажмите Добавить.
- Появится небольшое окошко, на котором вам надо найти поле Введите имена выбираемых объектов. В него введите Администраторы, а затем нажмите на кнопку Проверить имена. Важно: не используйте кавычки, скобки или другие знаки. Просто введите Администраторы. После нажатия на кнопку проверки имен надпись должна измениться с учетом имени компьютера (как на скриншоте ниже). Если у вас появилась ошибка, сообщающая о том, что система не может проверить это имя, попробуйте вместо Администраторы ввести Administrators. Эта ошибка возникает на системах, которые устанавливались на английском языке, а потом устанавливался русский язык.
- Нажмите Ок.
- Теперь на вкладке Членство в группах кликните на группу Пользователи, а затем Удалить. Нажмите после этого Ок.
Источник: https://gepard-kovrov.com/kak-vosstanovit-prava-administratora-windows-10/
Как получить права администратора в Windows 10
Дата обновления: 10 мая 2020
Если вам нужно расширить или ограничить пользовательские права на компьютере с Windows 10, вы можете изменить тип учетной записи, и в этой инструкции, мы покажем вам, как это сделать быстро и разными способами.
Windows 10 предлагает два основных типа учетных записей (УЗ) — администратор и стандартный пользователь, каждый из которых предлагает различный набор привилегий. Учетная запись типа администратор подразумевает полный контроль над операционной системой (ОС), что означает, что пользователи могут изменять настройки Windows, устанавливать приложения, запускать задачи с повышенными правами и делать практически все остальное.
С другой стороны, стандартный тип УЗ является более ограниченным в правах. Пользователи с таким типом могут работать с приложениями, но им не разрешено их устанавливать и удалять. Они могут изменять настройки системы, но только те, которые не влияют на другие учетные записи. Если приложение требует повышения прав, для выполнения задачи им потребуются учетные данные администратора.
Хотя часто рекомендуется использовать УЗ со стандартными привилегиями, поскольку она предлагает более безопасный режим работы, иногда в зависимости от ситуации может потребоваться изменить тип учетной записи от стандартного пользователя к администратору (или наоборот, от администратора к стандартному пользователю), и Windows 10 позволяет это сделать несколькими способами.
В этом руководстве мы рассмотрим практически все методы, которые можно использовать для изменения типа учетной записи на ПК.
Совет: Если вы хотите сделать свою основную учетную запись стандартной, лучше сначала создать новую учетную запись администратора, а затем использовать новую учетную запись, чтобы изменить старую учетную запись на стандартную, таким образом вы не потеряете контроль на системой.
Как включить скрытую встроенную учетную запись администратора в Windows 10
При установке системы вы заводите свою новую учетную запись, которая автоматически наделяется правами админа. Но в ОС уже присутствует встроенная учетная запись с админскими правами, которая называется «Администратор» (или «Administrator», если у вас английская версия). Она по-умолчанию отключена. Включить ее можно несколькими способами, рассмотренными ниже.
Использование команды net user
Можно использовать команду:
Как сбросить пароль на Windows 10
net user администратор /active:yes
Через оснастку Локальные пользователи и группы (lusrmgr.msc)
Ее можно запустить, выполнив lusrmgr.msc в командной строке или нажав Win+X и выбрав «Выполнить». А можно просто зайти в Управление компьютером и найти нужный раздел.
Зайдите в Локальные пользователи и группы, Пользователи.
Снимите чекбокс:
Примените настройки, нажав «Ок» или «Применить».
Через редактор локальных групповых политик
Этот вариант подходит уже для более продвинутых пользователей и не для редакции Home.
Запустите редактор групповых политик gpedit.msc. Или, как вариант, сразу редактор локальной политики безопасности secpol.msc.
Зайдите в раздел «Параметры безопасности» и найдите настройку «Учетные записи: Состояние учетной записи Администратор».
Включите данную настройку.
Сохраните изменения и закройте редактор групповых политик. Для немедленного применения настроек в командной строке выполните команду: gpupdate /force.
Как дать права администратора существующей учетной записи в Windows 10
Способов дать права администратора в Windows 10, впрочем, как и в других версиях, существует много. Рассмотрим их подробнее ниже.
Через изменение типа учетной записи в Параметрах
Чтобы изменить тип УЗ с помощью приложения Параметры в Windows 10, выполните следующие действия:
- Откройте Настройки.
- Нажмите на Учетные записи.
- Выберете «Семья и другие люди».
- Выберите нужную учетку пользователя.
- Нажмите кнопку «Изменить тип учетной записи».
Выберите тип учетной записи администратора или стандартного пользователя в зависимости от ваших целей.
После выполнения этих действий перезагрузите компьютер или перезайдите в систему, чтобы начать использовать учетную запись с новым уровнем прав.
Через Учетные записи пользователей в Панели управления
Чтобы изменить тип учетной записи с помощью Панели управления, выполните следующие действия:
Откройте Панель управления. Выберите параметр «Изменение типа учетной записи».
Выберите учетную запись, которую требуется изменить.
Далее — Изменение типа учетной записи.
Выберите тип Администратор.
Нажмите кнопку «Изменение типа учетной записи».
После выполнения этих действий при следующем входе в учетную запись у пользователя будут расширенные права.
C помощью команды control userpasswords2 (или netplwiz)
Чтобы настроить учетную запись на стандартный тип или администратора с помощью интерфейса учетных записей пользователей (netplwiz), выполните следующие действия:
- Нажмите Старт.
- Введите следующую команду — netplwiz.
- Выберите УЗучетную запись, которую вы хотите изменить и нажмите кнопку Свойства.
- Перейдите на вкладку членство в группе и выберите обычный доступ или администратора в зависимости от ваших требований.
После выполнения этих действий перезайдите в Windows или полностью перезагрузите компьютер, чтобы применить изменения.
Вы также можете выбрать любой другой вариант членства, который позволяет вам выбирать различные группы пользователей, такие как опытные пользователи, операторы резервного копирования, пользователи удаленных рабочих столов и т. д.
С помощью Управления компьютером (compmgmt.msc)
Запустите compmgmt.msc.
Выберите нужного пользователя и зайдите в его Свойства.
Нажмите кнопку Добавить.
Далее — кнопку Дополнительно.
И поиск.
Выберите локальную группу Администраторы и нажмите ОК.
Далее два раза ОК.
Альтернативный вариант — набирать имя группы Администраторы вручную и затем кнопку Проверить имена.
С помощью команды net localgroup
Достаточно лего можно изменить состав локальной группы администраторов с помощью команды net localgroup.
Чтобы переключить тип учетных записей с помощью командной строки, выполните следующие шаги:
- Откройте Старт.
- Найдите командную строку, щелкните правой кнопкой по ней и выберите параметр Запуск от имени администратора.
- Введите следующую команду, чтобы отобразить сведения об учетной записи: net user «имя пользователя»
- Введите следующую команду, чтобы включить учетку в группу локальных администраторов:net localgroup администраторы «имя учетной записи» /add
В команде обязательно измените имя учетной записи на фактическое имя УЗ, которую вы хотите изменить. Пользователи с правами администратора являются членами обеих групп — «администраторы» и «пользователи». В результате, чтобы сделать пользователя стандартным, достаточно удалить его из группы «администраторы».
После выполнения этих действий при следующем входе пользователя на компьютер,он загрузится с указанным вами новым уровнем членства.
С помощью команды Powershell Add-LocalGroupMember
Чтобы изменить тип учетной записи с помощью PowerShell, выполните следующие действия:
- Открыть Старт.
- Найдите PowerShell, щелкните правой кнопкой мыши верхний результат и выберите параметр Запуск от имени администратора.
- Введите следующую команду, чтобы изменить тип учетной записи на стандартный, и нажмите клавишу Ввод: Remove-LocalGroupMember -Group «Администраторы» -Member «Имя учетки». В команде обязательно измените имя учетной записи для фактического имени учетной записи, которую вы хотите изменить.
- Введите следующую команду, чтобы изменить тип учетной записи на Администратор и нажмите Enter: Add-LocalGroupMember -Group «Администраторы» -Member «имя учетной записи».
- Для просмотра состава групп используется командлет Get-LocalGroupMember.
После выполнения действий выше тип учетной записи будет переключен на администраторскую или обычную в зависимости от выбора.
Как дать права администратора новой учетной записи в Windows 10
Зайдите в раздел Семья и другие люди в Параметрах Windows. Добавьте нового юзера.
Задайте имя и пароль.
Измените тип УЗ.
При необходимости здесь же можно и удалить учетку. При удалении имейте виду следующую информацию:
Заключение
Теперь вы знаете, как выдать и забрать административные права на ПК разными способами. Надеемся, что это поможет держать под контролем управление системой и конфиденциальную информацию на своем компьютере.
Источник: https://sysadmintips.ru/kak-poluchit-prava-administratora-windows-10.html
Как зайти под администратором в windows 10
Учетная запись админа предоставляет пользователю полный контроль над компьютером. В таком случае есть полный доступ ко всем системным папкам, файлам, которые размещены на компьютере. Возникает возможность вносить изменения, которые повлияют на других пользователей компьютера. Можно изменять параметры безопасности, устанавливать программное обеспечение и оборудование.
По умолчанию, в Windows 10 данная учетная запись не активна и не отображается при выборе пользователя. Чтобы выполнить вход с такими правами, на компьютере необходимо иметь аккаунт такого типа. Тип своей учетной записи можно проверить после входа в систему.
Если тип вашей учетной записи не является админом, то войти в систему с его правами не получится, если вам не известно имя пользователя и пароль учетной записи на компьютере.
Как войти в систему с правами администратора
- Как зайти под администратором в систему? Сначала понадобится активировать учетную запись админа. Для этого нужно понадобится запустить «Командную строку» от имени администратора. Сначала нажать комбинацию клавиш «Win+X», в открывшемся меню выбрать пункт «Командная строка (Администратор)».
Появится всплывающее окно с предупреждением от контроля учетных записей (UAC). В этом окне нажать кнопку «Да».
Так запустится командная строка администратором в windows 10. С её помощью можно выполнить команду, которая активирует учетную запись админа в виндовс 10.
- После открытия командной строки, можно активировать аккаунт админа. Для этого потребуется выполнить команду «net user администратор /active:yes» или «net user administrator /active:yes», в зависимости от языка операционной системы.
Далее появления сообщения «Команда выполнена успешно» её можно закрывать. - После активации в нее можно войти, как и в любую другую учетную запись на компьютере. Для этого нужно нажать «Пуск», потом кликнуть по имени пользователя в левом верхнем углу меню, выбрать «Администратор».
После этого появится стандартный экран, через который можно входить в Windows 10 как админ, нажав кнопку «Войти».
Как войти в windows 10 как администратор
Можно воспользоваться утилитой «Локальная политика безопасности». Для быстрого входа можно воспользоваться командной строкой, прописав «secpol.msc». Можно открыть стандартным путем, нажав меню Пуск, выбрав раздел «Панель управления», затем «Администрирование».
В открывшемся окошке нужно раскрыть ветку «Локальные политики», выбрать пункт «Параметры безопасности» и справа, в политиках, выбрать такой пункт: «Учётные записи: Состояние «Администратор». Понадобится дважды по нему щелкнуть и включить аккаунт. Права будут предоставлены и при запуске будет возможно войти в систему как администратор.
Как зайти от имени администратора в компьютер
Зайти в систему имея администраторский доступ с неограниченными возможностями можно через утилиту «Локальные пользователи и группы». Потребуется выполнить команду «lusrmgr.msc» в командной строке. Затем развернуть раздел «Пользователей», чтобы увидеть всех юзеров, которые есть на ПК.
Что делать если пользователь с правами удален?
Если аккаунт админа был удален, то восстановить его описанными способами не получится. Данные способы восстановления подходят только в том случае, если вы не имеете доступа к учетной записи, например, забыли пароль. То вы сможете дать своему текущему аккаунту права админа.
В этом случае рекомендуется воспользоваться «Восстановлением системы».
Первый метод заключается в открытии «Панели управления» через меню Пуск. После чего выбрать раздел «Восстановление», потом «Запуск восстановления системы». После проделанных действий откроется окно «Восстановление системы», где понадобится нажать «Далее». Станут доступны все возможные точки восстановления, на которые можно вернуться / откатиться, в том числе на ту где еще был аккаунт админа.
Если такой метод не поможет, то можно попробовать еще один способ.
Для этого потребуется диск или флешка с нужной ОС. При загрузке системы зайти в безопасный режим (нажимая «F8»), затем выбрать «Устранение неполадок компьютера». Откроется окно «Параметры восстановления системы Windows 10». Понадобится произвести загрузку с накопителя и выбрать «Восстановление системы». После чего ОС будет обновлена, учетная запись администратора будет создана заново. При этом файлы не будут задеты, сохранятся на своих местах.
Как восстановить права доступа к файлам и папкам по умолчанию в Windows 10
Если вам по какой-то причине пришлось изменить разрешения для файлов и папок в Windows, и если вы хотите сбросить разрешения до значений по умолчанию, этот пост поможет вам. Один из пользователей сообщил, что ему пришлось установить право собственности и разрешения для всех, а также полный контроль над конкретной задачей, и теперь, когда это сделано, вернуться к разрешению по умолчанию сложно. Поскольку опция не встроена в систему, нам придется использовать secedit и icacls команды для перенастройки.
Как восстановить права доступа к файлам и папкам по умолчанию
Безопасность важна, и это не только то, что другие пользователи могут получить доступ к файлам, но и программы, которые вы устанавливаете на компьютер, также получают такой же доступ. Хорошая новость заключается в том, что установить разрешения по умолчанию легко, и все, что вам нужно, – это запустить программу из командной строки, чтобы исправить это. Прежде чем продолжить, создайте точку восстановления системы, чтобы вы могли восстановить ее, если что-то пойдет не так.
- Запустить команду icacls
- Запустить команду Secedit
Для выполнения команд вам потребуется разрешение администратора.
1]Запустить команду icacls
Другой способ решить эту проблему – использовать команду icacls. Однако вам нужно сначала стать владельцем папки, а затем выполнить команду. Windows использует список управления доступом для настройки разрешений для всех файлов и папок. Icacls – это утилита командной строки который может отображать и изменять разрешения для указанных файлов и применять их.
Он поставляется с опцией сброса, которая заменяет ACL унаследованными ACL по умолчанию для всех совпадающих файлов. Мы будем использовать следующие параметры для сброса
- t – работает со всеми указанными файлами в текущем каталоге и его подкаталогах.
- q – подавляет сообщения об успехе.
- c – продолжает операцию, несмотря на любые файловые ошибки. Сообщения об ошибках по-прежнему будут отображаться.
Затем выполните в командной строке с повышенными привилегиями следующее:
icacls * /t /q /c /reset
После этого вы должны сохранить разрешение в файл, который можно будет использовать позже или применить к другим компьютерам.
2]Запустить команду Secedit
Он позволяет настраивать и анализировать безопасность системы, сравнивая текущую конфигурацию с шаблоном.
Настраивает и анализирует безопасность системы, сравнивая текущую конфигурацию безопасности с указанными шаблонами безопасности.
Введите CMD в строке «Выполнить» (Win + R), а затем нажмите Shift + Enter, чтобы открыть его с правами администратора.
Выполните следующую команду:
secedit /configure /cfg %windir%infdefltbase.inf /db defltbase.sdb /verbose
Вы можете получить предупреждение, но можете проигнорировать его.
Изменить разрешение в Windows сложно, потому что нет возможности вернуться к разрешению по умолчанию после его изменения. Это должно было быть с самого начала и позволить пользователям Windows исправить это самостоятельно.
Я надеюсь, что эти команды были полезны и помогли вам сбросить права доступа к файлам и папкам по умолчанию в Windows.
Как в Windows 10 сменить администратора: практические советы
Учетная запись администратора есть на каждом ПК для того, чтобы пользователь имел возможность управлять политикой безопасностью и осуществлять установку или удаление программ. Обычные учетные записи могут иметь ограничения или даже полный запрет на установку приложений и операции с системой. Мы расскажем, как изменить администратора на ОС Windows 10.
Смена администратора в Windows 10
- Кликните по кнопке меню «Пуск» в Windows 10, расположенной в левом нижнем углу и наберите на клавиатуре «Панель управления» без кавычек. Выберите в результатах поиска соответствующий инструмент.
- В открывшемся окне нажмите на категорию «Учетные записи пользователей», после чего перейдите в одноименное меню. Перед вами откроется обзор всех учетных записей пользователей. Выберите учетную запись, которую вы хотите поменять.
- Нажмите «Изменение типа учетной записи» и выберите «Администратор» вместо «Стандартный».
- Затем выбранный пользователь получает права администратора. Этот процесс возможен только из учетной записи администратора.
Аналогичные операции с учетными записями имеются и в родном интерфейсе Windows 10, но расположены они не так очевидно, как хотелось бы. Чтобы найти раздел по смене типа учетной записи в меню «Пуск» нужно нажать на кнопку с шестеренкой «Параметры», затем в открывшемся окне кликнуть на «Учетные записи» и в затем перейти в раздел «Семья и другие пользователи».
Далее вам придется проделать нудную процедуру добавления нового пользователя на ПК.
Как быстро запускать приложения от имени администратора
Некоторым приложениям требуются повышенные привилегии в Windows 10, и нет никаких сомнений в том, что большинство людей используют традиционный метод для запуска приложения с правами администратора, который включает щелчок правой кнопкой мыши на его значке и выбор из контекстного меню строки «Запуск от имени администратора».
Это, без сомнения, самый простой способ для большинства пользователей, и наши редакторы часто это используют в работе с программами. Но не многие знают, что запуск приложения с правами администратора также возможен с помощью сочетания клавиш.
Для этого вам нужно лишь при запуске программы нажать одновременно две клавиши CTRL + Shift. Это работает везде на вашем устройстве, в том числе в меню «Пуск». Обычно я использую эту горячую клавишу при запуске окна «Командной строки» с правами администратора. Для удобства значок этого инструмента можно прикрепить к Панели задач. Но тем, кто редко ее запускает достаточно набрать cmd.exe в меню «Пуск», а затем нажать клавиши CTRL + Shift + и щелкнуть по результату поиска, чтобы запустить командную строку с повышенными привилегиями.
Читайте также:
Теги windows 10 права администратора
5 способов изменить обычного пользователя на администратора в Windows 10/8/7
Как изменить существующую стандартную учетную запись пользователя на учетную запись администратора без удаления и повторного добавления учетной записи? Все учетные записи администратора изменились на обычного пользователя и потеряли права администратора на вашем ПК с Windows? Существует 5 простых способов повысить / изменить обычного пользователя на учетную запись полного администратора в Windows 10, 8 и 7.
Метод 1. Использование панели управления
Прежде всего откройте Панель управления.Установите для параметра Просмотр по значение Категория . Щелкните Изменить тип учетной записи под категорией «Учетные записи пользователей и семейная безопасность» (или «Учетные записи пользователей»).
В окне «Управление учетными записями» щелкните, чтобы выбрать стандартную учетную запись пользователя, которую вы хотите повысить до администратора.
Щелкните слева вариант Изменить тип учетной записи .
Выберите радиокнопку Administrator и нажмите кнопку Изменить тип учетной записи .Теперь учетная запись должна быть администратором.
Метод 2: Использование консоли управления компьютером
Второй метод предполагает использование консоли управления компьютером. Выполните следующие действия, чтобы изменить стандартного пользователя на администратора в Управлении компьютером:
Есть разные способы открыть консоль управления компьютером. В проводнике щелкните правой кнопкой мыши «Этот компьютер» (или «Мой компьютер») на левой панели и выберите Управление .
Когда откроется консоль управления компьютером, развернитесь до Системные инструменты -> Локальные пользователи и группы -> Пользователи . Найдите в списке справа стандартного пользователя, которому вы хотите предоставить доступ администратора, щелкните его правой кнопкой мыши и выберите Properties .
В окне «Свойства пользователя» щелкните вкладку « — член ». Вы можете видеть, что стандартная учетная запись не является членом группы администраторов, поэтому вам необходимо ее добавить.
После того, как вы нажмете кнопку «Добавить», появится всплывающее окно «Выбрать группы». Щелкните Advanced .
Щелкните Найти сейчас , чтобы просмотреть список доступных пользователей и групп. Выберите группу «Администраторы» из результатов поиска и нажмите ОК .
- Вернувшись в окно «Свойства пользователя», нажмите «ОК». Теперь вы успешно изменили обычного пользователя на администратора.
Метод 3: Использование Netplwiz
Netplwiz — полезный инструмент для управления учетными записями пользователей в Windows 10, 8, 7 и Vista. Вот как сделать обычного пользователя администратором с помощью утилиты Netplwiz:
- Нажмите клавиши Windows + R, чтобы открыть окно «Выполнить». Введите netplwiz и нажмите Enter.
Установите флажок « Пользователи должны ввести имя пользователя и пароль для использования этого компьютера », выберите имя пользователя, для которого вы хотите изменить тип учетной записи, и щелкните Свойства .
Щелкните вкладку «Членство в группе». Щелкните, чтобы установить переключатель Administrator , и щелкните OK.
- Закройте окно расширенных учетных записей пользователей (netplwiz).
Метод 4: Использование командной строки
Вот как изменить обычного пользователя на администратора из командной строки с повышенными привилегиями:
- Откройте командную строку с повышенными привилегиями.
В командной строке вы можете использовать команду net localgroup для повышения любого пользователя до администратора.Например, чтобы сделать Тома администратором, введите:
администраторы net localgroup Tom / add
- Теперь учетная запись должна быть у администратора.
Если вы когда-либо переименовывали группу «Администраторы» или вам нужно было узнать имя конкретной учетной записи, просто введите net localgroup в командной строке и нажмите Enter, в ней будут перечислены имена всех пользователей и групп.
Метод 5: Использование PCUnlocker Live CD
Все вышеперечисленные методы требуют, чтобы вы вошли в Windows под существующей учетной записью пользователя с правами администратора.Если вам не удалось войти в систему с какой-либо учетной записью администратора, вам придется использовать часть программного обеспечения с загрузочного компакт-диска, чтобы изменить обычного пользователя на администратора. Вот как с помощью PCUnlocker Live CD превратить стандартную учетную запись пользователя в администратора:
- Если у вас его еще нет, создайте PCUnlocker Live CD с другого компьютера, к которому у вас есть права администратора. Затем загрузите целевой компьютер с компакт-диска.
- Если порядок загрузки настроен правильно, ваш компьютер загрузит Windows PE с компакт-диска и перейдет непосредственно к программе PCUnlocker.
Из программы вы можете увидеть все локальные учетные записи, обнаруженные в вашем SAM-файле Windows. Выберите стандартную учетную запись и нажмите кнопку « Сбросить пароль ».
- Щелкните Да , чтобы подтвердить изменения. Программа удалит ваш пароль пользователя и немедленно повысит вашу учетную запись обычного пользователя до уровня администратора.
- Перезагрузите компьютер и выньте компакт-диск. Войдите в эту учетную запись пользователя, и вы сможете выполнять административные задачи.
Статьи по теме
3 способа сбросить забытый пароль администратора Windows
Сколько раз вы забывали пароль за последний год? Потеря пароля веб-сайта — не такая уж большая проблема, потому что вы можете сбросить их со своим адресом электронной почты. Но забыть пароль к компьютеру страшнее, потому что его сложно сбросить.
Если вы забыли пароль от учетной записи администратора Windows, не бойтесь.Есть несколько методов, которые вы можете использовать для его восстановления. Мы покажем вам, как сбросить пароли администратора в Windows.
1. Сбросьте пароль администратора Windows с помощью учетной записи Microsoft
Одним из основных преимуществ использования учетной записи Microsoft в Windows 10 является то, что вы можете без особых хлопот сбросить пароль, воспользовавшись инструментами Microsoft.
Во-первых, убедитесь, что вы действительно не можете получить доступ к своей учетной записи Microsoft (возможно, на вашей клавиатуре застряла клавиша или что-то подобное).Перейдите на сайт login.live.com на своем телефоне или другом компьютере и попробуйте войти в систему с учетной записью Microsoft, которую вы используете на своем компьютере, убедившись, что вы ничего не напечатали неправильно.
Если вы по-прежнему не можете войти, сбросьте пароль Microsoft. Перейдите на страницу сброса пароля Microsoft, чтобы начать работу; вы также можете сбросить пароль прямо сейчас на экране входа в Windows 10.
После подтверждения вашей личности с помощью данных, которые вы указали в своей учетной записи, на этой странице вы сможете сбросить пароль учетной записи Microsoft.Как только это будет сделано, используйте новый пароль для входа в свой компьютер.
Стоит отметить: если у вас есть учетная запись Microsoft, вам потребуется несколько минут, чтобы обновить информацию о безопасности на странице своей учетной записи Microsoft. Добавление номера телефона и дополнительного адреса электронной почты дает вам возможность легко сбросить пароль; без них это намного сложнее.
2. Сброс локального пароля администратора Windows с помощью обходного пути экрана блокировки
Если вы не используете учетную запись Microsoft для входа в Windows, вам придется сбросить пароль для локальной учетной записи.Windows 10 позволяет вам задавать контрольные вопросы для локальных учетных записей, которые помогут вам легко вернуться с экрана блокировки, если вы забудете пароль. Однако, если вы еще не настроили их, они не принесут вам много пользы.
Если заблокированная учетная запись является единственной учетной записью администратора на вашем компьютере, вам необходимо сначала включить скрытую учетную запись администратора Windows, чтобы использовать этот обходной путь.
Но если у вас есть еще одна учетная запись администратора на компьютере, помимо заблокированной, вам не нужно выполнять все эти шаги.В этом случае перейдите к разделу Сброс пароля и выполните эти шаги, чтобы сбросить пароль, используя другую учетную запись администратора.
Настройка обходного пути
Во-первых, вам нужно создать загрузочный диск Windows 10 на флешке. Как только вы это сделаете, вставьте диск в свой компьютер, чтобы вы могли загрузиться с новой установкой. На большинстве машин вам нужно нажать F12 или аналогичную клавишу, как только вы включите компьютер, чтобы выбрать устройство для загрузки.
Загрузитесь с флэш-накопителя, дайте установщику Windows загрузиться, и когда вы увидите начальный экран установки Windows 10, нажмите Shift + F10 , чтобы открыть командную строку.
Далее вам нужно знать, на каком разделе установлена Windows. Обычно это диск C: , но для вас он может быть другим. Чтобы проверить, введите следующую команду, которая изменит текущий каталог командной строки на корень диска C: (или любую другую букву, которую вы вставите).
кд C: \
Если команда возвращает . Система не может найти диск, указанный , значит, эта буква неверна; попробуйте другой. Как только вы найдете нужный диск, вы захотите снова сменить каталог, используя команду cd . Введите эту строку, чтобы получить доступ к папке System32 :
компакт-диск Windows \ System32
Теперь проведем небольшой трюк.Windows предоставляет ярлык для меню специальных возможностей на странице входа для пользователей, которым требуются специальные возможности. Вместо этого вы можете использовать несколько команд, чтобы заменить этот ярлык ссылкой на командную строку, предоставляя доступ ко многим другим командам.
Для этого введите эти две команды по очереди. Первый создает резервную копию ярлыка Ease of Access, чтобы вы могли восстановить его позже; второй заменяет его ярлыком командной строки.
ren utilman.exe utilman.exe.bak
ren cmd.exe utilman.exe
На этом все готово, поэтому введите эту команду, чтобы перезагрузить компьютер и вернуться к обычному экрану входа в систему:
wpeutil перезагрузка
Включение учетной записи администратора Windows
Вернувшись на экран входа, щелкните ярлык «Специальные возможности» в правом нижнем углу экрана, чтобы запустить командную строку.Это похоже на стрелки часов, обведенные пунктирной линией; вы найдете его между значками питания и сетевого подключения.
Теперь, когда вы вошли в интерфейс командной строки, используйте следующую строку, чтобы включить учетную запись администратора по умолчанию:
сетевой пользователь Администратор / активный: есть
После этого вам нужно снова перезагрузиться, что вы можете быстро сделать с помощью этой команды:
выключение -t 0 -r
Вернитесь на экран входа снова, на этот раз вы должны щелкнуть учетную запись администратора в нижнем левом углу.В этой учетной записи нет пароля, поэтому вы должны войти в нее. Теперь вы можете сбросить свой собственный пароль.
Сброс пароля
В Windows 10 Pro вы можете щелкнуть правой кнопкой мыши кнопку Start и выбрать Computer Management , затем щелкнуть Local Users and Groups на левой боковой панели, чтобы открыть диспетчер пользователей.
Здесь разверните папку Users , затем щелкните правой кнопкой мыши свою учетную запись и выберите Установить пароль , чтобы выбрать новый пароль.Windows предупредит вас, что это приведет к потере некоторых данных, но это не повлияет на большинство пользователей.
После установки нового пароля выйдите из учетной записи администратора и убедитесь, что вы можете снова войти в свою учетную запись.
Если вы используете Windows 10 Home, вам придется выполнить то же действие через PowerShell (поскольку вы ранее переименовали командную строку). Щелкните правой кнопкой мыши кнопку Start и выберите Windows PowerShell (Admin) , чтобы открыть новое окно терминала.
Если вы не видите этот параметр здесь, введите «powershell» в меню «Пуск», затем щелкните его правой кнопкой мыши, когда он появится, и выберите Запуск от имени администратора .
Теперь введите эту команду, чтобы увидеть все учетные записи пользователей:
чистый пользователь
Найдите имя своей учетной записи, затем введите эту команду, указав свое имя, и система предложит вам установить пароль:
чистый пользователь ИМЯ ПОЛЬЗОВАТЕЛЯ *
После этого введите новый пароль, выйдите из системы, и вы готовы снова войти в свою учетную запись.
Создание новой учетной записи вместо
Если ваша учетная запись действительно не работает, и вы не можете сбросить пароль по какой-либо причине, вам следует создать новую учетную запись и вместо этого установить ее как администратора. Для этого откройте командную строку администратора, как указано выше, затем введите эти команды одну за другой, заменив ИМЯ ПОЛЬЗОВАТЕЛЯ и ПАРОЛЬ выбранными вами данными:
чистый пользователь ИМЯ ПОЛЬЗОВАТЕЛЯ ПАРОЛЬ / добавить
сетевых администраторов локальной группы ИМЯ ПОЛЬЗОВАТЕЛЯ / добавить
После этого перезагрузитесь и войдите в свою новую учетную запись с новым паролем.Чтобы восстановить файлы, перейдите в свой старый каталог пользователя в проводнике по адресу C: \ Users \ [Старое имя пользователя] и скопируйте все, что вам нужно, в свою новую учетную запись.
Завершение: все вернуть
После того, как вы успешно вошли в свою учетную запись или создали новую, все почти готово. Вам просто нужно исправить измененные вами ярлыки.
Снова перезагрузитесь с установочного диска Windows 10, который вы создали ранее.После загрузки начального экрана приветствия нажмите Shift + F10 и перейдите к C: \ Windows \ System32 , как вы делали раньше.
Используйте эти две команды по очереди, чтобы вернуть ярлык Ease of Access в прежнее состояние:
ren utilman.exe cmd.exe
ren utilman.exe.bak utilman.exe
Поскольку учетная запись администратора по умолчанию представляет собой угрозу безопасности, вы должны отключить ее здесь, пока она вам снова не понадобится.Введите это, чтобы отключить его:
сетевой пользователь Администратор / активный: нет
После еще одной перезагрузки с помощью следующей команды вы можете вернуться к обычному использованию компьютера:
wpeutil перезагрузка
3. Сбросьте пароль, загрузившись с USB-накопителя Linux
.Если вы не можете войти в какую-либо учетную запись на своем ПК, вы можете создать диск Linux на другом компьютере и использовать его для сброса пароля Windows.
Загрузка в Linux
Во-первых, вам нужно сделать загрузочный USB-накопитель Linux; Неважно, какую версию Linux вы используете, но Ubuntu и Mint — два варианта, удобные для новичков.
Как только вы это сделаете, перезагрузите компьютер и найдите запрос на нажатие F12 , ESC , Delete или аналогичное, чтобы выбрать загрузочное устройство. Выберите флешку и дайте Linux загрузиться.
Изображение предоставлено: Wikimedia Commons. Выполните любые задачи по настройке, такие как установка часового пояса, затем откройте приложение проводника файлов ОС.В Ubuntu это значок папки на левой боковой панели. Если вы используете Mint, он находится в нижнем левом углу, как Windows.
Смонтируйте диск с Windows
В открытом окне файлового менеджера нажмите Ctrl + L , чтобы отредактировать путь Location , и введите это, чтобы увидеть все ваши диски:
> компьютер: ///
Найдите диск, на котором установлена Windows. Если у вас только один жесткий диск на вашем компьютере, он будет единственным в наличии.Щелкните этот диск правой кнопкой мыши и выберите Смонтировать , чтобы Linux мог получить к нему доступ.
Сброс пароля
Отсюда вы собираетесь работать в Терминале Linux. Не волнуйтесь — это не страшно, даже если вы новичок. Ярлык для его открытия в Mint и Ubuntu — Ctrl + Alt + T .
Во-первых, вам нужно установить утилиту для сброса пароля под названием chntpw .Введите эту команду, чтобы установить его:
> sudo apt-get install chntpw
Измените рабочий каталог (команда cd означает изменить каталог ) на свою папку Windows с помощью этой строки:
компакт-диск / mnt / Windows / System32 / config
Затем получите список пользователей Windows, введя это:
судо chntpw -l SAM
Кредит изображения: Нехал Дж. Вани через YouTubeВ этом списке вы должны увидеть пользователя, пароль которого вы хотите сбросить.Чтобы гарантировать, что вы вносите изменения только для этого пользователя, введите следующую команду, заменив ИМЯ ПОЛЬЗОВАТЕЛЯ на пользователя, которого нужно отредактировать. Если это имя пользователя, состоящее из одного слова, например «Майк», кавычки не нужны. Для имен пользователей, состоящих из нескольких слов, таких как «Майк Джонс», заключите слова в кавычки, иначе это не сработает:
sudo chntpw -u «ИМЯ ПОЛЬЗОВАТЕЛЯ» SAM
Теперь введите 2 , чтобы войти в режим редактирования. Введите новый пароль для пользователя, затем нажмите Введите , чтобы отправить его.При появлении запроса введите и для подтверждения.
При желании вы можете установить пустой пароль вместо того, чтобы назначать новый. Для этого введите 1 вместо 2 после ввода команды имени пользователя и введите y , когда будет предложено сохранить его.
Перезагрузитесь в Windows и используйте новый пароль для входа. Если вы установили пустой пароль, откройте Настройки , перейдите к Учетные записи> Параметры входа и выберите Пароль , чтобы установить новый пароль.
Как избежать потери пароля в будущем
Хотя ни один из этих методов не является слишком сложным, вы не хотите снова терять свой пароль в будущем и должны полагаться на них. Есть несколько способов уберечь себя от необходимости сбрасывать пароль Windows в будущем.
Во-первых, если вы еще не используете учетную запись Microsoft для входа в Windows 10, мы рекомендуем это сделать. Таким образом, вы можете легко сбросить пароль через веб-интерфейс, если когда-нибудь его забудете.
Даже если вы не используете учетную запись Microsoft, установка ПИН-кода в учетной записи Windows дает вам еще один вариант входа, который легче запомнить.
Мы также настоятельно рекомендуем использовать менеджер паролей для безопасного хранения всех ваших паролей. При использовании менеджера паролей вам нужно запомнить всего несколько паролей вместо десятков.
Наконец, Windows также позволяет создать диск для сброса пароля, чтобы избежать использования этих длинных методов обхода в будущем.Подключите флеш-накопитель, затем найдите диск для сброса пароля в меню «Пуск», чтобы запустить инструмент . Создать диск для сброса пароля .
Выполните шаги по созданию диска сброса с помощью флэш-накопителя. Если вы заблокируете свою учетную запись в будущем, вы можете подключить этот диск, чтобы восстановить доступ. Это работает независимо от того, сколько раз вы меняете свой пароль, но имейте в виду, что любой, у кого есть диск, может использовать его для доступа к вашей учетной записи.Держать его в безопасности!
Забыли пароль администратора? Нет проблем
Забыть пароль — это не весело, а сбросить пароль администратора — проблема. Но, по крайней мере, это возможно. Любой может использовать эти методы, даже если они не разбираются в технологиях, и они намного лучше, чем полная переустановка Windows, потому что вы заблокированы. И с небольшой подготовкой вы можете предотвратить повторение этого в будущем.
10 лучших сайтов для бесплатной загрузки электронных книгХотите бесплатную загрузку электронных книг? Вот несколько лучших сайтов для скачивания бесплатных электронных книг.
Читать далее
Об авторе Бен Штегнер (Опубликовано 1713 статей)Бен — заместитель редактора и менеджер по адаптации в MakeUseOf.Он оставил свою работу в сфере ИТ, чтобы писать полный рабочий день в 2016 году, и никогда не оглядывался назад. В качестве профессионального писателя он освещал технические руководства, рекомендации по видеоиграм и многое другое уже более семи лет.
Более От Бена СтегнераПодпишитесь на нашу рассылку новостей
Подпишитесь на нашу рассылку, чтобы получать технические советы, обзоры, бесплатные электронные книги и эксклюзивные предложения!
Нажмите здесь, чтобы подписаться
Как сбросить пароль администратора Windows 10
Большая часть нашей цифровой жизни сегодня вращается вокруг паролей, и они часто являются основным, если не единственным способом аутентификации учетных данных человека.К сожалению, большинство из нас забывает пароли гораздо чаще, чем хотелось бы. Отчет Hypr показывает, что 78 процентов респондентов заявили, что им приходилось сбрасывать пароли по крайней мере одной личной учетной записи за последние 90 дней, а 57 процентов сбросили пароль своей рабочей учетной записи за тот же период. Это исследование показывает, что довольно часто забывают и сбрасывают пароли, хотя мы можем ненавидеть это принимать. В офисе большая часть этой аутентификации и сброса выполняется ИТ-администраторами.Но что происходит, когда необходимо сбросить пароль администратора Windows 10? Об этом мы и поговорим в этой статье. Мы увидим, как сбросить пароль администратора Windows 10 с помощью командной строки и других параметров.
Помимо того, что вы забудете пароли, могут возникнуть ситуации, когда вам, возможно, придется их сбросить. Некоторые возможные ситуации:
- Срок действия пароля истек.
- Вы подозреваете возможное нарушение работы системы.
- Организация хочет, чтобы вы сбросили свой пароль из-за изменений в политике организации.
- Вы добровольно решили сбросить пароль.
Независимо от причины, смена паролей — сложный процесс, так как вам, возможно, придется подтвердить свою личность с помощью некоторых средств аутентификации, прежде чем вы сможете ее сбросить.
Есть много способов сбросить пароль администратора, в зависимости от того, используете ли вы локальную учетную запись или учетную запись Microsoft. И мы поговорим об обоих, хотя основная часть статьи будет посвящена сбросу локальных паролей просто потому, что сбросить пароль учетных записей Microsoft легко.
Сброс пароля локальной учетной записи
Ваша локальная учетная запись выполняет вход только на это устройство и не связывает вас с другими. Это ключевое различие между локальной учетной записью и учетной записью Microsoft.
Если у вас есть локальная учетная запись, есть много способов сбросить пароль.
Используйте командную строку
Один из самых простых способов сбросить пароль администратора — использовать командную строку.
- Откройте командную строку с правами администратора,
- Введите сетевой пользователь.В нем будут перечислены все учетные записи, связанные с устройством, включая учетную запись администратора.
- Для замены пароля введите net user account_name new_password.
Это заменит ваш существующий пароль новым.
Изменение с панели управления
Вы можете изменить пароль администратора через панель управления. Для этого:
- Откройте Панель управления и перейдите в Учетные записи пользователей. Дважды щелкните по нему.
- Если существует более одной учетной записи, выберите ту, для которой вы хотите сбросить пароль.
- На следующем экране найдите параметр «Изменить пароль».
- Введите ваш текущий пароль и новый. Вы должны подтвердить свой новый пароль, введя его еще раз. Также введите подсказку для пароля, если вы хотите, чтобы компьютер подсказал вам пароль.
- Нажмите кнопку «Изменить пароль», чтобы использовать новый пароль.
Перейти в настройки Windows
Следующий вариант — изменить пароль в настройках Windows.
- Введите клавишу Windows + I, чтобы открыть приложение настроек Windows.
- Выберите «Учетные записи».
- В следующем окне найдите «Параметры входа», расположенные слева.
- Введите текущий пароль и на следующем экране дважды введите новый пароль. Если хотите, введите подсказку для пароля.
- Щелкните Далее, и это изменит ваш пароль.
Использование управления компьютером
Последний вариант, который мы рассмотрим, — это Управление компьютером.
- Перейдите на рабочий стол и щелкните правой кнопкой мыши «Этот компьютер».
- Выберите «Управление» из вариантов, и откроется окно «Управление компьютером».
- На левой панели разверните папки и перейдите к Локальным пользователям и группам> Пользователи.
- Вы увидите всех пользователей на правой панели.
- Щелкните правой кнопкой мыши нужного пользователя и выберите «Установить пароль».
- Нажмите «Продолжить» в следующем окне и введите новый пароль в следующем окне.
- Нажмите «ОК», и ваш пароль будет обновлен.
Таким образом, это некоторые из способов изменить пароль, когда у вас есть локальная учетная запись.
До сих пор мы видели, как изменить пароль после входа в систему. Но что произойдет, если вы забыли пароль администратора и не можете войти в систему?
Сброс пароля перед входом в систему
Для входа в систему вам понадобится DVD с Microsoft Windows или загрузочный USB-накопитель. Когда все будет готово, выполните следующие действия.
- Проверьте, настроен ли ваш компьютер для загрузки с DVD или USB-накопителя. (Для этого вам может потребоваться доступ к BIOS вашего компьютера.)
- Вставьте DVD с Microsoft Windows или загрузочную флешку.
- При загрузке компьютера одновременно нажмите клавиши Shift и F10. Это откроет вашу командную строку.
- Когда откроется командная строка, сделайте копию utilman.exe, чтобы потом восстановить ее. Используйте эту команду:
переместить c: \ Windows \ system32 \ utilman.exe c: \ Windows \ system32 \ utilman.exe.backup
- Затем замените utilman.exe на cmd.exe. Используйте эту команду: «скопируйте c: \ Windows \ system32 \ cmd.exe c: \ Windows \ system32 \ utilman.exe.
- Извлеките DVD или флешку.Перезагрузите компьютер. Вы можете использовать команду перезагрузки wpeutil.
- При перезагрузке Windows 10 найдите значок диспетчера служебных программ, расположенный в дальнем левом нижнем углу окна.
- Щелкните это. Поскольку вы заменили инструмент диспетчера утилит, откроется новая командная строка. Не беспокойтесь о сообщениях об ошибках.
- Добавьте нового пользователя и пароль. Команда: net user username / add. Сделайте этого пользователя администратором с помощью этой команды: net localgroup administrators имя пользователя / add.
- Щелкните экран в фоновом режиме, откроется страница входа. Щелкните свою новую учетную запись и войдите без пароля.
- После входа в систему используйте любой из описанных выше методов для сброса пароля.
Также замените cmd.exe на utilman.exe. Просто выполните указанные выше действия в обратном порядке, и он должен вернуться в исходное состояние.
Сброс пароля Windows 10: последние слова
Сброс пароля Windows 10 — довольно простой процесс, если у вас есть учетная запись Microsoft, потому что вы можете щелкнуть ссылку «Забыли пароль» и сбросить его по электронной почте.Это всего несколько минут работы, и это не требует пояснений. Вот почему Microsoft рекомендует использовать связанную с Microsoft учетную запись и пароль в качестве учетных данных для входа.
С другой стороны, сброс локальной учетной записи — это немного сложнее. Используйте командную строку, если вы знакомы с ней, поскольку это самый простой способ, когда вы уже вошли в систему. Но если вы не вошли в систему и забыли свой пароль, вам придется использовать DVD с Microsoft Windows или загрузочную флешку для сброса.
Сталкивались ли вы с подобной проблемой в прошлом? Как вы ее решили? Поделитесь своим опытом с нашими читателями в разделе комментариев.
Рекомендуемое изображение: Pixabay
Просмотры сообщений: 9 132
Установить или сбросить пароль администратора Windows
Установить пароль администратора
Ступеньки универсальные
Эти шаги работают в любом случае, если вы можете войти в систему как администратор.
- Пресс
Win-r.В поле «Открыть:» введитеcompmgmt.msc, а затем нажмитеВведите. - Дважды щелкните папку. Справа в списке локальных пользователей щелкните правой кнопкой мыши имя учетной записи для учетной записи администратора и выберите.
На некоторых компьютерах учетная запись не будет называться «Администратор», потому что владелец или администратор либо изменили это имя, либо добавили административные учетные записи с другими именами пользователей. В любом случае вам нужно будет знать, какая из учетных записей в списке является назначенной учетной записью администратора.
Альтернативные методы
Вы также можете изменить пароль администратора с помощью элемента управления «Учетные записи пользователей» в Панели управления. Некоторые люди могут предпочесть этот метод универсальным шагам, описанным выше. Следуйте приведенным ниже инструкциям для вашей ситуации и операционной системы.
Если ваш компьютер подключен к Active Directory Университета Индианы
Эти инструкции предназначены для изменения паролей для учетных записей, находящихся непосредственно на вашем компьютере, а не для паролей Active Directory.Это верно, даже если ваша учетная запись Active Directory является администратором на компьютере.
Windows 10 и Windows 8.x
- Пресс
Win-r. В диалоговом окне введитеcompmgmt.mscи нажмитеВведите. - Разверните и выберите папку.
- Щелкните учетную запись правой кнопкой мыши и выберите.
- Следуйте инструкциям на экране, чтобы выполнить задачу.
На компьютере не в домене
Windows 10 и Windows 8.х
- Пресс
Win-r. В диалоговом окне введитеcompmgmt.mscи нажмитеВведите. - Разверните и выберите папку.
- Щелкните учетную запись правой кнопкой мыши и выберите.
- Следуйте инструкциям на экране, чтобы выполнить задачу.
Если вы забыли пароль администратора
Если вы забыли пароль администратора для своего компьютера, вам необходимо обратиться в местную мастерскую по ремонту компьютеров, где у них будут инструменты для административного сброса пароля администратора.
Как обойти пароль администратора Windows 10
Забыть пароль администратора Windows, вероятно, больше всего раздражает, так как он блокирует доступ к вашему компьютеру. Даже если у вас несколько учетных записей, вы не можете использовать или получить доступ к большинству функций или настроек Windows, даже если вы входите в систему через другую учетную запись.
В таком сценарии у вас нет другого выбора, кроме как обойти пароль администратора Windows 10. Сохраняя эту точку зрения греха, мы вручную выбрали проверенные и наиболее надежные методы, которые помогут вам восстановить доступ к вашей Windows.
Часть 1: [Запомнить пароль] Как обойти администратора Windows 10?
Этот метод предполагает использование встроенного в Windows инструмента под названием Local Administrator и применим только для пользователей, которые не забыли свой старый пароль.
Это решение требует, чтобы вы вошли в свой компьютер и использовали старый пароль. Windows не будет запрашивать у вас учетные данные для входа в локальную учетную запись администратора после применения этого метода. Итак, если вы хотите узнать, как обойти пароль администратора Windows 10 для установки программного обеспечения, выполните следующие действия:
На главном экране Windows нажмите «Клавиша с логотипом Windows» + «R», чтобы открыть диалоговое окно «Выполнить».Введите команду «netplwiz» и нажмите Enter.
Появится новый интерфейс. Здесь снимите флажок, который гласит: «Пользователи должны ввести имя пользователя и пароль, чтобы использовать этот компьютер». Прокрутите вниз и нажмите «Применить», как показано на рисунке.
Теперь система откроет диалоговое окно «Установить новый пароль». Введите свой текущий пароль и нажмите ОК. Каждый раз, когда вы входите в систему, вы будете перенаправлены в учетную запись локального администратора, с помощью которой вы сможете войти в систему, не вводя пароль.
Если вы не помните пароль, ознакомьтесь с приведенными ниже решениями, чтобы узнать, как обойти пароль администратора Windows 10.
Часть 2: Забыли пароль? 4 способа обойти пароль Windows 10
Как вы уже знаете, вышеупомянутый метод имеет свои ограничения и работает только для определенных случаев. Учитывая это, в этом разделе будут описаны 4 лучших метода, которые помогут пользователям легко обойти Windows. Все, что вам нужно сделать, это реализовать их один за другим и будьте уверены, один из них обязательно вам поможет.
Прежде чем переходить к шагам, прочтите приведенную ниже таблицу, чтобы лучше понять, какой метод соответствует вашим требованиям.
| Инструмент | Рекомендация (5 звезд) | Уровень успеха | Сложность | Платформы | Комментарий |
|---|---|---|---|---|---|
| 4WinKey | 5 | Почти 100% | Очень просто | Windows и Mac | Настоятельно рекомендуется |
| Lusrmgr | 3.5 | Очень низкий | Сложное | Windows и Mac | Работает для ограниченных случаев |
| Установочный диск | 4 | Высокая | Длинный и сложный | Windows и Mac | Удаляет все данные |
| MSDaRT | 3,8 | Низкий | Сложный для начинающих | Все | Работает при соблюдении особых условий |
Way 1: 4WinKey: Как обойти пароль администратора Windows 10 (без потери данных)
Если вы хотите обойти пароль Windows без потери данных, PassFab 4WinKey станет вашим идеальным помощником.
Являясь самым популярным инструментом для восстановления пароля Windows, он может решить вашу проблему с паролем Windows за несколько минут и обеспечить 100% безопасность ваших данных. Помимо восстановления утерянного пароля, этот многофункциональный инструмент позволяет:
- Загрузочный диск для бесплатной записи
- Сброс пароля администратора
- Сбросить пароль Microsoft
- Удалить учетную запись Windows
- Создать учетную запись Windows
- Запустите PassFab 4WinKey на доступном компьютере, вставьте CD / DVD / USB-накопитель.
В главном интерфейсе выберите загрузочный носитель, например CD / DVD / USB, и нажмите «Далее», чтобы продолжить.
- Программе потребуется некоторое время, чтобы записать диск. После завершения процесса записи извлеките CD / DVD или USB-накопитель, вставьте его в заблокированный компьютер и перезапустите.
После перезапуска быстро и несколько раз нажмите «F12», чтобы открыть меню загрузки и выбрать недавно записанный загрузочный диск. Затем выйдите из BIOS и снова перезагрузите компьютер.
Когда вы дойдете до интерфейса восстановления пароля Windows, выберите свою ОС и нажмите Далее.
Теперь выберите учетную запись администратора, пароль которой вы хотите удалить, выберите вариант «Удалить пароль учетной записи» и нажмите «Далее».
Программе не потребуется несколько минут, чтобы полностью обойти пароль, теперь перезагрузите компьютер, и Windows не будет запрашивать пароль для входа.
Способ 2: Как обойти администратора Windows 10 через Lusrmgr (локальные пользователи и группы)
Windows 10 позволяет пользователям создавать несколько учетных записей администратора.Это удобно, когда вы забываете пароль для одной учетной записи, поскольку вы можете использовать другие параметры входа, чтобы обойти пароль администратора Windows 10.
Чтобы узнать, как обойти администратора Windows 10 с помощью локальных пользователей и, выполните следующие действия.
- Войдите в свой компьютер, используя другую учетную запись, и нажмите Windows + R, чтобы открыть «Выполнить». Затем запустите команду: «Lusrmgr.msc», чтобы открыть окно команд управления.
Теперь разверните параметр «Локальные пользователи и группы» и щелкните «Пользователи» на левой панели.Щелкните правой кнопкой мыши заблокированную учетную запись администратора и выберите «Установить пароль».
Создайте новый пароль для учетной записи и нажмите ОК. Теперь перезагрузите компьютер и войдите в систему с новым паролем.
Способ 3: Как узнать пароль администратора Windows 10 с установочного диска
Установочный диск— еще один проверенный способ удаления пароля Windows 10. Этот метод предполагает переустановку Windows, поэтому он сотрет все данные в установочном томе, включая настройки Windows и установленные приложения.
Вот почему мы рекомендуем пользователям использовать этот метод в крайнем случае, когда они не могут восстановить пароль администратора Windows с помощью вышеуказанных методов.
Теперь следуйте инструкциям на экране, чтобы установить Windows, затем войдите в свой компьютер и установите новый пароль.
Способ 4: Как получить обход пароля Windows 10 с помощью MSDaRT
MSDaRT или Microsoft Diagnostics and Recovery Toolset — это набор инструментов, который помогает ИТ-специалистам восстанавливать неисправные компьютеры из-за программных ошибок или сбоев.Процесс прост и понятен, и его стоит попробовать.
- Перейдите на официальный веб-сайт Microsoft, чтобы загрузить последнюю версию MSDaRT на доступный компьютер и записать ее с помощью флеш-накопителя или загрузочного CD / DVD.
Теперь загрузите заблокированный компьютер с компакт-диска DaRT Recovery и выберите «Нет» в приглашении NetStart. После этого выберите свой язык и нажмите «Далее», затем выберите свою ОС и снова нажмите «Далее».
В следующем интерфейсе выберите параметр «Microsoft Diagnostics and Recovery toolset» в нижней части экрана.
Теперь появится мастер слесаря. Выберите «Слесарь» и нажмите «Далее».
Система попросит вас выбрать учетную запись, пароль которой вы хотите сбросить, а затем введите новый пароль. Когда вы это сделаете, нажмите «Далее».
Наконец, нажмите «Готово»> «Закрыть», затем перезагрузите компьютер и войдите в систему с новым паролем.
Следует ли использовать учетную запись администратора Windows 10?
Использование учетной записи администратора дает вам возможность получить административные привилегии, и вы можете делать на компьютере практически все, что угодно.Но он также подвергает вас вредоносным и вирусным атакам. Вот почему мы не рекомендуем вам использовать учетную запись администратора, но окончательный выбор остается за вами.
Что такое права администратора в Windows 10?
Проще говоря, права администратора — это права, которые дают пользователю исключительные привилегии для выполнения почти всех функций в операционной системе на компьютере.
Включает в себя задачи как:
- Установка программных и аппаратных драйверов
- Изменение настроек системы
- Установка обновлений системы и тд
Как получить права администратора в Windows 10 без пароля
Каждая Windows 10 создает встроенную учетную запись администратора во время установки системы.Эта учетная запись скрыта и отключена по умолчанию, пока вы не включите ее вручную, чтобы получить права администратора.
- Введите неверный пароль при входе в компьютер. Появится подсказка, которая гласит:
«Неверный пользователь или пароль». - Закройте запрос, и вы вернетесь к экрану входа. Здесь нажмите «Сменить пользователя» и введите «Администратор», чтобы войти в систему встроенного администратора.
Заключение
Надеюсь, вы не столкнетесь с какими-либо проблемами при обходе пароля Windows 10 после прочтения этого руководства.Все методы, обсуждаемые в этой статье, проверены и очень эффективны и могут обеспечить безопасный и быстрый доступ к заблокированному компьютеру.
Однако, если вы хотите удалить утерянный пароль без потери данных, установите PassFab 4WinKey и начните использовать свой компьютер всего за несколько минут.
Как сбросить пароль администратора в Windows 10
Забыть пароль администратора для вашего компьютера может быть большой проблемой, поэтому вы должны знать, как сбросить пароль администратора Windows 10, если вы его потеряете.
Что такое администратор Windows 10?
Администратор — это пользователь, отвечающий за компьютер. Любое устройство с Windows 10 позволит вам создавать учетные записи администратора и стандартные учетные записи. Пользователи со стандартной учетной записью могут получать доступ к программному обеспечению без существенных изменений, в то время как пользователи с учетной записью администратора могут вносить изменения в ваш компьютер и его работу.
На личных устройствах лицо, настраивающее компьютер, назначается администратором. Для бизнес-устройств администратором часто является кто-то из ИТ-отдела.Когда пользователь стандартной учетной записи пытается сделать что-то, что ему явно не разрешено, ему либо запрещают это делать, либо требуется предоставить пароль администратора.
Если вы входите в свой компьютер с помощью адреса электронной почты, это означает, что вы используете учетную запись Microsoft. Если вы используете Skype, Hotmail или любую другую веб-службу Microsoft с тем же адресом электронной почты, что и ваше имя пользователя, то ваш пароль для этих служб, скорее всего, также разблокирует ваш компьютер.
Как узнать, являетесь ли вы администратором Windows 10
Чтобы определить, являетесь ли вы администратором:
Нажмите кнопку Windows Key или выберите значок Windows , чтобы открыть меню «Пуск», а затем выберите значок шестеренки , чтобы открыть настройки.
Выберите Аккаунты .
Проверьте под своим именем и адресом электронной почты. Будет указано либо Administrator , либо Standard .
Если вы пользуетесь компьютером совместно с супругом или членом семьи, рекомендуется знать пароль администратора обоим.
Что делать, если вы забыли пароль администратора Windows 10
Если вы администратор, вы можете получить или изменить пароль несколькими способами:
Если ничего не помогает, сделайте несколько предположений.Хотя использование одних и тех же слов и идей для генерации личных паролей не обязательно является хорошей защитой паролей, мы все это делаем. Если на ваших устройствах есть общий личный пароль, попробуйте его и посмотрите, работает ли он.
Как сбросить пароль Windows 10
Выбрать Забыли пароль? на экране входа вашего устройства с Windows 10. Вам будет предложено ответить на некоторые вопросы безопасности или выполнить другие шаги проверки, например предоставить проверочный код, отправленный на ваш телефон.
Если у вас есть стандартная учетная запись, вы можете попросить любого, кто настраивал компьютер, предоставить вам права администратора. Если человек, который настраивал компьютер, недоступен, вы также можете установить новую версию Windows 10, которая позволит вам сделать себя администратором во время установки.
Переустановка Windows 10 приведет к стиранию устройства и всех содержащихся на нем данных.
Могу ли я получить чужой пароль администратора Windows 10?
Можно получить чужой пароль администратора Windows 10 с помощью стороннего программного обеспечения для восстановления пароля Windows.У вас должна быть стандартная учетная запись на устройстве и согласие администратора.
Получение пароля без ведома держателя пароля может быть нарушением закона о компьютерных преступлениях.
Нужен ли мне пароль администратора Windows 10?
Можно вообще отказаться от пароля администратора. Если ваш компьютер редко выходит из дома или вы не используете его для хранения какой-либо личной информации, эти более простые варианты входа могут лучше соответствовать вашим потребностям:
Нажмите кнопку Windows Key или выберите значок Windows , чтобы открыть меню «Пуск», а затем выберите значок шестеренки , чтобы открыть настройки.
Выберите Аккаунты .
Выберите Параметры входа на левой панели.
Кроме того, вы можете использовать PIN-код или графический пароль для входа в свою учетную запись.
В разделе Требовать входа в систему выберите Никогда .
Спасибо, что сообщили нам!
Расскажите, почему!
Другой Недостаточно подробностей Сложно понятьКак сбросить пароль Windows 10 через командную строку
Вы когда-нибудь блокировали компьютер с Windows 10 или приходилось придумывать, как изменить пароль пользователя, например пароль администратора? Windows 10 предлагает несколько подходов к сбросу паролей пользователей Windows, если вы знаете текущий пароль или нет.Один из самых простых способов — сбросить пароль Windows 10 через командную строку.
Если вы ИТ-специалист и боретесь с проблемами сброса пароля в Active Directory, обязательно ознакомьтесь с инструментом uReset от Specops.
В этой статье вы узнаете много разных способов сброса паролей Windows 10 с помощью командной строки и даже увидите, как вернуться к заблокированному компьютеру с Windows.
Связано: Как менять пароли администратора Windows с помощью Microsoft LAPS
Предварительные требования
Из этого туториала Вы узнаете, как сбросить пароль Windows 10 на практике.Помимо компьютера с Windows 10, вам также понадобится носитель для восстановления Windows 10, если вы не можете войти в систему. Здесь вы можете найти информацию о том, как настроить носитель для восстановления .
В этом руководстве для всех примеров будет использоваться Windows 10 Build 1909, и он будет работать на компьютере с номером , а не с номером в домене Active Directory.
Сброс пароля Windows 10 при входе в систему
Если вам нужно сбросить пароль, скорее всего, вы окажетесь в одном из двух состояний; вошел в систему и заблокирован.Давайте сначала рассмотрим, как можно сбросить пароль при входе в Windows с учетной записью администратора.
Проверка прав сброса
Чтобы сбросить пароль при входе в Windows 10, у вас должно быть разрешение на это. Хотя вы можете применить детализированное разрешение для сброса пароля , в этом руководстве будет использоваться простой путь и потребуется, чтобы пользователь был в группе администраторов .
Чтобы подтвердить, что учетная запись, с которой вы вошли, является членом группы администраторов :
- Щелкните меню «Пуск» и введите cmd, , чтобы открыть окно командной строки.
Обязательно щелкните правой кнопкой мыши cmd и запустите командную строку от имени администратора, чтобы у вас были права на внесение изменений.
2. В открытом окне командной строки введите whoami , чтобы войти в систему. Строка перед \ — это имя компьютера.
3. Теперь введите net user , а затем введите свою учетную запись пользователя.
чистый пользователь adambertram Команда net user — удобная команда почти во всех версиях Windows, которая извлекает информацию о локальных учетных записях пользователей, отключает и включает учетные записи пользователей и сбрасывает пароли.
Вы увидите много результатов, но информация, которую вы ищете, находится внизу, как показано ниже. Вы можете видеть, что локальная учетная запись adambertram является частью группы администраторов .
Проверка членства в локальной группе учетной записи пользователя, вошедшего в системуСброс пароля пользователя через CMD
После того, как вы подтвердили, что у вашей учетной записи есть разрешение на сброс пароля, теперь вы можете сбросить пароль. Для этого:
Не закрывая командную строку, введите net user , затем учетную запись пользователя и новый пароль.Приведенная ниже команда меняет пароль локальной учетной записи пользователя adambertram на [электронная почта защищена] .
чистый пользователь adambertram [адрес электронной почты защищен]
После завершения вы можете войти в систему с учетной записью adambertram с новым паролем!
Сброс пароля пользователя через PowerShell
Более «современный» способ сбросить пароль пользователя Windows 10 — использовать PowerShell. PowerShell — это оболочка, доступная во всех операционных системах Windows, начиная с Windows 7.
Для сброса пароля пользователя через PowerShell:
- Щелкните меню «Пуск», введите «powershell» и откройте Windows PowerShell от имени администратора.
Связано: Как запустить PowerShell от имени администратора
Теперь, когда PowerShell открыт, вам нужно будет определить новый пароль, а также преобразовать его в защищенную строку. Защищенная строка — это один из способов, которым PowerShell гарантирует, что пароли не будут храниться в виде обычного текста. Этот шаг заключен в круглые скобки ниже.
Командлет Set-LocalUser — это команда, которая фактически изменяет пароль.
Set-LocalUser -Name adambertram -Password (ConvertTo-SecureString "[email protected] w0rd" -AsPlainText -Force) Сброс заблокированного пароля Windows 10 (безопасный режим)
Изменить пароль, как вы видели выше, очень просто, если вы не можете войти в систему. Но что, если вы полностью заблокированы и вообще не можете войти в систему? В этом случае вам не совсем повезло, но у вас есть дополнительная работа!
Чтобы сбросить пароль пользователя, когда он не вошел в систему, у вас есть два варианта; с использованием безопасного режима Windows 10 и носителя для восстановления .Давайте рассмотрим каждую из них, начиная с безопасного режима.
Безопасный режим — это инструмент для устранения неполадок Windows 10, который перезагружает компьютер в базовом состоянии с использованием ограниченного набора файлов и драйверов.
Вы можете использовать безопасный режим для доступа к командной строке без загрузки полной операционной системы, минуя экран входа в систему.
Переход в безопасный режим
Для начала нужно перейти в безопасный режим. Для этого:
- Выйдите из Windows 10.
На главном экране входа в систему нажмите и удерживайте клавишу Shift , одновременно нажимая Restart , как показано ниже. После перезапуска Windows 10 сообщит, что вам нужно загрузиться в безопасном режиме.
Перезапуск Windows 10 в безопасном режиме3. На экране Advanced Boot Options нажмите Troubleshoot . Экран Устранение неполадок — это место в безопасном режиме, где вы можете исправить некоторые проблемы с загрузкой и другие проблемы Windows 10.
4.На экране Устранение неполадок выберите Дополнительные параметры.
Переход к дополнительным параметрам в безопасном режиме.5. Экран Advanced Options отображает несколько вариантов на выбор. Щелкните Startup Settings .
Выбор параметров запуска в меню дополнительных параметров.6. На экране Startup Settings нажмите кнопку Restart . После перезапуска Windows 10 перейдет в безопасный режим.
Параметры параметров запуска перед перезапуском в безопасном режиме.7. После перезапуска на экране Startup Settings будет перечислено несколько вариантов на выбор. Нажмите 4, чтобы перезапустить в безопасном режиме.
Дополнительные параметры загрузки: нажмите 6 или F6.8. После повторного перезапуска вы должны увидеть, что открывается командная строка с повышенными привилегиями ( Администратор: ), а не обычный рабочий стол Windows 10.
Запуск командной строки в безопасном режиме 9. После открытия командной строки в безопасном режиме остается только использовать net user для сброса пароля учетной записи пользователя.
чистый пользователь adambertram [адрес электронной почты защищен] Если вы не можете перезагрузиться в безопасном режиме, вы также можете использовать носитель для восстановления, чтобы изменить пароли учетных записей пользователей. Для этого необходимо скопировать cmd.exe на локальный диск и изменить пароль, используя те же методы, что и выше.
Давайте рассмотрим, как этого добиться.
Чтобы использовать этот метод, вы должны уже создать носитель для восстановления, возможно, на USB-накопителе или установочном диске Windows 10.
- Вставьте носитель для восстановления и перезагрузите компьютер. После перезагрузки Windows появится экран установки Windows.
2. Нажмите Shift + F10, чтобы открыть командную строку.
Командная строка3. В окне командной строки выполните следующие две строки. Эти строки по существу перезаписывают файл с именем utilman.exe (диспетчер служебных программ) на экране входа в Windows 10, расположенный в C: \ Windows \ system32, с помощью команды cmd.exe .
переместить c: \ windows \ system32 \ utilman.exe c: \
скопируйте x: \ windows \ system32 \ cmd.exe c: \ windows \ system32 \ utilman.exe 4. Теперь извлеките установочный диск или носитель для восстановления и снова перезагрузите компьютер.
5. Когда на экране входа в Windows 10 появится экран входа в Windows 10, нажмите значок Utility Manager в правом нижнем углу, чтобы открыть командную строку, как показано ниже.
Замена простоты использования на cmd.исполняемый 6. Теперь, когда вы снова находитесь в командной строке, просто измените пароль на net user , как и раньше.

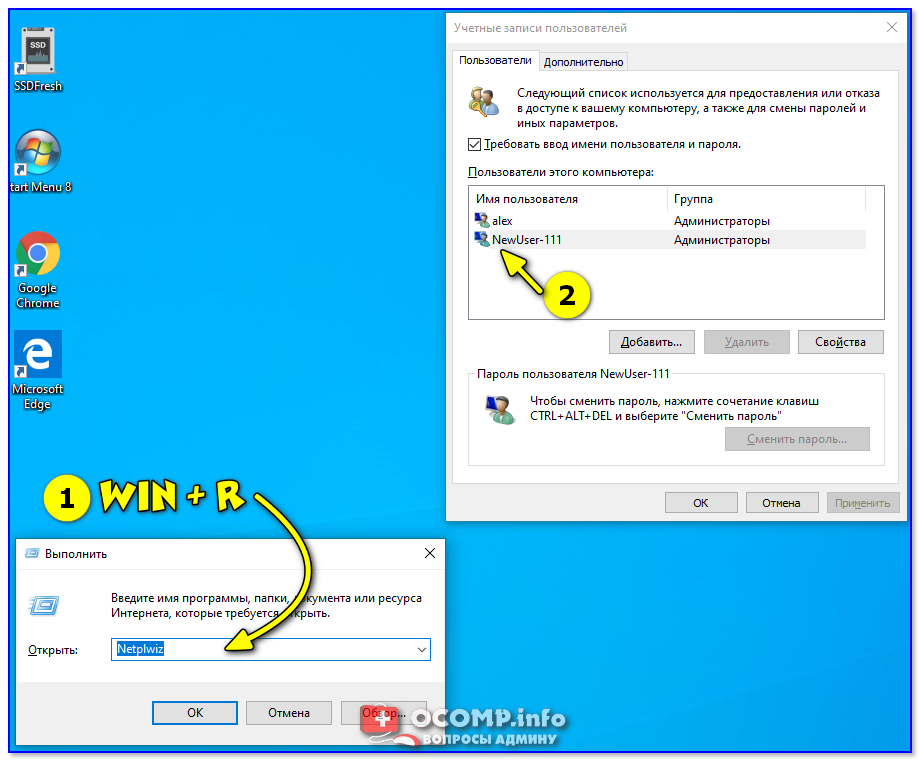
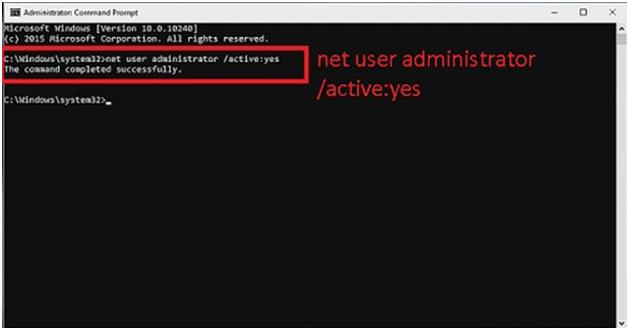




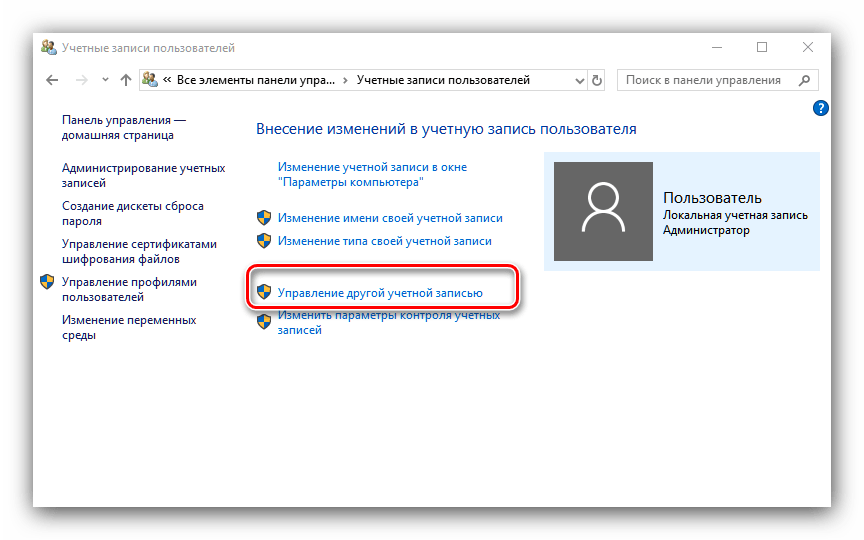
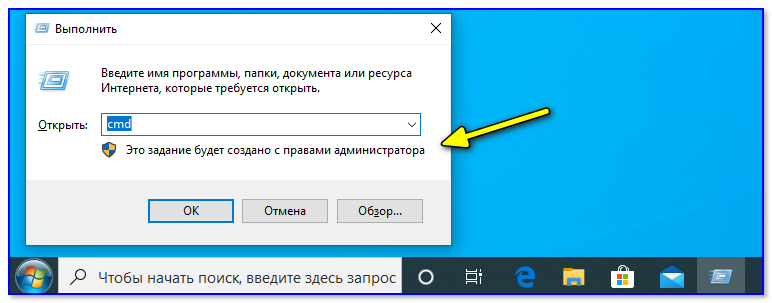
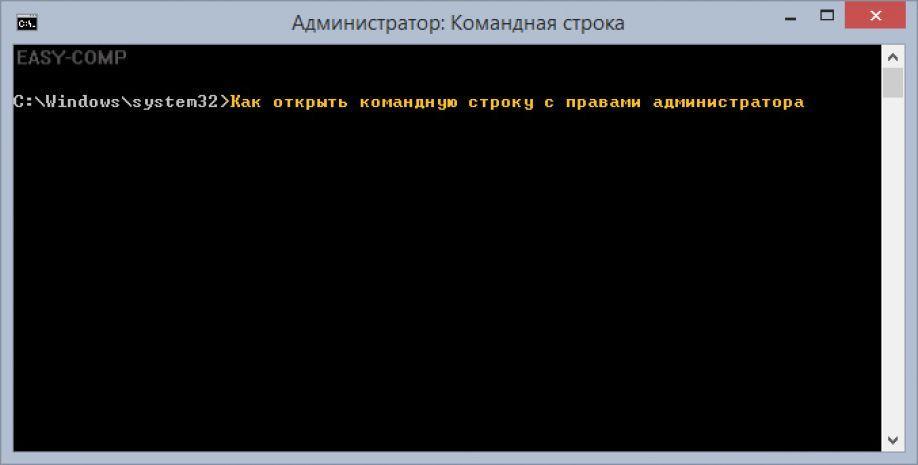 Загрузка и изображение более 3 ГБ.
Загрузка и изображение более 3 ГБ.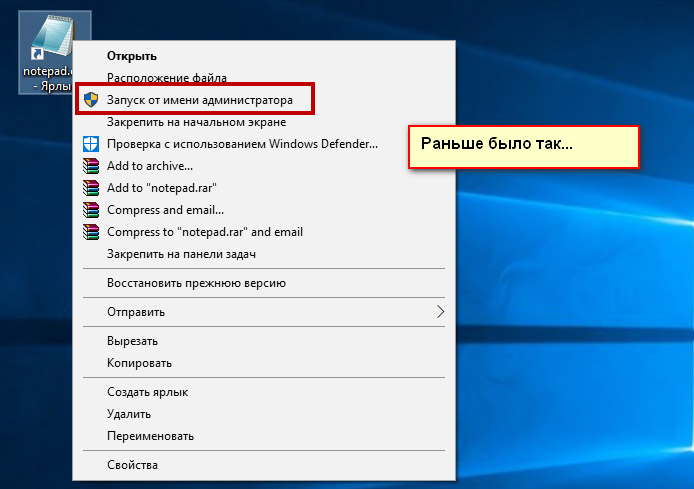 Вы также можете проверить с сайта производителя вашего устройства
Вы также можете проверить с сайта производителя вашего устройства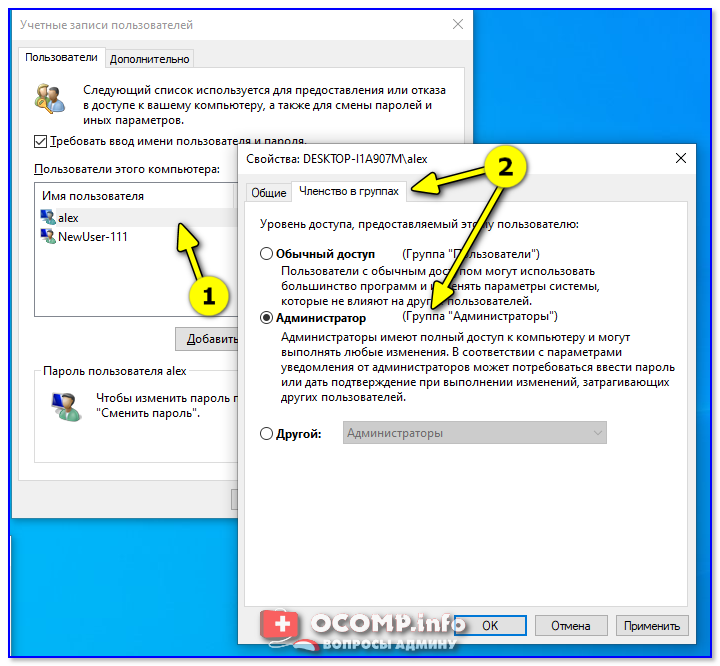
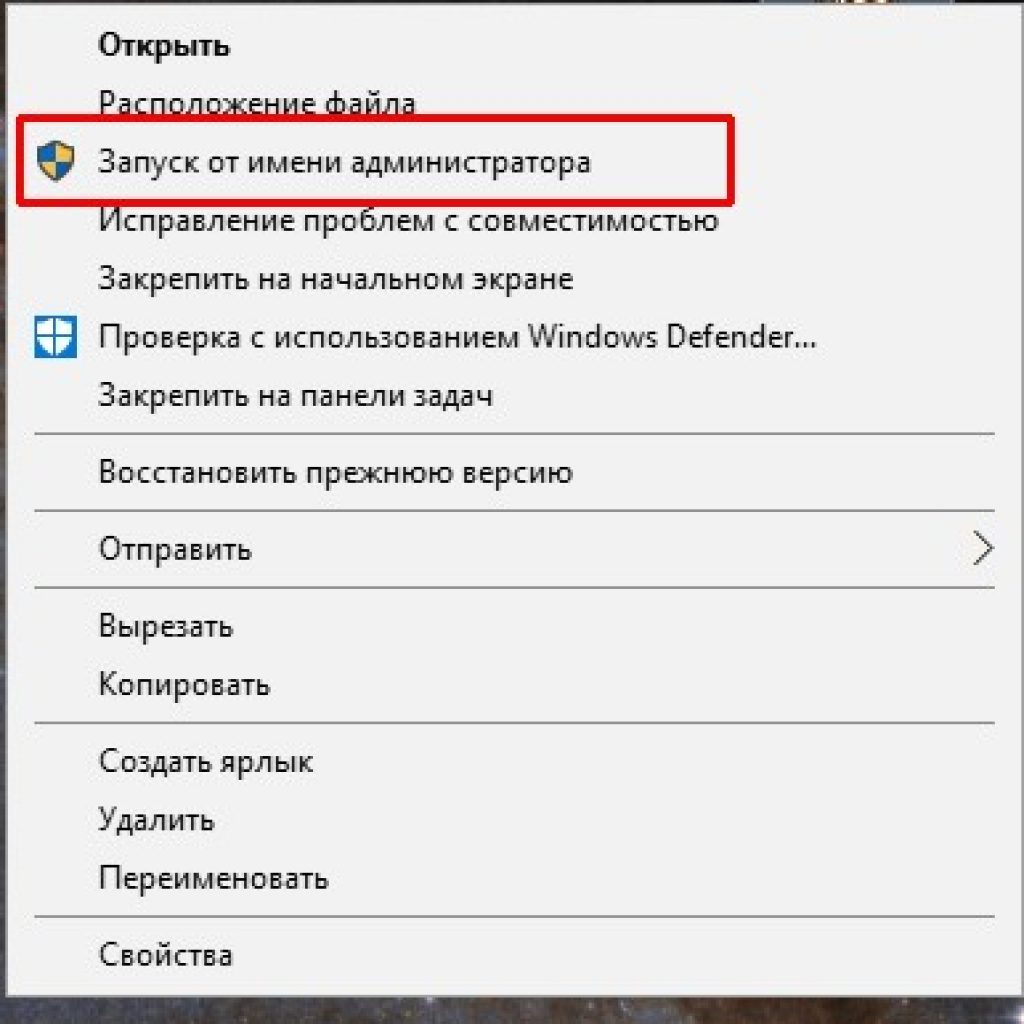 gho и кликните по нему мышкой.
gho и кликните по нему мышкой.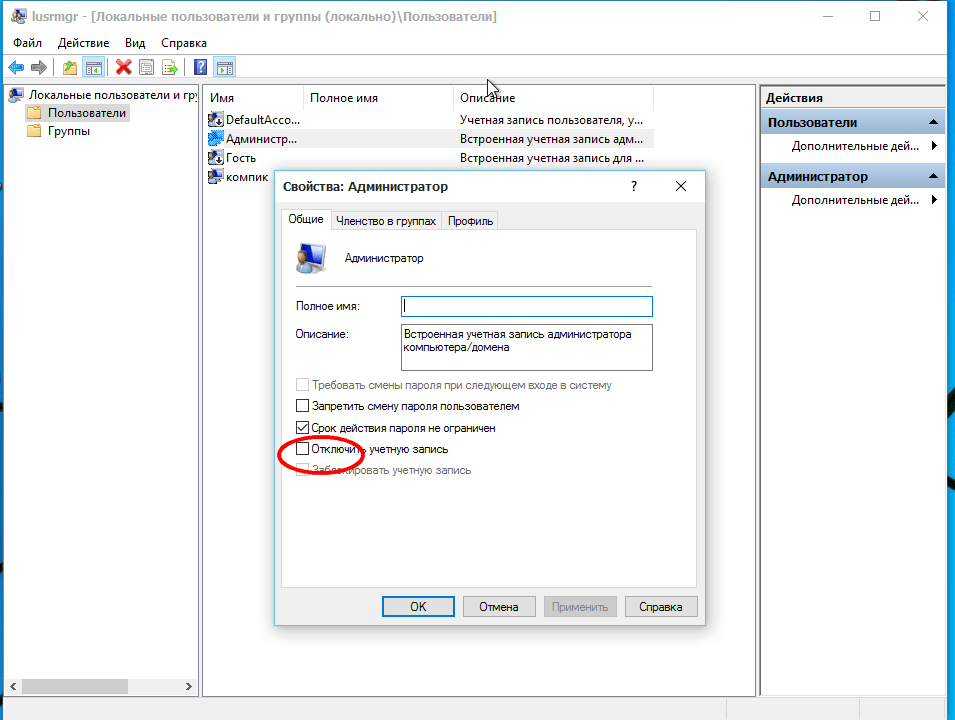
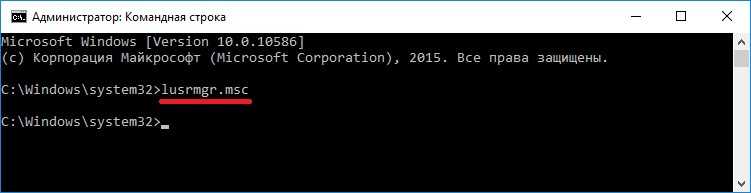 exe на cmd.exe.
exe на cmd.exe.