Как включить режим инкогнито в Google Chrome?
Каждый из нас хоть раз сталкивался с необходимостью утаить от кого-либо действия, выполняемые в браузере. Большинство пользователей решают данную задачу следующим образом – заходят в историю и удаляют данные обо всех посещенных порталах. И, к сожалению, мало кто знает, что в современных браузерах есть более простой способ «замести следы», в Гугл Хром данный способ называется режим инкогнито. В этом материале о том, как включить режим инкогнито в Google Chrome.
Что такое режим инкогнито?
Режим инкогнито Гугл Хром – это удобная опция, дающая пользователю возможность работать в отдельном особенном окне. Страницы, открываемые в этом окне, не сохраняются в истории.
В начале статьи мы сказали, что режим инкогнито – это более простой способ «замести следы», нежели очистка истории вручную, однако если говорить точнее, как вы уже, наверно, поняли, режим инкогнито – это не более простой способ замести следы, а способ избежать необходимости их заметать.
Более того, файлы, которые скачиваются на ПК в режиме инкогнито, не будут отображаться в загрузках, то есть, необходимость чистить загрузки тоже пропадает.
Однако! Компания Google предупреждает – действия, которые выполняются в режиме инкогнито, видны:
— интернет-провайдеру;
— работодателю, в том случае если ПК рабочий и подключен в общую сеть;
— посещаемым интернет-ресурсам.
Кроме того, не забывайте – загруженные файлы хоть и не отобразятся в загрузках, однако на ПК они, разумеется, сохранятся в стандартной папке загрузок. Если вам нужно их спрятать, сохраните их в надежном месте, а из стандартной папки загрузок удалите!
Та же история с закладками – если в режиме инкогнито вы решите закрепить страницу в закладках, закладка сохранится и будет отображаться и в стандартном режиме работы.
В общем, как вы понимаете, режим инкогнито во многом облегчает «секретные» действия в браузере, однако, работая в нем, важно все-таки не терять бдительности.
Как включить режим инкогнито в Google Chrome на ПК?
Активировать режим инкогнито Гугл Хром на ПК очень просто, для этого потребуется выполнить пункты следующей инструкции:
1. Откройте браузер.
2. Зайдите в меню «Настройки».
3. Кликните строчку «Новое окно в режиме инкогнито».
При выборе пункта «Новое окно в режиме инкогнито», перед вами тут же откроется новое окно, в левом углу вы заметите фигурку шпиона, кроме того, браузер уведомит вас, что вы перешли в режим работы инкогнито и сообщит, кому и как будут видны ваши действия при работе в данном режиме, а кому нет.
4. Готово! Можете приступать к работе!
Совет! Для быстрого перехода к режиму инкогнито нажмите «горячую» комбинацию «Ctrl + Shift + N».
Как включить режим инкогнито в Google Chrome на мобильном устройстве?
Мобильная версия Гугл Хром поддерживает режим инкогнито. Чтобы его активировать, следуйте данной инструкции:
Чтобы его активировать, следуйте данной инструкции:
1. Откройте браузер в обычном режиме.
2. Тапните по значку в виде трех вертикальных точек в правом углу браузера.
3. Тапните строчку «Новая вкладка инкогнито».
4. Готово – вы перешли в режим инкогнито!
Важно! Порядок активации режима инкогнито Гугл Хром для пользователей мобильных устройств на iOS и Android совершенно одинаков.
Как отключить режим инкогнито в Google Chrome?
Для выхода из режима инкогнито не существует никаких специальных команд, и ответ на вопрос как отключить режим инкогнито в Google Chrome, очень прост. Чтобы сделать это, как на ПК, так и на мобильном устройстве, вам просто необходимо либо закрыть по очереди все вкладки, открытые в этом режиме, либо нажать на «крестик» в главном окне.
Если вы хотите, чтобы на вашем ПК режим инкогнито не работал, ну, например, вы боитесь, что ваш ребенок будет лазить по всяким сомнительным сайтам и скрывать это от вас, вынуждены вас огорчить – отключить режим инкогнито, чтобы он был недоступен для активации – невозможно.
Впрочем, если ваш ПК работает на Windows 10, вы можете настроить семейный аккаунт, и вот в нем режим инкогнито недоступен.(Об этом вскоре напишем)
Итоги
Итак, вы познакомились с понятием режим инкогнито Гугл Хром. Теперь вы знаете, как включить режим инкогнито в Google Chrome на ПК и мобильном устройстве и как его отключить. Надеемся, наши инструкции были полезны и просты!
Приватный просмотр — Просмотр веб-страниц без сохранения информации о сайтах, которые вы посещаете
Приватный просмотр не сохраняет вашу информацию о просмотре, такую как куки и историю, и не оставляет следов после окончания сессии. В Firefox также есть Блокировка содержимогоРасширенная защита от отслеживания, которая запрещает скрытым трекерам собирать ваши данные на многочисленных сайтах и замедлять просмотр.
Важно: Режим приватного просмотра не делает вас анонимным в интернете.
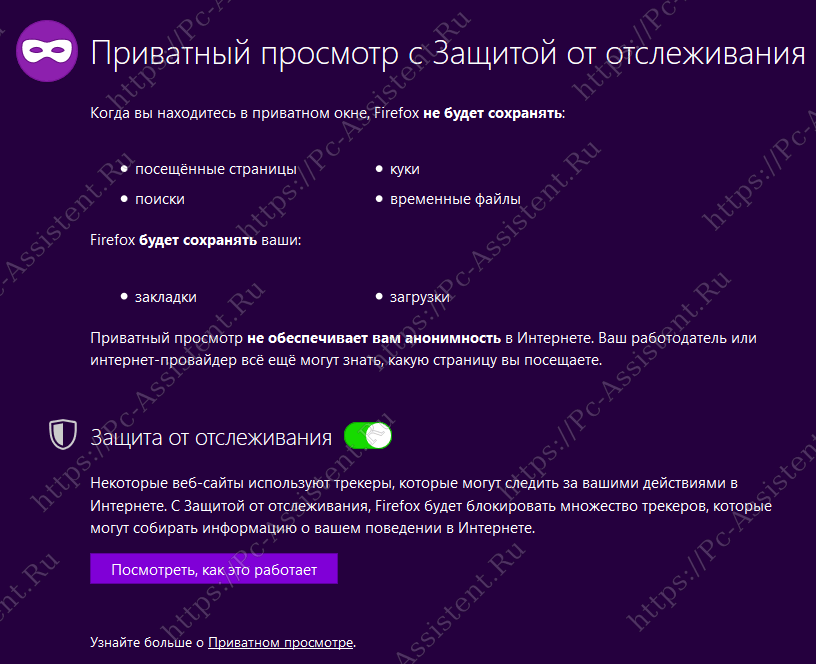 Ваш интернет-провайдер, работодатель или сами сайты могут собирать информацию о страницах, на которые вы заходите. Также Режим приватного просмотра не защищает вас от кейлогеров или шпионских программ, которые могут быть установлены на вашем компьютере. Для получения дополнительной информации прочитайте статью Распространённые мифы о Приватном просмотре.
Ваш интернет-провайдер, работодатель или сами сайты могут собирать информацию о страницах, на которые вы заходите. Также Режим приватного просмотра не защищает вас от кейлогеров или шпионских программ, которые могут быть установлены на вашем компьютере. Для получения дополнительной информации прочитайте статью Распространённые мифы о Приватном просмотре.Откройте новое Приватное окно из меню Firefox
Домашная страница Приватного просмотра откроется в новом окне.
Откройте ссылку в новом Приватном окне
- Щёлкните правой кнопкой мышиУдерживая клавишу Control, щёлкните мышью
по любой ссылке и выберите из контекстного меню .
Совет: В верхней части окон Приватного просмотра будет отображаться фиолетовая маска.
- Посещённые страницы: Страницы не будут добавляться в список посещённых веб-сайтов в меню Журнала, в журнал окна Библиотеки или в выпадающем списке адресной строки.

- Данные форм и поиска: Ничего из того, что вы вводите в различные формы на веб-страницах или в Панели поиска не будет сохранено для автозаполнения форм.
- Список загрузок: После выхода из Режима приватного просмотра загруженные во время Режима файлы не будут отображаться в Окне загрузок.
- Куки: Куки хранят информацию о посещённых вами веб-сайтах, такую как настройки сайта, статус регистрации и данные, используемые такими плагинами, как Adobe Flash. Куки также могут быть использованы третими сторонами для отслеживания ваших переходов между сайтами. Прочитайте статью Как мне включить функцию «Не отслеживать»? для получения дополнительной информации об отслеживании. Куки в приватных окнах содержатся временно в памяти, отдельно от куков обычных окон, и сбрасываются по завершении вашей приватной сессии (после того, как будет закрыто последнее приватное окно).
- Кэшированное веб-содержимое и Автономное веб-содержимое и данные пользователя: Временные файлы интернета, кэшированные файлы или файлы, сохраняемые веб-сайтами для автономной работы, на компьютере сохраняться не будут.

- Новые пароли и закладки, созданные вами во время работы в Режиме приватного просмотра, будут сохранены.
- Любые файлы, загруженные на ваш компьютер во время работы в Режиме приватного просмотра, будут сохранены.
По умолчанию Firefox настроен запоминать историю, но вы можете изменить этот параметр в НастройкиНастройкиНастройки Приватность Firefox:
На Панели меню в верхней части экрана щёлкните и выберите . Нажмите на кнопку меню и выберите НастройкиНастройки.Нажмите на кнопку меню и выберите Настройки.
- Выберите панель и перейдите в раздел
- Выберите Использовать ваши настройки хранения истории из выпадающего меню и отметьте параметр Всегда работать в режиме приватного просмотра.
- Кроме того, вы можете выбрать Не будет запоминать историю из выпадающего меню, что эквивалентно тому, чтобы всегда находиться в режиме приватного просмотра.

- Кроме того, вы можете выбрать Не будет запоминать историю из выпадающего меню, что эквивалентно тому, чтобы всегда находиться в режиме приватного просмотра.
- Перезапустите Firefox.
Внимание: Когда Firefox установлен на Всегда работать в режиме приватного просмотра или Не будет запоминать историю
Приватный просмотр в браузере — Узнай тут 48
Приветствую вас на своем блоге!
Современные браузеры поддерживают функцию приватного просмотра веб страниц. Приватный просмотр — это просмотр веб-страниц браузерами без сохранения информации о сайтах, которые вы посещали.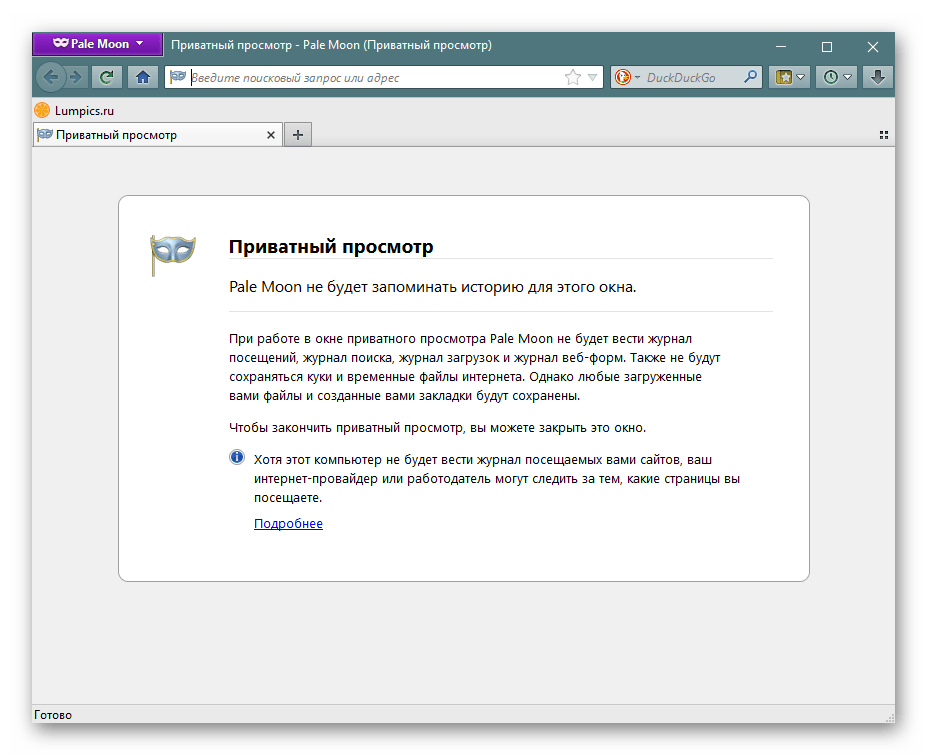 Режим приватного просмотра в браузере можно использовать, если вы не хотите оставить на компьютере следы пребывания в сети.
Режим приватного просмотра в браузере можно использовать, если вы не хотите оставить на компьютере следы пребывания в сети.
Например, на компьютере общего пользования или чтобы никто из пользователей вашего компьютера, за которым вы работали, не знал какие сайты вы просматривали.
Приватный просмотр не сохраняет:
1. Куки — сохраняются во время работы, служат для правильного отображения веб-страниц. Удаляются сразу после завершения работы браузера;
2. Временные файлы интернета — сохраняются для правильного отображения веб-страниц, удаляются после завершения работы браузера;
3. Данные форм заполнения и пароли — не сохраняются;
4. Журнал посещений (история) — не сохраняется;
Режим приватного просмотра работает в новом окне браузера, в котором можно открыть несколько вкладок, каждая из которых будет находится в режиме инкогнито.
Но следует помнить, что приватный просмотр веб-страниц не оставляет следов только на том компьютере, на котором он используется, но он не делает вас полностью анонимным в сети.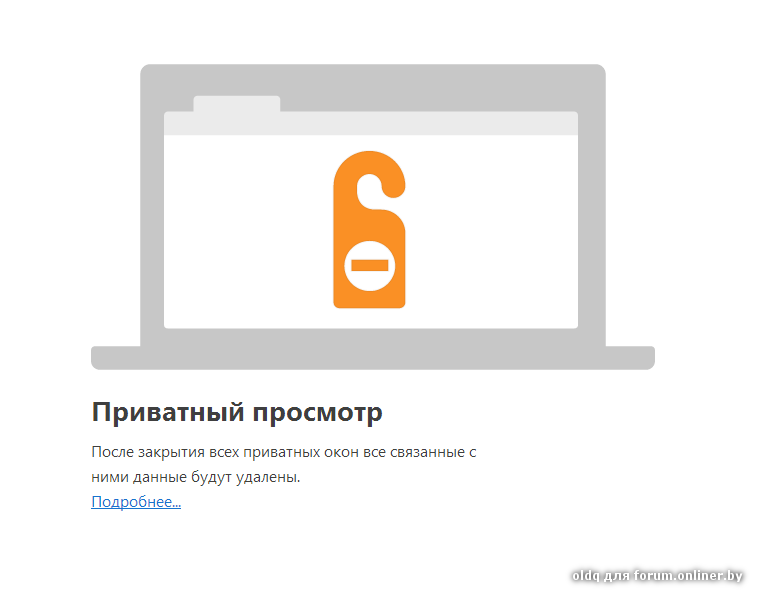 Системный администратор или провайдер интернета всегда сможет узнать, на какие страницы вы заходили.
Системный администратор или провайдер интернета всегда сможет узнать, на какие страницы вы заходили.
Так же имейте ввиду, что шпионским программам и кейлогерам приватный просмотр не помешает заразить ваш компьютер.
В этой статье я расскажу, как включить режим приватного просмотра страниц в самых популярных браузерах: Mozilla, Chrome, Opera и IE.
Как включить приватный просмотр в Mozilla Firefox.
Открыть окно приватного просмотра в Mozilla Firefox можно несколькими способами.
1. Использовать комбинацию клавиш Ctrl+Shift+P.
2. Перейти по пути: «Файл — Новое приватное окно».
3. Открыть свойство ярлыка и во вкладке «Ярлык», в строке «Объект» в самом конце через пробел написать: -private. Затем сохранить изменения. По запуску приложения, оно будет загружено в режиме приватного просмотра.
4. Перейти в настройки во кладку «Приватность». В разделе «История» выбрать, сохранять историю или нет. Если вы выберите «Не будет запоминать историю», то браузер не перейдет в режим приватного просмотра, но все настройки будут, такие же, как и при включении этого режима.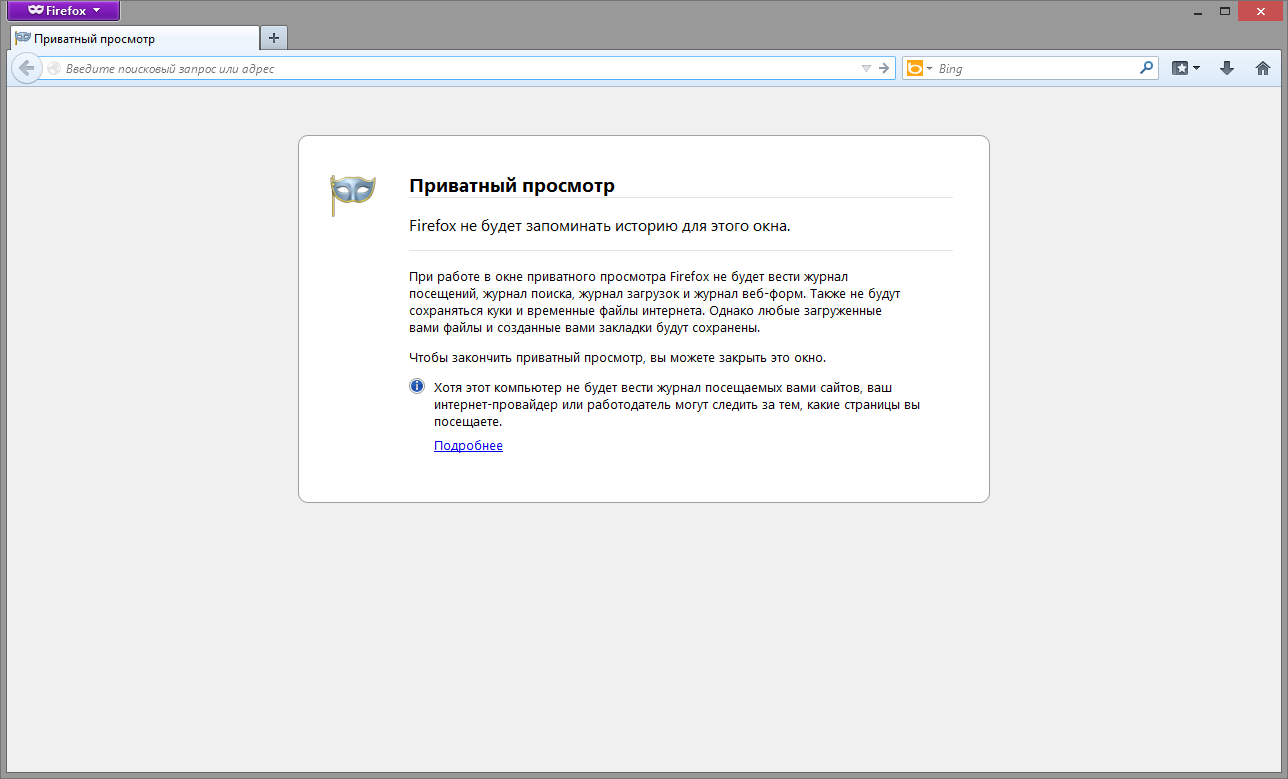
При переходе браузера в режим приватного просмотра вы увидите вот такое окно, где вы можете прочитать краткое описание приватного просмотра.
В правом углу браузера появится иконка в виде очков, что говорит о включении режима приватного просмотра в Mozilla Firefox.
Как включить приватный просмотр в Chrome.
В браузере Chrome включить приватный просмотр можно тоже несколькими способами.
1. С помощью горячих клавиш Ctrl+Shift+N.
2. Перейти в меню и выбрать «Новое окно в режиме инкогнито».
3. Перейти в свойства ярлыка и во вкладке «Ярлык» дописать через пробел, в поле расположения объекта: -incognito.
При переходе в режим приватного просмотра в браузере Chrome, вы увидите такое окно с инструкцией.
В левом верхнем углу вы увидите иконку «шпиона», которая говорит о том, что открыто окно приватного просмотра.
Как включить приватный просмотр в Opera.
Включить режим приватного просмотра в браузере Opera можно следующим образом.
1. С помощью комбинаций клавиш Ctrl+Shift+N.
2. Перейти по: «Меню — Создать приватное окно».
3. В свойствах ярлыка перейти во вкладку «Ярлык», и дописать через пробел в окне расположения объекта -private.
После включения режима приватного просмотра, вы увидите окно с описанием этого режима.
На вкладке браузера будут изображены очки, что говорит о включении режима приватного просмотра в браузере Opera.
Как включить приватный просмотр в Internet Explorer.
Чтобы включить режим приватного просмотра, сделайте следующее.
1. Запустите браузер.
При открытии новой вкладки вы увидите предложение «Открытие окна просмотра InPrivate». Нажмите на нее и откроется новое окно в режиме приватного просмотра веб-страниц.
2. Перейдите в свойства Internet Explorer.
Откройте вкладку «Ярлык», и в окне расположения объекта введите в самом конце, после пробела: -private.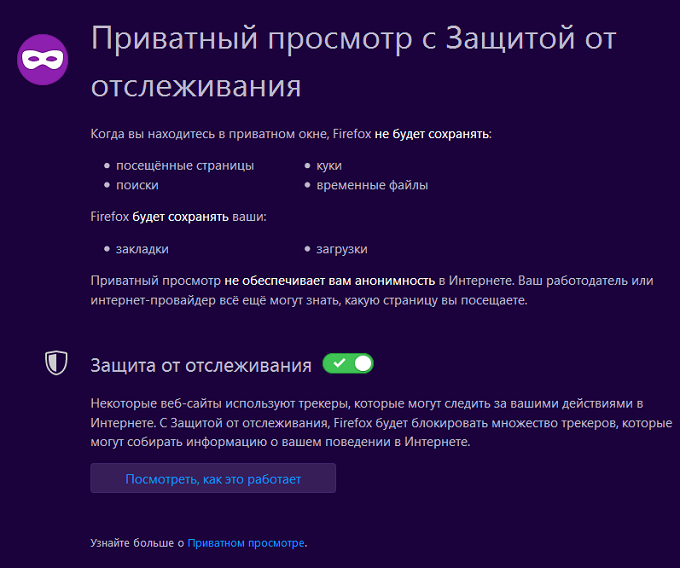
После включения режима приватного просмотра, вы увидите окно с описанием этого режима.
А слева от адресной строки вы увидите надпись «InPrivate», что говорит о включении режима инкогнито в IE.
Чтобы файлы, которые вы скачиваете в интернете, загружались в определенную папку, нужно настроить браузер. Как это сделать вы узнаете прочитав эту статью.
Удачи!
С уважением Юрий Хрипачев.
Режим инкогнито или приватный. Как включить режим инкогнито в браузере
Пользуясь Интернетом, мы знаем, что наш браузер сохраняет информацию о каждом нашем шаге и действии. Эти данные хранятся в истории просмотра, файлах кэша и куки, истории загруженных файлов.
Наверное, у каждого интернет-пользователя хоть раз в жизни возникало желание или даже необходимость поработать в Интернете, не оставляя при этом следов в системе. Такая ситуация возможно, например, когда мы находимся в общественном месте (интернет-кафе, библиотека), на работе или за чужим компьютером.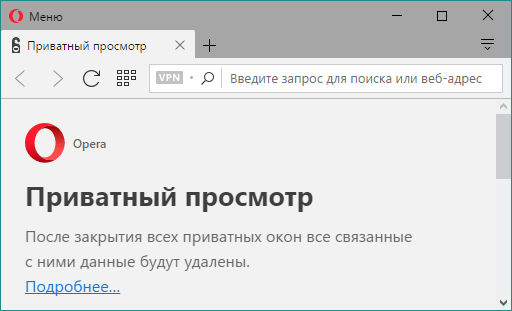 В любом случае, когда мы не хотим, чтобы любой другой пользователь компьютера мог без труда узнать, какие страницы мы посещали и что делали.
В любом случае, когда мы не хотим, чтобы любой другой пользователь компьютера мог без труда узнать, какие страницы мы посещали и что делали.
Конечно, можно после использования очищать кэш, куки, историю просмотров и т.д., можно использовать специальный браузер Tor, но мы поговорим о другом.
Специально для этого в каждом браузере существует режим инкогнито (или приватный). В этом режиме посещенные сайты не сохраняются в истории просмотра, загруженные файлы не отображаются в истории загрузок, а файлы куки удаляются по окончании сессии. Единственные следы, которые вы можете оставить – это сохраненные закладки и сделанные вами настройки браузера.
Рассмотрим, как включить приватный режим в разных браузерах.
Внимание! Следует помнить, что в социальных сетях и на форумах ваше посещение будет зарегистрировано в любом случае.
Как включить режим инкогнито в Google Chrome
Нажимаем на кнопку с тремя точками (в других версиях иконка с изображением гаечного ключа или трех полосочек) в правом верхнем углу окна браузера Google Chrome. В выпавшем меню выбираем Новое окно в режиме инкогнито.
В выпавшем меню выбираем Новое окно в режиме инкогнито.
Режим инкогнито также можно запустить, нажав сочетание клавиш Ctrl+Shift+N.
Откроется новое окно, оформленное в черные цвета, в центре будет выведено сообщение о начале использования режима инкогнито.
Теперь, работая в этом окне, вам следует опасаться только тех, кто стоит за вашей спиной.
Чтобы выключить режим инкогнито просто это закройте окно.
Как включить режим инкогнито в Mozilla Firefox (приватный просмотр)
В панели меню Mozilla Firefox нажимаем Файл – Новое приватное окно.
Если вы не видите панель меню, то нажмите Alt для появления панели.
Открыть приватный просмотр можно и через меню в правом верхнем углу. Для этого нажимаем на три штриха и выбираем Новое приватное окно
Запустить режим приватного просмотра в Mozilla Firefox также можно комбинацией клавиш Ctrl+Shift+P.
Должно появиться следующее окно, означающее, что приватный просмотр открыт
Выйти из режима приватного просмотра можно просто закрыв приватное окно браузера.
Как включить режим инкогнито в Opera (приватное окно)
Нажимаем на значок Opera в левом верхнем углу, выбираем пункт Создать приватное окно.
Запустить режим приватного просмотра в Opera также можно комбинацией клавиш Ctrl+Shift+N.
Если все сделали правильно, то появится следующее окно. Все, вы вошли в режим инкогнито в браузере Opera
Для выхода из приватного режима достаточно закрыть окно.
Как включить режим инкогнито или приватный в Internet Explorer
В браузере Internet Explorer такой режим называется InPrivate. Для его запуска в правом верхнем углу нажимаем значок шестеренки (доступно начиная с версии 9), далее Безопасность — Просмотр InPrivate.
Запустить режим приватного просмотра в Internet Explorer также можно комбинацией клавиш Ctrl+Shift+P.
Откроется новое окно Internet Explorer, в левом верхнем углу которого появиться надпись InPrivate.
Чтобы выйти из приватного режима, просто закройте окно браузера.
Как включить режим инкогнито в браузере Chromium
Действия в браузере Chromium аналогичны описанным выше действиям с Google Chrome.
Как включить режим инкогнито в браузере Maxthon (секретное окно)
Чтобы войти в приватный режим в браузере Maxthon, нужно нажать на иконку настроек — три горизонтальные полоски в правом верхнем углу, затем выбрать Новое окно — Секретное.
Для выхода из режима, закройте секретное окно.
Как включить режим инкогнито в Яндекс.Браузер (Yandex Browser)
Нажимаем на иконку с тремя полосочками в правом верхнем углу окна Яндекс.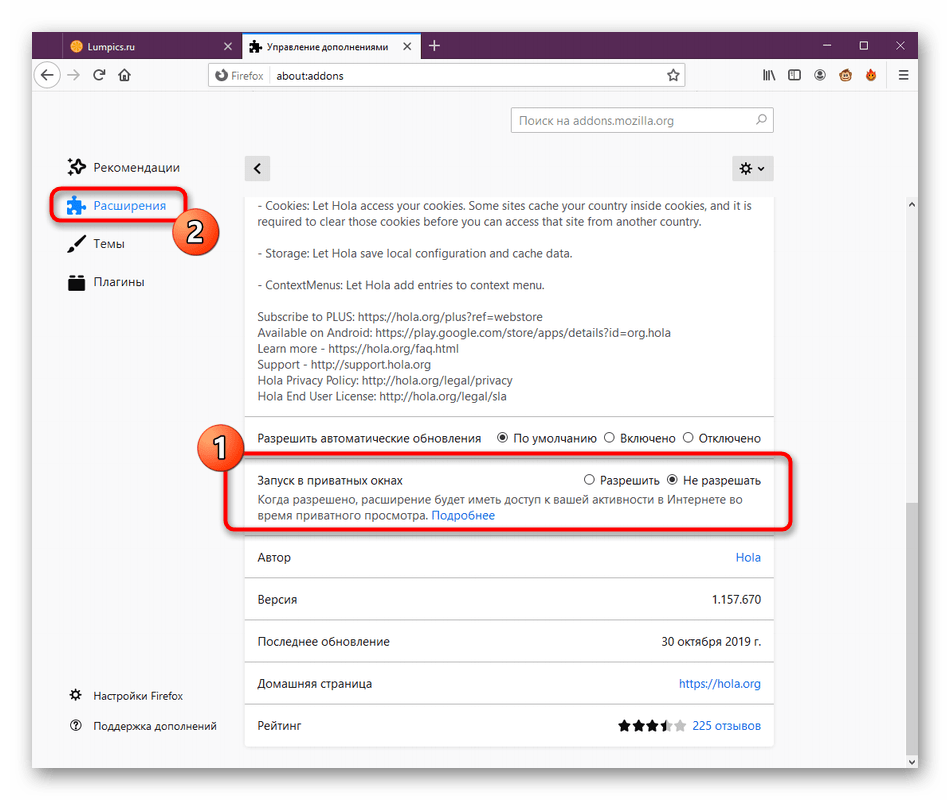 Браузера. В выпавшем меню выбираем Режим инкогнито.
Браузера. В выпавшем меню выбираем Режим инкогнито.
Режим инкогнито в Яндекс.Браузере также можно запустить, нажав сочетание клавиш Ctrl+Shift+N.
Откроется новое окно, оформленное в темно-серые цвета, в центре будет выведено сообщение о начале использования режима инкогнито.
Чтобы выключить режим инкогнито в Яндекс.Браузере просто закройте окно.
В завершение необходимо отметить, что никакой приватный режим не может вам дать стопроцентной гарантии на скрытность ваших перемещений в интернете. Провайдер в любом случае будет видеть посещенные вами ресурсы, существует также множество способов отследить это и с данного компьютера (всякие программы-шпионы, запись действий на экране и т.д.) Тем не менее, использование приватного режима – первый шаг на пути к конфиденциальности и не стоит им пренебрегать, особенно, когда пользуетесь чужим компьютером и не хотите оставлять следов.
Удачи!
Оцените статью. Вам не сложно, а автору приятно
Режим приватного просмотра — Opera Help
Режим приватного просмотра в Opera Touch позволяет вам работать в сети без отслеживания браузером ваших действий. Все данные по работе в сети, такие как файлы cookie и история, удаляются после закрытия режима приватного просмотра, тем самым делая невозможным повторное открытие закрытых вкладок или просмотра истории посещения сайтов.
Чтобы открыть режим приватного просмотра, коснитесь и коснитесь Private mode (Режим приватного просмотра).
Кнопка FAB розового цвета и значок в адресной строке и строке поиска указывают на то, что вы используете режим приватного просмотра. В режиме приватного просмотра нет ни главного экрана, ни пузырей сайтов, поскольку данные просмотра сайтов не сохраняются.
Вы можете переключаться между стандартным и приватным режимами просмотра, при этом вкладки в каждом из режимов сохраняются. Таким образом, в одно и то же время у вас могут работать оба режима просмотра страниц. Ваше содержимое в сервисе «Мой Flow» и страницы из раздела History (История) могут быть открыты в режиме приватного просмотра.
Таким образом, в одно и то же время у вас могут работать оба режима просмотра страниц. Ваше содержимое в сервисе «Мой Flow» и страницы из раздела History (История) могут быть открыты в режиме приватного просмотра.
Закрытие Opera Touch или намеренное прекращение использования режима приватного просмотра приведет к очистке всех данных браузера в режиме приватного просмотра.
Сохранение содержимого и поиск в режиме приватного просмотра
Содержимое, специально сохраненное в режиме приватного просмотра, остается в Opera Touch. Вы можете отправить приватные вкладки в «Мой Flow», и они будут доступны в любом из режимов просмотра. Если вы добавляете страницу в избранные, страница будет добавлена на Home (Главный экран) в режиме стандартного, а не приватного просмотра.
Следует отметить, что варианты поиска, которые появляются в строке поиска и адресной строке, получены из истории просмотра в стандартном режиме. Вы не увидите варианты, полученные в результате поиска, осуществленного в режиме приватного просмотра, поскольку в таком случае не сохраняются данные просмотра.
Прекращение использования режима приватного просмотра
Существуют два варианта прекращения использования приватного просмотра:
- Leave private mode (Прекратить использование режима приватного просмотра) — выбор данного варианта оставляет приватный режим включенным в фоновом режиме при возобновлении стандартного просмотра страниц. Это наиболее оптимальный вариант, если впоследствии вы намерены открывать вкладки в приватном режиме.
- Leave and close private tabs (Прекратить использование и закрыть приватные вкладки) — выбор данного варианта приводит к удалению всех приватных вкладок.
Приватный просмотр не защитит вас: все о режиме инкогнито
В последние несколько лет большинство интернет-браузеров
добавили режим приватного просмотра, направленный на защиту конфиденциальности
пользователей. В Chrome и Яндекс браузере он называется режим инкогнито, а к
примеру в Opera, Safari и Firefox это приватный просмотр. Но сути это не
меняет.
Но сути это не
меняет.
Характеризуемые темными темами и значками фигур в масках, эти режимы могут создать у пользователя впечатление, что они находятся в сети анонимно. Исследователи из Чикагского университета и Университета Лейбница в Ганновере обнаружили, что многие пользователи считают, что приватный просмотр защитит их от вредоносных программ, рекламы, сценариев отслеживания и мониторинга со стороны интернет-провайдеров. Давайте же в этом разберемся подробнее.
Что скрывает приватный просмотр?Файлы cookie — это фрагменты данных, которые хранятся в браузере и позволяют веб-сайтам отслеживать информацию о пользователях, позволяя вам оставаться в своих сетевых учетных записях при открытии браузера, а не вводить каждый раз логин и пароль. Для некоторых веб-сайтов файлы cookie также отслеживают настроенные вами параметры, такие как язык, расположение и темы.
Приватный просмотр предназначен для того, чтобы избежать
отслеживания вашего сеанса просмотра на вашем компьютере. Поэтому, когда вы
открываете приватное окно, cookie из вашего основного окна просмотра не
переносятся. А когда вы закрываете приватное окно просмотра, все файлы cookie,
созданные вами во время сеанса, будут уничтожены.
Поэтому, когда вы
открываете приватное окно, cookie из вашего основного окна просмотра не
переносятся. А когда вы закрываете приватное окно просмотра, все файлы cookie,
созданные вами во время сеанса, будут уничтожены.
Теоретически, без файлов cookie, веб-сайты не могут идентифицировать вас. Таким образом, при открытие нового окна приватного просмотра вы появляетесь в интернете как новый пользователь.
Рекомендуем к ознакомлению:
Как посмотреть кэшированную версию сайта — полное руководство
На практике, однако, веб-сайты все еще могут определить вашу личность, сопоставляя другую информацию, такую как ваш IP-адрес, типы устройств и привычки просмотра (время суток, посещенные страницы и т. д.). Приватный просмотр не скрывает ничего из этих данных. Крупные технологические компании, такие как Facebook и Google, имеют много информации о пользователях, и они могут идентифицировать вас, даже если вы не вошли в свою учетную запись.
После закрытия окна приватного просмотра ваша история посещений, сохраненные пароли и содержимое, которое вы вводите в текстовые поля (имена пользователей, номера телефонов и т.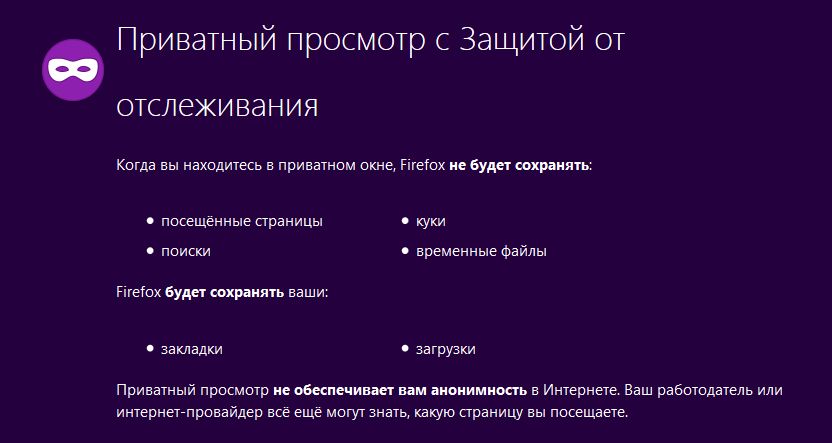 д.) стираются. Это означает, что следующий человек, который сядет за ваш компьютер и запустит браузер, не сможет узнать, какие веб-сайты вы посетили.
д.) стираются. Это означает, что следующий человек, который сядет за ваш компьютер и запустит браузер, не сможет узнать, какие веб-сайты вы посетили.
Но если, находясь в режиме инкогнито, вы добавляете страницу в закладки, то она будет добавлена в закладки вашей обычной страницы просмотра и будет видна всем. Также обратите внимание, что файлы, которые вы загружаете на свой компьютер во время приватного просмотра, не будут удалены при закрытии окна.
Может ли ваш Интернет-провайдер отслеживать вас в режиме инкогнито?Это одна из областей, в которой режим инкогнито вас вообще не защищает. Ваш Интернет-провайдер, администратор корпоративной сети и правительственные учреждения смогут отслеживать вас независимо от режима просмотра, который вы используете.
Интернет-провайдеры и сетевые администраторы контролируют ваш трафик на сетевом уровне и могут отслеживать веб-сайты, которые вы посещаете. Многие интернет-провайдеры делятся такой информацией с рекламными агентствами, которые, в свою очередь, используют эти данные для нацеливания вас на релевантные объявления.
Чтобы действительно скрыть свой интернет-трафик от наблюдения и мониторинга, вы можете использовать виртуальную частную сеть (VPN). VPN шифруют интернет-трафик и направляют его через сторонний сервер, который затем направляет его к месту назначения. Ваш провайдер будет знать, что вы используете VPN, но он не сможет выяснить, какие веб-сайты вы посещаете.
Хоть и использование VPN защищает вас от слежки провайдеров, но иногда данные сервисы собирают и продают вашу информацию другим сторонам. Так что для абсолютной конфиденциальности, используйте браузер Tor. Он шифрует ваш трафик и направляет его через несколько компьютеров, называемых узлами Tor, до достижения его назначения. Ни один из узлов Tor не имеет полной информации об источнике и месте назначения вашего интернет-трафика и не может шпионить за вами. Tor является более частным, чем VPN, но он также и медленнее.
Приватный просмотр не спасает от вредоносных программ и вирусовВ вышеупомянутом исследовании 25 процентов респондентов заявили, что они считают, что приватный просмотр защищает их от вредоносных программ и вредоносных веб-сайтов.
Но большинство вредоносных программ причиняют вред только после их установки на ваш компьютер, а вредоносные веб-сайты могут навредить вам независимо от вашего режима просмотра. Например, если вы из режима инкогнито открываете фишинговую электронную почту и загружаете вложение, зараженное вирусными программами, то режим просмотра вас никак не защитит. Кроме того, он не защитит вас от вредоносных программ, уже установленных на вашем компьютере. Например от кейлоггера, который молча отслеживает нажатия клавиш и отправляет их на сервер хакера.
Чтобы защитить себя от вредоносных программ, вам понадобится антивирус.
Исключением из этого правила являются вредоносные расширения для браузера. Некоторые хакеры скрывают вредоносный программный код в расширениях браузера и с помощью них делают такие вещи, как кража учетных данных или майнинг криптовалют. Edge, Chrome, Яндекс браузер и Opera, при использование приватного просмотра, отключают расширения по умолчанию, что защитит вас от данного типа вирусного ПО. Другие браузеры не отключают расширения в приватном просмотре, но это можно сделать вручную, зайдя в настройки программы.
Приватный просмотр является очень полезным и удобным инструментом для быстрого сеанса серфинга, после которого не останется следов на вашем компьютере. С некоторыми оговорками, это позволит защитить вашу конфиденциальность от других людей, которые также используют ваш компьютер и уменьшить количество передаваемой о вас информации, при серфинге в Интеренте.
Но приватный просмотр не сделает вас анонимным и не защитит от слежки и шпионажа. Для этого вам понадобятся настоящие инструменты конфиденциальности, о которых мы писали выше.
Как отключить приватный просмотр в Chrome, Firefox, Internet Explorer
Мы видели, как запустить приватный просмотр и как он позволяет вам просматривать веб-страницы, не оставляя следов. Как уже упоминалось, приватный просмотр называется Просмотр InPrivate в Internet Explorer, Режим инкогнито в Chrome и Приватный просмотр в Firefox. Хотя нет необходимости отключать приватный просмотр и это также не рекомендуется, некоторые люди могут захотеть отключить приватный просмотр в своих браузерах. Одна из причин может заключаться в том, что вы хотите следить за тем, что просматривают другие пользователи вашего компьютера.
Отключить приватный просмотр
В этом посте мы увидим, как отключить приватный просмотр в Firefox, просмотр InPrivate в Internet Explorer, режим инкогнито в браузере Chrome на компьютере с Windows.
КОНЧИК:Microsoft Edge Пользователь? Этот пост покажет вам, как отключить режим просмотра InPrivate в Edge.
Отключить просмотр InPrivate в Internet Explorer
Если в вашей версии Windows Редактор групповой политики, тип gpedit в поле «Выполнить» и нажмите Enter, чтобы открыть его. Перейдите к следующему параметру:
Computer Configuration > Administrative Templates > Windows Components > Internet Explorer > Privacy.
На панели RHS дважды щелкните Отключить просмотр InPrivateи выберите Включено. Нажмите Применить / ОК.
Этот параметр политики позволяет отключить функцию просмотра InPrivate. Просмотр InPrivate запрещает Internet Explorer сохранять данные о сеансе просмотра пользователя. Сюда входят файлы cookie, временные файлы Интернета, история и другие данные. Если вы включите этот параметр политики, просмотр InPrivate будет отключен. Если отключить этот параметр политики, просмотр InPrivate станет доступен для использования. Если вы не настроите этот параметр политики, просмотр InPrivate можно включить или отключить через реестр.
Кроме того, вы можете ввести regedit в поле «Выполнить» и нажать Enter, чтобы открыть Редактор реестра. Перейдите к следующему ключу:
HKEY_CURRENT_USERSoftwarePoliciesMicrosoftInternet ExplorerPrivacy
Создайте новое значение DWORD и назовите его EnableInPrivateBrowsing. Установите его на 0.
Чтобы снова включить просмотр InPrivate, измените его значение на 1 или удалите ключ EnableInPrivateBrowsing.
Отключить приватный просмотр в Firefox
Отключить приватный просмотр Plus – это бесплатное дополнение для Firefox, которое позволяет вам легко и быстро отключить приватный просмотр в Firefox. Он удаляет Новое личное окно вариант из меню. Это также отключит Ctrl + Shift + P сочетание клавиш и удаление истории просмотров.
Чтобы отключить этот плагин, вам нужно будет запустить Firefox в Безопасный режим, удерживая клавишу Shift и щелкнув значок Firefox, а затем отключите и удалите его. Для этого нажмите «Меню»> «Надстройки», чтобы открыть диспетчер надстроек. Слева вы увидите раздел “Надстройки и расширения”. Здесь вы сможете отключить плагины.
Вы также можете использовать Реестр Windows. Открыть РЕГЕДИТ и перейдите в следующее место-
HKEY_LOCAL_MACHINESOFTWAREPoliciesMozillaFirefox
Щелкните правой кнопкой мыши раздел Firefox> Создать> Значение DWORD (32-разрядное). Назовите значение DisablePrivateBrowsing и установите его значение на 1. Если вы не видите Fire Fox key, вам нужно будет его создать.
Отключить режим инкогнито в Chrome
Incognito Gone – это небольшой бесплатный инструмент, доступный на Github.com, который позволяет отключить приватный просмотр или режим инкогнито в браузере Google Chrome.
Этот инструмент позволяет отключить приватный просмотр в Chrome, а также в Edge, Internet Explorer и Firefox.
Вы также можете использовать Реестр Windows. Открыть РЕГЕДИТ и перейдите в следующее место-
HKEY_LOCAL_MACHINESOFTWAREPoliciesGoogleChrome
Щелкните правой кнопкой мыши клавишу Chrome> Создать> Значение DWORD (32-разрядное). Назовите значение IncognitoModeAvailability и установите его значение на 1. Если вы не видите Хром key, вам нужно будет его создать.
Как я сказал ранее, если у вас нет особых причин для отключения приватного просмотра, было бы неплохо оставить все как есть.
Что такое приватный просмотр и почему вы должны его использовать?
С 2008 года 28 января объявлен Днем конфиденциальности данных. Цель: «повысить осведомленность о важности конфиденциальности и защиты личной информации».
Это идеальное время, чтобы взглянуть на одну функцию конфиденциальности, которая находится прямо перед вами: режим приватного просмотра вашего веб-браузера. Что же делает приватный просмотр приватным ? Давайте посмотрим на основные браузеры и посмотрим.
Google Chrome
Google Chrome называет это режимом инкогнито, и вы можете сказать, что используете его, по значку «секретного агента» в верхнем левом углу окна. Chrome также показывает большую жирную страницу новой вкладки, когда вы открываете окно в режиме инкогнито. Это вверху этого поста.
В режиме инкогнито Chrome не отслеживает страницы, которые вы посещаете, данные, которые вы вводите в формы, и любые запросы, которые вы отправляете. Он не запомнит, какие файлы вы загружаете, но эти файлы останутся на вашем компьютере после закрытия окна в режиме инкогнито.Вам придется вручную удалить их, если вы хотите, чтобы они исчезли. То же самое и с закладками, которые вы создаете.
Internet Explorer и Edge
Internet Explorer и Edge поддерживают просмотр в режиме InPrivate. Применяются те же предостережения: временные интернет-файлы, такие как файлы cookie, история просмотров, данные форм), не сохраняются. Загруженные файлы и закладки сохраняются даже после закрытия окна InPrivate.
Браузеры Microsoft также отключают любые сторонние панели инструментов, которые вы могли установить при запуске сеанса InPrivate.
Firefox
Mozilla приветствует вас в режиме приватного просмотра Firefox с красивым и ясным объяснением того, что он делает, а что нет. Список в значительной степени совпадает с Chrome, IE и Edge: история просмотров / поиска и файлы cookie не сохраняются, загрузки и закладки сохраняются.
Mozilla также предоставляет вам дополнительную настройку, которая может сделать приватный просмотр немного более приватным: защиту от отслеживания. Включите его, и Firefox попытается помешать сайтам собирать данные о ваших привычках просмотра.
Safari
Режим приватного просмотра Safari также удаляет временные файлы при закрытии окна. История просмотров, данные форм и файлы cookie по умолчанию стираются.
Опера
Opera примечательна тем, что ее режим приватного просмотра предлагает одну поистине уникальную функцию. Вы можете включить VPN-соединение, чтобы добавить еще один уровень секретности к своим действиям в Интернете. Это не пуленепробиваемое решение VPN, и оно по-прежнему не обеспечивает полной конфиденциальности ваших действий, но действительно обеспечивает дополнительную защиту.
Технически его также можно рассматривать как прокси, а не как настоящий VPN, но это обсуждение вы можете оставить для более технически подкованных людей.
Помимо VPN, режим приватного просмотра в Opera работает так же, как и в Chrome.
Насколько это конфиденциально?
Короткий ответ не очень, вне зависимости от того, какой браузер вы используете. Да, на компьютере, планшете или телефоне, которые вы используете, ваши временные данные о просмотре удаляются.
Еще очень возможно увидеть, что вы делаете.Маршрутизаторы, брандмауэры и прокси-серверы могут следить за вашими действиями в браузере, и режим приватного просмотра этому не помешает.
Если вы думаете, что приватный просмотр будет держать вашу деятельность в секрете, например, в офисе, вы, вероятно, ошибаетесь.
Так зачем использовать режим приватного просмотра?
Существует множество веских причин для использования режима приватного просмотра. Вы можете использовать его для входа в несколько учетных записей электронной почты, социальных сетей или банков одновременно.Пытаетесь удивить кого-то подарком или планами на отпуск? Приватный просмотр поможет вам сохранить спокойствие.
Вы когда-нибудь использовали компьютер в холле отеля или библиотеке для доступа к своим счетам? Хотя частный просмотр всегда связан с определенным риском, он может снизить его. Если вам нужно проверить свою электронную почту или войти в Facebook, все же рекомендуется использовать приватный просмотр, чтобы убедиться, что ваши действия исчезают, когда вы закрываете окно.
Сможете ли вы сохранить полную конфиденциальность при просмотре страниц?
Вам потребуются дополнительные приложения.Браузер TOR и VPN-подключение к надежному провайдеру — особенно при совместном использовании — обеспечат вам гораздо лучшую защиту конфиденциальности. Даже в этом случае лучше предположить, что ваш просмотр по-прежнему не полностью приватный. Пользователи TOR в прошлом раскрывали свою личность, и провайдеры VPN не обязательно находятся вне досягаемости правоохранительных органов.
Браузер в режиме инкогнито: что это на самом деле означает
Firefox называет это приватным просмотром, Chrome называет это режимом инкогнито.Оба позволяют просматривать веб-страницы без сохранения истории просмотров.
Что делает инкогнито / приватный режим
Режим инкогнито или приватный режим позволяет сохранить конфиденциальность истории посещенных страниц. Вот и все.
Что не работает в режиме инкогнито / приватного режима
Опрос 460 интернет-пользователей, проведенный Чикагским университетом в 2018 году, показал, что существует множество неправильных представлений о приватном просмотре или режиме инкогнито. Он не защитит вас от вирусов или вредоносных программ.Это не помешает вашему интернет-провайдеру увидеть, где вы были в сети. Это не помешает веб-сайтам видеть ваше физическое местоположение. И любые закладки, которые вы сохраняете в режиме приватного просмотра или инкогнито, не исчезнут, когда вы его выключите.
Зачем использовать приват / инкогнито?
Тот факт, что вы используете режим приватного просмотра, не означает, что вы замышляете что-то гнусное. Возможно, вы хотите разделить свою работу и личную жизнь. Вы можете использовать один компьютер или другое устройство и не хотите, чтобы ваши братья и сестры шпионили за вами.Вы можете купить подарок и не хотите, чтобы что-то испортило сюрприз. Или, может быть, вы просто хотите ограничить объем данных, которые компании собирают о вас, и цените конфиденциальность. Режим инкогнито или приватного просмотра предназначен для любого из этих сценариев.
Веб-отслеживание
Многие сайты отслеживают вашу активность в Интернете. Большинство делает это, чтобы понять, заинтересованы ли вы в покупке продукта или нажатии на статью. Они также могут сделать это, чтобы упростить использование своих сайтов.Но почти все отслеживание делается для того, чтобы показывать вам рекламу.
Интернет-реклама настраивается на основе вашего просмотра. Искали новую пару сандалий? В «Обувном магазине X» есть для вас много интересного. Компания знает, где вы были, потому что они поместили в ваш браузер фрагмент кода, называемого файлом cookie. Файл cookie отслеживает вас, как и реклама Shoe Store X.
Файлы cookie
Сначала файлы cookie использовались для настройки веб-сайтов, отслеживания корзин покупок и обеспечения безопасности учетных записей в Интернете, но сегодня большинство из них используются для помощи компаниям в показе целевой рекламы.
Вот как это работает: вы посещаете сайт, а рекламодатель оставляет файл cookie в вашем браузере. Файл cookie — это ваш уникальный идентификатор. Ваша информация хранится в облаке вместе с этим идентификатором. Это может включать в себя, какие сайты вы посетили, как долго вы их посещали, на что вы нажимали, ваши языковые предпочтения и многое другое.
Файлы cookie также помогают рекламодателям размещать рекламу в ваших лентах социальных сетей. У социальных сайтов есть свои собственные схемы отслеживания, и они намного надежнее.Они могут отслеживать каждый клик, публикацию и комментарий. Кроме того, файлы cookie могут сообщать на социальный сайт о ваших действиях в Интернете, и именно поэтому некоторые объявления следуют за вами в социальных сетях.
Собираюсь инкогнито
Итак, вы решили оставаться в сети, оставаться инкогнито или перейти в режим приватного просмотра. Что это обозначает? В Firefox приватный просмотр удаляет данные cookie, когда вы закрываете окно браузера, и не отслеживает ваши данные просмотра. Он также по умолчанию блокирует отслеживающие файлы cookie.Наконец, он не запомнит загруженные вами файлы, но они все равно будут на вашем компьютере.
В Chrome режим инкогнито делает то же самое. В любом случае ваши действия могут быть видны посещаемым вами веб-сайтам, вашему работодателю или учебному заведению или вашему интернет-провайдеру. Кроме того, если вы войдете в какую-либо учетную запись, ваши действия в Интернете могут быть сохранены в этой учетной записи. И есть вероятность, что если вы используете Chrome, вы войдете в свою учетную запись Google.
Защита от отслеживания Firefox
Firefox выходит за рамки приватного просмотра с помощью защиты от отслеживания.Это мешает компаниям следить за вами в Интернете. Он использует список сайтов отслеживания, составленный Disconnect.me. Каждый раз, когда cookie пытается достичь сайта из списка, защита от отслеживания блокирует его.
Контейнеры для нескольких учетных записей Firefox
Надстройка Firefox Multi-Account Containers технически не является формой защиты частного просмотра или отслеживания, но может помочь компаниям не знать обо всем, что вы делаете в Интернете. Он позволяет открывать свежие вкладки без файлов cookie, которые можно использовать для разных учетных записей — личных, рабочих, торговых и т. Д.Это означает, что вы можете использовать контейнеры с несколькими учетными записями для одновременного открытия нескольких учетных записей Google без какого-либо дублирования. Большинство трекеров не связывают разные учетные записи, отделяя вашу рабочую жизнь от личной жизни в Интернете. Однако некоторые более продвинутые трекеры могут и будут отслеживать вас в разных учетных записях, так что будьте осторожны.
Действительно ли режим инкогнито / приватный режим приватен?
Режим инкогнито или приватный режим сохранит конфиденциальность вашего локального просмотра, но не помешает вашему интернет-провайдеру, учебному заведению или работодателю увидеть, где вы были в сети.Фактически, ваш интернет-провайдер имеет доступ ко всей вашей активности в Интернете, независимо от того, что вы делаете.
Однако вы можете использовать службу виртуальной частной сети (VPN). Сервисы VPN направляют трафик через удаленные серверы, поэтому создается впечатление, что вы просматриваете веб-страницы из другого или нескольких мест. Однако провайдеры VPN могут отслеживать, где вы были в сети, поэтому неплохо найти компанию, которой вы можете доверять, чтобы удалить или заблокировать вашу активность в Интернете. VPN не будут блокировать сторонние файлы cookie от рекламодателей, но эти файлы cookie не смогут точно определять ваше местоположение, что затрудняет или делает невозможным эффективное отслеживание рекламы.
Tor Browser действительно может замаскировать вашу онлайн-активность. Он направляет трафик через несколько серверов по всему миру, что затрудняет отслеживание этого трафика. Веб-сайт, который вы посещаете, действительно не знает, где вы находитесь, только приблизительное местоположение последнего сервера, через который был маршрутизирован ваш запрос. Но опять же, даже прокси-сервер Tor не помешает сторонним рекламодателям устанавливать файлы cookie в ваш браузер. При закрытии Tor Browser удаляет все файлы cookie. Люди также могут начать новый сеанс в браузере Tor, чтобы очистить их.
Инкогнито: TL: DR
В режиме инкогнито история вашего браузера остается конфиденциальной, и на этом все. Если вы хотите большей конфиденциальности, вам нужно будет добавить защиту от отслеживания и, возможно, даже использовать службу виртуальной частной сети (VPN). Режим инкогнито не работает.
Что такое приватный просмотр и как он может обезопасить вас в Интернете?
В наши дни все больше и больше людей осознают свою конфиденциальность в Интернете и переходят на частные веб-браузеры, чтобы сохранить анонимность своей личности в Интернете.
Компании также все чаще используют частные веб-браузеры, потому что они не только являются невероятно полезным инструментом для сокрытия вашей личности в Интернете, но также предлагают тем, кто использует Интернет, дополнительный уровень конфиденциальности.
Частный браузер может быть полезен для проведения исследований, не влияющих на ваши предыдущие интересы, поисковые запросы и т. Д. На получаемые вами результаты. Например. Это также затрудняет доступ третьих лиц к устройству после того, как вы прекратили его использовать, для сбора информации о вас, вашем бизнесе и ИТ-услугах, которые вы используете.
Приватный просмотр веб-страниц может блокировать попытки отслеживания вашей активности в Интернете, а также предлагает вам инструменты для проверки ранжирования вашего веб-сайта по определенным ключевым словам с непредвзятой и свежей точки зрения. Вы можете использовать приватный просмотр, чтобы увидеть, как работают ваши веб-страницы, как если бы вы были новым пользователем; это малоизвестный факт, что Google всегда помещает ваши наиболее посещаемые сайты, например, в начало списков.
Эту функцию также можно использовать, чтобы узнать, продолжает ли веб-сайт показывать вам кешированную веб-страницу, а не последнее содержимое.Это можно проверить, открыв веб-страницу в режиме приватного просмотра и сравнив ее с веб-страницей в обычном окне.
Замечательно то, что большинство современных браузеров позволяют пользователям входить в режим приватного просмотра — будь то режим инкогнито в Google Chrome или просмотр в режиме InPrivate в Internet Explorer. А поскольку это встроенная часть программного обеспечения большинства браузеров, вы можете свободно активировать его на общедоступных или общих компьютерах в библиотеке, аэропорту или отеле, например, чтобы предотвратить доступ следующего пользователя к вашим данным.
Что такое приватный просмотр?
Приватный просмотр позволяет скрыть свою личность от посещаемых вами веб-сайтов. Это означает, что при просмотре веб-страниц ничего не будет записываться, ваш IP-адрес и любые другие данные, которые вы можете ввести в свой браузер. Это также означает, что ваши поисковые запросы не записываются, поэтому вас не засыпают персонализированной рекламой.
Уровень защиты, который вы получите, будет зависеть от браузера, который вы используете для серфинга. Некоторые предлагают защиту от отслеживания, а также стандартную защиту при просмотре, что означает, что веб-сайты, которые вы посещаете, не смогут устанавливать файлы cookie на ваш компьютер или использовать какие-либо другие виды отслеживания, чтобы узнать, откуда вы пришли или куда вы попали в сеть. со своего сайта.
Вы можете переключаться между «обычным» режимом просмотра и «частным» режимом просмотра в большинстве популярных браузеров, таких как Firefox, Chrome, Edge, Safari и Opera, но название этого режима будет отличаться от браузера к браузеру. Например, в Edge оно называется InPrivate, в Chrome — Incognito, а в Firefox и Safari оно просто называется частным окном. Все они преследуют одну и ту же цель, хотя их называют по-разному.
Вы узнаете, используете ли вы частный режим, потому что либо появится значок, показывающий, что вас не отслеживают (в Edge это показывает небольшую синюю метку, а не более жирные индикаторы в Chrome и Safari), либо цвет схема вкладок изменится — обычно темнее.
Зачем нужен приватный просмотр?
Открытый просмотр — без выбора какой-либо дополнительной формы конфиденциальности — более полезен, поскольку ваш браузер больше настроен на сохранение часто посещаемых сайтов, а также данных для входа в систему, истории просмотров и других деталей. Это неизбежно упростит получение таких файлов, когда они вам понадобятся. Но иногда вам может понадобиться скрыть подобную информацию, чтобы она не была доступна другим пользователям, особенно если вы используете общий компьютер.
Это могло быть по любому количеству причин; от посещения сайта, подробностями которого вам будет стыдно поделиться с другими, или если вы ищете подарок или планируете сюрприз, или если вы просто хотите, чтобы ваши действия были скрыты от пользователя, который использует машину рядом — например, в публичной библиотеке. Использование режима приватного просмотра вашего браузера автоматически удалит всю вашу информацию, как только вы решите завершить сеанс, не оставив никаких записей, которые следующий пользователь найдет случайно или иным образом.
Связанный ресурсПовышение кибербезопасности для удаленной работы
13 рекомендаций по повышению кибербезопасности для удаленной работы
Загрузить сейчасЧастный просмотр также полезен при использовании Интернета для доступа к своим учетным записям в общественных местах, например, на компьютере в холле отеля или библиотека. Мы не рекомендуем входить в свой банковский счет, чтобы сделать перевод публично, но если у вас нет другого выбора и вы должны ответить на срочное электронное письмо, лучше всего использовать частный браузер — это может не устранить все риски, но может снизить их. .
Вы также можете использовать приватный просмотр для одновременного входа в несколько учетных записей электронной почты, социальных сетей или банковских счетов, что может облегчить работу.
Приватный просмотр также может помочь вам устранить таргетированную рекламу, поскольку программная реклама не может использовать действия браузера для направления контента пользователю.
Как включить приватный просмотр
В зависимости от того, какой браузер вы используете, встроенный инструмент приватного просмотра будет иметь другое имя — в Google Chrome есть режим «инкогнито», а в Internet Explorer — «InPrivate».Ознакомьтесь с нашим руководством по включению режима приватного просмотра, чтобы узнать, как использовать эту функцию независимо от того, какой браузер вы используете.
Интернет-браузеры всегда стремятся к инновациям и изменению приватного просмотра, и многие из них теперь предлагают ряд функций для опытных пользователей. Firefox, например, разработан для максимальной защиты вашего просмотра — успешно блокируя всю отслеживающую рекламу и невидимые трекеры, когда мы тестировали его последнюю версию. Это функция, которую Chrome и Microsoft Edge еще не могут предложить.
Но будьте осторожны …
То, что он «частный», не означает, что он автоматически безопасен. Независимо от того, проверяете ли вы свою банковскую выписку, делаете покупки или подписываетесь на новую услугу потокового видео, помните, что ваши личные и финансовые данные с такой же вероятностью попадут в чужие руки, как и вне «частного режима». Чтобы быть уверенным, что вы защищены от кражи данных, используйте доверенный прокси-сервер.
Также важно отметить, что все еще можно увидеть, чем вы занимались, используя частный режим.Даже если ваши поисковые запросы в Google не будут отражены на вкладке «История», ваши действия в Интернете все равно будут записываться маршрутизаторами, брандмауэрами и прокси-серверами.
Inprivate Browsing — обзор
Private Browsing
По разным причинам вы можете не захотеть, чтобы ваш компьютер записывал вашу активность в Интернете. По умолчанию ваш браузер отслеживает сайты, которые вы посещаете, и даже загружает контент (например, изображения) на ваш жесткий диск. Это облегчает возвращение в понравившиеся места и, возможно, ускоряет загрузку страниц.Хотя эта функция значительно улучшает ваш опыт просмотра веб-страниц, она также позволяет другим видеть, что мы делаем. Функции приватного просмотра являются общими для всех популярных веб-браузеров и позволяют нам просматривать веб-страницы, не беспокоясь о том, что другие могут последовать нашему пути.
Когда вы открываете сеанс приватного просмотра, например InPrivate Browsing в Internet Explorer или Incognito в Chrome, информация о вашем просмотре не сохраняется на компьютере или будет сохраняться только временно.После того, как вы закроете вкладку или браузер, он исчезнет. Например:
- ●
Основные файлы cookie или файлы cookie сеанса , хранящиеся в памяти, будут работать нормально. Они позволяют вам добавлять товары в корзину на сайте покупок и запоминать информацию при переходе между страницами.
- ●
Сторонние файлы cookie, подобные тем, которые используются для отслеживания ваших перемещений между сайтами, блокируются.
- ●
Временные файлы Интернета удаляются при закрытии браузера.
- ●
История посещенных сайтов и загруженных файлов, данные форм, пароли, адресная строка и автозаполнение поиска не сохраняются.
Если вы используете Internet Explorer, вы можете открыть окно inPrivate Browsing , нажав Tools , а затем inPrivate Browsing . Откроется новый экземпляр браузера, и вы увидите, что используете приватный просмотр, по слову inPrivate рядом с адресной строкой.
Чтобы использовать приватный просмотр в Chrome, вы должны открыть окно инкогнито , выполнив следующие действия:
- 1.
Щелкните или коснитесь меню Chrome, которое находится в правом верхнем углу браузера. .
- 2.
Нажмите Новое окно в режиме инкогнито , если вы используете компьютер, или нажмите Новая вкладка инкогнито , если вы используете iPhone, iPad или устройство Android.
Независимо от того, используется ли ваш компьютер в режиме приватного просмотра или инкогнито, после открытия нового окна приватного просмотра любые новые вкладки, которые вы открываете в окне браузера, также станут приватными.Другими словами, вам не нужно начинать новый сеанс приватного просмотра для каждого нового сайта, который вы хотите посетить.
Важно понимать, что приватный просмотр не является полностью приватным и не означает, что вы анонимны в Интернете. Когда вы путешествуете по сети, ваш интернет-провайдер (ISP) или работодатель (если вы находитесь в сети на работе) может регистрировать посещенные вами сайты, загруженные вами файлы и т. Д. Веб-сайты, которые вы посещаете, также могут захватывать ваш IP-адрес и записывать информацию о ваших действиях, информацию о браузере и другие детали вашего посещения.Кроме того, если вы открываете сеанс приватного просмотра в Chrome на устройстве под управлением iOS, например iPhone или iPad, вы должны учитывать, что эти устройства могут по-прежнему хранить некоторую информацию. В отличие от сеансов приватного просмотра в Chrome на компьютере, эти устройства работают по-другому, поскольку вкладки совместно используют хранилище HTML5. Когда вы сложите все это вместе, вы увидите, что приватный просмотр лучше, но он не является полностью приватным.
Ваш Интернет-журнал также может увидеть кто-нибудь в вашем браузере.Когда вы посещаете сайт в стандартном браузере, создается история. Сайты, которые вы посещаете, регистрируются, создаются файлы cookie, показывающие домен, который вы посещали, а файлы загружаются и сохраняются на вашем компьютере, чтобы при следующем посещении страницы она открывалась быстрее. Как мы увидим в главе 9 «Помимо технологий», посвященной людям, все это может быть видно любому, кто пользуется вашим компьютером. Чтобы убедиться, что он недоступен для следующего человека, использующего браузер, нужно удалить его следы. Один из способов сделать это — использовать опцию приватного просмотра в вашем любимом интернет-браузере.Когда вы используете эту опцию, информация, которая обычно собирается и хранится в местах, которые вы посещаете в Интернете, не собирается, поэтому записи о посещенных вами сайтах не остаются. Это не означает, что на вашем компьютере не будет вообще никаких записей о вашей интернет-активности, но это исключит возможность того, что кто-то сможет просматривать вашу интернет-активность из вашего браузера.
Удалить историю, очистить кеш
В главе 2, Перед подключением к Интернету, мы обсудили настройки в браузерах для удаления файлов cookie и управления ими.В той же области, где вы устанавливаете эти параметры, есть также настройки для других типов информации. Например, в Internet Explorer 11 вы можете управлять такими элементами, как:
- ●
Временные файлы Интернета, которые представляют собой веб-страницы, изображения и другое содержимое, отправляемое с веб-сервера и сохраняемое на вашем компьютере, чтобы затем его можно просмотреть в браузере.
- ●
История, то есть список посещенных вами сайтов.
- ●
История загрузок — это список загруженных вами файлов.
- ●
Данные формы, которые представляют собой сохраненную информацию, которая была введена в веб-формы.
- ●
Пароли — это пароли, которые сохраняются браузером и автоматически заполняются при возврате на сайт.
- ●
ActiveX Filtering and Tracking Protection — сайты, исключенные из фильтрации.
Чтобы удалить эту информацию с вашего компьютера с помощью Internet Explorer 11, выполните следующие действия:
- 1.
После открытия IE щелкните значок «Инструменты» в виде шестеренки в верхнем правом углу, выберите Безопасность , а затем щелкните Удалить историю просмотров .
- 2.
Убедитесь, что установлены флажки для элементов, которые вы хотите удалить (описанных в только что упомянутых маркированных элементах). Если вы хотите сохранить файлы cookie и временные Интернет-файлы для сайтов, которые вы добавили в избранное, также установите флажок Сохранить данные веб-сайтов в избранном .
Если вы используете браузер Chrome, вы можете удалить информацию в своем браузере, выполнив следующие действия:
- 1.
Щелкните меню Chrome, которое находится в правом верхнем углу окна браузер.
- 2.
Щелкните Настройки .
- 3.
Прокрутите страницу вниз и щелкните Показать дополнительные настройки .
- 4.
Прокрутите страницу до раздела Privacy и нажмите кнопку Очистить данные просмотра… .
- 5.
В Стереть следующие элементы из раскрывающегося меню выберите срок удаления прошлых данных. Например, чтобы очистить все, выберите начало времени .
- 6.
Убедитесь, что установлен флажок для каждого элемента, который вы хотите удалить, и нажмите Очистить данные просмотра .
Если вы используете Firefox, вы можете удалить информацию в своем браузере, выполнив следующие действия:
- 1.
Щелкните меню История , а затем щелкните Очистить недавнюю историю .
- 2.
В раскрывающемся списке Время для очистки раскрывающегося списка выберите временной лимит прошлых данных для удаления. Например, чтобы очистить все, выберите Все .
- 3.
Когда появится диалоговое окно, нажмите кнопку со стрелкой вниз рядом с Подробности .
- 4.
Убедитесь, что рядом с каждым элементом, который вы хотите удалить, установлен флажок, и нажмите кнопку Очистить сейчас .
Автоматическая очистка личных данных
Если вы никогда не хотите оставлять следы своих действий в сети, то вам, вероятно, не нужно вручную удалять историю, временные файлы Интернета и другие личные данные. Вместо этого имеет смысл удалять информацию каждый раз, когда вы закрываете браузер. В Internet Explorer 11 это настраивается следующим образом:
- 1.
После открытия IE щелкните значок «Инструменты» в форме шестеренки в правом верхнем углу, а затем щелкните Свойства обозревателя .
- 2.
На вкладке «Общие» в разделе « История просмотров » установите флажок « Удалять историю просмотров при выходе из », чтобы он был отмечен флажком.
- 3.
Щелкните OK .
Firefox также позволяет автоматически удалять информацию из Интернета. Чтобы настроить это:
- 1.
Щелкните меню Tools , а затем щелкните Options .
- 2.
Когда появится диалоговое окно Options , щелкните значок Privacy .
- 3.
В разделе История щелкните раскрывающееся меню и выберите Никогда не запоминать историю .
- 4.
Щелкните OK .
Как мы видели в главе 2, Перед подключением к Интернету вы можете настроить Chrome на удаление файлов cookie при закрытии браузера, но здесь нет настроек для удаления всего.Если вы хотите, чтобы такая информация сохранялась в браузере, вам следует изучить возможность использования частного окна браузера.
Tor
Как мы обсуждали в главе 7, «Поиск работы в Интернете», с помощью браузера Tor (www.torproject.org) вы можете просматривать сайты, общаться в чате и отправлять мгновенные сообщения анонимно. Поскольку связь между вашим браузером и сайтом, который вы посещаете, передается по разным серверам, сайт не может видеть, откуда исходит ваш запрос на просмотр страницы. Любое приложение для чата или обмена мгновенными сообщениями, использующее Tor, также становится анонимным.
К сожалению, некоторые действия в сети Tor могут раскрыть вашу личность. Например, предположим, что вы загружали фильм с помощью приложения для обмена файлами через торрент. Если вы настроите приложение для использования Tor, оно все равно будет отправлять ваш IP-адрес, поскольку оно устанавливает прямое соединение для получения файла. Если вы загрузили документ и открыли его, файл PDF или Microsoft Word может содержать ресурсы, которые загружаются за пределами Tor, что позволит раскрыть ваш IP-адрес.
Еще один аспект использования Tor, к которому вы должны быть готовы, — это снижение производительности при просмотре веб-страниц.Поскольку любые запросы, которые вы делаете, проходят через сеть серверов, прежде чем достигнут пункта назначения, вы заметите, что он работает медленнее, чем другие браузеры, которые вы, возможно, использовали. К сожалению, это компромисс в пользу анонимности.
Виртуальные частные сети
Виртуальная частная сеть или VPN — это частная сеть внутри общедоступной сети, например Интернет, и может использоваться для сокрытия вашей личности. После входа в VPN любые запросы на просмотр веб-страницы или другого трафика из приложений, которые вы используете, проходят через прокси-сервер.Любой сайт, который вы посещаете, будет видеть IP-адрес прокси-сервера, а не тот, который вам дал ваш интернет-провайдер при первом подключении к Интернету. Некоторые поставщики услуг VPN включают:
- ●
Частный доступ в Интернет (www.privateinternetaccess.com)
- ●
TorGuard (www.torguard.net)
- ●
CyberGhost (www.cyberghostvpn .com)
В зависимости от ваших потребностей при выборе VPN вы должны проверить, регистрируют ли они активность.Если они регистрируют ваши действия, вполне возможно, что правительство или правоохранительные органы могут запросить в суд журналы, связанные с вашей деятельностью.
Еще одним преимуществом использования VPN является то, что он может создать впечатление, что ваш компьютер находится в других странах, что делает доступным доступ к заблокированному в определенных странах контенту. Например, вы можете жить в стране, где жестко цензурируется то, что вы можете смотреть в Интернете, или хотите транслировать телешоу, доступное только для определенного региона. Используя IP-адрес, связанный с определенным регионом, ваш компьютер будет находиться в этой стране и позволит вам просматривать контент.
Инструменты
Как мы увидим в главе 13, один из способов увидеть, что кто-то сделал, — это просмотреть свой компьютер. Просматривая историю человека, файлы cookie, кеш, недавние документы, корзину и другие данные, хранящиеся на компьютере, вы можете составить профиль чьей-либо модели просмотра, интересов и поведения. Очевидно, что лучший способ скрыть свои действия — удалить эти доказательства, чтобы они не были видны другим.
Windows предоставляет собственный инструмент для анализа компьютера и удаления ненужных файлов.Запустив Disk Cleanup , вы можете удалить временные файлы, очистить корзину и удалить другие файлы, которые могут замедлять работу вашего компьютера, и раскрыть информацию о ваших действиях. Чтобы запустить очистку диска, выполните следующие действия:
- 1.
В Windows 7 нажмите кнопку «Пуск», введите Очистка диска , а затем щелкните Очистка диска в списке результатов. В Windows 8.1 щелкните правой кнопкой мыши меню Пуск , выберите Панель управления в появившемся контекстном меню, щелкните Администрирование , а затем дважды щелкните Очистка диска .
- 2.
Когда откроется окно «Очистка диска», выберите диск для очистки из раскрывающегося списка и нажмите OK .
- 3.
На вкладке Очистка диска в списке Файлы для удаления установите флажок рядом с каждым типом файла, который нужно удалить, чтобы флажок был установлен.
- 4.
Щелкните OK .
- 5.
Когда будет предложено удалить файлы без возможности восстановления, нажмите кнопку Удалить файлы .
Еще один инструмент, который может удалить ненужные файлы с компьютеров под управлением Windows XP и более поздних версий, Apple Mac и устройств Android — это CCleaner (www.piriform.com/ccleaner). На компьютере он удаляет такую информацию, как историю просмотров, файлы cookie и временные файлы Интернета из основных браузеров, а также избавляется от временных и нежелательных файлов, оставленных такими программами, как Adobe Flash Player, WinZip, Microsoft Office и другими. Версия для Android удалит кеш приложения, содержимое буфера обмена, журналы вызовов и другие нежелательные данные.Вы можете приобрести бесплатные версии с дополнительными функциями, такими как автоматический запуск CCleaner по расписанию.
Что такое приватный просмотр и как он может помочь вам в безопасном просмотре?
Вы устали от отслеживания и таргетинга рекламы каждый раз, когда вы посещаете веб-сайт? Вы беспокоитесь о своей безопасности и конфиденциальности в Интернете и хотели бы иметь возможность безопасного просмотра?
К счастью, с помощью общей функции, известной как приватный просмотр или «режим инкогнито», внутри браузера может быть создан изолированный краткосрочный сеанс, который не записывает никакие пользовательские данные или ваш IP-адрес и удаляет файлы cookie после завершения сеанса.
Но каковы реальные преимущества приватного просмотра? И есть ли другие варианты, помимо приватного режима браузера, которые могут помочь защитить наше онлайн-взаимодействие?
Какие браузеры предлагают приватный просмотр?
Переход в режим инкогнито в вашем браузере — это простой способ насладиться безопасным и приватным просмотром веб-страниц, поэтому все основные браузеры поддерживают его.Сюда входят Firefox, Chrome и Safari. Так что это значит для пользователей?
В режиме приватного просмотра Mozilla Firefox файлы cookie удаляются, поэтому данные просмотра не отслеживаются, когда вы закрываете окно. Фактически, отслеживающие файлы cookie по умолчанию заблокированы, и браузер не запоминает файлы, которые вы загружаете, но они все равно остаются на вашем компьютере.
Частный режим для Google Chrome известен как режим инкогнито. Если вы не уверены, используете ли вы его, посмотрите в левый верхний угол окна, и вы увидите значок «секретный агент».Как и в случае с Firefox, режим инкогнито в Chrome не отслеживает страницы, которые вы посещаете, или какие-либо данные, которые вы отправляете в Интернете. То же самое и с файлами, которые вы скачиваете.
Apple Safari также предлагает приватный режим просмотра, который удаляет временные файлы, когда вы закрываете окно. Вся история просмотров, пользовательские данные и файлы cookie по умолчанию удаляются.
Связанный: Как активировать режим инкогнито для частного просмотра в Linux
Преимущества приватного просмотра и как он может защитить вас в Интернете
Вот основные преимущества приватного просмотра.
Запрещает сайтам собирать вашу личную информацию
Приватный просмотр — это чистый лист для вашего путешествия в Интернете. Обычный браузер оставляет за собой длинный исторический след, который затем используется большинством сайтов, включая поисковые системы и социальные сети, для таргетинга рекламы на основе ваших прошлых покупок и интересов.
Защитит вас, когда вы находитесь вдали от компьютера
Сколько раз вы забывали выйти из своих онлайн-аккаунтов, особенно при использовании общедоступного устройства? Авторизованный банковский счет или профиль в Facebook могут быть открытым приглашением для злоумышленника, способного похитить данные.
При приватном просмотре вам не о чем беспокоиться, поскольку вы автоматически выходите из любых открытых учетных записей, как только сеанс просмотра заканчивается. Это предотвращает попадание ваших онлайн-данных в чужие руки.
предотвращает сохранение файлов cookie на вашем компьютере
Даже монстры cookie любят избегать файлов cookie браузера. Самым большим преимуществом приватного просмотра является то, что он предотвращает сохранение файлов cookie на вашем компьютере.Это останавливает точную рекламу на основе сайтов, которые вы посещали в прошлом.
Без файлов cookie для отслеживания у маркетинговых компаний не будет шансов настроить вашу деятельность в Интернете против вас.
одновременно выполняет вход в связанные учетные записи
Разве не было бы замечательно, если бы мы могли одновременно входить в несколько учетных записей на одном сайте? Допустим, у вас есть две учетные записи Gmail — одна для работы, а другая для личного использования.При обычном просмотре вам нужно будет выйти из одного, чтобы проверить другой, или использовать два разных браузера, например Chrome или Safari.
Это не относится к частному просмотру, поскольку он позволяет вам одновременно входить в несколько связанных учетных записей через разные вкладки.
Советы по безопасному и конфиденциальному просмотру страниц
Все еще беспокоитесь о своей онлайн-безопасности? Хорошая новость заключается в том, что, помимо использования режима приватного просмотра в ваших браузерах, доступны и другие варианты, которые могут еще больше защитить ваш опыт просмотра.
Вот несколько советов и приемов, которые помогут реализовать приватный просмотр, не полагаясь на режим инкогнито.
Инвестируйте в VPN
VPN означает виртуальную частную сеть и используется для шифрования вашего онлайн-трафика и сохранения вашей личности. Создавая безопасный и частный туннель для прохождения вашего интернет-трафика, он предотвращает проникновение в туннель третьих лиц и кражу ваших данных.
Однако не все VPN одинаковы.Лучше всего провести свое исследование, прежде чем вкладывать деньги в один. Такие опции, как WireGuard, настоятельно рекомендуются, поскольку их можно применять ко многим различным устройствам и системам, таким как смартфоны и планшеты.
Еще один отличный вариант VPN — приложение для iPhone Guardian Mobile Firewall. Подобно интеллектуальному брандмауэру, это приложение также создает безопасный туннель для данных вашего iPhone, который не позволяет вашему телефону отслеживать или получать доступ к вашим данным и предотвращает работу геолокации.
Подружитесь с HTTPS
Протокол HTTPS был разработан для защиты соединений между вашими устройствами и сайтами, которые вы посещаете.К счастью, большинство крупных веб-сайтов предлагают HTTPS и отображаются со значком зеленого замка в адресной строке.
HTTPS предотвращает кражу или перехват вашего интернет-трафика и защищает передаваемые данные. Даже находясь в общедоступном Wi-Fi, веб-сайты с HTTPS могут предотвратить атаки Snoop.
Однако часть Интернета по-прежнему не использует HTTPS по умолчанию. Чтобы решить эту проблему, вам поможет расширение браузера под названием HTTPS Everywhere.Он автоматически заставляет веб-сайты загружать HTTPS по умолчанию и работает в фоновом режиме без использования большого количества ресурсов.
Использовать безопасный DNS
Одна суровая реальность онлайн-серфинга заключается в том, что ваш интернет-провайдер может узнать, какие веб-сайты вы посещаете. Конгресс также принял закон, разрешающий вашему интернет-провайдеру продавать вашу историю просмотров рекламодателям.
Чтобы обойти эту проблему, вы можете приобрести безопасного и частного DNS-провайдера.Некоторые отличные общедоступные, но безопасные DNS-провайдеры включают OpenDNS или Google Public DNS. Они довольно просты и легко настраиваются на вашем компьютере или домашнем маршрутизаторе.
Связанный: Как включить DNS через HTTPS в вашем браузере
Будьте осторожны с плагинами и расширениями
Большинство веб-браузеров позволяют запускать и загружать расширения в надежде улучшить качество просмотра. Однако недостатком их использования является то, что вы предоставляете определенный доступ своему браузеру, своим данным, а иногда даже своему устройству.
Все расширения заранее проверяются браузерами, но вредоносные иногда могут проскользнуть сквозь трещины, поэтому всегда рекомендуется использовать их с некоторой осторожностью.
Расширения Java и Flash приобрели плохую репутацию в прошлом из-за различных ошибок и уязвимостей и теперь в основном заменены собственным HTML5.
Используйте Tor вместо
Приватный режим браузера отлично подходит для удаления файлов cookie и стирания вашей истории просмотров, но он не делает вас полностью анонимным.
Использование Tor — платформы с открытым исходным кодом для защиты от отслеживания и наблюдения — является отличной альтернативой, поскольку затрудняет отслеживание. Ваш веб-трафик полностью фильтруется с самого начала, и нет никаких следов посещенных вами страниц.
Каждый раз, когда мы выходим в Интернет, нас отслеживают, преследуют, а затем нацеливают надоедливую рекламу. Большинство потребителей и предприятий ценят свою конфиденциальность в Интернете и ищут способы ее защиты.
Когда дело доходит до онлайн-безопасности, приватный просмотр делает это на ступеньку выше. Если вы хотите быть уверены в том, что ваши действия не отслеживаются в Интернете, используйте приватный просмотр и отключите свои заботы об отслеживании в Интернете.
Как включить приватный просмотр в вашем браузереХотите сохранить в секрете свою онлайн-активность? Ваш лучший вариант — это приватный просмотр, поэтому вот как включить его в любом браузере.
Читать далее
Об авторе Кинза Ясар (42 опубликованных статей)Кинза — технологический энтузиаст, технический писатель и самопровозглашенный компьютерщик, которая живет в Северной Вирджинии со своим мужем и двумя детьми.Имея за плечами степень бакалавра компьютерных сетей и многочисленные сертификаты в области ИТ, она работала в телекоммуникационной отрасли, прежде чем заняться написанием технических текстов. Занимая нишу в области кибербезопасности и облачных технологий, она с удовольствием помогает клиентам удовлетворить их разнообразные требования к написанию технической документации по всему миру. В свободное время она любит читать художественную литературу, блоги о технологиях, сочинять остроумные детские рассказы и готовить для своей семьи.
Более Из Кинзы ЯсарПодпишитесь на нашу рассылку новостей
Подпишитесь на нашу рассылку, чтобы получать технические советы, обзоры, бесплатные электронные книги и эксклюзивные предложения!
Нажмите здесь, чтобы подписаться
Почему я должен использовать приватный просмотр?
Вам может казаться, что вы недостаточно онлайн, чтобы рисковать своей безопасностью, или что вы никогда не посещаете небезопасные сайты.Однако всемирная паутина — это обширная сеть, обмен информацией в которой часто трудно отследить. Вот несколько веских причин, чтобы «пойти инкогнито».
Поскольку заголовки об утечках данных и кибератаках приветствуют вас каждый раз, когда вы выходите в Интернет, кажется невозможным найти надежный и надежный способ защитить вашу информацию. Иногда кибер-хищники относительно безобидны, но часто их цель — украсть личные данные и финансовую информацию. Сканеры вирусов и брандмауэры определенно могут помочь, но вот дополнительный уровень защиты, когда вы выходите в Интернет.
Что такое приватный просмотр?
Ваш веб-браузер — будь то Chrome, Edge, Firefox, Safari или Opera — хранит адреса посещаемых вами сайтов, файлы cookie, отслеживающие вашу активность, используемые вами пароли и загруженные вами временные файлы.
Это может быть удобно, если вы часто посещаете определенные страницы, не можете вспомнить данные для входа или если вы пытаетесь вспомнить веб-сайт, который посещали несколько дней назад. Но если кто-то другой воспользуется вашим компьютером или получит доступ к нему, ваши самые личные (и неприятные) действия в Интернете станут доступны для всеобщего обозрения.
При частном просмотре — также называется Режим инкогнито в Chrome и Просмотр в режиме InPrivate в Edge — вся указанная выше информация не записывается. Фактически, все веб-сайты и информация, к которым вы обращались во время сеанса приватного просмотра, удаляются без следа, как только вы закрываете браузер. Это может пригодиться, когда вы используете общедоступный компьютер, потому что вы мгновенно выходите из всех учетных записей после закрытия окна.
Приватный просмотр также предотвращает сохранение файлов cookie на вашем компьютере.Во время обычного сеанса просмотра такие сайты, как Facebook, будут заваливать вас целенаправленной рекламой, основанной на сайтах и страницах, которые вы посетили. Но в режиме приватного просмотра ваша интернет-активность не будет использоваться маркетинговыми компаниями против вас.
Еще одним преимуществом приватного просмотра является то, что вы можете использовать его для входа в несколько учетных записей на одном сайте, что полезно, если вам нужно войти в две разные учетные записи Google одновременно.
Ограничения приватного просмотра
Хотя приватный просмотр не позволяет вашему браузеру сохранять ваши данные, он не обеспечивает 100% конфиденциальности ваших действий в Интернете.Если ваш компьютер подключен к корпоративной сети, системные администраторы могут отслеживать, что вы просматриваете, даже если вы находитесь в режиме инкогнито. Кроме того, если на вашем компьютере установлено шпионское ПО или вредоносное ПО для клавиатурных шпионов, хакеры по-прежнему смогут видеть, что вы делаете в Интернете.
Вредоносная программа-кейлоггер записывает каждый вводимый вами ключ и может отправить эту информацию на заранее определенный адрес электронной почты без вашего ведома. Это означает, что пароли, ответы на вопросы проверки, номера счетов, данные кредитной карты или даже слова, которые вы вводите в чате, могут быть отправлены по электронной почте тому, кто следит за вашей деятельностью в Интернете.
Несмотря на то, что приватный просмотр имеет ряд преимуществ, вы не должны полностью полагаться на него для обеспечения конфиденциальности в Интернете. Ваши компьютеры и мобильные устройства должны быть оснащены виртуальными частными сетями, которые шифруют ваше интернет-соединение и не позволяют никому перехватить ваши данные. И не забудьте просканировать свой компьютер на вирусы с помощью мощной программы защиты от вредоносных программ, чтобы не допустить шпионского и другого вредоносного ПО для веб-мониторинга.
Если вы хотите узнать, где можно найти эти решения или узнать больше о безопасности веб-браузера, позвоните нам сегодня.У нас есть инструменты и советы экспертов, которые помогут вам предотвратить слежку за вашими просмотрами в Интернете.
Технические советы и хитрости: частный просмотр
Урок 12. Частный просмотр
/ ru / techsavvy / sharing-photos-privately / content /
Просмотр в частном порядке
Скорее всего, вы уже знакомы со своим любимым браузером web . Вы можете использовать его для покупок в Интернете, заполнения форм или даже для исследования личных интересов.Однако во время серфинга в Интернете вы можете не осознавать, что ваши действия в сети могут быть замечены другими. Это связано с тем, что ваш браузер автоматически сохраняет запись вашей истории просмотров , и многие веб-сайты имеют возможность отслеживать , что вы нажимаете.
В этом уроке мы поговорим о двух параметрах, которые вы можете включить для повышения конфиденциальности при просмотре: приватный просмотр и Не отслеживать .
Посмотрите видео ниже, чтобы узнать о приватном просмотре.
Приватный просмотр
Вы можете спросить, зачем вам просматривать конфиденциальные данные. Вы можете выбрать этот вариант, когда вы делаете покупки для подарка , исследуете чувствительную тему (например, личную медицинскую тему) или , используя общественный компьютер (например, в библиотеке). По сути, имеет смысл включить приватный просмотр в любое время, когда вы хотите сохранить конфиденциальность истории просмотров.
Общие сведения о приватном просмотре
Приватный просмотр не позволяет вашему браузеру сохранять историю просмотров.Это означает, что кто-либо другой, кто использует ваш компьютер, не сможет видеть вашу онлайн-активность. К сожалению, это не гарантирует безопасность — ваши действия по-прежнему могут отслеживаться веб-сайтами. Подробнее об отслеживании мы поговорим позже в этом уроке.
Включение приватного просмотра
Приватный просмотр доступен для большинства веб-браузеров. Здесь мы покажем вам, как включить приватный просмотр в Microsoft Edge , Chrome , Firefox и Safari (для компьютеров Mac).
- Microsoft Edge : щелкните значок с тремя точками , чтобы просмотреть настройки и другие параметры . В раскрывающемся меню выберите Новое окно InPrivate .
- Chrome : Щелкните значок из трех точек , затем выберите Новое окно в режиме инкогнито в раскрывающемся меню.
- Firefox : нажмите кнопку More , затем выберите New Private Window из раскрывающегося меню.
- Safari : щелкните меню File , затем выберите Private Browsing из раскрывающегося меню.
Не отслеживать
Если вы не знали, у веб-сайтов есть возможность отслеживать, на что вы нажимаете. Обычно это делается для показа вам целевых объявлений , но его также можно использовать для сбора данных и обеспечения бесперебойной работы сайта. В настоящее время браузеры позволяют вам отказаться от участия в этой системе, предлагая опцию Do Not Track .
Общие сведения о функции «Не отслеживать»
Do Not Track просит каждый посещаемый вами веб-сайт не отслеживать ваши действия. Он похож на национальный список «Не звонить». Однако участие веб-сайта в Do Not Track является добровольным , поэтому некоторые веб-сайты, которые вы посещаете, могут не удовлетворить ваш запрос. Чтобы узнать больше о том, как отслеживается ваша активность в Интернете, посетите наш урок по безопасности в Интернете, посвященный отслеживанию браузера.
Включение режима «Не отслеживать»
Веб-браузерыобычно помещают параметр «Не отслеживать» в настройках Конфиденциальность .По умолчанию в большинстве браузеров эта функция отключена. Вам нужно будет открыть настройки конфиденциальности вашего браузера, чтобы включить его.
В Microsoft Edge параметр «Не отслеживать» находится в Параметры .
- Щелкните значок с тремя точками , чтобы увидеть дополнительные параметры. В раскрывающемся меню выберите Настройки .
- Затем щелкните Конфиденциальность, поиск и услуги на левой панели.
- Затем прокрутите вниз до раздела Privacy .Щелкните переключатель, чтобы включить . Отправлять запросы «Не отслеживать» .
- Появится диалоговое окно, информирующее вас о том, что веб-сайт может определить, как они будут отвечать на запрос «Не отслеживать». Как упоминалось ранее, веб-сайт может проигнорировать ваш запрос, поскольку его участие добровольное . Нажмите кнопку Отправить запрос , если вы хотите продолжить отправку запросов «Не отслеживать».
- Отправлять запросы «Не отслеживать» включен.
Включение режима «Не отслеживать» в других браузерах
Чтобы просмотреть инструкции о том, как включить функцию «Не отслеживать» в Firefox, Chrome и Safari, перейдите по ссылкам ниже:
Более старые версии браузеров могут не поддерживать параметр «Не отслеживать».



