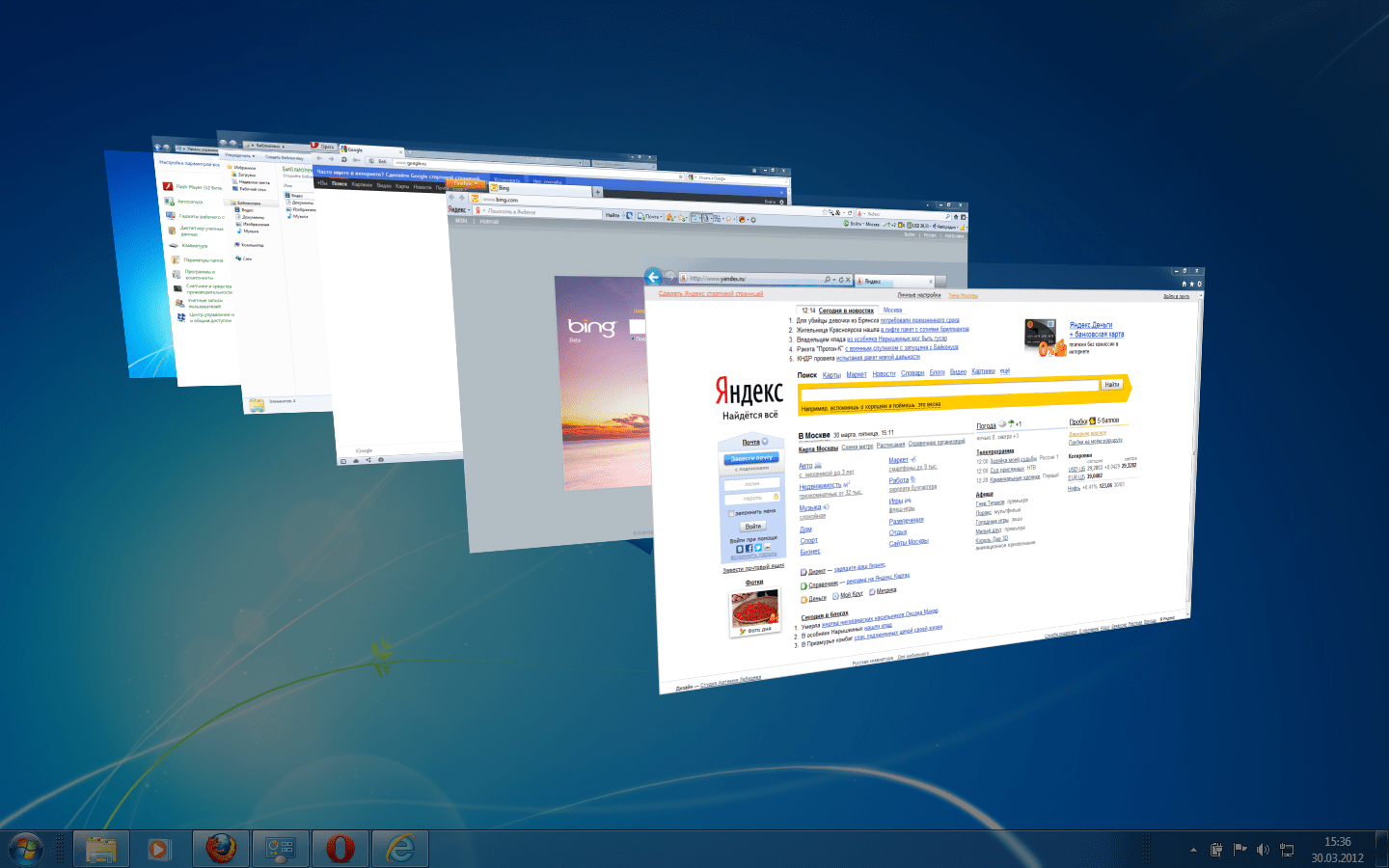Как включить / отключить Aero в Windows 7
Выпуская Windows 7, компания Microsoft порадовала своих поклонников многими совершенно уникальными нововведениями, среди которых оказался и набор функций, объединенный общим названием AERO. По сути, это многофункциональный интерфейс системы, который позволяет при помощи одних горячих клавиш просматривать эскизы открытых окон и рабочего стола, выбирать цветовую гамму и пр. Однако подойдет такое расширение не всем, ведь нередко именно оно становиться причиной торможения ПК. Как же можно включить этот режим в OS Windows 7? Так же просто, как и отключить его.
Windows АЭРО: включаем в три счета
До того как включить AERO в Windows 7 на компьютере, нужно удостовериться в том, что он потянет подобную настройку. В частности, минимум требований к ПК выглядит так:
- OS Windows 7 – выпуск Home Premium и выше;
- частота процессора – 1 ГГц;
- видеоадаптер – WDDM 1.0. + DirectX9;
- ОЗУ – 1 Gb;
- видеокарта – 128 Mb;
- индекс производительность – от 3.

Параметры соответствуют? Что ж тогда можно смело приступать к подключению режима AERO. Как это сделать? Выбрать соответствующую тему в разделе «Персонализация». Попасть в него при этом можно разными способами:
- кликнув правой кнопочкой мышки по рабочему столу и выбрав в появившемся меню пункт «Персонализация»;
- перейдя из меню «Пуск» в раздел «Панель управления» и отметив в нем «Персонализация»:
Так или иначе, в результате должно появиться системное окошко с вариантами настроек на компьютере изображения и звуков. Появилось? Тогда кликаем мышкой понравившуюся тему AERO и наслаждаемся новым интерфейсом Windows 7. При желании можно поэкспериментировать с фоном рабочего стола, звуками, заставкой и цветом системных окон, выстроив оформление под себя.
Здесь же можно активировать и Aero Glass, то есть прозрачный (стеклянный) интерфейс. Для этого достаточно кликнуть «Цвет окна», включить прозрачность и отрегулировать ее перетягиванием рычажка напротив параметра «Интенсивность цвета».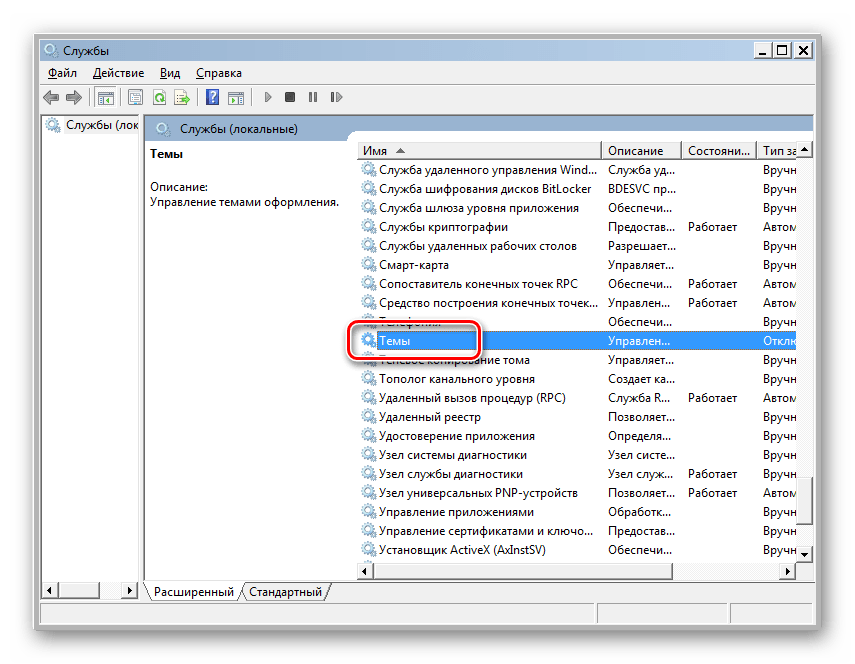
Как видите, особых хитростей в процессе включения AERO нет. Все достаточно просто.
Отключаем эффекты рабочего стола Windows 7
Вариант № 1: Выбор новой темы
Проще всего отключить этот режим, выбрав для Windows 7 классическую тему. Выполнить подобную настройку можно не выходя из раздела «Персонализация». Достаточно пролистать список и остановить выбор на одной из стандартных тем для Windows.
Вместе с тем дабы отключить только функцию AERO Glass (прозрачный вид) или AERO Peek, тему можно и не менять. В первом случае достаточно открыть вкладку «Цвет окна», снять галочку с параметра «Включить прозрачность» и сохранить внесенные настройки нажатием на кнопку OK. Во втором случае кликаем в меню слева вкладку «Панель задач…» и снимаем галочку с пункта «Использовать AERO Peek…»:
Вариант № 2: Настройка через «Свойства системы»
Отключить интерфейс АЭРО полностью или деактивировать одну из его функций, например, только AERO Peek (отображение рабочего стола при нажатии клавиш и пробел) можно в меню «Визуальные эффекты». Попасть в него в Windows 7 можно так:
Попасть в него в Windows 7 можно так:
- нажимаем на клавиатуре и Break, кликаем в появившемся окошке «Свойства системы» вкладку «Дополнительные параметры…», а затем жмем кнопочку «Параметры» в разделе «Быстродействие»:
- в новом окошке открываем вкладку «Визуальные эффекты».
Теперь дабы полностью выключить режим, остается лишь выбрать параметр обеспечения наилучшего быстродействия. Если же требуется прервать работу какой-то одной или нескольких функций, например, AERO Peek и эффекта прозрачности, достаточно будет снять с этих параметров галочку и нажать OK.
Как включить Aero в Windows 7
В Windows 7 присутствует такой себе няшный эффект Aero Glass – ну, знаете, все эти гламурненькие полупрозрачные заголовки окон. Которые, по словам Microsoft, создают эффект чистоты и ясности, а окна словно “парят” над рабочим столом. Как включить сей эффект, если уж он отключен?
В первую очередь, необходимо убедиться в том, что эффект Aero вообще возможен на вашем компьютере. Для этого необходимо, чтобы видеокарта имела минимум 128 Мбайт оперативной памяти, а еще лучше – 256 Мбайт. Поскольку даже древние карты вроде некогда популярной NVIDIA 6600 GT имеют нужный объем памяти, с этим проблем не будет.
Для этого необходимо, чтобы видеокарта имела минимум 128 Мбайт оперативной памяти, а еще лучше – 256 Мбайт. Поскольку даже древние карты вроде некогда популярной NVIDIA 6600 GT имеют нужный объем памяти, с этим проблем не будет.
Но убедиться в этом все равно надо, так что проверим индекс производительности компьютера. Для этого щелкните на кнопке Пуск, затем правой кнопкой мыши на ссылке Компьютер и выберите команду Свойства. Откроется окно Система, в котором щелкните на ссылке Нужно обновить индекс производительности Windows для этого компьютера.
Откроется окно Счетчики и средства производительности, в котором смело щелкаем на кнопке Обновить.
Начнется оценка производительности компьютера, после которой для значения Графика должен быть указать рейтинг не менее 3,0. Если меньше – увы, выбросьте вашу видеокарту на помойку, Aero ей не светит.
Проблемы с обновлением индекса производительности? Введите команду winsat formal в командной строке.
Именно formal – не format, это не ошибка.
Если же с рейтингом все сложилось, щелкните на рабочем столе правой кнопкой мыши и выберите команду Персонализация. Осталось выбрать нужную тему Aero и дело в шляпе.
Однако, что если включить Aero все равно не удается? Или, того хуже – при обновлении рейтинга производительности выдается ошибка? Тогда помочь нашей беде сможет такая замечательная программа, как Microsoft FixIt. Сила сей утилиты столь велика, что она позволяет включить Aero даже в Windows 7, установленной в виртуальной машине VirtualBox – что, согласитесь, приятно.
Откроем браузер и перейдем на страницу с говорящим названием Визуальные эффекты Windows Aero Glass не работают или не отображаются.
На странице есть кнопка Запустить сейчас – воспользуемся ею. Начнется загрузка утилиты FixIt. Когда появится всплывающее окно, щелкните в нем на кнопке Запустить, чтобы начать работу с утилитой.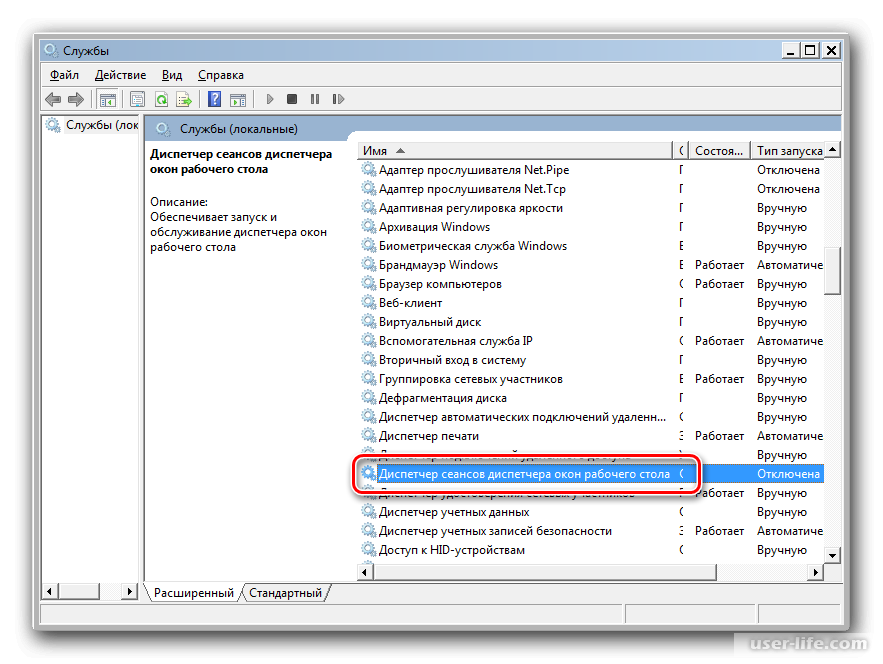
Затем откроется окно программы, в котором просто пощелкайте на кнопке Далее – она сделает все сама. И вот, успех – интерфейс Aero включен в VirtualBox.
Утилита FixIt не только обнаружила проблему, но и успешно ее исправила. Теперь можно насладиться “парящими” или как их там окнами Windows Aero Glass.
Практической пользы от Aero что-то не наблюдается, но как насчет эстетической? О да, присутствует в полной мере. Что ни говори, а после этой красоты возвращаться на унылые окошки в духе Windows XP что-то не тянет.
Как включить или отключить эффект Windows Aero
Что такое Aero?
Дорогие друзья, сегодня мы с вами узнаем, как включить или отключить эффект Windows Aero на компьютере или ноутбуке под управлением операционной системы от компании Майкрософт. Но для начала давайте узнаем о самом эффекте, чтобы вы могли определиться: нужно его включать его или нет. Поэтому немного теории перед большой практикой.
C настроенным Aero доступны анимация окон при сворачивании, открытии и закрытии окон
Итак, эффект Windows Aero предоставляет пользователю возможность регулировать прозрачность окон и его цветовую палитру. Отключив его, вы не сможете установhttps://nastroyvse.ru/?p=11301&preview=trueить прозрачную или наполовину прозрачную систему диалоговых окон. Можно сделать вывод, что это необходимо в том случае, если ваш компьютер или ноутбук обладают слабыми характеристиками. В таком случае вы увеличите быстродействие системы, так как комплектующие вашего устройства не будут задействованы в создании этого сложного эффекта. Это именуется, как производительность рабочего стола для Windows Aero, где отмечена скорость работы и быстродействие системы в целом.
Отключив его, вы не сможете установhttps://nastroyvse.ru/?p=11301&preview=trueить прозрачную или наполовину прозрачную систему диалоговых окон. Можно сделать вывод, что это необходимо в том случае, если ваш компьютер или ноутбук обладают слабыми характеристиками. В таком случае вы увеличите быстродействие системы, так как комплектующие вашего устройства не будут задействованы в создании этого сложного эффекта. Это именуется, как производительность рабочего стола для Windows Aero, где отмечена скорость работы и быстродействие системы в целом.
Стоит обратить внимание, что такое оформление есть далеко не во всех редакциях операционной системы от Майкрософта. Например, если у вас стоит Начальная, то в ней никаких специальных эффектов не будет. Если же у вас Домашняя базовая, то представлен будет упрощённый интерфейс Windows Aero, который во многом уступает полноценной версии. В любом случае параметры персонализации можно в той или иной степени регулировать, чем мы с вами дальше и займёмся.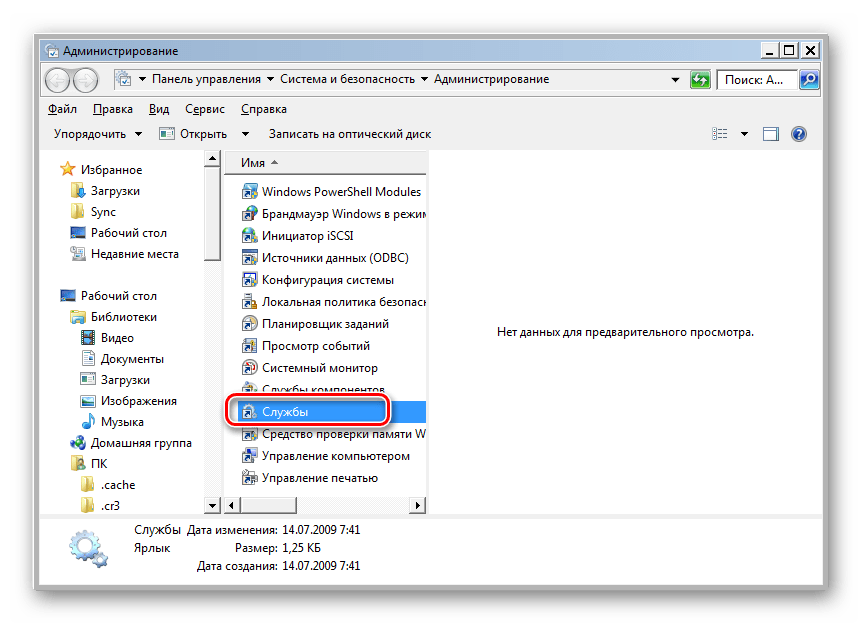
Как включить и отключить этот эффект?
Всего существует два способа для увеличения скорости работы компьютера или ноутбука под управлением операционной системы Windows 7. Первый предусматривает смену темы: в новой не будет использоваться прозрачность, что в некотором роде разгрузит ваше устройство от напряжения. Второй же полностью изменит оформление для максимальной производительности. Для слабых по характеристикам компьютеров рекомендуется использовать именно его. Если же ваше устройство может себе позволить наличие цветового решения, то попробуйте первый способ. В том случае, если вы не знаете, что выбрать, то попробуйте проделать эти манипуляции по очереди.
Первый способ
- Выйдите на рабочий и стол и кликните по пустому месту правой кнопкой мыши.
 В появившемся меню выбираем пункт «Персонализация».
В появившемся меню выбираем пункт «Персонализация». - Итак, таким простым способом вы попали на страницу редактирования тем и оформления на вашем компьютере. Здесь для вас представлены два блока тем: Aero и темы с высокой контрастностью.
- Внизу вы увидите кнопку «Цвет и внешний вид окон». Зайдите туда и уберите галочку с пункта прозрачности.
- Если это не помогло, то просто смените тему на менее ресурсоёмкую: это может быть стандартная тема без специальных эффектов либо тема с высокой контрастностью. Они располагаются в меню, которое описывается во втором пункте выше.
Надежный метод включения Aero — зайти через вкладку «Персонализация»
Второй способ
- Зайдите в меню «Пуск» на рабочем столе и введите в строке поиска «Визуальные эффекты».
- В результатах нам нужно будет нажать на настройку представления и производительности системы.
- Теперь перед вами откроется диалоговое окно с параметрами быстродействия. Откройте вкладку с визуальными эффектами, где далее мы поменяем некоторые установки на более привлекательные для нас.

- Здесь нужно будет отметить кружочком пункт «Обеспечить наилучшее быстродействие», после чего нажать на «Применить» и ОК.
- Обязательно проверьте изменения. Если они вас не устраивают, то вы всегда можете отрегулировать настройки, повторив первые три пункта. На четвёртом этапе вам нужно будет выбрать «Особые эффекты» и отметить галочками необходимые. После чего сохраните всё, что вы сделали и снова проверьте работу компьютера.
Через пуск «Меню» также возможно подключение
Подведём итоги
Дорогие друзья, сегодня мы с вами обсудили довольно важный, но в то же время несложный вопрос об эффекте Windows Aero на семёрке. Мы узнали, что он работает не во всех редакциях ОС, в некоторых представлена упрощённая версия. Отключить его можно двумя способами: в окне персонализации или в параметрах быстродействия компьютера. Чтобы включить Aero в Windows 7 достаточно проделать противоположные манипуляции: включить прозрачность в окне настроек тем или установить флажок напротив пункта «Обеспечить наилучший вид». Надеемся, что у вас всё получилось, и не осталось никаких вопросов. В комментариях расскажите, каким способом воспользовались вы для решения своей проблемы и почему.
Надеемся, что у вас всё получилось, и не осталось никаких вопросов. В комментариях расскажите, каким способом воспользовались вы для решения своей проблемы и почему.
Windows Aero — проверенный комплекс графического интерфейса
Как включить Windows Aero в ОС Windows 7?
Windows Aero — это комплекс решений графического пользовательского интерфейса операционной системы Windows Vista и Windows 7 (есть он и в Windows 8, но лишь частично, так как здесь был применен новый интерфейс Metro).
По-умолчанию Windows Aero включен в операционной системе Windows. Некоторое время назад мы рассказывали, как отключить Aero. Если в вашем случае отключен функционал Aero, а вы хотите его включить, сделать это будет нетрудно.
Правда, есть один важный нюанс. Дело в том, что использование интерфейса Aero предполагает наличие достаточно мощной системы. Если ваш компьютер откровенно слабый, то при использовании Aero можно наблюдать подтормаживания, а в особых случаях — зависания. Впрочем, вы в любой момент можете отключить режим Aero.
Впрочем, вы в любой момент можете отключить режим Aero.
А теперь — за дело.
Первый способ
Существует два способа включения режима Aero. Начну с более простого.
На рабочем столе нажмите на правую кнопку мыши и в меню выберите пункт «Персонализация».
Загрузится тема Aero со всеми эффектами.
Второй способ
Второй способ необходим в том случае, если первый не сработал (такое бывает) или же вы хотите отключить часть функций Aero.
Найдите значок «Компьютер» на рабочем столе или в меню «Пуск» и нажмите на него правой кнопкой мыши, что бы появилось меню. В нем выберите пункт «Свойства».
Когда откроется окно «Система», нажмите на кнопку «Индекс производительность Windows».
Затем откроется окно оценки производительности компьютера. Нам интересно только меню в его левой части. Нажмите на пункт «Настройка визуальных эффектов».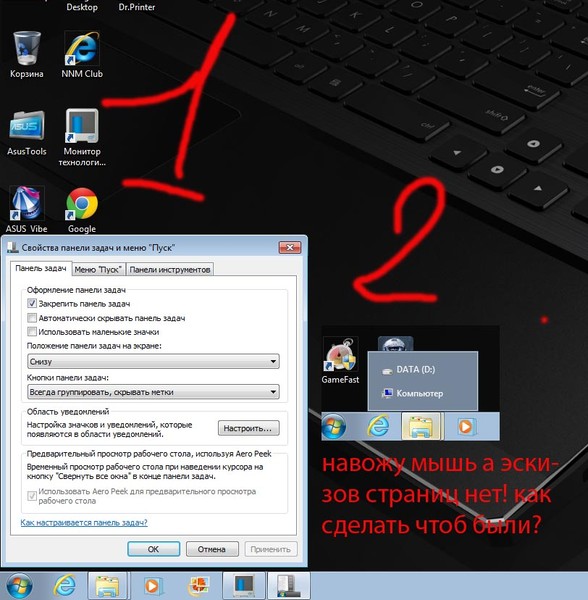
Перед вами откроется окно «Параметры быстродействия». Выберите вкладку «Визуальные эффекты». Здесь вы увидите параметры Aero. Для того, что бы включить режим, что называется, на полную катушку, выберите режим «Обеспечить наилучший вид», после чего нажмите кнопку ОК.
Если вам не нужны некоторые эффекты и вы хотели бы их отключить, выберите режим «Особые эффекты» и снимите галочки там, где они не нужны.
По окончании процесса нажмите ОК. Таким образом вы можете поиграться с функциями и оставить только те, которые вам необходимы. Это увеличит быстродействие системы.
Как включить Aero в Windows 10
Тема Aero была одной из самых востребованных функций в предварительных версиях Windows 10. Это была похожая на стекло тема, примененная к строке заголовка и меню «Пуск», которая придала Windows 7 свой фирменный вид. Тем не менее, он был удален Microsoft из Windows 8 и выше, и Microsoft получила тонну ненависти после этого.
Почему Аэро?Удаление темы Aero было частью создания Microsoft унифицированного пользовательского интерфейса, предназначенного для устройств с питанием от батареи, таких как планшеты, ноутбуки и смартфоны, и требовало повышения эффективности использования ОС. Поэтому они убрал тему Aero для того, чтобы создать более эффективный интерфейс батареи.
Поэтому они убрал тему Aero для того, чтобы создать более эффективный интерфейс батареи.
Возвращение к теме Aero возвращает старые добрые вибрации, которые существовали, возможно, в самой успешной ОС Windows. Если вы пропустили тему Aero, я перечислю 3 способа, которые помогут вам получить тему Aero для Windows 10.
# Способ 1 (с помощью редактора реестра)В целях тестирования и получения отзывов от пользователей Microsoft тестировала Aero glass для его реализации в оконных рамах, заголовках и т. Д. Для большинства пользователей это не было сделано, и только некоторые из них получили это обновление. Для этих пользователей вы можете попробовать этого или этих пользователей; Вы можете попробовать этот метод, чтобы включить прозрачность Aero Glass с эффекты размытия в Windows 10.
1) Открыть Бегать нажав Win + R. Тип смерзаться и нажмите Enter, чтобы открыть Редактор реестра
Тип смерзаться и нажмите Enter, чтобы открыть Редактор реестра
2) Скопируйте этот путь в адресную строку редактора реестра и перейдите к нему:
HKEY_CURRENT_USER \ SOFTWARE \ Microsoft \ Windows \ CurrentVersion \ Themes \ персонализировать
3) На правой панели найдите запись DWORD под названием EnableBlurBehind. Если он не существует, создайте новый DWORD (32-битное) значение и назовите это EnableBlurBehind.
4) Дважды щелкните по нему, чтобы изменить, и установите его значение равным 1.
5) Перезагрузите компьютер, чтобы изменения вступили в силу.
Это должно включить тему Aero Glass в Windows 10.
- Заметка: Этот параметр может не работать с новым обновлением 19h2, поскольку он вносит изменения в визуальную эстетику. Если обновление не переносит тему Aero на ваше устройство, используйте один из следующих шагов, чтобы включить прозрачные панели инструментов, такие как тема Aero glass.

На данный момент Aero Glass предлагает экспериментальную поддержку и может работать не так, как ожидалось. Создайте точку восстановления системы перед внесением изменений в вашу систему, чтобы вы могли вернуться к ней в случае любого сбоя.
1) Скачать Аэро стекло для Windows 10 от glass8.eu/download
2) Установите приложение в доступном для записи месте, дайте ему установить в C: \ AeroGlass если это обнаруживается как местоположение по умолчанию.
3) На третьем экране убедитесь, что вы проверили Установить тему Aero Glass. щелчок
4) После завершения установки перейдите к персонализировать и выберите Темы. Выберите несохраненную тему рабочего стола, чтобы активировать тему Aero Glass.
Если вам нравится новый внешний вид вашего рабочего стола, вы можете оставить его установленным есть тема Aero Glass в Windows 10.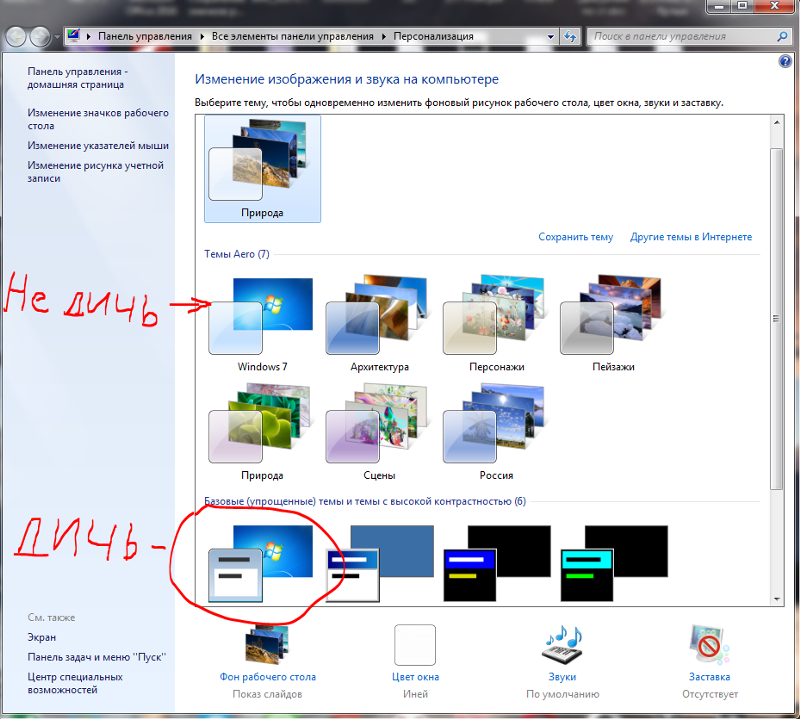 однако есть постоянный водяной знак, который может раздражать. Вот еще один способ установить аэро стекло в Windows 10.
однако есть постоянный водяной знак, который может раздражать. Вот еще один способ установить аэро стекло в Windows 10.
Glass2K не утверждает, что он совместим с Windows 10, но мы обнаружили, что он работает с 32- и 64-разрядными устройствами.
1) Посетите https://www.softpedia.com/get/Desktop-Enhancements/Other-Desktop-Enhancements/Glass2k.shtml, чтобы загрузить клиентское программное обеспечение. Установка не требуется; откройте файл для запуска приложения.
2) В окне настроек вы найдете опции для автоматической загрузки инструмента при запуске Windows и запомните настройки прозрачности.
3) Отключите (необязательно) всплывающее окно с прозрачностью, поскольку оно может помешать работе вашего меню, вызываемого правой кнопкой мыши. Нажмите Сохранить.
4) Теперь у вас есть контроль над настройками прозрачности различных отдельных элементов вашего устройства.
5) В любом окне используйте сочетание клавиш Ctrl + Shift + (0-9) настроить прозрачность.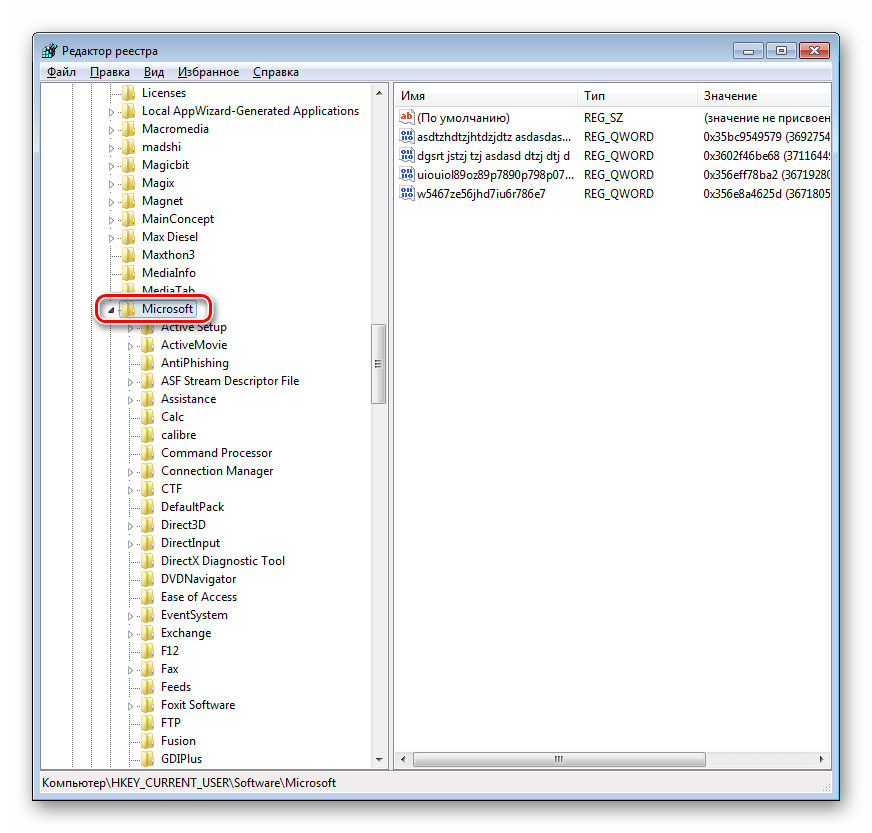
Glass2K дает хороший Aero как эффект для Windows 10. Вы можете контролировать прозрачность и можете установить параметр размытия на напоминают внешний вид Windows 7.
Вывод
Так что у вас есть это. теперь вы знаете, как получить Аэро тема для Windows 7 и получить прозрачная строка заголовка. Хотя это обходные пути, я действительно хочу, чтобы Windows восстановила желаемую тему Aero. Случай, который они делают о создании устройств с эффективным питанием от батареи, убедителен; Тем не менее, есть много устройств, которые используют мощные процессоры и графические процессоры, которые могут запустить тему Aero легко. Мы искренне надеемся, что Microsoft прислушивается к пользователям и добавляет любимую функцию обратно. Комментарий ниже, если вы нашли этот пост полезным.
Как легко включить прозрачность Aero в Windows 7 Home Basic Edition
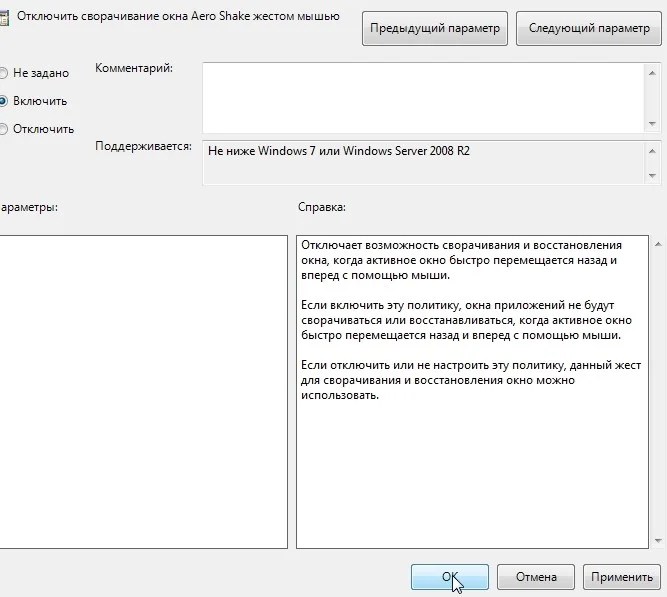 Из всех выпусков выпуски Starter и Home Basic недоступны в розничных магазинах и поставляются только с ПК в отдельных регионах.
Из всех выпусков выпуски Starter и Home Basic недоступны в розничных магазинах и поставляются только с ПК в отдельных регионах.Редакции как для начинающих, так и для Home Basic имеют некоторые ограничения. Они не поставляются с Media Center и не имеют много дополнительных функций, доступных в более поздних выпусках.
Общеизвестно, что версия Windows 7 Home Basic не поддерживает Aero по умолчанию. Чтобы включить функцию Aero в Windows 7, вам нужно иметь Home Premium или более поздние версии. Пользователям, которые находятся на выпуске Home Basic и хотят включить прозрачность стекла Aero, повезло, поскольку теперь доступен небольшой инструмент под названием Aero Enabler, позволяющий одним щелчком мыши активировать отсутствующую функцию.
По теме: Как включить функцию Aero glass в Windows 8 и включить Aero glass с эффектом размытия в Windows 8.
Включить Aero в Windows 7 Home Basic edition
Кроме того, Windows 7 может не включить Aero в Home Premium или более поздних выпусках, если на вашем компьютере отсутствует минимальное оборудование, необходимое для включения и запуска Aero. При установке Windows 7 на компьютер Windows проверяет наличие минимальных требований перед включением Aero. Пользователи, которые хотели бы включить Aero в Home Premium или более поздних выпусках, работающих на компьютере без Aero-совместимого оборудования, также могут использовать Aero Enabler для включения этой функции.
При установке Windows 7 на компьютер Windows проверяет наличие минимальных требований перед включением Aero. Пользователи, которые хотели бы включить Aero в Home Premium или более поздних выпусках, работающих на компьютере без Aero-совместимого оборудования, также могут использовать Aero Enabler для включения этой функции.
Aero Enabler — это небольшой инструмент для Windows 7, который может включить Aero в версии Home Basic и дополнительно отключить проверку оборудования, если это необходимо. Поэтому, если ваш компьютер работает под управлением Windows 7 Home Premium или Ultimate без спецификаций модели драйвера дисплея Windows, вы сможете включить Aero с помощью этого инструмента.
Иногда, если ваш компьютер не соответствует минимальным системным требованиям Windows 7, вы не сможете увидеть Aero. А если вы используете Home Premium или более позднюю версию Aero, а функция Aero glass отсутствует, мы предлагаем вам проверить, как исправить проблемы Aero glass в Windows 7 с помощью официального диагностического инструмента.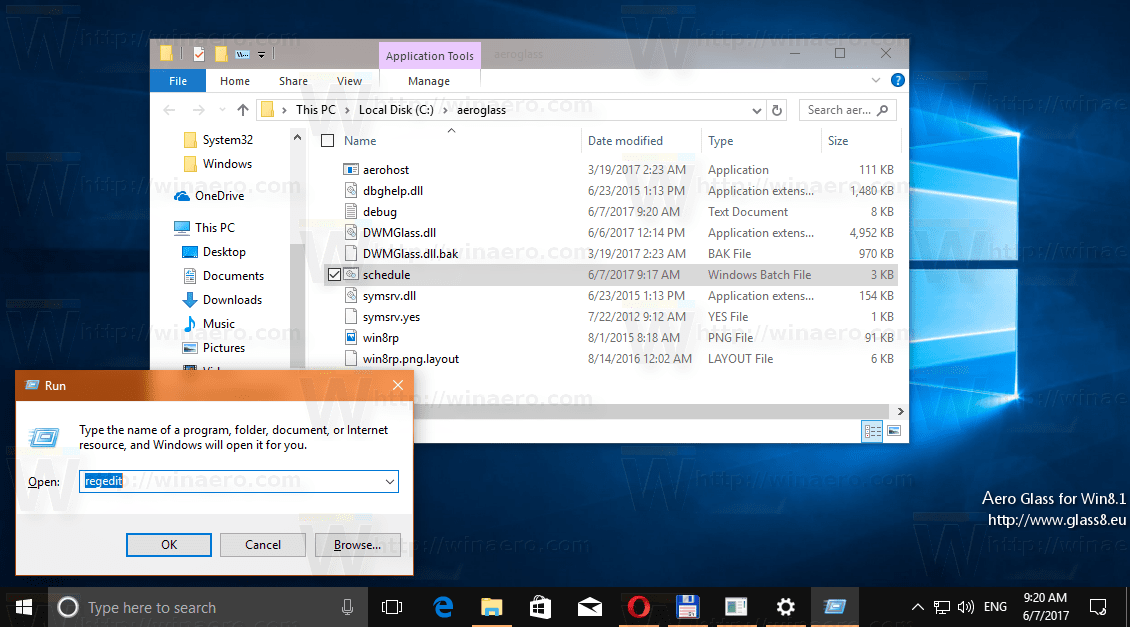
Если у вас также есть компьютер под управлением Windows 8, не забудьте скачать тему Aero для Windows 8.
Скачать Aero Enabler
Скачать Aero Enabler (Softpedia mirror)
Как включить или отключить Aero в Windows 7
Выпуская Windows 7, компания Microsoft порадовала своих поклонников многими совершенно уникальными нововведениями, среди которых оказался и набор функций, объединенный общим названием AERO. По сути, это многофункциональный интерфейс системы, который позволяет при помощи одних горячих клавиш просматривать эскизы открытых окон и рабочего стола, выбирать цветовую гамму и пр. Однако подойдет такое расширение не всем, ведь нередко именно оно становиться причиной торможения ПК. Как же можно включить этот режим в OS Windows 7? Так же просто, как и отключить его.
Как включить Aero в Windows 7
[1]. Чтобы включить Aero в Windows7 сделайте такие действия:перейдите в меню «Пуск» => «Панель управления» => «Персонализация».
или
кликните правой кнопкой мыши по рабочему столу. В открывшейся панельке выберите «Персонализация».
[2]. Выберите любую тему Aero и все.
[3]. Если у вас есть желание или вам хочется немножко изменить внешний вид интерфейса, а именно настроить цвета или включить прозрачные заголовки и панели, тогда перейдите по ссылке «Цвет окна».
[4]. Если вам нужно отключить или включить эффекты Aero на свое усмотрение, нужно сделать такой ход: перейдите «Пуск» => «Панель управления» => «Система» => «Дополнительные параметры системы».
в окне «Свойства системы» под словом «Быстродействие» нажмите кнопку «Параметры» => «Визуальные эффекты».
Здесь вы можете отключить или включить визуальный эффект по собственному желанию
или отключить Aero полностью весь. Итак, чтобы отключить Aero полностью, выберите пункт «Обеспечить наилучшее быстродействие».
Так, кажется, все написал, ничего не забыл. О! Все таки, забыл упомянуть — если на вашем компьютере общая оценка производительности меньше 3.0, но вам хочется установить эффект Aero, тогда есть способ обмануть систему оценки производительности. Как это сделать? Сейчас расскажу!
О! Все таки, забыл упомянуть — если на вашем компьютере общая оценка производительности меньше 3.0, но вам хочется установить эффект Aero, тогда есть способ обмануть систему оценки производительности. Как это сделать? Сейчас расскажу!
Идете по указанному пути: C:/Windows/Performance/WinSAT/DataStore. Найдите в папке DataStore файл Formal.Assessment (Initial).WinSAT и откройте его в Блокноте.
в файле Formal.Assessment (Initial).WinSAT найдите текст, заключенный между тегом …… . Ищите теги ….. , а между ними ставите цифру 3 (ведь нужна именно такая производительность).
Сохраните файл.
После перезагрузки компьютера у вас должен включиться Windows Aero. Пробуйте.
Понравился пост? Помоги другим узнать об этой статье, кликни на кнопку социальных сетей ↓↓↓
⇡#***
Конечно же, список стандартных приложений, которые доступны пользователям Windows 7, не исчерпывается теми программами, о которых мы рассказали в этой части обзора.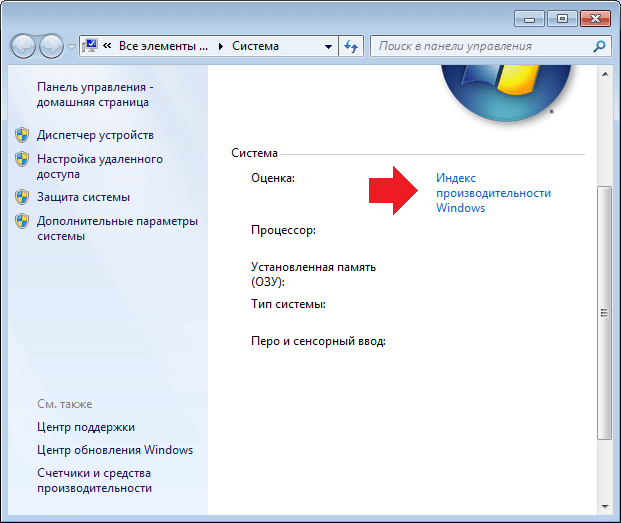 Некоторые из них настолько многофункциональны, что заслуживают отдельного внимания. В следующий раз мы расскажем о том, какие изменения произошли в одном из самых главных приложений Windows 7 — в файловом менеджере «Проводник».
Некоторые из них настолько многофункциональны, что заслуживают отдельного внимания. В следующий раз мы расскажем о том, какие изменения произошли в одном из самых главных приложений Windows 7 — в файловом менеджере «Проводник».
Все о Windows 7:
- Скрытый потенциал Windows 7: куда ведет «Проводник»?
- Скрытый потенциал Windows 7: ставим новые «окна»
- Windows 7: отныне и повсеместно
Обсудить материал в конференции
Windows АЭРО: включаем в три счета
До того как включить AERO в Windows 7 на компьютере, нужно удостовериться в том, что он потянет подобную настройку. В частности, минимум требований к ПК выглядит так:
- OS Windows 7 – выпуск Home Premium и выше;
- частота процессора – 1 ГГц;
- видеоадаптер – WDDM 1.0. + DirectX9;
- ОЗУ – 1 Gb;
- видеокарта – 128 Mb;
- индекс производительность – от 3.
Параметры соответствуют? Что ж тогда можно смело приступать к подключению режима AERO. Как это сделать? Выбрать соответствующую тему в разделе «Персонализация». Попасть в него при этом можно разными способами:
Как это сделать? Выбрать соответствующую тему в разделе «Персонализация». Попасть в него при этом можно разными способами:
- кликнув правой кнопочкой мышки по рабочему столу и выбрав в появившемся меню пункт «Персонализация»;
- перейдя из меню «Пуск» в раздел «Панель управления» и о:
Так или иначе, в результате должно появиться системное окошко с вариантами настроек на компьютере изображения и звуков. Появилось? Тогда кликаем мышкой понравившуюся тему AERO и наслаждаемся новым интерфейсом Windows 7. При желании можно поэкспериментировать с фоном рабочего стола, звуками, заставкой и цветом системных окон, выстроив оформление под себя.
Здесь же можно активировать и Aero Glass, то есть прозрачный (стеклянный) интерфейс. Для этого достаточно кликнуть «Цвет окна», включить прозрачность и отрегулировать ее перетягиванием рычажка напротив параметра «Интенсивность цвета».
Отключение Aero Shake
Отключить функцию Aero Shake можно любым из следующих двух способов:
- Введите gpedit.
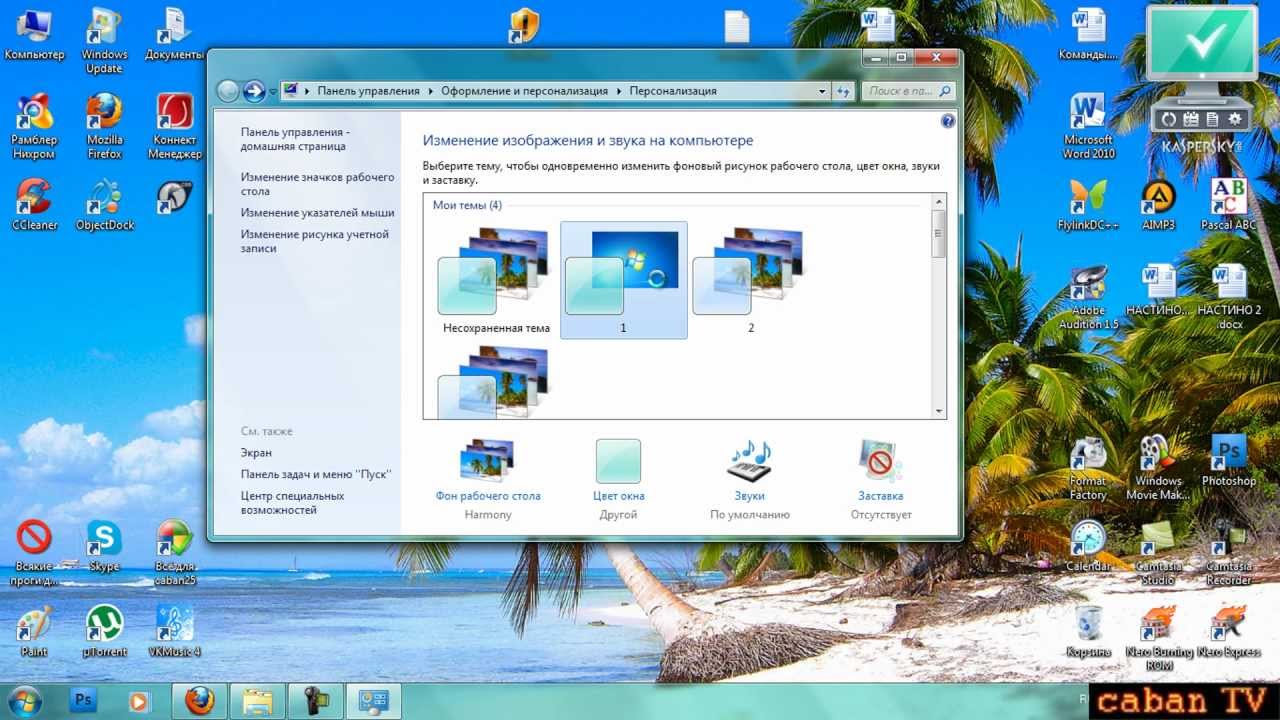 mscв поисковой строкеглавного меню. В результате поиска запустить программу редактор групповых политик gpedit.msc (отсутствует в домашних версиях).
mscв поисковой строкеглавного меню. В результате поиска запустить программу редактор групповых политик gpedit.msc (отсутствует в домашних версиях).Перейдите в раздел Конфигурация пользователя — Административные шаблоны — Рабочий стол. Для политики Отключить сворачивание окна Aero Shake жестом мышью установите значение Включена.
Статья опубликована в рамках конкурса «Наш выбор — Windows 7!». Оригинальный стиль автора сохранен.
Предостережения
Прежде чем использовать описанный патч, нужно убедиться, что в системе ранее не были установлены программы, которые связаны с изменением панели персонализации. Если такие есть их нужно удалить, в противном случае исправная работа патча не гарантируется. Возможно, придётся заново переустанавливать систему.
Кроме того, не стоит устанавливать патч без предварительного создания контрольной точки восстановления. Это крайне рекомендуется для того, чтобы можно было вернуть состояния системы до установки Aero Patch.
Это крайне рекомендуется для того, чтобы можно было вернуть состояния системы до установки Aero Patch.
Отключение Aero Snap
Отключить функцию Aero Snap можно любым из следующих двух способов:
Откройте
Панель управления— Центр специальных возможностей,
щелкните Облегчение работы с мышью (так же возможно через пункты Облегчение работы с клавиатурой, Облегчение сосредоточения)
в разделе Упрощенное управление окнами установите флажок Отключение автоматического упорядочения окон при их перемещении к границе экрана
И последний способ: продвинутая настройка
В данном случае вы сможете сами отключить любые ненужные функции на свое усмотрение.
- Зайдите в Пуск – Панель управления – Система.
- Выберите пункт «Доп. параметры системы».
- Найдите поле «Быстродействие» и нажмите «Параметры».

Откроется новое окно с полным списком всех функций Аэро на Windows 7. Здесь есть Aero Peek, эффект прозрачности, тени от ярлыков и курсора мыши (кто знал о них?
Сбой— Как снова включить аэроэффекты в Windows 7 после сбоя?
сбой — как снова включить аэроэффекты в Windows 7 после сбоя? — СуперпользовательСеть обмена стеков
Сеть Stack Exchange состоит из 178 сообществ вопросов и ответов, включая Stack Overflow, крупнейшее и пользующееся наибольшим доверием онлайн-сообщество, где разработчики могут учиться, делиться своими знаниями и строить свою карьеру.
Посетить Stack Exchange- 0
- +0
- Авторизоваться Зарегистрироваться
Super User — это сайт вопросов и ответов для компьютерных энтузиастов и опытных пользователей. Регистрация займет всего минуту.
Регистрация займет всего минуту.
Кто угодно может задать вопрос
Кто угодно может ответить
Лучшие ответы голосуются и поднимаются наверх
Спросил
Просмотрено 147k раз
Случайно авиакатастрофа. Есть ли способ снова включить эффекты в Windows 7 после сбоя?
Есть ли способ снова включить эффекты в Windows 7 после сбоя?
, то есть перезапуск службы или завершение процесса и разрешение ему перезапускаться автоматически или вручную загружать?
Симптомы проблемы; в
Панель управления \ Оформление и персонализация \ Персонализация
Стандартный вариант «Цвет окна» недоступен, он просто отображается как «Базовый»
Reboot решит эту проблему, но по возможности ее следует избегать.
Создан 24 авг.
Ник ЙозевскиНик Йозевски6,9171010 золотых знаков4141 серебряный знак6161 бронзовый знак
2Перезапустите DWM с (используя окно оболочки CMD с правами администратора):
чистая остановка uxsms чистый старт uxsms
Это та же служба, которая дает сбой и также известна как диспетчер окон рабочего стола.
56.7k2323 золотых знака179179 серебряных знаков207207 бронзовых знаков
Создан 24 авг.
Двоичное несоответствие20.3k1010 золотых знаков6565 серебряных знаков7676 бронзовых знаков
5«тасккилл / ф / им dwm.exe «всегда делал это за меня, хотя ответ Diago чище. Завершение процесса должно заставить вспомогательную службу DWM перезапустить его практически сразу.
Создан 24 авг.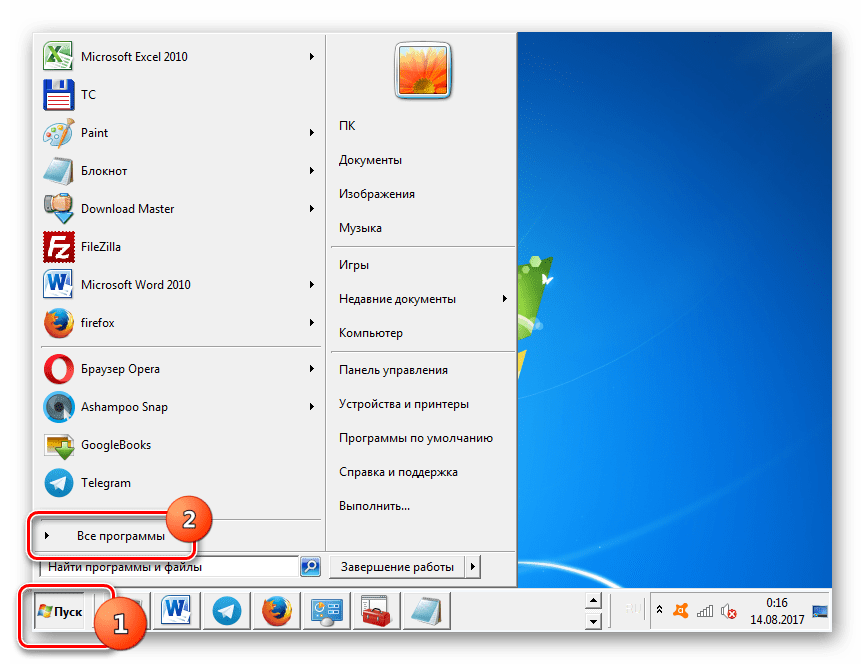
22.8k22 золотых знака5656 серебряных знаков7979 бронзовых знаков
1Для меня, когда это происходит, у меня также неправильное разрешение экрана.После того, как я установил правильное разрешение, в настройках я снова могу выбрать Aero в качестве дизайна.
Создан 24 авг.
Паскало5522 серебряных знака66 бронзовых знаков
1- В Панели управления в поле поиска введите «aero»
- Нажмите «Устранение неполадок> Устранение проблем с прозрачностью и другими визуальными эффектами»
15.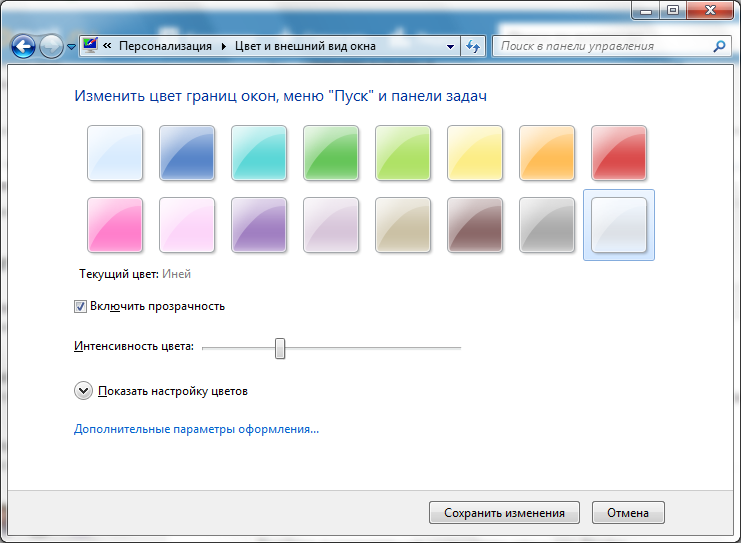 8k1313 золотых знаков5454 серебряных знака7373 бронзовых знака
8k1313 золотых знаков5454 серебряных знака7373 бронзовых знака
Создан 28 июн.
Принудительно включить Aero в Windows 7
Нажмите Пуск и введите
regeditпри запускеТеперь перейдите к следующему разделу реестра:
HKEY_CURRENT_USER \ Software \ Microsoft \ Windows \ DWM
На правой панели сведений создайте следующую запись с тремя DWORD (32-битное значение)
UseMachineCheckи установите для него значение0.
Размытиеи установите для него значение0.
Анимациии установите для него значение0.
Закрыть Regedit
Щелкните Пуск и введите
CMDс правами администратораТеперь введите следующую команду
uxsms Net Stop
УКСМС Net Start
Приведенная выше команда остановит и запустит диспетчер сеансов диспетчера окон рабочего стола.
- Теперь вы можете включить Aero, щелкнув правой кнопкой мыши Рабочий стол -> Персонализация -> Выбрать цвета Windows .
Создан 20 сен.
thilina Rthilina R1,935 22 золотых знака 2222 серебряных знака3434 бронзовых знака
Ни один из вышеупомянутых способов не перезапустил мой Aero, но после просмотра страницы справки Microsoft, на которой предлагалось проверить, не работает ли Aero и в другой учетной записи, и войти в эту другую учетную запись, Aero работал над моей «нормальной» аккаунт тоже.
Создан 09 окт.
Корнелиус72111 золотой знак55 серебряных знаков1010 бронзовых знаков
Лучший ответ не подходит для моего компьютера с 32-разрядной Win7.Прямой способ, который я нашел, — это открыть окно настройки разрешения, выбрать «расширенный», выбрать «монитор», изменить нижнее поле со списком «цвет», обычно он установлен на 16 бит, так что параметры Aero peek отключены. Измените его обратно на «32-битный», и аэродинамический обзор вернется.
Создан 31 июл.
Ваша конфиденциальность
Нажимая «Принять все файлы cookie», вы соглашаетесь с тем, что Stack Exchange может хранить файлы cookie на вашем устройстве и раскрывать информацию в соответствии с нашей Политикой в отношении файлов cookie.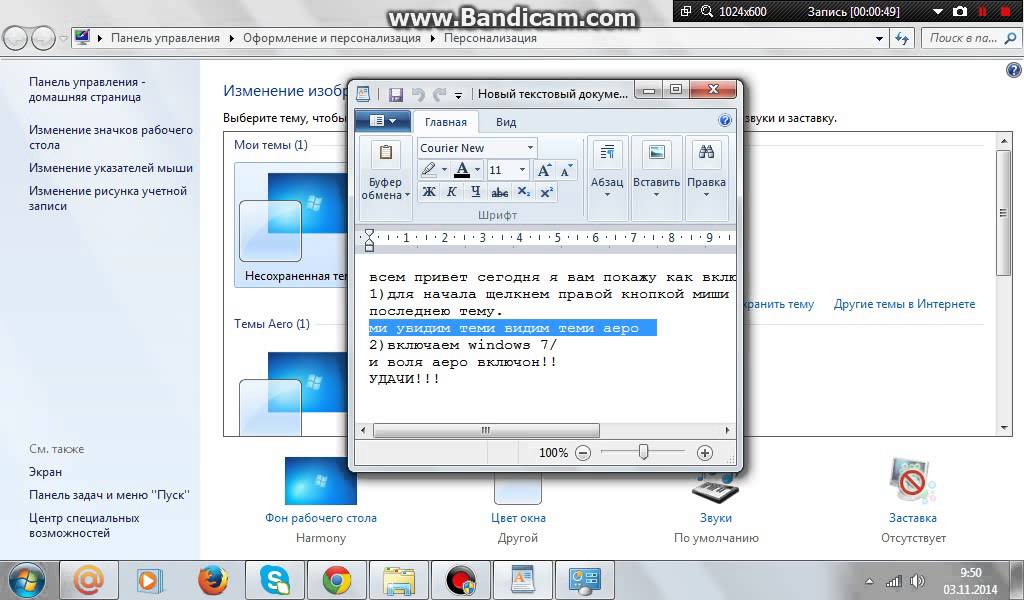
Принимать все файлы cookie Настроить параметры
Aero — темы Windows 7 Aero выделены серым цветом
Aero — Темы Windows 7 Aero выделены серым цветом — Super UserСеть обмена стеков
Сеть Stack Exchange состоит из 178 сообществ вопросов и ответов, включая Stack Overflow, крупнейшее и пользующееся наибольшим доверием онлайн-сообщество, где разработчики могут учиться, делиться своими знаниями и строить свою карьеру.
Посетить Stack Exchange- 0
- +0
- Авторизоваться Зарегистрироваться
Super User — это сайт вопросов и ответов для компьютерных энтузиастов и опытных пользователей. Регистрация займет всего минуту.
Регистрация займет всего минуту.
Кто угодно может задать вопрос
Кто угодно может ответить
Лучшие ответы голосуются и поднимаются наверх
Спросил
Просмотрено 2k раз
На этот вопрос уже есть ответы :
Закрыт 6 лет назад.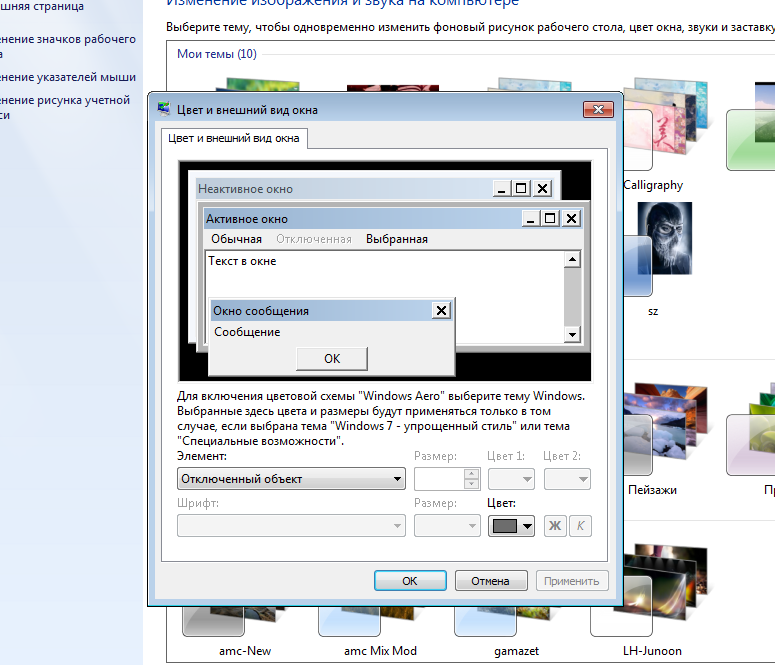
Пробовал со всеми вариантами:
- Для запуска Themes Service, Desktop Windows manager и т.д. все работает.
- Я также попробовал «gpedit.msc»> и установил для параметра «Предотвратить изменение темы» значение «Не настроено» и т. Д.
- Еще я проводил «Повторную оценку» для Aero, она завершена, но после этого никакого эффекта. Но я вижу, что в моей графике включен 3D.
Но, похоже, ничего не позволяет включить темы Aero, они все неактивны.
Мой ноутбук предоставлен моей компанией, у меня есть права администратора, но я не понимаю, как включить темы Aero.
Как включить темы Aero?
Создан 17 окт.
Виджай111 бронзовых знаков
1 Нажмите кнопку «Пуск» и введите «aero».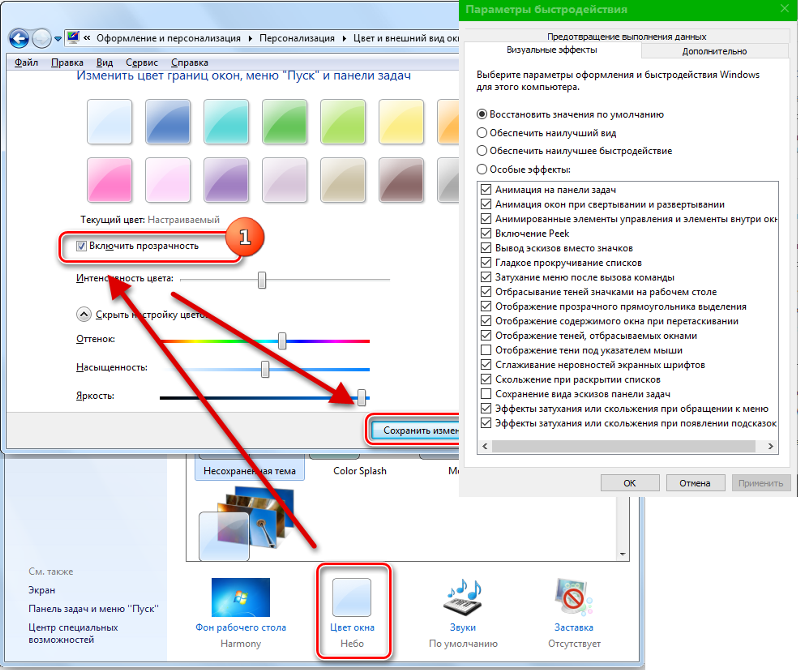
Затем нажмите «Найти и исправить проблемы с прозрачностью и другими визуальными эффектами».
Создан 17 окт.
Тецуджин34.3k77 золотых знаков7878 серебряных знаков9797 бронзовых знаков
Суперпользователь лучше всего работает с включенным JavaScriptВаша конфиденциальность
Нажимая «Принять все файлы cookie», вы соглашаетесь с тем, что Stack Exchange может хранить файлы cookie на вашем устройстве и раскрывать информацию в соответствии с нашей Политикой в отношении файлов cookie.
Принимать все файлы cookie Настроить параметры
Часто задаваемые вопросы для Windows Aero *
Что такое Windows Aero *?
Как включить Windows Aero?
Как отключить Windows Aero?
Почему не работает Windows Aero?
Что такое Windows Aero?
Window Aero — это новый пользовательский интерфейс, представленный в Windows 7 * и некоторых версиях Windows Vista *, который имеет прозрачные границы окна, диспетчер окон рабочего стола и предварительный просмотр эскизов панели задач.
| Примечание | Windows 8 и 8.1 * не поддерживают темы Windows Aero, однако некоторые другие функции, встроенные в Aero *, включены. Дополнительные сведения см. В разделе часто задаваемых вопросов о поддержке Windows 8 и Windows 8.1. Дополнительные сведения см. В разделе часто задаваемых вопросов о поддержке Windows 8 и Windows 8.1. |
| Режим Windows Aero | Композиция рабочего стола | Пример | |||
| Windows Aero включена с включенной прозрачностью | Windows Aero включен с отключенной прозрачностью | Да | |||
| Windows Aero отключена | Нет |
Как включить Windows Aero?
Чтобы включить Windows Aero, выполните следующие действия:
- Нажмите Пуск.
- Выберите Панель управления.
- Щелкните Оформление и персонализация.
- Нажмите Настроить цвета.
- Щелкните Открыть классический вид.
- Установить цветовую схему на Windows Vista Aero .

Как отключить Windows Aero?
Чтобы отключить Windows Aero, выполните следующие действия:
- Нажмите Пуск.
- Выберите Панель управления.
- Щелкните Оформление и персонализация.
- Нажмите Настроить цвета.
- Щелкните Открыть классический вид.
- Выберите цветовую схему, отличную от Windows Vista Aero (например, базовую тему).
Почему не работает Windows Aero?
Ниже приведены решения, которые помогут устранить распространенные проблемы с использованием Windows Aero:
Убедитесь, что ваш выпуск Windows Vista поддерживает Windows Aero.
Следующие выпуски Windows Vista поддерживают Windows Aero:
- Windows 7 (Все версии)
- Windows Vista Ultimate
- Windows Vista Home Premium
- Windows Vista Enterprise
- Windows Vista Business
Чтобы проверить свою Windows Vista edition, щелкните Start and Welcome Center . Издание указано в верхней части окна.
Убедитесь, что вы используете драйвер, основанный на модели драйвера дисплея Windows * (WDDM).
Windows Aero поддерживается только драйвером на основе модели драйвера дисплея Windows (WDDM). Windows Aero не поддерживается драйвером, основанным на модели драйвера дисплея Windows * XP (XPDM или XDDM).
Чтобы проверить, установлен ли драйвер WDDM, найдите номер версии своего графического драйвера и посмотрите на первый номер. Если первое число — «7», вы используете драйвер WDDM. Если это «6», вы используете драйвер XPDM.
Начиная с наборов микросхем Intel® 945 Express и более поздних семейств наборов микросхем, Intel выпустила графические драйверы WDDM.
Убедитесь, что ваш компьютер соответствует минимальным требованиям к оборудованию для Windows Aero.
Системные требования Microsoft для Windows Aero включают:
- 32-разрядный (x86) или 64-разрядный процессор с тактовой частотой 1 ГГц
- 1 ГБ системной памяти
- Графический контроллер со 128 МБ видеопамяти, драйвером WDDM и поддержкой Pixel Shader 2.0 аппаратно и 32 бита на пиксель цвета
Чтобы проверить объем графической памяти:
- Нажмите Пуск.
- Щелкните Панель управления.
- Щелкните Personalization (или щелкните Classic View , а затем Personalization ).
- Щелкните Параметры отображения.
- Щелкните Advanced.
- Щелкните вкладку Драйвер графического ускорителя Intel® Graphics Media Accelerator .
- Щелкните Свойства графики.
- Нажмите кнопку Информация в нижнем левом углу или кнопку i в правом верхнем углу окна.
См. Значение в поле Максимальный объем графической памяти .
Чтобы проверить модель графического драйвера, см. Раздел Проверка того, что вы используете драйвер, основанный на модели драйвера дисплея Windows (WDDM).
Контроллеры графики Intel® поддерживают 32 бита на пиксель для цветов. Чтобы проверить текущую настройку цветов, см. Убедитесь, что на вашем дисплее заданы 32-битные цвета.
Убедитесь, что ваш дисплей настроен на 32-битные цвета .
Если для дисплея установлено значение 16-битных цветов или меньше, Windows Aero отключена.
Используйте следующие шаги, чтобы проверить или изменить настройки цветов:
- Нажмите Пуск.
- Щелкните Панель управления.
- Щелкните Personalization (или щелкните Classic View , а затем Personalization ).
- Щелкните Параметры отображения.
- Установить цветов на самый высокий (32 бита).
- Нажмите ОК .
Убедитесь, что на вашем дисплее установлена частота обновления выше 10 Гц.
Если для дисплея задана частота обновления менее 10 Гц, Windows Aero отключается.
Используйте следующие шаги, чтобы проверить или изменить настройку частоты обновления экрана:
- Щелкните Start.
- Щелкните Панель управления.
- Щелкните Personalization (или щелкните Classic View , а затем Personalization ).
- Щелкните Параметры отображения.
- Щелкните Advanced Settings.
- Щелкните Monitor.
- Выберите соответствующий тип монитора .
- Выберите частоту обновления экрана более 10 Гц, которую поддерживает ваш монитор.
- Нажмите ОК .
Убедитесь, что цветовая схема вашего рабочего стола установлена на Windows Aero.
См. Как включить Windows Aero?
Убедитесь, что прозрачность рамки окна включена.
Чтобы проверить или изменить прозрачность рамки окна, выполните следующие действия:
- Нажмите Пуск.
- Щелкните Панель управления.
- Щелкните Personalization (или щелкните Appearance and Personalization ).
- Щелкните Цвет и внешний вид Windows.
- Убедитесь, что установлен флажок Включить прозрачность .
Если Windows Aero запускается, но неожиданно останавливается, проверьте схему электропитания вашего компьютера.
Ваш текущий план управления питанием может быть настроен таким образом, чтобы Windows автоматически отключала прозрачность.Измените его на сбалансированный план управления питанием.
Выполните следующие действия, чтобы проверить и изменить схему электропитания:
- Нажмите Пуск.
- Щелкните Панель управления.
- Щелкните Power Options (или щелкните Classic View , а затем Power Options ).
- Выбрать Сбалансированный .
Windows Aero работает, но выключается после запуска более старого приложения.
Некоторые старые приложения могут быть несовместимы с Windows Aero.Закрытие программы должно восстановить Aero. Обратитесь к поставщику приложения, чтобы проверить, доступна ли обновленная версия программного обеспечения, поддерживающая Windows Aero.
Как включить тему Windows 7 Aero?
Некоторые люди не знают, как включить тему Windows 7 Aero, и жалуются, что Aero не работает в Windows 7, но в Windows 7 есть несколько хороших инструментов для устранения неполадок с темами Aero, один из этих инструментов устранения неполадок может помочь вам выявить проблемы. с вашими текущими настройками дисплея, которые могут помешать вам включить и запустить Aero Themes на вашем ПК.
Если это не сработает, вы можете использовать небольшой взлом реестра, чтобы принудительно включить Aero в Windows 7 и заставить его работать, даже если драйвер вашей видеокарты не поддерживает WDDM.
Всегда проверяйте, действительно ли ваша графическая карта поддерживает Aero, вам нужна карта DirectX9 или выше. Также имейте в виду, что некоторые материнские платы не поддерживают драйверы WDDM и не позволяют включать Aero
.Важно: Windows 7 Home Basic НЕ поддерживает все функции Windows 7 Aero, например.г. он не может отображать какие-либо прозрачные эффекты.
Может ли мой компьютер работать под управлением Windows Aero (Темы)?
Aero Системные требования:
- Минимальные требования для Aero в Windows 7 — это графическая карта DirectX 9, которая имеет 128 МБ ОЗУ, Pixel Shader 2.0 и 32 бита на пиксель.
- Кроме того, вам потребуется ЦП с тактовой частотой 1 ГГц и 1 ГБ ОЗУ.
- Драйвер WDDM (модель драйвера дисплея Windows) необходим для запуска темы Windows Aero Glass.
Версии Windows, поддерживающие Aero (темы):
- Windows 7 Домашняя расширенная,
- Windows 7 Профессиональная,
- Windows 7 Максимальная,
- Windows Vista Home Premium,
- Windows Vista Business,
- Windows Vista Максимальная,
- Windows Vista Корпоративная
Windows 7 не включает Aero по умолчанию, если не удается найти какой-либо видеодрайвер, поддерживающий Aero, или если ваш показатель опыта ниже ~ 3.Вы можете легко узнать, поддерживает ли ваш компьютер Aero (чтобы вы могли запускать темы Aero, AeroPeek, AeroSnap и AeroShakre), проверив свой рейтинг опыта, для этого откройте панель управления и нажмите «Система». Следующее окно появится во всплывающем окне и отобразит вашу оценку производительности Windows:
Устранение неполадок Aero + Themes
1. Шаг Откройте панель управления и нажмите «Устранение неполадок»:
2. Шаг Щелкните « Display Aero Desktop Effects »:
3.Шаг Следуйте указаниям мастера, нажав «Далее»:
4. Шаг Он автоматически обнаружит любые проблемы с отображением:
В нем будут перечислены ваши текущие проблемы, которые могут повлиять на ваш дисплей, и будет предпринята попытка их автоматического устранения.
Возможные проблемы:
- Текущая тема не поддерживает Aero
- Диспетчер окон рабочего стола отключен
- Видеокарта не поддерживает требуемые настройки дисплея
- Слишком низкая глубина цвета
- Прозрачность отключена Драйверы
- Mirror не поддерживают эффекты Aero
- Текущие настройки питания не поддерживают эффекты рабочего стола Aero Служба
- Темы не работает
- Эффекты Aero не поддерживаются в этой версии Windows
- Desktop Window Manager Служба диспетчера сеансов не работает
- Индекс производительности Windows не рассчитан
Если Windows 7 не может найти никаких ошибок, попробуйте принудительно включить Aero.Следуйте приведенным ниже инструкциям.
Принудительно включить Aero в Windows 7
Если вы используете драйвер, который не поддерживает WDDM (модель драйвера дисплея Windows), вам необходимо принудительно включить Aero на вашем ПК. Для этого мы создадим раздел реестра, чтобы включить Aero, а затем перезапустим диспетчер сеансов диспетчера окон рабочего стола.
1. Шаг Откройте реестр.
2. Шаг Развернуть [HKEY_CURRENT_USERSoftwareMicrosoftWindowsDWM]
Если вы не можете найти ключ, создайте его.Чтобы создать подраздел реестра, щелкните правой кнопкой мыши «папку» реестра Windows и выберите «Создать — Ключ».
Если вы следовали другим моим руководствам по Windows 7, вы уже знаете, как создавать 32-разрядные ключи реестра.
3. Шаг Нам нужно создать 3 новых DWORD (32-битных) ключа:
«UseMachineCheck» , измените значение реестра на 0
«Размытие» , измените значение реестра на 0
«Анимации», измените значение реестра на 0
Перезапустить диспетчер сеансов диспетчера окон рабочего стола
Введите услуги.msc в поле поиска в меню «Пуск». Прокрутите вниз, пока не найдете службу «Диспетчер сеансов диспетчера окон рабочего стола». Остановите службу, а затем запустите ее снова. Если вы не можете понять, как это работает, просто перезагрузитесь.
Вы также можете перезапустить службу через командную строку:
net stop uxsms
net start uxsms
Поддержка тем Firefox 3.6 Aero
Firefox 3.6 теперь имеет ПОЛНУЮ поддержку Aero. Да, Aero Peek теперь поддерживает вкладки Firefox, а это означает, что вы можете предварительно просмотреть любую вкладку с помощью функции Aero, что очень удобно.К сожалению, Mozilla не включила эту функцию по умолчанию, поэтому вам придется включить ее вручную. Я написал инструкцию, в которой объясняется, как включить полную версию Aero в Firefox.
В конце концов, у вас должна быть возможность включить Aero и активировать тему Aero. Если вы ищете хорошие темы для Aero, обратите внимание на это: Темы для Windows 7 Aero
Темы Windows 7 Aero неактивны?
Ваши темы Windows 7 Aero неактивны, и вы не можете их включить? Если вы не можете запустить или активировать какие-либо темы Aero, вы можете выполнить несколько коротких инструкций, чтобы снова включить темы Aero, или, если драйвер вашей графической карты не поддерживает WDDM, вы можете загрузить наш совет по реестру.
Перед тем, как попробовать любой из этих «хаков», убедитесь, что у вас установлена соответствующая графическая карта. Если вы этого не сделаете, вам, возможно, придется «включить принудительно». Мы объясняем, как это работает, ниже
.Можно ли запускать темы Windows 7 Aero?
Ответьте на несколько вопросов, и мы быстро выясним, почему темы Aero неактивны в Vista или Windows 7:
- У вас графическая карта DirectX8 или ниже?
- У вашей графической карты меньше 128 МБ ОЗУ?
- У вашего ПК меньше 1 ГБ ОЗУ?
- У вас процессор с тактовой частотой менее 1 ГГц?
- Вы используете Windows 7 Home Basic?
- У вас есть набор микросхем Intel 910 и 915 Express?
Если вы ответили на один из вопросов утвердительно, ваш компьютер не полностью поддерживает темы Windows 7 Aero!
Требования для тем Windows 7 Aero:
- Минимальные системные требования: Графическая карта
- DirectX9
- ПК с 1 ГГц и 1 ГБ ОЗУ
- Windows 7 Home Premium или лучше
- Драйвер WDDM
… получите последние версии драйверов графической карты для вашей графической карты
Темы неактивны? Начать устранение неполадок!
Таким образом, большую часть времени, когда темы Aero неактивны, ваше оборудование не поддерживает WDDM.
Но могут быть и другие причины. Например. если служба Desktop Window Manager Session Manager не запущена.
1. Шаг Откройте панель управления.
2. Шаг Нажмите «Найдите и устраните проблемы» под «Система и безопасность»:
3. Шаг Нажмите «Показать эффекты рабочего стола Aero»:
4. Шаг Следуйте указаниям мастера.
Темы
по-прежнему неактивны ? Force Enable Aero!Некоторые драйверы просто не поддерживают WDDM (модель драйвера дисплея Windows), поэтому вам нужно принудительно включить Aero с помощью раздела реестра.
Изменение реестра вручную
Вставьте это в блокнот, сохраните как файл .reg и выполните:
Редактор реестра Windows версии 5.00
[HKEY_CURRENT_USER \ Software \ Microsoft \ Windows \ DWM]
«UseMachineCheck» = dword: 00000000
«Blur» = dword: 00000000
«Animations» = dword: 00000000
Загрузить настройку реестра — принудительно включить Aero
Загрузите этот твик реестра и дважды щелкните его, чтобы добавить ключи в реестр:
Метод 3:
Скачать темы Windows 7 Aero
Сработало? Если вы снова можете включить темы Aero, вы можете загрузить некоторые из наших тем Aero для Windows 7:
Как включить или отключить Aero в Windows 7, 10
Aero имеет множество функций, таких как Windows, полупрозрачные строки заголовка, живые миниатюры и, в целом, замечательный опыт для пользователей.Однако по некоторым причинам вы можете захотеть отключить Aero Windows 7, Windows 8 или Windows 10. Если вам нужна помощь в отключении Windows Aero в разных версиях, мы готовы помочь вам.
В этом блоге мы научим вас различным способам отключения Aero в нескольких версиях Windows. В дополнение к этому, если вы захотите включить Aero в какой-то момент, мы также поделимся решениями для этого.
Отключить Aero Windows 7 и Windows 10
Если вы хотите отключить Aero shake или отключить тему Aero, то наши методы вам действительно пригодятся.В следующих разделах вы познакомитесь с простейшими методами отключения Aero в Windows 7, Windows 8, а также Windows 10. Для каждого из этих методов мы предоставили вам набор инструкций для правильного выполнения процедур. .
Метод 1. Как полностью отключить Windows Aero в Windows 7?
В этом разделе блога мы научим вас, как отключить Windows Aero Windows 7. Для полного отключения Windows Aero на вашем компьютере с Windows 7 вам потребуется доступ к панели управления персонализацией.Подробности этого метода показаны здесь. Взгляните на них.
1. Сначала вам нужно открыть «Панель управления персонализацией» в вашей системе Windows 7.
2. Щелкните справа на «Рабочий стол».
3. Выберите опцию «Персонализировать» под «Контекстным меню».
4. Когда откроется «Панель управления персонализацией», выберите вариант синего «Окна».
5. Теперь убедитесь, что флажок «Включить прозрачность» не установлен.
6. Щелкните по кнопке «Сохранить изменения».
7. Убедитесь, что изменения были правильно сохранены.
Теперь вы увидите непрозрачные окна, а также предварительный просмотр Windows. Вместе с тем вы увидите, что панель задач под окном непрозрачна.
Метод 2: Как временно отключить Windows Aero в Windows 7?
Иногда может возникнуть необходимость временно отключить функции Aero.Отключение Aero на время — быстрый процесс по сравнению с постоянным. Он включает в себя настройку приложений, которые вы хотите запускать без использования Aero. Вам нужно будет внести определенные изменения в свой компьютер, чтобы он работал нормально. Для тех из вас, кто не знает, как временно отключить Windows Aero, эта 8-шаговая процедура будет очень полезна.
1. Сначала найдите в «Лаунчере» свою программу.
2. Щелкните справа от него.
3. Выберите опцию «Свойства» под «Меню».
4. Дождитесь полной загрузки окна «Свойства».
5. Щелкните, чтобы перейти на вкладку «Совместимость».
6. Затем установите флажок «Отключить композицию рабочего стола». При этом Aero будет отключен до тех пор, пока не будет запущено конкретное приложение.
7. Наконец, нажмите кнопку «Применить», чтобы сохранить изменения в программе запуска.
8. Затем проверьте, были ли внесены изменения.
Примечание: При выполнении этого метода изменений не произойдет, но при запуске другого приложения Aero будет отключен на короткое время, как вы этого и хотели.
Метод 3: как отключить Windows Aero Windows 7, выбрав тему оформления?
Многие из вас могут не знать, что Windows Aero можно отключить, выбрав тему оформления. Этот способ довольно прост. Ознакомьтесь с его 6 шагами, приведенными ниже.
1. В системе Windows 7 откройте меню «Пуск».
2. Затем щелкните «Панель управления».
3. Перейдите в раздел «Оформление и персонализация».
4. Следующим шагом будет щелчок по опции «Изменить тему».
5. Выберите желаемую тему.
6. Теперь выберите «Windows 7 Basic» или «Windows Classic». Вы можете найти эту опцию в разделе «Основные темы и темы с высокой контрастностью». Наконец, Aero будет отключен в вашей системе Windows 7.
Метод 4: как отключить Windows Aero в Windows 8?
Из всех методов, доступных для отключения Aero в Windows 8, приведенный здесь самый простой. Всего за 5 коротких шагов вы можете выполнить этот метод и быстро отключить Aero.
1. Откройте «Инструменты» на компьютере или ноутбуке с Windows 8.
2. Щелкните на опции «Автозапуск».
3. Затем щелкните «Задача».
4. Следующим шагом является нажатие «Отключить задачу для Aero glass».
5. Наконец, перезапустите ОС, чтобы изменения вступили в силу.
Метод 5: как отключить Aero Peek в Windows 10?
Давайте научимся отключать Aero Peek в Windows 10, открыв свойства на панели задач. Этот метод требует от вас 6 простых шагов.
1. В системе Windows 10 поместите курсор в правый нижний угол. Щелкните его правой кнопкой мыши.
2. Найдите параметр «Подглядывать» и снимите флажок.
3. В качестве альтернативы вы также можете щелкнуть правой кнопкой мыши «Панель задач» Windows.
4. Затем щелкните «Свойства».
5. Затем снимите галочку с «Использовать Aero Peek для предварительного просмотра рабочего стола».
6. Затем нажмите «Применить» и нажмите «ОК».
Включить Aero Windows 7 и Windows 10
В предыдущих разделах мы обсуждали, как отключить Aero в Windows простыми способами.Для тех из вас, кто хотел бы снова использовать функции Aero, мы поделимся лучшими способами его включения. Эти методы будут наиболее подходящими для пользователей Windows 7, и Windows 10.
Метод 1. Как включить Aero Windows 7 с помощью тем?
Вот 5-шаговая процедура, которая поможет вам включить Aero на вашем компьютере с Windows 7. В этом методе вам нужно будет выбрать тему, и Aero будет включен в мгновение ока.
1. На вашем компьютере с Windows 7 перейдите в «Пуск».
2. Затем щелкните «Панель управления».
3. Теперь перейдите в «Персонализация».
4. Найдите категорию «Темы Aero». Выберите любую из его тем.
5. Вы также можете перейти в категорию «Мои темы». Если вы сохранили индивидуальную тему Aero, вы можете ее выбрать.
Теперь Aero будет включен в вашей системе Windows 7. Вы можете продолжать использовать свою систему в обычном режиме.
Метод 2: как включить Aero, выбрав тему дизайна в Windows 7?
Чтобы включить Aero Windows 7, вы можете выбрать любую из тем Aero, и она снова начнет работать.Узнайте, как выбрать тему Aero в Windows 7 за 5 шагов.
1. Когда ваш компьютер или ноутбук с Windows включен, перейдите в меню «Пуск».
2. Зайдите в «Панель управления».
3. Щелкните раздел «Оформление и персонализация».
4. Теперь нажмите «Изменить тему».
5. Выберите желаемую тему из «Темы Aero». Теперь Aero будет включен в вашей системе Windows 7.
Метод 3. Как включить Aero в Windows 10?
1.Откройте диалоговое окно «Выполнить» на компьютере или ноутбуке с Windows 10.
2. Введите «sysdm.cpl» и нажмите клавишу «Enter».
3. Когда откроется диалоговое окно «Свойства системы», щелкните вкладку «Дополнительно».
4. Затем нажмите «Настройки». Вы найдете эту опцию в разделе «Производительность».
5. Теперь перейдите на вкладку «Визуальные эффекты» и нажмите «Включить просмотр» или «Включить просмотр аэродинамики». Теперь Aero будет включен на вашем компьютере или ноутбуке с Windows 10.
6.Затем нажмите кнопку «Применить».
7. Наконец, нажмите «ОК» для выхода.
ЗаключениеЭтот блог был полезен для включения и отключения Aero в нескольких версиях Windows, таких как Windows 7, Windows 8 и Windows 10. Сообщите нам в разделе комментариев ниже, какой метод вы предпочитаете больше всего.
Вам нужны дополнительные методы и исправления? Мы знаем лучшие способы для , как исправить состояние Windows 10 0Xc000000F и код ошибки 0xc004f074 Исправление Office 2010 .Щелкните, чтобы прочитать их сейчас.
Что такое Aero и как его использовать в Windows 7.
Один из самых быстрых способов сделать любой компьютер под управлением Windows 7 своим собственным — это настроить тему рабочего стола. Если вы используете Windows 7 Home Premium, Professional, Ultimate или Enterprise, у вас есть доступ к дополнительной теме под названием Aero. Windows на самом деле называет это «Aero Desktop Experience». Aero Desktop Experience — это сочетание стеклянных визуальных эффектов, виджетов и цветовых схем, которые делают рабочий стол уникальным по сравнению с тем, как реализованы другие темы.
Aero использует несколько функций Windows 7, чтобы сделать его еще более удобным. Эти функции включают Peek, Shake и Widgets. Peek позволяет вам заглянуть в любое окно, свернутое на панель задач. Это позволяет вам видеть, что происходит в окне, не открывая его полностью. Shake позволяет вам сосредоточиться на одном окне, буквально встряхнуть его мышью, чтобы закрыть все остальное и перенести вас на рабочий стол с этим единственным окном в фокусе. Виджеты или гаджеты рабочего стола позволяют добавлять все, от часов до RSS-каналов и последних заголовков прямо на рабочий стол.Скоро мы расскажем обо всех этих трех функциях в их собственных статьях.
Как использовать Aero:
Если вы хотите включить Aero, вам нужно начать с открытия «Меню Пуск».
Отсюда нажмите «Панель управления».
Под заголовком «Внешний вид и персонализация» вы хотите щелкнуть «Изменить тему».
Если вы прокрутите список тем вниз, вы увидите, что для каждой из них есть небольшой предварительный просмотр.Будет заголовок под названием «Аэро». Здесь вы найдете множество тем Windows 7, основанных на рабочем столе Aero.
Если вы нажмете на тему Windows 7 Aero, она автоматически изменит настройки вашей системы без необходимости подтверждения изменений, как в более старых версиях, сделанных вами.
Это Windows 7 Aero live:
Вы также можете выбрать любую из других предустановленных тем Aero для использования. Windows 7 поставляется с несколькими из них на выбор, но вы можете посетить веб-сайт Microsoft или нашу собственную галерею тем Windows 7, чтобы выбрать больше тем Aero для использования в соответствии с вашими интересами.
Это живая тема Windows 7 Aero United States:
После запуска Aero вы можете настроить определенные параметры, чтобы сделать их более собственными.
Первый параметр, который вы можете изменить, — это фон рабочего стола. Щелкните ссылку «Фон рабочего стола». Значение по умолчанию для Aero называется Harmony. Это логотип Windows. При нажатии вам будет предоставлен список всех предустановленных обоев на вашем компьютере. Вы можете нажать «Обзор», чтобы добавить новые или выбрать свои.
В нижней части экрана настроек вы можете выбрать, как обои заполняют экран.
Если вы используете несколько изображений, как и многие новые темы Windows 7, вы можете выбрать частоту их изменения. Чтобы включить эту функцию, вы хотите установить флажок на нескольких обоях. Оттуда вы можете выбрать частоту ее изменения для вас.
После сохранения настроек вы можете щелкнуть стрелку «Назад» в окне, чтобы вернуться к настройкам.Щелкните «Цвет окна». Это позволит вам изменить основные цвета окон в теме Aero.
Теперь вы можете выбрать, какой цвет из множества мягких цветов вы хотите использовать для Windows 7. Здесь вы можете включить или выключить функцию прозрачности Aero, вы также можете повозиться с яркостью, темнотой и другими функциями каждый цвет.
Ссылка «Дополнительные параметры внешнего вида» предоставит вам возможность выбрать цвет для каждого типа окна, используемого на вашем компьютере.
Вы хотите снова нажать стрелку «Назад», чтобы вернуться к настройкам.
Настройки «Звуки» следует использовать только при установке пользовательской темы, никогда при использовании темы Aero, если вы действительно не хотите изменить системные звуки. Однако звуки, которые воспроизводятся с Aero, соответствуют теме.
Теперь вы можете щелкнуть ссылку «Заставка». Это позволит вам изменить настройки, связанные с заставкой. По умолчанию тема Aero не поставляется с предустановленной заставкой.Теперь вы можете выбрать пользовательскую заставку, изменить настройки и заставить ее работать в соответствии с тем, как вы используете свой компьютер. Когда вы закончите, нажмите «Применить», а затем «ОК», чтобы выйти из настроек заставки.
Вы завершили настройку Aero, чтобы сделать его своим.
Стоит ли использовать Aero в качестве темы Windows 7?
Если вы не знакомы с тем, как работают темы Windows 7, возможно, вы не понимаете, почему Microsoft считает Aero «рабочим столом».


 Именно formal – не format, это не ошибка.
Именно formal – не format, это не ошибка. В появившемся меню выбираем пункт «Персонализация».
В появившемся меню выбираем пункт «Персонализация».