Средство устранения неполадок Центра обновления Windows
Если отображается код ошибки при скачивании и установке обновлений Windows, решить эту проблему поможет средство устранения неполадок Центра обновления Windows.
Выберите Пуск > Параметры > Система > Устранение неполадок > Другие средства устранения неполадок. Далее в разделе Наиболее распространенные выберите Центр обновления Windows > Запустить.
Когда средство устранения неполадок завершит работу, рекомендуется перезапустить устройство.
После этого проверьте наличие обновлений. Выберите Пуск > Параметры > Центр обновления Windows > Проверить наличие обновлений и установите все доступные обновления.
Если проблема не устранена, попробуйте повторно запустить средство устранения неполадок, чтобы проверить наличие новых ошибок, или следуйте инструкциям по устранению неполадок в статье Устранение ошибок при обновлении Windows.
Дополнительные сведения об устранении неполадок в Центре обновления Windows см. в разделе Устранение проблем при обновлении Windows.
Проверка наличия обновлений для Windows
Если отображается код ошибки при скачивании и установке обновлений Windows, решить эту проблему поможет средство устранения неполадок Центра обновления Windows.
Выберите Пуск
Когда средство устранения неполадок завершит работу, рекомендуется перезапустить устройство.
После этого проверьте наличие обновлений. Выберите Пуск > Параметры > Обновление и безопасность > Центр обновления Windows >
Выберите Пуск > Параметры > Обновление и безопасность > Центр обновления Windows >
Если проблема не устранена, попробуйте повторно запустить средство устранения неполадок, чтобы проверить наличие новых ошибок, или следуйте инструкциям по устранению неполадок в статье Устранение ошибок при обновлении Windows.
Дополнительные сведения об устранении неполадок в Центре обновления Windows см. в разделе Устранение проблем при обновлении Windows.
Проверка наличия обновлений Windows
Как это исправить Windows 10 Update, Update Settings и установлен Update История, если не работает
Windows 10 это совершенно другая система, чем предыдущие выпуски операционной системы 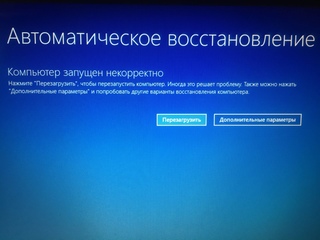 Хотя принцип и архитектура остались в основном такими же, Microsoft внесла видимые улучшения и инновации во все версии Windows 10).
Хотя принцип и архитектура остались в основном такими же, Microsoft внесла видимые улучшения и инновации во все версии Windows 10).
По поводу системы обновления Windows 10 (Центр обновления Windows), он сильно изменен и не предлагает много способность пользователя блокировать обновления, ни не рекомендуется для этого, учитывая текущие условия, в которых все больше и больше происходят кибер-атаки и они появляются уязвимости
В эти дни мы столкнулись с несколько странной проблемой, связанной с обновлением. Windows 10. Нет панели, отвечающей за обновления: Центр обновления Windows, Windows Update Settings / Опции и «Просмотр установленных Update История» это не работает. Он мог открыться, хотя панель Windows Update остался белым, отображая в верхней строке указатель, который загружал бы некоторый контент.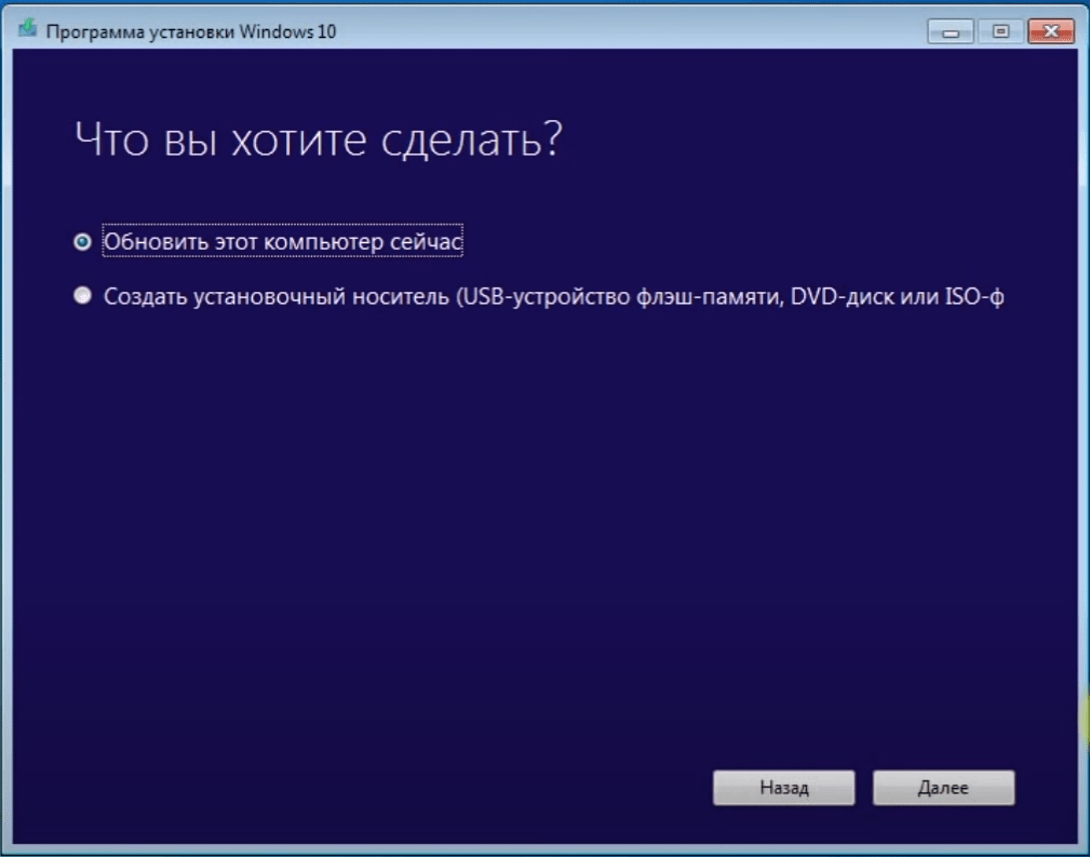
Почему не работает и страница / панель не загружаются »Windows Update»В Windows 10
По сравнению с операционными системами Windows 7, Windows перспектива si Windows XP, Windows 10 использует другую систему обновлений. Если для ранее упомянутых версий обновления можно было загрузить с сайта Microsoft и установить как обычное программное обеспечение, то на Windows 10 эти обновления могут быть выполнены только через «Windows Update». Поскольку этот модуль обновления Windows 10 для работы необходимо, чтобы определенные службы Windows (Windows Услуги) для запуска в операционной системе.
- Центр обновления Windows
- Фоновая интеллектуальная служба передачи (BITS)
- Криптографическая служба
- Служба оркестратора обновлений
Все четыре службы должны работать, потому что Windows Update нормально функционировать.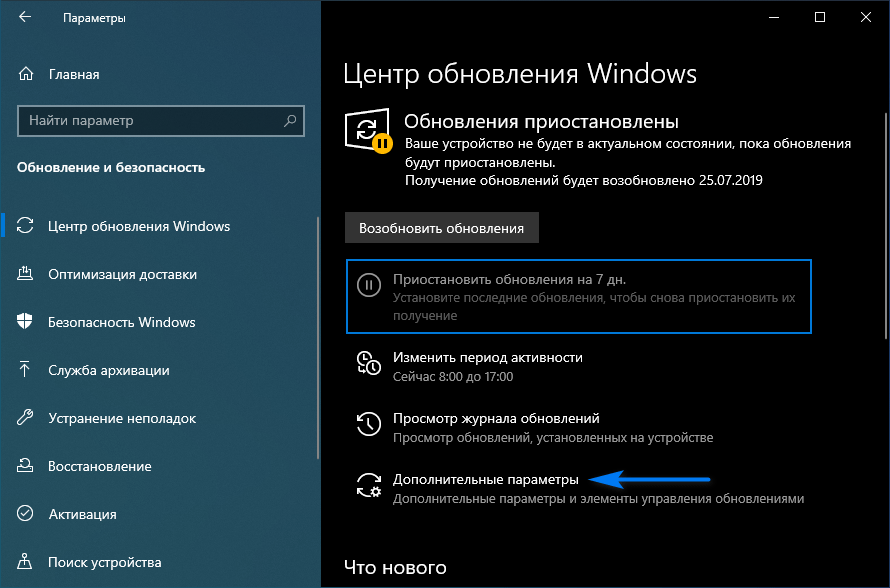
Как проверить, есть ли услуги Windows Update работает на Windows 10
открытый Windows Услуги. Сделайте это, нажав клавиши «Выигрыш«+»RИ введите «Выполнить» в поле «Выполнить».services.msc«Потом»EnterИли откройте «Пуск» и введите «услуги». «Услуги» появятся в списке результатов.
После того, как сервисы запущены, возвращаемся в панель Windows Update. Все должно нормально работать.
Он был ответственен за нашу проблему «Служба оркестратора обновлений«. Служба для Windows 10, который отвечает за все управление службами обновления. Если эта служба отключена, панели «Windows Update»И« Просмотр установленных Update История »отобразит белую страницу и вы больше не можете установить updateраспродажа Windows 10
 пустой.
пустой.5
- Windows 10 Update [Решать задачи]
- Windows 10 Update [Как]
фиксированный Windows 10 Update Проблемы
Как мы можем исправить путь update al Windows 10, если мы больше не можем запускать обновления Windows 10 или updateотказывается устанавливать.
Какие услуги Windows жизненно важное значение для функционирования Windows Updates.
Восстановление потерянных файлов после обновления Windows 10(1903) – EaseUS
Проблема: Папка Документы или пользовательские файлы пропали после обновления Windows 10
Хотя Microsoft и приостановила внедрение обновления Windows(версия 1903) 10 мая 2019 года для всех пользователей, всё же некоторые юзеры сообщают, что оно всё ещё приводит к удалению их файлов.
«Папка Мои документы почему-то пропала, в результате чего все мои личные данные(Word доки, электронные таблицы и т. д.) исчезли… А мои последние резервные копии не подходят», — это один случай из Twitter.
«Windows 10 (версия 1903) действительно вызвала большие неприятности! Моя сестра сказала мне, что ее проектные документы исчезли после данного обновления винды. Все работы и резервные копии просто пропали. И что теперь делать?»
«Насколько я могу судить, мой компьютер загрузил последнее обновление Windows 10 сегодня около 3 часов дня, и во время процесса установки он разорвал связь с каталогом «Мои документы», а затем распаковал свои собственные файлы, которые перезаписали мои файлы. Ну и что теперь прикажите мне делать, Microsoft?»
Основная причина проблемы не была определена, однако, проблема, кажется, не затрагивает фотографии или музыку. Удаляются только файлы в главной папке «Документы».
Это действительно бесит… файлы удаляются из-за обновления системы.
Важные предложения от Microsoft
Если вы вручную или автоматически проверили наличие обновлений Windows и считаете, что у вас возникли проблемы с отсутствующими файлами после обновления, пожалуйста, минимизируйте использование затронутого устройства и свяжитесь с нами напрямую по телефону +1-800-MICROSOFT или найдите локальный номер в своем регионе. Вы также можете обратиться в службу поддержки, чтобы получить помощь на официальном сайте.
Если вы вручную загрузили установочный носитель обновления Windows 10 версии 1903, не устанавливайте его и дождитесь появления нового носителя. Microsoft обещает восстановить файлы, удаленные Windows 10 из-за ошибки, решения будут предоставлены в скором времени.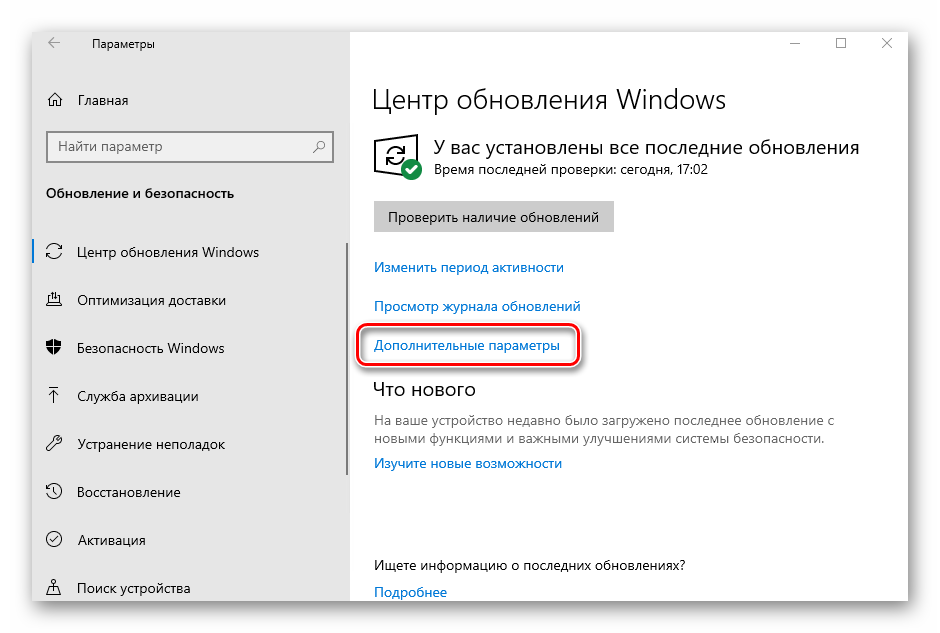
Если же восстановление данных является актуальной проблемой для вас прямо сейчас, выполните следующие решения по возврату удаленных файлов после обновления Windows 10.
Быстрый и эффективный способ восстановления потерянных документов после обновления Windows 10
EaseUS Data Recovery — это мастер восстановления данных с отличным и эффективным набором функций для восстановления потерянных данных из-за обновления системы. Скачать EaseUS Мастер Восстановления Данных и восстановить потерянные после обновления Windows 10 документы:
Шаг 1. Укажите расположение
Если вы потеряли файлы на внешнем запоминающем устройстве, сначала подключите его к компьютеру.
Шаг 2. Запустите наше программное обеспечение и сканируйте носитель
Запустите EaseUS мастер восстановления данных на вашем компьютере, укажите место, где вы потеряли файлы и нажмите кнопку «Сканировать».
Шаг 3. Предварительный просмотр и восстановление файлов
После сканирования дважды щелкните по файлу для предварительного просмотра и проверьте результаты:
- Удаленные файлы: все удаленные файлы перечислены здесь.

- Диск (с именем устройства): все потерянные файлы.
- В случае, если ваш жесткий диск отформатирован или раздел удален.
- Дополнительные файлы: все файлы, которые потеряли имена или пути на диске можно найти здесь.
Шаг 4. Выберите и восстановите файлы
Наконец, выберите найденные файлы, нажмите кнопку «Восстановить» и сохраните их в безопасном месте на вашем компьютере или другом внешнем устройстве хранения.
Безопасные шаги для обновления до последней версии Windows 10
Если вы действительно хотите обновить Windows, необходимо выполнить следующие действия, чтобы избежать потери данных.
1. Сделайте полную резервную копию перед обновлением
Полное резервное копирование системы позволяет вернуть предыдущую версию Windows в любое время, даже если вы превысили ограничение в 10 дней. Пришло время полностью подготовиться к безопасному обновлению.
2. Оставьте достаточно места на Системном диске/диске C
Чтобы установить обновление для компьютера, настоятельно рекомендуется оставить достаточно места на системном диске.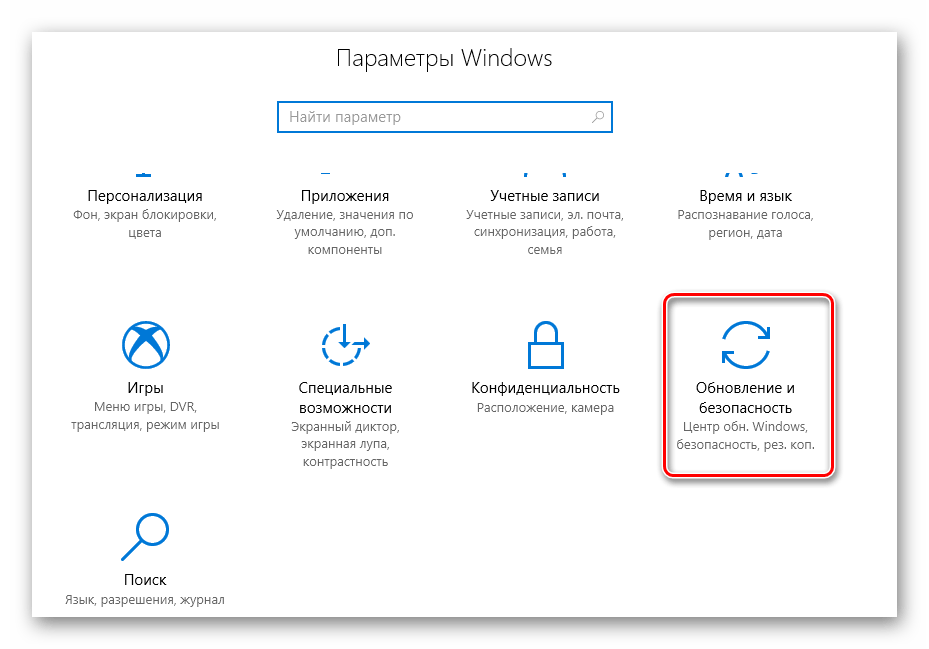 EaseUS Partition Master может помочь вам, предлагая два решения:
EaseUS Partition Master может помочь вам, предлагая два решения:
Вариант 1. Увеличение/расширение диска C перед обновлением
Вы можете увеличить пространство на диске C путем изменения размера или распределения дисков, таких как D, E или F, чтобы получить больше места.
Вариант 2. Освободить место на диске в Windows 10
Это функция очистки и оптимизации, которая очищает системные ненужные файлы, кеш в браузерах и приложениях.
Если вы выполнили вышеуказанные рекомендации, то можете обновлять систему до новейшей версии Windows 10 без каких либо проблем потери данных.
Другие бесплатные методы поиска потерянных файлов
Указанные ниже методы подходят ко всем системам Windows, таким как Windows 10/8/7 и др. Это распространенные способы найти потерянные данные, если ваши файлы отсутствуют по неизвестным причинам.
Способ 1. Проверьте, вошли ли вы во временный профиль или нет
Выберите Настройки > Учетные записи > Настройки синхронизации.
Если вы вошли во временный профиль, вверху появится оповещение. Опции роуминга в настоящее время недоступны.
После этого Windows присоединит к вашей учетной записи дополнительную учетную запись. Затем перезагрузите компьютер и войдите снова, чтобы получить настройки учетных записей и данные.
Способ 2. Используйте поиск для обнаружения файлов
Выберите поле поиска или позвольте Кортане выполнить поиск потерянных документов или файлов.
Если не получается, то вы можете использовать средство устранения неполадок, чтобы помочь вам исправить проблемы поиска.
1. Введите индексирование в поле поиска Пуск и выберите Параметры индексирования.
2. Выберите Дополнительно и щелкните Поиск и индексирование по ссылке Устранение неполадок.
Затем вы можете выполнить следующие действия для восстановления потерянных или удаленных файлов.
Также вы можете попробовать следующее, чтобы найти потерянные документы или другие данные:
Введите Показ скрытых файлов и папок в поле поиска > в разделе скрытые файлы и папки выберите Показать скрытые файлы, папки и диски.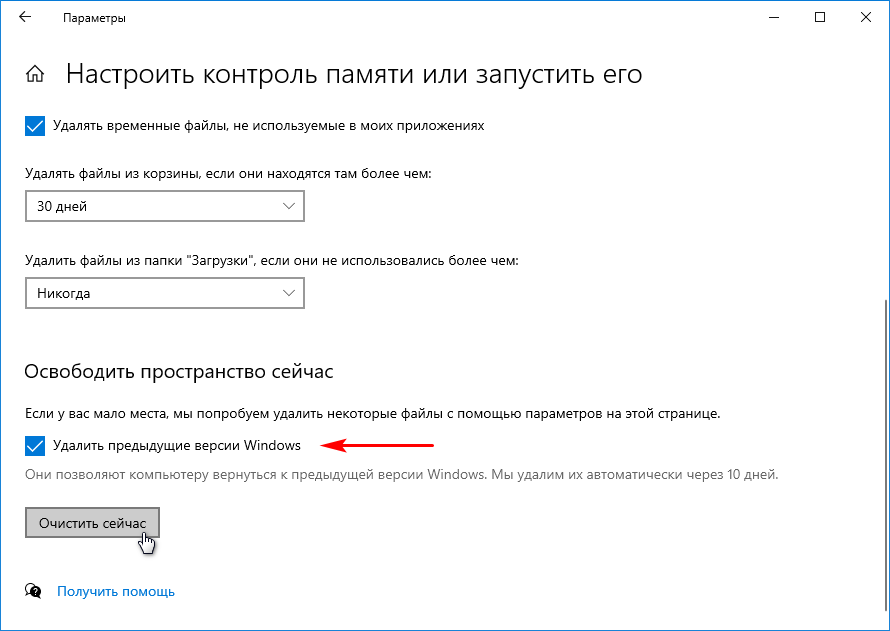
Затем вы можете попытаться найти потерянные файлы, введя определенный формат потерянных файлов. Например, можно выполнить поиск *.doc, чтобы найти потерянные документы Word или *.mp3 для поиска музыкальных файлов.
Способ 3. Повторно включите учетные записи администратора Windows 10
1. Введите Управление компьютером в поле поиска и выберите приложение Управление компьютером.
2. Выберите Локальные пользователи и группы, затем откройте папку Пользователи.
Если у пользователя с именем администратор стрелка вниз, она отключена. Необходимо снова активировать её.
3. Дважды щелкните значок администратор и откройте Свойства.
Затем снимите флажок с «Отключить учетную запись», а затем выберите применить.
4. Выйдите из системы и снова войдите в Windows 10 с учетной записью администратора.
Затем вы можете увидеть свои данные или документы, которые были удалены при обновлении Windows 10.
Как управлять Центром обновления Windows в Windows 10
Обновление Windows постоянно меняется в Windows 10. Прошли те времена, когда пользователи могли блокировать обновления безопасности и обновления драйверов. Microsoft упростила и автоматизировала процесс обновления Windows за счет прозрачности.
Прошли те времена, когда пользователи могли блокировать обновления безопасности и обновления драйверов. Microsoft упростила и автоматизировала процесс обновления Windows за счет прозрачности.
Мы выделяем то, что изменилось в Центре обновления Windows, объясняем, как это работает сейчас, и как вы все еще можете настроить его под свои нужды.
Что нового в Центре обновления Windows в Windows 10
В Windows 10 обновления являются обязательными и более автоматизированными, чем в предыдущих версиях Windows. В обновлении за апрель 2018 года (версия 1803, выпущенная 30 апреля 2018 года) Microsoft представляет несколько обновлений для Центра обновления Windows.
Более быстрые обновления функций
В 2017 году средняя установка обновлений Windows 10 заняла более часа. Установка Windows 10 Creators Update (версия 1703) заняла около 82 минут. Microsoft работает над сокращением этого «автономного времени». В обновлении Fall Creators (версия 1709) они уже сократили его в среднем до 51 минуты.
В отношении предстоящего Апрельского обновления 2018 года (версия 1803) Microsoft обещает, что ваша новая установка Windows будет восстановлена и запущена в течение не менее 30 минут.
Как они это делают? Многие шаги, необходимые для установки обновлений, которые раньше прерывали установку и, следовательно, увеличивали время автономной работы вашего ПК, теперь будут выполняться в фоновом режиме, пока вы используете Windows. Например, Windows подготовит ваш контент к миграции и поместит новую ОС во временный рабочий каталог, прежде чем перезагрузится для установки обновлений.
Если вы заметили падение производительности до установки обновления, это может быть причиной.
Задержка сна
В Windows 10 версии 1803 Центр обновления Windows сможет задерживать спящий режим до двух часов. Другими словами, Центр обновления Windows продолжит загружать обновления, если компьютер подключен к сети переменного тока и не используется активно. Это означает, что вы будете получать обновления быстрее и с меньшими хлопотами.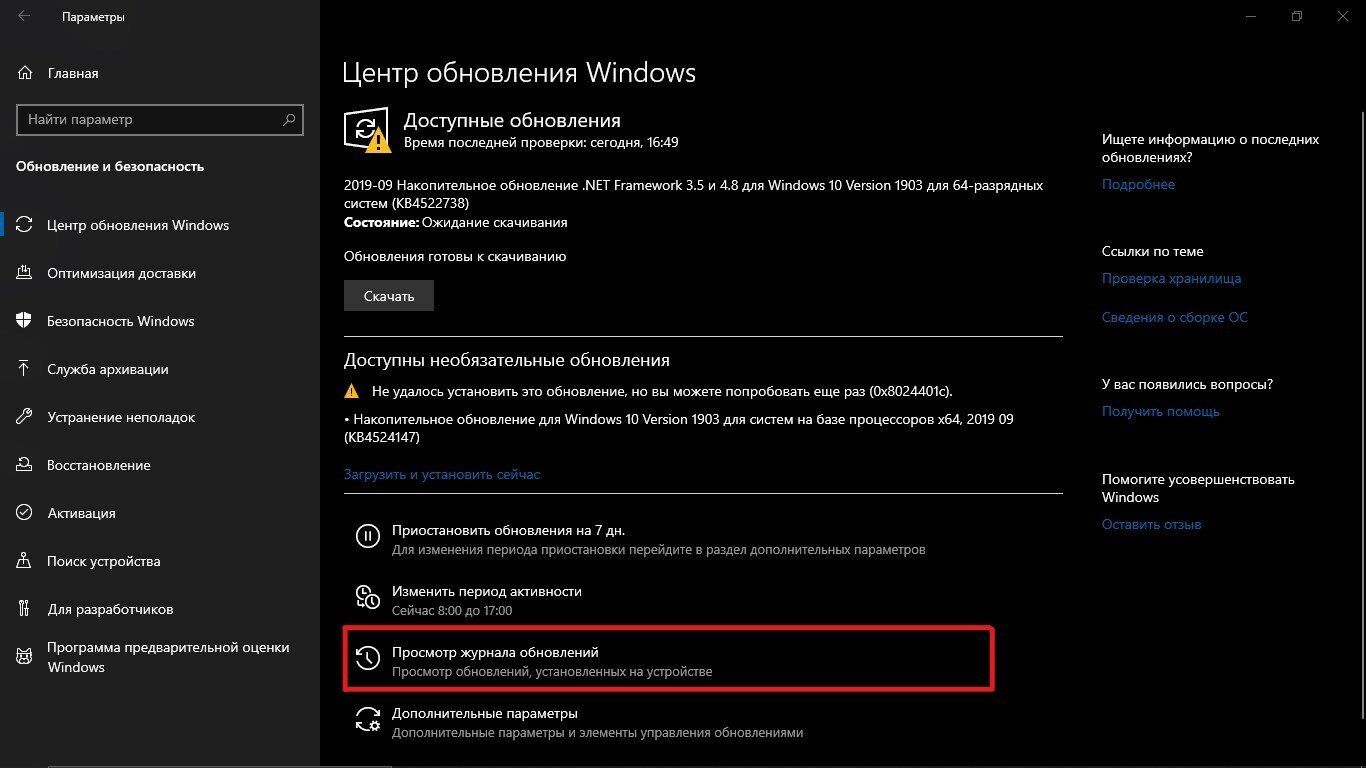
Новое средство устранения неполадок Центра обновления Windows
Это напрямую не связано с Центром обновления Windows в Windows 10. Однако в случае, если Центр обновления Windows завис и не работает
для вас, попробуйте это новое средство устранения неполадок Центра обновления Windows, которое Microsoft выпустила ранее в этом году.
Стандарты Windows 10
В некоторых выпусках Windows 10 есть возможность отложить обновления на ограниченное время. Обновления безопасности, однако, исключены из этой опции; каждый получает их автоматически.
Тем временем пользователи Windows 10 Home должны принимать все обновления и обновления, которые Windows загружает и устанавливает в фоновом режиме, часто в сочетании с запланированной перезагрузкой. Исправления безопасности, новые функции и изменения настроек выполняются принудительно, некоторые граничат с раздуванием и рекламным ПО.
, Единственное время, когда обновления не загружаются автоматически, это когда устройство подключено к дозируемому соединению.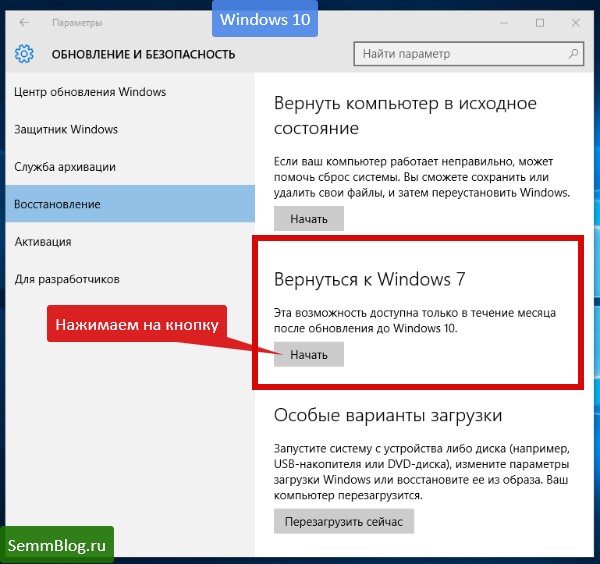
Во многих отношениях Windows Update теперь проще в использовании и безопаснее для обычного человека. Если пользователь не хочет и не может использовать расширенные инструменты, он не пропустит еще одно обновление безопасности. С точки зрения безопасности автоматические обновления — это благословение. С другой стороны, пользователи находятся во власти Microsoft, компании, которая точно не известна своими проблемами.
Давайте посмотрим, как вы можете извлечь из этого максимум.
Основы Центра обновления Windows
Центр обновления Windows может работать полностью в фоновом режиме. Это потребует вашего внимания только тогда, когда пришло время перезагрузки. Однако при правильных настройках вы даже не заметите этого.
Как проверить наличие обновлений
Чтобы просмотреть настройки Центра обновления Windows, перейдите на настройки (с помощью клавиши Windows + I)
> Обновление Безопасность> Центр обновления Windows. Нажмите Проверьте наличие обновлений чтобы увидеть, какие обновления в настоящее время доступны.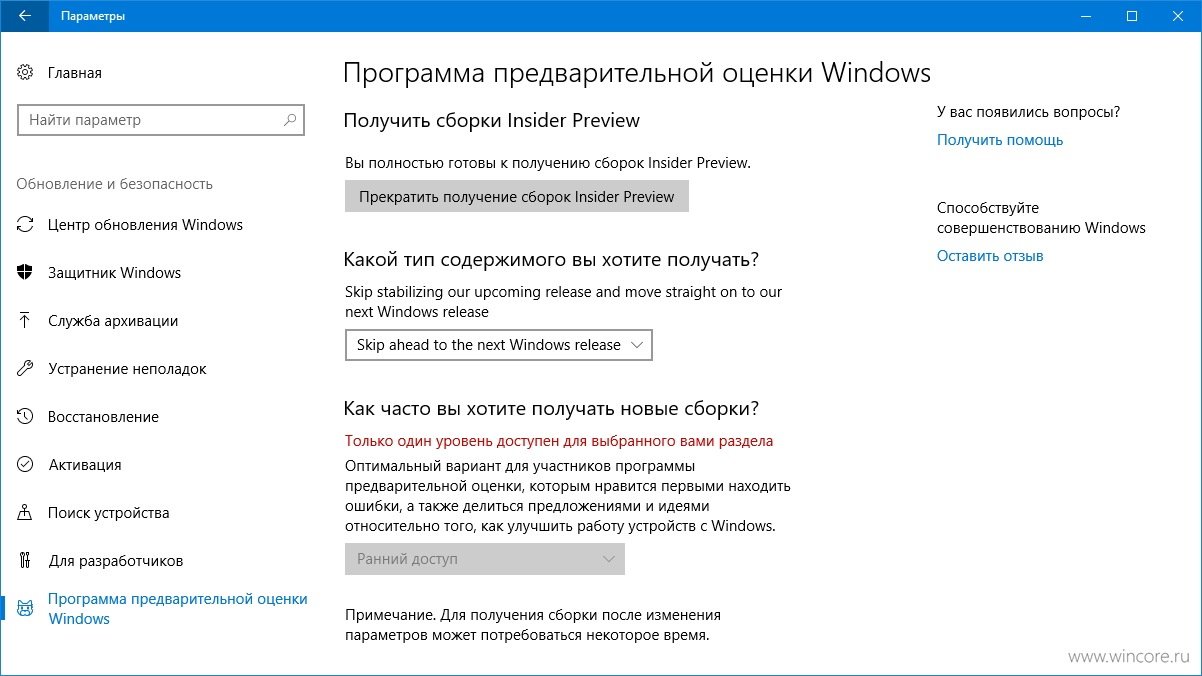
Вы можете перейти на этот экран и увидеть обновления, ожидающие установки. Это потому, что Windows регулярно проверяет наличие обновлений в фоновом режиме. Нажмите на Перезагрузить сейчас Нажмите кнопку, когда вы будете готовы применить обновления и будете ждать полчаса или более, прежде чем ваш компьютер снова станет доступен.
Изменить активные часы
Функция «Активные часы» позволяет определить до 18 часов, в течение которых Центр обновления Windows не будет работать. На экране Центра обновления Windows нажмите Изменить активные часы и сделайте свой выбор.
Это самое близкое к тому, что пользователи Home смогут остановить Windows Update, если не использовать дозированное соединение или отключить доступ к Интернету на своем компьютере.
Настройте, когда и как будут устанавливаться обновления
Под Расширенные настройки, Вы можете настроить способ установки обновлений. Ранее Windows 10 предлагала Уведомить, чтобы запланировать перезагрузку вариант в этом окне.
Windows по умолчанию установит неактивные часы для установки обновлений и перезапуска, хотя она не будет принудительно перезагружать компьютер, пока вы над ним работаете. Вместо этого он покажет напоминание, когда он собирается перезагрузить. Мы рекомендуем повернуть На опция чтобы увидеть больше уведомлений о перезапуске.
Вы также можете включить Центр обновления Windows для автоматической загрузки обновлений, даже через подключенные данные. Тем не менее, мы рекомендуем держать эту настройку включенной от.
Возможность Дайте мне обновления для других продуктов Microsoft при обновлении Windows позволяет получать обновления для установленных приложений Microsoft, таких как Microsoft Office или Edge.
Запуск вручную и планирование обновлений
Когда вы вручную запускаете установку обновления (из Настройки> Обновление Безопасность> Центр обновления Windows) можно либо пускать винду запланировать перезагрузку в то время, когда вы обычно не используете свое устройство или же выберите время перезапуска сам. Вы можете запланировать перезагрузку до 6 дней в будущем. Конечно, вы также можете нажать Перезагрузить сейчас быть сделано с этим немедленно.
Обратите внимание, что даже если вы вручную запланируете время перезапуска, Windows не будет принудительно перезагружаться, если окажется, что вы заняты использованием компьютера в выбранное время. Он предложит отложить перезапуск на лучшее время.
Как приостановить и отложить обновления функций
Возможность откладывать обновления Windows 10 больше не доступна через Центр обновления Windows. Вместо этого вы увидите вариант Пауза Обновления. Идти к Центр обновления Windows> Дополнительные параметры включить эту опцию На и приостановить обновления на срок до семи дней.
Управление Центром обновления Windows с помощью редактора групповой политики
Пользователи Windows 10 Pro, Education и Enterprise могут использовать редактор локальной групповой политики (LGPE) для точной настройки Центра обновления Windows и отложить обновления функций.
,
Центр обновления Windows для бизнеса
Идти к Windows Search (Клавиша Windows + Q) и введите gpedit.msc, затем выберите Изменить групповую политику из результатов. В редакторе локальной групповой политики перейдите к Конфигурация компьютера> Административные шаблоны> Компоненты Windows> Центр обновления Windows> Центр обновления Windows для бизнеса и дважды щелкните Выберите, когда будут получены обновления функций запись.
Этот параметр позволяет отложить обновления на срок до 365 дней. Приостановка или задержка обновлений полезна в том случае, если известно, что обновление вызывает проблемы или вызывает проблемы и вынуждает вас восстанавливать систему (см. Раздел, посвященный удалению обновлений ниже).
Другая политика в этой папке позволяет вам Выберите, когда будут получены обновления качества.
Центр обновления Windows
Отскочив на один шаг назад, просмотрите Центр обновления Windows папку в LGPE и обратите внимание на следующие параметры:
- Разрешить не-администраторам получать уведомления об обновлениях: этот параметр позволит тем пользователям «устанавливать все необязательные, рекомендуемые и важные материалы, для которых они получили уведомление». Обратите внимание, что если вы включите эту опцию, обычные пользователи будут не только получать уведомления Центра обновления Windows, но и не будут нужны повышенные разрешения для установки большинства обновлений.
- Всегда автоматически перезагружаться в назначенное время: похоже на то, как работает Центр обновления Windows. Это приведет к перезагрузке, предоставляя пользователю от 15 до 180 минут (в зависимости от того, как вы его настроили), чтобы сохранить свою работу.
- Настроить автоматические обновления: этот элемент LGPE представляет собой набор функций, которые раньше были доступны через Центр обновления Windows. Вы можете разрешить Windows уведомлять вас о доступных загрузках, затем устанавливать автоматически или загружать автоматически и уведомлять вас об установке или загрузке автоматически, а также планировать установку. Наконец, вы можете позволить локальному администратору выбрать параметр, который должен вернуть параметр в приложение «Настройки».
- Не включайте драйверы в обновления Windows: эта опция позволяет исключить обновления драйверов из Центра обновления Windows
,
- Удалить доступ для использования всех функций Центра обновления Windows: здесь мы, по сути, имеем противоположность первой настройке в этом списке. Включите этот параметр, чтобы пользователи без прав администратора не могли сканировать, загружать или устанавливать обновления.
Как удалить обновления Windows
Вы не можете предотвратить установку определенных обновлений, и благодаря тому, как Microsoft теперь поставляет обновления, также стало практически невозможно удалить отдельные обновления. Но у вас все еще есть несколько вариантов.
Используйте параметры восстановления
Если обновление функции пошло не так, вы можете отменить установку
, Идти к Настройки> Обновление Безопасность> Центр обновления Windows> Просмотр истории обновлений> Параметры восстановления. Здесь вы можете Вернуться к предыдущей версии Windows 10.
Обратите внимание, что у вас есть только 10 дней для восстановления предыдущей установки. Если вы подождете, Windows удалит файлы резервной копии, хранящиеся в Windows.old
и ты не сможешь вернуться.
Устаревший: удалить обновления через панель управления
Возможность удаления обновлений через панель управления устарела. Пока вы все еще найдете вариант под Настройки> Обновления Безопасность> Центр обновления Windows> Дополнительные параметры> Просмотр истории обновлений когда вы выбираете опцию Удалить обновления, который откроет окно панели управления, список будет пуст, и вы не найдете Удалить Кнопка даже после выбора обновлений.
На приведенном выше снимке экрана показано, как выглядит эта опция. Но поскольку Microsoft больше не предлагает отдельные файлы обновлений, вы больше не можете удалять их по отдельности.
Показать или скрыть устранение неполадок обновления драйверов
В дополнение к замене обновленных драйверов с помощью диспетчера устройств или удалению последних обновлений с помощью панели управления, Microsoft также выпустила средство устранения неполадок, которое позволяет скрывать обновления драйверов и, таким образом, предотвращать их переустановку Windows до тех пор, пока не станет доступна исправленная версия.
Загрузите средство устранения неполадок wushowhide.diagcab от Microsoft; Это отдельное приложение, установка не требуется. На первом экране нажмите следующий.
Средство устранения неполадок теперь будет обнаруживать проблемы и искать обновления драйверов, установленные в вашей системе. На следующем экране вы можете выбрать Скрыть обновления или же Показать скрытые обновления.
Нажмите Скрыть обновления, выберите оскорбительные обновления и нажмите следующий решить вопрос.
Чтобы восстановить обновление, выберите Показать скрытые обновления на соответствующем экране выберите скрытое обновление и нажмите следующий.
Устранение неполадок сделает свое волшебство, и вы должны наконец увидеть подтверждение того, что проблемы были решены.
Настройки сети Центра обновления Windows
В Windows 10 Центр обновления Windows предлагает простые в управлении сетевые параметры, которые следует изучить, чтобы избежать превышения предела пропускной способности или дополнительных расходов на мобильный тарифный план.
Установить оптимизацию доставки Windows Update (WUDO)
Параметры в разделе «Оптимизация доставки обновлений Windows» (WUDO) позволяют вам разрешать Windows загружать обновления с других компьютеров; в любом месте в Интернете, который сохраняет мощность сервера Microsoft, или в вашей локальной сети. Первый вариант потенциально может быть использован для введения измененных обновлений. Однако, ограничивая загрузку на устройства в вашей локальной сети, вы потенциально можете уменьшить нагрузку на собственную пропускную способность интернета.
Вы найдете эту опцию под Настройки> Обновление Безопасность> Центр обновления Windows> Дополнительные параметры> Оптимизация доставки. Если в вашей сети несколько компьютеров с Windows 10, имеет смысл разрешить загрузку с компьютеров в вашей локальной сети.
Ограничить пропускную способность, доступную для Центра обновления Windows
Если вы хотите сохранить еще большую пропускную способность, нажмите на Расширенные настройки со страницы оптимизации доставки. Здесь вы найдете варианты ограничения пропускной способности, которую Windows может использовать при загрузке или загрузке обновлений. Пока вы можете установить месячный лимит загрузки (при совместном использовании обновлений с другими компьютерами) Windows не разрешает вам устанавливать лимит загрузки. Если вы останетесь с настройками по умолчанию, Windows будет динамически оптимизировать пропускную способность, выделенную для Центра обновления Windows.
Установите дозированное соединение
В Windows 10 Центр обновления Windows не будет работать, если вы подключены к измеренному соединению. Чтобы убедиться, что Windows не будет тратить вашу ограниченную пропускную способность, откройте Настройки> Сеть интернет> Wi-Fi, подключитесь к измеренному соединению, возможно, к точке доступа Wi-Fi, которую вы подключаете со своего мобильного телефона, затем выберите сеть и переключите Установить как дозированное соединение в На.
Теперь Windows 10 не будет загружать обновления, пока вы подключены к этой сети.
Включить восстановление системы
Удаление и скрытие проблемных обновлений может быть недостаточно. Если вы не можете быть удивлены ошибочным обновлением, мы настоятельно рекомендуем включить восстановление системы. Если обновление прошло не так гладко, вы сможете просто откатиться, когда все было в порядке.
Идти к Windows Search, тип восстановление системы, и выберите Создать точку восстановления. Откроется старомодное окно «Свойства системы». в Защита системы выберите системный диск и нажмите Настройка … В новом окне выберите Включить защиту системы, определить Максимальное использование место, которое вы можете выделить, и нажать Хорошо чтобы сохранить ваши изменения.
Вернувшись в предыдущее окно, теперь вы можете вручную Создайте… Ваша первая точка восстановления. Теперь Windows будет создавать новые точки восстановления всякий раз, когда в вашей системе происходят изменения, включая установку обновлений безопасности и функций.
Готовы обновить?
Для фанатов управления Windows Update — это кошмар. Для всех остальных это случай «вне поля зрения, из виду». Центр обновления Windows, предназначенный для работы в фоновом режиме, автоматически обеспечивает безопасность и бесперебойную работу системы.
Иногда обновление приходит с ошибками
, поэтому обязательно подготовьтесь, прежде чем устанавливать обновление функции. И если вы не хотите устанавливать следующую версию Windows 10
Помните, что вы можете избежать этого так долго.
Если вы новичок в экосистеме Windows 10, вы также должны убедиться, что на вашем компьютере с Windows 10 установлены эти 15 обязательных приложений.
Как восстановить файлы после обновления Windows
Ниже мы предоставим несколько быстрых и эффективных способов восстановления утерянных данных, которые пропали после обновления операционной системы Windows 10 до последней версии.
Содержание:
- Скрытые файлы.
- Поиск утерянных данных на компьютере.
- Временная учетная запись.
- Включение учетной записи администратора.
- Папка Windows.old.
- Восстановление файлов при помощи точек доступа, сброса ил отката системы.
Обновления Windows несут в себе большое количество изменений, которые исправляют проблемы в работе, предоставляют новые функции системы, а также убирают уязвимости в безопасности ОС.
Как правило, Windows 10 обновляется в автоматическом режиме, что позволяет всегда иметь последнюю версию системы.
Отметим, абсолютно каждое обновление может привести к потере некоторой части данных. Это обусловлено тем, что в процессе установки новой версии пути папок, каталогов и расположение системных файлов могут изменятся. Помимо этого, файлы могут быть утеряны в процессе сбоев при установке, когда возникают ошибки с переносом данных на новое место.
Если после обновления пользователь не смог обнаружить свои данные – это не повод для паники! Информация осталась, но её месторасположения изменилось, поэтому для возвращения утерянных данных следует воспользоваться способами, описанными ниже.
Скрытые файлы
После обновления Windows 10 следует проверить настройку отображения скрытых файлов системы, которая может делать невидимыми некоторые данные.
Для этого:
Открываем проводник в любой папке, в верхней части окна открываем пункт «Вид» и выпадающем меню ставим галочку возле режима «Скрытые элементы». После этого все скрытые папки и файлы будут отображаться в виде полупрозрачных.
Поиск утерянных данных на компьютере
Одним из самых простых и эффективных способов возвращения утерянных данных, изменивших свое месторасположения является стандартная функция поиска в Windows.
Недостатком данной функции является то, что пользователь должен помнить хотя бы часть названия утерянных файлов. Также полезными будут знания о типе и расширении утерянной информации (текстовые документы txt или doc, фотографии JPEG или PNG, видеофайлы avi или MPEG-4 и т.д.).
Для поиска информации следует:
Заходим в папку «Этот компьютер» при помощи сочетания клавиш Win+E. Для поиска по всем логическим разделам компьютера следует воспользоваться строкой поиска, расположенной в правом верхнем углу. Для примера попробуем найти исполнительный файл программы для восстановления данных RS Partition Recovery.
В зависимости от имени искомого файла в результатах поиска может быть огромное количество документов, непонятных файлов и другой лишней информации. Чтобы её отсеять следует нажать по кнопке «Поиск» и с помощью представленного функционала ограничить среду поиска по типам файлов, размеру, дате изменения и другим параметрам.
Если пользователь обнаружил, что файл изменил свое расположение, достаточно нажать в поисковой выдаче по нужному объекту правой кнопкой мыши и в открывшемся меню выбрать пункт «Расположение файла». Находясь в новой папке с файлом, его можно перенести в любое удобное место.
Таким образом можно быстро отыскать нужные файлы по всему компьютеру и восстановить их предыдущее месторасположения.
Если имя всех файлов не удается вспомнить, следует поискать данные вручную. Недавние обновления Windows 10 нередко приводили к тому, что пользователи не могли обнаружить свои файлы в тех местах, где они хранились все время. В то же время, многим удавалось найти информацию в папке «Пользователи» на системном диске.
Чтобы проверить папку «Пользователи» следует:
Шаг 1. Открываем папку «Этот компьютер» и переходим на диск, на который была произведена установка операционной системы (как правило, диск С).
Шаг 2. Файлы следует поискать по пути «C:\Users» в папках с именами пользователей.
Не стоит забывать, что некоторая информация могла попасть в корзину, поэтому её также следует проверить. Если с этим возникли какие-либо проблемы, рекомендуем ознакомиться со статьей «Как восстановить файлы после удаления в «Корзину» и ее очистки».
Временная учетная запись
После обновления Windows 10, система может определять текущего пользователя на временную учетную запись, использование которой не допускает просмотра некоторых элементов и изменения параметров.
Чтобы исключить и исправить доступ с временной записи необходимо:
Шаг 1. Нажимаем по иконке оповещения в правом нижнем углу и в открывшемся меню выбираем пункт «Все параметры».
Шаг 2. В меню «Параметры Windows» выбираем пункт «Учетные записи».
Шаг 3. В меню настроек учетных записей выбираем графу «Синхронизация ваших параметров». Теперь необходимо обратить внимание на сообщение в правой части окна. Если в нем сказано о временной учетной записи, следует несколько раз перезагрузить компьютер, после чего войти под своей учетной записью. Такие действия вернут утерянные данные на место и их можно будет обнаружить.
Включение учетной записи администратора
В некоторых случаях доступ к файлам может блокироваться из-за отключенной учетной записи администратора.
Чтобы изменить или проверить это, следует:
Шаг 1. Нажимаем правой кнопкой мыши по «Пуск» и в открывшемся меню выбираем пункт «Управление компьютером».
Шаг 2. В открывшемся меню переходим по пути: «Управление компьютером (локальным) – Служебные программы – Локальные пользователи и группы – Пользователи».
Шаг 3. В папке «Пользователи» ищем и выделяем пункт «Администратор», после чего нажимаем нему правой кнопкой мышки. В выпадающем меню следует выбрать «Свойства».
Шаг 4. Находясь в свойствах, необходимо перейти в вкладку «Общие» и убрать галочку с пункта «Отключить учетную запись». После выполнения данного действия обязательно следует нажать по кнопке «Применить».
После этого следует зайти под учетной записью администратора и найти все свои файлы. Если у Вас возникли какие-либо проблемы с профилями Windows, рекомендуем ознакомиться со статьей «Восстановление поврежденного профиля Windows 10».
Папка Windows.old
После обновления операционной системы до Windows 10, пользователь может не обнаружить своих личных данных. Это обусловлено тем, что они могли быть утеряны в ходе переустановки системы и переноса файлов.
Если это произошло, следует найти папку «Windows.old» на системном диске и проверить данные в ней. Стоит отметить, что папка «Windows.old» является специальным каталогом, в котором хранится предыдущая версия Windows и все файлы старой ОС. При желании её можно вернуть.
Чтобы проверить наличие важных данных в папке «Windows.old» достаточно зайти в неё через проводник и поискать файлы в папках «Пользователи». Для простоты доступа просто скопируйте путь «C:\Windows.old\Users» в строку проводника.
Больше узнать про работу папки «Windows.old» можно в статье «Восстановление файлов предыдущей версии Windows (Windows.old)»
Восстановление файлов при помощи точек доступа, сброса ил отката системы
Одними из радикальных способов восстановления данных является восстановление, откат, сброс и другие способы восстановления Windows до предыдущего состояния с сохранением всех файлов и программ.
Детальное описание таких способов Вы также можете прочитать в наших статьях. Достаточно перейти в тему «Восстановление данных после переустановки Windows» и выбрать подходящий пункт восстановления предыдущей версии Windows с сохранением всех файлов. В свою очередь, мы можем порекомендовать менее трудозатратный метод, который не только восстановит файлы, но и станет надежной защитой от случайностей, способных произойти при хранении ценной информации на компьютере или сторонних носителях.
Восстановление файлов Recovery Software
Компания Recovery Software специализируется на разработке доступного, удобного и эффективного программного обеспечения для восстановления файлов любых типов.
Утилиты от Recovery Software позволяют быстро возвращать удаленную и случайно отформатированную информацию, данные удаленные вирусами, а также файлы, утерянные в ходе проблем с логической структурой и повреждениями жестких дисков. Программы для восстановления данных работают с классическими HDD винчестерами, скоростными SSD дисками, флешками и картами памяти абсолютно любых типов, что позволяет возвращать важные файлы с телефона, фотоаппарата, видеокамеры и других электронных гаджетов.
Для удобства использования рекомендуем подобрать оптимальный вариант программы для восстановления. К примеру, RS Partition Recovery является удобной утилитой для комплексного восстановления информации после неполадок с накопителями, в то время как RS Office Recovery и RS Photo Recovery, представляют собой программы для быстрого восстановления офисных данных и изображений любых типов. Отметим, что все утилиты обладают продвинутыми алгоритмами работы, которые позволяют восстанавливать данные, которые были утеряны до нескольких месяцев назад. Ознакомиться с полным списком программ для восстановления, их возможностями и другими характеристиками можно на recovery-software.ru.
Часто задаваемые вопросы
Это сильно зависит от емкости вашего жесткого диска и производительности вашего компьютера. В основном, большинство операций восстановления жесткого диска можно выполнить примерно за 3-12 часов для жесткого диска объемом 1 ТБ в обычных условиях.
Если файл не открывается, это означает, что файл был поврежден или испорчен до восстановления.
Используйте функцию «Предварительного просмотра» для оценки качества восстанавливаемого файла.
Когда вы пытаетесь получить доступ к диску, то получаете сообщение диск «X: \ не доступен». или «Вам нужно отформатировать раздел на диске X:», структура каталога вашего диска может быть повреждена. В большинстве случаев данные, вероятно, все еще остаются доступными. Просто запустите программу для восстановления данных и отсканируйте нужный раздел, чтобы вернуть их.
Пожалуйста, используйте бесплатные версии программ, с которыми вы можете проанализировать носитель и просмотреть файлы, доступные для восстановления.
Сохранить их можно после регистрации программы – повторное сканирование для этого не потребуется.
обновление KB4532693 для Windows 10 удаляет файлы — «Хакер»
Специалисты Bleeping Computer заметили, что после установки обновления KB4532693 некоторые пользователи Windows 10 лишись своих файлов: их рабочий стол и меню «Пуск» оказались сброшены к настройкам по умолчанию, а хранящиеся в профиле файлы вообще пропали.
Журналистам удалось понять, что во время установки обновления пользователей переключают на временный профиль, а резервная копия исходного профиля сохраняется с расширением .000 или .bak. Однако из-за бага восстановление обычного пользователя после обновления не происходит. В итоге пользователи пришли к выводу, что решить эту проблему и вернуть свой профиль можно несколько раз перезапустив Windows или удалив проблемное обновление.
Но оказалось, что проблемы простираются дальше простого восстановления профилей. По информации WindowsLatest, а также судя по жалобам пользователей на официальных форумах Microsoft и в социальных сетях (1, 2, 3, 4, 5), порой пользовательские профиль и файлы из каталогов Documents, Downloads, Music, Pictures и Videos вообще исчезают из системы полностью, так что приходится восстанавливать удаленную информацию из резервных копии, если таковые имеются.
Журналисты BleepingComputer не смогли воспроизвести этот баг, хотя устанавливали обновление KB4532693 на несколько разных компьютеров, то есть проблема проявляется не слишком часто. Представители Microsoft кратко сообщили изданию, что им известно о баге с бэкапом профилей, и по этому вопросу уже проводится расследование, а вот ситуацию с полным удалением данных в компании пока не прокомментировали.
В настоящее время пострадавшим советуют следующие способы защиты и восстановления информации:
- если после установки KB4532693 пропал профиль, стоит поискать в C:\users папки расширением .bak или .000. Если они существуют, возможно, оригинальный профиль лежит именно там;
- если данные еще доступны, стоит срочно выполнить резервное копирование на внешний диск или в облако, чтобы не потерять их;
- после нужно перезапустить Windows 10 несколько раз и посмотреть, поможет ли это. Если нет, придется удалить обновление KB4532693;
- если в папке C:\Users нет резервных копий, значит, профиль был удален вместе со всеми данными. В такой ситуации пользователям предлагают связаться с Microsoft и спросить, есть ли у компании способ восстановления этих файлов;
- также можно попытаться восстановить данные из бэкапа (если есть) или теневых копий, а также подумать об использовании специального ПО для восстановления файлов.
Февральский набор обновлений от компании Microsoft определенно вышел неудачным. К примеру, ранее пользователи Windows 7 и 10 жаловались на проблемы с выключением компьютеров, а обновление KB4524244 провоцирует зависания, проблемы с загрузкой и установкой, из-за чего сама Microsoft советует от него избавиться.
Исправление ошибок Windows Update с помощью специального инструмента Microsoft
Обновление Windows 10 часто может превратиться в кошмар. Последние обновления ОС могут буквально сделать ваш компьютер непригодным для использования , как это было в случае с KB3201845 .
Кроме того, довольно часто пользователи Windows 10 не могут даже установить обновления на свои устройства из-за различных ошибок обновления.
Уже есть много обходных путей для исправления досадных ошибок обновления Windows 10. Если вы сталкиваетесь с такими проблемами, первым инструментом, который вы можете использовать, является специальный инструмент Microsoft « Исправление ошибок Windows Update ».
Исправление ошибок Центра обновления Windows — очень полезный инструмент, который можно использовать в качестве пошагового руководства по устранению неполадок.
Его главное преимущество заключается в том, что вы можете использовать его для устранения неполадок с Windows 7 , а также с проблемами обновления Windows 8.1 .
Исправлять ошибки Центра обновления Windows — лучший друг Центра обновления Windows
Этот инструмент поможет вам исправить все ошибки Центра обновления Windows, в том числе: 0x80073712, 0x800705B4, 0x80004005, 0x8024402F, 0x80070002, 0x80070643, 0x80070003, 0x8024200B, 0x80070422, 0x80070020 и другие.
Прежде всего, вам нужно выбрать версию Windows, которую вы используете. Затем средство попросит вас запустить средство устранения неполадок Центра обновления Windows.
Средство устранения неполадок Центра обновления Windows запускает серию проверок на вашем компьютере, чтобы обнаружить и устранить основные причины проблем с обновлением.
Вы можете запустить опцию автоматического восстановления или использовать расширенную опцию, которая позволяет вручную контролировать следующие шаги по устранению неполадок. Если опция автоматического восстановления по какой-то причине не работает, попробуйте эти быстрые советы, чтобы решить проблему.
После того, как инструмент завершит этапы проверки, он предлагает ряд решений, таких как: восстановление компонентов обновления Windows , исправление неправильно настроенных параметров безопасности, проверка на наличие отсутствующих или поврежденных файлов и многое другое.
Следующим шагом является загрузка последних накопительных обновлений Windows .
Если эти два действия не решают проблему, в разделе «Исправление ошибок Центра обновления Windows» будут перечислены два дополнительных этапа устранения неполадок, которые включают:
- Выполнение команды DISM в командной строке : DISM.exe / В сети / Cleanup-образ / Restorehealth
- Сброс или переустановка Windows.
Если эти два решения также не решают проблему, вас попросят связаться с отделом ответов.
Или попробуйте один из этих инструментов, чтобы исправить обновления Windows!
Fix Windows Update — это простое руководство по устранению неполадок. Каждый шаг зависит от ранее полученных ответов, и вы можете изменить свой ответ в любое время, если поняли, что отметили не тот флажок.
Действия по устранению неполадок обновления одинаковы для всех версий Windows и зависят от средства устранения неполадок Центра обновления Windows.
Если все решения, предоставленные этим инструментом, не могут устранить проблему с Центром обновления Windows, с которой вы столкнулись, вам необходимо сбросить или переустановить Windows .
СВЯЗАННЫЕ ИСТОРИИ, КОТОРЫЕ ВЫ ДОЛЖНЫ ПРОВЕРИТЬ:
Средство устранения неполадок Центра обновления Windows
Если вы получаете код ошибки при загрузке и установке обновлений Windows, средство устранения неполадок обновления может помочь решить проблему.
Выберите Пуск > Настройки > Система > Устранение неполадок> Другие средства устранения неполадок . Затем в разделе Наиболее частый выберите Центр обновления Windows > Выполнить .
Когда средство устранения неполадок закончит работу, рекомендуется перезагрузить устройство.
Далее проверьте наличие новых обновлений. Выберите Пуск > Настройки > Центр обновления Windows > Проверить наличие обновлений, и затем установите все доступные обновления.
Если не все проблемы решены, попробуйте снова запустить средство устранения неполадок, чтобы проверить наличие дополнительных ошибок, или прочтите статью «Исправление ошибок Центра обновления Windows» и следуйте инструкциям по устранению неполадок.
Дополнительные сведения об устранении неполадок Центра обновления Windows см. В разделе Устранение неполадок при обновлении Windows.
Проверьте обновления Windows
Если вы получаете код ошибки при загрузке и установке обновлений Windows, средство устранения неполадок обновления может помочь решить проблему.
Выберите Пуск > Настройки > Обновление и безопасность > Устранение неполадок > Дополнительные средства устранения неполадок .Затем в разделе Get up and running выберите Windows Update > Запустите средство устранения неполадок .
Когда средство устранения неполадок закончит работу, рекомендуется перезагрузить устройство.
Далее проверьте наличие новых обновлений. Выберите Пуск > Настройки > Обновление и безопасность > Центр обновления Windows > Проверить наличие обновлений, и затем установить все доступные обновления.
Если не все проблемы решены, попробуйте снова запустить средство устранения неполадок, чтобы проверить наличие дополнительных ошибок, или прочтите статью «Исправление ошибок Центра обновления Windows» и следуйте инструкциям по устранению неполадок.
Дополнительные сведения об устранении неполадок Центра обновления Windows см. В разделе Устранение неполадок при обновлении Windows.
Проверьте обновления Windows
Как исправить проблемы с обновлением Windows 10.- wintips.org
Это руководство по устранению неполадок содержит несколько методов, которые помогут пользователям исправить проблемы с обновлением Windows 10, такие как ошибки при загрузке или установке обновлений или другие проблемы, которые могут возникнуть при обновлении Windows 10 до самой последней версии (сборки).
Многие владельцы ПК с Windows 10 сталкиваются с рядом проблем во время установки нового критического обновления Windows 10 и, в большинстве случаев, с сообщением об ошибке установки обновления, например «Что-то произошло — установка Windows 10 не удалась» или «Обновление компонентов для Windows. 10 Failed to install », не помогает решить проблему.(Я никогда не понимал, почему обновление нормально работающей системы должно занимать так много времени и часто безуспешно).
К сожалению, не существует только одного метода для решения всех различных проблем, которые могут возникнуть во время обновления или обновления Windows 10, поэтому я решил написать это руководство, которое включает все методы, которые я время от времени использовал для решения подобных проблем.
Обновление Windows 10 или проблемы с обновлением, которые были исправлены с помощью этого руководства по устранению неполадок:
Установка обновления Windows 10 зависла / зависла
Установка обновления Windows 10 зависла / зависла
Ошибка установки Windows 10: что-то произошло — установка Windows 10 завершилась неудачно.
Обновление компонентов до Windows 10 Не удалось установить.
Обновление Windows 10 не устанавливается.
Windows 10 не может завершить установку обновления.
Windows 10 не может найти или загрузить обновления.
Как решить проблемы с обновлением Windows 10 или обновлением
Важно: Перед применением описанных ниже методов для устранения проблем с обновлением / обновлением Windows 10 выполните следующие действия, а затем попробуйте обновить Windows 10 еще раз.
Шаг 1. Убедитесь, что вы вошли в систему с учетной записью с правами администратора.
Шаг 2. Убедитесь, что Дата, время и региональные настройки верны. .
Шаг 3. Если вы включили шифрование устройства в своей системе (BitLocker, VeraCrypt), продолжите и расшифруйте диск C: перед установкой обновления.
Шаг 4. Откройте службы Windows и настройте следующие службы для автоматического запуска при запуске Windows (Тип запуска = Автоматический).
- Готовность приложения
- Фоновая интеллектуальная служба передачи
- Криптографические службы
- Установщик модулей Windows
- Центр обновления Windows
Шаг 5. Отключите все периферийные устройства , которые вам не нужны (например, USB-накопители, SD-карты, беспроводная мышь USB или приемник клавиатуры, беспроводная сетевая карта USB, принтер и т. Д.).
Шаг 6. Отключите режим разработчика :
- Перейдите к настройкам -> Обновление и безопасность -> Для разработчиков -> Выберите Неопубликованные приложения , а затем нажмите Да для подтверждения.
- Затем перейдите к Настройки -> Приложения -> Управление дополнительными функциями -> Режим разработчика Windows -> щелкните Удалить .
- Перезагрузите компьютер и попробуйте выполнить обновление.
Шаг 7. Убедитесь, что ваш компьютер не заражен вирусами и вредоносными программами . Для выполнения этой задачи вы можете использовать это Руководство по сканированию и удалению вредоносных программ, чтобы проверить и удалить вирусы и / или вредоносные программы, которые могут быть запущены на вашем компьютере.
Шаг 8. В Электропитание (на Панели управления) установите Перевести компьютер в спящий режим с до Никогда. и также отключите быстрый запуск .
Шаг 9. Убедитесь, что на вашем диске достаточно свободного места (не менее 30 ГБ).
Шаг 10. Удалите бесполезные файлы с помощью очистки диска. используя инструкции этого руководства: Как освободить место на диске с помощью очистки диска.
Шаг 11. Загрузите и установите последнее обновление стека обслуживания для установленной версии и архитектуры Windows 10 (32/64-бит). (Чтобы просмотреть установленную версию / архитектуру Windows 10, перейдите по ссылке: Start -> Settings -> System -> About. )
Шаг 12. Обновите основные драйверы устройств . Перейдите на сайт поддержки поставщика вашего оборудования, загрузите и установите последние версии драйверов для набора микросхем и графического адаптера (VGA).Кроме того, иногда возникает необходимость удалить драйвер VGA или обновить BIOS системы, чтобы установить обновление.
Шаг 13. Отключите — или, лучше — временно. удалите все программное обеспечение безопасности стороннего разработчика (антивирус, защита от вредоносных программ, брандмауэр и т. Д.), Чтобы избежать проблем совместимости с последними обновлениями Windows.
Шаг 14. Отключите и Secure Boot в настройках BIOS.
Метод 1. Запустите средство устранения неполадок Центра обновления Windows.
Метод 2. Заставьте Windows заново создать папку Магазина обновлений Windows.
Метод 3. Обновление Windows 10 вручную с помощью помощника по обновлению
Метод 4. Установите обновления Windows 10 в режиме чистой загрузки.
Метод 5. ИСПРАВИТЬ поврежденные системные файлы и службы с помощью инструментов DISM и SFC.
Метод 6. Проверьте диск на наличие проблем
Метод 7. Определите причину проблемы с помощью SetupDiag.
Метод 8. Восстановление Windows с помощью обновления на месте.
Метод 9. Обновите Windows с помощью средства автономного обновления WSUS.
Метод 10. Выполните чистую установку Windows 10.
Метод 1. Запустите средство устранения неполадок Центра обновления Windows 10.
Первый способ исправить проблемы с обновлением Windows 10 — запустить средство устранения неполадок обновления Windows 10 от Microsoft в режиме Administrator . Для этого:
1. Перейдите в панель управления -> Устранение неполадок -> Устраните проблемы с Центром обновления Windows.
2. Когда процесс устранения неполадок будет завершен, перезагрузите компьютер.
3. Попробуй установить обновление.
Метод 2. Заставьте Windows заново создать папку Магазина обновлений Windows
Второй способ исправить проблемы с обновлениями в Windows 10 — воссоздать папку Магазина обновлений Windows («C: \ Windows \ SoftwareDistribution ») , в которой Windows хранит загруженные обновления.Для этого:
1. Одновременно нажмите клавиши Windows + R , чтобы открыть окно команд запуска.
2 . В поле команды запуска введите: services.msc и нажмите Enter.
3. Щелкните правой кнопкой мыши службу Windows Update и выберите Остановить .
4. Откройте проводник Windows и перейдите в папку C: \ Windows .
5. Выберите и удалите папку « SoftwareDistribution ». *
(щелкните Продолжить в окне «Доступ к папке запрещен»).
* Примечание. При следующем запуске Центра обновления Windows Windows автоматически создаст новую пустую папку SoftwareDistribution для хранения обновлений.
6. Перезагрузите компьютер.
7. Загрузите и запустите средство устранения неполадок Центра обновления Windows для Windows 10 с сайта поддержки Microsoft.
8. Перезагрузите компьютер.
9. Проверьте и установите обновления Windows.
Метод 3. Загрузите и установите обновление Windows 10 вручную.
Следующий метод решения проблем с обновлением Windows 10 — это загрузить и установить неудачное обновление вручную. Для этого следуйте инструкциям ниже в зависимости от вашего случая:
Случай A: Если вы хотите обновить версию Windows 10 (например, с 1703 до 1709):
1. Перейдите на сайт загрузки Windows 10 и нажмите кнопку Обновить сейчас .
2. При появлении запроса нажмите Запустить загруженный файл, чтобы немедленно начать установку, или нажмите кнопку Сохранить , чтобы запустить установщик позже.
3. Наконец, нажмите кнопку Обновить сейчас и следуйте инструкциям на экране, чтобы установить обновление.
Случай B: Если у вас возникли проблемы при установке автономного обновления:
1. Перейдите к настройкам -> Обновление и безопасность и откройте журнал обновлений
2. Узнайте номер в КБ неудавшегося обновления. (например, «KB4025339»)
3. Перейдите в каталог Центра обновления Майкрософт.
4. Введите номер в КБ неудавшегося обновления и нажмите «Поиск».
5. Загрузите и установите обновление.
Метод 4. Установите обновление Windows 10 в режиме выборочной загрузки (режим чистой загрузки).
1. Одновременно нажмите клавиши Windows + R , чтобы открыть командное окно « Выполнить ».
2 . В поле команды запуска введите msconfig нажмите Введите , чтобы открыть утилиту System Configuration .
3. На вкладке Services отметьте Скрыть все службы Microsoft .
4. Затем нажмите кнопку Отключить все , чтобы отключить все службы, отличные от Windows, которые запускаются с Windows.
5. Затем выберите вкладку Запуск и щелкните Открыть диспетчер задач .
6. Выберите один за другим все элементы автозагрузки и нажмите Отключить .
7. Наконец нажмите OK и перезапустите ваш компьютер.
8. Попробуйте установить обновление. Если обновление установилось без проблем, то снова запустите «msonfig», отметьте « Нормальный запуск » на вкладке «Общие», нажмите OK и перезагрузите ваш компьютер в обычном режиме.
Метод 5. Исправьте ошибки повреждения Windows с помощью инструментов DISM и SFC.
1. Откройте командную строку от имени администратора. Для этого:
1. В поле поиска введите: cmd или , командная строка
2. Щелкните правой кнопкой мыши командную строку (результат) и выберите Запуск от имени администратора .
2. В окне командной строки введите следующую команду и нажмите Enter:
- Dism.exe / Интернет / Очистка-образ / Restorehealth
3. Подождите, пока DISM не отремонтирует магазин компонентов. Когда операция будет завершена (вы должны быть проинформированы о том, что повреждение хранилища компонентов было устранено), подайте эту команду и нажмите Введите :
4. Когда сканирование SFC завершится, перезагрузите ваш компьютер.
5. Попробуйте обновить систему еще раз.
Метод 6. Проверьте и исправьте ошибки жесткого диска.
Если на жестком диске есть ошибки, обновление Windows 10 не будет успешным. Итак, приступайте к проверке и ремонту жесткого диска, а затем попробуйте снова установить обновление. Чтобы проверить и исправить ошибки на жестком диске:
1. Откройте командную строку от имени администратора.
2. В командной строке введите следующую команду и нажмите Введите : *
* Примечания:
1. Вам потребуется перезагрузить компьютер, если вы запустите команду CHKDSK на системном диске.
2. По умолчанию команда CHKDSK проверяет ваш основной диск C: на наличие ошибок. Если после проверки диска C: вы хотите исправить ошибки на другом диске (например, на диске «E:»), переключитесь на этот диск (например, набрав E: и нажав Enter ) и дайте ту же команду. .
Метод 7. Определите причину проблемы с помощью SetupDiag.
Метод 8. Восстановите Windows 10 с помощью обновления на месте.
Другой метод, который обычно работает для устранения проблем с обновлением Windows 10, — это выполнить восстановление-обновление до Windows 10 с помощью инструмента создания носителя для создания установочного носителя Windows 10 в формате ISO или USB.Для этой задачи следуйте подробным инструкциям в этой статье: Как восстановить Windows 10.
Метод 9. Обновите Windows с помощью средства автономного обновления WSUS. (Windows 10, 8.1, 8 или 7).
1. Загрузите последнюю версию служебной программы обновления WSUS в автономном режиме.
2. После загрузки распакуйте файл «wsusoffline.zip».
3. В папке «wususoffline» дважды щелкните приложение UpdateGenerator.exe .
4. На вкладке Windows выберите версию Windows, которую вы используете.
5. Нажмите кнопку Старт .
6. Подождите, пока служебная программа WSUS Offline Update не загрузит все доступные обновления.
7. Когда загрузка будет завершена, откройте папку client (wsusoffline \ client), щелкните правой кнопкой мыши в приложении « UpdateInstaller.exe » и выберите Запуск от имени администратора.
8. Наконец, нажмите кнопку Start и подождите, пока установщик автономных обновлений WSUS не установит загруженные обновления в вашу систему.
9. Когда установка будет завершена, перезагрузите ваш компьютер.
Метод 10. Выполните чистую установку Windows 10.
Во многих случаях, особенно на компьютерах со старым набором микросхем и процессором, лучше и с меньшими затратами времени создать резервную копию файлов и выполнить СБРОС компьютера или выполнить чистую установку Windows 10, чем пытаться решить проблемы с обновлением в Windows 10
Вот и все! Какой метод сработал для вас?
Сообщите мне, помогло ли вам это руководство, оставив свой комментарий о своем опыте.Пожалуйста, поставьте лайк и поделитесь этим руководством, чтобы помочь другим.
Полная защита домашнего ПК — Защитите до 3 ПК с помощью НОВОГО ПО Malwarebytes Anti-Malware Premium!
Как выполнить ремонт обновления в Windows 10
Ремонтное обновление устраняет системные проблемы Windows с сохранением ваших файлов, приложений и настроек.
Когда ваша установка Windows 10 становится нестабильной или медленной, вы попробуете все, что угодно, чтобы исправить это: средство проверки системных файлов, DISM, проверка диска, и это лишь некоторые из них.Обычно последним средством является чистая установка, но это не обязательно. Все мы знаем, что Microsoft предлагает переустановить Windows 10, включая «Запуск с нуля», «Сброс» и «чистую» установку с установочного носителя, такого как DVD или USB. Но еще один удобный вариант — это ремонтное обновление.
Что такое ремонтное обновление?
Это просто способ выполнить новую установку Windows 10 без удаления ваших приложений, файлов и настроек. В этой статье мы кратко рассмотрим процесс восстановления исправления.
Выполните обновление с восстановлением с помощью установочного диска Windows 10
Каковы преимущества обновления с восстановлением?Помимо сохранения ваших личных файлов, приложений и настроек, ремонтное обновление может устранить устойчивые проблемы, такие как поврежденная служба установщика Windows, проблемы с Центром обновления Windows, записи реестра и поврежденные системные файлы.
Перед выполнением ремонтного обновления убедитесь, что у вас переустановлен носитель, соответствующий установленной вами версии Windows 10.Итак, если вы используете Windows 10 Anniversary Update или Creators Update, убедитесь, что у вас есть эта версия, а также выпуск и архитектура (Home, Pro, 32-разрядная, 64-разрядная). Чтобы найти эту информацию, нажмите Windows + X , щелкните System, и просмотрите сведения о вашей системе. Если в вашей системе была предустановлена Windows 10 Домашняя или Профессиональная, вы можете, следуя инструкциям, загрузить Windows 10 и использовать ее для выполнения ремонтного обновления. Ознакомьтесь с нашим руководством, чтобы узнать, как загрузить и создать загрузочный носитель.
Запуск процесса
Необязательно создавать загрузочную копию — достаточно самого ISO. Просто дважды щелкните файл, чтобы смонтировать ISO, или щелкните его правой кнопкой мыши, выберите Открыть с помощью и File Explorer . Когда ваш установочный носитель будет готов, вам будет предложено начать установку.
Выполните действия мастера установки, как обычно, при установке нового обновления компонентов.
Не забудьте выбрать опцию: Сохранить личные файлы и приложения .
Когда вы будете готовы, щелкните Установить , чтобы начать.
Это будет вашим экраном на некоторое время. После завершения установки вам будет предложено войти в систему и завершить установку.
Одна вещь, которую вы заметите, это то, что ваша установка Windows 10 будет сброшена к исходной версии. Так, например, вместо установки последнего накопительного обновления вы увидите что-то вроде установленного 15063.0. Если вы были подключены к Интернету во время установки, программа установки Windows 10 могла бы разумно загрузить и установить эти обновления до того, как они попадут на рабочий стол.Если нет, вы можете следовать нашему руководству, чтобы загрузить последнее накопительное обновление, чтобы обновить вашу систему.
Подведение итогов
В качестве меры предосторожности вы должны выполнить некоторые из наших обязательных задач, такие как отключение утилит безопасности, отключение второстепенных периферийных устройств, перед запуском обновления. Это может снизить вероятность возникновения конфликтов во время обновления.
Это почти все, что нужно для ремонта. Вы не только можете выполнить новую установку, но и сохранить свои файлы и приложения и при этом восстановить все поврежденные системные файлы или службы.
Выполняли ли вы когда-нибудь ремонтную модернизацию? Если да, дайте нам знать, как все прошло, в комментариях.
Ручной сброс компонентов Windows Update
Если вы постоянно сталкиваетесь с проблемами Windows Update Fails , вы должны сбросить компоненты Windows Update до состояния по умолчанию . В этой статье я объясню , как вручную сбросить компоненты обновления Windows , но если вы не настолько разбираетесь в технических навыках, вы можете увидеть мою предыдущую статью Как автоматически сбросить компоненты Центра обновления Windows с помощью скрипта Центра обновления Windows.
Центр обновления Windows — это важная функция ОС Windows, которая поддерживает работу вашей системы и защищает ее от злонамеренных атак. Но иногда при переходе на Центр обновления Windows вы можете столкнуться с различными проблемами. Это указывает на то, что сейчас подходящее время для сброса компонентов Центра обновления Windows.
Как вручную сбросить компоненты Центра обновления Windows?
Существуют различные шаги ручного сброса, но перед запуском вы должны создать точку восстановления системы, чтобы избежать проблем, если что-то пойдет не так.Вот подробная статья о том, как создать точку восстановления системы в Windows 10/8/7.
Шаг 1: Откройте командную строку от имени администратора.
Шаг 2: Stop BITS, WUAUSERV, APPIDSVC И CRYPTSVC Services . Выполните следующую команду одну за другой. Скопируйте и вставьте каждую строку в командную строку и нажмите Enter.
net stop bit
net stop wuauserv
net stop appidsvc
net stop cryptsvc
Шаг 3: Удалите qmgr *.dat файл. Вставьте следующую команду в командную строку и нажмите Enter.
Del "% ALLUSERSPROFILE% \ Application Data \ Microsoft \ Network \ Downloader \ qmgr * .dat"
Шаг 4: Переименуйте SoftwareDistribution и папку catroot2 в . Поочередно введите следующую команду и нажмите Enter.
Ren% systemroot% \ SoftwareDistribution SoftwareDistribution.bak
Ren% systemroot% \ system32 \ catroot2 catroot2.bak
Шаг 5: Сбросьте службу BITS и службу Windows Update . Вставьте следующие команды одну за другой и нажмите Enter.
sc.exe sdset биты D: (A ;; CCLCSWRPWPDTLOCRRC ;;; SY) (A ;; CCDCLCSWRPWPDTLOCRSDRCWDWO ;;; BA) (A ;; CCLCSWLOCRRC ;;; AULCTWLOCPWLOCRRC ;; PU)
sc.exe sdset wuauserv D: (A ;; CCLCSWRPWPDTLOCRRC ;;; SY) (A ;; CCDCLCSWRPWPDTLOCRSDRCWDWO ;;; BA) (A ;; CCLCSWLOCRRC ;;
Шаг 6: Затем в окне командной строки введите следующую команду и нажмите клавишу ВВОД.
cd / d% windir% \ system32
Шаг 7: Повторная регистрация файлов BITS и связанных файлов DLL . Вам необходимо зарегистрировать следующий файл DLL, чтобы завершить процесс. Введите каждую строку в командной строке и нажмите Enter.
regsvr32.exe atl.dll
regsvr32.exe urlmon.dll
regsvr32.exe mshtml.dll
regsvr32.exe shdocvw.dll
regsvr32.exe browseui.dll
regsvr32.exe jscript.dll
regsvr32.exe vbscript.dll
regsvr32.exe scrrun.dll
regsvr32.exe msxml.dll
regsvr32.exe msxml3.dll
regsvr32.exe msxml6.dll
regsvr32.exe actxprxy.dll
regsvr32.exe softpub.dll
regsvr32.exe wintrust.dll
regsvr32.exe dssenh.dll
regsvr32.exe rsaenh.dll
regsvr32.exe gpkcsp.dll
regsvr32.exe sccbase.dll
regsvr32.exe slbcsp.dll
regsvr32.exe cryptdlg .dll
regsvr32.exe oleaut32.dll
regsvr32.exe ole32.dll
regsvr32.exe shell32.dll
regsvr32.exe initpki.dll
regsvr32.exe wuapi.dll
regsvr32.exe wuaueng.dll
regsvr32.exe wuaueng1.dll
regsvr32.exe wucltui.dll
regsvr32.exe wups.dll
regsvr32.exe wups2.dll
regsvr32.exe wuweb.dll
regsvr32.exe qmgr.dll
regsvr32.exe qmgrprxy.dll
regsvr32.exe wucltux.dll
regsvr32.exe muweb.dll
regsvr32.exe wuwebv.dll
Шаг 8: Удалите неверные значения реестра из редактора реестра .Нажмите Windows Key + R , введите regedit.exe и нажмите Enter. Откроется редактор реестра. Теперь перейдите в следующее место и удалите следующие записи, если они существуют.
HKEY_LOCAL_MACHINE \ COMPONENTS
PendingXmlIdentifier
NextQueueEntryIndex
AdvancedInstallersNeedResolving
Шаг 9: Перезагрузите компьютер. Вы должны создать закладку для этой статьи , чтобы после перезагрузки компьютера вы могли получить доступ к этому руководству.
Шаг 10: Сброс Winsock . Скопируйте и вставьте следующую команду в административную командную строку и нажмите Enter.
netsh winsock reset
Шаг 11: Start BITS, WUAUSERV, APPIDSVC И CRYPTSVC Services . Выполните следующую команду одну за другой.
чистые стартовые биты
net start wuauserv
net start appidsvc
net start cryptsvc
Шаг 12: Перезагрузите компьютер и попробуйте снова обновить Windows 10.Скорее всего, это решит вашу проблему.
Далее
Если эта ошибка не работает для вас или вам сложно реализовать это руководство, вы можете выбрать простое автоматическое решение. Загрузите Advanced System Repair Tool и просканируйте весь свой компьютер на наличие проблем. Он быстро перечислит все проблемы и предоставит вам кнопку единого исправления всех.
Как исправить повреждение базы данных Центра обновления Windows в Windows 10 2021
Поскольку обновление Windows 10 October 2018 Update скоро появится, уровень восхищения людей растет день ото дня.В то же время пользователи обеспокоены тем, что безошибочное обновление ОС Windows практически невозможно. При установке новой версии часто система зависает. Обычно это происходит из-за повреждения базы данных Центра обновления Windows. Помня об этой ситуации, пользователи готовятся избавиться от проблем с предстоящей версией. Поэтому здесь мы предоставили самые простые решения, которые помогут вам исправить повреждение базы данных Центра обновления Windows в Windows 10.
Как правило, Microsoft продолжает автоматически обновлять операционную систему, но их частая установка часто вызывает прерывания.В результате прогресс зависает, и пользователь не может его возобновить. Вначале становится трудно узнать об этой ошибке, если вы не запустите средство устранения неполадок Центра обновления Windows. В большинстве случаев средство устранения неполадок может исправить ошибки, связанные с Центром обновления Windows 10, но в данной конкретной ситуации это не всегда удается.
Читать — Как восстановить запуск в Windows 10 — Устранение всех проблем
Восстановить повреждение базы данных Центра обновления Windows
Вот как исправить повреждение базы данных Центра обновления Windows в Windows 10 —
Существует несколько способов исправить ошибку повреждения базы данных Центра обновления Windows но перед тем, как выполнить любое из этих действий, создайте точку восстановления, чтобы в случае каких-либо неприятностей вы могли вернуть компьютер в предыдущее состояние.
Запустить средство устранения неполадок Центра обновления Windows
В поле поиска на панели задач введите панель управления . Когда появится результат, нажмите Введите на клавиатуре.
Когда он появится в поле зрения, найдите Устранение неполадок и щелкните по нему.
После этого нажмите Просмотреть все в левом столбце.
На следующей странице выберите Центр обновления Windows .
Теперь следуйте сообщениям на экране и позвольте средству устранения неполадок запуститься.В итоге вы увидите что-то вроде этого —
Когда процедура завершится, перезагрузите систему и попробуйте установить обновление еще раз. Если не работает, переходите к другим методам.
Попробуйте обновить Windows 10 после выполнения чистой загрузки
Чистая загрузка — это один из инструментов для восстановления повреждения базы данных Центра обновления Windows, поскольку он позволяет избежать загрузки ненужных программ, которые могут вызвать конфликты.
- Одновременно нажмите Win + R , и откроется диалоговое окно «Выполнить».
- Введите msconfig в текстовой строке и нажмите OK .
- Здесь вы попадете в окно мастера настройки системы . Щелкните «Выборочный запуск» , а затем снимите флажок рядом с Загрузить элементы запуска .
- Затем перейдите на вкладку Services .
- Установите флажок Скрыть все службы Microsoft в нижней левой части мастера.
- Теперь переместите курсор в нижнюю правую часть этого окна и нажмите Отключить все .
- На этот раз перейдите на вкладку Запуск и нажмите Открыть диспетчер задач .
- Когда он появится, отключите все доступные элементы автозагрузки.
- Теперь нажмите OK в System Configuration , а затем закройте все мастера.
- Наконец, Перезагрузите компьютер.
После этого, скорее всего, вам удастся обновить Windows 10.
Когда процесс обновления будет завершен, снова откройте мастер настройки системы , как раньше. На этот раз выберите Нормальный запуск на вкладке Общие , а затем нажмите ОК .
Когда появится запрос, нажмите Перезагрузить . Это один из самых успешных методов устранения неполадок, связанных с повреждением базы данных Центра обновления Windows.
Запустите SFC и CHKDSK, чтобы исправить повреждение базы данных Центра обновления Windows
Нажмите одновременно Win + S и затем введите cmd.exe в поле поиска.
Когда результат появится в самой верхней части, щелкните правой кнопкой мыши Командная строка (настольное приложение) и выберите из списка опцию Запуск от имени администратора .
UAC предложит заблокировать экран вашего компьютера, нажмите Да , чтобы дать согласие.
Теперь введите мигающий курсор Sfc / scannow и нажмите Enter .
Система начнет сканирование, чтобы изучить и восстановить поврежденный файл.Поскольку процесс займет время, так что терпеливо ждите и не прерывайте между ними. По завершении снова запустите установку и проверьте, работает ли она нормально. В противном случае вам нужно запустить CHKSDK. Следуйте инструкциям по проверке неисправных дисков с помощью Chkdsk, чтобы узнать процедуру.
Использование DISM для восстановления поврежденной базы данных Центра обновления Windows
Для запуска DISM необходимо снова открыть командную строку от имени администратора.
Примечание: Важно отметить, что во время работы DISM установочный носитель Windows должен быть готов.
Теперь в окне командной строки введите следующую строку и нажмите кнопку Enter на клавиатуре —
DISM.exe / Online / Cleanup-Image / RestoreHealth / Source: D: \ RepairSource \ Windows / LimitAccess
Вам необходимо заменить D: \ RepairSource \ Windows на местоположение источника восстановления.
После запуска указанной выше команды нажатием кнопки Enter вы должны подождать 15-20 минут. потому что для завершения процесса потребуется столько времени.
Примечание: В редких случаях эта команда не сработает, тогда вы должны попробовать следующее —
Dism / Image: C: \ offline / Cleanup-Image / RestoreHealth / Source: c: \ test \ mount \ windows
Dism / Online / Cleanup-Image / RestoreHealth / Source: c: \ test \ mount \ windows / LimitAccess
Опять же, не забудьте указать местоположение источника восстановления.
После завершения процесса DISM введите sfc / scannow в том же окне и нажмите Enter.Подождите, пока выполнение не будет завершено, а затем Перезагрузите свой компьютер.
Переименуйте папку SoftwareDistribution
Щелкните правой кнопкой мыши кнопку Start и выберите Run из меню Win + X.
Запишите cmd.exe в текстовое поле, а затем нажмите Ctrl + shift + введите вместе, чтобы открыть командную строку в качестве администратора.
Появится всплывающее окно UAC. Нажмите Да , чтобы продолжить.
Теперь введите следующие команды и нажимайте Enter после каждой.Этот метод немедленно остановит службы Windows Update.
net stop wuauserv
net stop cryptSvc
net stop msiserver
net stop msiserver
Далее выполните приведенные ниже команды, чтобы переименовать — Software Distribution Folder . : \ Windows \ SoftwareDistribution SoftwareDistribution.old Вам необходимо снова запустить службы Windows Update, запустив следующие инструменты — Наконец, Перезагрузите компьютер, чтобы изменения вступили в силу. Важно: Если вы не установите новое обновление Windows 10, ваш компьютер может подвергнуться угрозам безопасности, поэтому необходимо исправить повреждение базы данных Центра обновления Windows. Вот и все! Зависание во время обновления Windows 10 — довольно распространенная проблема, с которой сталкивается множество пользователей.Было замечено, что при обновлении их версий Windows программа зависает и не продолжает работу. К счастью, есть много способов решить проблему с обновлением Windows. В этом посте мы познакомим вас с некоторыми быстрыми исправлениями того же. Если ваша Windows зависла или вылетела во время обновления, попробуйте эти решения. Исправление обновления Windows может застрять между ними или внезапно вызвать сбой всей системы.Поскольку проблема может быть вызвана множеством причин, единого решения для нее нет. Вы можете попробовать эти решения, чтобы решить проблему с исправлением обновления Windows. Решение 1. Перезагрузите компьютер и снова проверьте наличие обновлений Это самый простой способ исправить застревание обновления Windows посередине. В этом случае вам необходимо принудительно перезагрузить систему и снова проверить наличие обновлений. Если вам повезет, это не нанесет серьезного ущерба вашей системе, а вы сможете обновить ее без проблем. Решение 2. Запустите официальное средство устранения неполадок для Центра обновления Windows Windows 10 поставляется со специальным средством устранения неполадок, которое может помочь вам преодолеть нежелательную неудачу, связанную с ее обновлениями.Это может помочь вам решить проблему с исправлением обновления Windows, следуя интерактивному интерфейсу устранения неполадок. Решение 3. Запустите Windows в безопасном режиме Если ваше обновление Windows зависло, наиболее подходящим решением будет перезагрузка системы в безопасном режиме. Это гарантирует, что процесс не повлияет на вашу систему.Позже вы сможете исправить любую проблему, связанную с вашей системой, и выполнить обновление, как только она будет решена. Решение 4. Вернитесь в прошлое с помощью функции восстановления системы Это один из тех вечных хаков для Windows, которые не перестают разочаровывать. В этом методе мы воспользуемся помощью существующей точки восстановления, чтобы решить проблему с обновлением Windows. Решение 5. Выполните полный сброс Windows Если ничего не помогло, вы можете выполнить исправление обновления Windows, перезагрузив систему.Поскольку он сбросит вашу систему до настроек по умолчанию, вам следует рассматривать это как последнее средство. Кстати, вы можете узнать, как исправить случайное падение компьютера. Если обновление Windows 10 зависло, его можно решить, выполнив вышеупомянутое упражнение.Хотя это также может привести к некоторым проблемам, связанным с вашей системой. Windows не выключается Слишком много раз после выполнения исправления обновления Windows наблюдалось, что система не выключается. Чтобы решить эту проблему, вам необходимо отключить спящий режим в вашей системе через командную строку. Запустите командную строку и введите команду powercfg / h off, чтобы отключить спящий режим. Потеря сохраненных настроек Если вы потеряли сохраненные настройки, вы можете восстановить систему Windows до более ранней версии.Это можно сделать, воспользовавшись помощью очков восстановления. Потеря данных Если вы потеряли свои данные после обновления Windows 10, вы можете восстановить их с помощью Wondershare Data Recovery. Инструмент можно использовать для восстановления потерянных файлов или удаления файлов из вашей системы. Он имеет простой в использовании интерфейс и обеспечивает высоконадежные и безопасные результаты. Вы можете использовать его для восстановления практически любых данных, таких как документы, фотографии, видео, музыка, PDF-файлы, сжатые файлы и многое другое, без особых проблем. Распространенная проблема — Центр обновления Windows не работает, обновления Windows не могут быть найдены, KB4093112, KB 4093105 или какое-либо другое обновление не устанавливается.Есть решение? Попробуйте эти основные исправления. Что не так с Центром обновления Windows и почему он так часто дает сбой? Это один из самых распространенных вопросов, которые задают пользователи Windows, и никто не знает. Может быть, даже Microsoft не знает, потому что иногда кажется, что ничего не исправить. Windows может отлично обновляться раз за разом, а потом внезапно перестает работать. Он может вообще не обновляться, он может искать обновления и никогда не завершать поиск, он может пытаться установить обновления, терпеть неудачу, повторять попытки и никогда не останавливаться.Просто кажется, что в какой-то момент он застрял. Он застревает в разных местах у разных людей и, вероятно, по разным причинам. Иногда это незначительные проблемы, которые легко исправить, но иногда они оказываются более серьезными, например, ошибки или повреждение базы данных Центра обновления Windows. Это случилось со мной, и однажды потребовалось две недели, чтобы исправить это. Я не работал над этим постоянно, но три или четыре раза тратил на это около часа. В конце концов он снова заработал, и было установлено последнее обновление. Он работал нормально несколько месяцев, может быть, год или больше, а теперь снова зависает на обновлении. KB4093112 пытался установить каждый день в течение трех недель, и теперь KB4093105 тоже завис. Вот что я пробовал. Иногда они работали на меня, и они могли работать и на вас. Он предназначен для пользователей Windows 10, но некоторые из советов работают и со старыми версиями Windows. Диск можно проверить на наличие ошибок из Windows, но я предпочитаю старую версию командной строки.Вроде нашел и исправил больше проблем. Щелкните правой кнопкой мыши кнопку Пуск и выберите Командная строка (администратор) . В качестве альтернативы разверните Система Windows в меню Пуск , щелкните правой кнопкой мыши Командная строка и выберите Дополнительно, Запуск от имени администратора . Проверьте файловую систему диска на наличие ошибок и исправьте их, введя: chkdsk c: / f Отображается сообщение о том, что сейчас невозможно проверить диск, но его можно проверить при следующем запуске Windows.Нажмите Y , чтобы подтвердить это, введите , выйдите из и перезапустите Windows. Windows могли быть удалены или повреждены, поэтому рекомендуется проверить их наличие и правильность. Откройте командную строку администратора (как в предыдущем разделе) и введите: SFC / Scannow По завершении введите эти две команды. Они выполняют больше проверок системных файлов Windows. DISM.exe / Online / Cleanup-image / scanhealth Средства устранения неполадок, которые устраняют проблемы, встроены в Windows и могут решить некоторые, но не все проблемы. Откройте панель управления (она находится в меню «Пуск») и нажмите Устранение неполадок (переключитесь в режим просмотра мелких значков, если вы его не видите). Щелкните Просмотреть все и щелкните Background Intelligent Transfer Service .Если средство устранения неполадок обнаружит проблему, позвольте ему исправить ее, а затем запускайте его снова и снова, пока проблемы не будут обнаружены. Затем запустите средство устранения неполадок Центра обновления Windows, щелкните Advanced , а затем щелкните Запуск от имени администратора . Если он обнаружит какие-либо проблемы, исправьте их, а затем запускайте его снова и снова, пока он не исправит все. Это не устранило все ошибки для меня, но попробуйте и вернитесь к нему после выполнения каждой из других задач. Здесь есть дополнительная информация о средствах устранения неполадок Windows. Хотя средство устранения неполадок Центра обновления Windows есть на панели управления и в разделе «Параметры »> «Обновление и безопасность»> «Устранение неполадок » в Windows 10, на веб-сайте Microsoft имеется загружаемая автономная версия средства устранения неполадок Центра обновления Windows. Он сочетает в себе три средства устранения неполадок, и там, где версия Панели управления оставила нефиксированные ошибки, эта исправила их, когда я попробовал. Проблема с Центром обновления Windows может заключаться в том, что он частично загрузил обновление, а затем завис.Пока эти загруженные файлы находятся на диске, Центр обновления Windows работать не будет. Очистите их с помощью очистки диска. Перейдите в меню «Пуск» , Инструменты администрирования Windows, Очистка диска . Сканирование диска займет несколько минут, после чего появится окно. Нажмите кнопку Очистить системные файлы . Он снова сканирует диск и затем представляет более длинный список вещей, которые необходимо очистить. Отметьте каждую ячейку и очистите все. Некоторые элементы относятся к Центру обновления Windows, и их очистка помогает сбросить Центр обновления Windows. В папке SoftwareDistribution Windows хранит обновления. Удаление или переименование очищает все. Если он отсутствует или пуст, Windows просканирует обновления и автоматически загрузит их снова. Получение свежих копий обновлений может решить вашу проблему с обновлением. Щелкните правой кнопкой мыши кнопку Пуск и выберите Командная строка (администратор) . В командной строке введите следующие команды: net stop wuauserv После этого перезагрузите Windows. Вместо того, чтобы полагаться на Центр обновления Windows для загрузки и установки обновлений, можно загрузить обновления непосредственно с веб-сайта каталога Центра обновления Майкрософт. Откройте «Настройки »> «Обновление и безопасность» и посмотрите, какое обновление KB… номер не будет установлено. Затем перейдите в каталог Центра обновления Майкрософт и найдите номер KB…. Обычно отображается несколько результатов, поэтому убедитесь, что вы загрузили правильный. Например, x86 означает 32-битную Windows, а x64 означает 64-битную. Игнорируйте ARM64 и Windows Server. Вам нужно что-то вроде накопительного обновления 2018-04 для Windows Server 2016 (1709) для систем на базе x64 (KB4093105) или любой другой номер в КБ, который вы ищете. Иногда бывает Дельта-обновление и Накопительное обновление. Попробуйте оба. Дельта — это только то, что изменилось с момента последнего обновления, тогда как Накопительное обновление больше и объединяет несколько предыдущих обновлений.
ren C: \ Windows \ System32 \ catroot2 catroot2.old net start wuauserv
net start cryptSvc
net start bits
net start msiserver Способы исправления обновления Windows 10 при его зависании или сбое
Часть 1. Решение для устранения зависания или сбоев Центра обновления Windows
Часть 2: Проблемы, вызванные неисправностью обновления Windows 10
Программа для безопасного и надежного восстановления компьютерных данных
Устранение неполадок компьютера
Решите проблемы с Центром обновления Windows и заставьте его снова работать
1 Проверить наличие ошибок диска
2 Проверьте системные файлы Windows
Системные файлы
DISM.exe / Online / Cleanup-image / Restorehealth 3 Используйте встроенные средства устранения неполадок
3 Загрузите средство устранения неполадок Центра обновления Windows
4 Очистить диск
5 Удалить папку распространения программного обеспечения
net stop bit
переименовать c: \ windows \ SoftwareDistribution SoftwareDistribution.bak
чистый старт wuauserv
чистый старт бит 6 Используйте каталог Центра обновления Майкрософт

