Онлайн Outlook — обзор на LiveBusiness
Онлайн версия почты Microsoft Outlook.
2019. Обновление Outlook: темная тема, поддержка iCloud, поиск свободных переговорных
Microsoft обновила веб-интерфейс Outlook, а также его клиенты для iPhone и Android. В веб-интерфейсе появилась темная тема, удобства для выбора шаблона письма, карточка контакта со всеми переписками и файлами. Также переделан дизайн календаря, карточка мероприятия, поиск в календаре, облегчен поиск свободных переговорных при создании встречи. А в версии для iOS наконец-то появилась поддержка iCloud (можно оттуда аттачить файлы к письму). Раньше поддерживались только OneDrive, SharePoint, Google Drive, Dropbox и Box.
2018. Онлайн версия Outlook получила новый интерфейс
Microsoft выкатила обновленную версию почтового сервиса Outlook.com. Изменился дизайн почты, календаря, контактов и задач, а также появились несколько новых полезных фич. Во-первых, теперь можно каждому письму присвоить один или несколько тегов произвольного цвета, чтобы сортировать почту.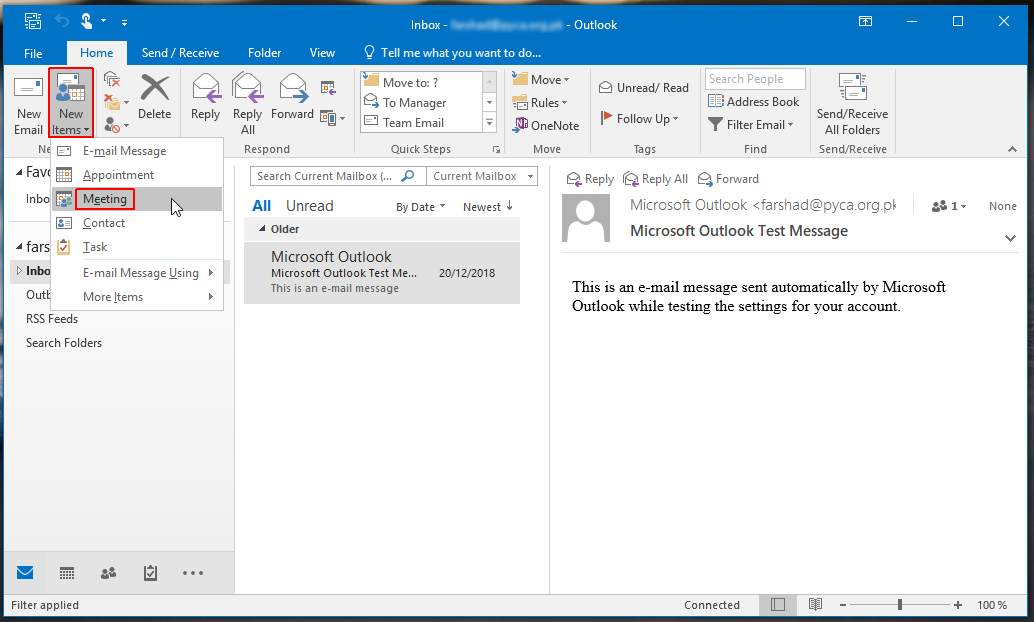 Во-вторых, появилась возможность просмотра всех писем по конкретному пользователю. В-третьих, появился хаб картинок, где отображаются все картинки из писем. Также, разработчики добили возможность вести переписку в встроенном веб-чате Skype или совершать звонки непосредственно в процессе чтения почты.
Во-вторых, появилась возможность просмотра всех писем по конкретному пользователю. В-третьих, появился хаб картинок, где отображаются все картинки из писем. Также, разработчики добили возможность вести переписку в встроенном веб-чате Skype или совершать звонки непосредственно в процессе чтения почты.
2016. Outlook.com получил все возможности почты Office 365
Хотя GMail и переманивает юзеров других почтовых сервисов к себе, у пользователей Outlook.com теперь нет особых причин отказываться от майкрософтовской почты. Miicrosoft перевела Outlook.com на платформу Office 365 и наделила этот сервис всеми возможностями своего почтового сервиса бизнес-класса. Это в частности означает более удобный интерфейс, возможность совместного редактирования документов, которые ваш прислали в аттаче к письму, возможность отправлять файлы через OneDrive и другие облачные сервисы хранения, возможность вести одну дискуссию через email и Skype в веб-интерфейсе и мобильных приложениях. По правде говоря, мы анонсировали эти изменения еще несколько месяцев назад, но Майкрософт затянула с тестированием сервиса.
По правде говоря, мы анонсировали эти изменения еще несколько месяцев назад, но Майкрософт затянула с тестированием сервиса.
2014. Outlook.com добавил фильтры как в GMail. Zoho Mail увеличил бесплатный лимит до 10 человек
Лидирующие почтовые сервисы для малого бизнеса продолжают радовать нас новыми возможностями и ценовыми условиями. Сегодня Microsoft выпустила большое обновление сервиса Outlook.com. Основным новшеством стали умные фильтры, которые могут автоматически сортировать новые письма или производить с ними различные действия в зависимости от всяких параметров. Причем есть и такие фильтры, которых нет даже в GMail. Например, можно установить правило, что если письмо не прочитано в течении 3 дней, оно автоматически перемещается в какую-нибудь папку. Также, наконец-то появилась возможно быстрого ответа (без открытия отдельной странички). А главный конкурент GMail и Outlook.com — Zoho Mail увеличил бесплатный лимит до 10 пользователей. Вы скажете, что GMail и Outlook — полностью бесплатные.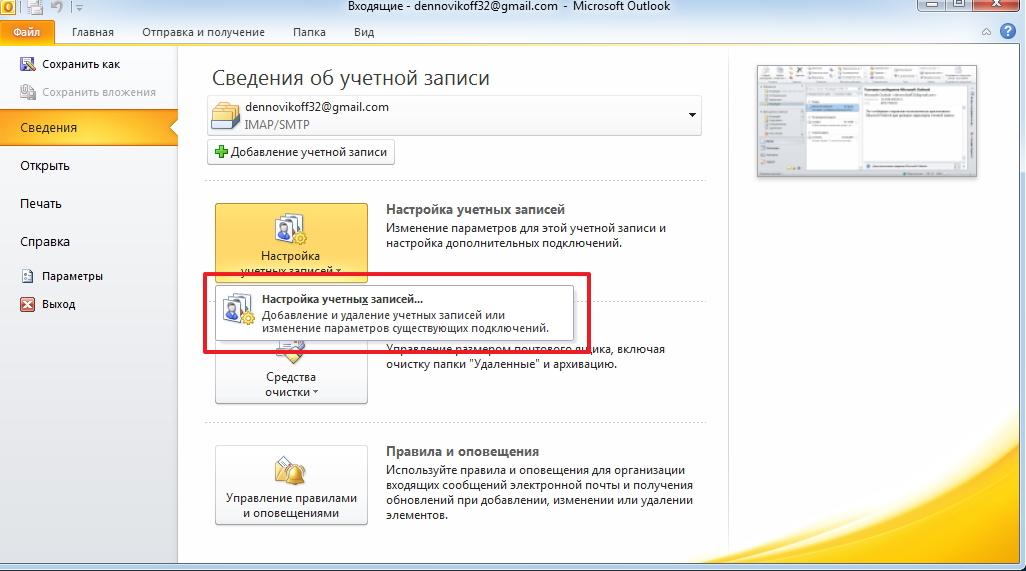 Но это не совсем так. Персональные версии — действительно бесплатны. А корпоративные версии, которые схожи по возможностям с Zoho Mail и находятся в составе Google Apps и Office 365 соответственно — стоят от $5/месяц за пользователя.
Но это не совсем так. Персональные версии — действительно бесплатны. А корпоративные версии, которые схожи по возможностям с Zoho Mail и находятся в составе Google Apps и Office 365 соответственно — стоят от $5/месяц за пользователя.
2013. Ростелеком предлагает виртуальный офис на базе платформы О7
Ростелеком — это не очень динамичная организация. Уже все переходят на Office 365, а им понадобилось больше года, чтоб запустить обещанные корпоративные сервисы Microsoft в рамках национальной платформы О7. Услугу назвали Виртуальный офис. Она включает в себя электронную почту на базе Microsoft Exchange и Outlook, корпоративный портал на базе Microsoft SharePoint (с поддержкой создания и редактирования документов с помощью приложений Microsoft Office в интернет-браузере) и портал самообслуживания для управления услугой с возможностью загрузки клиентских приложений Microsoft Office. Стоимость полного комплекта (без учета налогов ?!) -27 руб/день или 810 руб/мес за пользователя (включая почтовый ящик на 2Гб и 20Гб памяти под документы.
2013. Пользователи Outlook.com смогут общаться в чате с пользователями GMail
Прочитав заголовок новости вы могли подумать, что свершилось чудо, и ИТ монстры наконец-то перестали строить стены вокруг своих империй и решили перейти на открытые стандарты ради всеобщего счастья пользователей. Но на самом деле, все гораздо прагматичнее. Microsoft по-прежнему не любит Гугл, а Гугл по-прежнему не любит Microsoft. Просто Microsoft хочет переманить пользователей GMail на свой Outlook.com, а одна из причин, которая удерживает их от перехода — потеря возможности общаться в чате со своими контактами «которые все еще застряли на GMail» (цитата из майкрософтовского блога). В течении нескольких дней Microsoft добавит эту возможность в Outlook.com. Кстати, пользователи Outlook уже могут общаться через чат с контактами из Skype и Facebook.
2013. Office 2013: на работу с собственным Офисом?
В наших прогнозах развития Enterprise 2.0 на 2013 был такой пункт: тенденция BYOD (Bring Your Own Device) перерастет в BYOA (Bring Your Own Apps). Т.е. сотрудники будут приходить на работу со своими собственными приложениями. Сегодня состоялся официальный релиз Microsoft Office 2013, и похоже, наш прогноз начинает сбываться. Вот посмотрите видео: там какой-то мужик показывает, как он работает везде со СВОИМ Офисом. Это точно ЕГО личный офис (Home Premium), т.к. бизнес-версия Office 2013 появится только через месяц. Как такое получилось? ***
Т.е. сотрудники будут приходить на работу со своими собственными приложениями. Сегодня состоялся официальный релиз Microsoft Office 2013, и похоже, наш прогноз начинает сбываться. Вот посмотрите видео: там какой-то мужик показывает, как он работает везде со СВОИМ Офисом. Это точно ЕГО личный офис (Home Premium), т.к. бизнес-версия Office 2013 появится только через месяц. Как такое получилось? ***
2009. Office.com — здесь будет жить онлайновый Microsoft Office
Microsoft приобрела неплохой домен для своего бесплатного Web офиса, который появится в следующем году. Именно на Office.com будут размещены SaaS-версии Word, Excel, PowerPoint и OneNote. Новый домен был необходим, потому как office.microsoft.com используется как домашняя страничка для десктоп-офиса. Интересно, что до сих пор домен office.com пренадлежал бельгийской компании ContactOffice — разработчика веб-альтернативы Outlook, о которой мы когда-то писали. Скорее всего, на продаже домена ContactOffice заработала больше денег, чем за все время своего существования своего веб-приложения. Кроме того, сейчас она еще и получит бесплатную рекламную кампанию, о которой раньше даже и не мечтала. Кстати, кому интересно, сейчас их сервис находится на домене contactoffice.com.
Кроме того, сейчас она еще и получит бесплатную рекламную кампанию, о которой раньше даже и не мечтала. Кстати, кому интересно, сейчас их сервис находится на домене contactoffice.com.
2008. Zenbe: достойный конкурент решениям Google
Вновь и вновь появляющиеся системы общения часто не расширяют вашкруг знакомств, как бы этого хотелось, а наоборот, разбивают вашиконтакты на множество различных служб. Порой вспомнить где ты нашелинтересного программиста или многообещающего дизайнера простоневозможно — может быть, это была переписка по электронной почте,Twitter, IM или еще что-то. Достаточно зрелый стартап Zenbe старается собрать всё в одну корзину. Фактически он является онлайновым Outlook, вот только лишен его неповоротливости.ПочтаДобавить в почтовом клиент Zenbe вы можете любой почтовый ящик споддержкой протокола POP (IMAP пока не поддерживается). Для этого вамнужно знать точное написание адресов этих серверов POP. Намного прощеобстоит дело с почтой от AOL, Gmail, Yahoo! Mail и Windows Live —указываете тамошний логин и пароль, и Zenbe выгрузит все сообщения. Далее перед вами стандартный веб-клиент с поддержкой папок, тегов ивсего того, что просто необходимо для продуктивной работы с электроннойпочтой.Сообщения можно помечать тегами и разноцветными звездочками, что, например, в Gmail можно сделать только с ярлыками.Календарь и список делВ составе Zenbe есть очень функциональный менеджер календарей,который может как быть вашим основным планировщиком дня, так иотображать внешние календари того же Google Calendar вформате iCal, или, например, подтягивать списки праздников в Calend.ru, тоже в iCal, кстати.Задачи же тут реализованы точно так же, как и везде, а потомупользоваться ими одно удовольствие. Находится список дел в правомсайдбаре.Поддерживается несколько списков дел, если у вас есть несколькопроектов, которые вы ведете одновременно. Вводите дело, потом давитеEnter, а как выполните, то просто ставите галочку и оно исчезает извашего ToDo листа.Записная книгаЗаписную книгу в Zenbe можно импортировать из Outlook (*.csv), аможно напрямую из Gmail, Windows Live и Yahoo! Mail.
Далее перед вами стандартный веб-клиент с поддержкой папок, тегов ивсего того, что просто необходимо для продуктивной работы с электроннойпочтой.Сообщения можно помечать тегами и разноцветными звездочками, что, например, в Gmail можно сделать только с ярлыками.Календарь и список делВ составе Zenbe есть очень функциональный менеджер календарей,который может как быть вашим основным планировщиком дня, так иотображать внешние календари того же Google Calendar вформате iCal, или, например, подтягивать списки праздников в Calend.ru, тоже в iCal, кстати.Задачи же тут реализованы точно так же, как и везде, а потомупользоваться ими одно удовольствие. Находится список дел в правомсайдбаре.Поддерживается несколько списков дел, если у вас есть несколькопроектов, которые вы ведете одновременно. Вводите дело, потом давитеEnter, а как выполните, то просто ставите галочку и оно исчезает извашего ToDo листа.Записная книгаЗаписную книгу в Zenbe можно импортировать из Outlook (*.csv), аможно напрямую из Gmail, Windows Live и Yahoo! Mail.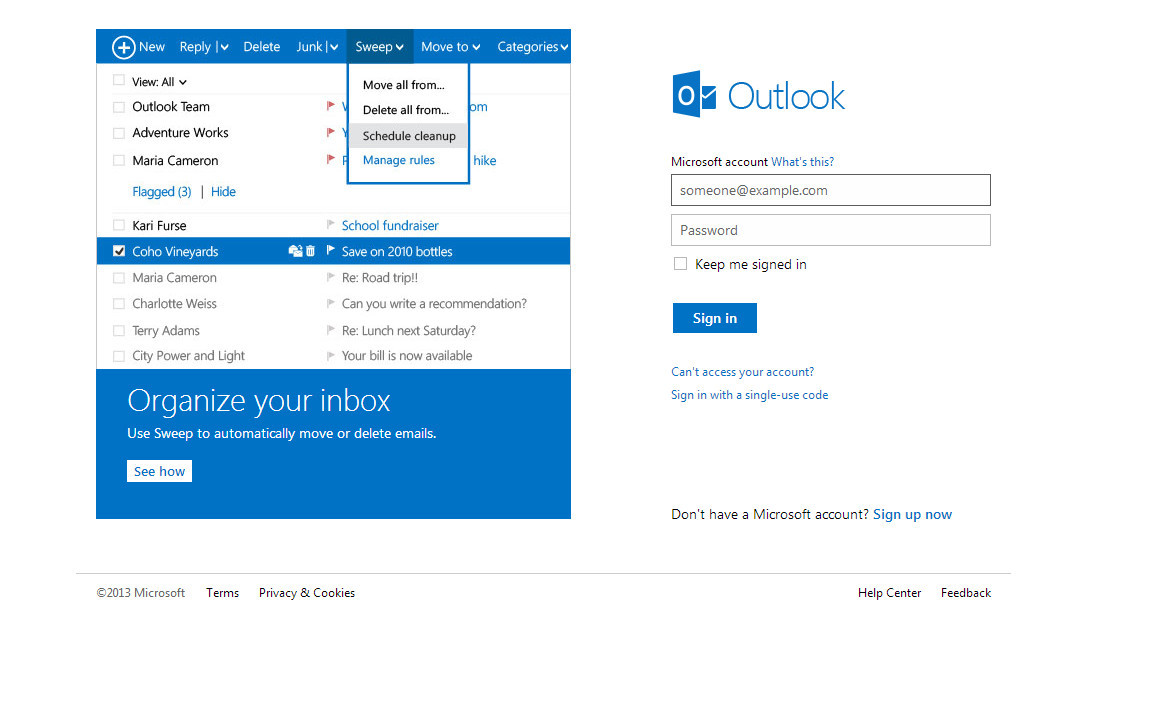 Импортировавиз Gmail около 800 контактов, я не потерялся в списке, потому что тутработает мгновенный поиск — вы набираете первые буквы, а Zenbe ищет иотображает результаты немедленно.Найдя нужный контакт, вы можете тут же написать ему письмо или найти всю вашу общую с ним переписку.Facebook, Twitter и Google TalkВ правом сайдбаре вы можете работать не только с контактами, деламии календарем. Еще можно получать тут же оповещения с вашего Twitter (внего же можно и писать), новости от ваших Facebook-френдов, а такжепользоваться Google Talk-клиентом от Google, тем, который на Flash.Другие вкусностиВо-первых, управление файлами в ваших ящиках реализовано оченьудобно. Все приложения в письмах складываются во вкладке Files, вкоторой можно просмотреть их, не ища письма. Также, к файлам можноцеплять теги, добавлять комментарии, переименовывать, помечатьразноцветными звёздами. Тут же можно создать письмо с данным файлом вовложении.Во-вторых, при просмотре писем, вы можете сразу видеть вложения илипосмотреть события прикреплённые к письму Outlook или Gmail.
Импортировавиз Gmail около 800 контактов, я не потерялся в списке, потому что тутработает мгновенный поиск — вы набираете первые буквы, а Zenbe ищет иотображает результаты немедленно.Найдя нужный контакт, вы можете тут же написать ему письмо или найти всю вашу общую с ним переписку.Facebook, Twitter и Google TalkВ правом сайдбаре вы можете работать не только с контактами, деламии календарем. Еще можно получать тут же оповещения с вашего Twitter (внего же можно и писать), новости от ваших Facebook-френдов, а такжепользоваться Google Talk-клиентом от Google, тем, который на Flash.Другие вкусностиВо-первых, управление файлами в ваших ящиках реализовано оченьудобно. Все приложения в письмах складываются во вкладке Files, вкоторой можно просмотреть их, не ища письма. Также, к файлам можноцеплять теги, добавлять комментарии, переименовывать, помечатьразноцветными звёздами. Тут же можно создать письмо с данным файлом вовложении.Во-вторых, при просмотре писем, вы можете сразу видеть вложения илипосмотреть события прикреплённые к письму Outlook или Gmail.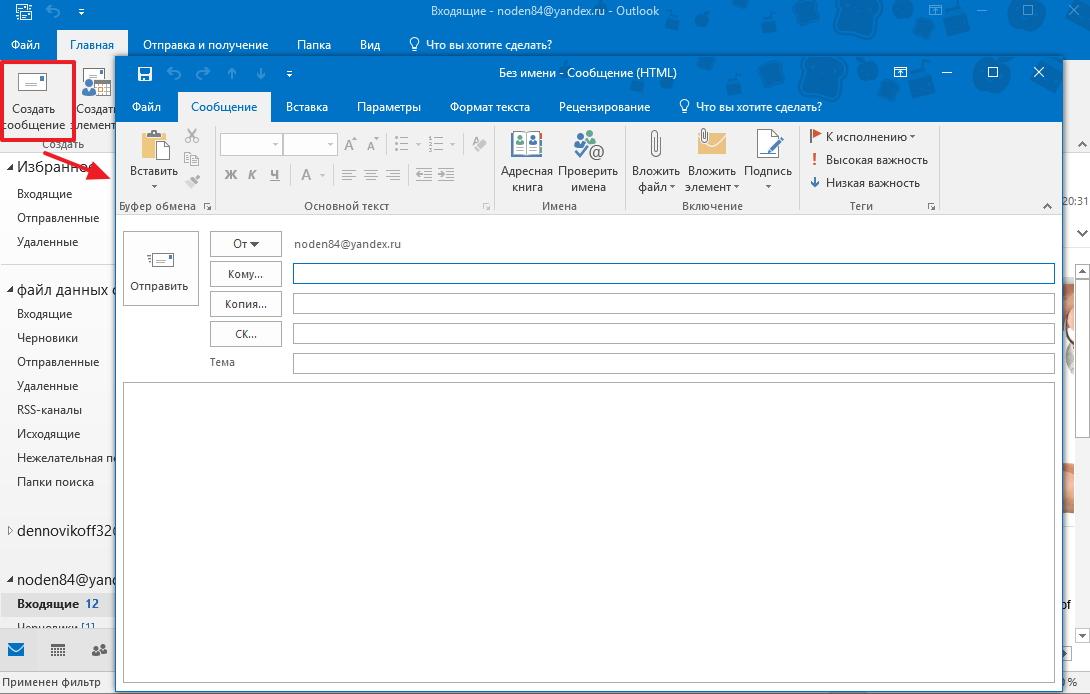 Эти жесобытия можно добавлять мгновенно в свой календарь, а вложенияпересылать или сохранять, не читая письма.В-третьих, вы можете генерировать динамические страницы для когоугодно прямо из Zenbe. То, как все это работает, очень напоминаетGoogle Sites. Вы можете включать в генерируемые страницы такие данные:переписку из общих писем, список дел календаря и todo-списка, файлы,ссылки, карту, Google Chat, фотографии с Flickr и Picasa Web, видео изYouTube и вообще любой RSS-поток, задав предварительно заголовок иописание, а также цвет страниц.Потом рассылаете приглашения, тем самым давая доступ на вашуинформационную страницу, которая в моем случае выглядит таким образом:Путь развития и преимуществаПри всех своих преимуществах и уже реализованных функциях, Zenbeактивно развивается. Главным приоритетом развития разработчики видятвнедрение своего решения в различные западные социальные сети, как тоMySpace и Facebook. Ведь дефолтный обмен сообщениями там оченьмалофункционален и имеет массу недостатков.
Эти жесобытия можно добавлять мгновенно в свой календарь, а вложенияпересылать или сохранять, не читая письма.В-третьих, вы можете генерировать динамические страницы для когоугодно прямо из Zenbe. То, как все это работает, очень напоминаетGoogle Sites. Вы можете включать в генерируемые страницы такие данные:переписку из общих писем, список дел календаря и todo-списка, файлы,ссылки, карту, Google Chat, фотографии с Flickr и Picasa Web, видео изYouTube и вообще любой RSS-поток, задав предварительно заголовок иописание, а также цвет страниц.Потом рассылаете приглашения, тем самым давая доступ на вашуинформационную страницу, которая в моем случае выглядит таким образом:Путь развития и преимуществаПри всех своих преимуществах и уже реализованных функциях, Zenbeактивно развивается. Главным приоритетом развития разработчики видятвнедрение своего решения в различные западные социальные сети, как тоMySpace и Facebook. Ведь дефолтный обмен сообщениями там оченьмалофункционален и имеет массу недостатков.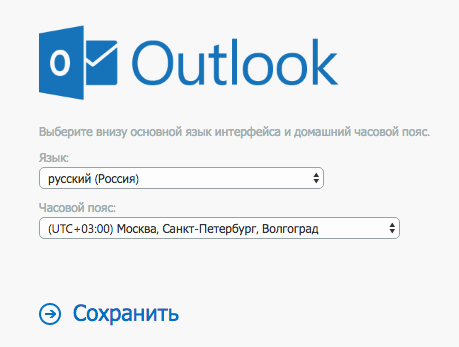 Также взгляд Zenbe обращени на корпоративный рынок, на котором уже Exchange + Outlook чувствуютсебя не так комфортно во многом благодаря усилиям Google. Думаете, чтоZenbe не найдется там места?Перед набором приложений от Google Zenbeимеет существенные преимущества как в продуманности и скорости работывсего пакета программ в рамках одного сервиса, так и в наглядностииспользования всех служб. Без сомнения, решения от Google болеефункциональны, но их разрозненность и неочевидность интерфейса длянеподготовленного пользователя отпугивает немало людей. Из недостатковZenbe стоит отметить работу по POP-протоколу, который слишком устарел ине позволяет оперативно работать с почтовым массивом, который имеютпочти все пользователи Gmail.Автор: woofer
Также взгляд Zenbe обращени на корпоративный рынок, на котором уже Exchange + Outlook чувствуютсебя не так комфортно во многом благодаря усилиям Google. Думаете, чтоZenbe не найдется там места?Перед набором приложений от Google Zenbeимеет существенные преимущества как в продуманности и скорости работывсего пакета программ в рамках одного сервиса, так и в наглядностииспользования всех служб. Без сомнения, решения от Google болеефункциональны, но их разрозненность и неочевидность интерфейса длянеподготовленного пользователя отпугивает немало людей. Из недостатковZenbe стоит отметить работу по POP-протоколу, который слишком устарел ине позволяет оперативно работать с почтовым массивом, который имеютпочти все пользователи Gmail.Автор: woofer
2008. Слух: Microsoft купит стартап Xobni
Компания Microsoft ведет переговоры о приобретении стартапа Xobni. Об этом сообщает издание TechCrunch со ссылкой на осведомленный источник. В настоящее время Xobni предлагает пользователям плагин для Microsoft Outlook, улучшающий удобство работы с данным приложением.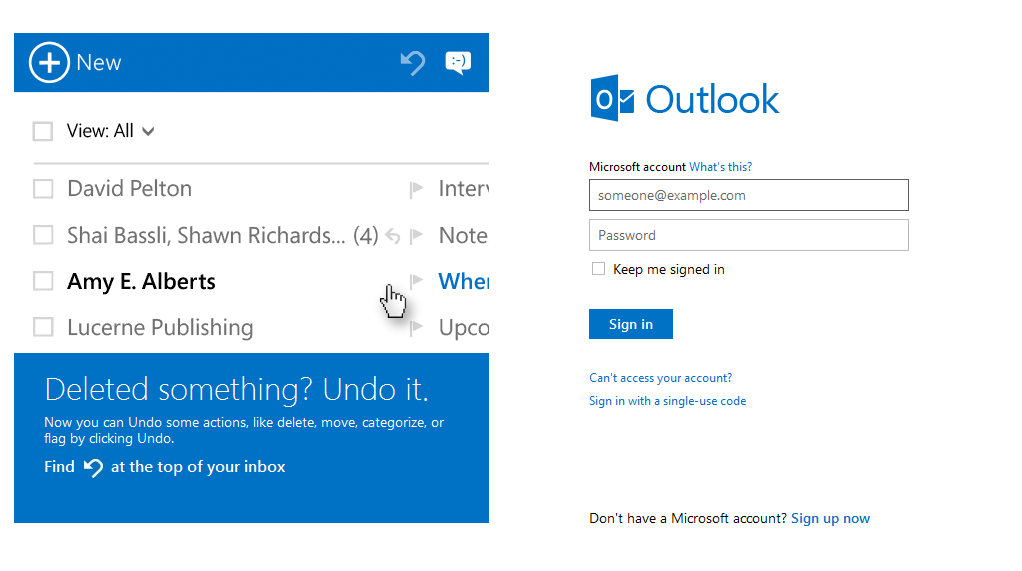 По информации TechCrunch, Microsoft уже сделала предложение о покупкеXobni за $20 млн., однако руководство компании его отклонило. Компания Xobni была основана в 2006 г.
По информации TechCrunch, Microsoft уже сделала предложение о покупкеXobni за $20 млн., однако руководство компании его отклонило. Компания Xobni была основана в 2006 г.
2008. Microsoft Office частично «переместится» в Web
Председатель правления Microsoft Билл Гейтс на конференции для разработчиков впервые рассказал о следующем масштабном обновлении Office, кодовое имя которого — Office 14. По словам Гейтса, в следующей версии офисного пакета появятся средства доступа к приложениям через Internet, однако не следует ждать, что по Web будет доступна полная функциональность пакета: только ограниченные возможности просмотра и редактирования документов. Подобное, как отметил Гейтс, уже реализовано в онлайн-версии Outook — Outlook Web Access, и нечто похожее запланировано для Office 14. Глава правления Microsoft указал также, что в портальном сервере SharePoint Server планируется расширить возможности в плане отображения документов Office в виде HTML-страниц.
2007. Windows Live Hotmail vs MSN Hotmail
Как известно, недавно вместо сервиса MSN Hotmail — компания Microsoft открыла совершенно новую почтовую службу, назвав ее Windows Live Hotmail, которая теперь войдет в единую интегрированную среду Windows Live!, построенную на принципах Web 2.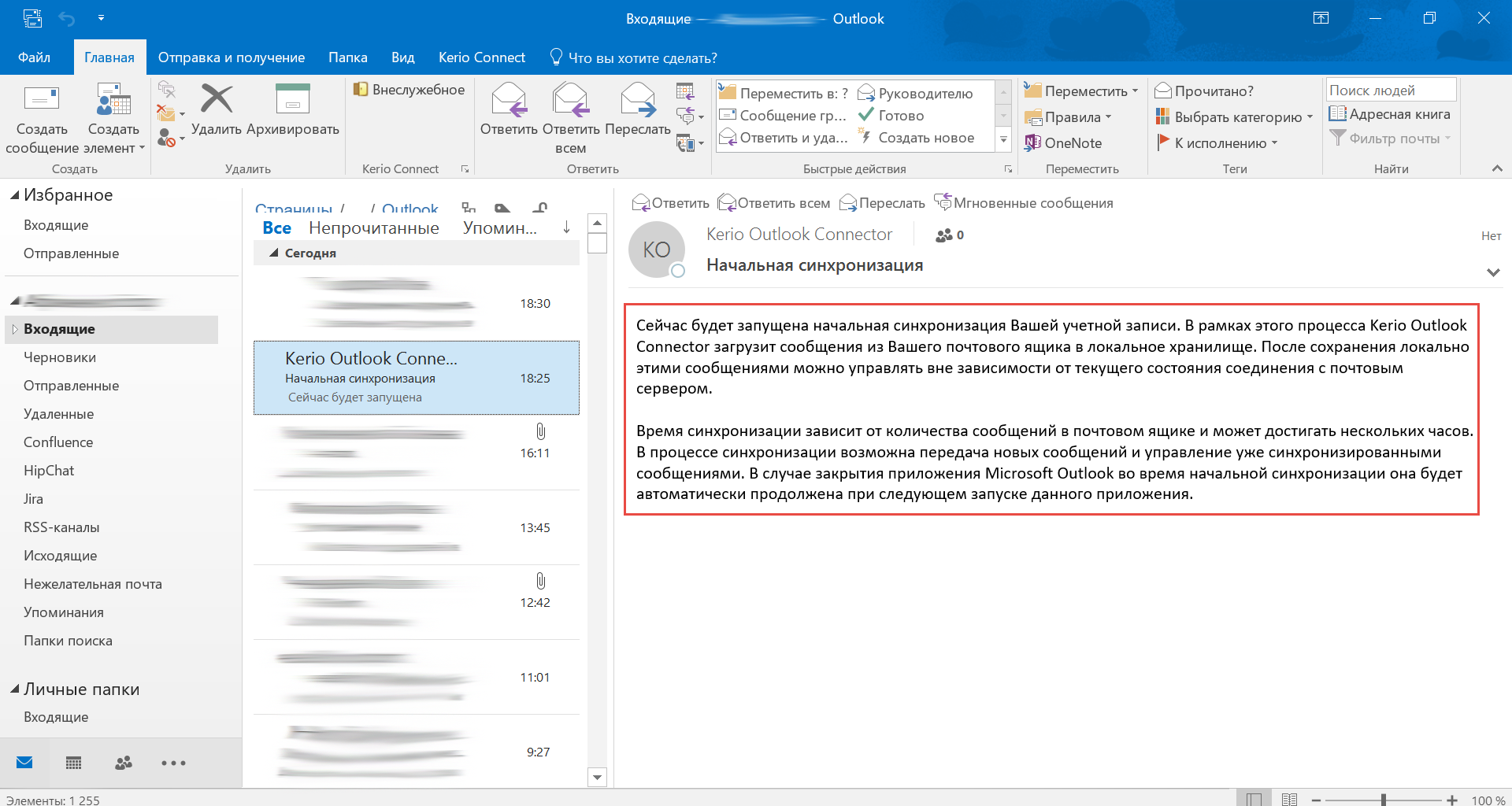 0. Новый сервис, по словам специалистов из Microsoft, безопаснее, быстрее и удобнее предыдущих версий. К началу лета Microsoft намерена выпустить утилиту Office Outlook Connector, благодаря которой работать с учетной записью в Windows Live Hotmail пользователи смогут из программы Outlook. Взаимодействовать с Live Hotmail можно и при помощи мобильных устройств (КПК, смартфонов и коммуникаторов), имеющих доступ в Интернет Новый интерфейс буквально напичкан новомодными онлайновыми технологиями, но в его идеологии многое заимствовано из Outlook и OWA (Outlook Web Access). Обновленный сервис имеет все, что нужно офисному пользователю, — календари, списки задач, напоминания и заметки. Он предоставляет доступ к учетным записям POP и IMAP, а также к почтовым ящикам Hotmail.Среди основных особенностей сервиса Windows Live Hotmail разработчики выделяют расширенные средства безопасности и улучшенные антиспамовые фильтры. Когда после многочисленных проверок, произведенных системой безопасности, электронное письмо попадает в почтовый ящик Windows Live Hotmail, в верхней части каждого письма отображается полоса безопасности, которая дает возможность визуально оценить состояние сообщения: если полоса белого цвета, значит, это письмо от знакомого человека, желтый цвет означает, что отправитель вам неизвестен, а красным помечаются потенциально опасные письма.
0. Новый сервис, по словам специалистов из Microsoft, безопаснее, быстрее и удобнее предыдущих версий. К началу лета Microsoft намерена выпустить утилиту Office Outlook Connector, благодаря которой работать с учетной записью в Windows Live Hotmail пользователи смогут из программы Outlook. Взаимодействовать с Live Hotmail можно и при помощи мобильных устройств (КПК, смартфонов и коммуникаторов), имеющих доступ в Интернет Новый интерфейс буквально напичкан новомодными онлайновыми технологиями, но в его идеологии многое заимствовано из Outlook и OWA (Outlook Web Access). Обновленный сервис имеет все, что нужно офисному пользователю, — календари, списки задач, напоминания и заметки. Он предоставляет доступ к учетным записям POP и IMAP, а также к почтовым ящикам Hotmail.Среди основных особенностей сервиса Windows Live Hotmail разработчики выделяют расширенные средства безопасности и улучшенные антиспамовые фильтры. Когда после многочисленных проверок, произведенных системой безопасности, электронное письмо попадает в почтовый ящик Windows Live Hotmail, в верхней части каждого письма отображается полоса безопасности, которая дает возможность визуально оценить состояние сообщения: если полоса белого цвета, значит, это письмо от знакомого человека, желтый цвет означает, что отправитель вам неизвестен, а красным помечаются потенциально опасные письма.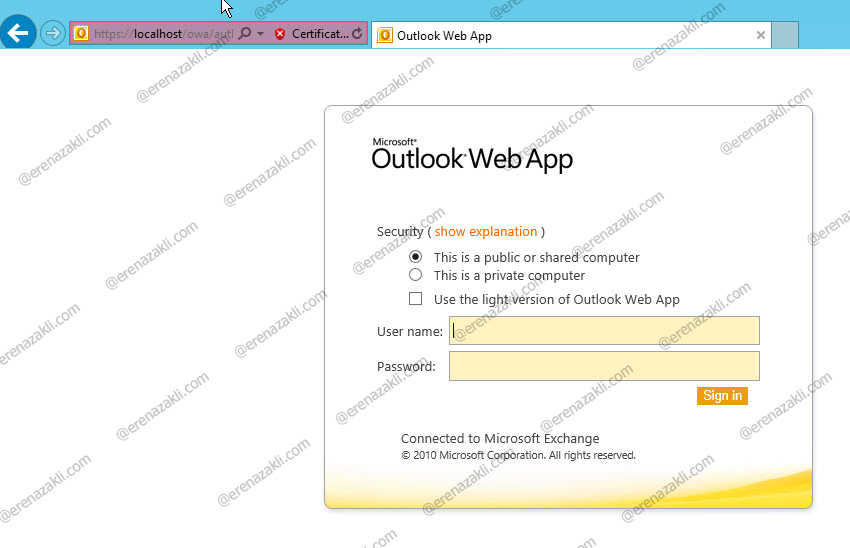 Одним щелчком на ссылке «пометить как небезопасное» пользователь может автоматически удалить нежелательное письмо, заблокировать все последующие письма от отправителя этого послания, а также передать адрес отправителя системе фильтров нежелательной почты, что поможет защитить и других пользователей сервиса.В обновленный интерфейс почтовой системы добавлена возможность просмотра статуса пользователей интернет-пейджера Windows Live Messenger. Поддерживаются в ней и операции с правой кнопкой мыши и функции drag-and-drop. Отдельной похвалы заслуживает визуальный редактор писем — как и в Microsoft Word, здесь появились возможности для выделения шрифта, установки его размеров и границ абзацев. Для пользователей, готовых переходить на html-формат писем, это будет хорошим подспорьем.Вместе с тем эксперты отмечают, что почти все функции обновленной почты Microsoft имеют аналоги в сервисе Gmail компании Google, который, очевидно, будет главным конкурентом для Windows Live!.
Одним щелчком на ссылке «пометить как небезопасное» пользователь может автоматически удалить нежелательное письмо, заблокировать все последующие письма от отправителя этого послания, а также передать адрес отправителя системе фильтров нежелательной почты, что поможет защитить и других пользователей сервиса.В обновленный интерфейс почтовой системы добавлена возможность просмотра статуса пользователей интернет-пейджера Windows Live Messenger. Поддерживаются в ней и операции с правой кнопкой мыши и функции drag-and-drop. Отдельной похвалы заслуживает визуальный редактор писем — как и в Microsoft Word, здесь появились возможности для выделения шрифта, установки его размеров и границ абзацев. Для пользователей, готовых переходить на html-формат писем, это будет хорошим подспорьем.Вместе с тем эксперты отмечают, что почти все функции обновленной почты Microsoft имеют аналоги в сервисе Gmail компании Google, который, очевидно, будет главным конкурентом для Windows Live!.
2007. Что такое GTD?
GTD (Get things done) — это сервис, который работает как корзинка — некоторое хранилище ваших очевидных и спланированных задач. В эту корзинку вы периодически заглядываете и регулярно ее опустошаете. Этой корзинкой может быть аккуратный блокнотик, ваш любимый палм с списком todo или Outlook. Но мы то с вами люди интернета, коллективной работы и веб-технологий! Дак как должна выглядеть такая корзинка для GTD в модном ныне стиле Web 2.0? ***
В эту корзинку вы периодически заглядываете и регулярно ее опустошаете. Этой корзинкой может быть аккуратный блокнотик, ваш любимый палм с списком todo или Outlook. Но мы то с вами люди интернета, коллективной работы и веб-технологий! Дак как должна выглядеть такая корзинка для GTD в модном ныне стиле Web 2.0? ***
2006. Forbes назвал лучшие офисные веб-приложения
Forbes составил рейтинг лучших веб-приложений для малого бизнеса. Всего в рейтинге шесть категорий: календари, почта, органайзер, электронные таблицы, редактор документов и веб ОС (онлайновая операционная система). В категории «Календари» не было равных Google Calendar. Его главной отличительной чертой названа удобная совместная работа с календарями. Недостатками приложения указываются – отсутствие синхронизации с Outlook и КПК. Второе место в номинации занял календарь 30 Boxes. Также отмечены CalendarHub и Kiko. Последний вполне мог бы претендовать на победу, если бы не был недавно выставлен на продажу.За право стать лучшим почтовым веб-решением «сражались» GMail, Yahoo!, AOL и Microsoft.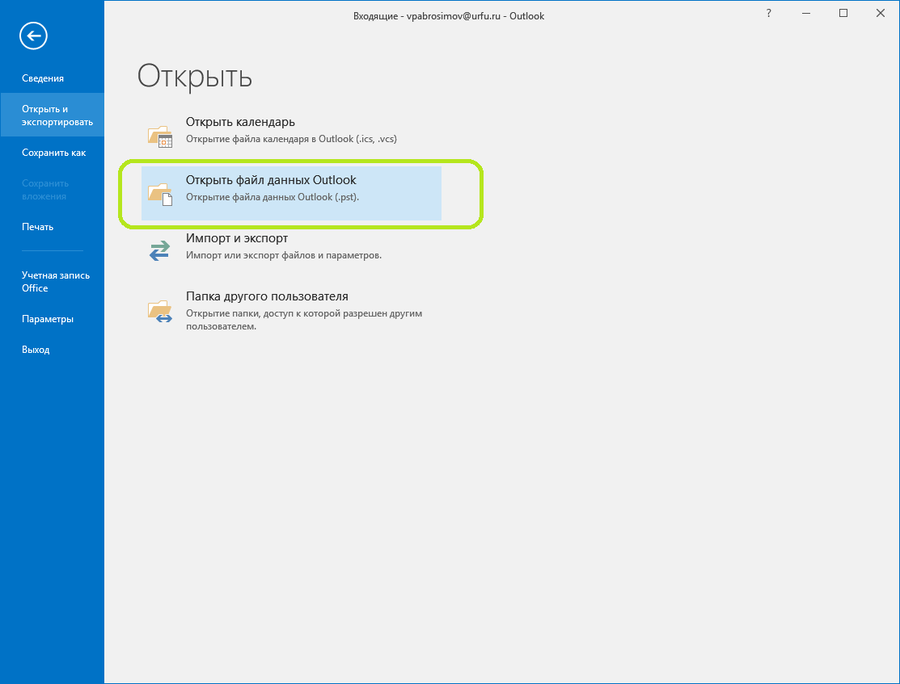 Несложно догадаться, что лучшим оказалась GMail. Второе место занял Yahoo! Mail, так как он лишь недавно был переведен на AJAX и предоставляет «всего» гигабайт места для почты, а не 2,5 Гб, как GMail. Из-за недоработок не смог получить призового места и Windows Live Mail.Лучше всего занимается организацией рабочего времени программа Google Notebook. По мнению журнала, лидером ее делает встроенный механизм поиска и возможность поделиться своими записями с другими пользователями. Второе место досталось сервису 37Signals Backpack.В номинации «Электронные таблицы» первое место поделили Google Spreadsheets и Zoho Sheet. Обе программы хороши, но первая может сохранять таблицы лишь в XLS и CSV, а вторая не позволяет одновременно работать над одной таблицей нескольким пользователям. В итоге Google Spreadsheets признана лучшей для тех, кому надо редактировать таблицы сообща, а Zoho Sheet – для тех, кто будет заниматься этим в одиночестве.Обозреватели Forbes так и не смогли выбрать лучшего в категории «веб ОС» (рабочих столов в онлайне).
Несложно догадаться, что лучшим оказалась GMail. Второе место занял Yahoo! Mail, так как он лишь недавно был переведен на AJAX и предоставляет «всего» гигабайт места для почты, а не 2,5 Гб, как GMail. Из-за недоработок не смог получить призового места и Windows Live Mail.Лучше всего занимается организацией рабочего времени программа Google Notebook. По мнению журнала, лидером ее делает встроенный механизм поиска и возможность поделиться своими записями с другими пользователями. Второе место досталось сервису 37Signals Backpack.В номинации «Электронные таблицы» первое место поделили Google Spreadsheets и Zoho Sheet. Обе программы хороши, но первая может сохранять таблицы лишь в XLS и CSV, а вторая не позволяет одновременно работать над одной таблицей нескольким пользователям. В итоге Google Spreadsheets признана лучшей для тех, кому надо редактировать таблицы сообща, а Zoho Sheet – для тех, кто будет заниматься этим в одиночестве.Обозреватели Forbes так и не смогли выбрать лучшего в категории «веб ОС» (рабочих столов в онлайне).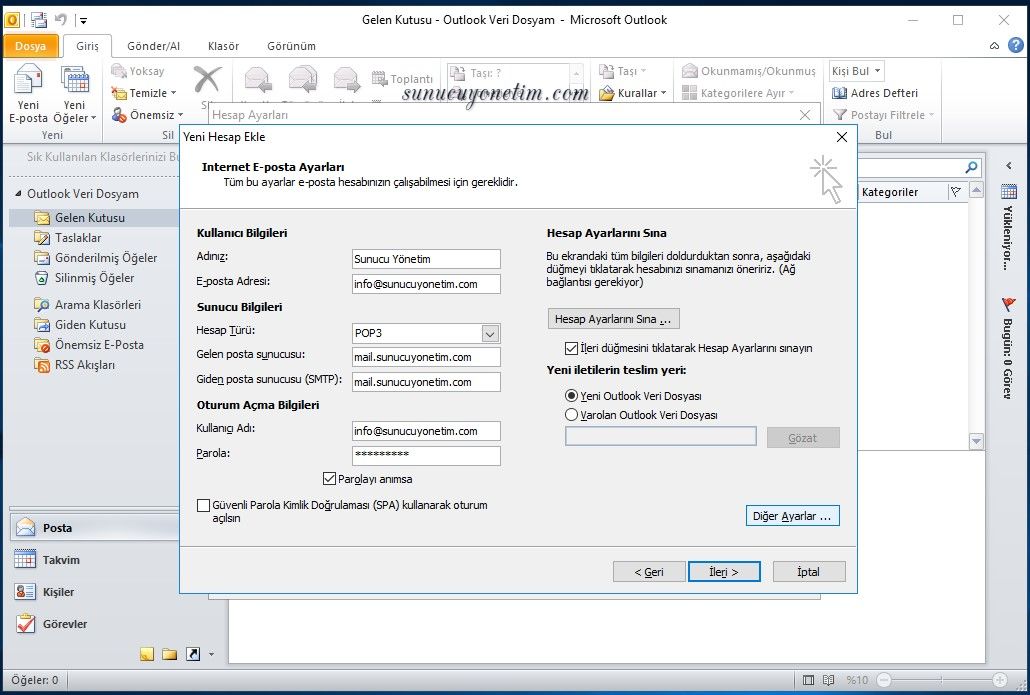 В результате этой борьбы они отдали первое место двум программам – Pageflakes и YouOS. При этом отмечается то, что все вебтопы по-своему интересны и здесь вообще лучше было обойтись без побежденных и победителей.Самый простой выбор был среди текстовых процессоров – Zoho Writer. Это мощный текстовый процессор, поддерживающий совместную работу наддокументом, множество форматов файлов и хорошо экспортирующий документыв HTML. На втором месте оказался Writely, купленный гуглом.
В результате этой борьбы они отдали первое место двум программам – Pageflakes и YouOS. При этом отмечается то, что все вебтопы по-своему интересны и здесь вообще лучше было обойтись без побежденных и победителей.Самый простой выбор был среди текстовых процессоров – Zoho Writer. Это мощный текстовый процессор, поддерживающий совместную работу наддокументом, множество форматов файлов и хорошо экспортирующий документыв HTML. На втором месте оказался Writely, купленный гуглом.
Автоматическая настройка почты Exchange 2010 в Outlook — Помощь
Важно! Изменения Outlook 2010 по сравнению с Outlook 2007, касающиеся почты Exchange:
- Несколько учетных записей Exchange. В одном профиле Outlook 2010 можно использовать до десяти учетных записей Exchange. Напомним, Outlook 2007, наряду с возможностью создавать неограниченное количество профилей IMAP и POP3, разрешал использование лишь одной учетной записи Exchange.
- Новое имя файла данных.
 Для сохранения данных Outlook на компьютере используются файлы данных. В предыдущих версиях Outlook это были «файлы личных папок» (PST) и «файлы автономных папок» (OST). Теперь они называются «файлами данных Outlook» (PST) и «автономными файлами данных Outlook» (OST).
Для сохранения данных Outlook на компьютере используются файлы данных. В предыдущих версиях Outlook это были «файлы личных папок» (PST) и «файлы автономных папок» (OST). Теперь они называются «файлами данных Outlook» (PST) и «автономными файлами данных Outlook» (OST). - Упрощенный доступ к PST- и OST-файлам данных Outlook. В предыдущих версиях Outlook эти файлы хранились на компьютере в скрытой папке. В Outlook 2010 все новые файлы данных по умолчанию сохраняются в папке Документы\Мои файлы Outlook.
С остальными функциональными изменениями Outlook 2010 по сравнению с Outlook 2007 вы можете ознакомиться на сайте разработчика.
Процедура настройки одинакова для MS Outlook обеих версий. Мы рассмотрим ее на примере MS Outlook 2010.
При первом запуске MS Outlook 2010 вы увидите диалоговое окно с приглашением ввести данные учетной записи. В этом случае сразу приступайте к шагу 2.
Откройте панель управления Windows и выберите модуль «Почта».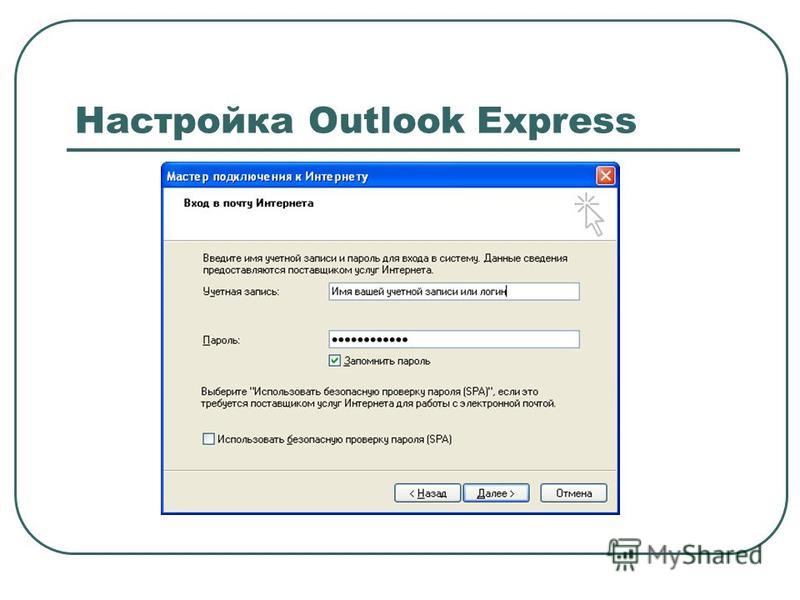 Нажмите «Учетные записи». Вы попадаете в панель, посредством которой будет производиться управление всем существующим функционалом программы: почта, RSS-каналы, календари и так далее. Нажмите кнопку «Создать»:
Нажмите «Учетные записи». Вы попадаете в панель, посредством которой будет производиться управление всем существующим функционалом программы: почта, RSS-каналы, календари и так далее. Нажмите кнопку «Создать»:
Перед вами окно добавления новой учетной записи. Выберите «Учетная запись электронной почты» и нажмите «Далее». Заполните предложенную форму и снова нажмите «Далее»:
В процессе подключения к серверу Outlook попросит вас принять актуальные настройки для учетной записи, которые хранятся в файле https://m.mastermail.ru/autodiscover/autodiscover.xml. Нажмите «Разрешить».
Введите логин и пароль еще раз:
Если все данные верны, вход на сервер будет осуществлен корректно. Нажмите «Готово», после чего запустите MS Outlook.
Не удается войти в аккаунт Outlook
1. Пользователь открывает приложение Эл. почта, нажимает опцию Другое, пытается войти в свой аккаунт Outlook, но отображается сообщение «Ваше имя пользователя или пароль могут быть неправильными, или службы IMAP/POP3/SMTP не включены».
2. Пользователь открывает приложение Эл. почта, нажимает опцию Exchange и пытается войти в свой аккаунт Outlook, но отображается сообщение «Неверное имя пользователя или пароль.».
- Вход в аккаунт Outlook требует использования протокола Exchange.
- Для вашего почтового ящика Outlook включена двухфакторная аутентификация.
Решение
- Используйте опцию Exchange, чтобы войти в аккаунт электронной почты.
- Выключите функцию двухфакторной аутентификации и повторите попытку.
Детальное описание процедуры:
- В приложении браузера на телефоне перейдите по адресу https://account.live.com/proofs/Manage, введите свой адрес электронной почты и нажмите Далее.
- Введите пароль.
- Подтвердите личность с помощью личной информации, которую вы предоставили при регистрации электронной почты.

- Введите четыре последние цифры вашего номера телефона и код подтверждения.
- После проверки выберите Нет, спасибо.
- Перейдите в раздел Двухфакторная аутентификация и выберите опцию Выключить двухфакторную аутентификацию.
- При отображении следующего диалогового окна нажмите Да.
- Если затем отображается экран, как показано на изображении ниже, то двухфакторная аутентификация выключена.
как подключить и настроить почту
Почтовый клиент Microsoft Outlook входит в состав пакета программ Microsoft Office. Неудивительно, что многим пользователям привычно и удобно его использовать. Однако характер действий для работы этой программы с почтой от Google имеет некоторые отличия.
Подключение Outlook к Gmail отличается от обычной настройки почтового клиента для работы с известными сервисами Mail. ru или Яндекс. Она производится в две стадии. Сначала необходимо внести изменения в профиль Gmail. То есть активировать для почты возможность работать с протоколом IMAP. Только после этого меняются настройки самого почтового клиента.
ru или Яндекс. Она производится в две стадии. Сначала необходимо внести изменения в профиль Gmail. То есть активировать для почты возможность работать с протоколом IMAP. Только после этого меняются настройки самого почтового клиента.
Как включается протокол IMAP?
Чтобы подключить поддержку протокола IMAP зайдите в почту Gmail. В окне необходимо выбрать Настройки почтового ящика. Далее ищется раздел под названием «Доступ по протоколу IMAP», в котором надо щёлкнуть по ссылке «Пересылка и POP/IMAP». Остаётся только перевести переключатель в позицию «Включить IMAP» и сохранить изменения. Чтобы результат зафиксировался, нажимаем соответствующую кнопку — она расположена в нижней части страницы.
Профиль успешно настроен – теперь можно вносить изменения в Outlook.
Настройка почтового клиента Outlook
Прежде всего, понадобится завести учётную запись. Чтобы это сделать надо добраться до раздела «Настройка учётных записей» по пути: меню «Файл» — «Сведения».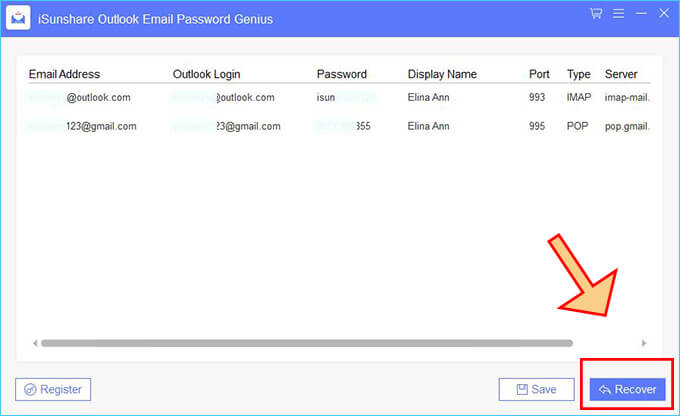 Теперь остаётся только нажать в окошке Настройки кнопку «Добавление учетной записи».
Теперь остаётся только нажать в окошке Настройки кнопку «Добавление учетной записи».
Автоматическая настройка
Дальнейшие действия зависят от того, будете ли Вы вносить данные учётной записи вручную или пожелаете, что Outlook сделал это за Вас автоматически. При выборе второго варианта переключатель в окне «Параметры учётной записи» следует выставить в позицию по умолчанию. Затем заполняются все поля, куда вносятся данные для входа в учётную запись.
Рассмотрим это подробнее: от вас требуется ввести свой электронный адрес, а также пароль учётной записи Gmail. Пароль надо подтвердить, так что ввод происходит в два поля – «Пароль», «Проверка пароля». Если Вы заполнили все поля, жмите «Далее».
Почтовый клиент начнёт подбирать параметры в автоматическом режиме и производить соединение с учётной записью.
Теперь обязательно проверьте свою почту Gmail. На неё должно
прийти электронное письмо. В нём будет сообщено, что сервисом GMail
заблокирован вход в почту.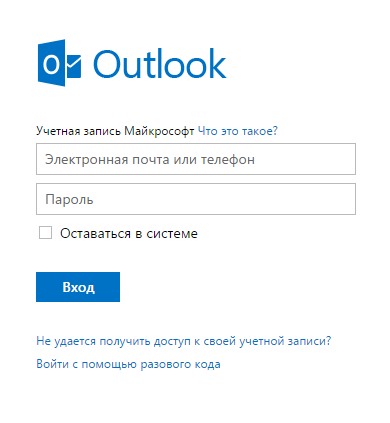
Вам нужно разрешить доступ к Вашей почте при помощи Outlook. Чтобы это сделать
Открывается письмо;
Нажимается кнопка «Разрешить доступ»;
Меняется положение переключателя «Доступ к аккаунту» на «Включить»
Как только всё это проделано, повторите попытку подключения к своей почте из клиента Outlook.
Ручной ввод данных настройки
Рассмотрим теперь вариант ручного ввода параметров.
При выборе настройки вручную, переключатель в окне «Добавить учётную запись» надо поставить в позицию «Ручная настройка или дополнительные типы серверов». Щёлкнуть по кнопке «Далее».
Сейчас надо приступить к заполнению соответствующих полей данными.
В появившемся окне просто переводим переключатель в позицию «Протокол POP или IMAP». Сразу переходим на другой этап, нажимаем на кнопку «Далее».
Появится окно «Параметры учётных записей POP и IMAP». Тут от
Вас требуется указать некоторые параметры почтового сервера для вашей учётной
записи.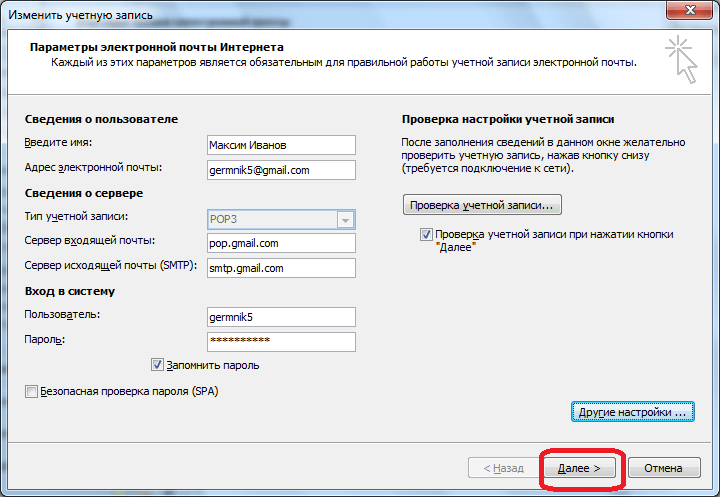 Сейчас о них расскажем.
Сейчас о них расскажем.
А пока заполните раздел «Сведения о пользователе», куда нужно ввести своё имя и адрес электронной почты.
Теперь о данных серверов. В разделе «Сведения о сервере» необходимо выбрать тип учётной записи, то есть значение IMAP. Поле «Сервер входящей почты» надо заполнить следующим адресом: imap.gmail.com. А в поле «Сервер исходящей почты (SMPT)» проставить: smtp.gmail.com.
Переходим в этом окошке к разделу «Вход в систему». Указываем тут имя пользователя (используем в данном случае адрес своей почты) и пароль (тоже от ящика Gmail).
Остальные галочки не трогаем и переходим к дополнительным настройкам. Надо сказать, что кнопка перехода «Другие настройки…» станет активной только при заполнении всех полей с основными данными. Если Вы всё заполнили, то жмите на эту кнопку.
Перед Вами на экране возникнет окно «Параметры
интернет-почты», содержащую несколько разделов. Надо будет выбрать вкладку
«Дополнительно» и ввести номер 993 в поле номера порта для сервера IMAP, а также
465 (или 587) в поле для сервера SMPT.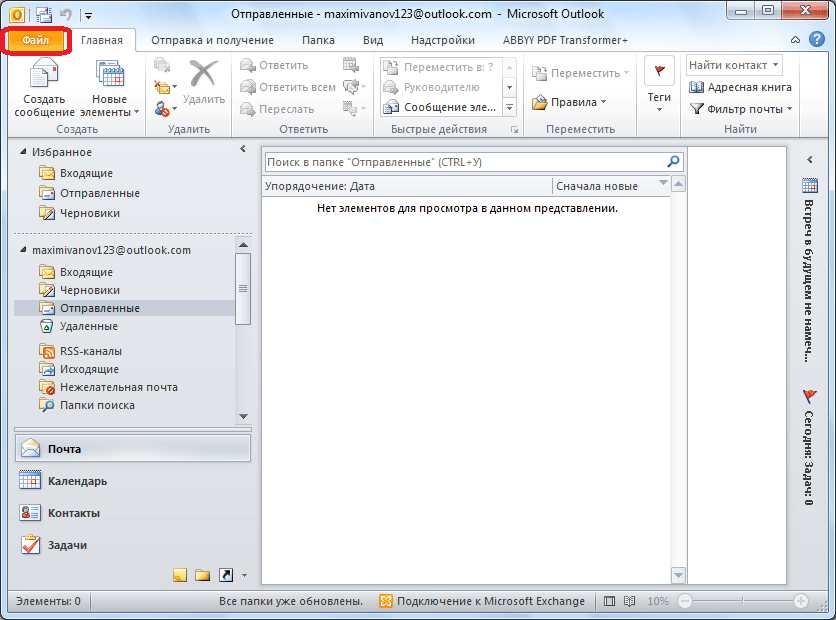
Осталось нажать «Ok», а после «Далее». Всё — ручная настройка завершилась. Можно начинать работу в Outlook с новым почтовым ящиком.
Dropbox для Outlook | Справка Dropbox
Интеграция Dropbox для Microsoft Outlook позволяет:
- заменять вложения электронной почты общей ссылкой на любой файл в вашем аккаунте Dropbox;
- сохранять вложения электронной почты непосредственно в аккаунте Dropbox.
После включения интеграции в окне создания сообщения Outlook появится значок Dropbox. При нажатии на этот значок откроется всплывающее окно, в котором вы сможете выбрать необходимые файлы из содержимого своего аккаунта Dropbox. Общая ссылка на каждый выбранный файл или папку отобразится в тексте электронного письма.
Еще не пользуетесь Dropbox? Узнайте, как с помощью Dropbox можно без проблем отправлять большие файлы.
Системные требования
Интеграция Dropbox для Outlook доступна для учетных записей электронной почты, размещенных в Microsoft Exchange 2013 или более поздней версии. Интеграция доступна в:
- Office 365 16.0.116291 или более поздней версии;
- Exchange Online;
- локальных установленных версиях.
Примечание: учетные записи электронной почты POP/IMAP (например, Gmail) не поддерживаются.
Интеграция Dropbox выполняется в:
- Outlook в Интернете;
- Outlook.com
- ОС Windows начиная с версии 10, служба Dropbox для Outlook доступна в программе Outlook 2016 для ПК;
- компьютерах Mac, служба Dropbox для Outlook доступна в программе Outlook 2016 для ПК.
Примечания:
- Интеграция Dropbox для Outlook не поддерживается в мобильном приложении Outlook и более ранних версиях программы Outlook для ПК.
- Интеграция Dropbox для Outlook не поддерживается в Windows 7.
- Чтобы использовать интеграцию Dropbox для Outlook в ОС Windows 10, ее необходимо обновить до версии 1903 или более поздней.

Установка интеграции Dropbox для Outlook
Интеграцию Dropbox для Outlook можно установить из Dropbox App Center или непосредственно из Microsoft AppSource.
Подробнее об установке приложений и интеграций из Dropbox App Center.
Инструкция по установке из Microsoft AppSource:
- Перейдите в раздел Dropbox для Outlook на сайте Microsoft AppSource.
- Нажмите Получить.
- Введите учетные данные аккаунта Microsoft.
- Нажмите Продолжить.
- Нажмите Добавить.
- Убедитесь, что выбрана правильная учетная запись электронной почты. После этого нажмите Продолжить.
- Откроется ваш аккаунт Outlook. Нажмите Установить.
- Нажмите ОК.
После этого значок Dropbox отобразится в списке надстроек вашего аккаунта Outlook.
Примечание: если вы являетесь участником рабочей группы Dropbox Business и не можете установить программу Dropbox для Outlook, возможно, администратор ограничил возможность сторонней интеграции..jpg) Обратитесь к администратору за помощью.
Обратитесь к администратору за помощью.
Настройка и использование интеграции Dropbox для Outlook
После того как вы установите интеграцию или это действие выполнит администратор, вы сможете воспользоваться Dropbox для Outlook в своей учетной записи электронной почты с помощью поддерживаемых почтовых клиентов. Для начала работы просто нажмите на значок Dropbox на ленте Outlook или в заголовке сообщения электронной почты. Это позволит открыть интеграцию. Затем войдите в свой аккаунт Dropbox.
Пользователям Windows
Во время первого использования Dropbox для Outlook в вашем браузере может отобразиться оповещение системы безопасности с запросом на открытие содержимого с помощью Internet Low-Mic Utility Tool. Нажмите Разрешить.
Прикрепление файла из аккаунта Dropbox к электронному письму
- Во время составления электронного письма в Outlook щелкните по значку Dropbox для доступа к своему аккаунту Dropbox.
- Выберите файлы или папки, которые хотите прикрепить к электронному письму.

- Нажмите Выбрать. Для каждого выбранного файла или папки будет создана общая ссылка.
Сохранение вложения в аккаунте Dropbox
- После получения электронного письма с вложениями или общими ссылками Dropbox нажмите кнопку Dropbox на ленте Outlook или в заголовке сообщения электронной почты.
- Выберите вложения, которые хотите сохранить в своем аккаунте Dropbox.
- Выберите расположение в своем аккаунте Dropbox для сохранения вложений.
Определенные ограничения
Для интеграции действуют определенные ограничения.
Для пользователей ОС Windows: во время первого использования интеграции Dropbox для Outlook в вашем браузере может отобразиться оповещение системы безопасности с запросом на открытие содержимого с помощью Internet Low-Mic Utility Tool. Чтобы воспользоваться интеграцией, необходимо нажать Разрешить.
Устранение неполадок в доставке электронной почты Office 365 для администратора
Бывает достаточно сложно определить источник проблемы, когда пользователь не получает электронную почту с определенных доменов.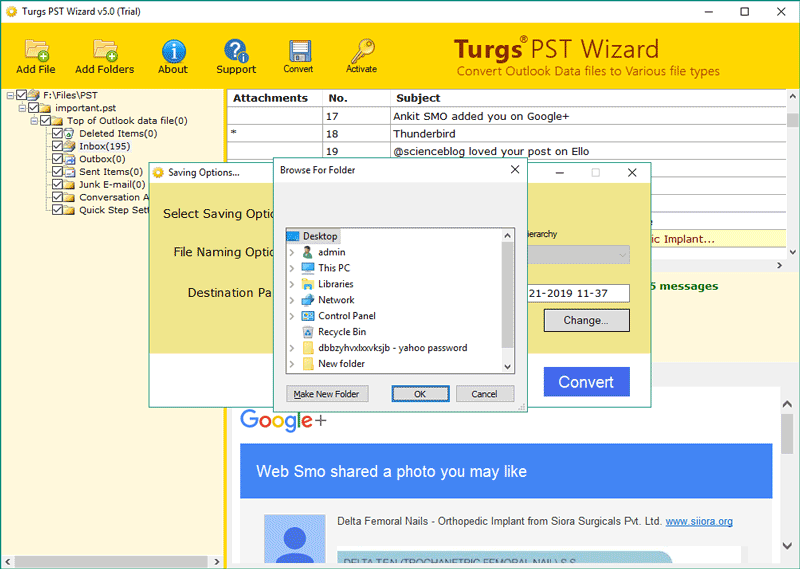 Теоретически в данном случае существует несколько возможных сценариев, по которым можно устранить неполадку.
Теоретически в данном случае существует несколько возможных сценариев, по которым можно устранить неполадку.
Во-первых, надо понять, имеет ли какую-то связь возникшая проблема с отправкой электронных писем с неполадками в Outlook. Во-вторых, это могут быть неполадки в работе самого пакета Office 365. Также проблема может быть связана с потоковой обработкой почты либо фильтровыми параметрами для обнаружения и удаления почтового спама.
Случается и так, что у отправителя включен глобальный список блокировок и сам получатель ничего не сможет с этим сделать, кроме как обратиться к первому. Тем не менее, в Office 365 предусмотрены инструменты функциональной автоматизации, которые помогут вам отыскать и без особых проблем устранить неполадки самого разного характера.
Проверяем Outlook и прочих почтовых приложений на наличие ошибок
При условии, что о проблеме с получением электронных писем сообщается только от одного пользователя, предположительно, причина проблемы может крыться в неполадках, связанных с пользовательской учетной записью либо с почтовым приложением. Перед устранением возникшей проблемы средствами административных инструментов, нужно попросить пользователя попробовать провести следующие манипуляции:
Перед устранением возникшей проблемы средствами административных инструментов, нужно попросить пользователя попробовать провести следующие манипуляции:
-
Попробовать отыскать утерянные сообщения в Outlook. Пользователь может получать почтовые сообщения в ящике Outlook, однако не получать их в рамках почтового приложения, которое установлено на его ПК. Возможно, в данном случае имеют место проблемы с операционной системой. Нужно попросить пользователя войти в Outlook онлайн для проверки работы почтовой учетной записи Office 365.
-
Запускаем помощника восстановления поддержки Office 365 для поиска проблем в Outlook либо учетной записи. При условии, что лишь один пользователь не получает корреспонденцию, моет иметь место проблема с профилем либо лицензией на продукт, а также наличие неправильной версии почтовика Outlook. Некоторые проблемы подобного рода могут сочетаться между собой. В данном случае программа-помощник автоматически находит и устраняет их.
 Если имеют место проблемы с доставкой/получением электронной почты Office 365 для бизнес-проектов, рекомендованным методом является скачивание на свой ПК и запуск приложения «Помощник по восстановлению и поддержке». При входе в ту или иную учетную запись помощник проверит ее на наличие различных ошибок.
Если имеют место проблемы с доставкой/получением электронной почты Office 365 для бизнес-проектов, рекомендованным методом является скачивание на свой ПК и запуск приложения «Помощник по восстановлению и поддержке». При входе в ту или иную учетную запись помощник проверит ее на наличие различных ошибок.
Администраторские средства для случаев, в которых «Помощнику» не удалось устранить проблему с доставкой электронной почты
Администраторы Office 365 изначально имеют доступ к определенным средствам, потенциально являющимся ключом к определению и решению проблем с получением электронных писем.
В данном случае нужно проверить работоспособность службы Exchange Online в составе пакета Office 365. В данном случае необходимо перейти на страницу «Работоспособность службы», на которой можно увидеть состояния различных пакетных, почтовых служб, а также сведения о проблемах с отправкой/получением, возникавши в последнее время.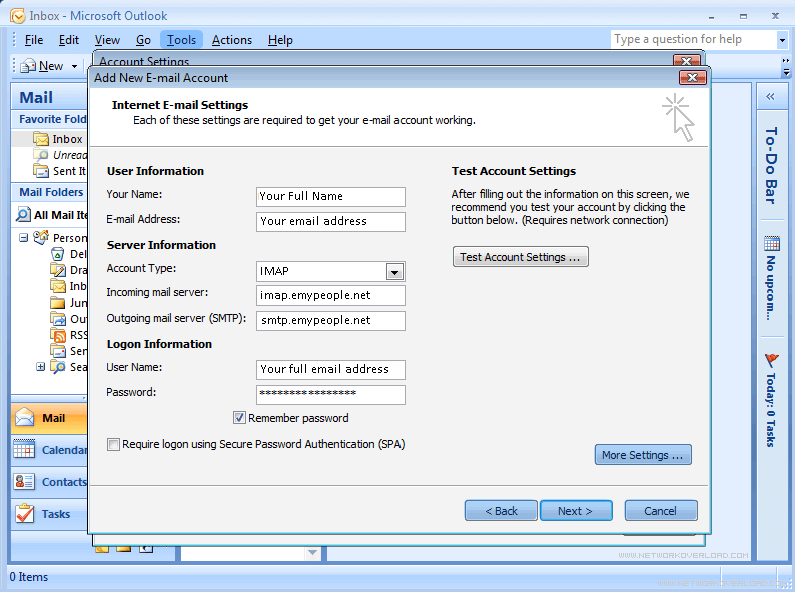 Для проверки работоспособности служб нужно выполнить следующие действия;
Для проверки работоспособности служб нужно выполнить следующие действия;
-
Войти в Office 365 через свою учетную либо учебную запись;
-
Кликнуть по значку средств запуска приложений в виде решетки «3×3». В верхнем левом углу находится элемент администрирования. Такая плита отображается исключительно для администраторов Office 365.
-
Переходим в раздел «Состояние служб» и выбираем пункт просмотра состояния служб.
Если проверка показывает сниженную работоспособность Exchange Online, вполне вероятно, что доставка почты до организации отложена. Это временная проблема, которую могут устранить специалисты технической поддержки Microsoft. Новости о работе над восстановлением можно посмотреть на странице «Работоспособность службы». В данном случае не требуется оставлять запрос на обслуживание, так как техподдержка Майкрософт уже начала работу над устранением данной проблемы.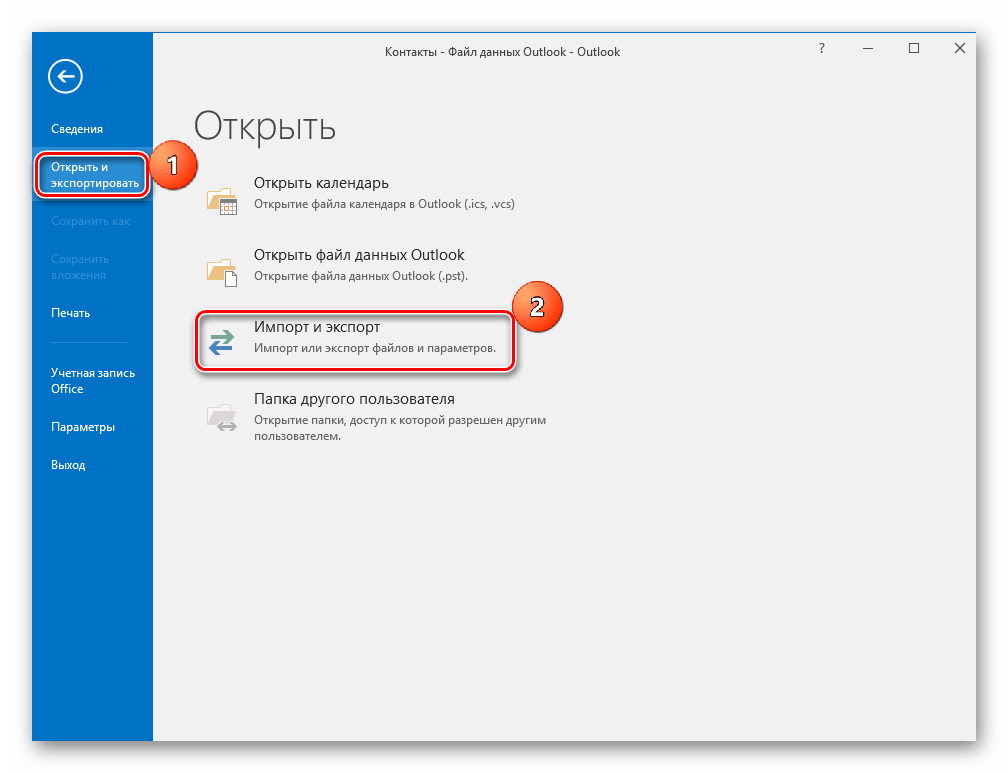
Устраняем неполадки с доставкой почты посредством трассировки сообщений
Часто случается так, что отправленные сообщения с определенного домена попросту теряются, либо их доставка требует больше времени, чем изначально ожидал отправитель/получатель. Все это приводит в некоторое замешательство. В данном случае на помощь придет трассировка сообщений – функция, которая позволяет отслеживать письма по мере того, как они проходят через службы Exchange Онлайн. Полученные через данную службу сведения о конкретных сообщениях могут дать подробное разъяснение о том, почему письмо не приходит, либо помочь в устранении неполадок с потоком обработки почты. Также данная функция позволяет осуществлять проверку изменения политик. Вместе с тем у пользователя/администратора нет необходимости обращаться за помощью в техподдержку.
Для работы с инструментом трассировки сообщений нужно открыть и запустить данное диагностическое средство из Центра администрирования Exchange. Чтобы открыть его необходимо прежде войти в Office 365 через свою учетную, рабочую запись, после чего кликнуть по значку средств запуска приложений. Далее ищем и открываем элемент Exchange. Здесь в разделе потока почтовой обработки открываем вкладку «Трассировка сообщений». Для администраторов доступ к этому средству будет следующим:
Чтобы открыть его необходимо прежде войти в Office 365 через свою учетную, рабочую запись, после чего кликнуть по значку средств запуска приложений. Далее ищем и открываем элемент Exchange. Здесь в разделе потока почтовой обработки открываем вкладку «Трассировка сообщений». Для администраторов доступ к этому средству будет следующим:
Выбираем такие пункты, как Администратор > Параметры службы > Почта, календарь и контакты.
Теперь переходим в раздел устранения неполадок со службой электронной почты и выбираем пункт устранения неполадок/проблем с доставкой сообщений.
Следующий пункт – запуск средства трассировки сообщений с просмотром информации о доставке/получении сообщений за последние семь дней.
Изначально данный инструмент по умолчанию настроен на поиск всех писем, которые были получены и отправлены компанией за последние двое суток. Для создания подробного отчета нужно нажать в нижней части страницы «поиск», что позволит вам получить общее представление о потоке обработки почты в компании.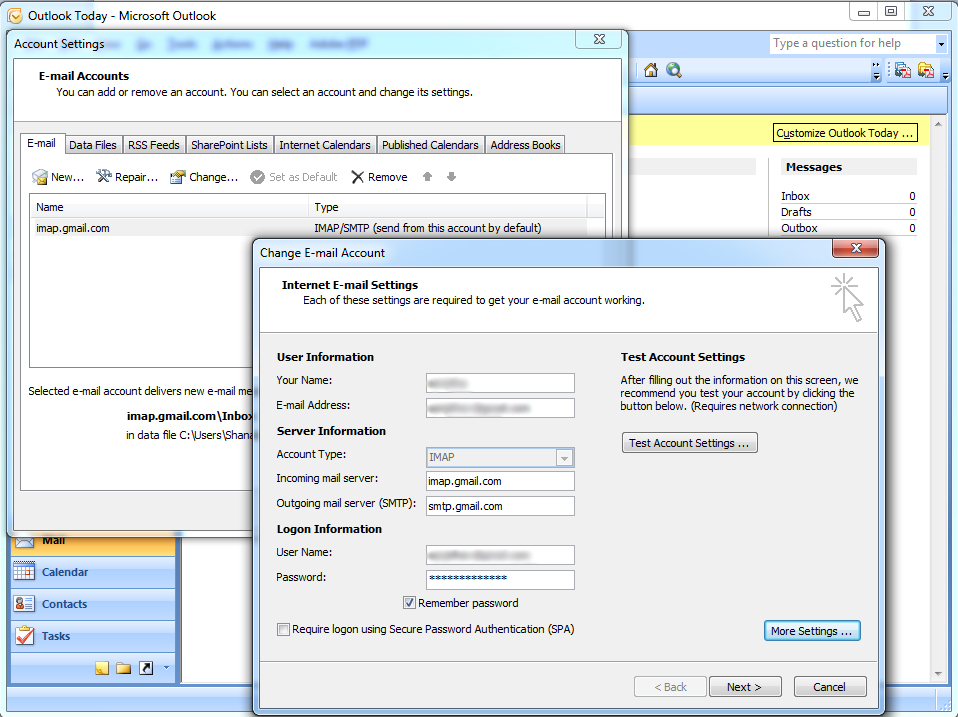 Тем не менее, для решения конкретных неполадок пользователям зачастую требуется фильтровка результатов доставки сообщений на определенный почтовый ящик, а также в рамках конкретного временного промежутка. Для настройки фильтров нужно произвести следующие действия;
Тем не менее, для решения конкретных неполадок пользователям зачастую требуется фильтровка результатов доставки сообщений на определенный почтовый ящик, а также в рамках конкретного временного промежутка. Для настройки фильтров нужно произвести следующие действия;
-
В раскрывшемся списке с диапазоном дат выбрать требуемый промежуток, который соответствует времени, за которое отправленное сообщение не было получено/доставлено.
-
Далее нужно добавить одного/нескольких получателей либо отправителей посредством соответствующих опций.
-
Снова жмем кнопку поиска и запускаем трассировку сообщений.
-
В результатах трассировки сообщений можно увидеть все искомые сообщения, которые соответствуют заданным критериям в рамках определенных фильтров. В столбце состояния при нормальном раскладе должен виднеться статус «Сообщение доставлено».

-
Для просмотра сведений о сообщения нужно выбрать их и щелкнуть по значку карандаша (подробнее).
-
Перед вами откроется окно, в котором будут отображены подробные сведения о всех манипуляциях с сообщениями. Для устранения проблем с отправкой или доставкой можно следовать инструкциям в разделе «Исправление проблем».
Для поиска другого сообщения во вкладке трассировки нужно нажать «очистить», после чего ввести новые условия поиска.
Результаты трассировки, которые отображаются за промежуток времени, превышающий неделю, можно скачать в CSV-файле. Так как информация о ранних сообщениях хранится в иной БД, трассировка этих сообщений предположительно займет много времени (возможно, до одного часа). Необходимо выбрать один из способов скачивания файла CSV. Можно щелкнуть по ссылке в уведомлении электронной почты, которое было выдано системой по завершении процесса трассировки.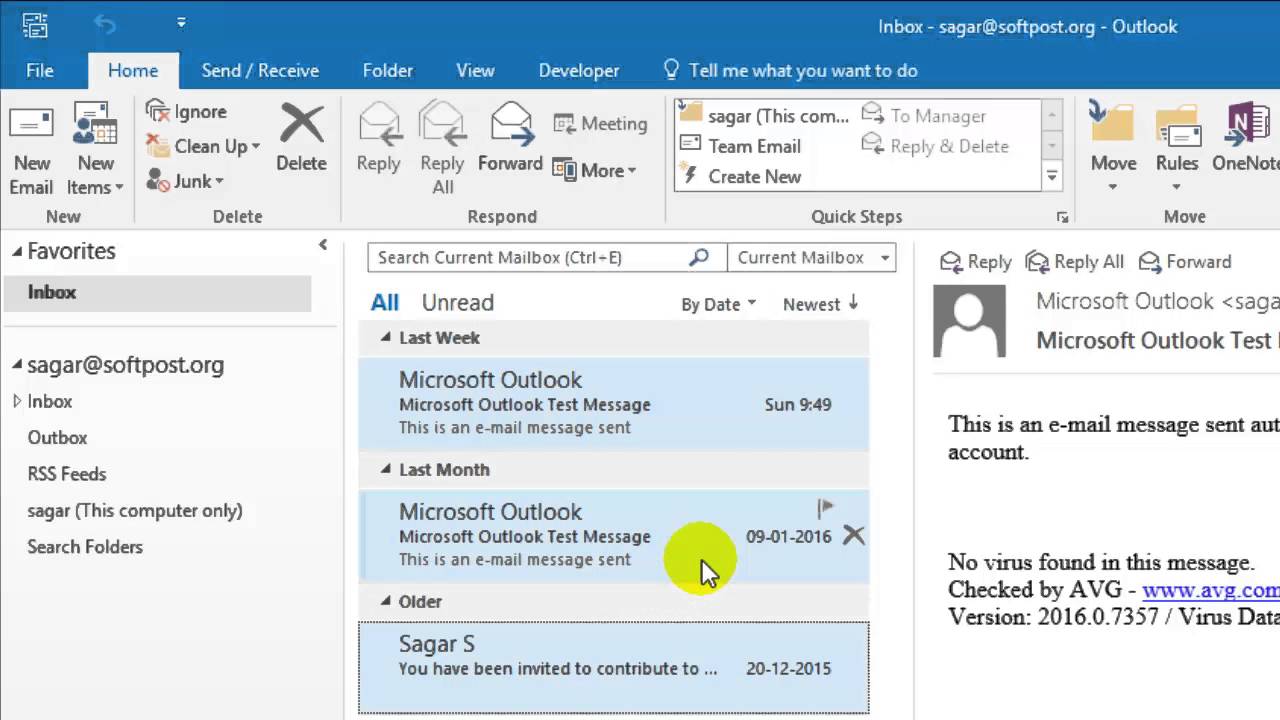 Также чтобы просмотреть трассировку списком за временной промежуток более семи дней в средстве трассировки сообщений нужно кликнуть по просмотру завершенных/ожидающих трассировок.
Также чтобы просмотреть трассировку списком за временной промежуток более семи дней в средстве трассировки сообщений нужно кликнуть по просмотру завершенных/ожидающих трассировок.
Еще несколько причин задержки прихода/отправки писем на электронную почту
Существует несколько причин, по которым сообщение слишком долго идет до пункта назначения. К их числу относятся следующие моменты:
-
пункт назначения может не отвечать, что является самым распространенным сценарием;
-
если сообщение имеет много вложений и само по себе большое, на его обработку может уходить много времени;
-
иногда имеют место задержки в работе службы отправки/доставки сообщений;
-
сообщение блокируется службой фильтрации.
Электронная почта студента
Вход на портал
Для получения программных продуктов Microsoft Office необходимо выполнить следующие действия:1.
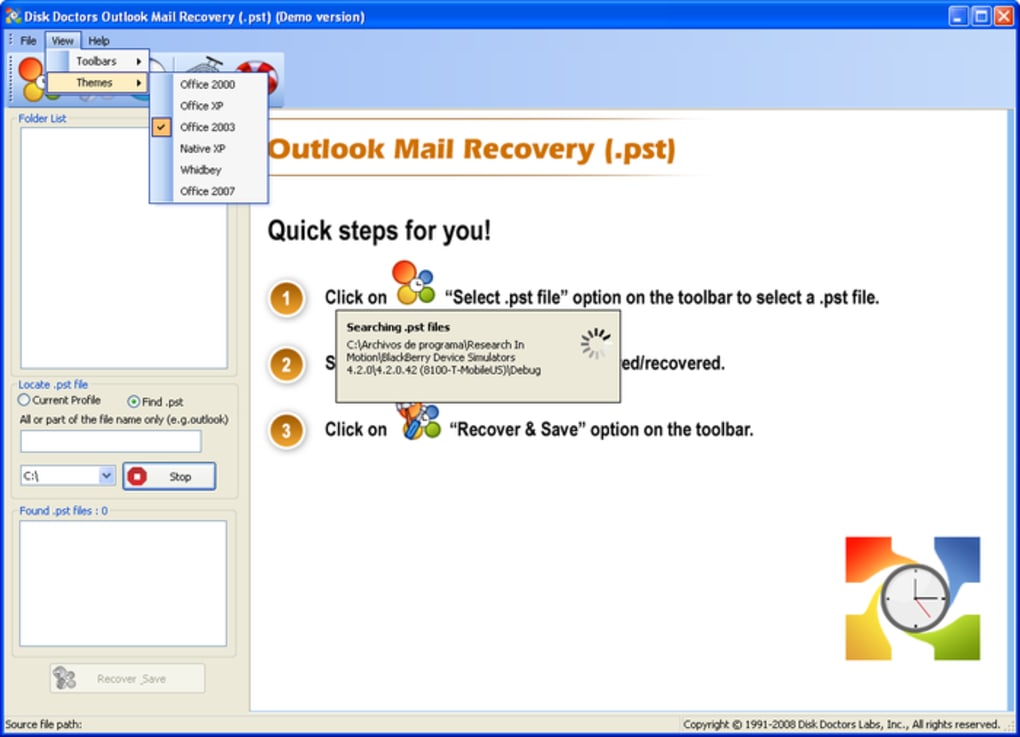 Запустить браузер и открыть страницу https://outlook.office365.com/
Запустить браузер и открыть страницу https://outlook.office365.com/2. Указать имя пользователя в поле «Адрес электронной почты или номера телефона» (Рисунок 1).
Рисунок 1 – Окно входа в учетную запись.
3. Ввести пароль в соответствующее поле (Рисунок 2).
Рисунок 2 – Окно ввода пароля учетной записи.
После входа можно работать с порталом почты.
Работа с порталом
Outlook Web App выглядит следующим образом:
Здесь находятся все ваши сообщения.
-
Чтобы создать новое сообщение, нажмите кнопку Создать сообщение.
-
Папки. В список включены папки вашего почтового ящика и папка «Избранное». В нем могут отображаться и другие папки, например, архивы сообщений. Можно свернуть эту панель, нажав значок папки в верхней части окна. Вы можете разворачивать и сворачивать папки в этом представлении, нажимая значки треугольников возле имен папок.

-
Окно поиска. Введите в этом окне слова для поиска сообщения, например, имя автора сообщения или содержащийся в сообщении текст.
-
Список сообщений в текущей папке. Каждая запись в представлении списка содержит дополнительные сведения, например, количество сообщений в беседе и сколько из них не прочитано, а также сведения о наличии связанных с ними вложений, пометок и категорий. Беседа может содержать одно или несколько сообщений. Выбрав беседу, вы можете удалить ее, добавить к ней пометку или назначить для нее категорию с помощью соответствующих значков. В верхней части списка расположены фильтры, с помощью которых можно быстро находить сообщения, которые не прочитаны, помечены или содержат ваше имя в полях «Кому» или «Копия». Кроме фильтров, отображается имя просматриваемой папки и выбранное представление.
-
Область чтения, в которой отображается выбранная беседа.
 Вы можете ответить на любое сообщение в беседе, нажав ссылку над сообщением.
Вы можете ответить на любое сообщение в беседе, нажав ссылку над сообщением.
Настройка студенческой почтовой учетной записи на устройствах Android Добавление учетной записи Почты
Выберите «Настройки» > «Аккаунты» > «Добавить аккаунт» > Exchange.
2. Ввод информации
Введите адрес электронной почты и пароль.
Синхронизация содержимого
Можно синхронизировать почту, контакты, календари, напоминания и заметки. По окончании работы нажмите кнопку «Далее».
Завершение
Присвойте этому аккаунту название в вашем телефоне и приступайте к работе.
Настройка студенческой почтовой учетной записи на устройствах iPhone, iPad или iPod touch
1. Добавление учетной записи Почты
Выберите «Настройки» > «Почта» > «Новая учетная запись» > Exchange.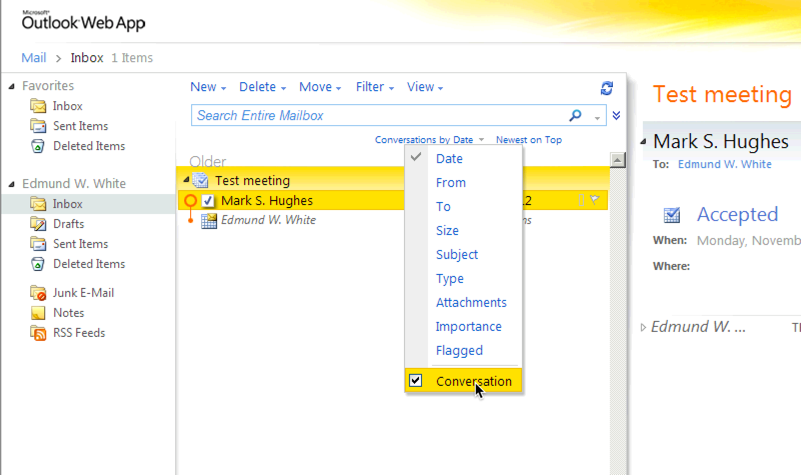
2.Ввод информации
Введите адрес электронной почты и пароль. Также можно ввести описание учетной записи.
3.Синхронизация содержимого
Можно синхронизировать почту, контакты, календари, напоминания и заметки. По окончании работы нажмите кнопку «Сохранить».
Изменение настроек почты
Нажмите «Настройки» > «Почта», выберите свою учетную запись почты и нажмите «Учетная запись». В этом разделе также можно настроить автоматические ответы при отсутствии на рабочем месте и изменить частоту синхронизации программы «Почта». По умолчанию программа «Почта» синхронизируется раз в семь дней.
HOWTO: вход в Outlook в Интернете
Outlook в Интернете ранее назывался Outlook Web Express и Outlook Web Access (OWA). Независимо от того, как вы это называете, вы можете получить доступ к материалам обзора Mass General Brigham через веб-браузер.
Примечание : для доступа к Mass General Brigham Outlook в Интернете с портативного компьютера или мобильного устройства требуется, чтобы устройство было зашифровано.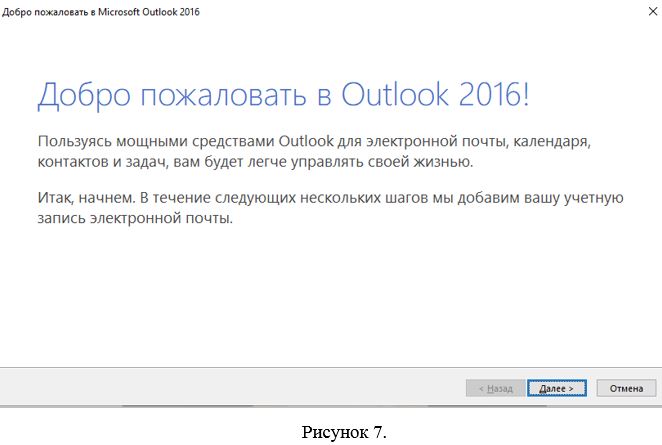
Для доступа к Outlook в Интернете
- Щелкните меню Windows Пуск
- Выполните одно из следующих действий:
- Найдите и щелкните Microsoft Outlook Web Express
- Разверните меню «Приложения партнеров».Найдите и щелкните Microsoft Outlook Web Express .
- Разверните меню «Партнерские утилиты». Найдите и щелкните Outlook Web Access — OWA .
Доступ через веб-браузер
- Перейдите на сайт www.partners.org/email
- Авторизуйтесь со своим адресом электронной почты
- Он перенаправит на страницу входа. Введите ваше имя пользователя и пароль Mass General Brigham
- Если будет предложено, подтвердите свою личность с помощью текстового сообщения или телефонного звонка.
Внешние пользователи: Внешним пользователям будет предложено ввести второй фактор аутентификации, например текстовое сообщение или телефонный звонок.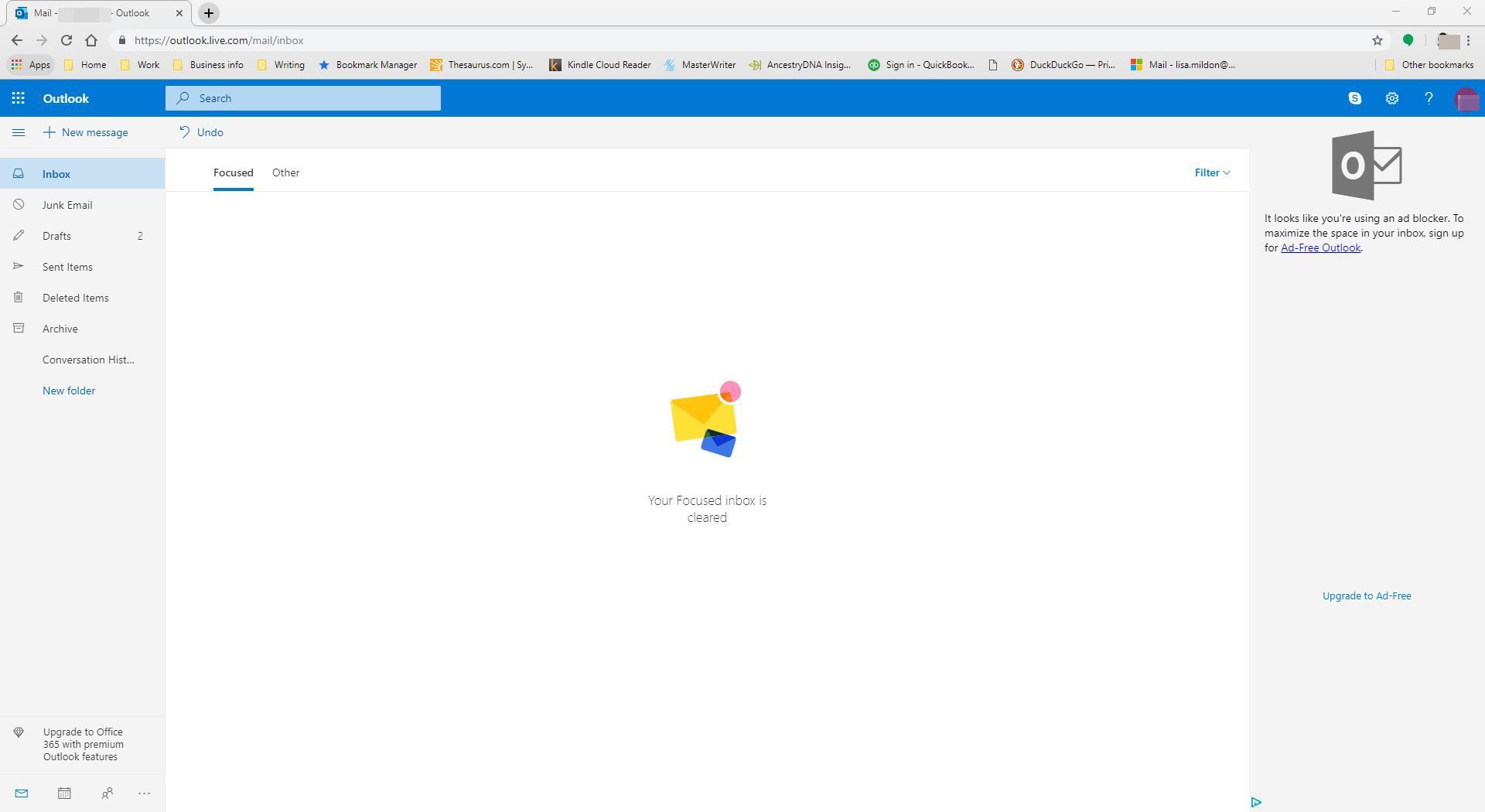
Параметры аутентификации для внешних пользователей
Пользователи, у которых в системе самообслуживания паролей настроен телефон или текстовый телефон, могут аутентифицироваться с помощью текстового сообщения или телефонного звонка.
- Текстовое сообщение
Пользователи, выбравшие текстовое сообщение, получат текстовое сообщение с кодом, который им необходимо ввести для доступа к своей электронной почте, после подтверждения номера телефона
- Телефонный звонок
Пользователи, выбравшие Телефонный звонок, получат телефонный звонок и должны будут ввести в телефон код, отображаемый на веб-странице, чтобы получить доступ к своей электронной почте после подтверждения номера телефона
После прохождения второй факторной аутентификации пользователи смогут получить доступ к своей электронной почте.
Microsoft Outlook для Интернета
Подсказка: Microsoft Outlook Web Express — это руководство содержит полезную информацию для всех, кто обращается к электронной почте Outlook на разных компьютерах в течение своего рабочего дня или на общих рабочих станциях.
adobe-pdf-icon.png
OWA 2016 Tipsheet.pdf
OWAcall.png
OWAcall2.png
OWAoptions.png
OWAsms.png
OWAsms2.png
Электронная почта сотрудника через Outlook Web App
- Щелкните здесь, чтобы перейти на страницу входа в Outlook Web App.
- Вы увидите следующую страницу входа в систему:
- Выберите подходящий вариант безопасности для того места, где вы получаете доступ к своей почте.
- Общедоступный или общий компьютер: Выберите этот параметр, если вы используете Outlook Web App на общедоступном компьютере. Обязательно выйдите из системы, когда закончите, и закройте все окна, чтобы завершить сеанс.
- Частный компьютер: Выберите этот вариант, если вы единственный человек, имеющий доступ к этому компьютеру.Перед тем, как выйти из системы, сервер будет дольше бездействовать.
- ** Необязательно: Облегченная версия Outlook Web App включает меньше функций. Используйте его, если у вас медленное соединение или компьютер с необычно строгими настройками безопасности браузера.
- Введите свой домен / имя пользователя в соответствующее поле.
- ** Подсказка: ваш домен — AES, AHS, AMS, Amesbury, APS, Central или CES, а ваше имя пользователя — это ваша фамилия и первые инициалы.
- Пример : Jane Doe = doej
- Пример: Если Джейн Доу работает в начальной школе Amesbury, она должна ввести свой домен / имя пользователя в поле, представленное следующим образом:
aes / doej
OR , она могла ввести его так:
doej @ aes
Оба метода ввода работают. Вы можете выбрать, что вам легче всего запомнить.
- Пример : Jane Doe = doej
- ** Подсказка: ваш домен — AES, AHS, AMS, Amesbury, APS, Central или CES, а ваше имя пользователя — это ваша фамилия и первые инициалы.
- Введите свой пароль в соответствующее поле.
- ** Подсказка: это тот же пароль, который вы использовали бы для входа на свой компьютер на работе.
- ** Подсказка: это тот же пароль, который вы использовали бы для входа на свой компьютер на работе.
- Нажмите кнопку Войти .
Если вам нужна дополнительная помощь или вы не можете вспомнить свой пароль, обратитесь к сотруднику MIS вашего здания через другую учетную запись или по телефону в обычные рабочие часы.
Как войти на почтовый сервер Microsoft | Small Business
Если вы используете почтовый сервер Microsoft для доступа к корпоративной электронной почте, вы обычно можете войти в систему с помощью веб-браузера или почтового клиента, такого как Microsoft Outlook.Однако это зависит от того, какой тип сервера вы используете. Если вы используете облачную почтовую службу, такую как Microsoft Office 365 или Microsoft Business Productivity Online, вы можете использовать любой метод. Если вы используете Microsoft Exchange Server, физически расположенный в вашей компании, вам необходимо включить Outlook Web Access, прежде чем вы сможете входить в систему из-за пределов своей бизнес-сети.
Вход в систему с помощью веб-браузера
Откройте новое окно веб-браузера на вашем компьютере.
Введите веб-адрес вашего почтового сервера Microsoft в адресной строке.Веб-адрес можно узнать у администратора сети, если в вашей компании используется собственный сервер Microsoft Exchange. Если вы используете облачную службу электронной почты от Microsoft, URL-адрес будет предоставлен вам от Microsoft, например «mail.office365.com» или «outlook.com».
Введите свой адрес электронной почты, когда будет предложено ввести «ID», а затем введите свой пароль. Щелкните ссылку «Войти». Вы войдете на почтовый сервер и сможете отправлять и получать электронную почту из окна браузера.
Вход в систему с помощью Outlook
Нажмите кнопку «Пуск» и выберите «Microsoft Outlook.«Если вы не открывали Outlook раньше, откроется мастер запуска. Нажмите« Далее », чтобы перейти на страницу учетных записей электронной почты, и снова нажмите« Далее ». Если мастер запуска не открывается, щелкните вкладку« Файл », а затем нажмите кнопку «Добавить учетную запись», расположенную над настройками учетной записи. В любом случае теперь отображается страница автоматической настройки учетной записи.
Введите свое имя в текстовое поле «Ваше имя», если оно не отображается автоматически. Если имя отображается но это неверно, убедитесь, что вы вошли в систему с правильным именем пользователя.Если вы вошли в систему правильно, нажмите кнопку «Параметр» рядом с «Настроить вручную параметры сервера или дополнительные типы серверов», а затем нажмите кнопку «Учетная запись электронной почты», чтобы исправить свое имя.
Введите свой рабочий адрес электронной почты в текстовое поле «Адрес электронной почты». Нажмите «Далее.» Outlook попытается связаться с сервером Exchange.
При появлении запроса введите свой полный адрес электронной почты в текстовое поле «Имя пользователя». Введите свой пароль в текстовое поле «Пароль». Нажмите «Далее.»
Нажмите» Готово «после того, как Outlook зарегистрировал вас на сервере Microsoft Exchange. Загрузка электронной почты с сервера на ваш компьютер может занять несколько минут.
Ссылки
Советы
- Если вы подключаетесь к почтовый сервер Microsoft через Интернет, и ваша учетная запись должна быть зарегистрирована, вам сначала необходимо войти в систему с помощью веб-браузера.После регистрации выйдите из системы, а затем войдите в систему с помощью Microsoft Outlook, если хотите.
Writer Bio
Публикуемый автор и профессиональный докладчик, Дэвид Видмарк консультировал предприятия и правительства по вопросам технологий, средств массовой информации и маркетинга более 20 лет. Он преподавал информатику в Алгонкинском колледже, открыл три успешных бизнеса и написал сотни статей для газет и журналов по всей Канаде и США.
Добавить / просмотреть дополнительную учетную запись Exchange в Outlook / OWA — Информационные технологии
Добавить / просмотреть дополнительную учетную запись электронной почты в Outlook 365 Desktop и Outlook Web App (OWA)
Департаменты, подразделения и службы настоятельно рекомендуется использовать дополнительные,
общий почтовый ящик электронной почты для офисной и ролевой переписки — вместо отдельных учетных записей UWSP или личных учетных записей электронной почты.
Для доступа к общему почтовому ящику вы должны сначала получить разрешение от менеджера почтового ящика или «владельца». Если вы не знаете, кто
Владелец почтового ящика — см. «Как найти владельца почтового ящика?» на наших
Отправить по электронной почте страницу часто задаваемых вопросов.
Вы обязаны связаться с владельцем почтового ящика для запроса доступа к общему почтовому ящику.
Microsoft поддерживает открытие общих учетных записей электронной почты в настольной версии Outlook и Outlook Web App (OWA). Мобильные приложения Outlook для Android и iOS в настоящее время не поддерживают открытие общих учетных записей электронной почты. M obile устройства должны использовать OWA в мобильном браузере.
Добавление общего почтового ящика электронной почты через рабочий стол Outlook 365
Войдите в свой компьютер как вы и запустите приложение Outlook Desktop.
Выберите Файл вкладка на ленте.
Менее Информация об учетной записи click Добавить счет .
В открывшемся окне введите адрес электронной почты почтового ящика, который вы хотите добавить, и нажмите Подключить .
В Войдите в свою учетную запись UWSP. В открывшемся поле введите ваше собственное имя пользователя и пароль , затем щелкните Войти .
Общий почтовый ящик теперь должен отображаться справа в Outlook.
под вашим почтовым ящиком.
Добавить общую учетную запись электронной почты через OWA
Войдите в свой почтовый ящик с помощью OWA.
Слева щелкните правой кнопкой мыши свое имя в списке папок и выберите Добавить общую папку…
- В Добавить общую папку В диалоговом окне введите адрес электронной почты или имя почтового ящика и щелкните Добавьте .
- Почтовый ящик появится в списке папок OWA.
Примечание: Если вам был предоставлен доступ только к определенным папкам в почтовом ящике другого пользователя, вы увидите только те папки, к которым вам был предоставлен доступ.
Если вам больше не нужен дополнительный почтовый ящик для отображения в Outlook Web App, щелкните папку правой кнопкой мыши и выберите Удалить общую папку .
Отправка электронной почты из общего почтового ящика в приложении Outlook для ПК
Выберите имя общего почтового ящика слева.
В левом верхнем углу Outlook щелкните Новый адрес электронной почты .
Из строка должна содержать имя выбранного общего почтового ящика.
Отправка электронной почты из общего почтового ящика в OWA
Для отправки электронной почты из общего почтового ящика в OWA почтовый ящик должен быть открыт в другой вкладке / окне браузера. Для этого
Щелкните инициалы своей учетной записи или изображение в правом верхнем углу OWA.
Выберите Открыть другой почтовый ящик …
Введите имя почтового ящика в открывшемся ящике. Дополнительный почтовый ящик откроется в новой вкладке или в новом окне.
Нажмите Новый для создания нового сообщения электронной почты.
- Нажмите Дополнительные действия, многоточие и выберите Показать из .Этот параметр показывает, что люди, получившие сообщение электронной почты, увидят, что оно пришло из общего почтового ящика, а не из вашей учетной записи электронной почты.
Примечание: При первом использовании общего почтового ящика для отправки электронной почты вы не увидите имя учетной записи общего почтового ящика в Показать из раскрывающегося списка . При первом использовании удалите свое имя (щелкните правой кнопкой мыши и выберите Удалить ), введите имя общего почтового ящика вместо своего имени и отправьте сообщение.В будущем имя общего почтового ящика будет отображаться в раскрывающемся списке рядом с Показать из , и вы можете выбрать его. - Чтобы добавить получателей, введите имя любого, кто находится в папке контактов или в списке адресов организации, или введите адрес электронной почты в поле С на или CC ящик. Когда вы вводите имя человека в первый раз, Outlook Web App выполняет поиск по адресу этого человека. В будущем имя сохраняется в кеше, поэтому оно быстро разрешается.
- Введите тему.
- Введите сообщение, которое хотите отправить.
- Когда ваше сообщение будет готово, нажмите Отправьте .
Открыть почтовый ящик другого человека в отдельном окне браузера в OWA
Если вы не хотите добавлять почтовый ящик другого человека в список папок в OWA, вы можете открыть почтовый ящик другого человека в отдельном окне браузера.
Войдите в свой почтовый ящик с помощью OWA.
На панели навигации в верхней части экрана OWA щелкните свое имя. Появится раскрывающийся список. Нажмите Откройте другой почтовый ящик .
Введите адрес электронной почты другого почтового ящика, который вы хотите открыть, и нажмите Открыть .
Почтовый ящик другого человека открывается в отдельном окне браузера Outlook Web App.
Примечание: Если вам был предоставлен доступ только к определенным папкам в почтовом ящике другого пользователя, вы увидите только те папки, к которым вам был предоставлен доступ.
Электронная почта— Office 365 | Услуги информационных технологий
Характеристики
Доступ к учетной записи электронной почты Office 365
Факультет / Персонал
Учетные записи электронной почты преподавателей / сотрудников UNL используют Microsoft Office 365, обеспечивая персоналу и преподавателям корпоративную электронную почту, редактирование и хранение документов в Интернете, обмен мгновенными сообщениями и веб-конференции.
Общие учетные записи
учетных записей Office 365 для дополнительного, общего доступа, резервирования комнат или оборудования.
Студенты
Все студенты имеют право на электронную почту @ huskers.unl.edu, и этот адрес будет использоваться для официальных сообщений университета. Кроме того, ваш адрес электронной почты будет использоваться вместе с вами и будет вашим пожизненным адресом электронной почты, если хотите.
UNL Учетные записи электронной почты учащихся используют Microsoft Office 365, предоставляя им корпоративную электронную почту, редактирование и хранение документов в Интернете, обмен мгновенными сообщениями и веб-конференции, пока вы являетесь студентом.
Учетная запись Office 365 выпускников — доступ только к электронной почте. Используйте то же имя пользователя и пароль для доступа к этой учетной записи. По прошествии двух семестров после последнего занятия в UNL вы потеряете доступ к приложениям Office и будете иметь только электронную почту.
Сервисные новости
Microsoft возвращает FindTime
вторник, 3 апреля 2018 г.В марте Microsoft вернула надстройку Outlook и веб-сайт FindTime, который использует модель опроса для упрощения группового планирования.FindTime был создан для решения проблемы соединения с несколькими людьми, которые не видят доступности друг друга.
Для получения дополнительной информации об ответном визите FindTime: …
ПодробнееОшибка календаря Outlook 2016
16 марта 2018 г.Обновление: Microsoft выпустила обновление Outlook 16.11 в среду, 14 марта, устраняя проблему с календарем. Большинство устройств, управляемых ITS, получили обновление в тот же день.Пользователи с устройством, которым оно не управляет, должны запускать все доступные обновления Microsoft.
* * *
Некоторые пользователи Mac с Outlook 2016, .

 Для сохранения данных Outlook на компьютере используются файлы данных. В предыдущих версиях Outlook это были «файлы личных папок» (PST) и «файлы автономных папок» (OST). Теперь они называются «файлами данных Outlook» (PST) и «автономными файлами данных Outlook» (OST).
Для сохранения данных Outlook на компьютере используются файлы данных. В предыдущих версиях Outlook это были «файлы личных папок» (PST) и «файлы автономных папок» (OST). Теперь они называются «файлами данных Outlook» (PST) и «автономными файлами данных Outlook» (OST).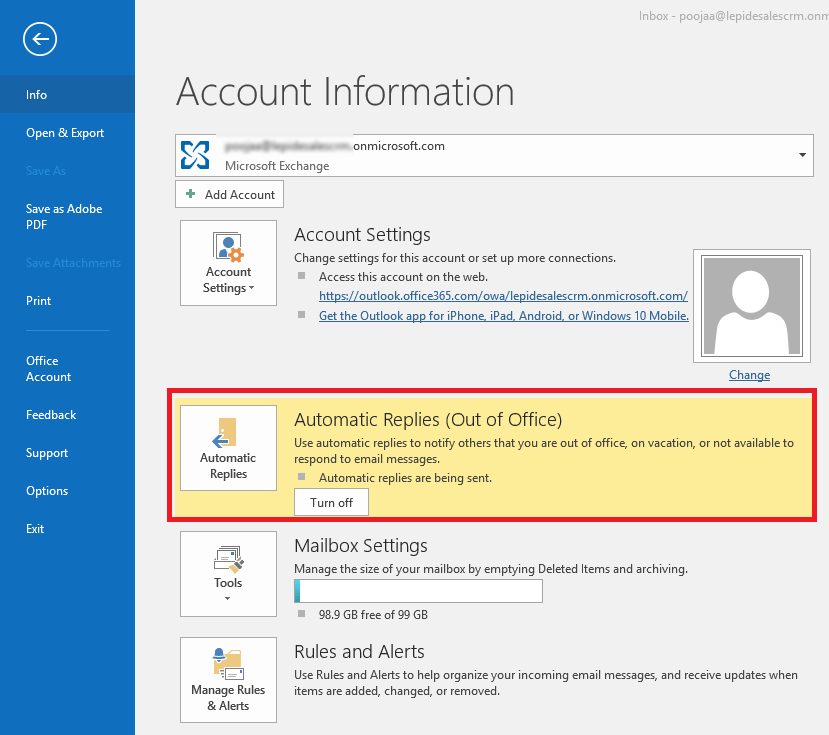
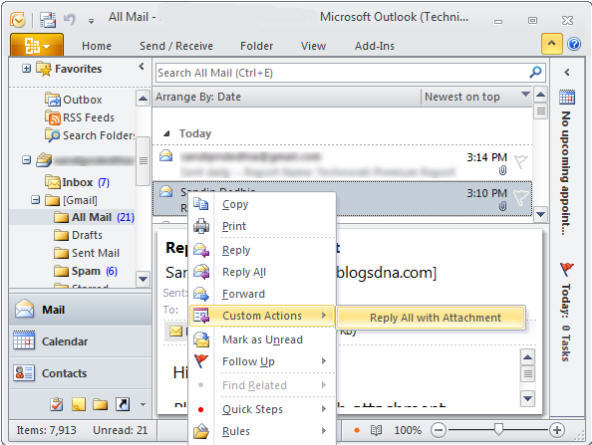

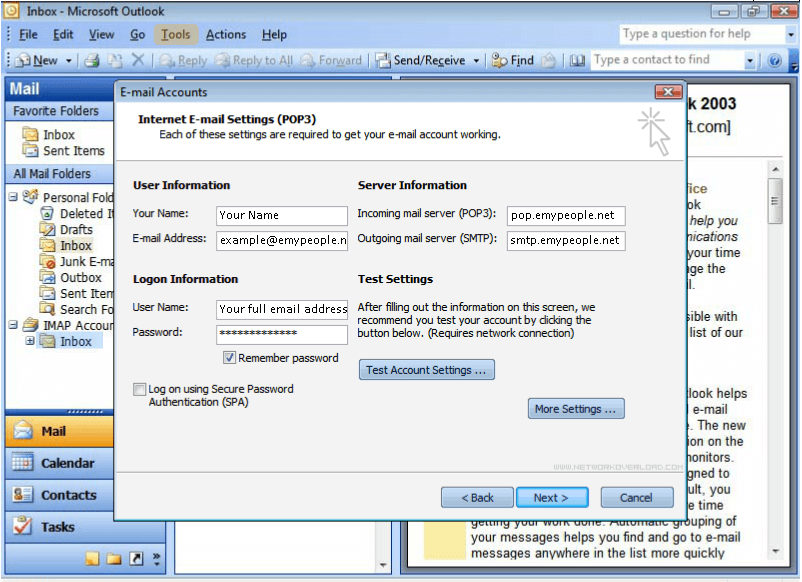 Если имеют место проблемы с доставкой/получением электронной почты Office 365 для бизнес-проектов, рекомендованным методом является скачивание на свой ПК и запуск приложения «Помощник по восстановлению и поддержке». При входе в ту или иную учетную запись помощник проверит ее на наличие различных ошибок.
Если имеют место проблемы с доставкой/получением электронной почты Office 365 для бизнес-проектов, рекомендованным методом является скачивание на свой ПК и запуск приложения «Помощник по восстановлению и поддержке». При входе в ту или иную учетную запись помощник проверит ее на наличие различных ошибок.
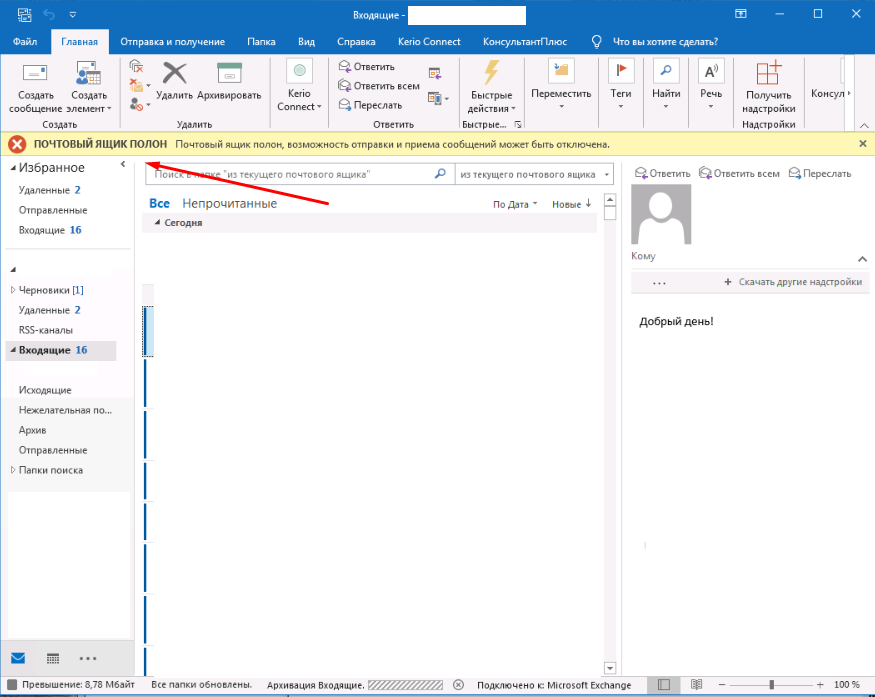
:max_bytes(150000):strip_icc()/olderversionjunkmail-4d919fd246d740179b57c7ae3a3af1a4.jpg)
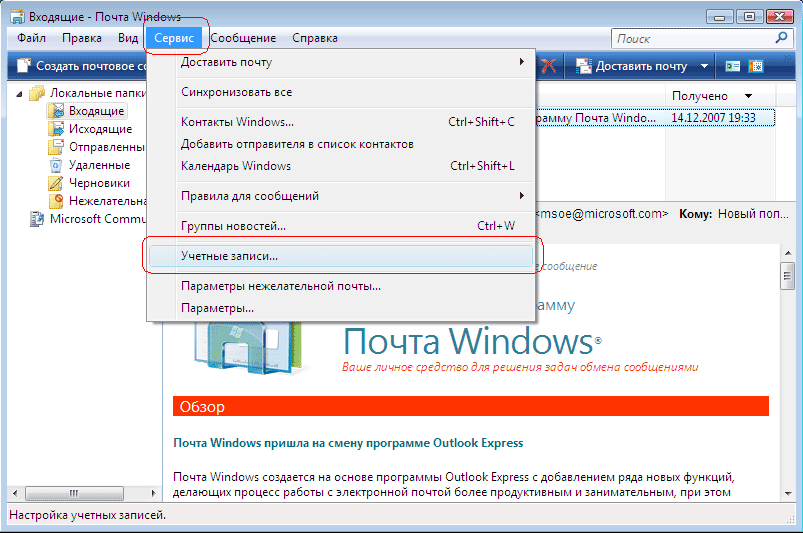 Вы можете ответить на любое сообщение в беседе, нажав ссылку над сообщением.
Вы можете ответить на любое сообщение в беседе, нажав ссылку над сообщением.