Как получить доступ к электронной почте Microsoft Outlook с любой платформы
Вы можете получить доступ к электронной почте Microsoft Outlook различными способами. Это означает, что вы можете оставаться в курсе, отправлять сообщения из любой точки мира и никогда не пропустить важную электронную почту.
Здесь мы собрали все различные пути, которые приведут вас к вашей электронной почте Microsoft Outlook.
Прыжок в Интернет
Outlook.com
Outlook.com в Интернете обеспечивает быстрый и простой способ проверки ваших сообщений. С основами, которые вы уже знаете и пользуетесь преимуществами в качестве пользователя Outlook, веб-сайт является чистым и простым. Кроме того, есть несколько приятных дополнений
,
Если вы используете Skype, вы можете открыть его прямо в Outlook.com, просто нажав на значок в правом верхнем углу навигации. Для тех, кто использует онлайн-приложения Microsoft, такие как Word или Excel, и хотел бы получить доступ к своему календарю или просмотреть свои контакты, все эти параметры легко доступны из верхней левой панели навигации в Панели запуска приложений.
Office 365 и Microsoft Office
Если вы используете корпоративную или школьную подписку Office 365 или у вас есть учетная запись Microsoft Office, вы можете получить доступ к Outlook с любого веб-сайта. Как и в Outlook.com, у вас есть возможность открывать онлайн-приложения, такие как OneNote или PowerPoint, или просто открывать календарь или OneDrive.
Так что помните, независимо от того, какой сайт вы выбираете для своей электронной почты Outlook, с помощью этих опций вы можете войти в систему на любом компьютере или в браузере, если у вас есть доступ к Интернету.
Серфинг с вашим браузером
Хром
Для пользователей Google Chrome есть официальное приложение Outlook.com, которое можно добавить в вашу панель запуска. При нажатии на него откроется Outlook во вкладке для вас, готов к работе. Вы также можете получить доступ к Skype и другим онлайн-приложениям Microsoft.
Если вы просто заинтересованы в получении уведомления о получении нового электронного письма, есть пара расширений. Notifier for Outlook и Notifier for Mail Microsoft Outlook [больше не доступен] будет отображать число на значке, показывающее количество непрочитанных сообщений.
Notifier for Outlook и Notifier for Mail Microsoft Outlook [больше не доступен] будет отображать число на значке, показывающее количество непрочитанных сообщений.
Fire Fox
Хотя Microsoft не выпустила официальное расширение Outlook для Firefox, есть несколько сторонних надстроек, которые будут предупреждать вас о новых электронных письмах и позволять быстро переходить в Outlook. Уведомитель Outlook [больше не доступен], кнопка Outlook [Больше не доступен] и Outlook Simple Watcher [Больше не доступен] будут отображать предупреждение на значке панели инструментов при появлении нового сообщения. Просто нажмите кнопку, чтобы открыть Outlook, и появится новая вкладка.
опера
Для пользователей Opera существует два полезных расширения. Быстрый набор Outlook.com будет отображать предупреждение, когда у вас есть новое сообщение, и, как следует из названия, это расширение для вашего быстрого набора Opera, обеспечивающее доступ к Outlook.com одним щелчком мыши.
Notifier for Outlook — еще одно приятное расширение Opera. Он помещает значок на панели инструментов, показывает количество непрочитанных сообщений и при нажатии открывает меньшее всплывающее окно, а не новую вкладку. Вы также можете настроить параметры отображения, темы и автоматических ответов.
Он помещает значок на панели инструментов, показывает количество непрочитанных сообщений и при нажатии открывает меньшее всплывающее окно, а не новую вкладку. Вы также можете настроить параметры отображения, темы и автоматических ответов.
,
Если вам не нужны уведомления на рабочем столе, рассмотрите расширение для вашего браузера, которое позволит вам получить быстрый доступ к Outlook.com, а также получать уведомления о новых сообщениях.
Использование вашего рабочего стола
Приложение Office Outlook
Если вы подписчик Office 365 или у вас есть Microsoft Office Home Бизнес, то вы, вероятно, используете приложение Outlook прямо на вашем компьютере.
Если у вас есть компьютер с Windows или Mac, доступ к электронной почте Outlook, календарю, контактам, задачам
и заметки не могут быть проще.
С набором ярких инструментов вы можете воспользоваться полезными правилами
настраиваемая лента, уведомления на рабочем столе и удобные надстройки, такие как Evernote и iCloud. Для сообщений форматирование текста, вставка изображений, метки категорий и дополнительные параметры являются лишь верхушкой айсберга для обширных и полезных функций.
Для сообщений форматирование текста, вставка изображений, метки категорий и дополнительные параметры являются лишь верхушкой айсберга для обширных и полезных функций.
Outlook Desktop App для Windows
Приложение называется Почта и календарь позволяет вам видеть ваши элементы Outlook немного по-другому. Ваши папки, контакты и календарь все легко доступны. И хотя функции для сообщений могут быть не такими надежными, как в приложении Outlook, некоторые хорошие инструменты существуют.
Настольное приложение обеспечивает перетаскивание для событий календаря и вложений электронной почты, ссылки на входящие для нескольких учетных записей, быстрые действия для прокрутки и наведения, уведомления и звуки, а также забавные параметры персонализации цвета и фона.
Почтовое приложение для Mac
Хотя нет официального приложения Outlook для Mac, у вас есть способы доступа к электронной почте Outlook. Одним из вариантов является проверка сторонних приложений в Mac Store.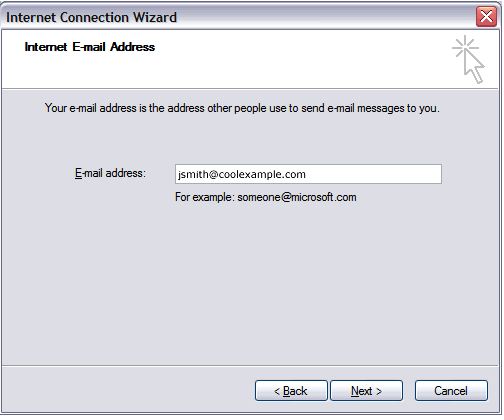 Однако самый простой способ — использовать приложение по умолчанию для Mac Mail. Вы можете подключить учетные записи Exchange, Outlook и Hotmail.
Однако самый простой способ — использовать приложение по умолчанию для Mac Mail. Вы можете подключить учетные записи Exchange, Outlook и Hotmail.
всего за несколько шагов.
В открытом приложении выберите почта из меню, а затем Добавить аккаунт. Exchange — это опция на главном экране, но для Outlook или Hotmail просто выберите Другой почтовый аккаунт и нажмите Продолжить.
Затем вам будет предложено ввести ваше имя, адрес электронной почты и пароль.
для учетной записи, которую вы хотите добавить. Обычно проверка учетной записи занимает всего несколько секунд, а затем вы занимаетесь бизнесом.
Таким образом, если вы находитесь в офисе или просто просматриваете веб-страницы, доступ к Outlook прямо на рабочем столе является наилучшим способом.
Going Mobile
Outlook Mobile App
Если у вас есть мобильное устройство на базе Android или iOS, для него есть официальное приложение Microsoft Outlook.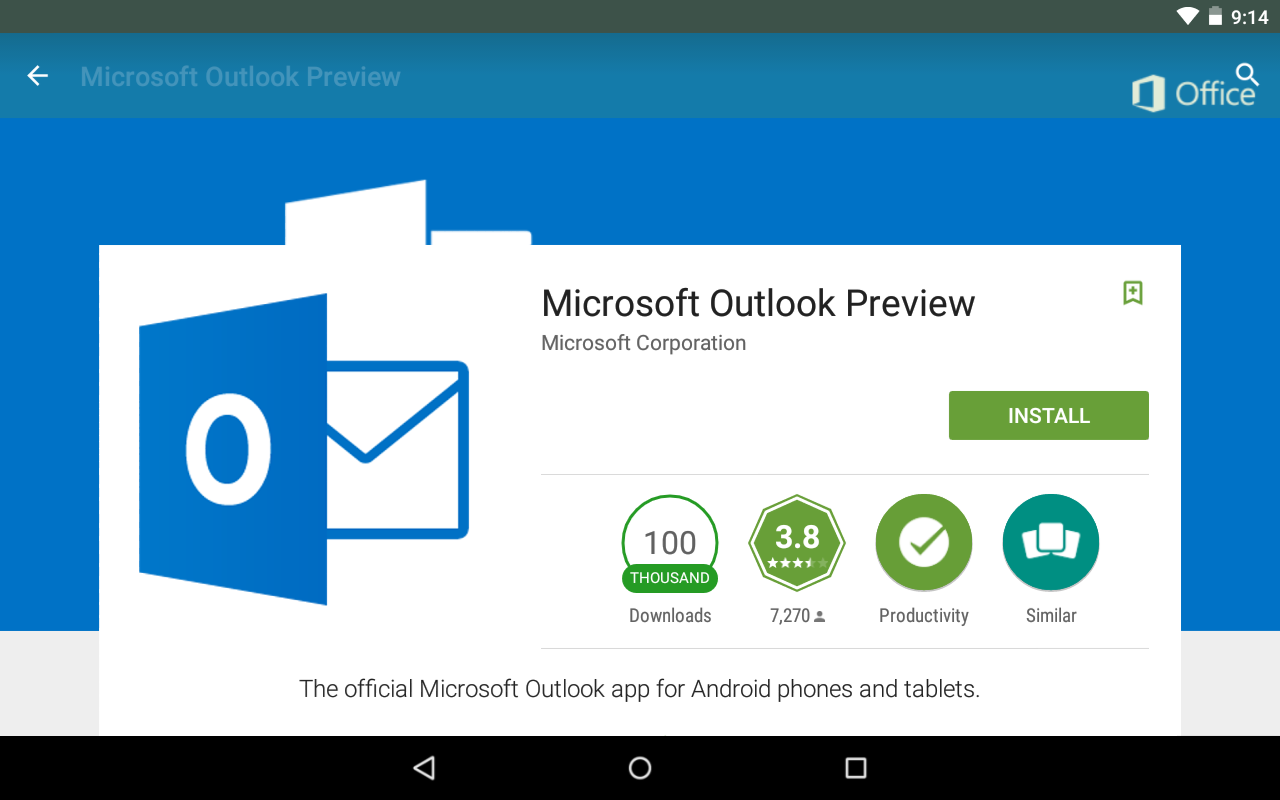 Каждый доступен бесплатно и позволяет легко войти в свой аккаунт. Помимо очевидного доступа к электронной почте, вы также можете просматривать календарь, вложения файлов и контакты.
Каждый доступен бесплатно и позволяет легко войти в свой аккаунт. Помимо очевидного доступа к электронной почте, вы также можете просматривать календарь, вложения файлов и контакты.
Приложения работают с несколькими учетными записями электронной почты, такими как Hotmail и Gmail, а также с различными типами хранилищ, такими как Dropbox и Google Drive. Вы даже можете подключить такие приложения, как Evernote и Wunderlist. Затем настройте уведомления, параметры смахивания и подпись. Вы также можете использовать приложение Outlook как в книжной, так и в альбомной ориентации.
Для того, чтобы не отставать от ваших сообщений Outlook и календаря, иметь мобильное приложение просто удобно.
Как вы получаете доступ к электронной почте Outlook?
Благодаря широкому спектру возможностей доступа к сообщениям Microsoft Outlook вы всегда будете в шаге от щелчка или касания.
Какой из этих методов вы используете, чтобы оставаться в курсе ваших электронных писем Outlook? Есть ли другой способ, который вы предпочитаете? Пожалуйста, поделитесь своими мыслями и предложениями в комментариях ниже.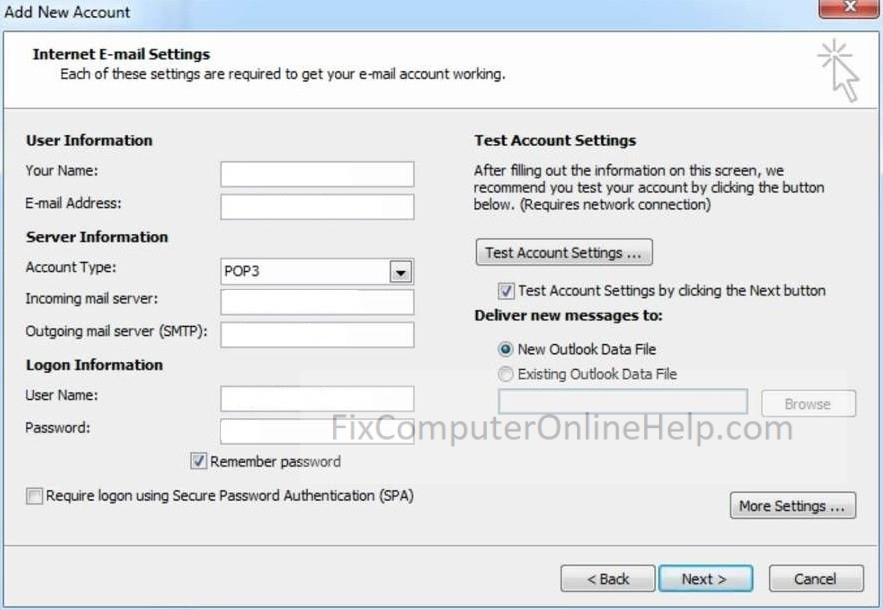
Учетная записи в Outlook — Среда 31
Добавление учетной записи электронной почты
Для того, чтобы использовать Outlook в качестве программы для отправки и получения электронной почты необходимо добавить вашу уже существующую электронную почту в настройки Outlook. При этом подойдет почти любая электронная почта (yandex, gmail, mail и другие).
В меню Outlook необходимо нажать:
Файл — Сведения — Добавить учетную запись
В появившемся окне необходимо заполнить все поля, указал ваше имя (оно будет отображаться у получателей писем), адрес вашей электронной почты и пароль (дважды).
Затем необходимо нажать кнопку «Далее» и подождать, пока Outlook произведет подключение.
Если подключить вашу электронную почту автоматически не получится, Outlook выдаст ошибку. В этом случае подключение необходимо сделать вручную.
Большинство современных почтовых ящиков использует стандарт imap (хотя иногда еще встречается формат pop).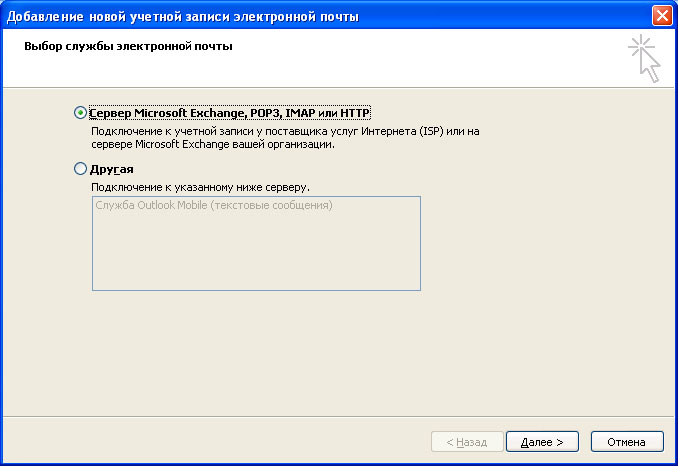 Подробнее о том, какие необходимо использовать настройки вы можете узнать в справочной информации вашей почтовой службы.
Подробнее о том, какие необходимо использовать настройки вы можете узнать в справочной информации вашей почтовой службы.
Далее Outlook произведет попытку подключения к вашему почтовому ящику.
В случае успешного подключения в Outlook (в левой части окна) появятся папки вашей электронной почты.
В этом видео-уроке мы рассказали о том, как добавлять учетные записи в Outlook:
Учетная запись Office в Outlook
Учетная запись Office позволяет получить доступ к дополнительным функциям в Outlook, среди которых возможность сохранять свои документы в облачном хранилище OneDrive для последующей совместной работы с этими документами.
Для того, чтобы войти в свою учетную запись Office в Word откройте:
Файл — Учетная запись Office — Войти
В появившемся окне необходимо ввести адрес электронной почты. На следующем шаге вам будет предложено вести пароль или получить новый аккаунт, если ваша почта еще не зарегистрирована.
На следующем шаге вам будет предложено вести пароль или получить новый аккаунт, если ваша почта еще не зарегистрирована.
После входа в учетную запись вы сможете использовать помимо OneDrive также ваши аккаунты: Facebook, Twitter, YouTube, Flickr, LinkedIn.
Также вам станут доступны дополнительные настройки внешнего вида Outlook.
Outlook (hotmail.com) – вход в свою почту, регистрация и настройки, что такое аутлук
Многие пользователи могут путать эту почту с приложением Outlook Express, которое раньше встраивалось в windows и являлось почтовым клиентом. У Майкрософт тогда была своя почта Hotmail.com, именно она и стала основанием для нового инструмента outlook. Однако, теперь он представляет собой не только обычную почту, в него входит еще несколько интересных функций. Фактически, теперь этот сервис можно назвать онлайн органайзером ведь в него включен календарь, записная книжка, а также планировщик задач и менеджер для управления контактами. Добавилась возможность интеграции с онлайн сервисами офиса, что позволяет еще лучше планировать свою деятельность. Осталась и возможность использования в качестве обычного почтового сервиса.
Осталась и возможность использования в качестве обычного почтового сервиса.
Регистрация в почте outlook
Сам сервис можно найти по ссылке outlook.live.com. После того, как пользователь зайдет сюда, он сможет увидеть рекламу о последних обновлениях и достижениях, также ему
Следует ее запустить, после чего потребуется ввести учетные данные от своего аккаунта Майкрософт, если его нет, то можно нажать на строчку внизу и создать его.
В случае отсутствия записи придется ввести большее количество данных.
Для начала потребуется ввод имени и фамилии, во второй строке сразу можно начинать придумывать имя пользователя для своего будущего почтового ящика, либо можно ввести уже созданный. Для начала следует ввести уже имеющийся ящик на любом из сервисов, дальше можно нажимать на получить адрес электронной почты, после чего будет предложено 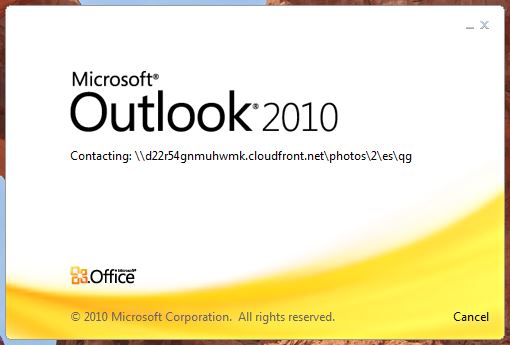
Дальнейшее не представляет из себя особых сложностей. Нужно только придумать пароль, ввести дату своего рождения и пол, для дополнительной защиты также можно указать номер телефона. После того, как все поля заполнены, можно будет завершать создание аккаунта аутлук. Теперь, если автоматический вход почему-то не произошел, останется зайти в свой аккаунт на той же страничке.
Как войти в почту Майкрософт Outlook
В случае, если не было выставлено иных настроек, компьютер 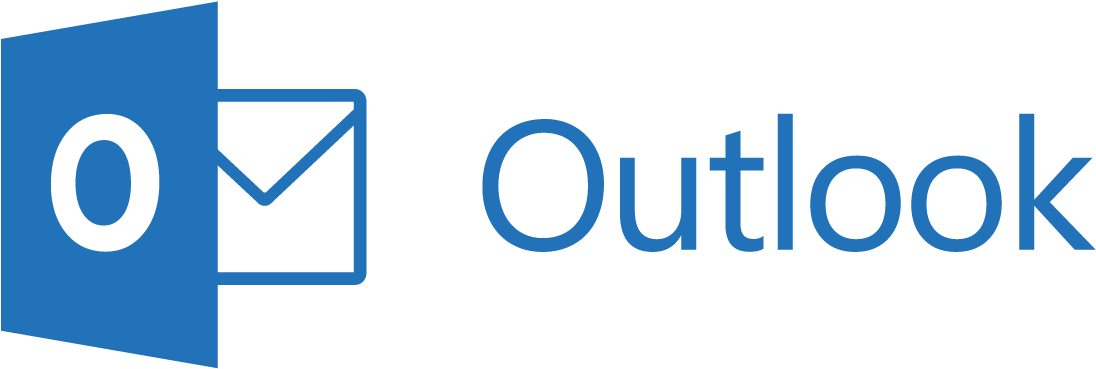
Обзор интерфейса
После входа пользователь сразу же попадет на главный экран.
Все, что здесь может увидеть пользователь является довольно привычным для тех, кто сталкивался с почтовыми сервисами ранее. В левой части окна будут отображаться разделы почты, в них можно найти свежее входящие письма, просмотреть отправленные сообщения, спам или удаленные. В правой части экрана будет отображен сам список отправлений, в начале будет написана то, от кого пришло письмо, а дальше идет название темы.
Для того, чтобы увидеть все действия, которые можно произвести с письмом, достаточно выделит его и установить галочку перед ним. Дальше, в верхней части станут доступны основные действия. В основном там будут пункты, которые отвечают за перемещение письма в ту или иную категорию.
Как оформить и написать письмо
Всегда в верхней строке присутствует кнопка создать. Она позволяет написать новое письмо, сразу после ее нажатия пользователь перейдет в окно создания.
Для начала следует выбрать то, кому предназначено отправление, дальше следует задать тему. Значки в самом письме позволят оформить его наилучшим образом. Первые три отвечают за выбор шрифта, дальше можно задать его размер, выбрать цвет, а также указать, какое именно выравнивание требуется. Предпоследний пункт отвечает за вставку картинок или других вложений, а последний поможет наилучшим образом отобразить эмоции.
Настройки сервиса
Сервис обладает большим количеством разнообразных настроек.
Область чтения позволит выводить информацию из письма не открывая его, достаточно просто навести курсор. Цвета вверху помогут выбрать наиболее приятную гамму. Правила — это те разделы, что появляются при написании письма, а категории отвечают за сортировку, где пользователь может добавлять свои варианты.
Наиболее интересен раздел параметров. Здесь есть несколько разделов: управление учетной записью, составление сообщений, чтение сообщений, борьба с нежелательной почтой и настройки.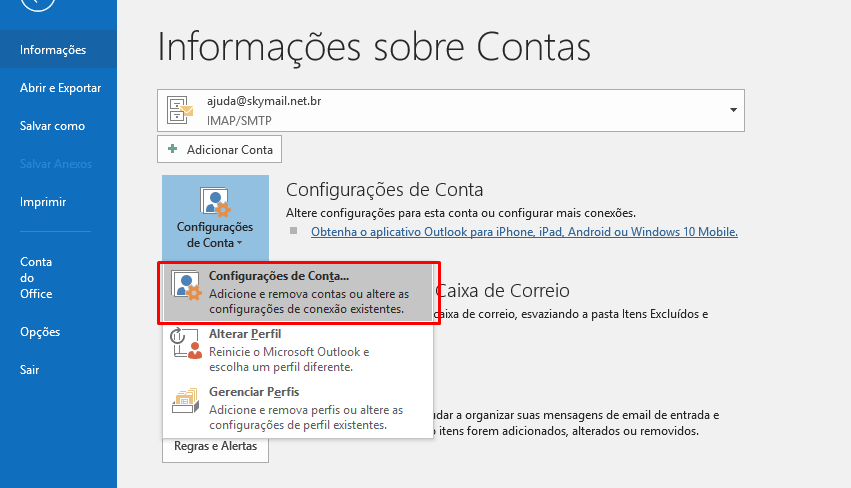
В управление сообщениями предполагается настройка писем таким образом, чтобы это было наиболее удобно. Можно сразу же задать нужный шрифт, размер, форматирование, придумать подпись для письма, настроить параметры проверки вложений.
В чтении сообщений электронной почты можно настроить удобный режим просмотра, задать группировку сообщений, показ вложений, есть возможность настроить так, чтобы ответ можно было писать тут же в небольшом окне.
В нежелательной почте отображены те фильтры, по которым сортируется почта.
В настройках можно задать параметры конфиденциальности, язык интерфейса, также можно создавать и переименовывать категории, настроить сочетание быстрых клавиш для доступа к самым используемым параметрам. Есть раздел быстрых действий, это те опции, которые показываются рядом с отправлениями.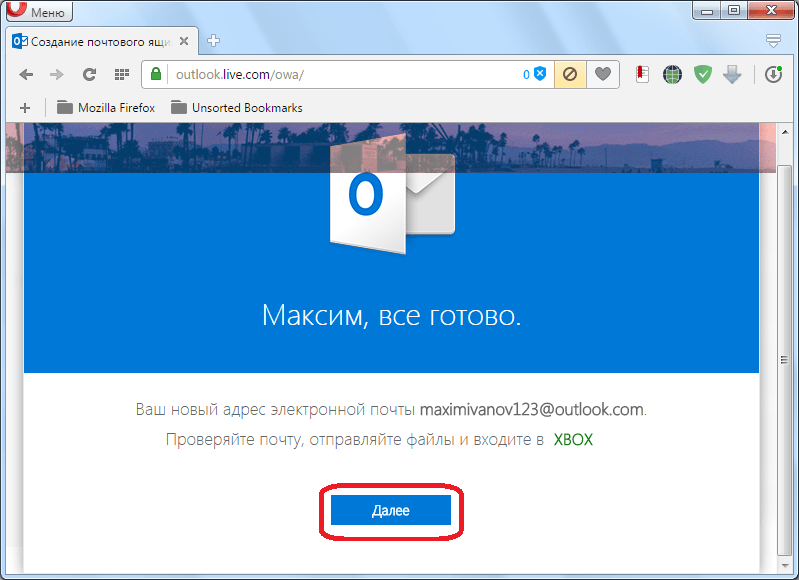
Читайте также:
Почта Microsoft outlook – как зарегистрироваться, войти и использовать сервис. Правила пользования программой Microsoft Outlook
Облачный сервис Outlook.com — бесплатная облачная версия почтовой службы корпорации Microsoft. Служба Outlook.com предоставляет электронный почтовый ящик для личного пользования и тесно интегрирована с облачными сервисами Microsoft.
Эта новая облачная почтовая служба имеет несколько отличий от своих конкурентов.
Пользователи Outlook.com получают бесплатно практически неограниченный размер почтового ящика, поэтому нехватка свободного места, а значит и возможная потеря почтовых сообщений, пользователям этого сервиса не грозит. Почта Gmail, например, бесплатно выделяет своим пользователям 10 ГБ дискового пространства на своем сервере.
Максимальный размер вложений в сообщения в Outlook.com составляет до 100 МБ, а при использовании облачного хранилища OneDrive (SkyDrive), размер перемещаемого файла возрастет до 300 МБ (через веб-интерфейс).
Это хорошая новость для любителей видео и фотографии, которые отправляют свои файлы по электронной почте. Впрочем, в качестве вложения к письму можно отправлять и любые другие файлы.
По заявлениям компании Microsoft, не производится анализ содержимого личной переписки и вложений в письмах, для использования полученной информации в рекламных целях (камень в огород Google).
Интерфейс почтовой службы выполнен в современном стиле Modern UI (Metro), который оставляет о себе приятное впечатление. В нем быстро и удобно работать.
Теперь переходим к обзору Outlook.com.
Регистрация в Outlook.com
Для регистрации на сервисе вам нужно перейти на сайт компании login.live.com . Если у вас уже есть учетная запись Microsoft (Windows Live ID), то тогда вам следует заполнить соответствующие поля, а затем нажать на кнопку «Вход».
После этого откроется главное окно почты Outlook.com. У пользователей Hotmail, SkyDrive, Xbox LIVE, Windows Live учетная запись уже есть.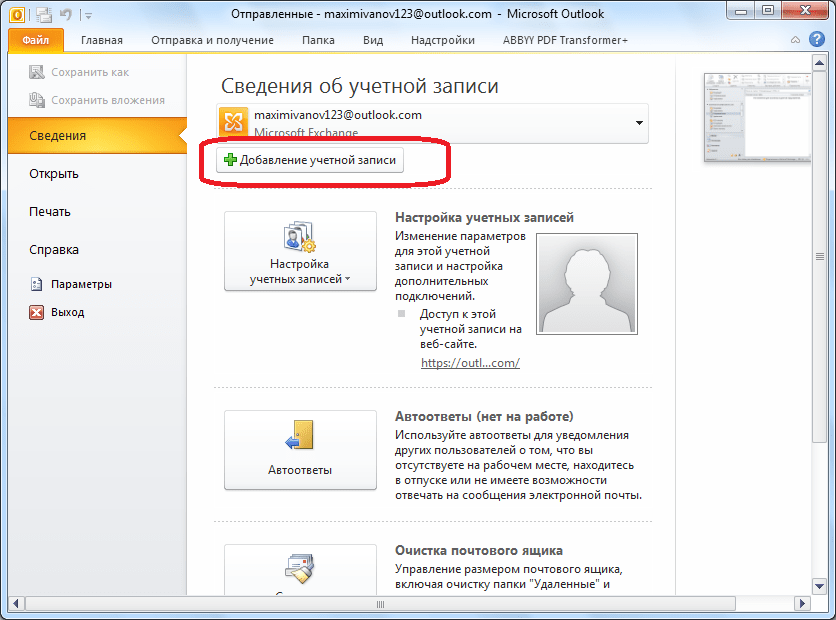
Если у вас нет учетной записи Microsoft, то для ее получения нужно нажать на ссылку «Зарегистрироваться».
В следующем окне «Учетная запись Майкрософт», вам нужно будет ввести свои личные данные для создания учетной записи Майкрософт. Не обязательно вводить настоящие личные данные, здесь можно ввести такие данные, какие будут вам удобны при использовании создаваемого электронного почтового ящика.
Вы можете выбрать имя для своего почтового ящика на сервисе Outlook.com. Учетную запись можно привязать к номеру мобильного телефона для восстановления своего пароля или для получения временного пароля для одноразового входа в почтовую службу, например, с чужого компьютера.
После заполнения всех данных нужно нажать на кнопку «Принимаю».
После этого вы попадаете на страницу сервиса Outlook.com, на которой нужно нажать на кнопку «Перейти к почте».
Настройка Outlook.com
Вот так выглядит главное окно почтового сервиса Outlook.com. Корпорация Microsoft, в последнее время, проводит унификацию внешнего вида и стиля своих приложений и сервисов.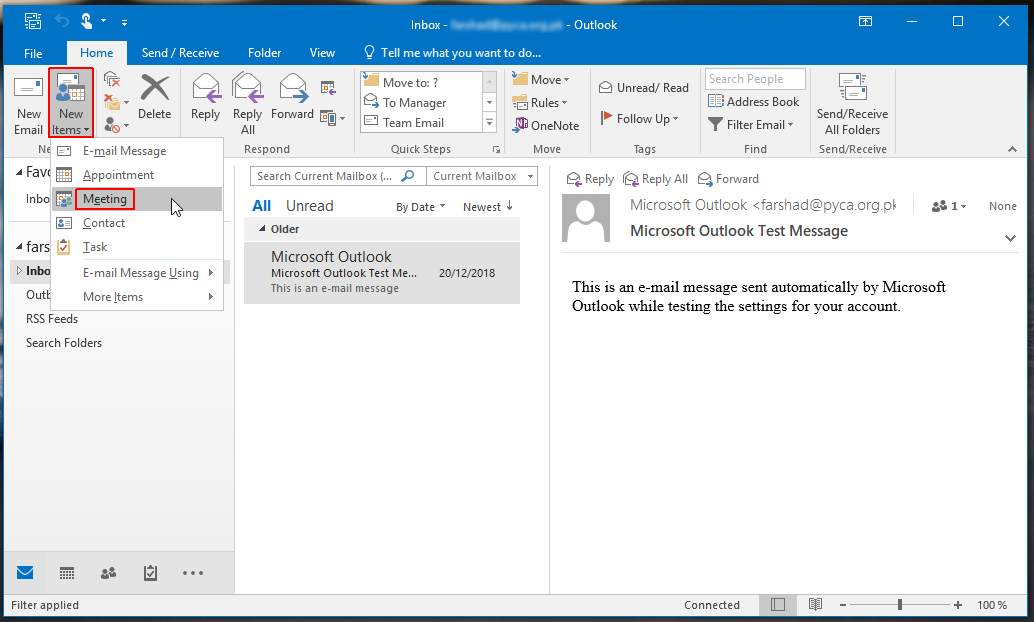
Службы, приложения и сервисы теперь выполнены в едином современном стиле, в оформлении используется плиточный интерфейс в метро стиле операционной системы Windows 8.
Если данные вашей почты были перенесены в Outlook.com, то вы увидите свои папки и сообщения, настройки и адресная книга будут перенесены туда автоматически.
Для создания сообщения нужно нажать на кнопку «Создать», расположенную на верхней панели, в левом верхнем углу окна страницы почтового сервиса. Сообщение будет отправлено с того почтового ящика, из которого вы вошли в Outlook.com.
Вводимый текст сообщения, вы можете настроить по своему по своему усмотрению с помощью текстового редактора и используя для этого команды кнопки «Параметры».
В Outlook.com появилась новая интересная возможность — редактировать сообщения в формате HTML. Письмам можно присваивать различную степень важности.
При работе с сообщением вы можете «Добавить отправителя в список контактов», совершать с сообщением те или иные действия.
Если на ваш почтовый адрес часто приходит информационная рассылка, то Outlook.com распознает такие сообщения и отправляет их в папку «Нежелательные». Как поступать с такими сообщениями вы должны решить сами, нажав для этого по такому сообщению правой кнопкой мыши, и выбрав в контекстном меню конкретное действие.
Вы можете настроить цветовое оформление интерфейса Outlook.com по своему выбору, если нажмете на значок «Параметры» (шестеренка) и во всплывающем меню выберите нужный цвет, из различных цветов, предложенных сервисом.
Почтовый сервис Outlook.com интегрирован с другими приложениями корпорации Microsoft. После нажатия на стрелку около кнопки «Outlook», появляется плиточная панель с плитками для входа в другие сервисы.
В Outlook.com вы можете восстанавливать удаленные сообщения, даже если вы очистили перед этим корзину.
Для более детальной настройки Outlook.com, если вас не удовлетворяют настройки облачного сервиса по умолчанию, вам нужно будет нажать на значок «Параметры» (шестеренка) => «Другие параметры почты». На открытой странице нужно будет произвести необходимые настройки почтовой службы.
На открытой странице нужно будет произвести необходимые настройки почтовой службы.
Добавление контактов в Outlook.com
Для этого вы должны нажать на панели на кнопку «Параметры» (шестеренка). Во всплывающем меню необходимо выбрать пункт «Другие параметры почты».
На странице «Параметры» следует нажать на кнопку «Ваши учетные записи электронной почты». На странице «Ваши учетные записи электронной почты» вам нужно выбрать один из предложенных пунктов: «Добавить учетную запись только для отправки» или «Добавить учетную запись для отправки и получения».
После настройки новой учетной записи, добавленная учетная запись будет доступна на правой боковой панели в разделе «Папки». Теперь вы можете отправлять или получать сообщения, используя для этого разные электронные почтовые ящики через службу Outlook. com.
com.
Также вы можете импортировать почту и параметры из Outlook Express, Почты Windows или Почты Windows Live.
В дальнейшем, компания Microsoft намерена перевести все свои почтовые службы в сервис Outlook.com, а поддержка старых служб будет прекращена. Пользователи могут продолжать пользоваться адресами со старыми окончаниями, но сейчас есть возможность выбрать «красивый или желаемый» адрес электронной почты с окончанием @outlook.com , пока есть такая возможность.
Вы можете получить новый адрес электронной почты с окончанием @outlook.com из своей почтовой службы @hotmail.com или @live.ru если в «Параметрах» выберите пункт «перейти на Outlook».
Вы можете и дальше использовать электронные адреса с окончаниями @hotmail.com , @live.com или @msn.com , а также переименовать свою учетную запись, в адрес с окончанием @outlook.com или добавить псевдоним.
Создание псевдонима в Outlook.com
Использование функции «Создание псевдонима» позволяет создавать несколько почтовых ящиков с разными адресами в одной учетной записи Microsoft.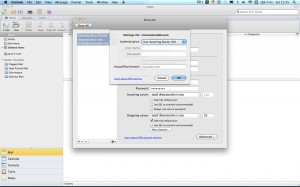 Возможно создание до пяти псевдонимов в одной учетной записи. Таким образом, вместе с основным почтовым ящиком всего будет шесть почтовых ящиков.
Возможно создание до пяти псевдонимов в одной учетной записи. Таким образом, вместе с основным почтовым ящиком всего будет шесть почтовых ящиков.
Вы можете создавать также еще не ограниченное количество учетных записей Microsoft, а в них создавать еще другие псевдонимы.
Для создания псевдонима необходимо на верхней панели нажать на кнопку «Параметры» (шестеренка) => «Другие параметры почты» => «Создание псевдонима для Outlook». После подтверждения имени и пароля, произойдет вход в учетную запись Microsoft.
На странице «Учетная запись Microsoft» нужно выбрать адрес электронной почты. На выбор даются адреса электронной почты с окончаниями @outlook.com , @hotmail.com , @live.ru . Далее следует нажать на кнопку «Создать псевдоним».
Во всплывающем окне «Настройка альтернативного имени» потребуется активировать радиокнопку напротив одного из пунктов: «В существующую папку: Входящие», или «Создание папки: с адресом псевдонима».
При выборе пункта «Создание папки: с адресом псевдонима» сообщения будут приходить в отдельную папку, а при выборе пункта «В существующую папку: Входящие», сообщения будут приходить в общую папку «Входящие. После выбора папки следует нажать на кнопку «Готово».
После выбора папки следует нажать на кнопку «Готово».
После создания нового псевдонима на ваш почтовый ящик придет письмо с подтверждением, о том, что ваш псевдоним готов, и вы можете его использовать.
Использование псевдонима удобно для переписки с разными корреспондентами. В этом случае не придется использовать различные почтовые ящики в разных почтовых службах. Входящие сообщения, отправленные по адресам созданных вами псевдонимов, будут приходить в вашу учетную запись Outlook.com.
Для отправки сообщения нужно нажать на кнопку «Создать» и рядом с именем вашей учетной записи нажать на стрелку и во всплывающем окне выбрать адрес отправителя письма (письмо может быть отправлено от имени одного из псевдонимов).
Единственный минус — это то, что нельзя поменять имя отправителя письма. Вы можете создать учетную запись Microsoft, используя для этого не свое настоящее имя, а вымышленное.
Как подключить социальные сети
Для общения со своими друзьями и знакомыми непосредственно через Outlook.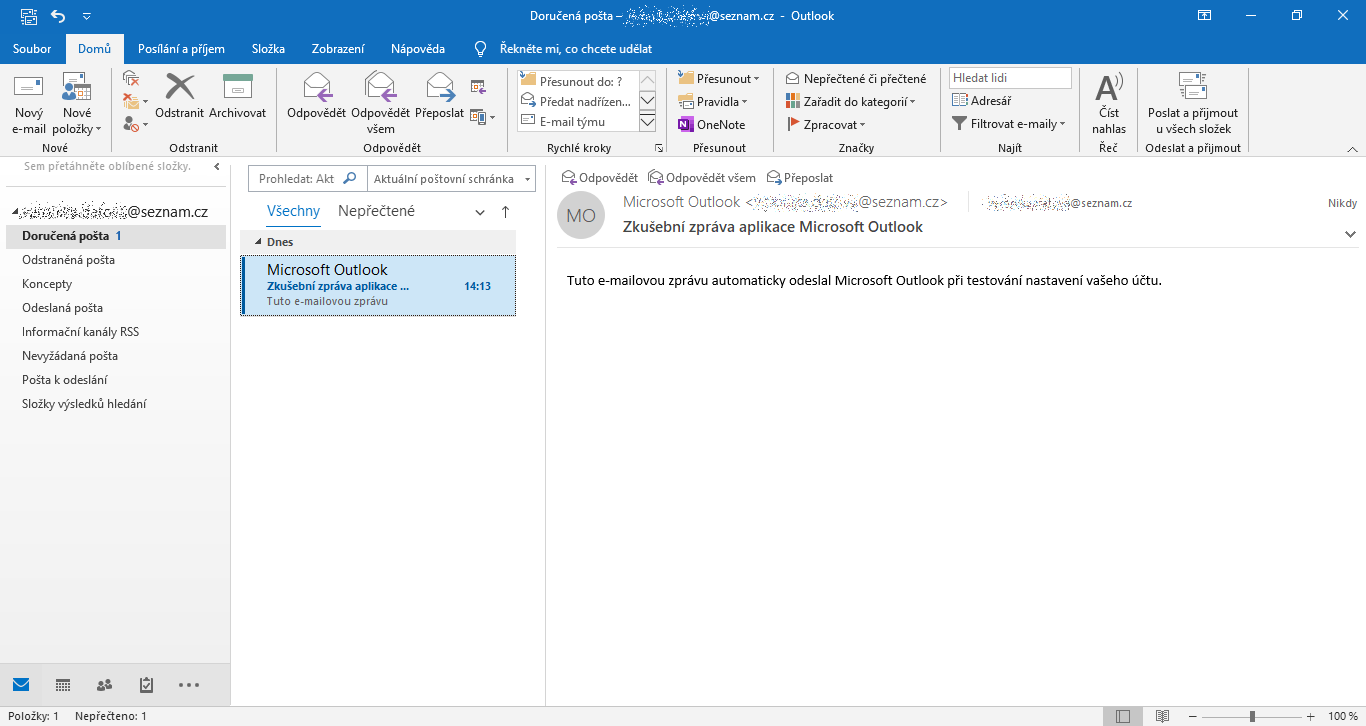 com, вам нужно будет добавить свои контакты из этих социальных сетей. Для этого нужно щелкнуть указателем мыши по стрелке около кнопки «Outlook», а затем нажать на плитку «Люди».
com, вам нужно будет добавить свои контакты из этих социальных сетей. Для этого нужно щелкнуть указателем мыши по стрелке около кнопки «Outlook», а затем нажать на плитку «Люди».
На странице «Люди» можно добавить свои контакты из представленных социальных сетей. Для добавления контактов необходимо нажать на изображение социальной сети, а во всплывающем окне нажать на кнопку «Подключить». После ввода и подтверждения ваших регистрационных данных, список ваших контактов будет импортирован в почтовый сервис Outlook.com.
Для создания нового контакта на странице «Люди» необходимо нажать на кнопку «Создать». На следующей странице вы можете ввести данные вашего нового контакта вручную, заполнив для этого соответствующие поля, а потом нажать на кнопку «Сохранить».
Из окна сервиса Outlook.com можно общаться со своими друзьями и знакомыми в социальных сетях. После нажатия справа на панели на значок, в виде головы улыбающегося человечка, откроется боковая панель со списком доступных контактов из социальной сети Facebook, или из сети MSN.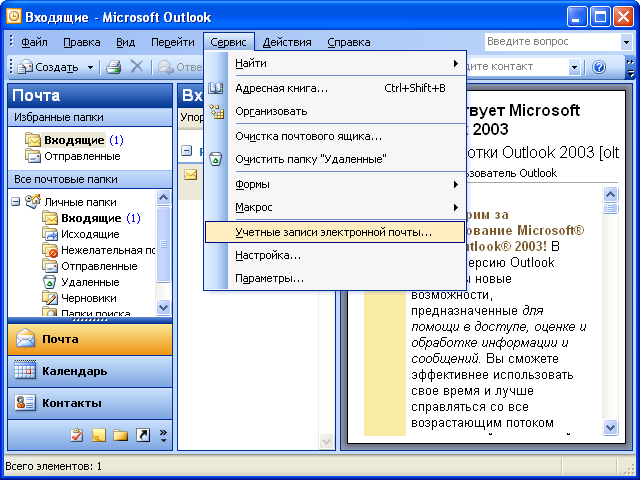
Для того, чтобы начать обмен мгновенными сообщениями нужно дважды нажать на имя собеседника.
Для сохранения истории полученных и отправленных мгновенных сообщений, вам потребуется нажать на панели на значок «Настройка» (шестеренка), а потом в контекстном меню выбрать пункт «Другие параметры почты» => «Журнал сообщений». На странице «Журнал сообщений» следует активировать пункт «Сохранять мгновенные сообщения».
Облачное хранилище OneDrive
После нажатия на плитку «OneDrive», откроется окно облачного файлового интернет-хранилища OneDrive (ранее — SkyDrive). В этом облачном хранилище бесплатно предоставляется для хранения файлов, объем общим размером в 5 ГБ.
Из окна страницы сервиса OneDrive вы можете загрузить приложение OneDrive для установки на ваш компьютер. Между компьютером, или другим устройством, и облачным хранилищем, через веб-интерфейс можно будет перемещать файлы.
Из окна хранилища OneDrive после нажатия на кнопку «Создать», можно перейти к использованию облачного офисного приложения Office Online.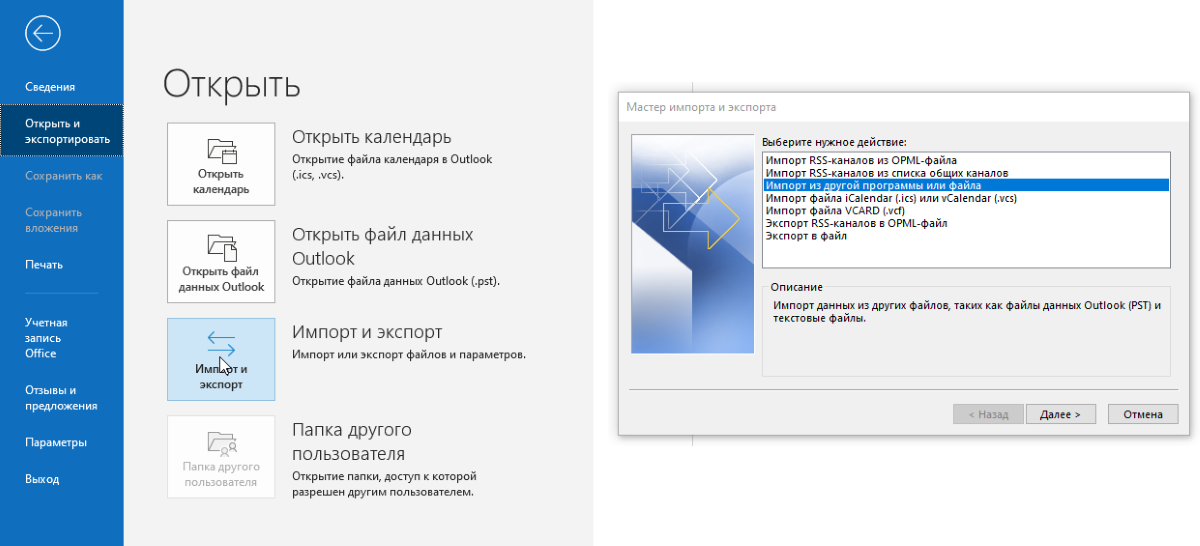 При использовании этого приложения можно непосредственно в окне браузера создавать, открывать, редактировать и сохранять документы Microsoft Office: документы Word, таблицы Excel, презентации PowerPoin, записи OneNote.
При использовании этого приложения можно непосредственно в окне браузера создавать, открывать, редактировать и сохранять документы Microsoft Office: документы Word, таблицы Excel, презентации PowerPoin, записи OneNote.
Более подробно об использовании облачного файлового хранилища OneDrive можно прочитать в статье.
Облачные приложения Office Online
Открывать полученные офисные документы можно сразу в окне почтовой службы, получив сообщение с вложенным в него документом.
После открытия полученного письма, нужно нажать на ссылку «Показать содержимое». Далее необходимо нажать на надпись «Смотреть в Интернете» на миниатюре полученного документа.
После этого документ откроется в службе Office Online. Если вы хотите изменить открытый документ, то для этого потребуется нажать на кнопку «Изменить».
Документ будет перемещен в интернет-хранилище OneDrive, где он будет открыт в облачном текстовом редакторе Word Online.
В онлайн версии текстового редактора Word, вы можете поработать с открытым документом с этого компьютера, а потом продолжить дальнейшую работу над этим документом, с другого компьютера или мобильного устройства, если на мобильном устройстве установлено приложение для работы с сервисом OneDrive.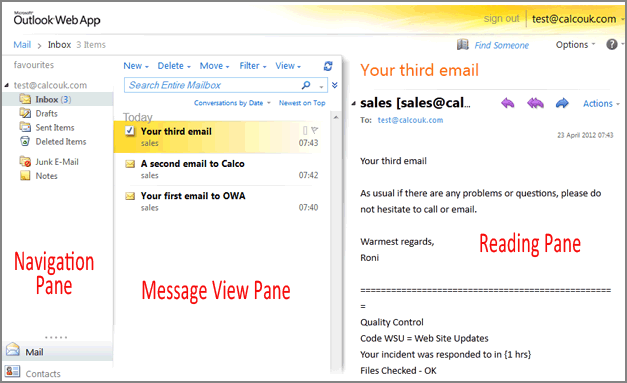
Для сохранения полученного документа на компьютер нужно нажать на ссылку «Загрузить как ZIP-архив».
Бесплатные звонки через Skype в Outlook.com
интегрировало в почтовый сервис Outlook.com веб-версию программы . После добавления аккаунта Skype, пользователи могут совершать бесплатные видеозвонки непосредственно из окна почтового сервиса Outlook.com, не запуская для этого саму программу, а используя веб-интерфейс почтовой службы.
Выводы статьи
Outlook.com — облачный почтовый сервис Майкрософт, обладающий интересными широкими функциональными возможностями. Облачная почта Outlook будет хорошим выбором для пользователя.
Outlook.com – почтовый ящик от корпорации Microsoft, который позволяет безопасно обмениваться электронными письмами и любого рода личной информацией пользователям по всей стране и за ее границами. Аудитория сайта составляет более пятьсот миллиардов пользователей.
Интерфейс сайта лаконичен и чем-то похож на известный всем Мейл.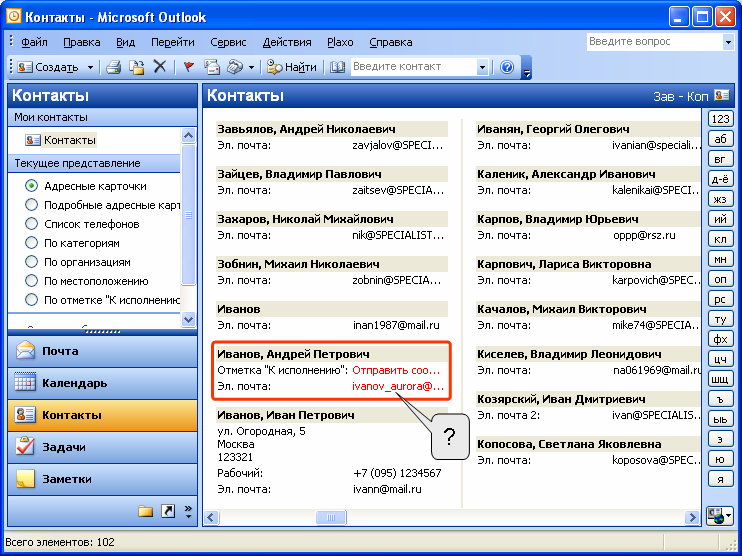 ру, который стал самой популярной на просторах СНГ электронной почтой уже много лет назад. Тем не менее, у Outlook есть ряд преимуществ в использовании, о которых поговорим чуть позже.
ру, который стал самой популярной на просторах СНГ электронной почтой уже много лет назад. Тем не менее, у Outlook есть ряд преимуществ в использовании, о которых поговорим чуть позже.
Данный сервис используется не только, как электронный почтовый ящик, но и как календарь или ежедневник . На базе сайта каждый пользователь имеет возможность создания вкладок, пометок, файлов с планами или прочими заметками и закрепления их за датами или какими-либо предстоящими событиями. Эта программа становится не просто средством деловой или личной переписки, но и целым бесплатным органайзером для каждого желающего.
Как пользоваться программой
Самым важным достоинством сервиса, на которое были настроены создатели, разработчики и тестировщики, была возможность обмениваться электронными письмами, упорядочить почту и прочее. Каждый пользователь имеет возможность открыть более одного почтового ящика на базе сервиса и пользоваться ими одновременно, таким образом оптимизируя свои затраты по времени и силам, а также распределяя файлы между почтовыми ящиками как будет удобно.
Каждому пользователю будет доступна панель задач , которая представлена вверху на изображении. Она отображает все функции сервиса:
Также не стоит забывать, что Outlook предоставляет возможность пользования почтовым ящиком и органайзером в любое время и в любом месте при наличии беспроводной сети или же мобильного интернета. Разработчики постарались максимально упростить дизайн мобильного приложения и сделать его похожим на стандартный веб-интерфейс. За счет этого каждому пользователю доступны те же функции с мобильного при наличии любой операционной системы.
Безусловным преимуществом Outlook является возможность связать приложение или версию для браузера с другими приложениями на компьютере или телефоне и пользоваться ими как одним.
Таким образом, сервис предоставляет возможность создавать таблицы , презентации, загружать файлы в облако, присоединиться к скайп, и общаться там со своими знакомыми, друзьями или партнерами по бизнесу, добавить органайзер, обычные текстовые документы, чаты.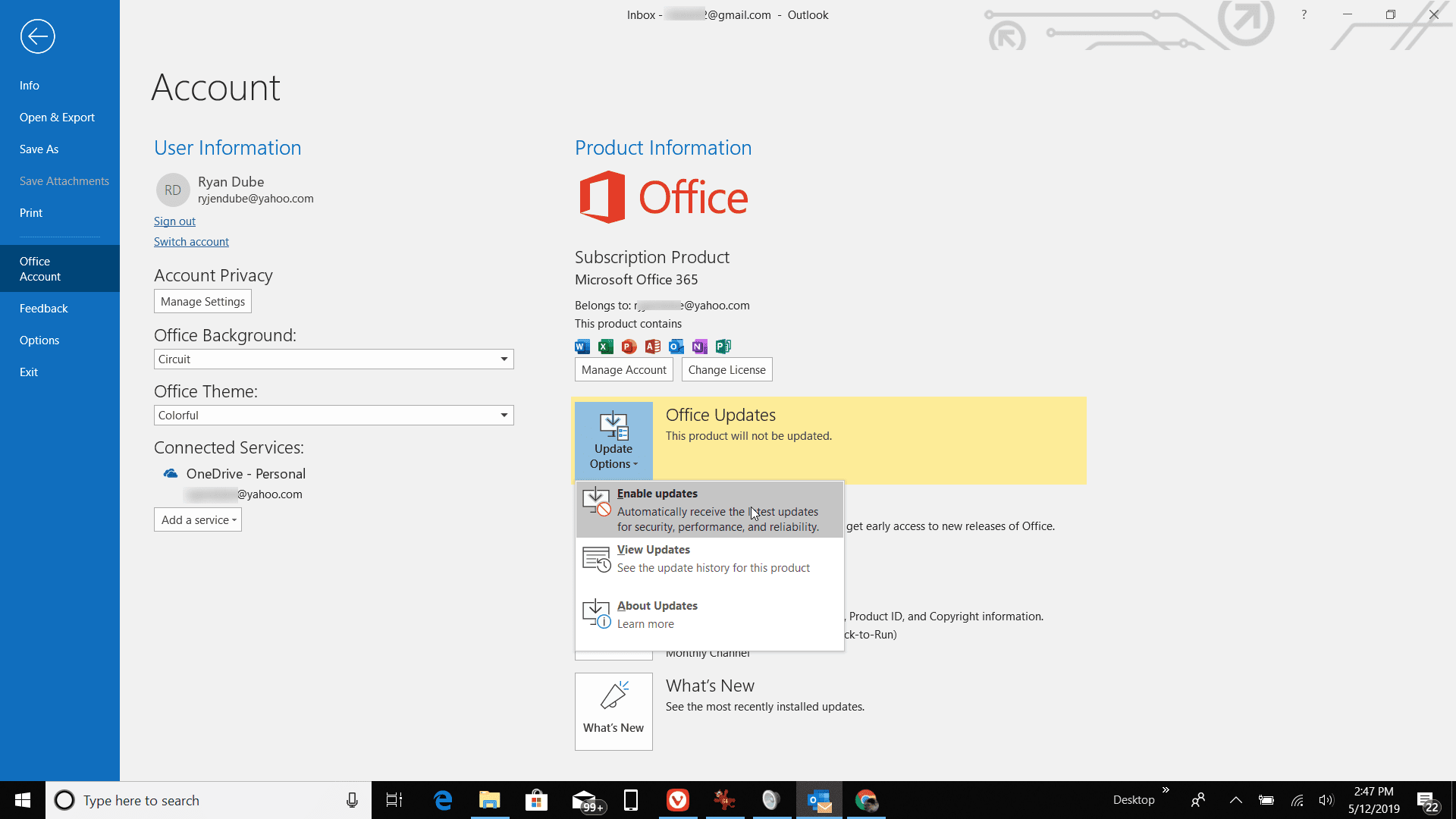 Можно добавить телефонную книгу и прочие контакты, при надобности, что значительно упрощает задачи пользователя, а также сохраняет память на вашем устройстве за счет вместимости этих функций на базе одной программы или одного приложения.
Можно добавить телефонную книгу и прочие контакты, при надобности, что значительно упрощает задачи пользователя, а также сохраняет память на вашем устройстве за счет вместимости этих функций на базе одной программы или одного приложения.
Также сервис позволяет переходить из почты Mail.ru и Gmail.com на базу их сайта, чтобы взаимодействовать даже с системами, что не требует повторного открытия электронной почты, если вы, к примеру, забыли пароль.
Outlook — это мощнейший инструмент для работы с электронной почтой, который уделывает веб-версию Gmail. Вот несколько неочевидных возможностей этого монстра, которые могут вам пригодиться.
В списке сообщений доступен предпросмотр каждого . Вы видите адрес отправителя, тему и первую строку основного текста. Последний параметр можно настроить. Для этого откройте вкладку «Вид», найдите кнопку «Просмотр сообщения» и выберите нужное количество строк. Можете при желании и вовсе отключить просмотр, чтобы сэкономить место. Outlook также спросит, хотите вы применить настройку только к этой папке или ко всем почтовым ящикам.
Outlook также спросит, хотите вы применить настройку только к этой папке или ко всем почтовым ящикам.
Если у вас несколько учётных записей в Outlook, можно выбрать одну в качестве основной, чтобы соответствующая папка открывалась при запуске почты. Для этого нажмите «Файл» → «Параметры» и в появившемся окне выберите на панели слева вкладку «Дополнительно».
В разделе «Начало и завершение работы с Outlook кликните на кнопку «Обзор». В диалоговом окне «Выбор папки» найдите нужную учётную запись и выберите «Входящие» или другую необходимую папку. Теперь она будет открываться, когда вы начинаете работу с Outlook.
Если вы часто ищете письма, вбивая в строку поиска одни и те же слова и выражения, можно упростить себе задачу. Outlook поддерживает папки поиска, или . Настройте их, и сможете забыть о ручной сортировке корреспонденции.
Перейдите на вкладку «Папка» → «Создать папку поиска». В появившемся окне можно выбрать папку поиска из шаблонов, предоставляемых Outlook, или создать собственную самостоятельно.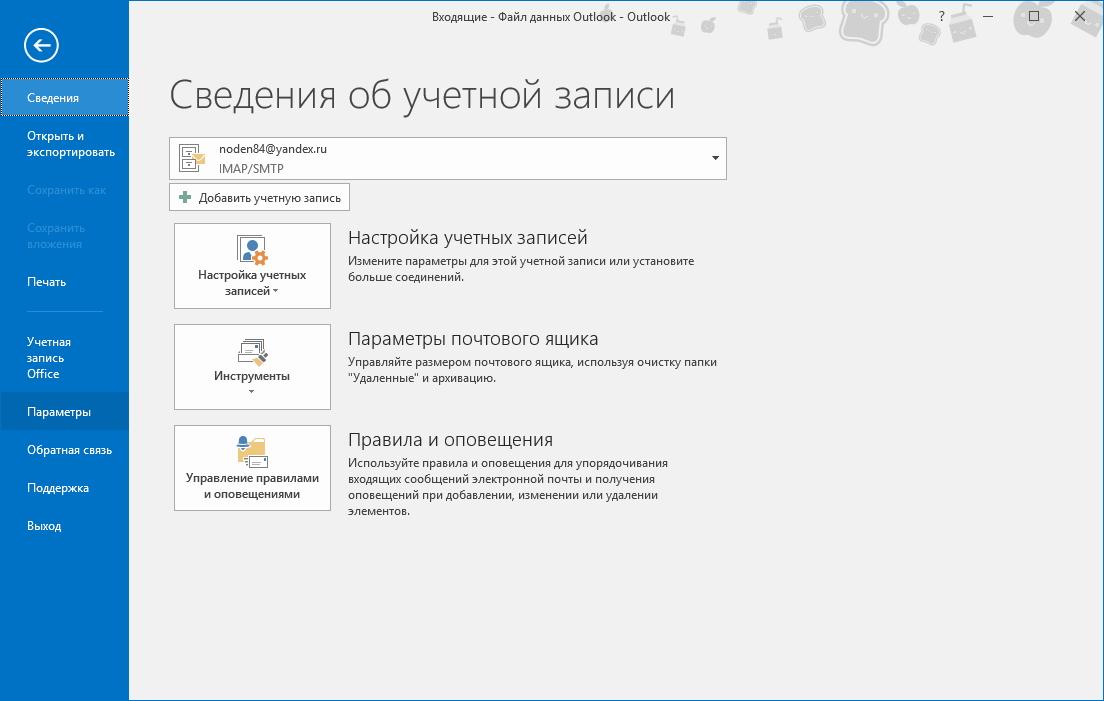 Например, папка поиска «Непрочитанные письма» будет показывать все сообщения, которые вы не открывали, независимо от того, где они находятся и каким учётным записям принадлежат. Письма не будут никуда перемещаться: в поисковых папках отображаются только ссылки на них.
Например, папка поиска «Непрочитанные письма» будет показывать все сообщения, которые вы не открывали, независимо от того, где они находятся и каким учётным записям принадлежат. Письма не будут никуда перемещаться: в поисковых папках отображаются только ссылки на них.
Если шаблоны Outlook вас не устраивают, выберите «Создание настраиваемой папки поиска» в нижней части списка. Нажмите «Выбрать». Затем введите имя для папки, нажмите «Условия» и укажите, по каким критериям нужно отбирать в неё сообщения.
Эта функция удаляет избыточные сообщения в выбранной папке. Под избыточными понимаются цитируемые копии ваших писем. Чтобы проверить работу функции в действии, щёлкните правой кнопкой мыши по папке, в которой скопились повторы и копии сообщений, и выберите «Очистить папку».
Вы можете указать, какие сообщения считать избыточными. Для этого выберите «Файл» → «Параметры» → «Почта» → «Очистка беседы». Здесь можно настроить очистку так, чтобы она не затрагивала важные или отмеченные вами сообщения, а также выбрать, в какую папку перемещать ненужные письма. По умолчанию они пересылаются в папку «Удалённые» той учётной записи, к которой принадлежат.
По умолчанию они пересылаются в папку «Удалённые» той учётной записи, к которой принадлежат.
Эта функция позволяет написать письмо сейчас, а отправить его позже. Просто указываете время отправки и забываете о письме — оно дойдёт без вашего участия. Такой возможностью гордится Gmail со своим , но она есть и в Outlook.
Напишите новое письмо, укажите адресата и тему, как обычно. Затем нажмите кнопку «Параметры» в окне сообщения и выберите «Задержка доставки». В открывшемся окне установите флажок «Не доставлять до» и укажите дату и время. Можно установить и другие параметры. Например, пометить сообщение как важное или переслать его копию по другому адресу.
Outlook сохраняет запланированные к отправке сообщения в папке «Исходящие», пока они не будут отправлены. Затем письма переместятся в папку «Отправлено».
Если вам нужно отменить задержку доставки или изменить дату и время отправки, откройте папку «Исходящие» и отыщите там своё сообщение. Нажмите «Задержка доставки» на вкладке «Параметры» и измените дату и время в поле «Не доставлять до». Или снимите флажок, чтобы отключить задержку доставки.
Или снимите флажок, чтобы отключить задержку доставки.
В умелых руках это невероятно мощный инструмент, который поможет справиться с большими объёмами корреспонденции. Функция «Быстрые действия» позволяет автоматизировать любую последовательность действий и выполнять их одним щелчком.
На вкладке «Главная» найдите кнопку «Быстрые действия». Здесь представлено несколько шаблонов, но вы можете сделать и собственные. Для этого нажмите на «Создать новое» в разделе «Быстрые действия» и задайте имя. Затем, нажимая на кнопку «Действия», выберите те операции, которые хотите выполнить, шаг за шагом. Быстрое действие можно будет сохранить на панели инструментов или назначить ему комбинацию .
Например, можно создать быстрое действие, чтобы переместить выбранные сообщения в определённую папку и пометить их как прочитанные. Или массово ответить своим собеседникам, создав в календаре напоминания о встрече с ними. Включите фантазию.
Вы можете открыть одновременно несколько окон Outlook. Это позволит просматривать электронную почту, календарь и задачи на большом мониторе, не используя кнопки навигации для переключения между почтой и календарём.
Это позволит просматривать электронную почту, календарь и задачи на большом мониторе, не используя кнопки навигации для переключения между почтой и календарём.
Сделать это очень просто. Щёлкните правой кнопкой мыши по значку открытого почтового клиента в панели задач и в появившемся меню выберите Outlook. Откроется второе окно. Когда будете закрывать почтовый клиент, перейдите в «Файл» → «Выход» в любом из открытых окон, не нажимая кнопку закрытия окна в верхнем правом углу. При следующем запуске Outlook откроется с тем же количеством окон.
Эта функция позволяет автоматически совершать определённые действия с новой почтой. Нажмите «Правила» на вкладке «Главная» и выберите «Управление правилами и оповещениями». Здесь вы сможете создавать, изменять и вручную запускать их.
Щёлкните «Создать правило», а затем установите свои настройки в появившемся окне. Можно указать приложению, чтобы оно подавало определённый звуковой сигнал, отображало оповещение и переносило в нужную папку письма, соответствующие тем или иным критериям.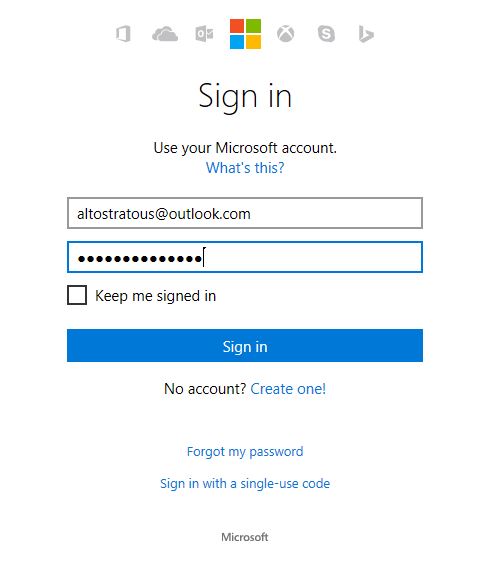
По умолчанию в качестве имени учётной записи в Outlook используется ваш email, но имя аккаунта можно и изменить. При этом на сервере вашего провайдера электронной почты он останется прежним, поэтому можно называть свои по их содержанию: «Работа», «Дом» и так далее.
Чтобы изменить имя аккаунта, кликните правой кнопкой мыши на учётной записи (панель слева) и выберите «Свойства учётной записи». Или перейдите в «Файл» → «Сведения». Затем откройте «Настройки учётной записи», выберите учётку, имя которой вы хотите поменять, и нажмите «Изменить». Введите новое имя, затем нажмите «Далее» и «Готово».
Гиковские штучки, которые помогут использовать Outlook эффективнее, подойдут тем, кто привык работать с клавиатурой, а не с мышью. Нажмите Win + R, чтобы открыть , и вводите команды:
- outlook.exe /nopreview — открыть Outlook без окна предпросмотра писем.
- outlook.exe /select имя_папки — открыть Outlook с конкретной папкой электронной почты вместо той, что у вас назначена основной.
 Если вместо имя_папки ввести outlook:calendar , откроется календарь.
Если вместо имя_папки ввести outlook:calendar , откроется календарь. - outlook.exe /restore — открыть Outlook, восстановив все окна, если программа была закрыта в результате системной ошибки.
- outlook.exe /finder — открыть мощный поисковый инструмент Outlook.
Если вы знаете ещё какие-нибудь крутые фишки Outlook, поделитесь в комментариях.
Многие пользователи могут путать эту почту с приложением Outlook Express, которое раньше встраивалось в windows и являлось почтовым клиентом. У Майкрософт тогда была своя почта Hotmail.com, именно она и стала основанием для нового инструмента outlook. Однако, теперь он представляет собой не только обычную почту, в него входит еще несколько интересных функций. Фактически, теперь этот сервис можно назвать онлайн органайзером ведь в него включен календарь, записная книжка, а также планировщик задач и менеджер для управления контактами. Добавилась возможность интеграции с онлайн сервисами офиса, что позволяет еще лучше планировать свою деятельность.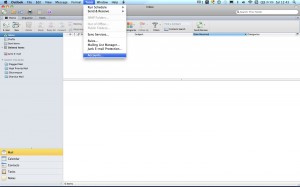 Осталась и возможность использования в качестве обычного почтового сервиса.
Осталась и возможность использования в качестве обычного почтового сервиса.
Регистрация в почте outlook
Сам сервис можно найти по ссылке outlook.live.com . После того, как пользователь зайдет сюда, он сможет увидеть рекламу о последних обновлениях и достижениях, также ему будет предложено сразу же зайти в свою учетную запись и продолжить работу. В случае, если ее нет, останется только нажать на кнопку создать учетную запись в верхнем правом углу.
Следует ее запустить, после чего потребуется ввести учетные данные от своего аккаунта Майкрософт, если его нет, то можно нажать на строчку внизу и создать его.
В случае отсутствия записи придется ввести большее количество данных.
Для начала потребуется ввод имени и фамилии, во второй строке сразу можно начинать придумывать имя пользователя для своего будущего почтового ящика, либо можно ввести уже созданный. Для начала следует ввести уже имеющийся ящик на любом из сервисов, дальше можно нажимать на получить адрес электронной почты, после чего будет предложено несколько вариантов почты, останется выбрать один из них или написать свой.
Дальнейшее не представляет из себя особых сложностей. Нужно только придумать пароль, ввести дату своего рождения и пол, для дополнительной защиты также можно указать номер телефона. После того, как все поля заполнены, можно будет завершать создание аккаунта аутлук. Теперь, если автоматический вход почему-то не произошел, останется зайти в свой аккаунт на той же страничке.
Как войти в почту Майкрософт Outlook
В случае, если не было выставлено иных настроек, компьютер всегда будет запоминать учетную запись, с которой выполнялся последний вход. Так что, в следующий раз. Для того, чтобы войти, будет достаточно просто войти на туже страницу и все, авторизация произойдет автоматически. Если же данные не сохранились, то придется зайти на главную страницу почтового сервиса, а дальше кликнуть по кнопке Войти. После этого потребуется ввести свой логин и пароль. В случае, когда пользователь указывал телефон, можно не вспоминать логин, а обойтись вводом номера, это может быть гораздо быстрее.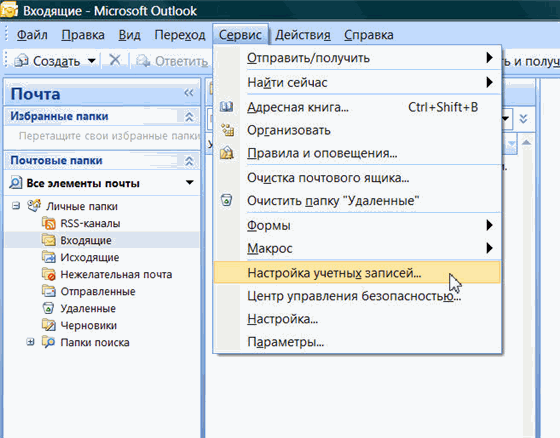
Обзор интерфейса
После входа пользователь сразу же попадет на главный экран.
Все, что здесь может увидеть пользователь является довольно привычным для тех, кто сталкивался с почтовыми сервисами ранее. В левой части окна будут отображаться разделы почты, в них можно найти свежее входящие письма, просмотреть отправленные сообщения, спам или удаленные. В правой части экрана будет отображен сам список отправлений, в начале будет написана то, от кого пришло письмо, а дальше идет название темы.
Для того, чтобы увидеть все действия, которые можно произвести с письмом, достаточно выделит его и установить галочку перед ним. Дальше, в верхней части станут доступны основные действия. В основном там будут пункты, которые отвечают за перемещение письма в ту или иную категорию.
Как оформить и написать письмо
Всегда в верхней строке присутствует кнопка создать. Она позволяет написать новое письмо, сразу после ее нажатия пользователь перейдет в окно создания.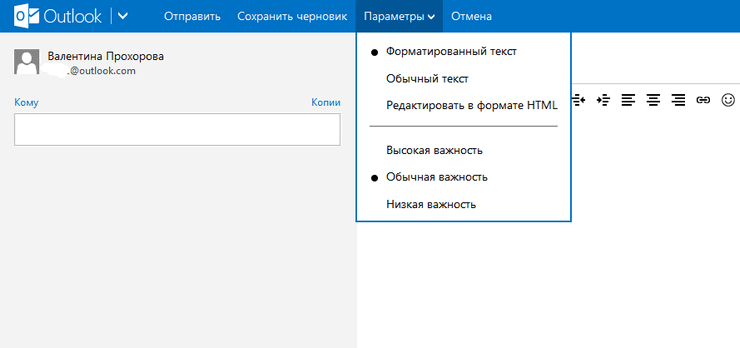
Для начала следует выбрать то, кому предназначено отправление, дальше следует задать тему. Значки в самом письме позволят оформить его наилучшим образом. Первые три отвечают за выбор шрифта, дальше можно задать его размер, выбрать цвет, а также указать, какое именно выравнивание требуется. Предпоследний пункт отвечает за вставку картинок или других вложений, а последний поможет наилучшим образом отобразить эмоции.
Настройки сервиса
Сервис обладает большим количеством разнообразных настроек.
Область чтения позволит выводить информацию из письма не открывая его, достаточно просто навести курсор. Цвета вверху помогут выбрать наиболее приятную гамму. Правила — это те разделы, что появляются при написании письма, а категории отвечают за сортировку, где пользователь может добавлять свои варианты.
Наиболее интересен раздел параметров . Здесь есть несколько разделов: управление учетной записью, составление сообщений, чтение сообщений, борьба с нежелательной почтой и настройки._.png) Первый раздел поможет менять данные в своей учетной записи, также поможет настроить псевдоним для отправки почты и управлять им, здесь же имеется возможность включения автоответчика.
Первый раздел поможет менять данные в своей учетной записи, также поможет настроить псевдоним для отправки почты и управлять им, здесь же имеется возможность включения автоответчика.
В управление сообщениями предполагается настройка писем таким образом, чтобы это было наиболее удобно. Можно сразу же задать нужный шрифт , размер, форматирование, придумать подпись для письма, настроить параметры проверки вложений.
В чтении сообщений электронной почты можно настроить удобный режим просмотра , задать группировку сообщений, показ вложений, есть возможность настроить так, чтобы ответ можно было писать тут же в небольшом окне.
В нежелательной почте отображены те фильтры, по которым сортируется почта.
В настройках можно задать параметры конфиденциальности, язык интерфейса, также можно создавать и переименовывать категории, настроить сочетание быстрых клавиш для доступа к самым используемым параметрам. Есть раздел быстрых действий, это те опции, которые показываются рядом с отправлениями.
После того как вы выбрали пункт с настройкой почты вы увидите окно подключения. Тут вам необходимо правильно ввести адрес электронной почты, которым вы пользуетесь и пароль от ящика. В поле «Ваше имя» можно ввести любое имя, в дальнейшем оно будет использоваться для подписи письма. В этом окне вы можете подключить аккаунт абсолютно любой почтовой службы, например, Google или . Для подключения почтового ящика вы должны предварительно пройти регистрацию на сайте вашей почтовой службы, например, для Gmail зарегистрировать Google аккаунт.
В некоторых версиях Outlook вам будет доступна ссылка на регистрацию аккаунта почтового ящика от Outlook.
Тут же доступен раздел «Ручная настройка или дополнительные типы серверов». Выбрав этот пункт, вы сможете вручную ввести типы (POP3 или IMAP) и указать адреса серверов входящей и исходящей почты, а также настроить порты для доступа к ним. Этот пункт стоит выбрать при настройке корпоративной почты или почты зарегистрированной на отдельных серверах с разным типом шифрования.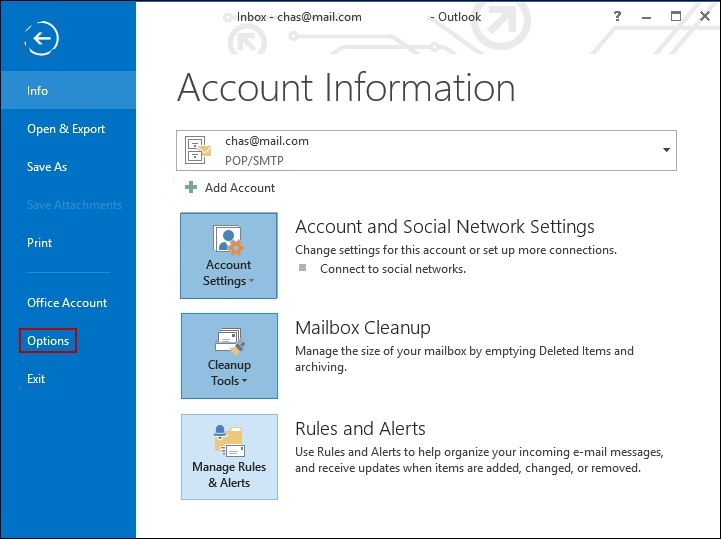
При регистрации почтового ящика могут возникнуть проблемы с подключением Outlook к зашифрованным сервером, такое может произойти если сервер не использует зашифрованные подключения, в таком случае программа автоматически переключится на использование открытого подключения. При появлении такого уведомления еще раз нажимаем «Далее», для того что бы программа переключила на другой тип подключения к серверу.
Советуем использовать почтовые службы, которые предоставляют защищенное подключение к почтовому серверу. Использовав такой тип подключения, вы сможете быть уверенными, что ваше письмо никто не перехватит по пути на сервер.
После завершения настроек вы сразу же можете приступать к работе с почтой, перед вами откроется интерфейс программы, в котором вы сразу увидите все ваши входящие письма. Для более тонкой настройки читайте
Настройки почты в Outlook
Сейчас мы рассмотрим инструкцию, в которой будет описан способ подключения дополнительного ящика через настройки программы.
Для входа в меню настроек почты вам необходимо открыть меню «Файл», которое находится в верхнем левом углу окна программы.
После открытия меню «Файл» необходимо перейти в раздел «Сведения». Открыв данное меню необходимо нажать левой кнопкой мыши по разделу «Настройки учетных записей» и в выпавшем меню повторно выбрать такой же раздел.
После того, как вы выбрали пункт «Настройки учетных записей» перед вами откроется окно, в котором для создания дополнительного ящика нужно перейти во вкладку «Электронная почта», после чего выбрать кнопку «Создать».
Если необходимо изменить настройки ранее зарегистрированной почты, для этого выберите нужный ящик из списка и нажмите «Изменить».
После нажатия на кнопку «Создать» откроется окно регистрации, дальнейшие шаги будут точно такими же как было описано выше.
Кнопка «По умолчанию» поможет определить основной ящик. Отметив нужный ящик этой кнопкой, вы выставите данную почту как стандартную для написания и отправления писем.
Для того, чтобы удалить зарегистрированный в программе почтовый ящик вам необходимо выделить нужный и нажать кнопку «Удалить». После такого действия почтовый ящик удалится из клиента Outlook, но не из серверов вашей почтовой службы, поэтому в дальнейшем вы еще раз сможете подключить его еще раз.
При удалении почтового ящика из списка электронных почт Outlook, остается файл ящика, в котором сохранены все письма, поэтому для полного удаления всей информации с компьютера, необходимо перейти во вкладку «Файлы данных» и удалить оттуда нужный файл.
Интерфейс
Интерфейс почтового клиента Outlook довольно просто и интуитивно понятный, он также схож с интерфейсами базарных версий почтовых клиентов. Сейчас мы опишем основные составляющие интерфейса и его возможности.
Начнем с панели с левой стороны окна. В нижней её части расположены 4 иконки, которые откроют вам «Почту», «Календарь», «Контакты» и «Заметки». Основным разделом является почта, при выборе следующего раздела будет открываться его интерфейс.
Выше расположены списки основных разделов с разделенными папками для удобства работы с почтой. Первый список — «Избранное», в нем можно просмотреть общую папку писем для всех подключенных почтовых ящиков. При необходимости этот список можно свернуть.
Под списком «Избранное» находится список папок «Файла данных Outlook». Изначально все содержащиеся в нём папки должны быть пусты. Туда будут дублироваться сообщения со всех подключённых ящиков, но только свежие: те сообщения, что были в ящике до его регистрации системе в Outlook, в этот список не попадут. Если вы хотите перенести старые сообщения в этот список, это можно будет сделать вручную.
Ниже будут находится разделы с папками входящих и исходящих писем всех других подключенных электронных ящиков. Все отправленные и принятые сообщения будут хранится в файлах данных программы Outlook.
При выделении одной из папок из левой панели, справа от нее будет отображаться все содержимое этой папки, а именно перечень сообщений.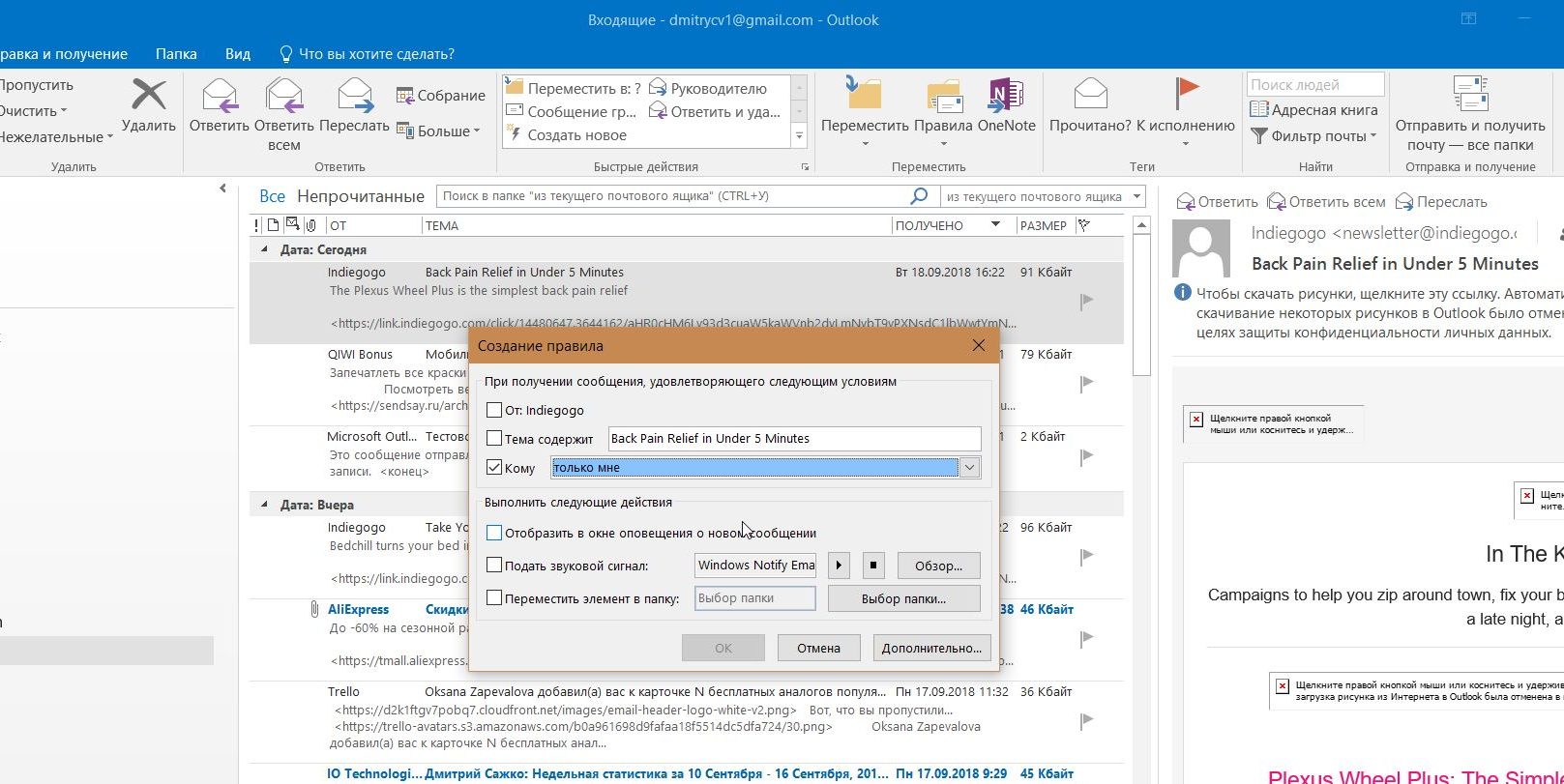 Размеры таких панелей моно изменять, для этого достаточно будет навести курсор на границу и зажав левую кнопку мыши передвинуть его на нужное расстояние.
Размеры таких панелей моно изменять, для этого достаточно будет навести курсор на границу и зажав левую кнопку мыши передвинуть его на нужное расстояние.
При выделении письма из центрально панели вы сможете отобразить его содержимое на панели справа. Тут вы увидите полную подробную информацию, а также тело электронного сообщения.
Для того, чтобы вы могли читать все входящие письма со всех почтовых ящиков сразу вам, стоит поместить все папки с входящими сообщениями в список «Избранное». Так вам не придется просматривать отдельно каждую папку входящих писем для каждого ящика, все письма будут приходить в одну папку. Для этого вам необходимо нажать правой кнопкой мыши по нужной папке и в выпавшем меню выбрать пункт «Показывать в избранном».
Если вам необходимо продублировать все старые сообщения, находящиеся в разных папках разных почтовых ящиков для того, чтобы читать все эти сообщения одним большим списком. Для этого нужно выбрать папку, из которой нужно продублировать сообщения, после этого выделить любое сообщение или нажать сочетание клавиш Ctrl+A, чтобы выделить все письма.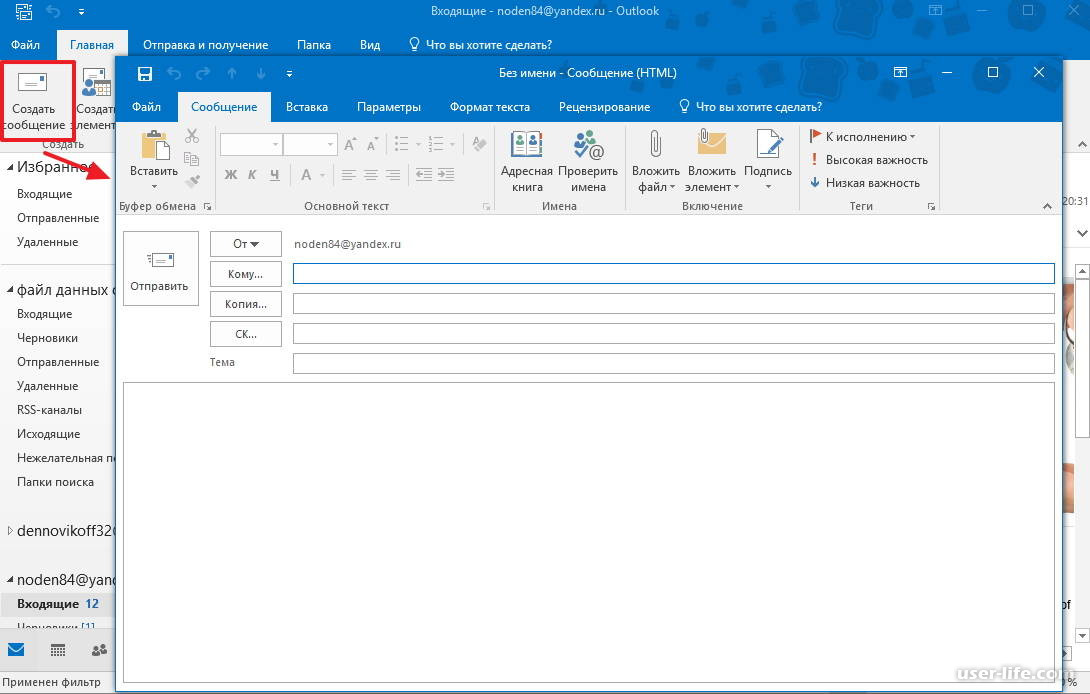 После выделения нужных писем нажимаем правой кнопкой мыши на любое из выбранных и в выпавшем меню нажимаем на пункт «Переместить», далее «Копировать в папку…». После этих действий откроется окно, в котором вам нужно выбрать соответствующую типу сообщений папку и нажать ОК.
После выделения нужных писем нажимаем правой кнопкой мыши на любое из выбранных и в выпавшем меню нажимаем на пункт «Переместить», далее «Копировать в папку…». После этих действий откроется окно, в котором вам нужно выбрать соответствующую типу сообщений папку и нажать ОК.
Основные инструменты и возможности Outlook
В этом разделе мы подробно разберем основные функции почтового клиента Outlook, для которых он был разработан.
Создание и отправка писем
Для того, чтобы отправить письмо, необходимо нажать кнопку «Создать сообщение», которая находится в верхнем левом углу окна во вкладке «Главная». Не забывайте, что письма будут оправляться от имени того почтового ящика, который в параметрах учетных записей выбран по умолчанию.
В открывшемся окне для создания письма все довольно просто, заполняете поля и пишите нужное письмо. Для вложения файлов вы можете либо перетащить х в это окно, либо воспользоваться кнопкой «Вложить файл»
Удаление и восстановление писем
Для всех папок почтовых ящиков письма удаляются одинаково. Чтобы удалить письмо нажмите по нему правой кнопкой мыши и в выпавшем меню выберите пункт «Удаление», или можете выделить нужное письмо и нажать кнопку Delete.
Все такие письма не сразу будут удаляться, сперва они будут помещены в папку «Удаленные» и затем по истечению времени сами будут безвозвратно удалены. Это сделано для того, чтобы вы случайным образом не потеряли важную информацию.
Чтобы восстановить удаленное ранее письмо сделайте следующее: нажмите на папку «Удаленные» и письмо, которое нужно восстановить, нажмите на него правой кнопкой мыши и в выпавшем меню выберите «Переместить» и «Другая папка…». После этого откроется окно с перечнем папок, выберите нужную и нажмите «ОК». После этого ищите ваше восстановленное письмо в выбранной папке.
Ошибка при удалении письма
В том случае если во время удаления возникает ошибка вам следует проделать некоторые действия. Для начала нужно почистить папку «Удаленные», нажмите на неё правой кнопкой мыши и выберите «Очистить удаленные». При очистке этой папки появится окно с двумя вариантами удаления, вам необходимо по очереди выполнить каждый вариант.
Если после проделанных действий ошибка не исчезла и письмо по-прежнему не удается удалить, тогда нажмите правой кнопкой мыши на проблемное сообщение и выберите «Переместить», затем «Другая папка…». В открывшемся окне с перечнем папок выберите любую из списка и нажмите «ОК». После этого перезапустите программу и снова попытайтесь удалить это сообщение, которое расположено уже в новой папке.
Обновление почты
Для того, чтобы обновить почтовый ящик и получить либо отправить письма откройте вкладку «Отправка и получение», тут нажмите на кнопку «Отправить и получить почту – все папки». После этого программа подключится к серверам для получения входящих писем и отправки исходящих. В том случае если вам необходимо обновить только один почтовый ящик, для этого выделите нужный ящик и в той же вкладке нажмите кнопку «Обновить папку».
Дополнительные возможности
Почтовый клиент Outlook дает максимальные возможности для удобства работы с большим количеством почтовых ящиков. Одной из нужных функций является создание собственной иерархии папок для почтового ящика, вы можете добавить свои папки и отправлять в них письма для удобной сортировки. Такая функция присутствует далеко не во всех похожих программах.
Создание папок
Для создания папки нажмите правой кнопкой мыши на почтовый ящик, в котором необходимо создать дополнительную папку, после чего в выпавшем списке выберите пункт «Создать папку…», после этого в иерархии появится ваша папка, далее вам необходимо будет ввести для неё имя. Для изменения порядка папок вам достаточно будет зажать левой кнопкой мыши нужную папку и перетащить на нужное место.
Создание задач
Также очень полезной является функция создания задач. Вы сможете создать задачу в списке задач, задать сроки выполнения, важность и напоминание. После этого вы сможете постоянно быть в курсе важных задач и выполнять их в сроки.
Для создания задачи откройте вкладку задачи, для этого нажмите на иконку этой функции расположенную в левом нижнем углу. После этого откроется окно, для создания задачи нажмите на пустую область правой кнопкой мыши и в выпавшем меню нажмите «Создать задачу».
При создании задачи откроется окно, в котором можно будет задать параметры, сроки выполнения и т.д. После создания, данная задача будет отображаться как в списке задач, так и в календаре.
Создание совещания
Используя эту функцию, вы сможете запланировать собрание сотрудников уведомив их об этом по почте. В том случаи если все, кто получат это уведомление пользуются почтовым клиентом Outlook, смогут автоматически отметить в своем календаре дату собрания.
Для создания совещания нужно перейти в раздел «Календарь», который находится в нижнем левом углу и в верхнем меню выбрать пункт «Создать собрание», после этого откроется окно, в котором вы можете создать список участников собрания, задать временное ограничение и дату совещания. После формирования встречи нажмите кнопку «Отправить», и все, кто были в списке адресатов получат ваше письмо с информацией о собрании
Заключение
В статье были описаны только самые основные функции почтового клиента Outlook. Данная программа имеет довольно большое количество функций и инструментов, и может стать хорошей альтернативой веб-версиям почтовых клиентов.
Стоит отметить очень удобный и интуитивно понятный интерфейс, что очень важно при работе с большим количеством почтовых ящиков.
Настройка электронной почты — Microsoft Outlook 2007
Настройка электронной почты в почтовом клиенте Microsoft Outlook 2007.
Zone использует разные решения электронной почты. Для получения подходящей инструкции введите адрес электронной почты или название домена и нажмите Проверить.
Для Вашего почтового аккаунта подходят следующие настройки:
- Безопасное соединение: SSL, SSL/TLS или STARTTLS
- Сервер входящей почты т.е. IMAP сервер: mail.zone.ee порт 993
- Сервер входящей почты т.е. POP3 сервер: mail.zone.ee порт 995
- Сервер исходящей почты т.е. SMTP сервер: smtp.zone.ee порт 465 или 587
Сервер исходящей почты требует проверки подлинности/аутентификации (имя пользователя это электронный адрес, пароль общий или зависящий от устройства).
1. Откройте программу и выберите в меню Сервис, Настройка учетных записей.
2. Для добавления новой учетной нажмите в открывшемся окне Создать. Изменить или проверить настройки Вашей учетной записи сможете двойным нажатием мышки на учетной записи или выбрав Изменить.
3. Выберите Настроить вручную параметры сервера или дополнительные типы серверов и нажмитеДалее.
4. Выберите Электронная почта интернета и Далее.
5. Настройка учетной записи электронной почты:
Сведения пользователя:Введите имя: Имя и фамилияАдрес электронной почты: адрес электронной почты
Мы советуем использовать протокол IMAP!
Сведения о сервере:Тип учетной записи: POP3 или IMAPСервер входящей почты: mail.zone.eeСервер исходящей почты (SMTP): smtp.zone.ee
Вход в систему:Пользователь: адрес электронной почтыПароль: пароль электронной почты
Перед проверкой настроек нажмите Другие настройки.
5.1. Выберите Сервер исходящей почты и отметьте галочкой выбор SMTP-серверу требуется проверка подлинности и Аналогично серверу для входящей почты.
5.2. Затем выберите Дополнительно и проверьте порты. Для сервера входящей почты SSL портом протокола POP3 используйте 995, а для IMAP 993. Для сервера исходящей почты для обоих протоколов при использовании SSL используйте порт 465.
При использовании протокола IMAP, для синхронизации папок IMAP введите заглавными буквами INBOX в графу Путь к корневой папке.
Когда порты настроены, то нажмите Готово и в предыдущем окне нажмите Проверка учетной записи. Если оба действия выполнены удачно, то нажмите Закрыть. NB! Если одно из действий не удалось, то откройте Другие настройки и попробуйте изменить порты. Первая строка в окне проверки описывает сервер входящей почты (принятие почты), а нижняя строка проверку сервера исходящей почты (отправку почты).
5.4. Если проверка настроек удалась, то учетная запись настроена. Для использования учетной записи нажмите Готово.
Для Вашего почтового аккаунта подходят следующие настройки:
- Безопасное соединение: SSL, SSL/TLS или STARTTLS
- Сервер входящей почты т.е. IMAP сервер: imap.zone.eu порт 993
- Сервер входящей почты т.е. POP3 сервер: pop3.zone.eu порт 995
- Сервер исходящей почты т.е. SMTP сервер: smtp.zone.eu порт 465 или 587
Сервер исходящей почты требует проверки подлинности/аутентификации (имя пользователя это электронный адрес, пароль общий или зависящий от устройства).
Внимание!Имена почтовых серверов используют расширение .EU!
Updated on 6. Мар 2020
Курс Microsoft Outlook в Специалисте: настройка Outlook, планирование времени
XДанный контент доступен только авторизованным пользователям. Пожалуйста, войдите на сайт, либо зарегистрируйтесь.
Вход РегистрацияОбучение проходит на последней версии Outlook 2019!
Любая организация или предприятие – это сложный, многофункциональный механизм. От того, как работает этот механизм, зависит жизнеспособность данной организации.
Огромное число служебных и личных сообщений, записок, отчетов и других документов, создают трудности даже для опытных сотрудников.
Для решения всех этих проблем Microsoft разработала программу Microsoft Outlook.
Многочисленные функции планирования, организации рабочего и личного времени, дополненные наглядными и удобными способами работы с электронной почтой, делают Outlook незаменимым помощником, а новые возможности Outlook 2019 повысят производительность и позволят эффективно управлять временем.
В Microsoft Outlook 2019 добавлен ряд нововведений, которые улучшают возможности программы.
Новый Outlook 2019 — это исправление проблем с читаемостью сообщений, для людей с ограниченными возможностями. Средство проверки читаемости стало еще лучше благодаря поддержке международных стандартов и полезным рекомендациям по упрощению читаемости документов. Продолжает совершенствоваться справочная система. Добавлены обучающие инструменты.
Outlook пополнился новой функцией – диктовка голосом и чтение вслух. Если у вас нет времени на электронную почту, включите озвучивание сообщений в Outlook, чтобы знакомиться с ними, когда вы выполняете другие задачи. Функция сортировки почты позволяет сосредоточиться на сообщениях, которые наиболее важны для вас. Добавлено привлекательное оформление. Сделайте ваши сообщения более информативными, вставив изображения в формате SVG. Не пропускайте напоминания, настройте отображение напоминаний поверх окон. Автоматическое скачивание вложений из облака, при перетаскивании вложений OneDrive из сообщения электронной почты на компьютер. Планируя встречи, используйте три часовых пояса.
Просматривайте большее количество сообщений, настраивайте быстрые действия, имейте общее представление о календарных планах.
Благодаря обновлениям Microsoft Outlook 2019 и логичной организации представлений почты, календаря, задач и контактов Microsoft Outlook поможет сосредоточиться на главном и выполнять все поставленные задачи. Организация собраний, назначение задач, контроль исполнения поручений, работа с входящей и исходящей документацией больше не будут для Вас утомительной работой.
Пройдя курс — Вы освоите не только базовый функционал, сохраняющийся с версии Outlook 2013, но и великолепные возможности, появившиеся в новейшей версии Outlook 2019.
Этот курс читают только сертифицированные тренеры Microsoft!
Полезная информация. Шаблоны сообщений для Outlook
Содержимое архива:
- Деловое письмо соискателя
- Приглашение на мероприятие (простое)
- Резюме классическое
- Резюме простое
- Резюме (современное оформление)
- Рекламная листовка
- Рекомендательное письмо
- Современное резюме с фотографией
- Функциональное резюме
Настройки почты itmo.ru на компьютере для приложения «Microsoft Outlook 2010»
Настроить по протоколу IMAP
Чтобы произвести настройки почтовой программы Microsoft Outlook 2010 по протоколу IMAP:
1. В верхней панели в меню «Файл» выберите пункт «Сведения»;
2. В появившемся окне нажмите «Добавление учетной записи»;
3. Установите галочку напротив «Настроить вручную параметры сервера и дополнительные типы серверов» и нажмите «Далее»;
4. Установите галочку напротив «Электронная почта Интернета» и нажмите «Далее»;
5. В появившемся окне укажите следующие данные:
- Введите имя — имя, которое будет отображаться в поле «От:» для всех отправляемых сообщений;
- Адрес электронной почты — имя вашего почтового ящика;
В разделе «Сведения о сервере» укажите следующие данные:
- Тип учетной записи — IMAP;
- Сервер входящей почты — imap.mail.ru;
- Сервер исходящей почты (SMTP) — smtp.mail.ru.
В разделе «Вход в систему» укажите следующие данные:
- Пользователь — имя вашего почтового ящика полностью в формате Этот адрес электронной почты защищён от спам-ботов. У вас должен быть включен JavaScript для просмотра.;
- Пароль — действующий пароль от вашего почтового ящика.
6. Установите галочку напротив «Запомнить пароль», если вы хотите, чтобы почтовая программа запомнила пароль от почтового ящика и не запрашивала его при каждой попытке скачать почту.
7. Нажмите кнопку «Другие настройки…»;
8. Перейдите на вкладку «Сервер исходящей почты» и установите галочку напротив «SMTP-серверу требуется проверка подлинности». Отметьте поле «Аналогично серверу для входящей почты».
9. Для лучшей защиты данных, которые вы отправляете и получаете при помощи почтовой программы, необходимо включить шифрование. Для этого перейдите на вкладку «Дополнительно» и в выпадающих списках напротив «IMAP-сервер» и «SMTP-сервер» выберите «SSL».
Проверьте, чтобы порт IMAP-сервера был указан 993, а порт SMTP-сервера 465.
10. После того, как все дополнительные настройки произведены, нажмите «ОК».
11. Нажмите «Далее» и дождитесь сообщения об успешном создании учетной записи.
12. Чтобы список папок в почтовой программе был аналогичен списку папок в вашем ящике, кликните правой кнопкой мыши на имя только что созданной учетной записи и выберите «Обновить список папок».
13. Теперь необходимо указать папку, в которой будут сохраняться все отправленные из почтовой программы письма. Для этого перейдите «Файл» — «Сведения» — «Настройка учетных записей…», как в п.1, выберите только что созданную учетную запись и нажмите «Изменить». В появившемся окне нажмите «Другие настройки» и перейдите на вкладку «Отправленные». Установите галочку напротив «Сохранять отправленные элементы в следующей папке на сервере» и в предложенном списке выберите папку «Отправленные», нажмите «ОК» — учетная запись настроена.
Настроить по протоколу POP3
Чтобы произвести настройки почтовой программы Microsoft Outlook 2010 по протоколу POP3:
1. В верхней панели в меню «Файл» выберите пункт «Сведения»;
2. В появившемся окне нажмите «Добавление учетной записи»;
3. В появившемся окне установите галочку напротив «Настроить вручную параметры сервера или дополнительные типы серверов» и нажмите «Далее»;
4. Отметьте галочкой пункт «Электронная почта Интернета» и нажмите «Далее»;
В разделе «Сведения о пользователе» укажите следующие данные:
- Введите имя — имя, которое будет отображаться в поле «От:» для всех отправляемых сообщений;
- Адрес электронной почты — полное имя вашего почтового ящика.
В разделе «Сведения о сервере» укажите следующие данные:
- Тип учетной записи — POP3;
- Сервер входящей почты — pop.mail.ru;
- Сервер исходящей почты (SMTP) — smtp.mail.ru.
В разделе «Вход в систему» укажите следующие данные:
- Пользователь — полное имя вашего почтового ящика в формате Этот адрес электронной почты защищён от спам-ботов. У вас должен быть включен JavaScript для просмотра.;
- Пароль — действующий пароль от вашего почтового ящика.
5. Установите галочку напротив «Запомнить пароль», если вы хотите, чтобы почтовая программа запомнила пароль от почтового ящика и не запрашивала его при каждой попытке скачать почту.
6. Нажмите кнопку «Другие настройки…»;
7. Перейдите на вкладку «Сервер исходящей почты» и установите галочку напротив «SMTP-серверу требуется проверка подлинности». Отметьте галочкой поле «Аналогично серверу для входящей почты».
8. Для лучшей защиты данных, которые вы отправляете и получаете при помощи почтовой программы, необходимо включить шифрование. Для этого перейдите на вкладку «Дополнительно» и установите галочку напротив «Требуется шифрованное подключение (SSL)», а в выпадающем списке «Использовать следующий тип шифрованного подключения» выберите «SSL».
Проверьте, чтобы порт POP3-сервера был указан 995, а порт SMTP-сервера 465.
9. Если вы хотите оставлять письма, скачанные почтовой программой, на сервере, то установите галочку напротив «Оставлять копии сообщений на сервере».
10. После того, как все дополнительные настройки произведены, нажмите «ОК».
11. Нажмите «Далее» — настройка почтовой программы завершена!
Изменить настройки по протоколу SSL
Чтобы настроить вашу почтовую программу Microsort Outlook 2010 по безопасному протоколу SSL:
-
В верхней панели нажмите «Файл»;
-
В разделе «Сведения» нажмите «Настройка учетных записей» и выберите «Настройка учетных записей…» в появившемся выпадающем списке;
-
В появившемся окне выберите тот почтовый ящик (кликните на его имя левой кнопкой мыши), настройки для которого вы хотите исправить, и нажмите «Изменить»;
- Внимательно посмотрите, что указано у вас в поле «Тип учетной записи». Если POP3, то перейдите к шагу 5. Если IMAP, то перейдите к шагу 6.
-
Если ваша почтовая программа настроена по протоколу POP3.
Нажмите «Другие настройки…».
Перейдите на вкладку «Дополнительно», на которой:
- установите галочку напротив «Требуется шифрованное подключение (SSL)»,
- в выпадающем списке «Использовать следующий тип шифрованного подключения» выберите «SSL».
Нажмите ОК, чтобы сохранить изменения.Проверьте, чтобы порт POP3-сервера был указан 995, а порт SMTP-сервера 465.
- Если ваша почтовая программа настроена по протоколу IMAP.
Нажмите «Другие настройки…».
Перейдите на вкладку «Дополнительно», на которой в разделе «SMTP-сервер» в выпадающем списке «Использовать следующий тип шифрованного подключения» выберите «SSL».
Нажмите ОК, чтобы сохранить изменения.Проверьте, чтобы порт SMTP-сервера был указан 465.
Если в вашей почтовой программе уже установлены указанные выше настройки, то никаких изменений производить не надо.
Электронная почта и календарь — WUSTL Information Technology
Служба электронной почты и календаря на базе Office 365 предоставляет надежные и экономичные услуги для совместной работы. Это полезно для общения по электронной почте, ведения календаря, обмена мгновенными сообщениями, видеоконференций и доступа к приложениям Office, таким как Word, Excel, PowerPoint и OneNote.
Требования и соображения
- Для доступа требуется роль преподавателя, штата, студента или выпускника и активированный ключ WUSTL.
- Thunderbird и другие клиенты IMAP / POP не будут работать для студентов, преподавателей и сотрудников медицинских вузов.
Поддержка
Функции и опции
Студенты, преподаватели и сотрудники
- Хранилище электронной почты 100 ГБ
- Списки рассылки
- Доступ к электронной почте и календарю через ПК, Mac, мобильный телефон и браузер
- Microsoft Teams
- Office Pro Plus (до 5 установок пакета Office)
- OneDrive для бизнеса
- Общий доступ почтовые ящики и календари
- Фильтрация спама
Выпускники
- Хранилище электронной почты 50 ГБ
- Доступ к электронной почте и календарю через ПК, Mac, мобильный телефон и браузер
- Фильтрация спама
Ожидаемый уровень обслуживания (SLE)
В следующей таблице перечислены цели выполнения услуг для каждого запроса на обслуживание:
| Запрос на обслуживание | Цель выполнения |
|---|---|
| Создание календаря | 3 рабочих дня |
| Создание списка рассылки | 3 рабочих дня |
| Создание электронной почты | 3 рабочих дня |
| Создание учетной записи помещения или оборудования | 3 рабочих дня |
| Создание общего почтового ящика | 3 рабочих дня |
Полный документ об ожидаемом уровне обслуживания (SLE) для службы электронной почты и календаря можно найти здесь: Электронная почта и календарь SLE (PDF).
Обучение и инструкции
Как к страницам
Служба поддержки Майкрософт
Включает обширную библиотеку обучающих видео и документации. Посетите службу поддержки Microsoft.
Office 365 — Прибрежный университет Каролины
Microsoft Office 365 в CCU
Microsoft Office 365 — это облачная служба, которая предоставляет единую платформу для электронной почты Coastal Carolina University, , а также для студентов, преподавателей и сотрудников, которые могут получить доступ к последним версиям Microsoft Office (Word, Excel, PowerPoint, OneNote) для Windows и OS X, а также получить облачные мобильные приложения для доступа и редактирования файлов в Интернете, включая ПК, Mac, iPad, iPhone и Android.
Выберите свою группу пользователей ниже, чтобы узнать больше.
Все официальные сообщения университета отправляются и принимаются по электронной почте Office 365 Outlook.
Получите доступ к электронной почте Microsoft Office 365 Outlook сейчас , войдя на https://portal.office.com, используя свой полный адрес электронной почты CCU ([email protected]) и свой пароль, затем щелкните значок Outlook, чтобы получить доступ к электронной почте.
ВОЙТИ »
Функции Microsoft Office 365
Выберите свою группу пользователей выше, чтобы узнать больше о конкретных функциях, доступных выпускникам, преподавателям и сотрудникам CCU, а также студентам.Пользователи также могут получить доступ к обучению, ресурсам и помощи по Microsoft 365, а также к часто задаваемым вопросам, чтобы узнать больше о Microsoft Office 365.
| ДОСТУПНЫЕ УСЛУГИ | |||
| Outlook дает вам доступ к электронной почте, контактам и календарям CCU на всех ваших устройствах, включая мобильный телефон. | |||
| OneDrive позволяет получать доступ к файлам с настольного компьютера, мобильного устройства и в Интернете, а также облегчает совместное использование и совместную работу с помощью 1 ТБ личного облачного хранилища. | |||
| Office Online (Word, PowerPoint, Excel и OneNote) позволяет создавать и редактировать файлы Word, OneNote, PowerPoint и Excel в браузере. | |||
| Мобильные приложения Office 365 позволяет пользоваться полностью установленным Office на ПК, Mac, планшетах Windows, iPad® и планшетах Android ™, а также на большинстве мобильных устройств. Каждый пользователь может установить Office на пять устройств: ПК или Mac, планшеты (Windows, iPad, Android) и телефоны. | |||
| Microsoft Teams обеспечивает совместную работу в чате, собрания, звонки и все функции корпоративной голосовой связи. | |||
| ПРЕИМУЩЕСТВА И ОСОБЕННОСТИ | Выпускникам | Для студентов | Для преподавателей / сотрудников |
| 50 ГБ Электронная почта | |||
| 1 ТБ хранилища в OneDrive | |||
| Office 365 для Windows и Mac | |||
| Office 365 для планшетов | |||
| Office 365 для телефонов | |||
| Веб-приложения Office 365 | |||
Настройка электронной почты в Microsoft Outlook
Настройка электронной почты в Microsoft OutlookВ этом руководстве показано, как настроить Microsoft Outlook 2003® для работы с вашей учетной записью электронной почты.В этом руководстве основное внимание уделяется настройке Microsoft Outlook 2003, но эти параметры аналогичны другим версиям Microsoft Outlook. Вы можете настроить предыдущие версии Microsoft Outlook, используя настройки в этом руководстве.
Настройка учетной записи электронной почты в Microsoft Outlook
- В Microsoft Outlook в меню Учетные записи электронной почты выберите Инструменты .
- В окне мастера учетных записей электронной почты выберите Добавить новую учетную запись электронной почты, , а затем нажмите Далее .
- В качестве типа сервера выберите POP3 или IMAP , а затем нажмите Далее.
- В окне настроек электронной почты в Интернете (POP3 / IMAP) введите свою информацию следующим образом:
- Ваше имя
- Ваше имя и фамилия.
- Адрес электронной почты
- Ваш адрес электронной почты.
- Имя пользователя
- Ваш электронный адрес, еще раз.
- Пароль
- Пароль вашей учетной записи электронной почты.
- Сервер входящей почты (POP3)
- POP, Pop.secureserver.net или IMAP, imap.secureserver.net .
- Сервер исходящей почты (SMTP)
- Smtpout.secureserver.net
- В окне Internet E-mail Settings перейдите на вкладку Outgoing Server .
- Выберите Мой сервер исходящей почты (SMTP) требует аутентификации .
- Если вы не меняли раздел ретрансляции SMTP, выберите Использовать те же настройки, что и мой сервер входящей почты .Если вы изменили имя пользователя и пароль в разделе «Ретранслятор SMTP» на странице «Управление учетными записями электронной почты», выберите Войти с помощью и введите имя пользователя и пароль. В следующем примере предполагается, что вы не меняли раздел ретрансляции SMTP на странице «Управление учетными записями электронной почты».
- Перейдите на вкладку Advanced и затем измените порт сервера исходящей почты (SMTP) на 80 или 3535 .
- Щелкните ОК .
- Щелкните Далее .
- Нажмите Готово .
Щелкните Дополнительные настройки .
ПРИМЕЧАНИЕ. «smtpout.secureserver.net» — это сервер ретрансляции SMTP. Чтобы использовать этот сервер для отправки электронной почты, вы должны сначала активировать ретрансляцию SMTP в своей учетной записи электронной почты. Войдите на страницу управления учетными записями электронной почты, чтобы настроить ретрансляцию SMTP.Если у вас не настроена ретрансляция SMTP и это разрешено вашим поставщиком услуг Интернета (ISP), вы можете использовать сервер исходящей почты для своего поставщика услуг Интернета. Обратитесь к своему интернет-провайдеру, чтобы получить эту настройку.
ПРИМЕЧАНИЕ: В качестве любезности мы предоставляем информацию о том, как использовать определенные сторонние продукты, но мы не одобряем и не поддерживаем напрямую сторонние продукты и не несем ответственности за функции или надежность таких продуктов. Outlook 2003® является зарегистрированным товарным знаком Microsoft Corporation в США и / или других странах. Все права защищены.
Outlook | Office 365 в UWM
Outlook — это продукт электронной почты и календаря для Microsoft 365 (ранее Office 365).Outlook использует передовые технологии, чтобы предоставить вам доступ из любого места к мощному набору функций электронной почты и календаря. Каждый пользователь получает 100 ГБ хранилища для данных электронной почты, и с такой комнатой вам не придется беспокоиться о быстром заполнении почтового ящика.
Outlook доступен на нескольких платформах, обеспечивая доступ наиболее удобным для вас способом. Outlook доступен через онлайн-портал Microsoft 365, настольный клиент, который вы можете загрузить, а также мобильные приложения.Важно помнить, что независимо от того, как вы получаете доступ к электронной почте и календарю, Outlook перемещается вместе с вами. Ваши данные автоматически синхронизируются между всеми вашими устройствами, обеспечивая единообразие работы независимо от того, где, как и когда вы получаете доступ к своей электронной почте и календарю.
Ознакомьтесь с несколькими способами доступа к электронной почте и календарю через Outlook ниже:
Настольный клиент Outlook предлагает полный набор функций электронной почты и календаря.Настольный клиент Outlook — это программа, которая должна быть установлена на компьютере пользователя. В то время как все основные и расширенные функции электронной почты, календаря и адресной книги доступны, клиенты Outlook для настольных ПК имеют небольшую мобильность, если они не установлены на ноутбуке.
Настольный клиент Outlook рекомендуется тем, кто:
- предпочитаю настольный клиент
- управлять несколькими календарями или учетными записями электронной почты
- часто назначает сложные встречи
- должен иметь офлайн-доступ к данным эл. Почты / календаря
- требует возможностей архивирования, импорта и экспорта
- не требует частого мобильного доступа
Настольный клиент Outlook является частью приложений Microsoft 365 (ранее Microsoft ProPlus), поэтому он уже доступен на большинстве компьютеров, принадлежащих UWM University.Для пользователей, которые хотели бы настроить свою учетную запись электронной почты на компьютере, на котором уже установлен клиент Outlook для настольных ПК, см. Эти статьи базы знаний UWM для Windows или Mac. Если вы используете компьютер, принадлежащий университету, и на нем не установлен Outlook, обратитесь в местную группу ИТ-поддержки.
В рамках своей учетной записи Microsoft 365 каждый пользователь имеет право устанавливать приложения Microsoft 365 максимум на 10 устройств, включая настольный клиент Outlook.Пользователи, желающие установить клиент Outlook для настольных ПК на своих личных компьютерах, могут использовать эту опцию. Перейдите на веб-страницу приложений Microsoft 365 для получения дополнительной информации.
Outlook в Интернете предлагает почти те же функции, что и настольный клиент Outlook, но с гораздо большей мобильностью. Доступ к Outlook в Интернете можно получить из любого места с помощью стандартного веб-браузера, такого как Edge, Firefox, Safari или Chrome, и он будет отвечать потребностям большей части сообщества UWM. В отличие от настольного клиента Outlook, Outlook в Интернете не требует от пользователя загрузки или установки какого-либо программного обеспечения на свой компьютер.Просто перейдите на outlook.office365.com и войдите в систему, указав свой адрес электронной почты и пароль UWM. Outlook в Интернете рекомендуется тем, кто:
- предпочитаю веб-клиент
- управлять только собственной электронной почтой и календарем
- не требует сложной почты / календаря
- часто получают доступ к своей учетной записи с нескольких компьютеров
Короче говоря, настольный клиент Outlook разработан для пользователей, которые в повседневной жизни выполняют большой объем работы с электронной почтой и календарем.Outlook в Интернете разработан для пользователей, которые выполняют базовые задачи электронной почты и календаря.
Самое важное, о чем следует помнить, — это то, что ваши данные будут синхронизироваться туда и обратно без проблем, независимо от того, какой вариант вы выберете. Вы можете начать свой день с настольного клиента Outlook, перейти к использованию Outlook в Интернете позже в тот же день, и вы увидите одинаковые электронные письма и встречи в календаре на обеих платформах. Большинство студентов, преподавателей и сотрудников UWM, вероятно, будут использовать более одного решения для доступа к своей электронной почте и календарю.
Доступ с мобильного устройства
Outlook позволяет пользователям добавлять свои учетные записи на свои мобильные устройства различными способами. Для большинства пользователей наиболее удобным способом будет использование приложения Outlook, которое доступно как для iOS, так и для Android.
Gmail против Outlook: окончательное сравнение электронной почты — Блог
Gmail и Outlook — два тяжеловеса в мире электронной почты. Во всем мире у Gmail 1,5 миллиарда пользователей, а у Outlook — 400 миллионов пользователей.Yahoo Mail, следующий по популярности почтовый сервис, имеет более 200 миллионов пользователей.
Что такое Gmail?
Gmail — это бесплатная служба электронной почты, принадлежащая Google. Хотя эта услуга бесплатна, в вашем почтовом ящике отображается реклама, которая покрывает расходы на использование Gmail. Google интегрировал с Gmail многие свои службы, включая Диск, Документы и Календарь.
Что такое Outlook?
Outlook — это и служба веб-почты, и почтовый клиент для настольных компьютеров, принадлежащий Microsoft.Пользователи могут зарегистрировать бесплатную учетную запись на Outlook.com или использовать платную версию, подписавшись на Microsoft 365 или купив набор продуктов Microsoft Office. Outlook не просто отправляет и получает электронную почту, он также включает в себя календарь, контакты и возможность управлять задачами.
Кому нужна электронная почта?
Сегодня каждому нужна учетная запись электронной почты. Статистика о том, сколько писем отправляется в день, поражает. Почти у всех есть личная учетная запись электронной почты, и, как правило, у большинства людей также есть учетная запись рабочей электронной почты.Часто людям даже предоставляется несколько рабочих учетных записей электронной почты. Многие рабочие места используют Gmail и Outlook в качестве предпочтительных учетных записей электронной почты, часто подписываясь на GSuite или Microsoft 365, соответствующие службы подписки Google и Microsoft для бизнеса.
Gmail против Outlook
Мы сравнили Gmail и Outlook по 8 категориям, чтобы определить, какая из них предлагает лучшую почтовую службу.
Gmail против Outlook: история
Компания Google была основана в 1998 году и выпустила бета-версию Gmail в 2004 году.Gmail вышел в стабильную версию только в 2009 году. Gmail был создан Полом Бухейтом, который с 1990-х годов работал над концепцией электронной почты через всемирную паутину. Хотя Buchheit придумал эту идею до запуска Hotmail, запуск Hotmail должен был произойти на семь лет раньше, чем Gmail.
Сабир Бхатия и Джек Смит основали Hotmail в 1996 году. Microsoft купила Hotmail в следующем году, в 1997 году. Microsoft объединила Hotmail с Outlook в 2012 году, и пользователям Hotmail была предоставлена возможность перейти на @outlook.com доменные имена. Таким образом, у Outlook не было такой последовательной истории, как у Gmail, что могло привести к появлению сбивающего с толку набора предложений электронной почты от Microsoft под брендом «Outlook».
Победитель: Outlook
Gmail против Outlook: интерфейс
Gmail доступен только как веб-почта в вашем браузере, но к нему можно получить доступ на рабочем столе через сторонние приложения, такие как Shift. Для Gmail также доступны мобильные приложения для iOS и Android. Gmail использует фильтры и ярлыки в качестве основных способов упорядочивания писем в вашем почтовом ящике.Панель поиска, кнопка создания электронного письма и помеченные письма хорошо видны в интерфейсе.
В Outlook верхняя панель, известная как «Лента», содержит все различные параметры, которые есть на этой ленте. Кроме того, существуют разные ленты для всех различных представлений Outlook, включая: Почта. Календарь, контакты, задачи и заметки. Доступ к Outlook можно получить через браузер или на рабочем столе, а также через мобильные приложения для iOS и Android. Хотя интерфейс почтового ящика Gmail более оптимизирован, в нем не так много функций, как в интерфейсе Outlook.
Победитель: Gmail
Gmail против Outlook: особенности
Outlook обладает широким набором функций, включая такие предложения, как «Правила» для автоматического управления электронными письмами по мере их поступления, настраиваемые шаблоны электронной почты и кнопка «Очистить» для автоматического удаления повторяющихся сообщений в цепочке писем. В Outlook также есть специальная папка «Архив» для писем, которые вы хотите сохранить, но больше не хотите попадать в основной почтовый ящик. Когда электронные письма архивируются в Gmail, они перемещаются в папку с названием «Вся почта», а не в папку с меткой «Архив», что может сбивать с толку некоторых пользователей.В Gmail отсутствуют некоторые функции самого Outlook из-за того, что Google интегрирует другие продукты с Gmail. Например, в то время как Outlook имеет встроенный календарь и контакты, Gmail интегрируется с Календарем и контактами Google, но на самом деле они не встроены в сам Gmail.
Победитель: Outlook
Gmail против Outlook: хранилище
Пользователи могут загружать файлы на Google Диск и делиться ими через Gmail. Outlook использует OneDrive, который не так легко интегрируется с Outlook, как Good Drive интегрируется с Gmail.Объем хранилища Gmail ограничен 15 ГБ как для Gmail, так и для Google Диска. У аккаунтов G Suite Basic есть 30 ГБ хранилища. Пользователи Outlook с бесплатной учетной записью также имеют 15 ГБ хранилища с дополнительными 5 ГБ хранилища с бесплатной учетной записью OneDrive. Подписчики Microsoft 365 получают 50 ГБ хранилища.
Победитель: Outlook
Gmail против Outlook: цена
Создать учетную запись Gmail бесплатно. Предложение Google, ориентированное на бизнес, — G Suite, имеет несколько уровней тарифных планов.
Тарифный план G Suite:
Многие функции одинаковы в разных тарифных планах, но, что важно, объем доступного для пользователей хранилища Google Диска меняется в зависимости от тарифного плана. Это влияет на объем хранилища электронной почты в Gmail у пользователей.
Basic (6 долларов США за пользователя в месяц) — 30 ГБ хранилища в облаке.
Business (12 долларов США за пользователя в месяц) — Неограниченное хранилище в облаке, если количество пользователей меньше 5, и в этом случае имеется 1 ТБ дискового пространства.Также включает Google Cloud Search, который можно использовать для поиска в Gmail. Более продвинутые функции безопасности, включая Vault.
Enterprise (25 долларов США за пользователя в месяц) — Неограниченное хранилище в облаке, если количество пользователей меньше 5, и в этом случае имеется 1 ТБ дискового пространства. Также включает Google Cloud Search, который можно использовать для поиска в Gmail, и даже более продвинутые функции безопасности, включая Cloud Identity Premium.
Outlook доступен бесплатно как служба веб-почты.Но для загрузки и использования на вашем настольном компьютере требуется либо прямая покупка, либо подписка на Microsoft 365. Это означает, что для получения полной настольной версии Outlook вы должны приобрести ее в комплекте с другими продуктами Microsoft, которые вы может не понадобиться.
Создать учетную запись на Outlook.com можно бесплатно.
Тарифный план Premium Outlook:
ПреимуществаPremium Outlook включают отсутствие рекламы, более продвинутые функции безопасности и специализированную поддержку для клиентов Premium.
Microsoft 365 Home с расширенными функциями Outlook (6,99 долларов США в месяц или 69,99 долларов США в год для одного пользователя)
Microsoft 365 Personal с расширенными функциями Outlook (9,99 долларов США в месяц или 99,99 долларов США в год до 6 человек)
Тарифные планы Microsoft 365:
Microsoft 365 Personal (6,99 долларов США в месяц или 69,99 долларов США в год для одного пользователя) — Включает веб-версии и полные настольные версии Outlook, Word, Excel, PowerPoint, Publisher и Access.Также включает OneDrive и Skype и 1 ТБ хранилища.
Семейство Microsoft 365 (9,99 долл. США в месяц или 99,99 долл. США в год для до 6 человек) — Включает веб-версии и полные настольные версии Outlook, Word, Excel, PowerPoint, Publisher и Access. Также включает OneDrive и Skype и 1 ТБ хранилища.
Microsoft 365 Business Basic (5 долларов США за пользователя в месяц) — Включает веб-версии Word, Excel и PowerPoint, но НЕ Outlook. Также включает Exchange, OneDrive, SharePoint и Teams и 1 ТБ хранилища.
Microsoft 365 Business Standard (12,50 долларов США на пользователя в месяц) — Включает веб-версии и полные настольные версии Outlook, Word, Excel, PowerPoint, Publisher и Access. Также включает Exchange, OneDrive, SharePoint и Teams и 1 ТБ хранилища.
Приложения Microsoft 365 (8,25 доллара США на пользователя в месяц) — Включает веб-версии и полные настольные версии Outlook, Word, Excel, PowerPoint, Publisher и Access. Также включает OneDrive и 1 ТБ хранилища.
Ценовой план пакета Microsoft Office:
Office для дома и учебы 2019 (единовременная стоимость 149 долларов США.99) — Эта опция НЕ включает Outlook, поэтому, если вы хотите приобрести Outlook, нет возможности для одноразовой покупки.
Победитель: Gmail
Gmail против Outlook: безопасность
Gmail предлагает двухэтапную аутентификацию. Электронные письма, отправляемые через Gmail, автоматически шифруются при передаче с использованием Transport Layer Security (TLS), если принимающая учетная запись электронной почты также поддерживает TLS. Если электронные письма отправляются из Gmail на учетную запись электронной почты, не поддерживающую TLS, тогда электронные письма не шифруются во время передачи.Как настольная версия, так и версия Outlook для Microsoft 365 предлагают возможность шифрования электронной почты, но пользователи должны убедиться, что они выбрали эту опцию перед отправкой электронной почты.
Победитель: Gmail
Gmail против Outlook: служба поддержки
И Gmail, и Outlook предлагают прямую поддержку со стороны Google и Microsoft, соответственно, а также поддержку сообществом своих почтовых служб. У Google есть простой в использовании «Справочный центр» для Gmail, а также поддержка сообщества, где пользователи Gmail могут помогать друг другу в вопросах и устранении неполадок.Пользователи G Suite получают круглосуточную поддержку от живых людей. Microsoft предлагает бесплатную поддержку в чате онлайн для пользователей Outlook, а также предлагает специальную поддержку для Microsoft 365.
Победитель: Gmail
Gmail против Outlook: интеграция приложений
Outlook называет интеграцию приложений «соединителями». Доступные соединители включают Asana, Trello, GitHub и другие. Надстройки, которые работают с Outlook, включают Grammarly, Boomerang и Evernote. Однако соединители недоступны для Outlook в Интернете.Gmail имеет огромное количество полезных расширений, которые можно установить в браузере Chrome, в том числе: Gmelius (инструмент совместной работы для команд), Boomerang и Giphy. Существуют также надстройки, которые можно интегрировать непосредственно в Gmail, включая Slack, Zoom и Evernote.
Победитель: Gmail
Gmail против Outlook: заключение
Outlook победил в 3 категориях, а Gmail победил в 5 категориях. Но, в конечном итоге, Gmail и Outlook лучше всего подходят для разных случаев использования.Если вам нужна удобная работа с электронной почтой с чистым интерфейсом, тогда Gmail — правильный выбор. Если вам нужен многофункциональный почтовый клиент, который требует немного большего обучения, но имеет больше возможностей, чтобы ваша электронная почта работала на вас, тогда Outlook — это то, что вам нужно.
Gmail и Outlook в смену
Shift упрощает управление несколькими учетными записями Gmail или Outlook. Gmail и Outlook могут быть добавлены в качестве основных учетных записей электронной почты в Shift. Затем, как только вы добавите свою основную учетную запись электронной почты, вы сможете добавить дополнительные учетные записи электронной почты.После этого вы сможете просматривать все свои учетные записи электронной почты бок о бок на боковой панели — больше не нужно переключаться между открытыми окнами браузера или входить и выходить из нескольких учетных записей электронной почты. Попробуйте Shift сейчас, чтобы управлять своими учетными записями электронной почты.
Как добавить учетную запись электронной почты в Outlook на Mac или ПК
- Чтобы добавить учетную запись электронной почты в Outlook на вашем ПК, нажмите «Добавить учетную запись» после открытия меню «Файл».
- Чтобы добавить учетную запись электронной почты в Outlook на Mac, зайдите в меню «Настройки».
- Большинство учетных записей электронной почты можно добавить в Outlook за секунды, но для некоторых может потребоваться ручная настройка.
- Посетите техническую библиотеку Business Insider, чтобы узнать больше.
При установке и первом запуске Outlook вам будет предложено добавить учетную запись электронной почты.Без него вы не сможете ни отправлять, ни получать электронные письма.
Однако после того, как вы добавили свою первую учетную запись, может быть сложно вспомнить, как добавить еще одну.
Вот как добавить учетную запись электронной почты в Outlook, независимо от того, используете ли вы ее на своем ПК или Mac.
Ознакомьтесь с продуктами, упомянутыми в этой статье:Apple Macbook Pro (от 1299 долларов США в Apple)
Acer Chromebook 15 (от 358 долларов США.99 в скобках)
Как добавить учетную запись электронной почты в Outlook на вашем ПК1. Нажмите «Файл» в верхнем левом углу, а затем нажмите «Добавить учетную запись».
Кнопка «Добавить учетную запись» находится всего в одном клике в меню «Файл».Дэйв Джонсон / Business Insider2. Во всплывающем окне вы можете ввести адрес электронной почты учетной записи, которую хотите добавить, и нажать «Подключиться». Если вы хотите настроить учетную запись вручную, нажмите «Дополнительные параметры», затем нажмите «Подключиться». Если Outlook распознает вашу учетную запись электронной почты, он попросит вас ввести пароль и завершить настройку.
Если это простая учетная запись веб-почты (например, Gmail), Outlook обычно может делать это автоматически.Однако, если вы настраиваете учетную запись IMAP или Microsoft Exchange, часто бывает быстрее сделать это вручную.
Большинство учетных записей электронной почты можно добавить автоматически с помощью имени пользователя и пароля, но для других потребуется ручной подход.Дэйв Джонсон / Business Insider3. Если вам нужно настроить учетную запись вручную, выберите тип настраиваемой учетной записи. Наиболее распространенные варианты включают Microsoft Exchange, Microsoft 365, POP и IMAP. Вы можете найти эту информацию с помощью Google, чтобы выяснить, какой у вас тип электронной почты.
4. Следуйте оставшимся инструкциям, чтобы настроить учетную запись.В зависимости от типа добавляемой учетной записи электронной почты вам может потребоваться указать имена серверов входящей и исходящей электронной почты, номера портов и методы шифрования. Вы можете получить все эти сведения на веб-сайте поставщика услуг электронной почты или в службе технической поддержки. Если вы добавляете сервер Exchange в Outlook, вам может потребоваться получить подробную информацию у вашего ИТ-отдела или сетевого администратора.
Перед добавлением учетной записи в Outlook обязательно соберите всю необходимую информацию у поставщика услуг электронной почты или сетевого администратора.Дэйв Джонсон / Business Insider Как добавить учетную запись электронной почты в Outlook на вашем Mac1. Откройте Outlook на вашем Mac и нажмите «Outlook» в строке меню в верхнем левом углу экрана.
2. В появившемся раскрывающемся меню щелкните «Настройки».
Откройте меню «Настройки».Уильям Антонелли / Business Insider3. Откроется всплывающее окно. Щелкните «Учетные записи».
Выберите вариант «Учетные записи».Уильям Антонелли / Business Insider4. Откроется страница со списком всех ваших текущих счетов. Щелкните значок плюса (+) в правом нижнем углу и выберите «Добавить учетную запись».
Выберите «Добавить учетную запись» во всплывающем окне со знаком плюса.Уильям Антонелли / Business Insider5. В открывшемся новом окне введите свой адрес электронной почты и пароль. Возможно, вас перенаправят обратно на веб-сайт вашего провайдера электронной почты, чтобы подтвердить, что вы хотите подключить учетные записи.
После того, как вы подтвердите, что хотите добавить свою учетную запись электронной почты, она должна быть подключена.
Дэйв Джонсон
Писатель-фрилансер
Office 365: SLU
Microsoft Office 365 — это облачная онлайн-версия программного обеспечения Microsoft Office традиционно устанавливается на компы.
Почтовые ящики Университета Сент-Луиса имеют размер почтового ящика 50 ГБ и неограниченный архив. Office 365 легко доступен с большинства устройств в любом месте, где есть подключение к Интернету.
Загрузите краткое руководство для Office 365 (PDF)
Поддержка Microsoft Office 365
Настройка O365 на мобильном устройстве
Если ваша учетная запись заканчивается на @slu.edu:
Если ваша учетная запись заканчивается на @ health.slu.edu:
Skype для бизнеса
Skype для бизнеса доступен как в университетском городке, так и за его пределами, что обеспечивает широкую совместную работу. действия, включая обмен мгновенными сообщениями, информацию о присутствии, AV / веб-конференции, интерактивная доска, совместное использование экрана, совместное использование приложений и передача файлов. * Skype для Business интегрируется с другими приложениями Microsoft, что упрощает совместную работу.
Доступ к Skype для бизнеса
Для университетских компьютеров, используемых преподавателями и сотрудниками за своими столами, Skype для бизнеса доступен в пакете Office 365 в Центре программного обеспечения на компьютерах с Windows или в самопомощи на компьютерах Mac.
Для компьютеров, находящихся в личном владении, Skype для бизнеса доступен как часть Office. пакет доступен бесплатно в Office.com. Чтобы установить продукты Office 365 или войти в них вы должны использовать свой адрес электронной почты Office 365: [email protected] или [email protected]
Чтобы получить помощь или дополнительную информацию, обратитесь в службу поддержки ITS по телефону 314-977-4000, напишите по электронной почте ask@slu.

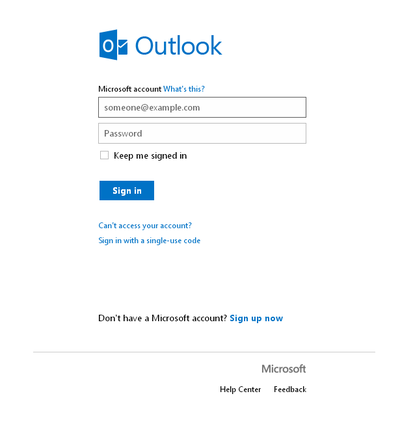 Если вместо имя_папки ввести outlook:calendar , откроется календарь.
Если вместо имя_папки ввести outlook:calendar , откроется календарь.