Как открыть реестр Windows XP
Как открыть реестр windows xp? Вам, наверное, не раз приходилось слышать про системный реестр, и изменение каких-то параметров в нем. Что же это за «зверь» такой, и где он прячется? Реестр – это специальное хранилище информации обо всех устройствах, программах, установленных на вашем компьютере, и пользователях. В нем хранятся данные о том, какие программы установлены, что необходимо загрузить при запуске компьютера, с помощью какой программы открывать определенные файлы, какие устройства установлены на компьютере, и какие у них режимы работы. В общем, в реестре храниться все, что связано с данным компьютером.
Как открыть Реестр Windows XP
 С помощью реестра вы можете делать с системой все что угодно. А именно: менять всевозможные настройки и параметры, причем даже те, которые невозможно изменить при помощи стандартных средств Windows.
С помощью реестра вы можете делать с системой все что угодно. А именно: менять всевозможные настройки и параметры, причем даже те, которые невозможно изменить при помощи стандартных средств Windows.
Данные реестра хранятся в виде множества двоичных файлов, которые размещаются в разных каталогах системы. Просто так эти файлы не открыть, поэтому для просмотра и редактирования реестра используется программа
Для просмотра и редактирования реестра Windows XP перейдите в Пуск – Выполнить, введите regedit и нажмите кнопку ОК или клавишу Enter на клавиатуре.

Откроется окно Редактор реестра

В левой части окна показаны ветви реестра, а в правой параметры выделенной ветки.
Основные ветви реестра:
- HKEY_CLASSES_ROOT
- HKEY_CURRENT_USER
- HKEY_LOCAL_MACHINE
- HKEY_USERS
- HKEY_CURRENT_CONFIG
Эта системная программа не самая лучшая для редактирования. Те, кто постоянно работает с системным, реестром её не используют.
Настройки в системном реестре сохраняются и вступают в силу сразу после перезагрузки компьютера. Некоторые из настроек могут обойтись и без перезагрузки.
Наличие лишней информации в реестре замедляет работу компьютера, поэтому рекомендуется периодически чистить реестр специальными программами типа Registry Cleaner или Norton Utilites. Мне больше нравиться программа Reg Organizer. Эти программы позволяют изменять настройки системы без открытия реестра.
Тема Реестра очень обширна, поэтому мы будем постепенно её рассматривать.
А пока запомните самое главное – ничего не меняйте в Реестре без создания его копии и, не зная, что вы вообще изменяете. Иначе ваша система может просто не запуститься после таких экспериментов.
Удачи! С Вами была – Людмила
Понравилась статья — нажмите на кнопки:
Как открыть реестр в Windows XP
Всем привет, с вами Руслан Нова и сегодня мы поговорим про редактор реестра Windows XP, который до сих пор остается загадкой для многих пользователей.
Существует несколько вариантов проведения данной процедуры, не прибегая к помощи стороннего программного обеспечения, мы откроем редактор реестра.
Подробная инструкция
Вариант 1
Открываем Пуск и ищем кнопку Выполнить, которая так же можно активировать сочетанием клавиш Win+R.

Вручную набираем команду regedit.

Подтверждаем задачу, нажав на ОК, после чего открывается окошко реестра.
Вариант 2
Вход через Диспетчер задач не менее действенен в данном случае. Комбинация Ctrl+Alt+Del моментально откроет его. Еще окно можно вызвать, нажав правой кнопкой на панели задач, а также выбрав соответствующую строчку.

В верхней части имеется вкладка Файл, в подпункте которой выбираем Новая задача.

Заносим уже известную задачу regedit и подтверждаем проделанное действие.

Вариант 3
В меню Пуск находим ярлык Поиск.

Открывшееся окошко имеет параметр Файлы и папки, который нам нужен.

В верхнюю строчку нужно забить уже известную команду regedit, а сам поиск проводим по диску с установленной операционной системой. Остается лишь нажать Начать поиск.

Дождитесь окончания поиска, после чего высветится несколько объектов.

Открываем regedit с типом Приложение.

Вариант 4
Проходим в Мой компьютер и открываем диск С.

Ищем папку Windows.

Изначально все файлы будут скрыты, но это исправляется нажатием на пункт Отображать содержимое этой папки.

Среди изобилия ярлыков нам нужен лишь regedit с типом Редактор реестра. Гораздо проще это сделать, зажав комбинацию Ctrl+F.

Вот так просто и быстро каждый может узнать как открыть реестр и заняться его редактированием.
Как открыть реестр в Windows 7 и 8?
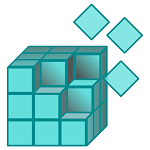
Реестр в операционной системе Windows или системный реестр — это иерархически построенная база данных параметров и настроек в большинстве ОС Microsoft Windows. В нем содержится различная информация и настройки для аппаратного и программного обеспечения, предустановки, профили пользователей и т.д.
Большинство пользователей никогда не слышало о реестре и в этом нет ничего удивительного, поскольку пользоваться им не совсем просто — нужно знать, что именно вы хотите сделать. К тому же весьма велик риск того, что пользователь может изменить вовсе не тот параметр, который ему требуется, в результате чего система просто откажется запускаться. Поэтому при работе с реестром нужно быть предельно внимательным и предварительно создавать точки восстановления, что бы в случае возникновения проблем можно было откатиться на более раннюю дату.
Когда же обычному пользователю может понадобиться правка реестра? Вот пример: вы наверняка могли слышать про различного рода баннеры, которые блокируют рабочий стол? Для того, что бы баннер можно было разблокировать, нужно отправить платное СМС-сообщение на короткий номер. Сколько стоит такое сообщение, вы можете узнать лишь после его отправки. Одно известно точно — дешевым оно не будет. Кроме того, далеко не факт, что рабочий стол будет разблокирован, да и вирус с компьютера никуда не денется… Что бы не отправлять СМС-сообщений и деактивировать баннер, можно воспользоваться редактором реестром. О том, как это правильно сделать, я еще расскажу в скором будущем, а пока же вы узнаете, как зайти в редактор в различных операционных системах Windows.
Как зайти в реестр Windows 7, 8 и Vista?
В этих трех операционных системах процесс открытия редактора будет абсолютно идентичным, поэтому используйте одну и ту же инструкцию. Запоминайте, ничего сложного здесь нет.
- Первым делом нажимаем на кнопку «Пуск».
- После нажатия перед вами появится небольшое окошко, в нижней части которого есть строка с надписью «Найти программы и файлы».
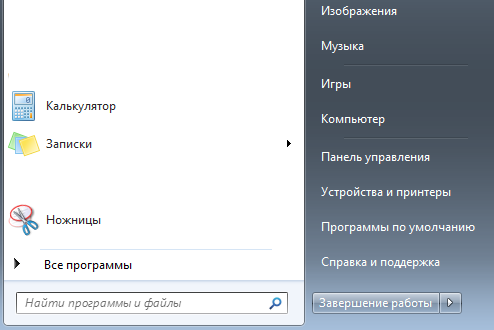
- Набираем слово regedit (без кавычек и прочего подобного). После этого появится значок редактора и соответствующая надпись на нем. Вам остается лишь кликнуть на него.
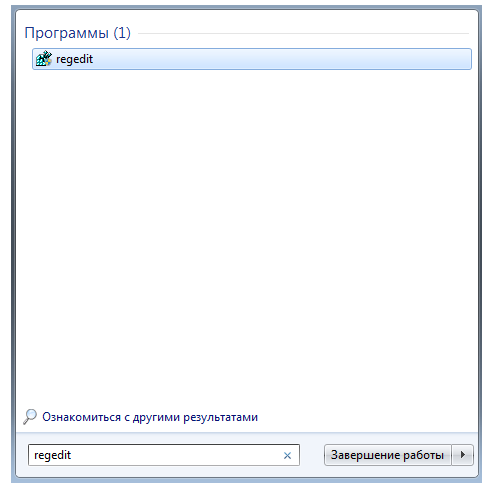
- А вот как выглядит уже запущенный редактор реестра:
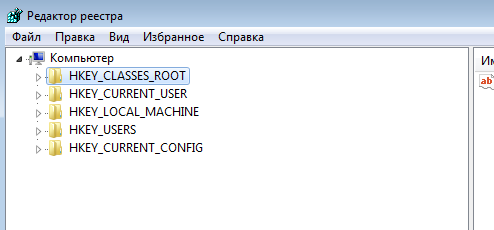
Что делать, если по каким-либо причинам редактор отказывается запускаться? Главное — не переживать, так как это поправимо. А сделать нужно вот что.
- Зайдите в папку Windows, находящуюся на вашем компьютере (обычно она располагается по адресу C:\Windows).
- Один из файлов будет называться regedit.exe — это и есть нужный нам редактор. Кликните по нему два раза левой кнопкой мыши и редактор запустится.
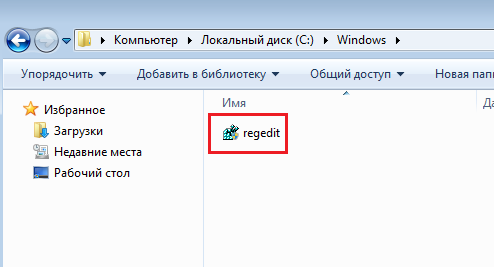
Как зайти в реестр Windows XP?
В случае, если вы используете Windows XP, порядок действий будет несколько иным.
В первую очередь вам необходимо открыть окно ввода команд. Существует несколько способов это сделать:
- Нажмите кнопку Пуск, а затем кликните по слову «Выполнить…».
- Вызовите диспетчер задача, нажав на комбинацию кнопок Ctrl+Alt+Del и нажмите Файл — Новая задача (Выполнить…).
- Нажмите на сочетание кнопок Windows+R.
После того, как окно ввода команды откроется, вам остается лишь написать в нем regedit и нажать на ОК (или клавишу Enter), редактор реестр будет запущен.
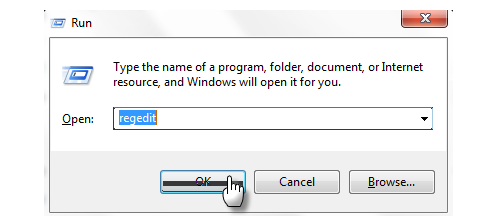
Кстати, независимо от операционной системы, вы можете воспользоваться специальными программами, которые работают с реестром. Большинство из них доступны для скачивания совершенно бесплатно, да и пользоваться ими несложно, так что они могут стать вполне достойной альтернативой ручному редактированию реестра.
Напоследок
В конце хотелось бы еще раз предупредить всех пользователей о том, что реестр — это не игрушка и пользоваться им нужно уметь. Если у вас что-то не получается или вы банально боитесь, что отредактируйте не тот параметр, лучше обратитесь за помощью к друзьям, которые понимают, что к чему.
Как зайти в реестр в Windows
 Первые версии операционных систем для персональных компьютеров не предлагали практически никаких инструментов для их конфигурирования. Запускаемая на каком-нибудь советском компьютере ДВК операционная система RT-11 почти не имела никаких настроек. Зато знакомая старожилам компьютерного мира MS-DOS хранила свою конфигурацию сразу в нескольких файлах. В первых версиях Windows таких файлов было значительно больше и многие из них были разного формата. Любая программа ранних версий Виндовс могла иметь свой собственный файл конфигурации с расширением pif.
Первые версии операционных систем для персональных компьютеров не предлагали практически никаких инструментов для их конфигурирования. Запускаемая на каком-нибудь советском компьютере ДВК операционная система RT-11 почти не имела никаких настроек. Зато знакомая старожилам компьютерного мира MS-DOS хранила свою конфигурацию сразу в нескольких файлах. В первых версиях Windows таких файлов было значительно больше и многие из них были разного формата. Любая программа ранних версий Виндовс могла иметь свой собственный файл конфигурации с расширением pif.
В Linux чехарда с файлами настроек сохранилась по сей день. Разработчиков Windows не устраивала такая ситуация, в первую очередь потому, что данная ОС позиционировалась как предельно дружелюбная к пользователю. Заставлять пользователя разбираться во всем этом «зоопарке» никто не собирался. Поэтому все индивидуальные настройки ОС и программ пользователя были вынесены в отдельную базу данных – так называемый реестр Windows. Здесь мы расскажем, как зайти в реестр Windows xp и сопроводим наше изложение изображениями.
 Основное преимущество реестра Windows xp в том, что он хранит все данные конфигурации в едином формате «величина-значение». То есть для того чтобы сконфигурировать ОС или программу вам нужно зайти в эту БД, отыскать нужную величину (т.н. «ключ») и скорректировать его значение. Стандартизация процедуры и удобные инструменты навигации по базе данных делают реестр windows xp незаменимым инструментом.
Основное преимущество реестра Windows xp в том, что он хранит все данные конфигурации в едином формате «величина-значение». То есть для того чтобы сконфигурировать ОС или программу вам нужно зайти в эту БД, отыскать нужную величину (т.н. «ключ») и скорректировать его значение. Стандартизация процедуры и удобные инструменты навигации по базе данных делают реестр windows xp незаменимым инструментом.
Вход в редактор
Для просмотра и редактирования реестра можно воспользоваться специально предназначенной для этого программой – так называемым редактором реестра. Операционная система знает о том, где физически расположен файл редактора regedit.exe – поэтому самостоятельно искать его на диске нет необходимости. Достаточно из меню «Пуск» открыть окошко «Выполнить» и внести в него команду regedit так, как показано на рисунке ниже:
 Проще способа зайти в редактор — нет. В результате откроется окно с двумя панелями: в левой панели сгруппированы разделы реестра, а в правой – ключи и их значения. Вот как это выглядит на практике:
Проще способа зайти в редактор — нет. В результате откроется окно с двумя панелями: в левой панели сгруппированы разделы реестра, а в правой – ключи и их значения. Вот как это выглядит на практике:
 Можно конечно поступить и иначе: отыскать исполнимый файл реестра вручную (например, в «Проводнике») и запустить его щелчком мыши по иконке. Результат будет тот же.
Можно конечно поступить и иначе: отыскать исполнимый файл реестра вручную (например, в «Проводнике») и запустить его щелчком мыши по иконке. Результат будет тот же.
Зайти в редактор – это только полдела, важно знать, что и где в нем расположено, а также какие значения могут принимать различные ключи. Т.е. понимать смысл своих действий.
Microsoft не рекомендует править содержимое реестра самостоятельно и не несет ответственности за такие действия, так что если вы решили зайти в реестр поразвлечься и «запороли» всю систему или что-то в ней испортили – винить вам будет некого.
Существует еще одна возможность зайти в реестр. Она рассчитана на более опытных пользователей, точно знающих, что они конкретно делают – это использование командной строки (консоли).
Доступ через командную строку
Для начала запускаем окно командной строки: «Пуск» -> «Все программы» -> «Стандартные» -> «Командная строка». В открывшемся окне, в ответ на приглашение к вводу команды, указываем инструкцию reg – это позволяет зайти в справочный раздел консольной утилиты редактирования реестра REG:
 Следуя указаниям на экране можно получить исчерпывающие сведения по работе с данной утилитой. С другой стороны, пользоваться ею более утомительно, чем править ключи в визуальном редакторе. Утилиту REG не используют для того, чтобы зайти и исправить один-два параметра. Она применяется при массовой обработке ключей, часто и другой программы, наподобие командного bat-файла. Но если вы достаточно любопытны, то исследования такого рода должны доставить вам удовольствие. С помощью данной утилиты можно делать все то же, что и при помощи редактора, а также кое-что еще. Продвинутому пользователю эти дополнительные возможности наверняка придутся по вкусу.
Следуя указаниям на экране можно получить исчерпывающие сведения по работе с данной утилитой. С другой стороны, пользоваться ею более утомительно, чем править ключи в визуальном редакторе. Утилиту REG не используют для того, чтобы зайти и исправить один-два параметра. Она применяется при массовой обработке ключей, часто и другой программы, наподобие командного bat-файла. Но если вы достаточно любопытны, то исследования такого рода должны доставить вам удовольствие. С помощью данной утилиты можно делать все то же, что и при помощи редактора, а также кое-что еще. Продвинутому пользователю эти дополнительные возможности наверняка придутся по вкусу.
Надеемся на то, что мы достаточно полно осветили тему входа в редактор и, хотя бы частично, удовлетворили ваше любопытство по всем смежным темам.

Как войти в реестр | Интернет и компьютер

Реестр Windows это место где операционная система и установленные программы хранят свои настройки. Многие из этих настроек можно изменить только непосредственно через сам реестр.
В данном небольшом материале мы расскажем о том, как войти реестр Windows.
Способ № 1. Вход в реестр при помощи команды REGEDIT.
Самый простой способ войти в реестр Windows это команда REGEDIT. Выполнить эту команду можно несколькими способами. Например, вы можете нажать комбинацию клавиш Windows-R. После этого откроется окно «Выполнить». В это окно необходимо ввести команду REGEDIT и нажать клавишу ввода.

Также вы можете ввести команду REGEDIT в Командную строку Windows. Откройте командную строку любым удобным способом, введите в нее команду REGEDIT и нажмите на клавишу ввода.

Еще один вариант это поисковая строка в меню Пуск (или на стартовом экране). Откройте меню Пуск и введите команду REGEDIT в поиск. После этого система найдет редактор реестра и предложит открыть его.

Способ № 2. Вход в реестр с помощью файла regedit.exe.
Также вы можете войти в реестр, вручную открыв regedit.exe. Данный файл находится в папке Windows. Если вам необходимо регулярно работать с реестром, то вы можете создать ярлык данного файла на рабочем столе.

Также вы можете создать ярлык для входа в реестр с помощью команды REGEDIT. Для этого кликните правой кнопкой мышки по рабочему столу и выберите пункт «Создать ярлык».

После этого откроется окно для создания ярлыка. В данном окне необходимо просто ввести команду REGEDIT и нажать на кнопку «Далее».

Дальше необходимо ввести имя ярлыка и нажать на кнопку «Готово».

В резульатате на вашем рабочем столе должен появиться ярлык для входа в реестр Windows.
Как открыть редактор реестра. Как зайти в реестр
Как зайти в реестр Windows, если он не открывается
Как открыть реестр Windows — где находится и как войти в реестр
 Здравствуйте, наши дорогие постоянные читатели и те, кто попал на наш сайт впервые. Сегодня мы расскажем новичкам, и просто интересующимся, где находится реестр Windows и как в него зайти. Как обычно, все очень просто, но сначала давайте разберемся, для чего нужен реестр в Windows и зачем туда бывает нужно попасть.
Здравствуйте, наши дорогие постоянные читатели и те, кто попал на наш сайт впервые. Сегодня мы расскажем новичкам, и просто интересующимся, где находится реестр Windows и как в него зайти. Как обычно, все очень просто, но сначала давайте разберемся, для чего нужен реестр в Windows и зачем туда бывает нужно попасть.
Архитектура любой операционной системы Виндовс, будь то Windows XP, Windows 7 или Windows 8, построена на специальной области ОС, в которой операционка хранит все данные: настройки пользователей, данные о файлах, отвечающих за программное и аппаратное обеспечение. В реестре хранится информация о все программах, которые были установлены ранее, даже о тех, которые вы уже удалили. Зачем бывает необходимо зайти в реестр Windows? Например, если у вас поселился вирус-вымогатель. Вследствие этого неприятного происшествия, ваш компьютер оказался заблокирован и вы хотите убрать баннер с рабочего стола ПК. Итак, как открыть реестр Windows?
Как войти в реестр
Поскольку войти в реестр Windows 7 и Windows XP можно одинаковым способом, мы расскажем, где находится реестр на примере семерки. Предположим, компьютер уже загружен, или же вы вошли в безопасный режим. Где находится реестр Windows 7?
В Виндовс 7, впрочем как и в XP, есть командная строка. Находится она в меню “Пуск”. Чтобы открыть редактор реестра, в данной командной строке, нужно набрать “regedit” и нажать кнопку Enter. Вот, как запустить реестр windows 7:

А вот, как найти реестр в компьютере с Windows XP:

После нажатия Enter, появиться служебное окно Regedit примерно такого содержания:

Теперь вы знаете, где находится реестр Windows 7 и Windows XP. Зайти в реестр Windows 8 можно также. Просто введите “regedit” в командную строку:

Итак, наша простая статья закончена, и теперь вы знаете, как и где найти реестр Виндовс. Этот простой навык, поможет вам в удалении вирусов и баннеров. Тем не менее, хотим предупредить, что неумелое взаимодействие с реестром, может привести к краху системы и ее полной переустановке. На этом все, заходите к нам почаще!
Как открыть реестр windows XP
Если же необходимость открыть реестр windows xp или внести в него изменения вручную все же появилась, для этого используется стандартная утилита regedit. Для запуска редактора реестра следует ввести regedit в командной строке или в меню Пуск — Выполнить. В результате откроется окно редактора, где пользователь имеет возможность просмотреть, а при необходимости модифицировать ключи реестра, а также сделать их резервную копию или восстановить реестр с резервной копии.
Резервную копию рекомендуется делать перед любой модификацией реестра. Для этого необходимо щелкнуть правой кнопкой мыши по ветви реестра, в которую планируется внести изменения, выбрать пункт контекстного меню «Экспортировать» и сохранить данные в файл. В дальнейшем благодаря резервной копии исходное состояние реестра будет несложно восстановить.
Однако в некоторых случаях уже на стадии запуска редактора реестра возникает проблема: вместо окна редактора появляется сообщение, что редактирование реестра запрещено администратором системы. Если вы работаете за компьютером в корпоративной сети и под надзором корпоративного сисадмина, то к нему и следует обратиться за помощью (а скорее всего, вносить изменения в реестр — это именно его задача). Однако на домашнем компьютере такая ситуация может быть признаком активности вирусов, и в этом случае необходимо принять меры для устранения вирусной угрозы.
Во-первых, произведите тщательную проверку системы на вирусы, воспользовавшись любым надежным антивирусным программным обеспечением. Как правило, после обнаружения и устранения вирусов открыть реестр windows xp удается без затруднений. Если же этого не произошло, установите разрешение на его просмотр вручную.
Для этого в командной строке или меню «Выполнить» введите gpedit. Откроется окно редактора политик безопасности. Проследуйте по пути «Конфигурация компьютера — Конфигурация Windows – Параметры безопасности — Политики ограниченного использования программ — Дополнительные правила, и установите разрешение на просмотр реестра Windows.
способов активировать Windows XP
Содержание
Введение
Как узнать, активирован ли WinXP
Метод активации WPA.DBL
Метод редактирования реестра
Метод ключа OEM
Когда вы не можете войти в Windows XP
Другие методы
.
Введение
Я только что установил Windows XP x32 SP3 на виртуальной машине VirtualBox (ВМ), чтобы запустить WinXP в Linux. Теперь пришлось его активировать.Это оказалось сложнее, чем я ожидал.
Мне потребовалось несколько попыток разработать виртуальную машину WinXP, которая работала так, как я хотел. В первый раз WinXP стал активироваться по волшебству. Не совсем, но я не совсем понял, что я сделал, чтобы активировать его. Это мог быть просто официальный метод; это могло быть что-то еще. Я не был полностью уверен. Но после того первого раза мне на помощь не пришло никакое волшебство. В какой-то момент окно активации сообщило мне, что я использовал этот ключ слишком много раз.Это казалось неправильным, но спорить я не хотел; Я просто хотел решение.
Я намеревался выбрать вариант активации по телефону. Фактически, я использовал Skype, чтобы набрать этот номер. Но это был мой первый раз, когда я пользовался Skype на Linux, поэтому пришло время обнаружить, что гарнитура, которую я использовал для Skype, не распознается Linux. Это должно было стать отдельной проблемой для устранения неполадок. Конечно, я мог бы использовать другой телефон для активации, но потом я понял, что мне, возможно, придется снова активировать, один или несколько раз, пока я не настрою эту виртуальную машину WinXP так, как мне нравится.Кроме того, я хотел по возможности избегать выхода в Интернет. Я использовал эту WinXP VM для виртуализации приложений Windows; это требовало системы с минимальным количеством запущенных процессов; поэтому у меня не было установлено антивирусное программное обеспечение.
Итак: был ли другой способ активации, отличный от обычного: позволить активатору подключиться к сети или позвонить по номеру, чтобы получить разрешение Microsoft на установку? Фактически, поиск привел к нескольким альтернативным методам. Я решил изучить их, и этот пост родился.
Как узнать, активирован ли WinXP
Первый вопрос, нужно ли вообще активировать. Я заметил, что WinXP помещает значок связки ключей на панель задач (в правом нижнем углу экрана), а также в различные места меню «Пуск», например, вверху списка «Пуск»> «Все программы». Но казалось, что этот значок иногда пропадал даже после неудачной попытки активации.
Другой подход заключался в том, чтобы перейти в Пуск> Все программы> Стандартные> Системные инструменты> Информация о системе> Сводка системы> найти статус активации.Предполагается, что это уведомит пользователя об активации системы в случае необходимости; но кто-то сказал, что эта индикация может быть не всегда, даже если система еще не активирована. Однажды я заметил, что «Пуск»> «Панель управления»> «Система» сообщает, что Windows была зарегистрирована для меня, но при этом «Пуск»> «Все программы» все еще содержал значок «Активировать Windows», но когда я щелкнул по нему, он сказал, что Windows уже активирована. (Непонятно!)
Другой подход: Пуск> Выполнить> % systemroot% \ system32 \ oobe \ msoobe.exe / a (или просто oobe / msoobe / a ). Эта команда обычно запускает окно активации. Выбор «Да, давайте активировать Windows через Интернет сейчас» на этом этапе (если была предложена такая возможность) может привести к завершению процесса активации, если машина уже была активирована. Или, по крайней мере, именно это, казалось, случилось со мной в первый раз, когда я сказал, что моя система была зарегистрирована магией.
Метод активации WPA.DBL
Альтернативный метод активации, который я попробовал первым, был упомянут Lifehacker и подробно описан в Online Tech Tips.Последний объяснил, что я могу активировать WinXP, просто скопировав C: \ Windows \ System32 \ wpa.dbl из предыдущей установки Windows XP на том же компьютере. Они предупредили, что на другой машине это не сработает. Я уже активировал WinXP на предыдущей виртуальной машине VirtualBox, идентичной во всех отношениях, за исключением того, что на этот раз я установил размер виртуального жесткого диска (HDD) на 20 ГБ, а не на 10 ГБ. Я не был уверен, заставит ли эта разница казаться другой машиной.
В этом методе мне нужно было загрузиться в безопасном режиме.Обычно я делал это, нажимая F8, когда компьютер начинал загружаться. Но в случае этой виртуальной машины советом было скорее загрузиться в нормальном режиме, а затем перейти в Пуск> Выполнить> msconfig> вкладка BOOT.INI> проверить / SAFEBOOT> OK> Перезагрузить. Как сказано в сообщении Online Tech Tips, когда я был в безопасном режиме, мне нужно было использовать проводник Windows, чтобы перейти в C: \ Windows \ System32> переименовать wpa.dbl в wpa.old> скопировать в wpa.dbl из моей предыдущей установки. Затем мне пришлось вернуться на вкладку BOOT.INI и снять флажок / SAFEBOOT> OK> Restart.Это вернуло меня в нормальный режим. Этот метод не сработал. После перезагрузки появилось сообщение:
Активация продукта Windows
Эта копия Windows должна быть активирована в Microsoft, прежде чем вы сможете войти в систему. Вы хотите активировать Windows сейчас?
Обычно у меня есть 30 дней после установки WinXP до принудительной активации. В этом случае казалось, что я вызвал это сообщение, пытаясь активировать обычным способом и получив сообщение (см. Выше), что я использовал этот ключ продукта слишком много раз.Когда я щелкнул «Нет» в этот момент, я ожидал, что меня заблокируют из системы. Но вместо этого мне разрешили перейти в WinXP как обычно.
Я предположил, что этот метод не сработал для меня из-за того, что системный диск с 10 ГБ на 20 ГБ в виртуальной машине изменился. Также было возможно, что мои предыдущие попытки активации каким-то образом запутали воду.
Между прочим, использование msconfig теперь приводило к появлению сообщения утилиты настройки системы каждый раз, когда я перезагружался, сообщая мне, что мне нужно вернуться в msconfig> вкладка Общие> выберите Обычный запуск> ОК> Перезагрузка.
Метод редактирования реестра
Далее в списке у нас был метод, объясненный WikiHow, который предлагал следующие замечания:
Вы можете обойти процесс активации, отредактировав реестр Windows и используя OEM-ключ, хотя это технически нарушает ваше лицензионное соглашение с Microsoft. Используйте следующее только в том случае, если вам не удается выполнить активацию и у вас есть законно приобретенная копия Windows XP.
Хотя WikiHow описал этот процесс по-другому, я интерпретировал их совет как поощрение меня начать с этого файла редактирования реестра:
Редактор реестра Windows версии 5.00 [HKEY_LOCAL_MACHINE \ SOFTWARE \ Microsoft \ Windows NT \ CurrentVersion \ WPAEvents] "OOBETimer" = шестнадцатеричный: ff, d5,71, d6,8b, 6a, 8d, 6f, d5,33,93, fd ; Исходная настройка: ; "OOBETimer" = шестнадцатеричный: eb, 54,8c, c6,0e, 45,17,59,55,5b, f4,30
Я вставил эти строки в Блокнот, назвал файл WinXPActivation.reg и запустил его в WinXP. Это указывало на то, что реестр был успешно изменен, и когда я запустил Пуск> Выполнить> regedit, я смог увидеть эти новые значения в месте реестра, указанном в этом файле. Теперь, как сказано в WikiHow, по тому же адресу реестра мне нужно было щелкнуть правой кнопкой мыши папку WPAEvents> Разрешения> выбрать СИСТЕМУ> установить флажок Запретить полный доступ> ОК> Да> выйти из regedit.Затем мне пришлось ввести эту команду: % systemroot% \ system32 \ oobe \ msoobe.exe / a (или просто oobe / msoobe / a ). Это была, как и выше, команда на запуск активатора. WikiHow сказал, что, если бы я правильно выполнил вышеупомянутые шаги, я бы теперь увидел это сообщение:
Активировать Windows
Активация продукта Windows
Windows уже активирована. Щелкните OK, чтобы выйти.
Вот что я видел. Так что это сработало. У меня это не сработало с предыдущей попытки.По-видимому, я испортил некоторые детали в процессе той предыдущей попытки.
Метод ключа OEM
В той же статье WikiHow сказано, что, если метод ключа реестра не работает для меня, я могу использовать другой подход, который может. Этот метод начался с того места, где остановился предыдущий. Если команда oobe / msoobe / a не дала мне «Windows уже активирована», то она, вероятно, предоставила бы мне обычные варианты активации: активировать через Интернет сейчас, активировать по телефону сейчас или напомнить мне активировать каждую несколько дней.
Совет здесь заключался в том, чтобы выбрать «Да, я хочу позвонить представителю службы поддержки клиентов, чтобы активировать Windows». Затем, по-видимому, будет возможность изменить ключ продукта. В этот момент пользователь должен ввести этот ключ продукта: THMPV 77D6F 94376 8HGKG VRDRQ. Поиск показал, что многие люди были знакомы с этим ключом в качестве альтернативы для активации Windows XP. После ввода этого ключа WikiHow сказал, что пользователь должен нажать кнопку «Обновить», а затем выбрать «Напомнить позже». Затем перезагрузите компьютер и выберите Пуск> Выполнить> % system .Я понятия не имел, как работает эта последовательность, и не тестировал ее, но на этом советы WikiHow закончились. (Примечание: этот совет не появляется в обновленной версии страницы WikiHow, но появляется в архивной версии.)
Когда не получается войти в Windows XP
Другие методы, обсуждаемые в этом посте, требовали от пользователя использования инструментов, доступных внутри работающей установки WinXP. Однако позже я столкнулся с ситуацией, когда мне не удавалось пройти через экран входа в систему.Это произошло с Windows XP, установленной на виртуальной машине (ВМ) VirtualBox. Первое, что я получил после загрузки виртуальной машины, было это:
Активация продукта Windows
Эта копия Windows должна быть активирована в Microsoft, прежде чем вы сможете войти в систему. Вы хотите активировать Windows сейчас?
Я нажал «Да». У меня появилось окно с названием «Активация продукта Windows» и сообщение «Windows уже активирована. Нажмите ОК, чтобы выйти ». Но когда я нажал «ОК», меня отключили и вернули обратно на экран входа в систему; и если я попытался войти в систему, он снова задавал мне тот же вопрос: «Вы хотите активировать Windows сейчас?»
Поиск решений этого бесконечного цикла активации продукта привел к рекомендациям, которые начинались с перехода в безопасный режим.Совет для входа в безопасный режим был знаком: нажмите F8, как только Windows начнет загружаться. Для виртуальной машины VirtualBox это было сложнее, чем для собственной установки Windows. Во-первых, мне нужно было щелкнуть правильный значок — их было два, и сначала я выбрал неправильный — чтобы сообщить VirtualBox, чтобы он прекратил показывать сообщения о мыши и клавиатуре при запуске виртуальной машины. Кроме того, я должен был убедиться, что виртуальная машина фиксирует мои нажатия клавиш (то есть, что я не отправлял нажатия клавиш на хост-машину, когда нажимал на клавиатуру).Вдобавок казалось, что мне нужно было начать нажимать F8 до загрузки виртуальной машины и продолжать нажимать ее, не удерживая ее.
Потребовалось несколько попыток, но в конце концов я преодолел эти препятствия. В тот момент я смотрел на меню дополнительных параметров Windows — черно-белое, предлагающее с десяток опций, начиная с безопасного режима. Я выбрал безопасный режим и нажал Enter. Он показал мне только одну установку: Microsoft Windows XP Professional. Я нажал Enter. Через несколько секунд загрузки файлов я увидел экран безопасного режима.
С этого момента WikiHow предлагал советом перейти в Пуск> Выполнить или WinKey-R. В любом случае, это дало мне поле «Выполнить». Там я набрал rundll32.exe syssetup, SetupOobeBnk и щелкнул OK. Казалось, ничего не произошло. Я надеялся, что это что-то сделало. Я пошел в Пуск> Выключить компьютер> Перезагрузить. На этот раз Windows XP запустилась нормально, без барьера активации. Описанные выше методы подтвердили, что теперь Windows активирована, и после перезагрузки у меня больше не было проблем.
Другие методы
Я больше не исследовал, за исключением того, что я разработал поиск, чтобы помочь мне найти методы, отличные от описанных выше. Предварительно выяснилось, что может быть несколько альтернативных методов активации. Для этой цели также может быть что-то полезное в моем отдельном посте об активации Windows 7 на виртуальной машине.
Нравится:
Нравится Загрузка …
.Как исправить ошибку реестра Windows XP: «c: windowssystem32config» отсутствует или поврежден — wintips.org
Последнее обновление: 28 сентября 2013 г.
В этой статье я покажу вам простой способ исправить следующие ошибки реестра:
«. Windows XP не может запуститься из-за отсутствия или повреждения следующего файла:
\ WINDOWS \ SYSTEM32 \ CONFIG \ SYSTEM ”
или
“ Не удалось запустить Windows XP, так как следующий файл отсутствует или поврежден:
\ WINDOWS \ SYSTEM32 \ CONFIG \ SOFTWARE
Ошибки, связанные с повреждением реестра, являются распространенными ошибками в Windows XP.Причины этих ошибок не конкретны. Проблема может быть связана с неисправным жестким диском, плохой памятью (RAM), повреждением питания и т. Д.
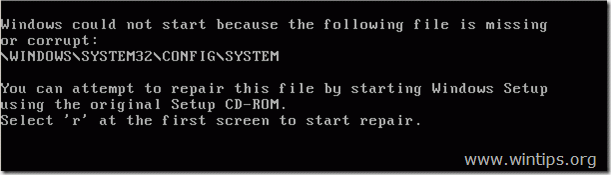
Для устранения вышеуказанных ошибок выполните следующие действия:
Шаг 1. Загрузите Hiren’s BootCD
1. С другого компьютера загрузите « Hiren’s BootCD » .
(страница загрузки Hiren’s BootCD: http://www.hirensbootcd.org/download/
Прокрутите страницу вниз и нажмите « Hirens.BootCD.15.2.zip ”)
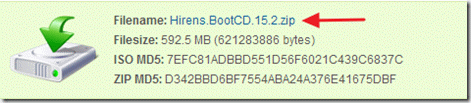
2. Щелкните правой кнопкой мыши файл « Hirens.BootCD.15.2.zip » и извлеките его.
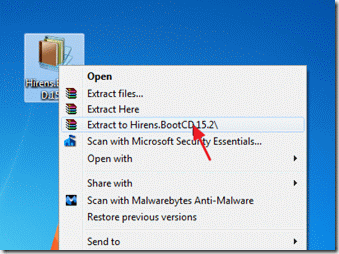
Шаг 2: Записать Hirens BootCD на оптический диск.
3. В папке « Hirens.BootCD.15.2 » найдите файл образа диска «Hiren’s.BootCD.15.2.ISO» и запишите его на компакт-диск.
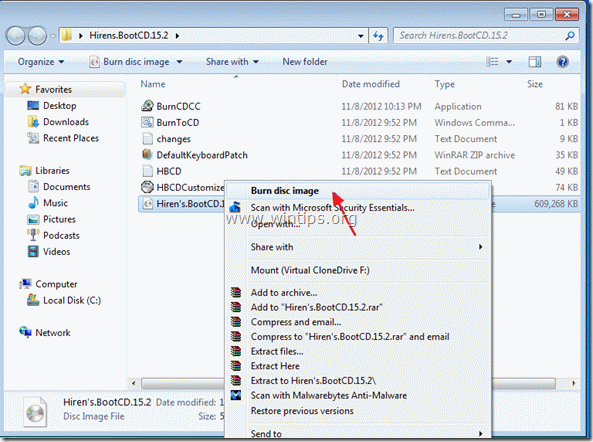
Шаг 3. Загрузите проблемный компьютер с помощью Hirens.BootCD.
1. Выньте компакт-диск из записывающего устройства и вставьте его в привод CDROM проблемного компьютера. *
Уведомление *: Сначала убедитесь, что привод CDROM выбран в качестве первого загрузочного устройства внутри вашего BIOS.
2. Перезагрузите компьютер.
3. Когда на экране появится меню « Hiren’s BootCD » , используйте клавиши со стрелками на клавиатуре для перехода к параметру « Mini Windows Xp» и затем нажмите « ENTER »
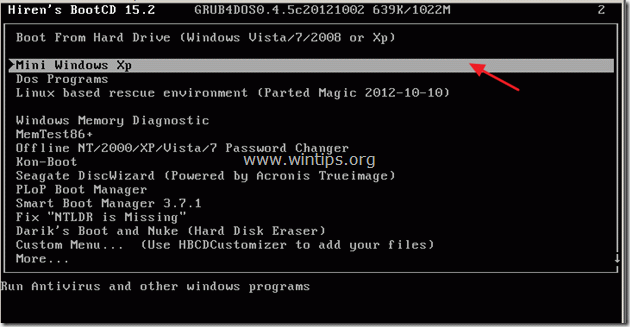
Шаг 4. Восстановите поврежденный файл реестра из папки восстановления Windows.
1. Когда загружена «Mini Windows XP», откройте проводник Windows и найдите папку «C: \ System Volume Information».

2. Откройте «Информация о системном томе» и внутри вы найдете другую папку с таким именем:
, например, «_restore {1GSJJKxxxxxxxx-xxxxxxxxx…)». *
* Вторая часть имени этой папки случайна
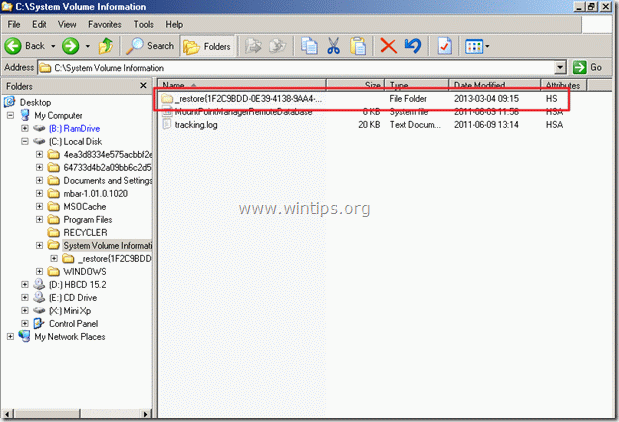
3. Откройте эту случайную папку, например «_restore {1GSJJKxxxxxxxx-xxxxxxxxx…)», чтобы просмотреть его содержимое.
Теперь вы должны просмотреть несколько папок с именем RPxx (например, RP2, RP3 и т. Д.)
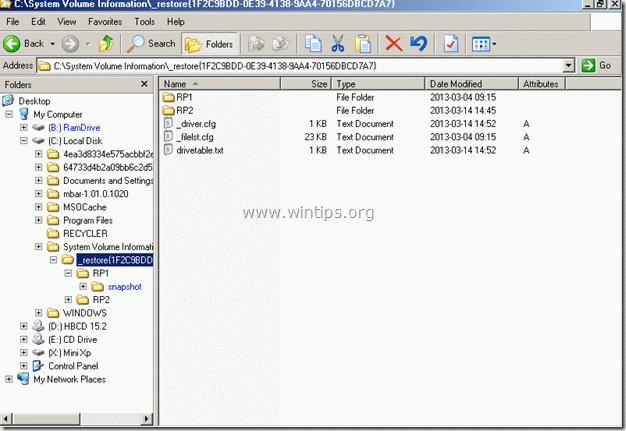
4. Найдите папку « RPxx » с самой последней датой изменения и откройте ее.
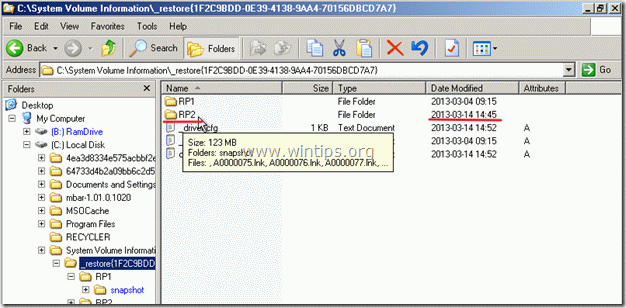
5. Внутри папки « RPxx » найдите и откройте папку « snapshot ».
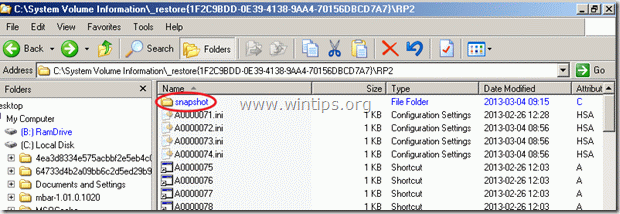
6. Теперь внутри папки « snapshot » вы должны просмотреть следующие файлы:
а. _REGISTRY_MACHINE_SOFTWARE
г. _REGISTRY_MACHINE_SYSTEM
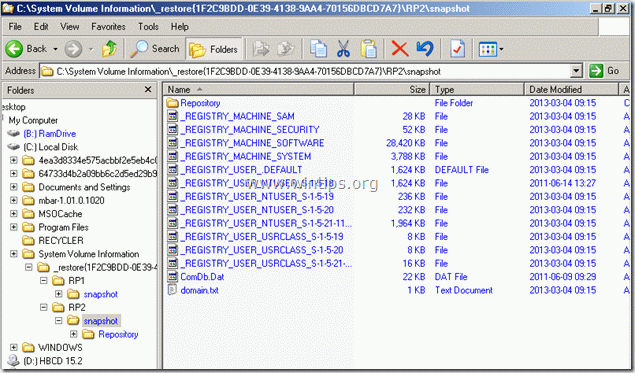
7. Теперь, в зависимости от того, какой файл реестра был поврежден, выполните одно из двух следующих действий:
а. Если файл реестра « ПРОГРАММНОЕ ОБЕСПЕЧЕНИЕ » поврежден, вы должны получить эту ошибку при запуске Windows:
«Windows XP не может запуститься, так как следующий файл отсутствует или поврежден:
\ WINDOWS \ SYSTEM32 \ CONFIG \ SOFTWARE ”
Как исправить ошибку « \ WINDOWS \ SYSTEM32 \ CONFIG \ SOFTWARE »:
и. Скопируйте файл «_REGISTRY_MACHINE_SOFTWARE » в папку « C: \ WINDOWS | SYSTEM32 \ CONFIG » и
ii. Переименуйте файл «_REGISTRY_MACHINE_SOFTWARE » в « SOFTWARE » *
Уведомление *: Если файл « SOFTWARE » существует в папке « C: \ WINDOWS | SYSTEM32 \ CONFIG», вы должны удалить его или переместите его в другое место.
ИЛИ
а. Если файл реестра « SYSTEM » поврежден, вы должны получить эту ошибку при запуске Windows:
«Windows XP не может запуститься, так как следующий файл отсутствует или поврежден:
\ WINDOWS \ SYSTEM32 \ CONFIG \ SYSTEM ”
Как исправить ошибку « \ WINDOWS \ SYSTEM32 \ CONFIG \ SYSTEM »:
и.C opy файл «_REGISTRY_MACHINE_SYSTEM » в папку « C: \ WINDOWS | SYSTEM32 \ CONFIG » и
ii. R ename Файл «_REGISTRY_MACHINE_SYSTEM » в « SYSTEM » *
Уведомление *: Если файл « SYSTEM » существует в папке « C: \ WINDOWS | SYSTEM32 \ CONFIG», вы должны удалить его или , переместите его в другое место.
Шаг 5. Загрузите Windows
После выполнения операций копирования и переименования выньте компакт-диск из дисковода компакт-дисков и перезагрузите компьютер.
Теперь ваш компьютер должен нормально загружаться в Windows.
Внимание: Если вы не можете найти файлы в папке «System Volume Information», это означает, что функция восстановления системы была отключена на проблемном компьютере. Если это произойдет, попробуйте скопировать « SOFTWARE » или « SYSTEM » из папки « C: WINDOWS \ REPAIR \ » в « C: \ WINDOWS | SYSTEM32 \ CONFIG». папка.
Эта процедура не гарантирует полного восстановления системы до предыдущего состояния, однако вы сможете восстановить свои данные.
Если эта статья была для вас полезной, поддержите нас, сделав пожертвование. Даже 1 доллар может иметь огромное значение для нас в наших усилиях продолжать помогать другим, сохраняя при этом этот сайт бесплатным: Смотрите лучшие предложения на Woot! Компания-амазонка доступна только сегодня. Бесплатная доставка для членов Prime! Если вы хотите, чтобы постоянно защищал от вредоносных угроз, существующих и будущих , мы рекомендуем вам установить Malwarebytes Anti-Malware PRO , нажав ниже (мы действительно зарабатываете комиссию от продаж, произведенных по этой ссылке, но без дополнительных затрат для вас.У нас есть опыт работы с этим программным обеспечением, и мы рекомендуем его, потому что оно полезно и полезно):Полная защита домашнего ПК — Защитите до 3 ПК с помощью НОВОГО ПО Malwarebytes Anti-Malware Premium!
.6 способов успешного взлома пароля администратора Windows XP

Существует большое количество различных операционных систем, но ОС Microsoft занимает более 70% рынка ОС. Windows XP была запущена как часть компьютерных систем семейства NT. XP была выпущена 24 августа 2001 года с широким спектром новых функций и возможностей, таких как поддержка IPv4, повышенная стабильность, улучшенный графический интерфейс, улучшенные функции обработки изображений, такие как предварительный просмотр изображений и факсов Windows, улучшенное кэширование изображений и эскизов в проводнике.Он может бесперебойно работать на машине со 128 МБ ОЗУ, с другой стороны, Windows 7 требует не менее 700 МБ ОЗУ для бесперебойной работы.
Windows XP была выпущена в двух основных выпусках: Home Edition и Professional Edition. Пароли действуют как ключ, который открывает дверь к конфиденциальным данным и информации пользователя. Так много людей установили пароли для своих компьютеров.
SAM, Менеджер учетных записей безопасности, содержит все пароли учетных записей в зашифрованном виде. Эти файлы нельзя расшифровать, поскольку они имеют одностороннее шифрование, но к ним можно получить доступ в автономном режиме для сброса паролей.Команда net user используется для добавления, удаления и внесения изменений в учетные записи пользователей на компьютере, и все это из командной строки, и мы будем использовать эту команду для изменения пароля учетных записей системы.
Но что, если мы просто забудем пароли? Итак, ниже приведены 8 способов, начиная с простого и заканчивая средним уровнем, чтобы взломать или сбросить пароль администратора Windows XP.
Метод 1. Использование взломщика паролей для Windows XP
Это раздражает, если вы забыли пароль Windows XP и не можете войти в систему.Но для решения этой проблемы существует множество программ для взлома паролей Windows XP. Здесь мы представим Wondershare LiveBoot для взлома вашего пароля Windows XP.
1. Загрузите и установите Wondershare LiveBoot на другой компьютер.
2. После запуска LiveBoot на вашем компьютере интерфейс программы будет выглядеть следующим образом. Вставьте подготовленный компакт-диск или USB-накопитель в компьютер и следуйте инструкциям, чтобы записать загрузочный USB или компакт-диск. После этого запись начнется в 1 клик.Если на вашем компьютере нет записывающего устройства, вы также можете выбрать запись на USB-накопитель, который можно записать напрямую с помощью этой программы.
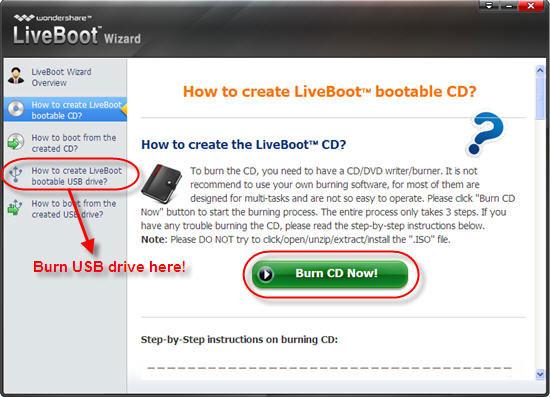
3. Затем подключите загрузочный диск или USB к компьютеру, пароль администратора которого вы забыли. Запустите компьютер и нажмите F12 в стартовом окне, чтобы войти в меню загрузочного устройства при запуске системы. Затем выберите USB-привод CD-ROM и нажмите клавишу Enter, и вы получите следующий экран. Выберите «Загрузить из LiveBoot», и вам потребуется несколько минут, чтобы загрузить файлы Windows, прежде чем вы войдете в систему.
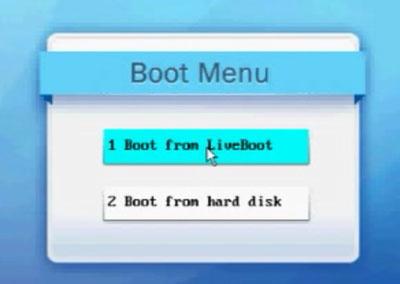
4. После входа в компьютер щелкните меню «Поиск паролей и ключей» в LiveBoot, чтобы получить «Средство сброса пароля администратора», которое позволяет сбросить пароль, который вы забыли, как пустой. Все, что вам нужно сделать, это выполнить один щелчок по зеленой кнопке «Admin Password Resetter». Затем вы можете отключить диск и перезагрузить компьютер. Вы обнаружите, что можете войти в компьютер напрямую, не запрашивая пароль.
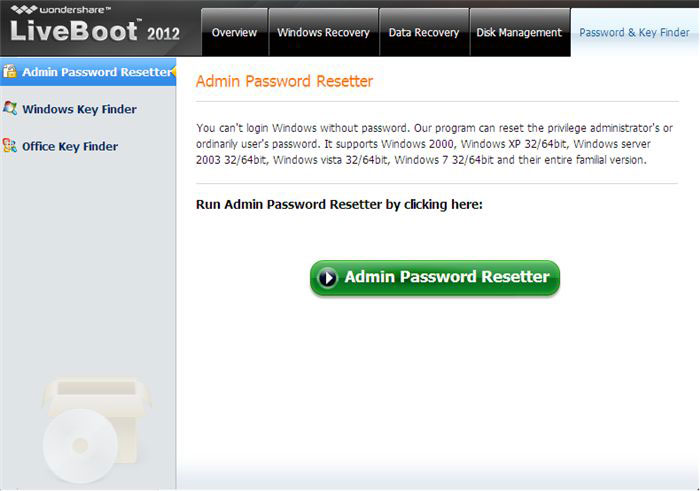
Метод 2: Скрытая учетная запись администратора XP
1.Windows XP поставляется со скрытой учетной записью администратора, к которой можно получить доступ следующими способами, так что потерянный пароль других учетных записей администратора может быть изменен с этой учетной записи администратора по умолчанию. На панели экрана входа в систему Windows XP дважды нажмите Ctrl + Alt + Del , после чего появится всплывающая панель входа. Просто введите имя пользователя как Администратор и нажмите Enter.
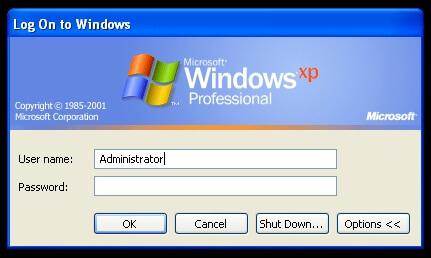
2. Когда вы вошли в систему как администратор и вам нужно изменить пароли учетных записей пользователей, просто перейдите в окно Выполнить и введите cmd. Теперь введите net user и нажмите Enter. Он покажет всех пользователей на этом компьютере.
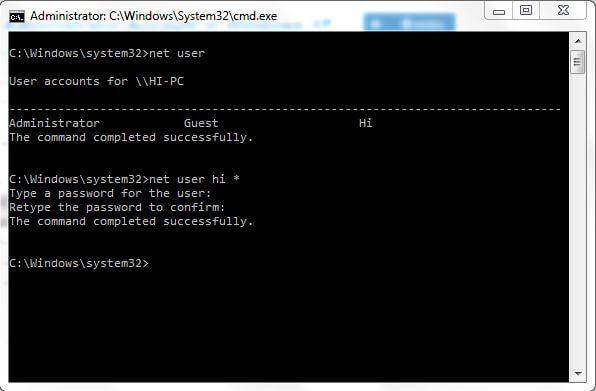
3. Теперь введите net user [account_name] *
Например: чистый пользователь привет *
Он запросит новый пароль, а затем вы можете ввести новый по своему желанию. При следующем входе в систему вам нужно будет ввести этот пароль для соответствующей учетной записи.
Метод 3: через безопасный режим
Перезагрузите систему, нажмите клавишу F8 для загрузки в безопасном режиме, оттуда войдите в учетную запись администратора без пароля.Это простой способ, и в большинстве случаев он работает, если скрытого администратора по умолчанию не изменить.
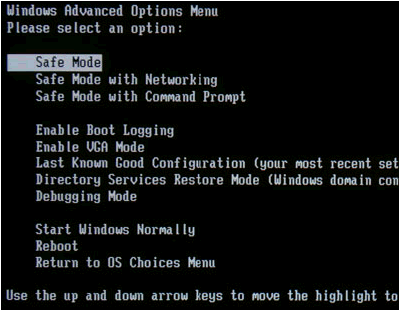
Метод 4: Использование загрузочного диска Windows XP
1. Выберите опцию «Загрузка с компакт-диска» в меню BIOS и вставьте загрузочный диск, просто нажмите любую клавишу при появлении запроса типа «Нажмите любую клавишу для загрузки с компакт-диска». Следуйте процедурам установки и примите лицензионное соглашение, нажав F8.
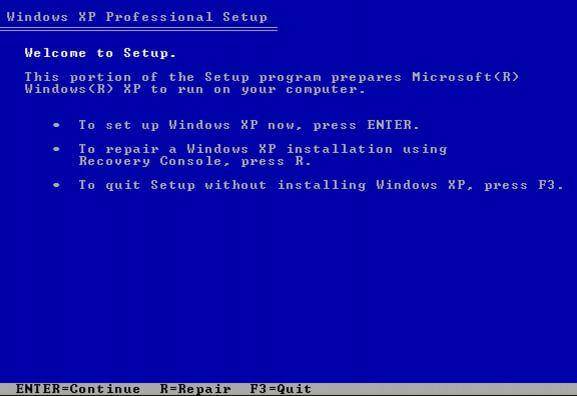
2. Используйте клавиши со стрелками для выбора установки XP (если у вас только одна, она уже должна быть выбрана) и нажмите R, чтобы начать процесс восстановления.После успешного завершения восстановления окна перезапустятся, и снова отобразится «Нажмите любую клавишу для загрузки с компакт-диска».
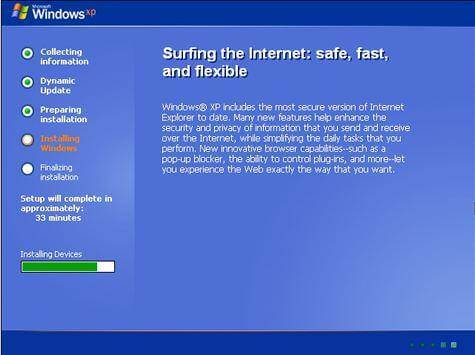
3. Просто ничего не делайте, и теперь он загрузится автоматически, когда вы увидите панель установки устройства в нижнем левом нижнем углу. Нажмите Shift + F10, теперь консоль откроется.
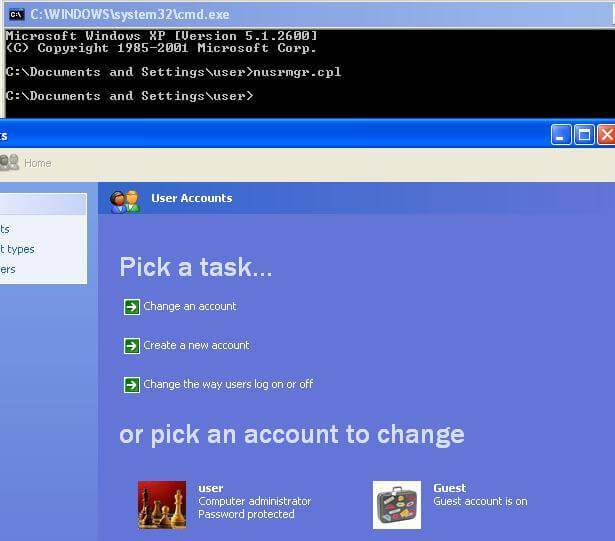
4. Запишите команду nusrmgr.cpl . Чтобы изменить пароли или удалить их, вы также можете ввести Change userpasswords2 в консоли, чтобы добавить нового пользователя с любым паролем.Теперь войдите в систему с новыми учетными данными после успешного завершения процесса восстановления.
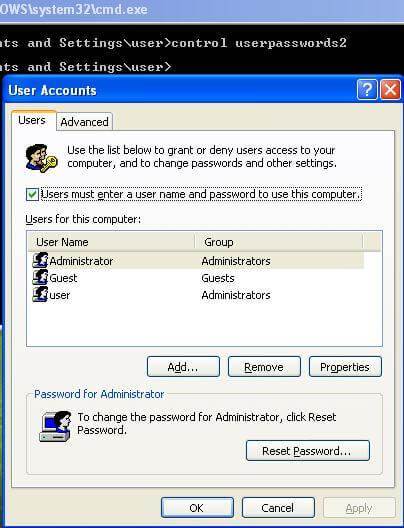
Метод 5: Использование Regedit
1. Как только вы получите консоль, введите Regedit.
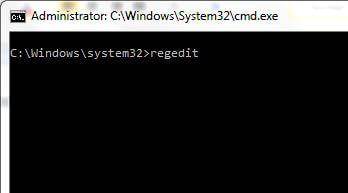
2. При этом откроется меню реестра. Теперь перейдите к HKEY_LOCAL_MACHINESOFTWAREMicrosoftWindows NTCurrentVersionWinlogonSpecialAccountsUserList в редакторе реестра.
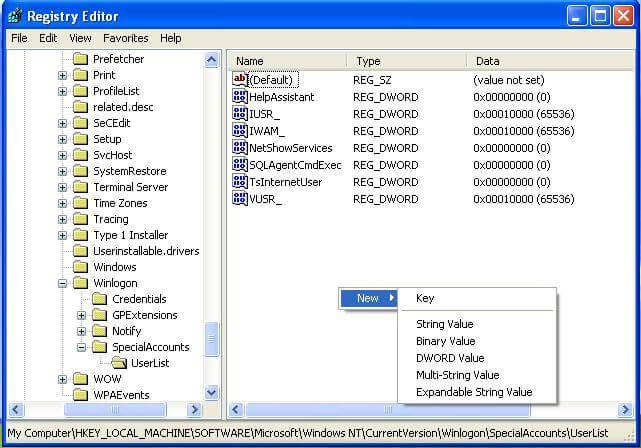
3. Теперь дважды щелкните «Администратор» на правой панели. Но если его там нет, щелкните правой кнопкой мыши на правой панели, выберите новое слово Dword, назовите его «Администратор» и нажмите Enter.Затем дважды щелкните созданный параметр, введите значение 1 и нажмите ОК.
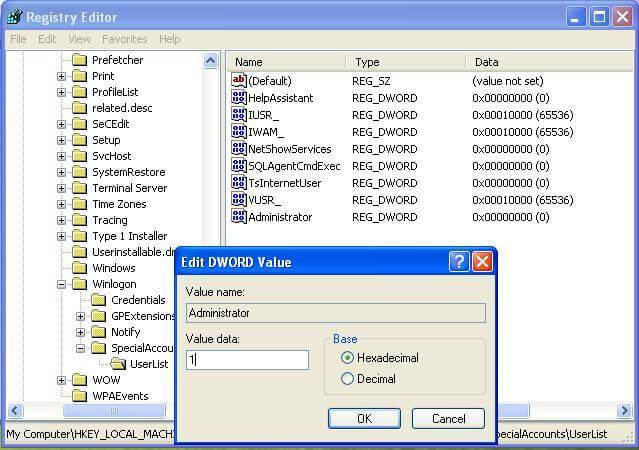
4. Теперь перезапустите окно. Вы увидите новый логин администратора без пароля, чтобы изменить пароль утерянной учетной записи.
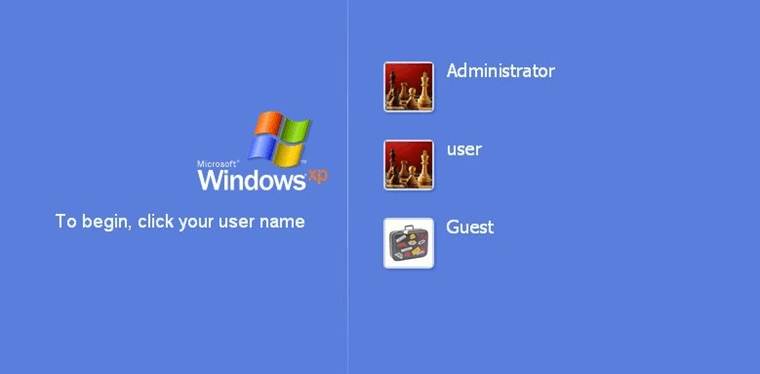
Метод 6. Повторное использование Regedit
1. Как только вы получите консоль, введите «Regedit» (команда для открытия реестра) и нажмите Enter. С этого момента мы должны быть особенно осторожны, поскольку одна ошибка может привести к ухудшению нашей операционной системы и сделать ее непригодной для использования.В левой части редактора реестра нажмите «HKEY_LOCAL_MACHINE», затем в меню «Файл» нажмите «Загрузить куст».
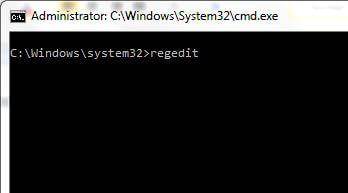
2. Теперь перейдите по следующему пути: Диск ОС Windows [c]: windowssystem32configSAM
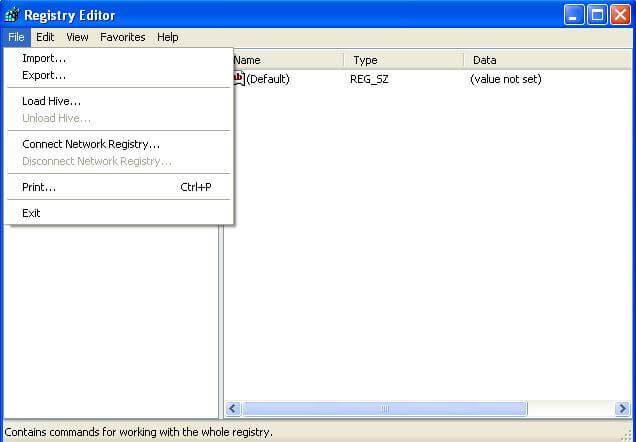
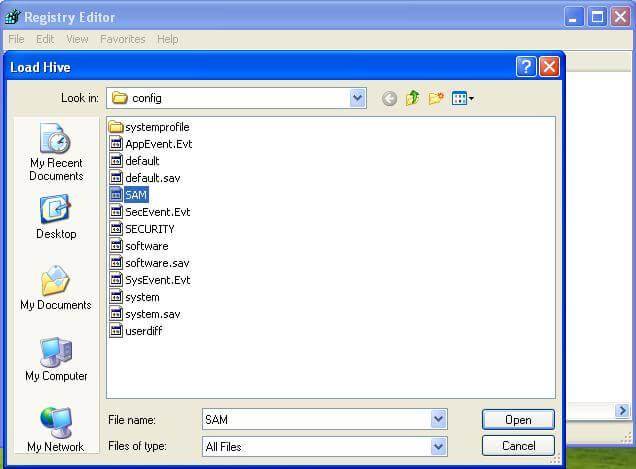
Примечание : Этот файл SAM обозначает диспетчер учетных записей безопасности, который отвечает за управление всеми учетными данными системных учетных записей, поэтому он содержит зашифрованную информацию об именах учетных записей и паролях.
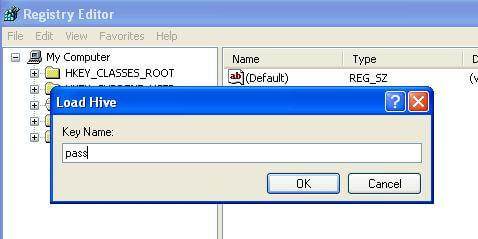
3. После загрузки Hive он запросит имя, введите все, что вы вспомните. В моем случае я дам имя «пройти». Итак, теперь файл SAM загружен в реестр для редактирования.
4. Теперь перейдите в следующий каталог «HKEY_LOCAL_MACHINE estSAMDomainsAccountUsers». Щелкните «000001F4» и на правой панели дважды щелкните запись «F».
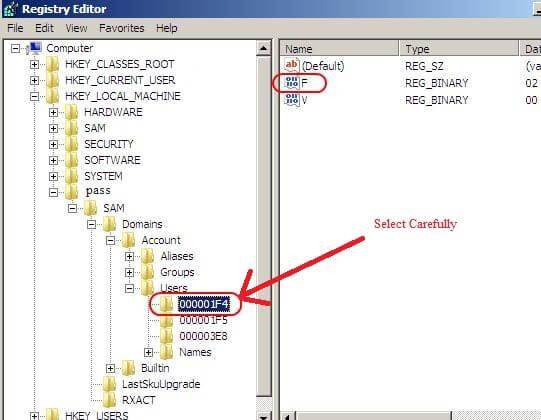
5. Откроется новое окно, в котором вы сможете отредактировать запись «F». Строку, начинающуюся с «0038», вы хотите отредактировать.Значение рядом с «0038» — «11», замените его на «10». Будьте осторожны, чтобы ничего не изменить. Просто дважды щелкните «11» и введите «10», затем нажмите кнопку «ОК». «11» — отключено, «10» — включено.
6. Вернувшись в редактор реестра, с левой стороны щелкните по имени, которое вы дали улью, который вы загрузили ранее, и нажмите «Выгрузить куст» в меню файлов, перезагрузите компьютер, и все готово. Учетная запись администратора теперь включена.
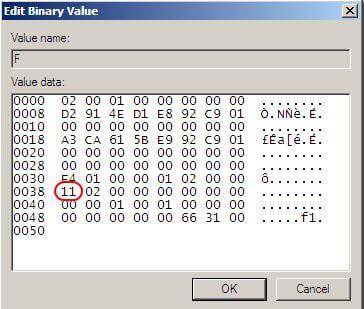
Восстановление компьютерных данных
- Windows PE
- Системные проблемы
- Ошибки ПК
Как редактировать и изменять реестр Windows в автономном режиме — wintips.org
Последнее обновление 11 марта 2015 г.
Если ваша система больше не загружается из-за вирусной атаки или по какой-либо другой причине (например, после изменения режима контроллера SATA в BIOS или материнской плате), вам необходимо использовать автономный редактор реестра, чтобы внесите соответствующие изменения в реестр Windows для нормальной загрузки Windows. Эта статья содержит подробные инструкции о том, как загрузить и отредактировать реестр Windows без загрузки Windows (незагружаемая система Windows).
Как изменить реестр Windows в автономном режиме
Для изменения реестра в автономном режиме вам потребуется автономный редактор реестра. Для этой задачи я предпочитаю использовать два автономных редактора реестра. Один из них можно найти в среде восстановления Windows на любом установочном DVD-диске Windows 7 или Windows Vista, а другой — на загрузочном компакт-диске Hiren. Итак, начнем.
Способ 1. Изменить реестр в автономном режиме с помощью установочного DVD-диска Windows.
1. Поместите установочный DVD-диск Windows в привод CD / DVD и загрузите компьютер с установочного DVD-диска Windows.
Уведомление: Для загрузки с DVD необходимо установить устройство CD / DVD в качестве первого загрузочного устройства в настройках BIOS. Для этого:
- Включите компьютер и нажмите « DEL » или « F1 » или « F2 » или « F10 », чтобы войти в программу настройки BIOS (CMOS).
(способ входа в настройки BIOS зависит от производителя компьютера). - В меню BIOS найдите параметр « Boot Order ».
(Этот параметр обычно находится в меню « Advanced BIOS Features »). - В настройке « Boot Order » установите устройство CD / DVDRW в качестве первого загрузочного устройства .
- Сохранить и выйти из из настроек BIOS.
2. На первом экране нажмите Далее .
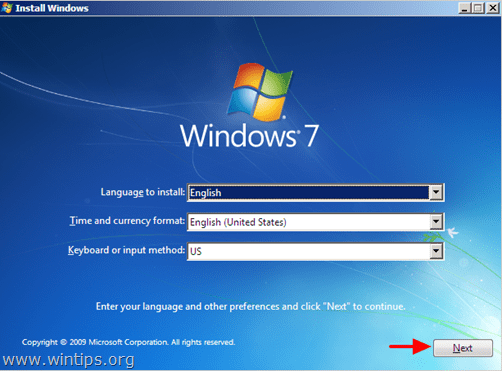
3. На следующем экране выберите « Восстановить компьютер ».
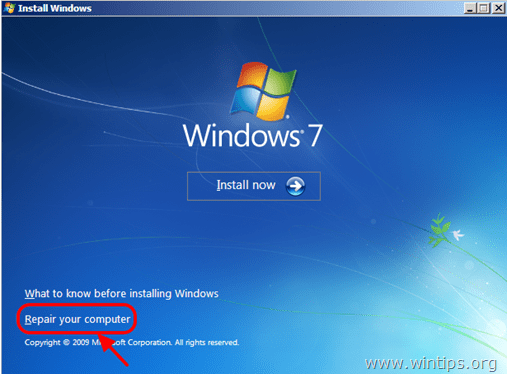
4. В Параметры восстановления системы (1-й экран) нажмите Далее.
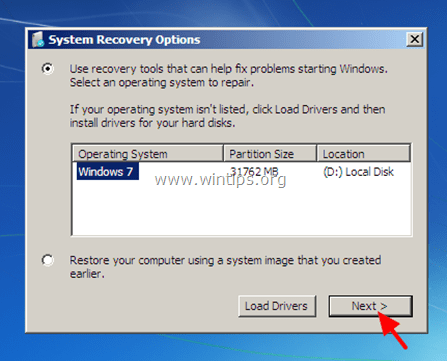
5. На Выберите инструмент восстановления Экран , выберите Командная строка .
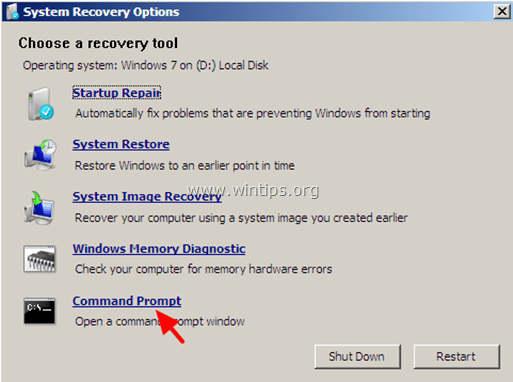
6. В командном окне введите « regedit » (без кавычек) и нажмите Введите .

В редакторе реестра:
7. Выделите HKEY_LOCAL_MACHINE ключ.
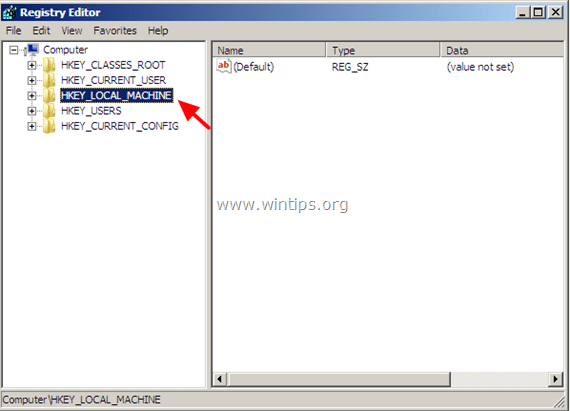
8. В меню Файл выберите Загрузить куст , чтобы загрузить необходимый автономный файл реестра.
HKEY_LOCAL_MACHINE \ SAM>% windir% \ system32 \ config \ SAM
HKEY_LOCAL_MACHINE \ SYSTEM>% windir% / system32 / config / system
[HKEY_LOCAL_MACHINE \ SOFTWARE>% windir% / system32 / config / software
HKDEY_aultERS]>. % windir% / system32 / config / default
HKEY_CURRENT_USER>% userprofile% / ntuser.dat
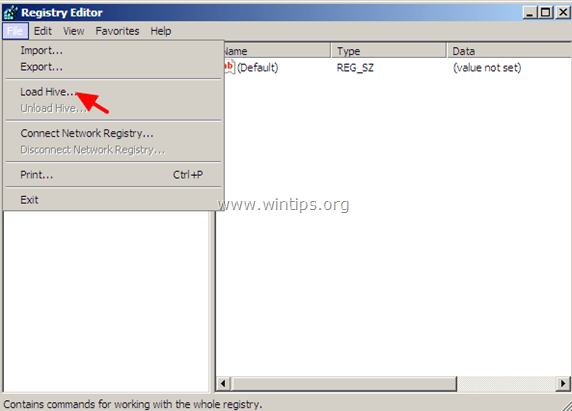
например Если вы хотите изменить базу данных реестра SYSTEM, перейдите на диск, на котором установлена Windows (обычно на диске «C:»), и откройте систему файл, найденный в «% Windir% \ system32 \ config. «справочник. (например, « C: Windows \ system32 \ config \ system»)
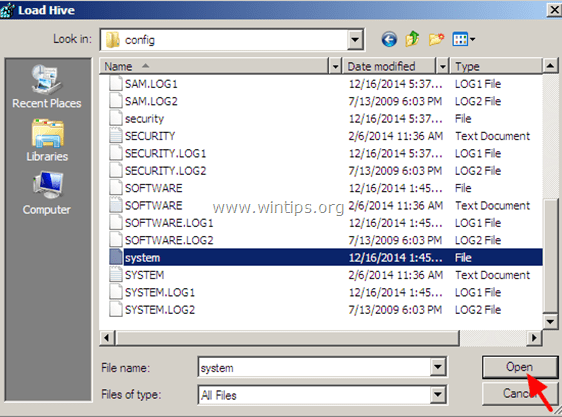
9. Затем введите имя ключа для автономной базы данных реестра (например,грамм. « Offline ») и нажмите OK .
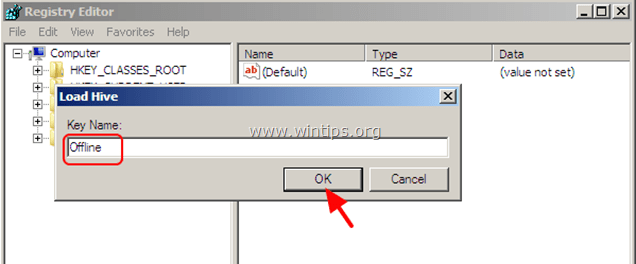
10. Теперь под ключом HKEY_LOCAL_MACHINE у вас должен быть новый ключ, названный по имени, которое вы ввели ранее (например, « Offline» в этом примере).
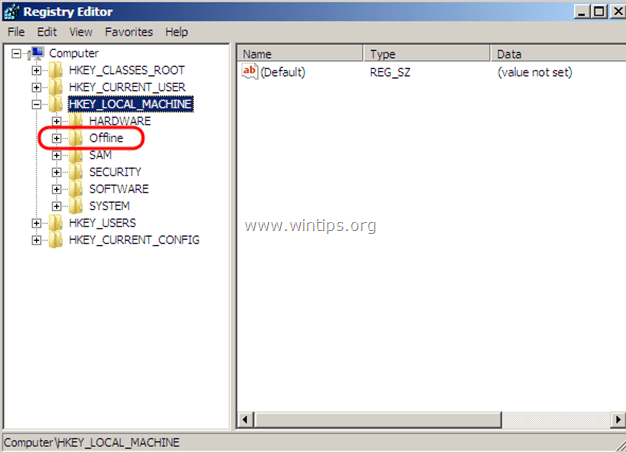
11. Теперь выполните все необходимые изменения под этим ключом. Когда вы закончите с изменениями, выделите ключ, который вы создали ранее (например,грамм. клавишу « Offline ») и в меню File выберите Unload Hive , чтобы записать изменения, внесенные вами в автономный реестр.
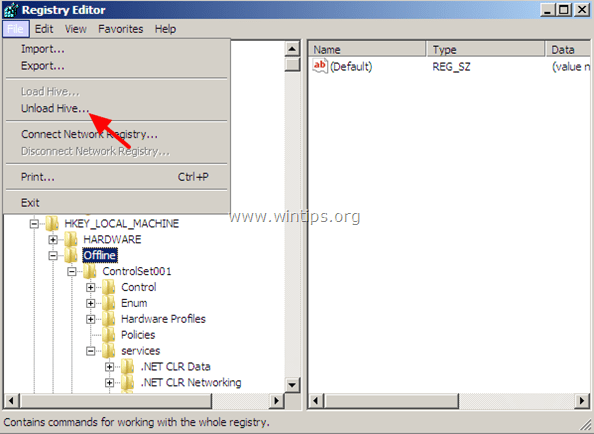
12. Закройте редактор реестра, окно командной строки и Перезагрузите компьютер .
13. R удалите установочный DVD-диск Windows с привода CD / DVD и дайте Windows нормально запуститься.
Метод 2: Изменить реестр в автономном режиме с помощью Hiren’s BOOTCD.
Шаг 1. Загрузите Hiren’s BootCD
1. Загрузите Hiren’s BootCD на свой компьютер. *
* Официальная страница загрузки Hiren’s BootCD: http://www.hirensbootcd.org/download/
Прокрутите страницу вниз и щелкните « Hirens.BootCD.15.2.zip »)
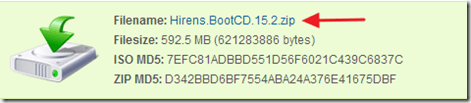
2. По завершении загрузки щелкните правой кнопкой мыши на файле « Hirens.BootCD.15.2.zip », чтобы извлечь его.
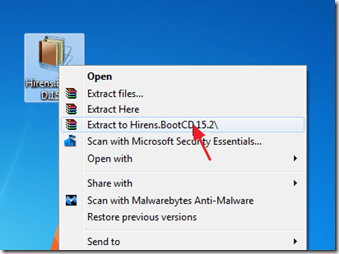
Шаг 2. Запишите Hirens BootCD на оптический диск.
Примечание: Если у вас нет привода CD / DVD на вашем компьютере (например, если у вас есть нетбук), следуйте этому руководству: Как вставить Hirens BootCD в USB-накопитель.
1. В папке « Hirens.BootCD.15.2 » найдите файл образа диска «Hiren’s.BootCD.15.2.ISO» и запишите его на компакт-диск.
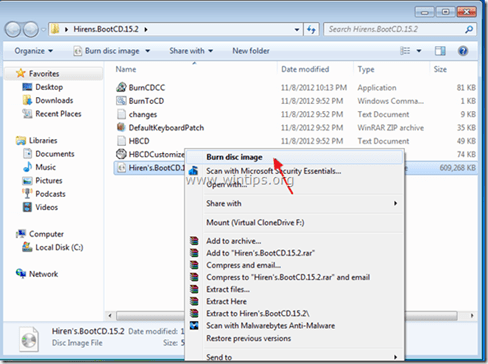
Шаг 3. Загрузитесь с Hirens.BootCD.
1. Сначала убедитесь, что привод DVD / CDROM выбран в качестве первого загрузочного устройства в программе настройки BIOS (CMOS). Для этого:
- Включите компьютер и нажмите « DEL » или « F1 » или « F2 » или « F10 », чтобы войти в программу настройки BIOS (CMOS).
(способ входа в настройки BIOS зависит от производителя компьютера). - В меню BIOS найдите параметр « Boot Order ».
(Этот параметр обычно находится в меню « Advanced BIOS Features »). - При настройке « Boot Order » установите привод CD-ROM как первое загрузочное устройство .
- Сохранить и выйти из из настроек BIOS.
2. Поместите загрузочный компакт-диск Hirens в привод CD / DVD зараженного компьютера, чтобы загрузиться с него.
3. Когда на экране появится меню « Hiren’s BootCD » , используйте клавиши со стрелками на клавиатуре, чтобы выделить опцию « Mini Windows Xp» , а затем нажмите « ENTER »
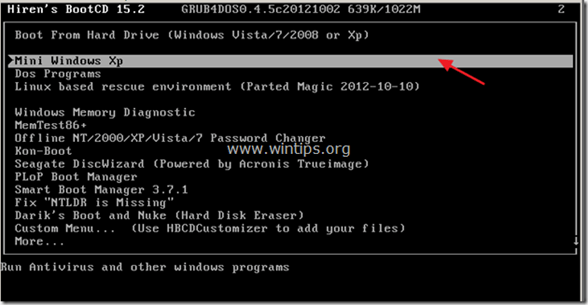
Шаг 4.Измените удаленный реестр.
1. На рабочем столе « Mini Windows XP » дважды щелкните значок в меню HBCD .
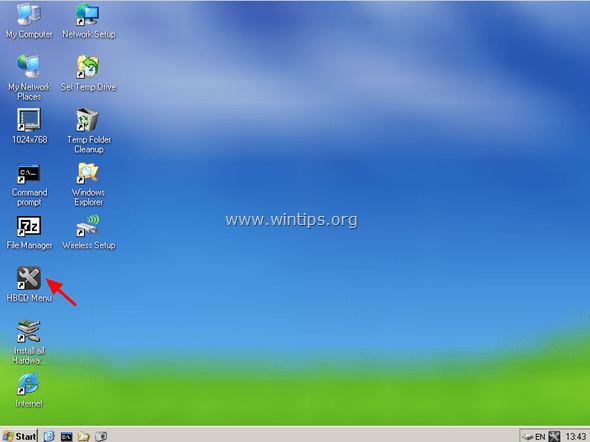
2. В меню Программы выберите Реестр > Редактор реестра PE .
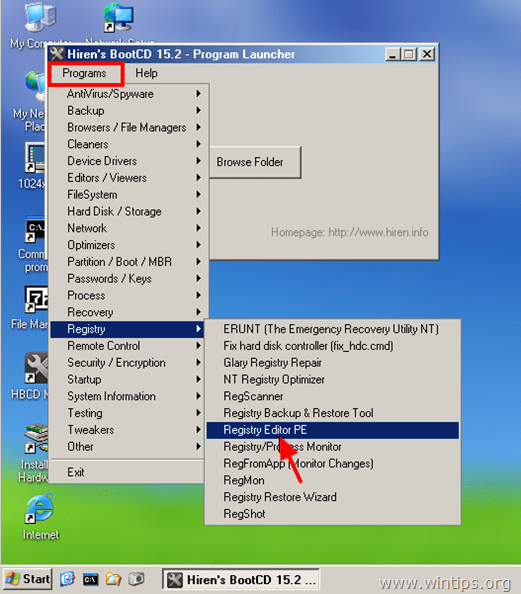
3. На экране Найдите папку , выберите каталог Windows, в котором установлена Windows (обычно «C: \ Windows»), и выберите OK .
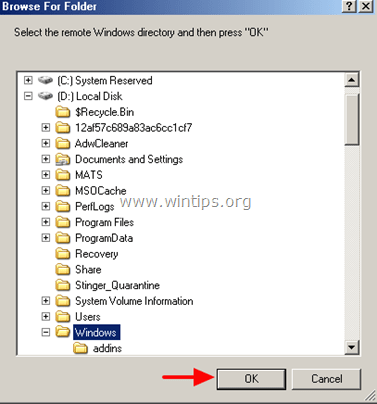
4. Выберите соответствующий куст реестра в каждом окне, отображаемом на экране, и нажмите Открыть . (Вы должны сделать это для всех кустов реестра: SAM, SYSTEM, SOFTWARE & SECURITY).
например чтобы выбрать улей SAM , выберите файл « sam» в каталоге «% windir% \ system32 \ config \» и нажмите Открыть. (например, C: \ Windows \ System32 \ config \ sam)
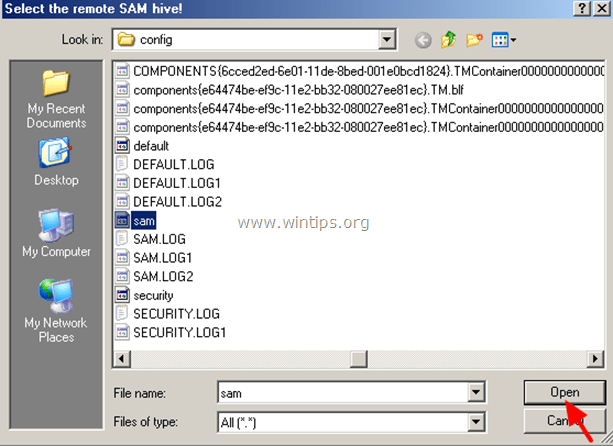
5. Если вы хотите отредактировать профиль удаленного пользователя (HKEY_CURRENT_USER), вы должны выбрать Да на следующем экране (в противном случае выберите Нет) .
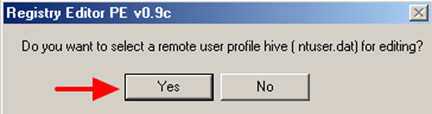
6. Затем выберите файл NTUSER.DAT , находящийся в каталоге профиля пользователя (% userprofile% / ntuser.dat) пользователя, которого вы хотите отредактировать. (Обычно полный путь: C: \ Users \% Username% \ ntuser.dat в Windows 7 или C: \ Documents and Settings \ Username \ ntuser.dat в Windows XP.)
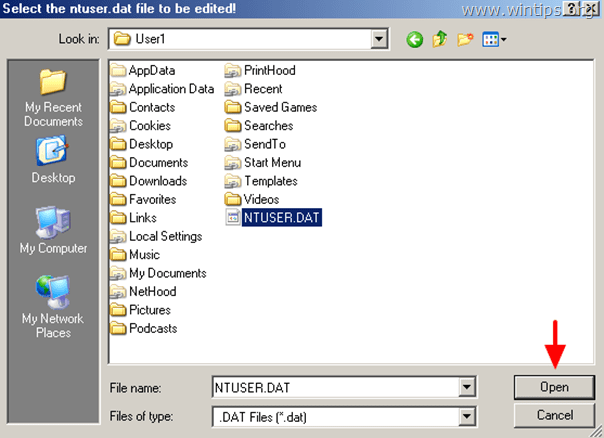
7. Если вы хотите выбрать другой удаленный профиль для редактирования, нажмите Да в противном случае нажмите Нет , чтобы продолжить.
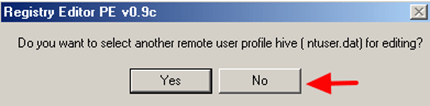
8. В информационном окне редактора реестра PE нажмите OK .
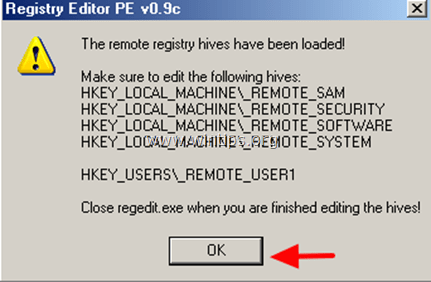
9. Дважды щелкните , чтобы развернуть ключ HKEY_LOCAL_MACHINE , и вы должны увидеть четыре (4) папки, помеченные префиксом _REMOTE_ в их имени.Эти ключи _REMOTE_ содержат параметры удаленного реестра, поэтому разверните их и внесите все необходимые изменения.
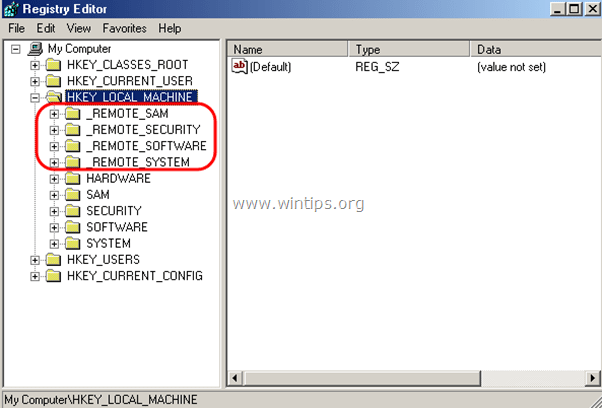
10. Таким же образом вы можете редактировать настройки профиля удаленного пользователя, находящиеся под ключом HKEY_USERS с префиксом _REMOTE_.
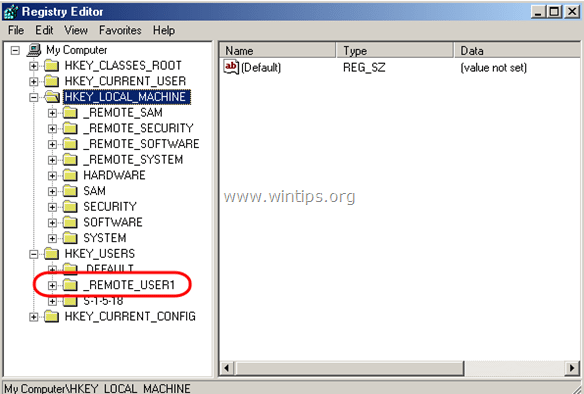
11. Наконец, когда вы закончите с изменениями, закройте редактор реестра, и изменения будут автоматически загружены в удаленный реестр.
Вот и все!
Если эта статья была для вас полезной, поддержите нас, сделав пожертвование. Даже 1 доллар может иметь огромное значение для нас в наших усилиях продолжать помогать другим, сохраняя этот сайт бесплатным: Смотрите лучшие предложения на Woot! Компания-амазонка доступна только сегодня. Бесплатная доставка для членов Prime! Если вы хотите, чтобы постоянно были защищены от вредоносных программ, существующих и будущих , мы рекомендуем вам установить Malwarebytes Anti-Malware PRO , нажав ниже (мы действительно зарабатываете комиссию от продаж, произведенных по этой ссылке, но без дополнительных затрат для вас.У нас есть опыт работы с этим программным обеспечением, и мы рекомендуем его, потому что оно полезно и полезно):