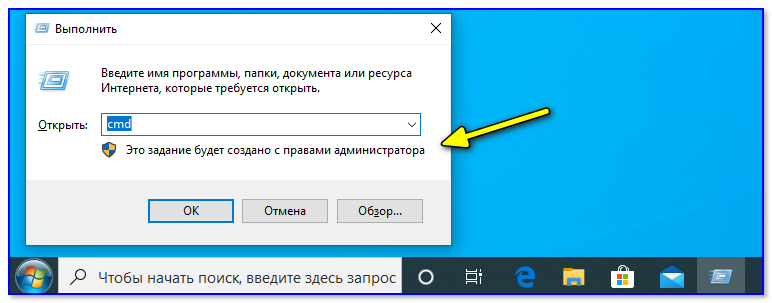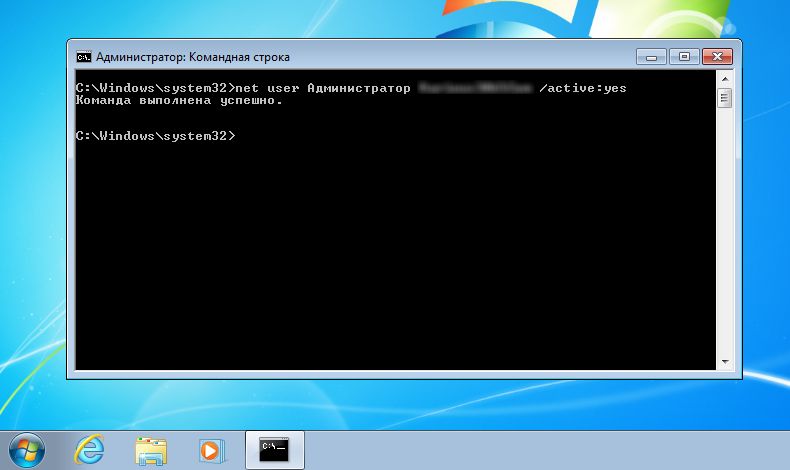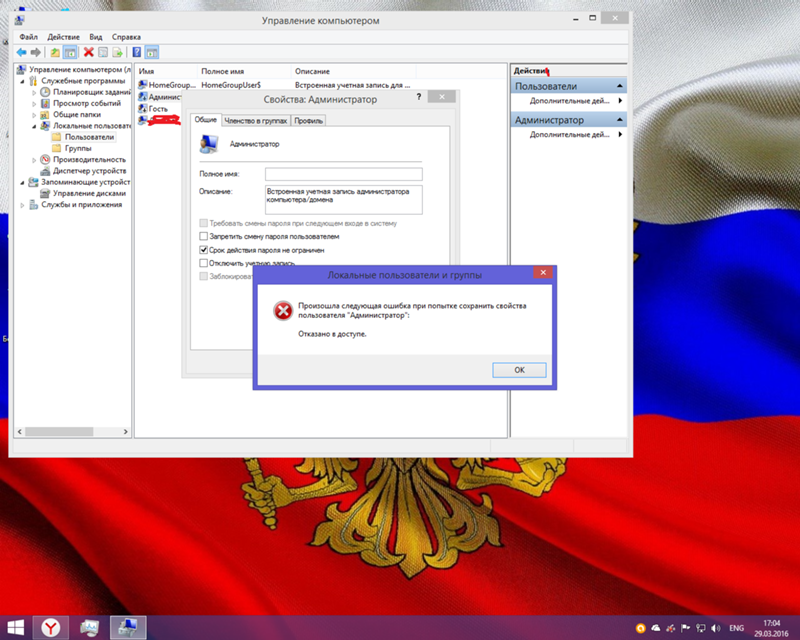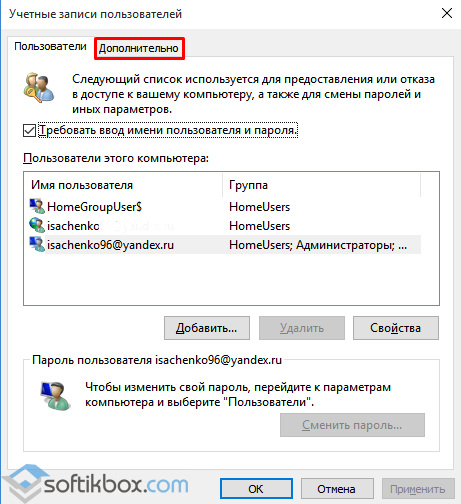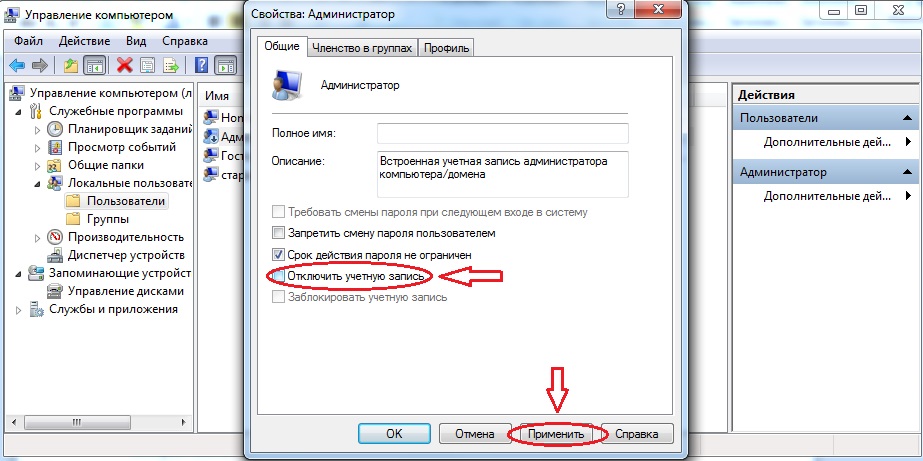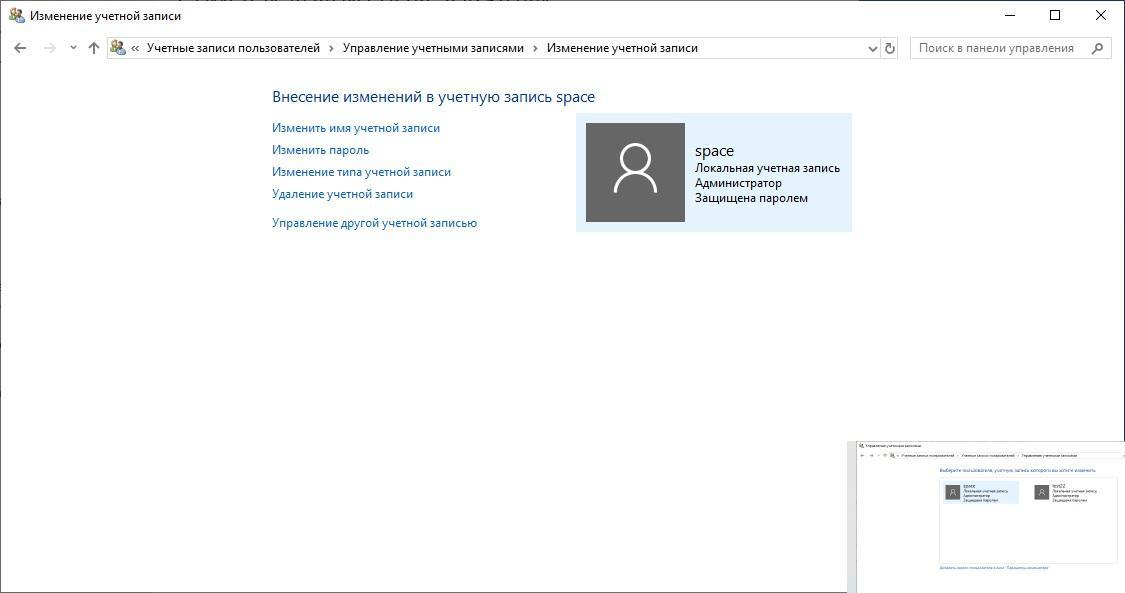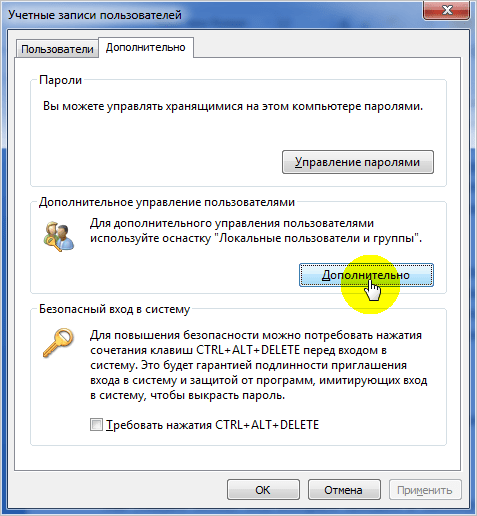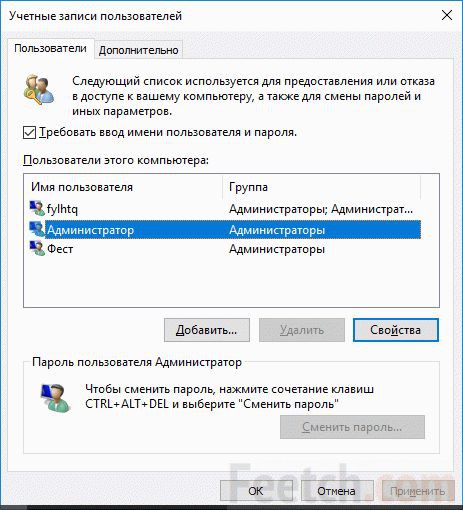Как получить права администратора Windows
В Windows права администратора могут понадобиться во многих повседневных делах, например, для установки программ.
Если вы используете компьютер с операционной системой Windows, но только с одной учетной записью пользователя, права администратора появятся у вас автоматически. Кроме того, если настроено несколько пользователей, один из них всегда должен быть администратором — как правило, им становится тот, кто первым настроил ПК. Также возможно, чтобы права админа были сразу у нескольких пользователей.
Как получить временные права администратора
Если ваша учетная запись не обладает правами администратора, вы все равно можете установить новую программу, если администратор введет свой пароль после запроса Windows.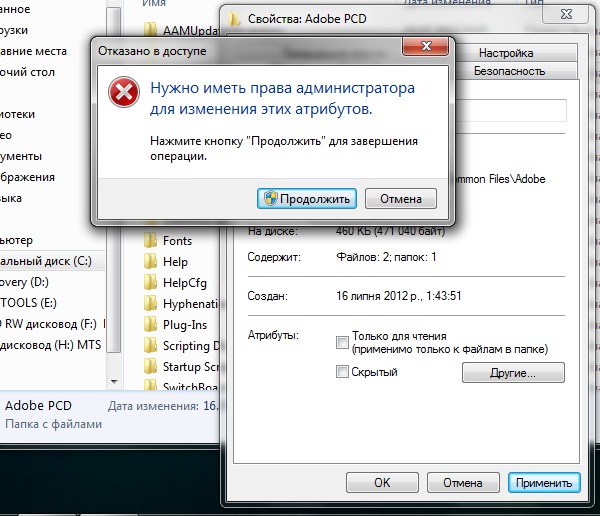 Однако это не даст вам полный доступ к его правам, а только позволит выполнять административные действия короткое время.
Однако это не даст вам полный доступ к его правам, а только позволит выполнять административные действия короткое время.
Получаем права администратора навсегда
Если вы хотите получить права администратора навсегда, вам необходимо преобразовать свою учетную запись в учетную запись администратора.
- Откройте «Панель управления». Здесь выберите пункт «Учетные записи пользователей» (название данного пункта может быть другим в зависимости от версии Windows).
- Теперь выберите «Учетная запись», чтобы изменить свою собственную учетку, или «Управление другой учетной записью», чтобы получить доступ к другим аккаунтам на компьютере.
- В следующем диалоговом окне выберите «Изменение типа своей учетной записи».
- В окне «Выбор нового типа учетной записи» выберите «Администратор». Чтобы изменить формат аккаунта, понадобится ввести пароль действующего администратора.
- В следующем диалоговом окне подтверждается преобразование своего аккаунта в учетную запись администратора.

Читайте также:
Как получить права администратора в Windows 10
Дата обновления: 3 ноября 2020
Если вам нужно расширить или ограничить пользовательские права на компьютере с Windows 10, вы можете изменить тип учетной записи, и в этой инструкции, мы покажем вам, как это сделать быстро и разными способами.
Windows 10 предлагает два основных типа учетных записей (УЗ) — администратор и стандартный пользователь, каждый из которых предлагает различный набор привилегий. Учетная запись типа администратор подразумевает полный контроль над операционной системой (ОС), что означает, что пользователи могут изменять настройки Windows, устанавливать приложения, запускать задачи с повышенными правами и делать практически все остальное.
С другой стороны, стандартный тип УЗ является более ограниченным в правах. Пользователи с таким типом могут работать с приложениями, но им не разрешено их устанавливать и удалять. Они могут изменять настройки системы, но только те, которые не влияют на другие учетные записи. Если приложение требует повышения прав, для выполнения задачи им потребуются учетные данные администратора.
Они могут изменять настройки системы, но только те, которые не влияют на другие учетные записи. Если приложение требует повышения прав, для выполнения задачи им потребуются учетные данные администратора.
Хотя часто рекомендуется использовать УЗ со стандартными привилегиями, поскольку она предлагает более безопасный режим работы, иногда в зависимости от ситуации может потребоваться изменить тип учетной записи от стандартного пользователя к администратору (или наоборот, от администратора к стандартному пользователю), и Windows 10 позволяет это сделать несколькими способами.
В этом руководстве мы рассмотрим практически все методы, которые можно использовать для изменения типа учетной записи на ПК.

Как включить скрытую встроенную учетную запись администратора в Windows 10
При установке системы вы заводите свою новую учетную запись, которая автоматически наделяется правами админа. Но в ОС уже присутствует встроенная учетная запись с админскими правами, которая называется «Администратор» (или «Administrator», если у вас английская версия). Она по-умолчанию отключена. Включить ее можно несколькими способами, рассмотренными ниже.
Использование команды net user
Можно использовать команду:
net user администратор /active:yes
Через оснастку Локальные пользователи и группы (lusrmgr.msc)
Ее можно запустить, выполнив lusrmgr.msc в командной строке или нажав Win+X и выбрав «Выполнить». А можно просто зайти в Управление компьютером и найти нужный раздел.
Зайдите в Локальные пользователи и группы, Пользователи.
Снимите чекбокс:
Примените настройки, нажав «Ок» или «Применить».
Через редактор локальных групповых политик
Этот вариант подходит уже для более продвинутых пользователей и не для редакции Home.
Запустите редактор групповых политик gpedit.msc. Или, как вариант, сразу редактор локальной политики безопасности secpol.msc.
Зайдите в раздел «Параметры безопасности» и найдите настройку «Учетные записи: Состояние учетной записи Администратор».
Включите данную настройку.
Сохраните изменения и закройте редактор групповых политик. Для немедленного применения настроек в командной строке выполните команду: gpupdate /force.
Как дать права администратора существующей учетной записи в Windows 10
Способов дать права администратора в Windows 10, впрочем, как и в других версиях, существует много. Рассмотрим их подробнее ниже.
Через изменение типа учетной записи в Параметрах
Чтобы изменить тип УЗ с помощью приложения Параметры в Windows 10, выполните следующие действия:
- Откройте Настройки.

- Нажмите на Учетные записи.
- Выберете «Семья и другие люди».
- Выберите нужную учетку пользователя.
- Нажмите кнопку «Изменить тип учетной записи».
Выберите тип учетной записи администратора или стандартного пользователя в зависимости от ваших целей.
После выполнения этих действий перезагрузите компьютер или перезайдите в систему, чтобы начать использовать учетную запись с новым уровнем прав.
Через Учетные записи пользователей в Панели управления
Чтобы изменить тип учетной записи с помощью Панели управления, выполните следующие действия:
Откройте Панель управления. Выберите параметр «Изменение типа учетной записи».
Выберите учетную запись, которую требуется изменить.
Далее — Изменение типа учетной записи.
Выберите тип Администратор.
Нажмите кнопку «Изменение типа учетной записи».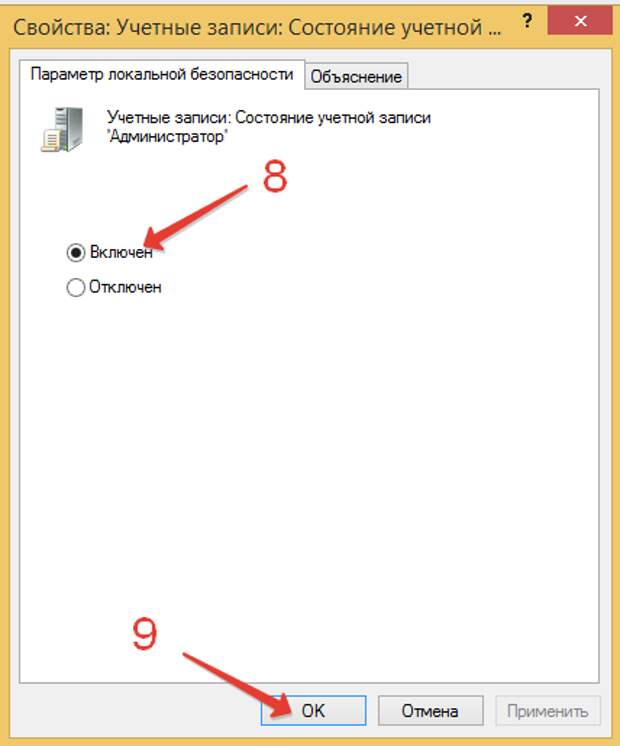
После выполнения этих действий при следующем входе в учетную запись у пользователя будут расширенные права.
C помощью команды control userpasswords2 (или netplwiz)
Чтобы настроить учетную запись на стандартный тип или администратора с помощью интерфейса учетных записей пользователей (netplwiz), выполните следующие действия:
- Нажмите Старт.
- Введите следующую команду — netplwiz.
- Выберите УЗучетную запись, которую вы хотите изменить и нажмите кнопку Свойства.
- Перейдите на вкладку членство в группе и выберите обычный доступ или администратора в зависимости от ваших требований.
После выполнения этих действий перезайдите в Windows или полностью перезагрузите компьютер, чтобы применить изменения.
Вы также можете выбрать любой другой вариант членства, который позволяет вам выбирать различные группы пользователей, такие как опытные пользователи, операторы резервного копирования, пользователи удаленных рабочих столов и т.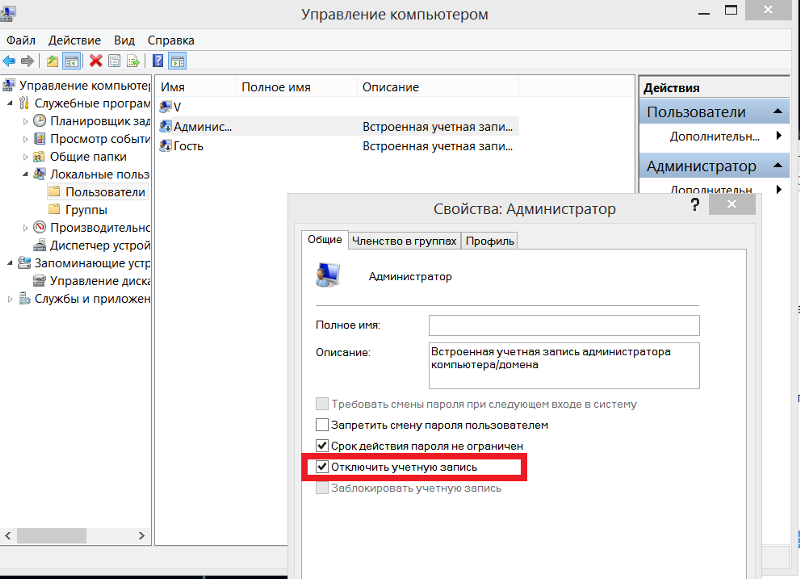 д.
д.
С помощью Управления компьютером (compmgmt.msc)
Запустите compmgmt.msc.
Выберите нужного пользователя и зайдите в его Свойства.
Нажмите кнопку Добавить.
Далее — кнопку Дополнительно.
И поиск.
Выберите локальную группу Администраторы и нажмите ОК.
Далее два раза ОК.
Альтернативный вариант — набирать имя группы Администраторы вручную и затем кнопку Проверить имена.
С помощью команды net localgroup
Достаточно лего можно изменить состав локальной группы администраторов с помощью команды net localgroup.
Чтобы переключить тип учетных записей с помощью командной строки, выполните следующие шаги:
- Откройте Старт.
- Найдите командную строку, щелкните правой кнопкой по ней и выберите параметр Запуск от имени администратора.

- Введите следующую команду, чтобы отобразить сведения об учетной записи: net user «имя пользователя»
- Введите следующую команду, чтобы включить учетку в группу локальных администраторов:net localgroup администраторы «имя учетной записи» /add
В команде обязательно измените имя учетной записи на фактическое имя УЗ, которую вы хотите изменить. Пользователи с правами администратора являются членами обеих групп — «администраторы» и «пользователи». В результате, чтобы сделать пользователя стандартным, достаточно удалить его из группы «администраторы».
После выполнения этих действий при следующем входе пользователя на компьютер,он загрузится с указанным вами новым уровнем членства.
С помощью команды Powershell Add-LocalGroupMember
Чтобы изменить тип учетной записи с помощью PowerShell, выполните следующие действия:
- Открыть Старт.
- Найдите PowerShell, щелкните правой кнопкой мыши верхний результат и выберите параметр Запуск от имени администратора.

- Введите следующую команду, чтобы изменить тип учетной записи на стандартный, и нажмите клавишу Ввод: Remove-LocalGroupMember -Group «Администраторы» -Member «Имя учетки». В команде обязательно измените имя учетной записи для фактического имени учетной записи, которую вы хотите изменить.
- Введите следующую команду, чтобы изменить тип учетной записи на Администратор и нажмите Enter: Add-LocalGroupMember -Group «Администраторы» -Member «имя учетной записи».
- Для просмотра состава групп используется командлет Get-LocalGroupMember.
После выполнения действий выше тип учетной записи будет переключен на администраторскую или обычную в зависимости от выбора.
Как дать права администратора новой учетной записи в Windows 10
Зайдите в раздел Семья и другие люди в Параметрах Windows. Добавьте нового юзера.
Задайте имя и пароль.
Измените тип УЗ.
При необходимости здесь же можно и удалить учетку. При удалении имейте виду следующую информацию:
Заключение
Теперь вы знаете, как выдать и забрать административные права на ПК разными способами. Надеемся, что это поможет держать под контролем управление системой и конфиденциальную информацию на своем компьютере.
Как получить права администратора в Windows 10
Привет, друзья. В этой публикации рассмотрим, как получить права администратора в Windows 10. Эта версия унаследовала существовавший в Windows порядок разграничения учётных записей на таковые с правами администратора и обычных пользователей без прав администратора. Работая в учётной записи администратора, мы можем выполнять в системе любые действия, в частности, те, которые недоступны в учётных записях обычных пользователей – вносить важные системные настройки, управлять важными системными файлами, управлять другими учётными записями. И вот как быть, если у нас ограниченная учётная запись обычного пользователя, а мы хотим производить в Windows 10 действия, для которых нужны права администратора?
Как получить права администратора в Windows 10
***
Итак, друзья, учётная запись Windows 10 обычного пользователя.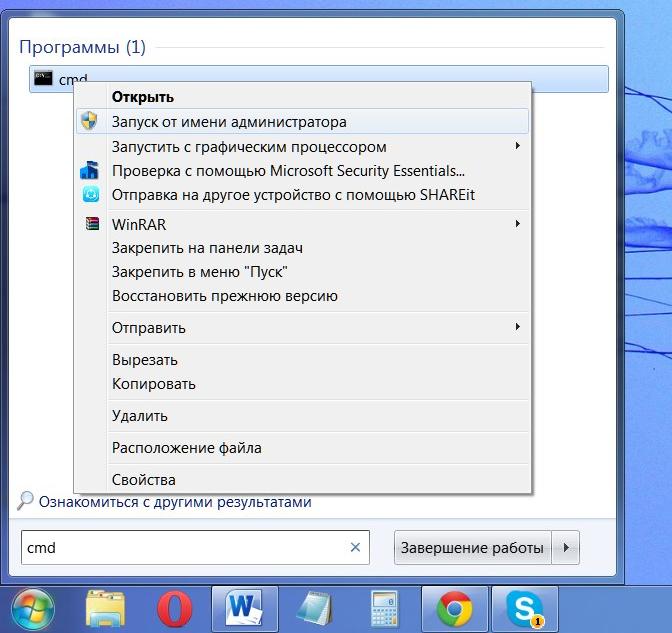 Она ограничена возможностью выполнения определённых действий, которые доступны только в учётной записи администратора. При попытке проведения этих действий в учётной записи обычного пользователя системная функция контроля учётных записей (UAC) не даст нам это сделать. Не даст без введения пароля от учётной записи администратора.
Она ограничена возможностью выполнения определённых действий, которые доступны только в учётной записи администратора. При попытке проведения этих действий в учётной записи обычного пользователя системная функция контроля учётных записей (UAC) не даст нам это сделать. Не даст без введения пароля от учётной записи администратора.Каждый раз для выполнения действий, для которых требуется разрешение UAC, нужно вводить пароль администратора. И если пользователь-администратор нам свой пароль не скажет, нам придётся каждый раз его дёргать, чтобы он ввёл этот пароль. Возможно, это ему самому надоест, и тогда мы можем его попросить дать нам такие же права администратора. Друзья, получить права администратора мы можем только с согласия пользователя-администратора. Если он согласен, тогда дело за малым – нужно изменить тип нашей учётной записи обычного пользователя на администратора. И мы рассмотрим 3 способа, как это сделать. Но мы выйдем за рамки привычных возможностей Windows 10 и в конце статьи погорим о том, как получить права администратора, не спрашивая согласия пользователя-администратора на такое действо.
Как получить права администратора в Windows 10 в системном приложении «Параметры»
Изменить тип нашей учётной записи обычного пользователя на администратора можно в разделе учётных записей в системном приложении «Параметры». Только войти в этот раздел необходимо с учётной записи администратора. В разделе «Учётные записи» идём далее в подраздел «Семья и другие пользователи». Кликаем свою учётную запись обычного пользователя и жмём «Изменить тип учётной записи».
Меняем тип на администратора.
Тип нашей учётной записи изменён.
Но чтобы изменения вступили в силу, необходимо перезагрузить Windows 10.
Как получить права администратора в Windows 10 в панели управления
Изменить тип нашей учётной записи обычного пользователя мы можем и из своей учётной записи. Идём в панель управления, в категории «Учётные записи пользователей» жмём «Изменение типа учётной записи».
Вводим пароль администратора в окне UAC.
Кликаем свою учётную запись обычного пользователя.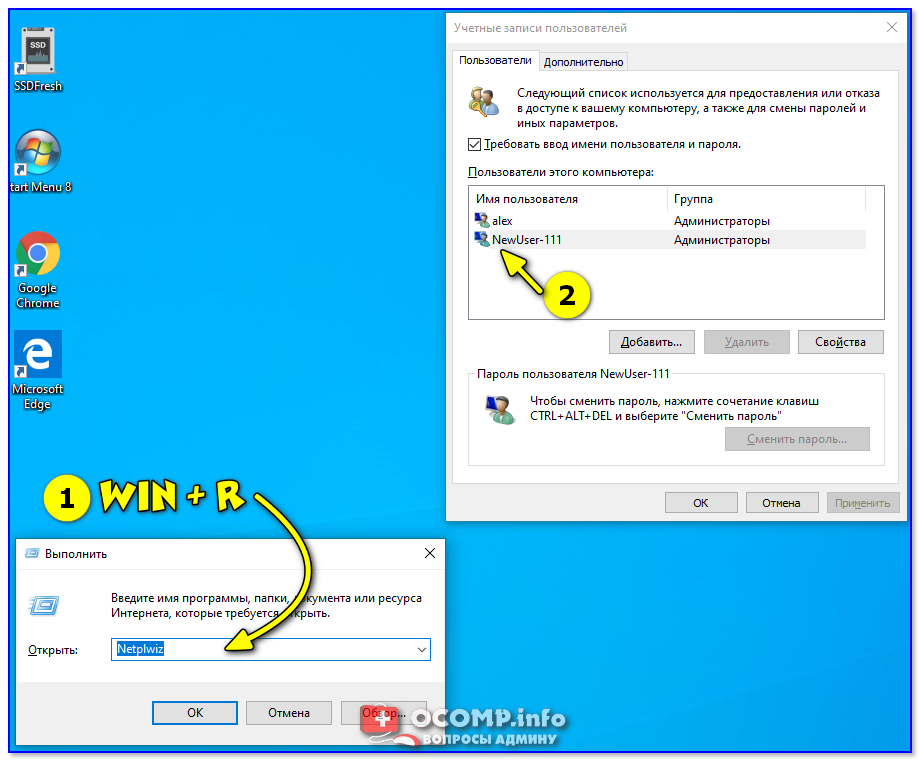
Жмём «Изменение типа учётной записи».
Отмечаем пункт «Администратор». Кликаем «Изменение типа учётной записи».
Всё – теперь мы являемся администратором.
И чтобы изменения вступили в силу, нужно перезайти в операционную систему, т.е. выйти на экран блокировки и зайти по новой.
Как получить права администратора в Windows 10 в оснастке «Локальные пользователи и группы»
И третий способ, как мы можем изменить тип нашей учётной записи обычного пользователя на администратора – выполнить настройки в оснастке «Локальные пользователи и группы». Здесь мы также можем работать из своей учётной записи, но только эта оснастка доступна в редакциях Windows 10 начиная с Pro. Запускаем оснастку, вводим в системный поиск:
Запускаем обязательно от имени администратора.
Вводим пароль администратора в окне UAC.
Делаем двойной клик на своей учётной записи.
В открывшемся окошке свойств идём во вкладку «Членство в группах». Жмём внизу «Добавить».
Далее – «Дополнительно».
Далее жмём «Поиск», внизу в результатах поиска кликаем «Администраторы», жмём «Ок».
И жмём «Применить».
На этом всё, далее нужно только перезайти в операционную систему.
Как получить права администратора в Windows 10 без ведома администратора
Ну и, друзья, самый пикантный момент публикации – как можно получить права администратора без ведома пользователя-администратора. Т.е. если он нам отказал в смене типа нашей учётной записи. Либо же его нет на месте, а нам нужно срочно предпринять какие-то важные действия, и здесь не до этики спроса разрешения. В таком случае мы можем сами, никого ни о чём не спрашивая, изменить тип своей учётной записи обычного пользователя на администратора. Нам для этого понадобится записать на флешку WinPE 10-8 Sergei Strelec, загрузится с неё, запустить присутствующую на этом LiveDisk’е программку OO UserManager и сменить тип своей учётной записи по типу того, как это делается в оснастке «Локальные пользователи и группы». Детали, друзья, смотрите в статье сайта «Нет прав администратора у учётной записи Windows: что делать?».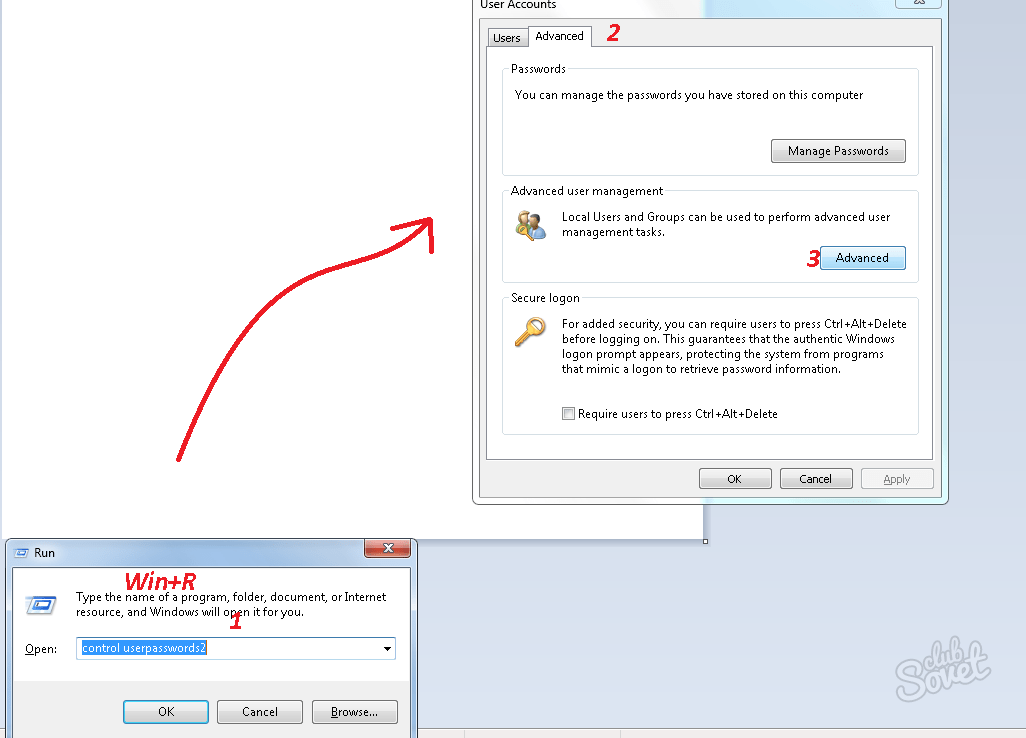
Метки к статье: Windows 10 Системные функции
Как стать администратором Windows 10
Windows разделяет учетные записи пользователей на уровни администратора и стандарт. Стандартные учетные записи могут вносить изменения, которые не влияют на других пользователей на компьютере, такие как параметры персонализации или установка программного обеспечения для себя. Однако вам необходима учетная запись администратора для изменения часов, доступа к защищенным системным файлам, добавления пользователей и выполнения аналогичных действий.
Возможно, вы только что попытались получить доступ к чему-то и сказали, что у вас нет прав администратора. Мы покажем вам, как получить права администратора в Windows 10.
Первый: убедитесь, что вам разрешены права администратора
Это звучит очевидно, но, возможно, у вас нет прав администратора на компьютере, потому что владелец не хочет, чтобы вы. На корпоративном компьютере или компьютере, принадлежащем вашим родителям, друзьям и т. Д. Вы, вероятно, были ограничены стандартной учетной записью, поэтому вы не можете вносить существенные изменения.
Д. Вы, вероятно, были ограничены стандартной учетной записью, поэтому вы не можете вносить существенные изменения.
Если вам нужен доступ администратора на чужом компьютере, попросите их внести изменения или обновить учетную запись с правами администратора. К сожалению, мы не можем показать вам, как обойти ограничения администратора в Windows 10 для школьного компьютера или чего-то подобного. Вы должны уважать средства управления, установленные менеджером компьютера.
Контроль учетных записей: знайте свои права
Windows использует сине-желтый значок щита контроля учетных записей (UAC) для обозначения функций компьютера, требующих прав администратора. Если вы попытаетесь выполнить действие, вы увидите два разных запроса в зависимости от того, являетесь ли вы администратором или нет.
Администраторы просто должны нажать Да, когда их спросят, хотят ли они разрешить программе вносить изменения. Стандартные учетные записи должны ввести пароль администратора, чтобы продолжить.
Это позволяет вам выполнять административные функции без постоянного входа в учетную запись администратора. Если вы знаете пароль администратора, вы можете получать подсказки UAC. Смотрите наш обзор контроля учетных записей для получения дополнительной информации о том, как изменить уровень безопасности.
Если вы хотите повысить свою стандартную учетную запись до учетной записи администратора, другой администратор должен будет перейти в Настройки > Учетные записи> Семья и другие пользователи. Выберите свою учетную запись в разделе «Другие люди» (или «Ваша семья», если вы им управляете) и нажмите кнопку «Изменить тип учетной записи».
Измените его с обычного пользователя на администратора, и вы получите полные права.
Также стоит убедиться, что вы не отключили UAC. Это будет препятствовать тому, чтобы стандартные учетные записи даже видели запросы UAC, таким образом попытка предпринять действия администратора потерпит неудачу без уведомления.
Чтобы проверить это, введите UAC в меню «Пуск» и нажмите «Изменить настройки контроля учетных записей». Убедитесь, что ползунок не установлен на нижнюю опцию Никогда не уведомлять. Второй вариант сверху является стандартным и должен работать нормально в большинстве случаев.
Убедитесь, что ползунок не установлен на нижнюю опцию Никогда не уведомлять. Второй вариант сверху является стандартным и должен работать нормально в большинстве случаев.
Временный доступ к учетной записи администратора Windows
Начиная с Windows Vista и появления UAC, Windows поставляется с отключенной встроенной учетной записью администратора. Это необходимо для защиты вашего ПК, поскольку учетная запись администратора по умолчанию может выполнять любые действия на вашем компьютере без ограничений. Очевидно, что если вредоносная программа завладеет этим аккаунтом, это будет огромной проблемой.
В Windows есть несколько утилит для предоставления прав администратора вашей учетной записи, но ни одна из них не будет работать, если вы сами не являетесь администратором. В зависимости от вашей конкретной проблемы с правами администратора (возможно, вы можете принимать запросы UAC, но не можете обращаться к файлам других пользователей), вы все равно сможете включить встроенную учетную запись администратора.
Чтобы включить учетную запись администратора по умолчанию, щелкните правой кнопкой мыши по кнопке Пуск или нажать Win + X . Выберите Командная строка (Администратор) или Windows PowerShell (Администратор), чтобы открыть командную строку с повышенными привилегиями. Если вы можете сделать это, введите эту команду, чтобы включить встроенную учетную запись администратора:
net user administrator /active:yes
Теперь просто выйдите из своей учетной записи, и вы увидите Администратора в качестве опции. У него нет пароля, поэтому вы можете войти в систему и выполнять любые функции, которые вам нравятся. Как только вы закончите работать, вы должны снова запустить вышеупомянутую команду и изменить да на нет, чтобы отключить ее в целях безопасности.
Как исправить права администратора на вашем собственном аккаунте
После того, как вы вошли в систему с учетной записью администратора, вы можете использовать инструменты Windows, чтобы устранить проблемы в своей учетной записи администратора.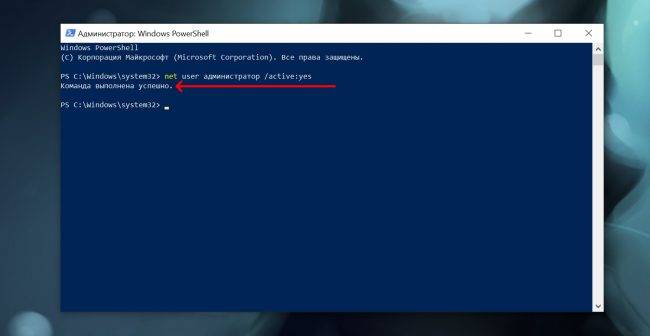 Начните с посещения той же страницы учетных записей, что и раньше, чтобы убедиться, что ваша учетная запись действительно является администратором: Настройки > Учетные записи > Семья и другие пользователи.
Начните с посещения той же страницы учетных записей, что и раньше, чтобы убедиться, что ваша учетная запись действительно является администратором: Настройки > Учетные записи > Семья и другие пользователи.
Щелкните имя своей учетной записи в разделе «Другие пользователи» (или «Ваша семья», если применимо), а затем нажмите кнопку «Изменить тип учетной записи». Измените выпадающий список с «Стандартный пользователь» на «Администратор», если это еще не сделано.
Еще один способ сделать это через страницу учетных записей пользователей . Введите netplwiz в меню «Пуск» (или меню «Win + R»), чтобы получить к нему доступ. Здесь вы увидите список всех пользователей на вашем компьютере.
Нажмите один и нажмите кнопку Свойства, затем выберите вкладку Членство в группе. Вы можете изменить учетную запись со Стандартных пользователей на Администратора. Опция Другой содержит множество других типов учетных записей, которые не распространены за пределами делового использования.
Есть еще одно место, которое вы должны проверить, чтобы убедиться, что вы не упускаете никаких прав. Откройте окно проводника на этом компьютере . В разделе « Устройства и диски» щелкните правой кнопкой мыши по основному накопителю (скорее всего, с надписью C:) и выберите «Свойства».
В появившемся окне перейдите на вкладку Безопасность. Далее нажмите кнопку «Дополнительно» в нижней части. Вы увидите полный список разрешений для каждой группы пользователей на вашем ПК. Это изменится, если вы внесли изменения, но вот идея того, как должен выглядеть обычный список разрешений:
Убедитесь, что в группе «Администраторы» указан полный доступ для доступа. Если это не так, вы нашли причину, по которой вы не можете просматривать все файлы. Сначала нажмите кнопку «Изменить разрешения», чтобы внести изменения, затем дважды щелкните группу, чтобы изменить ее.
Обязательно установите флажок Полный доступ для группы администраторов . Помните, вам не следует ничего менять здесь, в чем вы не уверены.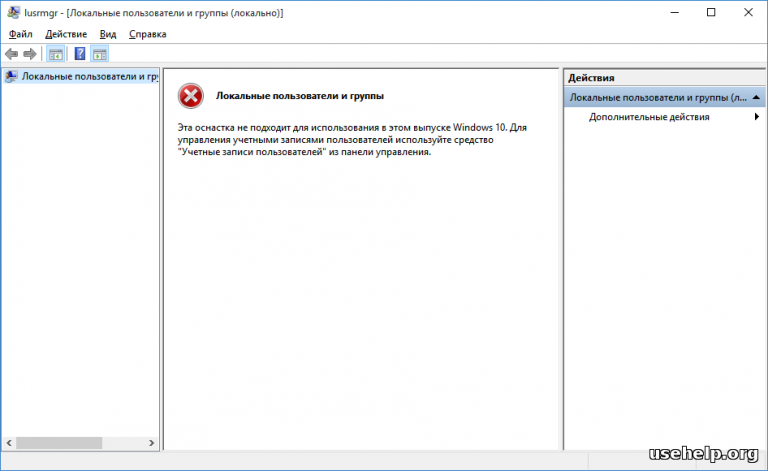 Если у вас все еще есть проблемы, попробуйте создать новую учетную запись администратора в разделе «Настройки» > «Учетные записи» > «Семья и другие пользователи» > «Добавить кого-то еще на этот компьютер».
Если у вас все еще есть проблемы, попробуйте создать новую учетную запись администратора в разделе «Настройки» > «Учетные записи» > «Семья и другие пользователи» > «Добавить кого-то еще на этот компьютер».
Получение прав администратора: успех
Мы рассмотрели наиболее распространенные решения для получения прав администратора в Windows 10. Независимо от того, отключили ли вы UAC, забыли свой пароль или страдаете от странных настроек файлов, эти методы позволяют вам восстановить права администратора и снова контролировать свой компьютер.
Теперь, когда вы являетесь администратором, убедитесь, что вы знаете, как запускать программы с правами администратора в Windows. Вы также можете заблокировать компьютер с Windows, чтобы другие пользователи не могли получить доступ к конфиденциальным функциям. И последнее, но не менее важное: для опытного пользователя вам также необходимо проверить Windows 10 PowerToys.
youtube.com/embed/9FGkNfRHBSg?feature=oembed» frameborder=»0″ allow=»accelerometer; autoplay; encrypted-media; gyroscope; picture-in-picture» allowfullscreen=»»/>
Как включить или отключить права администратора на смартфоне или планшете Samsung Galaxy
Для чего нужны права администратора
Некоторые приложения не могут ограничиться стандартными разрешениями — для нормальной работы им требуются расширенные права.
Один из примеров таких приложений — «Удаленное управление Андроид» от Google. Помимо стандартных разрешений (удаленное управление находится в составе приложения «Сервисы Google Play»)
приложению требуются расширенные.
Если не включить права администратора для какого-либо приложения, оно не сможет полноценно работать.
Кроме обычных приложений, права администратора используют и вирусы. Обычно в разрешениях вирусов указаны блокировка экрана или запрет на удаление.
Права администратора — это не рут, а стандартная функция операционной системы Андроид.
-
Откройте меню устройства.
-
Выберите пункт «Настройки».
-
Выберите пункт «Биометрические данные и безопасность», «Экран блокировки и защита» или «Безопасность» (зависит от модели).
-
Выберите пункт «Другие параметры безопасности». Если такого пункта нет, перейдите к следующему шагу.
-
Выберите пункт «Администраторы устройства».
-
Выберите приложение, для которого нужно включить права администратора.

-
Появится список расширенных действий, которые сможет выполнять приложение на устройстве. Нажмите кнопку «Включить».
-
Готово.
Если приложения нет в списке, значит ему не требуются права администратора.
-
Откройте меню устройства.
-
Выберите пункт «Настройки».
-
Выберите пункт «Биометрические данные и безопасность», «Экран блокировки и защита» или «Безопасность» (зависит от модели).

-
Выберите пункт «Другие параметры безопасности». Если такого пункта нет, перейдите к следующему шагу.
-
Выберите пункт «Администраторы устройства».
-
Выберите приложение, для которого нужно выключить права администратора.
-
Нажмите кнопку «Выключить».
-
Готово.
Если приложения нет в списке, значит у него нет прав администратора.
Не могу отключить права у определенного приложения
Скорее всего, это приложение — вирус. Попробуйте отключить права в безопасном режиме.
Попробуйте отключить права в безопасном режиме.
ПО ТЕМЕ:
Как вирусы попадают на Андроид и как их удалять
Как загрузить Samsung Galaxy в безопасном режиме
Не снимается блокировка экрана, хотя права для всех приложений отключены
Попробуйте все советы из статьи «Что делать, если не снимается блокировка экрана на Samsung Galaxy».
ПО ТЕМЕ:
Что делать, если не снимается блокировка экрана на Samsung Galaxy
Как получить права администратора в Windows 10: подробная инструкция
Содержание:
Входит в систему, как администратор, тот, кто занимается установкой системы. Майкрософт обязана дать ему все привилегии. Кроме того имеется системная запись, пароль на которую устанавливается в самом начале. Некоторые операции можно выполнить с пустым паролем, а другие – нельзя.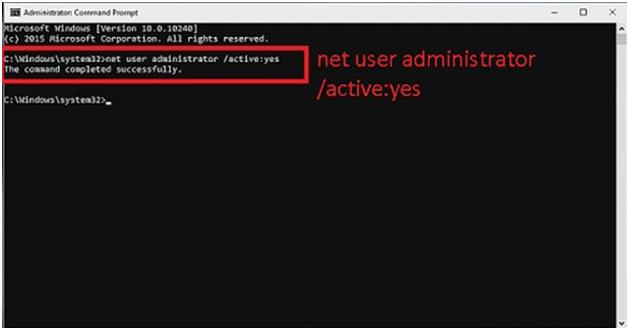 Существует много способов того, как получить права администратора в Windows 10.
Существует много способов того, как получить права администратора в Windows 10.
Оказывается, многие балуются с настройками безопасности и дают своему аккаунты рядовые права. Потрясающе. И после этого ломают голову над тем, как включить права администратора в Windows 10 для себя любимого. Давать другим мы могли, а возвращать – нет. Так с деньгами не поступайте только.
Можно ли?
Ответ: Если системная запись Администратор отключена, то вернуть права единственной локальной записи невозможно: «поражу пастыря, и рассеются овцы стада ».
Типичные советы
Желающие могут сходить сюда answers.microsoft.com/ru-ru/windows/forum/windows_8-security/%D0%BA%D0%B0%D0%BA/2d028251-d617-4158-a86b-9f82a09e8713?msgId=0b5fff98-db4f-4d23-bf7a-9d29d3f4a934. На официальном сайте Майкрософт как раз обсуждают администрирование и его последствия. Никита Логинов не решил свою проблему. И если это реальный случай реального человека, он ее и не решит (на момент начала 2017 года).
По тексту же и обсуждается, что нужно сделать. Итак, поехали.
Восстановление доступа
При попытке ввести net user Администратор /active:yes для активации встроенного аккаунта выдаётся ошибка.
Командную строку для выполнения этой команды следует вводить от имени администратора. Получается замкнутый круг. На самом деле все очень просто: Майкрософт защитила свою систему от взлома. И если встроенная учётная запись администратора Windows 10 отключена, можно сделать только откат системы. Но если не имеется ни одной точки восстановления, то… не нужно загонять себя в тупик. По поводу того, как восстановить права администратора, в сети ходит следующий бред.
Бред из сети про восстановление
Все байки сводятся к тому, что можно активировать системную учётную запись администратора в Windows 10, если та, как это часто бывает, была отключена.
Байка про безопасный режим
Форумные гении почему-то считают безопасный режим некой волшебной палочкой, из-под которой будет выполняться все, что не хочет делаться в обычной системе.
Это полный бред. Можете:
- Нажимать Ctrl + Alt + Del на входе в аккаунт.
- Пытаться выполнить Runas, как отключённый админ.
- Создать папку Бога.
Инструкция по настройке папки Бога
Выполните то, что показано на скрине для получения папки, из которой администратор может управлять всеми системными процессами.
Что мы там увидим? Все, что душе угодно, но только не способ вернуть себе полные права администратора Windows 10.
Если бы системная запись была бы жива
То, кто остаётся единственным админом на компе, полностью виновен во всем. Отключивший вход, данный системой, пилит себе сук. Как правильно заметил (всего лишь) один человек на форуме. Сделанный шаг нельзя откатить. Это пока что баг Windows 10, потому что на семёрке (по слухам) проблема решалась.
Вернуть себе права и стать администратором в Windows 10 невозможно на момент начала 2017 года. Получение преимуществ обычным пользователем в системе не предусмотрено. Потрудитесь зайти, как второй админ и все поправить. Вот как это могло бы выглядеть.
Потрудитесь зайти, как второй админ и все поправить. Вот как это могло бы выглядеть.
После этого эксперимента мы потрудились отключить обретённые права до следующего раза.
Второй админ
Итак, под десяткой включение и отмена прав пользователей не игрушка. На форумах пишут, что задача якобы решена… Мы испробовали все способы до одного. Не работает ни один. Не поможет сброс пароля, и не надейтесь на Безопасный режим. Все эти методики – полный бред сивых кобыл. Только режим админа даёт полные права. Нельзя обойти это ограничение прямым путём.
P.S. Не забудьте создать точку восстановления. И занимайтесь этим регулярно, потому что десятка периодически удаляет данные.
Как обычному пользователю Windows получить права администратора, чтобы об этом не узнал владелец компьютера
Не так давно мы опубликовали материал, в котором для установки программы без прав администратора предлагалось использовать скрипт для подавления контроля учетных записей. Полагаем, что у более или менее опытных пользователей этот материал вызвал вопрос по поводу самой возможности обхода ограничений администратора. На самом деле речь шла не о получении администраторских прав, а о получении разрешения установить программу с правами текущего пользователя.
Полагаем, что у более или менее опытных пользователей этот материал вызвал вопрос по поводу самой возможности обхода ограничений администратора. На самом деле речь шла не о получении администраторских прав, а о получении разрешения установить программу с правами текущего пользователя.
Причём если в самой программе изначально заложена такая возможность.
К тому же мы тут же пояснили, что применение трюка никак не повышает права, если вы работаете под учетной записью обычного пользователя, вы всё равно получите запрос ввести пароль администратора. Если вы хотите обойти такое требование, вам самому нужно стать администратором. Хотя бы временно. И провернуть такое вполне реально, правда, вам придется поработать в загрузочной среде.
Перемещение пользователя в группу Администраторы, не имея прав администратора
Использование команды net localgroup вряд ли здесь поможет, поскольку уже при выводе имен пользователей в загрузочной среде в консоли командой net users вы получите ошибку. Для временного перемещения обычного пользователя мы будем использовать утилиту OO UserManager, входящую в состав ряда спасательных дисков, включая диск WinPE 10-8 Sergei Strelec.
Для временного перемещения обычного пользователя мы будем использовать утилиту OO UserManager, входящую в состав ряда спасательных дисков, включая диск WinPE 10-8 Sergei Strelec.
Итак, загрузите компьютер с диска Стрельца и запустите обозначенную утилиту из меню Пуск Программы WinPE -> Сброс паролей.
При этом автоматически будет создан бекап пользовательской базы данных.
Нажмите «OK» и выберите в открывшемся окне вашего пользователя.
Открыв его свойства и просмотрев права на вкладке «Членство в группах», вы обнаружите, что его группа не имеет прав на изменение параметров системы.
Поэтому жмем кнопку «Добавить», выбираем в списке «Администраторы» и нажимаем кнопку-стрелку «Вниз», чтобы добавить группу в список.
После нажатия «Добавить» группа появится на вкладке «Членство в группах».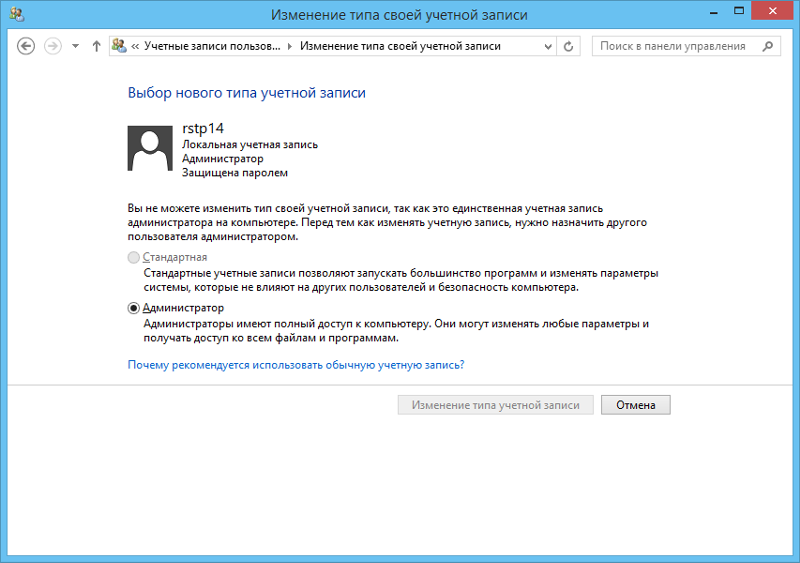
Чтобы сохранить настройки, нажмите «Применить» и «OK». Всё, можно выходить из среды WinPE 10-8 Sergei Strelec и загружаться в обычном режиме в свою учетную запись.
Если вы теперь откроете ее свойства, то увидите, что она находится в группе «Администраторы».
Установив нужные вам программы, удалите свою учетную запись из админской группы, используя для этого либо ту же OO UserManager, либо PowerShell.
Второй способ даже удобнее, поскольку избавляет от необходимости загружаться с диска Стрельца.
Запускаем PowerShell с имеющимися у нас на данный момент администраторскими правами и выполняем команду:
net localgroup Администраторы USER /delete
USER в данном примере это имя пользователя, которого нужно удалить из группы «Администраторы».
Перезагрузив ПК и просмотрев свойства вашей учетной записи, вы увидите, что она, как и прежде, не имеет в системе привилегий.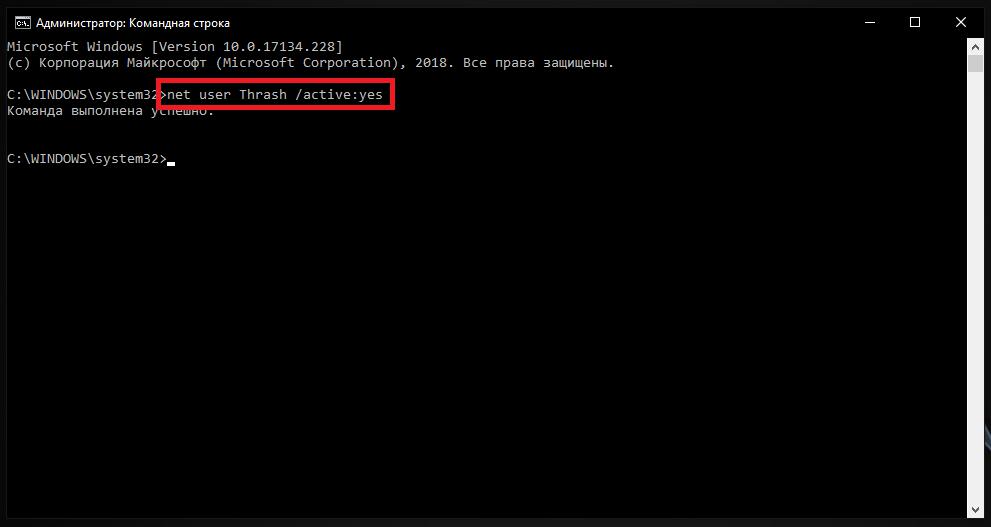
Будьте, однако, осторожны, проводя подобные манипуляции на не принадлежащем вам компьютере, так как ваши действия наверняка сохранятся в логах системы, и опытный администратор при желании сможет найти их и прочитать.
windows 7 — способы получить администратора из учетной записи без прав администратора?
ВНИМАНИЕ — если вы используете компьютер, управляемый вашим работодателем, вам не следует следовать этому ответу. Обратитесь в службу поддержки ИТ. Однако, если это ваш собственный компьютер и вы не можете получить доступ к учетной записи администратора, вы можете попробовать это решение.
Не пытайтесь вызвать сбой восстановления системы. Есть и другие способы войти в учетную запись администратора. Следующий метод позволит вам добавить учетную запись администратора в ЛЮБУЮ систему Windows.
Сначала получите установочный диск для любой версии Windows (обратите внимание — восстановительный диск тоже должен работать, но я когда-либо делал это только с установочным диском) — вы можете получить его с веб-сайта Microsoft вместе с установочным средством создания носителя ( Получить Windows 10 несложно). Загрузите это на DVD или USB.
Загрузите это на DVD или USB.
Теперь перезагрузите компьютер и загрузитесь с установочного диска / usb. НЕ УСТАНАВЛИВАЙТЕ WINDOWS, вместо этого выберите «Восстановить мой компьютер». Инструмент восстановления выполнит поиск установок, а затем предоставит вам возможность ЗАГРУЗИТЬ ДРАЙВЕРЫ.
ВЫБЕРИТЕ ДРАЙВЕРЫ ЗАГРУЗКИ и перейдите к C: \ Windows \ System32 — теперь прокрутите вниз до исполняемого файла с именем osk.exe . ПЕРЕИМЕНОВАТЬ этот osk1.exe — Теперь прокрутите назад до исполняемого файла с именем cmd.exe . Переименуйте этот osk.exe в . Отмените выход из средства восстановления и перезапустите Windows.
Здесь вы переименовали командную строку в экранную клавиатуру. Теперь, когда вы попадете на экран входа в систему, нажмите кнопку в нижнем левом углу и выберите . Откройте экранную клавиатуру .Откроется командная строка администратора.
В командной строке введите:
чистый пользователь Дэйв / Добавить
администраторы сетевых локальных групп Дэйв / Добавить
Это добавит к вашему компьютеру администратора по имени Дэйв (пароль не был создан — вы можете сделать это позже).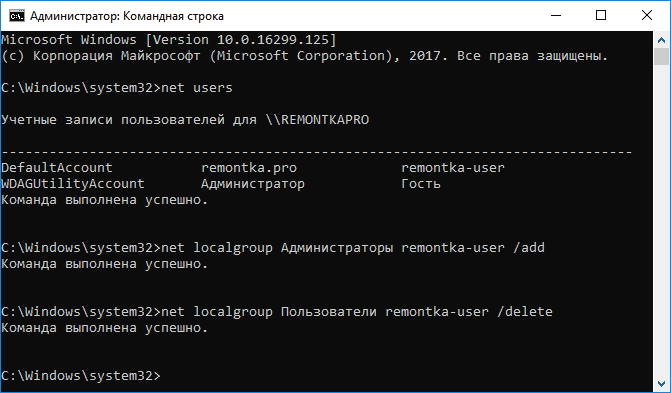
Теперь закройте окно командной строки и нажмите «Сменить пользователя». Нажмите на Дэйва, и теперь у вас есть доступ к компьютеру с правами администратора.
ВАЖНО — Как только вы это сделаете, вам нужно переименовать два исполняемых файла обратно в их исходные имена.Невыполнение этого может вызвать проблемы и оставит путь хакерам.
windows — Как получить права администратора после того, как я отключил все учетные записи администратора на моем компьютере
Короче говоря, доступ к скрытой учетной записи администратора возможен в безопасном режиме (я не вижу этого на обычной странице входа, но я вижу это на странице входа в безопасном режиме). В этой учетной записи вы можете изменить тип других учетных записей. Если вас интересует деталь, вот она:
1) Нажмите кнопку Start , нажмите кнопку Power и нажмите перезапустить , удерживая нажатой клавишу Shift;
2) На новой странице перейдите к Устранение неполадок > Дополнительные параметры > Параметры запуска > Перезапустить ; После этого компьютер перезагрузится, и вы сможете выбрать разные Safe Mode Options;
3) Выберите любой вариант, 4) Включить безопасный режим , 5) Включить безопасный режим с сетевым подключением или 6) Включить безопасный режим с помощью командной строки ;
4) На странице входа переместите мышь или сенсорную панель в левый нижний угол. Скрытая учетная запись администратора должна быть видна. Войдите в эту учетную запись, нажав на нее (если у нее нет пароля) или введя ее пароль;
Скрытая учетная запись администратора должна быть видна. Войдите в эту учетную запись, нажав на нее (если у нее нет пароля) или введя ее пароль;
5) Нажмите Windows Key + R и введите Control Panel ;
6) В панели управления перейдите к Учетные записи пользователей ;
7) В разделе Внесите изменения в свою учетную запись пользователя , нажмите Управление другой учетной записью ;
8) На странице щелкните по учетной записи, тип которой вы хотите изменить на «Администратор»;
9) Затем нажмите Изменить тип учетной записи ;
9) Наконец, на открывшейся странице вы можете выбрать между типами Standard и Administrator ;
10) Перезагрузите компьютер, щелкнув правой кнопкой мыши Кнопка Windows > Завершите работу или выйдите из системы > перезапустите ;
Может использоваться для повышения уровня пользователя с стандартного типа до типа администратора !
Windows: проверьте права администратора
Для выполнения определенных задач ваша учетная запись должна иметь права администратора. Это объясняет, почему, когда вы пытаетесь следовать инструкциям, все идет не так, как вы ожидали.
Это объясняет, почему, когда вы пытаетесь следовать инструкциям, все идет не так, как вы ожидали.
Возможно, вы ошиблись, следуя инструкциям, или, возможно, у вашей учетной записи нет прав администратора, необходимых для выполнения задачи. Хорошая новость заключается в том, что есть простые способы проверить, какой у вас тип учетной записи.
1. Проверьте права администратора в настройках
Чтобы открыть настройки, нажмите клавиши Windows и I. . Зайдите в учетную запись и под изображением вашего профиля, вы должны увидеть, есть ли у вас права администратора.
2. Проверьте тип учетной записи в локальных пользователях и группах
Самый быстрый способ открыть локальные пользователи и группы — это ввести lusrmgr.msc в строке поиска . При желании можно также щелкнуть правой кнопкой мыши меню «Пуск» Windows и выбрать «Управление компьютером». Когда появится новое окно, щелкните Local Users and Groups , а затем опцию Groups .
Найдите опцию Administrator s и дважды щелкните на ней.Должно появиться окно «Свойства администратора», и когда оно появится, вы увидите, какие учетные записи имеют права администратора в поле «Участники».
3. Используйте командную строку для проверки типа учетной записи
Командная строка также предлагает вам быстрый способ проверить, есть ли у вас стандартная учетная запись пользователя. Откройте командную строку с помощью строки поиска и введите : net user (имя учетной записи) . Таким образом, запись будет выглядеть так: net user fake123 .
Если в разделе «Членство в локальных группах» вы видите только «Пользователи», значит, у вас стандартная учетная запись пользователя.Но если вы видите и администраторов, и пользователей, значит, у вас есть права администратора.
4. Используйте Управление компьютером, чтобы проверить тип учетной записи
Найдите параметр «Управление компьютером» в строке поиска. Если он еще не развернут, щелкните раскрывающееся меню Системные инструменты . Теперь выберите опцию Local Users and Groups . Выберите ветку Users и найдите учетную запись, которую хотите проверить. Щелкните правой кнопкой мыши учетную запись и выберите параметр Свойства .
Если он еще не развернут, щелкните раскрывающееся меню Системные инструменты . Теперь выберите опцию Local Users and Groups . Выберите ветку Users и найдите учетную запись, которую хотите проверить. Щелкните правой кнопкой мыши учетную запись и выберите параметр Свойства .
Щелкните вкладку Member Of, , и если там указано и «Администраторы», и «Пользователи», у вас есть права администратора. Если там написано только пользователи, у вас стандартная учетная запись.
5. Определите тип учетной записи с помощью Windows PowerShell
С PowerShell все немного по-другому, но все же можно узнать, есть ли у вас локальная учетная запись или нет. Откройте PowerShell, щелкнув правой кнопкой мыши меню «Пуск» Windows и выбрав «Администратор».
Первая команда, которую вам нужно будет ввести, — это whoami и нажать Enter. Вторая команда для ввода — Get- LocalUser -Name Ваше имя пользователя здесь | Выберите основной источник. Не забудьте нажать Enter.
Не забудьте нажать Enter.
Если у вас есть только локальная учетная запись, в ней будет не MicrosoftAccount, а Local.
6. См. Тип учетной записи Windows с помощью панели управления
Используйте строку поиска, чтобы найти параметр «Панель управления», и нажмите Enter, чтобы открыть его.Когда он откроется, перейдите в раздел «Учетные записи пользователей» и нажмите «Учетные записи пользователей». Вы дважды нажмете на одну и ту же опцию. Справа от фото профиля и под своим адресом электронной почты вы увидите, является ли ваш аккаунт администратором.
Заключение
Наличие учетной записи администратора необходимо для выполнения определенных задач. Теперь вы можете проверить, есть ли у вашей учетной записи разрешение на выполнение этих задач. Итак, ваша учетная запись является административной?
Как изменить тип учетной записи пользователя Windows 10 и почему вам может понадобиться
В Windows 10 у вас есть два основных типа учетных записей для пользователей, включая администратора и стандартного пользователя, каждый из которых предлагает свой набор прав для использования устройства и приложений. Тип Administrator обеспечивает полный контроль над системой, что означает, что пользователи могут изменять настройки глобально, устанавливать приложения, выполнять задачи с повышенными привилегиями и выполнять практически все, что угодно.
Тип Administrator обеспечивает полный контроль над системой, что означает, что пользователи могут изменять настройки глобально, устанавливать приложения, выполнять задачи с повышенными привилегиями и выполнять практически все, что угодно.
Для сравнения, тип учетной записи Standard User более строгий. Пользователи со стандартной учетной записью могут работать с приложениями, но не могут устанавливать новые приложения. Они могут изменять настройки, но только те, которые не влияют на другие учетные записи, что означает, что глобальные конфигурации системы не разрешены.Если приложение или команда требуют повышения прав, им потребуются учетные данные администратора для выполнения задачи.
VPN-предложения: пожизненная лицензия за 16 долларов, ежемесячные планы за 1 доллар и более
Обычно рекомендуется использовать учетную запись со стандартными привилегиями, поскольку это обеспечивает более безопасную среду. Однако в зависимости от ситуации может потребоваться изменить тип учетной записи со стандартного пользователя на администратора (или наоборот), и Windows 10 включает несколько способов завершения процесса с помощью параметров, панели управления, учетных записей пользователей, PowerShell и команд. Подсказка.
Подсказка.
В этом руководстве по Windows 10 мы рассмотрим практически все методы, которые вы можете использовать для изменения типа учетной записи на своем устройстве.
Подсказка: Если вы хотите сделать свою основную учетную запись стандартной, лучше сначала создать новую учетную запись администратора, а затем использовать новую учетную запись, чтобы изменить свою старую учетную запись на стандартную и внести административные изменения.
Как изменить тип учетной записи пользователя с помощью настроек
Чтобы изменить тип учетной записи с помощью настроек, выполните следующие действия:
- Открыть Настройки .
- Нажмите Счета .
- Щелкните Семья и другие пользователи .
- В разделе «Ваша семья» или «Другие пользователи» выберите учетную запись пользователя.
Нажмите кнопку Изменить тип учетной записи .
Источник: Windows CentralВыберите тип учетной записи Администратор или Стандартный пользователь .
Источник: Windows Central
- Нажмите кнопку ОК .
После выполнения этих шагов перезагрузите компьютер, чтобы начать использовать учетную запись с новым уровнем привилегий.
Утрачены права администратора в Windows 10, вот два варианта
«Моя Windows 10 сообщает, что у меня нет прав администратора, но я, очевидно, являюсь администратором и единственной учетной записью администратора на моем компьютере. Это произошло внезапно. Я не знаю почему. Теперь, что я могу сделать с решить эту проблему? Кто-нибудь может помочь? »
Когда вы, , потеряли права администратора в Windows 10, по какой-то неизвестной или неопределенной причине, у вас есть как минимум два способа вернуть права администратора.Теперь прочтите эту страницу для подробностей.
Вариант 1. Вернуть утраченные права администратора в Windows 10 через безопасный режим
Шаг 1. Войдите в свою текущую учетную запись администратора, у которой вы потеряли права администратора.
Войдите в свою текущую учетную запись администратора, у которой вы потеряли права администратора.
Шаг 2. Откройте панель PC Settings и выберите Accounts .
Шаг 3. Выберите Семья и другие пользователи , а затем щелкните Добавить кого-нибудь на этот ПК .
Шаг 4. Нажмите У меня нет данных для входа .
Шаг 5: Щелкните Добавить пользователя без учетной записи Microsoft .
Шаг 6: Введите имя пользователя и нажмите Далее . Это добавит новую локальную учетную запись на ваш компьютер.
Шаг 7: Нажмите клавиши Win + R , чтобы открыть диалоговое окно Выполнить , введите cmd и нажмите Введите .
Шаг 8: После открытия окна командной строки введите shutdown / r / o и нажмите Введите .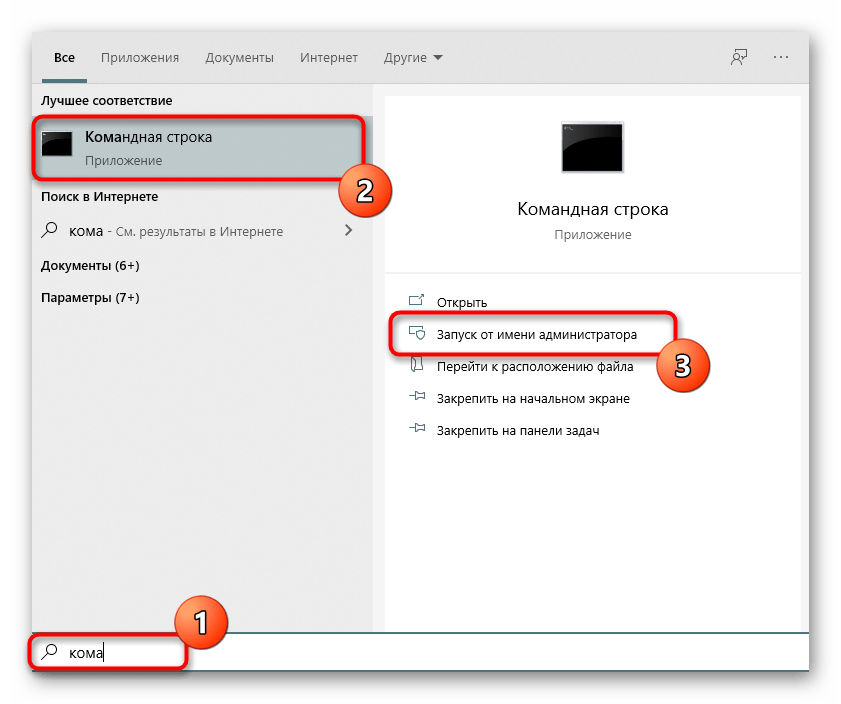
Шаг 9. После перезагрузки Windows 10 на экране « Выберите параметр » нажмите Устранение неполадок > Дополнительные параметры > Параметры запуска . Затем нажмите Перезагрузить .
Шаг 10: На экране Startup Settings нажмите цифровую клавишу 4, чтобы включить безопасный режим.
Шаг 11. После того, как Windows 10 загрузится в безопасном режиме, откройте Панель управления.Перейдите к Учетные записи пользователей > Управление другой учетной записью , выберите новую локальную учетную запись, которую вы добавили на шаге 6, а затем щелкните ссылку Изменить тип учетной записи . Выберите Администратор и нажмите Изменить тип учетной записи , чтобы изменить учетную запись со стандартного пользователя на администратора.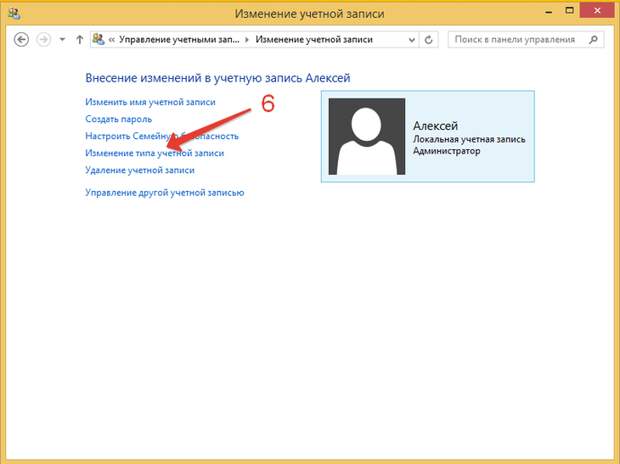
Шаг 12. Перезагрузите компьютер, чтобы вывести Windows 10 из безопасного режима и вернуться в нормальный режим. Войдите в Windows 10 с новой учетной записью администратора.Теперь у вас есть права администратора в Windows 10, и вы можете удалить выпущенную учетную запись администратора, в которой вы потеряли права администратора.
Вариант 2: Верните утраченные права администратора Windows 10 с помощью инструмента iSumsoft
Чтобы использовать эту опцию, вам нужно одолжить один компьютер, к которому вы можете получить доступ как администратор.
Шаг 1. На другом компьютере, к которому вы можете получить доступ с правами администратора, загрузите и установите iSumsoft Windows Password Refixer.
Шаг 2: Запустите этот инструмент и выполните его шаги, чтобы записать его на USB-накопитель для создания загрузочного диска.
Шаг 3. Подключите загрузочный USB-накопитель к компьютеру с Windows 10, на котором вы потеряли права администратора, и настройте компьютер на загрузку с USB-накопителя.
Шаг 4. После появления экрана «Windows Password Refixer» нажмите Добавить пользователя . Затем введите имя пользователя в диалоговом окне и нажмите ОК . Это добавит нового локального пользователя с правами администратора в вашу Windows 10.
Шаг 5: Нажмите Reboot и выйдите с загрузочного USB-накопителя, чтобы перезагрузить компьютер.Новая учетная запись администратора появится на экране входа в Windows 10. Войдите в систему, и вы снова получите права администратора.
Как включить и отключить учетную запись администратора в Windows 10
Иногда вам нужно использовать встроенную учетную запись администратора Windows 10: вот как.
Изображение: Нейт Ральф / CNET
Windows 10 включает встроенную учетную запись администратора, которая по умолчанию скрыта и отключена по соображениям безопасности. Иногда вам нужно выполнить небольшое управление Windows, устранить неполадки или внести изменения в свою учетную запись, для которых требуется доступ администратора. По этим причинам вы можете включить учетную запись администратора, а затем отключить ее, когда закончите.
Иногда вам нужно выполнить небольшое управление Windows, устранить неполадки или внести изменения в свою учетную запись, для которых требуется доступ администратора. По этим причинам вы можете включить учетную запись администратора, а затем отключить ее, когда закончите.
СМОТРЕТЬ: Советы по работе с Windows 10: Секретные ярлыки для ваших любимых настроек (TechRepublic Premium)
Как включить учетную запись администратора Windows 10 с помощью командной строки
Включение учетной записи администратора с помощью командной строки является самым быстрым и простым метод.
- Откройте командную строку от имени администратора, набрав cmd в поле поиска.
- В результатах щелкните правой кнопкой мыши запись для командной строки и выберите «Запуск от имени администратора».
- В командной строке введите администратор сетевого пользователя . В значении «Активная учетная запись» должно быть указано «Нет» (, рисунок A, ).

- Тип сетевой администратор пользователя / активный: да . Вы должны получить ответ, что команда успешно выполнена.
- Введите сетевой администратор пользователя . Теперь в значении «Активная учетная запись» должно быть указано «Да» (, рисунок B, ).
Рисунок A
Рисунок B
Как включить учетную запись администратора Windows 10 с помощью инструмента управления пользователями
- Откройте «Администрирование» через меню «Пуск» или через панель управления.
- Выберите запись «Управление компьютером» и откройте папку «Локальные пользователи и группы».(Более быстрый способ попасть сюда — ввести lusrmgr.msc в поле поиска.)
- Откройте папку для пользователей и дважды щелкните учетную запись администратора.
- Снимите флажок «Учетная запись отключена» и нажмите «ОК» или «Применить» (, рис. C, ).
- Закройте окно управления пользователями.

- Выйдите из системы с включенной учетной записью.
- Пройдите мимо экрана блокировки и войдите в систему с учетной записью администратора. Пароль не требуется.Затем вы можете выполнить любое необходимое вам управление или устранение неполадок.
Рисунок C
SEE: Интернет диких вещей: технологии и борьба с утратой биоразнообразия и изменением климата (TechRepublic)
Как отключить учетную запись администратора Windows 10 с помощью командной строки
По завершении задач управления или устранения неполадок вы захотите отключить учетную запись администратора. Для этого выполните следующие действия.
- Выйдите из системы, а затем снова войдите в систему, используя свою учетную запись.
- Откройте командную строку от имени администратора и введите net user administrator , чтобы подтвердить, что учетная запись активна.
- Введите администратор сетевого пользователя / активный: нет , затем снова введите администратор сетевого пользователя , чтобы подтвердить, что учетная запись теперь неактивна ( Рисунок D ).

Рисунок D
Как отключить учетную запись администратора Windows 10 с помощью инструмента управления пользователями
- Вернитесь в окно «Локальные пользователи и группы» и дважды щелкните учетную запись администратора.
- Установите флажок «Учетная запись отключена».
- Нажмите «ОК» или «Применить» и закройте окно «Управление пользователями» (, рис. E ).
Рисунок E
Еженедельный бюллетень Microsoft
Будьте инсайдером Microsoft в своей компании, прочитав эти советы, рекомендации и шпаргалки по Windows и Office.Доставка по понедельникам и средам.
Зарегистрироваться СегодняТакже см.

Как получить права администратора в Windows 10 (4 метода)
Раскрытие информации о партнерской программе
Если вы покупаете продукт по некоторым ссылкам в этом сообщении, в качестве партнера Amazon по Itechguides.com зарабатывают на соответствующих покупках.
Это Itechguide научит вас, как получить права администратора в Windows 10. В этом руководстве описаны 4 шага для получения прав администратора в Windows 10.
Чтобы предоставить права администратора вашей учетной записи, вам необходимо войти в систему с существующей учетной записью администратора. Этого можно добиться двумя способами: 1 , войти в систему со встроенной учетной записью администратора . 2 , если у вас нет пароля для учетной записи локального администратора , попросите другого человека с правами администратора на ПК предоставить вам права администратора на ПК.
Разверните «Обзор тем сообщений» ниже, чтобы перейти прямо к теме.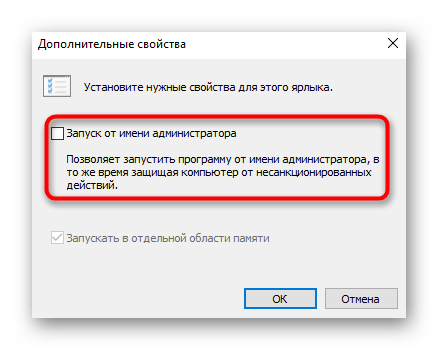
Как получить права администратора в Windows 10 через настройки Windows
Самый быстрый способ предоставить вашей учетной записи права администратора на ПК с Windows 10 — через Accounts Settings. Вот подробные инструкции…
- Щелкните правой кнопкой мыши меню «Пуск» Windows 10 и выберите Параметры .
- Затем на экране настроек Windows щелкните Учетные записи .
- На левой панели экрана Ваша информация щелкните Семья и другие пользователи .
- Когда откроется экран Семья и другие пользователи , в разделе Другие пользователи щелкните учетную запись, которой вы хотите предоставить права администратора. Учетная запись развернется и отобразит дополнительные параметры.
В этом примере я хочу предоставить пользователю с именем NewLocalUser права администратора на ПК.
- Затем в отображаемых параметрах учетной записи щелкните Изменить тип учетной записи .
- Наконец, во всплывающем окне Изменить тип учетной записи щелкните раскрывающийся список Тип учетной записи и выберите Администраторы .
- Чтобы сохранить изменения, в правом нижнем углу всплывающего окна Изменить тип учетной записи нажмите ОК.
- Вы вернетесь на экран Семья и другие пользователи .Теперь пользователь будет идентифицирован как Администратор .
Как получить права администратора в Windows 10 с помощью командной строки
Для администраторов Windows, которые предпочитают командную строку графическому интерфейсу, этот раздел для вас!
- Введите командную строку или cmd в поле поиска. Затем в результатах поиска щелкните правой кнопкой мыши Командная строка и выберите Запуск от имени администратора .

- Вы получите экран подтверждения Контроль учетных записей пользователей с просьбой разрешить программе вносить изменения в ваш компьютер, щелкните Да .
- В командной строке, чтобы вывести список всех пользователей на компьютере, введите команду ниже и нажмите клавишу ВВОД.
чистый пользователь
- Скопируйте имя пользователя, которому вы хотите предоставить права администратора.
- Наконец, чтобы предоставить пользователю права администратора в Windows 10, введите команду ниже и нажмите клавишу ВВОД.
Сетевые администраторы локальной группы Имя пользователя / добавить
Замените UserName именем пользователя, которого вы хотите добавить в группу администраторов.В этом примере я хочу добавить пользователя NewLocalUser в группу локальных администраторов. Вот модифицированная команда…
Net Localgroup Administrators NewLocalUser / add
- Если команда возвращает «Команда успешно завершена», вы успешно предоставили пользователю права администратора.

- Чтобы удалить права администратора, введите команду ниже и нажмите ввод.
Сетевые администраторы локальной группы NewLocalUser / Удалить
- Если команда вернет «Команда успешно завершена», это значит, что у пользователя отозваны права администратора.
Как получить права администратора в Windows 10 с помощью PowerShell
PowerShell — это новейший инструмент Microsoft, который помогает администраторам Windows автоматизировать задачи Windows. Чтобы использовать PowerShell для предоставления пользователю доступа с правами администратора, выполните следующие действия…
- Введите powershell в поле поиска. Затем на правой панели результатов поиска под Windows PowerShell щелкните Запуск от имени администратора .
- Вы получите Контроль учетных записей пользователей , запрашивающий разрешение на открытие PowerShell, щелкните Да .

- Затем в командной строке PowerShell, чтобы вывести список всех пользователей на локальном ПК, введите команду ниже и нажмите клавишу ВВОД.
Get-LocalUser
- Команда выведет список всех локальных пользователей на локальном компьютере. Запишите имя пользователя, которого вы хотите добавить в группу администраторов.
- Затем, чтобы предоставить права администратора в Windows 10 с помощью PowerShell, введите эту команду и нажмите клавишу ВВОД.
Add-LocalGroupMember -Group Administrators -Member NewLocalUser
Замените NewLocalUser на имя пользователя, которое вы хотите сделать администратором.
- Чтобы подтвердить, что пользователь теперь является членом группы локальных администраторов, введите команду ниже и нажмите Enter.
Get-LocalGroupMember -Name administrators
- Пользователь будет указан как член…
- Если вы хотите отозвать права администратора, используйте команду ниже.

Remove-LocalGroupMember -Group Administrators -Member NewLocalUser
Замените NewLocalUser на имя пользователя, которое вы хотите сделать администратором.
- Наконец, чтобы подтвердить, что пользователь был успешно удален из группы локальных администраторов, используйте команду ниже…
Get-LocalGroupMember -Name administrators
- Результат команды подтверждает, что пользователь NewLocalUser больше не входит в группу администраторов.
Как видите, получить права администратора в Windows 10 очень просто! Надеюсь, вам было полезно это руководство по Itechguide. Если вы нашли его полезным, проголосуйте за Да, на вопрос «Был ли этот пост полезным» ниже.
Кроме того, вы можете задать вопрос, оставить комментарий или оставить отзыв с помощью формы «Оставить ответ», которая находится в конце этой страницы.
Наконец, дополнительные руководства по Windows 10 Itechguides можно найти на нашей странице с практическими рекомендациями по Windows 10.