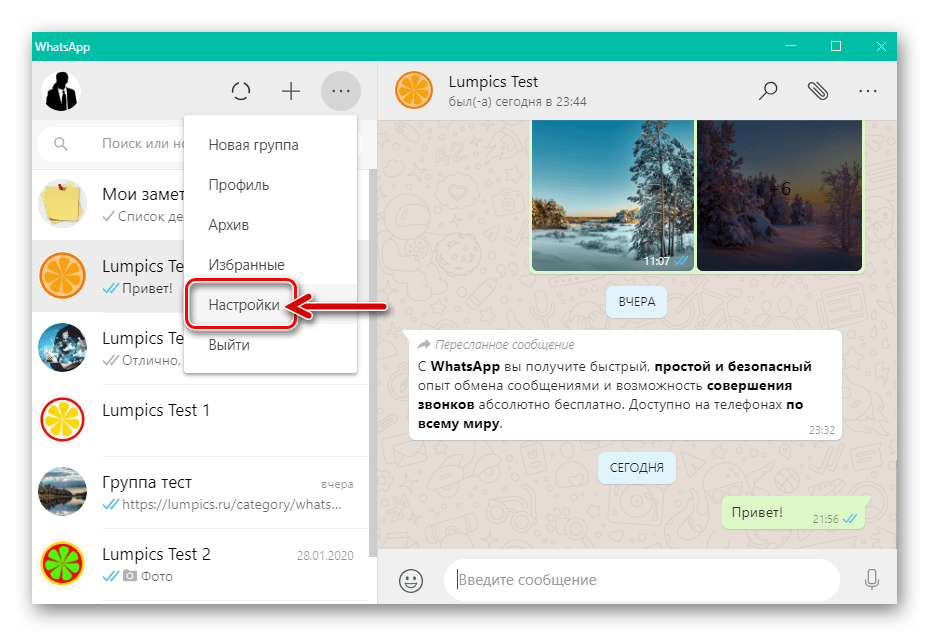Как открыть WhatsApp на любом компьютере
Большинство пользователей устанавливают мобильное приложение WhatsApp на телефон или планшет, но не используют его на компьютере. Конечно, можно поставить клиента для ПК, но это не всегда удобно. Оказывается разработчики предусмотрели способ общения в Ватсап через компьютер без скачивания программы и даже без ввода пароля. Достаточно зайти в браузер.
Как открыть Ватсап на компьютере через браузер
Перейдя по адресу web.whatsapp.com, вы увидите вот такое сообщение.
Теперь откройте мобильное приложение WhatsApp со смартфона и выйдите на главную страницу приложения. Выберите пункт Настройки нажатием кнопки с тремя точками.
Открываем категорию настроек WhatsApp Web.
Теперь нажимаем на плюсик в правом верхнем углу экрана для создания новой сессии.
Поднесите смартфон к экрану компьютера, отсканируйте приведенный QR-код камерой. Никаких паролей и логинов вводить не надо. Процесс соединения занимает 1-2 секунды.
Как очистить сообщения WhatsApp в браузере
Если вы зашли в мессенджер с чужого компьютера, то не забудьте удалить сессию с перепиской. Сделать это можно даже без доступа к этому конкретному ПК. Войдите в приложение на телефоне, снова перейдите к настройке веб-интерфейса, нажмите кнопку Выйти со всех устройств. Без включения телефона окно мессенджера в браузере бесполезно для злоумышленника. Он не прочитает никаких сообщений, не узнает логина и вашего телефонного номера.
Когда вы откроете веб-интерфейс мессенджера в другом окне браузера или на другом устройстве, появится такое сообщение.
Нажмите Использовать здесь, сессии на других ПК отключатся автоматически.
Если вам нужно написать длинное сообщение или послать файл с компьютера через WhatsAPP, проще всего открыть браузер и инициировать веб-сессию. Установка клиентской программы не требуется. Метод работает с планшетов, ноутбуков и любых других устройств с интернет-браузером.
Как установить на компьютер WhatsApp, Viber и Skype — инструкция | VN.
 RU
RUГлавное, они делают доступным видеообщение, даже целыми компаниями. На самоизоляции россияне открывают для себя новые возможности мессенджеров, которые до коронавируса использовали в основном в телефонах. Десктопные версии позволяют открыть WhatsApp, Viber и Skype на компьютере и общаться с друзьями в любом формате – даже выпивать.
«Вотсап вэб» — почти, как в телефоне
Здесь самое сложное — определиться с транслитерацией, как правильно кириллицей написать «WhatsApp». Вариантов минимум три — «вотсап», «ватсап» и «вацап». Впрочем, как ни напиши, поисковик поймет, что вы имеете ввиду.
Основная программа написана для смартфона, но вполне может работать и на компьютере. Здесь есть два варианта. Можно по аналогии со «скайпом» скачать приложение на компьютер. Но работать оно будет только в операционной системе Windows 8 или более поздней версии, или macOS 10.10 и всех последующих версиях.
Удобнее ничего не скачивать и воспользоваться программой «вотсап веб» – то же самое, только онлайн.
Для этого нужно открыть приложение на телефоне и официальный сайт, а затем считать кьюар-код на экране. Система сразу узнает зарегистрированного пользователя, который сможет делать на компьютере в общем-то все то же самое. Но за исключением одной из главных функций — видеозвонка.
«Скайп» – старая гвардия мессенджеров
Заслуженный ветеран видеосвязи «скайп» занимает седьмое место в десятке популярных запросов. Эта программа давно известна многим качеством видеосвязи и возможностью поболтать целой компанией — на данный момент это прекрасная альтернатива встрече с друзьями вживую. Кроме того, это сообщения в виде чата, в котором можно посылать и файлы, и есть возможность позвонить, причем, не только на мобильный, но и на стационарный телефон.
Но при этом, скачать и установить «скайп» под силу не каждому новичку.
Чтобы все прошло успешно, разработчики написали пошаговую инструкцию «для чайников».
Для начала нужно войти на официальный сайт программы. Затем найти на главной странице предложение «скачать программу». Когда файл скачается, появится окошко, в котором первым делом нужно выбрать язык. Второй шаг — нажать на кнопку в правом нижнем углу, на ней написано «Согласен-(на) — далее».
Затем найти на главной странице предложение «скачать программу». Когда файл скачается, появится окошко, в котором первым делом нужно выбрать язык. Второй шаг — нажать на кнопку в правом нижнем углу, на ней написано «Согласен-(на) — далее».
Если пользователь уже зарегистрирован в системе, ему остается лишь нажать «войти», а потом вспомнить логин и пароль. Если нет — зарегистрироваться и выбрать фотографию профиля. После этогоначинать звонить друзьям — остальными настройками можно заняться и как-нибудь потом.
«Вайбер» – ищите значок «еще»
Не самый популярный России мессенджер «вайбер» тоже попал в десятку самых популярных запросов. Многие интересуются, как установить его на компьютер. Нюанс в том, что регистрация в этой программе возможна только в мобильной версии. То есть, для начала «вайбер» нужно загрузить на смартфон: регистрация происходит по номеру телефона, а контакты из записной книжки он синхронизирует автоматически.
Нужно зайти на официальный сайт программы, на главной странице найти кнопку «скачать», а когда «вайбер» загрузится — «установить».
Затем в меню мобильной версии отыскать значок «еще» и в нем открыть пункт «Viber для компьютеров и планшетов».
Переход, как и в случае с предыдущим мессенджером, происходит при помощи кьюар-кода.
Важно не забывать, что в разных версиях «вайбера» оформления отличаются, одни и те же окна могут выглядеть совершенно по-разному.
Все последние новости о коронавирусе в режиме онлайн: статистика, карта распространения, симптомы болезни, борьба против пандемии и ее экономические последствия — в нашей рубрике «Коронавирус».
Вацап на компьютер — как установить WhatsApp на компьютер
Наверняка многие из нас знают о существовании такой программы, как WhatsApp, или как в простонародье между собой ее называют ватсап или вацап, которая предназначена для быстрого обмена сообщениями и мультимедиа между абонентами.
WhatsApp изначально было приложением, предназначенным для смартфонов и планшетов, однако, с течением времени популярность данной программы росла и это означало то, что приложению необходимо дальнейшее развитие.
Одним из нововведений в программе стала возможность установки WhatsApp на компьютер под OC Windows или MacOS. Однако, такую возможность предоставили не сами разработчики программы.
Для того чтобы установить WhatsApp на компьютер была создана дополнительная программа под названием BlueStacks. Данная программа позволяет открывать приложения, созданные для смартфонов в компьютере. Скачав данную программу и установив ее на компьютер, появляется возможность установки WhatsApp на компьютер.
Рассмотрим подробный алгоритм установки:
1. Входим в свой аккаунт Google Play и после создаем синхронизацию.
2. Запускаем в BlueStacks поиск приложений и игр, после чего вводим в строке поиска команду WhatsApp.
3. Нажимаем на значок приложения WhatsApp.
4. В конце названия приложения находится кнопка «Установить», которую тоже необходимо нажать.
Если данные действия не обвенчались успехом, и программа не установилась на компьютер, то пробуем следующий вариант:
1. Скачиваем программу WhatsApp с официального сайта WhatsApp.
2 Запускаем скаченную программу. Она автоматически откроется через программу BlueStacks.
После выполненных действий программы будет установлена на компьютер.
Далее будет необходимо:
- запустить программу и принять условия;
- указать свой телефонный номер с целью привязки к WhatsApp;
- дожидаемся смс на телефон, где указан код и вводим его в WhatsApp.
Если смс не пришло даже по истечении определенного времени, нажимаем кнопку «Позвонить мне». На ваш телефон перезвонят и сообщат код, который необходимо указать в программе.
Вот и настал этот радостный момент – WhatsApp установлен на ваш компьютер. При установке WhatsApp на мобильный телефон, список контактов автоматически импортируется в программу, на компьютере же это нужно будет сделать самостоятельно.
При установке WhatsApp на мобильный телефон, список контактов автоматически импортируется в программу, на компьютере же это нужно будет сделать самостоятельно.
Для этого делаем следующие действия:
- запускаем программу и жмем кнопку Меню;
- нажимаем кнопку «Контакты»;
- книга контактов пока пуста. Нажимаем кнопку «Новый контакт»;
- указываем номер необходимого контакта и вводим его имя.
Ну вот и все, ваш компьютер готов к работе с приложением WhatsApp и теперь вы можете не только при помощи телефона общаться друзьями, родными и близкими, но и при помощи компьютера, когда это необходимо.
Whatsapp для компьютера — установка и настройка приложения для ПК
WhatsApp — уверенно набирающий популярность бесплатный мессенджер для мобильных платформ.
Несмотря на ориентированность приложения на мобильные платформы, некоторым пользователям ПК может понадобиться WhatsApp для компьютера.
Содержание:
К сожалению полноценной версии для стационарных платформ, и ноутбуков пока не существует, но обзавестись whatsapp для компьютера все же можно.
Важно! Перед началом установки нужно отметить, что авторизация на персональном компьютере отменит авторизацию на мобильном устройстве. То есть, одновременно использовать один и тот же аккаунт для ПК и мобильного устройства невозможно.
Обзаводится стационарной версией whatsapp для windows 7 имеет смысл тем, кто много времени проводит за компьютером.
Для процесса установки и использования приложения понадобится иметь аккаунт Google.
Скачать и установка WhatsApp для компьютера
Чтобы запустить приложение на ПК понадобится для начала скачать, и установить эмулятор платформы Android.
Он может быть любым, но в данной инструкции рассмотрим использование Bluestacks.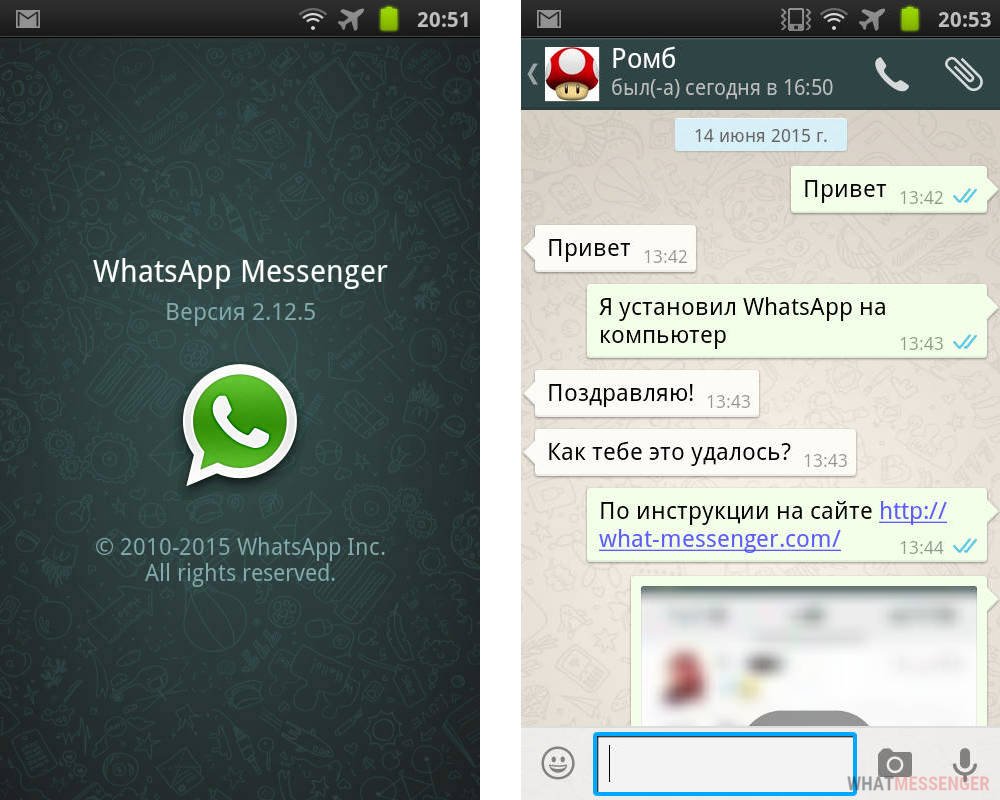 Для начал понадобиться открыть сайт эмулятора.
Для начал понадобиться открыть сайт эмулятора.
На сайте будет кнопка для скачивания эмулятора, которую нужно нажать и выбрать место для установки. Для удобства скачиваем установочный файл на рабочий стол.
Он будет выглядеть как обычный инсталлятор. При желании запустить процесс установки можно будет даже из браузера, к тому же всегда можно найти whatsapp для компьютера на торрент.
После запуска программы система безопасности Windows выдаст сообщение, в котором необходимо нажать «Запустить».
Установка Bluestacks займет некоторое время. В приветственном окне необходимо нажать «Продолжить».
Затем понадобится выбрать директорию для установки. Если нет никаких причин устанавливать программу в другое место, то можно оставить адрес по умолчанию и нажать «Далее».
Для нормальной работы приложений в эмуляторе опции на изображении внизу лучше оставить активированными и нажать «Установить».
Процесс непосредственной установки не отнимет много времени.
По его завершении проигрыватель приложений запустится автоматически и начнет синхронизацию с Google PlayMarket. Это процесс займет некоторое время.
Когда синхронизация завершится, пользователь будет перенаправлен на страницу поиска и загрузки приложений. Найти интересующее приложение поможет кнопка «Поиск».
Собственно, отсюда и можно скачать whatsapp для компьютера бесплатно.
В строке запроса нужно набрать название интересующего приложения (whatsapp) и нажать на иконку, появившуюся в поле выдачи по запросу.
Эти действия перенаправят на страницу приложения в PlayMarket. Для начала установки понадобится нажать кнопку «Установить» и принять информацию о разрешениях программы.
Скачивание небольшого клиента, рассчитанного на мобильные платформы произойдет быстро, установка же практически мгновенная.
Эмулятор сообщит о завершении установки сообщением из трея. После этого открыть мессенджер можно будет непосредственно со страницы в PlayMarket.
Когда приложение установится понадобится пройти повторную авторизацию при помощи мобильного телефона. Прежде всего понадобится принять условия предоставления услуг приложения.
Затем ввести телефонный номер для процедуры авторизации. По ее завершении аккаунт на мобильном устройстве станет недоступным.
Затем нужно будет проверить верность введенного номера и подтвердить его. Если обнаружена ошибка во вводе, то нужно нажать «Изменить» и ввести верный номер.
Затем система попробует отправить СМС-сообщение, но оно не придет.
Тогда будет предложен вариант авторизации со звонком. Кнопка «Позвонить мне» инициализирует автоматический вызов на указанный номер телефона.
Робот продиктует код, который необходимо ввести в соответствующее поле для активации аккаунта.
Затем останется только придумать никнейм для своего аккаунта и можно приступать к работе с приложением.
Обратите внимание! Список контактов не импортируется с мобильного устройства, всех их придется добавлять вручную при помощи специальной кнопки во вкладке «Контакты».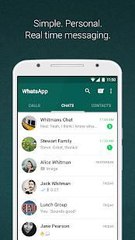
После добавления контактов в список приложение полностью готово к работе.
Теперь все контакты доступны из эмулятора, иконка которого расположена на рабочем столе (или там, куда ее поместил пользователь).
На этом инструкция о том, как whatsapp для компьютера скачать бесплатно на русском языке для windows завершается.
Важно только правильно оценить на какой платформе этот мессенджер полезнее конкретному пользователю.
Так как одновременно на ПК и мобильном устройстве его использовать не получится.
к содержанию ↑
Авторизация аккаунта Google
Чтобы нормально пользоваться PlayMarket необходимо авторизоваться в учетной записи Google. Делается это следующим образом:
- Левым кликом в эмуляторе потянуть область рядом верхним правым краем экрана. Появится панель, открывающая доступ к настройкам.
- Вменю настроек понадобится выбрать пункт «Управление учетными записями».
- В меню сервисов, естественно, Google.

- Можно использовать как существующий, так и создать новый аккаунт. Процедура создания нового организована пошагово. Поэтому рассмотрим вариант подключения существующего аккаунта.
- Понадобится ввести адрес электронной почты и пароль к учетной записи Google (так же, как для входа на почту или в браузер Google Chrome).
- Затем нужно согласиться с условиями конфиденциальности и условиями использования сервисов компании.
- После небольшого ожидания вход в систему будет выполнен.
Этим же способом можно управлять и другими учетными записями в социальных сетях, приложениях для общения и прочее.
Как установить WhatsApp на компьютер.
Наверняка многие используют модный мобильный мессенджер WhatsApp. Недавно появилась возможность использовать Ватсап на компьютере. Конечно, такая возможность была и ранее, но это было очень сложно — все решения предполагали что на копьютер устанавливается виртуальная машина или эмулятор для мобильной ОС, например для Aндроид. Но сейчас вышел официальный сервис от разработчиков Вацап и он предоставляет возможность использовать мессенджер на компьютерах, прямо в вашем браузере! Давайте попробуем установить Watsapp на компьютер или ноутбук…
Но сейчас вышел официальный сервис от разработчиков Вацап и он предоставляет возможность использовать мессенджер на компьютерах, прямо в вашем браузере! Давайте попробуем установить Watsapp на компьютер или ноутбук…WhatsApp — сервис для компьютера
Друзья, будьте внимательны! Никаких программ WhatsApp для компьютера официально НЕ СУЩЕСТВУЕТ! Если вам предлагают установить и скачать какое-то приложение — с большой вероятностью это какие-либо мошеннические хитрости и вам предлагают вредоносное ПО.
Для того чтобы получить Ватсап для компьютера нужно просто открыть веб-сервис https://web.whatsapp.com в браузере Google Chrome. Еще раз повторимся — это БЕСПЛАТНО! Не ведитесь на предложения установки сторонних предложений.
Важно использовать именно Chrome, или другой браузер на основе этого же движка, поскольку в других браузерах сервис не работает. Если вы попытаетесь открыть веб-сервис Whatsapp в Firefox, Safari или Internet Explorer, то увидите лишь сообщение о том, что Whatsapp для компьютера доступен только в Хроме и предложение скачать его. Это связано с тем, что остальные браузеры не могут отображать QR-код, через который осуществляется подключение к сервису.
Это связано с тем, что остальные браузеры не могут отображать QR-код, через который осуществляется подключение к сервису.
Кроме того, у вас на смартфоне/телефоне должен быть установлен WhatsApp последней версии.
Еще один важный момент — если вы пользуетесь iPhone — то для вас сервис web-Whatsapp тоже пока что недоступен. Поскольку в приложении ватсап для Ios еще не добавлен функционал сканирования QR-кода и синхронизации с телефоном. Это официальные данные от разработчиков на момент написания данной статьи (26.01.2015).
Требования для установки Ватсап на компьютер.
1. На компьютере должен использоваться браузер Google Chrome (или любой другой на основе того же движка)
2. Мобильное устройство должно быть подключено к интернету и на нем должен быть запущен WhatsApp.
3. На мобильном устройстве должна быть последняя обновленная версия приложения WhatsApp.
4.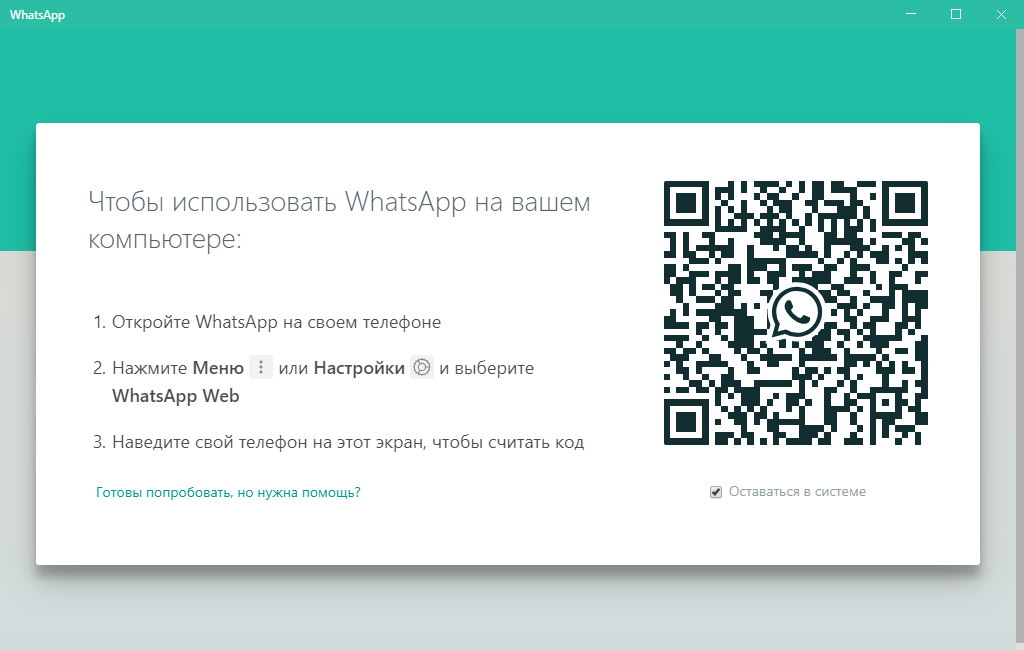 Мобильное устройство должно быть НЕ iPhone
Мобильное устройство должно быть НЕ iPhone
* последнее ограничение для первой версии web.whatsapp.com на январь 2015 года. Наверняка в ближайшем будущем приложение станет доступно и владельцам Аpple-девайсов.
Как установить Whatsapp на компьютер.
1. Откройте в браузере адрес https://web.whatsapp.com
2. На смартфоне в приложении whatsapp откройте главное меню > WhatsApp Web и просканируйте QR-код со страницы, открытой в первом пункте.
На этом установку можно считать завершенной. Все ваши чаты и контакты тотчас синхронизируются и вы сможете использовать вацап на компьютере.
Эта процедура может занять некоторое время и довольно требовательна к каналу связи, поэтому рекомендуется предварительно подключить мобильное устройство к Wi-Fi.
Видеоинструкция: Как установить whatsapp на компьютер.

Установить WhatsApp на компьютер
Наверно каждый согласится с тем, что за последнее время технологии шагнули далеко вперед, в частности ПК и телефонов. На место кнопочным аппаратам приходят все продвинутые смартфоны. Роль «умного телефона» в наше время трудно оценить. С его помощью мы можем не только позвонить, принять вызов, но и установить различные приложения, которые тем или иным образом облегчают нашу жизнь, делают ее интереснее.
Если раньше мы для общения использовали смс-сообщения, то сегодня их вытесняют приложения социальных сетей, различные мессенжеры, например Viber, WhatsApp. Они всегда рядом с нами, поскольку без смартфона мы никуда не идем: на улицу, на работу и т.д.
Однако, если вы работаете большую часть времени за персональным компьютером или ноутбуком не всегда удобно проверять новые сообщения мессенжера через смартфон.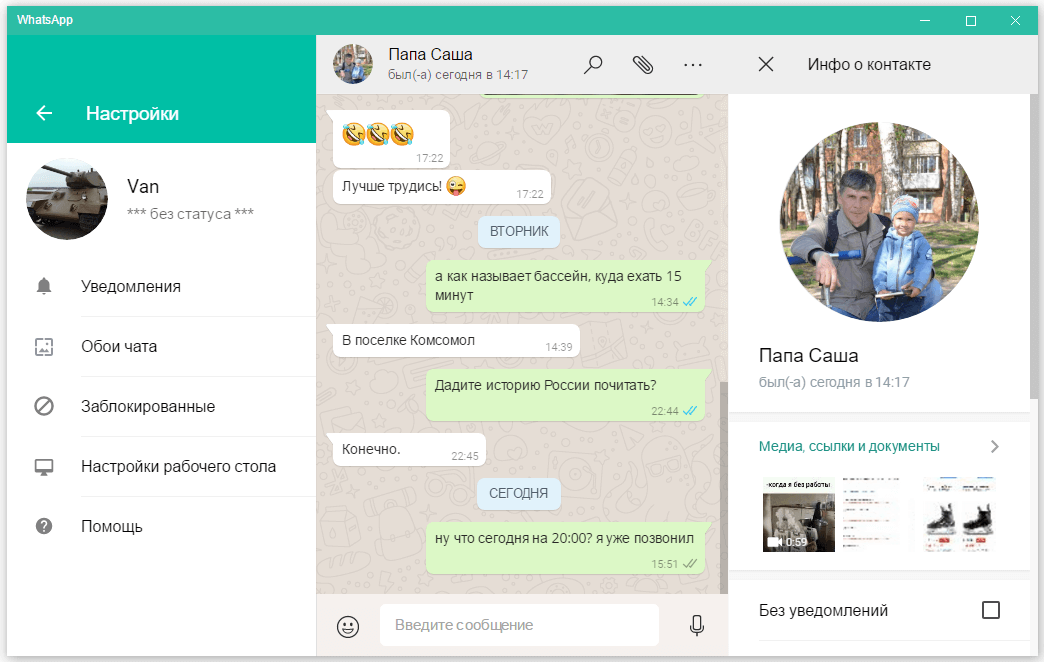 Для этого их можно установить на ваш ПК как обычную программу, связать с вашим телефоном и общаться, не отрываясь от работы.
Для этого их можно установить на ваш ПК как обычную программу, связать с вашим телефоном и общаться, не отрываясь от работы.
Как установить Viber на ПК мы уже рассматривали в одной из прошлых статей. Сегодня мы продолжим эту тему и посмотрим, как установить WhatsApp на компьютер.
Установка WhatsApp
Но сначала его нужно установить на ваше мобильное устройство. (Если он у вас уже есть, тогда пропускайте эту часть и читайте ниже).
Если у вас смартфон на Android, то запускаем Play Market, вводим вверху в поле поиска название WhatsApp и устанавливаем. Пользователи IPhone заходят в App Store.
Сама по себе установка банально проста: загружаете приложение, затем запускаете. Сразу же вам предложат ввести ваш телефонный номер, после на него придет смс с кодом (в формате ххх-ххх), который вам предложат ввести.
Затем вы должны дать разрешение на доступ к вашим контактам. Для того, чтобы вы смогли общаться с вашими друзьями и родными.
Нажимаем на кнопку «Настройки», заходим в раздел «Разрешения» и выставляем ползунок «Контакты» в положение «ВКЛ»
WhatsApp проверить ваши контакты и покажет те, с кем вы сможете общаться, либо отправить приглашения вашим родственникам, знакомым, чтобы и они установили сие приложение. Если вы не видите никаких контактов, то закройте, не сверните, а именно закройте и снова запустите мессенжер.
Если вы не видите никаких контактов, то закройте, не сверните, а именно закройте и снова запустите мессенжер.
Как установить WhatsApp на компьютер
Теперь вернемся к нашей теме. Для того, чтобы установить WhatsApp на ваш компьютер переходим на официальный сайт — https://www.whatsapp.com
Сайт поддерживает русский язык, так что вам будет все понятно и доступно. Как мы видим, WhatsApp поддерживает мобильные устройства, ОС Windows, Mac OS.
В верхнем меню представлены ссылки на web whatsapp (открыть прямо в браузере приложение), «Скачать» (для выбора версии для установки), FAQ – ответы на самые популярные вопросы и т.д.
Переходим на страницу «Скачать»
Слева вы увидите ссылки для загрузки на ваше мобильное устройство, справа – на Windows или Mac OS
Перед установкой whatsapp на компьютер нас предупреждают о том, что данное приложение должно быть установлено на вашем смартфоне.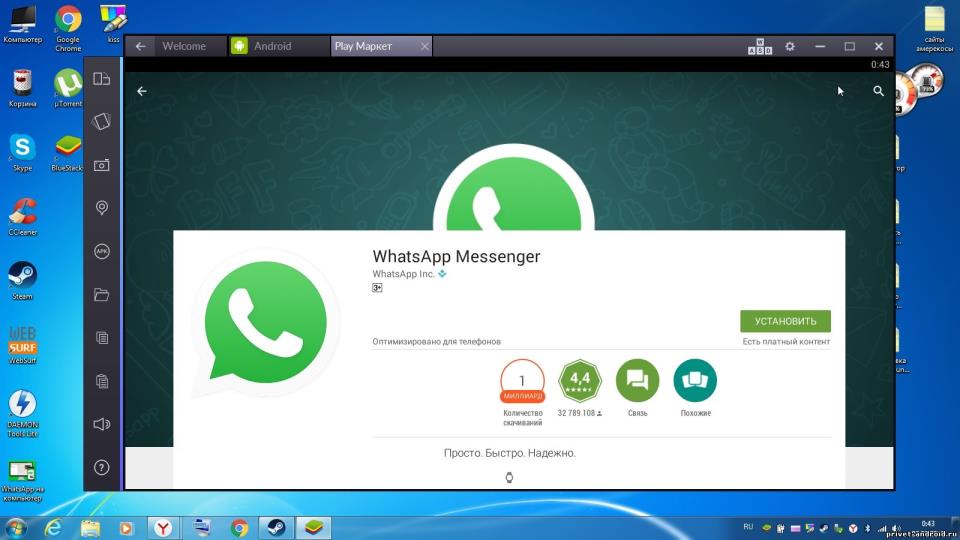
Нажимаем на кнопку «Скачать для Windows». Начнется загрузка инсталлятора. Запускаем его из папки загрузок и устанавливаем, как обычную программу, следуя простым инструкциям установщика.
В конце вы увидите такое окно, в котором прописаны наши дальнейшие действия.
Берем в руки смартфон, запускаем WhatsApp, нажимаем на три вертикальные точки в верхнем правом углу и из меню выбираем WhatsApp Web
Далее у вас потребуют дать разрешение на доступ к вашей камере. Даете. И наводим квадратик в камере так, чтобы он совпал с кодом на экране монитора.
Камера просканирует QR-код. Если все прошло нормально, на мониторе вы увидите
Программа на ПК как бы синхронизируется с вашим мобильным устройством и в скором времени слева появится список ваших чатов, которые были в смартфоне.
Теперь вы сможете писать сообщения в WhatsApp прямо на компьютере или ноутбуке. При этом они будут видны и в приложении на смартфоне.
При этом они будут видны и в приложении на смартфоне.
Вот, собственно, и все. Мы рассмотрели, как установить WhatsApp на компьютер для большего вашего удобства. Если у вас возникли какие-то вопросы, пишите в комментариях. А также пройдите наш небольшой опрос.
Всем удачи и до новых встреч!
Мирская жизнь состоит из трех дней. (1) Что же касается вчерашнего дня, то он прошел вместе с тем, что было в нем. (2) Что же касается завтрашнего дня, то быть может, ты не застанешь его. (3) Что же касается сегодняшнего дня, то он принадлежит тебе. Так совершай дела в нем.
Хасан аль-Басри
Если вам понравилась наша статья, поделитесь с вашими друзьями.
WhatsApp на ПК: установка приложения и онлайн веб версия
На сегодняшний день практически уже не встретить человека, у которого нет своего смартфона, и конечно же при наличии такого умного телефона человек старается оснастить его самыми новыми технологиями, для смартфонов существует огромное множество всевозможных приложений. Одним из наиболее популярных приложений есть Ватсап, в данной статье предлагаем подробнее разобрать возможность его установки на персональный компьютер, так как порою хочется пользоваться приложением не только на телефоне. Так как многие современные пользователи имеют дома компьютер, а работать за ним и для того, чтобы связаться по ватсапу держать еще и телефон в руках, бывает не особенно удобно, да и для себя проще использовать один источник.
Одним из наиболее популярных приложений есть Ватсап, в данной статье предлагаем подробнее разобрать возможность его установки на персональный компьютер, так как порою хочется пользоваться приложением не только на телефоне. Так как многие современные пользователи имеют дома компьютер, а работать за ним и для того, чтобы связаться по ватсапу держать еще и телефон в руках, бывает не особенно удобно, да и для себя проще использовать один источник.
Подпишись на Знай в Google News! Только самые яркие новости!
ПодписатьсяКаждый пользователь, который пожелал установить онлайн версию программы на свой персональный компьютер знает, что она доступна на официальном сайте уже с 2016 года и называется — WhatsApp Web. Возможность установить приложение на ПК заметно упростила работу с нею, таким образом сегодня известны два основных варианта использования вацапа на ПК – это онлайн, то есть используя браузер на компьютере или с помощью установки соответствующего приложения WhatsAppSetup, которое можно найти и загрузить на официальном сайте, ниже узнаем обо всем подробнее.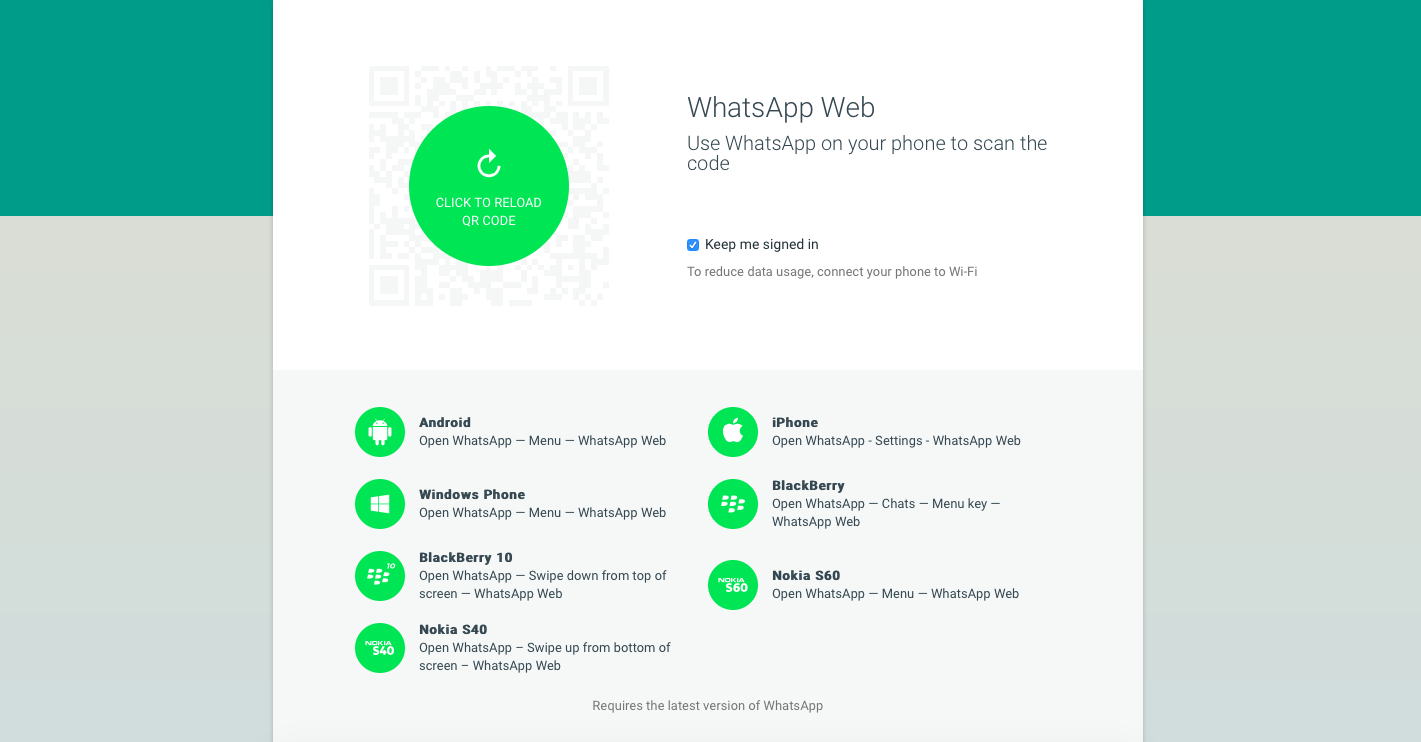
WhatsApp Web online, smartandyoung
WhatsApp Web online
Что необходимо знать перед началом установки
Неважно пользователь является новичком или профессионалом в работе с компьютером, ему стоит брать во внимание такие нюансы, чтобы не столкнуться с распространенными проблемами:
- Первым делом перед тем как начать использовать программу на своем компьютере или ноутбуке, ее нужно установить на смартфон, так как использовать whatsapp только лишь на компьютере нет возможности;
- В тот момент, когда на компьютере будет устанавливаться новая программа, нужно убедиться, что на смартфоне стоит последняя версия, если нет, то стоит обновить ее до таковой это сделать можно совершенно бесплатно;
- Перед тем как установить ее на ПК пользователю необходимо открыть приложение WhatsApp Web на смартфоне;
- Так же пользователю стоит знать, что установить приложение ватсап можно только на такие операционные системы: Windows 8, Windows 10, MAC, а такие операционные системы как: Windows XP, Windows Vista, Windows 7 не поддерживаются;
- Скачивать и устанавливать приложение рекомендуется исключительно с данного сайта — https://www.
 whatsapp.com/download/, так как он защищен и является официальной.
whatsapp.com/download/, так как он защищен и является официальной.
Что необходимо знать перед началом установки, ktonanovenkogo
Что необходимо знать перед началом установки
Популярные статьи сейчас Показать ещеТак же у пользователя должен иметься стабильный доступ к интернету на его телефоне на протяжении всего времени, которое человек планирует проработать на компьютере, лучше всего, на этот период времени был подключен интернет по сети WiFi, таким образом можно будет траты на трафик свести на минимум.
Установка Ватсапа на компьютер
Как уже упоминалось ранее – важно, чтобы данное приложение было установлено сперва на телефоне, для этого достаточно просто зайти в менеджер приложений на своем смартфоне и в поисковой строке ввести — «WhatsApp», после чего скачав его.
Установка Ватсапа, ktonanovenkogo
Установка Ватсапа
Пользователю, устанавливая приложение стоит следовать всем подсказкам мастера привязать приложение к своему номеру мобильного телефона, ее так же нужно будет чуть позже подтвердить в этом нет нечего сложного, подключить приложение и начать с ним работать вовсе не сложно.
Когда все условия, которые прописаны выше были выполнены, то пользователь может приступать к долгожданной установке Ватсап на свой компьютер или ноутбук. Для этого необходимо будет зайти на сайт ватсапа, о нем так же уже говорили выше — https://www.whatsapp.com.
Стоит обратить внимание на наиболее часто возникающую проблему фишинга и строго следовать приведенным по ссылке советам безопасного использования сети, а после перейти в раздел скачки файлов перейдя на соответствующую вкладку — «Скачать».
Скачивания файлов, ktonanovenkogo
Скачивание файлов
Далее пользователю необходимо выбрать операционную систему – Виндовс или Мак, а после все, как обычно, нужно выбрать место загрузки на своем ПК, после того как процесс будет окончен можно открыть файл WhatsAppSetup.exe и следуем шагам мастера установки.
Когда установка будет соответствовать примеру показанном на картинке ниже, пользователю нужно будет открыть whatsapp на своем смартфоне и строго следовать приведенным на этой странице инструкциям, все зависит от типа вашего мобильного устройства — Андроид, Айфон или что-то еще другое.
Синхронизация ватсапа на телефоне и компьютере
Пользователю стоит обратить внимание на верхний левый угол в приложении, там он увидит QR-код, именно благодаря ему можно будет осуществить синхронизацию данных между версией Ватсапа на компьютере и на смартфоне пользователя. Из этого понятно, что теперь у пользователя будет возможность включить приложение WhatsApp, а после открыть меню, которое расположено в правом верхнем углу и выбрать там пункт «WhatsApp Web».
Синхронизация ватсапа, ktonanovenkogo
Синхронизация ватсапа
После этого пользователю будут даны подсказки, что ему нужно делать далее для успешной синхронизации. Пользователю будет предложено навести камеру смартфона на картинку QR кода на своем компьютере, это поможет передать данные и синхронизировать обе программы.
Далее пользователю необходимо кликнуть на — «ок, ясно» и таким образом будет получена возможность распознавания QR-кода, после это пользователь сразу сможет увидеть свой контактный лист Ватсапа на компьютере, который будет расположен в отдельном окне только что установленной программы:
- Пользоваться данной программой очень просто, так как применять придется только несколько пунктов меню и удобные инструменты в окнах общения.

- Пользователь должен помнить, что WhatsApp должен быть инсталлирован на телефон и запущен все время, пока он будет работать с данной программой на компе. В том случае, если смартфон пользователя будет выключен, и соответственно интернета на нем не будет, то приложение на компьютере соответственно тоже работать не будет.
QR-код ktonanovenkogo
QR-код
Как зайти в WhatsApp Web через браузер (онлайн)
Разработчики этого приложения на своем сайте предусмотрели не только вариант приложения для домашнего компьютера, но и разработали возможность получения доступа к ватсапу онлайн, используя браузер. Стало известно, что еще пару лет назад данную программу выкупил Фейсбук за весьма внушительную сумму.
Для такого случая, пользователю даже не придется что-либо устанавливать, достаточно просто на официальном сайте https://www.whatsapp.com перейти на вкладку «WhatsApp Web» или просто перейти по такой ссылке: https://web.whatsapp.com/
Здесь алгоритм идентичен тому, что был использован в процессе установки приложения на персональный компьютер. Пользователю нужно зайти в Ватсап со смартфона, далее перейти на вкладку «WhatsApp Web», она появится в верхнем выпадающем меню и далее распознать телефоном QR-код.
Пользователю нужно зайти в Ватсап со смартфона, далее перейти на вкладку «WhatsApp Web», она появится в верхнем выпадающем меню и далее распознать телефоном QR-код.
После этого можно будет сразу получить доступ к веб-версии ватсапа прямо из окна браузера на компьютере и насладится тем, как все великолепно работает.
Как зайти в WhatsApp Web, через браузер ktonanovenkogo
Как зайти в WhatsApp Web через браузер
Но все же смартфон придется неизменно держать включенным с запущенным приложением Ватсап и имеющимся стабильным доступом в интернет, иначе нечего не получится. В любом случае не может не радовать тот момент, что разработчики начали заботится о своих пользователях и берутся решать различные неприятности, возникающие в процессе использования программ.
Как установить WhatsApp на ваш ПК
Чтобы узнать, как установить WhatsApp на ПК, вы должны выполнить следующие действия.
Вот несколько шагов, которые необходимо выполнить для установки WhatsApp на ПК | Репрезентативное изображение
Обычно нам требуется WhatsApp для ПК, когда мы работаем на своем компьютере и хотим легко общаться с другими. Процесс установки WhatsApp на ПК прост. Если у вас есть вопросы вроде «Как установить WhatsApp на свой компьютер» или «Как установить WhatsApp на ПК с Windows 10», вот несколько простых методов, которые вы должны знать, чтобы установить WhatsApp на ПК.
Процесс установки WhatsApp на ПК прост. Если у вас есть вопросы вроде «Как установить WhatsApp на свой компьютер» или «Как установить WhatsApp на ПК с Windows 10», вот несколько простых методов, которые вы должны знать, чтобы установить WhatsApp на ПК.
Вот несколько шагов, которые необходимо выполнить, чтобы установить WhatsApp на ПК.
Как установить WhatsApp на ваш компьютерЧтобы узнать о « как установить WhatsApp на ПК», вам необходимо выполнить следующие действия.
Установка WhatsApp в Windows 8.1 или более поздней версии
1. Вам необходимо открыть браузер, выполнить поиск и посетить страницу WhatsApp, чтобы продолжить установку WhatsApp для ПК. Там вам нужно перейти на страницу загрузки, чтобы загрузить файл.EXE файл. Процесс установки WhatsApp на Windows 7, WhatsApp на Windows 8 или WhatsApp на Windows 10 такой же.
2. После завершения загрузки вам необходимо открыть WhatsApp. exe, чтобы установить WhatsApp на свой компьютер.
exe, чтобы установить WhatsApp на свой компьютер.
3. По завершении установки вам необходимо запустить WhatsApp на своем компьютере и отсканировать QR-код для входа в систему.
Установка WhatsApp на macOS 10.10 или более позднюю версию
1. Вам необходимо открыть браузер, выполнить поиск и посетить страницу WhatsApp. Там вам нужно перейти на страницу загрузки, чтобы загрузить файл .dmg.
2. После завершения загрузки вам необходимо открыть файл WhatsApp.dmg, чтобы запустить установщик WhatsApp.
3. При первой установке приложение спросит, хотите ли вы добавить WhatsApp в папку «Приложения» и в док-станцию рабочего стола.
4. Когда установка будет завершена, запустите WhatsApp на своем компьютере и отсканируйте QR-код, чтобы войти в систему.
Вы также можете загрузить и установить его из Apple App Store.
Как скачать и использовать WhatsApp на компьютере
- Вы можете использовать WhatsApp на компьютере с настольным приложением платформы.

- Чтобы использовать WhatsApp на настольном компьютере или ноутбуке, сначала необходимо загрузить приложение с веб-сайта WhatsApp, Apple App Store или Microsoft Store.
- Эта история является частью Руководства Business Insider по WhatsApp.
Пользователи могут получить доступ к WhatsApp на компьютере, предварительно загрузив приложение. Для этого войдите на сайт WhatsApp из браузера и начните процесс установки.
WhatsApp также можно загрузить из Apple App Store или Microsoft Store. Обратите внимание, что для загрузки приложения вам потребуется Windows 8.1 или более поздняя версия на вашем ПК или macOS 10.10 или более поздняя версия на вашем Mac.Более старые операционные системы могут использовать WhatsApp на своем компьютере по этой ссылке.
Вот как использовать WhatsApp на вашем компьютере.
Ознакомьтесь с продуктами, упомянутыми в этой статье:
MacBook Pro (от 1299,99 долларов США при лучшей покупке)
Lenovo IdeaPad 130 (от 299,99 долларов США при лучшей покупке)
iPhone 11 (от 699,99 долларов США при лучшей покупке)
Samsung Galaxy S10 ( От $ 899,99 в Best Buy)
Как использовать WhatsApp на вашем компьютере
1. Перейдите на WhatsApp.com/download, чтобы начать процесс загрузки.
Перейдите на WhatsApp.com/download, чтобы начать процесс загрузки.
2. В зависимости от того, используете ли вы компьютер Mac или ПК, загрузите файл .exe (Windows) или .dmg (Mac), чтобы начать процесс загрузки.
Выберите, используете ли вы компьютер или мобильное устройство.Келли Лаффи / Business Insider3. После завершения загрузки откройте файл, чтобы продолжить установку WhatsApp.
4. Если вы используете Mac, WhatsApp спросит, хотите ли вы добавить его в папку «Приложения» или в документ на рабочем столе.
5. Запустите WhatsApp. Отсканируйте QR-код для входа в систему.
Отсканируйте QR-код для входа в систему.
- На Android откройте WhatsApp и захватите QR-код через экран чата, выбрав «Дополнительные параметры», а затем «WhatsApp Web.
- На iPhone iOS 8.1 или более поздней версии захватите QR-код, выбрав «Настройки», а затем «WhatsApp Web / Desktop».
- На Windows Phone 8.1 или более поздней версии перейдите на экран чата, затем «Меню, «, а затем» WhatsApp Web «.
Insider Inc. получает комиссию при покупке по нашим ссылкам.
Как настроить WhatsApp на Mac или ПК
WhatsApp — популярное телефонное приложение, которое отправляет сообщения через Интернет, а не через SMS.Он доступен как для Android, так и для iPhone. Вы также можете загрузить настольное приложение WhatsApp или получить доступ к WhatsApp из браузера.
WhatsApp разработан для телефонов, поэтому веб-приложения и настольные приложения предназначены для работы с вашим мобильным приложением, а не для его замены. Вы можете отправлять сообщения через WhatsApp в браузере или на рабочем столе, но звонить можно только с мобильного телефона. Чтобы использовать WhatsApp в браузере или на рабочем столе, вам необходимо установить WhatsApp на свой телефон и уже иметь учетную запись.Затем вам нужно будет подключить веб-приложения и настольные приложения к WhatsApp на своем телефоне. Вашему телефону требуется работающее подключение к Интернету, чтобы использовать веб-приложения и настольные приложения, а также синхронизировать сообщения на разных устройствах. Последнее, что нужно знать, это то, что вы можете войти только в один браузер или настольное приложение за раз.
Вы можете отправлять сообщения через WhatsApp в браузере или на рабочем столе, но звонить можно только с мобильного телефона. Чтобы использовать WhatsApp в браузере или на рабочем столе, вам необходимо установить WhatsApp на свой телефон и уже иметь учетную запись.Затем вам нужно будет подключить веб-приложения и настольные приложения к WhatsApp на своем телефоне. Вашему телефону требуется работающее подключение к Интернету, чтобы использовать веб-приложения и настольные приложения, а также синхронизировать сообщения на разных устройствах. Последнее, что нужно знать, это то, что вы можете войти только в один браузер или настольное приложение за раз.
Для доступа к WhatsApp из браузера:
- Чтобы оставаться в системе, убедитесь, что установлен флажок в правом нижнем углу рядом с «Оставаться в системе».
- Откройте приложение WhatsApp на своем телефоне
- Нажмите «Настройки» в правом нижнем углу экрана в мобильном приложении, если вы используете iPhone.
 Если вы используете Android, нажмите на три точки в правом верхнем углу.
Если вы используете Android, нажмите на три точки в правом верхнем углу. - Затем нажмите «WhatsApp Web» или «WhatsApp Web / Desktop» в приложении на телефоне.
- Прокрутите вниз и нажмите «Сканировать QR-код»
- Используйте свой телефон для сканирования QR-кода на веб-странице. Попробуйте выровнять код по центру экрана.
- Срок действия кода истечет через некоторое время, но вы можете нажать зеленую кнопку со стрелкой справа, чтобы загрузить код снова.
Для настройки настольного приложения:
- Перейдите на страницу загрузки WhatsApp и загрузите приложение, нажав кнопку на своем устройстве. Ссылки для скачивания настольного приложения будут справа.
- Откройте загрузку. Это займет некоторое время.
- Если у вас Mac, появится всплывающее окно. Перетащите значок WhatsApp в этом окне на значок папки «Приложения» в том же окне.

- Дважды щелкните папку Applications в этом окне
- Появится второе окно с различными приложениями.Щелкните значок WhatsApp в окне приложения.
- Появится окно с просьбой подтвердить, что вы хотите открыть приложение. Нажмите «Открыть».
- Если вы используете устройство с Windows, при открытии загрузки приложение автоматически откроется, и шаги по установке Mac будут пропущены.
- После открытия приложения вам будет предложено выполнить те же действия, что и при подключении к WhatsApp для веб-браузеров.Начните с открытия WhatsApp на своем телефоне. Как и в случае с версией браузера, автоматически устанавливается флажок «Оставаться в системе», но вы можете снять его.
- Нажмите «Настройки» в правом нижнем углу экрана телефона, если вы используете iPhone, или нажмите три точки в правом верхнем углу, если у вас Android.
- Нажмите на телефоне «WhatsApp Web» или «WhatsApp Web / Desktop».

- Затем нажмите «Сканировать QR-код».
- Отсканируйте код в настольном приложении с помощью телефона для подключения двух приложений
Vox Media имеет партнерские отношения.Они не влияют на редакционный контент, хотя Vox Media может получать комиссионные за продукты, приобретенные по партнерским ссылкам. Для получения дополнительной информации см. наша этическая политика .
Как использовать WhatsApp на настольном компьютере или ноутбуке
WhatsApp — чрезвычайно популярный бесплатный сервис обмена сообщениями, который по состоянию на 2020 год насчитывает более 2 миллиардов пользователей по всему миру. И хотя многие люди используют WhatsApp через свои смартфоны, его также можно использовать на настольном компьютере или ноутбуке.Если вы знаете, что собираетесь ненадолго отлучиться от телефона и вам нужно отправить быстрое сообщение, или вы просто хотите оставаться на связи со своими друзьями или семьей во время работы, использование WhatsApp на вашем компьютере может быть отличным вариантом для этого.
В этом руководстве мы покажем вам, как использовать WhatsApp Web, веб-приложение, которое позволяет быстро настроить WhatsApp на вашем настольном компьютере или ноутбуке независимо от вашей операционной системы. Мы также поговорим о нескольких других вариантах, если вы предпочитаете просто использовать настольное приложение WhatsApp или у вас есть другие потребности для обмена сообщениями на рабочем столе.
Вот как использовать WhatsApp на настольном компьютере или ноутбуке.
Для всех платформ: используйте приложение WhatsApp Web
Безусловно, самым быстрым и универсальным вариантом использования WhatsApp на компьютере является приложение WhatsApp Web. Для использования WhatsApp Web не требуется загружаемое программное обеспечение для конкретной ОС, и вместо этого к нему можно получить доступ через большинство браузеров, включая Safari, Chrome, Microsoft Edge, Opera и Firefox.
Шаг 1. Перейдите на веб-сайт WhatsApp Web через выбранный вами браузер.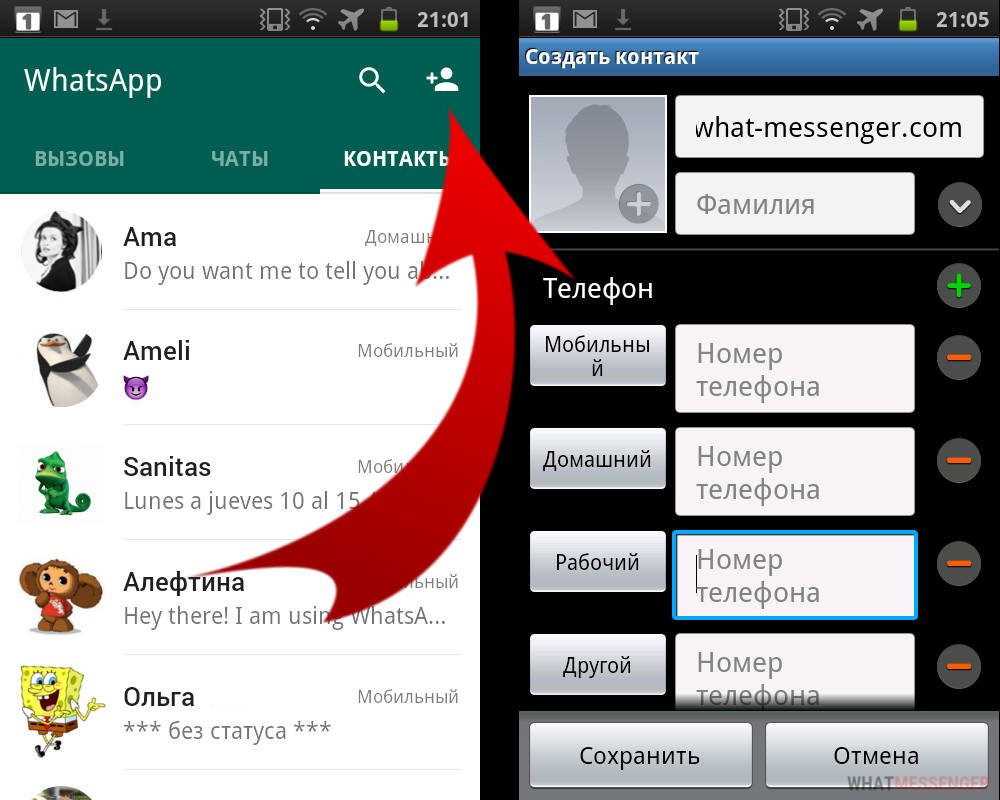
Откройте нужный браузер и перейдите на веб-сайт WhatsApp Web. Вы заметите, что на нем есть QR-код. Этот код понадобится вам позже, чтобы подключить телефон к WhatsApp Web.
Шаг 2. Откройте мобильное приложение WhatsApp на своем телефоне и выберите WhatsApp Web.
скриншот Мобильное приложение WhatsApp доступно как для смартфонов Android, так и для iPhone. Откройте WhatsApp на своем телефоне, а затем выберите значок с тремя вертикальными точками Меню в правом верхнем углу экрана или выберите значок шестеренки Настройки .Во всплывающем меню выберите WhatsApp Web . Затем нажмите на бирюзовую кнопку OK , которая появляется в нижней части экрана. Вас могут попросить разрешить WhatsApp доступ к камере вашего телефона: нажмите Продолжить — вам может потребоваться ответить на другие вопросы о разрешениях, чтобы предоставить доступ. Экран вашего телефона теперь должен выглядеть как сканер QR-кода.
Шаг 3. Подключите телефон к WhatsApp Web, отсканировав QR-код на компьютере с помощью телефона.
скриншотТеперь вернитесь к своему настольному компьютеру или ноутбуку, чтобы просмотреть веб-сайт WhatsApp Web. Возможно, вам потребуется нажать на Нажмите, чтобы перезагрузить QR-код , чтобы перезагрузить QR-код для сканера вашего телефона. Если вы планируете часто использовать WhatsApp Web на конкретном ноутбуке или настольном компьютере, обязательно установите флажок рядом с Keep Me Signed In .
Теперь направьте сканер QR-кода своего телефона на QR-код WhatsApp Web, чтобы отсканировать код.
Шаг 4. Теперь начните использовать WhatsApp на своем ноутбуке или настольном компьютере.
скриншот После того, как вы отсканируете QR-код своим телефоном, приложение WhatsApp Web должно сразу же открыться в вашем браузере и отобразить ваши контакты и недавние чаты. Щелкните значок Message Bubble в левой части экрана, чтобы начать новый чат. Щелкните значок Three Dots , чтобы получить доступ к настройкам, отредактировать свой профиль или выйти из системы. А если вы впервые используете WhatsApp Web, вы также можете получать уведомления о новых сообщениях, нажав Включить уведомления на рабочем столе в левой части экрана.
Щелкните значок Three Dots , чтобы получить доступ к настройкам, отредактировать свой профиль или выйти из системы. А если вы впервые используете WhatsApp Web, вы также можете получать уведомления о новых сообщениях, нажав Включить уведомления на рабочем столе в левой части экрана.
Альтернативные методы
Настольные приложения WhatsAppЕсли вы предпочитаете настольную версию WhatsApp для ноутбука или настольного компьютера, вы тоже можете это сделать. Просто имейте в виду, что он доступен только для компьютеров Windows и Mac, поэтому, если вы не используете один из них, вам только что не повезло. И вам все равно нужно будет установить мобильное приложение WhatsApp на свой телефон. Вы можете скачать настольные приложения WhatsApp прямо с веб-сайта WhatsApp.
Rambox screenshot Для технических руководителей, которые предпочитают организовывать свой рабочий стол и его значки, рассмотрим Rambox. Эта программа представляет собой эффективный и простой инструмент в стиле приборной панели, который объединяет ваши приложения в одном месте. Это удобно и безболезненно устанавливается. Нам особенно нравится режим Rambox «Не беспокоить», потому что он отключает все push-уведомления нашего приложения одним щелчком мыши.
Эта программа представляет собой эффективный и простой инструмент в стиле приборной панели, который объединяет ваши приложения в одном месте. Это удобно и безболезненно устанавливается. Нам особенно нравится режим Rambox «Не беспокоить», потому что он отключает все push-уведомления нашего приложения одним щелчком мыши.
Получить приложение Rambox можно двумя способами. Самый экономичный способ — это бесплатная версия. Это приложение обычно называют Community Edition, которое предоставляет пользователям доступ к 99 популярным приложениям, включая WhatsApp.
Следующий вариант ценового уровня — это версия Pro, которая составляет около 4 долларов в месяц в год или 5 долларов в месяц при ежемесячной оплате. Эта версия лучше всего подходит для пользователей, которым нужен доступ к приложениям, которых нет в бесплатном программном обеспечении. Версия Rambox Pro в настоящее время обеспечивает доступ и упорядочивает более 600 приложений. Этот инструмент доступен для Windows, macOS и Linux.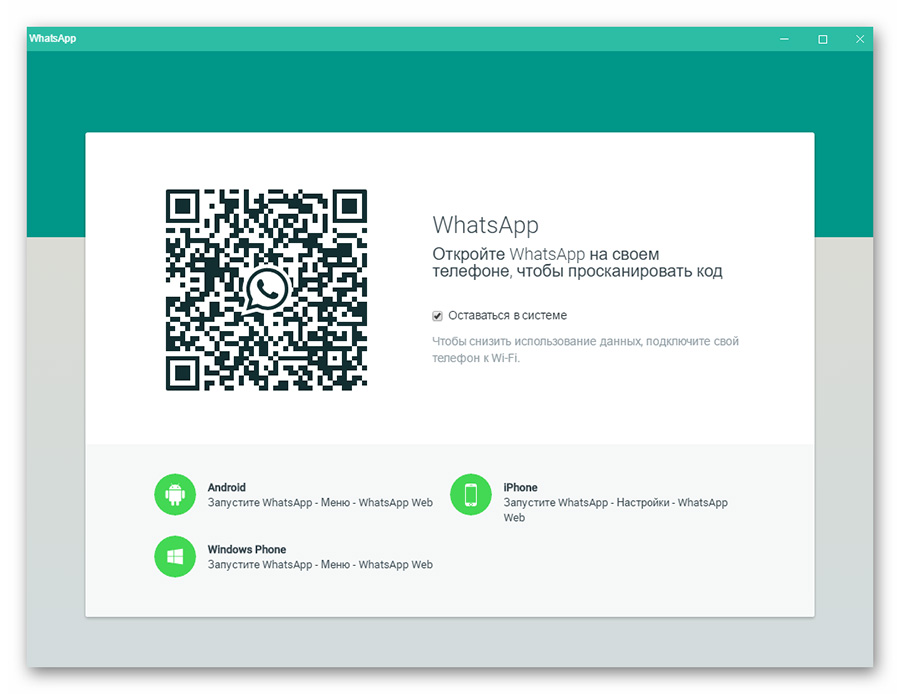
Рекомендации редакции
4 метода, которые можно использовать
Если у вас нет WhatsApp, потому что вы пользователь Mac и думаете, что он не работает с Mac или iPhone, вы ошибаетесь.Давайте заставим WhatsApp работать на OS X, не так ли?
Вам неприятно тянуться к телефону каждый раз, когда появляется новое сообщение в WhatsApp? Не волнуйся, ты можешь перестать это делать. Вполне возможно использовать WhatsApp на macOS.
Вполне возможно использовать WhatsApp на macOS.
WhatsApp — это мобильное приложение для обмена мгновенными сообщениями, но вы также можете заставить его работать на вашем Mac, используя как официальные, так и неофициальные методы.Просто имейте в виду, что вы не можете установить WhatsApp в качестве реального приложения на свой Mac.
Ниже описан метод, когда вы также хотите использовать WhatsApp на своем Mac без телефона.Итак, приступим.
1.
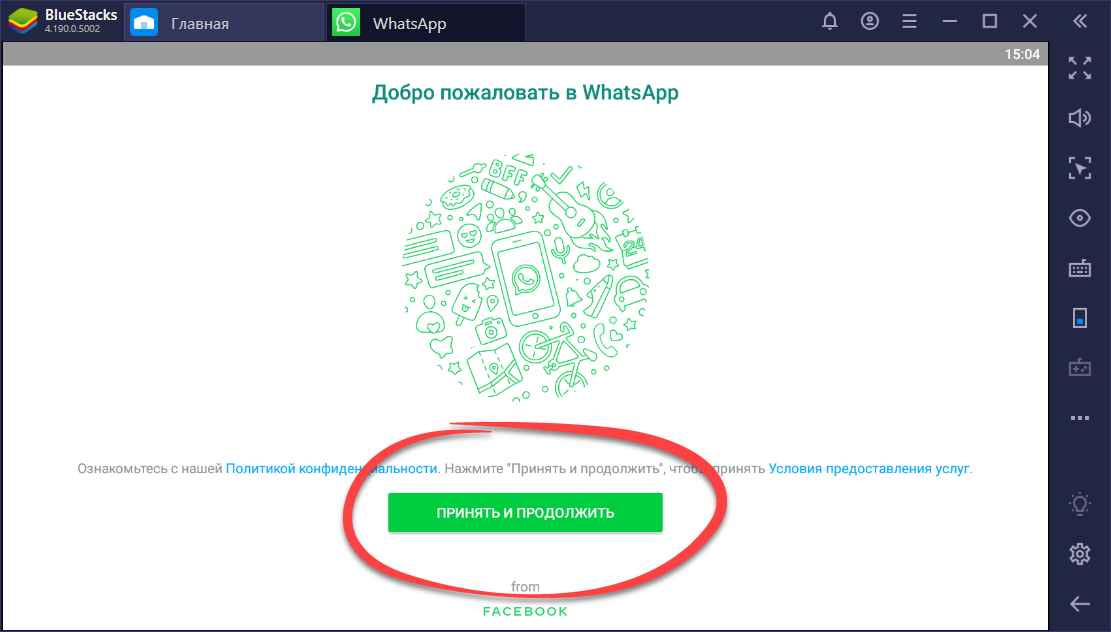 Используйте официальное приложение WhatsApp для Mac
Используйте официальное приложение WhatsApp для MacWhatsApp также разработала настольное приложение для Mac.Это означает, что вы можете загрузить это приложение из App Store, связать его со своей учетной записью WhatsApp и начать использовать WhatsApp на macOS точно так же.
Опять же, это не будет отдельное приложение или аккаунт WhatsApp.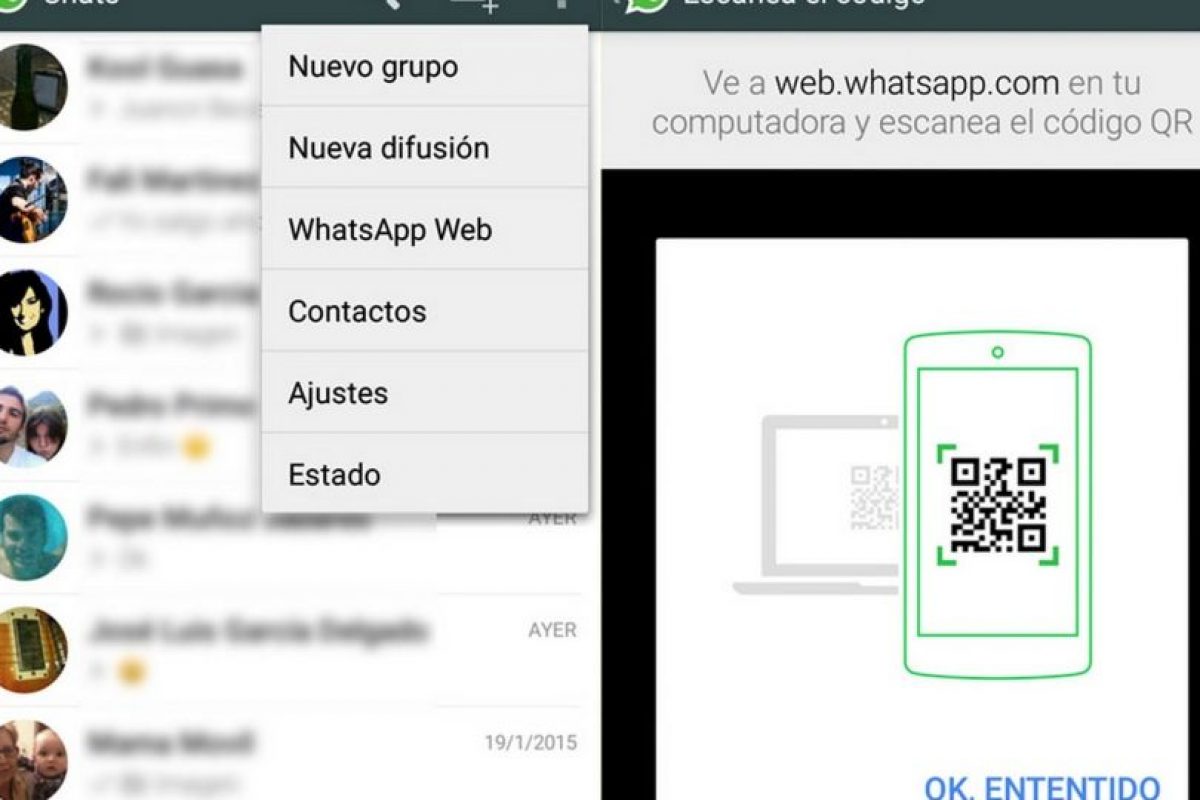 Это просто оболочка приложения, которая показывает сообщения WhatsApp вашего телефона на Mac.
Это просто оболочка приложения, которая показывает сообщения WhatsApp вашего телефона на Mac.
Вам понадобится доступ к вашему телефону, чтобы сканировать QR-код, который появляется после установки приложения в macOS, поэтому обязательно держите его под рукой.
Вот как начать работу с WhatsApp для Mac:
- Запустите Mac App Store, найдите WhatsApp Desktop и установите его.

- Откройте приложение, когда оно будет установлено.
- Войдите в WhatsApp на своем телефоне, нажмите Меню или Настройки и выберите WhatsApp Web .
- Отсканируйте QR-код, отображаемый на экране Mac, с помощью телефона. изображение галерея (2 изображения) Закрывать
Изображение 1 из 2
Изображение 2 из 2
WhatsApp для Mac выполнит вход в систему, и теперь вы сможете отправлять и получать сообщения со своего рабочего стола.
2.Используйте WhatsApp Web на Mac
Если вы не хотите устанавливать приложение, вы можете использовать WhatsApp в браузере.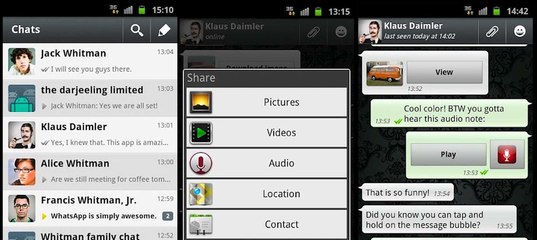 Это работает почти так же, как приложение WhatsApp Desktop, за исключением того, что вам не нужно его устанавливать. Это может быть преимуществом, например, если вы пытаетесь использовать WhatsApp на рабочем компьютере.
Это работает почти так же, как приложение WhatsApp Desktop, за исключением того, что вам не нужно его устанавливать. Это может быть преимуществом, например, если вы пытаетесь использовать WhatsApp на рабочем компьютере.
Если вам интересно, вот как настроить WhatsApp Web на macOS:
- Откройте новую вкладку в браузере и перейдите в WhatsApp Web.
 Вы увидите QR-код.
Вы увидите QR-код. - Запустите WhatsApp на своем телефоне, нажмите Настройки или Меню и выберите WhatsApp Web .
- Отсканируйте код на экране с помощью WhatsApp на телефоне.
Теперь вы можете получить доступ к службе из браузера на вашем Mac.Если вы не используете режим инкогнито или приватного просмотра в выбранном вами браузере, вы должны оставаться в системе.
Связанный: Советы и хитрости WhatsApp Web, которые должны знать все пользователи
3.
 Используйте клиент WhatsApp на своем Mac
Используйте клиент WhatsApp на своем MacЕсть также некоторые сторонние клиенты WhatsApp, которые вы можете установить на свой Mac.Эти клиенты работают так же, как приложение WhatsApp для Mac, но они предлагают несколько дополнительных функций, которых нет в официальном.
FreeChat для WhatsApp — один из таких клиентов, который позволяет вам получать доступ к сообщениям WhatsApp на macOS. Инструмент предлагает различные настраиваемые параметры, такие как возможность отвечать на сообщения из уведомлений и включение темы темного режима.
Инструмент предлагает различные настраиваемые параметры, такие как возможность отвечать на сообщения из уведомлений и включение темы темного режима.
Если вам интересно, вы можете установить и настроить этот клиент следующим образом:
- Установите приложение FreeChat для WhatsApp на свой Mac.

- Откройте приложение, и вы увидите QR-код.
- Откройте WhatsApp на своем телефоне, нажмите Настройки или Меню и выберите WhatsApp Web .
- Отсканируйте код, и вы сможете использовать свою учетную запись WhatsApp в macOS.
4.Используйте эмулятор Android для доступа к WhatsApp на Mac
Использование эмулятора Android для доступа к WhatsApp на вашем Mac — это совершенно другая процедура, чем любая из описанных выше процедур. В этом методе вы фактически устанавливаете мобильное приложение WhatsApp и создаете новую учетную запись для использования с ним.
В этом методе вы фактически устанавливаете мобильное приложение WhatsApp и создаете новую учетную запись для использования с ним.
Если вы раньше использовали эмулятор, такой как BlueStacks, для запуска приложений Android на своем Mac, вы знаете, что вам нужно войти в свою учетную запись Google, а затем эмулятор позволит вам загружать любые приложения, которые вы хотите. Вы можете установить WhatsApp с помощью этого метода, а затем создать и использовать с ним учетную запись.
Вы можете установить WhatsApp с помощью этого метода, а затем создать и использовать с ним учетную запись.
Основным недостатком этого метода является то, что вы не сможете использовать WhatsApp на своем телефоне, если зарегистрируете тот же номер телефона в этом эмуляторе Android.
Если вас это устраивает, вот что вам нужно сделать, чтобы WhatsApp работал на вашем Mac:
- Перейдите на сайт BlueStacks, скачайте и установите бесплатный инструмент на свой Mac.

- Запустите BlueStacks и войдите в свою учетную запись Google.
- Найдите WhatsApp , щелкните по нему, когда найдете, и установите.
- Щелкните Открыть , чтобы открыть недавно установленное приложение WhatsApp в вашей виртуальной системе Android.
- Когда откроется WhatsApp, он попросит вас ввести свой номер телефона.Введите номер, который хотите использовать.
- Выберите способ звонка, чтобы подтвердить свой номер. Вам нужно ответить на звонок из WhatsApp, прослушать код и ввести его на экране Mac.
- Приложение должно работать.
Теперь вы можете отправлять сообщения своим друзьям и родственникам, как если бы вы делали это со своего телефона. Убедитесь, что BlueStacks работает, чтобы не пропустить уведомления для WhatsApp.
Убедитесь, что BlueStacks работает, чтобы не пропустить уведомления для WhatsApp.
Еще одна вещь, которую вам нужно знать, — это как делиться файлами в BlueStacks.Поскольку вы находитесь в эмулируемой среде, вам необходимо использовать BlueStacks Media Manager для отправки и получения файлов в WhatsApp. Этот инструмент позволит вам отправлять файлы с вашего Mac получателям WhatsApp и получать от них файлы на ваш Mac.
Можете ли вы совершать голосовые или видеозвонки в WhatsApp с Mac?
Нет, в настоящее время WhatsApp не позволяет совершать голосовые или видеозвонки с Mac. Вы должны использовать мобильное приложение для любых звонков через WhatsApp.
Вы должны использовать мобильное приложение для любых звонков через WhatsApp.
Дайте телефону перерыв
Если вы обнаружите, что проводите довольно много времени в поисках телефона, чтобы увидеть новые сообщения WhatsApp, пора перенести весь этот опыт WhatsApp на ваш Mac.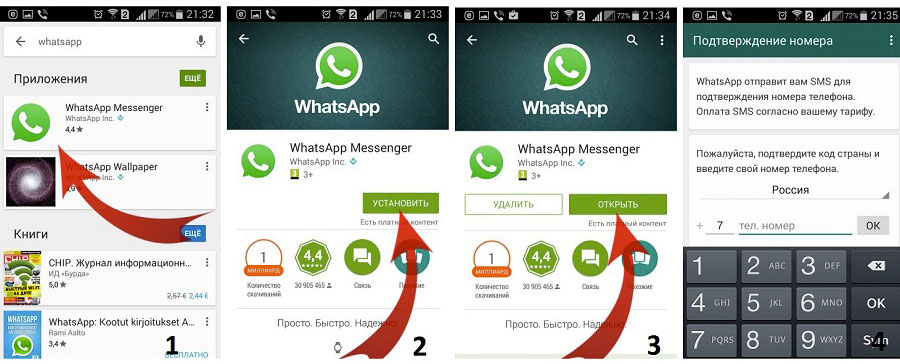 Воспользуйтесь одним из описанных выше методов, чтобы запустить это популярное приложение для чата на вашем компьютере Mac.
Воспользуйтесь одним из описанных выше методов, чтобы запустить это популярное приложение для чата на вашем компьютере Mac.
Вы также можете использовать WhatsApp на компьютерах с Windows, если вы не используете только macOS.Большинство функций WhatsApp для мобильных устройств должны нормально работать в версии для Windows.
Как использовать WhatsApp Web на ПК: полное руководство WhatsApp Web — это простой способ использовать мессенджер WhatsApp. Вот все, что вам нужно знать о том, как использовать WhatsApp Web на вашем компьютере.
Вот все, что вам нужно знать о том, как использовать WhatsApp Web на вашем компьютере.
Махеш — технический писатель в MakeUseOf.Он пишет технические практические руководства около 8 лет и охватывает множество тем. Он любит учить людей тому, как они могут максимально эффективно использовать свои устройства.
Более От Махеша МакваныПодпишитесь на нашу рассылку новостей
Подпишитесь на нашу рассылку, чтобы получать технические советы, обзоры, бесплатные электронные книги и эксклюзивные предложения!
Еще один шаг…!
Подтвердите свой адрес электронной почты в только что отправленном вам электронном письме.
Как установить WhatsApp на свой компьютер?
Хотите установить WhatsApp на свой компьютер?
Прочитав наш пост о мошеннической загрузке WhatsApp для ПК через Facebook, вы, вероятно, не раз задавали этот вопрос: «Как я могу, , установить WhatsApp на компьютер ?». Сегодня мы расскажем, как это сделать просто и безопасно :
Как установить и скачать WhatsApp на ПК:
Классический способ1.Скачать эмулятор Android
Чтобы установить WhatsApp на ПК , первое, что вам нужно сделать, это загрузить эмулятор Android . Мы рекомендуем как YouWave, так и Blustacks. Затем мы покажем вам процесс YouWave.
2. Найдите приложение WhatsApp
После загрузки YouWave необходимо найти приложение WhatsApp , как на смартфоне .
3.
Подтвердите свой номер телефонаСледующий шаг — подтвердить свой номер телефона . Обратите внимание, что вы не можете использовать свой номер одновременно на компьютере и смартфоне. Итак, у вас есть два варианта, если вы хотите продолжить общение по телефону:
- Создайте виртуальный телефонный номер с помощью fonYou
- Используйте номер, который вы не используете в WhatsApp
Если вы загружаете виртуальный номер, вам нужно будет подтвердить свой номер, позвонив.Нажмите « Call Me », и они позвонят вам и сообщат трехзначный код.
4.
Импортируйте контакт, чтобы использовать WhatsApp на вашем компьютере После того, как вы проверили свой телефон, вам просто нужно добавить контакты вашего телефона (вы можете сделать это, отправив электронное письмо самому себе с вложением), а затем вы можете использовать WhatsApp со своего компьютера .
Хотите установить WhatsApp на свой компьютер ? Вы когда-нибудь это пропустили?
Загрузите WhatsApp с веб-сайта WhatsApp
ЭТО ПРОСТО, КАК ОДИН ЩЕЛЧОК
Однако, если вы думаете, что вы недостаточно большой компьютерный компьютерщик, чтобы загрузить несколько программ для запуска Android на свой компьютер, или если вы являетесь пользователем Apple и вам нужно загрузить WhatsApp на iOS, лучшее, что вы можете сделать, это скачать приложение прямо с собственного веб-сайта WhatsApp.
Это очень просто. Все, что вам нужно сделать, это перейти в меню вверху веб-сайта и нажать «Загрузить». Затем выберите операционную систему целевого устройства.
После загрузки запустите пакет данных на своем компьютере.
При первом запуске приложения вам будет предложено связать его с телефоном. Для этого откройте приложение на своем смартфоне, коснитесь значка гаечного ключа («Настройки»), а затем коснитесь значка «WhatsApp Web / Desktop».
Приложение откроет экран с окном камеры.Направьте камеру телефона на экран компьютера и используйте сканер QR- или двунаправленного кода для сканирования отображаемого QR-кода. В течение секунды или двух приложение аутентифицируется, и ваша учетная запись и контакты появятся в вашем настольном приложении WhatsApp.
Используйте приложение WhatsApp Web в своем интернет-браузере
ОСТАВАЙТЕСЬ НА СВЯЗИ С ДРУЗЬЯМИ И СЕМЬЕЙ ИЗ ВАШЕГО ВЕБ-БРАУЗЕРА
Если вы предпочитаете не загружать новые приложения, которые могут занимать место на вашем компьютере, или не можете установить WhatsApp на рабочий компьютер, лучшим вариантом для вас является использование клиента WhatsApp Web.
Еще раз, все, что вам нужно сделать, это зайти на сайт WhatsApp и щелкнуть «WhatsApp Web» в появившемся меню. Пользовательский интерфейс будет очень похож на тот, который вы получаете с приложением для Android. При открытии веб-приложения откроется окно с QR-кодом, который необходимо отсканировать с помощью смартфона, чтобы связать его с компьютером.
Откройте на телефоне WhatsApp и коснитесь значка гаечного ключа в приложении. Если у вас телефон Android или Windows, перейдите в «Меню», а затем в «WhatsApp Web».Если у вас iPhone, перейдите в «Настройки», а затем в «WhatsApp Web».
При нажатии этой опции откроется экран с окном камеры. Отсканируйте QR-код на экране компьютера со своего телефона. После этого вы будете готовы использовать WhatsApp из своего интернет-браузера (Explorer, Chrome, Firefox, Opera или Safari).
Как использовать WhatsApp на ПК без мобильного телефона
WhatsApp в основном предназначен для использования на мобильных телефонах с активным номером телефона.Однако также можно использовать WhatsApp на ПК без мобильного телефона.
Используйте WhatsApp на ПК без мобильного телефона
Существует несколько способов использования WhatsApp на ПК или Mac, каждый из которых имеет свои преимущества и недостатки, перечисленные ниже.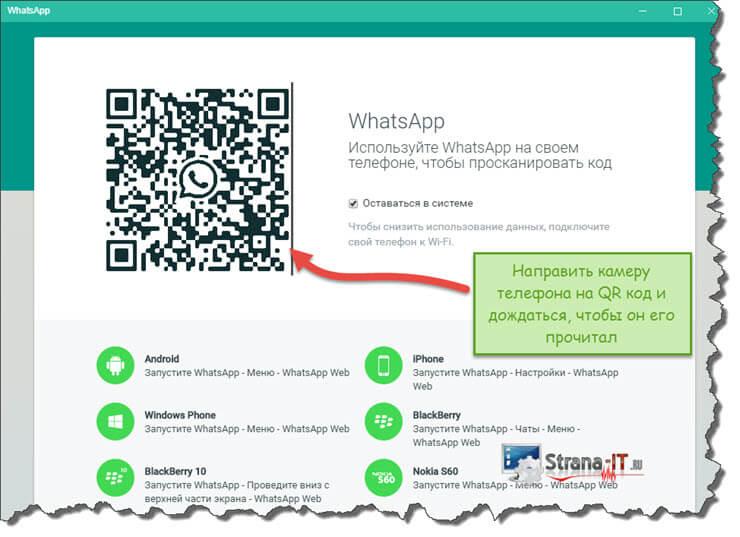
1. Android SDK : установка и настройка Android SDK требует времени и использует большое количество ресурсов на вашем ПК.
2. Эмуляторы Android : Эмуляторы Android, такие как BlueStacks или Andy, создают на вашем ПК среду, похожую на Android, что позволяет запускать приложения Android, включая WhatsApp.
3. Программное обеспечение сторонних производителей : Существуют некоторые сторонние программы, предназначенные для запуска WhatsApp на ПК. Однако мы не можем порекомендовать ни одну из них, поскольку мы не пробовали ни одну из этих программ.
4. WhatsApp Web : использование настольной или веб-версии WhatsApp является официальным способом использования WhatsApp на ПК.
Однако этот метод по-прежнему требует, чтобы у вас был смартфон с активной учетной записью WhatsApp.
В общем, WhatsApp Web не является независимым или автономным приложением, он только позволяет дублировать или отображать вашу учетную запись Mobile WhatsApp на большом экране вашего ПК или Mac.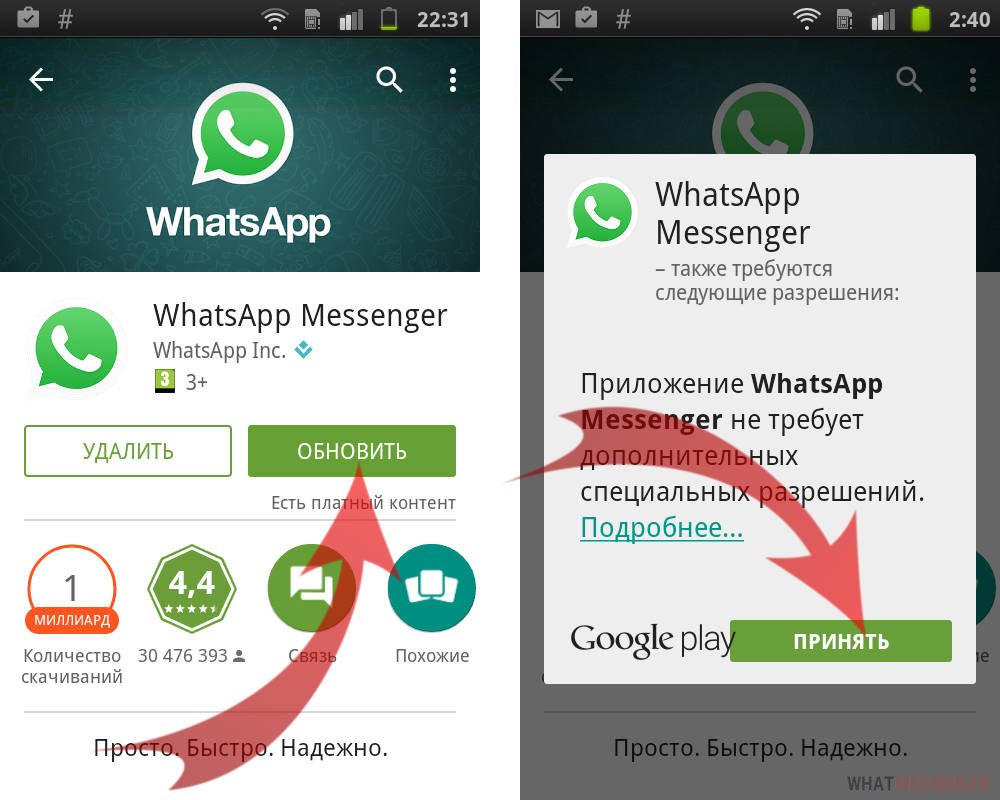
Следовательно, в этом руководстве мы используем эмулятор Android под названием «BlueStacks» для независимого запуска WhatsApp на ПК без необходимости иметь учетную запись WhatsApp на вашем мобильном телефоне.
1. Используйте WhatsApp на ПК без телефона с помощью BlueStacks
Как упоминалось выше, BlueStacks создает на вашем компьютере среду, подобную мобильному телефону, что позволяет запускать на вашем компьютере приложения Android, такие как WhatsApp.
Итак, первым шагом является загрузка и установка Android-эмулятора BlueStacks на свой компьютер, а затем загрузка и установка WhatsApp на свой компьютер.
1. Откройте Chrome или любой другой веб-браузер на своем компьютере и перейдите на сайт bluestacks.com.
2. Перейдя на сайт bluestacks.com, нажмите кнопку «Загрузить BlueStacks», чтобы загрузить BlueStacks на свой компьютер.
3. После загрузки BlueStacks дважды щелкните загруженный файл, чтобы начать процесс установки BlueStacks на ваш компьютер.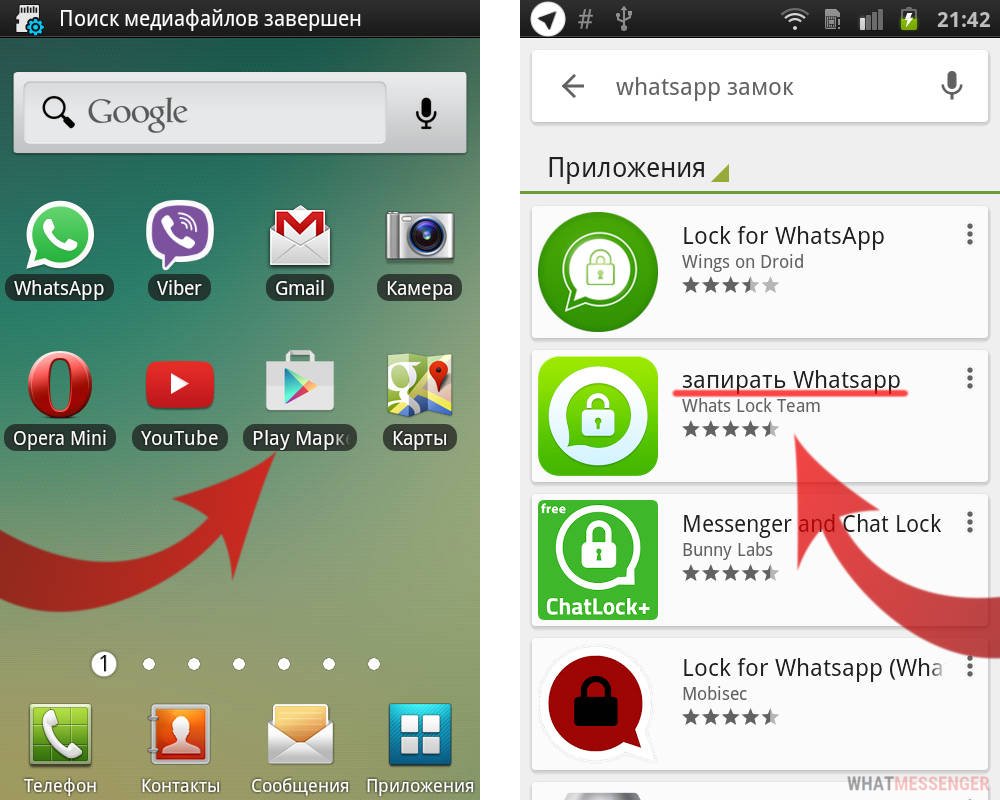
4. Следуйте инструкциям на экране, чтобы завершить установку приложения BlueStacks на свой ПК или Mac.
5. После установки BlueStacks откройте приложение, щелкнув значок BlueStacks.
6. После открытия BlueStacks вы должны увидеть WhatsApp в списке популярных приложений, перечисленных BlueStacks. Если нет, вы можете выполнить поиск WhatsApp, набрав в строке поиска BlueStacks.
7. Как только вы найдете WhatsApp, нажмите кнопку «Установить», чтобы загрузить и установить WhatsApp на свой компьютер.
8. После загрузки и установки WhatsApp откройте WhatsApp, щелкнув значок WhatsApp на вашем компьютере.
9. Затем WhatsApp предложит вам ввести свой номер телефона, чтобы вы могли получить проверочный код от WhatsApp.
Вы можете ввести свой домашний номер телефона, если у вас нет номера мобильного телефона.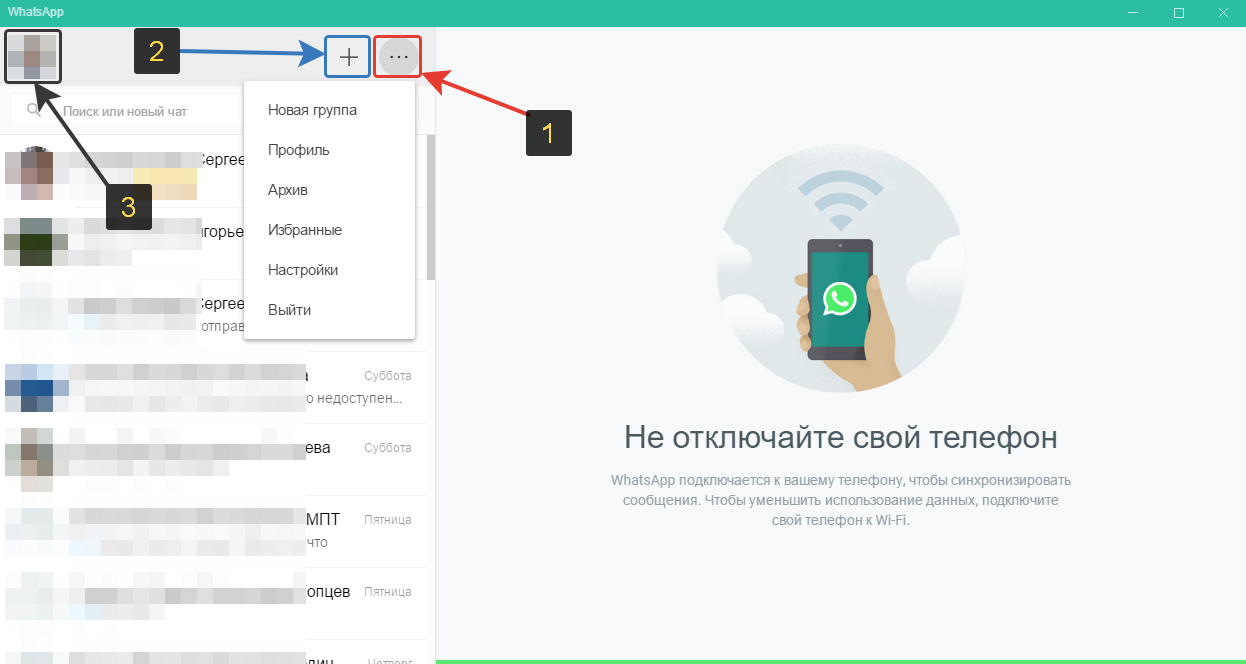
10. После того, как вы введете номер домашнего телефона, на вашем компьютере появится сообщение об ошибке проверки.Просто нажмите на опцию «Позвони мне».
11. Вы получите автоматическое сообщение от WhatsApp на свой домашний номер телефона. Прослушайте сообщение и запишите код подтверждения.
12. Введите проверочный код во всплывающем окне на вашем компьютере (см. Изображение ниже).
После ввода кода подтверждения вы увидите свою учетную запись WhatsApp на своем компьютере.
Начните чат с любым из ваших контактов, чтобы узнать, правильно ли работает WhatsApp на вашем компьютере без использования мобильного телефона.
Связанные
.


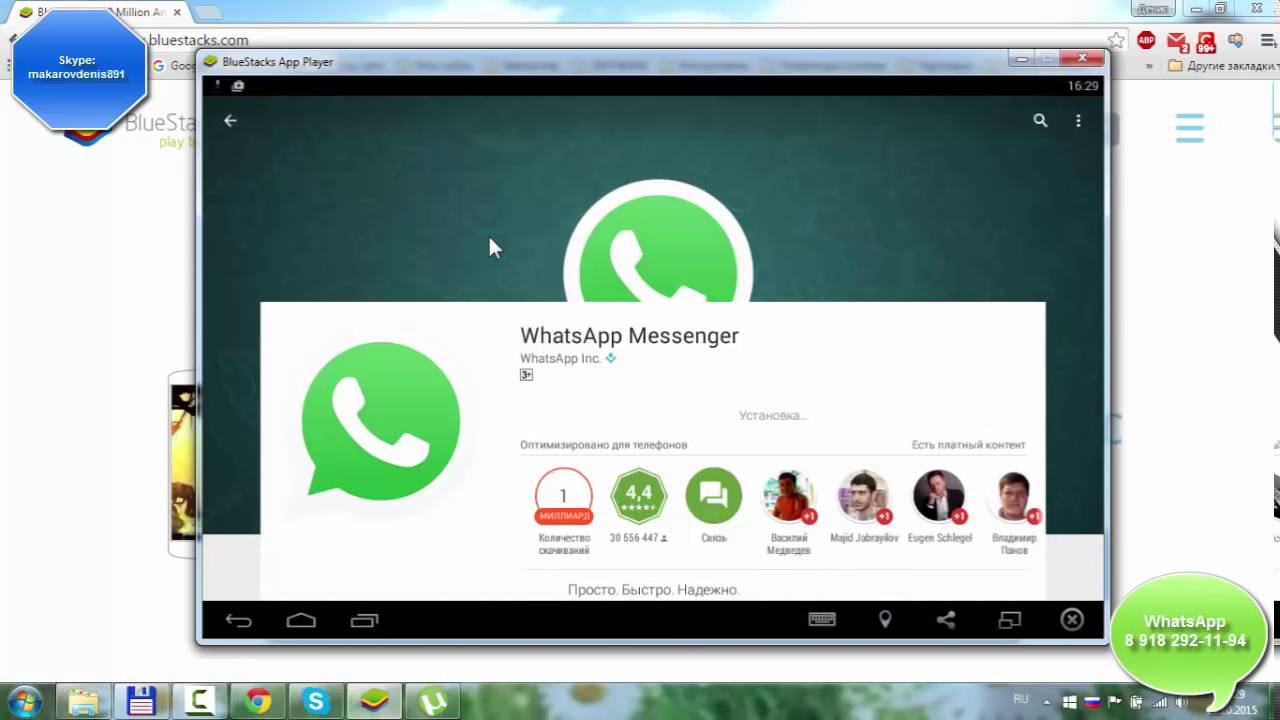 whatsapp.com/download/, так как он защищен и является официальной.
whatsapp.com/download/, так как он защищен и является официальной.

 Если вы используете Android, нажмите на три точки в правом верхнем углу.
Если вы используете Android, нажмите на три точки в правом верхнем углу.
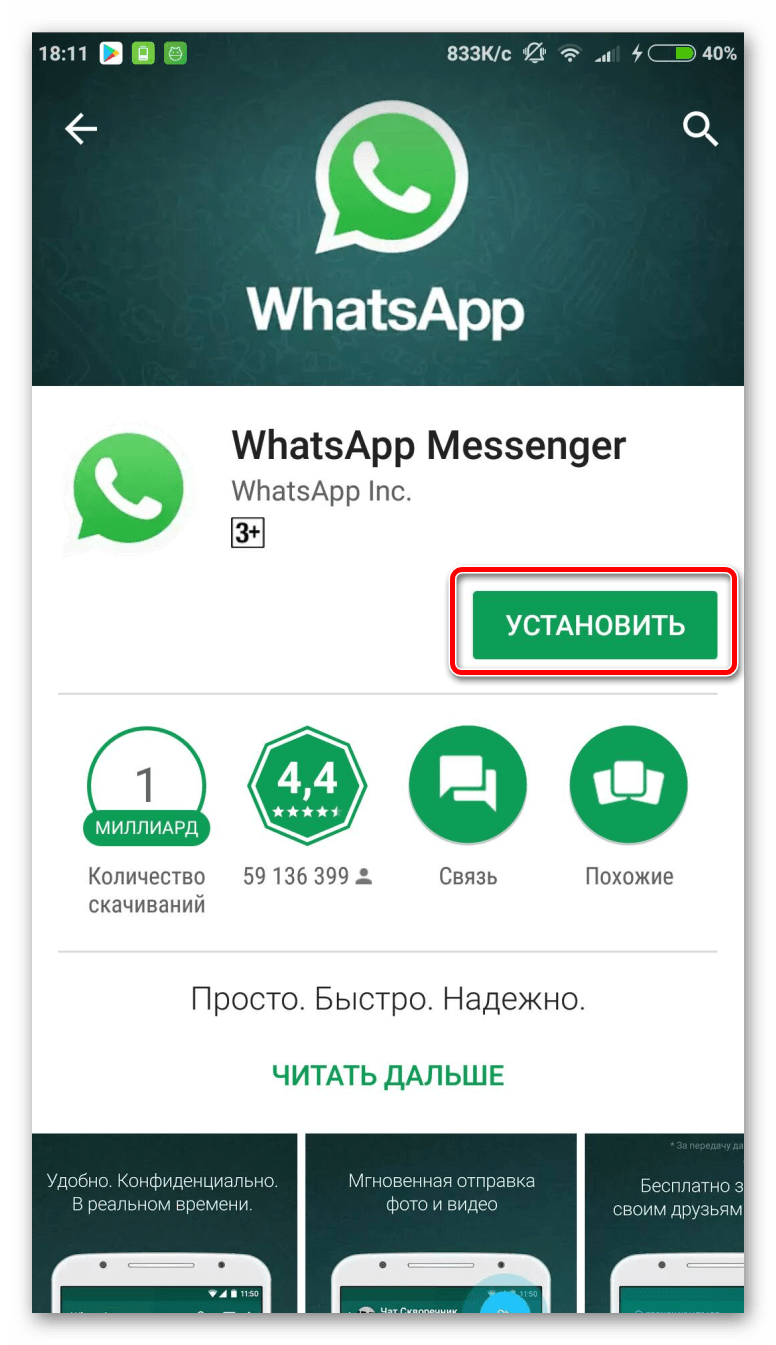

 Вы увидите QR-код.
Вы увидите QR-код.