Как навсегда отключить обновление Windows 10 Pro и Home
В инструкции, которая написана в этой статье подробно рассмотрим основной и 100% рабочий способ как отключить автоматические обновления Windows 10 навсегда.
Уже в процессе установки Winodows 10 сама запускает автоматические обновления и подключается к серверам. Самостоятельно проверяет и скачивает обновления, не спрашивая у вас разрешения. Многие пользователи уверены, что процедура обновления необходима и она обеспечивает дополнительную защиту и улучшает быстродействие системы.
Все это верно только для первых версий Виндовс 10. Когда Windows 10 вышла на рынок, изначально была сырой с множеством недочетов, глюков и ошибок.
Но за годы работы основные ошибки и баги были устранены. Встроенная антивирусная система не вызывает доверия, лучше поставить Nod 32 или Kaspersky. Часто люди жалуются, что ноутбук или компьютер стал медленно работать и связывают это именно с автоматическими обновлениями.
Как же надоедает постоянная надпись при выключении или перезагрузке ноутбука, «Подготовка Windows. Не выключайте компьютер».
Как отключить автоматические обновления Windows 10
И так для того чтобы раз и навсегда отключить автоматические обновления Windows 10 необходимо сделать следующие.
Жмем на клавиатуре (значок виндовс) WIN+R или пуск выполнить и пишем команду gpedit.msc
Открывается окно и в списке слева открываем «Административные шаблоны» ниже «Компоненты Windows» листаем в самый низ и жмем «Центр обновления Windows» переходим на правую сторону и выбираем «Настройка автоматического обновления». И слева ставим галочку отключено.
Отключаем автоматическое обновления Windows 10 Home
Многие пользователи не знают, как отключить автоматическое обновление Windows 10 Home. Этот метод подходит для Pro версии и особенно для Home. Так как в Home версии не работает команда gpedit.msc.
Запускаем на клавиатуре (значок виндовс) WIN+R или пуск выполнить и пишем команду taskschd.msc.
Открывается окно и делаем все как на картинке, открываем по очереди папки.
Добираемся до папки «UpdateOrchestrator» открываем и удаляем две строчки «Refresh Settings» и «Schedule Scan». Далее спускаемся ниже и ищем папку «WindowsUpdate». Открываем и справа удаляем все задачи.
И последний этап, вводим команду compmgmt.msc
Если все сделано правильно, больше вы не столкнетесь с проблемой как отключить автоматические обновления Windows 10.
Как Навсегда Отключить Обновление Windows 10 — Pro, Home и Enterprice?
Все пользователи Windows уже давно научены горьким опытом, что с установкой каждого нового обновления не только устраняются мелкие ошибки и операционная система становится более защищенной, но и обрастает новыми никому не нужными функциями, а значит занимает больше места, а также все больше грузит оперативную память, что критично для не слишком мощных компьютеров. Более того, обновляется она, как правило, в самый неудобный момент, когда, например, необходимо срочно выключить компьютер и выйти из дома. В этой статье я покажу, как вручную без всяких программ и патчей отключить автоматическое обновление Windows 10 и навсегда забыть об этой головной боли.
Отключаем обновления Windows 10 Pro и Enterprice
Принудительно выключить обновление операционной системы можно тремя способами — через службы, редактор групповых политик или реестр. При этом первые два способа подходят только для владельцев версий Windows 10 Professional (Профессиональная или Pro) или Enterprice (Корпоративная). В Home (Домашняя) эта возможность выпилена и подходит только третий вариант.
Выключаем обновление Windows через программу Службы
- Итак, запускаем через поиск программу «Службы» — services.msc

- И ищем в списке «Центр обновления Windows» — для удобства можно сгруппировать их все по алфавиту.

- Заходим в его настройки и в выпадающем списке «Тип запуска» выбираем либо «Отключена», либо «Вручную», чтобы совсем не терять возможность обновлять операционную систему.

- Далее жмем на кнопку «Остановить» и после этого — на «Применить».

В итоге статус службы должен быть сменен на «Отключена»

Деактивация апдейтов Windows с помощью редактора групповых политик
Повезло владельцам Windows Профессиональная и Корпоративная — ведь выключить обновления можно и через редактор групповых политик.
- Для этого вбиваем в поиск gpedit.msc

- И ищем тут в древовидных папках директорию «Конфигурация компьютера — Административные шаблоны — Компоненты Windows — Центр обновления Windows». И заходим в «Настройку автоматического обновления»

- Здесь ставим галочку на значение «Отключить» и жмем на кнопку «Применить», после чего закрываем окно

Как отключить обновление Windows 10 Home навсегда?
Если же у вас Домашняя Windows, то придется сделать более долгий и нудный путь, который приведет к тому же результату — отключению всех обновления системы. Кстати, он также подходит и для остальных — Pro и Enterprise.
- Запускаем через поиск программу regedit

- Переходим во вложенный раздел «HKEY_LOCAL_MACHINE\SOFTWARE\Policies\Microsoft\Windows»

- Кликаем правой клавишей мыши по папке «Windows» и жмем на «Создать — Раздел»

- Создаем новую папку и называем ее «Windows Update». Внутри нее аналогично создаем еще одну с названием «AU»

- Входим в подпапку «AU» и жмем в пустом месте на пустом месте в правом столбце правой кнопкой мыши и выбираем «Создать — Параметр DWORD»

- Ставим здесь галочку на шестнадцатиричную систему отчисления и задаем значение «5»

Для тех, у кого 64-битная Windows 10, проделываем то же самое с разделом «HKEY_LOCAL_MACHINE\SOFTWARE\Wow6432Node\Policies\Microsoft\Windows» — создаем две подпапки, новое свойство и задаем параметр «5»
После всего этого перезагружаем компьютер.
Спасибо!Не помоглоЛучшие предложения
Александр
Специалист по беспроводным сетям, компьютерной технике и системам видеонаблюдения. Выпускник образовательного центра при МГТУ им. Баумана в Москве. Автор видеокурса «Все секреты Wi-Fi»
Задать вопрос
вручную и с помощью программ
 Отключение обновлений выполнять не всегда рационально
Отключение обновлений выполнять не всегда рациональноОтключаем системный центр обновления для Windows 10
Чтобы деактивировать заявленный инструмент, не нужно изучать массу инструкций. Решение проблемы находится на поверхности. К тому же этот вариант считается оптимальным для пользователей, которые впервые столкнулись с данным типом ОС.
 В центре обновления обычно хранятся данные, которые требуется внедрить в ОС
В центре обновления обычно хранятся данные, которые требуется внедрить в ОССразу обратите внимание на тип версии Windows 10, если установлена система Home, то смело пропускайте этот способ. Если же на ПК встроена профессиональная OS, то продолжаем работу.
- Вызываем стандартную команду ПК «Выполнить». Делается это через внутреннее меню пуск или посредством нажатия комбинации клавиш Win+R. Вводим в него запись «ervices.msc». Нажимаем кнопку «ОК».
- В окне «Службы» находим файл «Центр обновления Windows». Нажимаем кнопку «Остановить».
 Просматривайте журнал обновлений и исключайте ненужные
Просматривайте журнал обновлений и исключайте ненужные  При случайной установке не тех новых данных, можно сделать их откат
При случайной установке не тех новых данных, можно сделать их откатПосле проделанных действий система не будет обновляться в автоматическом режиме. Однако оставлять её в таком состоянии небезопасно, так как есть риск повреждения активации и других служб.
Полное отключение обновлений групповых политик для Windows 10 Pro и Enterprise
Данный способ подразумевает использование средств администрирования. Главное условие применения такой методики — это доступ к учётной записи «Администратора» или владельца ПК. С помощью этой инструкции также не удастся остановить обновление на домашних версиях OS.
- Снова вызываем окно команды «Выполнить». Вводим в строку запись «gpedit.msc», нажимаем на кнопку «ОК».
- Появляется окно «редактор локальной групповой политики». Открываем раздел «Конфигурация компьютера».
- Перемещаемся в административные шаблоны, открываем «Компоненты Windows».
- Здесь находим «Центр обновления Windows».
- В нём находим пункт «Настройка автоматического обновления». Делаем по нему двойной щелчок мышью.
- В следующем окне устанавливаем флажок напротив записи «Отключено», затем жмём «Применить».
 Восстановление системы приведёт к открытию той версии, что работала до обновления
Восстановление системы приведёт к открытию той версии, что работала до обновления 
 Не следует пытаться отключить компьютер при выполнении настроек по деактивации
Не следует пытаться отключить компьютер при выполнении настроек по деактивации  В крайнем случае, найти обновления в ручном режиме всегда можно через специальную форму поиска
В крайнем случае, найти обновления в ручном режиме всегда можно через специальную форму поиска 
 Многие игры не смогут функционировать с отключением предложенной опции
Многие игры не смогут функционировать с отключением предложенной опцииНастройка обновлений, как правило, деактивируется в течение десяти минут. Для этого не обязательно проводить принудительную перезагрузку компьютера.
НА ЗАМЕТКУ!
Не обращайте внимание, что в системном трэе периодически появляются уведомления с доступными обновлениями. Они не будут установлены до тех пор, пока настройки не активируют снова.

Активация функции лимитного трафика
При помощи данной методики пользователю удастся избавиться от навязчивых обновлений и постоянной перезагрузки ПК. Опция доступна на любой редакции Windows 10.
- Переключаемся на меню «Пуск», там находим кнопку с шестерёнкой «Параметры», делам клик по ней.
- Видим вкладку работы с интернетом «Wi-Fi», перемещаемся в неё. Переходим в дополнительные настройки.
- Устанавливаем тумблер в положение «Вкл», напротив пункта «Задать как лимитное подключение.
 В данном случае на ПК будут загружаться только те данные, которые обеспечат правильную работу ОС
В данном случае на ПК будут загружаться только те данные, которые обеспечат правильную работу ОСТакой способ работает на всех без исключения сетях интернета. Функция полезна тем, кто пользуется модемным интернетом с ежемесячным лимитом гигабайт.
Разрешаем обновление Windows 10 для ручной установки
Запрет на осуществление автоматического обновления будет доступным и быстрым, если пользоваться следующим способом. При этом, при получении новых системных данных для операционной системы, их с лёгкостью можно будет запустить вручную.
 Если в окне системы есть уведомление, что Windows не требуется обновление, тогда можно отключать его без опасения
Если в окне системы есть уведомление, что Windows не требуется обновление, тогда можно отключать его без опасенияВсё что необходимо сделать пользователю — это выполнить запуск файлов из трея системы и проконтролировать процесс. Далее необходимо перезагрузить ПК, чтобы изменения вступили в силу.
Запрет обновления через редактор реестра в Windows 10
Результат выполнения инструкции будет таким же, как и в прежних рассмотренных способах, при этом изменения будут несколько другими.
- Открываем реестр командой «regedit» с помощью программы «Выполнить». Её можно найти в меню «Пуск» или вызвать комбинацией клавиш Win+R.
- Открываем раздел «HKEY_LOCAL_MACHINE\SOFTWARE\Policies\Microsoft\Windows», следом кликаем по «AU».
- Теперь делаем ключ «DWORD», даём ему имя «NoAutoUpdate», устанавливаем значение «1».
- Обязательно нажимаем на кнопку «ОК».
 Давайте разрешение добавлять обновления только знакомым пользователям
Давайте разрешение добавлять обновления только знакомым пользователямДля возврата автоматического обновления необходимо выполнить все те же пункты из этого радела, только вместо значения имени «1», установить «0».
Способ отключения обновлений в командной строке для Windows 10
Самый быстрый способ деактивации автоматических обновлений из интернета — через командную строку. Чтобы им воспользоваться действуем по следующему алгоритму.
- Открываем меню «Пуск», находим кнопку «Служебные», затем кликаем по «Командной строке». Если не получилось, правой кнопкой мыши вызываем контекстное меню и нажимаем «Запуск от имени администратора».
- Вписываем в чёрное поле команду «net stop wuauserv», нажимаем кнопку Enter.
- В следующей строке, вставляем команду «sc config wuauserv start= disabled», снова подтверждаем ввод клавишей «Enter».
- Закрываем инструмент, затем перезагружаем операционную систему.
- Также можно выполнить отключение автоматической проверки обновлений через командную строку.
- Запускаем инструмент и вносим команду «takeown /f c:\windows\system32\usoclient.exe /a», не забываем кнопку Enter.
- В проводнике нужно отыскать файл «UsoClient.exe», открываем его свойства, а затем переходим во вкладку «Безопасность», следом «Изменить».
- В абзаце «Пакеты и предложения» выключаем все галочки». Нажимаем кнопку «ОК», везде, где она появилась. Перезагружаем ПК.
 При некорректной загрузке новых файлов для ОС возможны сбои в работе ПК
При некорректной загрузке новых файлов для ОС возможны сбои в работе ПКУстановленные обновления без уведомления могут помешать нормальной работе компьютере, поэтому отключать уведомления можно только в крайнем случае.
Как отключить проверку обновлений в Windows 10
Безопасно и гарантировано можно отключить проверку обновлений только посредством планировщика задач, который есть в каждой версии операционной системы. Чтобы в него войти, необходимо следовать пошаговому алгоритму.
- Открываем приложение «Выполнить». Вызываем её сочетанием кнопок Win+R. Вводим в пустую строку команду «taskschd.msc». Нажимаем кнопку «ОК».
- Открываем иерархию папок до Windows Update. В списке видим задания, которые выполняются. Напротив каждого делаем клик правой кнопкой мыши. В контекстном меню нажимаем «Отключить».
 Встречается, что с некоторыми компонентами из сети попадают вирусы в ОС
Встречается, что с некоторыми компонентами из сети попадают вирусы в ОС  Вместе с обновлениями изменяются и многие компоненты, включая личный интернет-магазин
Вместе с обновлениями изменяются и многие компоненты, включая личный интернет-магазин  Домашняя версия Windows 10 слишком простая для того, чтобы получать массовые дополнительные компоненты
Домашняя версия Windows 10 слишком простая для того, чтобы получать массовые дополнительные компонентыПосле этого закрываем вспомогательное окно, перезагружаем ПК. Также здесь можно создать индивидуальную задачу касательно выполняемых обновлений.
Специальные программы для отключения автообновлений для «десятки»
Следующие программы для отключения обновлений работают на любом релизе Windows 10, поэтому нужно выбрать самый удобный вариант по личному усмотрению. Тем не менее, с помощью утилит следует выполнять отключение только тогда, когда стандартные способы не помогают.
НА ЗАМЕТКУ!
Принудительное отключение обновлений приложениями требует аналогичного включения. Поэтому, не рекомендуют удалять программу до тех пор, пока не потребуется снова активировать процесс обновления.

Win Updates Disable — утилита с мультиязычным интерфейсом
Приложение доступно для скачивания в качестве привычного установщика. ПО может использоваться один раз или постоянно. Рекомендуемая версия ОС Portable. Запуская помощник, уточните, какую битность она поддерживает. Желательно при скачивании следить за этим моментом.
 При помощи утилиты можно деактивировать и безопасность операционной системы
При помощи утилиты можно деактивировать и безопасность операционной системыПосле запуска окна программы, необходимо установить галочку напротив пункта «Отключить обновление Windows». Обязательно нажимаем на кнопку «Применить сейчас».
Windows Update Blocker — программа с элементарным отключением службы
После запуска инсталлятора, работа выполняется только в одном окошке. Пользователю необходимо установить маркер напротив Disable Service. Затем нажимаем кнопку «Apply Now». При помощи подтверждения данной команды оперативно будет отключен весь Центр обновления Windows.
 Галку напротив «Защитить параметры службы» убирать не рекомендуют
Галку напротив «Защитить параметры службы» убирать не рекомендуютДанный сервис стал действовать сразу с момента запуска и тестирования Windows 10. Он позволяет эффективно скрывать возможные обновления для текущей версии ОС. Чтобы правильно отключить опцию, необходимо:
- Запускаем инсталлятор, затем нажимаем кнопку «Далее».
- Дожидаемся окончания сканирования, затем нажимаем кнопку «Hide updates».
- В появившемся списке ставим галочки напротив тех обновлений, которые должны быть исключены. Жмём кнопку «Далее».
- Закрываем программу.
 Обновление драйверов лучше доверить специальному ПО
Обновление драйверов лучше доверить специальному ПОМы рассмотрели возможные способы отключения обновлений. Если у вас остались вопросы или вы хотите обсудить с нашими специалистами спорные моменты, пишите в комментарии под статьёй. Мы с радостью вам ответим.
Как отключить автоматическое обновление в Windows 10 Pro
Пользователям Windows 10 не предоставлен абсолютный контроль над обновлениями ПО, которые стали обязательными и загружаются в автоматическом режиме. Они необходимы для исправления имеющихся ошибок и уязвимостей ОС. Это рациональный подход, поскольку не требует пользовательского вмешательства, но в связи с ним может возникнуть и масса неудобств.
В сборке Pro и последующих версиях предусмотрена возможность запрета инсталляции автоматических обновлений с использованием приложений regedit и gpedit.msc. Рассмотрим оба способа.
Использование gpedit.msc
Чтобы предотвратить загрузку и установку файлов обновлений в автоматическом режиме, пользователи различных версий ОС могут воспользоваться специальным приложением. Данный способ требует выполнения следующих действий:
- Открыть окно приложения «Выполнить» (Windows+R).
- Ввести в поле для текста «gpedit.msc» и нажать «ОК».
- Найти в левой части окна приложения папку «Центр обновления Windows» (Конфигурация компьютера\Административные шаблоны\Компоненты Windows\Центр обновления Windows).
- Выбрать свойство «Настройка автоматического обновления», нажать на него правой кнопкой мыши (ПКМ), затем выбрать «Изменить».

- Чтобы активировать политику, выберите пункт «Включено» в появившемся новом окне.
- Следует выбрать один из нескольких предложенных параметров для настройки. Если выбрана опция 4, будет предоставлена возможность точно определить время для установки файлов. Обновление может происходить в процессе автоматического обслуживания Windows. Также пользователь может включить функцию проверки наличия обновлений для прочих продуктов Microsoft.

- Нажмите кнопку «Принять» и затем – «ОК».
Если требуется отменить автоматический режим, следует выбрать опцию 2 (перед скачиванием и установкой файлов пользователь будет получать соответствующую информацию в Центре уведомлений). Если вышли обновления, которые пользователь хочет установить в ручном режиме, потребуется выполнить следующие действия:
- Зайти в настройки ОС.
- Найти значок «Обновление и безопасность» и нажать на него.
- Нажать на вкладку «Центр обновления Windows».
- Нажать на соответствующую кнопку для установки файлов.
Использование редактора реестра
Рекомендую всегда создавать резервные копии ОС перед внесением каких-либо изменений в реестр. Неправильно произведенные действия могут привести к необратимым последствиям.
Чтобы внести изменения в редакторе реестра, необходимо:
- Открыть окно приложения «Выполнить» (Windows+R).
- Ввести в поле «Открыть» фразу «regedit» и нажать «ОК».
- В левой части открывшегося окна выбрать путь «HKEY_LOCAL_MACHINE\SOFTWARE\Policies\Microsoft\Windows».
- Выбрать папку «Windows», нажать ПКМ и создать новый раздел через контекстное меню.

- Дать название новому разделу «WindowsUpdate» и нажать клавишу Enter.
- Выбрать созданный раздел, нажать ПКМ и создать новый раздел через контекстное меню.
- Переименовать созданный раздел на «AU» и подтвердить действие нажатием на клавишу Enter.
- Выбрать созданный раздел, перевести курсор в правую часть окна и нажать ПКМ. Выбрать «Создать» и значение «Параметр DWORD (32-bit)».

- Переименовать созданный ключ на «AUOptions» и подтвердить действие нажатием на клавишу Enter.
- Дважды нажать мышью на созданный ключ и в открывшемся окне выбрать одно из значений (от 2 до 5, соответствующие описанным в способе, использующем приложение gpedit.msc).
- Нажать «ОК» и закрыть программу.
Дополнительная информация
В статье были рассмотрены основные способы отмены скачивания файлов обновлений и их последующей установки, которые также позволят избежать установки масштабных сборок, например, Windows 10 Fall Creators Update.
Советую не отказываться от установки обновлений, поскольку многие из них предназначены для обеспечения правильного функционирования компьютера.
Благодаря одной из описанных выше функций пользователи сами смогут выбирать удобный момент для установки обновлений. Так можно убедиться в том, что очередное обновление не вызовет проблем в работе компьютера.
Чтобы предотвратить перезагрузку устройства во время работы можно воспользоваться функцией «Изменить период активности» в Параметрах системы.
Как отключить обновление windows 10 за 3 минуты пятью разными способами.
Как отключить обновление windows 10 навсегда и больше не терять время на эту ерунду — Расскажем! Хотя в старых версиях Windows не имелось никаких проблем с отключением автоматического обновления системы – было достаточно зайти в Control Center, перейти в нужную категорию и установить в нужное положение один единственный переключатель. С выходом Windows 10 соответствующую возможность убрали.
Содержание:
Можно ли отключить обновления в Windows 10
Отключить автоматическое обновление Windows 10 возможно, и сделать это можно несколькими способами. Некоторые из них доступны для любых версий ОС, тогда как другие – для Pro и Корпоративной.

Безопасно ли отключать обновление

 Нет не безопасно. Обновления не только привносят новый функционал, но и исправляют баги и уязвимости, тем самым улучшая производительность и надежность системы.
Нет не безопасно. Обновления не только привносят новый функционал, но и исправляют баги и уязвимости, тем самым улучшая производительность и надежность системы.
Вредоносное ПО использует дыры в ОС, чтобы украсть имеющие ценность данные. Злоумышленники, в свою очередь, создают вирусы для старых версий программ, в которых присутствуют известные (информация о которых находится в открытом доступе) уязвимости. Следовательно, чем дольше не ставились патчи на Windows, тем выше риск того, что реквизиты доступа к платежными системам, банковским счетам, страницам в социальных сетях и т.д., присутствующим на ПК, утекут в руки третьих лиц.
5 основных способов отключения обновлений
Специально для вас мы подготовили 5 основных способов отключить автоматическое обновление Windows 10 — выбирайте самый удобный и действуйте!
1. Настройка центра обновления windows
В Control Center «Десятки» отсутствует возможность отключать автоматическое обновление системы. Нет ее и в «Параметрах» – новой панели конфигурирования, которая появилась в Windows 8. В «Параметрах» можно задать только период активности – время, в течение которого пользователь обычно работает за ПК. В соответствующий заданный период система не будет просить перезагрузиться, чтобы инсталлировать апдейты.

2. Настройка интернет подключения
 Отключить автообновления можно через настройку интернет-подключения. Этот метод предполагает установку лимита на подключение к интернету. Сделать это можно в «Параметрах» в категории «Сеть и интернет» на вкладке WiFi. На соответствующем экране находится переключатель «Задать как лимитное…» – его нужно активировать. После этого Виндовс станет считать, что пользователь платит за каждый мегабайт, и не будет загружать апдейты.
Отключить автообновления можно через настройку интернет-подключения. Этот метод предполагает установку лимита на подключение к интернету. Сделать это можно в «Параметрах» в категории «Сеть и интернет» на вкладке WiFi. На соответствующем экране находится переключатель «Задать как лимитное…» – его нужно активировать. После этого Виндовс станет считать, что пользователь платит за каждый мегабайт, и не будет загружать апдейты.
3. Настройка групповых политик
Можно отключить автоматическое обновление посредствам изменения конфигурации групповых политик. Однако этот метод запрета загрузки и инсталлирования патчей работает только для версий Pro и Enterprise. Если ОС соответствует одному из этих требований, то для запрета автоматического обновления нужно:
- открыть окно Run (Win+R), затем ввести в соответствующем текстовом поле gpedit.msc и нажать Enter;
- откроется окно, где слева будет представлена структура каталогов – там нужно пройти по пути «Административные шаблоны» -> «Компоненты Виндовс» -> «Центр обновлений Виндовс»;
- оказавшись в нужном месте, потребуется в правой части экрана выбрать «Настройка автоматического обновления»;
- двойной клик по соответствующему пункту вызовет дополнительное окно, где нужно установить свитч в положение «Отключено», а затем применить конфигурацию.
4. Правки в реестр
Если версия OS не соответствует указанным требованиям, то отключить автообновление можно через реестр. Выполняется это следующим образом:
- нужно открыть окно Run и ввести regedit, а затем нажать Enter;
- пройти по пути: HKEY_LOCAL_MACHINE\SOFTWARE\Policies\Microsoft\Windows\WindowsUpdate\AU;
- оказавшись в указанном месте создать параметр типа DWORD, а в качестве его имени указать NoAutoUpdate и в качестве параметра – 1.
Но самый простой способ избавиться от обновлений – это деактивировать соответствующую службу.
5. Как отключить центр обновления Windows 10 (службу)
 Чтобы обновления не проверялись, а, следовательно, не загружались и не устанавливались, можно отключить сервис, который за это отвечает. Реализовать это возможно следующим образом:
Чтобы обновления не проверялись, а, следовательно, не загружались и не устанавливались, можно отключить сервис, который за это отвечает. Реализовать это возможно следующим образом:
- открыть окно Run и ввести в него services.msc, а затем, естественно, нажать Enter;
- в окне, которое после этого откроется, нужно найти пункт «Центр обновления Виндовс»;
- двойной клик по этому пункту вызовет дополнительно окно, в котором нужно в выпадающем меню «Тип запуска» выбрать «Отключена», а затем применить новую конфигурацию;
- в этом же окне нужно нажать на кнопку «Остановить».
Если потребуется поставить патчи, то нужно будет включить сервис описанным образом, только вместо «Отключена» выбрать «Автоматически».
Как отключить обновление Windows 10 навсегда
Любой из перечисленных выше способов (кроме установки лимитированного отключения) запрещает автоматическое обновление навсегда, до той поры, пока пользователь сам не захочет установить патчи.
Программы для отключения обновлений Windows 10

 Существует множество приложений, через которые можно запретить загрузку обновлений в автоматическом режиме. Но лучше их не использовать, так как они могут содержать вредоносный код. Кроме одной – Show or hide updates – это официальная утилита от Microsoft.
Существует множество приложений, через которые можно запретить загрузку обновлений в автоматическом режиме. Но лучше их не использовать, так как они могут содержать вредоносный код. Кроме одной – Show or hide updates – это официальная утилита от Microsoft.
Загружать ее следует исключительно с официального сайта Microsoft. После скачивания, установки и запуска потребуется нажать Hide updates и выбрать патчи, которые не нужно устанавливать (например, все присутствующие). Если захочется установить апдейты, то в программе потребуется нажать Show hidden updates и выбрать из списка нужные патчи.
Если все-таки не хочется разбираться в тонкостях настройки системы, можно загрузить приложение Win Updates Disable. Скачивать ее необходимо только с официального сайта проекта или с проверенных источников. После установки и запуска приложения понадобится на вкладке «Отключить» активировать чекбокс «Отключить обновления…», после чего применить конфигурацию.
Другое приложение – Destroy Windows 10 Spy. Соответствующая программа имеет множество функций, которые связаны с блокированием возможности слежения за пользователями со стороны Microsoft. Одной из них является отключение автообновления OS.
Отключение автоматической загрузки драйверов устройств
Виндовс 10 в автоматическом режиме обновляет драйвера, что иногда может привести к нежелательному результату для пользователя. Чтобы запретить системе устанавливать новые версии драйверов, нужно воспользоваться уже упомянутой выше утилитой Show or hide updates.
В ней нужно нажать Hide updates и из списка выбрать устройства, обновление драйверов которых производить не следует. Когда галочки в соответствующих чекбоксах поставлены, понадобится нажать «Далее».
Как можно видеть, ответ на то, как отключить обновление Windows 10, не очень сложен. Воспользовавшись одним из перечисленных, наиболее удобных и/или подходящих способов можно запретить системе самостоятельно ставить патчи.
Как отключить обновления в Windows 10 полностью
Содержание статьи
Привет. Все пользователи Windows уже давно научены горьким опытом, что с установкой каждого нового обновления не только устраняются мелкие ошибки и операционная система становится более защищенной, но и обрастает новыми никому не нужными функциями, а значит занимает больше места, а также все больше грузит оперативную память, что критично для не слишком мощных компьютеров.
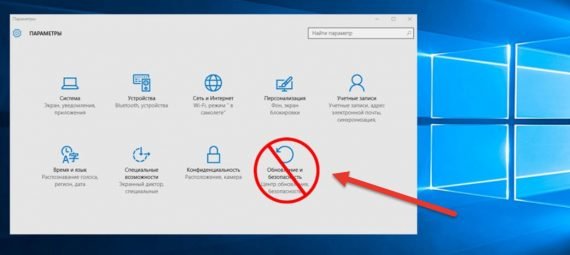
Более того, обновляется она, как правило, в самый неудобный момент, когда, например, необходимо срочно выключить компьютер и выйти из дома.
В этой статье разберем, как вручную без всяких программ и патчей отключить автоматическое обновление Windows 10 таких версий как Pro, Enterprice и Home, чтобы навсегда забыть об этой головной боли.
Отключаем автоматическое обновления в Windows 10 Pro и Enterprice
Принудительно выключить обновление операционной системы можно тремя способами — через службы, редактор групповых политик или реестр. При этом первые два способа подходят только для владельцев версий Windows 10 Professional (Профессиональная или Pro) или Enterprice (Корпоративная). В Home (Домашняя) эта возможность выпилена и подходит только третий вариант.
Выключаем обновление Windows через программу Службы
Итак, запускаем через поиск программу «Службы» — services.msc

И ищем в списке «Центр обновления Windows» — для удобства можно сгруппировать их все по алфавиту.
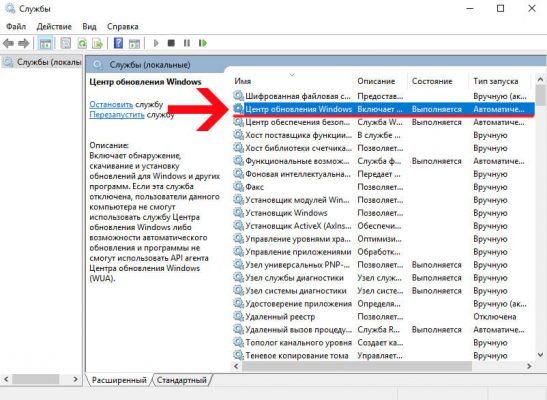
Заходим в его настройки и в выпадающем списке «Тип запуска» выбираем либо «Отключена», либо «Вручную», чтобы совсем не терять возможность обновлять операционную систему.
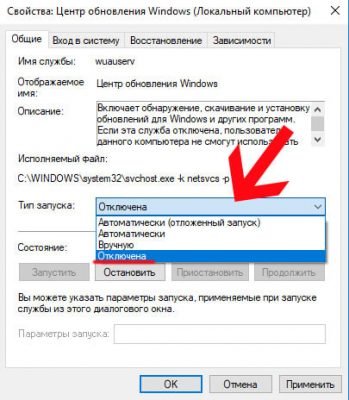
Далее жмем на кнопку «Остановить» и после этого — на «Применить».
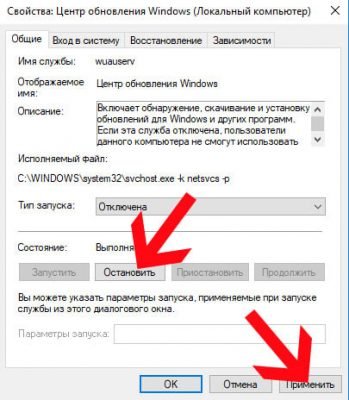
В итоге статус службы должен быть сменен на «Отключена».
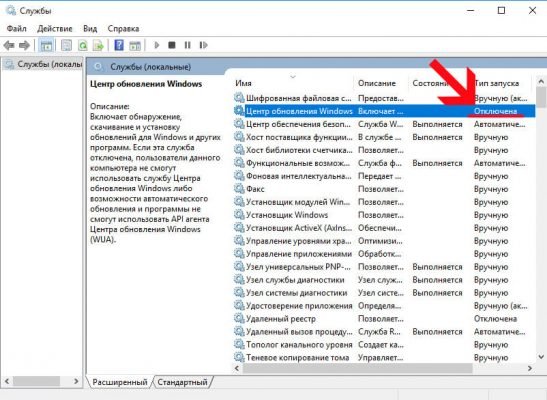
Как убрать апдейты Windows с помощью редактора групповых политик
Повезло владельцам Windows Профессиональная и Корпоративная, ведь выключить обновления можно и через редактор групповых политик.
Для этого вбиваем в поиск gpedit.msc
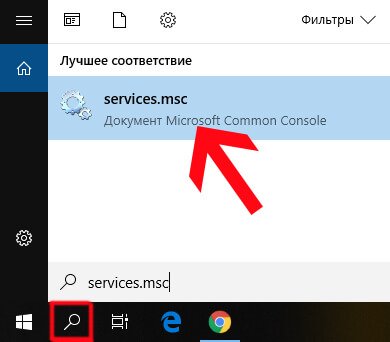
И ищем тут в древовидных папках директорию «Конфигурация компьютера — Административные шаблоны — Компоненты Windows — Центр обновления Windows». И заходим в «Настройку автоматического обновления».
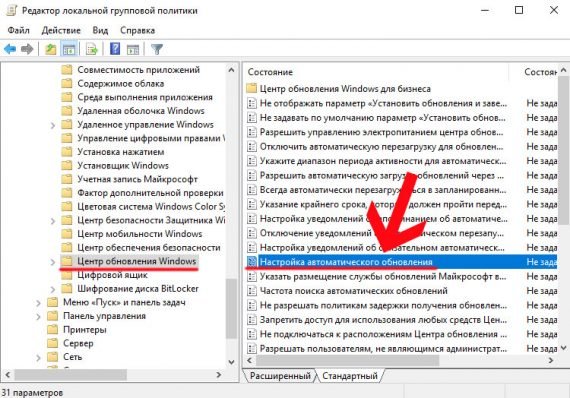
Здесь ставим галочку на значение «Отключить» и жмем на кнопку «Применить», после чего закрываем окно.
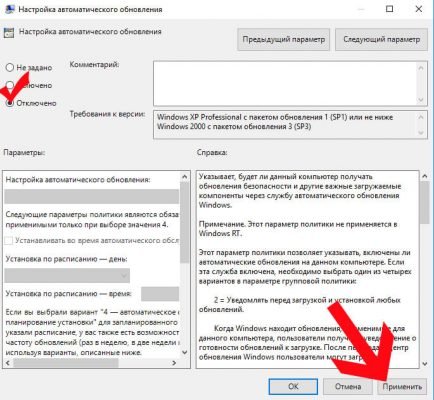
Как отключить обновление Windows 10 Home навсегда
Если же у вас Домашняя Windows, то придется сделать более долгий и нудный путь, который приведет к тому же результату — отключению всех обновления системы. Кстати, он также подходит и для остальных — Pro и Enterprise.
Запускаем через поиск программу regedit
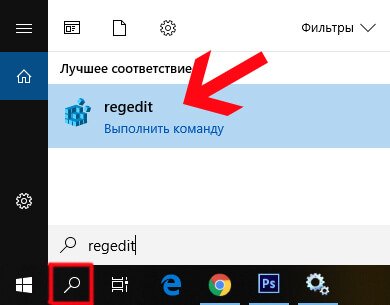
Переходим во вложенный раздел «HKEY_LOCAL_MACHINESOFTWAREPoliciesMicrosoftWindows»
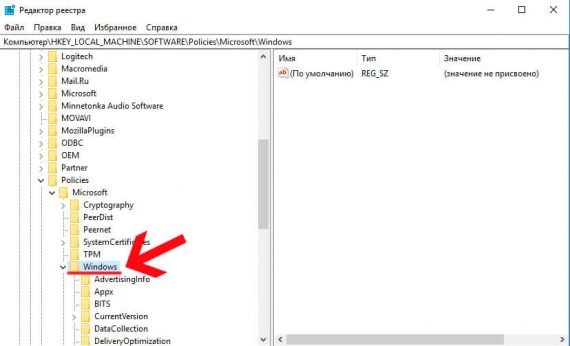
Кликаем правой клавишей мыши по папке «Windows» и жмем на «Создать — Раздел».
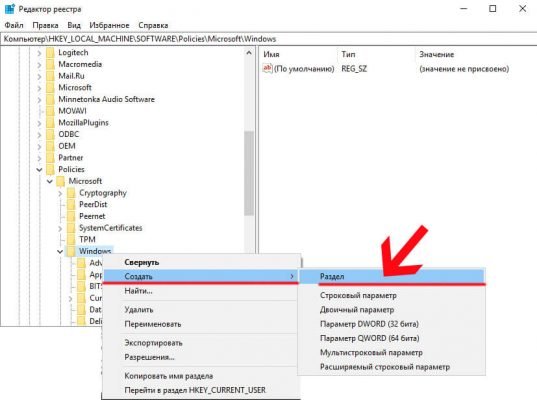
Создаем новую папку и называем ее «Windows Update». Внутри нее аналогично создаем еще одну с названием «AU».
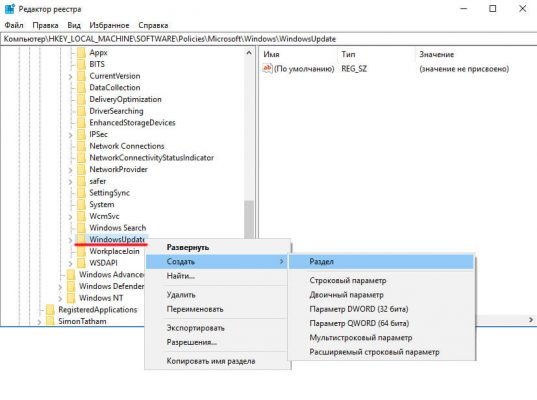
Входим в подпапку «AU» и жмем в пустом месте на пустом месте в правом столбце правой кнопкой мыши и выбираем «Создать — Параметр DWORD».
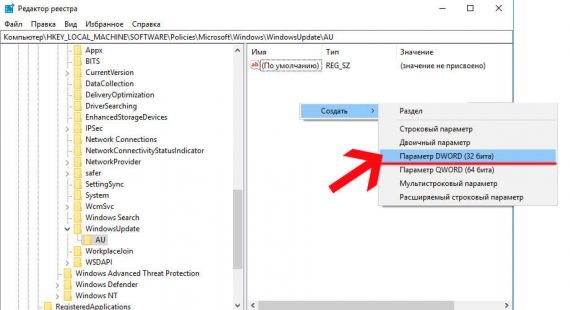
Ставим здесь галочку на шестнадцатиричную систему отчисления и задаем значение «5».
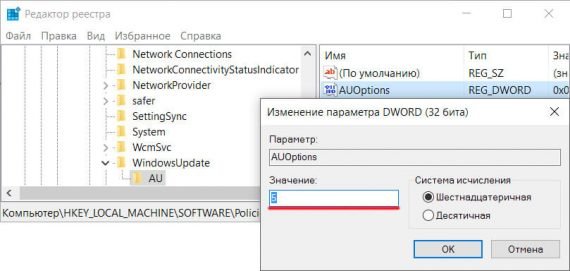
Для тех, у кого 64-битная Windows 10, проделываем то же самое с разделом «HKEY_LOCAL_MACHINESOFTWAREWow6432NodePoliciesMicrosoftWindows» — создаем две подпапки, новое свойство и задаем параметр «5».
Как отключить автоматическое обновление Windows 10

В Windows 10 накопительные обновления стали обязательными, т.е. они загружаются и устанавливаются автоматически, как только становятся доступны. Хотя новый механизм удобен с точки зрения обеспечения актуального состояния устройств Windows 10, своевременного получения патчей безопасности, исправлений и улучшений, данная функция нравится не всем пользователям.
Если вы используете компьютер под управлением Windows 10, то в зависимости от редакции системы, у вас есть возможность отключить автоматическое обновление с помощью редактора локальных групповых политик или системного реестра.
В данном руководстве покажем, как заблокировать установку автоматических обновлений в Windows 10.
Как отключить автоматическое обновление с помощью локальных групповых политик
Если вы используете Windows 10 Pro, то можно воспользоваться редактором групповых политик, чтобы предотвратить автоматическую загрузку и установку обновлений.
- Нажмите сочетание клавиш Windows + R , чтобы открыть окно команды «Выполнить».
- Введите gpedit.msc и нажмите OK, чтобы открыть редактор локальных групповых политик.
- Перейдите по следующему пути: Конфигурация компьютераАдминистративные шаблоныКомпоненты WindowsЦентр обновления Windows
- В правой части окна выберите пункт «Настройка автоматического обновления» и дважды кликните по нему.
- Выберите опцию «Отключено», чтобы отключить данную локальную политику.
- Нажмите кнопку «Применить».
- Нажмите кнопку «ОК».
После завершения данных шагов, Windows 10 больше не будет загружать обновления в автоматическом режиме. Этим способом вы также можете сэкономить трафик при использовании ограниченных подключений. Для установки будущих обновлений нужно перейти в приложение Параметры > Обновление и безопасность > Центр обновления Windows.
Настройка параметров автоматического обновления
Если отключение политики не сработало, вы можете использовать редактор групповых политик для предотвращения автоматической установки обновлений на вашем компьютере.
- Нажмите сочетание клавиш Windows + R , чтобы открыть окно команды «Выполнить».
- Введите gpedit.msc и нажмите OK, чтобы открыть редактор локальных групповых политик.
- Перейдите по следующему пути: Конфигурация компьютераАдминистративные шаблоныКомпоненты WindowsЦентр обновления Windows
- В правой части окна выберите пункт «Настройка автоматического обновления» и дважды кликните по нему.
- Выберите опцию «Включено», чтобы включить данную локальную политику.
- В разделе параметры вы обнаружите несколько доступных опций:
- 2 — Уведомлять перед загрузкой и установкой любых обновлений.
- 3 — Автоматически загружать обновления и уведомлять об их готовности к установке.
- 4 — Автоматически загружать обновления и устанавливать их по указанному расписанию.
- 5 — Разрешить локальным администраторам выбирать режим конфигурации уведомления и установки для автоматического обновления.
Выберите опцию, которая лучше всего соответствуют вашим потребностям. Рекомендуется использовать вариант 2 — Уведомление о загрузке и автоматическая установка для отключения автоматических обновлений на постоянной основе.
- Нажмите кнопку «Применить».
- Нажмите кнопку «ОК».
После выполнения данных действий, Windows 10 перестанет загружать обновления автоматически. Когда новые обновления станут доступны, вы получите уведомление и должны будете установить их вручную, перейдя в приложение Параметры > Обновление и безопасность > Центр обновления Windows.
В любой момент вы можете откатить изменения, используя ту же последовательность действий, но на шаге 5 нужно выбрать вариант «Не задано». Затем перезагрузите устройство, чтобы применить изменения.
Как отключить автоматическое обновление с помощью реестра
В Windows 10 Pro и Windows 10 Домашняя вы можете отключить автоматические обновления с помощью системного реестра.
Примечание: Некорректное изменение реестра может привести к серьезным проблемам. Рекомендуется создать резервную копию реестра Windows перед тем, как выполнить данные шаги. В меню редактора реестра выберите Файл > Экспорт для сохранения резервной копии.
- Нажмите сочетание клавиш Windows + R , чтобы открыть окно команды «Выполнить».
- Введите regedit и нажмите OK, чтобы открыть редактор реестра.
- Перейдите по следующему пути: HKEY_LOCAL_MACHINESOFTWAREPoliciesMicrosoftWindows
- Кликните правой кнопкой мыши по разделу Windows и выберите Создать > Раздел.
- Назовите новый раздел WindowsUpdate и нажмите Enter.
- Кликните правой кнопкой мыши по созданному разделу WindowsUpdate и выберите Создать > Раздел.
- Назовите новый раздел AU и нажмите Enter.
- Кликните правой кнопкой мыши по созданному разделу AU и выберите Создать > Параметр DWORD (32 бита).
- Назовите новый параметр NoAutoUpdate и нажмите Enter.
- Дважды кликните по созданному параметру и поменяйте значение с 0 на 1.
- Нажмите кнопку OK.
После завершения данных шагов, Windows 10 не будет получать обновления в автоматическом режиме. Для принудительной установки будущих обновлений нужно перейти в приложение Параметры > Обновление и безопасность > Центр обновления Windows.
Настройка параметров автоматического обновления
Если отключение служебной политики не сработало, вы можете использовать редактор реестра для предотвращения автоматической установки обновлений на вашем компьютере.
- Нажмите сочетание клавиш Windows + R , чтобы открыть окно команды «Выполнить».
- Введите regedit и нажмите OK, чтобы открыть редактор реестра.
- Перейдите по следующему пути: HKEY_LOCAL_MACHINESOFTWAREPoliciesMicrosoftWindows
- Кликните правой кнопкой мыши по разделу Windows и выберите Создать > Раздел.
- Назовите новый раздел WindowsUpdate и нажмите Enter.
- Кликните правой кнопкой мыши по созданному разделу WindowsUpdate и выберите Создать > Раздел.
- Назовите новый раздел AU и нажмите Enter.
- Кликните правой кнопкой мыши по созданному разделу AU и выберите Создать > Параметр DWORD (32 бита).
- Назовите новый параметр AUOptions и нажмите Enter.
- Дважды кликните по созданному параметру и установите одно из следующих значений:
- 2 — Уведомлять перед загрузкой и установкой любых обновлений.
- 3 — Автоматически загружать обновления и уведомлять об их готовности к установке.
- 4 — Автоматически загружать обновления и устанавливать их по указанному расписанию.
- 5 — Разрешить локальным администраторам выбирать режим конфигурации уведомления и установки для автоматического обновления.
Аналогично использованию редактора групповых политик, вы можете выбрать опцию, которая лучше всего соответствуют вашим потребностям. Рекомендуется использовать вариант 2 — Уведомление о загрузке и автоматическая установка для отключения автоматических обновлений на постоянной основе.
После выполнения данных действий, Windows 10 перестанет загружать обновления автоматически. Когда новые обновления станут доступны, вы получите уведомление и должны будете установить их вручную, перейдя в приложение Параметры > Обновление и безопасность > Центр обновления Windows.
В любой момент вы можете откатить изменения, используя ту же последовательность действий, но на шаге 4 нужно удалить раздел WindowsUpdate, используя меню правой кнопки мыши. Затем перезагрузите устройство, чтобы применить изменения.
Заключение
Хотя мы привели инструкции для отключения автоматического обновления Windows 10, важно подчеркнуть, что пропускать обновления не рекомендуется. Причина заключается в том, что обновления являются критически важными для поддержания корректной работы Windows 10 и обеспечения безопасности ваших данных.
Тем не менее, существуют сценарии, при которых вам может потребоваться возможность ручного применения обновлений или планирования установки на определенный период времени. Например, вы хотите убедиться, что конкретное накопительное обновление работает корректно перед установкой на рабочую станцию.
Приведенные инструкции позволяют заблокировать только ежемесячные накопительные обновления, которые обычно устраняют уязвимости безопасности и улучшают производительность Windows 10.
Если вы хотите на какое-то время отменить автоматическую установку обновлений функций, таких как Windows 10 October 2018 Update, вам нужно настроить функцию задержки установки крупных обновлений. А начиная с Windows 10 May 2019 Update система больше не будет автоматически устанавливать обновления функций дважды в год.
Для отключения обновлений Windows 10 вы также можете воспользоваться сторонними утилитами StopUpdates10 или Kill-Update.
Как отключить обновления в Windows 10 — 3 способа
Как отключить обновление Windows — такой вопрос задают пользователи, которым необходимо запретить установку обновлений системы на компьютер. При настройках по умолчанию, операционная система самостоятельно в автоматическом режиме ищет, скачивает и устанавливает обновления, выпущенные для Windows.
Корпорация Майкрософт, с периодичностью примерно раз в месяц, выпускает пакеты обновлений для операционной системы Windows. Время от времени, Microsoft делает внеплановые обновления, призванные решить возникающие проблемы в работе ОС, или закрывающие обнаруженные бреши в системе безопасности Windows.

Основная часть обновлений касается безопасности системы. При установке обновлений применяются исправления системы или происходит добавление некоторых новых функций.
Кроме обычных обновлений, в Windows 10 выходят так называемые крупные обновления, после применения которых, по существу, на компьютер устанавливается новая версия Windows 10. Подобные крупные обновления выходят с периодичностью один-два раза в год.
Некоторая часть пользователей отключает обновления системы по разным причинам. Основные причины для отказа от обновлений Windows:
- иногда случается, что после установки обновлений, нарушается штатная работа Windows и установленных программ
- если у пользователя лимитированное соединение в сети интернет, загрузка обновлений влияет на размер потребляемого трафика
- нехватка свободного места на диске компьютера
- после применения обновления, пользователь опасается потерять активацию операционной системы
Как отключить автоматическое обновление? Решить проблему можно с помощью средств системы, или при помощи стороннего софта. В данной статье мы рассмотрим 3 способа, как отключить обновления на Виндовс 10 средствами операционной системы.
Просто отключить Центр обновления Windows на десятке, как в Windows 7 или в Windows 8 уже не получится. Максимум, что можно сделать подобным способом: приостановить обновления на срок до 35 дней.
Как отключить автоматическое обновление Windows 10 (1 способ)
Средства Windows 10 в автоматическом режиме обнаруживают, скачивают и устанавливают обновления на компьютер.
На Win 10 отключить обновления можно способом, при котором будет отключена служба Центра обновления Windows. Этот способ работает во всех версиях Windows 10, он обеспечивает отключение обновлений Windows навсегда.
Войдите в «Администрирование» из Панели управления, или с помощью более легкого способа: в поле «Поиск в Windows» введите выражение: «администрирование» (без кавычек), а затем откройте окно «Администрирование».
В окне «Администрирование» кликните два раза правой кнопкой мыши по ярлыку «Службы».
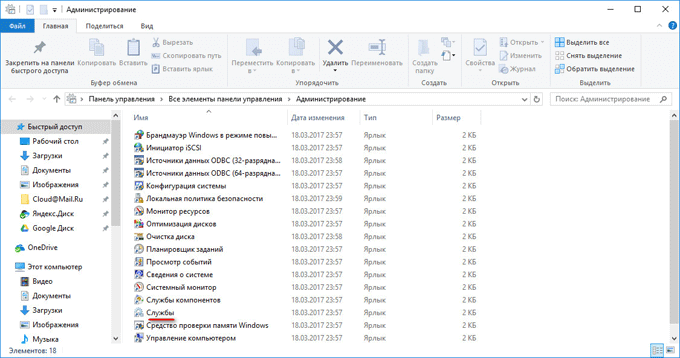
В открывшемся окне «Службы», в разделе «Службы (локальные)» найдите службу Центр обновления Windows.
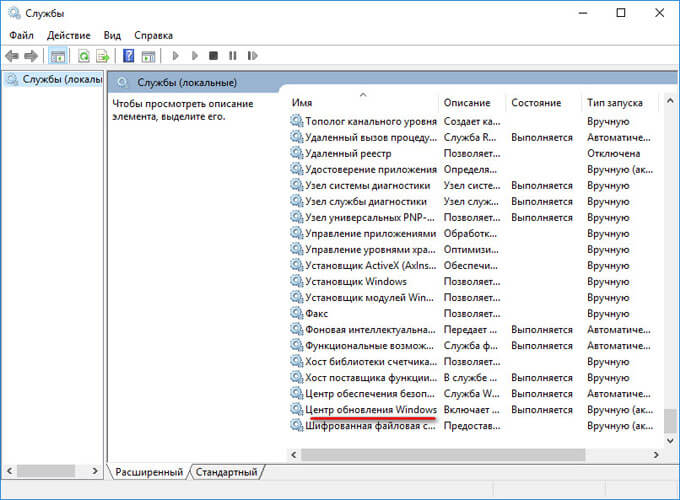
Далее кликните правой кнопкой мыши по службе Центр обновления Windows, а в выпадающем контекстном меню выберите пункт «Свойства».
В окне «Свойства: Центр обновления Windows (Локальный компьютер)», во вкладке «Общие» измените настройку «Тип запуска» на значение «Отключена».
В настройке «Состояние» нажмите на кнопку «Остановить» для остановки службы обновления Виндовс 10.
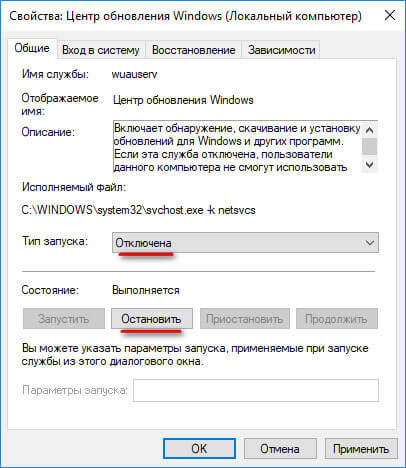
После этого, обновления Windows 10 перестанут приходить на компьютер.
Для включения функции автоматического обновления, в окне «Свойства: Центр обновления Windows (Локальный компьютер)» выберите предпочтительный тип запуска: «Автоматически (отложенный запуск)», «Автоматически», или «Вручную».
Как отключить обновления Windows 10 с помощью Редактора локальной групповой политики (2 способ)
Теперь посмотрим, как отключить обновления Винды 10 в Редакторе локальной групповой политики.
Обратите внимание, что данный способ не подходит для Windows 10 Home (Windows 10 Домашняя) и Windows 10 Single Language (Windows 10 Домашняя для одного языка). Эта возможность присутствует в старших версиях операционной системы: Windows 10 Pro (Windows 10 Профессиональная) и Windows 10 Enterprise (Windows 10 Корпоративная).
Сначала необходимо войти в Редактор локальной групповой политики. В поле «Поиск в Windows» введите выражение «gpedit.msc» (без кавычек), а затем запустите редактор.
По-другому в Редактор локальной групповой политики можно войти следующим способом: нажмите на клавиши «Win» + «R», введите в поле «Открыть» выражение «gpedit.msc» (без кавычек), а затем нажмите на кнопку «ОК».
В окне «Редактор локальной групповой политики» пройдите по пути: «Конфигурация компьютера» => «Административные шаблоны» => «Компоненты Windows» => «Центр обновления Windows».
В разделе «Центр обновления Windows» найдите элемент «Настройка автоматического обновления», кликните по нему правой кнопкой мыши, а в контекстном меню выберите пункт «Изменить».
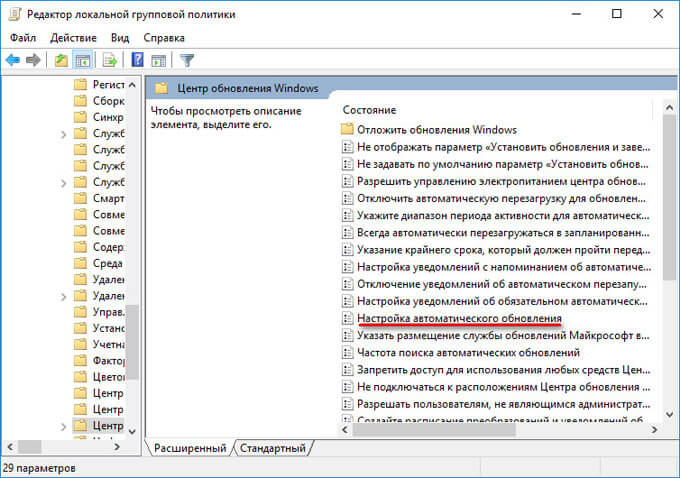
В окне «Настройка автоматического обновления» активируйте настройку «Отключено», а затем нажмите на кнопку «ОК».
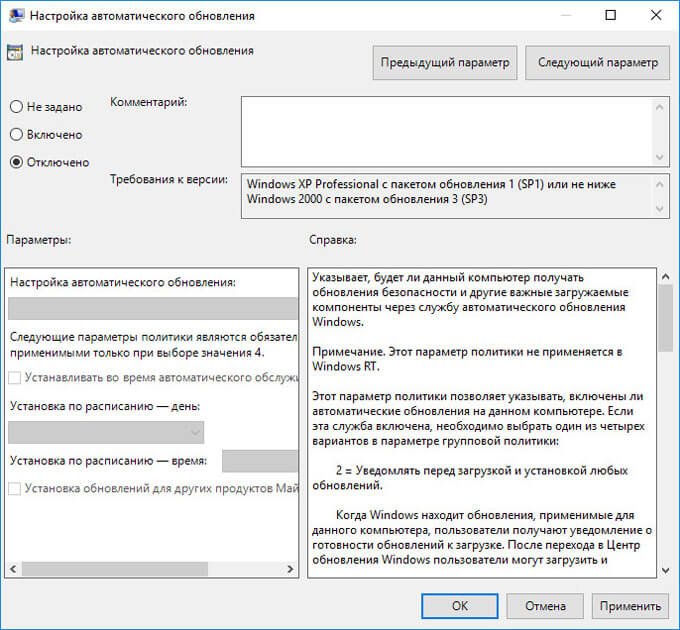
После этого, операционная система не будет искать, загружать и устанавливать автоматические обновления Windows 10.
Отключение обновления Windows 10 в Редакторе реестра (3 способ)
Третьим способом для отключения обновлений Windows 10 вносятся изменения в Редактор реестра. Этот способ работает во всех версиях Windows 10.
В окне «Поиск в Windows» введите выражение «regedit» (без кавычек), а затем выполните команду.
В окне «Редактор реестра» пройдите по пути:
В окне Редактора реестра кликните правой кнопкой мыши по свободному месту. В контекстном меню выберите сначала «Создать», а затем «Параметр DWORD (32 бита)». Дайте имя параметру: «NoAutoUpdate» (без кавычек).

Кликните по параметру «NoAutoUpdate» правой кнопкой мыши, в контекстном меню выберите «Изменить…».
Введите в поле «Значение» параметр «1» (без кавычек), нажмите на кнопку «ОК».

Для включения обновления в Windows 10, нужно изменить значение параметра на «0» (без кавычек), или просто удалить из реестра параметр «NoAutoUpdate».
Заключение
В случае необходимости, пользователь может отключить автоматическое обновление Windows 10 навсегда при помощи средств операционной системы: путем отключения службы Центра обновления Windows, в Редакторе локальной групповой политики, или в Редакторе реестра.
Как отключить обновления в windows 10 полностью
Сайт wi10.ru — простым языком о настройках операционной системы Windows 10
Как приостановить или полностью отключить обновления в Windows 10
Прежде чем начать рассказ о том, как в операционной системе Windows 10 выключить обновления, надо отметить, что делать это стоит только в случае крайней необходимости. Нужно чётко осознавать, что помимо функциональных изменений через центр обновлений на компьютер поступают улучшения безопасности. Если новый внешний вид и функционал для кого-то имеет мало значения, то найти человека, безразличного к разного рода сетевым опасностям, довольно сложно. Поэтому не стоит выключать обновления для Windows 10 просто так и, тем более, делать это надолго или навсегда.
Понять причины, по которым люди иногда нуждаются в отключении или приостановке этой службы, можно: кто-то имеет лимитный сетевой трафик и каждый мегабайт скачанных данных для него — это деньги, кто-то занимается серьёзным проектом в авральном темпе и даже сама мысль о возможности такого несвоевременного обновления ОС вызывает у него панику, у кого-то игра. В общем-то, мотивов может быть множество. Иметь под рукой инструкцию на тему «Как выключить обновления» на время или навсегда в Windows 10 всё же стоит, но пользоваться этой возможностью надо осознанно.
Временное отключение обновлений Windows 10
Для начала рассмотрим возможность временной приостановки обновления операционной системы, предусмотренную в инструменте «Параметры» Windows 10.
- Открыть его можно двумя одинаково удобными способами: нажать на значок шестерёнки в меню Пуск (логотип Windows слева внизу экрана) или выбрав пункт «Все параметры» в Центре уведомлений (символ диалога справа внизу экрана).
- В открывшемся окне кликаем на пункт «Обновление и безопасность». Здесь мы можем не только проверить наличие обновлений, но и задать для их скачки и установки определённые ограничения.
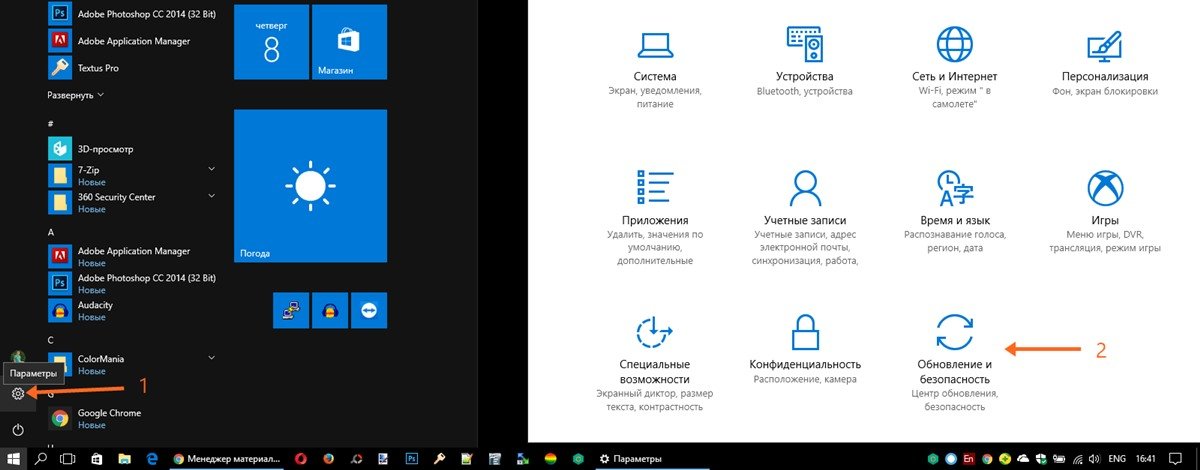
В первую очередь мы имеем возможность изменить период активности. Здесь можно указать интервал времени (максимум 18 часов в сутки — например, с 5:00 до 23:00), когда устройство для установки обновлений не будет иметь возможности автоматически перезагружаться. Добавим, что скачка самих обновлений в это время возможна. Этот параметр хорошо использовать, если вы осознаёте необходимость регулярных обновлений, но не хотите, чтобы компьютер сам по себе перезагружался в потенциально рабочие часы. Лучше всего период активности настраивать для использования на устройстве, которое работает постоянно, вне зависимости от времени суток. Такой компьютер во время за пределами периода активности будет самостоятельно перезагружаться и устанавливать обновления — в приведённом выше примере это с 23:00 до 5:00.
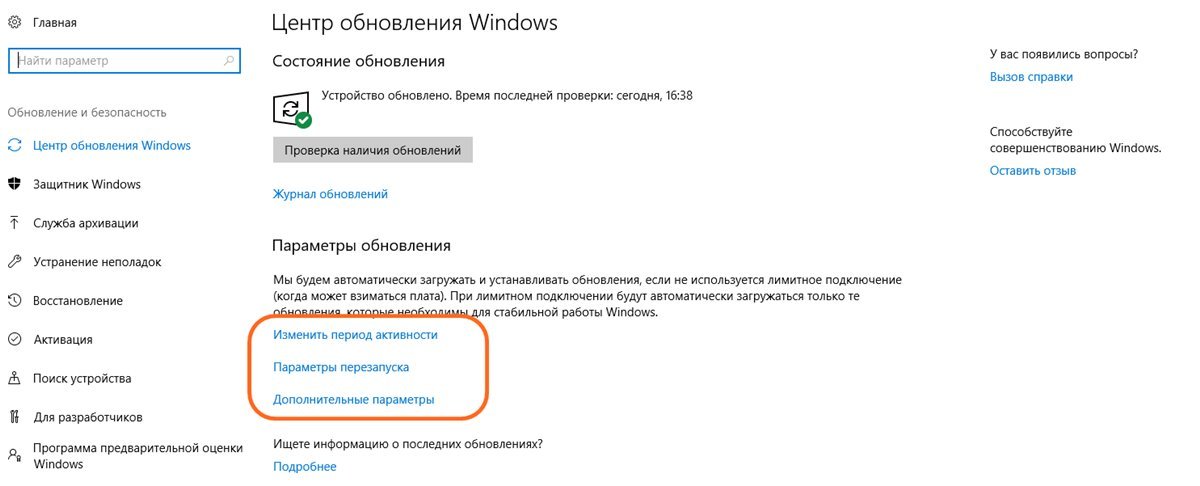
Пункт «Параметры перезапуска» даёт нам возможность запланировать время перезагрузки компьютера, если установка текущих обновлений предусматривает это. Эта возможность активна только когда обновление уже скачано, но для его установки требуется перезагрузка. Также здесь можно включить уведомление о планируемой перезагрузке устройства ввиду необходимости установки обновлений. Это позволит перезапускать операционную систему, предварительно оповестив об этом пользователя. Имеет смысл этот пункт включить — по умолчанию он неактивен.
Меню «Дополнительные параметры» даёт возможность автоматом входить в систему после перезагрузки, инициированной центром обновлений Windows 10. Если поставить галочку на пункте «Использовать мои данные для входа. », то запуск ОС будет производиться без необходимости ввода пароля. Отметим, что это будет происходить только при перезагрузки, происходящей в автоматическом режиме во время установки обновлений. Во всех остальных случаях пароль пользователя будет по-прежнему защищать вход в операционную систему.
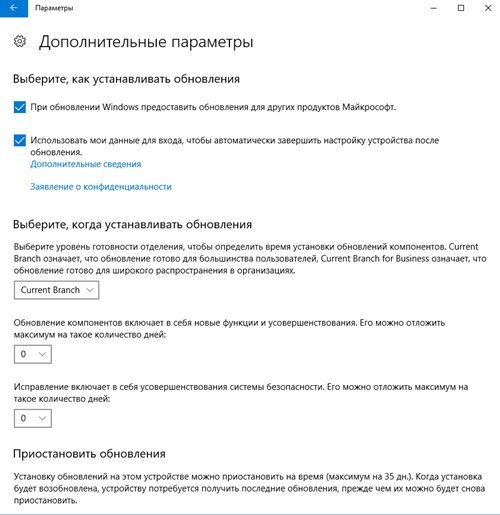
В этом же разделе «Дополнительные параметры» можно запретить все обновления на определённое количество дней. Это идеальный вариант для людей, которым нужна максимально стабильная и свободная для работы система, например, в течение ближайших 2-3 недель. При этом функциональные обновления (всевозможные улучшения и усовершенствования) можно откладывать на срок до 365 дней, а вот исправления для безопасности — только до 30 дней. Впрочем, этого времени вполне хватит, чтобы завершить большой проект, пройти игру и т.д. По сути этот же функционал реализован ниже в виде одной кнопки «Приостановить обновления». Её включение позволяет не устанавливать никаких новых пакетов на протяжении 35 дней.
Отметим, что ещё ниже есть пункт «Выберите, как и когда получать обновления». В нём можно включить обновление из нескольких мест (по умолчанию выключено). Он позволит скачивать пакеты обновлений не только с серверов компании Microsoft, но и с компьютеров других пользователей, по принципу торента. Эта опция иногда позволяет довольно значительно увеличить скорость скачивания больших пакетов обновлений. При безлимитном интернет трафике имеет смысл её включить. Ничего страшного не будет, если разрешить обмен пакетами не только в локальной сети, но и в Интернете.
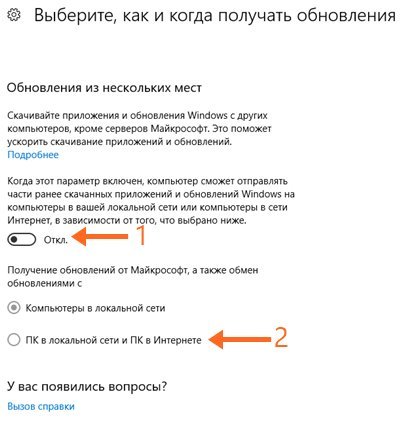
Отключение обновлений при лимитном сетевом подключении
Если проблема с отключением центра обновлений возникает из-за ограничений на объём трафика в вашей сети, то можно запретить установку всех усовершенствований Microsoft при подключении к этой сети. Для этого в инструменте «Параметры», о котором мы уже говорили выше, перейти во вкладку «Сеть и интернет», а затем выбрать пункт «Изменить свойства подключения» и активировать пункт «Лимитное подключение».
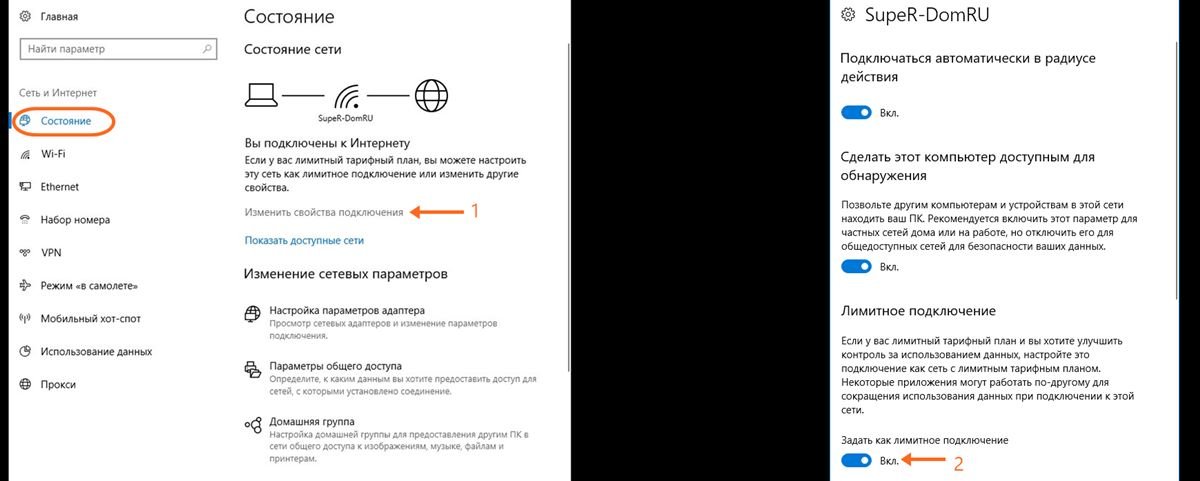
Таким образом, мы рассмотрели все варианты, как на время приостановить работу центра обновлений Windows 10. Теперь же перейдём к более радикальному варианту — полному отключению службы обновлений.
Полное отключение центра обновлений Windows 10
Для того, чтобы полностью выключить установку каких-либо обновлений в Windows 10, надо отключить соответствующую службу. Для этого:
- Кликаем на меню Пуск ПРАВОЙ клавишей мыши.
- Выбираем пункт «Управление компьютером».
- Дважды кликаем на «Службы и приложения».
- Нажимаем на «Службы».
- В открывшемся списке служб идём в самый низ и находим пункт «Центр обновления Windows».
- Кликаем на ней дважды и в окне свойств во вкладке «Общие»сначала нажимаем «Остановить», а затем меняем тип запуска на «Отключена».
- Применяем изменения нажатием на кнопку ОК.
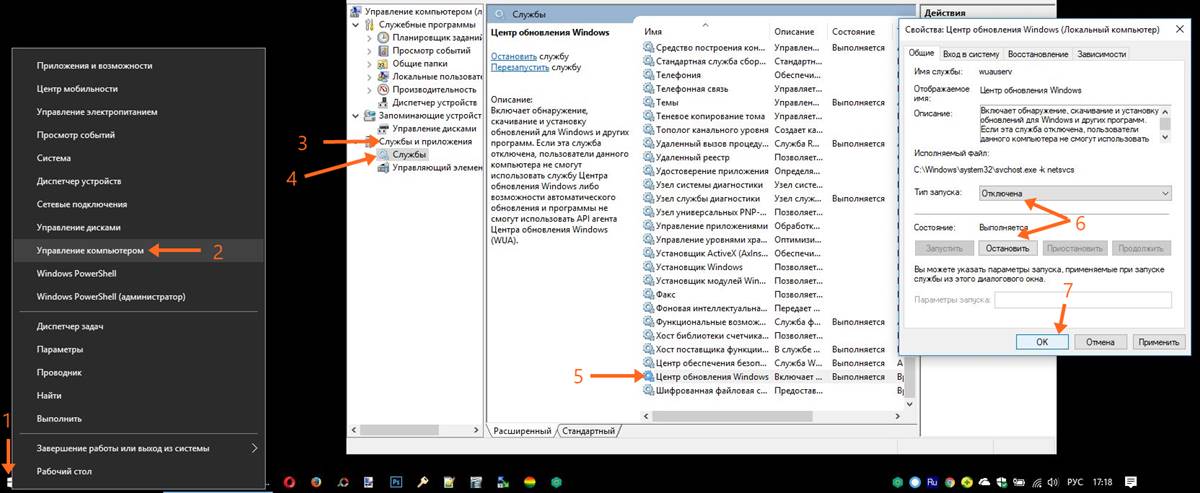
Теперь даже при перезагрузке компьютера центр обновлений Windows 10 останется выключенным до тех пор, пока мы его не включим. При попытке найти обновления мы увидим сообщение: «С установкой некоторых обновлений возникли проблемы, но позднее будет предпринята еще одна попытка. Если вы продолжаете видеть это сообщение. ». Для включения обновлений надо будет в свойствах службы выбрать тип запуска «Вручную», а затем нажать «Запустить».
Как отключить обновление Windows 10 навсегда? Disable Update Win
Как отключить обновление Windows 10 навсегда и зачем это нужно? Все дело в стабильности работы Windows 10. Часто, новые обновления приносят неудобство пользователям в виде нестабильной работы ПК. Вся система Windows 10 построена на накопительных обновлениях, которые призваны шлифовать ОС, закрывать недочеты в безопасности и делать ОС еще лучше. Этот сценарий – идеальный. В реальном сценарии вышедшие обновления Windows 10 могут навредить системе больше, чем принести пользы, хотя это больше исключение, чем правило. Чтобы контролировать процесс самостоятельно, нужно знать, как отключить обновление Windows 10.
Как отключить обновление Windows 10 в настройках Центра обновлений
Политика операционной системы такова: чем быстрее вы установите обновления, тем лучше для Майкрософта. Естественно, это рекомендация, а не правило, но простой регулировки сроков откладывания обновлений у Windows 10 в главной шестерёнке с кучей настроек под названием «Параметры» нет. Максимально возможный тайминг приостановки апдейтов – 35 дней. Если этот срок пройдет, следующую такую приостановку можно будет сделать после совершения апдейта.
Настройка обновлений Windows 10 проводится так:
- Жмите Win+I и клацните «Обновление и безопасность».

- Остановитесь на первом разделе «Цент обновления Windows» и немного скрольте вниз. Кликните «Дополнительные параметры».

- Скрольте вниз до пункта «приостановить обновления» Windows Их можно остановить максимум на 35 дней.

- Скрольте вниз и выставите необходимое значение приостановки апдейта компонентов (отсрок глобальных обнов максимум один год) и систем безопасности (максимум на 30 суток).


Вы можете получать только главные обновления Windows 10, выставив приостановку всех остальных на 35 суток, а функций системы на целый год. Латание брешей в безопасности ОС ограничивать временными рамками не следует.
Благо, Майкрософт разработали гибкую операционку, разрешающую отключить обновления Windows 10 навсегда.
Лимитированное подключение
Еще один затрудняющий приходу апдейтов фактор – лимитное подключение к интернету. Его реально выставить в «Параметры»:
- Тапните ПКМ по кнопке в нижнем левом углу дисплея, жмите «Параметры» и разверните «Сеть и Интернет».

- Кликните «Изменить свойства подключения».

- Скрольте вниз и выставите ползунок в активное положение напротив пункта «Задать как лимитное подключение».

Данная опция станет еще одной «косточкой в горле» Windows 10 и не сможет пропускать большого размера апдейты.
Как отключить обновление Windows 10 навсегда через диспетчер служб
Начните с полноценного выключения системной службы, что в ответе за обновление:
- Комбинацией Win+Rвызовите окно для ввода и впишите services.msc.

- В перечне найдите «Центр обновления Windows» и откройте ее двойным нажатием.

- На первой вкладке выберите «Тип запуска» и назначьте опцию «Отключена».

- Ниже, в параметре «Состояние» жмите «Остановить». И переключитесь на следующую вкладку «Вход в систему».

- Выберите опцию «С учетной записью» и кликните «Обзор».

- В подтянувшемся блоке тапните «Дополнительно».

- Потом «Поиск» и жмите из перечня «Гость».


- В двух полях уберите пароль и жмите «ОК».

Данными действиями обыгрывается Windows 10 на своем же поле. Проделав все вышеперечисленное, будет выставлен запрет на активацию службы, отвечающей за обновление системы. При этом, если система сама попытается включить эту службу, из-за собственной политики безопасности она не сможет это сделать. Учетная запись «Гость», которая выставляется в настройках службы не наделена админ правами, а запускать обновления без таких прав Windows 10 не может.
На практике, данный способ работает лучше всего. Многие отмечают его работоспособность. Но, даже если он не сработал, или же Windows 10 смогла обойти собственноручно выставленное ограничение, попробуйте другие варианты блокировки.
Как отключить обновление Windows 10 навсегда через редактор локальной групповой политики
Указанный инструмент присутствует только в Windows 10 Pro. В ОС с приставкой «Home» он вырезан. В нем есть полномочия контролировать и настраивать различные правила для многочисленных опций ОС. Его реально задействовать для задачи деактивации центра обновления Windows 10:
- Нажатием Win+Rвызовите строку и пропишите gpedit.msc.

- Переместитесь в директорию «Конфигурация компьютера» – «Админ.шаблоны» – «Компоненты Виндовс».

- Клацайте на «Центр обновления Виндовс».

- Тапните дабл-кликом на него. Отыщите параметр «Настройка автоматического аптейта».

- Переведите его в стутус «Отключено».

Изменение этого правила рекомендуется провести как дополнительная мера к предыдущему способу, и нельзя считать полноценным блокиратором обновлений.
Почему? Потому что разработчики постоянно совершенствуют систему и могут внедрить новые возможности для просачивания накопительных апдейтов на ПК.
Как отключить обновление Windows 10 через редактор реестра
Как отключить обновление Windows 10, коль исталлирована версия ОС «Домашняя». В редакторе реестра есть все параметры, что присутствуют в редакторе политики. Однако, в несколько другом и не сильно удобном виде.
Следует помнить, что бездумное изменение хотя бы одного параметра в реестре, может иметь критические последствия для Виндовс. Из-за этого рекомендуется перед внутренними правками сделать бекап всего реестра.
Как отключить автоматическое обновление Windows 10 в реестре:
- Жмите Win+R и пропишите команду regedit.

- Скопируйте эту ветку прямо в верхнее поле этой внутрисистемной программы для быстрого перехода HKEY_LOCAL_MACHINE\SOFTWARE\Policies\Microsoft\Windows

- Не забудьте сделать бэкап (Файл – Экспорт – Весь реестр – Сохранить).

- Возвратитесь к ветви, нажмите ПКМ по разделу Windows и жмите «Создать» – «Раздел».


- ПКМ по пустой области и тапните «Создать» – «DWORD (32 бита)».

- Именуйте его «NoAutoUpdate».

- Откройте дабл-тапом его и смените ноль на единицу.

- Затем выделите Windows мышкой (переключитесь с папки AU).

- По аналогии с предыдущим создайте ветку с именем WindowsUpdate, а в нем еще папку с неймом AU.

- В этой ветви сделайте аналогичный параметр, но с именем «AUOptions».

- В качестве значения выставите 2. Оно значит, что система будет уведомлять вас о загрузке или установке любых обновлений (чтобы это не стало вдруг для вас неожиданностью, если блокировка по каким то причинам слетит).

- Кликайте «ОК» и выходите из редактора.

Проделанные действия:
- В первом параметре деактивируют автоматические апдейты системы, но их можно будет запустить вручную через соответствующую опцию в «Параметры».
- Во втором параметре запрещают Windows 10 скачивать апдейты автоматически, если перестал работать первый параметр. Ручное обновление все также доступно.
Вернуть изначальные настройки можно, удалив созданные разделы или импортировав сохраненный бэкап реестра.
При внесении изменений через редакторы политики и реестра деактивация серчинга апдейтов может полностью игнорироваться. Разработчики внесли изменения в программный код и центр апдейтов может становится неподконтрольным через эти системные утилиты. Естественно, такой вывод был сделан исходя из наблюдений. Microsoft никаких карт не раскрывает.
Планировщик заданий
Не забудьте проверить планировщик заданий, который система вполне могла использовать для запуска своих процессов с помощью срабатываемых триггеров. Например, запуск системы может стать триггером для включения какой-нибудь неприметной программы «UpdateSearch», которая не отображена в автозагрузке. Чтобы удостовериться, что ничего в планировщике нет:
- В строке выполнить пропишите команду taskschd.msc.

- В появившемся графическом интерфейсе пробегитесь по ветке «Библиотека планировщика заданий» -«Майкрософт» – «Виндовс» – «UpdateOrchestrator».

- Выключите все задачи, прямо и косвенно скованные с обновлениями. Ищите такие задания по названию «Update».

- Такой таск как Schedule Scan запускает программу UsoClient.exe из системного раздела, которая постоянно проверяет систему на наличие обновлений. Его отключайте тоже.
Как отключить обновление Windows 10 – установка запрета для системной программы UsoClient.exe
Чтобы ОС не обращалась к инструменту UsoClient можно сделать то же самое, что делали для одной из служб – поменять возможность контроля для каждой группы пользователей:
- В поисковой строке Виндовс введите CMD и активируйте с правами админа.

- Задайте команду takeown /f c:\windows\system32\usoclient.exe /a. Она дает возможность назначать и снимать разрешения для остальных групп, которые использует система.

- Через файловый менеджер ОС «Проводник» переместитесь по пути C:\Windows\System32\

- Найдите usoclient.exe и перейдите в его свойства.

- Во окошке «Безопасность» кликните «Изменить».

- Кликайте напротив каждого имеющего разрешения пользователя и снимайте для всех птички из пункта «Разрешить».

- Жмите «Применить» и пускайте компьютер на перезапуск.
Проделав эти манипуляции с программой, планировщиком + все вышеперечисленные действия можно с уверенностью 99% сказать, что вы деактивировали апдейты Виндовс 10 навсегда. Если же после проделанных операций система нашла лазейку и вы ищите до сих пор, как отключить обновление Windows 10, переходите к более радикальным методам.
Как отключить обновление Windows 10 при помощи стороннего софта
Артиллерийскими снарядами, которые решают боевую задачу просто, но в то же время могут задеть жизненно важные органы ОС, можно назвать весь софт, собранный в данном каталоге для деактивации апдейтов. Используйте его с умом и не забывайте создавать точки восстановления Виндовс перед использованием таких программ.
Destroy Windows Spying
Мощная портативная утилита, разрешающая деактивировать обновления на пару с остальным опционалом системы.

В качестве бонуса, можно удалить установленные по умолчанию приложения, которые не несут полезной нагрузки.

Используя софт, нужно понимать последствия, которые могут быть в системе после его применения. Перед использованием такой тяжелой утилиты рекомендуется делать точку восстановления Виндовс.
O&O ShutUp10

Доступная и легко используемая программа в два клика запретит системе работать с апдейтами.
Естественно, после каждого изменения настроек нужно перезагружать ПК, для включения ОС с новенькими параметрами.
Win Updates Disabler

Как отключить обновление Windows 10 просто, за десять нажатий мышкой:
- Поставьте портативную версию утилиты.
- В первой вкладке птичкой активируйте пункт «Disable Windows Updates».
- И жмите «Apply Now».
Естественно, нужно войти под учетной записью админа (или хотя бы знать от нее пароль), чтобы наделить утилиту полномочиями вмешиваться в работу ОС.
Windows Update Blocker
Стороннее программное обеспечение, которое очень просто применять и использовать. В основном блоке интерфейса присутствует два параметра апдейтов. Первый отвечает за активацию, второй – за деактивацию.

Если же тапнуть «Меню», и перейти в настройки, перед вами откроются более гибкие настройки ограничителя.

StopUpdates10

Англоязычный софт, работающий с ключами реестра Виндовс разрешает в одно нажатие деактивировать поиск обновлений. При подобном запросе вручную, на экране высветится ошибка.
UpdateDisabler
Чтобы найти программу, зайдите на поиск Яндекс или Google, введите название программы и нажмите поиск. Выберите любой вариант из поиска и скачайте установочные файлы.
Утилита, встраивает свою службу в Windows 10, которая отключает возможность апдейтов для прочих служб:
- Распакуйте архив в корень системного диска или любого другого.

- Запустите CMD с админ правами и выполните команду UpdaterDisabler.exe -install с прописыванием нужной директории, где программа размещена.

- При успехе, служба создаться и ее можно будет наблюдать среди остальных в соответствующем редакторе.

Служба будет блокировать все апдейты и их нельзя будет установить вручную. Чтобы все работало, не удаляйте и не перемещайте папку или exe-файл из той директории, с которой сделали инталл.
Если нужно опцию отключить, введите аналогичную команду, только вместо -install напишите -remove.

Как отключить обновление Windows 10 средствами Microsoft
Если вы не желаете, чтобы некоторые накопительные апдейты, которые приводят к проблемам штатного функционала системы, устанавливались, тогда используйте программное обеспечение от Майкрософт:
- Когда скачаете и запустите, нажмите «Далее».

- Спустя время серчинга апдейтов кликайте «Hide Updates».

- Выберите одно или несколько из подтянувшихся апдейтов, и жмите «Далее».

Теперь апдейты не станут показываться и их не удастся инсталлить. Чтобы они показались в списке обнаруженных Update Center Виндовс, вновь воспользуйтесь утилитой. Только зайдя в основной раздел клацните опцию «Show updates».

Рекомендации по отключению обновлений Windows 10
Такое огромное количество вариаций отключения обновлений – следствие борьбы пользователей с политикой Майкрософт, которая касается накопительных обновлений. Разработчику нужно поддерживать продукт всегда на плаву, привнося в ОС элементы, влияющие на комфорт и безопасность.
Однако, из-за распространенности Виндовс 10 на многомиллионных машинах, не для всех удается добиться желаемого комфорта и стабильности системы при выкатывании очередного обновления. Именно в таком ключе и пригодятся знания того, как отключить обновление Windows 10.
В статье были рассмотрены способы отключения обновлений при помощи встроенных программ и стороннего ПО. Будьте внимательны, если вы используете сторонние приложения, то ставите под угрозу безопасность компьютера. Да, через приложения проще и быстрее справится с задачей, но в них могут быть вшиты вирусы.
Мы рекомендуем использовать стандартные способы в рамках Windows 10, или использовать лицензированные платные приложения, чтобы избежать неприятных ситуаций.
Как навсегда отключить обновления Windows 10. — wintips.org
Последнее обновление: 22 ноября 2018 г.
В этом руководстве содержатся подробные инструкции по отключению обновлений Windows 10 навсегда. Как вы, возможно, уже знаете, в Windows 10 вы не можете предотвратить загрузку и установку обновлений, отключив службу Windows Update, потому что Windows 10 переопределяет этот параметр
и принудительно запускает службу и устанавливает обновления.
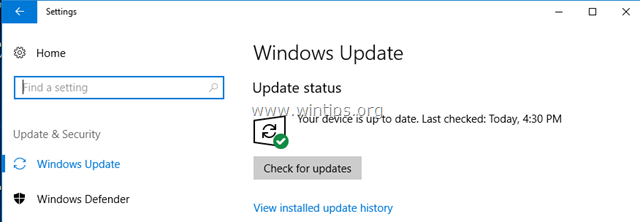
Во избежание угроз безопасности и проблем с Windows не рекомендуется отключать обновление Windows 10, но в некоторых случаях это необходимо, особенно если у вас возникли проблемы во время установки обновления для вашей системы, или если вы столкнулись с проблемами стабильности или другие проблемы после установки обновления.
Как остановить автоматическое обновление Windows 10.
Часть 1. Как отключить обновления в Windows 10 (все версии).
Часть 2. Как остановить обновления с помощью редактора групповой политики в версиях Windows 10 Pro, Enterprise, Education.
Часть 3. Как временно приостановить обновления в версиях Windows 10 Pro, Enterprise или Education.
Часть 1. Как навсегда отключить обновления в Windows 10 (все версии).
Чтобы навсегда запретить Windows 10 устанавливать обновления, используйте один из следующих методов.
Метод 1. Переименуйте файл службы Windows Update.
Метод 2. Отключите все службы и задачи Центра обновления Windows.
Метод 3. Заблокируйте обновления с помощью программы.
Метод 1. Переименуйте файл службы обновления Windows.
Первый способ отключить автоматическое обновление в Windows 10 — это переименовать файл службы обновления Windows в «wuaueng.dll». Для этого:
1. Откройте проводник Windows и перейдите в папку «C: \ Windows \ System32 \».
2. Найдите файл wuaueng.dll , щелкните его правой кнопкой мыши и выберите Свойства .
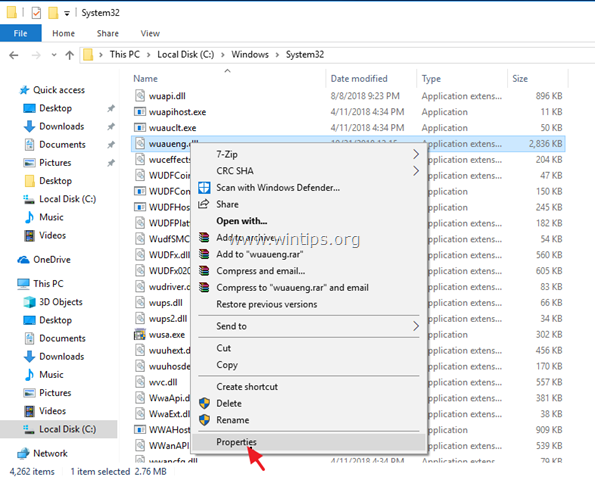
3. Выберите вкладку Security , а затем щелкните Advanced .
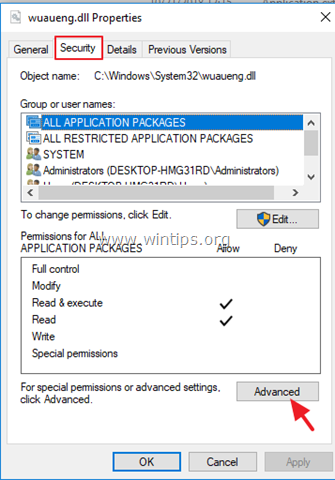
4. Щелкните Изменить владельца .
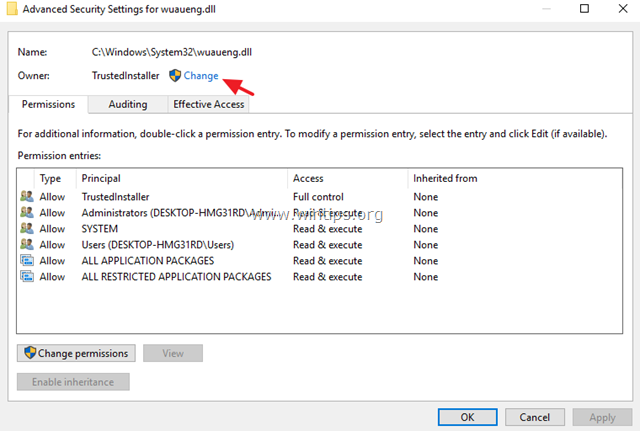
5. Введите имя своей учетной записи и нажмите ОК .
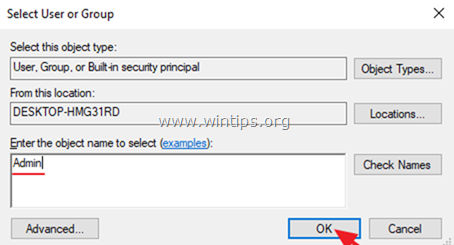
6. Затем нажмите Применить и ОК в информационном сообщении «Безопасность Windows».
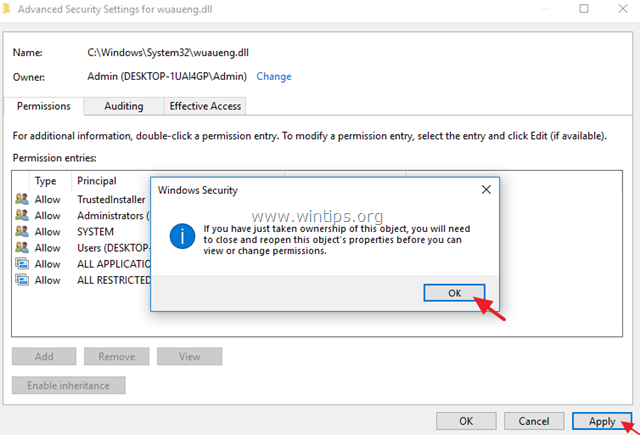
7. Теперь нажмите ОК два (2), чтобы закрыть окно свойств.
8. Затем повторно откройте свойства файла wuaueng.dll и снова перейдите на вкладку Security > Advanced .
9. Выберите запись Administrators и нажмите Edit.
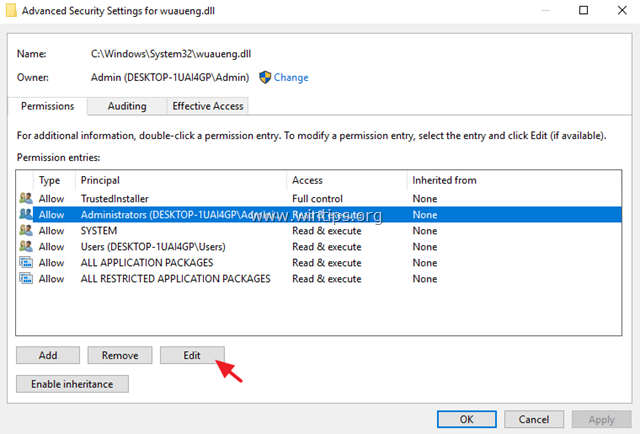
10. Установите флажок Полный доступ и дважды щелкните ОК .
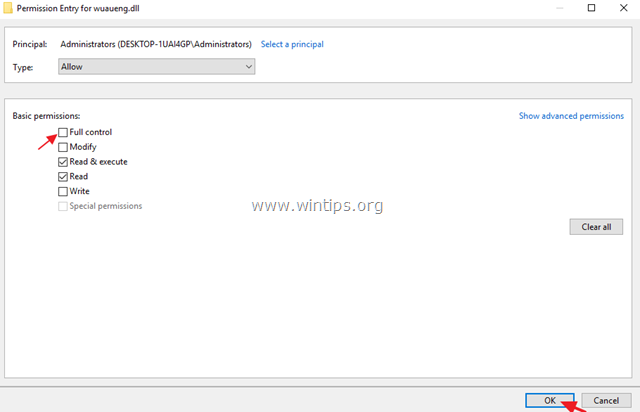
11. Щелкните Да в качестве предупреждения «Безопасность Windows», а затем щелкните ОК .
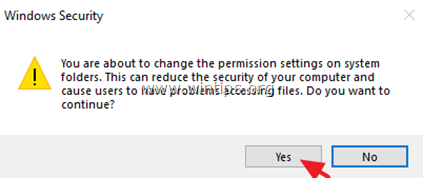
12. Теперь переименуйте файл wuaueng.dll в wuaueng.dll.BAK
13. Щелкните Продолжить в сообщении «Доступ к файлу запрещен» и , затем щелкните Да.
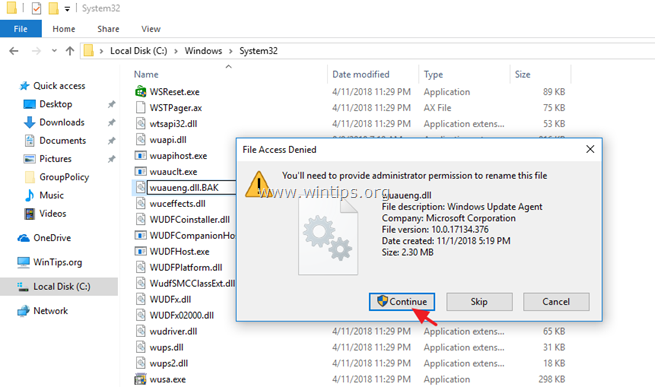
14. Перезапустите вашу машину.
15. С этого момента вы будете получать следующее сообщение в Центре обновления Windows: «При установке некоторых обновлений возникли проблемы, но мы попробуем еще раз позже. Если вы продолжаете видеть это и хотите поискать в Интернете или обратиться в службу поддержки для информации, это может помочь: Ошибка 0x80080005 «*
* Примечание. Чтобы снова включить обновления, просто удалите расширение «.BAK» из файла «wuaueng.dll.BAK».
Метод 2. Отключите все службы и задачи Центра обновления Windows.
Второй метод предотвращения автоматического обновления Windows 10 является более сложным, поскольку вам нужно изменить свойства службы Центра обновления Windows и изменить некоторые параметры в реестре и в планировщике задач. Но если вы хотите попробовать этот метод, выполните следующие действия:
Шаг 1. Отключите службу обновления Windows.
1. Одновременно нажмите клавиши Windows  + R , чтобы открыть окно команд запуска.
+ R , чтобы открыть окно команд запуска.
2 . В поле команды запуска введите: services.msc и нажмите Enter.
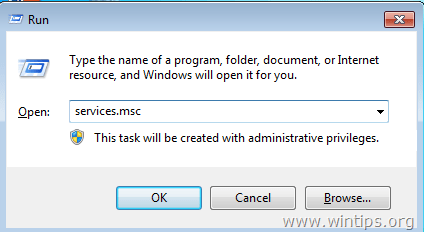
3. Щелкните правой кнопкой мыши службу Windows Update и выберите Свойства .
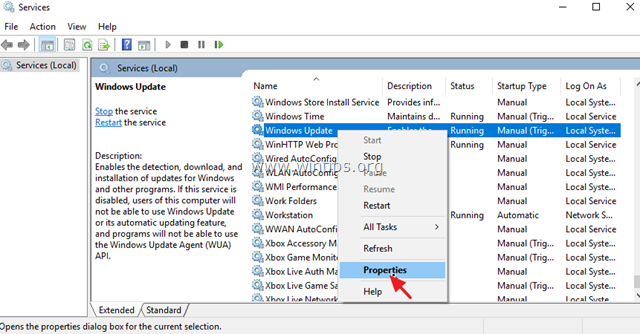
4. В Общие вкладка:
1. Нажмите Остановить , чтобы остановить службу Windows Update.
2. Установите Тип запуска на Отключено.
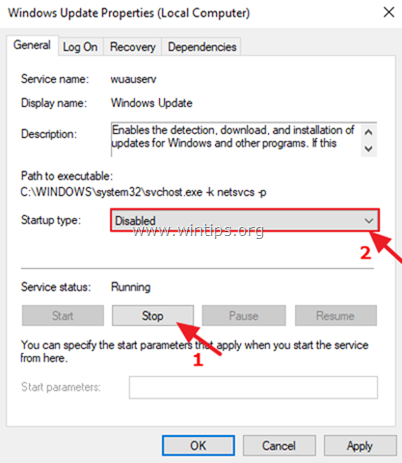
5. Затем выберите вкладку Вход в систему .
6. Выберите Эта учетная запись и нажмите Обзор.
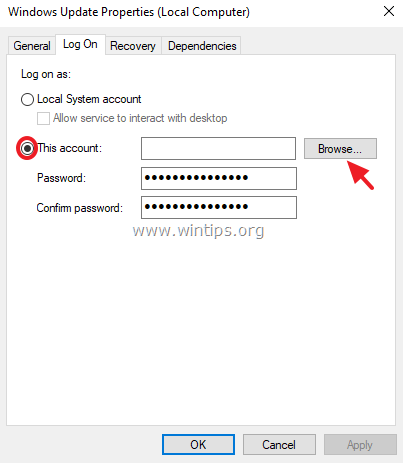
7. Введите имя своей учетной записи и нажмите Проверить имена .
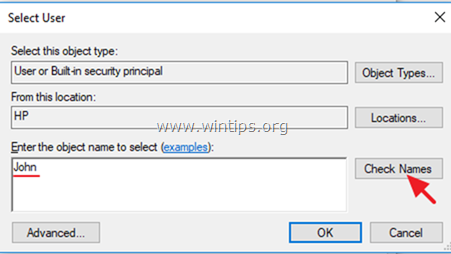
8. Затем нажмите ОК .
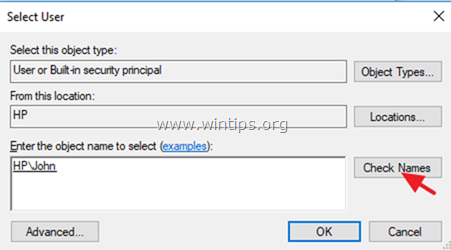
9. Теперь введите неправильный пароль (дважды) и нажмите Применить .
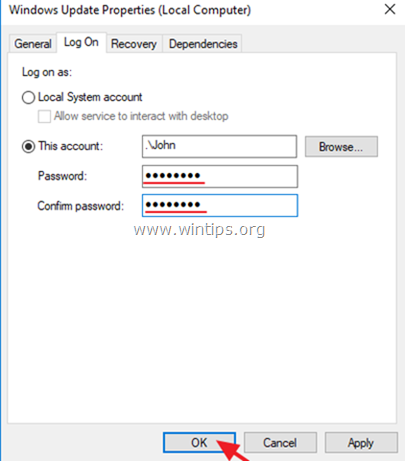
10. Затем выберите вкладку Recovery и установите ответ компьютера, если служба не работает, на Не предпринимать действий . Затем нажмите ОК , чтобы закрыть свойства Центра обновления Windows.
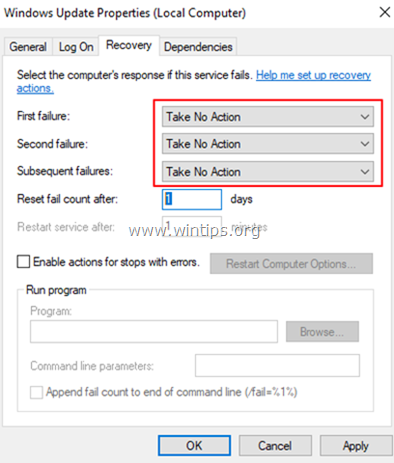
12. Перейдите к шагу 2 ниже.
Шаг 2.Отключите Windows Update Medic и службы Update Orchestrator через реестр.
Выполните и отключите следующие две (2) службы обновления с помощью реестра:
- Медицинская служба Центра обновления Windows (WaaSMedicSvc)
- Обновить службу Orchestrator (UsoSvc)
1. Одновременно нажмите клавиши Windows  + R , чтобы открыть окно команд запуска.
+ R , чтобы открыть окно команд запуска.
2. Введите regedit и нажмите Введите .
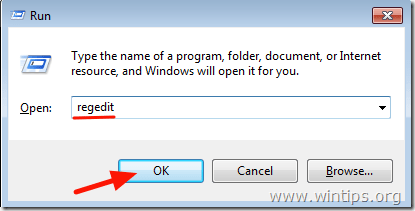
3. На левой панели перейдите к этой клавише:
- HKEY_LOCAL_MACHINE \ SYSTEM \ CurrentControlSet \ Services \ UsoSvc
4. На правой панели дважды щелкните Начало значение
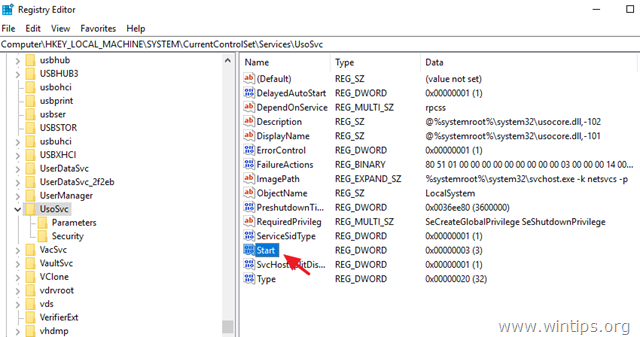
5. Установите значение данных (от «3») на 4 и нажмите ОК.
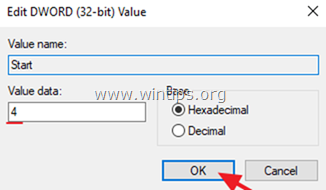
6. Затем на левой панели перейдите к этой клавише:
- HKEY_LOCAL_MACHINE \ SYSTEM \ CurrentControlSet \ Services \ WaaSMedicSvc
7. На правой панели дважды щелкните Начало значение
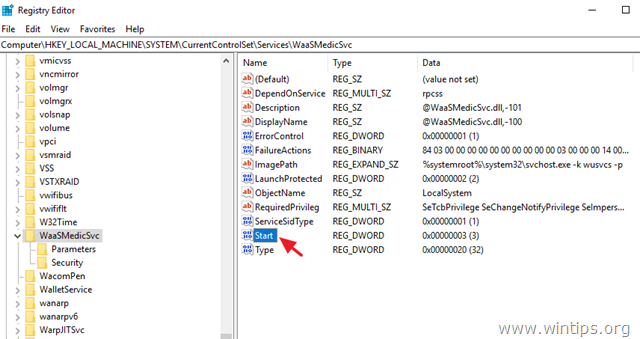
8. Введите 4 в поле «Значение» и нажмите ОК.
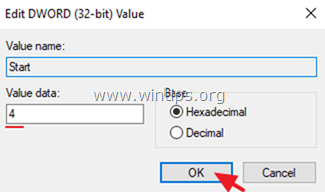
9. С этого момента вы будете получать следующее сообщение об ошибке всякий раз, когда будете пытаться загрузить или установить обновления: «При установке обновлений возникли некоторые проблемы, но мы попробуем позже.(0x80070437) или вы увидите пустое окно (без каких-либо параметров), когда перейдете в Настройки> Обновление и безопасность> Центр обновления Windows.
10. Перейдите к , шаг 3 ниже.
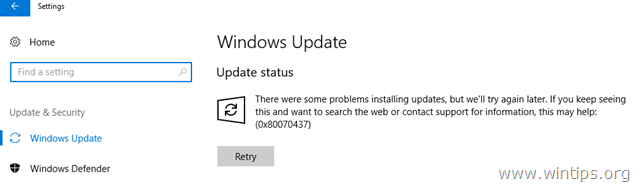
Шаг 3. Отключите задачи Центра обновления Windows.
1. Открыть планировщик заданий. Для этого откройте поиск Cortana и введите задача . Затем щелкните, чтобы открыть Task Scheduler .
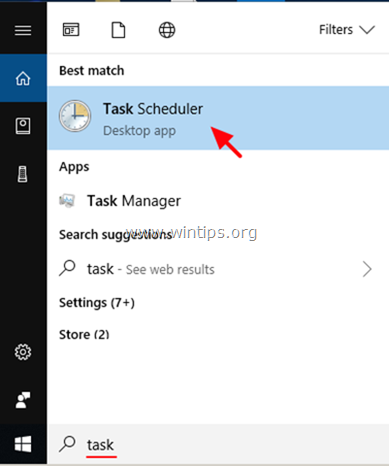
2. В планировщике заданий (левая панель) перейдите в следующее место:
- Библиотека планировщика заданий -> Microsoft -> Windows -> Центр обновления Windows .
3. Щелкните правой кнопкой мыши Запланированный запуск и выберите Отключить.
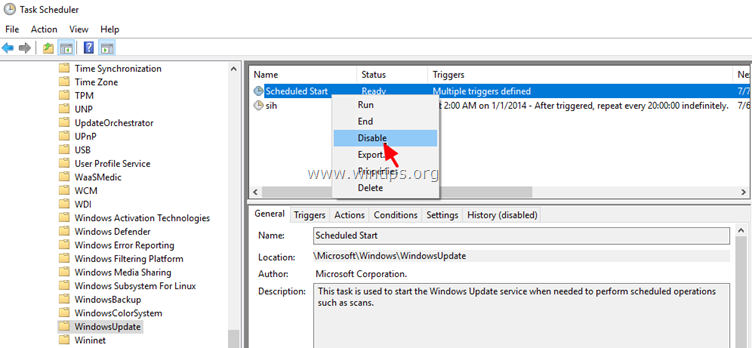
4. Затем щелкните правой кнопкой мыши на sih и снова щелкните Отключить .
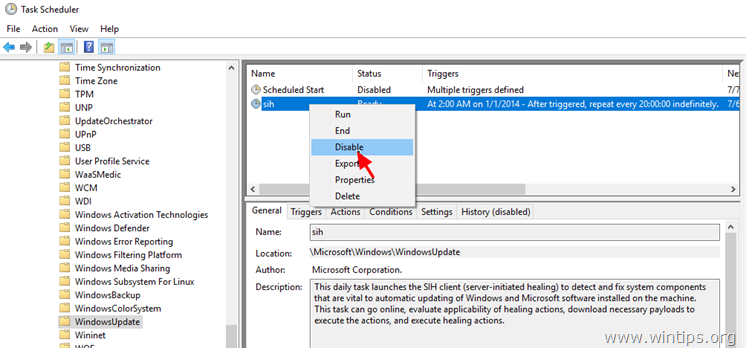
5. Закройте планировщик задач .
6. Готово! *
* Примечание. Если вы измените свое решение и захотите установить доступные обновления Windows в будущем, просто отмените указанные выше изменения и перезагрузите компьютер.
Метод 3. Заблокируйте обновления в Windows 10 с помощью программы.
Самый простой способ заблокировать обновления Windows 10 — использовать одну из следующих сторонних программ.
- Блокировщик обновлений Windows.
- StopWinUpdates
Часть 2. Как остановить обновления в версиях Windows 10 Pro, Enterprise или Education.
Если у вас есть версия Windows 10 Professional, Enterprise или Education, вы можете запретить Windows загружать и устанавливать обновления из редактора групповой политики. Для этого:
1. Одновременно нажмите клавиши Windows  + R , чтобы открыть окно команды запуска.
+ R , чтобы открыть окно команды запуска.
2. Введите gpedit.msc и нажмите Enter.
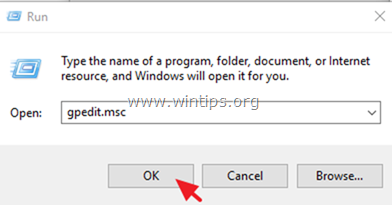
4. В редакторе групповой политики перейдите по следующему пути:
5. На правой панели откройте политику Указать местоположение службы обновлений Microsoft в интрасети .
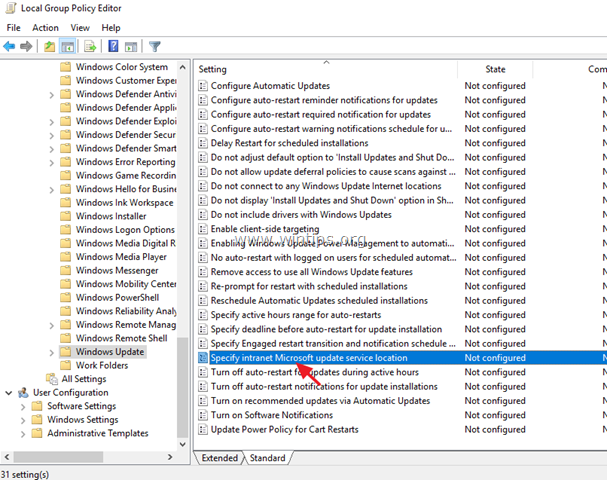
6. Щелкните Включено , затем введите «http: \\ neverupdatewindows10.com» в 2 поля ниже («адрес службы обновления интрасети» и «сервер статистики интрасети») и щелкните OK .
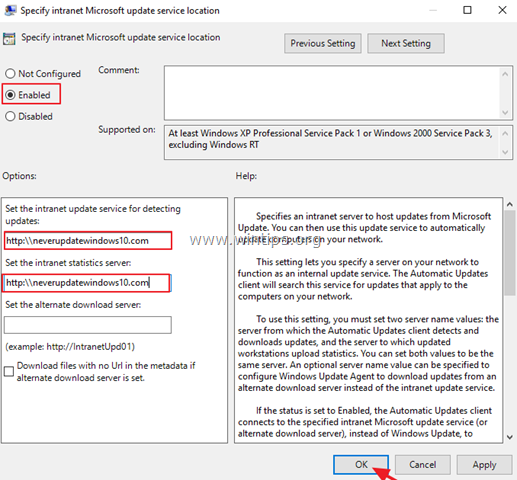
7. Перезагрузите компьютер.
С этого момента вы будете получать следующее сообщение в Центре обновления Windows: «Нам не удалось подключиться к службе обновления. Мы попробуем еще раз позже, или вы можете проверить сейчас. Если это все еще не работает, сделайте уверен, что вы подключены к Интернету «. *
* Примечание. Чтобы повторно включить обновления, просто установите для политики «Указать расположение службы обновлений Microsoft в интрасети» значение «Не настроено».
Часть 3.Как временно приостановить обновления в версиях Windows 10 Professional, Enterprise или Education.
Если у вас возникли проблемы при установке обновлений в версии (-ях) Windows 10 Pro, Enterprise или Education, вы можете временно приостановить установку обновлений на 35 дней. Для этого:
1. Перейдите к настройкам -> Обновление и безопасность -> Центр обновления Windows -> Дополнительные параметры -> и установите для параметра Приостановить обновления * значение ВКЛ .

* Примечание. Этот параметр доступен только в Windows 10 версии 1709 и более поздних. В предыдущих версиях Windows 10 установите флажок « Отложить обновления компонентов » (или «Отложить обновления»), чтобы Windows 10 не загружала и не устанавливала новые обновления.
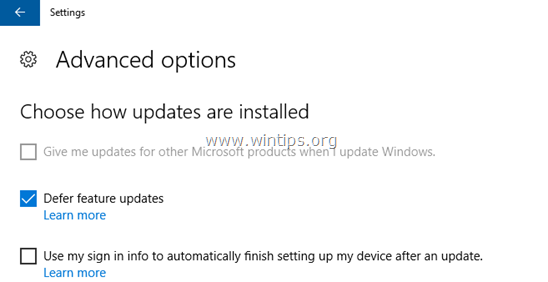
Вот и все! Какой метод сработал для вас?
Сообщите мне, помогло ли вам это руководство, оставив свой комментарий о своем опыте. Пожалуйста, поставьте лайк и поделитесь этим руководством, чтобы помочь другим..
Полная защита домашнего ПК — Защитите до 3 ПК с помощью НОВОГО ПО Malwarebytes Anti-Malware Premium!
.3 способа отключить автоматические обновления в Windows 10 Home / Pro
Как правило, Windows 10 обновляется автоматически, чтобы предоставить своим пользователям последнее обновление, которое включает улучшения функций и улучшения безопасности. Но на самом деле автоматические обновления могут вызвать некоторые проблемы, из-за чего некоторые пользователи Windows захотят отключить его. Например, компьютер с Windows 10 принудительно перезагружается в неподходящее время. Итак, как отключить автоматические обновления в Windows 10 Home / Pro? Есть 3 полезных ответа.
- 1. Отключить автоматическое обновление Windows 10 в службах
- 2. Отключить автоматическое обновление Windows 10 в системе Genius
- 3. Отключите автоматическое обновление Windows 10 в настройках

1. Отключить автоматическое обновление Windows 10 в службах
Можно сказать, что это самый простой и самый эффективный способ отключить автоматические обновления в Windows 10, отключив службу Windows Update, и программа Windows Services может помочь вам выполнить это с помощью 3 шагов, приведенных ниже.
Шаг 1: Запустите Выполнить, нажав Windows + R, введите services.msc и коснитесь ОК .
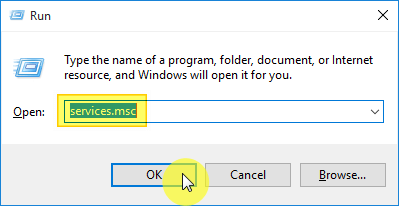
Шаг 2. Найдите Центр обновления Windows среди служб и дважды щелкните его.
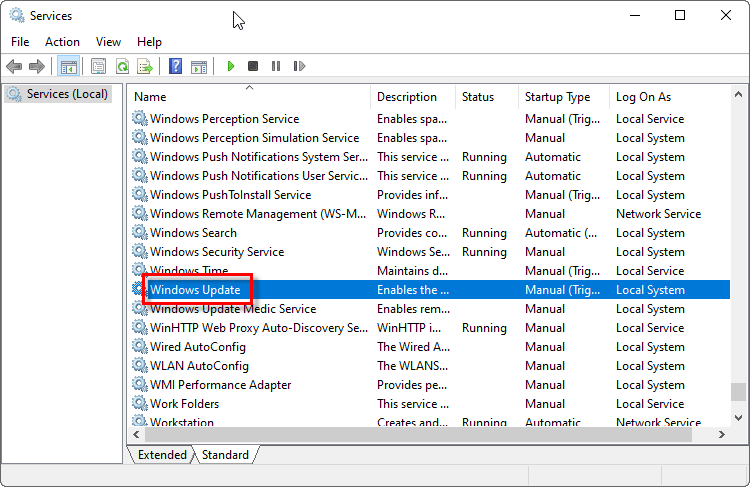
Шаг 3. Щелкните стрелку , направленную вниз, справа от Тип запуска, выберите Отключено в списке и нажмите ОК, , чтобы отключить Центр обновления Windows на ПК с Windows 10.
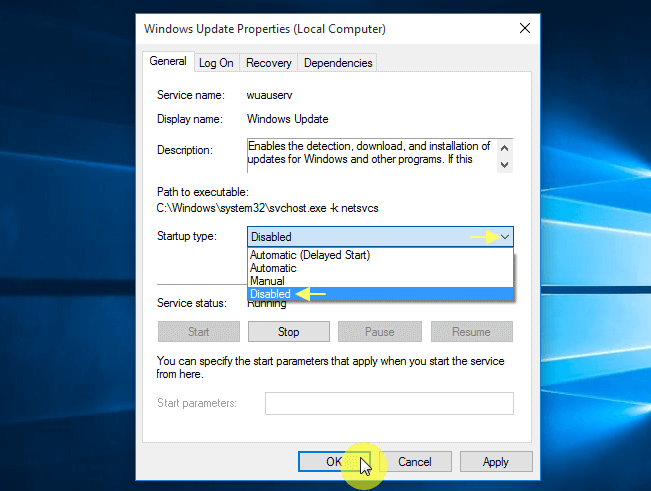
Шаг 4. Перезагрузите компьютер с Windows 10, после чего изменения вступят в силу.
2. Отключить автоматическое обновление Windows 10 в системе Genius
Благодаря простой в использовании функции управления системными службами iSunshare System Genius является хорошей заменой приложению Windows Services. Вы можете следовать инструкциям здесь, чтобы отключить автоматические обновления в Windows 10 Home / Pro с помощью этого инструмента.
Шаг 1. Установите iSunshare System Genius на свой ПК с Windows 10.
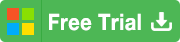
Шаг 2. Откройте программное обеспечение и получите доступ к его функции System Service .
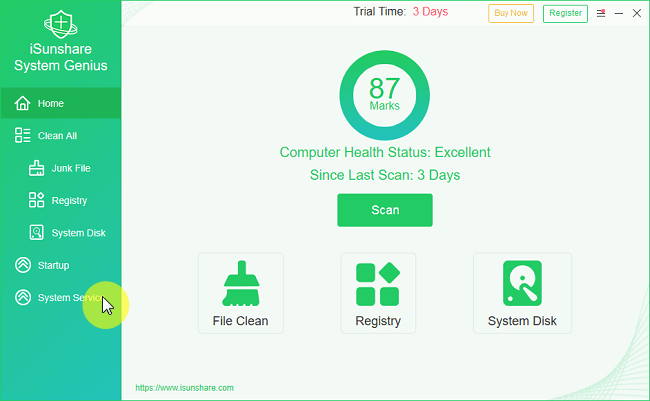
Шаг 3. Найдите службу Windows Update и нажмите Отключить в конце.
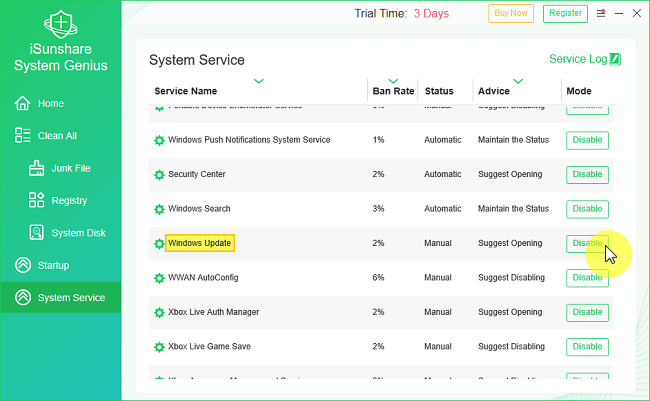
3. Отключите автоматическое обновление Windows 10 в настройках
Когда ваш компьютер с Windows 10 подключен к Wi-Fi, вы можете попытаться установить подключение по счетчику. У дозированного соединения есть лимит данных, поэтому Центр обновления Windows загружает и устанавливает только приоритетные обновления. Вы можете попробовать это, чтобы остановить автоматические обновления Windows 10.
Шаг 1. Нажмите кнопку «Пуск»  и выберите значок «Настройки»
и выберите значок «Настройки»  .
.
Шаг 2: Выберите Сеть и Интернет в открывшемся окне настроек.
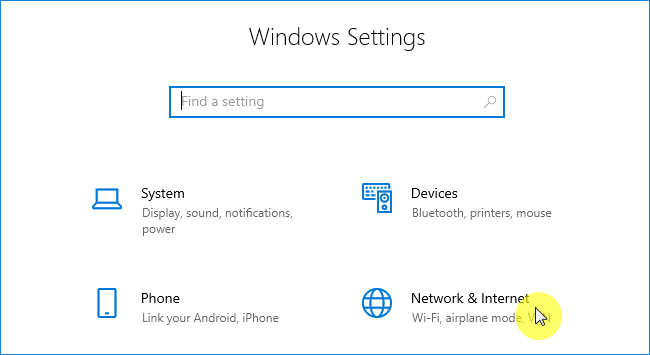
Шаг 3. Перейдите на вкладку Wi-Fi и щелкните соединение Wi-Fi.
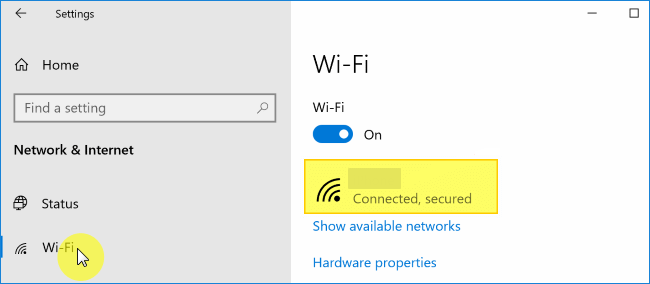
Шаг 4: Прокрутите страницу вниз и включите Установить как дозируемое соединение в разделе Измеренное соединение.
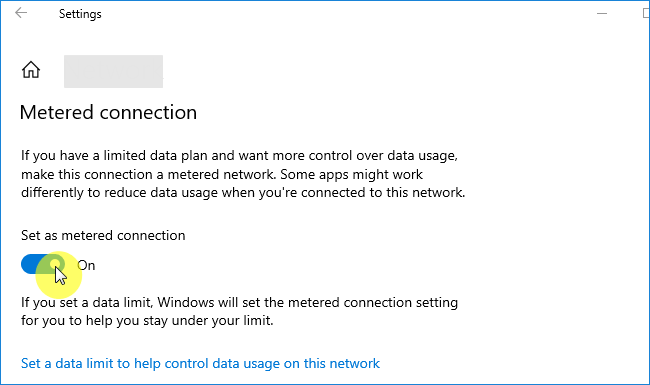
Статьи по теме :
.Как отключить обновления в Windows 10 Pro и Home • Pureinfotech
В Windows 10 обновления теперь являются обязательными, и даже несмотря на то, что новый подход помогает обеспечить безопасность и актуальность устройств, во многих случаях они будут выпускаться с ошибками и проблемами, которые могут негативно повлиять на вашу работу.
Хотя кажется, что автоматические обновления не перестанут быть частью Windows 10, Microsoft смягчает возможные проблемы с помощью опции, которая позволяет временно приостанавливать загрузку и установку обновлений на срок до 7 дней (иногда эта опция будет предлагать отложить обновления на срок до 35 дней).Однако некоторые другие обновления, такие как обновления определений для Защитника Windows, будут продолжать автоматически загружаться для обеспечения безопасности вашего устройства.
В этом руководстве вы узнаете, как использовать функцию «Приостановить обновления», чтобы предотвратить установку обновлений в Windows 10.
Как временно отключить обновления в Windows 10 версии 1809
Чтобы временно отключить обновления в Windows 10 Pro, а также в Windows 10 Home, выполните следующие действия:
Откройте Настройки .
Щелкните Обновление и безопасность .
Щелкните Центр обновления Windows .
Щелкните ссылку Дополнительные параметры .
Включить Пауза Обновляет тумблер.

 Параметры приостановки обновлений Windows 10
Параметры приостановки обновлений Windows 10
После того, как вы выполнили эти шаги, Windows 10 отложит установку обновлений на ваше устройство на срок до 7 (или 35) дней.Однако в любой момент вы можете вернуться в настройки, чтобы отключить эту функцию.
Как временно отключить обновления в Windows 10 версии 1903
Начиная с версии 1903 (обновление за май 2019 г.) и более новых версий, в Windows 10 стало немного проще останавливать автоматические обновления:
Откройте Настройки .
Щелкните Обновление и безопасность .
Щелкните Центр обновления Windows .
Нажмите кнопку Приостановить обновления .

 Настройки Центра обновления Windows в Windows 10 версии 1903
Настройки Центра обновления Windows в Windows 10 версии 1903
После выполнения этих шагов ваше устройство больше не будет загружать обновления в течение дней, указанных в опции.
Имейте в виду, что «Пауза обновлений» предназначена только для временной отсрочки накопительных обновлений, если вы хотите запретить устройству устанавливать обновления функций (например, Anniversary Update, Creators Update и т. Д.), вам необходимо установить флажок Отложить обновления компонентов в разделе «Выбрать, когда будут установлены обновления компонентов».
Если вы не видите этот параметр, значит, вы не используете Windows 10 Creators Update. Кроме того, если вы хотите отложить обновление на длительный период, вы можете использовать это руководство по Windows 10, чтобы заблокировать обновления до 35 дней .
Обновление 4 февраля 2019 г .: Изначально это руководство было опубликовано в декабре 2016 г. и обновлено в феврале 2019 г., чтобы отразить новые изменения.
.Как отключить автоматическое обновление Windows в Windows 10
Нет возможности для остановить или отключить обновления Windows с помощью панели управления или приложения «Настройки» в Windows 10 , как это было раньше с более ранними версиями Windows. Но есть способ отключить или отключить Центр обновления Windows в Windows 10, о котором мы поговорим в этой статье.
Во-первых, давайте посмотрим, почему люди могут захотеть отключить обновления Windows.
с Windows 8.1 и более ранние версии, у нас был Центр обновления Windows, который давал нам варианты:


- Устанавливать обновления автоматически (рекомендуется)
- Загрузите обновления, но выберите, когда их устанавливать
- Проверить наличие обновлений, но позвольте мне выбрать, загружать и устанавливать ли их
- Никогда не проверять наличие обновлений (не рекомендуется)
Эти параметры позволили отложить обновления до тех пор, пока у нас не будет достаточно времени для их загрузки и установки или чтобы они загружались автоматически, а затем устанавливали их в желаемое время.Эти параметры отсутствуют в настройках обновления и безопасности Windows 10.
Теперь в приложении «Настройки»> «Обновление и безопасность»> «Центр обновления Windows»> «Дополнительные параметры» вы увидите следующие настройки:


Microsoft объяснила, что будет предоставлять обновления двумя разными способами для своих двух разных типов клиентов.
Пользователи Home теперь имеют возможность приостанавливать обновления Windows. Раньше такой возможности у них не было.Windows 10 также позволит вам отложить перезагрузку, но этого недостаточно, потому что загрузка в фоновом режиме может в некоторых случаях замедлить просмотр.
Другая группа пользователей — Enterprise users , у которых будет возможность отложить обновления, чтобы они могли удерживать их до того времени, когда они будут свободны. Microsoft заявила, что будет реже отправлять обновления таким пользователям, чтобы у них было минимальное время простоя. Это корпорации и пользователи, работающие в режиме реального времени, такие как больницы, банкоматы и т. Д.
Возвращаясь к домашним и профессиональным пользователям, нет даже возможности отложить обновления. Они будут загружены, как только станут доступны. Доступность обновлений Windows для обычных пользователей означает, что обновления уже были протестированы участниками программы предварительной оценки Windows. Если вы являетесь участником программы предварительной оценки Windows и используете Windows 10 Домашняя или Профессиональная, вы будете получать обновления в первую очередь. Через несколько дней после тестирования обновлений, если они не возникнут, они будут выпущены для обычного круга пользователей.
Итак, вы застряли. Windows 10 продолжит загрузку обновлений, как только они станут доступны, и займут ресурсы вашего компьютера, когда вам это тоже может не понадобиться. Некоторые из нас захотят, чтобы автоматические загрузки были остановлены, чтобы мы могли устанавливать обновления вручную, когда они бесплатны — когда мы не работаем над чем-то срочным. Так сказать; некоторые пользователи хотели бы, чтобы liberty и опция загружали и устанавливали обновления, когда они хотят , а не когда Microsoft предоставляет их.
Поскольку нет возможности отключить обновления Windows из Панели управления или настроек ПК, вот обходной путь.
Чтение : Обновление Windows 10 активируется даже после выключения.
Отключить обновления Windows в Windows 10
Чтобы остановить автоматические обновления Windows в Windows 10, вам необходимо:
- Отключить Центр обновления Windows и Центр обновления Windows Службы здравоохранения
- Изменить параметры WU с помощью редактора групповой политики
- Установите для сетевого подключения значение «Metered»
- Воспользуйтесь бесплатным инструментом, позволяющим отключить автоматические обновления.
Теперь давайте подробно рассмотрим каждое из этих предложений.
1] Отключить Центр обновления Windows и Центр обновления Windows Medic Services
Вы можете отключить службу обновления Windows через диспетчер служб Windows. В окне Services прокрутите вниз до Windows Update и выключите службу. Чтобы отключить его, щелкните процесс правой кнопкой мыши, выберите «Свойства» и выберите Отключено . Это позаботится о том, чтобы обновления Windows не были установлены на вашем компьютере.


Но поскольку Windows теперь является службой, вам необходимо постоянно обновлять свой компьютер. Чтобы иметь возможность установить следующий набор функций или более новую сборку, вам потребуется установить более ранние обновления. Вот почему, если вы используете описанный выше обходной путь, вам придется заходить в Диспетчер служб Windows и время от времени включать его, чтобы загрузить и обновить свою копию Windows.
Также необходимо отключить службу Windows Update Medic или WaaSMedicSVC .Служба Windows Update Medic — это новая служба Windows, представленная в последних версиях Windows 10. Эта служба была введена для восстановления компонентов Центра обновления Windows от повреждений, чтобы компьютер мог продолжать получать обновления. Мы рекомендуем сначала попробовать этот метод.
После включения службы обновления Windows при открытии Центра обновления Windows в настройках ПК вы увидите сообщение о том, что обновления не были установлены, поскольку компьютер был остановлен. Вам нужно будет нажать Retry , чтобы все доступные обновления были загружены и установлены.Это может занять две или три попытки «Проверить наличие обновлений». Вам придется нажимать «Проверить наличие обновлений», пока на вашем компьютере не появится последняя версия. Затем вы можете вернуться и отключить службу Центра обновления Windows до тех пор, пока в следующий раз не почувствуете себя достаточно свободным, чтобы тратить время на обновление своей копии Windows 10.
2] Измените настройки WU с помощью редактора групповой политики


Если ваша версия Windows 10 имеет Group Policy , вы также можете изменить некоторые параметры с помощью редактора групповой политики.Запустите gpedit и перейдите к следующему параметру политики:
Конфигурация компьютера> Административные шаблоны> Компоненты Windows> Центр обновления Windows.
Справа дважды щелкните Настроить автоматическое обновление и измените его настройки в соответствии со своими требованиями.
После настройки параметров вы увидите следующий результат в приложении «Настройки»:


Прочтите : Как настроить обновления Windows с помощью реестра.
Мы, , не рекомендуем отключать автоматическое обновление Windows в Windows 10. Если на вашем компьютере все в порядке с загрузкой в фоновом режиме и это не влияет на вашу работу, делать это не рекомендуется. Но если вы столкнулись с замедлением работы компьютера из-за загрузки и установки обновлений в фоновом режиме, приведенный выше совет по отключению обновлений Windows в Windows 10 может вам помочь.
3] Установите для сетевого подключения значение «Metered»
Установка сетевого подключения на «Metered» также может остановить автоматическую загрузку обновлений Windows 10.Вы можете сделать это следующим образом — Приложение «Настройки»> «Сеть и Интернет»> «Wi-Fi»> «Дополнительные параметры». Переместите ползунок в положение «Вкл.» Для Установить как дозируемое соединение . Узнайте, как настроить подключение с измерением в Windows 10.
4] Инструменты, которые помогут вам заблокировать автоматические обновления Windows 10
Вот список некоторых бесплатных инструментов блокировки обновлений Windows для остановки автоматических обновлений Windows 10. Возможно, вы захотите взглянуть на них, поскольку они позволяют управлять обновлениями Widows 10 одним щелчком мыши.
- Блокировщик обновлений Windows
- StopUpdates10
- Wu10Man
- Kill-Обновление
- WuMgr
- Win Остановка обновления
- Отключение обновлений Win
- WAU Manager.
Между прочим, Microsoft выпустила инструмент под названием Show or Hide Updates , который позволяет пользователям скрывать или блокировать определенные нежелательные обновления Windows в Windows 10. С его помощью вы можете запретить Windows 10 загружать определенные обновления.
Ссылки по теме:
- Заставляет Windows 10 уведомлять вас перед загрузкой обновлений
- Как настроить обновления Windows с помощью реестра в Windows Server
- Как остановить автоматическое обновление драйверов
- Остановите Windows 10 от автоматического обновления вашего компьютера.

 .
.













