Установка и удаление приложений и программ в Windows 8.1
Когда Вы устанавливаете приложение на Windows 8, скачать его с веб-сайта, как делаете с настольными программами, нельзя.
Все они устанавливаются из Магазина Windows. Это упрощает поиск, установку и обновление Ваших приложений. Свежие обновления устанавливаются автоматически, хотя функцию автоматического обновления при желании Вы можете отключить.
Чтобы сделать это, в Магазине в чудо-кнопках откройте параметр «Настройки» и нажмите в верхнем правом углу экрана App Updates. На появившейся странице настроек, Вы сможете управлять автоматическим обновлением приложений.
Внимание. Если Вы в Windows 8.1 управляете своими компьютерами через Windows Server, Вы можете развернуть, обновить и удалить приложения и настольные программы используя AppLocker. AppLocker не доступен на Windows RT.
Как обычно Вы можете установить программное обеспечение на компьютер с помощью CD или DVD диска с инсталлятором программного обеспечения или запустив с флэшки или другого внешнего диска через проводник.
Совет. Всегда при установке программного обеспечения выбирайте дополнительные опции, потому что многие программные пакеты пытаются устанавливать сторонние панели инструментов и утилиты, которые вам не нужны.
Для удаления программ в Windows 8, вам нужно из панели управления перейти в раздел «Программы и компоненты». Здесь Вы найдете все установленное на вашем компьютере настольное программное обеспечение. Для сортировки и организации своих программ Вы можете использовать заголовки столбцов (название, издатель и т.д.). Программы можно расположить, например, по дате и увидеть недавно установленное программное обеспечение. Для этого нажмите заголовки столбцов (название, издатель и т. д.,) один раз и расположите программы в возрастающем порядке или по убыванию (два клика мышью).
д.,) один раз и расположите программы в возрастающем порядке или по убыванию (два клика мышью).
Чтобы удалить приложение (и установленное на компьютере программное обеспечение) со стартового экрана, щелкните правой кнопкой (коснитесь и удерживайте), на приложении и выберите «Удалить с панели приложений».
Подсказка. Удалить можно сразу несколько приложений. Для этого просто отметьте их и нажмите «Удалить». Таким образом будут удалены все приложения одновременно.
Если Вы удаляете приложение, оно удаляется сразу. Если удаляете настольную программу, то перенаправляетесь на страницу «Программ и Функций», где и должны будете выбрать и удалить нужную программу.
Внимание. Удаляемое приложения может дополнительно спросить, хотите ли Вы удалить это приложение с ПК.
Обычно это происходит, если Вы используете ПК с учетной записью Microsoft и устанавливали это приложение больше чем на одном компьютере.
Поставленная в поле галочка удаляет приложение только с данного ПК, но оставляет его на других ваших устройствах. Не проставленная галочка удалит приложение на всех ПК с этой учетной записью Microsoft.
Стартовый экран абсолютно новый способ работы с Windows. Что создает свои собственные проблемы и новые привычки. Некоторые люди будут любить и наслаждаться им, другие предпочтут использовать обычный рабочий стол. В Windows 8 намного легче восстановить рабочий стол, чем Вы думаете, и за исключением Меню «Пуск», вся функциональность предыдущих версий Windows остается неизменной.
ак удалить ненужные программы в Windows 8
Как удалить ненужные программы в Windows 8
Занимают пространство диска (диск С) нашего компьютера, да и просто мешаются, не только всякие разные ненужные файлы, но и бесполезные для нас программы. В их числе могут быть программы, которые «прилипли» и установились принудительно. Наш компьютер в определённый момент превратился в нечто подобное нашей сумке, которую мы носим с собой, куда-бы мы не пошли.
Мы каждый раз, ища что-то нужное в сумке, чертыхаемся и обещаем самим себе её разобрать…. И так много раз. Но все же час инвентаризации наступает. В сумке освобождается место, и вздох облегчения вырывается у нас из груди. Мы готовы начать всё сначала.
Удаление ненужных программ и приложений, мы можем осуществить, находясь в панели управления. Панель управления, визуально, есть обычное окно системы (Windows), в котором находятся различные функционалы, в том числе и функционал удаления программ. Итак, наш компьютер управляется Windows 8, каким же будет наш первый шаг в этом случае?
Первым нашим действием будет увод курсора мыши в нижний левый угол экрана компьютера для вызова многофункциональной кнопки «ПУСК»:
После того как кнопка «Пуск» появилась у нас перед глазами, мы, продолжая находится курсором на её теле, делаем щелчок правой кнопкой мыши для вызова перечня опций:
Дальше мы можем двигаться путём, выбранным нами по своему желанию из двух направлений.
В первом случае мы можем обратить внимание в перечне на опцию «Панель управления», выбрав её обычным щелчком мыши:
Давайте так и сделаем, — щёлкнем по ней мышкой. И что же мы видим? А видим мы окно панели управления, о котором говорилось выше, а в нём много тех самых различных функционалов, в том числе и тот, который нам нужен сейчас — «Программы» и «Удаление программ»:
Теперь, наведём курсор мышки на строку, носящую название «Удаление программ» и щёлкнем левой кнопкой. Вот мы и оказались в нужном месте:
Предположим, что мы сочли бесполезной программой редактор изображений Paint.NET:
Маленькая верхняя рисованная стрелочка указывает нам на то, что именно панель-меню списка программ содержит. В данный момент на ней располагается один заголовок-опция «Упорядочить». Содержание панели изменится в том момент, когда мы выберем программу для удаления из компьютера.
Выбор программы для удаления, осуществляется путём установки галочки в пустом квадратике, расположенном слева от ярлычка удаляемой программы:
Установим галочку обычным щелчком мышки и посмотрим на изменения панели — меню:
Панель заметно пополнилась опциями «Удалить» и «Восстановить».
В нашем сегодняшнем разговоре интерес для нас представляет опция «Удалить». Наведём на неё курсор мыши:
И щелчком левой кнопки мыши (обычный щелчок) запустим процесс удаления программы. Система (Windows) уточнит у нас, действительно ли мы собираемся сделать то, что задумали:
Подтвердим свои действия нажатием кнопки «Да» и процедура удалении программы начнётся. В самом начале процедуры может появиться ещё одно окошко «контролёр», в котором мы также нажимаем кнопку «Да». Процесс удаления программы займёт несколько секунд:
Если процесс удаления начался, а мы вдруг передумали избавляться от программы, то этот самый процесс мы можем прервать нажатием кнопки Cancel.
Весь подготовительный и основной процесс удаления программы происходил в среде действия функционала «Программы и компоненты». Поэтому второй путь, которым мы можем пойти в своих действиях, после того, как вытащили кнопку «Пуск» из нижнего левого угла экрана компьютера и вызвали перечень опций, это выбор в перечне пункта «Программы и компоненты»:
Ну, а как действовать дальше, мы уже знаем.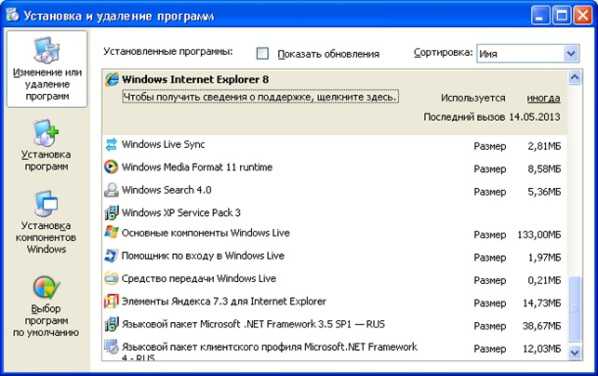
Оказаться в панели управления мы можем, вызвав техническую панель системы, всплывающую из глубины правой стороны экрана. Речь идёт о Windows 8. Щёлкнув мышкой по значку параметры:
После сделанного щелчка панель станет развёрнутой и мы увидим содержащийся в ней функционал:
Избавить себя от лишних действий мы можем путём закрепления плитки-кнопки «Панель управления» или же созданием ярлычка на рабочем столе компьютера, а можем заиметь для своего удобства и то и другое одновременно.
В тот момент, когда мы находимся в окне «Панель управления» его активность отображается пиктограммой (значком) на панели задач основного окна системы:
Находясь курсором мыши на теле пиктограммы «Панель управления» сделаем щелчок правой кнопкой, вызвав сделанным щелчком некоторые опции:
В открывшемся окошке остановим свой выбор на функционале «Панель управления»:
Наведя курсор на этот пункт, сделаем щелчок правой кнопкой мыши и вновь мы видим новое окошко, но уже маленькое. Обычным щелчком мышки шлёпнем по пункту свойства:
Обычным щелчком мышки шлёпнем по пункту свойства:
И вот перед нами появилось окошко системной папки «Панель управления»:
Зачем же мы обратились к свойствам системной папки «Панель управления»? Сделали мы это на тот случай, если захотим сменить значок, щёлкая по которому мышкой, будем «заходить», при необходимости, в панель управления.
Нажмём кнопку «Сменить значок» и по своему желанию, если такое у нас есть, сделаем выбор другого значка:
И нажмём кнопку «Ок». Окошко закроется. А затем ещё раз подтвердим свой выбор нажатием кнопок «Применить» и «Ок» в окне свойств:
В том случае, когда на рабочем столе нашего компьютера, а также среди плиток начального экрана мы не видим пиктограммы «Панель управления», а видеть её нам очень бы хотелось, то «изменить такую картину» мы можем в несколько действий.
Для размещения значка на рабочем столе вызываем техническую панель системы из глубины правого нижнего угла экрана компьютера и жмём пункт «Параметры», а затем «Персонализация»:
Для нас открылось окошко персонализации, в котором мы обычным щелчком мыши выбираем действие «Изменение значков рабочего стола»:
После этого, в новом открывшемся окошке щелчком мышки ставим галочку и жмём кнопку «Ок»:
Вот и появилась на рабочем столе компьютера пиктограмма (ярлычок) панели управления:
Поскольку «Панель управления» является системной папкой или другими словами одной из частей системы (Windows), то мы её можем видеть, если можно так сказать, на первоначальном вторичном экране.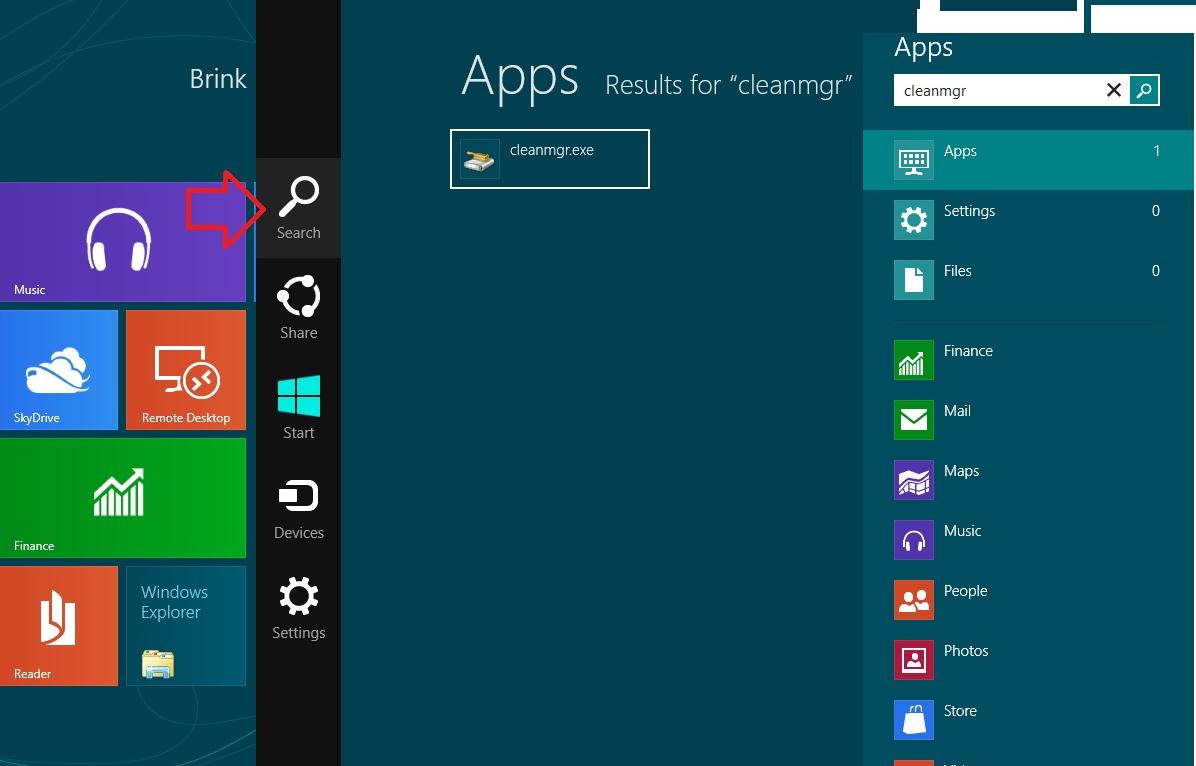
Итак, перед нами первоначальный экран с плитками. В нижнем правом углу панели щёлкнем по значку минус:
Экран уменьшится, а мы сможем видеть сразу почти все плитки приложений:
Среди них мы не увидим плитки «Панель управления». Для того чтобы эта самая плитка появилась перед нашими глазами, нам нужно навести курсор на любую из видимых плиток и сделать щелчок правой кнопкой мыши. Из глубины нижней части экрана выскочит панель, в правом углу которой будет круглый значок «Все приложения»:
Щёлкнем по нему обычным щелчком мышки и вся «начинка» компьютера к нашим услугам:
И в том числе плитка «Панель управления». Щёлкнем по плитке правой кнопкой мышки и на всплывшей нижней панели основного окна, выберем действие «Закрепить на начальном экране»:
Плитка-ярлык расположится в конце всей цепочки плиток первоначального экрана:
Схватим плитку «Панель управления» мышкой и, не отпуская левой кнопки мыши, перетащим в удобное для себя место на первоначальном экране.
Действие по уменьшению экрана для лучшего обозрения части плиток-ярлыков приложений и для доступа к опции «Все приложения» можно и не совершать. Достаточно на первоначальном экране (с крупными плитками) щёлкнуть правой кнопкой мыши по любой плитке, ну а что делать дальше мы уже знаем.
После того как мы удалили программу из компьютера, загрузочный файл этой самой удалённой программы остаётся там, где мы его разместили, когда программу устанавливали.
Воспользуемся примером из прошлого разговора, посвящённого установке на компьютер редактора Paint.NET. Тогда загрузочные файлы программы работы с изображениями мы размещали в папке «Мои документы». Сегодня редактор мы удалили. Посмотрим же на то, что стало с загрузочными файлами, открыв папку «Мои документы»:
Мы видим, что эти самые файлы по-прежнему на своём месте. Если мы решим и от них избавиться, то удалим их обычным способом, которым удаляем другие файлы. А если нам подумается, что редактор может понадобиться вновь, то не будем их трогать, а просто оставим там, где они сейчас есть или переместим в другое место. Действуем, в общем, исходя из собственных предпочтений.
Действуем, в общем, исходя из собственных предпочтений.
Оставить комментарий
Как удалить программу в Windows 8.1
Не знаю, насколько заголовок статьи банален, но знаю точно, тема актуальна. Буквально несколько дней назад, мне посчастливилось увидеть один забавный момент. Мой хороший знакомый решил удалить программу со своего компьютера, эта была игра, которая ему мало понравилась.
Он с серьёзным выражением лица отыскал «Ярлык» игры на рабочем столе, удалил его и с довольным выражением лица произнёс «Ну вот, игру удалил!»
Естественно он сразу был разочарован тем, что программа не удалена и уже через несколько минут я рассказал, как нужно удалять программы с компьютера.
В этой статье я хочу подробно объяснить и рассказать о двух вариантах удаления программ с компьютера.
В первом варианте пойдёт речь о стандартном варианте, который предусмотрен уже в самой операционной системе Windows. Второй вариант заключается в использовании сторонней программы.
Второй вариант заключается в использовании сторонней программы.
Как удалить программу в Windows 8.1.
Стандартный процесс удаления программы в Windows 8.1 ничем не отличается от Windows 7. Вся разница в отсутствии меню «Пуск» и чтобы открыть «Панель управления» в Windows 8.1 нужно нажать правой кнопкой мыши по значку «Win» в нижнем левом углу, который открывает «Metro» и в контекстном меню выбрать пункт «Панель управления» как показано на скриншоте ниже.
Откроется «Панель управления» тут для удобства, режим просмотра поставьте «Категория». Дальше кликните по ссылке «Удаление программ» в разделе «Программы». Или ещё проще, в контекстном меню выберите самый верхний пункт «Программы и компоненты».
Дальше будет открыт список, в котором можно найти все программы, которые были установлены Вами на компьютер. В списке найдите ту программу, которую требуется удалить.
Двойной клик левой кнопкой мыши по выбранной программе, приведёт к её удалению с Вашего компьютера.
В данном случае, для примера, выбрана программа «CCleaner». Если кликнуть по ней в списке, то, откроется мастер удаления этой программы.
Данный мастер поставляется вместе с «CCleaner» и находится в папке, куда была установлена программа, его имя «uninst.exe»
Это я к тому, что при удалении разных программ, будут открываться разные «Приложения» которые предназначены для удаления выбранной программы. Такие приложения, поставляются вместе с программами и всегда имеют разный или схожий интерфейс. Все что Вам нужно, это следовать инструкциям «Деинсталлятора» для удаления программы.
Чаще всего, нужно просто подтвердить своё желание избавится от программы, нажатием кнопки «OK» или подобной, и программа будет удалена.
Как удалить программу с ПК используя CCleaner.
CCleaner. Бесплатная программа, предназначена для оптимизации компьютера, а также способна удалить любую программу с Вашего компьютера.
После запуска «CCleaner» в рамках этой статьи, нас интересует вкладка «Сервис» которая расположена в левой части программы.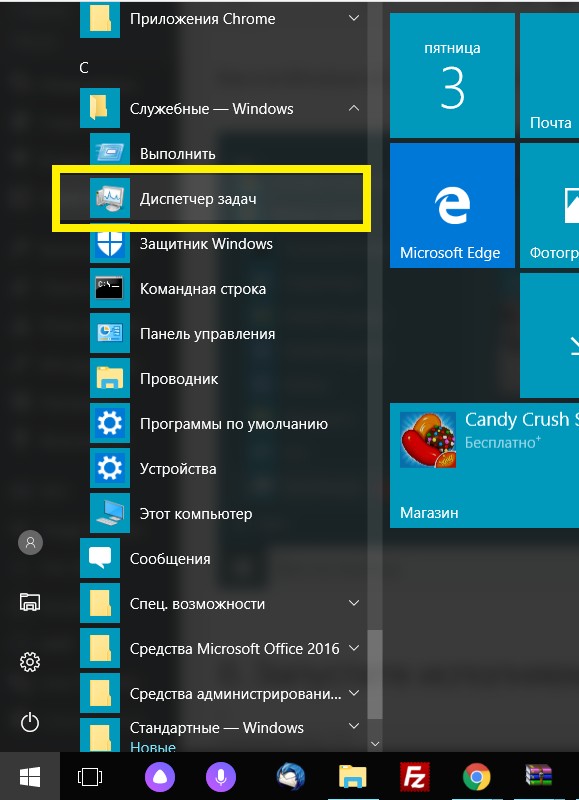
Тут так же как в стандартном варианте откроется список программ, которые установлены на Вашем компьютере.
С правой стороны, расположены кнопки, рассмотрим некоторые из них более подробно.
Кнопка «Удалить»: С первого взгляда данная кнопка может ввести в заблуждение. Пользователь легко может решить, что кнопка «Удалить» предназначена для удаления выбранной программы в списке.
На самом деле, эта кнопка удалит запись в «Системном реестре» но не удалить выбранную программу. В следствии удаление записи из «Реестра» выбранная программа не будет отображаться в списке программ.
Кнопка «Деинсталляция»: Именно нажатие этой кнопки вызовет запуск «Мастера удаления» который избавит ваш компьютер от выбранной в списке программы.
В двух словах: Чтобы удалить программу, используя «CCleaner» перейдите на вкладку «Сервис» в списке программ выберете ту, которую нужно удалить и нажмите кнопку «Деинсталляция» после чего следуя инструкциям и подсказкам в «Деинсталляторе» удалите программу со своего компьютера.
Итак, вы узнали о двух вариантах удаления программ с компьютера. Есть и другие программы, которые способны удалять лишнее ПО, как и «CCleaner» но я все-токи рекомендую именно «CCleaner» проверенный и надёжный инструмент!
Удаление Metro-приложений в Windows 8/8.1
Напомним, что в Windows 8 появился новый тип приложений – Metro Apps или современные приложения. Большинство из этих приложений ориентированы на пользователей планшетных устройств и практически не используются в корпоративном секторе, засоряя стартовый экран ненужными ярлыками и значками. В этой статье мы разберем особенности удаления Metro-приложений в Windows 8 / 8.1.
В отличии от «классических» приложений Windows, Metro-приложения нельзя удалить через привычный пункт «Установка/удаление программ» в панели инструментов.
Самый простой и очевидный способ удалить модерновое приложений в Win 8.1 – щелкнуть по его плитке правой клавишей мыши, и в нижней панели выбрать пункт Uninstall (Удалить).
Однако при таком удалении стандартное приложение с диска (хранится в папке C:\Program Files\WindowsApps) не удаляется, переходя в состояние «Staged». Состояние «Staged», означает, что приложение будет устанавливаться для каждой новой учетной записи на этом компьютере.
Далее мы разберем «правильные» способы удаления стандартных (предустановленных) metro-apps из Windows 8, предусматривающие их полное удаление из системы и с диск.
В Windows 8 / 8.1 Metro-приложения можно удалить несколькими способами:
Эти способы можно также использоваться для удаления Metro Apps сразу на множестве машин с Windows 8, с помощью logon скриптов групповых политик.
Список установленных в системе Metro-приложений
Чтобы получить полный список Metro-приложений, установленных в системе, откройте командную строку Powershell с правами администратора и выполните команду:
Get-AppxPackage -AllUsersКоманда отображает список установленных приложений для всех пользователей системы.
Чтобы вывести список приложений, установленных конкретным пользователем, воспользуйтесь командой:
Get-AppxPackage -user itproСписок приложений также можно формировать в зависимости от производителя ( * — используется в качестве символа подстановки):
Get-AppxPackage -Publisher *Microsoft*Или по названию приложения:
Get-AppxPackage -name *Halo*Как удалить Metro-приложение в Windows 8
Для удаления Metro-приложений из системы следует использовать PoSh команду Remove-AppxPackage, формат которой такой:
Remove-AppxPackage [имя пакета]Команда удаляет приложение только для текущего пользователя.
Если нужно, чтобы система запросила подтверждение, воспользуйтесь командой:
Remove-AppxPackage Microsoft.ZuneVideo –confirmС помощью DISM удалить конкретное приложение для всех пользователей можно, например, так:
DISM. exe /Online /Remove-ProvisionedAppxPackage /PackageName:microsoft.app1_1.0.0.0_neutral_en-us_ac4zc6fex2zjp
exe /Online /Remove-ProvisionedAppxPackage /PackageName:microsoft.app1_1.0.0.0_neutral_en-us_ac4zc6fex2zjpКак в Windows 8/8.1 удалить все Metro приложения для всех пользователей
Если нужно удалить из системы все Metro приложения для всех пользователей, воспользуйтесь следующими командами.
Get-AppxProvisionedPackage -online | Remove-AppxProvisionedPackage -onlineGet-AppxPackage | Remove-AppxPackageПервая команда удаляет из системной учетной записи все приложения со статусом Staged (т.е. все новые учетные записи будут создаваться без предустановленных современных приложений), а вторая удаляет все приложения для текущей учётной записи.
Совет. Если нужно удалить Metro-Apps из подключенного wim образа, то путь к нему можно задать с помощью аргумента -Path.
Если учетных записей в системе несколько и удалить Metro приложения нужно для всех учеток, вместо второй команды выполните:
Get-AppxPackage -AllUsers | Remove-AppxPackageПримечание.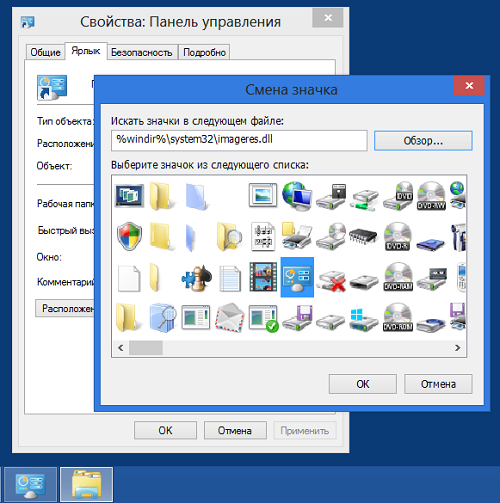 На «чистой» Windows 8/8.1 удаление всех предустановленных современных приложений освобождает порядка 500 Мб дискового пространства (при одной учетной записи в системе).
На «чистой» Windows 8/8.1 удаление всех предустановленных современных приложений освобождает порядка 500 Мб дискового пространства (при одной учетной записи в системе).
Если нужно удалить приложения частично, можно воспользоваться PowerShell скриптом от Microsoft с именами всех стандартных приложений. Просто добавьте/удалите в массив, хранящийся в переменной $AppsList нужные приложения:
$AppsList = "Microsoft.Bing" , "Microsoft.BingFinance" , "Microsoft.BingMaps" , "Microsoft.BingNews",`
"Microsoft.BingSports" , "Microsoft.BingTravel" , "Microsoft.BingWeather" , "Microsoft.Camera",`
"microsoft.microsoftskydrive" , "Microsoft.Reader" , "microsoft.windowscommunicationsapps",`
"microsoft.windowsphotos" , "Microsoft. XboxLIVEGames" , "Microsoft.ZuneMusic",`
"Microsoft.ZuneVideo" , "Microsoft.Media.PlayReadyClient"
ForEach ($App in $AppsList)
{
$PackageFullName = (Get-AppxPackage $App).PackageFullName
if ((Get-AppxPackage $App).PackageFullName)
{
Write-Host "Removing Package: $App"
remove-AppxProvisionedPackage -online -packagename $PackageFullName
remove-AppxPackage -package $PackageFullName
}
else
{
Write-Host "Unable to find package: $App"
}
}
XboxLIVEGames" , "Microsoft.ZuneMusic",`
"Microsoft.ZuneVideo" , "Microsoft.Media.PlayReadyClient"
ForEach ($App in $AppsList)
{
$PackageFullName = (Get-AppxPackage $App).PackageFullName
if ((Get-AppxPackage $App).PackageFullName)
{
Write-Host "Removing Package: $App"
remove-AppxProvisionedPackage -online -packagename $PackageFullName
remove-AppxPackage -package $PackageFullName
}
else
{
Write-Host "Unable to find package: $App"
}
}Удаление приложений Metro с помощью групповых политик
Если нужно удалить Metro Apps сразу на множестве компьютеров с Windows 8, можно воспользоваться возможностью групповых политик по запуску logon скриптов. Создайте политику, привяжите ее к нужному контейнеру AD (в случае необходимости можно включить Wmi-фильтрацию по версии ОС) и назначьте logon скрипт с ранее рассмотренными Powershell/DISM командами.
Совет. Чтобы приложения удалились до входа пользователя в систему, необходимо отключить асинхронный режим выполнения групповой политики, включив в политике Computer Configuration > System > Logon параметр Always Wait for the Network at Computer Startup and Logon.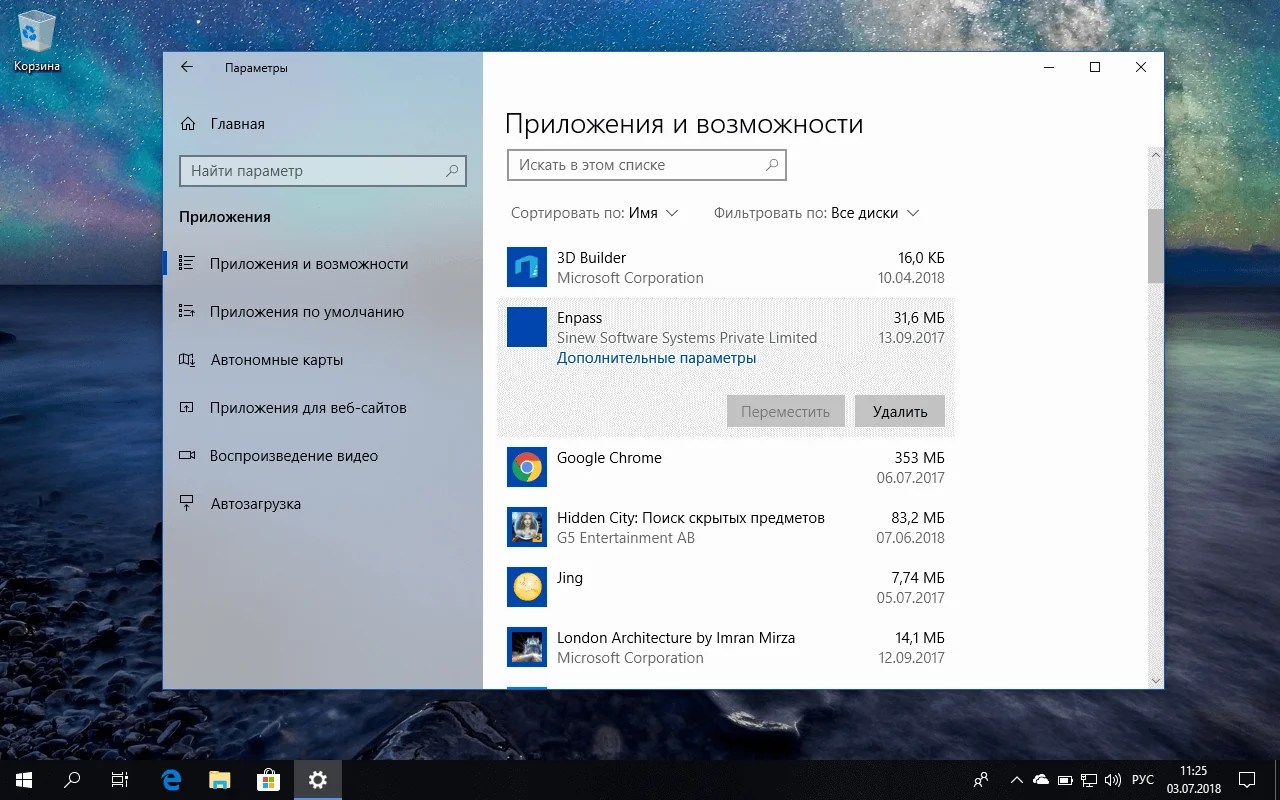 В противном случае пользователи будут удивлены, наблюдая как с Metro экрана постепенно пропадают плитки приложений.
В противном случае пользователи будут удивлены, наблюдая как с Metro экрана постепенно пропадают плитки приложений.
Если в дальнейшем вам понадобится вернуть удаленное Metro-приложение – просто найдите его в Windows Store и установите.
Совет. Процедура удаления современных приложения в Windows 10 аналогична и подробно описана здесь.Удаляем предустановленные приложения в Windows | NASTROYKA.zp.ua
В последних версиях операционной системы Windows от Microsoft, а именно начиная с Windows 8, компания интегрировала в свои ОС большое количество дополнительных сервисов и программ. Многие из них редко когда могут пригодиться обычному пользователю, а то и вовсе бесполезны.
Некоторые из предустановленных приложений можно легко убрать — для этого нужно открыть меню ПУСК , выбрать ненужное приложение и кликнув на нем правой клавишей мыши из контекстного меню выбрать Удалить
Но к большому сожалению, не все из них поддаются такому удалению. Удалить их нельзя и через Панель управления и меню Параметры (Windows 10). Тогда как же удалить ненужные предустановленные приложения?
Удалить их нельзя и через Панель управления и меню Параметры (Windows 10). Тогда как же удалить ненужные предустановленные приложения?
Существует несколько вариантов как от них избавится:
- использовать встроенную программу PowerShell и специальные команды;
- воспользоваться сторонними утилитами для удаления.
Специальные команды для PowerShell
Шаг 1 Запустите программу «PowerShell» с правами администратора. Для этого откройте меню ПУСК , выберите Все программы и найдите программу Windows PowerShell
Или воспользуйтесь поиском
Шаг 2 Чтобы удалить предустановленное приложение в строке введите команду:
3D Builder:
Get-AppxPackage *3dbuilder* | Remove-AppxPackageMicrosoft Solitaire Collection:
Get-AppxPackage *solitairecollection* | Remove-AppxPackageOneNote:
Get-AppxPackage *onenote* | Remove-AppxPackageXbox:
Get-AppxPackage *xboxapp* | Remove-AppxPackageБудильник:
Get-AppxPackage *windowsalarms* | Remove-AppxPackageДиспетчер телефонов:
Get-AppxPackage *windowsphone* | Remove-AppxPackageЗапись голоса:
Get-AppxPackage *soundrecorder* | Remove-AppxPackageКалькулятор:
Get-AppxPackage *windowscalculator* | Remove-AppxPackageКалендарь и почта:
Get-AppxPackage *windowscommunicationsapps* | Remove-AppxPackageКамера:
Get-AppxPackage *windowscamera* | Remove-AppxPackageКарты:
Get-AppxPackage *windowsmaps* | Remove-AppxPackageКино и ТВ:
Get-AppxPackage *zunevideo* | Remove-AppxPackageЛюди:
Get-AppxPackage *people* | Remove-AppxPackageМагазин:
Get-AppxPackage *windowsstore* | Remove-AppxPackageМузыка Groove:
Get-AppxPackage *zunemusic* | Remove-AppxPackageНачало работы:
Get-AppxPackage *getstarted* | Remove-AppxPackageНовости:
Get-AppxPackage *bingnews* | Remove-AppxPackageПогода:
Get-AppxPackage *bingweather* | Remove-AppxPackageПолучить Office:
Get-AppxPackage *officehub* | Remove-AppxPackageПолучить Skype:
Get-AppxPackage *skypeapp* | Remove-AppxPackageСпорт:
Get-AppxPackage *bingsports* | Remove-AppxPackageФинансы:
Get-AppxPackage *bingfinance* | Remove-AppxPackageФотографии:
Get-AppxPackage *photos* | Remove-AppxPackageШаг 3 Проверьте удалилось ли приложение
Некоторые приложения возможно не получиться удалить таким способом, так как они идут в пакете, это «Люди», «Почта», «Календарь» и другие. Тогда воспользуйтесь следующей командой, чтобы сохранить информацию о всех установленных приложениях в отдельный файл:
Тогда воспользуйтесь следующей командой, чтобы сохранить информацию о всех установленных приложениях в отдельный файл:
Get-AppxPackage >C:\AppsInfo.txtПосле чего перейдите в корень диска C:\ и откройте файл с именем AppsInfo.txt. Перед вами появится детальная информация о установленных приложениях. Найдите программу, которую хотите удалить. Чуть ниже Вы увидите строчку PackageFullName: скопируйте название пакета программы:
Теперь в PowerShell введите следующую команду в конце которой добавьте скопированное значение:
Remove-AppxPackage –package скопированное значение пакета программыЕсли Вы не хотите, чтобы удаленное приложение снова появилось, тогда отключите в Windows Store автоматическую установку обновлений, иначе система сама может его установить
Windows 10 App Remover — утилита для удаления предустановленных приложений
В сети Интернет можно найти много сторонних программ по удалению предустановленных приложений, одной из которых является Windows 10 App Remover. Эта программа предназначена для простого и быстрого удаления именно приложений Microsoft и ничего кроме них. Она совершенно бесплатна и не требует предварительной установки. Скачать программу можно по этой ссылке.
Эта программа предназначена для простого и быстрого удаления именно приложений Microsoft и ничего кроме них. Она совершенно бесплатна и не требует предварительной установки. Скачать программу можно по этой ссылке.
Шаг 1 Запустите программу «Windows 10 App Remover»
Шаг 2 Выберите удаляемое приложение. В появившемся окне подтвердите свой выбор, нажав на кнопку Да . После этого приложение будет удалено
Удаление системных приложений с помощью CCleaner
CCleaner является очень популярной программой для чистки компьютера от всякого рода мусора: временных файлов, журналов посещенных сайтов, cookie и кэш браузеров, и многое др. Начиная с версии 5.11, разработчики добавили в программу возможность удаления встроенных программ от Microsoft, и поэтому теперь удалить такие программы, как 3D Builder, Начало работы, Получить Office… не составляет большого труда. Данная программа скорее всего уже установлена на вашем компьютере, если же нет, то скачать последнюю версию CCleaner можно с официального сайта программы.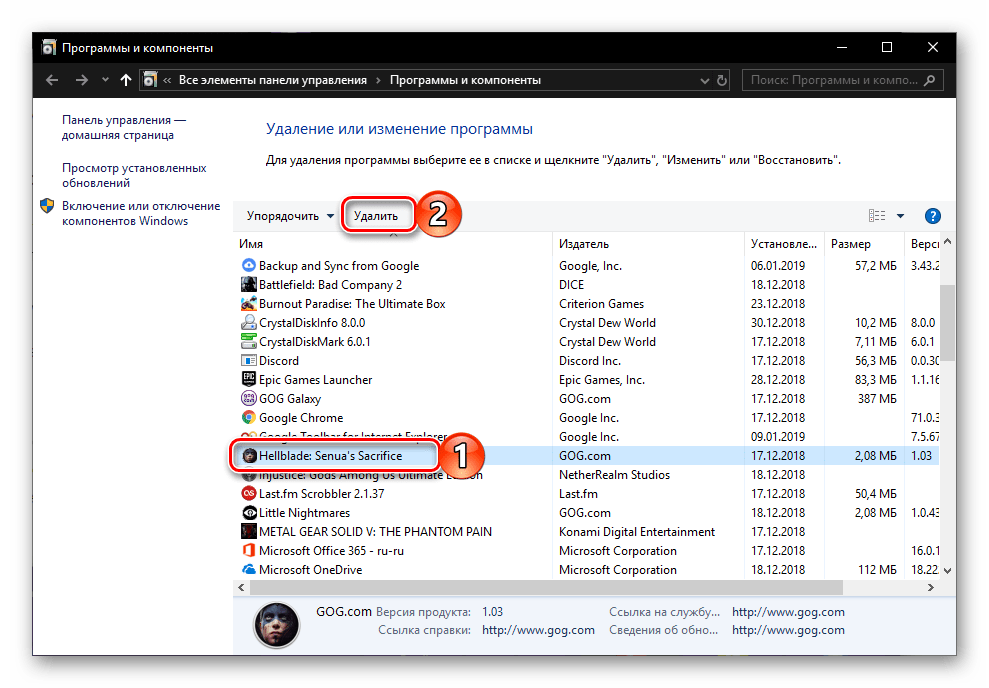
Шаг 1 Запустите программу «CCleaner»
Шаг 2 В левой панели меню нажмите на кнопку Сервис и выберите пункт Удаление программ
Шаг 3 Выберите предустановленную программу, которую хотите удалить и нажмите Деинсталяция , а во всплывающем окне кликните OK и программа будет удалена
Теперь ваш ПУСК больше не будут засорять ненужные программы.
Больше полезных статьей ищите на наших страницах в социальных сетях, а также поделитесь этой статей со своими знакомым и друзьями
Удаление программ средствами Windows 8/7
Довольно часто у пользователей ПК возникает необходимость удаления установленных программ на компьютере. Например, программа устарела или не нужна, либо возникла необходимость освободить дисковое пространство. В представленном руководстве, которое будет полезным начинающим пользователям ПК, рассмотрим удаление программ стандартными средствами Windows 8 и Windows 7.
Для начала рассмотрим самый простой способ удаления программ для Windows 8.
Скриншот 1. Контекстное меню
На клавиатуре нажать сочетание клавиш Win + X, после чего в левом нижнем углу рабочего стола откроется контекстное меню (См. Скрин. 1), в котором нажать кнопку «Программы и компоненты».
Скриншот 2. Удаление или изменение программ
В следующем окне «Удаление или изменение программ» будет отображен список всех установленных программ на вашем ПК (См. Скрин. 2), необходимо выбрать из списка программу, которую вы хотите удалить и нажать кнопку «Удалить» (См. Скрин. 3) или кликнуть на выбранной программе правой кнопкой мыши.
Скриншот 3. Удаление программ
После нажатия кнопки «Удалить», откроется диалоговое окно, в котором система вас спросит «Вы действительно хотите удалить программу…» (См. Скрин. 4), если вы уверены, что хотите удалить именно эту программу, нажимайте кнопку «Да», в случае если передумали кнопку «Нет».
Скриншот 4. Удаление программ
После нажатия кнопки «Да», запустится программа деинсталляции, и приложение будет удалено с компьютера.
Видео руководство. Удаление программ в Windows 8.
Второй способ удаления программ идентичен первому за исключением того, что удалять приложения мы будем через «Панель управления» и он подойдет, как для Windows 7, так и для Windows 8.
И так для того что бы удалить программу нужно открыть панель управления в Windows 8 или Windows 7 (кнопка «Пуск»).
Скриншот 5. Панель управления
В панели управления (См. Скрин. 5) нажать кнопку «Программы и компоненты» после чего откроется окно «Удаление или изменение программ» со списком установленных программ на компьютере (См.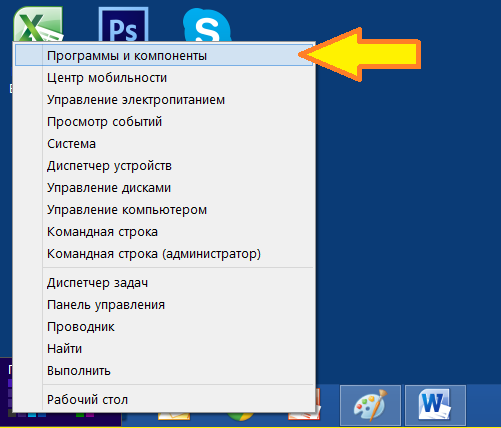 Скрин.3) затем выполнить шаги, описанные в первом способе.
Скрин.3) затем выполнить шаги, описанные в первом способе.
© www.live-new.com
Поделиться:
Как удалить программы в Windows 8
Хотите получить конкретную программу с вашего компьютера? Вот как это сделать на Windows 8.
Независимо от того, хотите ли вы освободить место на своем жестком диске освободить место на вашем или просто не хотите оставлять программы, которые вы никогда не используете, Удаление программ — это хорошая привычка. Но если вы привыкли к более ранним версиям Windows, вы можете не знать, как удалить программное обеспечение в Windows 8. Где находится панель управления? И как вы удаляете современные приложения? Давайте пройдемся по всему.
Удаление настольного программного обеспечения в Windows 8
Мы показали вам, как удалить программное обеспечение из Windows 7 , и процесс действительно не сильно изменился. Подводя итог: перейдите к панели управления , выберите « Удалить программу» , затем выберите программу, которую хотите удалить, и нажмите « Удалить» .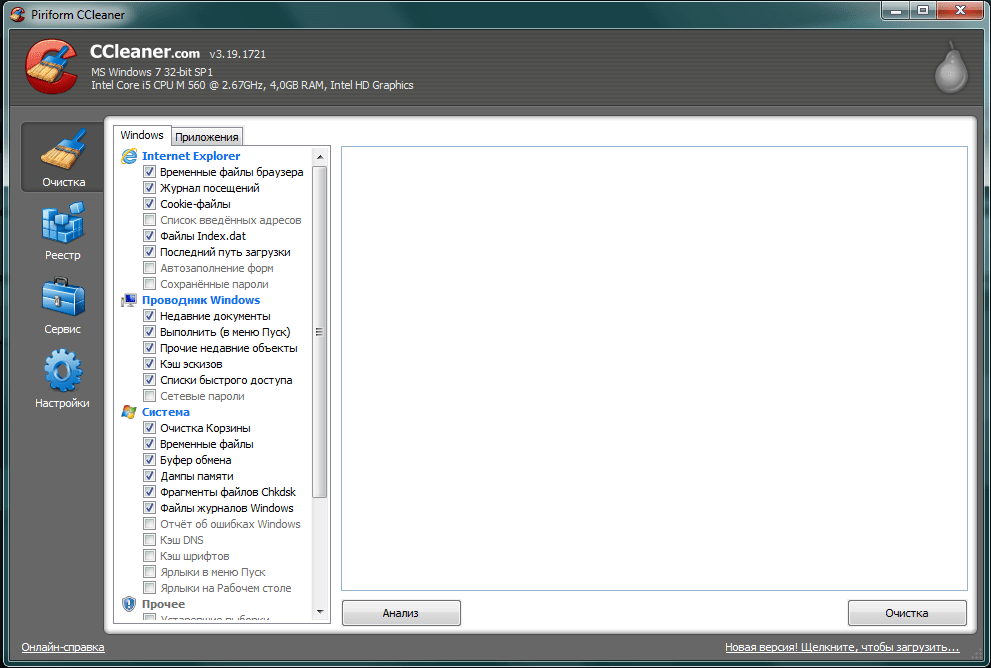 Давние пользователи Windows знают это, но как вы попадаете на панель управления в Windows 8?
Давние пользователи Windows знают это, но как вы попадаете на панель управления в Windows 8?
Хороший вопрос. Самый быстрый способ — перейти на начальный экран , а затем начать печатать « Управление» — в результатах поиска должна появиться панель управления.
Если это не работает для вас, щелкните правой кнопкой мыши кнопку « Пуск» в режиме рабочего стола. Вы увидите все виды полезных вещей:
Как бы то ни было, попав на панель управления, вы можете нажать « Удалить программу» , которая находится в списке « Программы» , чтобы перейти на экран удаления. Просто убедитесь, что на панели управления View by: установлено значение Category, и вы увидите выбор ниже.
Когда вы попадете туда, вы увидите список программ, установленных на вашем компьютере.
Найдите и выберите программу, которую хотите удалить, затем нажмите « Удалить» . Это запустит деинсталлятор для данной программы, который может варьироваться — следуйте инструкциям на экране, но знайте, что некоторые программы будут пытаться обмануть вас, чтобы сохранить их.
Это запустит деинсталлятор для данной программы, который может варьироваться — следуйте инструкциям на экране, но знайте, что некоторые программы будут пытаться обмануть вас, чтобы сохранить их.
Это все, что нужно для настольных приложений, но могут быть некоторые программы, которые вы найдете на начальном экране, которых вы не найдете в Uninstall A Program . Что вы делаете с этим?
Удаление современных приложений в Windows 8
В Windows 8 запускаются два типа программ — настольные программы, которые запускаются на рабочем столе и работают так же, как и программы Windows; Современные приложения, которые являются новыми для Windows 8, устанавливаются из Магазина Windows, обычно работают в полноэкранном режиме и напоминают приложения для смартфонов.
Современные приложения не следуют тем же правилам, что и настольные, и одно из этих отличий заключается в том, как их удалить. Их нет в Панели управления, поэтому как вы удаляете Современные приложения ?
Перейдите на начальный экран , затем щелкните правой кнопкой мыши приложение, которое хотите удалить.
В нижней части экрана вы найдете кнопку « Удалить» со значком корзины. Нажмите на это, и вы увидите приглашение:
Вы знаете, что делать: нажмите « Удалить» , и приложение исчезнет. Вот и все.
Обратите внимание, что если вы щелкнете правой кнопкой мыши значок приложения на рабочем столе на начальном экране, щелкнув «Удалить», вы попадете в раздел «Удаление программ» на панели управления.
Сторонние деинсталляторы и почему вы можете их использовать
Некоторые люди не любят использовать инструменты удаления, встроенные в Windows, потому что они оставляют позади файлы. Например: если вы удалите игру, а затем переустановите ее позже, вы можете заметить, что ваши сохранения все еще там. Другие программы могут оставить после себя несколько настроек, в то время как в демо-версиях программного обеспечения останется примечание о том, что срок их действия истек (что не позволяет вам просто установить программу снова, чтобы получить еще одну бесплатную пробную версию).
Если вы хотите полностью удалить данную программу — настройки, сохранения и все — стандартные инструменты, предлагаемые Windows, не собираются ее сокращать. Вот почему мы просмотрели лучшие сторонние деинсталляторы сторонние деинсталляторы сторонние деинсталляторы .
Например, IObit Uninstaller (бесплатная) — это портативная программа, которая позволяет пакетно деинсталлировать программы Windows. Это означает, что вы можете настроить программное обеспечение на удаление нескольких программ, а затем работать с ними по одной за раз.
Еще одним инструментом, заслуживающим внимания, является Revo Uninstaller (40 долларов), известный своей простотой использования. С его помощью вы можете быстро удалить программу, просто щелкнув правой кнопкой мыши по ярлыку на рабочем столе:
Мой коллега Михир говорит, что менеджер программ Comodo (бесплатно) — его любимый деинсталлятор. Это быстро и оставляет меньше, чем аналогичные программы.
Существуют и другие программы, предлагающие деинсталляторы, такие как CCleaner .
Что вы удаляете?
Мы указали лучшее программное , но я хотел бы знать, что вы считаете худшим . Что вы удаляете и почему? Заполните меня в комментариях ниже, хорошо?
Да, и пока мы говорим об ужасном программном обеспечении, вот, как удалить программное обеспечение, поставляемое с вашим компьютером.
Как удалить приложения в Windows 8
Если вы новичок в Windows 8, я подозреваю, что некоторые вещи вас сбивают с толку. (Не говоря уже об отсутствии кнопки «Пуск», это до смерти прикрыто.)
Например, если вы используете пользовательский интерфейс Metro (т. Е. Новый начальный экран со всеми плитками), вы, несомненно, установили некоторые приложения. Это половина удовольствия, правда?
Хорошо, но что происходит, когда вы хотите удалить приложение? Это не сразу очевидно.Если вы откроете панель Charms Bar и нажмете Settings , никакой помощи там нет.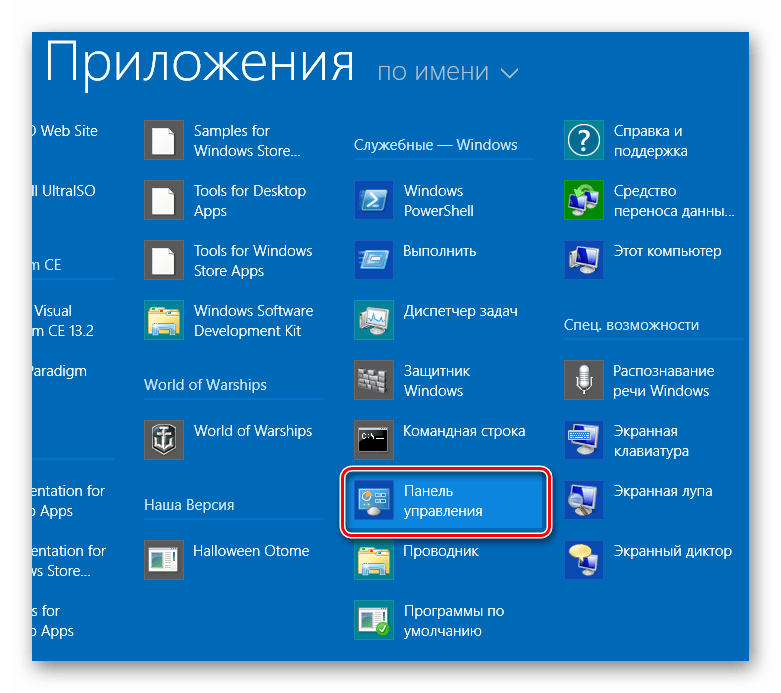 Если вы нажмете ссылку Изменить настройки ПК , вы также не найдете там деинсталлятора.
Если вы нажмете ссылку Изменить настройки ПК , вы также не найдете там деинсталлятора.
Ну, всегда есть старая добрая панель управления, не так ли? Неправильно: когда вы попадете туда, вы увидите, что приложений нет в списке. Думаю, это не «программы» в традиционном смысле.
Как оказалось, если вы работаете с Windows 8 с помощью мыши, удалить приложение совсем несложно: просто наведите указатель мыши на его плитку, щелкните правой кнопкой мыши и затем выберите Удалить на панели инструментов параметров, которая появляется в внизу экрана.
Конечно, если вы используете сенсорный экран, возможности щелчка правой кнопкой мыши нет. Но моя компьютерная интуиция без проблем подсказывала мне, что нажатие и удерживание плитки вызовет ту же самую панель инструментов.
Снова неверно. Этот процесс требует небольшого танца: нажмите и удерживайте плитку, слегка потяните ее вниз, затем отпустите. Вы увидите галочку в углу плитки и на панели инструментов внизу.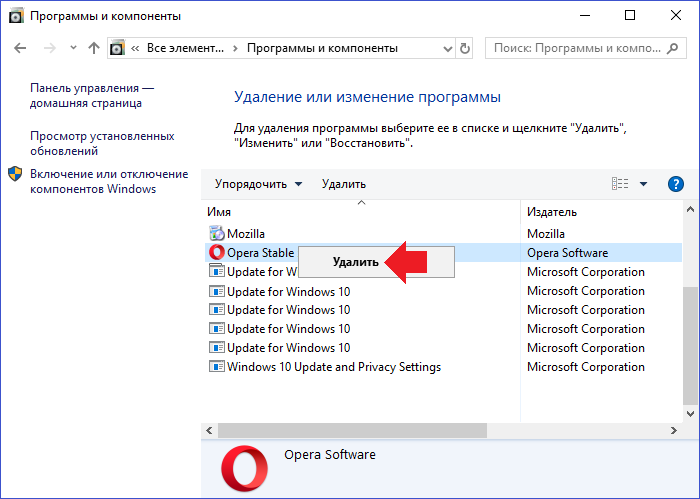 Теперь вы можете нажать Удалить , чтобы удалить приложение.
Теперь вы можете нажать Удалить , чтобы удалить приложение.
Теперь, когда я знаю этот небольшой трюк, он кажется достаточно простым, но я не понимаю, почему Microsoft добавила этот маленький шаг перетаскивания вниз.В любом другом сенсорном пользовательском интерфейсе просто нажмите и удерживайте.
В самом деле, если вы когда-либо пытались переставить плитки, нажимая и перетаскивая, вы знаете, что это не работает «обычным» способом: вам нужно сделать это небольшое перетаскивание вниз, прежде чем вы сможете изменить положение плитки. Это несложно, просто не интуитивно.
Конечно, всего лишь мои 0,02 доллара. Не стесняйтесь обсуждать мой интеллект ниже.
Ответственный редактор Рик Бройда пишет о деловых и потребительских технологиях.Обратитесь за помощью в решении проблем с компьютером по адресу [email protected] или попробуйте найти сокровищницу полезных людей на форумах сообщества PC World. Подпишитесь, чтобы получать информационный бюллетень Hassle-Free PC по электронной почте каждую неделю.
Как удалить программы в Windows 8
Хотите получить определенную программу с вашего компьютера? Будь то настольный компьютер или современное приложение, вот как это сделать в Windows 8.
Хотите получить определенную программу с вашего компьютера? Вот как это сделать в Windows 8.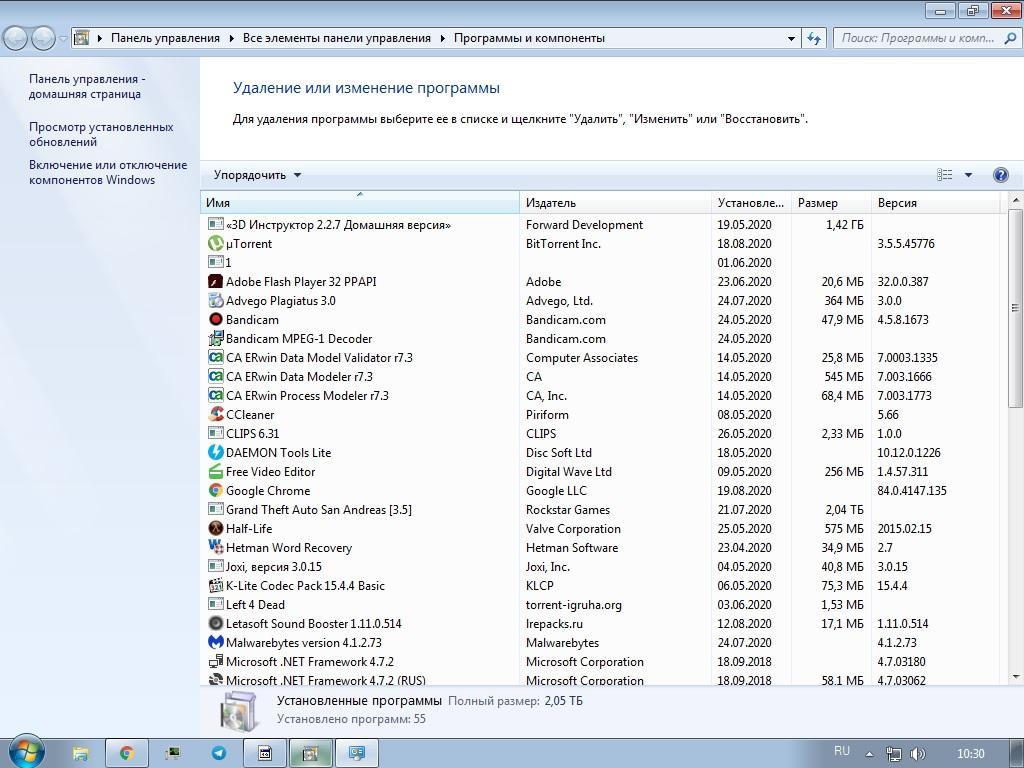
Независимо от того, хотите ли вы освободить место на жестком диске или просто не хотите хранить программы, которые никогда не используете, удаление программ — хорошая привычка.Но если вы привыкли к более ранним версиям Windows, возможно, вы не знаете, как удалить программное обеспечение в Windows 8. Где находится панель управления? А как удалить современные приложения? Пройдемся по всему.
Где находится панель управления? А как удалить современные приложения? Пройдемся по всему.
Удаление настольного программного обеспечения в Windows 8
Мы показали вам, как удалить программное обеспечение из Windows 7, и этот процесс практически не изменился. Подводя итог: зайдите в панель управления , выберите Удалить программу , затем выберите программу, которую хотите удалить, и нажмите Удалить . Давние пользователи Windows знают это, но как вообще попасть в панель управления в Windows 8?
Подводя итог: зайдите в панель управления , выберите Удалить программу , затем выберите программу, которую хотите удалить, и нажмите Удалить . Давние пользователи Windows знают это, но как вообще попасть в панель управления в Windows 8?
Хороший вопрос. Самый быстрый способ — перейти к начальному экрану , а затем начать вводить Control — панель управления должна появиться в результатах поиска.
Самый быстрый способ — перейти к начальному экрану , а затем начать вводить Control — панель управления должна появиться в результатах поиска.
Если это не сработает, щелкните правой кнопкой мыши кнопку «Пуск» в режиме рабочего стола.Вы увидите много полезного:
Как бы там ни было, как только вы попадете в панель управления, вы можете щелкнуть Удалить программу в списке Программы , чтобы перейти на экран удаления.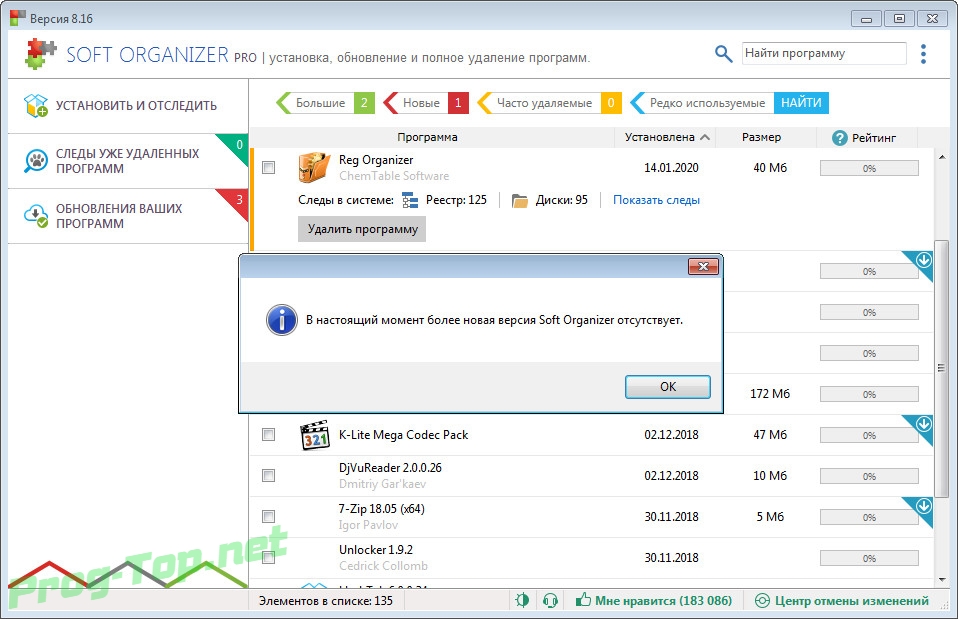 Просто убедитесь, что для панели управления View by: установлено значение Category , и вы увидите выбор ниже.
Просто убедитесь, что для панели управления View by: установлено значение Category , и вы увидите выбор ниже.
Когда вы попадете туда, вы увидите список программ, установленных на вашем компьютере.
Найдите и выберите программу, которую хотите удалить, затем нажмите Удалить . Это запустит деинсталлятор для данной программы, который может отличаться — следуйте инструкциям на экране, но знайте, что некоторые программы попытаются обманом заставить вас их оставить.
Это запустит деинсталлятор для данной программы, который может отличаться — следуйте инструкциям на экране, но знайте, что некоторые программы попытаются обманом заставить вас их оставить.
Это все, что касается настольных приложений, но могут быть некоторые программы, которые вы найдете на начальном экране, которых нет в .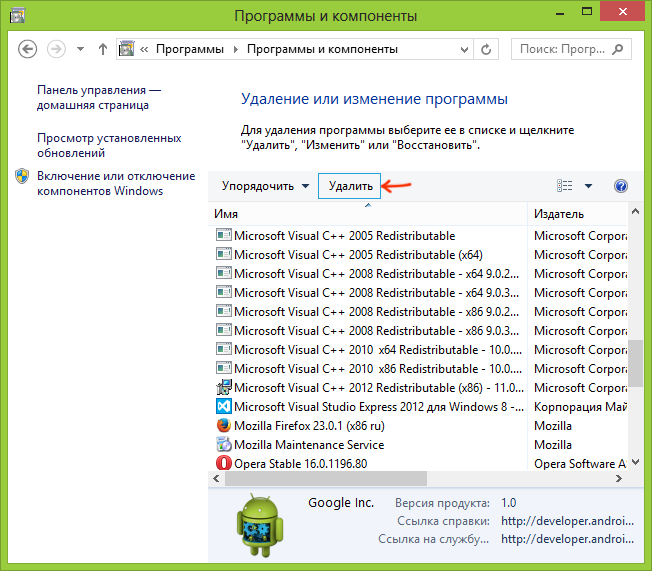 Удаление программы .Что вы с этим делаете?
Удаление программы .Что вы с этим делаете?
Удаление современных приложений в Windows 8
Есть два типа программ, которые работают в Windows 8: настольные программы, которые запускаются на рабочем столе и действуют почти так же, как и программы Windows; и Современные приложения, которые являются новыми для Windows 8, устанавливаются из Магазина Windows, обычно работают в полноэкранном режиме и напоминают приложения для смартфонов.
Современные приложения не подчиняются тем же правилам, что и настольные, и одно из этих отличий заключается в том, как вы их удаляете.Их нет в панели управления, так как же удалить современные приложения?
Перейдите на начальный экран , затем щелкните правой кнопкой мыши приложение, которое хотите удалить.
Внизу экрана вы найдете кнопку Удалить вместе со значком корзины. Щелкните здесь, и вы увидите подсказку:
Щелкните здесь, и вы увидите подсказку:
Вы знаете, что делать: нажмите Удалить , и приложение исчезнет. Вот и все.
Вот и все.
Обратите внимание, что если вы щелкните правой кнопкой мыши значок настольного приложения на начальном экране, нажав «Удалить», вы попадете в раздел «Удаление программ» панели управления.
Сторонние программы удаления и почему вы можете их использовать
Некоторым людям не нравится использовать встроенные в Windows инструменты удаления, потому что они оставляют после себя файлы. Например: если вы удалите игру, а затем переустановите ее позже, вы можете заметить, что ваши сохранения все еще там. Другие программы могут оставить некоторые настройки, в то время как демонстрационные версии программного обеспечения будут оставлять заметку о том, что срок их действия истек (не позволяя вам просто установить программное обеспечение снова, чтобы получить еще одну бесплатную пробную версию).
Например: если вы удалите игру, а затем переустановите ее позже, вы можете заметить, что ваши сохранения все еще там. Другие программы могут оставить некоторые настройки, в то время как демонстрационные версии программного обеспечения будут оставлять заметку о том, что срок их действия истек (не позволяя вам просто установить программное обеспечение снова, чтобы получить еще одну бесплатную пробную версию).
Если вы хотите полностью удалить данную программу — настройки, сохранения и все остальное — инструменты по умолчанию, предлагаемые Windows, не собираются вырезать ее. Вот почему мы рассмотрели лучшие сторонние программы удаления.
Вот почему мы рассмотрели лучшие сторонние программы удаления.
Например, IObit Uninstaller (бесплатная) — это портативная программа, которая позволяет выполнять пакетное удаление программ Windows.Это означает, что вы можете настроить программное обеспечение на удаление нескольких программ, а затем работать с ними по очереди.
Еще один инструмент, на который стоит обратить внимание, — это Revo Uninstaller (40 долларов США), известный своей простотой использования.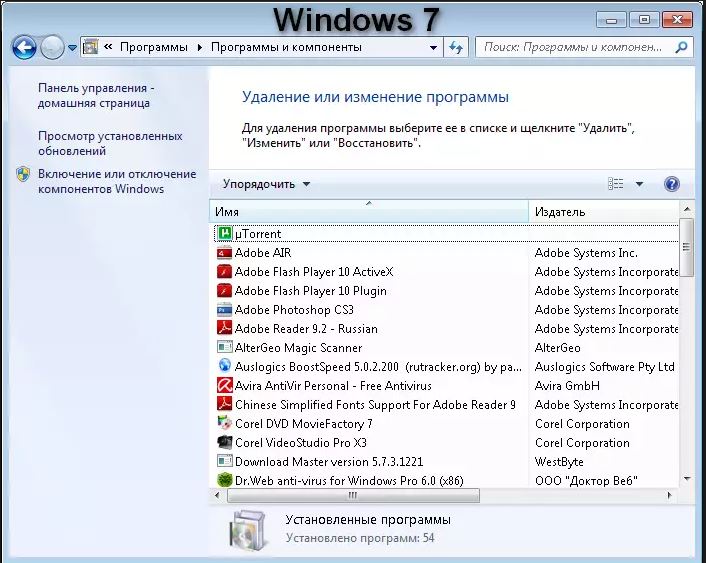 С его помощью вы можете быстро удалить программу, просто щелкнув ее ярлык на рабочем столе правой кнопкой мыши:
С его помощью вы можете быстро удалить программу, просто щелкнув ее ярлык на рабочем столе правой кнопкой мыши:
Мой коллега Михир сказал, что Comodo Programs Manager (бесплатный) — его любимый деинсталлятор.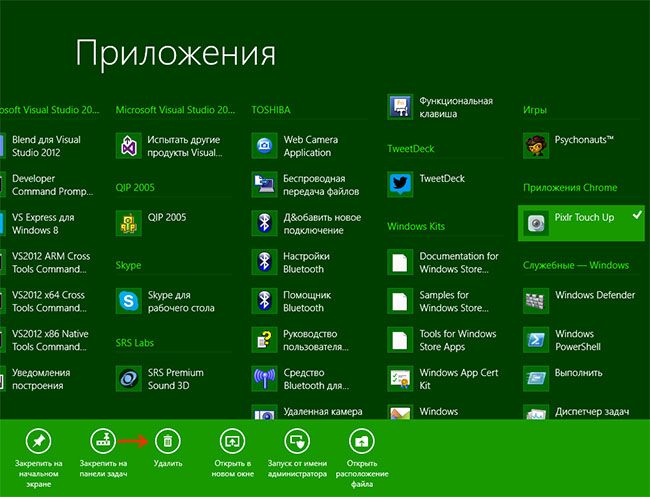 Это быстро и оставляет меньше возможностей, чем аналогичные программы.
Это быстро и оставляет меньше возможностей, чем аналогичные программы.
Существуют и другие программы, предлагающие деинсталляторы, например CCleaner.
Что вы удаляете?
Мы указали лучшее программное обеспечение для Windows, но я хотел бы знать, что вы думаете о , худшем . Что вы удаляете и почему? Заполните меня в комментариях ниже, хорошо?
Что вы удаляете и почему? Заполните меня в комментариях ниже, хорошо?
О, и пока мы говорим об ужасном программном обеспечении, вот как удалить вредоносное ПО, которое поставляется с вашим компьютером.
Как передавать файлы с ПК на iPhone и iPad (и наоборот) Нужно быстро переместить файлы с компьютера на iPhone или iPad? Или наоборот? Вот как использовать FileApp.
Джастин Пот — технологический журналист из Портленда, штат Орегон. Он любит технологии, людей и природу — и старается по возможности наслаждаться всеми тремя.Вы можете поговорить с Джастином в Твиттере прямо сейчас.
Более От Джастина ПотаПодпишитесь на нашу рассылку новостей
Подпишитесь на нашу рассылку, чтобы получать технические советы, обзоры, бесплатные электронные книги и эксклюзивные предложения!
Еще один шаг…!
Подтвердите свой адрес электронной почты в только что отправленном вам электронном письме.
Как удалить программу в Windows 8
Удаление настольных программ в Windows 8 очень похоже на предыдущие версии Windows, но процесс немного запутан из-за отсутствия традиционного меню «Пуск». В Windows 8 также представлены приложения, которые можно загрузить …
Метод 1 из 3:
Удаление программ рабочего стола
- Войдите в систему как администратор. Чтобы удалить программу, вам потребуется доступ администратора или знать пароль администратора.
- Щелкните здесь, чтобы получить инструкции по обходу пароля администратора. Это будет работать только в том случае, если учетная запись администратора является локальной. Если учетная запись администратора является учетной записью Microsoft, невозможно обойти пароль администратора.
- Щелкните правой кнопкой мыши кнопку «Пуск» в нижнем левом углу и выберите «Программы и компоненты».
 Вы попадете прямо в список установленных программ. Если вы хотите удалить приложения, установленные из Магазина Windows, щелкните здесь.
Вы попадете прямо в список установленных программ. Если вы хотите удалить приложения, установленные из Магазина Windows, щелкните здесь.- Если у вас нет кнопки «Пуск», скорее всего, вы используете Windows 8 вместо Windows 8.1. Вместо этого нажмите клавиши Windows + X, чтобы открыть меню, и выберите «Программы и компоненты». Щелкните здесь, чтобы получить инструкции по бесплатному обновлению до Windows 8.1.
- Если вы используете устройство с сенсорным экраном, смахните вправо, чтобы открыть панель чудо-кнопок.Выберите «Настройки», а затем «Панель управления». Выберите «Удалить программу» или «Программы и компоненты» в окне Панели управления.
Найдите программу, которую хотите удалить. Для полного заполнения списка программ может потребоваться некоторое время, особенно если у вас много программ или компьютер работает медленнее. Вы можете отсортировать установленные программы по имени, издателю, дате установки, размеру и т.
 Д.
Д.Выберите программу, которую хотите удалить, и щелкните. Удалить или Удалить / изменить . Эта кнопка появляется вверху списка после выбора программы.
Следуйте инструкциям по удалению программы. У каждой программы своя процедура удаления. Обязательно внимательно прочитайте все запросы, так как некоторые из наиболее вредоносных программ пытаются украсть что-то в надежде, что вы не будете внимательно читать. [1]
- Используйте программу удаления, если у вас возникли трудности с удалением чего-либо. Иногда программы ломаются, и их невозможно удалить. Вредоносные программы также могут препятствовать процессу удаления. Если у вас возникли проблемы с удалением программы из списка «Программы и компоненты», попробуйте программу удаления, например Revo Uninstaller.
- Щелкните здесь, чтобы получить инструкции по использованию бесплатной версии Revo для удаления устойчивых программ.

- Щелкните здесь, чтобы получить инструкции по использованию бесплатной версии Revo для удаления устойчивых программ.
Как удалить сразу несколько приложений в Windows 8.1
В официальном Магазине Windows более 100 000 приложений Modern (Metro), и их число растет с каждым днем. Если вы являетесь пользователем Windows 8 / 8.1, велики шансы, что вы регулярно посещаете Магазин в поисках новых интересных приложений и каждую неделю устанавливаете десятки приложений.
В какой-то момент мы все удаляем большинство приложений, установленных из Магазина, потому что либо они не так хороши, как вы ожидали, либо вы их больше не используете.
Удалить приложение, установленное из Магазина, в Windows 8 довольно просто.Достаточно щелкнуть приложение правой кнопкой мыши, чтобы увидеть панель приложений, содержащую различные параметры, и нажать кнопку «Удалить», чтобы удалить приложение с компьютера.
Хотя мы также можем щелкнуть правой кнопкой мыши программу рабочего стола на начальном экране и выбрать параметр «Удалить», Windows откроет только окно «Программы и компоненты», и вам нужно снова щелкнуть правой кнопкой мыши имя программы (в разделе «Программы и компоненты») и нажмите «Удалить», чтобы начать процесс.
В Windows 8 Microsoft упростила процесс удаления приложений.Windows 8.1 не только позволяет одновременно удалять несколько приложений и программ, но также позволяет одновременно удалять несколько приложений с нескольких компьютеров.
Мы уже упоминали об этих двух новых функциях в нашей статье о 50 новых функциях в Windows 8.1, и на этот раз мы создали трехэтапное руководство, которое поможет вам пройти через процесс удаления нескольких приложений одновременно в Windows 8.1 .
Для одновременного удаления нескольких приложений:
Шаг 1: Переключитесь на начальный экран или экран приложений (щелкните значок стрелки вниз, который появляется при перемещении курсора мыши в нижний левый угол начального экрана, чтобы увидеть экран приложений).
Шаг 2: Выберите все приложения, которые вы хотите удалить. Для этого щелкните правой кнопкой мыши все плитки приложений один за другим, чтобы увидеть панель приложений в нижней части экрана с опцией Удалить . А если вы используете сенсорное устройство, вы можете касаться одной плитки за раз и смахивать ее вверх, чтобы выбрать ее.
Шаг 3: Щелкните значок Удалить на панели приложений, чтобы увидеть небольшое меню с названиями всех выбранных вами приложений, и обязательно отметьте опцию Только с этого ПК , если вы этого не сделаете. хотите удалить выбранные приложения со всех синхронизированных компьютеров.
Шаг 4: Наконец, нажмите кнопку «Удалить», чтобы удалить выбранные приложения. Вот и все! Вы только что удалили несколько приложений со своего компьютера.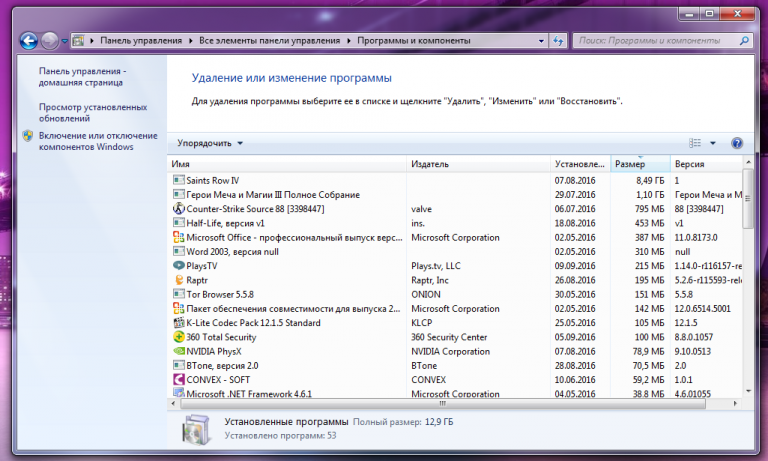
ПРИМЕЧАНИЕ. Хотя Windows показывает параметр удаления при выборе нескольких программ рабочего стола на начальном экране или экране приложений, при выборе параметра «Удалить» вы попадете только в окно «Программы и компоненты».
Если вы действительно хотите ускорить процесс удаления настольных программ, мы предлагаем вам добавить опцию «Удалить» в контекстное меню программы, чтобы вы могли инициировать процесс удаления, щелкнув правой кнопкой мыши значок программы и выбрав «Удалить программу».
Как удалить программы в Windows?
Этот контент был заархивирован и больше не поддерживается Университетом Индианы. Информация здесь может быть неточной, а ссылки могут быть недоступны или надежны.Примечание: Вам может быть предложено ввести административный логин для удаления программы.
Использование
Добавить / удалить
Программы панель управленияОкна 8
- На начальном экране или в списке приложений щелкните приложение правой кнопкой мыши или проведите по нему пальцем.
 и выбирай.
и выбирай. - Если вы удаляете приложение из Магазина Windows, щелкните
.
Если вы удаляете настольное приложение,
Программы и Появятся характеристики. Выберите соответствующее приложение и нажмите .
Windows 7
- В меню выберите.
- В режиме просмотра больших или маленьких значков щелкните. Если вы используете представление по категориям, в разделе «Программы» щелкните .
- Выберите программу, которую хотите удалить, и щелкните . Либо щелкните программу правой кнопкой мыши и выберите .
Windows Vista
- В меню выберите.
- В классическом виде дважды щелкните. В В главном представлении панели управления в разделе «Программы» щелкните.
- Выберите программу, которую хотите удалить, и щелкните. Либо щелкните программу правой кнопкой мыши и выберите.
Windows XP в режиме XP по умолчанию
- В выберите.
- Щелкните значок.

- Выберите программу, которую хотите удалить, и щелкните.
Windows XP в классическом режиме
- В меню выберите, а затем .
- Дважды щелкните значок.
- Выберите программу, которую хотите удалить, и щелкните .
Использование программы удаления
Многие программы имеют возможность удаления. Искать такой вариант:
- В меню выберите или.
- Найдите папку с программой, которую вы хотите удалить, и выделите ее.
- Во многих случаях в появившемся меню вы увидите сообщение об удалении. вариант.
Другие опции
Если у программы нет ни собственной программы удаления, ни списка в списке «Добавить / удалить»
Программы панели управления, вы можете
попробуйте установить его снова, а затем попробуйте удалить его через
панель управления «Установка и удаление программ» .
Если все вышеперечисленные предложения не помогут, позвоните в службу технической поддержки.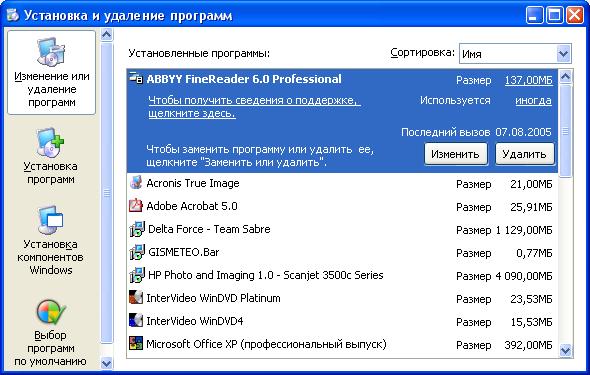 для программы и спросите, как вы можете удалить ее, или свяжитесь с вашим университетским городком
Центр поддержки.
для программы и спросите, как вы можете удалить ее, или свяжитесь с вашим университетским городком
Центр поддержки.
Что такое «Установка и удаление программ»?
Обновлено: 31.12.2020, Computer Hope
Установка и удаление программ — это функция Microsoft Windows, которая позволяет пользователю удалять программное обеспечение, установленное на его компьютере, и управлять им. Эта функция была представлена в Windows 98 как Установка и удаление программ , позже переименована в Программы и компоненты в Windows Vista и Windows 7, а затем в Приложения и компоненты в Windows 10.
Как открыть Установка и удаление программ в Windows 10
- Нажмите клавишу Windows , введите Приложения и функции или Установка и удаление программ и нажмите Введите .
- Должно появиться окно, подобное изображенному на картинке ниже.
- В этом окне вы сможете управлять тем, как Windows устанавливает программы, а также удалять все установленные программы.

или
- Откройте панель управления
- Щелкните Программы и компоненты или в разделе Программы щелкните Удаление программы .
- Из этого окна вы сможете управлять тем, как Windows устанавливает программы, а также удалять все установленные программы.
См. Ссылку ниже для получения дополнительной помощи по удалению программного обеспечения в Windows.
Откройте «Установка и удаление программ» в Windows 7 и 8
- Откройте панель управления
- В разделе Программы щелкните Удаление программы .
- Должно появиться окно, подобное показанному ниже, со списком всех программ на вашем компьютере.
- В разделе «Программы и компоненты» Windows можно удалить программу, настроить функции Windows и просмотреть установленные обновления.
или
- Нажмите клавишу Windows , введите Программы и компоненты или Добавьте и удалите программы , затем нажмите Введите .

- Должно появиться окно, подобное показанному выше.
- В разделе «Программы и компоненты» Windows можно удалить программу, настроить функции Windows и просмотреть установленные обновления.
См. Ссылку ниже для получения дополнительной помощи по удалению программного обеспечения в Windows.
Как открыть Установка и удаление программ в Windows Vista
- Откройте панель управления
- В разделе Программы щелкните Удаление программы . Если на панели управления отображаются значки, щелкните Программы и компоненты .
- В окне «Программы и компоненты» вы можете удалить программу, настроить функции Windows и просмотреть установленные обновления.
или
- Нажмите клавишу Windows , введите Программы и компоненты , затем нажмите Введите .
- Должно появиться окно, подобное показанному выше.
- В разделе «Программы и компоненты» Windows можно удалить программу, настроить функции Windows и просмотреть установленные обновления.

См. Ссылку ниже для получения дополнительной помощи по удалению программного обеспечения в Windows.
Как открыть Установка и удаление программ в Windows XP
- Откройте панель управления
- Дважды щелкните Установка и удаление программ .
- Должно появиться окно, подобное приведенному ниже, со списком всех программ на вашем компьютере.
- Чтобы удалить программу , выберите ее в списке и нажмите кнопку Изменить / удалить .
См. Ссылку ниже для получения дополнительной помощи по удалению программного обеспечения в Windows.
Как открыть Установка и удаление программ в Windows ME и 98
- Откройте панель управления
- Дважды щелкните Установка и удаление программ .
- Должно открыться окно, позволяющее удалить программное обеспечение в Windows.
Что я должен написать: «Установка и удаление программ» или «Установка и удаление программ?»
Если вы не говорите об очень ранних версиях Microsoft Windows (Windows 98 или Windows ME), этот раздел называется «Установка и удаление программ».
В Windows Vista и Windows 7, если вы пишете об удалении программного обеспечения и управлении им в Windows, обратитесь к этому разделу как «Программы и компоненты». В Windows 8 и Windows 10 его следует называть «Приложения и функции».«
Панель управления, Условия использования операционной системы, Удаление
Как удалить и удалить программы и приложения в Windows 7 и Windows 8
Программы и приложения, которые остаются установленными на любом компьютере с Windows, даже если они больше не используются, могут быть причиной проблем и замедления работы системы в долгосрочной перспективе, но как вы можете справиться с этими программами и приложениями, если вы даже не можете найти удалить файл или ярлык для него? Это становится очень большой проблемой, особенно когда доходит до того, что вы не можете устанавливать какие-либо другие программы и приложения на свой компьютер или сохранять на нем другие файлы и мультимедийное содержимое, потому что на нем уже закончилась память. В этом руководстве я хотел бы поделиться некоторыми способами полного удаления программы с вашего компьютера, особенно тех, которые вам больше не нужны. Методы и шаги, которые будут объяснены в этой статье, работают в Windows Vista (для первой части), затем в Windows 7 и 8 (для некоторых более поздних частей).
В этом руководстве я хотел бы поделиться некоторыми способами полного удаления программы с вашего компьютера, особенно тех, которые вам больше не нужны. Методы и шаги, которые будут объяснены в этой статье, работают в Windows Vista (для первой части), затем в Windows 7 и 8 (для некоторых более поздних частей).
1. Использование ссылки «Удаление программы» на панели управления.
Очевидно, что большинство из нас знает этот метод. Это относится к большинству установленных программ в Windows Vista и Windows 7, но не к приложениям, установленным в Windows 8.Это может показаться немного избыточным для тех, кто уже знаком с этим процессом, но для начинающих я покажу, как это делается, шаг за шагом:
- В нижнем левом углу экрана нажмите кнопку «Пуск», или «Сфера Windows» , затем выберите «Панель управления» в меню «Пуск» .
- После этого вы будете перенаправлены в главное окно панели управления .
 Оттуда вам нужно щелкнуть «Удалить программу» ссылку в разделе «Программы» панели управления .
Оттуда вам нужно щелкнуть «Удалить программу» ссылку в разделе «Программы» панели управления .
- Затем вы увидите список всех программ, установленных на вашем компьютере. В этом списке вам нужно нажать и выбрать тот, который вы хотите удалить с вашего компьютера, а затем нажать кнопку «Удалить» в верхней части списка программ. Эта кнопка также будет отображаться и помечена как «Удалить / Изменить» в зависимости от программы, которую вы хотите удалить с вашего компьютера.
2. Использование «.MSI »установочный файл программы, которую вы хотите удалить
Существуют программы с 64-разрядными версиями, такие как архиватор 7-zip, в котором используется не файл setup.exe , а другой файл с расширением «.msi» и . Это специальный формат файла, используемый в установщике Windows, созданном Microsoft для более поздних версий операционной системы Windows (Windows Vista, Windows 7 и Windows 8).
Когда вы столкнетесь с этим типом программ, вы должны помнить, что вы можете легко удалить их, не используя метод Панели управления.Вам просто нужно щелкнуть правой кнопкой мыши установочный файл программы, а затем выбрать «Удалить» из появившегося контекстного меню.
Процесс удаления также можно запустить с помощью командной строки в командной строке Windows. Просто откройте командную строку на своем компьютере и обязательно запустите ее с правами администратора. Затем вам нужно ввести команду «msiexec / x» в командной строке, а затем файл с расширением «.msi» , чтобы вы могли начать процесс удаления для него.
3. Использование ярлыка удаления для программы, которую вы хотите удалить.
После установки настольного приложения на ваш компьютер с Windows Vista или Windows 7 он также оставляет ярлык «Удалить» вместе со всеми установочными файлами, которые он сохраняет на вашем компьютере. Чтобы удалить программу с помощью этого метода, все, что вам нужно сделать, это найти папку с программой в разделе «Все программы» меню «Пуск» и нажать на ярлык «Удалить» , который вы найдете в ней.В Windows 8 вы найдете этот ярлык в папке программы на начальном экране . На скриншоте ниже вы увидите, как это выглядит в Windows 8 для определенной программы, например Dropbox.
Чтобы удалить программу с помощью этого метода, все, что вам нужно сделать, это найти папку с программой в разделе «Все программы» меню «Пуск» и нажать на ярлык «Удалить» , который вы найдете в ней.В Windows 8 вы найдете этот ярлык в папке программы на начальном экране . На скриншоте ниже вы увидите, как это выглядит в Windows 8 для определенной программы, например Dropbox.
Также бывает, что программа оставляет ярлык «Удалить» на рабочем столе вашего компьютера после того, как вы ее установили. Если это произойдет, все, что вам нужно сделать, это щелкнуть ярлык, чтобы запустить мастер удаления.
4. Использование деинсталляции.exe-файл при удалении программы
Программы, которые устанавливают и оставляют ярлык для удаления, также оставляют исполняемый файл «uninstall.exe» или что-нибудь еще, что в чем-то на него похоже. Этот файл также можно использовать для удаления программы из установленной на вашем компьютере, и он всегда находится в папке установленных программ.
Все, что вам нужно сделать, это запустить эту программу и следовать всем инструкциям мастера удаления.
5.Удаление приложений и других настольных приложений и их удаление с начального экрана (Windows 8)
Шаги, описанные выше, применимы к программам и приложениям, которые традиционно устанавливаются на ваш компьютер, подобно тому, как все это происходит в Windows Vista и Windows 7, но что, если вы используете Windows 8? Вы знаете, как удалить приложения, которые вы установили в Windows 8? Если нет, то я научу тебя, как это делать.
К сожалению, если вы используете Windows 8, у вас остается только один способ сделать это, и это очень простой шаг.Все, что вам нужно сделать, это щелкнуть правой кнопкой мыши или нажать и удерживать значок приложения, который вы найдете на стартовом экране , и подождать, пока в нижней части экрана не появится контекстное меню. Вы должны увидеть опцию «Удалить» в контекстном меню. Просто щелкните или коснитесь его, чтобы удалить приложение со своего компьютера. Если вы не нашли значок приложения на начальном экране, вам нужно ввести имя программы в поле поиска, затем щелкнуть правой кнопкой мыши значок или ссылку программы, которую вы можете увидеть в результатах поиска. и щелкните или коснитесь опции «Удалить» в появившемся меню.
Просто щелкните или коснитесь его, чтобы удалить приложение со своего компьютера. Если вы не нашли значок приложения на начальном экране, вам нужно ввести имя программы в поле поиска, затем щелкнуть правой кнопкой мыши значок или ссылку программы, которую вы можете увидеть в результатах поиска. и щелкните или коснитесь опции «Удалить» в появившемся меню.
Вы также можете сделать это в некоторых настольных приложениях, которые больше не используются, но, в отличие от приложений, настольные приложения не будут удалены сразу после того, как вы нажмете на опцию удаления — вместо этого вы будете перенаправлены на «Программы и компоненты» раздел панели управления вашего устройства , где вы сможете нажать на кнопку «Удалить» , расположенную в верхней части списка программ. После этого должен запуститься мастер удаления программы, и процесс удаления уже должен выглядеть так, как будто он выполняется в Windows Vista и Windows 7.
6. Используйте специализированное программное обеспечение для удаления приложений и настольных программ
Если вам кажется, что выполнение описанных выше шагов немного затруднительно, и у вас нет на это времени, вы можете загрузить или приобрести программное обеспечение, которое сделает эту работу за вас одним простым щелчком мыши. Если у вас уже есть установочный файл на вашем компьютере или у вас есть установочный диск с программой, вам просто нужно установить его и начать использовать по назначению.Если вы не определились, какую программу выбрать, то можете обратиться к нашему разделу обзоров программного обеспечения для оптимизаторов ПК, который делает больше, чем просто очищает и исправляет ошибки, но также очищает беспорядок на вашем диске и в реестре и, прежде всего, управляет любым процессом удаления, который вы хотите делать автоматически!
Вот и все! Теперь вы узнали шесть различных способов удаления любых неиспользуемых программ и приложений, установленных на вашем компьютере с Windows.

 exe /Online /Remove-ProvisionedAppxPackage /PackageName:microsoft.app1_1.0.0.0_neutral_en-us_ac4zc6fex2zjp
exe /Online /Remove-ProvisionedAppxPackage /PackageName:microsoft.app1_1.0.0.0_neutral_en-us_ac4zc6fex2zjp XboxLIVEGames" , "Microsoft.ZuneMusic",`
"Microsoft.ZuneVideo" , "Microsoft.Media.PlayReadyClient"
ForEach ($App in $AppsList)
{
$PackageFullName = (Get-AppxPackage $App).PackageFullName
if ((Get-AppxPackage $App).PackageFullName)
{
Write-Host "Removing Package: $App"
remove-AppxProvisionedPackage -online -packagename $PackageFullName
remove-AppxPackage -package $PackageFullName
}
else
{
Write-Host "Unable to find package: $App"
}
}
XboxLIVEGames" , "Microsoft.ZuneMusic",`
"Microsoft.ZuneVideo" , "Microsoft.Media.PlayReadyClient"
ForEach ($App in $AppsList)
{
$PackageFullName = (Get-AppxPackage $App).PackageFullName
if ((Get-AppxPackage $App).PackageFullName)
{
Write-Host "Removing Package: $App"
remove-AppxProvisionedPackage -online -packagename $PackageFullName
remove-AppxPackage -package $PackageFullName
}
else
{
Write-Host "Unable to find package: $App"
}
} Д.
Д.
 и выбирай.
и выбирай.

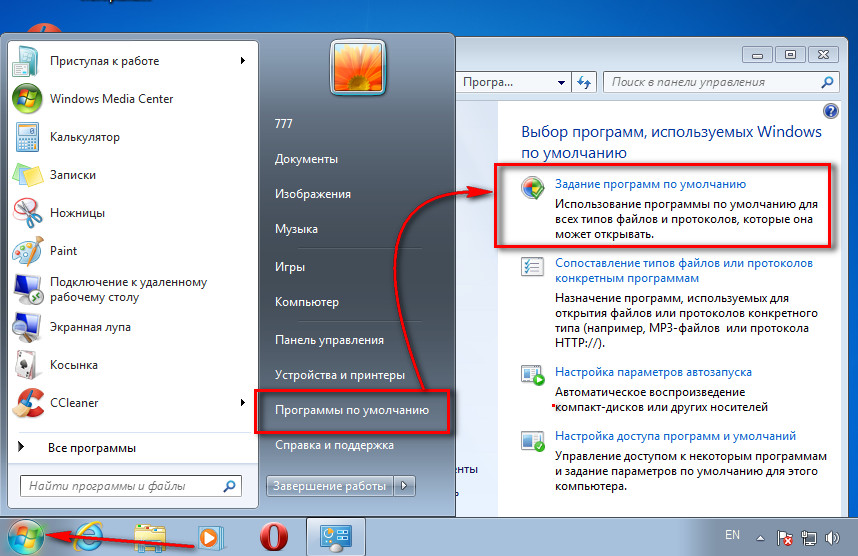

 Оттуда вам нужно щелкнуть «Удалить программу» ссылку в разделе «Программы» панели управления .
Оттуда вам нужно щелкнуть «Удалить программу» ссылку в разделе «Программы» панели управления .