Как айфон подключить к компьютеру как модем
Apple – американская компания, которая одной из первых занялась разработками многозадачных операционных систем и созданием ПК. Фирма не разменивается по мелочам на продукцию эконом-класса – она была признана самой дорогой маркой в мире. Apple специализируется на производстве сотовых телефонов, планшетных компьютеров, ноутбуков, медиа-плееров, системных блоков, компьютеров и программного обеспечения. Купить самую новую продукцию компании Apple можно по ссылке https://istudio.ua/iphone/.
Использование телефонов в качестве модема для выхода в интернет все чаще становится необходимым. Это командировки и путешествия, отдых в загородных домах и пр., где у провайдеров нет возможности организовать покрытие. Здесь на помощь приходят мобильные операторы, предоставляющие услуги мобильного интернета.
Существует несколько способов использования Айфона в качестве точки доступа (модема):
- выход в интернет путем подключения USB-кабеля к компьютеру;
- подключение к интернету через Wi-Fi или Bluetooth телефона.
Последний способ подключения стал возможен с появлением iOS версии 5. таким образом появилась возможность использовать Айфон в качестве полноценного Wi-Fi роутера.
Настройка iphone как модем
Нет ничего проще, чем настроить Айфон для работы в режиме модема, для этого нужно:
- Зайти в «Настройки» — нажать вкладку «Режим модема».
- Изменить переключатель в положение «Вкл» (свайп вправо или влево для изменения значения).
- В появившихся полях придумать и набрать пароль для получения доступа к точке доступа.
Это все действия, которые требуется сделать, чтобы использовать айфон как модем. Отметим, что на телефоне нет никакой индикации о том, что он работает в режиме модема, однако батарея в данном случае разряжается очень быстро. Этот порядок действий для подключения подходит и для айфона, и для айпада.
Подключение устройств-клиентов к iphone
Для подключения клиента к сети интернет через Wi-Fi к Айфону необходимо выбрать среди доступных точек доступа имя телефона и ввести ранее заданный пароль для доступа.
Чтобы подключить iphone как модем через usb;
- Прежде всего подключите шнур к телефону и соответствующему порту usb компьютера.
- Выбираем «Панель управления» — «Сеть и интернет» — «Просмотр состояния сети». В открывшемся окне должно появиться активное сетевое подключение.
- Если этого не произошло, и компьютер не видит айфон как модем. То необходимо перегрузиться и заново подключить iphone.
Стоит заметить, что для подключения айфона к компьютеру через usb, требуется, чтобы на нем была установлена программа Itunes версии не ниже 10.5.
Для подключения с помощью Bluetooth нужно активировать, соответственно эти службы на телефоне и на компьютере. На iphone в настройках Bluetooth нажать создать пару и ввести пароль, который высветится на компьютере. После того, как устройства свяжутся между собой, можно будет пользоваться интернетом.
Как использовать iPhone в качестве модема

Использование телефонов в качестве модемов для доступа в интернет — это совершенно не новое решение. Бывают случаи когда проводного интернета нету вообще, а модем покупать нет смысла. И тогда на помощь приходит телефон. Практически у всех нас теперь есть Iphone и многие задаются вопросом «Как использовать iPhone в качестве модема?» Поэтому мы подробно разберем данный процесс в этой статье.
Для начала установите iTunes от компании Apple, желательно сделать это скачав его с официально сайта, быстро и безопасно. Зайдя на страницу загрузки, вы увидите кнопку «Загрузить», нажимаем на неё и начинается загрузка установочного пакета на ваш компьютер. Скачав установочный пакет, установите iTunes, задав параметры установки и приняв лицензионное соглашение.
Следующим нашим шагом будет пропись APN в сетевых настройках. Учитывая особенности прописывания для определенного мобильного оператора. Сами настройки, которые необходимы, что бы iPhone работал как модем находятся при нажатии иконки «Настройки» на экране смартфона. Нажав вы попадаете в меню настроек, выбрав подраздел «Сеть» и в сетях выбираем пункт «Передача данных».
Для каждого оператора есть определенные значения, которые задаются в настройках интернет-соединения в поле APN, отвечающее за доступ в сеть. Рассмотрим для каждого оператора:
- Для Мегафона значением будет — internet;
- Для абонентов МТС — mts;
- Для пользователей Билайн — internet.beeline.ru
При этом поля для логина и пароля можете оставить не заполненными.
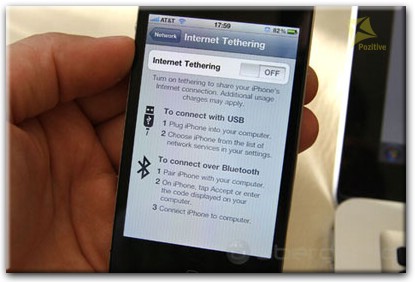
Завершив ввод значение для доступа, нажмите включение передачи данных в роли модема. Как только активируете режим модема, появится информативное окно в котором необходимо выбрать тип соединения между смартфоном и ПК, этих типов всего два: через bluetooth и через USB. Активируйте режим «Только USB» и использовав шнур идущий в комплекте к iPhone, подключите телефон к вашему компьютеру.
Завершение подключения Iphone в качестве модема
Подключив iPhone к персональному компьютеру, вы увидите что на смартфоне появилась полоска синего цвета, которые характеризует запущенное соединение с интернетом и передачу пакетов данных (трафика) на компьютер. Кроме всего синяя полоса несет в себе информацию о времени активности модема. Все — создание подключения Iphone в качестве модема закончено, теперь вы можете в полной мере воспользоваться услугами, предоставляемыми всемирной паутиной, например заказать компьютерного мастера на дом. Для экономии советуем брать тарифы с неограниченным интернетом, то есть безлимитные тарифные планы с учетом специфики вашего сотового оператора.
Как раздать интернет с Айфона: на ПК и ноутбук, через USB
Возможность передачи данных появилась у iPhone еще в 2008 году. Это очень полезная функция, так как раздать интернет с Айфона или планшета Эппл с сим-картой можно и на компьютеры, и на ноутбуки, и даже на другие телефоны.
Для этого потребуется:
- Включить передачу данных на Айфоне.
- Подключить устройства к созданной сети подходящим способом.
Посмотрите также видео, где вы узнаете, как раздать интернет с Айфона или Айпада:
Переводим Айфон в режим модема
Попробуем на примере Айфона 5s. В первую очередь надо включить передачу данных. Сделать это можно в настройках. Там вы увидите пункт «Режим модема». Нужно перейти в него и активировать.

При первом подключении будет автоматически создан пароль. Его требуется ввести на всех устройствах, которые будут подключаться к iPhone по Wi-Fi. При желании, пароль можно поменять. Риск забыть его отсутствует, так как он не скрывается системой.
Пароль не должен быть слишком простым, чтобы любители бесплатного интернет-серфинга не смогли воспользоваться вашей сетью.
Согласитесь на предложение включить Wi-Fi, если планируете раздавать инет таким образом. Перечисленных действий может оказаться достаточно для того, чтобы все заработало и вопрос о том, как раздать интернет с айфона на ноутбук или ПК, решился.
Если режим модема недоступен
Но может случиться и так, что пункт «Режим модема» в настройках неактивен (выделен серым цветом) или даже отсутствует. В этом случае следует в настройках выбрать пункт «Сотовая связь» и включить передачу данных («Сотовые данные»).

Также полезно перейти в раздел «Параметры данных» -> «Сотовая сеть передачи данных» и пролистать страницу вниз, чтобы убедиться, что поля APN, Имя пользователя и пароль заполнены и соответствуют используемому сейчас сотовому оператору.
Обычно настройка подключения к интернету осуществляется провайдерами автоматически. Но сбои и нестандартные ситуации возможны. Если перечисленные поля не заполнены или заполнены некорректно, нужно получить у оператора актуальные параметры.
Внешний вид настроек iOS с годами практически не меняется. Зная, как раздать интернет через Вай-Фай или USB с Айфона 5s, вы без труда разберетесь и с подключением самых современных мобильных гаджетов от Apple.
Скорость передачи данных
Раздавать интернет можно как по Wi-Fi, так и по USB или Bluetooth. Причем, можно создать одновременно несколько подключений. Например, iPad присоединить по Вай-Фай, а стационарный компьютер, не имеющий беспроводных модулей, — по USB.
Выбирая, как именно раздать интернет с Айфона на компьютер, не стоит забывать о скорости передачи данных. Wi-Fi обеспечивает достаточную скорость и для комфортного серфинга, и для загрузки файлов. Скорость передачи данных у USB зависит от версии. 2.0, с которой работают модели 4, 4s, 5 и 6, намного медленнее Вай-Фай. А вот USB 3.0 и 4.0 демонстрируют солидную скорость. Bluetooth любой из существующих версий уступает им на 2 порядка.
Обратите внимание, что скорость определяется по самому медленному из устройств в паре. Поэтому, если вы используете iPhone 4s с USB 2.0 и самый современный ноутбук с USB 4.0, скорость передачи данных в этой связке все равно не превысит 480 Мбит/с.
Передача сотовых данных — энергоемкая операция. Аккумулятор телефона будет разряжаться очень быстро, поэтому имеет смысл сразу же после включения режима модема поставить телефон на зарядку.
Подключаем устройства
По WiFi
Разберемся, как раздать Wi-Fi с iPhone на устройства, работающие под управлением различных операционных систем. Для начала, включите Вай-Фай на ПК или ноутбуке.
В Windows 7 и 10 это можно сделать через иконку, которая расположена на панели задач. На ноутбуках включение и выключение беспроводных устройств также возможно при помощи специального переключателя или функциональных клавиш. Каких именно — зависит от модели, так что смотрите в инструкции к ноутбуку. Также управлять Вай-Фай можно из Панели управления.
В Mac OS ситуация схожа. Можно подключить Wi-Fi через значок на верхней панели, либо в системных настройках, в разделе «Сеть».
Несложно разобраться, как раздать интернет с айфона на айпад, ведь они оба работают под iOS. После включения передачи данных на телефоне нужно просто включить Вай-Фай в настройках планшета.
Аналогичные действия требуются и для планшетов или телефонов на Android.
После активации режима модема создается сеть, которая видна в списке Wi-Fi подключений. Имя сети содержит слово «iPhone». Просто выбираете эту сеть и после запроса пароля вводите его.
Параметры созданного подключения менять не надо, все должно отлично работать при настройках по умолчанию. Если все получилось, в верхней строке на смартфоне появится надпись: «Подключено устройств 1».

По USB
Мы нашли для вас видео-инструкцию, как подключить интернет через USB:
Если вы не знаете, как раздать интернет с айфона на ПК, в котором нет беспроводных модулей, используйте USB. Рассмотрим подробнее, как раздать интернет с айфона через USB.
Подключите провод и дайте компьютеру время, чтобы обнаружить USB-устройство. Проще всего с этим у Mac OS, по понятным причинам. Для Windows 7 и 10 рекомендуют установку программы iTunes. В этом случае с обнаружением iPhone проблем не возникает.
В разделе сетевых подключений появляется новый элемент, который активируется стандартным образом. Если оборудование не появилось в списке, попробуйте перезагрузить компьютер.
По Bluetooth
Передача данных по Bluetooth проигрывает другим вариантам по скорости. Но транслировать интернет этим способом почти так же просто, как раздать вайфай на компьютер с айфона.
Чтобы осуществить соединение, необходимо:
- Включить режим передачи данных на iPhone.
- Активировать блютуз на обоих устройствах.
- Создать пару.
- Назначить Bluetooth-устройство точкой доступа.
Для создания пары на ПК или ноутбуке под управлением Windows нужно перейти в «Панель управления» -> «Устройства» -> «Bluetooth». В списке нужно выбрать «iPhone» и нажать на появившуюся рядом с ним кнопку «Связать».

На Айфоне нужно разрешить создание пары, а в Windows подтвердить, что код совпадает.

Теперь связь установлена, но интернет пока не работает. Потребуется вновь выбрать «iPhone» в списке устройств и нажать «Подключаться через» -> «Точка доступа».
Если не получается
Для начала стоит проверить, есть ли интернет на самом Айфоне. Если его нет, сделать запрос баланса и доступного интернет-трафика. Проверить, правильно ли указаны параметры логин, пароль, APN для режима модема.
- Если Айфон не раздает Вай-Фай, проверьте, подключен ли Wi-Fi на обоих устройствах и появилось ли новое подключение в списке на компьютере. Если подключение есть, можно зайти в его настройки. Иногда проблему отсутствия интернета можно решить, установив значения DNS 8.8.8.8. Это актуально для всех вариантов подключений.

- При невозможности подключения по блютуз, рекомендуется проверить наличие и актуальность драйверов Bluetooth модуля, установленных на ПК.
- Проблему с тем, что iPhone не видится в списке USB-устройств, чаще всего решают установкой iTunes и перезагрузкой компьютера.
А может ли оператор сотовой связи запретить использование телефона в качестве точки доступа? Технически, отследить включение этого режима невозможно. Зато на стороне провайдера хорошо виден неспецифический для мобильных устройств трафик, в том числе, обновление для операционных систем или закачки с торрент-трекеров.
Впрочем, подобный контроль был актуален в те счастливые, но недолгие времена, когда практически у каждого оператора были безлимитные тарифы, которые пользователи быстро научились использовать для всех устройств. Сейчас же вы оплачиваете определенное тарифом количество гигабайт в месяц. И как вы их используете — на одном устройстве или на нескольких — ваше личное дело.
И, конечно, при возникновении неполадок не стоит исключать и аппаратные проблемы у раздающего или принимающего устройства. Но прежде чем нести Айфон или ноутбук в сервис, нужно еще раз убедиться, что все инструкции по подключению были выполнены.
Смотрите также, как раздать интернет с телефонов на Андроиде:
 Загрузка…
Загрузка…«Как раздать интернет с айфона?» – Яндекс.Кью
Шаг 1. Убедитесь, что меню Настройки -> Сотовая связь активированы переключатели Сотовые данные и Включить 3G
Шаг 2. Перейдите обратно в меню Настройки и зайдите в Режим модема
Шаг 3. Активируйте ползунок Режим модема. Если Bluetooth выключен, то система выдаст вам всплывающее сообщение, в котором предложит активировать его. Если на вашем компьютере есть Bluetooth-адаптер, то выберите Включить Bluetooth для дальнейшего подключения
Шаг 4. Укажите желаемый пароль Wi-Fi соединения
После выполнения этих несложных манипуляций вы сможете подключиться к сети Интернет с другого устройства или прямо с вашего компьютера. И если ситуация с Wi-Fi подключением понятна – нужно просто просканировать пространство на наличие активных беспроводных сетей с любого устройства, имеющего Wi-Fi, то случай с подключением через USB нужно разобрать подробнее.
Для того чтобы выйти в Интернет с ПК, используя iPhone как модем, используя USB-кабель, вам необходимо:
- Подключить iPhone к компьютеру
- Перейти в Панель управления -> Сеть и Интернет -> Просмотр состояния сети и задач и убедиться, что подключение активировалось
- В случае если этого подключение не отображается, перезагрузите компьютер и снова подключите iPhone
Внимание: может потребоваться переустановка iTunes (желательно использовать актуальную версию).
https://www.apple-iphone.ru/review/kak-ispolzovat-iphone-v-kachestve-modema/
Как использовать iPhone в качестве модема? — айВики — Энциклопедия Apple
Наверняка, многие из нас еще помнят первое появление точек доступа беспроводного интернета. Сейчас они имеются в большинстве квартир. Но дело в том, что бесплатно вы можете воспользоваться ими лишь тогда, когда подключение к Wi-Fi не требует пароля, или же вы его знаете. Сегодня создать свою точку доступа к сети можно при помощи айфона, который в умелых руках способен стать модемом. В этой статье мы расскажем, как же это сделать.

Если привычного 3G-модема у вас с собой нет, то вместо него можете использовать iPhone. Достаточно лишь с его помощью создать точку доступа, через которую можно раздавать Wi-Fi другим устройствам. Это очень удобно, например, если нужно выручить друга, у которого исчерпан лимит интернета на смартфоне, или недостаточная скорость передачи данных.
Самое интересное, что настроить точку доступа на iPhone очень просто. С обычными роутерами возни, как правило, намного больше. Итак, действуем…
Используем iPhone в качестве модемаПервое. Перейдите в меню Настройки, затем выберите Сотовая связь. Проверьте, активированы ли переключатели Сотовые данные и Включите 3G.
Второе. Вернитесь в Настройки и посетите раздел Режим модема.
Третье. Активируйте этот режим. Ваш Bluetooth включен? Если нет, система выдаст информационное сообщение, где предложит сделать это. Если на вашем ПК имеется Bluetooth-адаптер, выберите Включить Bluetooth, чтобы в дальнейшем подключиться к сети.
Четвертое. Задайте пароль для дальнейшего соединения.

Проделав все вышеперечисленные манипуляции, можно будет без проблем подключиться к интернету с вашего ПК или же с другого устройства. И если вам все понятно с подключением к Wi-Fi, достаточно лишь просмотреть список доступных беспроводных сетей с любого девайса, у которого работает Wi-Fi.
Также можно использовать iPhone в качестве модема при помощи USB-подключения. Этот случай требует более пристального внимания.
Чтобы выйти в сеть с компьютера, используя в качестве модема «надкусанный» гаджет, и кабель USB, вам нужно выполнить следующие шаги:
1. Подсоедините айфон к ПК.
2. Посетите Панель управления, затем перейдите в Сеть и Интернет, а после – в Просмотр состояния сети и задач. Теперь убедитесь, что подключение было активировано.
3. Если последнее не отображается, выполните перезагрузку ПК и повторите все действия снова.
Обращаем ваше внимание, что может потребоваться переустановка iTunes. Рекомендуется использовать свежую версию.
iPhone как модем — используйте все возможности
Протокол GPRS для интернета
Как только пользователи получили возможность выходить в интернет с мобильных устройств с помощью протокола GPRS от любого оператора связи, появилась невиданная свобода действий и передвижений. Сегодня чтобы работать удаленно, достаточно иметь ноутбук и «мобильник» с устойчивым сигналом приема. В паре с ноутбуком он представляет собой рабочую станцию, которую придется только настроить.
Кроме этого ничего не требуется. Использовать iphone как модем — очень удобно. Но в 2007-м году в iphone еще не был предусмотрен режим GPRS. Использование его в качестве модема стало возможным с выходом четвертой версии прошивки iOS. Это было в 2010-м году.
Конечно, сегодня везде устанавливают множество точек wi-fi доступа, но если ноутбук не видит сети, то к счастью есть возможность использования мобильного телефона для пользования интернетом.
Первый способ — настроить при помощи USB
В 4-й прошивке iOS есть возможность активизации режима модема. Для этого надо подключить iPhone к ПК через стандартный USB-кабель или по каналу Bluetooth, если одно устройство видит другое. В данной статье будет рассмотрен способ подключения iphone как модема для операционной системы Mac OS.
В целом процесс похож и для операционной системы Windows. Так что в любом случае это не займет много времени и сил. Самый оптимальный способ — режим соединения посредством обычного кабеля. Тут уж не возникнет вопроса, видит ли телефон компьютер. Преимущества очевидны: пользователю не надо будет настраивать Bluetooth, скорость подключения к интернету не будет низкой, батарея телефона не потеряет заряда.
Итак, шаг первый — подключите свой iphone к компьютеру и зайдите в меню настроек. В пункте “основные->сеть” надо включить “передачу сотовых данных”. Теперь рекомендуется настроить параметры сотовых данных, они определяются каждым отдельным оператором мобильной связи. Это в меню сотовой передачи данных. После этой проверки вернитесь в пункт меню под названием “Сеть” и войдите в “режим модема”.
Здесь надо его включить, а в окошке, которое всплывет, выбрать типа подключения “только USB”. В этот момент на дисплее мобильного телефона сверху появится мигающая синяя полоска, которая подтверждает, что режим модема активирован. Компьютер и телефон получилось настроить и теперь он автоматически подключен к интернету. Когда wi-fi модуль в компьютере не ловит сеть iphone — лучший выход из ситуации.
Подключение iphone через Bluetooth
Второй способ подключения, как уже говорилось, через Bluetooth. Этот метод немного сложнее, но в целом все достаточно просто. С телефоном надо сделать все, что было описано для способа подключения к сети через USB-кабель. Но только до тех пор, пока не включен режим модема.
Во втором способе надо в окошке, которое появится выбрать тип подключения через Bluetooth. После этого можно переходить к настройкам операционной системы Mac OS. Бывают случаи, когда iphone не видит компьютер, тогда надо более подробно разбираться с версией прошивки. Для этого надо открыть закладку под названием “сеть” в разделе “системных настроек”.
Далее на дисплее слева выберите пункт меню “Bluetooth PAN” и найдите новое устройство для подключения. Если телефон видит компьютер, то осталось настроить несколько пунктов. Идем дальше. Следующий шаг — это сравнение цифры версий прошивок на телефоне и персональном компьютере. Теперь можно нажать кнопки “продолжить”, а также “подключить”- и подключение к интернету готово к использованию.
Пункт “Bluetooth PAN” будет зеленого цвета и будет находиться сверху в списке подключения на телефоне. Кроме этого на дисплее устройства появится уже знакомая синяя полоска с подписью “режим модема”. Что особенно очень комфортно, так это то, что iphone будет оставаться на связи все это время, пока будет работать интернет-подключение.
Телефон будет принимать как звонки, так и короткие sms-сообщения. Правда, пока вы будете разговаривать по телефону, интернет-соединение будет на время разорвано. Но после того как вы положите трубку, оно восстановится автоматически. Настроить заново не потребуется. Таким образом мы рассказали о двух способах подключения iphone как модема к компьютеру.
Каждый пользователь видит преимущества и недостатки для своей ситуации. Вы можете выбирать тот, какой посчитаете оптимальным для своего конкретного случая. Рекомендуют убедиться в наличии достаточного количества трафика.
Ведь при выходе в сеть через компьютер используется гораздо больше, чем при использовании интернета с iphone. На istore есть не одна разновидность приложения, которое «видит», сколько у вас остается трафика — легко контролировать.
Использование iPhone в качестве модема
Наверняка многие пользователи iPhone знают, что его можно применять в качестве модема. Сделать это можно по USB, Wi-Fi или Bluetooth-подключению. Однако, не каждый владелец смартфона iPhone знает, как правильно включить модемный режим на своем гаджете и применять его для доступа к сети в Windows или Mac OS X.
Стоит заметить, что на территории нашей страны такой функцией мало кто пользуется. Это может быть связано с тем, что операторы связи могут специально блокировать возможность доступа в интернет нескольким устройствам через одно. Если никак не выходит запустить модемный режим на устройстве Apple, тогда стоит обратиться к оператору связи за подробной информацией.
Чтобы запустить этот режим на iPhone, нужно перейти в «Настойки», где выбрать «Сотовая связь». Здесь необходимо удостовериться в том, что в разделе «Сотовые данные» активирован обмен данными по мобильной сети. Если она отключена, тогда в параметрах не будет виден этот режим.
Если все в порядке, тогда нужно нажать на «Режим модема» и активировать его. Если при этом отключены Bluetooth или Wi-Fi, выскочит предложение их активировать. Это позволит применять его не только по USB-кабелю, но и через Bluetooth. Помимо этого, есть возможность свой пароль для беспроводной сети, которую будет раздавать iPhone. Это пригодится, если устройство будет применяться в качестве точки доступа.
Применение iPhone в качестве модема в Windows
Операционка Windows инсталлирована на большинстве существующих ПК в мире, поэтому первым делом стоит рассмотреть вариант применения iPhone в качестве модема именно для нее. Выполнение этого процесса не сильно отличается в зависимости от версии Windows и iOS.
Подсоединение по USB
Чтобы иметь возможность применять iPhone в качестве модема, используя USB-шнур, в последних версиях Windows, необходимо установить iTunnes. Загрузить его можно с официального ресурса, причем бесплатно. Если не установить iTunes, тогда соединение невозможно.
После скачивания всего необходимого и активации режима модема на мобильном устройстве, нужно просто подключить смартфон через шнур к ПК. При первом подключении к ПК на экране iPhone может выскочить предложение подтвердить доверие этому ПК. Здесь нужно кликнуть «Да», в противном случае ничего не получится.
Через несколько секунд на ПК появится новое сетевое подключение с названием сети Apple Mobile Device Ethernet. После этого интернет должен появиться. Чтобы посмотреть состояние соединения, следует щелкнуть ПКМ по иконке подключения в системном трее и указать «Центр управления сетями и общим доступом». Далее нужно кликнуть «Изменение параметров адаптера», где будет отображен перечень существующих соединений.
Раздача Wi-Fi с iPhone
Если при активации модемного режима на смартфоне запущен Wi-Fi, тогда можно
использовать устройство в качестве точки доступа. В таком случае можно просто подсоединиться к беспроводной сети с названием iPhone и паролем, который можно задать или увидеть в параметрах модемного режима на смартфоне. В основном, соединение выполняется корректно и сразу появляется доступ к интернету на ПК.
Режим модема iPhone по Bluetooth
Если есть желание применять свой смартфон в качестве модема по BT, тогда предварительно необходимо добавить гаджет в Windows. При этом должен быть запущен Bluetooth как на ПК, так и на смартфоне. Добавить гаджет можно различными методами.
Можно щелкнуть ПКМ в системном трее по иконке BT и указать «Добавление устройства Bluetooth». Кроме того, есть возможность провести это через панель управления, где следует кликнуть на «Устройства и принтеры», а в новом окне щелкнуть «Добавить устройства».
В «десятке» требуется перейти в «Параметры», где следует выбрать «Устройства», а затем нажать Bluetooth, после чего запустится поиск гаджета. После определения телефона, независимо от варианта добавления, нужно кликнуть по пиктограмме с ним и щелкнуть «Связать» или «Далее».
В это время на дисплее устройства покажется предложение на организацию соединения, где нужно кликнуть «Создать пару». На экране ПК высветится окно, в котором будет указано о соответствии кодов. Здесь требуется кликнуть «Да». Выполнять необходимо сначала на смартфоне, а потом на ПК.
После этих манипуляций требуется перейти в сетевые соединения на ПК и указать подключение по Bluetooth. Также это можно выполнить с помощью комбинации Win+R, где следует написать ncpa.cpl и кликнуть OK. Если соединение уже создано, тогда никаких действий можно не предпринимать.
Затем вверху требуется нажать «Просмотр сетевых устройств Bluetooth». Вследствие этого появится окно, где будет отображен смартфон. По нему необходимо щелкнуть ПКМ и указать «Подключаться через», а потом нажать «Точка доступа». После этого должен появится доступ к интернету.
Применение iPhone в режиме модема на Mac OS X
В случае подсоединения iPhone в качестве модема к компьютеру Mac, тогда процесс упрощается в несколько раз. Если применяется Wi-Fi, тогда нужно просто подсоединиться к точке доступа iPhone с паролем, который указывается в параметрах режима модема гаджета. Стоит отметить, что код доступа может не использоваться, но для этого компьютер и смартфон должен обладать одним аккаунтом iCloud.
Если необходимо использовать смартфон по USB, тогда нужно просто подключить телефон к компьютеру и все сразу заработает, но для этого необходимо запустить модемный режим. В случае если нечего не произошло, тогда следует перейти в параметрах OS X и указать сеть. Затем нужно выбрать «USB на iPhone», где необходимо снять галочку «Отключите, если это вам не нужно».
Только в случае с Buetooth необходимо проделать несколько манипуляций. В этом случае требуется перейти в параметры Mac, где нужно выбрать «Сеть», а потом Bluetooth Pan. Затем необходимо кликнуть «Настроить устройство Bluetooth» и отыскать смартфон. После того как соединение установится, появится интернет на ПК.
В общем, это все возможные варианты применения iPhone в качестве модема. Если в параметрах смартфона нет режима модема, необходимо проверить передачу данных по мобильной сети.
Как использовать iPhone в качестве модема
Последнее обновление Автор: Дэвид Уэбб .
Если вы когда-нибудь окажетесь в зоне без Wi-Fi, вы можете установить сетевое соединение, используя сотовую сеть своего мобильного устройства, создав так называемую персональную точку доступа . После создания точки доступа вы можете получить доступ к Интернету, подключив телефон к компьютеру или планшету по беспроводной сети или физически подключив их с помощью кабеля USB.В этой статье вы узнаете, как использовать личную точку доступа вашего iPhone в качестве модема для других ваших электронных устройств.

Как использовать iPhone в качестве точки доступа
Прежде чем начать, обратите внимание, что параметры модема доступны для iPhone под управлением iOS 4.3 или выше. Убедитесь, что ваш тарифный план позволяет использовать Интернет. Некоторые операторы мобильной связи не поддерживают параметры модема, а те, кто поддерживает модем, могут взимать плату за привязку данных как дополнительную «дополнительную плату» к вашему ежемесячному тарифному плану. Для создания мобильной точки доступа вы также должны находиться в зоне с хорошим покрытием сотовой связи (3G или 4G).
Как включить модем данных
В зависимости от модели вашего iPhone вам доступны несколько вариантов совместного использования. Вот краткое изложение:| WiFi | Bluetooth | USB | |
| iPhone 3G | Да | Да | |
| iPhone 3GS | Да | Да | |
| iPhone 4 | Да | Да | Да |
| iPhone 4S | Да | Да | Да |
| iPhone 5 | Да | Да | Да |
| iPhone 5S | Да | Да | Да |
| iPhone 6 | Да | Да | Да |
Чтобы включить модем, нажмите Настройки > Общие > Сеть .
Прокрутите до Общий доступ к подключению и следуйте инструкциям на экране, чтобы включить мобильную точку доступа.
Использовать iPhone как USB-модем
Подключите ваш iPhone к компьютеру через USB-кабель. IPhone будет распознан как стандартное сетевое соединение и автоматически установит соединение на компьютерах Windows.Использовать iPhone в качестве модема Bluetooth
Чтобы использовать свой iPhone в качестве модема Bluetooth, просто активируйте функцию Bluetooth на своем компьютере и на своем iPhone.Вы можете сделать это, перейдя в Настройки > Общие > Bluetooth и переключив опцию Bluetooth на . Затем вы можете подключить iPhone к компьютеру.
Использовать iPhone в качестве модема WiFi
Включите опцию Wi-Fi на вашем телефоне. Инструмент настройки сети позволит вам ввести пароль по вашему выбору. На компьютере перейдите к параметрам беспроводной сети и выберите свой iPhone из списка доступных сетей.Введите пароль, чтобы установить соединение.
Фото: Unsplash
Учебное пособие по модему: как использовать iPhone в качестве модема
Использование мобильного телефона в качестве модема — не новая функция — на самом деле, многие смартфоны появлялись и исчезали до того, как iPhone имел эту возможность.
Модем означает, что вам не нужна точка доступа Wi-Fi или отдельный мобильный широкополосный модем для доступа в Интернет на ноутбуке или ПК. Ваш мобильный телефон или смартфон становится модемом и использует службу передачи данных 3G вашей сети для подключения к Интернету.
Запуск Apple программного обеспечения iPhone 3.0 в июне прошлого года привлек внимание более широкой аудитории, чем раньше. Раньше он использовался в основном корпоративными воинами, но снижение стоимости данных 3G и растущая популярность смартфонов означают, что теперь модем стал более привлекательным для студентов, офисных работников и путешественников.
iPhone можно использовать как привязанный модем при физическом подключении к компьютеру с помощью кабеля USB или беспроводном подключении через Bluetooth.Следуйте нашему пошаговому руководству, чтобы узнать, как:
1. Обновите программное обеспечение
Перед тем, как пытаться привязать свой iPhone, убедитесь, что вы обновили программное обеспечение iPhone до последней версии, а также до последней версии оператора связи. программное обеспечение. Просто подключите iPhone к компьютеру, откройте iTunes и нажмите кнопку «Проверить обновления», когда появится экран iPhone.
2. Активируйте модем
В меню настроек iPhone нажмите «Основные»> «Сеть»> «Интернет-модем».Установите переключатель Интернет-модем в положение Вкл.
3a Подключение через USB
Для подключения через USB сначала подключите iPhone к компьютеру. Для пользователей Windows: перейдите к настройкам сетевых служб вашего компьютера через панель управления и выберите iPhone. Для пользователей Mac (должна быть установлена Mac OS X 10.5.7 или более поздняя версия) появится всплывающее окно с сообщением «Обнаружен новый сетевой интерфейс». Щелкните «Параметры сети», настройте параметры сети для iPhone, затем щелкните «Применить».
Или: 3b Беспроводное подключение через Bluetooth
В меню настроек iPhone нажмите «Общие»> «Bluetooth» и передвиньте переключатель Bluetooth в положение «включено». Используйте меню Bluetooth вашего компьютера (Windows: находится в Панели управления; Mac: Системные настройки) для сопряжения и подключения iPhone к компьютеру.
5. Просмотрите Интернет
Когда ваш iPhone привязан, в верхней части экрана iPhone появляется синяя полоса с сообщением «Internet Tethering». Режим модема остается включенным, если вы подключаетесь с помощью кабеля USB, даже если вы не пользуетесь Интернетом.Удобно, что вы по-прежнему можете совершать и принимать телефонные звонки, а также отправлять и получать текстовые сообщения во время модема.
Убедитесь, что у вас есть большая квота данных для работы, поскольку модем использует гораздо больше данных, чем просмотр веб-страниц на вашем iPhone. Если вы регулярно используете модем, мы предлагаем объем данных не менее 1 ГБ в месяц.
Будьте в курсе последних отзывов. Подпишитесь на информационные бюллетени GoodGearGuide’s Gear Daily
Подпишитесь на GoodGearGuide в Twitter: @Goodgearguide
Подпишитесь на рассылку новостей!
Ошибка: проверьте свой адрес электронной почты.
Теги широкополосный доступAppleiPhoneмобильный широкополосный доступtetheringiPhone 3GS
.Как использовать модем и компьютер в качестве телефона | Small Business
Если вы хотите избежать расходов на традиционные стационарные телефоны на рабочем месте, рассмотрите возможность использования компьютера, подключенного к активному модему, в качестве телефона. Некоторые программы позволят вам совершать и принимать звонки на традиционные номера телефонов с любого мобильного или стационарного телефона. Хотя вам, возможно, придется платить за услуги, в некоторых случаях это все же может сэкономить деньги, которые затем можно использовать для других деловых расходов.
Skype
Перейдите на страницу личного номера Skype (см. Ресурсы) и выберите «Получить номер Skype». Войдите в свою учетную запись Skype.
Выберите страну, в которой вы хотите разместить свой номер телефона Skype.
Выберите штат, в котором находится ваша компания, в раскрывающемся меню, а затем выберите нужный код города из раскрывающегося меню ниже.
Введите номер телефона, чтобы узнать, доступен ли он, или выберите один из предложенных ниже номеров.Щелкните «Продолжить».
Выберите план подписки, который вы хотите использовать. Введите свою платежную информацию и выберите «Далее». Введите свою платежную информацию и завершите транзакцию.
Откройте Skype и войдите в свою учетную запись. Звонки будут приходить через Skype.
Google Talk
Перейдите в Google Voice (см. Ресурсы) и войдите в свою учетную запись Google.
Выберите «Я хочу новый номер» и выберите местный номер для вашей компании.
Установите четырехзначный PIN-код для доступа к сообщениям.Для проверки введите номер телефона для переадресации, например номер вашего мобильного телефона.
Выберите «Позвони мне сейчас», чтобы завершить настройку учетной записи Google Voice с помощью проверочного звонка на телефон для переадресации.
Войдите в свою учетную запись Gmail и убедитесь, что вы вошли в чат в левой части экрана. Вы будете получать телефонные звонки через чат в свой почтовый ящик.
Magic Jack
Подключите MagicJack к USB-разъему на компьютере, который вы используете.
Подключите телефонный кабель к MagicJack, а другой конец — к телефону. Драйверы автоматически установятся на ваш компьютер, и начнется процесс регистрации.
Выберите «Выбрать для регистрации» и ответьте на вопросы о своем оборудовании MagicJack.
Следуйте инструкциям по вводу платежной информации и созданию учетной записи. Запомните свой адрес электронной почты и пароль, чтобы вы могли войти в систему в будущем.
Выберите число из списка вариантов.Для достижения наилучших результатов выберите тот, который находится в том же коде города, что и ваша компания.
Перейдите к учетной записи электронной почты, которую вы использовали для настройки MagicJack. Щелкните ссылку подтверждения, чтобы активировать услугу.
.Передача Интернет-соединения ПК на iPhone
Последнее обновление , Дэвид Уэбб .
iPhone можно использовать в качестве привязанного модема, который можно подключить к компьютеру по беспроводной сети или с помощью кабеля USB. Это позволит вам совместно использовать интернет-соединение вашего компьютера с вашим iPhone для улучшения связи. В этой статье вы узнаете, как использовать интернет-соединение вашего компьютера с мобильным телефоном.Для этого вам понадобится операционная система Windows , подключение к Интернету LAN и карта WiFi .
N.B. Эта статья предназначена для создания специальной сети для устройства Apple (например, iPhone, iPad или iPod) с использованием компьютера Windows .
Совместное использование Интернет-соединения с вашим телефоном
Создание специальной сети включает три шага: создание вашей сетевой базы, включение совместного использования LAN и подключение ваших устройств к вашей сети.Создание специальной сети
Создание специальной сети (WLAN) позволит вам обмениваться файлами, совместно использовать принтеры или совместно использовать доступ в Интернет.Первым шагом в создании специальной сети является переход в центр управления сетями и общим доступом по адресу Start > Network > Network and Sharing Center . Нажмите кнопку Manage Wireless Networks , расположенную на левой панели. Затем нажмите Добавить .
В открывшемся окне выберите Create Ad Hoc Network , а затем Next .Затем выберите Имя сети — это будет SSID сети, которую вы подключаете к своему устройству.
В Security Type выберите No authentication (Open) . Наконец, выберите Сохранить эту сеть и нажмите Далее .
Пусть работает коммуналка. Если он просит вас поделиться своим соединением, вы должны принять запрос и перейти непосредственно к шагу 3. В противном случае перейдите к шагу 2.
Общий доступ к локальной сети
Теперь мы собираемся проинструктировать Windows разрешить совместное использование локальной сети.Это позволит вашему компьютеру получить доступ к соединению с вашего устройства.Вернитесь в Центр управления сетями и общим доступом , перейдя в Пуск > Сеть > Центр управления сетями и общим доступом . Слева нажмите Изменить карту настроек .
Щелкните правой кнопкой мыши Подключение по локальной сети и выберите Свойства . Затем перейдите на вкладку Sharing .
Отметьте Разрешить другим пользователям сети подключаться через Интернет-соединение этого компьютера , затем OK .
Подключение к специальной сети
Пришло время попросить ПК подключиться к специальной сети.В последний раз зайдите в Центр управления сетями и общим доступом и нажмите Подключить или отключить .
В открывшемся окне щелкните имя созданной сети и щелкните Connect .
Зайдите в настройки приложения вашего iPhone, iPod или iPad и нажмите WiFi . Убедитесь, что ваш Wi-Fi включен, и нажмите на имя сети, которое вы выбрали на шаге 1.
После подключения проверьте подключение к Интернету, просто открыв приложение Интернет-браузера.
Фото: Unsplash
.