Страница не найдена —
Драйвера и плагины
Многим юзерам приходится осваивать способы отключения проверки системы на наличие цифровой подписи у драйверов,
Дополнительные функции и возможности
Создавать «скрины» дисплеев позволяют как «родные» инструменты «Виндовс», так и различные сторонние приложения. Главный
Ошибки и проблемы
Отсутствие звука в наушниках — одна из наиболее часто встречающихся проблем в Windows 10.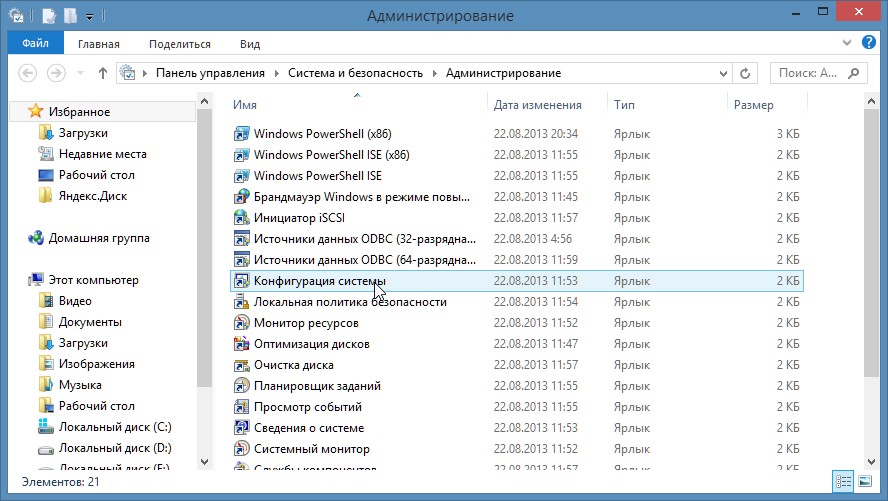
Дополнительные функции и возможности
В разных ситуациях юзеру может понадобиться быстро узнать пароль (ключ безопасности) от своей точки
Ошибки и проблемы
Часто во время открытия какой-либо утилиты (как сторонней, так и стандартной от производителя «Майкрософт»)
Синий экран на Windows 10
Пожалуй, самой серьёзной проблемой, с которой может столкнуться обычный пользователь ПК, является «синий экран
Как открыть конфигурацию системы Windows 10
Конфигурация системы позволяет тонко управлять загрузкой операционки Windows 10.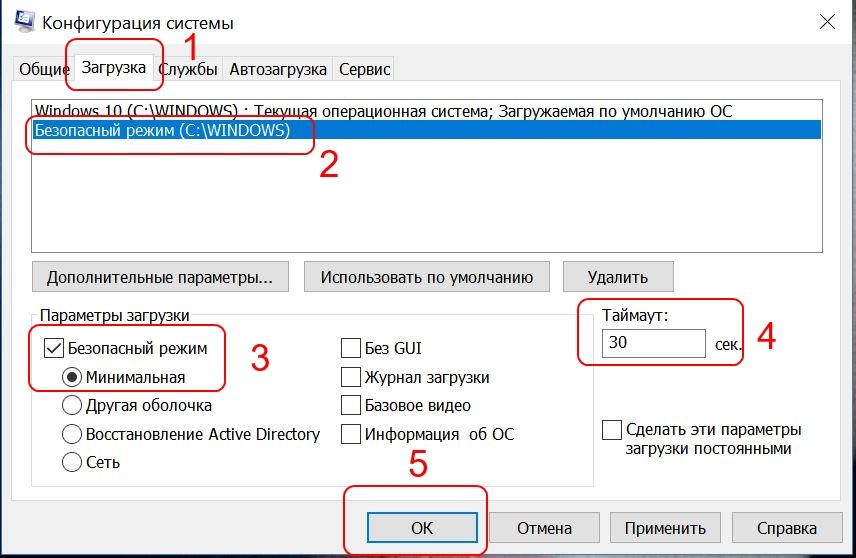 Классическое приложение было доступно ещё в предыдущих версиях операционной системы. В будущем настройки конфигурации будут перенесены в обновлённые параметры системы.
Классическое приложение было доступно ещё в предыдущих версиях операционной системы. В будущем настройки конфигурации будут перенесены в обновлённые параметры системы.
Эта статья расскажет, как открыть конфигурацию операционной системы Windows 10. Она может понадобиться в нескольких сценариях использования. Какие изменения в конфигурации стоит ждать сложно предсказать. Сейчас средство отлично работает в последних версиях ОС.
Запуск конфигурации операционной системы
В поисковой строке введите название Конфигурация системы. Для лучшего соответствия нажмите Запуск от имени администратора. Или можно ввести имя & команду: msconfig. Именно так называется классическое приложение непосредственно на системном диске.
Можно его запустить в окне выполнить или командной строке. Достаточно ввести точное имя классического приложения. В случае конфигурации выполните команду:  exe. Запущенная строка от имени администратора открывает программу с правами.
exe. Запущенная строка от имени администратора открывает программу с правами.
Конфигурацию операционной системы можно найти в проводнике. Перейдите в локальное расположение: C:\ Windows\ system32. Найдите классическое приложение msconfig.exe. В принципе встроенный поиск проводника также сможет обнаружить локальные файлы.
В меню пуск перейдите в расположение Средства администрирования Windows
Использование конфигурации системы
Зачастую пользователи используют конфигурацию для активации безопасного режима при необходимости диагностики. Все неизвестные Вам параметры лучше не изменять. Это может привести к проблеме с запуском операционной системы. Всё делаете на Ваш страх и риск.
| Общие | Содержит следующие варианты запуска: Диагностический — запуск только основных драйверов и служб. Выборочный — предоставляет пользователю выбирать службы. |
| Загрузка | Это самый сложный раздел конфигурации операционной системы. Выбирайте загружаемую по умолчанию ОС (если их установлено несколько). В параметрах загрузки можно активировать безопасный режим и много другое (число процессоров, максимум памяти). |
| Службы | Все службы можно отключить снятием отметки. Имеется возможность отключения или включения сразу же всех. Некоторые службы безопасности Майкрософт не могут быть вовсе отключены. |
| Автозагрузка | Для управления автозагрузкой используйте раздел автозагрузки диспетчера задач. Именно все параметры были перенесены в классический диспетчер. Смотрите более подробно о тонкой настройке автозапуска Windows 10. Именно все параметры были перенесены в классический диспетчер. Смотрите более подробно о тонкой настройке автозапуска Windows 10. |
| Сервис | В разделе собраны основные инструменты диагностики. Доступно название средства и сразу описание. Их можно отсюда запустить. |
Как правильно настроить конфигурацию Windows 10
Заключение
Конфигурация системы — это полезное средство управления запуском. В некоторых версиях было подозрение, что средство скоро исчезнет. Даже окно конфигурации было вовсе без названия. В последнем крупном обновлении Windows 10 (версия 2004) стало всё на свои места.
Как открыть конфигурацию системы Windows 10
Как открыть конфигурацию системы Windows 10
Используя конфигурацию системы можно настраивать вход в систему, а также отключать и включать службы.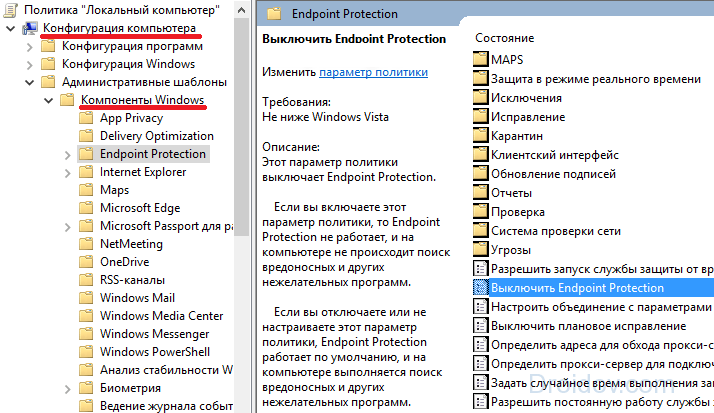
Например можно настроить чтобы вход в систему производился только в безопасном режиме. Открыть конфигурацию системы Windows 10 можно несколькими способами.
С помощью окна Выполнить
Чтобы запустить окно Выполнить нажмите на клавиатуре сразу две клавиши WIN+R. Когда откроется окно Выполнить то впишите в него команду msconfig и нажмите на кнопку ОК.
С помощью проводника
Откройте проводник и найдите там файл msconfig.exe который находится по адресу C:WindowsSystem32. Запустите этот файл двойным кликом левой кнопки мыши и откроется окно конфигурации системы.
С помощью Поиска
Откройте окно поиска, а для этого нажмите на клавиатуре сразу две клавиши WIN+Q или нажмите на иконку в виде лупы которая находится около кнопки Пуск.
Когда откроется окно поиска то впишите в нижнюю часть слово конфигурация, а затем нажмите на появившийся в верхней части окна пункт Конфигурация системы.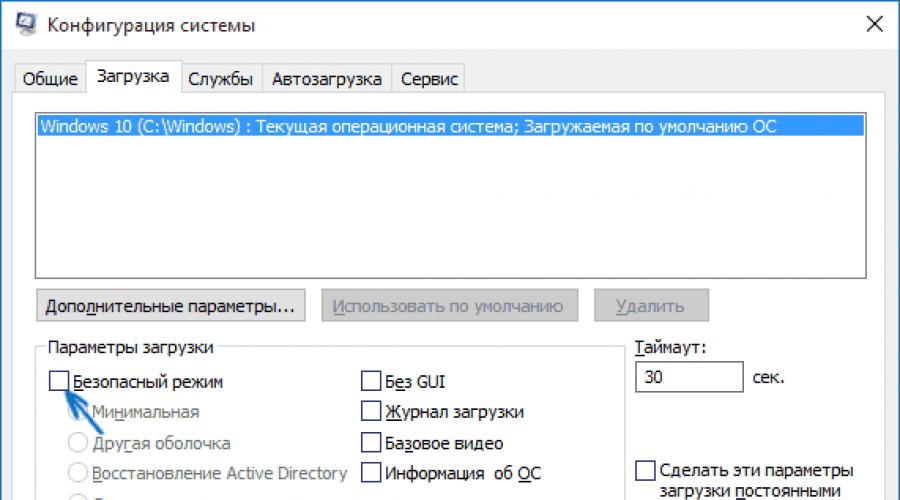
С помощью командной строки
Запустите командную строку, а для этого нажмите кнопку Пуск — Служебные Windows — Командная строка. Когда откроется окно командной строки то впишите в неё команду
Через кнопку Пуск
Нажмите на кнопку Пуск — Средства администрирования — Конфигурация системы.
Если нужно будет запустить конфигурацию системы от имени администратора то нажмите правой кнопкой мыши на пункт Конфигурация системы, а затем левой на пункты Дополнительно и Запуск от имени администратора.
10win.ru
Конфигурация системы windows 10
Сведения о вопросе
* Попробуйте выбрать меньший номер страницы.
* Введите только числа.
* Попробуйте выбрать меньший номер страницы.
* Введите только числа.
Думаю, что это предусмотрено системой.
Этот ответ помог 2 польз.
Это помогло устранить вашу проблему?
К сожалению, это не помогло.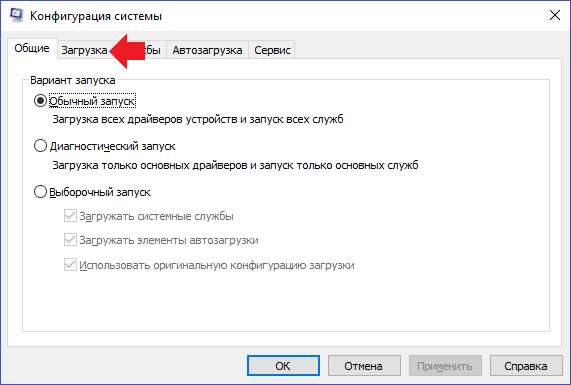
Великолепно! Спасибо, что пометили это как ответ.
Насколько Вы удовлетворены этим ответом?
Благодарим за отзыв, он поможет улучшить наш сайт.
Насколько Вы удовлетворены этим ответом?
Благодарим за отзыв.
Здравствуйте во первых вам это чем нибудь мешает?
У меня так же. Так что это было вшито в систему изначально изменить это не получится!
Этот ответ помог 1 пользователю
Это помогло устранить вашу проблему?
К сожалению, это не помогло.
Великолепно! Спасибо, что пометили это как ответ.
Насколько Вы удовлетворены этим ответом?
Благодарим за отзыв, он поможет улучшить наш сайт.
Насколько Вы удовлетворены этим ответом?
Благодарим за отзыв.
Я думаю, что ваш ответ относится к DmitryBykov1993
Это помогло устранить вашу проблему?
К сожалению, это не помогло.
Великолепно! Спасибо, что пометили это как ответ.
Насколько Вы удовлетворены этим ответом?
Благодарим за отзыв, он поможет улучшить наш сайт.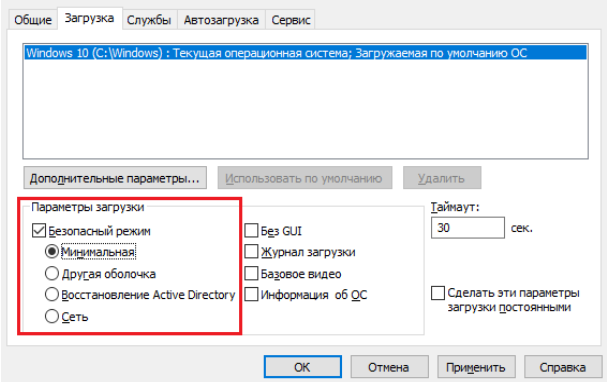
Насколько Вы удовлетворены этим ответом?
Благодарим за отзыв.
Добрый день! После обновления на windows 10 заметил что в «msconfig» стоит «Выборочный запуск» и никак не могу применить «Обычный запуск» нажимаю ОК и все ровно не сохраняется! Подскажите пожалуйста как исправить?!
Зайдите в диспетчер задач, посмотрите вкладку «Автозагрузка»: состояние всех приложений должно быть «Включено». Если хотя бы одно «Выключено», то будет в «msconfig» именно «Выборочный запуск», и изменить его на «Обычный запуск» не получится.
Этот ответ помог 10 польз.
Это помогло устранить вашу проблему?
К сожалению, это не помогло.
Великолепно! Спасибо, что пометили это как ответ.
Насколько Вы удовлетворены этим ответом?
Благодарим за отзыв, он поможет улучшить наш сайт.
answers.microsoft.com
Конфигурация системы Windows
Конфигурация системы это приложение входящее в операционную систему Windows и предназначенное для настройки запуска системы. Также вход в конфигурацию системы используется для поиска неисправностей из-за которых неправильно запускается система.
Также вход в конфигурацию системы используется для поиска неисправностей из-за которых неправильно запускается система.
Как вызвать конфигурацию системы
Запустить конфигурацию системы можно несколькими способами.
Через выполнить msconfig
Конфигурацию системы открыть можно с помощью команды msconfig, а для этого запускаем приложение Выполнить нажав на клавиатуре одновременно клавиши WIN+R.
Можно с помощью команды msconfig в Windows 10 зайти в конфигурацию системыОткроется окно под названием Выполнить в котором вписывается команда msconfig, а чтобы как запустить msconfig необходимо нажать кнопку ОК.
Через Панель управления
Войти в конфигурацию системы можно через Панель управления. Запускаем Панель управления и в ней открываем категорию Система и безопасность и в ней находим и нажимаем на пункт Администрирование.
Через Администрирование можно зайти в конфигурацию системы Windows 7Откроется окно под названием Администрирование.
В этом окне находим пункт Конфигурация системы и открываем его. Наводите на этот пункт курсор и нажимаете правую кнопку мыши, а затем в открывшемся контекстном меню выбираете пункт Открыть.
Настройка конфигурации системы Windows
Конфигурация системы состоит из 5 вкладок которые называются Общие, Загрузка, Службы, Автозагрузка, Сервис.
На первой вкладке конфигурации системы варианты запуска системы отображаются. Чтобы знать какой запуск выбрать в конфигурации системы рассмотрим их подробнее. В конфигурации системы общие имеются три варианта запуска.
Настройка конфигурации системы Windows 7Обычный запуск
Если выбрать в конфигурации системы обычный запуск то вместе с компьютером будут запускаться все программы которые стоят на автозапуске и все приложения Windows. После установки системы лучше всего перейти с этого режима на режим Выборочного запуска чтобы вместе с системой запускались только выбранные вами программы, приложения и службы Windows.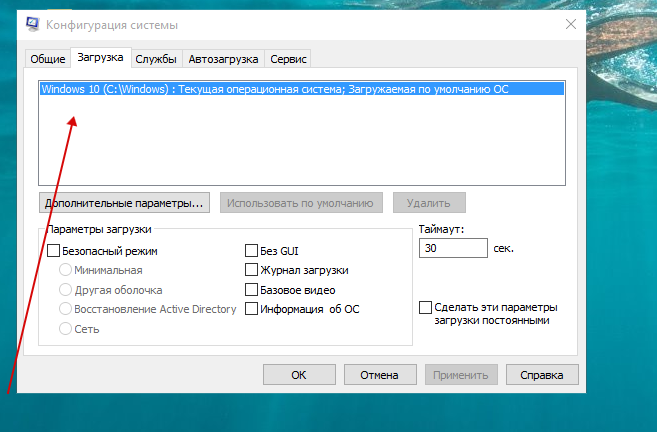
Диагностический запуск
При этом запуске будут запускаться только основные приложения и службы Windows. Этим методом не рекомендуется пользоваться не опытным пользователям так как не все умеют при необходимости запускать необходимые службы. Запустив компьютер в этом режиме могут отключится службы и приложения которые вам будут необходимы для возврата в обычный или выборочный режим, а для вам нужно будет их запустить чтобы исправить конфигурацию системы.
Выборочный запуск
При этом запуске будут запускаться только основные приложения и службы, а также выбранные вами приложения, службы и программы.
На этой вкладке в конфигурации системы Загрузка отображаются все установленные системы на вашем компьютере, а текущая и загружаемая по умолчанию помечаются.
Где найти конфигурацию системыНа этой вкладке можно выставить параметр Безопасный режим чтобы после перезагрузки компьютер запустился в безопасном режиме. Безопасный режим можно запустить в четырёх вариантах.
Минимальная
При этом режиме система запустит только необходимые системные службы, без доступа к интернету.
Другая оболочка
При этом режиме откроется командная строка и запустятся необходимые системные службы, без доступа к интернету.
Восстановление службы Active Directory
При этом режиме система запустит только необходимые системные службы и службу Active Directory.
При этом режиме система запустит только необходимые системные службы и даст доступ к интернету.
Также на этой вкладке поставив галочку у нужного пункта можно отключать или включать:
- Без GUI -отключение экрана приветствия Windows. Этот пункт рекомендуется отключить в конфигурации системы.
- Журнал загрузки — будет сохранять в файл % SystemRoot% Ntbtlog.txt всю информацию о загрузке системы.
- Базовое видео — будет загружаться система с минимальными параметрами VGA вместо драйверов видеоадаптера
- Информация об ОС — при запуске системы будут отображаться на экране все имена драйверов которые запускаются.

Ещё на этой вкладке можно открыть дополнительное окно нажав на кнопку Дополнительные параметры.
В конфигурации системы число процессоров в msconfig что даетВ открывшемся окне под названием Дополнительные параметры загрузки можно установить некоторые параметры.
- Число процессоров — указывается сколько процессоров должно использоваться при запуске системы.
- Максимум памяти — указывается максимальный объём физической памяти который должен использоваться при следующем запуске системы. Так как система сама по умолчанию использует память по максимуму то не рекомендуется устанавливать максимум памяти msconfig сбрасывается и выставляет не больше 4 Гб.
- Блокировка PCI — запрещает перераспределение ресурсов ввода-вывода I / O и прерывания IRQ на локальной шине PCI, а в BIOS сохраняются.
- Отладка — включает глобальные параметры отладки портов в режиме ядра.
На этой вкладке отображаются все службы Windows и их состояние то есть работают они или нет.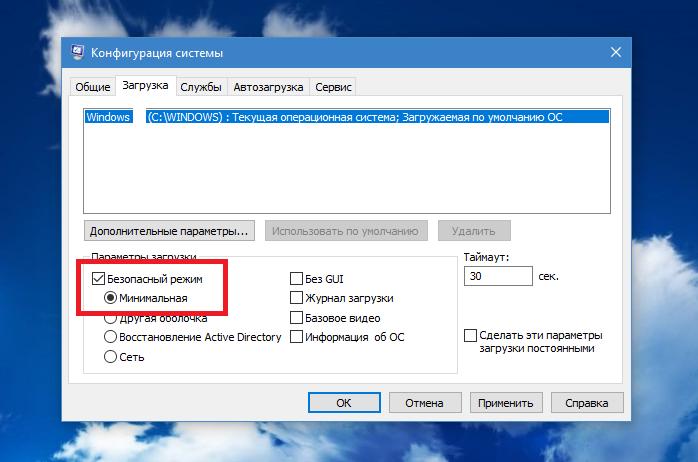
Отключить службы в конфигурации системы можно не все так как без некоторых служб Microsoft система просто не сможет работать. Чтобы наверняка знать в конфигурации системы службы какие можно отключить нужно поставить галочку у пункта Не отображать службы Майкрософт и тогда будут отображаться службы которые точно можно отключить.
Автозагрузка
На этой вкладке отображались все программы которые автоматически запускались вместе с системой.
Как зайти в конфигурацию системы Windows 10Начиная с операционной системы Windows 8 для удобства из конфигурации системы автозагрузка была перемещена в Диспетчер задач.
На этой вкладке отображается список приложений которые запускаются при запуске системы.
Как открыть конфигурацию системы Windows 10У каждого приложения имеется краткое описание для чего оно нужно, а также можно увидеть где это приложение находится. Выбрав необходимое приложение можно его запустить нажав на кнопку Запустить и оно откроется.
kaknakomputere.ru
Как зайти в MSConfig Windows 10
Наверное многие встречались хоть раз при исправлении каких нибудь проблем с утилитой MSConfig в Windows. Сама утилита MSConfig позволяет настроить параметры загрузки, включать и отключать службы и многое другое.
В предыдущих версиях Windows утилита MSConfig позволяла ещё управлять приложениями в автозагрузке. После обновления к Windows 10 все параметры автозагрузки были перенесены в диспетчера задач Windows 10.
Поэтому в этой статье мы рассмотрим как зайти в MSConfig Windows 10 и как правильно настроить MSConfig. А также рассмотрим несколько способов что нужно делать если MSConfig не запускается.
Как зайти MSConfig Windows 10
Дальше мы рассмотрим всевозможные способы как зайти в конфигурацию системы Windows 10 разными способами. Все способы также будут актуальны и для пользователей Windows 7, правда отличается только способ с использованием нового поиска Windows 10, который по умолчанию отсутствует.
Способ 1. Как зайти в MSConfig Windows 10 через выполнить
- Откроем окно Выполнить нажатием на Win+R.
- Вводим msconfig и открываем нажав на ОК.
Способ 2. Как открыть конфигурацию системы Windows 10 через Проводник
- Открываем проводник в Windows 10.
- И переходим по пути: C:Windowssystem32.
- И ищем классическое приложение msconfig.exe.
Способ 3. Как запустить MSConfig через поиск Windows 10
- Открываем поиск Windows 10 нажав Win+Q.
- Вводим в поисковую строку Конфигурация системы.
- И выбираем классическое приложение.
Способ 4. Как открыть MSConfig командной строкой
- Открываем командную строку от имени администратора. Правая кнопка мыши на Пуск => Командная строка (администратор).
- Вводим команду msconfig и выполняем её.

Как правильно настроить MSConfig
Если же говорить об правильности настройки параметров в MSConfig, то все параметры по умолчанию настроены правильно. Если же у Вас есть сомнения, тогда можете сравнить с нашими настройками.
- Общие: установлен обычный запуск системы.
- Загрузка: по умолчанию выбрана единственная текущая операционная система. Здесь можете указать количество ядер, которые будут использоваться при загрузке ОС.
- Службы: в этой вкладке Вы можете включить или отключить службы.
- Автозагрузка: в Windows 10 параметры автозагрузки были перенесены Диспетчер задач.
- Сервис: позволяет запускать все доступные средства Вашей операционной системы.
Ниже рассмотрим вопросы которые могут также интересовать пользователей. Рекомендуем параметры Число процессоров и Максимум памяти не менять.
Что дает число процессоров в MSConfigВ этом пункте установлено значение которое указывает сколько ядер будет брать участие в загрузке системы.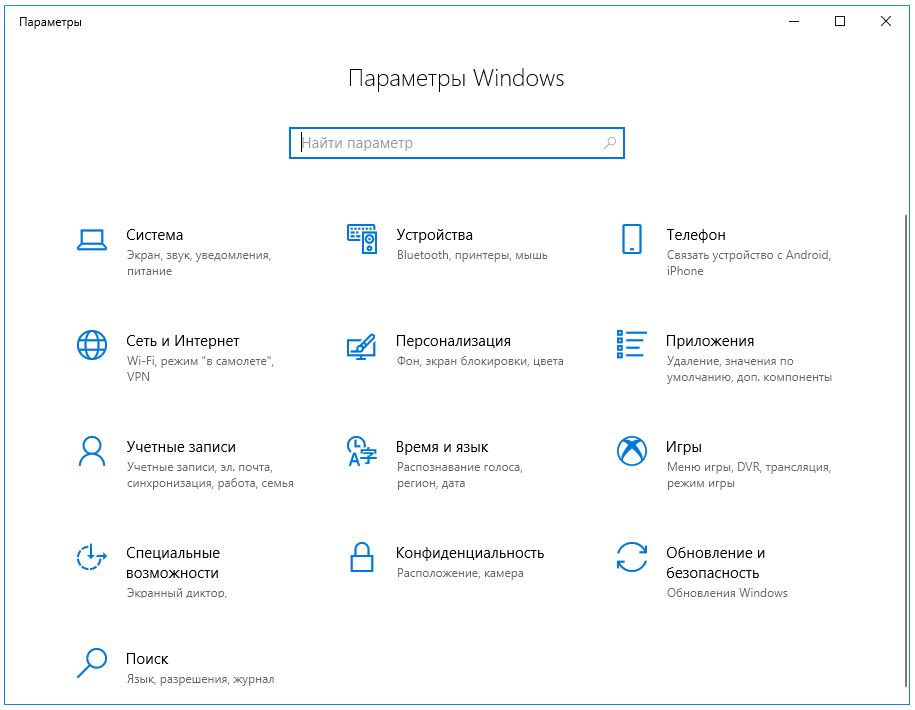 По умолчанию отметка Число процессоров не установлена. Если же указать например одно ядро, то всего лишь одно ядро будет брать участие в загрузке системы. Но помните что эта функция никак не сможет увеличить производительность компьютера, а создана для того чтобы установить наоборот ограничение.
По умолчанию отметка Число процессоров не установлена. Если же указать например одно ядро, то всего лишь одно ядро будет брать участие в загрузке системы. Но помните что эта функция никак не сможет увеличить производительность компьютера, а создана для того чтобы установить наоборот ограничение.
Однозначно, если Вы установите больше количество ядер, тогда будет доступно больше ресурсов для запуска системы. Собственно и загрузка системы будет проходить быстрее. Но по умолчанию и используются все ядра.
Что дает максимум памяти в MSConfigАналогично с предыдущим пунктом, по умолчанию отметка Максимум памяти не установлена. Эта функция также создана для того чтобы уменьшить производительность компьютера. И ограничить максимум оперативной памяти который будет использовать система.
Не запускается MSConfig
Если же у Вас не запускается MSConfig, то Вас нужно сделать следующие шаги:
- Первым делом попробуйте запустить конфигурацию систему MSConfig от имени администратора.

- Если не помогло, то проверим реестр. Нажимаем Win+R и вводим regedit. Заходим по пути: [HKEY_LOCAL_MACHINESOFTWAREMicrosoftWindowsCurrentVersionApp PathsMSCONFIG.EXE] и проверяем значение по умолчанию C:WINDOWSPCHealthHelpCtrBinariesMSConfig.exe
Затем переходим сюда [HKEY_LOCAL_MACHINESOFTWAREMicrosoftWindowsCurrentVersionApp PathsHELPCTR.EXE] и проверяем значение по умолчанию должно быть C:WINDOWSPCHealthHelpCtrBinariesHelpCtr.exe. - Если не помогло рекомендуем проверить целостность файлов Windows 10 и при необходимости восстановите поврежденные файлы.
В этой статье мы познакомились с утилитой MSConfig которая помогает изменить конфигурацию системы. Подробней узнали Как зайти в MSConfig на Windows 10, как правильно настроить MSConfig в Windows 10 и что делать если MSConfig не запускается.
Если же Вы знаете ещё интересные факты об этой утилите, тогда напишите нам в комментарии и мы добавим их в статью.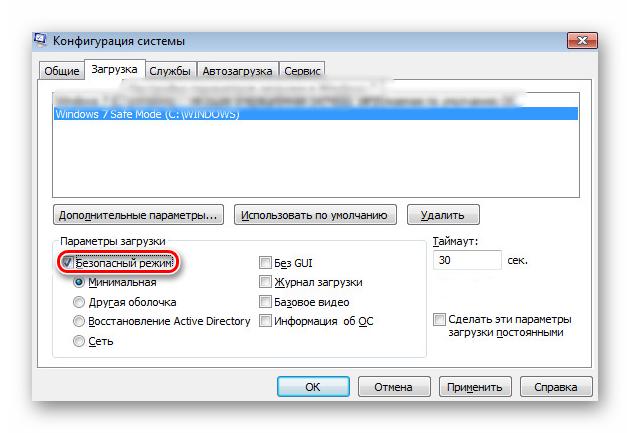
windd.ru
Всё о приложении «Конфигурация системы» в Windows
В Windows встроено много инструментов для управления компьютером и операционной системой. Один из них — модуль «Конфигурация системы». Эта среда создана для управления автозагрузкой программ, параметрами запуска компьютера, службами и многим другим.
Что такое MSConfig и для чего нужен этот модуль
MSConfig, или «Конфигурация системы» (КС) — это среда настройки важнейших компонентов Windows. КС отвечает за режимы запуска операционной системы, автозагрузку приложений при старте и работу служб. Конфигурацией также можно пользоваться для запуска некоторых системных приложений, таких как командная строка, среда «Управление компьютером», модуль диагностики неполадок и другие. MSConfig позволяет, кроме того, управлять разными операционными системами, очерёдностью их запуска и даже удалением одной из версий Windows, если на компьютере их установлено несколько.
Автор постоянно использует «Конфигурацию системы» для удобной настройки служб в процессе оптимизации ОС. Дело в том, что интерфейс MSConfig лучше всего подходит для отключения лишних программ. Существенно реже MsConfig используется автором для запуска безопасного режима и разных вспомогательных сервисов Windows.
Дело в том, что интерфейс MSConfig лучше всего подходит для отключения лишних программ. Существенно реже MsConfig используется автором для запуска безопасного режима и разных вспомогательных сервисов Windows.
Как войти в «Конфигурацию системы» в Windows 10
Как и любой важный элемент управления системой, MSConfig имеет несколько вариантов запуска.
Рассмотрим следующие варианты входа в MSConfig:
- с помощью утилиты «Выполнить» или консоли командной строки;
- через «Проводник» Windows 10;
- через «Поиск»;
- через меню «Пуск».
Вход с помощью утилиты «Выполнить» или консоли командной строки
Стандартная утилита «Выполнить», как и «Командная строка», являются исполняемыми программами Windows и могут запускать внутренние процессы системы по запросу пользователя.
Чтобы запустить MSConfig через утилиту «Выполнить», делаем следующее:
- В строке поиска Windows прописываем «Выполнить» и выбираем наиболее подходящий из найденных вариантов.
 В строке поиска Windows прописываем «Выполнить» и выбираем наиболее подходящий вариант
В строке поиска Windows прописываем «Выполнить» и выбираем наиболее подходящий вариант - В открывшемся окне прописываем строку MSConfig и нажимаем OK. В окне «Выполнить» прописываем MSConfig и нажимаем OK
Аналогичным образом открываем «Конфигурацию» через консоль командной строки.
- В строке поиска прописываем CMD и выбираем наиболее подходящий вариант. В строке поиска прописываем CMD и выбираем подходящий вариант
- В окне консоли командной строки набираем команду msconfig и запускаем её клавишей Enter. В окне консоли командной строки набираем команду msconfig и запускаем её клавишей Enter
Вход через «Проводник» Windows 10
Как и любая программа, КС имеет собственный исполняемый файл, а это значит, что её можно запустить вручную. Для этого:
- Через «Проводник» или любой другой файловый менеджер открываем папку C:WindowsSystem32.
В «Проводнике» открываем папку C:WindowsSystem32 и запускаем файл msconfig.exe - Запускаем файл msconfig.exe.
Вход через «Поиск»
К «Конфигурации системы» можно обратиться напрямую через функцию поиска.
- В строке поиска вводим «Конфигурация системы» или msconfig и выбираем лучшее соответствие.
В строке поиска прописываем «Конфигурация системы» или msconfig и выбираем лучшее соответствие - Запускаем найденное приложение.
Вход через меню «Пуск»
Как административный элемент, КС находится в списке специальных программ Windows. Поэтому её можно запустить так:
- Открываем меню «Пуск».
- В списке программ щёлкаем по строке «Средства администрирования Windows» и в открывшемся подменю выбираем элемент «Конфигурация системы». В списке программ щёлкаем по строке «Средства администрирования Windows» и выбираем «Конфигурацию системы»
Видео: как открыть «Конфигурацию системы»
Как использовать MSConfig
Окно утилиты msconfig имеет пять вкладок, соответствующих её функциональным возможностям:
- Вкладка «Общие» позволяет выбрать вариант загрузки системы, например обычный или диагностический запуск. Если есть подозрение на заражение компьютера вирусами или замечены неполадки в работе WIndows, необходимо воспользоваться «Диагностическим запуском» для отката на предыдущую конфигурацию или для лечения системы. Во вкладке «Общие» можно изменить вариант запуска компьютера с обычного на диагностический
- Вкладка «Загрузка» также отвечает за запуск системы, но создана не для исправления возможных ошибок, а для использования расширенных настроек. К примеру, если на компьютере установлено больше одной операционной системы, то в этой вкладке можно выбрать, какая ОС будет загружаться по умолчанию, выставить тайм-аут для возможности переключить версии Windows при запуске и прочее. Во вкладке «Загрузка» можно выбрать операционную систему, загружаемую по умолчанию, а также установить тайм-аут для выбора системы пользователем
- Вкладка «Службы» позволяет активировать или деактивировать ту или иную службу Windows без особых хлопот: достаточно всего лишь снять или установить галочку в соответствующей строке и сохранить изменения. Это гораздо проще, чем останавливать каждую службу отдельно через её свойства в одноимённом интерфейсе. Во вкладке «Службы» можно массово отключать и включать службы Windows
- Вкладка «Автозагрузка» перенаправляет пользователя в программу «Диспетчер задач» для управления приложениями, запускающимися при старте Windows. Через вкладку «Автозагрузка» можно запустить «Диспетчер задач» и отредактировать список автоматически запускаемых программ
- Вкладка «Сервис» содержит информацию обо всех основных служебных утилитах операционной системы. Их можно запустить прямо из интерфейса «Конфигурации», выбрав приложение и нажав кнопку «Запуск». Во вкладке «Сервис» отметьте нужную программу и запустите её, нажав кнопку «Запуск»
Что делать, если «Конфигурация системы» не запускается
Если среда КС не запускается, это, скорее всего, означает что исполняемый файл msconfig отсутствует или повреждён. В таких случаях выручает системная утилита SFC с функцией восстановления системных файлов. Для восстановления повреждённых системных файлов делаем следующее:
- Вызываем консоль командной строки, как описано выше. В консоли вводим команду sfc /scannow и нажимаем клавишу Enter. В консоли командной строки вводим команду sfc /scannow и запускаем её клавишей Enter
- Обязательно дожидаемся, пока программа закончит сканирование и восстановление файлов, затем перезагружаем компьютер.
Существует также другая возможная причина, по которой не запускается КС — лишние параметры в реестре Windows. Исправить эту ситуацию можно так:
- В окне поиска Windows вводим строку regedit и выбираем наиболее подходящий результат. В окне поиска Windows вводим строку regedit и выбираем лучшее соответствие
- В открывшемся окне системного реестра переходим в папку HKEY_LOCAL_MACHINESOFTWAREMicrosoftShared ToolsMSConfig через древо директорий слева и удаляем все параметры, кроме значения «По умолчанию». В папке MSConfig удаляем все параметры, кроме значения «По умолчанию»
- Перезагружаем компьютер.
На памяти автора был всего один случай, когда «Конфигурация системы» не запускалась. Виной тому были последствия лечения системы от вирусов. Процедура восстановления системных файлов исправила ситуацию.
Управлять компьютером через «Конфигурацию системы» очень просто. Достаточно лишь один раз попробовать, и настройка параметров загрузки, редактирование служб и многое другое станет обычным делом.
winda10.com
Как зайти в MSConfig в Windows 10
На данный момент Windows 10 считается самой совершенной операционной системой компании Microsoft. Однако в ней до сих пор содержатся программные утилиты, представленные еще 20 лет назад. Речь идет о MSConfig – специальной утилите с обширным функционалом и важными опциями для пользователя. Сегодня я познакомлю вас с этой популярной утилитой немного поближе.
MSConfig или Microsoft System Configuration – системная утилита, управляющая автозапуском, загрузкой служб и исполняемых файлов Windows, а также различными настройками операционной системы.
Программа msconfig.exe присутствует во всех операционных системах, начиная с версии Windows 98. Исключением является лишь Windows 2000, где программное обеспечение по неизвестным причинам было вырезано. Но позднее его можно было установить отдельным файлом. Найти исполняемый файл программы msconfig.exe можно в директории C:\Windows\System32 через проводник.
Находим в проводнике нужное приложение
В Windows 10 данная утилита имеет название «Конфигурация системы» и включает в себя пять вкладок, каждая из которых отвечает за определенный набор функций. Разберу каждую по отдельности, дабы вы в полной мере осознали, для чего они нужны.
- Общие – вкладка конфигурации с возможностью настройки запуска Windows 10. По умолчанию используется обычный запуск, однако если вы уже вносили изменения в настройки загрузки системы, то триггер будет стоять на отметке «Выборочный запуск».
Три варианта запуска системы
При обычном запуске операционная система загружает все драйвера подключенных устройств, запускает активные службы Windows 10 и установленного программного обеспечения. Диагностический запуск позволяет осуществить лишь загрузку основной части драйверов и служб. Фактически, это своего рода безопасный режим с полным функционалом ОС, требующийся лишь для тестирования определенного софта или драйверов.
Выборочный запуск дает пользователю своеобразный выбор в плане загрузки. Снимать галочку с пункта «Загружать системные службы» не рекомендуется. Что касается элементов автозагрузки, то данная опция может пригодиться, если ваш компьютер заражен каким-либо вирусом, «зависшим в авторане».
- Загрузка – очередная вкладка, управляющая запуском операционной системы. В верхней части указывается загружаемая операционная система в текущий момент. Если у вас их несколько, то можно выбрать, с какой системы загрузиться в следующий раз.
Вкладка «Загрузка»
Также в данной вкладке можно активировать безопасный режим. По умолчанию в Windows 10 кнопка F8 не активна, и запустить сейф-мод можно только выполнив определенный набор процедур. Если же в параметрах загрузки отметить галочкой «безопасный режим», то компьютер автоматически перезагрузится в safe mode после нажатия кнопки «ОК».
При этом можно задать параметры сейф-мода – загрузка в минимальном режиме/с подгрузкой драйверов/сетевых библиотек. Но «десятка» будет постоянно стартовать в безопасном режиме, пока вы не сделаете обратную процедуру – снимите галочку с данного пункта.
- Службы – урезанная версия утилиты управления службами, позволяющая лишь на время приостановить работающую службу. Для этого щелкните правой кнопкой на любую из служб и выберите вкладку «Остановить».
Отключаем или запускаем службы
После перезагрузки компьютера остановленная служба вновь запустится. Данная опция используется для быстрого перезапуска забагованного процесса/службы.
Зачем эта вкладка тут нужна? Непонятно
- Автозагрузка – самая бесполезная вкладка конфигурации системы, отсылающая нас к диспетчеру задач. В предыдущих версиях Windows в этой вкладке можно было убрать любую программу из автозагрузки ОС.
Перенаправляемся в диспетчер задач
Если же требуется разобраться с программами, стартующими с Windows 10, то переходим в диспетчер задач по вышеуказанному пути. В списке программ выбираем ту, которую необходимо убрать из автозагрузки и жмем внизу кнопку «Отключить».
Запомните: из автозагрузки можно убрать практически весь софт за исключением антивируса. Отключение антивируса из автостарта чревато проблемами с безопасностью.
- Сервис – вкладка MSConfig с шорткатами к основным утилитам Windows 10. Отсюда можно запустить редактор реестра, диспетчер задач, командную строку, перейти в раздел «Администрирование», включить мастер устранения неполадок или заглянуть в свойства операционной системы.
Можно перейти к любой системной утилите
В строке «Выбранная команда» указывается прямой путь до исполняемого файла утилиты. Кликаем левой кнопкой мыши по названию утилиты и жмем кнопку «Запуск» в нижней части экрана. На деле, данная вкладка используется реже всего, так как добраться до вышеуказанных утилит другими способами намного быстрее, чем через конфигурацию системы.
Есть множество способов открыть конфигурацию системы, но все они сводятся к одному – запуску исполняемого файла msconfig.exe. Разберем все способы запуска – от самого распространенного до сложного и ненужного.
- Зажимаем на клавиатуре две клавиши одновременно – Win и R (в русской раскладке К). В появившемся окне прописываем msconfig и жмем «ОК». Учтите, что команда прописывается на английском языке без каких-либо кавычек/пробелов и только в нижнем регистре.
Вводим название утилиты в окне
- Открываем поисковую строку рядом с кнопкой «Пуск», вводим в строке текст msconfig и запускаем предложенную утилиту «Конфигурация системы».
Через поиск
- Третий способ схож с вышеуказанным и отличается лишь дополнительным действием. Кликаем иконку поиска рядом с меню «Пуск», вводим слово «Выполнить» и выбираем предложенную программу с таким же названием.
Введем слово «Выполнить»
После чего снова вводим команду msconfig, кликаем «ОК» и переходим в конфигурацию системы.
- Четвертый способ подойдет для мазохистов и фанатов командной строки. Вызываем контекстное меню сочетанием клавиш Win+X (в русской раскладке – Ч) и в выпавшем меню выбираем вкладку «Командная строка (администратор)».
После чего в открывшейся консоли вводим команду msconfig и жмем ENTER. Закрываем окно консоли и пользуемся утилитой.
Вводим команду
- Найти среду «Конфигурация системы» можно и через меню «Пуск». Пролистайте список программ, найдите в списке директорию «Средства администрирования Windows» и кликните по ней. После чего в развернутом списке выберите утилиту «Конфигурация системы».
Найти можно в списке программ на панели «Пуск»
- Привыкли к ручному запуску утилит? Вот вам простой способ открыть конфигурацию системы. Открываем проводник (мой компьютер), переходим на локальный диск с операционной системой.
Следом открываем директорию Windows\System32 и в строке поиска в верхней правой части вводим текст msconfig.exe. По окончанию поиска запускаем найденный файл msconfig.exe двойным кликом левой кнопки мыши.
Иногда возникают случаи, когда конфигурация системы наотрез отказывается запускаться и не реагирует на действия пользователя в операционке. Чтобы исправить проблему, потребуется запустить утилиту SFC, встроенную в Windows по умолчанию. Программа позволит в автоматическом режиме восстановить недостающий или поврежденный системный файл.
Первым делом жмем на клавиатуре Win+X и в контекстном меню выбираем вкладку «Командная строка (администратор)». Затем в терминале вводим команду sfc /scannow, подтверждаем клавишей ENTER и дожидаемся окончания сканирования.
Сканируем систему
Если заглянуть в диспетчер задач, то вы увидите процесс «Windows Modules Install Worker», загружающий систему. Это означает, что вы сделали все правильно, и операционная система начала процесс восстановления файлов в фоновом режиме.
После чего закрываем консоль и перезагружаем ПК. По итогам данной процедуры файл msconfig.exe успешно будет загружен в директорию Windows\System32.
Не лишним будет после данных действий заглянуть в системный реестр и очистить параметры. Записи реестра, касающиеся MSConfig, хранятся в ветке HKEY_LOCAL_MACHINE\SOFTWARE\Microsoft\Shared Tools\MSConfig.
При работе с системной утилитой «Конфигурация системы» нужно быть осторожнее и запоминать свои действия. В противном случае вы обречены на бесконечную загрузку в безопасном режиме, отключенный антивирус и множество других проблем, которые возникают при неуверенных действиях пользователей.
Помните, что прежде чем снять какую-либо галочку с пункта, убедитесь в том, что вы знаете, зачем это нужно, и готовы смириться с последствиями. Да прибудет с вами Microsoft!
Post Views: 2 093
Как зайти в «msconfig» на Windows 10
Во многих случаях при исправлении ошибок и решении проблем с Windows используется встроенная утилита «Конфигурация системы», которую также называют «msconfig». Она позволяет изменять параметры автозагрузки и управлять работой сервисов. В данной статье мы рассмотрим все возможные способы, позволяющие открыть окно упомянутой оснастки на устройствах под управлением Windows 10.
Запуск «msconfig» в Windows 10
Сразу отметим, что все описываемые в статье способы не подразумевают под собой использование стороннего софта. Во всех случаях запуск утилиты осуществляется встроенными средствами, которые есть в каждой редакции ОС Windows.
Способ 1: Оснастка «Выполнить»
С помощью указанной утилиты можно запускать множество системных программ, в том числе и нужную нам «Конфигурацию системы». Для этого выполните следующие действия:
- Нажмите одновременно клавиши «Windows» и «R». В результате появится окно утилиты «Выполнить» с текстовым полем. В него необходимо ввести команду
msconfig, после чего нажать кнопку «OK» в этом же окне или «Enter» на клавиатуре.Читайте также: Вызов оснастки «Выполнить» в ОС Windows 10
- После этого сразу же запустится искомая утилита.
Способ 2: Оболочка «PowerShell» или «Командная строка»
Второй метод очень схож с предыдущим. Разница лишь в том, что команда для запуска оснастки будет выполняться не через утилиту «Выполнить», а посредством системной оболочки «PowerShell» или инструмента «Командная строка».
- Нажмите на кнопке «Пуск» правой кнопкой мышки. Из открывшегося контекстного меню выберите пункт «Windows PowerShell». Если вы меняли системные настройки, то вместо данной строки у вас может быть «Командная строка». Можно выбрать и ее.
Читайте также: Открытие командной строки в Windows 10
- В открывшееся окно введите команду
msconfig, а затем нажмите «Enter» для ее выполнения. В результате на экране появится окно нужной утилиты «Конфигурация системы».
Способ 3: Меню «Пуск»
Большинство системных утилит можно найти в меню «Пуск». Оттуда же они при необходимости и запускаются. Оснастка «msconfig» в этом плане не исключение.
- Откройте меню «Пуск», кликнув по нему левой кнопкой мышки. В основном меню перейдите в самый низ, пока не увидите папку «Средства администрирования Windows», и откройте ее. Внутри будет перечень системных утилит. Кликните по той из них, которая называется «Конфигурация системы» или «System Configuration».
- После этого сразу же появится окно оснастки «msconfig».
Способ 4: Системный «Поиск»
Буквально любой файл или программу на компьютере можно найти через встроенную функцию поиска. Для открытия искомой утилиты вам нужно выполнить следующее:
- Кликните на иконке «Поиск» на «Панели задач» левой кнопкой мышки. В текстовое поле открывшегося окна начните вводить фразу
msconfig. В итоге в верхней области вы увидите перечень найденных совпадений. Кликните по тому из них, которое называется «Конфигурация системы». - Спустя мгновения запустится нужная оснастка.
Способ 5: Файловый менеджер
У каждой системной программы и утилиты есть собственная папка, в которой по умолчанию находится исполняемый файл. Оснастка «Конфигурация системы» не исключение в этом плане.
- Откройте окно «Этот компьютер», кликнув по соответствующей иконке на «Рабочем столе» или любым другим образом.
- Далее вам необходимо пройти по следующему пути:
C:\Windows\system32 - В директории «system32» вы найдете искомую утилиту «msconfig». Кликните по одноименному файлу дважды ЛКМ. Если вы планируете использовать оснастку часто, тогда можете создать для удобства ярлык на «Рабочем столе».
Читайте также: Создаем ярлыки на рабочем столе Windows
Способ 6: «Панель управления»
Помимо перечисленных выше методов, открыть утилиту «Конфигурация системы» можно также через встроенное средство «Панель управления».
- Любым удобным способом откройте «Панель управления», например, воспользовавшись для этого поиском.
Читайте также: Открытие «Панели управления» на компьютере с Windows 10
- Из открывшегося окна перейдите в раздел «Администрирование». При необходимости активируйте режим «Крупные значки» для более комфортного отображения содержимого.
- В следующем окне кликните дважды по пункту «System Configuration» или же «Конфигурация системы».
- После этого на экране появится главное окно утилиты «msconfig».
Использовав на практике один из описанных способов, вы без особого труда сможете получить доступ к одной из важнейших системных оснасток в Windows 10. Напомним, что с ее помощью зачастую активируют «Безопасный режим» загрузки. Если вы не знаете, как правильно это сделать, рекомендуем ознакомиться с нашим тематическим руководством.
Подробнее: Безопасный режим в Windows 10
Мы рады, что смогли помочь Вам в решении проблемы.Опишите, что у вас не получилось. Наши специалисты постараются ответить максимально быстро.
Помогла ли вам эта статья?
ДА НЕТНастройка и использование msconfig
- Содержание статьи
- Способы запуска msconfig
- Первый способ (Подходит для Windows Vista, 7, 8, 10) — Самый быстрый
- Второй способ (Windows XP, Vista, 7, 8, 10)
- Третий способ (Windows XP, Vista, 7, 8, 10)
- Четвертый способ (Windows XP, Vista, 7, 8, 10)
- Программа msconfig
- Основные сценарии использования msconfig
- Комментарии к статье ( 3 шт )
- Добавить комментарий
- Способы запуска msconfig
Msconfig — утилита, предназначенная для выявления причин некорректной работы системы, программ, выбора варианта загрузки Windows, а также для диагностики системы. Многие начинающие пользователи ПК часто по-ошибке ищут где можно скачать msconfig, т.к. не знают, что данная утилита установлена по-умолчанию в Windows, поэтому ее не нужно скачивать, а необходимо лишь запустить. Ниже будут перечислены несколько способов, как можно это сделать на различных версиях Windows.
Способы запуска msconfig
Первый способ (Подходит для Windows Vista, 7, 8, 10) — Самый быстрый
Если у вас Windows Vista, 7, 8, 8.1 или 10, то просто нажмите на меню “Пуск” и внизу в окошке введите msconfig. Нажмите Enter.
Второй способ (Windows XP, Vista, 7, 8, 10)
Заходим в меню Пуск — Все программы — Стандартные. Выбираем «Командная строка» (Command Prompt).
Появится черное окошко командной строки, в нем вписываем msconfig и жмем Enter.
Третий способ (Windows XP, Vista, 7, 8, 10)
В том же меню Пуск нажимаем «Выполнить» (Run).
Появится окошко, в котором будет предложено ввести нужную команду. Здесь вписываем msconfig, и как обычно нажимаем Enter.
Четвертый способ (Windows XP, Vista, 7, 8, 10)
Заходим в проводнике по адресу C:\Windows\System32. В этой огромной папке куча всяких файлов. Пролистываем в середину списка и находим msconfig.exe.
Разницы, каким из предложенных способов пользоваться нет. Самым оптимальным является первый, как самый быстрый.
Программа msconfig
Интерфейс программы msconfig состоит из небольшого окошка, и пяти вкладок — Общие, Загрузка, Службы, Автозагрузка, Сервис.
Рассмотрим подробно каждую из вкладок, и о практическом применении всех этих настроек.
Общие
- Обычный запуск он и есть обычный запуск. Загружаются все драйвера, службы системы, а также программы из меню “Автозагрузка”.
- Диагностический запуск – это режим, при котором загружаются только основные драйвера и системные службы.
- В случае выборочного запуска вы можете более тонко сконфигурировать загрузку системы. “Загружать системные службы” – загружается стандартный набор системных служб. Честно говоря не пробовал выключать эту галочку. “Загружать элементы автозагрузки” – загружаются все программы, которые сконфигурированы на вкладке “Автозагрузка”. “Использовать оригинальную конфигурацию загрузки” – этим параметром по умолчанию невозможно управлять. Активируется он в случае, если вы изменили что-то во вкладке “Загрузка” (тогда можно будет вернуться к дефолтным настройкам).
Загрузка
Вверху окна написано название ОС или список предустановленных систем. Если систем установлено несколько, то нажимаем на название системы и нажимаем кнопку «Использовать по умолчанию». В моем случае эта опция недоступна, т.к. система установлена одна. Таймаут – параметр, в котором указывается, как долго при загрузке будет высвечиваться список установленных ОС. Если вы включите «без GUI», то при загрузке ОС логотипа системы не будет (высветится только черное окно).
Нажимаем “Дополнительные параметры” и открывается еще одно окно.
Активировав галочку напротив «Число процессоров», можно указать число процессоров (фактически, процессорных ядер), которое будет видеть система. Если на вашем компьютере двухъядерный процессор, то максимальное возможное число будет 2, которое стоит по умолчанию. Таким же способом можно ограничить количество доступной оперативной памяти. При этом в диспетчере задач процессорных ядер и оперативной памяти будет видно столько, сколько вы укажите здесь.
Параметры «Блокировка PCI» и «Отладка» лучше не трогать. Они предназначены для разработчиков драйверов и устройств, и для обычного пользователя могут привести только к нестабильной работе системы.
Службы
Здесь можно увидеть список всех служб, загружаемых в обычном режиме. Снимайте галочки для отключения служб или наоборот ставьте для включения, если, конечно, знаете, что включаете/отключаете. Список служб огромный, из которых львиную долю занимают предустановленные службы Windows. Поэтому в левом нижнем углу можно включить галочку «Не отображать службы Майкрософт«. При этом список сократится до минимума и будет выглядеть так:
Как можно заметить, тут остались службы сторонних программ. Теперь анализируем, что нам нужно, а что нет — и при желании отключаем.
Автозагрузка
Обычно люди устанавливают приложения, потом перестают ими пользоваться, а удалять забывают или не хотят (а вдруг пригодится). Особенно это касается программ, которые используются по следующему сценарию: поставил программу – выполнил с ее помощью какую-то задачу – забыл про программу. А в итоге при каждой загрузке системы эти приложения так же загружаются, что существенно увеличивает время загрузки ОС и снижает отзывчивость системы на слабых компьютерах.
Сервис
Здесь расположен весь список программ, выполняющих схожие с msconfig функции. Т.е. администрирование, настройку, диагностику системы и т.п. Многое вам может быть знакомо. Поэкспериментируйте, выделяя название приложения и нажимая “Запуск” в правом нижнем углу.
Если после внесения каких-либо изменений нажимать кнопку “OK”, то появится такое окошко:
Как должно быть из него понятно, то все внесенные в загрузку системы изменения вступят в силу только после перезагрузки.
Итак, мы рассмотрели основные функции во всех вкладках. А теперь подробнее о том, в каких случаях всю эту информацию можно применять.
Основные сценарии использования msconfig
Отладка и поиск проблем
Представим ситуацию, когда у вас в системе начали появляться различные глюки, тормоза и т. д. То система вдруг ни с того, ни с сего зависнет, то вообще синий экран вывалится. Если вы грешите на железо, то проверяйте его, но часто проблема может оказаться в самой Windows. Тогда просто загрузитесь в диагностическом режиме (см. пункт вкладки “Общие”) с загрузкой основных драйверов и системных служб. Попробуйте поработать в таком режиме и попытаться создать ситуацию, при которой обычно возникают проблемы. Если проблемы все еще есть, то скорее всего повреждены системные файлы или драйвера. Если же все нормально, то пробуем выборочный запуск с загрузкой только системных служб. Причем все майкрософтовские службы оставляйте включенными (вкладка “Службы”), а остальные все отключите и включайте по одной. Включили службу – перезагрузитесь и посмотрите на работу системы. И так, пока не найдете виновника. Если и в службах все чисто, то включите автозагрузку. Приложения в автозагрузку также добавляйте по одному. Но вообще-то все, что находится в автозагрузке, желательно знать что называется “в лицо”. Иначе смысл загружать то, чем не пользуетесь? Я уверен, что после этих манипуляций виновника вы все-таки найдете (если дело в софте). Кстати, если система не загружается и все эти режимы вы попробовать не можете, то воспользуйтесь безопасным режимом, описанным в этой статье.
Тестирование
Допустим, вам нужно протестировать, как будет вести себя приложение при двух активных ядрах. А процессор у вас четырех-ядерный. Вот во вкладке “Загрузка – Дополнительные параметры загрузки” вы и можете ограничить ресурсы. Или, например, у вас установлено 6 ГБ оперативной памяти, а вам нужно узнать, как будет вести себя Pinnacle 14 при 2 ГБ.
Профилактика
Вкладки Служб и Автозагрузки вообще лучше просматривать почаще, особенно, если вы устанавливаете много софта. Многие приложения имеют предрасположенность к прописыванию в автозагрузке без вашего ведома. Вообще на мой взгляд неплохо все операции по оптимизации и очистке системы делать в одно время и регулярно. Это отложит на очень долго тот час, когда придется переустанавливать систему.
Как зайти в безопасный режим Windows 10: подробная инструкция
В инструкции рассмотрим разные способы, как можно зайти в безопасный режим Windows 10, чтобы решить проблемы некорректного запуска ОС.Способ №1: через «Параметры»
Данный способ можно использовать, если операционная система загрузилась, но некоторые службы или компоненты работают некорректно.
Алгоритм действий:
- Одновременно нажмите комбинацию клавиш WIN+I (WIN — кнопка Пуск).
- Перейдите в раздел «Обновление и безопасность».
- В левом меню на экране выберите пункт «Восстановление».
- В блоке «Особые варианты загрузки» укажите «Перезагрузить сейчас».
- Перейдите в «Поиск и устранение неисправностей».
- В разделе «Дополнительные параметры» выберите «Параметры загрузки».
- Выберите пункт 4 в списке.
Способ №2: через утилиту «Конфигурация системы»
Этот способ подходит для всех версий Windows. Он предполагает использование встроенной утилиты «Конфигурация системы». Ее вызывают через приложение «Выполнить». Метод работает только в тех случаях, если система запустилась полностью.Алгоритм действий:
- Откройте приложение «Выполнить», нажав с клавиатуры кнопки WIN+R.
- Введите команду «msconfig» (без кавычек и пробелов), нажмите «Да».
- В новом окне перейдите во вкладку «Загрузка» и найдите блок «Параметры загрузки».
- Отметьте пункт «Безопасный режим».
- Выберите нужный вариант. В перечне видов запуска «Минимальная» означает запуск ОС со стандартным набором драйверов и служб, «Сеть» — поддержка сети, «Другая оболочка» — поддержка командной строки.
- Нажмите «Применить», а затем «Ок» или Enter.
Способ №3: с помощью восстановления ОС
Иногда некорректные действия пользователя приводят к невозможности загрузки операционной системы. В этом случае для входа в безопасный режим Windows 10 удобно использовать загрузочный диск или flash-накопитель.Алгоритм действий:
- Загрузите Windows с внешнего накопителя и выберите язык.
- В окне «Установить» нажмите на «Восстановление системы» (кнопка находится слева внизу).
- В окне «Выбор действия» выберите «Диагностика».
- Перейдите в «Дополнительные параметры» и нажмите на «Командная строка».
- В строку окна скопируйте команду «bcdedit /set {globalsettings} advancedoptions true» и нажмите Enter.
- В окне «Выбор действия» укажите «Продолжить».
- Выберите нужный вариант загрузки безопасного режима (нажмите клавишу F4, F5 или F6) в окне «Параметры загрузки».
Чтобы убрать параметры загрузки, пройдите алгоритм еще раз, начиная с загрузки ОС с установочного диска (флешки). Дойдя до пункта №7, скопируйте в командную строку фразу «bcdedit /deletevalue {globalsettings} advancedoptions false». Нажмите Enter, перезагрузите компьютер.
Способ №4: переход в безопасный режим с экрана приветствия (загрузки)
Метод можно применять, если Windows не загружается до рабочего стола. Загрузка останавливается на экране блокировки (приветствия).Действуйте так:
- Зажмите Shift на клавиатуре и найдите в правом нижнем углу «Выключение», нажмите «Перезагрузка».
- В окне «Выбор действия» перейдите в «Поиск и устранение неисправностей».
- В «Дополнительные параметры» кликните на «Параметры загрузки».
- В перечне укажите «Включить безопасный режим», далее «Перезагрузить».
- Выберите, как описано выше, один из вариантов загрузки безопасного режима.
Способ №5: быстрый перехода в безопасный режим при помощи кнопки F8 в Windows 10
Если вы хотите вернуть кнопку F8 для запуска безопасного режима, как это было в Windows XP и 7 версии, то следуйте инструкции ниже.Алгоритм действий:
- В строке поиска Windows пропишите «Командная строка» или «cmd».
- На найденном приложении, нажмите правой кнопкой мыши и выберите «Запуск от имени администратора».
- Введите команду «bcdedit /set {default} bootmenupolicy legacy» (без кавычек), нажмите Enter.
- Перезагрузите компьютер.
Убрать назначение клавиши можно, используя тот же алгоритм действий только в пункте 3 ввести команду «bcdedit /set {default} bootmenupolicy standard».
В командной строке, проверяйте правильность записи команд, вводить команды нужно без кавычек. Не нажимайте ввод, пока не убедитесь в корректности записи.
Как использовать инструмент настройки системы в Windows 10
by Милан СтаноевичЗаместитель редактора
Милан с детства увлекался компьютерами, и это побудило его заинтересоваться всеми технологиями, связанными с ПК. До прихода в WindowsReport он работал интерфейсным веб-разработчиком. Читать далее Обновлено:Размещено: ноябрь 2016 г.,
- Инструмент настройки системы — это приложение, предназначенное для изменения различных настроек системы.С его помощью вы можете быстро изменить, какие приложения или службы запускаются с Windows 10, поэтому его часто используют, когда у вас возникают определенные проблемы с вашим компьютером.
- Конфигурация системы несколько скрыта, но вы все равно можете получить к ней доступ, нажав клавишу Windows + S и набрав конфигурация системы в поле поиска. Затем щелкните по нему, чтобы открыть.
- В Windows 10 есть несколько полезных инструментов, о которых вам следует изучить. Все статьи об этом находятся в разделе инструментов Windows 10.
- Если у вас возникли проблемы с использованием устройства или инструмента, категория «Как руководить» может стать для вас отправной точкой.
Это программное обеспечение исправит распространенные компьютерные ошибки, защитит вас от потери файлов, вредоносных программ, сбоев оборудования и оптимизирует ваш компьютер для достижения максимальной производительности. Исправьте проблемы с ПК и удалите вирусы прямо сейчас, выполнив 3 простых шага:
- Загрузите Restoro PC Repair Tool , который поставляется с запатентованными технологиями (патент доступен здесь).
- Нажмите Начать сканирование , чтобы найти проблемы Windows, которые могут вызывать проблемы с ПК.
- Нажмите Восстановить все , чтобы исправить проблемы, влияющие на безопасность и производительность вашего компьютера.
- Restoro загрузили 0 читателей в этом месяце.
Как и предыдущие версии Windows, Windows 10 поставляется с множеством полезных инструментов, о которых обычные пользователи не знают.
Одним из таких инструментов является инструмент настройки системы, и сегодня мы собираемся показать вам, как этот инструмент работает в Windows 10.
Как использовать инструмент настройки системы в Windows 10?
Инструмент настройки системы — это приложение, предназначенное для изменения различных настроек системы.
С помощью этого инструмента вы можете быстро изменить, какие приложения или службы запускаются с Windows 10, поэтому неудивительно, что этот инструмент часто используется, если у вас есть определенные проблемы с вашим ПК.
Мы должны упомянуть, что инструмент настройки системы не является новым инструментом, представленным в Windows 10, фактически, он был частью Windows, начиная с Windows 98.
Теперь, когда вы знаете, что такое инструмент настройки системы, давайте посмотрим, как его можно использовать в Windows 10.
Как работать с инструментом настройки системы в Windows 10?
Как и многие дополнительные инструменты Windows 10, конфигурация системы несколько скрыта, но вы все равно можете получить к ней доступ, выполнив следующие действия:
- Нажмите Windows Key + S и введите Конфигурация системы .
- Когда откроется список результатов, выберите Конфигурация системы .
Этот инструмент также можно запустить с помощью диалогового окна «Выполнить»:
- Нажмите Windows Key + R и введите msconfig .
- Нажмите Введите или щелкните ОК .
Чаще всего инструмент настройки системы используется для предотвращения запуска определенных приложений и служб.
Эта процедура называется «чистой загрузкой». Выполнив эту процедуру, вы отключите запуск всех сторонних приложений и служб.
Это чрезвычайно полезно для устранения неполадок компьютера, поскольку позволяет находить проблемные приложения и отключать их, если они вызывают какие-либо проблемы.
Общие Вкладка инструмента «Конфигурация системы» позволяет выбрать один из трех вариантов: Нормальный, Диагностический и Выборочный запуск .
Первый вариант запустит Windows со всеми сторонними службами и приложениями.
Диагностический запуск запустит Windows 10 только с основными службами и драйверами, аналогично безопасному режиму.
Этот режим полезен, если вы подозреваете, что стороннее приложение или служба вызывает проблемы на вашем ПК.
Выборочный запуск опция позволит вам выбрать, какие программы и службы вы хотите отключить или включить.
Что касается выборочного запуска, вы также можете отключить все системные службы и элементы автозагрузки, сняв флажки с соответствующих опций.
Говоря о параметрах, есть также параметр Использовать исходную конфигурацию загрузки, доступный для выборочного запуска.
Boot Вкладка позволяет вам изменить способ запуска Windows 10, и если у вас есть ПК с двойной загрузкой с несколькими операционными системами, вы можете выбрать операционную систему по умолчанию на вкладке Boot.
Вы также можете настроить определенные параметры, нажав кнопку Дополнительные параметры . Оттуда вы можете назначить количество ядер ЦП, которое вы хотите использовать в конкретной операционной системе.
Кроме того, вы можете назначить объем памяти, который будет использовать выбранная система.
Также доступны определенные параметры отладки, так что вы можете использовать их, если у вас есть какие-либо проблемы с вашей операционной системой.
Вы также можете загрузиться в безопасном режиме с помощью инструмента настройки системы. Для этого просто установите флажок «Безопасная загрузка» в разделе «Параметры загрузки» и выберите один из доступных вариантов.
Запустите сканирование системы для обнаружения потенциальных ошибок
Нажмите Начать сканирование , чтобы найти проблемы с Windows.
Нажмите Восстановить все , чтобы исправить проблемы с запатентованными технологиями.
Запустите сканирование ПК с помощью Restoro Repair Tool, чтобы найти ошибки, вызывающие проблемы с безопасностью и замедление. После завершения сканирования в процессе восстановления поврежденные файлы заменяются новыми файлами и компонентами Windows.
Первый вариант — Minimal , и он загрузит вас в безопасный режим без подключения к сети, при этом будут запущены только важные системные службы.
Альтернативный вариант оболочки аналогичен предыдущему варианту, но запускает безопасный режим с запущенной командной строкой.
Восстановление Active Directory вариант аналогичен предыдущим, но в нем есть Active Directory.
Наконец, есть опция Network , которая запустит безопасный режим, но при этом сохранит подключение к сети.
Также доступны некоторые дополнительные опции. Нет опции графического интерфейса запустит Windows 10 без заставки в начале.
Журнал загрузки Параметр сохранит всю необходимую информацию о загрузке в Ntbtlog.txt, что позволит вам изучить его позже.
После загрузки системы этот файл будет создан в каталоге C: \ Windows. Базовое видео запустит Windows 10 в минимальном режиме VGA.
Информация о загрузке ОС покажет вам имя каждого драйвера по мере его загрузки в процессе загрузки.
Наконец, есть Сделать все настройки загрузки постоянными, опция и поле Тайм-аут . Последнее чрезвычайно полезно, если на вашем компьютере установлено две или более операционных систем.
Установив для тайм-аута любое значение, кроме нуля, у вас будет указанное количество секунд для выбора между доступными операционными системами.
Это чрезвычайно полезно, если у вас несколько операционных систем и вы часто переключаетесь между ними.
Что касается вкладки Services , она содержит список всех доступных служб на вашем ПК. Имейте в виду, что в этот список входят как Microsoft, так и сторонние службы.
Если у вас есть какие-либо проблемы с компьютером, всегда рекомендуется отключить сторонние службы и проверить, решает ли это проблему.
Эта вкладка позволяет отключать службы по одной или отключать их все одним щелчком мыши.
Имейте в виду, что отключать службы Microsoft не рекомендуется, поэтому будьте осторожны при отключении служб.
Вкладка «Запуск » претерпела определенные изменения за эти годы, и теперь на ней просто отображается «Открыть диспетчер задач ».
В Windows 8 Microsoft решила переместить элементы автозагрузки из окна конфигурации системы в диспетчер задач, что упростило доступ к запускаемым приложениям, чем раньше.Чтобы изменить параметры запуска приложений, выполните следующие действия:
- В инструменте Конфигурация системы перейдите на вкладку Запуск .
- Выберите Откройте диспетчер задач .
- Диспетчер задач появится со списком всех запускаемых приложений. Просто выберите приложение, которое вы хотите отключить, и нажмите кнопку Отключить . Кроме того, вы можете щелкнуть приложение правой кнопкой мыши и выбрать в меню Отключить .
Последняя вкладка — это вкладка Инструменты , и с помощью этой вкладки вы можете быстро получить доступ ко многим другим инструментам Windows 10.
Список включает управление компьютером, командную строку, настройки управления учетными записями пользователей, параметры обозревателя, диспетчер задач, восстановление системы и многие другие.
Чтобы запустить любой из этих инструментов, просто выберите его из списка и нажмите кнопку Launch .
Вы также можете увидеть расположение инструмента в поле Выбранная команда вместе с любыми дополнительными параметрами, которые этот инструмент может использовать.
Как видите, инструмент настройки системы — чрезвычайно мощный и полезный инструмент, который можно использовать для устранения неполадок компьютера или для ускорения запуска системы.
Имейте в виду, что инструмент настройки системы предназначен для опытных пользователей, поэтому будьте осторожны при его использовании.
По-прежнему возникают проблемы?
Исправьте их с помощью этого инструмента:
- Загрузите этот PC Repair Tool с рейтингом «Отлично» на TrustPilot.com (загрузка начинается с этой страницы).
- Нажмите Начать сканирование , чтобы найти проблемы Windows, которые могут вызывать проблемы с ПК.
- Щелкните Repair All , чтобы исправить проблемы с запатентованными технологиями (эксклюзивная скидка для наших читателей).
Restoro загрузили 0 читателей в этом месяце.
Часто задаваемые вопросы
Недостаточно подробностей Сложно понять Другой Связаться с экспертомПрисоединяйтесь к разговору
используйте служебную программу настройки системы — клиент Windows
- 8 минут на чтение
В этой статье
В этой статье описывается, как использовать служебную программу настройки системы для устранения ошибок конфигурации.
Применимо к: Windows Vista
Исходный номер базы знаний: 950093
Введение
В этой статье описывается, как использовать служебную программу настройки системы (Msconfig.exe) для устранения ошибок конфигурации, которые могут помешать правильному запуску Windows Vista.
Дополнительная информация
Утилита настройки системы находит и изолирует проблемы. Однако это не программа управления запуском.
Для получения дополнительных сведений о том, как отключить или окончательно удалить программы, запускаемые при запуске Windows, щелкните следующий номер статьи в базе знаний Microsoft:
270035 Как отключить программы, запускаемые при запуске Windows XP Home Edition или Windows Vista
Расширенный поиск и устранение неисправностей
Эти действия по устранению неполадок предназначены для опытных пользователей компьютеров.Если вас не устраивает расширенное устранение неполадок, вы можете попросить кого-нибудь о помощи или обратиться в службу поддержки. Для получения информации о том, как связаться со службой поддержки, посетите следующий веб-сайт Microsoft:
Microsoft Support
Утилита настройки системы автоматизирует стандартные действия по устранению неполадок, которые специалисты службы поддержки клиентов Microsoft используют при диагностике проблем конфигурации системы.
При использовании этой утилиты вы можете выбрать параметры, чтобы временно запретить загрузку служб и программ во время процесса запуска Windows.С помощью этого процесса вы можете снизить риск опечаток при использовании редактора реестра. Кроме того, при использовании утилиты легко восстановить исходную конфигурацию.
При использовании служебной программы настройки системы можно запускать Windows, когда общие службы и программы запуска отключены. Затем вы можете включать их по одному. Если проблема не возникает, когда служба отключена, но возникает, когда служба включена, эта служба может быть причиной проблемы.
Вы можете легко сбросить или изменить параметры конфигурации в Windows Vista, чтобы включить предпочтения для следующих параметров:
Доступные варианты запуска
Доступны следующие варианты запуска:
- Нормальный запуск
- Диагностика запуска
- Выборочный запуск
Нормальный запуск
Обычный вариант запуска является параметром Windows по умолчанию. Этот параметр позволяет Windows запускаться в обычном режиме вместе со всеми загруженными программами, службами и драйверами устройств.
Диагностика запуска
Параметр запуска диагностики позволяет Windows определить, какие основные драйверы устройств и программное обеспечение загружать при запуске Windows. При использовании этого параметра система временно отключает службы Microsoft, такие как следующие службы:
- Сеть
- «Подключи и работай»
- Регистрация событий
- Отчет об ошибках
- Восстановление системы
Примечание
Не используйте эту опцию, если вам нужно использовать службу Microsoft для проверки проблемы.
Чтобы выполнить диагностический запуск, выполните следующие действия:
Щелкните Start , введите
msconfigв поле Start Search и нажмите клавишу ВВОД.Если вам будет предложено ввести пароль администратора или подтверждение, введите пароль или щелкните Продолжить .
На вкладке Общие щелкните Запуск диагностики , а затем щелкните ОК .
Нажмите Перезагрузить .
Если проблема не возникает после перезапуска Windows, используйте опцию выборочного запуска, чтобы попытаться найти проблему, отключив и включив отдельные службы и запускаемые программы.
Выборочный запуск
Параметр выборочного запуска позволяет выбрать программы и службы, которые компьютер должен загружать при перезагрузке компьютера. Вы можете выбрать один из следующих вариантов:
- Загрузить системные услуги
- Загрузить элементы автозагрузки
- Использовать исходную конфигурацию загрузки
По умолчанию все эти параметры выбраны.К этим опциям применяются следующие правила:
- Если щелкнуть этот флажок, параметр обрабатывается при перезагрузке компьютера.
- Если щелкнуть, чтобы снять флажок, параметр не обрабатывается при перезагрузке компьютера.
- Если этот флажок установлен и вы не можете щелкнуть, чтобы снять флажок, потому что он недоступен, некоторые элементы все еще загружаются из этого параметра при перезагрузке компьютера.
- Если флажок не установлен и вы не можете щелкнуть, чтобы установить флажок, потому что он недоступен, параметр отсутствует на компьютере.
- Вы не можете изменить параметр Использовать исходную конфигурацию загрузки .
Примечание
Когда вы снимаете флажок Загрузить системные службы , вы отключаете службы Microsoft, такие как следующие службы:
- Сеть
- «Подключи и работай»
- Регистрация событий
- Отчет об ошибках
- Восстановление системы
Не снимайте этот флажок, если вам нужно использовать службу Microsoft для проверки проблемы.
Чтобы выполнить выборочный запуск и устранить проблему, выполните следующие действия:
Щелкните Start , введите
msconfigв поле Start Search и нажмите клавишу ВВОД.Если вам будет предложено ввести пароль администратора или подтверждение, введите пароль или щелкните Продолжить .
На вкладке Общие щелкните Выборочный запуск , а затем снимите флажки Загрузить системные службы и Загрузить элементы запуска .
Щелкните OK , а затем щелкните Restart .
Если вы можете воспроизвести проблему после перезагрузки компьютера, проблема не связана с системными службами или элементами автозагрузки. В этом случае служебная программа настройки системы не поможет устранить проблему.
Если не удается воспроизвести проблему после перезагрузки компьютера, проблема связана либо с системными службами, либо с элементами автозагрузки. Чтобы определить элементы, с которыми связана проблема, выполните следующие действия:
Щелкните Start , введите
msconfigв поле Start Search и нажмите клавишу ВВОД.Если вам будет предложено ввести пароль администратора или подтверждение, введите пароль или щелкните Продолжить .
На вкладке Общие щелкните Выборочный запуск , а затем установите флажок Загрузить системные службы .
Щелкните OK , а затем щелкните Restart .
Если вы можете воспроизвести проблему после перезагрузки компьютера, проблема связана с одной из системных служб.В противном случае проблема связана с одним из элементов автозагрузки.
После определения элементов, с которыми связана проблема, выполните действия, описанные в разделе «Как определить службу или элемент запуска, вызывающий проблему», чтобы определить отдельную службу или элемент запуска, вызывающий проблему.
Как определить службу или элемент автозагрузки, вызывающие проблему
Чтобы определить причину проблемы, можно предотвратить загрузку отдельных служб и элементов автозагрузки при перезагрузке компьютера.Вы можете выполнить следующие действия.
Как определить системную службу, вызывающую проблему
Щелкните вкладку Services , щелкните Отключить все , установите флажок для первой службы в списке, а затем перезагрузите компьютер.
Если проблема не возникает, вы можете устранить первую услугу как причину.
Выбрав первую службу, установите флажок для второй службы и перезагрузите компьютер.
Повторяйте этот процесс, пока не воспроизведете проблему. Если вы не можете воспроизвести проблему, вы можете исключить системные службы как причину. Переходите к следующей процедуре.
Как определить элемент автозагрузки, вызывающий проблему
Щелкните вкладку Общие , а затем установите флажок Загрузить элементы автозагрузки .
Щелкните вкладку Startup , щелкните Disable all , щелкните, чтобы установить флажок для первого элемента запуска в списке, а затем перезагрузите компьютер.
Если проблема не возникает, можно исключить первый элемент запуска как причину.
Выбрав первый элемент загрузки, установите флажок для второго элемента загрузки, а затем перезагрузите компьютер.
Повторяйте этот процесс, пока не воспроизведете проблему.
Как включить и отключить отдельные службы и элементы автозагрузки
Услуги и параметры запуска
Вкладки Services и Startup в утилите System Configuration имеют следующие параметры:
- Флажки позволяют включать или отключать параметр.Чтобы включить или отключить параметр, чтобы он загружался или не загружался при запуске, щелкните, чтобы выбрать, или щелкните, чтобы снять флажок. Установленный флажок указывает, что опция будет запущена или загружена при запуске.
- Клавиши со стрелками на клавиатуре позволяют перемещаться по различным параметрам, когда у вас нет мыши.
- Пробел позволяет выбирать и очищать параметры, когда у вас нет мыши.
Примечание
Когда вы щелкаете, чтобы снять флажок для элемента, автоматически выбирается опция Выборочный запуск на вкладке Общие .
Как вернуться к обычному запуску
После завершения поиска и устранения неисправностей и исправления конфигурации вернитесь к обычному запуску. Вы можете выполнить следующие шаги:
Щелкните Start , введите
msconfigв поле Start Search и нажмите клавишу ВВОД.Если вам будет предложено ввести пароль администратора или подтверждение, введите пароль или щелкните Продолжить .
На вкладке Общие щелкните Обычный запуск , а затем щелкните ОК .
Нажмите Перезагрузить .
Как запустить инструменты диагностики и другие дополнительные инструменты
Вкладку Tools в утилите конфигурации системы можно использовать для запуска диагностических и других дополнительных инструментов. Вкладка Tools также отображает путь и переключатели для инструментов.
Чтобы запустить один или несколько инструментов, перечисленных на вкладке Инструменты , щелкните инструмент, который нужно запустить, а затем щелкните Запустить .Или щелкните инструмент, который хотите запустить, а затем нажмите клавиши ALT + L.
Список литературы
Для получения дополнительных сведений о расширенном поиске и устранении общих проблем при запуске в Windows Vista щелкните следующий номер статьи в базе знаний Microsoft:
927392 Как использовать инструмент Bootrec.exe в среде восстановления Windows для поиска и устранения проблем с запуском в Windows Vista
Для получения дополнительных сведений о том, как использовать Восстановление системы для восстановления Windows Vista, щелкните следующий номер статьи, чтобы просмотреть статью в базе знаний Microsoft:
936212 Как восстановить операционную систему и как восстановить конфигурацию операционной системы на более ранний момент времени в Windows Vista
Для получения дополнительных сведений о том, как настроить Windows Vista для запуска в состоянии «чистой загрузки», щелкните следующий номер статьи в базе знаний Microsoft:
929135 Как устранить проблему, выполнив чистую загрузку в Windows Vista
Если эти статьи не могут помочь вам решить проблему или у вас возникнут симптомы, отличные от описанных в этой статье, выполните поиск в базе знаний Microsoft для получения дополнительных сведений.Для поиска в базе знаний Microsoft посетите следующий веб-сайт Microsoft:
https://support.microsoft.com
Введите текст полученного сообщения об ошибке или введите описание проблемы в поле Search и нажмите клавишу ВВОД.
7 способов открыть конфигурацию системы в Windows 10
Инструмент настройки системы — это встроенная служебная программа, которая изменяет системные настройки и приложения, особенно перед запуском.Это помогает предотвратить запуск определенных приложений и остановить службы и обновления, которые, как правило, мешают работе системы. Утилита позволяет устранять любые ошибки конфигурации в системе, изолируя различные процессы, чтобы точно определить, где именно находится ошибка. В этой статье мы обсудим различные способы открытия конфигурации системы в Windows 10.
7 способов открыть конфигурацию системы в Windows 10
Путь-1: Использование поиска Cortana
Путь-2: Доступ через меню «Пуск»
Путь-3 : С помощью команды «Выполнить»
Путь-4: С помощью панели управления
Путь-5: С помощью командной строки
Путь-6: Используйте Windows PowerShell
Путь-7: Создать ярлык
Способ-1: Использование поиска Cortana
I : Введите конфигурацию системы в строке поиска Кортаны.Когда результат будет таким же вверху, щелкните по нему.
Способ-2: доступ через меню «Пуск»
i. Запустите меню «Пуск» и перейдите в раздел приложений W .
ii. Здесь найдите и разверните Инструменты администрирования Windows .
ii. Двигаясь вперед, прокрутите немного и, когда вы увидите System Configuration , щелкните его, чтобы получить доступ.
Способ 3: через команду «Выполнить»
A. Откройте диалоговое окно «Выполнить команду», одновременно нажав горячие клавиши Windows + R.
B. Теперь введите msconfig и щелкните OK , как показано на рисунке.
Способ 4: через панель управления
Шаг 1: Прежде всего, введите cp в текстовое поле Кортаны и нажмите клавишу Enter.
Шаг 2: Сделайте апплеты маленькими и нажмите Administrative Tools (см. Снимок).
Шаг 3: немедленно откроется другое окно со списком различных инструментов. Здесь найдите и щелкните System Configuration , как показано на изображении ниже.
Способ 5: с помощью командной строки
- Перейдите в меню «Пуск» и введите CMD. Кортана мгновенно отобразит настольное приложение командной строки, щелкните его.
- В черном окне введите или скопируйте и вставьте start msconfig и нажмите Enter для выполнения.
Способ 6: Используйте Windows PowerShell
# Щелкните правой кнопкой мыши значок «Пуск» на панели задач, чтобы открыть меню опытного пользователя. Кроме того, нажатие клавиши Windows + X также открывает то же меню.
Найдите и щелкните Windows PowerShell (см. Рисунок ниже).
В открывшемся окне введите команду msconfig.exe и нажмите Enter.
Путь-7: создание ярлыка
Еще один интересный способ открытия конфигурации системы в Windows 10 — это прямой доступ к нему через ярлык.
а. Найдите на рабочем столе пустое место. Щелкните здесь правой кнопкой мыши и наведите курсор на New . В подменю выберите Ярлык .
г. В появившемся мастере введите следующий путь в предоставленное поле и нажмите Далее .
% windir% \ system32 \ msconfig.exe
c. Присвойте System Configuration его имя и в дальнейшем нажмите Finish . Однако вы можете дать ярлыку любое имя по вашему выбору.
г. Теперь это создает ярлык конфигурации системы на рабочем столе, позволяющий получить доступ к инструменту одним щелчком мыши.
Это все о различных способах открытия конфигурации системы в Windows 10.
Запуск Windows в безопасном режиме с помощью MSConfig
Иногда необходимо запустить Windows в безопасном режиме, чтобы правильно устранить проблему.Обычно это делается через меню параметров запуска (Windows 10 и 8) или через меню дополнительных параметров загрузки (Windows 7, Vista и XP).
Однако, в зависимости от возникшей у вас проблемы, может быть проще автоматически загружать Windows в безопасном режиме без необходимости загружаться в одно из расширенных меню запуска, что не всегда легко.
Следуйте приведенным ниже инструкциям, чтобы настроить Windows на перезагрузку непосредственно в безопасном режиме, внеся изменения в служебную программу настройки системы, обычно называемую MSConfig .
Для этого вам потребуется запустить Windows в обычном режиме. Если вы не можете, вам нужно запустить Safe Mode по старинке . См. Раздел «Как запустить Windows в безопасном режиме», если вам в этом нужна помощь.
Запустите Windows в безопасном режиме с помощью MSConfig
Настройка MSConfig для загрузки Windows в безопасном режиме займет менее 10 минут. Вот как:
В Windows 10 и Windows 8, щелкните правой кнопкой мыши или , нажмите и удерживайте кнопку «Пуск» или используйте ярлык WIN + X , чтобы вызвать меню опытного пользователя.Затем выберите Run .
В Windows 7 и Windows Vista нажмите кнопку Пуск .
В Windows XP выберите Start , а затем Run .
В текстовом поле введите следующее:
msconfig
Выберите OK или нажмите Введите .
Не вносите никаких изменений в инструмент MSConfig, кроме описанных здесь, чтобы избежать серьезных системных проблем. Эта утилита контролирует ряд действий при запуске, помимо тех, которые связаны с безопасным режимом, поэтому, если вы не знакомы с этим инструментом, лучше придерживаться того, что здесь описано.
Перейдите на вкладку Boot , расположенную в верхней части окна.
В Windows XP эта вкладка называется BOOT.INI .
Установите флажок Safe boot (в Windows XP он называется / SAFEBOOT ).
Радиокнопки под опциями Safe boot запускают различные другие режимы безопасного режима:
- Минимум: Запускает стандартный Безопасный режим
- Альтернативная оболочка: Запускает безопасный режим с командной строкой
- Сеть: Запускает безопасный режим с подключением к сети
См. Раздел Безопасный режим (что это такое и как его использовать) для получения дополнительной информации о различных параметрах безопасного режима.
Конфигурация системы Windows 10.Выберите ОК .
Вам будет предложено либо Restart , что немедленно перезагрузит ваш компьютер, либо Exit без перезапуска , которое закроет окно и позволит вам продолжить использование вашего компьютера, и в этом случае вам нужно будет перезагрузить вручную .
После перезагрузки Windows автоматически загрузится в безопасном режиме.
Windows продолжит запускаться в безопасном режиме автоматически до тех пор, пока конфигурация системы не будет настроена на нормальную загрузку снова, что мы и сделаем в течение следующих нескольких шагов.
Если вы предпочитаете автоматически запускать Windows в безопасном режиме при каждой перезагрузке, например, если вы устраняете особенно неприятную вредоносную программу, вы можете остановиться здесь.
Когда ваша работа в безопасном режиме будет завершена, снова запустите настройку системы, как вы делали в шагах 1 и 2 выше.
Выберите радиокнопку Нормальный запуск (на вкладке Общие ), а затем выберите ОК .
Вам снова будет предложено ввести тот же вопрос , перезагрузите компьютер, , что и на шаге 6. Выберите один вариант, скорее всего, Перезапустить .
Ваш компьютер перезагрузится, и Windows запустится в обычном режиме … и продолжит это делать.
Дополнительная справка по MSConfig
MSConfig объединяет мощный набор параметров конфигурации системы в простом в использовании графическом интерфейсе.
Вы можете точно контролировать, какие вещи загружаются при загрузке Windows, что может оказаться мощным упражнением по устранению неполадок, когда ваш компьютер работает некорректно.
Многие из этих параметров скрыты в гораздо более сложных для использования инструментах администрирования в Windows, таких как апплет служб и реестр Windows. Несколько щелчков мышью в полях или переключателях позволяют за несколько секунд сделать в MSConfig то, что потребовало бы очень много времени в более сложных для использования и труднодоступных областях в Windows.
Спасибо, что сообщили нам об этом!
Расскажите, почему!
Другой Недостаточно подробностей Сложно понятьЧто такое Msconfig?
Обновлено: 30.11.2020, Computer Hope
Msconfig , также известная как программа настройки системы , — это служебная программа Microsoft, представленная в Windows 98 и доступная во всех более поздних версиях Windows. Он используется для настройки того, как запускается компьютер и какие программы и службы загружаются при запуске Windows.Пользователи Windows 98 или более поздних версий могут открыть msconfig, выполнив следующие действия.
Как открыть msconfig
ПримечаниеПользователи Microsoft Windows XP и более поздних версий должны иметь права администратора для запуска msconfig. Эта утилита недоступна в Windows 95, Windows NT или Windows 2000.
Windows 10
- На рабочем столе Windows введите msconfig в текстовое поле «Поиск в Интернете и Windows» на панели задач рядом с кнопкой меню «Пуск».
- Выберите параметр Конфигурация системы в результатах поиска или нажмите Введите .
- Должно открыться окно утилиты настройки системы, как показано на примерах изображений и в обзоре.
Окна 8
- Открыть начальный экран Windows
- Введите msconfig и нажмите Введите .
- Должно открыться окно утилиты настройки системы, как показано на примерах изображений и в обзоре.
Windows Vista и Windows 7
- Откройте меню «Пуск».
- В текстовом поле «Поиск программ и файлов» введите msconfig и нажмите Введите . Должно открыться окно утилиты настройки системы, как показано на примерах изображений и в обзоре.
- Если UAC (Контроль учетных записей) запрашивает разрешение, нажмите кнопку «Продолжить».
Windows 98 и Windows XP
- Откройте меню «Пуск» и выберите «Выполнить».
- Введите msconfig и нажмите Введите . Должно открыться окно утилиты настройки системы, как показано на примерах изображений и в обзоре.
Windows msconfig примеры изображений и обзор
После выполнения команды msconfig должно открыться окно конфигурации системы, подобное тому, что показано на рисунке ниже.
Щелкните любую из ссылок ниже, чтобы получить дополнительную информацию и примеры каждой из доступных опций.
Вкладка Общие
Вкладка «Общие» является вкладкой по умолчанию в конфигурации системы и показывает способ запуска компьютера. По умолчанию должен быть выбран Нормальный запуск. Если вы изменили какие-либо настройки на вкладке «Загрузка» или отключили запуск каких-либо программ или служб, будет выбран Выборочный запуск . Когда операционная система использует выборочный запуск, она дает вам напоминание о том, что используется выборочный запуск.
Более ранние версии Windows, такие как Windows XP, также включали две кнопки, которые позже были удалены. Этими двумя кнопками были кнопка «Запустить восстановление системы», которая открывала функцию восстановления системы Windows, и кнопку «Развернуть файл», которая позволяла пользователю развернуть любой сжатый файл.
Вкладка загрузки
Вкладка «Загрузка» — это опция, добавляемая позже в служебную программу настройки системы (Windows 98 и XP имеют boot.ini). Эта вкладка позволяет вам вносить те же настройки, что и при загрузке Windows.ini без необходимости редактировать файл. В дополнительных параметрах вы можете настроить дополнительные параметры, такие как количество процессоров, используемых во время загрузки, максимальный объем памяти и другие параметры отладки.
Вкладка «Услуги»
Вкладка «Службы» позволяет включать или отключать любые службы Microsoft Windows или другие программные службы, запущенные на компьютере. Установите флажок «Скрыть все службы Microsoft» в нижней части окна, чтобы видеть только службы, не относящиеся к Windows, такие как службы драйверов и службы программ.Снятие флажка отключает запуск службы.
Вкладка запуска
Вкладка «Автозагрузка» — одна из наиболее частых причин, по которой большинство пользователей Windows входят в служебную программу настройки системы. На вкладке «Автозагрузка» вы сможете запускать и останавливать любую из программ (TSR), которые открываются каждый раз при запуске вашего компьютера. Эти запускаемые программы часто являются одной из основных причин медленного запуска и работы компьютера. Снимите отметку с любой программы, которую вы хотите каждый раз отключать от запуска.
ПримечаниеВ Windows 8 Microsoft удалила эту функцию в служебной программе настройки системы и переместила ее в диспетчер задач Windows 8.
Вкладка Инструменты
Вкладка «Инструменты» обеспечивает быстрый доступ ко всем инструментам Microsoft Windows. Например, вы можете получить доступ к инструменту «Просмотр событий», выбрав опцию «Просмотр событий» в списке названий инструментов и нажав кнопку «Запустить».
SYSTEM.INI
Вкладка SYSTEM.INI предоставляет пользователям Windows 98 и Windows XP быстрый доступ к редактированию, включению и отключению системы Windows.ini файл.
WIN.INI
Вкладка WIN.INI предоставляет пользователям Windows 98 и Windows XP быстрый доступ к редактированию, включению и отключению файла win.ini в Windows.
BOOT.INI
Вкладка BOOT.INI предоставляет пользователям Windows 98 и Windows XP быстрый доступ к редактированию, включению и отключению файла boot.ini Windows.
Msinfo32, Условия использования операционной системы, Запуск, Sysedit
Что такое MSConfig или утилита настройки системы в Windows 10
При загрузке Windows происходит множество вещей, включая загрузку множества процессов и приложений.Если какой-либо из этих процессов застрянет, Windows либо не загрузится, либо загрузится очень медленно. Именно здесь вступает в действие встроенный в Windows инструмент MSConfig или System Configuration Utility . В этом посте мы увидим, как открыть и использовать MSConfig в Windows 10/8/7 и как управлять элементами автозагрузки, параметрами загрузки, службами и загрузкой в безопасном режиме и т. Д.
Что такое MSConfig в Windows 10
MSCONFIG или служебная программа настройки системы помогает пользователям устранять неполадки при запуске Windows.Он позволяет управлять выбором запуска, безопасной загрузкой, включать или отключать службы Windows, находить и запускать системные инструменты, такие как Performance Monitor, Resource Monitor и т. Д. Утилита настройки системы — это скорее инструмент диагностики и предлагает несколько отличных элементов управления для настройки запуска вашей системы.
Как открыть служебную программу MSConfig
Откройте окно запуска (Win + R) и введите msconfig . и нажмите клавишу Enter. Он запустит утилиту настройки системы. Он отобразит пять вкладок:
- Общие : позволяет загружать Windows в диагностическом или выборочном режиме при необходимости
- Boot : управлять всем, что связано с загрузкой Windows, включая безопасный режим.
- Службы : Включение или отключение Windows и других служб
- Запуск : Раздел запуска теперь управляется с помощью диспетчера задач.
- Инструменты : Запуск популярных системных сервисов отсюда.
Давайте рассмотрим особенности подробнее.
1] Общие / Выбор запуска
Существует три типа выбора запуска. Первый — это загрузка Normal , где почти нет ограничений на то, какие объявления будут отображаться в процессе загрузки.Второй — Diagnostic , который полезен для устранения неполадок с минимальным обслуживанием, в то время как Selective — это то место, где вы решаете, что запускать с Windows 10.
- Normal — загружает систему без каких-либо диагностических служб. Если вы пытаетесь диагностировать проблему, вам следует выбрать один из двух других вариантов. Если вы уверены, что проблема решена, щелкните этот параметр, чтобы снова загрузить систему в обычном режиме.
- Диагностика — Это позволит убедиться, что Windows загружается с необходимыми службами и драйверами, достаточными для запуска компьютера.Это поможет вам узнать о печально известных сторонних сервисах и программном обеспечении, вызывающих проблему.
- Выборочный — Используйте этот раздел для ускорения загрузки компьютера. Вы можете отключить службы и программы, которые не должны запускаться с Windows.
Режим выборочного запуска не только позволяет запускать систему с необходимыми службами и драйверами (как и диагностика), но также позволяет правильно настроить использование дополнительных служб и запускаемых приложений, чтобы вы могли медленно определять причину проблема в процессе загрузки.Вы можете просмотреть и включить элементы по одному на вкладках «Служба» или «Запуск» и посмотреть, как ваша система реагирует на перезагрузку.
Прочтите : Как удалить отключенные элементы из списка автозагрузки MSConfig.
2] Параметры загрузки
Параметры безопасной загрузки:
- Безопасная загрузка: минимальная: Загрузка графического интерфейса Windows, но с запуском только критически важных служб. Сетевые функции также отключены. Если вы обнаружите, что ваша система работает на этом уровне, вы можете попробовать включить службы, чтобы увидеть, не вызывают ли они каких-либо дополнительных проблем.
- Безопасная загрузка: альтернативная оболочка: Используйте этот параметр для загрузки в командной строке. Он будет поддерживать работу критически важных служб, но сеть и графический интерфейс будут отключены.
- Безопасная загрузка: восстановление Active Directory: Загрузка графического интерфейса Windows, на котором выполняются критически важные службы и Active Directory.
- Safe Boot Network: Используйте этот параметр для загрузки в графический интерфейс Windows, запуск критически важных служб и сети. Если вы не думаете, что ваша проблема в сетевых службах, то включение сети для вашей системы поможет.Это позволит вам получить доступ к ресурсам, которые могут вам понадобиться в сети или Интернете для диагностики.
Другие варианты:
- Нет загрузки с графическим интерфейсом пользователя: Не отображает заставку Windows Vista при загрузке. Вместо этого, как упоминалось ранее, появляется экран Aurora.
- Журнал загрузки .: Сохраняет информацию о процессе загрузки в журнале, расположенном в% systemroot%, который называется ntbtlog.txt. Другие технические специалисты могут прочитать эти журналы, чтобы выяснить, что могло вызвать сбой вашей системы.
- Base Video: Как и в прошлом, в режиме VGA, в этом режиме в систему загружаются стандартные драйверы VGA, а не те, которые специально предназначены для вашего оборудования. Этот вариант подходит для устранения проблем с видеодрайверами. В этом режиме Windows работает с разрешением 640 X 480, при котором она потребляет меньше памяти.
- Информация о загрузке ОС: Показывает все драйверы в процессе загрузки по мере их загрузки.
- Сделать все настройки загрузки постоянными: После того, как вы внесете изменения и захотите сделать их постоянными, выберите этот параметр.Однако помните, что опубликуйте это, нет простого способа вернуться к предыдущим настройкам. Вам придется изменить все вручную, поэтому мы рекомендуем осторожно использовать эту опцию.
- Настройки тайм-аута: Вы можете настроить различные обратные отсчеты для ваших мультизагрузочных систем. Вы можете попробовать ввести то, что вам нравится, но вам будет предложено ввести число от 3 до 999 секунд.
- Дополнительные параметры: Эти дополнительные параметры позволяют настраивать такие параметры, как количество процессоров, объем памяти и параметры глобальной отладки.Имейте в виду, что эти варианты являются последним средством диагностики ваших систем. Используйте его под руководством службы поддержки Microsoft.
Прочтите : Что такое дополнительные параметры загрузки в MSCONFIG?
3] Services
Если вы считаете, что какая-либо из служб Windows вызывает проблему, этот раздел позволяет вам отменить выбор и помочь вам понять. В нем перечислены все службы, которые запускаются при загрузке. Вы также можете снять флажок, чтобы эта служба не запускалась при следующей загрузке системы.
Когда вы решите отменить выбор служб, режим запуска изменится на Выборочный запуск. Чтобы не отключать какие-либо системные службы Windows, установите флажок, чтобы выбрать скрытие служб в Windows.
Будьте осторожны, когда решите отключить службу, потому что вы можете вызвать другие проблемы, пытаясь найти ту, которая является причиной вашей исходной проблемы. Некоторые службы являются обязательными для правильной работы вашей системы. Другие службы, если они отключены, могут нарушить ваш диагностический подход, потому что вы можете влиять на другие аспекты вашей ОС.
Другими словами, узнайте, почему вы отключаете службу, до того, как это сделаете, и поймите, как эта служба может повлиять на другие службы или функции вашей системы.
СОВЕТ : Autostart Explorer позволяет исследовать ДАЖЕ самые малоизвестные места запуска.
4] Автозагрузка
В Windows 10 раздел для управления элементами автозагрузки теперь доступен в диспетчере задач. Вы можете включить или отключить запуск приложений с Windows. Я использую его, чтобы некоторые приложения, которые регистрируются для запуска в Windows, можно было удалить.Это улучшило мое общее время загрузки.
5] Инструменты
Вкладка «Инструменты» содержит список диагностических и информационных инструментов и показывает расположение этих инструментов. На этой вкладке вы можете буквально «запустить» любой системный инструмент или указать местоположение или название самого инструмента. Что хорошо в этом, так это то, что это центральное место для всех видов инструментов и даже нескольких предварительно настроенных параметров командной строки. Например:
C: \ WINDOWS \ System32 \ cmd.exe / k% windir% \ system32 \ ipconfig.exe
Тем не менее, если вы хотите отключить определенные приложения в меню запуска, такие как определенные шпионские и вредоносные приложения, которые вы обнаружите, вам следует попробовать инструмент MSCONFIG Cleanup. Это также может помочь вам избавиться от записи в реестре и удалить эти элементы.
Прочтите следующий : используйте MSConfig для запуска инструментов Windows, таких как восстановление системы, Regedit и т. Д.
Восстановление ресурсов Windows с конфигурацией системы (MSCONFIG)
В моем последнем посте я обсудил все ненужные вспомогательные процессы, которые могут выполняться в вашей системе.Такие элементы, как утилиты обновления, которые обычно отображаются в виде значков на панели задач или в области уведомлений (рядом с часами на панели задач Windows). Чтобы остановить утечку системных ресурсов, я хотел бы познакомить вас с агентом свертывания крови: Конфигурация системы (MSCONFIG).
Microsoft предоставляет служебную программу настройки системы как средство настройки панели задач, а также процессов и служб, запускаемых при запуске Windows, однако об этом редко упоминается.
Как я уже упоминал в своем последнем посте: Завершение процессов может привести к тому, что некоторые программы или службы на вашем компьютере будут работать не так, как вы ожидаете.Вы можете проконсультироваться со своим ИТ-отделом, прежде чем вносить какие-либо изменения в вашу систему.
Доступ к конфигурации системы
Для Windows 7 : в меню «Пуск» выберите «Выполнить», чтобы открыть диалоговое окно «Выполнить», и введите MSCONFIG, при этом откроется служебная программа настройки системы.
Для Windows 10 : введите «System Configuration» в поле поиска на панели задач
Конфигурация системы Windows 10
Параметры конфигурации системы
Давайте познакомимся с одним из самых полезных инструментов в Windows.Пропустите вкладки «Общие» и «Загрузка», поскольку мы не будем вносить какие-либо изменения в эти два элемента.
Конфигурация системы Windows
На вкладке Services обязательно отметьте «Скрыть все службы Microsoft» в нижней части вкладки, чтобы не отключать действительно важные вещи, которые заставляют работать вашу ОС. Обычно я отключаю не так уж много, когда сортирую этот конкретный список. Хорошо спросить себя: «Действительно ли мне… действительно нужны такие элементы, как работающая служба iPod ??», а если нет ……….отключи это.
Услуги по настройке системы
Наконец, на Startup Tab. Многие элементы в списке автозагрузки будут понятны сами по себе, особенно с Windows 7 и более старыми версиями Windows:
Вкладка запуска конфигурации системы (Windows 7)
Для Windows 10 вам будет предложено нажать Открыть диспетчер задач
Вкладка запуска конфигурации системы (Windows 10)
Оттуда вы можете получить доступ к элементам автозагрузки:
Элементы автозагрузки (Windows 10)
Некоторые из элементов вам, вероятно, придется узнать в Google, чтобы точно определить, к чему они относятся (в Windows 10 вы можете щелкнуть правой кнопкой мыши элемент и выбрать Search , чтобы узнать, что он делает).Опять же, многие из этих элементов будут программами, которые вы хотите запускать при запуске — вашим антивирусным сканером, драйверами для аудиосистемы вашего компьютера.
Отключение программ
Среди элементов, которые я лично могу снять отметку (или щелкнуть правой кнопкой мыши и отключить в Windows 10), будут:
- Обновление DivX
- iTunes
- QuickTime
- Автоматическое обновление платформы Java (TM)
- Менеджеры Adobe Reader и Acrobat
- Adobe Creative Cloud
Как я уже упоминал в своем предыдущем посте, поскольку я, вероятно, закрываю программы, которые помогут мне поддерживать мое программное обеспечение и утилиты в актуальном состоянии, это возлагает ответственность за обеспечение актуальности моей системы на мои плечи, поскольку Пользователь.Обычно я выполняю эти обновления по мере необходимости.
Некоторые из перечисленных элементов могут быть программным обеспечением, которое мне в конечном итоге понадобится на моем рабочем ПК, однако их постоянная работа при запуске является пустой тратой ресурсов и замедляет запуск операционной системы.




 В строке поиска Windows прописываем «Выполнить» и выбираем наиболее подходящий вариант
В строке поиска Windows прописываем «Выполнить» и выбираем наиболее подходящий вариант