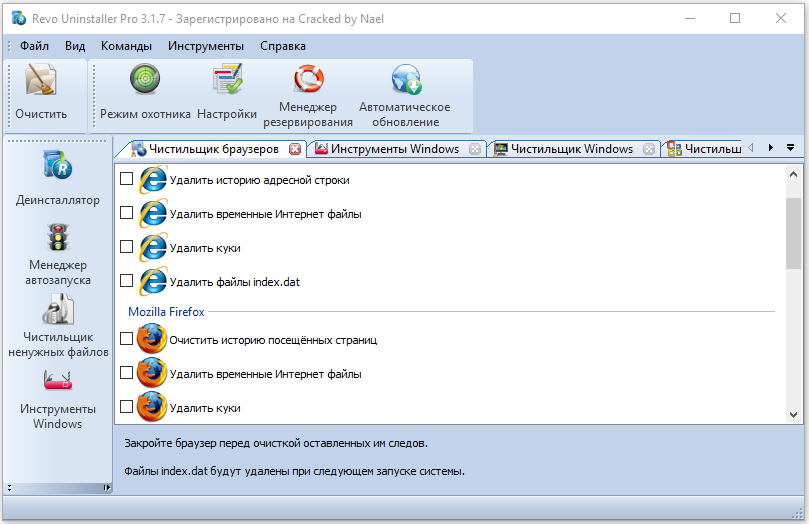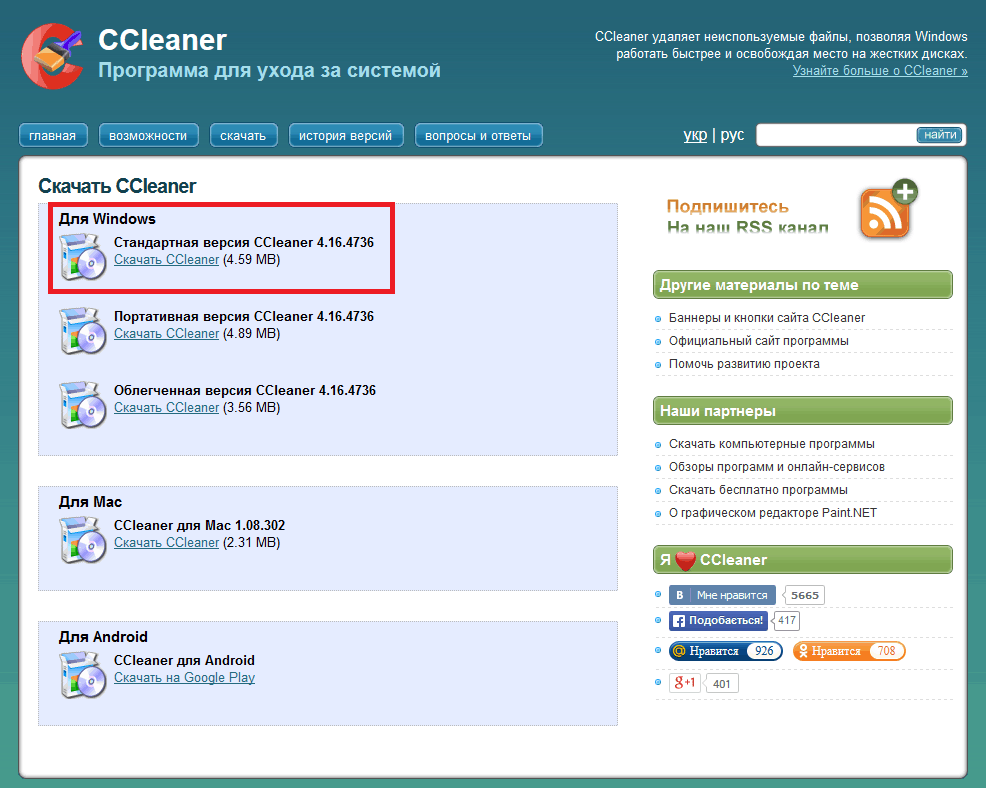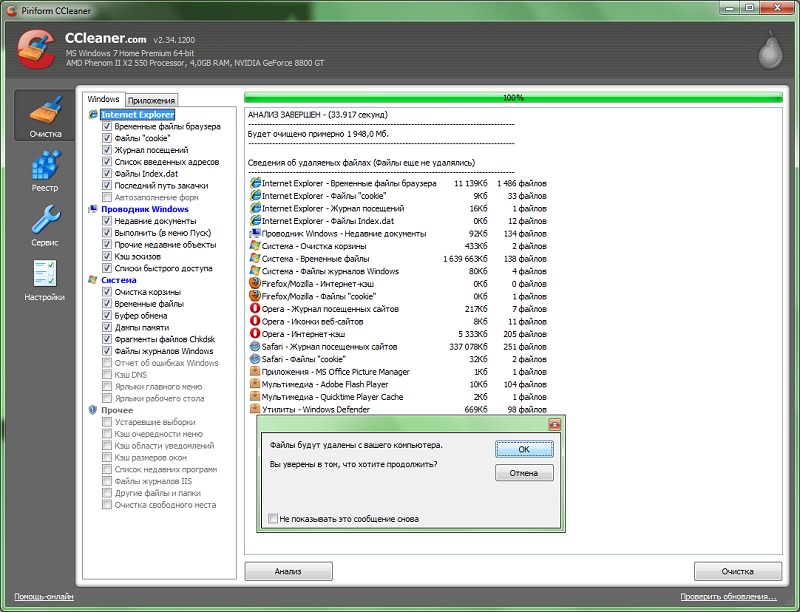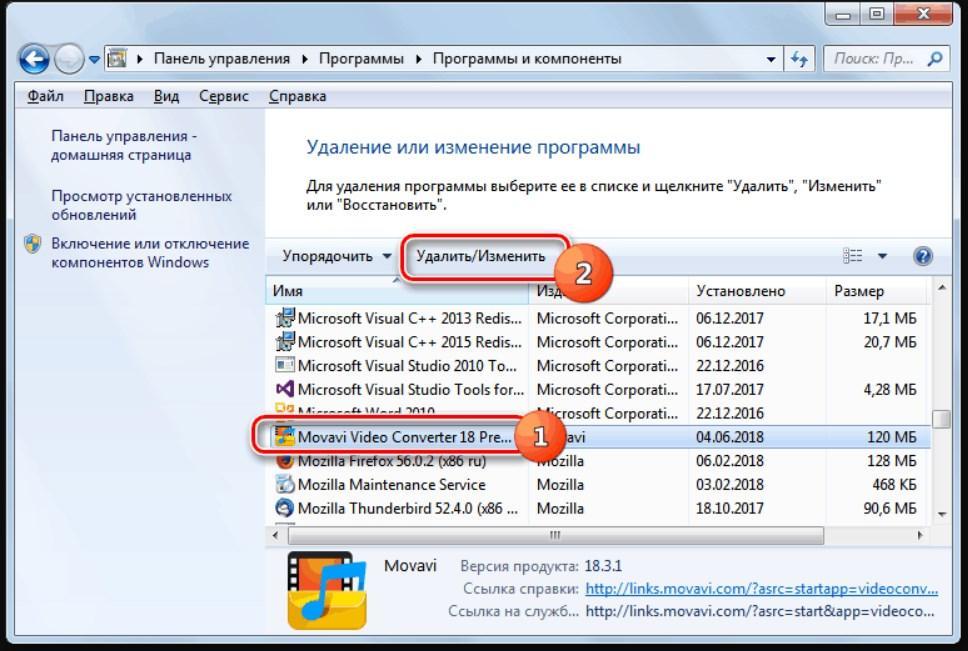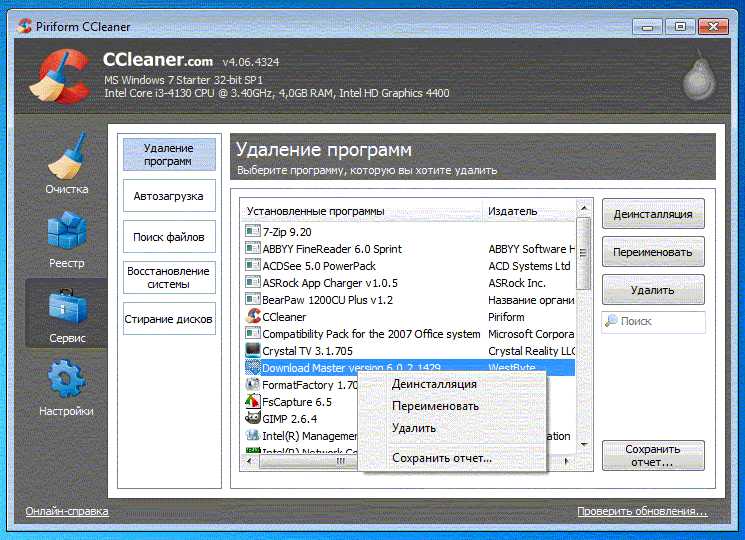AnVir Task Manager9.3.3AnVir Task Manager — универсальная программа для диагностики, настройки и обслуживания операционных систем Windows. 2019-08-14 |
CCleaner5.81.8895CCleaner – утилита для очистки и оптимизации системы, а также защиты приватности пользователя при работе на ПК. 2021-06-09 |
Unlocker1.9.2Unlocker — утилита для удаления файлов и папок, что невозможно удалить обычными средствами. |
Glary Utilities5.167.0.193 |
Advanced SystemCare Free14.4.0.275Advanced SystemCare Free — бесплатный пакет утилит для оптимизации, настройки, исправления операционной системы. 2021-05-11 |
AdwCleaner8.1AdwCleaner — утилита, главное предназначение которой заключается в удалении потенциально нежелательных программ. |
Driver Sweeper3.2.0Driver Sweeper — бесплатная программа для удаления остатков драйверов, а также создания и восстановления бекапа драйверов системы. 2011-09-27 |
Vit Registry Fix Free14.2.0 |
File Shredder2.5.5.57File Shredder — утилита для безвозвратного удаления файлов с жесткого диска и других носителей информации. |
Windows Repair4.11.3 |
WinSysCleanX11WinSysClean — мощный набор инструментов, который выполняет различные задачи по оптимизации и обслуживанию компьютера. 2020-12-01 |
Patch My PC4.2.0.1Patch My PC – это утилита, предназначенная для централизованного обновления приложений, установленных на компьютере пользователя. |
Wise Registry Cleaner10.3.5Wise Registry Cleaner — бесплатная утилита для очистки системного реестра от ненужной информации. 2021-05-20 |
Auslogics Registry Cleaner9.0.0.4Auslogics Registry Cleaner — утилита, созданная для поиска, обнаружения и очистки реестра операционной системы от неиспользуемых и неверных записей. |
Red Button5.4Red Button – это набор утилит для оптимизации работы операционной системы. |
ToolWiz Care4.0.0.1200ToolWiz Care – пакет из более чем сорока утилит позволяющих проводить плановое обслуживание операционной системы компьютера. |
NirLauncher1.23.46NirLauncher – это пакет утилит на все случаи жизни, объединенных в едином интерфейсе. 2021-06-08 |
Wise Care 365 Free5.6.7Wise Care 365 Free — бесплатный многофункциональный пакет системных утилит для оптимизации, настройки и очистки ПК. |
IObit Unlocker1.1.2.1IObit Unlocker — программа, с помощью которой можно обойти проблемы удаления, перемещения, переименования файлов и папок. 2018-09-17 |
FreeSpacer1.67FreeSpacer — профессиональная утилита для обнаружения и удаления ненужных папок, файлов и прочего системного «мусора». |
DBAN2.3.0DBAN – программное обеспечение, предназначенное для необратимого удаления данных и полной очистки жесткого диска. |
WinDirStat1.1.2.80WinDirStat — бесплатная программа для Windows с открытым исходным кодом, которая позволяет проанализировать содержимое и наполненность жесткого диска. |
Eraser6.2.0.2992Eraser — программа для безвозвратного удаления данных с возможностью работы по расписанию. 2021-02-26 |
Mz RAM Booster4.1Mz RAM Booster – это программа, которая призвана повысить скорость работы операционной системы. |
Mem Reduct3.3.5Mem Reduct — небольшая бесплатная портативная программа, предназначенная для освобождения оперативной памяти вашего ПК. 2020-02-10 |
Ashampoo WinOptimizer Free18.00.19Ashampoo WinOptimizer Free — бесплатная программа, главное предназначение которой заключается в оптимизации операционной системы. 2021-04-30 |
SUMo5.12.14.492SUMo – это бесплатный персональный менеджер обновлений для Вашего компьютера. |
Awesome Duplicate Photo Finder1.2Awesome Duplicate Photo Finder – это программа для поиска дубликатов изображений. 2021-04-09 |
LockHunter3.3.4 |
nCleaner second2.3.4nCleaner second — программа, позволяющая проводить очистку системы и отдельных ее элементов. 2007-07-06 |
5 программ для быстрого поиска и удаления ненужных файлов с компьютера
Топ-5 лучших анализаторов дискового пространства для Windows
Со временем пространство любого жесткого диска заполнится. Парадоксально, но чем больше изначальный объем «харда», тем с большей скоростью он будет заполняться и тем дольше и сложнее вам будет избавиться от ненужных файлов.
Парадоксально, но чем больше изначальный объем «харда», тем с большей скоростью он будет заполняться и тем дольше и сложнее вам будет избавиться от ненужных файлов.
Когда объем HDD исчисляется в терабайтах, о ручном удалении старых и просто мусорных файлов даже речи идти не может. Найти всевозможные дубликаты, общий вес которых может достигать нескольких гигабайтов, вычислить старые файлы или почистить «обломки» от ранее удаленных программ – все это крайне непростая задача.
Казалось бы, есть же программы, в том числе идущие с Виндовс, для автоматизированного вычисления и очистки дискового пространства. Но проблема заключается в том, что не всегда можно положиться на их работу, особенно когда речь идет о рабочей машине.
Есть определенный процент ответственных пользователей, которые не позволят вносить программам изменения в хард-диске, пока самостоятельно не убедятся в безопасности проводимых изменений. Мало ли, вдруг бездушная машина удалит то, что трогать категорически нельзя?
Шанс на такое развитие событий хоть и небольшой, но теоретически он есть. Поэтому, прежде чем удалять, нужно проанализировать. Быстрее и лучше это сделать при помощи специализированного программного обеспечения – так называемых анализаторов дискового пространства.
Поэтому, прежде чем удалять, нужно проанализировать. Быстрее и лучше это сделать при помощи специализированного программного обеспечения – так называемых анализаторов дискового пространства.
Как это сделать и при помощи каких средств?
Итак, если ваш жесткий диск заполнился и места из предоставленного производителем терабайта/двух, трех (нужное подчеркнуть) уже не осталось, насущный вопрос звучит следующим образом: что именно заняло дисковое пространство и как его очистить? Ответить на это могут программы, способные сканировать диск и показать вам в графической форме, что и где у вас там расположено, давая представление о том, как начать действовать. Что удалять, а что лучше не ставить на компьютер вовсе, ибо это лишь ненужная трата места.
Сегодня на рынке присутствует множество разнообразных анализаторов дискового пространства, есть из чего выбрать. Каждый из них по-своему визуализирует используемое место, поэтому вариантов выбора той утилиты, которая подойдет именно вам (удобнее будет пользоваться), в целом предостаточно. Советовать в данном случае «лучшую» или «самую удобную» утилиту смысла нет. Поэтому лишь предоставим первичную информацию для размышления, а далее вы уже сможете скачать с официального сайта или купить понравившуюся программу, предварительно посмотрев конкурентов в поиске:
Советовать в данном случае «лучшую» или «самую удобную» утилиту смысла нет. Поэтому лишь предоставим первичную информацию для размышления, а далее вы уже сможете скачать с официального сайта или купить понравившуюся программу, предварительно посмотрев конкурентов в поиске:
www.yandex.ru
www.google.com
Объемная статья на тему с сайта ixbt.com https://www.ixbt.com/soft/disk-freespace.shtml
Особенности работы современных утилит анализа объема дискового пространства. Большинство из них:
Большая часть бесплатная (платные сервисы по своему функционалу практически не отличаются от бесплатных «коллег»)
Сканирует один диск за один сеанс, или можно выбрать для анализа отдельную директорию/папку)
Сканирование выполняется достаточно быстро, не только на твердотельных SSD-дисках, но и на механических HDD жестких дисках
Отдельные утилиты создают кликабельную карту данных на диске с цветовой кодировкой по типу данных
Предоставляют дополнительную информацию о конкретных данных при нажатии на элемент на карте (предусмотрено не на всех программах)
Способны обнаруживать искомые папки в Проводнике Windows, открывать их в командной строке или копировать их «путь»
С помощью большинства утилит можно удалять файлы и папки прямо из интерфейса WizTree
Просмотреть основные сведения о любом выбранном файле или папке
Проанализировать весь диск по порядку файлов в алфавитном порядке
Просмотреть используемое пространство по расширению файла (удобно вычислять, какие типы файлов занимают больше всего места)
WizTree https://antibody-software.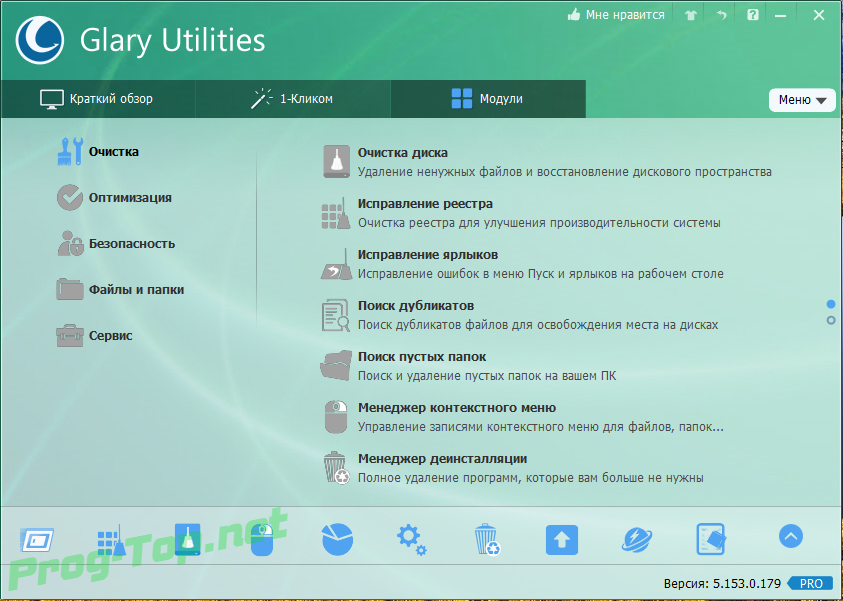 com/web/software/software/wiztree-finds-the-files-and-folders-using-the-most-disk-space-on-your-hard-drive/
com/web/software/software/wiztree-finds-the-files-and-folders-using-the-most-disk-space-on-your-hard-drive/
Платформа: Windows
Стоимость: Бесплатно
Одна из самых быстрых утилит по скорости работы. Отличительной характеристикой WizTree является предоставление аналитических данных в удобном для ознакомления виде.
Структура отображаемых данных аналогична программе WinDirStat: отображается в виде разноцветных сегментов различного объема, визуально показывающих пространство в соответствии с занимаемым пространством диска.
Для использования программы не придется ничего устанавливать, чтобы запустить утилиту. Она полностью портативна. Вы можете экспортировать результаты в .CSV-файл, если вам нужна запись файлов, установленных на жестком диске, или для дополнительного анализа данных, который вы хотите запустить на WizTree.
Вы, возможно, никогда не слышали о нем (хотя мы уже говорили об этом), так как вы, вероятно, слышали о Виндирстате.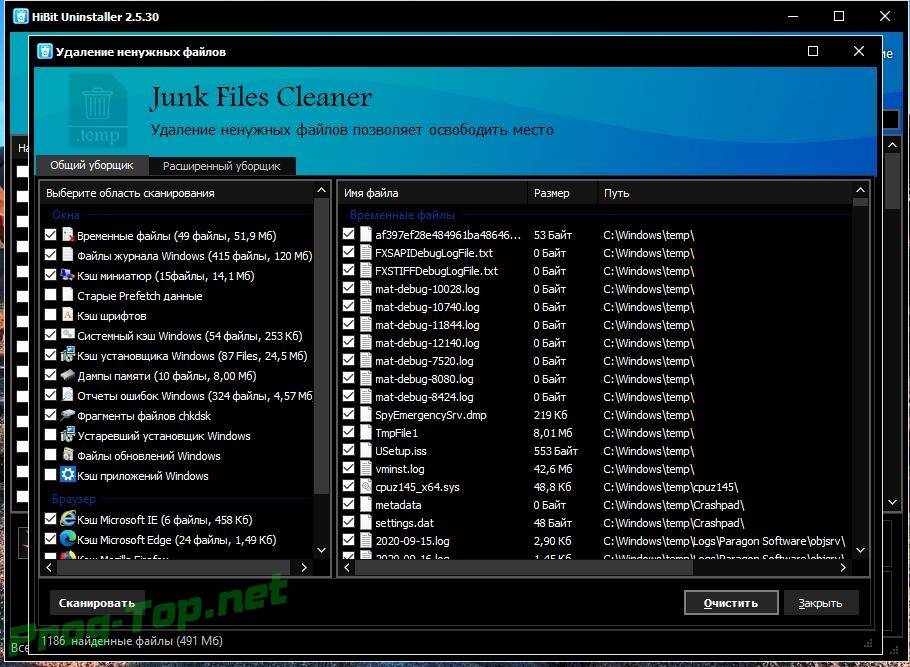 Мы любим Виндирстат. WizTree так же хорош функционально, и это намного быстрее. В противном случае нет ничего другого, чтобы специально хвалить это приложение. Это обязательное приложение, и вы будете рады запустить его время от времени, когда он вытащит какой-нибудь многогигабайтный файл или папку, о которых вы забыли (или случайно продублировали).
Мы любим Виндирстат. WizTree так же хорош функционально, и это намного быстрее. В противном случае нет ничего другого, чтобы специально хвалить это приложение. Это обязательное приложение, и вы будете рады запустить его время от времени, когда он вытащит какой-нибудь многогигабайтный файл или папку, о которых вы забыли (или случайно продублировали).
WinDirStat https://windirstat.info/
Платформа: Windows
Стоимость: Бесплатно
Старинная утилита (первый выпуск состоялся в 2003 году), применяемая для анализа и очистки диска от старых файлов. Также как и WizTree имеет уникальную визуальную составляющую. Работает несколько медленнее ранее описанной программы, но для поиска файлов и их удаления, например на SSD, также отлично подходит.
Регулярные обновления и новые патчи предполагают возможность использования на современных версиях Windows 10. В том числе утилита хорошо зарекомендовала себя на Windows XP, 2000, 7 и 8. Более 9 млн пользователей, скачавших программу (данные с Википедии), вряд ли могут ошибаться в выборе.
Более 9 млн пользователей, скачавших программу (данные с Википедии), вряд ли могут ошибаться в выборе.
Из минусов можно назвать скудный инвентарь в виде дополнительных инструментов, в частности детальной настройки статистики. Но это даже на руку рядовым пользователям. Просто делает свое дело без лишних сложностей.
SpaceSniffer https://www.uderzo.it/main_products/space_sniffer/index.html
Платформа: Windows
Стоимость: Бесплатно
SpaceSniffer – еще одна альтернатива. Также бесплатная. Популярный и удобный инструмент, появившийся в 2009 году. К сожалению, на данный момент, согласно официальному списку загрузок, известно, что приложение не обновлялось с августа 2018 года. Это не является проблемой, но, возможно, для кого-то такие данные важно знать.
SpaceSniffer еще немного уступает по быстродействию в сравнении с ранее описанными программами. Однако очевидным плюсом является полностью настраиваемое поле управления (интерфейс), многопоточность, поддержка NTFS (стандартная файловая система для семейства операционных систем Windows вплоть до «десятки»).
Визуализация результатов отображается картой в виде блоков с использованием инструментов для детализирования вложений.
TreeSize https://www.jam-software.com/products
Платформа: Windows
Стоимость: Бесплатно
Еще один популярный вариант программы-«чистильщика» – TreeSize. В соответствии с названием используется древовидная карта отображения данных (по умолчанию отключена). Вместо этого работа с программой начинается с древа папок со встроенной гистограммой, как в верхней панели WinDirStat.
TreeSize – это для гурманов старой школы (впервые программу выпустили в 1996 году https://ru.wikipedia.org/wiki/TreeSize). Она по-своему прекрасна (также и функциональна), но не так красива, как более современные приложения, что важно не только с эстетической стороны, но и с функциональной – не каждый современный пользователь может адекватно воспринимать файловое «древо».
Плюс работает медленнее вышеописанных программ.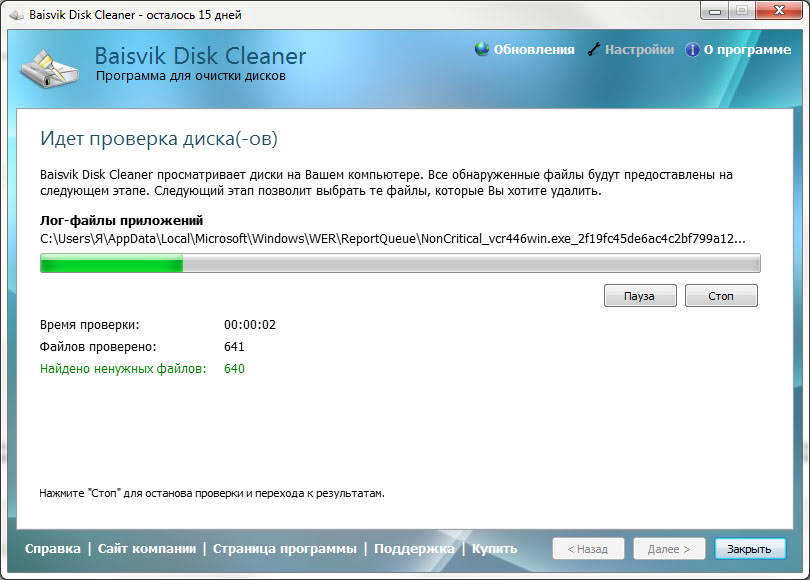 Это важно в том случае, если на вашем компьютере установлены высокообъемные диски на несколько терабайт и выше.
Это важно в том случае, если на вашем компьютере установлены высокообъемные диски на несколько терабайт и выше.
CCleaner https://www.ccleaner.com/ru-ru/ccleaner
Платформа: Windows
Стоимость: Платно (возможно использование бесплатной версии)
Одна из самых раскрученных систем поиска ненужных файлов на вашем компьютере. Ничего лишнего, мощный и простой в использовании инструмент для очистки и оптимизации 32-битных и 64-разрядных операционных систем Microsoft Windows. Разобраться в ее работе сможет даже школьник. Все интуитивно и понятно.
Рекордсмен по количеству загрузок. Только за первые шесть лет программу скачали более 1 млрд раз!
Очень часто обновляемая утилита, в среднем обновления прилетают ежемесячно, что говорит о заботе разработчика о своем детище. Пользователи отмечают тот факт, что частые обновления программы делают утилиту не только более быстрой по скорости работы, но и более мощной с каждым выпуском. ..
..
Конечно, вы всегда можете попробовать просмотреть свой диск с помощью простого встроенного поиска Проводника Windows – он может показать вам большинство файлов на диске без какого-либо дополнительного программного обеспечения. Однако он не покажет вам большие папки, поэтому, если ваша проблема заключается в больших группах файлов, а не в больших файлах, вам понадобится один из вышеперечисленных способов. Как видите, выбрать есть из чего!
Программы для удаления ненужных файлов
Если допустить засорение накопителя компьютера, это может негативно сказаться на его производительности. Поэтому целесообразно регулярно проводить чистку и избавляться от ненужных файлов, которые бесцельно занимают пространство на жестком диске. Многие разработчики занимаются созданием программного обеспечения для комфортного удаления лишних данных с ПК, и сегодня мы о них расскажем.
CCleaner
Вполне уместно поставить CCleaner первым в этом списке, поскольку он обладает множеством полезных функций и является выбором большинства пользователей по всему интернету.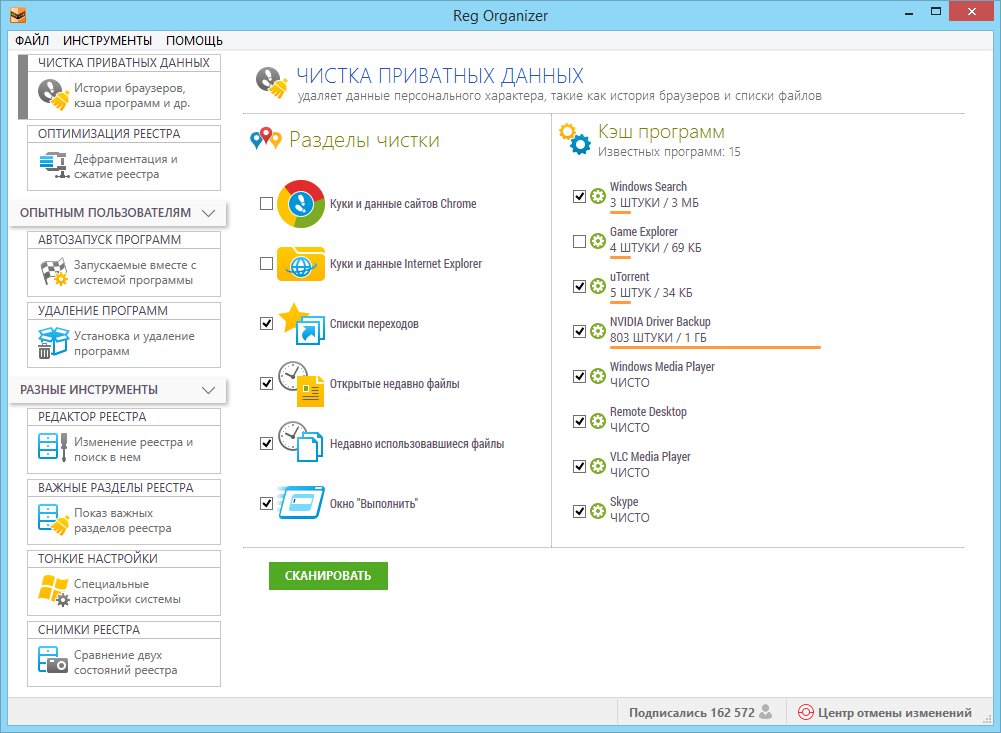 В программе возможно как автоматическое, так и ручное удаление ненужных файлов и приложений, причем допускается работа как со сторонним, так и со стандартным ПО от разработчиков операционной системы. Автоматическая очистка устройства от мусора и оптимизация его работы — это и есть основная направленность данного решения.
В программе возможно как автоматическое, так и ручное удаление ненужных файлов и приложений, причем допускается работа как со сторонним, так и со стандартным ПО от разработчиков операционной системы. Автоматическая очистка устройства от мусора и оптимизация его работы — это и есть основная направленность данного решения.
Базовые функции работают автоматически, пользователю достаточно лишь запустить процедуру. Дополнительные возможности доступны в разделе «Сервис» и управляются вручную. В их числе есть удаление установленных программ, настройка автозагрузки при запуске компьютера, анализ жесткого диска, поиск и удаление файлов-дублей, восстановление системы, а также стирание дисков. Рассматриваемое решение является бесплатным для домашнего пользования, но время от времени все же появляются предложения приобрести версию Pro.
Скачать CCleaner
Урок: Настройка программы CCleaner
Advanced SystemCare
Advanced SystemCare — программное решение для комплексной чистки компьютера от мусорных файлов, ошибочных записей реестра и многого другого. После запуска приложение анализирует систему и представляет пользователю краткую сводку потенциальных проблем, распределенных по категориям. Это могут быть ошибки реестра, вопросы конфиденциальности и интернета, поврежденные ярлыки, мусорные файлы.
После запуска приложение анализирует систему и представляет пользователю краткую сводку потенциальных проблем, распределенных по категориям. Это могут быть ошибки реестра, вопросы конфиденциальности и интернета, поврежденные ярлыки, мусорные файлы.
Проблемы можно решать как выборочно, кликнув по соответствующему разделу, так и комплексно. Advanced SystemCare отображает количество мусорных объектов, а также размер занимаемой ими памяти на жестком диске. Внутри категории все эти файлы отображаются подробно с названием, расположением на диске и другими данными. Приложение распространяется на бесплатной основе и наделено русскоязычным интерфейсом. Из недостатков стоит отметить несовершенные алгоритмы, которые могут негативно сказаться на настройках системы и сети.
Скачать Advanced SystemCare
Читайте также: Программы для очистки ПК от мусора
Carambis Cleaner
Carambis Cleaner — это еще один универсальный инструмент, позволяющий оптимизировать работу системы и избавиться от ненужного мусора. Уже после первого запуска приложение автоматически проверит системные и временные файлы, а также выполнит анализ браузера и реестра. Это позволит выявить актуальные проблемы, замедляющие компьютер, и исправить их в автоматическом режиме.
Уже после первого запуска приложение автоматически проверит системные и временные файлы, а также выполнит анализ браузера и реестра. Это позволит выявить актуальные проблемы, замедляющие компьютер, и исправить их в автоматическом режиме.
В Carambis Cleaner возможен поиск дубликатов, доступно удаление программ и файлов, реализована настройка списка автозапуска приложений при загрузке операционной системы. При этом объекты удаляются полностью и не оставляют следов на жестком диске. Интерфейс выполнен на русском языке, но само решение является платным, доступна пробная версия.
Скачать Carambis Cleaner
Glary Utilities
На очереди целая библиотека различных утилит для оптимизации компьютера. Предусмотрен как режим для продвинутых пользователей, где все параметры устанавливаются вручную, так и простой режим, где достаточно выбрать разделы, нуждающиеся в проверке, и запустить процедуру. Glary Utilities позволяет очистить реестр, исправить проблемные ярлыки, удалить шпионское ПО, восстановить диск, настроить автозапуск и, конечно, удалить ненужные файлы.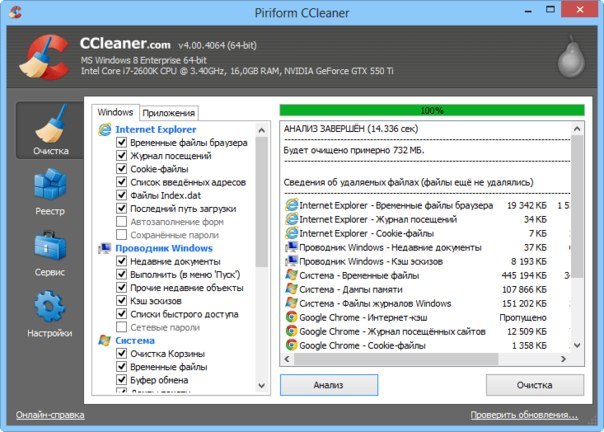
Продвинутая работа с решением подразумевает использование различных модулей, разделенных на категории: «Очистка», «Оптимизация», «Безопасность», «Файлы и папки», «Сервис». В каждой из них предусмотрено несколько удобных опций, которые можно использовать отдельно с дополнительными параметрами. Glary Utilities имеет простой интерфейс на русском языке, доступный даже для начинающих пользователей, однако здесь присутствует много лишних утилит, которые пригодятся далеко не всем.
Скачать Glary Utilities
Wise Disk Cleaner
Wise Disk Cleaner — многофункциональное решение, в котором сосредоточено множество функций для тщательной очистки компьютера. Доступно несколько алгоритмов для удаления файлов: быстрая, глубокая, автоматическая и системная. В каждом случае используются отдельные параметры, а работа производится с разными секторами памяти. Например, системная очистка позволяет избавиться от устаревших или лишних компонентов ОС.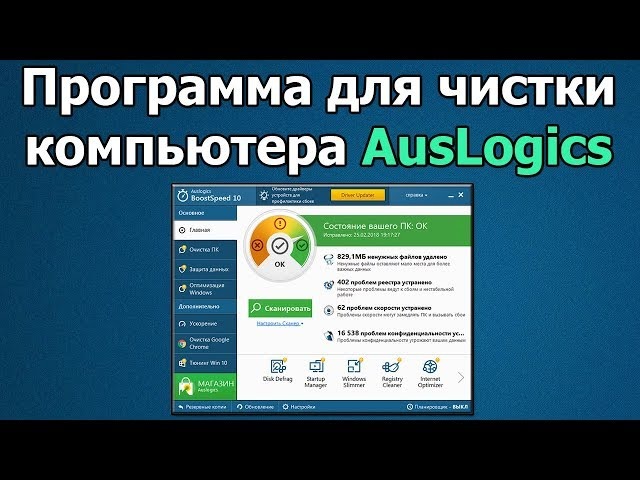 Это могут быть неиспользуемые шрифты, образцы медиафайлов и многое другое.
Это могут быть неиспользуемые шрифты, образцы медиафайлов и многое другое.
С помощью автоматической очистки можно установить период времени, между которым программа будет самостоятельно сканировать и чистить компьютер от мусорных объектов. Помимо этого, предусмотрен раздел для дефрагментации жесткого диска. Wise Disk Cleaner можно установить бесплатно с официального сайта разработчика. Интерфейс выполнен в современном и удобном стиле с поддержкой русского языка. Из недостатков стоит выделить то, что установка приложения сопровождается загрузкой дополнительных программ.
Скачать Wise Disk Cleaner
System Mechanic
System Mechanic — условно-бесплатное ПО с наличием множества инструментов для тщательной диагностики системы с последующим исправлением ошибок и удалением мусорных программ и папок. Работает оно примерно по тому же принципу, что и предыдущие решения. Сразу после входа пользователю предлагается провести поверхностную или глубокую проверку. После процедуры будут отображены найденные ошибки и файлы. Остается лишь ознакомиться с результатами и запустить алгоритм их удаления.
Остается лишь ознакомиться с результатами и запустить алгоритм их удаления.
Предусмотрена возможность выборочного сканирования, при котором можно проверить весь ПК, интернет, раздел операционной системы или реестр. После выбора подходящего инструмента открывается дополнительное окно, где необходимо задать дополнительные настройки. Для каждой категории они разные, а для получения подробной информации достаточно нажать на значок в виде вопроса. Доступны и другие опции для оптимизации работы компьютера, такие как повышение производительности в реальном времени, безопасность системы, ее автоматическое обслуживание. К сожалению, русский язык отсутствует, а многие утилиты доступны только при покупке полной версии.
Скачать System Mechanic
JetClean
JetClean — хороший аналог CCleaner и Advanced SystemCare, который позиционируется разработчиками как более удобное и многофункциональное решение. С его помощью можно оптимизировать работу Windows, удалить мусорные программы и файлы, а также обезопасить данные пользователя от злоумышленников. Как и в Wise Disk Cleaner, доступна функция «1-Click» (основная вкладка) для рядовых пользователей. Программа работает с реестром, компонентами ОС, приложениями, ярлыками и винчестером в целом.
Как и в Wise Disk Cleaner, доступна функция «1-Click» (основная вкладка) для рядовых пользователей. Программа работает с реестром, компонентами ОС, приложениями, ярлыками и винчестером в целом.
Во второй вкладке предусмотрены дополнительные инструменты оптимизации. Здесь отображается информация о системе, установленные приложения и другая информация. При выборе соответствующей функции можно оптимизировать автозагрузку, выборочно удалить определенные файлы или повысить производительность компьютера. Рассматриваемое решение поддерживает автоматический режим с настраиваемой периодичностью функционирования, а обновления загружаются самостоятельно.
Скачать последнюю версию JetClean с официального сайта
Eraser
В Eraser можно полностью удалить ненужные файлы с компьютера таким образом, чтобы их нельзя было восстановить с жесткого диска позднее. При этом программа работает даже с зашифрованными объектами, получить доступ к которым не так просто. Решение интегрируется в «Проводник» Windows, благодаря чему для выполнения процедуры не придется каждый раз запускать окно — основные опции доступны в контекстном меню. В настройках устанавливается один из 14 методов удаления.
В настройках устанавливается один из 14 методов удаления.
Доступна дефрагментация жесткого диска, автоматическая очистка корзины, установка расписания, а также повышение безопасности при работе в интернете. В Eraser предусмотрен алгоритм для полного удаления всех следов пребывания в сети. Скачать приложение можно бесплатно, но стоит отметить, что русскоязычный интерфейс в нем отсутствует. Не подойдет для начинающих пользователь, поскольку имеет довольно непростую функциональность.
Скачать последнюю версию Eraser с официального сайта
Таким образом, не обязательно «шерстить» весь жесткий диск и вручную удалять скопившиеся мусорные файлы. Достаточно установить программное обеспечение, предназначенное для оптимизации работы компьютера и позволяющее не только избавиться от ненужных объектов на накопителе компьютера, но и оптимизировать его работу с помощью дополнительных инструментов.
Мы рады, что смогли помочь Вам в решении проблемы.Опишите, что у вас не получилось.
 Наши специалисты постараются ответить максимально быстро.
Наши специалисты постараются ответить максимально быстро.Помогла ли вам эта статья?
ДА НЕТIObit Uninstaller — программа для удаления программ и ненужных файлов
Во времена, о которых с трудом помнит даже кеш Гугла, проблема с «файловым мусором» на жестком диске не была такой острой, поскольку, говоря кратко, MS-DOS пользовался вверенным ему дисковым пространством гораздо скромнее, нежели Windows.
В нынешних же условиях, когда количество установленных приложений и одновременно выполняемых процессов исчисляется десятками, содержать в порядке жесткий диск и файловую систему, во-первых, весьма желательно и порой жизненно необходимо, а во-вторых — очень уж хлопотно.
Особенно это касается тех, кому приходится часто устанавливать и удалять различное программное обеспечение. Как, например, нам для поддержки и ведения каталога Бесплатные программы.
Однако, выискивать неугодные приложения в разделе «Установка и удаление программ», чтобы почистить свой компьютер — долгий процесс.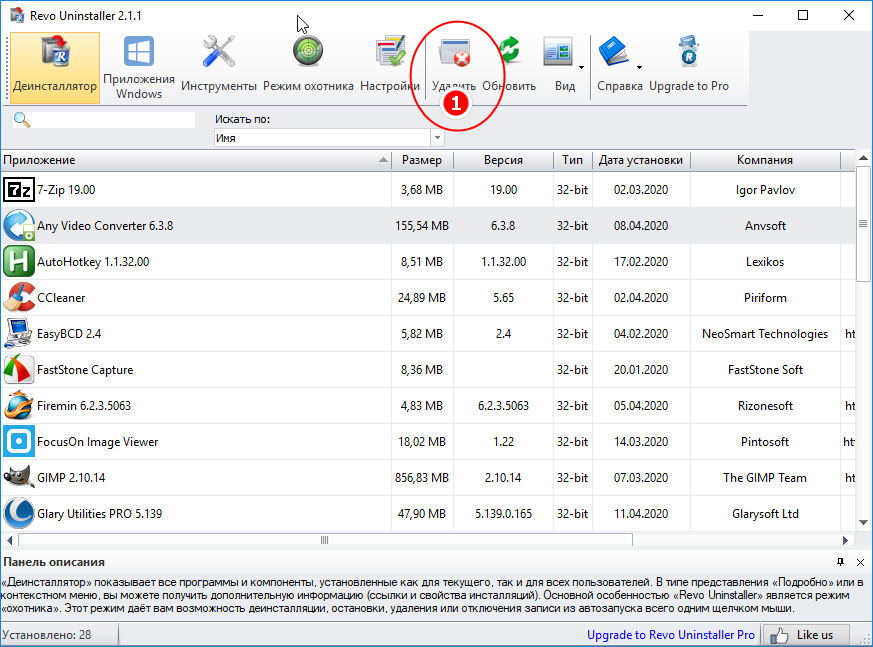
Можно, конечно, махнуть на всё рукой, если чистку операционной системы делать лень, и получить результат в виде постепенного и стабильного снижения производительности ПК, до поры до времени.
Другой неприятный момент, сопряжённый со спецификой современного программного обеспечения, по сути не критический, но способный испортить настроение — непрошенные тулбары и аддоны браузеров, о большинстве из которых пользователь понятия не имеет.Проявляется это в снижении скорости работы браузера, открытии неизвестно откуда берущихся всплывающих окон и возрастании потребления оперативной памяти.
Ну и, конечно, сотни документов. Особенно те из них, которые пользователь не просто не хочет хранить на жестком диске, а старается полностью стереть о них любые воспоминания, как из собственной памяти, так и с винчестера. Последнее, как раз, сделать труднее, чем просто о них забыть.
Однако, описанная ситуация поправима.
IObit Uninstaller — программа для удаления программ
Ненужные более программы, тулбары и файлы, подлежащие окончательному удалению — это работа для бесплатной утилиты IObit Uninstaller.
Данное средство изрядно упрощает жизнь рядовому пользователю, позволяя более удобно и быстро выполнять следующие действия:
- Удалять ненужные более программы, как единично, так и в пакетном режиме. При этом все установленные приложения группируются по категориям (обновления Windows, недавно установленные, нечасто используемые, большие), что позволяет удобно просматривать установленное ПО.
- Утилита даёт возможность создавать точку восстановления системы перед удалением приложений, позволяя тем самым отменить действия, если удаление некоторых программ или их компонент послужило причиной нестабильности в работе системы.
- Очищать браузеры от ненужных инструментов и плагинов. Утилита может работать сразу со всеми браузерами, установленными в системе.
Впрочем, как и в случае с ПО, есть возможность работы с каким-то одним браузером. Все плагины и дополнения, которые не удалялись простым отключением в настройках браузера, IObit Uninstaller удаляет в пару кликов.
Интересная и ценная возможность IObit — окончательно удалять файлы. Функция называется «Шредер файлов» и позволяет производить окончательное удаление как единичных файлов, так и целых директорий.
Среди прочих преимуществ программы можно отметить её простоту и удобство в использовании. Все функции и настройки доступны пользователю в рамках одного-двух диалоговых окон, минимизируя время на выбор нужных действий.
Наличие же функций «глубокая проверка» и «принудительное удаление» позволяет полностью удалить ПО и компоненты, с которыми трудно совладать стандартными средствами.
Утилита отличается довольно высоким быстродействием на фоне умеренного потребления ресурсов компьютера.
К тому же, не требуя установки на жесткий диск, IObit Uninstaller может стартовать прямо со сменного носителя.
Данное ПО является бесплатным продуктом. Скачать программу IObit Uninstaller можно с сайта разработчика: http://ru.iobit.com.
Очистка Windows 10: удаление ненужных файлов
Очистка Windows необходима для поддержания компьютера в оптимальном состоянии, удаления ненужных и устаревших файлов, экономии места на диске. Любой пользователь рано или поздно сталкивается с необходимостью провести очистку системы, для удаления ненужной цифровой информации.
Любой пользователь рано или поздно сталкивается с необходимостью провести очистку системы, для удаления ненужной цифровой информации.
На компьютере сохраняются файлы обновлений Windows, которые уже не нужны, создаются дубликаты файлов, имеются остатки удаленных программ и т. п. Все это не нужно постоянно хранить на диске компьютера, поэтому эти данные следует удалить с ПК.
Очистка и оптимизация Windows поможет удалить с системного диска ненужные данные, освободить место, улучшить работу операционной системы. Из-за нехватки свободного места на диске, система и установленные программы начинают работать с задержками и зависаниями.
Как пользователь может убедиться, что на компьютере необходима очистка Windows 10 от мусора? Это проявится в том, что при работе на ПК начались тормоза, кроме этого, для наглядности, в окне Проводника проблемный диск будет окрашен в красный цвет.
Операционная система предупреждает пользователя компьютера о нехватке свободного места на этом диске.
На диске необходимо иметь минимум 15% свободного места, которое используется для временных файлов, загрузки обновлений и т. п. Меньший объем свободного места на диске, не даст Windows провести правильную дефрагментацию. Из-за этого, диск станет более фрагментированным, это может привести к замедлению работы системы и программ.
Для оптимизации системы и удаления ненужных файлов, пользователи часто используют специализированные программы: «оптимизаторы» и «чистильщики». В этом руководстве находятся инструкции по очистке диска на компьютере с Windows средствами операционной системы.
Пользователь самостоятельно решает, чем он будет пользоваться: сторонним приложением для оптимизации или системными инструментами. В связи с этим, стоит обратить внимание на следующее: зачастую подобные чистильщики, работающие по своим алгоритмам, удаляют нужные системные файлы.
Некоторые пользователи при запуске программ или игр сталкивались с сообщениями об отсутствии необходимой библиотеки или файла. Причем, по умолчанию эти файлы должны были находится в составе операционной системы или ее компонентов.
Причем, по умолчанию эти файлы должны были находится в составе операционной системы или ее компонентов.
В большинстве случаев, это результат работы программ-оптимизаторов, которые удаляют во время проведения очистки эти «ненужные» файлы, поэтому использование системных средств будет более безопасным для компьютера.
Перед выполнением мероприятий по очистке системы от ненужного мусора, создайте точку восстановления Windows.
Функция Память устройства Windows 10
В параметрах операционной системы Windows 10 имеется раздел «Память устройства» (в более ранних версиях раздел назвался «Хранилище»). С помощью встроенного инструмента автоматической очистки, с ПК удаляются ненужные и временные файлы.
Получить доступ к настройкам контроля памяти можно следующим образом:
- Войдите в меню «Пуск», запустите приложение «Параметры».
- В окне «Параметры Windows» войдите в параметр «Система».
- В разделе «Память устройства» находятся параметры для работы с использованием памяти и освобождением пространства на диске ПК.

При настройках по умолчанию, функция «Память устройства» отключена в Windows 10. Для активации функции автоматической очистки, необходимо в опции «Память устройства», а затем включить функцию контроля памяти.
Автоматическая очистка Windows 10 в фоновом режиме
Пользователю необходимо настроить работу автоматического средства для очистки системы. В опции «Память устройства» передвиньте переключатель в положение «Включено».
В опции «Локальный диск (С:)» отображается информация об использовании места на диске. Пользователь может увидеть проблемные места на диске, уточнить распределение пространства. Для получения дополнительных сведений, нажмите на ссылку «Показать больше категорий».
Работу контроля памяти необходимо настроить. Нажмите на ссылку «Настроить контроль памяти или запустить его».
В окне «Настроить контроль памяти или запустить его» находятся параметры работы системного инструмента.
В опции «Контроль памяти» необходимо настроить запуск системного средства.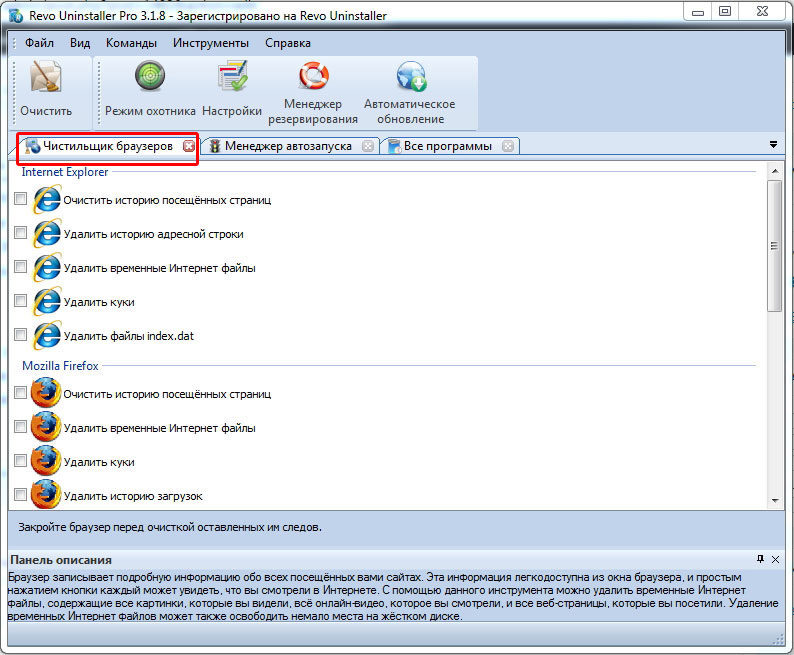 В настройке «Запуск Контроля памяти» нужно выбрать один из предложенных вариантов:
В настройке «Запуск Контроля памяти» нужно выбрать один из предложенных вариантов:
- Когда останется мало места на диске — контроль памяти запустится автоматически, когда будет заканчиваться место на диске (параметр по умолчанию).
- Ежедневно — функция станет запускаться каждый день.
- Каждую неделю — запуск средства в еженедельном режиме.
- Каждый месяц — автоматический запуск контроля памяти ежемесячно.
Настройте параметры удаления временных файлов. В разделе «Временные файлы» необходимо выбрать периодичность удаления временных файлов, не используемых в установленных приложениях.
Удаление файлов из корзины будет проводиться со следующей периодичностью:
- 30 дней — автоматическая очистка корзины раз месяц (опция по умолчанию).
- Никогда — файлы из корзины не удаляются, опция отключена.
- 1 день — ежедневная очистка содержимого корзины.
- 14 дней — удаление файлов из корзины раз в две недели.
- 60 дней — автоматическая очистка корзины раз в два месяца.

Выбор периодичности автоматического удаления файлов из папки «Загрузки»:
- Никогда — файлы в папке загрузок автоматически не удаляются.
- 1 день — очистка файлов раз в день.
- 14 дней — удаление файлов раз в две недели.
- 30 дней — очистка данных раз в месяц.
- 60 дней — автоматическое удаление файлов раз в две недели.
Использование файлов из OneDrive по запросу
В операционную систему Windows 10 встроено облачное хранилище OneDrive. По умолчанию, файлы, загруженные в хранилище, одновременно хранятся на диске компьютера и в «облаке».
С помощью опции «Доступное локально содержимое облака» можно удалить с компьютера некоторое количество файлов, у которых есть сохраненная копия в облаке. Данная функция не затронет часть файлов, помеченных «Всегда сохранять на этом устройстве», которые останутся на компьютере.
В опции «OneDrive» необходимо настроить доступность содержимого хранилища только из сети, если данные не открывали более:
- Никогда.

- 1 день.
- 14 дней.
- 30 дней.
- 60 дней.
Копии удаленных с ПК файлов останутся в OneDrive. Они станут доступными для пользователя при наличии интернет-соединения с удаленным сервером Microsoft.
Освобождение места Windows вручную из параметров системы
В операционной системе Windows 10 есть возможность для запуска вручную удаления некоторых файлов, согласно выполненных настроек в инструменте «Память устройства».
На странице «Настроить контроль памяти или запустить его», в параметре «Освободить пространство сейчас» нужно нажать на кнопку «Очистить сейчас».
В разделе «Память устройства», в опции «Локальный диск (С:)» имеется информация о распределении дискового пространства.
В опции «Временные файлы» отображается список файлов, которые можно удалить прямо сейчас. По умолчанию, операционная система выделит часть файлов, которые больше не нужны, их можно сразу удалить.
Некоторые типы файлов не выбраны из-за того, что эти данные могут еще понадобится пользователю, например, данные находящиеся в папках «Загрузки» или «Корзина».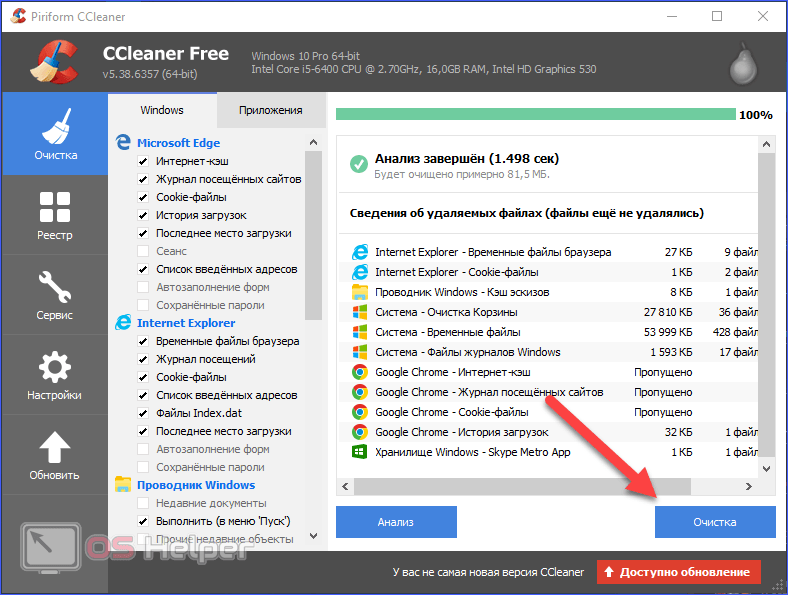 Вы можете выбрать и эти параметры для удаления файлов из этих мест.
Вы можете выбрать и эти параметры для удаления файлов из этих мест.
После выбора параметров, нажмите на кнопку «Удалить файлы».
После выполнения этих действий, ручная очистка мусора Windows на компьютере завершена.
Удаление файлов в утилите Очистка диска
В операционной системе Windows имеется встроенный инструмент «Очистка диска», с помощью которого можно удалить с ПК ненужные файлы.
Выполните следующие действия:
- Откройте Проводник, щелкните правой кнопкой мыши по Локальному диску «С:».
- В контекстном меню выберите пункт «Свойства».
- В окне «Очистка диска (С:)», во вкладке «Общие» нажмите на кнопку «Очистка диска».
- В открывшемся окне проходит подсчет свободного места на диске.
- Во вкладке «Очистка диска» отображаются типы файлов, которые можно удалить. По умолчанию, активированы пункты «Загруженные файлы программ», «Временные файлы интернета», «Эскизы».
Пользователь может выбрать эти параметры или добавить для удаления другие типы файлов.
- Для запуска удаления ненужных данных, нажмите на кнопку «ОК».
- В окне с предупреждением о необратимом удалении этих файлов нажмите на кнопку «Удалить файлы».
В итоге, файлы удалятся с вашего компьютера.
Если пользователю нужно удалить большее количество файлов, в том числе системных, пройдите следующие шаги:
- В окне приложения «Очистка диска» необходимо нажать на кнопку «Очистить системные файлы».
- Утилита снова подсчитывает объем места, которое можно удалить с компьютера.
- В окне «Очистка диска», во вкладке «Очистка диска» появятся новые типы файлов, доступные для удаления.
- После выбора типов файлов, нажмите на кнопку «ОК».
- В окне с предупреждением согласитесь на удаление файлов.
Указанные файлы будут удалены с ПК.
Удаление временных файлов с диска вручную
При активной работе на компьютере, создается большое количество временных файлов, занимающих довольно большой объем диска. Пользователь может самостоятельно удалить временные файлы вручную, для освобождения свободного места.
Пользователь может самостоятельно удалить временные файлы вручную, для освобождения свободного места.
Временные файлы в операционной системе Windows сохраняются в следующих папках:
C:\Windows\Temp C:\Пользователи (Users)\Имя_пользователя (User)\AppData\Local\Temp
Удаление временных файлов проходит по следующему алгоритму действий:
- Сначала пользователю нужно выйти из запущенных программ.
- Войдите по очереди в данные папки для удаления находящихся там файлов вручную.
- После удаления временных файлов, перезагрузите компьютер.
Обратите внимание на то, что системная папка «AppData» — скрытая. Для отображения папки в Проводнике, потребуется включить в Windows показ скрытых элементов. После завершения очистки папки, отключите отображение скрытых файлов.
Удаление части точек восстановления для экономии места на диске
При помощи системной утилиты для очистки диска, можно удалить неиспользованные программы и компоненты, а также часть контрольных точек восстановления системы.
Откройте окно программы «Очистка диска», во вкладке «Дополнительно». Здесь представлены следующие параметры:
- В разделе «Программы и компоненты» имеется возможность для освобождения места на диске, путем удаления неиспользуемых программ.
- Из раздела «Восстановление системы и теневое копирование» можно удалить точки восстановления Windows, кроме самой последней.
Для удаления файлов, нажмите на кнопку «Очистить…».
С компьютера будут удалены все точки восстановления Windows, кроме самой последней точки. В целях безопасности, система сохраняет возможность для восстановления из самой последней точки восстановления, если что-то пошло не так.
Функция Сжатие диска для освобождения места
Для экономии места, в Windows имеется возможность для сжатия диска, которое позволит освободить некоторое количество места. В этой статье мы рассматриваем очистку системного диска, поэтому мы будем сжимать диск «С:».
- После щелчка правой кнопкой мыши по системному диску, выберите в контекстном меню пункт «Свойства».

- В окне «Свойства: Локальный диск (С:)», войдите во вкладку «Общие».
- Поставьте флажок напоров пункта «Сжать этот диск для экономии места», а затем нажмите на кнопку «ОК».
- В окне «Подтверждение изменения атрибутов» нажмите на кнопку «ОК».
В Windows 10 для сжимания файлов на системном диске лучше использовать функцию Compact OS. Подробнее о сжатии диска читайте в статье на моем сайте.
Сохранение личных файлов на другом диске
Перенос системных папок на другой диск, сэкономит место, которое станет доступным для использования другими файлами. Кроме этого, при сохранении файлов на другом диске, эти данные не будут удалены с компьютера, например, в случае внезапной переустановки операционной системы, которую необходимо провести из-за неполадок или невозможности восстановления Windows.
Пользователь может перенести папки «Документы», «Загрузки», «Видео», «Изображения», «Музыка», «Рабочий стол» на другой локальный диск компьютера. В этих папках часто хранится много различных файлов. Перенос папок, во многих случаях, позволит значительно освободить пространство на диске «С:».
В этих папках часто хранится много различных файлов. Перенос папок, во многих случаях, позволит значительно освободить пространство на диске «С:».
Процесс переноса системных папок на другой локальный диск, подробно описан в статьях на моем сайте.
Вам также может быть интересно:
Выводы статьи
Многие пользователи сталкиваются с недостатком места на диске, потому что он заполняется ненужными файлами. Из-за обилия ненужных данных, система начинает «тормозить» в работе. Для оптимизации Windows необходимо удалить с компьютера мусорные файлы, которые бесполезно занимают место на диске.
В операционной системе Windows 10 имеются встроенные инструменты для удаления ненужных файлов. Кроме того, пользователь может самостоятельно удалить временные файлы с компьютера, без помощи стороннего программного обеспечения.
Похожие публикации:
Программы для очистки жесткого диска / Программное обеспечение
Когда-то программы-чистильщики были предназначены, в основном, для того, чтобы освобождать место на жестких дисках, места на которых постоянно не хватало. Сегодня размеры винчестеров выросли во много раз, поэтому для многих пользователей необходимость в постоянном удалении ненужных файлов отпала. Однако в последние годы у таких приложений появилась новая, не менее важная функция — обеспечение безопасности работы на ПК. Временные файлы, которые создают программы, которые сохраняются в кеше браузера, и другие могут многое рассказать о пользователе, а, значит, представляют угрозу его безопасности. Именно поэтому утилита для очистки системы должна обязательно быть установлена на каждом компьютере, который активно используется для работы и с которого выходят в Интернет. Разумеется, есть множество других поводов навести порядок на своем диске.
Сегодня размеры винчестеров выросли во много раз, поэтому для многих пользователей необходимость в постоянном удалении ненужных файлов отпала. Однако в последние годы у таких приложений появилась новая, не менее важная функция — обеспечение безопасности работы на ПК. Временные файлы, которые создают программы, которые сохраняются в кеше браузера, и другие могут многое рассказать о пользователе, а, значит, представляют угрозу его безопасности. Именно поэтому утилита для очистки системы должна обязательно быть установлена на каждом компьютере, который активно используется для работы и с которого выходят в Интернет. Разумеется, есть множество других поводов навести порядок на своем диске.
Сразу же оговоримся, что чистильщики жестких дисков — это, возможно, самая многочисленная категория программ, в чем легко убедиться, заглянув в любой файловых архив. На рынке представлены тысячи подобных приложений, поэтому сделать выбор в пользу одной из них не так-то просто. Очень часто возможности по очистке жестких дисков включают в пакеты утилит, предназначенных для оптимизации системы.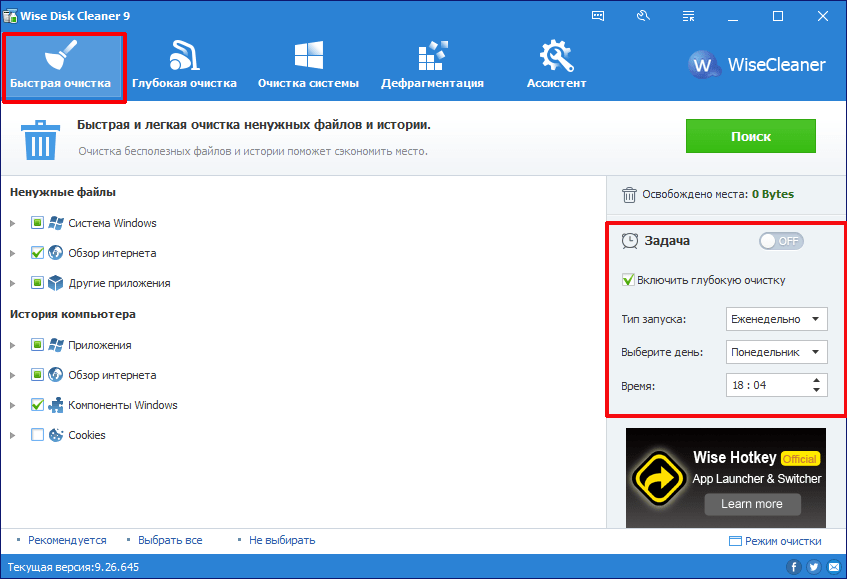 Приобретя такой программный продукт, пользователь получает полный набор программ для работы с системой: настройщики сети, внешнего вида системы и различных приложений, деинсталлятор программ, утилиты для удаления и восстановления файлов и многое другое. Подобные пакеты иногда содержат до пятидесяти приложений, объединенных одной оболочкой. Несомненно, это очень удобно для пользователя, однако нужно учитывать, что такие пакеты программ обычно имеют сильные и слабые стороны, поэтому возможности, которые касаются очистки жестких дисков, могут быть достаточно скромны. В рамках этого обзора мы рассмотрим несколько специализированных утилит, которые хорошо справляются с такой задачей.
Приобретя такой программный продукт, пользователь получает полный набор программ для работы с системой: настройщики сети, внешнего вида системы и различных приложений, деинсталлятор программ, утилиты для удаления и восстановления файлов и многое другое. Подобные пакеты иногда содержат до пятидесяти приложений, объединенных одной оболочкой. Несомненно, это очень удобно для пользователя, однако нужно учитывать, что такие пакеты программ обычно имеют сильные и слабые стороны, поэтому возможности, которые касаются очистки жестких дисков, могут быть достаточно скромны. В рамках этого обзора мы рассмотрим несколько специализированных утилит, которые хорошо справляются с такой задачей.
Стандартная утилита «Очистка диска»
Начнем с того, что для удаления ненужных файлов с жесткого диска не обязательно ставить дополнительные программы — в Windows XP по умолчанию имеется утилита под названием «Очистка диска». Когда на жестком диске остается не очень много свободного места, она настойчиво предлагает пользователю свои услуги. Запустить «Очистку диска» можно и вручную, из меню «Пуск».
Запустить «Очистку диска» можно и вручную, из меню «Пуск».
При запуске стандартная утилита Windows проводит анализ файлов, после чего показывает, сколько свободного места появится на диске после удаления файлов разных типов.
Программа предлагает очистить корзину, временные Интернет-файлы, временные файлы, созданные разнообразными приложениями и хранящиеся в папке Temp, файлы установки MS Office.
Последние обычно записываются на жесткий диск при установке офисного пакета на тот случай, если пользователь вдруг захочет добавить какие-нибудь компоненты, а диска с инсталляцией у него под рукой не окажется. Если удаление всех предложенных программой файлов не даст результата, можно попытаться получить дополнительное пространство на диске, удалив ненужные приложения, старые контрольные точки восстановления системы или неиспользуемые компоненты. Среди последних Outlook Expresss, Windows Messenger, MSN Explorer и прочие программы, которыми большинство пользователей никогда не пользуется.
Ace Utilities 3.0
Эта программа привлекает множество пользователей своей простотой, наличием только самых необходимых опций и достаточно стабильной работой.Ace Utilities имеет два режима работы. В первом можно произвести быстрое удаление кеша браузера, ненужных файлов, неиспользуемых ярлыков и ключей системного реестра. В этом режиме она не дает выбрать файлы, которые будут удалены вручную, а очищает диск от всех файлов, которые подходят по параметрам, указанным в настройках утилиты. Этот режим удобно использовать для быстрой очистки диска, но для того чтобы программа случайно не удалила ничего важного, нужно потратить некоторое время на выбор параметров очистки.
Для получения полного контроля за тем, какие файлы удаляются с жесткого диска, можно производить удаление вручную. Программа дает возможность выполнять очистку от временных и неиспользуемых файлов, от неиспользуемых значений в системном реестре и от недействительных ярлыков. Кроме этого, Ace Utilities поможет удалить файлы History многих популярных приложений. Речь идет не только об альтернативных браузерах, но и о таких утилитах, как Photoshop, Yahoo Messenger, WinZip, Flash Get и многих других. Очистку выбранных типов файлов можно запускать и по расписанию, по заданному пользователем графику.
Речь идет не только об альтернативных браузерах, но и о таких утилитах, как Photoshop, Yahoo Messenger, WinZip, Flash Get и многих других. Очистку выбранных типов файлов можно запускать и по расписанию, по заданному пользователем графику.
Кроме тех опций, которые непосредственно касаются очистки, в Ace Utilities имеются также возможности, которые позволяют освободить на жестком диске дополнительное место. К ним относятся утилита для поиска дубликатов файлов, деинсталлятор приложений, инструмент для поиска пустых папок, утилита для безопасного удаления файлов, программа для анализа жестких дисков и отображения статистических данных о разных типах файлов.
Jv16 PowerTools 2005
Как уже было сказано выше, возможности очистки жесткого диска от ненужных файлов, присутствуют во многих программах. Однако не все они справляются с заданием корректно. Иногда, получив с помощью одной из таких утилит дополнительный гигабайт места, пользователь сталкивается с появлением ошибок в работе операционной системы, что иногда может привести даже к внеплановой переустановке. Именно поэтому еще одно важное требование к программе-чистильщику — корректная работа и возможность «вернуть все как было».
Благодаря этим качествам утилита jv16 PowerTools уже давно пользуется доверием у многих пользователей всего мира.
Еще одним достоинством программы является то, что она предоставляет полный контроль за всеми действиями. Если jv16 PowerTools выполняет очистку реестра, она выведет полный список ключей, которые можно удалить, и пометит, насколько безопасным является удаление каждого из них. Если речь идет о поиске временных файлов, программа спросит, файлы каких типов и за какой период времени можно считать ненужными и выдаст полную информацию о расположении каждого файла, чтобы в случае необходимости вы могли найти и просмотреть файл на диске.
Внимания заслуживает и модуль для деинсталляции приложений, который тоже часто может помочь освободить дополнительное пространство на диске. Его основное преимущество перед стандартным деинсталлятором — более корректная работа. При удалении программ jv16 PowerTools удаляет ключи реестра, которые создаются приложениями, в то время как после работы стандартного деинсталлятора остается много ненужного.
Отметим, что в самое ближайшее время ожидается выход новой версии программы jv16 PowerTools 2006, в которой появятся новые инструменты для удаления файлов и папок без возможности восстановления, для удаления содержимого файлов, с сохранением самих файлов (это удобно для очистки лог-файлов). Кроме этого, как обещают разработчики, все уже знакомые пользователям модули программы будут работать быстрее и лучше.
Free Spacer 1.51
Эта программа попала в наш обзор, поскольку имеет два основных преимущества перед многими конкурентами: во-первых, она создана отечественными разработчиками и соответственно, имеет русскоязычный интерфейс, а во-вторых, она абсолютна бесплатна.
Free Spacer предназначена исключительно для очистки жесткого диска и не содержит дополнительных инструментов, подобных тем, которые имеются в рассмотренных выше программах.
Перед началом сканирования жесткого диска в настройках Free Spacer можно указать, в каких папках необходимо искать неиспользуемые файлы, добавить маски файлов, которые будут определяться программой как временные, и определить исключения. Если же нужно произвести быструю очистку, можно запустить Free Spacer с настройками по умолчанию. Утилита выдаст длинный список найденных файлов, из которых можно выбрать те, которые, по вашему мнению, можно удалить. Заметим, что программа не создает точку отката, поэтому удалять файлы необходимо очень осторожно, иначе можно потерять важные данные. Ни в коем случае не стоит бездумно выделять все найденные программой файлы и избавляться от них (это касается не только этой программы). Например, на нашем компьютере, после сканирования с настройками программа по умолчанию предложила удалить файлы, в которых хранилась история общения по Аське, базы данных почтового клиента и другие файлы, потеря которых была бы очень нежелательной. Если в настройках Free Spacer установлено удаление в Корзину, то в случае необходимости удаленные файлы еще можно будет восстановить, но если вы выбрали безвозвратное удаление, этого сделать будет нельзя.
Выводы
На вопрос, какую программу для очистки диска от ненужных файлов использовать, вряд ли можно ответить однозначно. У каждой из них есть свои преимущества и недостатки. Но без сомнения, работать со стандартной утилитой «Очистка диска» смысла не имеет. Один из главных ее недостатков — неинформативность. Программа не дает возможности просмотреть файлы перед удалением и выбрать, какие из них нужно удалять, а какие — нет. В ряде случаев это может привести к тому, что будут удалены необходимые для работы файлы.
Недостатком встроенной утилиты также можно считать то, что она не поддерживает никаких браузеров, кроме Internet Explorer, а потому если вы пользуетесь Opera, Firefox или другим браузером, удалить с ее помощью файлы History вам не удастся.
Какую бы программу вы не выбрали, не нужно полагаться на нее полностью. Старайтесь как можно меньше использовать автоматический режим и просматривать все файлы, отобранные для удаления, вручную, не забывая при этом все время создавать резервные копии. Поверьте, безвозвратное удаление хотя бы одного важного файла может надолго отбить охоту проводить очистку жесткого диска.
Если Вы заметили ошибку — выделите ее мышью и нажмите CTRL+ENTER.
Удаляем программы правильно
Удаляем программы правильно
Для большинства пользователей установка приложений довольно простая задача. А как насчет удаления? Знаете ли вы, как полностью и бесследно удалить приложение из системы? Знаете ли вы, что большинство приложений оставляют массу временных файлов и записей реестра в вашей системе? Для того, чтобы ваша система была чистой, необходимо правильно устанавливать и удалять приложения. Правильное удаление приложений может гарантировать, что в будущем у вас не возникнет никаких проблем.
Многие программы и приложения, как правило, оставляют временные файлы на жестком диске. Вам и вашей системе эти файлы не нужны, кроме того они занимают полезное пространство и могут негативно повлиять на производительность системы (например, старая версия библиотеки может вызвать проблемы совместимости с новыми версиями). С другой стороны, есть также программы, которые оставляют бесполезные записи в реестре Windows, что также может вызвать проблемы.
Следующие инструменты Windows помогут содержать вашу систему в чистоте:
Установка и удаление программ. Это приложение вы можете найти в Панели управления (Пуск — Панель управления — Установка и удаление программ). Это (что очевидно) самый основной инструмент, который используется для удаления приложений. Установка и удаление программ в первую очередь предназначена для приложений, которые не предлагают собственных программ удаления. Однако, в большинстве случаев его можно безопасно использовать и для удаления приложений с собственными программами удаления.
Удаление программы. Многие программы предлагают свои собственные программы удаления. Их обычно можно найти в папке приложения в меню «Пуск». Просто перейдите в меню Пуск — Программы- «Название программы» — Удалить. Если программы удаления существуют, это еще не означает, что они избавят вас от всех старых и ненужных файлов. Приложение может оставить любой след в реестре.
Очистка диска. Очистка диска может помочь вам избавить ваш ПК от всех видов ненужных файлов, временных файлов и ярлыков. Очистку диска можно найти в Пуск — Программы — Стандартные — Служебные — Очистка диска.
Program Files. Часто бывает, что удаление приложения не удаляет папки, в которых находились их исполняемые файлы или другие файлы, используемые для работы. Имейте в виду, что это далеко не единственное место где приложения могли «забыть» некоторые свои файлы. Если бы это было так, все было бы намного проще, но к сожалению, многие приложения, как правило, размещают файлы в Windows / System и других каталогах системы и оставляют их там даже после удаления. Тем не менее хорошая идея удалить пустые папки из каталога Program Files (Мой компьютер — C: — Program Files).
Редактор реестра. Вы можете использовать редактор реестра для поиска записей, созданных приложением, которое вы решили удалить. Вы можете начать поиск и удаление записей в реестре только после того, как вы на самом деле удалили приложение. Редактор реестра нельзя найти в меню «Пуск». Вам придется искать его самостоятельно. Для этого просто зайдите в Пуск — Выполнить и введите «regedit.exe» в поля параметров.
Кроме того, вы также можете использовать Registry Cleaner — программа, специально предназначенная для очистки реестра или Ccleaner — программа, способная выполнять функции всех вышеперечисленных инструментов Windows.
Как удалить ненужные файлы с помощью лучших инструментов для Windows 10
by Милан СтаноевичЗаместитель редактора
Милан с детства увлекался компьютерами, и это побудило его заинтересоваться всеми технологиями, связанными с ПК. До прихода в WindowsReport он работал интерфейсным веб-разработчиком. Читать далее Обновлено:Размещено: сентябрь 2019 г.,
- Нежелательные файлы могут стать серьезной проблемой для любого ПК, поскольку могут значительно замедлить его работу.
- Чтобы удалить ненужные файлы, вам необходимо запустить некоторые специальные приложения.
- Посетите наш Window 10 Hub для получения дополнительной информации и отличных руководств для вашего ПК.
- Загляните в наш раздел «Программное обеспечение», чтобы улучшить цифровой опыт с помощью полезной информации.
Это программное обеспечение исправит распространенные компьютерные ошибки, защитит вас от потери файлов, вредоносных программ, сбоев оборудования и оптимизирует ваш компьютер для достижения максимальной производительности.Исправьте проблемы с ПК и удалите вирусы прямо сейчас, выполнив 3 простых шага:
- Загрузите Restoro PC Repair Tool , который поставляется с запатентованными технологиями (патент доступен здесь).
- Нажмите Начать сканирование , чтобы найти проблемы Windows, которые могут вызывать проблемы с ПК.
- Нажмите Восстановить все , чтобы исправить проблемы, влияющие на безопасность и производительность вашего компьютера.
- Restoro загрузили 0 читателей в этом месяце.
Иногда ваш компьютер может быть заполнен ненужными временными файлами и программами, которые могут его замедлить.
Большинство пользователей не всегда уверены, какие файлы можно легко удалить, а какие данные являются важными системными файлами.
Чтобы не удалить ничего полезного, будьте осторожны и воспользуйтесь помощью профессионального программного обеспечения для очистки вашего компьютера.
Нежелательные файлы и приложения могут быть проблемой, поэтому сегодня мы собираемся показать вам лучшие инструменты для удаления ненужных файлов в Windows 10.
Restoro — это инструмент для восстановления системы, который настоятельно рекомендуется использовать для вашего ПК.
Этот профессиональный инструмент для восстановления системы Windows представляет собой универсальную программу, которая не только заменяет отсутствующие библиотеки DLL запатентованной технологией, но также может восстанавливать поврежденные или отсутствующие записи в реестре.
Вот несколько примеров его отличных характеристик:
- Он исправляет настройки, удаляет ненужные и поврежденные файлы, чтобы помочь вам освободить место на диске.
- Может стать отличным подспорьем для восстановления вашего компьютера после серьезного заражения.
- Резко повышает стабильность работы компьютера и резко увеличивает его скорость
- Включает удаленную базу данных подлинных и актуальных файлов Windows, которые могут заменить дефектные файлы в отсканированной системе.
- Приложение является идеальным решением для защиты от рекламного ПО, программ-вымогателей, троянов и других вредоносных программ.
Процесс анализа и результаты сканирования бесплатны, но пользователи, которые хотят автоматически устранять проблемы, должны приобрести лицензионную версию.
Ресторо
Избавьтесь от ненужных файлов на компьютере с Windows 10 навсегда с Restoro!
Найти лучший очиститель ПК не всегда легко, но если вы ищете программу для удаления ненужных файлов в Windows 10, AVG TuneUP может быть именно тем, что вам нужно.
Что касается функций, вот что может предложить этот инструмент:
- Автоматически очистит реестр и исправит различные проблемы
- Автоматическое обслуживание, которое очистит остатки браузера, файлы cookie отслеживания, файлы кеша и т. Д.
- Технология спящего режима, переводящая ресурсоемкие или фоновые программы в спящий режим для повышения производительности вашего ПК.
- Способность находить и удалять нежелательное программное обеспечение, такое как вредоносное ПО или старое программное обеспечение
- Удалите файлы кеша, старые резервные копии, временные файлы с помощью функции очистки диска
- Функция очистки браузера, которая удалит оставшиеся файлы из всех ваших браузеров.
- Возможность автоматического обновления устаревшего ПО
⇒ Получить AVG TuneUp
Еще одно отличное приложение, которое может удалять ненужные файлы, — это Revo Uninstaller.
Что касается функций, вот некоторые из лучших функций, которые может предложить это приложение:
- Может удалить любое приложение и все файлы, связанные с ним
- Режим охотника, позволяющий определять и удалять неизвестные приложения Функция
- Autorun Manager позволяет вам контролировать, какие приложения запускаются автоматически на вашем ПК.
- Возможность удаления ненужных файлов и ускорения работы вашего ПК, а также безвозвратного удаления файлов и папок
Характеристики версии Pro:
- Принудительное удаление — удалите оставшиеся файлы из любого приложения, которое не было удалено должным образом.
- Быстрое / множественное удаление — установите очередь для приложений, которые вы хотите удалить, и удалите их одно за другим
- Монитор установки в реальном времени позволяет вам видеть изменения на вашем ПК в реальном времени во время установки определенного приложения
- Возможность создавать резервную копию системы и реестра перед внесением каких-либо изменений
⇒ Получить деинсталлятор Revo
Вероятно, одно из самых известных программ для очистки Windows 10 — CCleaner.Это приложение может удалять ненужные файлы, но оно также имеет множество других функций.
Что касается функций, вот самые примечательные:
- Возможность очистки временных файлов, файлов cookie, истории и других файлов из всех основных и менее популярных браузеров
- Может очищать корзину, недавние документы, временные файлы, файлы журналов, буфер обмена, кеш DNS, отчеты об ошибках, дампы памяти и списки переходов
- Удалить временные файлы и недавние списки файлов, относящиеся к различным сторонним приложениям
- Software Updater (только для профессиональной версии)
- Мониторинг в реальном времени (только в профессиональной версии)
- Плановая очистка (только в версии Professional)
⇒ Получить CCleaner
Если вам нужна программа для удаления ненужных файлов, вам обязательно стоит попробовать Wise Registry Cleaner.Это программное обеспечение поставляется в двух версиях, Free и Pro, и между ними очень мало различий.
Что касается функций, вот несколько примечательных функций, которые предлагает этот инструмент:
- Возможность сканирования реестра и удаления поврежденных или ненужных записей
- Может легко восстановить реестр до предыдущего состояния, если у вас возникнут какие-либо проблемы.
- Вы можете добавить ярлык Clean Registry на рабочий стол, чтобы очищать реестр, когда захотите.
- Три различных режима сканирования: нормальный, безопасный и глубокий
- Поддержка исключений, позволяющая пропускать определенные конфиденциальные области реестра.
- Многопользовательская поддержка (только в версии Pro) — благодаря этому вы можете очистить реестр для всех пользователей на вашем ПК, если у вас есть права администратора.
Запустите сканирование системы для обнаружения потенциальных ошибок
Нажмите Начать сканирование , чтобы найти проблемы с Windows.
Нажмите Восстановить все , чтобы исправить проблемы с запатентованными технологиями.
Запустите сканирование ПК с помощью Restoro Repair Tool, чтобы найти ошибки, вызывающие проблемы с безопасностью и замедление. После завершения сканирования в процессе восстановления поврежденные файлы заменяются новыми файлами и компонентами Windows.
⇒ Очиститель реестра Get Wise
Еще одно приложение, которое может удалять ненужные файлы в Windows 10, — это Magic Utilities.У этого приложения скромный пользовательский интерфейс, но он компенсирует это своими функциями.
Говоря об особенностях, вот несколько примечательных:
- Возможность быстрого и простого удаления приложений с ПК
- Может легко обнаружить поврежденные записи реестра
- Находит оставшиеся файлы от неустановленных приложений
- Обнаружение всех недавно установленных программ или программ, которые были добавлены в автозагрузку
- Он настраивает ваши запускаемые приложения
- Встроенный диспетчер задач, который может мгновенно закрывать приложения
- Может находить и удалять временные или ненужные файлы с вашего ПК
⇒ Получить Magic Utilities
Easy Duplicate Finder — еще один простой инструмент для очистки ненужных файлов для Windows 10.Это приложение имеет довольно удобный пользовательский интерфейс, позволяющий легко находить и удалять повторяющиеся файлы.
Что касается функций, вот несколько примечательных функций, которые предлагает этот инструмент:
- Чрезвычайно простой в использовании интерфейс
- Несколько режимов сканирования
- Возможность удаления дубликатов из облачных сервисов хранения
- Режим сравнения папок
- Умение находить настоящие дубликаты
⇒ Get Easy Duplicate Finder
Если вы ищете лучший очиститель ПК, вы можете попробовать Wise Disk Cleaner.Приложение простое в использовании, но оно также обладает множеством полезных функций.
Вот несколько наиболее примечательных особенностей:
- Возможность удалить ненужные файлы и освободить драгоценное дисковое пространство
- Расширенные параметры, позволяющие удалять всевозможные ненужные файлы
- Возможность очистки истории просмотров, файлов кеша и файлов cookie вашего браузера
- Может также очищать различные следы, оставленные вашей операционной системой
- Встроенный инструмент дефрагментации
- Возможность планировать сеансы очистки
⇒ Get Wise Disk Cleaner
R-Wipe & Clean — еще одно средство для удаления ненужных файлов, работающее как с компьютерами Mac, так и с Windows.Что касается характеристик, то вот несколько примечательных:
- Возможность удаления любых следов активности из вашего браузера и других коммуникационных программ
- Может очищать следы активности, включая различные списки, журналы, кеш, временные файлы и т. Д.
- Возможность удаления записей реестра, временных файлов, системной истории и журналов
- Может удалять кеш, временные файлы, журналы, другие следы и ненужные файлы, оставленные сторонними приложениями
- Возможность легко удалять файлы и освобождать место на диске
- Поддержка очистки файлов непосредственно из проводника или контекстного меню
- Может работать с твердотельными накопителями, сводя к минимуму износ за счет очистки только необходимых данных
⇒ Получить R-Wipe and Clean
Еще одна полезная программа, которая может удалять ненужные файлы в Windows 10 — Digeus Junk Files Cleaner.Что касается функций, вот несколько наиболее примечательных:
- Возможность удалять большие файлы и освобождать место на жестком диске
- Повысьте производительность вашей системы
- Может ускорить поиск вашего жесткого диска
- Возможность найти и удалить более 50 различных типов ненужных файлов
- Может удалять недопустимые элементы меню «Пуск», ярлыки, пустые, старые и временные файлы
- Возможность проверять файлы вручную перед их удалением
⇒ Получить очиститель ненужных файлов Digeus
Еще один отличный инструмент, который может помочь вам удалить ненужные файлы с вашего ПК с Windows 10, — FileCleaner.
По словам разработчиков, это приложение освободит место на вашем ПК, одновременно ускоряя работу вашего браузера и ПК.
Что касается функций, вот несколько наиболее заметных функций, которые предлагает FileCleaner:
- Очистка ненужных файлов в реальном времени
- Можно легко очистить историю Интернета и приложений
- Возможность удаления истории поиска, временных файлов и недавних документов
- Может очищать расширения браузера, панели инструментов и кеш
- Уничтожитель файлов, который навсегда удалит нужные файлы
- Планировщик периодической оптимизации
- Поддержка всех основных браузеров
⇒ Получить FileCleaner
Если вы ищете лучшее программное обеспечение для очистки Windows 10, обязательно попробуйте лучшие решения из этой статьи и сообщите нам в разделе комментариев ниже, какая программа вам помогла.
Проблема по-прежнему не устранена?
Исправьте их с помощью этого инструмента:
- Загрузите этот PC Repair Tool с оценкой «Отлично» на TrustPilot.com (загрузка начинается с этой страницы).
- Нажмите Начать сканирование , чтобы найти проблемы Windows, которые могут вызывать проблемы с ПК.
- Щелкните Repair All , чтобы исправить проблемы с запатентованными технологиями (эксклюзивная скидка для наших читателей).
Restoro загрузили 0 читателей в этом месяце.
Недостаточно подробностей Сложно понять Другой Связаться с экспертомПрисоединяйтесь к разговору
12 лучших способов освободить место на жестком диске в Windows 10
2. Освободите место, удалив ненужные файлы с помощью Storage Sense в Windows 10
В Windows 10 Storage Sense — это функция, которая позволяет быстро удалять ненужные файлы (включая файлы предыдущей установки после обновления и временные файлы), чтобы освободить место на основном и дополнительном дисках, чтобы освободить место для хранения других файлов и улучшить работу диска. эффективность.
Включить контроль хранилища
Хотя вы можете использовать Storage Sense вручную, вы также можете включить эту функцию для автоматического запуска обслуживания, чтобы предотвратить быстрое исчерпание места.
Чтобы настроить автоматический запуск Storage Sense, выполните следующие действия:
- Открыть Настройки .
- Щелкните System .
- Щелкните Storage .
В разделе «Хранилище» щелкните Настроить контроль хранилища или запустить его сейчас. .
Источник: Windows Central- Включите тумблер Storage Sense .
Используйте раскрывающееся меню «Run Storage Sense» и выберите лучший вариант для вашей ситуации:
- Ежедневно .
- Каждую неделю .
- Каждый месяц .
- При недостатке свободного места на диске (рекомендуется).
После того, как вы выполните эти шаги, Storage Sense запустится автоматически по заданному вами расписанию.
Параметр включения функции также доступен на странице «Хранилище», но использование этого параметра активирует только настройки по умолчанию. Страница настроек Storage Sense позволяет вам настроить, как функция должна удалять ненужное содержимое.
Удалите ненужные файлы с помощью Storage Sense
Чтобы освободить место с помощью Storage Sense, выполните следующие действия:
- Открыть Настройки .
- Щелкните System .
- Щелкните Storage .
В разделе «Хранилище» щелкните Настроить контроль хранилища или запустить его сейчас. .
Источник: Windows Central- В разделе «Временные файлы» установите флажок « Удалить временные файлы, которые мои приложения не используют» .
- Используйте раскрывающееся меню Корзина , чтобы указать, как очистить уже удаленные файлы, которые вам не нужны.
Используйте раскрывающееся меню Загрузки , чтобы указать, как очистить файлы, загруженные из Интернета.
Подсказка: Если вам нужно удалить большинство файлов, используйте опцию 1 день . Папка Downloads может содержать ценные файлы, которые вы, возможно, загрузили из Интернета, что означает, что рекомендуется сделать резервную копию этих файлов вручную перед запуском Storage Sense.
В разделе «Облачное содержимое, доступное локально» используйте раскрывающееся меню, чтобы указать, как долго содержимое OneDrive, синхронизированное с устройством, станет доступным только для Интернета.
Источник: Windows CentralКраткое примечание: Этот параметр является частью OneDrive Files On-Demand, который позволяет вам получать доступ к своим документам, изображениям, видео и другим файлам с помощью проводника без необходимости их синхронизации для уменьшения использования места на вашем устройстве.Когда на вашем компьютере мало места, вы можете использовать его, чтобы файлы были доступны только в облаке. Вы по-прежнему будете видеть свои файлы, но их содержимое будет загружено только тогда, когда они вам понадобятся.
В разделе «Освободить место сейчас» установите флажок « Удалить предыдущие версии Windows » (если применимо).
Источник: Windows CentralКраткое примечание: Если эта опция доступна, вы можете освободить около 20 ГБ пространства.
- Нажмите кнопку Очистить сейчас .
Storage Sense запустит и удалит ненужные файлы с компьютера, чтобы освободить больше места после выполнения этих шагов.
Удалите временные файлы с помощью Storage Sense
Storage Sense также позволяет удалять временные файлы системы и приложений, чтобы освободить несколько гигабайт пространства.
Чтобы удалить временные файлы с помощью приложения «Настройки», выполните следующие действия:
- Открыть Настройки .
- Щелкните System .
- Щелкните Storage .
В разделе «Локальный диск (C :)» щелкните элемент Temporary files . (Если элемент недоступен, выберите вариант Показать дополнительные категории .)
Источник: Windows CentralОтметьте все элементы, которые вы хотите удалить, чтобы оптимизировать пространство. Например:
- Загрузки.
- Очистка Центра обновления Windows.
- Корзина.
- Файлы оптимизации доставки.
- Эскизы.
- Антивирус Microsoft Defender.
- Временные файлы Интернета.
- Временные файлы.
- отчеты об ошибках Windows и диагностика обратной связи.
- Кэш шейдеров DirectX.
- Предыдущие установки Windows.
- Временные установочные файлы Windows.
Подсказка: Доступные элементы могут отличаться в зависимости от вашей установки.Если вы хотите выбрать пункт Загрузки , перед очисткой этих файлов убедитесь, что вы понимаете, что этот параметр удалит все в папке «Загрузки».
Нажмите кнопку Удалить файлы .
Источник: Windows Central
После выполнения этих шагов выбранные вами файлы будут удалены без возможности восстановления, освобождая место для более важных файлов.
Просмотр использования хранилища в Windows 10
Хотя вы, вероятно, знаете, что на вашем устройстве мало места, Storage Sense также может помочь вам понять, какое содержимое использует больше всего места, чтобы узнать, какие файлы вы хотите очистить.
Чтобы просмотреть использование хранилища в Windows 10, выполните следующие действия:
- Открыть Настройки .
- Щелкните System .
- Щелкните Storage .
В разделе «Локальный диск C:» выберите Показать дополнительные категории .
Источник: Windows CentralПосмотрите, как используется хранилище.
Источник: Windows Central- Выберите каждую категорию, чтобы увидеть дополнительные сведения и действия, которые можно предпринять для освобождения места в Windows 10.
Выполнив эти шаги, вы лучше поймете использование хранилища и области, на которые нужно обратить внимание, чтобы освободить место.
Например, щелкнув категорию Система и зарезервировано , вы увидите, сколько места занимает установка, сколько места в виртуальной памяти, файлах гибернации, восстановлении системы и сколько места система резервирует для обновлений.
Очистка неиспользуемых файлов данных и программ
Файлы и программы, которые бездействуют или загромождают ваш компьютер, как правило, влияют на производительность вашей системы.Это происходит, когда дисковое пространство сильно занято и для их отслеживания выделяется больше компьютерных ресурсов. Во время запроса на чтение диск должен обойти все ненужные файлы, чтобы получить доступ к требуемым данным. Следовательно, есть существенное падение производительности. В определенных ситуациях плохо написанные приложения могут вызывать нежелательные эффекты, такие как неустойчивое зависание системы, синие экраны или конфликт с другим программным обеспечением.
Обычно в компьютере есть 3 типа избыточных данных:
НЕИСПОЛЬЗОВАННОЕ ПРОГРАММНОЕ ОБЕСПЕЧЕНИЕ Обычно это программа, которую вы установили, но не используете.Чтобы удалить нежелательные программы и приложения, выполните следующие действия, чтобы удалить их:- Щелкните Start , укажите на Settings , выберите Control Panel
- Дважды щелкните значок «Установка и удаление программ»
- Выберите неиспользуемую программу и нажмите кнопку Удалить
В начало
ВРЕМЕННЫЕ ИНТЕРНЕТ-ФАЙЛЫ Эти файлы накапливаются на вашем компьютере, когда вы просматриваете веб-страницы.Временные файлы, такие как графика, веб-страницы и файлы cookie, загружаются в специальную временную папку для облегчения эффективного просмотра веб-страниц. Чтобы удалить все временные файлы Интернета, выполните следующие действия:- Щелкните Start , укажите на Settings , выберите Control Panel
- Дважды щелкните Свойства обозревателя
- В групповом поле Temporary Internet Files нажмите кнопку Delete File
- Установите флажок Удалить все автономное содержимое в новом окне и нажмите ОК
В начало
ВРЕМЕННЫЕ ФАЙЛЫ WINDOWS Временные файлы Windows создаются и сохраняются на вашем компьютере каждый раз, когда вы выполняете установку программного обеспечения или процедуру.Очень часто плохо написанные программы не могут их удалить, что приводит к тому, что они остаются на вашем диске простаивающими. Чтобы удалить эти временные файлы, выполните следующие действия:- Щелкните Пуск , укажите на Программы , укажите на Аксессуары
- Укажите Системные инструменты и выберите Очистка диска
- Выберите диск для очистки
- Нажмите ОК
В начало
Очистите компьютер и предотвратите повреждение данных
Сегодня, 13 февраля, день чистки компьютера…
Это может беспокоить и расстраивать, когда ваш компьютер работает медленно, но мы редко останавливаемся, чтобы понять, что является причиной этого.Причин может быть множество, и не все они связаны с содержимым вашего жесткого диска.
ДеньClean Out Your Computer Day — это напоминание о необходимости заботиться обо всей системе, внутри и снаружи, цифровой и физической, это, в свою очередь, поможет сохранить данные, хранящиеся на ней, в безопасности.
Так что же влечет за собой «очистка» вашего ПК?
Удалить дубликаты и ненужные файлы
По мере старения любого ПК или ноутбука данные начинают забивать жесткий диск. Это, в свою очередь, снижает производительность, так как ваш компьютер должен идти дальше и усерднее работать, чтобы найти файлы и программы, к которым он должен получить доступ.Удаление дубликатов файлов, очистка корзины и удаление временных или других файлов, которые вам больше не нужны, можно выполнить быстро и легко, перейдя в средство очистки вашего диска. Просто нажмите на результат «Очистить дисковое пространство, удалив ненужные файлы».
Удалите ненужные или ненужные программы
Удалите все программы, которыми вы не пользуетесь. В Windows 8 воспользуйтесь функцией поиска и введите «Удалить». Вы увидите запись «Удалите программы, чтобы освободить место на диске».В Windows 7 зайдите в Пуск> Панель управления> Программы и выберите «Удалить программу».
Дефрагментация жесткого диска
После того, как вы удалили ненужные файлы и программы с вашего ПК, хорошим следующим шагом будет сжатие оставшихся данных, чтобы ваш компьютер мог получить доступ к данным максимально эффективным образом.
Дефрагментация жесткого диска — это способ ускорить работу вашего ПК или ноутбука в Windows. Идея состоит в том, что по мере того, как данные сохраняются и повторно сохраняются на вращающийся диск на вашем жестком диске, небольшие пакеты информации размещаются в случайных местах по всей пластине.Затем это занимает больше времени, когда Windows обращается к вашему жесткому диску для поиска информации.
Путем дефрагментации или сжатия этих данных операционная система удаляет промежутки между пакетами данных, перемещая их ближе к середине диска. Это, в свою очередь, делает каждый доступ к жесткому диску более быстрым, но незначительно. Это должно помочь повысить скорость вашего ПК или ноутбука.
Удаление программ из запуска
Также поможет удаление программ запуска.Вам не нужно полностью удалять программу с вашего ПК, чтобы ускорить процесс, вы можете просто удалить их из процесса запуска. Многие программы загружаются автоматически при запуске, поэтому вам не нужно ждать, когда вы позже захотите их использовать, но вы не всегда хотите их использовать.
Организуйте и очистите рабочий стол ПК
Цифровые документы следует хранить в соответствующих папках, а не на рабочем столе. Создайте папку, щелкнув рабочий стол правой кнопкой мыши и выбрав «Создать», затем «Папка» и присвоив ей соответствующее имя.Перетащите соответствующие файлы в свою папку.
Если вам нужно быстро найти файл, введите его имя в поле поиска меню «Пуск».
Удалите с рабочего стола неиспользуемые ярлыки — это не приведет к удалению программ, на которые они ссылаются, но поможет сохранить порядок и порядок. Затем щелкните рабочий стол правой кнопкой мыши и выберите «Просмотр», «Автоматическое расположение значков». Это превратит ваши оставшиеся ярлыки в аккуратную сетку в левой части экрана.
Сервисное обслуживание вашего ПК
Когда вы в последний раз чистили компьютер, проверяли вентиляторы и материнскую плату и удаляли пыль? Вы смотрели на свою видеокарту, чтобы убедиться, что она не охлаждается? Вся эта пыль улавливает тепло, и, если вы не знаете, компьютеры действительно плохо работают при высокой нагрузке и высокой температуре, и это может привести к повреждению ваших данных.
Вы предоставляете своему автомобилю ежегодное обслуживание и ТО, чтобы убедиться, что он работает эффективно, и минимизировать риск поломки для вас в будущем. Обращайтесь со своим компьютером, как со своим автомобилем, берегите его, и он позаботится о ваших данных.
Если вы не знаете, как это сделать самостоятельно, обратитесь в службу поддержки ИТ, которая сделает это за вас. В то же время они могут провести проверку работоспособности и убедиться, что весь ваш антивирус и т. Д. Обновлен.
Выполняя эти проверки и изменения, вы можете помочь избежать потенциальной потери данных в будущем.
В случае потери данных
Data Resus осознает важность ваших файлов данных. Если произойдет немыслимое и вы потеряете файлы с вашего компьютера, Data Resus может вам помочь.
Data Resus использует пакеты программного обеспечения и аппаратные средства последнего поколения для восстановления данных со всех типов носителей. Эти услуги предоставляют клиентам загружаемое программное обеспечение для восстановления «сделай сам» или в качестве специальной услуги в нашем британском центре для очень конфиденциальных, больших или трудных для восстановления данных.
Data Resus — это служба компании Cardwave Services Ltd, которая стремится предоставить первоклассные услуги по восстановлению данных, подкрепленные отличным обслуживанием клиентов. Cardwave — всемирно признанный эксперт в области технологий флэш-памяти. Мы являемся надежным партнером для многих известных компаний, предоставляя дополнительные услуги, которые помогают им использовать продукты флэш-памяти в своем бизнесе. Мы понимаем ДНК — сложные детали — и содержание продуктов флэш-памяти, с которыми мы работаем.
Руководство по устранению этих 5 типов беспорядка на ПК
Не требуется много времени, чтобы рабочие столы и жесткие диски компьютеров загромождались, и, вероятно, именно поэтому ваш компьютер с Windows 10 в последнее время работает так медленно.Это сообщение в блоге покажет вам, как избавиться от цифрового беспорядка, чтобы ваш компьютер работал как новый в кратчайшие сроки.
5 типов беспорядка ПК
Существует пять типов беспорядка, из-за которых ваш компьютер с Windows 10 может работать хуже.
- Обновления Windows — Сюда входят неудачные загрузки обновлений. Хотя Windows удалит некоторые из этих поврежденных и непригодных для использования файлов, другие останутся без дела.
- Раздутый реестр — сюда входят файлы и приложения, которые вы удалили, а также все действия, выполняемые в Windows, которые записываются в реестр вашего компьютера.Избыточные записи перегружают ваш компьютер.
- Журналы ошибок — это файлы журналов, которые хранятся в Windows всякий раз, когда программное обеспечение в вашей системе обнаруживает ошибки в обработке или вообще дает сбой. Как и в случае с раздутым реестром, эти файлы журналов накапливаются и замедляют работу вашего компьютера.
- Раздутие пользователей — это относится к большому количеству ваших собственных файлов, особенно если они неорганизованы.
- Bloatware — относится к нежелательному предустановленному программному обеспечению. Он занимает огромное количество центрального процессора (ЦП), оперативной памяти (ОЗУ) и дискового пространства, а также создает множество рисков для безопасности.
Как убрать беспорядок на ПК
Чтобы удалить эти пять типов беспорядка и вернуть Windows 10 к оптимальной производительности, попробуйте эти простые способы. Ниже приведены реальные скриншоты Windows 10, которые помогут вам.
Запустить очистку диска
Windows имеет встроенный инструмент очистки диска, который удаляет скрытые ненужные файлы. Чтобы запустить этот инструмент, введите «очистка диска» в поле поиска на панели задач и выберите Очистка диска из результатов. Выберите диск, который вы хотите очистить, затем нажмите OK .В разделе Файлы для удаления выберите типы файлов, от которых нужно избавиться, затем нажмите ОК .
Удалите ненужные или ненужные программы
Большинство компьютеров поставляются с предустановленными программами, которые занимают место и автоматически работают в фоновом режиме. Обычно это бесплатные пробные версии случайных программ, игр и сервисов, которые вы никогда не будете использовать.
Освободите память и место для хранения, удалив эти неиспользуемые программы вместе с повторяющимися программами, которые вы редко используете или в которых нет необходимости. Для этого введите «добавить или удалить программы» в поле поиска на панели задач и выберите Добавить или удалить программы из результатов. Если вы видите в списке программу, которая вам больше не нужна, щелкните по ней, а затем нажмите Удалить.
При необходимости: обновите Windows 10
Если вы не хотите тратить столько усилий на очистку своего ПК с Windows 10 из-за того, насколько он беспорядочный, вы можете начать все заново, установив чистую и последнюю версию Windows 10.Этот параметр удалит большинство установленных приложений (например, Microsoft Office, антивирусное программное обеспечение и т. Д.), Но сохранит ваши личные файлы и некоторые настройки Windows. Однако перед обновлением все же лучше создать резервную копию файлов.
Для этого введите «восстановление» в поле поиска на панели задач и выберите Параметры восстановления в результатах. В разделе «Дополнительные параметры восстановления» нажмите Узнайте, как начать новую установку с чистой установкой Windows, , затем нажмите Да во всплывающем окне с сообщением «Вы хотели переключить приложения? Настройки пытается открыть Безопасность Windows.”
Это запустит приложение безопасности Windows, где вы можете щелкнуть Приступить к работе , чтобы начать процесс обновления Windows.
Существует неисчислимое количество способов сделать ваш компьютер более быстрым и эффективным, а наши специалисты по Windows владеют всеми уловками.Позвоните нам сегодня.
Самые быстрые способы удаления ненужных файлов с ПК с Windows 10
«Мне интересно, как удалить ненужные файлы из Windows 10, которые занимают ненужное место на диске. Есть ли какой-нибудь быстрый способ сделать это? »
Нежелательные файлы замедляют работу вашего компьютера с Windows 10. Если вы хотите удалить ненужные файлы, какие файлы вы можете без колебаний очистить? Первым должны быть большие файлы и файлы корзины.Затем следует удалить временные файлы, программные файлы и системные ненужные файлы, чтобы освободить место. Здесь мы расскажем о самых быстрых способах удаления ненужных файлов для экономии места.
Обзор:
- Способ 1: навсегда избавиться от файлов корзины
- Способ 2: используйте очистку диска для удаления временных файлов, системных файлов и прочего
- Способ 3: удаление временных файлов с помощью командной строки
- Способ 4: справляйтесь со всеми ненужными файлами с помощью System Genius
Способ 1: навсегда избавиться от файлов корзины
Когда вы удаляете файл напрямую, он попадает в корзину.Фактически, он все равно будет занимать место, даже если вы его удалите. Итак, чтобы удалить ненужные файлы и получить больше места, первая операция — очистить корзину. Вы можете найти руководство в этой статье: 3 способа очистки корзины в Windows 10.
Способ 2: используйте очистку диска для удаления временных файлов, системных файлов и прочего
Disk Cleanup — это интегрированный инструмент в Windows, который помогает избавиться от ненужных файлов, включая загруженные программные файлы, временные файлы, эскизы и т. Д.Вы также можете проверить, сколько места занимают эти ненужные файлы в этом инструменте.
Шаг 1. Введите Очистка диска на панели инструментов поиска Windows и щелкните Очистка диска .
Шаг 2. Выберите диск, который нужно очистить, и нажмите кнопку OK .
Шаг 3. Скоро очистка диска отобразит тип файлов, а также объем пространства, которое можно освободить.Обратите внимание, что по умолчанию выбраны следующие файлы: загруженные программные файлы, временные файлы Интернета и эскизы. Здесь вы можете установить флажки рядом с типами, которые хотите удалить. Наконец, нажмите кнопку OK и подтвердите операцию.
Способ 3. Удаление временных файлов с помощью командной строки
Командная строкатакже является полезным и быстрым способом удаления временных файлов с ПК. Вы можете проверить действия ниже.
Шаг 1. Запустите командную строку от имени администратора.
Шаг 2. Введите del / q / f / s% TEMP% \ * в командной строке и выполните ее, нажав Enter на клавиатуре. Через несколько минут временные файлы будут удалены, как показано на скриншоте. Примечания: Мой компьютер не производил никаких чисток в течение года, поэтому на нем хранится большое количество временных файлов.
Способ 4: справляйтесь со всеми ненужными файлами с помощью System Genius
Независимо от того, хотите ли вы очистить корзину, удалить временные файлы, удалить программные файлы, файлы журналов, системные ненужные файлы и т. Д., вы можете сделать это простым щелчком на iSunshare System Genius. Этот инструмент может помочь вам сканировать, обнаруживать и очищать все ненужные файлы за считанные минуты. Вы можете следовать приведенным ниже инструкциям, чтобы удалить все ненужные файлы.
Шаг 1. Загрузите iSunshare System Genius на свой персональный компьютер.
Шаг 2. Установите и откройте iSunshare System Genius. Щелкните « Junk File » и нажмите « Scan », чтобы продолжить.
Шаг 3. Когда сканирование завершится, вы увидите категории нежелательных файлов и объем места, которое можно восстановить. По умолчанию выбраны все категории файлов.
Шаг 4: Щелкните « Clean », чтобы окончательно удалить все ненужные файлы. Затем просто дождитесь завершения процесса и нажмите « OK ».
Примечания: вы можете использовать эту функцию, чтобы проверять состояние работы компьютера и регулярно удалять ненужные файлы, чтобы компьютер работал быстрее.
Статьи по теме :
Средство для удаления ненужных файлов
Как удалить ненужные файлы и освободить жесткий диск? Попробуйте Duplicate Filter , это бесплатное средство для удаления ненужных файлов, которое может легко найти и удалить самые бесполезные файлы, которые занимают ваши жесткие диски. Эта программа для очистки нежелательных файлов может помочь вы находите дубликаты и самые большие файлы, затем вы можете удалить их ненужные файлы, чтобы вы могли легко освободить место на диске.Повторяющийся фильтр есть бесплатная версия, которая позволяет вам находить ненужные файлы и удалять их.
Чтобы удалить ненужные файлы, сначала вы должны немедленно найти их и указать, где эти файлы находятся на вашем жестком диске. Duplicate Filter предлагает два метода, которые помогут вам проверить ненужные файлы:
- Поиск дубликатов файлов — сканирование жестких дисков для мгновенного поиска дубликатов файлов
- Найдите файлы наибольшего размера — Найдите до 500 файлов наибольшего размера в каждой папке
Обычно повторяющиеся файлы включают vedio, аудио / mp3 файлы, фотографии / картинки / изображения, которые вы неоднократно загружали из Интернета и не понимаете, что они тоже самое.Большинство этих повторяющихся файлов не нужны, потому что вам нужна всего одна копия. Только. Как удалить ненужные файлы будет головной болью для многих людей, потому что это удаление ненужных файлов займет много времени. Duplicate Filter очень эффективный инструмент для удаления ненужных повторяющихся файлов. Вы можете выбрать их партиями (но сохраняйте одну копию), а затем удаляйте ненужные файлы-дубликаты за раз.Обычно там тысячи файлов-дубликатов на вашем жестком диске после использования компьютера для более двух лет. Необходимо периодически удалять ненужные файлы-дубликаты. чтобы освободить место на диске.
Еще один лучший способ освободить место на диске — найти самые большие файлы в твой компьютер. Несмотря на то, что в Windows есть инструмент для проверки больших файлов, размер которых превышает указанный размер.Однако вы никогда не знаете, какие файлы самые большие с этой утилитой Windows. который также не может удалить найденные большие файлы. Повторяющийся фильтр — это не только поиск дубликатов файлов, а также самый большой поиск файлов, который может легко проверить самые большие файлы на вашем компьютере и даже в каждой папке. Затем можно удалить большие файлы, которые являются нежелательными. Программа может эффективно освободить ваш диск космос.Duplicate Filter — лучшее программное обеспечение для удаления ненужных файлов. Без собственности Бесплатная загрузка средства удаления файлов доступна на сайте Duplicate Filter. Скачать программа для удаления ненужных файлов на вашем компьютере!
Duplicate Filter — это удобное, быстрое и простое в использовании приложение, разработанное чтобы освободить место на диске, удалив ненужные файлы, которые больше не используются вами.Четный наименее опытный пользователь может легко удалить ненужные файлы с помощью этого инструмента.
Ваш жесткий диск завален множеством ненужных файлов, которые вам не нужны, занимая драгоценные место на жестком диске и потенциально снижая производительность вашего ПК. Есть файлы всех видов, таких как временные файлы, которые приложения должны удалять, когда они больше не нужны, различные файлы журналов, индексные файлы, файлы резервных копий и т. д.Вы были бы поражены сколько места занимают эти ненужные файлы.
Очистив диск с помощью Duplicate Filter, ваш компьютер будет работать быстрее и вам не придется так сильно беспокоиться о заполнении жесткого диска и его замене на более новый, больший. Вы будете поражены тем, сколько места на жестком диске может использовать эта программа. выгода для вас, поэтому автоматически возвращается много места на жестком диске.
Вот некоторые особенности Duplicate Filter, бесплатного программного обеспечения для поиска дубликатов:
- Найти дубликаты файлов с разной степенью сходства
Поиск дубликатов или похожих файлов в любых папках по контрольной сумме Cyclic Redundancy Checksum (CRC), CRC + имя (точное), имя и размер и т. Д.Бесплатная загрузка и бесплатное сканирование! Работать с Системы Windows, включая Winows 7.
- Поиск дубликатов для указанного пользователем файла
Просканируйте свой компьютер или общие папки на соседних компьютерах в сети, чтобы увидеть если есть какие-либо дубликаты, которые идентичны или похожи на указанный файл.
- Устранение дубликатов файлов желаемым способом
Вы можете легко переименовывать, перемещать и удалять выбранные вами повторяющиеся файлы. Вы можете мгновенно найдите в результатах повторяющийся файл, введя часть имени файла. В бесплатном версии этого программного обеспечения для удаления дубликатов, вы можете удалить дубликаты файлов, которые вы проверяли.
- Сравнить два файла по CRC
Проверьте идентичность двух файлов с помощью сравнения CRC32.
- Найти и удалить самые большие файлы
Найдите самые большие файлы, которые занимают ваше дисковое пространство, и удалите бесполезные большие файлы.Освободите свой жесткий диск.
- Доступна постоянная бесплатная программа!
Какие преимущества вы получите от программы Duplicate Filter?
- Удалить дубликаты MP3, музыки и видео
Удаляйте ненужные дубликаты файлов с помощью этого бесплатного программного обеспечения для быстрого удаления дубликатов файлов.Duplicate Filter — бесплатная программа для удаления дубликатов на вашем компьютере.
- Найдите повторяющиеся фотографии и изображения.
Находите повторяющиеся файлы за секунды с помощью этого бесплатного программного обеспечения для поиска. Архивировать компьютерные файлы без труда.
- Очистить дисковое пространство
Бесплатное ПО для поиска и удаления дубликатов файлов.Сканируйте каждую папку, чтобы найти самые большие файлы, и удалите ненужное! Освободите место на диске с помощью этого бесплатного средства очистки файлов дубликатов для увеличения дискового пространства.
- Сравнить содержимое файла
Сравните файлы по CRC, чтобы проверить схожесть файлов с помощью этого инструмента сравнения CRC. Ты также можете оценить эту функцию в бесплатной версии программного обеспечения Duplicate Filter.Вы можете зарегистрировать версию Pro, чтобы попробовать ее без ограничений. Профессиональное издание лучшая программа для удаления дубликатов файлов.
При длительном использовании мы могли загрузить или скопировать много ненужных файлов с разных исходники в несколько мест в наших системах. Это могут быть изображения, фильмы, приложения и т.п.Бывают случаи, когда мы можем копировать одни и те же файлы во многие места, забывая что они уже существуют.
Но знаете ли вы, что ненужные файлы — это ненужные данные для пользователей личного компьютер или ноутбук? Нежелательные файлы мешают вам работать, потому что они занимают ваши папки, и вы не можете сразу увидеть нужный файл.Нежелательный файлы также занимают жесткий диск ПК. Поэтому у вас есть приоритет избавиться от нежелательных файлы. Однако поиск и удаление этих ненужных файлов утомительно и требует много времени. потребляющая задача. Но теперь эту задачу можно эффективно выполнять с помощью Duplicate. Фильтр.
Duplicate Filter — это простое и быстрое бесплатное приложение, которое можно использовать для поиска и быстро удалите ненужные файлы.Он прост в использовании и предоставляет предварительные фильтры для поиска файлов.
Duplicate Filter также является мощным средством проверки файлов, сортировщиком файлов, средством переименования файлов, которое быстро и легко проверит, отсортирует, переименует все ваши ненужные файлы.
Используя Duplicate Filter сегодня, вы можете легко и эффективно поддерживать ценные дисковое пространство и ускорить работу вашего компьютера.Позвольте Duplicate Filter удалить ненужные немедленно!
Знаете ли вы, что ненужные файлы — это ненужные данные для пользователей персонального компьютера? или ноутбук? Такие как ненужные файлы изображений, музыкальные (mp3) файлы, Excel и т. Д., Все эти ненужные файлы мешают вам работать, потому что они занимают ваши папки, и вы не можете сразу увидеть нужный файл.Нежелательные файлы занимают жесткий диск ПК тоже. Поэтому у вас есть приоритет избавиться от ненужных файлов. Где найти дубликаты файлов? Вы можете найти ненужные файлы среди документов, фотографии и музыкальные файлы. Если у вас много папок с разной информацией у вас много ненужных файлов. Вам необходимо периодически удалять ненужные файлы. Хотите узнать о способах поиска ненужных файлов?
Duplicate Filter — превосходная условно-бесплатная утилита для поиска нежелательных файлов и чтобы очистить или избавиться от ненужных файлов на вашем ПК или ноутбуке.Это поможет вам ищите и удаляйте ненужные данные простым и безопасным способом. Вы также можете назвать это средство для удаления клонов или дубликатов фотографий. Загрузите это бесплатное программное обеспечение. для поиска и очистки ненужных файлов!
Как стереть и избавиться от повторяющихся файлов и как освободить жесткий диск от ненужных файлы? Вам нужна программа для удаления ненужных файлов и папок? Попробуйте Duplicate Фильтр ! Это лучший ластик для дубликатов файлов и поиск дубликатов файлов. бесплатное ПО.Это также лучшая бесплатная программа, предназначенная для удаления нескольких нежелательных файлы автоматически и быстро одновременно.
.