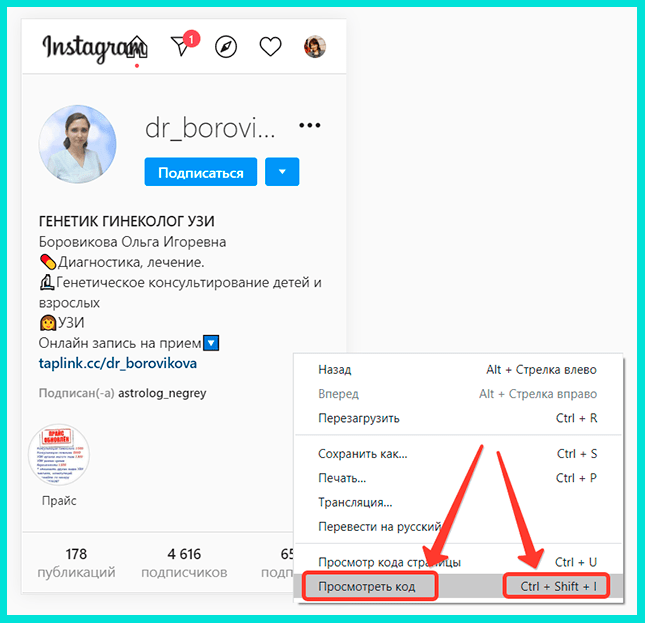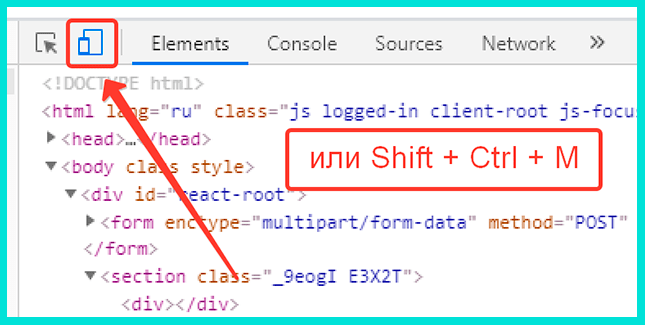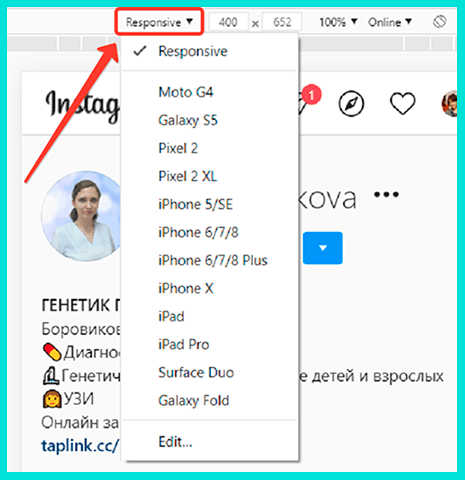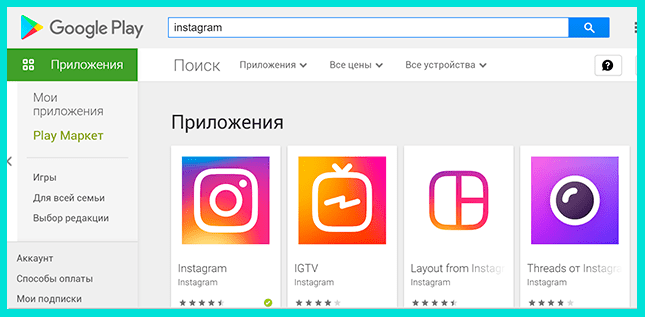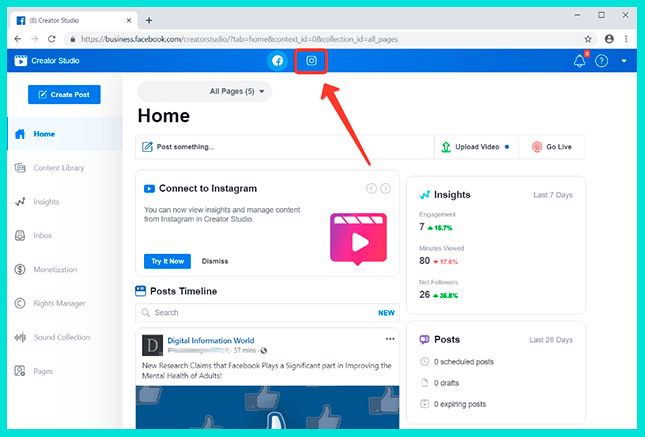Как загрузить фото в Instagram с компьютера или ноутбука: все известные способы
Изначально приложение было разработано для внешних устройств. Его скачивали и устанавливали себе на телефон или планшет. Создавали профили и пользовались ими. Загружать снимки или видеоролики проще напрямую с устройства, где они хранятся. Разработчики сделали приложение закрытым, поэтому на него нет неофициальных клиентов. Но как опубликовать фото в Instagram с компьютера, что надо использовать для этого? Поможет официальная программа, разработанная для Windows 10.
Можно ли выложить фото в Инстаграм с компьютера
Владельцы ПО Windows 10 могут установить себе Instagram непосредственно на компьютер. Кроме того, можно войти в профиль, используя веб-интерфейс. Правда, это не касается добавления фото в Инстаграм через ноутбук или компьютер.
Существует 7 разных вариантов:
- с помощью инструментов разработчика, имеющихся в браузере;
- установив специальное расширение для своего браузера;
- через онлайн сервис;
- облачное хранилище;
- запустив эмулятор Андроид;
- выбрав снимки, перенести их с ПК на смартфон, оттуда в приложение;
- запустить Инстаграм, скачав его с магазина.
Все способы загрузки фото работают, пользователь сам выбирает подходящий. Большинство бесплатные, отличаются по сложности, удобству и продолжительности по времени.
Вариант 1. Публикация фото в Instagram через браузер
Считается наиболее простым, когда надо пополнить профиль новым материалом с компа или ноутбука. На каких браузерах это возможно:
- Яндекс.Браузер;
- Google Chrome;
- Opera;
- Vivaldi;
- Амиго и пр.
Если нужной программы нет, ее несложно скачать с интернета.
Как добавлять фото в Инстаграм с компьютера онлайн через браузер:
- Запустите программу и откройте там Instagram.
- Следуйте схеме: «Настройки и управление Google Chrome» (если в Хроме) – «Дополнительные инструменты» – «Инструменты разработчика». Кстати, последние можно запускать напрямую, если нажать одновременно: «Ctrl» + «Shift» + «I» или «F12».
- Откроется специальная панель инструментов от разработчика и там отобразится код сайта. Кликните по кнопке с изображением мобильного устройства – «Toggle device toolbar».
- На странице Инстаграм появится так, как он виден на обычном смартфоне. Наверху рядом с данными размера изображения можно выбрать устройство. Переключатель смартфон (видна модель)/планшет. Выберите нужное. Или обновите страницу. При этом оставьте окно с инструментами разработчика открытым.
- Прокрутите экран вниз и нажмите там «+». Откроется меню Проводника, через него можно выкладывать фото в Инстаграм с компьютера.
- Когда изображение выбрано, появится окошко: «Новая публикация», где можно редактировать снимок: поворачивать его, менять размер. Закончив коррекцию, нажмите «Далее».
- Над изображением появится небольшое поле, туда можно добавить подпись и нажать «Поделиться».
- Закройте окошко инструментов разработчика.
Новый пост мгновенно появится в профиле. Это возможность загружать фото в Инстаграм с компьютера без программ. Ведь используется встроенный браузер.
Что важно – подойдет для любой ПО, не обязательно иметь Виндовс 10. Если профиля готового нет, можно зарегистрироваться там же, создав новый. Процедура будет стандартной, с выбором логина и комбинации пароля.

Вариант 2. Через официальное приложение Instagram для Windows 10
Оно полезно, если планируется добавлять фото в Инстаграм на компьютере постоянно. Предложено разработчиками, поэтому использовать его можно спокойно, не опасаясь бана. Программа обладает большинством возможностей мобильной версии. Нельзя только добавлять изображения в ленту.
Чтобы загрузить фото в Инстаграм с компьютера надо:
- Отыскав приложение в магазине Microsoft, установите его. Важно – программа доступна лишь пользователям Виндовс 10.
- Откройте «Альбом камеры» и добавьте туда нужный снимок. Папка расположена в «Изображения».
- Запустив Instagram, кликните там по значку фотоаппарата. Выберите в открывшемся небольшом окне фото (можно публиковать снимки, сделанные или добавленные в галерею сутки назад, не раньше). Отредактируйте изображение – можно менять размер, поворачивать его. Закончив, нажмите «Далее».
- Когда откроется следующая страница, выберите там: «ваша история» или иного получателя. И кликните «Отправить».

Вариант 3. Загрузить фото через gramblz
Это специальная программа, которую можно скачать и установить. Она англоязычная, позволяет постить в Инстаграме с компьютера. Публиковать изображения, редактировать их, накладывать фильтры.
Последовательность действий:
- Открыв страницу программы, нажмите там иконку «Windows» после чего автоматически начнется процесс загрузки. Скаченные файлы выглядят как архив. Чтобы запустить gramblz, надо распаковать его.
- Интересно, что напрямую программа не устанавливается. Она лишь запускается с одноименного файла, который можно переместить в любую папку.
- Открыв gramblz, пройдите регистрацию. Заполнив все поля представленной анкеты, нажмите: «Sign up», после чего откроется рабочее окно программы.
- «Upload Now» – вкладка для загрузки онлайн фото или видео материала. Можно вручную перенести выбранный снимок в окошко загрузки gramblz или вставить изображение через проводник Виндовс.
- В программе можно редактировать изображение – менять размер. Кнопка: «Save» сохранит прогресс. Можно наложить эффекты, выбирая их в отдельном меню.
- Последним этапом будет добавление описания/тегов или наименования. Чтобы добавить готовую публикацию в Инстаграм на компьютере нажмите «Send» когда закончите редактирование.
Вариант 4. Выложить фото с помощью сервисов отложенного постинга
Называется популярный сервис SMMplanner. Позволяет не только делать пост в Инстаграме с компьютера, но также размещать похожие публикации на других соцсетях. Это удобно, если используемый материал одинаковый.
Отложенная публикация появляется на странице в определенное, заданное владельцем страницы время. Можно задать настройки заранее, потом, когда придет срок, они появятся автоматически.
Порядок действий:
- Открыв SMMplanner, пройдите регистрацию. Бесплатная часть сервиса имеет определенный лимит в количестве публикаций. Если вы – обычный пользователь, не заинтересованный в активном размещении постов, вам его хватит.
- Добавление аккаунта. После регистрации, вы получаете личный кабинет. Наверху слева виден ваш логин, под ним несколько вкладок: «посты/создать пост» и «аккаунты». Для привязки профиля выберите: «Аккаунты», там среди иконок «Instagram». Он запросит введение логина/пароля и разрешения на использование. Закончив с настройками, нажмите: «Подключить».
- Размещение поста. Вернитесь к рабочему кабинету. Как видно, профиль Инстаграм уже появился там. Кликните по «Создать пост». Размещение видеороликов платное, но снимки можно публиковать бесплатно. Нажмите по: «Планирование нового поста», откроется всплывающее окно, где можно вставить фото, снабдить его надписью и тегами. В SMMplanner есть функции редактирования: обрезка, добавления стикеров и поворот изображения. Закончив редактирование, нажмите галочку, чтобы сохранить прогресс.
- Установите дату и нужное время, используя вкладки внизу справа. По умолчанию ставится текущее время. Закончив с настройками, нажмите: «Ок». Максимальное время (вперед) можно на месяц.
Автоматическое удаление – можно включить заранее. Тогда опубликованный пост самоустраниться.
Вариант 5. Добавить фото через эмулятор bluestacks
Специальная программа, позволяющая запустить ПО Андроид на компьютере. Превращает ПК в большой смартфон. В основном, ею пользуются геймеры, чтобы наслаждаться широкоформатным экраном и другими возможностями ПК.
Порядок действий:
- Скачайте программу, установите ее и запустите. Интересно, что она позволяет использовать Инстаграм полномасштабно, открывая некоторые функции, недоступные веб-версии.
- Открыв «Мои приложения» введите «Instagram» и «Поиске». Так система отыщет приложение быстрее.
- Установите его и откройте. BlueStacks автоматически переключится в состояние мобильного устройства.
- Кликните по «+», чтобы добавить снимок. Откроется следующее окно, там выберите «Галерея», потом на стрелку возле наименования. Нажмите вкладку «Другие» и «Выбрать из Windows». Откроется Проводник, откуда можно выбирать снимки и размещать их в профиле.
Как с компьютера добавить фото или видео в Instagram | Приложения | Блог
Выложить фото в Instagram через смартфон — 5 секунд. Поделиться контентом через компьютер — нереальная задача. А ведь было бы удобно: обработал снимок или видео и сразу с компьютера загрузил в приложение. Оказывается, загрузить фото и видео в Instagram с компьютера уже давно можно. Рассказываем как.
Instagram создавался как мобильное приложение, но постепенно внедряется и в среду настольных решений. Уже имеется официальное приложение, которое мы можем найти в Microsoft Store. Оно копирует приложение браузера, есть возможность добавить видеоролик через «Igtv», но фото добавить нельзя. Также в магазине приложений можно найти отдельные программы для добавления фото, но они платные и не всегда стабильные. Поищем решения получше.
С помощью браузера
Современные браузеры обладают большим функционалом, позволяя легко и просто разместить публикации, не прибегая к услугам сторонних программ.
Vivaldi
Для тех, кто привык работать в режиме многозадачности, есть весьма удобный вариант. Нам потребуется браузер Vivaldi с его инструментарием добавления панелей.
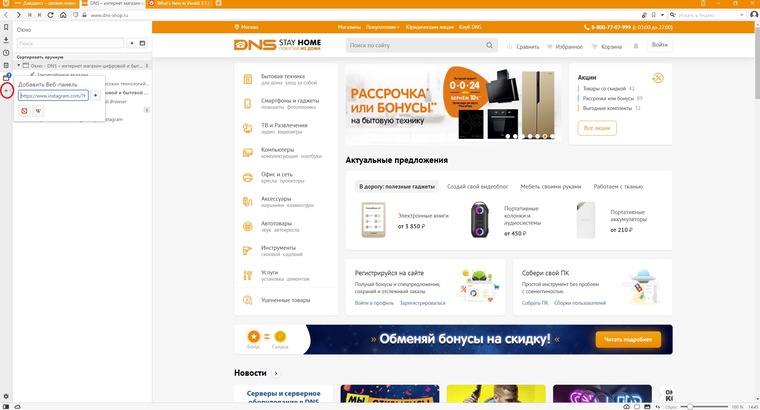
Кликаем по иконке «Добавить Веб-панель» и вставляем ссылку на сайт Instagram. После входа в аккаунт в столбце панелей появится знакомая нам иконка приложения, а также кнопка для загрузки.
Благодаря такому интерфейсу вы можете просматривать ленту событий, добавлять фото и параллельно работать с несколькими открытыми вкладками.
Эмуляция мобильного устройства
Для этого способа нам потребуется зайти в браузер и перейти на сайт Instagram. Входим в свой аккаунт, кликаем правой кнопкой по любой свободной области страницы, в выпадающем меню выбираем «Просмотреть код».

В правой части экрана появится окошко с исходным кодом нашей страницы. Также его можно вызвать комбинацией клавиш Crtl+Shift+I. Далее кликаем по иконке планшета/смартфона и выбираем привычный для нас интерфейс устройства. Обновляем страницу. Внизу экрана появится кнопка для добавления файла.
Этот способ актуален не только для рассмотренного Google Chrome, но также для Microsoft Edge, Opera и Яндекс.
Для загрузки видео нам потребуется войти в аккаунт с помощью браузера, стандартным способом без эмуляции. Далее, перейдя на вкладку профиля, мы увидим кнопку «Igtv».

Кликаем по кнопке «Загрузить» и выполняем необходимые шаги для публикации.
Расширение для браузера
Аналогичный вариант описанному выше, но с немного другим путем выполнения. Нам потребуется установить расширение в браузер Chrome.

После установки активируем расширение и входим в аккаунт.
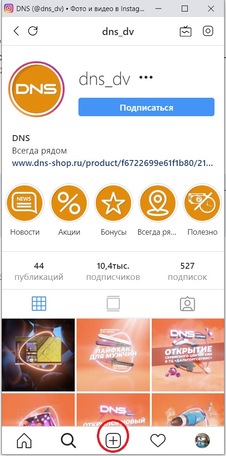 |
Наше приложение будет отображаться в отдельном окне, имитируя экран мобильного устройства.
С помощью приложений эмуляторов
Для добавления фото/видео можно воспользоваться отдельным приложением эмулятором. Смысл его работы в создании копии оборудования и его программного кода, что позволяет запускать мобильные приложения на персональном компьютере.
Nox App Player
Скачиваем и устанавливаем программу, нам потребуется учетная запись gmail. Скачать Instagram можно с помощью отдельного apk файла, добавив его специальной кнопкой с правой панели. Или перейти на страницу «App center» и добавить приложение из Google Play.
После установки Instagram появится иконка приложения. Заходим в свой аккаунт. Интерфейс, знакомый по мобильному устройству.
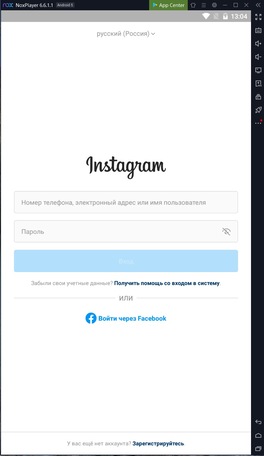 |
Следующим шагом нам нужно настроить путь добавления файлов. Для этого кликаем по иконке шестеренки в главном окне, во вкладке настроек ставим галочку у пункта «Рут».
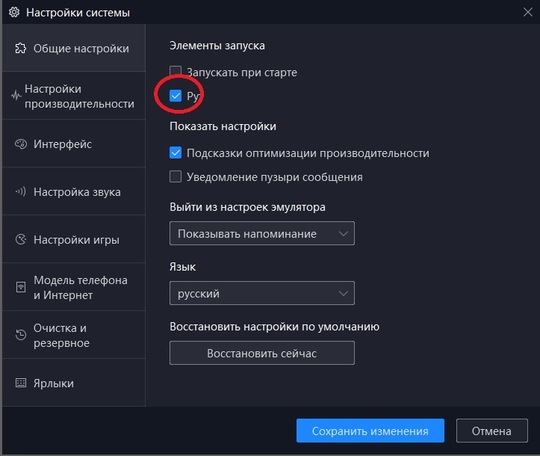
Приложение запросит перезагрузку, после перезапуска нам остается лишь перетащить нужные файлы в окошко галереи.
Данный эмулятор можно установить как на Windows, так и на систему под управлением Mac OS.
BlueStacks
BlueStacks — еще один популярный Android-эмулятор для Windows и Mac OS. Принцип работы схож с рассмотренным ранее эмулятором Nox. Установив программу, нам нужно скачать Instagram из Google Play, после чего в главном окне появится иконка приложения.

Выбираем файлы для загрузки и перетаскиваем их в окно галереи, далее выполняем шаги для публикации.
 |
С помощью SMM сервисов
Не обойдем стороной и владельцев аккаунтов, связанных с бизнесом. Будь то блогер или магазин, выкладка постов важна в определенные промежутки времени, когда активность подписчиков наиболее высока. В этом нам помогут онлайн-сервисы с возможностью отложенного постинга фото/видео.
SMM planner
Данный сервис позволяет загружать посты в несколько аккаунтов одновременно, выкладывать посты с заданным временем и обладает удобным инструментарием. Зарегистрировавшись на странице сервиса, нам нужно привязать аккаунт Instagram. Для этого кликаем по кнопке «Аккаунты» в левой части экрана и в открывшейся вкладке подключаем его.
Далее переходим на вкладку «Посты — Запланировать пост» и добавляем из хранилища нужный файл.

Задаем все требуемые нам параметры для публикаций и жмем «Ок».
Таким способом можно опубликовать видеоролик/фото в нескольких ваших социальных сетях, не затрачивая при этом много времени. Этот сервис имеет бесплатный пробный период, а для быстрого вникания в интерфейс не потребуется много усилий.
Паразайт
Регистрируемся на странице и добавляем аккаунт. Интерфейс минималистичен, для новичков имеется небольшой пробный период.
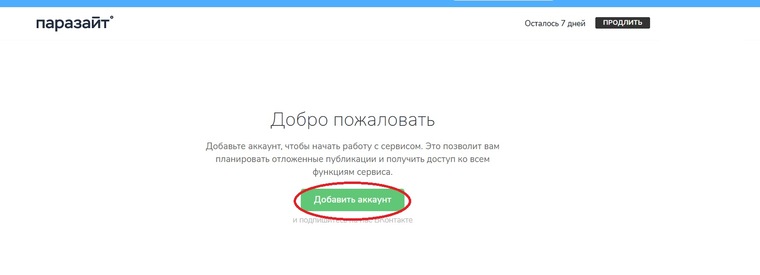
После выполнения этих шагов перед нами появится окно с профилем. Количество кнопок минимальное, есть возможность просмотреть ленту подписок и своих публикаций.
Можно добавить сразу несколько публикаций, а также отредактировать отображаемую область поста. На заключительном этапе возможно задание времени публикации, описания и геолокации.
 |
Также на странице сервиса можно найти вкладки «Директ» для общения и «Аналитика», которая в свою очередь позволяет следить за активностью и приростом подписчиков, экономя немало времени.
Как за 1 минуту добавить фото в инстаграм с компьютера онлайн

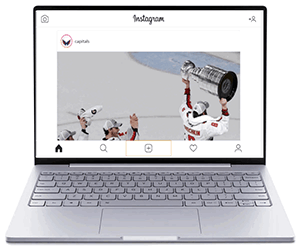
Публиковать фотографии в инстаграм с компьютера очень удобно. Ведь фотки с хорошего фотоаппарата не сбрасывают на телефон. Их нужно сразу подшаманить в фотошопе, а уж потом показывать публике.
Все мы знаем, что заветной кнопочки для загрузки снимков нет при входе в instagram с компа. Что делать?
Однако есть один хитрый способ. Смотрите как добавить фото в инстаграм с компьютера без программ, приложений, расширений и левых сайтов. Ничего скачивать и устанавливать не нужно, все бесплатно. Пару кликов в браузере и все.
Вы давно храните все нормальные фотографии на компьютере:
- Например вам сбросили снимки со свадьбы на флешку. Понятно, что хочется загрузить фото в инстаграм. Стоп, сразу нужно перекинуть их на комп. Потом на телефон и только после этого в instagram. Долго, нудно и неудобно.
- А быть может вы зарабатываете в инстаграме. Качественные фотографии делает профессиональный фотограф. Ясное дело он снимает вас не на телефон. И опять цепочка: компьютер-мобильник-инстаграмм. Ужас)).
Но вы можете сразу выложить фото в инстаграм через компьютер или ноутбук. Для этого нам понадобится браузер Google Chrome или Mozilla Firefox. Если кто-то еще пользуется Internet Explorer скажу сразу он нам не подходит. В других не пробовал, ведь это два самых популярных браузера.
Возможно вам будет интересно – Как можно удалить аккаунт в инстаграме с мобильного телефона
Как добавить фото в свой аккаунт инстаграм с компьютера или ноутбука
Первым делом заходим на сайт instagram.com и авторизуемся. У меня на ноутбуке стоит windows 7. Хотя это не важно какая у вас операционная система, в windows 10 будет то же самое. Главное какой браузер используется.

А теперь я покажу как, используя только ваш браузер и мышку, загрузить фоточки. Буду показывать для Chrome и Firefox. Ну что вошли?
Зарабатывать играючи? Большинству такое предложение покажется несерьезным и нереалистичным. Но те, кто уже знаком с экономическими симуляторами с выводом денег, знают – получать деньги с виртуальных инвестиций вполне реально. Money Banks работает по классической схеме инвестиционной игры и позволяет зарабатывать виртуальное серебро в зависимости от сделанного вложения – минимум 40% в месяц, максимум – 100% (удвоение депозита в течение каждых 30 дней). Затем средства со счета выводятся из системы на кошельки Киви, Яндекс Деньги, Payeer в рублевом эквиваленте.
В Chrome жмем на кнопку F12 на клавиатуре. Она находится в правой верхней части. После ее нажатия появится новое окно. Оно может появиться не сразу, подождите пару секунд.
- Теперь нужно подключить мобильный вид. Для этого во всплывшем окне кликаем мышкой на кнопку в виде телефона и планшета. Она находится возле слова Elements. Как показано стрелкой на рисунке ниже.
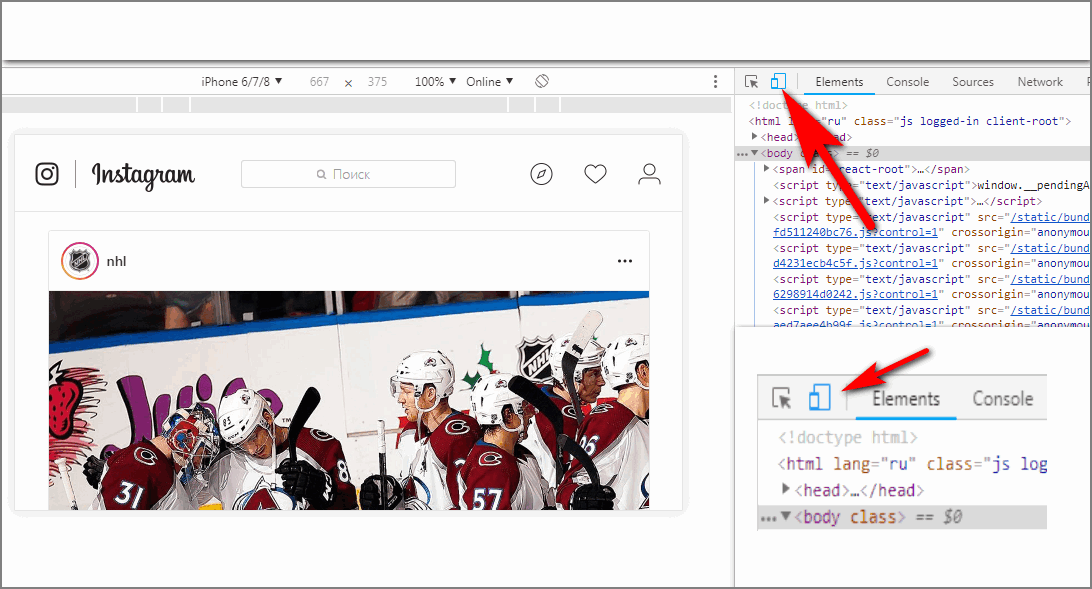
- Далее вверху обязательно выбираем тип мобильного телефона. У меня выбран iPhone6/7/8. После чего обновите (перезагрузите) страницу в Chrome и у нас появятся долгожданные кнопки. В дополнительных настройках еще можно настроить Zoom (увеличение). Все, жмите на плюсик чтобы добавить фото в инстаграм через компьютер.
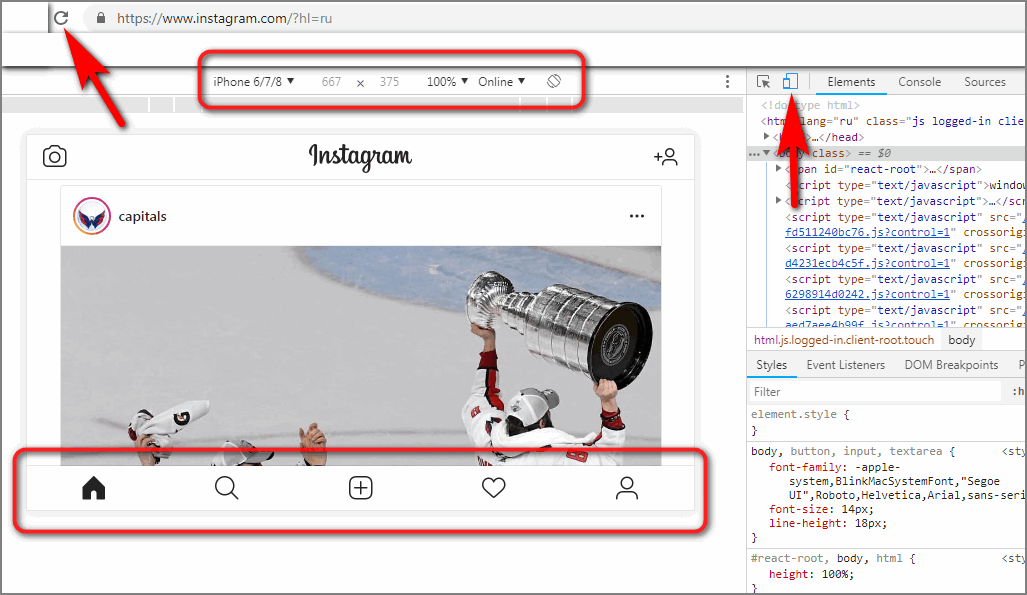
Если вы думаете, что ажиотаж по майнингу уже давно прошел – не спешите с выводами. Заработок на добыче криптовалюты лишь трансформировался в увлекательную экономическую игру. Mining-Farm предоставляет возможность даже не знающим нюансов майнинга пользователям зарабатывать от 50 до 100% ежемесячной прибыли за покупку виртуальной фермы для добычи крипты.
Также на проекте есть несколько вариантов извлечения выгоды без вложений.
Мешает всплывшее окно в хром? Его можно уже закрыть. После этого все кнопки останутся не переживайте.
В Firefox также жмите на кнопку F12 на клавиатуре. После ее нажатия появится такое же новое окно. Опять же возможно не сразу, подождите несколько секунд.
- Теперь делаем мобильный вид в Firefox. В появившемся окошке жмем на кнопочку похожую на телефон. Она находится в правом углу, как показано стрелкой ниже.
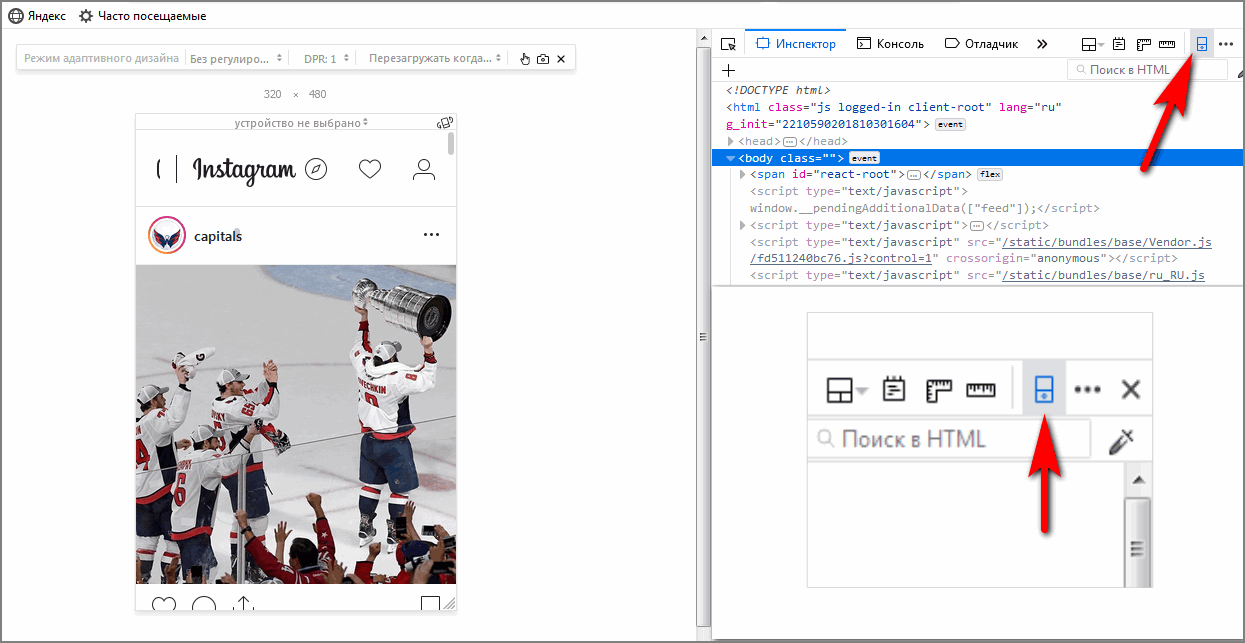

- В Firefox дополнительно нужно кликнуть на пункт “устройство не выбрано” и выбрать тип мобильного телефона. Здесь можно указать любой телефон. Смело выбирайте то, что вам нравится.
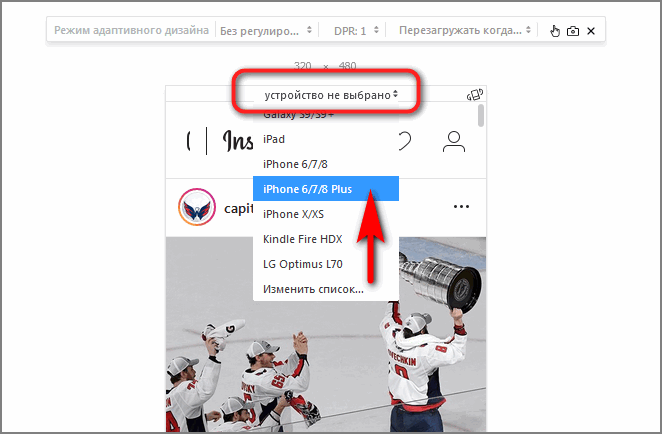
- Также обновляем (перезагружаем) страницу в Firefox и у нас появятся долгожданные кнопки. Все, жмите на плюсик чтобы опубликовать фото в инстаграм через компьютер. Далее идет стандартная загрузка фоток.
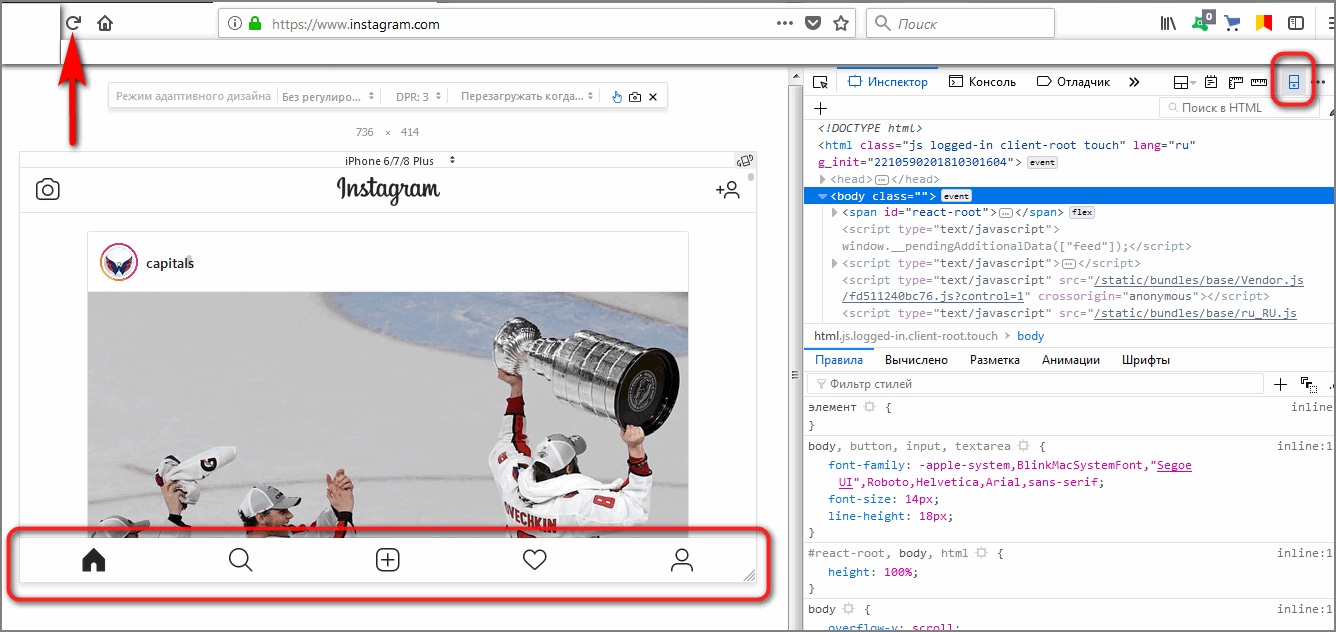
Внимание: супернадежная игра, чтобы реально зарабатывать Golden Mines:
- Нанимаете гномов, они станут добывать золотую руду;
- Добытую руду относите на свой склад;
- Накопившуюся руду перерабатываете и получаете золото;
- Золото обмениваете на реальные деньги и моментально выводите на кошелек;

Все кнопки работают так же как и с телефона. Но согласитесь, теперь намного удобнее. Можно смотреть фотографии друзей на большом мониторе своего компьютера. И самое главное публиковать фото в instagram без заморочек.
Как видите скачивать и устанавливать ничего не пришлось. Нам также не нужно регистрироваться на каких-то сайтах. Ведь все это лишний повод для беспокойства за сохранность нашего аккаунта. Простые настройки в браузере и проблема решена.

У вас остались вопросы? Может вы не совсем разобрались, как добавить фото в инстаграм с компьютера. Спрашивайте обо всем в комментариях.
Как с компьютера добавить фото в Инстаграм: памятка
Инстаграм — популярное мобильное приложение. Оно является не только развлекательным ресурсом, в котором можно делиться фото и видео, но и площадкой для заработка. Все знают, как разместить пост с фото со смартфона, и лишь немногие, как это сделать с компьютера. Все подробности читайте в нашей статье.
Содержание:
Публикация фото и видеоматериалов с помощью браузера
Пользователи сайта часто ищут ответ на вопрос — как с компьютера добавить фото в Инстаграм. К сожалению, просто открыть браузер и загрузить публикацию стандартным способом не получится.
Дело в том, что приложение имеет закрытый исходный код и, чтобы загрузить материал, система должна «распознать» камеру и сенсорный экран. Однако существует несколько способов, как добавить фото с ПК.
Полезные ссылки: Самые популярные хештеги в Инстаграм: подробный гид, Заголовки для постов в Инстаграм: примеры и правила, Работа в Инстаграм удаленно: всё о вакансиях и советы.
Загрузка материалов через браузер Chrome
Добавить материал можно, преобразовав веб-версию Инстаграм в мобильную. Это позволит создавать публикации и истории аналогично официальному приложению. Для этого необходимо открыть браузер, найти сайт социальной сети в Яндексе или в другой поисковой системе и войти в свой аккаунт.
- Наберите на вашей клавиатуре комбинацию Shift + Ctrl + I или кликните правой кнопкой мыши по пустому полю — выберите команду «Просмотреть код», таким образом, вы откроете режим разработчика.

- В появившимся окне найдите иконку, изображающую несколько мониторов или смартфонов, и нажмите на неё. В случае если у вас нет этого значка, перевести веб-версию в мобильную можно с помощью Shift + Ctrl + M.

- В верхней строке вы увидите Responsive — эта функция позволяет выбрать тип мобильного устройства из предложенного списка.

После того как вы запустили сайт в режиме смартфона, следует настроить масштаб, а затем обновить страницу. Впоследствии вы увидите привычный интерфейс, свойственный мобильным версиям.
Загрузка материалов через браузер Mozilla Firefox
Загрузить материалы можно и с браузера Mozilla Firefox. Действия практически аналогичны первому варианту.
- В поисковой строке ищете сайт Инстаграм, авторизуетесь и набираете комбинацию Shift + Ctrl + I.
- После того как откроется режим разработчика, нажмите на иконку, изображающую смартфон. Выберите тип вашего мобильного устройства с помощью кнопки «Адаптивный».
- Как только вы выполните все эти действия, обновите страницу, но не закрывайте при этом основное окно.
Теперь вы можете загружать фотографии как в мобильном приложении, нажав на значок «+».
Загрузка материалов через Opera
Действия аналогичны предыдущим.
Использование онлайн-сервисов
Онлайн-сервисы также позволяют загружать как одно, так и несколько фото с ПК. Кроме того с помощью них можно продвигать свой профиль. Они достаточно удобны в пользовании. Однако большинство ресурсов платные, и, чтобы довольствоваться всеми их благами, придётся купить подписку.
После регистрации вы загружаете фото, указываете время, и система размещает пост автоматически, но для этого необходимо ввести данные своей страницы (логин и пароль), чтобы пост выкладывался без вашего участия. Стоит отметить, что такой вид постинга не самый безопасный.
Приложение в магазине Windows 10
Ещё один способ загрузки фото с ПК в Инстаграм — с помощью приложения, но этот вариант подойдёт лишь обладателям операционной системы Windows 10. Что нужно сделать?
- Откройте официальный магазин Microsoft Store и скачайте социальную сеть. После установки необходимо пройти авторизацию.
- В верхней строке вы увидите значок фотоаппарата, кликните по нему.
- Далее система попросит вас предоставить доступ к микрофону и камере.
- Как только вы дадите разрешение, сверните окно, зайдите в «Изображения» и откройте папку «Альбом камеры». Скопируйте туда необходимые фото для последующей загрузки в Инстаграм.
- Вернитесь в приложение и выберите нужный материал для публикации. При необходимости добавьте фильтры и текст.
- По завершении всех манипуляций, кликните на «Опубликовать».
Как видите загружать фото и видео в Инстаграм можно без программ или сторонних онлайн-сервисов.
Размещение материалов с помощью эмулятора Android для ПК
Если же на вашем компьютере установлены Windows 7 или Windows 8 — не расстраивайтесь, есть и альтернативный вариант. Специальные программы, или по-другому эмуляторы, позволяют работать с приложениями Android прямо на ПК.
Скачав мобильную версию Инстаграм для компьютера, можно публиковать материалы без смартфона. Однако этот процесс несколько трудоёмкий, но зато надёжный. Для начала установите с официального сайта программу Nox Player.
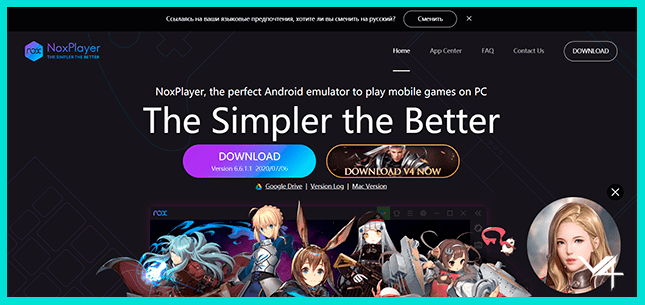
- После скачивания зайдите в Play Market — система попросит вас авторизоваться в Google-аккаунте или зарегистрироваться.
- Необходимые фото загрузите в папку C:\Пользователи\ваше username\Nox_share\Image.
- Далее вам нужно установить приложение Инстаграм из Play Market (всё это есть в эмуляторе) и затем войти в свой профиль. Процесс публикации аналогичен мобильному приложению. А, чтобы найти фотографии,и нужно зайти в «Галерею», затем открыть «Другие» и «Внутренняя память устройства».

Теперь рассмотрим, как добавлять материалы, с помощью BlueStacks.
- Первое, что вам нужно — это установить саму программу, сделать это можно также с официального ресурса.
- Теперь найдите Play Market и установите Инстаграм.
- Далее нажмите на иконку, изображающую папку — это будет обзор фото, где вы можете выбрать нужный файл.
После этого вам необходимо определиться с приложением, которое будет использоваться для запуска — в данном случае Инстаграм. Теперь вы можете публиковать фото по известной схеме.
Как разместить фото и видеоматериалы c помощью социальной сети Facebook Creator Studio
Добавить пост можно и через популярную социальную сеть Facebook, а точнее с помощью раздела Creator Studio. Этот инструмент позволяет размещать и заранее планировать публикации в Инстаграм. Единственный минус — невозможность создавать истории.
Первым делом необходимо переключить ваш аккаунт из обычной страницы в профессиональную — это может быть либо профиль автора, либо бизнес-аккаунт. Как это сделать:
- Откройте мобильное приложение и перейдите в настройки.
- В разделе «Аккаунт» кликните «Переключиться на профессиональный» и далее действуйте по подсказкам.
Как видите, ничего сложного нет. Эта манипуляция займёт у вас, от силы, пару минут, и вы в любой момент можете вернуться к обычному типу вашего профиля.
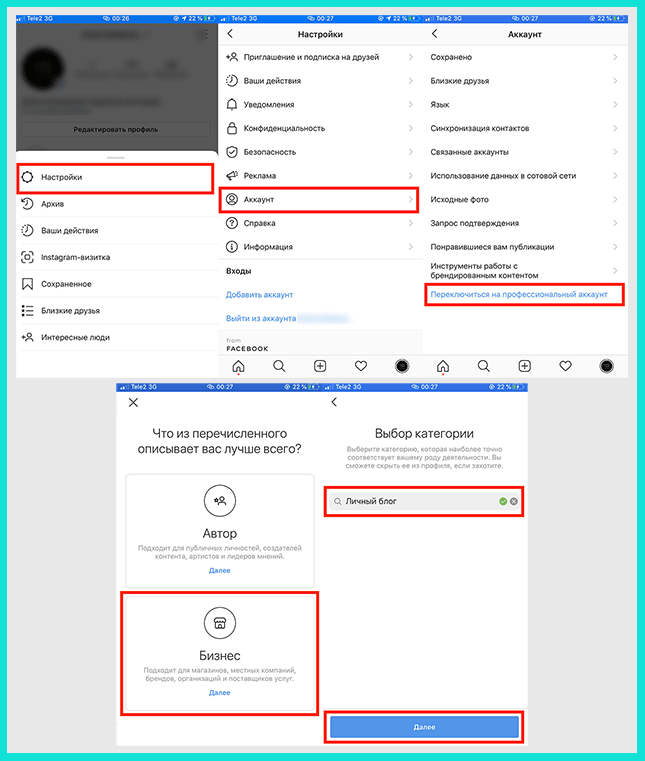
Убедитесь, что ваша страница привязана к Facebook, если же нет, то это необходимо сделать.
- В приложении Инстаграм в своём аккаунте, найдите раздел «Изменить» или «Редактировать профиль» — наименования зависят от типа вашего мобильного устройства (iOS или Android).
- Далее, в пункте «Страница», следуя подсказкам, привяжите ваш профиль в Facebook к соцсети.
- После того, как вы завершите данную операцию, откройте Creator Studio через браузер. Вверху окна, вы увидите значок Инстаграм, нажмите на него и авторизуйтесь с помощью своего профиля. Выберите пункт Instagram Feed.

- Создайте публикацию, кликнув на кнопку Create a post, находящуюся на панели слева, а после на Instagram Feed.
Загружать материалы можно, благодаря кнопке Add Content. И далее Publish. Перед размещением поста в Инстаграм вам предложат два варианта публикации либо «Опубликовать сейчас», либо «Запланировать» — выберете то, что вам больше подходит.
Однако в случае, если вы хотите не сразу выложить снимки — можно указать время, и пост появится на сайте автоматически.
Как добавить несколько фото в Инстаграм в один пост с компьютера
Загрузить сразу несколько фото можно, установив специальное приложение или воспользовавшись онлайн-сервисом. Также есть программа, созданная для публикации фотоматериалов — Gramblr. Однако не все пользователи желают устанавливать дополнительный софт.
Рассмотрим несколько способов добавления серий фото в Инстаграм.
1. Сервис Instmsk
Введите в адресную строку www.instmsk.ru. Пройдите регистрацию или войдите с помощью соцсети. Теперь найдите на странице иконку в виде домика, кликните по ней. Перед вами появится меню, где вы можете выбрать загрузку нескольких фотографий.
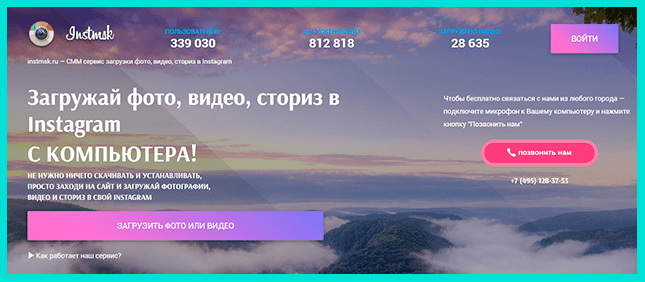
Как только страница откроется, определитесь с типом публикации — в нашем случае — «Загрузка фото и видео в один пост». Перенесите нужные изображения в специальное окошко или щёлкните по нему и выберете файлы.
После загрузки можете отредактировать картинку, добавить хештеги, местоположение. Как только вы закончите «колдовать» над фотографией, установите время публикации и разместите пост.
2. Сервис Smmplanner
Также загружать материалы можно через Smmplanner. Сервис позволяет создавать отложенные публикации в популярных соцсетях. В месяц можно сделать до 50 бесплатных постов. Если вам этого мало, то необходимо приобрести дополнительный пакет.
Пользоваться сайтом достаточно удобно. Для начала найдите сервис в поисковой системе, откройте его, пройдите регистрацию или войдите с помощью соцсетей.
Найдите вкладку «Аккаунты» и добавьте ваш профиль Инстаграм. Переключитесь обратно во вкладку «Постинг» и выберите «Запланировать пост».
Кликните на значок «Фото/видео» и прикрепите понравившиеся картинки.
3. Сервис Gramblr
Как вариант можно поделиться серией фото с помощью ресурса Gramblr:
- Скачайте программу с официального сайта, она появится на вашем ПК в виде архива.
- Затем его необходимо распаковать и запустить файл.
- Далее система предложит вам пройти регистрацию.
- После этого кликните на «Загрузить сейчас» и перенесите нужные фото в специальное окошко или нажмите на него.
- По желанию, вы можете обработать фото по вашему вкусу, добавить описание и хештеги.
- После всех манипуляций сохраните изображение, выберете время публикации и нажмите «Отправить».
Теперь вы знаете, как добавить несколько фото в Инстаграм.
Почему Инстаграм снижает качество фотографий
Инстаграм — популярное и бесплатное мобильное приложение, благодаря которому мы обмениваемся фото и видеоматериалами. Кроме того, оно позволяет применять к снимкам различные фильтры, и тем самым сделать их привлекательнее.
Не секрет, что качественное изображение в первую очередь важно для тех, кто с помощью данного ресурса продвигает бизнес, занимается продажами, или делится своим творчеством с публикой. Но, к сожалению, при постинге фото — результат нас не всегда удовлетворяет. Это касается и видео.
Безусловно применение фильтров может значительно улучшить вашу картинку, но иногда происходит обратная ситуация — изображение искажается. Сервис изначально был направлен на добавление большого количество фото и быстрый доступ к ним, и поэтому ухудшение качества изображения вполне понятны. Причины:
- загружая фото на сайт, программа «подгоняет» их под свои параметры и обрезает до нужного размера;
- стремясь уменьшить фото, сервис сжимает публикуемое изображение и, как следствие, качество его снижается;
- при загрузке фото уменьшается количество пикселей — это нужно для того, чтобы ускорить доступ к файлу;
- публикуемое изображение должно быть определённого размера, в данном случае 1080×1080. Превышать разрешение нельзя;
- стоит учитывать формат фото, так качество jpg на выходе будет хуже.
Чтобы уменьшить фото и при этом не потерять качество, воспользуйтесь специальными программами — это довольно трудоёмкий процесс, но результат не заставит себя долго ждать. Если такой возможности нет, то можно попробовать получить качественную картинку и в самом фотохостинге.
Данное решение подойдёт для снимков, сделанных на Android. В настройках выберете «Расширенные настройки» и кликните по «Высококачественной обработке изображений». Теперь результат должен быть лучше.
Что касается других смартфонов — несколько советов по улучшению качества фото:
- снимки будут качественнее, если отправить их с приложения для IOS;
- «подгоните» фотографию под приемлемые параметры в хорошей программе и только потом загружайте на сайт;
- рекомендуется снимать фото и видео в самом приложении;
- не превышайте заданного расширения 1080×1080;
- по желанию можно загружать фото в png формате.
А если вы не желаете обрезать вашу картинку, но при этом хотите сохранить качество, можно воспользоваться приложениями InstaSize, Whitagram. А No Grop позволит не только разместить необрезанную фотографию, но и применить к ней фильтры.
Теперь вы знаете, как с компьютера добавить фото в Инстаграм, как добиться максимального качества снимков и какие программы и сервисы могут вам помочь в этом.
С уважением, Татьяна Шагарина
специально для проекта proudalenku.ru

Приглашаю вас в мой новый Марафон:
🔹 5 ДНЕЙ — 5 НАВЫКОВ 🔹
Это тест-драйв удаленной профессии, он рассчитан на новичков. Особенно полезен будет тому, кто давно мечтает зарабатывать удаленно, но не знает, с чего начать. Предлагаю начать с марафона!
👉🏻 Чтобы узнать подробности, жмите на кнопку:
Марафон →
До встречи в марафоне!
С уважением, Ольга Филиппова
Как загрузить фото в Instagram с компьютера
В статье описан ручной и самый безопасный из существующих метод.
1. Загрузите фотографии на жесткий диск в ручном режиме. Не используйте сервисы или приложения, позволяющие «скачать все альбомы из ВК одним кликом». В лучшем случае просто отдадите личные данные в обмен на пустышку, в худшем — потеряете аккаунт.
2. Зайдите на десктопную версию своего аккаунта в Instagram.
3. Нажмите правой клавишей мыши на экран и выберите пункт «Просмотреть код». Также можно нажать F12 или набрать клавиатурное сокращение Ctrl+Shift+I.
4. Нажмите на Toggle device toolbar в верхней панели (смотри скриншот) или наберите Ctrl+Shift+M.
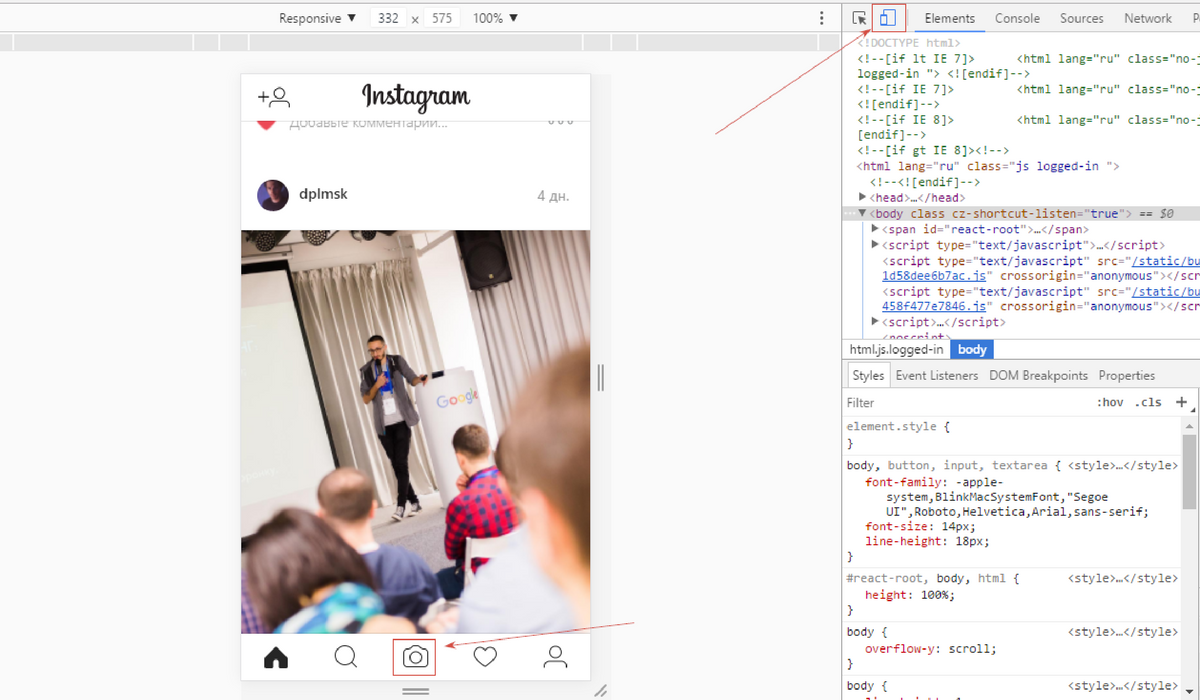
Внизу появится заветная кнопка со значком фотоаппарата.
5. Нажмите на кнопку с фотоаппаратом и выберите фото для загрузки. Первая попытка может быть неудачной и вместо загруженной картинки вы увидите кнопку «Открыть в приложении».

6. Нажмите дважды на Toggle device toolbar и повторите попытку. Во второй раз фото загрузится.
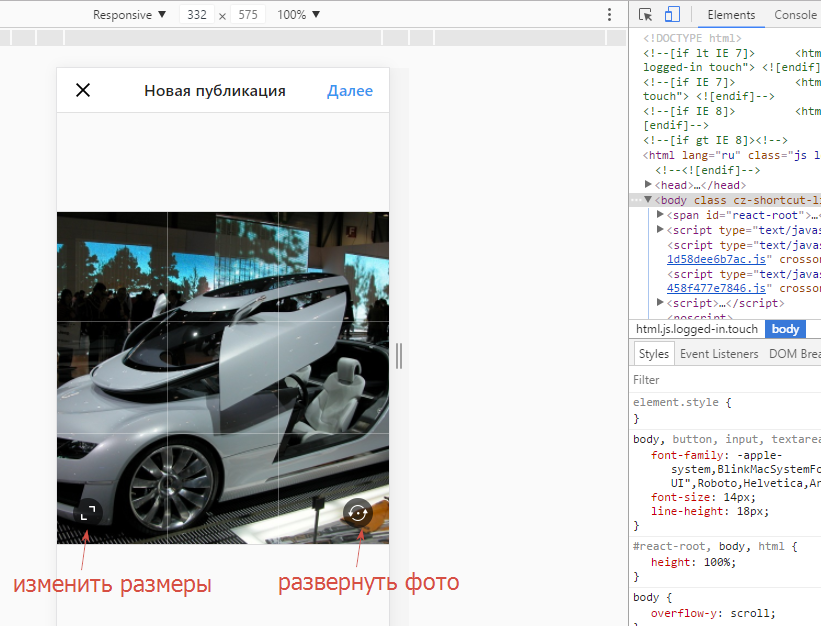
Внизу на фотографии будут кнопки, позволяющие изменить отображаемые границы и развернуть изображение. Фильтры из приложения Instagram и возможность загрузки видео с десктопа пока отсутствуют.
7. Нажмите «Далее», добавьте подпись, хэштеги и публикуйте фото.
Больше об оформлении графических элементов для Instagram и других социальных сетей читайте здесь.
P.S. Пока все вчера обсуждали одну новость, Instagram запустил Face Filters — фильтры-маски для видео. Что же мне это напоминает?

Хочу SMM и рекламу в соцсетях
8 (+1 новых) способов публикации в Instagram с компьютера
Обновление: 10 мая 2017 г.
Теперь вам не нужно какое-либо стороннее программное обеспечение для загрузки изображений в Instagram с компьютера. С сегодняшнего дня мобильные сайты Instagram позволяют загружать изображения. И вы также использовали этот обходной путь на ПК. Просто измените свой настольный браузер на мобильный, перейдя в вариант разработчика . И это работает как шарм.
Посмотрите следующее короткое видео, чтобы начать работу, или прочтите это руководство здесь.
Хотите разместить фото в Instagram с компьютера? Что ж, прочитав этот пост, вы получите кристально четкое представление обо всех доступных вариантах и о том, какой из них лучше всего подходит для вас.
Instagram создан для того, чтобы запечатлеть лучшие моменты с вашего смартфона. Но что, если у вас нет смартфона или вы хотите массово публиковать / планировать фотографии для какой-либо кампании в Instagram? Тогда есть смысл загружать фотографии в Instagram с компьютера. Правильно?
В настольной версии Instagram вы можете создать новую учетную запись, просматривать ленту Instagram и ставить лайки / комментировать фотографии друга.Но нет возможности публиковать фото (или видео) в Instagram с компьютера.
Но, к счастью, есть много обходных путей для загрузки фотографий в Instagram с ПК и MacOS
Если вы не в настроении читать длинную статью, посмотрите следующее видео, в котором описаны все возможные способы загрузки изображений в Instagram с компьютера. Или продолжайте читать.
См. Также: Получите больше от Instagram с помощью этих приложений для Android
Опубликовать в Instagram с компьютера
# 1 Android-эмулятор
Эмуляторы Android— это программное обеспечение, которое позволяет запускать приложения Android на компьютере.
Люди, у которых нет смартфонов, используют эмуляторы для запуска своих любимых приложений Android на компьютере. Сначала вы должны установить эмулятор Android на свой компьютер, а затем запустить приложения Android внутри эмулятора.
Самый популярный эмулятор Android — bluestacks . Но установить его непросто. Особенно, если на вашем компьютере нет видеокарты. Один из способов решения этой проблемы — попробовать bluestacks, альтернативу , и мы рекомендуем Gennymotion.
Gennymotion бесплатен для личного использования. И в основном оптимизированная версия VirtualBox. Чтобы получить gennymotion, зайдите на их официальный сайт и создайте бесплатную учетную запись, и только тогда вы увидите ссылку для скачивания. Итак, скачайте установку и установите ее на свой компьютер. После установки GennyMotion вам необходимо установить в него устройства, как и с VirtualBox. Да, установить сервис Google Play на нем было непросто. Но после небольшого поиска в Google я смог заставить его работать.
Ниже приведен снимок экрана Instagram, работающего на GennyMotion.
# 2 Грамблер
Gramblr — второй по популярности способ публикации сообщений в Instagram с компьютера (ПК и Mac). А также позволяет загружать видео.
Согласно правилам Instagram, вы не можете использовать их API для публикации изображений с компьютера. Но все же gramblr каким-то образом это удается.
Так является ли грамблер незаконным? Что ж, мы точно не знаем.Но мы знаем, что многие люди уже давно используют gramblr. А Instagram еще никого не забанил. По крайней мере, не для использования стороннего клиента Instagram. Так что здесь вы в безопасности.
Поскольку gramblr не является официальным приложением Instagram, вам придется вручную применить фильтры, а также обрезать его квадрат перед загрузкой (больше не требуется).
: теперь Gramblr позволяет обрезать изображения, применять фильтры, планировать фотографии и иметь несколько учетных записей Instagram.Вы даже можете загружать видео в Instagram с помощью Gramblr. Я пробовал версию Gramblr для Mac и Windows, и они работают безупречно. В целом, если у вас нет особых требований, вам следует использовать gramblr. Это надежно, бесплатно и имеет все необходимые функции.
Если вы только начинаете работать с ним, посмотрите этот видеоурок о том, как использовать gramblr.
Связано: Как обрезать изображение до идеального квадрата для Instagram
Видео начинается с 0.50 сек
# 3 Загрузить фото из Instagram с ПК
Официальное приложение Instagram для Windows 10 также можно использовать для публикации фотографий в Instagram. Но загвоздка здесь в том, что у вас должен быть ноутбук с сенсорным экраном под управлением Windows 10. По сути, это приложение предназначалось для планшетов с Windows 10. И что интересно, Instagram даже не упомянул компьютерную часть в выпущенной прессе. Думаю, они действительно не хотят, чтобы люди писали в Instagram с компьютера.
В этом видео рассказывается, как установить и использовать InstaPic на компьютере под управлением Windows.Если вы столкнулись с проблемой при его установке, попробуйте через некоторое время. Тогда это будет работать.
# 4 Публикация изображений в Instagram из Mac OS
Как и Windows, в MacOS есть несколько приложений, которые позволяют массово загружать фотографии в Instagram с Mac.
Популярным является программа загрузки для Instagram , которая доступна в магазине Mac App за 4,99 доллара. В этом приложении хорошо то, насколько оно простое. После установки приложения найдите фотографию, которую хотите загрузить, в Instagram, щелкните ее правой кнопкой мыши, прокрутите вниз до параметров и выберите Поделиться в Instagram. Откроется небольшое окно, в котором вы сможете применить фильтры и, наконец, опубликовать свои фотографии в Instagram прямо из ОС вашего Mac.
Если вы ищете альтернативу, попробуйте Uplet (9 долларов США). Как и предыдущий, Uplet также не поддерживает видео, планирование или несколько учетных записей
На их сайте есть бесплатная пробная версия.
# 5 Аппарат для дуговой сварки
Обновление: сейчас не работает.
ARC Welder — это расширение для Chrome, которое позволяет запускать приложения Android на компьютере.Google сделал это для разработчиков, чтобы они тестировали свои приложения. Но мы также можем использовать его для загрузки изображений в Instagram с компьютера.
Легко установить, работает со всеми операционными системами и дает вам чистый Android-опыт, не нарушая никаких правил Instagram.
Начните с установки этого расширения из магазина Chrome. После завершения загрузки запустите приложение.
Поскольку он не имеет встроенного Play Store, такого как bluestacks, вам придется импортировать Instagram.apk к нему. И запускайте его, как любое приложение для Android.
Видеоурок по использованию ARC Welder.
# 6 Плагин LR / Instagram
Многие опытные фотографы редактируют свои изображения в Adobe lightroom (процессор изображений, похожий на Photoshop). А позже переместите эти фотографии на их смартфон, чтобы они могли опубликовать их в Instagram. Довольно утомительно. Правильно?
Итак, новый плагин для lightroom — LR / Instagram, решает эту проблему. Проще говоря, он позволяет публиковать любые изображения из Lightroom прямо в Instagram.Хорошая часть заключается в том, что плагин бесплатный (дополнительное пожертвование 10 долларов) и работает как для версии Lightroom для ПК, так и для Mac. Однако, если у вас еще нет Lightroom, нет смысла покупать такое дорогое программное обеспечение только для этой простой функции. (Видео-демонстрация)
# 7 Службы онлайн-планирования
Теперь, хотя это не отдельный способ загрузки изображений в Instagram с вашего компьютера, в определенных ситуациях он помогает. Например, если вы проводите кампанию в Instagram для своего бизнеса, этот метод полезен для массовой загрузки фотографий в Instagram на свой компьютер без ущерба для качества изображения.
Но поскольку Instagram официально не разрешает загрузку фотографий или видео с компьютера, большинство служб онлайн-планирования попросят нажать на push-уведомление, чтобы наконец опубликовать фотографии.
Простыми словами, вот как они работают.
Зайдите в онлайн-сервис и загрузите картинки с подписями и хэштегами. Теперь вы можете либо опубликовать эту фотографию сейчас, либо запланировать ее на потом. Затем вы получите push-уведомление на свой смартфон, нажмите на него, и на вашем смартфоне откроется приложение Instagram с фотографиями и подписью.И все, что вам нужно сделать, это нажать на кнопку «Поделиться».
Теперь, какой сервис выбрать, зависит от того, какую функцию вы хотите. На рынке есть много онлайн-планировщиков Instagram, некоторые из них бесплатные, другие платные. Мы попробовали три популярных — Hootsuite, Schedugram и Later. И, взвесив их за и против, мы рекомендуем Hootsuite . Он бесплатный для 3 аккаунтов, хорошо работает и имеет все необходимые функции.
Следующее видео демонстрирует, как настроить HootSuite для загрузки изображений в Instagram с компьютера
# 8 Instagram с компьютера — расширение Chrome
Это хромированное расширение меня очень удивило.Как и gramblr, это расширение также позволяет загружать изображения в Instagram со своего компьютера, но без объяснения того, как это работает.
Но действительно ли это работает? Ну да, но с небольшими икающими местами. Например, когда я впервые попытался загрузить фотографии, появилось сообщение об ошибке, в котором говорилось, что моя учетная запись Instagram (для этого использовалась тестовая учетная запись) была заблокирована. Впрочем, позже я смог разблокировать его с помощью простого проверочного кода, отправленного на мой регистрационный адрес электронной почты. И во второй раз я попробовал это приложение, оно работало безупречно.Так что да, он работает, но поддерживает только формат jpg.
Хорошая особенность Instagram для компьютера заключается в том, что, поскольку это расширение Chrome, оно будет работать на любой платформе, будь то Windows, Mac OS или даже Linux. Плохо то, что для использования этого приложения вам необходимо ввести свои учетные данные для входа в Instagram. Здесь нет обмена API, как в Hootsuite, и это определенно приводит к некоторым проблемам с доверием.
Завершение
Ну, есть много способов загрузить фото в Instagram с компьютера.Например, расширение для Chrome, приложение для Mac OS, приложение для Windows или даже плагин для освещения комнаты. Не существует идеального приложения, которое работало бы в любой ситуации, но в зависимости от того, что вы хотите делать, некоторые приложения могут превосходить другие.
Какое приложение вы используете для публикации сообщений в Instagram с компьютера? Дайте нам знать в комментариях.
.Как размещать сообщения в Instagram с рабочего стола (ПК или Mac)
Хотя Instagram предлагает множество функций для авторов, по-прежнему не предлагает официального способа публикации изображений и видео с вашего рабочего стола.
Но есть способы публиковать сообщения в Instagram со своего компьютера, если вы проявите немного творчества. Это дает вам больше гибкости в том, что вы можете загружать, например отредактированные видео и изображения.
И вы можете сделать это, не загружая их предварительно на свой телефон.
Бонус: загрузите бесплатный контрольный список , который показывает точные шаги, которые фотограф-лайфстайл использовал, чтобы вырастить с 0 до 600 000 подписчиков в Instagram без бюджета и без дорогостоящего оборудования.
Как размещать сообщения в Instagram со своего рабочего стола
Есть несколько способов публиковать сообщения в Instagram со своего рабочего стола. Все зависит от того, какую операционную систему вы используете.
Ниже вы найдете способы публиковать сообщения с ПК или Mac. Мы также покажем вам, как отправлять сообщения через Hootsuite, который работает в любой из операционных систем.
Как размещать сообщения в Instagram из Hootsuite
Hootsuite позволяет публиковать сообщения в Instagram с ПК или Mac. И это тоже невероятно просто.
Посмотрите это видео, чтобы узнать, как размещать сообщения в Instagram из Hootsuite.
Вы можете публиковать сообщения в Instagram через Hootsuite, выполнив несколько простых шагов:
- Войдите в свою панель управления Hootsuite. Если у вас еще нет учетной записи, создайте ее здесь бесплатно.
- На панели управления нажмите зеленую кнопку New Post вверху.

- Появится окно New Post. В разделе Опубликовать в, выберите учетную запись Instagram, в которой вы хотите опубликовать свой контент. Если вы еще не добавили учетную запись, вы можете сделать это, нажав + Добавить социальную сеть в поле и следуя инструкциям.

- Перетащите изображение и / или видео, которое хотите опубликовать в Instagram, в разделе Media . К сожалению, в настоящее время вы не можете размещать изображения карусели (несколько изображений) на Hootsuite.Проверьте позже, чтобы узнать об этом! Когда вы закончите, добавьте заголовок в раздел Text , а также любые хэштеги, которые хотите использовать. У вас также есть возможность добавить местоположение внизу.
- Когда вы создали свое сообщение, проверьте его на наличие ошибок. Убедившись, что все готово для публикации, нажмите кнопку Опубликовать сейчас внизу. В качестве альтернативы вы также можете запланировать на более позднее время , если вы хотите опубликовать его в другое время.

И вуаля! Это все, что вам нужно знать для публикации в Instagram через Hootsuite.
Как разместить пост в Instagram с ПК
Чтобы публиковать сообщения в Instagram со своего ПК, у вас должен быть Google Chrome. Если у вас нет Chrome, скачайте его отсюда.
Получив его, выполните следующие действия:
- Зайдите на Instagram.com в браузере Chrome.
- Зайдите в настройки вашего браузера, нажав на три точки с правой стороны.Оттуда нажмите Дополнительные инструменты , затем Инструменты разработчика.

- После этого откроется окно разработчика Chrome, которое выглядит следующим образом:

- Это окно позволяет разработчикам тестировать и отлаживать свои веб-сайты и приложения, но мы собираемся использовать его для Instagram. Нажмите кнопку mobile .

- Затем выберите мобильный интерфейс, который вы хотите использовать, в раскрывающемся списке .

- После того, как вы выбрали мобильный интерфейс, который хотите использовать, обновите страницу, и вы увидите мобильный интерфейс в своем браузере.Теперь вы можете публиковать сообщения в Instagram со своего рабочего стола, как на своем телефоне!

Отсюда вы сможете публиковать несколько изображений, видео, а также их сочетание.
Существует также множество сторонних приложений, которые вы можете использовать для публикации в Instagram через свой компьютер, например, BlueStacks App Player.
Это приложение изначально создавалось как эмулятор, поэтому вы можете играть в мобильные игры на своем компьютере, но вы также можете использовать его для Instagram!
Просто загрузите приложение на свой рабочий стол.Затем загрузите Instagram на BlueStacks. После входа в систему вы сможете публиковать сообщения в приложении, как если бы вы использовали свое мобильное устройство.
Как публиковать сообщения в Instagram с Mac
Чтобы публиковать сообщения в Instagram с Mac, вы можете использовать Google Chrome, как описано выше. Или вы можете использовать браузер Mac по умолчанию Safari.
Для Safari выполните следующие действия:
- Перейдите на Instagram.com в браузере Safari.
- Перейдите в меню настроек Safari.Щелкните Advanced.
- В этом меню установите флажок рядом с Показать меню разработки в строке меню.

- Меню Develop теперь появится в верхней строке меню. В меню Develop нажмите User Agent, и выберите, какой мобильный интерфейс вы хотите видеть. Он должен быть заполнен последней версией iPhone iOS.

- Веб-страница обновится, как только вы сделаете свой выбор. Теперь вы можете загружать сообщения в Instagram со своего Mac, как обычно, с мобильного устройства!

Отсюда вы сможете публиковать несколько изображений, видео, а также их сочетание.
Существует также множество сторонних приложений, которые вы можете загрузить для публикации в Instagram через свой Mac, например Flume.
Flume — это приложение, специально разработанное для переноса Instagram на ваш Macbook. Вы сможете прокручивать свою ленту, ставить лайки и комментировать сообщения.
И да, вы можете публиковать сообщения в Instagram через Flume.
Просто скачайте приложение. Затем войдите в свою учетную запись Instagram и начните публиковать сообщения!
Как редактировать пост в Instagram с рабочего стола
Есть несколько способов редактировать пост в Instagram со своего рабочего стола.
Hootsuite
Hootsuite compose позволяет редактировать любое изображение прямо на панели управления перед публикацией. К сожалению, после публикации вы не сможете редактировать изображение.
Для редактирования выполните следующие действия:
- Войдите в свою панель управления Hootsuite. Если у вас еще нет учетной записи, создайте ее здесь бесплатно.
- На панели управления нажмите зеленую кнопку New Post вверху.

- Появится окно New Post.В разделе Опубликовать в, выберите учетную запись Instagram, в которой вы хотите опубликовать свой контент. Если вы еще не добавили учетную запись, вы можете сделать это, нажав + Добавить социальную сеть в поле и следуя инструкциям.

- Перетащите изображения и / или видео, которые вы хотите опубликовать в Instagram, в разделе Media

- Чтобы отредактировать, щелкните Edit Image под разделом Media . Откроется инструмент редактирования Hootsuite Composer.Он позволяет вам настроить соотношение сторон вашего изображения, чтобы оно соответствовало практически любой метрике изображения платформы социальных сетей.

На боковой панели вы также можете:
- Добавить фильтры
- Регулировка освещения
- Регулировка фокуса
- Добавить текст
- Добавить стикеры
- Добавить рамки
- Используйте кисть
6. По завершении нажмите Сохранить.
7. Добавьте заголовок, хэштеги и местоположение.Затем щелкните Опубликовать сейчас. Вуаля! Вы только что отредактировали изображение со своего рабочего стола.
Mac или ПК
Если вы хотите отредактировать изображение до или после того, как оно будет размещено на вашем настольном компьютере, просто следуйте инструкциям по размещению в Instagram со своего рабочего стола. Это позволяет вам получить доступ к режиму разработчика, давая вам мобильный вид Instagram.
Оттуда вы можете просто выполнить обычные шаги для редактирования сообщения из Instagram:
- В режиме разработчика перейдите к любому из ваших сообщений.
- Нажмите на три точки в правом углу.
- Щелкните Изменить.
- Измените заголовок, хэштеги, местоположение или теги.
- По завершении щелкните синюю галочку в правом углу.
Все просто.
Как удалить пост в Instagram с рабочего стола
Hootsuite в настоящее время не позволяет удалять сообщения в Instagram. Однако вы все равно можете сделать это со своего Mac или ПК, выполнив следующие действия:
- Перейти в Instagram.com и найдите сообщение, которое хотите удалить.
- Перейдите в режим разработчика в Safari или Google Chrome (см. Раздел выше, если вам нужна помощь).
- Нажмите на три точки в правом углу.
- Щелкните Удалить.
- Подтвердите, нажав Удалить еще раз.
И все! Как видите, шаги такие же, как если бы вы были на мобильном телефоне.
Как опубликовать историю в Instagram с рабочего стола
Вы можете опубликовать историю в Instagram со своего Mac или ПК, выполнив следующие действия:
- Перейти в Instagram.com.
- Перейдите в режим разработчика в Safari или Google Chrome (см. Раздел выше, если вам нужна помощь).
- Щелкните по камере в верхнем левом углу.
- Выберите изображение или видео, которое хотите добавить в свою историю. Отредактируйте его с помощью текста, наклеек, фильтров, гифок или чего-то еще.
- Нажмите Добавить в историю внизу.
Готово! Это практически те же шаги, что и при использовании приложения Instagram на мобильном телефоне.
Планируйте, публикуйте и редактируйте свои сообщения в Instagram прямо из панели инструментов Hootsuite на рабочем столе.Экономьте время, расширяйте свою аудиторию и измеряйте свою эффективность наряду со всеми другими социальными каналами. Попробуйте бесплатно сегодня.
Начало работы
.4 способа загрузки видео в Instagram с компьютера напрямую
Большинство видео, которые вы видите в Instagram, представляют собой профессионально отредактированный контент. Это означает, что все больше и больше людей редактируют свои видео из Instagram на компьютере с помощью программного обеспечения для редактирования видео, такого как Final Cut Pro, а затем подталкивают их к своему смартфону, чтобы загрузить его в Instagram. Но было бы здорово, если бы вы могли просто загружать видео в Instagram напрямую с компьютера.
Итак, в следующий раз, когда вы сядете за компьютер и захотите загрузить видео в Instagram, которое сохранено на жестком диске, вам не нужно использовать Airdrop или отправлять это видео по электронной почте на свой мобильный телефон.Итак, являетесь ли вы менеджерами социальных сетей или обычными пользователями, вот несколько инструментов для загрузки видео в Instagram напрямую с компьютера.
Связано: 9 способов публикации в Instagram с компьютера
Instagram должен позволять загружать видео с компьютера
В прошлом году, примерно в мае 2017 года, мобильные сайты Instagram разрешили загружать фотографии. Это означает, что вы можете использовать этот обходной путь и на ПК. Просто измените свой настольный браузер на мобильный вид с помощью инструментов разработчика. Вы можете загружать изображения в Instagram с компьютера без какого-либо стороннего программного обеспечения.Но, к сожалению, этот способ не работает с видео.
Хотя есть некоторые инструменты, которые позволят вам загружать видео в Instagram с компьютера, это платные инструменты с платной подпиской, за исключением одного. Я поделюсь несколькими быстрыми и бесплатными и некоторыми платными способами сделать то же самое.
Также читайте: Попробуйте эти 7 онлайн-видеоредакторов без водяных знаков
Технические характеристики видео
Перед загрузкой видео убедитесь, что оно соответствует следующим правилам, установленным Instagram:
- Максимальный размер файла — 100 МБ
- Продолжительность воспроизведения ограничена 60 секундами
- Частота кадров должна быть не более 30 кадров в секунду
- Максимальный размер должен быть не более 1080
- Предпочтительный формат — MP4 (H.264 и аудио AAC, скорость передачи видео 3500 кбит / с)
- Соотношение сторон альбомной ориентации 1: 91: 1
- Квадратное соотношение сторон 1: 1
- Соотношение сторон по вертикали — 4: 5.
Загрузить видео в Instagram с компьютера напрямую
1. Облачное хранилище (бесплатно)
Самый старый трюк в книге. Вы создаете учетную запись в Dropbox или можете использовать Google Диск на своем компьютере, привязанном к вашей учетной записи Gmail. Загрузите и установите его, если вы еще этого не сделали, и создайте учетную запись.Скопируйте и вставьте видео в папку Dropbox / Drive и позвольте ему синхронизироваться.
Затем откройте соответствующее приложение Dropbox на своем смартфоне и выберите видео, которое вы только что загрузили. Будет опция под названием « Share ». Когда вы нажимаете кнопку «Поделиться», вы увидите другие варианты, такие как Instagram, , Facebook, Twitter и другие, в зависимости от того, какие приложения вы установили на свой смартфон. Выберите Instagram, и видео будет загружено.
Вы знаете, в чем проблема с методом облачного хранения? С видео придется разбираться дважды.Сначала с компьютера в облако, а затем из облака в Instagram. Это все еще приемлемо, если размер файла небольшой. Что, если это не так? Читай дальше.
2. Gramblr (бесплатно)
Это настольное приложение, которое можно установить как на компьютер Windows, так и на Mac. Давайте пройдемся по этапам и посмотрим, как это работает.
Посетите домашнюю страницу и загрузите программное обеспечение. В этом руководстве я буду использовать версию для Windows. Установите и запустите настольное приложение. Вам будет предложено создать учетную запись.Сделай это. Вам также нужно будет ввести свой идентификатор Instagram и пароль. Нет проверки, поэтому вы сразу увидите интерфейс с функцией перетаскивания.
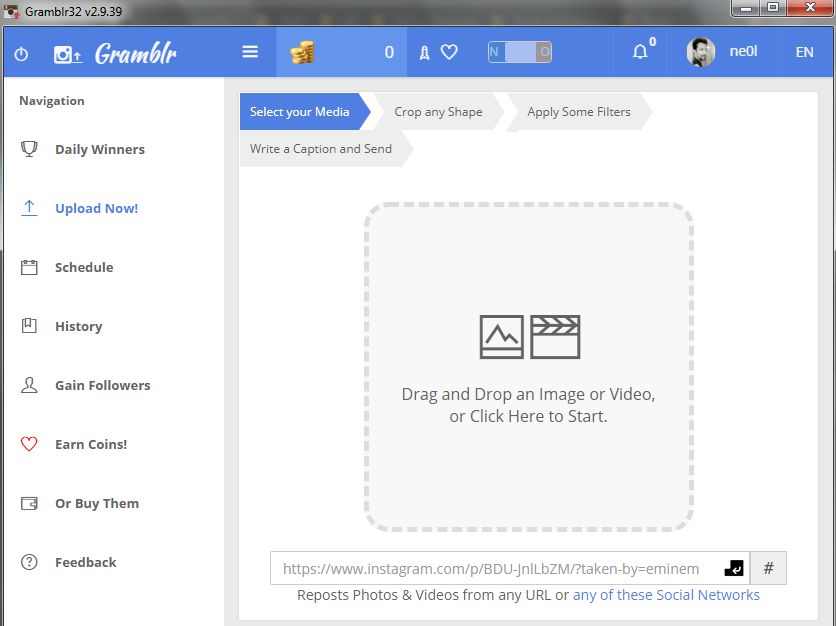
Когда вы загрузили видео на Gramblr, вы должны увидеть миниатюру с параметрами для обрезки видео. Вы заметите, что есть горизонтальная линия, которую можно перетаскивать вперед и назад, чтобы обрезать видео.
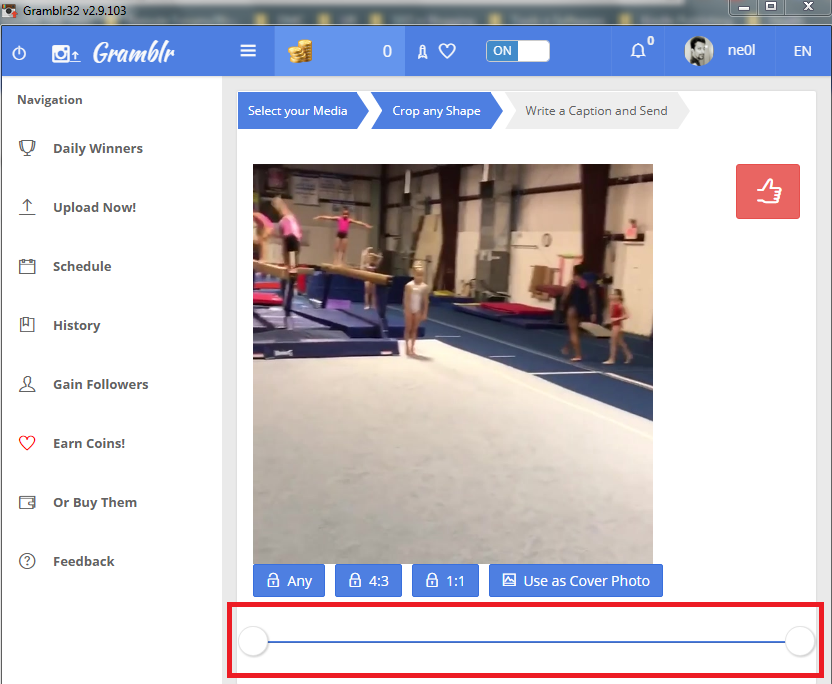
После обрезки видео нажмите красную кнопку с изображением большого пальца вверх в правом верхнем углу, и вы перейдете к последнему шагу.Здесь вы можете написать подпись и либо опубликовать видео в Instagram, либо запланировать его выход в эфир на более позднюю дату и время. Вы можете видеть свою историю и получать подписчиков, однако более поздняя функция доступна только в платной версии.
Примечание: Чтобы функция расписания работала, вы должны запустить Gramblr, иначе расписание не сработает.

После того, как вы закончите, нажмите большую зеленую кнопку «Отправить!» и видео будет транслироваться в вашем аккаунте Instagram.Хотя Gramblr — бесплатный инструмент и делает то, что написано на жестяной коробке, я обнаружил, что он немного глючит. Это может сработать, а может и не сработать с первой попытки, но в конечном итоге сработает. Мне пришлось попробовать 3 раза, но другие пользователи сообщили, что все работает нормально. Думаю, вам придется попробовать это на себе.
Проверить Gramblr
3. Flume (macOS)
Flume — один из лучших вариантов для пользователей Mac. Это максимально близко к тому, чтобы иметь приложение Instagram на вашем Mac.Это не только программа для загрузки видео, но и работает точно так же, как приложение Instagram на ваших мобильных устройствах.
Установщик приложенияFlume необходимо загрузить напрямую с веб-сайта. В отличие от других сторонних приложений, Flume может не отображаться на вашей панели запуска. Вы можете просто скопировать значок установленного приложения в папку приложения или работать с самого значка на рабочем столе. Как только вы откроете приложение, вы увидите телефон как интерфейс приложения, который работает как таковой.
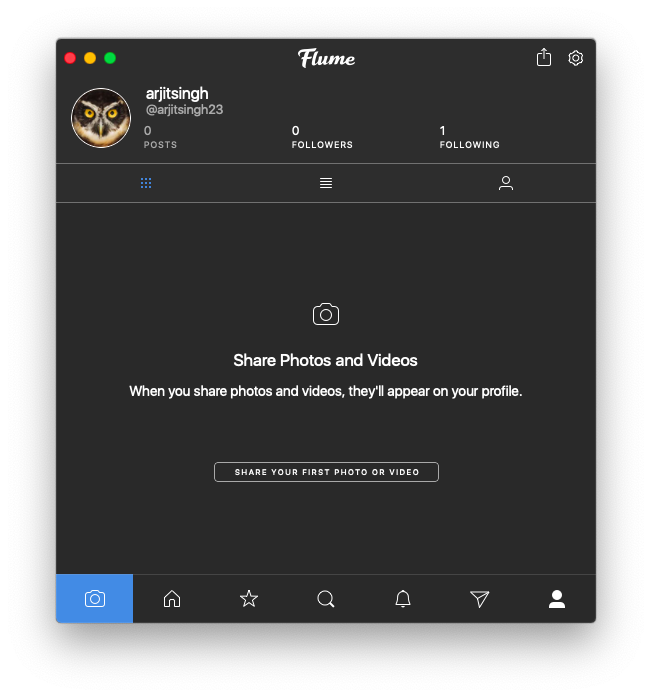
Чтобы загрузить видео, просто щелкните значок камеры в нижнем левом углу.Появится отдельное окно загрузки, в котором вы можете загрузить фото или видео. Чтобы выбрать видео с системного диска, щелкните значок камеры в центре или три точки в правом верхнем углу, чтобы выбрать другие параметры. Кроме того, вы можете просто перетащить видеофайл в окно.
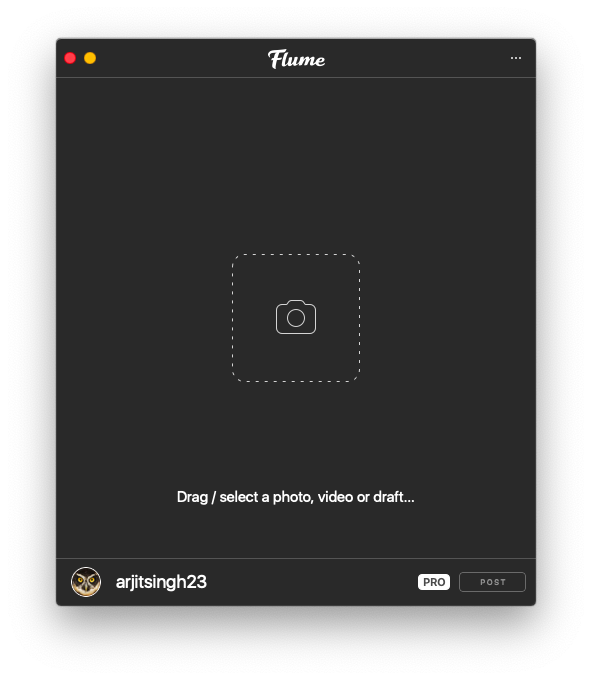
После того, как файл был вставлен, вы увидите ряд параметров, аналогичных тем, которые предлагает приложение на телефоне. Вы можете редактировать, загружать несколько частей видео, применять фильтр и даже выбирать миниатюру для своего видео.Вы также можете написать описание, добавить хэштеги и пометить людей обычным способом.
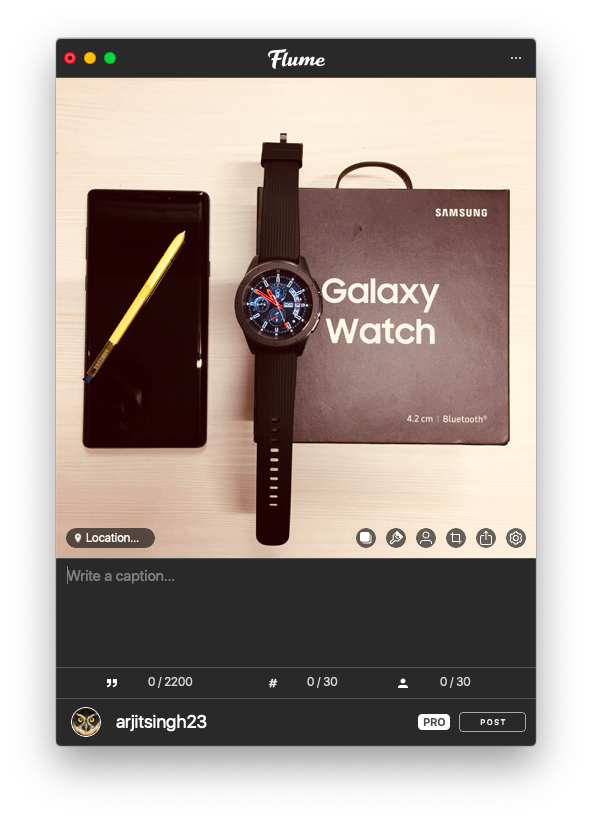
После завершения процесса остается только разместить видео в вашей ленте. Но если вы еще не заметили, функция загрузки приложения доступна только в профессиональной версии. Так что, если вы хотите полностью воспользоваться преимуществами приложения macOS, вам придется немного потратить. Это не так уж и дорого, учитывая предлагаемые функции.
Скачать Flume (бесплатно, разовая плата 10 долларов за профессиональную версию)
4.Uplet (macOS)
Uplet настолько минимален, насколько это возможно, он делает именно то, что от него требуется, и не более того. Приложение можно установить с веб-сайта напрямую, как и любое другое стороннее приложение. Вы можете получить доступ к приложению с панели запуска.
После установки вы заметите, что приложение имеет крайне минималистичный интерфейс. Он настолько минимален, что вы даже не можете изменить размер окна приложения. Остается крошечное окошко с несколькими опциями.
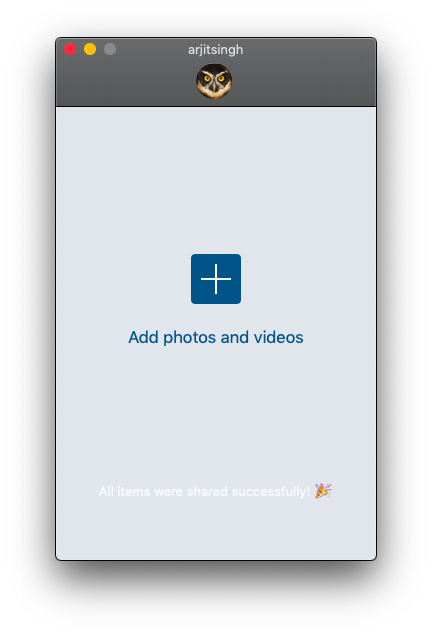
Просто щелкните значок добавления на экране, чтобы выбрать один или несколько файлов.Это не говорит об этом, но вы также можете перетаскивать файлы в окно. После того, как видео появится в окне, вы увидите параметры загрузки.
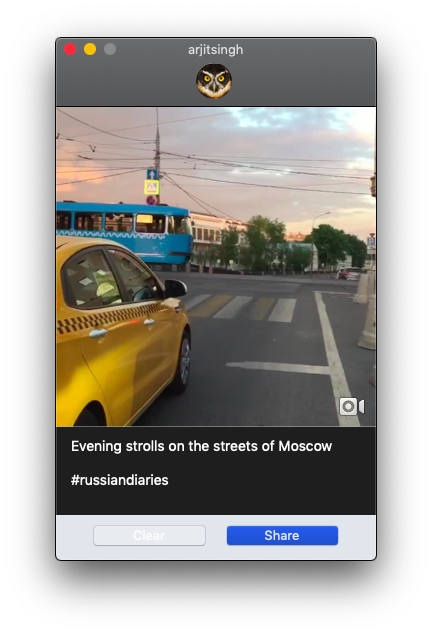
К сожалению, перед загрузкой мало что можно сделать, кроме как написать описание и хэштеги. То же самое и с фотографиями.
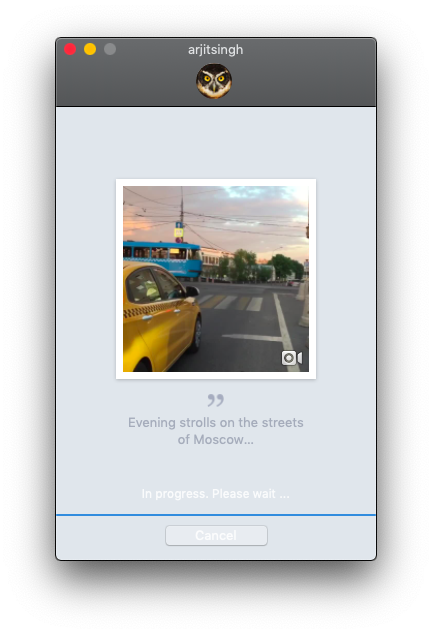
Просто нажмите кнопку «Поделиться», и ваш файл начнет загружаться. Процесс загрузки происходит мгновенно и работает точно так же, как приложение. Теперь бесплатная версия имеет ограничение в пять загрузок, после чего вам нужно будет купить лицензию в соответствии с вашими потребностями.
Скачать Uplet (бесплатно, 20–50 долларов после пробной версии)
Заключение: загрузка видео в Instagram с компьютера
Instagram должен был позаботиться о загрузке видео в Instagram со своего рабочего стола или компьютера, но, возможно, они специально подталкивают пользователей к мобильному приложению.
Мне понравился Gramblr , потому что это бесплатный настольный клиент, быстрый и простой, но немного глючный. А для macOS мне больше всего нравится Flume. Несмотря на то, что он платный, вы получаете на своем ноутбуке подходящее приложение, похожее на Instagram, с аналогичным интерфейсом и настройками.Другой способ сделать это — использовать эмулятор Android, такой как GennyMotion, однако, по моему опыту, они просто слишком много работают с меньшей надежностью. На данный момент Gramblr — единственный возможный вариант.
По теме: Загрузите неквадратное изображение в WhatsApp и Instagram
.Как загрузить видео в Instagram с ПК и мобильного телефона
Узнайте, как загрузить свои профессионально отредактированные видео в Instagram с настольного компьютера и мобильного устройства с помощью этого простого руководства.
К настоящему времени вы, вероятно, видели много кинематографических видео в своей ленте Instagram. Большинство из них, конечно, снималось и редактировалось не на мобильном телефоне. (Что выдало? Снимки с дрона?) В этом уроке я расскажу вам все, что вам нужно знать о загрузке видео в Instagram.Мы расскажем о спецификациях видео в Instagram, а также о различных методах, которые вы можете использовать для их загрузки в свой профиль.

Как долго могут быть видео в Instagram?
Видео из Instagram, которые вы публикуете в своей ленте, могут иметь длину от 3 до 60 секунд. В Instagram нет официального ограничения на размер файла, но мы рекомендуем сохранять размер видеофайла от 50 до 150 МБ. Предпочтительный формат видео — MP4. (Кодек H.264 и аудио AAC) Максимальная поддерживаемая частота кадров составляет 30 кадров в секунду.
Битрейт видео зависит от вас, опять же, если все видео занимает от 50 до 150 МБ. Обратите внимание, что Instagram, скорее всего, снизит битрейт видео примерно до 3,5 Мбит / с после того, как вы разместите видео. Мои рекомендации по битрейту для загрузки видео в Instagram — это постоянное кодирование битрейта (CBR) со скоростью 10 Мбит / с. Загрузка с таким битрейтом должна помочь уменьшить видимое сжатие из Instagram.

Разрешение и качество видео в Instagram
Instagram также не имеет официального ограничения разрешения для видео; однако все видео будут уменьшены до ширины 1080 пикселей.Вам решать, хотите ли вы загрузить видео с разрешением 1080 пикселей в ширину или видео большего размера, например, 1920 пикселей или даже 4K. (Некоторые пользователи Instagram клянутся, загружая видео 4K, чтобы получить лучшее качество со сжатием, поэтому вы можете проверить это на своих собственных видео, чтобы сравнить результаты.)
Вы также можете загружать файлы с различными соотношениями сторон, например:
- Квадратное соотношение сторон 1: 1 — стандартный квадратный формат в ленте Instagram
- 1.91: 1 Пейзаж Соотношение сторон — аналогично широкоэкранному формату 16: 9
- 4: 5 Портретное соотношение сторон — формат немного выше, чем стандартный квадратный
Многие создатели контента предпочитают портретное соотношение сторон 4: 5 (ширина 864 пикселей на высоту 1080 пикселей), потому что оно занимает больше всего экранного пространства в ленте Instagram. Увеличенное изображение также помогает воспринимать качество видео.
Истории в Instagram
Пара небольших заметок, если вы загружаете отредактированные видео в Instagram Stories:
Соотношение сторон Instagram Stories составляет 9:16 (ширина 1080 пикселей на высоту 1920 пикселей).Видео, загруженные в Instagram Stories, автоматически разбиваются на 15-секундные разделы при воспроизведении зрителями, и между каждым 15-секундным разделом будет небольшая пауза.
Как загрузить видео в Instagram из приложения
Чтобы загрузить отредактированное видео через приложение Instagram, вам сначала необходимо перенести видео на мобильное устройство. Приложение Dropbox — самый простой бесплатный метод, доступный как для пользователей ПК, так и для Mac. Кроме того, пользователи Mac также могут использовать функцию AirDrop для передачи файлов между устройствами iOS.
Сначала создайте бесплатную учетную запись Dropbox (если у вас ее еще нет), а затем загрузите отредактированное видео в свою онлайн-папку Dropbox. Вы можете сделать это, загрузив файл прямо на веб-сайт или установив настольное приложение Dropbox на свой компьютер. Настольное приложение — это просто папка с файлами, которая автоматически загружает весь контент, добавленный на платформу Dropbox. Просто перетащите видеофайл, чтобы начать передачу. Dropbox уведомит вас, когда файл будет загружен (синхронизирован), и вы увидите небольшую зеленую галочку на файле.
Затем вам нужно установить приложение Dropbox на свое мобильное устройство. Откройте приложение Dropbox и перейдите к отредактированному видеофайлу. Щелкните три вертикальные точки справа от имени файла. Это откроет меню параметров.
Прокрутите список вниз и выберите «Экспорт».
<
Затем вас спросят, куда экспортировать файл. Выберите «Сохранить на устройство». Впоследствии у вас может быть возможность переименовать файл. Оттуда видеофайл должен сохраниться в галерее камеры или в фотопленке вашего мобильного устройства.
Теперь вы можете опубликовать видео в Instagram, как и любую другую фотографию или видео со своего телефона. Запустите Instagram и выберите значок добавления фотографии. Вы должны увидеть свое видео в галерее. Если вы не видите свое видео в галерее, проверьте одну из других папок, например: Video, Instagram, Camera или Downloaded.
В зависимости от соотношения сторон вашего видео нажмите кнопку обрезки, чтобы убедиться, что ваше видео отображается правильно перед публикацией.
Как загрузить видео в Instagram с настольного компьютера
Хотя вы можете просматривать ленту новостей и истории на ПК, Instagram работает только как мобильное приложение. Это означает, что вы не можете загружать фото или видео прямо в приложение на ПК. Для того, чтобы загрузить видео прямо со своего компьютера в Instagram, вам понадобится стороннее приложение.
Существует множество платных приложений, но самое популярное бесплатное приложение называется Gramblr.Gramblr работает как на ПК, так и на Mac. Вам нужно будет загрузить приложение Gramblr с их домашней страницы, а затем создать учетную запись, для которой потребуется привязка к вашей учетной записи Instagram. Оттуда вы увидите на экране инструкции о том, как публиковать контент, которые, по сути, представляют собой перетаскивание.
Этот метод публикации является крайней мерой, если у вас нет доступа к каким-либо мобильным устройствам. Стороннее приложение дает вам меньше контроля над процессом, и многие из вас могут устать связывать свои учетные записи в социальных сетях со сторонними приложениями.
Эти советы по рабочему процессу помогут вам в кратчайшие сроки опубликовать профессионально отредактированный видеоконтент в ленте Instagram.
Хотите узнать больше о видеопроизводстве? Ознакомьтесь с этими статьями:
.
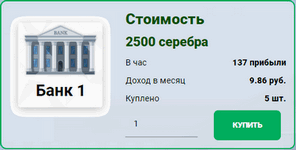 Зарабатывать играючи? Большинству такое предложение покажется несерьезным и нереалистичным. Но те, кто уже знаком с экономическими симуляторами с выводом денег, знают – получать деньги с виртуальных инвестиций вполне реально. Money Banks работает по классической схеме инвестиционной игры и позволяет зарабатывать виртуальное серебро в зависимости от сделанного вложения – минимум 40% в месяц, максимум – 100% (удвоение депозита в течение каждых 30 дней). Затем средства со счета выводятся из системы на кошельки Киви, Яндекс Деньги, Payeer в рублевом эквиваленте.
Зарабатывать играючи? Большинству такое предложение покажется несерьезным и нереалистичным. Но те, кто уже знаком с экономическими симуляторами с выводом денег, знают – получать деньги с виртуальных инвестиций вполне реально. Money Banks работает по классической схеме инвестиционной игры и позволяет зарабатывать виртуальное серебро в зависимости от сделанного вложения – минимум 40% в месяц, максимум – 100% (удвоение депозита в течение каждых 30 дней). Затем средства со счета выводятся из системы на кошельки Киви, Яндекс Деньги, Payeer в рублевом эквиваленте.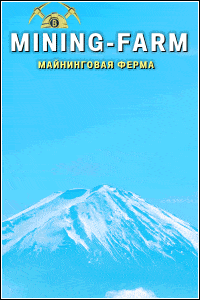 Если вы думаете, что ажиотаж по майнингу уже давно прошел – не спешите с выводами. Заработок на добыче криптовалюты лишь трансформировался в увлекательную экономическую игру. Mining-Farm предоставляет возможность даже не знающим нюансов майнинга пользователям зарабатывать от 50 до 100% ежемесячной прибыли за покупку виртуальной фермы для добычи крипты.
Если вы думаете, что ажиотаж по майнингу уже давно прошел – не спешите с выводами. Заработок на добыче криптовалюты лишь трансформировался в увлекательную экономическую игру. Mining-Farm предоставляет возможность даже не знающим нюансов майнинга пользователям зарабатывать от 50 до 100% ежемесячной прибыли за покупку виртуальной фермы для добычи крипты.