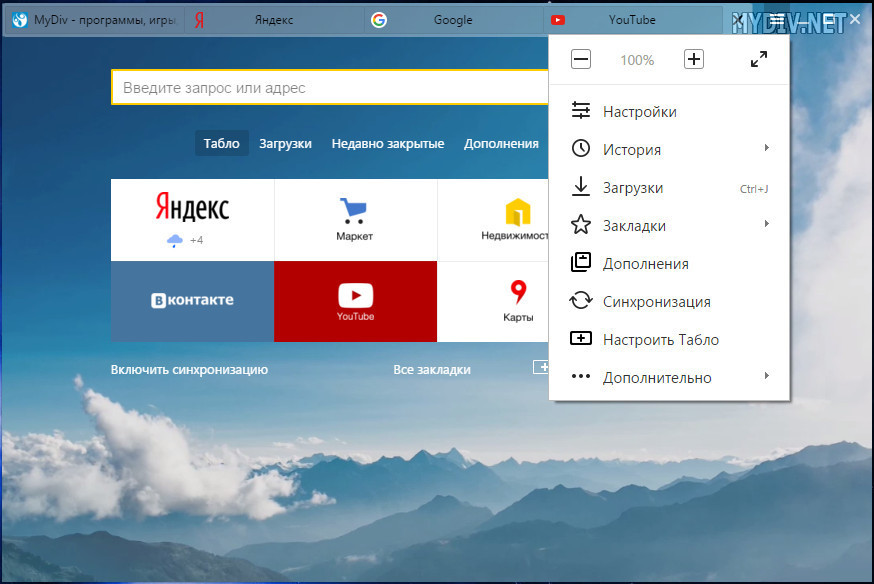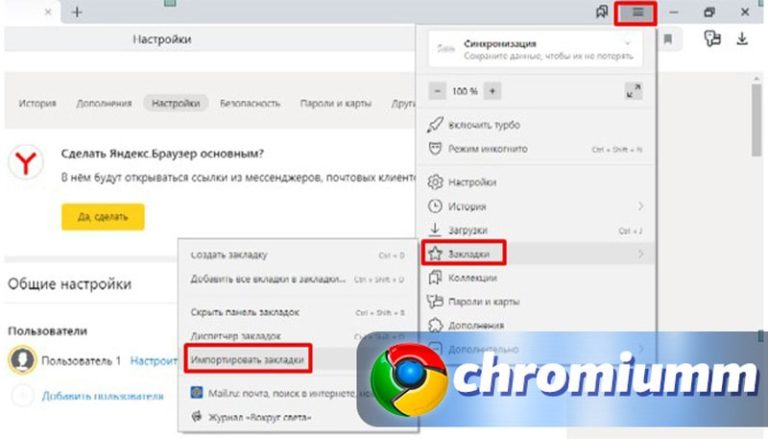Яндекс браузер не открывает страницы: что делать?
Подобные проблемы – совсем не редкость. Пользователи довольно часто могут сталкиваться с тем, что Яндекс браузера не отвечает или не открывает нужные страницы. Существует достаточно большое количество возможных причин, и в данной статье рассмотрены наиболее частые из них.
Вызывать сбои в работе обозревателя могут следующие параметры:
- Отсутствие подключения к интернету.
- Заражения персонального компьютера вирусами.
- Файл Hosts.
- Проблемы с DNS.
- Блокировка сайтов системным администратором или фаерволом.
- Технические неполадки на самом сайте.
- Повреждена запись системного реестра AppInit_DLLs.
Далее в статье подробно рассматривается каждая из вышеуказанных причин.
Содержание статьи:
Проблемы с подключением к сети Интернет
Это очень обширная и, вместе с тем, наиболее частая причина, из-за которой Яндекс браузер долго грузит или вовсе не открывает различные сайты.
- Технические работы в серверной части провайдера.
- Авария на линии.
- Повреждение вашего домашнего кабеля.
- Системный сбой или поломка маршрутизатора.
- Поломка сетевой карты вашего компьютера.
- Некорректно установленные драйвера сетевого адаптера.
Чтобы продиагностировать данную проблему, пользователям необходимо посмотреть на пиктограмму сетевого подключения в трее. Если там изображен желтый «!» — восклицательный знак или красный «Х» — крест, значит, проблемы с сетью действительно имеют место быть.
В этом случае, работать перестанет не только браузер Яндекс, но и все остальные программы, требующие подключение к интернету. Пользователи в этом случае могут попробовать выполнить следующие действия:
- Осмотреть идущий от маршрутизатора патчкорд на предмет физических повреждений.
- Перезагрузить роутер, чтобы исключить его подвисание.
- Перезагрузить компьютер – в некоторых случаях это может помочь.
 К примеру, если зависла служба Windows, необходимая для работы сети.
К примеру, если зависла служба Windows, необходимая для работы сети. - Позвонить в службу технической поддержки своего интернет-провайдера и оставить заявку о возникших неполадках.
Системный реестр
Следующее, что рекомендуется сделать – проверить запись AppInit_DLLs в реестре Windows. Для этого пользователям потребуется выполнить следующее:
- Вызвать специальное диалоговое окно «Выполнить» с помощью сочетания кнопок «R» и «Win».
- Ввести или вставить заранее скопированную строку «Regedit» и нажать Энтер или «Ok».
- В открывшемся окне реестра Виндовс необходимо вызвать форму для поиска записей с помощью клавиш «F» и «Control».
- Введите названия искомого параметра – «AppInit_DLLs» и нажмите Enter.
- Значение данного параметра должны быть пустым. Если там содержатся какие-либо записи – необходимо дважды кликнуть по данному текстовому полю и стереть всю хранящуюся там информацию.
Скорее всего, на вашем персональную компьютере будет храниться два таких файла – в директории «HKEY_LOCAL_MACHINE» и в «HKEY_CURRENT_USER».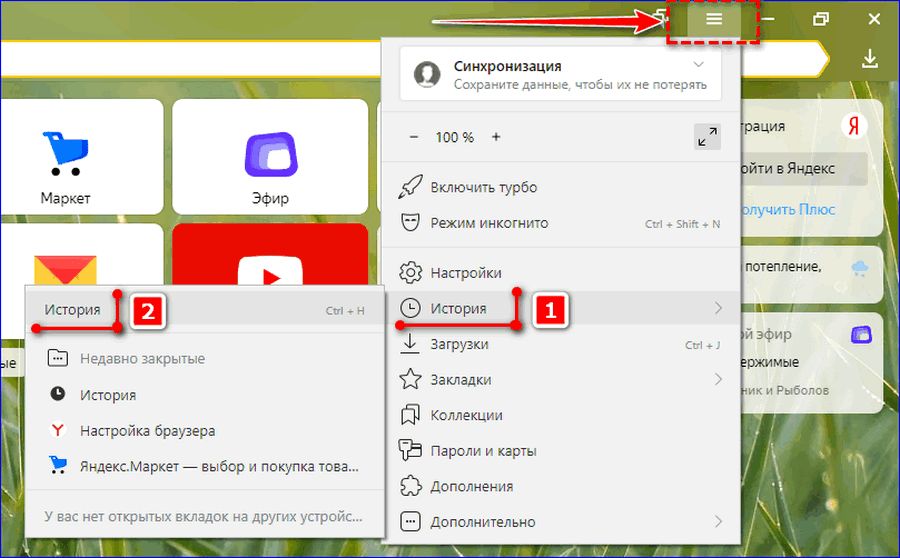 Необходимо удалить содержимое обеих записей.
Необходимо удалить содержимое обеих записей.
Консоль Windows
С помощью командной строки пользователи могут попробовать решить сразу две проблемы – очистить кэш-память DNS и очистить перечень статических маршрутов. Выполните несколько простых шагов, указанных в данном пошаговом руководстве:
- Вызовите диалог «Выполнить», как описано в предыдущем разделе статьи.
- Введите в текстовое поле слово «cmd» и нажмите «Ok» или Энтер.
- Открывшееся окно с черным фоном – это консоль Виндовс. Управление здесь осуществляется с помощью ввода разнообразных команд. Сначала необходимо обновить список static-маршрутов. Для этого воспользуйтесь командой «route -f». Введите ее в командную строку (или скопируйте из текста и вставьте с помощью контекстного меню) и нажмите Enter.
- Теперь требуется очистить память кеш DNS служб на вашем компьютере. Это делается с помощью команды «ipconfig /flushdns». Введите ее и нажмите Enter.
После данных действий вы можете закрыть окно консоли и снова попробовать открыть какой-нибудь вебсайт.
Файл hosts
В случае если никакие из вышеописанных действий не помогли, и Яндекс-браузер по-прежнему не грузит интернет-страницы, следует обратить внимание на системный файл «Hosts» и тщательно изучить его. В данном текстовом документе прописываются адреса сайтов, на которые пользователь компьютера не может зайти. При попытке открыть такой вебсайт, Яндекс браузер перенаправит вас на служебную страничку «localhost» (или любую другую, в зависимости от настроек).
Откройте программу для работы с файлами и папками в Виндовс – Проводник. Это можно сделать с помощью значка в меню «Пуск», с помощью ярлычка на рабочем столе или воспользовавшись пиктограммой в виде папки на панели быстрого доступа.
Откройте раздел того жесткого диска, на котором установлена операционная система. Перейдите в каталог «Windows». Здесь необходимо найти директорию «System32».Перейдите во внутреннюю папку «Drivers», а потом в каталог «ect». Здесь располагается нужный вам файл с названием «hosts».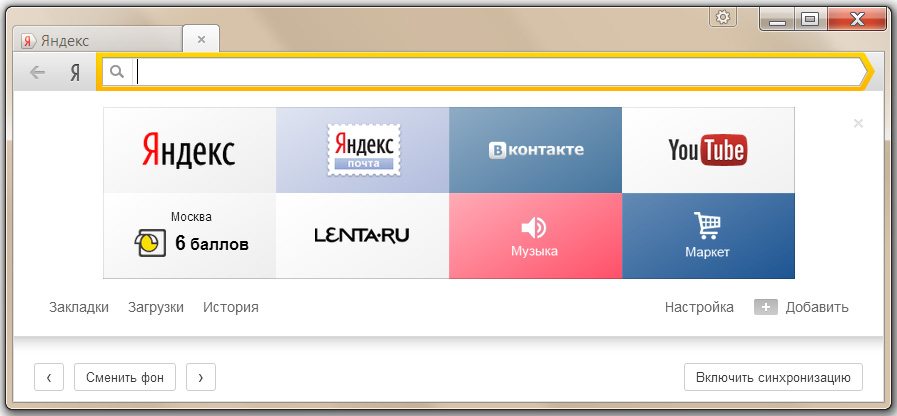 Откройте его с помощью программы «Блокнот».
Откройте его с помощью программы «Блокнот».
Здесь будет записано несколько строк, начинающихся с символа решетки «#». Найдите строку, имеющую вид «127.0.0.1 localhost». Она должна быть расположена в самом конце документа и быть единственной записью без «#» решетки. Если вы обнаружите в данном файле что-то еще – удалите, предварительно скопировав все содержимое документа в надежное место на всякий случай.
Заражение компьютера вирусными программами
При всей тривиальности, вирусы являются наиболее частой причиной всех компьютерных проблем. Если ваш Яндекс браузер внезапно стал плохо работать (тормозит, глючит, не грузит страницы, выдает различные ошибки) – возможно, его служебные файлы были повреждены вирусами.
Стоит помнить, что компьютер с выходом в интернет очень уязвим для вирусных атак, которые могут поджидать пользователя на огромном количестве сайтов. Поэтому такой ПК должен быть обязательно защищен специальной антивирусной программой, которая оперативно блокирует попадание вредоносных скриптов на жесткий диск, запрещает их выполнение, а также находит и уничтожает уже существующие в операционной системе вирусы.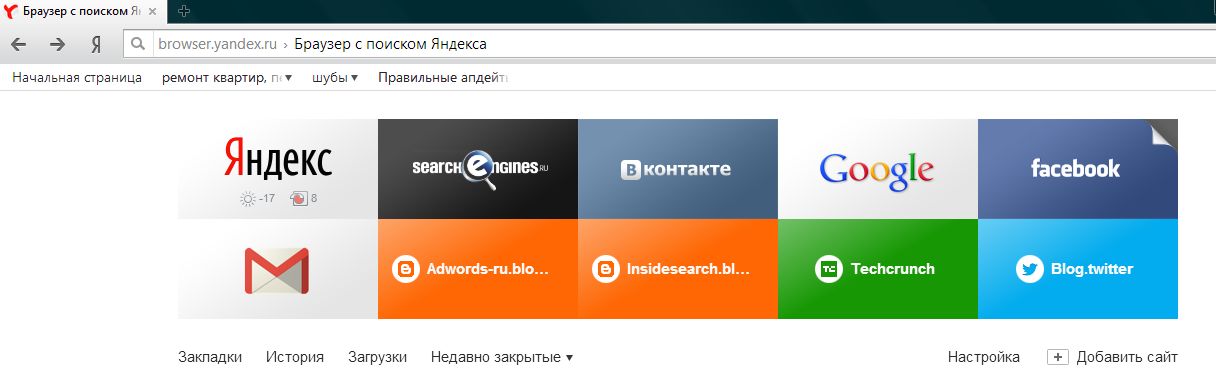
Если на вашем PC не установлено никакой утилиты для антивирусной защиты, настоятельно рекомендуется скачать какую-нибудь, установить и немедленно запустить полную проверку системы. К примеру, вы можете воспользоваться программным обеспечением от компании Microsoft, которое называется Security Essentials. Его можно загрузить, перейдя по данной ссылке https://www.microsoft.com/ru-ru/download/details.aspx?id=5201.
Проблемы на самом сайте
Напоследок, стоит заметить, что если в вашем браузере Яндекс плохо грузится только один конкретный ресурс – скорее всего, на вашей стороне никаких проблем нет. Вероятно, на сайте просто проводятся плановые технические работы или смена оборудования.
Статья была полезна?
Поддержите проект — поделитесь в соцсетях:
Почему Яндекс браузер не открывает страницы при наличии интернета
Яндекс браузер продолжает набирать популярность.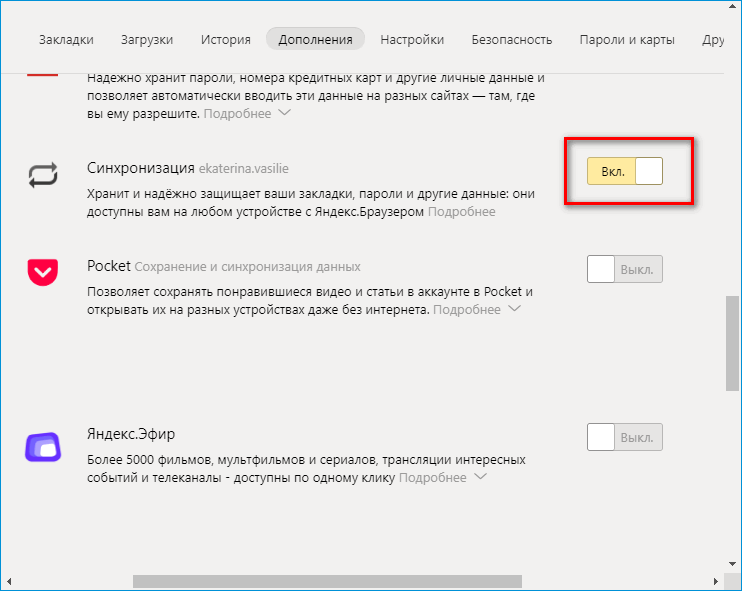
Проблемы этого рода принято делить на две группы: связанные с самим браузером и не связанные с ним. Проверить, к какому варианту относится ваш случай очень просто. Для этого откройте какой-нибудь другой браузер. Кроме Яндекс браузера, это может быть Опера, Сафари, Google Chrome, Mozilla Firefox и Internet Explorer. Если там тоже не открывается желаемая ссылка, то проблема, скорее всего имеет непосредственное отношение с подключением к сети и Интернету.
Прежде, чем начать любые дигностические работы убедитесь, что на вашем компьютере установлена последняя версия Яндекс Браузера. Можно просто скачать Яндекс Браузер и установить его поверх той версии, что уже установлена.
Проблемы с сайтом
Сразу необходимо выделить еще один вид проблем. Поэтому перед тем, как переходить в другие программы для просмотра веб-страниц, проверьте, как поведет себя Яндекс браузер с еще несколькими сайтами.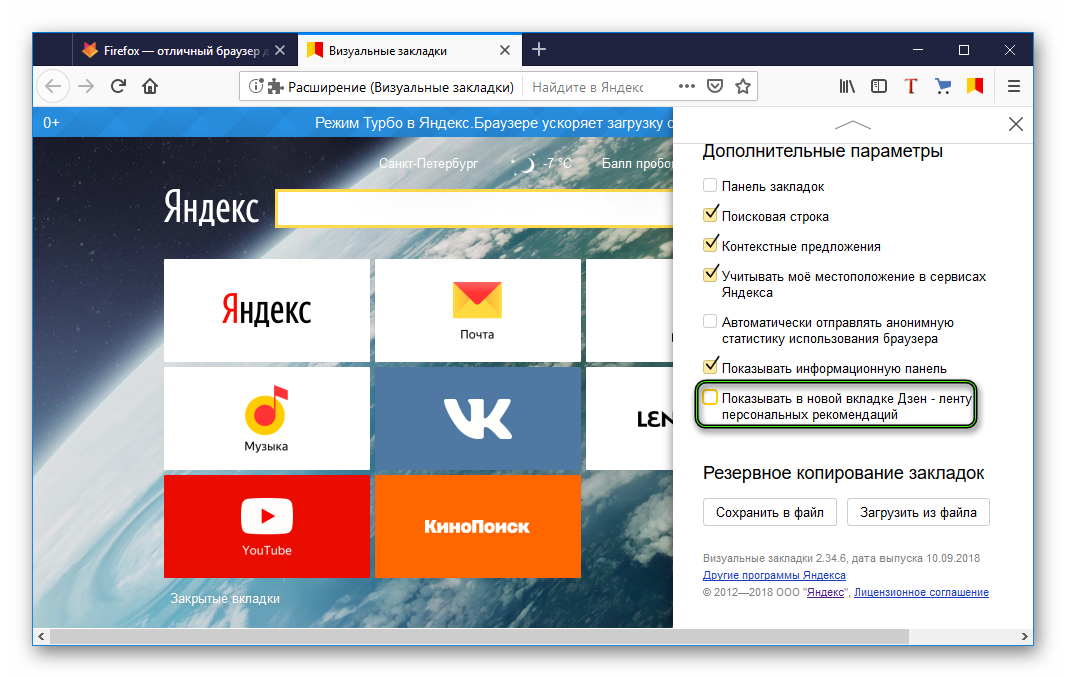 Если на другие Интернет-ресурсы он перейдет, то проблема, скорее всего, с конкретным сайтом. Но однозначно так говорить нельзя. Почему? Узнаем чуть ниже.
Если на другие Интернет-ресурсы он перейдет, то проблема, скорее всего, с конкретным сайтом. Но однозначно так говорить нельзя. Почему? Узнаем чуть ниже.
Проблемы с антивирусом
В большинстве бесплатных антивирусов есть возможность добавлять сайт в «черный список». Так что проверьте обязательно блек-лист. Возможно, его туда добавили не вы. Если дать такие права, то антивирусные программы могут блокировать доступ и к тем сайтам, которые они сами посчитают небезопасными.
Интересный факт: бывает и обратное, когда блокировку доступа осуществляет не антивирус, а вирус. Чтобы его найти и удалить, выполнить полное сканирование компьютера.
Проблемы с подключением
Решения этих проблем зачастую стандартны: проверить соединение кабеля с компьютером или роутером, проверить подключение роутера в сеть, проверить подключение на компьютере. Если все перечисленное в норме, смело звоните провайдеру. Он подскажет вам, какие еще настройки можно проверить. Провайдер обязан определить, в чем заключается проблема. Бывает и такое, что причиной может быть банальная неуплата.
Провайдер обязан определить, в чем заключается проблема. Бывает и такое, что причиной может быть банальная неуплата.
Проблемы с Яндекс Браузером
Самой распространенной проблемой этого рода является системная ошибка. Бороться с ней достаточно сложно, поэтому рекомендуется сразу провести процессы удаления и новой установки Яндекс Браузера.
Еще один возможный шаг — чистка cookies. Это легко можно сделать через меню Яндекс Браузера. Еще один вариант — установка специально программы, которая самостоятельно почистит куки.
Как самому очистить куки в Яндекс Браузера в отображено на этом скриншоте в видео пошаговой схемы.
И напоследок — многие считают, что блокировать доступ к сайту могут блокировщики рекламы. Программы по типу Adguard занимаются в первую очередь устранение рекламных объявлений. Однако если сайт представляет собой одну сплошную рекламу, то может быть такое, что ничего отображаться не будет. Но в подобном случае этот сайт точно не будет полезен, так что блокировщику рекламы здесь следует только сказать «большое спасибо».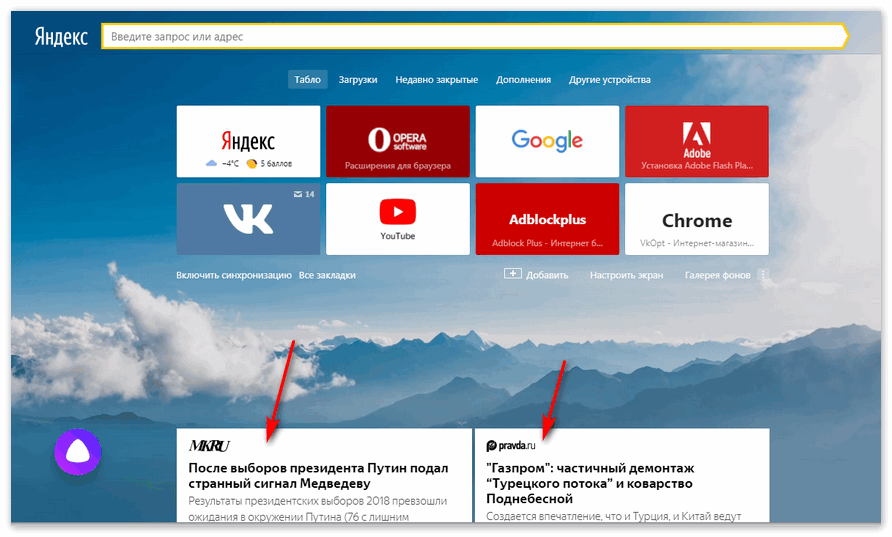
Google прогонит со своих сервисов конкурентов браузера Chrome
| Поделиться Корпорация Google уличила разработчиков сторонних браузеров на базе открытого проекта Chromium в злоупотреблении доступом к своим облачным службам. C 15 марта 2021 г. доступ к сервису синхронизации Chrome Sync и прочим для них будет закрыт. Изменение, вероятно, не затронет сравнительно крупных разработчиков. К примеру, фирменный браузер «Яндекса», основанный на Chromium, на упомянутые службы Google не полагается.Без доступа к API
Google планирует запретить сторонним браузерам на движке Chromium пользоваться рядом функций, которые предназначены для работы исключительно с фирменным обозревателем компании Chrome.
Согласно записи в блоге разработчиков Chromium, Google ограничит использование своих внутренних API (Application programming interface, программный интерфейс приложения) в сторонних браузерах, основанных на открытом коде проекта Chromium.
Отключение API для всех веб-обозревателей за исключением Chrome может привести к неработоспособности некоторых важных функций в продуктах, конкурирующих с разработкой Google.
В ходе недавно завершившейся проверки Google выяснила, что некоторые браузеры сторонних производителей без спроса применяют API Google в своих продуктах для интеграции с сервисами поискового гиганта. Такие браузеры бесплатно используют облачные ресурсы корпорации, при этом ничего не отдавая взамен, то есть перекладывают часть собственных издержек на плечи Google.
Google отключит сторонние браузеры на движке Chromium от своих служб
Отключение от API по плану должно состояться 15 марта 2021 г. Таким образом, в распоряжении разработчиков альтернатив Chrome около двух месяцев на то, чтобы адаптировать свои продукты к новым условиям.
Какие сервисы отключат для сторонних браузеров
В частности, перестанет работать сервис Chrome Sync, позволяющий хранить закладки, историю просмотра и прочую пользовательскую информацию на серверах Google, обеспечивая синхронизацию различных устройств друг с другом.
Также сторонние браузеры потеряют доступ к механизму Click to Call, который применяется в мобильной версии Chrome для поиска телефонных номеров на веб-странице.
Помимо прочего, ограничения, накладываемые Google, повлияют на работоспособность функций проверки орфографии и перевода текстов с одного языка на другой.
Кто пострадает от отключения
Google не уточняет, какие именно Chromium-браузеры злоупотребляли наличием доступа к внутренним API, запущенных для работы приложений экосистемы корпорации.
Как перевести четверть клиентов на самообслуживание? Опыт банка «Открытие»
ИТ в банкахКак отмечает издание ZDNet, вышеупомянутые API реализованы в открытом исходном коде Chromium, поэтому доступны любым разработчикам ПО.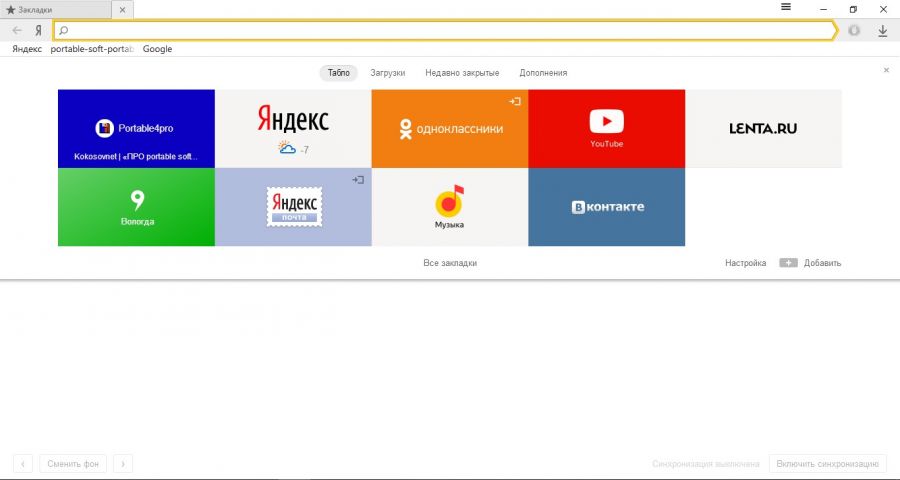 В общем случае компании – разработчики сторонних браузеров на основе Chromium замещают API Google собственными, позволяющими работать с облачными сервисами-аналогами.
В общем случае компании – разработчики сторонних браузеров на основе Chromium замещают API Google собственными, позволяющими работать с облачными сервисами-аналогами.
Наиболее известными в России обозревателями на базе Chromium, помимо Chrome, являются Microsoft Edge, Opera и отечественный «Яндекс.Браузер». Также общую кодовую базу с Chrome имеют, к примеру, Vivaldi, Brave, Blisk, Colibri и Torch.
В пресс-службе «Яндекса» заверили CNews в том, что изменения в политике предоставления доступа к приватным API со стороны Google никак не отразятся на работе «Яндекс.Браузера».
«»Яндекс.Браузер» никогда не использовал приватные API от Google, заменяя их на собственные. Синхронизация, геолокация, переводчик, облачная проверка орфографии, проверка сайтов и файлов на зараженность и многое другое это наши собственные технологии», – заявила представитель «Яндекса» в разговоре с CNews.
Согласно данным сервиса Statcounter, по состоянию на 1 января 2021 г. безусловным лидером на российском рынке браузеров является Google Chrome с долей в 65,54%.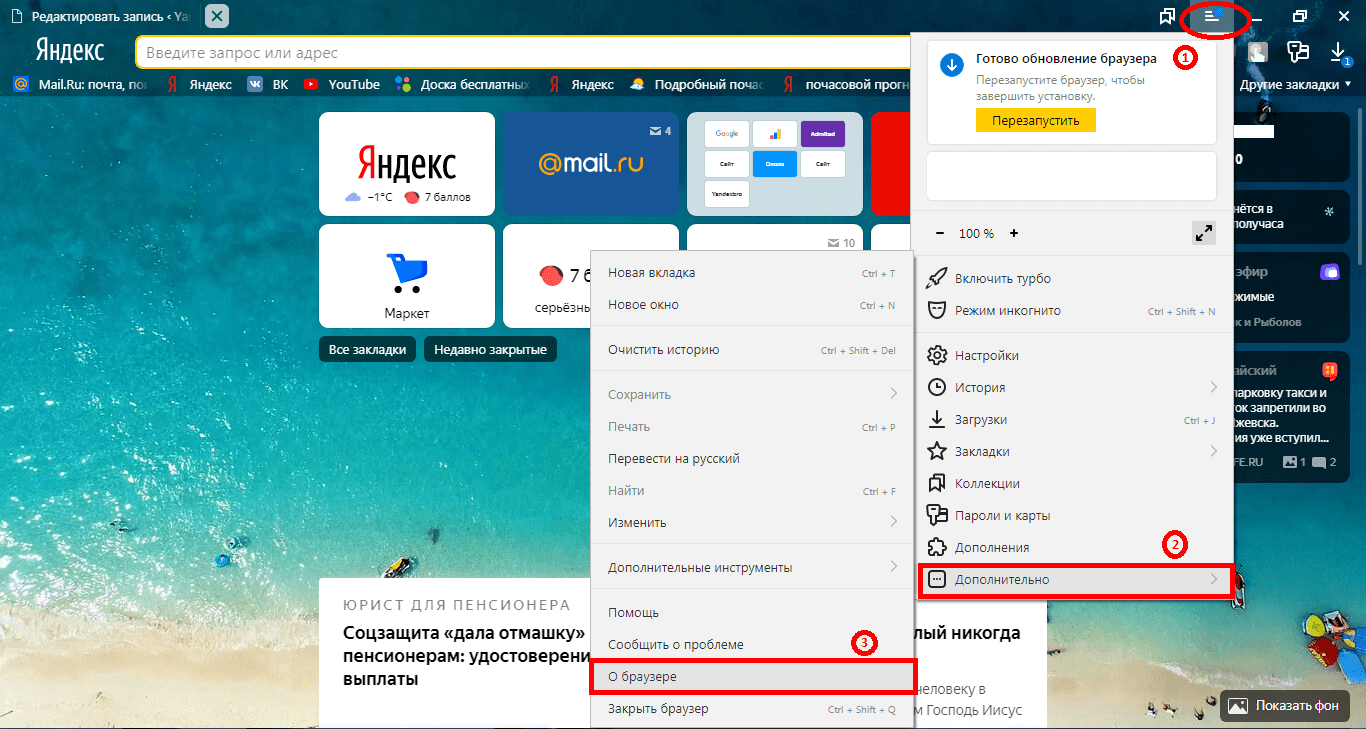 На втором месте «Яндекс.Браузер» с 12,37%. Тройку лидеров замыкает Safari (8,63%). За обозревателем Apple следуют Opera (5,53%), Mozilla Firefox (3,82%) и, наконец, Microsoft Edge (1,27%), входящий в стандартную поставку Windows 10. Последний, напомним, был переведен с проприетарного движка EdgeHTML на Blink (Chromium) в конце 2018 г.
На втором месте «Яндекс.Браузер» с 12,37%. Тройку лидеров замыкает Safari (8,63%). За обозревателем Apple следуют Opera (5,53%), Mozilla Firefox (3,82%) и, наконец, Microsoft Edge (1,27%), входящий в стандартную поставку Windows 10. Последний, напомним, был переведен с проприетарного движка EdgeHTML на Blink (Chromium) в конце 2018 г.
Собранные пользовательские данные сохранятся
Разработчики Chrome обещают не удалять пользовательские данные, сохраненные сторонними Chromium-браузерами в хранилищах, привязанных к учетным записям Google.
Такие данные как закладки, пароли и история посещений сайтов будут в и дальнейшем доступны для просмотра на странице My Google Activity или выгрузки в разделе Google Takeout.
Дмитрий Степанов
Браузер не открывает страницы, а интернет есть и Скайп работает
В данной статье я расскажу о разных решениях, которые могут пригодится в том случае, когда у вас перестали открываться страницы в браузере.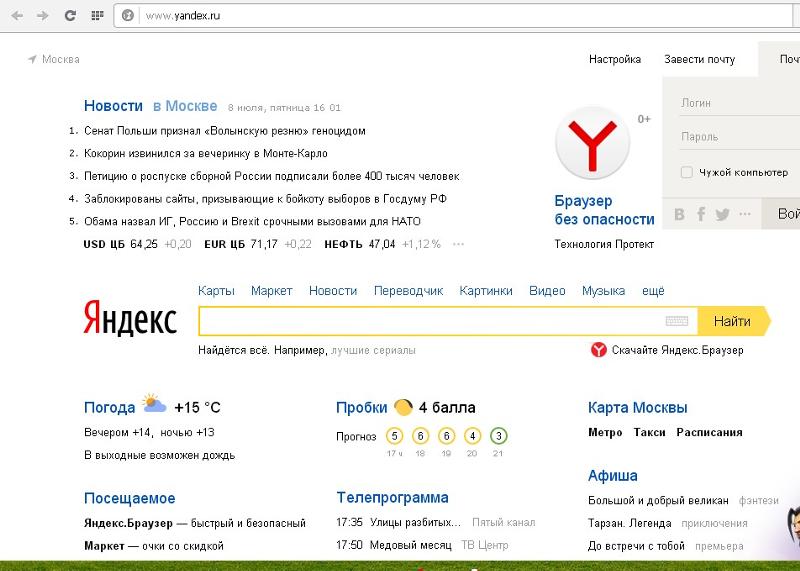 При этом интернет есть, и он работает. Такие программы как Skype, разные торрент-клиенты и им подобные продолжают работать и выходить в интернет. А сайты не открываются во всех браузерах. При попытке открыть какую-то страницу, она сначала долго загружается, а затем появляется ошибка, что страница не доступа, и браузер не смог ее открыть. Текст самой ошибки может отличатся в зависимости от браузера.
При этом интернет есть, и он работает. Такие программы как Skype, разные торрент-клиенты и им подобные продолжают работать и выходить в интернет. А сайты не открываются во всех браузерах. При попытке открыть какую-то страницу, она сначала долго загружается, а затем появляется ошибка, что страница не доступа, и браузер не смог ее открыть. Текст самой ошибки может отличатся в зависимости от браузера.
В Opera и Chrome, например, ошибка: «Нет подключения к интернету», или «Не удается получить доступ к сайту». В браузере Mozilla: «Сервер не найден», в Яндекс Браузер: «Не удается установить соединение с сайтом», а в Microsoft Edge (который в Windows 10): «Не удалось открыть эту страницу».
Не важно какой у вас браузер, в любом случае страницы не будут открываться. Но здесь важен момент, что интернет на компьютере работает. Возле иконки подключения по кабелю, или Wi-Fi нет желтого знака восклицания. Если он есть, то это уже другая проблема, и там другие решения. Если у вас такой случай, то пишите в комментариях, дам ссылки на инструкции. Возможно у вас интернет подключен через роутер, или модем, в таком случае сайты могут не открываться на всех устройствах. Об этом я напишу ниже.
Возможно у вас интернет подключен через роутер, или модем, в таком случае сайты могут не открываться на всех устройствах. Об этом я напишу ниже.
Ну и бывают еще ситуации, когда на компьютере не открываются только некоторые сайты. Обычно это сайты поисковых систем, или социальные сети: Одноклассники, Вконтакте, Facebook и т. д. В таком случае, решения о которых я расскажу ниже, должны исправить эту ситуацию.
И еще один момент: без разницы, какая версия Windows установлена на вашем компьютере, как и браузер. Я буду показывать на примере Windows 10. В Windows 7 и Windows 8 решения будут такими же. Если где-то действия будут отличатся, я будут писать об этом.
Почему браузеры не открывают сайты? Как исправить?
Можно было сразу пустить в бой тяжелую артиллерию, и рассказать о сложных решениях (правда, зачастую самых эффективных), но как показывает практика, лучше сначала применить несколько простых действий, которые тоже не редко помогают избавится от той или иной проблемы.
- Перезагрузка компьютера, роутера, модема – это в первую очередь. Не помогло? Идем дальше.
- Если у вас интернет через роутер, и на всех устройствах, во всех браузерах не открываются страницы, то есть смысл позвонить в поддержку провайдера и сообщить о проблеме. Не исключено, что у них какой-то сбой в оборудовании, и из-за проблем с DNS-серверами не открываются сайты.
- Если проблема но одном устройстве, или интернет подключен напрямую к компьютеру, то есть смысл на время отключить антивирус.
- Очень редко проблема появляется внезапно. Подумайте, может браузеры перестали загружать сайты после смены каких-то настроек, лечения от вирусов, установки программ, антивирусов и т. д. Это очень важно. Ведь всегда можно отменить какие-то изменения, или удалить установленные программы.
- Если есть возможность, подключите к интернету другое устройство, другой компьютер, и попробуйте перейти на какой-то сайт. Если все откроется, то можно исключить проблему на стороне провайдера, в роутере, или модеме.

Если описанные выше советы не помогли, то не нужно расстраиваться, у меня есть еще несколько хороших решений. Сначала я расскажу о самых эффективных решениях, исходя из собственного опыта, и отзывов в комментариях к другим статьям.
Проблема с DNS – самая частая причина
Именно из-за проблем с DNS-адресами чаще всего не удается получить доступ к сайтам. А Скайп и другие программы по прежнему могут без проблем работать. В таком случае, в браузере может быть написано о том, что не удалось найти DNS-сервер, или что-то в этом роде. Что нужно сделать:
- Сменить DNS в свойствах подключения на компьютере. Я советую прописать DNS от Google. Если проблема на всех устройствах, то DNS можно прописать в настройках роутера, или отдельно на мобильных устройствах.
- Сделать сброс кэша DNS. Это как дополнительный способ. Достаточно открыть командную строку от имени администратора, выполнить команду ipconfig /flushdns, и перезагрузить компьютер.
Более подробно об этом я писал в статье: не удается найти DNS-адрес сервера.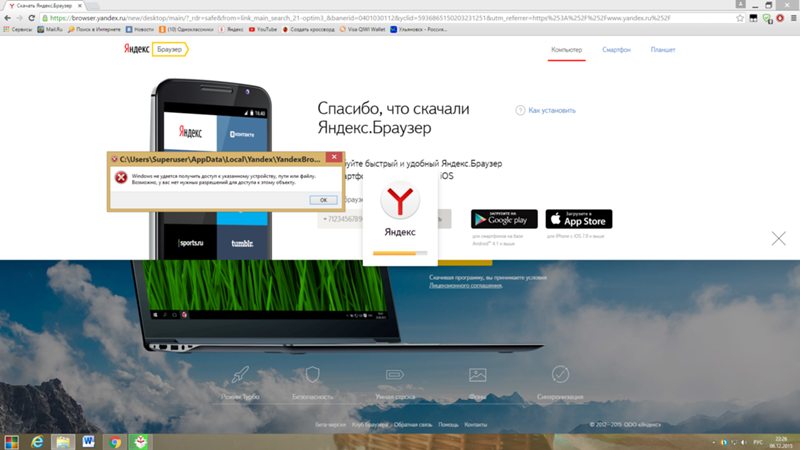 Там все просто. Для начала заходим в сетевые подключения.
Там все просто. Для начала заходим в сетевые подключения.
Дальше просто нажимаем правой кнопкой на то подключение, через которое компьютер подключен к интернету, и выбираем «Свойства». И по инструкции прописываем DNS от Google:
8.8.8.8
8.8.4.4
После перезагрузки (или даже без нее) все должно заработать. Как сменить DNS в настройках роутера, я показывал в статье, ссылку на которую давал выше.
Проверяем свойства браузера (образователя), отключаем прокси
Нужно проверить некоторые настройки в свойствах образователя. Не задан ли там сценарий автоматической настройки, и не установлены ли прокси-сервера. Так как параметры заданы в свойствах образователя применяются ко всем браузерам. А разные вирусы и вредоносные программы не редко вносят изменения в эти настройки, после чего перестают отрываться сайты.
Зайдите в панель управления. Переключите вид на «Крупные значки», найдите и откройте «Свойства образователя». Это в Windows 7 и XP. Если у вас Windows 10, или 8, то там этот пункт называется «Свойства браузера». Его можно найти и запустить через поиск.
Это в Windows 7 и XP. Если у вас Windows 10, или 8, то там этот пункт называется «Свойства браузера». Его можно найти и запустить через поиск.
Перейдите на вкладку «Подключения», и нажмите на кнопку «Настройка сети». Откроется еще одно окно. Проверьте, чтобы настройки совпадали с теми, которые у меня на скриншоте ниже.
Должны быть отключены прокси-сервера и сценарии автоматической настройки. Если там были заданы какие-то параметры, то после их отключения все должно заработать.
Решение в реестре Windows
Нажмите сочетание клавиш Win + R, в окне «Выполнить» введите команду regedit и нажмите «Ok». Откроется редактор реестра. Переходим в раздел:
HKEY_LOCAL_MACHINE\SOFTWARE\Microsoft\Windows NT\CurrentVersion\Windows\
В окне слева будут разные параметры. Нас интересует параметр AppInit_DLLs. Нужно, чтобы значение этого параметра было пустым. Если у вас там что-то прописано, то двойным нажатием на параметр AppInit_DLLs открываем его, удаляем все из строки «Значение», и нажимаем Ok.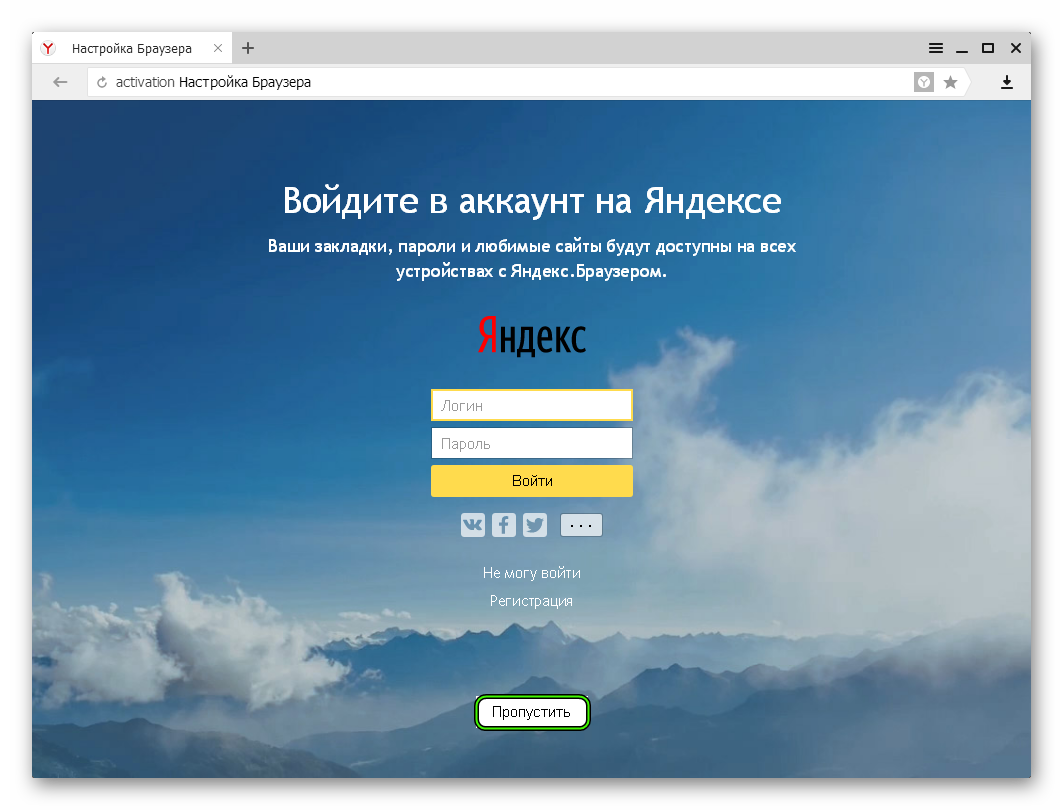
Дальше нужно то же самое проделать с параметром AppInit_DLLs, только в разделе:
HKEY_CURRENT_USER\SOFTWARE\Microsoft\Windows NT\CurrentVersion\Windows\
Если вы не найдете нужный параметр в этот разделе, то ничего страшного. Просто перезагрузите компьютер.
Очистка таблицы маршрутизации, сброс протокола TCP/IP
Можно попробовать очистить все сетевые настройки. Если у вас Windows 10, то это можно сделать через параметры, нажав всего на одну кнопку. Более подробно об этом я писал в статье: Сброс настроек сети в Windows 10. Или сделайте все как показано ниже.
Важно! Если у вас настроено подключение к провайдеру, или для выхода в интернет вы задавали какие-то статически настройки IP, то после сброса настроек скорее всего понадобится заново настроить подключение. Если вы не уверены, что сможете это сделать, то лучше не делайте сброс.
Для начала сделайте очистку таблицы маршрутизации. Запустите командную строку от имени администратора, и выполните следующую команду (скопируйте ее в командную строку и нажмите Ентер):
route -f
Перезагрузите компьютер и проверьте результат.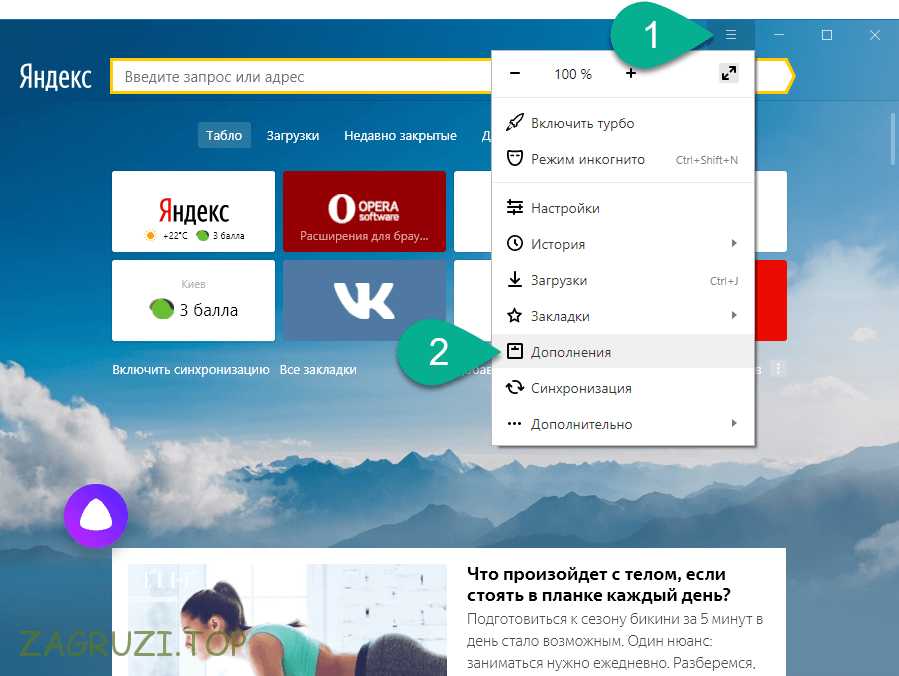
Если это не поможет, то запустите командную строку снова, и выполните по очереди эти две команды:
netsh winsock resetnetsh int ip reset
После этого так же нужно выполнить перезагрузку компьютера. После чего открывайте браузер, и пробуйте открыть какую-то страницу. Если сайты по прежнему не открываются, пробуйте выполнить другие рекомендации из этой статьи.
Не открываются сайты из-за файла hosts
Есть смысл проверить содержимое файла hosts. Особенно, если у вас проблема с открытием только каких-то определенных сайтов. Например: vk.com, ok.ru и т. д. Если у вас в браузере не открывается ни одна страница, то вряд ли проблема в файле hosts.
В проводнике перейдите по адресу C:\Windows\System32\drivers\etc. Можно просто скопировать этот путь и вставить в проводник. Дальше откройте файл hosts через блокнот.
Он должен выглядеть примерно вот так (у меня Windows 10):
Если у вас там есть какие-то другие строчки, которые вы не прописывали сами, то их можно попробовать удалить, и сохранить файл hosts.
Или просто найдите в интернете стандартный файл hosts, скопируйте содержимое в свой файл и сохраните. В Windows 7, 8 и 10 содержимое файла будет выглядеть так же, как на скриншоте выше.
Вирусы и вредоносные программы – причина ошибки «Не удается получить доступ к сайту»
Если вы перепробовали уже разные решения, но в браузерах сайты по прежнему не хотят открываться, появляется ошибка что страница недоступна, то не исключено, что ваш компьютер заражен каким-то вирусом, или все это проделки какой-то вредоносной программы. Особенно, если на вашем компьютере не установлен антивирус.
Не редко вредоносные программы меняют какие-то параметры, сетевые настройки, настройки браузеров. В итоге перестают открываться сайты, а интернет продолжает работать.
Я рекомендую скачать одну из утилит, которые предназначены для поиска и удаления вредоносных программ, и просканировать свой компьютер. Так же установите антивирус (если его нет), и запустите проверку компьютера.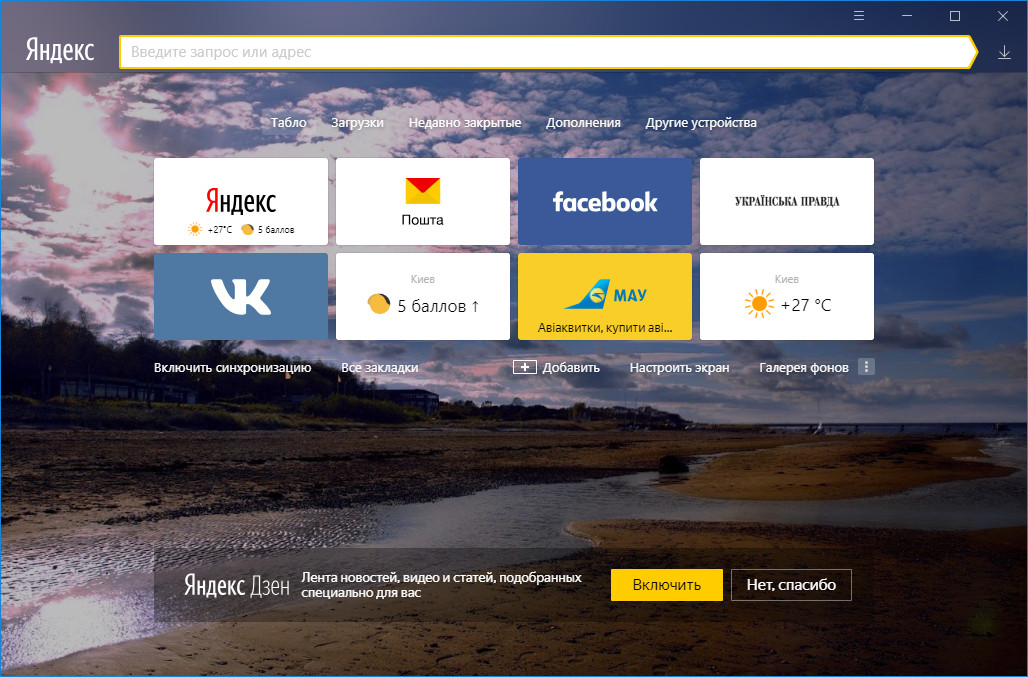 Среди антивирусных утилит я бы посоветовал: AdwCleaner, HitmanPro, Dr.Web CureIt!, Zemana AntiMalware, Junkware Removal Tool.
Среди антивирусных утилит я бы посоветовал: AdwCleaner, HitmanPro, Dr.Web CureIt!, Zemana AntiMalware, Junkware Removal Tool.
Эти утилиты можно без проблем скачать в интернете. Пользоваться ими очень просто. Большинство на русском языке.
Если проблема только в Google Chrome
Обновление: данным решением поделился Андрей в комментариях.
- Нужно открыть редактор реестра. Для этого можно нажать на сочетание клавиш Win+R, ввести команду regedit и нажать Ok.
- Нужно открыть ветку реестра по адресу HKEY_CURRENT_USER \ SOFTWARE \ Policies \ Google \ Chrome
- Удалить всю ветку «Chrome», или параметры, которые находятся в этой ветке.
- Делаем то же самое в ветке HKEY_CURRENT_USER \ SOFTWARE \ Policies \ Google \ Chrome
Не редко эта проблема возникает после установки не лицензионных программ от Adobe.
Еще несколько моментов:
- Есть информация, что страницы могут не загружаться из-за антивируса Avast.
 Все начинает работать только после отключения, или полного удаления антивируса.
Все начинает работать только после отключения, или полного удаления антивируса. - Если после применения какого-то решения все заработало, но через некоторое время проблема вернулась, то скорее всего это говорит о том, что компьютер заражен, и вирус обратно прописывает какие-то параметры, из-за которых проблема возвращается.
- Проверьте, правильно ли выставлено время и дата на вашем компьютере.
Пишите о своих результатах в комментария. Делитесь советами и задавайте вопросы. Всего хорошего!
Жидкая Вселенная и искусственное сердце: дайджест РБК Трендов № 27
Ученые выяснили, что Вселенная была жидкой, а в Австрии из стволовых клеток удалось создать искусственное сердце
Темы недели
Стало известно, что случилось в первую микросекунду Большого взрыва
Ученым удалось смоделировать то, какой была Вселенная в самый момент ее рождения. Физики выяснили, что случилось с кварк-глюонной плазмой (КГП) — самой ранней материей из когда-либо существовавших — в первую микросекунду Большого взрыва.
Физики выяснили, что случилось с кварк-глюонной плазмой (КГП) — самой ранней материей из когда-либо существовавших — в первую микросекунду Большого взрыва.
Участники эксперимента ALICE (A Large Ion Collider Experiment) Большого адронного коллайдера восстановили уникальную историю того, как материя развивалась на ранней стадии становления Вселенной.
«Сначала плазма, состоящая из кварков и глюонов, была разделена горячим расширением Вселенной. Затем частицы кварков преобразовались в так называемые адроны. Адрон с тремя кварками образует протон, который является частью атомных ядер. Эти ядра — строительные блоки, из которых состоит Земля, мы и окружающая нас Вселенная», — говорит один из участников исследования, доктор Ю Чжоу, доцент Института Нильса Бора.
Кварк-глюонная плазма присутствовала в первые 0,000001 секунды Большого взрыва, а затем исчезла из-за расширения. Исследователи смогли воссоздать это первое в истории Вселенной вещество и проследить, что с ним произошло.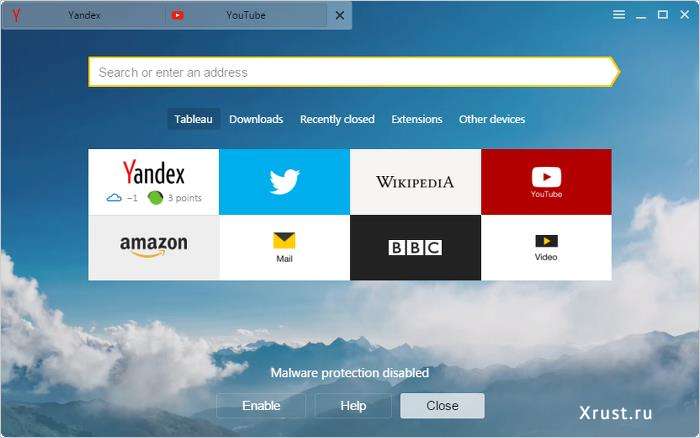
Результаты исследования показали, что изначально кварк-глюонная плазма была текучей жидкостью, но со временем она меняла форму.
«В течение долгого времени исследователи думали, что плазма представляет собой форму газа. Но наш анализ подтвердил экспериментальные наблюдения на адронном коллайдере. КГП, подобно воде, имеет гладкую мягкую текстуру, а форма ее со временем плавно меняется, что довольно удивительно и отличается от любого другого вещества, которое мы знаем, и от того, чего мы ожидали. Каждое открытие — это кирпичик, который увеличивает наши шансы узнать правду о Большом взрыве. Нам потребовалось около 20 лет, чтобы выяснить, что кварк-глюонная плазма была текучей, прежде чем превратилась в адроны и строительные блоки жизни. Поэтому любые новые знания о постоянно меняющемся поведении плазмы — это большой прорыв», — отмечает Ю Чжоу.
В Австрии из стволовых клеток создали искусственное сердце
В Австрии ученые смогли создать из стволовых клеток искусственное сердце. Как сообщается, в будущем его трансплантация человеку может стать рядовой медицинской процедурой.
Как сообщается, в будущем его трансплантация человеку может стать рядовой медицинской процедурой.
Около 18 млн человек умирают каждый год от сердечно-сосудистых заболеваний, что делает их основной причиной смертности во всем мире. Более того, самые распространенные врожденные дефекты у детей связаны с сердцем.
Крохотные подобия органов (органоиды), которые выращивают из стволовых клеток, помогают понять, как работают настоящие, большие органы. Но не для всякого органа можно вырастить его мини-подобие. Органоид сердца долгое время не получался.
Наконец, это удалось сотрудникам Института молекулярной биотехнологии Австрийской академии наук (IMBA): созданный сердечный органоид соответствует 25-му дню эмбрионального развития.
Сердечная камера размером около 2 мм сокращалась в ритме 60–100 ударов в минуту, как у настоящего эмбриона. И билось оно достаточно долго, больше трех месяцев, что позволило исследователям сделать несколько важных наблюдений, касающихся того, как сердце формируется в ходе эмбрионального развития и как оно реагирует на повреждения.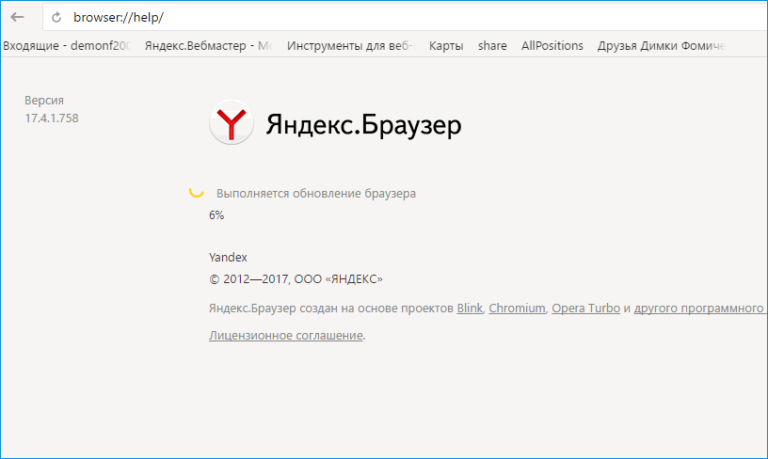
Изображение созданного учеными IMBA кардиоида (органоида сердца) (Фото: Sasha Mendjan / IMBA)
У зародышей и у новорожденных млекопитающих сердце может восстанавливаться, но почти сразу теряет эту способность. Наблюдая за поведением соединительнотканных клеток сердца в сердечном органоиде, ученые, возможно, смогут найти способ восстанавливать сердечную мышцу у взрослых людей.
Новости недели
- В России стартовала вакцинация животных против COVID-19.
- В Великобритании собак научили выявлять коронавирус.

- Instagram добавил возможность отключения счетчика лайков под публикациями.
- Голосовое управление появилось во «ВКонтакте».
- В «Роскосмосе» создадут «кнопку жизни»: браслет для поиска детей и пожилых людей.
- Ученые назвали максимально возможную продолжительность жизни человека.
- Оптогенетика позволила частично восстановить зрение мужчине после 40 лет слепоты.
- Из-за штормов Великобритания поставила рекорд по выработке чистой энергии.
Цифры недели
Это вторая по величине M&A-сделка Amazon после покупки сети супермаркетов Whole Foods в 2017 году за $13,7 млрд.
- «Цифровое поколение» принесет организациям дополнительно $1,9 трлн прибыли
«Цифровое поколение», куда вошли сотрудники, принадлежащие к миллениалам (примерно 1981-1996 годы рождения) и Поколению Z (родившиеся после 1997 года), стали первыми, кто вырос в полностью цифровом мире. И теперь на них приходится большая часть мировых трудовых ресурсов.
И теперь на них приходится большая часть мировых трудовых ресурсов.
- В Австралии впервые за 3 тыс. лет родились тасманские дьяволы.
Речь идет о семи новорожденных детенышах. Это вселяет надежду на то, что у исчезающих видов животных может появиться новая популяция.
Исследование недели
Каждый пятый россиянин планирует летом отдохнуть на Черном море
Каждый пятый гражданин России этим летом собирается отдохнуть на море в Крыму или на курортах Краснодарского края, при этом каждый четвертый путешественник готов потратить на отдых до ₽20 тыс. Об этом говорится в исследовании аналитического центра сервиса поездок и путешествий Туту.ру.
Сервис выяснил, какие планы строят россияне на летний отпуск и сколько они готовы на него потратить. В опросе приняли участие 2,8 тыс. человек.
«28% россиян запланировали провести отпуск на даче или в деревне, еще 20% вообще не будут брать летом отпуск. Каждый пятый намерен отдохнуть на море и поедет в Крым или на курорты Краснодарского края», — отметили в Туту. ру.
ру.
Согласно опросу, каждый десятый респондент настроен поехать в отпуск за границу, на Кавказ поедут 5% респондентов. По крупным туристическим городам России будут путешествовать 4% опрошенных. «О том, что им в целом все равно где отдыхать, лишь бы было меньше людей, рассказали 9% участников опроса, а еще 3% будут прятаться от жары и поедут на север», — добавили аналитики.
Также сервис выяснил, сколько россияне планируют потратить на летний отпуск из расчета на человека. «Каждый четвертый респондент рассчитывает уложиться в сумму до ₽20 тыс. От ₽20 до ₽40 тыс. намерены потратить 16% опрошенных. Выделить же на отпуск от ₽40 до ₽60 тыс. запланировали 8%», — отметили в сервисе.
Всего 9% россиян готовы потратить более ₽60 тыс. на летний отдых. При этом 42% вообще не планируют тратиться на отпуск.
Что почитать
- «Угроза пальчиком всем, кто еще не привился»: что бизнес думает об идее Собянина создать в ресторанах «свободные от COVID-19» зоны
26 мая мэр Москвы Сергей Собянин на встрече с московскими предпринимателями предложил создать в ресторанах «свободные от COVID-19 зоны» для гостей, которые вакцинировались от коронавируса.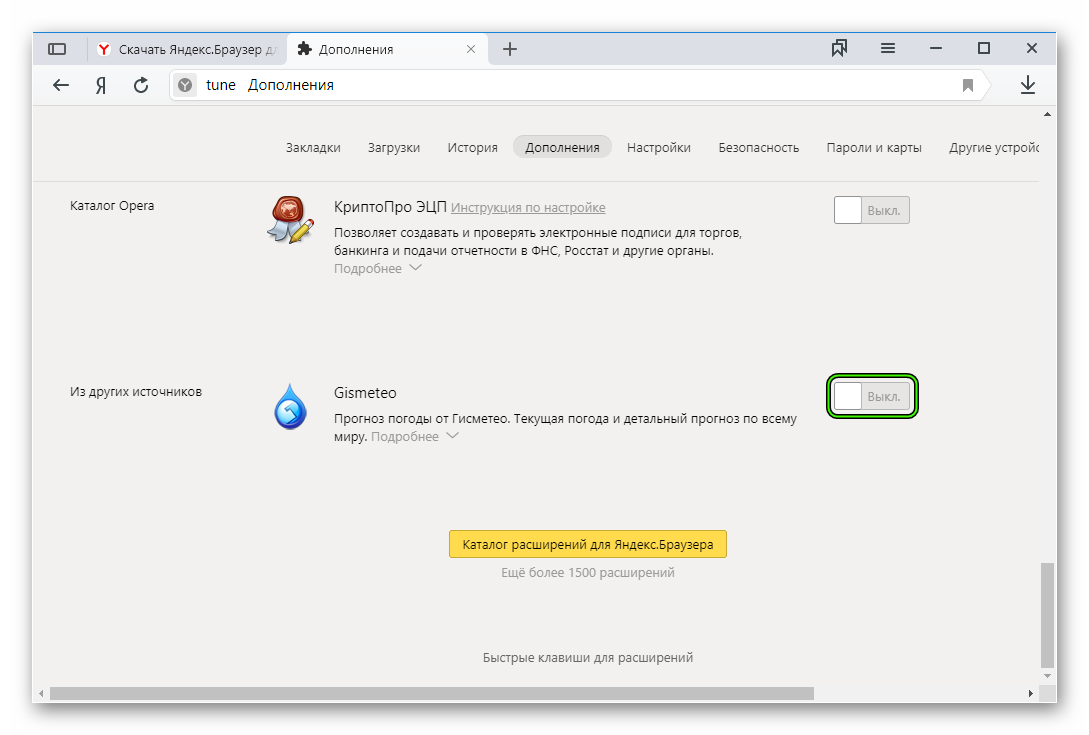 Жизнеспособна ли инициатива мэра? Об этом рассуждают рестораторы в материале Forbes.
Жизнеспособна ли инициатива мэра? Об этом рассуждают рестораторы в материале Forbes.
Что послушать
- Подкаст «Короче»: эпизод «Биохакинг: как прожить до 150 лет»
В новом выпуске подкаста «Короче» поговорили о биохакинге. Как сделать апгрейд своего тела, повысить качество жизни и, возможно, прожить в два раза дольше (биохакеры считают, что это возможно). Гости — врач-терапевт и автор книги «Биохакнутый» Алексей Безымянный и основатель «Лаборатории биохакинга» Артем Васильев.
Что посмотреть
- Спецрепортаж YouTube-канала «Редакция»: Что за ЧП произошло у «Лукойла» в Коми?
В начале мая на границе республики Коми и Ненецкого автономного округа произошел разлив нефти из трубопровода «Лукойла». Сама компания уверяет, что «работы по ликвидации последствий» почти завершены. Однако местные жители и экологи свидетельствуют об обратном: радужное пятно с характерным запахом продолжает двигаться по реке Печоре. Что же происходит на самом деле?
Однако местные жители и экологи свидетельствуют об обратном: радужное пятно с характерным запахом продолжает двигаться по реке Печоре. Что же происходит на самом деле?
Городская поликлиника №27
Специалистами СПб ГБУЗ «ГП №27» осуществляется наблюдение пациентов с подозрением или подтвержденным диагнозом COVID-2019, ОРВИ, гриппа, пневмонии, проходящим лечение амбулаторно (на дому), в том числе посредством проведения телемедицинских консультаций.
В случае, если пациент (законный представитель пациента) дал согласие на получение телемедицинской консультации в рамках прохождения лечения, ему необходимо заранее (как минимум за сутки):
- Ознакомиться с инструкцией по получению телемедицинской
консультации —
https://spbmiac.ru/wp-content/uploads/2020/04/Руководство_пользователя_ТМК_Пациент_врач_пациент.pdf - Зарегистрироваться на Едином портале государственных
услуг и функций (gosuslugi.ru) и получить
подтвержденную или стандартную учетную запись, если ранее это не было сделано
(подробнее о том, как зарегистрироваться здесь — https://www.
 gosuslugi.ru/help/faq/c-1/1).
gosuslugi.ru/help/faq/c-1/1). - Зайти в личный кабинет на Портале «Здоровье петербуржца» под учетной записью Госуслуг (https://gorzdrav.spb.ru/lk-tm-chat) и в разделе личного кабинет «Чат с врачом» согласиться с условиями информированного добровольного согласия на дистанционное консультирование.
В рамках проведения телемедицинской консультации пациент (законный представитель пациента):
- Получает уведомление о датах и времени проведения телемедицинской консультации на предоставленный адрес электронной почты.
- В назначенные дату и за 5-10 минут до назначенного времени авторизуется под своей учетной записью Госуслуг на Портале «Здоровье петербуржца» (gorzdrav.spb.ru), заходит в раздел «Чат с врачом» и принимает участие в сеансе видеоконференцсвязи с врачом-консультантом.
- При необходимости в чате пишет врачу-консультанту вопросы,
касающиеся состояния своего здоровья (здоровья пациента), медицинские документы
и сведения о состоянии своего здоровья (здоровья пациента), отвечает
на полученные от врача-консультанта вопросы в течение суток с момента
получения на адрес электронной почте уведомления о новом сообщении от
врача-консультанта.

- По завершению телемедицинской консультации в личном кабинете на Портале «Здоровье петербуржца» (https://gorzdrav.spb.ru/lk-tm-chat) получает протокол консультации с рекомендациями врача-консультанта.
Просим обратить внимание, что пациент
(законный представитель пациента) несёт ответственность за предоставление
врачу-консультанту достоверных сведений о состоянии своего здоровья.
Пациенту (законному представителю пациента) для получения телемедицинской консультации необходимо обеспечить со своей стороны техническую возможность, т.е.:
- Иметь смартфон, ноутбук, планшет, компьютер с возможностью получения и передачи аудио- и видеосигналов (камера, микрофон, наушники) и выходом в Интернет.
- Использовать для дистанционного взаимодействия с врачом один из браузеров:
- Google Chrome не ниже версии 65;
- Mozilla Firefox не ниже версии 55;
- Microsoft Edge не ниже версии 41;
- Apple Safari не ниже версии 13;
- Opera не ниже версии 50;
- Яндекс.
 Браузер не ниже версии 20.
Браузер не ниже версии 20.
Для проведения и оформления телемедицинской консультации может потребоваться предоставление персональных данных пациента (законного представителя пациента), таких как:
- адрес электронной почты для получения уведомлений о назначенных телемедицинских консультациях;
- номер полиса ОМС;
- СНИЛС.
Также желательно указать контактные номера телефонов, по которым пациенты смогут обратиться в случае возникновения вопросов, и расписание врачей, оказывающих телемедицинские консультации.
Как очистить кэш браузера Яндекс: пошаговая инструкция
Если устройство в основном применяется для работы в интернете, достаточно большой объем на диске или накопителе будет занимать кэш.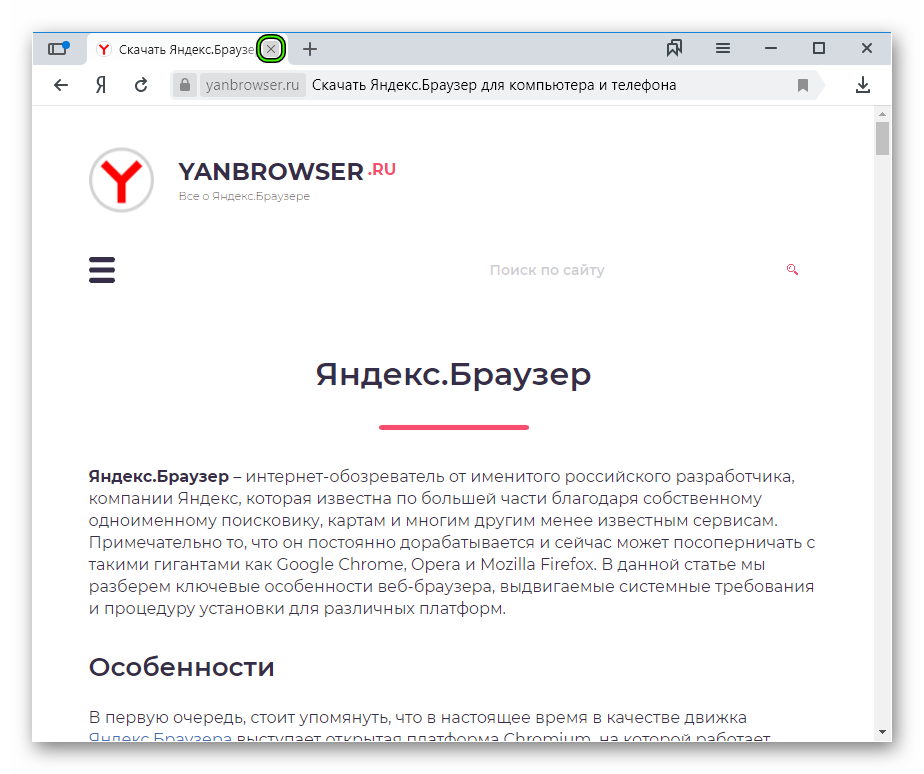 Существует несколько способов очистить кэш браузера Яндекс — одного из самых популярных веб-обозревателей русскоязычного сегмента Сети.
Существует несколько способов очистить кэш браузера Яндекс — одного из самых популярных веб-обозревателей русскоязычного сегмента Сети.
Кэш и необходимость его очистки
В кэше Яндекс.Браузера находится выборочная информация о просмотренных пользователем страницах, изображениях и даже видео. Это позволяет при повторном обращении к тем же сайтам или файлам не скачивать их заново, а воспользоваться данными, уже загруженными в прошлый раз. В итоге нагрузка на ПК и сеть снижается, экономятся ресурсы аппаратной части и трафик, а скорость доступа в интернет увеличивается.
В обозревателе Яндекса кэш расположен на системном диске в каталоге «Пользователи» (директория с именем компьютера). Найти его можно по адресу AppData — Local — — Yandex — YandexBrowser — UserData — Default — Cache.
Со временем буферная память компьютера или смартфона становится больше и начинает уже не помогать загрузке, а, наоборот, создавать проблемы в работе. А иногда обозреватель Яндекса начинает неправильно загружать обновленные за это время страницы, приводя к тому, что пользователь не получает доступа к новой информации.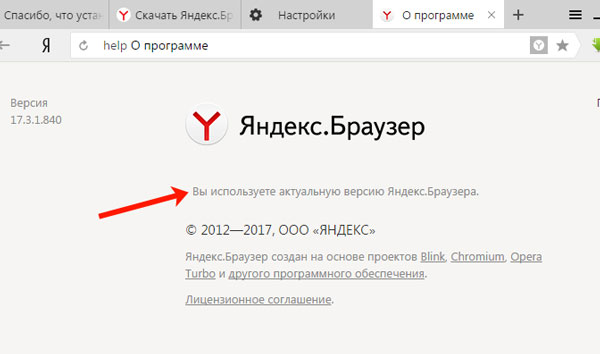 Поэтому требуется периодическая очистка данных — причем не только кэша, но и историй посещений и файлов cookies.
Поэтому требуется периодическая очистка данных — причем не только кэша, но и историй посещений и файлов cookies.
Пользователям стоит знать, что, удаляя информацию такого типа, можно не только ускорить работу ПК и телефона, но и повысить уровень своей конфиденциальности. Очистка кэша и других сохраненных данных позволяет избежать доступа к ним посторонних. Все записи стираются с накопителя окончательно и без возможности восстановления.
Чаще всего современному пользователю приходится сталкиваться с необходимостью удаления кэша Яндекс.Браузера в операционной системе Windows. Для этого стоит использовать возможности самой программы или плагинами, которые можно установить из магазина дополнений. Или, если удаления требуют и другие данные, воспользоваться специальными внешними утилитами.
Использование настроек Яндекс.Браузера
Самый простой и сравнительно быстрый способ, как очистить кэш Яндекс браузера на компьютере, не требует даже закрывать эту программу. Действия пользователя должны быть следующими:
Действия пользователя должны быть следующими:
- Находим и нажимаем расположенную в правом верхнем углу веб-обозревателя кнопку меню в виде значка с тремя горизонтальными полосами.
- Выбираем в открывшемся меню пункт «История».
- В выпавшей панели в самом верху находим и нажимаем еще на одну надпись «История».
- В нижней части браузера нажимаем по надписи «Очистить историю».
- В появившемся новом окне выбираем, какая именно информация будет удаляться из браузера. Здесь можно настроить удаление просмотров страниц, загрузок, данных из приложений и автозаполнения, файлов cookie и кэша. Элементы, которые нужно оставить, следует отключить.
- Перед тем, как удалить данные, еще раз проверяем, чтобы не стереть лишней информации — например, пароли или автозаполнение.
- Нажимаем «ОК».
После того как у пользователя получилось почистить кэш таким способом, можно снова пользоваться браузером, который будет меньше зависать и быстрее работать.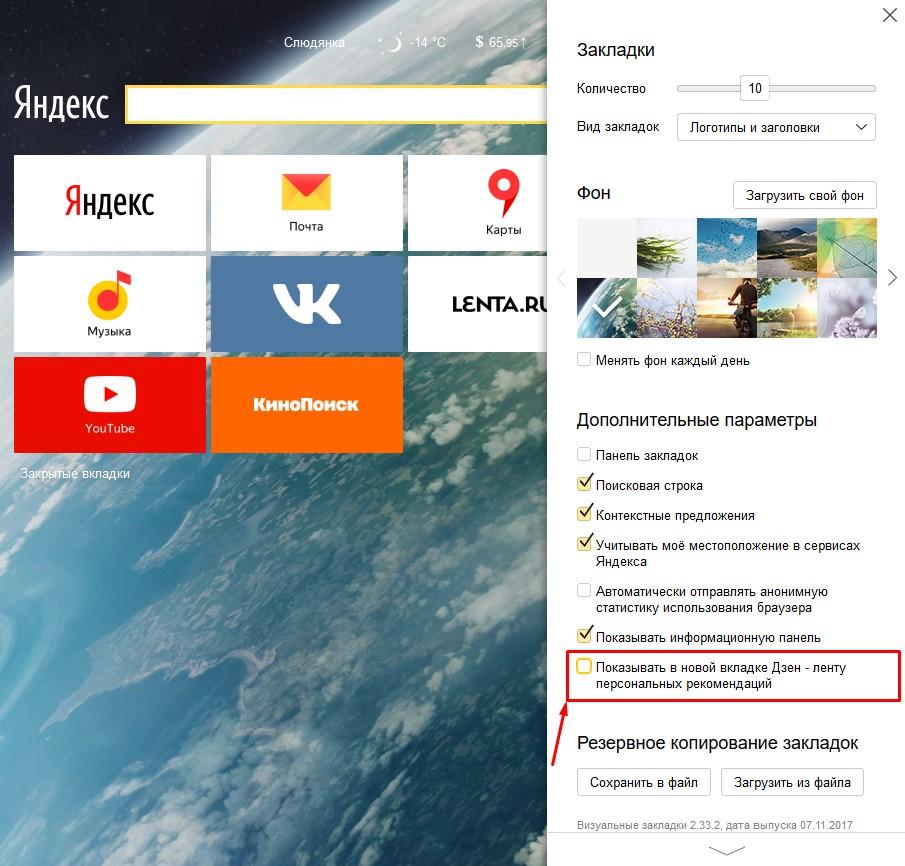 Хотя для перехода к меню очистки истории можно воспользоваться и более удобным методом. Например, выбрав в меню пункт «Дополнительно» и из него сразу перейдя к окну удаления данных.
Хотя для перехода к меню очистки истории можно воспользоваться и более удобным методом. Например, выбрав в меню пункт «Дополнительно» и из него сразу перейдя к окну удаления данных.
Еще быстрее — очистить кэш Яндекс браузера сочетанием клавиш — одновременным нажатием при открытом веб-обозревателе комбинации Ctrl + Shift + Del.
Применение сторонних программ и расширений
Для того, чтобы в Яндекс браузере очистить кэш и куки, можно воспользоваться и специальными программами. Одна из них — CCleaner. Инструкция по ее использованию для удаления лишних данных достаточно проста:
- Открываем утилиту.
- Выбираем слева пункт «Стандартная очистка» и указываем в боковом меню, что именно нужно очистить — кэш, куки или другие данные.
- Нажимаем справа на кнопку очистки.
- Отвечаем продолжить на появившийся в окне вопрос — нажимаем кнопку «Продолжить».
- Дожидаемся результатов.
Еще одно полезное приложение — утилита Reg Organizer, позволяющая чистить файлы кэша и cookies, управлять системным реестром и оптимизировать операционную систему. Использовать ее так же просто, как CCleaner.
Использовать ее так же просто, как CCleaner.
При открытии, когда программа автоматически начинает сканирование компьютера, следует выбрать «Очистку приватных данных», при необходимости закрыть Яндекс.Браузер (ответив «ОК») и дождаться результатов проверки.
После этого нужно проверить, какие данные будут удаляться (изменив их при необходимости) и нажать на «Чистить».
Еще один способ для очистки кэша в Яндекс при работе в Windows — применять специальные расширения. Одно из самых популярных — Clear Cache. Его значок на панели браузера выглядит похожим на символ рециркуляции отходов. А в его меню можно настроить, какая информация и как часто подлежит удалению (по умолчанию кэш удаляется 1 раз в час).
Как очистить кэш Яндекс.Браузера на смартфоне
Очистить Яндекс.Браузер можно и на мобильном телефоне. Причем инструкции по очистке будут одинаковыми для всех платформ, включая iOS и Android:
- Запускаем приложение.

- Находим в главном окне кнопку с тремя точками.
- В открывшемся меню выбираем настройки.
- Находим группу «Конфиденциальность». Переходим к очистке данных.
- Запускаем очистку данных, оставив выбранным только кэш (или указав другие пункты, если нужна еще и их очистка).
Операция требует не больше времени, чем на ПК. После очистки рекомендуется перезапустить обозреватель, который после этого начинает работать быстрее.
Читайте также:
Коллекций. Справочная информация
Чтобы открыть Коллекции в Яндекс Браузере, нажмите в правом верхнем углу экрана. Вы можете просмотреть:
| Информация | Местоположение |
|---|---|
Недавно добавленные изображения и закладки | Перейдите в раздел Недавно добавленные. |
Персональные рекомендации (изображения и видео, похожие на те, что в ваших коллекциях или на те, которые вы искали ранее) | Перейдите в раздел «Моя лента». |
| Темы, на которые вы подписаны | Перейдите в раздел Моя лента и выберите вкладку с нужной подпиской справа от названия раздела. Чтобы изменить подписку, щелкните справа от «Моя лента» и выберите интересующие вас темы. |
Ваши коллекции | В правом верхнем углу страницы щелкните Личный профиль. |
| Закладки добавлены в коллекции | В правом верхнем углу страницы щелкните Личный профиль.Откройте коллекцию, в которую хотите добавить закладку. По умолчанию закладки добавляются в Мои ссылки.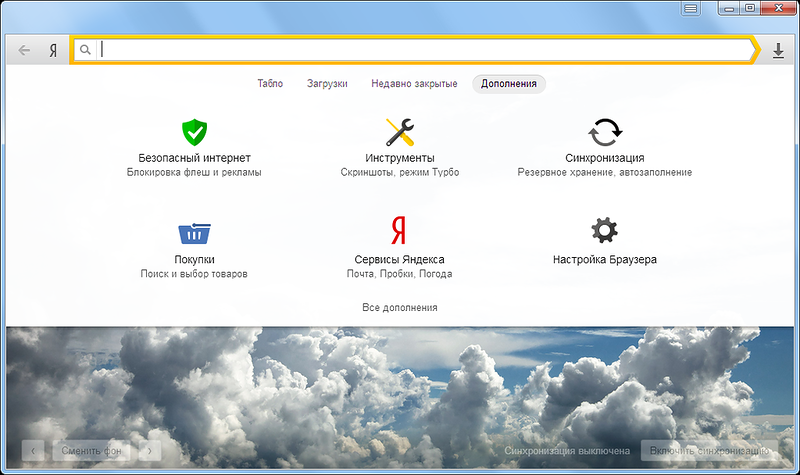 |
Если вы не хотите видеть значок:
Щелкните «Инструменты».
В разделе Яндекс.Коллекции отключите параметр Показывать кнопку Коллекции справа от вкладок.
Внедрение контента (RCE) в Яндекс Браузере для Android [2018]
Сводка
Яндекс.Браузер Android-приложение от Яндекс может быть заражено вредоносным контентом злоумышленником MITM. Поскольку это приложение является веб-браузером, это может привести непосредственно к удаленному выполнению кода (RCE) в приложении.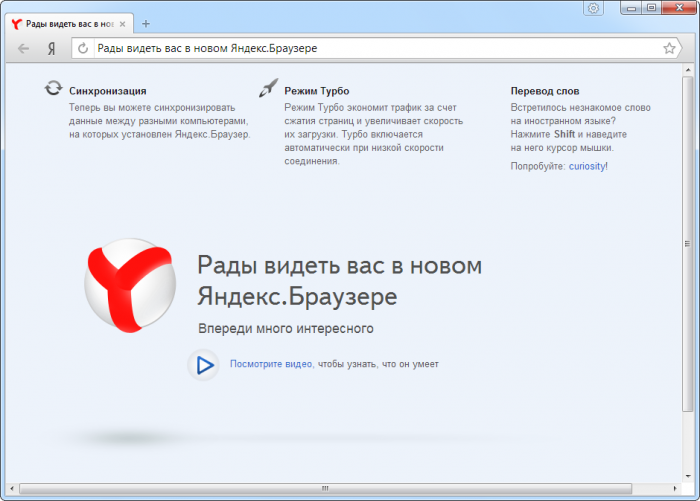 Основная причина — отсутствие SSL, используемого в разделе справки приложения, а также в некоторых других ссылках в разделе «О нас», на домашней странице и в поисковых системах. Поскольку пользователи, скорее всего, перейдут на эти ссылки и могут быть сочтены пользователями «более надежными», они должны быть защищены.
Основная причина — отсутствие SSL, используемого в разделе справки приложения, а также в некоторых других ссылках в разделе «О нас», на домашней странице и в поисковых системах. Поскольку пользователи, скорее всего, перейдут на эти ссылки и могут быть сочтены пользователями «более надежными», они должны быть защищены.
Рекомендуемое исправление — изменить все это для использования HTTPS вместо HTTP. Поставщик был уведомлен, но не исправил проблему, поскольку не считает ее проблемой безопасности. CVE не назначено.Протестированная версия — v17.11.1.628, неизвестно, затронуты ли другие версии.
Поскольку поставщик перестал отвечать в 2019 году, теперь это публично раскрыто.
Подробная информация об уязвимости
Яндекс.Браузер — это приложение для веб-браузера, основанное на Google Chromium и созданное Яндексом. Во время мониторинга сетевого трафика тестового устройства под управлением Android мы заметили, что в разделе справки приложения выполняется первоначальный HTTP-вызов на сайт, не поддерживающий HTTPS, который затем перенаправляется на версию HTTPS. В разделе «О нас» и на домашней странице есть дополнительные гиперссылки, которые не используют HTTPS, а также некоторые поисковые системы, указанные в настройках. Поскольку пользователи, скорее всего, перейдут на эти ссылки и могут быть сочтены пользователями «более надежными», они должны быть защищены.
В разделе «О нас» и на домашней странице есть дополнительные гиперссылки, которые не используют HTTPS, а также некоторые поисковые системы, указанные в настройках. Поскольку пользователи, скорее всего, перейдут на эти ссылки и могут быть сочтены пользователями «более надежными», они должны быть защищены.
Поскольку первоначальный вызов выполняется без HTTPS, злоумышленник MITM может перехватить этот трафик и внедрить свой собственный контент. Поскольку это веб-браузер, это может привести к удаленному выполнению кода в приложении, поскольку весь контент находится в Интернете.
Скриншотов захваченного трафика:
Шаги для репликации (в Ubuntu 17.10)1. Установите приложение на Android-устройство, но не запускайте его.
2а. Установите dnsmasq и NGINX на хост Linux:
sudo apt-get install dnsmasq nginx
2b, настройте NGINX, изменив следующее в /etc/nginx/nginx.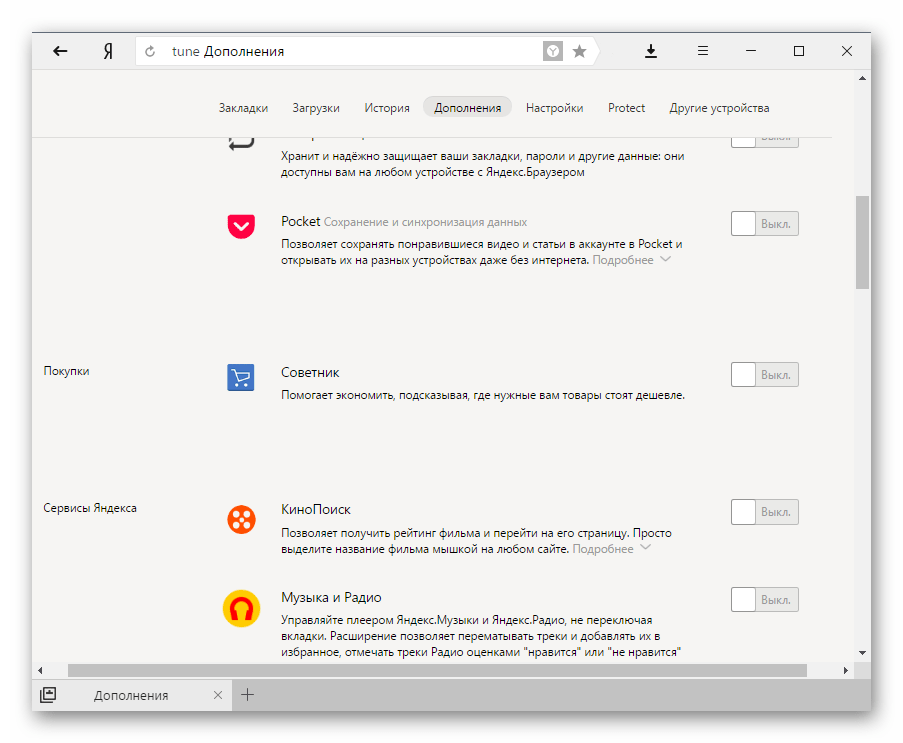 conf:
conf:
default_type text / html; charset utf-8;
3.Измените файл / etc / hosts , добавив следующую запись для сопоставления имени домена с хостом Linux:
192.168.1.x help.yandex.com
4. Настройте файл /etc/dnsmasq.conf для прослушивания IP-адреса и перезапустите DNSMASQ
.адрес-прослушивания = 192.168.1.x sudo /etc/init.d/dnsmasq перезапуск
5. Добавьте файл с вредоносным содержимым (может потребоваться sudo):
cd / var / www / html echo powned> mbrowser
6. Измените настройки тестового телефона Android на статический, задайте для DNS значение «192.168.1.x ». В ЭТОЙ ТОЧКЕ — Android разрешит DNS для компьютера Linux и обслужит файл
больших серверов.7. Откройте приложение на устройстве Android, нажмите на три вертикальные точки справа от строки URL и выберите «Настройки», чтобы открыть меню настроек. Прокрутите вниз и нажмите «Справка».
Мы также проверили список предварительной загрузки HSTS, поддерживаемый Chrome, и не нашли в этом списке домен help.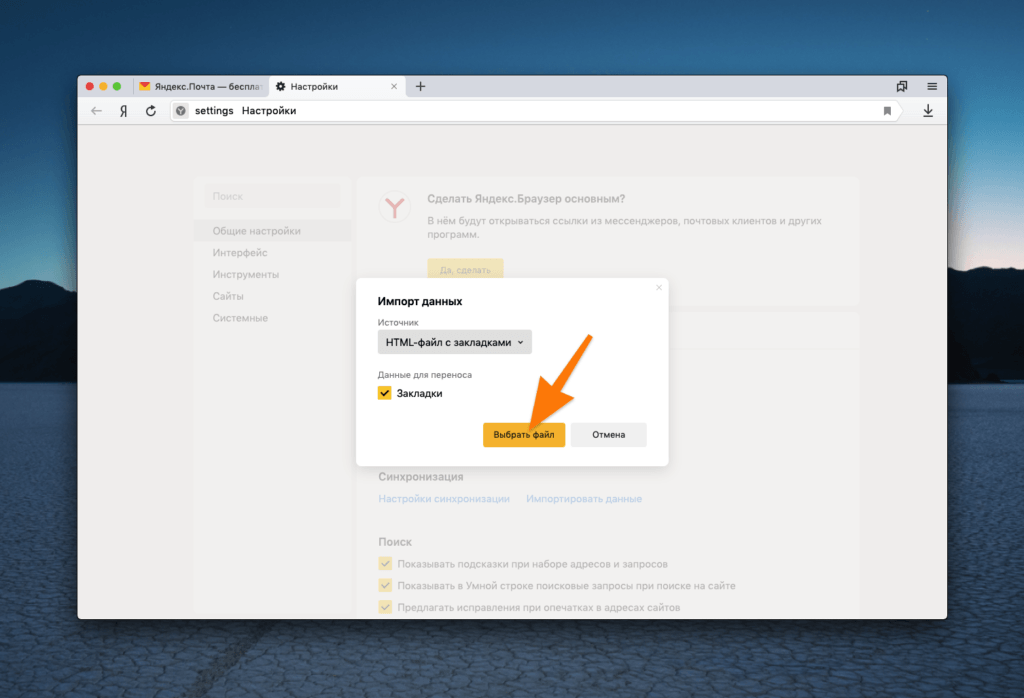 yandex.com. Следовательно, Chromium, на котором создано это приложение, по умолчанию не будет принудительно использовать HTTP для этих URL-адресов.
yandex.com. Следовательно, Chromium, на котором создано это приложение, по умолчанию не будет принудительно использовать HTTP для этих URL-адресов.
Все тестирование проводилось на версии 17.11.1.628 приложения Android с использованием хоста Linux под управлением Ubuntu v17.10 и тестового устройства Android под управлением Android v7.
Дополнительные векторы — Ссылки «О себе»
В разделе «О нас» также есть несколько ссылок, которые не используют SSL и приводят к тому же результату. Чтобы получить этот раздел, коснитесь меню «Настройки», прокрутите вниз и выберите «О программе»:
К ним относятся следующие ссылки:
- Кредиты «Build xxx» — использует доменное «хранилище».ape.yandex.net ”
- «Blink» — использует домен «chromium.org»
- «Chromium» — использует домен «www.chromium.org»
- «Opera Turbo» — использует домен «www.opera.com»
- «Лицензионное соглашение» — использует домен «m.
 legal.yandex.ru»
legal.yandex.ru»
Скриншоты захваченного трафика ниже:
Дополнительные векторы — Домашняя страница
На главной странице приложения также есть несколько ссылок, которые не используют SSL и приводят к тому же результату.Чтобы получить этот раздел, откройте приложение и перетащите экран вниз, чтобы отобразить их все. Они также отображаются в виде баннера в верхней части экрана Android и в других приложениях — чтобы увидеть, перейдите в любое место ОС и перетащите вниз верхнюю часть экрана. Скриншоты:
Из них следующие не используют SSL / HTTPS:
- YouTube — использует домен «m.youtube.com»
- Booking — использует домен «www.booking.com»
Скриншоты трафика прикреплены:
Дополнительные векторы — поисковые системы
Некоторые поисковые системы, поддерживаемые браузером, также не настроены на использование SSL, что допускает внедрение. Чтобы перейти к настройкам поисковой системы, коснитесь правой стороны строки URL-адреса с вертикальным значком «три точки», чтобы отобразить меню настроек, затем прокрутите вниз до «Поисковая машина». Приложенных скриншотов:
Чтобы перейти к настройкам поисковой системы, коснитесь правой стороны строки URL-адреса с вертикальным значком «три точки», чтобы отобразить меню настроек, затем прокрутите вниз до «Поисковая машина». Приложенных скриншотов:
В частности, затронуты следующие поисковые системы:
- Bing (используется по умолчанию) — использует домены «m.trovi.com», «m.bing.com» и «www.bing.com».
Скриншоты захваченного трафика прикреплены:
Рекомендуемые меры по смягчению последствий и ответ поставщика
Рекомендуемое исправление — изменить все эти ссылки для использования HTTPS вместо HTTP.Поставщик не считает это проблемой безопасности и в настоящее время не планирует устранять эти проблемы.
Пользователям следует рассмотреть возможность использования другого браузера.
Список литературы
Ссылка на Google Play: https://play.google.com/store/apps/details?id=com.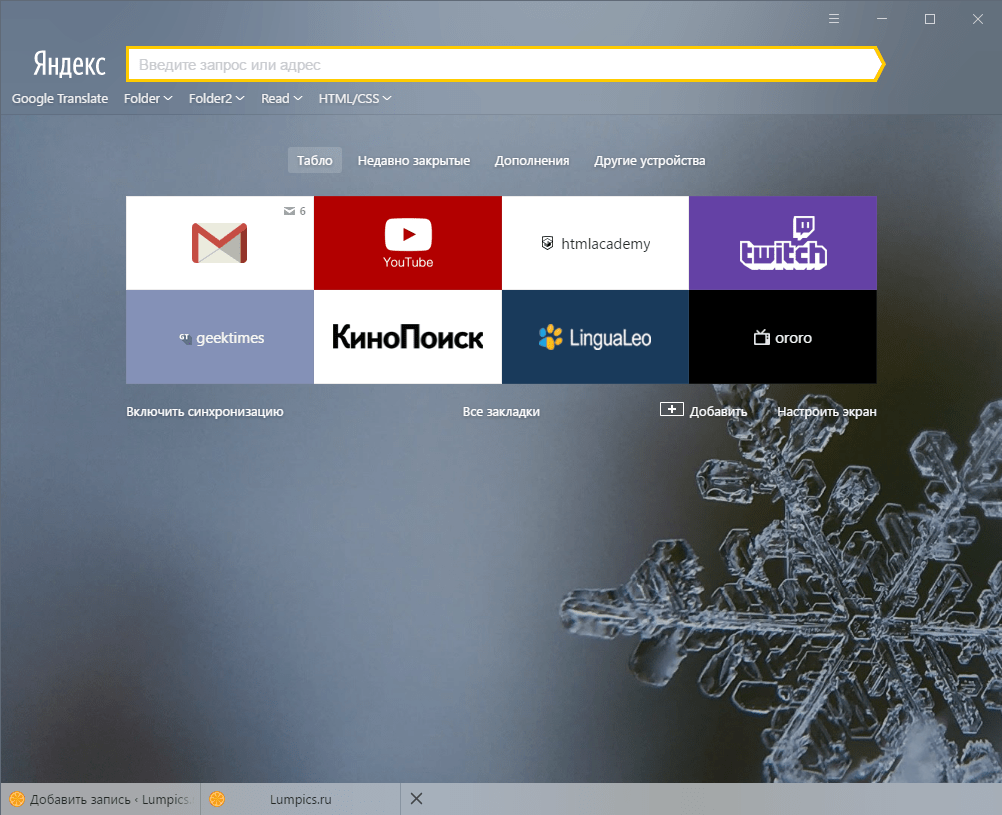 yandex.browser
yandex.browser
Кредиты
Текст справки Ю. Шафрановича.
17.12.2017: Первоначальный отчет поставщику через его страницу вознаграждений
25.12.2017: Первоначальный ответ поставщика, отклоняющий ошибку, и наше последующее действие
14.01.2018: электронное письмо с напоминанием отправлено поставщику
2018 -01-15: Поставщик не может воспроизвести проблему
2018-01-23: Ответ поставщику отправлен
2018-01-25: Дальнейшее общение с поставщиком
26.01.2018: Поставщик запрашивает видео
2018- 02-10: Видео и полезные данные отправлены поставщику
2018-02-14: Напоминание по электронной почте отправлено поставщику
22.02.2018: Поставщик отклоняет отчет и последующее сообщение
25.02.2018: Черновик рекомендации отправлено поставщику для проверки вместе с другим видео
2021-03-03: поставщик перестал отвечать в 2019 году; публичное раскрытие
Яндекс Браузер, легкий веб-браузер из России
В следующей статье мы рассмотрим Яндекс.
 Браузер .Так называется поисковая система из России. В свою очередь, это самый посещаемый веб-портал в этой стране, аудитория которого может составлять более 12 миллионов пользователей из России, Украины и других стран региона за один рабочий день. Яндекс начал свой путь в 1997 году, так что это не новый браузер, хотя и интересный. Его название происходит от английского « Еще один индексатор » (Еще один индексатор).
Браузер .Так называется поисковая система из России. В свою очередь, это самый посещаемый веб-портал в этой стране, аудитория которого может составлять более 12 миллионов пользователей из России, Украины и других стран региона за один рабочий день. Яндекс начал свой путь в 1997 году, так что это не новый браузер, хотя и интересный. Его название происходит от английского « Еще один индексатор » (Еще один индексатор).Яндекс-браузер — бесплатная, кроссплатформенная программа, основанная на Chromium .Это интернет-браузер, разработанный российской поисковой системой. Браузер проверяет безопасность сайта с помощью системы безопасности Яндекса и проверяет загруженные файлы с помощью антивируса. Он также использует технологию Turbo программного обеспечения Opera. С его помощью он ускоряет просмотр веб-страниц при медленных соединениях, и я должен сказать, что делает это довольно хорошо.
Общие характеристики Яндекс.Браузера
Этот браузер использует и позволит синхронизировать закладки, расширения и данные браузера на всех наших устройствах . Пользовательский интерфейс современный и чистый. Используемая поисковая система обеспечивает пользователю быстрый просмотр.
Пользовательский интерфейс современный и чистый. Используемая поисковая система обеспечивает пользователю быстрый просмотр.
Es совместим с Chrome Web Store и надстройками Opera , поэтому никогда не будет недостатка в хороших надстройках для работы с этим браузером. автоматически включает режим Opera Turbo для более быстрой загрузки при медленном интернет-соединении. Когда скорость интернета падает, включается турбо-режим, и с его помощью мы сможем увеличить скорость загрузки страниц.
Хорошая функция, которую этот браузер предоставит нам, — это защита от спуфинга DNS.Благодаря технологии DNSCrypt , с которой он работает, Яндекс.Браузер обеспечивает безопасную связь с разрешением DNS, шифрованием данных и предотвращением спуфинга DNS или атак на кэш.
Браузер будет давать нам рекомендации по содержанию. Интересные статьи, новости и видео в настраиваемой ленте будут появляться прямо на главном экране браузера.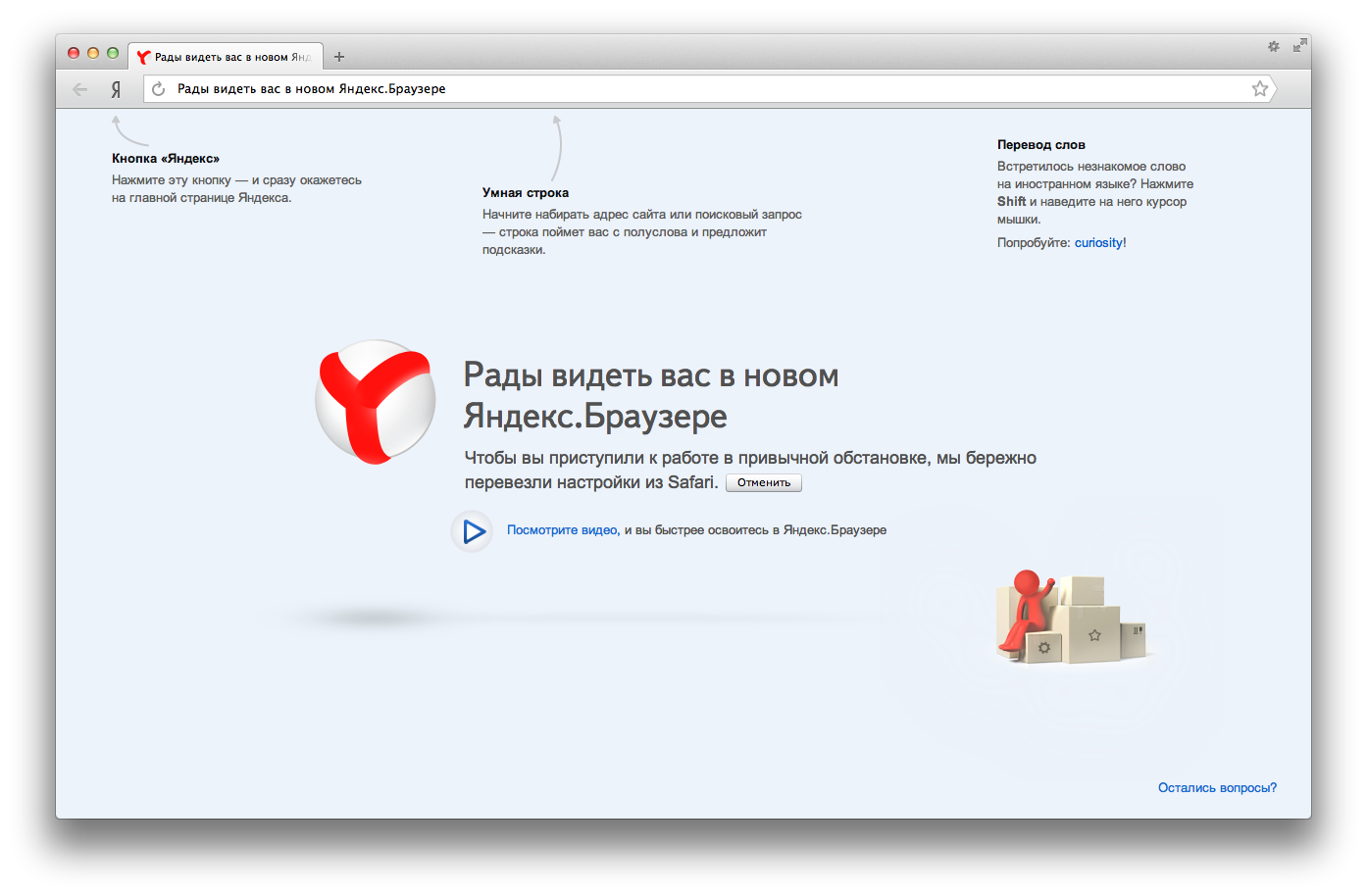 Проанализируйте интересы пользователей и отзывы, которыми вы делитесь, чтобы уточнить свои рекомендации с большей точностью.
Проанализируйте интересы пользователей и отзывы, которыми вы делитесь, чтобы уточнить свои рекомендации с большей точностью.
Если вы ищете последние курсы валют или прогноз погоды, браузер предоставит вам соответствующий ответ.Если вы хотите посетить сайт, но не помните точный адрес, вам просто нужно ввести его название, а Яндекс Браузер сделает все остальное.
Что касается настройки браузера, следует сказать, что пользователь может изменить фон браузера, чтобы адаптироваться к настроению пользователя. Мы также сможем выбрать один из множества предустановленных фонов или загрузить свое любимое изображение.
Установить Яндекс.Браузер на Ubuntu 16.04 LTS 64 бит
Для получения последних обновлений программы ее разработчики рекомендуют установить Яндекс браузер из вашего официального репозитория .Также вы можете использовать пакет .deb , который любой может скачать по следующей ссылке.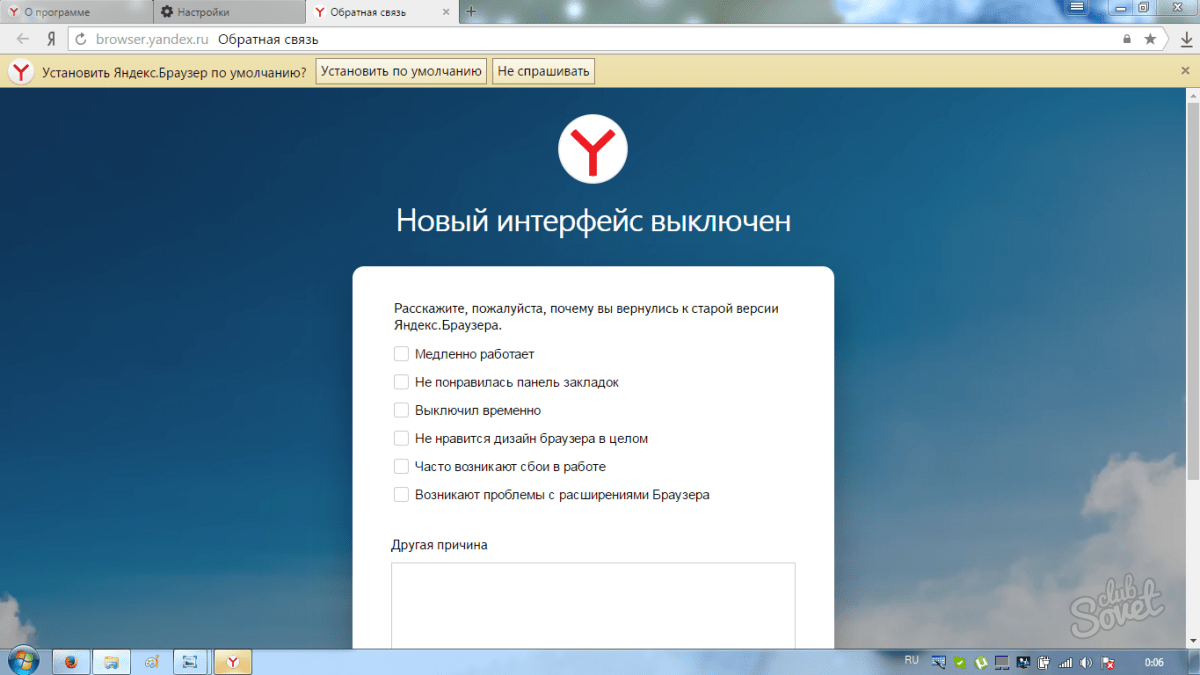 На этот раз я собираюсь установить его на Ubuntu 16.04, используя репозиторий. Для этого вам нужно открыть терминал (Ctrl + Alt + T), и первое, что мы сделаем, это создадим файл исходного списка для браузера Яндекс с помощью следующей команды:
На этот раз я собираюсь установить его на Ubuntu 16.04, используя репозиторий. Для этого вам нужно открыть терминал (Ctrl + Alt + T), и первое, что мы сделаем, это создадим файл исходного списка для браузера Яндекс с помощью следующей команды:
sudo nano /etc/apt/sources.list.d/yandex-browser.list
Когда он откроется, мы собираемся добавить во вновь созданный файл следующую строку:
deb [arch = amd64] http: // репо.yandex.ru/yandex-browser/deb бета основная
Если вы использовали nano, нажмите CTRL + O, чтобы сохранить файл, и CTRL + X, чтобы выйти из файла. Нам также потребуется загрузить и импортировать ключ GPG, чтобы пакеты, загруженные из этого репозитория, могли быть аутентифицированы. Мы сделаем это с помощью следующих команд, которые мы также напишем в терминале:
wget https://repo.yandex.ru/yandex-browser/YANDEX-BROWSER-KEY.GPG sudo apt-key добавить YANDEX-BROWSER-KEY.GPG
После всего этого остается только обновить локальный индекс пакета и установить Яндекс браузер. С этого же терминала напишем следующее:
С этого же терминала напишем следующее:
sudo apt update && sudo apt install yandex-browser-beta
После установки мы сможем запускать наш новый веб-браузер из Ubuntu Unity Dash, меню любимых приложений каждого. Мы также можем запустить его из командной строки:
яндекс-браузер
В обновлении браузера Яндекса появилась функция «Переводчик изображений»
Ранее в этом месяце Яндекс опубликовал обновление своего браузера «Яндекс», в котором функциональность «Переводчика изображений» встроена в браузер.Яндекс.Браузер основан на Chromium, том же ядре, что и многие другие браузеры, включая Google Chrome, Microsoft Edge, Brave, Edge или Vivaldi.
Обновление, представленное в версии 21.3.1, улучшает встроенный переводчик на базе Яндекс Переводчика, который работает аналогично Переводчику Google в Chrome. Когда пользователи Яндекса посещают иностранные сайты, они получают возможность перевести контент на другой язык.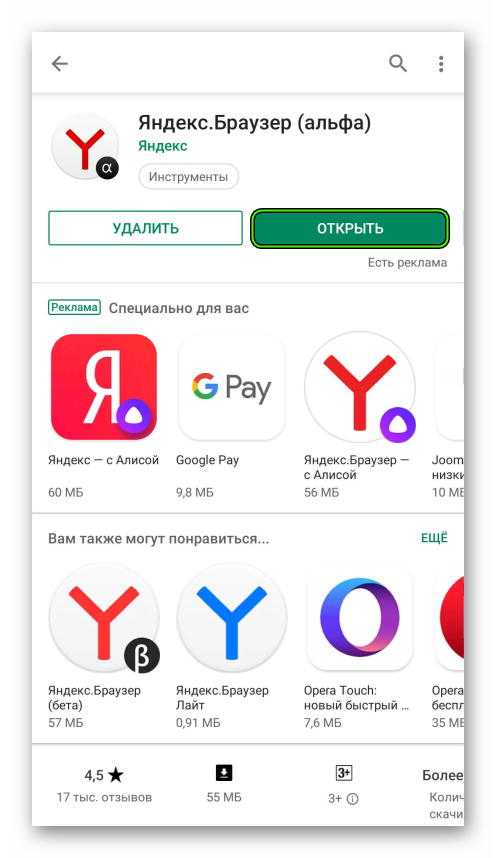
Благодаря стабильной посадке Image Translate в Яндекс.Браузере пользователи веб-браузера теперь могут делать то же самое для любого изображения, с которым они сталкиваются.
Все, что требуется, — это щелкнуть правой кнопкой мыши по любому изображению, отображаемому в браузере, и выбрать «перевести изображение» из контекстного меню, чтобы через короткое время получить перевод самого изображения. Яндекс отмечает, что на некоторых изображениях вы также можете получить небольшую кнопку в правом верхнем углу для вызова функции перевода.
Браузер отправляет изображение в Яндекс Переводчик, когда пользователь выбирает пункт меню «перевести изображение».Переведенный текст, если он обнаружен правильно, затем возвращается на страницу и отображается вместо исходного изображения.
Image translate работает с большинством изображений, но не со всеми; точнее, может не работать в следующих случаях:
- , когда Яндекс Переводчик не может правильно определить текст.

- , когда веб-сайт предотвращает это.
- , если обнаруженный язык страницы определен как язык «для перевода».
- , когда изображение имеет размер меньше 200×200 пикселей
Быстрый тест подтвердил, что эта функция большую часть времени работает хорошо, но что у вас могут возникнуть проблемы с некоторыми изображениями и сайтами, особенно с ошибками «не удалось распознать» текст «и» текст уже соответствует языку страницы «- распространенные проблемы.
Яндекс.Браузер предлагает пользователям перевести изображения страниц, если на странице активирован перевод страниц; это удобно, так как это приведет к переводу всех изображений на странице, чего не было в предыдущих версиях браузера.
Компания планирует улучшить функциональность перевода изображений в будущих сборках; это включает улучшенное обнаружение для перевода только изображений с распознаванием текста и контекста.
Теперь вы : используете ли вы функцию перевода в своем браузере?
Сводка
Название статьи
В обновлении Яндекс.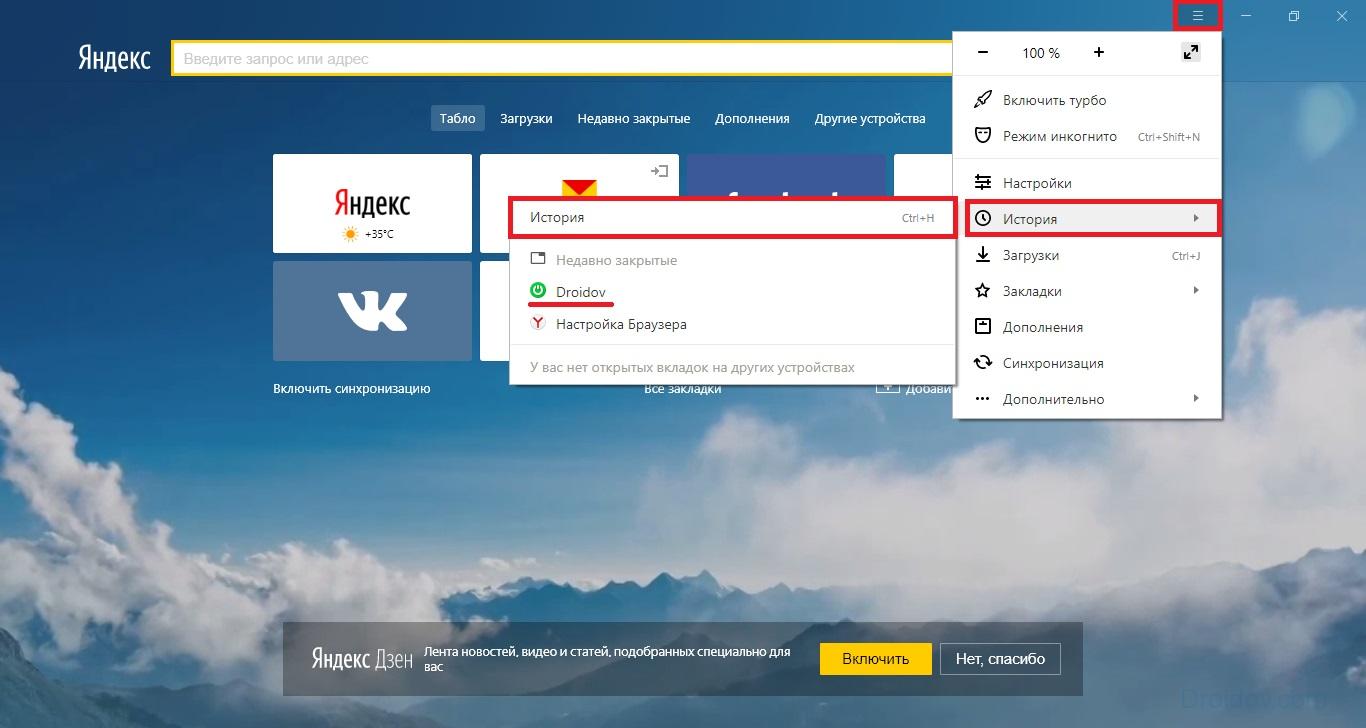 Браузера появилась функция Image Translate
Браузера появилась функция Image Translate
Описание
Ранее в этом месяце Яндекс опубликовал обновление своего Яндекс-браузера, в котором функция Image Translate встроена в браузер.
Автор
Мартин Бринкманн
Издатель
Ghacks Technology News
Логотип
РекламаGitHub — яндекс / расширения для браузера
GitHub — яндекс / расширения для браузераФайлы
Постоянная ссылка Не удалось загрузить последнюю информацию о фиксации.Тип
Имя
Последнее сообщение фиксации
Время фиксации
Что нового
14.11.2016
- Добавлены тесты для API аварийных сигналов.
2016-11-10
- Добавлены тесты для API конфиденциальности.

07.09.2016 (сборка 16.9.0.886)
24.08.2016 (сборка 16.7.211760)
- Исправление Проблема №1: Меню действий не изменяет размер динамически в соответствии с содержимым.
2016-08-16
- Добавить дополнительные разрешения (в основном для скриншотов)
- Обновление пользовательского интерфейса
2016-08-11
07.08.2016
- добавить поддержку разрешений tabCapture и desktopCapture
- добавить поддержку разрешений activeTab
2016-08-05
- Орудие хром.tabs.remove support
- Реализовать события chomre.tabs
Установка настраиваемого расширения в режиме разработчика
1. Скопируйте распакованную папку с исходным кодом расширения на мобильное устройство
2. Введите browser: // extensions /
.3. Включите режим разработчика, установив флажок
4. Нажмите «Загрузить распакованное расширение».
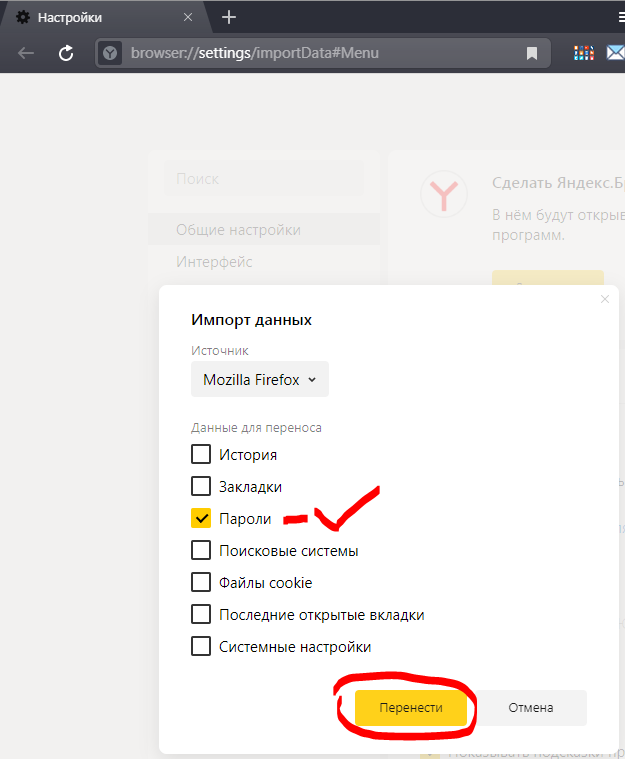
5. Найдите папку с расширением и выберите manifest.json
Установить из магазина
С помощью меню «Настройки -> Расширения -> Opera Store» или «Настройки -> Расширения -> Интернет-магазин Google Chrome» откройте страницу магазина
Найдите расширения и добавьте их в браузер
Около
Нет описания, веб-сайта или тем.
ресурсов
Вы не можете выполнить это действие в настоящее время. Вы вошли в систему с другой вкладкой или окном. Перезагрузите, чтобы обновить сеанс. Вы вышли из системы на другой вкладке или в другом окне. Перезагрузите, чтобы обновить сеанс.Обзоров Yandex Password Manager 2021 — Почему 7.
 2 звезды?
2 звезды?Яндекс позволяет с легкостью просматривать, изменять и управлять своими паролями . Их пошаговые подсказки повышают эффективность их менеджера паролей — вы, конечно, не запутаетесь, какие кнопки нажимать — если вы говорите по-русски.
На первый взгляд, этот встроенный менеджер паролей проверяет все поля, которые я искал для , который включал не только просмотр и изменение моих паролей, но и дополнительные функции, такие как синхронизация между моими разными устройствами, а также предложение метода восстановления в случае Я забыл свой мастер-пароль .Пока что это выглядело очень похоже на лидеров индустрии Dashlane и LastPass.
Тем не менее, мой вопрос, касающийся этого обзора, заключался в том, сможет ли Яндекс конкурировать с одним или несколькими из других 70 или около того менеджеров паролей, которые я имел удовольствие просматривать в прошлом — мои мысли? Яндекс, безусловно, может постоять за себя. Было несколько серьезных перегибов, я бы хотел, чтобы они сгладили , однако их основная служба оказалась очень стабильной — к счастью для вас, все мои выводы в этом обзоре!
Было несколько серьезных перегибов, я бы хотел, чтобы они сгладили , однако их основная служба оказалась очень стабильной — к счастью для вас, все мои выводы в этом обзоре!
Возможности Менеджера паролей Яндекса
Как я уже упоминал, Яндекс — это встроенный менеджер паролей , который доступен при использовании браузера Яндекс.Что я должен сразу упомянуть, так это тот факт, что Яндекс — это русский браузер , и из-за этого по умолчанию используется русский язык .
Должен признать, сначала это немного сбивало с толку, так как я ничего не мог понять, однако, разобравшись, как использовать функцию перевода, я смог найти английскую версию браузера. Это определенно первый раз, когда я видел первый в России менеджер паролей — другие менеджеры паролей, такие как LastPass и BitDefender, также могут использоваться на огромном количестве языков.
Чтобы изменить язык на английский, нужно зайти на официальный сайт Яндекса.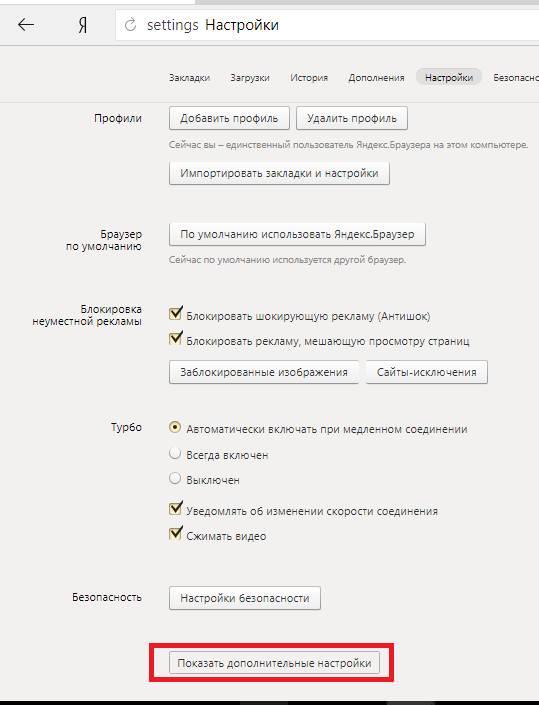 Внизу домашней страницы вы можете найти доступ к другим языкам, включая русский, турецкий, украинский, бахаса и казахский.
Внизу домашней страницы вы можете найти доступ к другим языкам, включая русский, турецкий, украинский, бахаса и казахский.
Когда вы войдете в английскую версию браузера, щелкните значок «браузер» . Вы автоматически перейдете на страницу загрузки . Здесь вы должны загрузить программное обеспечение браузера Яндекс, чтобы воспользоваться функцией PM.
Нажмите кнопку загрузки , чтобы начать загрузку. После завершения загрузки просто запустите программное обеспечение и следуйте подсказкам . Существует вариант для загрузки мобильной версии браузера , который автоматически синхронизируется с веб-версией браузера.
После успешной установки программного обеспечения будет автоматически добавлен ярлык Яндекс на рабочий стол, а — также на панель Windows .Щелкните значок Яндекса, чтобы открыть браузер.
Как я уже говорил ранее, Яндекс предлагает надежную базовую службу PM с некоторыми дополнительными функциями для загрузки, но есть и другие, довольно впечатляющие функции.
Автоматическое сохранение, запоминание и автозаполнение паролей
Яндекс может сохранять и запоминать пароли и логины от ваших различных учетных записей . Когда вы входите в выбранную учетную запись, автоматически заполняет ваше имя пользователя и пароль .Эту функцию также можно отключить в настройках браузера .
Крутая вещь, которую делает Яндекс, заключается в том, что если вы не можете вспомнить свое имя пользователя , при вводе пароля автоматически откроет список ранее использованных имен пользователей для этой учетной записи. Это очень похожая функция на Myki и даже на LastPass — она тоже работает красиво и плавно!
Создает безопасные пароли на месте
Как и другие встроенные менеджеры паролей, такие как Google Chrome, Яндекс также имеет генератор паролей .Когда браузер распознает , вы регистрируетесь в новой учетной записи или когда вы меняете существующий пароль , автоматически сгенерирует пароль .
Это отличная функция, потому что автоматически сгенерированные пароли, как правило, довольно сложно взломать. Кроме того, не обязательно запоминать . Яндекс автоматически сохранит их для вас, и вы также можете просмотреть их, когда захотите.
Генератор паролей Яндекс довольно прост — опять же, это не чудо автозамены в один клик от Dashlane или даже сверхсложный и сверхгибкий от Myki, а то, что здесь работает.
Просмотр, обновление и удаление ваших паролей Функция
Как и личный кабинет LastPass, Яндекс позволяет просмотреть полный список всех паролей, сохраненных для различных учетных записей. Для того, чтобы войти в хранилище паролей , вам необходимо ввести мастер-пароль . Более подробно это будет рассмотрено в следующем разделе.
Попав в хранилище, вы можете просмотреть, обновить или удалить любой из ваших паролей, это изменение будет автоматически синхронизировано с вашей учетной записью.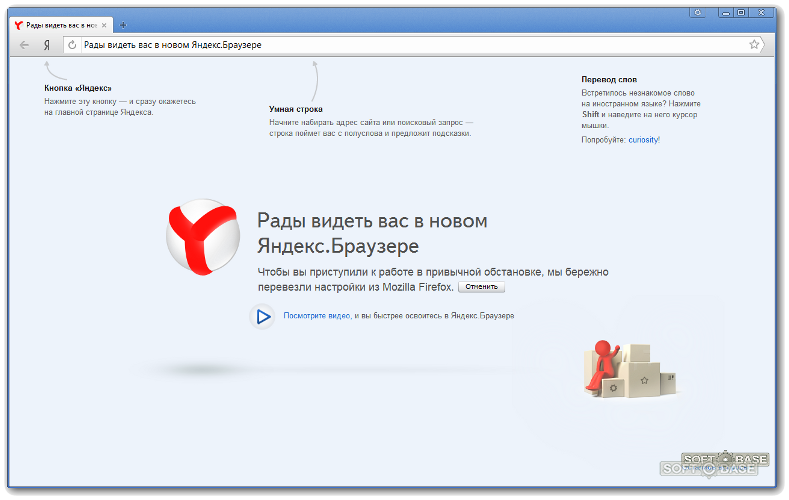
Синхронизирует пароли между несколькими устройствами
Это довольно классная функция; то, что даже Dashlane, программа для управления паролями, не делает бесплатно. Яндекс позволяет синхронизировать все пароли на разных устройствах . Этот включает настольные компьютеры, ПК, планшеты и смартфоны .
Вам просто нужно убедиться, что на вашем компьютере установлен браузер Яндекс или мобильное приложение на планшете или смартфоне . Существует также без ограничений на количество устройств, которые вы можете синхронизировать!
Это, конечно, работает аналогично Google Chrome. Вместо того, чтобы заходить в Gmail, в этом случае ваша ЯндексПочта позволяет вам получить доступ ко всем вашим сохраненным паролям на всех устройствах
При синхронизации ваших устройств зашифрованная копия ваших паролей передается на сервер Яндекса, а затем передается на другие ваши синхронизируемые устройства .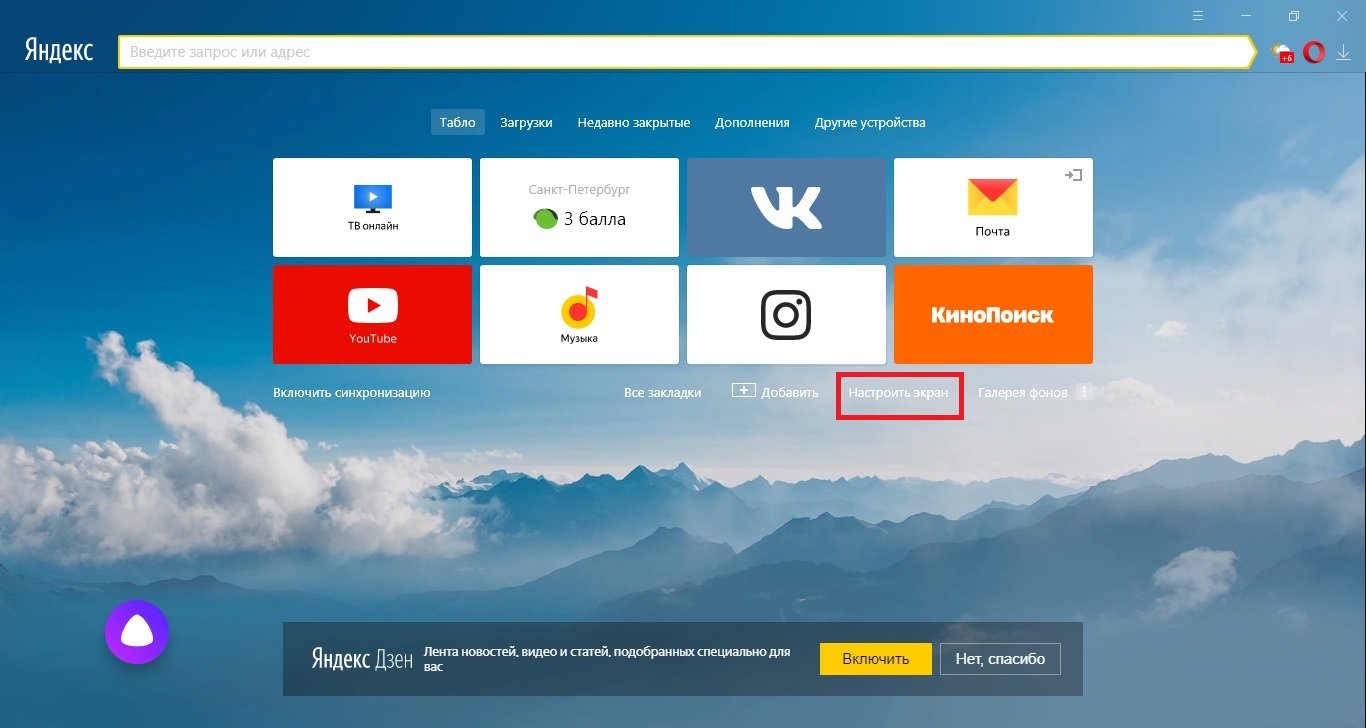 Одновременно с этим в хранилище паролей также добавляются все остальные пароли от других ваших устройств.
Одновременно с этим в хранилище паролей также добавляются все остальные пароли от других ваших устройств.
Каждый раз, когда вы вносите изменения или обновления паролей в хранилище паролей, эти изменения автоматически передаются на все ваши устройства. Это напомнило мне супер-плавную синхронизацию между устройствами Myki.
Резервное копирование паролей
Возможно, самое лучшее в использовании Менеджера паролей Яндекса — это то, что все ваши пароли зарезервированы и хранятся на удаленном сервере Яндекса .Это означает, что даже если ваше устройство выйдет из строя или выйдет из строя, все ваши пароли могут быть восстановлены .
Передает пароли из других браузеров
Вот эта особенность меня (за неимением лучшего слова) потрясла. Когда я установил свой Яндекс-браузер, я использовал для этого свою учетную запись Google Chrome. Это потому, что Chrome является моим браузером по умолчанию, и в нем надежно хранятся все мои пароли и история поиска.
По завершении загрузки я понял, что Яндекс импортировал мои 266 паролей из диспетчера паролей Google Chrome .Чтобы подлить масла в огонь, он не просто импортировал текущие пароли, но и предыдущих паролей и имена пользователей из всех моих учетных записей, а также мои закладки , историю поиска и мои расширения Chrome ! Это было так же впечатляюще, как и автоматический импорт браузера LastPass.
Это не только немного беспокоило, но и заставило меня усомниться в функциях безопасности Google Chrome.
Поэтому, как и Яндекс, в Chrome есть возможность отключить функцию «синхронизировать» .Это связано с тем, что использование функции синхронизации в браузерах позволяет передавать вашу информацию между платформами.
Яндекс.Планы и цены
Самое замечательное в Яндексе то, что можно использовать бесплатно . Очевидно, это потому, что это встроенный личный кабинет браузера. Таким образом, вы получаете доступ ко всем преимуществам, которые предлагает Яндекс, при небольших затратах на использование своего браузера для всех ваших поисковых действий в Интернете.
Таким образом, вы получаете доступ ко всем преимуществам, которые предлагает Яндекс, при небольших затратах на использование своего браузера для всех ваших поисковых действий в Интернете.
Теперь я понимаю, что некоторые из вас могут искать отличный бесплатный вариант, когда в поисках своего менеджера паролей Яндекс создает довольно стабильный и надежный личный кабинет.
Яндекс.Простота использования и настройки
Как я описал ранее, процесс загрузки и настройки Яндекса довольно прост, и шаги относительно просты для выполнения .
После того, как я закончил загрузку программного обеспечения Яндекса и открыл браузер, здесь я обнаружил, что вещи стали довольно сложными . Как только вы откроете загруженный браузер , все вернется к русскому языку . Да, правда!
У меня создалось впечатление, что Яндекс сможет автоматически отслеживать мой IP-адрес , и я понял, что я нахожусь в Великобритании на англоязычной территории .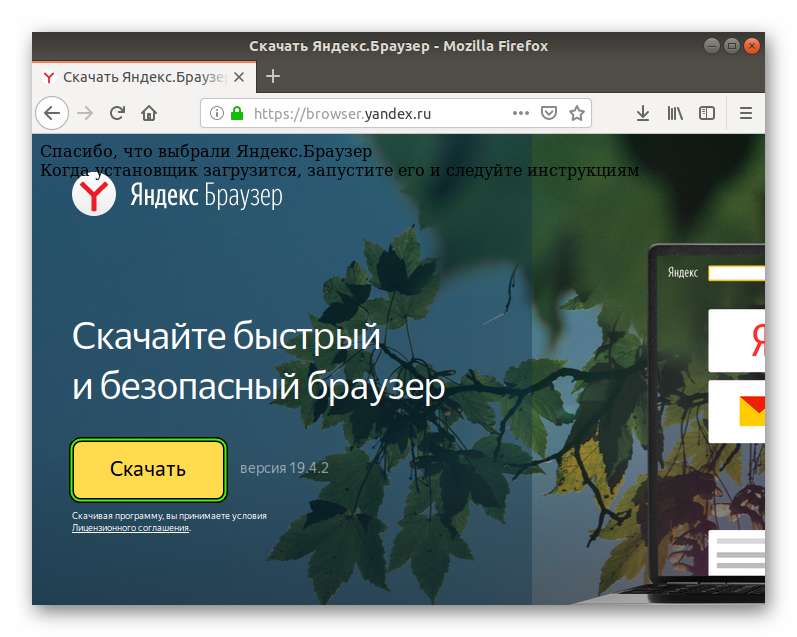 Но не тут-то было!
Но не тут-то было!
На самом деле я потратил часов , пытаясь понять , как ориентироваться в общероссийском интерфейсе с единственной целью этого обзора! Я даже пытался использовать их переводчик, но он продолжал возвращаться, как только я начал использовать панель навигации.
Затем я быстро понял, что не выучу новый язык всего за несколько часов, что привело меня к дальнейшему изучению браузера. Вскоре после того, как я заметил, что если я выделил то, что я набрал во вкладке поиска, он превратился в английский .
Следуя моему недавно сформированному уравнению , я попытался изменить свои настройки на английский, но безрезультатно . Яндекс всегда будет возвращать обратно к русскому , несмотря на то, что у них есть «английская» версия браузера.
Вот и я пытаюсь сделать невозможное…
Причина, по которой я решил поместить этот процесс в обзор, состоит в том, чтобы показать вам правду , а также объяснить, почему некоторые вкладки на русском языке.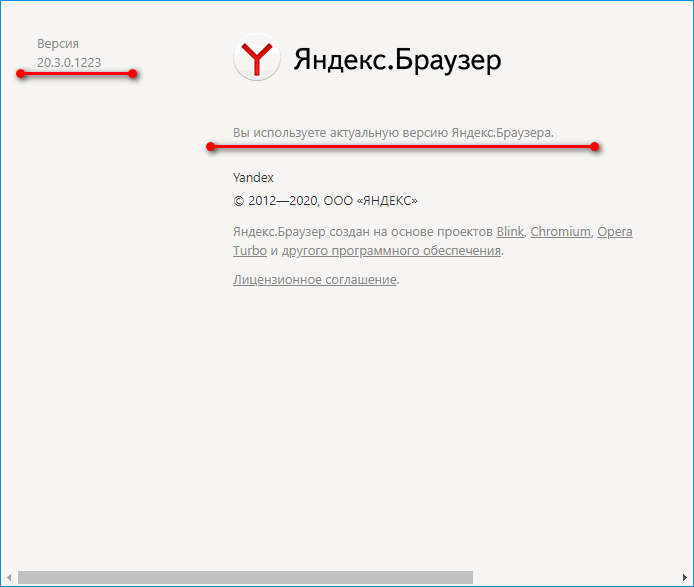 Этот сбой также означал, что мне пришлось сбить с толку несколько серьезных моментов в отношении «простоты использования», которую Яндекс предоставляет .
Этот сбой также означал, что мне пришлось сбить с толку несколько серьезных моментов в отношении «простоты использования», которую Яндекс предоставляет .
Когда дело доходит до навигации по самому хранилищу паролей, Яндекс упрощает поиск конкретного пароля, имея функцию поиска , которую Bitdefender тоже делает, даже если другие менеджеры паролей этого не делают (см. Снимок экрана ниже). Это отлично подходит для тех из нас, у кого есть сотни разных учетных записей. Хранилище паролей также прекрасно организовано, и в нем легко перемещаться, просто следуя всем подсказкам.
Еще кое-что, что я обнаружил, добавив к простоте использования функциональности Яндекса , заключается в том, что все их настройки диспетчера паролей можно найти, щелкнув значок меню в правом верхнем углу интерфейса посадки и нажав «диспетчер паролей». Здесь вы можете найти варианты «автоматически сохранять пароли или отключать эту функцию», «включать или выключать функцию автозаполнения» или «разрешать браузеру автоматически вводить как имена пользователей, так и пароли или только ваши имена пользователей» .
Это действительно так же просто, как нажать кнопку! Что ж, при условии, что ты умеешь читать по-русски…
Яндекс Безопасность
Яндекс позволяет вам отключить менеджер паролей . Сейчас конечно я не рекомендую этот . Но при желании такая возможность есть.
Опять же, вы можете сделать это, щелкнув значок меню , затем выбрав «Менеджер паролей» и в настройках щелкните, чтобы «отключить» менеджер паролей.Перед отключением диспетчера паролей вам будет необходимо ввести мастер-пароль . Это на всякий случай, если кто-то другой использует ваши учетные данные для работы в Интернете.
Даже при выборе этой опции Яндекс по-прежнему защищает ваши пароли, храня их в зашифрованном виде на вашем компьютере и снова станет доступным для использования, когда вы снова включите диспетчер паролей, нажав «включить».
Для дальнейшего обеспечения безопасности ваших паролей Яндекс всегда будет шифровать ваши пароли , ваше хранилище паролей использует алгоритм AES-256 , который считается одним из самых безопасных и надежных доступных шифрований .
Поверьте, с этим согласны даже Министерство внутренней безопасности США.
Однако всегда следует помнить о , что даже лучший алгоритм шифрования может быть взломан, если у кого-то есть ключ шифрования . Именно здесь в игру вступает , о котором говорилось ранее о функции «Мастер-пароль». .
На Яндексе у вас есть возможность использовать личный кабинет браузера с мастер-паролем или без него. Конечно, последняя не советует .
Мастер-пароль содержит ключ доступа к вашему хранилищу паролей . По сути, это ТОЛЬКО пароль , который вам нужно запомнить .
Яндекс запрашивает ваш мастер-пароль (MP) каждый раз, когда вы сохраняете пароль, меняете пароль, удаляете его или когда вы входите в хранилище паролей . Браузер позволяет отключать запросы MP, однако это не рекомендуется! Вам также потребуется вручную отключить функцию MP для каждого устройства .Видите, даже Яндекс не советует!
Кроме того, чем больше вам требуется использовать MP, тем легче его запомнить!
Наличие мастер-пароля защищает хранилище паролей от взлома с вашего компьютера и потери паролей в случае повреждения, кражи или утери вашего компьютера . Яндекс также хранит ваш мастер-пароль на своих серверах . Но Яндекс утверждает, что шифрование на вашем MP настроено таким образом, что даже они не могут расшифровать .
Еще нужно помнить, что из-за функции синхронизации Яндекса важно обновить все ваши устройства с поддержкой Яндекса после создания MP .Таким образом, изменение синхронизируется на всех ваших устройствах. Поверьте, вы не хотите пропустить этот шаг!
Итак, что будет, если вы забудете свой МП?
Регулярное использование гарантирует, что вы никогда не дойдете до этого шага. Но я знаю, что могу быть забывчивым, учитывая, что память не очень пуленепробиваемая. Если вы все же забыли свой МП, у Яндекса есть довольно эффективный вариант восстановления.
Для восстановления MP вам понадобится ключ восстановления , который доступен, только если включена функция синхронизации . Ваш ключ восстановления позволит вам сменить MP . Я никогда не забывал свой и не собирался рисковать, однако я убедился, что включил функцию синхронизации, чтобы получить доступ к моему ключу восстановления. Это необходимо!
Без ключа восстановления Яндекс не сможет предоставить вам доступ к вашему менеджеру паролей .
Урок? Не забывайте свой мастер-пароль, и если вы это сделаете, убедитесь, что у вас есть ключ восстановления.
Служба поддержки Яндекса
В связи с тем, что Яндекс является диспетчером паролей на основе браузера, не имеет специальной линии поддержки для их продукта .Вместо этого вам нужно будет связаться с через их стандартные каналы связи , что означает использование их общих линий поддержки клиентов.
У вас есть возможность связаться с ними по телефону в их головном офисе в Москве. Вы, , также можете отправить их по факсу . Ниже приведены их контактные данные. Обратите внимание, что их номер является российским, а номер вам будет выставлен счет за звонок как международный звонок — это может быть дорого в зависимости от того, откуда вы звоните.
Альтернативой телефонному звонку для является использование их Справочного центра Яндекса, который состоит из ряда часто задаваемых вопросов и статей руководства . Здесь я нашел всю необходимую информацию о том, как использовать менеджер паролей. Справочный центр также использует вкладку поиска , которая упрощает поиск нужной информации. Справочный центр является довольно подробным и предлагает подробные решения с пошаговыми инструкциями о том, как их реализовать.
Яндекс не имеет прямого цифрового метода связи , такого как электронная почта поддержки или онлайн-чат, предлагающий .Меня это немного разочаровало.
Яндекс.Браузер | PortableApps.com
Спасибо за высокую оценку.
Понимание текста в полном контексте дает нам больше оснований думать, что можно разработать портативный Яндекс. Вот почему я указал на более запутанные строки. Позвольте мне кое-что вам объяснить:
1. Как вы также можете прочитать своими собственными помеченными словами, переносимая программа не является производным продуктом, созданным на основе выполнения таких операций, как «изменение, декомпиляция, дизассемблирование, расшифровка или выполнение других действий с объектным кодом этого Программного обеспечения с помощью единственная цель — получить информацию о том, как реализованы алгоритмы, используемые в данном Программном обеспечении ».(Обратите внимание, что «цель» этих операций является частью предложения и интерпретации, я считаю, что читатели должны понимать предложение как полное содержание. Так что не я, но кто-то здесь игнорирует части текста. Таким образом, некоторые позиции противоречат переносимая версия в этой угрозе не основана на Лицензионном соглашении по программному обеспечению для настольных компьютеров Яндекса — это не совсем то же самое, что и EULA — поскольку другие сообщения делают вид, что устанавливают его, поскольку соглашение и программное обеспечение поступают из другой страны, кроме США)
2.Поскольку портативное устройство не изменяет функции программы (см. 3.1.1 здесь — https://yandex.com/legal/desktop_software_agreement/ -), пользователь, конечно, может свободно использовать предпочтительный способ установки или выполнения программного обеспечения. это будет использоваться.
Если мы принимаем эту точку зрения, основываясь на полном прочтении и контекстном понимании соглашения о программном обеспечении, то вопрос здесь указывает не на изменения «кода» в его сущности, а только на режим установки или выполнения этого программного обеспечения.
Итак, ребята, я хотел бы обсудить разные аргументы или даже разные моменты текста лицензии, но кто-то должен найти в этой лицензии пункт, который запрещает установку или выполнение такого программного обеспечения, или конкретно ссылается на что-то в портативный режим. В противном случае следует также запретить выполнение любого программного обеспечения в виртуальном режиме, потому что мы можем использовать те же аргументы, что и вы, ребята, в ветке этой проблемы, чтобы избежать использования Яндекса в «портативном режиме».
3. Как я вижу в разных постах, даже в вашем, некоторые люди направляют дискуссию на вопрос, является ли Яндекс именно другой версией Chromium или нет. Некоторые из вас утверждают, что это то же самое, что и все остальные, без аргументов, без измерений, без учета работы разработчиков в каждом варианте Chromium и их аргументов в пользу этого. Так что, во-первых, уважайте работу партнеров, а во-вторых, подкрепляйте свое мнение доказательствами.
Но ребята, я вам всем скажу, что здесь речь не об этом.Я думал, что мы говорим о создании портативной версии программного обеспечения, в данном случае браузера Chromium, как и другие сайты, которые можно было бы сделать портативными, и я думаю, мы должны без опасений анализировать правовые аспекты, принимая во внимание этические нормы, технические вопросы, связанные с этим, а также нормы и правила этого сайта. С уважением ко всем вам, но если вы хотите обсудить отличия Яндекса от других Chromium, вам следует открыть другую тему.
.
 К примеру, если зависла служба Windows, необходимая для работы сети.
К примеру, если зависла служба Windows, необходимая для работы сети.
 Все начинает работать только после отключения, или полного удаления антивируса.
Все начинает работать только после отключения, или полного удаления антивируса.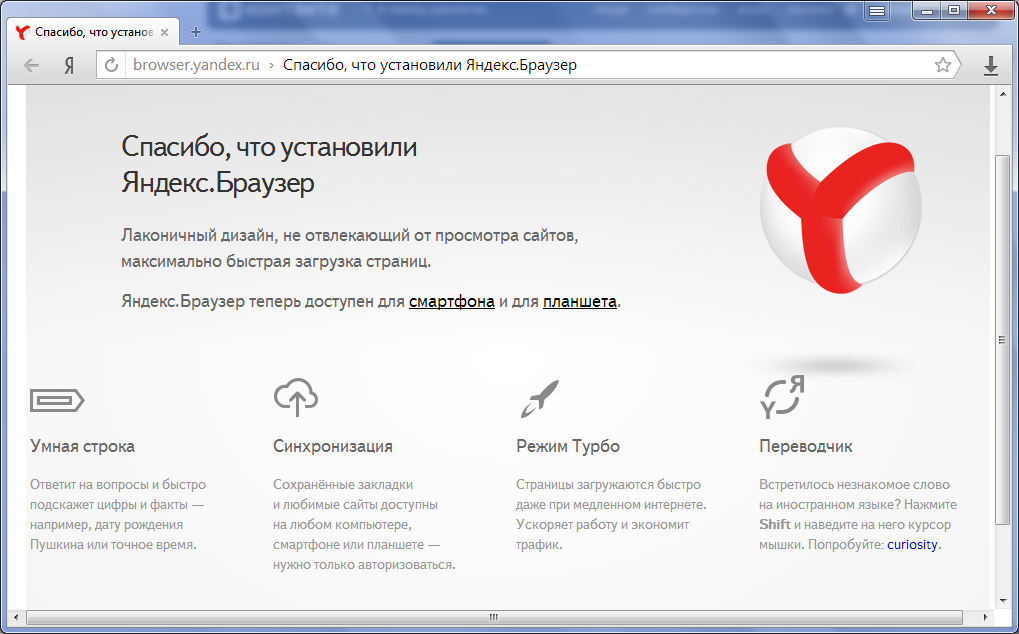
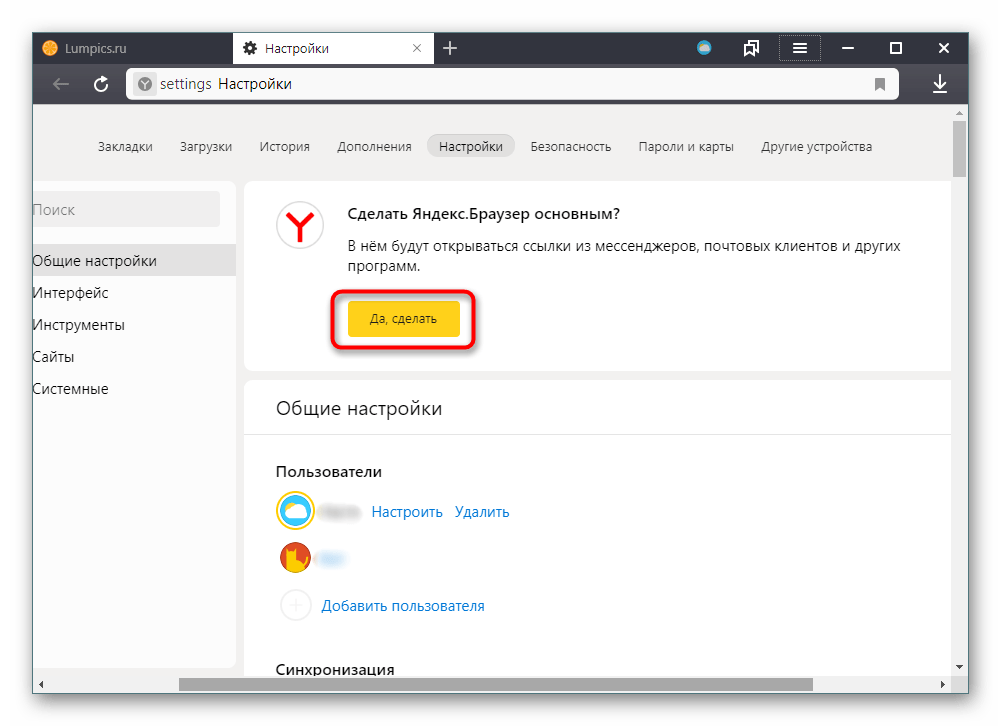 gosuslugi.ru/help/faq/c-1/1).
gosuslugi.ru/help/faq/c-1/1).
 Браузер не ниже версии 20.
Браузер не ниже версии 20.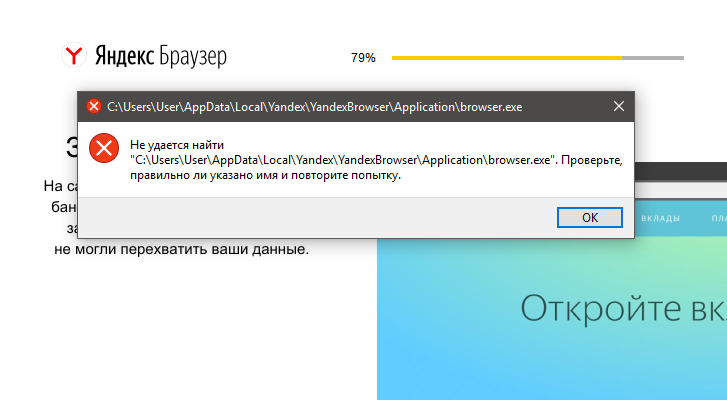
 legal.yandex.ru»
legal.yandex.ru»