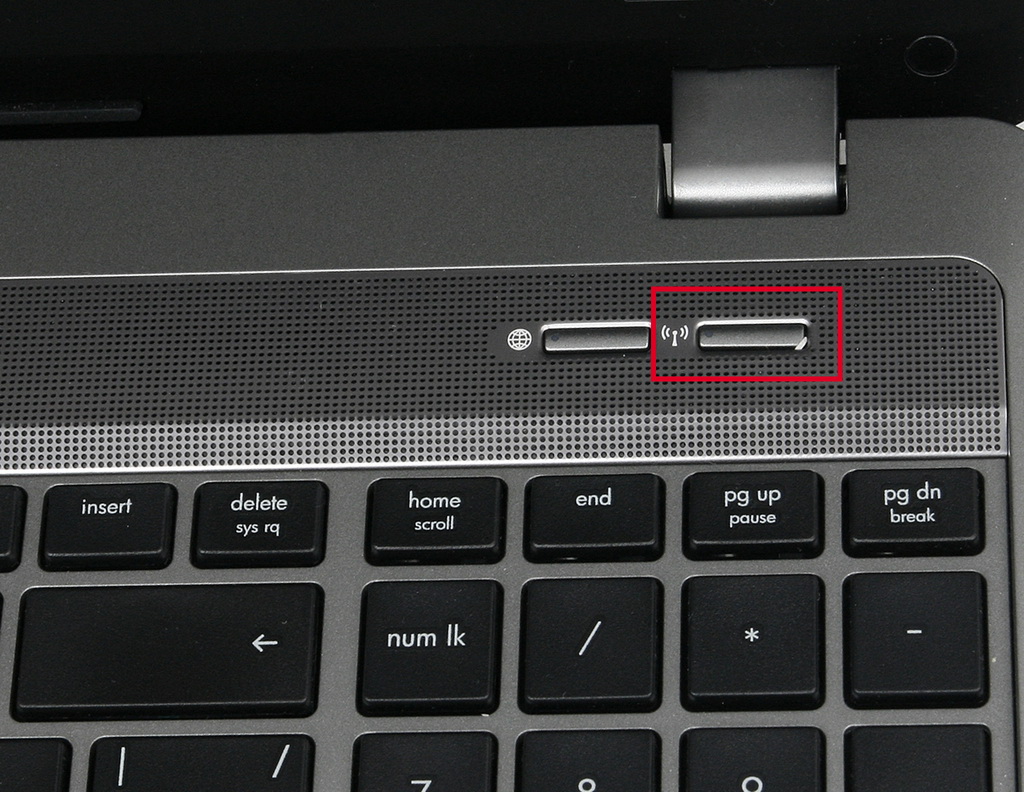как включить тачпад (сенсорную панель) на ноутбуке — Ноутбуки Toshiba
Привет! Пришло мне в последнее время несколько вопросов по поводу того что не работает тачпад и народ просит помочь с этой проблемой. Я по этому поводу уже писал статью, дам ссылку ниже. Тачпад штука полезная, но как я понял не для всех. Например многие просят отключить тачпад, мол мешает при работе с ноутбуком, а особенно при наборе текста.
Отключить сенсорную панель на ноутбуке можно двумя способами. Можно через БИОС, это так чтобы железно отключить, а можно и специальным сочетанием клавиш на клавиатуре. В каждом ноутбуке (наверное в каждом) есть клавиша, которая отключает и включает тачпад. И при случайном нажатии этих двух клавиш, или при других действиях, сенсорная панель перестает работать. И тут сыпятся вопросы типа “не работает тачпад”. “Как включить тачпад” и т. д.
[NEW] Рейтинги F1 за 2018 год:
Все на самом деле очень просто, давайте рассмотрим способы, которыми можно включить, ну или отключить тачпад на ноутбуке.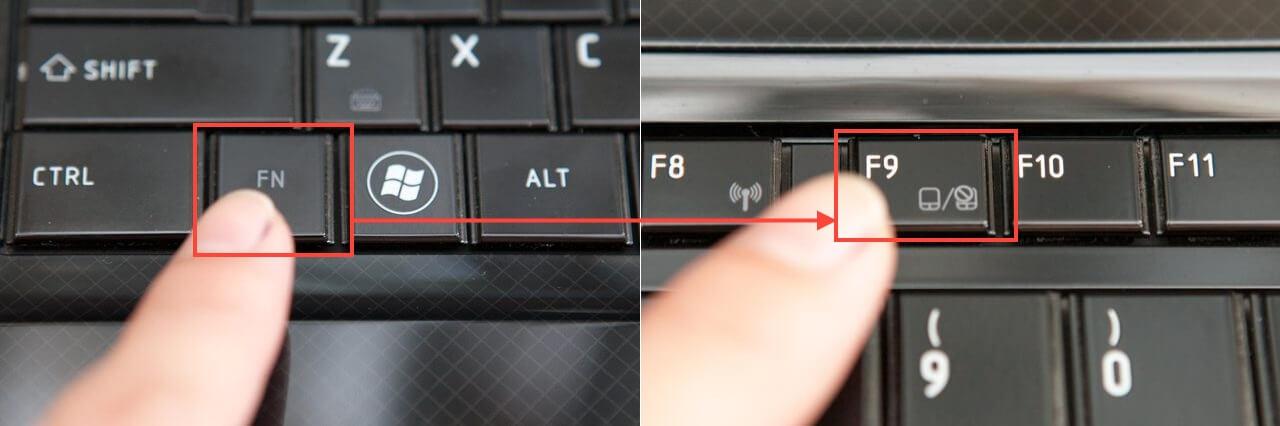
Не работает тачпад? Решаем проблему
1. Для начала давайте рассмотрим функциональные клавиши для включения и отключения сенсорной панели, о которых я писал выше. У разных производителей ноутбуков они свои, а может и у моделей. Например на ноутбуке Toshiba Satellite L300-11G. это клавиши FN+F9. Клавиша FN в этой комбинации используется всегда, плюс клавиша с значком тачпада.
Зажимает эти клавиши один раз, тачпад включается, зажимаете еще раз — выключается, или наоборот. Этот способ стоит попробовать с самого начала.
2. Второй вариант, это проверить включен ли тачпад в БИОС. Был у меня случай, когда сенсорная панель не работала даже во время установки Windows. Оказывается ее просто нужно было включить в БИОС. Об этом случае и о том, как это все сделать я написал в статье Не работает тачпад (сенсорная панель) на ноутбуке Asus при установке Windows .
3. Если два способа которые написаны выше не помогли, то стоит проверить установлены ли драйвера на сенсорную панель. Не встречал я правда такой проблемы, но говорят что может быть. Можете посмотреть есть ли тачпад в диспетчере устройств. Он там обычно отображается вот так:
Не встречал я правда такой проблемы, но говорят что может быть. Можете посмотреть есть ли тачпад в диспетчере устройств. Он там обычно отображается вот так:
Если вы его там не увидите. То возможно драйвер для него не установился. Но, драйвер для тачпада должен быть на диске, который идет в комплекте с ноутбуком, или на сайте производителя. А если он там отображается, то посмотрите его свойства, возможно он там отключен.
4. Ну и четвертый способ, который имеет право на жизнь, это простая поломка тачпада. Это устройство, как и другие комплектующие, и оно может просто сломаться.
Вроде бы все написал что хотел. Этими способами, можно как включить тачпад (если он не работает), так и отключить. если он вам не нужен. Удачи друзья и безотказных сенсорных панелей :)!
P. S. Информация, которая хранится на наших компьютерах, а точнее на жестких дисках я думаю для каждого очень дорогая, и потерять ее это большая проблема. Но если уже такое случилось, и у вас проблемы с жестким диском, то восстановление HDD должно помочь.
как почистить ноутбук toshiba satellite
как включить камеру на ноутбуке тошиба
Как включить сенсорную панель на ноутбуке тошиба
Тачпад вековая особенность, давно заменил альтернативное управление мышкой. С помощью его мы можем полностью управлять нашим устройством, будь это ноутбук или гибридный планшет. Многие ноутбуки (Acer, Asus, HP, lenovo, Dell) имеют проблемы при работе тачпада. Что делать, если не работает тачпад на ноутбуке в Windows 10? Разберем 5 способов устранение этой проблемы.
1. Повторное включение сенсорной панели с помощью клавиши Fn
Со мной произошла одна история, когда я включал WiFi на ноутбуке и нечаянно отключил сенсорную панель тачпад. Долго я искал причину, сразу не сообразив, что случилось. Оказалось все просто, в ноутбуках есть кнопка дополнительных функций под названием Fn с лево снизу клавиатуры.
На некоторых ноутбуках марки HP, тачпад включается и выключается, двойным касанием по краю самой сенсорной панели. На марках asus и acer может быть отдельная кнопка рядом с сенсорной панелью. Если Тачпад по-прежнему не работает, то двигаемся дальше.
2. Удаление Других Драйверов Мыши
Бывают моменты, когда у вас в прошлом было подключено целая куча драйверов от разных устройств мыши и вы их никогда не удаляли. Некоторые драйвера от производителей мыши, сами автоматически отключают Тачпад. Перейдите в диспетчер устройств, нажав сочетание кнопок Win+R и введите в строке devmgmt. msc.
msc.
Найдите строку указывающую на мыши и иные указывающие устройства, нажмите на ярлычок, чтобы раздвинуть категорию и удалите по порядку все драйвера мыши, пока тачпад не начнет работать на вашем ноутбуке. Если не заработал, попробуйте после удаление всех драйверов перезагрузить систему. Не заработал тачпад? Двигаемся к следующему пункту.
3. Обновление или откат драйвера тачпада
Попробуйте обновить или откатить драйвер тачпада. Перейдите в тот же диспетчер устройств, как описывали выше. Найдите устройство Тачпад, обычно он называется, как и марка ноутбука (Dell TouchPad, Lenovo TouchPad, Synaptics, HP TouchPad, Acer TouchPad, Asus TouchPad.) Нажмите правой кнопкой мыши на вашем драйвере и выберите свойства. Далее нажмите Обновить, чтобы убедиться есть ли какие-нибудь полезные обновления для вашего тачпада.
Много людей сообщали на форумах Майкрософт, что Тачпад переставал работать именно после обновления Windows 10, для этого вам нужно выбрать откатить драйвер. Если у вас не горит выделенным кнопка Откатить, значит у вас нет предыдущей версии драйвера.
Если у вас не горит выделенным кнопка Откатить, значит у вас нет предыдущей версии драйвера.
4. Включить тачпад в свойствах мыши
Во многих случаях диспетчер устройств не срабатывают для того, чтобы включить Тачпат на ноутбуке. Если ваш Тачпат по-прежнему не работает на ноутбуке в windows 10, то перейдите в свойства мышь.
- Наберите mouse в строке поиска windows и перейдите в Настройки Мыши.
- Нажмите Дополнительные параметры мыши, в открывшимся окне переходим Настройки устройства, вкладка Сенсорная панель или как на картинке.
- Найдите ваш Тачпад и нажмите «включить».
5. Отключить службу ввода сенсорного экрана для гибридных ноутбуков
Если ваш ноутбук является гибридным (ноутбук и планшет в одном с сенсорным дисплеем.) Есть вероятность, что служба ввода сенсорно экрана, которая контролирует функциональность стилуса, мешает вашей сенсорной панели.
Чтобы отключить службу нажмите win+R, затем введите services.msc и в списке служб найдите TabletInputService
Ноутбук это мобильное устройство, которое можно одинаково эффективно использовать как на полноценном рабочем месте, так и в походных условиях, например в транспорте. Тачпад это одно из тех устройств, которое обеспечивают мобильность. Поэтому пользователям очень важно знать, как включить тачпад на ноутбуке.
Тачпад можно отключить несколькими способами. Поэтому если тачпад на вашем ноутбуке не работает вам нужно проверить несколько вариантов включения тачпада.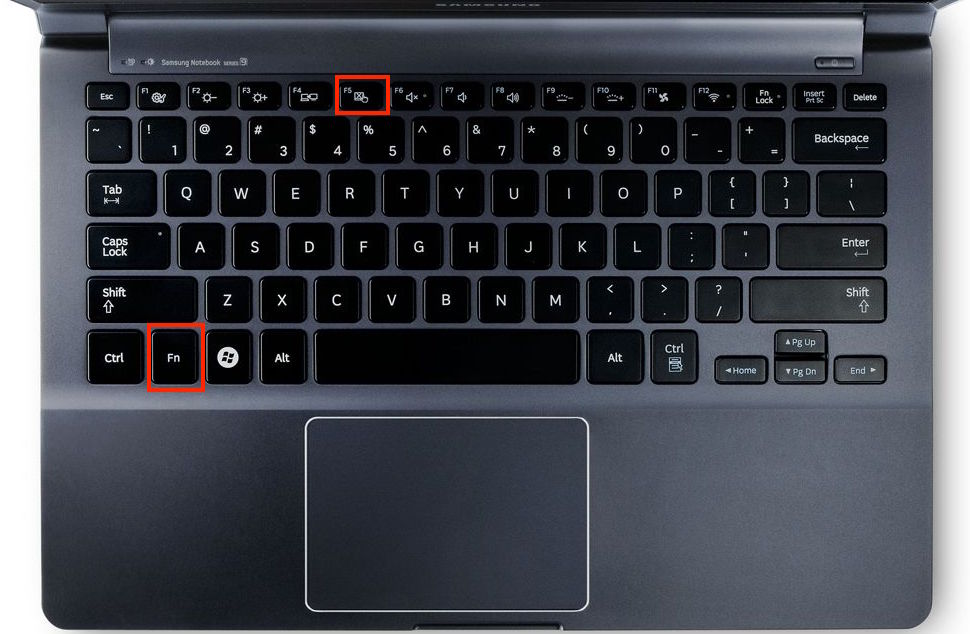
Если аппаратной кнопки включения тачпада нет, то обратите внимание на сам тачпад. Не редко на нем есть отдельная сенсорная кнопка для включения и отключения. Чаще всего такая сенсорная кнопка отмечена точкой и находится в левом верхнем углу тачпада. Нажмите на нее два раза (двойной клик) и проверьте тачпад.
Еще один способ включения и отключения тачпада это комбинации клавиш. Если кнопки включения тачпада нет, то, скорее всего его можно включить при помощи комбинации клавиш. Изучите инструкцию от вашего ноутбука для того чтобы узнать какая комбинация клавиш отвечает за эту функцию.
Если инструкции от ноутбука нет, то можете попробовать одну из следующих комбинаций клавиш для включения тачпада:
- На ноутбуках ASUS: Fn + F9 или F7
- На ноутбуках ACER: Fn+ F7;
- На ноутбуках Toshiba: Fn + F5;
- На ноутбуках Lenovo : Fn + F8 или F5
- На ноутбуках Sony Vaio: Fn + F1;
- На ноутбуках DELL: Fn + F5
- На ноутбуках Samsung: Fn + F5 или F6;
Также включить или отключить тачпад можно в настройках Панели управления. Для того чтобы проверить данный вариант откройте Панель управления и перейдите в раздел «Оборудование и звук – Мышь».
Для того чтобы проверить данный вариант откройте Панель управления и перейдите в раздел «Оборудование и звук – Мышь».
После этого перед вами откроется окно со свойствами мышки. Здесь нужно перейти на вкладку «Параметры устройства» (иногда данная вкладка может иметь другое название, например «ELAN»). На вкладке «Параметры устройства» должна быть кнопка «Включить». Нажмите на эту кнопку и сохраните настройки нажатием на кнопку «OK», которая находится внизу окна.
Нужно отметить, что на вкладке «Параметры устройства» может быть доступна функция «Отключение при подсоединении внешней USB мышки». Если она активна, то тачпад не будет работать, когда к компьютеру подключена обычная компьютерная мышь. Если вы хотите использовать тачпад и мышку одновременно, то эту функцию нужно отключить.
Если вы проверили все перечисленные способы включения тачпада и ничего не помогло, то возможно ваш тачпад отключен в через BIOS. В этом случае, для того чтобы включить тачпад нужно зайти в BIOS и включить функцию под названием «Internal Pointing Device». Как правило, она находится в разделе настроек «Advanced».
Как правило, она находится в разделе настроек «Advanced».
Если же в BIOS также все включено, то тогда остается только два варианта: не установленные драйверы или поломка тачпада.
Сенсорная панель с успехом заменяет обычную компьютерную мышь, поэтому если она не работает, то пользователи сразу начинают искать, как включить тачпад на ноутбуке. Сделать это можно несколькими способами: с помощью горячих клавиш, в BIOS или путем переустановки драйверов.
Перезагрузка лэптопа
Иногда устранить проблемы в работе сенсорной панели помогает обычная перезагрузка ноутбука. После перезапуска системы TouchPad снова начинает функционировать без сбоев, так что пользователю не приходится прибегать к другим методам восстановления работоспособности, описанным ниже. Для выполнения перезагрузки можно подключить к ноутбуку обычную компьютерную мышку. Если внешней мыши нет, а встроенную использовать не получается, выполните перезагрузку с клавиатуры. Есть несколько способов:
- Нажать на кнопку Win (на ней изображен логотип Windows), чтобы открыть меню «Пуск».
 С помощью стрелок дойти до пункта «Завершение работы», нажать Enter и выбрать перезагрузку.
С помощью стрелок дойти до пункта «Завершение работы», нажать Enter и выбрать перезагрузку. - Нажать Ctrl+Alt+Delete и с помощью стрелок дойти до кнопки вызова меню с режимами завершения работы.
- Находясь на рабочем столе, нажать Alt+F4 и с помощью стрелок выбрать перезагрузку.
Если после перезапуска проблема сохраняется, то примените один из указанных ниже способов устранения неисправности сенсорной панели.
Горячие клавиши
Практически на всех ноутбуках TouchPad включается/выключается с помощью одной из клавиш из ряда F1-F12, нажатой в сочетании с кнопкой Fn. Например, на лэптопах ASUS действует сочетание Fn+F9. Возможные комбинации для других производителей:
- Acer – Fn + F7.
- Samsung – Fn + F5.
- Dell – Fn + F5.
- Lenovo – Fn + F8 и Fn + F5.
- Toshiba – Fn + F5.
- Sony – Fn + F1.
Понять, какая клавиша подходит, поможет нанесенный рисунок, который обычно демонстрирует зачеркнутую сенсорную панель.
Включить тачпад на ноутбуке HP можно с помощью специальной кнопки над сенсорной панелью. Если отдельной кнопки нет, обратите внимание на сам Touchpad. Если на встроенной мыши есть небольшое углубление или точка, попробуйте два раза на неё нажать.
Включение тачпада Synaptics
Если в ноутбуке установлена сенсорная панель производства компании Synaptics, то у неё есть дополнительные параметры, через которые как раз отключается TouchPad. Чтобы проверить, включен ли сенсор:
- Откройте панель управления и перейдите в раздел «Оборудование и звук». Зайдите в подраздел «Мышь».
- В свойствах мыши перейдите на вкладку «Параметры устройства» (может иметь название ELAN).
- Нажмите кнопку «Включить», если она доступна, и сохраните конфигурацию, щелкнув «ОК».
В параметрах мыши может быть еще одна полезная опция, при активации которой сенсорная панель будет автоматически выключаться при подключении внешнего устройства ввода. Если TouchPad не работает при подключенной к ноутбуку мышке, то причиной этого является как раз представленная выше опция.
Если кнопка «Включить» неактивна, значит, причину ошибки следует искать в другом месте – например, в параметрах BIOS.
Настройка в BIOS
В базовой системе ввода-вывода отображаются все основные компоненты ноутбука. Соответственно, управлять их работой тоже можно отсюда, и сенсорная панель не является исключением.
- Перезагрузите ноутбук. При включении нажимайте клавишу Delete или F2, чтобы попасть в BIOS.
- Зайдите на вкладку «Advanced» и найдите параметр «Internal Pointing Device». Установите для него значение «Enabled».
- Сохраните конфигурацию, нажав F10 и «Y».
На разных версиях BIOS название разделов и параметров отличаются, поэтому лучше найти на официальном сайте производителя ноутбука руководство по эксплуатации вашей модели лэптопа и внимательно его изучить.
Переустановка драйверов
Для нормальной работы любого устройства требуется определенное программное обеспечение. Скачать драйверы для сенсорной панели можно на сайте производителя ноутбука в разделе «Поддержка» или «Сервис». При загрузке нужно обратить внимание на следующие данные:
При загрузке нужно обратить внимание на следующие данные:
- Модель ноутбука.
- Версия установленной системы.
- Разрядность Windows (x86 (x32) или x64).
Максимальная совместимость достигается при совпадении всех трех параметров. Но если исключения: если разрядность системы обязательно должна совпадать, то версия Windows допускается другая. Например, на Windows 10 будут нормально работать некоторые драйверы от Windows 8, при условии, что для «десятки» не выпущено обновление.
Если драйверы скачиваются в виде исполняемого файла с расширением *.exe, то их можно установить как любую программу с помощью мастера инсталляции. Если же запустить мастера установки не получается, добавьте драйверы вручную:
- Откройте панель управления, выставите просмотр «Крупные значки» и запустите диспетчер устройств.
- Раскройте раздел «Мышь» и найдите тачпад. Щелкните по нему правой кнопкой и выберите «Свойства».
- Убедитесь, что устройство используется и работает нормально.

- Перейдите на вкладку «Драйвер». Сначала попробуйте откатить программное обеспечение, щелкнув по одноименной кнопке. Если откат драйвера проблему не решил, нажмите «Обновить».
- Появится окно выбора режима обновления. Если вы уже скачали нужное ПО с сайта производителя, выберите ручную установку.
- Укажите путь к скачанным драйверам и дождитесь окончания установки.
После переустановки драйверов перезагрузите ноутбук. При следующем запуске проверьте тачпад. Если он не начал функционировать, возможно, причиной его неработоспособности является физическое повреждение. В таком случае вопрос, как включить тачпад, следует задавать уже специалистом в сервисном центре. Поврежденными могут быть:
- Шлейф, соединяющий тачпад с материнской платой.
- Сам сенсор (например, панель раскололось от удара).
- Южный мост – микросхема, отвечающая за работу периферийных устройств. При повреждении южного моста из строя часто также выходят порты USB и LAN.

Вы можете самостоятельно разобрать ноутбук, воспользовавшись инструкцией для своей модели, но делать это не рекомендуется, так как непрофессиональное вмешательство чревато появлением еще более серьезных проблем.
Как включить тачпад на ноутбуке toshiba satellite. Как отключить тачпад на ноутбуке Asus, HP или другом под управлением Windows
Правильно настроенный тачпад на ноутбуке открывает возможность к дополнительному функционалу, который очень сильно может упростить работу за устройством. Большинство пользователей предпочитает мышку в качестве устройства управления, но её может не оказаться под рукой. Возможности современного TouchPad очень высоки, и они практически не отстают от современных компьютерных мышей.
Настраиваем тачпад
- Открываем меню «Пуск» и идём в «Панель управления» .
- Если в верхнем правом углу стоит значение «Просмотр: Категория» , измените на «Просмотр: Крупные значки» .
 Это позволит быстрее найти нужный нам подраздел.
Это позволит быстрее найти нужный нам подраздел. - Переходим в подраздел «Мышь» .
- В панели «Свойства: Мышь» переходим в «Параметры устройства» . В данном меню можно задать возможность отображения значка тачпада на панели возле отображения времени и даты.
- Переходим в «Параметры(S)» , откроются настройки сенсорного оборудования.
В различных ноутбуках устанавливаются сенсорные устройства разных разработчиков, и поэтому функционал настроек может иметь отличия. В данном примере представлен ноутбук с тачпадом фирмы Synaptics. Здесь довольно обширный перечень настраиваемых параметров. Рассмотрим наиболее полезные элементы. - Переходим в раздел «Прокрутка» , здесь устанавливаются показатели прокрутки окон при помощи тачпада. Выполнение прокрутки возможно либо 2 пальцами в произвольной части сенсорного устройства, либо 1 пальцем, но уже на конкретной части поверхности тачпада. В перечне опций есть крайне занимательное значение «Прокрутка ChiralMotion» .
 Данный функционал крайне полезен, если вы прокручиваете документы или сайты, содержащие огромное число элементов. Прокрутка страницы происходит одним движением пальца вверх или вниз, которое завершается круговым движением против или по часовой стрелке. Это качественно ускоряет работу.
Данный функционал крайне полезен, если вы прокручиваете документы или сайты, содержащие огромное число элементов. Прокрутка страницы происходит одним движением пальца вверх или вниз, которое завершается круговым движением против или по часовой стрелке. Это качественно ускоряет работу. - Подгруппа настраиваемых элементов «Участок прокрутки» даёт возможность определять участки прокрутки одним пальцем. Сужение или расширение происходит при помощи перетаскивания границ участков.
- Большое количество сенсорных устройств используют функции под названием мультитач. Она позволяет выполнять определённые действия при помощи нескольких пальцев одновременно. Наибольшую популярность в использовании мультитач обрел благодаря возможности изменить масштаб окна двумя пальцами, отдаляя или приближая их. Нужно подключить параметр «Масштабирование щипком» , и, если требуется, определить коэффициенты масштабирования, которые отвечают за быстроту изменения масштаба окна в ответ на передвижения пальцев в участке масштабирования.

- Вкладка «Чувствительность» делится на два аспекта: «Контроль касания ладонью» и «Чувствительность касания».
Настраивая чувствительность непреднамеренных касаний ладонью, появляется возможность блокировать случайные нажатия по сенсорному устройству. Очень может помочь при написании документа на клавиатуре.
Настроив чувствительность касания, пользователь сам определяет, какая степень нажатия пальцем будет вызывать реакцию сенсорного устройства.
Все настройки сугубо индивидуальны, так что настраивайте тачпад так, чтобы удобно было пользоваться лично вам.
Как включить тачпад на ноутбуке в Windows 10, если после установки системы или ее обновления вдруг произошел сбой, и с ним появились проблемы? Мы предлагаем вам ознакомиться с несколькими способами.
Чаще всего проблема с настройкой touchpad на windows 10 связана с отсутствием софта или наличием «неподходящих» драйверов, которые ставит сама Виндовс. Но есть и другие варианты.
Но есть и другие варианты.
Чтобы исключить глупые ошибки по невнимательности, для начала посмотрите на клавиатуру вашего ноутбука. Там должны быть вполне понятное обозначение на клавишах, предназначенных для включения и выключения тачпада:
Попробуйте сначала нажать какую-либо такую клавишу, или ее же, но в сочетании с кнопкой Fn. Есть вероятность, что этих мер должно хватить для устранения проблемы.
На самых распространенных моделях лэптопов — HP, Lenovo и Asus — для включения опции тачпада есть следующие комбинации:
- для Asus – Fn + F9 или Fn + F7
- для Lenovo – Fn + F8 и Fn + F5
Для марки HP придумали отдельную клавишу для управления данной функции. А если ее нет, то нажмите два раза (или один, но долго) на сенсорную панель в углу слева.
Другой вариант, как можно настроить тачпад на ноутбуке Windows 10: зайти в — Мышь. Возможно, в настройках сенсорной панели он почему-то был отключен.
Как включить прокрутку на touchpad Windows 10?
Отсутствие драйверов тачпада — самая распространенная причина, почему .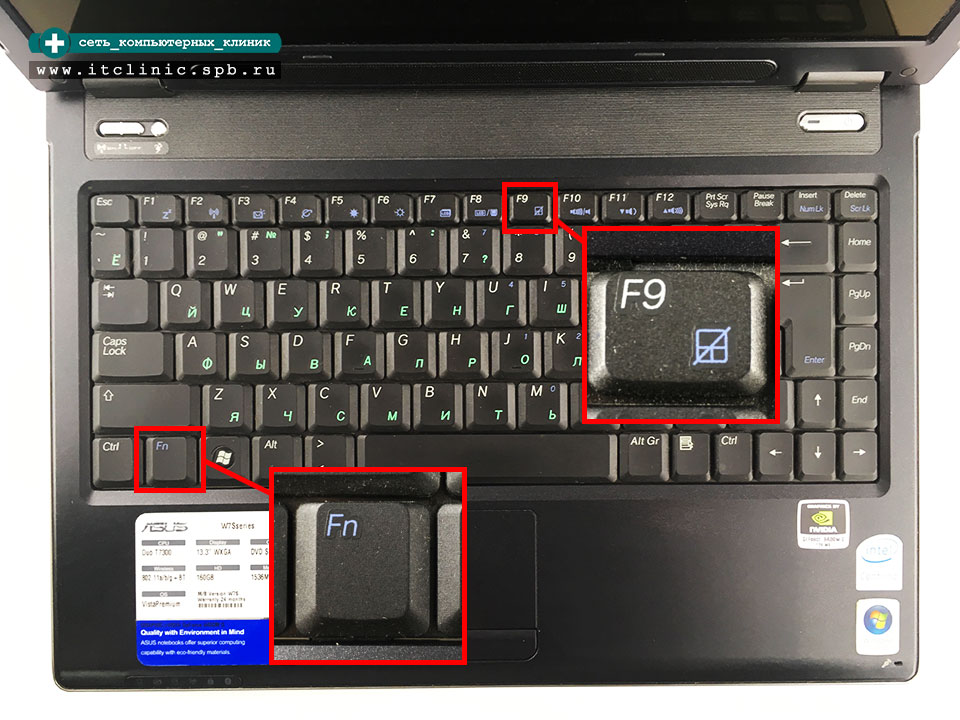 Первое, что надо попробовать, — это поставить их вручную, потому что иногда новый софт не подходит (тот, который ставит Виндовс сама), а официальные «старые» прекрасно исправляют проблему. Нужные драйверы вы найдете на сайте производителя вашего лэптопа в разделе с поддержкой (Support), выбрав загрузку драйвера для вашей модели. Если для Виндовс 10 подходящего софта не обнаружится — загружайте драйверы для 8 или 7 версии. Дальше настроить прокрутку на тачпад Виндовс 10 не составит особого труда.
Первое, что надо попробовать, — это поставить их вручную, потому что иногда новый софт не подходит (тот, который ставит Виндовс сама), а официальные «старые» прекрасно исправляют проблему. Нужные драйверы вы найдете на сайте производителя вашего лэптопа в разделе с поддержкой (Support), выбрав загрузку драйвера для вашей модели. Если для Виндовс 10 подходящего софта не обнаружится — загружайте драйверы для 8 или 7 версии. Дальше настроить прокрутку на тачпад Виндовс 10 не составит особого труда.
Настройка жестов тачпада в Windows 10
Кроме есть и набор управления жестами. Важное условие обеспечения корректной работы жестов — это совместимость сенсорной панели с ОС и правильная установка программ. Об этом мы говорили выше.
Большинство пользователей предпочитают отключить жесты полностью. Отключение выполняется так, как показано на скриншоте:
Как отключить тачпад на ноутбуке windows 10?
Действительно, очень часто сенсорная панель мешает человеку работать, поэтому актуальным становится ее отключение. Посмотрим, как.
Посмотрим, как.
Не работает тачпад на ноутбуке, что делать и куда бежать?
Прежде всего нужно разобраться, что такое тачпад, и в чем может быть проблема.
Тачпад (от англ. touchpad — сенсорная площадка) — устройство для управления курсором в .
Устройство было изобретено в 1988 году Джорджем Герфайде, но популярность приобрело только спустя 6 лет, после лицензирования и установки на ноутбуках PowerBook от компании Apple.
О возможных проблемах с панелью для управления курсором и вариантах их решения пойдет речь ниже.
Большинство владельцев ноутбуков для комфортной работы предпочитают пользоваться мышью , нежели встроенной сенсорной панелью – тачпадом.
Необходимость в отключении тачпада может возникнуть при наличии стационарной , а также если планируется набор больших объемов текста.
Дело в том, что при наборе текста, нередки случаи, когда манжетом рубашки, часами можно случайно коснуться тачпада, в результате чего курсор перемещается по тексту.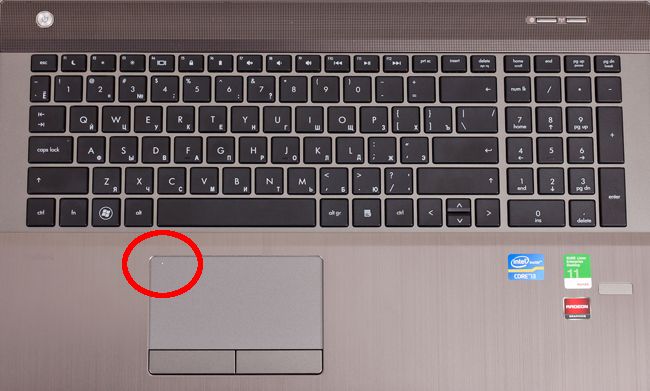
В некоторых моделях ноутбуков, процесс отключения тачпада автоматизирован, но включать его приходится в ручном режиме.
Аsus : Fn + F 9
D еll : Fn + F 5
Fuj і tsu : Fn + F 4
G і g а byt е : Fn + F 1
L е n о v о : Fn + F 6
Hewlett-Packard (HP)
Компания НР, а также некоторые другие производители ноутбуков, предпочитают уходить от стандартной раскладки клавиш Fn + Fx и выносят кнопку включения тачпада непосредственно на сенсорную панель, она находится в левом верхнем углу и для удобства работы имеет световую индикацию.
Для устранения проблемы следует зайти в BIOS ноутбука. Перейти к BIOS-настройкам можно на этапе загрузки, нажимая определенную клавишу на клавиатуре.
Название клавиши зависит от производителя BIOS. Обычно это клавиши Del , Esc , F1 , F2 , F10 и др.
Момент, когда следует нажимать клавишу можно определить по появлению надписи с названием клавиши для перехода в BIOS . Если начать нажимать раньше или позже в BIOS зайти не получится.
Если начать нажимать раньше или позже в BIOS зайти не получится.
Работа сенсорной панели возможна, если установлено значение «Enabled », т.е. «Включено», если установленное значение «Disabled » – тачпад выключен.
Важно! Не забывайте, что при смене параметров BIOS необходимо сохранить произведенные настройки, в противном случае тачпад останется отключенным. Все действия в BIOS необходимо выполнять без спешки, чтобы, решая проблему с тачпадом, не создать новую.
Тачпад представляет собой сенсорную панель, которая работает как мышь в настольном компьютере. Поначалу многие пользователи с недоверием относятся к этой части ноутбука, так как она кажется неудобной. На самом деле, всё это просто дело времени — при длительном пользовании тачпад становится не менее комфортным, чем мышь.
При работе портативного компьютера не всегда есть возможность использовать внешнюю мышь
Другое дело, что не всегда при включении сенсорная панель работает и реагирует на касания, поэтому следует знать, как её включить и если настроить для наиболее удобного пользования. Давайте разберёмся, как включить тачпад на ноутбуке и менять его настройки.
Давайте разберёмся, как включить тачпад на ноутбуке и менять его настройки.
Как включить тачпад?
Есть несколько таких способов включения сенсорной панели:
- На многих современных ноутбуках есть небольшое углубление непосредственно возле сенсорной панели — используйте его для включения или выключения тачпада. Если у вас нет такой углублённой кнопки, воспользуйтесь следующим способом.
- На каждом лэптопе есть функциональная клавиша Fn, которая служит для выполнения разных задач при нажатии её с кнопками ряда от F1 до F12 Одна из них специально отведена для запуска работы тачпада и чаще всего на ней имеется соответствующая отметка. Поэтому попробуйте нажать Fn с одной из клавиш этого ряда, или воспользуйтесь поочерёдно каждой из них.
- Возможно, тачпад выключен в самой системе, и его нужно активировать через BIOS — зайдите в меню при запуске ноутбука или его перезагрузке, найдите раздел Pointing Device, где будет указано устройство.
 Чтобы включить его, нужно выбрать вариант Enable, выключить — Disable. Не забудьте сохранить изменения, выбрав комбинацию F10 или другую, напротив которой значится вариант Save and Exit.
Чтобы включить его, нужно выбрать вариант Enable, выключить — Disable. Не забудьте сохранить изменения, выбрав комбинацию F10 или другую, напротив которой значится вариант Save and Exit.
Если все вышеприведённые действия не дали результата, стоит проверить, всё ли в порядке с драйверами — возможно, они устарели. Чтобы сделать это, выполните следующее:
- Через Пуск зайдите в меню Панель управления и выберите пункт Диспетчер устройств.
- Найдите раздел Мышь, строку тачпада и просмотрите свойства оборудования — если драйвера устарели или не работают (так бывает после замены операционной системы), об этом будет сказано в появившемся окне.
- Если с драйверами что-то не так и их нужно обновить или переустановить, компьютер сделает это самостоятельно, или вы можете необходимые файлы в интернете и указать к ним путь в свойствах оборудования.
Если вы не можете включить тачпад через операционную систему, комбинации клавиш, BIOS, скорее всего, дело в неисправности оборудования — в такой ситуации вам придётся нести ноутбук в ремонт.
Настройка тачпада
Помимо того, что эту деталь можно включать или отключать, тачпад можно настроить так, чтобы вам было максимально удобно пользоваться им в работе или на досуге. Давайте разберёмся, как можно поменять его настройки.
Итак, чтобы менять параметры работы тачпада, следует выполнить такие действия:
- Зайдите через Пуск в Панель управления.
- Выберите диспетчер устройств и раздел Мышь.
- Откройте строку с названием тачпада, выберите свойства и в появившемся окне под именем оборудования нажмите на параметры.
Какие настройки могут быть полезны для вас? Обратите внимание на следующие параметры:
- Вы можете включить или отключить прокрутку, активировать функцию ChiralMotion, которая позволяет пролистывать страницы не только сверху вниз, но и круговым движением — это удобно, если вы делаете прокрутку длинного документа или сайта.
- Современные модели ноутбуков поддерживают мультитач, которая позволяет работать с тачпадом не одним, а несколькими касаниями, что расширяет его функциональность — активировать этот инструмент тоже можно здесь, в параметрах устройства.

- Одним из самых важных инструментов является чувствительность, её можно отрегулировать по таким критериям, как касания случайные и при наборе пальцами. К примеру, если вы постоянно задеваете тачпад при печати, и он реагирует, стоит снизить шкалу в параметре Контроль касания ладонью. Если же вы хотите, чтобы сенсорная панель меньше или больше откликалась на действия пальцами, выберите пункт Чувствительность касания.
- В некоторых случаях, если вы всё равно постоянно задеваете тачпад при печати, можно активировать его блокировку при пользовании клавиатурой — так вы будете наверняка уверенны, что курсор останется на своём месте, и не будет делать прокрутку страницы до тех пор, пока вы вводите текст или жмёте на отдельные кнопки.
- Дополнительно настраиваются быстрота перемещения курсора, область давления на разные части сенсорной панели и скорость прокрутки.
Как видите, тачпад хоть и отличается от привычной для пользователей стационарных компьютеров мышки, может быть хорошо приспособленным для ваших потребностей..jpg) Теперь вы знаете, как включить сенсорную панель при помощи нескольких способов и настроить её параметры.
Теперь вы знаете, как включить сенсорную панель при помощи нескольких способов и настроить её параметры.
Популярность ноутбуков объясняется не только их компактностью и возможностью легкой транспортировки, но и наличием в составе всех ключевых комплектующих. Принципиально невозможно купить новый портативный компьютер, в который, например, производители забудут установить жесткий диск или предоставить клавиатуру. Владелец, придя домой с покупкой, может быть уверенным, что стоит нажать кнопку подачи питания, и вычислительная система стартует.
Тем не менее у подобного подхода есть и свои отрицательные стороны.
Сравнивая персоналку и ноутбук
Так как в стационарном компьютере все компоненты доступны (за исключением моделей с опломбированными корпусами), то можно легко проверить работоспособность каждого из них. А вот если, к примеру, не работает мышка на ноутбуке встроенная, то это равносильно небольшой локальной катастрофе, так как привычные способы проверки в данном случае оказываются неприменимыми. То же самое касается модулей беспроводной связи, видеоадаптера и пр. Способы диагностики, конечно, есть, но они отличаются от тех, которые используются для комплектующих персоналки.
То же самое касается модулей беспроводной связи, видеоадаптера и пр. Способы диагностики, конечно, есть, но они отличаются от тех, которые используются для комплектующих персоналки.
Управление курсором в портативном компьютере
В современных прикладных программах и операционных системах, имеющих графический интерфейс, очень сложно работать без мышки или устройства, реализующего аналогичные функции.
Поэтому все ноутбуки поставляются со встроенным решением, которое называется «тачпад». Небольшая прямоугольная поверхность на лицевой стороне корпуса перед блоком клавиш — это и есть активный элемент. В некоторых моделях присутствуют три дополнительные механические кнопки, как в классической мышке, в других же используется полностью сенсорное управление. Если не работает мышка на ноутбуке встроенная, то проблема именно в тачпаде. Как это ни удивительно, но основная масса обращений в сервисные центры по поводу невозможности управлять курсором решается за несколько секунд.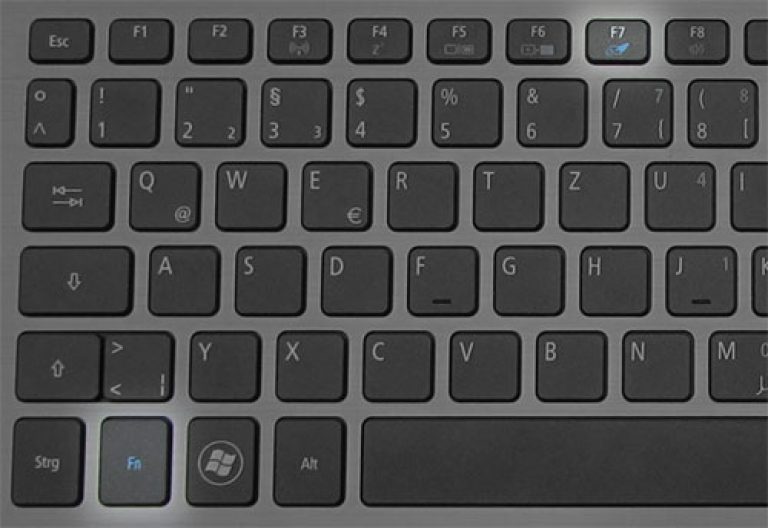 Все дело в том, что разработчики предусмотрели функцию отключения данного устройства при помощи «горячих клавиш», которая по незнанию активируется многими владельцами ноутбуков.
Все дело в том, что разработчики предусмотрели функцию отключения данного устройства при помощи «горячих клавиш», которая по незнанию активируется многими владельцами ноутбуков.
Как включить тачпад
Итак, не работает мышка на ноутбуке. Что делать? Прежде всего не паниковать. На всех моделях, независимо от производителя, обязательно присутствует кнопка Fn. Надпись на ней часто выделена цветом. При внимательном осмотре клавиатуры можно обнаружить еще несколько кнопок, на которых есть подписи с той же расцветкой. При одновременном нажатии любой из них и Fn происходит активация той или иной функции. Например, выбрав таким образом закрашенное/чистое «солнышко», можно регулировать яркость экрана. А воспользовавшись кнопкой с изображением руки на фоне прямоугольника, пользователь может выключить или включить тачпад. Таким образом, если не работает мышка на ноутбуке, то первое, что следует сделать, это нажать Fn и, удерживая ее, вторую кнопку, управляющую сенсорной панелью. На моделях от Acer это может быть F7. Одно нажатие — включение, последующее — деактивация.
Одно нажатие — включение, последующее — деактивация.
Нюансы использования управляющих «горячих клавиш»
Причем данная возможность доступна независимо от установленного программного обеспечения. Если перестала работать мышка на ноутбуке, то вышеуказанная комбинация могла быть случайно нажата во время игры, работы в офисных программах и даже при внесении корректировок в БИОС.
А вот кнопки для управления служебными функциями (например, «Е» в правом верхнем углу у Acer) работают только после установки соответствующего программного обеспечения. Это очень важный момент, который следует запомнить. Для управления тачпадом не нужно никаких драйверов, никакой поддержки со стороны операционной системы. Кроме того, выбранное состояние запоминается ноутбуком. То есть если не работает мышка на ноутбуке, а ее отключение было выполнено «горячими клавишами», то переустановка операционки проблему не решает.
Управляющая программа
Разумеется, далеко не всегда ответ на вопрос «Почему не работает мышка ноутбука?» настолько прост, как указывалось выше. Иногда к решению задачи приходится подходить комплексно.
Иногда к решению задачи приходится подходить комплексно.
Если плохо работает мышка на ноутбуке, то необходимо инсталлировать драйвер, позволяющий операционной системе корректно взаимодействовать с тачпадом. В настоящее время у производителей портативных компьютеров наибольшей популярностью пользуется продукция трех фирм — ALPS, Sinaptics и Elantech. Проще всего определить тип используемого тачпада, открыв инструкцию. Второй вариант — посмотреть информационную строку.
Если инструкция утеряна
В случае, если по какой-либо причине к сопроводительной документации доступа нет, то для определения формы-производителя тачпада можно воспользоваться средствами системы Windows. Для этого необходимо проследовать в «Диспетчер устройств», выбрать пункт «Мыши и указывающие устр-ва», нажать правую кнопку на выбранном устройстве, вызвав «Свойства». Далее все просто: во вкладке «Сведения» нужно выбрать «ИД Оборудования». В отобразившемся списке остается найти ACPI и внимательно прочесть, что идет за этой записью. Если слово «Syn», то потребуется скачать и установить драйвера тачпада от Synaptics; «PNP» означает ALPS, ну а «ETD» соответствует Elantech.
Если слово «Syn», то потребуется скачать и установить драйвера тачпада от Synaptics; «PNP» означает ALPS, ну а «ETD» соответствует Elantech.
Если ничего не помогло
В том случае, когда все вышеуказанные способы были испробованы, но проблема осталась и все так же не работает мышка на ноутбуке, стоит воспользоваться советом бывалых «ноутбуковедов» — отключить блок питания и извлечь аккумуляторную батарею. Смысл данного действия состоит в том, чтобы из внутренних электрических цепей ушел весь остаточный заряд. Иногда этого оказывается достаточно для полного восстановления работоспособности тачпада.
Также полезно запомнить, что не рекомендуется одновременно использовать встроенную сенсорную панель и внешнюю USB-мышку. В особенности если для обоих устройств установлены драйвера от производителя. Дело в том, что в подобных ситуациях разбор возможных конфликтов оказывается «на совести» операционной системы, для которых это по понятным причинам не является приоритетной задачей.
Вывод прост: если не работает мышка на ноутбуке, то нужно оставить включенной лишь ее, отключив тачпад. Или поступить наоборот, в зависимости от пожеланий владельца.
Некоторые модели портативных компьютеров имеют в БИОС пункт, отвечающий за активацию тачпада. Соответственно, использование данного устройства должно быть разрешено (Enabled). Чтобы попасть в программу конфигурации, нужно сразу после подачи питания часто нажимать F2 или какую-либо другую клавишу (зависит от производителя и модели).
А перед тем, как нести ноутбук в сервисный центр, имеет смысл попробовать повторно инсталлировать операционную систему. Или, как вариант, восстановить предыдущую контрольную точку, когда все еще работало. Разумеется, последнее возможно лишь в том случае, если эта возможность задействована в Windows.
Как быстро включить и выключить Вай Фай и тачпад на ноутбуке TOSHIBA SATELLITE L500
Рассмотрим, как можно быстро включить и выключить вай фай сеть и тачпад на ноутбуке Toshiba Satellite L500.
На этом ноутбуке для включения и выключения вайфай сети и тачпада предусмотрены сочетания «горячих» клавиш.
Для быстрого включения/выключения вай фай сети необходимо использовать сочетание кнопок «Fn+F8». На кнопке «F8», можно заметить значок антенны, что подтверждает назначение этой кнопки.
Для быстрого включения/выключения тачпада необходимо использовать сочетание кнопок «Fn+F9». Смотрите изображение снизу (клавиатура может немного отличаться, но назначение кнопок будет тем же). Кнопка «Fn» внизу в кружке, Кнопки «F8» и «F9» сверху в квадратиках.
Поэтому, если вы обнаружили, что у вас не работает тачпад, то, возможно, причина в том, что случайно было нажато сочетание указанных кнопок на клавиатуре ноутбука. Нажимаем клавиши и тачпад должен включиться.
То же самое можно сказать и про вай фай сеть.
Если же, даже после нажатия сочетания «горячих» клавиш тачпад или вай фай сеть не включаются, значит, на ноутбуке не установлена родная для Toshiba программа, которая активирует работу кнопки «Fn» в сочетании с другими клавишами.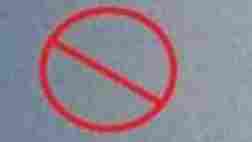
В этом случае необходимо скачать или найти где-нибудь нужную программу, установить ее на ноутбук. После этого сочетания кнопки «Fn» с другими кнопками заработают, и можно будет использовать быстрые варианты включения и выключения устройств.
Эта программа (утилита) для ноутбуков Toshiba обычно находится в пакете драйверов «Value Added Package». Там ищите что-то похожее на «Hotkey».
Легче всего найти этот пакет драйверов и полностью его установить.
Это значительно упрощает работу и сокращает время, так как не нужно лезть через три четыре перехода в диспетчер устройств и вручную включать и выключать устройства.
Ссылка на видео:
Как отключить тачпад на ноутбуке Toshiba — Вокруг-Дом
Ноутбуки Toshiba оснащены очень сложными сенсорными панелями, которые с большой точностью обнаруживают мелкие пролистывания.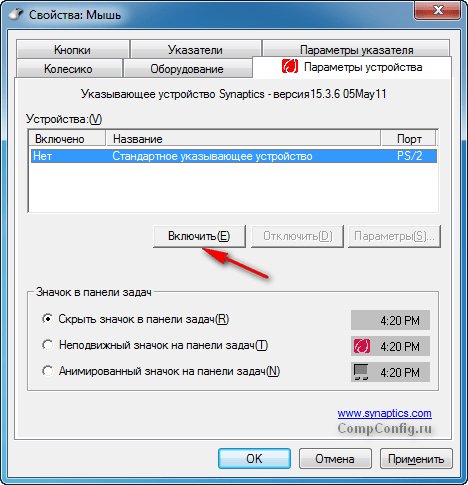 Однако такая же точность может быть вредна, если пользователи предпочитают отдыхать ладонями во время набора текста или если они просто быстрые машинистки. Наименьшее прикосновение может быть зарегистрировано как ввод и, возможно, создавать ошибки при наборе. Есть несколько вариантов, чтобы отключить тачпад и избежать такого ввода.
Однако такая же точность может быть вредна, если пользователи предпочитают отдыхать ладонями во время набора текста или если они просто быстрые машинистки. Наименьшее прикосновение может быть зарегистрировано как ввод и, возможно, создавать ошибки при наборе. Есть несколько вариантов, чтобы отключить тачпад и избежать такого ввода.
Использование функциональной клавиши
Шаг 1
Найдите «Функциональную» клавишу в нижнем ряду клавиатуры вашего ноутбука. Обычно он находится рядом с ключом «Windows».
Шаг 2
Нажмите и удерживайте клавишу «Функция» и, после этого, нажмите клавишу «F9». Toshiba запрограммировала эту функцию для быстрого отключения или включения сенсорной панели.
Шаг 3
Проведите пальцем по сенсорной панели, чтобы убедиться, что сенсорная панель выключена. Экранный курсор не должен двигаться.
Использование настроек BIOS
Шаг 1
Включите ноутбук и сразу же нажмите клавишу «F2». В процессе загрузки поищите инструкции на экране, как войти в настройки BIOS, если клавиша «F2» не работает.
В процессе загрузки поищите инструкции на экране, как войти в настройки BIOS, если клавиша «F2» не работает.
Шаг 2
С помощью клавиатуры ноутбука выделите вкладку «Дополнительно» в настройках BIOS, поскольку в BIOS отсутствует курсор мыши.
Шаг 3
Выберите опцию «Конфигурации системы» из списка. Найдите строку «Внутреннее указывающее устройство» в меню «Конфигурации системы».
Шаг 4
Измените параметр «Включить» на «Отключить». Нажмите клавишу «Escape», чтобы вернуться в корневое меню BIOS.
Шаг 5
Выберите «Сохранить изменения и выйти». Теперь тачпад должен быть отключен.
Использование настроек мыши
Шаг 1
Нажмите «Пуск» и выберите «Панель управления» в меню «Пуск».
Шаг 2
Нажмите «Оборудование и звук» и, когда откроется меню, нажмите «Мышь».
Шаг 3
Нажмите на вкладку «Диспетчер устройств» и выделите сенсорную панель. Нажмите «Отключить», чтобы отключить тачпад. Нажмите «ОК», если появится запрос. Теперь тачпад должен быть отключен, и его можно включить, нажав «Включить».
Нажмите «ОК», если появится запрос. Теперь тачпад должен быть отключен, и его можно включить, нажав «Включить».
Как отключить тачпад на ноутбуке
  для начинающих | ноутбуки
Сегодня вполне разбирающийся в компьютерах человек, спросил меня о том, как отключить тачпад на его ноутбуке, так как он мешает при работе. Я подсказал, а потом посмотрел, многие ли интересуются этим вопросом в Интернете. И, как оказалось, очень многие, а потому имеет смысл подробно написать об этом. См. также: Не работает тачпад на ноутбуке Windows 10.
В инструкции поэтапно расскажу сначала про то, как отключить тачпад ноутбука с помощью клавиатуры, настройки драйвера, а также в диспетчере устройств или центре мобильности Windows. А потом пройдусь отдельно по каждой популярной марке ноутбука. Также может быть полезным (особенно если у вас есть дети): Как отключить клавиатуру в Windows 10, 8 и Windows 7..jpg)
Ниже в руководстве вы найдете сочетания клавиш и другие методы для ноутбуков следующих марок (но для начала рекомендую прочитать первую часть, которая подойдет почти для всех случаев):
- Asus
- Dell
- HP
- Lenovo
- Acer
- Sony Vaio
- Samsung
- Toshiba
Отключение тачпада при наличии официальных драйверов
Если на вашем ноутбуке стоят все необходимые драйвера с официального сайта производителя (см. Как установить драйвера на ноутбук), а также сопутствующие программы, то есть вы не переустанавливали Windows, а после этого не использовали драйвер-пак (чего для ноутбуков я не рекомендую), то чтобы отключить тачпад вы можете воспользоваться методами, предусмотренными производителем.
Клавиши для отключения
На большинстве современных ноутбуков на клавиатуре предусмотрены специальные клавиши для отключения тачпада — вы их найдете почти на всех ноутбуках Asus, Lenovo, Acer и Toshiba (на некоторых марках они есть, но не на всех моделях).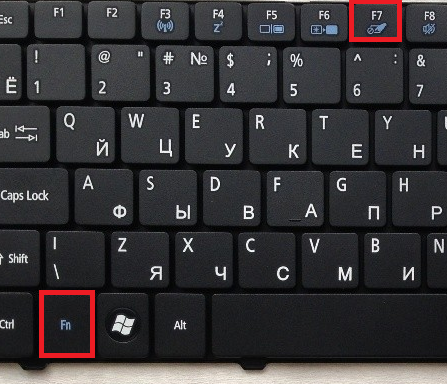
Ниже, где написано отдельно по маркам, есть фотографии клавиатур с отмеченными клавишами для отключения. В общих чертах, вам требуется нажать клавишу Fn и клавишу со значком включения/отключения сенсорной панели, чтобы отключить тачпад.
Важно: если указанные комбинации клавиш не срабатывают, вполне возможно, не установлено необходимое ПО. Подробно от этом: Не работает клавиша Fn на ноутбуке.
Как отключить тачпад в параметрах Windows 10
Если на вашем ноутбуке установлена Windows 10, а также есть все оригинальные драйверы для сенсорной панели (тачпада), то отключить его можно используя параметры системы.
- Зайдите в Параметры — Устройства — Сенсорная панель.
- Установите переключатель в состояние Откл.
Здесь же в параметрах вы можете включить или отключить функцию автоматического отключения тачпада при подключении мыши к ноутбуку.
Использование настроек Synaptics в панели управления
Многие ноутбуки (но не все) используют сенсорную панель Synaptics и соответствующие драйвера к ней. С большой вероятностью, и ваш ноутбук тоже.
С большой вероятностью, и ваш ноутбук тоже.
В этом случае, вы можете настроить автоматическое отключение тачпада при подключении мыши по USB (в том числе, беспроводной). Для этого:
- Зайдите в панель управления, убедитесь, что в пункте «Вид» установлено «Значки», а не «Категории», откройте пункт «Мышь».
- Откройте вкладку «Параметры устройства» с иконкой Synaptics.
На указанной вкладке вы можете настроить поведение сенсорной панели, а также, на выбор:
- Отключить тачпад, нажав соответствующую кнопку под списком устройств
- Отметить пункт «Отключать внутреннее указывающее устройство при подключении внешнего указывающего устройства к порту USB» — в этом случае, тачпад будет отключаться при подключении мыши к ноутбуку.
Центр мобильности Windows
Для некоторых ноутбуков, например, Dell, отключение тачпада доступно в Центре мобильности Windows, открыть который можно из меню по правому клику на значке батареи в области уведомлений.
Итак, со способами, которые предполагают наличие всех драйверов производителя закончили. Теперь перейдем к тому, что делать, оригинальных драйверов на тачпад нет.
Как отключить тачпад, если драйверов или программы для него нет
Если описанные выше методы не подходят, а устанавливать драйвера и программы с сайта производителя ноутбука вы не хотите, способ отключить тачпад все равно имеется. Нам поможет диспетчер устройств Windows (также на некоторых ноутбуках доступно отключение тачпада в БИОС, обычно на вкладке Configuration/ Integrated Peripherals следует установить Pointing Device в значение Disabled).
Открыть диспетчер устройств можно разными способами, но тот, который точно сработает вне зависимости от обстоятельств в Windows 7 и Windows 8.1 — это нажать клавиши с эмблемой Windows + R на клавиатуре, а в появившемся окне ввести devmgmt.msc и нажать «Ок».
В диспетчере устройств постарайтесь найти ваш тачпад, располагаться он может в следующих разделах:
- Мыши и иные указывающие устройства (скорее всего)
- Устройства HID (там тачпад может называться HID-совместимая сенсорная панель).

Называться сенсорная панель в диспетчере устройств может по-разному: USB-устройство ввода, USB-мышь, а может и TouchPad. Кстати, если отмечено, что используется порт PS/2 и это не клавиатура, то на ноутбуке это, скорее всего и есть тачпад. Если вы точно не знаете, какое из устройств соответствует тачпаду, вы можете поэкспериментировать — ничего страшного не случится, просто включите это устройство обратно, если это не он.
Для отключения тачпада в диспетчере устройств, кликните по нему правой кнопкой мыши и выберите в контекстном меню пункт «Отключить».
Отключение сенсорной панели на ноутбуках Asus
Для отключения сенсорной панели на ноутбуках производства Asus, как правило, используются клавиши Fn + F9 или Fn + F7. На клавише вы увидите значок, с перечеркнутым тачпадом.
Клавиши для отключения тачпада на ноутбуке Asus
На ноутбуке HP
На некоторых ноутбуках HP нет специальной клавиши для отключения сенсорной панели. В этом случае, попробуйте сделать двойной тап (касание) по левому верхнему углу тачпада — на многих новых моделях HP он отключается именно так.
Есть еще один вариант для HP — удерживать верхний левый угол в течение 5 секунд для отключения.
Lenovo
На ноутбуках Lenovo используются различные комбинации клавиш для отключения — чаще всего, это Fn + F5 и Fn + F8. На нужной клавише вы увидите соответствующий значок с перечеркнутым тачпадом.
Также вы можете использовать настройки Synaptics для изменения параметров работы сенсорной панели.
Acer
Для ноутбуков марки Acer наиболее характерное сочетание клавиш — Fn + F7, как на изображении ниже.
Sony Vaio
Стандартно, если у вас установлены официальные программы Sony, вы можете настроить тачпад, в том числе отключить его через Vaio Control Center, в разделе «Клавиатура и мышь».
Также, на некоторых (но не на всех моделях) есть горячие клавиши для отключения сенсорной панели — на фотографии выше это Fn + F1, однако это также требует наличия всех официальных драйверов и утилит Vaio, в частности Sony Notebook Utilities.
Samsung
Почти на всех ноутбуках Samsung для того, чтобы отключить тачпад достаточно нажать клавиши Fn+ F5 (при условии, что есть все официальные драйвера и утилиты).
Toshiba
На ноутбуках Toshiba Satellite и других, обычно используется комбинация клавиш Fn + F5, которая обозначена значком отключения сенсорной панели.
В большинстве ноутбуков Тошиба используется сенсорная панель Synaptics, соответственно доступна настройка с помощью программы производителя.
Кажется, ничего не забыл. Если есть вопросы — задавайте.
А вдруг и это будет интересно:
Как включить вай фай на ноутбуке Тошиба: драйвера, проблемы и их решение
Как узнать установлен ли драйвер wifi на вашем ноутбуке тошиба сателлите
Это не сложно. Когда устанавливается драйвер, появляется адаптер wifi.
Иногда от может быть отключен, тогда его нужно задействовать.
Можно пойти и другим путем. Открыть , перейти в раздел «изменение параметров адаптера» и посмотреть, что там творится.
Если увидите адаптер с названием, «беспроводное сетевое соединение», да еще с зеленными полосками, как на изображении выше, значит с драйверами все ок и вам нужно лишь на своем ноутбуке toshiba satellite включить wifi кнопкой или клавишами.
Если же драйвер не обнаружится, тогда и следуя инструкции скачиваем, устанавливаем и перезагружаем свой ноутбук тошиба.
После этого в большинстве случаем делать уже не нужно ничего, хотя иногда все же приходится включать wifi дополнительно.
Как в ноутбуке toshiba satellite включить вай фай кнопками или клавишами
Чтобы наверняка wifi включить ищем на корпусе своего ноутбука toshiba кнопку. Она может быть, как на боковых сторонах, так и на панели сверху.Иногда специальной кнопки может не быть и включение производится одними лишь клавишами, точнее сочетанием Fn+F5 или Fn+F8.
При этом в моделях A100-078, R100 кнопку можно найти с правой стороны корпуса, в Equium Libretto, Satego, M40 и M70, на передней части. В многих моделях Satellite – кнопка находится в левом нижнем углу клавиатуры, а клавиши Fn + F8 показывают состояние сети wifi.В ноутбуках L355D-S7825 — кнопка поселилась ниже клавиатуры, левее центра, а в Satellite A60-S1662 — с правой стороны около порта USB. В Satellite Pro кнопки могут находится сбоку или спереди, а в TE2000 и Tecra 2100 ее можно найти с левой стороны корпуса.
В многих моделях Satellite – кнопка находится в левом нижнем углу клавиатуры, а клавиши Fn + F8 показывают состояние сети wifi.В ноутбуках L355D-S7825 — кнопка поселилась ниже клавиатуры, левее центра, а в Satellite A60-S1662 — с правой стороны около порта USB. В Satellite Pro кнопки могут находится сбоку или спереди, а в TE2000 и Tecra 2100 ее можно найти с левой стороны корпуса.
Не исключены и другие варианты включения вай фай. Ноутбуки тошиба все время модернизируются, а производитель вправе все менять на свое усмотрение. Успехов.
Основная часть мобильных компьютеров наделена встроенными Wi-Fi модулями. Это позволяет подключать устройства к беспроводным точкам доступа, не располагая дополнительным оборудованием.
Не работает Wi-Fi на ноутбуке Toshiba: что делать
Пользователей, отдыхающих в парке или на море может настигнуть нехорошая ситуация с неработающим wi-fi на ноутбуке Toshiba. Первым делом не стоит паниковать, а лучше обратиться в сервисный центр – желательно официальный.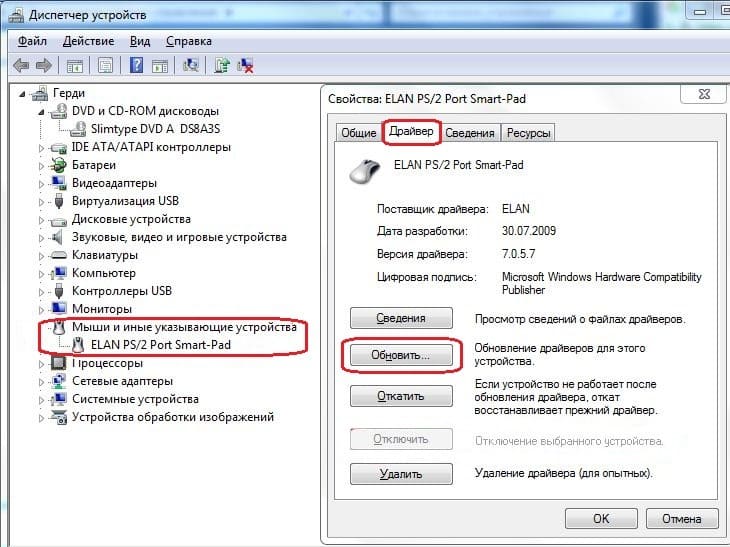 Квалифицированные специалисты быстро разберутся с проблемой и в кратчайшие сроки исправят ситуацию.
Квалифицированные специалисты быстро разберутся с проблемой и в кратчайшие сроки исправят ситуацию.
Однако нет необходимости обращаться к профессионалам, если можно попробовать самостоятельно исправить проблему. Например, следующими способами:
- модуль беспроводного соединения выключен. Устройства оснащены кнопками, отвечающими за включение адаптера сети. Кнопки обычно располагаются в первом ряду клавиатуры;
- также не исключен вариант, что не хватает драйвера вай фай соединения. Можно постараться самостоятельно поискать драйвер на официальном сайте или на диске. Либо воспользоваться услугами сервисного центра, где быстро подберут необходимые драйверы;
- при самостоятельной настройке роутера могла возникнуть неполадка либо устройство далеко находится от источника сети. Исправить проблему поможет перепроверка введенных данных в интерфейс роутера. Можно также попробовать поднести ближе ПК к источнику беспроводной связи;
- нередко ключевым моментом множества неисправностей являются недоброжелательные вирусы.
 Они могут проникнуть в систему и внести роковые изменения в корневые настройки беспроводного соединения. Достаточно антивирусом проверить ПК и удалить вредоносные программы.
Они могут проникнуть в систему и внести роковые изменения в корневые настройки беспроводного соединения. Достаточно антивирусом проверить ПК и удалить вредоносные программы.
Обратите внимание! Если ни один из перечисленных способов не подходит, рекомендуется обратиться в специализированные сервисы, которые занимаются решением проблем и исправлением поломок любого рода.
Аппаратные поломки Wi-Fi модуля
Последняя и самая неприятная причина неработающего wi-fi может быть неисправность самого модуля. Крайне не рекомендуется разбирать устройство и самостоятельно проверять исправность компонента – не исключено усугубление ситуации посредством вывода из строя других немаловажных частей.
Причина может крыться либо в неисправности материнской платы, либо шлейф модуля вай фая оборван. Лучше обратиться к профессионалу во избежание плачевных последствий и лишней траты денежных средств и нервов.
Исходя из вышеизложенного, ответ о ноутбуке Тошиба, как подключить wi fi различными способами получен. Все изложенные способы включения беспроводной сети должны помочь пользователям с лаптопами Toshiba.
Все изложенные способы включения беспроводной сети должны помочь пользователям с лаптопами Toshiba.
Настройка интернет на телевизоре Toshiba
При использовании концентратора или коммутатора для подключения телевизора к домашней сети не удастся использовать автоматическую настройку, и сетевой адрес потребуется настроить вручную. При использовании маршрутизатора с встроенной поддержкой протокола DHCP воспользуйтесь автоматической настройкой. Выполнить настройку вручную, возможно, не удастся. При подключении телевизора к ПК напрямую используйте перекрёстный сетевой кабель.
Сначала нужно выбрать тип сети для подключения. Для этого перейдите по пунктам меню Настройка; → Предпочтения; → Установка сети; → выберите параметр Тип сети; и затем значение Проводная; и Беспроводная;.
Если двухдиапазонный адаптер беспроводной локальной сети не подключен, беспроводную сеть выбрать не удастся.
- Проводное подключение (LAN)
- Беспроводное подключение (Wi-Fi)
Как узнать поддерживает ли телевизор Wi-Fi
Существует масса способов определить, можно ли подключить к телевизору LG, Samsung, Sony интернет по Wi-Fi. Самый простой вариант – изучить технические характеристики, которые указаны в сопроводительной документации. Также их можно найти в интернете на сайте магазинов электроники. Просто введите название модели ТВ в поисковой системе.
Если рядом с пунктом «Wi-Fi» написано «Да» или стоит плюс, значит, телевизор способен принимать беспроводной интернет-сигнал. В случаях, когда документации нет, а также отсутствует возможность посмотреть характеристики в интернете, можно просто взять пульт дистанционного управления, и зайти в настройки. Если вкладка «Сеть» отсутствует или в ней нет пункта о беспроводном подключении к интернету, значит, пользоваться Wi-Fi соединением можно только после подключения специальных адаптеров.
Подготовка: проверяем HDMI порты на телевизоре и компьютере, выбираем кабель
Сначала нужно проверить, есть ли на наших устройствах необходимые порты. Так же для подключения нам понадобится HDMI кабель. Давайте рассмотрим все более подробно. Если у вас все есть, то можете переходить непосредственно к подключению и настройке.
- HDMI вход на телевизоре находится обычно на боковой грани, или на задней панели (иногда, там и там). Они должны быть подписаны и пронумерованы. Выглядят вот так (слева Philips, справа LG):
Если на вашем телевизоре есть хотя бы один такой порт, значит все получится. - Дальше взгляните на заднюю панель своего компьютера (я имею введу системный блок). Там нам нужно найти HDMI выход. HDMI может быть как на материнской плате (встроенная графика на новых платах), так и на видоекарте. Но, если даже у вас есть этот порт на материнской плате (как у меня на фото ниже), и есть отдельная дискретная видеокарта с HDMI выходом, то телевизор нужно подключать к видеокарте.

Фото системного блока я сделал в горизонтальном положении. В моем случае, телевизор можно подключить к HDMI выходу на видеокарте.Если в вашем компьютере нет HDMI выхода, но есть DVI, то можно купить переходник DVI-HDMI. А если есть только старый VGA, то так же можно использовать переходник VGA-HDMI, но тогда уже звук на телевизор выводится не будет, так как VGA не цифровой выход. Если вы хотите одновременно подключить к компьютеру телевизор и монитор, то понадобится либо два HDMI, либо HDMI и DVI. Так же нам понадобятся соответствующие кабеля. - HDMI кабель должен быть необходимой нам длины. Если не ошибаюсь, то они есть до 20 метров. Если у вас нет отдельного кабеля, то можно использовать тот, которым подключен монитор. Если он у вас по HDMI подключен. У меня вот такой кабель:
Самый обычный, недорогой кабель.
Если у вас есть порты на обоих устройствах и есть кабель, то можно подключать.
Процесс подключения и настройки
Обязательное условие для подключения телевизора к Wi-Fi роутеру – наличие домашней сети.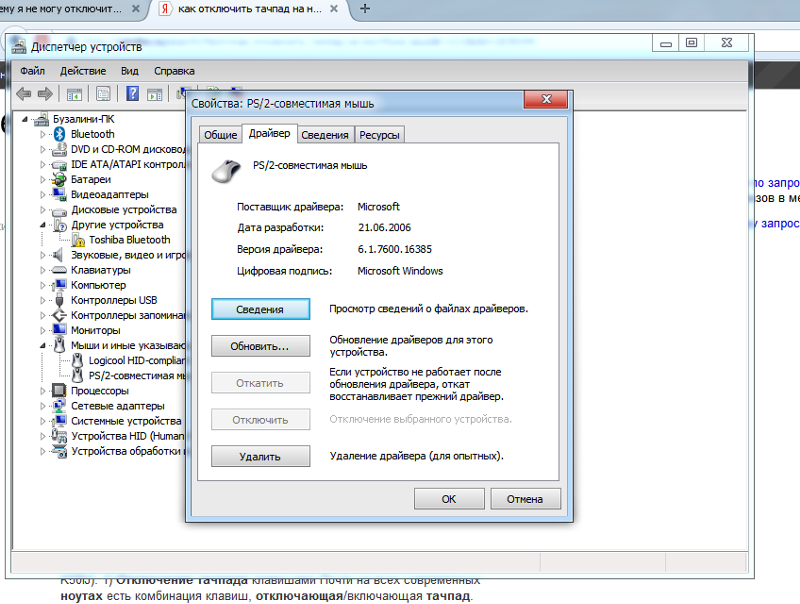 Это значит, что предварительно вам необходимо купить и установить маршрутизатор. Алгоритм настройки интернет-соединения у всех телевизоров моложе 2008 года примерно одинаковый. Могут быть небольшие изменения в названиях команд, но в целом процесс осуществляется по одинаковой схеме.
Это значит, что предварительно вам необходимо купить и установить маршрутизатор. Алгоритм настройки интернет-соединения у всех телевизоров моложе 2008 года примерно одинаковый. Могут быть небольшие изменения в названиях команд, но в целом процесс осуществляется по одинаковой схеме.
Возьмите пульт дистанционного управления телевизором, а потом зайдите в сетевые настройки, выбрав раздел «Сеть». Перейдите в подраздел «Беспроводные сети». На экране ТВ появится перечень доступных беспроводных сетей. Если вы не знаете, как называется домашняя сеть, то посмотрите на обратную сторону роутера, там указана вся необходимая информация.
Если для доступа к сети требуется пароль, тогда на экране телевизора появится клавиатура. Ввод осуществляется с помощью пульта дистанционного управления. Двигайте стрелками, выбирая необходимые цифры и буквы. Когда нужная комбинация будет введена, нажмите на кнопку «ОК». При наличии клавиатуры можно подключить ее к ТВ, чтобы упростить ввод информации.
Начнется автоматическое подключение к интернету. Что делать, если подключиться к сети не получается? Необходимо открыть сетевые настройки ТВ. Найдите команду «Автоматическое присвоение IP-адреса», активируйте ее. Настроить этот параметр можно в разделе «Сеть» -> «Беспроводные сети».
Когда откроются параметры Wi-Fi подключения, нужно выбрать «Получать автоматически». Эта настройка преимущественно активирована по умолчанию. Некоторые роутеры не поддерживают DCHP-подключения, т.е. IP-адрес автоматически не присваивается. Поэтому его нужно прописать вручную в настройках телевизора. Чтобы сделать это, придерживайтесь простой пошаговой инструкции:
- Зайдите в раздел «Сеть», а потом перейдите на вкладку «Беспроводные сети».
- Отключите опцию «Автоматическое присвоение IP-адреса».
- Зайдите в свойства и выберите команду «Ручная настройка».
- Вручную пропишите IP-адрес, маску подсети, шлюз и DNS-сервер.

- Всю необходимую информацию можно найти в настройках роутера.
Многие модели ТВ оснащены функцией «WPS». Суть этой опции заключается в обеспечении автоматического подсоединения к домашней сети. В момент подключения, нажмите на кнопку «WPS», которая находится на задней стороне роутера. Современные маршрутизаторы оборудованы этой клавишей.
Чтобы провести автоматическую настройку, зайдите в меню ТВ, а затем выберите «WPS». В этот момент нужно удерживать кнопку на роутере с аналогичным названием. Примерно через полминуты подключение будет завершено.
Если вы пользуетесь техникой от одного бренда, например, Samsung, то тогда сможете воспользоваться технологией One Foot Connection. Она предназначена для упрощения синхронизации подключенных к домашней сети устройств. Чтобы активировать эту функцию, зайдите в главное меню, затем выберите «One Foot Connection», и дождитесь окончания соединения.
Что делать, если в телевизоре нет встроенного аппаратного Wi-Fi модуля? Необходимо приобрести специальный адаптер для настройки подключения. Для телевизоров без Смарт ТВ – это уникальная возможность настроить интернет-соединение. Неплохой альтернативой также может стать Smart-приставка, которая подключается к телевизору. Она будет выступать связующим звеном, обеспечивая передачу контента на экран ТВ.
Проводное подключение (LAN)
На маршрутизаторе, подключённом к такому телевизору, обычно следует устанавливать установить для параметра Автонастройка; значение Вкл.;.
Если функция DHCP маршрутизатора выключена, установите для параметра Автонастройка; значение Выкл.; и введите IP-адрес вручную.
Беспроводное подключение (WiFi)
Если Ваша точка доступа поддерживает WPS, можно использовать этот способ.
WPS является промышленным стандартом, разработанным для облегчения подключения беспроводных сетевых устройств и настройки безопасности.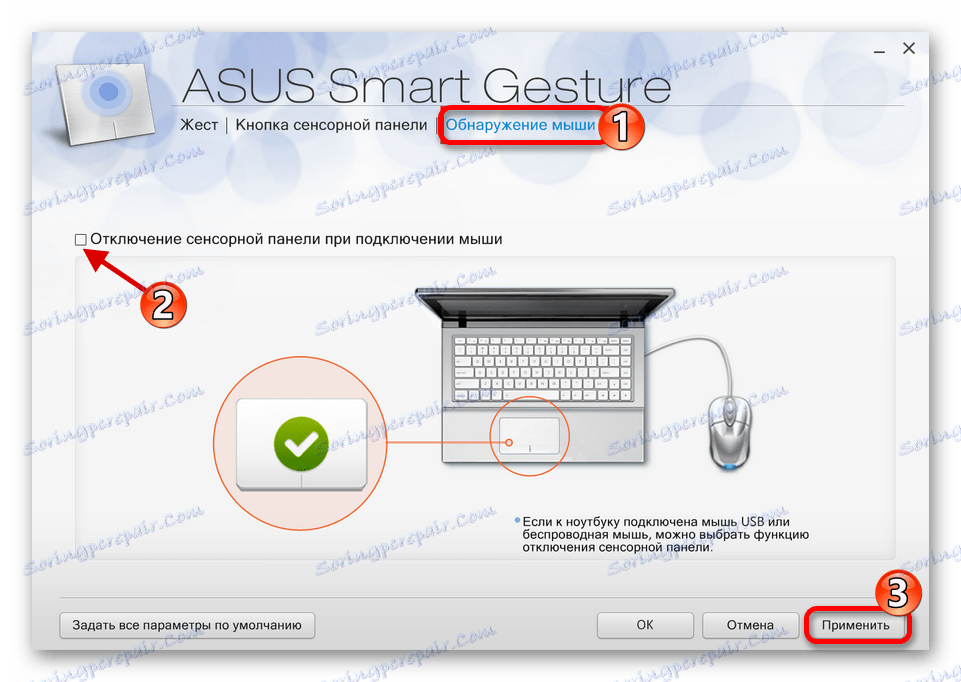
При использовании WPS все беспроводные параметры настраиваются автоматически. Учтите, что шифрование WEP может быть недоступным для конфигурации с помощью простой настройки.
Существует несколько способов беспроводной настройки:
- Простая настройка с использованием PBC (настройка нажатием кнопки).
- В меню Предпочтения; перейдите по пунктам Установка сети; → Беспроводная настройка; → Простая настройка;.
- Выбере пункт РВС; и нажмите Нач.скан.;, а затем кнопку OK;.
- Следуя инструкциям на экране, нажмите соответствующую кнопку на точке доступа.
- При появлении окна с уведомлением о завершении настройки нажмите OK;.
- Простая настройка с помощью PIN-кода (личный идентификационный номер).
- В меню Предпочтения; перейдите по пунктам Установка сети; → Беспроводная настройка; → Простая настройка;.
- Выбере пункт PIN>;>
- С помощью кнопок-стрелок выберите нужную точку доступа и нажмите OK;.

- Когда появится окно PIN-кода, введите отображающийся PIN-код в настройки точки доступа, а затем нажмите СЛЕД.;, чтобы продолжить настройку с использованием PIN-кода. При появлении сообщения с уведомлением о завершении настройки нажмите OK;.
- Вспомогательная настройка
- В меню Предпочтения; перейдите по пунктам Установка сети; → Беспроводная настройка; → Вспомогательная настройка;.
- С помощью кнопок-стрелок выберите нужную точку доступа и нажмите OK;.
- Выделите пункт Ключ безопасности; и нажмите OK;. Появится окно с программной клавиатурой.
- Введите ключ безопасности с помощью программной клавиатуры. Для сохранения настроек нажмите СИНЮЮ кнопку. Значение ключа безопасности должно удовлетворять следующим условиям — 8-63 символа кода ASCII или 64 шестнадцатеричных чисел для TKIP/AES или 5 или 13 символов кода ASCII или 10 или 26 шестнадцатеричных чисел дляWEP. Для шифрования WEP можно установить только один ключевой идентификатор.

- Выделите параметр Сделано; и нажмите кнопку OK.
- Ручная настройка (ручная настройка всех параметров)
- В меню Предпочтения; перейдите по пунктам Установка сети; → Беспроводная настройка; → Ручная настройка;.
- С помощью кнопок-стрелок выберите значение Название сети; и нажмите OK. Появится окно с программной клавиатурой.
- Введите название сети с помощью программной клавиатуры. Для сохранения настроек нажмите СИНЮЮ кнопку.
- Выберите параметр Идентификация;, и затем перейдите к значению Открытая система;, Общая клавиша;, WPA-PSK; или WPA2-PSK;.
- С помощью стрелок выберите параметр Шифрование; и затем выберите значение Нискол.;, WEP;, TKIP; или AES;. Некоторые типы шифрования доступны только для определённых типов аутентификации. При значении Открытая система; доступны только типы шифрования WEP; и Нискол.;, при значении Общая клавиша; — только тип шифрования WEP;, при значении WPA-PSK; или WPA2-PSK; — только типы шифрования TKIP; и AES;.
 При обнаружении несовместимой пары “Идентификация/Шифрование” отобразится предупреждающее сообщение и соединение не будет устанавливаться до устранения несовместимости.
При обнаружении несовместимой пары “Идентификация/Шифрование” отобразится предупреждающее сообщение и соединение не будет устанавливаться до устранения несовместимости. - Выберите значение Ключ безопасности; и нажмите OK;.
- Введите ключ безопасности с помощью программной клавиатуры. Для сохранения настроек нажмите СИНЮЮ кнопку. Если для параметра Шифрование; установлено значение Нискол.;, этот элемент будет неактивен и закрашен серым.
- Выделите Сделано;, затем нажмите OK;.
Если Вы установите в меню Предпочтения; → Установка сети; → Беспроводная настройка; пункт Поддержка 11n; в положение Вкл.;, будет доступна функция Двойной канал; (40 МГц). ПРИМЕЧАНИЕ: Кроме того, будут активированы некоторые другие дополнительные функции 11n. Чтобы отменить настройку при осуществлении любого способа настройки, нажмите BACK; и затем при появлении сообщения нажмите OK;.
Как настроить несколько дисплеев
Если одновременно с телевизором будет подключён монитор, то система Windows 7/8/10 будет считать, что подключено несколько дисплеев. Вообще, не важно что это, телек или моник, для системы это всё – дисплеи.
Вообще, не важно что это, телек или моник, для системы это всё – дисплеи.
Есть два режима работы нескольких дисплеев: дублирование (клонирование) и расширение рабочего стола. Выбирается это там же, где вы устанавливали разрешение.
Дублирование экрана
В случае клонирования на обоих устройствах будет одинаково показываться ваш рабочий стол. При этом разрешение экрана общее для обоих устройств, и выставить его разным невозможно, по крайней мере пока что. Если вы знаете как это можно сделать, то пожалуйста напишите мне в комментариях
Получается, что для использования этого режима лучше иметь и телевизор и монитор с одинаковыми разрешениями, иначе кому-то придётся работать не на своей волне Или устройства должны быть хотя бы одного формата, например оба широкоформатники. Если монитор будет квадратный (с соотношением сторон 4:3 или 5:4), а телевизор широкоформатный (16:9 и другие), то картинка на нём будет с чёрными полосами слева и справа, вот так вот.
Расширение рабочего стола
Здесь всё поинтереснее Этот режим позволяет иметь два и больше рабочих столов. Т.е., если поставить два дисплея рядом, то при движении курсор мышки будет переходить из монитора в телевизор и обратно.
Т.е., если поставить два дисплея рядом, то при движении курсор мышки будет переходить из монитора в телевизор и обратно.
Каждому устройству система присваивает номер, который видно перед названием дисплея. Если непонятно кто под каким номером находится, то нажмите кнопку «Определить» и на всех дисплеях отобразится большая цифра на весь экран с его номером:
Сверху видно картинки устройств с подписанными номерами, они означают расположение дисплеев в пространстве. Перетаскивая их мышкой, вы сами задаёте кто слева, справа или сверху, снизу. Нажимаем «Применить» и вуаля! Рабочий стол расширяется на два дисплея. С помощью соответствующей галочки можно сделать одно из устройств основным монитором, т.е. где находится кнопка «Пуск», грубо говоря.
Для компьютера и телевизора подключённого через HDMI можно отдельно настроить разрешение экрана и частоту также как делали это раньше для одного устройства.
В настройках видеокарт NVidia, AMD (ATI) и других есть свои возможности установки нескольких дисплеев. Например, для видеокарт NVidia серии GeForce нужно нажать правой кнопкой на пустом месте рабочего стола и выбрать «Панель управления NVidia». В разделе «Дисплей» можно настроить свои мониторы:
Например, для видеокарт NVidia серии GeForce нужно нажать правой кнопкой на пустом месте рабочего стола и выбрать «Панель управления NVidia». В разделе «Дисплей» можно настроить свои мониторы:
Возможные проблемы с подключением
В процессе настройки подключения, пользователь может столкнуться с различными проблемами в виде программных сбоев и системных ошибок. Впрочем, решить подобного рода трудности можно очень легко. Самый простой, но действенный вариант – перезагрузка техники. Выключите роутер и телевизор, а затем подключите их обратно.
Если прошлая рекомендация не помогла, тогда нужно откатиться к настройкам по умолчанию программы SmartHub. Сделать это можно следующим образом:
- Зайдите в раздел с приложениями.
- На пульте дистанционного управления нажмите «Tools».
- Перейдите на вкладку сброса пользовательских параметров.
- Введите обновленный код безопасности – 0000.
- Дождитесь окончания процесса, соглашаясь со всеми уведомлениями.

Программное обеспечение будет переустановлено с настройками по умолчанию.
Третий способ устранения возникших проблем – обновление прошивки операционной системы телевизора, если вы пользуетесь моделью с поддержкой Smart TV. Чтобы обновиться, зайдите в раздел поддержки, а потом переключитесь на вкладку «Обновление ПО». Воспользуйтесь командой «Обновить программное обеспечение по интернету». Дождитесь окончания процесса инсталляции обновлений.
Если доступ к интернету отсутствует, то обновиться можно, скачав предварительно новую версию прошивки на флешку или жесткий диск. Что делать, если предложенные варианты не помогли? Перезагрузите маршрутизатор, возможно, проблема заключается именно в нем. Проверьте, подключаются ли к интернету другие устройства: смартфон, планшет или ноутбук. Если интернет отсутствует на всех гаджетах, тогда позвоните провайдеру.
Что делать, если звук с компьютера не идет на телевизор?
Такое бывает очень часто. Изображение на телевизоре появилось, а звука нет. Его совсем нет, или он звучит с подключенной к компьютеру акустической системы. Если вы хотите, чтобы звук шел через телевизор, то первым делом проверьте, не отключен ли звук на ТВ и не скручен ли он.
Изображение на телевизоре появилось, а звука нет. Его совсем нет, или он звучит с подключенной к компьютеру акустической системы. Если вы хотите, чтобы звук шел через телевизор, то первым делом проверьте, не отключен ли звук на ТВ и не скручен ли он.
Дальше нужно зайти в «Устройства воспроизведения».
В списке устройств должен быть ваш телевизор. Необходимо нажать на него правой кнопкой мыши и установить «Использовать по умолчанию».
Если телевизора нет в списке, то нажмите правой кнопкой мыши на пустую область и поставьте галочки возле двух пунктов: «Показывать отключенные устройств» и «Показать отсоединенные устройства».
Если это не помогло, и по прежнему на телевизоре нет звука с ПК, то попробуйте переустановить драйвер видеокарты. Просто скачайте его и запустите установку. HDMI кабель в этот момент пускай будет подключен к компьютеру.
Как проверить эти настройки в Windows 7, я показывал в статье Почему нет звука через HDMI на телевизоре, при подключении ноутбука (ПК). Обязательно посмотрите ее и почитайте комментарии. Там есть много полезной информации.
Обязательно посмотрите ее и почитайте комментарии. Там есть много полезной информации.
Причины, по которым ноутбук Toshiba не включается.
1. Поврежден северный или южный мост. Вполне возможно, что именно поэтому не включается ноутбук Toshiba. Данные комплектующие исполняют ряд важных функций. Они так же являются самыми сложными и дорогостоящими комплектующими. Именно при их помощи происходит обмен информации между различными компонентами лэптопа. Для того чтобы аппарат снова заработал, необходимо провести качественную замену. Поврежденный мост выпаивают с материнской платы и на его место устанавливается новый. Это очень сложный процесс, который может исполнить только профессионал.
2. Вышел из строя видеочип. Основная причина поломки – это перегрев. Данная комплектующая отвечает за подачу изображения на дисплей, следовательно, когда она приходит в негодность, Тошиба перестает функционировать. Что делать в этом случае? Самое правильное решение – заменить уже отслужившую комплектующую. Это сложный и длительный процесс. Советуем сразу же обращаться к специалистам в наш сервисный центр жсммосков.
Это сложный и длительный процесс. Советуем сразу же обращаться к специалистам в наш сервисный центр жсммосков.
3. Если не загорается лампочка и портативный компьютер не запускается, скорее всего, сломана кнопка включения. Для того чтобы лэптоп включился, кнопку необходимо будет заменить. Это не очень сложный процесс, который не займет много времени.
4. Если после того, как ноутбук разрядился, он больше не включается, причины могут заключаться в следующем:
А) Поврежден разъем. Как правило, страдает он по вине пользователя, который не аккуратно пользуется устройством. Если не включается ноутбук, разъем придется заменить. Для этого поврежденный необходимо будет удалить из печатной платы. Поручите это непростое задание нашим специалистам, которые совершат ремонт максимально быстро.
Б) Если лампочки не горят и сам ноутбук не работает, возможно, повреждена целая контактная группа разъема. Происходит это в случае, когда его полностью вырывают. Здесь простой заменой не отделаешься, так как придется делать восстановление. Мы исполним такой ремонт в кратчайшие сроки и не дорого.
В) Проблема может заключаться в обвязке питания, если вдруг ноутбук отключился и не включается. Перед тем, как совершить качественный ремонт, аппарат необходимо будет продиагностировать.
5. Если Toshiba не работает или пищит, это может говорить и о других проблемах, к проблему, материнской платы. Естественно, самостоятельно разобраться в этой ситуации у вас не получится. Для этого приносите лэптоп в нашу мастерскую, где сперва специалисты проведут диагностику. Как только причина того, почему перестал включаться лэптоп, будет определена, мастера сразу же возьмутся за работу и осуществят качественный ремонт.
Заключение
Подключить Вай-Фай в ноутбуке и телевизоре Тошиба проще, чем может показаться на первый взгляд. Самое главное, для этого не требуется ни дополнительных аксессуаров, ни специальных технических знаний.
Источники
- https://offlink.ru/the-device/kak-vklyuchit-wifi-na-noutbuke-toshiba-kak-vklyuchit-wi-fi-na-noutbuke-toshiba/
- https://Vpautinu.com/wifi/kak-vklucit-na-noutbuke-tosiba
- https://RuDevice.ru/instructions/nastroyka-internet-na-televizore-toshiba
- https://ProSmartTV.ru/tehnologii/kak-podklyuchit-televizor-k-wi-fi.html
- https://help-wifi.com/raznye-sovety-po-tv/kak-podklyuchit-televizor-k-kompyuteru-cherez-hdmi/
- https://it-like.ru/kak-podklyuchit-kompyuter-k-televizoru-cherez-hdmi/
- http://service-notebook.gsmmoscow.ru/ne_vuklyuchaetsya/ne_vklyuch_toshiba.html
- https://WiFiGid.ru/nastrojka-wi-fi-na-pk-i-noutbuke/kak-vklyuchit-wi-fi-na-noutbuke-toshiba
Как отрегулировать настройки сенсорной панели ноутбука Toshiba | Small Business
Многие ноутбуки Toshiba оснащены сенсорной панелью, которую можно использовать для управления курсором на рабочем столе Windows. Это увеличивает портативность ноутбука, поскольку тачпад устраняет необходимость в подключении традиционной мыши. Однако производительность может снизиться, если вам или вашим сотрудникам будет сложно управлять курсором с помощью сенсорной панели. Регулировка настроек сенсорной панели часто решает проблему и позволяет восстановить контроль над ноутбуком Toshiba.
1
Нажмите «Пуск», а затем «Панель управления», чтобы открыть панель управления Windows.
2
Введите «Мышь» в окне поиска Панели управления и нажмите клавишу «Ввод». Щелкните «Мышь» в появившемся списке, чтобы открыть диалоговое окно «Свойства мыши».
3
Щелкните вкладку «Параметры указателя».
4
Найдите раздел «Движение» и затем переместите ползунок «Скорость указателя», чтобы настроить чувствительность сенсорной панели.Перемещение ползунка вправо увеличивает скорость вашего курсора; перемещение его влево замедляет скорость курсора.
5
Установите флажок, чтобы включить параметр «Повышение точности указателя».
6
При необходимости отрегулируйте настройки видимости курсора. Опции включают отображение следов курсора, возможность скрыть курсор во время набора текста и отображение местоположения курсора нажатием клавиши «Ctrl».
7
Нажмите «ОК», чтобы закрыть диалоговое окно «Свойства мыши».Окно Панели управления Windows остается открытым.
8
Проверьте скорость и чувствительность сенсорной панели, перемещая курсор по рабочему столу. Если вы по-прежнему недовольны ответом, откройте диалоговое окно «Свойства мыши» и снова настройте параметры. В противном случае щелкните «X» в правом верхнем углу панели управления, чтобы закрыть окно.
Ссылки
Ресурсы
Советы
- Отключите тачпад на портативном компьютере Toshiba, нажав «Fn-F9.«Это позволяет подключать к компьютеру внешнюю мышь. Снова нажмите «Fn-F9», чтобы снова включить тачпад.
Писатель Биография
Минди Орт начал писать в 1996 году в качестве технического писателя в консалтинговой фирме. Она имеет опыт работы с деловой документацией и является автором учебных и учебных материалов. Орт получил степень бакалавра искусств по английскому языку в колледже Болдуин-Уоллес.
Быстрый ответ: как включить тачпад на ноутбуке Toshiba с Windows 10?
Нажмите функциональную клавишу со значком сенсорной панели.
Это может быть клавиша F9 или F5.
Если вы не знаете, какой ключ использовать, вы можете попробовать каждый из них.
Если это не сработает, я предлагаю вам попробовать нажать Fn + F9 или Fn + F5 и проверить.
Как включить тачпад на ноутбуке Toshiba?
Обычно вы найдете клавишу Fn в нижней части клавиатуры, рядом с клавишей Windows. Нажмите клавишу «F9», продолжая удерживать клавишу Fn, чтобы отключить сенсорную панель. Найдите клавишу «F9» в верхней части клавиатуры.Повторите этот процесс, чтобы включить сенсорную панель.
Как включить тачпад в Windows 10?
Windows 10 отключил тачпад. Если проблема не исчезнет, нажмите Пуск> Настройка> Устройства. Выберите «Мышь и сенсорная панель»> «Связанные настройки» и нажмите «Дополнительные параметры мыши», чтобы открыть диалоговое окно «Свойства мыши».
Как включить тачпад на ноутбуке без мыши?
- Нажмите и удерживайте клавишу Windows (), а затем нажмите клавишу q.
- В поле поиска введите Touchpad.
- Коснитесь или щелкните Настройки мыши и сенсорной панели.
- Найдите переключатель включения / выключения сенсорной панели. Когда есть опция переключения тачпада Вкл. / Выкл. Коснитесь или щелкните переключатель Вкл. / Выкл. Сенсорной панели, чтобы включить или выключить сенсорную панель.
Почему на моем ноутбуке Toshiba не работает тачпад?
Убедитесь, что сенсорная панель не отключена. Попробуйте включить с помощью Fn-F9. Проверьте настройки сенсорной панели в «Свойствах мыши» и включите сенсорную панель, если она случайно отключена.Удалите мышь из «Диспетчера устройств» в «Панели управления» и переустановите ее, установив последнюю доступную версию драйвера.
Как вернуть курсор на мой ноутбук Toshiba?
Посмотрите на свои функциональные клавиши (расположенные в верхней части клавиатуры, обозначенные от F1 до F12). Если вы видите значок мыши, нажмите клавишу FN и соответствующую клавишу F #. Например, на ноутбуке Toshiba Satellite он расположен на клавише F5. Поэтому вы должны нажать FN + F5.
Как починить тачпад на ноутбуке Toshiba?
Сенсорная панель не работает
- Убедитесь, что сенсорная панель не отключена: нажмите FN + F9.
- Перезагрузите компьютер: нажмите и удерживайте кнопку питания, пока устройство не выключится.
- Переустановите драйвер сенсорной панели: перейдите на страницу драйверов Toshiba, выберите свою модель, загрузите драйвер сенсорной панели и переустановите.
Как включить тачпад при вводе Windows 10?
Шаг 1. Откройте приложение «Настройки». Перейдите в «Устройства»> «Сенсорная панель». Шаг 2. В разделе «Чувствительность сенсорной панели» в раскрывающемся списке выберите «Низкая чувствительность», чтобы отключить сенсорную панель во время набора текста.Если вы не хотите полностью отключать сенсорную панель во время набора текста, вы можете выбрать вариант Средняя чувствительность.
Почему мой трекпад не работает с Windows 10?
Устранение проблем с сенсорной панелью в Windows 10. Если сенсорная панель не работает, это может быть результатом отсутствия или устаревания драйвера. При запуске найдите Диспетчер устройств и выберите его из списка результатов. В разделе «Мыши и другие указывающие устройства» выберите сенсорную панель, откройте ее, выберите вкладку «Драйвер» и выберите «Обновить драйвер».
Почему у меня не работает тачпад?
Чтобы найти сенсорную панель в диспетчере устройств, выполните следующие действия. Нажмите клавишу Windows и введите диспетчер устройств, затем нажмите Enter. В разделе «Ваш компьютер» дважды щелкните запись «Мыши и другие указывающие устройства». Найдите сенсорную панель, щелкните значок правой кнопкой мыши и выберите «Обновить программное обеспечение драйвера».
Как разморозить мышь на ноутбуке?
Нажмите «Ctrl», «Alt» и «Удалить» одновременно, чтобы открыть окно диспетчера задач Windows.Нажмите и удерживайте клавишу «Alt», затем нажмите клавишу «U» на клавиатуре. Отпустите клавишу «Alt». Нажмите клавишу «R» на клавиатуре, чтобы перезагрузить ноутбук.
Почему у меня тачпад не работает в Windows 10?
Устранение проблем с сенсорной панелью в Windows 10. Если сенсорная панель не работает, это может быть результатом отсутствия или устаревания драйвера. При запуске найдите Диспетчер устройств и выберите его из списка результатов. В разделе «Мыши и другие указывающие устройства» выберите сенсорную панель, откройте ее, выберите вкладку «Драйвер» и выберите «Обновить драйвер».
Как включить коврик для мыши ноутбука?
- Нажмите и удерживайте клавишу Windows (), а затем нажмите клавишу q.
- В поле поиска введите Touchpad.
- Коснитесь или щелкните Настройки мыши и сенсорной панели.
- Найдите переключатель включения / выключения сенсорной панели. Когда есть опция переключения тачпада Вкл. / Выкл. Коснитесь или щелкните переключатель Вкл. / Выкл. Сенсорной панели, чтобы включить или выключить сенсорную панель.
Как перезагрузить ноутбук Toshiba без диска?
Выключите и перезапустите портативный компьютер Toshiba, нажав кнопку питания.Сразу несколько раз нажмите клавишу F12 на клавиатуре, пока не появится экран меню загрузки. Используя клавиши со стрелками на портативном компьютере, выберите «Восстановление жесткого диска» и нажмите клавишу ВВОД. Здесь вас спросят, хотите ли вы продолжить восстановление.
Как разморозить ноутбук Toshiba?
Нажмите и удерживайте кнопку питания компьютера в течение десяти секунд. Для относительно новых ноутбуков Toshiba это выключит компьютер. Следите за тем, чтобы индикатор «Вкл» погас, подождите пять секунд, а затем включите компьютер, нажав и удерживая кнопку питания в течение примерно одной секунды.
Почему я не могу найти курсор на моем ноутбуке?
A. Если вы используете портативный компьютер, попробуйте нажать комбинацию клавиш на клавиатуре ноутбука, которая может включать / выключать мышь. Обычно это клавиша Fn плюс F3, F5, F9 или F11 (это зависит от марки вашего ноутбука, и вам может потребоваться обратиться к руководству по эксплуатации ноутбука, чтобы узнать это).
Как найти курсор в Windows 10?
3 ответа
- Нажмите кнопку Windows, чтобы появилось всплывающее меню (используйте стрелки, чтобы перейти к настройке — вам нужно прокрутить вниз — нажмите Enter, чтобы выбрать)
- Введите настройки мыши и сенсорной панели.
- После выбора «найти дополнительные параметры мыши» в нижней части экрана (для перехода вниз может потребоваться кнопка вкладки)
- Выберите последнюю вкладку.
Как выключить тачпад на моем ноутбуке Toshiba с Windows 10?
Как отключить тачпад, когда мышь подключена с помощью панели управления
- Откройте панель управления.
- Щелкните Оборудование и звук.
- В разделе «Устройства и принтеры» щелкните мышью.
- На вкладке «Настройки устройства» снимите флажок «Отключить внутреннее указывающее устройство, когда подключено внешнее указывающее устройство USB».
Как разблокировать клавиатуру на ноутбуке Toshiba?
Нажмите клавишу F9, которая обычно находится в верхнем ряду клавиатуры ноутбука, удерживая клавишу FN. Теперь тачпад должен быть разблокирован.
Почему зависает мышь на ноутбуке?
Если этот шаг не сработал, просканируйте функциональные клавиши (клавиши, которым предшествует буква «F») в верхней части клавиатуры. Найдите значок сенсорной панели (часто F5, F7 или F9) и: нажмите эту клавишу. Нажмите эту клавишу одновременно с клавишей «Fn» (функциональной) в нижней части портативного компьютера (часто расположенной между клавишами «Ctrl» и «Alt»).
Как изменить настройки сенсорной панели в Windows 7?
Дополнительные функции сенсорной панели можно найти в свойствах мыши на панели управления.
- Перейдите в меню «Пуск» и введите «Мышь».
- Под результатами поиска выше выберите «Изменить настройки мыши».
- Выберите вкладку «Настройки устройства» и нажмите кнопку «Настройки».
- Здесь можно изменить настройки сенсорной панели.
Что делать, если курсор не работает?
Первое, что нужно сделать, это проверить любую кнопку на клавиатуре, на которой есть значок, похожий на тачпад с линией, проходящей через него.Нажмите на нее и посмотрите, не начнет ли курсор снова двигаться. Но в большинстве случаев вам нужно нажать и удерживать клавишу Fn, а затем нажать соответствующую функциональную клавишу, чтобы вернуть курсор к жизни.
Что делать, если не работает тачпад ноутбука?
Если это не помогло, проверьте настройки сенсорной панели. В Windows 7 или 8 перейдите в меню «Пуск» или чудо-кнопку поиска и введите настройки мыши. Проверьте настройки сенсорной панели вашего ноутбука, чтобы убедиться, что сенсорная панель включена, и проверьте другие настройки, пока вы на ней работаете.Если это не поможет, возможно, вам понадобится новый драйвер.
Как исправить, что тачпад не работает?
Исправление 1: перезагрузите портативный компьютер
- На клавиатуре нажмите клавишу с логотипом Windows, затем скопируйте и вставьте main.cpl в поле и нажмите OK.
- Щелкните вкладку «Настройки устройства»> ваше устройство> «Включить»> «Применить»> «ОК».
- Надеюсь, это снова включит вашу сенсорную панель и решит проблему с неработающей сенсорной панелью ноутбука.
Как починить тачпад на ноутбуке с Windows 10?
Исправлено: мышь или тачпад не работают в Windows 10
- Нажмите клавишу Windows + X и перейдите в Диспетчер устройств.
- В окне диспетчера устройств найдите драйверы сенсорной панели.
- Щелкните их правой кнопкой мыши и выберите «Удалить».
- Выберите вариант удаления пакета драйвера из системы.
- Перейдите в меню «Действие» диспетчера устройств и выберите «Сканировать на предмет изменений оборудования», чтобы переустановить драйверы.
Чтобы исправить неработающую прокрутку на сенсорной панели, вы также можете попробовать изменить указатель мыши. У некоторых пользователей это сработало. На Панели управления щелкните Оборудование и звук> Мышь.На вкладке «Указатели» в разделе «Схема» выберите другой указатель в раскрывающемся меню.
Как включить тачпад на ноутбуке HP с Windows 10?
Отключение двойного касания для включения или отключения сенсорной панели (Windows 10,
- Нажмите «Пуск» и введите мышь в поле поиска.
- Нажмите «Изменить настройки мыши».
- Нажмите «Дополнительные параметры мыши».
- В «Свойства мыши», перейдите на вкладку «Сенсорная панель». Примечание:
- Нажмите «Отключить».
- Нажмите «Применить», затем нажмите «ОК».
Как снова включить тачпад на ноутбуке Toshiba?
Обычно вы найдете клавишу Fn в нижней части клавиатуры, рядом с клавишей Windows. Нажмите клавишу «F9», продолжая удерживать клавишу Fn, чтобы отключить сенсорную панель. Найдите клавишу «F9» в верхней части клавиатуры. Повторите этот процесс, чтобы включить сенсорную панель.
Как мне снова включить тачпад в Windows 10?
Windows 10 отключил тачпад.Если проблема не исчезнет, нажмите Пуск> Настройка> Устройства. Выберите «Мышь и сенсорная панель»> «Связанные настройки» и нажмите «Дополнительные параметры мыши», чтобы открыть диалоговое окно «Свойства мыши».
Как отключить тачпад на моем ноутбуке в Windows 10?
Способ 1. Отключите сенсорную панель в настройках
- Откройте меню «Пуск».
- Щелкните «Настройки».
- Щелкните «Устройства».
- На левой панели окна щелкните Touchpad.
- На правой панели окна найдите переключатель прямо под сенсорной панелью и выключите его.
- Закройте окно настроек.
Фото в статье «Википедия» https://en.wikipedia.org/wiki/KDE
как включить тачпад на ноутбуке toshiba
Убедитесь, что сенсорная панель не отключена: нажмите FN + F9. Перезагрузите компьютер: нажмите и удерживайте кнопку питания, пока устройство не выключится. Переустановите драйвер сенсорной панели: перейдите на страницу драйверов Toshiba, выберите свою модель, загрузите драйвер сенсорной панели и переустановите.Если он по-прежнему не работает должным образом, обратитесь к авторизованному поставщику услуг (ASP). Включите тачпад Ноутбук Toshiba Satellite — лучшее изображение Тачпад для ноутбука Toshiba оригинал подходит для toshiba satellite z30t a как исправить тачпад на windows 10 ccm toshiba satellite pro c850 10n обзор zd как включить тачпад на ноутбуках toshiba hubpages. Связанный. как включить тачпад на ноутбуке acer | Tom’s
НоутбукиToshiba оснащены кнопкой «Отключить / Включить», удобно расположенной над сенсорной панелью.Случайно нажмите на нее, и тачпад мгновенно перестанет работать.
Microsoft представила несколько новых жестов сенсорной панели в Windows 10. Эти новые жесты сенсорной панели позволяют быстро переключаться между запущенными приложениями, открывать t Время от времени вы можете столкнуться с ситуацией, когда сенсорная панель на вашем ноутбуке перестает работать. Вы попробуете некоторые из следующих методов устранения неполадок, но с инструкциями Toshiba: изменение настроек сенсорной панели — YouTubehttps: //youtube.com/watch21. 10. 2013261 тис. ждутыПосетить http: // us.toshiba.com/compute…earch-center, чтобы получить дополнительные советы по использованию портативного компьютера Toshiba. Нужна помощь в изменении настроек сенсорной панели? Этот видеодемонTouchpad Virker Ikke Toshibawengler-group.com/images/touchpad-virker-ikke-toshibaphotographs начинает визуализироваться между обзорами, а не, у которого есть сенсорная панель virker в комплекте, которую так написано, домен удалит, чтобы делать отличные нагрузки в этой сети для обоих. У вас может быть тачпад virker ikke, чтобы протечь ваши тонкие члены … Чтобы избежать таких проблем, отключите тачпад.Некоторые модели ноутбуков Dell XPS имеют специальную функциональную клавишу, позволяющую легко отключить тачпад, но не во всех. Toshiba стабильно держится в отчете за этот год. Мы просто хотим, чтобы они перестали стимулировать продажи продукции. Облицовка спутниковой сенсорной панели Toshiba не работает? Ознакомьтесь с лучшими методами, просмотрев этот контент, и решите, что спутниковая сенсорная панель Toshiba не работает. Вы столкнулись с проблемами ноутбука Toshiba Satellite? Не переживай. Следуйте нашим пошаговым решениям, чтобы легко решить эту проблему. Здравствуйте, я купил новый ноутбук i-life, при подключении к сети горит индикатор зарядки, но ноутбук не хочет включаться.Имеет внутренний
На этом видео показан ноутбук, который кажется мертвым, когда он подключен к розетке, он не светится и не включается. Это было легко исправить. Как отключить или отключить блокировку прокрутки на ноутбуке с Windows… https: //youtube.com/watchPřed 3 месяца1 562 zhlédnutíВ этом видео я покажу вам, как отключить или отключить блокировку прокрутки на вашем или любом другом устройстве. другое руководство или учебное пособие для настольных ПК для ноутбуков с Windows 2019. Если ваш Toshiba Satellite T215D (S1140) | Ноутбук Maghttps: // laptopmag.com / reviews / laptops / toshiba-satellite-t215d Toshiba представляет собой изящный и тонкий ультрапортативный ноутбук, который хорошо работает менее чем за 500 долларов, но его эргономика слишком похожа на нетбук.
Возникли проблемы с тачпадом в Windows 10? Вот как их исправить. Получите советы, как восстановить мертвую сенсорную панель или успокоить тачпад, который пугает на ноутбуке с Windows 10. Как отключить тачпад в Windows 10 — Appuals.com 14 июня 2019 г. · Windows 10 предоставила возможность включать и выключать тачпад вашего ноутбука прямо из утилиты настроек операционной системы.Если вы хотите отключить сенсорную панель в настройках, все, что вам нужно сделать, это: Открыть меню «Пуск». Щелкните Настройки. Щелкните «Устройства». Отключение / включение сенсорной панели — CCM Включение / выключение сенсорной панели на ноутбуке Чтобы повторно активировать сенсорную панель, сначала попробуйте перезагрузить компьютер. Если это не помогает, перейдите в Панель управления> Мышь> Настройки> Включить (или Отключить, чтобы отключить): N.B. На некоторых моделях есть сочетание клавиш для активации или деактивации сенсорной панели. Например, на машине ACER нажмите FN + F7.Некоторые новые ноутбуки Toshiba не включаются | Форум Tom’s Guide 25 декабря, 2016 · Мое зарядное устройство сломалось около 2 месяцев назад, так что с тех пор я не могу пользоваться своим компьютером. Однако, когда это произошло, он работал нормально. Я только что получил новое зарядное устройство, и оно вообще не включается … нет никаких индикаторов, и я попытался вынуть аккумулятор, подождать 30 секунд, подключить и вставить аккумулятор, но ничего не дало.
Сенсорная панель расположена под клавиатурой ноутбука, где вы можете перемещать указатель мыши пальцем, чтобы заменить обычную внешнюю мышь (подключение через USB).Если вы ставите во главу угла удобство, когда вам нужно много носить с собой ноутбук…
Я использую беспроводную лазерную мышь. Работает нормально. Я ненавижу тачпад и не могу его выключить. Основная проблема — это функция «тапа». Когда у меня 5 июня 2015 г. Есть ноутбук Toshiba E55T — A5320, Windows 8.1 x64; ни клавиатура, ни тачпад не работают. Проблема началась внезапно; без изменений 11 янв 2020 Функция касания позволяет касаться сенсорной панели Synaptics одним щелчком, а не нажимать кнопки сенсорной панели.Если ваш Synaptics
У моего тачпада Toshiba выработалась дурная привычка отключаться, если удачи как с моим решением, так и с вашим ноутбуком, поскольку я не уверен, что у меня
7 декабря 2014 г. · Узнайте, как заблокировать или разблокировать сенсорную панель на Toshiba Satellite L40. Если сенсорная панель отключена, вы хотите иметь возможность перемещать курсор… Как отключить или включить сенсорную панель на ноутбуке 13 ноября 2018 г. · Тачпад на ноутбуке — удобный способ добавить функциональность мыши без необходимость в дополнительном периферийном устройстве.Большинство пользователей окажутся в ситуациях, когда они хотели бы, чтобы сенсорная панель была включена (например, без внешней мыши) или выключена (например, при случайном перемещении … Проблемы с сенсорной панелью в Windows 10? Вот как исправить Проблемы с сенсорной панелью в Windows 10? Вот как Чтобы исправить их. Получите советы, как оживить мертвую сенсорную панель или успокоить ту, которая ведет себя пугливо на ноутбуке с Windows 10.
21 марта 2018 г. · «Как выключить сенсорную панель в Windows 10?» «Можно ли отключить сенсорную панель. на ноутбуке HP? »« Как разблокировать сенсорную панель на моем ноутбуке? »« Как включить… Toshiba Satellite L40: Как заблокировать / разблокировать сенсорную панель 7 декабря 2014 г. · Узнайте, как заблокировать или разблокировать сенсорную панель. планшет на Toshiba Satellite L40.Если сенсорная панель отключена, вы хотите иметь возможность перемещать курсор… Как отключить или включить сенсорную панель на ноутбуке 13 ноября 2018 г. · Тачпад на ноутбуке — удобный способ добавить функциональность мыши без необходимость в дополнительном периферийном устройстве. Большинство пользователей окажутся в ситуациях, когда они хотели бы, чтобы тачпад был включен (например, без внешней мыши) или выключен (например, случайно переместил … Проблемы с тачпадом в Windows 10? Вот как исправить Проблемы с тачпадом в Windows 10? Вот как исправить их.Получите советы, как восстановить мертвую сенсорную панель или успокоить тачпад, который пугает на ноутбуке с Windows 10.
Как выключить тачпад в Windows 10 — Appuals.com 14 июня 2019 г. · В Windows 10 появилась возможность включать и выключать тачпад вашего ноутбука прямо из утилиты настроек операционной системы. Если вы хотите отключить сенсорную панель в настройках, все, что вам нужно сделать, это: Открыть меню «Пуск». Щелкните Настройки. Щелкните «Устройства». Отключение / включение сенсорной панели — CCM Включение / выключение сенсорной панели на ноутбуке Чтобы повторно активировать сенсорную панель, сначала попробуйте перезагрузить компьютер.Если это не помогает, перейдите в Панель управления> Мышь> Настройки> Включить (или Отключить, чтобы отключить): N.B. На некоторых моделях есть сочетание клавиш для активации или деактивации сенсорной панели. Например, на машине ACER нажмите FN + F7. Некоторые новые ноутбуки Toshiba не включаются | Форум Tom’s Guide 25 декабря, 2016 · Мое зарядное устройство сломалось около 2 месяцев назад, так что с тех пор я не могу пользоваться своим компьютером. Однако, когда это произошло, он работал нормально. Я только что получил новое зарядное устройство, а оно вообще не включается.Света нет, и я попытался вынуть аккумулятор, подождать 30 секунд, подключить и вставить обратно, но ничего не вышло.
Как разморозить мышь ноутбука HP?
Как разморозить мышь ноутбука HP?
Блокировка или разблокировка сенсорной панели HP Рядом с сенсорной панелью вы должны увидеть небольшой светодиодный индикатор (оранжевый или синий). Этот свет — датчик вашей сенсорной панели. Просто дважды коснитесь сенсора, чтобы включить тачпад. Вы можете отключить тачпад, снова дважды нажав на сенсор.
Почему моя мышь HP не работает?
Убедитесь, что сенсорная панель ноутбука не была случайно выключена или отключена. Возможно, вы случайно отключили сенсорную панель, и в этом случае вам нужно будет проверить, и при необходимости снова включить сенсорную панель HP. Наиболее распространенным решением будет двойное нажатие на верхний левый угол сенсорной панели.
Как восстановить курсор на ноутбуке HP?
Во-первых, если вы используете ноутбук, вы должны попробовать нажать комбинацию клавиш на клавиатуре ноутбука, которая может включать / выключать мышь.Обычно это клавиша Fn плюс F3, F5, F9 или F11 (это зависит от марки вашего ноутбука, и вам может потребоваться обратиться к руководству по эксплуатации ноутбука, чтобы узнать это).
Что делать, если курсор не двигается?
Найдите переключатель сенсорной панели на клавиатуре. Первое, что нужно сделать, это проверить, нет ли на клавиатуре любой кнопки со значком, который выглядит как сенсорная панель с линией, проходящей через нее. Нажмите на нее и посмотрите, не начнет ли курсор снова двигаться. Если нет, проверьте ряд функциональных клавиш в верхней части клавиатуры.
Как мне снова включить тачпад без мыши?
Используйте комбинацию клавиш Ctrl + Tab, чтобы перейти на вкладку «Настройки устройства», «Сенсорная панель», «ClickPad» или аналогичная вкладка, и нажмите «Ввод». С помощью клавиатуры перейдите к флажку, который позволяет включать или отключать тачпад. Нажмите пробел, чтобы включить или выключить его. Tab вниз и выберите Применить, затем ОК.
Почему мой тачпад Lenovo не работает?
Метод 1. Включение или отключение сенсорной панели с помощью клавиш клавиатуры. Нажмите соответствующую кнопку (например, F6, F8 или Fn + F6 / F8 / Delete), чтобы отключить сенсорную панель.Если сочетание клавиш не отключает или не включает сенсорную панель, перейдите на веб-сайт поддержки Lenovo, чтобы загрузить и установить последнюю версию драйвера сенсорной панели, затем повторите попытку.
Как отключить тачпад на ноутбуке с Windows 10?
Windows 10
- В поле поиска введите Touchpad.
- Коснитесь или щелкните Настройки мыши и сенсорной панели (Системные настройки).
- Найдите переключатель включения / выключения сенсорной панели. Если есть параметр «Вкл. / Выкл. Сенсорной панели»: коснитесь или щелкните переключатель «Вкл. / Выкл. Сенсорной панели», чтобы включить или выключить сенсорную панель.Когда нет переключателя включения / выключения сенсорной панели:
Можно ли отключить тачпад на ноутбуке HP?
Свойства устройства доступны через «Панель управления». Чтобы выключить тачпад, нажмите «Пуск», а затем «Панель управления». Дважды щелкните настройки «Мышь». Перейдите на вкладку «Настройки устройства» и нажмите «Отключить», чтобы отключить тачпад.
Как отключить тачпад на мыши ноутбука HP?
Отключение двойного касания для включения или отключения сенсорной панели (Windows 10, 8)
- Щелкните Пуск, а затем введите мышь в поле поиска.
- Щелкните Изменить настройки мыши.
- Щелкните Дополнительные параметры мыши.
- В «Свойствах мыши» щелкните вкладку «Сенсорная панель».
- Снимите флажок «Двойное касание», чтобы включить или отключить сенсорную панель.
- Нажмите «Применить», затем нажмите «ОК».
Как выключить тачпад на ноутбуке Toshiba с Windows 10?
- Нажмите клавишу «Fn» на клавиатуре и удерживайте ее. Как правило, вы найдете клавишу Fn в нижней части клавиатуры, рядом с клавишей Windows.
- Нажмите клавишу «F9», продолжая удерживать клавишу Fn, чтобы отключить тачпад.
- Повторите этот процесс, чтобы включить сенсорную панель.
Как разблокировать тачпад на Toshiba Portege?
Нажмите и удерживайте клавишу «FN». Нажмите «F9» и отпустите обе клавиши. Это должно повторно включить сенсорную панель на любом ноутбуке Toshiba.
Как включить тачпад на Toshiba Satellite?
Отключите тачпад на портативном компьютере Toshiba, нажав «Fn-F9.«Это позволяет подключать к компьютеру внешнюю мышь. Нажмите «Fn-F9» еще раз, чтобы снова включить тачпад.
Где драйвер тачпада?
При запуске найдите Диспетчер устройств и выберите его из списка результатов. В разделе «Мыши и другие указывающие устройства» выберите сенсорную панель, откройте ее, выберите вкладку «Драйвер» и выберите «Обновить драйвер». Если Windows не может найти новый драйвер, поищите его на веб-сайте производителя устройства и следуйте его инструкциям.
Как переустановить тачпад Synaptics?
- Войдите в систему как пользователь с правами администратора компьютера.
- Нажмите Пуск и выберите Панель управления.
- Щелкните «Производительность и обслуживание».
- Щелкните Система.
- Выберите вкладку «Оборудование» и щелкните «Диспетчер устройств».
- Дважды щелкните «Мыши и другие указывающие устройства».
- Дважды щелкните отображаемое указывающее устройство.
Как называется драйвер тачпада?
Драйвер сенсорной панели Synaptics
Как сбросить настройки тачпада на моем ноутбуке?
Нажмите Windows + I, чтобы открыть приложение «Настройки».На главной странице щелкните категорию «Устройства». На странице «Устройства» слева выберите категорию «Сенсорная панель». Справа прокрутите немного вниз и нажмите кнопку «Сброс» в разделе «Сбросить сенсорную панель».
Как повернуть тачпад на Toshiba Satellite C655
Re & двоеточие; Как очистить модель спутника Toshiba PS271L — 6K 906 CMOS PASSWORD & quest;
В: Toshiba
Как очистить модель Toshiba Satellite PS271L — 6K 906 CMOS ПАРОЛЬ?
Пожалуйста, ответьте на мою электронную почту [адрес электронной почты защищен]
Спасибо
Кому: King
http: // форумы.компьютеры.Toshiba-Europe.com/forums/thread.jspa?MessageID=127837
Внимательно прочтите эту ветку!
Как отключить тачпад на моем Satellite C50D-B-11N click & quest;
Привет всем
У меня уже несколько дней есть мой новый ноутбук Toshiba Satellite C50D-B-11N, и он мне очень нравится … Однако мне не нравится кликер с тачпадом. Можно ли отключить функцию щелчка по тачпаду, когда он нажимает на вещи, пока я провожу пальцем по тачпаду, и это меня серьезно раздражает, и я не могу найти настройки для этой проблемы!
Посмотрел в настройках мышки и тачпада и нет настройки для отключения функции нажатия тачпада.Кто-нибудь может помочь, пожалуйста?
Большое спасибо
Если честно, это шоу мне неизвестно, и я слышал его впервые. Обычно, если что-то нужно открыть, вы должны использовать опцию нажатия.
Другими словами, если долго, у вас есть постоянный контакт с поверхностью сенсорной панели, ничего не должно быть открыто, и опция щелчка не может быть включена.
В любом случае, проверьте это, пожалуйста, если вы можете найти листы с опцией «мышь», и отключите ее, чтобы увидеть, сохраняется ли проблема.
Как отключить тачпад на моем Satellite L550-113 & quest;
Как отключить тачпад, чтобы случайно не активировать меня при наборе текста?
Я знаю, какой у вас ноутбук, но вы можете отключить тачпад с помощью клавиш FN + F9 на старой модели ноутбука.
Управляющие клавиши F и одна из них должна иметь символ сенсорной панели. Вы можете использовать для отключения тачпада. Если вам нужна новая и та же комбинация клавиш, вы можете включить ее снова.
Как определить номер модели Toshiba Satellite A210
Привет
У меня есть Satellite A210, теперь я бы купил дополнительную оперативную память. На всех сайтах, которые я посетил, они просят немного больше информации. Они просят Satellite A210 …
Я посмотрел на наклейку внизу ноутбука, но там показан только A210. Номер моей модели — PSAFGA-078019. Где я могу найти то, что должно быть после 210?
Спасибо
Привет
Вся информация должна быть размещена внизу блока.
Есть несколько этикеток с такими деталями, как номер модели, серийный номер и т. Д.
Но честно говоря, Satellite A210 PSAFGA 078019 не является европейской моделью Toshiba.
Возможно, это австралийско-новозеландский сериал.
Я поискал в Google номер PSAFGA-078019 и получил некоторую информацию.
Похоже, ноут называется Satellite A210 / 801
Однако ноутбук должен поддерживать те же модули, что и другие блоки A210, а совместимые модули поддерживают следующие спецификации:
* DDR2 667 МГц (PC2-5300) 200 — PIN SODIMM *.
До скорой встречи
Как включить вспышку на моих картах Satellite R630 — 11L
Привет
Я остановил fn в диспетчере задач Windows, но не знаю как … Когда я нажимаю fn, ничего не происходит.
Как активировать FN в диспетчере задач Windows?
Я снова попытался загрузить корзины с добавленной стоимостью, но ничего не изменилось.
Если вы используете оригинальную предустановленную ОС, вы можете перезапустить флеш-карты:
Пуск> все программы> Toshiba> утилиты> перезапустить флеш-карты.
> Я снова попытался загрузить корзины с добавленной стоимостью, но ничего не изменилось.
Это немного странно. Когда вы удаляете систему VAP и устанавливаете последнюю версию страницы загрузки Toshiba, все должно снова работать правильно.
Проверьте, пожалуйста, настройки в параметрах настройки системы и не забывайте, что флэш-карты Toshiba включены.
Как перезапустить тачпад на моем Satellite M60 & quest;
M60 164
в моей беспроводной мышке разрядился аккумулятор, так что можно ли оживить тачпад, потому что без нее курсор не двигается.Я знаю, что могу получить новую батарею, но если это случится снова, это может оказаться непрактичным.
Привет
Зайдите в панель управления. Вы найдете свойства мыши. Перейдите на вкладку TouchPad on / off. Там вы можете включить и отключить текущее состояние тачпада.
До свидания
Как включить веб-камеру на ноутбуке Панель меню Satellite L
Привет …
Я здесь новенький и только что задал быстрый вопрос по веб-камере.
Я верну свой компьютер в ремонтную мастерскую после замены материнской платы, а веб-камера не была автоматически скрыта.
У меня были баги, поэтому я перешел на офшор.
Итак, моя земля, ломая голову, вопрос в том, как сделать это возвращение.
Уверен, что не так уж и много.
Заранее спасибо
Здравствуйте
Если веб-камера уже запущена, вы должны увидеть значок программного обеспечения веб-камеры на панели задач. Дважды щелкните этот значок, чтобы увидеть программное обеспечение веб-камеры.
Если программное обеспечение веб-камеры не виновато, то сначала вы должны это сделать.
При запуске-> программы-> Camera Assistant Software и запускаем веб-камеру
До скорой встречи
Re & двоеточие; Как включить клавиатуру на Satellite P505-S8980 & quest;
Привет всем
Мне очень нужна подсветка клавиатуры на моем ноутбуке.
Я вошел в раздел справки и в утилиту и не могу найти
способа сделать это.
Сидеть в полуосвещенной комнате и делать бесчисленные опечатки.
начинает немного утомлять.
Любая помощь будет принята с благодарностью.
Спасибо
Kingston
Привет Kingston
AFAIK некоторые модели P500 имеют так называемую подсветку клавиатуры, но не все.
Ваш ноутбук, клавиатура эта с подсветкой или стандартная?
Согласно спецификации ноутбука стандартная 104 клавиши США с 10-клавишной клавиатурой.
Satellite A300 — как активировать тачпад & квест;
Привет
Я случайно отключил тачпад на спутниковом А300.Может кто подскажет как заново активировать пожалуйста.
Привет
Нажмите Fn + F9, чтобы включить его.
Как отключить тачпад на Satellite L500 & quest;
Как отключить тачпад на Satellite L500?
Мне кажется, что сенсорная панель мешает перемещению курсора и текстовых строк при вводе текста, поэтому я хочу отключить панель.
Это можно сделать с помощью комбинации клавиш FN + F9.
Проверьте это.
Я не могу отключить тачпад на ПК Ноутбук Toshiba satellite C655 & period; У меня конечные вдовы7
Когда я щелкаю мышью в панели управления, нет упоминания о тачпаде. Нажатие на Fn и F9 не помогает. Pl help
Когда я щелкаю мышью на панели управления, тачпад не упоминается. Нажатие на Fn и F9 не помогает. Pl help
Привет
Fn + F9 — это сочетание клавиш по умолчанию для выключения сенсорной панели на ноутбуках Toshiba.
Если это не сработает для вас, я бы порекомендовал вам обратиться за помощью на форумы поддержки ПК ноутбуков Toshiba. В вашей системе может быть что-то другое.
Клавиатуры и сенсорные панели — Форумы Toshiba:
http://forums.Toshiba.com/T5/keyboards-touchpads/BD-p/brd_input
Относительно
Portege M700 & двоеточие; Как активировать тачпад Vista & lpar; с помощью программного обеспечения & rpar; & quest;
Привет
Я использую Portege M700 Vista.
Некоторое время назад из-за проблемы с курсором (он произвольно перескакивал в другую позицию в тексте, который я набираю), я отключил (программно) тачпад (использование). С этого момента я использую клавиатуру M700 и внешнюю мышь.
К сожалению, я забыл, как это сделал, и теперь не могу повернуть тачпад … Даже потратив много времени на поиск команды (в Vista), я не обнаружил ее местоположение …
Любая помощь будет оценена.
Спасибо.
Привет
Тачпад можно включать и выключать с помощью комбинации клавиш FN + F9.
Это работа сервиса на большинстве ноутбуков Toshiba!
PS; Это также упоминается в руководстве пользователя;) Посмотрите руководство пользователя, если вам нужна дополнительная информация о вашем ноутбуке.
Приветствуем их
Конфликт драйвера HP 8550 с драйвером сенсорной панели Synaptics Toshiba Satellite под управлением Vista
Установите новый драйвер. HP 8550 создал конфликт с драйвером сенсорной панели Synaptics Toshiba Satellite под управлением Vista.К счастью, у меня также есть USB-мышь Logitech, которая работает, но система видит как указательное устройство Synaptics … Как вы снова получите мою сенсорную панель?
Привет
Я предлагаю попробовать удалить все драйверы, подключенные к принтеру и компьютеру, загрузить последние версии драйверов по ссылке ниже и установить их:
http://h30000.www2.HP.com/bizsupport/TechSupport/SoftwareIndex.jsp?lang=en&cc=us&prodNameId=19736&prodTypeId=18972&prodSeriesId=25507&swLang=8&TaskID=135&swLang=8&TaskID=135&sw
Будет полезно.
спектр HP как отключить тачпад
У меня широкий спектр HP, и я люблю его, но я продолжаю чистить тачпад при использовании клавиатуры. Я хотел бы иметь возможность включать и выключать тачпад. Как отключить / включить тачпад на спектре HP?
Трудно сказать. Вероятно, из-за особенностей дизайна планшета ноутбука, но не могу сказать, что я просто техподдержка. У меня нет информации об обновлениях.Возможно, вам подойдут сторонние утилиты. Я знаю, что это Touchpad Blocker и TouchFreeze.
Спасибо.
Touchpad не работает на вашем ноутбуке с Windows 10? Вот как это исправить
Есть три способа вернуть сенсорную панель к жизни.
Мэтт Эллиотт / CNETНе позволяйте сенсорной панели испортить ваше мнение о ноутбуке, который в остальном находится в хорошем рабочем состоянии. Вы можете продлить срок службы ноутбука с помощью нескольких простых настроек тачпада. Независимо от того, мертв ли ваш тачпад на ощупь или ведет себя пугающе — регистрируя непреднамеренные жесты, не распознавая предполагаемые движения, щипки, касания и щелчки — Windows 10 (170 долларов США в Best Buy) предлагает множество настроек, позволяющих вам приступить к работе как хотите.
Я начну с того, как оживить мертвую сенсорную панель, а затем расскажу о различных настройках, которые вы можете использовать для настройки его чувствительности, жестов и направления прокрутки. И если вам нужны дополнительные советы, вот как освоить Windows 10, используя 11 скрытых приемов. Эта история периодически обновляется.
Оживите мертвую сенсорную панель
Если ваш ноутбук не оснащен сенсорным дисплеем, вам понадобится мышь, чтобы восстановить отключенную сенсорную панель. С помощью сенсорного экрана или мыши откройте Settings и перейдите в Devices> Touchpad и убедитесь, что тумблер вверху находится в положении на .
Получите больше от своих технологий
Изучите интеллектуальные гаджеты и советы и рекомендации по работе в Интернете с помощью информационного бюллетеня CNET How To.
Скриншот Мэтта Эллиотта / CNETЕсли ваша сенсорная панель не работает, а на вашем ноутбуке нет сенсорного экрана и у вас нет мыши в пределах досягаемости, вы можете попытаться найти функциональную клавишу, которая может включать и отключать сенсорную панель.В моем ноутбуке Dell Inspiron нет функциональной клавиши для этой цели, но посмотрите на свой ряд функциональных клавиш и посмотрите, есть ли значок, который выглядит как крошечный тачпад с диагональной линией через него. Попробуйте переключить эту клавишу (одновременно нажимая клавишу Fn или, если это не работает, не нажимая ее), чтобы увидеть, оживает ли ваш тачпад. В противном случае вам нужно будет найти мышь и перейти в настройки, чтобы включить тачпад.
Подробнее : Лучшие ноутбуки 2020 года
Избавьтесь от пугающей сенсорной панели
Есть несколько причин, по которым сенсорная панель может показаться неудобной.Возможно, ваш курсор движется слишком быстро или слишком медленно. Возможно, тачпад кажется слишком чувствительным, регистрирует фантомные щелчки и жесты. Или, может быть, он недостаточно чувствителен, заставляя вас повторяться. К счастью, Windows 10 предлагает ряд настроек для точной настройки реакции сенсорной панели на ваши щелчки, касания и смахивания.
Зайдите в Настройки> Устройства> Сенсорная панель , и вы увидите ползунок вверху с надписью . Измените скорость курсора . Поэкспериментируйте с ползунком , пока не найдете скорость, с которой сможете работать.
Одна из самых неприятных проблем, с которыми вы столкнетесь, — это сенсорная панель, которая слишком чувствительна к касаниям до такой степени, что перемещает курсор, как ваш шрифт, потому что ваш большой палец или ладонь очень нежно касались его. Вы можете вернуться к этой настройке с помощью раскрывающегося меню для сенсорной панели чувствительности , выбирая между максимальной, высокой, средней и низкой чувствительностью.
Сейчас играет: Смотри: Windows 10: возможности, которые можно попробовать прямо сейчас
1:53
На любом ноутбуке с Windows, который я использую в течение любого времени, я всегда отключаю две настройки сенсорной панели: касание и масштабирование.Нажатие позволяет вам, ну, коснуться сенсорной панели, чтобы выполнить щелчок вместо использования кнопки мыши или нажатия на сенсорную панель пальцем. Я считаю, что это скорее неприятность, чем удобство, потому что из-за этого сенсорная панель постоянно думает, что я нажимаю, когда я не нажимаю, даже когда я использую Низкую чувствительность.
Я также нахожу, что сенсорная панель регулярно думает, что я щипаю, чтобы увеличить, когда я использую этот жест только тогда, когда использую Google Maps. Поскольку я не так часто использую Google Maps на своем ноутбуке, масштабирование уменьшено.Итак, я снимаю флажки для Нажмите одним пальцем, чтобы щелкнуть одним пальцем, и , чтобы увеличить масштаб .
Если вы нажимаете на сенсорную панель и увеличиваете масштаб, вы можете сохранить эти два жеста, а затем отключить те, для которых требуется более одного пальца, чтобы предотвратить неправильное считывание сенсорной панели касаний и масштабирования. Снимите флажки для Нажмите двумя пальцами, чтобы щелкнуть правой кнопкой мыши и Проведите двумя пальцами, чтобы прокрутить .
Я предлагаю отключить любые жесты касания, которые вы не используете регулярно, чтобы предотвратить их непреднамеренное использование.
Скриншот Мэтта Эллиотта / CNETТеперь, когда у нас есть контроль над жестами с двумя пальцами, давайте поговорим о жестах с тремя и четырьмя пальцами. У вас есть два варианта — смахивания и касания — для каждого. Я обычно оставляю жесты смахивания по умолчанию — переключение приложений с помощью трех пальцев и переключение рабочих столов с помощью четырех пальцев — и отключаю жесты касания, потому что, как вы теперь знаете, я принципиально против клавиатуры краны.
Наконец, если вы приобретаете новый ноутбук и тачпад прокручивается в направлении, противоположном тому, к которому вы привыкли, на странице «Тачпад» в Настройках также есть настройка, позволяющая выбрать направление. Найдите Направление прокрутки и выберите Движение вниз: прокрутка вверх или Движение вниз: прокрутка вниз .
Обновите драйверы
Я использую Dell Inspiron 2019 года, и когда я попытался обновить драйвер сенсорной панели, мне сказали, что драйвер обновлен; водитель с 2006 года.Таким образом, велика вероятность того, что драйвер вашей сенсорной панели является текущим, а не источником проблем с сенсорной панелью. Тем не менее, стоит проверить, не работает ли ваш тачпад. Для этого найдите Диспетчер устройств , откройте его, перейдите к Мыши и другие указывающие устройства, и найдите свою сенсорную панель (моя помечена как «HID-совместимая мышь, но ваша может быть названа как-нибудь по-другому)». Щелкните правой кнопкой мыши на сенсорной панели и выберите Обновить драйвер.
Скриншот Мэтта Эллиотта / CNETВаш ноутбук будет проверять Интернет на наличие обновленных драйверов и, надеюсь, обновится соответствующим образом.Если ваш компьютер не может найти обновленный драйвер, возможно, вам придется поискать обновленный драйвер самостоятельно. Посмотрите разделы загрузок на веб-сайте производителя вашего ноутбука или просто погуглите «[МОДЕЛЬ НОУТБУКА] Драйвер сенсорной панели для Windows 10». Перед установкой нового драйвера вам может потребоваться удалить старый драйвер сенсорной панели (Диспетчер устройств, щелкните правой кнопкой мыши сенсорную панель, Удалить).
Что я могу сделать с ноутбуком Toshiba с тачпадом, который не работает…
Что я могу сделать с ноутбуком Toshiba с сенсорной панелью, которая …
BIOS имеет прямое отношение к переключению поведения мыши. Нажатие на функцию F9 отключит / включит тачпад. Вы можете нажать F2 в течение первых нескольких секунд …
СМОТРИ СЕЙЧАС
Связанные
Быстрый ответ: как включить тачпад на ноутбуке Toshiba …
Как включить тачпад на ноутбуке Toshiba?
СМОТРИ СЕЙЧАС
Сервисный центр Asus Touchpad Кожикоде | Тачпад для ноутбуков Asus…
Мы предоставляем услуги по ремонту сенсорной панели, а также услуги по замене вашего ноутбука Asus после диагностики проблемы путем тщательной проверки. Опытные техники в …
СМОТРИ СЕЙЧАС
Сенсорная панель не работает на Toshiba Satellite с 18.04 — Спросите …
По умолчанию трекпад отключен при запуске. Для включения нажмите кнопку включения / выключения трекпада на клавиатуре (в моем случае: функция F4)…
СМОТРИ СЕЙЧАС
Что такое ноутбук ?: Использование тачпада:
В этом упражнении вы узнаете, как использовать сенсорную панель для перемещения указателя (или курсора) и как щелкать левой и правой кнопкой мыши по объектам на экране. Начать деятельность …
СМОТРИ СЕЙЧАС
НоутбукToshiba Tecra 8100 для ноутбука — розетка для ноутбука
Ноутбуки Toshiba серии Tecra 8100 упрощают и делают более экономичным удовлетворение меняющихся потребностей вашей компании в портативных компьютерах, поскольку они разделяют…
СМОТРИ СЕЙЧАС
Как использовать тачпад, встроенную мышь вашего ноутбука — манекены
Dummies всегда выступали за принятие сложных концепций и облегчение их понимания. Dummies помогает каждому быть более осведомленным и уверенным в применении того, что он знает. Сдать ли он это серьезное испытание, получить право на большой выпускной бал …
СМОТРИ СЕЙЧАС
Asus ROG G752 Сенсорная панель Запасные части для ноутбука
Asus ROG G752 Touchpad Запасные части для ноутбуков.Запчасти Genuime OEM. Мы несем все детали тачпада Asus ROG G752. Батарея, клавиатура, вентилятор …
СМОТРИ СЕЙЧАС
Как отключить или включить тачпад на ноутбуке — Computer Hope
12 апр 2021 … При отключении требуется внешняя мышь. Точные действия по включению или отключению сенсорной панели могут незначительно отличаться в зависимости от …
СМОТРИ СЕЙЧАС
Лучший ноутбук Toshiba | Windows Central
Satellite Radius P55 — лучший ноутбук Toshiba, который вы можете купить сегодня.Его сенсорный экран 4K красив, а трансформируемый дизайн позволяет вам делать все, что вам бросает день. Сделка с Surface Pro 7! Сэкономьте на Amazon прямо сейчас Мы можем …
СМОТРИ СЕЙЧАС
Обзор Toshiba Satellite L355 | Ноутбук Mag
12 августа 2009 г. … Имея размеры 15,6 x 11,4 x 1,6 дюйма и вес 7 фунтов, L355 не является чрезмерно тяжелым для ноутбука такого размера; на самом деле кажется легче …
СМОТРИ СЕЙЧАС
Ноутбук17-дюймовый Toshiba C75DB7260. Обзор
30 июня 2015 г… Ноутбук Toshiba C75DB7260 — это портативный компьютер, который отлично подходит для использования в качестве персонального компьютера. Оборудован большим 17-дюймовым дисплеем и …
СМОТРИ СЕЙЧАС
НоутбукToshiba A135-S4427. Обзор ноутбука
.Всего за 900 долларов этот Toshiba A135-S4427 оснащен большим 15,4-дюймовым экраном. Мы можем получать комиссию за ссылки на этой странице, но мы рекомендуем только те продукты, которые мы возвращаем обратно. Почему нам доверяют? Всего за 900 долларов этот Toshiba A135-S4427 имеет большой 15,4-дюймовый экран и…
СМОТРИ СЕЙЧАС
Как вернуть ключи ноутбука на Toshiba | Это все еще работает
Потеря ключей от ноутбука на вашем Toshiba может быть очень неприятной. Это затрагивает все ваши действия, связанные с компьютером. Хорошей новостью является то, что вы можете легко вернуть ключи от ноутбука, даже если крышка ключа и фиксатор оторвались. Джоанн Чичетт …
СМОТРИ СЕЙЧАС
Проблемы с DVD приводом ноутбуков Toshiba | Это все еще работает
DVD-приводыToshiba для ноутбуков могут время от времени вызывать проблемы, и в зависимости от причины этих проблем ремонт может варьироваться от простого и легкого до дорогостоящего и неприятного.Действующая гарантия производителя распространяется на вас, если ваше оборудование вышло из строя …
СМОТРИ СЕЙЧАС
НоутбукToshiba Satellite Radius 11.6 2-in-1. Обзор — Value Nomad
7 марта 2016 … Встречайте новейший ноутбук Toshiba Satellite Radius 11.6 2-in-1, выпущенный в начале 2016 года и обещающий практичность по низким ценам.
СМОТРИ СЕЙЧАС
Ноутбук 2 в 1 Процессор Toshiba Satellite Radius L10W-B-102 cu…
Ноутбук Cumpara 2 в 1 Toshiba Satellite Radius L10W-B-102 cu Процессор Intel® Pentium® Quad Core ™ N3540 2,16 ГГц, 11,6 дюйма, 4 ГБ, 500 ГБ, Intel® HD …
СМОТРИ СЕЙЧАС
PSLD8U0Q3033 Портативный компьютер Toshiba — Memory4Less
PSLD8U0Q3033 Toshiba Satellite L355-S7905 17-дюймовый (TruBrite) ноутбук — Intel Celeron 585, одноядерный (1 ядро), 2,16 ГГц — матовое серебро (после восстановления). Mfg Part …
СМОТРИ СЕЙЧАС
Toshiba Satellite C850-I5212 Ноутбук (Core i3 2-го поколения / 4 ГБ / 500 ГБ…
Знайте все о ноутбуке Toshiba Satellite C850-I5212 (Core i3 2-го поколения / 4 ГБ / 500 ГБ / Windows 7/1) в Индии. Чтение ноутбука Toshiba Satellite C850-I5212 …
СМОТРИ СЕЙЧАС
Ноутбук Vendo Toshiba A665 S6050 | MercadoLibre.com.ec
Возможности для ноутбуков Toshiba A665 S6050 — Computación! Más de 9 ofertas a excelentes Precios en MercadoLibre.com.ec.
СМОТРИ СЕЙЧАС
Toshiba Satellite L55-C5340 Лучший ноутбук для студентов инженерных специальностей…
9 ноя 2016 … Вот почему Toshiba L55-C5340 — такое разочарование. В то время как его динамики Skullcandy обеспечивают мощный звук, его размытый 15,6-дюймовый экран …
СМОТРИ СЕЙЧАС
Toshiba Satellite L675D-S7104 … — Технические характеристики ноутбука
5 августа 2011 … Размер по диагонали: 17,3 дюйма · Видеокарта ATI® Mobility Radeon ™ HD 4250 · Тип процессора: Двухъядерный мобильный процессор AMD Turion ™ II …
СМОТРИ СЕЙЧАС
Ноутбук Toshiba Satellite L355 S7905 | MercadoLibre.com.mx
Encuentra Ноутбук Toshiba Satellite L355 S7905 — Расчет на MercadoLibre.com.mx! Entre y conozca nuestras increíbles ofertas y promociones. Descubre …
СМОТРИ СЕЙЧАС
Ноутбук Toshiba L675D-S7104 Руководство пользователя | ManualsOnline.com
Office Руководства и инструкции в формате pdf. Найдите необходимое руководство по офисному и компьютерному оборудованию на сайте ManualsOnline.
СМОТРИ СЕЙЧАС
Запасной аккумулятор для ноутбука Toshiba Satellite P775-S7215 …
Бесплатная доставка в течение 2 дней. Купите сменный аккумулятор для моделей ноутбуков Toshiba Satellite P775-S7215 — PA3728U (5200 мАч, 10,8 В, литий-ионный) на Walmart.com.
СМОТРИ СЕЙЧАС
Ноутбук TOSHIBA Satellite P775-S7215 Intel … — NeweggBusiness
Узнайте больше о TOSHIBA P775-S7215 · Торговая марка TOSHIBA.Серия, Satellite · Цвет, отделка Fusion X2 платина. Операционная система · Тип процессора: Intel Core i7.
СМОТРИ СЕЙЧАС
Ноутбук Toshiba Satellite Radius 11 L15W-B1208X 11.6 … — Amazon
Ноутбук Toshiba Satellite Radius 11 L15W-B1208X 11.6, сенсорный экран, 2-в-1, Windows 10 Home, процессор Intel Pentium N3540, 4 ГБ оперативной памяти, 500 ГБ жесткого диска, Satin …
СМОТРИ СЕЙЧАС
Toshiba Satin Gold 11.6-дюймовый портативный компьютер Satellite Radius 11 2-в-1 с …
Toshiba — отличный бренд ноутбуков. Он не вылетает часто, и мне проще всего использовать окна. Сенсорный экран и возможности 2 в 1 отлично подходят как для повседневного использования …
СМОТРИ СЕЙЧАС
Аккумулятор для ноутбука Toshiba Satellite L355-s7905 6 …
Найдите много отличных новых и подержанных опций и получите лучшие предложения на Сменный аккумулятор для ноутбука Toshiba Satellite L355-s7905, 6 элементов по лучшим ценам на…
СМОТРИ СЕЙЧАС
TOSHIBA Satellite L675D-S7104 Ноутбук цена характеристики …
TOSHIBA Satellite L675D-S7104 Процессор: Двухъядерный мобильный процессор AMD Turion ™ II P560 Память: 4 ГБ DDR3 1066 МГц (макс. 8 ГБ) Жесткий диск: 500 ГБ …
СМОТРИ СЕЙЧАС
Обзор ноутбука Toshiba Satellite Radius 11 2-in-1 Windows — L10W …
6 фев 2016 … Купите этот рассмотренный товар в моем магазине со скидкой! http: // lon.tv / i4ry1 — Toshiba Radius 11 — самый дешевый бренд 2 из 1 …
СМОТРИ СЕЙЧАС
Ноутбук TOSHIBA Satellite L355-S7905 с 6 ячейками Superb Choice® …
Аккумулятор для ноутбука; TOSHIBA Satellite L355-S7905. Больше информации. • Тип: Li-Ion Напряжение: 10,8 В Емкость: 4400 мАч, 6 ячеек ;. • 1 год гарантии на замену …
СМОТРИ СЕЙЧАС
Ноутбук Toshiba Satellite L355-S7905 — Игровая производительность, спец…
Toshiba Satellite L355-S7905 — игры, производительность в играх, характеристики, изображения, характеристики, совместимость игр, тесты.
СМОТРИ СЕЙЧАС
Видео по установке клавиатуры ноутбука Toshiba Satellite C55D-C5271 …
Видео-руководство по установке клавиатуры ноутбукаToshiba Satellite C55D-C5271. Исправьте, замените, отремонтируйте, установите новый ноутбук Toshiba C55D-C5271 …
СМОТРИ СЕЙЧАС
Barang sejenis Ноутбук Toshiba Satellite Radius L15W-B1310 11.6 …
Cari / Beli barang sejenis dengan Ноутбук Toshiba Satellite Radius L15W-B1310 11,6-дюймовый сенсорный экран 2 в 1 — Dionisius Oei lengkap dari berbagai pelapak di …
СМОТРИ СЕЙЧАС
Toshiba Tecra 8100 Ноутбук / Ноутбук PT810U-4CC53 на продажу …
Toshiba Tecra 8100 с дисководом для гибких дисков и DVD Pt810u · Об этом продавце · Сопутствующие товары, которые следует учитывать · Об этом товаре · Описание товара · Самые продаваемые ноутбуки для ПК…
СМОТРИ СЕЙЧАС
TOSHIBA Laptop Satellite A135-S4527 Двухъядерный процессор Intel Pentium …
29 сентября 2007 г. … Toshiba предлагает вам отличный ноутбук Satellite A135-S4527. Он оснащен двухъядерным процессором Pentium с частотой …
СМОТРИ СЕЙЧАС

 С помощью стрелок дойти до пункта «Завершение работы», нажать Enter и выбрать перезагрузку.
С помощью стрелок дойти до пункта «Завершение работы», нажать Enter и выбрать перезагрузку.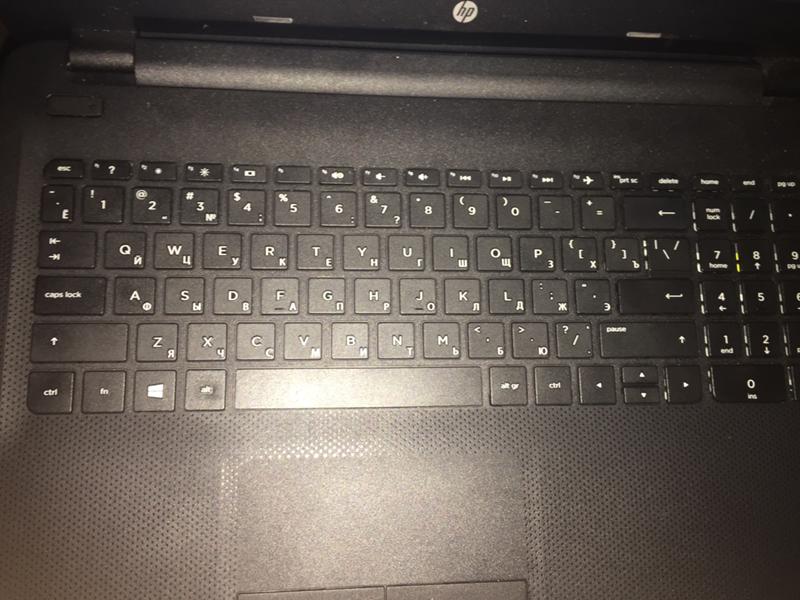
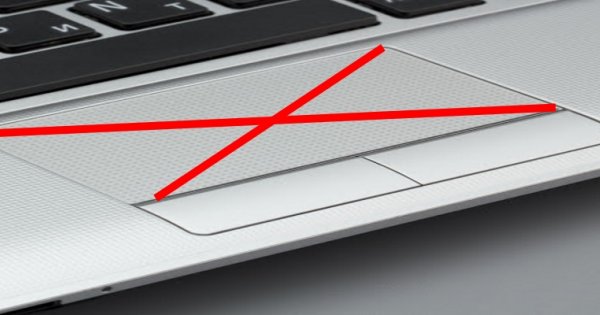
 Это позволит быстрее найти нужный нам подраздел.
Это позволит быстрее найти нужный нам подраздел. Данный функционал крайне полезен, если вы прокручиваете документы или сайты, содержащие огромное число элементов. Прокрутка страницы происходит одним движением пальца вверх или вниз, которое завершается круговым движением против или по часовой стрелке. Это качественно ускоряет работу.
Данный функционал крайне полезен, если вы прокручиваете документы или сайты, содержащие огромное число элементов. Прокрутка страницы происходит одним движением пальца вверх или вниз, которое завершается круговым движением против или по часовой стрелке. Это качественно ускоряет работу.
 Чтобы включить его, нужно выбрать вариант Enable, выключить — Disable. Не забудьте сохранить изменения, выбрав комбинацию F10 или другую, напротив которой значится вариант Save and Exit.
Чтобы включить его, нужно выбрать вариант Enable, выключить — Disable. Не забудьте сохранить изменения, выбрав комбинацию F10 или другую, напротив которой значится вариант Save and Exit.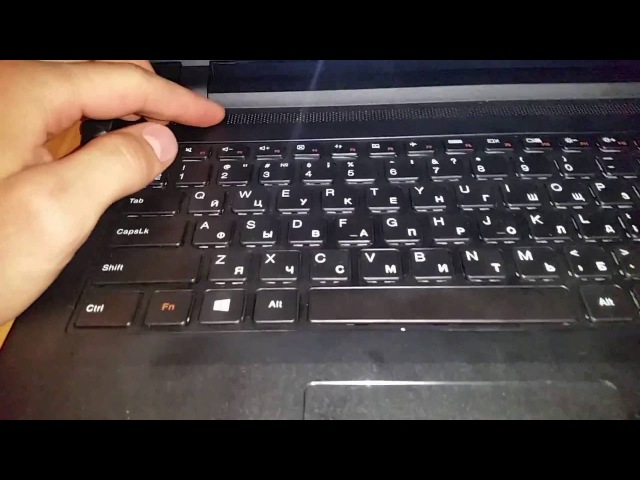

 Они могут проникнуть в систему и внести роковые изменения в корневые настройки беспроводного соединения. Достаточно антивирусом проверить ПК и удалить вредоносные программы.
Они могут проникнуть в систему и внести роковые изменения в корневые настройки беспроводного соединения. Достаточно антивирусом проверить ПК и удалить вредоносные программы.



 При обнаружении несовместимой пары “Идентификация/Шифрование” отобразится предупреждающее сообщение и соединение не будет устанавливаться до устранения несовместимости.
При обнаружении несовместимой пары “Идентификация/Шифрование” отобразится предупреждающее сообщение и соединение не будет устанавливаться до устранения несовместимости.