Организация общего доступа к файлам в Windows – Keenetic
Как в домашней локальной сети организовать общий доступ к файлам в Windows на компьютерах, подключенных к интернет-центру?
В интернет-центре (роутере) Keenetic все интерфейсы домашней сети (как проводные, так и беспроводные) друг для друга прозрачны. Специальных механизмов, разрешающих или запрещающих работу локальной сети, не существует. Отображение компьютеров в сетевом окружении Windows является только реализацией операционной системы.
Операционная система Windows позволяет предоставлять доступ к файлам и документам другим пользователям/компьютерам домашней сети.
Внимание! Все компьютеры домашней сети должны находиться в одной рабочей группе! Щелкните правой кнопкой мыши на значке Компьютер (Мой компьютер) и в появившемся списке нажмите Свойства. Перейдите на закладку Имя компьютера.
Появится окно Свойства системы и на закладке Имя компьютера нажмите кнопку Изменить для изменения имени рабочей группы. Еще раз напоминаем, что Все компьютеры домашней сети должны находиться в одной рабочей группе!
При изменении имени компьютера или рабочей группы потребуется перезагрузка компьютера. Выполните ее и затем продолжайте настройку общего доступа к папкам и файлам.
Приведем пример создания общей сетевой папки в ОС Windows 7/8/10.
1. Создайте папку, щелкните по ней правой кнопкой мыши и нажмите Свойства.
2. В появившемся окне Свойства перейдите на вкладку Доступ и нажмите кнопку Общий доступ.
3. Укажите учетные записи пользователей, которым будет предоставлен доступ.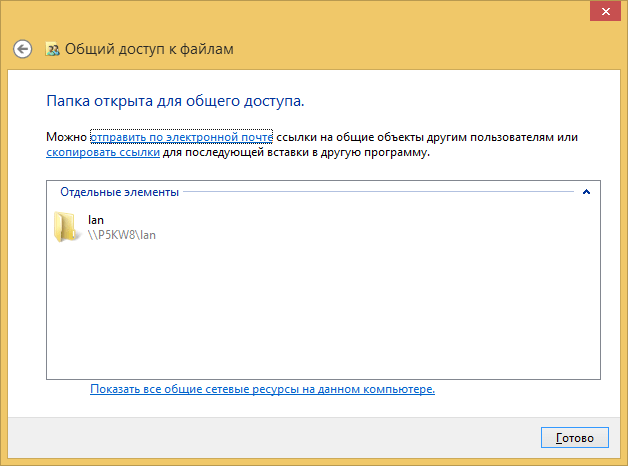 Можно создать отдельную учетную запись и использовать её или как в нашем примере предоставить полный доступ (на чтение и запись) к папке всем пользователям домашней сети. В поле Добавить выберите Все, а в столбце
Можно создать отдельную учетную запись и использовать её или как в нашем примере предоставить полный доступ (на чтение и запись) к папке всем пользователям домашней сети. В поле Добавить выберите Все, а в столбце
4. Откроется окно с сообщением Папка открыта для общего доступа. Нажмите кнопку Готово.
5. Теперь зайдите в меню Пуск > Панель управления > Центр управления сетями и общим доступом или щелкните по значку сетевого подключения на Панели задач (находится в правом нижнем углу) и нажмите Центр управления сетями и общим доступом.
6. В открывшемся окне Центр управления сетями и общим доступом
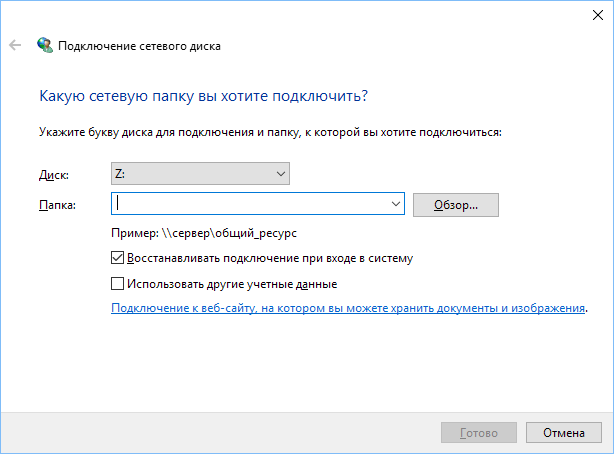
7. В текущем профиле (в нашем примере это Общий профиль) выполните следующие настройки:
— В разделе Сетевое обнаружение поставьте флаг в поле Включить сетевое обнаружение
— В разделе Общий доступ к файлам и принтерам поставьте флаг в поле Включить общий доступ к файлам и принтерам
— В разделе Доступ к общим папкам поставьте флаг в поле Включить общий доступ, чтобы сетевые пользователи могли читать и записывать файлы в общих папках
и чуть ниже
— В разделе Общий доступ с парольной защитой поставьте флаг в поле Отключить общий доступ с парольной защитой
Затем нажмите кнопку Сохранить изменения.
8. На этом настройка общей сетевой папки в ОС Windows 7/8/10 завершена.
Чтобы воспользоваться общей сетевой папкой, откройте Проводник и нажмите на значок Сеть.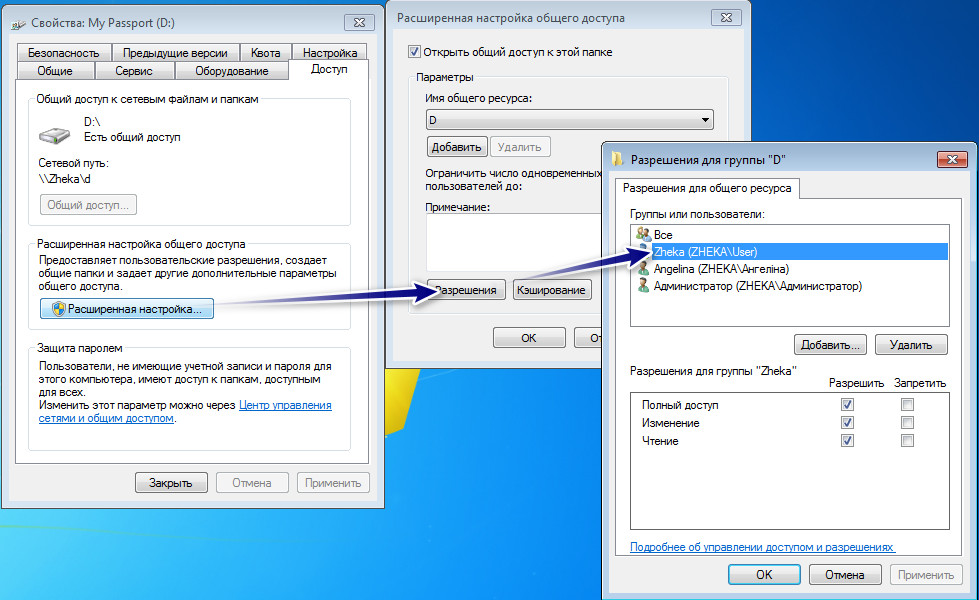 Вы увидите компьютеры в локальной сети. Щелкните по имени компьютера, на котором находится сетевая папка. Далее откроются все общие доступные папки и принтеры компьютера.
Вы увидите компьютеры в локальной сети. Щелкните по имени компьютера, на котором находится сетевая папка. Далее откроются все общие доступные папки и принтеры компьютера.
Также можно зайти в меню Пуск > Выполнить (или сочетание клавиш Win+ R) и в поле Открыть ввести \\<имя или IP-адрес компьютера>
Например: \\ws80
При неудачной попытке доступа к компьютеру домашней сети проверьте доступность этого компьютера, выполнив его пинг.
Для этого нажмите кнопку Пуск > Все программы > Стандартные > Командная строка. Появится окно командной строки Windows, в котором нужно выполнить команду ping
Например:
ping 192.168.1.34
где 192.168.1.34 – IP-адрес компьютера, с которым вы хотите установить соединение (IP-адрес компьютера можно посмотреть, запустив на нем в командной строке команду ipconfig).
Если вы получили ответ на пинг от удаленного компьютера, а папки по-прежнему не открываются, то проблема где-то в настройках Windows. В этом случае обратитесь к разделу Примечание в конце данной статьи.
Если же ответ на пинг не был получен, то проблема может быть в настройках устройства, соединяющего компьютеры (Ethernet-коммутатор, модем, интернет-центр), или неправильном назначении IP-адресов/Имени рабочей группы на компьютерах.
Дополнительные сведения о настройке общего доступа к файлам в Windows 7 смотрите на веб-узле корпорации Microsoft. В присоединенном к этой статье файле sharing_files_guide.pdf вы также найдете дополнительную информацию по настройке Windows 7 для обмена файлами в домашней группе. В файле windows10-homegroup-from-start-to-finish.pdf представлена аналогичная информация по настройке групп и общего доступа в Windows 10.
Инструкцию по организации общего доступа к сетевым папкам и файла в Windows XP можно найти в присоединенном к этой статье файле Sharing_Folder_WinXP.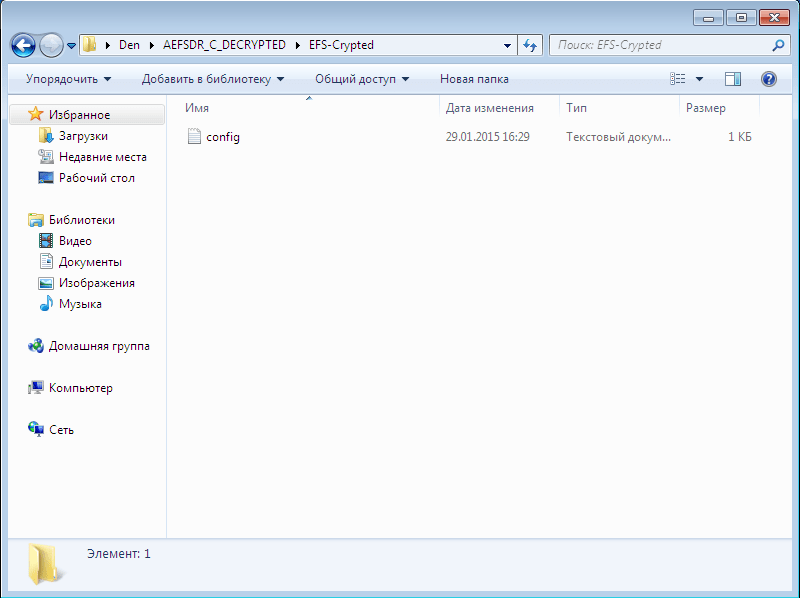
Примечание
а. Установленные и используемые на компьютерах программы для защиты компьютера от сетевых атак могут блокировать доступ к компьютеру (на котором находится сетевая папка), и соответственно будет невозможен общий доступ к файлам и папкам, а в некоторых случаях и пинг домашних компьютеров.
Если на ваших компьютерах используются дополнительно установленные программы-брандмауэры (Firewall) или межсетевые экраны для защиты компьютера от сетевых атак, временно отключите их, для проверки доступа к общей папке по сети. Функция межсетевого экрана может быть также включена в антивирусном программном обеспечении. Отключите эту функцию в установленных антивирусных программах.
Для отключения брандмауэра Windows зайдите в Панель управления > Система и Безопасность и нажмите на значок Брандмауэр Windows.
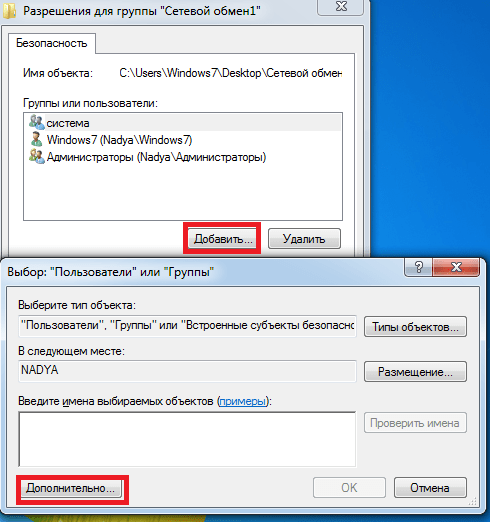 Слева нажмите Включение и отключение брандмауэра Windows
Слева нажмите Включение и отключение брандмауэра Windowsб. В некоторых случаях, для корректной работы домашней группы нужна поддержка протокола IPv6 на компьютерах локальной сети и в интернет-центре.
Что такое «сетевая папка» и как её создать
Если перед вами стоит цель перенести файл или папку с одного компьютера локальной сети на другой компьютер, вовсе не обязательно пользоваться USB флешкой, USB жестким диском или другим носителем.
Можно по локальной сети перекинуть файлы на другой компьютер, для этого достаточно сделать сетевую папку, с помощью которой, можно обмениваться файлами по сети.
Как настроить сетевую папку в операционных системах Windows, пойдет речь в этой статье.
Как сделать сетевую папку в Windows XP
Для того, что бы сделать сетевую папку в Windows XP, создаем папку, например «Сетевая папка», нажимаем на ней правой кнопкой мыши и выбираем «Свойства«.
В окне свойств, перейдите на вкладку «Доступ» и поставьте галочки напротив «Открыть общий доступ к этой папке«, если необходимо, что бы пользователи сети могли изменять (добавлять, удалять) файлы в этой папке, поставьте галочку- «Разрешить изменение файлов по сети«.
На этом создание сетевой папки (ее называют «шара») можно считать оконченной. Как можете заметить внизу папки появилась рука, это значит, что папка- сетевая.
Что бы другие пользователи могли увидеть ее по сети, необходимо зайти в Сетевое окружение, выбрать «Отобразить компьютеры рабочей группы«, найти компьютер на котором находится сетевая (расшаренная) папка нажать на нее и увидеть там общую папку сети.
Можно нажать «Пуск»- «Выполнить» или сочетание клавиш «Win»+ «R», ввести //, например //comp, нажать клавишу Enter, откроются все расшаренные папки компьютера.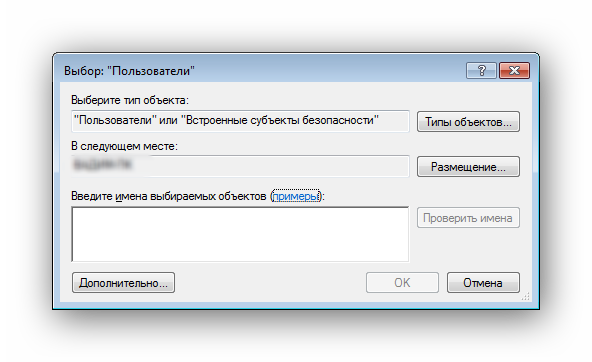
Для удобства использования сетевую папку можно подключить сетевым диском.
Как сделать сетевую папку в Windows 7
Для того, что бы сделать сетевую папку в Windows 7, создаем папку, нажимаем на ней правой кнопкой мыши и выбираем «Свойства«.
В окне свойств, перходим на вкладку «Доступ» и нажимаем «Общий доступ«.
Теперь необходимо добавить необходимых пользователей и предоставить им соответствующий доступ, в данном примере полный доступ (возможность изменять и удалять файлы) на папку будет у всех . В поле Добавить выбираем «Все«, в столбце Уровень разрешений выбираем «Чтение и запись«, нажимаем «Общий доступ«.
Откроется окно сообщений о том, что пака стала сетевой. Нажимаем «Готово«.
После этого заходите в «Пуск»- «Панель управления»- «Центр управления сетями и общим доступом» или нажмите на кнопке Сетевого подключения на Панели задач и выберите «Центр управления сетями и общим доступом«.
- В открывшемся окне Центр управления сетями и общим доступом посмотрите какая сеть используется (в данном примере — Рабочая) нажмите на «Изменить дополнительные параметры общего доступа«.
- В используемом вами профиле (домашнем, рабочим или общем) внесите необходимые изменения, а именно:
- — Включите сетевое обнаружение;
- — Включите общий доступ к файлам и принтерам;
- — Включите общий доступ, чтобы сетевые пользователи могли читать и записывать файлы в общих папках.
- Опуститесь ниже и:
- — Отключите общий доступ с парольной защитой.
- Сохраните изменения.
- На этом настройку сетевой папки в Windows7 можно считать оконченной.
- Что бы пользоваться сетевой папкой заходите в Компьютер, справа нажимаете «Сеть«, выбираете компьютер на котором находится сетевая папка, справа откроются все расшаренные папки компьютера.
- Еще один способ- нажать «Пуск» или сочетание клавиш «Win»+ «R» и ввести //, например //User-ПК.

- Для удобства использования сетевую папку можно подключить сетевым диском.
Как сделать сетевую папку в Windows 8
- Для того, что бы сделать сетевую папку в Windows 7, создаем папку, нажимаем на ней правой кнопкой мыши и выбираем «Свойства«.
- В окне свойств, переходим на вкладку «Доступ» и нажимаем «Общий доступ«.
Теперь необходимо добавить необходимых пользователей и предоставить им соответствующий доступ, в данном примере доступ на папку будет у всех полный (право изменять и удалять файлы).
В поле Добавить выбираем «Все» и в столбце Уровень разрешений выбираем «Чтение и запись«, нажимаем «Общий доступ«.
Откроется окно сообщений о том, что пака стала сетевой. Нажимаем «Готово«.
- После этого заходите в «Панель управления»- «Центр управления сетями и общим доступом» или нажмите на кнопке Сетевого подключения на Панели задач и выбераете «Центр управления сетями и общим доступом«.

- В открывшемся окне посмотрите какая сеть используется (в данном примере — Общедоступная) нажмите на «Изменить дополнительные параметры общего доступа«.
- В используемом вами профиле (частная, гостевая или общедоступная) внесите необходимые изменения, а именно:
- — Включите сетевое обнаружение;
- — Включите общий доступ к файлам и принтерам;
- Зайдите во вкладку «Все сети«:
- — Включите общий доступ, чтобы сетевые пользователи могли читать и записывать файлы в общих папках.
- — Отключите общий доступ с парольной защитой.
- Сохраните изменения.
- На этом настройку сетевой папки в Windows8 можно считать оконченной.
- Что бы пользоваться сетевой папкой заходите в Компьютер, справа нажимаете «Сеть«, выбираете компьютер на котором находится сетевая папка, нажав на необходимый компьютер, справа откроются все его расшаренные папки.
Еще один способ- нажать сочетание клавиш «Win»+ «R», вписать //, например //pk2.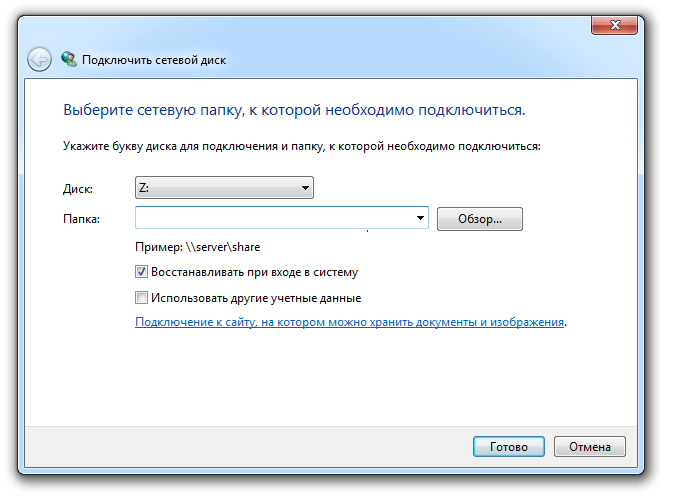 Нажав Enter откроется окно с расшаренными папками компьютера.
Нажав Enter откроется окно с расшаренными папками компьютера.
- Для удобства, расшаренную папку можно подключить сетевым диском.
- Надеюсь теперь вы не зависимо от операционной системы Windows XP/ Windows 7/ Windows 8, сможете без проблем расшарить папку.
Источник: http://pk-help.com/workstation/network-folder
Общий доступ к папке — поэтапная настройка
Все современные версии операционной системы Windows, начиная с легендарного Win XP, снабжены полезным функционалом для работы в локальных и интертет-сетях, о котором многие владельцы компьютеров даже не догадываются. В данном случае речь идет об организации общего доступа к папке для определенной группы людей (устройств), подключенных к единой локальной сети.
Эта техническая возможность находит применение во многих сферах деятельности:
- Для обеспечения быстрого доступа работников предприятия к общим данным, архивам, сведениям и прочим материалам.
- Для размещения и распространения секретной корпоративной информации в пределах узкого круга лиц высшего руководства.

- Для домашнего использования мультимедийных и прочих файлов на нескольких устройствах сразу.
Сегодня мы расскажем и покажем вам, как сделать общий доступ к папке в Windows 7 и 10, не прибегая к использованию стороннего ПО или сетевых ресурсов.
Разрешаем доступ к ресурсам ПК через Панель инструментов
Чтобы открыть общий доступ к папке нужно настроить систему компьютера должным образом. Также вы должны указать имена разрешенных пользователей (или группы), и установить пароль для входа (при необходимости). Процесс настройки практически идентичен для Windows 7 и 10.
Выполняем следующие действия:
- Открываем меню «Центр управления сетями и общим доступом», перейдя в «Пуск/Панель управления/Сеть и интернет». Есть и более простой вариант — нажать на иконку интернет-соединения и выбрать названный выше пункт.
- Выбираем меню «Изменить дополнительные параметры общего доступа».
- В зависимости от используемой вами сети производим настройки доступа к ПК.
 В нашем случае используется профиль «Домашняя сеть».
В нашем случае используется профиль «Домашняя сеть».
Выставив галочки напротив указанных пунктов, нажимаем кнопку «Сохранить изменения». Если вы хотите защитить данные от посторонних людей, работающих в сети — включите защиту паролем (предпоследний параметр).
Теперь ваш компьютер виден в локальной сети. Чтобы убедиться в этом — перейдите в меню «Сеть» через «Этот компьютер» или «Компьютер».
Создаем папку с общим доступом
После настройки компьютера переходим к созданию сетевой папки в Windows 7 и 10.
Выглядит это так:
- Создаем новую папку или выбираем уже существующий раздел. Нажимаем по иконке правой кнопкой мыши и выбираем «Свойства/Доступ». Настройка общего доступа выполняется двумя способами: через меню «Общий доступ» или «Расширенная настройка». Мы рассмотрим оба варианта по очереди.
- Переходим в директорию «Общий доступ». Здесь нужно выбрать пользователей, которые получат доступ к папке и ее содержимому. Также тут устанавливаются разрешения на действия с разделом и вложением.

Мы выбираем пункт «Все» и нажимаем «Добавить».
После добавления нового профиля предоставляем ему права чтения и записи, и нажимаем «Общий доступ».
На экране появится окно с уведомлением об успешной настройке общего доступа к выбранным папкам в Windows и указанием пути к ресурсу.
Установка драйверов без цифровой подписи
- Вы также можете проделать описанные выше действия через меню «Расширенная настройка».
Открываем доступ к папке в Windows по галочке в верхней части окна, выбираем нужный ресурс, и устанавливаем разрешения по одноименной кнопке.
Открывшееся окно представляет собой список пользователей, имеющих разрешение на работу с папкой и ее содержимым. Жмем по кнопке «Добавить».
Тут мы вольны ввести имя пользователя самостоятельно или выбрать из имеющегося списка. Выберем второй вариант, нажимая на «Дополнительно».
Следующая консоль содержит все имеющиеся в системе профили пользователей, группы и служебные субъекты.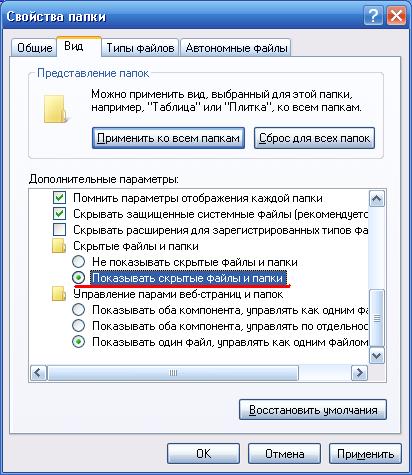 Кликаем по «Поиск» и выбираем профиль «Все» из списка. В конце нажимаем «ОК».
Кликаем по «Поиск» и выбираем профиль «Все» из списка. В конце нажимаем «ОК».
- Разрешаем все действия для профиля и соглашаемся с настройками.
- Теперь папка «деловая документация» отображается в сети, и доступна всем пользователям.
Открываем доступ к разделу через «Компьютер» и «Этот Компьютер»
Сетевая папка в Windows 7 и 10 может быть создана более простыми способами. Сейчас мы сделаем это непосредственно в меню «Компьютер» и «Этот Компьютер».
На «Семерке» это выглядит так:
- Открываем «Компьютер», находим целевой раздел на жестком диске, выделяем его и нажимаем кнопку «Общий доступ/Конкретные пользователи» строки меню.
- В списке сверху выбираем «Все», устанавливаем разрешение «Чтение и запись» и соглашаемся с изменениями по кнопке «Общий доступ».
- В десятой версии Windows это выглядит немного иначе. После выбора папки кликаем на «Поделиться» и выбираем «Отдельные люди».
Отмечаем группу «Все» и соглашаемся с внесенными изменениями.
Открываем доступ к папке через командную строку
Наверное, самый быстрый метод создания сетевого раздела – через командную строку Windows 7 и 10.
Для этого делаем следующее:
- Открываем «Пуск/Все программы/Стандартные/Командная строка» либо пишем команду «cmd» в поисковой строке.
- В консоли вводим команду: «net share files=буква диска:название папки». В нашем случае это «net share files=d:Деловая документация» (без кавычек).
Заходим в сетевую папку с другого ПК
После расшаривания нашего раздела в локальной сети переходим к его использованию на другом компьютере.
Выглядит это следующим образом:
- Для начала узнаем IP-адрес компьютера, на котором находится папка с открытым доступом. Запускаем «Командную строку» как указано выше и вводим команду «ipconfig» (без кавычек).
Ищем IPv4-адрес в списке. Запоминаем наш IP:192.168.1.3 (у вас будет другой).
- Переходим к другому компьютеру, который уже подключен к вашей локальной сети.
 В поисковую строку проводника вводим IP-адрес с двумя обратными слэшами: «\192.168.1.3». Искомые папки с данными появятся перед вами.
В поисковую строку проводника вводим IP-адрес с двумя обратными слэшами: «\192.168.1.3». Искомые папки с данными появятся перед вами.
Создаем и входим в «Домашнюю группу»
Благодаря функционалу «Домашняя группа» члены вашей семьи и близкие люди могут стать полноправными владельцами сетевой папки на едином ПК в Windows 7 и 10.
Как записать «Виндовс» на флешку через UltraISO
Для ее создания делаем следующее:
- Переходим в меню «Пуск/Панель управления/Сеть и Интернет/Домашняя группа» и кликаем по кнопке «Создать домашнюю группу».
- Отмечаем галочками те элементы, которые вы хотите предоставить для всех участников группы.
- После нажатия «Далее» система создаст новую группу и предоставит пароль для входа в нее. Обязательно запишите код на отдельном листе бумаги или сделайте скриншот окна. Только после этого нажимайте «Готово».
- Подтвердив действие, на экране появится окно управления, где вы можете сменить пароль, установить ограничения для участников группы.
 Тут же можно включить потоковую передачу мультимедийных данных, что необходимо для просмотра вложений сетевых разделов без необходимости скачивать их на свое устройство.
Тут же можно включить потоковую передачу мультимедийных данных, что необходимо для просмотра вложений сетевых разделов без необходимости скачивать их на свое устройство.
- Стать членом домашней группы на другом компьютере можно, подключившись к общей сети, и выбрав пункт «Присоединиться» меню «Пуск/Панель управления/Сеть и Интернет/Домашняя группа».
- Отмечаем те элементы, которые мы разрешаем для использования другими участниками и жмем «Далее».
- Вводим пароль для входа и нажимаем на «Далее». После нескольких секунд авторизации система подключит вас к общей сети.
Теперь вы будете иметь доступ к открытым ресурсам пользователей домашней группы.
- На Windows 10 возможно расшаривание отдельных файлов в группе кнопкой «Поделиться».
Становимся владельцем сетевой папки
В некоторых ситуациях вы можете столкнуться с проблемами в работе с расшаренным разделом. Если новый компьютер в сети не наделен правами пользования ресурсом, то вы получите сообщение о том, что у вас нет доступа к сетевой папке. Выходом из ситуации станет изменение политики безопасности путем смены владельца. Сделать это можно лишь имея права администратора.
Выходом из ситуации станет изменение политики безопасности путем смены владельца. Сделать это можно лишь имея права администратора.
Чтобы сменить владельца папки делаем следующее:
- Выделяем интересующую нас папку, жмем правую кнопку мыши и выбираем «Свойства/Безопасность». После переходим в меню «Дополнительно».
- В этом разделе пользователю доступны точные настройки доступа к папке и возможных действий над ней. Идем во вкладку «Владелец» и кликаем по «Изменить» в нижней части окна.
- Теперь мы должны выбрать свою учетную запись. Чтобы доступ распространялся на все вложения, обязательно ставим галочку «Заменить владельца подконтейнеров и объектов».
По окончании настройки нажимаем «ОК» или «Применить». Если владелец был успешно изменен — система оповестит вас об этом в окне уведомления.
- В десятой Windows есть небольшие отличия в структуре меню. Нажимаем синюю ссылку «Изменить», где выбираем свой профиль из списка. Отмечаем галочкой о замену владельца вложенных файлов и папок.
Завершаем настройку кнопкой «ОК».
В заключение
В этой статье мы рассмотрели несколько простых способов, как открыть доступ к папкам в пределах локальной сети. Все вышеуказанные алгоритмы действий для Windows 7 и 10 не имеют различий, за исключением визуальной составляющей интерфейса и перестановки некоторых кнопок управления.
Не бойтесь экспериментировать со своим компьютером, запоминайте пройденные шаги во время настройки, и у вас все получится!
Источник: https://pcfaq.info/dannie/obshhij-dostup-k-papke-pojetapnaja-nastrojka.html
Создаем сетевую папку на Windows 10!
Сетевая папка — это единица информации, к которой открыт сетевой доступ.
Сегодня мы узнаем как на Windows 10 создать сетевую папку или так называему общую папку. В данном примере используется ноутбук на Windows 10 и стационарный компьютер на Windows xp, соединенных сетью используя wifi роутер. На самом деле это занимает совсем немного времени.
Содержание
|
- Сетевая папка — это общая директория для компьютеров, которые объединены в локальную сеть или домашнюю группу.
- Основная роль этой папки быстрый обмен файлами между пользователями одного и того же компьютера или других пользователей компьютеров и устройств в той же сети.
- Это может быть быстрый способ обмена, особенно если у вас есть сетевые компьютеры с операционными системами Linux или OS X.
1 шаг. Создаем на локальном диске папку «Сетевая папка» Нажимаем правой кнопкой мыши и выбираем «Свойства». После чего нажимаем на «Общий доступ» и переходим к следующему шагу.
2 шаг. Отмечаем пользователей, которым будет доступна эта папка. Выбираем «Все» и в заключении жмем «Поделиться».
3 шаг. На этом манипуляции с папкой закончены — «Готово». Переходим к следующему шагу.
4 шаг. Нажимаем на значек сети в панели задач и переходим к «Сетевым параметрам». Необходимо настроить доступ к сети для этого следуем инструкции…
5 шаг. После открытия параметров, необходимо выбрать пункт «Центр управления сетями и общим доступом». Переходим.
6 шаг. В левой навигации нажимаем на «Изменить дополнительные параметры общего доступа».
- 7 шаг. Отмечаем в открывшемся окне такие пункты как:
- — Включить сетевое обнаружение;
- — Включить общий доступ к файлам и принтерам;
- — Разрешить Windows управлять подключениями домашней группы (рекомендуется).
8 шаг. Раскрываем спойлер «Все сети». И сохраняем изменения. На этом настройка закончена. Выбираем «Отключить общий доступ с парольной защитой». Сохраняем изменения и переходим к следующему шагу…
9 шаг. Чтобы обнаружить папку, открываем «Этот компьютер». и находим «Сеть» в левой навигации, которая далее поможет нам открыть компьютер который нам необходим для соединения. Выбираем ПК.
10 шаг. Вот мы и добрались до заветной папки, к которой мы и стремились. переходим «Сетевая папка» …
- Теперь мы имеем общую папку, с помощью которой сможем передавать файлы по локальной сети, не используя при этом USB, CD и прочие внешние носители информации.
- На данном примере вторым компьютером выступает ПК с операционной системой Windows XP. В нескольких шагах рассмотрим как найти общую папку:
- Открываем «Мой компьютер» и в левой навигации выбираем «Сетевое окружение».
- В открывшемся окне видим необходимую нам папку с назвванием нашего ПК. Переходим далее…
И вот мы вновь добрались до сетевой папки. Теперь вы можете делиться файлами с удобством.
3. Заключение.Теперь эта папка будет осуществлять быстрый обмен файлами между компьютерами или виртуальными машинами, а так же других пользователей компьютеров и устройств в той же сети. Приятного пользования!!!
Источник: http://xn--80ahjnkfcebc.xn--p1ai/stati/kak-eto-delaetsya/sozdaem-setevuyu-papku-na-windows-10/
Как расшарить папку под Windows 7
Поздравляем, для вас в течение часа скидка – 10%
Теги: настройка компьютера, настройка сети
Часто для передачи информации по внутренней сети и совместного доступа к данным возникает необходимость расшарить папку (от англ. Share – делиться, распределять), содержащую эти данные. Создание общей сетевой папки является одним из важных элементов настройки сети на Windows 7, при этом, процесс это достаточно простой и занимает всего несколько минут.
Итак, рассмотрим подробнее — как создать сетевую папку. На настраиваемой папке нажимаем правую кнопку мыши и выбираем в контекстном меню пункт «Свойства».
В открывшемся окне «Свойства» находим вкладку «Доступ» и переходим на нее.
Здесь, в разделе «Общий доступ к сетевым файлам и папкам» есть кнопка «Общий доступ…», на которую надо нажать.
В открывшемся далее окне сначала выбираем пользователей, которые получат доступ. Для этого в списке (пункт 1) выбираем пользователей, либо, для неограниченного внутрисетевого доступа – вариант «Все». После чего нажимаем на кнопку «Общий доступ» (пункт 2).
После этого запускается процесс открытия. Обычно, это происходит почти мгновенно, но Windows 7, на всякий случай, предупреждает пользователя о том, что «Это может занять несколько минут». Во время настройки выводится соответствующее сообщение и индикатор процесса.
После успешного окончания настройки, выводится уведомление «Папка открыта для общего доступа», а также визуальная демонстрация новой сетевой папки и ее адреса. Нажатием кнопки «Готово» мы подтверждаем завершение процесса настройки.
Теперь возле иконки появился символ замка, обозначающий, что это защищенная сетевая папка Windows 7.
Для проверки доступности информации из этой папки через сеть, открываем новое окно Windows (например, через «Мой компьютер»), выбираем в левой колонке пункт «Сеть», находим там иконку нашего компьютера по его сетевому имени, заходим в него и обнаруживаем там папку «Все исправим!», на примере которой сегодня рассматривалось создание сетевой папки.
В заключение — хочется еще заметить, что расшарить папку можно, только если у пользователя компьютера «по умолчанию» вход в систему имеет пароль.
Если его нет, Windows даст возможности открыть папку для доступа через сеть. Чтобы сделать это, надо установить пароль на свою учетную запись, либо создать нового пользователя, учетная запись которого будет иметь пароль.
Инструкцию о том, как создать новую учетную запись можно найти в этой же рубрике.
Источник: http://vseispravim.ru/kak-rassharit-papku-pod-windows-7/
Сделать сетевую папку в windows 7. Сетевая папка: что это такое, как её создать и как ей пользоваться
Современный мир технологий подразумевает наличие планшета или компьютерного устройства практически у каждого. Так, в одном доме может использоваться сразу несколько компьютеров, лэптопов и ноутбуков. Их синхронизация гораздо облегчает работу. Перенос информации с одного компьютерного устройства на другое сейчас не представляет никакой проблемы.
Для этого не нужно пересаживаться за другое устройство и сбрасывать всю необходимую информацию на съемный носитель, достаточно иметь или Wi-Fi на обоих устройствах и осуществить правильную настройку программного обеспечения. Для синхронизации компьютеров вам понадобится создать общий доступ к папке Windows 7.
Какие сведения необходимо знать о безопасной настройке?
Зачем открывать публичный доступ к папкам и файлам
В офисах малого, большого бизнеса и довольно часто в домашних условиях возникает необходимость синхронизации информации между компьютерами, использование одного печатающего устройства для нескольких компьютеров и других важных функций. Для этого крайне важно открыть общий доступ к папке. Windows 7, Linux, XP — самые распространенные среди современных юзеров.
В зависимости от целей и места применения компьютерной техники, используется тот или иной тип программного обеспечения. Так, на стационарные компьютеры в офисах чаще всего устанавливается Linux, ведь он является бесплатным базовым программным обеспечением. В ноутбуках чаще всего используется 7-я или 8-я версия Microsoft Windows.
В результате этого возникает необходимость правильной настройки публичного доступа.
Чаще всего у неопытных пользователей появляется проблема по открытию доступа к папкам именно в Windows 7. «Почему так?» — спросите вы. Дело в том, что в эту версию ОС были внесены кардинальные изменения при работе с общим доступом и сетями. Это было организовано именно для безопасности компьютерного устройства, но здесь возникли свои сложности.
Основные сведения об открытии доступа к папке операционной системы
Настройка общего доступа Windows 7 подразумевает выполнение определенных правил:
- Для того чтобы вашим компьютером не завладели мошенники и случайно подключившиеся посторонние пользователи, необходимо в первую очередь поставить пароль. Это обезопасит данные на устройства, к которым вы даете общий доступ.
- Совместное использование файлов и папок подразумевает работу в одной и той же компьютерной сети — WorkGroup. Все устройства должны быть настроены как элементы данной рабочей группы. Если ваш компьютер подключен к другой сети, то вы не сможете применять общий доступ к папке Windows 7. Исключением может быть только тот случай, когда вы пользуетесь лэптопом и подключаетесь к корпоративному домену по Wi-Fi, но для этого ваше компьютерное устройство должно быть настроено как его элемент.
- Проводник Windows 7 должен распознавать подключенные к нему устройства. Только в этом случае настройка их подключения считается правильной.
Роль домашних групп в локальном обмене данными
Домашние группы были разработаны компанией Microsoft с целью совместного использования данных, файлов, многофункциональных печатающих устройств сразу несколькими компьютерами, подключенными к сети.
Несмотря на то что через них легче всего синхронизировать устройства, осуществить общий доступ к папке Windows 7 через WiFi и посредством кабельного подключения, домашние группы (Home Groups) имеют и ряд своих недостатков. Если сравнивать с рабочей группой, то здесь гораздо меньше Кроме того, существует ряд ограничений.
В данной статье речь идет о Windows 7, но если у вас выбрана домашняя группа — к ней нельзя подсоединить компьютер с XP ОС. Также важно упомянуть, что существующие версии Windows 7, такие как такие как «Начальная» и «Домашняя Базовая», не могут осуществить создание таковой ячейки сети.
Но они могут быть подключены к группе, созданной при помощи любой другой версии «Виндовс». Если на вашем ПК была впервые подключена сеть, «Виндовс 7» в автоматическом режиме открывает окно с предложением подключения или создания домашней группы.
Если вы твердо решили присоединиться к домашней группе, то для того, чтобы не было Windows 7, необходимо выполнить некоторые действия по изменению второстепенных параметров публичного доступа. Существует несколько видов параметров:
- Частная сеть.
- Гостевая или общедоступная сеть.
- Все сети.
Для тех, кто изначально не успел выбрать домашнюю группу, как базовую в вашей сети, существует возможность ее настройки и поиска вручную. Для этого необходимо пройти по такому пути: «Пуск» -> «Панель управления» -> «Сеть и Интернет». В управлении сетями и публичным доступом есть раздел изменения сетевых параметров.
Настройка совместного доступа к выбранным файлам и директориям
В 7-й версии Windows, чтобы добавить папку или определенные файлы в общий доступ, необходимо вызвать меню, нажав на ярлык файла или каталога правой кнопкой мыши (ПКМ) и выбрать один из существующих пунктов. Настройка общего доступа Windows 7 подразумевает выбор таких пунктов как с возможностью чтения, записи или же только чтения, запрет пользователям открывать данную папку с файлами.
Если же вы хотите добавить только файл к общему доступу, то нужно нажать ПКМ по ярлыку файла, выбрать пункт общего доступа, далее перейти к дополнительным настройкам. Учитывая выбранный профиль, пройдите по пунктам параметров и выберите галочками необходимые настройки. В открывающихся окнах подробно описывается назначение того или иного параметра.
Настройка публичного доступа к директории системы
Облачный метод для предоставления публичного доступа
Источник: https://soota.ru/sdelat-setevuyu-papku-v-windows-7-setevaya-papka-chto-eto-takoe-kak-e-sozdat-i-kak-ei/
Создание общей сетевой папки. Сетевая папка: что это такое, как её создать и как ей пользоваться?
29.01.2019
Инструкция
Если требуется удалить папку, локально размещенную на вашем компьютере и используемую в качестве общего сетевого ресурса, то есть являющуюся сетевой для других компьютеров в сети, то сделать это очень просто.
Запустите Проводник Windows двойным щелчком по ярлыку «Мой компьютер» или одновременным нажатием клавиш win + e. Затем перейдите к папке, которую надо удалить, выделите ее и нажмите клавишу delete.
На запрос подтверждения от Проводника ответьте утвердительно.
Если удалить надо сетевую папку, находящуюся на другом компьютере, то сделать это тоже можно через Проводник и последовательность действий будет такой же, как в предыдущем случае.
Однако существенная особенность заключается в том, что пользователем с правами администратора на компьютере, хранящем сетевую папку, в ее свойствах для вас должны быть выставлены права, достаточные для осуществления этой операции.
Если нужно удалить только ссылку на сетевую папку, чтобы ее не стало в вашем компьютере, а саму папку не требуется физически удалять с диска компьютера, на котором она размещена, то и это можно сделать через Проводник.
Запустив его, перейдите к ставшей ненужной сетевой папке и щелкните по ней правой кнопкой мыши. В выпавшем контекстном меню выберите команду «Отключить сетевой диск».
Эта команда есть и в меню Проводника — она помещена в раздел «Сервис» менеджера файлов.
Можно отключить сетевую папку и из командной строки. Для этого нажмите одновременно клавиши win + r, введите команду cmd и нажмите клавишу enter — так запускается эмулятор командной строки.
После этого введите команду net use, через пробел укажите букву сетевого диска , который нужно отключить, поставьте двоеточие, пробел и слэш, а затем наберите delete. Выглядеть такая команда может, например, так: net use Z: /delete.
Введя команду, нажмите enter и сетевой диск будет отключен.
Операционная система Windows XP позволяет организовать общий доступ пользователей сети к папкам и дискам
, хранящимся на отдельном компьютере. При этом доступ осуществляется с помощью интерфейса самой системы или через командную строку. Существует несколько способов создания и удаления сетевых дисков.
Инструкция
Способ №1.• Откройте меню «Пуск» и выберите пункт «Выполнить…»,• Введите команду cmd и нажмите OK,• Откроется окно командной строки . Введите net use t: имя_компьютераимя_ресурса, где t – имя создаваемого сетевого диска ,
• Чтобы удалить имеющийся сетевой диск введите команду net use t: /delete, где t – имя удаляемого диска .
- Способ №2.• В контекстном меню значка «Мой компьютер » выберите пункт «Проводник»,• В меню «Сервис» выберите пункт «Подключить сетевой диск…»,• В открывшемся окне укажите название создаваемого диска и путь к папке , который нужно сделать общедоступным,
- • Чтобы удалить имеющийся сетевой диск в меню «Сервис» выберите пункт«Отключить сетевой диск…».
- Способ №3.• Откройте окно «Моё сетевое окружение » и выберите пункт «Вся сеть», нажмите на значок «Сеть Microsoft Windows»,• Откройте домен, затем компьютер, ресурсы которого необходимо сделать общедоступными,• Выберите нужный ресурс и в контекстном меню выберите пункт «Подключить сетевой диск…»,
- • Чтобы удалить имеющийся общий ресурс, в контекстном меню выберите «Отключить сетевой диск…».
- Видео по теме
- Обратите внимание
- При удалении (отключении) сетевого диска, происходит удаление его значка из проводника системы.
Практически каждый пользователь ПК сталкивался с проблемой удаления папок или файлов. Особенно тяжело решить такую проблему новичкам, совсем недавно севшим за компьютер. Удалить папку
«Администратор
» не просто, но возможно.
- Вам понадобится
- — компьютер, подключенный к сети интернет;
- — специальная программа Unlocker.
Инструкция
Чтобы удалить неудаляемый файл или папку
, подключитесь к интернету и скачайте архив со специальной программой, носящую название Unlocker. Эта программа способна удалить любую папку
или файл, даже если система отказывается это
И подключили к нему все свои компьютеры, разберемся, как сделать общий доступ и обмениваться файлами между компьютерами. Это очень удобно, не нужно будет носить документ на флешке с компьютера на компьютер, также можно смотреть фильмы и слушать музыку, находящиеся на другом компьютере в сети.
Для построения сети нужен роутер (маршрутизатор) или свитч (коммутатор). Отличия этих двух устройств в том, что роутер кроме организации сети ещё и раздает всем интернет и может управлять подключениями. То есть можно для определенных компьютеров в сети ограничить доступ к сайтам или портам. Свитч используют когда нужна только сеть.
После подключения всех компьютеров к роутеру или свитчу, нужно настроить все компьютеры. Для этого зайдите в настройки вашего адаптера (LAN — проводной или Wi-FI беспроводной, в зависимости от типа текущего соединения).
И укажите каждому компьютеру в сети уникальный IP (ай пи) адрес (как это сделать можно прочитать ). Если адрес вашего роутера 192.168.1.1, то компьютеры в сети должны иметь адреса 192.168.1.2, 192.168.1.3 и т.д.
Если в настройках роутера включен сервер DHCP (Enabled), то настройки можно поставить автоматически. Если ставите вручную, убедитесь, что все адреса разные, иначе работать не будет.
Также для обмена файлами, нужно, чтобы все компьютеры были в одной рабочей группе.
Указать, к какой рабочей группе принадлежит компьютер можно таким образом: правой клавишей по моему компьютеру->Свойства->Дополнительные параметры системы->Имя компьютера->Изменить в Windows 7 и Свойства->Имя компьютера->Изменить в Windows XP. Здесь нужно указать латиницей уникальное имя
компьютера и указать имя рабочей группы (общее для всех компьютеров
):
Для Windows XP следующий пункт можно пропустить и перейти к созданию общих папок.
Для Windows 7 все немного сложнее. Для того, чтобы компьютеры могли видеть общие папки, нужно сделать кое-какие настройки.
Заходим в Центр управления сетями и общим доступом
(найдите в Панели управления). Потом надо нажать на ссылку Изменить дополнительные параметры общего доступа
. Поставить переключатели в следующие значения:
- Включить сетевое обнаружение
- Включить общий доступ к файлам и принтерам
- Включить общий доступ, чтобы сетевые пользователи могли читать и записывать файлы в общих папках
- Включить общий доступ для устройств, использующих 40-битное или 56-битное шифрование
- Отключить общий доступ с парольной защитой
Это очень важно! Иначе вы не сможете зайти в общие папки.
Чтобы найти компьютеры в сети нужно пойти в Сетевое окружение, выбрать Microsoft Windows Network->Workgroup
(название нашей рабочей группы)->Выбрать имя требуемого компьютера и потом зайти в доступные общие папки. Если общих папок нет, то доступа к компьютеру Вы не получите.
Источник: https://iuni.ru/create-a-shared-network-folder-network-folder-what-is-it-how-to-create-it-and-how-to-use-it.html
Как установить общую папку на компьютере. Сетевая папка что это такое, как её создать и как ей пользоваться
Теперь разрешите внутренний доступ в ДГ.
- Откройте «Управление сетями».
- Зайдите в «Дополнительные параметры». Они в списке слева.
- В подразделе «Текущий профиль» везде отметьте «Включить» и сохраните изменения.
После этого вы сможете просматривать то, что находится на других компьютерах. Откройте Пуск — Сеть. Там будут все добавленные в домашнее окружение устройства (не только ПК, но и ТВ-приставки, планшеты, Wi-Fi адаптеры).
Передача входящих сообщений другим получателям. Подтвердить отправку сообщения. Подтверждение получателем приема сообщения. Ш Использование файлов подписи. Сообщение электронной почты, состоящее из четырех элементов. Заголовок, который представляет собой текст, который запускает сообщение. Содержит получателя, автора, тему и время передачи информации.
Тело, которое есть само сообщение. Многие авторы обычно также вводят название компании и номер телефона, с которым можно связаться. При составлении сообщения хорошо иметь в виду некоторые из возможностей, которые предоставляют программы электронной почты, представленные на.
Нет доступа к сетевой папке
Как подключить сетевую папку в Windows
Представим, что у вас есть несколько компьютеров, между которыми вы хотите настроить домашнюю сеть, чтобы постоянно не копировать необходимые файлы.
В таком случае вам необходимо создать папку на одном из компьютеров, сделать её общедоступной, чтобы был доступ с любого другого устройства с выходом в интернет.
Это может быть даже смартфон или планшет.
Одна из самых часто встречаемых ошибок при работе с удалёнными папками — нет доступа к сетевой папке, при этом может выдаваться код ошибки 0x800704cf.
Вы в Проводнике видите общедоступную сетевую папку, но при попытке её открыть получаете сообщение «Нет доступа к ресурсу». Точный текст сообщения может отличаться в зависимости от версии операционной системы.
Каковы возможные причины такой проблемы? Их может быть несколько:
- Отдельно взятому пользователю не были предоставлены права на доступ к папке, расположенному в сети.
- У пользователя нет разрешения на доступ к сетевому ресурсу на уровне безопасности операционной системы .
- У пользователя, вообще, нет никаких разрешений на доступ к ресурсу.
Решить можно каждую проблему. Давайте разберём подробнее.
Как в Windows 7 настроить к папке общий доступ с парольной защитой
Источник: https://sksmonitoring.ru/sety/kak-sozdat-setevuu-papku.html
что это такое, как её создать и как ей пользоваться?
В операционной системе Windows можно подключить общий доступ к папке, в локальной домашней сети для обмена данными между компьютерами при помощи общих папок. Это очень удобный и быстрый способ для передачи файлов по схеме компьютер-компьютер, без использования внешних носителей (флешек, внешних жестких дисков, карт памяти и т. п.).
В этой статье я расскажу про создание локальной сети на примере операционной системы Windows 10. Создание и настройка локальной сети в Windows 8 и в Windows 7 происходит подобным образом, данная инструкция универсальная.
В статье рассмотрен следующий вариант использования общих папок в локальной сети: к роутеру подключено несколько компьютеров, подключенных по кабелю и беспроводной сети Wi-Fi, объединенных в домашнюю сеть. На каждом компьютере создается общая папка, доступ к общим папкам имеют все компьютеры, входящие в данную локальную сеть.
На компьютерах, подключенных к домашней локальной сети, могут быть установлены операционные системы Windows 10, Windows 8, Windows 7 (разные ОС, или одинаковая операционная системы), подключенные к роутеру по Wi-Fi или по кабелю.
Создание и настройка локальной сети проходит в четыре этапа:
- первый этап — проверка имени рабочей группы и настроек сетевой карты
- второй этап — создание и настройка параметров локальной сети
- третий этап — подключение общего доступа к папке в локальной сети
- четвертый этап — обмен данными по локальной сети
Сначала необходимо проверить параметры рабочей группы и настройки сетевой карты, а потом уже создать локальную сеть Windows.
Проверка настроек сетевой карты и рабочей группы
На Рабочем столе кликните правой кнопкой мыши по значку «Этот компьютер» («Мой компьютер», «Компьютер»), в контекстном меню выберите пункт «Свойства». В окне «Система» нажмите на пункт «Дополнительные параметры системы».
В открывшемся окне «Свойства системы» откройте вкладку «Имя компьютера». Здесь вы увидите имя рабочей группы. По умолчанию, в Windows 10 рабочей группе дано имя «WORKGROUP».
На всех компьютерах, подключенных к данной локальной сети, имя рабочей группы должно быть одинаковым. Если на подключаемых к сети компьютерах у рабочих групп разные имена, измените имена, выбрав одно название для рабочей группы.
Для этого, нажмите на кнопку «Изменить…», в окне «Изменение имени компьютера или домена» дайте другое имя для рабочей группы (напишите новое имя большими буквами, лучше на английском языке).
Теперь проверьте настройки сетевой карты. Для этого, в области уведомлений кликните правой копкой мыши по значку сети (доступ в интернет). Нажмите на пункт «Центр управления сетями и общим доступом». В окне «Центр управления сетями и общим доступом» нажмите на ссылку «Изменение параметров адаптера».
В окне «Сетевые подключения» выберите сетевую карту, Ethernet или Wi-Fi, в зависимости от способа подключения компьютера к интернету. Далее кликните правой кнопкой мыши по сетевой карте, в контекстном меню нажмите на «Свойства».
В окне свойства сетевой карты, во вкладке «Сеть» выделите компонент «IP версии 4 (TCP/IPv4)», а затем нажмите на кнопку «Свойства».
В открывшемся окне свойства протокола интернета, во вкладке «Общие» проверьте параметры IP-адреса и DNS-сервиса. В большинстве случаев эти параметры назначаются автоматически. Если данные параметры вставляются вручную, уточните соответствующие адреса у вашего интернет провайдера (IP-адрес на компьютерах, подключенных к сети должен быть разным).
После завершения проверки параметров можно перейти непосредственно к созданию локальной сети в Windows.
Создание локальной сети
Первым делом настройте параметры локальной сети в Windows. Войдите в «Центр управления сетями и общим доступом», нажмите на пункт «Изменить дополнительные параметры общего доступа».
В окне «Дополнительные параметры общего доступа» настраивается изменение параметров общего доступа для различных сетевых профилей. Операционная система Windows для каждой используемой сети создает отдельный сетевой профиль со своими особыми параметрами.
Всего доступно три профиля сети:
- Частная
- Гостевая или общедоступная
- Все сети
В профиле частной сети в параметре «Сетевое обнаружение» выберите пункт «Включить сетевое обнаружение».
В параметре «Общий доступ к файлам и принтерам» активируйте пункт «Включить общий доступ к файлам и принтерам».
В параметре «Подключение домашней группы» выберите пункт «Разрешить Windows управлять подключениями домашней группы (рекомендуется)».
После этого откройте сетевой профиль «Все сети». В параметре «Общий доступ к общедоступным папкам» выберите пункт «Включить общий доступ, чтобы сетевые пользователи могли читать и записывать файлы в общих папках».
В параметре «Подключение общего доступа к файлам» выберите настройку «Использовать 128-битное шифрование для защиты подключений общего доступа (рекомендуется)».
В параметре «Общий доступ с парольной защитой» активируйте пункт «Отключить общий доступ с парольной защитой».
После завершения настроек, нажмите на кнопку «Сохранить изменения».
Повторите все эти действия на всех компьютерах, которые вы планируете подключить к домашней локальной сети:
- проверьте имя рабочей группы (имя должно быть одинаковым)
- проверьте настройки сетевой карты
- в параметрах общего доступа включите сетевое обнаружение, включите общий доступ к файлам и принтерам, отключите общий доступ с парольной защитой
Как включить общий доступ к папке
В данном случае я создал папку и именем «Общая». Кликните правой кнопкой мыши по этой папке, в окне свойства папки откройте вкладку «Доступ».
Затем нажмите на кнопку «Расширенная настройка».
В окне «Расширенная настройка общего доступа» активируйте пункт «Открыть общий доступ к этой папке», а потом нажмите на кнопку «Разрешения».
Выберите разрешения для использования данных общей папки с другого компьютера. Есть выбор из трех вариантов:
- Полный доступ
- Изменение
- Чтение
Для сохранения настроек нажмите на кнопку «ОК».
Вновь войдите в свойства папки, откройте вкладку «Безопасность», а затем нажмите на кнопку «Изменить…».
В открывшемся окне введите имя «Все» (без кавычек) в поле «Введите имена выбираемых объектов», а затем нажмите на кнопку «ОК».
В окне свойства папки, во вкладке «Безопасность» настройте разрешения, которые вы ранее выбрали для общей папки.
Для изменения разрешения для группы «Все», нажмите на кнопку «Дополнительно». В окне «Дополнительные параметры безопасности для общей папки» выделите группу «Все», а потом нажмите на кнопку «Изменить» для изменения разрешений.
Настройка локальной сети в Windows завершена. В некоторых случаях может понадобиться перезагрузка компьютера для того, чтобы все изменения вступили в силу.
Вход в локальную домашнюю сеть
Откройте Проводник, в разделе «Сеть» вы увидите все доступные компьютеры, подключенные к локальной домашней сети. Для входа на другой компьютер, кликните по имени компьютера, а затем кликните по имени общей папки для того, чтобы получить доступ к файлам и папкам, находящимся в общей папке.
Локальная сеть в Windows 10 создана и настроена.
Устранение некоторых неполадок с сетью
Иногда, после настройки сети, возникают проблемы с доступом папкам в локальной сети. Одной из возможных проблем, может быть неправильно выбранный профиль сети. Я сам с этим столкнулся на своем компьютере. После переустановки системы, я создал и настроил локальную сеть, но мой компьютер не видел два ноутбука, подключенных к этой сети. С ноутбука можно было без проблем зайти в общую папку моего компьютера, а компьютер их вообще не видел.
Я несколько раз проверил все настройки локальной сети, и только потом заметил, что на моем компьютере работает общественная сеть, а не частная (домашняя) сеть, как на ноутбуках. Как можно решить такую проблему?
Войдите в «Центр управления сетями и общим доступом», нажмите на «Устранение неполадок». Выберите раздел «Общие папки», запустите диагностику и устранение неполадок. В самом конце приложение предложит настроить сеть как частную. Примените это исправление, а затем перезагрузите компьютер. После выполнения этой операции, мой компьютер получил доступ к общим папкам на ноутбуках в локальной сети.
Часто проблемы возникают из-за неправильной настройки сети. В Windows 10 есть возможность сбросить настройки сети на настройки по умолчанию. Войдите в «Параметры», «Сеть и Интернет», в разделе «Изменение сетевых параметров» нажмите на «Сброс сети» для применения сетевых настроек по умолчанию.
Могут возникнуть и другие проблемы, их решение ищите в интернете.
Заключение
В ОС Windows можно создать локальную частную (домашнюю) сеть между компьютерами, для организации обмена данными с помощью общих папок, получить доступ к принтеру. На компьютерах в одной сети могут быть установлены разные, или одинаковые операционные системы (Windows 10, Windows 8, Windows 7).
Для использования этой функции необходима учетная запись Microsoft Exchange Server 2000, Exchange Server 2003 или Exchange Server 2007. Большинство личных учетных записей электронной почты не используют Microsoft Exchange. Дополнительные сведения об учетных записях Microsoft Exchange и определении версии Exchange, к которой подключается учетная запись, см. по ссылкам в разделе «См. также».
Общие папки — это эффективный способ сбора, организации и предоставления сведений для совместного доступа внутри организации. Обычно общие папки используются командами, работающими по проектам, или группами пользователей для обмена сведениями в определенной области. Этими папками можно управлять из Microsoft Outlook. Общие папки могут содержать элементы папок Microsoft Outlook, такие как сообщения, встречи, контакты, задачи, записи в дневнике, заметки, формы, файлы и записки.
Создание общей папки и предоставление общего доступа к информации в ней выполняется в несколько этапов..
Предполагаемое действие:
Создание общей папки и выбор прав доступа, представлений, форм и правил
Для создания общих папок необходимо иметь право на создание папок в какой-либо существующей общей папке. За сведениями о получении таких прав обращайтесь к администратору.
В меню Файл выделите пункт Создать и выберите команду Папка .
В поле Имя введите имя папки.
В списке Содержимое папки выберите тип создаваемой папки.
В списке Поместить папку в выберите расположение папки.
Быстрое начало общедоступную папку с существующих элементов.
В списке папок, в области навигации, щелкните папку, который нужно скопировать.
В меню файл выберите пункт Папка и щелкните имя папки Копировать .
Выберите в списке место, куда требуется скопировать папку.
В Cписок папок в Область навигации щелкните правой кнопкой мыши общую папку, которою необходимо использовать совместно и выберите команду Свойства в контекстном меню.
Необходимо иметь разрешение владельца для общей папки задать разрешения для папки общего доступа. Одновременно можно задать разрешения только для одной папки.
Перейдите на вкладку Разрешения .
Нажмите кнопку Добавить .
В поле Имя введите имя пользователя, которому нужно предоставить права совместного доступа.
Нажмите кнопку Добавить , а затем — кнопку ОК .
В поле Имя выберите введенное имя.
В группе Разрешения выберите необходимые параметры.
Примечание: Чтобы назначить одинаковые права всем пользователям, имеющим доступ к папке, щелкните значение По умолчанию в поле Имя .
Создание представления с нуля
В меню Вид выберите команду Текущее представление , а затем — команду Определить представление .
Нажмите кнопку Создать .
Введите имя в поле Имя нового представления .
В списке Тип представления выберите необходимый тип представления.
Чтобы указать, где будет доступно это представление, установите соответствующий переключатель в группе Может быть использовано .
Нажмите кнопку ОК .
Для дальнейшей настройки представления в разделе Описание нажмите кнопку и выделите нужные параметры.
По окончании выбора параметров нажмите кнопку ОК .
Чтобы немедленно воспользоваться данным представлением, нажмите кнопку Применить .
Перейдите в представление, на основе которого требуется создать новое представление.
В меню Вид выберите пункт Текущее представление , а затем пункт Настройка текущего представления .
Для всех видов изменений в разделе Описание нажмите кнопку и выберите нужные параметры.
Завершив внесение изменений, закройте диалоговое окно Настройка представления .
В меню Вид выберите команду Текущее представление , а затем — команду Определить представление .
В поле представления для папки имя_папки выберите пункт Текущее представление .
Нажмите кнопку Копировать
Введите имя в поле Имя нового представления .
Чтобы указать, где будет доступно данное представление, установите в соответствующее положение переключатель в группе Может быть использовано .
Примечание: Новые представления добавляются в Текущее представление подменю (в меню Вид выберите пункт Упорядочить по ).
Свойства в контекстном меню.
Перейдите на вкладку Управление .
Если вкладка Управление отсутствует, значит, у вас нет разрешения «Владелец».
В списке Исходное представление выберите представление, которое должно отображаться при открытии папки.
По умолчанию для элементов данного типа в Microsoft Outlook используется представление Обычное .
В Cписок папок в Область навигации щелкните правой кнопкой мыши общую папку и выберите команду Свойства в контекстном меню.
Перейдите на вкладку Формы .
Чтобы добавить форму в список Сопоставленные папке формы , нажмите кнопку Организовать , затем выберите форму.
Нажмите кнопку Закрыть .
Чтобы ограничить список форм, доступных другим пользователям папки, установите соответствующий переключатель в группе Разрешить использование .
В Cписок папок в Область навигации щелкните правой кнопкой мыши общую папку, для которой требуется создать или изменить правила, и выберите команду Свойства в контекстном меню.
Перейдите на вкладку Управление .
Нажмите кнопку Помощник по работе с папками .
Выполните одно из следующих действий:
Чтобы создать правило, нажмите кнопку Добавить .
Чтобы изменить существующее правило, щелкните его в списке и нажмите кнопку Изменить .
Создание общей папки
Задайте уровни доступа.
Создание представления для организации и поиска данных.
Выполните одно из следующих действий.
Создание представления, основанного на стандартное представление
Смените представление, используемое в папке по умолчанию.
Для смены представления общей папки, используемого по умолчанию, необходимо обладать правами владельца папки и определить для нее по крайней мере одно пользовательское представление, доступное всем.
Укажите формы, доступные другим пользователям при помещении сведений в общую папку.
Для добавления формы в частную совместно используемую папку или в общую папку необходимо иметь права редактора, ответственного редактора или владельца. Владелец общей папки может ограничить доступ к формам для пользователей папки.
Создайте правила обработки элементов, помещаемых в папку.
Необходимо иметь разрешение владельца для общей папки создать или изменить правила для него.
Введите условия выполнения какого-либо действия для данного элемента. Для задания дополнительных условий нажмите кнопку Дополнительно .
В группе Выполнить следующие действия выберите необходимые действия.
Примечание: Созданное правило по умолчанию становится активным. и нажмите кнопку ОК .
Добавьте в папку собрания и события.
Открытие совместного доступа к списку контактов
Содержимое папки значение Элементы типа Контакт .
В списке Поместить папку в щелкните папку Контакты и нажмите кнопку ОК .
Добавьте в папку контакты.
Примечание: Список контактов с совместным доступом отображается в источнике адресов «Контакты» адресной книги Microsoft Outlook.
Открытие совместного доступа к списку задач
Создайте новую папку и выберите в списке Содержимое папки значение Элементы типа Задача .
В списке Поместить папку в щелкните папку Задачи и нажмите кнопку ОК .
Добавьте в папку задачи.
Примечание: Несмотря на то, что список задач может быть скопирован в общую папку, поручения не могут копироваться в общую папку и создаваться в ней.
Помещение данных в общую папку
Откройте общую папку, в которую требуется поместить данные.
Для помещения данных с использованием стандартной формы выберите в меню Файл команду Создать , а затем — команду Записку в папке .
Введите сведения, которые требуется поместить в папку, в форме.
Нажмите кнопку Поместить в папку .
Создание управляемой общей папки
Чтобы назначить управляемой папки, необходимо иметь разрешение владельца для общей папки.
В Cписок папок в Область навигации щелкните правой кнопкой мыши общую папку и выберите команду Свойства в контекстном меню.
На вкладке Управление нажмите кнопку Управляемая папка .
Установите флажок Задать папку в качестве управляемой .
В поле Переслать новые сообщения введите имя пользователя, который получает входящие сообщения, или имя другой общей папки, в которой сообщения сохраняются для просмотра. Управляющий, который просматривает сообщения, задается на шаге 6.
(Необязательно.) Для автоматической отправки извещений при поступлении новой почты ведущему выберите необходимый параметр в группе Ответ на новые сообщения .
Выберите один из следующих переключателей.
Обычный отклик
«Спасибо. Некоторые папки и обсуждения просматриваются, чтобы определить, следует ли предоставлять к ним общий доступ. В этих случаях возможна задержка, перед тем как сообщение станет доступно для общего просмотра.»
Установите переключатель собственный и нажмите кнопку Шаблон . Введите текст ответа.
Ведущие не получают эти ответы, когда помещают сообщения в папку.
Настраиваемый ответ
Чтобы добавить или удалить ведущего, нажмите кнопку Добавить или Удалить .
(Необязательно.) Чтобы просмотреть свойства выбранного ведущего, нажмите кнопку Свойства .
Примечание: Отказ от ответственности относительно машинного перевода . Данная статья была переведена с помощью компьютерной системы без участия человека. Microsoft предлагает эти машинные переводы, чтобы помочь пользователям, которые не знают английского языка, ознакомиться с материалами о продуктах, услугах и технологиях Microsoft. Поскольку статья была переведена с использованием машинного перевода, она может содержать лексические,синтаксические и грамматические ошибки.
И подключили к нему все свои компьютеры, разберемся, как сделать общий доступ и обмениваться файлами между компьютерами. Это очень удобно, не нужно будет носить документ на флешке с компьютера на компьютер, также можно смотреть фильмы и слушать музыку, находящиеся на другом компьютере в сети.
Для построения сети нужен роутер (маршрутизатор) или свитч (коммутатор). Отличия этих двух устройств в том, что роутер кроме организации сети ещё и раздает всем интернет и может управлять подключениями. То есть можно для определенных компьютеров в сети ограничить доступ к сайтам или портам. Свитч используют когда нужна только сеть.
После подключения всех компьютеров к роутеру или свитчу, нужно настроить все компьютеры. Для этого зайдите в настройки вашего адаптера (LAN — проводной или Wi-FI беспроводной, в зависимости от типа текущего соединения). И укажите каждому компьютеру в сети уникальный IP (ай пи) адрес (как это сделать можно прочитать ). Если адрес вашего роутера 192.168.1.1, то компьютеры в сети должны иметь адреса 192.168.1.2, 192.168.1.3 и т.д. Если в настройках роутера включен сервер DHCP (Enabled), то настройки можно поставить автоматически. Если ставите вручную, убедитесь, что все адреса разные, иначе работать не будет.
Также для обмена файлами, нужно, чтобы все компьютеры были в одной рабочей группе. Указать, к какой рабочей группе принадлежит компьютер можно таким образом: правой клавишей по моему компьютеру->Свойства->Дополнительные параметры системы->Имя компьютера->Изменить в Windows 7 и Свойства->Имя компьютера->Изменить в Windows XP. Здесь нужно указать латиницей уникальное имя компьютера и указать имя рабочей группы (общее для всех компьютеров ):
Для Windows XP следующий пункт можно пропустить и перейти к созданию общих папок.
Для Windows 7 все немного сложнее. Для того, чтобы компьютеры могли видеть общие папки, нужно сделать кое-какие настройки.
Заходим в Центр управления сетями и общим доступом (найдите в Панели управления). Потом надо нажать на ссылку Изменить дополнительные параметры общего доступа . Поставить переключатели в следующие значения:
- Включить сетевое обнаружение
- Включить общий доступ к файлам и принтерам
- Включить общий доступ, чтобы сетевые пользователи могли читать и записывать файлы в общих папках
- Включить общий доступ для устройств, использующих 40-битное или 56-битное шифрование
- Отключить общий доступ с парольной защитой
Это очень важно! Иначе вы не сможете зайти в общие папки.
Чтобы найти компьютеры в сети нужно пойти в Сетевое окружение, выбрать Microsoft Windows Network->Workgroup (название нашей рабочей группы)->Выбрать имя требуемого компьютера и потом зайти в доступные общие папки. Если общих папок нет, то доступа к компьютеру Вы не получите.
Опубликовано АвторОбновлено — 2017-02-15
Вы создали у себя свою с выходом в интернет. Теперь настало время использовать все преимущества сети. А их не так уж и мало. Но для начала мы рассмотрим, как сделать папку общего доступа.
Не будете же вы бегать с флешкой от компьютера к компьютеру. Имея локальную сеть это уже просто смешно и неудобно. Локальная сеть для того и создается, чтобы ресурсы были общими. Можно сделать общим весь жесткий диск, а можно создать отдельную папку, и в ней хранить документы для общего пользования.
У вас будет свой файловый сервер с файлообменником. Причем, эта папка будет открываться с вашего компьютера, и её не надо искать по всей сети. Всё, довольно просто и не требует ни каких, материальных затрат. Достаточно настроить общий доступ к этой папке.
Как сделать папку общего доступаМаленькую мы уже создали, а теперь можно сделать общую для всех компьютеров папку.
Создаем на любом компьютере в сети новую папку и называем её «Мои файлы » (Вы можете назвать её по-своему). Щелкаем по этой папке правой кнопкой мыши и в выпадающем меню выбираем пункт Общий доступ и безопасность .
Откроется окно Свойства: Имя вашей папки . На вкладке Доступ установите галочки на пунктах Открыть общий доступ к этой папке и .
Для Windows 7 выбор в списке будет таким: -Общий доступ — Домашняя группа (чтение и запись) —
В Windows XP откроется следующее окно.
С первым пунктом всё и так понятно, а насчет второго немного поясню. Дело в том, что если вы не поставите галочку на пункте Разрешить изменение файлов по сети , то у человека открывшего вашу папку на своем компьютере будет возможность только просматривать файлы, но удалить их и ничего менять в них он не сможет. Иногда эта функция очень полезна. Если вы уверены в своем партнёре по сети, то ставьте эту галочку, а если нет, то лучше обезопасить свои файлы.
У меня на работе есть одна папка на моем компьютере, в которой находятся файлы необходимых для работы программ. Чтобы не ходить по всем кабинетам с флешкой или диском. Тем более если у меня диск DVD, а дисковод на каком-то компьютере его не читает, то это очень неудобно.
А так я сажусь за чужой компьютер открываю свою папку по сети и устанавливаю необходимую программу. А чтобы кто-нибудь по глупости не удалил эти файлы, у меня и не установлена галочка на пункте Разрешить изменение файлов . Но копировать эти файлы можно. Так что — смотрите сами.
Теперь настроим так, чтобы эту папку могли открыть на своих компьютерах другие пользователи вашей сети. Для этого перейдите на другой компьютер и щелкните мышью на рабочем столе по значку Сетевое окружение .
Откроется окно Сетевое окружение .
Выберите слева запись Отобразить компьютеры рабочей группы и кликните по ней мышью.
Откроется следующее окно.
Выберите в нем тот компьютер, на котором создана ваша папка для обмена файлами и откройте его. У вас, конечно, не будет такого количества компьютеров.
Найдите значок сетевой папки. У меня это «Мои файлы ». И перетащите или скопируйте его на Рабочий стол.
Системные администраторы называют это – расшарить папку.
Теперь вам не придется каждый раз искать в сети эту папку. Файлы будут храниться на том компьютере, на котором создана эта папка. Точно также вы можете создать любую папку на любом компьютере, подключенном к вашей сети и обмениваться файлами.
Вот мы и рассмотрели вопрос — как сделать папку общего доступа.
Сетевые папки Windows 7 в качестве дисков
Итак, как подключить сетевой диск? Как создавать общие сетевые папки мы уже знаем ( и про Windows 7), но это не очень удобно — искать в сетевом окружении нужную расшаренную папку, особенно, если компов много. Гораздо проще, чтобы она отображалась в виде отдельного диска, который появляется наравне с вашим диском «С» при загрузке системы.
Начнем с рабочего стола Windows 7. Кликаем правой кнопкой мыши по иконке «Компьютер», которая находится непосредственно на рабочем столе и в меню выбираем пункт «Подключить сетевой диск…».
Если на такой иконки нет, то можно вызвать меню «Пуск» и кликнуть по аналогичной ссылке также правой кнопкой, либо найти «Компьютер» через проводник.
В выскочившем после этого окне выбираем букву для нашего будущего сетевого диска Windows, например «Z». Далее кнопкой «Обзор» находим в сети ту папку, которая будет им являться.
Здесь надо сакцентировать внимание на том, что для начала эту папку нужно именно расшарить, то есть открыть к ней общий доступ, чтобы она появилась в разделе «Сеть» внутри одного из компьютеров. О том, как это сделать, я уже рассказывал (ссылка была приведена выше).
После выбора папки, оставьте галочку «Восстанавливать при входе в систему», чтобы после выключения компьютера каждый раз не создавать ее заново.
Теперь при заходе в проводнике в «Компьютер» среди прочих мы сможем видеть в разделе «Сетевое размещение» диск «Z». попасть же на него можно при условии, что компьютер, на котором этот сетевой диск-папка размещен, включен.
Подключение сетевого диска на Windows XP
Техника подключения сетевого диска на Windows XP схожа с уже описанной выше. Поэтому опишем здесь способ подключения непосредственно из раздела «Сетевое окружение».
Заходим в «Пуск > Сетевое окружение» и находим нужную нам общую папку на одном из компьютеров локальной сети. Кликаем по ней правой кнопкой и выбираем пункт меню «Подключить сетевой диск». Также можно просто в верхнем меню выбрать пункт «Сервис» и выбрать этот же раздел.
Теперь если зайти в «Мой компьютер», то отобразятся жесткие диски, а также сетевые папки, подключенные в качестве сетевых дисков, обозначенные отдельными иконками.
На этом все. Для тех, кто еще не понял, что как, привожу видеоролик:
что это такое, как её создать и как ей пользоваться?
Инструкция
Если требуется удалить папку, локально размещенную на вашем компьютере и используемую в качестве общего сетевого ресурса, то есть являющуюся сетевой для других компьютеров в сети, то сделать это очень просто. Запустите Проводник Windows двойным щелчком по ярлыку «Мой компьютер» или одновременным нажатием клавиш win + e. Затем перейдите к папке, которую надо удалить, выделите ее и нажмите клавишу delete. На запрос подтверждения от Проводника ответьте утвердительно.
К сожалению, система активации не допускает этого преимущества. В режиме мониторинга активируются только физические компьютеры, лицензии в операции терминала не активируются или не активируются. на сервере активируется только одна лицензия. Этот режим основан на мониторинге использования всех лицензий, как физических, так и терминальных. Мониторинг контролирует использование программы и записывает каждое ее выполнение отдельными пользователями.
Вы активируете «Мониторинг в каталоге учетных записей» в меню «База данных», задавая «Лицензии». Чтобы контролировать использование лицензий, необходимо разрешить отдельным пользователям подключаться к Интернету. Изменение номера лицензии происходит только для переключения между вариантами, но не между строками. В случае перехода от локальной версии к сети, вам необходимо использовать классическую переустановку программы, чтобы убедиться, что программа правильно развернута для сетевого трафика.
Если удалить надо сетевую папку, находящуюся на другом компьютере, то сделать это тоже можно через Проводник и последовательность действий будет такой же, как в предыдущем случае. Однако существенная особенность заключается в том, что пользователем с правами администратора на компьютере, хранящем сетевую папку, в ее свойствах для вас должны быть выставлены права, достаточные для осуществления этой операции.
В этой статье описываются пошаговые инструкции о том, как обмениваться папками на компьютере рабочей группы, как настроить папку, подпапку и общую файловую безопасность, а также как подключаться к общим папкам на других компьютерах рабочей группы. Вам необходимо создать долю ваших файлов претензий, которые будут использоваться только вашей учетной записью и отделом продаж. Вам также необходимо настроить защиту, чтобы только авторизованные пользователи имели доступ к данным, хранящимся в этом общем ресурсе.
Настройка безопасности в папке перед совместным использованием
Бухгалтерский персонал может читать, изменять, удалять и создавать файлы в общем доступе, а продавцы могут читать только эти файлы. Менеджер учетных записей является единственным пользователем, который может изменять разрешения в пределах созданного ресурса. В появившемся диалоговом окне «Безопасность» нажмите кнопку «Копировать». Добавленные пользователи и группы отображаются в поле «Группы» или «Пользовательские имена». Чтобы разрешить или запретить разрешения в поле «Разрешения для пользователя или группы», щелкните пользователя или группу в поле «Группы» или «Пользовательские имена», а затем установите флажок «Разрешить или запретить» рядом с требуемым разрешением. Предоставить или отклонить Например, чтобы предоставить разрешение на изменение группы книг, щелкните имя учетной записи и установите флажок «Разрешить», который появляется рядом с полем «Изменить». Щелкните правой кнопкой мыши папку, которую вы хотите предоставить, и выберите «Общий доступ и безопасность».
Подключение к общей папке
Подключение к общей папке с помощью «Мое сетевое окружение». Дважды щелкните имя_компьютера, где имя_компьютера — это имя компьютера, содержащего файлы, к которым вы хотите получить доступ. При появлении запроса введите свое имя пользователя и пароль для доступа к компьютеру, к которому вы хотите подключиться. Дважды щелкните папку общего доступа, к которой вы хотите получить доступ. Отображается список подпапок и файлов, содержащихся в общей папке. Что вы можете сделать с этими вложенными папками и файлами, зависит от уровня привилегий, предоставленных вам.Подключение к общей папке с использованием подключенного диска
В поле «Диск» щелкните букву диска, которую вы хотите использовать в качестве отображаемой буквы диска. Или вы можете нажать «Обзор», а затем найти компьютер, поделиться на этом компьютере и папкой в этом общем доступе. Если вам не нужно повторно подключать сопоставленный диск при следующем входе в систему, снимите флажок «Включить при регистрации». Пользователь по умолчанию подключен к удаленному компьютеру с использованием используемых в настоящее время учетных данных для входа. Чтобы использовать другие учетные данные, нажмите «Подключиться», используя другое имя пользователя, а затем введите соответствующее имя пользователя и пароль для подключения к сетевому ресурсу. Доступ к файлам в общей папке можно получить из любой программы или компьютера, используя сопоставленную букву диска.Пользователи не могут обращаться к файлам и папкам, когда они регистрируются локально
- Выберите диск или папку, в которой вы хотите создать новую папку.
- В меню «Файл» выберите «Создать», а затем «Папка».
- Добавьте их вместе с указанными здесь элементами, чтобы очистить их.
- Нажмите «Поделиться этой папкой».
- Откройте «Мои сетевые места».
- На этом компьютере отображается список общих папок и принтеров.
- Отобразится содержимое общей папки.
- В меню «Сервис» выберите «Карта сетевого диска».
Если нужно удалить только ссылку на сетевую папку, чтобы ее не стало в вашем компьютере, а саму папку не требуется физически удалять с диска компьютера, на котором она размещена, то и это можно сделать через Проводник. Запустив его, перейдите к ставшей ненужной сетевой папке и щелкните по ней правой кнопкой мыши. В выпавшем контекстном меню выберите команду «Отключить сетевой диск». Эта команда есть и в меню Проводника — она помещена в раздел «Сервис» менеджера файлов.
Недопустимый уровень доступа к файлам и папкам, когда пользователи регистрируются локально
Избегайте использования явного отказа в доступе, если нет другого способа установить желаемый уровень разрешений.
Пользователи не могут получить доступ к файлам и папкам по сети
Поэтому, если Джон является членом группы, которая не имеет доступа для чтения, он или она не смогут прочитать файл или папку, даже если разрешены другие разрешения. Избегайте использования явного отказа в доступе, если у вас нет другой возможности установить запрошенный набор разрешений.Можно отключить сетевую папку и из командной строки. Для этого нажмите одновременно клавиши win + r, введите команду cmd и нажмите клавишу enter — так запускается эмулятор командной строки. После этого введите команду net use, через пробел укажите букву сетевого диска , который нужно отключить, поставьте двоеточие, пробел и слэш, а затем наберите delete. Выглядеть такая команда может, например, так: net use Z: /delete. Введя команду, нажмите enter и сетевой диск будет отключен.
Диалоговое окно «Свойства папки» не имеет вкладки «Безопасность»
Проверьте разрешения для общего ресурса и файла и папки для пользователя и групп, членом которых он является. Компьютеры в небольшой локальной сети могут быть назначены одной и той же рабочей группе. Прежде чем мы сможем использовать общие данные, нам необходимо сделать некоторые приготовления.
Каждый компьютер назначается одной и той же рабочей группе; На каждом компьютере мы используем защищенную паролем учетную запись для всех пользователей. В новом окне дважды щелкните «Система», а затем перейдите на вкладку «Имя компьютера». В поле «Имя компьютера» введите имя, которое вы хотите однозначно идентифицировать на своем компьютере.
Операционная система Windows XP позволяет организовать общий доступ пользователей сети к папкам и дискам , хранящимся на отдельном компьютере. При этом доступ осуществляется с помощью интерфейса самой системы или через командную строку. Существует несколько способов создания и удаления сетевых дисков.
Инструкция
Способ №1.
• Откройте меню «Пуск» и выберите пункт «Выполнить…»,
• Введите команду cmd и нажмите OK,
• Откроется окно командной строки . Введите net use t: \имя_компьютераимя_ресурса, где t – имя создаваемого сетевого диска ,
• Чтобы удалить имеющийся сетевой диск введите команду net use t: /delete, где t – имя удаляемого диска .
Затем дважды щелкните по Системе. В новом окне нажмите ссылку Изменить настройки. Если появляется окно управления учетными записями пользователей, мы разрешаем изменения. Дважды щелкните значок «Учетные записи пользователей», чтобы открыть окно управления пользователями.
Нажмите «Создать новую учетную запись». В поле «Имя типа» введите имя учетной записи и нажмите «Далее». У вас ограничен доступ к общим ресурсам, поэтому отметьте их Ограниченными и нажмите «Создать учетную запись». В поле «Введите новый пароль» и введите новый пароль еще раз, введите тот же пароль дважды для пользователя и подтвердите его, нажав «Создать пароль».
Способ №2.
• В контекстном меню значка «Мой компьютер » выберите пункт «Проводник»,
• В меню «Сервис» выберите пункт «Подключить сетевой диск…»,
• В открывшемся окне укажите название создаваемого диска и путь к папке , который нужно сделать общедоступным,
• Чтобы удалить имеющийся сетевой диск в меню «Сервис» выберите пункт«Отключить сетевой диск…».
Точно так же мы создаем учетные записи для каждого пользователя, который в будущем будет делиться файлами с компьютером. Нажмите «Управление другой учетной записью». Если вы видите сообщение «Контроль учетных записей пользователей», мы разрешаем ему изменения.
Простой обмен файлами
Теперь нажмите «Создать новую учетную запись». Мы создаем учетную запись, нажимая «Создать учетную запись». Как только у нас будут все компьютеры в одной рабочей группе и на каждой из учетных записей пользователей, мы можем начать совместное использование папок.
Способ №3.
• Откройте окно «Моё сетевое окружение » и выберите пункт «Вся сеть», нажмите на значок «Сеть Microsoft Windows»,
• Откройте домен, затем компьютер, ресурсы которого необходимо сделать общедоступными,
• Выберите нужный ресурс и в контекстном меню выберите пункт «Подключить сетевой диск…»,
• Чтобы удалить имеющийся общий ресурс, в контекстном меню выберите «Отключить сетевой диск…».
Вы увидите дополнительное меню, в котором вы выберите «Поделиться этой папкой в сети», а в поле ниже введите имя, под которым будет отображаться папка в локальной сети, и если вы также хотите разрешить изменение файлов, выберите «Разрешить пользователям сети изменять мои файлы».
Это так называемый простой обмен, в котором мы не можем контролировать, кто будет иметь доступ к файлам и каталогам. Вам также не нужно будет входить в систему. Теперь, когда мы нажимаем на папку, которую хотим разделить, щелкните правой кнопкой мыши и в контекстном меню выберите параметр «Обмен и безопасность», мы увидим гораздо более обширное меню.
Видео по теме
Обратите внимание
При удалении (отключении) сетевого диска, происходит удаление его значка из проводника системы.
Практически каждый пользователь ПК сталкивался с проблемой удаления папок или файлов. Особенно тяжело решить такую проблему новичкам, совсем недавно севшим за компьютер. Удалить папку «Администратор » не просто, но возможно.
Выберите опцию «Поделиться этой папкой» и введите имя сетевого ресурса в поле ниже. Нажмите «Разрешения», выберите «Все» и снимите флажок «Глубина». Нажмите на имя пользователя, которому вы хотите получить доступ к папке. Теперь мы предоставляем разрешения — читаем только «Чтение», также изменяем «Изменить», а также возможность удалять файлы с полным контролем.
Мы щелкаем индивидуально по имени каталога, который хотим разделить. Затем нажмите раскрывающееся меню «Поделиться». В списке указывается, кому мы хотим поделиться каталогом. Затем с помощью переключателей уровня разрешений мы изменяем разрешения. Мы одобряем изменения, нажав кнопку «Поделиться».
Вам понадобится
- — компьютер, подключенный к сети интернет;
- — специальная программа Unlocker.
Инструкция
Чтобы удалить неудаляемый файл или папку , подключитесь к интернету и скачайте архив со специальной программой, носящую название Unlocker. Эта программа способна удалить любую папку или файл, даже если система отказывается это
Как просмотреть сетевые ресурсы
Если в соответствии с нашими рекомендациями для каждого пользователя на каждом компьютере мы создали учетную запись с защитой паролем и назначили общие ресурсы для отдельных лиц, то просмотр общих ресурсов не вызовет у нас ни малейших проблем. Важно отметить, что общие каталоги будут просматриваться без необходимости вводить логин и пароль, поскольку наша учетная запись пользователя на удаленном компьютере будет иметь право на общую папку.
Вы увидите список компьютеров в нашей сети и дважды щелкните по одному из них — список общих ресурсов, которые мы можем просматривать, копировать или изменять. Мы увидим список компьютеров в сети, и когда вы нажмете на имя одного из них — список общих каталогов.
В операционной системе Windows можно подключить общий доступ к папке, в локальной домашней сети для обмена данными между компьютерами при помощи общих папок. Это очень удобный и быстрый способ для передачи файлов по схеме компьютер-компьютер, без использования внешних носителей (флешек, внешних жестких дисков, карт памяти и т. п.).
Чтобы ограничить протоколы, которые можно использовать для подключения к вашему компьютеру с помощью общего доступа к файлам, на панели «Совместное использование» нажмите «Дополнительные параметры».
- Вам не будет предложено ввести это имя.
- Имя общей части, к которой выполняется соединение, не должно содержать пробелов.
В этой статье я расскажу про создание локальной сети на примере операционной системы Windows 10. Создание и настройка локальной сети в Windows 8 и в Windows 7 происходит подобным образом, данная инструкция универсальная.
В статье рассмотрен следующий вариант использования общих папок в локальной сети: к роутеру подключено несколько компьютеров, подключенных по кабелю и беспроводной сети Wi-Fi, объединенных в домашнюю сеть. На каждом компьютере создается общая папка, доступ к общим папкам имеют все компьютеры, входящие в данную локальную сеть.
Чтобы добавить общую папку в нашу учетную запись, перейдите в веб-версию службы или используйте мобильное приложение. Также очень важно знать о правах и последствиях деятельности в таких папках, о чем вы прочтете об этом в специальном сообщении в блоге. Наиболее важная из этой информации содержится ниже. Вы все равно можете копировать, перемещать, редактировать, обмениваться и удалять все элементы в папке и переименовывать эти элементы.
Когда вы перемещаете элементы между общими папками, они теряют свои существующие разрешения и получают разрешения из папки, в которую они были переданы. Перемещение элемента из общей папки в папку без общего доступа больше не разрешает этот элемент. При передаче элементов в общей папке ни одно из назначенных им прав не будет изменено. Чтобы восстановить доступ к папке, попросите владельца или редактора повторно отправить его вам. Основным преимуществом участия в сети является возможность обмена различными типами файлов между организованными пользователями таким образом, а также совместное использование других периферийных устройств, таких как принтеры, чтобы они не были доступны только на вашем локальном компьютере, Но и на выбранных машинах.
На компьютерах, подключенных к домашней локальной сети, могут быть установлены операционные системы Windows 10, Windows 8, Windows 7 (разные ОС, или одинаковая операционная системы), подключенные к роутеру по Wi-Fi или по кабелю.
Создание и настройка локальной сети проходит в четыре этапа:
- первый этап — проверка имени рабочей группы и настроек сетевой карты
- второй этап — создание и настройка параметров локальной сети
- третий этап — подключение общего доступа к папке в локальной сети
- четвертый этап — обмен данными по локальной сети
Сначала необходимо проверить параметры рабочей группы и настройки сетевой карты, а потом уже создать локальную сеть Windows.
Проверка настроек сетевой карты и рабочей группы
На Рабочем столе кликните правой кнопкой мыши по значку «Этот компьютер» («Мой компьютер», «Компьютер»), в контекстном меню выберите пункт «Свойства». В окне «Система» нажмите на пункт «Дополнительные параметры системы».
В открывшемся окне «Свойства системы» откройте вкладку «Имя компьютера». Здесь вы увидите имя рабочей группы. По умолчанию, в Windows 10 рабочей группе дано имя «WORKGROUP».
На всех компьютерах, подключенных к данной локальной сети, имя рабочей группы должно быть одинаковым. Если на подключаемых к сети компьютерах у рабочих групп разные имена, измените имена, выбрав одно название для рабочей группы.
Для этого, нажмите на кнопку «Изменить…», в окне «Изменение имени компьютера или домена» дайте другое имя для рабочей группы (напишите новое имя большими буквами, лучше на английском языке).
Теперь проверьте настройки сетевой карты. Для этого, в области уведомлений кликните правой копкой мыши по значку сети (доступ в интернет). Нажмите на пункт «Центр управления сетями и общим доступом». В окне «Центр управления сетями и общим доступом» нажмите на ссылку «Изменение параметров адаптера».
В окне «Сетевые подключения» выберите сетевую карту, Ethernet или Wi-Fi, в зависимости от способа подключения компьютера к интернету. Далее кликните правой кнопкой мыши по сетевой карте, в контекстном меню нажмите на «Свойства».
В окне свойства сетевой карты, во вкладке «Сеть» выделите компонент «IP версии 4 (TCP/IPv4)», а затем нажмите на кнопку «Свойства».
В открывшемся окне свойства протокола интернета, во вкладке «Общие» проверьте параметры IP-адреса и DNS-сервиса. В большинстве случаев эти параметры назначаются автоматически. Если данные параметры вставляются вручную, уточните соответствующие адреса у вашего интернет провайдера (IP-адрес на компьютерах, подключенных к сети должен быть разным).
После завершения проверки параметров можно перейти непосредственно к созданию локальной сети в Windows.
Создание локальной сети
Первым делом настройте параметры локальной сети в Windows. Войдите в «Центр управления сетями и общим доступом», нажмите на пункт «Изменить дополнительные параметры общего доступа».
В окне «Дополнительные параметры общего доступа» настраивается изменение параметров общего доступа для различных сетевых профилей. Операционная система Windows для каждой используемой сети создает отдельный сетевой профиль со своими особыми параметрами.
Всего доступно три профиля сети:
- Частная
- Гостевая или общедоступная
- Все сети
В профиле частной сети в параметре «Сетевое обнаружение» выберите пункт «Включить сетевое обнаружение».
В параметре «Общий доступ к файлам и принтерам» активируйте пункт «Включить общий доступ к файлам и принтерам».
В параметре «Подключение домашней группы» выберите пункт «Разрешить Windows управлять подключениями домашней группы (рекомендуется)».
После этого откройте сетевой профиль «Все сети». В параметре «Общий доступ к общедоступным папкам» выберите пункт «Включить общий доступ, чтобы сетевые пользователи могли читать и записывать файлы в общих папках».
В параметре «Подключение общего доступа к файлам» выберите настройку «Использовать 128-битное шифрование для защиты подключений общего доступа (рекомендуется)».
В параметре «Общий доступ с парольной защитой» активируйте пункт «Отключить общий доступ с парольной защитой».
После завершения настроек, нажмите на кнопку «Сохранить изменения».
Повторите все эти действия на всех компьютерах, которые вы планируете подключить к домашней локальной сети:
- проверьте имя рабочей группы (имя должно быть одинаковым)
- проверьте настройки сетевой карты
- в параметрах общего доступа включите сетевое обнаружение, включите общий доступ к файлам и принтерам, отключите общий доступ с парольной защитой
Как включить общий доступ к папке
В данном случае я создал папку и именем «Общая». Кликните правой кнопкой мыши по этой папке, в окне свойства папки откройте вкладку «Доступ».
Затем нажмите на кнопку «Расширенная настройка».
В окне «Расширенная настройка общего доступа» активируйте пункт «Открыть общий доступ к этой папке», а потом нажмите на кнопку «Разрешения».
Выберите разрешения для использования данных общей папки с другого компьютера. Есть выбор из трех вариантов:
- Полный доступ
- Изменение
- Чтение
Для сохранения настроек нажмите на кнопку «ОК».
Вновь войдите в свойства папки, откройте вкладку «Безопасность», а затем нажмите на кнопку «Изменить…».
В открывшемся окне введите имя «Все» (без кавычек) в поле «Введите имена выбираемых объектов», а затем нажмите на кнопку «ОК».
В окне свойства папки, во вкладке «Безопасность» настройте разрешения, которые вы ранее выбрали для общей папки.
Для изменения разрешения для группы «Все», нажмите на кнопку «Дополнительно». В окне «Дополнительные параметры безопасности для общей папки» выделите группу «Все», а потом нажмите на кнопку «Изменить» для изменения разрешений.
Настройка локальной сети в Windows завершена. В некоторых случаях может понадобиться перезагрузка компьютера для того, чтобы все изменения вступили в силу.
Вход в локальную домашнюю сеть
Откройте Проводник, в разделе «Сеть» вы увидите все доступные компьютеры, подключенные к локальной домашней сети. Для входа на другой компьютер, кликните по имени компьютера, а затем кликните по имени общей папки для того, чтобы получить доступ к файлам и папкам, находящимся в общей папке.
Локальная сеть в Windows 10 создана и настроена.
Устранение некоторых неполадок с сетью
Иногда, после настройки сети, возникают проблемы с доступом папкам в локальной сети. Одной из возможных проблем, может быть неправильно выбранный профиль сети. Я сам с этим столкнулся на своем компьютере. После переустановки системы, я создал и настроил локальную сеть, но мой компьютер не видел два ноутбука, подключенных к этой сети. С ноутбука можно было без проблем зайти в общую папку моего компьютера, а компьютер их вообще не видел.
Я несколько раз проверил все настройки локальной сети, и только потом заметил, что на моем компьютере работает общественная сеть, а не частная (домашняя) сеть, как на ноутбуках. Как можно решить такую проблему?
Войдите в «Центр управления сетями и общим доступом», нажмите на «Устранение неполадок». Выберите раздел «Общие папки», запустите диагностику и устранение неполадок. В самом конце приложение предложит настроить сеть как частную. Примените это исправление, а затем перезагрузите компьютер. После выполнения этой операции, мой компьютер получил доступ к общим папкам на ноутбуках в локальной сети.
Часто проблемы возникают из-за неправильной настройки сети. В Windows 10 есть возможность сбросить настройки сети на настройки по умолчанию. Войдите в «Параметры», «Сеть и Интернет», в разделе «Изменение сетевых параметров» нажмите на «Сброс сети» для применения сетевых настроек по умолчанию.
Могут возникнуть и другие проблемы, их решение ищите в интернете.
Заключение
В ОС Windows можно создать локальную частную (домашнюю) сеть между компьютерами, для организации обмена данными с помощью общих папок, получить доступ к принтеру. На компьютерах в одной сети могут быть установлены разные, или одинаковые операционные системы (Windows 10, Windows 8, Windows 7).
Скрытая сетевая папка. Kак скрыть сетевую папку Windows?
Частенько пользователи видят много общих папок, но доступа к ним не имеют. Чтобы понять, почему так происходит и как скрыть каталоги, разберемся с технологией Access-based enumeration.
Access-based enumeration (ABE) дословно переводится как «перечисление на основании доступа». Эта система позволяет на общих сетевых папках или шарах скрыть от пользователя те файлы или папки, к которым у него нет прав доступа.
Скрытая сетевая папка
Для понимания процесса разберем, как работает механизм подключения к сетевой папке.
1. Пользователь подключается к нашему серверу и запрашивает доступ к сетевой расшаренной папке.
2. Сервер, а если быть более точным, служба LanmanServer, отвечающая за общий доступ к файлам и папкам, смотрит, есть ли у пользователя разрешения файловой системы на чтение и листинг данной директории. Если они есть, то возвращает ему список всех файлов и папок.
3. Пользователь выбирает из списка полученных файлов интересующий и пытается его открыть.
4. Сервер проверяет, есть ли у пользователя требуемые права доступа на данное действие. В том случае, если все в порядке и права есть, возвращается результат запроса, иначе выдается ошибка — нехватка прав доступа.
При такой схеме сервер сначала выдает пользователю список всего содержимого папки, а права доступа к отдельным файлам и папкам внутри нее проверяет потом, при попытке доступа. Конечно же, без необходимых прав пользователь все равно не сможет получить доступ к файлам.
Но если сетевая расшаренная папка насчитывает более сотни различных папок, а доступ у пользователя есть только к трем, смысла отображать такой список нет. В таких случаях и нужен Access-based enumeration.
При активации ABE сервер будет проверять права пользователя на содержимое папки перед тем, как отправлять список. Поэтому, как вы понимаете, пользователь увидит только те папки, к которым имеет необходимые права — просмотр содержимого для папок и чтение для отдельных файлов.
Как скрыть сетевую папку
Для активации ABE нужно, чтобы у сервера была роль File and Storage Services. Заходим в раздел расшаренных папок и, выбрав необходимую общую папку, переходим в ее свойства.
Скрытая сетевая папка. Свойства расшаренной папкиОстается только включить в свойствах нужную функцию. В нашем случае это Enable access-based enumeration.
Скрытая сетевая папка. Включение Ebable access-based enumerationСтоит отметить, что при большом количестве файлов и пользователей нагрузка на сервер будет значительной и папки могут открываться с задержкой.
Стоит учитывать и то, что ABE не распространяется на подключение к серверу по RDP и, естественно, на администраторов сервера.
Еще по теме: Список открытых папок
Как найти сетевую папку на windows 10
Если вам оказалась полезна или просто понравилась эта статья, тогда не стесняйтесь – поддержите материально автора. Это легко сделать закинув денежек на Яндекс Кошелек № 410011416229354. Или на телефон +7 918-16-26-331.
Даже небольшая сумма может помочь написанию новых статей 🙂
Или поделитесь ссылкой на эту статью со своими друзьями.
Настройка сети
Windows 10
Опубликовано: 22.04.2017 Последнее обновление этой статьи: 31.03.2019
В этой статье описано как настроить общий доступ, к файлам и папкам, без пароля на Windows 10.
В этой инструкции будет рассмотрен наиболее простой случай настройки общего доступа к папкам Windows 10. Когда нужно предоставить доступ к общим ресурсам Windows 10 без пароля. Это самая распространенная ситуация в домашних сетях и в сети небольшого офиса. Такая настройка предполагает что доступ по сети будет без пароля, без ограничений.
Примечание. Если у вас Windows 10 2017 или 2018 года и вы столкнулись с проблемой «Windows 10 не видит другие компьютеры в локальной сети«, тогда, прочитайте еще одну статью – локальная сеть между Windows 10 и Windows XP. В ней описано решение проблемы с подключением Windows 10 к старым версиям Windows. Эта статья может быть актуальна и для подключения Windows 10 к старым версиям Linux.
Но в начале немого теории.
Локальные и глобальные сети
Глобальная компьютерная сеть, на сегодняшний день, существует только одна, это Интернет. Локальные компьютерные сети отличаются от глобальной следующими факторами:
- Количеством объединенных в этой сети компьютеров.
- Количеством и качеством разделяемых (доступных) в этой сети ресурсов.
В глобальной сети Интернет объединены сотни миллионов (возможно и более миллиарда) компьютеров. Эти компьютеры предоставляют большое количество разных по своему типу ресурсов. Самые распространенные из которых это текстовая и графическая информация. Кроме самой информации в Интернет возможна и обработка этой информации – существуют сервисы для работы с изображениями и документами. Также в Интернет доступны услуги не имеющие отношения к компьютерной тематике, например продажа товаров и услуг (например продажа билетов на различный транспорт).
В локальные компьютерной сети чаще всего объединяется от двух до нескольких компьютеров. Гораздо реже количество компьютеров в локальной сети может быть несколько десятков или сотен (в крупных коммерческих или государственных организациях). Как правило в локальных сетях распределяется всего несколько ресурсов – файлы, принтеры, сканеры и доступ к Интернет.
Физически компьютеры объединяются в сеть или при помощи кабеля или через радиосигнал (WiFi). Но в любом случае настройка локальной сети выполняется одинаково.
Итак, что, и в какой последовательности, необходимо сделать для того чтобы выполнить настройку сети Windows 10?
Общий доступ Windows 10 без пароля
В этой инструкции будет описано как настроить сеть Windows 10 таким образом чтобы общий доступ к папкам (файлам) и принтерам предоставлялся без запроса пароля. Это вариант доверенной сети. Такая организация локальной компьютерной сети наиболее удобна в использовании (не нужно запоминать пароли для каждого компьютера). А кроме того такую сеть легче создать и обслуживать.
Начать настройку локальной сети лучше всего с проверки необходимых условий.
Проверка подключения по локальной сети
Вначале нужно проверить наличие на компьютере подключения по локальной сети. Для этого нужно открыть апплет имеющихся сетевых адаптеров и сетевых подключений. Проще всего открыть этот апплет через диалоговое окно «Выполнить«. Оно доступно через меню Пуск или при нажатии клавиш Windows + R на клавиатуре. В этом окне напишите ncpa.cpl и нажмите кнопку «ОК«:
Примечание: есть более длинный путь – открыть «Центр управления сетями и общим доступом» и там клкнуть на ссылке «Изменение параметров адаптера«.
Вот так выглядит апплет сетевых подключений:
На этом примере видно, что физический сетевой адаптер на компьютере есть и сетевое подключение к локальной сети тоже есть. В этом примере используется кабельное подключение к локальной сети (Ethernet). В случае подключения через WiFi адаптер будет называться «Беспроводное подключение 802-11».
Возможные ошибки, которые можно обнаружить в апплете «Сетевые подключения»:
- В этом апплете может вообще не быть адаптеров – в этом случае нужно проверять список оборудования (Диспетчер устройств). Возможно сетевой адаптер отключен или не установлены драйвера.
- Адаптер может быть перечеркнут красным крестом. Это означает что нет физического подключения к локальной сети. Нужно проверять кабели. В случае WiFi это означает что компьютер не подключен к точке доступа (роутеру) WiFi.
- Адаптер может иметь надпись «Неопознанная сеть«. Это означает, что физическое подключение к локальной сети есть, но компьютер не смог получить настройки этой сети. Чаще всего это бывает, если в локальной сети нет роутера и нужно вручную указывать параметры локальной сети.
По умолчанию Windows настроена на автоматическое получение настроек сети от сетевого роутера. Если в локальной сети есть роутер, тогда вам достаточно воткнуть сетевой кабель или подключиться к точке доступа WiFi. Если в локальной сети нет роутера, а такое иногда бывает при использовании небольших кабельных сетей, тогда вам нужно будет вручную указать сетевые настройки в свойствах сетевого адаптера. Подробнее о ручной настройке параметров локальной сети написано в статье «Настройка сети между Linux и Windows». Там описана настройка для Windows XP, но для Windows 10 будет точно так же.
Следующий шаг это проверка имени компьютера и рабочей группы. Для этого нужно открыть апплет «Свойства системы«. Проще всего открыть этот апплет через диалоговое окно «Выполнить«. Оно доступно через меню Пуск или при нажатии клавиш Windows + R на клавиатуре. В этом окне напишите sysdm.cpl и нажмите кнопку «ОК«:
Вот так выглядит апплет «Свойства системы» (нужно открыть вкладку «Имя компьютера«):
Здесь нужно проверить:
- Полное имя – оно не должно быть написано кириллицей и не должно иметь пробелов.
- Рабочая группа – оно не должно быть написано кириллицей и не должно иметь пробелов. Кроме того, имя рабочей группы должно совпадать с таким же именем на других компьютерах локальной сети. То есть имя рабочей группы должно быть одинаково на всех компьютерах локальной сети.
Если вам нужно изменить имя компьютера или рабочей группы, нажмите кнопку «Изменить». После такого изменения нужно будет сделать перезагрузку Windows.
Теперь можно переходить к настройке сети Windows 10.
Настройка сети Windows 10
Откройте «Проводник Windows» и в нем найдите и откройте пункт «Сеть«. По умолчанию, на Windows 10 общий доступ отключен и когда вы откроете «Сеть», вверху будет предупреждающая надпись:
Нужно кликнуть на этой надписи и затем выбрать пункт «Включить сетевое обнаружение и общий доступ к файлам«:
Примечание: другой путь включения сетевого обнаружения и общего доступа к файлам через «Центр управления сетями и общим доступом» и там клкнуть на ссылке «Дополнительные параметры общего доступа» и затем открыть нужный профиль.
После этого «Проводник Windows» выдаст запрос на выбор типа сети, там нужно выбрать первый вариант:
Примечание: если вам позднее нужно будет изменить тип сети – инструкция в статье «Изменить тип сети Windows 10».
После этого «Проводник Windows» покажет список компьютеров в локальной сети:
Теперь вы можете войти в те папки на этих компьютерах, для которых дан общий доступ.
Вход через локальную сеть на компьютер с именем «Home»:
Следующий шаг – нужно настроить общий доступ к папкам Windows 10.
Как настроить общий доступ к папке Windows 10
В «Проводник Windows» найдите папку, для которой вы хотите предоставить общий доступ. Нажмите на этой папке правую кнопку мыши и в меню выберите пункт «Свойства» (на этой иллюстрации папка называется lan):
Примечание: имя папки должно быть латиницей и без пробелов.
В окне свойств папки, нужно открыть вкладку «Доступ» и там нажать кнопку «Общий доступ«:
В следующем окне нужно открыть список локальных пользователей (учетные записи на этом компьютере) и в этом списке выбрать «Все»:
После этого нажать кнопку «Добавить»:
После этого нужно, для группы «Все», указать права доступа на чтение и запись:
После этого нужно нажать кнопку «Поделиться»:
После этого нужно нажать кнопку «Готово»:
После этого снова будет открыто окно «Свойства папки«. В нем можно проверить вкладку «Безопасность«, там должен быть полный доступ для группы «Все» (Windows автоматически изменяет права файловой системы NTFS):
Все, на этом настройка доступа к конкретной папке закончена. Если вы хотите расшарить еще какую-то папку, эти действия нужно повторить для каждой.
Примечание: расшаривать отдельные файлы не нужно. Все файлы, которые есть в расшаренной папке, будут доступны по сети. Также будут доступны по сети и все вложенные папки.
Осталось последнее действие..
Нужно открыть «Центр управления сетями и общим доступом» и в левой части кликнуть на «Изменить дополнительные параметры общего доступа«:
В следующем окне нужно открыть профиль «Все сети«:
И там отключить параметр «общий доступ с парольной защитой» и конечно нажать кнопку «Сохранить изменения»:
На этом настройка доступа по сети без пароля для Windows 10 завершена. Теперь можно будет заходить через локальную сеть на этот компьютер и Windows не будет требовать ввода пароля.
Для проверки зайдем на компьютер Windows 10 с компьютера Windows XP:
Расшаренная папка «lan» открывается и в ней можно, через локальную сеть, редактировать и создавать файлы.
Но если, тем не менее, Windows требует сетевой пароль
Не смотря на то, что настройки, которые описаны выше, сделаны, при входе на этот компьютер, другой компьютер может запрашивать сетевой пароль. Это возможно в двух случаях.
Локальные пользователи с одинаковым именем (логином)
На обоих компьютерах есть локальные пользователи с одинаковым именем, но с разными паролями.
Пример. Есть Comp1 и Comp2. На каждом из них есть пользователь с именем User. Но на Comp1 у пользователя пароль 123, а на Comp2 у него пароль 456. При попытке сетевого входа система будет запрашивать пароль.
Решение. Или убрать совпадающие логины пользователей. Или для пользователей с одинаковым логином указать одинаковый пароль. Пустой пароль тоже считается одинаковым.
На Windows 10 нет ни одного локального пользователя
На Windows 10 возможен вход и работа с учетной записью Microsoft, при наличии Интернет. При этом возможна такая ситуация, когда при установке Windows 10 вообще не создавался локальный пользователь (вход был через учетную запись Microsoft). В этом случае Windows тоже будет требовать пароль при входе по локальной сети.
Решение. Создать локального пользователя на компьютере Windows 10.
Если в вашей локальной сети есть старые компьютеры
Если в вашей локальной сети есть компьютеры под управлением старых версий Windows или Linux, тогда вы можете столкнуться с проблемой, когда Windows 10 «не видит» такие компьютеры.
Причина может быть в том, что в последних версиях Windows 10 отключили поддержку протокола SMB версии 1. Как включить поддержку SMB версии 1, написано в статье локальная сеть между Windows 10 и Windows XP.
Отменить общий доступ к папке Windows 10
На Windows 10 отмена общего доступа сделана совсем не очевидной (в отличии от Windows XP). На вкладке «Доступ» (свойства папки) нет опции, как это было в Windows XP. Кнопку «Общий доступ» нажимать бесполезно, там нельзя отменить общий доступ.
Теперь, для отмены общего доступа, нужно на вкладке «Доступ» нажимать кнопку «Расширенная настройка«:
И там отключать доступ (убрать птичку на опции «Открыть общий доступ к этой папке»):
Как говорится «угадай с трех раз».
Общий доступ к папке Windows 10 через командную строку
Все можно сделать гораздо быстрее, если использовать командную строку (консоль, cmd.exe). Всего две команды:
net share lan=c:lan
net share lan /delete
Первая команда открывает общий доступ к папке c:lan и задает для нее сетевое имя lan.
Вторая команда удаляет сетевую (общедоступную) папку lan. Реальная папка c:lan конечно остается на месте.
Общий доступ к файлам Windows 10 через оснастку «Общие папки»
В комплекте инструментов управления Windows 10 есть специальная программа (оснастка) для управления общими ресурсами на компьютере. Называется она «Общие папки» и запустить ее можно командой fsmgmt.msc (в консоли или через Win + R):
По другому эту оснастку можно открыть через меню Пуск: «Панель управления – Администрирование – Управление компьютером – Общие папки».
Общий доступ к принтерам Windows 10
Общий доступ к принтерам настраивается точно так же как и для папки. Нужно открыть апплет «Устройства и принтеры», найти там нужный принтер, открыть его свойства и на вкладке «Доступ» определить параметры сетевого доступа.
Настройка локальной сети для других ОС
Если вы живете в г. Краснодар и вам необходимо настроить локальную сеть в Windows
Иван Сухов, 2017, 2019 г.
Если вам оказалась полезна или просто понравилась эта статья, тогда не стесняйтесь – поддержите материально автора. Это легко сделать закинув денежек на Яндекс Кошелек № 410011416229354. Или на телефон +7 918-16-26-331.
Даже небольшая сумма может помочь написанию новых статей 🙂
Или поделитесь ссылкой на эту статью со своими друзьями.
В Windows 10 April Update 1803 Microsoft удалила функционал Домашней группы (HomeGroup). Домашняя группа впервые появилась еще в Windows 7 и предназначалась для упрощения организации небольшой домашней или офисной сети и простой настройки общего доступа к файлам, папкам и принтерам. Несмотря на то, что в Windows 10 нет домашней группы, вы все еще можете предоставить сетевой доступ к своим папкам и принтерам с помощью других встроенных функций Windows 10.
Итак, в этой статье мы разберемся, как предоставить общий сетевой доступ к папкам, файлам и принтерам на вашем компьютере с Windows 10 1803 без использования домашней группы с помощью встроенного функционала общего доступа к ресурсам по протоколу SMB.
Нет Домашней группы (HomeGroup) в Windows 10 1803
В Windows 10 1803 и выше уже нет возможности создавь Домашнюю группу. Этот функционал более не поддерживается. С одной стороны, я считаю, что это правильный, шаг, т.к. настройка HomeGroup довольно запутанная и относительно сложная для неподготовленного пользователя.
После того, как вы обновили Windows 10 до версии 1803, вы столкнетесь с тем, что:
- Раздел «Домашняя группа» (HomeGroup) не отображается в навигационной панели Explorer.
- Пункт HomeGroup отсутствует в панели управление. Это значит, что вы не можете создать, присоединиться или выйти из домашней группы.
- Нельзя предоставить общий доступ к файлам и принтерам с помощью Домашней группы.
- Все общие принтеры и сетевые папки, созданные с помощью HomeGroup по-прежнему будут доступны. Но создать новые вы не сможете.
Однако, в Windows 10 вы все еще можете предоставить общий доступ к ресурсам, которое раньше раздавали в рамках Домашней группы. Просто процесс предоставления общего доступа выглядит немного по-другому, не так как при использовании HomeGroup.
Настройка служб общего доступа в Windows 10
Для корректной работы вашего компьютера с Windows 10 1803 в качестве сервера, который предоставляет общий доступ к своим папкам и принтерам другим устройствам в локальной сети, необходимо настроить некоторые сетевые службы.
Все эти настройки и службы мы подробно описывали в статье Компьютеры с Windows 10 не видны в сетевом окружении.
В настройках Windows (на обоих компьютерах) нужно перейти в Параметры -> Сеть и Интернет -> Ваше_сетевое_подключение (Ethernet или Wi-Fi) -> Изменение расширенных параметров общего доступа (Settings > Network & Internet > Ethernet -> Change advanced sharing options).
Затем в разделе Частная сеть (Private) включить опции:
- Включить сетевое обнаружение (Turn on network discovery)
- Включить общий доступ к файлам и принтерам (Turn on file and printer sharing)
В разделе Все сети включите опции:
- Включить общий доступ, чтобы сетевые пользователи могли читать и записывать файлы в общих папках
- Отключить парольную защиту.
Проверьте выполнение следующих условий:
- У всех компьютеров в вашей локальной сети используются уникальные имена и IP адреса.
- В качестве типа сети указана Частная (Private) сеть.
- В том случае, если в вашей сети есть старые версии Windows (XP, Vista), для их корректной работы на Windows 10 вам придется включить поддержку протокола SMBv1, а также разрешить сетевой доступ под гостевой учётной записью (смотри статью).
- Переведите службы «Публикация ресурсов обнаружения функции» (Function Discovery Resource Publication) и «Хост поставщика функции обнаружения» (Function Discovery Provider Host) в автоматический запуск. Иначе при доступе к сетевым ресурсам вы можете получить ошибку 0x80070035.
Те же самые настройки нужно сделать на другом компьютере Windows 10, который будет использоваться в качестве клиента и получать доступ к общим ресурсам по сети.
Как открыть общий доступ к сетевому принтеру в Windows 10 1803
В Windows 10 вы можете предоставить общий доступ к принтеру, подключенному к вашему компьютеру другим компьютерам в сети. Предполагаем, что вы уже подключили принтер (через USB, LPT или беспроводное подключение) и настроили его на своем компьютере.
Затем на компьютере, к которому подключен принтер:
- Перейдите в раздел Параметры ->Устройства ->Принтеры и сканеры (Settings -> Devices ->Printers and scanners).
- Выберите принтер, к которому вы хотите открыть общий доступ и нажмите кнопку «Управление» (Manage).
- Откройте раздел «Свойства принтера» (Printer Properties) и перейдите на вкладку «Доступ» (Sharing).
- Включите опцию «Общий доступ к данному принтеру» (Share this printer) и укажите сетевое имя принтера. Желательно, чтобы имя не содержало пробелов и состояло только из английских символов и цифр (это имя будет использоваться для подключения принтера на других компьютерах).
Теперь вы можете подключить данный сетевой принтер на другом компьютере с Windows 10.
- Перейдите в раздел Параметры ->Устройства ->Принтеры и сканеры (Settings -> Devices ->Printers and scanners).
- Нажмите кнопку Добавить принтер и сканер (Add a printer or scanner).
- Система выполнит поиск новый принтеров (локальных и сетевых).
- Выберите нужный принтер и нажмите «Добавить устройство» (Add Device).
- Если нужного принтера в списке нет, выберите опцию «Необходимый принтер отсутствует в списке» (The printer that I want isn’t listed).
- В диалоговом окне установки принтера выберите опцию «Выбрать общий принтер по имени» (Select a shared printer by name) и укажите полное сетевое имя принтера, которое включает имя (или IP адрес) компьютера, на котором расшарен принтер. Формат сетевого имени может быть \PC1nameHPDeskjet2050 или такой http://PC1name /HPDeskjet2050/.printer
- Нажмите кнопку Далее, после чего мастер установит новый сетевой принтер и драйвер печати.
- Теперь вы можете использовать данный принтер для печати на удаленном компьютере.
Открываем общий сетевой доступ к папке (файлу) в Windows 10 1803
Разберёмся как в Windows 10 April Update 1803 предоставить общий доступ к локальному каталогу другим компьютерам в вашей рабочей группы или домене по сети.
- В проводнике найдите папку или файл, доступ к которой вы хотите предоставить.
- Щелкните по ней ПКМ и выберите Предоставить доступ к ->Отдельные люди (Give access to -> Specific people).
- Вы можете предоставить доступ конкретной учетной записи (при включенном парольном доступе при доступе к данной сетевой папке у пользователя будет запрашиваться пароль. Либо вы можете включить доступ для всех пользователей, в том числе анонимных (группа Everyone). В этом случае при доступе к файлам в данном сетевом каталоге пароль запрашиваться не будет.
- При предоставлении сетевого доступа к папке вы можете дать доступ на чтение (Read), чтение и запись (Read/Write) или запретить доступ.
- Если вы были ранее не включили сетевое обнаружение, появится запрос:
- Нет, сделать сеть, к которой подключен этот компьютер, частной (Обнаружение сети и общий доступ к файлам будут включены для частных сетей, таких как домашние сети и сети на рабочих местах)
- Да, включить обнаружение сети и совместный доступ к файлам для всех общественных сетей.
Теперь вы можете получить доступ к данной папке с другого компьютера по сети. Для этого в окне проводника просто перейдите по адресу вашей папки, например \Desktop-JOPF9Distr . Для удобства пользователя вы можете создать у него на рабочем столе ярлык на данную папку или подключить ее как сетевой диск через команду net use.
В Windows 10 вы можете легко обмениваться папками с другими пользователями в сети, чтобы обмениваться файлами и предлагать сетевое хранилище. Однако при совместном использовании нескольких папок из разных мест может возникнуть сложность отслеживать все общие папки.
К счастью, в Windows 10 есть несколько способов просмотра списка всех общих папок на вашем устройстве, в том числе с помощью проводника и управления компьютером.
В этом руководстве вы узнаете два способа просмотра всех папок, которые ваш компьютер в данный момент использует в сети.
Как просматривать общие папки с помощью проводника
Используйте эти шаги для просмотра всех общих сетевых папок с вашего устройства с помощью проводника:
- Откройте проводник.
- Нажмите на Сеть.
- В разделе «Компьютер» дважды щелкните имя своего устройства.
- Просмотреть все папки, которые в данный момент доступны в сети.
Выполнив эти шаги, вы получите четкое представление о папках, доступных в настоящее время из сети.
Как просматривать общие папки с помощью Управления компьютером
Используйте эти шаги для просмотра всех общих сетевых папок с вашего компьютера с помощью программы «Управление компьютером»:
- Откройте Пуск.
- Найдите Управление компьютером и нажмите на верхний результат, чтобы открыть опыт.
- Разверните ветвь общих папок на левой панели.
- Нажмите на элемент Акции .
- Просмотреть все папки, которые в данный момент доступны в сети.
Используя Управление компьютером для просмотра списка общих папок, вы также заметите дополнительные общие элементы, такие как C$, IPC$ и ADMIN$, которые являются административными (скрытыми) общими папками, которые Windows 10 включает по умолчанию, и они не видны, если кто-то не использует конкретный путь и надлежащие учетные данные.
Хотя эти методы могут помочь увидеть все папки, которые в данный момент открыты для общего доступа в сети, обратите внимание, что если вы разделяете папку внутри папки вашего профиля, она будет отображаться как папка «Пользователи», к которой предоставляется общий доступ. Обычно вы не хотите предоставлять общий доступ к папкам из папок вашего профиля (Рабочий стол, Загрузки, Изображения и т.д.). Вместо этого вы должны создать общий ресурс с другого диска или в корне диска C:.
Сетевая папка Windows 7 – автоматическое обновление содержимого
Если вдруг случилось так, что проводник Windows 7 стал неправильно отображать содержимое сетевой папки, то совсем не обязательно каждый раз вручную обновлять ее, нажимая клавишу F5. В этой статье мы подробно опишем вам автоматизацию процесса обновления содержимого сетевой папки.
Иногда в Windows случается так, что система начинает не верно отображать содержимое сетевой папки, например, при перемещении файлов из нее, или наоборот, при копировании в файлов в эту папку. Чтобы вернуть нормальный вид, ее необходимо обновить. Хорошо если подобный сбой случается редко, а если часто? Обновлять ее в ручном режиме постоянно нажимая F5 у себя на клавиатуре, не слишком веселое занятие. Устранить этот небольшой нюанс сетевой папки Windows 7 можно небольшой правкой системного реестра.
Первое. Откройте основное меню Windows щелкнув по кнопке “Пуск”, затем в строке поиска введи команду “regedit.exe”. В появившихся результатах поиска щелкните по соответствующей названию программе правой клавишей мыши и выберите в появившемся контекстном меню пункт “Запуск от имени администратора”. Подтвердите свои намерения, запустить редактор реестра с правами администратора, щелкнув по кнопке “Да” в открывшемся окне проверки учетных записей UAC.
Второе. В открывшемся редакторе реестра последовательно раскройте следующие категории, чтобы добраться до ключа реестра “Policies”: HKLM -> SOFTWARE -> Microsoft -> Windows -> CurrentVersion. Найдите в последней папке каталог “Policies” раскройте его и создайте в нем раздел “Explorer”. Посмотрите внимательно, если данный раздел уже существует, то еще один создавать не надо.
Чтобы создать новый раздел, щелкните правой клавишей мыши по папке “Policies”, в открывшемся контекстном меню наведите курсор мыши на “Создать” и в выпадающем подменю кликните по “Раздел”.
Третье. Следующим шагом необходимо создать новый параметр для раздела “Explorer” с названием “NoSimpleNetidList”. Чтобы сделать это кликните по свободному месту в правой части окна редактора реестра и затем по “Создать” -> “Параметр DWORD (32-бит)”.
Откройте для редактирования созданный параметр, для этого щелкните по нему два раза левой клавишей мыши. Измените указанный в поле “Значение” 0 на 1 и нажмите кнопку “Ok”. Закройте редактор реестра.
Вот и все. Теперь после того как вы перезагрузите компьютер, все сделанные вами изменения в реестре вступят в силу, и сетевая папка Windows 7 будет обновляться в автоматическом режиме, совершенно без вашего участия.
Надеемся эта статья вам поможет оптимизировать работу Windows 7, избавив от лишних действий.
Как предоставить общий доступ к папке по сети
Фото: ShutterstockНеобходимо предоставить общий доступ к файлу или папке другому устройству, подключенному к вашей сети? Для передачи файлов между машинами требуется всего несколько изменений в настройках вашего компьютера. В этом руководстве для начинающих мы покажем вам, как предоставить общий доступ к папке по сети, независимо от того, используете ли вы Windows или Mac OS.
WindowsВот как открыть общий доступ к папке на вашем компьютере с Windows:
- Щелкните правой кнопкой мыши папку, к которой вы хотите предоставить общий доступ.
- Выберите «Разрешить доступ»> «Определенным людям».
- Оттуда вы можете выбрать конкретных пользователей и их уровень разрешений (могут ли они только чтение или чтение / запись). Сделав свой выбор, нажмите «Поделиться».
- Если пользователя нет в списке, введите его имя на панели задач и нажмите «Добавить». Вы также можете поделиться со всеми.
- Нажмите «Поделиться».
Если вы находитесь в проводнике, вы также можете щелкнуть вкладку «Поделиться» и выбрать пользователей с помощью того же процесса, который описан выше.
Чтобы получить доступ к общей папке на других компьютерах в сети, просто найдите имя своего компьютера в разделе «Сеть» на другом компьютере. Когда вы выберете его, у вас появится новая возможность подключиться к этой папке.
G / O Media может получать комиссию
Примечание: предыдущие версии Windows позволяли вам обмениваться файлами с членами вашей домашней группы. Эта функция больше не поддерживается в Windows 10 (версия 1803).
Совместное использование папки в Mac OS X не так просто, как в Windows, но это все же довольно просто.Вот как это сделать:
- Откройте «Системные настройки» (щелкните значок в Dock или в меню Apple в верхнем левом углу экрана).
- На панели «Системные настройки» выберите «Совместное использование».
- Найдите параметр «Общий доступ к файлам» в крайнем левом поле окна меню. Установите флажок.
- Справа появятся два прямоугольника. В левом поле будут перечислены общие папки, а в правом поле будут перечислены пользователи, которые могут получить к ним доступ. Чтобы добавить папку, щелкните значок «+» под полем «Общие папки».Выберите нужную папку и нажмите Добавить.
- Теперь к этой папке открыт общий доступ, но вы также захотите проверить, какие пользователи имеют доступ к этой папке по сети и что они могут делать. Например, если вы хотите, чтобы они могли только читать файлы в папке, но не вносить никаких изменений, вы должны выбрать вариант «Только для чтения» (щелкайте стрелки справа, чтобы переключить разрешения). Что бы вы ни выбрали, эта папка теперь будет доступна в локальной сети.
Чтобы получить доступ к этой новой общей папке с другого компьютера, просто откройте новое окно Finder (нажав Command + N на клавиатуре в Finder или выбрав «Новое окно Finder» в меню «Файл»).На панели в левой части окна будет раздел под названием Shared.
Ниже будет список общих компьютеров. Щелкните имя компьютера, на котором есть папка, к которой вы только что поделились и хотите получить доступ. Через мгновение загрузится список общих папок. Щелкните общую папку, к которой хотите получить доступ. Вам может быть предложено ввести имя пользователя и пароль, если вы не разрешили доступ «Всем».
Если вы хотите наглядно показать все это, у нас есть видео, в котором вы пройдете через все этапы.Справедливое предупреждение: видео впервые появилось в 2011 году, и, хотя шаги и процессы не изменились, визуальные эффекты будут немного отличаться в зависимости от того, на какой системе вы сейчас работаете.
Эта история была первоначально опубликована в июне 2011 года и обновлена в ноябре 2019 года с учетом самой последней информации.
Как подключиться к общей папке в сети? »Файлы и общий доступ» Windows »Tech Ease
Есть несколько способов подключиться к папке, к которой предоставлен общий доступ по сети.Самый быстрый способ — ввести путь по универсальному соглашению об именах (UNC) в диалоговом окне «Пуск», «Выполнить». UNC определяет путь к общей папке в формате \\ server \ sharename.
Сервер — это компьютер, на котором хранится общая папка, а имя общего ресурса — это имя, присвоенное общей папке при настройке общего ресурса.
Другой способ подключения к общим сетевым ресурсам — использование окна «Мое сетевое окружение». Использование окна «Мое сетевое окружение» позволит вам создать ярлык, который упростит доступ к общему ресурсу.Затем вы можете получить доступ к общему ресурсу, дважды щелкнув ярлык, вместо того, чтобы повторно вводить его адрес каждый раз, когда вы хотите установить соединение.
В это окно можно попасть, выбрав Пуск, Мое сетевое окружение.
Если вы не видите этот параметр, возможно, вам придется сделать его видимым, открыв Свойства на панели задач. Щелкните правой кнопкой мыши где-нибудь на панели задач и выберите «Свойства».
Затем щелкните вкладку «Меню Пуск», затем кнопку «Настроить».
На вкладке Advanced убедитесь, что рядом с My Network Places установлен флажок.
Когда откроется окно «Мое сетевое окружение», выберите «Добавить сетевое окружение» в списке задач слева.
Нажмите «Далее», затем выберите «Выбрать другое сетевое расположение» и еще раз нажмите «Далее».
На следующем экране вы можете ввести UNC-путь или нажать кнопку «Обзор», чтобы найти общую папку в списке сетевых расположений.
Если вы подключаетесь к компьютеру в сети Windows, вам нужно будет нажать «Вся сеть», а затем «Сеть Microsoft Windows».
После этого может быть отображен список различных рабочих групп. Вы, вероятно, увидите запись для Рабочей группы. Часто это имя рабочей группы по умолчанию, которое дается при установке Windows. Если вы развернете «Рабочая группа», вы увидите имена всех компьютеров, входящих в эту рабочую группу. При раскрытии имени компьютера будут показаны общие папки, доступные на этом компьютере.Выберите папку, к которой хотите подключиться, и нажмите ОК. На следующем экране введите имя для идентификации этого ярлыка в окне «Мое сетевое окружение».
Чтобы завершить создание ярлыка, нажмите «Далее», затем «Готово».
Еще один способ получить доступ к общим папкам по сети — сопоставить сетевой диск. Когда вы подключаете сетевой диск, общему ресурсу назначается буква диска (например, F: или любая другая доступная буква после того, как все USB-накопители и CD-приводы были назначены).После этого вы сможете получить доступ к общей папке в «Мой компьютер» так же, как вы получаете доступ к диску C: или USB-накопителю. Чтобы подключить сетевой диск, откройте «Мой компьютер» и выберите «Инструменты», «Подключить сетевой диск».
Выберите доступную букву диска, а затем введите UNC-путь к общей папке или используйте кнопку «Обзор».
Если вы хотите, чтобы общая папка была видна каждый раз, когда вы открываете «Мой компьютер», даже если вы выйдете из системы, а затем снова войдете в нее, убедитесь, что рядом с параметром «Повторно подключаться при входе» стоит флажок.
Сетевые папки
Сетевые папки Сетевые папки — M-файлыСетевые папки больше не просто устаревшие
Добавьте рабочие процессы и интеллект, а также простой и безопасный мобильный доступ к вашим сетевым папкам
Где бы вы ни находились…
Весь контент, хранящийся в сетевых папках, доступен в любое время и с любого устройства.Вы можете легко редактировать документы с помощью мобильного устройства, просматривать и принимать изменения, а также выполнять задания от других. M-Files гарантирует, что ваши документы останутся в безопасности, а также обеспечит легкий доступ.
Работа с документами
Совместите методы интеллектуального управления информацией с повседневной работой.
Совместная работа и обмен
Сотрудничайте с коллегами в режиме реального времени и обменивайтесь контентом эффективно и безопасно.
Автоматизация рабочего процесса
Добавьте автоматизированные рабочие процессы к своим документам, чтобы быть более эффективными и отслеживать соответствие нормативным требованиям.
Получите один просмотр всего контента
Храните содержимое в сетевых папках или постепенно переходите на M-Files.Независимо от вашей стратегии, вы получите выгоду с первого дня и получите видимость всего вашего контента в одном месте.
Наличие
Все ваши документы — доступны вам, когда они вам понадобятся.
Безопасность
Пользователь на основе ролей и права доступа обеспечивают доступ нужным людям — и только нужным людям.
Удобство использования
Автоматические предложения метаданных помогут вам правильно и эффективно пометить документы.
Дискавери
Знайте, что у вас есть. Найдите важную для бизнеса информацию, скрытую в ваших сетевых папках.
Позвольте нам показать вам M-Files в действии
Создание сетевой общей папки в Windows 8 — AURALIC LIMITED
ВНИМАНИЕ : Настоятельно рекомендуется использовать NAS-накопитель в качестве хранилища музыки. Средняя скорость сканирования файлов Lightning Server составляет 20 файлов в секунду при использовании с диском NAS.Эта скорость может упасть до 2 файлов в секунду при использовании с общей сетевой папкой, созданной компьютером, например Mac OS X и ПК с Windows.
Если у вас низкая скорость сканирования, рассмотрите возможность использования накопителя NAS или использования Lightning Server с режимом USB.
УВЕДОМЛЕНИЕ : Подключение общей сетевой папки, созданной ПК с Windows и Mac OS X, поддерживается только устройством Lightning с версией микропрограммы 2.7 и выше.
1, Откройте Explorer , выберите папку, которую вы хотите сделать сетевой общей папкой, щелкните правой кнопкой мыши папку , затем выберите Properties.
2, выберите вкладку Sharing , затем нажмите кнопку Sharing … .
3, на странице «Общий доступ к файлам» выберите Создать нового пользователя … в раскрывающемся меню.
4, выберите Управлять другой учетной записью в новом окне.
5, выберите Добавить нового пользователя в настройках ПК.
6. На новом экране выберите Добавить учетную запись .
7, выберите Войти без учетной записи Microsoft (не рекомендуется) Параметры .
8, на странице «Добавить пользователя» нажмите кнопку Локальная учетная запись .
9, Введите имя пользователя, пароль и пароль. Не использовать пароль с пробелом и специальной буквой.
10, если учетная запись была успешно создана, вы должны увидеть новую учетную запись, как показано ниже:
11, Вернитесь на страницу F ile Sharing на шаге 3 , выберите только что созданного пользователя.
12, измените уровень разрешений на Чтение / запись .
13, сетевая папка общего доступа создана. Запишите путь, как указано ниже, так как он будет использован позже.
14, Щелкните правой кнопкой мыши значок сети на системной панели инструментов и выберите Открыть центр управления сетями и общим доступом .
15, выберите Настройки адаптера Chang .
16, Дважды щелкните по сетевому соединению, которое вы сейчас используете.
17, выберите Детали… в новом всплывающем окне.
18, Найдите IPv4-адрес вашего компьютера.
19, поместите имя компьютера , которое вы записали на шаге 13 с IP-адресом и поместите на страницу настроек Lightning Server, также замените все ‘\’ на ‘/’ . В этом примере имя компьютера — AURA-STATION, а IP-адрес — 192.168.1.8. Текущий путь SMB будет 192.168.1.8/Users/hotpotint/Music .
20, Теперь Lightning Server настроен для использования общей сетевой папки, созданной на вашем компьютере Mac, в качестве хранилища. Вы сможете использовать Lightning Server после завершения первоначального сканирования.
Если вы внесли какие-либо изменения в свою музыкальную папку, обязательно используйте функцию «Повторное сканирование», чтобы Lightning нашел наши недавно добавленные музыкальные файлы.
Подключение сетевого диска — Windows — DotCIO
ОбзорЭта статья проведет вас через необходимые шаги при сопоставлении папок с сетевыми дисками.
Процедура1. Откройте Проводник . Вы можете получить доступ к File Explorer , набрав это в строке поиска Windows или щелкнув значок папки, расположенный на панели задач в нижней части экрана.
[Слово File Explorer выбирается в строке поиска Windows вместе со значком папки на панели задач]
2. В проводнике щелкните правой кнопкой мыши « This PC » на левой панели навигации и выберите « Подключить сетевой диск… »
[Подключить сетевой диск… выбирается из параметра «Этот компьютер» в проводнике]
Появится экран «Подключить сетевой диск».
3. Щелкните стрелку раскрывающегося списка и выберите неиспользуемый диск (буква, не связанная с путем / пробел)
[Диск W: выбирается во всплывающем меню «Подключить сетевой диск»]
4. Введите полный путь к сетевому диску в текстовом поле справа от Папка:
ПРИМЕЧАНИЕ: Если вы не знаете путь к папке, но знаете, на каком файловом сервере находится папка, просто введите сервер, начиная с \\ и заканчивая \
.- Пример: \ имя сервера \ — \ iacsdept \
Если вы не знаете имя файлового сервера, обратитесь к системному администратору.
5. Нажмите кнопку Обзор… .
[Кнопка обзора выбирается в диалоговом окне «Подключить сетевой диск», а iacsdept выбирается из функции обзора папок]
6. Выберите папку на сервере, который вы хотите сопоставить, и нажмите « OK ».
ПРИМЕЧАНИЕ: Если папка, которую вы ищете, не отображается в списке файлов сервера, это не означает, что папки там нет, но что она скрыта ( скрытых папок имеют знак «$» в конце их имена ).В этом случае обратитесь к системному администратору, чтобы узнать, как называется папка.
ПРИМЕЧАНИЕ: Если после того, как вы нажали кнопку «Обзор», проверили и правильно ввели имя, но не видите сервер в списке, у вас может не быть разрешения на доступ к этому файловому серверу . Чтобы решить эту проблему, обратитесь к системному администратору.
7. Щелкните Finish .
[Кнопка «Готово» выбрана на экране «Подключить сетевой диск»]
Теперь вы должны увидеть папку, сопоставленную с выбранным вами сетевым диском.Вы можете проверить это, щелкнув «Этот компьютер» в File Explorer .
[Недавно созданный диск, отображаемый в проводнике в разделе «Этот компьютер»]
Создание ярлыка для сетевого диска1. Откройте Проводник .
2. Щелкните правой кнопкой мыши сетевой диск , для которого вы хотите создать ярлык.
3. В раскрывающемся меню выберите « Создать ярлык ».
Ярлык для этого сетевого диска появится на главном / домашнем экране вашего компьютера.
Вы также можете выбрать «Прикрепить к началу», чтобы создать ссылку на этот диск в меню «Пуск». Доступ к этому меню можно получить, щелкнув значок Windows , расположенный в нижнем левом углу экрана.
[Закрепить в меню «Пуск» и «Создать ярлык», выбранные из контекстного меню, вызываемого правой кнопкой мыши]
Последняя редакция: 10-мар-2021Что такое сетевой диск? (И как это полезно)
Сетевые диски могут быть не тем, с чем многие люди знакомы.
Сейчас они, как правило, затмеваются ростом популярности облачных хранилищ; но сетевые диски могут принести больше пользы, если в компании несколько пользователей обмениваются файлами в одной сети.
Ранее мы рассмотрели, как подключить сетевой диск в Windows 10 и Mac OS X.
Однако в этой статье мы поговорим о том, какие сетевые диски являются и чем они полезны.
Начнем с малого. Общая сетевая папка — это файловая папка, к которой может получить доступ любой пользователь сети с соответствующими учетными данными или авторизацией.Доступ к папке не гарантирует доступ ко всему диску, но, находясь в той же интернет-сети, что и сетевая папка, пользователи с надлежащими учетными данными могут получить доступ к содержимому этой конкретной папки.
Сетевой диск работает аналогичным образом, но в большем масштабе.
Определение сетевого диска:
Сетевые диски — это целые жесткие диски, напрямую подключенные к сети через Ethernet, которые могут использоваться для хранения данных любым сетевым пользователем с соответствующими учетными данными или авторизацией.Здесь используются внешние жесткие диски, подключенные к модему или коммутатору с помощью кабеля USB или Ethernet.
Обычно, когда речь идет о сетевых дисках, на ум приходят диски NAS (сетевое хранилище) , которые представляют собой серию дисков, подключенных непосредственно к сетевому концентратору. Из-за отсутствия выделенных периферийных устройств, таких как клавиатуры и мониторы, накопители NAS вместо этого размещаются в небольшом стеке и используют упрощенную ОС для управления серией накопителей, в которую пользователи могут входить через сеть для доступа к файлам по мере необходимости.
| СОВЕТ: Традиционные сети склонны к обрывам соединения. Прочтите о ячеистых сетях, чтобы узнать, как избежать этих разрывов. |
Чем полезны сетевые диски?
Между сетевыми дисками и облачным хранилищем файлов и программным обеспечением для совместного использования существует некоторая борьба за то, какая из них более полезна как для дома, так и для бизнеса. На самом деле, оба они невероятно похожи, и их полезность в основном зависит от того, как вы планируете их использовать, или — я бы сказал — , где вы планируете их использовать.
Сетевые диски дома
Сетевые диски можно рассматривать как облачное хранилище, содержащееся в единой сети. Дома предположим, что у вас есть файлы на портативном компьютере, к которым вы также хотите получить доступ на настольном компьютере партнера или на планшете. Сохраняя эти файлы на сетевом диске, все устройства в этой сети (с соответствующими учетными данными) могут получить доступ к этим файлам.
В частности, сетевые диски превосходят сетевые диски в качестве массивных медиа-библиотек. Например, мой отец (еще один до мозга костей технический наркоман) установил NAS-накопитель в нашей домашней сети, где мы хранили гигабайт на гигабайт музыки, фильмов, телешоу и изображений.Каждый раз, когда мы хотели послушать конкретный альбом, посмотреть фильм или любимую серию или найти семейные фотографии с отпуска или особого события, мы могли войти на этот сетевой диск и получить доступ ко всему этому у нас под рукой.
Аналогичным образом, если в вашей компании несколько человек работают в одном месте в небольшой сети, можно применить аналогичную теорию, заменив личные носители различными документами и данными для бизнеса.
Сетевые диски в работе
Тот же принцип может применяться в более крупном и разнообразном масштабе для предприятий, особенно малых и средних предприятий.Большинство корпоративных компаний имеют пару или несколько офисов и могут использовать множество различных сетей, что затрудняет использование сетевых дисков. Вот почему большинство компаний корпоративного уровня предпочитают облачные хранилища. Для малых и средних компаний, которые, как правило, используют только одну сеть в одном месте, сетевое хранилище может стать важным преимуществом.
Начнем с того, что все, что касается сетевого хранилища, находится под контролем вашей компании. Это ваш двигатель в вашей сети — не нужно беспокоиться о сбоях со стороны поставщиков (кроме вашего интернет-провайдера), стоимости подписки или контрактов.Ваши основные затраты — это аванс на оборудование (посмотрите здесь) и настройку, а после этого никаких платежей.
После настройки сетевого диска приступайте к хранению файлов и данных. В зависимости от доступа, который может быть предоставлен пользователям, они должны иметь возможность легко просматривать и / или редактировать что-либо на диске. Нет необходимости копировать файл с диска на свое устройство. Пока файл сохранен на сетевом диске, его можно открыть прямо на вашем устройстве, при необходимости изменить и затем сохранить.
Что важно отметить здесь в отношении сетевых дисков, и то же самое можно отметить в отношении облачного хранилища файлов, так это то, что файлы являются общедоступными, если вам предоставлено разрешение на их просмотр.К одному и тому же файлу можно получить доступ с нескольких устройств. Нет необходимости пересылать разные файлы по электронной почте, надеясь, что вы получили последнюю версию. Больше не нужно загружать документы на флеш-накопители, чтобы перемещаться по офису. Все файлы, к которым может потребоваться общий доступ, могут храниться в одном месте.
Недостатком сетевых дисков является возможность их выхода из строя. Если сбой диска не имеет большого значения для облачного хранилища, он может задымить ваши локальные файлы.При этом вполне возможно настроить так называемый резервный диск в сетевом хранилище, настроив один или несколько жестких дисков для зеркалирования основного. Таким образом, если основной диск выйдет из строя, у вас будет готовая резервная копия. (Однако, если настройка доставляет вам неудобства, попробуйте некоторые варианты программного обеспечения аварийного восстановления как услуги (DRaaS) для резервного копирования сетевых дисков.)
Хотите узнать больше о защите ваших данных?
Узнайте, что такое шифрование, какие виды доступны и какие преимущества оно приносит вам и вашему бизнесу.Если вы хотите сделать шаг вперед в своих усилиях по кибербезопасности, откройте для себя лучшее бесплатное программное обеспечение для шифрования на рынке.
Как исправить «Неверная общая папка. Проверьте свой сетевой путь и попробуйте еще раз »при настройке полусложной функции HP« Сканировать в сетевую папку »| by John M. Kuchta
NB: Это руководство для сетевых / системных администраторов, поэтому в нем не будут учтены некоторые основы, но, надеюсь, вы почувствуете себя утомленным, как ИТ-профессионал, даже если вы им не являетесь.
Если вы здесь, то, вероятно, уже пытались настроить функцию «Сканировать в сетевую папку», добавив всю нужную информацию (сетевой путь, имя пользователя и т. Д.)) или какое-то близкое приближение, но независимо от того, что вы делаете, вы получите это раздражающе расплывчатое сообщение об ошибке, как я сделал с моим чрезвычайно завышенным MFP479fdw:
Также известен как один из многих корпоративных слоганов HPЧто ж, это было бы очень Мне много нужно сказать вам , что вы не сойдете с ума! Это сообщение об ошибке, к сожалению, отображается как , даже если сетевой путь и соответствующие учетные данные действительны, и , даже если вы заплатили более 500 долларов за принтер ( Спасибо, HP! ).
Это не моя вина.Не бойся, админ амиго! Сегодня я дам вам контрольный список, который, если следовать ему, должен помочь вам заставить эту чертову вещь действительно СДЕЛАТЬ.
Во-первых, вот пример того, как должна выглядеть конфигурация, если вы хотите, чтобы она действительно работала практически на любом принтере HP, поддерживающем эту функцию сканирования в сетевую папку. Если этот снимок экрана уже имеет смысл, вы можете пропустить оставшуюся часть статьи — и в этом случае продолжайте и процветайте:
Пример рабочей конфигурации, где 192.168.1.20 — это IP-адрес требуемого файлового сервера, Общий ресурс — это файловый ресурс верхнего уровня на этом сервере, а действительное_имя_пользователя — допустимое локальное имя пользователя на этом сервере, не являющемся доменом.В противном случае я объясню каждую особенность через мгновение.
Вам нужно выяснить, как попасть на страницу конфигурации вашего принтера, которая выглядит так или, по крайней мере, имеет эти параметры. Проконсультируйтесь с руководством к принтеру или обратитесь в службу поддержки HP, если необходимо. Мой принтер (MFP479fdw) скрывает эти параметры в разделе «Быстрые настройки» — и вот как выглядит пустая конфигурация:
Страница конфигурации сканирования в сетевую папку вашего принтера может выглядеть немного иначе, но здесь должно быть почти все, а также некоторые другие.Для наших целей имеют значение только изображенные варианты.Как только вы окажетесь здесь, мы сможем начать, и от имени HP я заранее прошу прощения, что необходимо предпринять следующие шаги:
Обратите внимание: я никоим образом не связан с HP. Мне просто очень жаль.Другими словами, вместо того, что вы хотели сделать:
\\ server.domain \ sharedfolder \ subfolder
Сделайте так:
\\ server.domain \ sharedfolder
Если звучит смешно, это потому что это так.
Да, у этого есть , чтобы быть ошибкой. Увы, ( сюрприз? ) некоторые принтеры HP просто НЕ МОГУТ определить вложенные папки общего доступа к сети. Если это звучит смешно, то потому, что это так. Я не мог поверить, что это правда, тем более, что я видел, что это работает с другими принтерами HP, и НИ ОДИН из существующих веток форума не говорит об этом ограничении, но вот и мы. Не тратьте часы своей жизни на борьбу с этим, как я поступил со своей, потому что это всего лишь проблема HP, которая затрагивает некоторые (не все) их принтеры, и, возможно, нет настоящего решения для этого ограничения, кроме обновления прошивки.
Не тратьте часы своей жизни на борьбу с этим, как я сделал со своей.
Да, это действительно отстой , а использование общей папки верхнего уровня создает другие проблемы, но я расскажу о том, как я работал над этим, немного позже. 🧨
Я уже слышу, как ты кричишь. Я знаю, как это отстой. Конечно, если полное доменное имя уже работает для вас, то непременно используйте его. Для остальных из нас наши принтеры HP изо всех сил пытаются разрешить удаленные И локальные записи DNS для AWHILE, в моем случае 2+ часа, даже если они получили действительные, работающие и доступные DNS-серверы через DHCP.
И если у HP произошел сбой DNS, то он неоднократно не сможет определить действительный сетевой путь с помощью FQDN и (грубо) обвинит ВАС в предоставлении «недопустимого» пути. Это отстой, но да, это состояние принтеров HP в этом году Corona 2020. Так, например, вместо этого:
\\ server.domain \ Share
Замените полное доменное имя на имя сервера. Айпи адрес. Если бы это было 192.168.1.20, это выглядело бы так:
\ 192.168.1.20 \ Share
По моему опыту, вы можете вернуться через несколько часов, и HP, возможно, сможет разрешить полное доменное имя. Если да, то не стесняйтесь менять его на этом этапе. Гав.
Если поставить. \ Перед именем пользователя, принтер будет использовать локальные учетные записи файлового сервера, а не пытаться использовать учетную запись домена. Так, например, вместо
имя пользователя
введите:
. \ имя пользователя
Это важно, если принтер не является частью домена или файловый сервер не является его частью. домена или если вы хотите, чтобы принтер использовал учетные данные локального сервера, а не учетную запись домена.Теперь, если он работает без . \ , тогда отлично. Это хорошо.
Молодец! 🎉В противном случае добавьте его.
По умолчанию HP отключает SMB v1 / CIFS и поддерживает v2 и v3. Это A Good Thing ™, потому что версия v1 устарела и является обязательством безопасности, которому нет места в производственной среде. Идеальное решение (и наиболее распространенное сегодня) — убедиться, что SMB v2 и / или v3 включены на вашем файловом сервере — в моем случае принтер автоматически использовал самый высокий уровень, поддерживаемый сервером.Серебряная подкладка?
Но если у вашего файлового сервера закончился срок службы, и вы знаете, что вам нужен SMB v1 (извините, приятель), вам нужно будет включить его на вашем принтере. Я не могу заставить себя сделать снимок экрана, потому что идея слишком расстраивает, и вам действительно не следует делать это в 10 из 11 случаев, но если вам действительно нужно это сделать, обратитесь к руководству принтера, чтобы найти этот параметр. Вас предупредили.
Теперь, если вы все сделали правильно, ваша конфигурация будет выглядеть примерно так:
Пример рабочей конфигурации, где 192.168.1.20 — это IP-адрес требуемого файлового сервера, Общий ресурс — это файловый ресурс верхнего уровня на этом сервере, а действительное_имя_пользователя — допустимое локальное имя пользователя на этом сервере, не являющемся доменом.На этом этапе примените и проверьте, и вы должны увидеть это сообщение об успешном завершении, которое не дает удовлетворительного результата:
Наконец. Мудак.Итак, вы закончили, верно? Может быть.
А может и нет.
Если вы, как и я, ОБЫЧНЫЙ ЧЕЛОВЕК , и нуждаетесь в том, чтобы эти сканы отображались в ПОДПАПКА общего сетевого ресурса, а не в папке верхнего уровня, тогда будьте готовы войти на этот сервер и откройте эту командную строку.
Мой файловый сервер — это Synology NAS. У меня есть основной общий ресурс, который используют мои устройства, и я не хочу, чтобы HP срыгивал PDF-файлы в корень папки. Чтобы обойти ограничение HP, я создал новый одноцелевой общий ресурс (в данном случае он называется Scans ) и сказал Syno скрыть этот общий ресурс в «Мое сетевое окружение»:
Я настроил HP на использовать этот новый общий ресурс для сканирования. Затем я включил символические ссылки (также известные как символические ссылки) в общих папках, которые в DSM 6 находятся в Панели управления > Файловые службы > SMB / AFP / NFS > Расширенные настройки:
Примечание: это может быть рискованно потому что это немного усложняет прогнозирование того, какие права доступа к файлам будут иметь конечный пользователь для данной папки.В большинстве случаев вам следует экономно использовать символические ссылки в общих папках.При включении этого параметра я подключился к Synology по SSH и создал символическую ссылку на корневую папку нового общего ресурса в желаемом месте на основном общем ресурсе. Команда выглядит так:
ln -s / путь / к / новому / общему ресурсу / путь / к / желаемому / подпапке
Это создает символическую ссылку на корневую папку нового общего ресурса и да — пользователи, которые имеют доступ к исходный общий ресурс будет иметь полный доступ к корневой папке нового общего ресурса, посетив подпапку, указанную выше.
Теперь я полностью осознаю, что этот тип обходного пути намного хуже в производственной среде Windows Server, но это то, что я получил до сих пор. Если есть идеи получше, не пишите в комментариях!
Справедливо расстраиваться, когда пользовательский интерфейс устройства высвечивает вас неточными сообщениями об ошибках. Плохой дизайн, но он также оскорбляет лично. Вырежьте это дерьмо. Признайся, что твое дерьмо сломано, скажи мне, что мне нужно сделать, чтобы обойти это, и перестань тратить мое время зря.
Кроме того, меня сильно сбивает с толку, почему (и как) поведение принтера HP может так сильно варьироваться от модели к модели или от прошивки к прошивке.

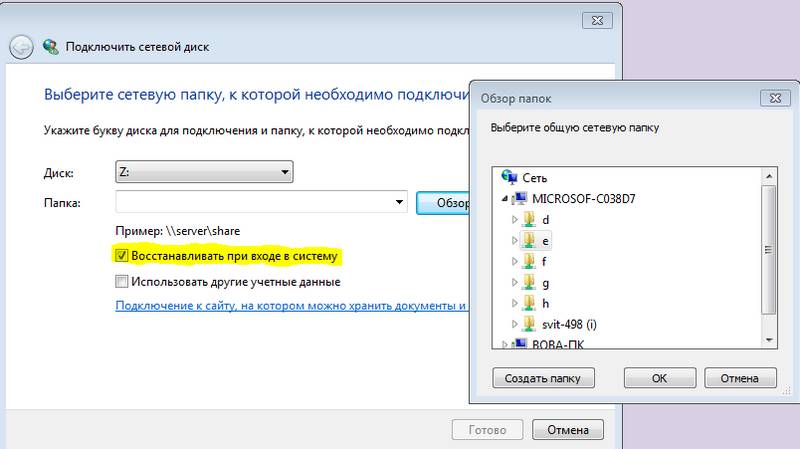
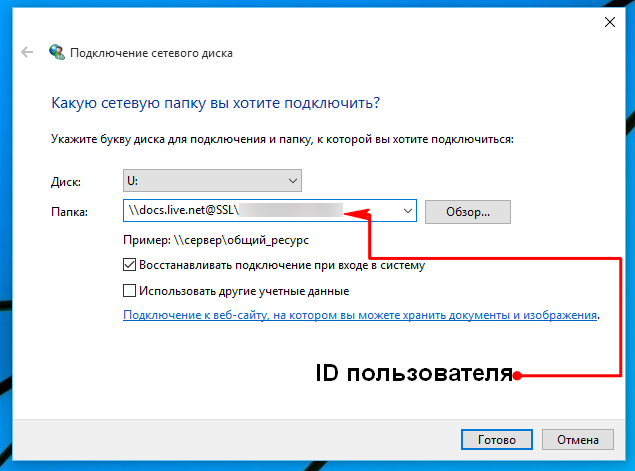

 В нашем случае используется профиль «Домашняя сеть».
В нашем случае используется профиль «Домашняя сеть».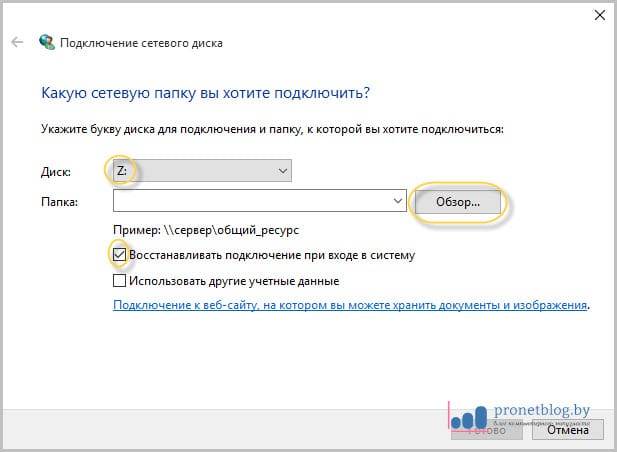
 В поисковую строку проводника вводим IP-адрес с двумя обратными слэшами: «\192.168.1.3». Искомые папки с данными появятся перед вами.
В поисковую строку проводника вводим IP-адрес с двумя обратными слэшами: «\192.168.1.3». Искомые папки с данными появятся перед вами.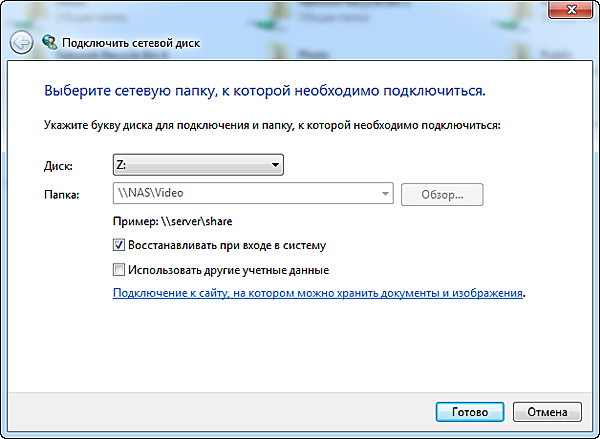 Тут же можно включить потоковую передачу мультимедийных данных, что необходимо для просмотра вложений сетевых разделов без необходимости скачивать их на свое устройство.
Тут же можно включить потоковую передачу мультимедийных данных, что необходимо для просмотра вложений сетевых разделов без необходимости скачивать их на свое устройство.